
WD ShareSpace
Sieťové úložné zariadenie
Príručka používateľa
™
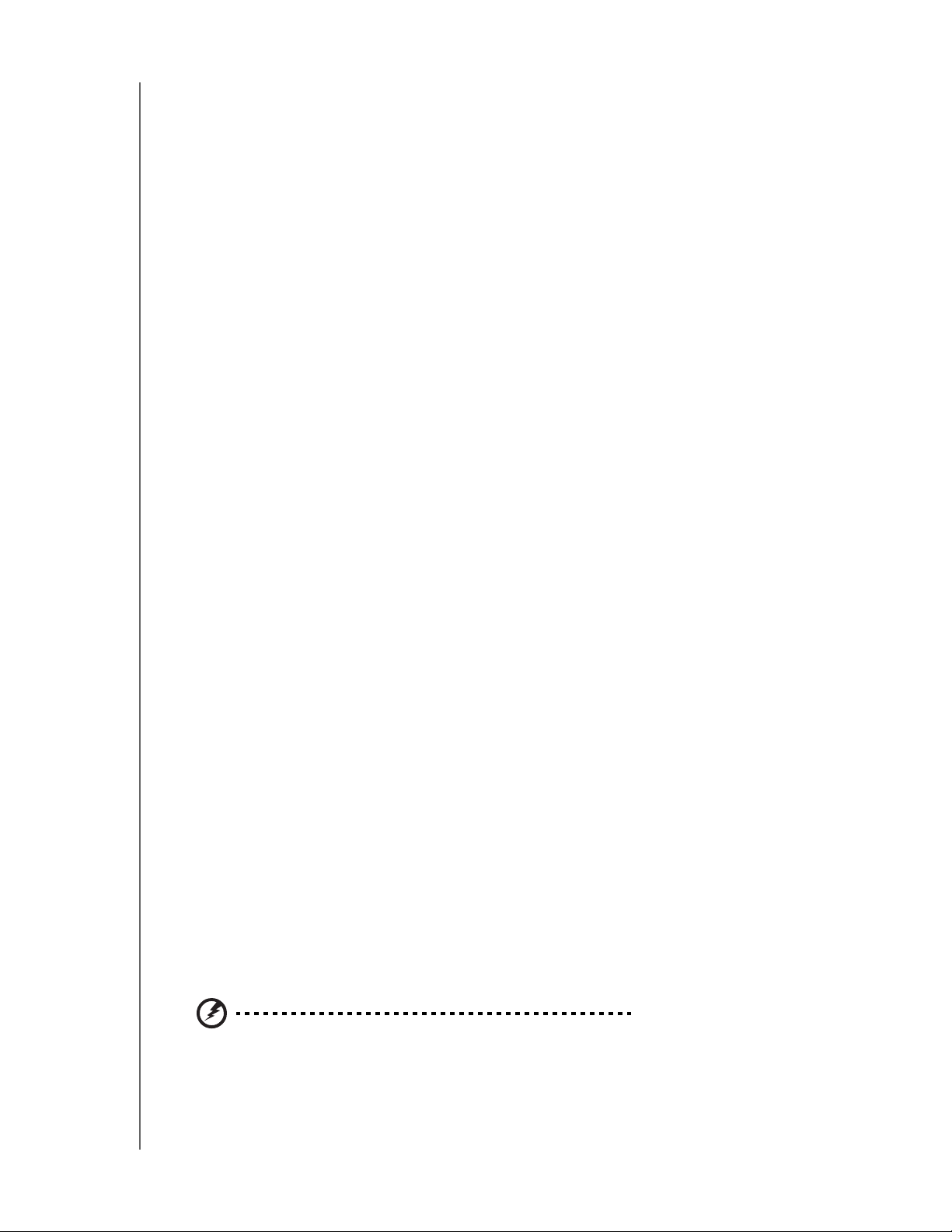
Dôležitá informácia Bezpečnostné pokyny
1. Dodržujte všetky varovania a pokyny vyznačené na výrobku.
2. Pred čistením výrobok odpojte od elektrickej napájacej zásuvky. Nepoužívajte
tekuté ani aerosólové čistiace prostriedky. Na čistenie použite vlhkú tkaninu.
3. Výrobok nepoužívajte v blízkosti akýchkoľvek kvapalín.
4. Výrobok neukladajte na nestabilný povrch. Výrobok by mohol spadnúť, čo by
mohlo spôsobiť jeho vážne poškodenie.
5. Výrobok nenechajte spadnúť na zem.
6. Nezakrývajte štrbiny a otvory na zadnej a spodnej strane zariadenia; na
zabezpečenie správneho vetrania a spoľahlivej činnosti výrobku a na ochranu
pred prehriatím tieto otvory nesmú byť zakryté.
7. Výrobok používajte iba s takým typom napájania, aký je uvedený na výrobnom
štítku. Ak máte pochybnosti ohľadom napájania, ktoré je k dispozícii, obráťte
sa na vášho distribútora alebo miestnu energetickú spoločnosť.
8. Na napájacej šnúre nenechávajte ležať žiadne predmety. Výrobok nedávajte
na také miesto, kde po jeho napájacej šnúre budú stúpať ľudia.
9. Ak sa na napájanie tohto výrobku použije predlžovacia šnúra, skontrolujte, či
celkový menovitý prúd zariadení pripojených do predlžovacej šnúry neprekračuje
maximálny povolený menovitý prúd predlžovacej šnúry. Tiež skontrolujte, či
celkový menovitý prúd zariadení pripojených do zásuvky neprekračuje
maximálny povolený menovitý prúd poistky.
10.Do otvorov v kryte zariadenia nikdy nevkladajte žiadne predmety, pretože tieto
sa môžu dotknúť miest s nebezpečným napätím alebo spôsobiť skrat, čo
môže viesť k požiaru alebo úrazu elektrickým prúdom.
11. V prípade nasledujúcich situácií výrobok odpojte od sieťového napájania
a vykonanie servisu zverte kvalifikovanému servisnému personálu:
(a) Napájacia šnúra alebo zástrčka je poškodená alebo rozstrapkaná.
(b) Na výrobok sa vyliala tekutina.
(c) Výrobok bol vystavený dažďu alebo vode.
(d) Výrobok nefunguje správne, pričom sa dodržali všetky prevádzkové pokyny. Nastavujte
iba tie ovládacie prvky, o ktorých sa zmieňuje návod na použitie, keďže nesprávne
nastavenie môže spôsobiť poškodenie výrobku a jeho uvedenie do pôvodného stavu
môže vyžadovať veľké množstvo práce kvalifikovaného technika.
(e) Výrobok spadol na zem alebo sa poškodila jeho mechanická štruktúra.
(f) Výrobok vykazuje zreteľné zmeny výkonu, ktoré si vyžadujú zásah servisu.
12.V súlade s normami týkajúcimi sa usporiadania pracovných staníc, toto
zariadenie neumiestňujte do zorného poľa používateľa kvôli lesklej prednej
strane krytu.
VAROVANIE! WD ShareSpace používa lítiovú batériu typu CR2032. Pri
nesprávnej výmene batérie hrozí nebezpečenstvo výbuchu. Batériu vždy
nahraďte rovnakým alebo ekvivalentným typom podľa odporúčania
výrobcu. Použité batérie zlikvidujte podľa pokynov výrobcu.
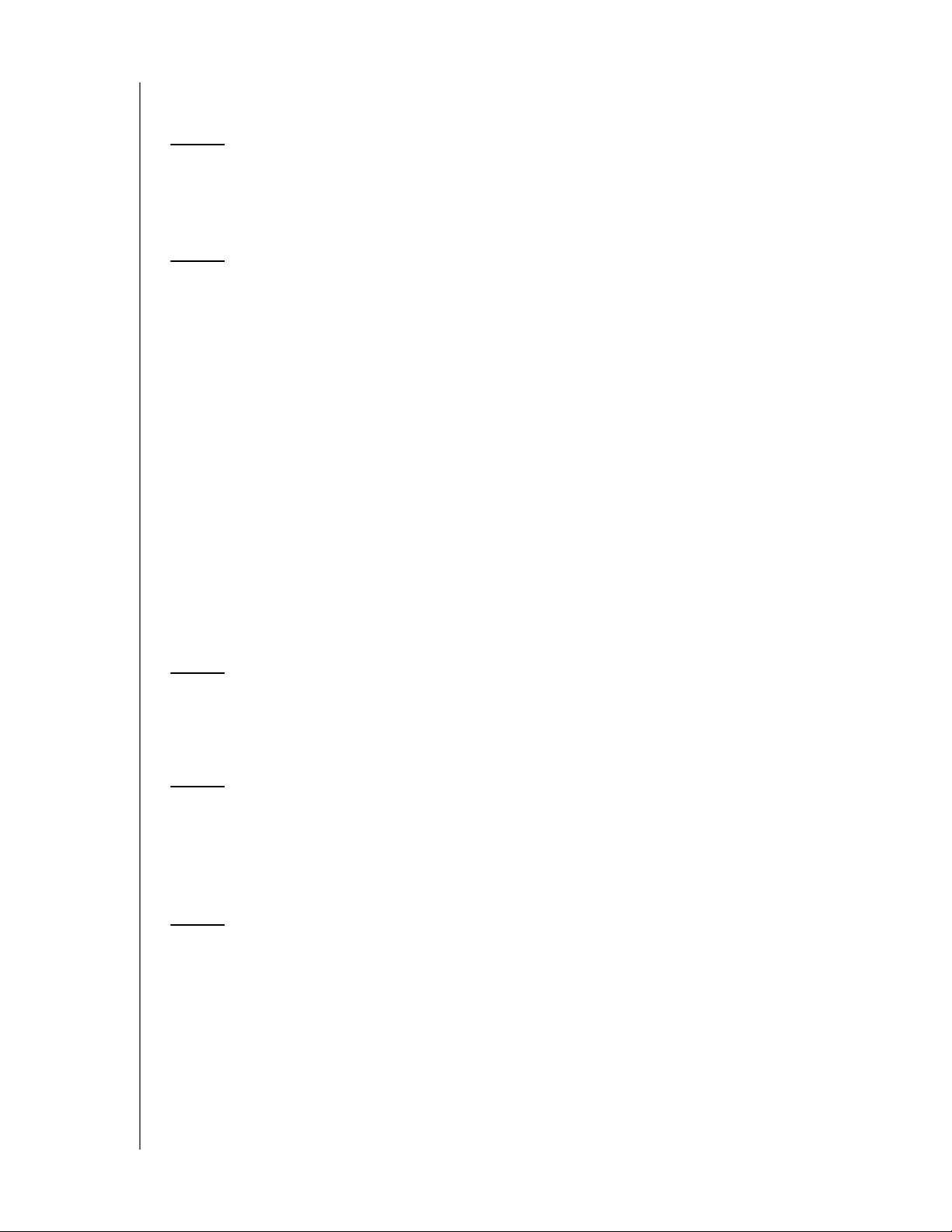
Obsah
Servis a technická podpora poskytované
spoločnosťou WD. . . . . . . . . . . . . . . . . . . . . . . . . . . . 1
Registrácia vášho výrobku WD . . . . . . . . . . . . . . . . . . . . . . . . . . . 2
1Prehľad . . . . . . . . . . . . . . . . . . . . . . . . . . . . . . . . . . . . 3
Formátovanie a konfigurácia . . . . . . . . . . . . . . . . . . . . . . . . . . . . . 3
Ukladanie súborov na zariadenie WD ShareSpace . . . . . . . . . . . . 3
Technické údaje . . . . . . . . . . . . . . . . . . . . . . . . . . . . . . . . . . . . . . . 4
Obsah súpravy . . . . . . . . . . . . . . . . . . . . . . . . . . . . . . . . . . . . . . . . 5
Príslušenstvo . . . . . . . . . . . . . . . . . . . . . . . . . . . . . . . . . . . . . . . . . 5
Systémové požiadavky. . . . . . . . . . . . . . . . . . . . . . . . . . . . . . . . . . 5
Pred inštaláciou . . . . . . . . . . . . . . . . . . . . . . . . . . . . . . . . . . . . . . . 6
Poznačenie si údajov o vašom výrobku WD . . . . . . . . . . . . . . . . . 6
Pohľad na systém . . . . . . . . . . . . . . . . . . . . . . . . . . . . . . . . . . . . . 7
Indikátory LED . . . . . . . . . . . . . . . . . . . . . . . . . . . . . . . . . . . . . . . . 8
Zálohovacie tlačidlo USB . . . . . . . . . . . . . . . . . . . . . . . . . . . . . . . . 9
Rozhrania . . . . . . . . . . . . . . . . . . . . . . . . . . . . . . . . . . . . . . . . . . . 9
Tlačidlo resetovania . . . . . . . . . . . . . . . . . . . . . . . . . . . . . . . . . . . . 9
Hardvérové funkcie Kensington . . . . . . . . . . . . . . . . . . . . . . . . . . . 9
WD SHARESPACE
PRÍRUČKA POUŽÍVATEĽA
2 Základné nastavenie WD ShareSpace . . . . . . . . . . 10
Krok 1: Zapojte WD ShareSpace k sieti . . . . . . . . . . . . . . . . . . . . 10
Krok 2: Prístup WD ShareSpace k sieti . . . . . . . . . . . . . . . . . . . . 11
3 Zálohovanie počítačov na sieti . . . . . . . . . . . . . . . . 22
Prehľad WD Anywhere Backup (WD zálohovanie kdekoľvek) . . . 22
Dôležité poznámky k inštalácii . . . . . . . . . . . . . . . . . . . . . . . . . . . 22
Konfigurácia WD Anywhere Backup . . . . . . . . . . . . . . . . . . . . . . 27
4 Použitie nástroja Time Machine™. . . . . . . . . . . . . . 45
Nastavenie nástroja Time Machine . . . . . . . . . . . . . . . . . . . . . . . 45
Spustenie zálohy . . . . . . . . . . . . . . . . . . . . . . . . . . . . . . . . . . . . . 48
Obnovenie zálohovaných položiek. . . . . . . . . . . . . . . . . . . . . . . . 48
Odstránenie celej zálohy . . . . . . . . . . . . . . . . . . . . . . . . . . . . . . . 50
Zmena hesla. . . . . . . . . . . . . . . . . . . . . . . . . . . . . . . . . . . . . . . . . 51
Obsah - I
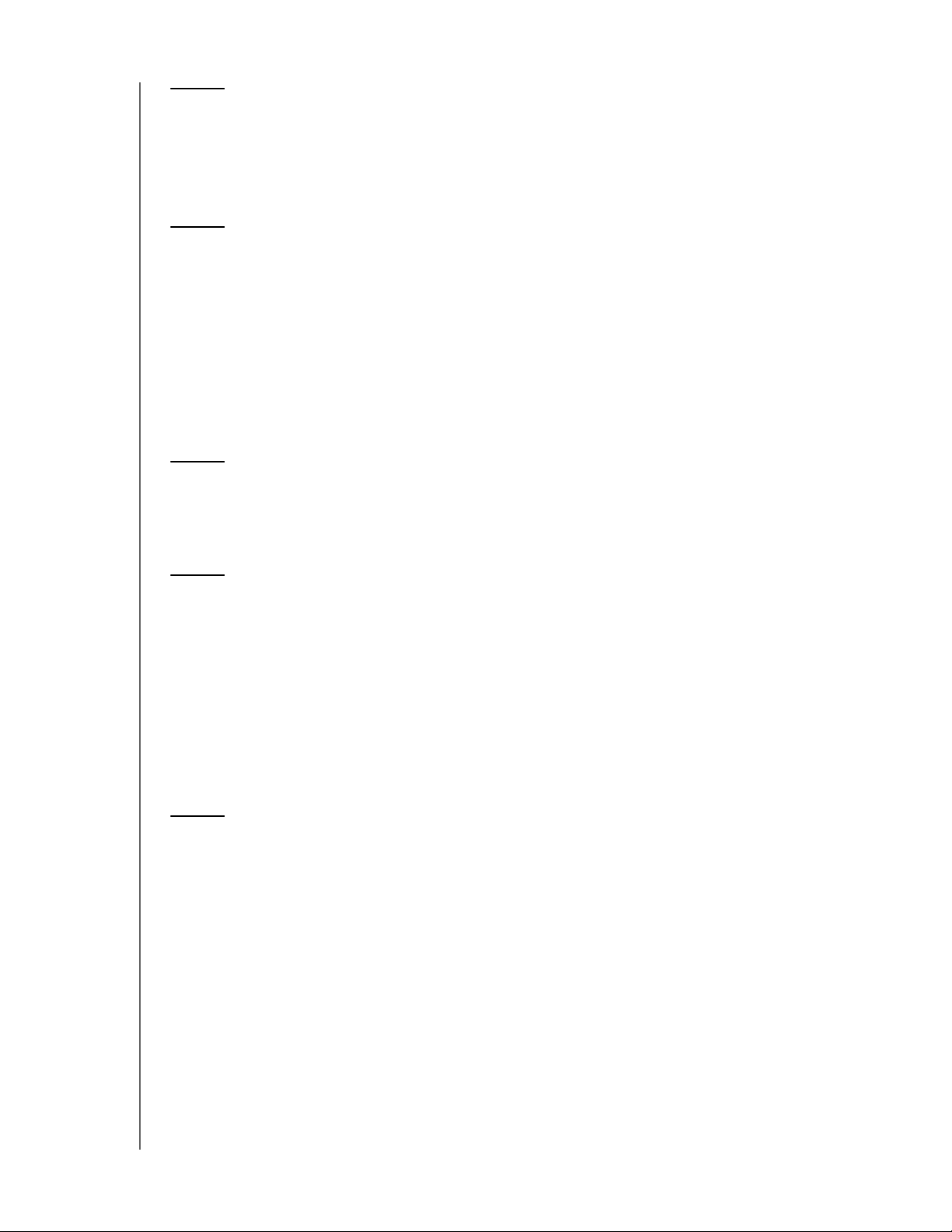
5 Prístup na diaľku cez MioNet. . . . . . . . . . . . . . . . . . 54
Prehľad MioNet . . . . . . . . . . . . . . . . . . . . . . . . . . . . . . . . . . . . . . 54
Nastavenie prístupu na diaľku . . . . . . . . . . . . . . . . . . . . . . . . . . . 54
Používanie MioNet Web (po registrácii) . . . . . . . . . . . . . . . . . . . . 57
6 Ako prehrávať/streamovať videozáznamy,
hudbu a fotografie . . . . . . . . . . . . . . . . . . . . . . . . . . 65
Prehľad mediálnych serverov. . . . . . . . . . . . . . . . . . . . . . . . . . . . 65
Podporované druhy médií . . . . . . . . . . . . . . . . . . . . . . . . . . . . . . 65
Archív médií . . . . . . . . . . . . . . . . . . . . . . . . . . . . . . . . . . . . . . . . . 66
Mediálne zariadenia . . . . . . . . . . . . . . . . . . . . . . . . . . . . . . . . . . . 67
Používanie služby iTunes spolu so zariadením
WD ShareSpace. . . . . . . . . . . . . . . . . . . . . . . . . . . . . . . . . . . . . . 75
7 Externý disk USB Zdieľanie a zálohovanie . . . . . . 77
WD SHARESPACE
PRÍRUČKA POUŽÍVATEĽA
Zdieľanie dát na disku USB . . . . . . . . . . . . . . . . . . . . . . . . . . . . . 77
Funkcia automatického zálohovania USB . . . . . . . . . . . . . . . . . . 77
8 Použitie nástroja WD Discovery
(Iba operačný systém Windows) . . . . . . . . . . . . . . 80
Prehľad WD Discovery. . . . . . . . . . . . . . . . . . . . . . . . . . . . . . . . . 80
Pripojenie sieťového disku . . . . . . . . . . . . . . . . . . . . . . . . . . . . . . 80
Prezeranie sieťových zdieľaných zložiek . . . . . . . . . . . . . . . . . . . 84
Vytvorenie skratky na pracovnej ploche. . . . . . . . . . . . . . . . . . . . 85
Zapnutie a vypnutie identifikačnej kontrolky LED. . . . . . . . . . . . . 86
Automatické aktualizácie nástroja WD Discovery . . . . . . . . . . . . 88
9 Správca sieťového ukladania: Základy . . . . . . . . . 89
Konfigurácia WD ShareSpace . . . . . . . . . . . . . . . . . . . . . . . . . . . 89
Funkcie Network Storage Manager
(Správca sieťového ukladania) na WDShareSpace. . . . . . . . . . . 96
Prehľad používateľského rozhrania . . . . . . . . . . . . . . . . . . . . . . . 98
Základný režim. . . . . . . . . . . . . . . . . . . . . . . . . . . . . . . . . . . . . . . 99
Obsah - II
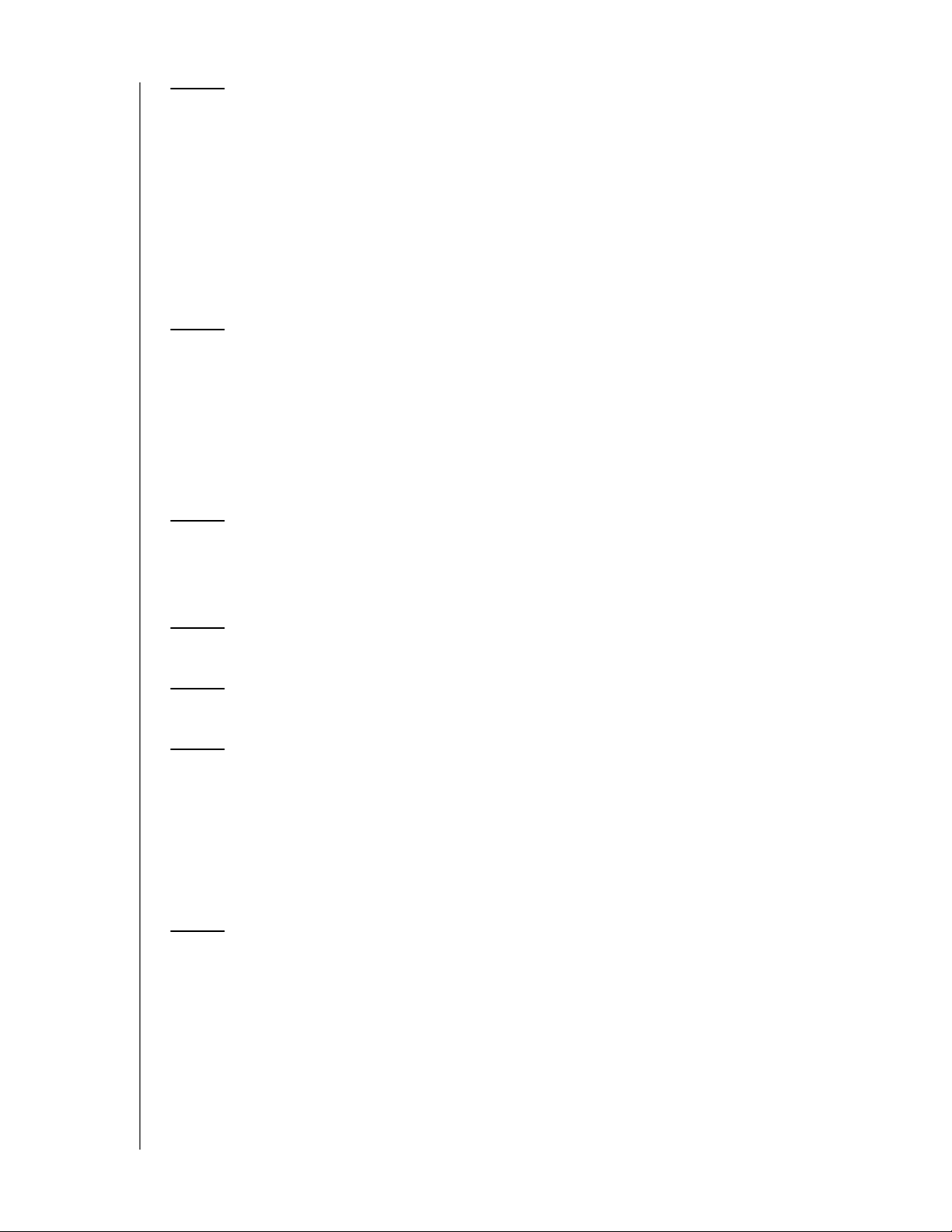
10 Správca sieťového ukladania:
Rozšírený režim . . . . . . . . . . . . . . . . . . . . . . . . . . . 111
System Tab (Panel System). . . . . . . . . . . . . . . . . . . . . . . . . . . . 112
Network Tab (Panel Sieť) . . . . . . . . . . . . . . . . . . . . . . . . . . . . . 128
Panel Storage (Archív). . . . . . . . . . . . . . . . . . . . . . . . . . . . . . . . 135
Media Tab (Panel Médiá). . . . . . . . . . . . . . . . . . . . . . . . . . . . . . 153
Panel Users (Používatelia). . . . . . . . . . . . . . . . . . . . . . . . . . . . . 156
Status Tab (Panel Status (Stav)) . . . . . . . . . . . . . . . . . . . . . . . . 165
11 Download Manager (Správca sťahovania):
Downloader . . . . . . . . . . . . . . . . . . . . . . . . . . . . . . . 169
Funkcie nástroja Downloader. . . . . . . . . . . . . . . . . . . . . . . . . . . 170
Prehľad používateľského rozhrania . . . . . . . . . . . . . . . . . . . . . . 170
HTTP/FTP Tab (Panel HTTP/FTP) . . . . . . . . . . . . . . . . . . . . . . 170
Panel CTorrent. . . . . . . . . . . . . . . . . . . . . . . . . . . . . . . . . . . . . . 176
WD SHARESPACE
PRÍRUČKA POUŽÍVATEĽA
12 Výmena disku . . . . . . . . . . . . . . . . . . . . . . . . . . . . . 182
Preventívne opatrenia na ochranu proti
elektrostatickému výboju . . . . . . . . . . . . . . . . . . . . . . . . . . . . . . 182
13 Odstraňovanie problémov . . . . . . . . . . . . . . . . . . . 186
Slovník. . . . . . . . . . . . . . . . . . . . . . . . . . . . . . . . . . . . . . . 194
Príloha . . . . . . . . . . . . . . . . . . . . . . . . . . . . . . . . . . . . . . . 200
Súlad s predpismi. . . . . . . . . . . . . . . . . . . . . . . . . . . . . . . . . . . . 200
Súlad s predpismi o ochrane životného prostredia (Čína) . . . . . 201
Informácie o záruke . . . . . . . . . . . . . . . . . . . . . . . . . . . . . . . . . . 201
GNU General Public License („GPL“)
(všeobecná verejná licencia) . . . . . . . . . . . . . . . . . . . . . . . . . . . 202
Register . . . . . . . . . . . . . . . . . . . . . . . . . . . . . . . . . . . . . . 203
Obsah - III
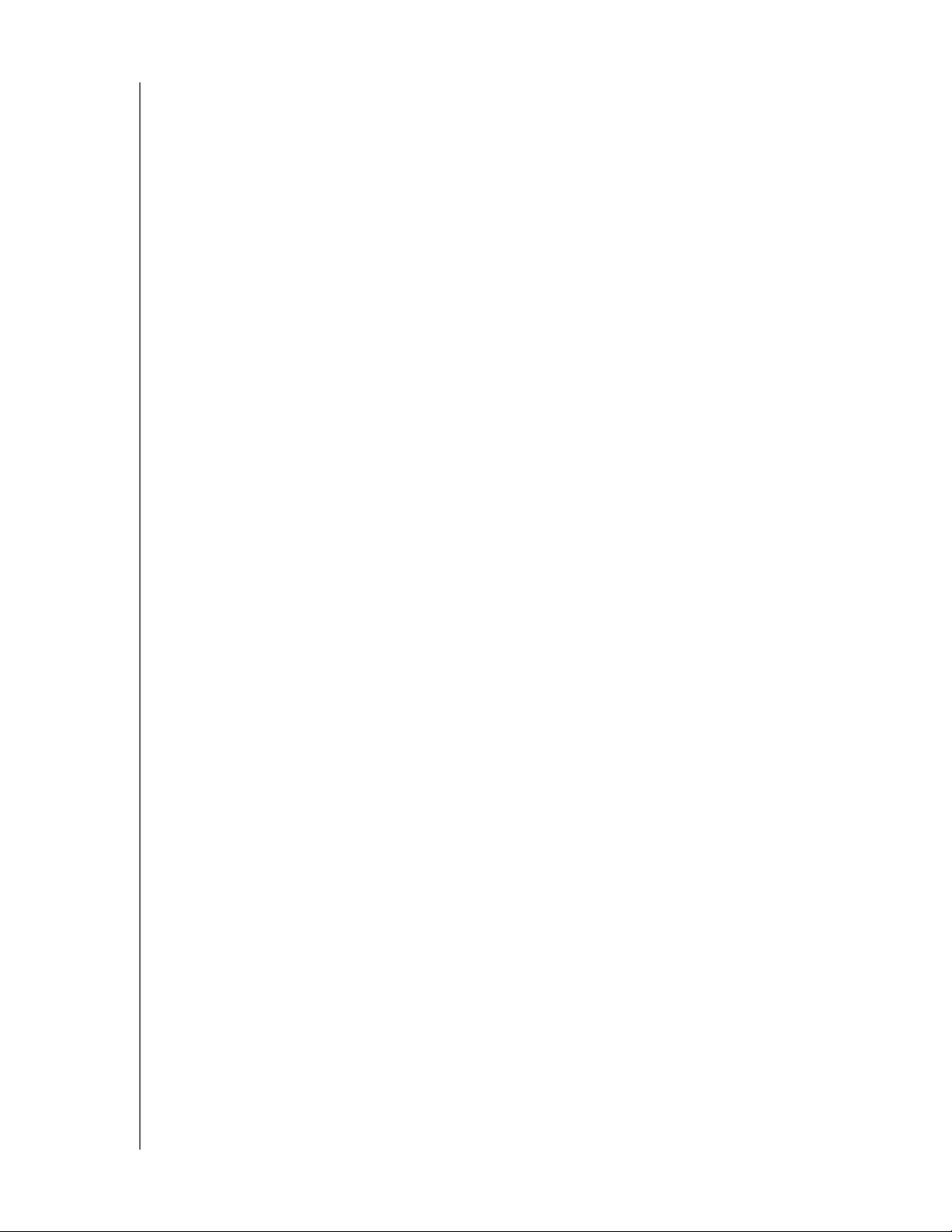
WD SHARESPACE
PRÍRUČKA POUŽÍVATEĽA
Servis a technická podpora poskytované spoločnosťou WD
Ak narazíte na akýkoľvek problém, prosíme Vás, aby ste nám ešte pred vrátením
výrobku dali možnosť problém vyriešiť. Na väčšinu otázok technického
charakteru dostanete odpoveď v našej znalostnej báze alebo od e-mailovej
podpory na adrese support.wdc.com. Ak ste nenašli odpoveď na svoju otázku
alebo uprednostňujete telefonický kontakt, použite najvhodnejšie z nižšie
uvedených telefónnych čísiel na WD.
Váš výrobok zahŕňa 30 dní bezplatnej telefonickej podpory počas záručného
obdobia. Toto 30-dňové obdobie začína v deň Vášho prvého kontaktu
s technickou podporou spoločnosti WD. E-mailová podpora je bezplatná počas
celého záručného obdobia a naša rozsiahla znalostná báza je Vám k dispozícii
24 hodín denne, 7 dní v týždni. Aby sme Vás mohli nepretržite informovať
o nových vlastnostiach a službách, nezabudnite zaregistrovať váš výrobok na
internetovej stránke https://www.wdc.com/register.
Využitie podpory online
Navštívte internetovú stránku s technickou podporou support.wdc.com a vyberte
si z týchto tém:
• Downloads (Stiahnutia) – Stiahnite si ovládače, softvér a aktualizácie pre
svoj výrobok WD.
• Registration (Registrácia) – Zaregistrujte svoj výrobok WD a získajte
najnovšie aktualizácie a špeciálne ponuky.
• Warranty & RMA Services (Záruka a služby RMA) – Získajte záruku,
náhradu za výrobok (RMA), Stav RMA a informácie o obnovení údajov.
• Knowledge Base (Znalostná báza) – Hľadajte na základe kľúčového slova,
výrazu alebo identifikátora odpovede.
• Installation (Inštalácia) – Získajte online pomoc pre inštaláciu pre svoj
výrobok WD alebo softvér.
Kontaktovanie technickej podpory spoločnosti WD
Pred kontaktovaním technickej podpory spoločnosti WD si pripravte výrobné číslo
vášho výrobku WD, hardvéru systému a verziu programového vybavenia systému.
Severná Amerika
Angličtina 800.ASK.4WDC Austrália 1 800 42 9861
(800.275.4932) Čína 800 820 6682/+65 62430496
Španielčina 800.832.4778 Hongkong +800 6008 6008
Európa
(bezplatné)*
Európa
Stredný východ
Afrika
* Bezplatné číslo je k dispozícii pre nasledujúce krajiny: Rakúsko, Belgicko, Dánsko, Francúzsko, Nemecko,
Írsko, Taliansko, Holandsko, Nórsko, Španielsko, Švédsko, Švajčiarsko, Spojené kráľovstvo.
00800 ASK4
WDEU
(00800 27549338)
+31 880062100
+31 880062100
+31 880062100
Ázia, tichomorská oblasť
India 1 800 11 9393 (MNTL)/1 800 200 5789 (dôvera)
011 26384700 (prvotná linka)
Indonézia +803 852 9439
Japonsko 00 531 650442
Kórea +82-2-2093-1007
Malajzia +800 6008 6008/1 800 88 1908/+65 62430496
Filipíny 1 800 1441 0159
Singapúr +800 6008 6008/+800 608 6008/+65 62430496
Tajvan +800 6008 6008/+65 62430496
SERVIS A TECHNICKÁ PODPORA POSKYTOVANÉ SPOLOČNOSŤOU WD - 1

WD SHARESPACE
PRÍRUČKA POUŽÍVATEĽA
Registrácia vášho výrobku WD
Váš výrobok WD zahŕňa 30 dní bezplatnej technickej podpory počas platnej
záručnej doby na váš výrobok. Toto 30-dňové obdobie sa začne dňom vášho
prvého telefonického kontaktu s technickou podporou WD. Zaregistrujte sa online
na adrese register.wdc.com.
SERVIS A TECHNICKÁ PODPORA POSKYTOVANÉ SPOLOČNOSŤOU WD - 2
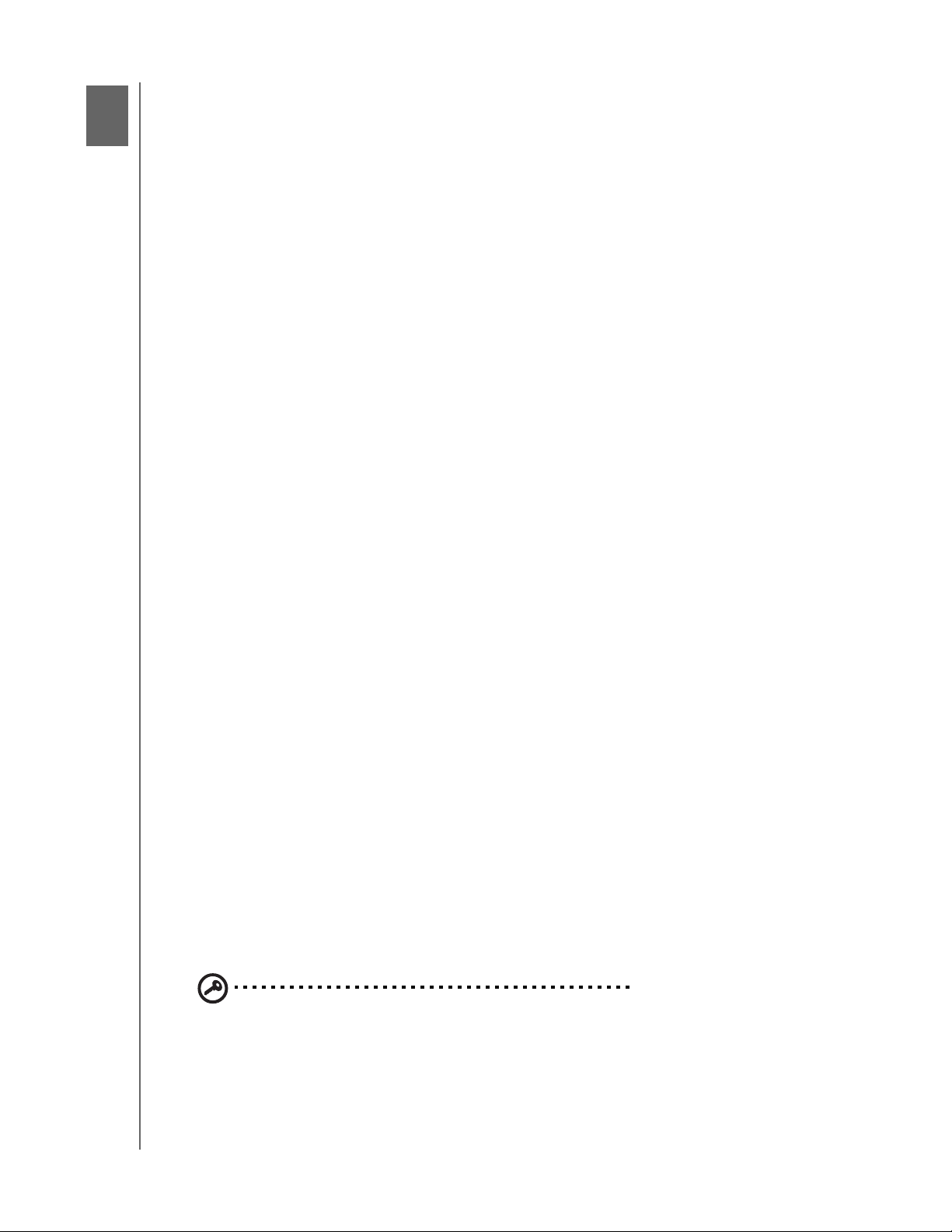
1
WD SHARESPACE
PRÍRUČKA POUŽÍVATEĽA
Prehľad
Blahoželáme vám k zakúpeniu nášho výrobku WD ShareSpace™,
vysokorýchlostného sieťového úložného zariadenia v kompaktnej verzii. Tento
systém je vybavený diskami WD, ktoré používajú technológiu WD GreenPower™
na efektívne chladenie a úsporu energie. Podpora rôznych úrovní RAID
a vysokorýchlostné rozhrania poskytujú vysoký výkon pre malé podniky alebo
domácich používateľov a sú ideálne na zálohovanie a zdieľanie súborov cez
Internet.
Táto príručka používateľa obsahuje pokyny na inštaláciu krok po kroku
a ostatné dôležité informácie týkajúce sa vášho výrobku WD. Preložené verzie
a aktualizácie tejto príručky používateľa je možné prevziať na stránkach
http://products.wdc.com/updates. Ďalšie informácie a novinky o tomto výrobku
nájdete na našich webových stránkach na adrese www.wdc.com.
Formátovanie a konfigurácia
WD ShareSpace je naformátované pre maximálnu spoľahlivosť ako objem
s piatimi zväzkami RAID 5 (v prípade systému so štyrmi jednotkami) alebo ako
jediný veľký rozsiahly zväzok (v prípade systému s dvomi jednotkami). V systéme
RAID 5 sa jedna štvrtina kapacity využíva na uloženie základných záložných
informácií pre prípad poruchy disku.
V premostenej jednotke sa kapacita rovná celkovej kapacite všetkých diskov
jednotky. Na dosiahnutie maximálnej kapacity použitím štyroch diskov na tomto
zariadení, musíte konfiguráciu RAID zresetovať na typ RAID 0 alebo Span
(premostenie). Ďalšie informácie, ako nastaviť RAID, nájdete v „Správa RAID“ na
strane 140.
Ukladanie súborov na zariadenie WD ShareSpace
K svojmu zariadeniu WD ShareSpace a uloženému obsahu môžete mať prístup
prostredníctvom sieťového zdieľania. Zdieľané zložky sú zložky, ktoré sa dajú
použiť na organizovanie a uloženie súborov vo vašom WD ShareSpace. Zdieľané
zložky sa dajú zdieľať so všetkými (verejné) alebo s vybranými (súkromné)
používateľmi vo vašej sieti.
Zariadenie sa dodáva s troma vopred nakonfigurovanými zdieľanými zložkami:
• Public (Verejné) – vytvorí sa automaticky po počiatočnom nastavení
• Shared Music (Zdieľaná hudba) – zložka na ukladanie hudobných súborov, ktoré chcete
zdieľať s inými používateľmi.
• Shared Pictures (Zdieľané obrázky)
chcete zdieľať s inými používateľmi.
• Shared Videos (Zdieľané videozáznamy)
zdieľať s inými používateľmi.
– zložka na ukladanie obrazových súborov, ktoré
– na ukladanie videosúborov, ktoré chcete
Dôležitá informácia: Predvolené mená zdieľaných zložiek nemeňte, ani
nevymažte. Mohlo by dôjsť k narušeniu zdieľania súborov. Sú to pôvodné
zložky pre Media Server (Twonky Media) a službu iTunes. Ďalšie
informácie, ako používať Twonky media, nájdete v časti „Ako prehrávať/
streamovať videozáznamy, hudbu a fotografie“ na strane 65. Ďalšie
informácie, ako používať službu iTunes, nájdete v časti „Používanie
služby iTunes spolu so zariadením WD ShareSpace“ na strane 75.
PREHĽAD - 3
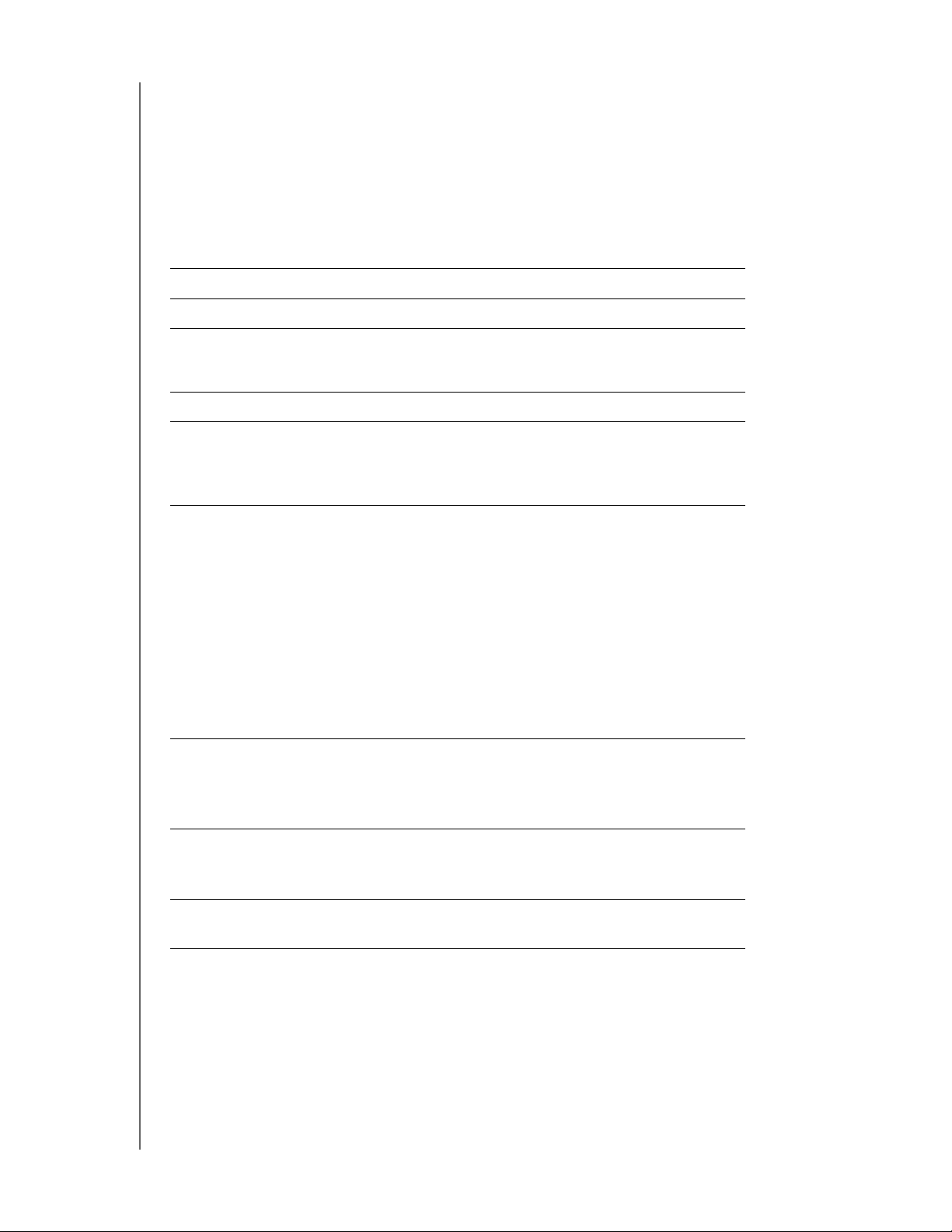
WD SHARESPACE
PRÍRUČKA POUŽÍVATEĽA
• Download (Stiahnutia) – na ukladanie súborov stiahnutých pomocou nástroja
Downloader (pozrite „Download Manager (Správca sťahovania): Downloader“
na strane 169).
• Configuration (Konfigurácia) – je zdieľaná zložka len na čítanie, ktorá
obsahuje iba súbor Pomocníka a prihlasovaciu stránku. Nie je určená na
zdieľanie ani ukladanie údajov a nesmie sa modifikovať.
Technické údaje
Ethernet Vysokovýkonné (10/100/1000) gigabitové ethernetové rozhranie
Interné pevné disky Až štyri WD 3,5-palcové pevné disky SATA
Podporované súborové
systémy externých
úložných zariadení USB
Podporované protokoly HTTP, HTTPS, CIFS/SMB, NFS, FTP
V/V rozhrania • Tri rozhrania USB 2.0 (jedna zásuvka na prednej strane na
Podporované klienty
Fyzické rozmery • Šírka: 160,1 mm (6,30 palca)
NTFS, FAT/FAT32; HFS+J
zálohovanie súborov, dve zásuvky na zadnej strane na
rozšírenie zariadeniami USB)
• Ethernetové rozhranie (RJ-45)
• Windows 2000
• Windows XP
• Windows Vista™
• Windows
• Windows Server
• Windows Server 2008
(potrebné najnovšie aktualizácie service pack)
•Mac OS® X® Tiger
• Mac OS X Leopard®
• Mac OS X Snow Leopard™
• Výška: 196,2 mm (7,73 palca)
•Dĺžka: 199,18 mm (7,84 palca)
• Hmotnosť: 2,4 kg (5,28 libry)
®
®
®
7
®
2003
®
Technické údaje
napájania
Požiadavky na
prostredie
• Napájacie napätie: 100 V až 240 V AC
•Kmitočet napájacieho napätia: 50 až 60 Hz
• Napájanie 19 V jednosmerne, 5 A
• Prevádzková teplota: 5 to 35 °C (41 to 95 °F)
• Skladovacia teplota: -20 to 65 °C (-4 to 149 °F)
PREHĽAD - 4
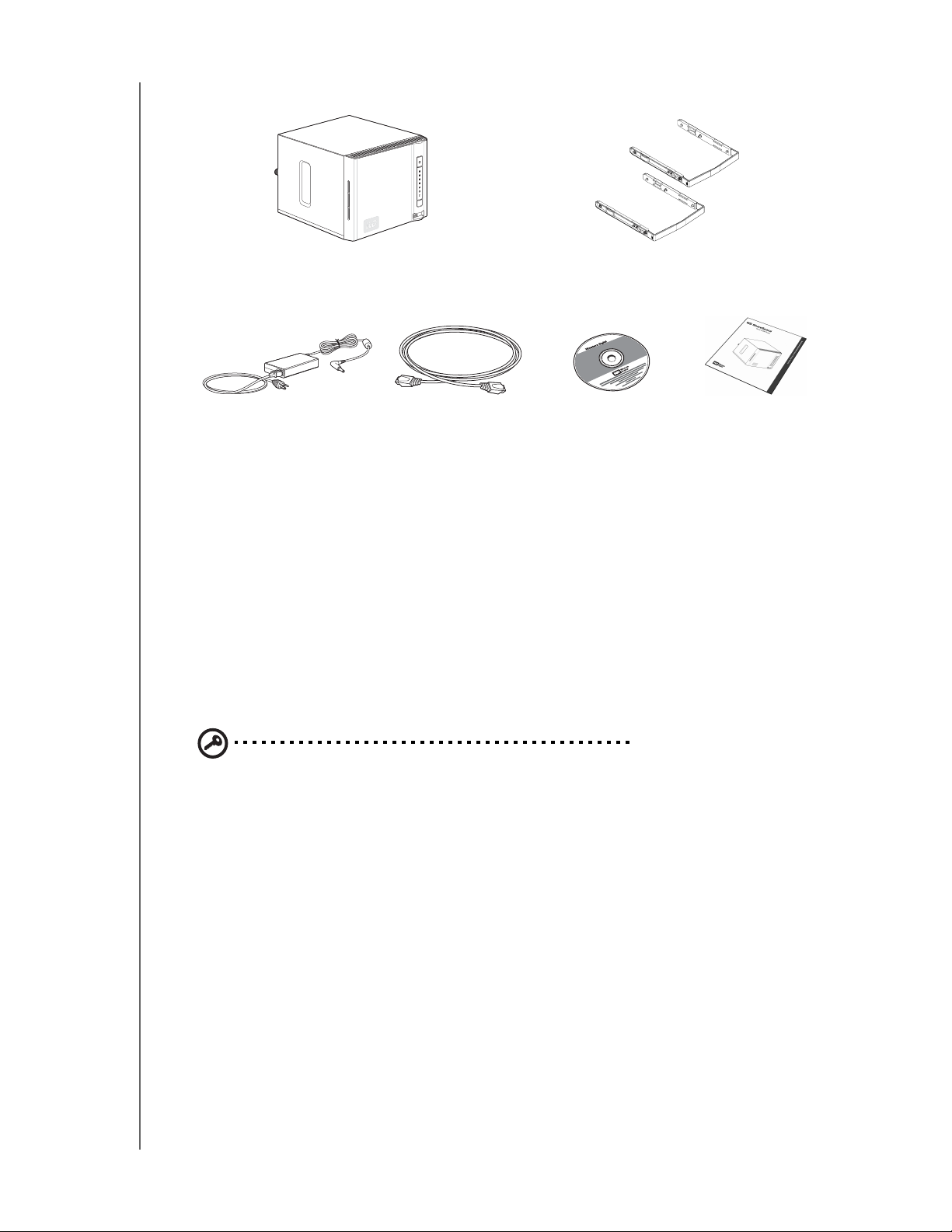
Obsah súpravy
WD SHARESPACE
PRÍRUČKA POUŽÍVATEĽA
WD ShareSpace so
štyrmi alebo dvoma
diskami
Napájací adaptér
a napájacie káble
Ethernetový
kábel
Inštalačné CD
s aplikačným
softvérom a príručkou
Montážne koľajničky na disky
(len u systémov s dvoma diskami)
Sprievodca rýchlou
inštaláciou
Príslušenstvo
Navštívte shopwd.com (len v USA), kde nájdete príslušenstvo ako káble,
napájacie zdroje, prídavné pevné disky a montážne koľajničky pre tento výrobok.
Mimo USA navštívte support.wdc.com.
Systémové požiadavky
Na dosiahnutie optimálneho výkonu sa odporúča nasledujúca konfigurácia
systému a siete. Kompatibilita môže závisieť od konfigurácie počítača
a operačného systému používateľa.
Dôležitá informácia: Pre dosiahnutie čo najvyššieho výkonu
a spoľahlivosti je odporúčané nainštalovať najnovšie aktualizácie a servisný
balík (SP). V operačnom systéme Mac OS X otvorte ponuku Apple
a zvoľte možnosť Aktualizácia softvéru. V prípade Windows vyhľadajte
ponuku Start (Štart) a zvoľte Windows Update (Aktualizácia Windows).
Klientsky počítač
• Ethernetové zapojenie (sieťový adaptér)
• Operačný systém
• Windows 2000/Windows XP/Windows Vista/Windows 7, Windows Server 2003/
Windows Server 2008.
• Mac OS X Tiger, Leopard, Snow Leopard.
• Webový prehliadač (Internet Explorer 6.0 SP1 alebo novší, na platforme
systému Windows podporovaný týmto produktom, Safari 2.0 a novší na
platforme Mac podporovaný týmto produktom, Firefox 2.0 a novší
podporovaný platformami Windows a Mac)
• Adobe Flash ActiveX 9 alebo vyššia (potrebné pre WD Discovery™)
PREHĽAD - 5
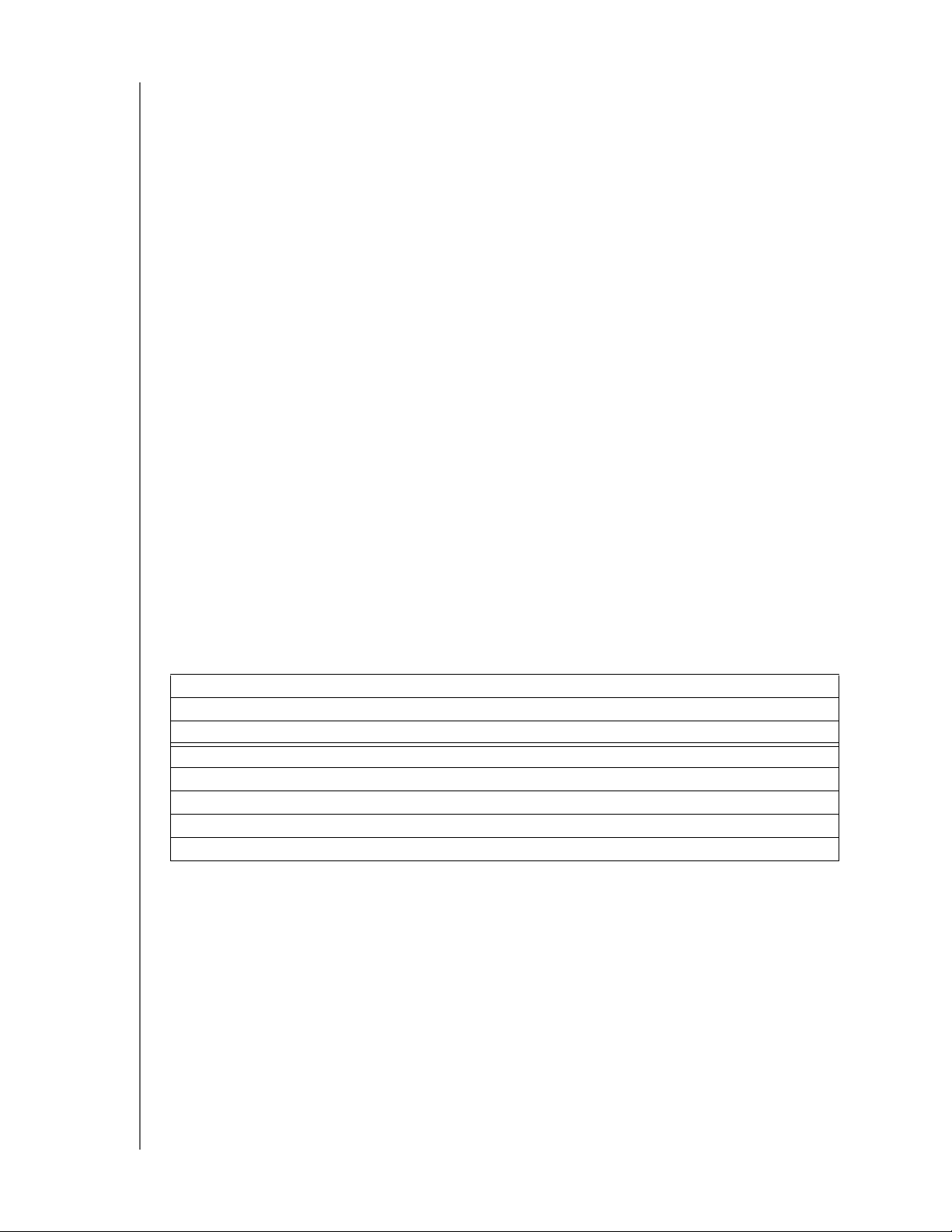
WD SHARESPACE
PRÍRUČKA POUŽÍVATEĽA
Lokálna sieť
• Smerovač/prepínač (na maximalizáciu výkonnosti je potrebný gigabitový
ethernet)
Wide Area Network (WAN - Rozsiahla sieť)
• Na diaľkový prístup prostredníctvom softvéru MioNet je potrebné
širokopásmové pripojenie k Internetu
Pred inštaláciou
Pred rozbalením a nainštalovaním systému si vyberte vhodné miesto, kde sa
bude dať dosiahnuť jeho maximálna účinnosť. Zariadenie umiestnite na také
miesto, ktoré je:
• V blízkosti uzemnenej sieťovej zásuvky
• Čisté a bezprašné
• Na pevnom povrchu bez otrasov
• Dobre vetrané a vzdialené od tepelných zdrojov
• Izolované od elektromagnetických polí vytváraných elektrickými zariadeniami,
ako napr. klimatizačné zariadenie, rozhlasový prijímač, TV vysielače
Poznačenie si údajov o vašom výrobku WD
Do nasledujúcej tabuľky si poznamenajte výrobné číslo a číslo modelu vášho
nového výrobku WD, ktoré sa nachádzajú na štítku na spodnej strane zariadenia.
Poznačte si aj dátum nákupu a ostatné informácie, ako napr. váš operačný
systém a jeho verziu. Tieto informácie sú potrebné na nastavenie a technickú
podporu.
Výrobné číslo:
Číslo modelu:
Dátum nákupu:
Poznámky o systéme a softvéri:
PREHĽAD - 6
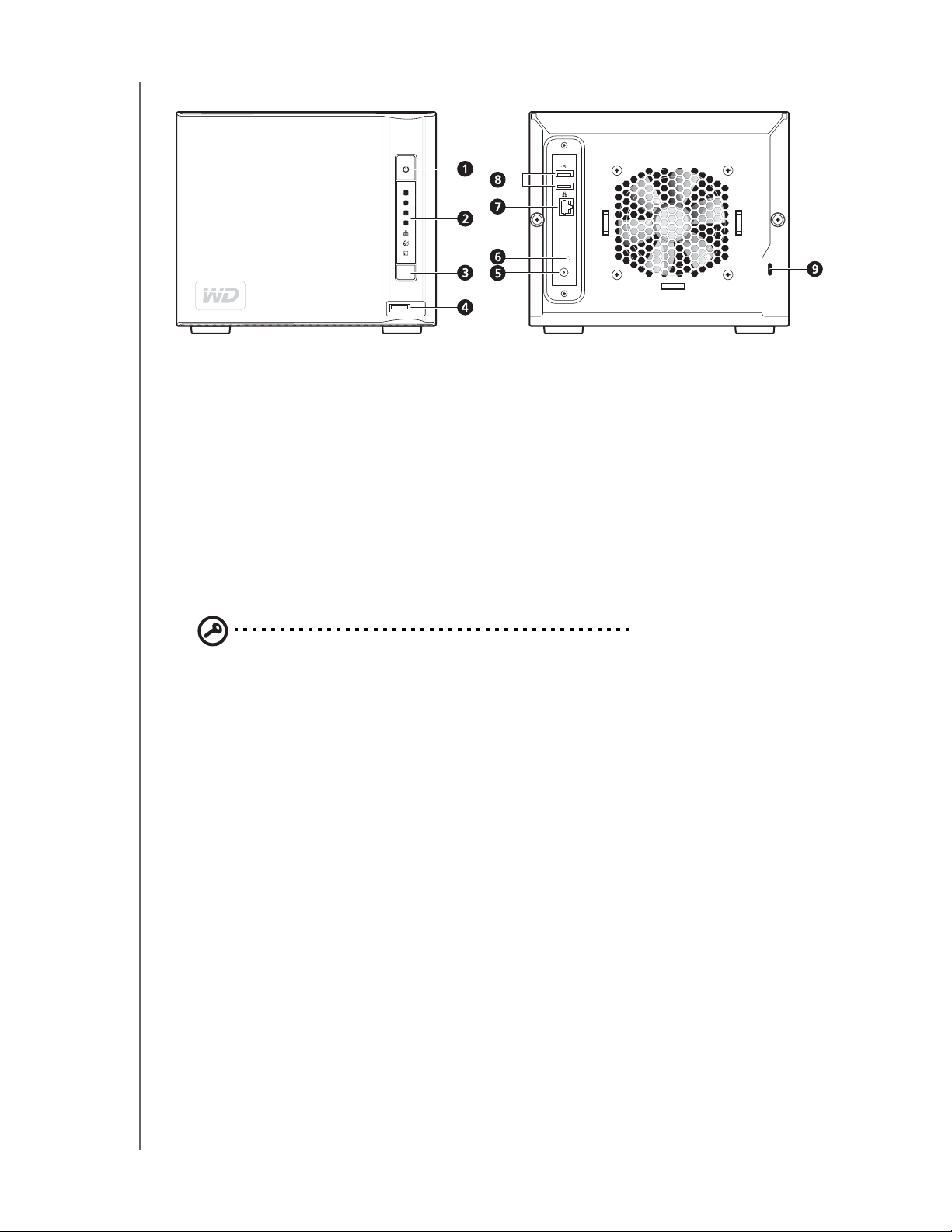
Pohľad na systém
1 Hlavný vypínač 5 Napájacia zásuvka
2 Indikátory LED 6 Resetovacie tlačidlo
WD SHARESPACE
PRÍRUČKA POUŽÍVATEĽA
3Tlačidlo na zálohovanie
USB
4 Rozhranie USB1
(automatické
zálohovanie)
7 Ethernetové rozhranie
8 Rozhrania USB2 a USB3
9 Bezpečnostný otvor pre
zámok Kensington
®
Hlavný vypínač
Dôležitá informácia: Zariadenie sa automaticky zapne po počiatočnom
zapojení do elektrickej siete, čo môže trvať až tri minúty. Počas tejto
doby nestláčajte hlavný vypínač.
Hlavný vypínač slúži na zapnutie a vypnutie zariadenia. Aby ste zariadenie zapli,
stlačte hlavný vypínač a podržte ho stlačený, kým indikátor LED raz neblikne,
a potom vypínač pusťte. Počas štartu zariadenia ostane indikátor LED zhasnutý
(až do 30 sekúnd). Ak vypínač podržíte stlačený štyri sekundy, zariadenie sa
vypne.
PREHĽAD - 7
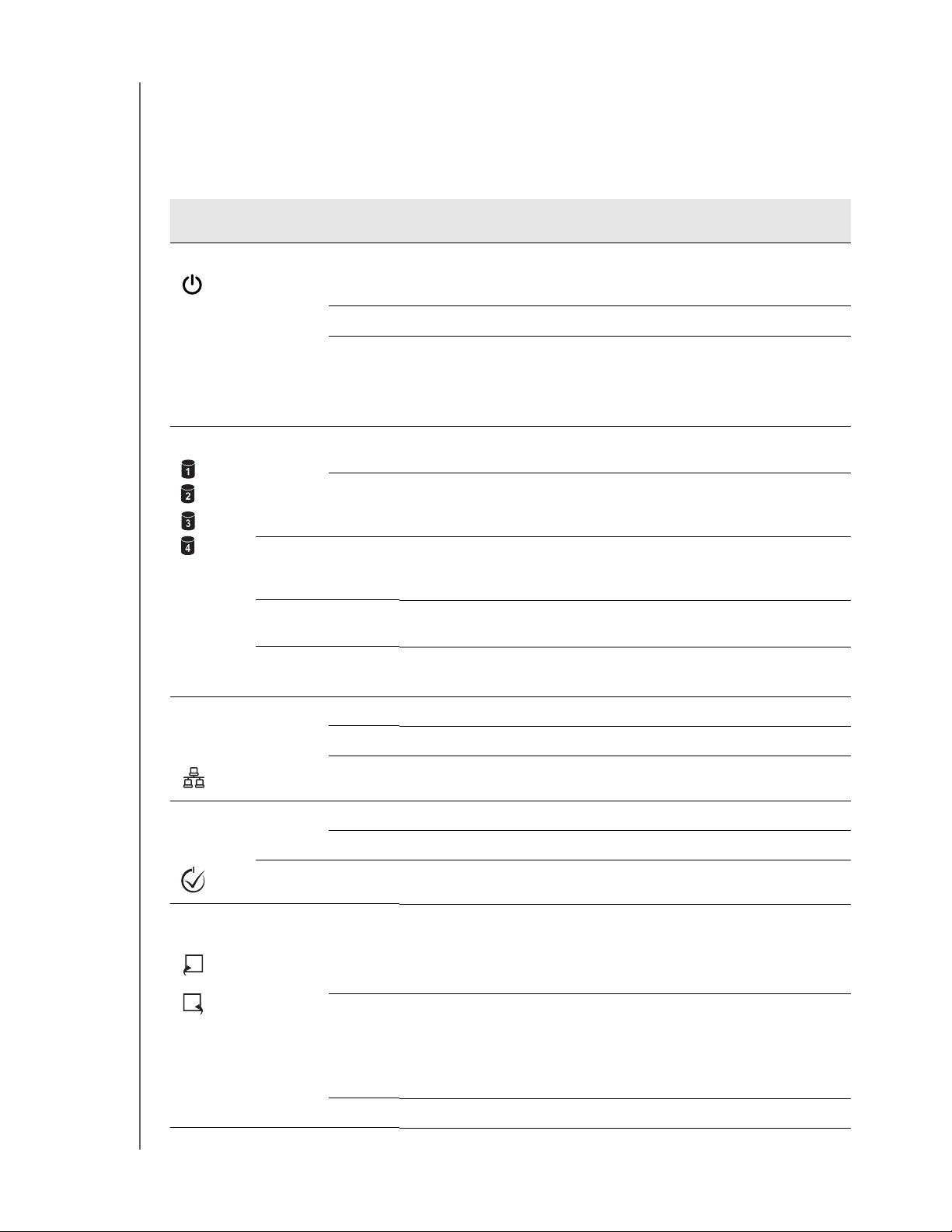
WD SHARESPACE
PRÍRUČKA POUŽÍVATEĽA
Indikátory LED
Indikátory LED (svetelné diódy) na zariadení poskytujú informácie o stave
systému, o jeho pevných diskoch a o pripojení k sieti. Svetelné indikátory LED na
zariadení indikujú nasledovné:
Indikátor
a ikona
Napájanie
Pevné disky Zelená Nepravid
Farba Stav Popis
Zelená Svieti
nepreruš
ovane
Zhasnutý Systém nie je pod napätím
Bliká • Systém štartuje
elne bliká
Svieti
nepreruš
ovane
Oranžová Svieti
nepreruš
ovane
Zelená/
oranžová
Zelená/
oranžová
Bliká • Systém deteguje cudzí pevný disk s už existujúcimi dátami
Zhasnutý • Pevný disk nie je prítomný
Systém je pod napätím (pripojený k napájaciemu zdroju a zapnutý)
a pripravený na použitie.
• Obnovujú sa predvolené továrenské nastavenia systému
• Systém konfiguruje zväzok RAID
• Používateľský zväzok nie je k dispozícii
Pevný disk sa používa
• Pevný disk je pripravený na použitie
• Pevný disk je nainštalovaný
• Chyba pevného disku
• Pevný disk nie je správne nainštalovaný
Ethernet
(predná
strana)
Identifikácia
systému/
chyba
Zálohovanie
USB
Zelená Svieti Detegované pripojenie k sieti
Zhasnutý Bez pripojenia k sieti
Bliká Vysielanie alebo prijímanie údajov
Modrá Svieti Identifikácia systému je zapnutá
Zhasnutý Identifikácia systému je vypnutá
Červená Bliká Kritický stav
Zelená Svieti
nepreruš
ovane
Bliká • Jedno bliknutie za sekundu – systém formátuje USB disk USB
Zhasnutý • Inicializácia systému je dokončená
• K prednej zásuvke USB je pripojené úložné zariadenie USB
• Prebieha obnova RAID
• Prebieha obnova konfigurácie
• Prebieha inicializácia systému
• Jedno bliknutie za sekundu (pri zálohovaní) – zálohovanie zariadenia
USB na WD ShareSpace
• Dve bliknutia za sekundu (pri zálohovaní) – WD ShareSpace na
zariadenie USB
PREHĽAD - 8
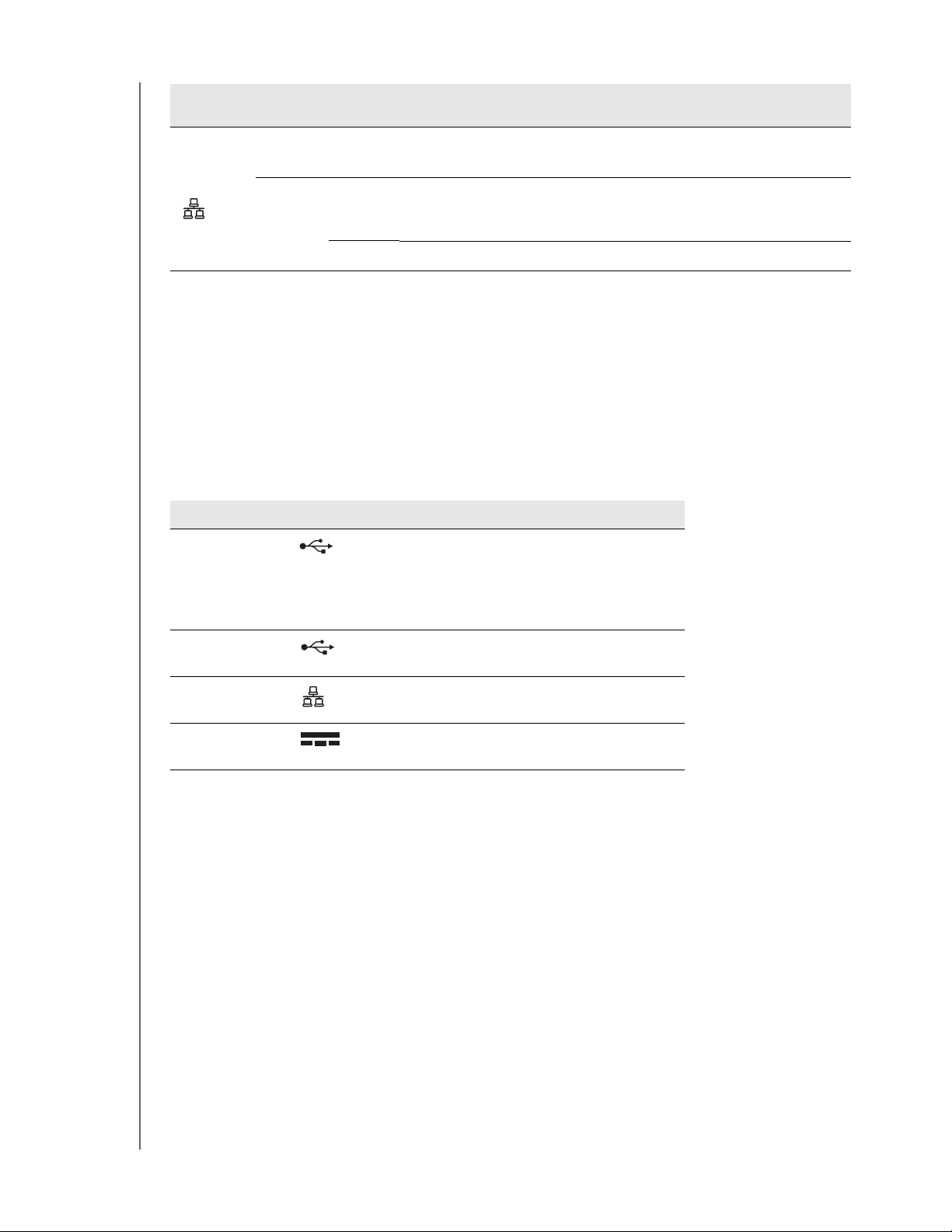
WD SHARESPACE
PRÍRUČKA POUŽÍVATEĽA
Indikátor
a ikona
Ethernet
(zadná
strana)
Farba Stav Popis
Oranžová Bliká • Pripája sa sieť
• Aktivita na sieti
Zelená Svieti
nepreruš
ovane
Bliká Pripojenie na sieť je aktívne
Sieť je pripojená
Zálohovacie tlačidlo USB
Zálohovacie tlačidlo USB umožňuje zálohovať dáta uložené na pevnom disku
USB na zariadenie alebo zálohovať dáta uložené na zariadení na pevný disk
USB. Funkcia zálohovania USB je účinná iba na prednom rozhraní USB
(rozhranie 1). Podrobné pokyny nájdete v „Funkcia automatického zálohovania
USB“ na strane 77.
Rozhrania
Komponent Ikona Popis
Rozhranie USB1 Na pripojenie pevného disku USB.
Poznámka: Toto rozhranie je vybavené funkciou
automatického zálohovania, ktorá umožňuje
v zariadení automaticky vytvárať zálohy digitálnych
súborov na pevnom disku USB a naopak.
Rozhrania USB2
a USB3
Ethernetové
rozhranie
Napájacia
zásuvka
Na pripojenie pevného disku USB.
Na pripojenie zariadenia k lokálnej sieti.
Na pripojenie zariadenia k napájaciemu adaptéru
a sieťovej zásuvke.
Tlačidlo resetovania
Tlačidlo resetovania slúži na obnovenie mena zariadenia, sieťového režimu/
adresy IP a hesla správcu na predvolené továrenské nastavenia bez vymazania
zdieľaných zložiek a zväzkov. Ďalšie informácie o resetovaní systému nájdete
v „Resetovanie WD ShareSpace“ na strane 186.
Hardvérové funkcie Kensington
Bezpečnostný otvor
Na ochranu proti krádeži je toto zariadenie vybavené bezpečnostným otvorom
pre štandardný bezpečnostný kábel Kensington. Podrobnejšie informácie
o bezpečnostnom otvore Kensington a dostupných výrobkoch nájdete na adrese
www.kensington.com.
PREHĽAD - 9
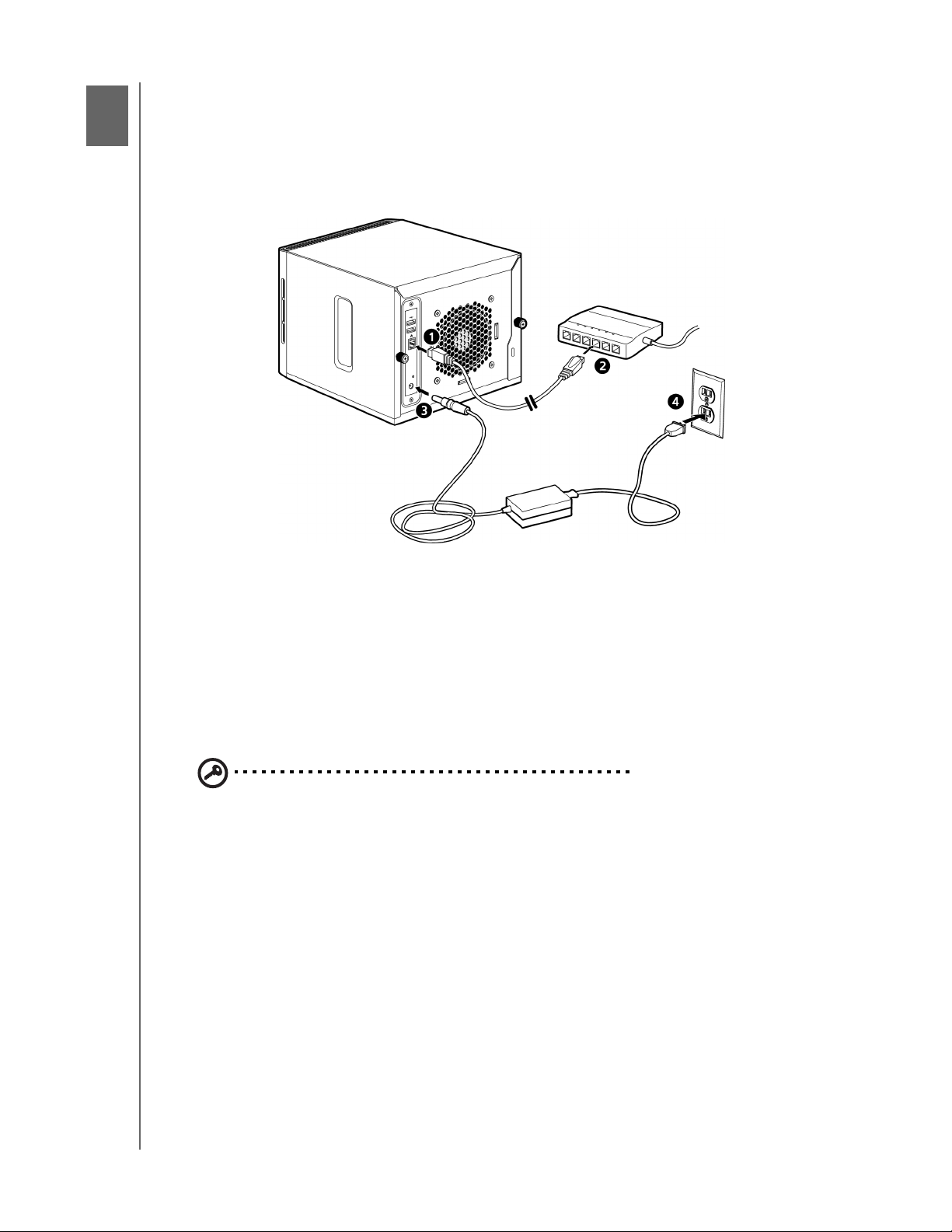
2
WD SHARESPACE
PRÍRUČKA POUŽÍVATEĽA
Základné nastavenie WD ShareSpace
Krok 1: Zapojte WD ShareSpace k sieti
Pri pripájaní WD ShareSpace k sieti v domácnosti alebo v malom podniku
vykonajte kroky uvedené nižšie.
1. Jeden koniec ethernetového kábla zapojte do ethernetovej zásuvky na zadnej
strane zariadenia. Druhý koniec ethernetového kábla zapojte priamo do
smerovača alebo portu sieťového prepínača.
2. Koniec napájacieho kábla adaptéra zapojte do napájacej zásuvky na zadnej
strane zariadenia.
3. Napájací sieťový adaptér zasuňte do zásuvky elektrickej siete. Po približne
30 sekundách sa jednotka automaticky zapne, čo indikuje svetelný indikátor
LED na hlavnom vypínači neprerušovaným zeleným svetlom.
Dôležitá informácia: Predtým, ako zariadenie začnete konfigurovať, počkajte,
kým sa WD ShareSpace rozbehne (približne tri minúty).
Aby ste zariadenie vypli, stlačte a podržte stlačený hlavný vypínač aspoň štyri
sekundy.
ZÁKLADNÉ NASTAVENIE WD SHARESPACE - 10
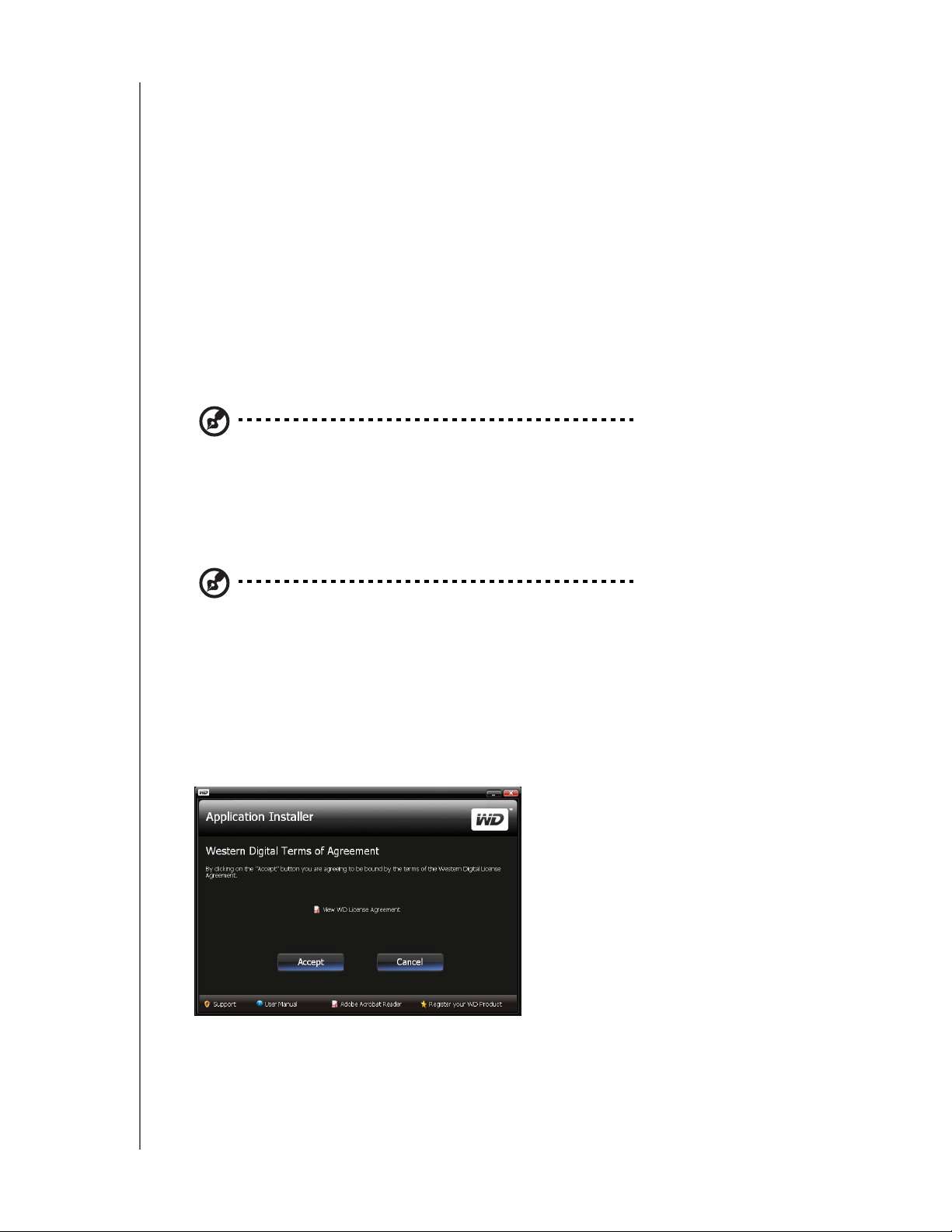
WD SHARESPACE
PRÍRUČKA POUŽÍVATEĽA
Krok 2: Prístup WD ShareSpace k sieti
Vaše zariadenie WD ShareSpace môžete jednoducho vyhľadať v lokálnej sieti (LAN).
Postupujte podľa príslušného postupu dolu:
Windows
• „Použitie nástroja WD Discovery (Iba operačný systém Windows)“ na strane 11.
• „S použitím Network and Sharing Center (Centra sietí a zdieľania)
operačného systému Windows“ na strane 13.
Mac OS X
• „Operačný systém Mac OS X Leopard/Snow Leopard“ na strane 17.
• „Mac OS X Tiger“ na strane 19.
Použitie nástroja WD Discovery (Iba operačný systém Windows)
Poznámka: Nástroj WD Discovery na priloženom disku CD je potrebné nainštalovať na
každom počítači pripojenom do siete LAN, z ktorého si želáte mať prístup na Vaše
zariadenie WD ShareSpace.
1. Zapnite svoj počítač a počkajte, kým sa načíta operačný systém.
2. Do jednotky CD alebo DVD ROM vložte inštalačný disk CD so softvérom.
Poznámka: Ak je funkcia AutoPlay na vašom počítači vypnutá, musíte pomôcky nainštalovať
manuálne. Kliknite na ponuku Start (Štart) a potom na položku (My) Computer (Môj) počítač.
Kliknite pravým tlačidlom myši na disk CD/DVD, kliknite na možnosť Open (Otvoriť) a dvakrát
kliknite na súbor Setup.exe.
3. Operačný systém Windows Vista/Windows 7: Kliknite na položku Run
setup.exe (Spustiť setup.exe) a potom kliknite na tlačidlo Allow (Povoliť).
4. Na obrazovke Terms of Agreement (Ustanovenia zmluvy) kliknite na Accept
(Prijať).
ZÁKLADNÉ NASTAVENIE WD SHARESPACE - 11
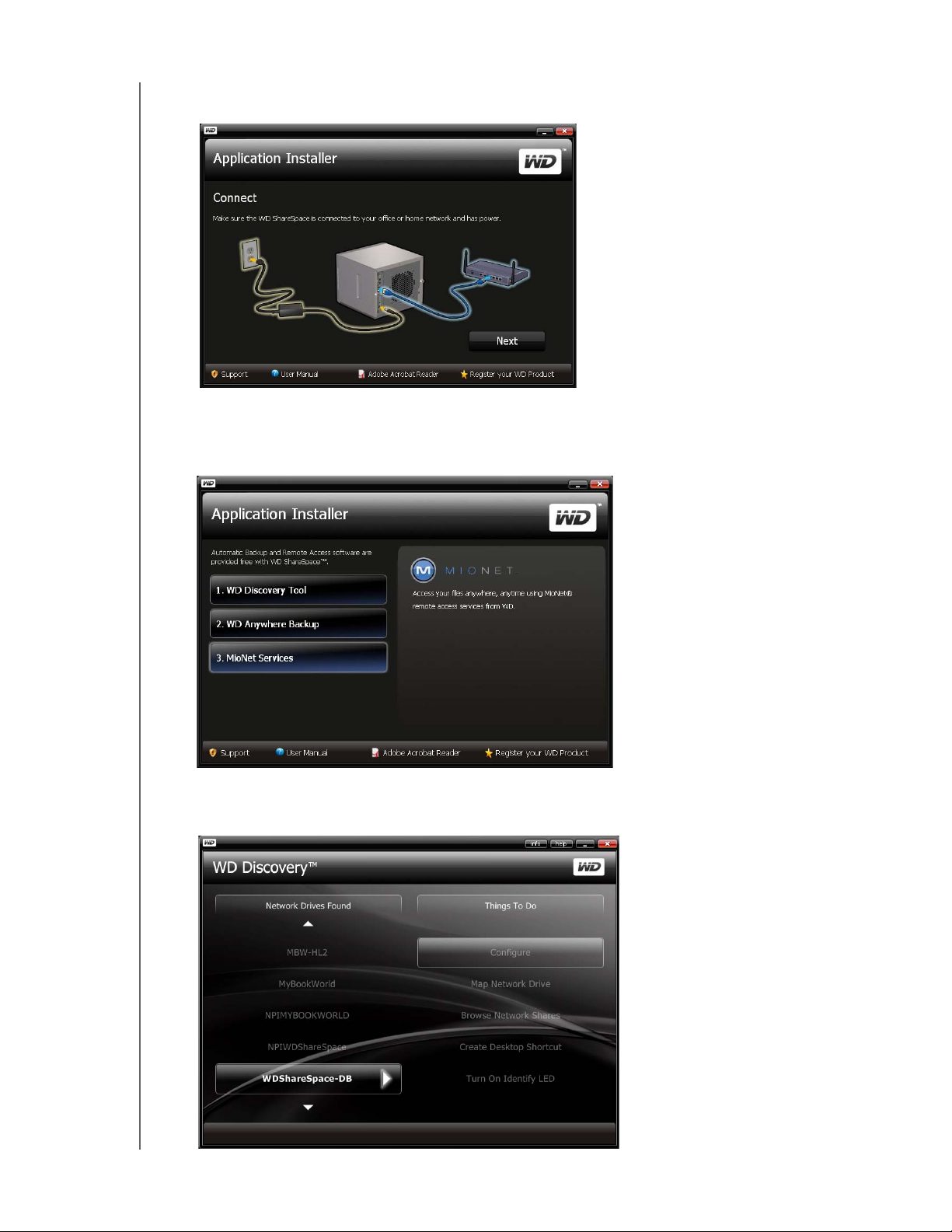
WD SHARESPACE
PRÍRUČKA POUŽÍVATEĽA
5. Ak ste zariadenie WD ShareSpace pripojili správne, ako je to znázornené na
strana 12, kliknite na tlačidlo Next (Ďalej).
6. Otvorí sa obrazovka Application Installer (Inštalácia aplikácie) a zobrazí
zoznam možností. Kliknite na WD Discovery Tool (Nástroj WD Discovery).
Po ukončení inštalácie nástroja WD Discovery sa nástroj automaticky spustí
a na ploche sa zobrazí ikona WD Discovery.
7. Zobrazí sa obrazovka WD Discovery. Kliknite na WDShareSpace v zozname
Network Drives Found (Nájdené sieťové disky) a kliknite na Configure
(Konfigurovať).
ZÁKLADNÉ NASTAVENIE WD SHARESPACE - 12
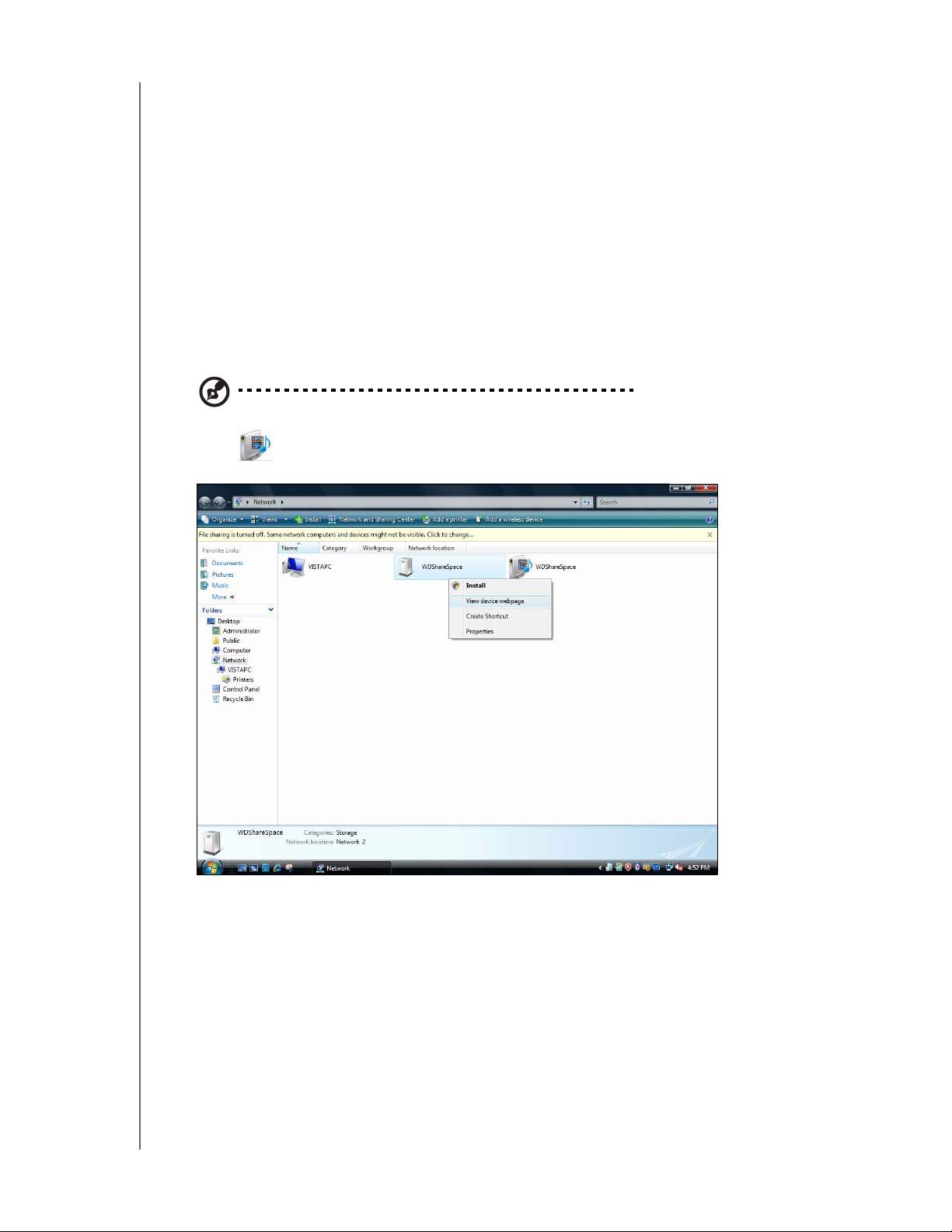
WD SHARESPACE
PRÍRUČKA POUŽÍVATEĽA
8. Zobrazí sa prihlasovacia stránka. Pokračujte v nastavení zariadenia podľa
pokynov pre „Prvé nastavenie zariadenia“ na strane 91.
S použitím Network and Sharing Center (Centra sietí a zdieľania)
operačného systému Windows
Operačné systémy Windows Vista a Windows 7 ponúkajú alternatívu nástroja
WD Discovery na jednoduché nastavenie a pripojenie zariadenia WD ShareSpace.
1. Pri systémoch operačných Windows Vista/Windows 7 kliknite na položky
Start > Computer > Network (Štart, Počítač, Sieť).
2. Pravým tlačidlom myši kliknite na položku WDShareSpace v Network and
Sharing Center (Centre sietí a zdieľania) a v rozbaľovacej ponuke vyberte
možnosť Install (Inštalovať).
Poznámka: Na pracovnej ploche sa otvorí v používateľskom rozhraní Twonky ikona média
zariadenia WDShareSpace. Ďalšie informácie, ako používať rozhranie Twonky media,
nájdete v časti „Media Server (Server médií)“ na strane 154.
Zobrazí sa obrazovka Nájdený nový hardvér.
ZÁKLADNÉ NASTAVENIE WD SHARESPACE - 13
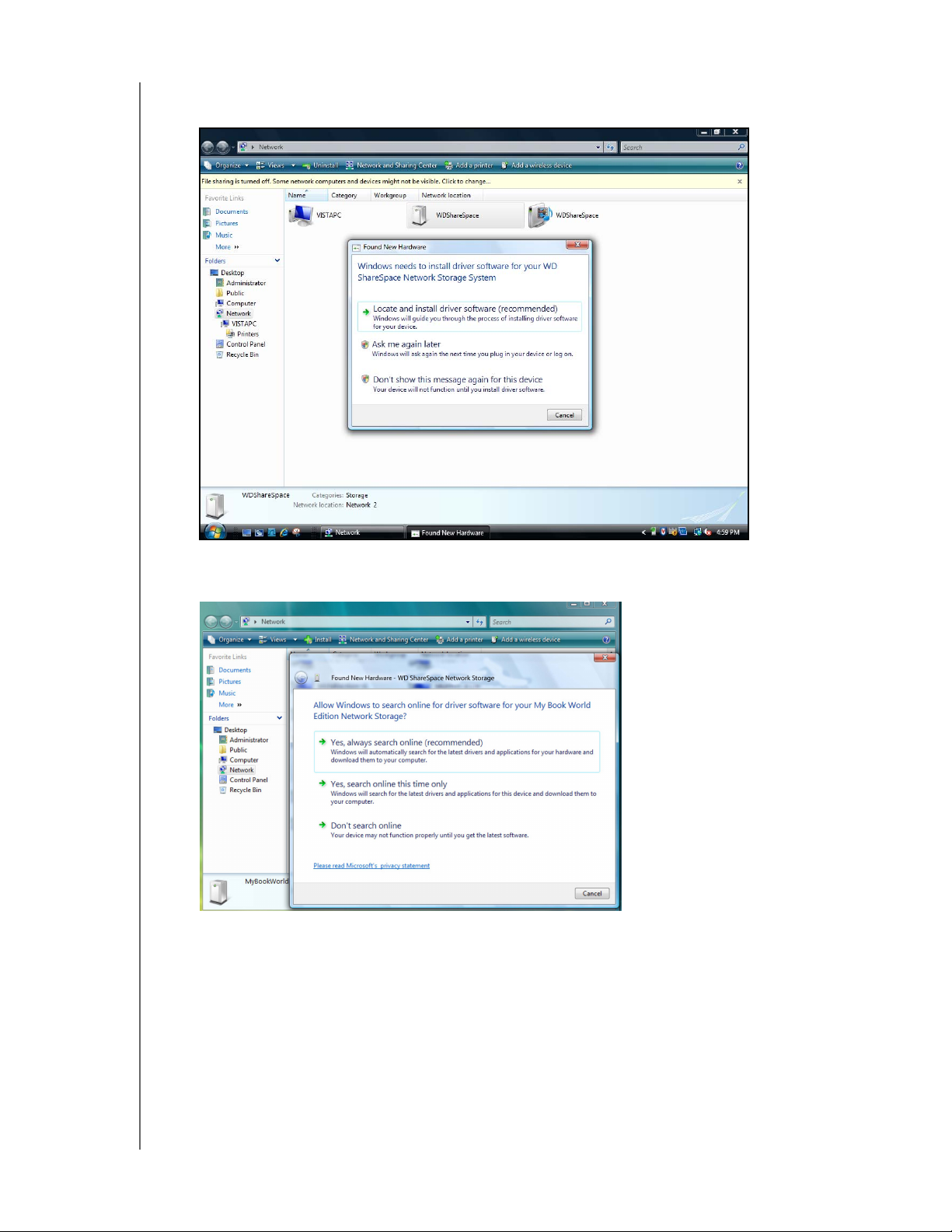
WD SHARESPACE
PRÍRUČKA POUŽÍVATEĽA
3. Kliknite na možnosť Locate and install driver software (recommended)
(Vyhľadať a nainštalovať softvér ovládača (odporúča sa)).
4. Kliknite na možnosť Yes, always search online (recommended) (Áno, vždy
vyhľadávať on-line (odporúča sa)).
Systém Windows spustí vyhľadávanie ovládača. V závislosti od nastavenia
Vášho systému môže vyhľadanie ovládača trvať približne jednu minútu.
ZÁKLADNÉ NASTAVENIE WD SHARESPACE - 14
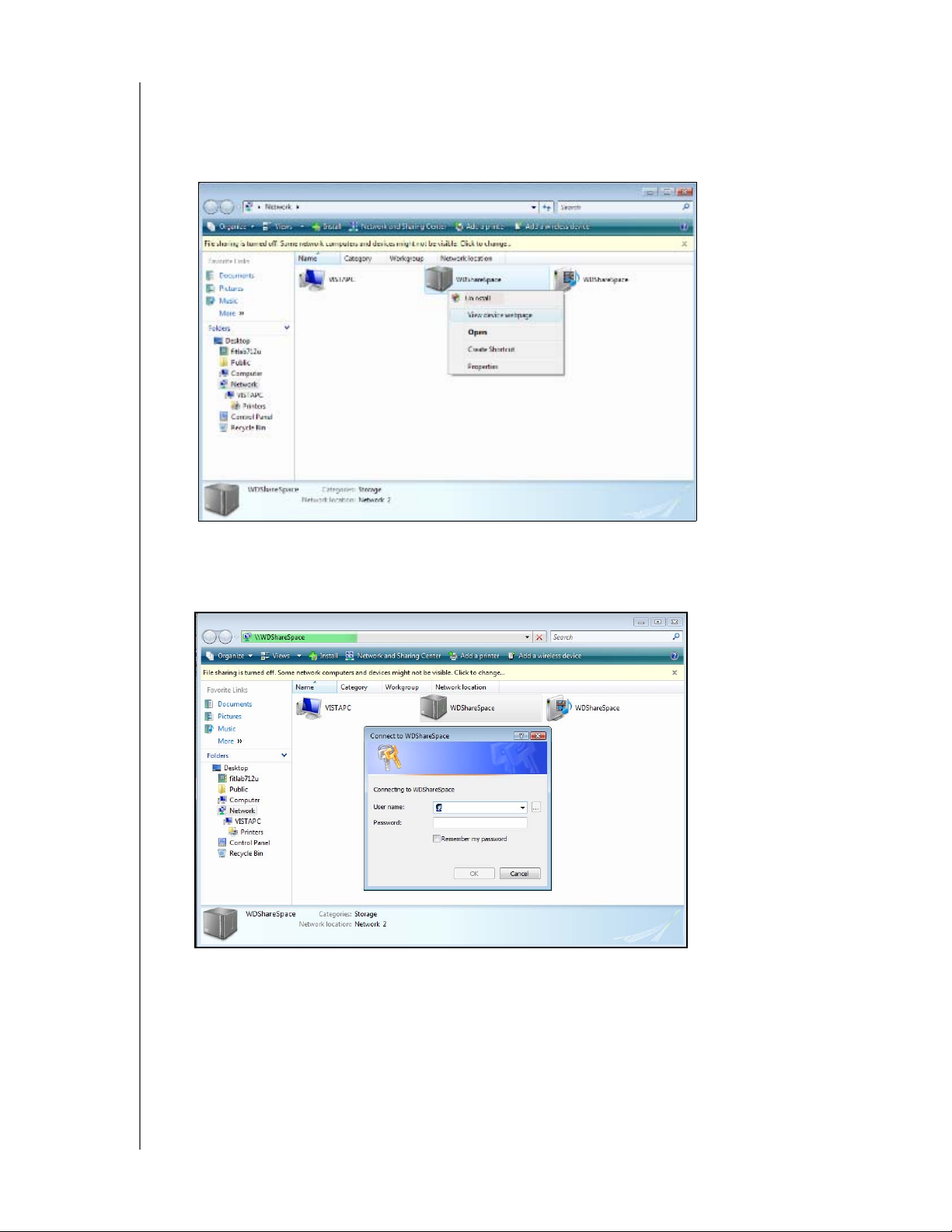
WD SHARESPACE
PRÍRUČKA POUŽÍVATEĽA
5. Po ukončení inštalácie sa zobrazí správa s potvrdením. Kliknite na možnosť
Close (Zatvoriť).
Vedľa položky WDShareSpace sa zobrazí ikona zariadenia WDShareSpace
a v rozbaľovacej ponuke sa zobrazí možnosť Open (Otvoriť).
Otvorenie zdieľaných zložiek WD ShareSpace:
1. Pravým tlačidlom myši kliknite na položku WDShareSpace a v rozbaľovacej
ponuke vyberte možnosť Open (Otvoriť).
ZÁKLADNÉ NASTAVENIE WD SHARESPACE - 15
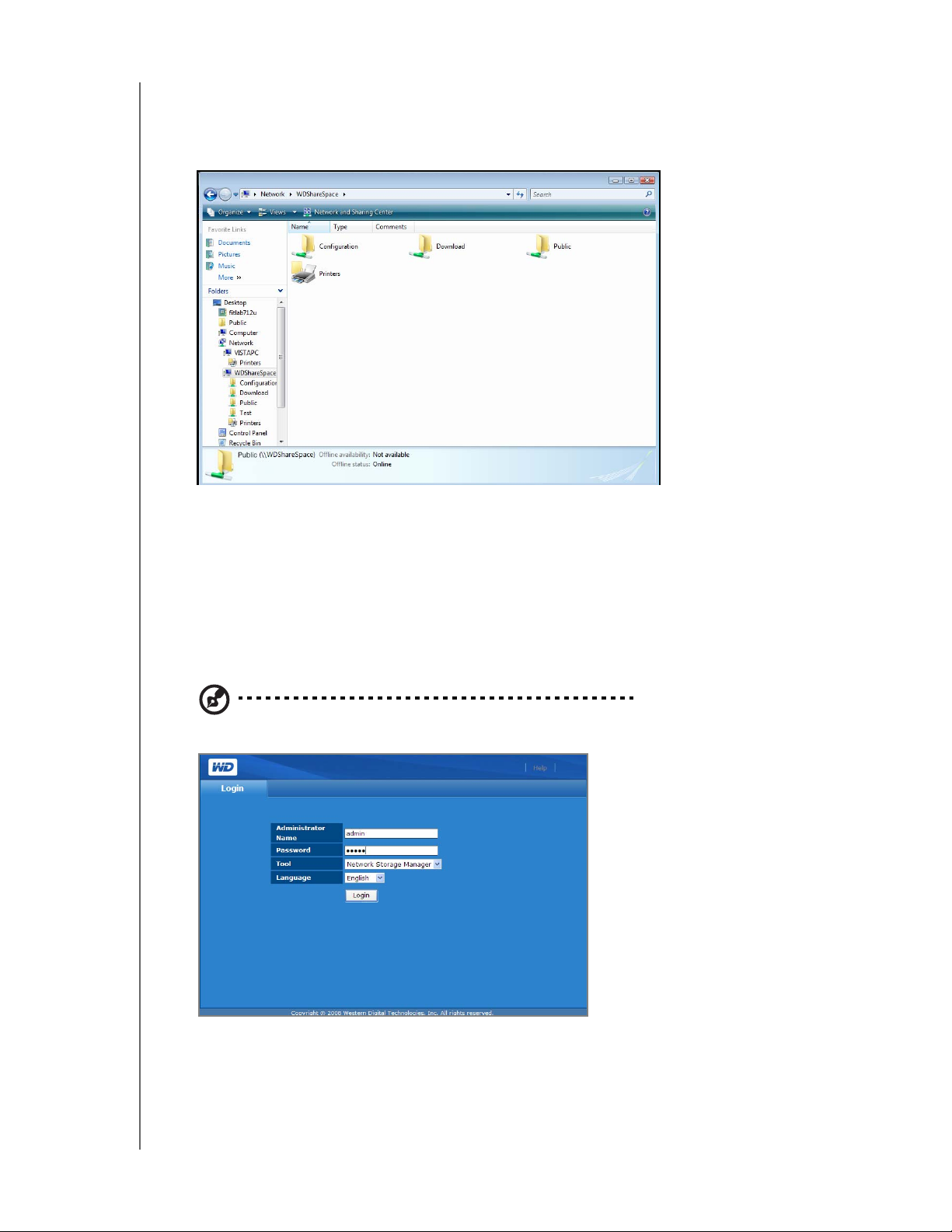
WD SHARESPACE
PRÍRUČKA POUŽÍVATEĽA
2. Pre prezeranie si obsahu zadajte Vaše používateľské meno a heslo (v oboch
je predvoleným nastavením „admin“) a kliknite na tlačidlo OK. Zobrazia sa
zdieľané zložky Public (Verejné), Private (Súkromné) a Download (Prebraté)
(predvolené zdieľané zložky).
Vytvorenie zástupcu na pracovnej ploche pre zariadenie WD:
Pravým tlačidlom myši kliknite na položku WDShareSpace a v rozbaľovacej
ponuke vyberte možnosť Create Shortcut (Vytvoriť zástupcu).
Zobrazenie internetovej stránky WD ShareSpace:
Pravým tlačidlom myši kliknite na položku WDShareSpace a v rozbaľovacej
ponuke vyberte možnosť View device webpage (Zobraziť internetovú
stránku zariadenia). Zobrazí sa prihlasovacia stránka.
Poznámka: (Informácie o prihlásení nájdete v „Prístup k správcovi sieťového úložného
zariadenia WD ShareSpace“ na strane 95.)
ZÁKLADNÉ NASTAVENIE WD SHARESPACE - 16
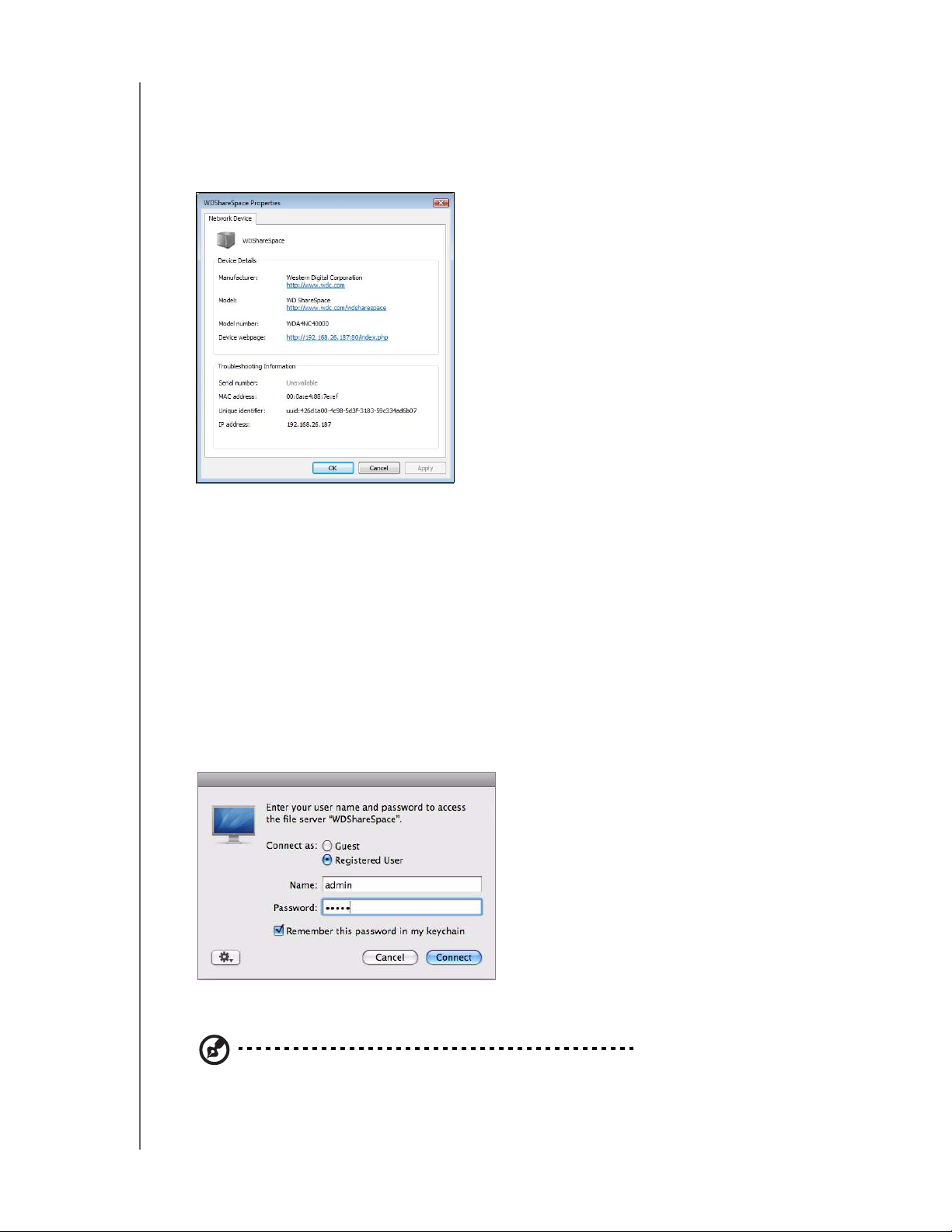
WD SHARESPACE
PRÍRUČKA POUŽÍVATEĽA
Zobrazenie vlastností WD ShareSpace:
1. Pravým tlačidlom myši kliknite na položku WDShareSpace a v rozbaľovacej
ponuke vyberte možnosť Properties (Vlastnosti).
Zobrazí sa okno vlastností zariadenia WDShareSpace.
2. Kliknutím na tlačidlo OK obrazovku zatvoríte.
Operačný systém Mac OS X Leopard/Snow Leopard
1. Zapnite svoj počítač a počkajte, kým sa načíta operačný systém.
2. V aplikácií Finder (Vyhľadávač) kliknite dvakrát na položku WDShareSpace
v zozname Shared (Zdieľané) (ak je to potrebné, kliknite na All (Všetky),
a potom kliknite dvakrát na položku WDShareSpace).
3. Na prihlasovacej stránke vpíšte „admin“ do oboch políčok Name (Meno) aj
Password (Heslo) a uistite sa, aby bola položka Remember this password
in my keychain (Zapamätaj si toto heslo v mojich kľúčových nastaveniach)
zaškrtnutá. Kliknite na Connect (Zapojiť).
Zobrazia sa adresáre Configuration (Konfigurácia), Download (Preberanie)
a Public (Verejný).
Poznámka: Configuration (Konfigurácia) je zdieľaná zložka len na čítanie, ktorá obsahuje iba
súbor Pomocníka a prihlasovaciu stránku.
ZÁKLADNÉ NASTAVENIE WD SHARESPACE - 17
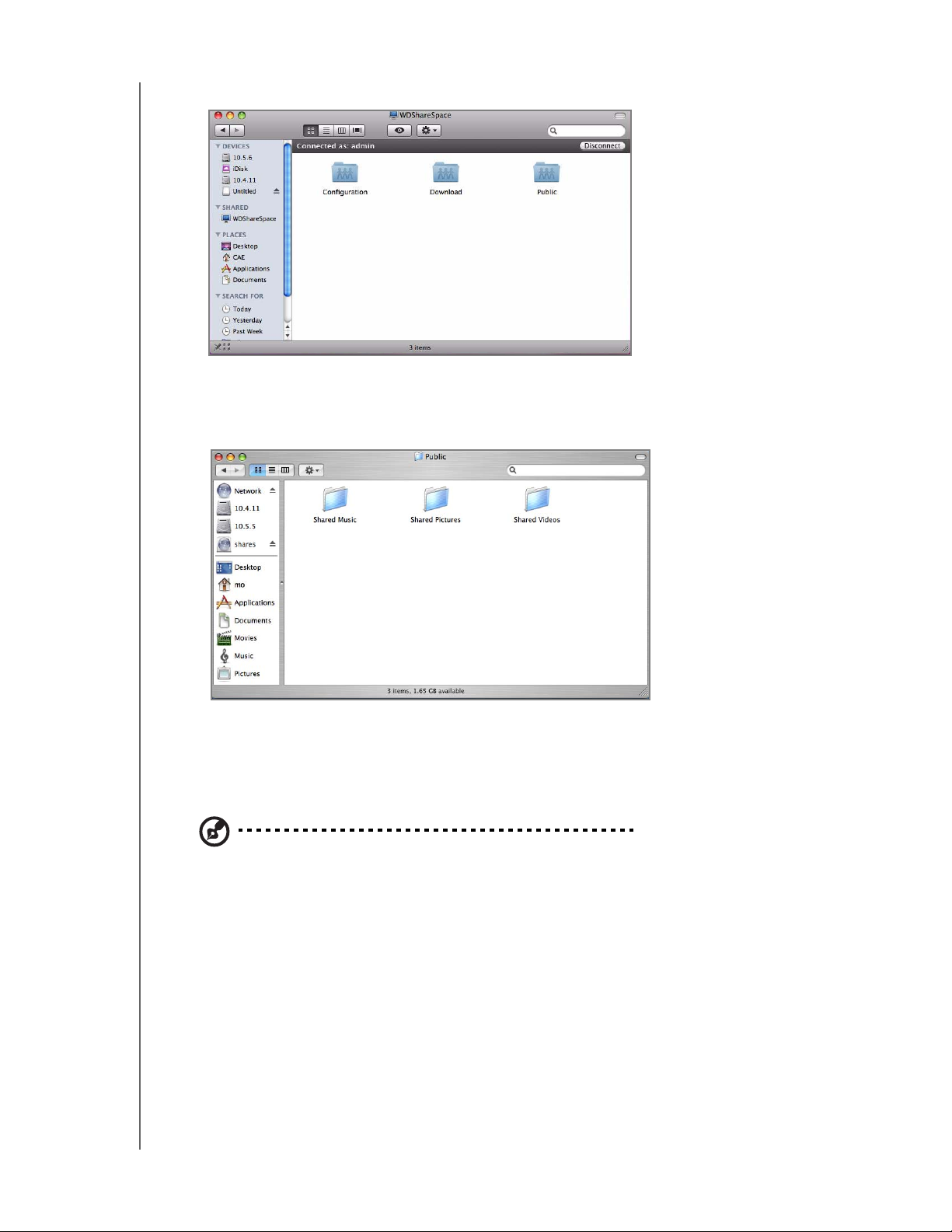
WD SHARESPACE
PRÍRUČKA POUŽÍVATEĽA
4. Dvakrát kliknite na ikonu Public (Verejné), aby sa zobrazili podpoložky:
Shared Music (Zdieľaná hudba), Shared Pictures (Zdieľané obrázky)
a Shared Videos (Zdieľané videozáznamy).
Teraz môžete do zdieľaných zložiek myšou presúvať súbory pomocou
aplikácie Finder (Vyhľadávač).
5. Ak si želáte, aby ikona zdieľaného disku zostala na pracovnej ploche natrvalo,
vytvorte kópiu položky. Nasledujú dva spôsoby, ako to môžete vykonať:
Poznámka: Pred vytvorením kópie kliknite na Finder (Vyhľadávač) > Preferences
(Uprednostnenia) a uistite sa, že je zvolená položka Connected Servers (Zapojené servery).
• Kliknite na položku, kópiu ktorej si želáte vytvoriť (napr. ikonu Public share
(Zdieľané verejné)) a podržte stlačené tlačidlo myši. Stlačte a podržte
stlačené súčasne tlačidlá Cmd a Option (Voľby) a položku pretiahnite na
miesto, kde chcete zástupcu zobraziť. Namiesto presunutia pôvodnej
položky vytvoríte kópiu s novým umiestnením.
ZÁKLADNÉ NASTAVENIE WD SHARESPACE - 18
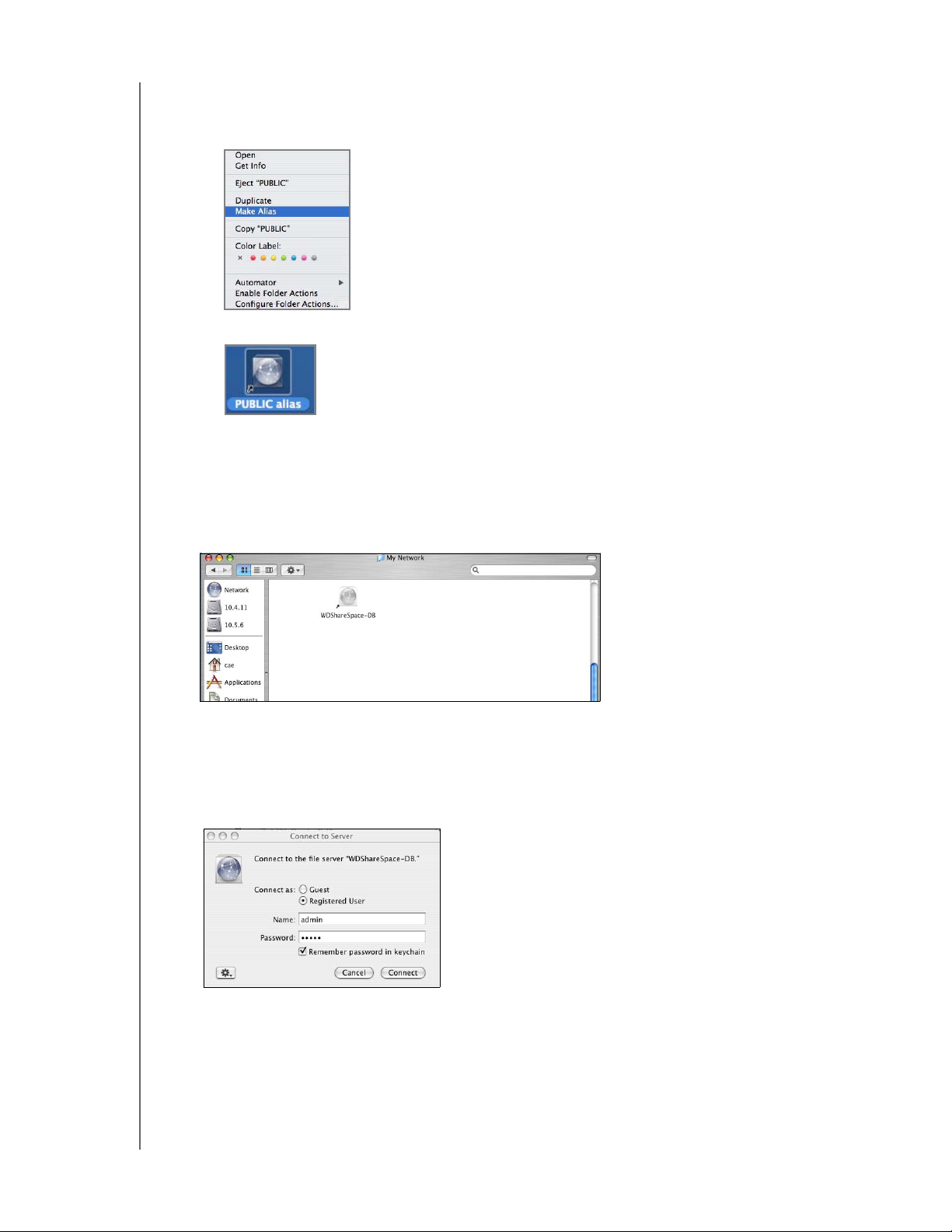
PRÍRUČKA POUŽÍVATEĽA
• Dvakrát kliknite na položku, ktorej kópiu si želáte vytvoriť (napr. ikonu
Public share (Zdieľané verejné)), a potom kliknite na položky File >
Make Alias (Súbor, Vytvoriť kópiu).
Na pracovnej ploche sa zobrazí ikona zdieľaného disku.
Mac OS X Tiger
WD SHARESPACE
1. Zapnite svoj počítač a počkajte, kým sa načíta operačný systém.
2. Otvorte Finder (Vyhľadávač). Kliknite na Network (Sieť), a potom dvakrát
kliknite na ikonu WDShareSpace.
3. Vpíšte „admin“ do oboch políčok Name (Meno) aj Password (Heslo) a uistite
sa, aby bola položka Remember this password in my keychain (Zapamätaj
si toto heslo v mojich kľúčových nastaveniach) zaškrtnutá. Kliknite na
Connect (Zapojiť).
ZÁKLADNÉ NASTAVENIE WD SHARESPACE - 19
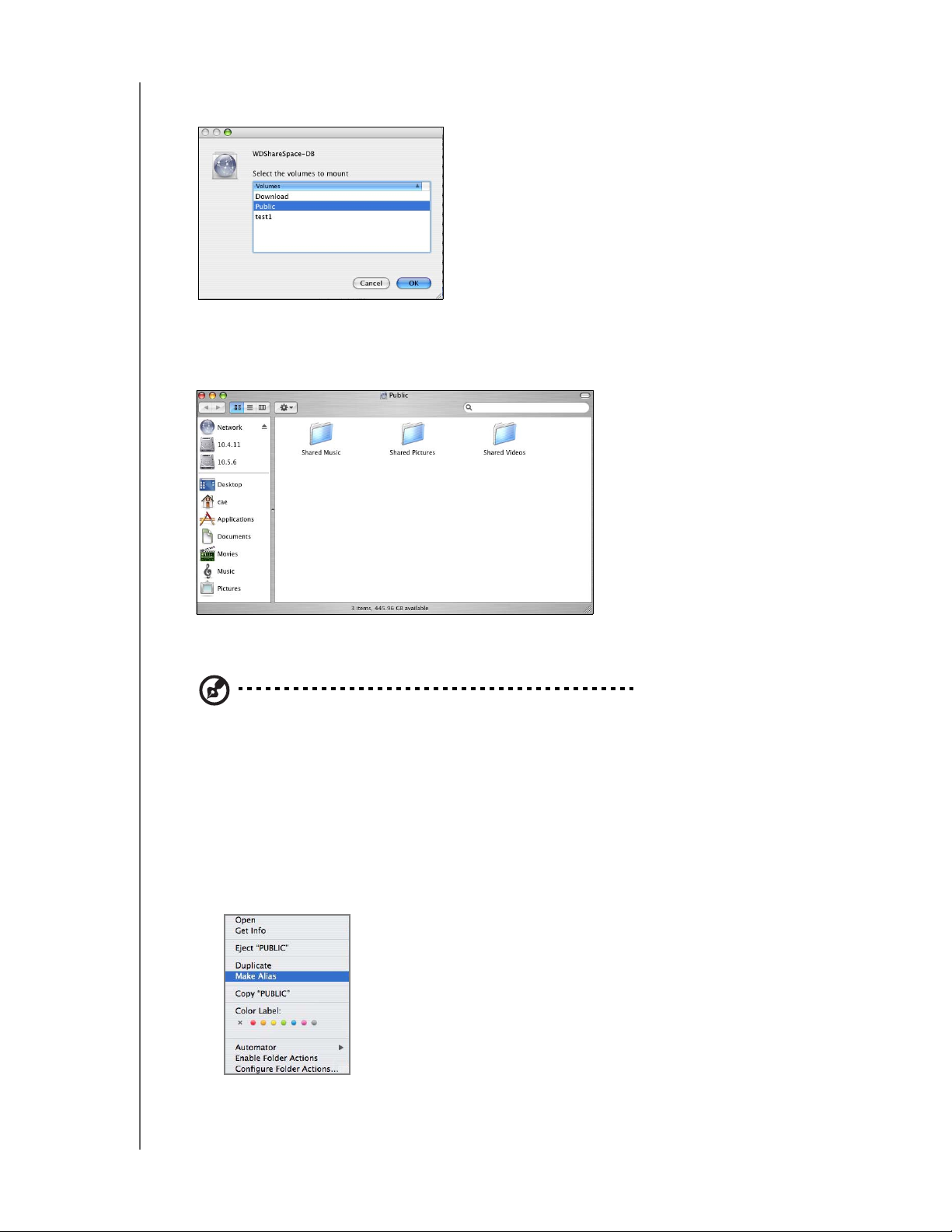
WD SHARESPACE
PRÍRUČKA POUŽÍVATEĽA
4. Uistite sa, že v zozname Select the volumes to mount (Vyberte zväzky na
pripojenie) je zvýraznená položka Public (Verejné) a potom kliknite na tlačidlo OK.
5. Dvojitým kliknutím ikonu Public (Verejné) na pracovnej ploche zobrazíte tri
zdieľané podzložky. Teraz môžete do zdieľaných zložiek myšou presúvať
súbory pomocou aplikácie Finder (Vyhľadávač).
6. Ak si želáte, aby ikona zdieľaného disku zostala na pracovnej ploche natrvalo,
vytvorte kópiu položky. Nasledujú dva spôsoby vytvorenia:
Poznámka: Pred vytvorením kópie kliknite na aplikáciu Finder (Vyhľadávač) a položku > Preferences
(Nastavenia) a uistite sa, že je zvolená položka Connected Servers (Pripojené servery).
• Kliknite na položku, kópiu ktorej si želáte vytvoriť a podržte stlačené tlačidlo
myši. Stlačte a podržte stlačené súčasne tlačidlá Cmd a Option (Voľby)
a položku pretiahnite na miesto, kde chcete zástupcu zobraziť. Namiesto
presunutia pôvodnej položky vytvoríte kópiu s novým umiestnením.
• Dvakrát kliknite na položku, ktorej kópiu chcete vytvoriť (napr. ikonu Public
share (Zdieľané verejné)) a potom kliknite na položky File > Make Alias
(Súbor, Vytvoriť kópiu).
ZÁKLADNÉ NASTAVENIE WD SHARESPACE - 20
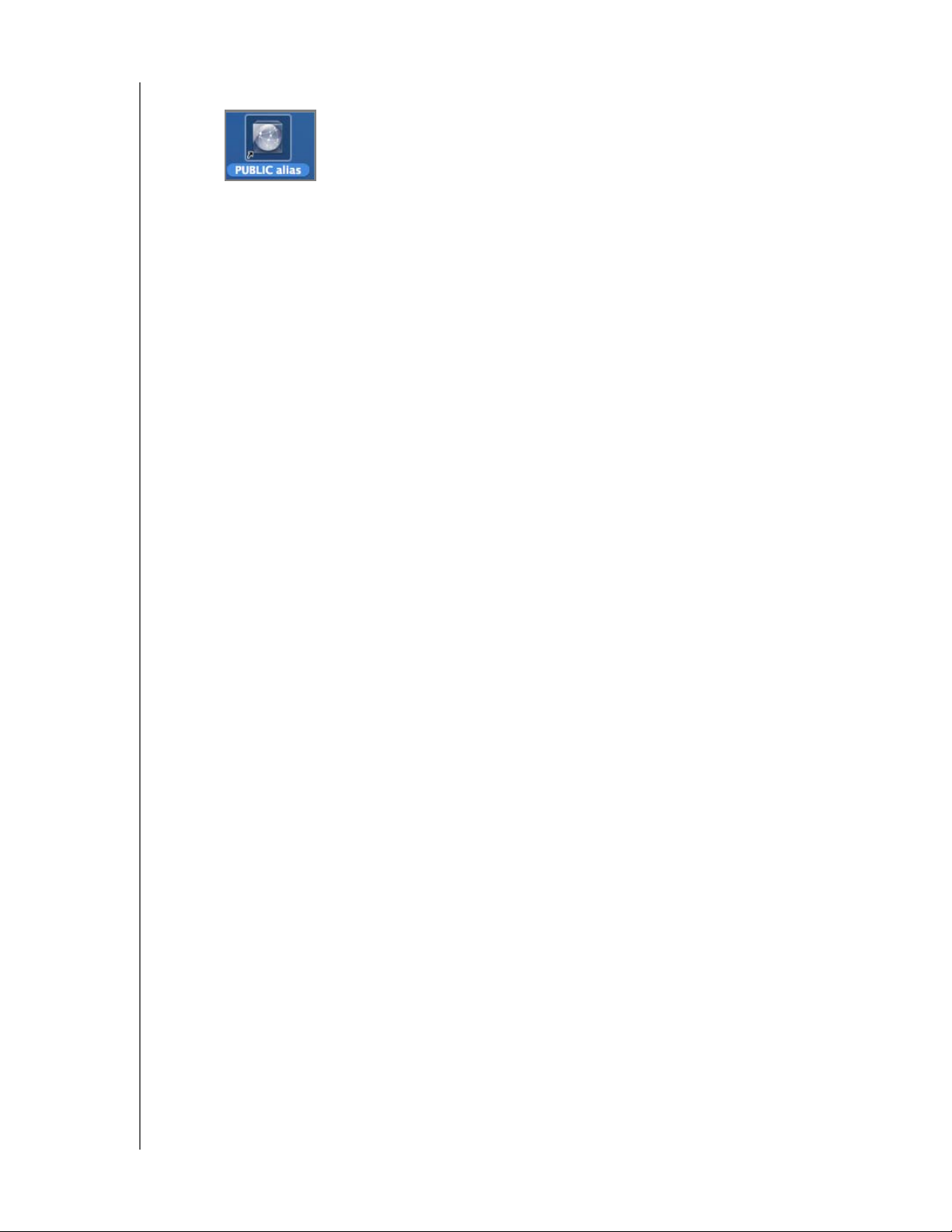
WD SHARESPACE
PRÍRUČKA POUŽÍVATEĽA
Na pracovnej ploche sa zobrazí ikona Public share.
Gratulujeme!
Vaše zariadenie WD ShareSpace je teraz pripravené na používanie a prístupné
prostredníctvom priradeného písmena disku cez My Computer (Môj počítač)
(v operačnom systéme Windows) alebo prostredníctvom ikony zdieľaného disku
na obrazovke (v operačnom systéme Mac). Teraz môžete presúvať súbory na
WD ShareSpace, ako aj presúvať súbory z WD ShareSpace na ľubovoľný
počítač vo vašej sieti, ktorý bol nainštalovaný podľa predchádzajúcich pokynov.
Táto príručka používateľa obsahuje informácie a pokyny pre všetky základné
a pokročilé funkcie ovládania zariadenia WD ShareSpace, vrátane nasledujúcich:
• Zálohovanie údajov vášho počítača (pozrite „Zálohovanie počítačov na sieti“
na strane 22)
• Prístup ku WD ShareSpace z diaľkovo zapojeného počítača (pozrite „Prístup
na diaľku cez MioNet“ na strane 54)
• Prehrávanie a streamovanie médií (pozrite „Ako prehrávať/streamovať
videozáznamy, hudbu a fotografie“ na strane 65)
• Používanie služieb iTunes (pozrite „Používanie služby iTunes spolu so
zariadením WD ShareSpace“ na strane 75)
• Zapojenie USB disku pre prídavné úložné zariadenie a pre zariadenie na presun
súborov (pozrite „Externý disk USB Zdieľanie a zálohovanie“ na strane 77)
• Konfigurácia zariadenia WD ShareSpace a sieťových nastavení. Môžete:
-Nastaviť upozornenia prostredníctvom emailu alebo okna
- Zmeniť heslo správcu
- Vykonávať aktualizácie firmvéru
- Obnoviť systém na pôvodné nastavenia z výroby
- Konfigurovať zväzok RAID
- Spravovať predvoľby zdieľania súborov
-Nastaviť cieľovú zložku zálohovania
-Nastaviť podiely diskov
- Vytvoriť pre používateľov zdieľanú zložku
-Pridať, meniť a odstraňovať používateľov a skupiny, nastavovať pre všetkých
používateľov a skupiny prístupové práva (čítanie/zápis, len čítanie, zamietnutý
prístup) k zdieľaným zložkám/zložkám a úložným zariadeniam USB (pozrite
„Správca sieťového ukladania: Základy“ na strane 89 a „Správca sieťového
ukladania: Rozšírený režim“ na strane 111).
ZÁKLADNÉ NASTAVENIE WD SHARESPACE - 21
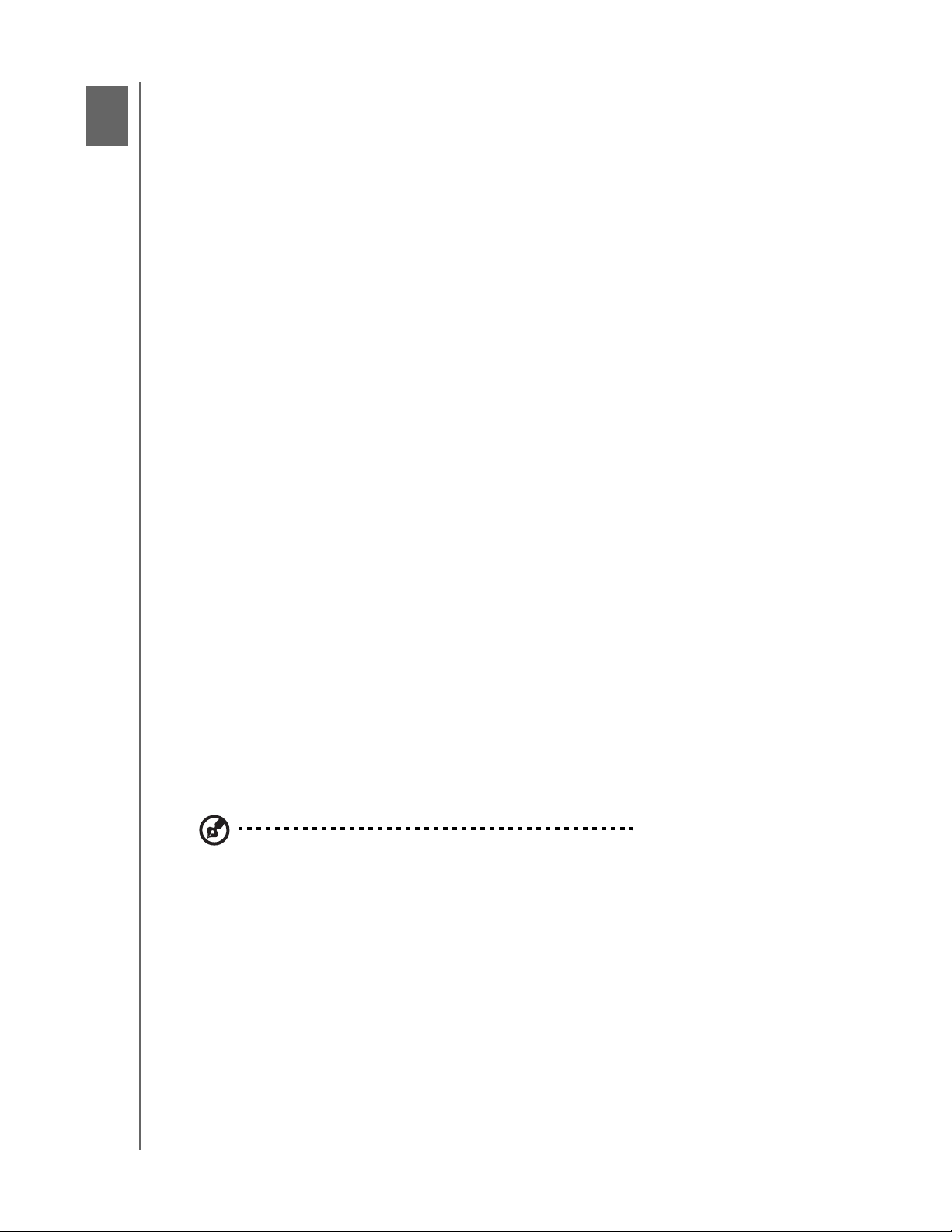
3
WD SHARESPACE
PRÍRUČKA POUŽÍVATEĽA
Zálohovanie počítačov na sieti
Prehľad WD Anywhere Backup (WD zálohovanie kdekoľvek)
Softvér WD Anywhere Backup predstavuje rýchly, jednoduchý a bezpečný
spôsob zálohovania všetkých počítačov vo vašej sieti. Inštalačné CD
WD ShareSpace má k dispozícii päť licencií pre WD Anywhere Backup – každá
umožňuje aktiváciu nepretržitého zálohovania údajov jedného PC alebo Mac.
Zvoľte si súbory, ktoré chcete zálohovať, potom ich nastavte prostredníctvom
WD ShareSpace a môžte na ne zabudnúť; pri každom uložení zmien sa zmeny
automaticky uložia aj v záložných súboroch.
Dôležité poznámky k inštalácii
• Inštalácia na každom počítači: Inštalačné CD musíte použiť na inštaláciu
WD Anywhere Backup na každom počítači vo vašej sieti.
• Najprv sa pripojte do siete LAN a zariadenie zapnite: Pred inštaláciou
softvéru WD Anywhere Backup musíte zariadenie WD ShareSpace pripojiť do
lokálnej siete a zapnúť ho. Zaručí sa tým, že WD Anywhere Backup rozpozná
váš WD ShareSpace a nainštalujte sa ako plná softvérová verzia, nielen ako
30-dňová skúšobná verzia.
• Používatelia prenosných počítačov s operačným systémom Windows:
Pri cestovaní sa Vaše súbory na prenosných počítačoch nezálohujú. Ak si
želáte mať Vaše súbory automaticky zálohované pri opätovnom pripojení do
Vašej domácej siete, musíte nastaviť rovnaké heslo a používateľské meno na
Vašom prenosnom počítači a zariadení WD ShareSpace. Ak tak neurobíte,
budete sa musieť v operačnom systéme Windows prihlasovať k zariadeniu
WD ShareSpace pri každom opätovnom pripojení do domácej siete pred tým,
ako softvér WD Anywhere Backup. začne zálohovať Vaše súbory.
Windows
1. Zapnite svoj počítač a počkajte, kým sa načíta operačný systém.
2. Do jednotky CD-ROM vložte CD so softvérom.
Poznámka: Ak je funkcia AutoPlay na vašom počítači vypnutá, musíte pomôcky nainštalovať
manuálne. Kliknite na ponuku Start (Štart), a potom na položku Computer (Počítač) (operačný
systém Windows Vista/Windows 7) alebo My Computer (Môj počítač) (operačný systém
Windows 2000/XP). Kliknite pravým tlačidlom myši na disk CD/DVD, kliknite na možnosť Open
(Otvoriť) a dvakrát kliknite na súbor Setup.exe.
3. Operačný systém Windows Vista/Windows 7: Kliknite na Run setup.exe
(Spustiť setup.exe) a potom kliknite na Allow (Povoliť).
4. Na obrazovke Terms of Agreement (Ustanovenia zmluvy) kliknite na Accept
(Prijať).
5. Ak ste zariadenie pripojili správne, ako je to znázornené na obrazovke
Connect (Zapojenie) v strana 12, kliknite na tlačidlo Next (Ďalej).
ZÁLOHOVANIE POČÍTAČOV NA SIETI - 22
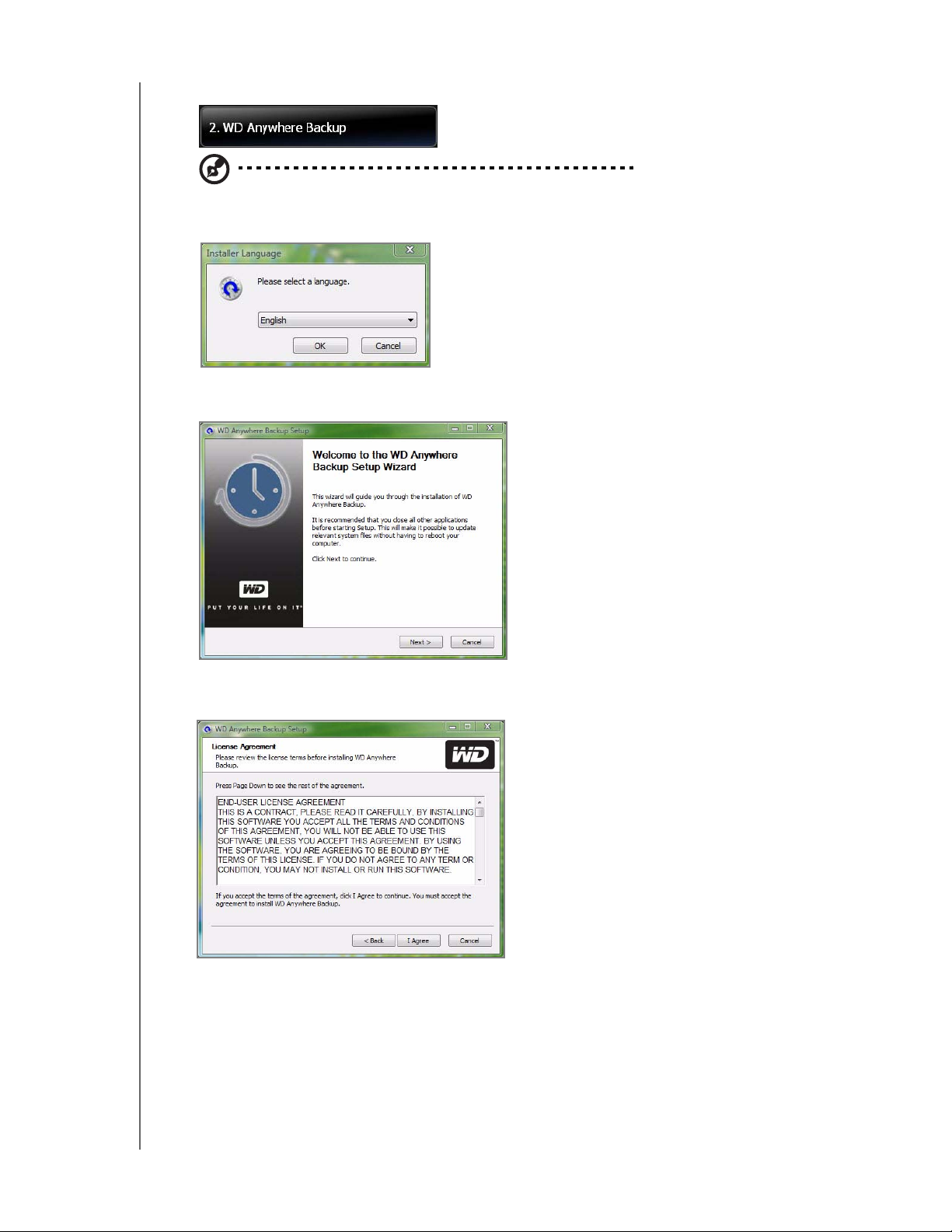
WD SHARESPACE
PRÍRUČKA POUŽÍVATEĽA
6. Kliknite na WD Anywhere Backup.
Poznámka: Môže trvať minútu až dve, kým sa zobrazí ďalšia obrazovka.
7. Zo zoznamu si vyberte jazyk, ktorý uprednostňujete a kliknite na OK.
8. Zatvorte všetky ostatné otvorené aplikácie a potom kliknite na Next (Ďalej),
aby proces pokračoval.
9. Ak súhlasíte so všetkými podmienkami dohody, kliknite na I Agree (Súhlasím),
aby proces pokračoval.
ZÁLOHOVANIE POČÍTAČOV NA SIETI - 23
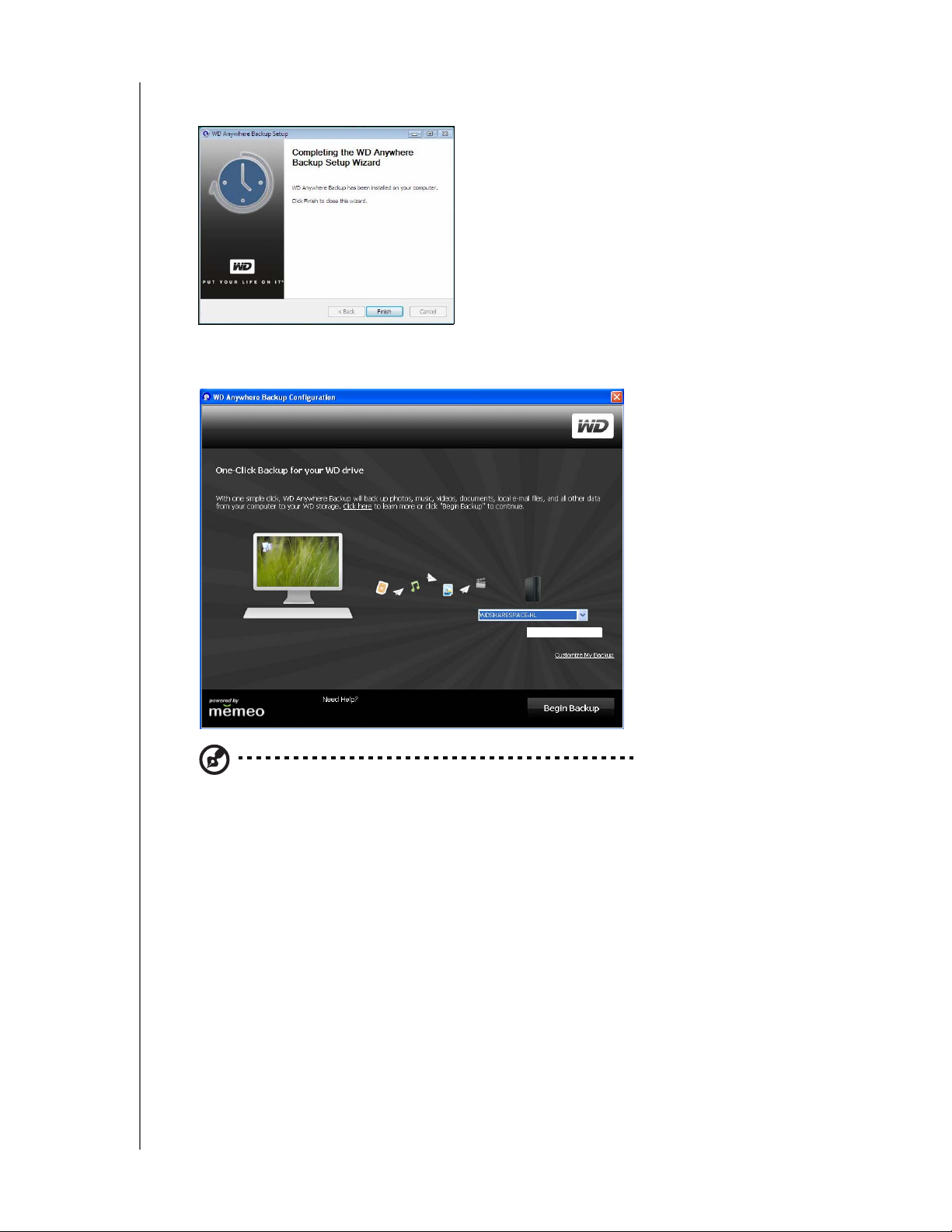
WD SHARESPACE
PRÍRUČKA POUŽÍVATEĽA
Po ukončení inštalácie WD Anywhere Backup kliknite na Finish (Ukončiť),
aby ste mohli WD Anywhere Backup používať.
Zobrazí sa konfiguračná obrazovka WD Anywhere Backup.
Poznámka: Na pracovnej ploche sa teraz zobrazí ikona WD Anywhere Backup
a WD Anywhere Backup bude aj v zozname programov.
10.Pokračujte s „Zálohovanie jedným kliknutím“ na strane 27 alebo „Vytvorenie
používateľského plánu zálohovania“ na strane 31.
ZÁLOHOVANIE POČÍTAČOV NA SIETI - 24
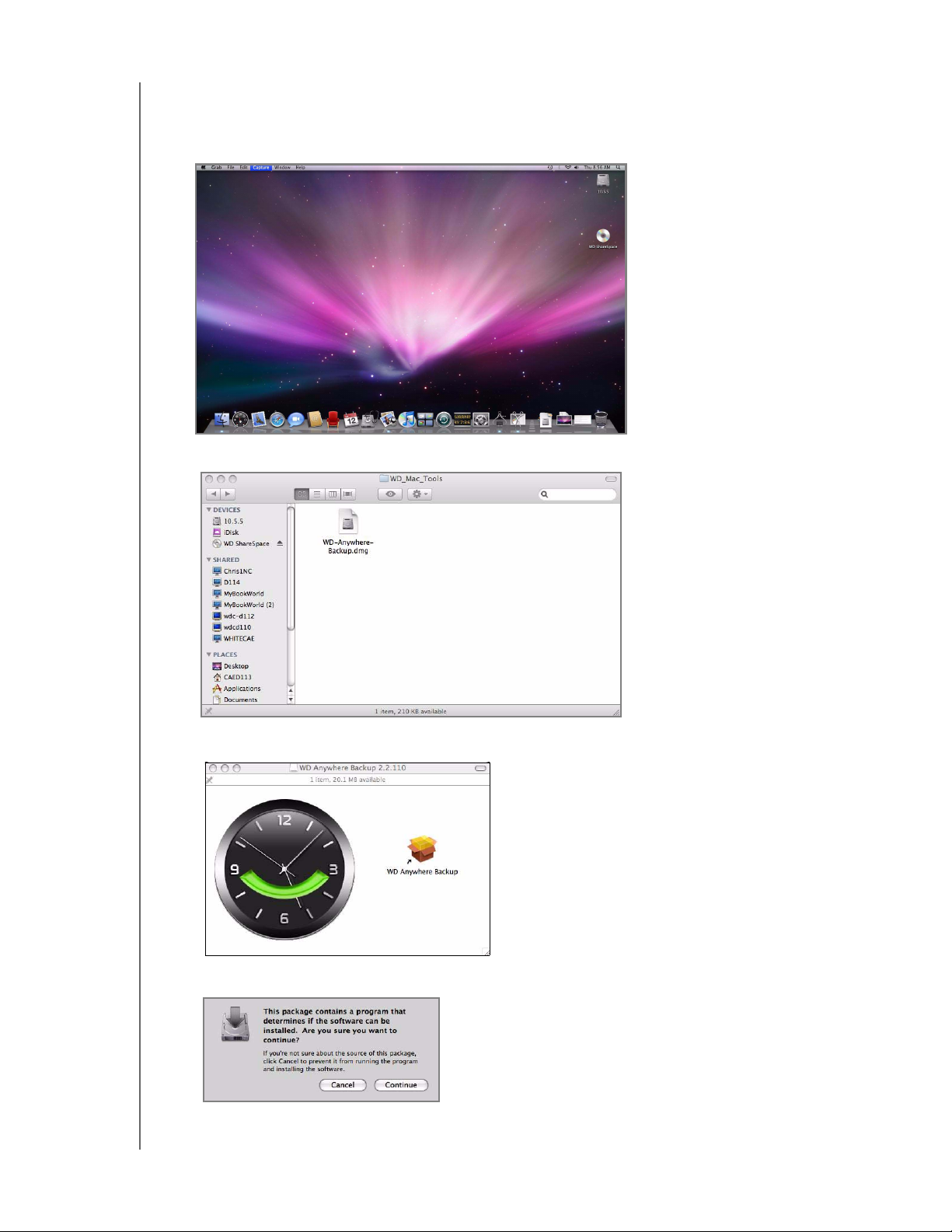
PRÍRUČKA POUŽÍVATEĽA
Mac OS X
1. Zapnite svoj počítač a počkajte, kým sa načíta operačný systém.
2. Dvakrát kliknite na ikonu WD ShareSpace na pracovnej ploche.
3. Dvakrát kliknite na WD_Anywhere_Backup.dmg.
WD SHARESPACE
4. Na obrazovke WD Anywhere Backup kliknite na ikonu WD Anywhere Backup.
5. V dialógovom okne kliknite na Continue (Pokračovať).
ZÁLOHOVANIE POČÍTAČOV NA SIETI - 25
 Loading...
Loading...