
WD ShareSpace
Netværkslagersystem
Brugervejledning
™
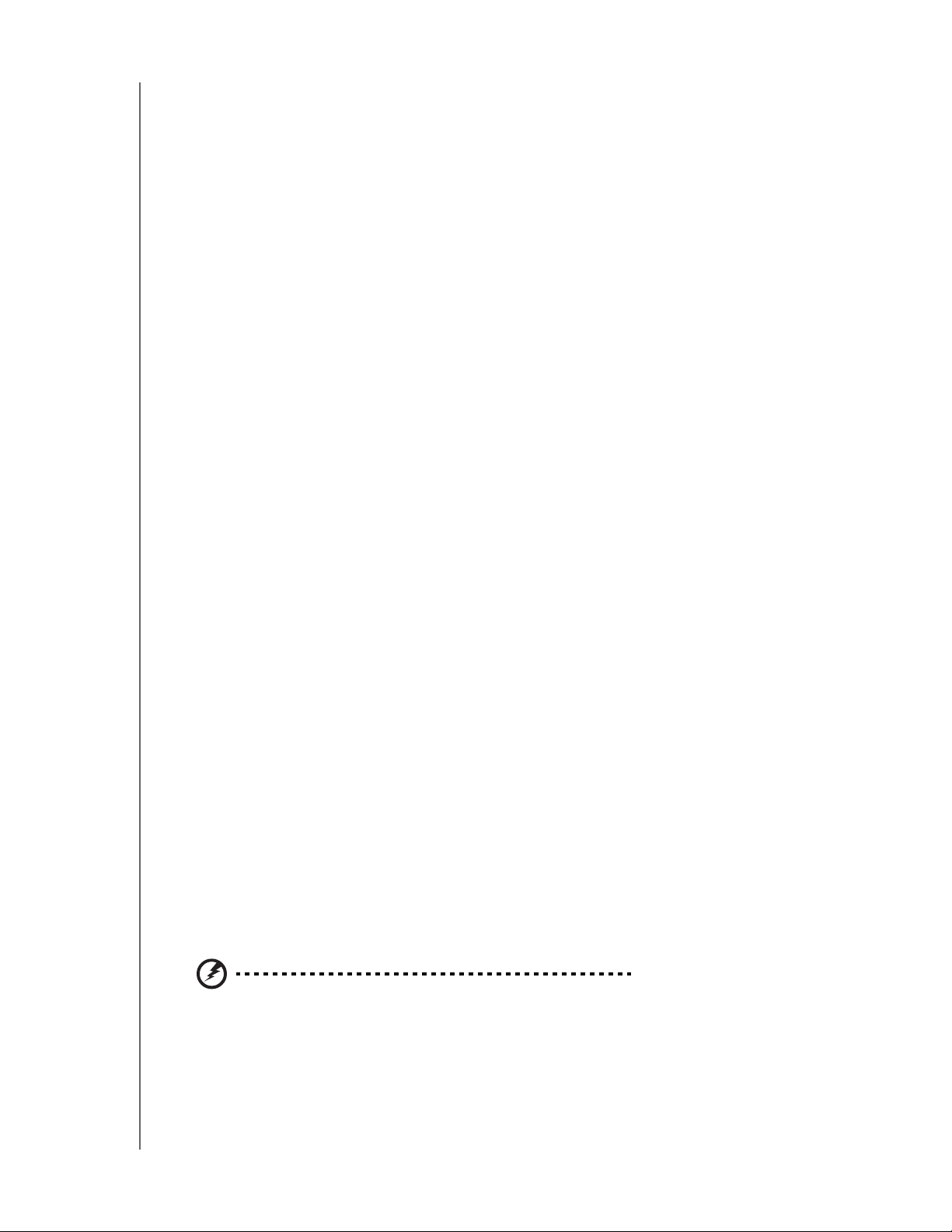
Vigtigt Sikkerhedsinstruktioner
1. Følg alle advarsler og instruktioner, der er angivet på produktet.
2. Kobl dette produkt fra vægstikket før det rengøres. Brug ikke rengøringsvæske
eller sprayvæsker. Brug en fugtig klud til rengøringen.
3. Brug ikke dette produkt i nærheden af væsker.
4. Placer ikke dette produkt på en ustabil overflade. Produktet kan falde ned og blive
alvorligt beskadiget.
5. Tab ikke produktet.
6. Bloker ikke slots og åbninger bag på eller i bunden af kabinettet. For at sikre god
ventilation og pålidelig funktion for produktet og beskytte det imod overophedning,
må disse åbninger ikke blokeres eller tildækkes.
7. Brug kun dette produkt sammen med den strømtype, der er angivet på
mærkningsetiketten. Hvis du ikke er sikker på hvilken strømtype du har til rådighed,
skal du kontakte forhandleren eller dit lokale strømselskab.
8. Sørg for at der ikke ligger noget på strømledningen. Placer ikke produktet nogen
steder, hvor personer kan træde på ledningen.
9. Hvis du bruger en forlængerledning til produktet, skal du sørge for at det totale
ampereområde for alt udstyr, der er koblet til forlængerledningen ikke overstiger
forlængerledningens ampereområde. Sørg også for at det totale område for alle
de produkter, der er koblet til vægstikket ikke overstiger sikringsområdet.
10.Skub aldrig nogen form for objekter ind i produktet igennem kabinetslots, da de
kan berøre farlige spændingspunkter eller kortslutte dele, og medføre ildebrand
eller elektrisk stød.
11.Kobl produktet fra vægstikket og overlad servicering til uddannet servicepersonale
under følgende omstændigheder:
a Når strømledningen eller stik er beskadiget eller frynsede.
b Hvis der blevet spildt væske på produktet.
c Hvis produktet har været udsat for regn eller vand.
d Hvis produktet ikke fungerer normalt selvom betjeningsinstruktionerne følges. Juster kun de
kontroller, der er beskrevet i betjeningsinstruktionerne, da forkert justering kan medføre skader
og kræve omfattende reparationsarbejder af en kvalificeret tekniker for at få produktet til at
fungere normalt igen.
e Hvis produktet har været tabt eller kabinettet er blevet beskadiget.
f Hvis produktet udviser væsentlige ændringer i ydelse, indikerer det behov for service.
12.I henhold til regulative standarder for arbejdsstationer, må produktet ikke placeres
så brugeren kan se det på grund af produktets skinnende overflade.
ADVARSEL! WD ShareSpace bruger et lithium batteri af typen CR2032. Der er
eksplotionsfare hvis batteriet ikke er installeret korrekt. Udskift kun med den
samme slags eller lignende batteritype, som anbefalet af producenten.
Bortskaf batterier i henhold til producentens instruktioner.
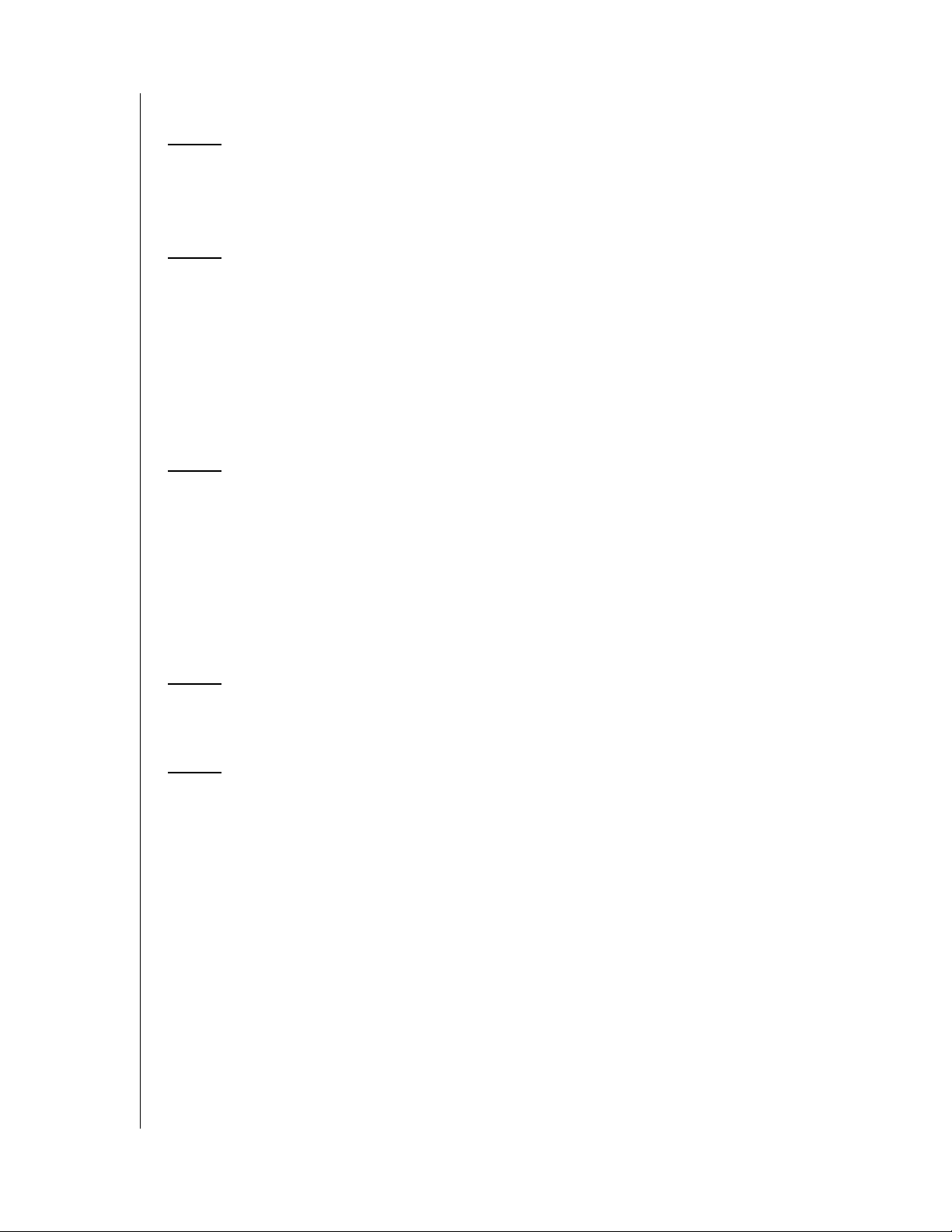
Indholdsfortegnelse
1 Introduktion . . . . . . . . . . . . . . . . . . . . . . . . . . . . . . . . . .1
Formatering og konfiguration . . . . . . . . . . . . . . . . . . . . . . . . . . . . . . . . . 1
Specifikationer . . . . . . . . . . . . . . . . . . . . . . . . . . . . . . . . . . . . . . . . . . . . . 1
2 Sådan kommer du i gang. . . . . . . . . . . . . . . . . . . . . . .2
Leveringsomfang . . . . . . . . . . . . . . . . . . . . . . . . . . . . . . . . . . . . . . . . . . . 2
Tilbehør. . . . . . . . . . . . . . . . . . . . . . . . . . . . . . . . . . . . . . . . . . . . . . . . . . . 2
Systemkrav. . . . . . . . . . . . . . . . . . . . . . . . . . . . . . . . . . . . . . . . . . . . . . . . 3
For-installation . . . . . . . . . . . . . . . . . . . . . . . . . . . . . . . . . . . . . . . . . . . . . 3
Registrering af din WD-produktinformation . . . . . . . . . . . . . . . . . . . . . 4
Registrering af dit WD-produkt . . . . . . . . . . . . . . . . . . . . . . . . . . . . . . . 4
3 Funktioner . . . . . . . . . . . . . . . . . . . . . . . . . . . . . . . . . . .5
Systemoversigt . . . . . . . . . . . . . . . . . . . . . . . . . . . . . . . . . . . . . . . . . . . . 5
LED-indikatorer . . . . . . . . . . . . . . . . . . . . . . . . . . . . . . . . . . . . . . . . . . . . 6
USB backup-knap . . . . . . . . . . . . . . . . . . . . . . . . . . . . . . . . . . . . . . . . . . 7
Porte . . . . . . . . . . . . . . . . . . . . . . . . . . . . . . . . . . . . . . . . . . . . . . . . . . . . 7
Gendannelses-knappen . . . . . . . . . . . . . . . . . . . . . . . . . . . . . . . . . . . . . 7
Kensington sikkerhedsslot . . . . . . . . . . . . . . . . . . . . . . . . . . . . . . . . . . . 7
4 Hardwareopsætning . . . . . . . . . . . . . . . . . . . . . . . . . . .8
Forbind netværkslagringssystemet . . . . . . . . . . . . . . . . . . . . . . . . . . . . 8
5 Systemopsætning & WD Discovery . . . . . . . . . . . . . .9
Systemopsætning . . . . . . . . . . . . . . . . . . . . . . . . . . . . . . . . . . . . . . . . . . 9
Opsætning af enheden . . . . . . . . . . . . . . . . . . . . . . . . . . . . . . . . . . . . . 11
Kortlægning af et netværksdrev . . . . . . . . . . . . . . . . . . . . . . . . . . . . . . 14
Deling af brosernetværk . . . . . . . . . . . . . . . . . . . . . . . . . . . . . . . . . . . . 17
Skrivebordsgenveje Oprettelse . . . . . . . . . . . . . . . . . . . . . . . . . . . . . . 18
Tænd/sluk for identifikationsLED . . . . . . . . . . . . . . . . . . . . . . . . . . . . . 18
INDHOLDSFORTEGNELSE – i
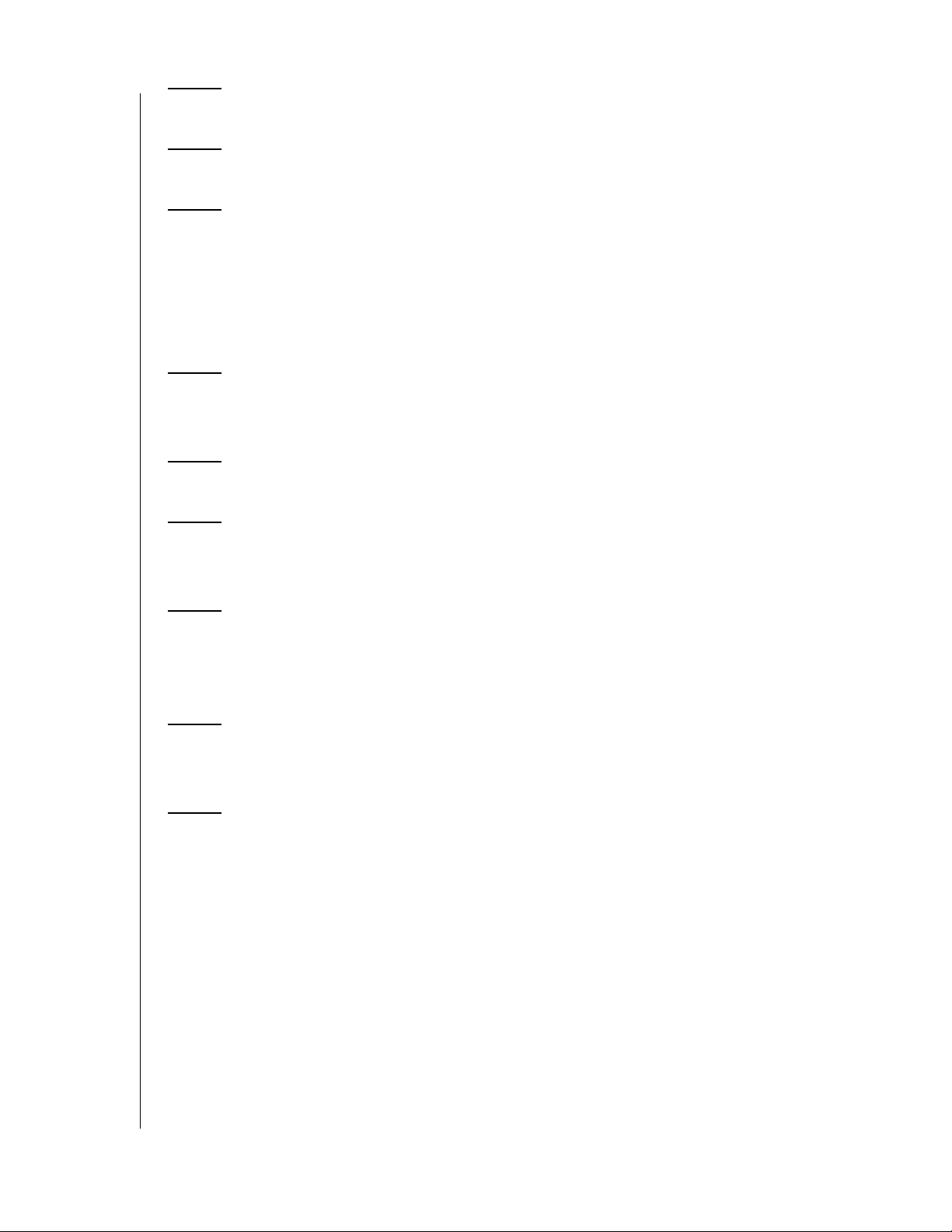
6 Oprettelse Brugere . . . . . . . . . . . . . . . . . . . . . . . . . . .20
7 Oprettelse Mappedeling . . . . . . . . . . . . . . . . . . . . . .23
8 Network Storage Manager . . . . . . . . . . . . . . . . . . . .25
Network Storage Manager Funktioner. . . . . . . . . . . . . . . . . . . . . . . . . 26
Brugerflade overblik . . . . . . . . . . . . . . . . . . . . . . . . . . . . . . . . . . . . . . . 27
Basismodus . . . . . . . . . . . . . . . . . . . . . . . . . . . . . . . . . . . . . . . . . . . . . . 28
Avanceret modus. . . . . . . . . . . . . . . . . . . . . . . . . . . . . . . . . . . . . . . . . . 33
9 MioNet fjernadgang . . . . . . . . . . . . . . . . . . . . . . . . . .80
Opsætning af fjernadgang . . . . . . . . . . . . . . . . . . . . . . . . . . . . . . . . . . 80
10 Adgang til data via FTP . . . . . . . . . . . . . . . . . . . . . . .81
11 Planlagte downloads . . . . . . . . . . . . . . . . . . . . . . . . .82
Downloader Funktioner. . . . . . . . . . . . . . . . . . . . . . . . . . . . . . . . . . . . . 82
12 Eksternet USB-drev Deling og backup . . . . . . . . . .87
Deling af data på en USB-harddisk . . . . . . . . . . . . . . . . . . . . . . . . . . . 87
USB Auto-backup-funktion . . . . . . . . . . . . . . . . . . . . . . . . . . . . . . . . . 87
13 Udskiftning af et drev. . . . . . . . . . . . . . . . . . . . . . . . .90
Forholdsregler - statisk elektricitet. . . . . . . . . . . . . . . . . . . . . . . . . . . . 90
14 Fejlsøgning . . . . . . . . . . . . . . . . . . . . . . . . . . . . . . . . .94
INDHOLDSFORTEGNELSE – ii
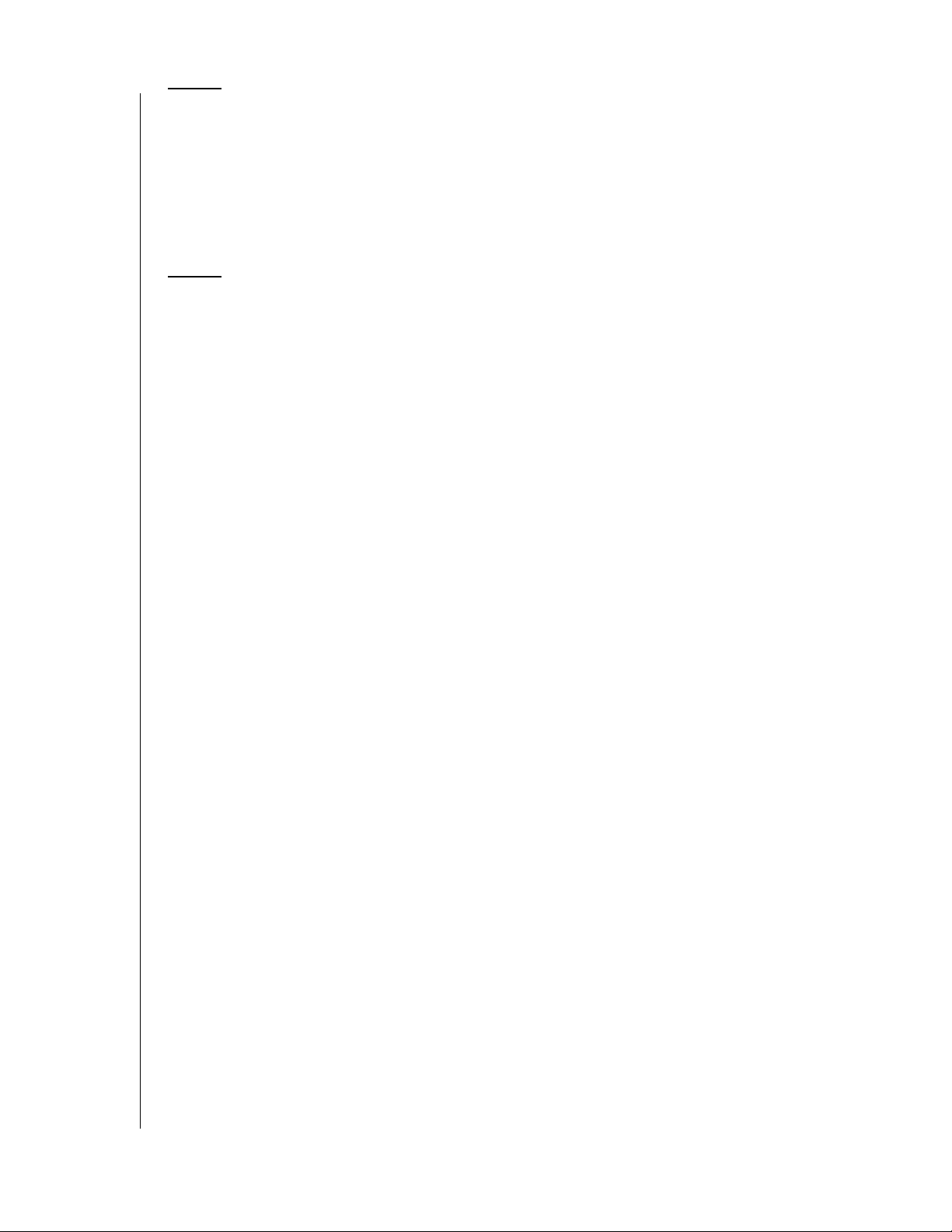
15 Appendiks . . . . . . . . . . . . . . . . . . . . . . . . . . . . . . . . .101
Overensstemmelseserklæring . . . . . . . . . . . . . . . . . . . . . . . . . . . . . . 101
Miljø overensstemmelse (Kina). . . . . . . . . . . . . . . . . . . . . . . . . . . . . . 102
Garantiinformation . . . . . . . . . . . . . . . . . . . . . . . . . . . . . . . . . . . . . . . . 102
GNU Offentlighedslicens (“GPL”) . . . . . . . . . . . . . . . . . . . . . . . . . . . 103
WD Service og Support . . . . . . . . . . . . . . . . . . . . . . . . . . . . . . . . . . . 104
Indeks . . . . . . . . . . . . . . . . . . . . . . . . . . . . . . . . . . . . .105
INDHOLDSFORTEGNELSE – iii
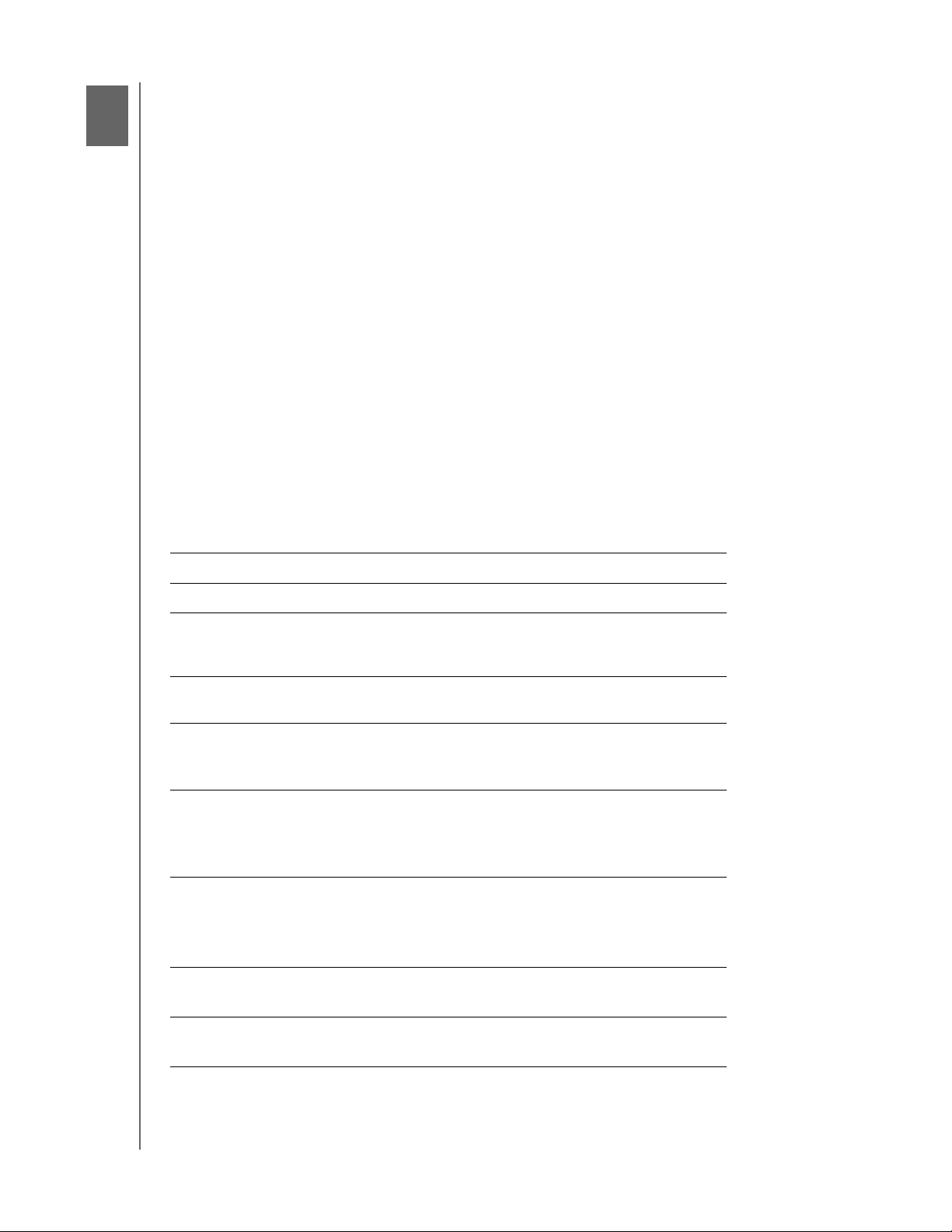
1
WD SHARESPACE
BRUGERVEJLEDNING
Introduktion
Tillykke med dit køb af WD ShareSpace™, et højhastigheds, pladsbesparende,
eksternt lagringssystem. Dette system er udstyret med WD drev, der bruger
WD GreenPower™ tekhnologi til effektiv kling og strømbesparelse. Multi-lags
RAID-understøttelse og højhastigheds interface leverer høj ydelse til små kontorer
eller hjemmebrug og er ideel til sikkerhedskopiering og fildeling over internettet. Dens
brugervenlige web-baserede brugerflade giver dig nem adgang til systeminformation
overalt, hvor du har internetadgang.
Denne brugsanvisning giver installationsinstruktioner skridt-for-skridt og anden vigtig
information vedrørende dit WD-produkt. Besøg vores hjemmeside
www.westerndigital.com for den sidste WD-produktinformation og nyheder.
Formatering og konfiguration
WD ShareSpace er forformateret til en maksimal kapacitet som en RAID 5 volume
(for fire.drevssystemer) eller et enkelt, stort, omfattende drev (for to-drevssystemer).
For flere informationer om at opsætning af RAID, se “Styring af RAID” på side 57.
Specifikationer
Ethernet Højtydende (10/100/1000) Gigabit Ethernet-forbindelse
Intern harddisk Op til fire WD 3.5-tommer SATA harddiske
Uderstøttelse af
eksterne USB
fillagringssystemer
Understøttede
protokoller
I/O porte • Tre USB 2.0 porte (en foran til fil-backup, to bag for
Understøttede klienter • Windows
Fysiske mål • Bredde: 160.1 mm
NTFS, FAT/FAT32
HTTP, HTTPS, CIFS/SMB, NFS, FTP
USB-enhedsudvidelse)
• Ethernet (RJ-45) port
®
2000/XP/2003 Server/Vista (kræver seneste
servicepakker)*
®
•Mac OS
• Linux-distributioner: Suse (10+), Ubuntu (6+), Fedora (Core 5+)
• Højde: 196.2 mm
• Længde: 199.18 mm
• Vægt: 2.4 kg
10.4.11+, 10.5.2+
Strømforbrug • Input-spænding: 100V til 240V AC
• Input frekvens: 50 til 60 Hz
Omgivelser • Betjeningstemperatur: 5 til 35 °C
• Ikke-betjeningstemperatur: -20 til 65 °C
* Windows 2003 Server understøttes ikke af MioNet® fjernadgangssoftware.
INTRODUKTION - 1
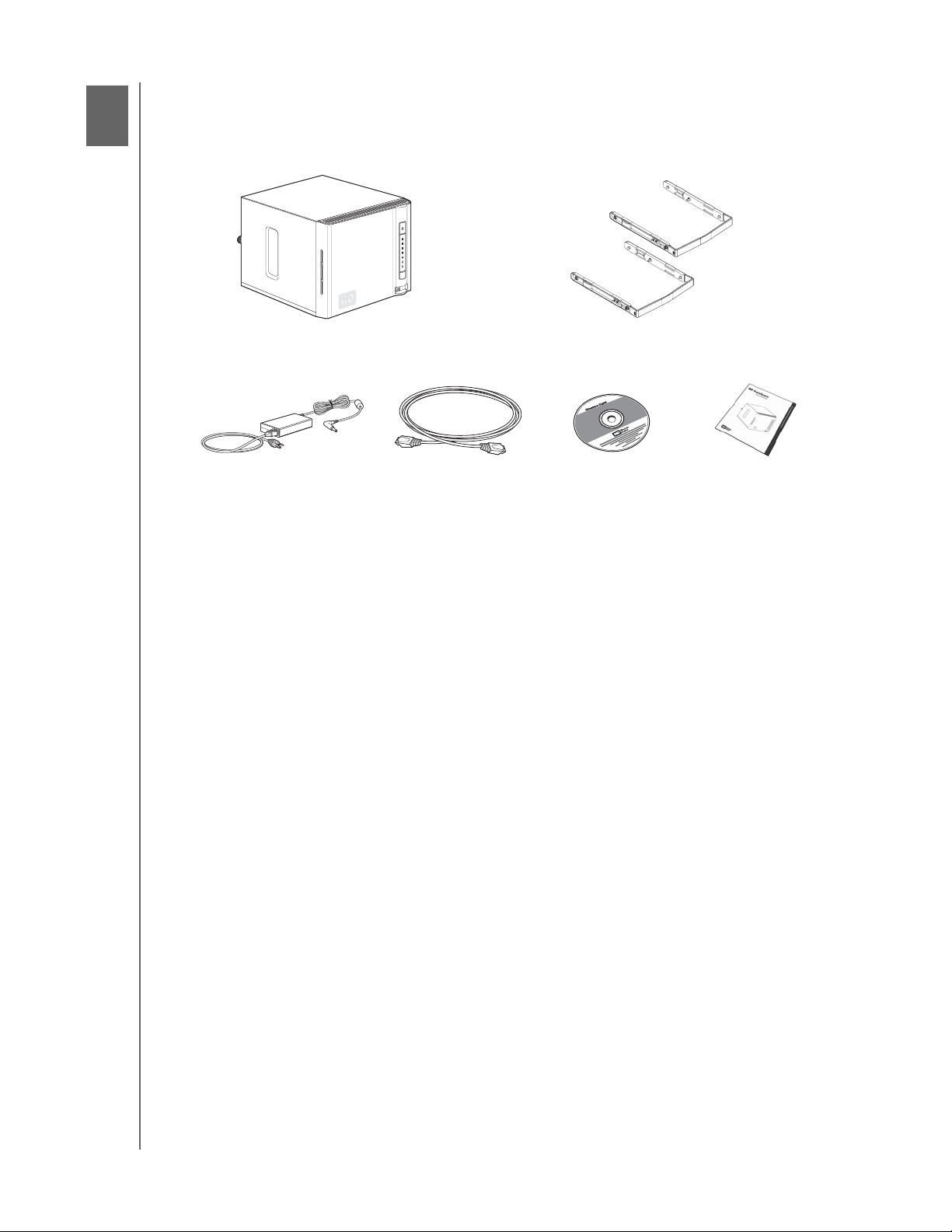
2
Sådan kommer du i gang
Leveringsomfang
WD SHARESPACE
BRUGERVEJLEDNING
Netværkslagersystem med
fire eller to drev
AC-adapter
og strømledninger
Ethernet-kabel
Monteringsskinner til drev
(kun systemer med to drev)
Installations-CD med
software og
brugsanvisning
Kort
installationsvejledning
Tilbehør
Besøg shopwd.com (kun USA) for at se andet tilbehør, såsom kabler, strømforsyninger,
ekstra harddiske og monteringsskinner til produktet. Udenfor USA, skal du besøge
support.wdc.com.
SÅDAN KOMMER DU I GANG - 2
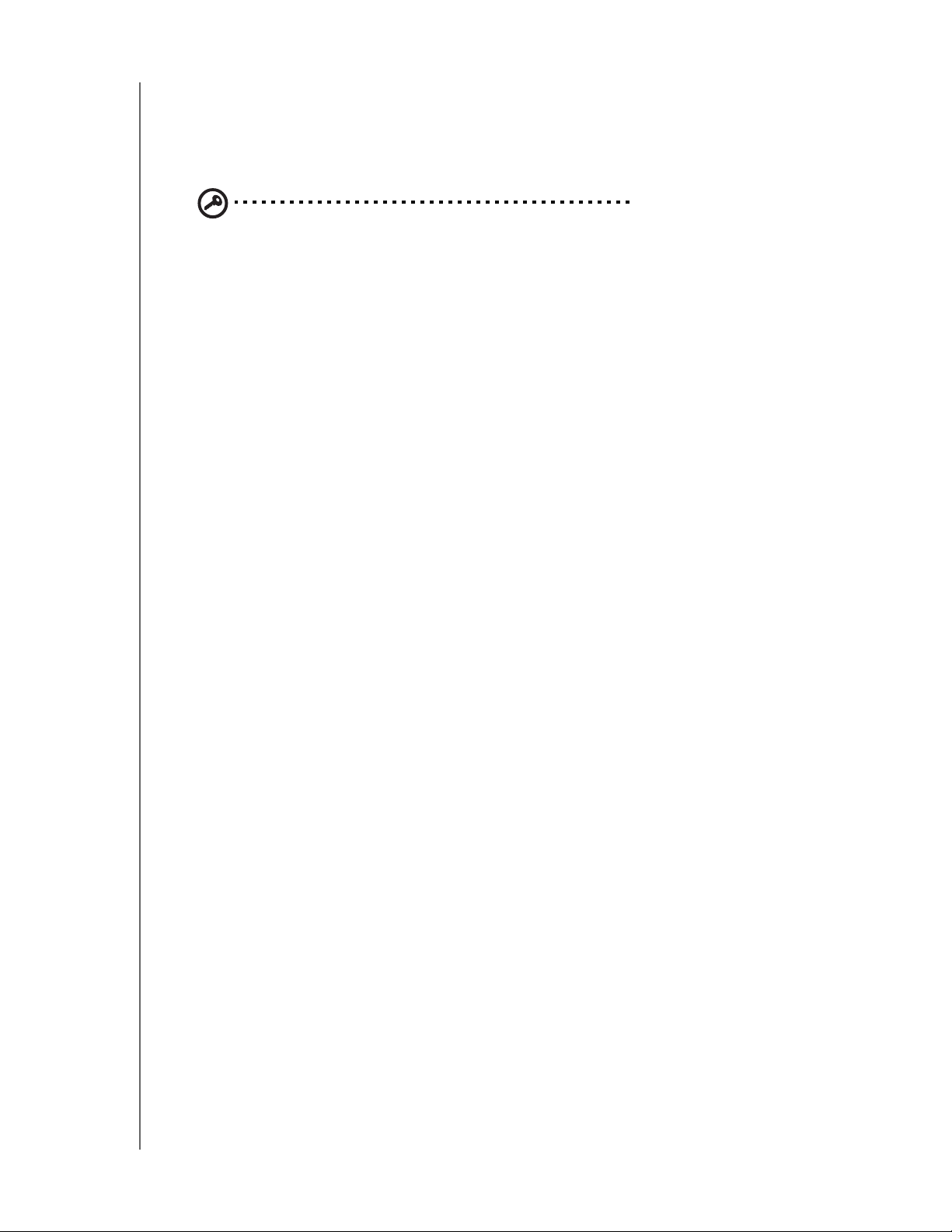
WD SHARESPACE
BRUGERVEJLEDNING
Systemkrav
Bemærk: For optimal ydelse, anbefales følgende system- og netværkskrav.
Kompatibiliteten kan variere afhængigt af brugerens hardwarekonfiguration og
operativsystem.
Vigtigt: For den højeste præstation og driftssikkerhed anbefales det, at du
installerer de seneste opdateringer og servicepakke (SP). Gå til menuen
Apple for Macintosh og vælg Softwareopdatering. For Windows går du
til menuen Start og vælger Windows Update.
Klientcomputer
• Webbrowser (Internet Explorer 6.0 SP1 og senere Windows-platforme, der er
understøttet af dette produkt, Safari 2.0 og senere Mac-platforme, der er
understøttet af dette produkt, Firefox 2.0 og senere understøttede Windows-,
Mac-, og Linux-platforme)
• Ethernet-forbindelse (netværksadapter, router, kontakt eller hub-port)
• Pentium III klasse 500 MHz eller nyere
• Operativsystem
• Windows 2000/XP/2003 Server/Vista (kræver seneste servicepakker)
• Mac OS X 10.4.11+ og 10.5.2+
Lokalnetværk
• Router/kontakt (Gigabit krævet for maksimering af ydelse)
Wide Area Network (WAN)
• Bredbåndsforbindelse til internettet krævet til fjernadgang via MioNet
For-installation
Før du pakker systemet ud og installerer det, skal du vælge et passende sted til
systemet for at opnå maksimal effektivitet. Stil enheden et sted, som er:
• tæt ved et jordet strømudtag
• rent og støvfrit
• en stabil overflade, der er fri for vibrationer
• velventileret og borte fra varmekilder
• afsondret fra elektromagnetiske felter fra elektriske enheder såsom air
conditionanlæg, radioer, fjernesyn etc.
SÅDAN KOMMER DU I GANG - 3
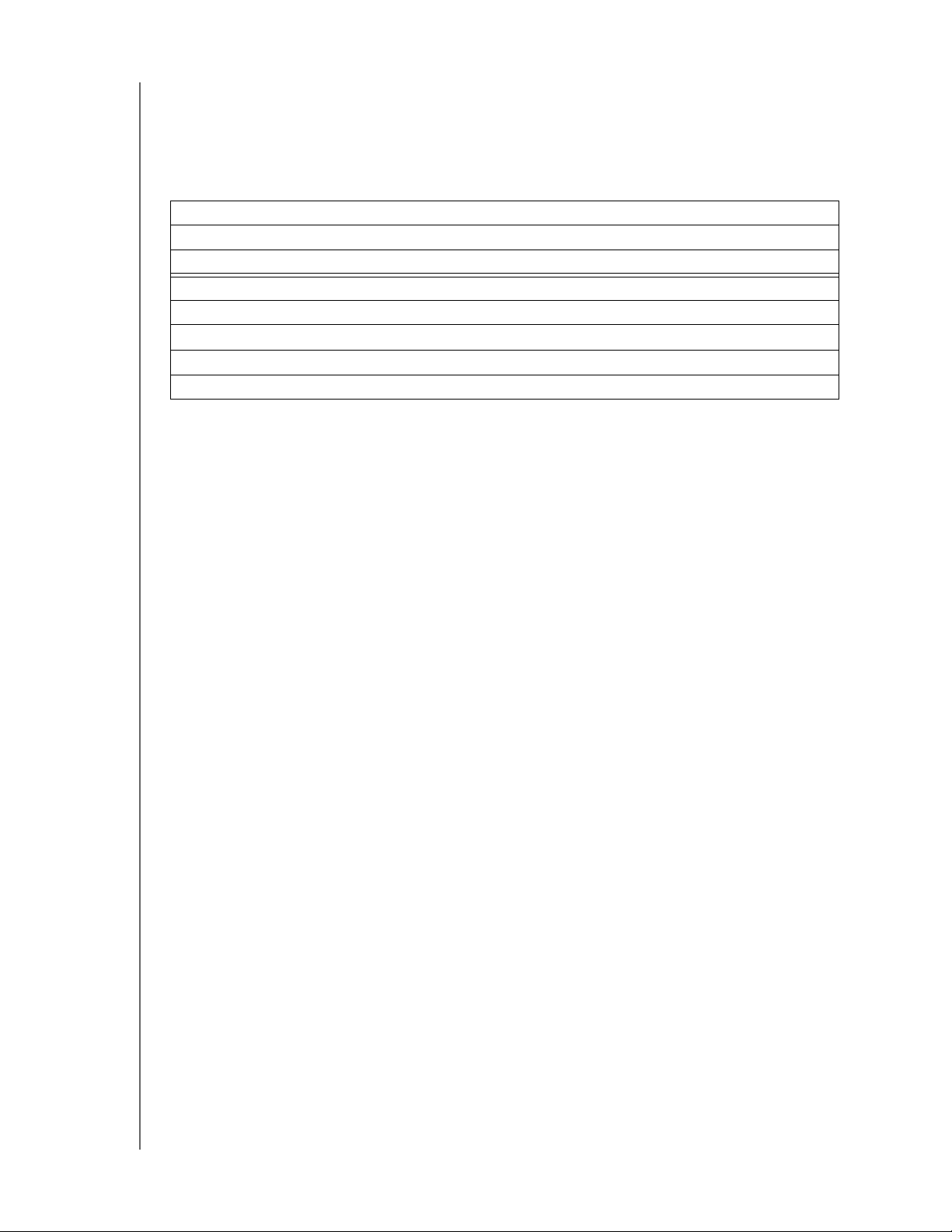
WD SHARESPACE
BRUGERVEJLEDNING
Registrering af din WD-produktinformation
Skriv i følgende tabel serienummer og modelnummer på dit nye WD-produkt, som du
finder på labelen på bunden af enheden. Skriv også salgsdato og andre bemærkninger
såsom dit operativsystem og version. Denne information er nødvendig til opsætning
og teknisk support.
Serienummer:
Modelnummer:
Køsdato:
System- og softwarebemærkninger:
Registrering af dit WD-produkt
Dit WD-produkt inkluderer 30 dages fri teknisk support i løbet af den gældende
garantiperiode for dit produkt. 30-dagsperioden starter på datoen for din første
telefonkontakt med WDs tekniske support. Registrér online på register.wdc.com.
SÅDAN KOMMER DU I GANG - 4
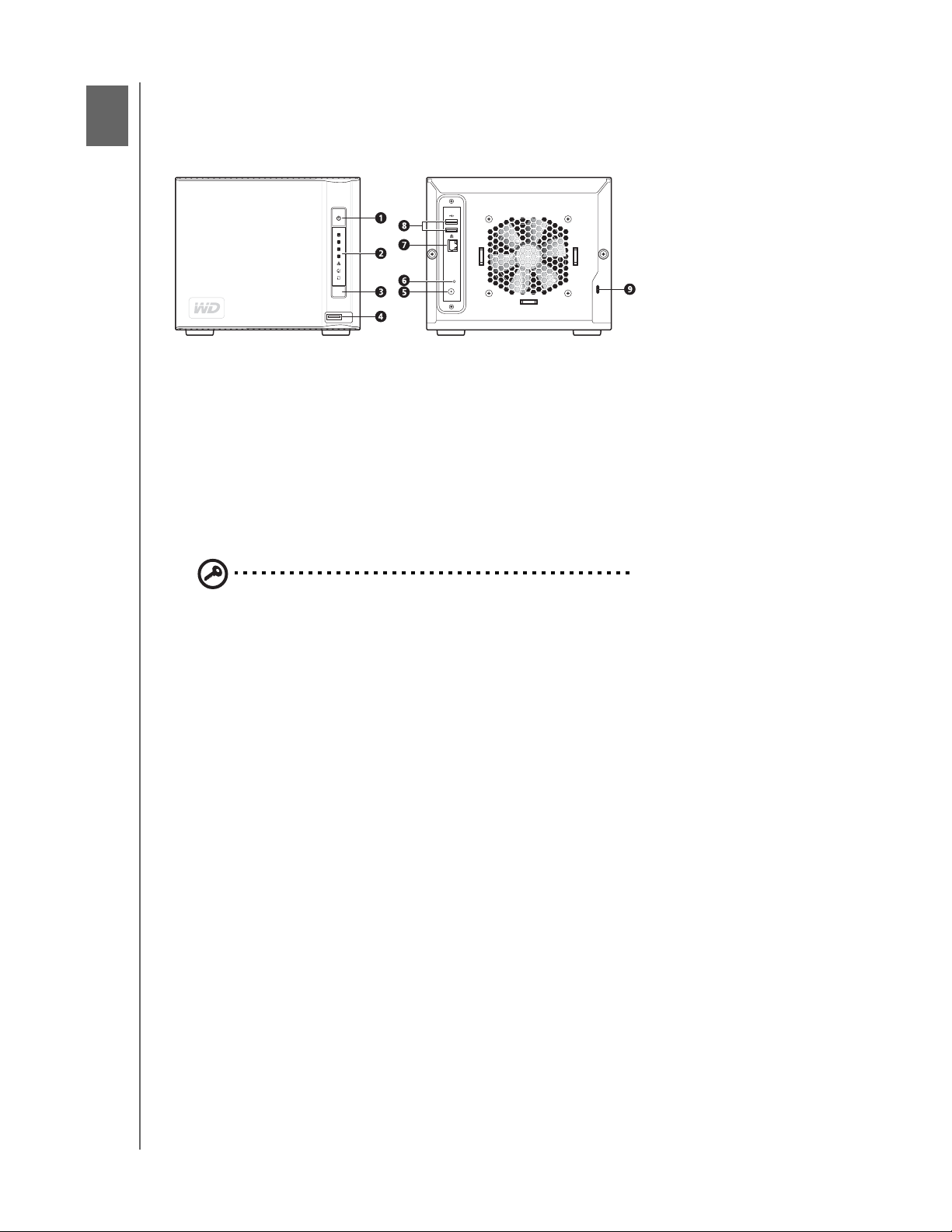
3
Funktioner
Systemoversigt
1 Tænd/sluk-knap 5 Strømport
2 LED-indikatorer 6 Knappen Gendan
3 USB backup-knap 7 Ethernet-port
4 USB-port 1 (Auto-backup) 8 USB-portene 2 og 3
WD SHARESPACE
BRUGERVEJLEDNING
9
Kensington® sikkerhedsslot
Tænd/sluk-knap
Vigtigt: Enheden starter automatisk efter at den er blevet tilsluttet strøm,
hvilket kan tage op til tre minutter. I den tid bedes du ikke trykke på tænd/
sluk-knappen.
Tænd/sluk-knappen tænder eller slukker enheden. For at tænde enheden, skal du
trykke på tænd/sluk-knappen og holde den trykket ned, indtil LED'en blinker en gang,
og derefter slippe den. LED'en forbliver slukket (i op til 30 sekunder), mens enheden
starter op. Hvis knappen holdes trykket ned i fire sekunder, slukkes enheden.
FUNKTIONER - 5
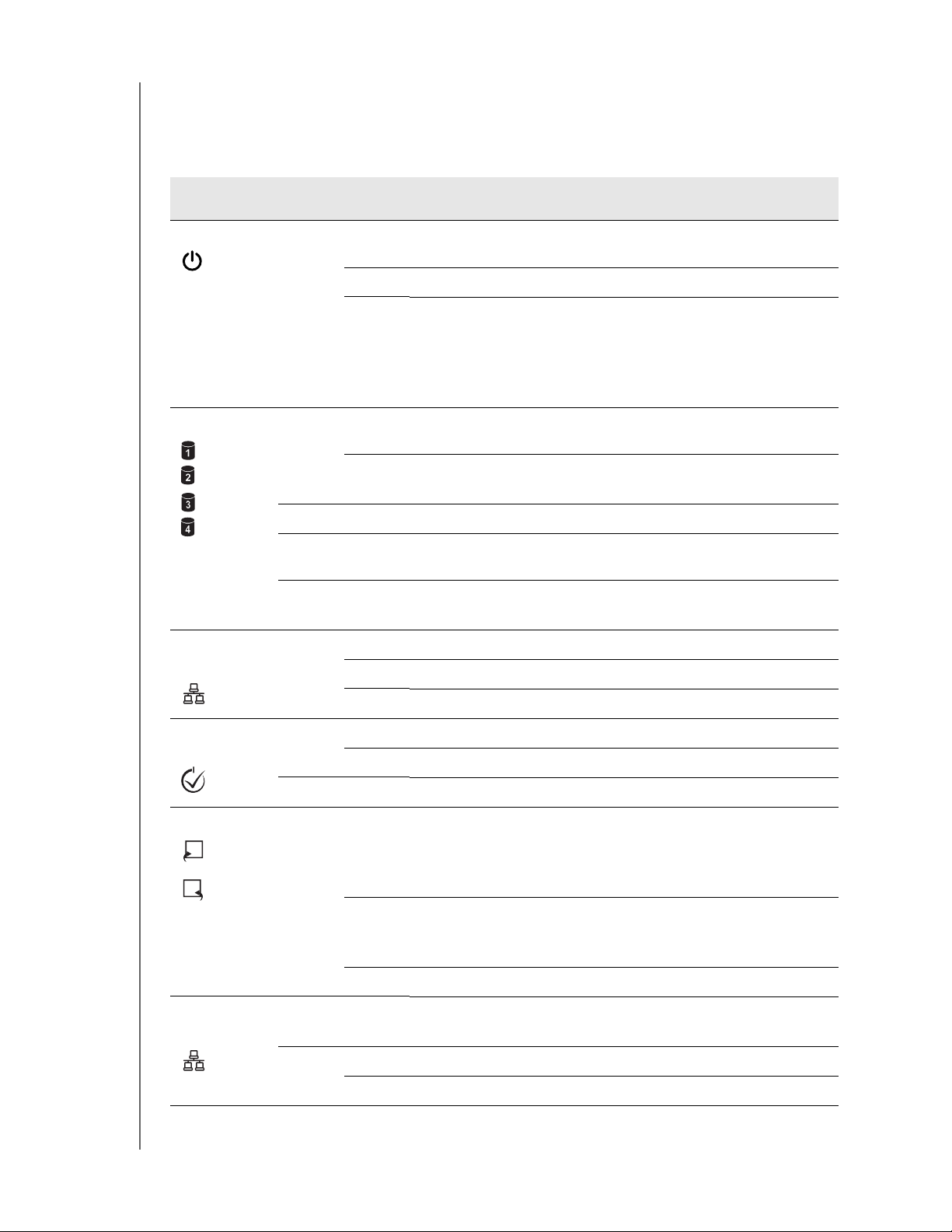
WD SHARESPACE
BRUGERVEJLEDNING
LED-indikatorer
LED (light-afgivende diode)-indikatorerne på enheden giver information om systemets
status, dets harddiske og netværksforbindelse. LED'erne på systemet viser følgende:
Indikator og
ikon
Strøm Grøn Konstant Der er strøm på systemet (forbundet til strømkilde og tændt) og det er
Harddiske Grøn Tilfældigt
Farve Status Beskrivelse
klar til brug.
Fra Systemet modtager ingen strøm
Blinker • Systemet starter op
• Systemet gendanner til fabriksindstillinger
• Systemet konfigurerer RAID på harddisk(e)
• Systemet konfigurerer RAID 0, område eller RAID 5 på en volumen
• Bruger-volumen er ikke tilgængelig
Harddisk er i brug
blinkende
Konstant • Harddisk er klar til brug
• Harddisk er installeret
Orange Konstant • Harddiskfejl
Grøn/
orange
Grøn/
orange
Blinker • Systemet registrerer en fremmed harddisk med allerede
eksisterende data
Fra • Harddisk ikke tilstede
• Harddisk er ikke installeret korrekt
Ethernet
(front)
Systemindikation/
fejl
USB backup Grøn Konstant • En USB lagerenhed er forbundet til den forreste USB port
Ethernet
(bag)
Grøn Til Der registreres intet netværkslink
Fra Ingen netværksforbindelse
Blinker Overførsels- eller modtagelsesaktivitet
Blå Til Systemidentifikation er aktiv
Fra Systemidentifikation er deaktiveret
Rød Blinker Kritisk tilstand
• RAID system genopbygger
• Gendanner konfigurationsindstillinger
• Systeminitialisering igang
Blinker • Et blink pr. sekund - systemet formaterer en USB harddisk
• Et blink pr. sekund (backup) - USB-enhed til WD ShareSpace
• To blink pr. sekund (backup) - WD ShareSpace til USB-enhed
Fra • Systeminitialisering komplet
Orange Blinker • Netværk igang med at koble op
• Linkaktivitet
Grøn Konstant Netværk er forbundet
Blinker Netværksforbindelse er aktiv
FUNKTIONER - 6
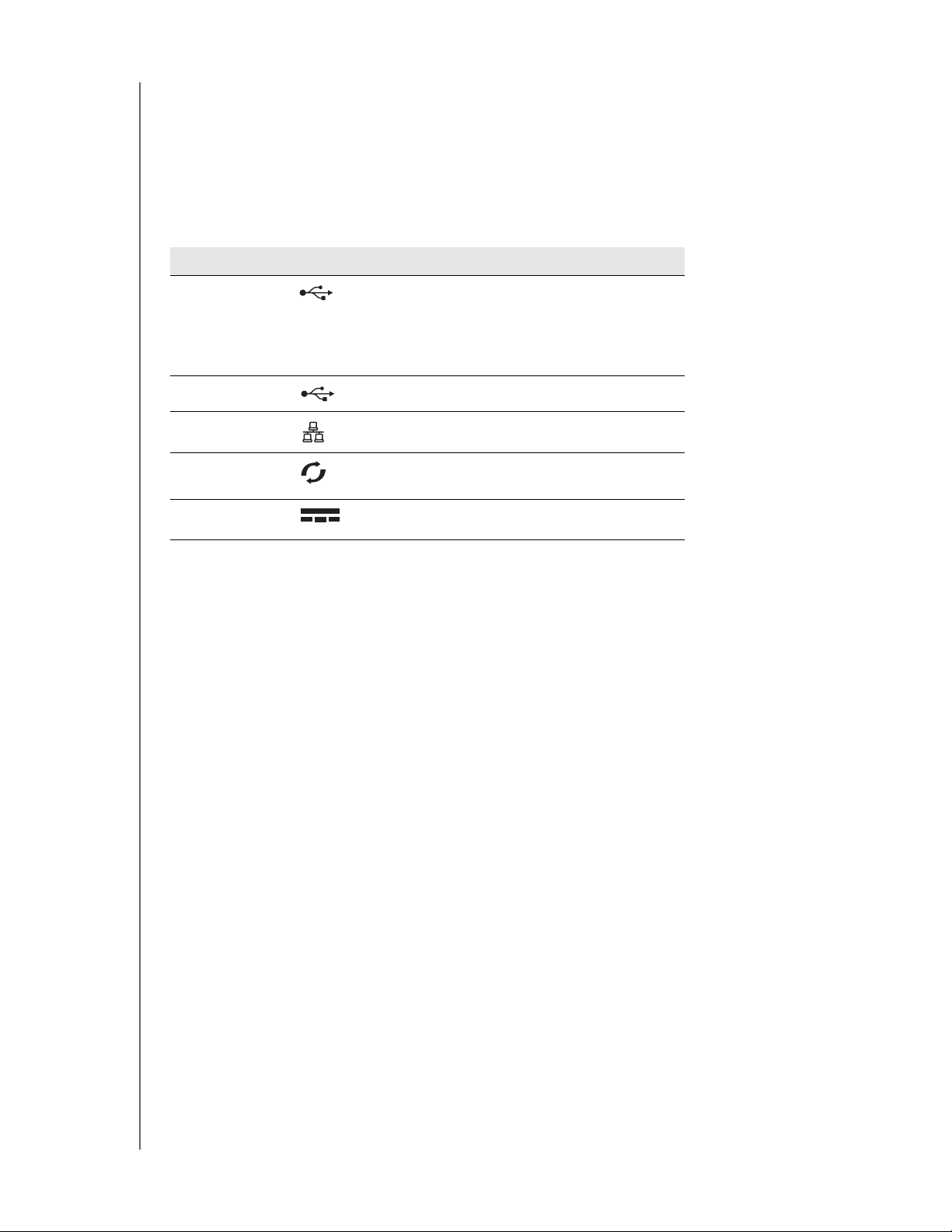
WD SHARESPACE
BRUGERVEJLEDNING
USB backup-knap
USB backup-knappen tillader dig at lave backup af data fra en USB harddisk til
enheden eller fra enheden til en USB harddisk. USB backup-funktionen virker kun på
USB port 1. Se “USB Auto-backup-funktion” på side 87 for detaljerede instruktioner.
Porte
Komp onent Ikon Beskrivelse
USB port 1 Forbinder til en USB harddisk.
Bemærk: Denne port har en auto-backup-funktion,
som gør det muligt, automatisk at tage backup af
digitale filer fra en USB harddisk til enheden og
omvendt.
USB portene 2 og 3 Forbinder til en USB harddisk.
Ethernet-port Forbinder enheden til et lokalt neværk.
Knappen Gendan Tryk for at gendanne admin-brugernavn og password
for enheden.
Strømport Forbinder enheden med en AC adapter og strømudtaget.
Gendannelses-knappen
Knappen Gendan gendanner kopnfigurationsindstillinger såsom maskinens navn,
netværksmodus/IP-adresse ag admin-password til fabriksindstillingerne uden at
slette delte mapper og volumener. For flere informationer om at opsætning af
systemet, se “Nulstilling af systemet” på side 94.
Kensington sikkerhedsslot
For drevsikkerhed er denne enhed udstyret med en Kensington sikkerhedsslot, der
understøtter et standard Kensington-sikkerhedskabel. For flere informationer om
Kensington sikkerhedsslot og tilgængelige produkter, se www.kensington.com.
FUNKTIONER - 7
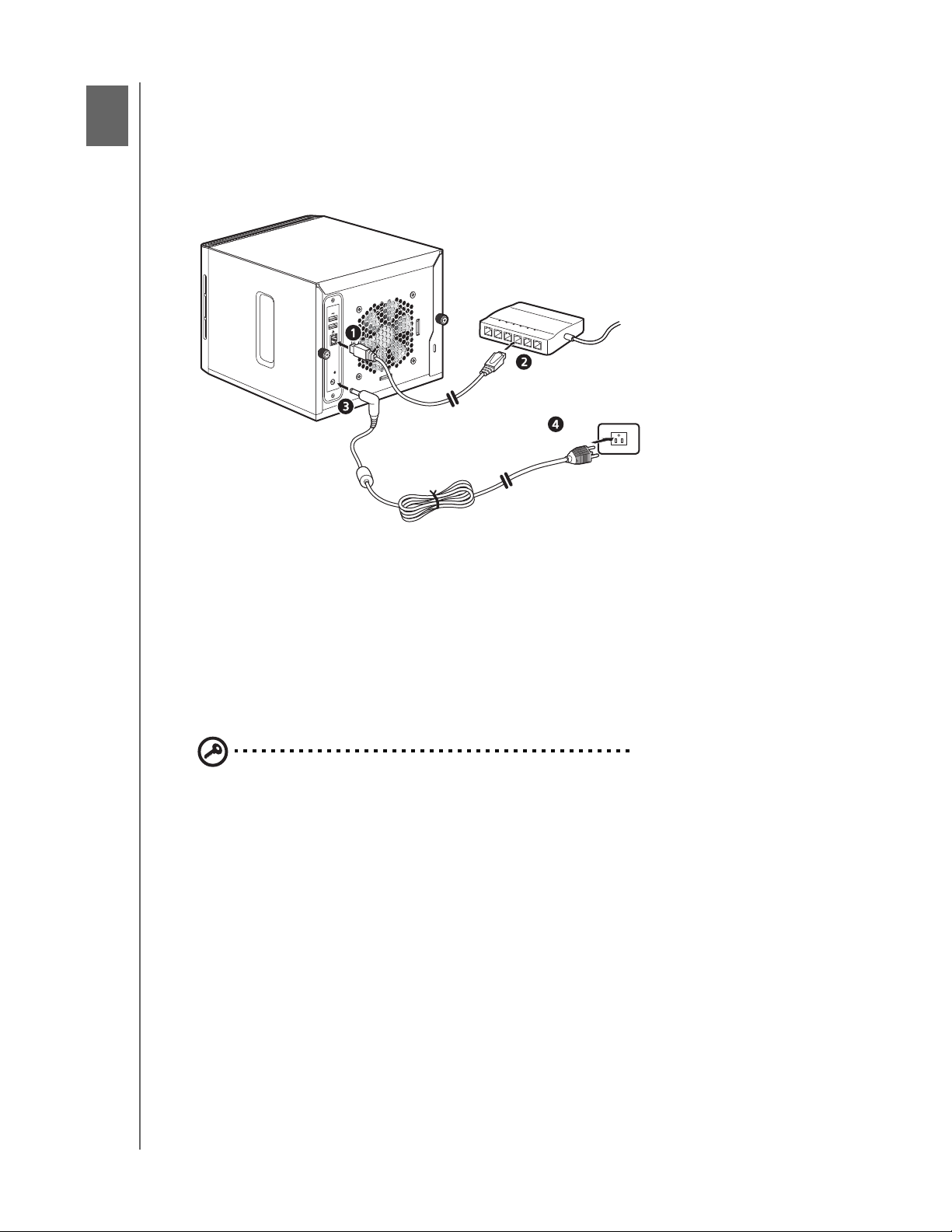
4
WD SHARESPACE
BRUGERVEJLEDNING
Hardwareopsætning
Forbind netværkslagringssystemet
Følg nedenstående trin for at forbinde netværkslagringssystemet til et lille
hjemme/kontornetværk.
1. Forbind den ene ende af Ethernet-kablet til Ethernet-porten, der er placeret bag
på enheden.
2. Forbind den anden ende af Ethernet-kablet direkte til en router eller en
netværkskontaktport.
3. Tilslut adapterens ende til DC-strømforsyningssokkel, der er placeret bag på
enheden.
4. Sæt AC-adapteren i et vægudtag. Enheden starter automatisk op efter ca. 30 sekunder,
hvilket vises ved en konstant lysende grøn LED på tænd/sluk-knappen.
Vigtigt: Vent på, at netværkslagersystemet afslutter opstarten (ca. tre minutter), før
enheden konfigureres.
For at slukke enheden, tryk på tænd/sluk-knappen og hold den nede i mindst fire
sekunder.
HARDWAREOPSÆTNING - 8
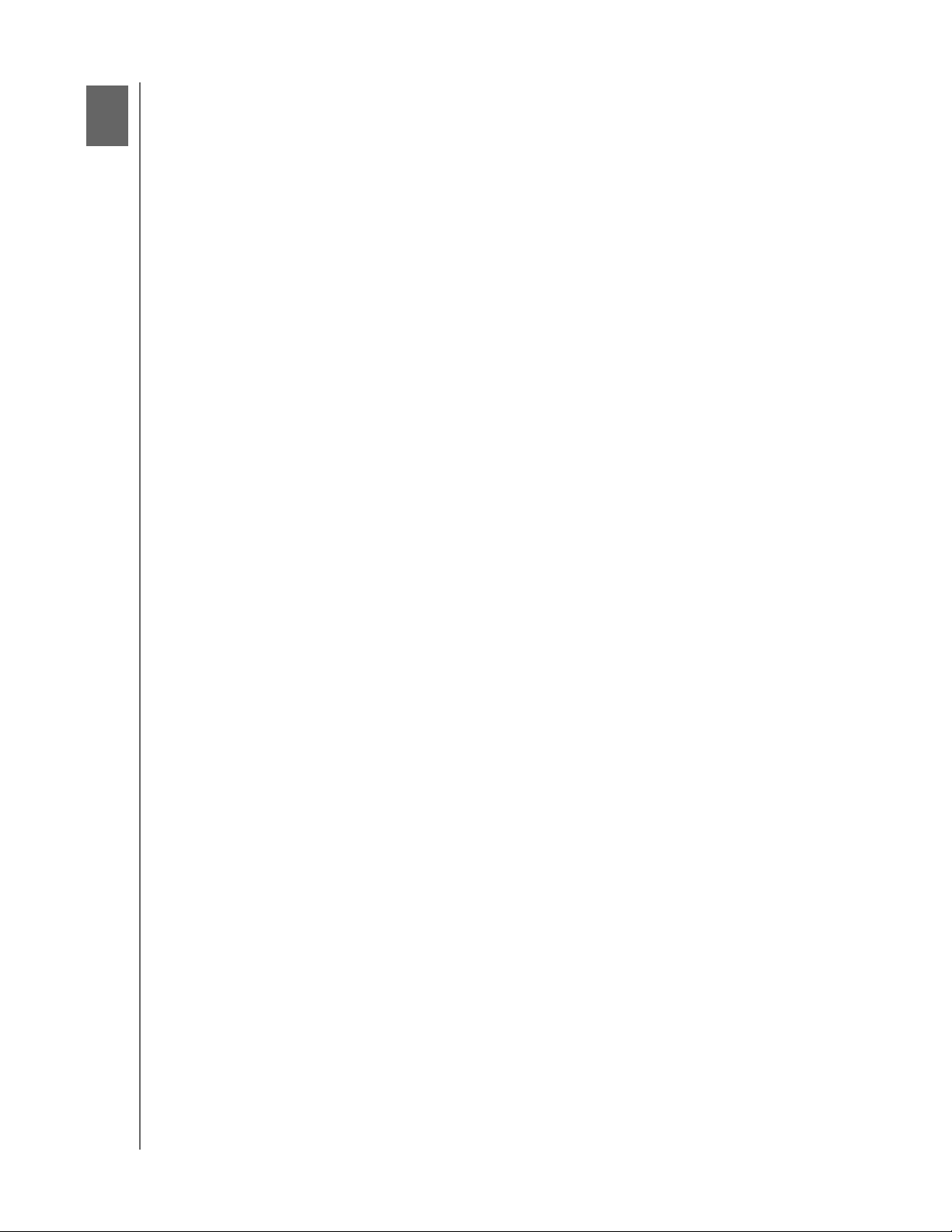
5
WD SHARESPACE
BRUGERVEJLEDNING
Systemopsætning & WD Discovery
Du skal foretage en indledende opsætning af netværkslagringssystemet efter at
enheden er startet op første gang. Dette afsnit indeholder systemopsætningstrin,
som skal følges for Windows 2000/XP/Vista (nedenfor) og Mac (side 10) for at
kunne sætte enheden korrekt op og kortlægge et netværksdrev.
Dette afsnit beskriver også hvordan du bruger WD Discovery™ til følgende
(kun Windows):
• Konfiguration af WD ShareSpace
• Kortlægning af netværksdrev
• Brows netværksdelinger
• Opret en genvej på skrivebordet
• Tænd Identifikations-LED
Systemopsætning
Windows 2000/XP/Vista
Brug WD Discovery-programmet på CD'en til nem opsætning af systemet,
kortlægning af drev og browsing.
1. Tænd for din computer og vent på, at operativsystemet indlæses.
2. Isæt software-cd'en i cd-rom-drevet.
Bemærk: Hvis AutoPlay er deaktiveret på din computer, skal du installere utilities
manuelt. Klik på Start og peg på Computer (Windows Vista) eller Denne
computer (Windows 2000/XP), dobbeltklik derefter på Setup.exe i cd'ens
rodbibliotek.
3. Windows Vista: Klik på Kør setup.exe, klik derefter på Tillad.
4. Klik på Accept (Acceptér) på skærmbilledet med licensbetingelser.
5. Hvis du har tilsluttet enheden korrekt, som vist på tilslutningsskærmbilledet,
klikker du på Next (Næste).
6. Skærmbilledet Application Installer viser en liste over funktioner inkl. software,
dokumentation og registrationslink. Alle applikationer vælges som standard.
Fravælg de applikationer, du ikke ønsker at installere, klik derefter på Start. Eller
klik på Cancel (Annullér) for at gå ud, og der vil ikke blive installeret nogen
applikationer.
SYSTEMOPSÆTNING & WD DISCOVERY - 9
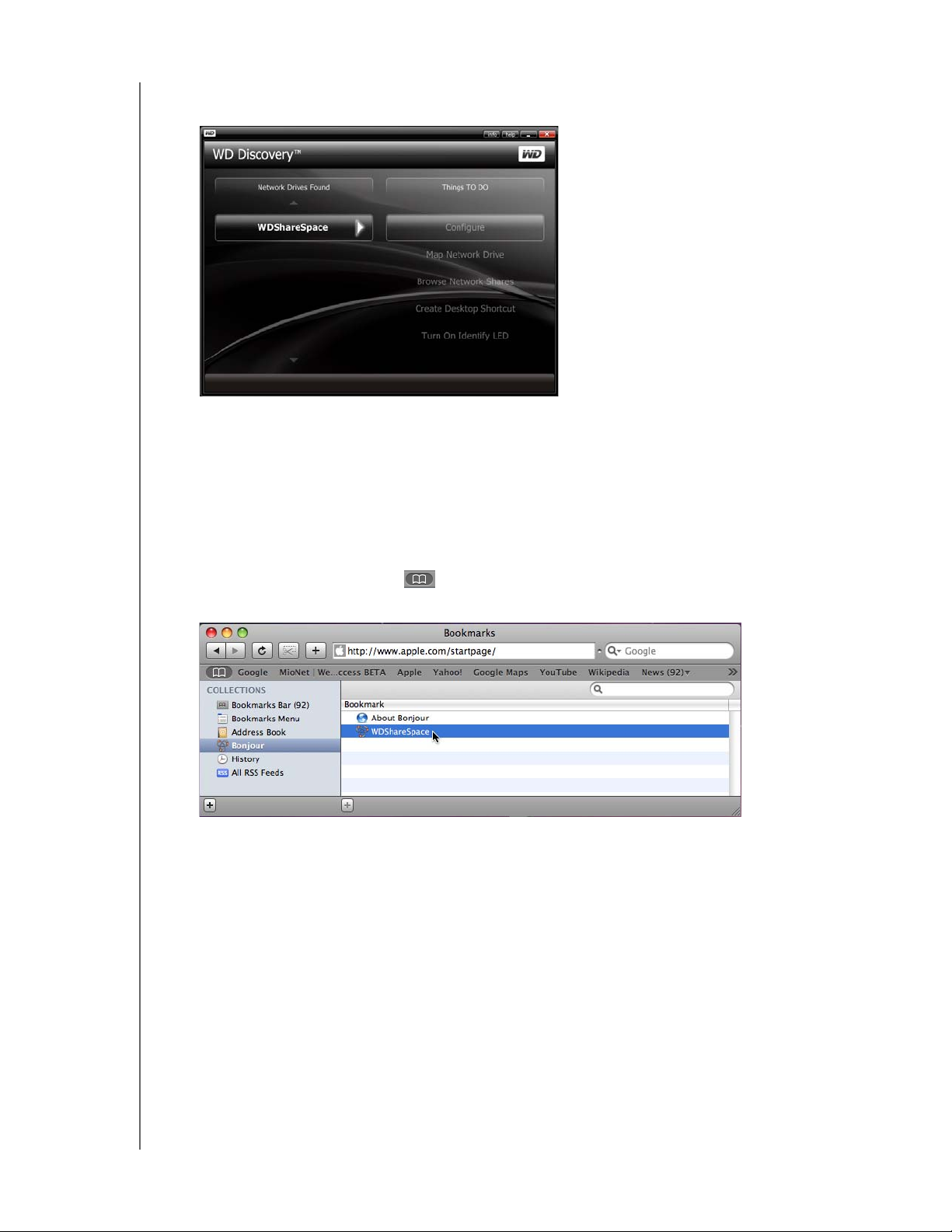
WD SHARESPACE
BRUGERVEJLEDNING
7. Skærmbilledet WD Discovery vises. Klik på WDShareSpace listen over fundne
netværksdrev, klik på Configure (Konfigurér).
8. Login-siden vises. Fortsæt opsætning af enheden ved at følge instruktionerne for
“Opsætning af enheden” på side 11.
Mac OS X
1. Tænd for din computer og vent på, at operativsystemet indlæses.
2. Åbn Safari webbrowseren.
3. Klik på linket Bogmærker i skærmbilledets øverste venstre hjørne.
4. Klik på Bonjour, klik derefter på WDShareSpace.
5. Login-siden vises. Fortsæt opsætning af enheden ved at følge instruktionerne for
“Opsætning af enheden” på side 11.
SYSTEMOPSÆTNING & WD DISCOVERY - 10
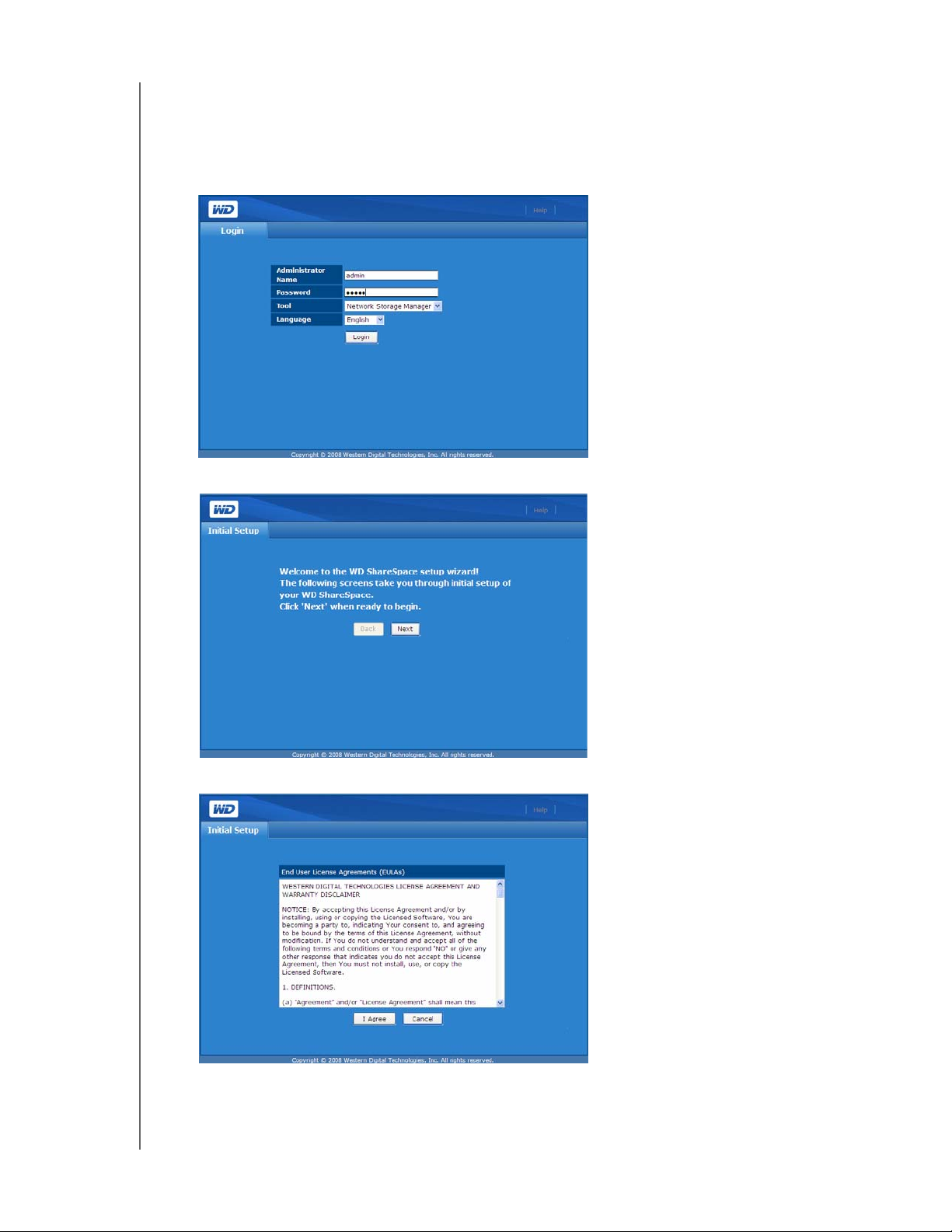
WD SHARESPACE
BRUGERVEJLEDNING
Opsætning af enheden
Følg trinnene nedenfor for at fortsætte opsætning af enheden for alle operativsystemer.
1. Indtast “admin” i begge felterne Administrator Name (Administratornavn) og
Password (Adgangskode) og klik på Login.
2. Klik på Next (Næste).
3. Læs licensbetingelserne, og klik derefter på I Agree (Jeg accepterer).
SYSTEMOPSÆTNING & WD DISCOVERY - 11
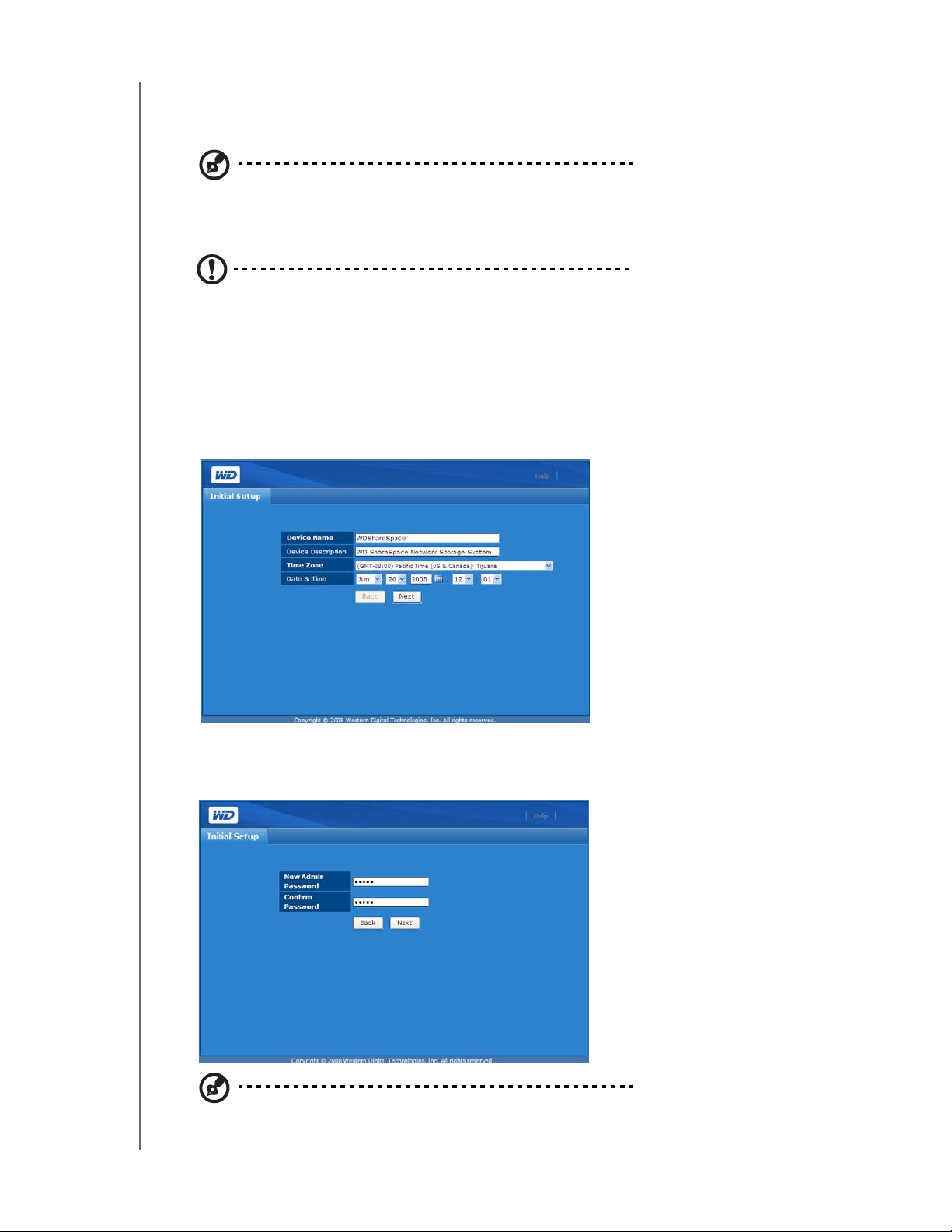
WD SHARESPACE
BRUGERVEJLEDNING
4. I det første opsætningsbillede, skal du gøre følgende:
(a) Indtast et navn i Device Name (Enhedsnavn)-feltet (op til 15 tegn, inkl. alfanumeriske og
bindestreg ‘-’).
Bemærk: Enhedsnavnet anvendes til at identificere den lagringsenhed, der er firbundet til netværket
og vises i Mine netværkssteder. For at forbinde mere end en lagringsenhed til det samme netværk,
skal du specificere et unikt enhedsnavn for hver lagringsenhed.
Forsigtig: Når du omdøber WD ShareSpace, tvinger det alle netværkscomputerne til at kortlægge
deres delte netværksressourcer påny. Skift kun enhedsnavn når det er nødvendigt.
(b) Skriv en kort beskrivelse af enheden i Device Description (Enhedsbeskrivelses)-feltet. Max.
længde på beskrivelsen er 42 alfanumeriske tegn.
(c) Vælg en tidszone fra Time Zone (Tidszone)-listen.
(d) Om nødvendigt, justeres dato og tid manuelt ved hjælp af Date & Time (Dato & Tid)-listen.
Klik på Next (Næste).
5. Indtast et nyt password i New Admin Password (Nyt admin-password)-feltet.
Skriv password'et igen i Confirm Password (Bekræft password)-feltet. Klik på
Next (Næste).
Bemærk: Hvis du glemmer dit admin-password, skal enheden gendannes til fabriksindstillinger med
knappen Gendan. Se “Gendannelses-knappen” på side 7 for instruktioner.
SYSTEMOPSÆTNING & WD DISCOVERY - 12
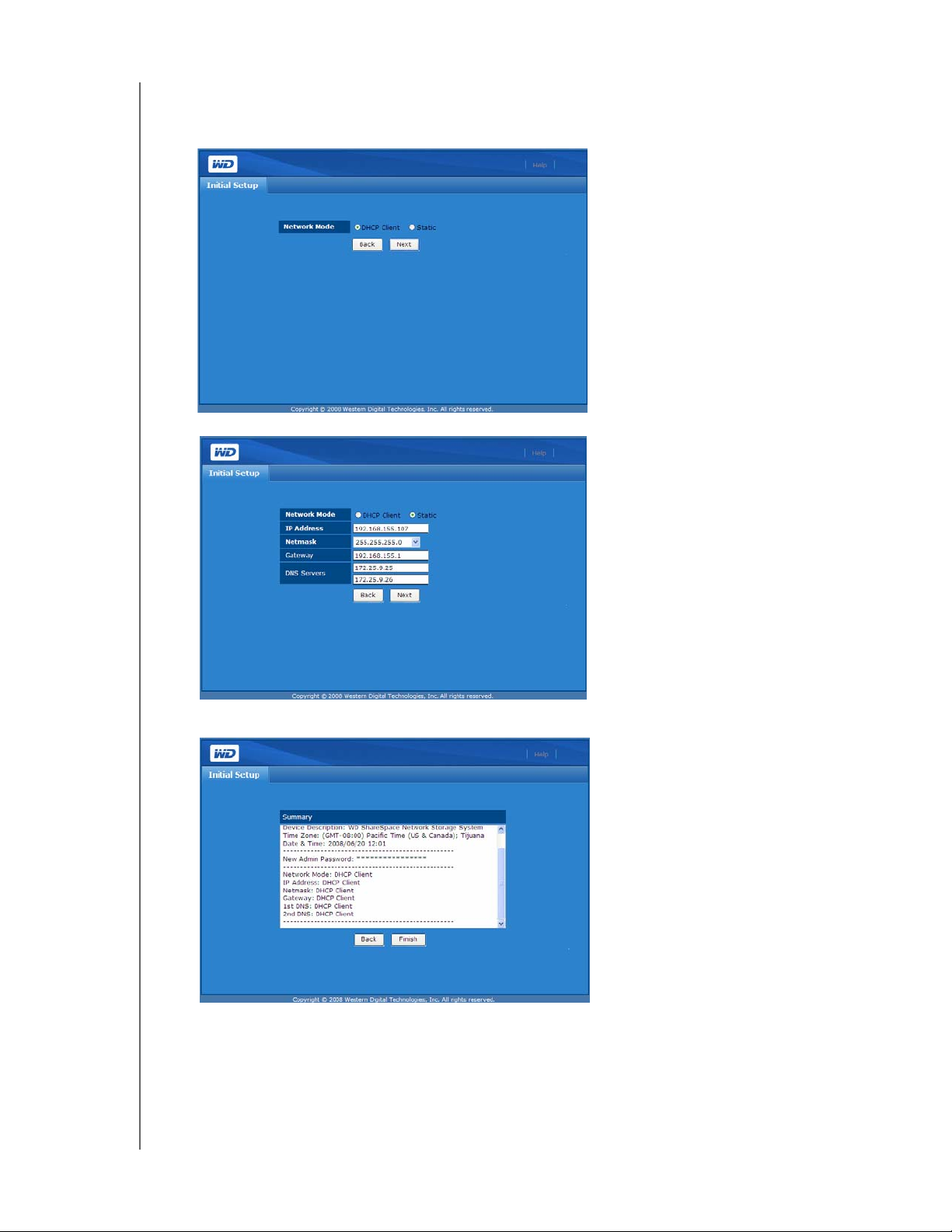
WD SHARESPACE
BRUGERVEJLEDNING
6. Accepter standard-DHCP (Dynamic Host Configuration Protocol) som
klientindstilling. Hvis du ikke bruger DHCP, klikkes på Static (Statisk) og tildel en
IP-adresse manuelt. Klik på Next (Næste).
7. Oversigtsskærmen vises. Klik på Finish (Færdig).
For at begynde at dele lagringsdata på netværkslagringssystemet, følges
instruktionerne nedenfor “Kortlægning af et netværksdrev” på side 14. For flere
informationer om hvordan du bruger enhedens grafisks brugeroverflade,
se “Network Storage Manager” på side 25.
SYSTEMOPSÆTNING & WD DISCOVERY - 13
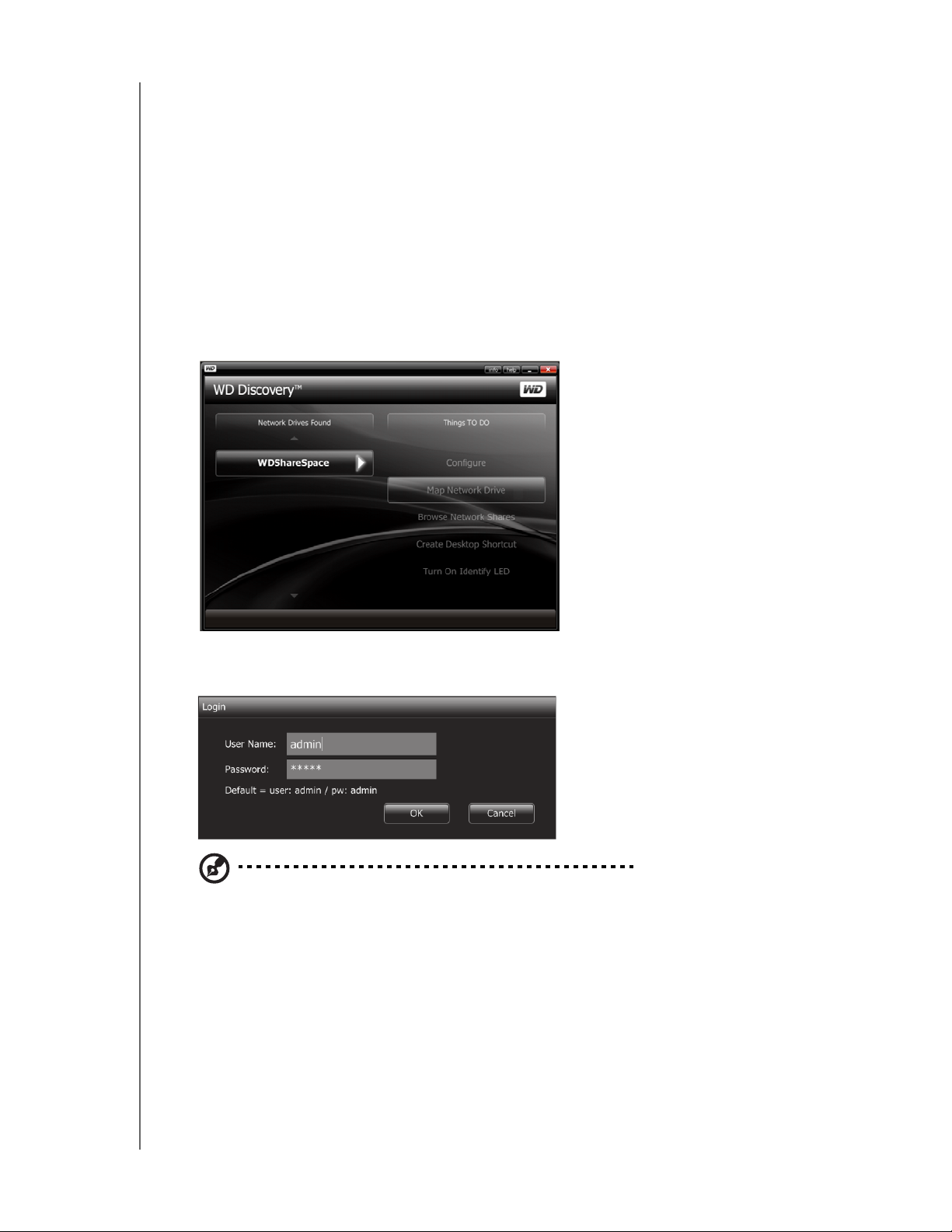
WD SHARESPACE
BRUGERVEJLEDNING
Kortlægning af et netværksdrev
For at få adgang og gemme data på WD ShareSpace efter at enheden er sat op, skal
du først kortlægge et netværksdrev til en eller flere af stadarddelingerne. Dette afsnit
indeholder de trin i kortlægning af et netværksdrev, som du skal følge for Windows 2000/
XP/Vista og Mac.
Windows 2000/XP/Vista
1. Sørg for at enheden er tændt og forbundet til netværket.
2. Hvis WD Discovery ikke kører, klikkes på Start > Programmer > WD Discovery.
3. Klik på WDShareSpace i listen over fundne netværksdrev og klik på Map
Network Drive (Kortlæg netværksdrev) i opgavelisten.
4. Indtast brugernavn og password på login-skærmen. Klik på OK. Den konto du
angiver, skal have administratorrettigheder på den fjernenhed, der er målet.
Bemærk: Indtast det brugernavn og password, du oprettese i trin 5 i “Opsætning af enheden” på side 11.
5. Efter at du er logget ind, vises der en meddelelse, der spørger dig om du vil
kortlægge netværksdrevet automatisk. Hvis du vil kortlægge drevet manuelt,
spring til trin 7.
SYSTEMOPSÆTNING & WD DISCOVERY - 14
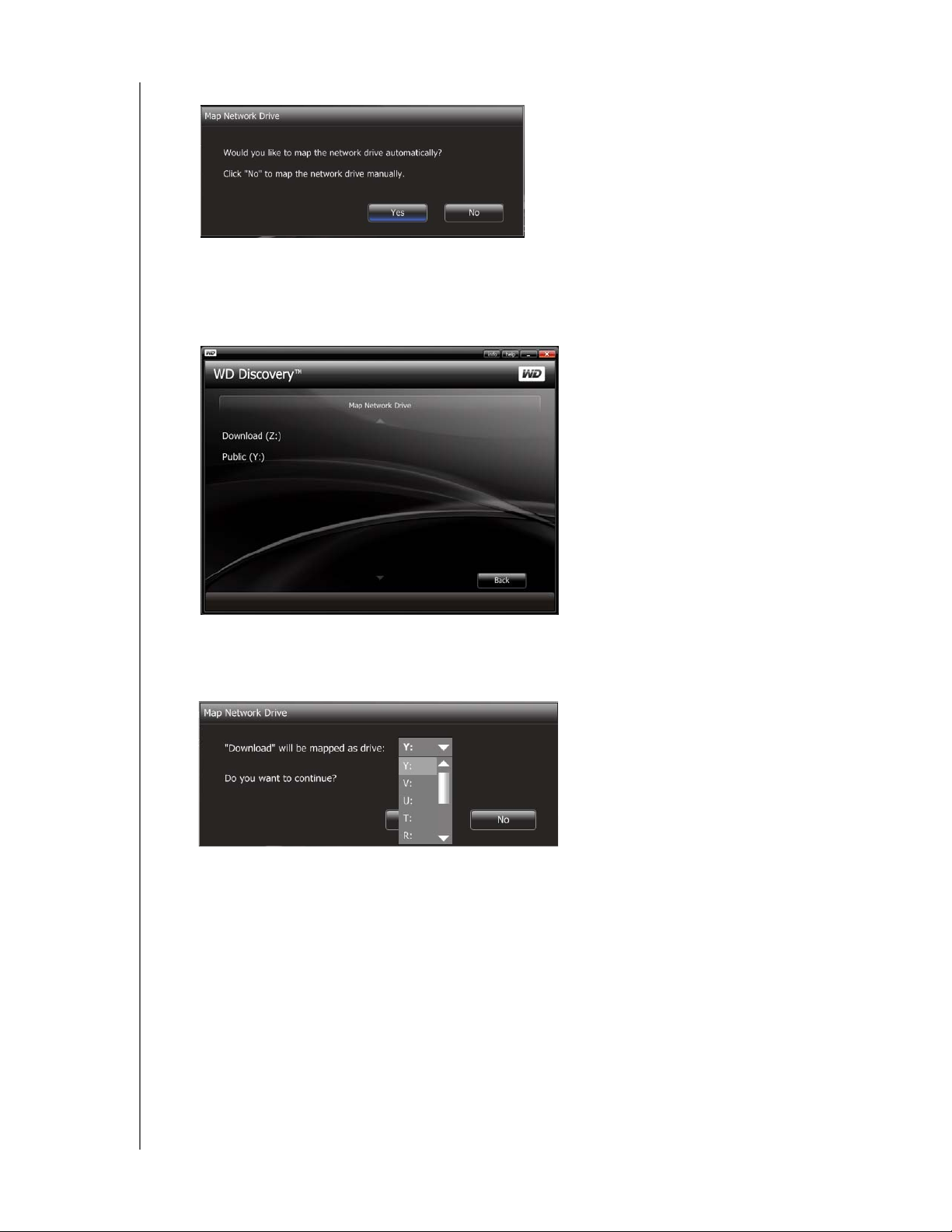
WD SHARESPACE
BRUGERVEJLEDNING
6. Klik på Yes (Ja). Spring til trin 8, hvis du vil kortlægge drevet manuelt.
7. Alle tilgængelige delemapper på enheden vil automatisk blive kortlagt som
netværksdrev. Tilgængelige drev-bogstaver tildeles baglæns fra Z. Når kortlægningen
er komplet, vil dine netværksdrev være at finde på listen på siden. Klik Back (Tilbage)
for at gå tilbage til hovedsiden.
8. Manuel kortlægning: Klik på No (Nej). Alle delemapper på enheden er oplistet på
skærmen. Vælg et mappenavn, og vælg derefter et drev-bogstav. Klik på Yes (Ja)
for at fuldføre drev-tildelingen.
9. Klik på Start og peg på Computer (Windows Vista) eller Denne computer.
Netværksdrevet vises. Nu kan du trække filer ind i netværksdrevmapper og slippe
dem ved at bruge Denne computer eller Windows Explorer.
SYSTEMOPSÆTNING & WD DISCOVERY - 15
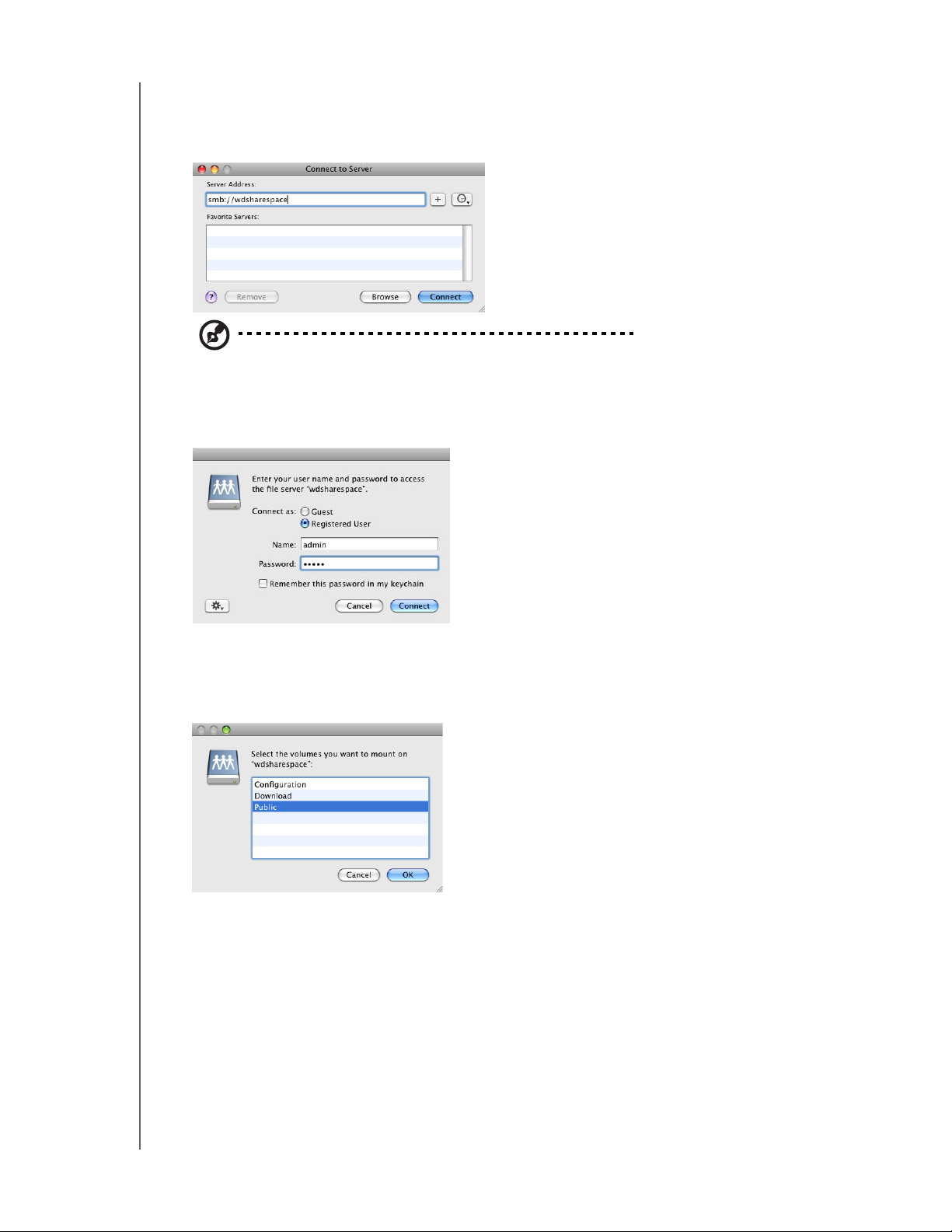
WD SHARESPACE
BRUGERVEJLEDNING
Mac OS X
1. Klik på Kør i stifinder og peg på Tilslut til server.
2. Indtast “smb://wdsharespace” og klik på Tilslut.
Bemærk: Hvis du omdøbte netværkslagringssystemet i trin 4 i “Opsætning af enheden” på side 11,
angives “smb://newdevicename.”
3. Klik på Registreret bruger og indtast det brugernavn og den adgangskode, du
har indstillede i trin 5 i “Opsætning af enheden” på side 11 Klik derefter på Tilslut.
4. Klik på den deling, du ønsker at få adgang til, klik derefter på OK. Delingen vises som
et delt drevikon på skrivebordet. For instruktionen om, hvordan du opretter et alias for
at gøre det delte drev-ikon permanent på skrivebordet, gå til support.wdc.com og søg
i vidensbasen efter svar ID 2541.
Bemærk: Konfigurationen er en deling, som kun kan læses, og som kun indeholder
en hjælpefil og login-siden.
SYSTEMOPSÆTNING & WD DISCOVERY - 16
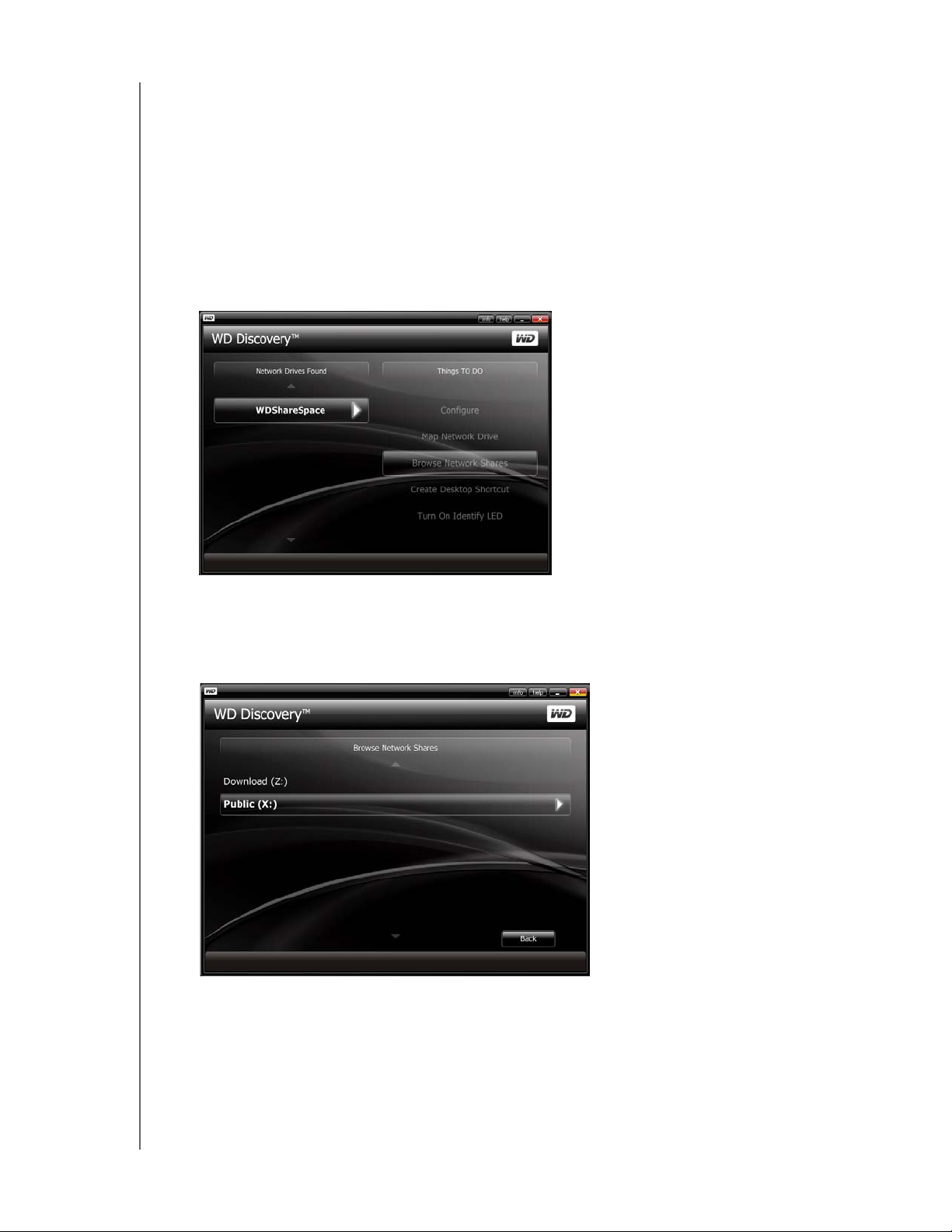
WD SHARESPACE
BRUGERVEJLEDNING
Deling af brosernetværk
For at få adgang til en deling med WD Discovery:
Brug WD Discovery til nemt at browse på netværksdelinger uden at du skal angive
drev-stien manuelt.
1. Sørg for at enheden er tændt og forbundet til netværket.
2. Klik på Start > Programmer > WD Discovery.
3. Klik på WDShareSpace i listen over fundne netværksdrev og klik på Browse
Network Shares (Browse netværksdrev) i opgavelisten.
4. Angiv brugernavn og password og klik på OK. Den konto du angiver, skal have
administratorrettigheder på den fjernenhed, der er målet.
5. Efter at du er logget ind, oplistes de delte mapper på enheden. Klik på en
netværksdelingssti for at se og få adgang til filer i Windows Explorer.
SYSTEMOPSÆTNING & WD DISCOVERY - 17
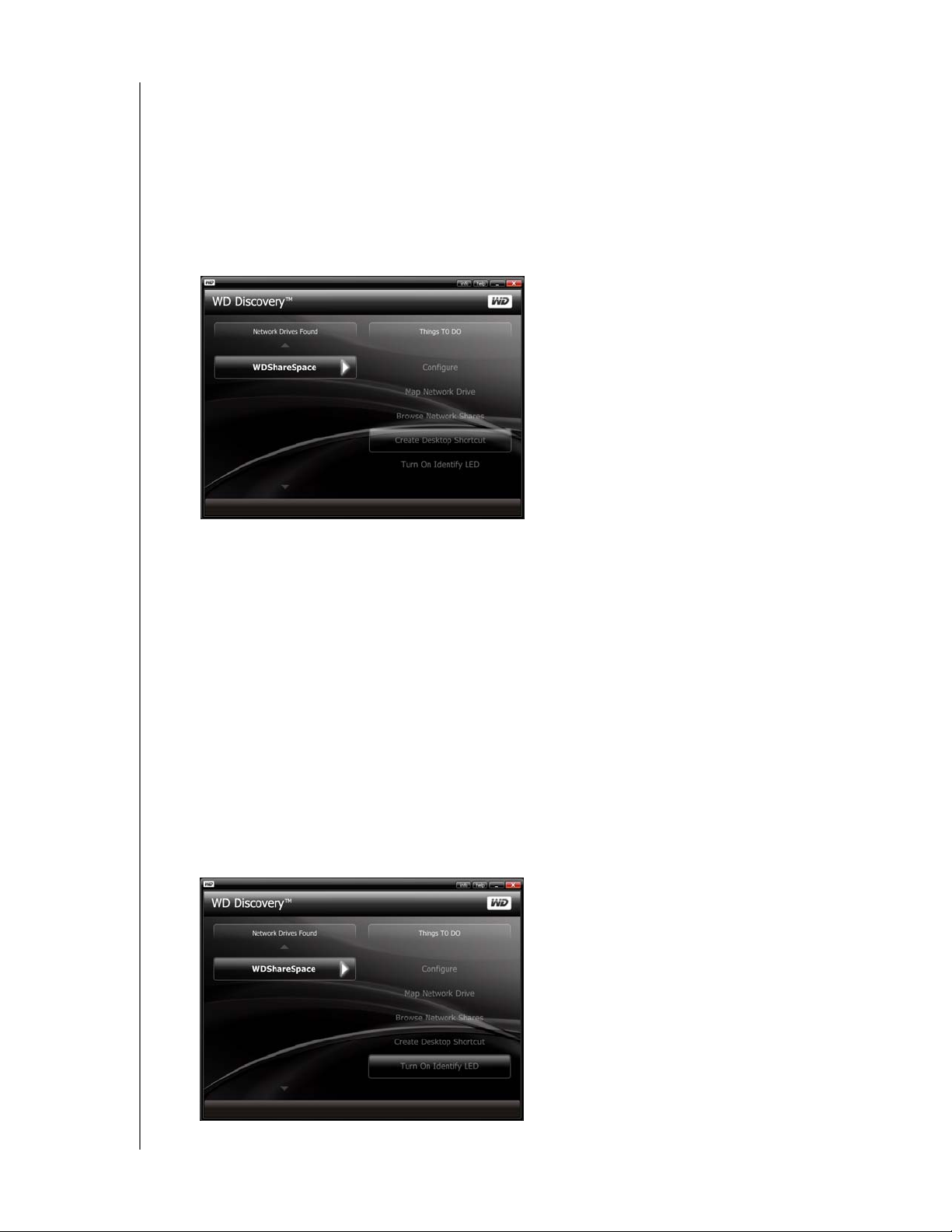
WD SHARESPACE
BRUGERVEJLEDNING
Skrivebordsgenveje Oprettelse
WD Discovery kan oprette skrivebordsgenveje, der peger på et netværk
WD ShareSpace. Følg disse trin til at oprette skrivebordsgenveje:
1. Sørg for at enheden er tændt og forbundet til netværket.
2. Klik på Start > Programmer > WD Discovery.
3. Klik på WDShareSpace i listen over fundne netværksdrev og klik på Create
Desktop Shortcut (Opret skrivebordsgenceje) i opgavelisten.
4. En dialogboks vises, der informerer dig om at der er oprettet en skrivebordsgenvej.
Klik på OK.
Tænd/sluk for identifikationsLED
Brugere med flere WD ShareSpace-enheder kan bruge Identifikations-LED-funktionen til
at finde ud af, hvilke WD ShareSpace i netværket, der aktuelt er i brug via WD Discovery.
WD ShareSpace tillader dig at tænde eller slukke for Identifikations-LED på et enhed
i WD ShareSpace-netværket.
For at tænde Identifikations-LED på en WD ShareSpace-enhed i netværket:
1. Sørg for at enheden er tændt og forbundet til netværket.
2. Klik på Start > Programmer > WD Discovery.
3. Klik på WDShareSpace i listen over fundne netværksdrev og klik på Tænd
Identifikations-LED i opgavelisten.
SYSTEMOPSÆTNING & WD DISCOVERY - 18
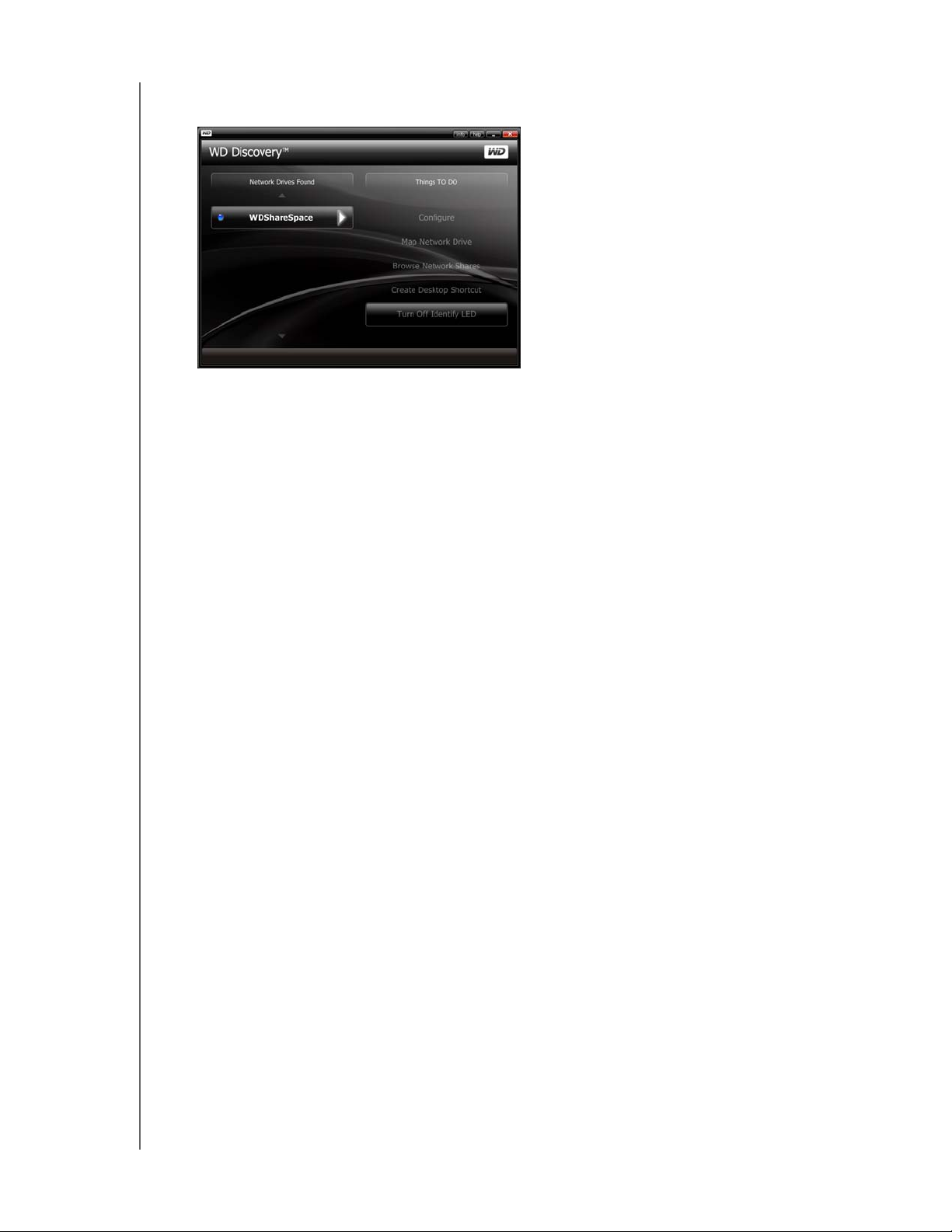
WD SHARESPACE
BRUGERVEJLEDNING
4. Identifikations-LED på mål-enheden tændes. LED-ikonet vises til venstre for
enhedens navn i WD Discovery.
For at slukke Identifikations-LED på en WD ShareSpace-enhed i netværket:
1. Sørg for at enheden er tændt og forbundet til netværket.
2. Klik på Start > Programmer > WD Discovery.
3. Klik på WDShareSpace i listen over fundne netværksdrev og klik på Sluk
Identifikations-LED i opgavelisten.
4. Identifikations-LED på mål-enheden slukkes. LED-ikonet til venstre for enhedens
navn i WD Discovery slukkes også.
SYSTEMOPSÆTNING & WD DISCOVERY - 19
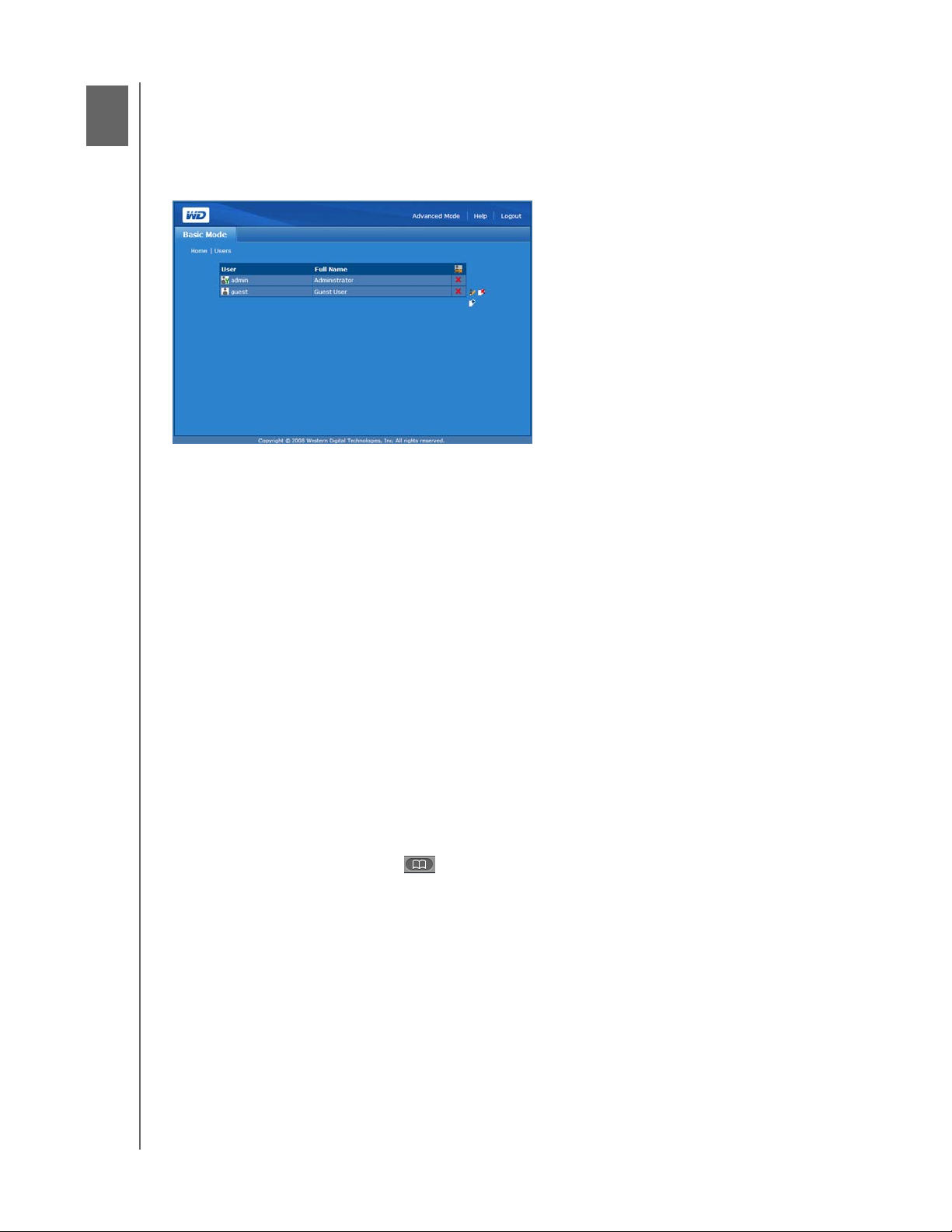
6
WD SHARESPACE
BRUGERVEJLEDNING
Oprettelse Brugere
Oprettelse af brugere lader administratoren dele data på WD ShareSpace på tværs
af netværket ved at oprette brugerkonti. Administratoren kan også redigere og slette
brugerkonti i Bruger-menuen.
Du skal først starte Network Storage Manager for at oprette en brugerkonto.
Start af Network Storage Manager
Windows
1. Sørg for at enheden er tændt og forbundet til netværket.
2. Hvis WD Discovery ikke kører, klikkes på Start > Programmer > WD Discovery.
3. Klik på WDShareSpace i listen over fundne netværksdrev og klik på Configure
(Konfigurer) i opgavelisten.
4. Login-siden vises. Indtast adminitratornavn og -password. I Tool (Værktøjs) listen
klikkes på Network Storage Manager. I Language (Sprog)-listen klikkes for
sproget for din region. Klik på Login.
Mac
1. Tænd for din computer og vent på, at operativsystemet indlæses.
2. Åbn Safari webbrowseren.
3. Klik på linket Bogmærker i skærmbilledets øverste venstre hjørne.
4. Klik på Bonjour, klik derefter på WDShareSpace.
5. Login-siden vises. Indtast adminitratornavn og -password. I Tool (Værktøjs) listen
klikkes på Network Storage Manager. I Language (Sprog)-listen klikkes for
sproget for din region. Klik på Login.
Linux
For at starte en web-baseret brugeroverflade ved hjælp af en browser:
1. Sørg for at enheden er tændt og forbundet til netværket.
2. Åbn Mozilla Firefox web-browseren og indtast enhedens IP-adresse og tryk
derefter på Enter.
OPRETTELSE BRUGERE - 20
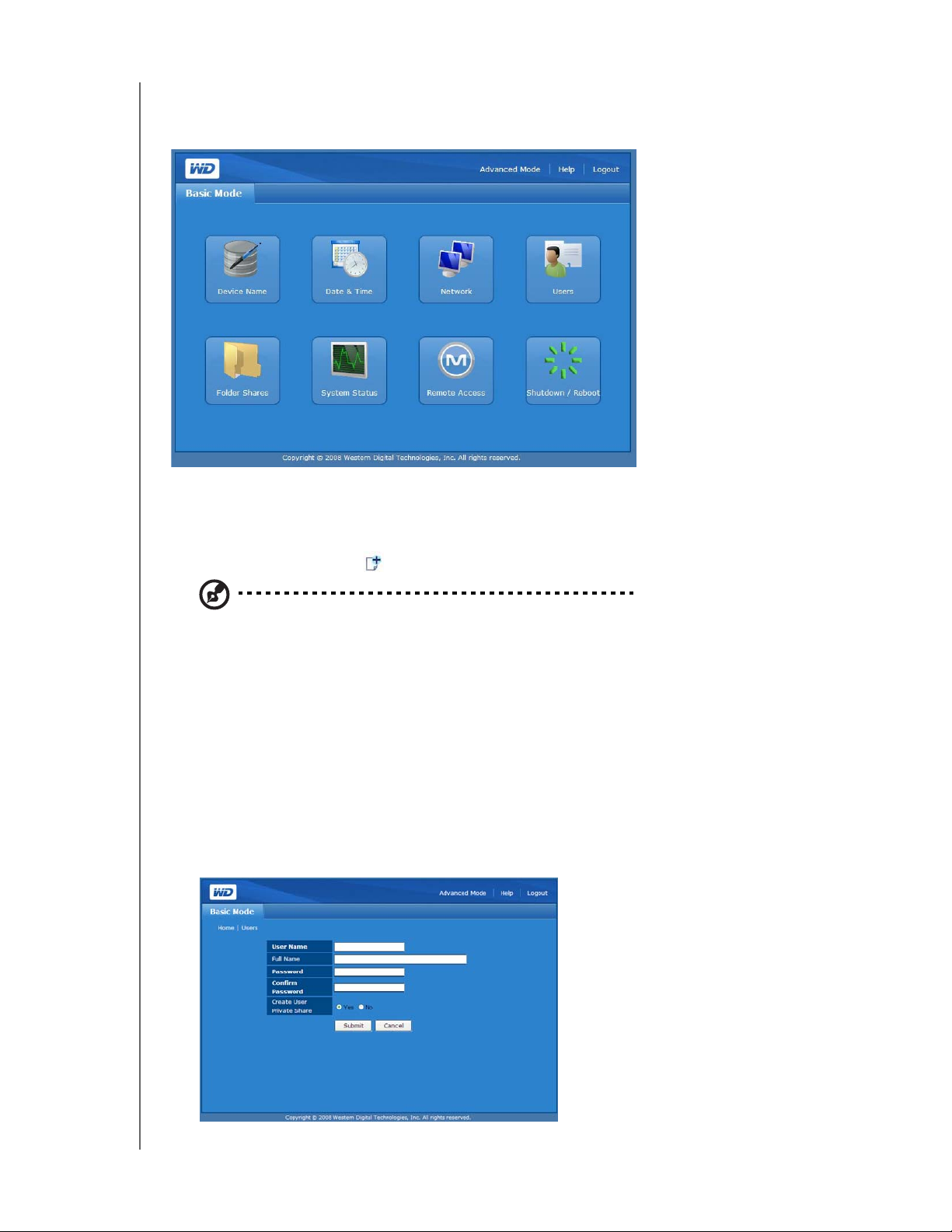
WD SHARESPACE
BRUGERVEJLEDNING
3. Indtast adminitratornavn og -password. I Tool (Værktøjs) listen klikkes på Network
Storage Manager. I Language (Sprog)-listen klikkes for sproget for din region.
Klik på Login.
At oprette en ny brugerkonto:
1. Klik på Users (Brugere) på Hjem-skærmen i basis-modus.
2. Klik på Opret ikonet .
Bemærk: Brugernavn og password kan indeholde op til 15 tegn, alfanumeriske, numeriske,
underscore, mellemrum og de fleste specialtegn.
3. Indtast brugernavnet i User Name (Brugernavn)-feltet.
4. Indtast brugerens fulde navn i Full Name (Fulde navn)-feltet.
5. Skriv password i Password-feltet.
6. Skriv password igen i Confirm Password (Bekræft password)-feltet.
7. Opret samtidig en privat brugerdeling ved at kolikke på Yes (Ja) ved siden af Create
User Private (Share Opret privet brugerdeling). Den nye bruger får fuld adgang til
den private deling. Navnet på den private deling er det samme som brugernavnet.
8. Klik på Submit (Send).
OPRETTELSE BRUGERE - 21
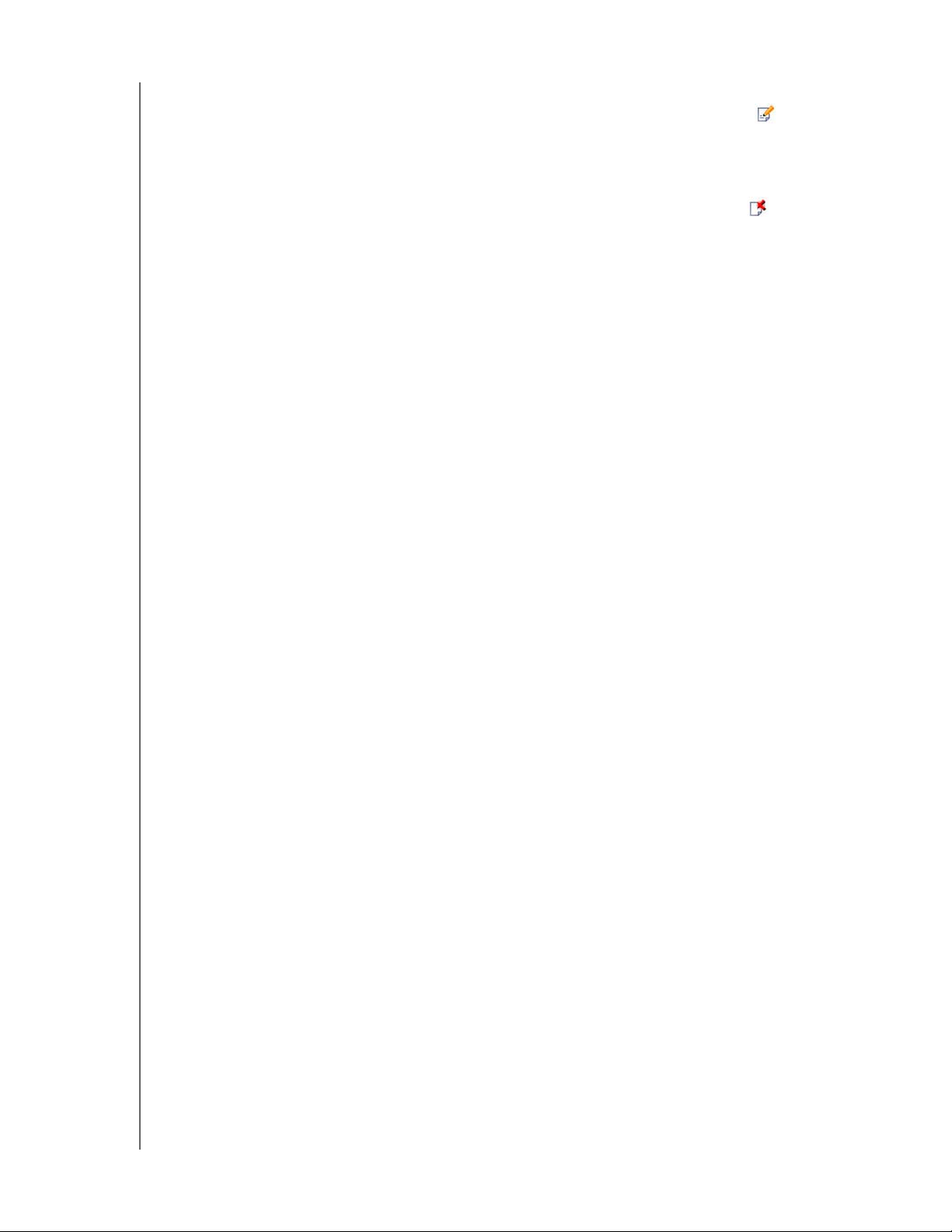
WD SHARESPACE
BRUGERVEJLEDNING
Ændring af en brugerkonto:
1. Vælg den brugerkonto, der skal ændres ved at klikke på Modify-ikonet .
2. Foretag de nødvendige ændringer og klik Submit (Send).
Sletning af en eksisterende bruger:
1. Vælg den brugerkonto, der skal slettes ved at klikke på Delete-ikonet .
2. Klik på OK.
For flere brugerkonfigurationsmuligheder for at bruge Network Storage Manager
i advanceret modus, se “Brugere” på side 70.
OPRETTELSE BRUGERE - 22
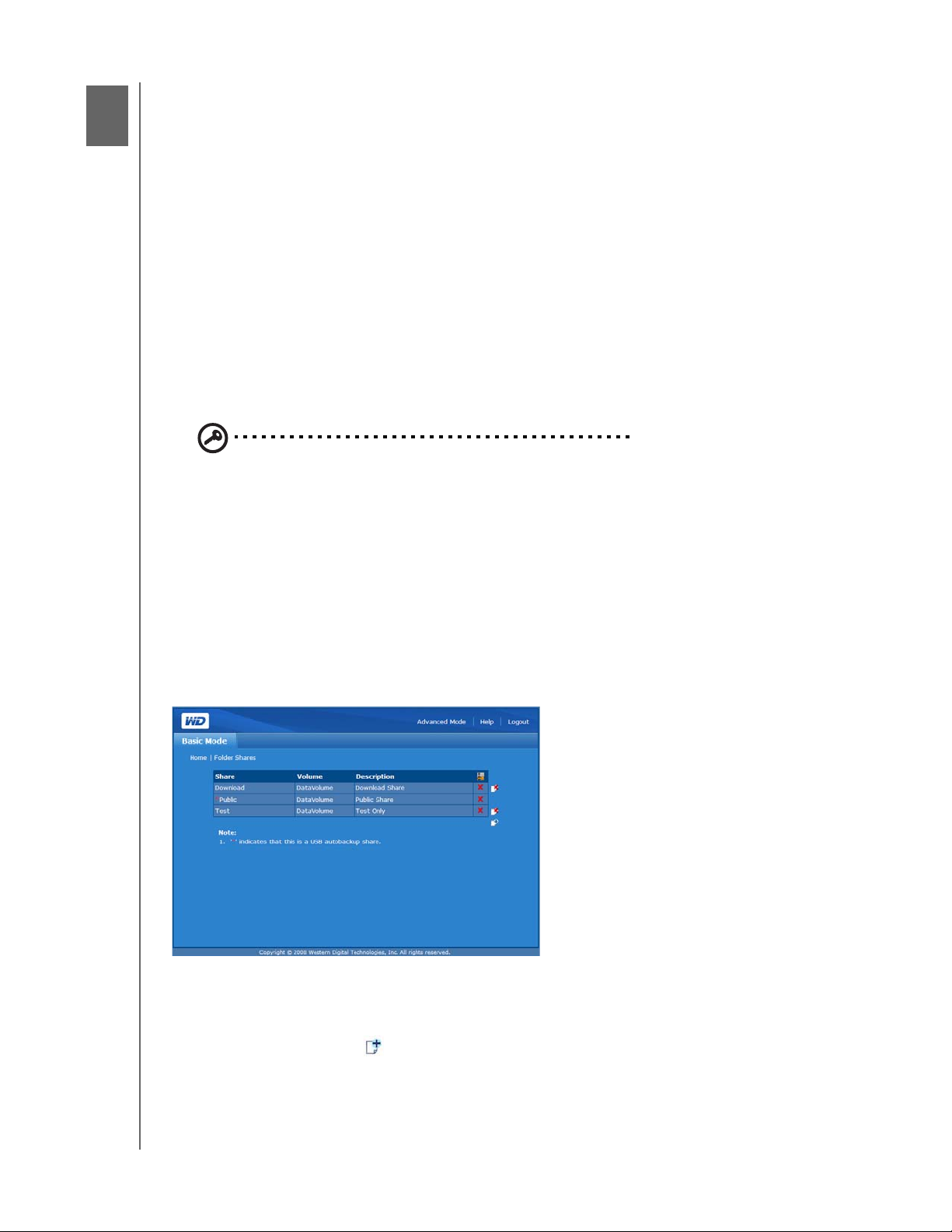
7
WD SHARESPACE
BRUGERVEJLEDNING
Oprettelse Mappedeling
Delinger er mapper, der kan bruges til at organisere og gemme filer på dit
WD ShareSpace netværkslagersystem. Delinger kan deles med enhver (offentlig)
eller med udvalgte brugere på dit netværk (privat).
Enheden er prækonfigureret med to delinger:
• Offentlig—oprettet automatisk efter første opsætning
• Delt musik - til lagring af musikfiler, du vil dele med andre brugere. Når iTunes-service er
aktiveret, kan du browse i musikfilerne på iTunes. For flere informationer om at aktivere
iTunes-service, se “Aktivering eller deaktivering af iTunes serverservice:” på side 69.
• Delte billeder - til lagring af billedfiler, du vil dele med andre brugere.
• Delte videoer - til lagring af video-filer, du vil dele med andre brugere.
• Download—til lagring af filer, der bruger Downloader (se “Planlagte downloads”
på side 82).
Vigtigt: Du skal ikke ændre eller slette standard delingsnavnene. Det kan
medføre ødelæggelse af delingsfiler.
Administratoren kan oprette private delinger, der kun kan fåa adgang til med
brugernavn og password, når der oprettes en brugerkonto (se “At oprette en ny
brugerkonto:” på side 21), eller ved at indstille tilladelser til en eksisterende deling
(se “Rettigheder mappedeling” på side 73).
Du skal først starte Network Storage Manager for at oprette en deling. Se “Start af
Network Storage Manager” på side 20.
Menuen Mappedeling giver adgang til en liste over tilgængelige delinger.
Om at oprette en deling:
1. Klik på Folder Shares (Mappedeling) på Hjem-skærmen i basis-modus.
2. Klik på Opret ikonet .
3. Indtast et delingsnavn i Share (Delings)-feltet. Delingsnavnet kan indeholde op til
32 tegn, alfanumeriske, numeriske, underscore.
4. Indtast en kort beskrivelse i Description (Beskrivelse)-feltet.
OPRETTELSE MAPPEDELING - 23
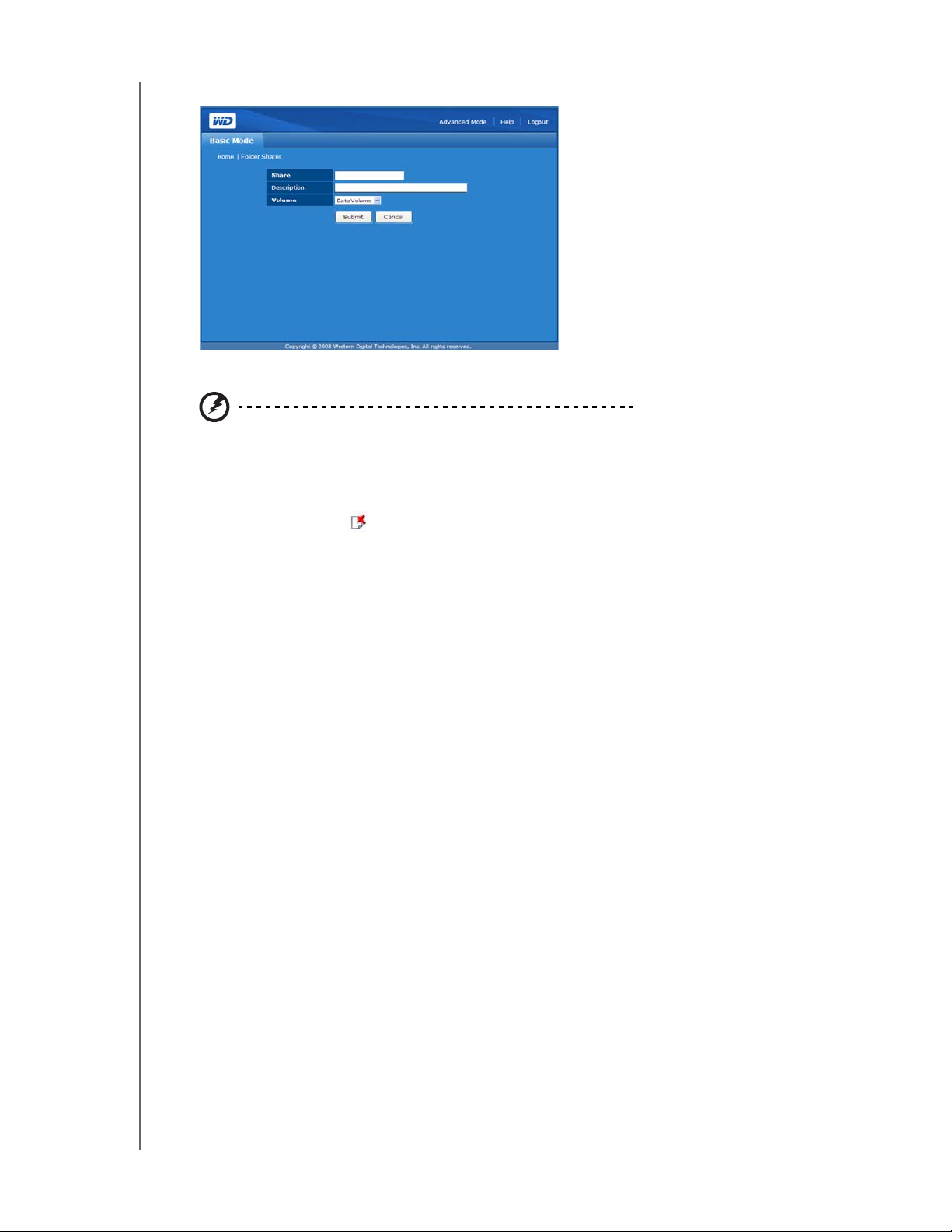
5. Klik på Submit (Send).
Sletning af eksisterende delinger:
ADVARSEL: Sletning af en deling sletter alle data på delingen. Alle filer
og mapper på delingen går tabt.
WD SHARESPACE
BRUGERVEJLEDNING
1. Vælg den deling, der skal slettes.
2. Klik på Slet-ikonet .
3. Klik på OK.
OPRETTELSE MAPPEDELING - 24
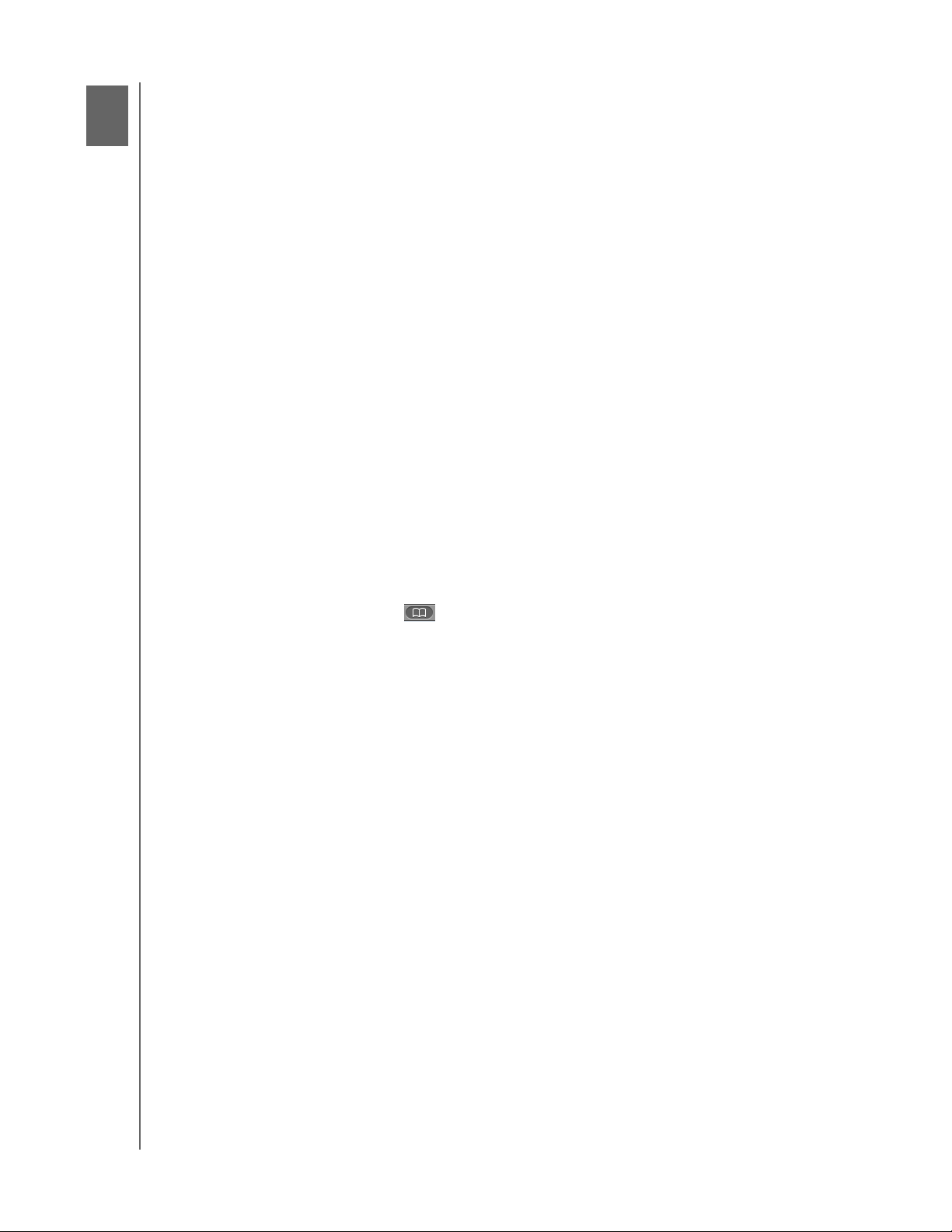
8
WD SHARESPACE
BRUGERVEJLEDNING
Network Storage Manager
Network Storage Manager er en kraftfuld og bekvem, web-baseret fjernstyringsløsning
til WD ShareSpace.
Start af Network Storage Manager
Du kan styre og konfigurere dit netværkslagersystem ved at gå ind i den web-baserede
brugerflade.
Windows
1. Sørg for at enheden er tændt og forbundet til netværket.
2. Hvis WD Discovery ikke kører, klikkes på Start > Programmer > WD Discovery.
3. Klik på WDShareSpace i listen over fundne netværksdrev og klik på Configure
(Konfigurer) i opgavelisten.
4. Login-siden vises. Indtast adminitratornavn og -password. I Tool (Værktøjs) listen
klikkes på Network Storage Manager. I Language (Sprog)-listen klikkes for
sproget for din region. Klik på Login.
Mac
1. Tænd for din computer og vent på, at operativsystemet indlæses.
2. Åbn Safari webbrowseren.
3. Klik på linket Bogmærker i skærmbilledets øverste venstre hjørne.
4. Klik på Bonjour, klik derefter på WDShareSpace.
5. Login-siden vises. Indtast adminitratornavn og -password. I Tool (Værktøjs) listen
klikkes på Network Storage Manager. I Language (Sprog)-listen klikkes for
sproget for din region. Klik på Login.
Linux
For at starte en web-baseret brugeroverflade ved hjælp af en browser:
1. Sørg for at enheden er tændt og forbundet til netværket.
2. Åbn Mozilla Firefox web-browseren og indtast enhedens IP-adresse og tryk
derefter på Enter.
3. Indtast adminitratornavn og -password. I Tool (Værktøjs) listen klikkes på Network
Storage Manager. I Language (Sprog)-listen klikkes for sproget for din region.
Klik på Login.
NETWORK STORAGE MANAGER - 25

WD SHARESPACE
BRUGERVEJLEDNING
Network Storage Manager Funktioner
Den web-baserede styringsfunktion indeholder følgende funktioner:
• LAN access (LAN-adgang)—enheden understøtter local area network (LAN)adgang til den web-baserede brugerflade, og tillader dig således styring fra ethvert
sted i netværket.
• Secured access (Sikker adgang)—enheden kan tilgås og konfigureres igennem
den web-baserede, password-beskyttede brugerflade via SSL (Secure Socket
Layer).
• E-mail notification (E-mail notificering)—i tilfælde af advarsler eller fejl, der
relaterer sig til temperatur, blæserhastighed, harddisk, netværk, USB-forbindelse,
varskos administrtor automatisk via e-mail.
• Multiple management levels (Fler-niveau styring)—brugere kan tildeles
forskellige rettigheder. Enheden understøtter to niveauer: fuld adgang og read-only.
• Update via web (Opdatering via internettet)—firmware-opdateringer kan
downloades og installeres på enheden fra en computer på LAN.
• Disk management (Disk-styring)—den web-baserede brugerflade tillader
administratoren at overvåge interne harddiske og USB-harddiske, der er
forbundet til enheden.
• SMART support—inkluderer SMART-(Smart Monitoring Analysis and Reporting
Technology) funktionen for registrering og rapportering af status på SATA harddiske.
• USB storage support (USB lagringssupport)—tillader pålidelig data-backup fra
en USB-lagringsenhed til enheden.
• Support for volume sharing (Understøtter volumen-deling)—tillader fildeling
over netværket.
• Support for online RAID expansion (Understøtter online RAID-udvidelse)—
tillader RAID-konfiguration af harddiske.
• Support for Windows, Mac, Linux, and UNIX systems (Understøtter
Windows, Mac, Linux og UNIX systemerne)—tillader brugere på forskellige
platforme at dele filer ved hjælp af CIFS (Common Internet File System),
NFS (Network File System) eller FTP (File Transfer Protocol) protokoller.
• iTunes streaming support (Understøtter iTunes streaming)—tillader brugere,
der er forbindet til enheden at streame lydfiler til deres computere.
• Remote shutdown or reboot (Fjernnedlukning eller genstart)—tillader
administrator at slukke for eller genstarte enheden fra en hvilken som helst
computer på LAN.
• System log—et effektivt instrument til analyse og løsning af tekniske problemer.
• UPS-ready (UPS-klar)—der kan forbindes en UPS-(uninterruptable power
supply) enhed til en af USB-portene til at forsyne med sekundær strøm i tilfælde
af strømsvigt. Gå til support.wdc.com og søg i videnbanken for svar nr. ID 2559
for en liste over kompatible UPS-enheder.
Opdatering af firmware
For at holde dit system opdateret, gå til Network Storage Manager > Advanced
Mode (Avanceret modus) > System > Update (Opdatering) for at opgradere
firmwaren. For flere informationer, se “Opdater (firmware)” på side 38.
NETWORK STORAGE MANAGER - 26

WD SHARESPACE
BRUGERVEJLEDNING
Brugerflade overblik
Den web-baserede brugerflade er designet til at yde logisk adgang og styring af
enhedens funktioner. Efter at have logget ind, kører brugerfladen til standard
basismodus. Basismodus giver adgang til de mest almindelige muligheder for
enhedskonfiguration.
Avanceret modus-siden har seks faner og hver fane er underdelt i adskillige
menuknapper, med avancerede styringsopgaver. Værktøjslinjen øverst til højre lader
dig skifte fra avanceret modus til basismodus når du ønsker det.
Værktøjsbjælke
Værktøjsbjælken i det øverste højre hjørne af Network Storage Managers brugerflade
indeholder følgende kommandoer.
Funktion Beskrivelse
Avanceret Tillader dig at skifte brugerflade imellem basis og avanceret modus.
Basis Tillader dig at skifte brugerflade imellem avanceret og basis modus.
Hjælp Viser en online version af denne vejledning.
Log ud Lukker browsersessionen og går ud af programmet.
NETWORK STORAGE MANAGER - 27

WD SHARESPACE
BRUGERVEJLEDNING
Basismodus
Basismodus giver adgang til de mest almindelige muligheder for enhedskonfiguration.
Klik på en af menuknapperne for at se flere konfigurationsmuligheder. Tavlen nedenfor
beskriver menumulighederne i basismodus.
Kategori Beskrivelse
Enhedsnavn Indtast et enhedsnavn og en beskrivelse.
Dato & tid Konfigurer systemdato og tid manuelt eller indstil NTTP-serveren til at synkronisere enheden.
Netværk Konfigurer netværksforbindelsen.
Brugere Opret og slet brugerkonti og skift brugerpassword.
Mappedeling Angiv konfigurationsdetaljer for hvordan delinger skal gøres tilgængelige via denne lagerenhed.
Denne menu viser også en liste over eksisterende volumen og deres tilgængelige delinger. Når
en USB-harddisk er forbundet til enheden, vises USB-harddisken som en USB-deling.
Systemstatus Viser generel information om lagerenheden, såsom enhedsnavn, firmwareversion, aktuel dato/tid,
systemets oppetid, IP-adresse, volumen-brug og volumen-RAID-type.
Fjernadgang Aktiverer eller deaktiverer MioNet-softwaren. Computere, der kører MioNet kan få fjernadgang
til og dele filer på lagerenheden over wide area network (WAN).
Bemærk: Kun til rådighed på computere, der kører under Windows.
Luk ned/
genstart
Udfører enhedsnedlukning eller genstart fra en hvilken som helst computer på local area
network (LAN).
NETWORK STORAGE MANAGER - 28

WD SHARESPACE
BRUGERVEJLEDNING
Enhedsnavn
Bryg denne mulighed til at indtaste eller ændre et enhedsnavn og/eller en beskrivelse af
enheden. Enhedens navn er det navn, som identificerer din WD ShareSpace på LAN.
1. Klik på Device Name (Enhedsnavn) på Hjem-skærmen i basis-modus.
2. Indtast eller lav om på teksten i Device Name (Enhedsnavn) og/eller Device
Description (Enhedsbeskrivelses)-felterne.
3. Klik på Submit (Send).
Dato & tid
Dato og tid synkroniseres til NTP (network time protocol=-serveren som standard.
Brug denne mulighed til at konfigurere netværkslagringssystemets dato og tid eller til
at genindstille NTP-serveren til at synkronisere til enheden.
1. Klik på Date & Time (Dato & tid) på Hjem-skærmen i basis-modus.
2. Fravælg Enable (Aktiver) for at indstille tiden manuelt.
3. For at synkronisere dato og tid automatisk, klikkes på Enable (Aktiver).
NETWORK STORAGE MANAGER - 29

WD SHARESPACE
BRUGERVEJLEDNING
4. Klik på Submit (Send).
Netværk
Enhedens netværksmodus er indstillet til DHCP Client (DHCP-klient) som standard,
hvilket er meget passende til de fleste omgivelser. Ved at vælge Static IP (Statisk IP),
kan du indstille netværksmodus og skifte IP-adresse, netmaske, gateway og DNS
(Domain Name Service)-servers IP-adresse.
Konfigurer netværksindstillinger:
1. Klik på Network (Netværk) på Hjem-skærmen i basis-modus.
2. I drop-down-menuen i netværksmodus, vælges en netværksmodus. Ved at vælge
DHCP Client (DHCP-klient) som netværksmodus får enheden til at skaffe sig en
IP-adresse automatisk fra den lokale DHCP-server. Hvis du vælger Static IP
(Statisk IP) som netværksmodus skal du indtaste IP-information såsom IP-adresse,
standard gateway og DNS-servere.
3. Klik på Submit (Send).
Brugere
Se “Oprettelse Brugere” på side 20.
Mappedeling
Se “Oprettelse Mappedeling” på side 23.
NETWORK STORAGE MANAGER - 30

WD SHARESPACE
BRUGERVEJLEDNING
Systemstatus
Muligheden systemstatus viser generel information om systemet, såsom enhedsnavn,
firmwareversion, aktuel dato/tid, systemets oppetid, IP-adresse, volumen-brug og
volumen-RAID-type. Klik på systemstatus i basismodus' HJem-skærm for at få adgang
til systeminformation.
Fjernadgang
Se “Opsætning af fjernadgang” på side 80.
Luk ned/genstart
Luk ned/genstart-menuen lader dig lukke systemet ned eller genstarte det.
For at udføre nedlukning af netværkslagringssystemet:
1. Klik på Shutdown/Reboot (Luk ned/genstart) på Hjem-skærmen i basis-modus.
2. På Luk ned/genstart-siden, klikkes Shutdown (Nedlukning).
3. Klik på OK.
NETWORK STORAGE MANAGER - 31

For at udføre genstert af netværkslagringssystemet:
1. Klik på Reboot (Genstart) på Hjem-skærmen i basis-modus.
2. På genstart-siden, klikkes Reboot (Genstart).
3. Klik på OK.
WD SHARESPACE
BRUGERVEJLEDNING
NETWORK STORAGE MANAGER - 32

WD SHARESPACE
BRUGERVEJLEDNING
Avanceret modus
Avanceret modus giver adgang til yderligere muligheder, som ikke er til rådighed
i basismodus. Når du er i basismodus, klikkes på Advanced Mode (Avanceret modus)
på værktøjslinjen for at se Network Storage Manager i avanceret modus.
Avanceret modus-siden har seks faner, som hver er underdelt i adskillige menuknapper,
der hver giver flere styringsmuligheder for max. fleksibilitet og sikkerhed for enheden.
Tavlen nedenfor beskriver menumulighederne i avanceret modus.
Fane Beskrivelse
System Systemfanen lader dig konfigurere de generelle systemindstillinger, opsætte e-mail eller
vinduesalarmer, ændre administratorpassword, foretage firmwareopgraderinger, foretage
konfiguration af fil-backup, gendanne systemet til fabriksstandarder, aktivere
systemidentifikations-LED, generere et SSL-certificat, aktivere strømbesparelse og udføre
nedlukning eller genstart af enheden. For flere informationer, se “System” på side 34.
Netværk Netværksfanen giver adgang til all mulighederne for netværkskonfiguration, såsom indstilling
af DHCP/statisk, ændring af IP-adresse, netmaske, gateway, DNS-servers IP-adresse,
konfiguration af jumbo framestørrelsesfunktionen og konfiguration af medlemskab af et
domæne eller en arbejdsgruppe. For flere informationer, se “Netværk” på side 47.
Lagring Lagringsfanen giver dig en liste over alle understøttede drev, der er lokaliseret på systemet.
Den giver dig også mulighed for at konfigurere RAID-egnetheden for harddiske, styre
fildelingspræferencer, opsætte destinationsmapper til backup, indstille disk-kvoter og
opsætte en delingsmappe for brugere. For flere informationer, se “Lagring” på side 52.
Medier Mediefanen giver dig mulighed for at aktivere eller deaktivere streming-muligheden i iTunes.
For flere informationer, se “Medier” på side 68.
Brugere Brugerfanen er stedet, hvor du tilføjer, ændrer og sletter brugere og grupper, ændrer alle
brugere og gruppers rettigheder (læs/skriv, read only, ingen adgang) til delinger/mapper og
USB-lagerenheder. For flere informationer, se “Brugere” på side 70.
Status Statusfanen viser generel information om systemet såsom enhedens navn, firmwareversion,
aktuel dato/tid, maskinens oppetid, hukommelse og udvekslingstid og beslastningsgennemsnit.
Denne fane lader dig også se logs for systemet, Common Internet File System (CIFS) eller File
Transfer Protocol (FTP). For flere detaljer, se “Status” på side 76.
NETWORK STORAGE MANAGER - 33

WD SHARESPACE
BRUGERVEJLEDNING
System
Systemfanen lader dig indstille systemets dato og tid, sætte alarmnotifikationer op,
ændre admin-password, udføre software og firmwareopgraderinger, oprette
backup-kopier af systemfiler, gendanne systemet til fabriksindstillinger, aktivere
systemidentifikations-LED, generere og opsætte SSL-certifikat, konfigurere UPS
(Uninterruptible Power Supply) eller foretage genstart eller nedlukning af systemet.
Systemfanen giver adgang til følgende konfigurationsmuligheder:
• Generel opsætning
• Opsætning af alarmer
• Admin-password
• Opdatering
• Konfiguration
• Avanceret
•UPS
• Luk ned/genstart
NETWORK STORAGE MANAGER - 34

WD SHARESPACE
BRUGERVEJLEDNING
Generel opsætning
Den generelle opsætningsmenu lader dig udføre den grundlæggende konfiguration
af enheden. Her kan du angive et navn og en kort beskrivelse af enheden, vælge en
kompatibel web-adgangs-protokol og indstille tidszonen. Du kan indstille dato og tid
manuelt eller aktivere automatisk synkronisering via NTP (Network Time Protocol)service. Du kan ligeledes manuelt specificere IP-adressen for NTP-servere, du ønsker
at synkronisere med.
For at konfigurere syetemetsgenerelle opsætningsindstillinger:
1. Tildel et enhedsnavn til denne lagringsenhed i feltet Enhedsnavn. Enhedsnavnet
kan indeholde op til 15 tegn, alfanumeriske, numeriske, underscore, mellemrum
og de fleste specialtegn.
2. Indtast en kort beskrivelse af lagringsenheden i feltet Beskrivelse af enheden.
Max. længde på beskrivelsen er 256 alfanumeriske tegn.
3. I web-adgangs-protokollen vælges en af følgende web-adgangs-protokoller:
• Hypertext Transfer Protocol (HTTP) er en kommunikationsprotokol for overførsel af
information på intranet og World Wide Web.
• Hypertext Transfer Protocol over Secure Socket Layer eller HTTPS er et URL-skema,
der bruges til at indikere en sikker HTTP-forbindelse. Den er syntaktisk identisk med det
http://-skema, der normalt anvendes til at få adgang til ressourcer med HTTP. HTTPS giver en
mere sikker måde at konfigurere din enhed på, men kan påvirke reaktionstiden på brugerfladen.
4. For at indstille dato og tid manuelt, skal du fravælge Enable (Aktiver) ved siden af
NTP-service.
5. Vælg en tidszone fra Time Zone (Tidszone)-listen.
6. Juster dato og tid manuelt i Date & Time (Dato & Tid)-listen.
7. Klik på Submit (Send).
NETWORK STORAGE MANAGER - 35

WD SHARESPACE
BRUGERVEJLEDNING
Alarm opsætning
Ved hjælp af alarmopsætningens undermenu, kan du konfigurere e-mails eller
pop-op-meddelelser, der advarer om systemforhold, blæserfunktion, overophedning,
harddisk, volumen, netværk'og USB-status og bruger & gruppehændelser. Disse
alarmer hjælper systemadministratoren(e) med at styre og opdage hændelser og fejl.
Bemærk: E-mail-alarmer virker evt. ikke med nogle internetudbydere, der anvender stærk spamfiltrering.
For flere informationer, gå til support.wdc.com og led i videnbasen efter svar ID 2570.
Opsætning af automatiske-mail-underretning:
1. På opsætningssiden for alarmer, skal du klikke på Enable (Aktiver) ved siden af
E-mail-underretning.
2. Indtast navnet på den SMTP-server eller IP-adresse, der skal bruges til at sende
e-mails i SMTP-serverfeltet (tjek med din internetudbyder for et SMTP-servernavn).
3. Indtast det portnummer, der skal bruges til SMTP-afsendelse i SMTP-port-feltet,
når der er forbindelse.
4. Klik Enable (Aktiver) ved siden af SMTP-godkendelse, om nødvendigt, og indtast
derefter brugernavn og password.
5. Indtast den e-mail-adresse til hvilken der skal sendes en e-mail, når der er en
hændelse i e-mail-modtagerens felt. Der kan lægges op til fem e-mail-adresser
ind ad gangen.
6. Klik på Send Test Mail (Send test-e-mail) for at sende en test-underretning og
bekræfte at dine indstillinger er korrekte.
NETWORK STORAGE MANAGER - 36

WD SHARESPACE
BRUGERVEJLEDNING
7. Klik på Submit (Send).
Sådan konfigurere du alarmer til at sende pop-op-meddelelser når der er en hændelse:
Bemærk: Pop-op-underretning virker under Windows.
For en liste over hændelser, se “Systemhændelser” på side 98.
1. På opsætningssiden for alarmer, skal du klikke på Enable (Aktiver) ved siden af
pop-op-underretning.
2. Indtast navnet på computeren i Pop-Up Machines (Pop-op-maskine)-feltet.
Når der er en hændelse, vil der poppe en underretning op på din skærm. Der kan
angives op til fem computernavne på alarm-listen.
Bemærk: For at finde navnet på din computer, skal du klikke på Start og højreklikke på Computer
eller Denne computer, og derefter klikke på Egenskaber.
3. Klik på Send Test Pop-up (Send test-pop-op) for at sende en test-advarsel og
bekræfte at dine indstillinger er korrekte.
Bemærk: Sørg for at Messenger Service er aktiveret på de computere, til hvilke du vil sende
pop-up-meddelelser, når der er en hændelse. For at aktivere Messenger Service, skal du gå til
Start > Kontrolpanel > Administrationsværktøjer > Services > Messenger. Du kan teste
Messenger Service ved at klikke på Send Test Pop-up (Send test pop-op). Sørg for at printer og
fildeling er valgt hvis Windows Firewall er aktiveret i Windows XP.
NETWORK STORAGE MANAGER - 37

BRUGERVEJLEDNING
4. Klik på Submit (Send).
Admin-password
Admin-password-menuen lader dig ændre administratorens password.
WD SHARESPACE
For at ændre admininistratorens password:
1. I feltet Old Password (Gammelt password) indtastes det gamle password.
2. I feltet New Password (Nyt password) indtastes det nye password. Max. længde
på password'et er 16 alfanumeriske tegn. Passwords er case sensitive og skal
indtastes på nøjagtig samme måde hver gang.
3. I feltet Confirm Password (Bekræft password) indtastes det nye password igen.
4. Klik på Submit (Send).
Opdater (firmware)
Opdateringsmenuen giver information om den aktuelle firmwareversion og lader dig
udføre en firmwareopdatering, enten automatisk eller manuelt.
NETWORK STORAGE MANAGER - 38

WD SHARESPACE
BRUGERVEJLEDNING
Automatisk
Automatisk-fanen giver dig information om'den aktuelle firmwareversion og forbinder
til WD-hjemmesiden for automatisk download af den seneste firmware.
1. Klik på Check New Firmware (Tjek ny firmware).
2. Klik på Download hvis der er ny firmware til rådighed.
3. Klik på Upgrade (opgrader). Opdateringsprocessen kan tage nogle få minutter.
Efter at din firmware er blevet opdateret, vil enheden genstarte. Du bliver fra
brugerfladen dirigeret til systeminformationssiden efter at opdateringen er færdig.
Manuelt
Manuelt-fanen lader dig installere firmwaren manuelt.
NETWORK STORAGE MANAGER - 39

WD SHARESPACE
BRUGERVEJLEDNING
1. Download den seneste firmware-fil fra support.wdc.com.
2. Indtast firmwarens sti eller klik på Browse for at lokalisere filen (f.eks.
wdg4nc40000-01.02.03.img).
Vigtigt: Du må ikke omdøbe firmware-filerne.
3. Klik på Submit (Send) for at overføre firmware-filen fra computeren til
netværkslagersystemet. Opdateringsprocessen kan tage nogle få minutter.
Advarsel! Afbryd ikke en firmware-opdatering, der er igang, da det kan
medføre at enheden får driftsfejl eller ikke mere kan startes op.
Efter at din firmware er blevet opdateret, vil enheden genstarte. Du bliver fra veb-fladen
dirigeret til systeminformationssiden efter at opdateringen er færdig.
Konfiguration
Konfigurationsmenuen lader dig gemme eller gendanne systemkonfigurationen eller
bringe systemet tilbage til fabriksindstillingerne.
NETWORK STORAGE MANAGER - 40

WD SHARESPACE
BRUGERVEJLEDNING
For at tage back-up af det aktuelle systems konfigurationsindstillinger:
1. På Konfigurationsstyringssiden klikkes på Save current configuration (Gem
aktuelle indstillinger).
2. Klik på Save (Gem).
3. Angiv et filnavn og placering til at gemme filen under.
4. Klik på Save (Gem).
At gendanne konfigurationsindstillingerne:
1. På Konfigurationsstyringssiden klikkes på Browse.
2. Vælg den forrige gemte systemkonfigurationsfil.
3. Klik på Open (Åbn).
4. Klik på General Restore (Generel gendannelse) eller Full Restore (Fuld
gendannelse). Vælger du Generel gendannelse, gendanner du alle funktioner til
deres forrige gemte tilstand (datavolumen og delingsindstillinger undtaget). Alle
aktuelle systemkonfigurationer går tabt. Fuld gendannelse gendanner alle
funktioner, inkl. datavolumen og delinger, til forrige gemte tilstand. Alle aktuelle
systemkonfigurationer og brugerdata går tabt under fuld gendannelse.
5. Klik på OK.
NETWORK STORAGE MANAGER - 41

WD SHARESPACE
BRUGERVEJLEDNING
Gendannelse af enheden til fabriksstandard:
Udførelsen af en gendannelse til fabriksindstillinger sletter alle indstillinger
i netværkslagersystemet. Systemkonfigurationen gendannes til enhedens standard
fabriksindstillinger. Alle informationer og data går tabt. LAN-indstillinger (inkl.
port-indstillinger) ændres ikke. Efter nulstilling vil admin-login/password blive ændret
til “admin/admin”.
Vigtigt: Gem den aktuelle konfiguration før du genskaber fabriksindstillingerne.
1. På Konfigurationsstyringssiden klikkes på Factory Default Restore
(Gendannelse af fabriksindstillinger).
2. Klik på OK.
Under systemgendannelsesprocessen vil systemt slukke for strøm-LED og
backup-LED vil blinke. Vent indtil systemgendannelsen er komplet.
Bemærk: Du kan ikke få adgang til konfigurationswebsiderne hvis du glemmer dit admin-password,
IP-adresseindstillingerne eller enhedsnavnet. Brug gendannelsesknappen til at gendanne disse
indstillinger (inkl. IP-indstillinger, enhedsnavn og admin-password) til fabriksindstillinger. Fir at bruge
denne funktion, skal du trykke på og holde knappen bag på enheden (ved siden af strøminterfacen)
i mindst 10 sekunder. Systemet genstarter automatisk og du kan derefter bruge standardindstillingerne
til at få adgang til enheden.
Avanceret
Konfigurer enhedens identifikations-LED og konfigurer systemet til en sikker
forbindelse ved at generere en nøgle og et SSL-certifikat automatisk eller manuelt
ved hjælp af Avanceret-menuen. Systemidentifikationen identificerer enhedens
placering. Hvis du har installeret flere enheder, kan du bruge denne funktion til at
tænde for identifikations-LED og finde ud af hvilken enhed du er ved at konfigurere.
Hvis HDD-standby-funktionen er deaktiveret, går harddiskene i standby-modus for at
spare strøm efter en fastlagt periode uden aktivitet. Perioden varierer fra 125 sekunder
til 375 sekunder.
Bemærk: Blæseren fortsætter med at køre, selv når harddisken(e) kører ned i standby-modus.
NETWORK STORAGE MANAGER - 42

Tænd systemidentifikations-LED:
1. Klik på ON under systemidentifikation.
2. Klik på Submit (Send).
WD SHARESPACE
BRUGERVEJLEDNING
Sådan tænder du systemidentifikations-LED:
1. Klik på On for at aktivere systemidentifikations-LED.
2. Klik på Submit (Send).
Systemidentifikations-LED på frontpanelet lyser blåt.
NETWORK STORAGE MANAGER - 43

WD SHARESPACE
BRUGERVEJLEDNING
For at generere et SSL-certifikat og nøglepar automatisk:
1. På Avanceret opsætningsside, klikker du på det markerede ord HER. Generering
af SSL-certifikat/nøgle-dialogen vises.
2. Indtas den identifikationsinformation, du vil inkludere i SSL-certifikat/nøgle-parret
og klik derefter på Submit (Send).
For at generere et SSL-certifikat og nøglepar manuelt:
1. Generer en RSA privat nøgle.
2. Generer en RAS privat nøgle ved at indtaste følgende kommandoer på et
Linuxsystem (f.eks. Redhat eller Fedora).
/usr/bin/openssl genrsa 1024 > server.key
/bin/cat server.key
3. Kopier og indsæt i Key (Nøgle)-feltet for SSL-certifikat/nøgle på Avanceret
opsætningsside.
4. Opret et selv-signeret certifikat ved at taste følgende kommandoer:
/usr/bin/openssl req -new -key server.key -x509 -out server.crt
/bin/cat server.crt
5. Kopier og indsæt i Certificate (Certifikat)-feltet for SSL-certifikat/nøgle på
Avanceret opsætningsside.
NETWORK STORAGE MANAGER - 44

WD SHARESPACE
BRUGERVEJLEDNING
Sådan opsætter du udvidet spændvidde-modus:
Udvidet spændvidde-muligheden lader dig udvide diskvolumen manuelt eller få
systemet til automatisk at udvide diskvolumen når du installerer en harddisk.
Bemærk: Systemet udfører en filsystemkontrol før den foretager den udvidede diskfunktion. Dette kan
tage meget lang tid alt afhængigt af størrelsen på volumen og data på den pågældende volumen.
1. Klik på Auto Extend (Auto-udvid) eller Manual (Manuelt) på Mode (Modus)
listen i Udvid disk.
Bemærk: Diskudvidelsesfunktionen er til rådighed når drevene konfigureres som Spændvidde eller
når systemet kun har en harddisk.
2. Klik på Submit (Send).
Sådan aktiverer du HDD-standby:
1. Klik på Enable (Aktiver) i HDD-standby.
2. Klik på Submit (Send).
UPS
En UPS (uninterruptable power supply) enhed kan forbindes til en af USB-portene til at
forsyne med sekundær strøm i tilfælde af strømsvigt. Du skal kontakte en UPS-enhed til
netværkslagersystemet før du opsætter UPS-servicen.
Bemærk: Gå til support.wdc.com og søg i videnbanken for svar nr. ID 2559 for en liste over
kompatible UPS-enheder.
UPS-status
UPS-statusfanen giver information om den forbundne UPS-enhed, inkl. model,
batteriniveau og runtime, timeout og status.
NETWORK STORAGE MANAGER - 45

UPS-opsætning
UPS-opsætningsfanen lader dig ændre UPS-indstillinger.
Sådan aktiverer du UPS-service:
1. Klik på UPS Setup (UPS-opsætning) fanene.
2. Klik på Enable (Aktiver) i UPS-standby.
3. Indtast timeout-værdien.
4. Klik på Submit (Send).
Bemærk: Ved strømfejl, lukker systemet ned efter at TIMEOUT-sekunderne er forløbet eller den
resterende batteriprocent er på eller under 15 % eller den resterende batteri-runtime falder til eller
under 5 minutter. En værdi på ‘0’ deaktiverer ‘Timeout’ timeren
WD SHARESPACE
BRUGERVEJLEDNING
Nedlukning/Genstart
Luk ned/genstart-menuen lader dig lukke systemet ned eller genstarte det.
NETWORK STORAGE MANAGER - 46

WD SHARESPACE
BRUGERVEJLEDNING
For at udføre nedlukning af netværkslagringssystemet:
1. Klik på Shutdown/Reboot (Luk ned/genstart) på System fanen på Hjem-skærmen.
2. På Luk ned/genstart-siden, klikkes Shutdown (Nedlukning).
3. Klik på OK.
For at udføre genstert af netværkslagringssystemet:
1. Klik på Shutdown/Reboot (Luk ned/genstart) på System fanen på Hjem-skærmen.
2. På Luk ned/genstart-siden, klikkes Reboot (Genstart).
3. Klik på OK.
Netværk
Netværksfanen giver adgang til følgende konfigurationsmuligheder:
• LAN
• Services
• Arbejdsgrupper
•Fjernadgang
NETWORK STORAGE MANAGER - 47

WD SHARESPACE
BRUGERVEJLEDNING
LAN
LAN-undermenuen giver adgang til alle muligheder for netværkskonfiguration inkl.
indstilling af forbindelsesmåde, ændring af IP-adresse, netmaske, gateway og
DNS-(Domain Name Service) serverens IP-adresse og aktivering af jumbo
frame-funktionen.
Sådan konfigurerer du netværksindstillingerne:
Bemærk: Hvis du er firbundet til et hjemmenetværk, skal du kontakte din internetudbyder for at få en
statisk IP-adresse.
1. I drop-down-menuen i netværksmodus, vælges en netværksmodus. Ved at vælge
DHCP-klient som netværksmodus får enheden til at skaffe sig en IP-adresse
automatisk fra den lokale DHCP-server. Hvis du vælger Statisk IP som
netværksmodus skal du indtaste IP-information såsom IP-adresse, standard
gateway og DNS-servere.
2. Hvis din netværkshastighed er 1000 Mbps i MTU-størrelsesmenuen, indtastes
MTU-(Maximum Transmission Unit) værdien for jumbo framen. Standard-MTUindstillingen for Jumbo Frames er 1500 bytes. Netværkskortet på klientcomputeren
skal understøtte jumbo frame.
Bemærk: For MTU der er større end '1500', skal klientmaskine og netværksstik også understøtte den
samme MTU-størrelse. Den almindelige størrelse MTU for Jumbo-frame er '9004'. Formelen til
beregning af en gyldig MTU er (MTU størrelse - 1500) mod 8 = 0 ('xxx mod 8' betyder at værdien
'xxx' kan divideres med 8).
Området for gyldig IP-adresse for hver klasse:
- Klasse A: 1.0.0.1 til 126.255.255.254
- Klasse B: 1.0.0.1 til 191,255,255,254
- Klasse C: 192.0.1.1 til 223.255.254.254
3. Klik på Submit (Send).
NETWORK STORAGE MANAGER - 48

WD SHARESPACE
BRUGERVEJLEDNING
Services
Services-menuen lader dig indstille protokoller til fil- og mappedeling på enheden.
• Universel Plug & Play (UPnP) er et sæt netværksprotokoller, der forenkler
implementationen af netværk i hjemmet ved at tillade enhedes problemløse
forbindelse.
• Hypertext Transfer Protocol (HTTP) er en kommunikationsprotokol for
overførsel af information på intranet og World Wide Web.
• Hypertext Transfer Protocol over Secure Socket Layer eller HTTPS er et
URL-skema, der bruges til at indikere en sikker HTTP-forbindelse. Den er syntaktisk
identisk med det http://-skema, der normalt anvendes til at få adgang til ressourcer
med HTTP.
• File Transfer Protocol (FTP) er en netværksprotokol, der bruges til at overføre
data fra en computer til en anden igennem et netværk, såsom internet, ved hjælp
af et FTP-klientprogram. FTP er et populært valg til udveksling af filer uafhængigt
af hvilket operativsystem, der bruges.
• Network File System (NFS) er en netværksfilsystemprotokol, der bruges af
Linux og Unix.
NETWORK STORAGE MANAGER - 49

WD SHARESPACE
BRUGERVEJLEDNING
Sådan aktiveres UPnP NAT Traversal for Web Access & FTP:
1. Klik på Enable (Aktiver) i UPnP for Web Access & FTP.
2. Klik på Submit (Send).
UPnP NAT Traversal forener UPnP-funktionen og NAT-funktionen. Universel Plug &
Play (UPnP) er en struktur til gennemgribende peer-to-peer-netværksforbindelser
på PC'er og intelligente enheder. The Network Address Translation (NAT) bruges
i gateway-enheder, der danner grænse imellem det offentlige internet og det
private LAN. Når IP-pakker fra det private LAN-går igennem gateway'en, oversætter
NAT private IP-adresser og portnumre til offentlige IP-adresser og portnumre og
sporer disse oversættelser for at holde individuelle sessioner intakte.
Sådan aktiverer du netværksservice:
1. Klik på Enable (Aktiver) i netværksservice.
2. Hvis du har valgt FTP som din netværksservice, skal du klikke på Yes (Ja) for at
aktivere eller klikke på No (Nej) for at deaktivere anonym login og derefter klikke
på Submit (Send).
3. Hvis du har valgt NFS som din netværksservice, vises IP tilladt-feltet. Du vil blive
bedt om at indtaste IP-filteret, der er tilladt til NFS-service. Klik på Add (Tilføj) for
at tilføje et nyt IP-filter og klik derefter Submit (Send).
4. Du kan specificere særlige portnumre til henholdsvis HTTP, HTTPS og
FTP-services. I stedet ffor at vælge Default (Standard)-radioknappen, kan du
specificere et portnummer imellem 8000 og 10000 for hver service.
Bemærk: I IP tilladt-feltet på NFS-service, betyder '*' tillad alle IP-adresser. Hvis du vil tillade
specificerede IP-adresser eller -områder, skal du ændre '*' i IP tilladt-feltet.
Startpunktet for NFS-deling er /nfs/SHARENAME, Ex. /nfs/Public
Arbejdsgrupper
Arbejdsgruppemenuen lader dig opsætte netværkslagersystemet som en arbejdsgruppe
eller et domænemedlem. Stadardindstilling er arbejdsgruppe. Ulig arbejdsgrupper, er
domæner kontrolleret fra centralt hold (domænekontrol) og kræver central godkendelse
før du kan deltage i dem. Arbejdsgrupper, derimod, er meget lettere at styre. Så længe
du kender arbejdsgruppenavnet, kan du tilføje computere til arbejdsgruppen.
Hvis dit netværk bruger et domæne (f.eks. har en Windows ADS), vil det være en god
ide at forbinde enheden som domænemedlem. Når den er konfigureret som
domænemedlem, vil enheden bede ADS om at godkende brugerne. Enheden yder
således, som domænemedlem, sikkerhed på brugeniveau.
Når enheden bliver medlem af et domæne, skal den godkendes af domænets
administrator. En bruger skal indtaste domænenevn, domænestyrings-IP-adresse,
administratornavn og admin-password til godkendelsen.
NETWORK STORAGE MANAGER - 50

WD SHARESPACE
BRUGERVEJLEDNING
Sådan opretter du en ny arbejdsgruppe på systemet:
1. På arbejdsgruppe/domæne-opsætningssiden skal du klikke på Workgroup
(Arbejdsgrupper).
2. Indtast et navn til arbejdsgruppen i Workgroup Name (Arbejdsgruppenavn)-feltet.
3. Klik på Submit (Send).
Sådan opsætter du et arbejdsgruppenavn:
1. Klik på Workgroup (Arbejdsgruppe).
2. Indtast et navn til arbejdsgruppen i Arbejdsgruppenavn-feltet.
3. Klik på Submit (Send).
Sådan opsætter du et domænenavn:
1. Klik på Domain Member (Domænemedlem).
2. Indtast domænenavnet i Domænenavn-feltet.
3. Indtast domænestyrings-IP-adressen i Domain Controller IP Address
(Domænestyrings-IP-adresse)-feltet.
4. Indtast administratornavn i Administrator-feltet.
5. Indtast admin-password i Admin-password-feltet.
Bemærk: Den lokale bruger og domænebrugeren deler de samme adgangskontrolrettigheder hvis
brugernavnet på den lokal og domænebrugeren er det samme (FTP-service undtaget).
6. Klik på Submit (Send).
Fjernadgang
Se “Opsætning af fjernadgang” på side 80.
NETWORK STORAGE MANAGER - 51

WD SHARESPACE
BRUGERVEJLEDNING
Lagring
Storage (Lagrings)-fanen giver alle de nødvendige muligheder til individuel
konfiguration af lageringsdisken og dens vedligeholdelse. Fanen inkluderer også en
mulighed for at ændre systemets RAID-konfiguration, opsætte et delingsnavn og
formatere og sikkert fjerne USB-harddiske, der er forbundet til systemet.
Lagrings-fanen giver følgende muligheder for konfiguration:
• Diskstyring
• Volumen & RAID-styring
•Mappedeling
• USB-deling
• Kvoter
• Downloads
NETWORK STORAGE MANAGER - 52

WD SHARESPACE
BRUGERVEJLEDNING
Diskstyring
Diskstyringsmenuens undermenu viser de forbundne harddiske i enheden.
Undermenuen viser også detaljerede informationer om harddiskene, såsom
diskstørrelse, diskbeskrivelse og status.
Meddelelser om diskstatus indeholder følgende:
• Good (God)—Indikerer at harddisken er tilgængelig og fungerer normalt.
• Failed (Fejl)—Indikerer en kritisk fejl på harddisken(e). Se “Udskiftning af et drev”
på side 90 for instruktioner om udskiftning af drev.
• Foreign (Fremmed)—Indikerer at enheden har registreret en harddisk, der
indeholder brugerdata.
Diskoprydning:
Hvis harddisken er Fremmed eller Ubrugt, vises Diskoprydnings -ikonet i højre
side af Diskstyringstabellen. Diskoprydning lader dig rydde alle data på drevet op.
Sådan fjernes disken sikkert:
Hvis harddisken ikke bruges, vises Sikker fjerneslse af disk -ikonet i højre side af
Diskstyringstabellen og tillader dig, sikkert, at fjerne drevet.
NETWORK STORAGE MANAGER - 53

WD SHARESPACE
BRUGERVEJLEDNING
Volumen og RAID-styring
Volumen-menuen indeholder to faner—Manage Volume (Volumenstyring) og
Manage RAID (RAID-styring).
Volumen styring
Manage Volume (Volumenstyring)-fanen oplister alle de tilgængelige volumener
på enheden og giver detaljeret information om hver volumen, såsom beskrivelse,
RAID-type, brug, størrelse og volumenstatus.
Meddelelser om volumenstatus indeholder følgende:
• Good (God)—Indikerer at volumen er tilgængelig og harddisken fungerer normalt.
• Failed (Fejl)—Indikerer at en volumen ikke kan startes automatisk, disken kan
være beskadiget eller filsystemet kan være ødelagt.
• Resyncing (Resynkroniserer)—Opstår, når der oprettes en spejling eller når en
spejling resynkroniseres.
• Formatting (Formaterer)—Indikerer at volumen formateres eller systemet er ved
at oprette et ext3 (tredje udvidet) filsystem for et Linux operativsystem.
• Degraded (Degraderet)—Mangler et drev i en RAID 1 eller RAID 5 konfiguration.
• Recovering (Rekonstruerer)—Drevet med fejl på er ved at blive kopieret til et
arbejdsdrev i en RAID 1 eller 5 konfiguration.
NETWORK STORAGE MANAGER - 54

WD SHARESPACE
BRUGERVEJLEDNING
Modificering af volumen:
1. Klik på Manage Volume (Volumenstyrings)-fanen i Volumen.
Bemærk: Kun logiske volumen i den udvidede partitionering kan modificeres.
2. Vælg den volumen, du vil modificere og klik derefter på Modificerings -ikonet.
3. Vælg et RAID-niveau.
4. Klik på Submit (Send).
Sletning af en volumen:
1. Klik på Slet -ikonet.
2. Klik på OK.
Bemærk: Kun udvidede volumen kan slettes.
NETWORK STORAGE MANAGER - 55

Styring af Volumenmuligheder
j
j
g)
Styrinf af volumen -
valgmuligheder
1 drev
2 drev
2 drev
2 drev
3 drev
3 drev
3 drev
4 drev
4 drev
4 drev
4 drev
startmodus + 0 drev
område område nej
område
spejling
stripe
område
stripe
RAID 5
område
stripe
RAID 5
to spe
(hver enkelt
volumen bør
have disse
muligheder
ligesom ved en
to-drevsspe
område,
stripe,
spejling
område,
stripe,
spejling
område,
stripe,
spejling
område,
stripe,
RAID 5
område,
stripe,
RAID 5
område,
stripe,
RAID 5
område,
stripe,
RAID 5 nej
område,
stripe,
RAID 5 nej
område,
stripe,
RAID 5 nej
linger
område,
stripe,
spejling nej område
lin
manuel
udvidelse
af område
mulig
nej
nej
nej
nej
nej
nej
manuel
udvidelse
af område
+ 1 drev
område,
stripe,
spejling
område,
stripe,
RAID 5
område,
stripe,
RAID 5
område,
stripe,
RAID 5
område,
stripe,
RAID 5 ja
område,
stripe,
RAID 5 nej
område,
stripe,
RAID 5 nej
mulig
manuel
udvidelse
af område
mulig
+ 2 drev
span,
stripe,
RAID 5 ja
ja
span,
stripe,
RAID 5 ja område
ja
span,
stripe,
RAID 5 nej område
nej
span,
stripe,
RAID 5 nej område
nej
+ 3 drev
område,
stripe,
RAID 5, to
spejlinger ja
BRUGERVEJLEDNING
manuel
udvidelse
af område
mulig
- 1 drev - 2 drev - 3 drev
område,
stripe,
spejling område
område,
stripe,
spejling område
område,
stripe,
spejling område
område,
stripe,
RAID 5
område,
stripe,
RAID 5
område,
stripe,
RAID 5
WD SHARESPACE
område,
stripe,
spejling område
område,
stripe,
spejling område
område,
stripe,
spejling område
NETWORK STORAGE MANAGER - 56

WD SHARESPACE
BRUGERVEJLEDNING
Styring af RAID
Konfigurer RAID på haddiskene ved hjælp af Manage RAID (Styring af RAID)-fanen
i Volumenstyringens undermenu.
ADVARSEL! Ændring af RAID-konfigurationen medfører at alle volumener
og data går tabt.
RAID (Redundant Array of Independent Drives) henviser til en række multiple,
uafhængige harddiske, der giver høj ydelse og driftsikkerhed. RAID-funktionen
afhænger af antallet af tilstedeværende harddiske og hvilket RAID-niveau der er valgt.
Netværkslageringssystemet understøtter følgende RAID-niveauer:
• Stripe (RAID 0) - Foretager data-striping (spredning af blokke af hver fil over
flere harddiske) men ingen redundans. Dette forbedrer ydelsen men leverer ikke
nogen fejl-margin. Hvis et drev fejler går alle data i rækken tabt.
• Spejling (RAID 1) - Spejler disken. Spejling opretter en nøjagtig kopi (eller et
spejlbillede) af et sæt data på to drev, hvilket øger driftssikkerheden på et enkelt
drev. Hvis et af drevene fejler, fortsætter det andet med at fungere som et
enkeltdrev indtil det fejlbehæftede drev er udskiftet. Bemærk venligst at denne
RAID-type har den største disk overhead (100 %) af alle RAID-typer.
• Spændvidde (JBOD) - Kombinerer drev på en lineær måde for at skabe en stor
logisk volumen. Har ingen fejl-margin og giver heller ingen ydelsesforbedring
i forhold til den uafhængige brug af dens grundlæggende drev. Spændvidde
(JBOD) af to diskpartitioner som en enkelt stor partition.
• RAID 5 - Kræver mindst 3 drev for at kunne gennemføres. Tilføjer fejl-margin ved
at inkludere partition-information for dataene. Paritet for blokke i samme række
genereres på Writes, optaget på en distribueret placering, og kontrolleres på Read.
NETWORK STORAGE MANAGER - 57

WD SHARESPACE
Begynd konfiguration + 0 drev + 1 drev + 2 drev + 3 drev - 1 drev - 2 drev - 3 drev
1 drev
2 Drive
3 Drive
4 Drive
BRUGERVEJLEDNING
Standard RAID-konfiguration
Standard RAID-konfigurationen for hver harddisk, der er installeret
i netværkslagringssystemet, er som følger:
• Hvis der er installeret en, to eller tre harddiske, er standard RAID-konfigurationen
Spændvidde.
• Hvis der er installeret fire harddiske, er standard RAID-konfugurationen RAID 5.
Konfiguration af RAID-styrings-fanen:
Bemærk: Sørg for at tage sikkerhedskopi af alle data før du konfigurerer RAID. Alle gemte data på
harddisken går tabt, når du ændrer RAID-konfigurationen.
1. Klik på Manage RAID (RAID-styrings)-fanen.
2. Vælg et RAID-niveau.
DataVolumen er standard volumen.
Hvis volumenens RAID-type er Spændvidde og der er nye disks i systemet, vises
Udvid-ikonet ved siden af Volumen-styrings-tabellen.
3. Klik på Submit (Send).
Styring af RAID-muligheder
område,
område,
område,
stripe,
område
område,
stripe,
spejling
område,
stripe,
spejling,
RAID 5
område,
stripe,
RAID 5
g 2
spejlinger
spejling
område,
stripe,
spejling,
RAID 5
område,
stripe,
RAID 5
g 2
spejlinger
xxx
stripe,
spejling
nRAID 5
område,
stripe,
RAID 5
g 2
spejlinger
xx
stripe,
RAID 5
g n2
spejlinger
x område x x
xxx
område,
stripe,
spejling
område,
stripe,
spejling,
RAID 5
område x
område,
stripe,
spejling
område
NETWORK STORAGE MANAGER - 58

WD SHARESPACE
BRUGERVEJLEDNING
Mappedeling
Delinger er mapper, der kan bruges til at organisere og gemme filer på dit
WD ShareSpace netværkslagersystem. Delinger kan deles med enhver (offentlig)
eller med udvalgte brugere på dit netværk (privat).
Enheden er prækonfigureret med to delinger:
• Offentlig—oprettet automatisk efter første opsætning
• Delt musik - til lagring af musikfiler, du vil dele med andre brugere. Når iTunes-service er
aktiveret, kan du browse i musikfilerne på iTunes. For flere informationer om at aktivere
iTunes-service, se “Aktivering eller deaktivering af iTunes serverservice:” på side 69.
• Delte billeder - til lagring af billedfiler, du vil dele med andre brugere.
• Delte videoer - til lagring af video-filer, du vil dele med andre brugere.
• Download—til lagring af filer, der bruger Downloader (se “Planlagte downloads”
på side 82).
Vigtigt: Du skal ikke ændre eller slette standard delingsnavnene. Det kan
medføre ødelæggelse af delingsfiler.
Administratoren kan oprette private delinger, der kun kan fåa adgang til med brugernavn
og password, når der oprettes en brugerkonto (se “At oprette en ny brugerkonto:” på
side 21), eller ved at indstille tilladelser til en eksisterende deling (se “Rettigheder
mappedeling” på side 73).
Menuen Mappedeling giver adgang til en liste over tilgængelige delinger.
NETWORK STORAGE MANAGER - 59

WD SHARESPACE
BRUGERVEJLEDNING
Sådan oprettes en deling på en volumen:
1. Klik på Opret ikonet .
2. Indtast et delingsnavn i Share (Delings)-feltet. Delingsnavnet kan indeholde op til
32 tegn, alfanumeriske, numeriske, underscore.
3. Indtast en kort beskrivelse i Description (Beskrivelse)-feltet.
4. Klik på en fildelingsprotokol ved siden af Services. Netværkslageringssystemet
understøtter følgende fildelingsservices (protokoller):
• CIFS (Common Internet File System) - Giver adgang til fildeling via CIFS protokollen.
Adgangskontrollen for CIFS er indstillet til at være baseret på delte mapper. Dette betyder at
en bruger skal indtaste en gyldig konto og password for at få adgang til delingen, og brugere
kan kun få adgang til delinger, som de har fået tildelt rettigheder til (ReadOnly eller Fuld
adgang). CIFS er den anbefalede fildelingsprotokol for Windows, og tillader brugere adgang
til delinger igennem Mine netværkssteder. Mac OS X eller senere understøtter også CIFS
protokollen.
• FTP (File Transfer Protocol) er en netværksprotokol, der anvedes til overførsel af data fra
en computer til en anden igennem et netværk, såsom internettet, der anvender et
FTP-klientprogram. FTP er et populært valg til udveksling af filer uafhængigt af hvilket
operativsystem, der bruges.
• HTTP (Hypertext Transfer Protocol) er en kommunikationsprotokol for overførsel af
information på intranet og World Wide Web.
• NFS (Network File System) er en netværksfilsystemprotokol, der bruges af Linux og Unix.
5. Vælg en logisk volumen, du ønsker at dele fra Volume (Volumen)-listen.
6. Klik på Setup access control after creating this share (Opsæt adgangskontrol
efter at delingen er oprettet) for at indstille adgangskontrollen for den nye deling.
7. Klik på Submit (Send).
Modificering af egenskaber for delingen:
1. Vælg den volumen, du vil modificere og klik derefter på Modificeringsikonet .
2. Indtast et nyt delingsnavn. Delingsnavnet kan indeholde op til 32 tegn,
alfanumeriske, numeriske, underscore.
3. Indtast en kort beskrivelse.
4. Vælg en fildelingsprotokol.
5. Klik på Submit (Send).
NETWORK STORAGE MANAGER - 60

WD SHARESPACE
BRUGERVEJLEDNING
Sletning af eksisterende delinger:
1. Vælg den deling, der skal slettes.
2. Klik på Slet-ikonet .
3. Klik på OK.
USB-delinger
USB-delingsmenuen har tre faner—USB Disk, USB to WD ShareSpace
(USB-disk, USB til WD ShareSpace Backup) og WD ShareSpace to USB
Backup (WD ShareSpace til USB Backup). Brug disse faner til at formatere en
USB-harddiske, fjerne en USB-harddisk og udføre sikkerhedskopiering fra en
USB-harddisk til et netværkslagringssystem og omvendt. Når en USB lagringsenhed
med FAT, FAT32 eller NTFS-filsystem forbindes til en netværkslagringsenhed, vil
USB-enheden blive vist som en USB-deling.
USB-disk
Brug USB-disk-fanen til at formatere og sikker frakobling af en USB-harddisk eller til
at formatere en USB-harddisk.
Formattering af en USB-harddisk:
1. Forbind en USB harddisk med enheden.
Bemærk: Netværkslagringssystemet understøtter USB-flash-disk og eksterne USB-harddiske,
USB optiske drev (CD/DVD kombi eller DVD dual/multi drev) understøttes ikke.
For instruktioner om hvordan du forbinder en USB-harddisk til
netværkslagringssystemet, se “USB Auto-backup-funktion” på side 87.
2. På USB-styringssiden, skal du klikke på USB-disk-fanen.
3. Vælg den USB-harddisk, der skal formateres og klik derefter på Formater-ikonet .
Der vises en dialogboks, der advarer om at alle data vil blive slettet.
NETWORK STORAGE MANAGER - 61

Advarsel! Formatering af harddiske sletter alle de data, harddisken
indeholder, inklusive partitionstabeller, logiske volumen og alle delte
mapper, undermapper og filer. Du skal kun udføre denne procedure når
det er sikkert at gøre det. Når du formaterer en USB-harddisk, oprettes
der kun en partition og denne formateres som FAT32.
4. Klik på OK.
5. Frakobling af USB-harddisk fra netværkslagringssystemet.
Sikker fjernelse af en USB-harddisk:
Bemærk: Når en USB-enhed frakobles uden først at blive skubbet ud eller afmonteret, er der risiko
for datatab eller -beskadigelse på USB-harddisken. Med funktionen Sikker fjernelse kan du fjerne en
USB-harddisk, der er knyttet til enheden, sikkert.
1. På USB-disk-fanen vælges en USB-harddisk.
2. Klik på Sikker diskfjernelse-ikonet .
WD SHARESPACE
BRUGERVEJLEDNING
3. Klik på OK.
USB til WD ShareSpace Backup
Brug USB til ShareSpace Backup-fanen til at indstille en destinationsdeling eller en
kildedeling til en anden metode til USB-lagringsbackup.
For at indstille en destinationdelings navn for USB-harddisk til WD ShareSpace backup:
1. På USB-delinger-siden vælges USB to WD ShareSpace Backup (USB til WD
ShareSpace Backup)-fanen.
2. Vælg en deling der skal bruges som destinationsdeling fra Destination Share
(Destinationsdelings)-listen.
3. Klik på Submit (Send).
NETWORK STORAGE MANAGER - 62

WD SHARESPACE
BRUGERVEJLEDNING
WD ShareSpace til USB Backup
Brug WD ShareSpace til USB Backup-fanen til at indstille en kildedeling for denne
backup-måde.
For at indstille en dkildedelings navn for WD ShareSpace til USB-harddisk-backup:
1. På USB-delinger-siden vælges WD ShareSpace to USB Backup
(WD ShareSpace til USB Backup)-fanen.
2. Vælg en deling der skal bruges som kildedeling fra Kildedelings-listen.
3. Klik på Submit (Send).
Kvoter
Kvote-menuen tillader administratoren at aktivere eller deaktivere kvotekontrol for
enheden og indstille tidsfrist og kvote-grænser for hver bruger.
Kvoter bruges til at begrænse max. lagringskapacitet for hver bruger. Den akkumulerede
filstørrelse, der anvendes i en volumen for den specificerede bruger, kan ikke overskride
kvote-indstillingerne. Når brugerdata overstiger kvoten, tildeles der en 7-dages (som
standard) overskridelsesfrist. Brugeren kan stadig gemme op til 100 MB yderligere
data på volumen indenfor tidsfristen. Når tidsfristen er udløbet, kan brugeren ikke
gemme flere data på volumen før der er slettet så mange data, som der kræves for
den totalt brugte kapacitet igen er under kvoteindstillingen.
NETWORK STORAGE MANAGER - 63

WD SHARESPACE
BRUGERVEJLEDNING
Styring af kvoter
Manage Quota (Kvotestyrings)-fanen i Styring af kvoter-menuen angiver
kvoteinformation for hver volumen og lader administratorer modificere kvoteindstillingerne.
Sådan konfigurerer dudiskkvoter:
1. Vælg den volumen, du vil modificere og klik derefter på Modificeringsikonet .
2. Klik på Enable (Aktiver) ved siden af Quota Service (Kvote-service) for at
aktivere kvote-service.
3. Specificer overskridelsesfristen, efter hvilken, der ikke mere ydes lagerplads.
4. Klik på Submit (Send).
NETWORK STORAGE MANAGER - 64

WD SHARESPACE
BRUGERVEJLEDNING
DataVolume User Quota (eller ExtendVolume User Quota)
DataVolume User Quota (brugerkvote) (ExtendVolume User Quota)-fanen angiver
kvoteinformationsdetaljer og tillader administratoren at modificere
brugerkvoteindstillingerne.
Sådan modificerer du brugerkvoteindstillingerne:
1. Vælg den volumen, du vil modificere og klik derefter på Modificerings ikonet.
2. Klik på Enable (Aktiver) ved siden af Kvote-service for at aktivere diskkvote-service.
3. Angiv det tidsrum, hvor gemte eller sikkerhedskopierede filer vil blive bibeholdt
i systemet.
4. Klik på Submit (Send).
NETWORK STORAGE MANAGER - 65

WD SHARESPACE
BRUGERVEJLEDNING
Downloads
Download-menu indeholder to faner—Setup Destination Share (Opsætning af
destinationsdeling) og Change Password (Skift password). Denne menu
indeholder konfigurationsmuligheder for opsætning af delemapper og styring af,
hvordan brugere tilgår indholdet af de delte mapper, ved opsætning af passwords.
Opsætning af destinationsdeling
Brug Setup Destination Share (Opsætning af destinationsdelings)-fanen til at
specificere den mappe, du vil dele med andre brugere. Downloader-funktionen
aktiveres automatisk når du vælger Download-delingsmappen under denne fane. Den
specificerede delemappe vises i hjælpeprogrammet og brugere, der er forbundet til
enheden, kan uploade eller downloade filer til den delte mappe.
For flere informationer om, hvordan du bruger Downloader-funktionen, se “Planlagte
downloads” på side 82.
For at indstille destinationsdelingens navn for Downloader:
1. På Downloads-siden skal du klikke på Setup Destination Share (Opsætning af
destinationsdelings)-fanen.
2. Vælg den mappe, der skal deles med andre fra Destination Share
(Destinationsdelings)-listen.
3. Klik på Submit (Send).
NETWORK STORAGE MANAGER - 66

WD SHARESPACE
BRUGERVEJLEDNING
Skift password
Fanen Change Password (Skift password) tillader dig at ændre Downloaders
password.
For at ændre Downloaders password:
1. På Downloads-siden skal du klikke på Change Password (Skift password)-fanen.
2. Skriv et password i Skift password-feltet. Max. længde på password'et er
16 alfanumeriske tegn.
3. Skriv password igen i Confirm Password (Bekræft password)-feltet.
4. Klik på Submit (Send).
NETWORK STORAGE MANAGER - 67

Medier
Fanen Media (Medier) giver adgang til iTunes-menuen.
iTunes
WD SHARESPACE
BRUGERVEJLEDNING
Aktiver iTunes serverservice og tilpas serviceindstillingerne ved hjælp af iTunes-menuen.
iTunes serverservice tillader iPod og iTunes-brugere at dele og afspille musik på
netværkslagringssystemet. Når iTunes service er aktiveret i Network Storage Manager,
kan du og alle dem, der er forbundet til netværkslagringssystemet spille musikfiler,
der er gemt på systemet ved hjælp af iTunes. Denne service opretter et virtuelt
musikbibliotek på enheden og behandler det som et iTunes-depot, som gør det
muligt for musikfiler at streame fra netværkslagringssystemet til Windows eller
Mac-computere med iTunes.
iTunes serverservice understøtter følgende filtyper:
•*.mp3
• *.wav
• *.aac
Bemærk: iTunes serverservice kræver tilstedeværelsen af ‘/Public/Shared Music’ delingsmappen.
Du må ikke omdøbe eller slette Shared Music hvis du vil brige iTunes-serveren. Du skal genoprette
eller omdøbe ‘/Public/Shared Music’ delingen hvis den er blevet slettet eller omdøbt.
NETWORK STORAGE MANAGER - 68

WD SHARESPACE
BRUGERVEJLEDNING
Aktivering eller deaktivering af iTunes serverservice:
1. På iTunes serverservice-siden skal du klikke på Enable (Aktiver) ved siden af
iTunes-service. Elle fravælge optionen for at deaktivere den.
2. Specifucer hvor ofte iTunes kan scanne enheden for nye musikfiler.
3. Klik på Submit (Send).
Tilpasning af medie-bibliotekets opdateringsfrekvens:
1. Klik på en mulighed i Check for new music every (Tjek for ny musik hver)-listen.
2. Klik på Submit (Send).
For at streame lyd ind i iTunes:
1. Sørg for at iTunes-service er aktiveret i neværkslagringssystemets hjælpeprogram.
Se “Aktivering eller deaktivering af iTunes serverservice:” på side 69 for flere
informationer.
2. Åbn WDShareSpace folderen.
3. Dobbeltklik på Public-delingsmappen, og derefter Delemusikmappen.
4. Dobbeltklik på en lydfil.
Lydfilen streames ind i iTunes og lydfiler fra netværkslagringssystemet vises under
delingslisten.
Bemærk: For optimal ydelse. bør streaming af musik eller video foretages på LAN (Local Area Network)
og ikke som fjernebetjening via WAN (Wide Area Network).
NETWORK STORAGE MANAGER - 69

WD SHARESPACE
BRUGERVEJLEDNING
Brugere
Users (Bruger)-fanen giver adgang til følgende konfigurationsmuligheder:
• Brugere
• Grupper
• Rettigheder til mappedeling
• Rettigheder til USB-deling
Brugere
Bruger-menuen tillader administratoren at oprette, redigere og slette brugerkonti fra
listen i Adgangskontrolstyring.
NETWORK STORAGE MANAGER - 70

WD SHARESPACE
BRUGERVEJLEDNING
Oprettelse af en ny brugerkonto:
Med denne funktion kan du oprette brugerkonti på netværkslagringssystemet og
yderligere tilpasse konti med rettighedsniveauer.
1. Klik på Opret ikonet .
Bemærk: Brugernavn og password kan indeholde op til 15 tegn, alfanumeriske, numeriske,
underscore, mellemrum og de fleste specialtegn.
2. Klik på Grant Administration Rights (Giv administratorrettigheder) for at give
en bruger administrative rettigheder. Administrative rettigheder lader brugeren
konfigurere enheden.
3. Indtast brugernavnet i User Name (Brugernavn)-feltet.
4. Indtast brugerens fulde navn i Full Name (Fulde navn)-feltet.
5. Skriv password i Password-feltet.
6. Skriv password igen i Confirm Password (Bekræft password)-feltet.
7. Væælg en tidligere oprettet Gruppe somk brugeren kan deltage i fra Gruppelisten.
8. Klik på >>-knappen.
9. Opret samtidig en privat brugerdeling ved at kolikke på Yes (Ja) ved siden af
Create User Private Share (Opret privet brugerdeling). Den nye bruger får fuld
adgang til den private deling. Navnet på den private deling er det samme som
brugernavnet.
10.Vælg en volumen, du ønsker at brugeren skal have adgang til.
11.Vælg en fildelingsprotokol.
12.Klik på Submit (Send).
Ændring af en brugerkonto:
1. Vælg den brugerkonto, der skal ændres ved at klikke på Modify-ikonet .
2. Foretag de nødvendige ændringer og klik Submit (Send).
NETWORK STORAGE MANAGER - 71

WD SHARESPACE
BRUGERVEJLEDNING
Sletning af en eksisterende brugerkonto:
1. Vælg den brugerkonto, der skal slettes ved at klikke på Delete-ikonet .
2. Klik på OK.
Grupper
Undermenuen Groups (Grupper) tillader administratoren at oprette, redigere og
slette brugerkonti fra listen i Adgangskontrolstyring.
Oprettelse af en gruppekonto:
1. Klik på Opret ikonet .
2. Tildel et nyt gruppenavn.
3. Indtast en beskrivelse af den nye gruppe.
4. Vælg en bruger fra Brugerliste-feltet, som skal føjes til i Deltager-feltet.
5. Klik på >>-knappen.
6. Klik på Submit (Send).
NETWORK STORAGE MANAGER - 72

WD SHARESPACE
BRUGERVEJLEDNING
Ændring af en lokal gruppe:
1. Vælg den gruppekonto, du vil modificere og klik derefter på Modificeringsikonet .
2. Foretag de nødvendige ændringer og klik Submit (Send).
Sletning af en lokal gruppe:
1. Vælg den gruppe, der skal slettes ved at klikke på Delete-ikonet .
2. Klik på OK.
Rettigheder mappedeling
Mappedelings-menuen lader dig sætte adgangskontrollen for hver bruger eller
gruppe i Adgangslisten. Der er tre muligheder for standard adgang, der kan tildeles
en bruger eller gruppe.
• Offentlig adgang
• Fuld adgang
• Read Only
• Nægt adgang
•Ikke tildelt
Hvis der er en konflikt i adgangsrettighederne for en bruger eller gruppe, bruger
netværkslagringssystemet følgende regler til at håndtere konflikten:
• Nægt adgang har højeste prioritet.
• Fuld adgang + Read Only = Fuld adgang.
Hvis adgangskontrollen er tildelt brugere eller grupper, vises Fuld adgang, Read Only
og Ingen Adgang-ikonerne på Delingsadgangs-siden. Du kan bevæge musen hen
over ikonet for at se en liste over brugere eller grupper.
NETWORK STORAGE MANAGER - 73

WD SHARESPACE
BRUGERVEJLEDNING
Redigering af adgangsrettigheder for brugere eller grupper:
1. Vælg en bruger eller gruppe og tryk derefter på Rediger-ikonet .
2. Klik på Enable (Aktiver) ved siden af Offentlig adgang for at lade alle få adgang til
delingen.
3. Vælg en adgangsmulighed.
4. I Not Assigned Users (Ikke tildelte brugere)-listen vælges den bruger, du ønsker
at tildele fuld adgang, read only-rettigheder eller ingen adgang til delingen.
5. Klik på >>-knappen.
6. I Not Assigned Groups (Ikke tildelte grupper)-listen vælges den lokale gruppe,
du ønsker at tildele fuld adgang, read only-rettigheder eller ingen adgang til delingen.
7. Klik på >>-knappen.
8. Klik på Submit (Send).
NETWORK STORAGE MANAGER - 74

WD SHARESPACE
BRUGERVEJLEDNING
Rettigheder til USB-deling
Brug USB-delings-menuen til at sætte adgangskontrol til de to USB-porte bag på
enheden.
De tre typer adgangskontrol, du kan tildele til en bruger eller gruppe er:
• Fuld adgang
• Read Only
• Nægt adgang
Hvis der er en konflikt i adgangsrettighederne for en bruger eller gruppe, bruger
netværkslagringssystemet følgende regler til at håndtere konflikten:
• Nægt adgang har højeste prioritet.
• Fuld adgang + Read Only = Fuld adgang.
Hvis adgangskontrollen er tildelt brugere eller grupper, vises Fuld adgang, Read Only
og Ingen Adgang-ikonerne på Delingsadgangs-siden. Du kan bevæge musen hen
over ikonet for at se en liste over brugere eller grupper.
Redigering af adgangsrettigheder for brugere eller grupper:
1. Vælg den deling, du vil modificere og klik derefter på Redigerings ikonet.
2. Klik på Enable (Aktiver) ved siden af Public Access (Offentlig adgang) for at
lade alle få adgang til delingen.
3. Vælg en adgangsmulighed.
4. I Not Assigned Users (Ikke tildelte brugere)-listen vælges den bruger, du ønsker
at tildele fuld adgang, read only-rettigheder eller ingen adgang til delingen.
5. Klik på >>-knappen.
6. I Not Assigned Groups (Ikke tildelte grupper)-listen vælges den lokale gruppe,
du ønsker at tildele fuld adgang, read only-rettigheder eller ingen adgang til delingen.
7. Klik på >>-knappen.
8. Klik på Submit (Send).
NETWORK STORAGE MANAGER - 75

Status
Status-fanen giver adgang til følgende konfigurationsmuligheder:
• Systemstatus
• System-logs
WD SHARESPACE
BRUGERVEJLEDNING
Systemstatus
Menuen Systemstatus viser generel information om systemet, såsom enhedsnavn,
version, aktuel dato/tid, systemets oppetid, IP-adresse, volumen-brug og
volumen-RAID-type.
System-logs
Menuen System-logs viser de hændelser, der er optegnet af
Systemkonfigurationsfunktionen. Du kan se informationer som filer og services, der er
anmodet om på enheden, anmodninger og optegnelser imellem enheden og
klientcomputere eller printerhændelser. Du kan også ændre rækkefølgen og nummer
på log-optegnelserne der viser på log-siderne.
NETWORK STORAGE MANAGER - 76

System
System-fanen viser enhedens system-logs.
WD SHARESPACE
BRUGERVEJLEDNING
System-logs optegner væsentlig problemer, der opstår i systemet. Du kan få
information om følgende forhold eller fejl, som kan opstå i systemkomponenterne,
hardwaren eller softwaren.
• Systemnedlukning
• Systemgenstart
• Network Storage Manager kunne ikke gendanne
• Blæserfejl eller defekt blæser
• Systemtemperatur overskrider tærskelværdien
•Disk-SMART-fejl
• Volumenfejl eller eksisterer ikke
• Volumenplads er fuld eller tæt på 100 %
• Usikker fjernelse af USB-masselagringsenhed
• Fejl på udvidet volumen
• Resynkronisering af volumen slået fejl
Følgende typer hændelser er blevet logget:
• Kritiskl—En hændelse såsom blæserfejl, systemtemperatur over tærskel,
Disk- SMART-fejl, volumenplads fuld eller tæt på 100 %, fejl på udvidet volumen
eller resynkronisering af volumen fejlet. Når der optræder en kritisk hændelse
luser strøm/systemstatus-LED og systemet optegner hændelsen i system-loggen.
• Advarsel—En hændelse, som ikke nødvendigvis er væsentlig, men kan indikere
er eventuelt kommende problem. Der sendes en e-mail eller pop-op-meddelelse
for at gøre opmærksom på det problem, der opstod i systemet.
• Information—En hændelse, der beskriver en vellykket betjening af et program,
en driver eller service.
NETWORK STORAGE MANAGER - 77

WD SHARESPACE
BRUGERVEJLEDNING
CIFS
CIFS (Common Internet File System)-fanen viser logs for filer og services, der er
blevet anmodet om på enheden.
FTP
FTP (File Transfer Protocol)-fanen viser logs over anmodninger og optegnelser, der
er overført imellem enheden og klientcomputere.
NETWORK STORAGE MANAGER - 78

WD SHARESPACE
BRUGERVEJLEDNING
Indstillinger
Settings (Indstillinger)-fanen tildeler rækkefølge og antal logoptegnelser, der skal
optræde på Logs-siden.
Sådan konfigurerer du logindstillingerne:
1. På Settings (Indstillings)-fanen, klikkes Show log entries in reverse order
(Vis logoptegnelser i omvendt rækkefølge) for at få vist optegnelserne i omvendt
rækkefølge.
2. Indtast det antal optegnelser, du vil have vist i System-, CIFS- og FTP-logs.
NETWORK STORAGE MANAGER - 79

9
WD SHARESPACE
BRUGERVEJLEDNING
MioNet fjernadgang
Opsætning af fjernadgang
WD ShareSpace leveres med MioNet aktiveret som standard. Hvis MioNet ikke
allerede er installeret på klientcomputeren, skal du følge instruktionerne nedenfor
“Systemopsætning” på side 9. Menuen Remote Access (Fjernadgang) lader dig
konfigurere MioNet på lagringsenheden.
MioNet servicestatusmeddelelse:
• MioNet serviceforbindelsesstatus
• Startet - MioNet service er startet.
• Stoppet - MioNet service er stoppet og starter igen ved genstart af systemet.
• Deaktiveret - MioNet service er deaktiveret og starter ikke igen ved genstart af systemet.
• MioNet registreringsstatus
• Uregistreret - Ikke registreret til en MioNet-konto i øjeblikket
• Registreret - Allerede registreret til en MioNet-konto
Bemærk: Hvis du kører hen over registreringsstatus med markøren, kan du se MioNet-kontonavnet,
hvis enheden er registreret. www.mionet.com/wdsharespace.
MIONET FJERNADGANG - 80

10
WD SHARESPACE
BRUGERVEJLEDNING
Adgang til data via FTP
Du kan få adgang til data i en delt mappe på WD ShareSpace overalt ved at bruge et
FTP-klient-program. Et FTP-klient-program skal installeres på den bredbåndsforbundne
computer, du bruger til at få adgang til enheden.
1. Åbn et FTP-klient-program.
2. Indtast ftp://username@IP address som værtsnavn
(f.eks.ftp://admin@172.25.102.67)
Bemærk: Klik på Netværk i enten basis- eller avanceret modus for at se enhedens IP adresse.
3. Indtast WD ShareSpace brugernavn og det korresponderende password.
4. Klik på Forbind eller OK.
Du kan nu uploade filer til eller downloade fra WD ShareSpace over internettet.
ADGANG TIL DATA VIA FTP - 81

11
WD SHARESPACE
BRUGERVEJLEDNING
Planlagte downloads
Downloader er et kraftfuldt styringsværktøj til at varetage download-opgaver. Med en
brugervenlig overflade, understøtter Downloader mange samtidige downloads med
forskellige funktioner til styring af downloads. Brug Downloader til at downloade filer
til en standard delemappe i netværkslagringssystemet og del filen med mange
brugere. For at anvende Downloader, skal du indstille en standard delemappe til
download i Network Storage Manager. For flere informationer, se “For at indstille
destinationsdelingens navn for Downloader:” på side 66.
Start Downloader
Vigtigt: For at starte Downloader, skal du sørge for at der er en korrekt
konfigureret destinationsmappe i Network Storage Manager. Se “For at
indstille destinationsdelingens navn for Downloader:” på side 66.
Du kan starte Downloader ved at indtaste systemets web-baserede brugeroverflade.
Se “Start af Network Storage Manager” på side 25 for instruktioner.
Downloader Funktioner
Downloader indeholder følgende funktioner:
• Download hurtigere med øjeblikkelig “start”
• Samtidig download af mange filer fra internettet
• Filer lagres automatisk i en forud defineret destinationsmappe i Network Storage
Manager
• Gem automatisk dine delvist downloadede filer i databasen for at sikre download
til enhver tid
• Indstil download-hastigheden for at reducere båndbreddeforbruget
• Planlæg og sæt downloads i kø
• Genoptag downloads af en delvis download
PLANLAGTE DOWNLOADS - 82

WD SHARESPACE
BRUGERVEJLEDNING
Brugerflade overblik
Brugerfladen på Downloader indeholder to faner—Tasks (Opgaver) og Settings
(Indstillinger).
Opgaver
Opgave-fanen indeholder en tabel, der viser filoverførselsprocesserne. Status for
fildownload vises ved hjælp af ikoner i Filnavns-kolonnen, og placeret umiddelbart
under Send-knappen er der detaljerede oplysninger om hvert enkelt statusikons
betydning. Kommando-ikonerne der er placeret i højre side af opgavetabellen lader
dig tilføje download-angivelser, stoppe fil-download eller slette download-opgaver.
Indstillinger
Indstil download-hastigheden og opret og planlæg adskillige download-køer ved
hjælp af fanen Settings (Indstillinger).
PLANLAGTE DOWNLOADS - 83

Kommando-ikoner
Downloaders opgavefane indeholder følgende kommandoer:
Ikon Kommando Beskrivelse
Tilføj Opret en download-opgave.
Start Starter en specifik download-opgave.
Stop Afslutter en download-opgave.
Slet Sletter en download-opgave fra tabellen.
Hjælp Viser online-guiden.
Log ud Forlader Downloader-programmet.
Brug af Downloader
Oprettelse af en download-opgave:
WD SHARESPACE
BRUGERVEJLEDNING
1. På opgavesiden klikkes på Tilføj .
2. Indtast den fulde hjemmesideadresse, hvorfra du vil downloade filen i URL-feltet.
3. Hvis der kræves navn og password til at downloade filen, skal du klikke på User
name and password are required (Brugernavn og password krævet), og derefter
indtaste navn og password.
4. Hvis du vil angive et nyt navn til filen, indtastets det nye navn i Save As (Gem
som)-feltet.
5. Klik på Automatically (Automatisk) for at starte download umiddelbart efter
anmodningen.
6. Klik på Submit (Send).
PLANLAGTE DOWNLOADS - 84

Sådan stopper og genoptager du en download-opgave:
1. Vælg en opgave i opgavetabellen.
2. Klik på Stop for at stoppe download-opgaven.
3. Klik på Start for at genoptage download-opgaven.
WD SHARESPACE
BRUGERVEJLEDNING
Sletning af en download-opgave:
1. Vælg en opgave i opgavetabellen.
2. Klik på Slet for at slette en download-opgave.
3. Klik på OK, og klik derefter på OK igen.
4. Klik pån Submit (Send).
Sådan ændrer du rækkefølgen i download-køen:
1. Brug pile-knapperne til at ændre rækkefølgen af download-opgaver eller for at
gøre en opgave betinget af en tidligere opgave.
2. Vælg en opgave i opgavetabellen og klik derefter på Op eller Ned .
3. Klik på Submit (Send).
PLANLAGTE DOWNLOADS - 85

WD SHARESPACE
BRUGERVEJLEDNING
Brugertilpasning af Downloader-indstillingerne:
1. På Downloads-siden skal du klikke på Settings (Indstillinger)-fanen.
2. Vælg et antal for at specificere antallet af samtidigt kørende downloads i Max.
Running No. (Max. antal kørende)-feltet.
3. Specificer decimaltallene for at begrænse download-hastigheden hvis du ikke
ønsker at bruge hele den tilgængelige båndbredde til Downloader i Download
Speed (Download-hastigheds)-feltet.
4. Indstil din proxy til at downloade filer hvis dit netværk ikke tillader direkte
forbindelse til et eksternt netværk i Proxy-feltet.
5. Klik på Enable (Aktiver) ved siden af Schedule (Planlæg) for at aktivere planlagt
downloadtid.
6. De perioder, hvor download er tilladt, er vist med gult.
7. Klik på Submit (Send).
PLANLAGTE DOWNLOADS - 86

12
WD SHARESPACE
BRUGERVEJLEDNING
Eksternet USB-drev Deling og backup
Deling af data på en USB-harddisk
Du kan dele data på din USB-harddisk med andre brugere, der er forbundet til
netværkslagringssystemet.
Sådan deler du data på en USB-harddisk:
1. Forbind en USB-harddisk til en af de tre USB-porte. Den forreste port er USB1
og de to bagerst porte er USB2 og USB3 oppefra og ned.
Bemærk: Netværkslagringssystemet understøtter ekstern USB-lagring, USB optiske drev (CD/DVD
kombi eller DVD dual/multi drev) understøttes ikke.
2. Åbn WDShareSpace-mappen for at få adgang til USB-harddisken.
Dobbeltklik på USB-deling. USB-delingsnavnet kan være vist som
usb1-1deling, usb2-1 deling eller usb3-1deling alt afhængigt af den aktuelle
USB-port, som USB-harddisken er forbundet til.
USB Auto-backup-funktion
Netværkslagringssystemets auto-backup-funktion lader dig sikkerhedskopiere data
fra en USB-harddisk til et netværkslagringssystem eller sikkerhedskopiere fra
netværkslagringssystemet til en USB-harddisk.
Vigtigt: Når du sikkerhedskopierer data, skal du altid forbinde USB-harddisken
direkte til USB-port 1 på forsiden af kabinettet. Brug aldrig en USB-hub.
Sørg for at destinationsdrevet har tilstrækkelig med plads til at lagre den
mængde data der skal overføres.
EKSTERNET USB-DREV DELING OG BACKUP - 87

WD SHARESPACE
BRUGERVEJLEDNING
For at sikkerhedskopiere data fra en USB-harddisk til systemet:
1. Forbind en USB-harddisk til USB-port 1 på forsiden af kabinettet.
2. Vent et par sekunder, til USB-backup-LED bliver grøn (det kan tage op til
30 sekunder).
Hvis der er mange partitioner på USB-harddisken, bliver kun de data, der er gemt
på den første partition på USB-harddisken sikkerhedskopieret til systemet.
3. Tryk på USB-backup-knappen og slip indenfor et sekund. USB-backup-LED
blinker grønt for at indikere at der sikkerhedskopieres.
Systemet sikkerhedskopierer data fra USB-harddisken til den “offentlige”
standard delingsmappe på netværkslagringssystemet. Delemappen bliver
automatisk opkaldt efter det USB-drev, der er sat til port 1.
(f.eks. usb_Western_Digital_External_HDD-200806201424.)
For at sikkerhedskopiere data fra en systemet til USB-harddisken:
1. Før du udfører sikkerhedskopieringen, skal du sørge for angive en kildedelemappe
i Network Storage Manag. Se “For at indstille en dkildedelings navn for WD
ShareSpace til USB-harddisk-backup:” på side 63 for flere informationer.
2. Forbind en USB-harddisk til USB-port 1 på forsiden af kabinettet.
3. Vent et par sekunder til USB- backup- LED bliver grøn.
EKSTERNET USB-DREV DELING OG BACKUP - 88

WD SHARESPACE
BRUGERVEJLEDNING
4. Tryk på USB-backup-knappen og holde den i mindst tre sekunder og slip derefter.
USB-backup-LED blinker grønt for at indikere at der sikkerhedskopieres.
Systemet sikkerhedskopierer data fra den valgte kildedelingsmappe på
netværkslagringssystemet til USB-harddisken første partition.
EKSTERNET USB-DREV DELING OG BACKUP - 89

13
WD SHARESPACE
BRUGERVEJLEDNING
Udskiftning af et drev
Netværkslagringssystemet er et begrænset brugerservicerbart produkt, som tillader
service på de fire interne 3.5" SATA-harddiske i kabinettet.
Vigtigt: Der må kun sættes WD-harddiske i netværkslagringssystemet.
Hvis der forekommer en fejl, og du gerne selv vil servicere enheden, skal du besøge
teknisk support på support.wdc.com og på vidensbasen søge efter artikel 2569 for
detaljerede instruktioner om at opnå et udskiftningsdrev. Når du kontakter teknisk
support, skal du have de følgende ting parat: serienummer for enheden, købsdato og
serienummer på de(n) interne harddrives, der kræver udskiftning. Når du har modtaget
udskiftningsdrevet(/-drevene), skal du følge trinene nedenfor for at servicere
lagersystemet.
Slå enheden fra og tag alle dets kabler ud, før du starter.
Forholdsregler - statisk elektricitet
Statisk elektricitet kan beskadige processoren, diskdrevene, systemkort,
hukommelsesmoduler og andre komponenter. Tag altid følgende forholdsregler før du
installerer en harddisk.
• Fjern ikke en komponent fra dens beskyttelsesemballage før du er klar til at
installere den.
• Berør ikke komponentens ben, ledere eller kredsløb.
• Brug en jordingsrem og fastgør den til en metaldel på computeren før du
håndterer komponenter. Hvis du ikke har en jordingsrem, skal du sørge for hele
tiden at have kontakt med computeren under hele den procedure, der kræver
beskyttelse imod statisk elektricitet.
• Hold arbejdsområdet fri for ikke-ledende materialer, såsom almindelige
plastikværktøjer og skumemballage.
UDSKIFTNING AF ET DREV - 90

WD SHARESPACE
BRUGERVEJLEDNING
Udskiftning af et internt drev:
1. Sluk for systemet og alle eksterne enheder, der er forbundet til den.
2. Træk alle kabler ud af deres strømudtag.
3. Placér enheden på en ren og stabil overflade.
4. Overhold forholdsreglerne for statisk elektricitet når du håndterer
systemkomponenter.
5. Fjern systemkabinettet.
(a) Løsn de to fastholdelsesskruer bag på systemets kabinet.
(b) Skub kabinettet imod bagsiden af systemet indtil tappene på kabinettet slipper slottene på enheden.
(c) Løft kabinettet af og fjern det.
6. Fjern drevet fra drevbåsen.
FORSIGTIG: Når du trækker harddisken ud skal du bruge monteringsskinnerne og holde den ene
hånd under harddisken, så den ikke falder ned.
(a) Træk midt på monteringsskinnerne og bevæg harddisken fra side til side for at frigøre
sidelåsene. Skub forsigtigt drevet fremad, et par cm. fra dens bås.
(b) Når du trækker harddisken ud med en hånd, skal du bruge den anden hånd til at støtte drevet
når du trækker det ud af holderen.
UDSKIFTNING AF ET DREV - 91

WD SHARESPACE
BRUGERVEJLEDNING
7. Fjern drevholderen.
(a) Bøj det bagerste ben af sideskinnen fra harddisken og træk sideskinne let nedad og væk fra
harddisken.
(b) Fjern drevet fra drevbæreren.
8. Fjern den nye harddisk fra sin emballage.
9. Installer den nye harddisk i drevbæreren.
(a) Installer den nye harddisk i drevbæreren.
(b) Buk den venstre og højre sideskinne og sæt benene i drevets monteringshuller.
10.Skub drevbærerne hele vejen ind i drevbåsen, og tryk derefter direkte på
drevet (ikke på monteringsskinnerne) indtil harddisken låser sig på plads.
UDSKIFTNING AF ET DREV - 92

WD SHARESPACE
BRUGERVEJLEDNING
11.Sæt systemkabinettet på plads igen.
(a) Sæt forsigtigt systemkabinettet på enheden, så tappene på kabinettet passer med slottene på
enheden.
(b) Skub kabinettet imod forsiden af enheden indtil den er helt lukket.
(c) Stram de to fastholdelsesskruer på bagsiden ef enheden til.
12.Genforbind kabler og sæt strøm til enheden.
13.Opsæt det nye drev til RAID-konfiguration.
For relaterede instruktioner, se “Styring af RAID” på side 57.
UDSKIFTNING AF ET DREV - 93

14
WD SHARESPACE
BRUGERVEJLEDNING
Fejlsøgning
Før end noget andet, skal du sikre dig at du bruger den seneste firmware til
WD ShareSpace. Den seneste firmware indeholder de nyeste netværks-og
SATA-disk-drivere. Se “Opdater (firmware)” på side 38 for instruktioner.
Trin et checkliste
• AC-strømkabel sat i vægstikket?
• Er strømforsyningen sat til? Kontroller AC-kablerne på bagsiden af kabinettet og
ved AC-kilden.
• Er alle kabler forbundet korrekt og sikrede?
• Er alle eksterne enheder installeret korrekt?
• Er alle enhedsdrivere installeret korrekt?
• Trykke du på tænd/sluk-knappen på forsiden af kabinettet for at tænde for
enheden (tænd/sluk-LED bør være tændt)?
• Er strømledningen forbundet korrekt til enheden og sat i et vægudtag med
100-127 V eller 200-240 V?
Nulstilling af systemet
Du kan udføre enten en hardware eller en software-nulstilling, når du nulstiller
netværkslagringssystemet.
Nulstilling af systemet ved hjælp af nulstillingsknappen:
1. Vend forsigtigt enheden om, så du har adgang til bagsiden af den.
2. Sørg for at der er strøm på enheden og at LAN-ledningen bag på enheden er
aktiv (vises med en grøn lampe).
3. Find en enkelt, lille åbning bag på enheden. Nulstillingsknappen sidder inde
i denne åbning.
4. Stik enden af en udfoldet papirclip ind i åbningen, og tryk derefter og hold
nulstillingsknappen inde med enden af papirclippen (Knappen skal ikke slippes).
5. Fortsæt med at holde nulstillingsknappen inde i ca. 7 sekunder indtil HDD-LED
på frontpanelet tænder. Efter 14 sekunder, bliver HDD-LED orange.
FEJLSØGNING - 94

WD SHARESPACE
BRUGERVEJLEDNING
6. Slip nulstillingsknappen ved at fjerne papiclippen. Enheden genstarter automatisk.
Nulstillingen er komplet, når enheden er5 genstartet og LAN-forbindelselamperne
og HDD-LED er tændt. En vellykket nulstilling betyder gendannelse af enhedsnavn,
IP-adresse og admin brugernavn og password til fabriksindstillinger
(WDShareSpace, DHCP-klient og admin).
Nulstilling af systemet ved hjælp af Network Storage Manager:
For flere informationer, se “Gendannelse af enheden til fabriksstandard:” på side 42.
Diagnostisering af hardware
Dette afsnit giver detaljerede anvisninger på at identificere hardwareproblemer og
finde årsagen.
FORSIGTIG! Før du frakobler ledningerne til eksterne enheder fra systemet, skal du slukke for
netværkslagringssystemet og alle andre eksterne enheder. Undladelse i at gøre det kan medføre
permanent skade på netværkslagringssystemet og/eller eksterne enheder.
1. Sluk for netværkslagringssystemet og alle eksterne enheder.
2. Sørg for at strømledningen er sat korrekt i et jordet vægudtag.
3. Tænd for enheden. Hvis strømindikatoren på frontpanelet ikke lyser,
se “Strømindikatoren lyser ikke.” på side 95.
Specifikke problemer og deres løsning
Følgende indeholder specifikke problemer, som kan opstå under brug af din server.
Der er oplistet mulige løsninger til hvert enkelt problem.
Strømindikatoren lyser ikke.
Gør følgende:
• Sørg for at tænd/sklu-knappen på kontrolpanelet er tændt.
• Sørg for at strømledningen er sat forsvarligt og korrekt i.
• Sørg for at der er strøm i vægudtaget. Afprøv ved at sætte en anden enhed til det.
HDD-aktivitetsindikatoren lyser ikke.
Hvis drevene er forinstallerede, kontakt WD Technical Support (support.wdc.com).
Sørg for at der er installeret WD-harddiske i netværkslagringssystemet.
Kan jeg sikkerhedskopiere alle data fra en USB-harddisk med mange partitioner på enheden?
Nej. Kun data gemt på den første partition på USB-harddisken sikkerhedskopieres til
netværkslagringssystemet.
FEJLSØGNING - 95
 Loading...
Loading...