
WD ShareSpace
Netwerkopslagsysteem
Gebruikershandleiding
™
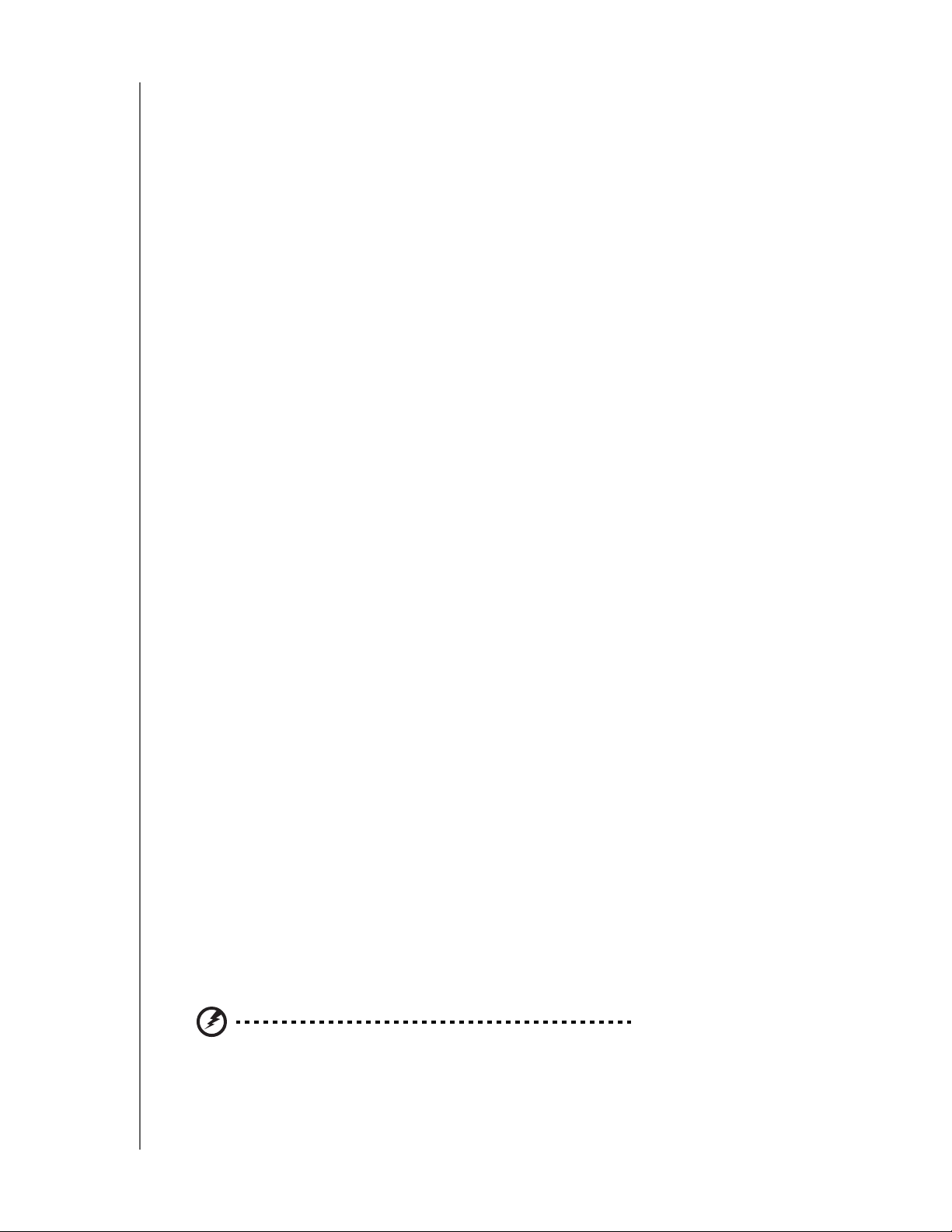
Belangrijke veiligheidsinstructies
1. Volg alle waarschuwingen en instructies die op het product staan.
2. Koppel dit product los van het stopcontact voordat u het gaat reinigen. Gebruik
geen vloeibare reinigingsmiddelen of reinigingsmiddelen in spuitbussen. Gebruik
een vochtige doek voor het reinigen.
3. Gebruik dit product niet in de buurt van vloeibare middelen.
4. Plaats het product niet op een wankel oppervlak. Het product kan vallen waardoor
het ernstig beschadigd kan raken.
5. Laat het product niet vallen.
6. Zorg ervoor dat de sleuven en openingen op de achter- of onderkant van de kast
niet geblokkeerd zijn; u garandeert een goede ventilatie en betrouwbare
bediening van het product en beveiligt het tegen oververhitting door deze
openingen niet te blokkeren of te bedekken.
7. Bedien dit product alleen met het type stroom dat te vinden is op het
markeringslabel. Als u niet zeker weet welk type stroom beschikbaar is, raadpleeg
dan u uw dealer of plaatselijke energiebedrijf.
8. Zorg dat er niets op het stroomsnoer is geplaatst. Plaats het product niet op
locaties waar mensen lopen.
9. Als u een verlengsnoer gebruikt bij dit product, moet u er op letten dat het totaal
aantal ampère van de apparatuur die wordt aangesloten op het verlengsnoer, het
aantal ampère van het verlengsnoer niet overschrijdt. Ga bovendien na of het
totaal aantal ampère van alle producten die op het stopcontact zijn aangesloten,
niet hoger is dan dat van de zekering.
10.Duw nooit voorwerpen door de kastsleuven in dit product, aangezien gevaarlijke
spanningspunten kunnen worden geraakt of kortsluiting kan ontstaan, hetgeen
risico op brand of elektrische schok kan veroorzaken.
11.Koppel dit product in de onderstaande situtaties los van het stopcontact en laat
het onderhoud over aan bevoegd personeel:
(a) Wanneer het netsnoer of de stekker is beschadigd of rafelig is.
(b) Als er vloeistof op het product is gemorst.
(c) Als het product is blootgesteld aan regen of water.
(d) Als het product niet normaal functioneert wanneer de gebruiksaanwijzing is opgevolgd. Stel
alleen de knoppen af die zijn beschreven in de gebruiksaanwijzing, omdat een onjuiste
afstelling kan resulteren in schade en het veel werk is voor een bevoegde technicus om de
beginwaarden te herstellen.
(e) Als het product is gevallen of als de kast is beschadigd.
(f) Als het duidelijk is dat de prestaties van het product veranderen, is het mogelijk tijd voor een
onderhoudsbeurt.
12.Plaats het apparaat in overeenstemming met de werkstationvoorschriften niet in
het gezichtsveld van de gebruiker vanwege de glanzende voorkant van de kast.
WAARSCHUWING! De WD ShareSpace gebruikt een lithiumbatterij,
type CR2032. Als de batterij onjuist wordt teruggeplaatst, kan deze
ontploffen. Vervang de batterij alleen door hetzelfde of een soortgelijk
batterijtype dat aanbevolen is door de fabrikant. Gooi gebruikte
batterijen weg volgens de instructies van de fabrikant.
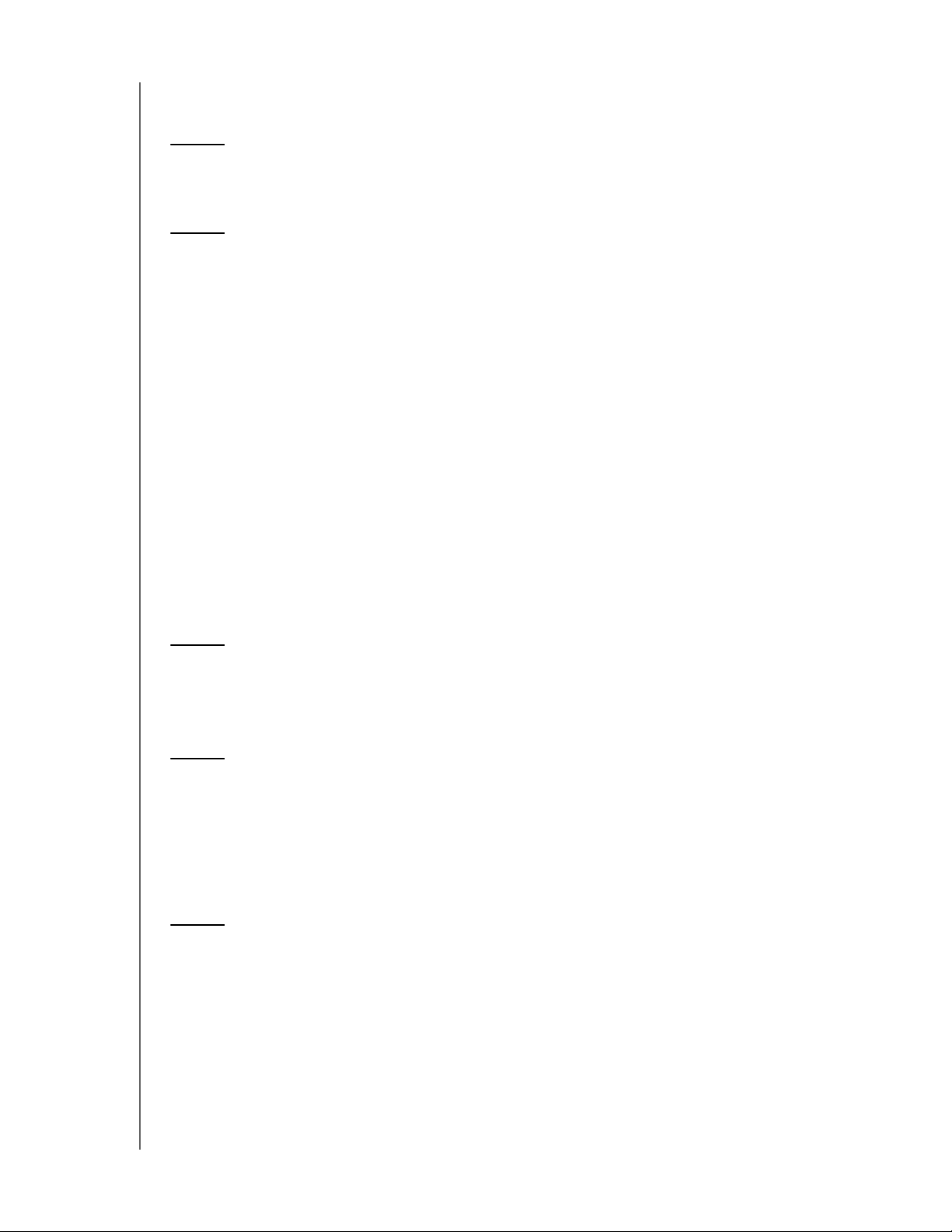
Inhoud
WD-service en -ondersteuning. . . . . . . . . . . . . . . . . . 1
Het WD-product registreren . . . . . . . . . . . . . . . . . . . . . . . . . . . . . . . . . . 2
1 Overzicht . . . . . . . . . . . . . . . . . . . . . . . . . . . . . . . . . . . . 3
Indeling en configuratie . . . . . . . . . . . . . . . . . . . . . . . . . . . . . . . . . . . . . .3
WD ShareSpace-bestandsopslag . . . . . . . . . . . . . . . . . . . . . . . . . . . . . 3
Specificaties . . . . . . . . . . . . . . . . . . . . . . . . . . . . . . . . . . . . . . . . . . . . . . .4
Inhoud van het pakket. . . . . . . . . . . . . . . . . . . . . . . . . . . . . . . . . . . . . . . .5
Accessoires. . . . . . . . . . . . . . . . . . . . . . . . . . . . . . . . . . . . . . . . . . . . . . . .5
Systeemvereisten . . . . . . . . . . . . . . . . . . . . . . . . . . . . . . . . . . . . . . . . . . .5
Installatie vooraf . . . . . . . . . . . . . . . . . . . . . . . . . . . . . . . . . . . . . . . . . . . .6
De WD-productgegevens noteren . . . . . . . . . . . . . . . . . . . . . . . . . . . . .6
Voor- en achterkant . . . . . . . . . . . . . . . . . . . . . . . . . . . . . . . . . . . . . . . . .7
LED-indicatoren . . . . . . . . . . . . . . . . . . . . . . . . . . . . . . . . . . . . . . . . . . . .8
USB-back-upknop . . . . . . . . . . . . . . . . . . . . . . . . . . . . . . . . . . . . . . . . . .9
Poorten . . . . . . . . . . . . . . . . . . . . . . . . . . . . . . . . . . . . . . . . . . . . . . . . . . .9
Resetknop . . . . . . . . . . . . . . . . . . . . . . . . . . . . . . . . . . . . . . . . . . . . . . . . .9
Kensington-hardwarefuncties . . . . . . . . . . . . . . . . . . . . . . . . . . . . . . . . .9
GEBRUIKERSHANDLEIDING
WD SHARESPACE
2 WD ShareSpace basisinstallatie . . . . . . . . . . . . . . .10
Stap 1: Sluit WD ShareSpace op het netwerk aan. . . . . . . . . . . . . . 10
Stap 2: Ga naar WD ShareSpace op het netwerk . . . . . . . . . . . . . . 11
3 Back-ups van computers op een
netwerk maken . . . . . . . . . . . . . . . . . . . . . . . . . . . . . . 22
WD Anywhere Backup Overzicht . . . . . . . . . . . . . . . . . . . . . . . . . . . . 22
Belangrijke opmerkingen bij de installatie. . . . . . . . . . . . . . . . . . . . . . 22
WD Anywhere Backup configureren . . . . . . . . . . . . . . . . . . . . . . . . . 27
4 Time Machine™ gebruiken . . . . . . . . . . . . . . . . . . . . 45
Time Machine instellen . . . . . . . . . . . . . . . . . . . . . . . . . . . . . . . . . . . . . 45
Een back-up beginnen . . . . . . . . . . . . . . . . . . . . . . . . . . . . . . . . . . . . . 48
Onderdelen herstellen van back-up . . . . . . . . . . . . . . . . . . . . . . . . . . 48
De volledige reservekopie verwijderen . . . . . . . . . . . . . . . . . . . . . . . . 50
Uw wachtwoord wijzigen . . . . . . . . . . . . . . . . . . . . . . . . . . . . . . . . . . . 51
INHOUD - I
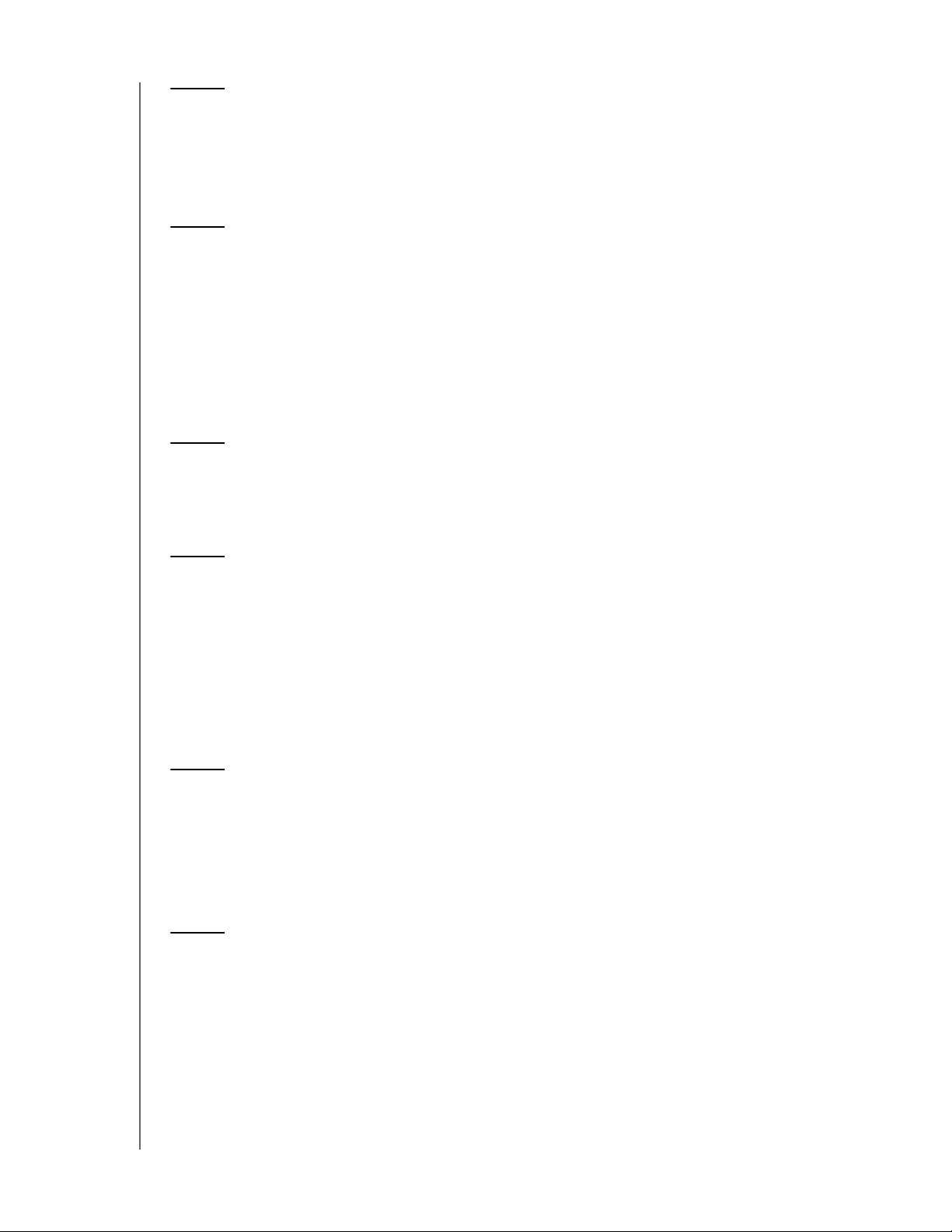
5 MioNet Remote Access . . . . . . . . . . . . . . . . . . . . . . . 54
MioNet Overzicht . . . . . . . . . . . . . . . . . . . . . . . . . . . . . . . . . . . . . . . . . 54
Remote Access instellen . . . . . . . . . . . . . . . . . . . . . . . . . . . . . . . . . . . 54
Het gebruik van MioNet Web (na registratie). . . . . . . . . . . . . . . . . . . 57
6 Het afspelen/streamen van video,
muziek & foto's . . . . . . . . . . . . . . . . . . . . . . . . . . . . . . 64
Overzicht Media Servers . . . . . . . . . . . . . . . . . . . . . . . . . . . . . . . . . . . 64
Ondersteunde mediatypen. . . . . . . . . . . . . . . . . . . . . . . . . . . . . . . . . . 64
Media-opslag . . . . . . . . . . . . . . . . . . . . . . . . . . . . . . . . . . . . . . . . . . . . 65
Media-apparaten. . . . . . . . . . . . . . . . . . . . . . . . . . . . . . . . . . . . . . . . . . 66
iTunes met WD ShareSpace. . . . . . . . . . . . . . . . . . . . . . . . . . . . . . . . 73
7 Externe USB-schijf Delen en back-ups maken . . . 75
GEBRUIKERSHANDLEIDING
WD SHARESPACE
Gegevens delen op een USB-schijf . . . . . . . . . . . . . . . . . . . . . . . . . . 75
Functie voor automatische back-up van USB-schijven . . . . . . . . . . 75
8 Gebruik van WD Discovery (Alleen Windows) . . . 78
WD Discovery Overzicht . . . . . . . . . . . . . . . . . . . . . . . . . . . . . . . . . . . 78
Een netwerkstation toewijzen . . . . . . . . . . . . . . . . . . . . . . . . . . . . . . . 78
Door netwerkshares bladeren . . . . . . . . . . . . . . . . . . . . . . . . . . . . . . . 81
Een bureaubladsnelkoppeling maken . . . . . . . . . . . . . . . . . . . . . . . . . 82
LED-identificatie in- of uitschakelen . . . . . . . . . . . . . . . . . . . . . . . . . . 83
WD Discovery automatisch bijwerken . . . . . . . . . . . . . . . . . . . . . . . . 84
9 Network Storage Manager: Basisprincipes . . . . . . 86
WD ShareSpace configureren . . . . . . . . . . . . . . . . . . . . . . . . . . . . . . 86
Functies van de WD ShareSpace's Network Storage Manager . . . 93
Overzicht van de gebruikersinterface . . . . . . . . . . . . . . . . . . . . . . . . . 94
Basismodus. . . . . . . . . . . . . . . . . . . . . . . . . . . . . . . . . . . . . . . . . . . . . . 95
10 Network Storage Manager:
Geavanceerde modus . . . . . . . . . . . . . . . . . . . . . . . 107
Systeemtabblad . . . . . . . . . . . . . . . . . . . . . . . . . . . . . . . . . . . . . . . . . 108
Network tabblad . . . . . . . . . . . . . . . . . . . . . . . . . . . . . . . . . . . . . . . . . 123
Storage tabblad . . . . . . . . . . . . . . . . . . . . . . . . . . . . . . . . . . . . . . . . . 131
Tabblad media . . . . . . . . . . . . . . . . . . . . . . . . . . . . . . . . . . . . . . . . . . . 149
Users tabblad . . . . . . . . . . . . . . . . . . . . . . . . . . . . . . . . . . . . . . . . . . . 152
Het tabblad Status . . . . . . . . . . . . . . . . . . . . . . . . . . . . . . . . . . . . . . . 161
INHOUD - II
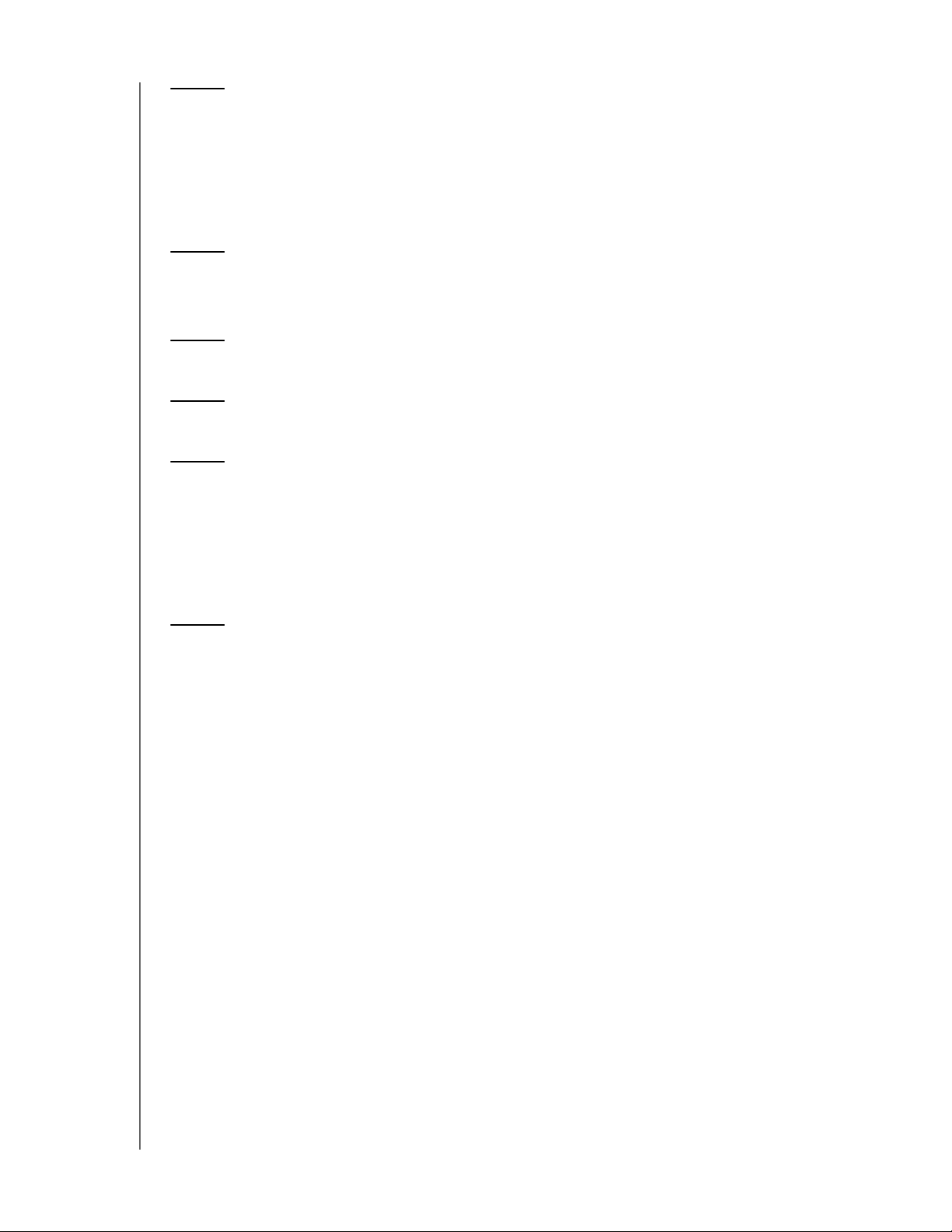
11 Downloadbeheer: Downloader. . . . . . . . . . . . . . . .165
Downloader Functies . . . . . . . . . . . . . . . . . . . . . . . . . . . . . . . . . . . . . 166
Overzicht van de gebruikersinterface . . . . . . . . . . . . . . . . . . . . . . . . 166
Het tabblad HTTP/FTP. . . . . . . . . . . . . . . . . . . . . . . . . . . . . . . . . . . . 166
Het tabblad CTorrent . . . . . . . . . . . . . . . . . . . . . . . . . . . . . . . . . . . . . 172
12 Een schijf vervangen . . . . . . . . . . . . . . . . . . . . . . . . 178
Voorzorgsmaatregelen tegen ESD . . . . . . . . . . . . . . . . . . . . . . . . . . 178
13 Problemen oplossen . . . . . . . . . . . . . . . . . . . . . . . . 183
Woordenlijst . . . . . . . . . . . . . . . . . . . . . . . . . . . . . . . . . . . 191
Bijlage . . . . . . . . . . . . . . . . . . . . . . . . . . . . . . . . . . . . . . . . 197
GEBRUIKERSHANDLEIDING
WD SHARESPACE
Wettelijke conformiteit . . . . . . . . . . . . . . . . . . . . . . . . . . . . . . . . . . . . 197
Conformiteit met milieuwetten (China) . . . . . . . . . . . . . . . . . . . . . . . 198
Garantie-informatie . . . . . . . . . . . . . . . . . . . . . . . . . . . . . . . . . . . . . . . 198
GNU General Public License ("GPL") . . . . . . . . . . . . . . . . . . . . . . . 199
Index . . . . . . . . . . . . . . . . . . . . . . . . . . . . . . . . . . . . . . . . . . 200
INHOUD - III
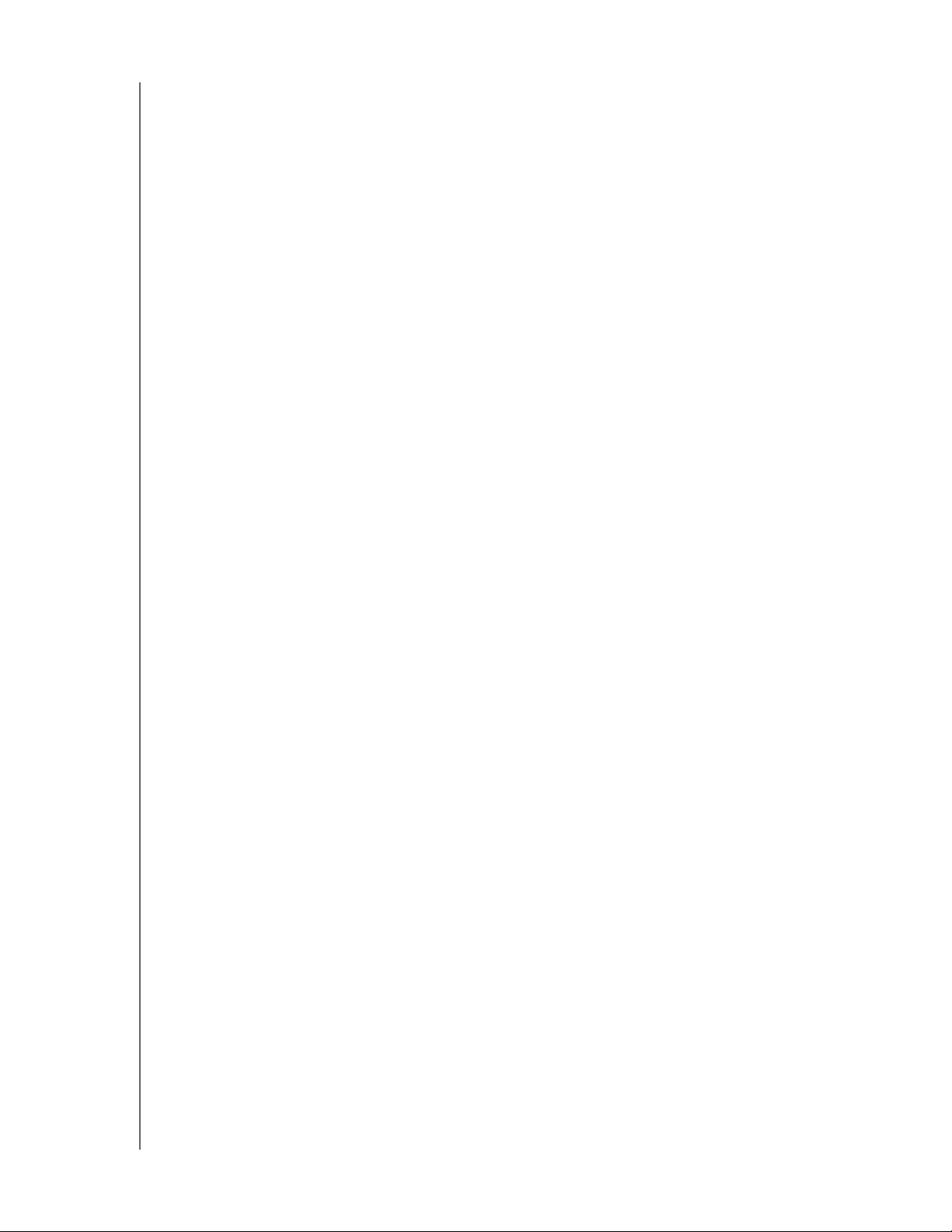
GEBRUIKERSHANDLEIDING
WD SHARESPACE
WD-service en -ondersteuning
Mocht u tegen een probleem aanlopen, geeft u ons dan eerst de kans om deze te
adresseren voordat u dit product retourneert. De meeste technische vragen kunnen
worden beantwoord via onze kennisbank of de ondersteuning via onze e-mailservice op
support.wdc.com. Als het antwoord niet aanwezig is, of als het uw voorkeur geniet,
neemt u dan contact op met WD via het voor u beste onderstaande telefoonnnummer.
Uw product bevat tijdens de garantieperiode 30 dagen gratis telefonische
ondersteuning. Deze periode van 30 dagen begint op de dag dat u voor het eerst
telefonisch contact heeft met de technische ondersteuning van WD. Ondersteuning
via e-mail is gratis gedurende de gehele garantieperiode en onze uitgebreide
kennisbank is 24 uur per dag beschikbaar. Om ons te helpen u geïnformeerd te
houden over nieuwe functies en diensten vragen wij u uw product online te
registreren op https://www.wdc.com/register.
Toegang tot online ondersteuning
Bezoek onze website voor productondersteuning op support.wdc.com en maak een
keuze uit deze onderwerpen:
• Downloads – Download drivers, software, en updates voor uw WD-product.
• Registratie – Registreer uw WD-product om de nieuwste updates en speciale
aanbiedingen te ontvangen.
• Garantie & RMA-diensten – Ontvang garantie, productvervanging (RMA),
RMA-status, en informatie over herstel van gegevens.
• Knowledge Base – Zoek op sleutelwoord, zinsdeel, of answer-ID.
• Installatie – Ontvang online installatiehulp voor uw WD-product of software.
Contact opnemen met de technische ondersteuning van WD
Zorg dat u het serienummer van uw WD-product en informatie over de versie van uw
systeemhardware en -software bij de hand hebt wanneer u voor ondersteuning
contact met WD opneemt.
Noord Amerika
Engels 800.ASK.4WDC Australië 1 800 42 9861
(800.275.4932) China 800 820 6682/+65 62430496
Spaans 800.832.4778 Hong Kong +800 6008 6008
Europa
(zonder kosten)*
Europa
Midden Oosten
Afrika
* Gratis telefoonnummer beschikbaar in de volgende landen: Oostenrijk, België, Denemarken, Frankrijk,
Duitsland, Ierland, Italië, Nederland, Noorwegen, Spanje, Zweden, Zwitserland, Verenigd Koninkrijk.
00800 ASK4
WDEU
(00800
27549338)
+31 880062100
+31 880062100
+31 880062100
Pacifisch Azië
India 1 800 11 9393 (MNTL)/
1 800 200 5789 (Vertrouwen)
011 26384700 (Pilotlijn)
Indonesië +803 852 9439
Japan 00 531 650442
Korea +82-2-2093-1007
Maleisië +800 6008 6008/1 800 88 1908/+65 62430496
Filippijnen 1 800 1441 0159
Singapore +800 6008 6008/+800 608 6008/+65 62430496
Taiwan +800 6008 6008/+65 62430496
WD-SERVICE EN -ONDERSTEUNING - 1
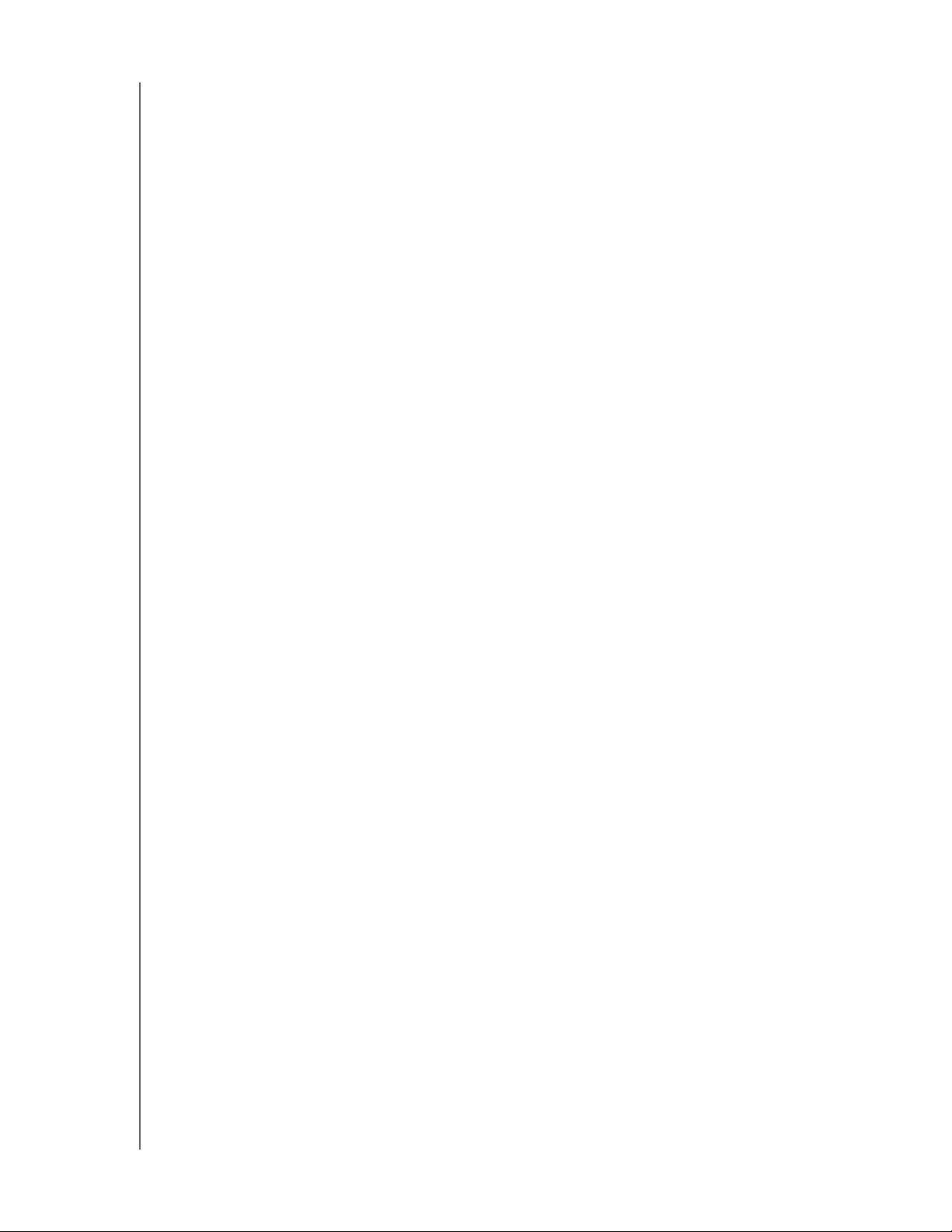
GEBRUIKERSHANDLEIDING
WD SHARESPACE
Het WD-product registreren
Na de aankoop van het WD-product hebt u recht op 30 dagen gratis technische
ondersteuning tijdens de van toepassing zijnde garantieperiode van het product. Deze
periode van 30 dagen begint op de dag dat u voor het eerst telefonisch contact hebt
met de technische ondersteuning van WD. Registreer on line op register.wdc.com.
WD-SERVICE EN -ONDERSTEUNING - 2
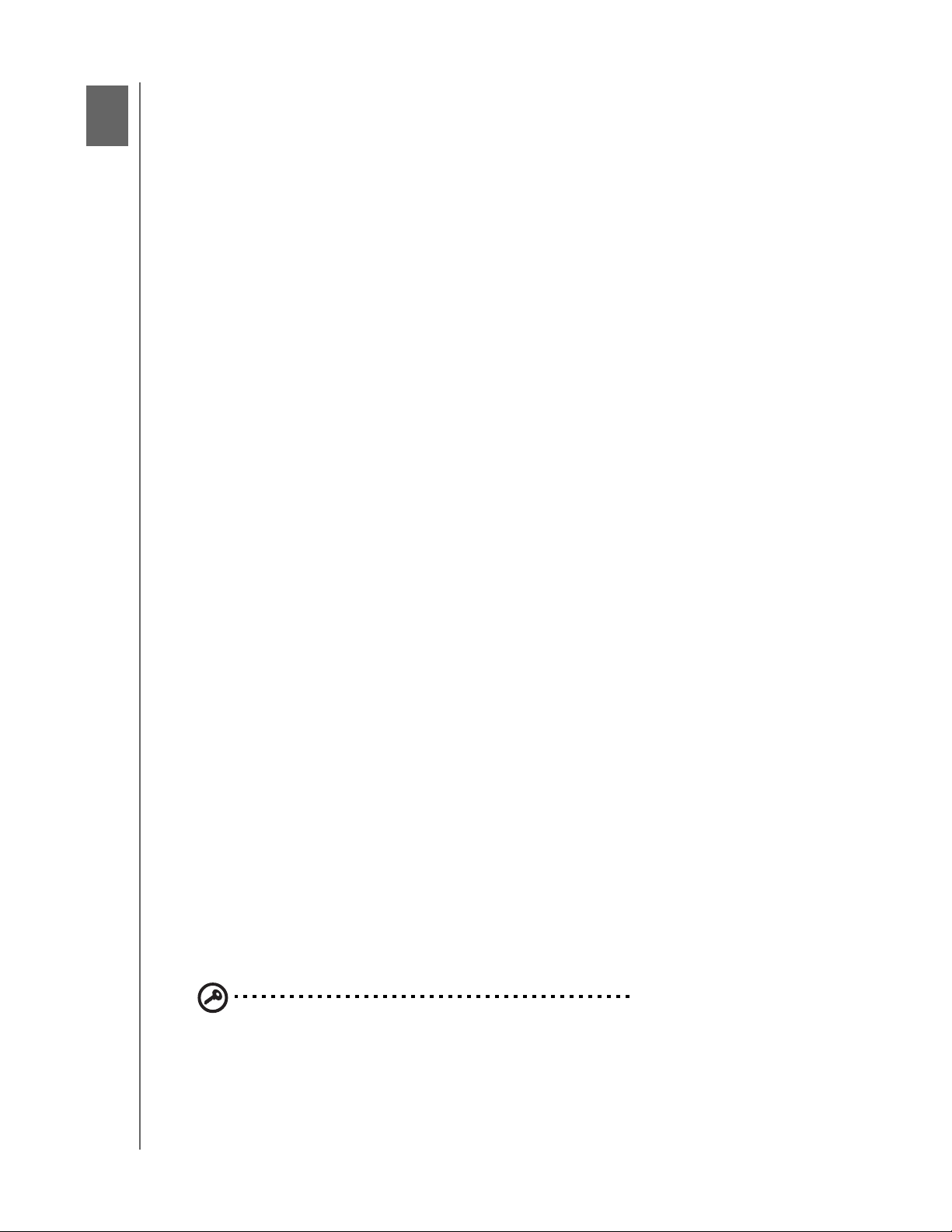
1
GEBRUIKERSHANDLEIDING
WD SHARESPACE
Overzicht
Gefeliciteerd met de aankoop van uw WD ShareSpace™, een snel
netwerkopslagsysteem met een ruimtebesparende voetafdruk. Dit systeem is uitgerust
met WD-schijven die gebruik maken van de WD GreenPower™-technologie voor
efficiënte koeling en energiebesparing. De multi-level RAID-ondersteuning en de snelle
interfaces bieden hoge prestaties voor kleine kantoren of thuisgebruikers en is ideaal
voor het maken van reservekopieën en het delen van bestanden via internet.
Deze gebruikshandleiding bevat stapsgewijze instructies voor de installatie van dit
WD-product evenals andere belangrijke informatie. Vertaalde versies en updates van
deze gebruikershandleiding kunt u downloaden van http://products.wdc.com/updates.
Ga naar onze website www.wdc.com voor meer informatie en nieuws over dit product.
Indeling en configuratie
WD ShareSpace is vooraf geformatteerd voor maximale betrouwbaarheid als een
RAID 5-volume (voor systemen met vier stations) of voor maximale capaciteit als één
groot, spanned volume (voor systemen met twee stations). In RAID 5 wordt een
kwart van de capaciteit gebruikt om pariteitsinformatie op te slaan die nodig is om
gegevens te herstellen in geval van schijfuitval.
In een spanned volume is de capaciteit gelijk aan het totaal van alle schijven in het
volume. Om de maximale capaciteit te bereiken met gebruik van alle vier de schijven
van dit apparaat, moet de RAID-configuratie worden ingesteld als RAID 0 of Span.
Zie "Manage RAID" op pagina 136 voor meer informatie over hoe u RAID instelt.
WD ShareSpace-bestandsopslag
U kunt via netwerkshares inhoud op WD ShareSpace benaderen en opslaan. Shares
zijn mappen die gebruikt kunnen worden om bestanden op uw WD ShareSpace.
Shares kunnen met iedereen (openbaar) worden gedeeld of met geselecteerde
gebruikers op uw netwerk (persoonlijk).
Het apparaat wordt voor levering geconfigureerd met drie shares:
• Openbaar – automatisch gemaakt na initiële installatie
• Gedeeld e m uziek – map voor het opslaan van muziekbestanden die u met andere
gebruikers wilt delen.
• Gedeelde afbeeldingen – map voor het opslaan van afbeeldingen die u met andere
gebruikers wilt delen.
• Gedeeld e vide o' s – voor het op slaa n van vide ob est an de n die u me t and ere gebruikers wilt
delen.
Belangrijk: Wijzig of verwijder deze standaard sharemappen niet. Dit kan
het delen van media verstoren. Dit zijn de standaard mappen voor de
mediaserver (Twonky Media) en iTunes Service. Zie "Het afspelen/streamen
van video, muziek & foto's" op pagina 64 voor meer informatie over het
gebruik van Twonky. Zie "iTunes met WD ShareSpace" op pagina 73 voor
het gebruik van de iTunes-service.
OVERZICHT - 3
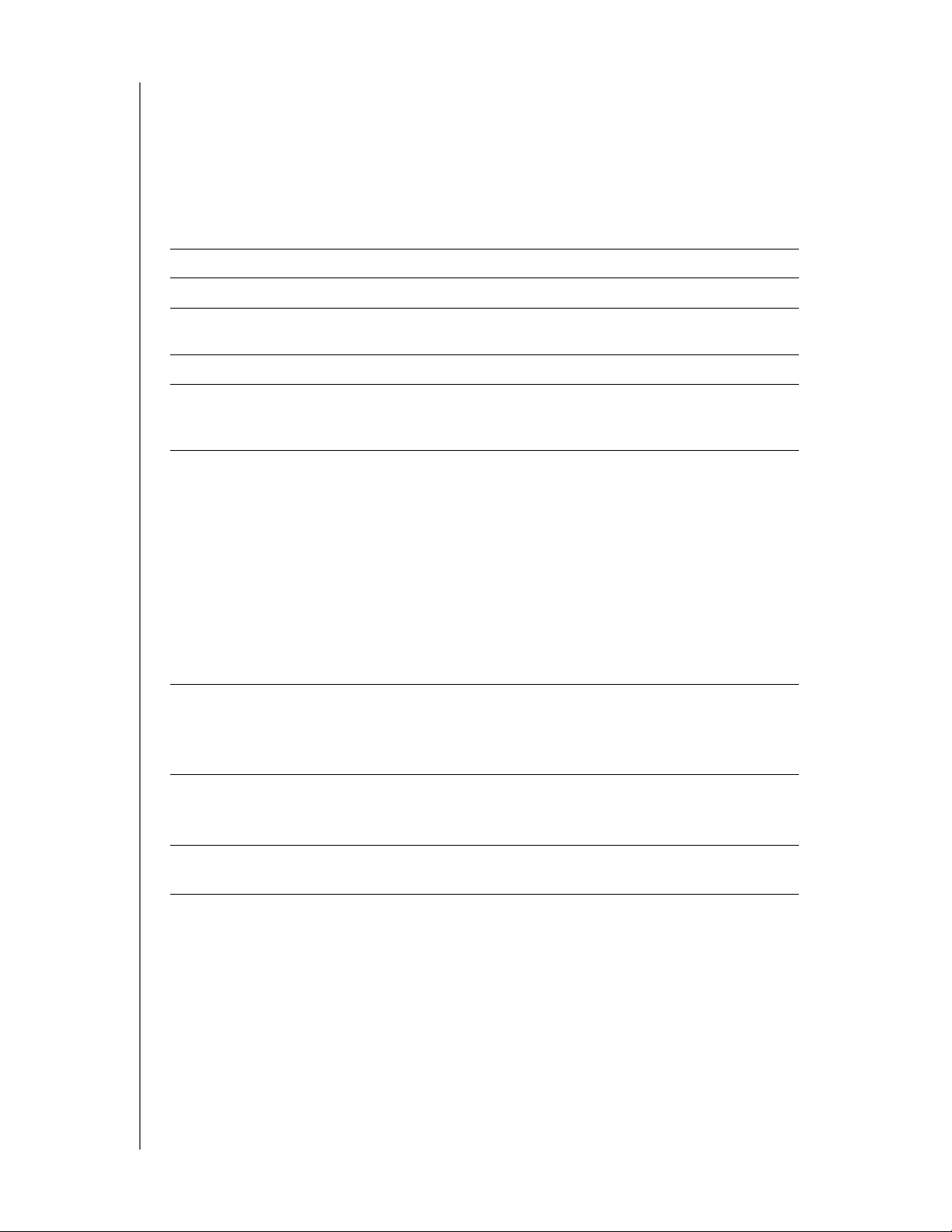
GEBRUIKERSHANDLEIDING
WD SHARESPACE
• Downloaden – voor het opslaan van bestanden met Downloader (zie
"Downloadbeheer: Downloader" op pagina 165).
• Configuration (Configuratie) – Dit is een alleen-lezen share met slechts een
Help-bestand en de aanmeldingspagina. Het is niet bedoeld voor het delen of
opslaan van gegevens en dient niet te worden gewijzigd.
Specificaties
Ethernet Hoge prestaties (10/100/1000) Gigabit Ethernet-verbinding
Interne vaste schijven Maximaal vier WD 3,5 inch vaste SATA-schijven
Ondersteunde externe
USB-opslagbestandssystemen
Ondersteunde protocollen HTTP, HTTPS, CIFS/SMB, NFS, FTP
I/O-poorten • Drie USB 2.0-poorten (een aan de voorkant voor bestandsback-up,
Ondersteunde clients
Fysieke afmetingen • Breedte: 16,00 cm (160,1 mm)
NTFS, FAT/FAT32; HFS+J
twee aan de achterkant voor USB-apparaatuitbreiding)
• Ethernet-poort (RJ-45)
®
7
® X®
®
®
Tiger
®
2003
®
• Windows 2000
•Windows XP
•Windows Vista™
•Windows
•Windows Server
• Windows Server 2008
(recentste servicepacks vereist)
•Mac OS
• Mac OS X Leopard®
• Mac OS X Snow Leopard™
• Hoogte: 19,63 cm (196,2 mm)
• Lengte: 19,91 cm (199,18 mm)
• Gewicht: 2,39 kg (2,4 kg)
Voedingsspecificaties • Ingangsspanning: 100 V tot 240 V AC
• Ingangsfrequentie: 50 tot 60 Hz
• Voeding: 19 V DC, 5 A
Omgeving • Bedrijfstemperatuur: 5 tot 35°C
• Temperatuur bij stilstand: -20 tot 65°C
OVERZICHT - 4
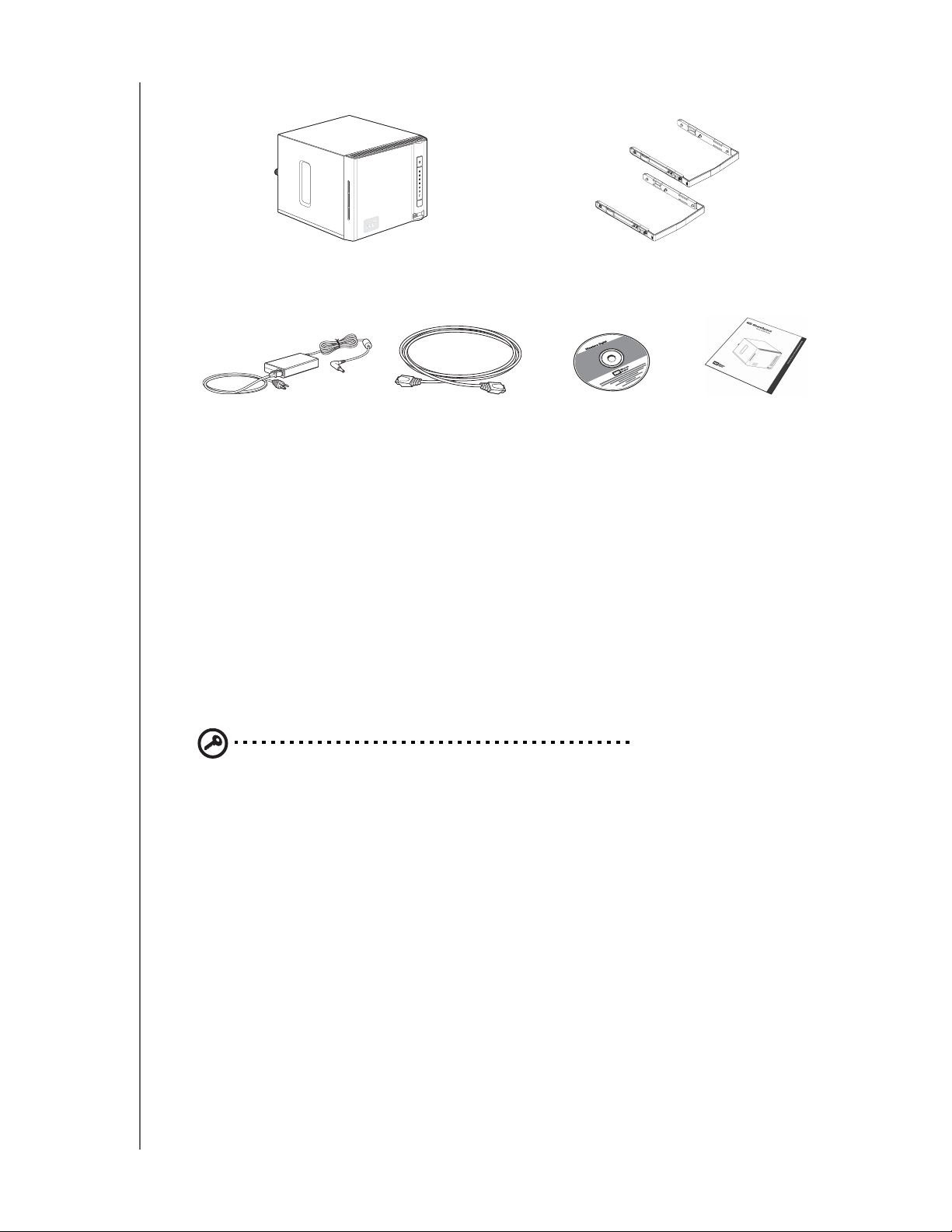
Inhoud van het pakket
GEBRUIKERSHANDLEIDING
WD SHARESPACE
WD ShareSpace met vier
of twee schijven
Netadapter
en netsnoeren
Ethernet-kabel
Schijfmontagerails
(alleen bij systemen met twee schijven)
Installatie-cd met
toepassingssoftware en
gebruikershandleiding
Beknopte
installatiegids
Accessoires
Ga naar shopwd.com (alleen V.S.) om de extra accessoires voor dit product te
bekijken, zoals kabels, stroomvoorzieningen, extra vaste schijven en schijfmontagerails.
Als u buiten de V.S. woont, gaat u naar support.wdc.com.
Systeemvereisten
Voor optimale prestaties worden de volgende systeem- en netwerkvereisten
aanbevolen. Afhankelijk van de hardwareconfiguratie en het besturingssysteem van
de gebruiker kan de compatibiliteit afwijken.
Belangrijk: Voor de beste prestaties en hoogste betrouwbaarheid is het
raadzaam de nieuwste updates en servicepacks (SP) te installeren. Ga in
Mac OS X naar het menu Apple en selecteer Software-update. Ga voor
Windows naar het menu Start en selecteer Windows Update.
Client computer
• Ethernetverbinding (netwerkadapter)
• Besturingssysteem
• Windows 2000/Windows XP/Windows Vista/Windows 7, Windows Server 2003/
Windows Server 2008.
• Mac OS X Tiger, Leopard, Snow Leopard
• Webbrowser (Internet Explorer 6.0 SP1 en hoger op Windows-platforms die
ondersteund worden door dit product, Safari 2.0 en hoger op Mac-platforms die
ondersteund worden door dit product, Firefox 2.0 en hoger op ondersteunde
Windows- en Mac-platforms)
• Adobe Flash ActiveX 9 of hoger (vereist voor WD Discovery™)
OVERZICHT - 5
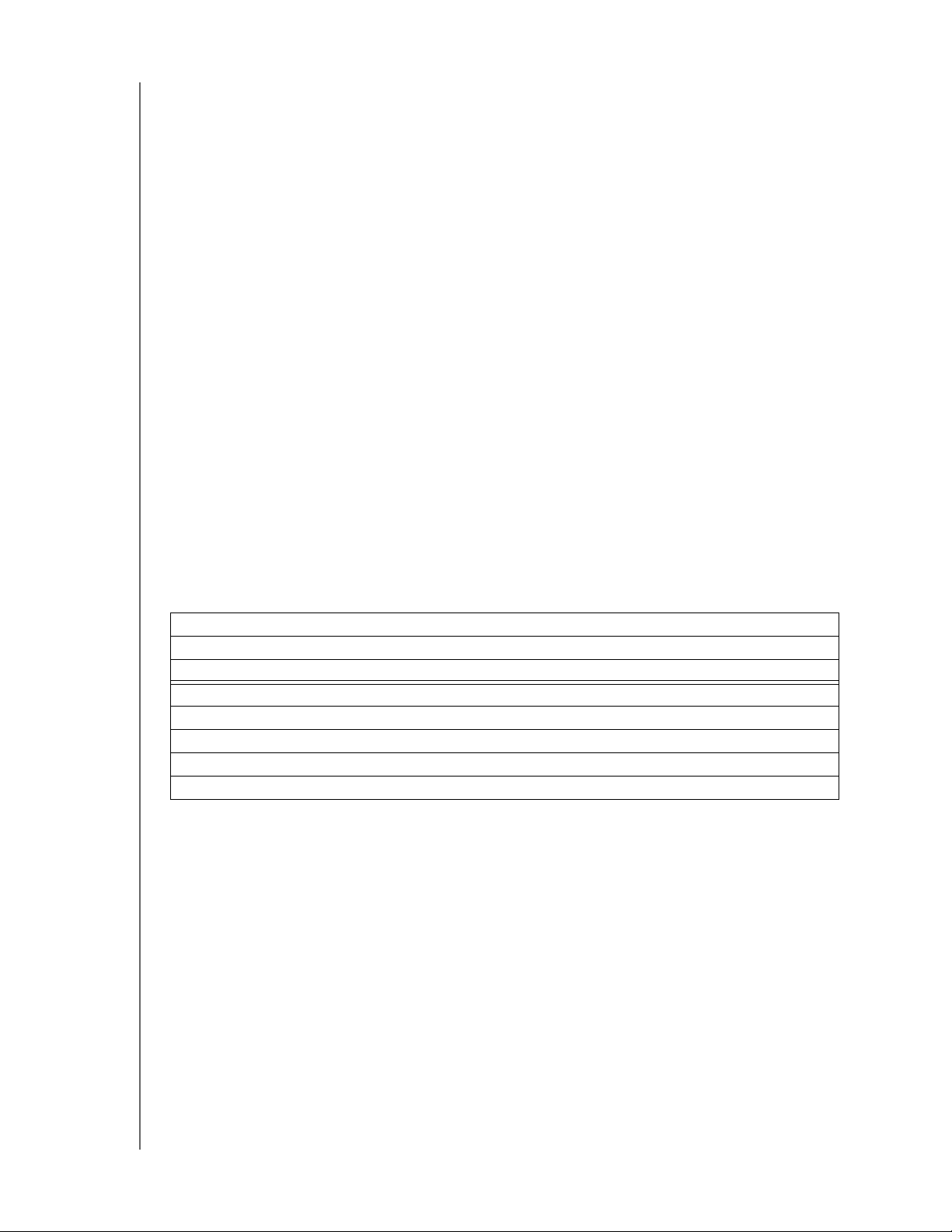
GEBRUIKERSHANDLEIDING
WD SHARESPACE
Lokaal netwerk
• Router/switch (Gigabit vereist om prestaties te optimaliseren)
Wide Area Network
• Breedbandinternetverbinding vereist voor externe toegang met behulp van MioNet
Installatie vooraf
Voordat u het systeem uitpakt en het installeert, kiest u een geschikte plaats voor
het systeem voor optimale efficiëntie. Zorg dat de locatie van het apparaat aan
onderstaande eisen voldoet:
• Dicht bij een geaard stopcontact
• Schoon en stofvrij
• Op een stabiel, trilvrij oppervlak
• Goed geventileerd en uit de buurt van warmtebronnen
• Geen blootstelling aan elektromagnetische velden van elektrische apparaten,
zoals airconditioners, radio's en TV's.
De WD-productgegevens noteren
Noteer in de onderstaande tabel het serienummer en het modelnummer van uw nieuwe
WD-product. Deze zijn te vinden op het label op de onderzijde van het apparaat.
Noteer ook de aankoopdatum en andere informatie, zoals het besturingssysteem en de
versie. Deze informatie is nodig voor de installatie- en technische ondersteuning.
Serienummer:
Modelnummer:
Aankoopdatum:
Opmerkingen bij systeem en software:
OVERZICHT - 6
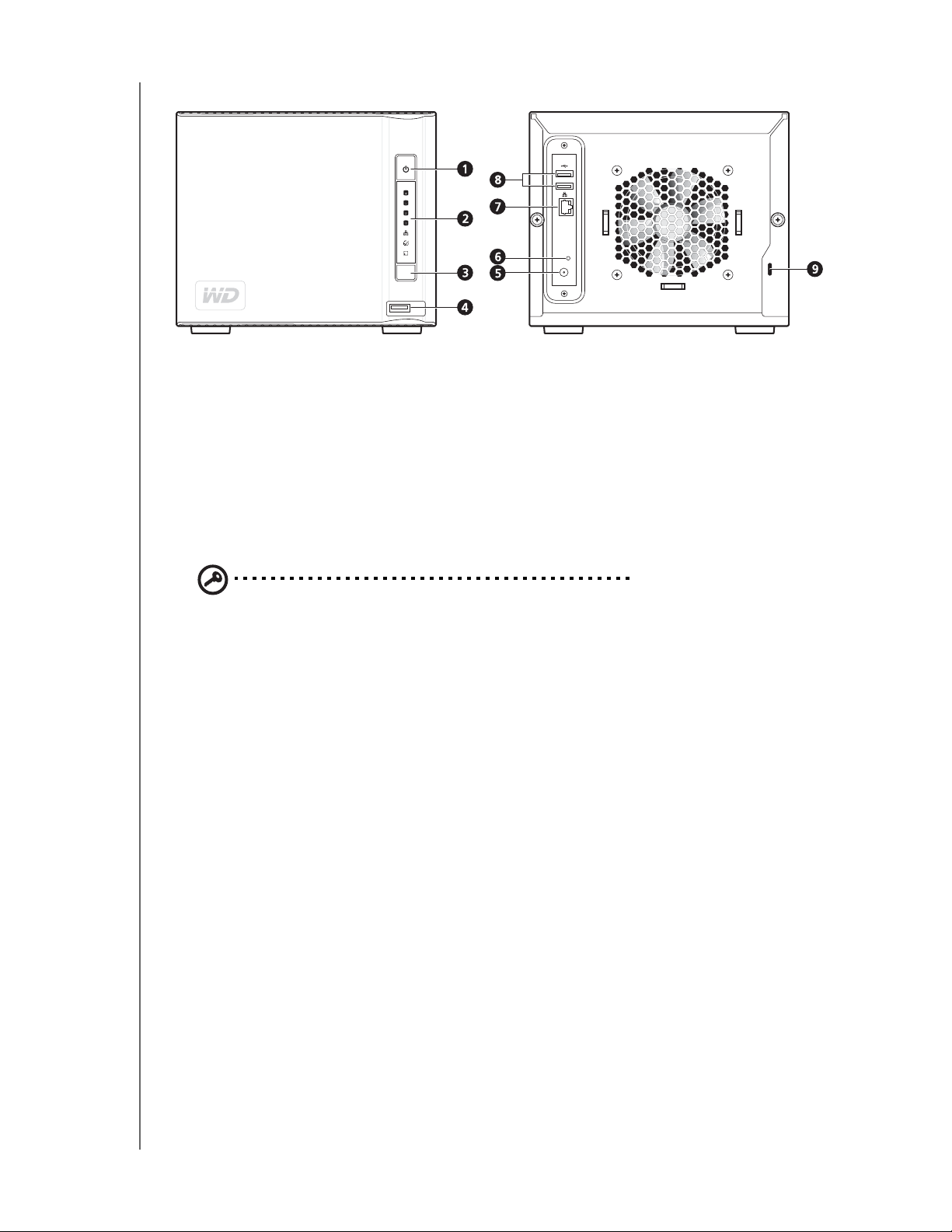
Voor- en achterkant
1 Aan/uit-knop 5 Voedingspoort
2 LED-indicatoren 6 Resetknop
3 USB-back-upknop 7 Ethernet-poort
GEBRUIKERSHANDLEIDING
WD SHARESPACE
4USB-poort 1
(automatisch opslaan)
8 USB-poorten 2 en 3
9
Kensington
®
-beveiligingsslot
Aan/uit-knop
Belangrijk: Het apparaat wordt automatisch opgestart wanneer deze van
stroom wordt voorzien. Dit kan ongeveer drie minuten in beslag nemen.
Druk tijdens het opstarten niet op de aan-/uitknop.
Hiermee schakelt u het apparaat in en uit. Wanneer u het apparaat wilt inschakelen,
houdt u de aan/uit-knop ingedrukt totdat het lampje eenmaal oplicht. Het lampje blijft
uitgeschakeld (maximaal 30 seconden) terwijl het apparaat wordt opgestart. Wanneer
u de knop vier seconden ingedrukt houdt, wordt het apparaat uitgeschakeld.
OVERZICHT - 7
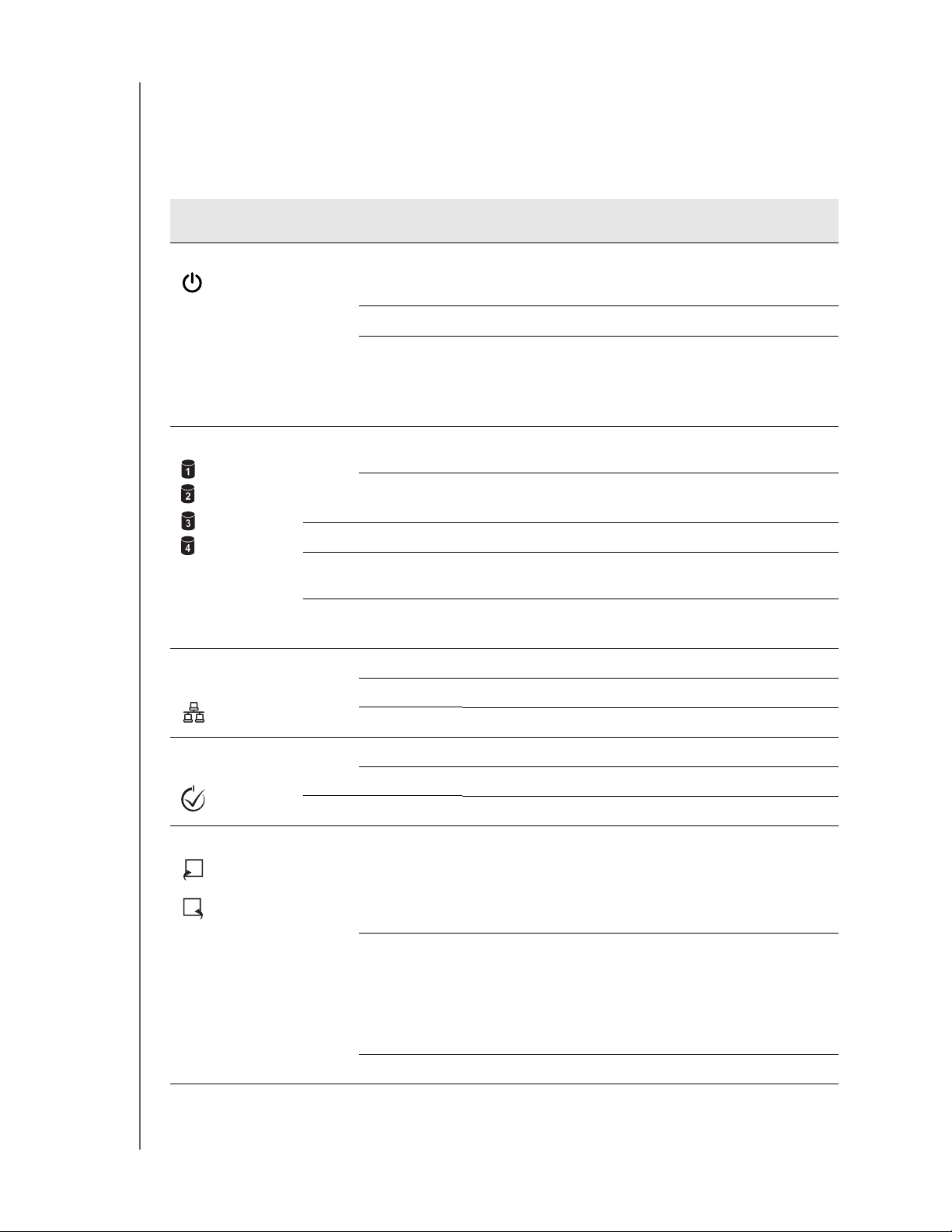
GEBRUIKERSHANDLEIDING
WD SHARESPACE
LED-indicatoren
De LED-indicatoren (light-emitting diode) op het apparaat geven informatie over de
status van het systeem, de vaste schijven en de netwerkverbinding. De LED's op het
systeem geven het volgende aan:
Indicator en
pictogram
Aan/Uit Groen Ononderbroken Systeem is ingeschakeld (aangesloten op de
Vaste schijven Groen Willekeurig
Ethernet
(voorkant)
Kleur Status Beschrijving
elektriciteitsvoorziening en ingeschakeld) en klaar
voor gebruik.
Uit Systeem is niet ingeschakeld
Knipperend • Systeem wordt opgestart
• Fabrieksinstellingen van systeem worden hersteld
• Systeem configureert RAID
• Gebruikersvolume is niet beschikbaar
Vaste schijf is in gebruik
knipperen
Ononderbroken • Vaste schijf is klaar voor gebruik
• Vaste schijf is geïnstalleerd
Geel Ononderbroken • Fout in vaste schijf
Groen/
Geel
Groen/
Geel
Groen Aan Netwerkverbinding is gedetecteerd
Knipperend • Systeem ontdekt een afwijkende vaste schijf met al
bestaande gegevens
Uit • Vaste schijf is niet aanwezig
• Vaste schijf is niet correct geïnstalleerd
Uit Geen netwerkverbinding
Knipperend Activiteit verzenden of ontvangen
Systeemidentificatie/
fout
USB-back-up Groen Ononderbroken • Een USB-opslagapparaat is aangesloten op de voorste
Blauw Aan Systeemidentificatie is actief
Uit Systeemidentificatie is uitgeschakeld
Rood Knipperend Noodsituatie
USB-poort
• RAID-systeem wordt opnieuw opgebouwd
• Configuratie-instellingen worden hersteld
• Bezig met systeeminitialisatie
Knipperend • Eén knippering per seconde – systeem formatteert een
USB-schijf
• Eén knippering per seconde (back-up) – USB-apparaat
naar WD ShareSpace
• Twee knipperingen per seconde (back-up) –
WD ShareSpace naar USB-apparaat
Uit • Systeeminitialisatie voltooid
OVERZICHT - 8
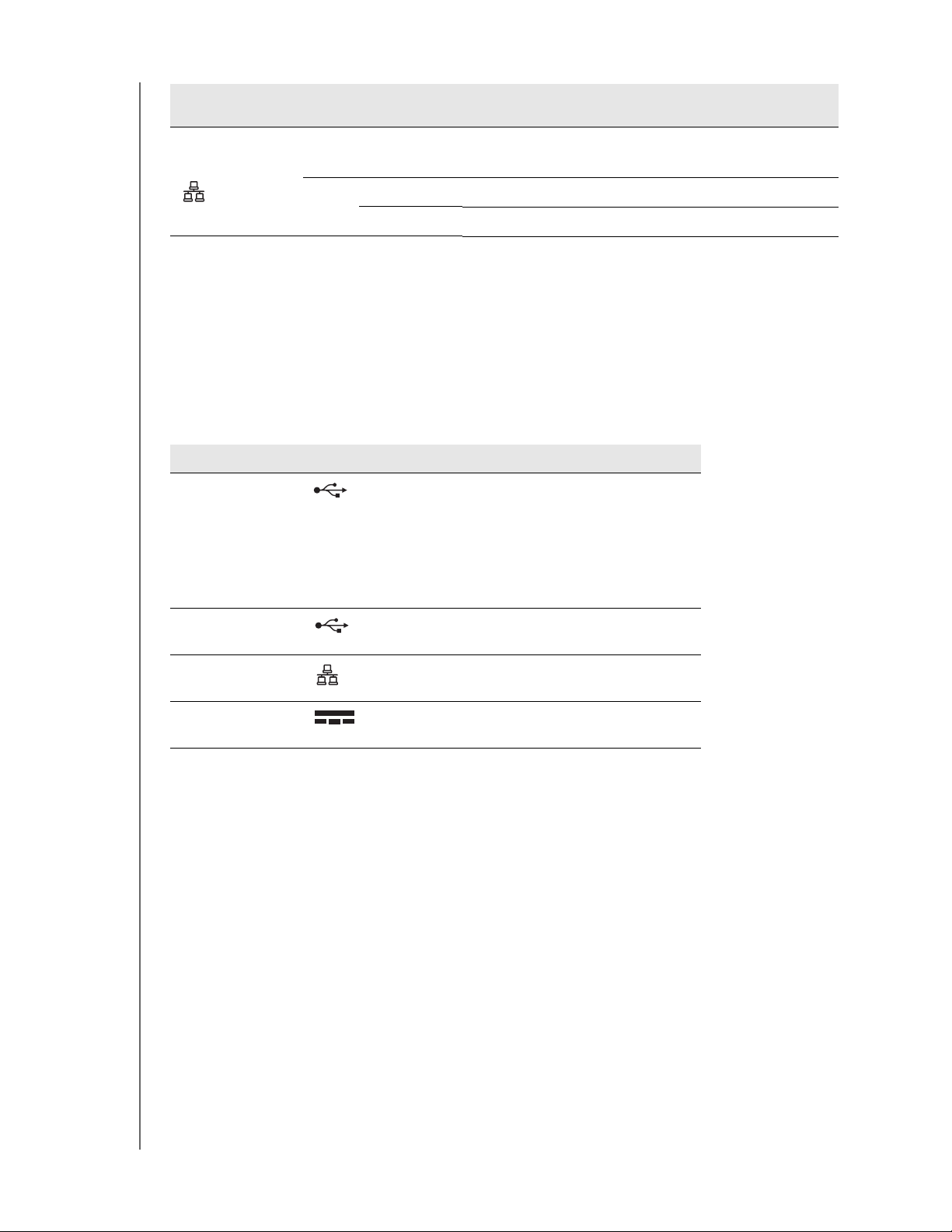
GEBRUIKERSHANDLEIDING
WD SHARESPACE
Indicator en
pictogram
Ethernet
(achterkant)
Kleur Status Beschrijving
Oranje Knipperend • Netwerk wordt verbonden
• Verbindingsactiviteit
Groen Ononderbroken Netwerk is verbonden
Knipperend Netwerkverbinding is actief
USB-back-upknop
Met de USB-back-upknop kunt u gegevens van een USB-schijf kopiëren naar het
apparaat of van het apparaat naar een USB-schijf. De USB back-upfunctie werkt
alleen op de USB-poort (poort 1) aan de voorkant. Zie "Functie voor automatische
back-up van USB-schijven" op pagina 75 voor gedetailleerde instructies.
Poorten
Onderdeel Pictogram Beschrijving
USB-poort 1 Hiermee wordt verbinding gemaakt met een
USB-schijf.
Opmerking: Deze poort heeft een automatische
back-upfunctie waarmee het mogelijk wordt
automatisch back-ups te maken van digitale
bestanden op een USB-schijf en deze naar het
apparaat te kopiëren, en andersom.
USB-poorten 2 en 3 Hiermee wordt verbinding gemaakt met een
USB-schijf.
Ethernet-poort Hiermee sluit u het apparaat aan op een lokaal
netwerk.
Voedingspoort Hiermee sluit u het apparaat aan op een netadapter
en het stopcontact.
Resetknop
De resetknop herstelt de machinenaam, de netwerkmodus/het IP-adres en het
beheerderswachtwoord naar de fabrieksinstellingen, zonder de gedeelde mappen en
volumes te wissen. Zie "Resetten van WD ShareSpace" op pagina 183 voor meer
informatie over hoe u het systeem opnieuw instelt.
Kensington-hardwarefuncties
Beveiligingssleuf
Voor de schijfbeveiliging is dit apparaat uitgerust met een security slot, dat geschikt is
voor een standaard Kensington-beveiligingskabel. Voor meer informatie over de
Kensington Security Slot en beschikbare producten gaat u naar www.kensington.com.
OVERZICHT - 9
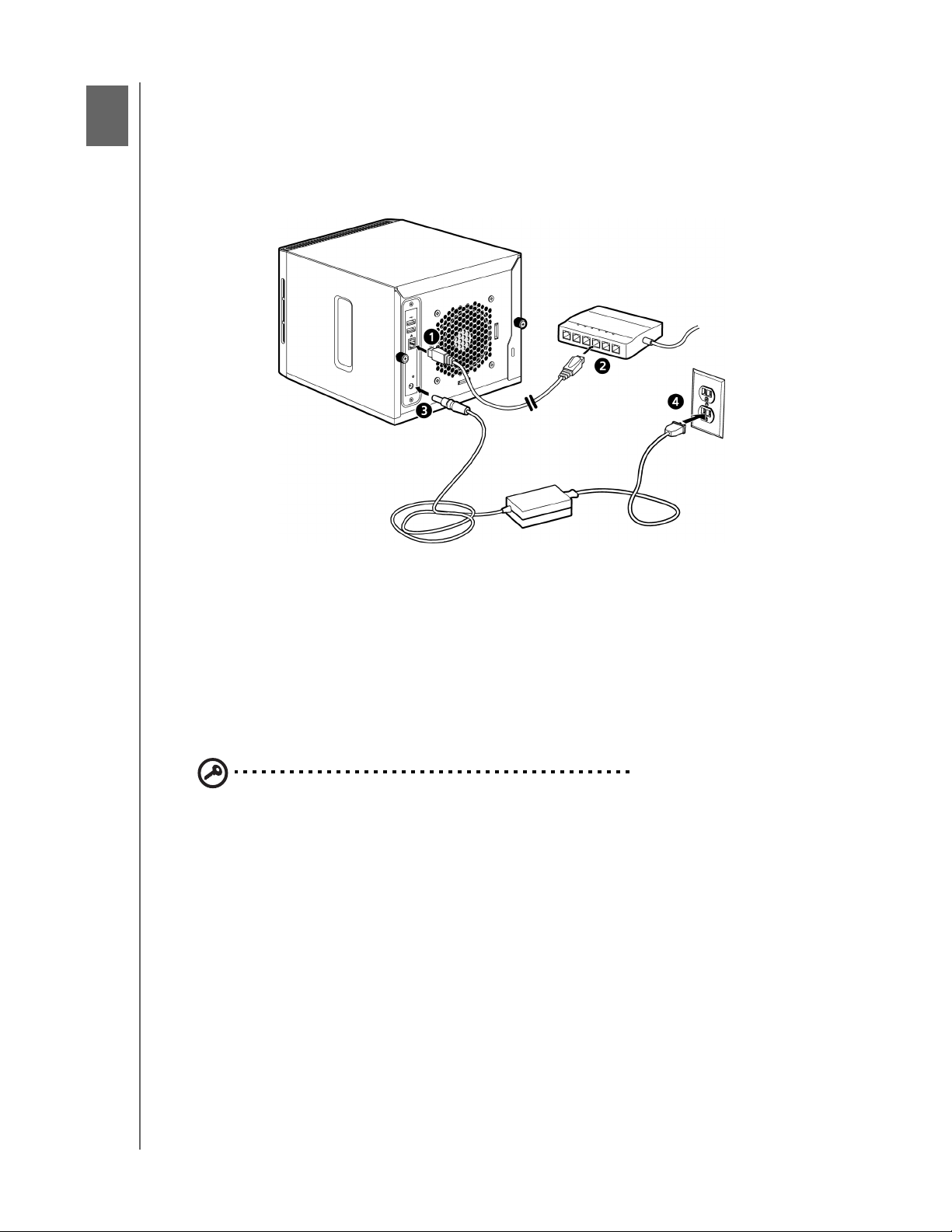
2
GEBRUIKERSHANDLEIDING
WD SHARESPACE
WD ShareSpace basisinstallatie
Stap 1: Sluit WD ShareSpace op het netwerk aan
Volg de onderstaande stappen om de WD ShareSpace aan te sluiten op een
netwerk thuis/klein kantoor.
1. Sluit het ene uiteinde van de Ethernet-kabel aan op de Ethernet-poort aan de
achterkant van het apparaat. Sluit het andere uiteinde van de Ethernet-kabel
direct aan op een router of netwerkschakelpoort.
2. Sluit het uiteinde van de adapter in de gelijkstroomaansluiting op de achterkant
van het apparaat.
3. Steek de netadapter in een stopcontact. De eenheid wordt na ongeveer
30 seconden automatisch opgestart, wat wordt aangegeven door een
ononderbroken groene LED op de aan/uit-knop.
Belangrijk: Wacht tot WD ShareSpace volledig is opgestart (duurt ongeveer drie
minuten), voordat u het apparaat gaat configureren.
U schakelt het apparaat weer uit door de aan/uit-knop ten minste vier seconden
ingedrukt te houden.
WD SHARESPACE BASISINSTALLATIE - 10
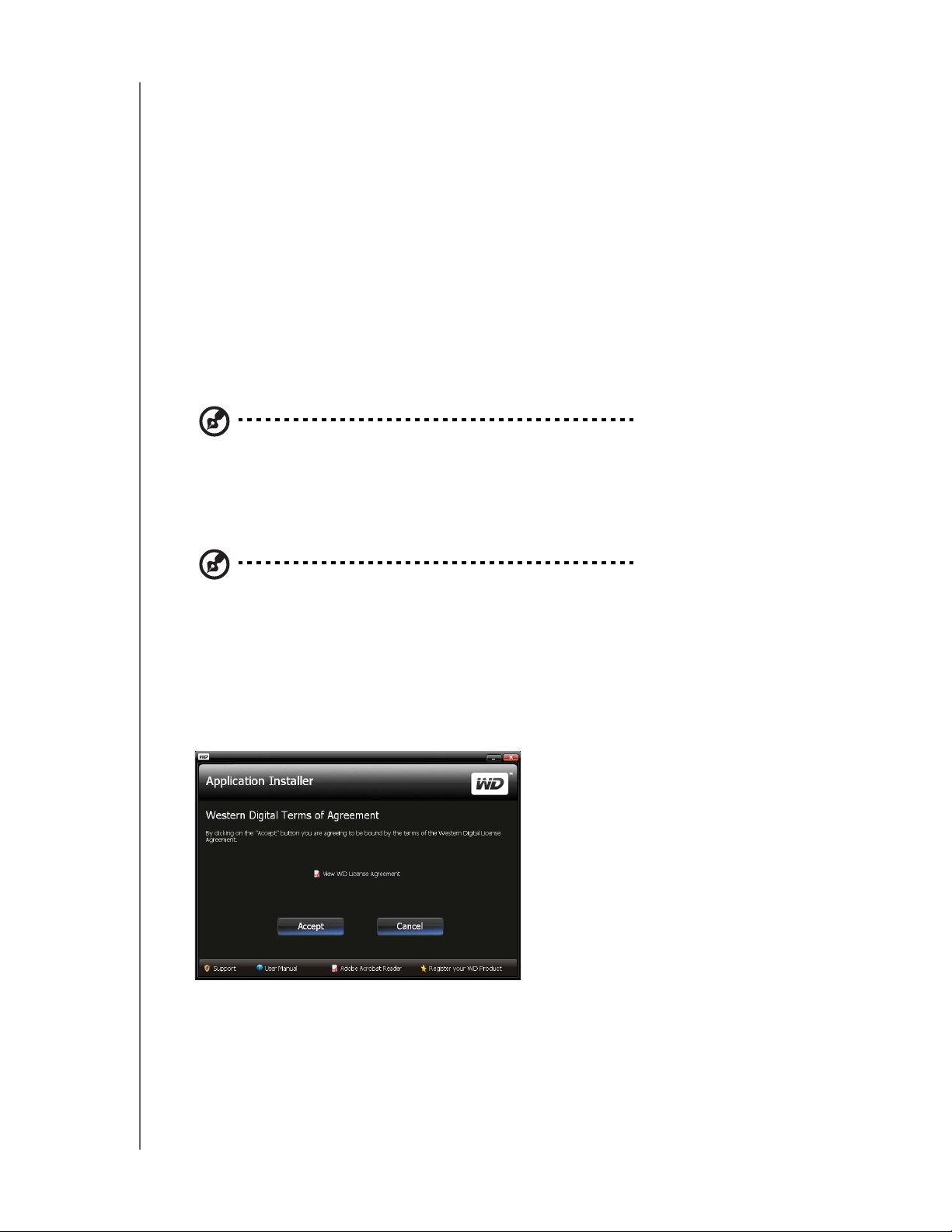
GEBRUIKERSHANDLEIDING
WD SHARESPACE
Stap 2: Ga naar WD ShareSpace op het netwerk
U kunt uw WD ShareSpace gemakkelijk op het lokale area netwerk (LAN) vinden.
Volg de juiste onderstaande procedure:
Windows
• "Gebruik van WD Discovery (Alleen Windows)" op pagina 11.
• "Gebruik van Windows Network and Sharing Center (Netwerkcentrum)" op
pagina 13.
Mac OS X
• "Mac OS X Leopard/Snow Leopard" op pagina 17
• "Mac OS X Tiger" op pagina 19
Gebruik van WD Discovery (Alleen Windows)
Opmerking: De WD Discovery-toepassing op de bijgeleverde cd dient op iedere pc in het
LAN geïnstalleerd te zijn waarop u van plan bent toegang tot uw WD ShareSpace te krijgen.
1. Zet uw computer aan en wacht tot het besturingssysteem is geladen.
2. Plaats de installatie-cd van de software in het cd-of dvd-romstation.
Opmerking: Als Automatisch afspelen op uw computer is uitgeschakeld, moet u de hulpprogramma's
handmatig installeren. Klik op Start en vervolgens op (My) Computer ((Deze) computer). Klik met de
rechtermuisknop op het cd/dvd-station, klik op Open (Openen), en dubbelklik op Setup.exe.
3. Windows Vista/Windows 7: Klik op Run setup.exe (Setup.exe uitvoeren) en klik
vervolgens op Allow (Toestaan).
4. Klik op Accept (Accepteren) in het venster Terms of Agreement
(Algemene Voorwaarden).
WD SHARESPACE BASISINSTALLATIE - 11
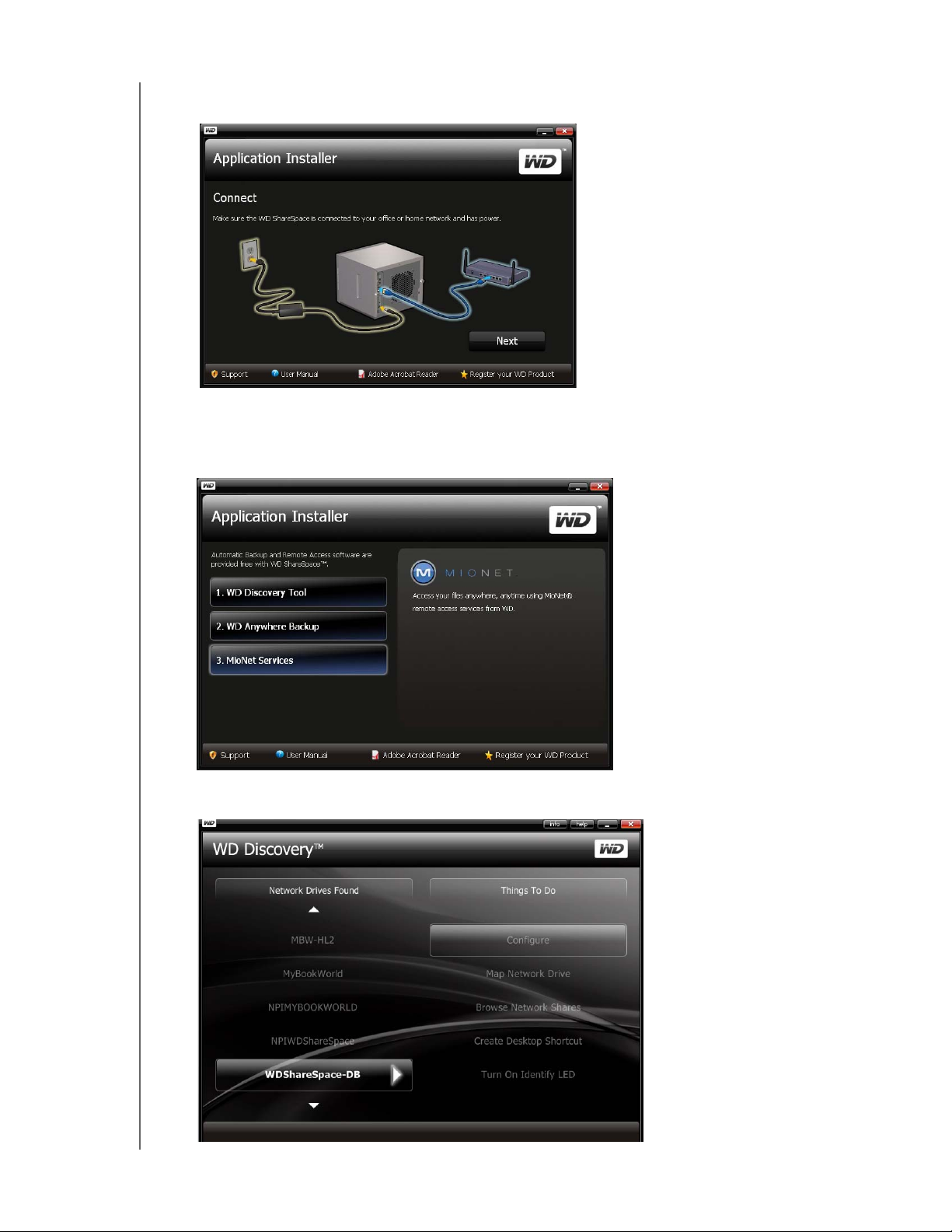
GEBRUIKERSHANDLEIDING
WD SHARESPACE
5. Als u de WD ShareSpace correct heeft aangesloten, zoals is weergegeven in het
venster Connect (Aansluiten) op pagina 12, klikt u op Next (Volgende).
6. Het installatievenster voor applicaties wordt geopend en toont een lijst met opties.
Klik op WD Discovery Tool. Nadat de installatie van de WD Discovery Tool is
uitgevoerd, wordt deze automatisch opgestart en wordt het WD Discoverypictogram op uw bureaublad weergegeven.
7. Het venster WD Discovery verschijnt. Klik op WDShareSpace in de lijst Network
Drives Found (Gevonden netwerkschijven) en klik op Configure (Configureren).
WD SHARESPACE BASISINSTALLATIE - 12
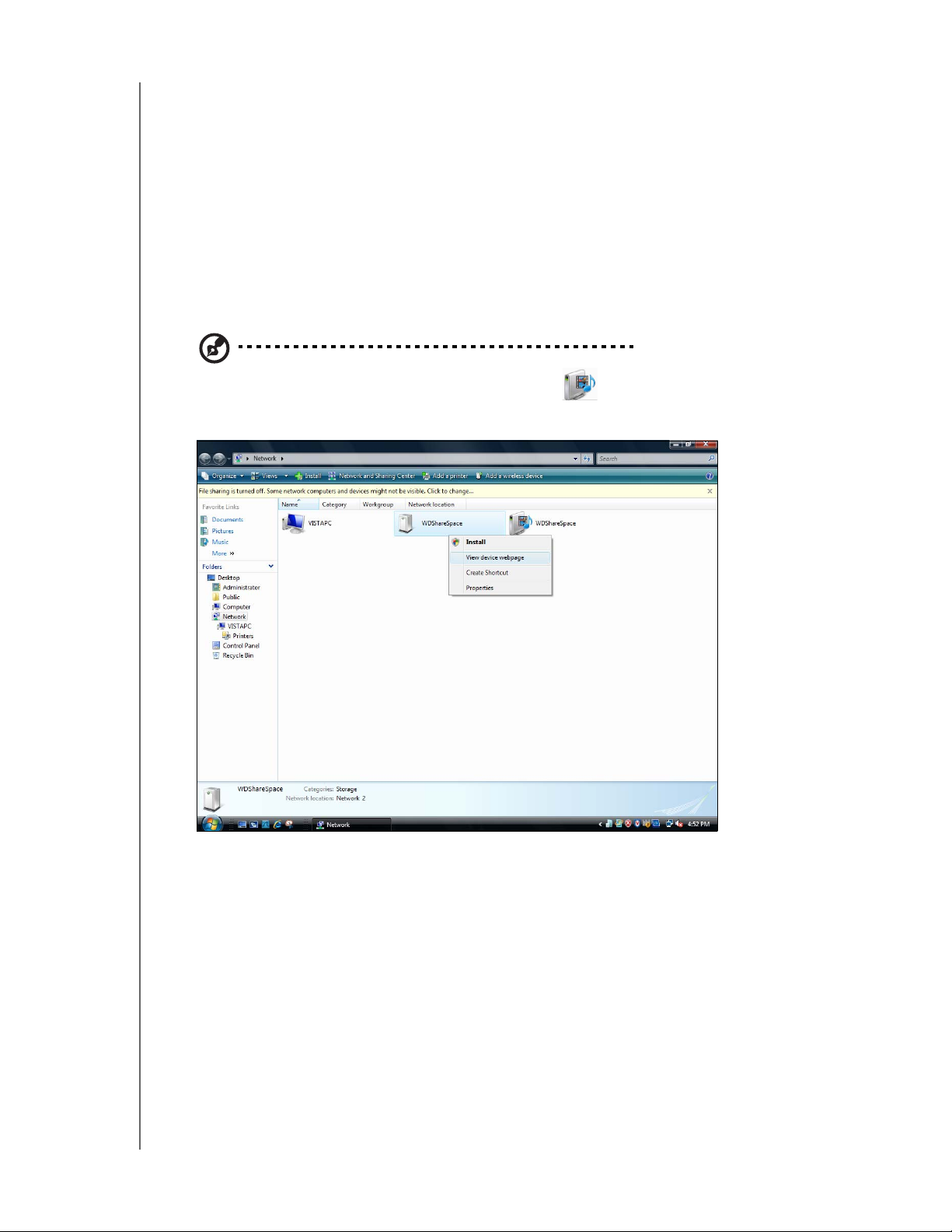
GEBRUIKERSHANDLEIDING
WD SHARESPACE
8. Het aanmeldingsscherm wordt weergegeven. Ga verder met het instellen van het
apparaat door de volgende instructies te volgen voor "Het apparaat voor de
eerste keer instellen" op pagina 88.
Gebruik van Windows Network and Sharing Center (Netwerkcentrum)
Windows Vista en Windows 7 bieden een alternatief voor WD Discovery om de
WD ShareSpace eenvoudig in te stellen en toe te wijzen.
1. Klik in Windows Vista/Windows 7 op Start > Computer > Network (Netwerk).
2. Klik met de rechtermuisknop op WDShareSpace in het Network and Sharing
center (Netwerkcentrum) en selecteer Install (Installeren) in de vervolgkeuzelijst.
Opmerking: met het WDShareSpace-mediapictogram op het bureaublad wordt de
Twonky-gebruikersinterface geopend. Zie "Mediaserver" op pagina 150 voor meer informatie
over het gebruik van Twonky.
Het scherm Found New Hardware (Nieuwe hardware gevonden) wordt
weergegeven.
WD SHARESPACE BASISINSTALLATIE - 13
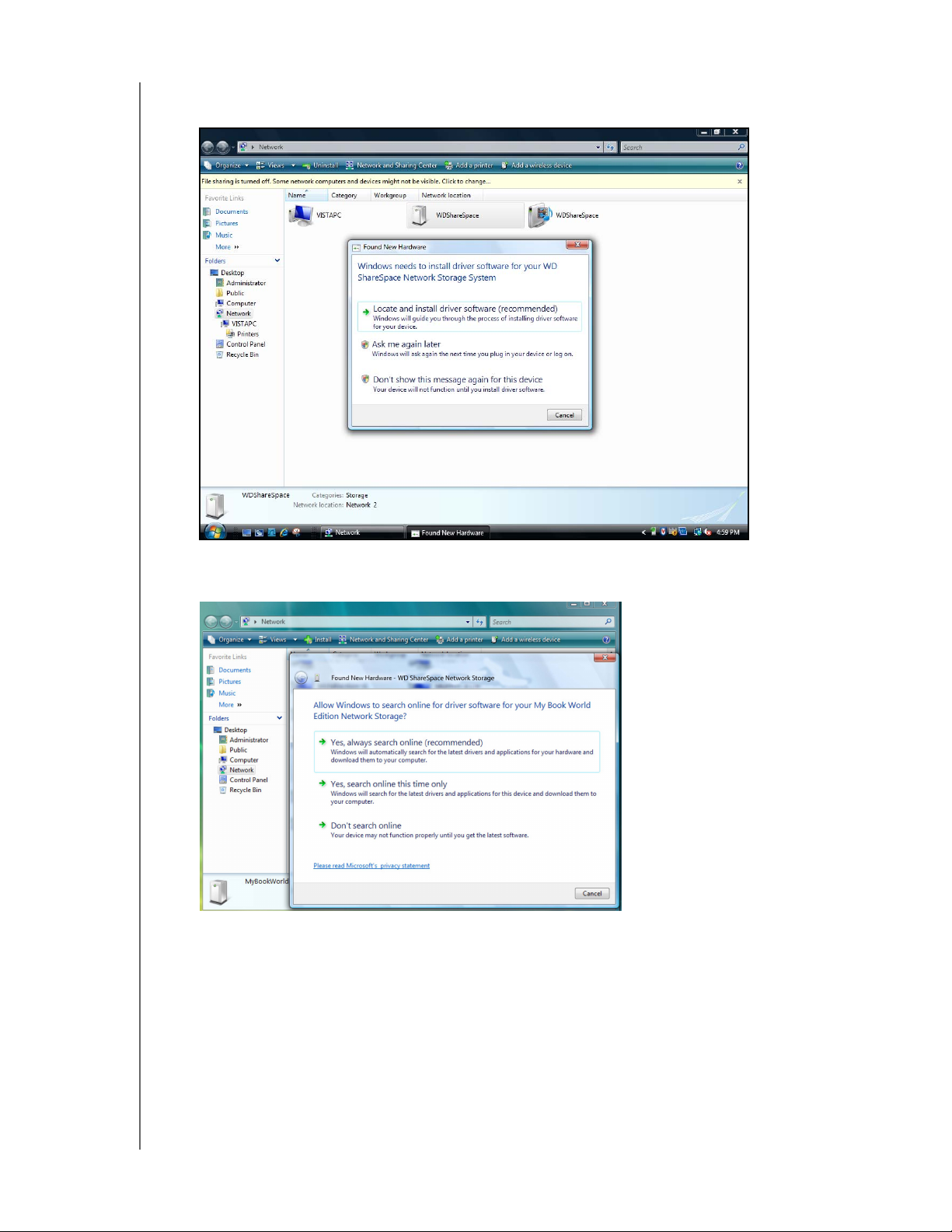
GEBRUIKERSHANDLEIDING
3. Klik op Locate and install driver software (recommended)
(Stuurprogramma's zoeken en installeren (aanbevolen)).
WD SHARESPACE
4. Klik op Yes, always search online (recommended) (Ja, altijd online zoeken
(aanbevolen)).
Er wordt naar het stuurprogramma gezocht. Afhankelijk van uw systeemconfiguratie
kan het een minuut duren voordat het stuurprogramma is gevonden.
WD SHARESPACE BASISINSTALLATIE - 14
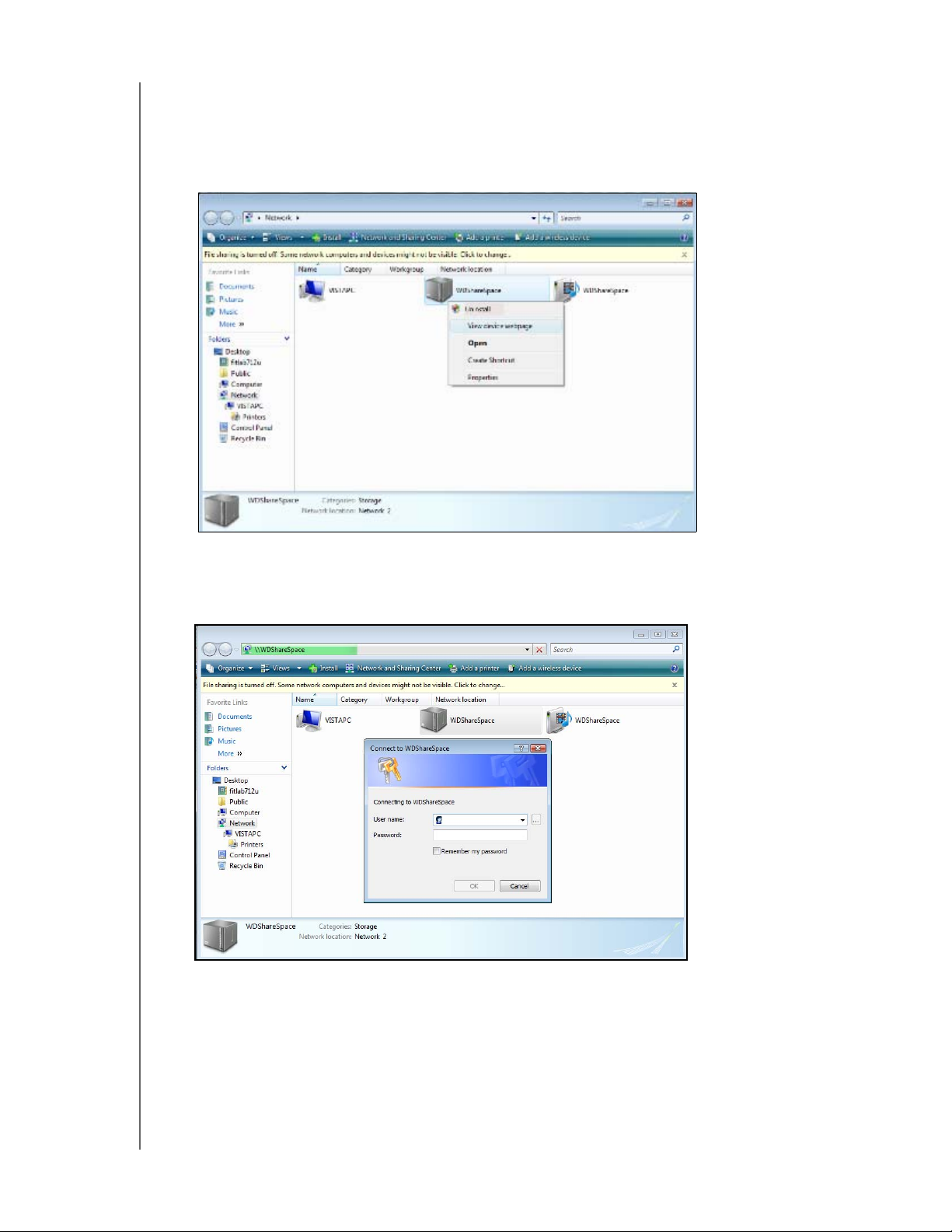
GEBRUIKERSHANDLEIDING
WD SHARESPACE
5. Wanneer de installatie voltooid is, wordt een bevestigingsmelding weergegeven.
Klik op Close (Sluiten).
Er wordt een WDShareSpace-pictogram weergegeven naast WDShareSpace
en de optie Open (Openen) wordt weergegeven in de vervolgkeuzelijst.
Zo opent u de WD ShareSpace shares:
1. Klik met de rechtermuisknop op WDShareSpace en selecteer Open (Openen)
in het menu.
WD SHARESPACE BASISINSTALLATIE - 15
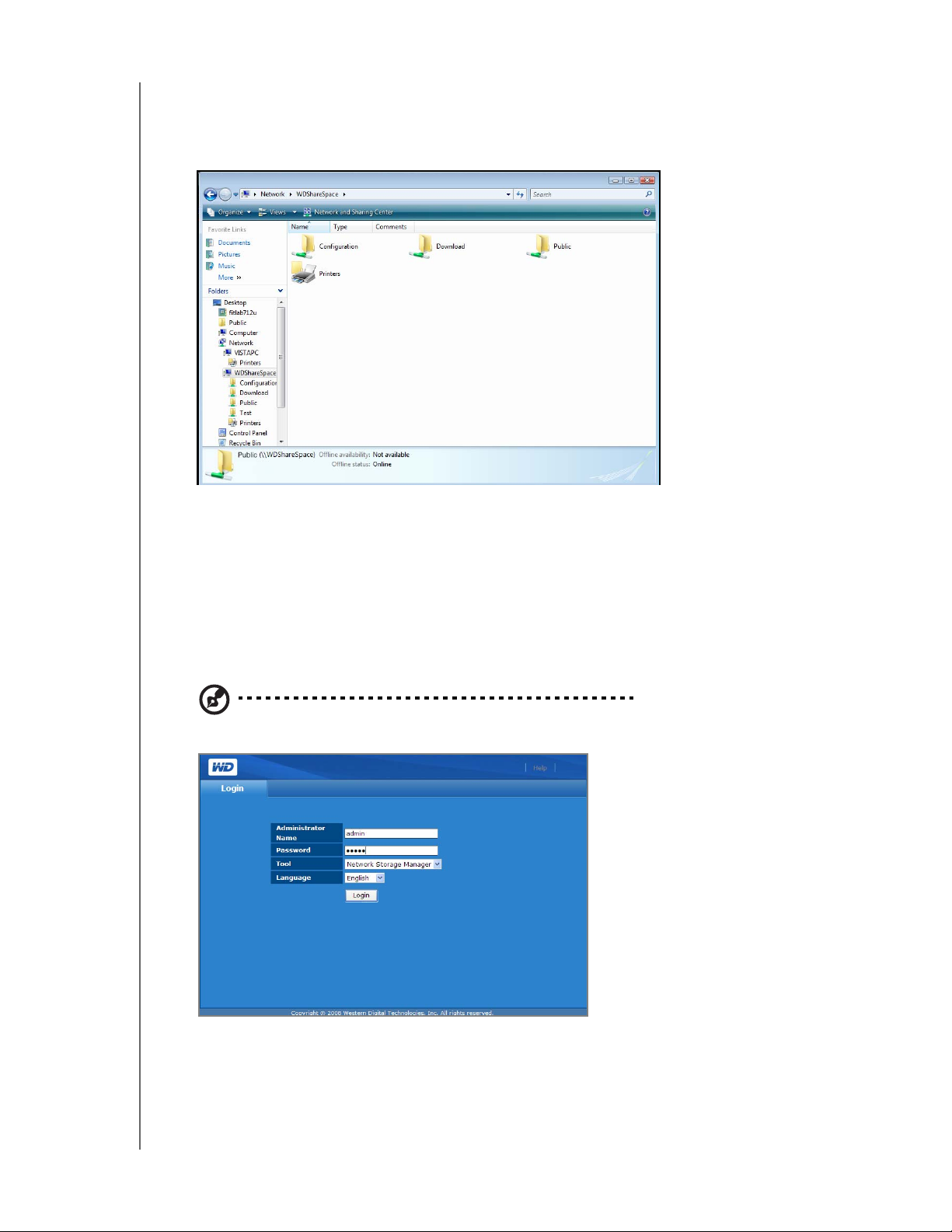
GEBRUIKERSHANDLEIDING
WD SHARESPACE
2. Voer uw gebruikersnaam en wachtwoord in om de inhoud te bekijken
(de standaardwaarde is in beide gevallen "admin") en klik op OK.
De shares Public (Openbaar), Configuration (Configuratie) en Download
(de standaard-shares) worden weergegeven.
Zo maakt u een bureaubladsnelkoppeling naar de WD:
Klik met de rechtermuisknop op WDShareSpace en selecteer Create Shortcut
(Snelkoppeling maken) in het menu.
Zo bekijkt u de webpagina van WD ShareSpace:
Klik met de rechtermuisknop op WDShareSpace en selecteer
View device webpage (Webpagina van apparaat weergeven) in het menu.
De aanmeldingspagina verschijnt.
Opmerking: (Zie "Toegang tot WD ShareSpace's Network Storage Manager" op pagina 91 voor
informatie over het aanmelden.)
WD SHARESPACE BASISINSTALLATIE - 16
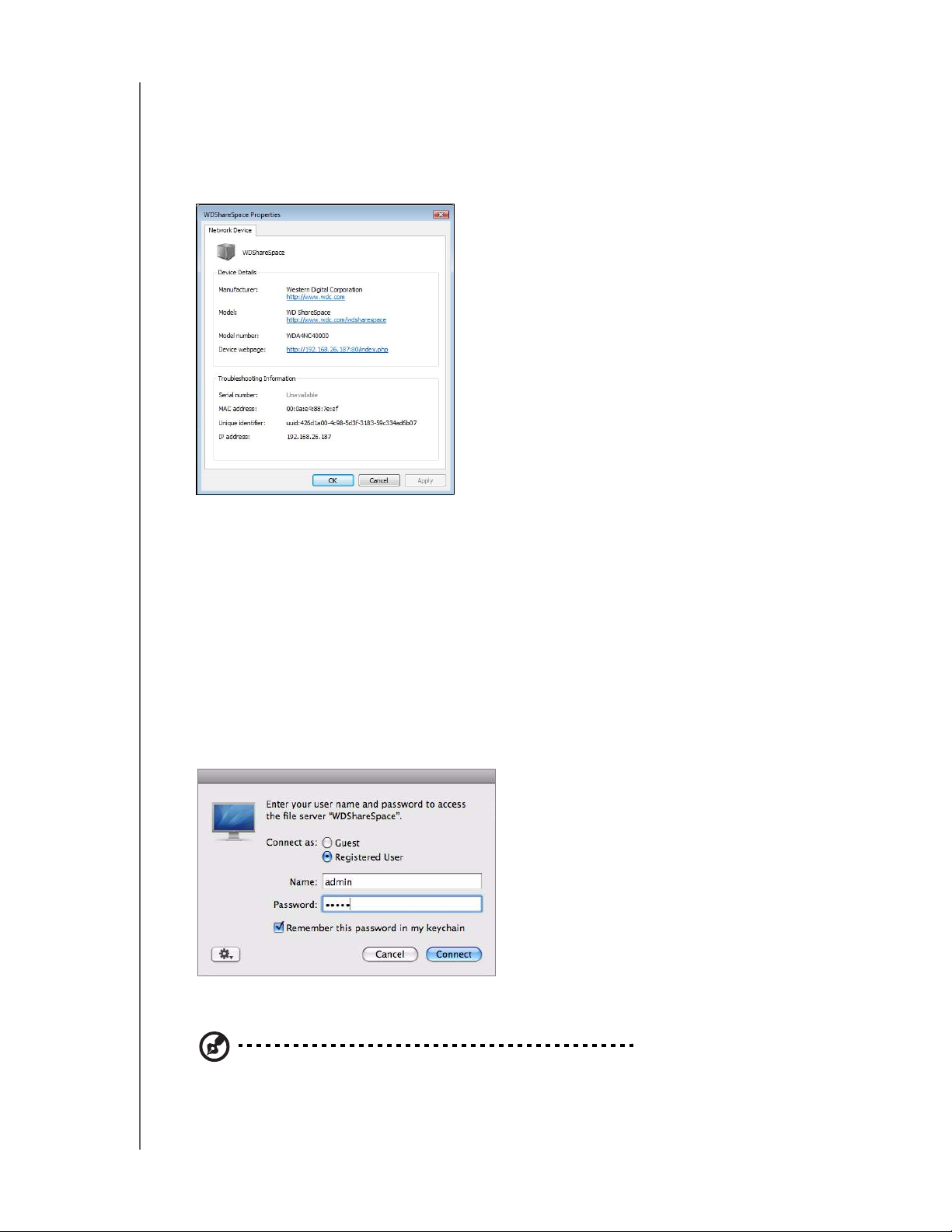
GEBRUIKERSHANDLEIDING
Zo bekijkt u de eigenschappen van WD ShareSpace:
WD SHARESPACE
1. Klik met de rechtermuisknop op WDShareSpace en selecteer Properties
(Eigenschappen) in het menu.
Het scherm WDShareSpace Properties (Eigenschappen van WDShareSpace)
wordt weergegeven.
2. Klik op OK om het scherm te sluiten.
Mac OS X Leopard/Snow Leopard
1. Zet uw computer aan en wacht tot het besturingssysteem is geladen.
2. Dubbelklik in Finder op WD ShareSpace in de lijst Shared (Gedeeld)
(klik indien noodzakelijk op All (Alles) en dubbelklik vervolgens op
WDShareSpace).
3. Voer "admin" in op het aanmeldingsscherm in zowel het veld Name (Naam) als
het veld Password (Wachtwoord), en selecteer Remember this password in
my keychain (Bewaar wachtwoord in mijn sleutelhanger). Klik op Connect
(verbinding maken).
De mappen Configuration (Configuratie), Download en Public (Openbaar)
worden weergegeven.
Opmerking: Configuration (Configuratie) is een alleen-lezenshare met slechts een Help-bestand en
de aanmeldingspagina.
WD SHARESPACE BASISINSTALLATIE - 17
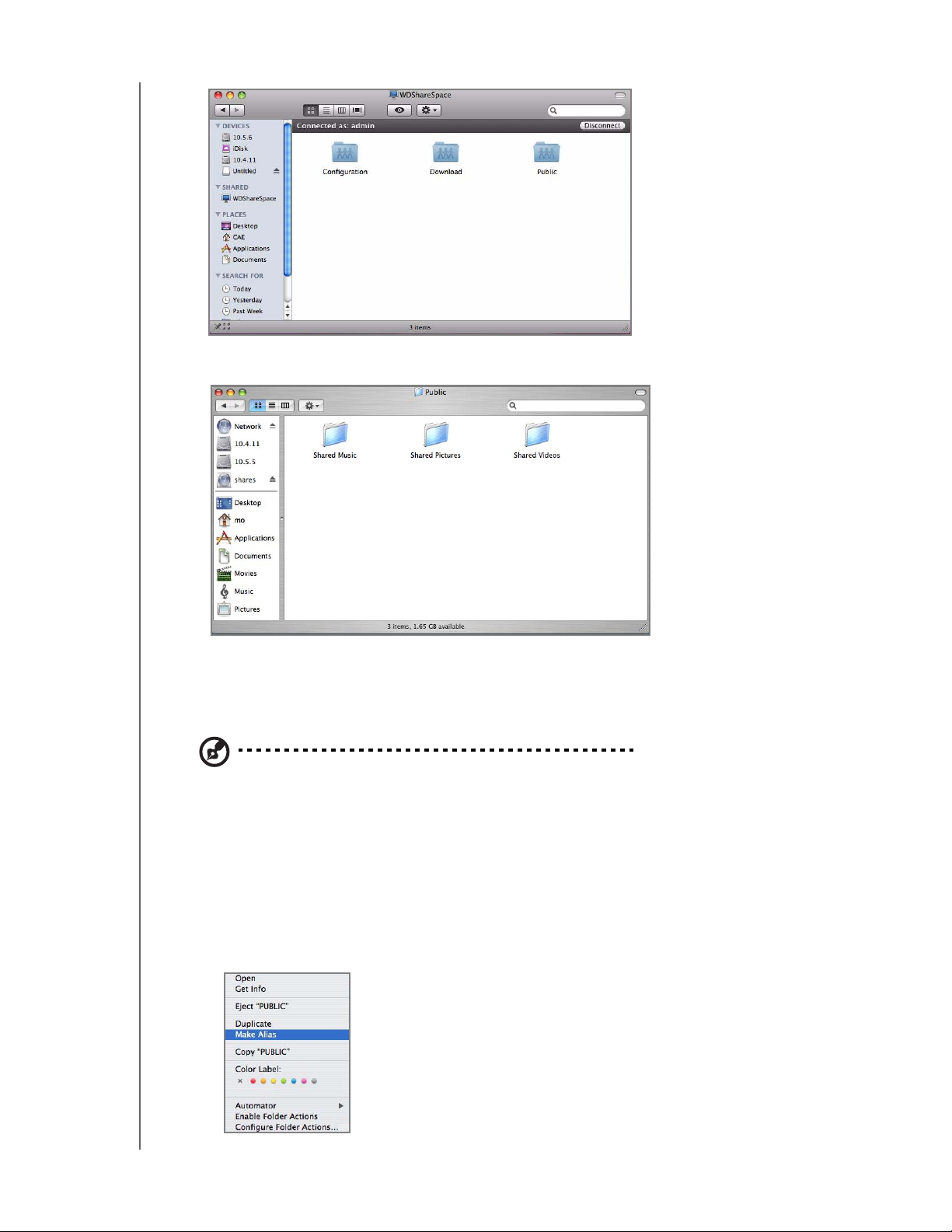
GEBRUIKERSHANDLEIDING
WD SHARESPACE
4. Dubbelklik op het pictogram Public om de submappen weer te geven: Gedeelde
muziek, Gedeelde afbeeldingen, en gedeelde video's.
Met behulp van Finder kunt u nu bestanden naar de gedeelde mappen slepen en
daarin plaatsen.
5. Maak een alias als u het pictogram van de gedeelde schijf permanent op het
bureaublad wilt plaatsen. Hier volgen twee manieren om dat te doen:
Opmerking: Voordat u een alias creëert, klik op Finder > Preferences (Voorkeuren) en zorg ervoor
dat Connected Servers (aangesloten servers) is aangevinkt.
• Klik op het item dat u een alias wilt geven (bijv. het pictogram van de share
Public) en houd de muisknop ingedrukt. Houd de toetsen Cmd en Option
gelijktijdig ingedrukt en sleep het onderdeel naar de plek waar u de alias wilt
hebben. In plaats van het oorspronkelijke onderdeel te verplaatsen, wordt op
deze manier een alias gemaakt op de nieuwe locatie.
• Dubbelklik op het onderdeel waar u een alias voor wilt maken (bijv. het pictogram
van de share Public) en klik op File (Archief) > Make Alias (Maak alias aan).
WD SHARESPACE BASISINSTALLATIE - 18
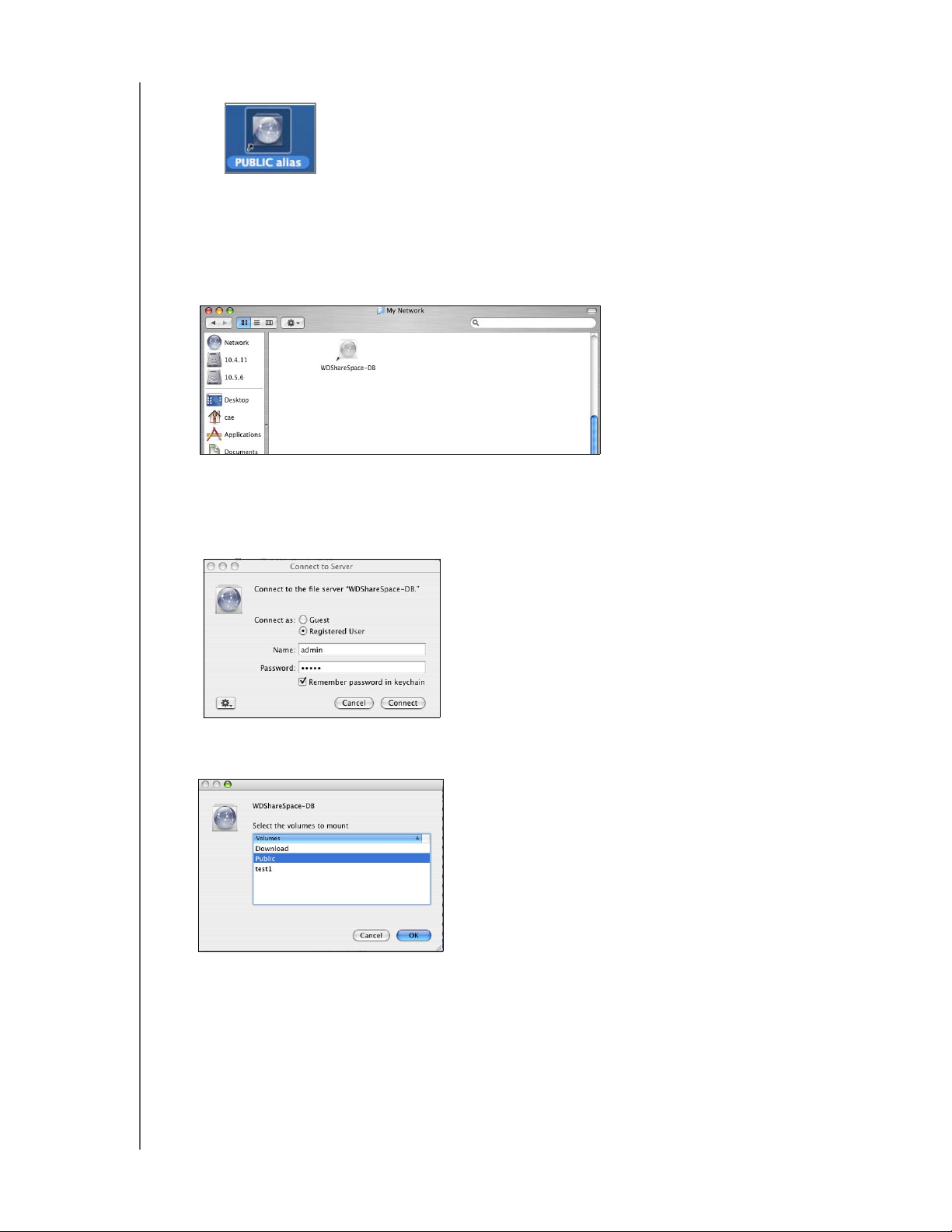
GEBRUIKERSHANDLEIDING
Het pictogram van de gedeelde share wordt op uw bureaublad weergegeven.
WD SHARESPACE
Mac OS X Tiger
1. Zet uw computer aan en wacht tot het besturingssysteem is geladen.
2. Open Finder. Klik op Network (Netwerk) en dubbelklik vervolgens op het
pictogram WDShareSpace.
3. Voer "admin" in op het aanmeldingsscherm in zowel het veld Name (Naam) als
het veld Password (Wachtwoord), en selecteer Remember this password in
my keychain (Bewaar wachtwoord in mijn sleutelhanger). Klik op Connect
(Verbind).
4. Zorg dat Public (Openbaar) is geselecteerd in de lijst Select the volumes to
mount (Selecteer de volumes die u wilt activeren) en klik op OK.
WD SHARESPACE BASISINSTALLATIE - 19
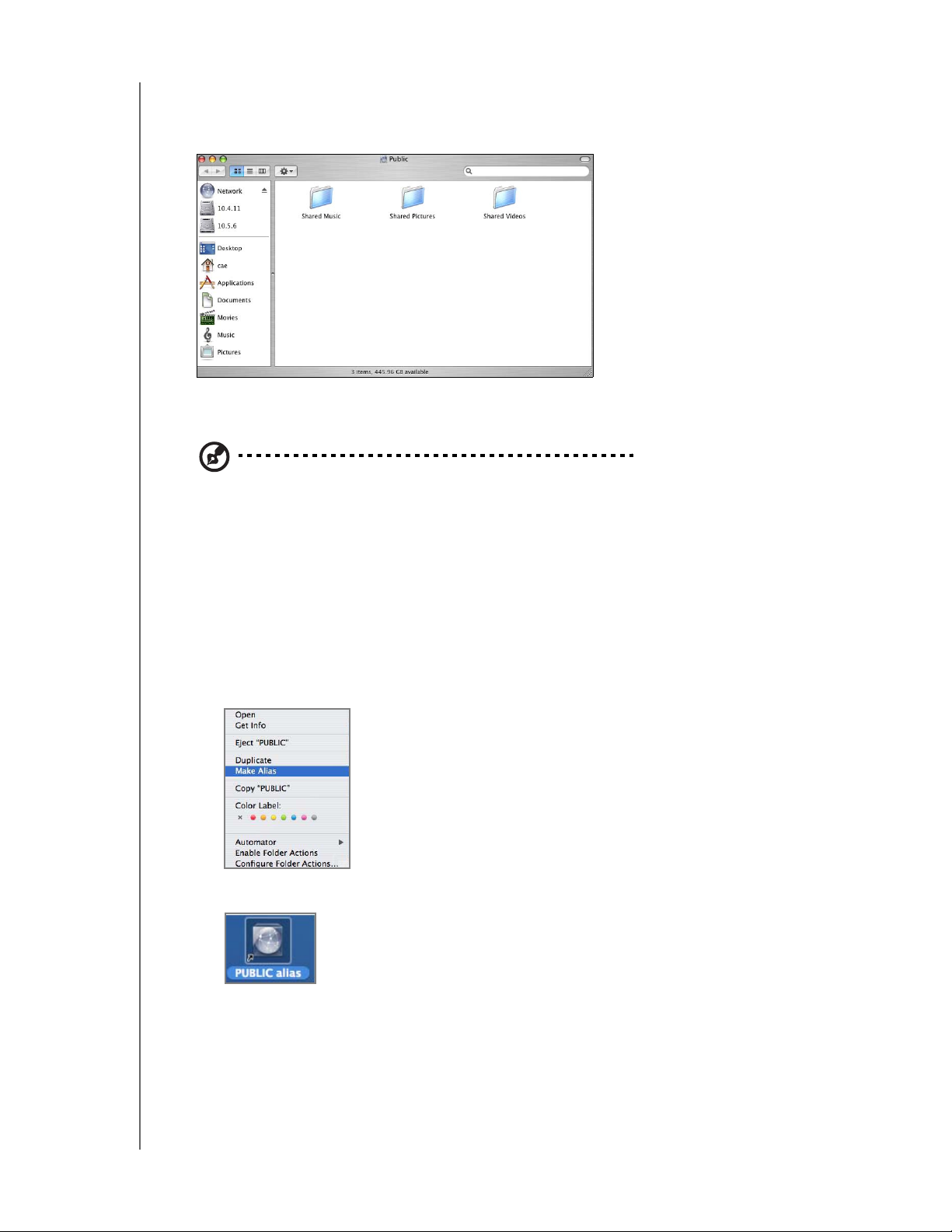
GEBRUIKERSHANDLEIDING
WD SHARESPACE
5. Dubbelklik op het pictogram Public (Openbaar) dat nu op uw bureaublad staat
om de drie gedeelde submappen weer te geven. Met behulp van Finder kunt u nu
bestanden naar de gedeelde mappen slepen en daarin plaatsen.
6. Maak een alias als u het pictogram van de gedeelde schijf permanent op het
bureaublad wilt plaatsen. Hier volgen twee manieren om dat te doen:
Opmerking: Voordat u een alias maakt, klikt u op Finder > Preferences (Voorkeuren) en selecteert
u Connected Servers (Verbonden servers).
• Klik op het item dat u een alias wilt geven en houd de muisknop ingedrukt.
Houd de toetsen Cmd en Option gelijktijdig ingedrukt en sleep het
onderdeel naar de plek waar u de alias wilt hebben. In plaats van het
oorspronkelijke onderdeel te verplaatsen, wordt op deze manier een alias
gemaakt op de nieuwe locatie.
• Dubbelklik op het onderdeel waar u een alias voor wilt maken (bijv. het
pictogram van de share Public) en klik op File (Archief) > Make Alias
(Maak alias aan).
Het pictogram van de Public share wordt op uw bureaublad weergegeven.
WD SHARESPACE BASISINSTALLATIE - 20
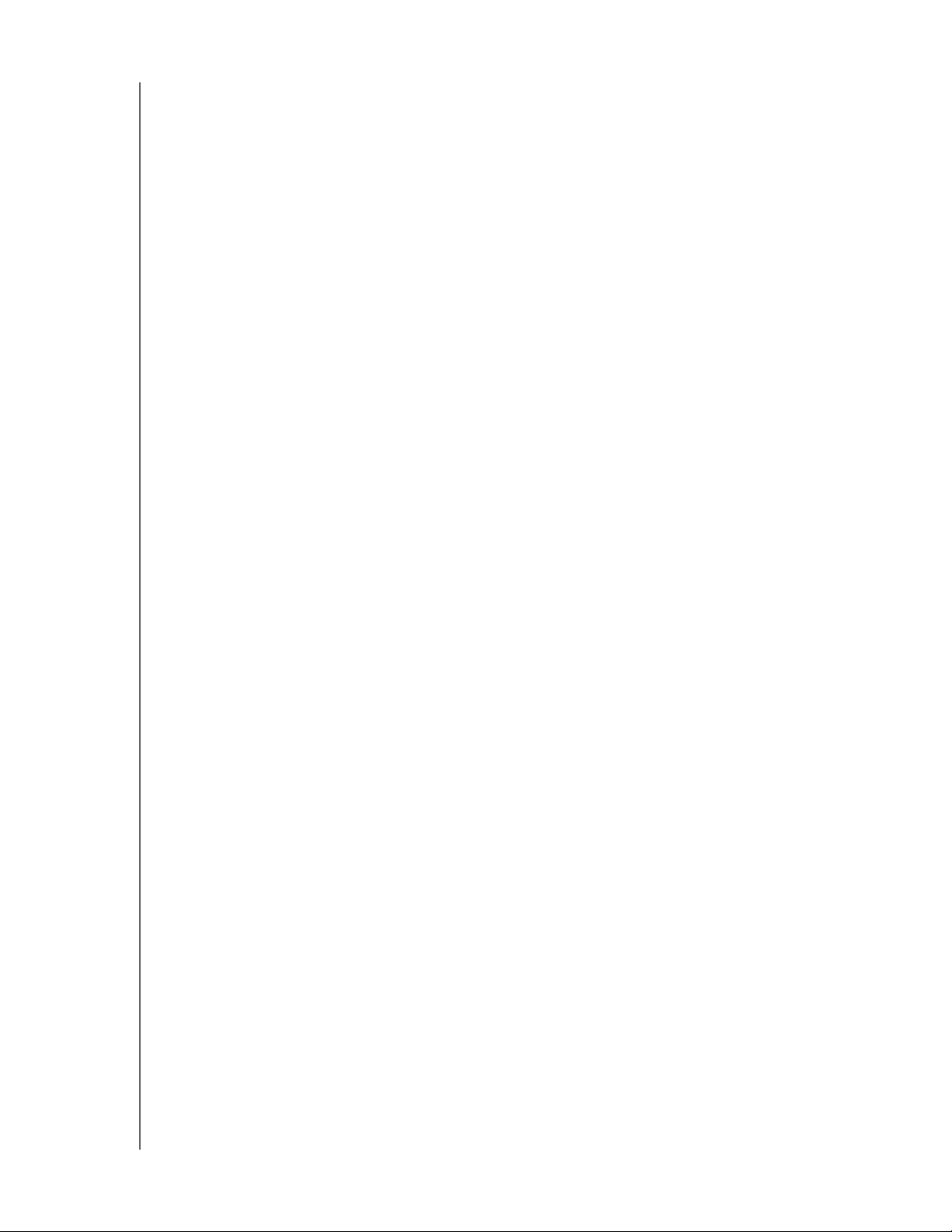
GEBRUIKERSHANDLEIDING
WD SHARESPACE
Gefeliciteerd!
Uw WD ShareSpace is nu klaar voor gebruik en is toegankelijk als een stationletter in
My Computer (Windows) of pictogram van een gedeelde schijf op het bureaublad
(Mac). U kunt nu bestanden verslepen en plaatsen in uw WD ShareSpace en
bestanden van uw WD ShareSpace naar elke computer in uw network verplaatsen
dat geïnstalleerd is volgens bovenstaande instructies.
Deze gebruikershandleiding bevat informatie en instructies voor alle overige
basisfuncties en uitgebreide functies voor apparatenbeheer van WD ShareSpace,
waaronder:
• Back-up maken van uw computer (zie "Back-ups van computers op een netwerk
maken" op pagina 22)
• Toegang tot WD ShareSpace vanaf een computer op afstand (zie"MioNet
Remote Access" op pagina 54)
• Afspelen en streamen van media (zie "Het afspelen/streamen van video, muziek
& foto's" op pagina 64)
• Gebruik van iTunes service (zie "iTunes met WD ShareSpace" op pagina 73)
• Aansluiten van een USB-schijf voor extra opslag en bestandsuitwisseling
(zie "Externe USB-schijf Delen en back-ups maken" op pagina 75.)
• De WD ShareSpace en netwerkinstellingen configureren. U kunt:
- Waarschuwingen via e-mail of vensters instellen
- Het beheerderswachtwoord wijzigen
- Firmware-upgrades uitvoeren
- Het systeem terugzetten naar de fabrieksinstellingen
- RAID configureren
- Voorkeuren voor bestandsdeling beheren
- De doelmap voor de back-up instellen
- Schijfquota instellen
- Een gedeelde map voor gebruikers instellen
- Gebruikers en groepen toevoegen, wijzigen en verwijderen, alle gebruikers- en
groepsmachtigingen wijzigen (lezen/schrijven, alleen-lezen, geen toegang) in shares/
mappen en USB-opslagapparaten (zie "Network Storage Manager: Basisprincipes" op
pagina 86 en "Network Storage Manager: Geavanceerde modus" op pagina 107).
WD SHARESPACE BASISINSTALLATIE - 21
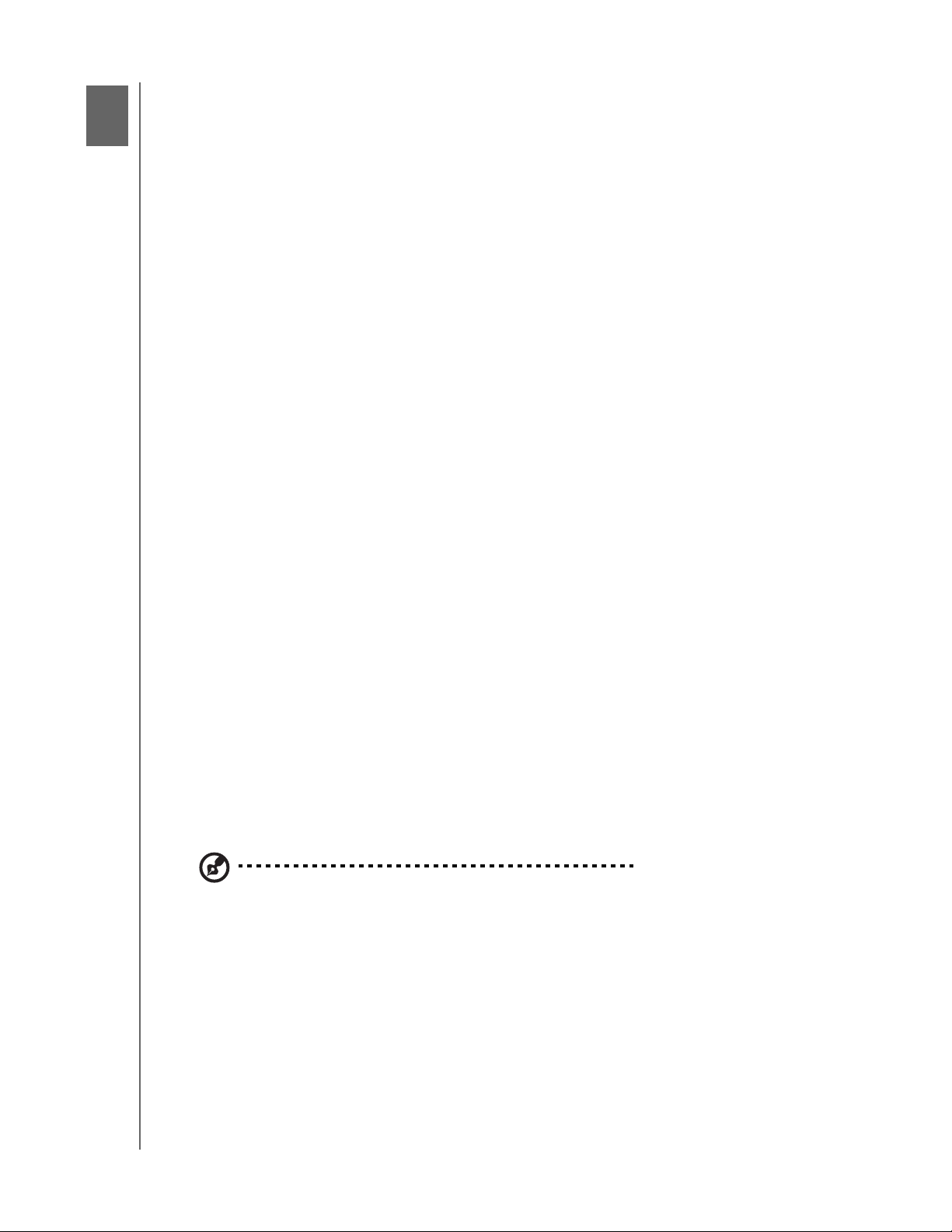
3
GEBRUIKERSHANDLEIDING
WD SHARESPACE
Back-ups van computers op een netwerk maken
WD Anywhere Backup Overzicht
De software WD Anywhere Backup is een snelle en eenvoudige manier om een
back-up van alle computers in uw netwerk te maken. Uw WD ShareSpace
installatie-cd heeft vijf licenties voor WD Anywhere Backup – waarmee u het
constant veiligstellen van elke pc of mac kunt activeren. Selecteer de bestanden die
u wilt veiligstellen, stel dit in WD ShareSpace in en u heeft er geen omkijken meer
naar; iedere keer dat u een wijziging opslaat, wordt daarvan automatisch een back-up
gemaakt.
Belangrijke opmerkingen bij de installatie
• Op elke computer installeren: u moet de installatie-cd gebruiken om
WD Anywhere Backup op elke computer in uw netwerk te installeren.
• Verbinding maken met het LAN en eerst aanzetten: U moet uw
WD ShareSpace op uw LAN-netwerk hebben aangesloten en aan hebben staan
voordat u de WD Anywhere Backupsoftware installeert. Dit zorgt ervoor dat de
WD Anywhere Backup uw WD ShareSpace herkent en deze als volledige
softwareversie installeert, in plaats van de proefversie van 30 dagen.
• Windows-laptopgebruikers: Wanneer u op reis bent, wordt van de bestanden
op uw laptop geen back-up gemaakt. Als u wilt dat er van uw bestanden
automatisch een back-up wordt gemaakt nadat de laptop weer op het
thuisnetwerk is aangesloten, dienen het wachtwoord en de gebruikersnaam op
uw laptop en die van WD ShareSpace hetzelfde te zijn. Anders dient u zich op
een Windows-systeem bij iedere nieuwe verbinding met het netwerk opnieuw
aan te melden bij WD ShareSpace voordat WD Anywhere Backup begint met het
maken van een back-up.
Windows
1. Zet uw computer aan en wacht tot het besturingssysteem is geladen.
2. Plaats de software-cd in het cd-romstation.
Opmerking: Als Automatisch afspelen op uw computer is uitgeschakeld, moet u de hulpprogramma's
handmatig installeren Klik op Start en daarna op Computer (Windows Vista/Windows 7) of
My Computer (Deze computer) (Windows 2000/XP). Klik met de rechtermuisknop op het
cd/dvd-station, klik op Open (Openen), en dubbelklik op Setup.exe.
3. Windows Vista/Windows 7: Klik op Run setup.exe en klik vervolgens op Allow
(Toestaan).
4. Klik op Accept (Accepteren) in het venster Terms of Agreement
(Algemene Voorwaarden).
5. Als u het apparaat correct heeft aangesloten, zoals is weergegeven in het venster
Connect (Aansluiten) op pagina 12, klikt u op Next (Volgende).
BACK-UPS VAN COMPUTERS OP EEN NETWERK MAKEN - 22
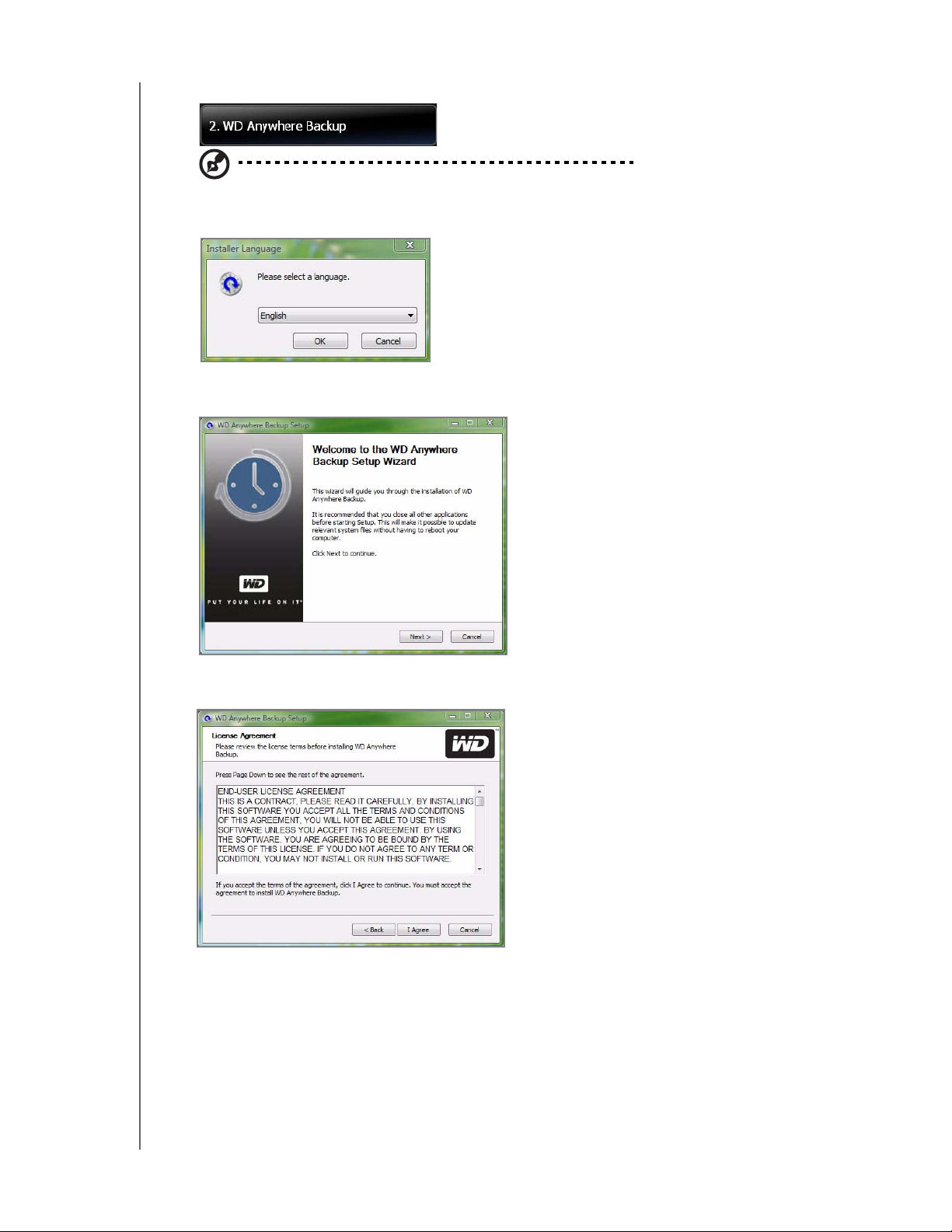
GEBRUIKERSHANDLEIDING
WD SHARESPACE
6. Klik op WD Anywhere Backup.
Opmerking: Het kan enkele minuten duren voordat het volgende scherm verschijnt.
7. Selecteer uw voorkeurtaal uit de lijst en klik op OK.
8. Sluit alle andere open toepassingen en klik vervolgens op Next (Volgende) om
verder te gaan.
9. Als u de Algemene Voorwaarden hebt geaccepteerd, klik dan op I Agree
(Ik ga akkoord) om verder te gaan.
BACK-UPS VAN COMPUTERS OP EEN NETWERK MAKEN - 23
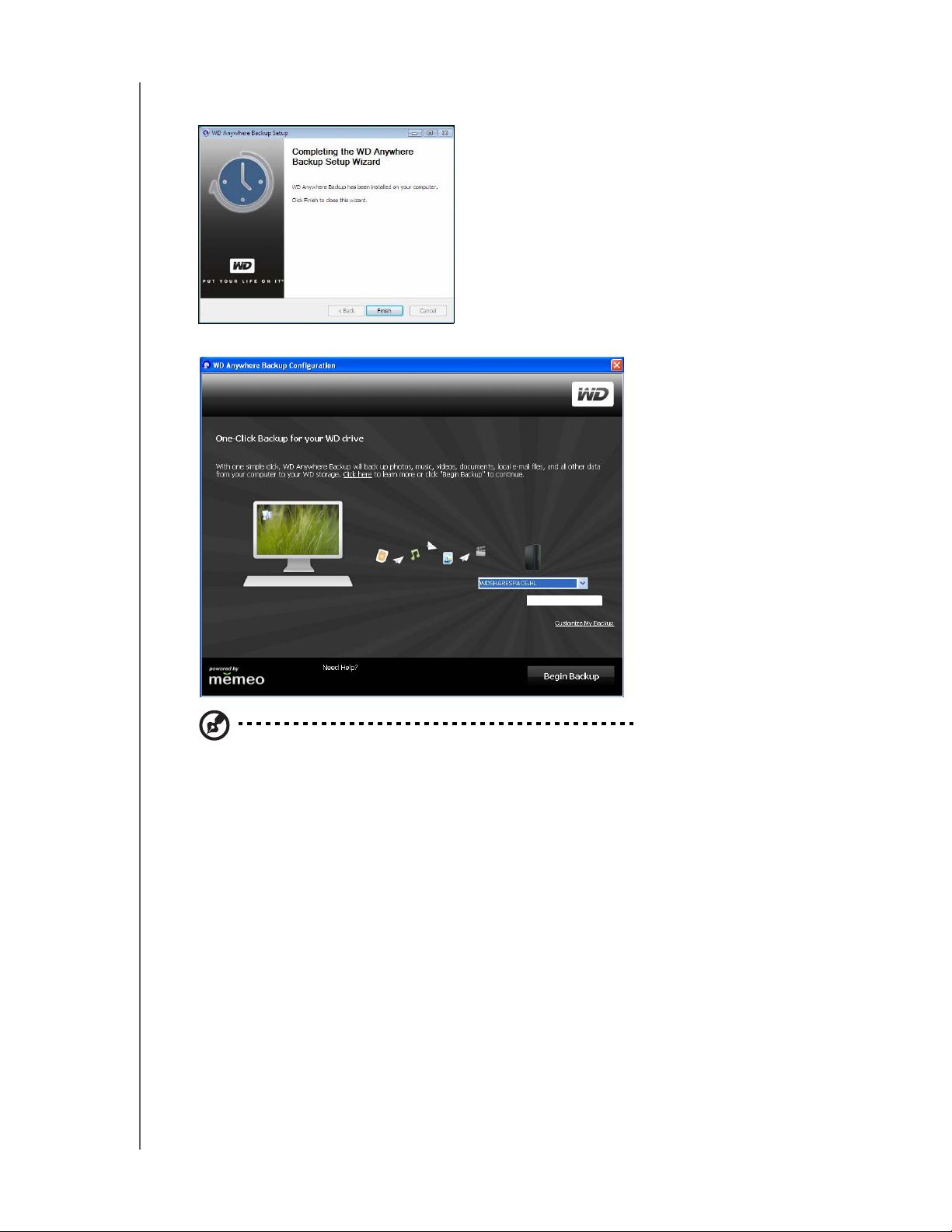
GEBRUIKERSHANDLEIDING
WD SHARESPACE
Als WD Anywhere Backup klaar is met de installatie, klik dan op Finish (Gereed)
om WD Anywhere Backup te gaan gebruiken.
Het configuratiescherm van WD Anywhere Backup verschijnt.
Opmerking: Het WD Anywhere Backup-pictogram wordt nu op uw bureaublad weergegeven,
en WD Anywhere Backup staat in de lijst van programmabestanden.
10.Ga verder met "Backup via één klik" op pagina 27 of "Het maken van een
aangepast back-upplan" op pagina 31.
BACK-UPS VAN COMPUTERS OP EEN NETWERK MAKEN - 24
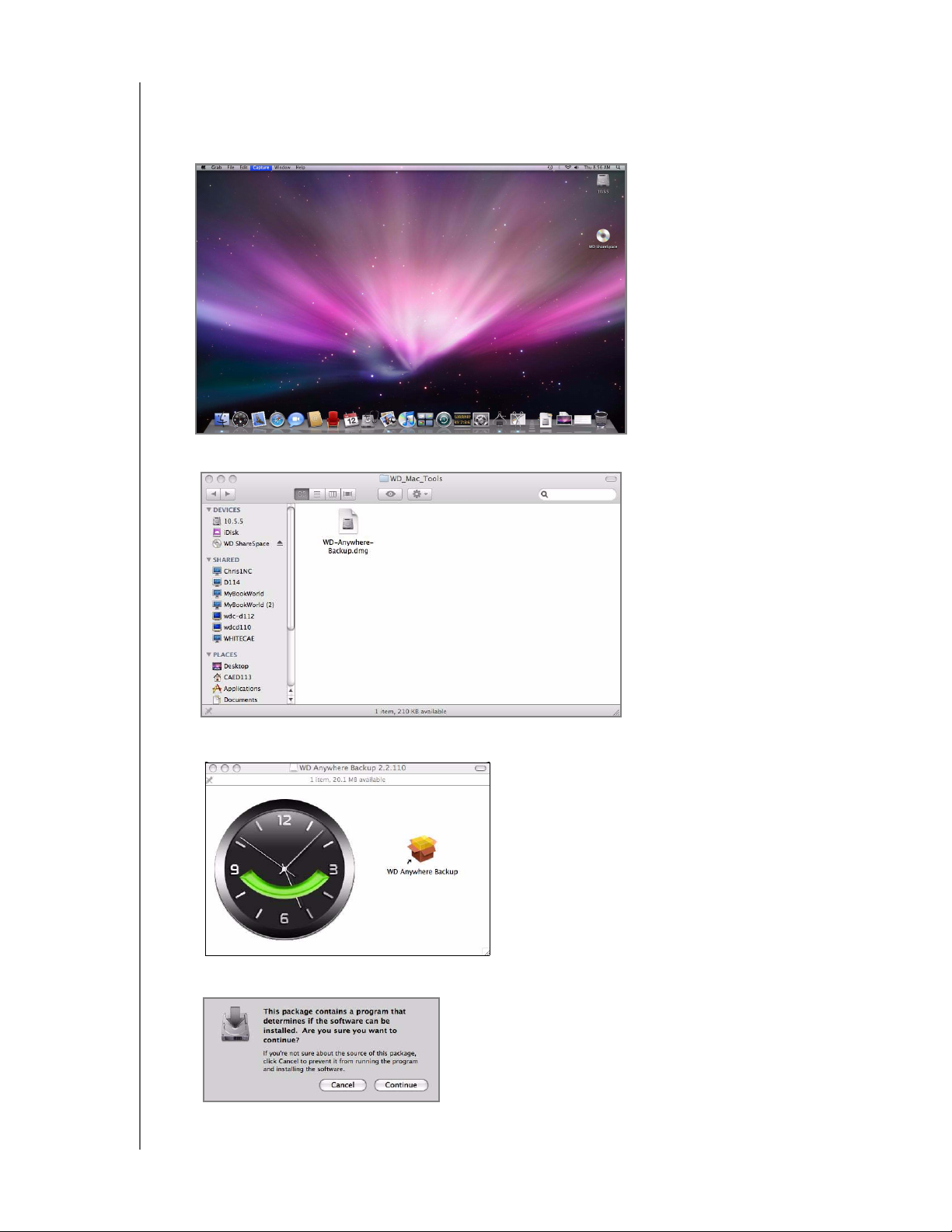
GEBRUIKERSHANDLEIDING
Mac OS X
1. Zet uw computer aan en wacht tot het besturingssysteem is geladen.
2. Dubbelklik op het WD ShareSpace-pictogram op het bureaublad.
3. Dubbelklik op WD_Anywhere_Backup.dmg.
WD SHARESPACE
4. Op het WD Anywhere Backup scherm, klik op het WD Anywhere Backup-pictogram.
5. Op het verificatie dialoogvenster, klik op Continue (Doorgaan).
BACK-UPS VAN COMPUTERS OP EEN NETWERK MAKEN - 25

GEBRUIKERSHANDLEIDING
WD SHARESPACE
6. Klik in het welkomstscherm van de installatiewizard van WD Anywhere Backup op
Continue (Doorgaan).
7. Klik op het scherm Software License Agreement op Continue (Doorgaan).
8. Om de software licentieovereenkomst te accepteren, klik op Agree (akkoord).
9. Klik op Install (Installeren).
10.Vul uw Mac gebruikersnaam en wachtwoord in.
BACK-UPS VAN COMPUTERS OP EEN NETWERK MAKEN - 26

GEBRUIKERSHANDLEIDING
WD SHARESPACE
11.Wanneer een scherm verschijnt voor het verifiëren van een succesvolle installatie,
klikt u op Close (Sluiten).
12.Nu kunt u beginnen met het maken van back-ups van uw gegevens.
WD Anywhere Backup configureren
Nadat u WD Anywhere Backup heeft gestart zoals hiervoor beschreven, kunt u op
verschillende manieren back-ups van uw gegevens maken.
Backup via één klik
Met WD Anywhere Backup kunt u op de harde schijf van uw computer met één druk
op de knop een back-up maken van al uw belangrijke gegevens, zoals documenten,
foto's, muziek en video's. Deze functie maakt een back-up van al uw gegevens naar
WD ShareSpace zodat u al uw gegevens kunt herstellen in het geval dat de harde
schijf van uw computer uitvalt.
Wanneer u WD Anywhere Backup voor de eerste keer installeert, verschijnt het
configuratiescherm van WD Anywhere Backup.
BACK-UPS VAN COMPUTERS OP EEN NETWERK MAKEN - 27

GEBRUIKERSHANDLEIDING
Opmerking: Het onderstaande scherm verschijnt wanneer u WD ShareSpace aan het LAN van uw
computer heeft gekoppeld.
WD SHARESPACE
Koppeling naar Customize
Backup (Back-up aanpassen)
Hiermee wordt een back-up
van alle gegevens gemaakt
Dit scherm biedt twee mogelijkheden:
Automatische Back-up: De belangrijkste mogelijkheid is om WD ShareSpace
automatisch en constant een back-up van uw bestanden te laten maken, zodat u de
zekerheid heeft dat uw bestanden altijd hersteld kunnen worden.
• Waarvan wordt een back-up gemaakt: met een back-up via één klik wordt
een back-up gemaakt van documenten, foto's en mediabestanden op het primaire
station van uw computer.
• Waarvan wordt geen back-up gemaakt: een back-up via één klik bevat geen
bestanden op de schijf A: en geen toepassingen of programma's, zoals MS Word
of Adobe Acrobat, tijdelijke en logbestanden, bestanden op de virtuele harde
schijf, of bestanden in de systeemmappen.
Aangepaste back-up: De andere mogelijkheid is om uw back-up aan te passen voor
andere schijven of alleen geselecteerde bestandstypen zoals alleen foto's, video's.
Zo start u een automatische en volledige back-up van de harde schijf van uw computer:
1. Klik op Back Up All of My Files (Alle bestanden backuppen).
2. Er verschijnt een melding met de uitleg dat de eerste back-up gematigde bronnen
op uw computer gebruikt. Om de back-up te pauzeren, klik op Pause until
System Idle (pauzeren totdat het systeem stilstaat). Om de back-up op de
achtergrond te laten doorlopen, klikt u op Continue (Doorgaan).
BACK-UPS VAN COMPUTERS OP EEN NETWERK MAKEN - 28

GEBRUIKERSHANDLEIDING
Opmerking: Als u deze meldingen in de toekomst niet meer wilt laten weergeven, klikt u op Do not
show Configuration Wizard at startup (Configuratie-wizard bij opstarten niet weergeven).
WD SHARESPACE
3. Er verschijnt een registratievenster. Vul desgewenst de optionele registratieinformatie in. Klik op Continue (Doorgaan).
BACK-UPS VAN COMPUTERS OP EEN NETWERK MAKEN - 29

GEBRUIKERSHANDLEIDING
WD SHARESPACE
Het scherm van WD Anywhere Backup toont de voortgang van de back-up en
het processorgebruik in procenten (rechtsonder in het scherm).
Wanneer de back-up gereed is, verschijnt daarvan een gereedmelding.
Om nog een back-up te maken, klik op Create (Maken) en ga verder met stap 3
in "Het maken van een aangepast back-upplan" op pagina 31. Sluit het scherm
als u geen andere back-up wilt maken. Het pictogram WD Anywhere Backup
verschijnt in het systeemvak.
Zo past u een back-upplan aan:
1. Klik op de koppeling Customize My Backup (Mijn back-up aanpassen) aan de
rechter onderkant van het WD Anywhere Backup configuratiescherm. Het
scherm "Welkom bij de WD Anywhere Backup-wizard" verschijnt.
2. Ga verder met stap 3 in "Het maken van een aangepast back-upplan" op pagina 31.
BACK-UPS VAN COMPUTERS OP EEN NETWERK MAKEN - 30

GEBRUIKERSHANDLEIDING
WD SHARESPACE
Het maken van een aangepast back-upplan
Het maken en aanpassen van een back-upplan geeft de gevorderde gebruiker
volledige besturing over de bestanden waarvan een back-up gemaakt moet worden.
1. Als WD Anywhere Backup nog niet actief is, klik op het WD Anywhere Backuppictogram op het bureaublad.
2. Klik op Create (Creëren). (Als het scherm geen back-upplannen laat zien, is er
geen plan gemaakt.)
3. Het welkomstscherm voor het aanpassen van uw back-up verschijnt. Klik op Next
(Volgende).
BACK-UPS VAN COMPUTERS OP EEN NETWERK MAKEN - 31

GEBRUIKERSHANDLEIDING
WD SHARESPACE
4. Klik op Network Places (netwerkplaatsen) en zoek uw WD ShareSpace op uw
local area network. Klik op Next (Volgende).
Het scherm voor het selecteren van de te backuppen onderdelen verschijnt.
U hebt twee mogelijkheden:
Om specifieke onderdelen te selecteren, zie "Uw eigen back-uponderdelen
selecteren" op pagina 35.
Ga door naar de volgende procedure om alle onderdelen te selecteren.
BACK-UPS VAN COMPUTERS OP EEN NETWERK MAKEN - 32

GEBRUIKERSHANDLEIDING
Alle onderdelen vanaf SmartPicks selecteren
WD SHARESPACE
1. Klik op de knop Alle Items vanaf SmartPicks. Het SmartPicks venster
verschijnt met daarop de meest voorkomende bestandtypen waarvan u een
back-up kunt maken.
2. Selecteer elk bestandstype waarvan u een back-up wilt maken. U kunt tevens
klikken op Select None (niets selecteren) om alle selecties te wissen, of klikken
op Select All (alles selecteren) om alle onderdelen te selecteren.
3. Om nog meer onderdelen toe te voegen, klikt u op de knop Add Backup Items
(Back-uponderdelen toevoegen). Het tabblad lokale mappen wordt
weergegeven. Selecteer de extra mappen en klik op Select (Selecteren).
BACK-UPS VAN COMPUTERS OP EEN NETWERK MAKEN - 33

GEBRUIKERSHANDLEIDING
4. Zo sluit u meer uit uw plan uit:
(a) Klik op de knop Show Advanced Options (Geavanceerde opties weergeven).
WD SHARESPACE
(b) Klik op de knop Add Exclusion (Uitsluiting toevoegen).
(c) Selecteer de onderdelen die uit uw plan gehaald moeten worden, of klik op Select Folder to
Exclude (Selecteer map voor uitsluiting) en selecteer de mappen uit het plan. Klik op de
knop Select (Selecteren).
5. Klik in het scherm Geselecteerde onderdelen voor back-up op Next (Volgende).
6. Ga verder met "Voltooien van het back-upplan" op pagina 36.
BACK-UPS VAN COMPUTERS OP EEN NETWERK MAKEN - 34

GEBRUIKERSHANDLEIDING
Uw eigen back-uponderdelen selecteren
WD SHARESPACE
1. Klik op de knop My Own Backup Items (Mijn eigen back-uponderdelen). Het
SmartPicks venster verschijnt met daarop de standaard bestandslocaties waarvan
u een back-up kunt maken.
2. U hebt twee mogelijkheden:
(a) Op het tabblad SmartPicks, selecteert u elk onderdeel waarvan u een back-up wilt maken.
U kunt tevens klikken op Select None (niets selecteren) om alle selecties te wissen,
of klikken op Select All (alles selecteren) om alle onderdelen te selecteren. Wanneer is
daarmee klaar bent, klikt u op Next (Volgende).
(b) Op het tabblad Local Folders (Lokale mappen), selecteert u elke map waarvan u een
back-up wilt maken en klikt u op Select (Selecteren).
BACK-UPS VAN COMPUTERS OP EEN NETWERK MAKEN - 35

GEBRUIKERSHANDLEIDING
WD SHARESPACE
3. Op het scherm "Geselecteerde onderdelen voor back-up" kunt u meer onderdelen
toevoegen, of geavanceerde onderdelen gebruiken, zoals beschreven in "Alle
onderdelen vanaf SmartPicks selecteren" op pagina 33.
4. Klik in het scherm Geselecteerde onderdelen voor back-up op Next (Volgende).
5. Ga hieronder verder met Voltooien van het back-upplan.
Voltooien van het back-upplan
1. Geef uw back-upplan een naam en klik op Next (Volgende). U kunt extra backupplannen maken door bovenstaande stappen te herhalen.
BACK-UPS VAN COMPUTERS OP EEN NETWERK MAKEN - 36

GEBRUIKERSHANDLEIDING
WD SHARESPACE
2. Er verschijnt een bevestigingsvenster. Klik op Done (Uitgevoerd).
3. Er verschijnt een melding met de uitleg dat de eerste back-up gematigde bronnen
op uw computer gebruikt. Om de back-up te pauzeren, klikt u op Pause until
System Idle (Pauzeren totdat het systeem inactief is).
4. Om de back-up op de achtergrond te laten doorlopen, klikt u op Continue
(Doorgaan).
Het scherm van WD Anywhere Backup toont de voortgang van de back-up.
BACK-UPS VAN COMPUTERS OP EEN NETWERK MAKEN - 37

GEBRUIKERSHANDLEIDING
WD SHARESPACE
Wanneer de back-up is voltooid, verschijnt het venster dat de back-up gereed is.
Sluit vervolgens het venster, klik op het pictogram WD Anywhere Backup,
en selecteer Show backup status (back-upstatus tonen).
Terwijl van de bestanden een back-up wordt gemaakt, verschijnt er een klein
bevestigingsvenster.
BACK-UPS VAN COMPUTERS OP EEN NETWERK MAKEN - 38

GEBRUIKERSHANDLEIDING
WD SHARESPACE
Herstellen van een back-upplan
U kunt de bestanden in uw back-upplan naar een opgegeven locatie herstellen als
u per ongeluk een bestand hebt verwijderd, versies van bestanden met elkaar wilt
vergelijken, of alle gegevens verloren bent als gevolg van de uitval van de harde schijf
van uw computer.
1. Klik op View and Restore (Bekijken en herstellen).
2. Klik op een back-upplan in de lijst Select a Plan (Selecteer een plan), of om een
back-upplan op te zoeken, vul de naam in in het veld Search by File Name
(Zoeken op bestandsnaam) en klik op Search (Zoeken).
3. Klik op de vakjes naast de mappen of bestanden die u wilt herstellen.
4. Selecteer vanuit de lijst Restore Files to (bestanden herstellen naar) een locatie
voor uw herstelde bestanden en klik op de knop Restore (Herstellen).
BACK-UPS VAN COMPUTERS OP EEN NETWERK MAKEN - 39

GEBRUIKERSHANDLEIDING
WD SHARESPACE
Opnieuw activeren van een back-upplan
U kunt een oud back-upplan opnieuw activeren als verder wilt gaan met het maken
van een back-up van de bestanden in dat plan.
1. Klik in de menubalk op Actions (Acties) > Reactivate Backup Plan
(Back-upplan opnieuw activeren).
2. De Opnieuw activeren-wizard verschijnt. Klik op Next (Volgende).
3. Blader naar de locatie van de back-upmap en klik op Next (Volgende).
4. Als u meer dan één back-upplan hebt, selecteert u dan het plan dat u opnieuw
wilt activeren en klik op OK.
BACK-UPS VAN COMPUTERS OP EEN NETWERK MAKEN - 40

GEBRUIKERSHANDLEIDING
WD SHARESPACE
5. Selecteer de optie No, just reactivate the backup plan and start backing
up (Nee, alleen het back-upplan opnieuw activeren en starten met back-ups) en
klik op de knop Next (Volgende). Uw back-upplan wordt opnieuw geactiveerd en
uw computer maakt back-ups van bestanden op de door u geselecteerde backupbestemming.
Belangrijk: Als u de Yes (Ja)-optie selecteert, worden alle bestanden in uw
back-upplan op uw computer teruggezet. Hierdoor worden de bestanden op
uw computer overschreven met de bestanden uit uw back-upplan. Zie
"Herstellen van een back-upplan" op pagina 39.
Bewerken van een back-upplan
Pictogrammen
Klik op de pictogrammen om bestanden van back-upplannen toe te voegen of te
verwijderen, meerdere revisies van bestanden aan te houden om op terug te kunnen
vallen, volledige plannen te verwijderen, en het back-uplogboek te bekijken.
Wijzig de geselecteerde bestanden
Verwijder back-upplan
Wijzig de geselecteerde
instellingen
Toon de back-uplog
BACK-UPS VAN COMPUTERS OP EEN NETWERK MAKEN - 41

GEBRUIKERSHANDLEIDING
Selecteren van een back-upplan
WD SHARESPACE
Als u meer dan één back-upplan hebt, selecteert u dan het plan dat u wilt door in het
vakje ervan te klikken. Een blauwe rand omringt het geselecteerde plan.
Wijzigen van de geselecteerde bestanden
1. Op het WD Anywhere Backup scherm, klik op het Change Selected Filespictogram. (Zie "Pictogrammen" op pagina 41.) Het configuratiescherm van
WD Anywhere Backup verschijnt.
Opmerking: Om alle weergegeven bestanden te deselecteren, klik op de koppeling Select None
(Niets selecteren). Om alle weergegeven bestanden te selecteren, klik op de koppeling Select All
(Alles selecteren).
2. Voer een van de volgende handelingen uit:
• Om meer bestanden toe te voegen, klikt u op de knop Add Backup Items
(Back-uponderdelen toevoegen).
• Om bestanden te verwijderen, selecteer de bestanden en klik op de knop
Remove Selected Items (Geselecteerde onderdelen verwijderen).
• Om bestanden van de back-up uit te sluiten, klik op de knop Show Advanced
Options (Geavanceerde opties tonen).
Afhankelijk van uw selecties, kunnen opvolgende vensters worden weergegeven.
3. Wanneer u klaar bent met het toevoegen of verwijderen van geselecteerde
onderdelen, klik op de knop Select (Selecteren) (of OK afhankelijk van het
venster).
4. Wanneer u bent teruggekeerd naar het WD Anywhere Backup Configuratievenster,
klik op de knop Done (Gereed).
Wijzigen van de back-upplaninstellingen
U kunt het aantal versies wijzigen van dezelfde bestanden die WD Anywhere Backup
moet bewaren. U wilt bijvoorbeeld de versie van gisteren als vandaag bewaren.
BACK-UPS VAN COMPUTERS OP EEN NETWERK MAKEN - 42

GEBRUIKERSHANDLEIDING
WD SHARESPACE
1. Klik op het pictogram Change Selected Settings (Geselecteerde instellingen
wijzigen). (Zie "Pictogrammen" op pagina 41.) Selecteer het vinkvakje Keep up to
(bewaren tot) en vul het maximale aantal in van eerdere versies van uw bestanden
waarvan een back-up gemaakt moet worden.
2. Klik op OK.
Verwijderen van een back-upplan
U kunt een back-upplan op het WD Anywhere Backup-venster verwijderen. De
bestanden waarvan een back-up gemaakt zijn, blijven op hun bestemming totdat u ze
handmatig verwijdert.
1. Klik op het pictogram Remove Backup Plan (Back-upplan verwijderen).
(Zie "Pictogrammen" op pagina 41.)
2. Klik op OK in reactie op de bevestigingsmelding.
De Back-up- en foutlogs tonen
WD Anywhere houdt een log van alle acties en back-upfouten bij.
1. Selecteer het back-upplan en klik op het pictogram Show Backup Log
(Back-uplog tonen). (Zie "Pictogrammen" op pagina 41.) De back-uplog
verschijnt.
BACK-UPS VAN COMPUTERS OP EEN NETWERK MAKEN - 43

GEBRUIKERSHANDLEIDING
2. Om de foutlog te bekijken, klik op het tabblad Error Log (Foutlog).
WD SHARESPACE
3. Klik op de fout om een uitleg te zien van een fout die onderaan in het venster in de
lijst wordt weergegeven.
4. Om de geselecteerde fouten te wissen, selecteert u de betreffende selectievakjes
en klikt u op de knop Clear Selected Errors (Geselecteerde fouten wissen).
5. Om alle fouten te wissen, klikt u op de knop Clear All Errors (Alle fouten wissen).
6. Om te voorkomen dat de log kortstondige fouten weergeeft, klik op het vinkvakje
Do not notify me about transient errors (Niet informeren over kortstondige
fouten). De selectie beïnvloedt alle back-upplannen.
7. Om te zien van welke bestanden een back-up gemaakt is, klik op de koppeling
click here to launch the WD Anywhere Restore application (Hier klikken
om de WD Anywhere Restore-applicatie te starten). (Voor informatie over het
herstellen, zie "Herstellen van een back-upplan" op pagina 39.)
BACK-UPS VAN COMPUTERS OP EEN NETWERK MAKEN - 44

4
GEBRUIKERSHANDLEIDING
WD SHARESPACE
Time Machine™ gebruiken
Apple® Time Machine™ is een ingebouwde functie van computers met Mac OS
X Leopard en Snow Leopard waarmee u van alles op uw computer een back-up kunt
maken: muziek, foto's, documenten, programma's, e-mails en systeembestanden.
Op de WD ShareSpace-schijf (firmware 2.1.92 en hoger) kunt u deze back-ups
opslaan, zodat wanneer uw harde schijf of het besturingssysteem uitvalt, of wanneer
u een bestand kwijtraakt, u uw computer snel kunt herstellen.
Time Machine instellen
Zo stelt u Time Machine in voor het maken van back-ups op uw WD ShareSpace-schijf:
1. Open Time Machine op een van de volgende manieren.
• Klik op het pictogram Time Machine in het Dock.
• Klik op het menu Apple > System Preferences (Systeemvoorkeuren) en
selecteer Time Machine.
• Klik op Go > Applications (Ga > Programma's) en selecteer Time Machine.
2. Als dit de eerste keer is dat u een back-up maakt, wordt het volgende scherm
weergegeven:
Klik op de knop Set Up Time Machine (Configureer Time Machine) voor het
scherm met voorkeuren voor Time Machine.
TIME MACHINE™ GEBRUIKEN - 45

GEBRUIKERSHANDLEIDING
WD SHARESPACE
3. Klik op de knop Choose Backup Disk (Selecteer reservekopieschijf) en
selecteer de WD ShareSpace-schijf waar u de back-ups wilt opslaan.
4. Klik op de knop Use for Backup (Gebruik voor reservekopie). U wordt gevraagd
naar uw gebruikersnaam en wachtwoord. Voer wd_backup in als gebruikersnaam
en backup als het wachtwoord (niet hoofdlettergevoelig).
5. Klik op de knop Connect (Verbind). Het scherm met voorkeuren wordt weer
weergegeven.
6. Zet de schuifregelaar op ON (AAN) om de automatische back-up te beginnen.
TIME MACHINE™ GEBRUIKEN - 46

GEBRUIKERSHANDLEIDING
WD SHARESPACE
7. Activeer het selectievakje Show the Time Machine status in the menu bar
(Toon Time Machine-status in de menubalk) om een keuzemenu van Time
Machine aan de menubalk boven aan het scherm toe te voegen. Met dit menu
kunt u een back-up beginnen, Time Machine openen om bestanden te herstellen
of het voorkeurenscherm van Time Machine te openen.
Er wordt een reservekopie gemaakt van uw bestanden, dit kan de eerste keer
enige tijd in beslag nemen. Daarop volgende back-ups zijn sneller omdat er alleen
reservekopieën worden gemaakt van nieuwe of gewijzigde onderdelen. De
voortgang van de back-up wordt weergegeven met een statusbalk.
Time Machine maakt elk uur een back-up van uw computer en volgt de volgende
back-upsets:
• Elk uur gedurende 24 uur
• Elke dag voor de laatste maand
• Elke week totdat de WD ShareSpace-schijf vol is.
Als een back-up wordt onderbroken, bijvoorbeeld als de slaapstand van de
computer wordt geactiveerd of wanneer de WD ShareSpace-schijf wordt
losgekoppeld, wordt deze automatisch hervat wanneer de computer
beschikbaar is.
Voor informatie zoals de beschikbare capaciteit en de datum en tijd van de oudste,
laatste en volgende back-up selecteert u Open Time Machine Preferences
(Open Time Machine-voorkeuren) in het menu van Time Machine:
TIME MACHINE™ GEBRUIKEN - 47

GEBRUIKERSHANDLEIDING
WD SHARESPACE
Een back-up beginnen
Selecteer Back Up Now (Maak nu reservekopie) in het keuzemenu wanneer u een
back-up wilt maken.
Onderdelen herstellen van back-up
U wilt mogelijk soms bestanden en andere onderdelen herstellen die zijn opgeslagen
op de WD ShareSpace-schijf. Bijvoorbeeld wanneer u een bestand kwijt bent of
wanneer u bestanden van een week geleden wilt bekijken. U kunt losse onderdelen,
meerdere onderdelen, mappen of, in het geval van een systeemcrash, de volledige
harde schijf herstellen.
Zo herstelt u onderdelen van uw back-up naar de harde schijf:
1. Open het venster van uw computer waar u het bestand wilt herstellen. Als
u bijvoorbeeld een document herstelt, opent u de map Documenten. (U hoeft
geen venster te openen als u een onderdeel naar uw bureaublad herstelt.)
2. Klik op het pictogram Time Machine in het Dock of selecteer Enter Time
Machine (Activeer Time Machine) in de vervolgkeuzelijst.
Alle reservekopieën worden trapsgewijs weergegeven, met de recentste back-up
vooraan.
TIME MACHINE™ GEBRUIKEN - 48

GEBRUIKERSHANDLEIDING
WD SHARESPACE
3. Klik op de pijlen of de tijdslijn aan de rechterkant van het scherm om door alle
back-ups van Time Machine te bladeren.
Back-ups
Tijdslijn
Bladerpijlen
Annuleren
knop
Herstellen
knop
4. Selecteer het onderdeel dat u wilt herstellen en klik op de knop Restore
(Zet terug) om de volgende opties weer te geven:
5. Klik op de knop van de gewenste optie:
Keep Original (Behoud origineel): het onderdeel wordt niet vanaf de back-up
teruggezet.
Keep Both (Behoud beide): het originele onderdeel wordt behouden en het
onderdeel van de back-up wordt toegevoegd op de geselecteerde locatie op uw
computer.
Replace (Vervang): het originele onderdeel wordt vervangen door het onderdeel
uit de back-up.
TIME MACHINE™ GEBRUIKEN - 49

GEBRUIKERSHANDLEIDING
WD SHARESPACE
De volledige reservekopie verwijderen
Met Time Machine kunt u de volledige back-up verwijderen van de WD ShareSpaceschijf. U kunt echter geen losse mappen of bestanden verwijderen.
Opmerking: In Finder wordt een map weergegeven die overeenkomt met uw back-upschijf en
bevat het woord 'backup'. Dit is een beveiligde map die automatisch wordt gemaakt en waar al uw
back-ups in staan. Deze is voor gebruikers niet van nut, behalve voor het opslaan van back-ups via
Time Machine. Als u verbinding met deze map probeert te maken wordt het bericht Connection
failed (Verbinding mislukt) weergegeven.
Zo verwijdert u de volledige back-up:
1. Selecteer de WD ShareSpace-schijf in Finder en klik op de knop Connect As
(Verbind als).
2. Voer wd_backup in als gebruikersnaam en backup als het wachtwoord (niet
hoofdlettergevoelig) en klik op Connect (Verbind).
TIME MACHINE™ GEBRUIKEN - 50

GEBRUIKERSHANDLEIDING
WD SHARESPACE
Het volgende venster wordt weergegeven.
3. Selecteer de back-upmap en sleep het bestand *.sparsebundle naar de
Prullenmand.
Uw wachtwoord wijzigen
U kunt het standaardwachtwoord van de WD ShareSpace voor toegang tot
Time Machine wijzigen.
Zo wijzigt u uw wachtwoord:
1. Meld u aan bij de op het web gebaseerde gebruikersinterface van WD ShareSpace.
(Zie "Toegang tot WD ShareSpace's Network Storage Manager" op pagina 91.)
2. Voer uw gebruikersnaam en wachtwoord in en klik op Login (Aanmelden).
(Standaard zijn de gebruikersnaam en het wachtwoord "admin".)
TIME MACHINE™ GEBRUIKEN - 51

GEBRUIKERSHANDLEIDING
3. Klik in de basismodus op de knop Users (Gebruikers).
4. Klik op het pictogram rechts van de gebruikersnaam (WD_Backup).
WD SHARESPACE
5. Voer wanneer de pagina Users (Gebruikers) wordt weergegeven uw nieuwe
wachtwoord in in de velden New Password (Nieuw wachtwoord) en
Confirm Password (Wachtwoord bevestigen) en klik op Submit (Verzenden).
TIME MACHINE™ GEBRUIKEN - 52

6. Er verschijnt een bevestigingsmelding.
GEBRUIKERSHANDLEIDING
WD SHARESPACE
TIME MACHINE™ GEBRUIKEN - 53

5
GEBRUIKERSHANDLEIDING
WD SHARESPACE
MioNet Remote Access
MioNet Overzicht
Extern toegang tot uw foto's, muziek, documenten en video's vanaf elke plek en op
ieder moment met behulp van MioNet-diensten van WD voor veilige externe toegang.
MioNet maakt externe toegang tot en delen van bestanden naadloos, eenvoudig en
zeer veilig. Volg gewoon de stappen om uw WD ShareSpace in uw veilige MioNetaccount te registreren. Vervolgens hebt u met behulp van uw unieke gebruikersnaam/
wachtwoord toegang tot uw inhoud vanaf iedere webbrowser over de hele wereld.
Met MioNet kunt u tevens een map met afbeeldingen op uw WD ShareSpace met
vrienden delen (geen upload nodig) of een map met documenten met uw collega's.
Genodigden kunnen alleen de inhoud bekijken die u met hen deelt.
Remote Access instellen
WD ShareSpace wordt standaard geleverd met MioNet ingeschakeld. Met de knop
Remote Access (Externe toegang) kunt u de MioNet-service op het opslagapparaat
beheren. Als MioNet nog niet via het web is ingesteld, volgt u de onderstaande
instructies.
Windows
1. Zet uw computer aan en wacht tot het besturingssysteem is geladen.
2. Plaats de WD ShareSpace software-cd in het cd-romstation.
Opmerking: Als Automatisch afspelen op uw computer is uitgeschakeld, moet u de hulpprogramma's
handmatig installeren Klik op Start en daarna op Computer (Windows Vista/Windows 7) of
My Computer (Deze computer) (Windows 2000/XP). Klik met de rechtermuisknop op het
cd/dvd-station, klik op Open (Openen), en dubbelklik op Setup.exe.
3. Windows Vista/Windows 7: Klik op Run setup.exe, en vervolgens op Allow
(Toestaan).
4. Klik op Accept (Accepteren) in het venster Terms of Agreement (Algemene
Voorwaarden).
5. Als u het apparaat correct heeft aangesloten, zoals is weergegeven in het venster
Connect (Aansluiten) op pagina 12, klikt u op Next (Volgende).
MIONET REMOTE ACCESS - 54

GEBRUIKERSHANDLEIDING
WD SHARESPACE
6. Klik op de knop MioNet New Account als u een nieuwe MioNet-gebruiker bent;
klik op MioNet – Existing Account als u een bestaande gebruiker bent.
Het registratievenster van MioNet verschijnt.
7. Vul het registratieformulier in en klik op Submit (Verzenden) om een account aan
te maken.
MIONET REMOTE ACCESS - 55

GEBRUIKERSHANDLEIDING
WD SHARESPACE
8. Wanneer MioNet de WD ShareSpace vindt die u aan het registreren bent, vul dan
een naam voor het apparaat in en klik op OK.
9. Er verschijnt een bevestigingsmelding. Klik op OK.
MioNet geeft een lijst weer van de openbare mappen die op uw WD ShareSpace
opgeslagen zijn en bevat een vertrouwelijke map die gemaakt is met de MioNet
gebruikersnaam.
Tijdens het aanmelden zoekt MioNet naar ongeregistreerde WD ShareSpaceapparaten en geeft alle apparaten die het vindt een standaardnaam van
WD-opslag. MioNet namen staan los van de namen die zijn toegewezen door
gebruik van WD ShareSpace's Network Storage Manager.
MIONET REMOTE ACCESS - 56

GEBRUIKERSHANDLEIDING
WD SHARESPACE
Het gebruik van MioNet Web (na registratie)
1. Ga vanaf iedere browser naar www.mionet.com/web en vul uw gebruikersnaam
en wachtwoord in. Het tabblad Quick Start (Snelstart) verschijnt, en geeft
pictogrammen weer met activiteiten die u kunt uitvoeren.
Opmerking: In deze gebruikershandleiding beschrijven we de meest eenvoudige opties. Voor meer
geavanceerdere opties, zie de MioNet-hulpfunctie of MioNet Gebruikershandleiding (zichtbaar
wanneer u op het pictogram Online Help klikt).
MIONET REMOTE ACCESS - 57

GEBRUIKERSHANDLEIDING
WD SHARESPACE
Externe toegang van de WD ShareSpace mappen en bestanden
Belangrijk: Lokale toegang tot WD-opslag met behulp van MioNet Web
is niet beschikbaar. Gebruik Window's Explorer of Apple Finder.
1. Klik op het tabblad My Resources (Mijn hulpmiddelen) om uw WD ShareSpace
mappen weer te geven.
Uw WD ShareSpace mappen worden weergegeven in het tabblad My Resources
van MioNet.
2. Selecteer een map om een overzicht van alle submappen en bestanden te zien.
U kunt nu uw browser gebruiken voor toegang tot uw hele verzameling muziek,
foto's, films en documenten.
3. Dubbelklik op ieder bestand om deze plaatselijk te openen. U kunt bestanden
vanaf uw WD Sharespace verslepen en naar de externe computer verplaatsen en
vice versa.
Bestanden met anderen delen
Foto's delen
U kunt gemakkelijk een map met foto's op uw WD ShareSpace met anderen delen.
Het is een eenvoudig proces in drie stappen. Eerst kiest u de map die wilt delen,
daarna met wie u deze map wilt delen en ten slotte welke bevoegdheden zij krijgen
voor toegang tot de map.
1. Klik op het pictogram Share Photos (Foto's delen).
MIONET REMOTE ACCESS - 58

GEBRUIKERSHANDLEIDING
WD SHARESPACE
2. Kies iedere map of het plusteken om een submap te kiezen die u met iemand wilt
delen en klik op de knop Next (Volgende).
De pagina voor het kiezen van mensen om mee te delen, verschijnt.
3. Zo deelt u foto's met MioNet-gebruikers waarmee u in het verleden ook gedeeld
hebt:
(a) Selecteer de gebruiker(s) en klik op de knop Next (Volgende).
(b) Ga verder met stap 6.
4. Zo voegt u een nieuwe gebruiker toe om mee te delen:
(a) Klik op de knop Invite new person (nieuw persoon uitnodigen).
(b) Vul het e-mailadres van de gebruiker in en klik op de knop Continue (Doorgaan).
(c) Ga verder met stap 6.
MIONET REMOTE ACCESS - 59

GEBRUIKERSHANDLEIDING
WD SHARESPACE
5. Zo vindt u een MioNet-gebruiker met wie u nog niet eerder gedeeld hebt:
(a) Klik op de Find MioNet user knop.
(b) Vul de gebruikersnaam of het e-mailadres van de gebruiker in en klik op de knop Find (Zoeken).
(c) Wanneer MioNet de gebruiker vindt, klik op de knop Share with this person (Met deze
persoon delen).
(d) Ga verder met stap 6.
6. Selecteer uit de lijst van gebruikers de gebruiker(s) met wie u wilt delen en klik op
de knop Next (Volgende).
Opmerking: U kunt op de Ctrl-toets in Windows drukken of de Command-toets op de Mac om
meerdere gebruikers te selecteren.
MIONET REMOTE ACCESS - 60

GEBRUIKERSHANDLEIDING
(e) Selecteer de mate van bevoegdheid en klik op de knop Next (Volgende). Als u wilt dat
gebruikers foto's alleen kunnen bekijken, selecteert u de machtiging read (Lezen). Als
u gebruikers ook foto's wilt laten toevoegen (of aanpassen of verwijderen) aan uw map,
geeft u hen de machtiging read/write (Lezen/schrijven).
WD SHARESPACE
De persoon die u uitnodigt, ontvangt een e-mail met een koppeling om op te
klikken. MioNet opent automatisch in de webbrowser van de gebruiker en geeft
onmiddellijk veilige toegang tot de mappen van foto's op uw computer.
Bestanden naar anderen overzetten
Met MioNet kunt u bestanden overzetten naar anderen aan wie u toegang verleend
hebt, en hen bestanden naar u laten overzetten.
Opmerking: Het overzetten via MioNet gaat niet zo snel als via LAN.
1. Klik op het pictogram Transfer Files to Others (Bestanden naar anderen overzetten)
om een dialoogvenster te openen dat uw WD ShareSpace mappen toont.
2. Klik op de + om door uw directory te navigeren en de map te markeren waaruit
u bestanden wilt overzetten en klik op Next (Volgende).
MIONET REMOTE ACCESS - 61

GEBRUIKERSHANDLEIDING
WD SHARESPACE
De volgende pagina verschijnt.
3. Zo zet u bestanden over en weer met MioNet-gebruikers met wie u in het
verleden gedeeld hebt:
(a) Selecteer de gebruiker(s) en klik op de knop Next (Volgende).
(b) Ga verder met stap 6.
4. Zo voegt u een nieuwe gebruiker toe om bestanden mee uit te wisselen:
(a) Klik op de knop Invite new person (nieuw persoon uitnodigen).
(b) Vul het e-mailadres van de gebruiker in en klik op de knop Continue (Doorgaan).
(c) Ga verder met stap 6.
5. Zo vindt u een MioNet-gebruiker met wie u nog niet eerder gedeeld hebt:
(a) Klik op de Find MioNet user knop.
(b) Vul de gebruikersnaam of het e-mailadres van de gebruiker in en klik op de knop Find (Zoeken).
MIONET REMOTE ACCESS - 62

GEBRUIKERSHANDLEIDING
(c) Wanneer MioNet de gebruiker vindt, klik op de knop Share with this person (Met deze
persoon delen).
(d) Ga verder met stap 6.
WD SHARESPACE
6. Selecteer uit de lijst met gebruikers de gebruiker(s) met wie u bestanden wilt
uitwisselen. Klik op de knop Next (Volgende).
Opmerking: U kunt op de Ctrl-toets in Windows drukken of de Command-toets op de Mac om
meerdere gebruikers te selecteren.
7. Selecteer de mate van bevoegdheid en klik op de knop Next (Volgende). Als
u gebruikers alleen bestanden naar henzelf wilt laten overzetten, geeft u hen de
read (Lees) -bevoegdheid. Als u gebruikers ook bestanden naar u wilt laten
overzetten (of aanpassen of verwijderen), geeft u hen de read/write (Lezen/
schrijven) -bevoegdheid.
MioNet opent automatisch in de webbrowser van de gebruiker en geeft
onmiddellijk veilige toegang tot de mappen of bestanden op uw computer. Zij
kunnen vervolgens op het bestand dubbelklikken om het te openen en het op hun
lokale pc op te slaan.
MIONET REMOTE ACCESS - 63

6
GEBRUIKERSHANDLEIDING
WD SHARESPACE
Het afspelen/streamen van video, muziek & foto's
Overzicht Media Servers
WD ShareSpace is ontworpen om dienst te doen als uw centrale mediahub thuis.
Daarmee kunt u foto's, muziek en video's streamen naar uw home entertainment
center thuis en/of andere pc's op uw thuisnetwerk.
De servertoepassing Twonky™ Media zoekt naar de media in de drie gedeelde mappen
(met video's, foto's, en muziek) die opgeslagen zijn op de WD ShareSpace die
aangesloten is op uw thuisnetwerk. De server is vooraf ingesteld, zodat u uw
multimediabestanden alleen hoeft over te zetten naar de respectievelijke gedeelde
mappen op uw WD ShareSpace, vervolgens bent u klaar om inhoud te streamen naar uw
home entertainment center, spelcomputers (bijvoorbeeld, Xbox 360™, PlayStation® 3) of
DLNA® 1.5 Digital Media Adapters zoals de WD TV™ Live HD-mediaspeler.
Ondersteunde mediatypen
Gedeelde muziek
Audiobestanden Videobestanden Beeldbestanden
3GP
AAC
AC3
AIF
ASF
FLAC
LPCM
M4A
M4B
MP1
MP2
MP3
MP4
MPA
OGG
WAV
WMA
Gedeelde video's
3GP
AVI
DivX
DVR-MS
FLV
M1V
M4V
MKV
MOV
MP1
MP4
MPE
MTS
MPV
MPG
MPEG2
SPTS
VDR
VOB
WMV
Xvid
Gedeelde foto's
BMP
GIF
JPEG
PNG
TIF
TIFF
Opmerking: Sommige apparaten ondersteunen mogelijk niet het afspelen van al deze bestanden.
Raadpleeg de gebruikershandleiding van uw apparaat om te lezen welke indelingen ondersteund
worden.
HET AFSPELEN/STREAMEN VAN VIDEO, MUZIEK & FOTO'S - 64

GEBRUIKERSHANDLEIDING
WD SHARESPACE
Media-opslag
U kunt via netwerkshares media-inhoud op WD ShareSpace benaderen en opslaan.
Shares zijn mappen die gebruikt kunnen worden om bestanden op uw WD ShareSpace.
Shares kunnen met iedereen (openbaar) worden gedeeld of met geselecteerde
gebruikers op uw netwerk (persoonlijk).
Het apparaat wordt vooraf geconfigureerd met een Publieke netwerkshare, die de
volgende mappen voor mediaopslag bevat:
• Gedeelde muziek – map voor het opslaan van muziekbestanden die u met andere
gebruikers wilt delen.
• Gedeelde afbeeldingen – map voor het opslaan van afbeeldingen die u met
andere gebruikers wilt delen.
• Gedeelde video's – voor het opslaan van videobestanden die u met andere
gebruikers wilt delen.
Belangrijk: Wijzig of verwijder deze standaard sharemappen niet. Dit kan
het delen van bestanden verstoren. Dit zijn de standaard mappen voor de
mediaserver (Twonky Media) en iTunes Server. Zie "Mediaserver" op
pagina 150 voor meer informatie over het gebruik van Twonky. Zie "iTunes"
op pagina 150 voor meer informatie over hoe u de iTunes-service kunt
gebruiken.
Het hoe en waar toevoegen van media-inhoud aan de gedeelde mappen
1. Open Internet Explorer.
HET AFSPELEN/STREAMEN VAN VIDEO, MUZIEK & FOTO'S - 65

GEBRUIKERSHANDLEIDING
WD SHARESPACE
2. Kopieer uw muziekbestanden naar de gedeelde muziekmap, onder de publieke
map op WD ShareSpace.
3. Volg hetzelfde proces om uw video's en afbeeldingen te plaatsen in hun
respectievelijke mappen voor gedeelde video's en gedeelde afbeeldingen.
Belangrijk: Zorg ervoor dat uw media-inhoud in de juiste gedeelde
mappen worden gesorteerd en toegevoegd. (bijv., muziekbestanden in de
mappen voor gedeelde muziek). Als u dat niet doet, zal uw inhoud niet
goed worden afgespeeld door uw digitale media-adapter.
Media-apparaten
Nu u uw bestanden naar hun corresponderende mappen gekopieerd hebt, kunt
u diverse media-apparaten gebruiken om media te streamen. De volgende typen
worden in dit gedeelte beschreven:
• WD TV Live HD-mediaspeler op pagina 66.
• Windows Media Player 11 (werkt met Windows Vista/Windows 7) op pagina 68.
• Windows Media Player 12 (onderdeel van Windows 7) op pagina 68.
• Xbox 360 op pagina 70.
• PlayStation 3 op pagina 71.
• Digital Picture Frames op pagina 71.
• Network Music Player op pagina 72.
• Digital Media Adapters op pagina 72.
• DLNA-apparaten op pagina 72.
Opmerking: Met Windows XP kunt u Twonky Media PC MediaBrowser gebruiken op
DLNA-clienttoepassingen van andere fabrikanten (zie "Mediaserver" op pagina 150).
WD TV Live HD-mediaspeler
U kunt de WD TV Live HD-mediaspeler aansluiten op uw LAN-netwerk voor toegang
tot media die is opgeslagen op een netwerkschijf zoals de WD ShareSpace. Dit zijn
de algemene stappen voor toegang tot de bestanden op een WD ShareSpace met
behulp van de WD TV Live.
Opmerking: Raadpleeg de gebruikershandleiding van uw WD TV Live HD-mediaspeler voor
specifieke instructies voor het maken van een verbinding met de WD ShareSpace voor toegang tot
uw media-inhoud en het afspelen hiervan.
1. Sluit WD ShareSpace op uw LAN-netwerk aan en zet het apparaat aan.
2. Zorg dat de WD TV Live op uw tv is aangesloten en is ingeschakeld.
3. Sluit de WD TV Live aan op het netwerk.
4. Ga naar Settings (Instellingen) > Network setting (Netwerkinstelling) >
Network setup (Netwerk instellen) om het verbindingstype te selecteren.
5. Gebruik de navigatieknoppen om Wired (Bekabeld) te selecteren en druk
op Enter.
HET AFSPELEN/STREAMEN VAN VIDEO, MUZIEK & FOTO'S - 66

GEBRUIKERSHANDLEIDING
Opmerking: U kunt Wireless (Draadloos) selecteren als u een draadloze adapter gebruikt die
compatibel is met de WD TV Live. Ga voor een lijst met compatibele adapters naar support.wdc.com
en zoek in de kennisbank naar antwoord 3805.
WD SHARESPACE
6. Selecteer Automatic (Automatisch) als de configuratieoptie voor DHCP,
of Manual (Handmatig) voor een statisch IP-adres.
7. Er wordt een bevestigingsscherm weergegeven met de netwerkinformatie van uw
WD TV Live als de verbinding met het netwerk is geslaagd. Druk op Enter.
8. Ga naar het hoofdscherm en selecteer het pictogram voor de media-inhoud die
u wilt benaderen. Dit kan Muziek , Video of Foto zijn.
9. Druk op / om Network Shares (Netwerk-shares) of Media servers
(Mediaservers) te selecteren en druk op Enter.
10.Druk op / om de WD ShareSpace te selecteren en druk vervolgens op
Enter.
HET AFSPELEN/STREAMEN VAN VIDEO, MUZIEK & FOTO'S - 67

GEBRUIKERSHANDLEIDING
WD SHARESPACE
11.De ondersteunde inhoud voor het geselecteerde mediatype wordt weergegeven.
12.Selecteer de inhoud die u wilt openen en druk op Enter om de media af te
spelen.
Windows Media Player 11/12 (Windows Vista/Windows 7)
Opmerking: Ga naar de ondersteuningswebsite van Microsoft Media Player voor meer informatie
over het gebruiken en bijwerken van uw mediaspeler.
Het streamen van media met behulp van de bibliotheek van Windows Media Player 11 of 12:
1. Klik op Control Panel (Bedieningspaneel) > Network and Sharing Center
(Centrum voor netwerk en delen)
2. Klik op Customize (Aanpassen).
HET AFSPELEN/STREAMEN VAN VIDEO, MUZIEK & FOTO'S - 68

GEBRUIKERSHANDLEIDING
WD SHARESPACE
3. Klik op Private (Persoonlijk), en klik vervolgens op Next (Volgende).
4. Start Windows Media Player (Start > All Programs > Windows Media
Player).
5. Klik op Library (Bibliotheek) > Media Sharing (Media delen).
HET AFSPELEN/STREAMEN VAN VIDEO, MUZIEK & FOTO'S - 69

GEBRUIKERSHANDLEIDING
WD SHARESPACE
6. Klik op Find media that others are sharing (vind media die anderen delen),
en klik vervolgens op OK.
7. Selecteer een mediatype (muziek, afbeeldingen, of video) en klik op PVConnect
on WDShareSpace.
8. Dubbelklik op het mediabestand dat u wilt afspelen.
Xbox 360
Opmerking: Ga naar de ondersteuningswebsite van Microsoft Xbox 360 voor meer informatie over
het gebruiken en bijwerken van uw Xbox 360.
1. Zorg ervoor dat uw Xbox 360 en WDShareSpace zijn ingeschakeld en aangesloten
zijn op uw LAN-netwerk.
2. Blader vanaf de hoofdinterface van de Xbox naar het My Xbox-scherm
3. Gebruik de controller van uw Xbox 360 en blader naar rechts totdat u de opties
voor de video-, muziek- en beeldbibliotheek ziet.
4. Selecteer een van deze drie opties door op de A-knop op uw controller te drukken.
Het geselecteerde bronscherm verschijnt.
5. Selecteer de WD ShareSpace-optie op basis van de apparaatnaam die u eerder
aangemaakt heeft en druk op de A-knop. U ziet de media-inhoud die opgeslagen
is op uw WD ShareSpace-apparaat.
HET AFSPELEN/STREAMEN VAN VIDEO, MUZIEK & FOTO'S - 70

GEBRUIKERSHANDLEIDING
WD SHARESPACE
PlayStation 3
Opmerking: Ga naar de ondersteuningswebsite van Sony PlayStation voor meer informatie over het
gebruiken en bijwerken van uw PlayStation.
1. Zorg ervoor dat uw PlayStation 3 en WD ShareSpace zijn ingeschakeld en
aangesloten zijn op uw LAN-netwerk. U ziet de hoofdgebruikersinterface met een
serie opties die horizontaal op uw tv-scherm worden weergegeven.
2. Met behulp van de richtingsknoppen (links en rechts) op de PlayStationcontroller, navigeert u naar muziek, foto of video, afhankelijk van welk type media
u wilt afspelen, en drukt u op de X-knop.
3. Met behulp van de richtingsknoppen (boven en onder), bladert u en selecteert
u WD ShareSpace (of de nieuwe apparaatnaam die u eerder hebt aangemaakt)
door op de X-knop te drukken. U ziet nu een lijst van mappen (muziek, foto en
video) aan de rechterkant van het WD ShareSpace-pictogram.
4. Zorg ervoor dat u de map selecteert die correspondeert met de optie die u in stap
2 heeft geselecteerd. Bijvoorbeeld, als u Foto selecteert vanaf het scherm van de
hoofdgebruikersinterface, open dan de corresponderende fotomap aan de
rechterkant van het WD ShareSpace-pictogram, anders zal uw inhoud niet goed
worden weergegeven.
Digitale fotoframes
De volgende stappen zijn algemeen voor het opzetten van digitale fotoframes:
1. Zorg ervoor dat uw WD ShareSpace is aangesloten op uw thuisnetwerk en is
ingeschakeld.
2. Volg de gebruikersinstructies van uw draadloze digitale fotoframe om verder te
gaan door iedere eerste inrichting of installatie van stations.
3. Met behulp van de navigatiefunctie op uw draadloze digitale fotoframe kunt u de
WD ShareSpace op uw netwerk scannen en detecteren.
4. Afhankelijk van het merk fotolijstje dat u heeft, dient u mogelijk naar het scherm
Settings/Network Setup (Instellingen/Netwerk instellen) in de gebruikersinterface
te gaan om de verbinding tot stand te brengen, zodat uw fotoframe een koppeling
kan maken met uw WD ShareSpace. Raadpleeg de gebruikershandleiding van
uw DMA (Digital Media Adapter) voor specifieke instructies.
5. Als u eenmaal verbinding tussen uw draadloze fotoframe en de WD ShareSpace
hebt, gaat u dan naar het mediascherm op uw fotoframe dat u de mogelijkheid
geeft uw afbeeldingen te bekijken.
Opmerking: Raadpleeg de gebruikershandleiding van uw draadloze fotolijst voor ondersteunde
bestandsindelingen en instructies voor toegang tot en het bekijken van uw afbeeldingen.
HET AFSPELEN/STREAMEN VAN VIDEO, MUZIEK & FOTO'S - 71

GEBRUIKERSHANDLEIDING
WD SHARESPACE
Netwerk muziekspeler
Hier volgen algemene stappen voor het gebruik van een netwerkmuziekspeler voor
toegang tot WD ShareSpace:
1. Sluit WD ShareSpace op uw lokale netwerk aan en zet het apparaat aan.
2. Sluit uw netwerk muziekspeler aan en configureer deze op uw bekabelde of
draadloze netwerkswitch of router thuis.
3. Zet uw netwerk muziekspeler aan.
4. Als deze op de juiste manier is aangesloten, treft u de apparaatnaam aan van uw
WD ShareSpace.
5. Navigeer door de gebruikersinterface van uw netwerk muziekspeler om muziek te
vinden en af te spelen die opgeslagen is op uw WD ShareSpace.
Opmerking: Raadpleeg de gebruikershandleiding van uw netwerk muziekspeler voor het aansluiten
aan een netwerk gekoppeld opslagsysteem en op welke manier u toegang tot uw media-inhoud
krijgt en deze kunt afspelen.
Digitale media-adapters
De volgende stappen gelden over het algemeen voor toegang tot WD ShareSpace
met behulp van een digitale media-adapter (DMA).
1. Sluit WD ShareSpace op uw lokale netwerk aan en zet het apparaat aan.
2. Zorg ervoor dat uw DMA-apparaat op uw tv is aangesloten en is aangezet. Het
hoofdscherm van uw DMA-apparaat verschijnt.
3. Afhankelijk van het DMA-apparaat, dient u mogelijk naar het scherm Instellingen/
Netwerkinstallatie in de gebruikersinterface te gaan om een verbinding tussen uw
DMA en WD ShareSpace tot stand te brengen. Raadpleeg de gebruikershandleiding
van uw DMA voor specifieke instructies.
4. Nadat u een verbinding tussen uw DMA en WD ShareSpace tot stand hebt
gebracht, gaat u naar het mediascherm op uw DMA om uw afbeeldingen te
bekijken of muziek- en video-inhoud vanaf WD ShareSpace te streamen.
Opmerking: Raadpleeg de gebruikershandleiding van uw DMA voor specifieke instructies over het
aansluiten aan WD ShareSpace en op welke manier u toegang tot uw media-inhoud krijgt en deze
kunt afspelen.
DLNA®-apparaten
Zie de specifieke gebruikershandleidingen van het DLNA-media-apparaat (Digital
Living Network Alliance) voor instructies over het aansluiten van een DLNA-apparaat
op uw LAN-netwerk, zodat u toegang heeft tot de inhoud van de WD ShareSpace.
Ga naar www.dlna.org voor een lijst van DLNA-gecertificeerde apparaten en voor
verdere informatie.
HET AFSPELEN/STREAMEN VAN VIDEO, MUZIEK & FOTO'S - 72

GEBRUIKERSHANDLEIDING
WD SHARESPACE
iTunes met WD ShareSpace
iTunes Media Server overzicht
Met de iTunes Media Server kunt u, of iedereen die aangesloten is op het
WD ShareSpace, muziekbestanden afspelen die met behulp van iTunes in het
systeem zijn opgeslagen. Deze service maakt een virtuele muziekbibliotheek op het
apparaat en gebruikt deze als een iTunes-opslagplaats, waardoor het mogelijk is om
muziekbestanden van WD ShareSpace naar Windows- of Mac-computers waarop
iTunes is geïnstalleerd, over te zetten.
Ondersteunde mediatypen
De iTunes-server ondersteunt de volgende bestandstypen:
•*.mp3
• *.wav
• *.aac
Opmerking: De iTunes Server-service vereist de aanwezigheid van de sharemap '/Public/Shared
Music'. Hernoem of verwijder Shared Music niet als u de iTunes-server wilt gebruiken. U moet de
map '/Public/Shared Music' opnieuw maken of hernoemen als deze verwijderd of hernoemd is.
Inhoud opslaan
U kunt audiobestanden slepen naar de standaardmap /Public/Shared Music van de
WD ShareSpace.
Streamen van audio naar iTunes
De iTunes Media Server is standaard ingeschakeld in het WD ShareSpacehulpprogramma Network Storage Manager. Zie "Zo schakelt u de iTunesmediaserver in of uit:" op pagina 151 voor meer informatie.
1. Start iTunes op uw computer.
2. Klik op WDShareSpace onder het Shared-gedeelte van het linkervenster.
Als u muziek hebt gekopieerd naar de map /Public/Shared Music dat een indeling
heeft die door iTunes ondersteund wordt, dient deze zichtbaar te zijn in het
rechtervenster.
HET AFSPELEN/STREAMEN VAN VIDEO, MUZIEK & FOTO'S - 73

3. Dubbelklik op een audiobestand om deze af te spelen.
GEBRUIKERSHANDLEIDING
WD SHARESPACE
Het audiobestand wordt verzonden naar iTunes en audiobestanden van
WD ShareSpace worden weergegeven onder de lijst Shared.
HET AFSPELEN/STREAMEN VAN VIDEO, MUZIEK & FOTO'S - 74

7
GEBRUIKERSHANDLEIDING
WD SHARESPACE
Externe USB-schijf Delen en back-ups maken
Gegevens delen op een USB-schijf
U kunt gegevens op uw USB-schijf delen met andere gebruikers die verbonden zijn
met WD ShareSpace. Wanneer een USB-opslagapparaat met het FAT- FAT32-,
HFS+J- of NTFS-bestandssysteem is aangesloten op het netwerkopslagsysteem,
wordt het USB-apparaat weergegeven als een USB-share.
Zo deelt u gegevens op een USB-schijf:
1. Sluit een USB-schijf aan op een van de drie USB-poorten. De poort aan de
voorkant is een USB1-poort en de twee aan de achterkant zijn van boven naar
beneden een USB2- en een USB3-poort.
Opmerking: WD ShareSpace ondersteunt externe USB-opslag; optische USB-schijven (combo-cd/
dvd- of dubbele/multi-dvd-schijven) worden niet ondersteund. De USB-poorten ondersteunen
momenteel aangesloten schijven met FAT32-, NTFS-, EXT3- of HFS+J-bestandssystemen. Andere
apparaten (bijv. camera's) worden momenteel niet ondersteund.
2. Open de map WDShareSpace om de gegevens op de USB-schijf te benaderen.
Dubbelklik op de USB-share. De USB-sharenaam verschijnt als usb1-1share1,
usb2-1share1 of usb3-1share1, afhankelijk van de USB-poort waarop de
USB-schijf is aangesloten.
Functie voor automatische back-up van USB-schijven
Met de automatische back-upfunctie van Wd ShareSpace kunt u een back-up
van gegevens in beide richtingen maken – van een USB-schijf naar de
WD ShareSpace of vanaf de WD ShareSpace naar een USB-schijf. U moet
uw bestemming en bron selecteren zoals beschreven in "Back-up van USB naar
WD ShareSpace" op pagina 144.
EXTERNE USB-SCHIJF DELEN EN BACK-UPS MAKEN - 75

GEBRUIKERSHANDLEIDING
WD SHARESPACE
Belangrijk: Wanneer u een back-up van de gegevens gaat maken, moet
u de USB-schijf rechtstreeks aansluiten op USB-poort 1 in het voorpaneel.
Gebruik geen USB-hub. Zorg dat op het doelstation voldoende vrije
ruimte beschikbaar is om de hoeveelheid gegevens op te slaan die u wilt
overbrengen.
Zo maakt u een back-up VANAF een USB-schijf:
1. Sluit een USB-schijf aan op de USB-poort (poort 1) op het voorpaneel, en wacht
een aantal seconden op het USB back-up LED aan de voorkant van het
apparaat totdat deze blijft branden (dit kan 30 seconden duren).
2. Druk de USB-back-upknop in en houd deze ingedrukt totdat het USB-back-up
LED uit gaat (ongeveer 2 seconden). Tijdens het maken van een back-up,
knippert het USB-LED één keer per seconde. Wanneer de back-up klaar is, blijft
het LED branden.
Opmerking: De eerste back-up kopieert de hele eerste partitie van de USB-schijf. Vervolgback-ups
kopiëren alleen nieuwe en bijgewerkte bestanden.
Het systeem maakt een back-up van de gegevens op de USB-schijf naar de
standaard sharemap "Public" op WD ShareSpace. De sharemap krijgt
automatisch de naam van de USB-schijf die op Poort 1 is aangesloten.
Voorbeeld: usb_Western_Digital_External_HDD-200806201424
EXTERNE USB-SCHIJF DELEN EN BACK-UPS MAKEN - 76

GEBRUIKERSHANDLEIDING
Zo maakt u een back-up op een USB-schijf:
WD SHARESPACE
1. Voordat u de back-up gaat maken, moet u een bronsharemap en doelsharemap
kiezen in het WD ShareSpace hulpprogramma Network Storage Manager. Zie
"Zo stelt u een naam in voor de bronshare voor het maken van een back-up vanaf
WD ShareSpace naar de vaste USB-schijf:" op pagina 145 voor meer informatie.
2. Sluit een USB-schijf aan op de USB-poort (poort 1) op het voorpaneel van de
WD ShareSpace en wacht totdat de LED voor USB-back-up aangaat
(ongeveer 30 seconden).
3. Druk de USB-back-upknop in en houd deze ingedrukt totdat het USB-back-up
LED aan de voorkant van het apparaat begint te knipperen (ongeveer 3
seconden). Het USB-LED knippert tweemaal per seconde wanneer het backupproces bezig is en brandt constant wanneer de back-up gereed is.
Het systeem maakt een back-up van de gegevens in de vooraf geselecteerde
bronsharemap op WD ShareSpace naar de eerste partitie op de USB-schijf.
Opmerking: Als de USB-schijf onvoldoende vrije ruimte voor een back-up van het geselecteerde
deel van de WD ShareSpace heeft, verschijnt er een foutmelding wanneer de USB-schijf vol is. De
fout wordt weergegeven als een rood knipperend LED aan de voorkant van de ShareSpace, evenals
een tekstbericht aan de bovenkant van WD ShareSpace's Network Storage Manager webpagina.
EXTERNE USB-SCHIJF DELEN EN BACK-UPS MAKEN - 77

8
GEBRUIKERSHANDLEIDING
WD SHARESPACE
Gebruik van WD Discovery (Alleen Windows)
WD Discovery Overzicht
WD Discovery is een eigen hulpprogramma voor het aansluiten van
WD-netwerkschijven. Met de eenvoudig te gebruiken software kunt u de
WD ShareSpace vanaf iedere Windows-computer op uw netwerk snel vinden
en instellen. Met WD Discovery kunt u gemakkelijk netwerkschijven toewijzen,
de gedeelde mappen ervan bekijken, en een snelkoppeling ervan op uw bureaublad
maken voor snelle toegang tot uw WD ShareSpace.
WD Discovery biedt de volgende opties:
Configureer uw WD ShareSpace-apparaat met behulp van de
WD ShareSpace's Network Storage Manager interface.
Zie "WD ShareSpace configureren" op pagina 86.
Wijs automatisch een netwerkschijf toe zodat u op eenvoudige
wijze gegevens op WD ShareSpace kunt delen en opslaan.
Zie "Een netwerkstation toewijzen" op pagina 78.
Blader op eenvoudige wijze door netwerkshares zonder
handmatig de toegangspaden van het netwerk in te vullen.
Zie "Door netwerkshares bladeren" op pagina 81.
Maak een snelkoppeling op uw bureaublad dat wijst naar een
netwerk gekoppeld WD ShareSpace. Zie "Een
bureaubladsnelkoppeling maken" op pagina 82.
Bepaal welke WD ShareSpace in het netwerk momenteel wordt
benaderd door WD Discovery. Zie "LED-identificatie in- of
uitschakelen" op pagina 83.
Een netwerkstation toewijzen
Wanneer u gegevens op WD ShareSpace wilt benaderen of opslaan na het instellen
van het apparaat, moet u eerst een netwerkstation toewijzen aan een of meer
standaardshares. Installeer de toepassing WD Discovery op elke Windowscomputer in uw netwerk om een netwerkschijf gemakkelijk te kunnen toewijzen,
door netwerkshares te kunnen bladeren, of een snelkoppeling op uw bureaublad te
kunnen maken.
Zo wijst u een netwerkstation toe:
Opmerking: Volg onderstaande stappen alleen als u WD Discovery nog niet geïnstalleerd heeft.
1. Zet uw computer aan en wacht tot het besturingssysteem is geladen.
2. Als WD Discovery niet actief is:
Voor Windows 2000/XP, klik op Start > ALL Programs > WD Discovery
Software > WD Discovery of dubbelklik op het WD Discovery-pictogram op
uw bureaublad.
GEBRUIK VAN WD DISCOVERY (ALLEEN WINDOWS) - 78

GEBRUIKERSHANDLEIDING
WD SHARESPACE
Klik in Windows Vista op Start > Programs (Programma's) > WD Discovery
Software > WD Discovery of dubbelklik op het WD Discovery-pictogram op
uw bureaublad.
Klik in Windows 7 op het Windows-pictogram en dan op All Programs
(Alle programma's) > WD Discovery Software > WD Discovery of dubbelklik
op het WD Discovery-pictogram op uw bureaublad.
WD-netwerkschijven staan in de lijst Network Drives Found (Gevonden
netwerkschijven).
3. Klik op het apparaat dat u wilt toewijzen in de lijst Network Drives Found
(Gevonden netwerkschijven) en klik op Map Network Drive (Netwerkschijf
toewijzen) in de lijst Things to Do (Te doen).
4. In het authenticatiescherm, vul uw Gebruikersnaam en Wachtwoord in. De
standaardwaarde voor beide is "admin".
Er verschijnt een melding met de vraag of u de schijf automatisch wilt toewijzen.
Ga verder met "Automatische schijventoewijzing" of "Handmatige
schijventoewijzing" op pagina 80.
GEBRUIK VAN WD DISCOVERY (ALLEEN WINDOWS) - 79

GEBRUIKERSHANDLEIDING
WD SHARESPACE
Automatische schijventoewijzing
1. Na het voltooien van stap 4 op de vorige pagina, klikt u op Yes (Ja).
Alle sharemappen die beschikbaar zijn op het apparaat, worden automatisch als
netwerkschijven toegewezen. De beschikbare letters worden achterwaarts vanaf
Z toegewezen.
Wanneer het toewijzen is voltooid, verschijnen de sharemappen als netwerkschijven
in het WD Discovery-scherm.
2. Klik op Back (Vorige) om terug te keren naar het hoofdscherm.
Handmatige schijventoewijzing
1. Na het voltooien van stap 4 op de vorige pagina, klikt u op No (Nee). Alle
sharemappen op het apparaat worden op het scherm weergegeven. Selecteer
een mapnaam en vervolgens een stationsletter.
2. Klik op Yes (Ja) om de toewijzing van de schijvenletter te voltooien.
3. Klik op My Computer (Deze computer) (Computer op Windows Vista/
Windows 7). De netwerkschijven verschijnen. U kunt nu met My computer
(Deze computer) of met Windows Explorer bestanden slepen en in de
netwerkschijvenmappen neerzetten.
GEBRUIK VAN WD DISCOVERY (ALLEEN WINDOWS) - 80

GEBRUIKERSHANDLEIDING
WD SHARESPACE
Door netwerkshares bladeren
U benadert als volgt de gegevens in een share met WD Discovery:
Gebruik WD Discovery om eenvoudig door netwerk-shares te bladeren zonder dat
u handmatig netwerkpaden hoeft in te voeren.
1. Zorg dat het apparaat is aangezet en op het netwerk is aangesloten.
2. Open WD Discovery vanaf het menu Start of het bureaublad.
3. Klik op WDShareSpace in de lijst Network Drives Found (Gevonden
netwerkschijven) en klik op Browse Network Shares (Door netwerk-shares
bladeren) in de lijst Things To Do (Te doen).
4. Nadat u zich hebt aangemeld, verschijnen de sharemappen op het apparaat.
Klik op een share om sharebestanden weer te geven en te benaderen in
Windows Explorer.
GEBRUIK VAN WD DISCOVERY (ALLEEN WINDOWS) - 81

GEBRUIKERSHANDLEIDING
WD SHARESPACE
5. Kopieer uw muziekbestanden in de gedeelde muziekmap, uw videobestanden
in de gedeelde videomap, en uw foto's en afbeeldingen in de map gedeelde
afbeeldingen.
Een bureaubladsnelkoppeling maken
WD Discovery kan een bureaubladsnelkoppeling maken die naar een WD ShareSpace.
Volg onderstaande stappen om een bureaubladsnelkoppeling te maken:
1. Zorg dat het apparaat is aangezet en op het netwerk is aangesloten.
2. Open WD Discovery vanaf het menu Start of het bureaublad.
3. Klik op WDShareSpace in de lijst Network Drives Found (Gevonden
netwerkschijven) en klik op Create Desktop Shortcut (Bureaubladsnelkoppeling
maken) in de lijst Things To Do (Te doen).
GEBRUIK VAN WD DISCOVERY (ALLEEN WINDOWS) - 82

GEBRUIKERSHANDLEIDING
WD SHARESPACE
4. Er verschijnt een dialoogvenster met het bericht dat de bureaubladsnelkoppeling
is gemaakt. Klik op OK.
LED-identificatie in- of uitschakelen
Gebruikers met meerdere WD ShareSpace-apparaten kunnen de blauwe functie
LED-identificatie gebruiken om uit te vinden welke WD ShareSpace op het netwerk
momenteel wordt benaderd door WD Discovery. Met WD Discovery kunt u de
LED-identificatie? op een WD ShareSpace op een netwerk in- of uitschakelen.
Opmerking: Deze functie is alleen beschikbaar op een WD ShareSpace netwerkschijf.
U schakelt LED-identificatie op een WD ShareSpace op een netwerk als volgt in:
1. Zorg dat het apparaat is aangezet en op het netwerk is aangesloten.
2. Voor Windows 2000/XP, klik op Start > ALL Programs > WD Discovery
Software > WD Discovery, of dubbelklik op het WD Discovery-pictogram op
uw bureaublad.
Voor Vista, klik op Start > Programs > WD Discovery Software >
WD Discovery, of dubbelklik op het WD Discovery-pictogram op uw
bureaublad.
Klik in Windows 7 op het Windows-pictogram en dan op All Programs
(Alle programma's) > WD Discovery Software > WD Discovery of dubbelklik
op het WD Discovery-pictogram op uw bureaublad.
3. Klik op WDShareSpace in de lijst Network Drives Found (Gevonden
netwerkschijven) en klik op Turn On Identify LED (LED-identificatie
inschakelen) in de lijst Things To Do (Te doen).
GEBRUIK VAN WD DISCOVERY (ALLEEN WINDOWS) - 83

GEBRUIKERSHANDLEIDING
4. De LED-identificatie op het doelapparaat wordt ingeschakeld. Het
LED-pictogram verschijnt links van de apparaatnaam in WD Discovery.
U schakelt LED-identificatie op een WD ShareSpace op een netwerk als volgt uit:
1. Zorg dat het apparaat is aangezet en op het netwerk is aangesloten.
2. Klik op Start > Programs (Programma's) > WD Discovery.
WD SHARESPACE
3. Klik op WDShareSpace in de lijst Network Drives Found (Gevonden
netwerkschijven) en klik op Turn Off Identify LED (LED-identificatie
uitschakelen) in de lijst Things To Do (Te doen).
De LED-identificatie op het doelapparaat wordt uitgeschakeld. Het LED-pictogram
links van de apparaatnaam in WD Discovery wordt ook uitgeschakeld.
WD Discovery automatisch bijwerken
Wanneer u WD Discovery opent, verschijnt mogelijk het scherm WD Discovery Auto
Update Progress (Voortgang automatisch bijwerken WD Discovery) met de melding
dat er een update beschikbaar is voor WD Discovery.
GEBRUIK VAN WD DISCOVERY (ALLEEN WINDOWS) - 84

GEBRUIKERSHANDLEIDING
Zo downloadt u de update:
WD SHARESPACE
1. Klik op Yes (Ja) in het scherm WD Discovery Auto Update Progress (Voortgang
automatisch bijwerken WD Discovery).
Een bericht geeft aan dat de download enige minuten kan duren.
Wanneer het bijwerken is voltooid, wordt een bevestigingsbericht weergegeven:
2. Klik op Yes (Ja) om WD Discovery te openen.
GEBRUIK VAN WD DISCOVERY (ALLEEN WINDOWS) - 85

9
GEBRUIKERSHANDLEIDING
WD SHARESPACE
Network Storage Manager: Basisprincipes
WD ShareSpace's Network Storage Manager is een krachtige en handige
gebruikersinterface voor het beheren en configureren van uw WD ShareSpace.
Opmerking: Toegang tot en het installeren van de Network Storage Manager is niet vereist om met
uw WD ShareSpace te beginnen.
Dit hoofdstuk beschrijft hoe WD ShareSpace geconfigureerd moet worden, op
welke manier toegang tot WD ShareSpace's Network Storage Manager wordt
verkregen, en de basisinstellingen moeten worden ingevuld. Voor instructies over het
configureren van geavanceerde instellingen, zie "Network Storage Manager:
Geavanceerde modus" op pagina 107.
WD ShareSpace configureren
Volg onderstaande instructies voor het configureren van uw WD ShareSpace voor
Windows of Mac.
Windows
Zo configureert u uw WD ShareSpace voor Windows:
Opmerking: Volg onderstaande stappen 1-6 alleen als u WD Discovery niet al geïnstalleerd heeft
volgens de instructies op pagina 11. Start in andere gevallen de WD Discovery Tool met behulp van
het pictogram op het bureaublad en ga verder met stap 7.
1. Zet uw computer aan en wacht tot het besturingssysteem is geladen.
2. Plaats de WD ShareSpace software-cd in het cd-romstation.
Opmerking: Als Automatisch afspelen op uw computer is uitgeschakeld, moet u de
hulpprogramma's handmatig installeren. Klik op Start en vervolgens op My Computer
(Deze computer)/Computer, of klik met de rechtermuisknop op het cd/dvd-station, klik op
Open (Openen), en dubbelklik op Setup.exe.
3. Windows Vista/Windows 7: Klik op Run setup.exe, en klik vervolgens op Allow
(Toestaan).
4. Klik op Accept (Accepteren) in het venster Terms of Agreement (Algemene
Voorwaarden).
5. Als u het apparaat correct heeft aangesloten, zoals is weergegeven in het venster
Connect (Aansluiten) op pagina 12, klikt u op Next (Volgende).
6. Het installatievenster voor applicaties wordt geopend en toont een lijst met
opties. Klik op WD Discovery Tool.
NETWORK STORAGE MANAGER: BASISPRINCIPES - 86

GEBRUIKERSHANDLEIDING
WD SHARESPACE
7. Het venster WD Discovery verschijnt. Klik op WDShareSpace in de lijst
Network Drives Found (Gevonden netwerkschijven) en klik op Configure
(Configureren).
8. Het aanmeldingsscherm wordt weergegeven. Ga verder met het instellen van het
apparaat door de volgende instructies te volgen voor "Het apparaat voor de
eerste keer instellen" op pagina 88.
Mac OS X
Zo configureert u de WD ShareSpace voor Mac OS X:
1. Zet uw computer aan en wacht tot het besturingssysteem is geladen.
2. Open de Safari-webbrowser.
3. Klik op de koppeling Bladwijzers in de linkerbovenhoek van het scherm.
4. Klik op Bonjour en dubbelklik vervolgens op WDShareSpace.
5. Het aanmeldingsscherm wordt weergegeven.
Opmerking: In Mac OS X Leopard komt u mogelijk niet voorbij het aanmeldingsscherm. Ga naar
www.wdc.com en zoek in de kennisbank naar antwoord-id 3280, dat instructies bevat voor het
oplossen van het probleem.
6. Ga verder met het instellen van het apparaat door de volgende instructies te
volgen voor "Het apparaat voor de eerste keer instellen" op pagina 88.
NETWORK STORAGE MANAGER: BASISPRINCIPES - 87

GEBRUIKERSHANDLEIDING
WD SHARESPACE
Het apparaat voor de eerste keer instellen
Volg de onderstaande stappen om verder te gaan met het instellen van het apparaat
voor alle besturingssystemen.
Opmerking: U hoeft de installatie alleen de eerste keer uit te voeren wanneer u zich bij de Network
Storage Manager van WD ShareSpace aanmeldt.
1. Voer "admin" in de velden Administrator Name (Naam beheerder) en
Password (Wachtwoord).
2. Selecteer een taal uit de Language list (talenlijst) en klik op Login (Aanmelden).
3. Klik op Next (Volgende).
NETWORK STORAGE MANAGER: BASISPRINCIPES - 88

GEBRUIKERSHANDLEIDING
WD SHARESPACE
4. Lees de licentieovereenkomst en klik vervolgens op I Agree (Ik ga akkoord).
5. Voer het volgende uit in het venster Initial Setup:
(a) Voer een naam in het veld Device Name (Apparaatnaam) (maximaal 15 tekens, inclusief
alfanumerieke tekens en het streepje '-').
Opmerking: De apparaatnaam wordt gebruikt om het opslagapparaat te identificeren dat op het
netwerk is aangesloten en in Mijn netwerklocaties verschijnt. Wanneer u meerdere opslagapparaten
op hetzelfde netwerk wilt aansluiten, moet u voor elk opslagapparaat een unieke apparaatnaam
opgeven.
WAARSCHUWING! Wanneer u WD ShareSpace een andere naam geeft,
moeten alle netwerkcomputers hun gedeelde netwerkbronnen opnieuw
toewijzen. Wijzig de apparaatnaam alleen als dit nodig is.
(b) Geef een korte beschrijving van het apparaat op in het veld Device Description
(Apparaatbeschrijving). De beschrijving mag maximaal 42 alfanumerieke tekens bevatten.
(c) Selecteer een tijdszone in de lijst Time Zone (Tijdzone).
(d) Indien nodig past u de datum en tijd handmatig aan met de lijsten Date & Time (Datum en tijd).
Klik op Next (Volgende).
NETWORK STORAGE MANAGER: BASISPRINCIPES - 89

GEBRUIKERSHANDLEIDING
WD SHARESPACE
6. Voer een nieuw beheerderswachtwoord in het veld New Admin Password
(Nieuw beheerderswachtwoord). De maximale lengte van het wachtwoord is 16,
inclusief alfabetische, numerieke, onderstreping, spatie, en de meeste speciale
tekens, behalve het dubbele aanhalingsteken ("). De eerste en laatste tekens
mogen geen spatie zijn. Het wachtwoord is hoofdlettergevoelig.
7. Typ het nieuwe wachtwoord opnieuw in het veld Confirm Password
(Wachtwoord bevestigen). Klik op Next (Volgende).
Opmerking: Als u uw beheerderswachtwoord vergeet, moet u de standaardconfiguratie van het
apparaat opnieuw instellen met de resetknop. Zie "Resetknop" op pagina 9 voor instructies.
8. Accepteer de standaard DHCP-clientinstellingen (Dynamic Host Configuration
Protocol). Als u DHCP niet gebruikt, klikt u op Static (Statisch) en wijst u het
IP-adres handmatig toe. Klik op Next (Volgende).
NETWORK STORAGE MANAGER: BASISPRINCIPES - 90

OF
9. Het venster Summary verschijnt. Klik op Finish (Voltooien).
GEBRUIKERSHANDLEIDING
WD SHARESPACE
Opmerking: Als u Windows gebruikt, merkt u mogelijk een waarschuwingsbalk op tijdens de laatste
initialisatie van uw WD ShareSpace. De balk waarschuwt dat de Internet Explorer een actieve
X-controller-bericht geblokkeerd heeft. Deze waarschuwing verdwijnt vanzelf, of u klikt op de knop
X aan de rechterkant van de balk. Deze waarschuwing heeft geen invloed op de installatie van uw
schijf.
Toegang tot WD ShareSpace's Network Storage Manager
Nadat u uw WD ShareSpace geconfigureerd hebt en WD ShareSpace's Network
Storage Manager hebt geïnstalleerd, kunt uw apparaat verder beheren en
configureren door het invullen van de op het webgebaseerde interface.
Belangrijk: U moet de WD ShareSpace configureren voordat
u WD ShareSpace Network Storage Manager gebruikt. Volg de
instructies onder "WD ShareSpace configureren" op pagina 86.
Opmerking: Toegang tot en het installeren van WD ShareSpace's Network Storage Manager is niet
vereist om met uw WD ShareSpace te beginnen.
NETWORK STORAGE MANAGER: BASISPRINCIPES - 91

GEBRUIKERSHANDLEIDING
WD SHARESPACE
Windows
1. Zorg dat het apparaat is aangezet en op het netwerk is aangesloten.
2. Open indien nodig WD Discovery vanaf het menu Start of het bureaublad.
3. Klik op WDShareSpace in de lijst Network Drives Found (Gevonden
netwerkschijven) en klik op Configure (Configureren) in de lijst Things To Do
(Te doen).
4. De aanmeldingspagina verschijnt. Tik de naam van de administrator en het
wachtwoord in (het standaard wachtwoord is "admin" tenzij dit al door de
administrator gewijzigd is). Klik in de lijst Tool (Hulpprogramma's) op
WD ShareSpace's Network Storage Manager. Klik in de lijst Language
(Taal) op de taal van uw regio. Klik op Login (Aanmelden).
Mac OS X
1. Zet uw computer aan en wacht tot het besturingssysteem is geladen.
2. Open de Safari-webbrowser.
3. Klik op de koppeling Bladwijzers in de linkerbovenhoek van het scherm.
4. Klik op Bonjour en dubbelklik vervolgens op WDShareSpace.
5. De aanmeldingspagina verschijnt. Typ de naam van de systeembeheerder en het
wachtwoord in. Klik in de lijst Tool (Hulpprogramma's) op WD ShareSpace's
Network Storage Manager. Klik in de lijst Language (Taal) op de taal van uw
regio. Klik op Login (Aanmelden).
NETWORK STORAGE MANAGER: BASISPRINCIPES - 92

GEBRUIKERSHANDLEIDING
WD SHARESPACE
Functies van de WD ShareSpace's Network Storage Manager
Het beheerprogramma via het web bevat de volgende functies:
• LAN-toegang – het apparaat ondersteunt LAN-toegang van de op het web
gebaseerde gebruikersinterface, zodat u overal in het netwerk beheerfuncties
kunt uitvoeren.
• Beveiligde toegang – het apparaat kan worden gebruikt en geconfigureerd door
de op het web gebaseerde, met een wachtwoord beveiligde gebruikersinterface via
SSL (Secure Socket Layer).
• E-mailwaarschuwingen – bij waarschuwingen of fouten die betrekking hebben
op temperaturen, de harde schijf, het netwerk of de USB-aansluiting, worden
beheerders hier automatisch van op de hoogte gebracht via een e-mail.
• Meerdere toegangsniveaus – gebruikers kunnen verschillende rechten krijgen.
Het apparaat ondersteunt twee niveaus: volledige toegang en alleen-lezen.
• Update via het web – firmware-updates kunnen worden gedownload en op het
apparaat worden geïnstalleerd vanaf een computer op de LAN.
• Schijfbeheer – met de op het web gebaseerde gebruikersinterface kunnen
beheerders interne harde schijven en USB-schijven controleren die zijn
aangesloten op het apparaat.
• USB-opslagondersteuning – hiermee kunt u op het apparaat betrouwbare
back-ups maken van gegevens vanaf een USB-opslagapparaat.
• RAID-beheer – hiermee kunt u de harde schijven als RAID configureren.
• Ondersteuning voor Windows en Mac-systemen – hiermee kunnen
gebruikers op verschillende platforms bestanden delen met behulp van de
protocollen CIFS (Common Internet File System), NFS (Network File System)
of FTP (File Transfer Protocol).
• Ondersteuning voor iTunes-streaming – hiermee kunnen gebruikers foto's,
muziek en video's naar ondersteunde digitale media-adapters streamen.
• Twonky Media server – biedt snelle, handige navigatie en zoekmogelijkheden
van al uw mediabestanden in de Twonky gebruikersinterface.
• Extern uitschakelen of opnieuw opstarten – hiermee kunnen beheerders
het apparaat uitschakelen of opnieuw opstarten vanaf elke computer op het
LAN-netwerk.
• Systeemlogboek – een efficiënt hulpmiddel voor het analyseren en oplossen
van technische problemen.
• UPS-gereed – een UPS-apparaat (uninterruptable power supply) kan worden
aangesloten op een van de USB-poorten die secundaire stroom leveren bij een
stroomstoring. Ga naar support.wdc.com en zoek in de kennisbank naar
Answer ID 2559 voor een lijst van compatibele UPS-apparaten.
• Opwaardeerbare firmware – hiermee kunt u uw systeem actueel houden.
Zie "Update (Firmware)" op pagina 113 voor meer informatie.
NETWORK STORAGE MANAGER: BASISPRINCIPES - 93

GEBRUIKERSHANDLEIDING
WD SHARESPACE
Overzicht van de gebruikersinterface
De op het web gebaseerde gebruikersinterface is ontworpen om de functies van het
apparaat te kunnen openen en te beheren. Bij het aanmelden staat de op het web
gebaseerde interface standaard op de basismodus. De basismodus biedt toegang
tot de meest voorkomende configuratieopties van het apparaat.
Op de pagina van de geavanceerde modus ziet u zes tabbladen. Elk tabblad is
onderverdeeld in verschillende pictogrammen die geavanceerde taakbeheerfuncties
bieden. Met de werkbalk rechtsboven kunt u op elk moment schakelen tussen de
geavanceerde modus en de basismodus.
Opmerking: Zie "Network Storage Manager: Geavanceerde modus" op pagina 107 voor instructies
over het gebruik van de geavanceerde modus.
NETWORK STORAGE MANAGER: BASISPRINCIPES - 94

GEBRUIKERSHANDLEIDING
WD SHARESPACE
Werkbalk
De werkbalk rechtsboven in de gebruikersinterface van WD ShareSpace's Network
Storage Manager bevat onderstaande opdrachten.
Functie Beschrijving
Geavanceerd Hiermee schakelt u de gebruikersinterface van de basismodus naar de geavanceerde modus.
Basic Hiermee schakelt u de gebruikersinterface van geavanceerde modus naar basismodus.
Help Geeft de online hulpfunctie weer.
Logout Hiermee sluit u het hulpprogramma af.
Basismodus
De basismodus biedt toegang tot de meest voorkomende configuratieopties.
Klik op een van de knoppen voor de beschikbare configuratieopties. Onderstaande
tabel beschrijft deze opties.
Categorie Beschrijving
Device Name Hier voert u een apparaatnaam en een beschrijving in. Zie "Apparaatnaam" op pagina 96 voor
meer informatie.
Date & Time
(Datum en tijd)
Network Hiermee configureert u de netwerkverbinding. Zie "Netwerk" op pagina 98 voor meer
Users Hiermee kunt u gebruikersaccounts maken en verwijderen en het gebruikerswachtwoord
Folder Shares Hiermee krijgt u toegang tot configuratiegegevens over hoe shares beschikbaar worden
Stel de systeemdatum en-tijd handmatig in of stel de NTP-server zo in dat datum en tijd
automatisch worden bijgewerkt. Zie "Datum en tijd" op pagina 97 voor meer informatie.
informatie.
wijzigen. Zie "Users" op pagina 98 voor meer informatie.
gemaakt via dit opslagapparaat. Dit pictogram geeft ook een lijst weer van gekoppelde
volumes en de beschikbare shares. Wanneer een USB-schijf op het apparaat is aangesloten,
wordt de USB-schijf als een USB-share weergegeven. Zie "Folder Shares" op pagina 101
voor meer informatie.
NETWORK STORAGE MANAGER: BASISPRINCIPES - 95
 Loading...
Loading...