Page 1

WD ShareSpace
Verkkoasema
Käyttöopas
™
Page 2
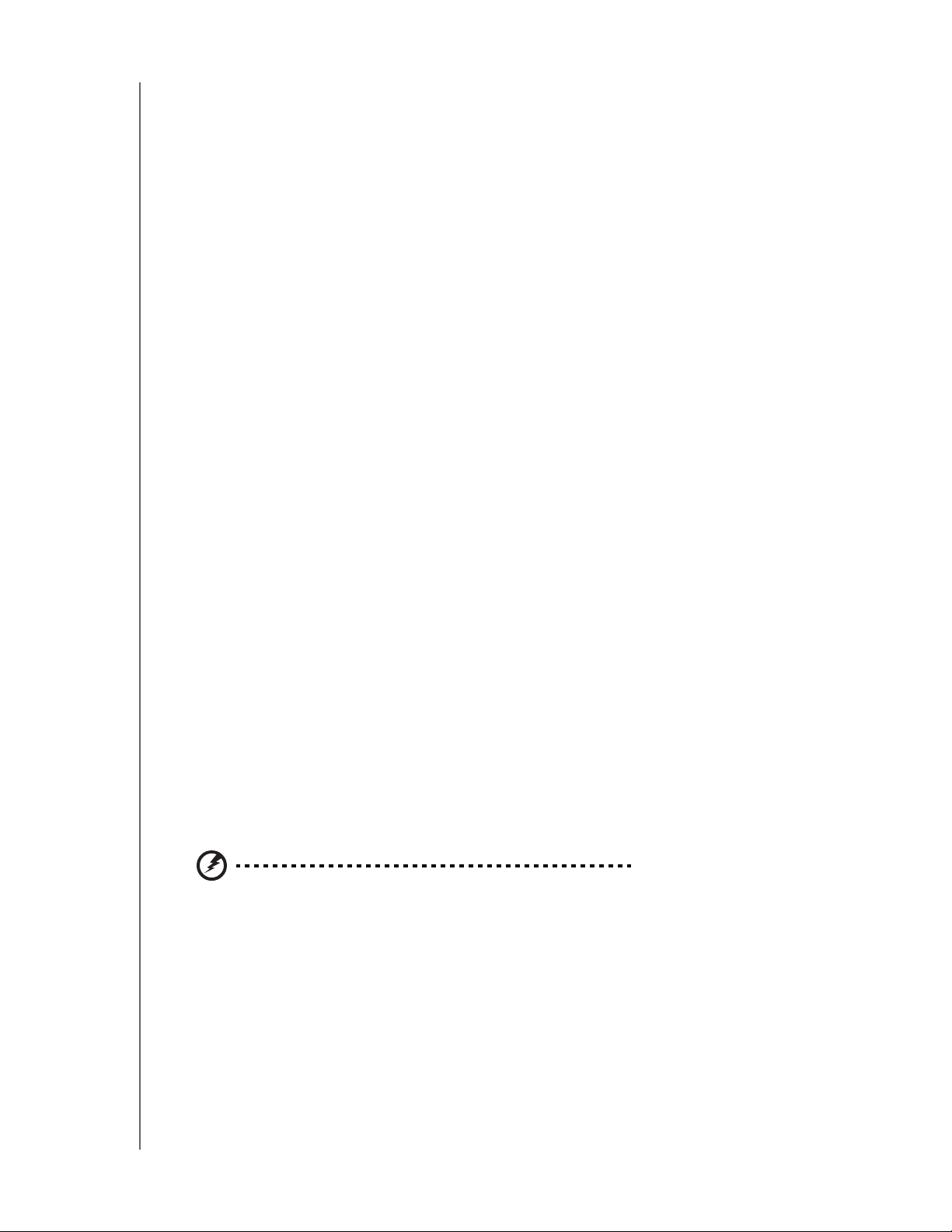
Tärkeitä turvallisuusohjeita
1. Noudata kaikkia tuotteeseen merkittyjä varoituksia ja ohjeita.
2. Irrota yksikkö pistorasiasta ennen puhdistusta. Älä käytä nestemäisiä tai
aerosolipuhdistusaineita. Puhdista kostealla rievulla.
3. Älä käytä tuotetta lähellä nesteitä.
4. Älä aseta tuotetta epävakaalle pinnalle. Se saattaa pudota ja vaurioitua.
5. Älä pudota tuotetta.
6. Älä tuki kehyksen takana ja pohjassa olevia aukkoja. Niitä ei saa tukkia eikä peittää,
jotta tuote pääsee tuulettumaan asianmukaisesti ja toimii hyvin eikä pääse
ylikuumenemaan.
7. Käytä tätä tuotetta ainoastaan tuotekyltissä kuvatulla sähköllä. Jos et ole varma
aasiasta, ota yhteys myyjään tai sähköyhtiöön.
8. Älä laita mitään virtajohdon päälle. Älä laita tuotetta sellaiseen paikkaan, missä joku
voisi astua johdolle.
9. Jos käytät tuotteen kanssa jatkojohtoa, varmista että siihen kytkettyjen laitteiden
virtaluokitus ei ylitä jatkojohdon virtaluokitusta. Varmista myös, että pistokkeeseen
kytkettyjen tuotteiden kokonaisluokitus ei ylitä sulakkeen arvoa.
10.Älä koskaan työnnä tämän tuotteen aukoista mitään, sillä voit koskettaa vaarallisia
jännitekohtia tai aiheuttaa oikosulun ja siten saada aikaan tulipalon tai sähköiskun.
11.Jos jokin seuraavista tapahtuu, irrota tuote pistorasiasta ja lähetä se pätevään
huoltoon:
a Virtajohto tai pistoke vahingoittuu tai purkaantuu.
b Tuotteen päälle kaatuu nestettä.
c Tuotteeseen sataa tai muutoin pääsee vettä.
d Tuote ei toimi asianmukaisesti, vaikka noudatetaan käyttöohjeita. Säädä ainoastaan niitä asetuksia,
jotka kuvataan käyttöohjeessa, sillä virheelliset säädöt voivat vahingoittaa laitetta ja vaatia
pätevää asentajaa työskentelemään pitkään palauttaakseen tuotteen normaalikuntoon.
e Tuote on pudonnut tai kotelo on vahingoittunut.
f Tuotteen suorituskyky muuttuu huomattavasti, edellyttäen huoltoa.
12.Älä aseta tätä laitetta käyttäjän näkyviin sen kuoren kiiltävän etupinnan takia,
työasemastandardien mukaisesti.
VAARA! WD ShareSpacessä on tyypin CR2032 litiumakku. Se saattaa räjähtää,
jos sitä ei vaihdeta oikein. Käytä ainoastaan valmistajan suosittelemia samanlaisia
tai vastaavia akkuja. Hävitä käytetyt akut valmistajan ohjeiden mukaisesti.
Page 3
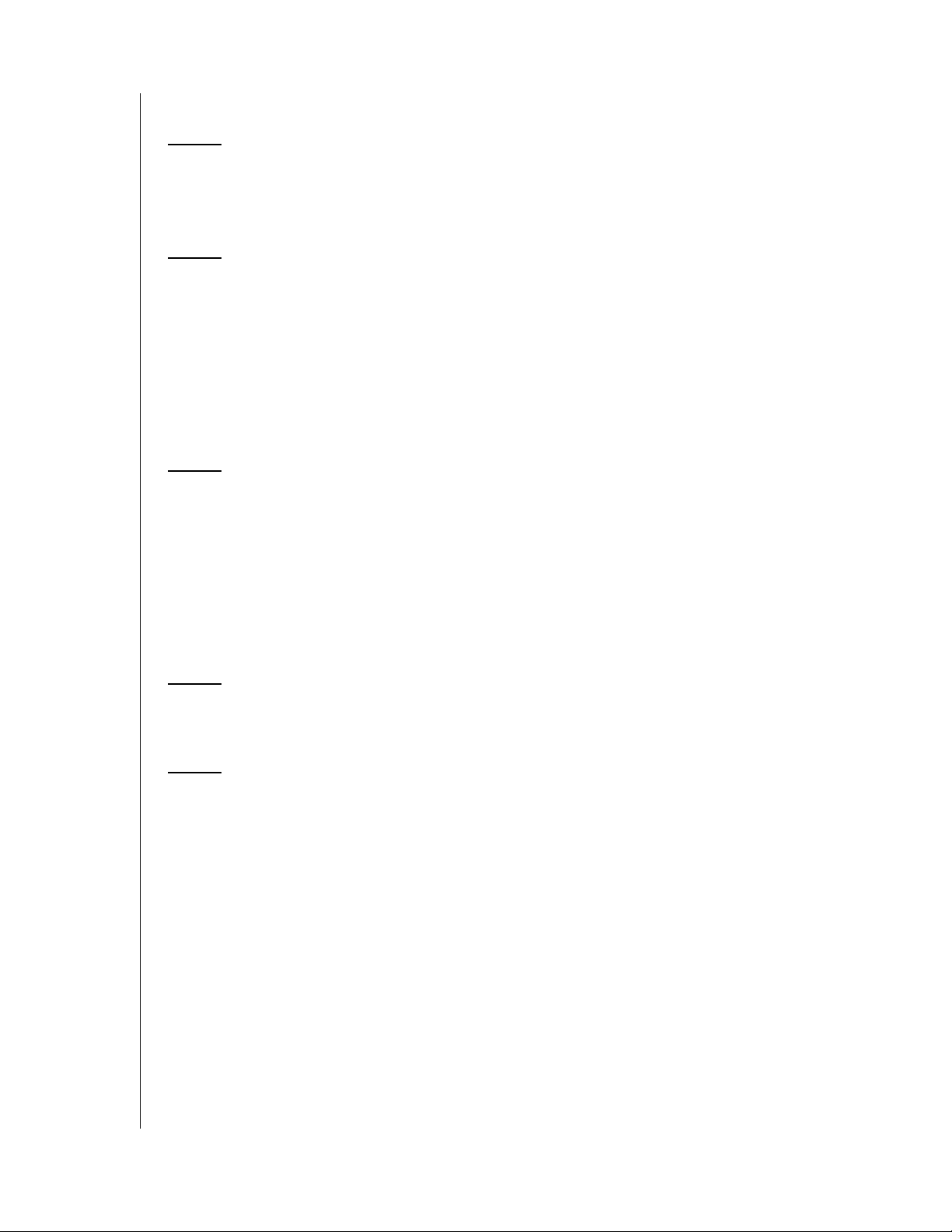
Sisällysluettelo
1 Johdanto. . . . . . . . . . . . . . . . . . . . . . . . . . . . . . . . . . . . .1
Alustus ja kokoonpano . . . . . . . . . . . . . . . . . . . . . . . . . . . . . . . . . . . . . . 1
Tekniset tiedot . . . . . . . . . . . . . . . . . . . . . . . . . . . . . . . . . . . . . . . . . . . . . 1
2 Aloittaminen . . . . . . . . . . . . . . . . . . . . . . . . . . . . . . . . .2
Paketin sisältö . . . . . . . . . . . . . . . . . . . . . . . . . . . . . . . . . . . . . . . . . . . . . 2
Apuohjelmat . . . . . . . . . . . . . . . . . . . . . . . . . . . . . . . . . . . . . . . . . . . . . . . 2
Järjestelmävaatimukset . . . . . . . . . . . . . . . . . . . . . . . . . . . . . . . . . . . . . . 3
Esiasennus . . . . . . . . . . . . . . . . . . . . . . . . . . . . . . . . . . . . . . . . . . . . . . . . 3
WD-tuotetietojen tallennus. . . . . . . . . . . . . . . . . . . . . . . . . . . . . . . . . . . 4
WD-tuotteen rekisteröinti . . . . . . . . . . . . . . . . . . . . . . . . . . . . . . . . . . . . 4
3 Ominaisuudet . . . . . . . . . . . . . . . . . . . . . . . . . . . . . . . .5
Järjestelmänäkymä. . . . . . . . . . . . . . . . . . . . . . . . . . . . . . . . . . . . . . . . . . 5
LED-merkkivalot. . . . . . . . . . . . . . . . . . . . . . . . . . . . . . . . . . . . . . . . . . . . 6
USB-varmuuskopiointipainike. . . . . . . . . . . . . . . . . . . . . . . . . . . . . . . . . 7
Portit . . . . . . . . . . . . . . . . . . . . . . . . . . . . . . . . . . . . . . . . . . . . . . . . . . . . 7
Nollauspainike . . . . . . . . . . . . . . . . . . . . . . . . . . . . . . . . . . . . . . . . . . . . . 7
Kensington-lukkopaikka . . . . . . . . . . . . . . . . . . . . . . . . . . . . . . . . . . . . . 7
4 Laitteen määritykset. . . . . . . . . . . . . . . . . . . . . . . . . . .8
Liitä verkkotallennusjärjestelmä . . . . . . . . . . . . . . . . . . . . . . . . . . . . . . . 8
5 Järjestelmän asennus & WD Discovery . . . . . . . . . . .9
Järjestelmän asennus . . . . . . . . . . . . . . . . . . . . . . . . . . . . . . . . . . . . . . . 9
Laitteen asentaminen . . . . . . . . . . . . . . . . . . . . . . . . . . . . . . . . . . . . . . 11
Verkkoaseman yhdistäminen . . . . . . . . . . . . . . . . . . . . . . . . . . . . . . . . 14
Verkko-osuuksienselaus . . . . . . . . . . . . . . . . . . . . . . . . . . . . . . . . . . . . 17
Työpöytäpikakuvakkeen luominen . . . . . . . . . . . . . . . . . . . . . . . . . . . . 18
Tunnus-LED:in kytkeminen päälle ja pois . . . . . . . . . . . . . . . . . . . . . . 18
SISÄLLYSLUETTELO – i
Page 4
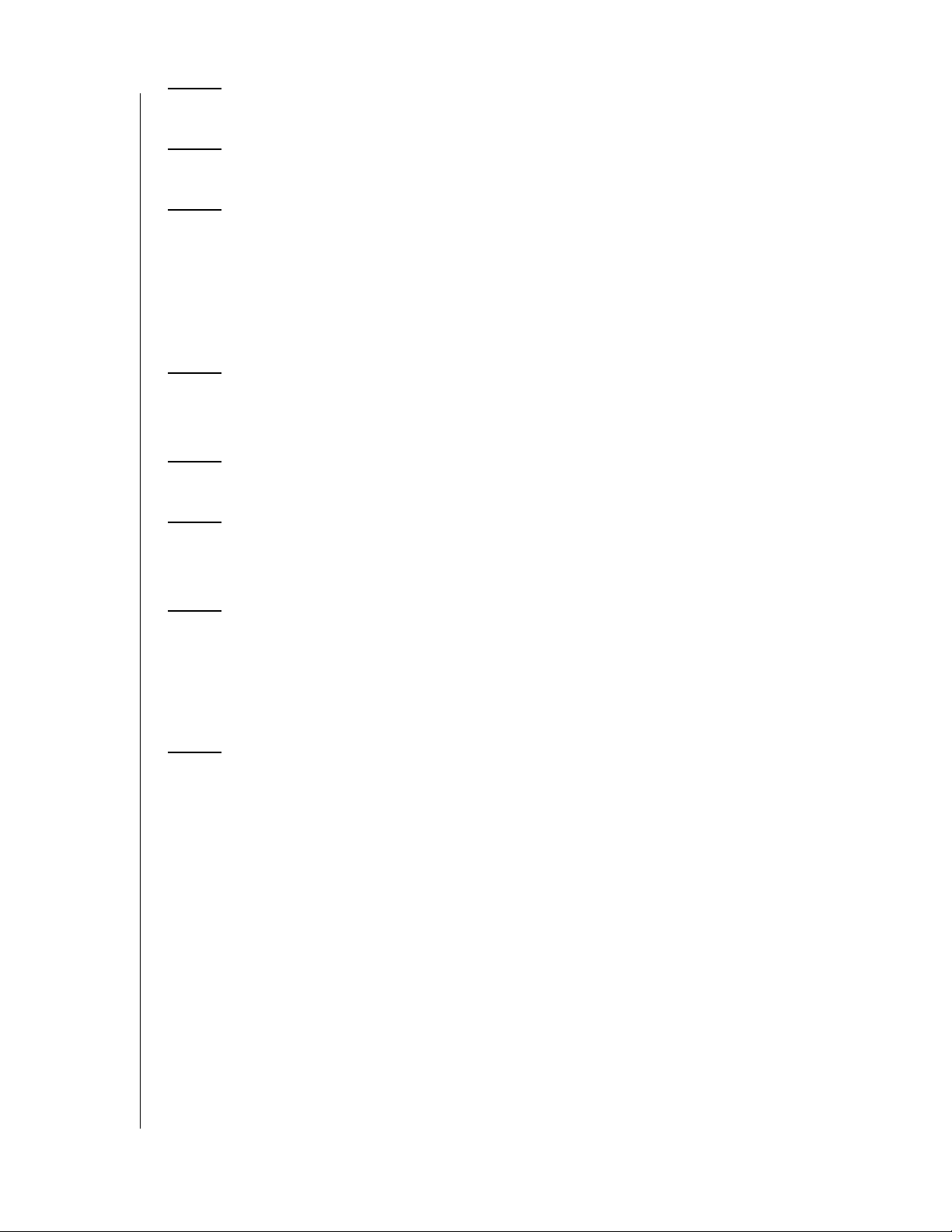
6 Käyttäjien luominen . . . . . . . . . . . . . . . . . . . . . . . . . .20
7 Kansio-osuuksien luominen . . . . . . . . . . . . . . . . . . .23
8 Network Storage Manager . . . . . . . . . . . . . . . . . . . .25
Network Storage Managerin ominaisuudet . . . . . . . . . . . . . . . . . . . . . 26
Käyttöliittymän yhteenveto . . . . . . . . . . . . . . . . . . . . . . . . . . . . . . . . . . 27
Basic Mode (Perustila) . . . . . . . . . . . . . . . . . . . . . . . . . . . . . . . . . . . . . 28
Advanced Mode (Edistynyt tila) . . . . . . . . . . . . . . . . . . . . . . . . . . . . . . 33
9 MioNetin etäkäyttö . . . . . . . . . . . . . . . . . . . . . . . . . . .80
Remote Access Setup (Etäkäyttöasetukset). . . . . . . . . . . . . . . . . . . . 80
10 Tiedon käyttö FTP:n kautta . . . . . . . . . . . . . . . . . . . .81
11 Ajastetut lataukset . . . . . . . . . . . . . . . . . . . . . . . . . . .82
Downloaderin ominaisuudet . . . . . . . . . . . . . . . . . . . . . . . . . . . . . . . . . 82
12 Ulkoinen USB-asema Jakaminen ja
varmuuskopiointi . . . . . . . . . . . . . . . . . . . . . . . . . . . .87
USB-kiintolevyn tietojen jakaminen . . . . . . . . . . . . . . . . . . . . . . . . . . . 87
USB:n automaattinen varmuuskopiointi. . . . . . . . . . . . . . . . . . . . . . . . 87
13 Vaihtaminen Asema . . . . . . . . . . . . . . . . . . . . . . . . . .90
ESD-varotoimet . . . . . . . . . . . . . . . . . . . . . . . . . . . . . . . . . . . . . . . . . . . 90
SISÄLLYSLUETTELO – ii
Page 5
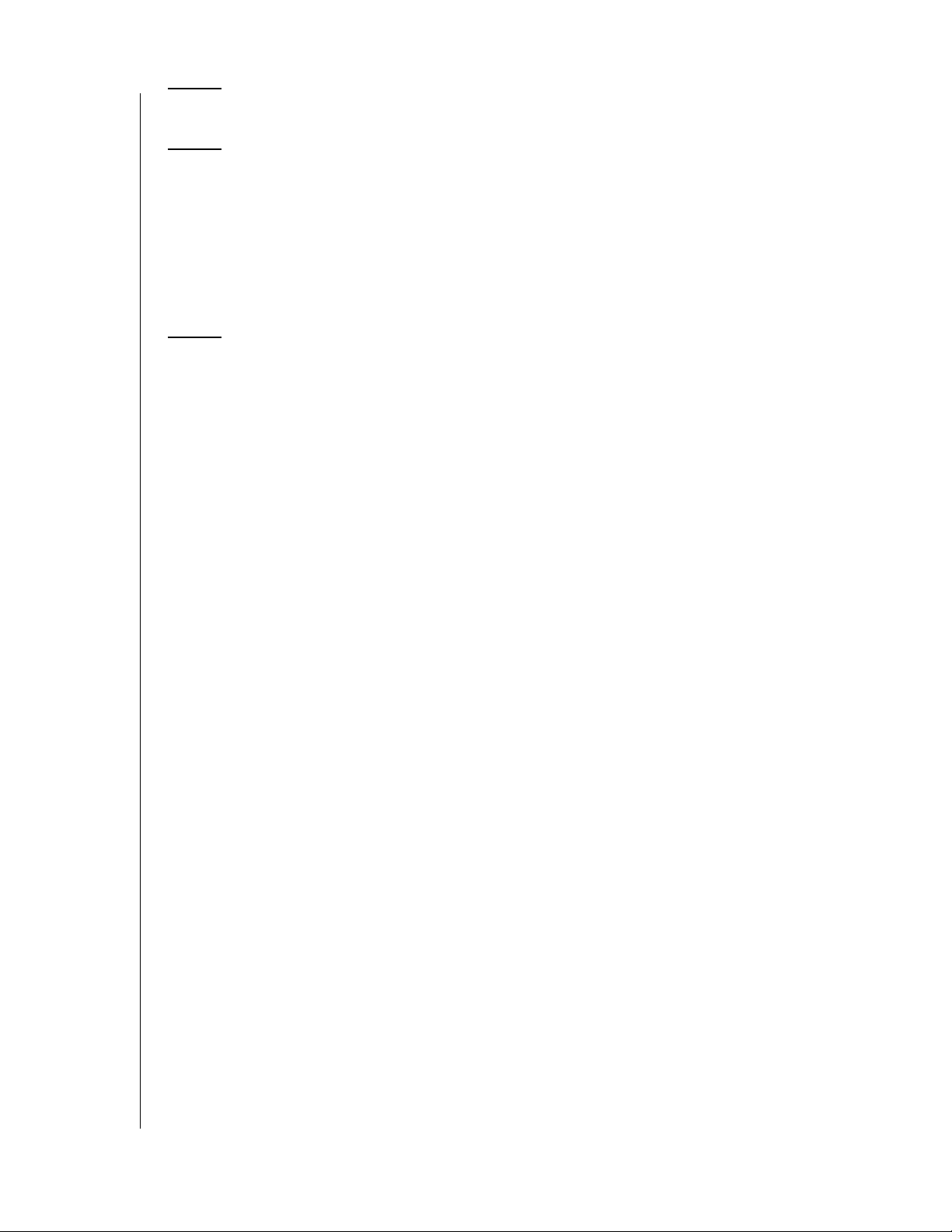
14 Vianmääritys . . . . . . . . . . . . . . . . . . . . . . . . . . . . . . . .94
15 Liite . . . . . . . . . . . . . . . . . . . . . . . . . . . . . . . . . . . . . . .101
Yhdenmukaisuus säännösten kanssa . . . . . . . . . . . . . . . . . . . . . . . . 101
Ympäristösäädösten noudattaminen (Kiina) . . . . . . . . . . . . . . . . . . . 102
Takuuehdot. . . . . . . . . . . . . . . . . . . . . . . . . . . . . . . . . . . . . . . . . . . . . . 102
GNU yleinen julkinen lisenssi (“GPL”). . . . . . . . . . . . . . . . . . . . . . . . 103
WD:n toimittama palvelu ja tuki . . . . . . . . . . . . . . . . . . . . . . . . . . . . . 104
Hakemisto . . . . . . . . . . . . . . . . . . . . . . . . . . . . . . . . .105
SISÄLLYSLUETTELO – iii
Page 6
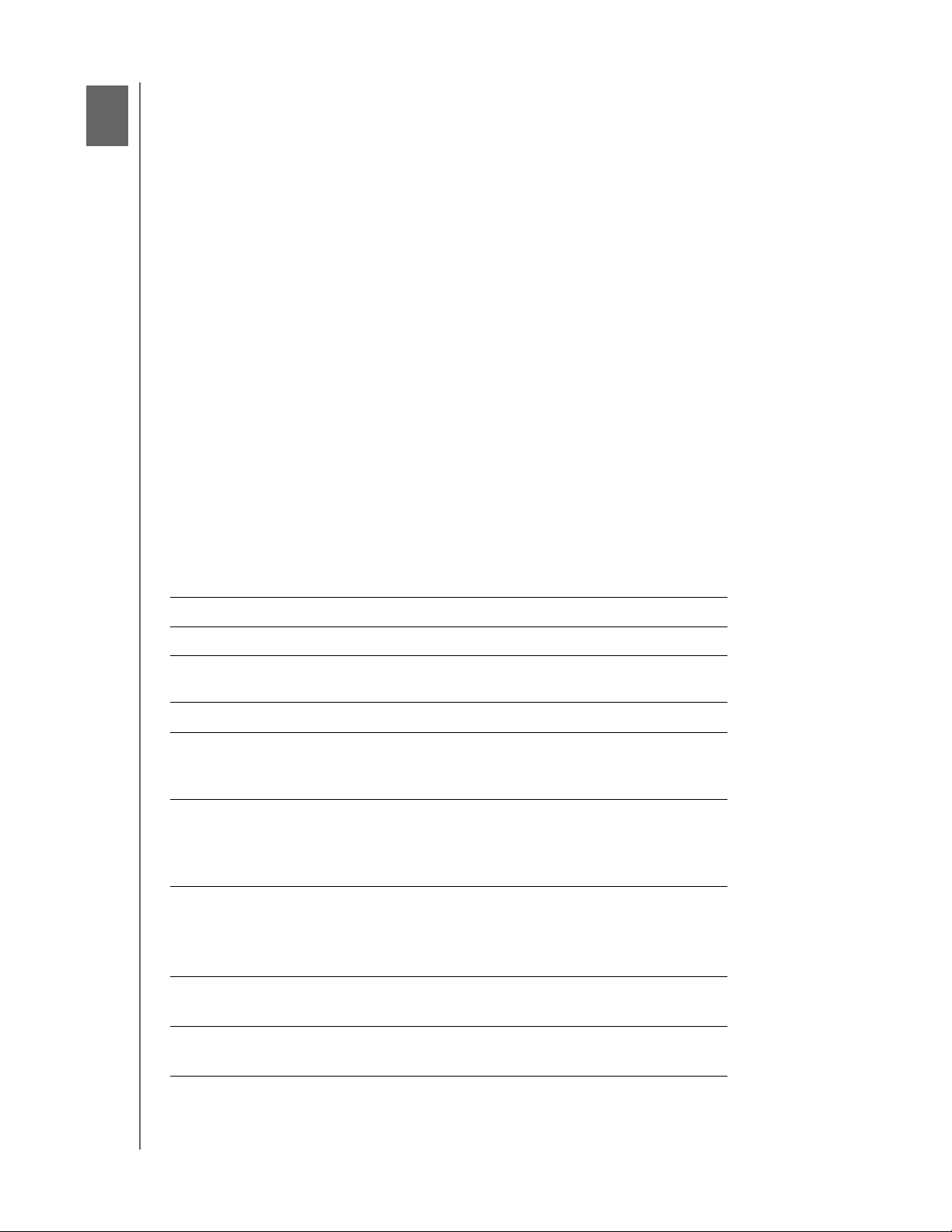
1
WD SHARESPACE
KÄYTTÖOHJE
Johdanto
Onnittelut WD ShareSpace™ -aseman hankinnan johdosta. WD ShareSpace™ on
verkkoon liitettävä nopea vähemmän muistitilaa vievä tallennusjärjestelmä. Tässä
järjestelmässä on WD GreenPower™ -teknologiaa hyödyntäviä WD-asemia, joilla on
tehokas jäähdytys ja jotka säästävät virtaa. Monitasoinen RAID-tuki ja nopea liittymä
toimivat tehokkaasti pienessä toimistossa ja kotona, ja asema sopii ihanteellisesti
tiedostojen varmuuskopiointiin ja jakamiseen internetissä. Sen käyttäjäystävällinen
nettipohjainen käyttöliittymä tarjoaa helpon pääsyn järjestelmään mistä tahansa, missä
on internet-yhteys.
Käyttöoppaassa on vaiheittaiset asennusohjeet ja muita tärkeitä tietoja WD-tuotteestasi.
Uusimmat WD:n tuotetiedot ja uutiset on julkaistu Web-sivustossamme osoitteessa
www.westerndigital.com.
Alustus ja kokoonpano
WD ShareSpace on ennalta alustettu suurimpaan mahdolliseen kokoon RAID 5 -asemana
(neliasemaisissa järjestelmissä) tai yhtenä koottuna asemana (kaksiasemaisissa
järjestelmissä). RAID:in asennuksesta on lisätietoja kohdassa “Manage RAID (Hallitse
RAID:ia)” sivulla 57.
Tekniset tiedot
Ethernet Tehokas (10/100/1000) Gigabit Ethernet-liittymä
Sisäiset kiintolevyt Enintään neljä WD 3.5 tuuman SATA-kiintolevyä
Tukee ulkoista USBtiedostotallennusjärjestelmiä
Tukee protokollia HTTP, HTTPS, CIFS/SMB, NFS, FTP
I/O-portit • Kolme USB 2.0 -porttia (yksi edessä tiedostojen
Tuetut asiakkaat • Windows
Mitat • Leveys: 160.1 mm (6.30 tuumaa)
Virrankulutus • Sisääntulojännite: 100V-240V AC
NTFS, FAT/FAT32
varmuuskopiointia varten, kaksi takana USB-laitteen laajennuksille)
• Ethernet (RJ-45) -portti
®
2000/XP/2003 Server/Vista (vaatii viimeisimmän
service packin)*
®
•Mac OS
• Linux-järjestelmät: Suse (10+), Ubuntu (6+), Fedora (Core 5+)
• Korkeus: 196.2 mm (7.73 tuumaa)
• Syvyys: 199.18 mm (7.84 tuumaa)
• Paino: 2.4 kg (5.28 lb)
• Sisääntulotaajuus: 50-60 Hz
10.4.11+, 10.5.2+
Käyttöympäristö: • Käyttölämpötila: 5-35 °C (41-95 °F)
• Varastointilämpötila: -20-65 °C (-4-149 °F)
* MioNet®-etäkäyttöohjelma ei tue Windows 2003 Server -versiota.
JOHDANTO - 1
Page 7

2
Aloittaminen
Paketin sisältö
WD SHARESPACE
KÄYTTÖOHJE
Neli- tai kaksiasemainen
verkkotallennusjärjestelmä
Verkkomuuntaja
ja virtajohdot
Ethernet-kaapeli
Aseman asennuskiskot
(vain kahden aseman järjestelmälle)
Asennus-CD, jolla on
ohjelmistot ja
käyttöohjeet
Pika-asennusopas
Apuohjelmat
Jos haluat nähdä lisälaitteita, kuten kaapeleita, virtalähteitä, kiintolevyjä ja asennuskiskoja,
käy sivulla shopwd.com (vain USA). Käytä Yhdysvaltain ulkopuolella osoitetta
support.wdc.com.
ALOITTAMINEN - 2
Page 8
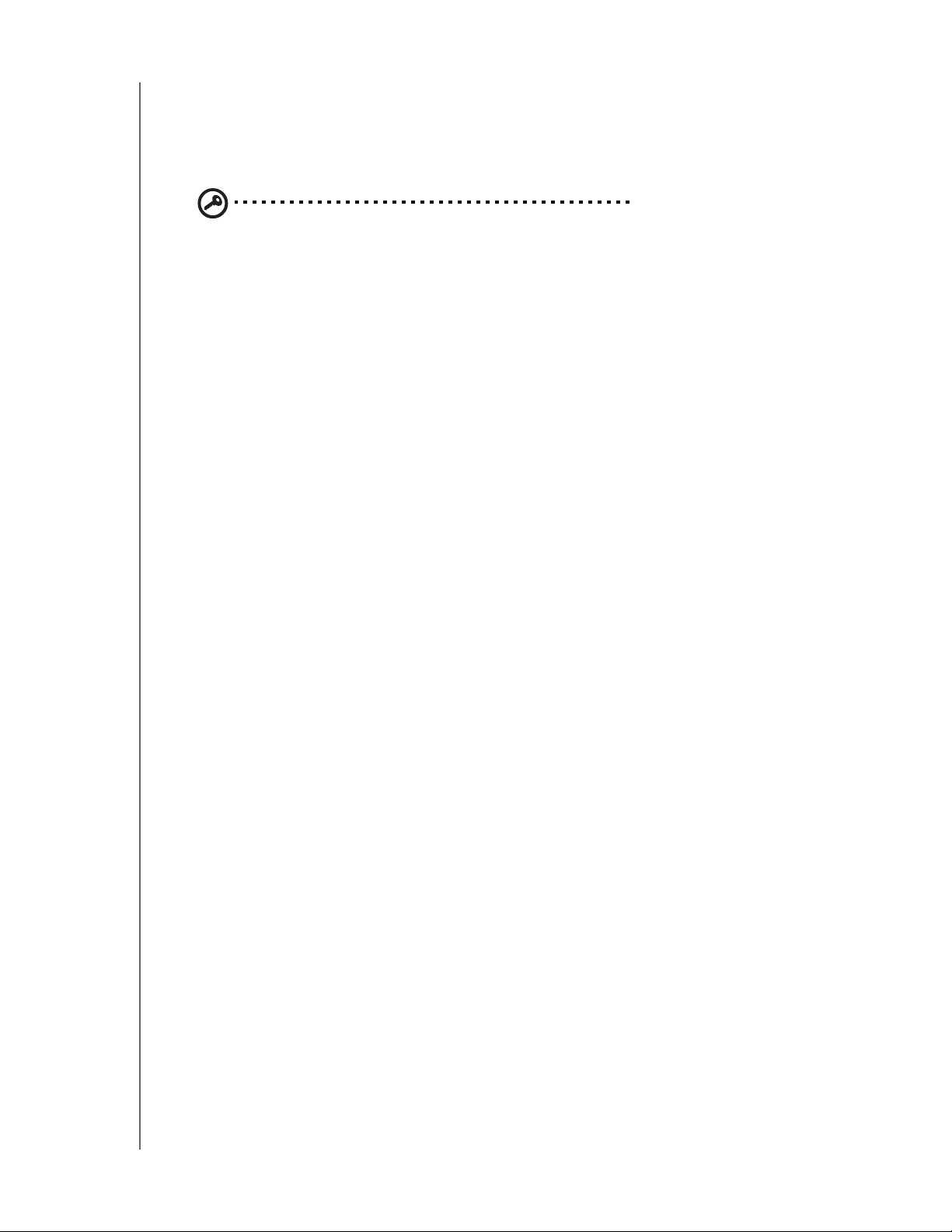
WD SHARESPACE
KÄYTTÖOHJE
Järjestelmävaatimukset
Huomautus: Suorituskyvyn optimoimiseksi suosittelemme seuraavia järjestelmä- ja
verkkovaatimuksia. Yhteensopivuuteen voi vaikuttaa käyttäjän laitteistokokoonpano ja
käyttöjärjestelmä.
Tärkeää: Jotta tuote toimisi mahdollisimman tehokkaasti ja luotettavasti, on
suositeltavaa asentaa uusimmat päivitykset ja uusin service pack (SP)
-huoltopaketti. Valitse Macintoshin Omena-valikosta Software Update.
Valitse Windowsin Käynnistä-valikosta Windows Update.
Asiakastietokone
• Internet-selain (Internet Explorer 6.0 SP1 tai uudempi Windows-järjestelmissä,
joita tämä tuote tukee, Safari 2.0 tai myöhempi Mac-järjestelmissä, joita tämä
tuote tukee, Firefox 2.0 tai myöhempi tuetuissa Windows-, Mac- ja Linuxjärjestelmissä)
• Ethernet-liitäntä (verkkosovitin, reititin, valitsin tai keskitinportti)
• Pentium III -luokka, 500 MHz tai uudempi
• Käyttöjärjestelmä
• Windows 2000/XP/2003 Server/Vista (vaatii viimeisimmän service packin)
• Mac OS X 10.4.11+ ja 10.5.2+
Paikallisverkko
• Reititin/valitsin (paras suorituskyky edellyttää Gigabitin)
Suuralueverkko
• Etäkäyttö MioNetillä edellyttää laajakaistaisen internet-yhteyden
Esiasennus
Ennen kuin purat paketin ja asennat järjestelmän, valitse järjestelmälle sopiva, tehokas
paikka. Sijoita laite paikkaan, joka on
• lähellä maadoitettua pistorasiaa
• puhdas ja pölytön
• tasainen ja tärinätön
• hyvin tuuletettu ja erillään lämmönlähteistä
• erillään sähkölaitteiden, kuten ilmanvaihtojärjestelmien, radioiden, TV-lähettimien
jne., luomista sähkömagneettisista kentistä.
ALOITTAMINEN - 3
Page 9
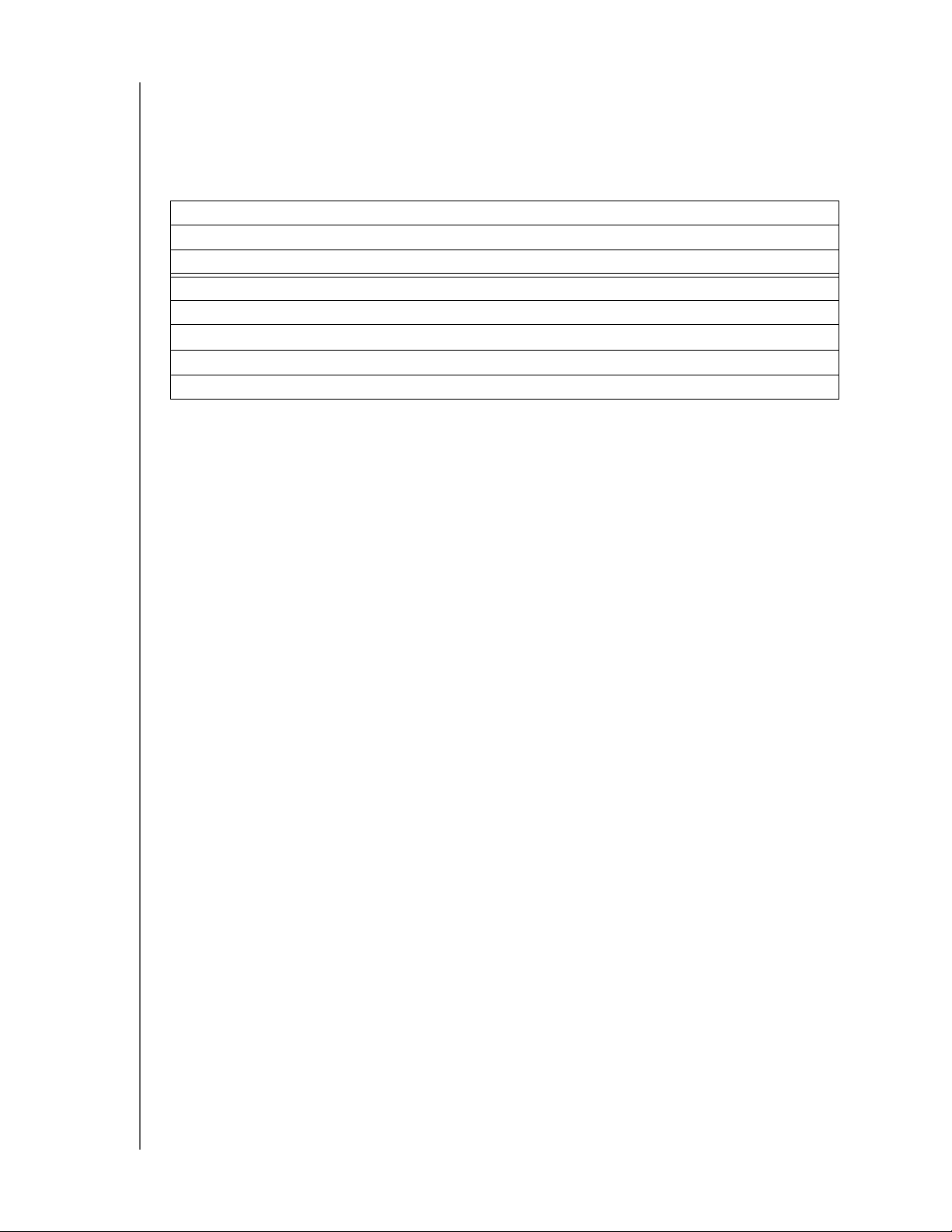
WD SHARESPACE
KÄYTTÖOHJE
WD-tuotetietojen tallennus
Kirjoita seuraavaan taulukkoon uuden WD-tuotteesi sarjanumero ja mallinumero, jotka
on ilmoitettu laitteen pohjassa olevassa tarrassa. Kirjoita myös muut tärkeät tiedot,
kuten ostopäivämäärä ja käyttöjärjestelmä ja sen versio. Näitä tietoja tarvitaan
asennuksessa ja teknisessä tuessa.
Sarjanumero:
Mallin numero:
Ostopäivämäärä:
Järjestelmää ja ohjelmistoa koskevat huomautukset:
WD-tuotteen rekisteröinti
WD-tuotteellasi on 30 vuorokauden ilmainen tekninen tuki tuotteen takuuaikana.
30 vuorokauden jakso alkaa sinä päivänä, kun soitat ensimmäisen kerran WD:n
tekniseen tukeen. Rekisteröi tuote verkossa osoitteessa register.wdc.com.
ALOITTAMINEN - 4
Page 10
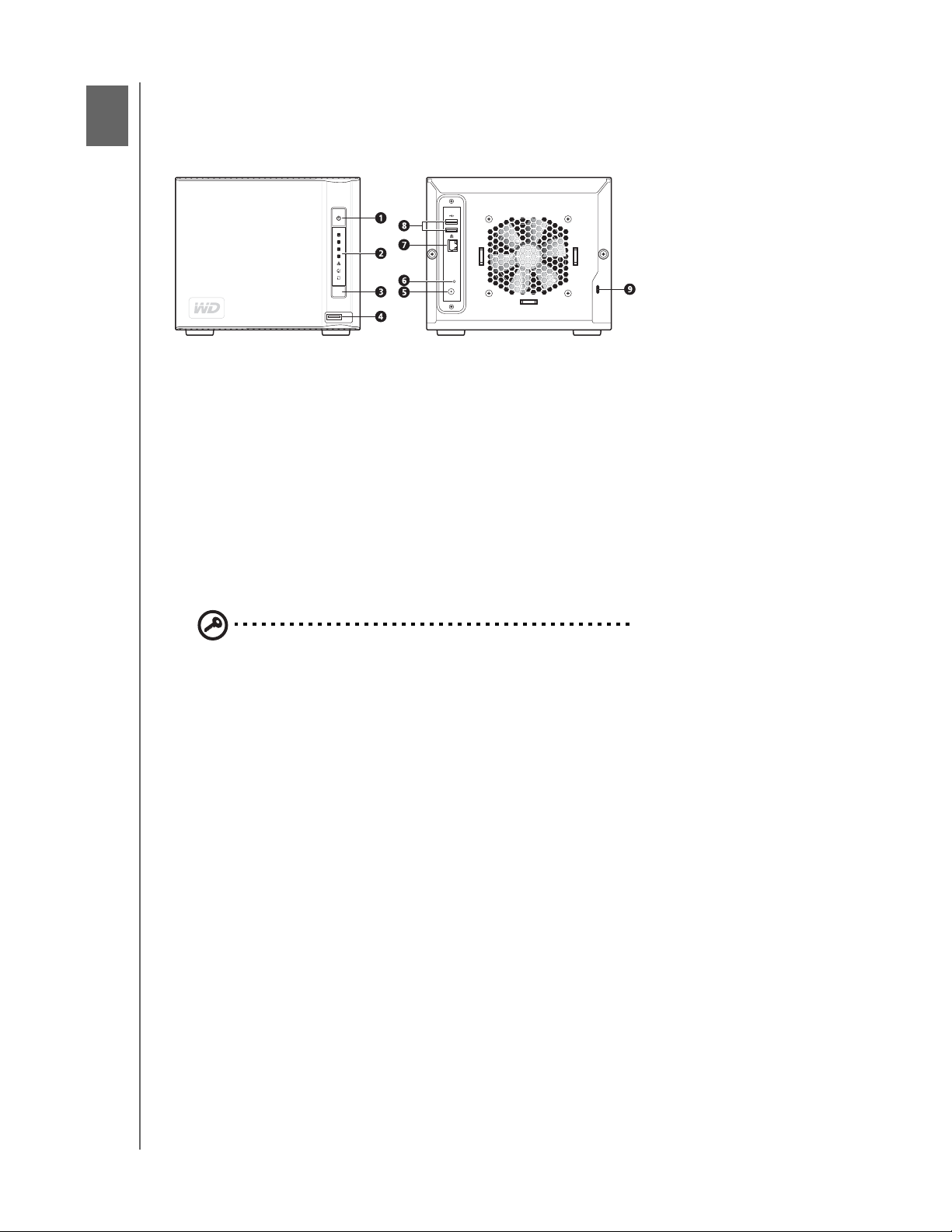
3
Ominaisuudet
Järjestelmänäkymä
1 Virtapainike 5 Virtaportti
2 LED-merkkivalot 6 Nollauspainike
WD SHARESPACE
KÄYTTÖOHJE
3USB-
varmuuskopiointipainike
4 USB-portti 1
(automaattinen
varmuuskopiointi)
7 Ethernet-portti
8 USB-portit 2 ja 3
9
Kensington
®
-lukkopaikka
Virtapainike
Tärkeää: Laite käynnistyy automaattisesti, kun se kytketään pistokkeeseen.
Tämä saattaa viedä enintään kolme minuuttia. Älä paina virtapainiketta tänä
aikana.
Laite käynnistetään ja sammutetaan virtapainikkeesta. Kun haluat sammuttaa laitteen,
paina virtapainiketta ja pidä se pohjassa, kunnes LED välkähtää kerran. Päästä painike
sitten ylös. LED pysyy sammuksissa (noin 30 sekuntia), kun laite käynnistyy. Painikkeen
pitäminen pohjassa neljä sekuntia sammuttaa laitteen.
OMINAISUUDET - 5
Page 11
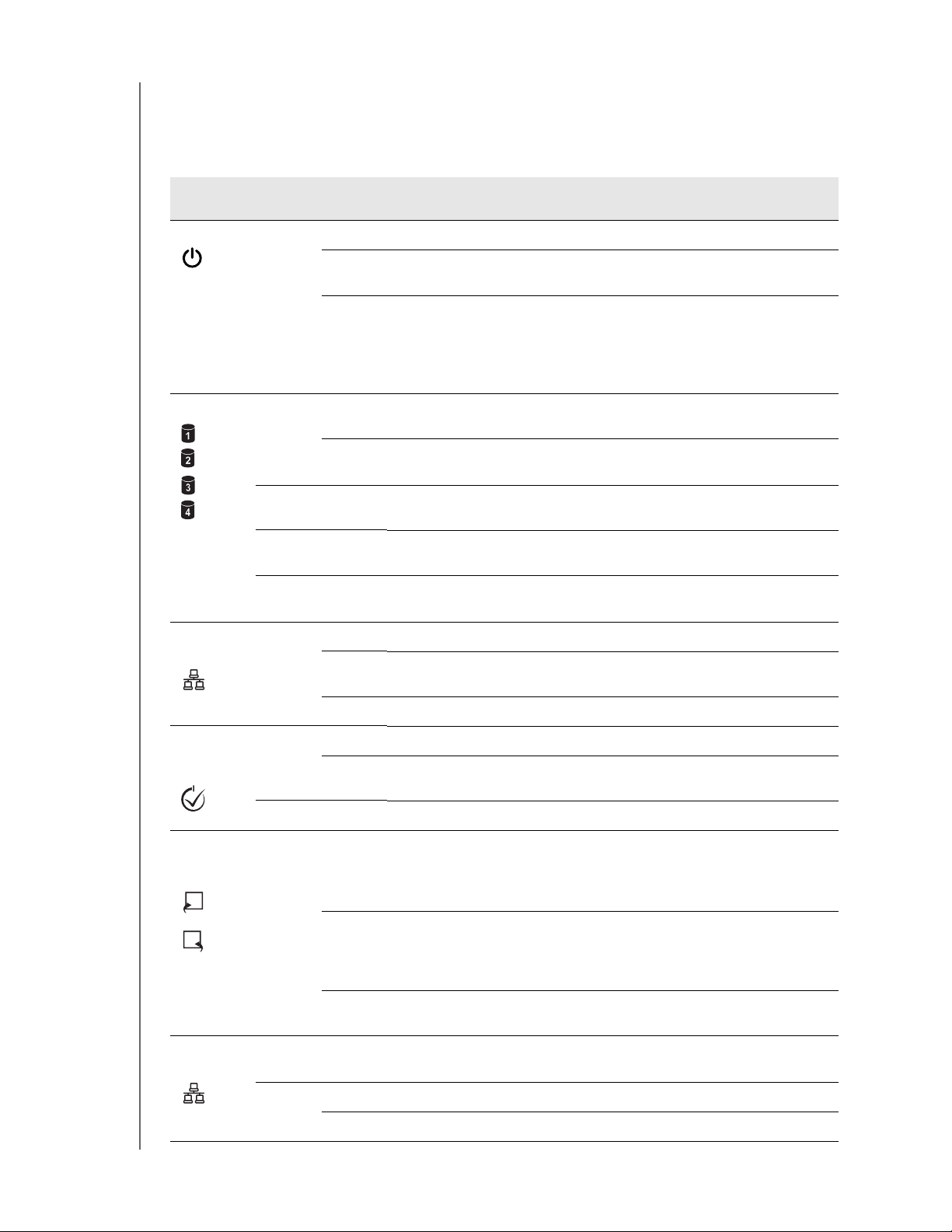
WD SHARESPACE
KÄYTTÖOHJE
LED-merkkivalot
Laitteen LED-merkkivalot ilmoittavat järjestelmän, kiintolevyjen ja verkkoyhteyden tilan.
LED-valot ilmoittavat:
Merkivalo ja
kuva
Virta Vihreä Tasainen Järjestelmä on käynnissä (siinä on virta ja se on päällä) ja valmiina käytettäväksi.
Kiintolevyt Vihreä Satun-
Ethernet
(etu)
Väri Tila Kuvaus
Poissa
päältä
Vilkkuva • Järjestelmä käynnistyy
naisesti
Tasainen • Kiintolevy on käyttövalmis
Kullanruskea
Kullanruskea
Kullanruskea
Vihreä Päällä Verkkoyhteys löytyi
Tasainen • Kiintolevyongelma
Vilkkuva • Järjestelmä löysi vieraan kiintolevyn, jossa on jo dataa
Poissa
päältä
Poissa
päältä
Järjestelmä ei ole käynnissä
• Järjestelmä palautuu tehdasoletustilaan
• Järjestelmä määrittää kiintolevyille RAID:ia
• Järjestelmä määrittää asemalle asetuksen RAID 0, koottu tai RAID 5
• Käyttäjän asema ei ole käytössä
Kiintolevy on käytössä
• Kiintolevy on asennettu
• Kiintolevyä ei löytynyt
• Kiintolevyä ei ole asennettu oikein
Ei verkkoyhteyttä
Järjestelmän
tunnistus/
virhe
USBvarmuuskopiointi
Ethernet
(taka)
Vilkkuva Lähetys- tai vastaanottotoimintaa
Sininen Päällä Järjestelmän tunnistus on päällä
Poissa
päältä
Punainen Vilkkuva Kriittinen tila
Vihreä Tasainen • Edessä olevaan USB-porttiin on kytketty USB-muistiväline
Vilkkuva • Yksi vilkahdus sekunnissa — järjestelmä alustaa USB-kiintolevyä
Poissa
päältä
Oranssi Vilkkuva • Verkkoyhteyttä muodostetaan
Vihreä Tasainen Verkkoyhteys on muodostettu
Vilkkuva Verkkoyhteys toimii
Järjestelmän tunnistus on poissa päältä
• RAID-järjestelmää rakennetaan uudelleen
• Asetuksia palautetaan
• Järjestelmän alustaminen on käynnissä
• Yksi vilkahdus sekunnissa (varmuuskopio) — USB-laite WD ShareSpacelle
• Kaksi vilkahdusta sekunnissa (varmuuskopio) — WD ShareSpace
USB-laitteelle
• Järjestelmän alustus on valmis
• Linkkitoimintaa
OMINAISUUDET - 6
Page 12
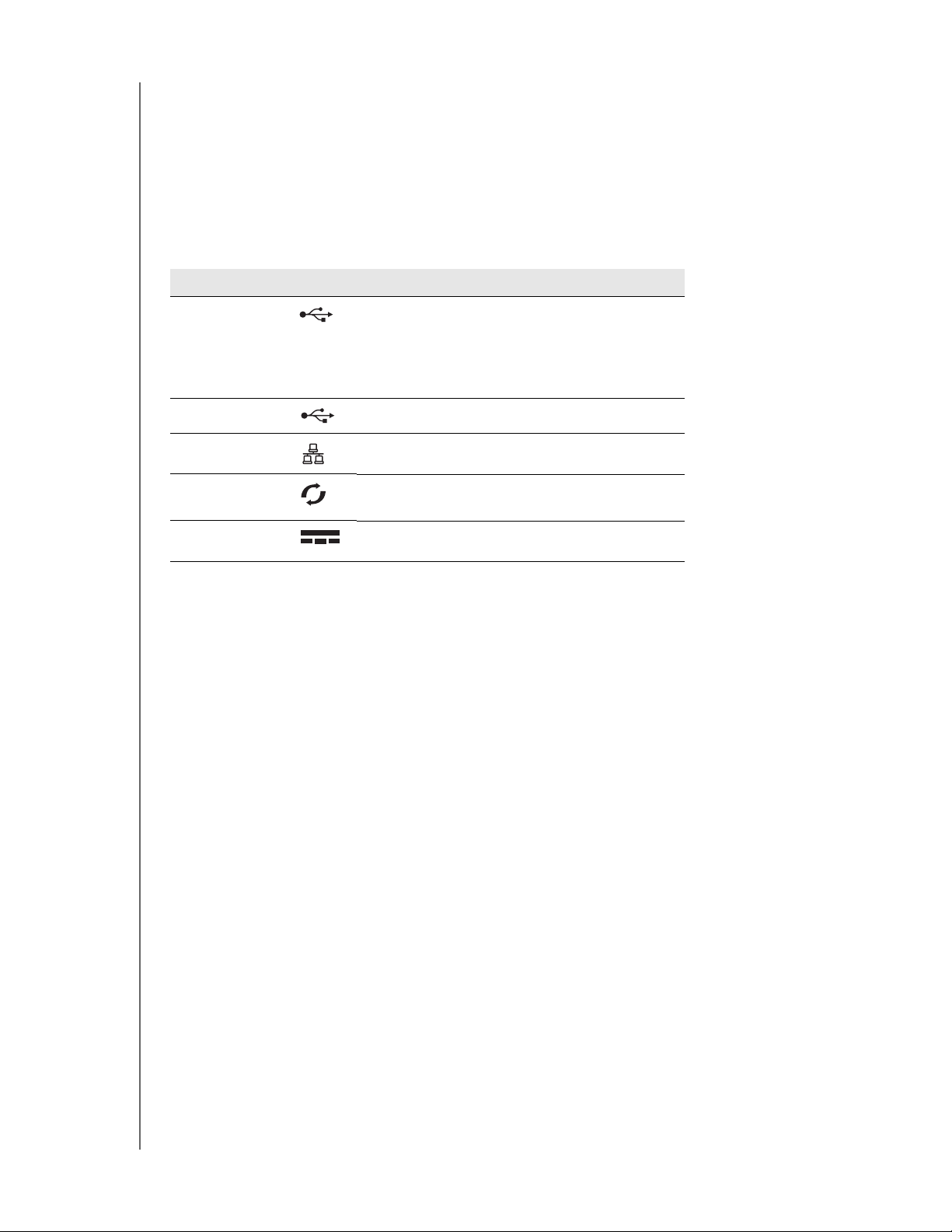
WD SHARESPACE
KÄYTTÖOHJE
USB-varmuuskopiointipainike
USB-varmuuskopiointipainikkeella voit varmuuskopioida tietoa USB-kiintolevyltä
laitteeseen tai laitteesta USB-kiintolevylle. USB-varmuuskopiointi toimii ainoastaan
USB-portissa 1. Ohjeet ovat kohdassa “USB:n automaattinen varmuuskopiointi”
sivulla 87.
Portit
Osa Kuvake Kuvaus
USB-portti 1 USB-kiintolevyn liittämistä varten.
Huomautus: Tällä portilla on automaattinen
varmuuskopiointiominaisuus, jolla voidaan automaattisesti
varmuuskopioida digitaalisia tiedostoja USB-kiintolevyltä
laitteelle ja päin vastoin.
USB-portit 2 ja 3 USB-kiintolevyn liittämistä varten.
Ethernet-portti Liittää laitteen paikallisverkkoon.
Nollauspainike Paina, jos haluat palauttaa laitteen valvojan
käyttäjätunnuksen ja salasanan.
Virtaportti Kytkee laitteen muuntajaan ja virtapistokkeeseen.
Nollauspainike
Nollauspainike palauttaa sellaiset asetukset kuten koneen nimen, verkkotilan/IP-osoitteen
ja valvojan salasanan tehdasoletusasetuksiksi tyhjentämättä jaettuja kansioita ja asemia.
Järjestelmän nollauksesta on lisätietoja kohdassa “Järjestelmän nollaus” sivulla 94.
Kensington-lukkopaikka
Tämä asema on suojattu lukkopaikalla, joka tukee standardia Kensington-suojauskaapelia.
Jos haluat lisätietoja Kensington-lukkopaikasta ja siihen liittyvistä tuotteista, vieraile
osoitteessa www.kensington.com.
OMINAISUUDET - 7
Page 13
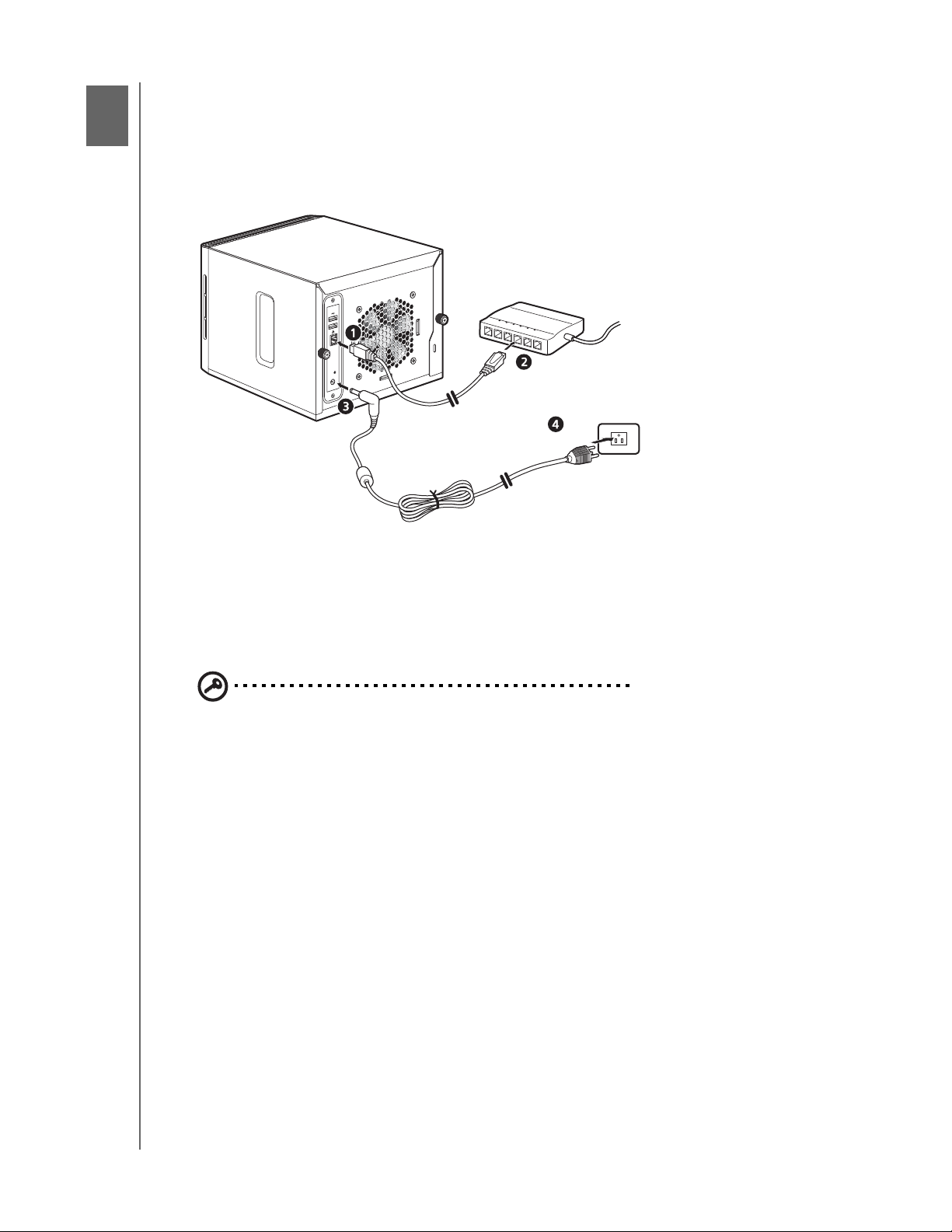
4
Laitteen määritykset
Liitä verkkotallennusjärjestelmä
Liitä verkkotallennusjärjestelmä alla olevien ohjeiden mukaisesti pieneen
koti/toimistoverkkoon.
WD SHARESPACE
KÄYTTÖOHJE
1. Kytke Ethernet-kaapelin toinen pää laitteen takana olevaan Ethernet-porttiin.
2. Kytke Ethernet-kaapelin toinen pää suoraan reitittimen tai verkkovalitsimen porttiin.
3. Kytke muuntajan toinen pää laitteen takana olevaan tasavirtapistokkeeseen.
4. Kytke muuntaja sähköpistokkeeseen. Yksikkö käynnistyy automaattisesti noin
30 sekunnissa, kuten virtakytkimen tasaisesti palava vihreä LED osoittaa.
Tärkeää: Anna verkkoaseman käynnistyä täysin (tämä vie noin kolme minuuttia), ennen
kuin annat laitteelle määritykset.
Kun haluat sammuttaa laitteen, pidä virtapainiketta pohjassa vähintään neljä sekuntia.
LAITTEEN MÄÄRITYKSET - 8
Page 14
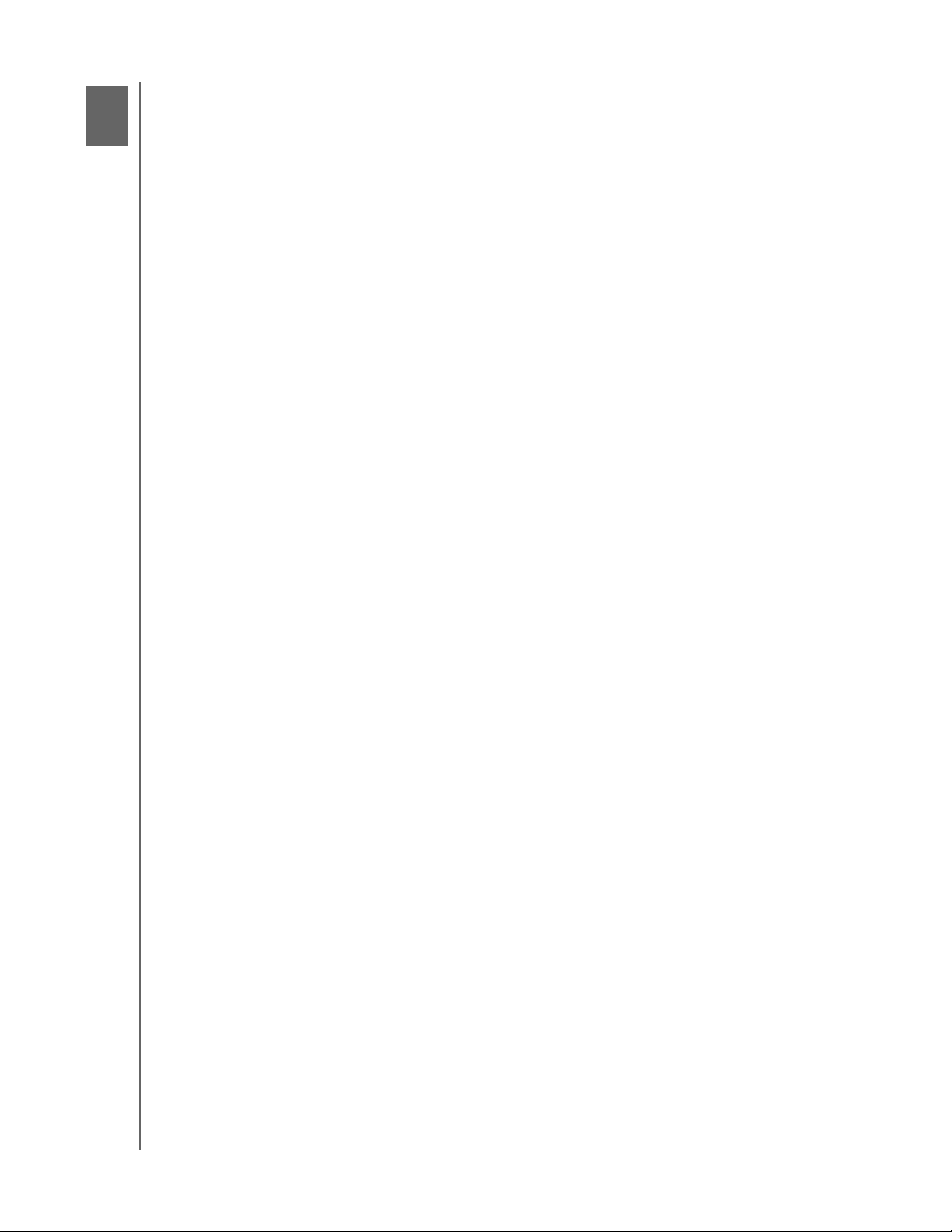
5
WD SHARESPACE
KÄYTTÖOHJE
Järjestelmän asennus & WD Discovery
Verkkomuistiväline on asennettava, kun se kytketään päälle ensimmäistä kertaa. Tämä
kappale kuvaa järjestelmän asennuksen vaiheita, joita on noudatettava Windows
2000/XP/Vista- (alla) ja Mac-käyttöjärjestelmässä (sivu 10), jotta laite saadaan
asennettua ja verkkoasema yhdistettyä oikein.
Tämä kappale kuvaa lisäksi, miten WD Discoveryllä™ tehdään seuraava (vain Windows):
• WD ShareSpacen määrittäminen
• Verkkoaseman yhdistäminen
• Verkko-osuuksien selaus
• Työpöytäpikakuvakkeen luominen
• Tunnus-LED:in sytyttäminen
Järjestelmän asennus
Windows 2000/XP/Vista
Ohjelmisto-CD:n WD Discovery auttaa asentamaan verkkotallennusjärjestelmän,
yhdistämään aseman ja selaamaan helposti.
1. Kytke tietokone päälle ja odota, että käyttöjärjestelmä latautuu.
2. Aseta ohjelmisto-CD CD-ROM-asemaan.
Huomautus: Jos AutoPlay ei ole käytössä tietokoneessa, sinun täytyy asentaa
apuohjelmat manuaalisesti. Valitse Käynnistä ja valitse Tietokone (Windows
Vista) tai Oma tietokone (Windows 2000/XP) ja kaksoisnapsauta sitten CD:n
juurihakemistossa olevaa Setup.exe-ohjelmaa.
3. Windows Vista: Napsauta Suorita setup.exe ja napsauta sitten Salli.
4. Napsauta Terms of Agreement -ruudussa Hyväksy.
5. Jos laite on kytketty asianmukaisesti Connect-ruudussa kuvatulla tavalla, napsauta
Seuraava.
6. Application Installer -näytössä näytetään eri vaihtoehtoja ohjelmistoista,
dokumentaatiosta ja rekisteröintilinkki. Kaikki sovellukset ovat oletuksena valittuina.
Poista niiden sovellusten valinta, joita et halua asentaa, ja napsauta sitten Käynnistä.
Tai valitse Peruuta poistuaksesi, jolloin mitään sovelluksia ei asenneta.
JÄRJESTELMÄN ASENNUS & WD DISCOVERY - 9
Page 15
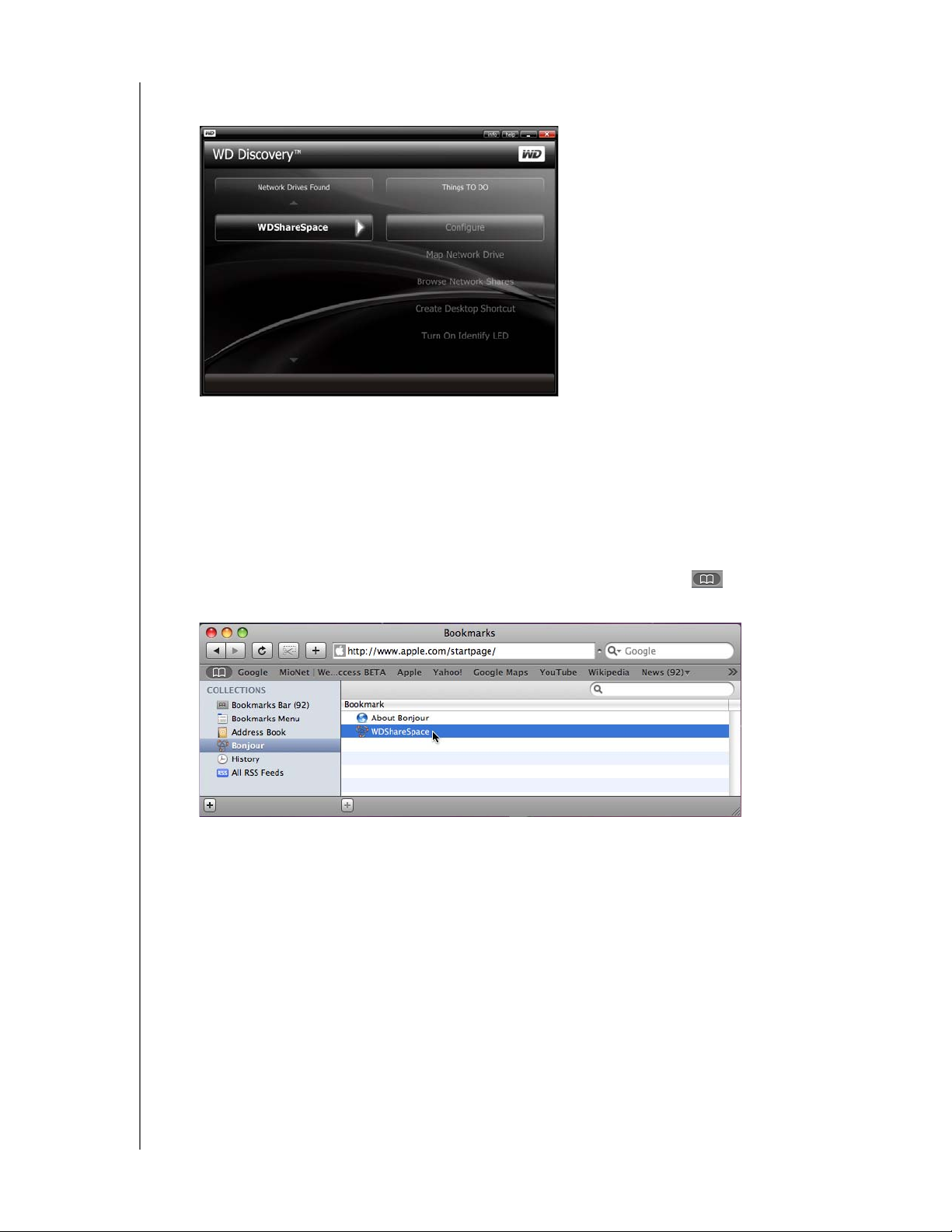
WD SHARESPACE
KÄYTTÖOHJE
7. Esiin tulee WD Discovery -ruutu. Napsauta Network Drives Found -luettelossa
kohtaa WDShareSpace ja valitse sitten Määritä.
8. Näyttöön tulee sisäänkirjautumissivu. Jatka laitteen asennusta noudattamalla
ohjeita kohdassa “Laitteen asentaminen” sivulla 11.
Mac OS X
1. Kytke tietokone päälle ja odota, että käyttöjärjestelmä latautuu.
2. Käynnistä Safari-internet-selain.
3. Napsauta ruudun vasemmassa yläkulmassa Kirjanmerkkilinkkiä .
4. Valitse Bonjour ja valitse sitten WDShareSpace.
5. Näyttöön tulee sisäänkirjautumissivu. Jatka laitteen asennusta noudattamalla
ohjeita kohdassa “Laitteen asentaminen” sivulla 11.
JÄRJESTELMÄN ASENNUS & WD DISCOVERY - 10
Page 16
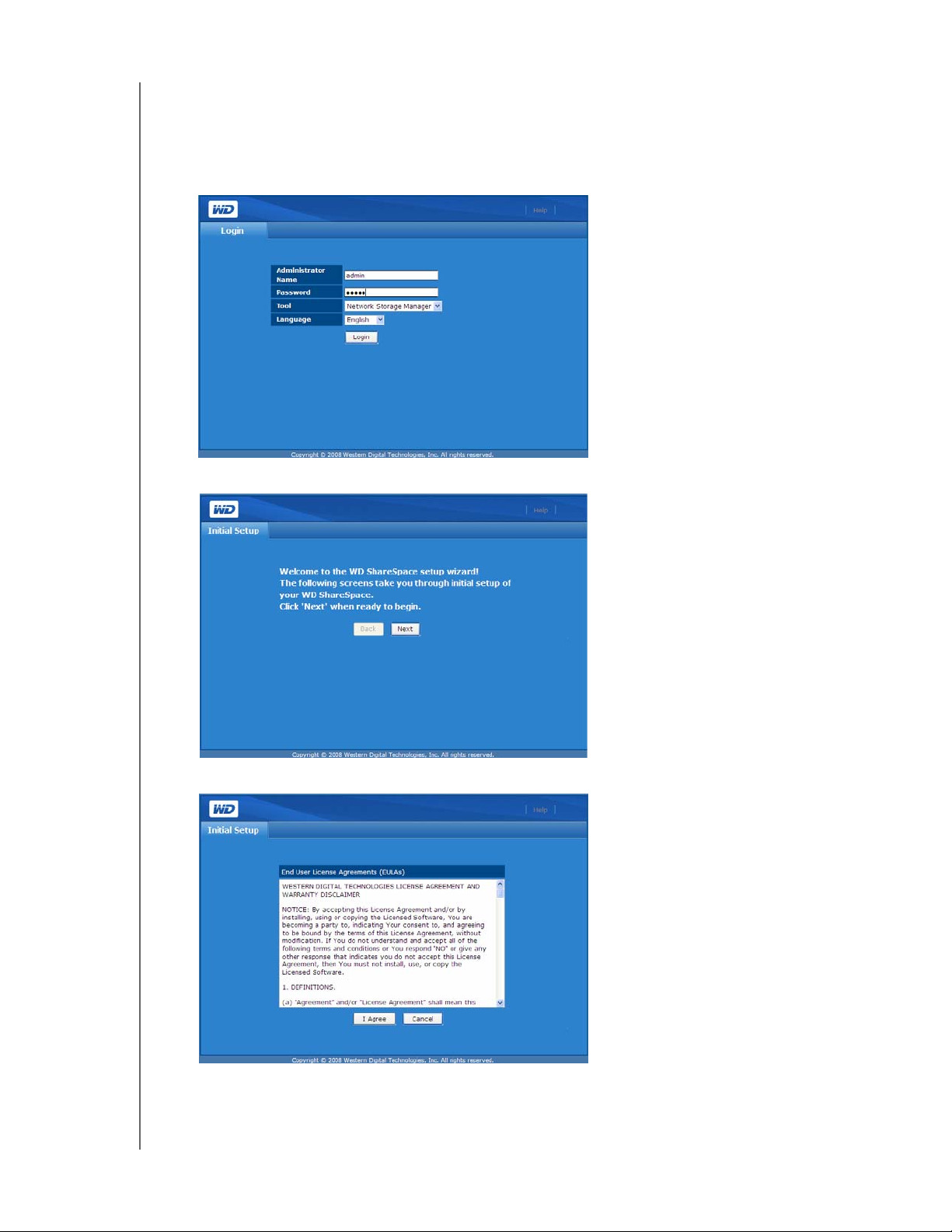
WD SHARESPACE
KÄYTTÖOHJE
Laitteen asentaminen
Jatka laitteen asennusta kaikille käyttöjärjestelmille alla olevien vaiheiden mukaisesti.
1. Kirjoita kenttiin Järjestelmänvalvojan nimi ja Salasana “admin” ja valitse
Kirjaudu sisään.
2. Valitse Seuraava.
3. Lue lisenssisopimus ja valitse I Agree (Hyväksyn).
JÄRJESTELMÄN ASENNUS & WD DISCOVERY - 11
Page 17
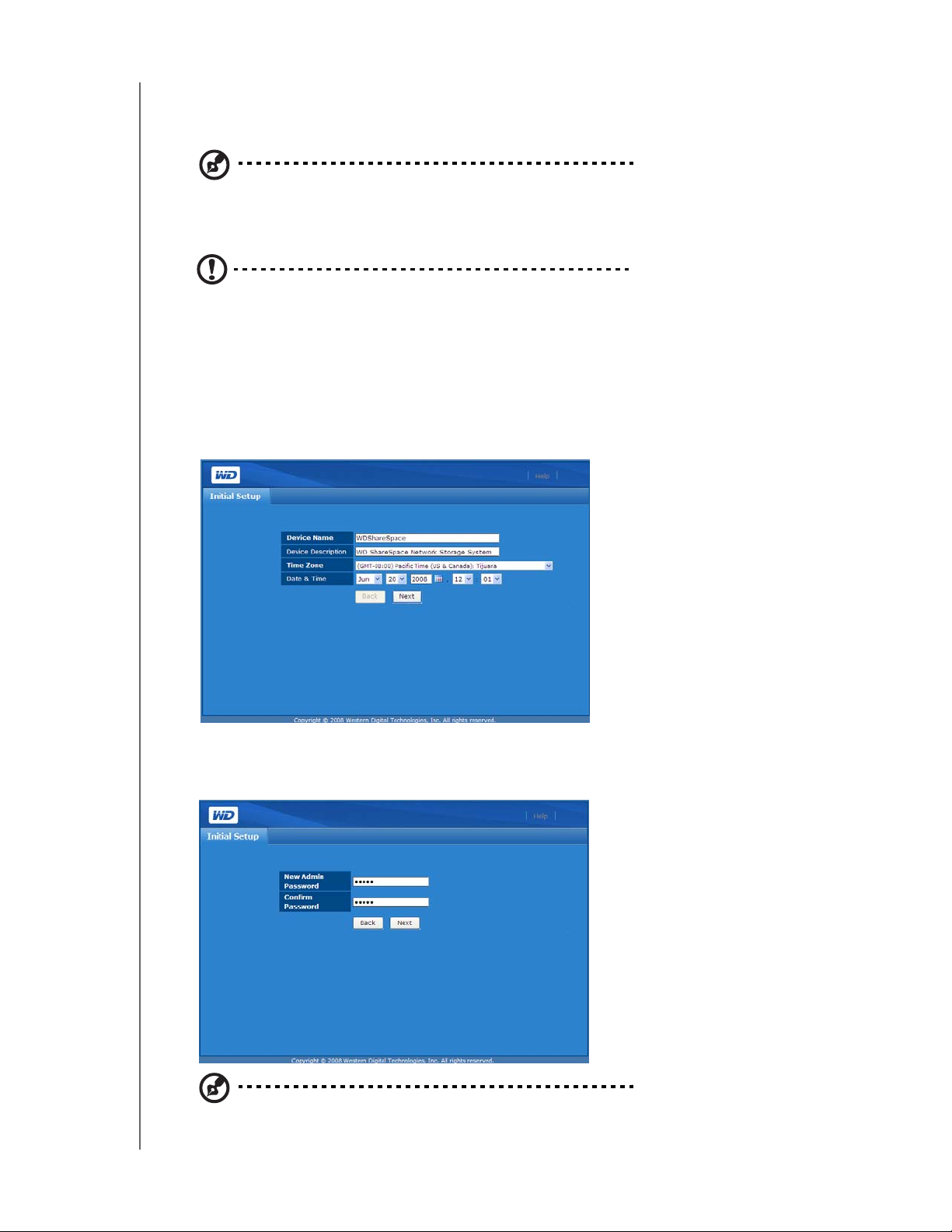
WD SHARESPACE
KÄYTTÖOHJE
4. Tee seuraava ensimmäisessä asennusruudussa:
(a) Kirjoita Device Name (laitenimi) -kenttään laitteen nimi (enintään 15 merkkiä, alfanumeerisia
ja tavuviiva “-”).
Huomautus: Laitenimi toimii muistivälineen tunnisteena verkossa ja näkyy Omat sivustot -kansiossa.
Jos haluat liittää samaan verkkoon useamman kuin yhden laitteen, kullekin muistivälineelle on annettava
ainutlaatuinen laitenimi.
Varoitus: Jos vaihdat WD ShareSpacen nimen, kaikkien verkossa olevien tietokoneiden on
määritettävä uudelleen jaetut verkkoresurssinsa. Vaihda laitteen nimi ainoastaan jos on pakko.
(b) Syötä kenttään Device Description (Laitteen kuvaus) lyhyt kuvaus laitteesta. Kuvaus saa
sisältää enintään 42 alfanumeerista merkkiä.
(c) Valitse Time Zone (Aikavyöhyke) -luettelosta aikavyöhyke.
(d) Säädä päiväys ja aika tarvittaessa manuaalisesti Date & Time (Päiväys ja aika) -luetteloilla.
Napsauta Next (Seuraava).
5. Syötä kenttään New Admin Password (Uusi valvojan salasana) -kenttään uusi
valvojan salasana. Kirjoita uusi salasana uudelleen kenttään Confirm Password
(Vahvista salasana). Napsauta Next (Seuraava).
Huomautus: Jos unohdat valvojan salasanan, sinun on palautettava laite oletusasetuksiin
nollauspainikkeella. Ohjeita on kohdassa “Nollauspainike” sivulla 7.
JÄRJESTELMÄN ASENNUS & WD DISCOVERY - 12
Page 18
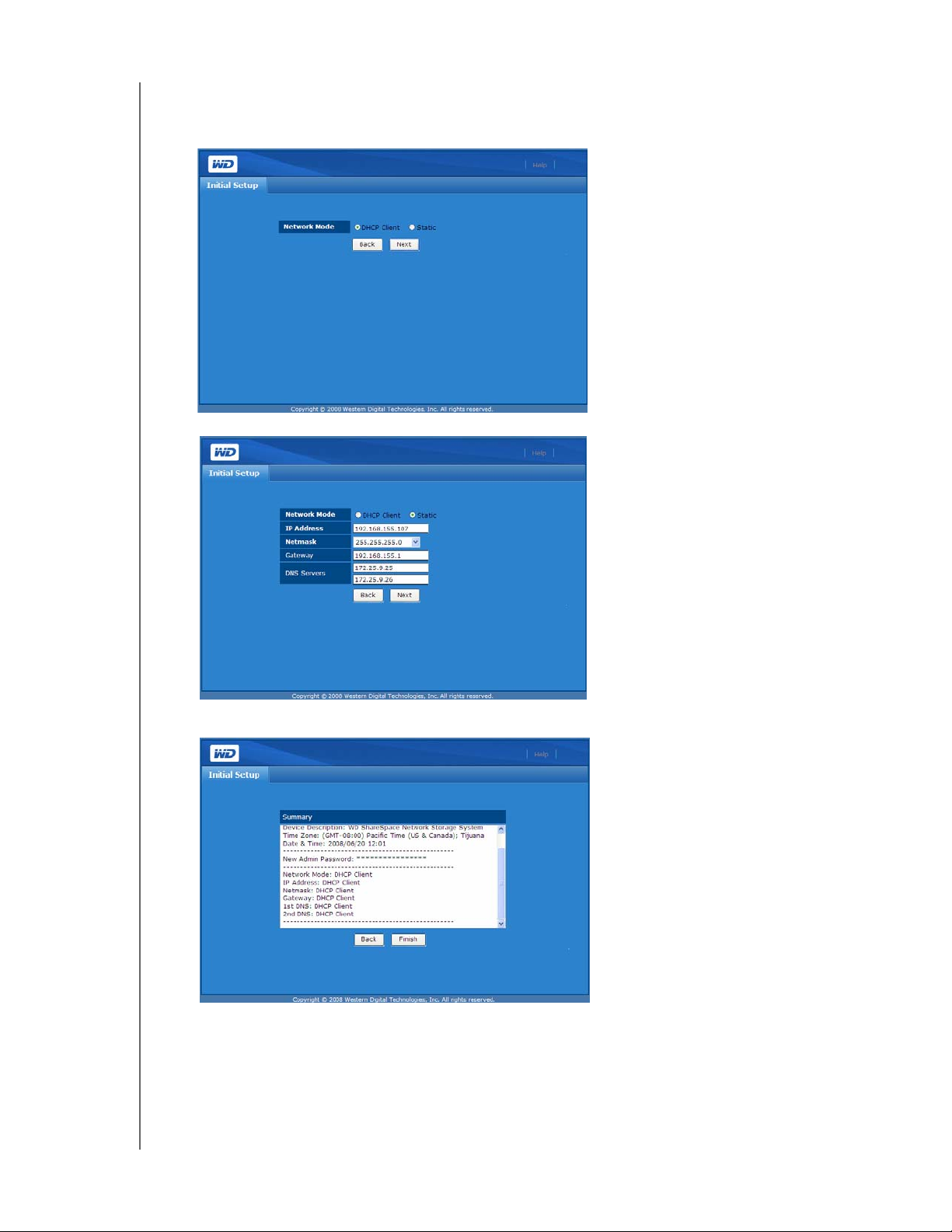
WD SHARESPACE
6. Hyväksy oletusarvoiset DHCP (Dynamic Host Configuration Protocol)
-asiakasasetukset. Jos et käytä DHCP:tä, valitse Static (Staattinen) ja syötä
IP-osoite manuaalisesti. Valitse Next (Seuraava).
KÄYTTÖOHJE
7. Esiin tulee yhteenvetonäyttö. Valitse Finish (Valmis).
Jos haluat alkaa jakaa ja tallentaa tietoa verkkotallennusjärjestelmään, noudata
ohjeita kohdassa “Verkkoaseman yhdistäminen” sivulla 14. Jos tarvitset lisätietoja
laitteen graafisen käyttöliittymän käytöstä, viittaa kohtaan “Network Storage
Manager” sivulla 25.
JÄRJESTELMÄN ASENNUS & WD DISCOVERY - 13
Page 19
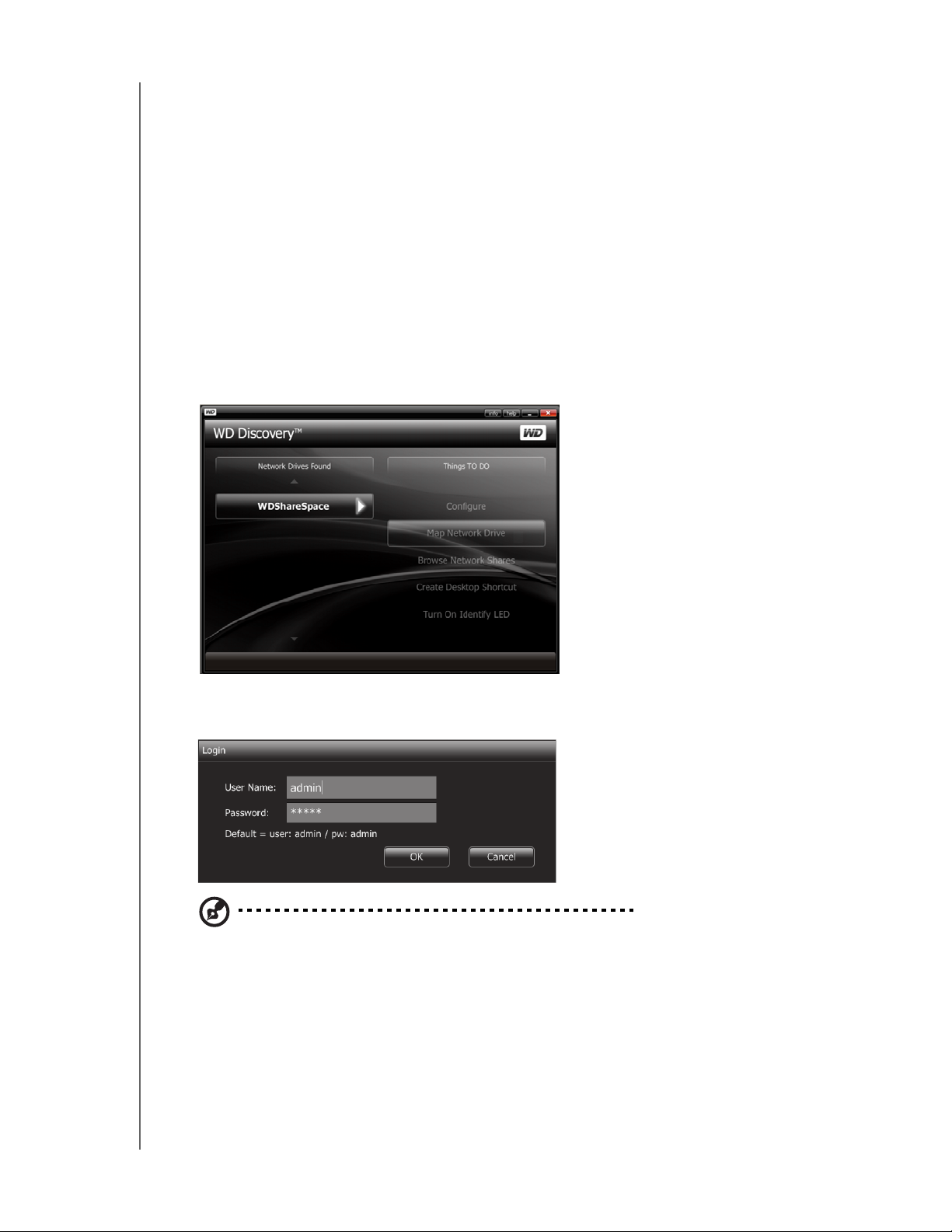
WD SHARESPACE
KÄYTTÖOHJE
Verkkoaseman yhdistäminen
Jotta voit asennuksen jälkeen käyttää ja tallentaa tietoa WD ShareSpacellä, sinun on
ensin yhdistettävä se yhteen tai useampaan oletusosuuteen. Tämä kappale kuvaa
Windows 2000/XP/Vista- ja Mac-käyttöjärjestelmissä tehtävät verkkoaseman
yhdistämisen vaiheet.
Windows 2000/XP/Vista
1. Varmista, että laitteessa on virta ja se on yhdistetty verkkoon.
2. Jos WD Discovery ei ole käynnissä, valitse Käynnistä > Ohjelmat >
WD Discovery.
3. Valitse Network Drives Found (Löydetyt verkkoasemat) -luettelosta WDShareSpace
ja valitse sitten Things To Do (Tehtävät) -luettelosta Map Network Drive
(Yhdistä verkkoasema).
4. Syötä sisäänkirjautumisruudussa käyttäjätunnuksesi ja salasanasi. Valitse OK.
Luomallasi tilillä pitäisi olla valvojan oikeudet kohteena olevaan etälaitteeseen.
Huomautus: Anna se käyttäjätunnus ja salasana, jonka loit kohdan “Laitteen asentaminen” sivulla 11
vaiheessa 5.
5. Kun olet kirjautunut sisään, näyttöön ilmestyy viesti, joka kysyy, haluatko yhdistää
verkkoaseman automaattisesti. Jos haluat tehdä sen manuaalisesti, siirry
vaiheeseen 7.
JÄRJESTELMÄN ASENNUS & WD DISCOVERY - 14
Page 20
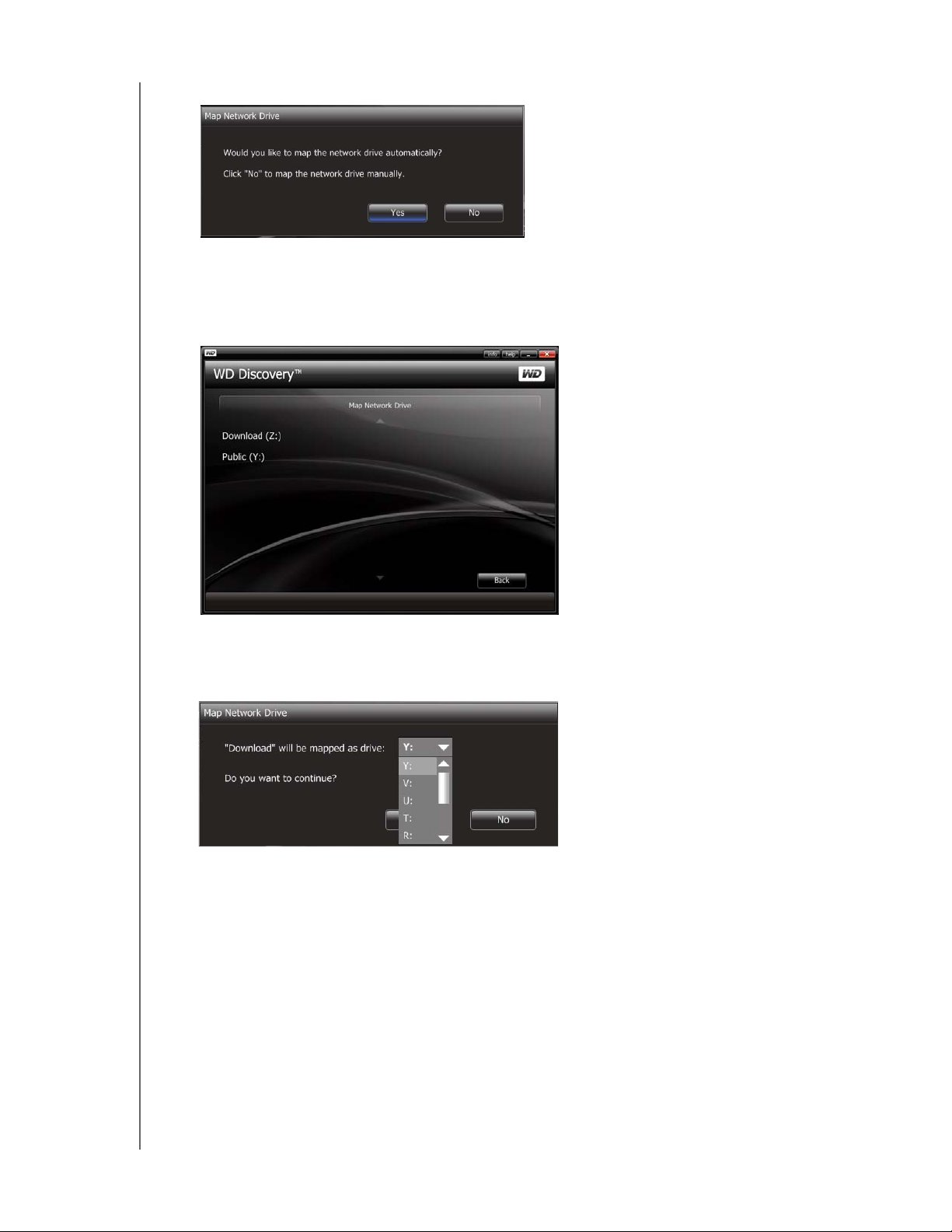
WD SHARESPACE
KÄYTTÖOHJE
6. Valitse Yes (Kyllä). Siirry vaiheeseen 8, jos haluat yhdistää aseman manuaalisesti.
7. Kaikki laitteen jaetut kansiot kartoitetaan automaattisesti verkkoasemiksi. Vapaat
asematunnukset määritetään takaperin alkaen kirjaimesta Z. Kun yhdistäminen on
suoritettu, verkkoasemasi näkyvät sivulla. Valitse Back (Edellinen), jos haluat
palata pääsivulle.
8. Manuaalinen aseman yhdistäminen: Valitse No (Ei). Kaikki laitteen jaetut kansiot
luetellaan ruudulla. Valitse kansionimi ja sitten asemakirjain. Valitse Yes (Kyllä)
päättääksesi asemakirjaimen määrityksen.
9. Valitse Käynnistä ja valitse Tietokone (Windows Vista) tai Oma tietokone.
Verkkoasemat tulevat näkyviin. Tiedostoja voidaan nyt vetää ja pudottaa
verkkoasemaan Oman tietokoneen tai Windows Resurssienhallinnan kautta.
JÄRJESTELMÄN ASENNUS & WD DISCOVERY - 15
Page 21
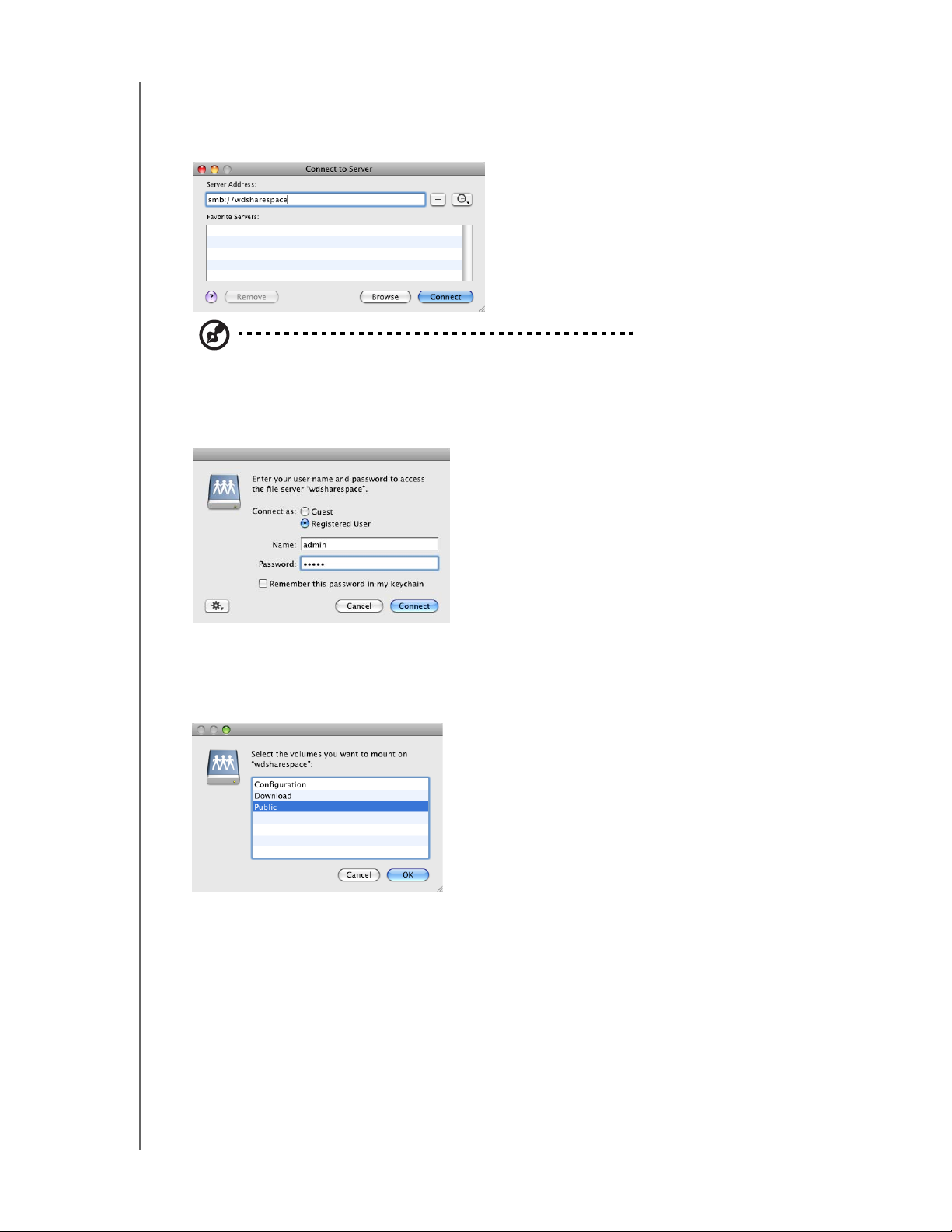
WD SHARESPACE
KÄYTTÖOHJE
Mac OS X
1. Valitse Finderissä Mene ja valitse Ota yhteys palvelimeen.
2. Kirjoita “smb://wdsharespace” ja valitse Muodosta yhteys.
Huomautus: Jos nimesit verkkotallennusjärjestelmän uudelleen kohdan “Laitteen asentaminen”
sivulla 11 vaiheessa 4, kirjoita “smb://newdevicename.”
3. Valitse Rekisteröity käyttäjä ja anna kohdan “Laitteen asentaminen” sivulla 11
vaiheessa 5 antamasi käyttäjätunnus ja salasana. Valitse sitten Muodosta yhteys.
4. Napsauta sitä jaettua asemaa, jota haluat käyttää, ja valitse sitten OK. Se ilmestyy
työpöydälle jaetun aseman kuvakkeena. Jos haluat luoda aliaksen ja jättää jaetun
aseman työpöydälle vakituisesti, mene osoitteeseen support.wdc.com ja hae
tietopankista vastausta ID 2541.
Huomautus: Määritys on kirjoitussuojattu jaettu asema, jolla on ainoastaan
ohjetiedosto ja sisäänkirjautumissivu.
JÄRJESTELMÄN ASENNUS & WD DISCOVERY - 16
Page 22
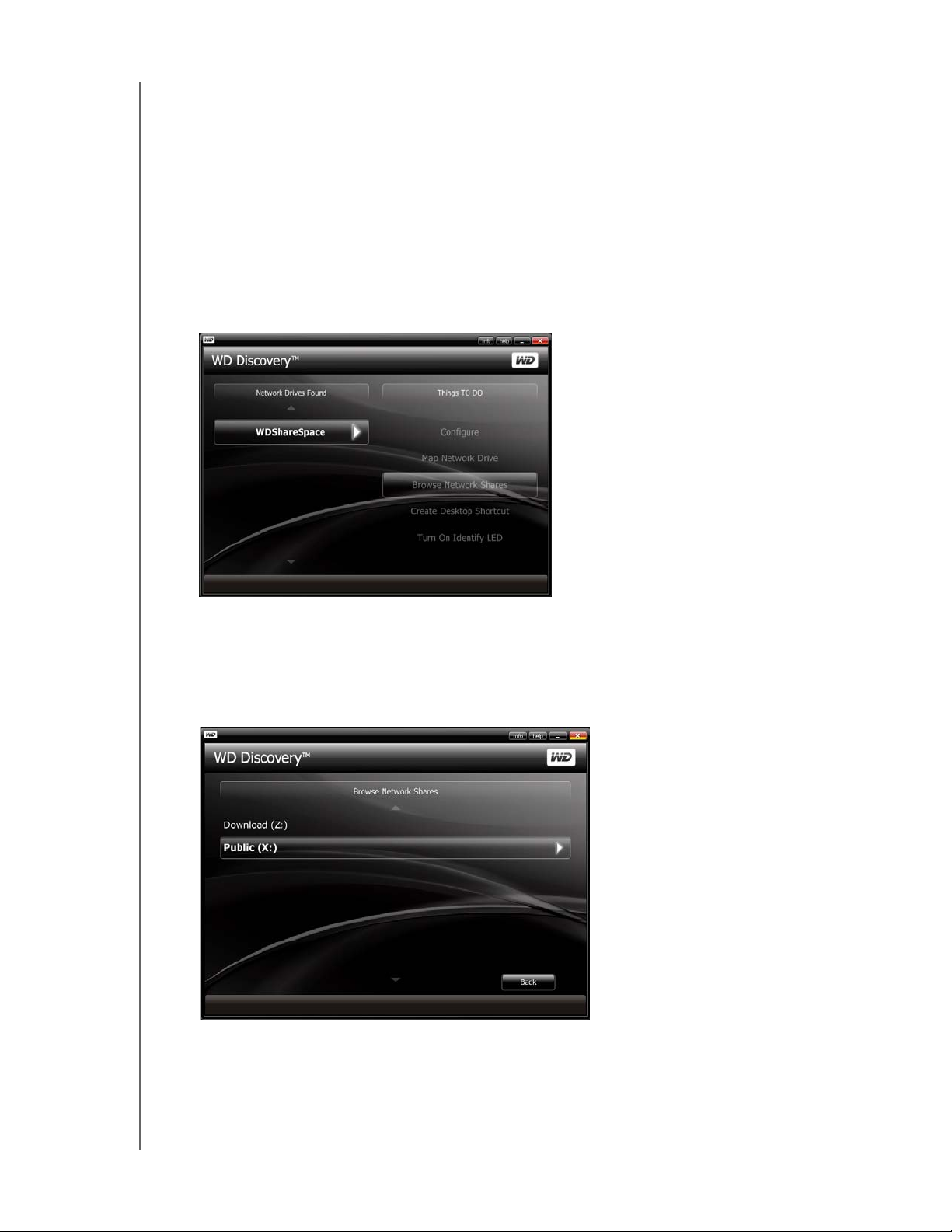
WD SHARESPACE
KÄYTTÖOHJE
Verkko-osuuksienselaus
Jos haluat käyttää osuuden tietoa WD Discoveryllä:
WD Discoveryllä voit selata verkko-osuuksia helposti ilman, että sinun täytyisi syöttää
asemapolut käsin.
1. Varmista, että laitteessa on virta ja se on yhdistetty verkkoon.
2. Valitse Käynnistä > Ohjelmat > WD Discovery.
3. Valitse Network Drives Found (Löydetyt verkkoasemat) -luettelosta WDShareSpace
ja valitse sitten Things To Do (Tehtävät) -luettelosta Browse Network Shares
(Selaa verkko-osuutta).
4. Anna käyttäjätunnus ja salasana ja valitse OK. Luomallasi tilillä pitäisi olla valvojan
oikeudet kohteena olevaan etälaitteeseen.
5. Kun olet kirjautunut sisään, laitteen jaetut kansiot tulevat näkyviin. Napsauta
verkko-osuuden polkua, jos haluat nähdä jaetut tiedostot Windowsin
Resurssienhallinnassa.
JÄRJESTELMÄN ASENNUS & WD DISCOVERY - 17
Page 23
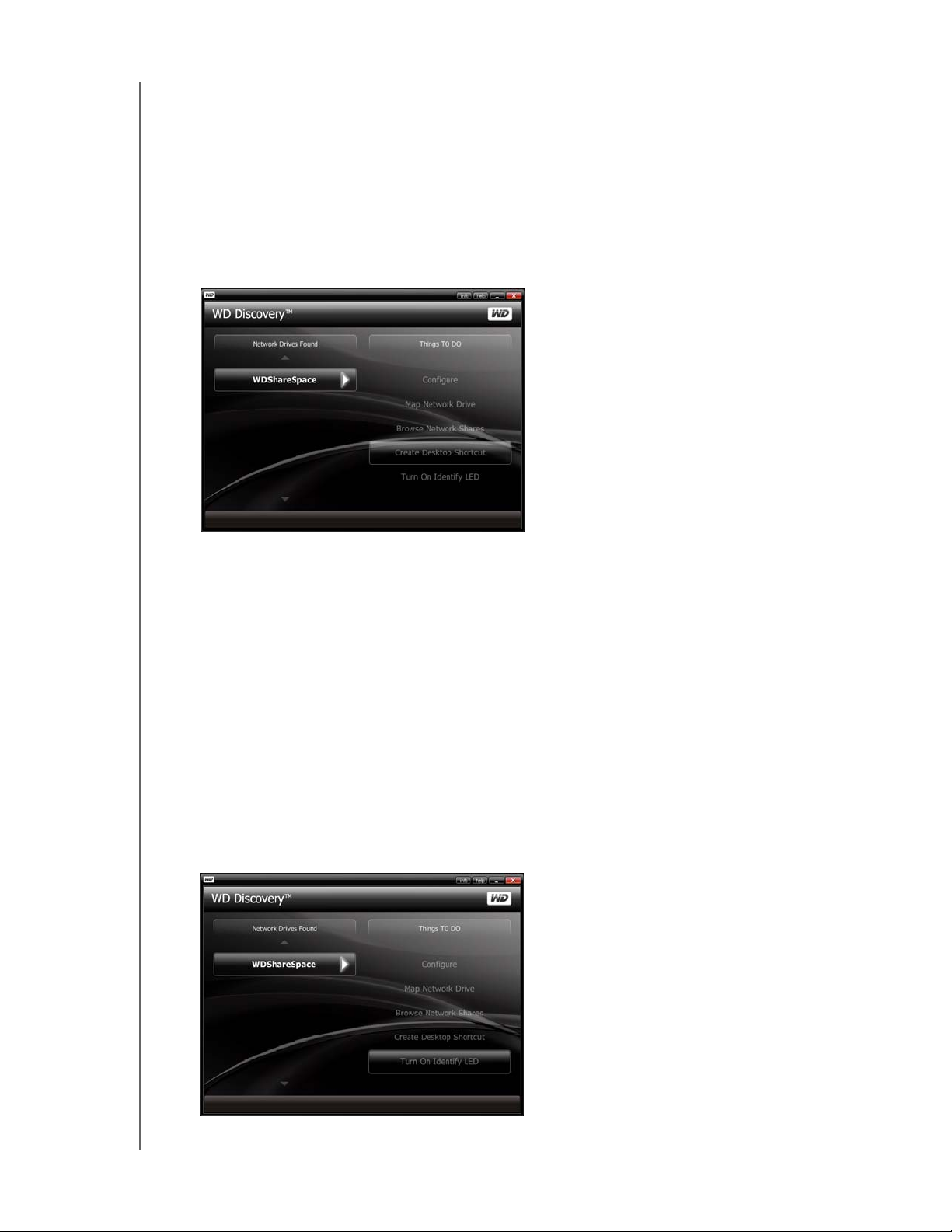
WD SHARESPACE
KÄYTTÖOHJE
Työpöytäpikakuvakkeen luominen
WD Discovery voi luoda työpöytäpikakuvakkeen, joka johtaa verkossa olevaan
WD ShareSpaceen. Luo työpöytäpikakuvake seuraavasti:
1. Varmista, että laitteessa on virta ja se on yhdistetty verkkoon.
2. Valitse Käynnistä > Ohjelmat > WD Discovery.
3. Valitse Network Drives Found (Löydetyt verkkoasemat) -luettelosta WDShareSpace
ja valitse sitten Things To Do (Tehtävät) -luettelosta Create Desktop Shortcut
(Luo työpöytäpikakuvake).
4. Esiin tulee valintaikkuna, joka ilmoittaa, että työpöytäpikakuvake on luotu. Valitse OK.
Tunnus-LED:in kytkeminen päälle ja pois
Käyttäjät, joilla on useita WD ShareSpace -laitteita, voivat tunnistaa tunnus-LED:illä,
mitä verkon WD ShareSpace -asemaa WD Discovery sillä hetkellä käyttää. Verkossa
olevien WD ShareSpace-laitteiden tunnus-LED voidaan kytkeä päälle ja pois WD
Discoveryllä.
Jos haluat kytkeä verkossa olevan WD ShareSpacen tunnus-LED:in päälle:
1. Varmista, että laitteessa on virta ja se on yhdistetty verkkoon.
2. Valitse Käynnistä > Ohjelmat > WD Discovery.
3. Valitse Network Drives Found (Löydetyt verkkoasemat) -luettelosta WDShareSpace
ja valitse sitten Things To Do (Tehtävät) -luettelosta Turn On Identify LED (Kytke
tunnus-LED päälle).
JÄRJESTELMÄN ASENNUS & WD DISCOVERY - 18
Page 24
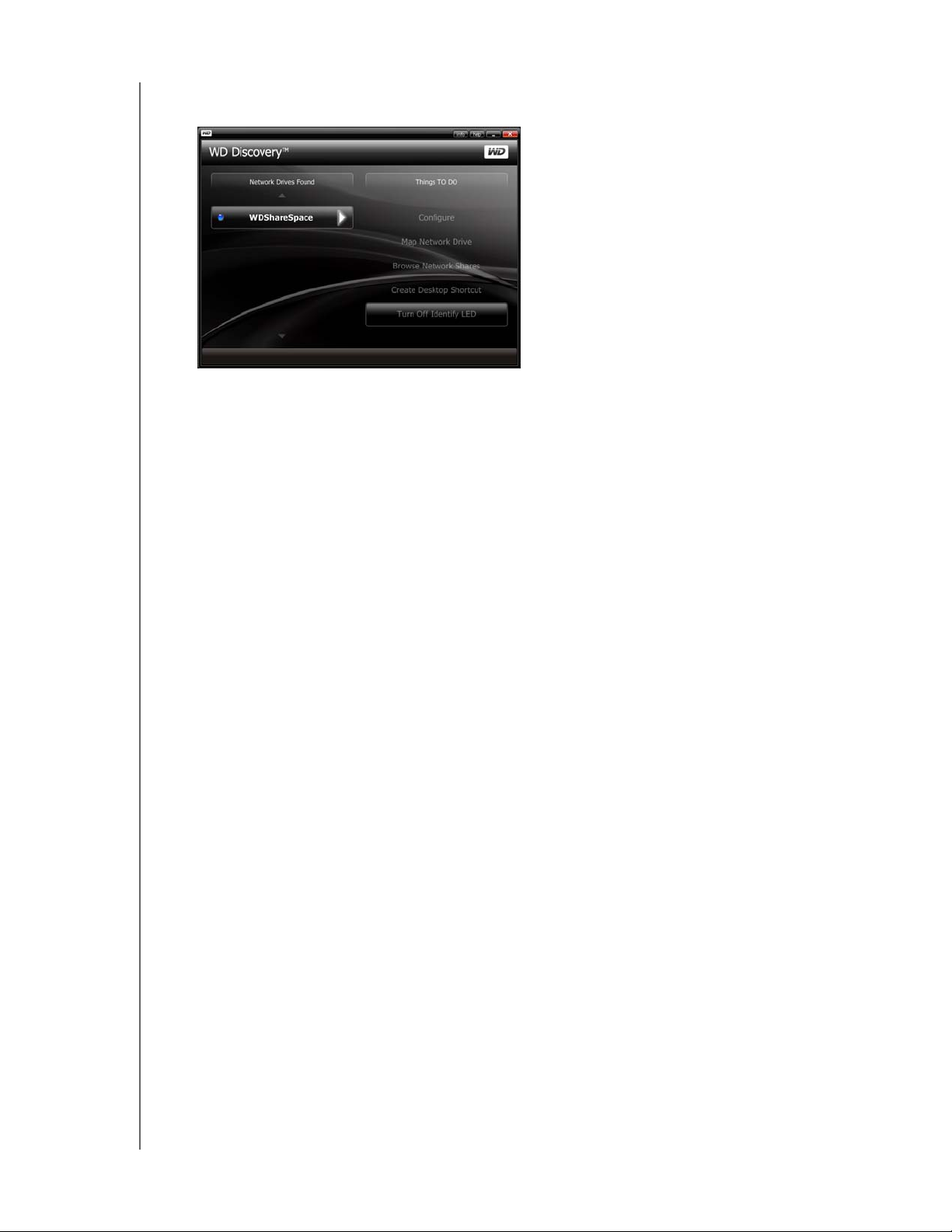
WD SHARESPACE
KÄYTTÖOHJE
4. Kohdelaitteen tunnus-LED kytkeytyy päälle. WD Discoveryyn ilmestyy laitenimen
viereen LED-kuvake.
Jos haluat kytkeä verkossa olevan WD ShareSpacen tunnus-LED:in pois päältä:
1. Varmista, että laitteessa on virta ja se on yhdistetty verkkoon.
2. Valitse Käynnistä > Ohjelmat > WD Discovery.
3. Valitse Network Drives Found (Löydetyt verkkoasemat) -luettelosta WDShareSpace
ja valitse sitten Things To Do (Tehtävät) -luettelosta Turn Off Identify LED
(Kytke tunnus-LED pois päältä).
4. Kohdelaitteen tunnus-LED kytkeytyy pois päältä. WD Discoveryssä laitenimen
vieressä oleva LED-kuvake sammuu.
JÄRJESTELMÄN ASENNUS & WD DISCOVERY - 19
Page 25
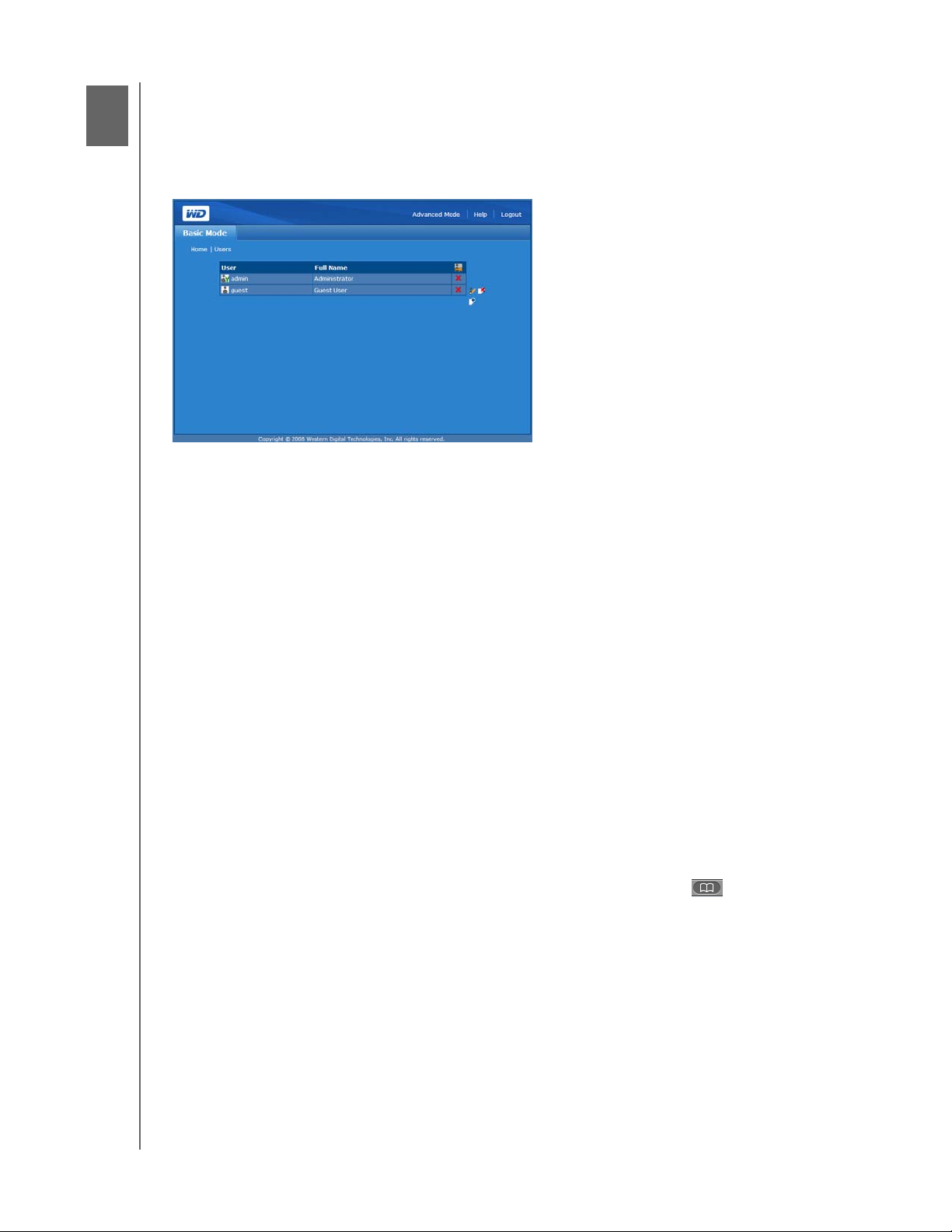
6
WD SHARESPACE
KÄYTTÖOHJE
Käyttäjien luominen
Käyttäjiä luomalla valvoja voi jakaa WD ShareSpacen tietoa verkossa luomalla
käyttäjätilejä. Valvoja voi myös muokata tai poistaa käyttäjätilejä Users (Käyttäjät)
-valikossa.
Kun määrität käyttäjätiliä, sinun on ensin mentävä Network Storage Manageriin.
Network Storage Managerin käyttö
Windows
1. Varmista, että laitteessa on virta ja se on yhdistetty verkkoon.
2. Jos WD Discovery ei ole käynnissä, valitse Käynnistä > Ohjelmat >
WD Discovery.
3. Valitse Network Drives Found (Löydetyt verkkoasemat) -luettelosta WDShareSpace
ja valitse sitten Things To Do (Tehtävät) -luettelosta Configure (Määritä).
4. Näyttöön tulee sisäänkirjautumissivu. Anna valvojan käyttäjätunnus ja salasana.
Napsauta Tool (Työkalu) -luettelossa kohtaa Network Storage Manager.
Napsauta Language (Kieli) -luettelossa alueesi kieltä. Valitse Login (Kirjaudu
sisään).
Mac
1. Kytke tietokone päälle ja odota, että käyttöjärjestelmä latautuu.
2. Käynnistä Safari-internet-selain.
3. Napsauta ruudun vasemmassa yläkulmassa Kirjanmerkkilinkkiä .
4. Valitse Bonjour ja valitse sitten WDShareSpace.
5. Näyttöön tulee sisäänkirjautumissivu. Anna valvojan käyttäjätunnus ja salasana.
Napsauta Tool (Työkalu) -luettelossa kohtaa Network Storage Manager.
Napsauta Language (Kieli) -luettelossa alueesi kieltä. Valitse Login (Kirjaudu
sisään).
Linux
Nettipohjaisen käyttöliittymän käynnistäminen internet-selaimella:
1. Varmista, että laitteessa on virta ja se on yhdistetty verkkoon.
2. Avaa Mozilla Firefox -selain, kirjoita laitteen IP-osoite ja paina Enter.
KÄYTTÄJIEN LUOMINEN - 20
Page 26
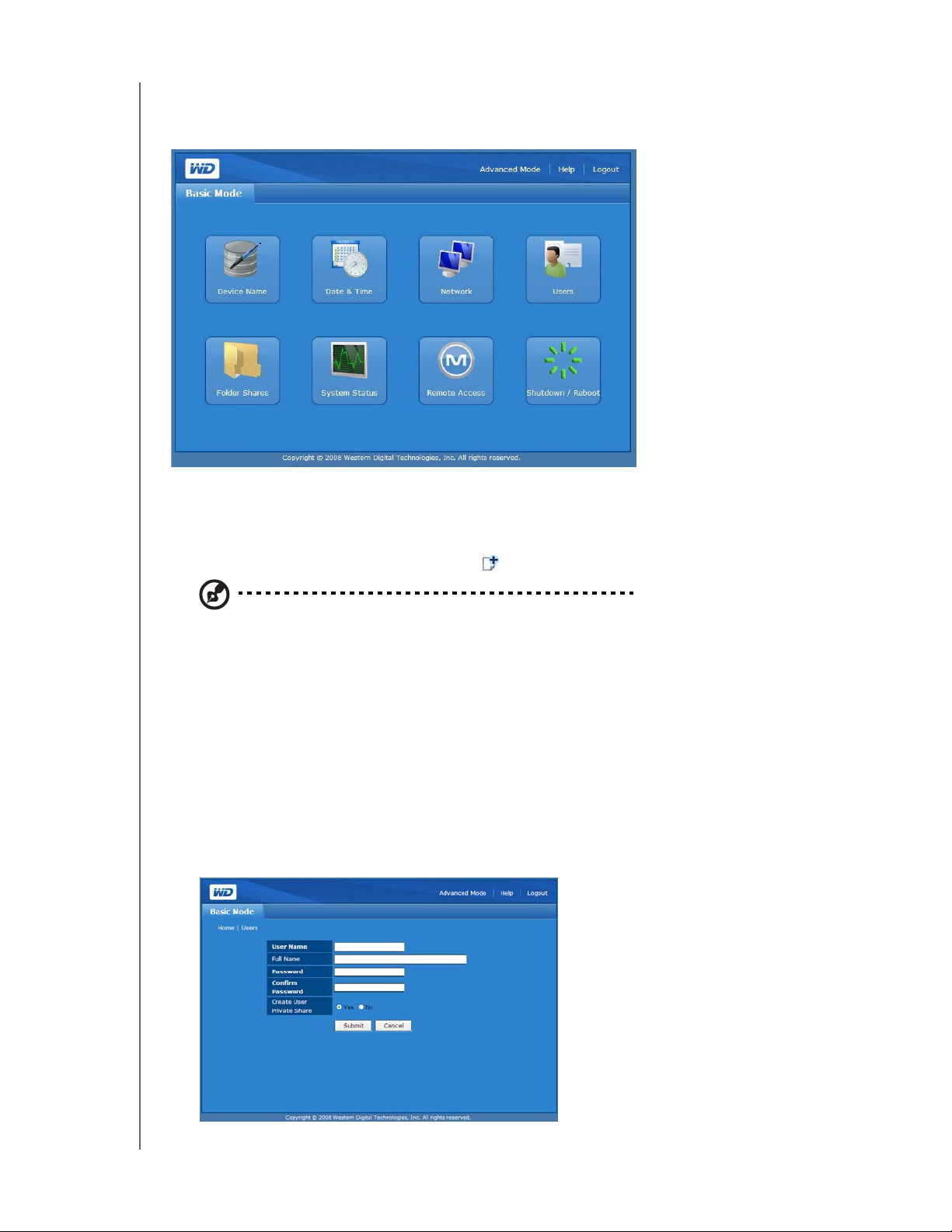
WD SHARESPACE
KÄYTTÖOHJE
3. Anna valvojan käyttäjätunnus ja salasana. Napsauta Tool (Työkalu) -luettelossa
kohtaa Network Storage Manager. Napsauta Language (Kieli) -luettelossa
alueesi kieltä. Valitse Login (Kirjaudu sisään).
Uuden käyttäjätilinluominen:
1. Valitse Users (Käyttäjät) perustilan aloitusruudussa.
2. Napsauta Create icon (Luo kuvake) .
Huomautus: Käyttäjätunnus ja salasana voivat sisältää enintään 15 merkkiä, jotka ovat
alfanumeerisia, numeerisia, alaviivoja, välilyöntejä ja useimpia erikoismerkkejä.
3. Kirjoita käyttäjätunnus User Name (Käyttäjätunnus) -kenttään.
4. Kirjoita käyttäjän nimi Full Name (Koko nimi) -kenttään.
5. Kirjoita salasana Password (Salasana) -kenttään.
6. Kirjoita salasana uudelleen Confirm Password (Vahvista salasana) -kenttään.
7. Luo samalla yksityinen käyttäjäosio napsauttamalla Yes (Kyllä) Create User Private
Share (Luo yksityinen käyttäjäosuus) -kohdassa. Uusi käyttäjä saa täydet oikeudet
yksityiseen osuuteen. Yksityisen osuuden nimi on sama kuin käyttäjätunnus.
8. Valitse Submit (Lähetä).
KÄYTTÄJIEN LUOMINEN - 21
Page 27
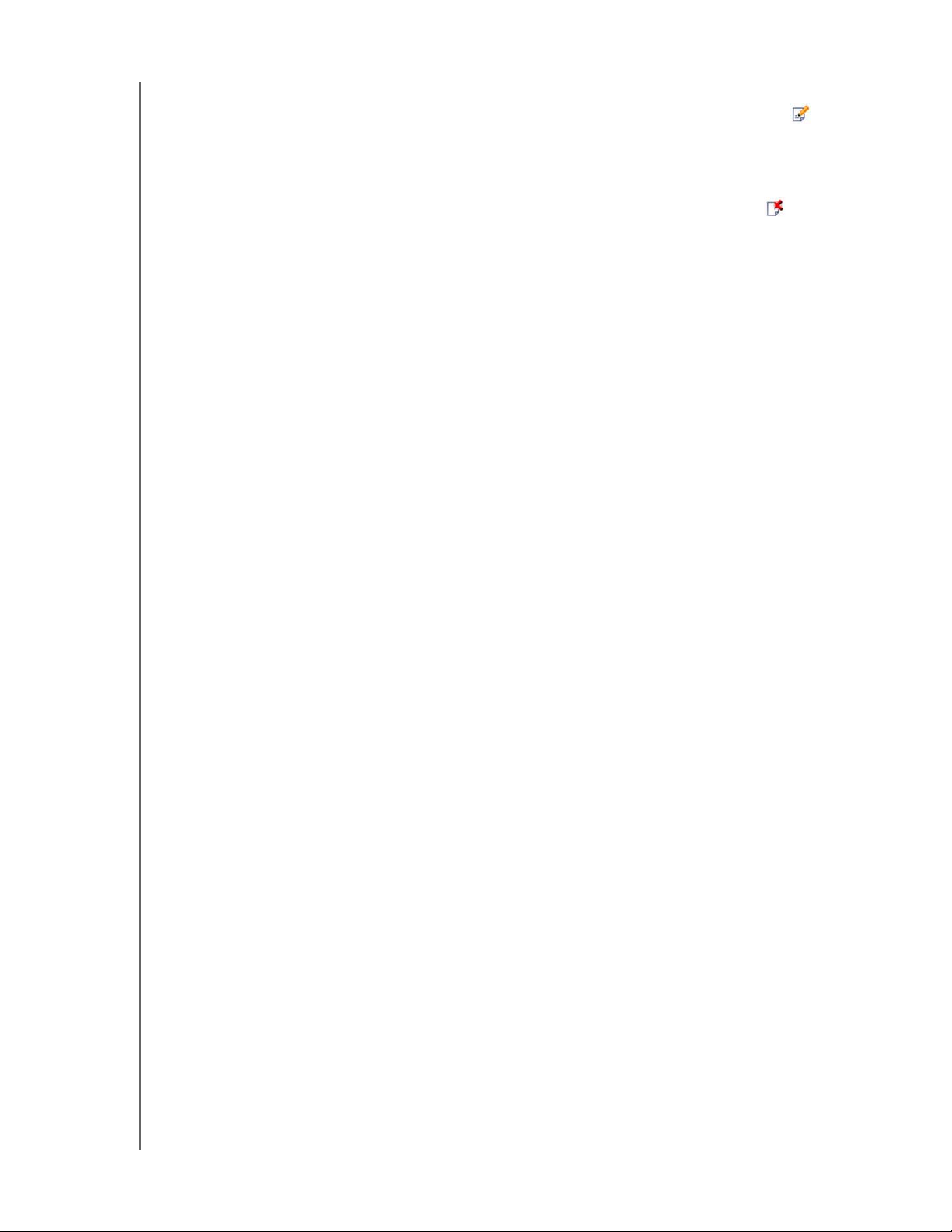
WD SHARESPACE
KÄYTTÖOHJE
Käyttäjätilin muokkaaminen:
1. Valitse käyttäjä, jota haluat muokata, ja napsauta sitten muokkauskuvaketta .
2. Tee haluamasi muutokset ja valitse Submit (Lähetä).
Käyttäjätilin poistaminen:
1. Valitse käyttäjä, jonka haluat poistaa, ja napsauta sitten poistokuvaketta .
2. Valitse OK.
Kohdassa “Users (Käyttäjät)” sivulla 70 kerrotaan muista Network Storage Managerin
tarjoamista käyttäjäasetuksista.
KÄYTTÄJIEN LUOMINEN - 22
Page 28
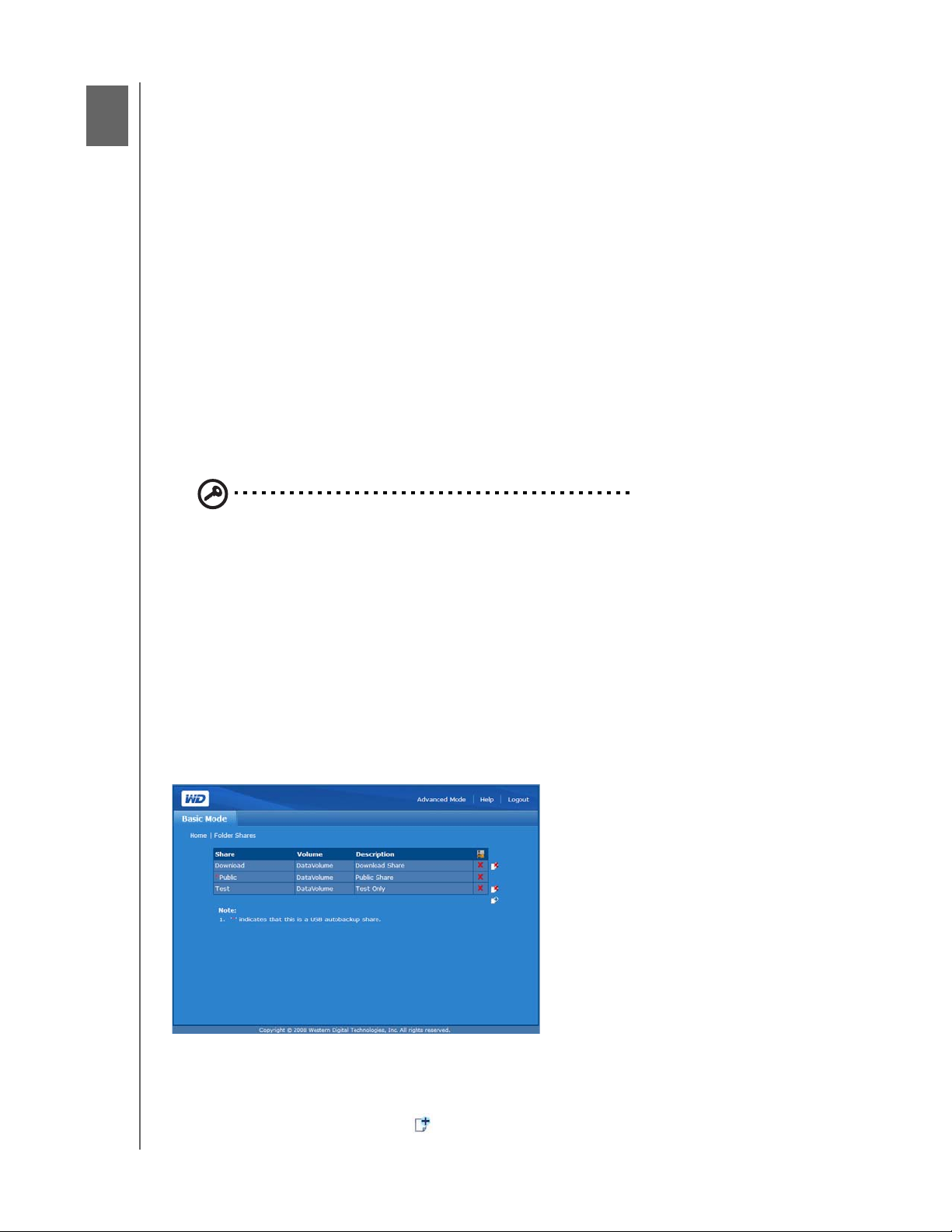
7
WD SHARESPACE
KÄYTTÖOHJE
Kansio-osuuksien luominen
Osuudet ovat kansioita, joilla WD ShareSpace-verkkotallennusjärjestelmällä voidaan
organisoida ja tallentaa tiedostoja. Osuudet voidaan jakaa kaikkien (julkinen) tai valittujen
käyttäjien (yksityinen) kanssa.
Laitteeseen on esiasennettu kaksi osuutta:
• Julkinen — luodaan automaattisesti alkuasennuksessa
• Shared Music (Jaettu musiikki) - sellaisten musiikkitiedostojen tallentamiseen, jotka haluat
jakaa muiden käyttäjien kanssa. Jos käytät iTunesia, voit selata sillä musiikkitiedostoja. iTunesin
asennuksesta on lisätietoja kohdassa “iTunes Server Servicen (iTunes-palvelinpalvelun) ottaminen
käyttöön ja poistaminen käytöstä:” sivulla 69.
• Shared Pictures (Jaetut kuvat) - sellaisten kuvatiedostojen tallentamiseen, jotka haluat jakaa
muiden käyttäjien kanssa.
• Shared Videos (Jaetut videot) - sellaisten videotiedostojen tallentamiseen, jotka haluat jakaa
muiden käyttäjien kanssa.
• Download (Lataa) — tiedostojen tallentamiseen Downloaderilla (katso “Ajastetut
lataukset” sivulla 82).
Tärkeää: Älä muuta tai poista oletusosuuksien nimiä. Muutoin tiedostojen
jakaminen saattaa häiriintyä.
Valvoja voi käyttäjätiliä luodessaan luoda yksityisiä osuuksia, joita voidaan käyttää
ainoastaan käyttäjätunnuksella ja salasanalla (katso “Uuden käyttäjätilinluominen:”
sivulla 21) tai muuttaa olemassa olevien osuuksien oikeuksia (katso “Folder Share
Permissions (Kansio-osuusvaltuudet)” sivulla 73).
Jotta voisit luoda osuuden, sinun on ensin käynnistettävä Network Storage Manager.
Katso “Network Storage Managerin käyttö” sivulla 20.
Folder Shares (kansio-osuudet) -valikosta voidaan päästä käsiksi tarjolla olevien
osuuksien luetteloon.
Osuuden luominen:
1. Valitse Folder Shares (Kansio-osuudet) perustilan aloitusruudussa.
2. Napsauta luomiskuvaketta .
KANSIO-OSUUKSIEN LUOMINEN - 23
Page 29
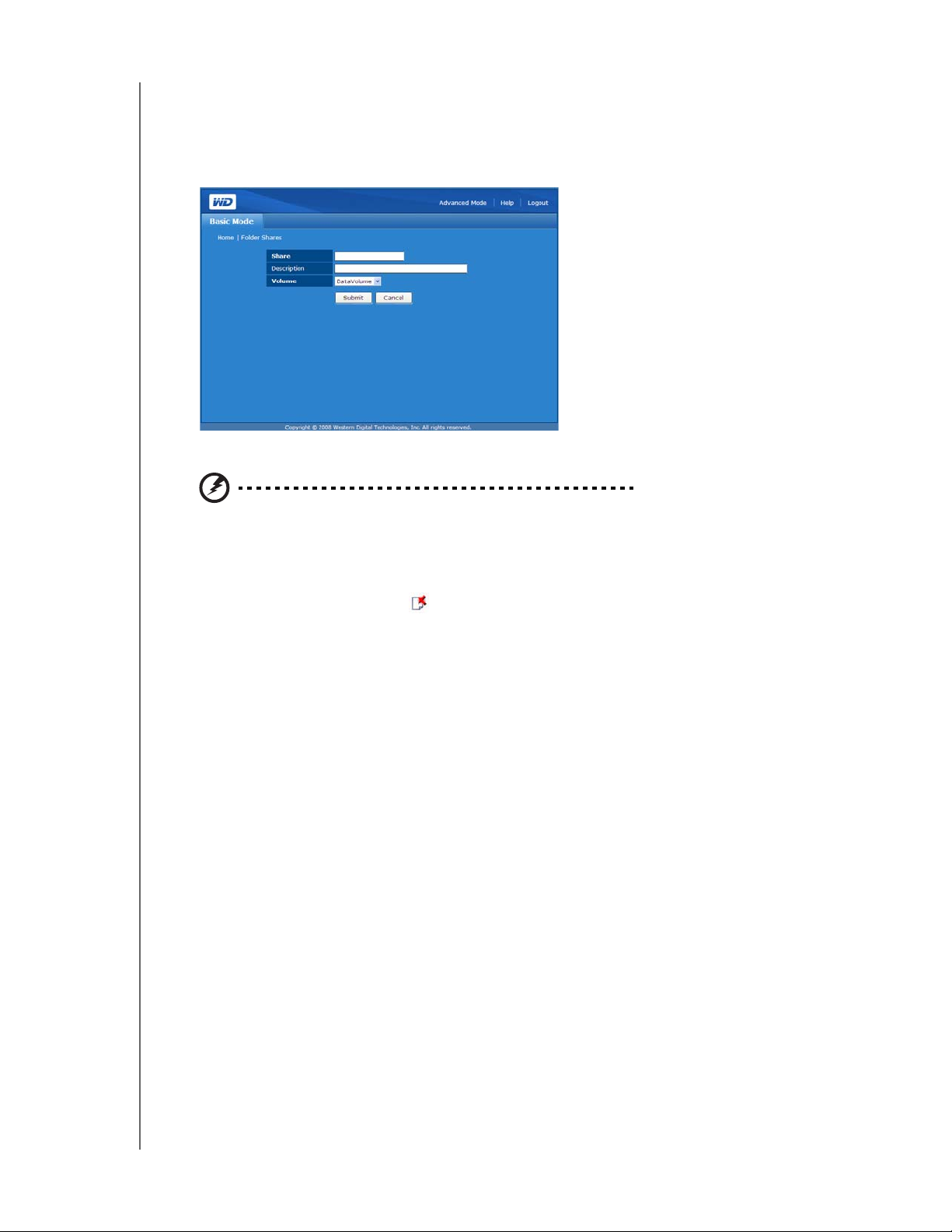
WD SHARESPACE
KÄYTTÖOHJE
3. Kirjoita Share (Osuus) -kenttään osuuden nimi. Osuuden nimi voi sisältää enintään
32 merkkiä, mukaan lukien alfanumeerisia, numeerisia ja alaviivoja.
4. Kirjoita Description (Kuvaus) -kenttään lyhyt kuvaus.
5. Valitse Submit (Lähetä).
Olemassa olevien osuuksien poisto:
VAROITUS: Osuuden poistaminen poistaa myös kaikki osuuden tiedot.
Kaikki osuudelle talletetut tiedostot ja kansiot menetetään.
1. Valitse poistettava osuus.
2. Napsauta poistokuvaketta .
3. Valitse OK.
KANSIO-OSUUKSIEN LUOMINEN - 24
Page 30
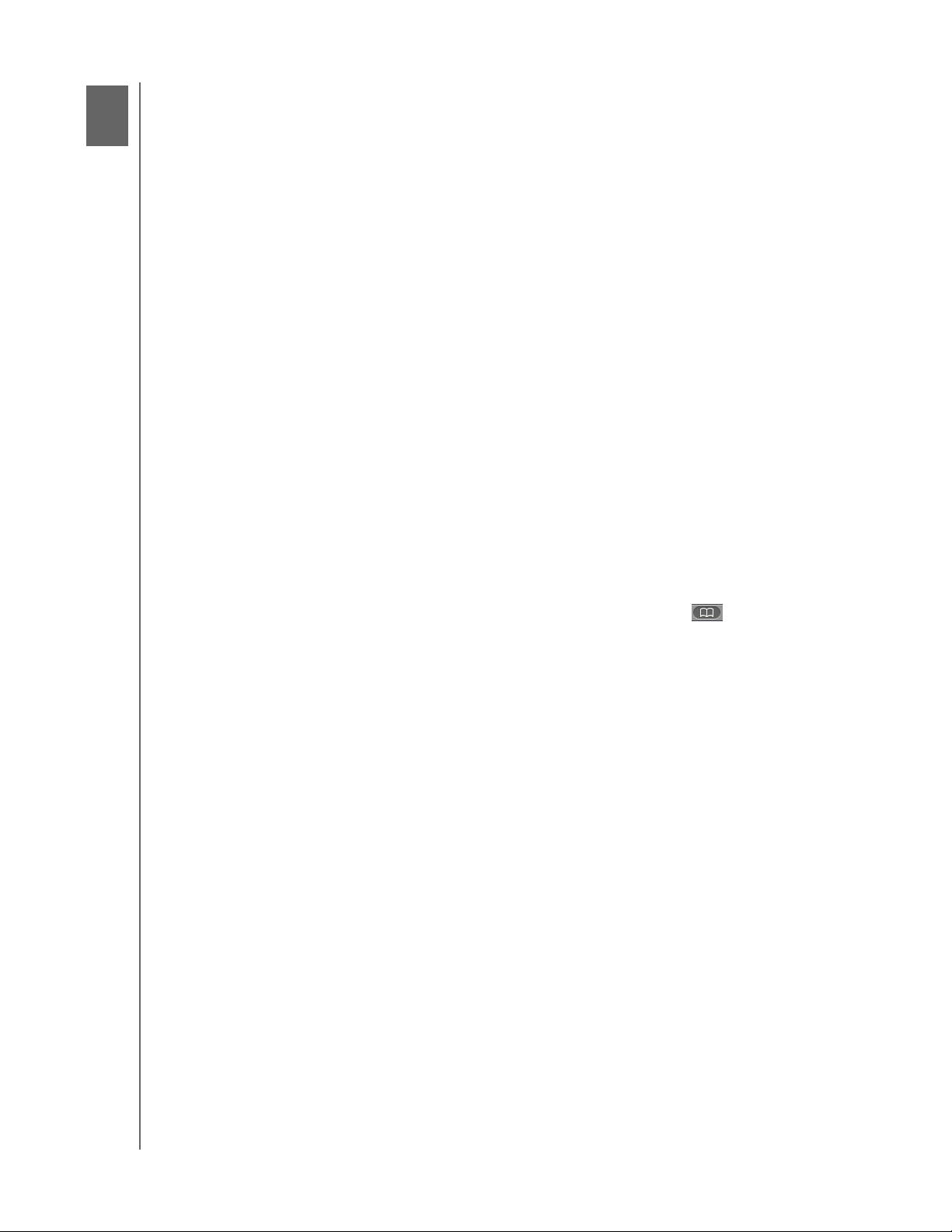
8
WD SHARESPACE
KÄYTTÖOHJE
Network Storage Manager
Network Storage Manager on tehokas ja kätevä internet-pohjainen WD ShareSpacen
hallintajärjestelmä.
Network Storage Managerin käyttö
Verkkotallennusjärjestelmää voidaan hallita ja määrittää internet-pohjaisella käyttöliittymällä.
Windows
1. Varmista, että laitteessa on virta ja se on yhdistetty verkkoon.
2. Jos WD Discovery ei ole käynnissä, valitse Käynnistä > Ohjelmat >
WD Discovery.
3. Valitse Network Drives Found (Löydetyt verkkoasemat) -luettelosta WDShareSpace
ja valitse sitten Things To Do (Tehtävät) -luettelosta Configure (Määritä).
4. Näyttöön tulee sisäänkirjautumissivu. Anna valvojan käyttäjätunnus ja salasana.
Napsauta Tool (Työkalu) -luettelossa kohtaa Network Storage Manager.
Napsauta Language (Kieli) -luettelossa alueesi kieltä. Valitse Login (Kirjaudu sisään).
Mac
1. Kytke tietokone päälle ja odota, että käyttöjärjestelmä latautuu.
2. Käynnistä Safari-internet-selain.
3. Napsauta ruudun vasemmassa yläkulmassa Kirjanmerkkilinkkiä .
4. Valitse Bonjour ja valitse sitten WDShareSpace.
5. Näyttöön tulee sisäänkirjautumissivu. Anna valvojan käyttäjätunnus ja salasana.
Napsauta Tool (Työkalu) -luettelossa kohtaa Network Storage Manager.
Napsauta Language (Kieli) -luettelossa alueesi kieltä. Valitse Login (Kirjaudu sisään).
Linux
Nettipohjaisen käyttöliittymän käynnistäminen internet-selaimella:
1. Varmista, että laitteessa on virta ja se on yhdistetty verkkoon.
2. Avaa Mozilla Firefox -selain, kirjoita laitteen IP-osoite ja paina Enter.
3. Anna valvojan käyttäjätunnus ja salasana. Napsauta Tool (Työkalu) -luettelossa
kohtaa Network Storage Manager. Napsauta Language (Kieli) -luettelossa
alueesi kieltä. Valitse Login (Kirjaudu sisään).
NETWORK STORAGE MANAGER - 25
Page 31

WD SHARESPACE
KÄYTTÖOHJE
Network Storage Managerin ominaisuudet
Tällä internet-pohjaisella hallintajärjestelmällä on seuraavat ominaisuudet:
• LAN-käyttö — laite tukee internet-pohjaisen käyttöliittymän käyttöä lähiverkossa,
joten sitä voidaan hallita mistä tahansa kohtaa verkosta.
• Turvallinen käyttö — laitetta voidaan käyttää ja määrittää internet-pohjaisella,
salasanasuojatulla käyttöliittymällä SSL:n (Secure Socket Layer) kautta.
• Sähköposti-ilmoitukset — valvojat saavat automaattisesti ilmoituksen lämpötilaan,
tuulettimen nopeuteen, kiintolevyyn, verkkoon ja USB-liittymään liittyvistä varoituksesta
ja virheistä.
• Useita hallintatasoja — käyttäjille voidaan antaa erilaiset oikeudet. Laite tukee
kahta tasoa: täydet oikeudet ja kirjoitussuojattu.
• Päivitys internetin kautta — laitteisto-ohjelmistopäivitykset voidaan ladata ja
asentaa LAN:in kautta tietokoneelta.
• Levyn hallinta — internet-pohjainen käyttöliittymä sallii valvojan tarkkailla laitteen
sisäisiä kiintolevyjä sekä siihen liitettyjä USB-kiintolevyjä.
• SMART-tuki — sisältää SMART (Smart Monitoring Analysis and Reporting
Technology) -ominaisuuden, jolla voidaan havaita ja raportoida SATA-kiintolevyjen tila.
• USB-tallennustuki — USB-laitteen tiedot voidaan varmuuskopioida luotettavasti
laitteeseen.
• Asemien jaon tuki — sallii tiedostojen jaon verkossa.
• Online RAID-laajennuksen tuki — sallii kiitolevyjen RAID-määrityksen.
• Tukee Windows-, Mac-, Linux- ja UNIX-järjestelmiä — sallii eri järjestelmiä
käyttävien käyttäjien jakaa tiedostoja CIFS- (Common Internet File System),
NFS- (Network File System) tai FTP- (File Transfer Protocol) protokollalla.
• iTunes-virtauttamisen tuki — sallii käyttäjien muodostaa yhteyden laitteeseen
ja virtauttaa tiedostoja tietokoneilleen.
• Etäsammutus tai -uudelleenkäynnistys — sallii valvojan sammuttaa laitteen
tai käynnistää sen uudelleen miltä tahansa LAN:iin liitetyltä tietokoneelta.
• Järjestelmäloki — tehokas teknisten kysymysten analysointi- ja ratkaisutyökalu.
• UPS-valmis — yhteen USB-porttiin voidaan liittää UPS-laite (uninterruptable
power supply), joka tarjoaa virtaa sähkökatkoksen aikana. Käy osoitteessa
support.wdc.com ja etsi tietokannasta vastaus ID 2559, joka luettelee yhteensopivat
UPS-laitteet.
Päivitys ja laitteisto-ohjelmisto
Laitteisto-ohjelman voit päivittää kohdasta Network Storage Manager
> Advanced
Mode (Edistynyt tila) > System (Järjestelmä) > Update (Päivitä). Lisätietoja on
kohdassa “Update (Firmware) (Päivitä (laitteisto-ohjelmisto))” sivulla 38.
NETWORK STORAGE MANAGER - 26
Page 32

WD SHARESPACE
KÄYTTÖOHJE
Käyttöliittymän yhteenveto
Internet-pohjainen käyttöliittymä on suunniteltu käyttämään ja hallitsemaan laitteen
ominaisuuksia loogisesti. Internet-pohjainen käyttöliittymä käynnistyy sisäänkirjauduttaessa
perustilassa. Perustilassa voidaan käyttää useimpia tavallisia laitteen määritysominaisuuksia.
Edistyneen tilan sivu sisältää kuusi välilehteä, ja kukin välilehti on jaettu useaan
valikkopainikkeeseen, jotka sisältävät edistyneitä hallintatoimia. Oikeassa yläkulmassa
olevalla tykalurivillä voidaan koska tahansa vaihtaa edistyneen ja perustilan välillä.
Työkalurivi
Network Storage Managerin oikeassa yläkulmassa olevassa työkalurivissä on seuraavat
komennot.
Toiminto Kuvaus
Advanced
(Edistynyt)
Basic (Perus) Voit vaihtaa käyttöliittymän edistyneestä tilasta perustilaan.
Help (Ohje) Näyttää tämän oppaan online-version.
Logout
(Kirjaudu ulos)
Voit vaihtaa käyttöliittymän perustilasta edistyneeseen tilaan.
Sulkee selaimen istunnon ja poistuu ohjelmasta.
NETWORK STORAGE MANAGER - 27
Page 33

Basic Mode (Perustila)
Perustilassa voidaan käyttää useimpia tavallisia määritysominaisuuksia.
WD SHARESPACE
KÄYTTÖOHJE
Kun napsautat mitä tahansa valikkopainiketta, esiin tulee lisää asetusmahdollisuuksia.
Alla oleva taulukko kuvailee perustilan valikkovaihtoehdot.
Luokka Kuvaus
Device Name
(Laitenimi)
Date & Time
(Päivämäärä ja aika)
Network (Verkko) Määritä verkkoyhteys.
Users (Käyttäjät) Luo ja poista käyttäjätilejä ja vaihda käyttäjien salasana.
Folder Shares
(Kansio-osuudet)
System Status
(Järjestelmän tila)
Remote Access
(Etäkäyttö)
Shutdown/Reboot
(Sammutus/
uudelleenkäynnistys)
Anna laitenimi ja kuvaus
Määritä järjestelmän päivämäärä ja aika manuaalisesti tai anna NTP-palvelimen synkronoida
laite.
Määritä, miten osuuksia käytetään tässä muistivälineessä. Tämä valikko näyttää myös
asennettujen asemien ja niiden osuuksien luettelon. Kun laitteeseen on kytketty USBkiintolevy, se näkyy USB-osuutena.
Näyttää yleistietoja muistivälineestä, kuten laitenimen, laitteisto-ohjelmiston version, päiväyksen/
ajan, järjestelmän toiminta-ajan, IP-osoitteen, aseman käytön ja aseman RAID-tyypin.
Kytkee MioNet-ohjelman päälle ja pois päältä. MioNet-ohjelmaa suorittavat tietokoneet
voivat etäkäyttää ja jakaa tiedostoja muistivälineellä suuralueverkon (WAN) kautta.
Huomautus: Ainoastaan tietokoneissa, joissa on Windows.
Sammuttaa laitteen tai käynnistää sen uudelleen mistä tahansa tietokoneesta
paikallisverkossa (LAN).
NETWORK STORAGE MANAGER - 28
Page 34

WD SHARESPACE
KÄYTTÖOHJE
Device Name (Laitenimi)
Anna tai vaihda laitenimi ja/tai laitteen kuvaus. Laitenimi on se nimi, jolla WD ShareSpace
tunnistetaan LAN-verkossa.
1. Valitse Device Name (Laitenimi) perustilan aloitusruudussa.
2. Kirjoita tai muuta tekstiä Device Name (Laitenimi) ja/tai Device Description
(Laitteen kuvaus) -kentissä.
3. Valitse Submit (Lähetä).
Date & Time (Päivämäärä ja aika)
Oletusarvoisesti, päivämäärä ja aika synkronoidaan NTP-palvelimen (network time
protocol) kanssa. Tällä asetuksella voit määrittää verkkotallennusjärjestelmän
päivämäärän ja ajan manuaalisesti tai asettaa NTP-palvelimen synkronoimaan liitteen.
1. Valitse Date & Time (Päivämäärä ja aika) perustilan aloitusruudussa.
2. Poista Enable (Ota käyttöön), jos haluat asettaa ajan manuaalisesti.
3. Jos haluat synkronoida päivämäärän ja ajan automaattisesti, valitse Enable (Ota
käyttöön).
NETWORK STORAGE MANAGER - 29
Page 35

WD SHARESPACE
KÄYTTÖOHJE
4. Valitse Submit (Lähetä).
Network (Verkko)
Laitteen verkkotila on oletusarvoisesti DHCP Client (DHCP-asiakas), mikä sopii
useimpiin ympäristöihin. Jos valitset Static IP (Staattinen IP), voit säätää verkkotilan
ja muuttaa IP-osoitetta, verkkopeitettä, yhdyskäytävää ja DNS-palvelimen (Domain
Name Service) IP-osoitetta.
Verkkoasetusten määrittäminen:
1. Valitse Network (Verkko) perustilan aloitusruudussa.
2. Valitse verkkotila Network Mode (Verkkotila) -avattavasta valikosta. Jos valitset
verkkotilaksi DHCP Client (DHCP-asiakas), laite hankkii IP-osoitteen automaattisesti
paikalliselta DHCP-palvelimelta. Jos valitset verkkotilaksi Static IP (Staattinen IP),
sinun on syötettävä IP-tiedot, kuten IP-osoite, oletusyhdyskäytävä ja DNS-palvelin.
3. Valitse Submit (Lähetä).
Users (Käyttäjät)
Katso “Käyttäjien luominen” sivulla 20.
Folder Shares (Kansio-osuudet)
Katso “Kansio-osuuksien luominen” sivulla 23.
NETWORK STORAGE MANAGER - 30
Page 36

WD SHARESPACE
KÄYTTÖOHJE
System Status (Järjestelmän tila)
System Status (Järjestelmän tila) -asetus näyttää yleistietoja järjestelmästä, kuten
laitenimen, laitteisto-ohjelmiston version, päiväyksen/ajan, järjestelmän toiminta-ajan,
IP-osoitteen, aseman käytön ja aseman RAID-tyypin. Napsauta perustilan aloitusruudussa
System Status (Järjestelmän tila) -painiketta, jos haluat käyttää järjestelmätietoja.
Remote Access (Etäkäyttö)
Katso “Remote Access Setup (Etäkäyttöasetukset)” sivulla 80.
Shutdown/Reboot (Sammutus/uudelleenkäynnistys)
Shutdown/Reboot (Sammutus/uudelleenkäynnistys) -valikosta voit käynnistää järjestelmän
uudelleen tai sammuttaa sen.
Verkkotallennusjärjestelmän sammutus:
1. Valitse Shutdown/Reboot (Sammutus/uudelleenkäynnistys) perustilan
aloitusruudussa.
2. Valitse Shutdown (Sammuta) Shutdown/Reboot (Sammutus/uudelleenkäynnistys)
-sivulta.
3. Valitse OK.
NETWORK STORAGE MANAGER - 31
Page 37

WD SHARESPACE
Verkkotallennusjärjestelmän uudelleenkäynnistys:
1. Valitse Reboot (Käynnistä uudelleen) perustilan aloitusruudussa.
2. Valitse Reboot (Käynnistä uudelleen) Shutdown/Reboot (Sammutus/
uudelleenkäynnistys) -sivulta.
3. Valitse OK.
KÄYTTÖOHJE
NETWORK STORAGE MANAGER - 32
Page 38

WD SHARESPACE
KÄYTTÖOHJE
Advanced Mode (Edistynyt tila)
Edistyneessä tilassa voidaan säätää lisäasetuksia, joita ei ole perustilassa. Valitse
perustilan työkaluriviltä Advanced Mode (Edistynyt tila), kun haluat nähdä Network
Storage Managerin edistyneessä tilassa.
Edistyneen tilan sivulla on kuusi välilehteä, joista kullakin on useita valikkopainikkeita,
jotka sisältävät uusia hallintovaihtoehtoja, joilla laitteen joustavuus ja turvallisuus
voidaan maksimoida. Alla oleva taulukko kuvailee edistyneen tilan valikkovaihtoehdot.
Välilehti Kuvaus
System
(Järjestelmä)
Network (Verkko) Network (Verkko) -välilehdeltä voidaan määrittää kaikki verkkoasetukset, kuten DHCP/staattinen,
Storage
(Varastointi)
Media Media-välilehdellä voidaan kytkeä iTunesin virtauttamisasetus päälle ja pois päältä. Lisätietoja
Users (Käyttäjät) Users (Käyttäjät) -välilehdellä lisätään, muokataan ja poistetaan käyttäjiä ja ryhmiä, muutetaan
System (Järjestelmä) -välilehdellä voit määrittää yleiset järjestelmäasetukset ja sähköposti- ja
näyttöhälytykset, vaihtaa valvojan salasanan, päivittää laitteisto-ohjelmiston, tehdä järjestelmän
määritystiedostosta varmuuskopion, palauttaa järjestelmän tehdasasetuksiin, kytkeä järjestelmän
tunnistus-LED:in päälle, luoda SSL-varmenteen, kytkeä virransäästön päälle ja sammuttaa
järjestelmän tai käynnistää sen uudelleen. Lisätietoja on kohdassa “System (Järjestelmä)”
sivulla 34.
IP-osoite, verkkopeite, yhdyskäytävä, DNS-palvelimen IP-osoite, jumbo-kehyksen koko sekä
jäsenyys toimialueessa tai työryhmässä. Lisätietoja on kohdassa “Network (Verkko)” sivulla 47.
Storage (Varastointi) -välilehti luettelee kaikki järjestelmästä löytyvät tuetut asemat. Sillä
voidaan myös määrittää kiintolevyjen RAID-tila, hallita tiedostonjakoasetuksia, määrittää
varmuuskopioinnin kohdekansio, asettaa levykiintiöitä ja luoda käyttäjille jaettu kansio.
Lisätietoja on kohdassa “Storage (varastointi)” sivulla 52.
on kohdassa “Media” sivulla 68.
kaikkien käyttäjien ja ryhmien valtuuksia (luku/kirjoitus, kirjoitussuojattu, ei käyttöoikeutta)
osuuksissa/kansioissa ja USB-muistivälineissä. Lisätietoja on kohdassa “Users (Käyttäjät)”
sivulla 70.
Status (Tila) Status- (Tila) välilehti näyttää yleistietoja järjestelmästä, kuten laitenimen, laitteisto-ohjelmiston
version, päivämäärän/ajan, koneen käyttöajan, muisti- ja vaihtotoiminnon ja keskimääräisen
kuormituksen. Tämä välilehti esittää myös järjestelmän, Common Internet File Systemin (CIFS)
ja File Transfer Protocolin (FTP) lokit. Lisätietoja on kohdassa “Status (Tila)” sivulla 76.
NETWORK STORAGE MANAGER - 33
Page 39

WD SHARESPACE
KÄYTTÖOHJE
System (Järjestelmä)
System (Järjestelmä) -välilehdellä voit määrittää järjestelmän päivämäärän ja ajan ja
hälytysviestit, vaihtaa valvojan salasanan, päivittää laitteisto-ohjelmiston, tehdä
järjestelmätiedostoista varmuuskopiot, palauttaa järjestelmän tehdasasetuksiin,
kytkeä järjestelmän tunnistus-LED:in päälle, luoda ja määrittää SSL-varmenteen,
määrittää UPS:n (Uninterruptible Power Supply) ja sammuttaa järjestelmän tai
käynnistää sen uudelleen.
System- (Järjestelmä) välilehdellä voidaan käyttää seuraavia määritysvaihtoehtoja:
• General Setup (Yleiset asetukset)
• Alerts Setup (Hälytysasetukset)
• Admin Password (Valvojan salasana)
• Update (Päivitys)
• Configuration (Kokoonpano)
• Advanced (Edistynyt)
•UPS
• Shutdown/Reboot (Sammutus/uudelleenkäynnistys)
NETWORK STORAGE MANAGER - 34
Page 40

WD SHARESPACE
KÄYTTÖOHJE
General Setup (Yleiset asetukset)
General Setup (Yleiset asetukset) -alivalikossa voidaan antaa laitteelle perusmääritykset.
Voit antaa laitteelle nimen ja lyhyen kuvauksen, määrittää yhteensopivan
verkkokäyttöprotokollan ja säätää aikavyöhykkeen. Voit säätää päivämäärän ja ajan
manuaalisesti tai kytkeä päälle automaattisen synkronoinnin NTP- (Network Time
Protocol) palvelun kanssa. Voit myös syttää manuaalisesti niiden NTP-palvelimien
IP-osoitteet, joiden kanssa haluat synkronoida.
Järjestelmän yleisten asetusten määrittäminen:
1. Kirjoita muistivälineen nimi Device Name (Laitenimi) -kenttään. Laitenimi voi
sisältää enintään 15 merkkiä, jotka ovat alfanumeerisia, numeerisia, alaviivoja ja
useimpia erikoismerkkejä.
2. Anna muistivälineelle lyhyt kuvaus Device Name Description (Laitenimen kuvaus)
-kenttään. Kuvaus ei saa ylittää 256 alfanumeerista merkkiä.
3. Valitse verkkokäyttöprotokollaksi jompi kumpi seuraavista:
• Hypertext Transfer Protocol (HTTP) on tiedonsiirtoprotokolla, jolla tietoa siirretään
intranetissä ja internetissä.
• Hypertext Transfer Protocol over Secure Socket Layer tai HTTPS on URL-malli, joka
kuvaa turvallista HTTP-yhteyttä. Se vastaa rakenteeltaan http://-mallia, jota tavallisesti käytetään
HTTP:n kanssa. HTTPS on turvallisempi tapa viestiä laitteiden kanssa, mutta se voi vaikeuttaa
käyttöliittymän toimintaa.
4. Jos haluat säätää päivämäärän ja ajan manuaalisesti, poista NTP-palvelun vieressä
olevan Enable (Ota käyttöön) -kohdan valinta.
5. Valitse Time Zone (Aikavyöhyke) -luettelosta aikavyöhyke.
6. Säädä päiväys ja aika manuaalisesti Date & Time (Päiväys ja aika) -luetteloilla.
7. Valitse Submit (Lähetä).
NETWORK STORAGE MANAGER - 35
Page 41

WD SHARESPACE
KÄYTTÖOHJE
Alerts Setup (Hälytysasetukset)
Alerts Setup (Hälytysasetukset) -alivalikosta voit määrittää ne sähköpostit ja
ponnahdusviestit, jotka hälyttävät järjestelmän tilasta, tuulettimen toiminnasta,
ylikuumenemisesta, kiintolevyistä, asemista, verkosta ja USB-tilasta sekä käyttäjä- ja
ryhmätapahtumista. Nämä hälytykset auttavat järjestelmävalvojia hallitsemaan ja
paikantamaan tapahtumia ja virheitä.
Huomautus: Sähköpostihälytykset eivät välttämättä toimi joidenkin ISP:iden kanssa, jotka käyttävät
vahvaa roskapostisuodatusta. Jos haluat lisätietoja, käy osoitteessa support.wdc.com ja etsi
tietokannasta vastaus ID 2570.
Automaattisten sähköposti-ilmoitusten asettaminen:
1. Valitse Alerts Setup (Hälytysasetukset) -sivulla Enable (Ota käyttöön), joka on
kohdan Email Notification (Sähköposti-ilmoitus) vieressä.
2. Kirjoita SMTP Server (SMTP-palvelin) -kenttään sen SMTP-palvelimen nimi tai se
IP-osoite, jota käytetään sähköpostien lähettämiseen (kysy SMTP-palvelimen nimi
ISP:ltäsi).
3. Anna SMTP Port (SMTP-portti) -kenttään sen portin numero, jota käytetään kun
muodostetaan yhteys SMTP-palvelimeen.
4. Valitse tarvittaessa SMTP Authentication (SMTP-todennus) -kohdan vieressä
Enable (Ota käyttöön) ja anna sitten käyttäjätunnus ja salasana.
5. Anna Email Recipients (Sähköpostivastaanottajat) -kenttään se sähköpostiosoite,
johon hälytys tulee lähettää. Siihen voidaan kirjoittaa enintään viisi osoitetta.
6. Valitse Send Test Mail (Lähetä testiviesti), jotta voit lähettää testihälytyksen ja
varmistaa asetukset.
NETWORK STORAGE MANAGER - 36
Page 42

7. Valitse Submit (Lähetä).
Hälytysten määrittäminen ilmestymään ponnahdusikkunoissa:
WD SHARESPACE
KÄYTTÖOHJE
Huomautus: Ponnahdushälytykset toimivat ainoastaan Windowsissa.
Hälytystapahtumat on lueteltu kohdassa “Järjestelmätapahtumat” sivulla 98.
1. Valitse Alerts Setup (Hälytysasetukset) -sivulla Enable (Ota käyttöön), joka on
kohdan Pop-Up Notification (Ponnahdushälytys) vieressä.
2. Syätä kenttään Pop-Up Machines (Ponnahdusikkunakoneet) tietokoneen nimi.
Kun hälytystapahtuma ilmenee, tietokoneen näyttöön ponnahtaa hälytys.
Hälytysluetteloon voidaan lisätä enintään viiden tietokoneen nimet.
Huomautus: Voit tarkistaa tietokoneesi nimen valitsemalla Käynnistä ja napsauttamalla hiiren
oikealla painikkeella kohtaa Tietokone tai Oma tietokone ja valitsemalla sitten Ominaisuudet.
3. Valitse Send Test Pop-up (Lähetä testiponnahdushälytys), jotta voit lähettää
testihälytyksen ja varmistaa asetukset.
Huomautus: Varmista, että niiden koneiden Viestinvälityspalvelu on kytketty päälle, joihin haluat
lähettää ponnahdushälytyksen. Voit kytkeä Viestinvälityspalvelun päälle valitsemalla Käynnistä >
Ohjauspaneeli > Valvontatyökalut > Palvelut > Viestinvälitys. Voit testata Viestinvälityspalvelun
valitsemalla Send Test Pop-up (Lähetä testiponnahdusviesti). Jos Windows XP:ssä käytetään
Windowsin palomuuria, varmista että tulostimen ja tiedostojen jako on käytössä.
NETWORK STORAGE MANAGER - 37
Page 43

WD SHARESPACE
KÄYTTÖOHJE
4. Valitse Submit (Lähetä).
Admin Password (Valvojan salasana)
Valvojan salasana voidaan vaihtaa Admin Password (Valvojan salasana) -valikosta.
Valvojan salasananvaihtaminen:
1. Kirjoita vanha salasana Old Password (Vanha salasana) -kenttään.
2. Kirjoita uusi salasana New Password (Uusi salasana) -kenttään. Salasana ei saa
ylittää 16 alfanumeerista merkkiä. Salasana huomioi kirjainkoon, ja se tulee kirjoittaa
joka kerralla täsmälleen samalla tavoin.
3. Kirjoita uusi salasana uudelleen Confirm Password (Vahvista salasana) -kenttään.
4. Valitse Submit (Lähetä).
Update (Firmware) (Päivitä (laitteisto-ohjelmisto))
Update (Päivitys) -valikko antaa tietoja nykyisestä laitteisto-ohjelmaversiosta ja auttaa
päivittämään laitteisto-ohjelmiston joko automaattisesti tai manuaalisesti.
NETWORK STORAGE MANAGER - 38
Page 44

WD SHARESPACE
KÄYTTÖOHJE
Automated (Automaattinen)
Automated (Automaattinen) -välilehti antaa tietoja nykyisen laitteisto-ohjelmiston
versiosta ja lataa viimeisimmän version automaattisesti WD-sivustolta.
1. Valitse Check New Firmware (Etsi uutta laitteisto-ohjelmistoa).
2. Jos se on saatavilla, valitse Download (Lataa).
3. Valitse Upgrade (Päivitä). Päivitykseen saattaa kulua muutama minuutti.
Kun laitteisto-ohjelmisto on päivitetty, laite käynnistyy uudelleen. Kun päivitys on
valmis, käyttöliittymä palautuu System Information (Järjestelmätiedot) -sivulle.
Manual (Manuaalinen)
Laitteisto-ohjelmisto voidaan asentaa manuaalisesti Manual (Manuaalinen) -välilehdeltä.
NETWORK STORAGE MANAGER - 39
Page 45

WD SHARESPACE
KÄYTTÖOHJE
1. Lataa viimeisin laitteisto-ohjelmisto osoitteesta support.wdc.com.
2. Syötä laitteisto-ohjelmistotiedoston polku tai valitse Browse (Selaa) paikantaaksesi
sen (esim. wdg4nc40000-01.02.03.img).
Tärkeää: Älä muuta laitteisto-ohjelmistotiedoston nimeä.
3. Valitse Submit (Lähetä), jolloin laitteisto-ohjelmistotiedosto siirtyy tietokoneelta
verkkotallennusjärjestelmään. Päivitykseen saattaa kulua muutama minuutti.
Vaara! Älä keskeytä laitteisto-ohjelmiston päivittymistä. Muutoin laite
voi vioittua tai tulla mahdottomaksi käynnistää.
Kun laitteisto-ohjelmisto on päivitetty, laite käynnistyy uudelleen. Kun päivitys on valmis,
käyttöliittymä palautuu System Information (Järjestelmätiedot) -sivulle.
Configuration (Kokoonpano)
Configuration (Kokoonpano) -valikossa voit tallentaa tai palauttaa järjestelmän
kokoonpanoasetukset tai palauttaa järjestelmään tehdasasetukset.
NETWORK STORAGE MANAGER - 40
Page 46

WD SHARESPACE
KÄYTTÖOHJE
Järjestelmän kokoonpanon varmuuskopiointi:
1. Valitse Configuration Management (Kokoonpanon hallinta) -sivulla Save current
configuration (Tallenna kokoonpano).
2. Valitse Save (Tallenna).
3. Määritä tallennettavan tiedoston nimi ja sijainti.
4. Valitse Save (Tallenna).
Kokoonpanoasetusten palauttaminen:
1. Valitse Configuration Management (Kokoonpanon hallinta) -sivulla Browse (Selaa).
2. Valitse aikaisemmin tallennettu järjestelmäkokoonpanotiedosto.
3. Valitse Open (Avaa).
4. Valitse General Restore (Yleinen palautus) tai Full Restore (Täysi palautus).
Jos valitset yleisen palautuksen, asetukset palautuvat aiemmin tallennetuiksi
(paitsi data-asema- ja osuusasetukset). Kaikki järjestelmäasetukset menetetään.
Täysi palautus palauttaa kaikki ominaisuudet aikaisemmin tallennetuiksi, mukaan
lukien data-asemat ja osuudet. Kaikki uudet tiedostoasetukset ja käyttäjätiedot
menetetään, jos tehdään täysi palautus.
5. Valitse OK.
NETWORK STORAGE MANAGER - 41
Page 47

WD SHARESPACE
KÄYTTÖOHJE
Laitteen palauttaminen tehdasoletusarvoihin:
Laitteen paluttaminen tehdasoletusarvoihin poistaa kaikki verkkotallennusjärjestelmän
asetukset. Järjestelmäkokoonpano palauttaa laitteen tehdasoletusasetuksiin. Kaikki
tiedot menetetään. LAN-asetukset (mukaan lukien portin asetukset) eivät muutu.
Palautuksen jälkeen valvojan käyttäjätunnus/salasana on “admin/admin”.
Tärkeää: Tallenna kokoonpano, ennen kuin palautat tehdasoletusasetukset.
1. Valitse Configuration Management (Kokoonpanon hallinta) -sivulla Factory
Default Restore (Palauta tehdasoletusasetukset).
2. Valitse OK.
Kun järjestelmää palautetaan, virtavalo sammuu ja varmuuskopiointivalo vilkkuu.
Odota, kunnes järjestelmän palautus on valmis.
Huomautus: Et voi käyttää kokoonpanosivuja, jos unohdat valvojan salasanan, IP-osoitteen tai laitenimen.
Palauta nämä asetukset (valvojan salasana, IP-osoite ja laitenimi) tehdasoletusarvoihin painamalla
nollauspainiketta. Tällöin sinun tulee pitää nollauspainiketta (virtaliittymän vieressä) pohjassa vähintään
10 sekuntia. Järjestelmä käynnistyy uudelleen automaattisesti, minkä jälkeen voit käyttää oletusasetuksia.
Advanced (Edistynyt)
Määritä laitteen tunnistus-LED ja järjestelmän turvallinen yhteys luomalla Advanced
(Edistynyt) -valikosta automaattisesti tai manuaalisesti avain ja SSL-varmenne System
Identification (Järjestelmän tunnistus) tunnistaa laitteen sijainnin. Jos järjestelmässä
on useita laitteita, voit kytkeä tunnistus-LED:in päälle, jotta tiedät, mitä laitetta määrität.
Jos HDD Standby (HDD-valmiustila) on käytössä, kiintolevyt siirtyvät virtaa säästääkseen
valmiustilaan, kun ne ovat olleet tietyn aikaa käyttämättä. Tämä aika voi olla välillä
125-375 sekuntia.
Huomautus: Tuuletin toimii yhä, vaikka kiintolevyt pysähtyisivätkin valmiustilassa.
NETWORK STORAGE MANAGER - 42
Page 48

Järjestelmän tunnistus-LED:in kytkeminen päälle:
1. Valitse kohdassa System Identification (Järjestelmän tunnistus) ON.
2. Valitse Submit (Lähetä).
WD SHARESPACE
KÄYTTÖOHJE
Järjestelmän tunnistus-LED:in kytkeminen päälle:
1. Kytke järjestelmän tunnistus-LED päälle valitsemalla On.
2. Valitse Submit (Lähetä).
Etupaneelin järjestelmän tunnistus-LED palaa sinisenä.
NETWORK STORAGE MANAGER - 43
Page 49

WD SHARESPACE
KÄYTTÖOHJE
SSL-varmenteen ja avainparin luominen automaattisesti:
1. Valitse Advanced Setup (Edistyneet asetukset) -sivulla korostettu sana HERE.
Esiin tulee SSL Certificate/Key Generation (SSL-varmenne/avaimen luominen)
-valintaikkuna.
2. Anna ne tunnistustiedot, jotka haluat sisällyttää SSL-varmentimeen/avainpariin, ja
valitse Submit (Lähetä).
SSL-varmenteen ja avainparin luominen manuaalisesti:
1. Luo yksityinen RSA-avain.
2. Luo yksityinen RSA-avain kirjoittamalla Linux-järjestelmään (esim. Redhat tai Fedora)
seuraavat komennot.
/usr/bin/openssl genrsa 1024 > server.key
/bin/cat server.key
3. Kopioi ja liitä Advanced Setup (Edistyneet asetukset) -sivun SSL-varmenteen/
avaimen Key (Avain) -kenttään.
4. Luo itse-allekirjoitettu varmenne kirjoittamalla seuraavat komennot:
/usr/bin/openssl req -new -key server.key -x509 -out server.crt
/bin/cat server.crt
5. Kopioi ja liitä Advanced Setup (Edistyneet asetukset) -sivun SSL-varmenteen/avaimen
Certificate (Varmenne) -kenttään.
NETWORK STORAGE MANAGER - 44
Page 50

WD SHARESPACE
KÄYTTÖOHJE
Usean levyn tila:
Extend Span (Käytä useaa levyä) -asetuksella voit laajentaa asemaa manuaalisesti tai
säätää järjestelmän laajentamaan asemaa automaattisesti, kun siihen lisätään kiintolevy.
Huomautus: Järjestelmä tarkastaa tiedostojärjestelmän, ennen kuin ottaa uudet levyt käyttöön. Tähän
voi kulua paljonkin aikaa, riippuen aseman koosta ja sillä olevasta tiedosta.
1. Valitse Click Auto Extend (Automaattinen) tai Manual (Manuaalinen) Extend
Disk (Laajenna levyä) -kohdan Mode (Tila) -luettelosta.
Huomautus: Extend Disk (Laajenna levyä) -ominaisuus on käytössä, kun levyjen määritys on Span
(Käytä useaa levyä) tai kun järjestelmässä on vain yksi kiintolevy.
2. Valitse Submit (Lähetä).
HDD:n valmiustilan käyttöönotto:
1. Valitse kohdassa HDD Standby (HDD:n valmiustila) Enable (Ota käyttöön).
2. Valitse Submit (Lähetä).
UPS
Yhteen USB-porttiin voidaan liittää UPS-laite (uninterruptable power supply), joka
tarjoaa virtaa sähkökatkoksen aikana. Ennen kuin UPS-palvelu voidaan määrittää,
verkkotallennusjärjestelmään on kytkettävä UPS-laite.
Huomautus: Käy osoitteessa support.wdc.com ja etsi tietokannasta vastaus ID 2559, joka luettelee
yhteensopivat UPS-laitteet.
UPS Status (UPS-tila)
UPS Status (UPS-tila) -välilehti antaa tietoa kytketyistä UPS-laitteista - tietoihin
sisältyy malli, akun varaustaso ja käyttöaika, aikakatkaisu ja tila.
NETWORK STORAGE MANAGER - 45
Page 51

WD SHARESPACE
UPS Setup (UPS-asetukset)
UPS Setup (UPS-asetukset) -välilehdellä voidaan muuttaa UPS-asetuksia.
UPS-palvelun kytkeminen päälle:
1. Napsauta UPS Setup (UPS-asetukset) -välilehteä.
2. Valitse kohdassa UPS service (UPS-palvelu) Enable (Ota käyttöön).
3. Syötä aikakatkaisuarvo.
4. Valitse Submit (Lähetä).
Huomautus: Sähkökatkoksen aikana järjestelmä sammuu TIMEOUT sekunnin kuluttua tai kun akun
lataus on laskenut 15%:iin tai akun jäljellä oleva käyttöaika laskee 5 minuuttiin. Arvo 0 kytkee
aikakatkaisun pois päältä
KÄYTTÖOHJE
Shutdown/Reboot (Sammutus/uudelleenkäynnistys)
Shutdown/Reboot (Sammutus/uudelleenkäynnistys) -valikosta voit käynnistää
järjestelmän uudelleen tai sammuttaa sen.
NETWORK STORAGE MANAGER - 46
Page 52

WD SHARESPACE
KÄYTTÖOHJE
Verkkotallennusjärjestelmän sammutus:
1. Valitse Shutdown/Reboot (Sammutus/uudelleenkäynnistys) System (Järjestelmä)
-välilehden aloitusruudussa.
2. Valitse Shutdown (Sammuta) Shutdown/Reboot (Sammutus/uudelleenkäynnistys)
-sivulta.
3. Valitse OK.
Verkkotallennusjärjestelmän uudelleenkäynnistys:
1. Valitse Shutdown/Reboot (Sammutus/uudelleenkäynnistys) System (Järjestelmä)
-välilehden aloitusruudussa.
2. Valitse Reboot (Käynnistä uudelleen) Shutdown/Reboot (Sammutus/
uudelleenkäynnistys) -sivulta.
3. Valitse OK.
Network (Verkko)
Network- (Verkko) välilehdellä voidaan käyttää seuraavia määritysvaihtoehtoja:
• LAN
• Services (Palvelut)
• Workgroup (Työryhmä)
• Remote Access (Etäkäyttö)
NETWORK STORAGE MANAGER - 47
Page 53

WD SHARESPACE
KÄYTTÖOHJE
LAN
LAN-alivalikossa voidaan muuttaa kaikkia verkkoasetuksia, kuten yhteysmenetelmä,
IP-osoite, verkkopeite, yhdyskäytävä ja DNS-palvelimen (Domain Name Service)
IP-osoite sekä jumbo-kehyksen käyttöä.
Verkkoasetusten määrittäminen:
Huomautus: Jos olet kotiverkossa, kysy IP-osoitteesi ISP:ltäsi.
1. Valitse verkkotila Network Mode (Verkkotila) -avattavasta valikosta. Jos valitset
verkkotilaksi DHCP Client (DHCP-asiakas), laite hankkii IP-osoitteen automaattisesti
paikalliselta DHCP-palvelimelta. Jos valitset verkkotilaksi Static IP (Staattinen IP),
sinun on syötettävä IP-tiedot, kuten IP-osoite, oletusyhdyskäytävä ja DNS-palvelin.
2. Jos verkkoyhteyden nopeus on MTU Size (MTU-koko) -valikossa 1000 Mbps,
anna jumbo-kehyksen MTU-arvo (Maximum Transmission Unit). Jumbo-kehyksen
MTU-oletusasetus on 1500 tavua. Asiakastietokoneen verkkokortin täytyy tukea
jumbo-kehystä.
Huomautus: Jos MTU:n koko on suurempi kuin 1500, myös asiakaskoneen ja verkkovalitsimen on
tuettava samaa MTU-kokoa. Jumbo-kehyksen tavallinen MTU-koko on 9004. Asianmukainen MTU
lasketaan (MTU-koko - 1500) mod 8 = 0 (“xxx mod 8” tarkoittaa, että arvo “xxx” voidaan jakaa 8:lla).
Kunkin luokan asianmukaiset IP-osoitteet:
- Luokka A: 1.0.0.1 - 126.255.255.254
- Luokka B: 128.1.0.1 - 191.255.255.254
- Luokka C: 192.0.1.1 - 223.255.254.254
3. Valitse Submit (Lähetä).
NETWORK STORAGE MANAGER - 48
Page 54

WD SHARESPACE
KÄYTTÖOHJE
Services (Palvelut)
Services (Palvelut) -valikossa voit määrittää tiedostojen ja kansioiden jakoprotokollat.
• Universal Plug and Play (UPnP) on tietokoneverkkoprotokollien sarja, joka
yksinkertaistaa kotiverkkojen perustamista kytkemällä laitteet toisiinsa saumattomasti.
• Hypertext Transfer Protocol (HTTP) on tiedonsiirtoprotokolla, jolla tietoa
siirretään intranetissä ja internetissä.
• Hypertext Transfer Protocol over Secure Socket Layer tai HTTPS on URL-malli,
joka kuvaa turvallista HTTP-yhteyttä. Se vastaa rakenteeltaan http://-mallia, jota
tavallisesti käytetään HTTP:n kanssa.
• File Transfer Protocol (FTP) on verkkoprotokolla, jolla tietoa voidaan siirtää
tietokoneelta toiselle verkon (kuten internetin) kautta FTP-asiakasohjelmalla. FTP
on suosittu tapa siirtää tietoa, käyttöjärjestelmästä riippumatta.
• Network File System (NFS) on verkkotiedostoprotokolla, jota käytetään Linux- ja
Unix-tietokoneissa.
NETWORK STORAGE MANAGER - 49
Page 55

WD SHARESPACE
KÄYTTÖOHJE
UPnP NAT Traversalin käynnistys verkkoyhteydelle ja FTP:lle:
1. Valitse Enable (Kytke päälle) kohdassa UPnP for Web Access & FTP.
2. Valitse Submit (Lähetä).
UPnP NAT Traversal toimii yhdessä UPnP- ja NAT-toiminnon kanssa. Universal
Plug and Play (UPnP) on vertaiskonearkkitehtuuri, joka yhdistää PC:itä ja älylaitteita.
Network Address Translationia (NAT) käytetään yhdyskäytävälaitteissa, jotka
toimivat julkisen internetin ja yksityisen LAN:in rajana. Kun yksityisestä LAN:ista
tulevat paketit kulkevat yhdyskäytävässä, NAT kääntää yksityiset IP-osoitteet ja
porttinumerot julkisiksi IP-osoitteiksi ja porttinumeroiksi ja pitää kirjaa näistä
käännöksistä, pitäen yksittäiset istunnot eheinä.
Verkkopalvelun kytkeminen päälle:
1. Valitse verkkopalvelussa Enable (Ota käyttöön).
2. Jos olet valinnut verkkopalveluksi FTP, valitse Yes (Kyllä) kytkeäksesi anonyymin
kirjautumisen päälle tai No (Ei) kytkeäksesi sen pois päältä, ja valitse sitten
Submit (Lähetä).
3. Jos olet valinnut verkkopalveluksi NFS, esiin tulee IP-sallittu kenttä. Sinua pyydetään
antamaan NFS-palvelulle sallitut IP-suodattimet. Valitse Add (Lisää), jos haluat
lisätä uuden IP-suodattimen, ja valitse sitten Submit (Lähetä).
4. Voit määrittää erilliset porttinumerot HTTP-, HTTPS- ja FTP-palveluille. Sen
sijaan, että valitsisit Default- (Oletusarvo) valintanapin, voit määrittää kullekin
palvelulle porttinumeron välillä 8000-10000.
Huomautus: NFS-palvelun IP Allowed -kentäsä '*' tarkoittaa, salli kaikki IP-osoitteet. Jos haluat sallia
tietyt IP-osoitteet tai niiden sarjan, muuta '*'-asetusta.
NFS-osuuden liitospiste on /nfs/SHARENAME, esim. /nfs/Public
Workgroup (Työryhmä)
Workgroup- (Työryhmä) valikossa voit määrittää verkkomuistivälineen osaksi
työryhmää tai toimialuetta. Oletusasetus on Workgroup (Työryhmä). Toisin kuin
työryhmiä, toimialueita hallitaan keskeisestä paikasta (toimialueen ohjauskone), ja
niihin liittyminen edellyttää keskeisen todentamisen. Työryhmiä taas on paljon
helpompi hallita. Jos työryhmän nimi tiedetään, siihen voidaan lisätä tietokone.
Jos verkko käyttää toimialuetta (eli sillä on Windows ADS), tämä laite kannattaa
kytkeä toimialueen jäsenenä. Kun se määritetään toimialueen jäseneksi, se pyytää
ADS:ää todentamaan käyttäjät. Laite tarjoaa näin ollen käyttäjätason suojausta, kun
se on toimialueen jäsen.
Kun laite liitetään toimialueeseen, valvojan on todennettava se. Käyttäjän on tällöin
ilmoitettava toimialueen nimi, toimialueen ohjauskoneen IP-osoite, valvojan nimi ja
valvojan salasana.
NETWORK STORAGE MANAGER - 50
Page 56

WD SHARESPACE
KÄYTTÖOHJE
Uuden työryhmän luominen:
1. Valitse Workgroup/Domain Setup (Työryhmän/toimialueen asetukset) -sivulla
Workgroup (Työryhmä).
2. Kirjoita Workgroup Name (Työryhmän nimi) -kenttään työryhmän nimi.
3. Valitse Submit (Lähetä).
Työryhmän nimen määrittäminen:
1. Valitse Workgroup (Työryhmä).
2. Kirjoita Workgroup Name (Työryhmän nimi) -kenttään työryhmän nimi.
3. Valitse Submit (Lähetä).
Toimialueen nimen määrittäminen:
1. Valitse Domain Member (Toimialueen jäsen).
2. Kirjoita toimialueen nimi Domain Name (Toimialueen nimi) -kenttään.
3. Kirjoita Domain Controller IP Address (Toimialueen ohjauskoneen IP-osoite)
-kenttään toimialueen ohjauskoneen IP-osoite.
4. Kirjoita salasana Administrator (Valvoja) -kenttään valvojan nimi.
5. Kirjoita salasana Administrator Password (Valvojan salasana) -kenttään
valvojan salasana.
Huomautus: Paikallisen käyttäjän ja toimialueen käyttäjän oikeudet ovat samat, jos heidän
käyttäjätunnuksensa on sama (poikkeuksena FTP-palvelu).
6. Valitse Submit (Lähetä).
Remote Access (Etäkäyttö)
Katso “Remote Access Setup (Etäkäyttöasetukset)” sivulla 80.
NETWORK STORAGE MANAGER - 51
Page 57

WD SHARESPACE
KÄYTTÖOHJE
Storage (varastointi)
Storage (Varastointi) -välilehti tarjoaa kaikki asetukset, jotka yksittäisten tallennuslevyjen
määritys ja huolto edellyttää. Tässävälilehdessä on myös asetus muuttaa RAID:in
määrityksiä, nimetä osuudet ja alustaa ja irrottaa järjestelmään kytketyt USB-kiintolevyt
turvallisesti.
Storage (Varastointi) -välilehti sisältää seuraavat asetukset:
• Disk Manager (Aseman hallinta)
• Volumes & RAID Management (Aseman ja RAID:in hallinta)
• Folder Shares (Kansio-osuudet)
• USB Shares (USB-osuudet)
• Quota (Kiintiö)
• Downloads (Lataukset)
NETWORK STORAGE MANAGER - 52
Page 58

WD SHARESPACE
KÄYTTÖOHJE
Disk Manager (Aseman hallinta)
Disk Manager (Aseman hallinta) -alivalikko näyttää laitteeseen liitetyt kiintolevyt. Tämä
alivalikko esittää lisäksi yksityiskohtaista tietoa kiintolevyistä, kuten levyjen koon,
kuvauksen ja tilan.
Aseman tilailmoitukset sisältävät seuraavat tiedot:
• Good (Hyvä) — Tarkoittaa, että kiintolevy on käytettävissä ja toimii normaalisti.
• Failed (Virhe) — Tarkoittaa, että kiintolevyssä on tapahtunut vakava virhe.
Aseman vaihto kuvataan kohdassa “Vaihtaminen Asema” sivulla 90.
• Foreign (Tuntematon) — Tarkoittaa, että laite on paikantanut kiintolevyn, jolla on
käyttäjän tietoa.
Levyn siivoaminen:
Jos kiintolevy on tuntematon tai käyttämätön, Disk Management (Levyn hallinta) taulukon oikealle puolelle ilmaantuu Clean Disk (Siivoa levy) -kuvake. Sillä voit
siivota kaikki levyn tiedot.
Levyn irrottaminen turvallisesti:
Jos kiintolevy on käyttämätön, Disk Management (Levyn hallinta) -taulukon oikealle
puolelle ilmaantuu Safely Remove Disk (Irrota levy turvallisesti) -kuvake, jolloin voit
irrottaa aseman turvallisesti.
NETWORK STORAGE MANAGER - 53
Page 59

WD SHARESPACE
KÄYTTÖOHJE
Volumes (Asemien) ja RAID Management (RAID:in hallinta)
Volumes (Asemat) -valikossa on kaksi välilehteä — Manage Volume (Aseman hallinta)
ja Manage RAID (RAID:in hallinta).
Manage Volume (Aseman hallinta)
Manage Volume (Aseman hallinta) -välilehti luettelee kaikki laitteen käytettävissä
olevat asemat ja tarjoaa kustakin yksityiskohtaista tietoa, kuten kuvauksen, RAID-tyypin,
käytön, koon ja aseman tilan.
Aseman tilailmoitukset sisältävät seuraavat tiedot:
• Good (Hyvä) — Tarkoittaa, että asema on käytettävissä ja kiintolevy toimii normaalisti.
• Failed (Virhe) — Tarkoittaa, että asemaa ei voida käynnistää automaattisesti, levy
saattaa olla vaurioitunut tai tiedostojärjestelmä vioittunut.
• Resyncing (Synkronoidaan uudelleen) — Tapahtuu peilattaessa tai kun peilattua
asemaa synkronoidaan uudelleen.
• Formatting (Alustetaan) — Tarkoittaa, että asemaa alustetaan tai että järjestelmä
luo Linuxissa ext3 (third extended) -tiedostojärjestelmää.
• Degraded (Puutteellinen) — RAID 1 tai RAID 5 -kokoonpanosta puuttuu asema.
• Recovering (Toipumassa) — Virheellistä asemaa kopioidaan RAID 1 tai RAID 5
-kokoonpanossa toimivalle asemalle.
NETWORK STORAGE MANAGER - 54
Page 60

WD SHARESPACE
KÄYTTÖOHJE
Aseman muokkaaminen:
1. Valitse Volumes (Asemat) -kohdassa Manage Volume (Hallitse asemaa) -välilehti.
Huomautus: Vain jatko-osion loogisia asemia voidaan muokata.
2. Valitse asema, jota haluat muokata, ja napsauta Modify (Muokkaa) -kuvaketta.
3. Valitse RAID-taso.
4. Valitse Submit (Lähetä).
Aseman poistaminen:
1. Napsauta Delete (Poisto) -kuvaketta.
2. Valitse OK.
Huomautus: Vain jatko-osiot voidaan poistaa.
NETWORK STORAGE MANAGER - 55
Page 61

Manage Volume Options (Aseman hallinnan asetukset)
Aseman asetusten
hallinta
1 asema
2 asema
2 asema
2 asema
3 asema
3 asema
3 asema
4 asema
4 asema
4 asema
4 asema
+ 0
alkuperäistila
koottu koottu ei
koottu
peilattu
viipaloitu
koottu
viipaloitu
RAID 5
koottu
viipaloitu
RAID 5
kaksi peilausta
(kullakin erillisellä
asemalla on
nämä asetukset,
aivan kuten
kaksiasemaisella
peilauksella)
asemaa
koottu,
viipaloitu,
peilattu
koottu,
viipaloitu,
peilattu
koottu,
viipaloitu,
peilattu
koottu,
viipaloitu,
RAID 5
koottu,
viipaloitu,
RAID 5
koottu,
viipaloitu,
RAID 5
koottu,
viipaloitu,
RAID 5 ei
koottu,
viipaloitu,
RAID 5 ei
koottu,
viipaloitu,
RAID 5 ei
koottu,
viipaloitu,
peilattu ei koottu
voidaan
laajentaa
manuaalisesti
ei
ei
ei
ei
ei
ei
asema
koottu,
viipaloitu,
peilattu
koottu,
viipaloitu,
RAID 5
koottu,
viipaloitu,
RAID 5
koottu,
viipaloitu,
RAID 5
koottu,
viipaloitu,
RAID 5 kyllä
koottu,
viipaloitu,
RAID 5 ei
koottu,
viipaloitu,
RAID 5 ei
+ 1
voidaan
laajentaa
manuaalisesti
kyllä
kyllä
asema
koottu,
viipaloitu,
RAID 5 kyllä
koottu,
viipaloitu,
RAID 5 kyllä koottu
koottu,
viipaloitu,
RAID 5 ei koottu
koottu,
viipaloitu,
RAID 5 ei koottu
+ 2
voidaan
laajentaa
manuaalisesti
voidaan
+ 3
laajentaa
manuaalisesti
asema
koottu,
viipaloitu,
RAID 5,
2 peilausta kyllä
WD SHARESPACE
KÄYTTÖOHJE
- 1
asema
koottu,
viipaloitu,
peilattu koottu
koottu,
viipaloitu,
peilattu koottu
koottu,
viipaloitu,
peilattu koottu
koottu,
viipaloitu,
RAID 5
koottu,
viipaloitu,
RAID 5
koottu,
viipaloitu,
RAID 5
- 2
asema
koottu,
viipaloitu,
peilattu koottu
koottu,
viipaloitu,
peilattu koottu
koottu,
viipaloitu,
peilattu koottu
- 3
asema
NETWORK STORAGE MANAGER - 56
Page 62

WD SHARESPACE
KÄYTTÖOHJE
Manage RAID (Hallitse RAID:ia)
Kiintolevyjen RAID-asetukset voidaan määrittää Volume Management (Aseman hallinta)
-alivalikon Manage RAID (Hallitse RAID:ia) -välilehdeltä.
VAARA! Jos RAID-asetuksia muutetaan, kaikki asemat ja tieto menetetään.
RAID (Redundant Array of Independent Drives) viittaa useiden riippumattomien
kiintolevyjen järjestelmään, jolla on hyvä suorituskyky ja joka on luotettava. RAID-toiminnot
riippuvat asemien määrästä ja valitusta RAID-tasosta.
Verkkomuistijärjestelmä tukee seuraavia RAID-tasoja:
• Viipalointi (RAID 0) - Viipaloi tietoa (levittää kunkin tiedoston lohkoja usealle
kiintolevylle) ilman redundanssia. Parantaa suorituskykyä mutta ei tarjoa vikasietoa.
Jos yhteen levyyn tulee vika, kaikki järjestelmän tiedot menetetään.
• Peilaus (RAID 1) - Peilaa levyt. Peilaus tekee tiedosta täsmällisen kopion (peilikuvan)
kahdelle asemalle, jolloin yksittäisen levyn luotettavuus paranee. Jos yhteen asemaan
tulee vika, toinen toimii yksin kunnes viallinen asema vaihdetaan. Huomaa, että
tämän RAID-tyypin levyhukka on kaikista RAID-tyypeistä suurin (100%).
• Samanaikainen saanti (JBOD) - Yhdistää asemat lineaarisesti ja luo yhden,
suuren loogisen aseman. Sillä ei ole vikakestoa eikä sen suorituskyky ole parempi
kuin sen muodostavien yksittäisten asemien. Yhdistää kaksi levyosiota yhdeksi
suureksi osioksi.
• RAID 5 - Vaatii vähintään 3 asemaa. Lisää vikakestoa lisäämällä tietoon pariteettitietoa.
Saman luokan lohkojen pariteetti luodaan kirjoitettaessa, tallennetaan ja tarkistetaan
luettaessa.
NETWORK STORAGE MANAGER - 57
Page 63

WD SHARESPACE
Alkuperäiskokoonpano + 0 asemaa + 1 asemaa + 2 asemaa + 3 asemaa - 1 asemaa - 2 asemaa - 3 asemaa
1 asemaa
2 asemaa
3 asemaa
4 asemaa
RAID-oletuskokoonpano
Kunkin verkkotallennusjärjestelmän RAID-oletuskokoonpano on seuraava:
• Jos kiintolevyjä on 1-3, oletuskooonpano on Samanaikainen saanti.
• Jos kiintolevyjä on neljä, oletuskokoonpano on RAID 5.
Manage RAID (RAID:in hallinta) -välilehden määrittäminen:
Huomautus: Muista tehdä kaikista tiedoista varmuuskopio ennen RAID:in määrittämistä. Kun RAIDkokoonpanoa muutetaan, kaikki kiintolevyn tieto menetetään.
1. Napsauta Manage RAID (RAID:in hallinta) -välilehteä.
2. Valitse RAID-taso.
DataVolume on oletusasema.
Jos RAID:in oletuskokoonpano on Samanaikainen saanti ja järjestelmässä on
uusia levyjä, Volume Management (Aseman hallinta) -taulukon sivulle ilmestyy
Extend (Laajenna) -kuvake.
3. Valitse Submit (Lähetä).
KÄYTTÖOHJE
Manage RAID Options (RAID:in hallinnan asetukset)
koottu,
koottu,
viipaloitu,
koottu
koottu,
viipaloitu,
peilattu
koottu,
viipaloitu,
peilattu,
RAID 5
koottu,
viipaloitu,
RAID 5,
2 peilausta
peilattu
koottu,
viipaloitu,
peilattu,
RAID 5
koottu,
viipaloitu,
RAID 5,
2 peilausta
xxx
viipaloitu,
peilattu,
RAID 5
koottu,
viipaloitu,
RAID 5,
2 peilausta
xx
koottu,
viipaloitu,
RAID 5,
2 peilausta
x koottu x x
koottu,
viipaloitu,
peilattu
koottu,
viipaloitu,
peilattu,
RAID 5
xxx
koottu x
koottu,
viipaloitu,
peilattu
koottu
NETWORK STORAGE MANAGER - 58
Page 64

WD SHARESPACE
KÄYTTÖOHJE
Folder Shares (Kansio-osuudet)
Osuudet ovat kansioita, joihin tietoa voidaan tallentaa ja organisoida WD ShareSpace
-verkkotallennusjärjestelmässä. Osuudet voidaan jakaa kaikkien (julkinen) tai valittujen
käyttäjien (yksityinen) kanssa.
Laitteeseen on esiasennettu kaksi osuutta:
• Julkinen — luodaan automaattisesti alkuasennuksessa
• Shared Music (Jaettu musiikki) - sellaisten musiikkitiedostojen tallentamiseen, jotka haluat
jakaa muiden käyttäjien kanssa. Jos käytät iTunesia, voit selata sillä musiikkitiedostoja. iTunesin
asennuksesta on lisätietoja kohdassa “iTunes Server Servicen (iTunes-palvelinpalvelun) ottaminen
käyttöön ja poistaminen käytöstä:” sivulla 69.
• Shared Pictures (Jaetut kuvat) - sellaisten kuvatiedostojen tallentamiseen, jotka haluat jakaa
muiden käyttäjien kanssa.
• Shared Videos (Jaetut videot) - sellaisten videotiedostojen tallentamiseen, jotka haluat jakaa
muiden käyttäjien kanssa.
• Download (Lataa) — tiedostojen tallentamiseen Downloaderilla (katso “Ajastetut
lataukset” sivulla 82).
Tärkeää: Älä muuta tai poista oletusosuuksien nimiä. Muutoin tiedostojen
jakaminen saattaa häiriintyä.
Valvoja voi käyttäjätiliä luodessaan luoda yksityisiä osuuksia, joita voidaan käyttää
ainoastaan käyttäjätunnuksella ja salasanalla (katso “Uuden käyttäjätilinluominen:”
sivulla 21) tai muuttaa olemassa olevien osuuksien oikeuksia (katso “Folder Share
Permissions (Kansio-osuusvaltuudet)” sivulla 73).
Folder Shares (kansio-osuudet) -valikosta voidaan päästä käsiksi tarjolla olevien
osuuksien luetteloon.
NETWORK STORAGE MANAGER - 59
Page 65

WD SHARESPACE
KÄYTTÖOHJE
Osuuden luominen asemaan:
1. Napsauta luomiskuvaketta .
2. Kirjoita Share (Osuus) -kenttään osuuden nimi. Osuuden nimi voi sisältää
enintään 32 merkkiä, mukaan lukien alfanumeerisia, numeerisia ja alaviivoja.
3. Kirjoita Description (Description) -kenttään lyhyt kuvaus.
4. Valitse Services (Palvelut) -kohdan vierestä tiedostonjakoprotokolla.
Verkkomuistijärjestelmä tukee seuraavia tiedostonjakopalveluja (protokollia):
• CIFS (Common Internet File System) - Sallii osuustiedostojen käytön CIFS-protokollalla.
CIFS:n käyttöoikeuksien valvonta perustuu osuuskansioihin. Käyttäjän on siis annettava tili ja
salasana, ennen kuin hän voi käyttää osuutta, ja käyttäjät voivat käyttää ainoastaan niitä osuuksia,
joihin heillä on käyttöoikeus (kirjoitussuojattu tai täydet oikeudet). Windowsille suositellaan
CIFS-protokollaa. Käyttjät voivat käyttää osuuksia Omat sivustot -kansion kautta. Myös Mac
OS X tai myöhempi järjestelmä tukee CIFS-protokollaa.
• File Transfer Protocol (FTP) on verkkoprotokolla, jolla tietoa voidaan siirtää tietokoneelta
toiselle verkon (kuten internetin) kautta FTP-asiakasohjelmalla. FTP on suosittu tapa siirtää
tietoa, käyttöjärjestelmästä riippumatta.
• HTTP (Hypertext Transfer Protocol) on tiedonsiirtoprotokolla, jolla tietoa siirretään
intranetissä ja internetissä.
• NFS (Network File System) on verkkotiedostoprotokolla, jota käytetään Linux- ja Unixtietokoneissa.
5. Valitse Volume (Asema) -luettelosta se looginen asema, jonka haluat jakaa.
6. Valitse osuuden luomisen jälkeen Setup access control after creating this
share (Määritä käyttöoikeudet tämän osuuden luomisen jälkeen), jotta voit
määrittää uuden osuuden käyttöoikeudet.
7. Valitse Submit (Lähetä).
Osuuden asetusten muuttaminen:
1. Valitse osuus, jota haluat muokata, ja napsauta Modify (Muokkaa) -kuvaketta .
2. Anna uusi osuuden nimi. Osuuden nimi voi sisältää enintään 32 merkkiä, mukaan
lukien alfanumeerisia, numeerisia ja alaviivoja.
3. Anna lyhyt kuvaus.
4. Valitse tiedostonjakoprotokolla.
5. Valitse Submit (Lähetä).
NETWORK STORAGE MANAGER - 60
Page 66

WD SHARESPACE
KÄYTTÖOHJE
Olemassa olevien osuuksien poisto:
1. Valitse poistettava osuus.
2. Napsauta poistokuvaketta .
3. Valitse OK.
USB Shares (USB-osuudet)
USB Shares (USB-osuudet) -valikossa on kolme välilehteä — USB Disk (USB-levy),
USB to WD ShareSpace Backup (Varmuuskopiointi USB:ltä WD ShareSpacelle)
ja WD ShareSpace to USB Backup (Varmuuskopiointi WD ShareSpaceltä USB:lle).
Näillä välilehdillä voit alustaa USB-kiintolevyn, poistaa USB-kiintolevyn ja varmuuskopioida
USB-kiintolevyn verkkotallennusjärjestelmään ja päin vastoin. Kun verkkomuistivälineeseen
on liitetty USB-tallennuslaite, jonka tiedostojärjestelmä on FAT, FAT32 tai NTFS,
USB-laite näkyy USB-osuutena.
USB Disk (USB-levy)
USB Disk (USB-levy) -välilehdellä voidaan alustaa USB-kiintolevy tai irrottaa se
turvallisesti.
USB-kiintolevyn alustaminen:
1. Liitä USB-kiintolevy laitteeseen.
Huomautus: Verkkotallennusjärjestelmä tukee USB-flash-asemaa ja ulkoista USB-kiintolevyä, mutta
ei optista USB-asemaa (CD/DVD combo tai DVD dual/multi -asemaa).
Kohdassa “USB:n automaattinen varmuuskopiointi” sivulla 87 kerrotaan, miten
USB-kiintolevy kytketään verkkotallennusjärjestelmään.
2. Valitse USB Management (USB-hallinta) -sivulla USB Disk (USB-levy) -välilehti.
3. Valitse alustettava USB-kiintolevy ja napsauta Format (Alusta) -kuvaketta .
Esiin tulee varoitus, että kaikki tiedot häviävät.
NETWORK STORAGE MANAGER - 61
Page 67

Vaara! Kiintolevyjen alustaminen poistaa levyn koko sisällön, mukaan
lukien osioiden taulukot, loogiset asemat ja jaetut kansiot ja alikansiot
sekä tiedostot. Alusta levy ainoastaan, kun se on turvallista. Kun USBkiintolevy alustetaan, sille luodaan vain yksi osio ja sen
tiedostojärjestelmäksi tulee FAT32.
4. Valitse OK.
5. Irrota USB-asema verkkotallennusjärjestelmästä.
USB-kiintolevyn irrottaminen turvallisesti:
Huomautus: Jos USB-laite irrotetaan poistamatta sitä käytöstä tai poistamatta sitä, tietoa saatetaan
menettää tai USB-kiintolevy saattaa vioittua. Laitteeseen liitetty USB-asema voidaan irrottaa
turvallisesti turvallisen poiston toiminnolla.
1. Valitse USB-kiintolevy USB Disk (USB-levy) -välilehdeltä.
2. Napsauta Safely Remove Disk (Irrota levy turvallisesti) -kuvaketta .
WD SHARESPACE
KÄYTTÖOHJE
3. Valitse OK.
Varmuuskopiointi USB:ltä WD ShareSpacelle
Määritä USB to ShareSpace Backup (Varmuuskopiointi USB:ltä WD ShareSpacelle)
-välilehdellä kohdeosuus tai lähdeosuus toisenlaiselle USB-varmuuskopioinnille.
Kohdeosuuden nimen määrittäminen varmuuskopioinnille USB-kiintolevyltä WD ShareSpacelle:
1. Valitse USB Shares (USB-osuudet) -sivulta USB to WD ShareSpace Backup
(Varmuuskopiointi USB:ltä WD ShareSpacelle) -välilehti.
2. Valitse kohdeosuus Destination Share (Kohdeosuus) -luettelosta.
3. Valitse Submit (Lähetä).
NETWORK STORAGE MANAGER - 62
Page 68

WD SHARESPACE
KÄYTTÖOHJE
Varmuuskopiointi WD ShareSpaceltä USB:lle
Aseta tämän varmuuskopiointimenetelmän lähdeosuus WD ShareSpace to USB
Backup (Varmuuskopiointi WD ShareSpaceltä USB:lle) -välilehdellä.
Lähdeosuuden nimen määrittäminen varmuuskopioinnille WD ShareSpaceltä USB-kiintolevylle:
1. Valitse USB Shares (USB-osuudet) -sivulta WD ShareSpace to USB Backup
(Varmuuskopiointi WD ShareSpaceltä USB:lle) -välilehti.
2. Valitse lähdeosuus Source Share (Lähdeosuus) -luettelosta.
3. Valitse Submit (Lähetä).
Quota (Kiintiö)
Valvoja voi ottaa kiintiönhallinnan käyttöön tai poistaa sen käytöstä laitteelle Quota
(Kiintiö) -valikosta ja määrittää kunkin käyttäjän lisäajan ja kiintiön.
Kiintiöllä rajoitetaan kunkin käyttäjän suurinta sallittua tallennuskapasiteettia. Tietyn
käyttäjän tietylle asemalle tallentamien tiedostojen yhteenlasketun tiedostokoon ei saa
ylittää kiintiöasetusta. Jos hän ylittää kiintiön, seitsemän päivän (oletusarvo) jatkoaika
alkaa. Käyttäjä voi vielä tallentaa asemalle jatkoajan kuluessa enintään 100 MB uutta
tietoa. Kun jatkoaika päättyy, käyttäjä ei voi tallentaa asemalle lisää tietoa ennen kuin
on poistanut sen verran tietoa, että hänen käyttämänsä tila on taas kiintiön alapuolella.
NETWORK STORAGE MANAGER - 63
Page 69

WD SHARESPACE
KÄYTTÖOHJE
Manage Quota (Hallitse kiintiötä)
Quota Management (Kiintiön hallinta) -valikon Manage Quota (Hallitse kiintiötä)
-välilehti sisältää kiintiötietoa kustakin asemasta ja sallii valvojien muuttaa kiintiöasetuksia.
Levykiintiöiden määrittäminen:
1. Valitse asema, jota haluat muokata, ja napsauta Modify (Muokkaa) -kuvaketta .
2. Valitse Enable (Ota käyttöön) Quota Service (Kiintiöpalvelut) -kohdan vieressä,
jotta levyn kiintiöpalvelu käynnistyy.
3. Määritä jatkoaika, minkä jälkeen asemalla ei sallita lisätilaa.
4. Valitse Submit (Lähetä).
NETWORK STORAGE MANAGER - 64
Page 70

WD SHARESPACE
KÄYTTÖOHJE
DataVolume User Quota (or ExtendVolume User Quota) (DataVolumen käyttäjäkiintiö (ExtendVolumen
käyttäjäkiintiö))
DataVolume User Quota (ExtendVolume User Quota) (DataVolumen käyttäjäkiintiö
(ExtendVolumen käyttäjäkiintiö)) -välilehti sisältää käyttäjäkiintiötietoja ja auttaa valvojaa
muokkaamaan käyttäjäkiintiöasetuksia.
Käyttäjäkiintiöasetusten muuttaminen:
1. Valitse asema, jota haluat muokata, ja napsauta Modify (Muokkaa) -kuvaketta .
2. Valitse Enable (Ota käyttöön) Quota Service (Kiintiöpalvelut) -kohdan vieressä,
jotta levyn kiintiöpalvelu käynnistyy.
3. Valitse, kauanko tallennettua tai varmuuskopioitua tietoa säilytetään järjestelmässä.
4. Valitse Submit (Lähetä).
NETWORK STORAGE MANAGER - 65
Page 71

WD SHARESPACE
KÄYTTÖOHJE
Downloads (Lataukset)
Downloads (Lataukset) -valikossa on kaksi välilehteä — Setup Destination Share
(Määritä kohdeosuus) ja Change Password (Vaihda salasanaa). Tässä valikossa on
määritysvaihtoehdot osuuskansiolle ja sen sisällön käytön hallinnalle asettamalla salasanat.
Määritä kohdeosuus
Määritä Setup Destination Share (Määritä kohdeosuus) -välilehdellä kansio, jonka
haluat jakaa muiden käyttäjien kanssa. Downloader otetaan automaattisesti käyttöön,
kun valitset tämän välilehden Download (Lataus) -osuuskansion. Nimetty osuuskansio
ilmestyy ohjelmaan, ja laitteeseen yhteydessä olevat käyttäjät voivat etäladata tiedostoja
osuuskansioon.
Lisätietoja Downloaderin käytöstä on kohdassa “Ajastetut lataukset” sivulla 82.
Kohdeosuuden nimen määrittäminen Downloaderille:
1. Valitse Downloads (Lataukset) -sivulla Setup Destination Share (Määritä
kohdeosuus) -välilehti.
2. Valitse toisten kanssa jaettava kansio Destination Share (Kohdeosuus) -luettelosta.
3. Valitse Submit (Lähetä).
NETWORK STORAGE MANAGER - 66
Page 72

WD SHARESPACE
KÄYTTÖOHJE
Change Password (Vaihda salasana)
Downloaderin salasana voidaan vaihtaa Change Password (Vaihda salasanaa)
-välilehdellä.
Downloaderin salasananvaihtaminen:
1. Valitse Downloads (Lataukset) -sivulla Change Password (Vaihda salasanaa)
-välilehti.
2. Kirjoita salasana Change Password (Vaihda salasanaa) -kenttään. Salasana ei saa
ylittää 16 alfanumeerista merkkiä.
3. Kirjoita salasana uudelleen Confirm Password (Vahvista salasana) -kenttään.
4. Valitse Submit (Lähetä).
NETWORK STORAGE MANAGER - 67
Page 73

Media
Media -välilehdestä voidaan päästä iTunes-valikkoon.
iTunes
WD SHARESPACE
KÄYTTÖOHJE
Ota iTunes Server Service (iTunes-palvelinpalvelu) käyttöön ja muokkaa sen asetukset
iTunes-valikossa. iTunes Server Service (iTunes-palvelinpalvelu) tekee iPodien ja
iTunesin käyttäjille mahdolliseksi jakaa ja soittaa musiikkia verkkotallennusjärjestelmässä.
Kun iTunes Service (iTunes-palvelu) on kytketty päälle Network Storage Managerissa,
kaikki verkkotallennusjärjestelmään yhteydessä olevat voivat soittaa järjestelmään
tallennettuja musiikkitiedostoja iTunesilla. Palvelu luo laitteelle virtuaalisen musiikkikirjaston
ja käyttää sitä iTunes-varastona, jolloin musiikkitiedostoja voidaan virtauttaa
verkkotallennusjärjestelmästä iTunesia suorittaville Windows- ja Mac-tietokoneille.
iTunes Server Service (iTunes-palvelinpalvelu) tukee seuraavia tiedostotyyppejä:
•*.mp3
• *.wav
• *.aac
Huomautus: iTunes-palvelinpalvelu edellyttää, että järjestelmässä on “/Public/Shared Music”-osuuskansio.
Älä nimeä sitä uudelleen tai poista sitä, jos haluat käyttää iTunes-palvelua. Jos “/Public/Shared Music”
on poistettu tai sen nimeä on vaihdettu, sinun on luotava se uudelleen tai muutettava sen nimi takaisin.
NETWORK STORAGE MANAGER - 68
Page 74

WD SHARESPACE
KÄYTTÖOHJE
iTunes Server Servicen (iTunes-palvelinpalvelun) ottaminen käyttöön ja poistaminen käytöstä:
1. Valitse iTunes Server Service (iTunes-palvelinpalvelu) -sivulla Enable (Ota käyttöön).
Tai jos haluat kytkeä palvelun pois päältä, poista sen valinta.
2. Määritä, miten usein iTunes voi etsiä laitteelta uusia musiikkitiedostoja.
3. Valitse Submit (Lähetä).
Media-kirjaston päivitysvälin muuttaminen:
1. Valitse jokin Check for new music every (Etsi uutta musiikkia joka) -luettelon
vaihtoehdoista.
2. Valitse Submit (Lähetä).
Äänitiedostojen virtauttaminen iTunesissa:
1. Varmista, että iTunes Service (iTunes-palvelu) on kytketty päälle Network Storage
Managerissa. Katso kohdasta “iTunes Server Servicen (iTunes-palvelinpalvelun)
ottaminen käyttöön ja poistaminen käytöstä:” sivulla 69 lisätietoja.
2. Avaa WDShareSpace-kansio.
3. Kaksoisnapsauta Public-osuustiedostoa ja sitten Share Music -tiedostoa.
4. Kaksoisnapsauta äänitiedostoa.
Äänitiedosto virtautetaan iTunesiin, ja verkkotallennusjärjestelmän äänitiedostot
esitetään Shared- (Jaettu) luettelossa.
Huomautus: Suorituskyvyn optimoimiseksi musiikki ja video tulisi virtauttaa lähiverkon, ei
suuralueverkon, kautta.
NETWORK STORAGE MANAGER - 69
Page 75

WD SHARESPACE
KÄYTTÖOHJE
Users (Käyttäjät)
Users- (Käyttäjät) välilehdellä voidaan käyttää seuraavia määritysvaihtoehtoja:
• Users (Käyttäjät)
• Groups (Ryhmät)
• Folder Share Permissions (Kansio-osuusvaltuudet)
• USB Share Permissions (USB-osuusvaltuudet)
Users (Käyttäjät)
Valvojat voivat Users- (Käyttäjät) valikossa luoda, muokata ja poistaa käyttäjätilejä
Access Control (Käyttövalvonta) -luettelon hallinnasta.
NETWORK STORAGE MANAGER - 70
Page 76

WD SHARESPACE
KÄYTTÖOHJE
Uuden käyttäjätilin luominen:
Tällä asetuksella voidaan luoda käyttäjätilejä verkkotallennusjärjestelmään ja mukauttaa
näitä tilejä määräämällä niille eri oikeustasoja.
1. Napsauta luomiskuvaketta .
Huomautus: Käyttäjätunnus ja salasana voivat sisältää enintään 15 merkkiä, jotka ovat alfanumeerisia,
numeerisia, alaviivoja, välilyöntejä ja useimpia erikoismerkkejä.
2. Valitse Grant Administration Rights (Anna valvojan oikeudet), jos haluat antaa
käyttäjälle valvojan oikeudet. Jos käyttäjällä on valvojan oikeudet, hän voi muuttaa
laitteen määrityksiä.
3. Kirjoita käyttäjätunnus User Name (Käyttäjätunnus) -kenttään.
4. Kirjoita käyttäjän nimi Full Name (Koko nimi) -kenttään.
5. Kirjoita salasana Password (Salasana) -kenttään.
6. Kirjoita salasana uudelleen Confirm Password (Vahvista salasana) -kenttään.
7. Valitse Group List (Ryhmäluettelo) -luettelosta aikaisemmin luotu Group (Ryhmä),
johon käyttäjä nyt liittyy.
8. Valitse >> -painike.
9. Luo samalla yksityinen käyttäjäosio napsauttamalla Yes (Kyllä) Create User
Private Share (Luo yksityinen käyttäjäosuus) -kohdassa. Uusi käyttäjä saa täydet
oikeudet yksityiseen osuuteen. Yksityisen osuuden nimi on sama kuin käyttäjätunnus.
10.Valitse asema, jota käyttäjä saa käyttää.
11.Valitse tiedostonjakoprotokolla.
12.Valitse Submit (Lähetä).
Käyttäjätilin muokkaaminen:
1. Valitse käyttäjä, jota haluat muokata, ja napsauta sitten muokkauskuvaketta .
2. Tee haluamasi muutokset ja valitse Submit (Lähetä).
NETWORK STORAGE MANAGER - 71
Page 77

WD SHARESPACE
KÄYTTÖOHJE
Käyttäjätilin poistaminen:
1. Valitse käyttäjä, jonka haluat poistaa, ja napsauta sitten poistokuvaketta .
2. Valitse OK.
Groups (Ryhmät)
Valvojat voivat Groups (Ryhmät)- alivalikossa luoda, muokata ja poistaa ryhmiä
Access Control (Käyttövalvonta) -luettelon hallinnasta.
Ryhmätilin luominen:
1. Napsauta luomiskuvaketta .
2. Anna ryhmälle nimi.
3. Anna uudelle ryhmälle kuvaus.
4. Valitse User List (Käyttäjäluettelo) -kentästä käyttäjä, joka lisätään User Joined
(Liittynyt käyttäjä) -kenttään.
5. Valitse >> -painike.
6. Valitse Submit (Lähetä).
NETWORK STORAGE MANAGER - 72
Page 78

WD SHARESPACE
KÄYTTÖOHJE
Paikallisen ryhmän muokkaaminen:
1. Valitse ryhmätili, jota haluat muokata, ja napsauta Modify (Muokkaa) -kuvaketta .
2. Tee haluamasi muutokset ja valitse Submit (Lähetä).
Paikallisen ryhmän poistaminen:
1. Valitse ryhmä, jota haluat muokata, ja napsauta Delete (Poista) -kuvaketta .
2. Valitse OK.
Folder Share Permissions (Kansio-osuusvaltuudet)
Folder Shares (Kansio-osuudet) -valikossa voit määrittää kunkin Access- (Käyttö)
luettelossa olevan käyttäjän ja ryhmän käyttöoikeuksien valvonta-asetukset. Käyttäjän
tai ryhmän kyttöoikeuksille on kolme vaihtoehtoista oletusarvoa.
• Public Access (Julkinen käyttöoikeus)
• Full Access (Täydet oikeudet)
• Read Only (Kirjoitussuojattu)
• Deny Access (Käyttö estetty)
• Not Assigned (Ei määritetty)
Jos käyttäjän tai ryhmän käyttöoikeuksissa tulee ristiriita, verkkotallennusjärjestelmä
käsittelee sen seuraavien sääntöjen avulla:
• Käytön estolla on suurin prioriteetti.
• Täydet oikeudet + Kirjoitussuojattu = Täydet oikeudet.
Jos käyttäjille tai ryhmille on määrätty käyttöoikeuksien hallinta, Share Access (Osuuden
käyttö) -sivulla näkyy täydet oikeudet, kirjoitussuojattu- tai käyttö estetty -kuvake. Jos
siirrät hiiren kuvakkeen päälle, näet käyttäjä- tai ryhmäluettelon.
NETWORK STORAGE MANAGER - 73
Page 79

WD SHARESPACE
KÄYTTÖOHJE
Käyttäjien tai ryhmien käyttöoikeuksien muokkaaminen:
1. Valitse käyttäjä tai ryhmä ja napsauta Edit- (Muokkaa) kuvaketta .
2. Valitse Public Access (Julkinen käyttöoikeus) -kohdan vieressä Enable (Ota käyttöön),
jos haluat antaa jokaisen käyttää osuutta.
3. Valitse käyttövaihtoehto.
4. Valitse Not Assigned Users (Määräämättömät käyttäjät) -luettelosta ne käyttäjät,
joille haluat antaa osuuteen täydet oikeudet, kirjoitussuojatut oikeudet tai ei
käyttöoikeutta.
5. Valitse >> -painike.
6. Valitse Not Assigned Groups (Määräämättömät ryhmät) -luettelosta ne paikalliset
ryhmät, joille haluat antaa osuuteen täydet oikeudet, kirjoitussuojatut oikeudet tai
ei käyttöoikeutta.
7. Valitse >> -painike.
8. Valitse Submit (Lähetä).
NETWORK STORAGE MANAGER - 74
Page 80

WD SHARESPACE
KÄYTTÖOHJE
USB Share Permissions (USB-osuusvaltuudet)
USB Shares (USB-osuudet) -valikossa voidaan määrittää laitteen takana olevan kahden
USB-portin käyttöoikeuden hallinta-asetukset.
Käyttäjälle tai ryhmälle annettavat oikeudet ovat:
• Full Access (Täydet oikeudet)
• Read Only (Kirjoitussuojattu)
• Deny Access (Käyttö estetty)
Jos käyttäjän tai ryhmän käyttöoikeuksissa tulee ristiriita, laite käsittelee sen seuraavien
sääntöjen avulla:
• Käytön estolla on suurin prioriteetti.
• Täydet oikeudet + Kirjoitussuojattu = Täydet oikeudet.
Jos käyttäjille tai ryhmille on määrätty käyttöoikeuksien hallinta, Share Access (Osuuden
käyttö) -sivulla näkyy täydet oikeudet, kirjoitussuojattu- tai käyttö estetty -kuvake. Jos
siirrät hiiren kuvakkeen päälle, näet käyttäjä- tai ryhmäluettelon.
Käyttäjien tai ryhmien käyttöoikeuksien muokkaaminen:
1. Valitse osuus, jota haluat muokata, ja napsauta Edit (Muokkaa) -kuvaketta .
2. Valitse Enable (Ota käyttöön) Public Access (Julkinen käyttöoikeus) -kohdan
vieressä, jos haluat antaa jokaisen käyttää osuutta.
3. Valitse käyttövaihtoehto.
4. Valitse Not Assigned Users (Määräämättömät käyttäjät) -luettelosta ne käyttäjät,
joille haluat antaa osuuteen täydet oikeudet, kirjoitussuojatut oikeudet tai ei
käyttöoikeutta.
5. Valitse >> -painike.
6. Valitse Not Assigned Groups (Määräämättömät ryhmät) -luettelosta ne
paikalliset ryhmät, joille haluat antaa osuuteen täydet oikeudet, kirjoitussuojatut
oikeudet tai ei käyttöoikeutta.
7. Valitse >> -painike.
8. Valitse Submit (Lähetä).
NETWORK STORAGE MANAGER - 75
Page 81

WD SHARESPACE
Status (Tila)
Status- (Tila) välilehdellä voidaan käyttää seuraavia määritysvaihtoehtoja.
• System Status (Järjestelmän tila)
• System Logs (Järjestelmäloki)
KÄYTTÖOHJE
System Status (Järjestelmän tila)
System Status (Järjestelmän tila) -valikko näyttää yleistietoja järjestelmästä, kuten
laitenimen, version, päiväyksen/ajan, järjestelmän toiminta-ajan, IP-osoitteen, aseman
käytön ja aseman RAID-tyypin.
System Logs (Järjestelmäloki)
System Logs (Järjestelmäloki) -alivalikko näyttää System Configuration
(Järjestelmäkokoonpano) -apuohjelmaan tallennetut tapahtumat. Voit tarkastella
sellaisia tietoja kuten laitteen pyytämät tiedostot ja palvelut, laitteen ja asiakastietokoneen
väliset pyynnöt ja tietueet ja tulostustapahtumat. Voit myös muuttaa lokisivuilla
esitettävien kohtien järjestystä ja määrää.
NETWORK STORAGE MANAGER - 76
Page 82

System (Järjestelmä)
System- (Järjestelmä) -välilehti näyttää laitteen järjestelmälokit.
WD SHARESPACE
KÄYTTÖOHJE
System Logs (Järjestelmälokit) pitävät kirjaa järjestelmässä ilmenevistä suurista
ongelmista. Voit tarkastella tietoja seuraavista järjestelmän, laitteiden ja ohjelmien
osissa ilmenneistä tapahtumista ja virheistä.
• Järjestelmä sammutetaan
• Järjestelmä käynnistetään uudelleen
• Network Storage Manager ei palauta
• Tuuletin pysähtyy, tai viallinen tuuletin
• Järjestelmän lämpötila ylittää raja-arvon
• Levyn SMART on epäkunnossa
• Asemassa on vikaa tai se puuttuu
• Asema on täynnä tai lähellä 100%
• USB-massamuistiväline irrotetaan turvattomasti
• Aseman laajentaminen epäonnistuu
• Aseman uudelleensynkronoiminen epäonnistuu
Seuraavan tyyppiset tapahtumat kirjataan:
• Critical (Kriittinen) — Esim. tuuletin pysähtyy, järjestelmän lämpötila ylittää
raja-arvon, levyn SMART ei toimi, asema on täynnä tai lähellä 100%, aseman
laajentaminen epäonnistuu tai aseman uudelleensynkronoiminen epäonnistuu. Jos
kriittinen tapahtuma sattuu, virta/järjestelmän tila -LED syttyy ja järjestelmä
tallentaa tapahtuman järjestelmälokiin.
• Warning (Varoitus) — Tapahtuma, joka ei välttämättä ole merkittävä mutta
saattaa olla merkki tulevista ongelmista. Käyttäjä saa sähköposti- tai
ponnahdusilmoituksen järjestelmässä tapahtuneesta ongelmasta.
• Information (Tieto) — Tapahtuma, joka kuvaa ohjelman, ohjaimen tai palvelun
onnistunutta toimintaa.
NETWORK STORAGE MANAGER - 77
Page 83

WD SHARESPACE
CIFS
CIFS (Common Internet File System) -välilehti näyttää laitteen tiedosto- ja
palvelupyyntöjen lokin.
KÄYTTÖOHJE
FTP
FTP (File Transfer Protocol) -välilehti näyttää laitteen ja asiakastietokoneen välillä
siirrettyjen pyyntöjen ja tietueiden lokit.
NETWORK STORAGE MANAGER - 78
Page 84

WD SHARESPACE
KÄYTTÖOHJE
Settings (Asetukset)
Settings (Asetukset)- välilehti määrittää lokisivulla näkyvien kohtien järjestyksen ja
määrän.
Lokiasetusten määrittäminen:
1. Valitse Settings (Asetukset)- välilehdellä Show log entries in reverse order
(Näytä lokin kohdat päinvastaisessa järjestyksessä), jos haluat näyttää kohdat
päinvastaisessa aikajärjestyksessä.
2. Määritä, montako kohtaa haluat näyttää järjestelmä-, CIFS- ja FTP-lokeissa.
NETWORK STORAGE MANAGER - 79
Page 85

9
WD SHARESPACE
KÄYTTÖOHJE
MioNetin etäkäyttö
Remote Access Setup (Etäkäyttöasetukset)
MioNet on oletusasetuksena päällä WD ShareSpacessä. Jos asiakastietokoneessa ei
ole MioNetiä, noudata kohdan “Järjestelmän asennus” sivulla 9 ohjeita. MioNet-palvelu
voidaan määrittää Remote Access (Etäkäyttö) -valikossa muistivälineelle,
MioNet-palvelun tilailmoitukset:
• Mionet-palvelun yhteystila
• Started (Käynnistetty) - MioNet-palvelu on käynnistetty
• Stopped (Pysäytetty) - MioNet-palvelu on pysäytetty ja käynnistyy, kun järjestelmä
käynnistetään uudelleen.
• Disabled (Poistettu käytöstä) - MioNet-palvelu on poistettu käytöstä eikä käynnisty, kun
järjestelmä käynnistetään uudelleen.
• MioNetin rekisteröintitila
• Unregistered (Rekisteröimätön) - Ei tällä hetkellä rekisteröity MioNet-tiliin
• Registered (Rekisteröity) - Rekisteröity MioNet-tiliin
Huomautus: Jos hiiri asetetaan rekisteröintitilan päälle, se näyttää MioNet-tilin nimen, jos laite on
rekisteröity. www.mionet.com/wdsharespace.
MIONETIN ETÄKÄYTTÖ - 80
Page 86

10
WD SHARESPACE
KÄYTTÖOHJE
Tiedon käyttö FTP:n kautta
Jos käytät FTP-ohjelmaa, voit käyttää WD ShareSpacen jaetussa kansiossa olevaa
tietoa mistä tahansa. Jotta voisit käyttää laitetta, käyttämälläsi tietokoneella on oltava
laajakaistayhteys ja FTP-ohjelma.
1. Avaa FTP-ohjelma.
2. Kirjoita isännäksi ftp://username@IP-osoite
(esim. ftp://admin@172.25.102.67)
Huomautus: Voit tarkistaa laitteen IP-osoitteen valitsemalla Network (Verkko) joko perus- tai
edistyneessä tilassa.
3. Kirjoita WD ShareSpacen käyttäjätunnus ja salasana.
4. Valitse Connect (Yhdistä) tai OK.
Nyt voit ladata WD ShareSpacen tiedostoja internetin kautta.
TIEDON KÄYTTÖ FTP:N KAUTTA - 81
Page 87

11
WD SHARESPACE
KÄYTTÖOHJE
Ajastetut lataukset
Downloader on tehokas latauksien hallintaohjelma. Sillä on käyttäjäystävällinen
käyttöliittymä, ja sen lukuisat ominaisuudet tukevat useita samanaikaisia latauksia.
Downloaderilla voidaan ladata tiedostoja verkkomuistivälineen oletusarvoiseen jaettuun
kansioon, mistä ne voidaan jakaa monien käyttäjien kesken. Sinun on ensin valittava
latauksille oletusarvoinen jaettu kansio Network Storage Manager -apuohjelmalla.
Lisätietoja on kohdassa “Kohdeosuuden nimen määrittäminen Downloaderille:” sivulla 66.
Downloaderin käyttö
Tärkeää: Varmista ennen Downloaderin käyttöä, että kohdekansio on määritetty
oikein Network Storage Manager -apuohjelmassa. Viittaa kohtaan
“Kohdeosuuden nimen määrittäminen Downloaderille:” sivulla 66.
Downloaderia voidaan käyttää järjestelmän internet-pohjaisella käyttöliittymällä.
Ohjeita on kohdassa “Network Storage Managerin käyttö” sivulla 25.
Downloaderin ominaisuudet
Downloaderilla on seuraavat ominaisuudet:
• Lataa nopeammin “pikakäynnistyksellä”
• Lataa useita tiedostoja samanaikaisesti internetistä
• Tiedostot tallennetaan automaattisesti ennalta määrättyyn Network Storage
Managerin kohdekansioon
• Tallenna osittain ladatut tiedot automaattisesti tietokantaan, jotta voit jatkaa
latausta milloin tahansa
• Määritä latausnopeus, jotta säästät kaistanleveyttä
• Ajasta latauksia ja aseta niitä jonoon
• Jatka osittaisen latauksen lataamista
AJASTETUT LATAUKSET - 82
Page 88

WD SHARESPACE
KÄYTTÖOHJE
Käyttöliittymän yhteenveto
Downloaderin käyttöliittymässä on kaksi välilehteä — Tasks (Tehtävät) ja Settings
(Asetukset).
Tasks (Tehtävät)
Tasks (Tehtävät) -välilehti sisältää taulukon, joka eittää tiedonsiirtoprosessit. Tiedostojen
latauksen tila esitetään File Name (Tiedostonimi) -sarakkeessa olevin kuvakkein.
Tilakuvakkeet on selitetty Submit- (Lähetä) painikkeen alla. Tehtävätaulukon oikealla
puolella olevilla komentokuvakkeilla voidaan lisätä latauksia, pysäyttää lataus tai
poistaa lataustehtäviä.
Settings (Asetukset)
Settings (Asetukset) -välilehdellä voidaan määrittää latausnopeus ja ajastaa useita
latausjonoja.
AJASTETUT LATAUKSET - 83
Page 89

Komentokuvakkeet
Downloaderin Tasks- (Tehtävät) välilehti sisältää seuraavat käskyt:
Kuvake Komento Kuvaus
Add (Lisää) Luo lataustehtävän.
Start (Aloita) Aloittaa määrätyn latauksen.
Stop (Pysäytä) Pysäyttää lataustehtävän.
Delete (Poista) Poistaa lataustehtävän taulukosta.
Help (Ohje) Näyttää online-oppaan.
WD SHARESPACE
KÄYTTÖOHJE
Logout
(Kirjaudu ulos)
Poistuu Downloaderista.
Downloaderin käyttö
Lataustehtävän luominen:
1. Valitse Add (Lisää) Tasks- (Tehtävät) sivulla.
2. Kirjoita URL-kenttään sen sivun täysi osoite, miltä haluat ladata tiedoston.
3. Jos tiedoston lataus edellyttää käyttäjätunnusta ja salasanaa, valitse User name
and password are required (Käyttäjätunnus ja salasana edellytetään) ja syötä
käyttäjätunnus ja salasana.
4. Jos haluat nimetä tiedoston uudelleen, kirjoita uusi nimi Save As (Tallenna nimellä...)
-kenttään.
5. Valitse Automatically (Automaattisesti), jos haluat että lataus käynnistyy heti
pyynnön jälkeen.
6. Valitse Submit (Lähetä).
AJASTETUT LATAUKSET - 84
Page 90

Lataustehtävän pysäyttäminen ja jatkaminen:
1. Valitse tehtävä Tasks- (Tehtävät) välilehdeltä.
2. Valitse Stop , jos haluat pysäyttää latauksen.
3. Valitse Start , jos haluat jatkaa latausta.
WD SHARESPACE
KÄYTTÖOHJE
Lataustehtävän poistaminen:
1. Valitse tehtävä Tasks- (Tehtävät) välilehdeltä.
2. Valitse Delete (Poista), jos haluat poistaa latauksen.
3. Valitse OK ja valitse sitten OK uudelleen.
4. Valitse Submit (Lähetä).
Latausjonon järjestyksen muuttaminen:
1. Muuta lataustehtävien järjestystä tai tee lataus riippuvaiseksi edellisestä käyttäen
nuolinäppäimiä.
2. Valitse Tasks- (Tehtävät) taulukosta tehtävä ja napsauta sitten painiketta Move Up
(siirrä ylös) tai Move Down (siirrä alas).
3. Valitse Submit (Lähetä).
AJASTETUT LATAUKSET - 85
Page 91

WD SHARESPACE
KÄYTTÖOHJE
Downloaderin asetusten mukauttaminen:
1. Valitse Downloads (Lataukset) -sivulla Settings (Asetukset) -välilehti.
2. Kirjoita kenttään Max. Running No. (Maksimimäärä) samanaikaisten latausten
suurin sallittu määrä.
3. Jos et halua käyttää koko Downloaderin käytössä olevaa kaistanleveyttä, kirjoita
kenttään Download Speed (Latausnopeus) sen raja-arvo desimaalilukuna.
4. Jos verkkoympäristösi ei salli suoraa yhteyttä ulkoiseen verkkoon, voit asettaa
välityspalvelimen lataamaan tiedostoja Proxy- (Välityspalvelin) kentässä.
5. Valitse Enable (Ota käyttöön), joka on kohdan Schedule (Aikataulu) vieressä,
jos haluat kytkeä latausaikataulun päälle.
6. Ajat, jolloin lataus on sallittu, on merkitty keltaisella.
7. Valitse Submit (Lähetä).
AJASTETUT LATAUKSET - 86
Page 92

12
WD SHARESPACE
KÄYTTÖOHJE
Ulkoinen USB-asema Jakaminen ja varmuuskopiointi
USB-kiintolevyn tietojen jakaminen
Voit jakaa USB-aseman tietoja muiden verkkomuistivälineeseen kytkettyjen käyttäjien
kanssa.
Tiedon jakaminen USB-kiintolevyllä:
1. Liitä USB-kiintolevy mihin tahansa kolmesta USB-portista. Edessä oleva portti on
USB1 ja takana olevat ovat USB2 ja USB3, ylhäältä alas.
Huomautus: Verkkotallennusjärjestelmä tukee ulkoista USB-asemaa, mutta ei optista USB-asemaa
(CD/DVD combo tai DVD dual/multi -asemaa).
2. Avaa WDShareSpace-kansio, kun haluat käyttää USB-kiintolevyn tietoa.
Kaksoisnapsauta USB-osuutta. USB-osuuden nimi on usb1-1share, usb2-1share
tai usb3-1share, riippuen siitä, mihin USB-porttiin USB-kiintolevy on liitetty.
USB:n automaattinen varmuuskopiointi
Verkkomuistivälineen automaattisella varmuuskopiointiominaisuudella tietoa voidaan
varmuuskopioida USB-kiintolevyltä verkkomuistivälineelle tai verkkomuistivälineeltä
USB-kiintolevylle.
Tärkeää: Kun teet varmuuskopioita, kytke USB-kiintolevy aina suoraan
etupaneelin USB-porttiin numero 1. Älä käytä USB-keskitintä. Varmista,
että kohdeasemalla on tarpeeksi tilaa siirrettävälle tiedolle.
ULKOINEN USB-ASEMA JAKAMINEN JA VARMUUSKOPIOINTI - 87
Page 93

WD SHARESPACE
KÄYTTÖOHJE
Varmuuskopiointi USB-kiintolevyltä järjestelmään:
1. Liitä USB-kiintolevyasema etupaneelin USB-porttiin numero 1.
2. Odota muutama sekunti, kunnes USB-varmuuskopiointi-LED muuttuu vihreäksi
(saattaa kestää jopa 30 sekuntia).
Jos USB-kiintolevyllä on useampia osioita, ainoastaan ensimmäisen osion tiedoista
tehdään varmuuskopio.
3. Paina USB-varmuuskopiointipainiketta ja vapauta sekunnin kuluessa. USBvarmuuskopiointi-LED vilkkuu vihreänä ilmoituksena siitä, että varmuuskopiointi on
käynnissä.
Järjestelmä varmuuskopioi USB-kiintolevyn tiedot verkkomuistivälineen julkiseen
oletusarvoiseen jaettuun kansioon. Jaettu kansio nimetään automaattisesti porttiin
1 liitetyn USB-laitteen mukaan.
(esim. usb_Western_Digital_External_HDD-200806201424).
Varmuuskopiointi järjestelmästä USB-kiintolevylle:
1. Muista määrittää jaettu lähdekansio Network Storage Manager -apuohjelmalla,
ennen kuin aloitat varmuuskopioinnin. Katso lisätietoja kohdasta “Lähdeosuuden
nimen määrittäminen varmuuskopioinnille WD ShareSpaceltä USB-kiintolevylle:”
sivulla 63.
2. Liitä USB-kiintolevyasema etupaneelin USB-porttiin numero 1.
3. Odota muutama sekunti, kunnes USB-varmuuskopiointi-LED muuttuu vihreäksi.
ULKOINEN USB-ASEMA JAKAMINEN JA VARMUUSKOPIOINTI - 88
Page 94

WD SHARESPACE
KÄYTTÖOHJE
4. Paina USB-varmuuskopiointipainike pohjaan vähintään kolmeksi sekunniksi ja
vapauta se sitten. USB-varmuuskopiointi-LED vilkkuu vihreänä ilmoituksena siitä,
että varmuuskopiointi on käynnissä.
Järjestelmä varmuuskopioi verkkomuistivälineen ennalta valitun jaetun lähdekansion
tiedot USB-kiintolevyn ensimmäiselle osiolle.
ULKOINEN USB-ASEMA JAKAMINEN JA VARMUUSKOPIOINTI - 89
Page 95

13
WD SHARESPACE
KÄYTTÖOHJE
Vaihtaminen Asema
Verkkomuistiväline on rajoitettu laite, johon voidaan asentaa enintään neljä sisäistä
3.5 tuuman SATA-kiintolevyä.
Tärkeää: Verkkomuistivälineeseen voidaan asentaa ainoastaan WD-kiintolevyjä.
Jos laite vikaantuu ja haluat huoltaa sen itse, käy WD:n teknisessä tuessa osoitteessa
support.wdc.com ja hae tietokannasta artikkeli 2569, jossa on tarkat ohjeet vaihtolevyn
tilaamisesta. Kun otat yhteyttä tekniseen tukeen, pidä seuraavat valmiina: laitteen
sarjanumero, ostopäivämäärä ja vaihtoa vaativien kiintolevyjen sarjanumerot. Huolla
verkkomuistiväline seuraavien ohjeiden avulla, kun olet saanut vaihtolevyt.
Ennen kuin aloitat, sammuta laite ja irrota kaikki sen kaapelit.
ESD-varotoimet
Sähköstaattiset purkaukset (ESD:t) voivat vahingoittaa prosessoria, kiintolevyjä,
emolevyä, muistimoduuleita ja muita matkatietokoneen osia. Ryhdy seuraaviin
varotoimiin aina ennen kiintolevyn asennusta.
• Älä poista mitään osaa suojapakkauksestaan ennen kuin olet valmis asentamaan sen.
• Älä kosketa osien piikkeihin, johtoihin tai piireihin.
• Maadoita itsesi ennen osien käsittelyä käyttämällä maadoitusrannehihnaa, jonka
toinen pää on kiinnitetty johonkin tietokoneen metalliosista. Jos sinulla ei ole
maadoitusrannehihnaa, kosketa tietokonetta jatkuvasti niiden vaiheiden aikana,
jotka edellyttävät ESD-suojausta.
• Pidä sähköä johtamattomat materiaalit, kuten muovit ja vaahtopakkaukset, poissa
työalueelta.
VAIHTAMINEN ASEMA - 90
Page 96

Sisäisen aseman vaihtaminen:
1. Sammuta järjestelmä ja kaikki siihen kiinnitetyt lisälaitteet.
2. Irrota johdot pistorasiasta.
3. Aseta kotelo puhtaalle ja vakaalle pinnalle.
4. Noudata ESD-varotoimia, kun käsittelet järjestelmän osia.
5. Irrota kansi.
(a) Avaa kannen takaosassa olevat kaksi kiinnitysruuvia.
(b) Liu'uta kantta taaksepäin, kunnes sen kiinnikkeet irtoavat yksikön kiinnityslovista.
(c) Nosta kansi irti ja laita se syrjään.
WD SHARESPACE
KÄYTTÖOHJE
6. Irrota asema paikastaan.
VAROITUS: Kun vedät kiintolevyä ulos kiinnityskiskojen kahvasta, tue sitä kädelläsi alapuolelta, jotta
se ei pääse putoamaan.
(a) Vedä asennuskiskon keskeltä ja liikuttele osaa sivulta toiselle, jotta se irtoaisi sivuhakasista.
Vedä asemaa ulos noin 2.5 cm.
(b) Kun vedät asemaa yhdellä kädellä, tue sitä toisella samalla kun liu'utat sitä ulos kotelosta.
VAIHTAMINEN ASEMA - 91
Page 97

7. Irrota aseman kotelo.
(a) Irrota sivukiskon takatappi kiintolevystä ja vedä kisko varoen irti kiintolevystä.
(b) Irrota asema kotelosta.
8. Poista uusi kiintolevy paketista.
9. Asenna uusi kiintolevy koteloon.
(a) Laita uusi kiintolevy koteloon.
(b) Vedä vasenta ja oikeaa kiskoa erilleen ja aseta tapit asennusreikiinsä.
WD SHARESPACE
KÄYTTÖOHJE
10.Liu'uta asema paikkaansa ja paina asemaa (ei asennuskiskoja), kunnes se
lukittuu paikoilleen.
VAIHTAMINEN ASEMA - 92
Page 98

11.Asenna kansi.
(a) Aseta kansi yksikön päälle siten, että sen ulokkeet vastaavat yksikön lovia.
(b) Liu'uta kantta eteenpäin, kunnes se on täysin paikoillaan.
(c) Kiristä yksikön takana olevat kiinnitysruuvit.
12.Kytke johdot ja virta.
WD SHARESPACE
KÄYTTÖOHJE
13.Määritä uuden aseman RAID-kokoonpano.
Lisäohjeita on kohdassa “Manage RAID (Hallitse RAID:ia)” sivulla 57.
VAIHTAMINEN ASEMA - 93
Page 99

14
WD SHARESPACE
KÄYTTÖOHJE
Vianmääritys
Tarkista aina ensin, että käytät uusinta WD ShareSpacen laitteisto-ohjelmistoa.
Viimeisin laitteisto-ohjelmisto käsittää uusimmat verkko- ja SATA-asemat. Ohjeita on
kohdassa “Update (Firmware) (Päivitä (laitteisto-ohjelmisto))” sivulla 38.
Ensi vaiheiden tarkistuslista
• Onko pistokkeessa virta?
• Onko virtalähteet kytketty? Tarkista kotelon takana olevat ja pistorasiaan kiinnittyvät
sähköjohdot.
• Onko johdot kiinnitetty asianmukaisesti?
• Onko lisälaitteet kiinnitetty asianmukaisesti?
• Onko kaikki ohjaimet asennettu asianmukaisesti?
• Käynnistitkö laitteen etupaneelin virtapainikkeesta (virtavalon tulisi olla päällä)?
• Onko virtajohto kunnolla kiinni laitteessa ja 100-127 V tai 200-240 V pistokkeessa?
Järjestelmän nollaus
Voit nollata verkkomuistivälineen joko laitteistollisesti tai ohjelmallisesti.
Järjestelmän nollaus nollauspainikkeella:
1. Käännä laite varoen ympäri siten, että pääset käsiksi sen takaosaan.
2. Varmista, että laitteessa on virta ja että laitteen takana oleva LAN-liitäntä on
käytössä (vihreä valo palaa).
3. Etsi laitteen takana oleva pieni aukko. Nollauspainike on tämän aukon sisällä.
4. Työnnä avatun paperiliittimen pää aukkoon ja pidä nollauspainiketta pohjassa
(älä vapauta painiketta).
5. Pidä se pohjassa noin seitsemän sekuntia, kunnes etupaneelin HDD-LED:it syttyvät.
Ne muuttuvat 14 sekunnin kuluttua kullanruskeiksi.
VIANMÄÄRITYS - 94
Page 100

WD SHARESPACE
KÄYTTÖOHJE
6. Vapauta painike poistamalla paperiliitin. Laite käynnistyy automaattisesti uudelleen.
Nollaus on valmis, kun laite on käynnistynyt uudelleen ja LAN-yhteyden valot ja
HDD-LED:it palavat. Nollaus palauttaa laitenimen, IP-osoitteen ja valvojan
käyttäjätunnuksen ja salasanan tehdasoletusarvoiksi (WDShareSpace,
DHCP-asiakas ja admin).
Järjestelmän nollaus Network Storage Managerilla:
Lisätietoja on kohdassa “Laitteen palauttaminen tehdasoletusarvoihin:” sivulla 42.
Laitteistodiagnoosi
Tämä osa kertoo yksityiskohtaisesti, miten laitteistovika määritetään ja miten sen syy
paikannetaan.
VAROITUS! Sammuta verkkomuistiväline ja ulkoiset lisälaitteet, ennen kuin irrotat lisälaitteiden johtoja.
Muutoin verkkomuistiväline ja/tai lisälaite voivat vahingoittua pysyvästi.
1. Sammuta verkkomuistiväline ja kaikki ulkoiset lisälaitteet.
2. Varmista, että virtajohto on kiinnitetty asianmukaisesti maadoitettuun
vaihtovirtapistorasiaan.
3. Käynnistä laite. Jos etupaneelin virtavalo ei syty, viittaa kohtaan “Virtavalo ei syty.”
sivulla 95.
Tietyt viat ja korjauskeinot
Seuraavassa kuvataan tiettyjä ongelmia, joihin palvelimen käytössä voidaan törmätä.
Kullekin ongelmalle annetaan mahdollinen ratkaisu.
Virtavalo ei syty.
Toimi seuraavasti:
• Tarkista, että virta on päällä.
• Varmista, että virtajohto on kiinnitetty kunnolla.
• Tarkista, että pistorasiassa on virta. Testaa se toisella sähkölaitteella.
HDD-valo ei syty.
Jos asemat tulivat esiasennettuina, ota yhteys WD:n tukeen (support.wdc.com).
Varmista, että WD-asemat on asennettu verkkomuistivälineeseen.
Jos USB-kiintolevylläni on useampi osio, voinko varmuuskopioida kaikki sen tiedot laitteeseen?
Ei. Ainoastaan USB-kiintolevyn ensimmäisen osion tiedot varmuuskopioidaan
verkkomuistivälineeseen.
VIANMÄÄRITYS - 95
 Loading...
Loading...