
WD ShareSpace
Sistema de almacenamiento
en red
Guía del usuario
™
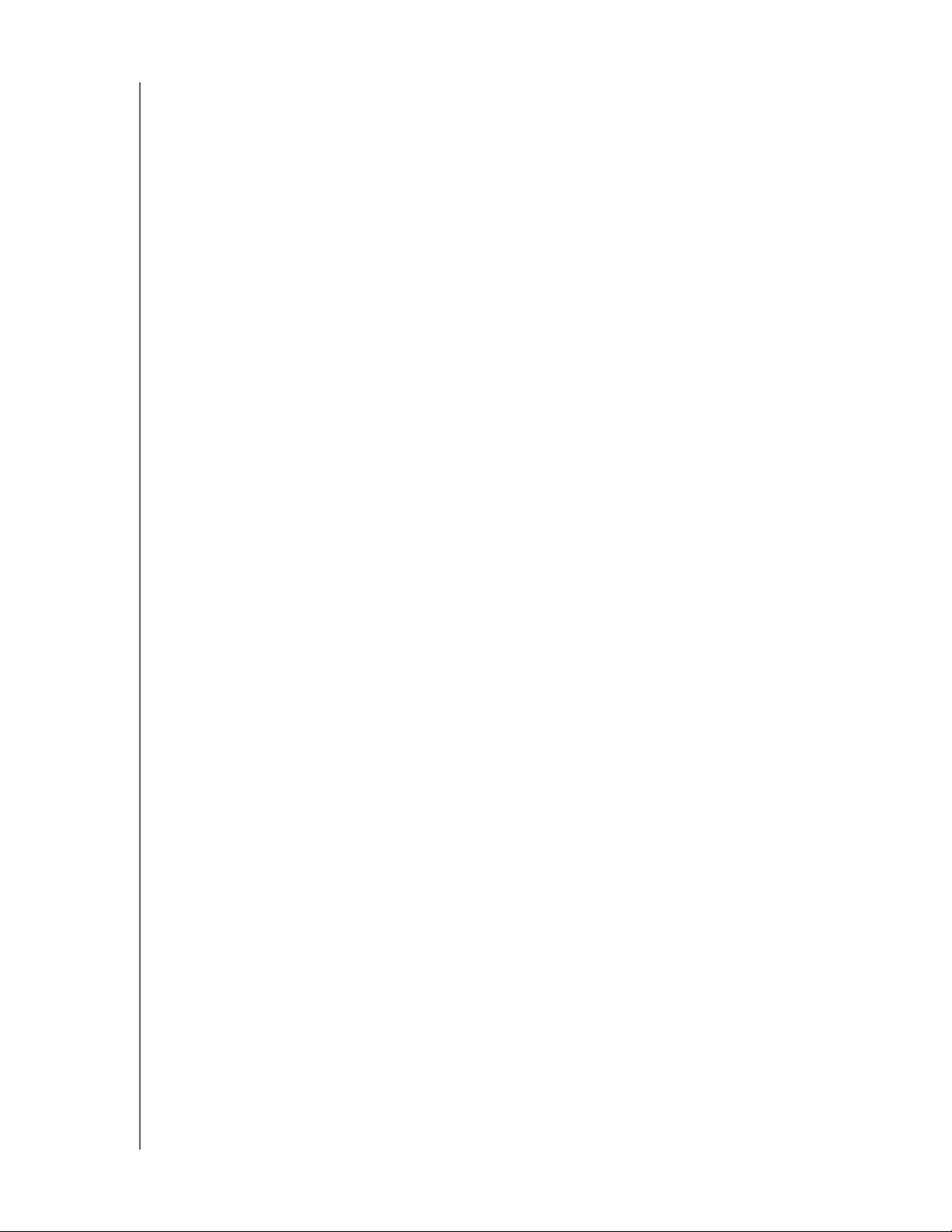
Instrucciones de seguridad importantes
1. Siga todos los avisos e instrucciones que figuran en el producto.
2. Desenchufe el dispositivo de la toma de corriente antes de realizar tareas de
limpieza. No utilice productos de limpieza líquidos o aerosoles. Para limpiarlo
utilice un paño húmedo.
3. No utilice este dispositivo cerca de ningún líquido.
4. No coloque este dispositivo sobre superficies que no sean estables.
Podría caerse y dañarse.
5. No deje caer el dispositivo.
6. No bloquee las ranuras y aberturas de la parte posterior o de la parte inferior del
chasis. Para garantizar una ventilación correcta y un funcionamiento fiable del
dispositivo y protegerlo de posibles sobrecalentamientos, la aberturas no deben
bloquearse o cubrirse.
7. Utilice el dispositivo solamente con el tipo de alimentación que se indica en la
etiqueta. Si no está seguro del tipo de alimentación disponible, consulte con su
distribuidor o con la compañía eléctrica local.
8. No deje que nada descanse sobre el cable de alimentación. No coloque el
dispositivo en donde las personas puedan tropezar con el cable.
9. Si se utiliza un alargador, asegúrese de que el amperaje total del equipo enchufado
no supera el valor límite del amperaje de dicho alargador. Igualmente, asegúrese de
que el valor total del amperaje de todos los dispositivos enchufados en la toma de
corriente no supera el valor nominal del fusible.
10.No introduzca nunca objetos de ninguna clase dentro del dispositivo a través de
las ranuras del chasis, puesto que podrían tocar puntos con una tensión peligrosa
o cortocircuitar piezas que podrían producir fuego o descargas eléctricas.
11.Desenchufe el dispositivo de la toma de corriente y consulte las operaciones de
reparación con personal cualificado en el caso de producirse alguna de las
siguientes circunstancias:
(a) Si el cable de alimentación o el enchufe están dañados o desgastados.
(b) Si se ha derramado algún líquido sobre el dispositivo.
(c) Si el dispositivo ha sido expuesto a la lluvia o al agua.
(d) Si el dispositivo no funciona con normalidad cuando se siguen las instrucciones de
funcionamiento. Ajuste solamente aquellos controles que estén indicados en las instrucciones
de funcionamiento, puesto que un ajuste incorrecto podría provocar daños y exigir la
intervención de un técnico cualificado para restaurar el producto a su estado de
funcionamiento normal.
(e) Si el dispositivo se ha caído o el chasis se ha dañado.
(f) Si el dispositivo presenta una alteración clara en su rendimiento, mostrando la necesidad de
reparación.
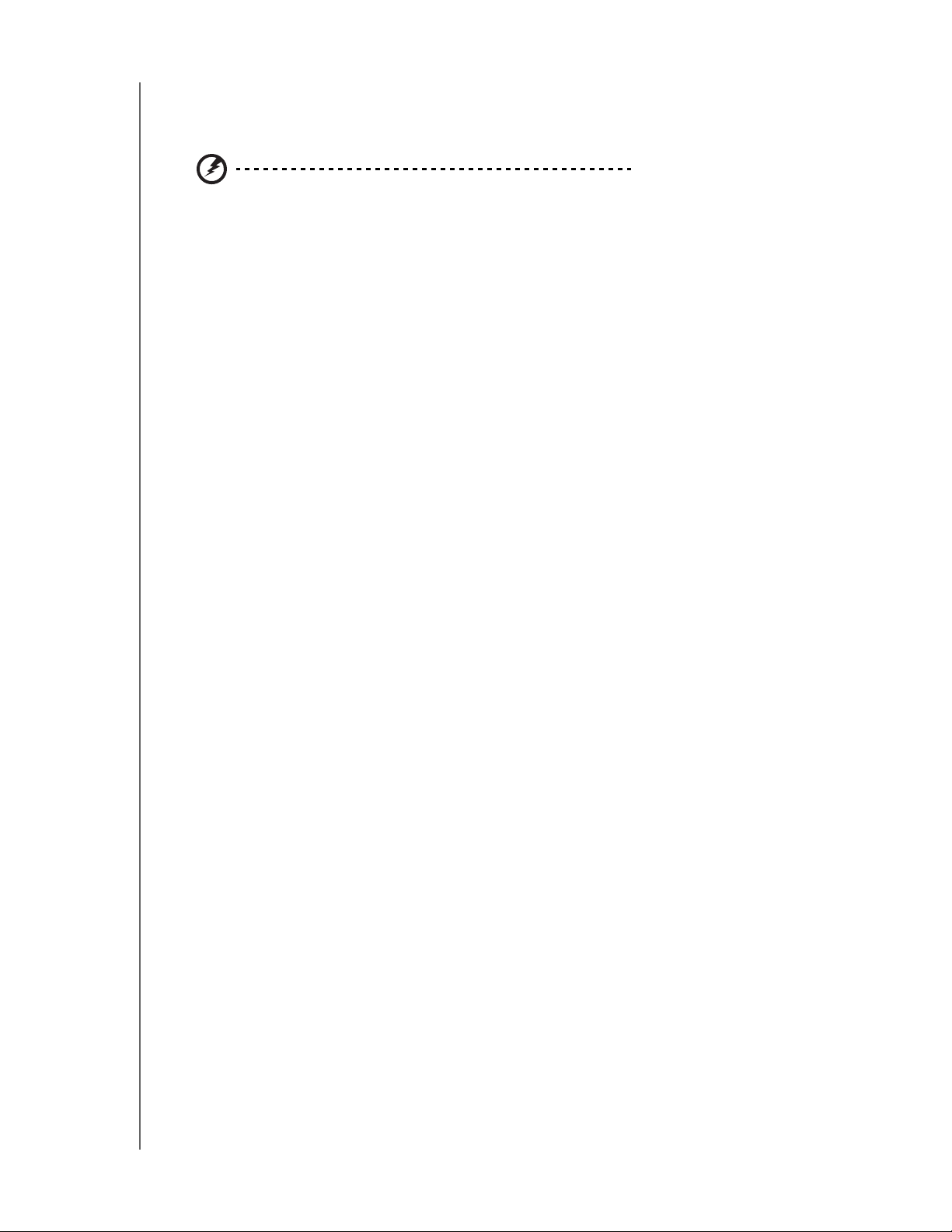
12.De acuerdo con las normas reguladoras de estaciones de trabajo, debido al
frente brillante de la caja, no coloque este dispositivo en el campo visual del
usuario.
¡ADVERTENCIA! El WD ShareSpace utiliza una batería de litio de tipo
CR2032. Si la batería se sustituye incorrectamente, existe peligro de
explosión. Sustitúyala únicamente con el mismo tipo de batería
recomendado por el fabricante u otro equivalente. Deshágase de las
baterías usadas conforme a las instrucciones del fabricante.
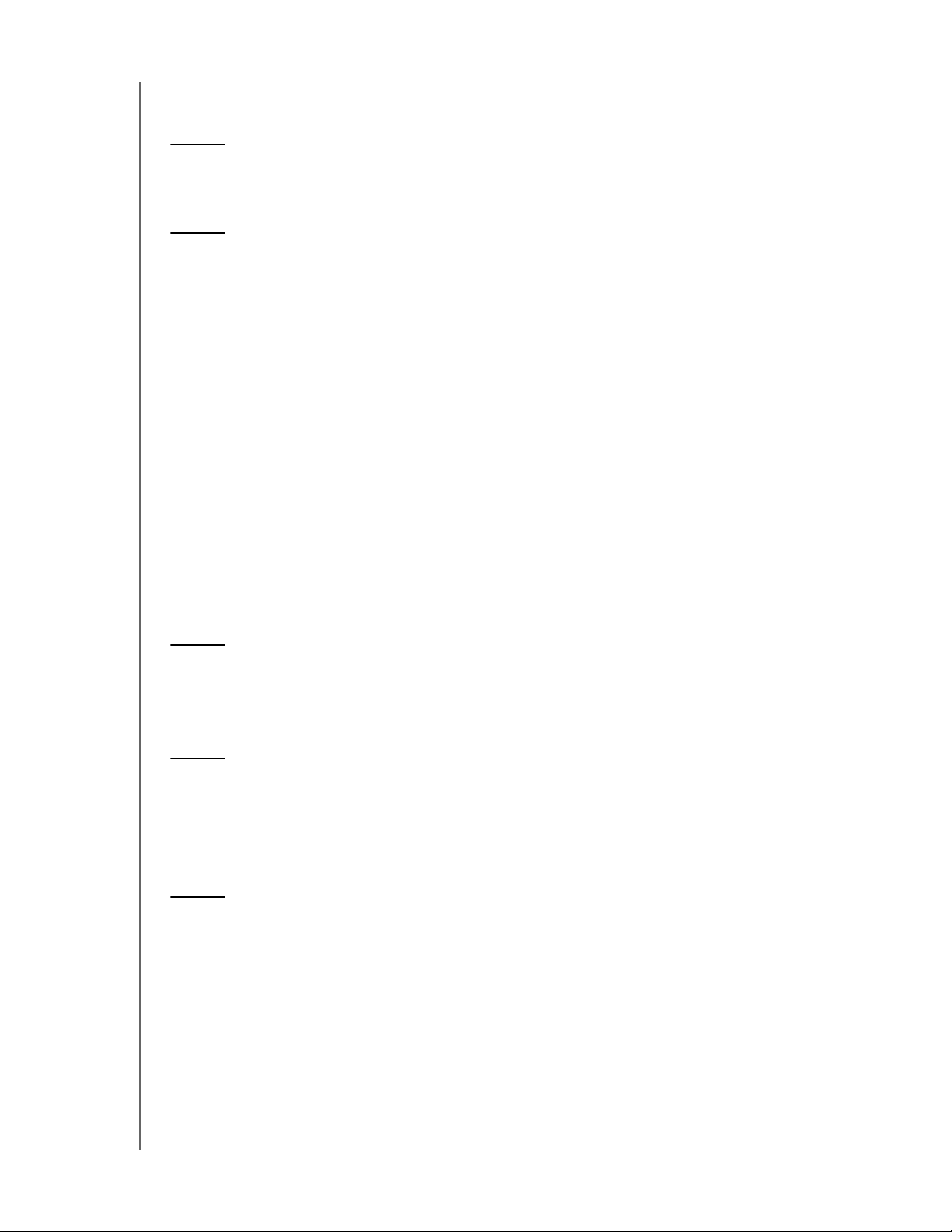
Contenido
Servicio y soporte técnico de WD . . . . . . . . . . . . . . . 1
Registro de su producto WD . . . . . . . . . . . . . . . . . . . . . . . . . . . . . . . . .2
1 Información general. . . . . . . . . . . . . . . . . . . . . . . . . . . 3
Formato y configuración. . . . . . . . . . . . . . . . . . . . . . . . . . . . . . . . . . . . . .3
Almacenamiento de archivos con WD ShareSpace . . . . . . . . . . . . . . .3
Especificaciones . . . . . . . . . . . . . . . . . . . . . . . . . . . . . . . . . . . . . . . . . . . .4
Contenido del paquete. . . . . . . . . . . . . . . . . . . . . . . . . . . . . . . . . . . . . . .5
Accesorios. . . . . . . . . . . . . . . . . . . . . . . . . . . . . . . . . . . . . . . . . . . . . . . . .5
Requisitos del sistema . . . . . . . . . . . . . . . . . . . . . . . . . . . . . . . . . . . . . . . 5
Instalación previa . . . . . . . . . . . . . . . . . . . . . . . . . . . . . . . . . . . . . . . . . . .6
Grabar información de su producto WD . . . . . . . . . . . . . . . . . . . . . . . .6
Vista del sistema . . . . . . . . . . . . . . . . . . . . . . . . . . . . . . . . . . . . . . . . . . . .7
Indicadores LED . . . . . . . . . . . . . . . . . . . . . . . . . . . . . . . . . . . . . . . . . . . . 8
Botón de copia de seguridad USB. . . . . . . . . . . . . . . . . . . . . . . . . . . . .9
Puertos . . . . . . . . . . . . . . . . . . . . . . . . . . . . . . . . . . . . . . . . . . . . . . . . . . .9
Botón Restablecer . . . . . . . . . . . . . . . . . . . . . . . . . . . . . . . . . . . . . . . . . .9
Características del hardware Kensington. . . . . . . . . . . . . . . . . . . . . . . .9
MANUAL DEL USUARIO DE
WD SHARESPACE
2 Configuración básica de WD ShareSpace . . . . . . .10
Paso 1: Conecte WD ShareSpace a la red. . . . . . . . . . . . . . . . . . . . 10
Paso 2: Acceda a WD ShareSpace en la red . . . . . . . . . . . . . . . . . . 10
3 Copia de seguridad de ordenadores de una red . . . . . 21
Información general sobre WD Anywhere Backup . . . . . . . . . . . . . . 21
Notas de instalación importantes . . . . . . . . . . . . . . . . . . . . . . . . . . . . 21
Configuración de WD Anywhere Backup . . . . . . . . . . . . . . . . . . . . . 26
4 Uso de Time Machine™ . . . . . . . . . . . . . . . . . . . . . . . 44
Configuración de Time Machine . . . . . . . . . . . . . . . . . . . . . . . . . . . . . 44
Inicio de una copia de seguridad . . . . . . . . . . . . . . . . . . . . . . . . . . . . 47
Restauración de los elementos copiados. . . . . . . . . . . . . . . . . . . . . . 47
Eliminación de la copia de seguridad completa. . . . . . . . . . . . . . . . . 49
Cambio de la contraseña . . . . . . . . . . . . . . . . . . . . . . . . . . . . . . . . . . . 50
Contenido - I
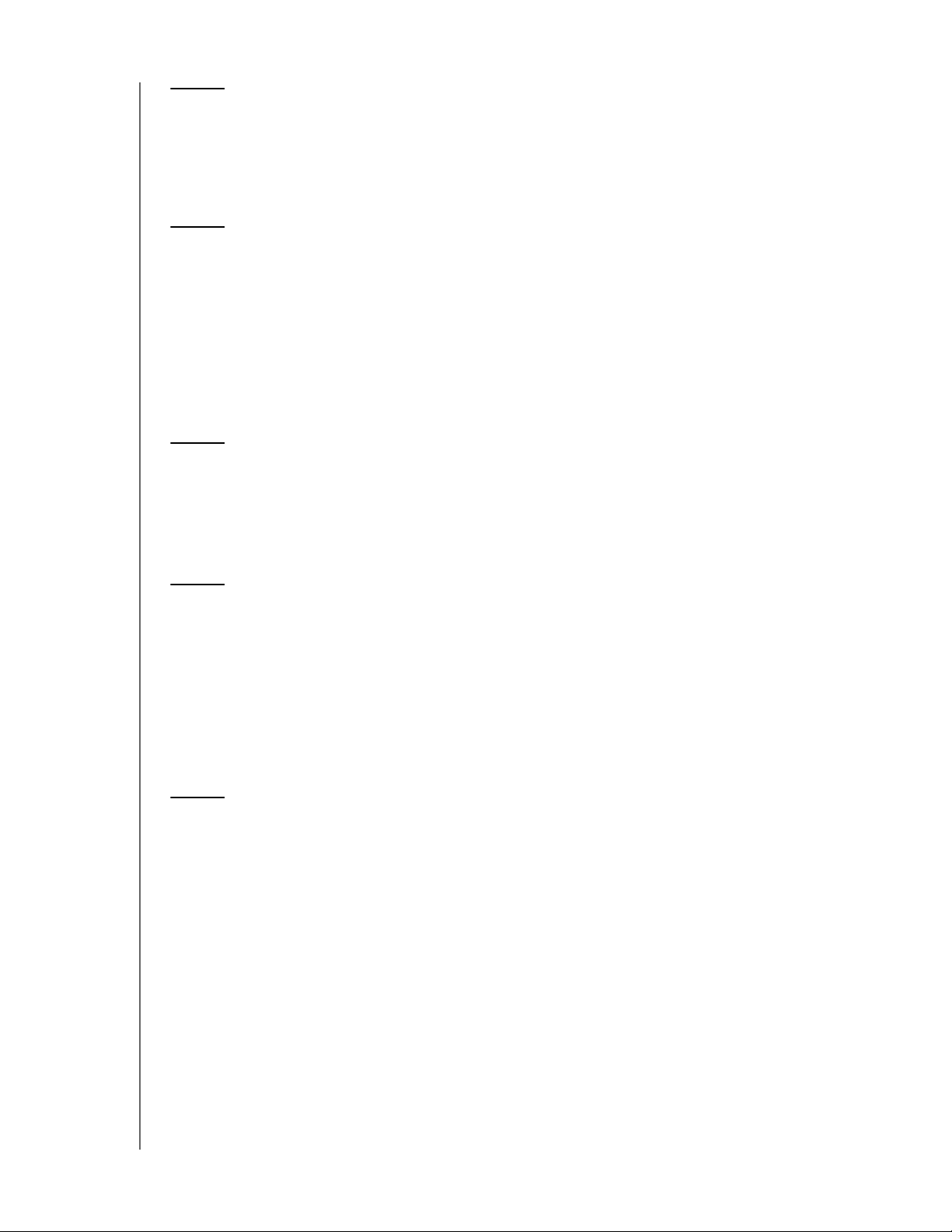
5 Acceso remoto MioNet . . . . . . . . . . . . . . . . . . . . . . .53
Aspectos generales de MioNet . . . . . . . . . . . . . . . . . . . . . . . . . . . . . . 53
Configuración del acceso remoto . . . . . . . . . . . . . . . . . . . . . . . . . . . . 53
Uso de la web de MioNet (después del registro) . . . . . . . . . . . . . . . 56
6 Cómo reproducir y transmitir vídeo,
música y fotos. . . . . . . . . . . . . . . . . . . . . . . . . . . . . . . 63
Información general sobre Media Server . . . . . . . . . . . . . . . . . . . . . . 63
Tipos de contenido multimedia admitidos . . . . . . . . . . . . . . . . . . . . . 64
Almacenamiento multimedia . . . . . . . . . . . . . . . . . . . . . . . . . . . . . . . . 64
Dispositivos multimedia . . . . . . . . . . . . . . . . . . . . . . . . . . . . . . . . . . . . 66
iTunes con WD ShareSpace. . . . . . . . . . . . . . . . . . . . . . . . . . . . . . . . 73
7 Uso compartido y copia de seguridad de
MANUAL DEL USUARIO DE
WD SHARESPACE
una unidad USB externa . . . . . . . . . . . . . . . . . . . . . .75
Compartir datos de un disco USB . . . . . . . . . . . . . . . . . . . . . . . . . . . 75
Función de copia de seguridad automática USB . . . . . . . . . . . . . . . 75
8 Uso de WD Discovery (sólo Windows) . . . . . . . . . . 78
Descripción de WD Discovery . . . . . . . . . . . . . . . . . . . . . . . . . . . . . . 78
Asignar una unidad de red. . . . . . . . . . . . . . . . . . . . . . . . . . . . . . . . . . 78
Búsqueda de carpetas compartidas de red. . . . . . . . . . . . . . . . . . . . 81
Creación de accesos directos de escritorio . . . . . . . . . . . . . . . . . . . 82
Encender o apagar LED de identificación . . . . . . . . . . . . . . . . . . . . . 83
Actualización automática de WD Discovery. . . . . . . . . . . . . . . . . . . . 84
9 Administrador de almacenamiento de red:
Elementos básicos . . . . . . . . . . . . . . . . . . . . . . . . . . . 85
Configuración de WD ShareSpace . . . . . . . . . . . . . . . . . . . . . . . . . . 85
Funciones del Administrador de almacenamiento de red de
WD ShareSpace. . . . . . . . . . . . . . . . . . . . . . . . . . . . . . . . . . . . . . . . . . 92
Resumen de la interfaz de usuario . . . . . . . . . . . . . . . . . . . . . . . . . . . 93
Modo básico . . . . . . . . . . . . . . . . . . . . . . . . . . . . . . . . . . . . . . . . . . . . . 94
Contenido - II
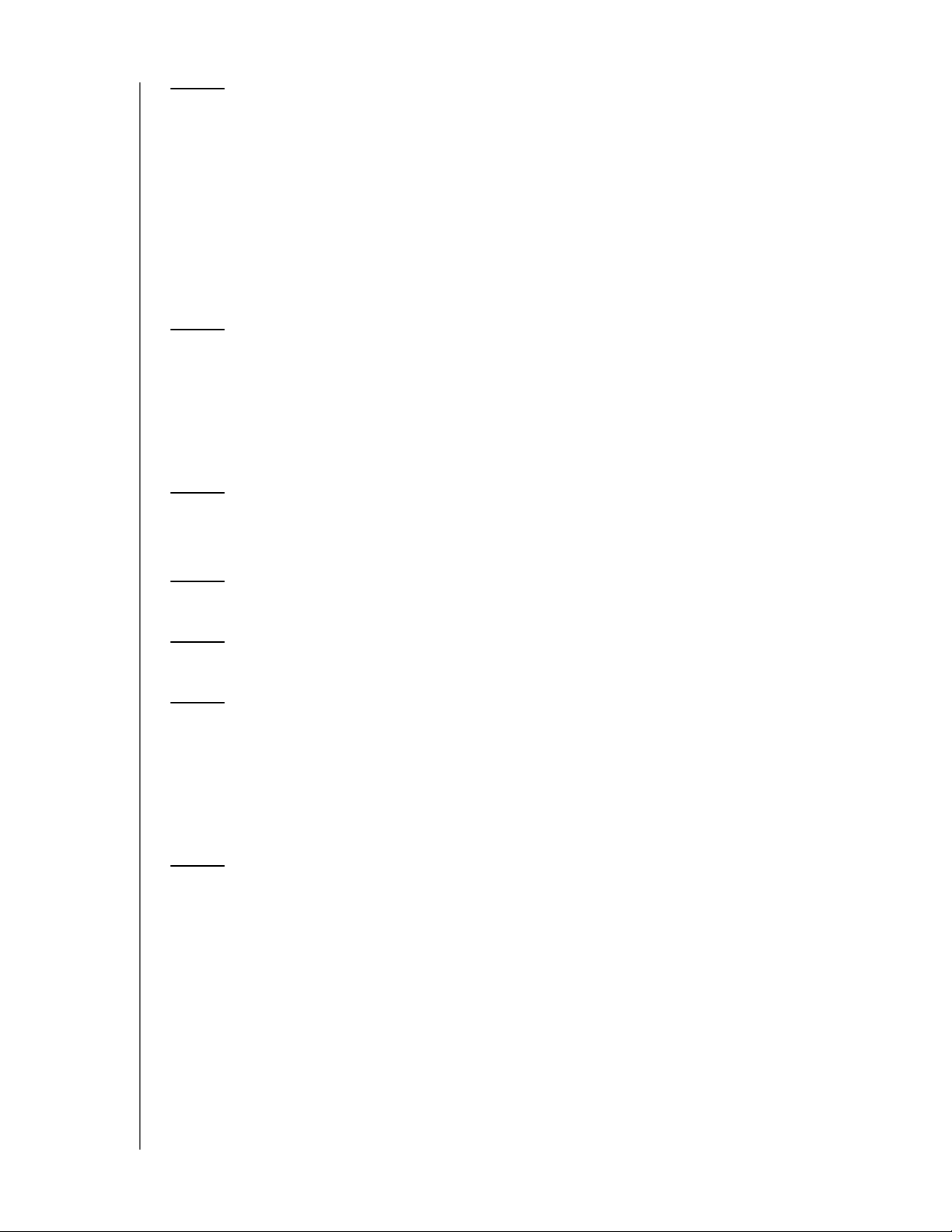
10 Administrador de almacenamiento de red:
modo avanzado . . . . . . . . . . . . . . . . . . . . . . . . . . . .106
Ficha Sistema . . . . . . . . . . . . . . . . . . . . . . . . . . . . . . . . . . . . . . . . . . . 107
Ficha Red . . . . . . . . . . . . . . . . . . . . . . . . . . . . . . . . . . . . . . . . . . . . . . 123
Ficha Almacenamiento . . . . . . . . . . . . . . . . . . . . . . . . . . . . . . . . . . . . 130
Ficha Medios . . . . . . . . . . . . . . . . . . . . . . . . . . . . . . . . . . . . . . . . . . . . 148
Ficha Usuarios. . . . . . . . . . . . . . . . . . . . . . . . . . . . . . . . . . . . . . . . . . . 151
Ficha Estado . . . . . . . . . . . . . . . . . . . . . . . . . . . . . . . . . . . . . . . . . . . . 160
11 Gestor de descargas: Descargador . . . . . . . . . . . .164
Características del Descargador. . . . . . . . . . . . . . . . . . . . . . . . . . . . 165
Resumen de la interfaz de usuario . . . . . . . . . . . . . . . . . . . . . . . . . . 165
Ficha HTTP/FTP . . . . . . . . . . . . . . . . . . . . . . . . . . . . . . . . . . . . . . . . . 165
Ficha CTorrent . . . . . . . . . . . . . . . . . . . . . . . . . . . . . . . . . . . . . . . . . . 170
MANUAL DEL USUARIO DE
WD SHARESPACE
12 Sustitución de unidades . . . . . . . . . . . . . . . . . . . . . 177
Precauciones sobre las descargas electroestáticas . . . . . . . . . . . . 177
13 Solución de problemas . . . . . . . . . . . . . . . . . . . . . .182
Glosario . . . . . . . . . . . . . . . . . . . . . . . . . . . . . . . . . . . . . . . 190
Apéndice . . . . . . . . . . . . . . . . . . . . . . . . . . . . . . . . . . . . . . 196
Cumplimiento de las normas . . . . . . . . . . . . . . . . . . . . . . . . . . . . . . . 196
Conformidad medioambiental (China) . . . . . . . . . . . . . . . . . . . . . . . 197
Información sobre la garantía. . . . . . . . . . . . . . . . . . . . . . . . . . . . . . . 197
GNU General Public License ("GPL") . . . . . . . . . . . . . . . . . . . . . . . 198
Índice . . . . . . . . . . . . . . . . . . . . . . . . . . . . . . . . . . . . . . . . .199
Contenido - III
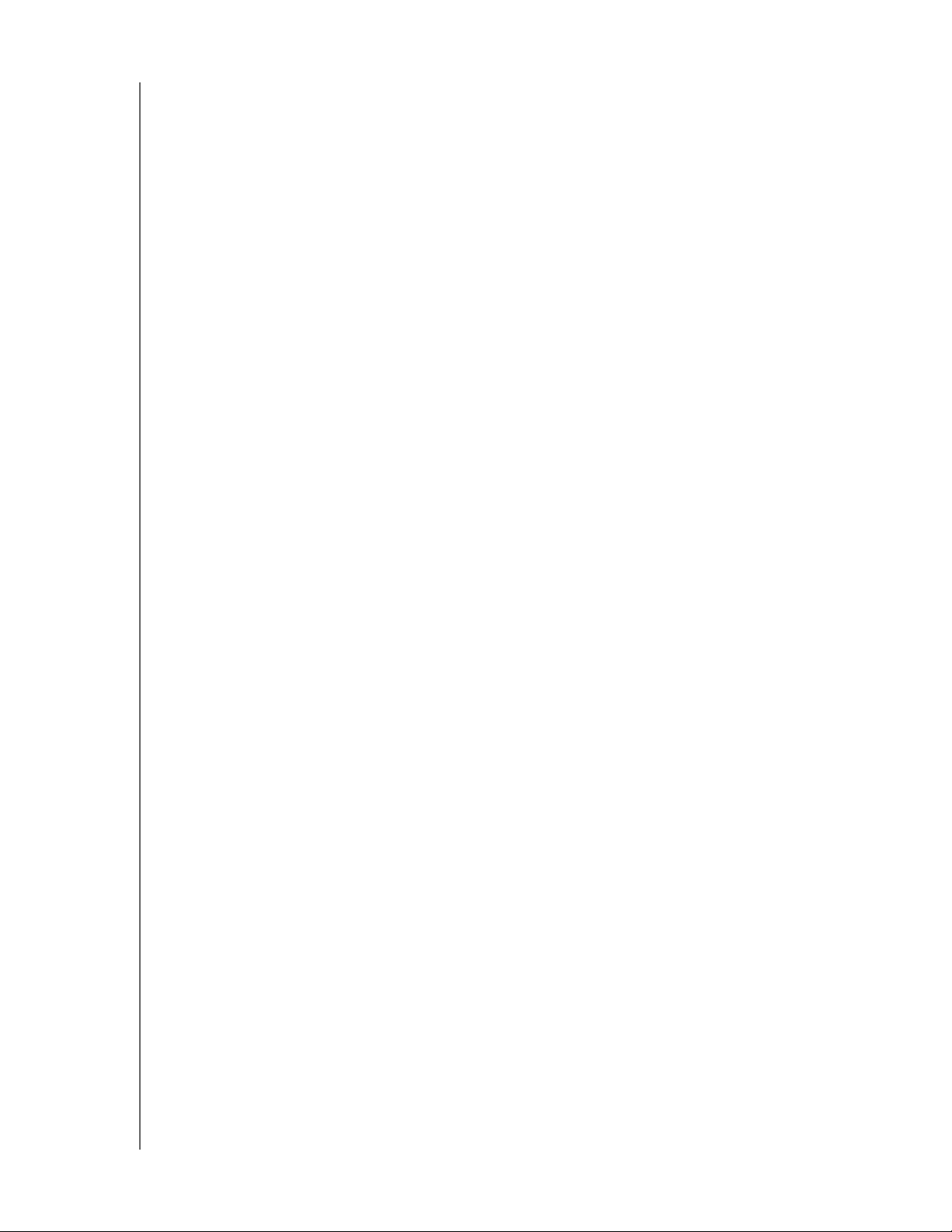
MANUAL DEL USUARIO DE
WD SHARESPACE
Servicio y soporte técnico de WD
Si encuentra algún problema, le rogamos nos dé la oportunidad de resolverlo antes de
devolver el producto. La mayoría de preguntas de asistencia técnica se pueden responder
mediante nuestra base de conocimientos o gracias al servicio de asistencia técnica por
correo electrónico que encontrará en support.wdc.com. Si no hay ninguna respuesta
disponible, o si lo prefiere, póngase en contacto con WD en el número de teléfono
indicado que más le convenga.
El producto incluye 30 días de soporte telefónico gratuito durante el período de
garantía. Este período de 30 días comienza en la fecha de su primera llamada telefónica
al servicio de asistencia técnica de WD. El soporte mediante correo electrónico es
gratuito durante todo el período de garantía y nuestra amplia base de conocimientos
está disponible las 24 horas los 7 días de la semana. Para ayudarnos a mantenerle
informado sobre las nuevas funciones y servicios, recuerde registrar el producto en línea
en https://www.wdc.com/register.
Acceso al soporte en línea
Visite nuestro sitio Web de soporte técnico del producto en support.wdc.com y elija
entre estos temas:
• Descargas: descarga de controladores, software y actualizaciones para los
productos WD.
• Registro: registro del producto WD para conseguir las últimas actualizaciones
y ofertas especiales.
• Servicios sobre la garantía y los cambios: información sobre la garantía,
la sustitución del producto (RMA), el estado de ésta y recuperación de datos.
• Base de conocimientos: búsqueda por palabra clave, frase o Answer ID.
• Instalación: obtención de ayuda en línea sobre la instalación del producto WD
o el software.
Cómo ponerse en contacto con el soporte técnico de WD
Si desea contactar con WD para solicitar soporte, no olvide tener a mano el número
de serie y la información sobre el hardware y las versiones del software del sistema.
Norteamérica
Inglés 800.ASK.4WDC Australia 1 800 42 9861
(800.275.4932) China 800 820 6682/+65 62430496
Español 800.832.4778 Hong Kong +800 6008 6008
Europa (llamada
gratuita)*
Europa
Oriente Medio
África
00800 ASK4 WDEU
(00800 27549338)
+31 880062100
+31 880062100
+31 880062100
Asia Pacífico
India 1 800 11 9393 (MNTL)/1 800 200 5789 (Reliance)
011 26384700 (Pilot Line)
Indonesia +803 852 9439
Japón 00 531 650442
Corea +82-2-2093-1007
Malasia +800 6008 6008/1 800 88 1908/+65 62430496
Filipinas 1 800 1441 0159
Singapur +800 6008 6008/+800 608 6008/+65
62430496
Taiwán +800 6008 6008/+65 62430496
* Número gratuito disponible en los siguientes países: Austria, Bélgica, Dinamarca, Francia, Alemania, Irlanda,
Italia, Holanda, Noruega, España, Suecia, Suiza, Reino Unido.
SERVICIO Y SOPORTE TÉCNICO DE WD - 1
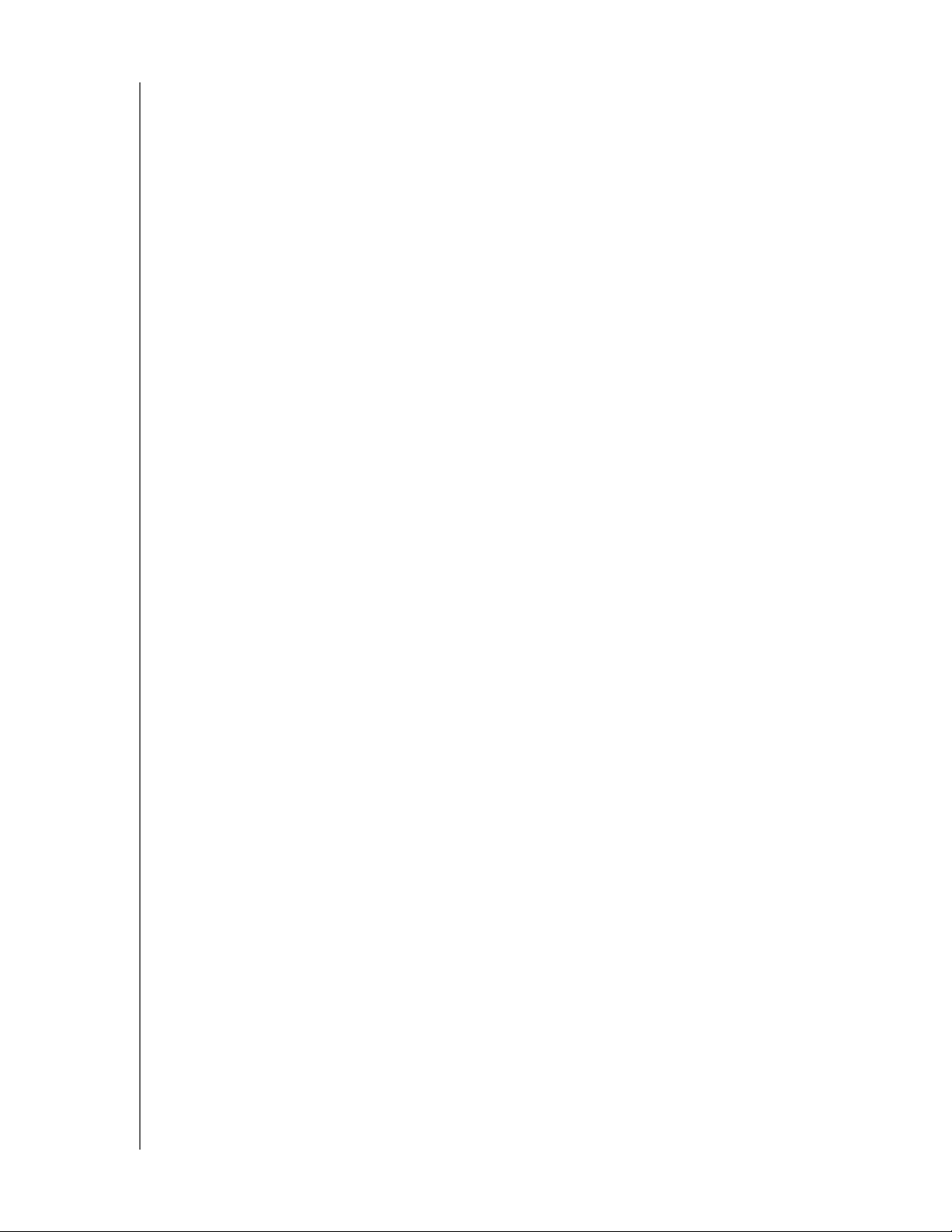
MANUAL DEL USUARIO DE
WD SHARESPACE
Registro de su producto WD
Su producto WD incluye 30 días de asistencia técnica gratuita durante el
correspondiente período de garantía del producto. El período de 30 días comienza
en la fecha de su primera llamada telefónica al servicio de asistencia técnica de WD.
Regístrese en línea en register.wdc.com.
SERVICIO Y SOPORTE TÉCNICO DE WD - 2
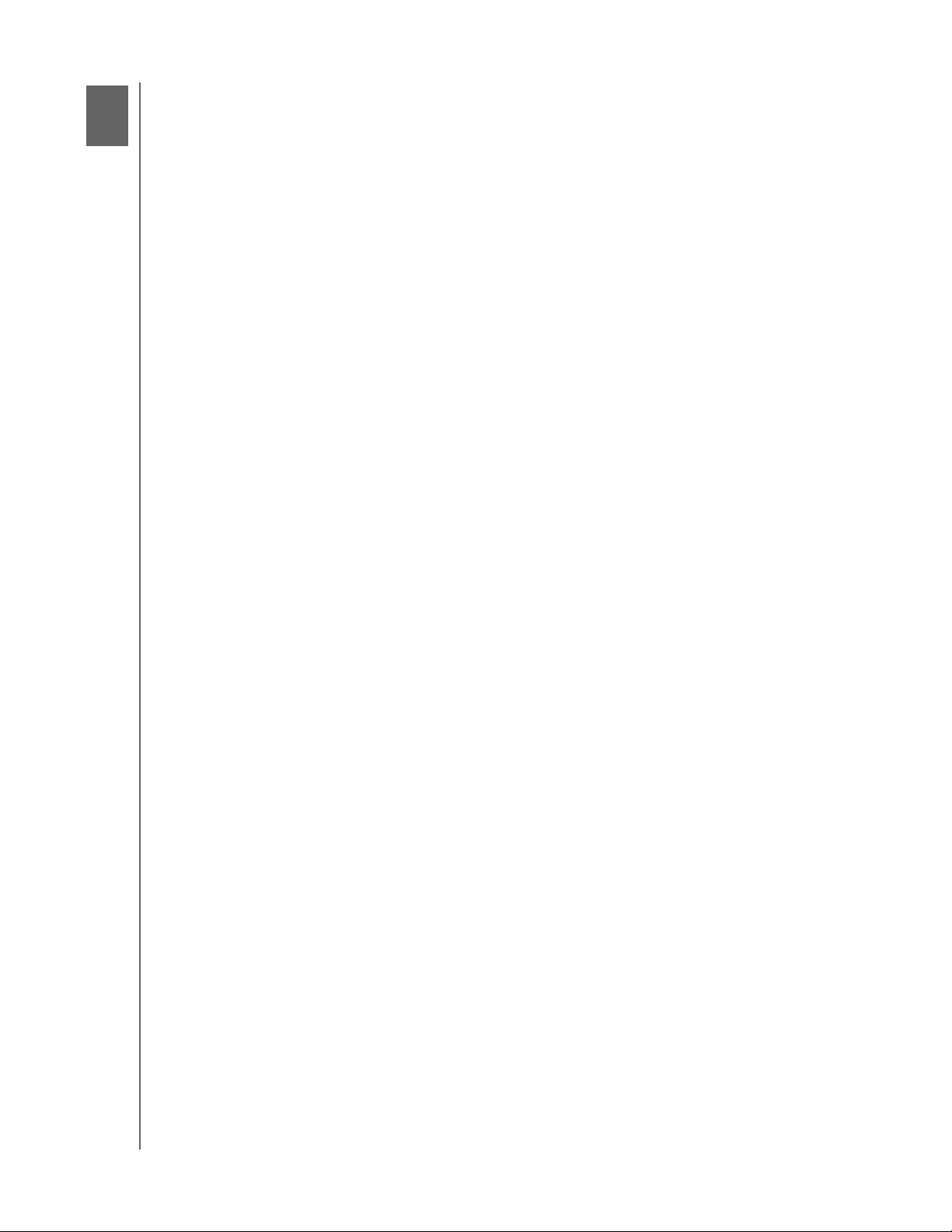
1
MANUAL DEL USUARIO DE
WD SHARESPACE
Información general
Enhorabuena por la compra de WD ShareSpace™, un sistema de almacenamiento
de alta velocidad conectado a la red con un gran ahorro de espacio. El sistema está
equipado con discos WD que usan la tecnología WD GreenPower™ para lograr un
eficaz ahorro de refrigeración y energía. La compatibilidad con RAID multinivel y las
interfaces de alta velocidad ofrecen un alto rendimiento para pequeñas oficinas
o usuarios particulares, resultando ideal para hacer copias de seguridad y compartir
archivos por Internet.
Este manual del usuario proporciona instrucciones de instalación paso a paso,
así como otra información importante relacionada con el producto WD.
En http://products.wdc.com/updates se pueden descargar versiones traducidas
y actualizaciones de este manual del usuario. Para obtener más información
y noticias acerca de este producto, visite nuestro sitio web en www.wdc.com.
Formato y configuración
WD ShareSpace está preformateado para ofrecer una fiabilidad máxima como
volumen RAID 5 (para sistemas de cuatro discos) o la máxima capacidad como un
único volumen grande y distribuido (para sistemas de dos discos). En RAID 5, un
cuarto de la capacidad se usa para guardar información de paridad necesaria para
restaurar datos en caso de que se produzca un fallo en el disco.
En los volúmenes distribuidos, la capacidad es igual al total de todos los discos del
volumen. Para acceder a la capacidad máxima usando los cuatro discos de este
dispositivo, la configuración RAID se debe restablecer para RAID o Distribución.
Para obtener más información sobre cómo configurar RAID, consulte "Administrar
RAID" en la página 135.
Almacenamiento de archivos con WD ShareSpace
Puede acceder y almacenar contenidos en WD ShareSpace a través de carpetas
compartidas de red. Los recursos compartidos son carpetas que se pueden usar
para organizar y guardar archivos en WD ShareSpace. Las carpetas compartidas se
pueden compartir con todo el mundo (acceso público) o con usuarios seleccionados
de la red (acceso privado).
El dispositivo viene preconfigurado con tres carpetas compartidas:
• Public: creada automáticamente después de la configuración inicial.
• Shared Music: carpeta para guardar archivos de música que desee compartir con otros
usuarios.
• Shared Pictures: carpeta para guardar archivos de imagen que desee compartir con otros
usuarios.
• Shared Videos: para guardar archivos de vídeo que desee compartir con otros usuarios.
INFORMACIÓN GENERAL - 3
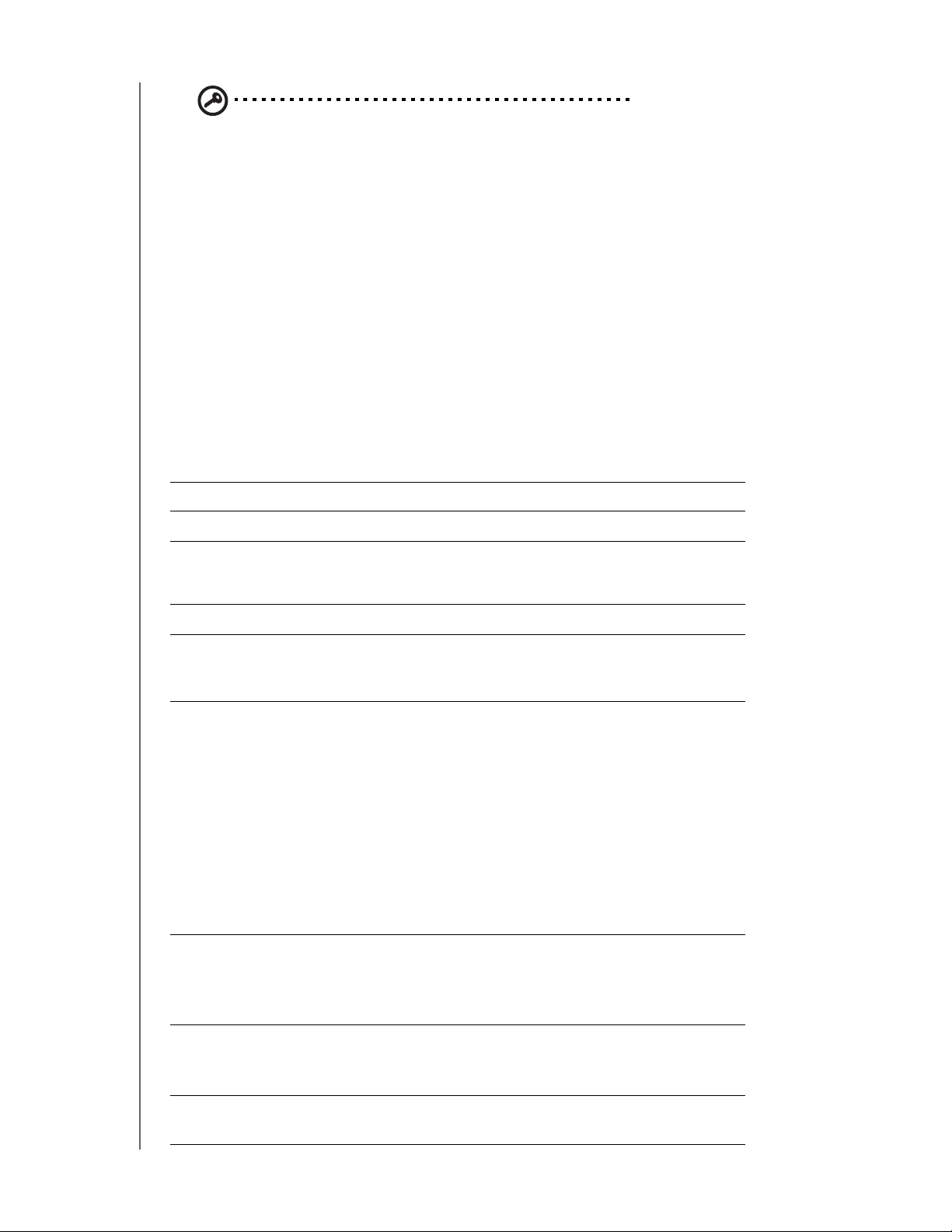
MANUAL DEL USUARIO DE
WD SHARESPACE
Importante: no cambie ni borre estas carpetas compartidas
predeterminadas. Se podría producir una interrupción del uso compartido
de los archivos. Estas son las carpetas predeterminadas para Media
Server (Twonky Media) y el servicio iTunes. Para obtener más información
sobre cómo usar Twonky Media, consulte "Cómo reproducir y transmitir
vídeo, música y fotos" en la página 63. Para obtener más información sobre
cómo usar el servicio iTunes, consulte "iTunes con WD ShareSpace" en la
página 73.
• Descarga: para guardar archivos usando el descargador (consulte "Gestor de
descargas: Descargador" en la página 164).
• Configuración: es una carpeta compartida de solo lectura que contiene un
archivo de Ayuda y la página de inicio de sesión. No está pensada para compartir
o almacenar datos y no debe modificarse.
Especificaciones
Ethernet Conexión Ethernet de alto rendimiento (10/100/1000 Gigabits)
Discos duros internos Hasta cuatro discos duros SATA de 3,5 pulg. de WD
Sistemas de archivos de
almacenamiento USB
externos admitidos
Protocolos admitidos HTTP, HTTPS, CIFS/SMB, NFS, FTP
Puertos E/S • Tres puertos USB 2.0 (uno frontal para la copia de seguridad de
Clientes admitidos
NTFS, FAT/FAT32; HFS+J
archivos, dos traseros para la ampliación de dispositivos USB)
• Puerto Ethernet (RJ-45)
• Windows 2000
• Windows XP
• Windows Vista™
• Windows
• Windows Server
• Windows Server 2008
(se requieren los últimos Service Pack)
•Mac OS® X® Tiger
• Mac OS X Leopard®
• Mac OS X Snow Leopard™
®
®
®
7
®
2003
®
Dimensiones físicas • Ancho: 6,30 pulg. (160,1 mm)
• Altura: 7,73 pulg. (196,2 mm)
• Longitud: 7,84 pulg. (199,18 mm)
•Peso: 5,28 lb (2,4 kg)
Especificaciones de
alimentación
Especificaciones
ambientales
• Tensión de entrada: de 100 V a 240 V CA
• Frecuencia de entrada: de 50 a 60 Hz
• Fuente de alimentación de 19 V CC, 5 A
• Temperatura operativa: de 5 a 35 °C (de 41 a 95 °F)
• Temperatura no operativa: de -20 a 65 °C (de -4 a 149 °F)
INFORMACIÓN GENERAL - 4
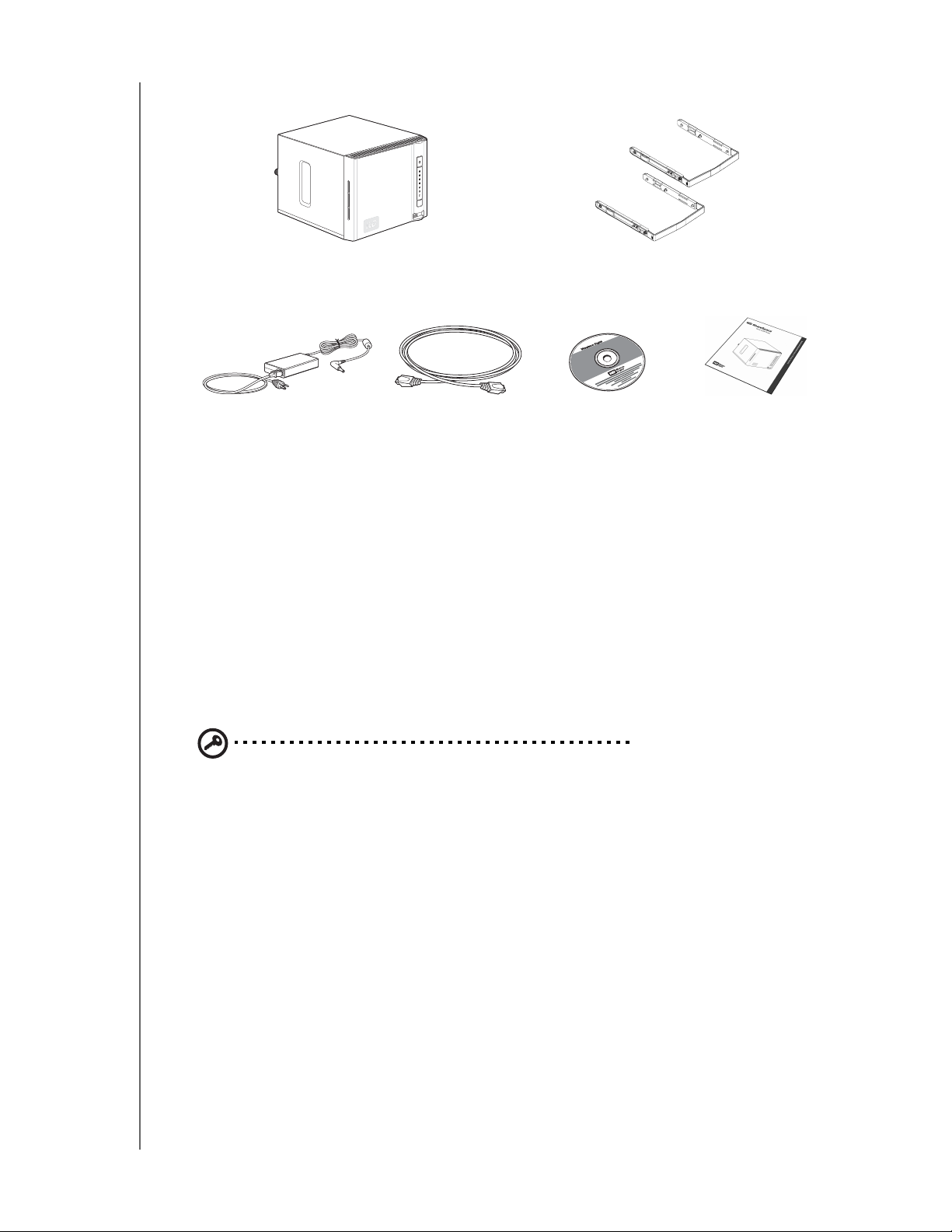
Contenido del paquete
MANUAL DEL USUARIO DE
WD SHARESPACE
WD ShareSpace con
cuatro o dos discos
Adaptador de CA
y cables de alimentación
Cable Ethernet
Carriles de montaje del disco
(únicamente con sistemas de dos discos)
CD de instalación con
software de la aplicación
y manual del usuario
Guía de instalación rápida
Accesorios
Visite shopwd.com (solamente EE.UU.) para ver accesorios adicionales como cables,
fuentes de alimentación, unidades de disco duro adicionales y carriles de montaje de la
unidad para este dispositivo. Fuera de los EE.UU, visite support.wdc.com.
Requisitos del sistema
Para lograr un rendimiento óptimo, se recomiendan los siguientes requisitos del
sistema y de la red. La compatibilidad puede variar en función de la configuración del
hardware y el sistema operativo del usuario.
Importante: para lograr el más alto nivel de rendimiento y fiabilidad, se
recomienda instalar las actualizaciones y paquetes de servicio (SP) más
recientes. Para Mac OS X, diríjase al menú Apple y seleccione
Actualización de software. Para Windows, diríjase al menú Inicio
y seleccione Windows Update (Actualización Windows).
Ordenador cliente
• Conexión Ethernet (adaptador de red)
• Sistema operativo
• Windows 2000/Windows XP/Windows Vista/Windows 7, Windows Server 2003/
Windows Server 2008
• Mac OS X Tiger, Leopard o Snow Leopard
• Navegador de Internet (Internet Explorer 6.0 SP1 y posteriores en plataformas
Windows compatibles con este producto, Safari 2.0 y posteriores en plataformas
Mac compatibles con este producto, Firefox 2.0 y posteriores en plataformas
Windows y Mac compatibles)
• Adobe Flash ActiveX 9 o superior (se requiere para WD Discovery
INFORMACIÓN GENERAL - 5
™
)
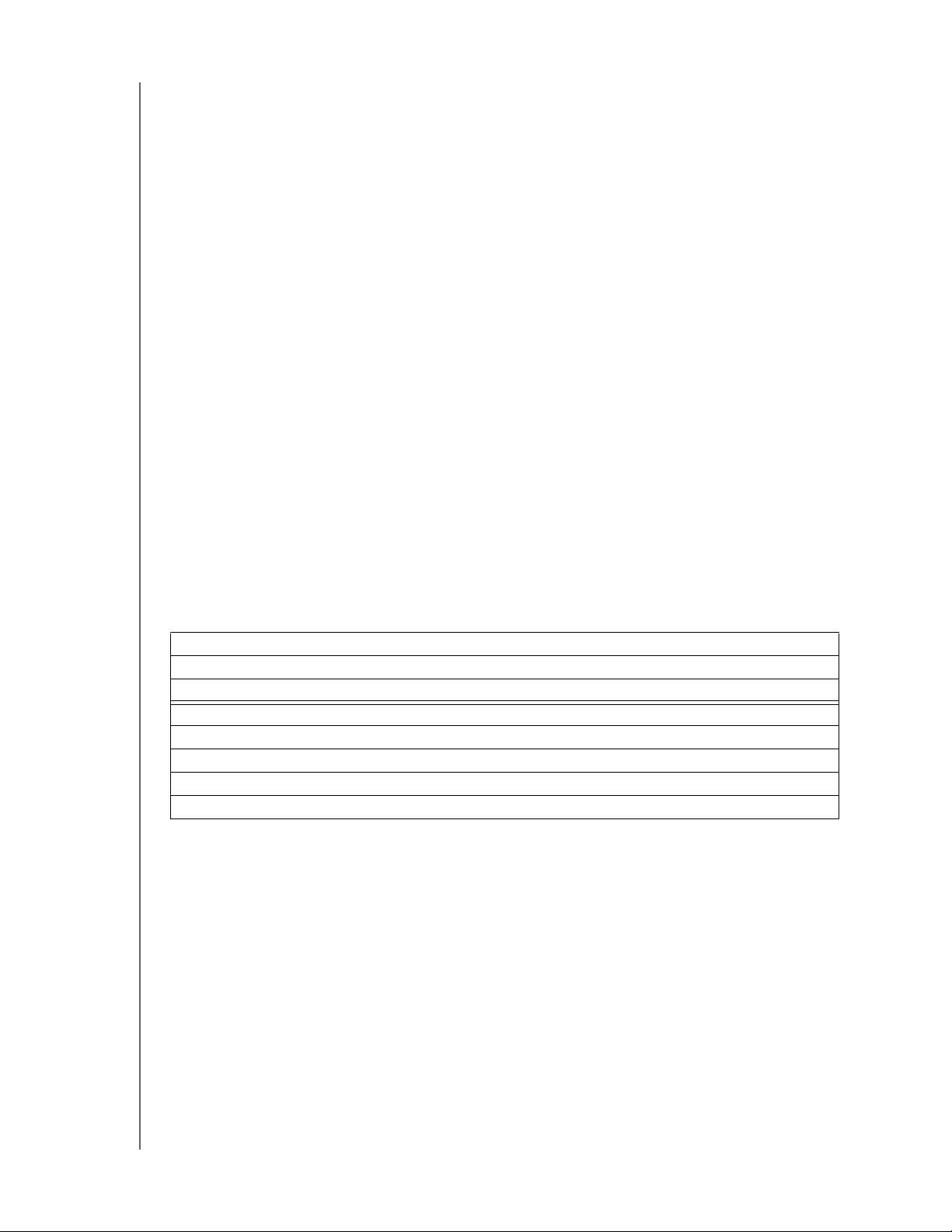
MANUAL DEL USUARIO DE
WD SHARESPACE
Red local
• Enrutador/conmutador (se requiere Gigabit para lograr el máximo rendimiento)
Red de área amplia
• Se requiere conexión a Internet de banda ancha para el acceso remoto usando
MioNet
Instalación previa
Antes de desempaquetar e instalar el sistema, seleccione un sitio adecuado para
sacarle el máximo partido. Coloque el dispositivo en un lugar que esté:
• Cerca de un enchufe con toma a tierra
• Limpio y sin polvo
• Sobre una superficie estable que no sufra vibraciones
• Bien ventilado y alejado de fuentes de calor
• Apartado de campos electromagnéticos procedentes de dispositivos eléctricos,
como aparatos de aire acondicionado, transmisores de radio o TV, etc.
Grabar información de su producto WD
En la siguiente tabla, introduzca el número de serie y de modelo de su nuevo
producto WD, que encontrará en la etiqueta adherida en la parte inferior del
dispositivo. Además, incluya la fecha de compra y otros datos, como su SO
y versión. Esta información es necesaria para la ayuda de la configuración y de la
asistencia técnica.
Número de serie:
Número de modelo:
Fecha de compra:
Datos del sistema y del software:
INFORMACIÓN GENERAL - 6
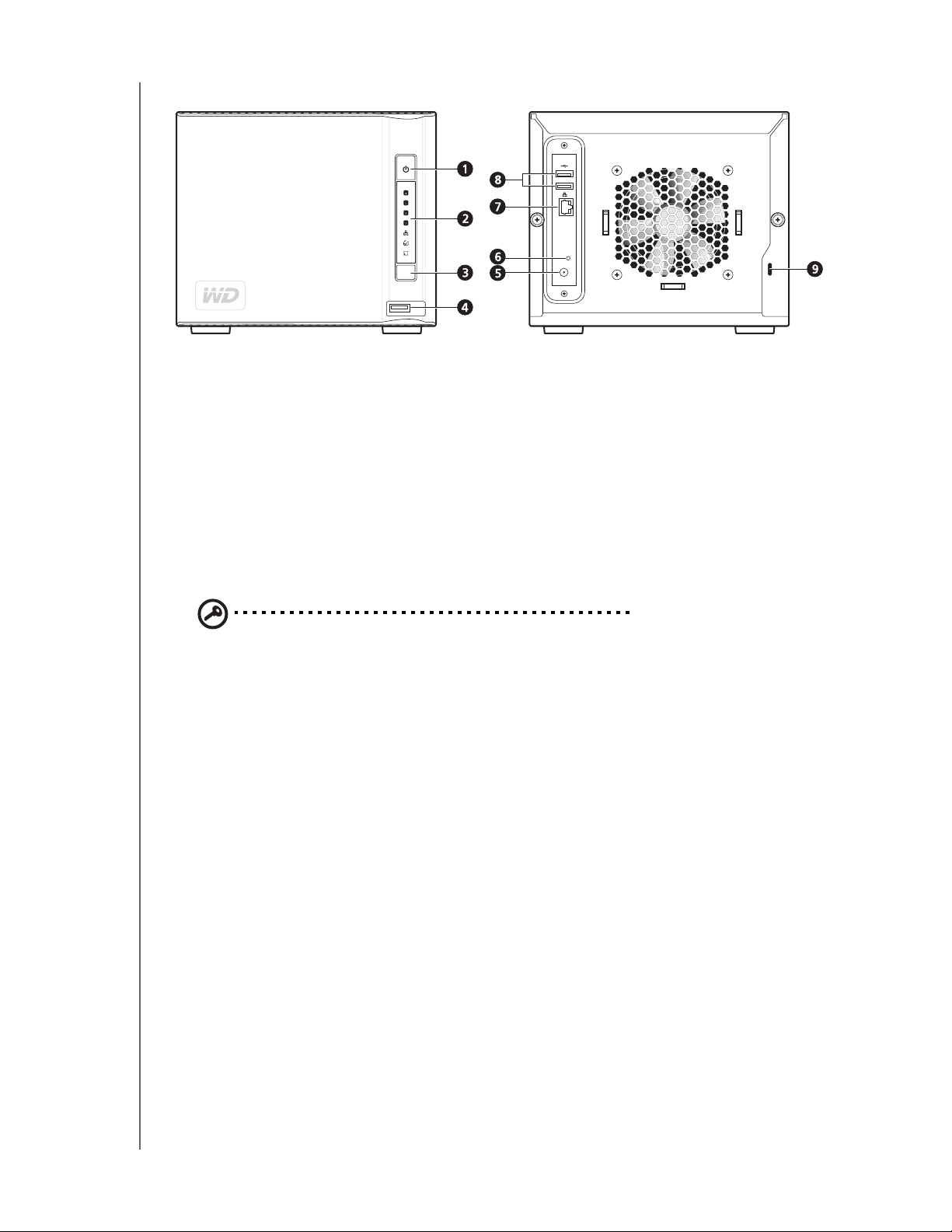
Vista del sistema
1 Botón de encendido 5 Puerto de alimentación
2 Indicadores LED 6 Botón de reinicio
MANUAL DEL USUARIO DE
WD SHARESPACE
3 Botón de copia de
seguridad USB
4 Puerto USB 1 (copia de
seguridad automática)
7 Puerto Ethernet
8 Puertos USB 2 y 3
9 Ranura de seguridad
Kensington
®
Botón de encendido
Importante: el dispositivo se enciende automáticamente con la conexión
inicial a la alimentación, lo cual puede tardar hasta tres minutos. Durante
este tiempo, no pulse el botón de encendido.
El botón de encendido enciende o apaga el dispositivo. Para encender el dispositivo,
pulse el botón de encendido, manténgalo pulsado hasta que el LED parpadee una
vez y suéltelo. El LED permanece apagado (hasta 30 segundos), conforme se
enciende el dispositivo. Manteniendo el botón pulsado durante cuatro segundos se
apaga el dispositivo.
INFORMACIÓN GENERAL - 7
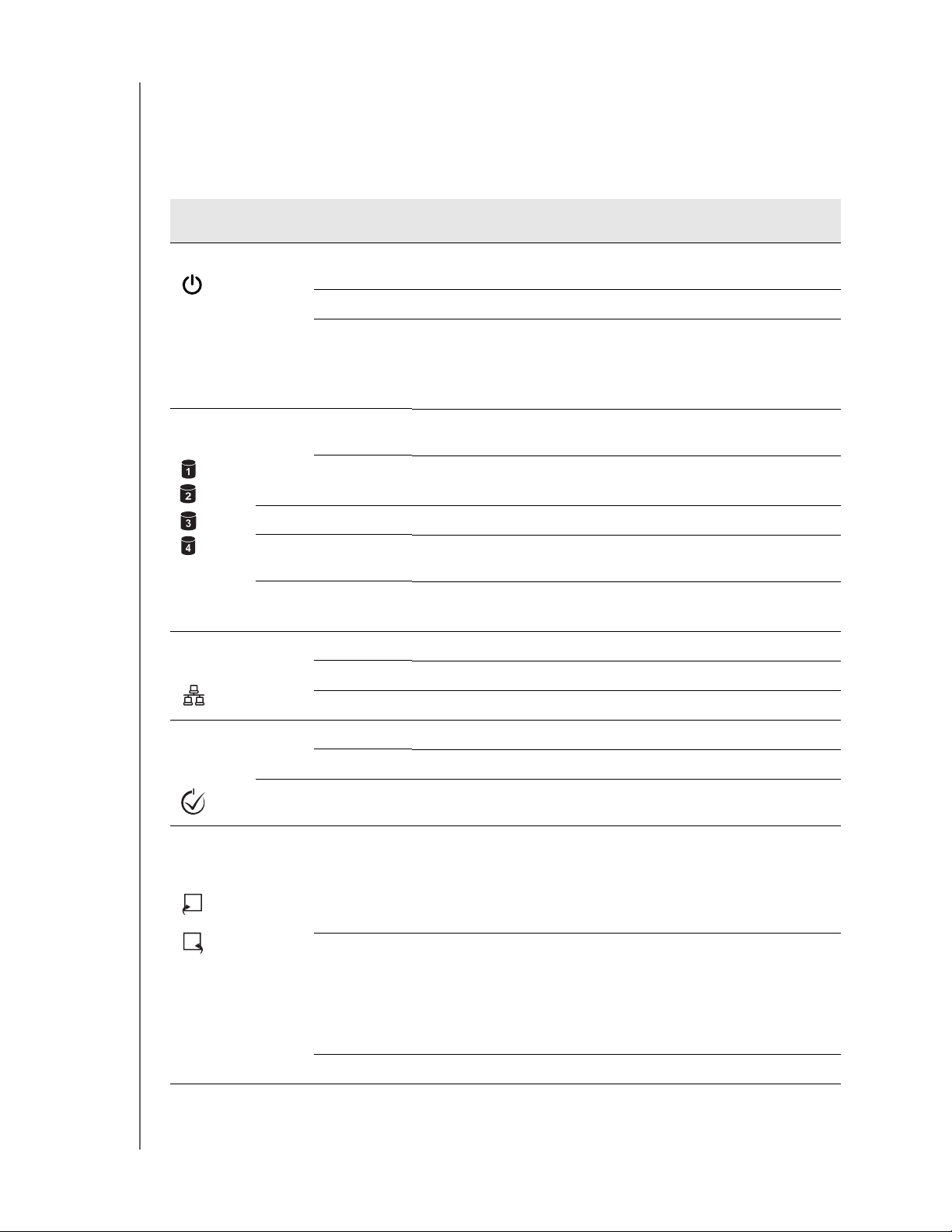
MANUAL DEL USUARIO DE
WD SHARESPACE
Indicadores LED
Los indicadores LED (diodo emisor de luz) del dispositivo proporcionan información
sobre el estado del sistema, sus discos duros y la conexión de red. Los LED del
sistema indican lo siguiente:
Indicador
eicono
Encendido
Discos
duros
Ethernet
(frontal)
Color Estado Descripción
Verde Fijo El sistema está encendido (conectado a la alimentación y encendido)
y listo para usarse.
Apagado El sistema no está encendido
Parpadeando • El sistema se está iniciando
• El sistema se está restaurando a los valores predeterminados
• El sistema está configurando RAID
• El volumen de usuario no está disponible
Verde Parpadeando
aleatoriamente
Fijo • El disco duro está listo para usarse
Ámbar Fijo • Error del disco duro
Verde/
ámbar
Verde/
ámbar
Verde Encendido Enlace de red detectado
Parpadeando • El sistema detecta un disco duro externo con datos que ya existían
Apagado • No hay disco duro
Apagado No hay conexión de red
El disco duro está en uso
• El disco duro está instalado
• El disco duro no está correctamente instalado
Identificación/error
del sistema
Copia de
seguridad
USB
Parpadeando Actividad de transmitir o recibir
Azul Encendido La identificación del sistema está activa
Apagado La identificación del sistema está desactivada
Rojo Parpadeando Condición crítica
Verde Fijo • Un dispositivo de almacenamiento USB está conectado al puerto
USB frontal
• Se está regenerando el sistema RAID
• Restaurando parámetros de configuración
• Operación de inicialización del sistema en curso
Parpadeando • Un destello por segundo: el sistema está formateando un disco
USB
• Un destello por segundo (copia de seguridad): dispositivo USB
a WD ShareSpace
• Dos destellos por segundo (copia de seguridad): WD ShareSpace
a dispositivo USB
Apagado • Operación de inicialización del sistema completada
INFORMACIÓN GENERAL - 8
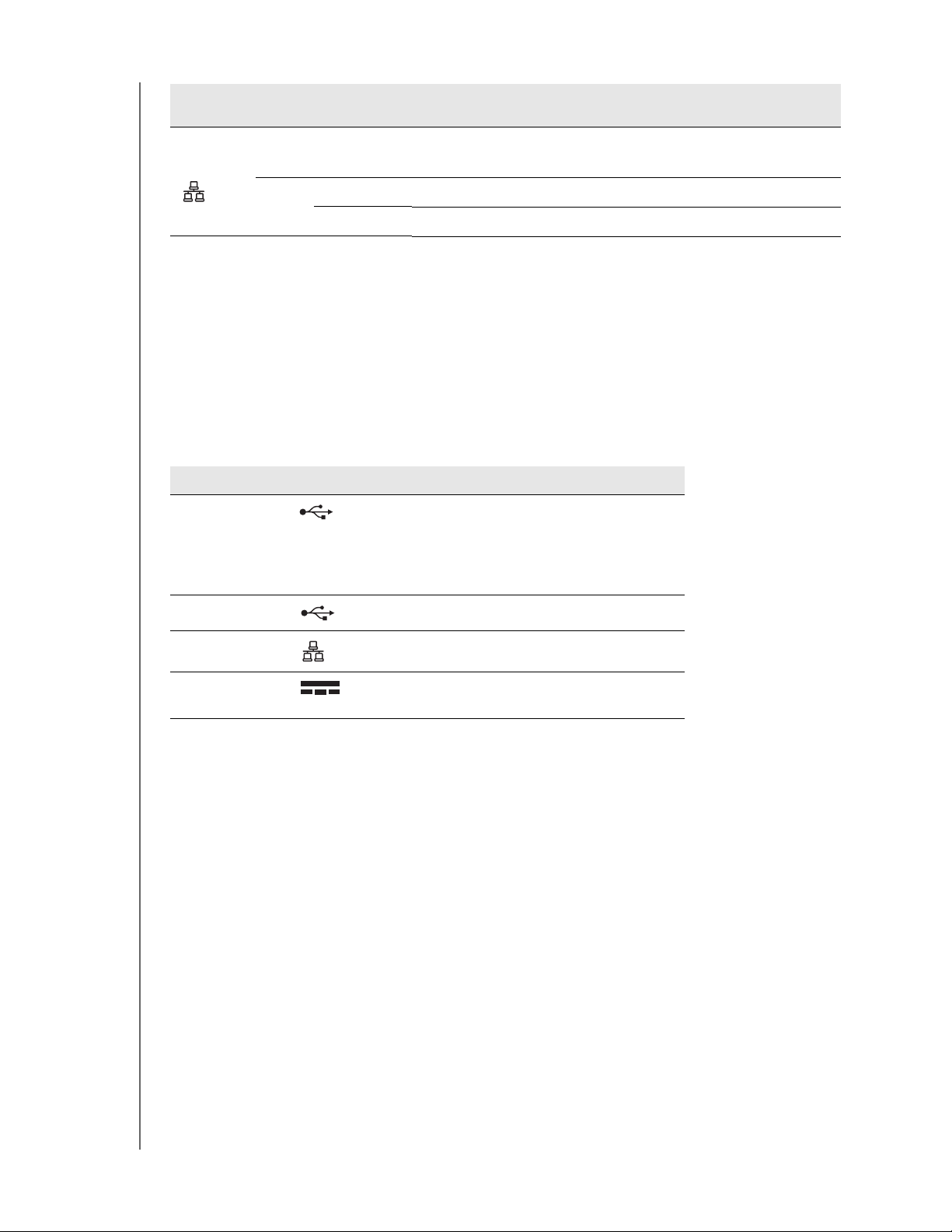
MANUAL DEL USUARIO DE
WD SHARESPACE
Indicador
eicono
Ethernet
(posterior)
Color Estado Descripción
Naranja Parpadeando • La red se está conectando
• Actividad de enlace
Verde Fijo La red está conectada
Parpadeando La conexión de red está activa
Botón de copia de seguridad USB
El botón de copia de seguridad USB le permite hacer copia de seguridad de los
datos desde un disco USB en un dispositivo o desde el dispositivo en un disco USB.
La función de copia de seguridad USB sólo funciona en el puerto USB frontal (puerto).
Consulte "Función de copia de seguridad automática USB" en la página 75 para ver
instrucciones detalladas.
Puertos
Componente Icono Descripción
Puerto USB 1 Conecta con un disco USB.
Nota: este puerto tiene una función de copia de
seguridad automática que hace posible crear copias
de seguridad automáticamente de archivos digitales
de un disco duro USB en el dispositivo y viceversa.
Puertos USB 2 y 3 Conecta con un disco USB.
Puerto Ethernet Conecta el dispositivo a una red local.
Puerto de
alimentación
Conecta el dispositivo a un adaptador de CA y la
toma de corriente.
Botón Restablecer
El botón Restablecer restaura el nombre del equipo, el modo y la dirección IP de
red y la contraseña de administrador a los valores predeterminados de fábrica sin
borrar las carpetas y volúmenes compartidos. Para obtener más información sobre
cómo restaurar el sistema, consulte "Restablecimiento del WD ShareSpace" en la
página 182.
Características del hardware Kensington
Ranura de seguridad
Para garantizar la seguridad de la unidad, el dispositivo está equipado con una
ranura de seguridad, que da soporte a un cable de seguridad Kensington. Para
obtener más información sobre la ranura de seguridad Kensington, así como de los
productos disponibles, visite www.kensington.com.
INFORMACIÓN GENERAL - 9
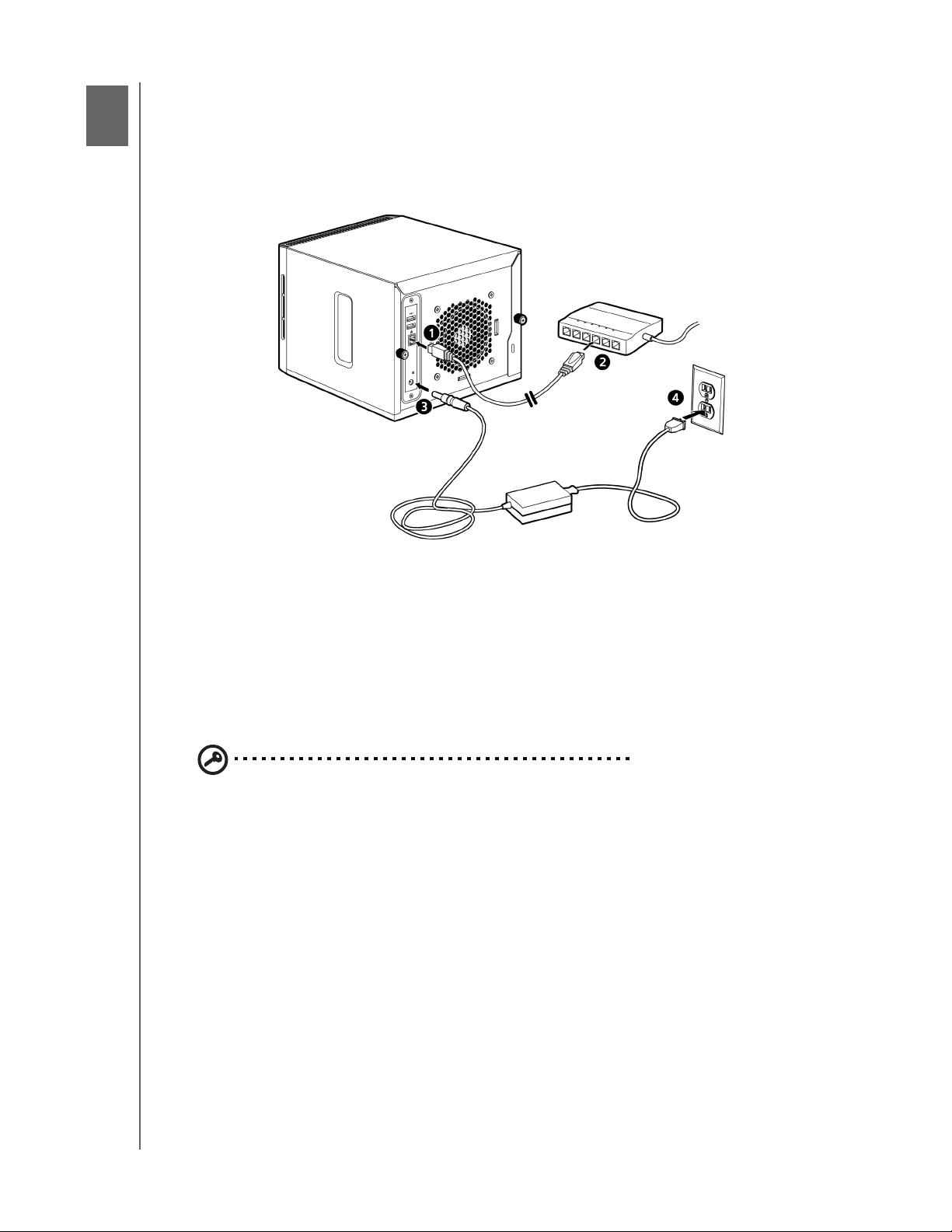
2
MANUAL DEL USUARIO DE
WD SHARESPACE
Configuración básica de WD ShareSpace
Paso 1: Conecte WD ShareSpace a la red
Siga los pasos que se indican a continuación para conectar WD ShareSpace a una
red de una oficina pequeña o doméstica.
1. Conecte uno de los extremos del cable Ethernet en el puerto Ethernet situado en
la parte posterior del dispositivo. Conecte el otro extremo del cable Ethernet
directamente a un enrutador o al puerto del conmutador de la red.
2. Conecte el extremo del adaptador en la toma de la alimentación de CC situada
en la parte posterior del dispositivo.
3. Enchufe el adaptador de CA a la toma de corriente. La unidad se enciende
automáticamente después de aproximadamente 30 segundos, lo que se indica
mediante un LED verde fijo iluminado en el botón de encendido.
Importante: espere a que WD ShareSpace termine de encenderse
(aproximadamente tres minutos) antes de configurar el dispositivo.
Para apagar el dispositivo, mantenga pulsado el botón de encendido durante al
menos cuatro segundos.
Paso 2: Acceda a WD ShareSpace en la red
Puede encontrar fácilmente su WD ShareSpace en la red de área local (LAN).
Siga el procedimiento que corresponda de los que se indican a continuación:
Windows
• "Uso de WD Discovery (sólo Windows)" en la página 11.
• "Uso del Centro de redes y recursos compartidos de Windows" en la página 12.
CONFIGURACIÓN BÁSICA DE WD SHARESPACE - 10
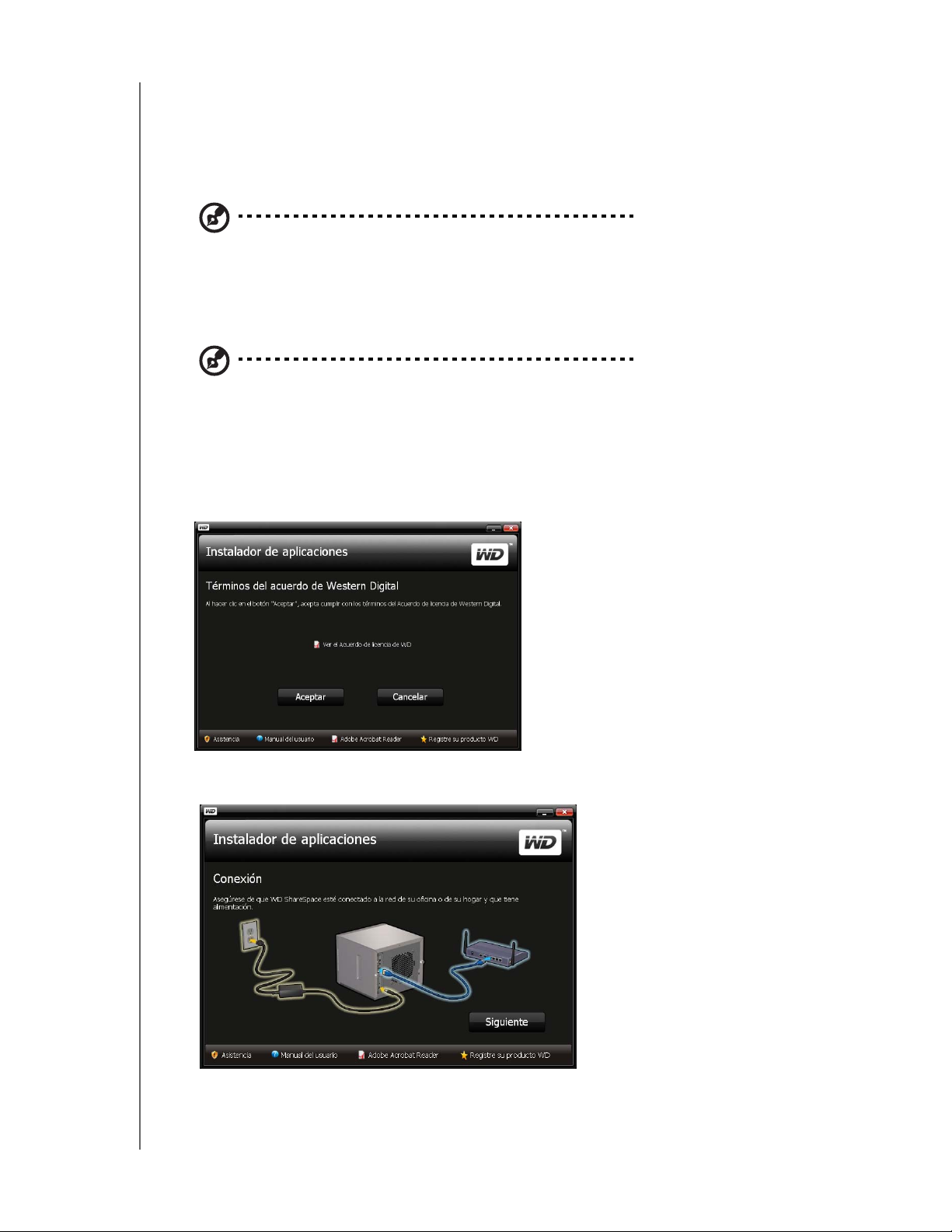
MANUAL DEL USUARIO DE
WD SHARESPACE
Mac OS X
• "Mac OS X Leopard/Snow Leopard" en la página 16.
• "Mac OS X Tiger" en la página 18.
Uso de WD Discovery (sólo Windows)
Nota: la aplicación WD Discovery del CD que se incluye se instalará en todos los PC
conectados a la LAN desde la que se intente acceder a su WD ShareSpace.
1. Encienda el ordenador y espere a que se cargue el sistema operativo.
2. Introduzca el CD del software de instalación en la unidad de CD o DVD ROM.
Nota: si tiene la reproducción automática desactivada en el ordenador deberá instalar las utilidades
manualmente. Haga clic en Inicio y, a continuación, en Mi PC (Equipo). Haga clic con el botón
derecho en la unidad de CD/DVD, haga clic en Abrir y doble clic en Setup.exe.
3. Windows Vista/Windows 7: Haga clic en Ejecutar setup.exe y, a continuación,
haga clic en Permitir.
4. Haga clic en Aceptar en la pantalla de Términos del acuerdo.
5. Si ha conectado el WD ShareSpace correctamente como se muestra en la
pantalla Conexión en la página 11, haga clic en Siguiente.
CONFIGURACIÓN BÁSICA DE WD SHARESPACE - 11
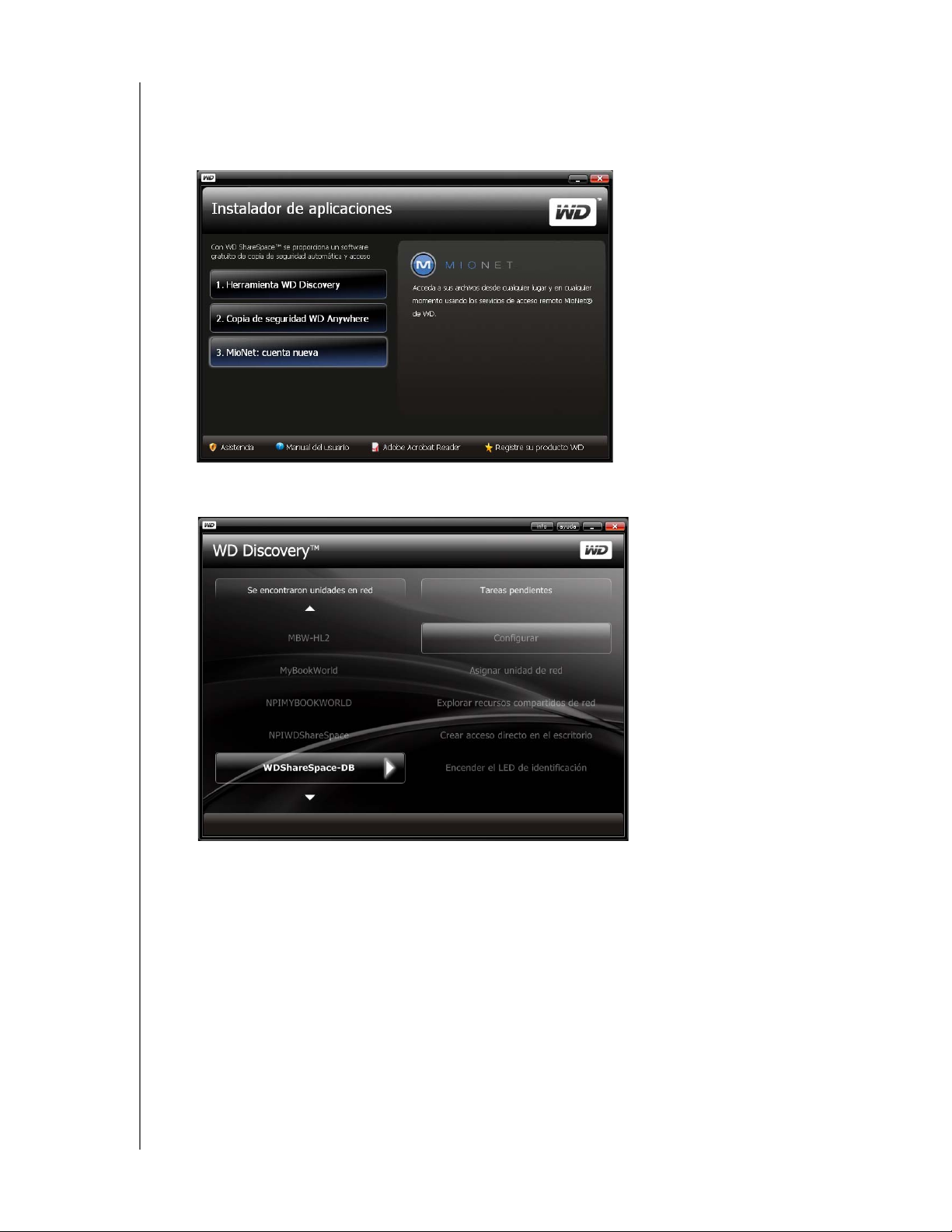
MANUAL DEL USUARIO DE
WD SHARESPACE
6. Se abrirá la ventana Instalador de aplicaciones mostrando una lista de opciones.
Haga clic en Herramienta WD Discovery. Una vez que se haya completado la
instalación de la herramienta WD Discovery, se abrirá automáticamente y se
mostrará el icono WD Discovery en el escritorio.
7. Aparecerá la pantalla WD Discovery. Haga clic en WDShareSpace en la lista
Se encontraron unidades en red y haga clic en Configurar.
8. Se mostrará la pantalla de inicio de sesión. Continúe la configuración del
dispositivo siguiendo las instrucciones de "Primera configuración del dispositivo"
en la página 87.
Uso del Centro de redes y recursos compartidos de Windows
Windows Vista y Windows 7 ofrecen una alternativa a WD Discovery para configurar
y asignar fácilmente WD ShareSpace.
1. Para Windows Vista/Windows 7, haga clic en Inicio > Equipo > Red.
2. Haga clic en WDShareSpace en el Centro de redes y recursos compartidos
y seleccione Instalar en el menú desplegable.
CONFIGURACIÓN BÁSICA DE WD SHARESPACE - 12
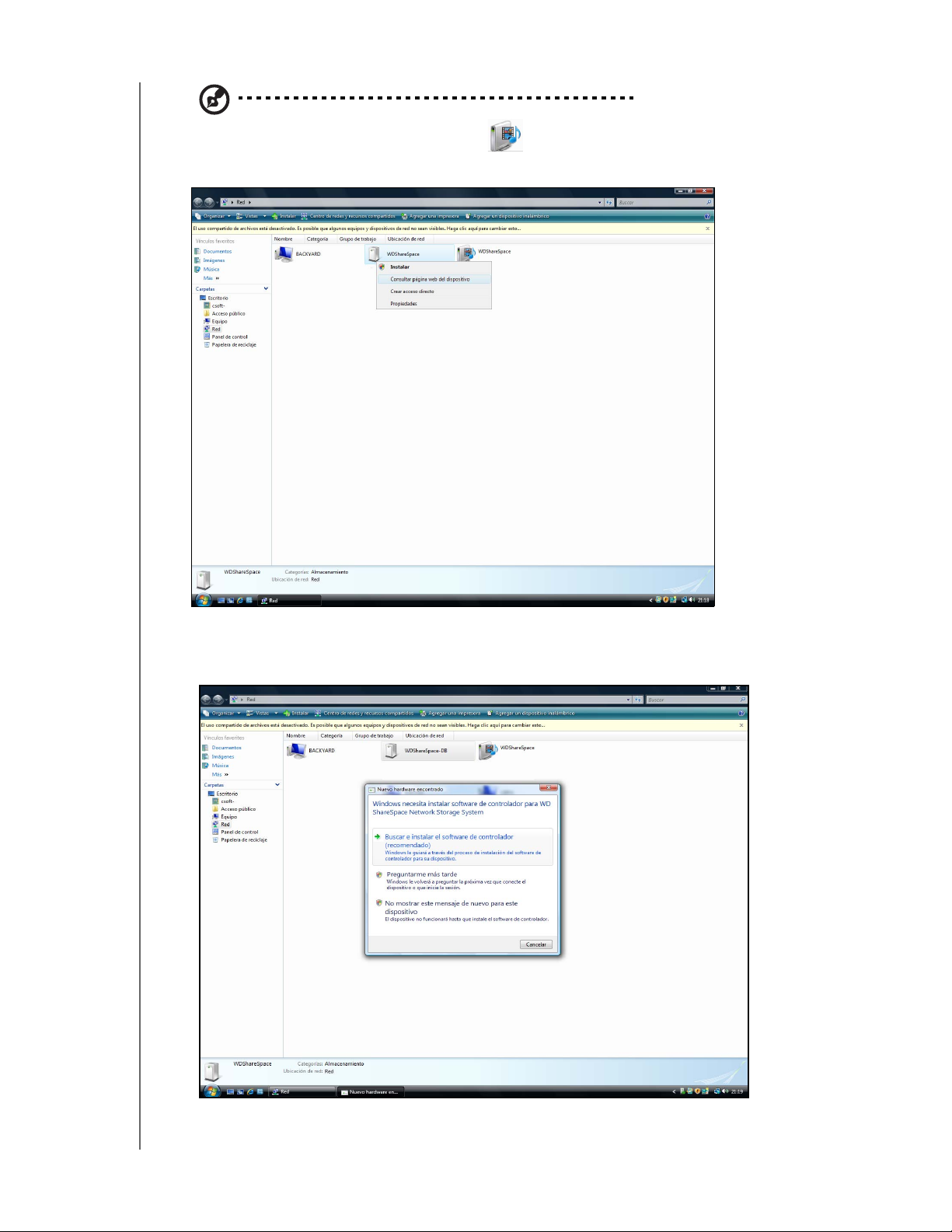
MANUAL DEL USUARIO DE
Nota: el icono del medio WDShareSpace en el escritorio abre la interfaz del usuario de
Twonky. Para obtener más información sobre cómo usar Twonky Media, consulte "Servidor de los
medios" en la página 149.
WD SHARESPACE
Aparece la pantalla Nuevo hardware encontrado.
3. Haga clic en Buscar e instalar el software de controlador (recomendado).
CONFIGURACIÓN BÁSICA DE WD SHARESPACE - 13
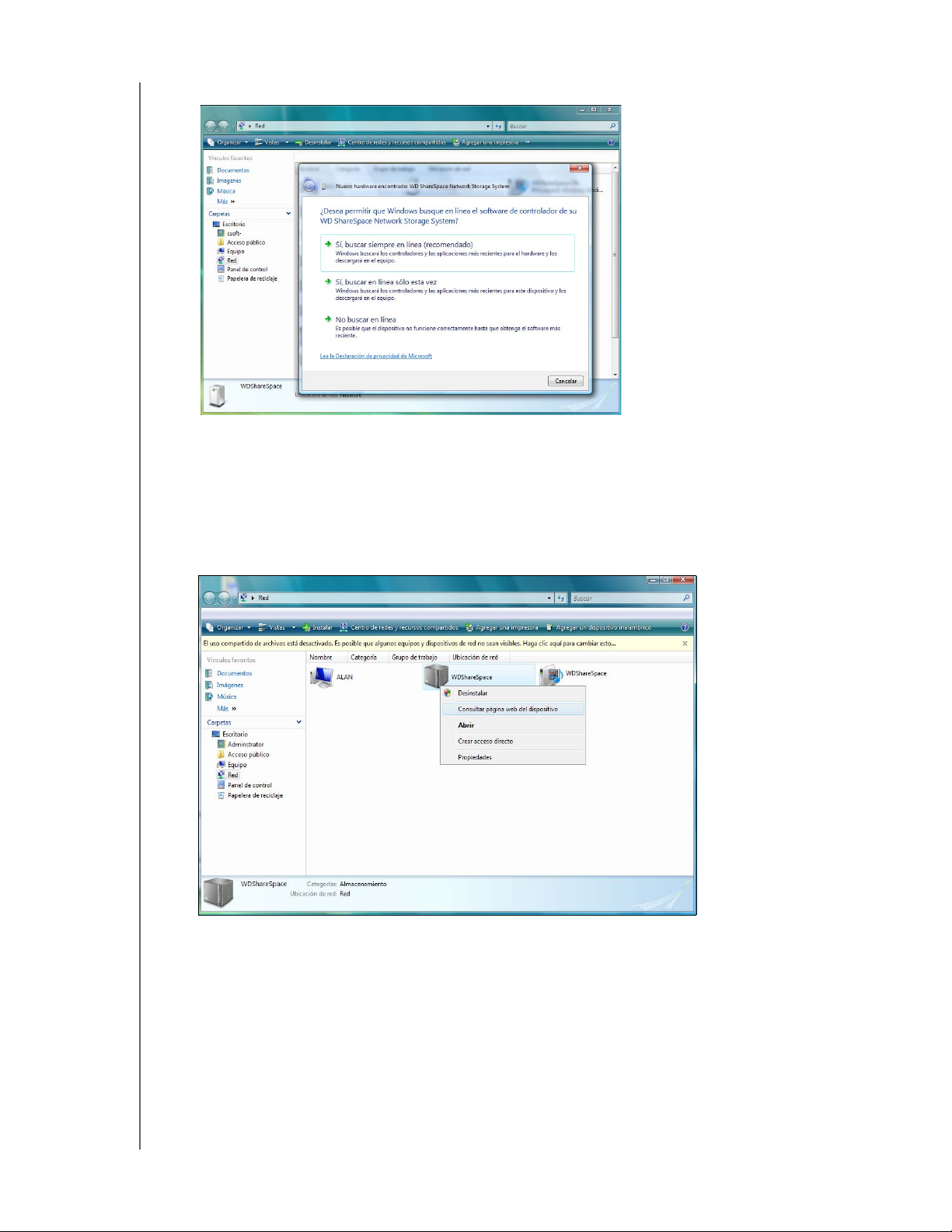
MANUAL DEL USUARIO DE
WD SHARESPACE
4. Haga clic en Sí, buscar siempre en línea (recomendado).
Windows empezará a buscar el controlador. Según la configuración del sistema,
puede tardar un minuto aproximadamente en localizar el controlador.
5. Cuando se complete la instalación, aparecerá un mensaje de confirmación.
Haga clic en Cerrar.
Aparece un icono WDShareSpace al lado de WDShareSpace, y la opción Abrir
en el menú desplegable.
CONFIGURACIÓN BÁSICA DE WD SHARESPACE - 14
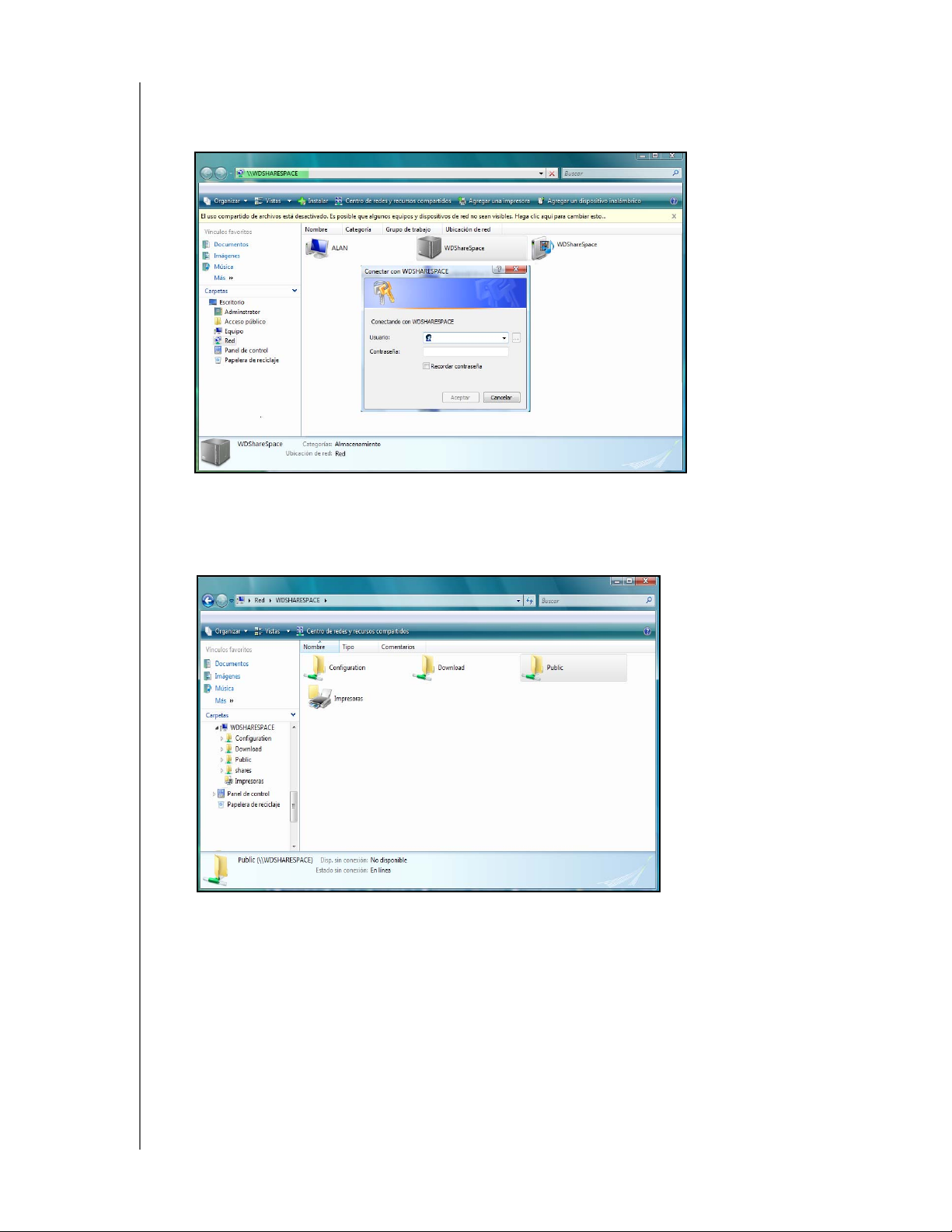
MANUAL DEL USUARIO DE
Para abrir las carpetas compartidas de WD ShareSpace:
WD SHARESPACE
1. Haga clic con el botón derecho en WDShareSpace y seleccione Abrir en el
menú desplegable.
2. Para ver el contenido, introduzca el nombre del usuario y la contraseña ("admin"
es el valor predeterminado para ambos) y haga clic en Aceptar. Se mostrarán las
carpetas compartidas Public, Configuration y Download (carpetas compartidas
predeterminadas).
Para crear un acceso directo de escritorio a WD:
Haga clic con el botón derecho en WDShareSpace y seleccione Crear acceso
directo en el menú desplegable.
Para ver la página web de WD ShareSpace:
Haga clic con el botón derecho en WDShareSpace y seleccione Ver página
web del dispositivo en el menú desplegable. Aparecerá la página de inicio de
sesión.
CONFIGURACIÓN BÁSICA DE WD SHARESPACE - 15
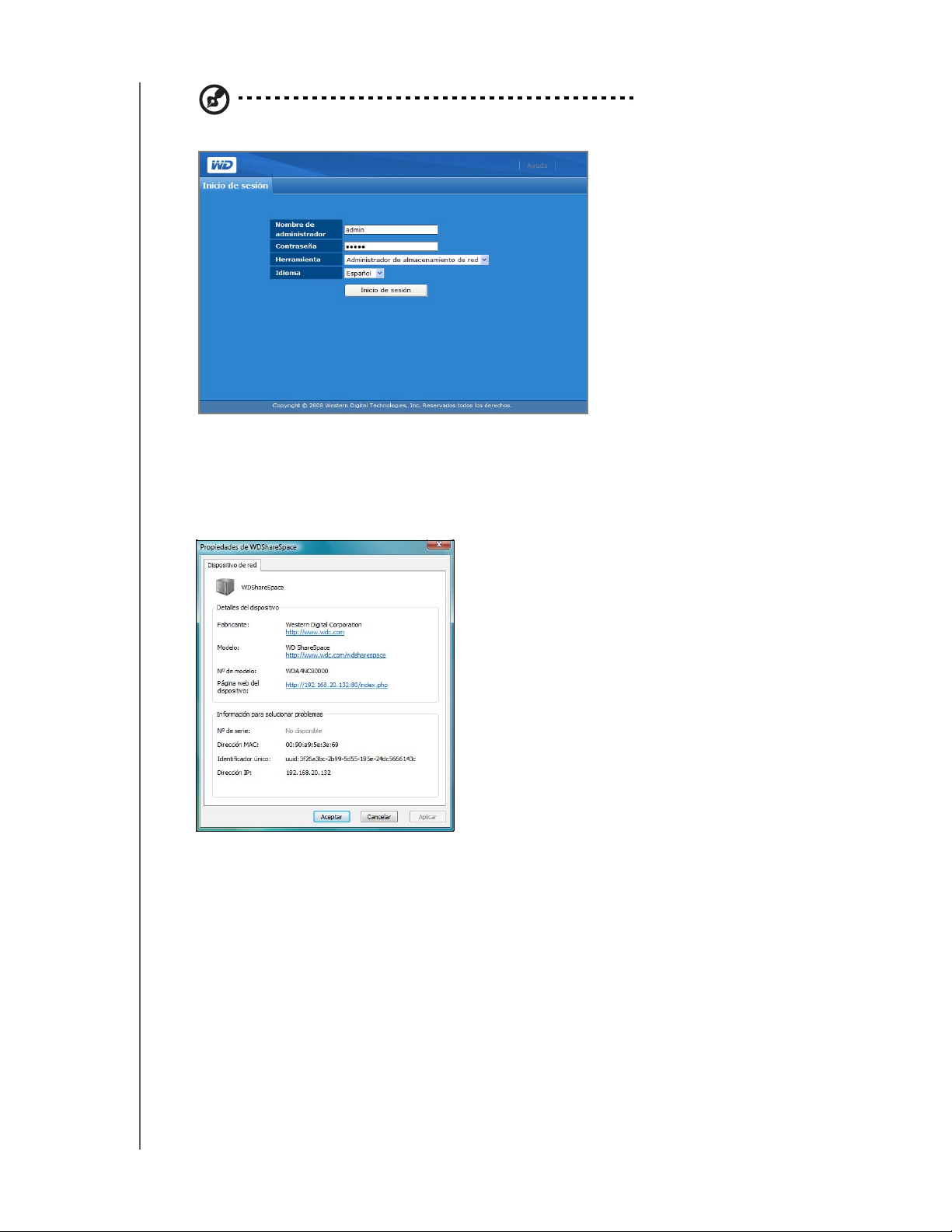
MANUAL DEL USUARIO DE
Nota: (consulte "Acceso al Administrador de almacenamiento de red de WD ShareSpace" en la
página 90 para ver información sobre el inicio de sesión).
Para ver las propiedades de WD ShareSpace:
WD SHARESPACE
1. Haga clic con el botón derecho en WDShareSpace y seleccione Propiedades
en el menú desplegable.
Se muestra la pantalla Propiedades de WDShareSpace.
2. Haga clic en Aceptar para cerrar la pantalla.
Mac OS X Leopard/Snow Leopard
1. Encienda el ordenador y espere a que se cargue el sistema operativo.
2. En Finder, haga doble clic en WDShareSpace de la lista Compartido
(si es necesario, haga clic en Todos y, a continuación, haga doble clic en
WDShareSpace).
CONFIGURACIÓN BÁSICA DE WD SHARESPACE - 16
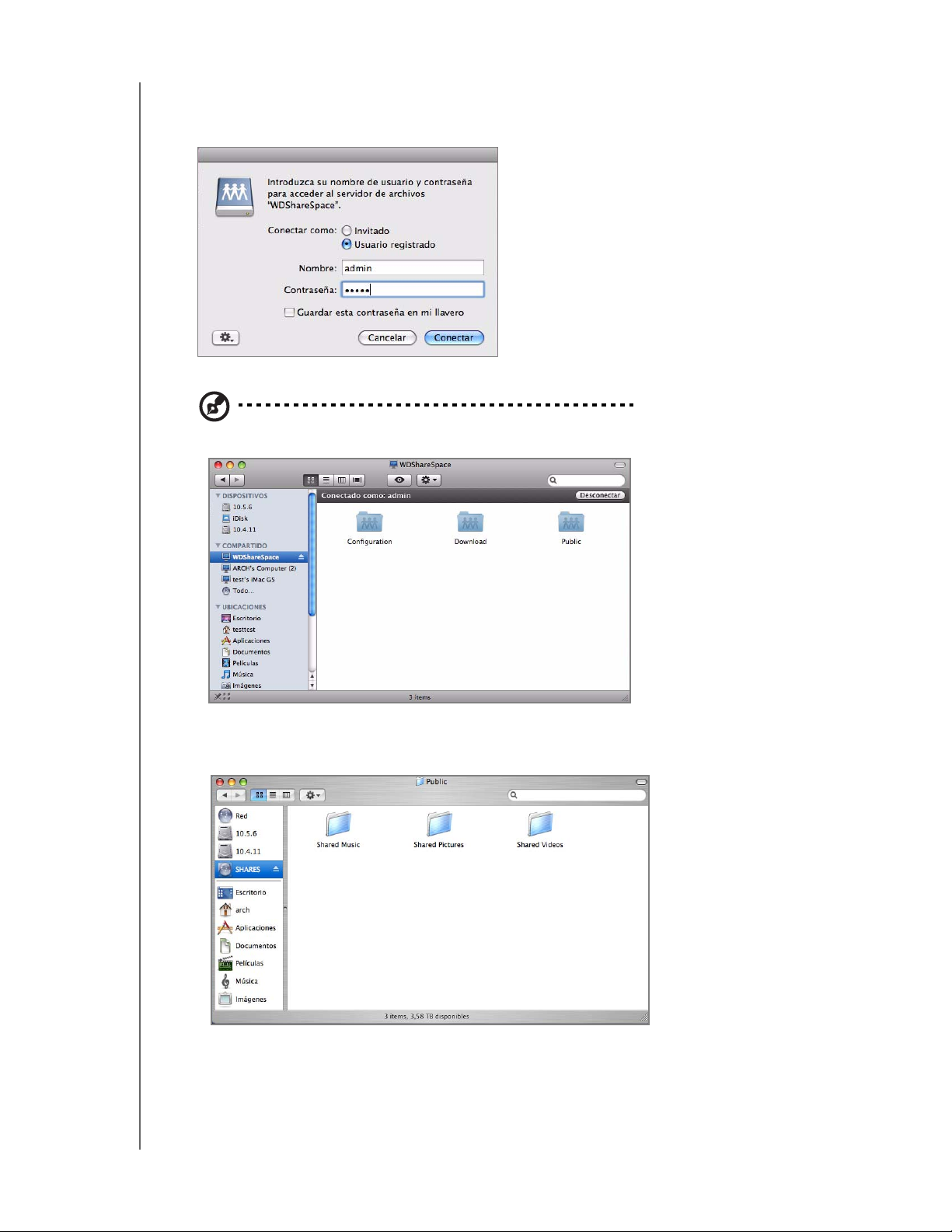
MANUAL DEL USUARIO DE
WD SHARESPACE
3. En la página de inicio de sesión, escriba "admin" en los campos Nombre
y Contraseña, asegurándose de seleccionar Guardar esta contraseña en mi
llavero.. Haga clic en Conectar.
Se mostrarán las carpetas Configuration, Download y Public.
Nota: la configuración es una carpeta compartida de solo lectura que contiene solamente un archivo
de ayuda y la página de inicio de sesión.
4. Haga doble clic en el icono Public para mostrar las subcarpetas: Shared Music,
Shared Pictures y Shared Videos.
Ahora puede arrastrar y soltar archivos en las carpetas compartidas
usando Finder.
CONFIGURACIÓN BÁSICA DE WD SHARESPACE - 17
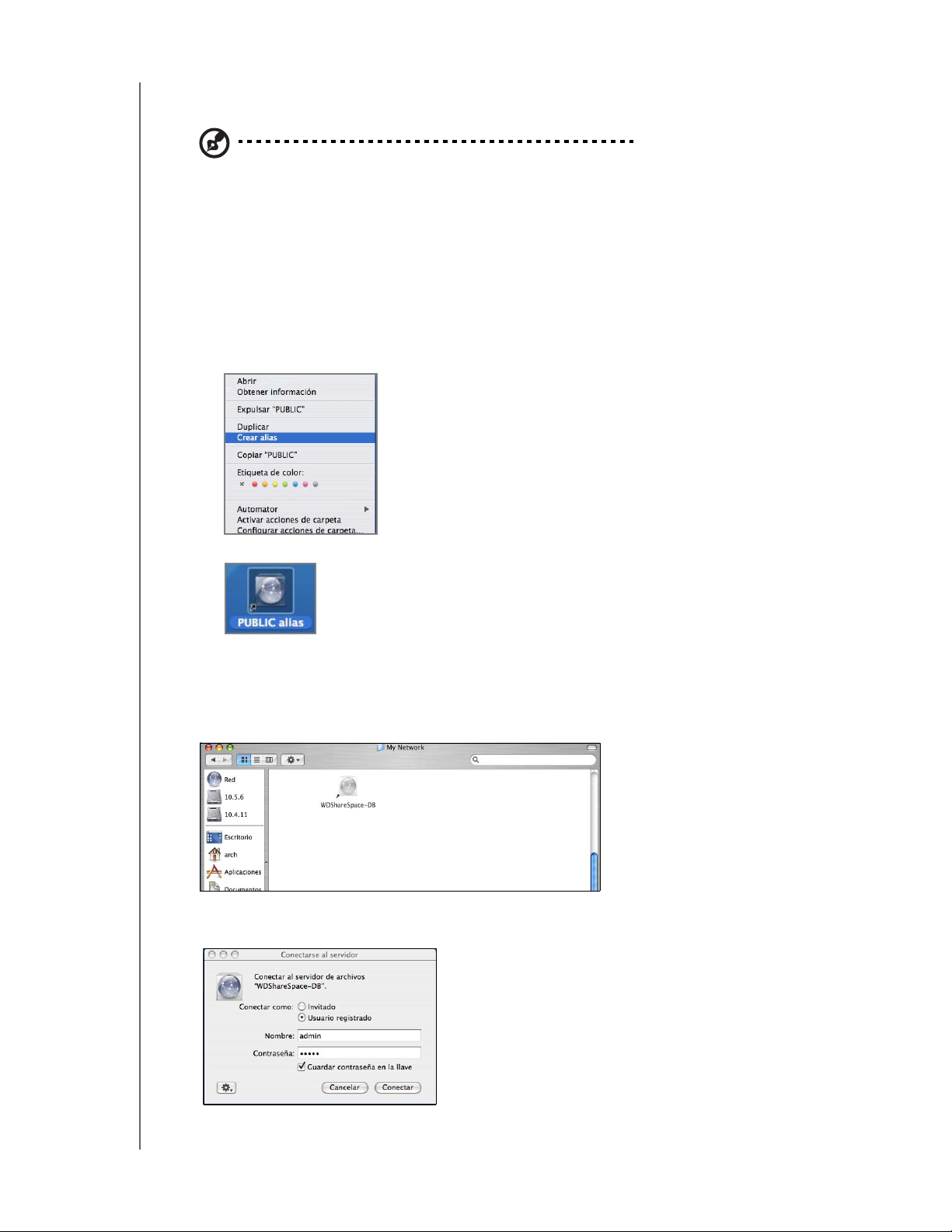
MANUAL DEL USUARIO DE
WD SHARESPACE
5. Si desea que el icono de la unidad compartida quede permanentemente en el
escritorio, cree un alias. A continuación, se proporcionan dos formas de hacerlo:
Nota: antes de crear un alias, haga clic en Finder > Preferencias y asegúrese de que Servidores
conectados está marcado.
• Haga clic en el elemento del que quiera crear un alias (p. ej. el icono de la
carpeta compartida Public) y mantenga pulsado el botón del ratón. Mantenga
pulsadas las teclas Cmd y Opción simultáneamente y arrastre el elemento a
donde quiera que aparezca el alias. En lugar de mover el elemento original,
esto crea un alias en la nueva ubicación.
• Haga doble clic en el elemento al que desee dar un alias (por ejemplo, el icono
de la carpeta compartida Public) y haga clic en Archivo > Crear alias.
En el escritorio se muestra el icono del disco compartido.
Mac OS X Tiger
1. Encienda el ordenador y espere a que se cargue el sistema operativo.
2. Abra Finder. Haga clic en Red y doble clic en el icono WDShareSpace.
3. Escriba "admin" en los campos Nombre y Contraseña, asegurándose de
seleccionar Guardar contraseña en la llave. Haga clic en Conectar.
CONFIGURACIÓN BÁSICA DE WD SHARESPACE - 18
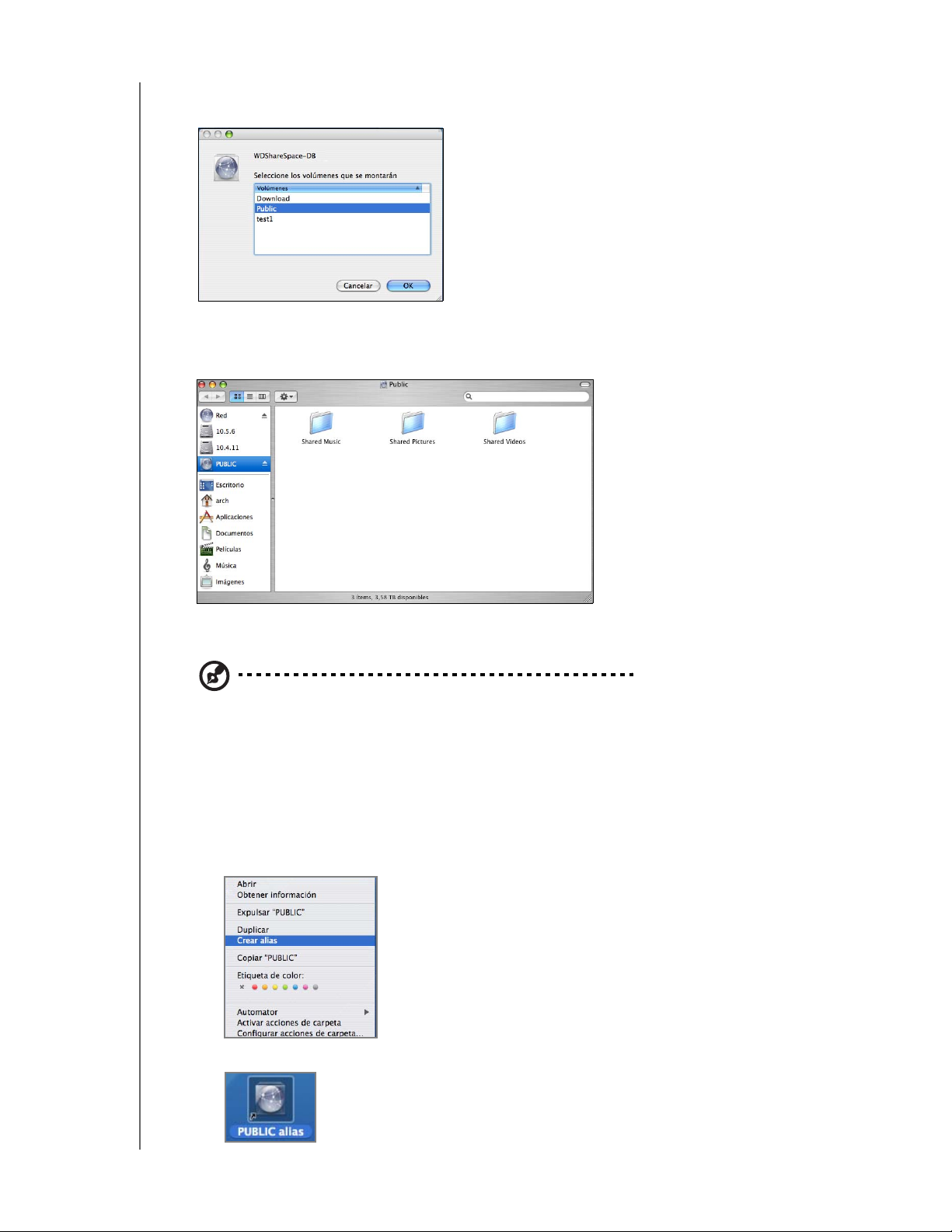
MANUAL DEL USUARIO DE
WD SHARESPACE
4. Asegúrese de que Public está resaltado en la lista Seleccione los volúmenes
que se montarán y haga clic en OK.
5. Haga doble clic en el icono Public que aparece ahora en el escritorio para
mostrar las tres subcarpetas compartidas. Ahora puede arrastrar y soltar archivos
en las carpetas compartidas usando Finder.
6. Si desea que el icono de la unidad compartida quede permanentemente en el
escritorio, cree un alias. A continuación, se proporcionan dos formas de hacerlo:
Nota: antes de crear un alias, haga clic en Finder > Preferencias y asegúrese de que Servidores
conectados esté seleccionado.
• Haga clic en el elemento del que quiera crear un alias y mantenga pulsado el
botón del ratón. Mantenga pulsadas las teclas Cmd y Opción simultáneamente
y arrastre el elemento a donde quiera que aparezca el alias. En lugar de mover el
elemento original, esto crea un alias en la nueva ubicación.
• Haga doble clic en el elemento al que desee dar un alias (por ejemplo, el icono
de la carpeta compartida Public) y haga clic en Archivo > Crear alias.
En el escritorio se muestra la carpeta compartida Public.
CONFIGURACIÓN BÁSICA DE WD SHARESPACE - 19
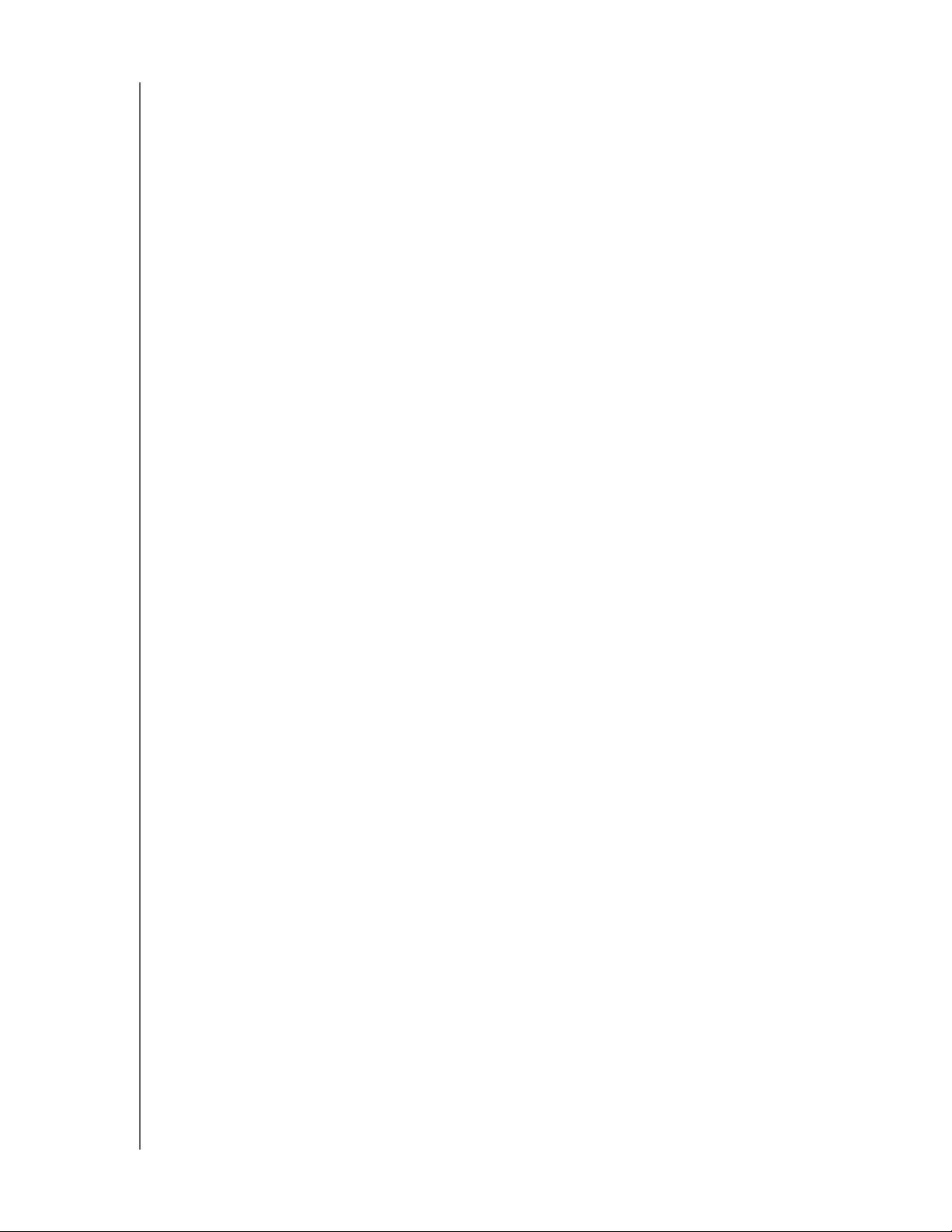
MANUAL DEL USUARIO DE
WD SHARESPACE
Enhorabuena.
Su WD ShareSpace está ahora listo para usarse y accesible como una letra de
unidad en Mi PC (Windows) o como un icono de unidad compartida en el escritorio
(Mac). Ahora puede arrastrar y soltar archivos en WD ShareSpace y mover archivos
desde WD ShareSpace a cualquier ordenador de la red que haya sido configurado
de acuerdo con las anteriores instrucciones.
Este manual del usuario contiene información e instrucciones para el resto de
funciones de administración básicas y avanzadas del dispositivo WD ShareSpace,
incluyendo:
• Copia de seguridad del ordenador (consulte "Copia de seguridad de
ordenadores de una red" en la página 21).
• Acceso a WD ShareSpace desde un ordenador remoto (consulte "Acceso
remoto MioNet" en la página 53).
• Reproducción y transmisión de medios (consulte "Cómo reproducir y transmitir
vídeo, música y fotos" en la página 63).
• Uso del servicio iTunes (consulte "iTunes con WD ShareSpace" en la página 73).
• Conexión a un disco USB para almacenamiento adicional e intercambio de
archivos (consulte "Uso compartido y copia de seguridad de una unidad USB
externa" en la página 75).
• Configuración del dispositivo WD ShareSpace y la red. Puede:
- Establecer alertas de correo electrónico o de ventanas
- Cambiar la contraseña de administrador
- Realizar actualizaciones de firmware
- Restaurar el sistema a los valores predeterminados de fábrica
- Configurar RAID
- Administrar preferencias de uso compartido de archivos
- Establecer carpeta de destino para copias de seguridad
- Establecer cuotas de disco
- Establecer carpetas compartidas para usuarios
- Agregar, modificar y eliminar usuarios y grupos y cambiar todos los permisos de
usuarios y grupos (lectura/escritura, solo lectura, sin acceso) para recursos
compartidos y carpetas y dispositivos de almacenamiento USB (consulte
"Administrador de almacenamiento de red: Elementos básicos" en la página 85
y "Administrador de almacenamiento de red: modo avanzado" en la página 106)
CONFIGURACIÓN BÁSICA DE WD SHARESPACE - 20
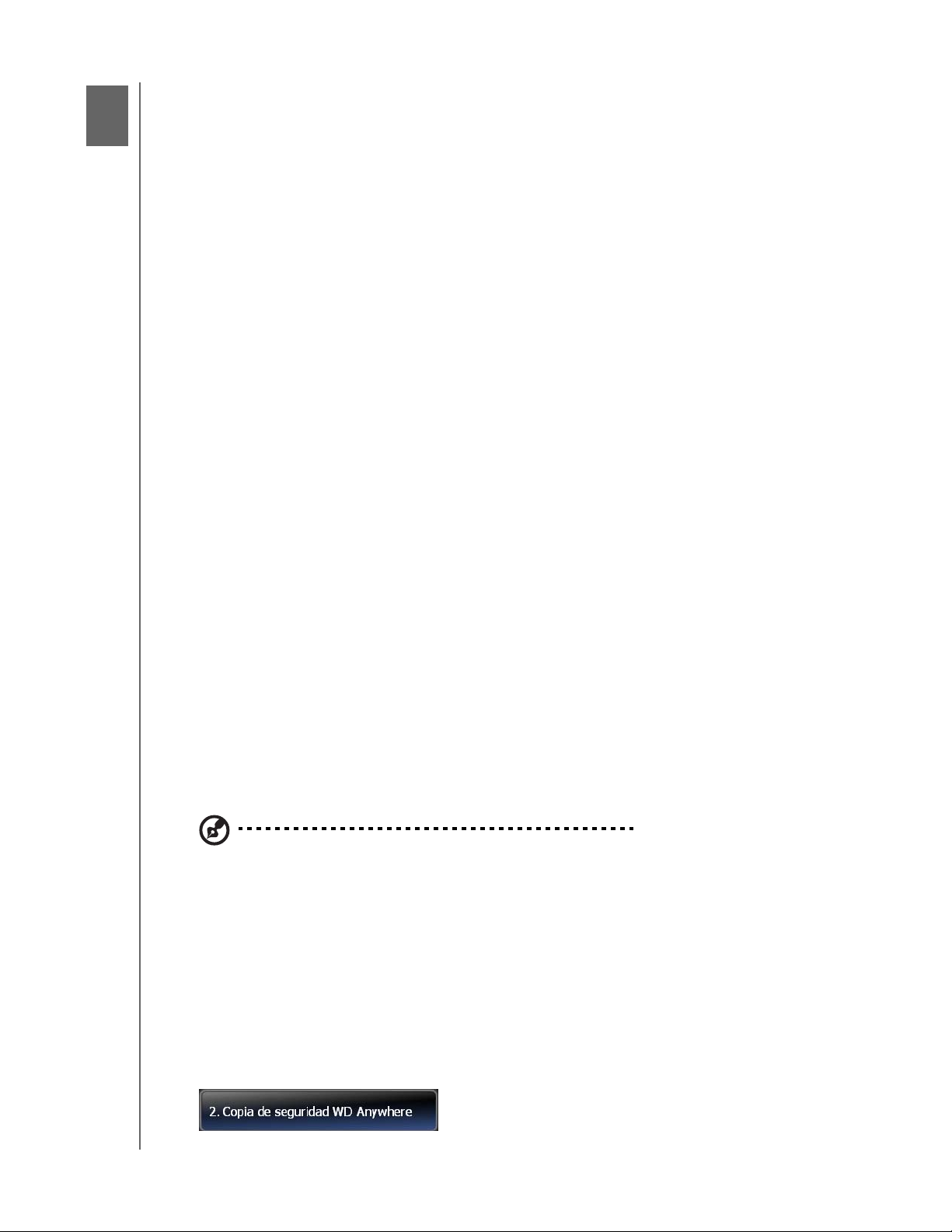
3
MANUAL DEL USUARIO DE
WD SHARESPACE
Copia de seguridad de ordenadores de una red
Información general sobre WD Anywhere Backup
El software WD Anywhere Backup es una forma rápida, sencilla y segura de hacer
copias de seguridad de todos los ordenadores de la red. El CD de instalación de
WD ShareSpace viene con cinco licencias para WD Anywhere Backup. Cada una
de ellas le permite activar un único PC o Mac para disponer de copia de seguridad
continua. Seleccione los archivos de los que desee hacer copia de seguridad,
configure WD ShareSpace y despreocúpese; cada vez que guarde un cambio, éste
quedará automáticamente en la copia de seguridad.
Notas de instalación importantes
• Instalación en cada ordenador: deberá usar el CD de instalación para instalar
WD Anywhere Backup en cada uno de los ordenadores de la red.
• Conéctese a la LAN y enciéndalo primero: es necesario que
WD ShareSpace esté conectado a la red de área local y encendido antes de
instalar el software WD Anywhere Backup. Esto asegurará que WD Anywhere
Backup reconozca su WD ShareSpace y se instalará como versión de software
completo en lugar de la versión de prueba de 30 días.
• Usuarios de portátiles con Windows: cuando esté de viaje, no se hará copia
de seguridad de los archivos del portátil. Si quiere tener copia de seguridad de los
archivos automáticamente al volver a conectarse a la red doméstica, deberá
establecer la contraseña y el nombre de usuario en el portátil y en WD ShareSpace
para que sean iguales. En caso contrario, en un sistema Windows, deberá iniciar
una sesión en WD ShareSpace cada vez que se vuelva a conectar a la red
doméstica antes de que WD Anywhere Backup empiece a hacer copia de
seguridad de sus archivos.
Windows
1. Encienda el ordenador y espere a que se cargue el sistema operativo.
2. Introduzca el CD de software en la unidad de CD-ROM.
Nota: si tiene la reproducción automática desactivada en el ordenador deberá instalar las utilidades
manualmente. Haga clic en Inicio y, a continuación, en Equipo (Windows Vista/Windows 7) o en
Mi PC (Windows 2000/XP). Haga clic con el botón derecho en la unidad de
CD/DVD, haga clic en Abrir y doble clic en Setup.exe.
3. Windows Vista/Windows 7: haga clic en Ejecutar setup.exe y, a continuación,
haga clic en Permitir.
4. Haga clic en Aceptar en la pantalla Términos del acuerdo.
5. Si ha conectado el dispositivo correctamente como se muestra en la pantalla de
conexión en la página 11, haga clic en Siguiente.
6. Haga clic en Copia de seguridad WD Anywhere.
COPIA DE SEGURIDAD DE ORDENADORES DE UNA RED - 21
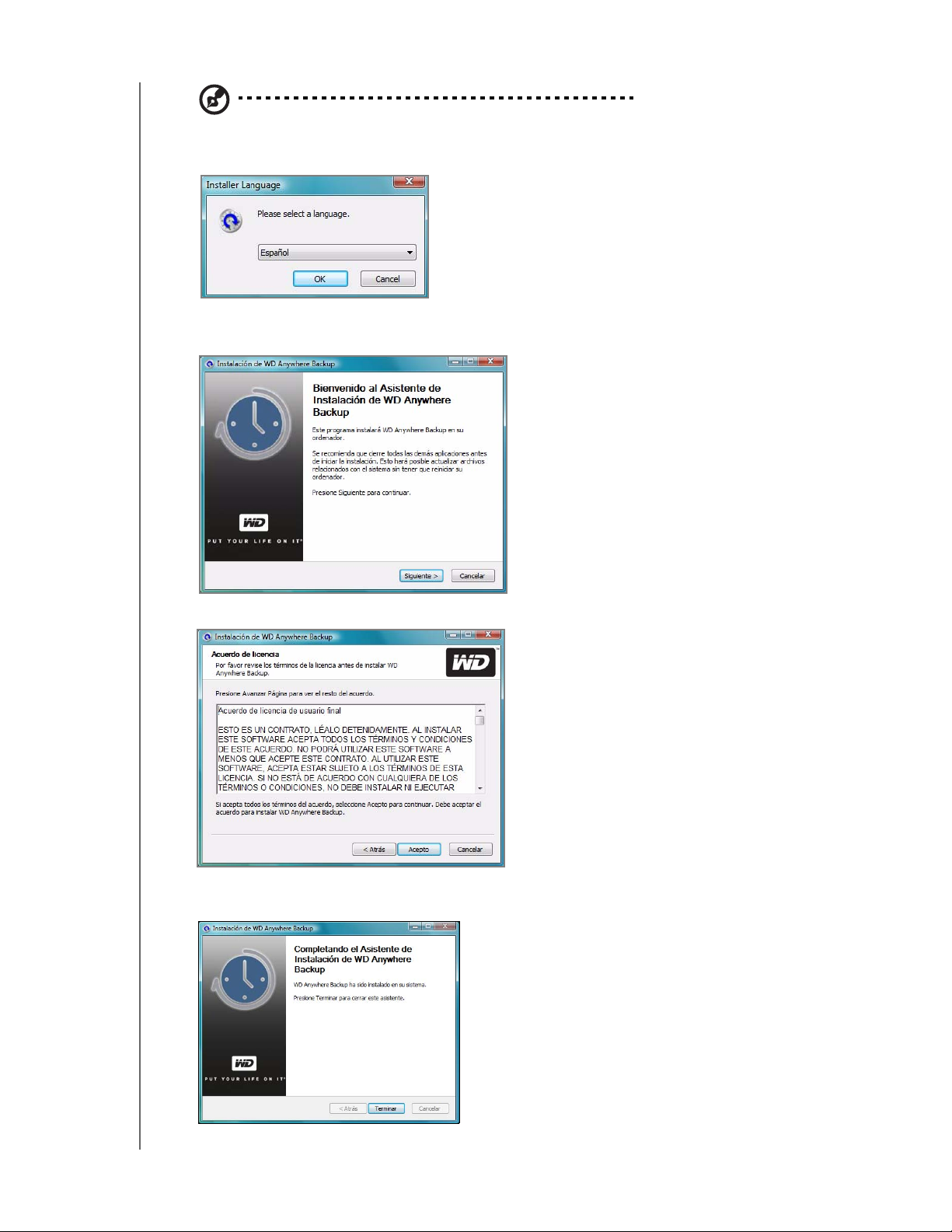
MANUAL DEL USUARIO DE
Nota: puede llevar un minuto o dos que aparezca la siguiente pantalla.
WD SHARESPACE
7. Seleccione el idioma que desee en la lista y haga clic en OK.
8. Cierre todas las otras aplicaciones que estén abiertas y haga clic en Siguiente
para continuar.
9. Si acepta los términos del acuerdo, haga clic en Acepto para continuar.
Después de que se termine de instalar WD Anywhere Backup, haga clic en
Terminar para empezar a usarlo.
COPIA DE SEGURIDAD DE ORDENADORES DE UNA RED - 22
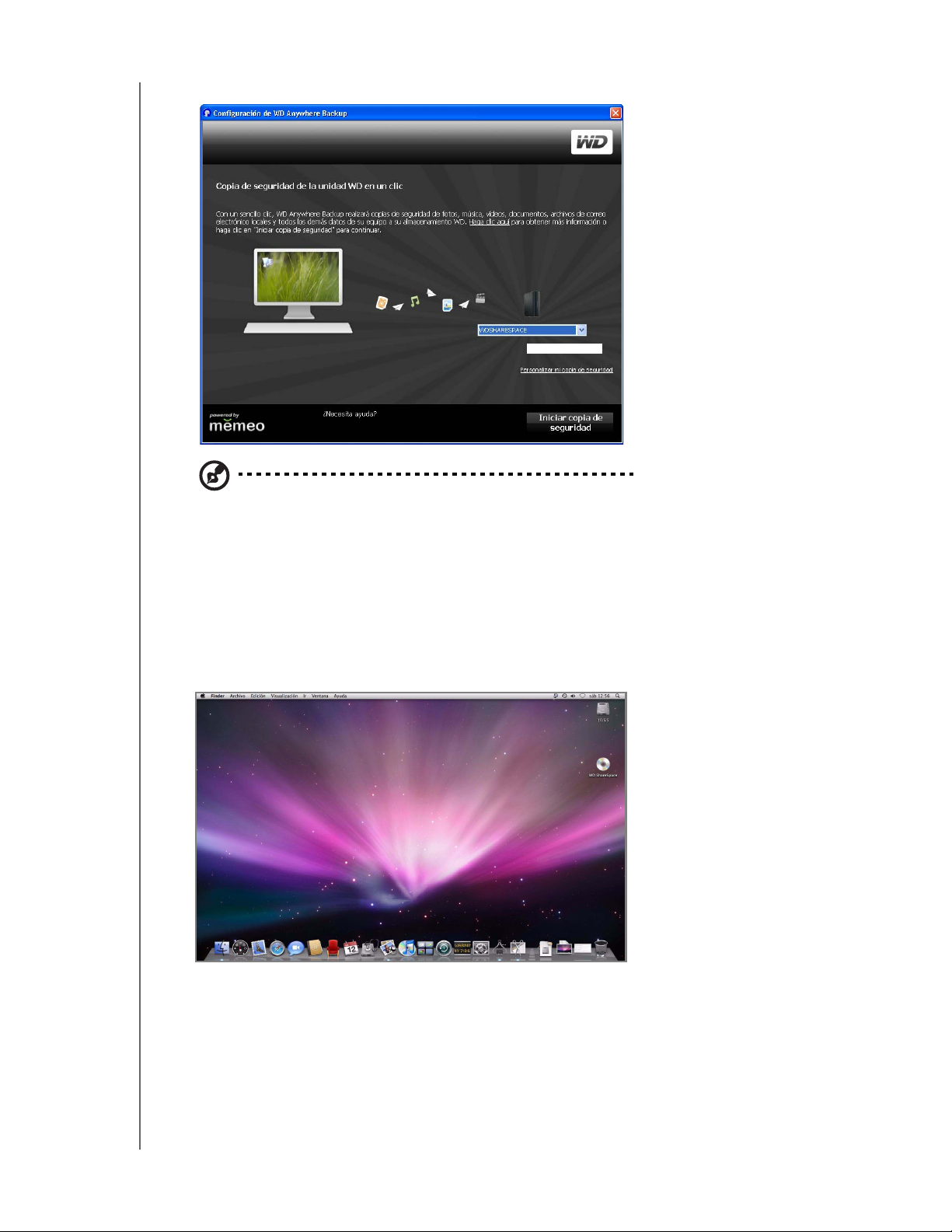
MANUAL DEL USUARIO DE
Se mostrará la pantalla de configuración de WD Anywhere Backup.
WD SHARESPACE
Nota: ahora se muestra el icono de WD Anywhere Backup en el escritorio y el programa aparece
en la lista de Archivos de programa.
10.Continúe con "Copia de seguridad con un clic" en la página 26 o "Creación de
un plan de copias de seguridad personalizado" en la página 29.
Mac OS X
1. Encienda el ordenador y espere a que se cargue el sistema operativo.
2. Haga doble clic en el icono WD ShareSpace del escritorio.
COPIA DE SEGURIDAD DE ORDENADORES DE UNA RED - 23
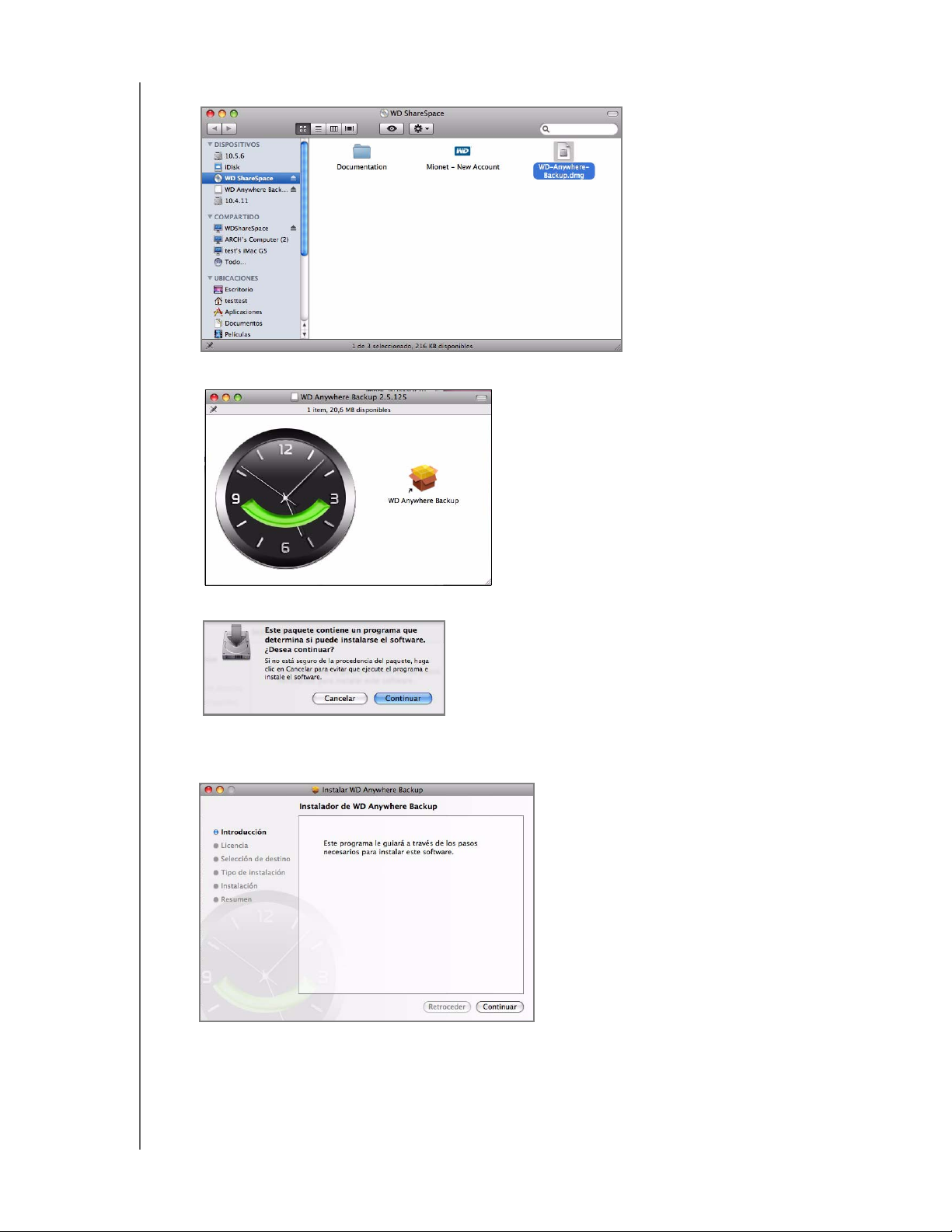
MANUAL DEL USUARIO DE
WD SHARESPACE
3. Haga doble clic en WD_Anywhere_Backup.dmg.
4. En la pantalla WD Anywhere Backup, haga clic en el icono WD Anywhere Backup.
5. En el cuadro de diálogo de verificación, haga clic en Continuar.
6. En la pantalla de bienvenida del asistente de instalación de WD Anywhere Backup,
haga clic en Continuar.
COPIA DE SEGURIDAD DE ORDENADORES DE UNA RED - 24

7. En la pantalla Contrato de licencia, haga clic en Continuar.
8. Para aceptar el acuerdo, haga clic en Acepto.
MANUAL DEL USUARIO DE
WD SHARESPACE
9. Haga clic en Instalar.
10.Introduzca su nombre de usuario y contraseña de Mac.
11.Cuando aparezca una pantalla verificando que la instalación ha sido correcta,
haga clic en Cerrar.
COPIA DE SEGURIDAD DE ORDENADORES DE UNA RED - 25

MANUAL DEL USUARIO DE
WD SHARESPACE
12.Ahora puede empezar a hacer copias de seguridad de sus datos.
Configuración de WD Anywhere Backup
Después de arrancar WD Anywhere Backup como se ha descrito anteriormente,
puede realizar una copia de seguridad de los datos con diversos métodos.
Copia de seguridad con un clic
WD Anywhere Backup le permite hacer copias de seguridad de todos datos
importantes, como documentos, fotos, música y vídeo del disco duro del ordenador
con el clic de un botón. Esta función hace copia de seguridad de todos los datos en
el WD ShareSpace para que pueda restaurar todos los datos en caso de que el
disco duro del ordenador se estropee.
La primera vez que se instala WD Anywhere Backup, aparece la pantalla de configuración.
Nota: la siguiente pantalla sólo aparece cuando se tiene WD ShareSpace conectado a la red de
área local del ordenador.
Vínculo para personalizar la
copia de seguridad
Realiza una copia de seguridad
de todos los archivos
COPIA DE SEGURIDAD DE ORDENADORES DE UNA RED - 26

MANUAL DEL USUARIO DE
WD SHARESPACE
Esta pantalla ofrece dos opciones:
Copia de seguridad automática: la opción principal es tener el WD ShareSpace
haciendo copias de seguridad automática y continuamente de todos los archivos,
garantizando que se puedan restaurar en todo momento.
• De qué hace copia de seguridad: la copia de seguridad con un clic realiza
una copia de seguridad de documentos, fotos y archivos multimedia en el disco
principal del ordenador.
• De qué no hace copia de seguridad: la copia de seguridad con un clic no
incluye archivos de la unidad A, aplicaciones o aplicaciones, como MS Word
o Adobe Acrobat, archivos temporales y del registro, archivos virtuales del disco
duro o archivos de las carpetas del sistema.
Copia de seguridad personalizada: la otra opción es personalizar la copia de
seguridad para hacer copia de otros discos o sólo de los tipos de archivos
seleccionados como, por ejemplo, sólo fotos o vídeos.
Para empezar una copia de seguridad automática y completa del disco duro del ordenador:
1. Haga clic en Hacer copia de seguridad de todos los archivos.
2. Un mensaje explica que la copia de seguridad inicial utilizará unos recursos
moderados del ordenador. Para detener la copia de seguridad, haga clic en
Detener hasta que el sistema esté en espera. Para hacer que la copia de
seguridad siga ejecutándose en segundo plano, haga clic en Continuar.
Nota: si no quiere que se vuelvan a mostrar estos mensajes en el futuro, haga clic en No mostrar
Asistente de configuración en el inicio.
COPIA DE SEGURIDAD DE ORDENADORES DE UNA RED - 27

MANUAL DEL USUARIO DE
WD SHARESPACE
3. Se mostrará una pantalla de registro. Si lo desea, introduzca la información del
registro opcional. Haga clic en Continuar.
En la pantalla WD Anywhere Backup se muestra el progreso de la copia de
seguridad y el porcentaje de CPU utilizado (parte inferior de la pantalla).
COPIA DE SEGURIDAD DE ORDENADORES DE UNA RED - 28

MANUAL DEL USUARIO DE
WD SHARESPACE
Cuando se haya terminado con la copia, se mostrará un mensaje de copia de
seguridad completa.
Para crear otra copia de seguridad, haga clic en Crear y continúe en el paso 3
de "Creación de un plan de copias de seguridad personalizado" en la página 29.
Si no va a crear otra copia de seguridad, cierre la pantalla. El icono WD
Anywhere Backup aparecerá en la bandeja del sistema.
Para personalizar un plan de copias de seguridad:
1. Haga clic en el vínculo Personalizar mi copia de seguridad situado en la
parte inferior derecha de la pantalla de configuración de copia de seguridad de
WD Anywhere Backup. Se mostrará la pantalla de bienvenida del asistente de
WD Anywhere Backup.
2. Continúe con el paso 3 en "Creación de un plan de copias de seguridad
personalizado" en la página 29.
Creación de un plan de copias de seguridad personalizado
La creación y personalización de un plan de copias de seguridad ofrece al usuario
avanzado el control completo sobre los archivos de los que se hace copia de
seguridad.
1. Si WD Anywhere Backup todavía no se está ejecutando, haga clic en el icono del
programa que hay en el escritorio.
COPIA DE SEGURIDAD DE ORDENADORES DE UNA RED - 29

MANUAL DEL USUARIO DE
WD SHARESPACE
2. Haga clic en Crear. (Si en la pantalla no se muestra ningún plan de copia de
seguridad, no se habrá creado ninguno).
3. Aparecerá la pantalla de bienvenida para personalizar la copia de seguridad.
Haga clic en Siguiente.
COPIA DE SEGURIDAD DE ORDENADORES DE UNA RED - 30

MANUAL DEL USUARIO DE
WD SHARESPACE
4. Haga clic en Sitios de red y localice su WD ShareSpace en la red de área local.
Haga clic en Siguiente.
Se mostrará la pantalla Seleccionar elementos para realizar copias de seguridad.
Tiene dos opciones:
Seleccionar elementos específicos, consulte "Selección de sus propios
elementos de copia de seguridad" en la página 33.
Seleccionar todos los elementos, continúe con el siguiente procedimiento.
COPIA DE SEGURIDAD DE ORDENADORES DE UNA RED - 31

MANUAL DEL USUARIO DE
Selección de todos los elementos de SmartPicks
WD SHARESPACE
1. Haga clic en el botón Todos los elementos de SmartPicks. En la pantalla
SmartPicks se muestran los tipos de archivos comunes de los que se puede
hacer copia de seguridad.
2. Seleccione cada tipo de archivo del que desee hacer copias de seguridad.
También puede hacer clic en Ninguna para borrar todas las selecciones o hacer
clic en Seleccionar todos para seleccionar todo los elementos.
3. Para agregar más elementos, haga clic en el botón Agregar elementos de
copia de seguridad. Se mostrará la ficha Carpetas locales. Seleccione más
carpetas y haga clic en Seleccionar.
COPIA DE SEGURIDAD DE ORDENADORES DE UNA RED - 32

4. Para excluir más elementos de su plan:
(a) Haga clic en el botón Mostrar opciones avanzadas.
MANUAL DEL USUARIO DE
WD SHARESPACE
(b) Haga clic en el botón Agregar exclusión.
(c) Seleccione los elementos a excluir del plan de copia de seguridad o haga clic en
Seleccionar una carpeta para excluirla y seleccione cualquier carpeta del plan.
Haga clic en el botón Seleccionar.
5. En la pantalla Elementos seleccionados para realizar copia de seguridad, haga
clic en el botón Siguiente.
6. Continúe con "Finalización del plan de copias de seguridad" en la página 35.
Selección de sus propios elementos de copia de seguridad
1. Haga clic en el botón Mis propios elementos de copia de seguridad.
Aparece la pantalla SmartPicks mostrando las ubicaciones de archivos
predeterminadas de las que se puede hacer copia de seguridad.
COPIA DE SEGURIDAD DE ORDENADORES DE UNA RED - 33

MANUAL DEL USUARIO DE
WD SHARESPACE
2. Tiene dos opciones:
(a) en la ficha SmartPicks, seleccione cada elemento del que desee hacer copia de seguridad.
También puede hacer clic en Ninguna para borrar todas las selecciones o hacer clic en
Seleccionar todo para seleccionar todos los elementos. Cuando termine, haga clic en
Siguiente.
(b) En la ficha Carpetas locales, seleccione cada carpeta de la que desee hacer copia de
seguridad y haga clic en Seleccionar.
COPIA DE SEGURIDAD DE ORDENADORES DE UNA RED - 34

MANUAL DEL USUARIO DE
WD SHARESPACE
3. En la pantalla Elementos seleccionados para realizar copia de seguridad puede
agregar más elementos o usar elementos avanzados como se describe en
"Selección de todos los elementos de SmartPicks" en la página 32.
4. En la pantalla Elementos seleccionados para realizar copia de seguridad, haga
clic en el botón Siguiente.
5. Continúe con Finalización del plan de copias de seguridad a continuación.
Finalización del plan de copias de seguridad
1. Dé un nombre al plan de copias de seguridad y haga clic en Siguiente. Puede
crear planes de copias de seguridad adicionales repitiendo los pasos anteriores.
COPIA DE SEGURIDAD DE ORDENADORES DE UNA RED - 35

MANUAL DEL USUARIO DE
WD SHARESPACE
2. Aparecerá una pantalla de confirmación. Haga clic en Terminar.
3. Un mensaje explica que la copia de seguridad inicial utilizará unos recursos
moderados del ordenador. Para detener la copia de seguridad, haga clic en
Detener hasta que el sistema esté en espera.
4. Para hacer que la copia de seguridad siga ejecutándose en segundo plano, haga
clic en Continuar.
La pantalla WD Anywhere Backup muestra el progreso de la copia de seguridad.
COPIA DE SEGURIDAD DE ORDENADORES DE UNA RED - 36

MANUAL DEL USUARIO DE
WD SHARESPACE
Cuando se haya terminado la copia de seguridad, aparecerá una pantalla
indicando que se ha terminado la copia.
De forma alternativa, cierre la pantalla, haga clic en el icono WD Anywhere
Backup y seleccione Mostrar estado de copia de seguridad del archivo.
Conforme se haga copia de seguridad de los archivos, aparecerá una pequeña
ventana de notificación.
Restauración de planes de copias de seguridad
Se pueden restaurar los archivos de los planes de copias de seguridad en una
ubicación específica en el caso de que haya eliminado accidentalmente algún
archivo, quiera comparar versiones de archivos o haya perdido todos los datos
debido a un problema del disco duro del ordenador.
COPIA DE SEGURIDAD DE ORDENADORES DE UNA RED - 37

MANUAL DEL USUARIO DE
WD SHARESPACE
1. Haga clic en Ver y restaurar.
2. Haga clic en un plan de copias de seguridad en la lista Seleccionar un plan o,
para buscar un plan, introduzca el nombre en el campo Buscar por nombre de
archivo y seleccione Buscar.
3. Haga clic en la casilla que se encuentran al lado de las carpetas o archivos que
desee restaurar.
4. En la lista Restaurar archivos en, seleccione una ubicación para los archivos
restaurados y haga clic en el botón Restaurar.
COPIA DE SEGURIDAD DE ORDENADORES DE UNA RED - 38

MANUAL DEL USUARIO DE
WD SHARESPACE
Reactivación de planes de copias de seguridad
Puede reactivar un plan de copias de seguridad antiguo si desea continuar haciendo
copias de seguridad de los archivos especificados en dicho plan.
1. En la barra de menú, haga clic en Acciones > Reactivar plan de copias de
seguridad.
2. Aparecerá el asistente para reactivar. Haga clic en Siguiente.
3. Seleccione la ubicación de la carpeta de copia de seguridad y haga clic en el
botón Siguiente.
4. Si tiene más de un plan de copias de seguridad, seleccione el que desee
reactivar y haga clic en Aceptar.
5. Seleccione la opción No, deseo reactivar el plan de copias de seguridad
y comenzar con la copia de seguridad y haga clic en el botón Siguiente.
El plan de copias de seguridad se reactivará y el ordenador hará una copia de
seguridad de los archivos en el destino de copia seleccionado.
COPIA DE SEGURIDAD DE ORDENADORES DE UNA RED - 39

MANUAL DEL USUARIO DE
WD SHARESPACE
Importante: si selecciona la opción Sí, todos los archivos del plan de
copias de seguridad se restaurarán en el ordenador. Esto sobrescribirá los
archivos del ordenador con los archivos del plan de copias de seguridad.
Consulte "Restauración de planes de copias de seguridad" en la página 37.
Edición de planes de copias de seguridad
Iconos
Haga clic en los iconos para agregar o quitar archivos de los planes de copias de
seguridad, conservar varias revisiones de archivos a mano para abrirlos y eliminar
planes completos, así como para ver el registro de la copia de seguridad.
Cambiar archivos
seleccionados
Cambiar configuración
seleccionada
Eliminar planes de
copias de seguridad
Mostrar registro de
copia de seguridad
Selección de planes de copias de seguridad
Si tiene más de un plan de copias de seguridad, seleccione el que desee haciendo
clic en su casilla. Un borde azul rodeará el plan seleccionado.
COPIA DE SEGURIDAD DE ORDENADORES DE UNA RED - 40

MANUAL DEL USUARIO DE
Cambio de archivos seleccionados
WD SHARESPACE
1. En la pantalla WD Anywhere Backup, haga clic en el icono Cambiar archivos
seleccionados. (Consulte "Iconos" en la página 40). Se mostrará la pantalla de
configuración de WD Anywhere Backup.
Nota: para cancelar la selección de todos los archivos mostrados, haga clic en el vínculo Ninguna.
Para seleccionar todos los archivos mostrados, haga clic en el vínculo Seleccionar todo.
2. Haga una de las siguientes cosas:
• Para agregar archivos, haga clic en el botón Agregar elementos de copia de
seguridad.
• Para eliminar archivos, seleccione los archivos y haga clic en el botón Eliminar
elementos seleccionados.
• Para excluir archivos de la copia de seguridad, haga clic en el botón Mostrar
opciones avanzadas.
Dependiendo de las selecciones, se podrán mostrar otras pantallas.
3. Cuando haya terminado de seleccionar elementos para añadir o quitar, haga clic
en el botón Seleccionar (o Aceptar, dependiendo de la pantalla).
4. Cuando vuelva a la pantalla de configuración de WD Anywhere Backup, haga clic
en el botón Terminar.
Cambio de la configuración de plan de copias de seguridad
Puede cambiar el número de versiones de los mismos archivos que WD Anywhere
Backup debe conservar. Por ejemplo, puede desear conservar la versión de ayer, así
como la versión de hoy.
COPIA DE SEGURIDAD DE ORDENADORES DE UNA RED - 41

MANUAL DEL USUARIO DE
WD SHARESPACE
1. Haga clic en el icono Cambiar configuración seleccionada. (Consulte "Iconos" en la
página 40). Seleccione la casilla de verificación Conservar hasta e introduzca el
número máximo de versiones anteriores de archivos para hacer copia de seguridad.
2. Haga clic en Aceptar.
Eliminación de planes de copias de seguridad
Puede eliminar un plan de copias de seguridad en la pantalla WD Anywhere Backup.
Los archivos con copia de seguridad permanecerán en su destino hasta que los
elimine manualmente.
1. Haga clic en el icono Eliminación de planes de copias de seguridad. (Consulte
"Iconos" en la página 40).
2. En respuesta al mensaje de confirmación, haga clic en Aceptar.
Mostrar la copia de seguridad y los registros de error
WD Anywhere mantiene un registro de todas las acciones y errores de copias de
seguridad.
1. Seleccione un plan de copias de seguridad y haga clic en el icono Mostrar
registro de copia de seguridad. (Consulte "Iconos" en la página 40). Aparecerá el
registro de copia de seguridad.
COPIA DE SEGURIDAD DE ORDENADORES DE UNA RED - 42

MANUAL DEL USUARIO DE
WD SHARESPACE
2. Para ver el registro de errores, haga clic en la ficha Registro de errores.
3. Para ver una explicación de un error de la lista mostrada en la parte inferior de la
pantalla, haga clic en el error.
4. Para borrar los errores seleccionados, seleccione sus casillas y haga clic en el
botón Borrar errores seleccionados.
5. Para borrar todos los errores, haga clic en el botón Borrar todos los errores.
6. Para evitar que el registro de errores muestre errores transitorios, haga clic
en la casilla No deseo recibir notificaciones de errores transitorios.
Esta selección afecta a todos los planes de copias de seguridad.
7. Para ver de qué archivos se ha hecho copia de seguridad, haga clic en el vínculo
haga clic aquí para iniciar la aplicación WD Anywhere Restore.
(Para obtener información sobre la restauración, consulte "Restauración de
planes de copias de seguridad" en la página 37).
COPIA DE SEGURIDAD DE ORDENADORES DE UNA RED - 43

4
MANUAL DEL USUARIO DE
WD SHARESPACE
Uso de Time Machine™
Apple® Time Machine™ es una función incorporada en los ordenadores con Mac OS X
Leopard y Snow Leopard que puede realizar una copia de seguridad del contenido del
ordenador: música, fotos, documentos, aplicaciones, correos electrónicos y archivos del
sistema. El disco WD ShareSpace (versiones de firmware posteriores a 2.1.92) puede
almacenar estas copias de seguridad para que si se estropea el disco duro o el sistema
operativo, o si pierde un archivo, pueda restaurarlo fácilmente en el ordenador.
Configuración de Time Machine
Para configurar Time Machine para realizar copias de seguridad de los archivos que
hay en el disco WD ShareSpace:
1. Use uno de los siguientes métodos para abrir Time Machine.
• Haga clic en el icono Time Machine en el Dock.
• Haga clic en el menú Apple > Preferencias del Sistema y seleccione
Time Machine.
• Haga clic en Ir > Aplicaciones y seleccione Time Machine.
2. Si ésta es la primera vez que crea una copia de seguridad, aparece la siguiente
pantalla:
Haga clic en el botón Configurar Time Machine para mostrar la pantalla de
preferencias de Time Machine.
USO DE TIME MACHINE™ - 44

MANUAL DEL USUARIO DE
WD SHARESPACE
3. Haga clic en el botón Seleccionar disco de copia de seguridad y seleccione el
disco WD ShareSpace donde desee almacenar las copias de seguridad.
4. Haga clic en el botón Usar para copia de seguridad. En una pantalla se le pide su
nombre de usuario y su contraseña. Introduzca wd_backup como nombre de
usuario y backup como contraseña (no distingue entre mayúsculas y minúsculas).
5. Haga clic en el botón Conectar. Vuelve a aparecer la pantalla de preferencias.
6. Para iniciar las copias de seguridad automáticas, mueva la barra deslizante a SÍ.
USO DE TIME MACHINE™ - 45

MANUAL DEL USUARIO DE
WD SHARESPACE
7. Para añadir un menú desplegable de Time Machine a la barra de menús, en la
parte superior de la pantalla, seleccione la casilla Mostrar el estado de Time
Machine en la barra de menús. Este menú permite iniciar una copia de
seguridad, iniciar Time Machine para restaurar los archivos y abrir la pantalla de
preferencias de Time Machine.
Time Machine empieza a realizar una copia de seguridad de los archivos, pero la
primera copia de seguridad puede tardar un poco. Las copias posteriores son más
rápidas, porque Time Machine sólo copia los elementos nuevos o cambiados. Una
barra de estado muestra el progreso de la copia de seguridad.
Time Machine realiza una copia de seguridad del ordenador cada hora y mantiene
los siguientes grupos de copias de seguridad:
• Cada hora durante 24 horas
• Cada día durante el último mes
• Semanalmente hasta que el disco WD ShareSpace está lleno
Si se interrumpe una copia de seguridad, por ejemplo si el ordenador pasa al
modo de suspensión o se desconecta el disco WD ShareSpace, se reanudará
automáticamente cuando el ordenador esté disponible.
Para ver información, como la capacidad disponible y la fecha y la hora de la
copia de seguridad más antigua, la más reciente y la siguiente, seleccione
Abrir el panel de preferencias de Time Machine en el menú desplegable
Time Machine:
USO DE TIME MACHINE™ - 46

MANUAL DEL USUARIO DE
WD SHARESPACE
Inicio de una copia de seguridad
Para iniciar una copia de seguridad en cualquier momento, seleccione Realizar
copia de seguridad ahora en el menú desplegable.
Restauración de los elementos copiados
Es posible que a veces desee restaurar archivos y otros elementos de los que haya
hecho una copia de seguridad en la unidad WD ShareSpace. Por ejemplo, puede
haber perdido un archivo o puede querer ver los archivos de hace una semana.
Puede restaurar elementos concretos, varios elementos, carpetas o, si el sistema se
estropea, todo el disco duro.
Para restaurar los elementos de los que ha hecho una copia de seguridad en el disco
duro:
1. Abra la ventana de su ordenador donde desea restaurar el elemento. Por ejemplo, si
está restaurando un documento, abra la carpeta Documents (Documentos). (Si está
restaurando un elemento en el escritorio, no necesita abrir ninguna ventana).
2. Haga clic en el icono Time Machine en el Dock o seleccione Entrar en Time
Machine en el menú desplegable.
Todas las copia de seguridad se muestran en una cascada, con la más reciente
al frente.
USO DE TIME MACHINE™ - 47

MANUAL DEL USUARIO DE
WD SHARESPACE
3. Haga clic en las fechas o la línea de tiempo situada a la derecha de la pantalla
para ver todas las copia de seguridad que Time Machine ha creado.
Copias de seguridad
Línea de
tiempo
Flechas de desplazamiento
Botón Cancelar
Botón Restaurar
4. Seleccione el elemento que desea restaurar y haga clic en el botón Restaurar
para mostrar las siguientes opciones:
5. Haga clic en el botón para elegir la opción deseada:
Guardar original: no restaura el elemento de la unidad de copia de seguridad.
Guardar ambos: el elemento original permanecerá y se añadirá el elemento
copiado en la ubicación seleccionada del ordenador.
Reemplazar: el elemento copiado reemplaza al elemento original.
USO DE TIME MACHINE™ - 48

MANUAL DEL USUARIO DE
WD SHARESPACE
Eliminación de la copia de seguridad completa
Time Machine permite eliminar la copia de seguridad completa existente en la unidad
WD ShareSpace. Sin embargo, no puede eliminar las carpetas y los archivos
individualmente.
Nota: en Finder, verá una carpeta que corresponde a la unidad de copia de seguridad e incluye la
palabra "backup" (copia de seguridad). Se trata de una carpeta protegida que se crea
automáticamente y en la que se encuentran todas las copias de seguridad. Los usuarios no pueden
utilizarla y sólo sirve para guardar las copias de seguridad de Time Machine. De hecho, si intenta
conectarse a ella, obtendrá un mensaje de "Connection Failed" (Error en la conexión).
Para eliminar la copia de seguridad completa:
1. En Finder, seleccione la unidad WD ShareSpace y haga clic en el botón
Conectar como.
2. Introduzca wd_backup como nombre de usuario y backup como contraseña
(no distingue entre mayúsculas y minúsculas) y haga clic en Conectar.
USO DE TIME MACHINE™ - 49

MANUAL DEL USUARIO DE
WD SHARESPACE
Aparece la siguiente pantalla.
3. Seleccione la carpeta de copia de seguridad y arrastre el archivo *.sparsebundle
al icono Papelera.
Cambio de la contraseña
Puede cambiar la contraseña predeterminada de WD ShareSpace para acceder
a Time Machine.
Para cambiar la contraseña:
1. Inicie una sesión en la interfaz de usuario de la web de WD ShareSpace.
(Consulte "Acceso al Administrador de almacenamiento de red de WD
ShareSpace" en la página 90).
2. Introduzca el nombre del usuario y la contraseña y haga clic en Inicio de sesión;
el nombre de usuario y la contraseña predeterminados son "admin").
USO DE TIME MACHINE™ - 50

MANUAL DEL USUARIO DE
WD SHARESPACE
3. Haga clic en el botón Usuarios en la pantalla de inicio del modo básico.
4. Haga clic en el icono situado a la derecha del nombre de usuario (WD_Backup).
5. Cuando aparezca la página Usuarios, introduzca la nueva contraseña en los
campos Contraseña nueva y Confirmar contraseña y haga clic en Enviar.
USO DE TIME MACHINE™ - 51

6. Se mostrará un mensaje de confirmación.
MANUAL DEL USUARIO DE
WD SHARESPACE
USO DE TIME MACHINE™ - 52

5
MANUAL DEL USUARIO DE
WD SHARESPACE
Acceso remoto MioNet
Aspectos generales de MioNet
Acceso remoto a sus fotos, música, documentos y vídeos desde cualquier parte y en
cualquier momento usando los servicios seguros de acceso remoto MioNet de WD.
MioNet permite el acceso y uso compartido remoto de archivos sin conexión física
de un modo sencillo y muy seguro. Sólo tiene que seguir estos pasos para registrar
WD ShareSpace en su cuenta segura de MioNet. Después podrá acceder a los
contenidos desde cualquier navegador Web del mundo con su nombre de usuario
y contraseña únicos.
MioNet también le permite compartir una carpeta de imágenes de WD ShareSpace
con los amigos (no es necesario cargarla) o una carpeta de documentos con los
compañeros de trabajo. Los invitados sólo pueden ver el contenido que desee
compartir con ellos.
Configuración del acceso remoto
WD ShareSpace viene con MioNet activado de forma predeterminada. El botón
Acceso remoto permite controlar el servicio MioNet en el dispositivo de
almacenamiento. Si MioNet todavía no está configurado a través de la web, siga las
instrucciones que aparecen a continuación.
Windows
1. Encienda el ordenador y espere a que se cargue el sistema operativo.
2. Introduzca el CD del software de WD ShareSpace en la unidad de CD-ROM.
Nota: si tiene la reproducción automática desactivada en el ordenador deberá instalar las utilidades
manualmente. Haga clic en Inicio y, a continuación, en Equipo (Windows Vista/Windows 7) o en
Mi PC (Windows 2000/XP). Haga clic con el botón derecho en la unidad de CD/DVD, haga clic en
Abrir y doble clic en Setup.exe.
3. Windows Vista/Windows 7: haga clic en Run setup.exe y, a continuación, haga
clic en Permitir.
4. Haga clic en Aceptar en la pantalla de Términos del acuerdo.
5. Si ha conectado el dispositivo correctamente como se muestra en la pantalla de
conexión en la página 11, haga clic en Siguiente.
ACCESO REMOTO MIONET - 53

MANUAL DEL USUARIO DE
WD SHARESPACE
6. Haga clic en el botón MioNet: cuenta nueva si es un usuario nuevo de MioNet;
haga clic en MioNet: cuenta existente si ya es usuario.
Se mostrará la pantalla de registro de MioNet.
7. Complete el formulario de registro y haga clic en Enviar para crear una cuenta.
ACCESO REMOTO MIONET - 54

MANUAL DEL USUARIO DE
WD SHARESPACE
8. Cuando MioNet el WD ShareSpace que está registrando, introduzca un nombre
para el dispositivo y haga clic en Aceptar.
9. Se mostrará un mensaje de confirmación. Haga clic en Aceptar.
MioNet muestra una lista de las carpetas públicas guardadas en su WD ShareSpace
e incluye una carpeta privada que se creó con el nombre de usuario MioNet.
En el inicio de sesión, MioNet busca cualquier disco WD ShareSpace sin
registrar y le da a cualquiera que encuentre un nombre predeterminado de
almacenamiento de WD. Los nombres de MioNet son independientes de los
nombres asignados que usa el Administrador de almacenamiento de red de
WD ShareSpace.
ACCESO REMOTO MIONET - 55

MANUAL DEL USUARIO DE
WD SHARESPACE
Uso de la web de MioNet (después del registro)
1. Desde cualquier navegador, vaya a www.mionet.com/web e introduzca su
nombre de usuario y contraseña. Aparecerá la ficha de Inicio rápido mostrando
iconos que representan actividades que puede realizar.
Nota: en este manual del usuario se tratan las opciones más básicas. Para ver las opciones más
avanzadas, consulte la ayuda de MioNet o la guía del usuario de MioNet (disponible haciendo clic en
el icono Ayuda en línea).
Acceso a las carpetas y archivos de WD ShareSpace de forma remota
Importante: no se encuentra disponible el acceso local al
almacenamiento de WD usando la web de MioNet. Utilice el Explorador de
Windows o el Finder de Apple.
ACCESO REMOTO MIONET - 56

MANUAL DEL USUARIO DE
WD SHARESPACE
1. Haga clic en la ficha Mis recursos para mostrar las carpetas de WD ShareSpace.
Las carpetas de WD ShareSpace se muestran en la ficha Mis recursos de MioNet.
2. Seleccione una carpeta para ver una lista de todas las subcarpetas y archivos.
Ahora puede usar el explorador para acceder a toda la colección de música,
fotos, películas y documentos.
3. Haga doble clic en cualquier archivo para abrirlo localmente. Puede arrastrar
y soltar archivos de WD ShareSpace en un ordenador remoto y viceversa.
Compartir archivos con otros
Compartir fotos
Puede compartir fácilmente una carpeta de fotos de su WD ShareSpace con otros.
Es un sencillo proceso de tres pasos. En primer lugar elija la carpeta que desee
compartir y, a continuación, con quién quiere compartirla. Finalmente elija qué
permisos tendrán para acceder a la carpeta.
1. Haga clic en el icono Compartir fotos.
ACCESO REMOTO MIONET - 57

MANUAL DEL USUARIO DE
WD SHARESPACE
2. Elija cualquier carpeta o el signo más para elegir una subcarpeta para compartir
con alguien más y haga clic en el botón Siguiente.
Aparecerá la página para elegir gente con quien compartir.
3. Para compartir fotos con usuarios de MioNet con quienes haya compartido en el
pasado:
(a) Seleccione el usuario o usuarios y haga clic en el botón Siguiente.
(b) Continúe en el paso 6.
4. Para agregar un nuevo usuario con el que compartir:
(a) Haga clic en el botón Invitar a un nuevo usuario.
(b) Introduzca la dirección de correo electrónico del usuario y haga clic en el botón Continuar.
(c) Continúe en el paso 6.
ACCESO REMOTO MIONET - 58

MANUAL DEL USUARIO DE
WD SHARESPACE
5. Para encontrar otro usuario de MioNet con el que nunca haya compartido antes:
(a) Haga clic en el botón Buscar usuario de MioNet.
(b) Introduzca el nombre de usuario o dirección de correo electrónico del usuario y haga clic en
el botón Buscar.
(c) Cuando MioNet encuentre el usuario, haga clic en el botón Compartir con este usuario.
(d) Continúe en el paso 6.
6. En la lista de usuarios, seleccione el usuario o usuarios con los que quiera
compartir y haga clic en el botón Siguiente.
Nota: puede pulsar la tecla Ctrl en Windows o la tecla Command en el Mac para seleccionar
varios usuarios.
ACCESO REMOTO MIONET - 59

MANUAL DEL USUARIO DE
(e) Seleccione el nivel de permiso y haga clic en el botón Siguiente. Si quiere que los
usuarios sólo vean las fotos, seleccione el permiso Leer. Si quiere permitir a los usuarios
agregar fotos (o modificar o eliminar fotos) a la carpeta, deles el permiso Leer y grabar.
WD SHARESPACE
La persona que invite recibirá un mensaje de correo electrónico con un vínculo
para hacer clic. MioNet se abre automáticamente en el navegador web del
usuario y proporciona acceso seguro instantáneo a la carpeta de fotos de su
ordenador.
Transferencia de archivos a otros
MioNet le permite transferir archivos a otros a los que haya concedido acceso y dejar
que ellos le transfieran archivos a usted.
Nota: las transferencias de MioNet no son tan rápidas como las transferencias por la LAN.
1. Haga clic en el icono Transferir archivos para abrir una ventana de diálogo
mostrando sus carpetas de WD ShareSpace.
2. Haga clic en el signo + para desplazarse por su directorio y resaltar la carpeta de
la que desee transferir archivos y haga clic en Siguiente.
ACCESO REMOTO MIONET - 60

MANUAL DEL USUARIO DE
WD SHARESPACE
Aparece la siguiente página.
3. Para transferir archivos una y otra vez con usuarios de MioNet con los que haya
compartido en el pasado:
(a) Seleccione el usuario o usuarios y haga clic en el botón Siguiente.
(b) Continúe en el paso 6.
4. Para agregar un nuevo usuario al que transferir y del que recibir archivos:
(a) Haga clic en el botón Invitar a un nuevo usuario.
(b) Introduzca la dirección de correo electrónico del usuario y haga clic en el botón Continuar.
(c) Continúe en el paso 6.
5. Para encontrar un usuario de MioNet con el que nunca haya compartido antes:
(a) Haga clic en el botón Buscar usuario de MioNet.
(b) Introduzca el nombre de usuario o dirección de correo electrónico del usuario y haga clic en
el botón Buscar.
ACCESO REMOTO MIONET - 61

MANUAL DEL USUARIO DE
(c) Cuando MioNet encuentre el usuario, haga clic en el botón Compartir con este usuario.
(d) Continúe en el paso 6.
WD SHARESPACE
6. En la lista de usuarios, seleccione al usuario o usuarios a los que desee transferir
y de los que desee recibir archivos. Haga clic en el botón Siguiente.
Nota: puede pulsar la tecla Ctrl en Windows o la tecla Command en el Mac para seleccionar
varios usuarios.
7. Seleccione el nivel de permiso y haga clic en el botón Siguiente. Si quiere que
los usuarios sólo se puedan transferir los archivos, deles el permiso Leer.
Si quiere permitirles transferirle archivos (o modificar o eliminar sus archivos),
deles el permiso Leer y grabar.
MioNet se abre automáticamente en el navegador web del usuario y proporciona
acceso seguro instantáneo a las carpetas o archivos de su ordenador. Después
podrán hacer doble clic en el archivo para abrirlo y guardarlo en su PC local.
ACCESO REMOTO MIONET - 62

6
MANUAL DEL USUARIO DE
WD SHARESPACE
Cómo reproducir y transmitir vídeo, música yfotos
Información general sobre Media Server
WD ShareSpace está diseñado para servir como concentrador multimedia central en
el hogar. Le permite transmitir fotos, música y vídeos a su centro de entretenimiento
particular y a otros ordenadores de la red del hogar.
La aplicación del servidor Twonky™ Media busca los medios en las tres carpetas
compartidas (vídeos, fotos y música) guardados en el WD ShareSpace conectado
a su red doméstica. El servidor está preconfigurado de forma que puede transferir
solamente los contenidos multimedia a las respectivas carpetas compartidas de su
WD ShareSpace (como se describe en la página siguiente), y ya está listo para
transmitir y ver los contenidos en el centro de entretenimiento del hogar, consolas de
juegos (por ejemplo, Xbox 360™, PlayStation® 3 o adaptadores multimedia digitales
DLNA® 1.5, como el reproductor multimedia HD WD TV™ Live).
CÓMO REPRODUCIR Y TRANSMITIR VÍDEO, MÚSICA Y FOTOS - 63

Tipos de contenido multimedia admitidos
MANUAL DEL USUARIO DE
WD SHARESPACE
Shared Music
Archivos de audio Archivos de vídeo Archivos de imágenes
3GP
AAC
AC3
AIF
ASF
FLAC
LPCM
M4A
M4B
MP1
MP2
MP3
MP4
MPA
OGG
WAV
WMA
Shared Videos
3GP
AVI
DivX
DVR-MS
FLV
M1V
M4V
MKV
MOV
MP1
MP4
MPE
MTS
MPV
MPG
MPEG2
SPTS
VDR
VOB
WMV
Xvid
Shared Pictures
BMP
GIF
JPEG
PNG
TIF
TIFF
Nota: es posible que algunos dispositivos no admitan la reproducción de estos archivos. Consulte el
manual del usuario del dispositivo para comprobar qué formatos admite.
Almacenamiento multimedia
Puede acceder y almacenar contenidos multimedia en WD ShareSpace a través de
carpetas compartidas de red. Los recursos compartidos son carpetas que se
pueden usar para organizar y guardar archivos en WD ShareSpace. Las carpetas
compartidas se pueden compartir con todo el mundo (acceso público) o con
usuarios seleccionados de la red (acceso privado).
El dispositivo viene preconfigurado con el recurso compartido de red Public, que
contiene las siguientes carpetas para el almacenamiento multimedia:
• Shared Music: carpeta para guardar archivos de música que desee compartir con
otros usuarios.
• Shared Pictures: carpeta para guardar archivos de imagen que desee compartir
con otros usuarios.
• Shared Videos: para guardar archivos de vídeo que desee compartir con otros
usuarios.
CÓMO REPRODUCIR Y TRANSMITIR VÍDEO, MÚSICA Y FOTOS - 64

MANUAL DEL USUARIO DE
WD SHARESPACE
Importante: no cambie o borre estas carpetas compartidas
predeterminadas. Se podría producir una interrupción del uso compartido
de los archivos. Estas son las carpetas predeterminadas para Media
Server (Twonky Media) y el servidor iTunes. Para obtener más información
sobre cómo usar Twonky Media, consulte "Servidor de los medios" en la
página 149. Para obtener más información sobre cómo usar el servicio
iTunes, consulte "iTunes" en la página 149.
Cómo y dónde agregar contenidos multimedia en las carpetas compartidas
1. Abra Internet Explorer.
2. Copie los archivos de música en la carpeta Shared Music, que está en la carpeta
Public de WD ShareSpace.
3. Siga el mismo proceso para colocar los vídeos y las imágenes en sus respectivas
carpetas Shared Pictures y Shared Videos.
Importante: asegúrese de clasificar y agregar los contenidos multimedia
a las carpetas compartidas que correspondan (por ejemplo, los archivos
de música van en las carpetas Shared Music). Si no lo hace así, los
contenidos no se verán correctamente con el adaptador multimedia digital.
CÓMO REPRODUCIR Y TRANSMITIR VÍDEO, MÚSICA Y FOTOS - 65

MANUAL DEL USUARIO DE
WD SHARESPACE
Dispositivos multimedia
Ahora que ha copiado los archivos en las correspondientes carpetas, puede usar
diversos dispositivos multimedia para transmitir los medios. En esta sección se tratan
los siguientes tipos:
• Reproductor multimedia HD WD TV Live página 66.
• Reproductor de Windows Media 11 (funciona con Windows Vista/Windows 7)
en la página 68.
• Reproductor de Windows Media 12 (incluido en Windows 7) en la página 68.
• Xbox 360 en la página 70.
• PlayStation 3 en la página 71.
• Marcos de imágenes digitales en la página 71.
• Network Music Player en la página 72.
• Adaptadores de medios digitales en la página 72.
• Dispositivos DLNA en la página 72.
Nota: Windows XP puede usar Twonky Media PC MediaBrowser en aplicaciones cliente DLNA de
terceros (consulte "Servidor de los medios" en la página 149).
Reproductor multimedia HD WD TV Live
Puede conectar el reproductor multimedia HD WD TV Live a su red LAN para
acceder al contenido multimedia almacenado en unidades de red como
WD ShareSpace. A continuación se indican unos pasos generales para el uso de
WD TV Live para acceder a WD ShareSpace.
Nota: consulte la guía del usuario del reproductor multimedia HD WD TV Live para ver instrucciones
específicas sobre la conexión a WD ShareSpace y sobre el acceso y reproducción de los
contenidos multimedia.
1. Conecte WD ShareSpace a la LAN y encienda el dispositivo.
2. Asegúrese de que WD TV Live está conectado a su televisor y encendido.
3. Conecte HD WD TV Live a la red LAN.
4. Vaya a Configuración > Configuración de red > Configurar red para elegir
el tipo de conexión.
5. Utilice los botones de desplazamiento para seleccionar Con cable y pulse
Intro.
CÓMO REPRODUCIR Y TRANSMITIR VÍDEO, MÚSICA Y FOTOS - 66

MANUAL DEL USUARIO DE
Nota: puede elegir Inalámbrico si utiliza un adaptador inalámbrico compatible con WD TV Live.
Para ver una lista de los adaptadores compatibles, vaya a support.wdc.com y busque la respuesta
3805 de la base de conocimientos.
WD SHARESPACE
6. Seleccione Automático como opción de configuración para DHCP o Manual
para una dirección IP estática.
7. Aparece una pantalla de confirmación en la que se muestra información de la red
de WD TV Live si la conexión a la red LAN es correcta. Pulse Intro.
8. Vaya a la pantalla de inicio y seleccione el icono del contenido multimedia al que
desea acceder. Puede ser música , vídeo o fotos .
9. Pulse / para seleccionar Recursos de red compartidos o Servidores
multimedia y pulse Intro.
10.Pulse / para seleccionar el WD ShareSpace y pulse Intro.
CÓMO REPRODUCIR Y TRANSMITIR VÍDEO, MÚSICA Y FOTOS - 67

MANUAL DEL USUARIO DE
WD SHARESPACE
11.Se muestra el contenido compatible para el tipo seleccionado.
12.Seleccione el contenido al que desee acceder y pulse Intro para iniciar la
reproducción.
Reproductor de Windows Media 11/12 (Windows Vista/Windows 7)
Nota: vaya al sitio de soporte del reproductor de Windows Media para obtener más información
acerca del uso y la actualización del reproductor multimedia.
Para transmitir contenido multimedia usando la biblioteca del reproductor de
Windows Media 11 o 12:
1. Haga clic en el Panel de control > Centro de redes y recursos
compartidos.
2. Haga clic en Personalizar.
CÓMO REPRODUCIR Y TRANSMITIR VÍDEO, MÚSICA Y FOTOS - 68

MANUAL DEL USUARIO DE
WD SHARESPACE
3. Haga clic en Privada y, a continuación, haga clic en Siguiente.
4. Abra el Reproductor de Windows Media (Inicio > Todos los programas >
Reproductor de Windows Media).
5. Haga clic en Biblioteca > Uso compartido de multimedia.
CÓMO REPRODUCIR Y TRANSMITIR VÍDEO, MÚSICA Y FOTOS - 69

MANUAL DEL USUARIO DE
WD SHARESPACE
6. Haga clic en Buscar multimedia que otros están compartiendo y haga clic
en Aceptar.
7. Seleccione un tipo de medio (música, imágenes o vídeo) y haga clic en
PVConnect en WDShareSpace.
8. Haga doble clic en el archivo multimedia que desee reproducir.
Xbox 360
Nota: vaya al sitio de soporte de Microsoft Xbox 360 para obtener más información acerca del uso y
la actualización de su XBox 360.
1. Asegúrese de que la Xbox 360 y WD ShareSpace están encendidos
y conectados a la red de área local.
2. Desde la interfaz de usuario de Xbox, vaya a la pantalla My Xbox.
3. Utilice el controlador de Xbox 360 y desplácese a la derecha hasta que vea las
opciones de biblioteca de vídeo, música e imágenes.
4. Seleccione una de estas tres opciones pulsando el botón A del mando.
Se mostrará la pantalla Seleccionar origen.
5. Seleccione la opción WD ShareSpace basada en el nombre del dispositivo que
creó previamente y pulse el botón A. Verá el contenido multimedia guardado en la
unidad WD ShareSpace.
CÓMO REPRODUCIR Y TRANSMITIR VÍDEO, MÚSICA Y FOTOS - 70

MANUAL DEL USUARIO DE
WD SHARESPACE
PlayStation 3
Nota: vaya al sitio de soporte de Sony PlayStation para obtener más información acerca del uso y la
actualización de su PlayStation.
1. Asegúrese de que la PlayStation 3 y WD ShareSpace están encendidos
y conectados a la red de área local. Verá la interfaz de usuario principal con una
serie de opciones que se muestran horizontalmente por la pantalla de TV.
2. Usando los botones direccionales (a la izquierda y la derecha) del mando de la
PlayStation, vaya a Música, Fotos o Vídeo, dependiendo del tipo de medio que
desee reproducir, y pulse el botón X.
3. Usando los botones direccionales (arriba y abajo), seleccione WDShareSpace
(o el nombre del nuevo dispositivo que haya creado previamente) pulsando el
botón X. Ahora verá una lista de carpetas (Música, Fotos y Vídeo) a la derecha
del icono de WDShareSpace.
4. Asegúrese de que selecciona la carpeta que corresponda a la opción que
seleccionó antes en el Paso 2. Por ejemplo, si selecciona Fotos desde la pantalla
de la interfaz de usuario principal, abra la carpeta Fotos a la derecha del icono de
WDShareSpace. De no hacerlo así, el contenido no se mostrará correctamente.
Marcos de imágenes digitales
A continuación se indican una serie de pasos generales para configurar marcos de
fotos digitales:
1. Asegúrese de que WD ShareSpace está conectado a la red local y que está
encendido.
2. Siga las instrucciones del usuario que se facilitan con el marco de fotos digitales
para proceder con la configuración inicial o la instalación de los controladores.
3. Con la función de navegación del marco de fotos digitales, busque WD ShareSpace
en la red.
4. Dependiendo de la marca del marco del fotos que tenga, es posible que necesite
acceder a la pantalla de ajustes y configuración de la red en la interfaz de usuario
para establecer una conexión con el fin de que el marco de fotos se pueda
conectar con WD ShareSpace. Consulte la guía del usuario del Adaptador
multimedia digital (DMA) para ver instrucciones específicas.
5. Una vez que tenga conectado el marco de fotos inalámbrico con
WD ShareSpace, acceda a la pantalla Medios del marco de fotos que le
proporcionará la opción de ver sus imágenes.
Nota: consulte la guía del usuario del marco de fotos para ver los formatos de imagen que admite,
así como instrucciones sobre el acceso y visualización de las imágenes.
CÓMO REPRODUCIR Y TRANSMITIR VÍDEO, MÚSICA Y FOTOS - 71

MANUAL DEL USUARIO DE
WD SHARESPACE
Reproductor de música en red
A continuación se indican unos pasos generales para el uso de un reproductor de
música en red para acceder a WD ShareSpace:
1. Conecte WD ShareSpace a la red de área local y encienda el dispositivo.
2. Conecte y configure el reproductor de música de la red en el conmutador o enrutador
de la red inalámbrica o por cable personal.
3. Encienda el reproductor de música de la red.
4. Si se conecta correctamente, encontrará el nombre del dispositivo de
WD ShareSpace.
5. Muévase por la interfaz de usuario del reproductor de música de la red para
localizar y reproducir música guardada en WD ShareSpace.
Nota: consulte la guía del usuario del reproductor de música de la red para ver instrucciones
específicas sobre la conexión a un sistema de almacenamiento conectado a la red y sobre el acceso
y reproducción de los contenidos multimedia.
Adaptadores de medios digitales
A continuación se indican unos pasos generales para el uso de un adaptador
multimedia digital (DMA) para acceder a WD ShareSpace:
1. Conecte WD ShareSpace a la red de área local y encienda el dispositivo.
2. Asegúrese de que el dispositivo DMA está conectado al TV y encendido.
Se muestra la pantalla principal del dispositivo DMA.
3. Dependiendo del dispositivo, es posible que necesite acceder a la pantalla de
ajustes y configuración de red de la interfaz de usuario para establecer una
conexión entre el DMA y WD ShareSpace. Consulte la guía del usuario del DMA
para ver instrucciones específicas.
4. Una vez que haya una conexión establecida entre el DMA y WD ShareSpace,
acceda a la pantalla Medios del DMA para ver las imágenes o transmitir
contenidos de música y vídeo desde WD ShareSpace.
Nota: consulte la guía del usuario del DMA para ver instrucciones específicas sobre la conexión
a WD ShareSpace y sobre el acceso y reproducción de los contenidos multimedia.
Dispositivos DLNA
®
Consulte los manuales de usuario del dispositivo multimedia Digital Living Network
Alliance (DLNA) para ver instrucciones sobre cómo conectar estos dispositivos
a la red de área local para poder acceder a los contenidos de WD ShareSpace.
Vaya a www.dlna.org para ver una lista de dispositivos certificados DLNA, así como
otra información.
CÓMO REPRODUCIR Y TRANSMITIR VÍDEO, MÚSICA Y FOTOS - 72

MANUAL DEL USUARIO DE
WD SHARESPACE
iTunes con WD ShareSpace
Aspectos generales del servidor multimedia iTunes
Con el servidor multimedia iTunes, usted o cualquiera conectado al WD ShareSpace
puede reproducir archivos de música guardados en el sistema usando iTunes.
El servicio crea una biblioteca de música virtual en el dispositivo y la trata como un
repositorio de iTunes, permitiendo transmitir los archivos de música del
WD ShareSpace a ordenadores Windows o Mac que tengan iTunes.
Tipos de contenido multimedia admitido
El servidor iTunes admite los siguientes tipos de archivos:
•*.mp3
• *.wav
• *.aac
Nota: el servicio del servidor iTunes requiere la presencia de la carpeta compartida /Public/Shared
Music. No cambie de nombre o borre Shared Music si desea usar el servicio iTunes. Deberá volver
a crear o cambiar de nombre la carpeta compartida "/Public/Shared Music" si ha sido borrada o se
le ha cambiado el nombre.
Almacenamiento de contenidos
Puede arrastrar y soltar archivos de audio en la carpeta predeterminada
"/Public/Shared Music" de WD ShareSpace.
Transmisión de audio en iTunes
El servidor multimedia iTunes está activado de forma predeterminada en la utilidad
del Administrador de almacenamiento de red de WD ShareSpace. Consulte "Para
activar o desactivar el servidor multimedia iTunes:" en la página 150 para obtener
más información.
1. Abra iTunes en el ordenador.
2. Haga clic en WDShareSpace en la sección Carpetas compartidas del panel
izquierdo. Si ha copiado música en la carpeta /Public/Shared Music y está en un
formato compatible con iTunes, aparecerá en el panel derecho.
CÓMO REPRODUCIR Y TRANSMITIR VÍDEO, MÚSICA Y FOTOS - 73

3. Haga doble clic en el archivo de audio para reproducirlo.
MANUAL DEL USUARIO DE
WD SHARESPACE
El archivo de audio se transmite en iTunes y los archivos de audio del
WD ShareSpace se muestran en la lista Carpetas compartidas.
CÓMO REPRODUCIR Y TRANSMITIR VÍDEO, MÚSICA Y FOTOS - 74

7
MANUAL DEL USUARIO DE
WD SHARESPACE
Uso compartido y copia de seguridad de una unidad USB externa
Compartir datos de un disco USB
Puede compartir datos de su disco USB con otros usuarios conectados al
WD ShareSpace. Cuando se conecta un dispositivo de almacenamiento USB con el
sistema de archivos FAT, FAT32, HFS+J o NTFS al dispositivo de almacenamiento
de red, el dispositivo USB se mostrará como carpeta compartida USB.
Para compartir datos de un disco USB:
1. Conecte un disco USB a cualquiera de los tres puertos USB. El puerto frontal es
USB1 y los dos posteriores son USB2 y USB3 de arriba a abajo.
Nota: el WD ShareSpace admite almacenamiento USB externo; no se admiten unidades ópticas
USB (unidades combinadas de CD/DVD o DVD dual/multi). Actualmente los puertos USB admiten
discos conectados con sistemas de archivos FAT32, NTFS, EXT3 o HFS+J. Los dispositivos con
derechos de propiedad (por ejemplo, cámaras) no se admiten actualmente.
2. Abra la carpeta WDShareSpace para acceder a los datos del disco USB. Haga
doble clic en la carpeta compartida USB. El nombre de la carpeta compartida
USB aparece como usb1-1share, usb2-1share o usb3-1share, dependiendo del
puerto USB al que esté conectado el disco USB.
Función de copia de seguridad automática USB
La función de copia de seguridad automática de WD ShareSpace le permite copiar
los datos en cualquier dirección: de un disco USB al WD ShareSpace o del
WD ShareSpace a un disco USB. Tiene que seleccionar su destino y origen como se
describe en "USB para copia de seguridad de WD ShareSpace" en la página 143.
Importante: al hacer una copia de seguridad de los datos, conecte siempre el
disco USB directamente al puerto USB 1 situado en el panel frontal. No utilice
un concentrador USB. Asegúrese de que la unidad de destino tiene suficiente
espacio para guardar la cantidad de datos que se van a transferir.
USO COMPARTIDO Y COPIA DE SEGURIDAD DE UNA UNIDAD USB EXTERNA -
75

MANUAL DEL USUARIO DE
Para hacer copia de seguridad DESDE un disco USB:
WD SHARESPACE
1. Conecte un disco USB al puerto USB (Puerto 1) situado en el panel frontal
y espere unos segundos a que se ilumine de forma fija el LED de copia de
seguridad USB (esto puede llevar hasta 30 segundos).
2. Mantenga pulsado el botón de copia de seguridad USB sólo hasta que el LED
se apague (unos 2 segundos). Mientras se realiza la copia de seguridad, el LED
USB parpadeará una vez por segundo. Cuando se complete la copia, el LED
permanecerá fijo.
Nota: la primera copia de seguridad copiará la primera partición completa del disco USB. Las
posteriores copias de seguridad sólo copiarán archivos nuevos y actualizados.
El sistema hará copia de seguridad de los datos del disco USB en la carpeta
compartida predeterminada "Public" del WD ShareSpace. Se asignará un
nombre a la carpeta compartida automáticamente después de conectar el disco
USB en el Puerto 1.
Ejemplo: usb_Western_Digital_External_HDD-200806201424
Para hacer copia de seguridad en un disco USB:
1. Antes de llevar a cabo la operación de copia de seguridad, asegúrese de elegir
un origen y un destino en la utilidad Administrador de almacenamiento de red de
WD ShareSpace. Consulte "Para establecer un nombre de carpeta compartida
de origen para la copia de seguridad de WD ShareSpace a disco USB:" en la
página 144 para obtener más información.
USO COMPARTIDO Y COPIA DE SEGURIDAD DE UNA UNIDAD USB EXTERNA -
76

MANUAL DEL USUARIO DE
WD SHARESPACE
2. Conecte un disco USB en el puerto USB (Puerto 1) situado en el panel frontal
del WD ShareSpace y espere a que se apague el LED de copia de seguridad
USB (unos 30 segundos).
3. Mantenga pulsado el botón de copia de seguridad USB hasta que el LED de copia
de seguridad USB de la parte frontal empiece a parpadear (unos 3 segundos). El
LED USB parpadeará dos veces por segundo mientras se está realizando la copia
de seguridad y quedará fijo cuando se haya completado la copia.
El sistema hará una copia de seguridad desde la carpeta compartida de origen
preseleccionada del WD ShareSpace en la primera partición del disco USB.
Nota: si el disco USB no tiene suficiente espacio libre para hacer una copia de seguridad de la parte
seleccionada del WD ShareSpace, se mostrará un error cuando el disco USB esté lleno. El error
aparecerá como un LED rojo parpadeante en la parte frontal del ShareSpace, así como un mensaje
de texto en la parte superior de la página web del Administrador de almacenamiento de red del
WD ShareSpace.
USO COMPARTIDO Y COPIA DE SEGURIDAD DE UNA UNIDAD USB EXTERNA -
77

8
MANUAL DEL USUARIO DE
WD SHARESPACE
Uso de WD Discovery (sólo Windows)
Descripción de WD Discovery
WD Discovery es una utilidad con derechos de propiedad que sirve de ayuda para
conectar las unidades de red de WD. El sencillo software le permite localizar
rápidamente y configurar WD ShareSpace desde cualquier ordenador Windows de
la red. Con WD Discovery puede asignar fácilmente unidades de red, examinar sus
carpetas compartidas y crear un acceso directo en el escritorio para acceder
rápidamente a WD ShareSpace.
WD Discovery ofrece las siguientes opciones:
Configure WD ShareSpace antes de usar la interfaz del
Administrador de almacenamiento de red de WD ShareSpace.
Consulte "Configuración de WD ShareSpace" en la página 85.
Asigne automáticamente una unidad de red de forma que pueda
compartir con facilidad y guardar datos en WD ShareSpace.
Consulte "Asignar una unidad de red" en la página 78.
Examine con facilidad las carpetas compartidas de red sin tener
que introducir manualmente las rutas de acceso. Consulte
"Búsqueda de carpetas compartidas de red" en la página 81.
Cree un acceso directo de escritorio que apunte a un
WD ShareSpace. Consulte "Creación de accesos directos de
escritorio" en la página 82.
Determine a qué WD ShareSpace de la red está accediendo el
WD Discovery. Consulte "Encender o apagar LED de
identificación" en la página 83.
Asignar una unidad de red
Para acceder y guardar datos en WD ShareSpace después de configurar el
dispositivo, deberá asignar primero una unidad de red a una o más carpetas
compartidas predeterminadas. Deberá instalar la aplicación WD Discovery en cada
ordenador Windows de la red para asignar con facilidad las unidades de red,
examinar las carpetas compartidas de red o crear accesos directos en el escritorio.
para asignar una unidad de red:
Nota: siga los pasos que se indican a continuación si no ha instalado WD Discovery.
1. Encienda el ordenador y espere a que se cargue el sistema operativo.
2. Si WD Discovery no está funcionando:
Para Windows 2000/XP, haga clic en Inicio > Todos los programas >
WD Discovery Software > WD Discovery o haga doble clic en el icono
WD Discovery del escritorio.
USO DE WD DISCOVERY (SÓLO WINDOWS) - 78

MANUAL DEL USUARIO DE
WD SHARESPACE
Para Windows Vista, haga clic en Inicio > Programas > WD Discovery
Software > WD Discovery o haga doble clic en el icono WD Discovery del
escritorio.
Para Windows 7, haga clic en el icono de Windows y Todos los programas >
WD Discovery Software > WD Discovery o haga doble clic en el icono
WD Discovery del escritorio.
Las unidades de red de WD se muestran en la lista Se encontraron unidades
en red.
3. Haga clic en el dispositivo que desee asignar en la lista Se encontraron
unidades en red y haga clic en Asignar unidad de red en Tareas
pendientes.
4. En la pantalla de autenticación, introduzca su Usuario y Contraseña. El valor
predeterminado para ambos es "admin".
Aparecerá un mensaje preguntando si se desea asignar la unidad
automáticamente. Continúe con "Asignación automática de unidades"
o "Asignación manual de unidades" en la página 80.
USO DE WD DISCOVERY (SÓLO WINDOWS) - 79

MANUAL DEL USUARIO DE
WD SHARESPACE
Asignación automática de unidades
1. Después de completar el paso 4, en la página anterior, haga clic en Sí.
Todas las carpetas compartidas disponibles en el dispositivo se asignarán
automáticamente como unidades de red. Las letras de unidades disponibles se
asignan hacia atrás desde la Z.
Cuando se termina la asignación, las carpetas compartidas aparecen como
unidades de red en la pantalla WD Discovery.
2. Haga clic en Atrás para volver a la pantalla principal.
Asignación manual de unidades
1. Después de completar el paso 4, en la página anterior, haga clic en No. Todas las
carpetas compartidas del dispositivo se muestran en la pantalla. Seleccione un
nombre de carpeta y, a continuación, seleccione una letra de unidad.
2. Haga clic en Sí para completar la asignación de letras de unidades.
3. Haga clic en Mi PC (Equipo on Windows Vista/Windows 7). Aparecerán las
unidades de red. Ahora puede arrastrar y soltar archivos en las carpetas de las
unidades de red usando Mi PC o el Explorador de Windows.
USO DE WD DISCOVERY (SÓLO WINDOWS) - 80

MANUAL DEL USUARIO DE
WD SHARESPACE
Búsqueda de carpetas compartidas de red
Para acceder a los datos de una carpeta compartida usando WD Discovery:
Utilice WD Discovery para examinar con facilidad las carpetas compartidas de red
sin tener que introducir manualmente las rutas de acceso de la red.
1. Asegúrese de que el dispositivo está encendido y conectado a la red.
2. Inicie WD Discovery desde el menú Inicio o el escritorio.
3. Haga clic en WDShareSpace en la lista Se encontraron unidades en red
y haga clic en Explorar recursos compartidos de red en la lista Tareas
pendientes.
4. Después de iniciar la sesión correctamente, se mostrarán las carpetas
compartidas del dispositivo. Haga clic en una carpeta compartida para ver
y acceder a los archivos compartidos en el Explorador de Windows.
USO DE WD DISCOVERY (SÓLO WINDOWS) - 81

MANUAL DEL USUARIO DE
WD SHARESPACE
5. Copie los archivos de música en la carpeta Shared Music, los archivos de vídeo en
la carpeta Shared Videos y las fotos e imágenes en la carpeta Shared Pictures.
Creación de accesos directos de escritorio
WD Discovery puede crear un acceso directo de escritorio a un WD ShareSpace en
red. Siga estos pasos para crear un acceso directo de escritorio:
1. Asegúrese de que el dispositivo está encendido y conectado a la red.
2. Inicie WD Discovery desde el menú Inicio o el escritorio.
3. Haga clic en WDShareSpace en la lista Se encontraron unidades en red y haga
clic en Crear acceso directo en el escritorio en la lista Tareas pendientes.
4. Aparecerá un diálogo informándole de que el acceso de escritorio ha sido creado
correctamente. Haga clic en Aceptar.
USO DE WD DISCOVERY (SÓLO WINDOWS) - 82

MANUAL DEL USUARIO DE
WD SHARESPACE
Encender o apagar LED de identificación
Los usuarios con varios dispositivos WD ShareSpace pueden usar la función de LED
de identificación azul para saber a qué WD ShareSpace de la red se está accediendo
a través de WD Discovery. WD Discovery le permite encender o apagar los LED de
identificación de un dispositivo WD ShareSpace que se encuentre en la red.
Nota: esta función sólo está disponible en discos de red WD ShareSpace.
Para encender el LED de identificación de un WD ShareSpace de la red:
1. Asegúrese de que el dispositivo está encendido y conectado a la red.
2. Para Windows 2000/XP, haga clic en Inicio > Todos los programas >
WD Discovery Software > WD Discovery o haga doble clic en el icono
WD Discovery del escritorio.
Para Vista, haga clic en Inicio > Programas > WD Discovery Software >
WD Discovery o haga doble clic en el icono WD Discovery del escritorio.
Para Windows 7, haga clic en el icono de Windows y Todos los
programas > WD Discovery Software > WD Discovery o haga doble clic en
el icono WD Discovery del escritorio.
3. Haga clic en WDShareSpace en la lista Se encontraron unidades en red
y haga clic en Encender LED de identificación en la lista Tareas pendientes.
4. Se enciende el LED de identificación del dispositivo de destino. El icono del LED
aparece en la parte izquierda del nombre del dispositivo en WD Discovery.
USO DE WD DISCOVERY (SÓLO WINDOWS) - 83

MANUAL DEL USUARIO DE
Para apagar el LED de identificación de un dispositivo WD ShareSpace remoto de la red:
WD SHARESPACE
1. Asegúrese de que el dispositivo está encendido y conectado a la red.
2. Haga clic en Inicio > Programas > WD Discovery.
3. Haga clic en WDShareSpace en la lista Se encontraron unidades en red
y haga clic en Apagar el LED de identificación en la lista Tareas pendientes.
Se apaga el LED de identificación del dispositivo de destino. El icono del LED de
la parte izquierda del nombre del dispositivo en WD Discovery también se apaga.
Actualización automática de WD Discovery
Al abrir WD Discovery, puede aparecer la pantalla de progreso de actualización
automática de WD Discovery, en la que se indica que hay disponible una
actualización de WD Discovery.
Para descargar la actualización:
1. En la pantalla de progreso de actualización automática de WD Discovery, haga
clic en Sí.
Un mensaje indica que la descarga puede tardar algunos minutos.
Cuando se complete la actualización, aparecerá un mensaje de confirmación.
2. Para iniciar WD Discovery, haga clic en Sí.
USO DE WD DISCOVERY (SÓLO WINDOWS) - 84

9
MANUAL DEL USUARIO DE
WD SHARESPACE
Administrador de almacenamiento de red: Elementos básicos
El Administrador de almacenamiento de red de WD ShareSpace es una potente
y cómoda interfaz de usuario para administrar y configurar el WD ShareSpace.
Nota: no se necesita acceder y configurar el Administrador de almacenamiento de red de
WD ShareSpace para empezar a usarlo inmediatamente.
Este capítulo explica cómo configurar WD ShareSpace, acceder al Administrador de
almacenamiento de red de WD ShareSpace e introducir ajustes básicos. Para
obtener instrucciones sobre cómo configurar los ajustes avanzados, consulte
"Administrador de almacenamiento de red: modo avanzado" en la página 106.
Configuración de WD ShareSpace
Siga las instrucciones que se indican a continuación para configurar WD ShareSpace
para Windows o Mac.
Windows
Para configurar su WD ShareSpace para Windows:
Nota: siga los pasos 1-6 que se indican a continuación si no ha instalado la herramienta WD
Discovery como se explicó en página 11. En caso contrario, abra la herramienta WD Discovery
usando el icono del escritorio y continúe con el paso 7.
1. Encienda el ordenador y espere a que se cargue el sistema operativo.
2. Introduzca el CD del software de WD ShareSpace en la unidad de CD-ROM.
Nota: si la reproducción automática está desactivada desactivada en el ordenador deberá instalar
las utilidades manualmente. Haga clic en Inicio y Mi PC/Equipo o haga clic con el botón derecho
en la unidad de CD/DVD, haga clic en Abrir y doble clic en Setup.exe.
3. Windows Vista/Windows 7: haga clic en Run setup.exe y, a continuación, haga
clic en Allow (Permitir).
4. Haga clic en Aceptar en la pantalla de Términos del acuerdo.
5. Si ha conectado el dispositivo correctamente como se muestra en la pantalla de
conexión en la página 11, haga clic en Siguiente.
6. Se abrirá la ventana Instalador de aplicaciones mostrando una lista de opciones.
Haga clic en Herramienta WD Discovery.
ADMINISTRADOR DE ALMACENAMIENTO DE RED: ELEMENTOS BÁSICOS - 85

MANUAL DEL USUARIO DE
WD SHARESPACE
7. Aparecerá la pantalla WD Discovery. Haga clic en WDShareSpace en la lista
Se encontraron unidades en red y haga clic en Configurar.
8. Se mostrará la pantalla de inicio de sesión. Continúe la configuración del
dispositivo siguiendo las instrucciones de "Primera configuración del dispositivo"
en la página 87.
Mac OS X
Para configurar el WD ShareSpace para Mac OS X:
1. Encienda el ordenador y espere a que se cargue el sistema operativo.
2. Abra el navegador Web Safari.
3. Haga clic en el vínculo Marcadores situado en la esquina superior izquierda
de la pantalla.
4. Haga clic en Bonjour y, a continuación, haga doble clic en WDShareSpace.
5. Se mostrará la pantalla de inicio de sesión.
Nota: es posible que Mac OS X Leopard (10.5.6) no pueda pasar más allá de la pantalla de inicio de
sesión. Vaya a www.wdc.com y busque en el base de conocimientos el answer ID 3280, que
contiene instrucciones sobre cómo corregir el problema.
6. Continúe la configuración del dispositivo siguiendo las instrucciones de "Primera
configuración del dispositivo" en la página 87.
ADMINISTRADOR DE ALMACENAMIENTO DE RED: ELEMENTOS BÁSICOS - 86

MANUAL DEL USUARIO DE
WD SHARESPACE
Primera configuración del dispositivo
Siga los pasos que se indican para continuar con la configuración del dispositivo
para todos los sistemas operativos.
Nota: sólo tendrá que realizar la configuración la primera vez que inicie una sesión en el
Administrador de almacenamiento de red de WD ShareSpace.
1. Introduzca "admin" en los campos Nombre de administrador y Contraseña.
2. Seleccione un idioma de la lista Idioma y haga clic en Inicio de sesión.
3. Haga clic en Siguiente.
ADMINISTRADOR DE ALMACENAMIENTO DE RED: ELEMENTOS BÁSICOS - 87

MANUAL DEL USUARIO DE
WD SHARESPACE
4. Lea el contrato de licencia y, a continuación, haga clic en Aceptar.
5. En la pantalla Configuración inicial, lleve a cabo las siguientes acciones:
(a) Escriba un nombre en el campo Nombre del dispositivo (hasta 15 caracteres, incluyendo
caracteres alfanuméricos y guiones "-").
Nota: el nombre del dispositivo se usa para identificar el dispositivo de almacenamiento conectado a la red
y aparece en Mis sitios de red. Para conectar más de un dispositivo de almacenamiento a la misma red,
deberá especificar un nombre de dispositivo único para cada uno de ellos.
¡ADVERTENCIA! Cuando se cambia de nombre WD ShareSpace, se
fuerza a todos los ordenadores de la red a reasignar sus recursos de red
compartidos. Cambie el nombre del dispositivo solamente cuando sea
necesario.
(b) Introduzca una breve descripción del dispositivo en el campo Descripción del dispositivo.
La longitud máxima de la descripción es de 42 caracteres alfanuméricos.
(c) Seleccione una zona horaria de la lista Zona horaria.
(d) Si es necesario, ajuste la fecha y la hora manualmente usando las listas Fecha & hora.
Haga clic en Siguiente.
ADMINISTRADOR DE ALMACENAMIENTO DE RED: ELEMENTOS BÁSICOS - 88

MANUAL DEL USUARIO DE
WD SHARESPACE
6. Introduzca una nueva contraseña de administrador en el campo Nueva
contraseña de administrador. La contraseña puede contener hasta
16 caracteres, incluyendo caracteres alfabéticos, numéricos, caracteres de
subrayado, espacios y la mayoría de caracteres especiales excepto las comillas
dobles ("). El primer carácter y el último no pueden ser un espacio. La contraseña
distingue entre mayúsculas y minúsculas.
7. Vuelva a escribir la contraseña nueva en el campo Confirmar contraseña.
Haga clic en Siguiente.
Nota: si se olvida de su contraseña de administrador, deberá restablecer el dispositivo a su
configuración predeterminada usando el botón de restablecer. Consulte "Botón Restablecer" en la
página 9 para ver instrucciones.
8. Acepte la configuración de cliente DHCP (Dynamic Host Configuration Protocol)
predeterminado. Si no va a utilizar DHCP, haga clic en Estático y asigne
manualmente la dirección IP. Haga clic en Siguiente.
ADMINISTRADOR DE ALMACENAMIENTO DE RED: ELEMENTOS BÁSICOS - 89

- O -
9. Aparecerá la pantalla Resumen. Haga clic en Finalizar.
MANUAL DEL USUARIO DE
WD SHARESPACE
Nota: si utiliza Windows es posible que vea una barra de advertencias durante la inicialización final
de WD ShareSpace. La barra le advierte que Internet Explorer ha bloqueado un mensaje del
controlador Active X. Esta advertencia desaparece por sí sola o puede hacer clic en el botón X
situado a la derecha de la barra. Esta advertencia no afecta a la configuración de la unidad.
Acceso al Administrador de almacenamiento de red de WD ShareSpace
Una vez que haya configurado su WD ShareSpace y el Administrador de
almacenamiento de red, podrá administrar y configurar la unidad entrando en la
interfaz de usuario basada en la web.
Importante: deberá configurar WD ShareSpace antes de usar el
Administrador de almacenamiento de red de WD ShareSpace. Siga las
instrucciones de "Configuración de WD ShareSpace" en la página 85.
Nota: no se necesita acceder y configurar el Administrador de almacenamiento de red de
WD ShareSpace para empezar a usarlo.
ADMINISTRADOR DE ALMACENAMIENTO DE RED: ELEMENTOS BÁSICOS - 90

MANUAL DEL USUARIO DE
WD SHARESPACE
Windows
1. Asegúrese de que el dispositivo está encendido y conectado a la red.
2. Si WD Discovery no se está ejecutando, inícielo desde el menú Inicio o el
escritorio.
3. Haga clic en WDShareSpace en la lista Se encontraron unidades en red
y seleccione y haga clic en Configurar en la lista Tareas pendientes.
4. Aparecerá la página de inicio de sesión. Escriba el nombre de administrador y la
contraseña (la contraseña predeterminada es "admin", a menos que el administrador
la haya cambiado). En la lista Herramienta, haga clic en Administrador de
almacenamiento de red de WDShareSpace. En la lista Idioma, haga clic en el
idioma de su región. Haga clic en Inicio de sesión.
Mac OS X
1. Encienda el ordenador y espere a que se cargue el sistema operativo.
2. Abra el navegador Web Safari.
3. Haga clic en el vínculo Marcadores situado en la esquina superior izquierda
de la pantalla.
4. Haga clic en Bonjour y, a continuación, haga doble clic en WDShareSpace.
5. Aparecerá la página de inicio de sesión. Escriba el nombre y la contraseña de
administrador. En la lista Herramienta, haga clic en Administrador de
almacenamiento de red de WDShareSpace. En la lista Idioma, haga clic en
el idioma de su región. Haga clic en Inicio de sesión.
ADMINISTRADOR DE ALMACENAMIENTO DE RED: ELEMENTOS BÁSICOS - 91

MANUAL DEL USUARIO DE
WD SHARESPACE
Funciones del Administrador de almacenamiento de red de WD ShareSpace.
La utilidad de administración basada en la Web incluye las siguientes características:
• Acceso LAN: el dispositivo admite el acceso de red de área local de la interfaz
de usuario basada en la Web, permitiendo la administración desde cualquier
parte de la red.
• Acceso seguro: se puede acceder al dispositivo y configurarlo mediante
la interfaz de usuario basada en la red y protegida con contraseña por SSL
(Secure Socket Layer).
• Notificación por correo electrónico: en el caso de avisos o errores
relacionados con temperaturas, disco duro, red o conexión USB, los
administradores son alertados automáticamente por correo electrónico.
• Varios niveles de acceso: se pueden asignar diferentes derechos a los
usuarios. El dispositivo admite dos niveles: acceso completo y solo lectura.
• Actualización a través de la Web: se pueden descargar e instalar
actualizaciones de firmware en el dispositivo desde un ordenador de la LAN.
• Administración de discos: la interfaz de usuario basada en la Web permite
a los administradores controlar los discos duros internos y discos USB
conectados al dispositivo.
• Compatibilidad con almacenamiento USB: permite realizar copias de
seguridad fiables de dispositivos de almacenamiento USB al dispositivo.
• Administración RAID: permite la configuración RAID de los discos duros.
• Compatible con los sistemas Windows y Mac: permite a los usuarios de
diferentes plataformas compartir archivos usando protocolos CIFS (Common
Internet File System), NFS (Network File System) o FTP (File Transfer Protocol).
• Compatible con las transmisiones de iTunes: permite a los usuarios
transmitir fotos, música y vídeo a adaptadores multimedia digitales compatibles.
• Servidor Twonky Media: proporciona una navegación y una búsqueda rápida
y cómoda de todos los archivos multimedia de la interfaz de usuario Twonky.
• Apagado o reinicio remoto: permite a los administradores apagar o reiniciar el
dispositivo desde cualquier ordenador de la LAN.
• Registro del sistema: eficaz instrumento para analizar y resolver problemas
técnicos.
• Preparado para UPS: se puede conectar un dispositivo UPS (sistema de
alimentación ininterrumpida) a uno de los puertos USB para proporcionar una
alimentación de emergencia en el caso de un posible fallo de la corriente. Vaya
a support.wdc.com y busque en la base de conocimientos el answer ID 2559
para ver una lista de dispositivos UPS compatibles.
• Firmware actualizable
obtener más información, consulte "Actualizar (Firmware)" en la página 112.
: le permite mantener actualizado el sistema. Para
ADMINISTRADOR DE ALMACENAMIENTO DE RED: ELEMENTOS BÁSICOS - 92

MANUAL DEL USUARIO DE
WD SHARESPACE
Resumen de la interfaz de usuario
La interfaz de usuario basada en la Web está diseñada para acceder y administrar
lógicamente las funciones del dispositivo. En el inicio de sesión, la interfaz de usuario
basada en la Web está de forma predeterminada en el modo básico. El modo básico
proporciona acceso a las opciones de configuración más comunes del dispositivo.
La página de modo avanzado incluye seis fichas y cada una de ellas está subdividida
en varios iconos proporcionando funciones de administración de tareas avanzadas.
La barra de tareas situada en la parte superior derecha le permite cambiar del modo
avanzado al modo básico en cualquier momento.
Nota: consulte "Administrador de almacenamiento de red: modo avanzado" en la página 106 para
ver instrucciones sobre el modo avanzado.
ADMINISTRADOR DE ALMACENAMIENTO DE RED: ELEMENTOS BÁSICOS - 93

MANUAL DEL USUARIO DE
WD SHARESPACE
Barra de herramientas
La barra de herramientas situada en la parte superior derecha de la interfaz de
usuario del Administrador de almacenamiento de red de WD ShareSpace incluye los
comandos que se indican a continuación.
Función Descripción
Avanzado Le permite cambiar la interfaz de usuario del modo básico al avanzado.
Básico Le permite cambiar la interfaz de usuario del modo básico al avanzado.
Ayuda Muestra la ayuda en línea.
Cerrar sesión Sale de la utilidad.
Modo básico
El modo básico proporciona acceso a las opciones de configuración más comunes.
Haga clic en cualquiera de los botones para mostrar las opciones de configuración
disponibles. La siguiente tabla describe las opciones.
Categoría Descripción
Nombre del
dispositivo
Fecha & hora Establece la fecha y hora del sistema o establece el servidor NTP para dejar que la fecha y la
Red Configure la conexión de red. Para obtener más información, consulte "Red" en la página 97.
Usuarios Cree y borre cuentas de usuarios y cambie también las contraseñas. Para obtener más
Carpetas
compartidas
Introduzca un nombre y una descripción del dispositivo. Para obtener más información,
consulte "Nombre del dispositivo" en la página 95.
hora se actualicen automáticamente. Para obtener más información, consulte "Fecha & hora"
en la página 95.
información, consulte "Usuarios" en la página 98.
Acceda a los detalles de la configuración relativa a cómo están disponibles estas carpetas
compartidas a través del dispositivo de almacenamiento. Este icono también muestra una lista
de volúmenes montados y de las carpetas compartidas que tienen disponibles. Cuando se
conecta un disco USB al dispositivo, el disco USB se muestra como una carpeta compartida
USB. Para obtener más información, consulte "Carpetas compartidas" en la página 100.
ADMINISTRADOR DE ALMACENAMIENTO DE RED: ELEMENTOS BÁSICOS - 94
 Loading...
Loading...