
WD ShareSpace
Netzwerk-Speichersystem
Benutzerhandbuch
™
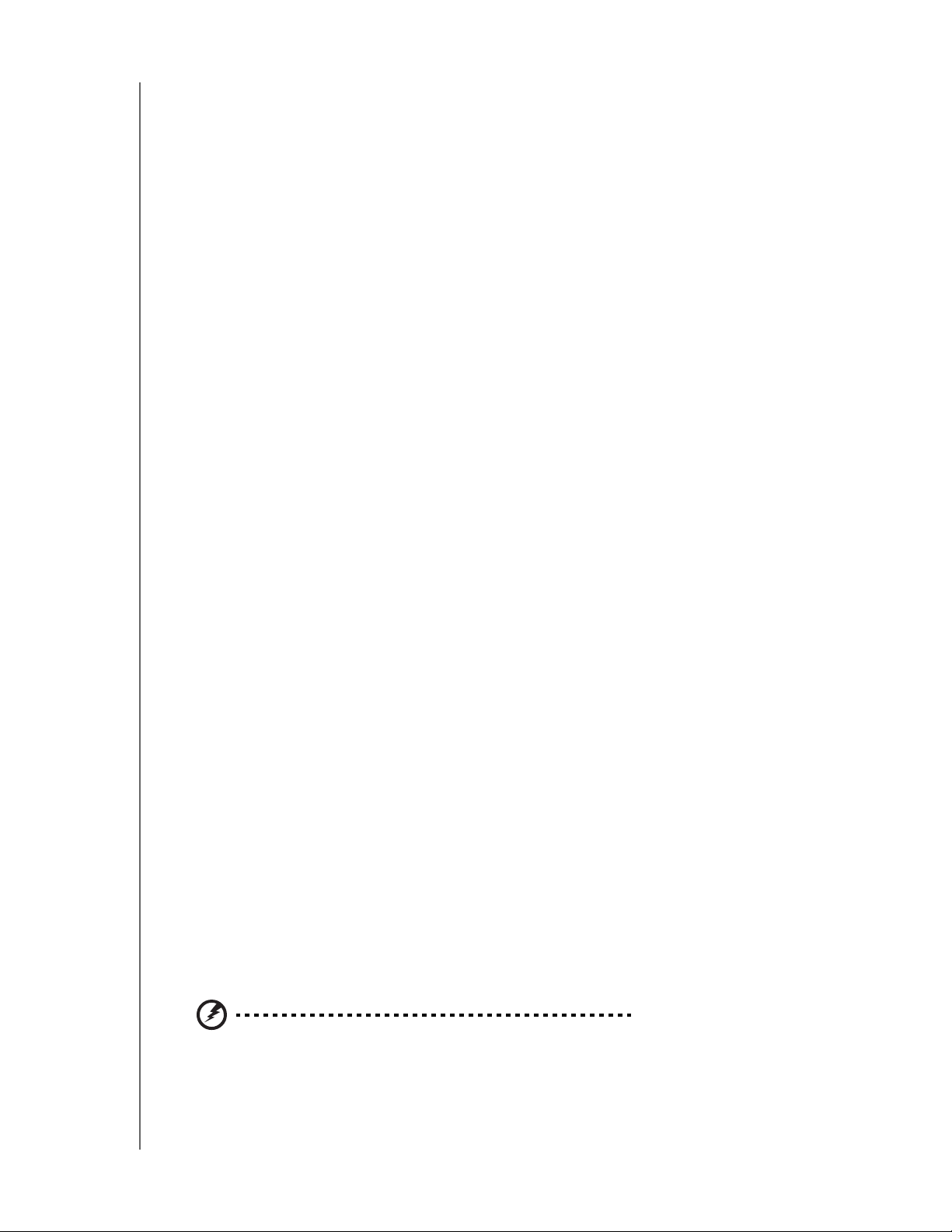
Wichtige Sicherheitsanweisungen
1. Befolgen Sie alle Warnungen und Anweisungen, die auf dem Produkt angegeben sind.
2. Ziehen Sie das Netzkabel aus der Steckdose, bevor Sie beginnen, dieses Produkt
zu reinigen. Verwenden Sie keine flüssigen oder aufsprühbaren Reinigungsmittel.
Verwenden Sie stattdessen ein feuchtes Tuch.
3. Verwenden Sie dieses Produkt nicht in der Nähe von Flüssigkeiten.
4. Stellen Sie dieses Produkt nicht auf einer instabilen Fläche ab. Sollte das Produkt
herunterfallen, kann es dabei schwer beschädigt werden.
5. Lassen Sie das Produkt nicht fallen.
6. Um eine ausreichende Belüftung und einen ordnungsgemäßen Betrieb des Produkts
sicherzustellen und es vor Überhitzung zu schützen, dürfen die Öffnungen und Schlitze
an der Rück- und Unterseite des Gehäuses nicht bedeckt oder blockiert werden.
7. Betreiben Sie das Produkt ausschließlich mit der auf dem Produkt angegebenen
Spannung. Wenn Sie unsicher sind und Fragen zur Spannungsversorgung haben,
wenden Sie sich an Ihren Händler oder den lokalen Energieversorger.
8. Auf dem Stromkabel dürfen keine Gegenstände abgestellt oder abgelegt werden.
Stellen Sie das Produkt so auf, dass Personen nicht über das Stromkabel stolpern
können.
9. Wenn Sie ein Verlängerungskabel verwenden, achten Sie darauf, dass dieses Kabel
nicht durch die daran angeschlossenen Geräte überlastet wird. Achten Sie
außerdem darauf, dass die an eine Steckdose angeschlossenen Geräte diese
nicht überlasten.
10.Es dürfen niemals Gegenstände durch die Gehäuseschlitze gesteckt werden, da
dabei gefährliche stromführende Punkte getroffen werden oder Kurzschlüsse
auftreten können, wodurch die Gefahr von Feuer oder Stromschlag besteht.
11.Ziehen Sie das Stromkabel aus der Steckdose und schalten Sie qualifizierte
Servicetechniker ein, wenn folgende Bedingungen vorliegen:
a Wenn das Stromkabel beschädigt ist.
b Wenn Flüssigkeiten in Berührung mit dem Produkt gekommen sind.
c Wenn das Produkt Regen oder Spritzwasser ausgesetzt wurde.
d Wenn das Produkt trotz Einhaltung der Gebrauchsanleitung nicht ordnungsgemäß funktioniert.
Stellen Sie nur Bedienelemente ein, die in der Gebrauchsanleitung beschrieben sind. Eine falsche
Einstellung kann zu Schäden führen und umfangreiche Reparaturarbeiten durch einen qualifizierten
Techniker nach sich ziehen, um das Produkt in den Ausgangszustand zurückzuversetzen.
e Wenn das Produkt fallen gelassen oder das Gehäuse beschädigt wurde.
f Wenn am Produkt ein Leistungsabfall zu bemerken ist, muss es gewartet werden.
12.In Übereinstimmung mit Arbeitsschutzbestimmungen darf dieses Gerät nicht im
Sichtfeld des Benutzers platziert werden, da die Vorderseite stark reflektiert.
WARNUNG! Der WD ShareSpace verwendet eine Lithium-Knopfzelle des Typs
CR2032. Es besteht Explosionsgefahr, wenn diese Batterie bei Bedarf nicht
ordnungsgemäß ausgetauscht wird. Ersetzen Sie die Knopfzelle ausschließlich
durch eine typgleiche, vom Hersteller empfohlene Knopfzelle. Benutzte Batterien
sollten gemäß Herstelleranweisung entsorgt werden.
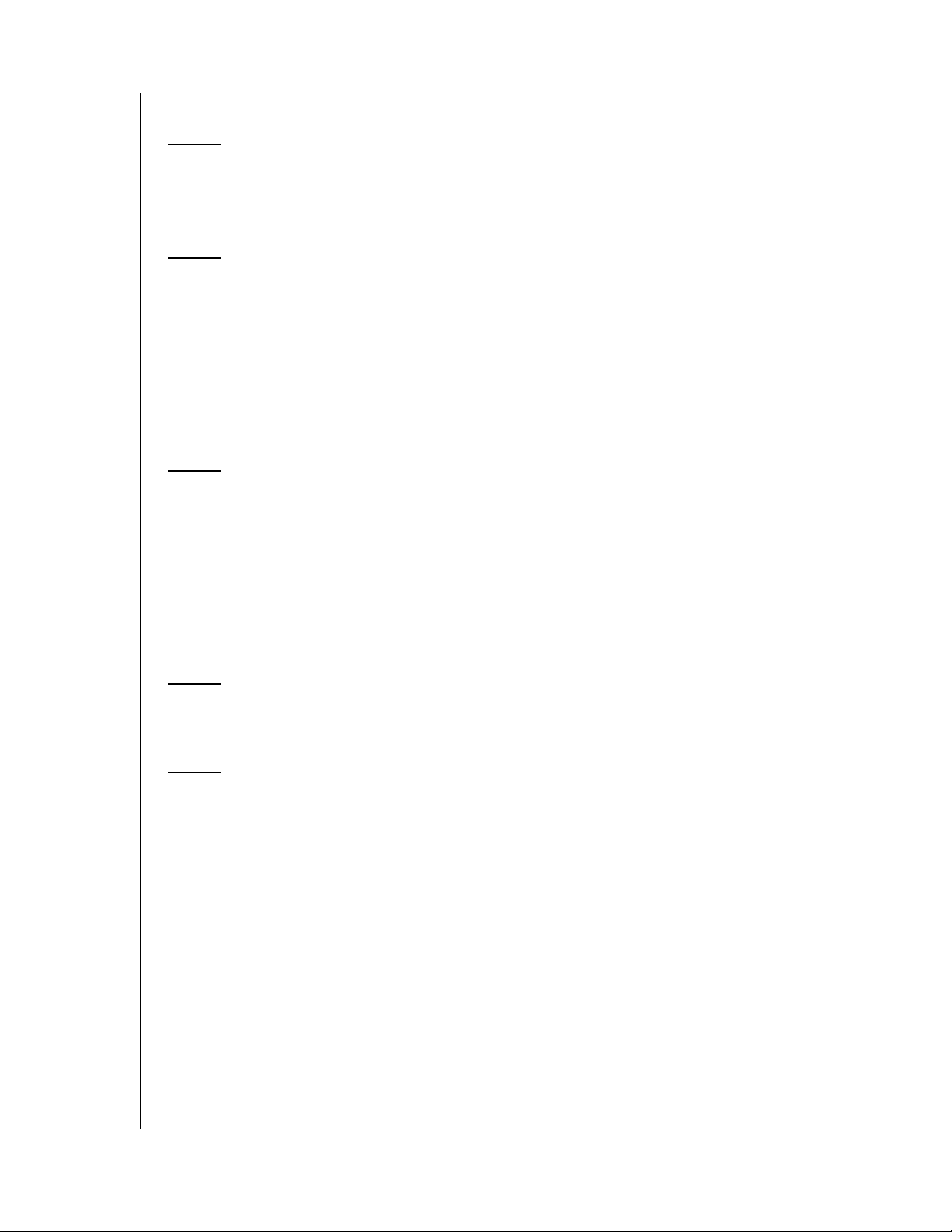
Inhaltsverzeichnis
1 Einführung . . . . . . . . . . . . . . . . . . . . . . . . . . . . . . . . . . .1
Formatierung und Konfiguration . . . . . . . . . . . . . . . . . . . . . . . . . . . . . . . 1
Technische Daten . . . . . . . . . . . . . . . . . . . . . . . . . . . . . . . . . . . . . . . . . . 1
2 Erste Schritte. . . . . . . . . . . . . . . . . . . . . . . . . . . . . . . . .2
Lieferumfang . . . . . . . . . . . . . . . . . . . . . . . . . . . . . . . . . . . . . . . . . . . . . . 2
Zubehör . . . . . . . . . . . . . . . . . . . . . . . . . . . . . . . . . . . . . . . . . . . . . . . . . . 2
Systemanforderungen . . . . . . . . . . . . . . . . . . . . . . . . . . . . . . . . . . . . . . . 3
Vor der Installation. . . . . . . . . . . . . . . . . . . . . . . . . . . . . . . . . . . . . . . . . . 3
Aufzeichnen Ihrer WD-Produktinformationen . . . . . . . . . . . . . . . . . . . . 4
Registrieren Ihres WD-Produktes . . . . . . . . . . . . . . . . . . . . . . . . . . . . . 4
3 Funktionen. . . . . . . . . . . . . . . . . . . . . . . . . . . . . . . . . . .5
Systemansicht . . . . . . . . . . . . . . . . . . . . . . . . . . . . . . . . . . . . . . . . . . . . . 5
Status-LEDs. . . . . . . . . . . . . . . . . . . . . . . . . . . . . . . . . . . . . . . . . . . . . . . 6
USB-Sicherungstaste . . . . . . . . . . . . . . . . . . . . . . . . . . . . . . . . . . . . . . . 7
Ports . . . . . . . . . . . . . . . . . . . . . . . . . . . . . . . . . . . . . . . . . . . . . . . . . . . . 7
Reset-Taste . . . . . . . . . . . . . . . . . . . . . . . . . . . . . . . . . . . . . . . . . . . . . . . 7
Kensington-Diebstahlsicherung . . . . . . . . . . . . . . . . . . . . . . . . . . . . . . . 7
4 Hardware-Einrichtung . . . . . . . . . . . . . . . . . . . . . . . . .8
Anschließen des Netzwerk-Speichersystems. . . . . . . . . . . . . . . . . . . . 8
5 Systemeinrichtung und WD Discovery. . . . . . . . . . . .9
Systemeinrichtung. . . . . . . . . . . . . . . . . . . . . . . . . . . . . . . . . . . . . . . . . . 9
Einrichten des Gerätes . . . . . . . . . . . . . . . . . . . . . . . . . . . . . . . . . . . . . 11
Zuordnen eines Netzlaufwerks . . . . . . . . . . . . . . . . . . . . . . . . . . . . . . . 14
Durchsuchen von freigegebenen Netzlaufwerken . . . . . . . . . . . . . . . 17
Erstellung einer Desktop-Verknüpfung . . . . . . . . . . . . . . . . . . . . . . . . 18
Ein- und Ausschalten der Identifizieren-LED . . . . . . . . . . . . . . . . . . . 18
Inhaltsverzeichnis – i
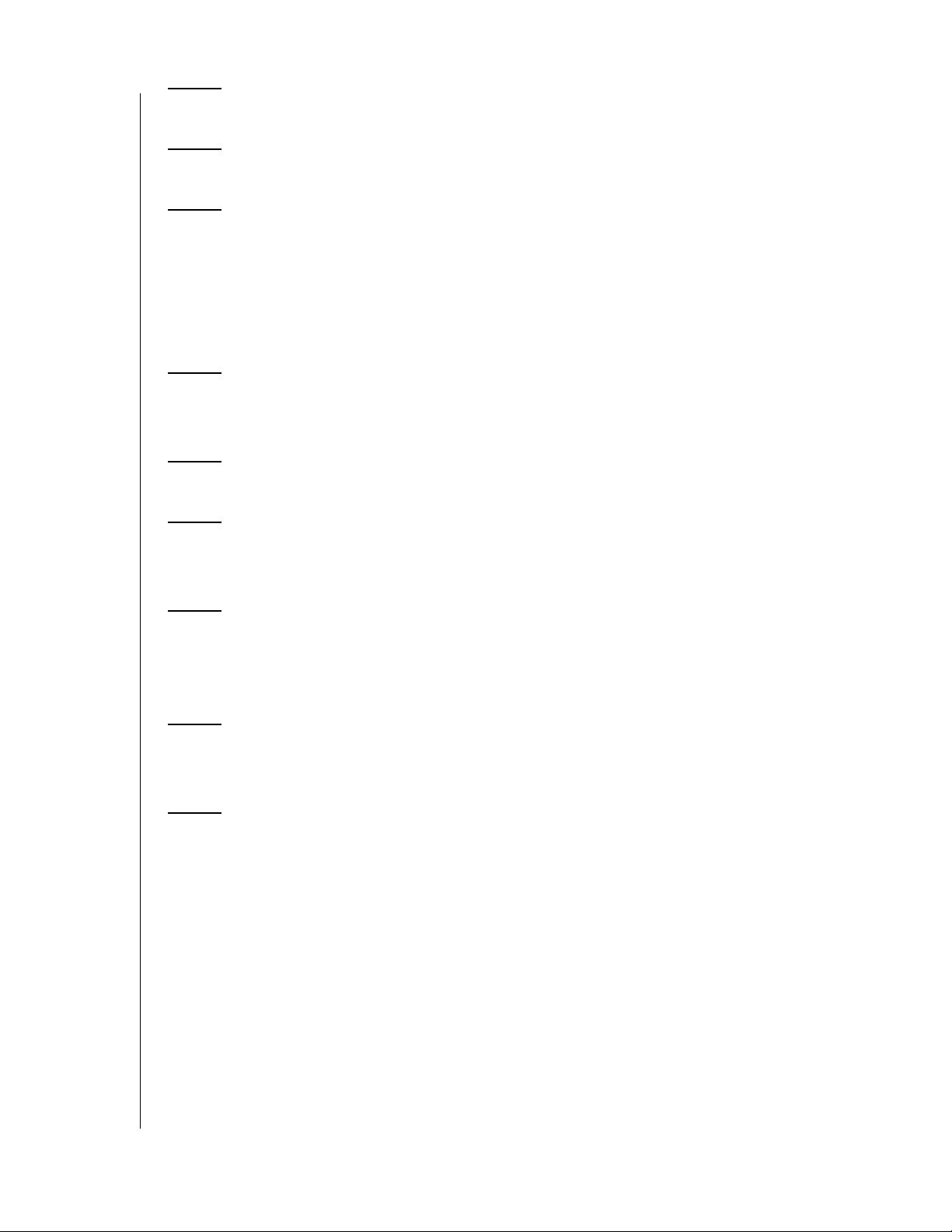
6 Erstellen von Benutzern. . . . . . . . . . . . . . . . . . . . . . .20
7 Erstellen von Ordnerfreigaben . . . . . . . . . . . . . . . . .23
8 Network Storage Manager . . . . . . . . . . . . . . . . . . . .25
Network Storage Manager – Funktionen . . . . . . . . . . . . . . . . . . . . . . 26
Übersicht über die Benutzeroberfläche. . . . . . . . . . . . . . . . . . . . . . . . 27
Basismodus . . . . . . . . . . . . . . . . . . . . . . . . . . . . . . . . . . . . . . . . . . . . . . 28
Erweiterter Modus . . . . . . . . . . . . . . . . . . . . . . . . . . . . . . . . . . . . . . . . . 33
9 MioNet-Remotezugriff . . . . . . . . . . . . . . . . . . . . . . . .80
Einrichten des Remotezugriffs . . . . . . . . . . . . . . . . . . . . . . . . . . . . . . . 80
10 Zugriff auf Daten über FTP . . . . . . . . . . . . . . . . . . . .81
11 Geplante Downloads . . . . . . . . . . . . . . . . . . . . . . . . .82
Funktionen des Download-Programms . . . . . . . . . . . . . . . . . . . . . . . 82
12 Externes USB-Laufwerk Freigeben und Sichern . .87
Freigeben von Daten auf einer USB-Festplatte . . . . . . . . . . . . . . . . . 87
Automatische USB-Sicherungsfunktion . . . . . . . . . . . . . . . . . . . . . . . 87
13 Ersetzen eines Laufwerks . . . . . . . . . . . . . . . . . . . . .90
Vorsichtsmaßnahmen gegen elektrostatische Entladung . . . . . . . . . 90
14 Fehlersuche . . . . . . . . . . . . . . . . . . . . . . . . . . . . . . . . .94
Inhaltsverzeichnis – ii
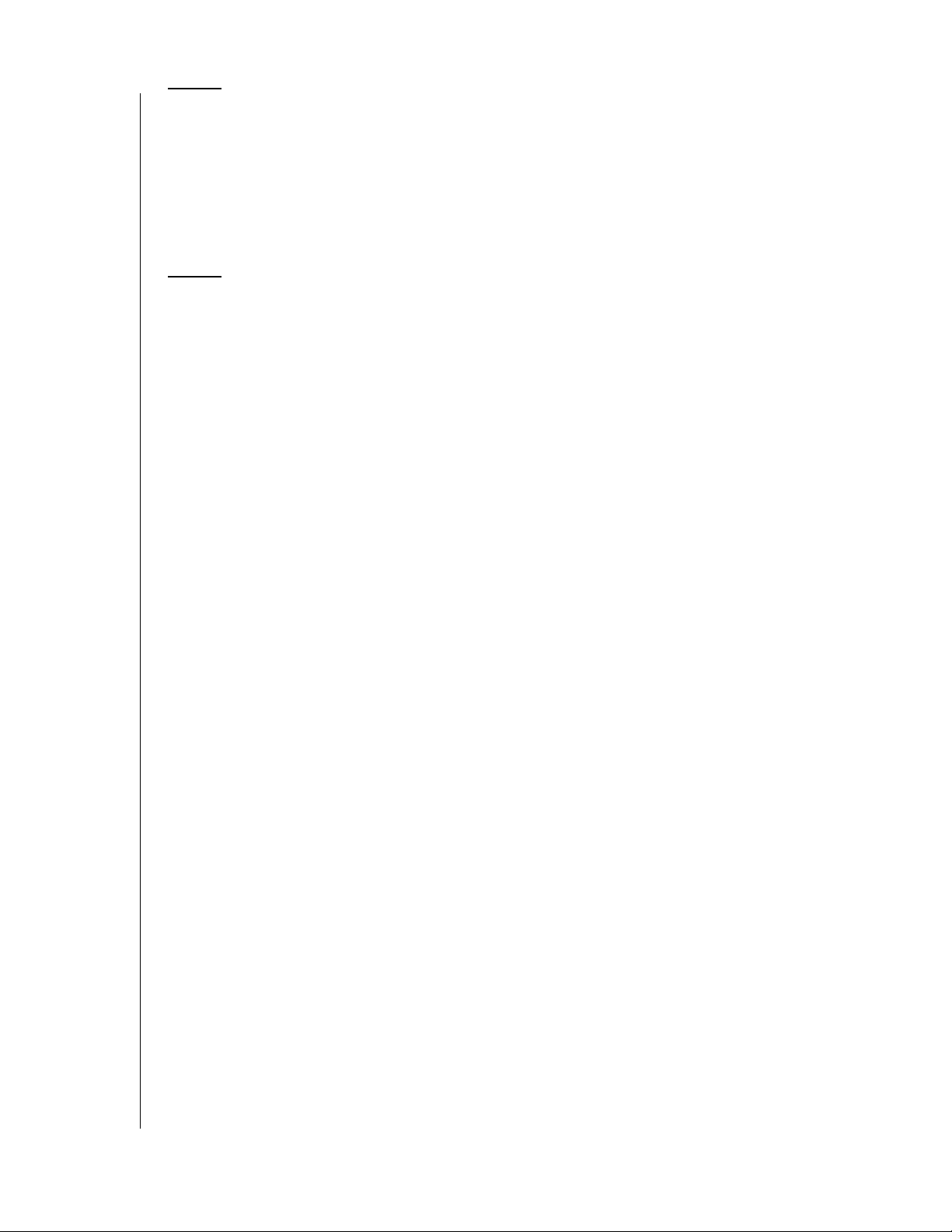
15 Anhang . . . . . . . . . . . . . . . . . . . . . . . . . . . . . . . . . . . .101
Zulassungen. . . . . . . . . . . . . . . . . . . . . . . . . . . . . . . . . . . . . . . . . . . . . 101
Konformität mit Umweltschutzvorschriften (China) . . . . . . . . . . . . . 102
Garantieinformationen. . . . . . . . . . . . . . . . . . . . . . . . . . . . . . . . . . . . . 102
Allgemeine öffentliche GNU-Lizenz („GPL“). . . . . . . . . . . . . . . . . . . 103
WD-Serviceleistungen und Support . . . . . . . . . . . . . . . . . . . . . . . . . 104
Stichwortverzeichnis . . . . . . . . . . . . . . . . . . . . . . . .105
Inhaltsverzeichnis – iii
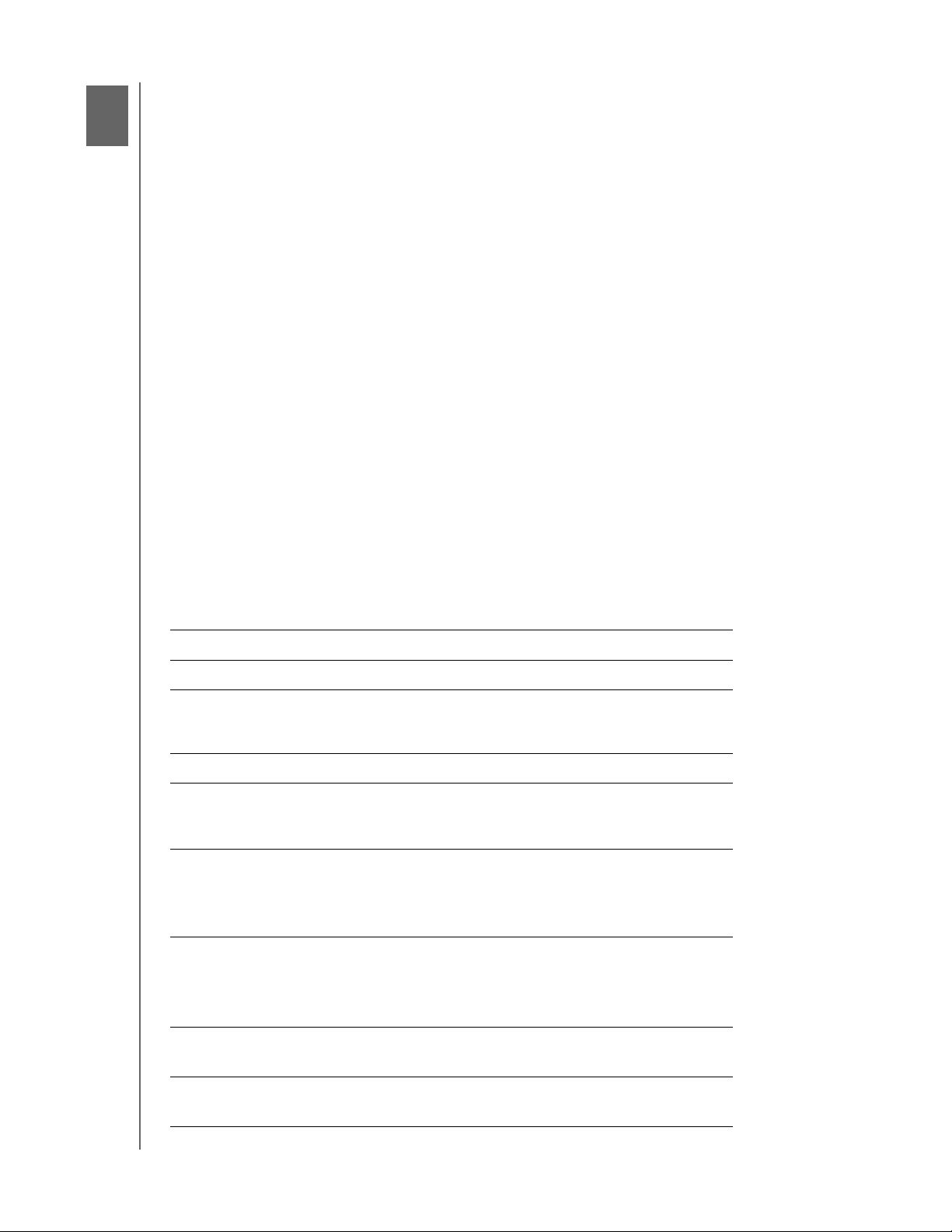
1
WD SHARESPACE
BEDIENUNGSANLEITUNG
Einführung
Herzlichen Glückwunsch zum Kauf des WD ShareSpace™, einem platzsparenden
Netzwerkspeichersystem mit Hochgeschwindigkeitszugriff. Dieses System ist mit
WD-Laufwerken unter Verwendung der WD GreenPower™-Technologie zur effizienten
Kühlung und Energieeinsparung ausgestattet. Der mehrstufige RAID-Support und
Hochgeschwindigkeitsschnittstellen bieten eine hohe Leistung für kleinere Büros
oder Heimanwender. Das Gerät ist ideal für das Sichern und Freigeben von Dateien
über das Internet. Seine leicht verständliche, webbasierte Benutzeroberfläche
ermöglicht es Ihnen, von jedem Zugangspunkt mit Internetanschluss einfach und
schnell auf das System zuzugreifen.
In dieser Bedienungsanleitung finden Sie schrittweise Installationsanweisungen und
andere wichtige Informationen zu Ihrem WD-Produkt. Bitte besuchen Sie unsere
Website www.westerndigital.com für aktuelle Produktinformationen und Neuigkeiten
von WD.
Formatierung und Konfiguration
WD ShareSpace ist für maximale Kapazität als RAID 5-Datenträger (für Systeme mit
vier Laufwerken) oder als ein großer, laufwerksübergreifender Datenträger (für Systeme
mit zwei Laufwerken) vorformatiert. Weitere Informationen zum Einrichten eines
RAID-Systems finden Sie unter „RAID verwalten“ auf Seite 57.
Technische Daten
Ethernet Leistungsfähige (10/100/1000) Gigabit-Ethernet-Verbindung
Interne Festplatten Bis zu vier WD 3.5" SATA-Festplatten
Unterstützung von
externen USBDateispeichersystemen
Unterstützte Protokolle HTTP, HTTPS, CIFS/SMB, NFS, FTP
E/A-Ports • Drei USB 2.0-Ports (einer an der Vorderseite zum Sichern von
Unterstützte Clients • Windows
NTFS, FAT/FAT32
Dateien, zwei auf der Rückseite als USB-Geräteerweiterungen)
• Ethernet-Port (RJ-45)
®
2000/XP/2003 Server/Vista (neueste Service Packs
erforderlich)*
®
•Mac OS
• Linux-Distributionen: Suse (10+), Ubuntu (6+), Fedora (Core 5+)
10.4.11+, 10.5.2+
Abmessungen • Breite: 160,1 mm (6,30 Zoll)
• Höhe: 196,2 mm (7,73 Zoll)
• Länge: 199,18 mm (7,84 Zoll)
• Gewicht: 2,4 kg (5,28 lb)
Stromverbrauch • Eingangsspannung: 100-240 V AC
• Eingangsfrequenz: 50-60 Hz
Umgebung • Betriebstemperatur: 5-35 °C (41-95 °F)
• Temperatur im Ruhezustand: -20-65 °C (-4-149 °F)
* Windows 2003 Server werden von der MioNet®-Software für Remotezugriff nicht unterstützt.
EINFÜHRUNG - 1
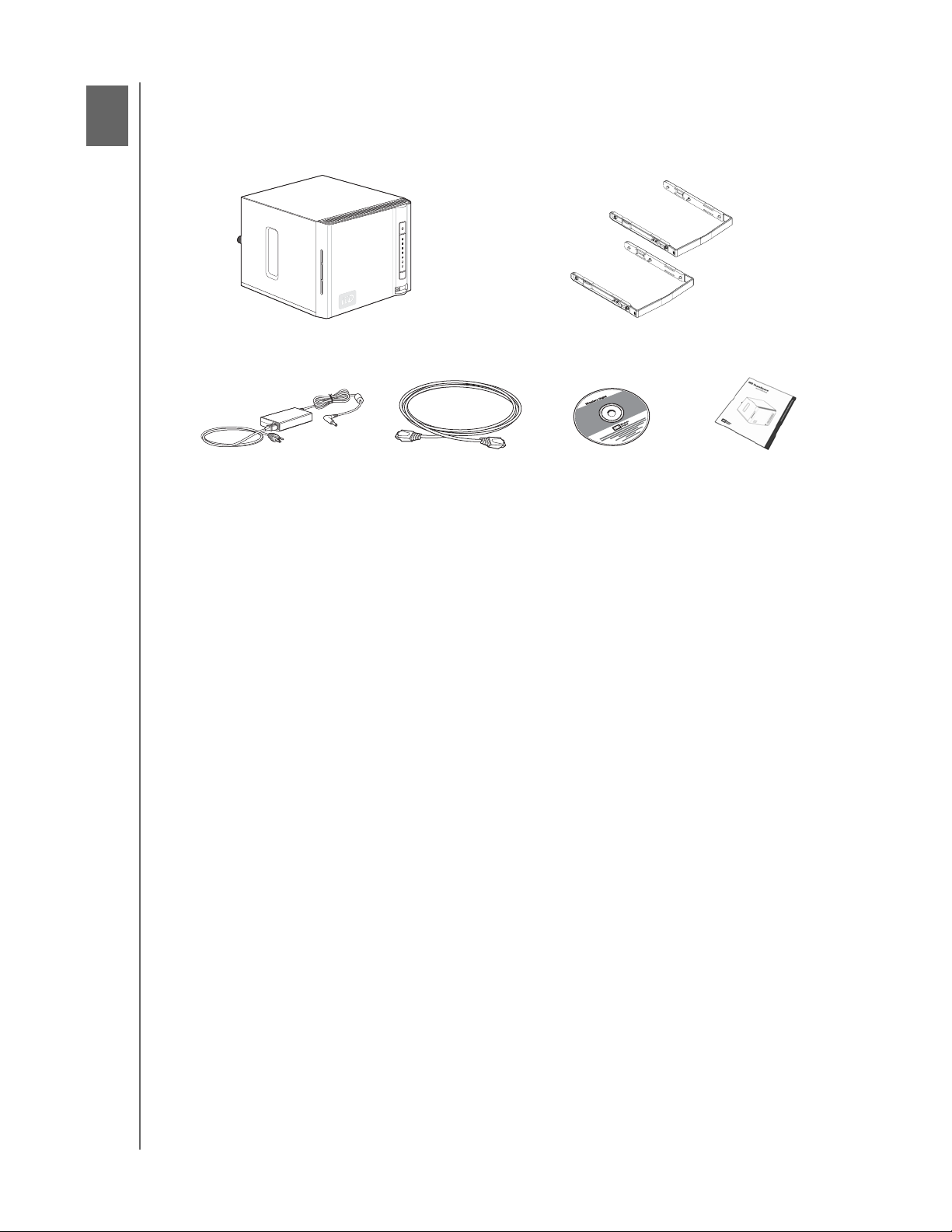
2
Erste Schritte
Lieferumfang
WD SHARESPACE
BEDIENUNGSANLEITUNG
Netzwerk-Speichersystem mit
zwei oder vier Laufwerken
Steckernetzteil
und Stromkabel
(nur bei Systemen mit zwei Laufwerken)
Ethernet-Kabel Installations-CD mit
Laufwerkschienen
Anwendungssoftware
und
Bedienungsanleitung
Schnellinstallationsanleitung
Zubehör
Zubehör wie Kabel, Netzteile, zusätzliche Festplatten und Laufwerksschienen für
dieses Produkt erhalten Sie unter shopwd.com (gültig nur für die USA). Außerhalb
der USA besuchen Sie bitte support.wdc.com.
ERSTE SCHRITTE - 2
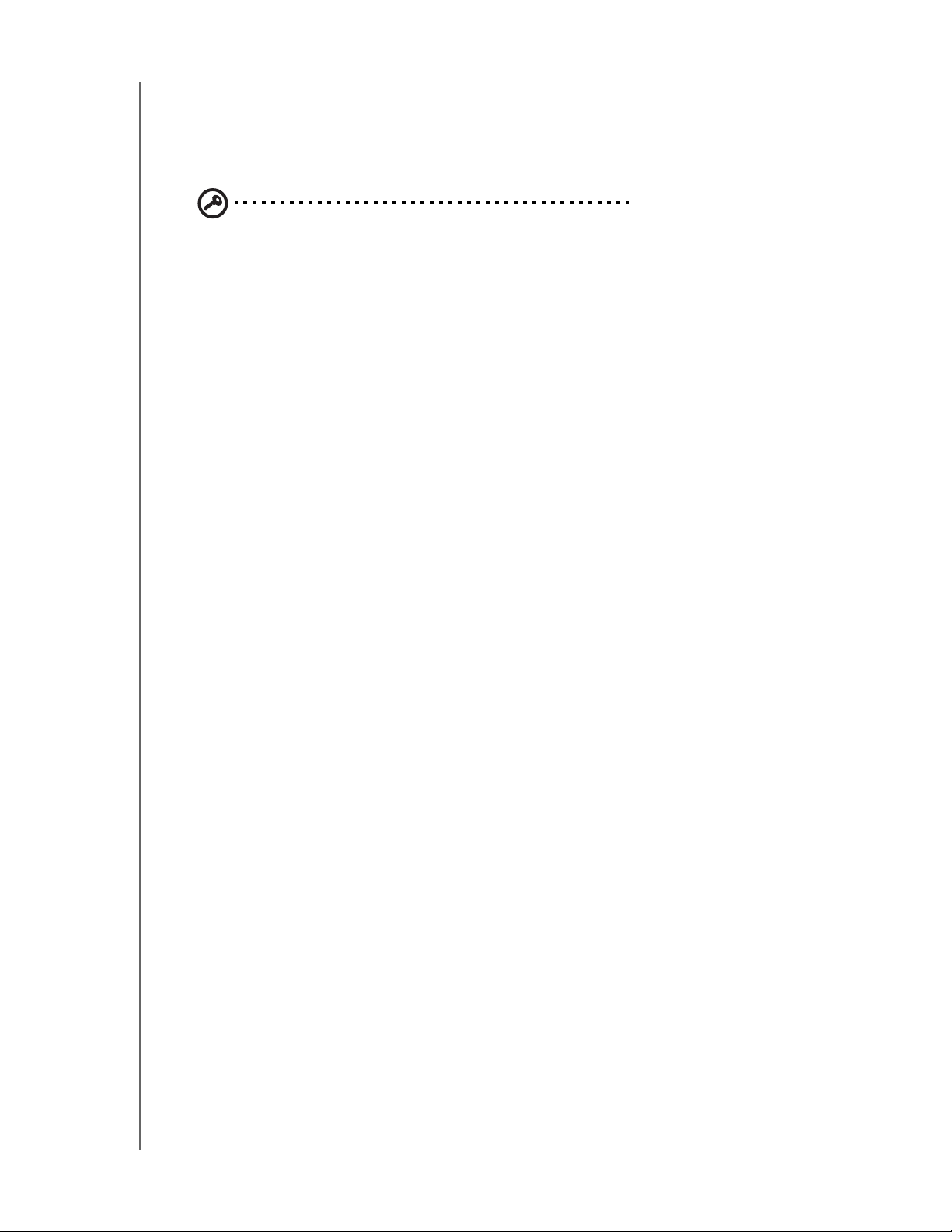
WD SHARESPACE
BEDIENUNGSANLEITUNG
Systemanforderungen
Hinweis: Um die bestmögliche Leistung zu erreichen, gelten die folgenden Systemund Netzwerkanforderungen. Die Kompatibilität ist von der jeweiligen
Hardwarekonfiguration und dem Betriebssystem abhängig.
Wichtig: Für eine optimale Leistung und Zuverlässigkeit sollten Sie alle
aktuellen Updates und Service Packs (SP) installieren. Beim Macintosh
rufen Sie das Apple-Menü auf und wählen Sie Software-Aktualisierung.
Unter Windows rufen Sie das Startmenü auf und wählen Sie Windows
Update.
Client-Computer
• Webbrowser (Internet Explorer 6.0 SP1 und höher auf den von diesem Produkt
unterstützten Windows-Plattformen, Safari 2.0 und höher auf den von diesem
Produkt unterstützten Mac-Plattformen und Firefox 2.0 und höher auf den von
diesem Produkt unterstützen Windows-, Mac- und Linux-Plattformen)
• Ethernet-Verbindung (Netzwerkadapter, Router, Switch oder Hub-Port)
• Pentium® III-Klasse, 500 MHz oder neuer
• Betriebssystem
• Windows 2000/XP/2003 Server/Vista (neueste Service Packs erforderlich)
• Mac OS X 10.4.11+ und 10.5.2+
Lokales Netzwerk
• Router/Switch (Gigabit erforderlich, um Leistung zu maximieren)
WAN (Wide Area Network)
• Breitband-Internetverbindung erforderlich für Remotezugriff über MioNet
Vor der Installation
Vor dem Auspacken und Installieren des Systems wählen Sie einen geeigneten
Aufstellort für das System aus. Stellen Sie das Gerät an einem Ort auf, der folgende
Bedingungen erfüllt:
• In der Nähe einer geerdeten Steckdose
• Sauber und staubfrei
• Auf einer stabilen Fläche ohne Vibrationen
• Gut belüftet und entfernt von Hitzequellen
• Mit ausreichendem Abstand zu elektromagnetischen Feldern, z. B. Klimaanlagen,
Radios, TV-Sendeanlagen usw.
ERSTE SCHRITTE - 3
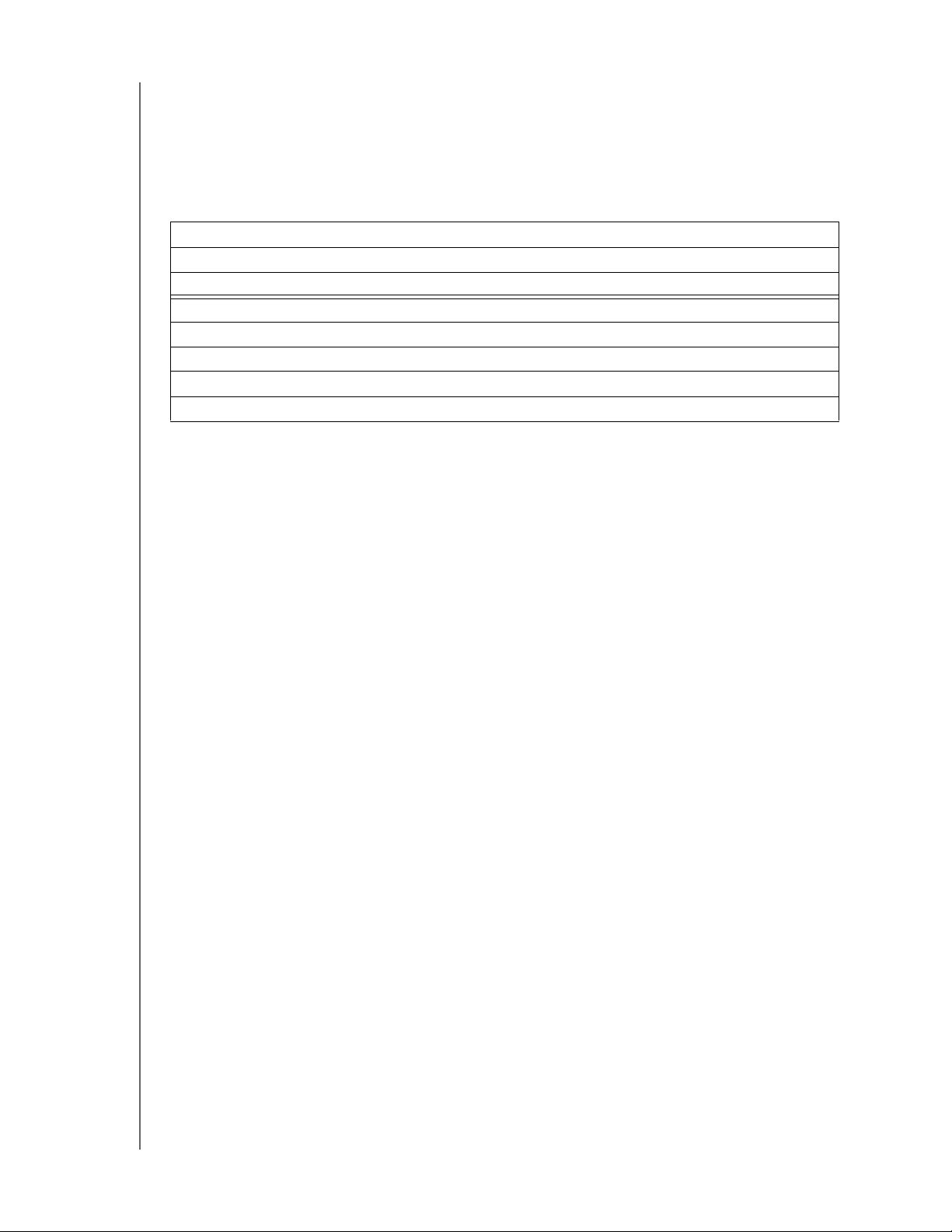
WD SHARESPACE
BEDIENUNGSANLEITUNG
Aufzeichnen Ihrer WD-Produktinformationen
Tragen Sie in der folgenden Tabelle die Seriennummer und Modellnummer Ihres neuen
WD-Produkts ein. Sie finden diese Angaben auf dem Aufkleber an der Geräteunterseite.
Tragen Sie auch das Kaufdatum und Anmerkungen wie Ihr Betriebssystem und die
Version ein. Diese Informationen sind zur Einrichtung und für den technischen
Support erforderlich.
Seriennummer:
Modellnummer:
Kaufdatum:
Anmerkungen zu System und Software:
Registrieren Ihres WD-Produktes
Während der Garantiezeit erhalten Sie 30 Tage lang kostenlosen technischen
Support für Ihr WD-Produkt. Diese 30-Tagefrist beginnt mit dem Datum Ihres ersten
telefonischen Kontakts mit dem technischen Support von WD. Registrieren Sie Ihr
Produkt online unter register.wdc.com.
ERSTE SCHRITTE - 4
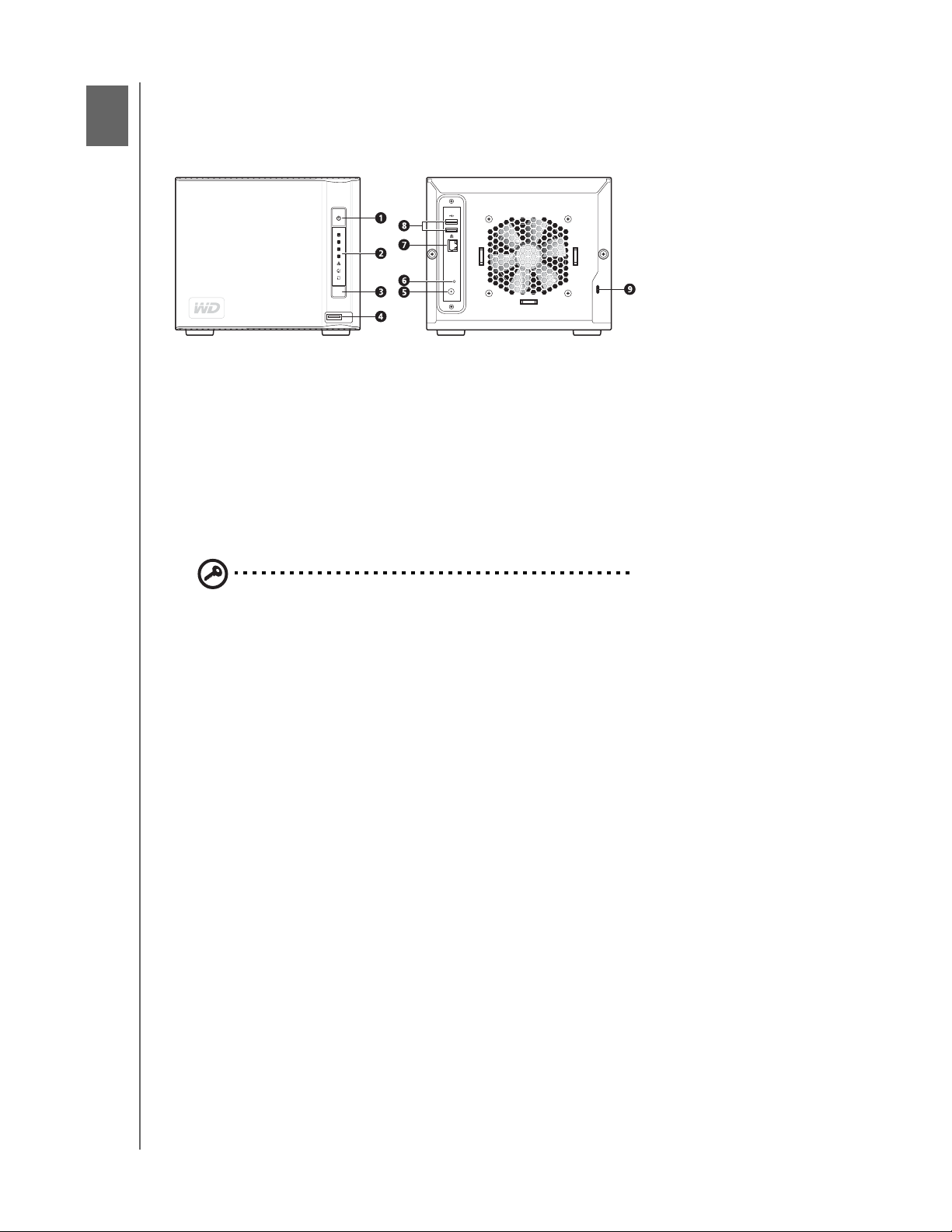
3
Funktionen
Systemansicht
1 Ein/Aus-Taste 5 Stromversorgungsanschluss
2 Status-LEDs 6 Reset-Taste
3 USB-Sicherungsknopf 7 Ethernet-Anschluss
4 USB-Port 1 (Auto-Backup) 8 USB-Ports 2 und 3
WD SHARESPACE
BEDIENUNGSANLEITUNG
9
Kensington®-Diebstahlssicherung
Ein/Aus-Taste
Wichtig: Das Gerät schaltet sich automatisch ein, nachdem es mit der
Stromversorgung verbunden wird. Dies dauert ca. drei Minuten. Betätigen
Sie während dieser Zeit nicht die Ein/Aus-Taste.
Die Ein/Aus-Taste schaltet das Gerät ein oder aus. Um das Gerät einzuschalten,
drücken Sie die Ein/Aus-Taste und halten Sie sie gedrückt, bis die LED einmal
aufblinkt. Lassen Sie die Taste anschließend los. Die LED bleibt aus (bis zu
30 Sekunden), solange das Gerät hochfährt. Um das Gerät auszuschalten, halten
Sie die Tasten für vier Sekunden gedrückt.
FUNKTIONEN - 5
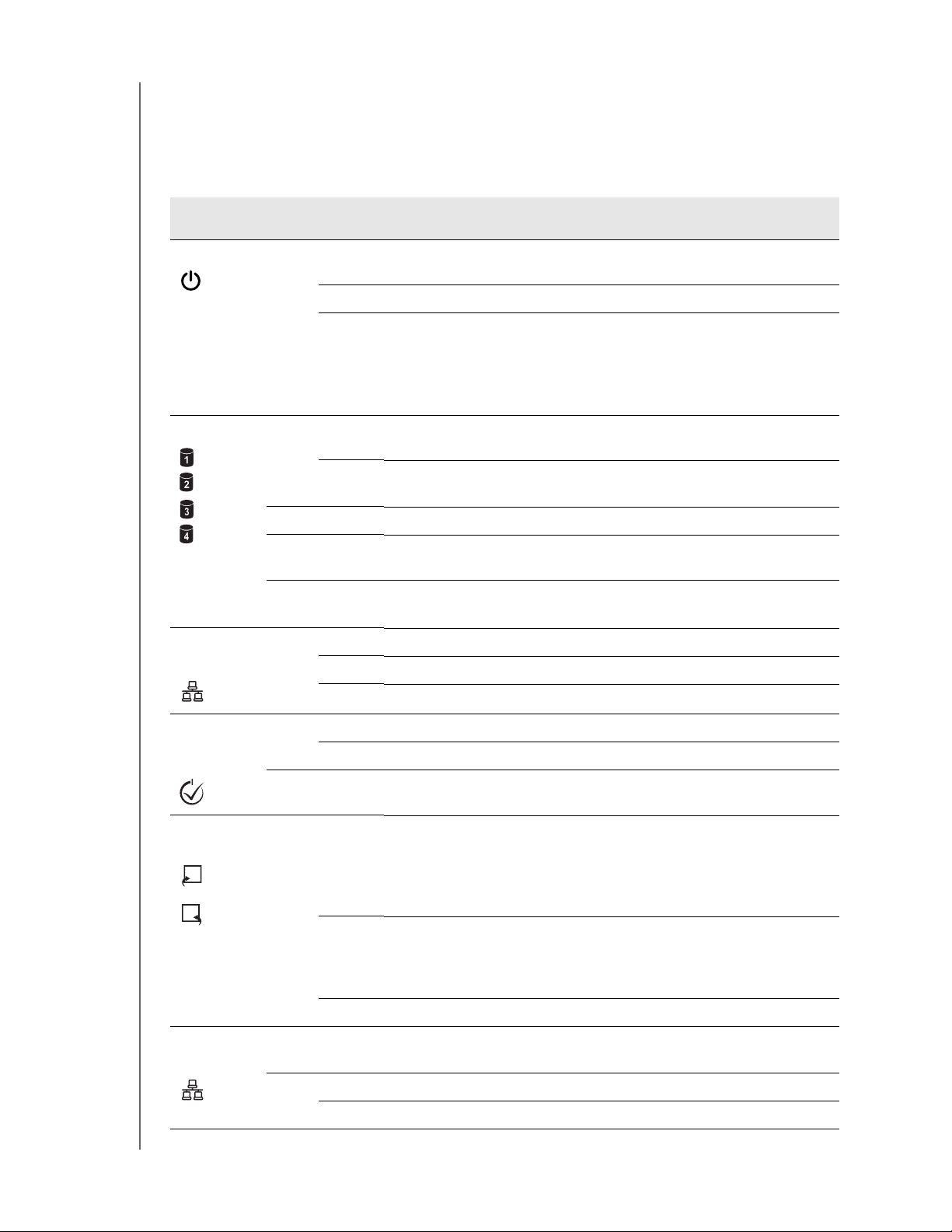
WD SHARESPACE
BEDIENUNGSANLEITUNG
Status-LEDs
Die LED-Leuchten (LED = lichtemittierende Diode) am Gerät bieten Informationen
zum Systemstatus, seinen Festplatten und der Netzwerkverbindung. Die LEDs am
System zeigen Folgendes an:
Statusleuchte
und Symbol
Ein/Aus
Festplatten Grün Zufällig
Ethernet
(Vorderseite)
Farbe Status Beschreibung
Grün Ein Das System ist hochgefahren (ans Netz angeschlossen und eingeschaltet)
Aus Das System ist nicht hochgefahren.
Blinkend • Das System fährt gerade hoch.
blinkend
Ein • Festplatte ist betriebsbereit
Gelb Ein • Festplattenfehler
Grün/
Gelb
Grün/
Gelb
Grün Ein Netzwerkverbindung wurde erkannt
Blinkend • System erkennt eine fremde Festplatte mit vorhandenen Daten
Aus • Keine Festplatte vorhanden
Aus Keine Netzwerkverbindung
und betriebsbereit.
• Die Werkseinstellungen des Systems werden wiederhergestellt.
• Das System konfiguriert RAID auf der/den Festplatte(n)
• Das System konfiguriert RAID 0, oder RAID 5 auf einem Datenträger.
• Der Benutzerdatenträger ist nicht verfügbar.
Festplatte wird verwendet
• Festplatte ist installiert
• Festplatte ist nicht ordnungsgemäß installiert
Systemidentifizierung /
Fehler
USBSicherung
Ethernet
(Rückseite)
Blinkend Aktivität Senden oder Empfangen
Blau Ein Systemidentifizierung ist aktiviert
Aus Systemidentifizierung ist deaktiviert
Rot Blinkend Kritischer Zustand
Grün Ein • Ein USB-Speichergerät ist an den USB-Port an der Vorderseite
angeschlossen
• RAID-System wird neu erstellt
• Konfigurationseinstellungen werden wiederhergestellt
• Systeminitialisierung läuft
Blinkend • 1 x pro Sekunde blinkend – System formatiert eine USB-Festplatte
• 1 x pro Sekunde blinkend (Sicherung) – USB sichert auf WD ShareSpace
• 2 x pro Sekunde blinkend (Sicherung) – WD ShareSpace sichert auf
USB-Gerät
Aus • Systeminitialisierung abgeschlossen
Orange Blinkend • Netzwerk stellt Verbindung her
• Verbindungsaktivität
Grün Ein Netzwerk ist verbunden
Blinkend Netzwerkverbindung ist aktiv
FUNKTIONEN - 6
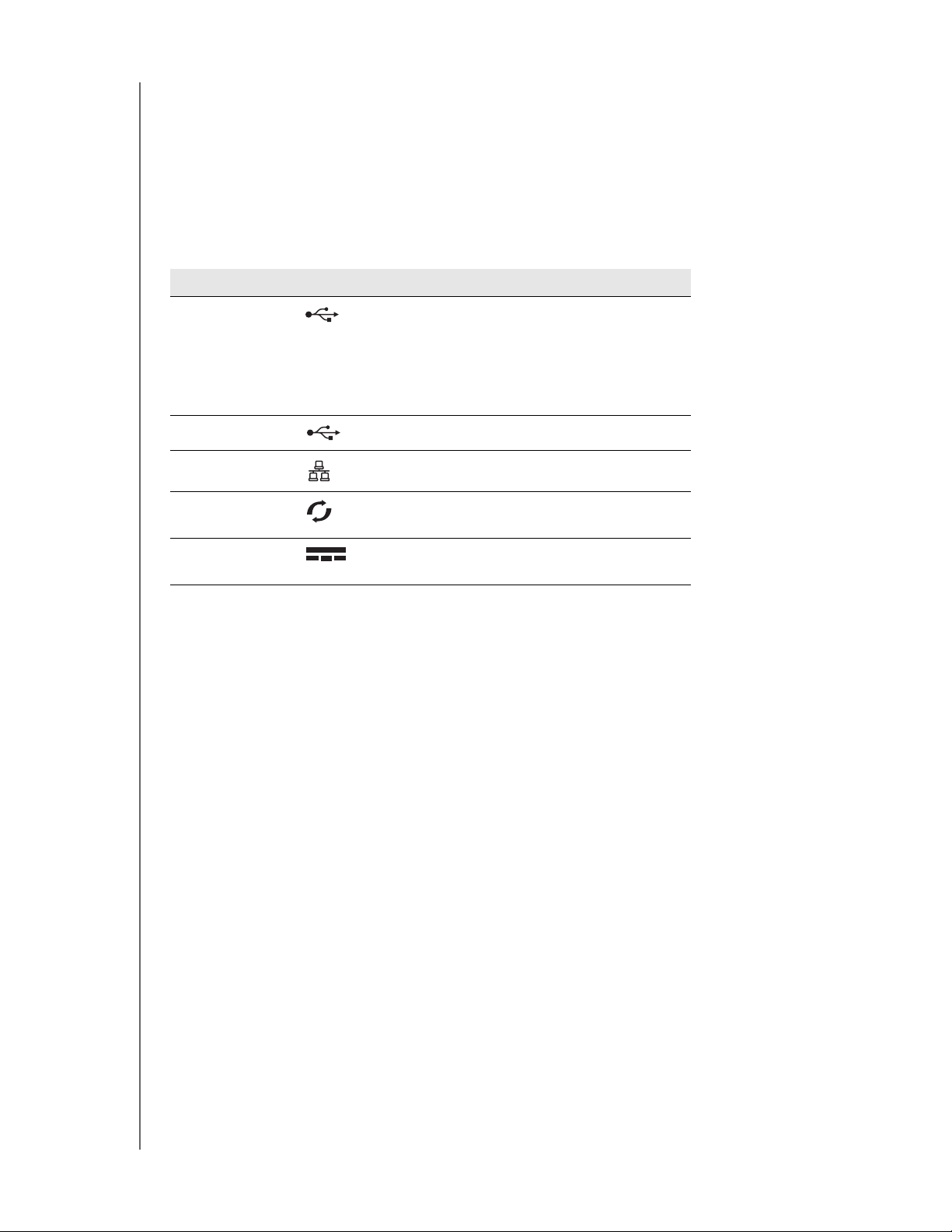
WD SHARESPACE
BEDIENUNGSANLEITUNG
USB-Sicherungstaste
Über die USB-Sicherungstaste können Sie Daten von einer USB-Festplatte auf das
Gerät oder vom Gerät auf eine USB-Festplatte sichern. Die USB-Sicherungsfunktion
funktioniert nur am USB-Port 1. Ausführlichere Anweisungen finden Sie unter
„Automatische USB-Sicherungsfunktion“ auf Seite 87.
Ports
Komp onente Symbol Beschreibung
USB-Port 1 Zum Anschließen einer USB-Festplatte.
Hinweis: Dieser Port hat eine Funktion zum
automatischen Sichern, die es ermöglicht,
Sicherungen von digitalen Dateien von einer USBFestplatte auf das Gerät und umgekehrt automatisch
zu erstellen.
USB-Ports 2 und 3 Zum Anschließen einer USB-Festplatte.
Ethernet-Anschluss Zum Anschließen des Geräts an ein lokales Netzwerk.
Reset-Taste Drücken Sie die Taste, um den Admin-Benutzernamen
und das Kennwort für das Gerät wiederherzustellen.
Stromversorgungsa
nschluss
Zum Anschließen des Geräts an ein Steckernetzteil
und eine Steckdose.
Reset-Taste
Mit der Reset-Taste werden die Werkseinstellungen der Konfiguration wiederhergestellt,
z. B. der Rechnername, der Netzwerkmodus/die IP-Adresse sowie das Admin-Kennwort,
und zwar ohne dabei Ordner und Datenträger zu löschen. Weitere Informationen zum
Zurücksetzen des Systems finden Sie unter „Zurücksetzen des Systems“ auf Seite 94.
Kensington-Diebstahlsicherung
Als Diebstahlschutz ist dieses Laufwerk mit einer Öse für ein Kensington-Drahtseil
(bitte separat bestellen) ausgestattet. Weitere Informationen zu KensingtonSicherheitsschlössern und den angebotenen Produkten finden Sie unter
www.kensington.com.
FUNKTIONEN - 7
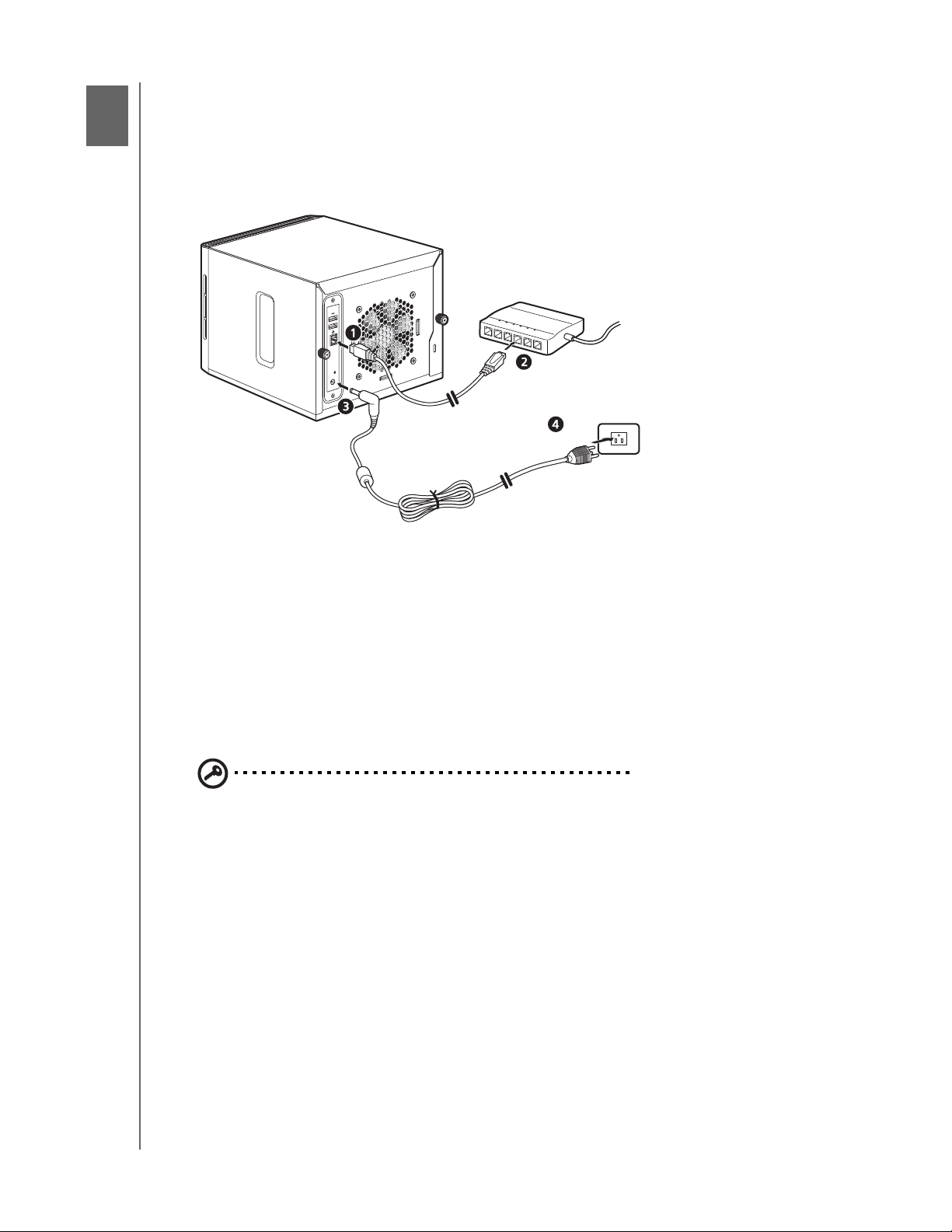
4
WD SHARESPACE
BEDIENUNGSANLEITUNG
Hardware-Einrichtung
Anschließen des Netzwerk-Speichersystems
Befolgen Sie die nachfolgenden Schritte, um das Netzwerk-Speichersystem an ein
kleines Heim- oder Büronetzwerk anzuschließen.
1. Schließen Sie die eine Seite des Ethernet-Kabels an den Ethernet-Anschluss an
der Geräterückseite an.
2. Schließen Sie die andere Seite des Ethernet-Kabels direkt an einen Router oder
Netzwerk-Switch an.
3. Schließen Sie das DC-Versorgungskabel des Netzadapters an den
Stromversorgungsanschluss an der Geräterückseite an.
4. Stecken Sie das Steckernetzteil in eine Steckdose ein. Das Gerät schaltet sich
nach 30 Sekunden automatisch ein und zeigt dies durch die stetig leuchtende
grüne LED in der Ein/Aus-Taste an.
Wichtig: Warten Sie (für ca. drei Minuten) ab, bis das Netzwerk-Speichersystem
vollständig hochgefahren ist.
Um das Gerät herunterzufahren, drücken Sie die Ein/Aus-Taste und halten Sie sie
mindestens vier Sekunden lang gedrückt.
HARDWARE-EINRICHTUNG - 8
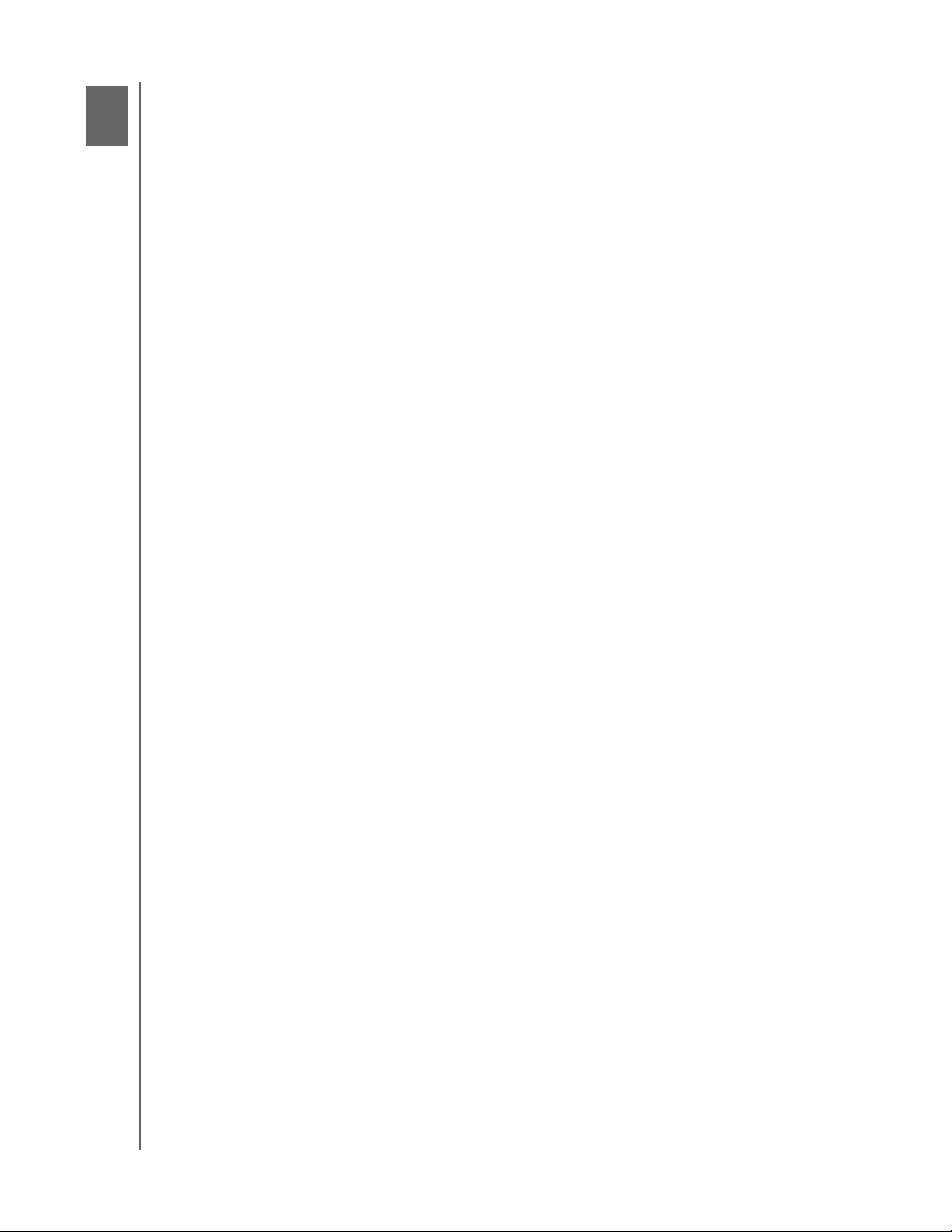
5
WD SHARESPACE
BEDIENUNGSANLEITUNG
Systemeinrichtung und WD Discovery
Sie müssen zunächst eine Ersteinrichtung des Netzwerk-Speichersystems vornehmen,
nachdem das System erstmalig hochgefahren wurde. Dieser Abschnitt enthält
Schritte zur Systemeinrichtung, die Sie unter Windows 2000/XP/Vista (siehe unten)
und Mac (Seite 10) befolgen müssen, um das Gerät erfolgreich einzurichten und ein
Netzlaufwerk zuzuordnen.
In diesem Abschnitt wird auch erläutert, wie WD Discovery™ zu folgenden Zwecken
eingesetzt werden kann (nur Windows):
• Konfigurieren von WD ShareSpace
• Zuordnen eines Netzlaufwerks
• Durchsuchen von freigegebenen Netzlaufwerken
• Erstellen einer Desktop-Verknüpfung
• Aktivieren der Identifizieren-LED
Systemeinrichtung
Windows 2000/XP/Vista
Verwenden Sie die WD Discovery-Anwendung auf der Software-CD zur einfachen
Einrichtung des Netzwerk-Speichersystems, zur Laufwerkszuordnung und zum
Durchsuchen.
1. Schalten Sie Ihren Computer ein. Warten Sie, bis das Betriebssystem geladen
wurde.
2. Legen Sie die Software-CD in das CD-ROM-Laufwerk ein.
Hinweis: Wenn AutoPlay auf Ihrem Computer deaktiviert ist, müssen Sie die
Dienstprogramme manuell installieren. Klicken Sie auf Start und wählen Sie
Computer (Windows Vista) oder Arbeitsplatz (Windows 2000/XP),
doppelklicken Sie dann auf „Setup.exe“ im Stammverzeichnis der CD.
3. Windows Vista: Klicken Sie auf setup.exe ausführen, und klicken Sie auf
Zulassen.
4. Klicken Sie im Bildschirm „Terms of Agreement“ (Lizenzvereinbarung) auf Accept
(Annehmen).
5. Wenn Sie das Gerät ordnungsgemäß angeschlossen haben, klicken Sie auf Next
(Weiter).
6. Der Bildschirm „Application Installer“ zeigt eine Liste der Optionen an, einschließlich
der Software, der Dokumentation sowie eines Registrierungslinks. Alle Anwendungen
sind standardmäßig ausgewählt. Heben Sie die Markierung von Anwendungen
auf, die Sie nicht installieren möchten, und klicken Sie dann auf Start. Klicken Sie
alternativ dazu auf Cancel (Abbrechen), um den Vorgang zu beenden. Es werden
dann keine Anwendungen installiert.
SYSTEMEINRICHTUNG UND WD DISCOVERY - 9

WD SHARESPACE
BEDIENUNGSANLEITUNG
7. Der WD Discovery-Bildschirm wird angezeigt. Klicken Sie in der Liste der
gefundenen Netzwerklaufwerke auf WDShareSpace und klicken Sie auf
Configure (Konfigurieren).
8. Die Anmeldeseite wird angezeigt. Fahren Sie mit dem Einrichten des Geräts fort,
indem Sie die Anweisungen für „Einrichten des Gerätes“ auf Seite 11 befolgen.
Mac OS X
1. Schalten Sie Ihren Computer ein. Warten Sie, bis das Betriebssystem geladen
wurde.
2. Öffnen Sie den Safari-Webbrowser.
3. Klicken Sie auf den Link „Bookmarks“ (Lesezeichen) oben links im Bildschirm.
4. Klicken Sie auf Bonjour und dann auf WDShareSpace.
5. Die Anmeldeseite wird angezeigt. Fahren Sie mit dem Einrichten des Geräts fort,
indem Sie die Anweisungen für „Einrichten des Gerätes“ auf Seite 11 befolgen.
SYSTEMEINRICHTUNG UND WD DISCOVERY - 10
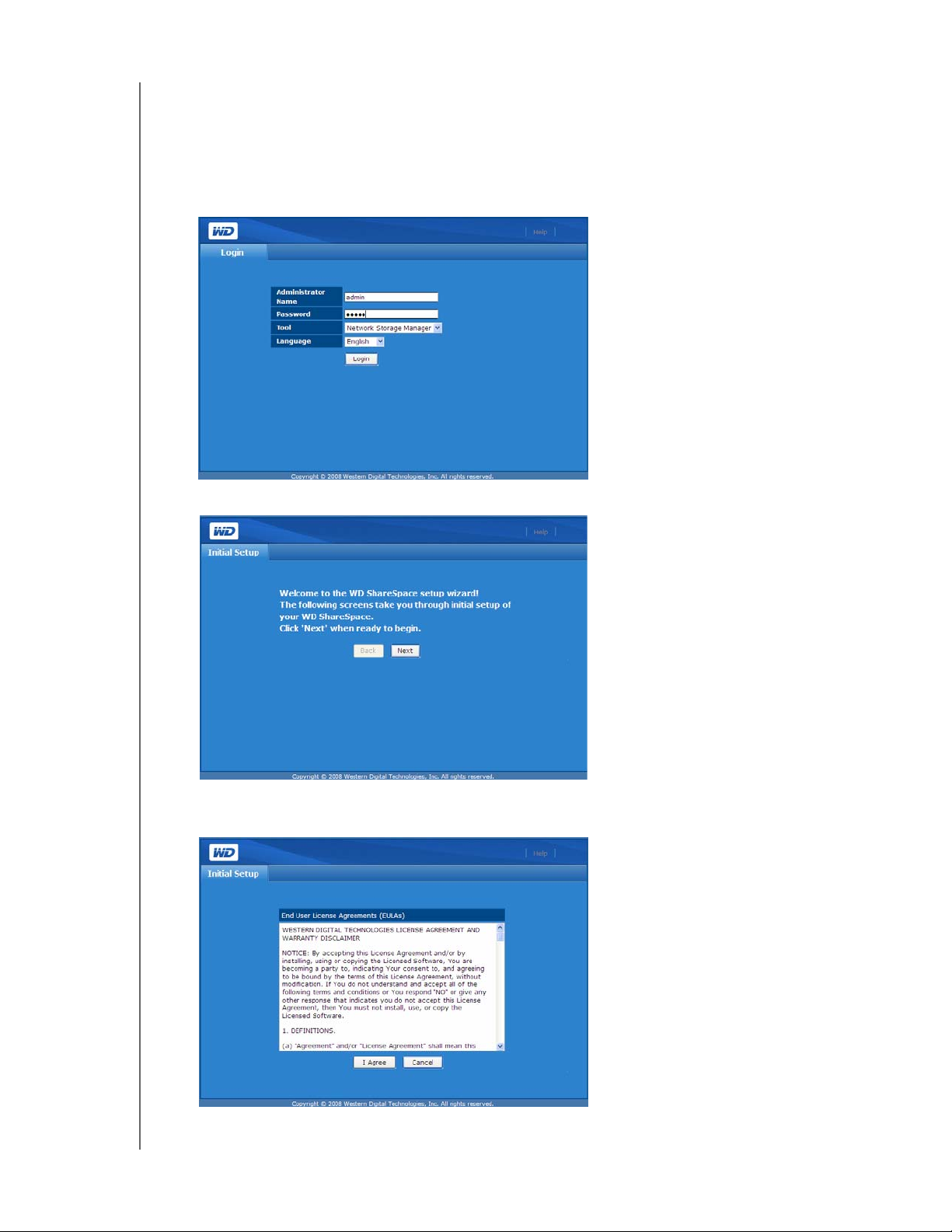
WD SHARESPACE
BEDIENUNGSANLEITUNG
Einrichten des Gerätes
Befolgen Sie die Schritte unten, um mit dem Einrichten des Geräts für alle
Betriebssysteme fortzufahren.
1. Geben Sie in den Feldern Administrator Name (Administratorname) und
Password (Kennwort) „admin“ ein und klicken Sie auf Login (Anmelden).
2. Klicken Sie auf Next (Weiter).
3. Lesen Sie die Lizenzvereinbarung, und klicken Sie anschließend auf I Agree
(Ich stimme zu).
SYSTEMEINRICHTUNG UND WD DISCOVERY - 11
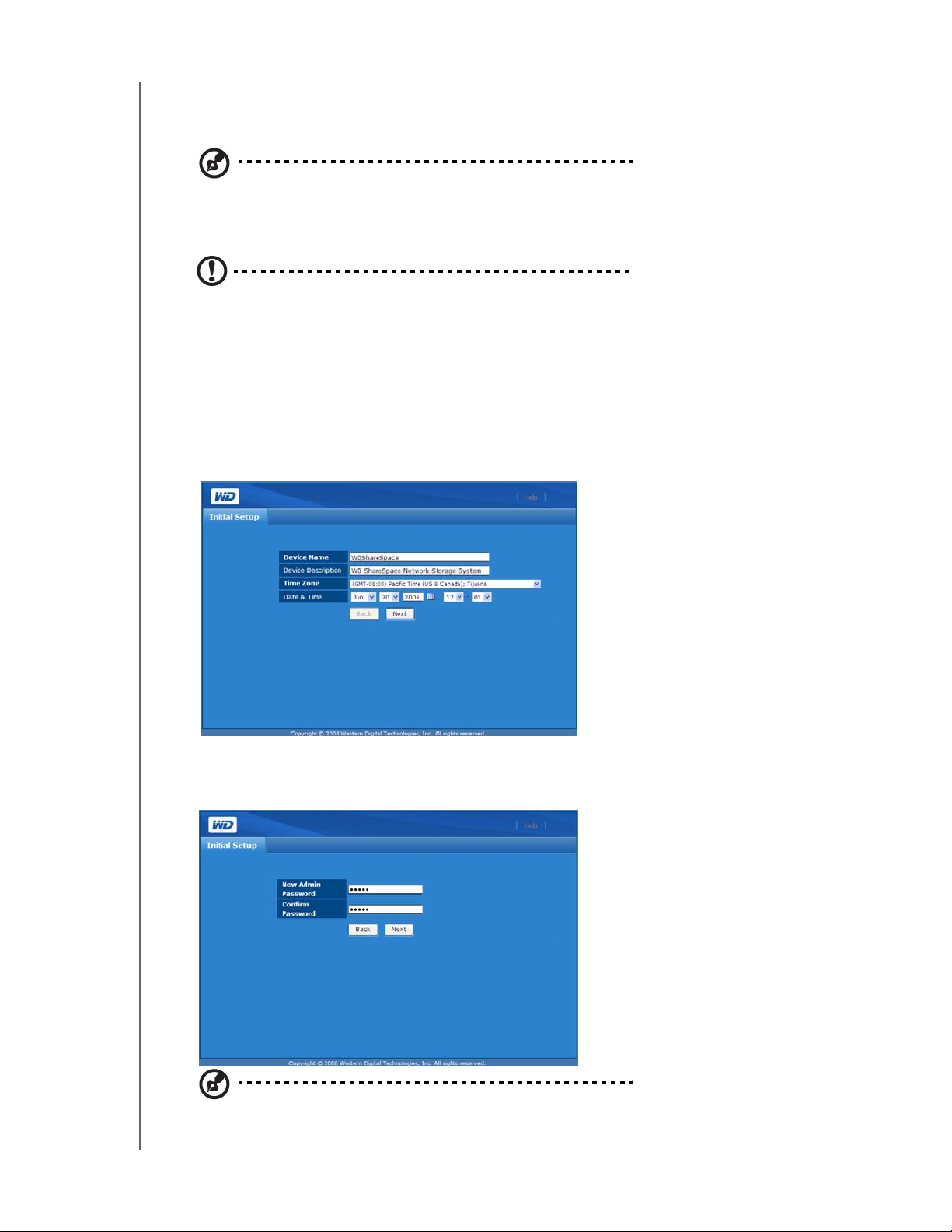
WD SHARESPACE
BEDIENUNGSANLEITUNG
4. Gehen Sie im Bildschirm „Initial Setup“ (Erstmaliges Setup) wie folgt vor:
(a) Geben Sie im Feld Device Name (Gerätename) einen Namen ein (bis zu 15 alphanumerischer
Zeichen einschließlich des Bindestrichs ‘-’).
Hinweis: Der Gerätename wird verwendet, um das ans Netzwerk angeschlossene Speichergerät zu
identifizieren. Dieser Name wird unter „Netzwerkumgebung“ angezeigt. Zum Verbinden mehr als nur
eines Speichergeräts mit demselben Netzwerk müssen Sie einen eindeutigen Gerätenamen für jedes
Speichergerät angeben.
Vorsicht: Durch das Umbenennen von WD ShareSpace werden alle Netzwerkcomputer gezwungen,
ihre freigegebenen Netzwerkressourcen erneut zuzuordnen. Deshalb sollten Sie den Gerätenamen
nur dann ändern, wenn es unbedingt notwendig ist.
(b) Geben Sie im Feld Device Description (Gerätebeschreibung) eine kurze Beschreibung des
Geräts ein. Die maximale Länge der Beschreibung beträgt 42 alphanumerische Zeichen.
(c) Wählen Sie aus der Liste Time Zone (Zeitzone) eine Zeitzone.
(d) Passen Sie bei Bedarf das Datum und die Uhrzeit manuell an. Verwenden Sie dazu die Listen
Date & Time (Datum und Uhrzeit).
Klicken Sie auf Next. (Weiter).
5. Geben Sie im Feld New Admin Password (Neues Administrator-Kennwort) ein
neues Administratorkennwort ein. Geben Sie das neue Kennwort im Feld
Confirm Password (Kennwort bestätigen) erneut ein. Klicken Sie auf Weiter.
Hinweis: Wenn Sie Ihr Administrator-Kennwort vergessen, müssen Sie das gerät mit der ResetTaste auf seine Standardkonfigurationseinstellungen zurücksetzen. Anweisungen hierzu finden Sie
unter „Reset-Taste“ auf Seite 7.
SYSTEMEINRICHTUNG UND WD DISCOVERY - 12
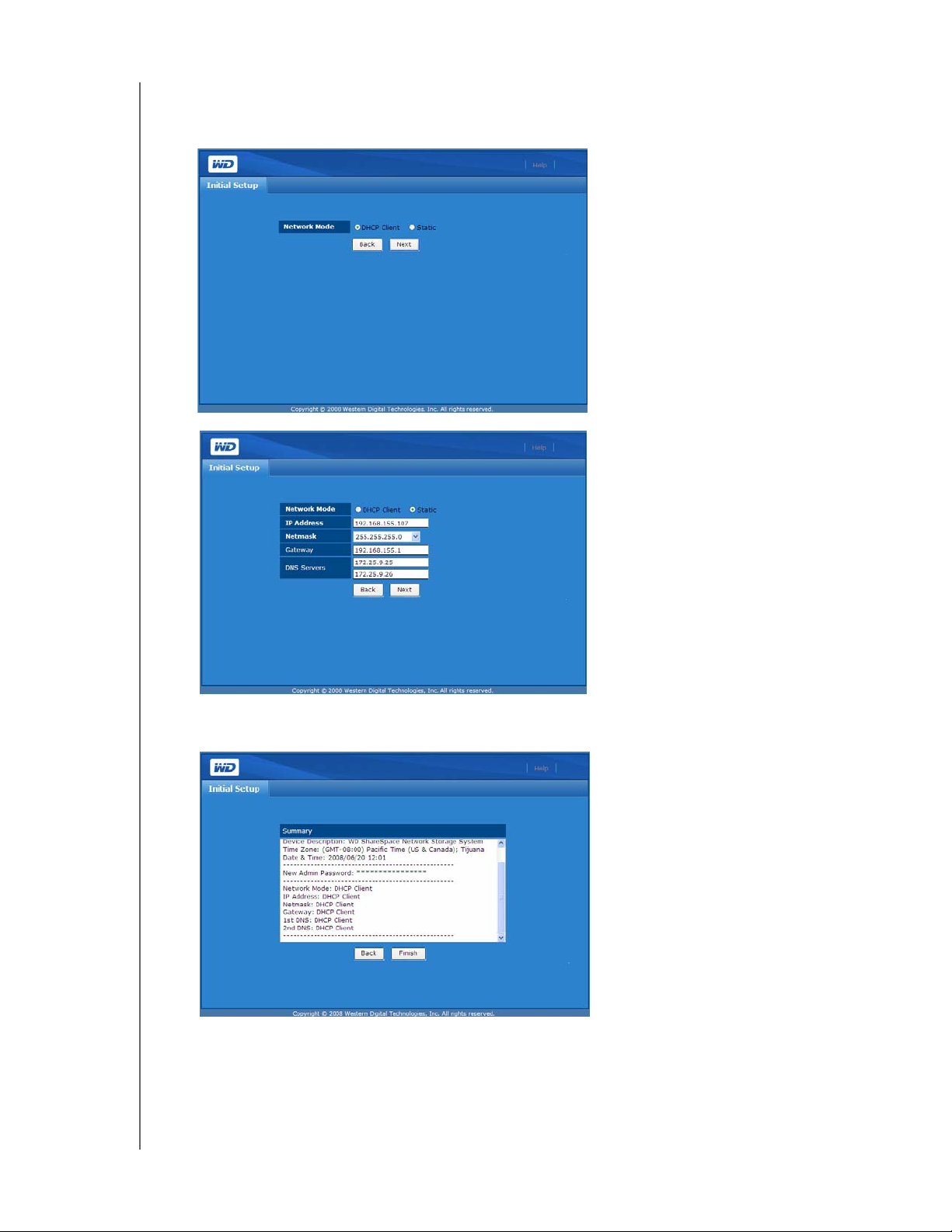
WD SHARESPACE
BEDIENUNGSANLEITUNG
6. Übernehmen Sie die standardmäßigen DHCP-Client-Einstellungen. Wenn Sie
DHCP nicht verwenden, klicken Sie auf Statisch und weisen Sie manuell eine
IP-Adresse zu. Klicken Sie auf Weiter .
7. Der Bildschirm „Summary“ (Zusammenfassung) wird angezeigt. Klicken Sie auf
Finish (Fertig stellen).
Um mit dem Freigeben und Speichern von Daten auf dem NetzwerkSpeichersystem zu beginnen, folgen Sie den Anweisungen unter „Zuordnen
eines Netzlaufwerks“ auf Seite 14. Weitere Informationen zum Verwenden der
grafischen Benutzeroberfläche des Geräts finden Sie unter „Network Storage
Manager“ auf Seite 25.
SYSTEMEINRICHTUNG UND WD DISCOVERY - 13
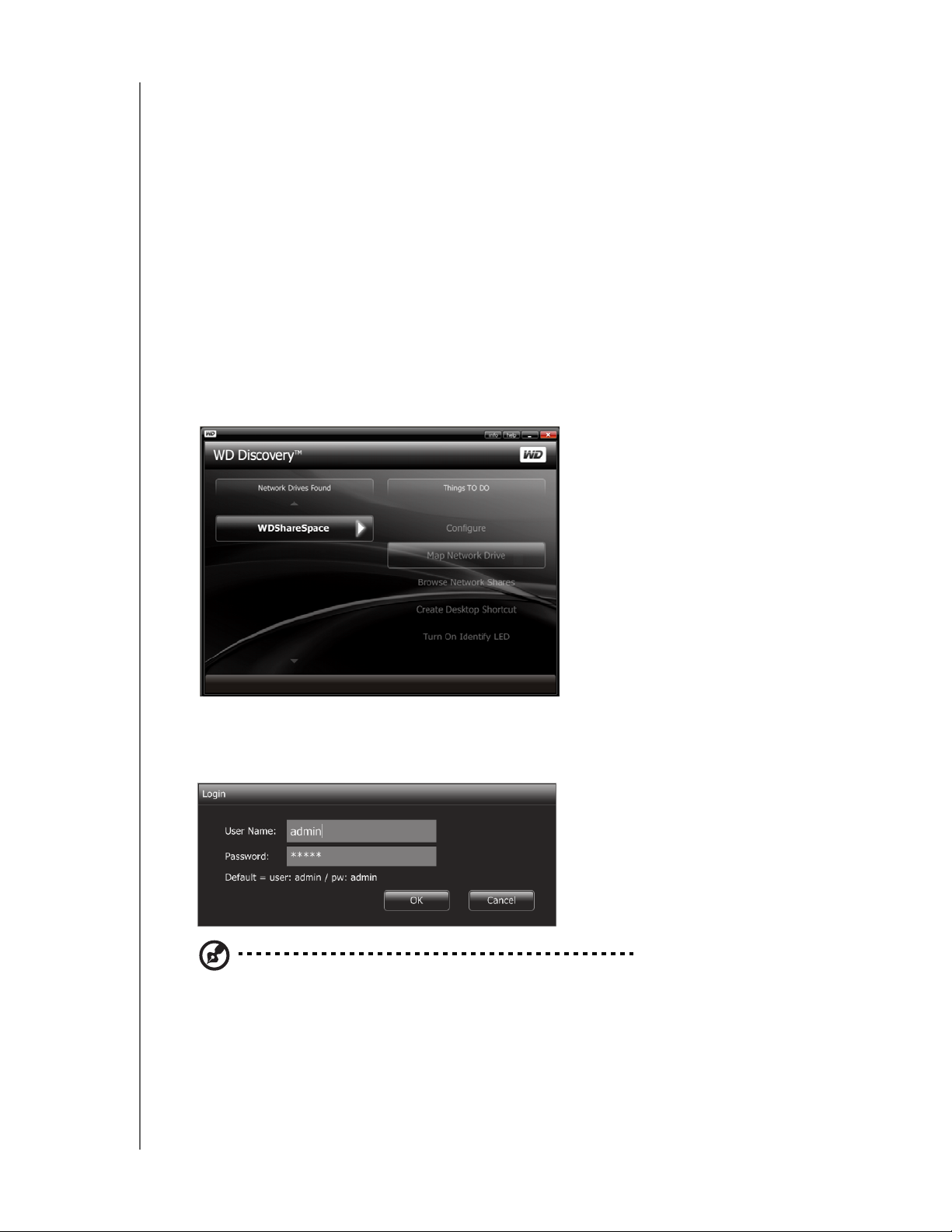
WD SHARESPACE
BEDIENUNGSANLEITUNG
Zuordnen eines Netzlaufwerks
Zum Zugreifen auf und Speichern von Daten auf WD ShareSpace nach dem Einrichten
des Geräts müssen Sie einem oder mehreren Standard-Shares zuerst ein Netzlaufwerk
zuordnen. Dieser Abschnitt enthlt Schritte zum Zuordnen eines Netzlaufwerks, die
Sie unter Windows 2000/XP/Vista und Mac befolgen müssen.
Windows 2000/XP/Vista
1. Stellen Sie sicher, dass das Gerät eingeschaltet und mit dem Netzwerk
verbunden ist.
2. Wenn WD Discovery nicht ausgeführt wird, klicken Sie auf Start > Programme >
WD Discovery.
3. Klicken Sie in der Liste der gefundenen Netzlaufwerke auf WDShareSpace und
zeigen und klicken Sie in der Liste der zu erledigenden Aufgaben auf Map
Network Drive (Netzlaufwerk zuordnen).
4. Geben Sie den Benutzernamen und das Kennwort im Bildschirm „Login“
(Anmelden) ein. Klicken Sie auf OK. Das von Ihnen angegebene Konto muss über
Administratorrechte auf dem Zielremotegerät verfügen.
Hinweis: Geben Sie den Benutzernamen und das Kennwort ein, die Sie im Schritt 5 von „Einrichten
des Gerätes“ auf Seite 11 erstellt haben.
5. Nach erfolgreicher Anmeldung wird eine Meldung angezeigt, in der Sie gefragt
werden, ob Sie das Netzlaufwerk automatisch zuordnen lassen möchten. Wenn das
Netzlaufwerk automatisch zugeordnet werden soll, machen Sie mit Schritt 7 weiter.
SYSTEMEINRICHTUNG UND WD DISCOVERY - 14
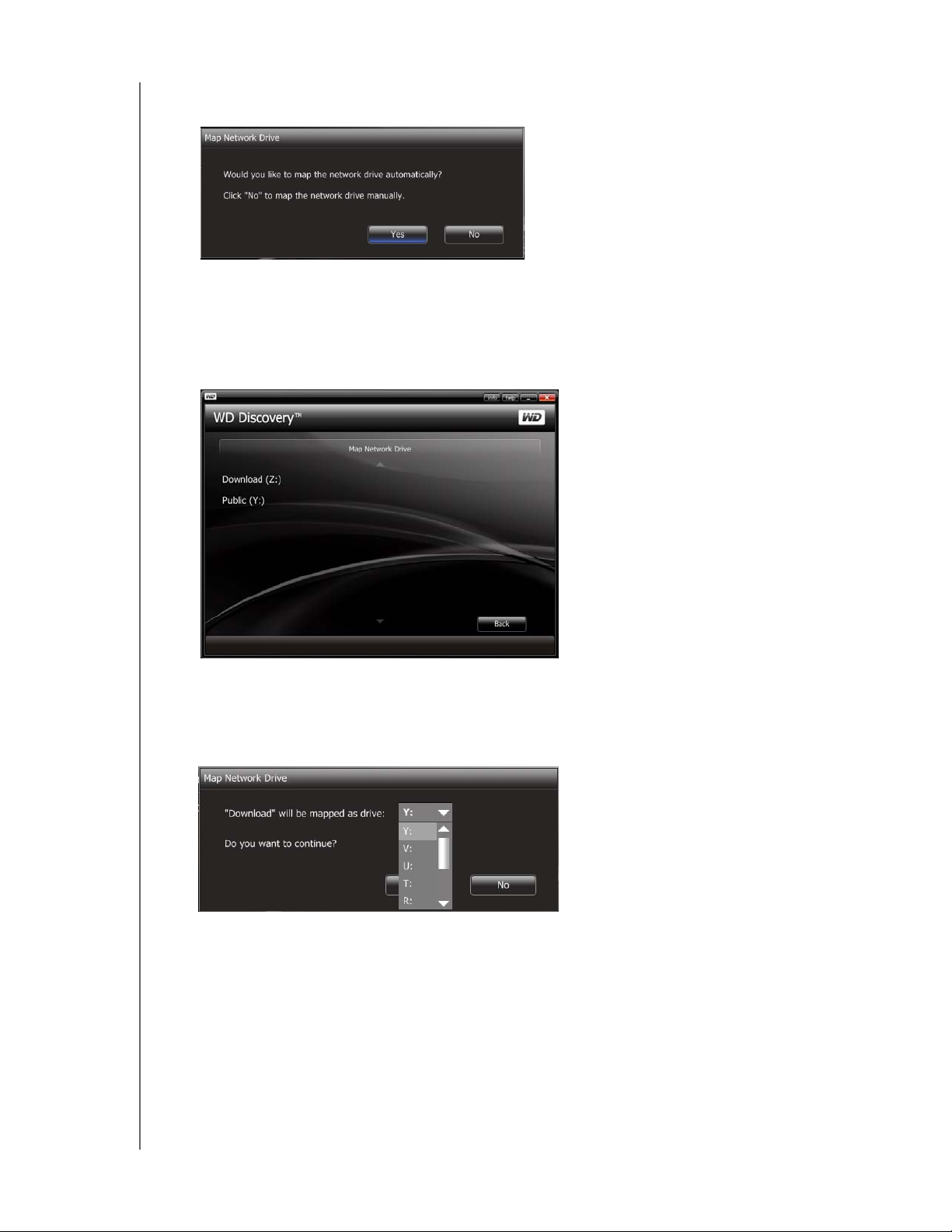
WD SHARESPACE
BEDIENUNGSANLEITUNG
6. Klicken Sie auf Yes (Ja). Machen Sie mit Schritt 8 weiter, wenn Sie das Netzlaufwerk
manuell zuordnen möchten.
7. Alle verfügbaren freigegebenen Ordner des Gerätes werden automatisch als
Netzlaufwerke verbunden. Verfügbare Laufwerksbuchstaben werden in umgekehrter
Reihenfolge (beginnend mit Z) zugeordnet. Wenn die Zuordnung abgeschlossen
ist, finden Sie Ihre Netzlaufwerke auf der Seite. Klicken Sie auf Back (Zurück),
um zurück zur Hauptseite zu gelangen.
8. Manuelle Laufwerkszuordnung: Klicken Sie auf No (Nein). Alle freigegebenen
Ordner auf dem Laufwerk werden auf dem Bildschirm aufgeführt. Wählen Sie
einen Ordnernamen und dann einen Laufwerksbuchstaben aus. Klicken Sie auf
Yes (Ja), um die Zuordnung des Laufwerksbuchstabens abzuschließen.
9. Klicken Sie auf Start und wählen Sie Computer (Windows Vista) oder
Arbeitsplatz aus. Die Netzlaufwerke werden angezeigt. Sie können nun über
den Arbeitsplatz oder den Windows-Explorer Dateien per Drag-und-Drop auf das
Netzlaufwerk ziehen.
SYSTEMEINRICHTUNG UND WD DISCOVERY - 15
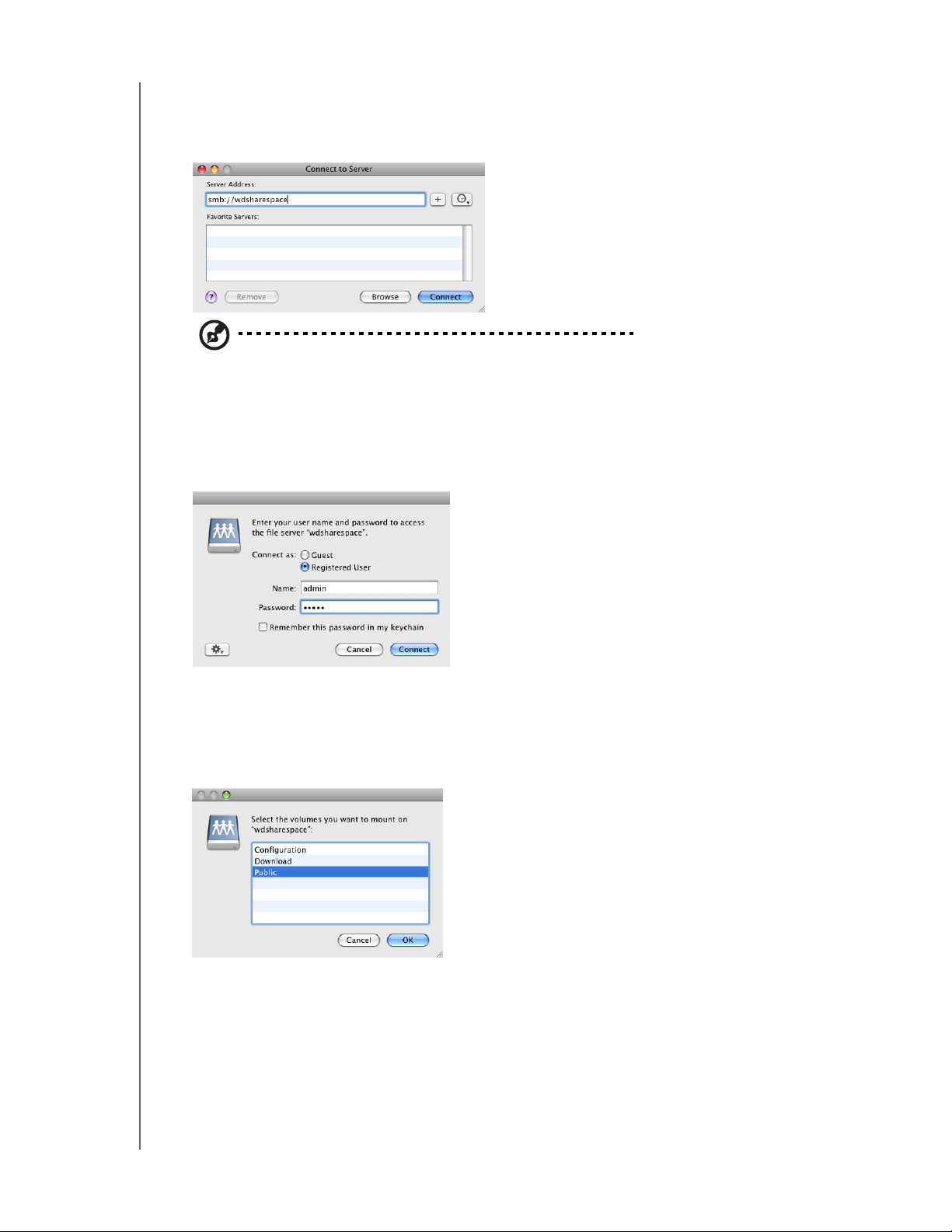
WD SHARESPACE
BEDIENUNGSANLEITUNG
Mac OS X
1. Klicken Sie im Finder auf Wechseln zu und wählen Sie Mit Server verbinden.
2. Geben Sie „smb://wdsharespace“ ein und klicken Sie auf Verbinden.
Hinweis: Wenn Sie das Netzwerk-Speichersystem in Schritt 4 von „Einrichten des Gerätes“ auf
Seite 11 umbenannt haben, geben Sie „smb://newdevicename“ ein.
3. Klicken Sie auf Registered User (Registrierter Benutzer) und geben Sie den
Benutzername und das Kennwort ein, die Sie in Schritt 5 von „Einrichten des
Gerätes“ auf Seite 11 eingerichtet haben. Klicken Sie anschließend auf
Verbinden.
4. Klicken Sie auf die Freigabe, auf die Sie zugreifen möchten, und klicken Sie auf
OK. Die Freigabe wird als Symbol für ein Freigabelaufwerk auf dem Schreibtisch
angezeigt. Informationen zum Erstellen eines permanenten Alias für das
Freigabelaufwerk auf dem Schreibtisch finden Sie unter support.wdc.com.
Suchen Sie dort in der Wissensdatenbank nach Antwort-Nr. 2541.
Hinweis: Die Konfiguration ist eine schreibgeschützte Freigabe mit nur einer
Hilfedatei und einer Anmeldeseite.
SYSTEMEINRICHTUNG UND WD DISCOVERY - 16
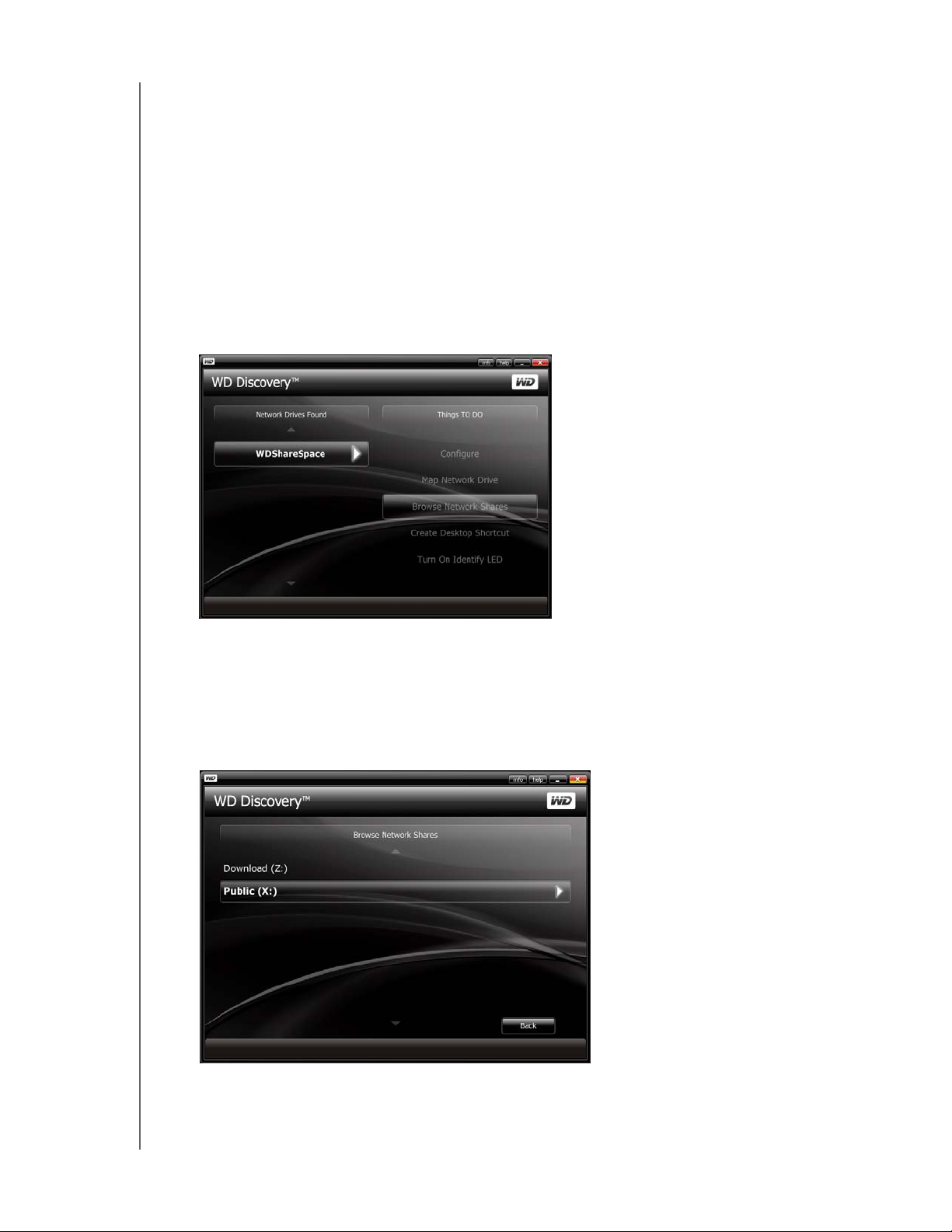
WD SHARESPACE
BEDIENUNGSANLEITUNG
Durchsuchen von freigegebenen Netzlaufwerken
So greifen Sie mit WD Discovery auf ein freigegebenes Netzlaufwerk zu:
Verwenden Sie WD Discovery, um auf einfache Weise freigegebene Netzlaufwerke
zu durchsuchen, ohne dabei manuell Laufwerkspfade eingeben zu müssen.
1. Stellen Sie sicher, dass das Gerät eingeschaltet und mit dem Netzwerk
verbunden ist.
2. Klicken Sie auf Start > Programme > WD Discovery.
3. Klicken Sie in der Liste der gefundenen Netzlaufwerke auf WDShareSpace und
zeigen und klicken Sie in der Liste der zu erledigenden Aufgaben auf Browse
Network Shares (Freigegebene Netzlaufwerke durchsuchen).
4. Geben Sie Benutzernamen und Kennwort ein und klicken Sie dann auf „OK“. Das
von Ihnen angegebene Konto muss über Administratorrechte auf dem
Zielremotegerät verfügen.
5. Nach erfolgreicher Anmeldung werden die freigegebenen Ordner auf dem Gerät
aufgelistet. Klicken Sie auf den Pfad des freigegebenen Netzlaufwerks, um Dateien
im Windows-Explorer zu öffnen und anzuzeigen.
SYSTEMEINRICHTUNG UND WD DISCOVERY - 17
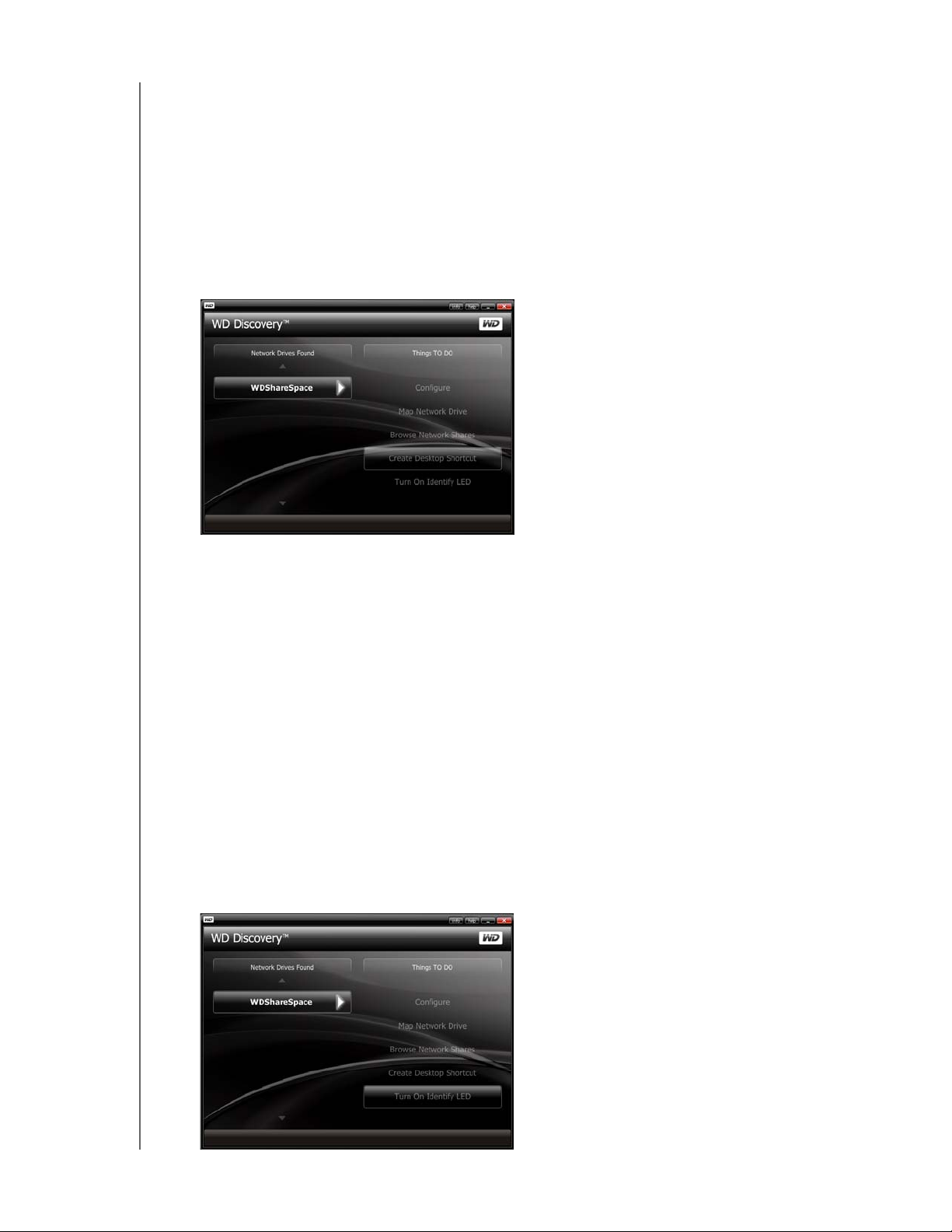
WD SHARESPACE
BEDIENUNGSANLEITUNG
Erstellung einer Desktop-Verknüpfung
WD Discovery kann eine Desktop-Verknüpfung erstellen, die auf einen über das
Netzwerk verbundenen WD ShareSpace verweist. Befolgen Sie diese Schritte, um
eine Desktop-Verknüpfung zu erstellen:
1. Stellen Sie sicher, dass das Gerät eingeschaltet und mit dem Netzwerk verbunden ist.
2. Klicken Sie auf Start > Programme > WD Discovery.
3. Klicken Sie in der Liste der gefundenen Netzlaufwerke auf WDShareSpace und
zeigen und klicken Sie in der Liste der zu erledigenden Aufgaben auf Desktop-
Verknüpfung erstellen.
4. Ein Dialogfeld wird angezeigt, das Sie darüber informiert, dass die DesktopVerknüpfung erfolgreich erstellt wurde. Klicken Sie auf OK.
Ein- und Ausschalten der Identifizieren-LED
Benutzer mit mehreren WD ShareSpace-Geräten können die Identifizieren-LEDFunktion verwenden, um herauszufinden, auf welchen WD ShareSpace im Netzwerk
aktuell über WD Discovery zugegriffen wird. WD Discovery ermöglicht es Ihnen, die
Identifizieren-LED auf einem mit dem Netzwerk verbundenen WD ShareSpace-Gerät
ein- und auszuschalten.
So schalten Sie die Identifizieren-LED auf einem mit dem Netzwerk verbundenen WD
ShareSpace ein:
1. Stellen Sie sicher, dass das Gerät eingeschaltet und mit dem Netzwerk verbunden ist.
2. Klicken Sie auf Start > Programme > WD Discovery.
3. Klicken Sie in der Liste der gefundenen Netzlaufwerke auf WDShareSpace und
zeigen und klicken Sie in der Liste der zu erledigenden Aufgaben auf Turn On
Identify LED (Identifizieren-LED aktivieren).
SYSTEMEINRICHTUNG UND WD DISCOVERY - 18
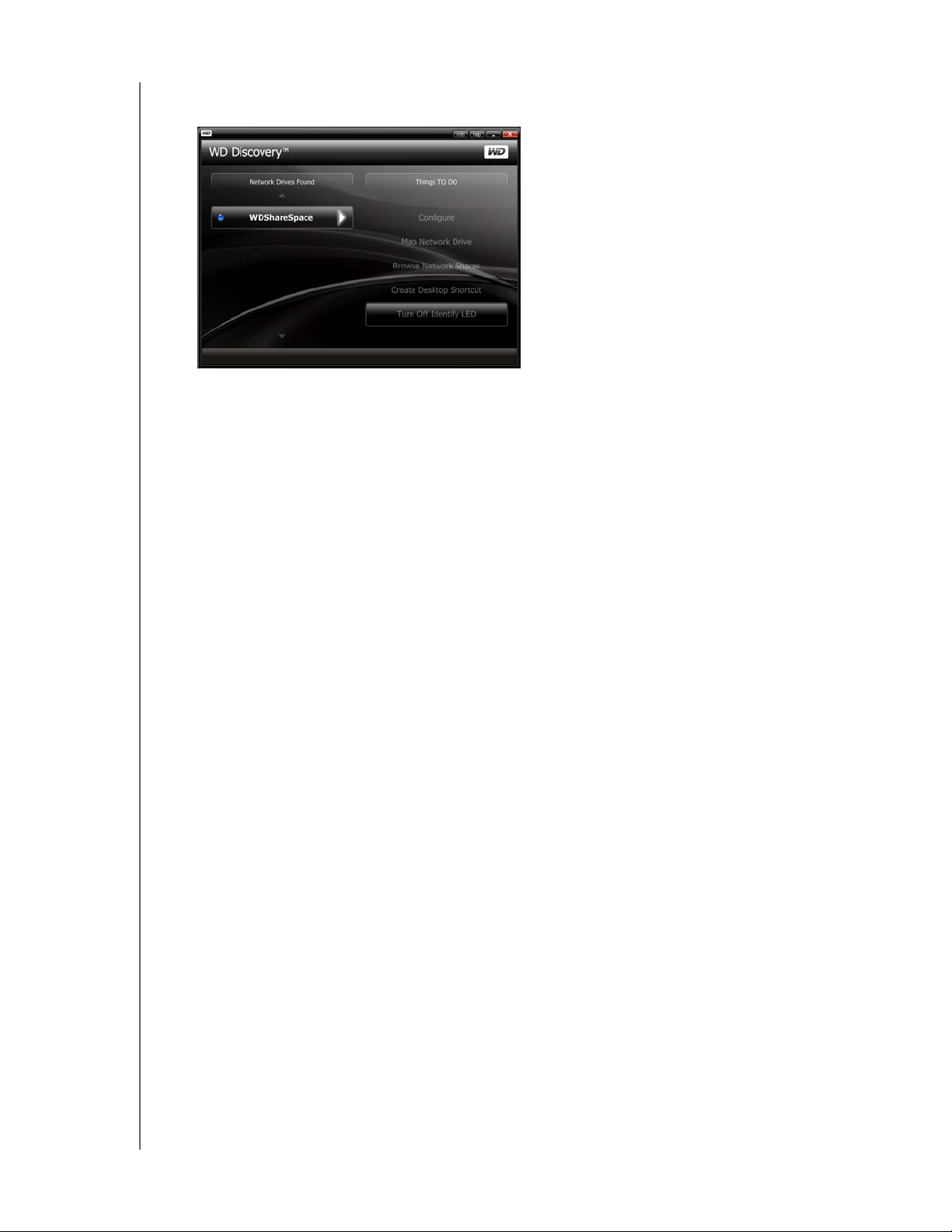
WD SHARESPACE
BEDIENUNGSANLEITUNG
4. Die Identifizieren-LED wird eingeschaltet. Das LED-Symbol wird in WD Discovery
links neben dem Gerätenamen angezeigt.
So schalten Sie die Identifizieren-LED auf einem Remote-WD ShareSpace aus, der
mit dem Netzwerk verbunden ist:
1. Stellen Sie sicher, dass das Gerät eingeschaltet und mit dem Netzwerk
verbunden ist.
2. Klicken Sie auf Start > Programme > WD Discovery.
3. Klicken Sie in der Liste der gefundenen Netzlaufwerke auf WDShareSpace und
zeigen und klicken Sie in der Liste der zu erledigenden Aufgaben auf Turn Off
Identify LED (Identifizieren-LED deaktivieren).
4. Die Identifizieren-LED wird ausgeschaltet. Das LED-Symbol in WD Discovery links
neben dem Gerätenamen wird ebenfalls ausgeschaltet.
SYSTEMEINRICHTUNG UND WD DISCOVERY - 19
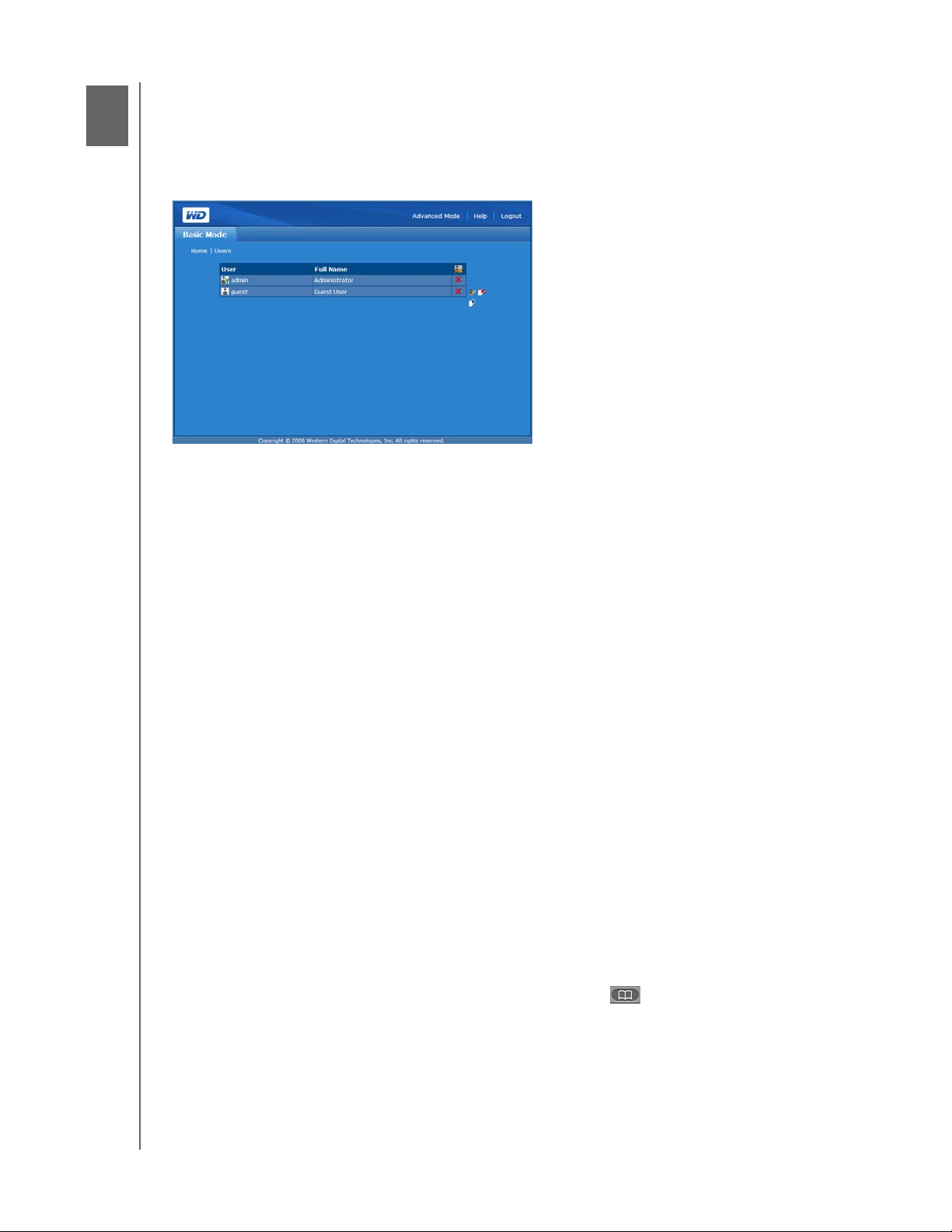
6
WD SHARESPACE
BEDIENUNGSANLEITUNG
Erstellen von Benutzern
Durch das Erstellen von Benutzern kann der Administrator Daten auf dem WD
ShareSpace im Netzwerk freigeben. Der Administrator kann Benutzerkonten auch im
Menü „Users“ (Benutzer) bearbeiten und löschen.
Sie müssen zuerst auf den Network Storage Manager zugreifen, um ein Benutzerkonto
zu erstellen.
Zugriff auf den Network Storage Manager
Windows
1. Stellen Sie sicher, dass das Gerät eingeschaltet und mit dem Netzwerk
verbunden ist.
2. Wenn WD Discovery nicht ausgeführt wird, klicken Sie auf Start > Programme >
WD Discovery.
3. Klicken Sie in der Liste der gefundenen Netzlaufwerke auf WDShareSpace und
zeigen und klicken Sie in der Liste der zu erledigenden Aufgaben auf Configure
(Konfigurieren).
4. Die Anmeldeseite wird angezeigt. Geben Sie den Administratornamen und das
Kennwort ein. Klicken Sie in der Liste Tool auf Network Storage Manager.
Wählen Sie in der Liste Language (Sprache) die Sprache für Ihre Region aus.
Klicken Sie auf Login (Anmelden).
Mac
1. Schalten Sie Ihren Computer ein. Warten Sie, bis das Betriebssystem geladen
wurde.
2. Öffnen Sie den Safari-Webbrowser.
3. Klicken Sie auf den Link „Bookmarks“ (Lesezeichen) oben links im Bildschirm.
4. Klicken Sie auf Bonjour und dann auf WDShareSpace.
5. Die Anmeldeseite wird angezeigt. Geben Sie den Administratornamen und das
Kennwort ein. Klicken Sie in der Liste Tool auf Network Storage Manager.
Wählen Sie in der Liste Language (Sprache) die Sprache für Ihre Region aus.
Klicken Sie auf Login (Anmelden).
ERSTELLEN VON BENUTZERN - 20
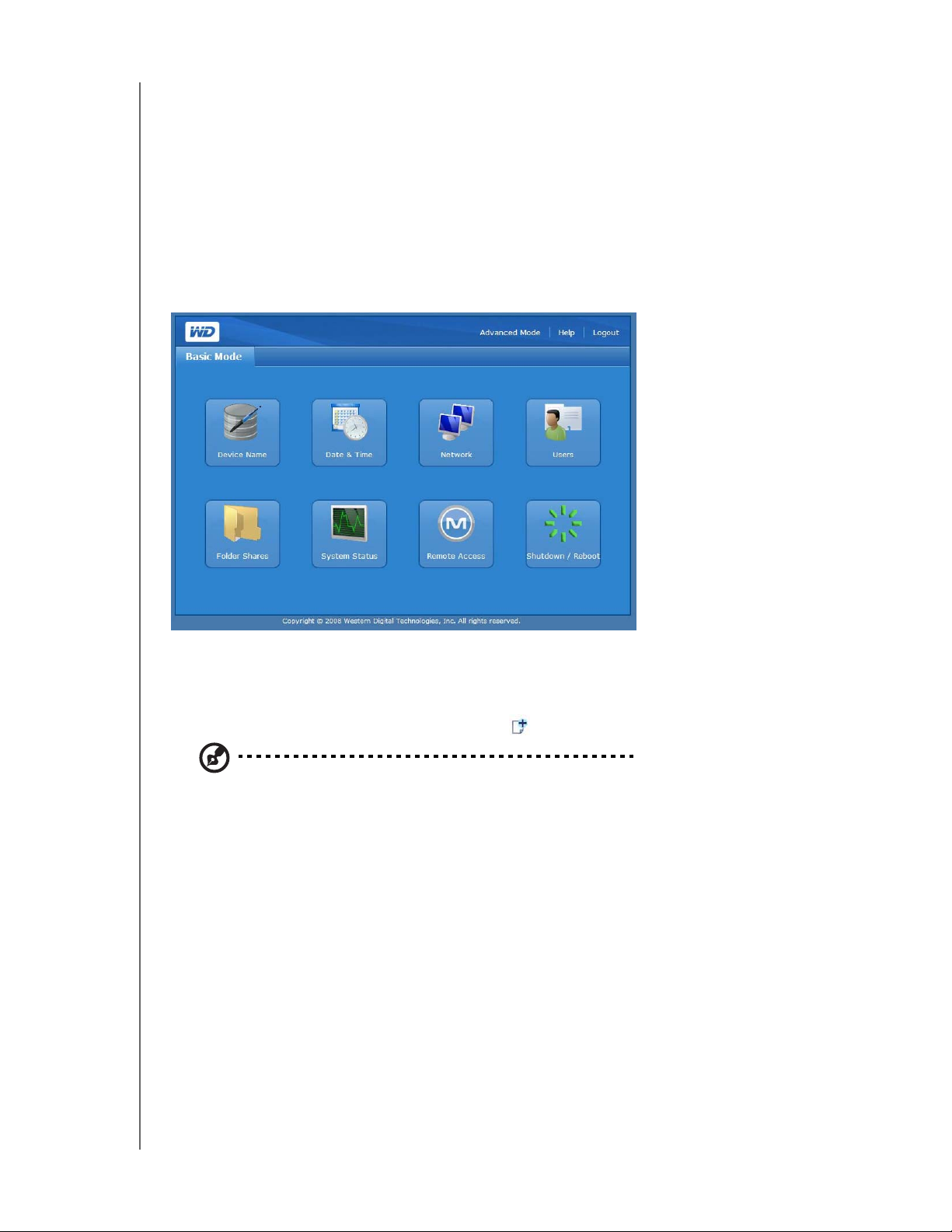
WD SHARESPACE
BEDIENUNGSANLEITUNG
Linux
So starten Sie die Web-basierte Benutzeroberfläche mit einem Webbrowser:
1. Stellen Sie sicher, dass das Gerät eingeschaltet und mit dem Netzwerk
verbunden ist.
2. Öffnen Sie den Mozilla Firefox-Webbrowser, geben Sie die IP-Adresse des
Geräts ein und drücken Sie dann die Eingabetaste.
3. Geben Sie den Administratornamen und das Kennwort ein. Klicken Sie in der
Liste Tool auf Network Storage Manager. Wählen Sie in der Liste Language
(Sprache) die Sprache für Ihre Region aus. Klicken Sie auf Login (Anmelden).
So erstellen Sie ein neues Benutzerkonto:
1. Klicken Sie im Startbildschirm des Basismodus auf Users (Benutzer).
2. Klicken Sie auf das Symbol „Erstellen“ .
Hinweis: Benutzername und Kennwort können bis zu 15 Zeichen enthalten, einschließlich Buchstaben,
Zahlen, Unterstrich, Leerzeichen und die meisten Sonderzeichen.
3. Geben Sie den Benutzernamen im Feld User Name (Benutzername) ein.
4. Geben Sie den vollständigen Namen des Benutzers im Feld Full Name
(Voller Name) ein.
5. Geben Sie das Kennwort im Feld Password (Kennwort) ein.
6. Geben Sie das Kennwort im Feld Confirm Password (Kennwort bestätigen)
erneut ein.
7. Erstellen Sie gleichzeitig ein privates, freigegebenes Netzlaufwerk für den
Benutzer, indem Sie auf Yes (Ja) neben Create User Private Share (BenutzerPrivatfreigabe erstellen). Dem neuen Benutzer werden sämtliche Zugriffsrechte
auf das private, freigegebene Netzlaufwerk gewährt. Der Name des privaten,
freigegebenen Netzlaufwerks ist identisch mit dem Benutzernamen.
ERSTELLEN VON BENUTZERN - 21
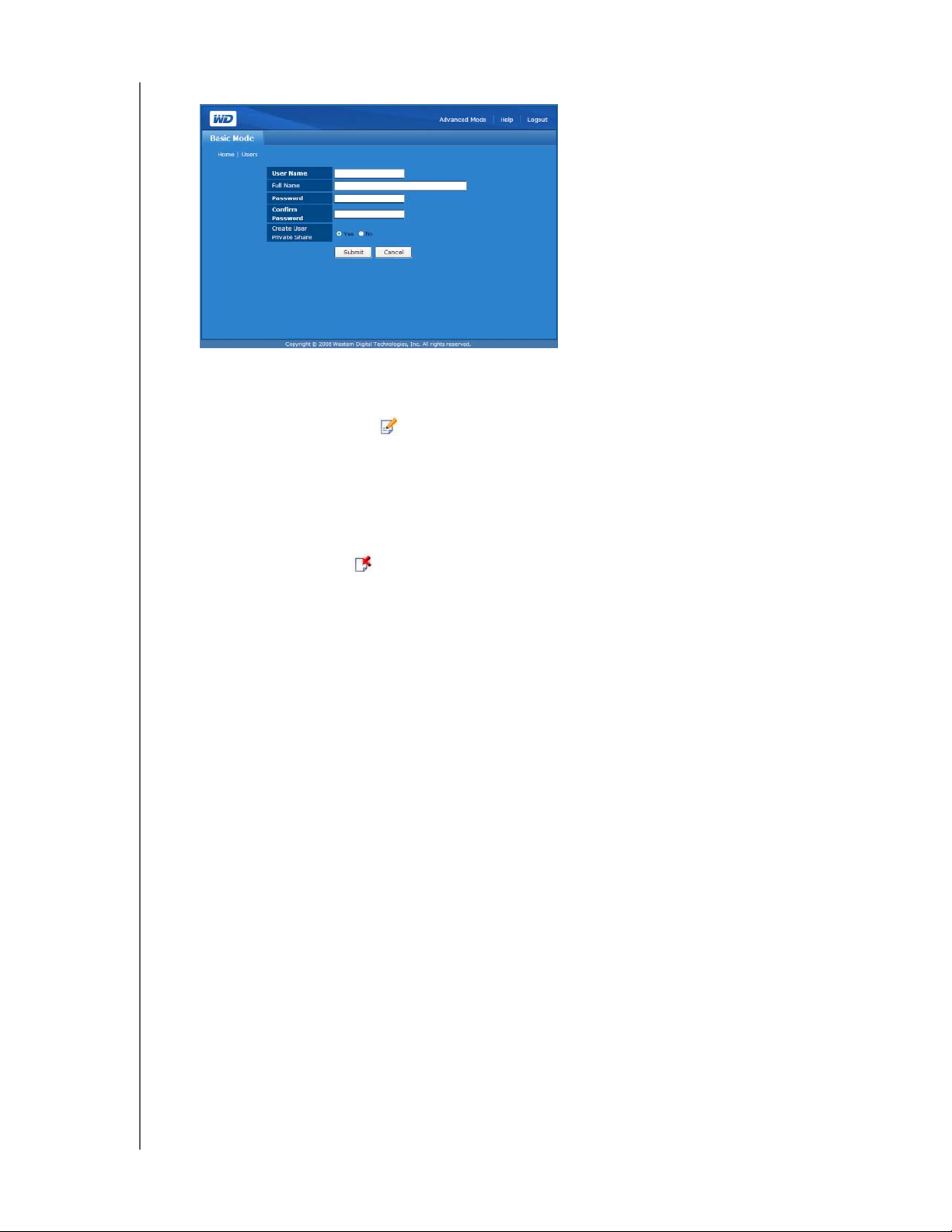
WD SHARESPACE
BEDIENUNGSANLEITUNG
8. Klicken Sie auf Submit (Absenden).
So ändern Sie ein Benutzerkonto:
1. Wählen Sie das zu ändernde Benutzerkonto aus und klicken Sie dann auf das
Symbol „Modifizieren“ .
2. Nehmen Sie die erforderlichen Änderungen vor und klicken Sie anschließend auf
Submit (Absenden).
So löschen Sie ein vorhandenes Benutzerkonto:
1. Wählen Sie das zu löschende Benutzerkonto aus und klicken Sie dann auf das
Symbol „Löschen“ .
2. Klicken Sie auf OK.
Weitere Benutzerkonfigurationsoptionen im erweiterten Modus des Network Storage
Managers finden Sie unter „Users (Benutzer)“ auf Seite 70.
ERSTELLEN VON BENUTZERN - 22
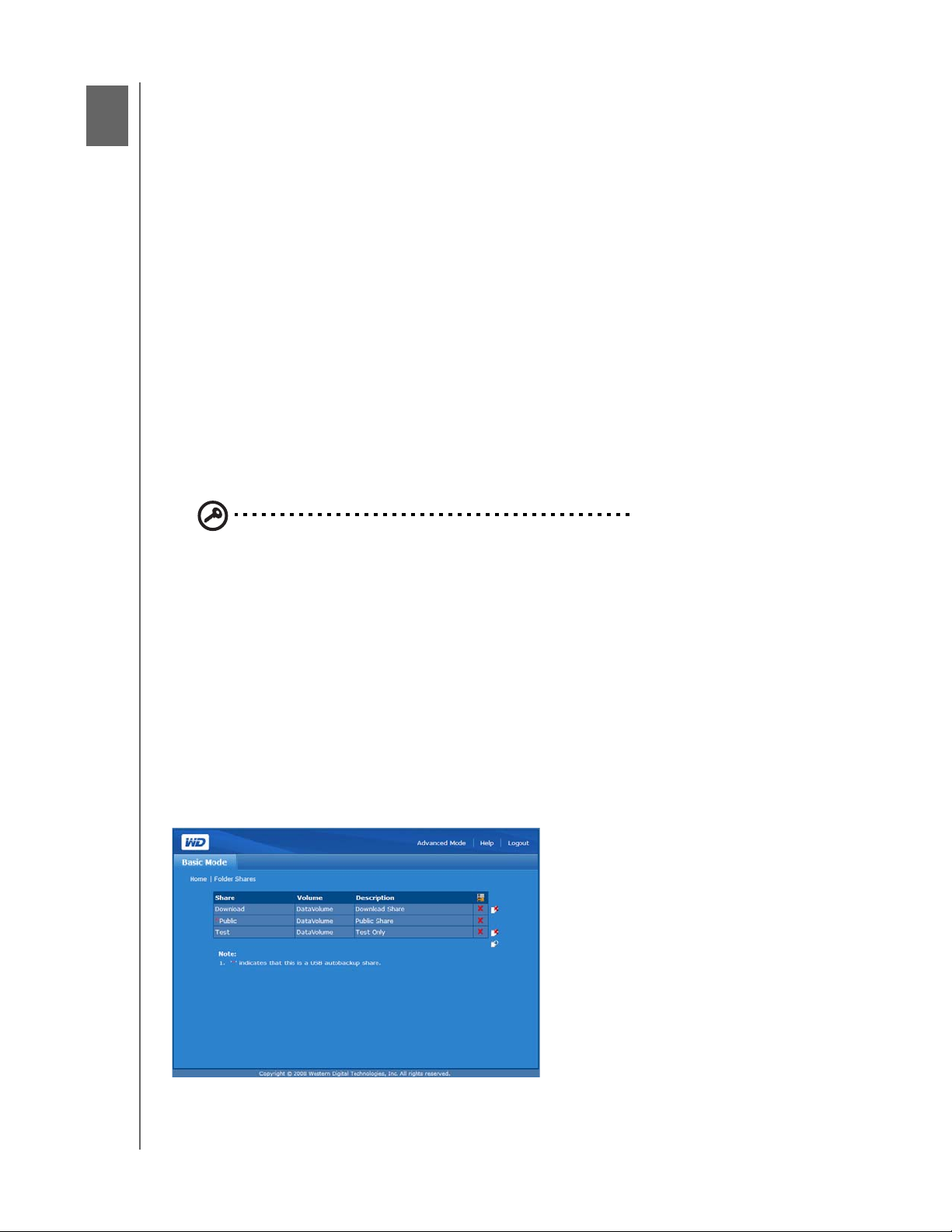
7
WD SHARESPACE
BEDIENUNGSANLEITUNG
Erstellen von Ordnerfreigaben
Freigaben sind Ordner, die verwendet werden können, um Dateien auf Ihrem
WD ShareSpace-Netzwerk-Speichersystem zu organisieren und zu speichern.
Freigaben können gemeinsam mit jedem anderen Benutzer (öffentlich) oder mit
ausgewählten Benutzern im Netzwerk (privat) gemeinsam verwendet werden.
Das Gerät ist bei der Auslieferung mit zwei Freigaben vorkonfiguriert:
• Public (Öffentlich) – automatisch nach dem erstmaligen Setup erstellt
• Shared Music (Freigegebene Musik) – zum Speichern von Musikdateien, die Sie an andere
Personen freigeben möchten. Wenn der iTunes Service aktiviert ist, können Sie die Musikdateien
in iTunes durchsuchen. Weitere Informationen zum Aktivieren von iTunes finden Sie unter „So
aktivieren oder deaktivieren Sie den iTunes-Server-Service:“ auf Seite 69.
• Shared Pictures (Freigegebene Bilder) – zum Speichern von Bilddateien, die Sie an andere
Personen freigeben möchten.
• Shared Videos (Freigegebene Videos) – zum Speichern von Videodateien, die Sie an andere
Personen freigeben möchten.
• Download – zum Speichern von mit dem Download-Programm heruntergeladenen
Dateien (siehe „Geplante Downloads“ auf Seite 82).
Wichtig: Ändern oder löschen Sie die Standardnamen der Freigaben nicht.
Dadurch kann es zu einer schweren Beeinträchtigung der Freigabe kommen.
Der Administrator kann beim Einrichten eines Benutzerkontos private Freigaben
erstellen, auf die nur mit Benutzernamen und Kennwort zugegriffen werden kann
(siehe „So erstellen Sie ein neues Benutzerkonto:“ auf Seite 21). Außerdem kann er
Berechtigungen für vorhandene Freigaben erteilen
(siehe „Ordnerfreigabeberechtigungen“ auf Seite 73).
Sie müssen zuerst auf den „Network Storage Manager“ zugreifen, um eine Freigabe
zu erstellen. Siehe „Zugriff auf den Network Storage Manager“ auf Seite 20.
Das Menü „Folder Shares“ (Ordnerfreigaben) bietet Zugriff auf eine Reihe
verfügbarer Freigaben.
ERSTELLEN VON ORDNERFREIGABEN - 23

WD SHARESPACE
BEDIENUNGSANLEITUNG
So erstellen Sie eine Freigabe:
1. Klicken Sie im Startbildschirm des Basismodus auf Folder Shares
(Ordnerfreigaben).
2. Klicken Sie auf das Symbol „Erstellen“ .
3. Geben Sie der Freigabe im Feld Share (Freigabe) einen Namen. Der Freigabename
kann sich aus bis zu 32 Zeichen zusammensetzen, einschließlich Buchstaben,
Zahlen und Unterstrichen.
4. Geben Sie im Feld Description (Beschreibung) eine kurze Beschreibung ein.
5. Klicken Sie auf Submit (Absenden).
So löschen Sie vorhandene Freigaben:
WARNUNG: Durch das Löschen einer Freigabe werden alle darin
enthaltenen Daten gelöscht. Alle Dateien und Ordner in der Freigabe
gehen ebenfalls verloren.
1. Wählen Sie eine zu löschende Freigabe.
2. Klicken Sie auf das Symbol „Löschen“ .
3. Klicken Sie auf OK.
ERSTELLEN VON ORDNERFREIGABEN - 24
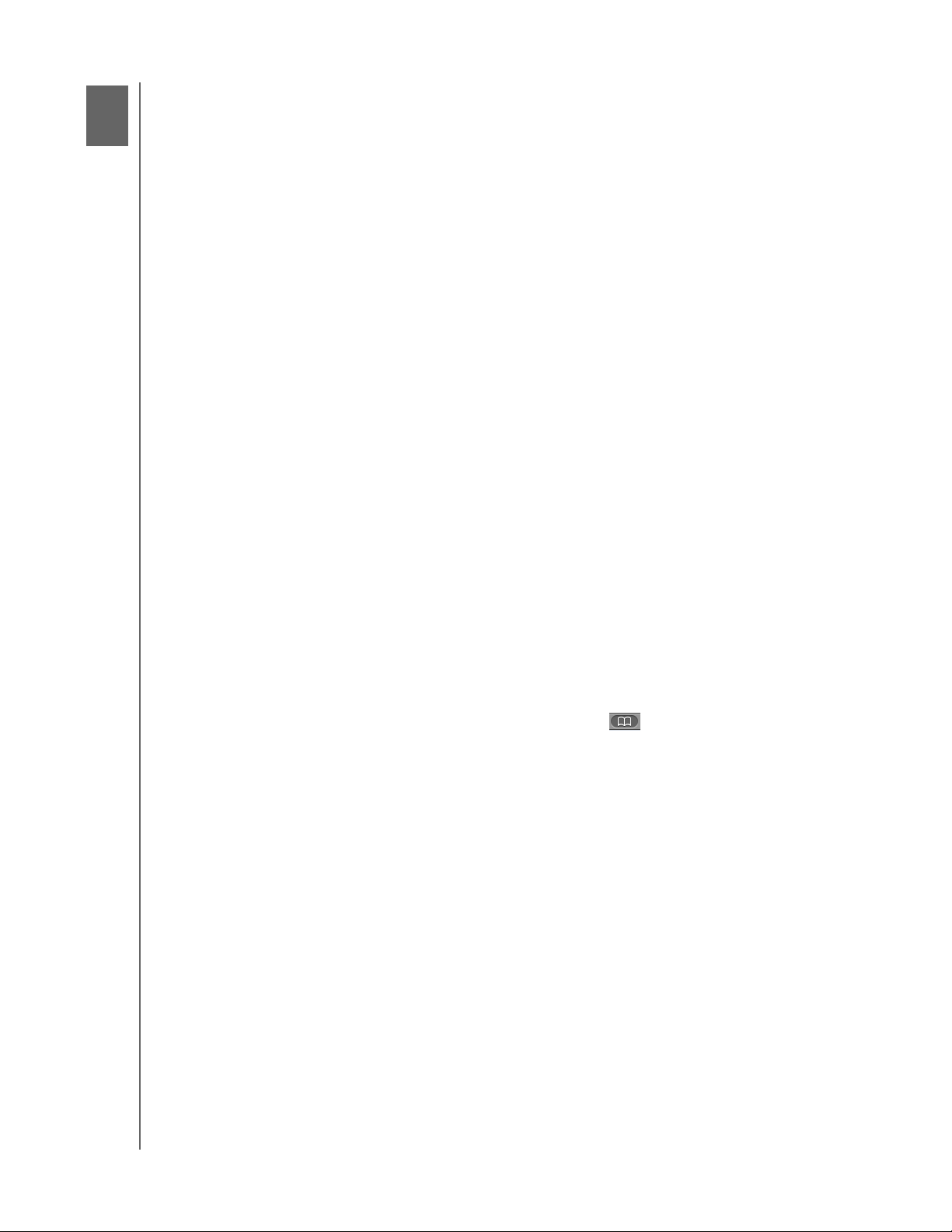
8
WD SHARESPACE
BEDIENUNGSANLEITUNG
Network Storage Manager
Network Storage Manager ist eine leistungsfähige und einfach zu verwendende
webbasierte Remoteverwaltungslösung für WD ShareSpace.
Zugriff auf den Network Storage Manager
Sie können Ihr Netzwerk-Speichersystem konfigurieren und verwalten. Öffnen Sie
dazu die webbasierte Benutzeroberfläche.
Windows
1. Stellen Sie sicher, dass das Gerät eingeschaltet und mit dem Netzwerk
verbunden ist.
2. Wenn WD Discovery nicht ausgeführt wird, klicken Sie auf Start > Programme >
WD Discovery.
3. Klicken Sie in der Liste der gefundenen Netzlaufwerke auf WDShareSpace und
zeigen und klicken Sie in der Liste der zu erledigenden Aufgaben auf Configure
(Konfigurieren).
4. Die Anmeldeseite wird angezeigt. Geben Sie den Administratornamen und das
Kennwort ein. Klicken Sie in der Liste Tool auf Network Storage Manager.
Wählen Sie in der Liste Language (Sprache) die Sprache für Ihre Region aus.
Klicken Sie auf Login (Anmelden).
Mac
1. Schalten Sie Ihren Computer ein. Warten Sie, bis das Betriebssystem geladen
wurde.
2. Öffnen Sie den Safari-Webbrowser.
3. Klicken Sie auf den Link „Bookmarks“ (Lesezeichen) oben links im Bildschirm.
4. Klicken Sie auf Bonjour und dann auf WDShareSpace.
5. Die Anmeldeseite wird angezeigt. Geben Sie den Administratornamen und das
Kennwort ein. Klicken Sie in der Liste Tool auf Network Storage Manager.
Wählen Sie in der Liste Language (Sprache) die Sprache für Ihre Region aus.
Klicken Sie auf Login (Anmelden).
Linux
So starten Sie die Web-basierte Benutzeroberfläche mit einem Webbrowser:
1. Stellen Sie sicher, dass das Gerät eingeschaltet und mit dem Netzwerk
verbunden ist.
2. Öffnen Sie den Mozilla Firefox-Webbrowser, geben Sie die IP-Adresse des
Geräts ein und drücken Sie dann die Eingabetaste.
3. Geben Sie den Administratornamen und das Kennwort ein. Klicken Sie in der
Liste Tool auf Network Storage Manager. Wählen Sie in der Liste Language
(Sprache) die Sprache für Ihre Region aus. Klicken Sie auf Login (Anmelden).
NETWORK STORAGE MANAGER - 25

WD SHARESPACE
BEDIENUNGSANLEITUNG
Network Storage Manager – Funktionen
Das webbasierte Serviceprogramm umfasst die folgenden Funktionen:
• LAN access (LAN-Zugriff) – Das Gerät unterstützt den LAN-Zugriff der
webbasierten Benutzeroberfläche. Dadurch kann von jedem beliebigen
Zugangspunkt innerhalb des Netzwerks darauf zugegriffen werden.
• Secures access (Geschützter Zugriff) – Zugriff und Konfigurierung des Geräts
können über die webbasierte, kennwortgeschützte Benutzeroberfläche über SSL
(Secure Socket Layer) erfolgen.
• E-mail notification (E-Mail-Benachrichtigung) – im Falle von Warnungen oder
Fehlern bezüglich Temperaturen, Lüftergeschwindigkeiten, Festplatte, Netzwerk oder
USB-Verbindung werden Administratoren automatisch per E-Mail benachrichtigt.
• Multiple management levels (Mehrere Verwaltungsstufen) – Benutzern
können verschiedene Berechtigungen gewährt werden. Das Gerät unterstützt
zwei Stufen: Umfassenden Zugriff oder Nur Lesen-Zugriff.
• Update via web (Aktualisierung über das Internet) – Firmware-Updates können
von einem Computer im LAN heruntergeladen und auf dem Gerät installiert werden.
• Disk Management (Laufwerkverwaltung) – die webbasierte Benutzeroberfläche
ermöglicht es Administratoren, die internen und an das Gerät angeschlossenen
USB-Festplatten zu überwachen.
• SMART support (SMART-Unterstützung) – umfasst die SMART-Funktion
(Smart Monitoring Analysis and Reporting Technology) zum Erkennen und
Berichten des Status von SATA-Festplatten.
• USB storage support (Unterstützung der USB-Speicherung) – ermöglicht
zuverlässige Sicherung von einem USB-Speichergerät auf dem Gerät.
• Support for volume sharing (Unterstützung für Datenträger-Freigabe) –
ermöglicht die Dateifreigabe über das Netzwerk.
• Support for online RAID expansion (Unterstützung für Onlineerweiterung von
RAID) – ermöglicht die RAID-Konfiguration von Festplatten.
• Unterstützung für Windows-, Mac-, Linux- und UNIX-Syteme – ermöglicht
es Benutzern verschiedener Plattformen, Dateien über CIF (Common Internet File
System), NFS (Network File System) oder FTP (File Transfer Protocol) gemeinsam
zu verwenden.
• Unterstützung von iTunes-Streaming – ermöglicht es Benutzern, die mit dem
Gerät verbunden sind, Audiodateien auf ihren Computer zu streamen.
• Remote shutdown or reboot (Herunterfahren oder Neustarten von einem
Remote-Standort) – ermöglicht es Administratoren, das Gerät von jedem
Computer im LAN aus herunterzufahren und neu zu starten.
• System log (Systemprotokoll) – ein effizientes Instrument beim Analysieren und
Lösen technischer Probleme.
• UPS-ready (UPS-fähig) – ein UPS-Gerät (Unterbrechungsfreie Stromversorgung)
kann an einen der USB-Ports angeschlossen werden, um im Falle eines
Stromausfalls die Energieversorgung zu sichern. Gehen Sie zu support.wdc.com
und suchen Sie dort in der Wissensdatenbank nach Antwort-Nr. 2559, um eine
Liste kompatibler UPS-Geräte anzuzeigen.
Aktualisieren der Firmware Um Ihr System auf dem neuesten Stand zu halten, gehen Sie zu Network Storage
Manager > Advanced Mode (Erweiterter Modus) > System > Update
(Aktualisieren), um die Firmware zu aktualisieren. Weitere Informationen finden Sie
unter „Aktualisieren (Firmware)“ auf Seite 38.
NETWORK STORAGE MANAGER - 26

WD SHARESPACE
BEDIENUNGSANLEITUNG
Übersicht über die Benutzeroberfläche
Die webbasierte Benutzeroberfläche wurde konzipiert, um auf logische Weise auf die
Gerätefunktionen zuzugreifen und diese zu verwalten. Nach dem Anmelden wird die
Benutzeroberfläche im Basismodus gestartet. Der Basismodus bietet Zugriff auf die
am häufigsten verwendeten Gerätekonfigurationsoptionen.
Der erweiterte Modus enthält sechs Registerkarten. Jede dieser Karten ist in
verschiedene Menüschaltflächen unterteilt, über die erweiterte
Aufgabenverwaltungsfunktionen gesteuert werden können. Die Symbolleiste oben
rechts ermöglicht es Ihnen, jederzeit zwischen dem Standard- und dem erweiterten
Modus zu wechseln.
Symbolleiste
Die Symbolleiste oben rechts in der Benutzeroberfläche von Network Storage
Manager enthält die folgenden Befehle:
Funktion Beschreibung
Erweitert Ermöglicht es Ihnen, jederzeit vom Standard- in den erweiterten Modus zu wechseln.
Standard Ermöglicht es Ihnen, jederzeit vom erweiterten in den Basismodus zu wechseln.
Hilfe Zeigt eine Online-Version dieses Handbuchs an.
Abmelden Schließt die Browsersitzung und beendet das Dienstprogramm.
NETWORK STORAGE MANAGER - 27

Basismodus
Der Basismodus bietet Zugriff auf die am häufigsten verwendeten
Gerätekonfigurationsoptionen.
WD SHARESPACE
BEDIENUNGSANLEITUNG
Klicken Sie auf eine der Menüschaltflächen, um weitere Konfigurationsoptionen
anzuzeigen. Die Tabelle unten beschreibt die im Basismodus verfügbaren
Menüoptionen.
Kategorie Beschreibung
Device Name
(Gerätename)
Date & Time
(Datum/Uhrzeit)
Network
(Netzwerk)
User (Benutzer) Zum Erstellen und Löschen von Benutzerkonten und Ändern des Benutzerkennworts.
Folder Shares
(Ordnerfreigaben)
System Status
(Systemstatus)
Remote Access
(Remotezugriff)
Zur Eingabe des Gerätenamens und der Beschreibung.
Zum manuellen Konfigurieren des Systemdatums und der Uhrzeit oder zum Festlegen eines
NTP-Servers zum Synchronisieren des Geräts.
Zum Konfigurieren der Netzwerkverbindung.
Zum Zugriff auf Konfigurationsdetails bezüglich der Freigabe von Ordnern über dieses
Speichergerät. Dieses Menü zeigt ebenfalls eine Liste von angeschlossenen Datenträger
und deren verfügbaren Freigaben an. Wenn eine USB-Festplatte an das Gerät
angeschlossen ist, wird die USB-Festplatte als eine USB-Freigabe angezeigt.
Zeigt allgemeine Informationen über das Speichergerät an, z. B. den Gerätenamen, die
Firmware-Version, aktuelle(s) Datum/Uhrzeit, Systembetriebszeit, IP-Adresse,
Datenträgerbelegung und Datenträger-RAID-Typ.
Aktiviert bzw. deaktiviert die MioNet-Software. Computer mit MioNet können per Fernzugriff
über das WAN Dateien auf dem Speichergerät öffnen und freigeben.
Hinweis: Nur verfügbar auf Computern unter Windows.
Shutdown/
Reboot
(Herunterfahren/
Neu starten)
Mit diesem Befehl kann das Gerät von jedem Computer im LAN heruntergefahren oder neu
gestartet werden.
NETWORK STORAGE MANAGER - 28

WD SHARESPACE
BEDIENUNGSANLEITUNG
Gerätename
Verwenden Sie diese Option zum Eingeben oder Ändern des Gerätenamens und/
oder einer Beschreibung des Geräts. Der Gerätename ist der Name, anhand dessen
Ihr WD ShareSpace im LAN identifiziert wird.
1. Klicken Sie im Startbildschirm des Basismodus auf Gerätename.
2. Geben Sie in den Feldern Device Name (Gerätename) und/oder Device
Description (Gerätebeschreibung) einen Namen und/oder eine Beschreibung
ein oder ändern Sie diese.
3. Klicken Sie auf Submit (Absenden).
Datum/Uhrzeit
Das Datum und die Uhrzeit werden standardmäßig vom NTP-Server (network time
protocol) synchronisiert. Verwenden Sie diese Option, um das Datum und die Uhrzeit
des Netzwerk-Speichersystem manuell zu konfigurieren oder um diese vom NTPServer synchronisieren zu lassen.
1. Klicken Sie im Startbildschirm des Basismodus auf Date & Time (Datum und
Uhrzeit).
2. Heben Sie die Markierung von Enable (Aktivieren) auf, um die Zeit manuell
festzulegen.
3. Zum automatischen Synchronisieren des Datums und der Uhrzeit markieren Sie
Enable (Aktivieren).
NETWORK STORAGE MANAGER - 29

WD SHARESPACE
BEDIENUNGSANLEITUNG
4. Klicken Sie auf Submit (Absenden).
Netzwerk
Der Netzwerkmodus des Geräts ist standardmäßig auf DHCP Client eingestellt,
diese Einstellung entspricht den meisten Umgebungen am besten. Durch Auswahl
von Static IP (Statische IP) können Sie den Netzwerkmodus festlegen und die IPAdresse, Netzwerkmaske, den Gateway und die IP-Adresse des DNS-Servers
(Domain Name Service) ändern.
So konfigurieren Sie die Netzwerkeinstellungen:
1. Klicken Sie im Startbildschirm des Basismodus auf Netzwerk.
2. Wählen Sie im Dropdownmenü des Netzwerkmodus einen Netzwerkmodus aus.
Die Auswahl von DHCP Client als Netzwerkmodus führt dazu, dass das Gerät
eine IP-Adresse automatisch vom lokalen DHCP-Server bekommt. Die Auswahl
von Static IP (Statische IP) als Netzwerkmodus erfordert, dass Sie IPInformationen eingeben, z. B. IP-Adresse, Standardgateway und DNS-Server.
3. Klicken Sie auf Submit (Absenden).
Benutzer
Siehe „Erstellen von Benutzern“ auf Seite 20.
Ordnerfreigaben
Siehe „Erstellen von Ordnerfreigaben“ auf Seite 23.
NETWORK STORAGE MANAGER - 30

WD SHARESPACE
BEDIENUNGSANLEITUNG
Systemstatus
Das Dialogfeld „System Status“ (Systemstatus) zeigt allgemeine Informationen über
das System an, z. B. den Gerätenamen, die Firmware-Version, aktuelle(s) Datum/
Uhrzeit, Systembetriebszeit, IP-Adresse, Datenträgerbelegung und DatenträgerRAID-Typ. Klicken Sie im Basismodus auf „System Status“ (Systemstatus), um auf
die Systeminformationen zuzugreifen.
Remotezugriff
Siehe „Einrichten des Remotezugriffs“ auf Seite 80.
Herunterfahren/Neu starten
Das Menü „Shutdown/Reboot“ (Herunterfahren/Neu starten) ermöglicht es Ihnen,
das System herunterzufahren oder neu zu starten.
So fahren Sie das Netzwerk-Speichersystem herunter:
1. Klicken Sie im Startbildschirm des Basismodus auf Shutdown/Reboot
(Herunterfahren/Neu starten).
2. Klicken Sie auf der Seite „Shutdown/Reboot“ (Herunterfahren/Neu starten) auf
Shutdown (Herunterfahren).
3. Klicken Sie auf OK.
NETWORK STORAGE MANAGER - 31

WD SHARESPACE
BEDIENUNGSANLEITUNG
So starten Sie das Netzwerk-Speichersystem neu:
1. Klicken Sie im Startbildschirm des Basismodus auf Reboot (Neu starten).
2. Klicken Sie auf der Seite „Reboot“ (Neu starten) auf Reboot (Neu starten).
3. Klicken Sie auf OK.
NETWORK STORAGE MANAGER - 32

WD SHARESPACE
BEDIENUNGSANLEITUNG
Erweiterter Modus
Der erweiterte Modus bietet Zugriff auf zusätzliche Optionen, die im Basismodus
nicht verfügbar sind. Klicken Sie im Basismodus auf der Symbolleiste auf Advanced
Mode (Erweiterter Modus), um den Network Storage Manager im erweiterten Modus
anzuzeigen.
Die Seite „Advanced Mode“ (Erweiterter Modus) enthält sechs Registerkarten. Jede von
Ihnen ist in verschiedene Menüschaltflächen unterteilt, die weitere Verwaltungsoptionen
für maximale Flexibilität und Sicherheit des Geräts bieten. Die Tabelle unten
beschreibt die im erweiterten Modus verfügbaren Registerkartenoptionen.
Registerkarte Beschreibung
System Auf der Registerkarte „System“ können Sie allgemeine Systemeinstellungen konfigurieren,
E-Mail- oder Meldungsbenachrichtigungen festlegen, das Administrator-Kennwort ändern, die
Firmware upgraden, Systemkonfigurationsdateien sichern, das System mit den werksseitigen
Standardeinstellungen wiederherstellen, die Systemidentifizierungs-LED aktivieren, ein SSLZertifikat erzeugen, die Energieeinsparung aktivieren sowie das Gerät herunterfahren und neu
starten. Weitere Details finden Sie unter „System“ auf Seite 34.
Netzwerk Über die Registerkarte „Network“ (Netzwerk) erhalten Sie Zugriff auf alle
Netzwerkkonfigurationsoptionen, z. B. „DHCP“ oder „Static“ (Statisch), können die IP-Adresse,
die Netzwerkmaske, den Gateway, die IP-Adresse des DNS-Servers ändern, die Jumbo FrameGrößenfunktion oder die Mitgliedschaft in einer Domäne oder Arbeitsgruppe konfigurieren.
Weitere Details finden Sie unter „Netzwerk“ auf Seite 47.
Speichergerät Auf der Registerkarte „Storage“ (Speichergerät) finden Sie eine Liste aller unterstützten
Laufwerke, die im System gefunden wurden. Hier können Sie auch die RAID-Fähigkeit der
Festplatten konfigurieren, die Benutzereinstellungen für die Dateifreigabe verwalten, den
Zielordner von Sicherungen sowie Freigabeordner für Benutzer festlegen. Weitere Details
finden Sie unter „Speichergerät“ auf Seite 52.
Medien Auf der Registerkarte „Media“ (Medien) können Sie die Streaming-Option in iTunes aktivieren
oder deaktivieren. Weitere Details finden Sie unter „Medien“ auf Seite 68.
Benutzer Auf der Registerkarte „Users“ (Benutzer) können Sie Benutzer und Gruppen hinzufügen, ändern
und löschen, alle Benutzer- und Gruppenberechtigungen (Lesen/Schreiben, nur Lesen, kein
Zugriff) für Ordner/Freigaben und USB-Speichergeräte ändern. Weitere Details finden Sie unter
„Benutzer“ auf Seite 70.
NETWORK STORAGE MANAGER - 33

WD SHARESPACE
BEDIENUNGSANLEITUNG
Registerkarte Beschreibung
Status Auf der Registerkarte „Status“ werden allgemeine Informationen über das System angezeigt, z. B.
der Gerätename, die Firmware-Version, das aktuelle Datum/die aktuelle Uhrzeit, die Betriebszeit,
die Speicher- und Austauschaktivität sowie die Mittelwerte der Netzwerkbelastung. Diese
Registerkarte ermöglicht ebenfalls die Anzeige von Systemprotokollen, Common Internet File System
(CIFS) oder File Transfer Protocol (FTP). Weitere Details finden Sie unter „Status“ auf Seite 76.
System
Auf der Registerkarte „System“ können Sie Datum und Uhrzeit des Systems einstellen,
eine Alarmbenachrichtigung einrichten, das Administrator-Kennwort ändern, die
Firmware upgraden, Systemkonfigurationsdateien sichern, das System mit den
werksseitigen Standardeinstellungen wiederherstellen, die SystemidentifizierungsLED aktivieren, ein SSL-Zertifikat erzeugen, die UPS (Unterbrechungsfreie
Stromversorgung) konfigurieren sowie das System herunterfahren oder neu starten.
Die Registerkarte „System“ ermöglicht den Zugriff auf die folgenden
Konfigurationsoptionen:
• Allgemeines Setup
• Warnhinweis-Setup
• Administrator-Kennwort
• Aktualisieren
• Konfiguration
•Erweitert
•UPS
• Herunterfahren/Neu starten
NETWORK STORAGE MANAGER - 34

WD SHARESPACE
BEDIENUNGSANLEITUNG
Allgemeines Setup
Das Untermenü „General Setup“ (Allgemeines Setup) ermöglicht es Ihnen,
grundlegende Konfigurationen des Geräts vorzunehmen. Hier können Sie einen Namen
und eine kurze Beschreibung des Geräts angeben, ein kompatibles Webzugriffsprotokoll
auswählen und die Zeitzone festlegen. Sie können das Datum und die Uhrzeit
manuell festlegen oder die automatische Zeitsynchronisierung über den NTP-Service
(Network Time Protocol) aktivieren. Sie können die IP-Adresse der NTP-Server, mit
denen die Synchronisierung erfolgen soll, auch manuell angeben.
So konfigurieren Sie die allgemeinen Setup-Einstellungen:
1. Weisen Sie diesem Speichergerät im Feld „Device Name“ (Gerätename) einen
Gerätenamen zu. Der Gerätename kann bis zu 15 Zeichen enthalten,
einschließlich Buchstaben, Zahlen, Unterstrich, Leerzeichen und die meisten
Sonderzeichen.
2. Geben Sie eine kurze Beschreibung dieses Speichergeräts im Feld „Device
Description“ (Gerätebeschreibung) ein. Die maximale Länge der Beschreibung
darf 256 alphanumerische Zeichen nicht überschreiten.
3. Wählen Sie in „Web Access Protocol“ (Webzugriffsprotokoll) eines der folgenden
Webzugriffsprotokolle:
• Hypertext Transfer Protocol (HTTP) ist ein Kommunikationsprotokoll für die Übertragung
von Informationen über das Intranet und das World Wide Web.
• Hypertext Transfer Protocol über Secure Socket Layer oder HTTPS ist ein URL-Schema,
das verwendet wird, um eine sichere HTTP-Verbindung anzuzeigen. Es ist syntaktisch
identisch mit dem http://-Schema, das normalerweise für den Zugriff auf Ressourcen mit
HTTP verwendet wird. HTTPS ist ein sichereres Protokoll zum Konfigurieren Ihres Geräts,
kann sich aber nachteilig auf die Reaktionsfähigkeit der Benutzeroberfläche auswirken.
4. Um Datum und Uhrzeit manuell festzulegen, heben Sie die Markierung Enable
(Aktivieren) neben dem NTP-Service auf.
5. Wählen Sie aus der Liste Time Zone (Zeitzone) eine Zeitzone.
6. Passen Sie das Datum und die Uhrzeit manuell an. Verwenden Sie dazu die
Listen Date & Time (Datum/Uhrzeit).
7. Klicken Sie auf Submit (Absenden).
NETWORK STORAGE MANAGER - 35

WD SHARESPACE
BEDIENUNGSANLEITUNG
Warnhinweis-Setup
Mit dem Untermenü „Warnhinweis-Setup“ können Sie E-Mail-Benachrichtigungen
konfigurieren, die Warnhinweise zum Systemstatus, zum Lüfterzustand, zu
Überhitzungen; zum Festplatten-, Datenträger-, Netzwerk- und USB-Status sowie zu
Benutzer- und Gruppenereignissen enthalten. Diese Warnhinweise helfen den
Systemadministratoren, Ereignisse oder Fehler zu erkennen und zu verwalten.
Hinweis: E-Mail-Benachrichtigungen funktionieren möglicherweise nicht, wenn der
Internetdienstanbieter eine starke Spam-Filterung verwendet. Weitere Informationen finden Sie unter
support.wdc.com. Suchen Sie dort in der Wissensdatenbank nach Antwort-Nr. 2570.
So richten Sie automatische E-Mail-Benachrichtigungen ein:
1. Klicken Sie auf der Seite „Alerts Setup“ (Warnhinweis-Setup) neben Email
Notification (E-Mail-Benachrichtigung) auf Enable (Aktivieren).
2. Geben Sie im Feld „SMTP Server“ den Namen des SMTP-Servers oder eine
IP-Adresse ein, die für das Senden von E-Mails verwendet wird (wenden Sie sich
an Ihren Internetdienstanbieter, um den Namen des SMTP-Servers zu erfahren).
3. Geben Sie im Feld „SMTP Port“ die Portnummer ein, die bei der Verbindung mit
dem SMTP-Server zum Senden verwendet werden soll.
4. Klicken Sie auf Enable (Aktivieren) neben „SMTP Authentication“ (SMTPAuthentifizierung) und geben Sie dann den Benutzernamen und das Kennwort ein.
5. Geben Sie im Feld „Email Recipients“ (E-Mail-Empfänger) die E-Mail-Adresse
des Empfängers ein, an den E-Mail-Nachrichten gesendet werden sollen, wenn
ein Ereignis auftritt. Bis zu fünf E-Mail-Adressen können gleichzeitig angegeben
werden.
6. Klicken Sie auf Send Test Mail (Test-Mail senden), um einen Testwarnhinweis
zu senden und dadurch sicherzustellen, dass Ihre Einstellungen korrekt sind.
NETWORK STORAGE MANAGER - 36

WD SHARESPACE
BEDIENUNGSANLEITUNG
7. Klicken Sie auf Submit (Absenden).
So versenden Sie Warnhinweise als Popup-Meldungen beim Eintreten eines Ereignisses:
Hinweis: Popup-Benachrichtigungen funktionieren nur unter Windows.
Eine Liste der Ereignisse finden Sie unter „Systemereignisse“ auf Seite 98.
1. Klicken Sie auf der Seite „Alerts Setup“ (Warnhinweis-Setup) neben „Pop-Up
Notification“ (Popup-Benachrichtigung) auf Enable (Aktivieren).
2. Geben Sie im Feld Pop-Up Machines (Popup-Rechner) den Namen des
Computers ein. Beim Eintreten eines Ereignisses wird auf dem Computer eine
Popup-Meldung angezeigt. Bis zu fünf Computernamen können der
Warnhinweisliste hinzugefügt werden.
Hinweis: Um nach dem Namen des Computers zu suchen, klicken Sie auf Start, klicken Sie dann
mit der rechten Maustaste auf Computer oder Arbeitsplatz und anschließend auf Eigenschaften.
3. Klicken Sie auf Send Test Pop-up (Test-Popup senden), um einen Testwarnhinweis
zu senden und dadurch sicherzustellen, dass Ihre Einstellungen korrekt sind.
Hinweis: Stellen Sie sicher, dass der Nachrichtendienst auf den Computern aktiviert ist, an die Sie
bei Eintreten eines Ereignisses Popups senden möchten. Um den Messenger Service zu aktivieren,
klicken Sie auf Start > Systemsteuerung > Verwaltung > Dienste > Nachrichtendienst. Sie
können den Nachrichtendienst testen, indem Sie auf Test-Popup senden klicken. Stellen Sie
sicher, dass der Drucker und die Dateifreigabe aktiviert sind, wenn unter Windows XP die Firewall
aktiviert ist.
NETWORK STORAGE MANAGER - 37

WD SHARESPACE
BEDIENUNGSANLEITUNG
4. Klicken Sie auf Submit (Absenden).
Administrator-Kennwort
Das Menü „Admin Password“ (Administrator-Kennwort) ermöglicht es Ihnen, das
Administrator-Kennwort zu ändern.
So ändern Sie das Administrator-Kennwort:
1. Geben Sie im Feld Old Password (Altes Kennwort) das alte Kennwort ein.
2. Geben Sie im Feld New Password (Neues Kennwort) das neue Kennwort ein.
Die maximale Länge des Kennworts darf 16 alphanumerische Zeichen nicht
überschreiten. Beim Kennwort muss die Groß-/Kleinschreibung beachtet werden
und es muss immer identisch eingegeben werden.
3. Geben Sie im Feld Confirm Password (Kennwort bestätigen) das neue
Kennwort erneut ein.
4. Klicken Sie auf Submit (Absenden).
Aktualisieren (Firmware)
Das Menü „Update“ (Aktualisieren) bietet Informationen zur aktuellen FirmwareVersion und ermöglicht es Ihnen, die Firmware entweder manuell oder automatisch
zu aktualisieren.
NETWORK STORAGE MANAGER - 38

WD SHARESPACE
BEDIENUNGSANLEITUNG
Automatisiert
Die Registerkarte „Automated“ (Automatisiert) bietet Informationen zur aktuellen
Firmware-Version. Über diese Registerkarte können Sie auch direkt zur WD-Website
gelangen, um von dort die neueste Firmware automatisch herunterzuladen.
1. Klicken Sie auf Check New Firmware (Nach neuer Firmware suchen).
2. Klicken Sie auf Download (Herunterladen), wenn neue Firmware verfügbar ist.
3. Klicken Sie auf Upgrade (Aktualisieren). Der Aktualisierungsvorgang kann einige
Minuten dauern.
Nachdem Ihre Firmware aktualisiert wurde, wird das Gerät neu gestartet. Die
Benutzeroberfläche leitet Sie zur Seite „system Information“ (Systeminformationen)
weiter, nachdem die Aktualisierung abgeschlossen wurde.
NETWORK STORAGE MANAGER - 39

WD SHARESPACE
BEDIENUNGSANLEITUNG
Manuell
Die Registerkarte „Manual“ (Manuell) ermöglicht es Ihnen, die Firmware manuell zu
installieren.
1. Laden Sie die neueste Firmware-Datei von support.wdc.com herunter.
2. Geben Sie den Pfad zur Firmware-Datei an oder klicken Sie auf Durchsuchen,
um nach der Datei zu suchen (z. B. wdg4nc40000-01.02.03.img).
Wichtig: Die Firmware-Datei darf nicht umbenannt werden.
3. Klicken Sie auf Submit (Absenden), um die Firmware-Datei vom Computer auf
das Netzwerk-Speichersystem zu übertragen. Der Aktualisierungsvorgang kann
einige Minuten dauern.
Warnung! Unterbrechen Sie eine laufende Firmware-Aktualisierung
niemals, da es dadurch zu Fehlfunktionen des Geräts könnte. Auch
könnte das Gerät möglicherweise nicht mehr gestartet werden.
Nachdem Ihre Firmware aktualisiert wurde, wird das Gerät neu gestartet. Die
webbasierte Benutzeroberfläche leitet Sie zur Seite „System Information“
(Systeminformationen) weiter, nachdem die Aktualisierung abgeschlossen wurde.
Konfiguration
Über das Menü „Configuration“ (Konfiguration) können Sie
Systemkonfigurationseinstellungen speichern oder wiederherstellen oder das
System in seinen Ausgangsstatus ab Werk zurücksetzen.
NETWORK STORAGE MANAGER - 40

WD SHARESPACE
BEDIENUNGSANLEITUNG
So sichern Sie die aktuellen Konfigurationseinstellungen:
1. Klicken Sie auf der Seite der Konfigurationsverwaltung auf Save current
configuration (Aktuelle Konfiguration speichern).
2. Klicken Sie auf Save (Speichern).
3. Geben Sie einen Dateinamen und Speicherort zum Speichern der Datei an.
4. Klicken Sie auf Save (Speichern).
So stellen Sie die Konfigurationseinstellungen wieder her:
1. Klicken Sie auf der Seite der „Configuration Management“
(Konfigurationsverwaltung) auf Browse (Durchsuchen).
2. Wählen Sie die zuletzt gespeicherte Systemkonfigurationsdatei.
3. Klicken Sie auf Open (Öffnen).
4. Klicken Sie auf General Restore (Allgemeine Wiederherstellung) oder Full
Restore (Umfassende Wiederherstellung). Durch die Auswahl von „General
Restore“ (Allgemeine Wiederherstellung) werden alle Funktionen auf zuvor
gespeicherte Einstellungen zurückgesetzt, mit Ausnahme des Datenvolumes und
der Freigabeeinstellungen. Alle aktuellen Systemkonfigurationen gehen verloren.
Durch die Auswahl von „Full Restore“ (Umfassende Wiederherstellung) werden
alle Funktionen, einschließlich des Datenvolumes und der Freigaben auf zuvor
gespeicherte Einstellungen zurückgesetzt. Alle aktuellen Systemkonfigurationen
und Benutzerdaten gehen bei der Verwendung von „Full Restore“ (Umfassende
Wiederherstellung) verloren.
5. Klicken Sie auf OK.
NETWORK STORAGE MANAGER - 41

WD SHARESPACE
BEDIENUNGSANLEITUNG
So setzen Sie das Gerät auf seine Werkseinstellungen zurück:
Beim Durchführen einer Rücksetzung auf die werksseitigen Standardeinstellungen
werden alle Einstellungen im Netzwerk-Speichersystem gelöscht. Das Gerät wird
von der Standardkonfiguration auf seine Werkseinstellungen zurückgesetzt.
Sämtliche Informationen und Daten gehen verloren. Die LAN-Einstellungen
(einschließlich der Porteinstellungen) werden nicht geändert. Nach dem Zurücksetzen
werden der Administratorname und das Kennwort in „admin/admin“ geändert.
Wichtig: Speichern Sie die aktuelle Konfiguration, bevor Sie die werkseitigen
Standardeinstellungen wiederherstellen.
1. Klicken Sie auf der Seite der Konfigurationsverwaltung auf Factory Default
Restore (Werkseitige Standardwiederherstellung).
2. Klicken Sie auf OK.
Während des Systemwiederherstellungsvorgangs wird die Betriebsanzeige
gelöscht. Stattdessen blinkt die Sicherungs-LED. Warten Sie, bis der
Systemwiederherstellungsvorgang beendet ist
Hinweis: Wenn Sie das Administratorkennwort, die Einstellung der IP-Adresse oder den
Gerätenamen vergessen, erhalten Sie keinen Zugriff auf die Konfigurationswebseiten. Verwenden
Sie die Reset-Taste, um diese Einstellungen (einschließlich der IP-Adresse, des Gerätenamens und
des Administratorkennworts) auf ihrer werksseitigen Standardeinstellungen zurückzusetzen. Zum
Verwenden dieser Funktion drücken Sie die Reset-Taste auf der Rückseite des Geräts neben dem
Stromeingang und halten sie mindestens 10 Sekunden lang gedrückt. Das System wird automatisch
neu gestartet. Sie können dann die Standardeinstellungen verwenden, um auf das Gerät zuzugreifen.
Erweitert
Konfigurieren Sie die Identifizierungs-LED des Geräts und das System für die
Verwendung einer sicheren Verbindung durch automatisches Erzeugen eines Schlüssels
und eines SS-Zertifikats. Alternativ dazu können Sie die sichere Verbindung auch manuell
über das Menü „Advanced“ (Erweitert) konfigurieren. Die Systemidentifizierung
identifiziert den Standort des Geräts. Wenn Sie mehrere Geräte installiert haben,
können Sie diese Funktion verwenden, um die Identifizierungs-LED einzuschalten,
über die Sie das Gerät erkennen, das Sie gerade konfigurieren.
Wenn die Festplatten-Standby-Funktion aktiviert ist, geht das Gerät nach einem
festgelegten Zeitraum ohne Aktivität in den Standby-Modus über, um Energie zu
sparen. Dieser Zeitraum variiert zwischen 125 und 375 Sekunden.
Hinweis: Der Lüfter ist weiterhin in Betrieb, auch wenn die Festplatte(n) im Standby-Modus
angehalten werden.
NETWORK STORAGE MANAGER - 42

WD SHARESPACE
BEDIENUNGSANLEITUNG
So schalten Sie die Systemidentifizierungs-LED ein.
1. Klicken Sie unter „System Identification“ (Systemidentifizierung) auf ON (EIN).
2. Klicken Sie auf Submit (Absenden).
So schalten Sie die Systemidentifizierungs-LED ein.
1. Klicken Sie auf On (Ein), um die Systemidentifizierungs-LED zu aktivieren.
2. Klicken Sie auf Submit (Absenden).
Die Systemidentifizierungs-LED auf der Vorderseite leuchtet blau auf.
NETWORK STORAGE MANAGER - 43

WD SHARESPACE
BEDIENUNGSANLEITUNG
So erzeugen Sie ein SSL-Zertifikat und Schlüsselpaar automatisch:
1. Klicken Sie auf der Seite „Advanced Setup“ (Erweiterte Einrichtung) auf das
markierte Wort „HERE“ (HIER). Das Dialogfeld „SSL Certificate/Key Generation“
(SSL-Zertifikat/Schlüsselerzeugung) wird angezeigt.
2. Geben Sie die Identifikationsinformationen ein, die im SSL-Zertifikat/-Schlüsselpaar
enthalten sein sollen, und klicken Sie auf Submit (Absenden).
So erzeugen Sie ein SSL-Zertifikat und Schlüsselpaar automatisch:
1. Erzeugen Sie einen privaten RSA-Schlüssel.
2. Erzeugen Sie einen privaten RSA-Schlüssel durch die Eingabe der folgenden
Befehle unter einem Linux-System (Red Hat oder Fedora).
/usr/bin/openssl genrsa 1024 > server.key
/bin/cat server.key
3. Kopieren Sie diese Zeichenfolge in das Feld Key (Schlüssel) des SSL-Zertifikats/
-Schlüssels auf der Seite „Advanced Setup“ (Erweiterte Einrichtung).
4. Erstellen Sie ein selbstsigniertes Zertifikat, indem Sie die folgenden Befehl
eingeben:
/usr/bin/openssl req -new -key server.key -x509 -out server.crt
/bin/cat server.crt
5. Kopieren Sie diese Zeichenfolge in das Feld Certificate (Zertifikat) des SSLZertifikats/-Schlüssels auf der Seite „Advanced Setup“ (Erweiterte Einrichtung).
NETWORK STORAGE MANAGER - 44

WD SHARESPACE
BEDIENUNGSANLEITUNG
So richten Sie den System-Erweitern-Modus ein:
Die Option „Extend Span“ (System erweitern) ermöglicht es Ihnen, den
Laufwerksdatenträger manuell zu erweitern oder es vom System automatisch
erweitern zu lassen, wenn Sie ein neues Laufwerk installieren.
Hinweis: Das System führt eine Dateisystemüberprüfung durch, bevor das Laufwerk erweitert wird.
Dieser Vorgang kann eine Weile dauern, abhängig von der Größe des Datenträger und der Daten darauf.
1. Klicken Sie in der Liste Mode (Modus) unter „Extend Disk“ (Laufwerk erweitern)
auf Auto Extend (Autom. erweitern) oder Manual (Manuell).
Hinweis: Die Funktion „Extend Disk“ (Laufwerk erweitern) ist verfügbar, wenn die Festplatten als
„Span“ (Übergreifend)konfiguriert sind oder das System nur eine Festplatte verwendet.
2. Klicken Sie auf Submit (Absenden).
So aktivieren Sie Festplatten-Standby:
1. Klicken Sie unter „HDD Standby“ (Festplatten-Standby) auf Enable (Aktivieren).
2. Klicken Sie auf Submit (Absenden).
UPS
Ein UPS-Gerät (Unterbrechungsfreie Stromversorgung) kann an einen der USBPorts angeschlossen werden, um im Falle eine Stromausfalls die Energieversorgung
zu sichern. Sie müssen ein UPS-Gerät am Netzwerk-Speichersystem anschließen,
bevor Sie den UPS-Service einrichten.
Hinweis: Gehen Sie zu support.wdc.com und suchen Sie dort in der Wissensdatenbank nach
Antwort-Nr. 2559, um eine Liste kompatibler UPS-Geräte anzuzeigen.
UPS-Status
Die Registerkarte „UPS Status“ bietet Informationen über das angeschlossene UPSGerät, einschließlich des Modells, des Akkuladezustands sowie Laufzeit,
Zeitüberschreitung und Status.
NETWORK STORAGE MANAGER - 45

WD SHARESPACE
BEDIENUNGSANLEITUNG
UPS-Setup
Auf der Registerkarte „UPS Setup“ können Sie die UPS-Eigenschaften ändern.
So aktivieren Sie den UPS-Service:
1. Klicken Sie auf die Registerkarte UPS Setup.
2. Klicken Sie im UPS-Service auf Enable (Aktivieren).
3. Geben Sie den Zeitüberschreitungswert ein.
4. Klicken Sie auf Submit (Absenden).
Hinweis: Während eines Stromausfalls wird das System heruntergefahren, nachdem die unter
„TIMEOUT“ (AUSZEIT)angegebenen Sekunden verstrichen sind oder die Akkulaufzeit nur noch
15% oder weniger beträgt oder unter 5 Minuten fällt. Mit einem Wert von 0 wird die
Zeitüberschreitung deaktiviert.
Herunterfahren/Neu starten
Das Menü „Shutdown/Reboot“ (Herunterfahren/Neu starten) ermöglicht es Ihnen,
das System herunterzufahren oder neu zu starten.
NETWORK STORAGE MANAGER - 46

WD SHARESPACE
BEDIENUNGSANLEITUNG
So fahren Sie das Netzwerk-Speichersystem herunter:
1. Klicken Sie im Startbildschirm des Registerkarte System auf Shutdown/
Reboot (Herunterfahren/Neu starten).
2. Klicken Sie auf der Seite „Shutdown/Reboot“ (Herunterfahren/Neu starten) auf
Shutdown (Herunterfahren).
3. Klicken Sie auf OK.
So starten Sie das Netzwerk-Speichersystem neu:
1. Klicken Sie im Startbildschirm des Registerkarte System auf Shutdown/
Reboot (Herunterfahren/Neu starten).
2. Klicken Sie auf der Seite „Herunterfahren/Neu starten“ (Herunterfahren/Neu starten)
auf Reboot (Neu starten).
3. Klicken Sie auf OK.
Netzwerk
Die Registerkarte „Netzwerk“ ermöglicht den Zugriff auf die folgenden
Konfigurationsoptionen:
• LAN
• Serviceleistungen
• Arbeitsgruppe
• Remotezugriff
NETWORK STORAGE MANAGER - 47

WD SHARESPACE
BEDIENUNGSANLEITUNG
LAN
Das LAN-Untermenü ermöglicht den Zugriff auf alle Netzwerkkonfigurationsoptionen,
einschließlich der Einstellung der Verbindungsmethode, der Änderung der IPAdresse, der Netzwerkmaske, des Gateways und der IP-Adresse des DNS-Servers
(Domain Name Service) sowie der Aktivierung der Jumbo Frame-Funktion.
So konfigurieren Sie die Netzwerkeinstellungen:
Hinweis: Wenn Sie mit einem Heimnetzwerk verbunden sind, wenden Sie sich an den ISP
(Internetdienstanbieter), um die statische IP-Adresse zu erhalten.
1. Wählen Sie im Dropdownmenü des Netzwerkmodus einen Netzwerkmodus aus.
Die Auswahl von „DHCP-Client“ als Netzwerkmodus führt dazu, dass das
Speichergerät eine IP-Adresse automatisch vom lokalen DHCP-Server bekommt.
Die Auswahl von „Statische IP“ als Netzwerkmodus erfordert, dass Sie IPInformationen zuweisen, z. B. IP-Adresse, Standardgateway und DNS-Server.
2. Wenn Ihre Netzwerkverbindungsgeschwindigkeit im Menü für die MTU-Größe
1000 Mbps beträgt, geben Sie den MTU-Wert (Maximum Transmission Unit) für
den Jumbo Frame ein. Die standardmäßige MTU-Einstellung für Jumbo Frames
beträgt 1500 Bytes. Die Netzwerkkarte auf dem Client-Computer muss Jumbo
Frames unterstützen.
Hinweis: Bei einer MTU-Größe größer als ’1500’ müssen der Client-Rechner und der NetzwerkSwitch dieselbe MTU-Größe unterstützen. Die allgemeine MTU-Größe für Jumbo Frame ist ’9004’.
Die Regel zum Berechnen der aktuellen MTU lautet (MTU-Größe - 1500) mod 8 = 0 (’xxx mod 8’
bedeutet, dass der Wert ’xxx’ durch 8 teilbar ist).
Der Bereich gültiger IP-Adressen für jede Klasse ist:
- Klasse A: 1.0.0.1 bis 126.255.255.254
- Klasse B: 128.1.0.1 bis 191.255.255.254
- Klasse C: 192.0.1.1 bis 223.255.254.254
3. Klicken Sie auf Submit (Absenden).
NETWORK STORAGE MANAGER - 48

WD SHARESPACE
BEDIENUNGSANLEITUNG
Serviceleistungen
Im Menü Serviceleistungen können Sie Protokolle zum Freigeben von Dateien und
Ordnern auf dem Gerät festlegen.
• Universal Plug and Play (UPnP) ist ein Satz Computernetzwerkprotokolle, der
die Implementierung von Netzwerken daheim vereinfacht, indem er die
Möglichkeit schafft, Geräte nahtlos miteinander zu verbinden.
• Hypertext Transfer Protocol (HTTP) ist ein Kommunikationsprotokoll für die
Übertragung von Informationen über das Intranet und das World Wide Web.
• Hypertext Transfer Protocol über Secure Socket Layer oder HTTPS ist ein
URL-Schema, das verwendet wird, um eine sichere HTTP-Verbindung
anzuzeigen. Es ist syntaktisch identisch mit dem http://-Schema, das
normalerweise für den Zugriff auf Ressourcen mit HTTP verwendet wird.
• FTP (File Transfer Protocol) ist ein Netzwerkprotokoll, das verwendet wird, um
Daten von einem Computer über ein Netzwerk auf einen anderen Computer zu
übertragen, z. B. mit einem FTP-Clientprogramm über das Internet. FTP wird
häufig verwendet, um Dateien unabhängig von den verwendeten
Betriebssystemen auszutauschen.
• NFS (Netzwerk-Dateisystem) ist ein Netzwerk-Dateisystemprotokoll, das von
Linux- und Unix-Computersystemen verwendet wird.
NETWORK STORAGE MANAGER - 49

WD SHARESPACE
BEDIENUNGSANLEITUNG
So aktivieren Sie UPnP NAT-Überquerung für den Webzugriff und FTP:
1. Klicken Sie unter „UPnP for Web Access & FTP“ (UPnP für Webzugriff und FTP)
auf Enable (Aktivieren).
2. Klicken Sie auf Submit (Absenden).
Die UPnP NAT-Überquerung wird mit der UPnP-Funktion und der NAT-Funktion
kombiniert. UPnP (Universal Plug and Play) ist eine Architektur für pervasive Peerto-Peer-Netzwerkkonnektivität von PC und intelligenten Geräten. NAT ( Network
Address Translation) wird in Gateway-Geräten verwendet, die eine Grenze zwischen
dem öffentlichen Internet und einem privaten LAN bilden. Wenn IP-Pakete aus dem
privaten LAN das Gateway überqueren, übersetzt NAT eine private IP-Adresse
und Portnummer in eine öffentliche IP-Adresse und Portnummer. Es werden dabei
jene Übersetzungen nachverfolgt, um individuelle Sitzungen intakt zu lassen.
So aktivieren Sie einen Netzwerkservice:
1. Klicken Sie im Netzwerkservice auf Enable(Aktivieren).
2. Wenn Sie FTP als Ihren Netzwerkservice ausgewählt haben, klicken Sie auf Yes
(Ja), um die anonyme Anmeldung zu aktivieren, oder auf No (Nein), um sie zu
deaktivieren. Klicken Sie anschließend auf Submit (Absenden).
3. Wenn Sie NFS als Ihren Netzwerkdienst ausgewählt haben, wird das Feld für die
zulässige IP angezeigt. Sie werden aufgefordert, die Ix-Filter einzugeben, die für
den NFS-Service zulässig sind. Klicken Sie auf Add (Hinzufügen), um einen
neuen IP-Filter hinzuzufügen, und klicken Sie dann auf Submit (Absenden).
4. Sie können spezielle Portnummer für HTTP-, HTTPS- bzw. FTP-Services
angeben. Statt das Optionsfeld Default (Standard) auszuwählen, können Sie für
jedes Gerät eine Portnummer zwischen 8000 und 10000 angeben.
Hinweis: Im Feld „IP Allowed“ (IP zugelassen) des NFS-Services bedeutet '*', dass alle IP-Adressen
zulässig sind. Wenn Sie bestimmte IP-Adressen oder einen IP-Adressbereich zulassen möchten,
ändern Sie das '*' im Feld „IP Allowed“ (IP zugelassen).
Einhängepunkt für NFS-Freigabe ist /nfs/FREIGABENAME, z.B. /nfs/Öffentlich.
Arbeitsgruppe
Das Menü „Workgroup“ (Arbeitsgruppe) ermöglicht es Ihnen, das NetzwerkSpeichergerät als Arbeitsgruppe oder als Domänenmitglied einzurichten. Die
Standardeinstellung ist „Workgroup“ (Arbeitsgruppe). Im Gegensatz zu Arbeitsgruppen
werden Domänen von einem zentralen Ort aus (Domänencontroller) gesteuert und
erfordern eine zentrale Authentifizierung, bevor Sie beitreten können. Im Vergleich
damit sind Arbeitsgruppen viel einfacher zu steuern. Solange Sie den
Arbeitsgruppennamen kennen, können Sie ihr jeden Computer hinzufügen.
Wenn Ihr Netzwerk eine Domäne verwendet (d. h. über Windows-ADS verfügt),
können Sie dieses Gerät als ein Domänenmitglied anschließen. Wenn das Gerät als
Mitglied der Domäne konfiguriert ist, fragt es den ADS um Authentifizierung von
Benutzern. Das Gerät bietet somit als Domänenmitglied Sicherheit auf Benutzerebene.
Wenn das Gerät Mitglied einer Domäne wird, muss das Gerät vom
Domänenadministrator autorisiert werden. Ein Benutzer muss den Domänennamen,
die Domänen-Controller-IP-Adresse, den Administratornamen und das
Administrator-Kennwort zur Autorisierung eingeben.
NETWORK STORAGE MANAGER - 50

WD SHARESPACE
BEDIENUNGSANLEITUNG
So erstellen Sie eine neue Arbeitsgruppe für das System.
1. Klicken Sie auf der Seite „Workgroup/Domain Setup“ (Arbeitsgruppen-/
Domänen-Setup) auf Workgroup (Arbeitsgruppe).
2. Geben Sie im Feld Workgroup Name (Arbeitsgruppenname) einen Namen für
die Arbeitsgruppe ein.
3. Klicken Sie auf Submit (Absenden).
So richten Sie einen Arbeitsgruppennamen ein:
1. Klicken Sie auf Workgroup (Arbeitsgruppe).
2. Geben Sie im Feld „Workgroup Name“ (Arbeitsgruppenname) einen Namen für
Ihre Arbeitsgruppe ein.
3. Klicken Sie auf Submit (Absenden).
So richten Sie einen Domänennamen ein:
1. Klicken Sie auf Domain Member (Domänenmitglied).
2. Geben Sie den Domänennamen im Feld „Domain Name“ (Domänenname) ein.
3. Geben Sie die Domänen-Controller-IP-Adresse im Feld Domain Controller IP
Address (Domänen-Controller-IP-Adresse) ein.
4. Geben Sie den Administratornamen im Feld Administrator (Administratorname)
ein.
5. Geben Sie das Administrator-Kennwort im Feld Administrator Password
(Administrator-Kennwort) ein.
Hinweis: Der lokale Benutzer und der Domänenbenutzer haben dieselben Zugriffrechte, wenn der
lokale und der Domänen-Benutzername identisch sind (mit Ausnahme von FTP).
6. Klicken Sie auf Submit (Absenden).
Remotezugriff
Siehe „Einrichten des Remotezugriffs“ auf Seite 80.
NETWORK STORAGE MANAGER - 51

WD SHARESPACE
BEDIENUNGSANLEITUNG
Speichergerät
Auf der Registerkarte Storage (Speichergerät) finden Sie alle für die Konfiguration
von einzelnen Speicherlaufwerken und für die Wartung notwendigen Optionen.
Diese Registerkarte enthält eine Option zum Ändern der RAID-Konfiguration des
Systems, zum Festlegen eines Freigabenamens sowie zum Formatieren und sicheren
Entfernen der USB-Festplatten, die an das System angeschlossen sind.
Die Registerkarte „Storage“ (Speichergerät) ermöglicht den Zugriff auf die folgenden
Konfigurationsoptionen:
• Laufwerk-Manager
• Datenträger und RAID-Verwaltung
• Ordnerfreigaben
• USB-Freigaben
• Quoten
• Downloads
NETWORK STORAGE MANAGER - 52

WD SHARESPACE
BEDIENUNGSANLEITUNG
Laufwerk-Manager
Das Untermenü „Disk-Manager“ (Laufwerk-Manager) zeigt die angeschlossenen
Festplatten im Gerät an. In diesem Untermenü werden auch detaillierte Informationen
zu Festlatten angezeigt, z. B. Datenträgergröße, -beschreibung und -status.
Statusmeldungen zum Laufwerk umfassen Folgendes:
• Good (Gut) – Zeigt an, dass die Festplatte verfügbar ist und ordnungsgemäß
funktioniert.
• Failed (Fehlerhaft) – Es liegt ein schwerwiegender Fehler in den/dem
Laufwerk(en) vor. Unter „Ersetzen eines Laufwerks“ auf Seite 90 finden Sie
Anweisungen zum Auswechseln von Laufwerken.
• Foreign (Fremd) – Zeigt an, dass das Gerät eine Festplatte mit Benutzerdaten
erkannt hat.
So bereinigen Sie ein Laufwerk:
Wenn es sich um eine fremde oder bisher noch nicht verwendete Festplatte handelt,
wird das Symbol „Laufwerk aufräumen“ rechts neben der Tabelle „Disk
Management“ (Datenträgerverwaltung) angezeigt. Mit „Clean Disk“ (Laufwerk
aufräumen) können Sie alle Daten auf dem Laufwerk bereinigen.
So entfernen Sie ein Laufwerk sicher:
Wenn das Laufwerk nicht verwendet wird, erscheint das Symbol „Laufwerk sicher
entfernen“ neben der Tabelle „Disk Management“ (Datenträgerverwaltung). Über
dieses Symbol können Sie das Laufwerk sicher entfernen.
NETWORK STORAGE MANAGER - 53

WD SHARESPACE
BEDIENUNGSANLEITUNG
Datenträger- und RAID-Verwaltung
Das Menü „Volumes“ (Datenträger) enthält zwei Registerkarten – Manage Volume
(Datenträger verwalten) und Manage RAID (RAID verwalten).
Datenträger verwalten
Die Registerkarte Manage Volume (Datenträger verwalten) listet alle im Gerät
verfügbaren Datenträger auf und bietet detaillierte Informationen zu jedem
Datenträger wie Beschreibung, RAID-Typ, Belegung, Größe und Status.
Statusmeldungen zum Datenträger umfassen Folgendes:
• Good (Gut) – Der Datenträger ist verfügbar und die Festplatte funktioniert
ordnungsgemäß.
• Failed (Fehlerhaft) – Zeigt an, dass der Datenträger nicht automatisch gestartet
werden kann. Möglicherweise sind die Festplatte oder das Dateisystem
beschädigt.
• Resyncing (Wird neu synchronisiert) – Wird angezeigt, wenn eine Spiegelung
erstellt wird oder wenn ein gespiegelter Datenträger erneut synchronisiert wird.
• Formatting (Wird formatiert) – Zeigt an, dass der Datenträger symchronisiert
wird oder das System ein ext3-Dateisystem für ein Linux-Betriebssystem erstellt.
NETWORK STORAGE MANAGER - 54

WD SHARESPACE
BEDIENUNGSANLEITUNG
• Degraded (Herabgesetzt) – Es fehlt ein Laufwerk in einer RAID 1- oder
RAID 5-Konfiguration.
• Recovering (Wird wiederhergestellt) – Das fehlerhafte Laufwerk wird auf ein
funktionierendes Laufwerk in einer RAID 1- oder RAID 5-Konfiguration kopiert.
So ändern Sie einen Datenträger:
1. Klicken Sie unter „Volumes“ (Datenträger) auf Manage Volume (Datenträger
verwalten).
Hinweis: Nur logische Datenträger in der erweiterten Partition können geändert werden.
2. Wählen Sie den zu ändernden Datenträger aus und klicken Sie dann auf das
Symbol „Modify“ (Ändern).
3. Wählen Sie eine RAID-Stufe aus.
4. Klicken Sie auf Submit (Absenden).
So löschen Sie einen Datenträger:
1. Klicken Sie auf das Symbol „Löschen“.
2. Klicken Sie auf OK.
Hinweis: Nur ExtendVolume kann gelöscht werden.
NETWORK STORAGE MANAGER - 55

Datenträgeroptionen verwalten
Verfügbare Optionen
zur Datenträger-
Verwaltung
1Laufwerke
2 Laufwerke
2 Laufwerke
2 Laufwerke
3 Laufwerke
3 Laufwerke
3 Laufwerke
4 Laufwerke
4 Laufwerke
4 Laufwerke
4 Laufwerke
Startmodus + 0 Laufwerke
Übergreifend Übergreifend Nein
Übergreifend,
Stripeset,
Spiegeln
Stripeset
Stripeset
RAID 5
Stripeset
RAID 5
(jeder
separate
hätte diese
Optionen
über zwei
Laufwerke)
Spiegeln
Übergreifend,
Stripeset,
Spiegeln
Übergreifend,
Stripeset,
Spiegeln
Übergreifend,
Stripeset,
RAID 5
Übergreifend,
Stripeset,
RAID 5
Übergreifend,
Stripeset,
RAID 5
Übergreifend,
Stripeset,
RAID 5
Übergreifend,
Stripeset,
RAID 5
Übergreifend,
Stripeset,
RAID 5
Übergreifend,
Stripeset,
Spiegeln
Übergreifend
Übergreifend
Übergreifend
Zwei Spiegel
Datenträger
genauso wie
das Spiegeln
Manuelle
Erweiterungsspanne
verfügbar
Nein
Nein
Nein
Nein
Nein
Nein
Nein
Nein
Nein
Nein
+ 1 Laufwerke
Übergreifend,
Stripeset,
Spiegeln
Übergreifend,
Stripeset,
RAID 5
Übergreifend,
Stripeset,
RAID 5
Übergreifend,
Stripeset,
RAID 5
Übergreifend,
Stripeset,
RAID 5 Ja
Übergreifend,
Stripeset,
RAID 5 Nein
Übergreifend,
Stripeset,
RAID 5 Nein
Manuelle
Erweiterungsspanne
verfügbar
Ja
Ja
Nein
Nein
BEDIENUNGSANLEITUNG
Manuelle
Erweiterungsspanne
+ 2 Laufwerke
Übergreifend,
Stripeset,
RAID 5 Ja
Übergreifend,
Stripeset,
RAID 5 Ja Übergreifend
Übergreifend,
Stripeset,
RAID 5 Nein Übergreifend
Übergreifend,
Stripeset,
RAID 5 Nein Übergreifend
verfügbar
+ 3 Laufwerke
Übergreifend,
Stripeset,
RAID 5,
2 Spiegel Ja
Manuelle
Erweiterungsspanne
verfügbar
- 1 Laufwerk - 2 Laufwerk - 3 Laufwerk
Übergreifend,
Übergreifend,
Übergreifend,
Übergreifend,
Übergreifend,
Übergreifend,
Übergreifend
WD SHARESPACE
Stripeset,
Spiegeln Übergreifend
Stripeset,
Spiegeln Übergreifend
Stripeset,
Spiegeln Übergreifend
Übergreifend,
Stripeset,
Stripeset,
RAID 5
Spiegeln Übergreifend
Übergreifend,
Stripeset,
Stripeset,
RAID 5
Spiegeln Übergreifend
Übergreifend,
Stripeset,
Stripeset,
RAID 5
Spiegeln Übergreifend
NETWORK STORAGE MANAGER - 56

WD SHARESPACE
BEDIENUNGSANLEITUNG
RAID verwalten
Konfigurieren Sie RAID auf den Festplatten mithilfe der Registerkarte Manage RAID
(RAID verwalten) im Untermenü „Volume Management“ (Datenträgerverwaltung).
WARNUNG! Durch Ändern der RAID-Konfiguration gehen alle Daten auf
den betroffenen Datenträgern verloren.
RAID (Redundant Array of Independent Drives) bezieht sich auf ein Array mehrerer
unabhängiger Festplatten, die eine hohe Leistung und Zuverlässigkeit bieten. Die
RAID-Funktion ist abhängig von der Anzahl vorhandener Laufwerke und der
ausgewählten RAID-Stufe.
Das Netzwerk-Speichersystem unterstützt die folgenden RAID-Stufen:
• Stripe (RAID 0) (Stripeset (RAID 0)) – Bietet Datenstriping (Verteilen von
Blöcken jeder Datei über mehrere Festplatten), aber keine Redundanz. Hierdurch
verbessert sich die Leistung, aber es wird keine Fehlertoleranz geboten. Fällt ein
Laufwerk aus, gehen alle Daten in dem Array verloren.
• Mirror (RAID 1) (Spiegeln (RAID 1)) – Bietet Laufwerksspiegelung. Beim
Spiegeln wird eine exakte Kopie (oder Spiegelung) eines Datensatzes auf zwei
Laufwerken angelegt. Dadurch erhöht sich die Zuverlässigkeit auf einem
Einzellaufwerk. Fällt eines der Laufwerke aus, fungiert das andere Laufwerk als
einzelnes Laufwerk, bis das ausgefallene Laufwerk ersetzt ist. Beachten Sie, dass
dieser RAID-Typ den höchsten Disk-Overhead (100%) alle RAID-Typen hat.
• Span (JBOD) (Übergreifend (JBOD)) – Kombiniert Laufwerke linear
hintereinander zu einem großen, logischen Datenträger. Dies bietet weder
Fehlertoleranz noch irgendeine Leistungssteigerung im Vergleich zur
unabhängigen Nutzung der einzelnen Laufwerke. Es werden zwei
Datenträgerpartitionen als eine große Partition verwendet.
NETWORK STORAGE MANAGER - 57

WD SHARESPACE
BEDIENUNGSANLEITUNG
• RAID 5 – Erfordert mindestens 3 Laufwerke. Fügt Fehlertoleranz durch
Aufnahme von Paritätsinformationen in die Daten hinzu. Parität für Blöcke auf
derselben Ebene wird bei Schreibvorgängen erstellt, an einem dezentralisierten
Standort aufgezeichnet und während des Lesens geprüft.
Standardmäßige RAID-Konfiguration
Die standardmäßige RAID-Konfiguration für jede im Netzwerk-Speichersystem
installierte Festplatte ist wie folgt:
• Wenn eine, zwei oder drei Festplatte(n) installiert sind, ist die standardmäßige
RAID-Konfiguration „Übergreifend“.
• Wenn vier Festplatten installiert sind, ist die standardmäßige RAID-Konfiguration
„RAID 5“.
So konfigurieren Sie die Registerkarte „Manage RAID“ (RAID verwalten):
Hinweis: Sichern Sie unbedingt alle Daten, bevor Sie RAID konfigurieren. Alle auf den Festplatten
gespeicherten Daten gehen beim Ändern der RAID-Konfiguration verloren.
1. Klicken Sie auf die Registerkarte Manage RAID (RAID verwalten).
2. Wählen Sie eine RAID-Stufe aus.
DataVolume ist der Standarddatenträger.
Wenn der RAID-Typ „Übergreifend“ ist und es neue Festplatten im System gibt,
wird das Symbol „Erweitern“ neben der Tabelle „Datenträgerverwaltung“
angezeigt.
3. Klicken Sie auf Submit (Absenden).
Verwalten der RAID-Options (RAID-Optionen)
Startkonfiguration + 0 Laufwerke + 1 Laufwerk + 2 Laufwerke + 3 Laufwerke - 1 Laufwerk - 2 Laufwerke - 3 Laufwerke
1 Laufwerke Übergreifend
Übergreifend,
2 Laufwerke
3 Laufwerke
4 Laufwerke
Stripeset,
Spiegeln
Übergreifend,
Stripeset,
Spiegeln,
RAID 5
Übergreifend,
Stripeset,
RAID 5,
2 Spiegel x x x
Übergreifend,
Stripeset,
Spiegeln
Übergreifend,
Stripeset,
Spiegeln,
RAID 5
Übergreifend,
Stripeset,
RAID 5,
2 Spiegel x x
Übergreifend,
Stripeset,
Spiegeln,
RAID 5
Übergreifend,
Stripeset,
RAID 5,
2 Spiegel x Übergreifend x x
Übergreifend,
Stripeset,
RAID 5,
2 Spiegel x x x
Übergreifend,
Stripeset,
Spiegeln Übergreifend x
Übergreifend,
Stripeset,
Spiegeln,
RAID 5
Übergreifend,
Stripeset,
Spiegeln Übergreifend
NETWORK STORAGE MANAGER - 58

WD SHARESPACE
BEDIENUNGSANLEITUNG
Ordnerfreigaben
Freigaben sind Ordner, die verwendet werden können, um Dateien auf Ihrem
WD ShareSpace-Netzwerk-Speichersystem zu organisieren und zu speichern.
Freigaben können gemeinsam mit jedem anderen Benutzer (öffentlich) oder mit
ausgewählten Benutzern im Netzwerk (privat) gemeinsam verwendet werden.
Das Gerät ist bei der Auslieferung mit zwei Freigaben vorkonfiguriert:
• Public (Öffentlich) – automatisch nach dem erstmaligen Setup erstellt
• Shared Music (Freigegebene Musik) – zum Speichern von Musikdateien, die Sie an andere
Personen freigeben möchten. Wenn der iTunes Service aktiviert ist, können Sie die
Musikdateien in iTunes durchsuchen. Weitere Informationen zum Aktivieren von iTunes finden
Sie unter „So aktivieren oder deaktivieren Sie den iTunes-Server-Service:“ auf Seite 69.
• Shared Pictures (Freigegebene Bilder) – zum Speichern von Bilddateien, die Sie an andere
Personen freigeben möchten.
• Shared Videos (Freigegebene Videos) – zum Speichern von Videodateien, die Sie an andere
Personen freigeben möchten.
• Download – zum Speichern von mit dem Download-Programm
heruntergeladenen Dateien (siehe „Geplante Downloads“ auf Seite 82).
Wichtig: Ändern oder löschen Sie die Standardnamen der Freigaben
nicht. Dadurch kann es zu einer schweren Beeinträchtigung der Freigabe
kommen.
Der Administrator kann beim Einrichten eines Benutzerkontos private Freigaben
erstellen, auf die nur mit Benutzernamen und Kennwort zugegriffen werden kann
(siehe „So erstellen Sie ein neues Benutzerkonto:“ auf Seite 21). Außerdem kann er
Berechtigungen für vorhandene Freigaben erteilen (siehe
„Ordnerfreigabeberechtigungen“ auf Seite 73).
Das Menü „Folder Shares“ (Ordnerfreigaben) bietet Zugriff auf eine Reihe
verfügbarer Freigaben.
NETWORK STORAGE MANAGER - 59

WD SHARESPACE
BEDIENUNGSANLEITUNG
So erstellen Sie eine Freigabe auf einem Datenträger:
1. Klicken Sie auf das Symbol „Erstellen“ .
2. Geben Sie der Freigabe im Feld Share (Freigabe) einen Namen. Der
Freigabename kann sich aus bis zu 32 Zeichen zusammensetzen, einschließlich
Buchstaben, Zahlen und Unterstrichen.
3. Geben Sie im Feld Description (Beschreibung) eine kurze Beschreibung ein.
4. Klicken Sie neben Services (Serviceleistungen) auf ein Dateifreigabeprotokoll.
Das Netzwerk-Speichersystem unterstützt die folgenden Dateifreigabeservices
(Protokolle):
• CIFS (Common Internet File System) – Ermöglicht den Zugriff zum Freigeben von
Dateien über das CIFS-Protokoll. Die Zugriffsteuerung für CIFS ist auf Freigabeordnerbasis
eingestellt. Dies bedeutet, dass ein Benutzer ein gültiges Konto und Kennwort eingeben
muss, um Zugriff auf die Freigabe zu bekommen, wobei Benutzer nur auf die Freigaben
zugreifen können, für welche ihnen Zugriffsrechte gewährt wurden („Read Only“ (Nur Lesen)
oder „Full Access“ (Umfassender Zugriff)). CIFS ist das empfohlene Dateifreigabeprotokoll
für die Windows-Plattform, wobei Benutzer über Netzwerkumgebung Zugriff auf Freigaben
haben. Mac OS X oder neuere Versionen unterstützen ebenfalls das CIFS-Protokoll.
• FTP (File Transfer Protocol) ist ein Netzwerkprotokoll, das verwendet wird, um Daten von
einem Computer über ein Netzwerk auf einen anderen Computer zu übertragen, z. B. mit
einem FTP-Clientprogramm über das Internet. FTP wird häufig verwendet, um Dateien
unabhängig von den verwendeten Betriebssystemen auszutauschen.
• HTTP (Hypertext Transfer Protocol) ist ein Kommunikationsprotokoll für die Übertragung
von Informationen über das Intranet und das World Wide Web.
• NFS (Network File System) (Netzwerk-Dateisystem) ist ein NetzwerkDateisystemprotokoll, das von Linux- und Unix-Computersystemen verwendet wird.
5. Wählen Sie in der Liste Volume (Datenträger) einen logischen Datenträger aus.
6. Klicken Sie auf Setup access control after creating this share
(Zugriffsteuerung nach Erstellung dieser Freigabe einrichten), um die
Zugriffssteuerung für eine neue Freigabe einzurichten.
7. Klicken Sie auf Submit (Absenden).
So ändern Sie die Eigenschaften einer Freigabe:
1. Wählen Sie den zu ändernden Datenträger aus und klicken Sie dann auf das
Symbol „Modifizieren“ .
NETWORK STORAGE MANAGER - 60

WD SHARESPACE
BEDIENUNGSANLEITUNG
2. Geben Sie einen neuen Freigabenamen ein. Der Freigabename kann sich aus bis
zu 32 Zeichen zusammensetzen, einschließlich Buchstaben, Zahlen und
Unterstrichen.
3. Geben Sie eine kurze Beschreibung ein.
4. Wählen Sie ein Dateifreigabeprotokoll aus.
5. Klicken Sie auf Submit (Absenden).
So löschen Sie vorhandene Freigaben:
1. Wählen Sie eine zu löschende Freigabe.
2. Klicken Sie auf das Symbol „Löschen“ .
3. Klicken Sie auf OK.
USB-Freigaben
Das Menü „USB Shares“ (USB-Freigaben) enthält drei Registerkarten – USB Disk
(USB-Laufwerk), USB to WD ShareSpace Backup (USB-auf-WD ShareSpace-
Sicherung) und WD ShareSpace to USB Backup (WD ShareSpace-auf-USBSicherung). Verwenden Sie diese Registerkarten zum Formatieren einer USBFestplatte, zum Entfernen einer USB-Festplatte sowie zum Durchführen von
Sicherungsvorgängen von einer USB-Festplatte auf das Netzwerk-Speichersystem
und umgekehrt. Wenn ein USB-Speichergerät mit dem FAT-, FAT32- oder NTFSDateisystem an das Netzwerk-Speichersystem angeschlossen ist, wird das USBGerät als USB-Freigabe angezeigt.
USB-Laufwerk
Verwenden Sie die Registerkarte „USB-Disk“ (USB-Laufwerk), um eine USBFestplatte zu formatieren und sicher zu trennen oder sie nur zu formatieren.
So formatieren Sie ein USB-Festplatte:
1. Schließen Sie eine USB-Festplatte an das Gerät an.
Hinweis: Das Netzwerk-Speichersystem unterstützt USB-Flash-Datenträger und externe USBFestplatten. Optische USB-Festplatten (CD/DVD-Kombinationen oder DVD Dual-/Multi-Laufwerke)
werden nicht unterstützt.
NETWORK STORAGE MANAGER - 61

WD SHARESPACE
BEDIENUNGSANLEITUNG
Anweisungen zum Anschließen einer USB-Festplatte an das NetzwerkSpeichersystem finden Sie unter „Automatische USB-Sicherungsfunktion“ auf
Seite 87.
2. Klicken Sie auf der Seite „USB-Verwaltung“ auf die Registerkarte USB-Disk
(USB-Laufwerk).
3. Wählen Sie die zu formatierende USB-Festplatte aus und klicken Sie dann auf
das Symbol „Formatieren“ . Eine Meldung wird angezeigt, die davor warnt,
dass alle Daten gelöscht werden.
Warnung! Beim Formatieren von Festplatten wird sämtlicher Inhalt der
Festplatte gelöscht, einschließlich Partitionstabellen, logische
Datenträger sowie alle freigegebenen Ordner, Unterordner und Dateien.
Führen Sie dieses Verfahren nur durch, wenn es sicher ist. Beim
Formatieren einer USB-Festplatte wird nur eine Partition erstellt und als
FAT32 formatiert.
4. Klicken Sie auf OK.
5. Trennen Sie die USB-Festplatte vom Netzwerk-Speichersystem.
So entfernen Sie eine USB-Festplatte sicher:
Hinweis: Immer, wenn ein USB-Gerät getrennt wird, ohne es vorher auszuwerfen oder den
Datenzugriff zu unterbrechen, besteht die Gefahr des Datenverlusts oder der Beschädigung des
USB-Laufwerks. Mit der Option zum sicheren Trennen können Sie jedes USB-Festplattenlaufwerk
sicher trennen, das an das Gerät angeschlossen ist.
1. Wählen Sie auf der Registerkarte USB-Disk (USB-Laufwerk) eine USBFestplatte.
2. Klicken Sie auf das Symbol „Laufwerk sicher entfernen“ .
3. Klicken Sie auf OK.
NETWORK STORAGE MANAGER - 62

WD SHARESPACE
BEDIENUNGSANLEITUNG
USB-auf-WD ShareSpace-Sicherung
Verwenden Sie die Registerkarte „USB to ShareSpace Backup“ (USB-auf-WD
ShareSpace-Sicherung), um eine Ziel- oder Quellfreigabe für eine andere USBSpeicher-Sicherungsmethode festzulegen.
So legen Sie einen Zielfreigabenamen für eine USB-auf-Netzwerk-Speichersystem-Sicherung fest:
1. Wählen Sie auf der Seite „USB Shares“ (USB-Freigaben) die Registerkarte USB
to WD ShareSpace Backup (USB-auf-WD ShareSpace-Sicherung) aus.
2. Wählen Sie in der Liste Destination Share (Zielfreigabe) eine Freigabe aus, die
als Zielfreigabe verwendet werden soll.
3. Klicken Sie auf Submit (Absenden).
WD ShareSpace to USB Backup (WD ShareSpace-auf-USB-Sicherung)
Verwenden Sie die Registerkarte „WD ShareSpace to USB Backup“ (WD ShareSpaceauf-USB-Sicherung), um für diese Sicherungsmethode eine Quellfreigabe auszuwählen.
So legen Sie einen Quellfreigabenamen für die WD ShareSpace-auf-USB-Sicherung fest:
1. Wählen Sie auf der Seite „USB Shares“ (USB-Freigaben) die Registerkarte WD
ShareSpace to USB Backup (WD ShareSpace-auf-USB-Sicherung) aus.
2. Wählen Sie in der Liste „Quellfreigabe“ eine Freigabe aus, die als Quellfreigabe
verwendet werden soll.
3. Klicken Sie auf Submit (Absenden).
NETWORK STORAGE MANAGER - 63

WD SHARESPACE
BEDIENUNGSANLEITUNG
Quoten
Das Menü „Quota“ (Quoten) ermöglicht es Administratoren, die Quotensteuerung für
das Gerät zu aktivieren oder zu deaktivieren und eine Aufschubzeit sowie
Quotenbegrenzungen für jeden Benutzer festzulegen.
Das Menü „Quota“ (Quoten) wird verwendet, um die maximale Speicherkapazität für
jeden Benutzer zu begrenzen. Die summierte Dateigröße, die in einem Datenträger
von einem bestimmten Benutzer verwendet wird, kann diese Quoteneinstellung nicht
überschreiten. Sollte die summierte Dateigröße die Quote überschreiten, beginnt eine
siebentägige Aufschubzeit (Standard). Der Benutzer kann innerhalb der Aufschubzeit
immer noch bis zu 100 MB zusätzliche Daten auf dem Datenträger speichern. Nach
Ablauf dieser Aufschubzeit kann der Benutzer keine weiteren Daten auf dem Datenträger
speichern, wenn er nicht zuvor Daten löscht, um wieder unter den Quotenwert zu kommen.
Quoten verwalten
Die Registerkarte Manage Quota (Quoten verwalten) im Menü für die
Quotenverwaltung bietet Quoteninformationen für jeden Datenträger und ermöglicht
es Administratoren, die Quoteneinstellungen zu ändern.
So konfigurieren Sie die Laufwerksquote:
1. Wählen Sie den zu ändernden Datenträger aus und klicken Sie dann auf das
Symbol „Modifizieren“ .
2. Klicken Sie neben Quota Service (Quoten-Service) auf Enable (Aktivieren), um
den Laufwerksquotenservice zu aktivieren.
3. Geben Sie die Aufschubzeit an, nach deren Ablauf kein zusätzlicher Speicherplatz
bereitgestellt wird.
4. Klicken Sie auf Submit (Absenden).
NETWORK STORAGE MANAGER - 64

WD SHARESPACE
BEDIENUNGSANLEITUNG
DataVolume-Benutzerquoten (oder ExtendVolume-Benutzerquoten)
Die Registerkarte „DataVolume User Quota (ExtendVolume-Benutzerquote)“ bietet
Benutzerquoteninformationen und ermöglicht es Administratoren, die
Benutzerquoteneinstellung zu ändern.
So ändern Sie die Benutzerquoteneinstellung:
1. Wählen Sie den zu ändernden Datenträger aus und klicken Sie dann auf das
Symbol „Modifizieren“.
2. Klicken Sie neben „Quota Service“ (Quoten-Service) auf Enable (Aktivieren), um
den Laufwerksquotenservice zu aktivieren.
3. Geben Sie den Zeitraum an, innerhalb dessen die gespeicherten oder
gesicherten Dateien im System aufbewahrt werden.
4. Klicken Sie auf Submit (Absenden).
NETWORK STORAGE MANAGER - 65

WD SHARESPACE
BEDIENUNGSANLEITUNG
Downloads
Das Menü „Downloads“ enthält zwei Registerkarten – Setup Destination Share
(Zielfreigabe einrichten) und Change Password (Kennwort ändern). Dieses Menü
bietet Konfigurationsoptionen zum Einrichten des Freigabeordners und zur
Steuerung der Art des Zugriffs für Benutzer auf die Inhalte des freigegebenen
Ordners durch die Einrichtung von Kennwörtern.
Einrichten der Zielfreigabe
Verwenden Sie die Registerkarte Setup Destination Share (Zielfreigabe einrichten),
um den Ordner den freigegebenen Ordner anzugeben. Das Download-Programm
wird automatisch aktiviert, wenn Sie auf dieser Registerkarte den freigegebenen
Ordner „Herunterladen“ auswählen. Der angegebene, freigegebene Ordner wird im
Serviceprogramm angezeigt. Benutzer, die mit dem Gerät verbunden sind, können
per Remotezugriff Dateien in den freigegebenen Ordner hochladen oder daraus
herunterladen.
Weitere Informationen zum Download-Programm finden Sie unter „Geplante
Downloads“ auf Seite 82.
So richten Sie einen Zielfreigabenamen für das Download-Programm ein:
1. Klicken Sie auf der Seite „Downloads“ auf die Registerkarte Setup Destination
Share (Zielfreigabe einrichten).
2. Wählen Sie den freizugebenden Ordner aus der Liste Destination Share
(Zielfreigabe) aus.
3. Klicken Sie auf Submit (Absenden).
NETWORK STORAGE MANAGER - 66

WD SHARESPACE
BEDIENUNGSANLEITUNG
Ändern des Kennworts
Die Registerkarte Change Password (Kennwort ändern) ermöglicht es Ihnen, das
Kennwort für das Download-Programm zu ändern.
So ändern Sie das Kennwort für das Download-Programm:
1. Klicken Sie auf der Seite „Downloads“ auf die Registerkarte Change Password
(Kennwort ändern).
2. Geben Sie das Kennwort im Feld „Change Password“ (Kennwort ändern) ein. Die
maximale Länge des Kennworts darf 16 alphanumerische Zeichen nicht
überschreiten.
3. Geben Sie das Kennwort im Feld Confirm Password (Kennwort bestätigen)
erneut ein.
4. Klicken Sie auf Submit (Absenden).
NETWORK STORAGE MANAGER - 67

BEDIENUNGSANLEITUNG
Medien
Die Registerkarte Media (Medien) bietet Zugriff auf das Menü „iTunes“.
iTunes
WD SHARESPACE
Aktivieren Sie den iTunes-Server-Service und passen Sie die Serviceeinstellungen
über das Menü iTunes an. Der iTunes-Server-Service ermöglicht es iTunesBenutzern, Musik auf dem Netzwerk-Speichersystem freizugeben. Wenn der iTunesService im Network Storage Manager aktiviert ist, können Sie oder jeder andere mit
dem Netzwerk-Speichersystem verbundene Benutzer Musikdateien abspielen, die
mit iTunes auf dem System gespeichert wurden. Dieser Service ist eine virtuelle
Musikbibliothek auf dem Gerät und wird behandelt als ein iTunes-Repository.
Dadurch ist es möglich, Musikdateien vom Netzwerk-Speichersystem auf Computer
unter Windows oder Mac zu streamen, die iTunes ausführen.
Der iTunes-Server-Service unterstützt die folgenden Dateitypen:
•*.mp3
• *.wav
• *.aac
Hinweis: Der iTunes-Server-Service setzt den freigegebenen Ordner „/Public/Shared Music“
(/Öffentlich/Freigegebene Musik) voraus. Benennen Sie „Shared Music“ (Freigegebene Musik) nicht
um, wenn Sie den iTunes-Server verwenden möchten. Sie müssen die Freigabe „/Public/Shared
Music“ (/Öffentlich/Freigegebene Musik) erneut erstellen oder dementsprechend umbenennen,
wenn er gelöscht oder umbenannt wurde.
NETWORK STORAGE MANAGER - 68

WD SHARESPACE
BEDIENUNGSANLEITUNG
So aktivieren oder deaktivieren Sie den iTunes-Server-Service:
1. Klicken Sie auf der iTunes-Server-Service neben dem iTunes-Service auf Enable
(Aktivieren). Heben Sie alternativ dazu die Option auf, um sie zu deaktivieren.
2. Geben Sie an, wie oft iTunes das Gerät nach neuer Musik durchsuchen soll.
3. Klicken Sie auf Submit (Absenden).
So passen Sie die Aktualisierungshäufigkeit der Medienbibliothek an:
1. Klicken Sie in der Liste Check for new music every (Nach neuer Musik suchen alle).
2. Klicken Sie auf Submit (Absenden).
So streamen Sie Audiodateien in iTunes:
1. Stellen Sie sicher, dass der iTunes-Service im Network Storage ManagerServiceprogramm aktiviert ist. Weitere Informationen finden Sie unter „So
aktivieren oder deaktivieren Sie den iTunes-Server-Service:“ auf Seite 69.
2. Öffnet den Ordner „WDShareSpace“.
3. Doppelklicken Sie auf den Freigabeordner „Public“ (Öffentlich) und dann auf den
Ordner „Shared Music“ (Freigegebene Musik).
4. Doppelklicken Sie auf eine Audiodatei.
Die Audiodatei wird in iTunes gestreamt. Audiodateien vom NetzwerkSpeichersystem werden in der Liste „Shared“ (Freigegeben) angezeigt.
Hinweis: Um optimale Leistungen zu erzielen, sollten Audiodateien über das LAN und nicht remote
über das WAN gestreamt werden.
NETWORK STORAGE MANAGER - 69

WD SHARESPACE
BEDIENUNGSANLEITUNG
Benutzer
Die Registerkarte Users (Benutzer) ermöglicht den Zugriff auf die folgenden
Konfigurationsoptionen:
• Users (Benutzer)
• Gruppen
• Ordnerfreigabeberechtigungen
• USB-Freigabeberechtigungen
Users (Benutzer)
Über das Menü „Users“ (Benutzer) können Administratoren Benutzerkonten aus der
Zugriffssteuerungsliste löschen, dieser hinzufügen oder darin Konten bearbeiten.
NETWORK STORAGE MANAGER - 70

WD SHARESPACE
BEDIENUNGSANLEITUNG
So erstellen sie ein neues Benutzerkonto:
Mit dieser Funktion können Sie auf dem Netzwerk-Speichersystem Benutzerkonten
erstellen und diese Konten mit Berechtigungsebenen weiter anpassen.
1. Klicken Sie auf das Symbol „Erstellen“ .
Hinweis: Benutzername und Kennwort können bis zu 15 Zeichen enthalten, einschließlich
Buchstaben, Zahlen, Unterstrich, Leerzeichen und die meisten Sonderzeichen.
2. Klicken Sie auf Grant Administration Rights (Administrationsrechte
gewähren), um dem Benutzer Administratorrechte einzuräumen.
Administratorrechte ermöglichen es dem Benutzer, das gerät zu konfigurieren.
3. Geben Sie den Benutzernamen im Feld User Name (Benutzername) ein.
4. Geben Sie den vollständigen Namen des Benutzers im Feld Full Name (Voller
Name) ein.
5. Geben Sie das Kennwort im Feld Password (Kennwort) ein.
6. Geben Sie das Kennwort im Feld Confirm Password (Kennwort bestätigen)
erneut ein.
7. Wählen Sie in der Gruppenliste eine zuvor erstellte Gruppe aus, deren Mitglied
der Benutzer sein soll.
8. Klicken Sie auf die Schaltfläche >>.
9. Erstellen Sie gleichzeitig ein privates, freigegebenes Netzlaufwerk für den
Benutzer, indem Sie auf Yes (Ja) neben Create User Private Share (BenutzerPrivatfreigabe erstellen). Dem neuen Benutzer werden sämtliche Zugriffsrechte
auf das private, freigegebene Netzlaufwerk gewährt. Der Name des privaten,
freigegebenen Netzlaufwerks ist identisch mit dem Benutzernamen.
10.Wählen Sie einen Datenträger, auf den der Benutzer zugreifen können soll.
11.Wählen Sie ein Dateifreigabeprotokoll aus.
12.Klicken Sie auf Submit (Absenden).
NETWORK STORAGE MANAGER - 71

WD SHARESPACE
BEDIENUNGSANLEITUNG
So ändern sie ein Benutzerkonto:
1. Wählen Sie das zu ändernde Benutzerkonto aus und klicken Sie dann auf das
Symbol „Modifizieren“ .
2. Nehmen Sie die erforderlichen Änderungen vor und klicken Sie anschließend auf
Submit (Absenden).
So löschen sie ein vorhandenes Benutzerkonto:
1. Wählen Sie das zu löschende Benutzerkonto aus und klicken Sie dann auf das
Symbol „Löschen“ .
2. Klicken Sie auf OK.
Gruppen
Im Untermenü Groups (Gruppen) kann der Administrator eine Gruppe aus der
Verwaltungsliste „Access Control“ (Zugriffsteuerung) erstellen, ändern oder löschen.
So erstellen Sie ein Gruppenkonto:
1. Klicken Sie auf das Symbol „Erstellen“ .
2. Weisen Sie einen neuen Gruppennamen zu.
3. Geben Sie eine Beschreibung der neuen Gruppe ein.
4. Wählen Sie im Feld „User List“ (Benutzerliste) einen Benutzer aus, der dem Feld
„User Joined“ (Beigetretener Benutzer) hinzugefügt werden soll.
5. Klicken Sie auf die Schaltfläche >>.
6. Klicken Sie auf Submit (Absenden).
NETWORK STORAGE MANAGER - 72

WD SHARESPACE
BEDIENUNGSANLEITUNG
So ändern Sie eine lokale Gruppe:
1. Wählen Sie das zu ändernde Gruppenkonto aus und klicken Sie dann auf das
Symbol „Modifizieren“ .
2. Nehmen Sie die erforderlichen Änderungen vor und klicken Sie anschließend auf
Submit (Absenden).
So löschen Sie eine lokale Gruppe:
1. Wählen Sie die zu löschende Gruppe aus und klicken Sie dann auf das Symbol
„Löschen“ .
2. Klicken Sie auf OK.
Ordnerfreigabeberechtigungen
Das Menü „Folder Shares“ (Ordnerfreigaben) ermöglicht es Ihnen, die
Zugriffsteuerung für jeden Benutzer oder jede Gruppe in der Zugriffsliste festzulegen.
Für den Standardzugriff gibt es drei Optionen, die einem Benutzer oder einer Gruppe
zugewiesen sind.
• Public Access (Öffentlicher Zugriff)
• Full Access (Umfassender Zugriff)
• Read Only (Nur Lesen)
• Deny Access (Zugriff verweigern)
• Not Assigned (Nicht zugewiesen)
Wenn zwischen den Zugriffsrechten des Benutzers und der Gruppe ein Konflikt
besteht, verwendet das Netzwerk-Speichersystem die folgenden Regeln, um mit
diesem Konflikt umzugehen.
• „Deny Access“ (Zugriff verweigern) hat die höchste Priorität.
• Umfassender Zugriff + Nur Lesen = Umfassender Zugriff.
Wenn die Zugriffsteuerung Benutzern oder Gruppen zugeordnet ist, werden die
Symbole „Umfassender Zugriff“, „Nur Lesen“ und „Kein Zugriff“ auf der Seite „Share
Access“ (Freigabezugriff) angezeigt. Sie können Ihre Maus über das Symbol ziehen,
um die Benutzer- oder Gruppenliste anzuzeigen.
NETWORK STORAGE MANAGER - 73

WD SHARESPACE
BEDIENUNGSANLEITUNG
So bearbeiten Sie Zugriffsrechte von Benutzern oder Gruppen:
1. Wählen Sie einen Benutzer oder eine Gruppe aus und klicken Sie dann auf das
Symbol „Bearbeiten“ .
2. Klicken Sie neben „Public Access“ (Öffentlicher Zugriff) auf Enable (Aktivieren),
um jedem Benutzer Zugriff auf die Freigabe zu gewähren.
3. Wählen Sie eine Zugriffsoption.
4. Wählen Sie in der Liste der Not Assigned Users (Nicht zugewiesene Benutzer)
jene Benutzer aus, denen Sie umfassenden Zugriff, nur Lesezugriff oder keinen
Zugriff gewähren möchten.
5. Klicken Sie auf die Schaltfläche >>.
6. Wählen Sie in der Liste der Not Assigned Groups (Nicht zugewiesenen
Gruppen) die lokale Gruppe aus, der Sie umfassenden Zugriff, nur Lesezugriff
oder keinen Zugriff gewähren möchten.
7. Klicken Sie auf die Schaltfläche >>.
8. Klicken Sie auf Submit (Absenden).
NETWORK STORAGE MANAGER - 74

WD SHARESPACE
BEDIENUNGSANLEITUNG
USB-Freigabeberechtigungen
Verwenden Sie das Menü „USB-Shares“ (USB-Freigaben), um die Zugriffssteuerung
für die zwei USB-Ports an der Rückseite des Geräts einzurichten.
Hier sind die drei Zugriffssteuerungstypen, die Sie einem Benutzer oder einer
Gruppe zuweisen können:
• Full Access (Umfassender Zugriff)
• Read Only (Nur Lesen)
• Deny Access (Zugriff verweigern)
Wenn zwischen den Zugriffsrechten des Benutzers und der Gruppe ein Konflikt
besteht, verwendet das Gerät die folgenden Regeln, um mit diesem Konflikt
umzugehen.
• „Deny Access“ (Zugriff verweigern) hat die höchste Priorität.
• Umfassender Zugriff + Nur Lesen = Umfassender Zugriff.
Wenn die Zugriffsteuerung Benutzern oder Gruppen zugeordnet ist, werden die
Symbole „Umfassender Zugriff“, „Nur Lesen“ und „Kein Zugriff“ auf der Seite „Share
Access“ (Freigabezugriff) angezeigt. Sie können Ihre Maus über das Symbol ziehen,
um die Benutzer- oder Gruppenliste anzuzeigen.
So bearbeiten sie Zugriffsrechte von Benutzern oder Gruppen:
1. Wählen Sie die zu ändernde Freigabe aus und klicken Sie dann auf das Symbol
„Bearbeiten“ .
2. Klicken Sie neben Public Access (Öffentlicher Zugriff) auf Enable (Aktivieren),
um jedem Benutzer Zugriff auf die Freigabe zu gewähren.
3. Wählen Sie eine Zugriffsoption.
4. Wählen Sie in der Liste Not Assigned Users (Nicht zugewiesene Benutzer) jene
Benutzer aus, denen Sie umfassenden Zugriff, nur Lesezugriff oder keinen Zugriff
gewähren möchten.
5. Klicken Sie auf die Schaltfläche >>.
6. Wählen Sie in der Liste Not Assigned Groups (Nicht zugewiesene Gruppen)
die lokale Gruppe aus, der Sie umfassenden Zugriff, nur Lesezugriff oder keinen
Zugriff gewähren möchten.
NETWORK STORAGE MANAGER - 75

WD SHARESPACE
BEDIENUNGSANLEITUNG
7. Klicken Sie auf die Schaltfläche >>.
8. Klicken Sie auf Submit (Absenden).
Status
Die Registerkarte Status ermöglicht den Zugriff auf die folgenden Konfigurationsoptionen.
• Systemstatus
• Systemlogs
Systemstatus
Das Menü „System Status“ (Systemstatus) zeigt allgemeine Informationen über das
System an, z. B. den Gerätenamen, die Version, aktuelle(s) Datum/Uhrzeit,
Systembetriebszeit, IP-Adresse, Datenträgerbelegung und Datenträger-RAID-Typ.
Systemlogs
Das Untermenü „Systemlogs“ zeigt die Ereignisse an, die vom
Systemkonfigurationsprogramm aufgezeichnet wurden. Sie können Informationen
anzeigen, z. B. die auf dem Gerät angeforderten Dateien und Serviceleistungen,
Anfragen und Datensätze zwischen dem Gerät und den Clientcomputern oder auch
Druckerereignisse. Sie können auch die Reihenfolge und Anzahl der Protokolleinträge
ändern, die auf Protokollseiten angezeigt werden.
NETWORK STORAGE MANAGER - 76

WD SHARESPACE
BEDIENUNGSANLEITUNG
System
Auf der Registerkarte „System“ werden die Systemlogs auf dem Gerät angezeigt.
Die Systemlogs zeichnen wesentliche Probleme auf, die im System auftreten. Sie
können Informationen zu den folgenden Bedingungen oder Fehlern erhalten, die in
System-, Hardware- oder Softwarekomponente auftreten können.
• System-Herunterfahren
• System-Neustart
• Wiederherstellen mit dem Network Storage Manager fehlgeschlagen
• Fehler beim Lüfter oder Lüfter beschädigt
• Systemtemperatur überschreitet einen Schwellenwert
• SMART-Laufwerksfehler
• Fehler beim Datenträger oder Datenträger nicht vorhanden
• Datenträger ist voll oder zu nahezu 100% belegt
• Nicht ordnungsgemäßes Entfernen eines USB-Massenspeichergeräts
• Fehler beim Erweitern des Datenträgers
• Fehler beim erneuten Synchronisieren des Datenträgers
Die folgenden Ereignistypen werden protokolliert:
• Critical (Kritisch) – Ein kritisches Ereignis ist aufgetreten, z. B. ein Fehler bei
einem Lüfter, die Systemtemperatur hat einen Schwellenwert überschritten,
SMART-Laufwerksfehler, Datenträger ist voll oder zu nahezu 100% belegt, Fehler
beim Erweitern des Datenträgers oder Fehler beim erneuten Synchronisieren des
Datenträgers. Beim Auftreten eines kritischen Fehlers, beginnt die
Betriebsanzeige/Systemstatus-LED zu leuchten und das System protokolliert
Ereignisse im Systemprotokoll.
• Warning (Warnung) – Ein Ereignis ist aufgetreten, dass an sich nicht so wichtig
ist, aber auch ein mögliches zukünftiges Problem hindeutet. Es wird eine
Warnung per E-Mail oder Popup-Meldung gesendet, um den Benutzer über das
aufgetretene Problem im System zu benachrichtigen.
• Information (Informationen) – Ein Ereignis, das die erfolgreiche Ausführung
einer Anwendung, eines Treibers oder eines Services beschreibt.
NETWORK STORAGE MANAGER - 77

WD SHARESPACE
BEDIENUNGSANLEITUNG
CIFS
Die Registerkarte CIFS (Common Internet File System) zeigt Protokolle von Dateien
und Services an, die auf dem Gerät angefordert wurden.
FTP
Die Registerkarte FTP (File Transfer Protocol) zeigt Protokolle der Anfragen und
Datensätze an, die zwischen dem Gerät und den Client-Computern übertragen
wurden.
NETWORK STORAGE MANAGER - 78

WD SHARESPACE
BEDIENUNGSANLEITUNG
Einstellungen
Die Registerkarte Settings (Einstellungen) ordnet die Reihenfolge der auf der Seite
„Logs“ (Protokolle) angezeigten Anzahl der Protokolleinträge.
So konfigurieren Sie die Protokollierungseinstellungen:
1. Klicken Sie auf der Registerkarte Settings (Einstellungen) auf Show log
entries in reverse order (Protokolleinträge in umgekehrter Reihenfolge
anzeigen), um die Einträge in umgekehrter chronologischer Reihenfolge
anzuzeigen.
2. Geben Sie die Anzahl der Einträge an, die in den System-, CIFS- und FTPProtokollen angezeigt werden sollen.
NETWORK STORAGE MANAGER - 79

9
WD SHARESPACE
BEDIENUNGSANLEITUNG
MioNet-Remotezugriff
Einrichten des Remotezugriffs
In WD ShareSpace ist MioNet standardmäßig aktiviert. Wenn MioNet auf dem
Clientcomputer noch nicht installiert ist, folgen Sie den Anweisungen unter
„Systemeinrichtung“ auf Seite 9. Das Menü Remote Access (Remotezugriff)
ermöglicht es Ihnen, den MioNet-Service auf dem Speichergerät zu konfigurieren,
Statusmeldungen vom MioNet-Service:
• Verbindungsstatus des MioNet-Service
• Started (Gestartet) - Der MioNet-Service wurde gestartet.
• Stopped (Gestoppt) - Der MioNet-Service wurde gestoppt und wird bei Systemneustart neu
gestartet.
• Disabled (Deaktiviert) - Der MioNet-Service wurde deaktiviert und wird bei Systemneustart
nicht neu gestartet.
• MioNet-Registrierungsstatus
• Unregistered (Unregistriert) - Aktuell bei keinem MioNet-Konto registriert.
• Registered (Registriert) - Bereits bei einem MioNet-Konto registriert.
Hinweis: Wenn Sie den Mauszeiger über den Registrierungsstatus ziehen, wird der Name des
MioNet-Kontos angezeigt, wenn das Gerät registriert ist. www.mionet.com/wdsharespace.
MIONET-REMOTEZUGRIFF - 80

10
WD SHARESPACE
BEDIENUNGSANLEITUNG
Zugriff auf Daten über FTP
Sie können nun mit einem FTP-Client-Softwareprogramm von jedem beliebigen Ort
aus auf einen freigegebenen Ordner auf WD ShareSpace zugreifen. Ein FTP-ClientSoftwareprogramm muss auf dem über Breitband angeschlossenen Computer
installiert sein, den Sie für den Zugriff auf das Gerät verwenden.
1. Öffnen Sie ein FTP-Client-Softwareprogramm.
2. Geben Sie FTP://Benutzername@IP-Adresse als Hostnamen ein.
(z. B. ftp://admin@172.25.102.67)
Hinweis: Klicken Sie im Standard- oder erweiterten Modus auf Network (Netzwerk), um die IP-
Adresse des Geräts anzuzeigen.
3. Geben Sie den WD ShareSpace-Benutzernamen und das entsprechende
Kennwort ein.
4. Klicken Sie auf Connect (Verbinden) oder OK.
Über das Internet können Sie nun Dateien auf WD ShareSpace hoch- oder
herunterladen.
ZUGRIFF AUF DATEN ÜBER FTP - 81

11
WD SHARESPACE
BEDIENUNGSANLEITUNG
Geplante Downloads
Das Download-Programm ist ein leistungsfähiges Tool für das Ausführen der
Download-Aufgaben. Mit einer einfach zu verstehenden Benutzeroberfläche
unterstützt das Download-Programm mehrere gleichzeitige Downloads mit
verschiedenen Funktionen zum Verwalten von Downloads. Verwenden Sie das
Download-Programm, um Dateien in einen Standardfreigabeordner im NetzwerkSpeichersystem herunterzuladen und an viele Benutzer freizugeben. Um das
Download-Programm verwenden zu können, müssen Sie im Network Storage
Manager einen standardmäßigen Freigabeordner als Download-Ordner bestimmen.
Weitere Informationen finden Sie unter „So richten Sie einen Zielfreigabenamen für
das Download-Programm ein:“ auf Seite 66.
Zugriff auf das Download-Programm
Wichtig: Zum Zugriff auf das Download-Programm, müssen Sie
sicherstellen, dass im Network Storage Manager ein Zielordner
ordnungsgemäß konfiguriert ist. Weitere Informationen finden Sie unter
„So richten Sie einen Zielfreigabenamen für das Download-Programm ein:“
auf Seite 66.
Sie können über die webbasierte Benutzeroberfläche auf das Download-Programm
zugreifen. Anweisungen hierzu finden Sie unter „Zugriff auf den Network Storage
Manager“ auf Seite 25.
Funktionen des Download-Programms
Das Download-Programm enthält die folgenden Funktionen:
• Schnelleres Herunterladen mit sofortigem „Starten“
• Herunterladen von mehreren Dateien aus dem Internet
• Automatisches Speichern von Dateien mit Network Storage Manager in einem
voreingestellten Zielordner
• Automatisches Speichern von teilweise heruntergeladenen Dateien in die Datenbank
zwecks Fortsetzen des Download-Vorgangs zu einem beliebigen Zeitpunkt
• Festlegen der Download-Geschwindigkeit zwecks optimaler Bandbreitennutzung
• Planen von Downloads und Einordnen in die Warteschlange
• Wiederaufnehmen des Downloads von teilweise heruntergeladenen Dateien
GEPLANTE DOWNLOADS - 82

WD SHARESPACE
BEDIENUNGSANLEITUNG
Übersicht über die Benutzeroberfläche
Die Benutzeroberfläche des Download-Programms enthält zwei Registerkarten –
Tasks (Aufgaben) und Settings (Einstellungen).
Aufgaben
Die Registerkarte „Tasks“ (Aufgaben) enthält eine Tabelle, in der die
Dateiübertragungsvorgänge angezeigt werden. Der Status des Dateidownloads wird
mithilfe von Symbolen angezeigt, die sich in der Spalte „File Name“ (Dateiname) und
direkt unter der Schaltfläche „Submit“ (Absenden) befinden. Hierdurch erhalten Sie
detaillierte Informationen zur Bedeutung jedes Statussymbols. Die Befehlsschaltflächen
rechts neben der Aufgabentabelle ermöglichen es Ihnen, Download-Einträge
hinzuzufügen, den Download bestimmter Dateien zu stoppen oder eine komplette
Download-Aufgabe zu löschen.
Einstellungen
Legen Sie die Download-Geschwindigkeit fest und erstellen und planen Sie mithilfe
der Registerkarte Settings (Einstellungen) verschiedene Download-Warteschlangen.
GEPLANTE DOWNLOADS - 83

WD SHARESPACE
BEDIENUNGSANLEITUNG
Befehlssymbole
Die Registerkarte „Tasks“ (Aufgaben) des Download-Programms enthält die
folgenden Befehle.
Symbol Befehl Description (Beschreibung)
Add
(Hinzufügen)
Start (Starten) Startet eine bestimmt Download-Aufgabe.
Stop
(Stoppen)
Delete
(Löschen)
Help (Hilfe) Zeigt die Online-Hilfe an.
Logout
(Abmelden)
Erstellt eine Download-Aufgabe.
Beendet die Download-Aufgabe.
Löscht die Download-Aufgabe aus der Tabelle.
Beendet das Download-Programm.
Verwenden des Download-Programms
So erstellen Sie eine Download-Aufgabe:
1. Klicken Sie auf der Seite „Tasks“ (Aufgaben) auf „Add“ (Hinzufügen) .
2. Geben Sie im URL-Feld die komplette Webadresse der Datei ein, die Sie
herunterladen möchten.
3. Wenn Benutzername und Kennwort erforderlich sind, um die Datei
herunterzuladen, klicken Sie auf User name and password are required
(Benutzername und Kennwort sind erforderlich) und geben Sie dann
Benutzernamen und Kennwort ein.
4. Wenn Sie die Datei umbenennen möchten, geben Sie im Feld Save As
(Speichern unter) einen neuen Namen für die Datei ein.
5. Klicken Sie auf Automatically (Automatisch), um direkt nach der Anfrage mit
dem Herunterladen der Datei zu beginnen.
6. Klicken Sie auf Submit (Absenden).
GEPLANTE DOWNLOADS - 84

WD SHARESPACE
BEDIENUNGSANLEITUNG
So stoppen Sie eine Download-Aufgabe und nehmen sie später wieder auf:
1. Wählen Sie in der Tabelle „Aufgaben“ eine Aufgabe.
2. Klicken Sie auf „Stopp“ , um die Download-Aufgabe zu stoppen.
3. Klicken Sie auf „Start“ , um die Download-Aufgabe wiederaufzunehmen.
So löschen Sie eine Download-Aufgabe:
1. Wählen Sie in der Tabelle „Aufgaben“ eine Aufgabe.
2. Klicken Sie auf „Delete“ (Löschen) , um die Download-Aufgabe zu löschen.
3. Klicken Sie auf OK und dann erneut auf OK.
4. Klicken Sie auf Submit (Absenden).
So ändern Sie die Reihenfolge der Download-Warteschlange:
1. Verwenden Sie die Pfeilschaltflächen, um die Reihenfolge der DownloadAufgaben zu ändern oder um eine Aufgabe von einer vorherigen Aufgabe
abhängig zu machen.
2. Wählen Sie in der Tabelle „Tasks“ (Aufgaben) eine Aufgabe und klicken Sie auf
„Move Up“ (Nach oben schieben) oder „Move Down“ (Nach unten schieben) .
3. Klicken Sie auf Submit (Absenden).
GEPLANTE DOWNLOADS - 85

WD SHARESPACE
BEDIENUNGSANLEITUNG
So passen Sie die Einstellungen des Download-Programms an:
1. Klicken Sie auf der Seite „Download-Programm“ auf Settings (Einstellungen).
2. Wählen Sie im Feld Max. Running No. (Max. Laufanzahl) eine Zahl aus, um die
maximale Anzahl von gleichzeitig laufenden Downloads zu ändern.
3. Geben Sie im Feld Download Speed (Download-Geschwindigkeit) die
Dezimalzahlen an, wenn Sie nicht möchten, dass das Download-Programm die
gesamte Bandbreite belegt.
4. Richten Sie im Feld Proxy den Proxy zum Herunterladen von Dateien ein, wenn
es Ihre Netzwerkumgebung nicht gestattet, direkte Verbindungen mit einem
externen Netzwerk herzustellen.
5. Klicken Sie neben Schedule (Planen) auf Enable (Aktivieren), um eine geplante
Download-Zeit zu aktivieren.
6. Zeiträume, in denen Downloads zulässig sind, werden gelb markiert.
7. Klicken Sie auf Submit (Absenden).
GEPLANTE DOWNLOADS - 86

12
WD SHARESPACE
BEDIENUNGSANLEITUNG
Externes USB-Laufwerk Freigeben und Sichern
Freigeben von Daten auf einer USB-Festplatte
Sie können die Daten auf Ihrem USB-Laufwerk an andere Benutzer freigeben, die mit
dem Netzwerk-Speichersystem verbunden sind.
So geben Sie Daten auf einer USB-Festplatte frei:
1. Schließen Sie eine USB-Festplatte an einen der drei USB-Ports an. Der Port an
der Vorderseite lautet USB1. Die zwei an der Rückseite heißen USB2 und USB3,
beginnend mit dem oberen.
Hinweis: Das Netzwerk-Speichersystem unterstützt USB-Speicher und externe USB-Festplatten.
Optische USB-Festplatten (CD/DVD-Kombinationen oder DVD Dual-/Multi-Laufwerke) werden
nicht unterstützt.
2. Öffnet den Ordner „WDShareSpace“, über den Sie auf Daten auf der USBFestplatte zugreifen können. Doppelklicken Sie auf die USB-Freigabe.
Möglicherweise wird die USB-Freigabe als usb1-1share, usb2-1share oder
usb3-1share angezeigt, abhängig vom tatsächlichen USB-Port, an den die USBFestplatte angeschlossen ist.
Automatische USB-Sicherungsfunktion
Die automatische Sicherungsfunktion des Netzwerk-Speichersystem ermöglicht es
Ihnen, Daten von einer USB-Festplatte auf dem Netzwerk-Speichersystem oder vom
Netzwerk-Speichersystem auf eine USB-Festplatte zu sichern.
Wichtig: Beim Sichern von Daten müssen Sie die USB-Festplatte immer
direkt an den USB-Port 1 an der Vorderseite des Geräts anschließen.
Verwenden Sie dabei keinen USB-Hub. Stellen Sie sicher, dass das
Ziellaufwerk über genügend Speicherplatz zum Speichern der zu
übertragenen Dateien verfügt.
EXTERNES USB-LAUFWERK FREIGEBEN UND SICHERN - 87

WD SHARESPACE
BEDIENUNGSANLEITUNG
So sichern Sie Daten von einer USB-Festplatte auf dem System:
1. Schließen Sie eine USB-Festplatte an den USB-Port 1 an der Vorderseite des
Geräts an.
2. Warten Sie einige Sekunden, bis die USB-Sicherungs-LED grün leuchtet
(dies kann bis zu 30 Sekunden dauern).
Wenn auf der USB-Festplatte mehrere Partitionen vorhanden sind, werden nur
Daten auf dem System gesichert, die in der ersten Partition der USB-Festplatte
gespeichert sind.
3. Drücken Sie die USB-Sicherungstaste und lassen Sie sie innerhalb einer
Sekunde wieder los. Die USB-Sicherungsanzeige blinkt grün, um anzuzeigen,
dass die Datensicherung läuft.
Das System sichert Daten von einer USB-Festplatte im Standardfreigabeordner
„Public“ (Öffentlich) auf dem Netzwerk-Speichersystem. Der Freigabeordner wird
automatisch nach der USB-Festplatte benannt, die an Port 1 angeschlossen ist.
(z. B. usb_Western_Digital_External_HDD-200806201424).
So sichern Sie Daten vom System auf eine USB-Festplatte:
1. Vor dem Ausführen des Sicherungsvorgangs müssen Sie in Network Storage
Manager einen Quellfreigabeordner festlegen. Weitere Informationen finden Sie
unter „So legen Sie einen Quellfreigabenamen für die WD ShareSpace-aufUSB-Sicherung fest:“ auf Seite 63.
EXTERNES USB-LAUFWERK FREIGEBEN UND SICHERN - 88

WD SHARESPACE
BEDIENUNGSANLEITUNG
2. Schließen Sie eine USB-Festplatte an den USB-Port 1 an der Vorderseite des
Geräts an.
3. Warten Sie ein paar Sekunden, bis die USB-Sicherungsanzeige grün leuchtet.
4. Drücken Sie die USB-Sicherungstaste und halten Sie sie mindestens drei
Sekunden lang gedrückt, bevor Sie sie wieder loslassen. Die USBSicherungsanzeige blinkt grün, um anzuzeigen, dass die Datensicherung läuft.
Die Daten werden vom System vom festgelegten Freigabeordner auf dem
Netzwerk-Speichersystem in die erste Partition der USB-Festplatte gesichert.
EXTERNES USB-LAUFWERK FREIGEBEN UND SICHERN - 89

13
WD SHARESPACE
BEDIENUNGSANLEITUNG
Ersetzen eines Laufwerks
Das Netzwerk-Speichersystem kann nur im geringen Maße von Benutzern gewartet
werden. Die Wartung beschränkt sich auf die vier internen 3,5" SATA-Festplatten
innerhalb des Gehäuses.
Wichtig: Nur WD-Festplatten-Komponenten können in das Gehäuse des
Netzwerk-Speichersystems eingeführt werden.
Sollte ein Fehler auftreten und Sie möchten diesen Fehler selbst beheben, sollten Sie
sich zuerst die Website des Technischen Supports von WD ansehen, diese finden
Sie unter support.wdc.com. Suchen Sie dort nach dem Wissensdatenbankartikel mit
der Nummer 2569, in dem Sie detaillierte Anweisungen zum Erhalt eines
Ersatzlaufwerks finden. Bitte halten Sie folgende Informationen bereit, wenn Sie den
technischen Support kontaktieren: Die Seriennummer des Geräts, das Kaufdatum
und die Seriennummer der internen Festplatte(n), die ersetzt werden soll(en).
Nachdem Sie das/die Ersatzlaufwerk(e) erhalten haben, befolgen Sie folgende
Anweisungen, um das Netzwerk-Speichersystem zu warten.
Bevor Sie beginnen, muss das Gerät ausgeschaltet und alle Kabel abgezogen
werden.
Vorsichtsmaßnahmen gegen elektrostatische Entladung
Elektrostatische Entladung (ESD) kann Prozessor, Laufwerke, Hauptplatine,
Speichermodule und andere Notebook-Komponenten beschädigen. Beachten Sie
immer die folgenden Vorsichtsmaßnahmen, bevor Sie eine Festplatte installieren.
• Entfernen Sie keine Komponente aus der Schutzverpackung, bevor Sie bereit
sind, diese zu installieren.
• Berühren Sie keine Pins, Kontakte oder Schaltkreise der Komponente.
• Tragen Sie ein Erdungsband am Handgelenk und befestigen Sie es an einem
metallischen Teil des Computers, bevor Sie mit einzelnen Komponenten hantieren.
Fall Sie kein Erdungsband für das Handgelenk besitzen, halten Sie zwecks ESDSchutzes während des gesamten Verfahrens Kontakt mit dem Computer.
• Halten Sie die Arbeitsfläche frei von nicht leitendem Material, wie z. B.
Einbauhilfen aus Kunststoff und Verpackungen aus Schaumstoff.
ERSETZEN EINES LAUFWERKS - 90

WD SHARESPACE
BEDIENUNGSANLEITUNG
So ersetzen Sie ein internes Laufwerk:
1. Schalten Sie das System und alle daran angeschlossenen Peripheriegeräte aus.
2. Ziehen Sie alle Kabel aus den Steckdosen.
3. Stellen Sie das Gerät an einem sauberen und stabilen Ort auf.
4. Beachten Sie die Vorsichtsmaßnahmen gegen elektrostatische Entladung, wenn
Sie mit einer Systemkomponente hantieren.
5. Entfernen Sie die Systemabdeckung.
(a) Lösen Sie die zwei unverlierbaren Schrauben an der Rückseite der Systemabdeckung.
(b) Schieben Sie die Abdeckung solange in Richtung Rückseite des Systems, bis die
Abdeckung nicht mehr eingerastet ist.
(c) Heben Sie die Abdeckung an, um sie zu entfernen und legen Sie sie zur Seite.
6. Nehmen Sie das Laufwerk aus seinem Schacht.
VORSICHT: Wenn Sie die Festplatte mithilfe des Griffs der Laufwerksschienen herausziehen,
stützen Sie die Festplatte von unten mit Ihrer Hand, um ein Herunterfallen zu vermeiden.
(a) Ziehen Sie in der Mitte des Griffs der Laufwerksschienen und bewegen Sie die dabei die
Komponente vorsichtig nach links und rechts, um die seitlichen Verriegelungen zu entriegeln.
Ziehen Sie das Laufwerk vorsichtig ca. 2,5 cm aus dem Schacht heraus.
(b) Stützen Sie das Laufwerk mit der freien Hand, während Sie das Laufwerk aus dem Schacht
herausziehen.
ERSETZEN EINES LAUFWERKS - 91

WD SHARESPACE
BEDIENUNGSANLEITUNG
7. Entfernen Sie das Laufwerksgehäuse.
(a) Biegen Sie den hinteren Pin an der Seitenschiene von der Festplatte weg und ziehen Sie die
Seitenschiene nach unten und weg von der Festplatte.
(b) Nehmen Sie das Laufwerk aus seinem Schacht.
8. Packen Sie die neue Festplatte aus.
9. Bauen Sie die neue Festplatte in das Laufwerksgehäuse ein.
(a) Schieben Sie die neue Festplatte in das Laufwerksgehäuse.
(b) Biegen Sie die rechte und linken Seitenschiene leicht nach außen, damit die Pins in die dafür
vorgesehenen Bohrungen an der Festplatte gleiten können.
10.Schieben Sie die Festplatte in den Laufwerksschacht und drücken Sie dann
solange fest auf das Laufwerk (nicht auf die Befestigungsschienen), bis die
Komponente an seinem vorgesehenen Platz sicher einrastet.
ERSETZEN EINES LAUFWERKS - 92

WD SHARESPACE
BEDIENUNGSANLEITUNG
11.Bringen Sie die Systemabdeckung wieder an.
(a) Platzieren Sie die Systemabdeckung so, dass Sie sie in den Führungsschienen schieben
können.
(b) Schieben Sie die Abdeckung in Richtung Gerätevorderseite, bis es vollständig geschlossen ist.
(c) Ziehen Sie die unverlierbaren Schrauben an der Rückseite des Geräts an.
12.Schließen Sie die Kabel wieder an und schalten Sie das Gerät ein.
13.Richten Sie das Laufwerk für die RAID-Konfiguration ein.
Anweisungen dazu finden Sie unter „RAID verwalten“ auf Seite 57.
ERSETZEN EINES LAUFWERKS - 93

14
WD SHARESPACE
BEDIENUNGSANLEITUNG
Fehlersuche
Stellen Sie bei Auftreten jedes Problems sicher, dass Sie die neueste FirmwareVersion für WD ShareSpace verwenden. Die neueste Firmware enthält die neuesten
Netzwerk- und SATA-Laufwerkstreiber. Anweisungen hierzu finden Sie unter
„Aktualisieren (Firmware)“ auf Seite 38.
Checkliste für die ersten Schritte
• Ist die Stromversorgung am Ort durch eine Steckdose gesichert?
• Sind die Netzteile eingesteckt? Überprüfen Sie den festen Sitz des
Stromversorgungskabels an beiden Enden.
• Sind alle Kabel ordnungsgemäß eingesteckt und gesichert?
• Sind alle Peripheriegeräte ordnungsgemäß installiert?
• Sind alle Gerätetreiber ordnungsgemäß installiert?
• Haben Sie das Gerät mit der Ein/Aus-Taste an der Vorderseite des Geräts
eingeschaltet (die Betriebsanzeige sollte dabei leuchten)?
• Ist das Stromkabel ordnungsgemäß mit dem Gerät verbunden und in eine
Steckdose mit 100-127 V oder 200-240 V eingesteckt?
Zurücksetzen des Systems
Beim Zurücksetzen des Netzwerk-Speichersystems können Sie entweder die
Software oder die Hardware zurücksetzen.
So setzen Sie das System mit der Reset-Taste zurück:
1. Drehen Sie das Gerät vorsichtig um, damit Sie Zugriff auf die Rückseite des
Geräts bekommen.
2. Vergewissern Sie sich, dass das Gerät eingeschaltet ist und die LAN-Verbindung
an der Rückseite des Geräts aktiv ist (durch grünes Licht angezeigt).
3. Suchen Sie nach einer einzelnen kleinen Öffnung an der Rückseite des Geräts.
Die Reset-Taste befindet sich innerhalb dieser Öffnung.
4. Führen Sie das Ende einer aufgebogenen Büroklammer in die Öffnung ein und
drücken Sie dann die Reset-Taste. Halten Sie sie mit dem Ende der Büroklammer
gedrückt (Lassen Sie die Taste nicht los).
5. Halten Sie die Reset-Taste ca. sieben Sekunden lang gedrückt, bis die
Festplatten-LEDs an der Vorderseite des Geräts aufleuchten. Nach 14 Sekunden
werden die Festplatten-LEDs gelb.
FEHLERSUCHE - 94

WD SHARESPACE
BEDIENUNGSANLEITUNG
6. Lassen Sie die Reset-Taste los. Das Gerät wird automatisch neu gestartet.
Der Zurücksetzen-Vorgang ist abgeschlossen, wenn das Gerät neu gestartet
wurde und die LAN-Verbindungsanzeigen und die Festplatten-LEDs leuchten.
Nach einem erfolgreichen Zurücksetzen-Vorgang ist der Gerätename, die IPAdresse, der Benutzername und das Administrator-Kennwort auf die
Werkseinstellungen zurückgesetzt (WDShareSpace, DHCP-Client und admin).
So setzen Sie das System mit dem Network Storage Manager zurück:
Ausführliche Informationen finden Sie unter „So setzen Sie das Gerät auf seine
Werkseinstellungen zurück:“ auf Seite 42.
Hardware-Diagnosetest
Dieser Abschnitt behandelt die Vorgehensweise ausführlich, mit der ein
Hardwareproblem identifiziert und seine Ursache gefunden wird.
VORSICHT! Schalten Sie das Netzwerk-Speichersystem und alle externen Peripheriegeräte aus,
bevor Sie ein Peripherie-Verbindungskabel vom System trennen. Das Ignorieren dieser Anweisung
kann zu dauerhaften Schäden am Netzwerk-Speichersystem und/oder dem Peripheriegerät führen.
1. Schalten Sie das Netzwerk-Speichersystem und alle Peripheriegeräte aus.
2. Stellen Sie sicher, dass das Stromkabel an eine ordnungsgemäß geerdete
Steckdose angeschlossen ist.
3. Schalten Sie das Gerät ein. Wenn die Stromanzeige auf der Vorderseite nicht
leuchtet, siehe „Stromanzeige leuchtet nicht.“ auf Seite 95.
Spezifische Probleme und Abhilfemaßnahmen
Im Folgenden werden spezifische Probleme behandelt, die während der Benutzung
Ihres Servers auftreten können. Für jedes Problem werden mögliche Lösungen
aufgelistet.
Stromanzeige leuchtet nicht.
Unternehmen Sie Folgendes:
• Stellen Sie sicher, dass die Ein/Aus-Taste am Bedienfeld eingeschaltet ist.
• Stellen Sie sicher, dass das Stromkabel korrekt angeschlossen ist.
• Stellen Sie sicher, dass die Steckdose Strom führt. Testen Sie dies, indem Sie
andere Geräte anschließen.
Festplatten-Aktivitätsanzeige leuchtet nicht.
Wenn die Laufwerke vorinstalliert sind, nehmen Sie Kontakt mit dem technischen
Support von WD unter support.wdc.com auf. Stellen Sie sicher, dass WD-Festplatten
im Netzwerk-Speichersystem installiert sind.
Kann ich auf dem Gerät alle Daten einer USB-Festplatte mit mehreren Partitionen sichern?
Nein. Nur Daten, die auf der ersten Partition der USB-Festplatte gespeichert sind,
werden auf dem Netzwerk-Speichersystem gesichert.
FEHLERSUCHE - 95
 Loading...
Loading...