Western Digital WD1200B02RNN - FireWire Hard Drive 120 GB External, WD300A001-RNN - 30 GB External Hard Drive, WD1200B002-RNE - FireWire Hard Drive 120 GB External, WD2000B02RNN - FireWire Hard Drive 200 GB External, WD300A001 - FireWire Hard Drive 30 GB External Quick Install Manual
...Page 1
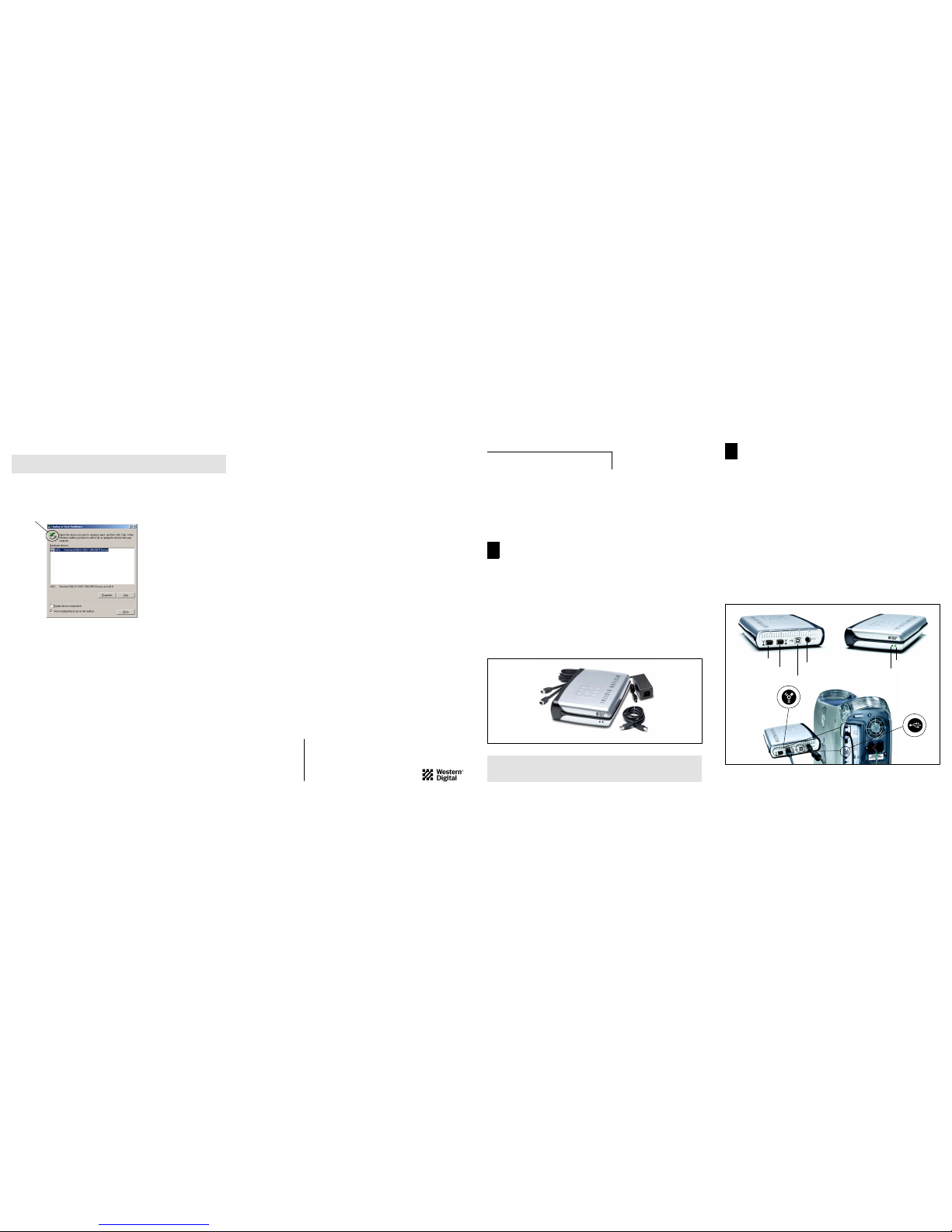
- 7 - - 1 -
- 2 -
Technical Support Services
If you need additonal information or help during installation or normal use of this product,
contact Western Digital Technical Support. When calling for support, please have your drive
serial number, system hardware, and operating system version available
.
Telephone Assistance
800.ASK.4WDC (800.275.4932)
+31.20.446.7651 (Europe)
Online Services
support.wdc.com
www.westerndigital.com
1-Year Limited Warranty
Western Digital Corporation (“WDC”) warrants that the Product, in the course of its normal use, will be free from defects in material and
workmanship for a period of one (1) year and will conform to WDC's specification therefor. This limited warranty period shall commence
on the purchase date appearing on you r purchase receipt.
WDC shall have no liability for any Product returned if WDC determines that the produ ct was stolen from WDC or that the asserted defect
a) is not present, b) cannot reasonably be rectified because of damage occurring before WDC receives the Product, or c) is attributable t o
misuse, improper installation, alteration (including removing or obliterating labels) , an accident, or mishandling while in your possession.
Subject to the limitations specified above, y our sole and exclusive warranty shall be, during the period of warranty specif ied above and at
WDC's option, the repair or replacement of the Product. T he foregoing warranty of WDC shall extend to repaired or replaced Products for
the balance of the applicable period of the original warranty or ninety (90) days from the date of shipment of a repaired or replaced Product,
whichever is longer.
The foregoing limited warranty is WDC's sole warranty and is appli cab le on ly to pro ducts sold as new. The remedies provided herein are in
lieu of a) any and all other remedies and warranties, whether exp resse d, implied or statutory, including but not limited to, any implied warranty of merchantability or fitness for a particular purpose, and b) any and all obligations and liabilities of WDC for damages including, but
not limited to accidental , con seq ue nti al , o r spe cia l dama ge s, o r an y fin an ci al lo ss , lo st p ro fi ts or ex pe nses , or los t data ari si ng ou t of or in c onnection with the purchase, use or performance of the Product, even if WDC has been adv i se d of the possibility of such damages.
In the United States, some states do not allow exclusion or limitations of incidental or consequentia l dam ages, so the limitations above may
not apply to you. This warranty gives you spe c i f ic legal rights, and you may also have othe r ri g h ts which vary from state to state.
Additional warranty information is available on the Western Digital Web site at support.wdc.com/warranty
Radio Frequency Interference Statement: This device complies with Part 15 of the FCC rules. Operation is subject to the following t wo con-
ditions: (1) This device may not cause harmful interference; and (2) This device must accept any interference received, including interference
that may cause undesired operation. Changes or modifications to this device not expressly approved by Western Digital could void the user’s
authority to operate the equipment.
Western Digital and the Western Digital logo are registered trademarks of Western Digital Technologies, Inc.
Other marks may be mentioned herein that belong to other companies.
©2003 by Western Digital Technologies, Inc. All rights reserved.
Assembled in the USA. with drive manufactured in Malaysia or Thailand.
Western Digital
External Hard Drive
FireWire®/USB 2.0 Combo
Quick Install
Hardware Installation and Setup
for your FireWire/USB 2.0 Combo External Hard Drive
Getting Started
■ System Requirements: An available OHCI-compliant FireWire port and/or USB
2.0 or 1.1 port. Macintosh users require system Mac OS v9.X or later and PC
users require Windows
®
98SE/Me/2000/XP.
■ USB Backward Compatibility: All current computer systems that have existing
USB 1.1 ports can be used with the Western Digital FireWire/USB 2.0 Combo
external hard drive. A USB 2.0 PCI adapter card and the included USB 2.0
certified cable are required for Hi-Speed USB 2.0 performance.
■ Record Serial Number: Write down your Western Digital serial number for setup
and technical support purposes. The serial number is located on the bottom of
your FireWire/USB 2.0 Combo external hard drive.
WD FireWire/USB 2.0 Combo External Hard Drive Kit Contents
Also included: power cord and Quick Install guide.
CAUTION: Do not drop or jolt your Western Digital FireWire/USB 2.0 Combo
external hard drive or attempt to open the drive and service it yourself. These
actions will void the warranty.
7200 RPM External Hard Drive
6 foot (1.8m),
6-pin to 6-pin
FireWire cable
AC Power Supply
USB 2.0 Certified
Interface Cable
Disconnecting Your WD FireWire/USB 2.0 Combo Drive
Windows Users
Double-click on the Windows Unplug or Eject Hardware icon in your system tray
(located in the bottom right corner of your screen—see the dialog box below for a
depiction of this icon). The following dialog box displays:
Select and highlight WDC FireWire/USB 2.0 IEEE 1394 SBP2 Device from the
list, then click Stop. To confirm your selection of the drive to be disconnec ted, c li ck
OK. You may now safely disconnect your drive.
Macintosh Users
To unplug your Western Digital FireWire/USB 2.0 Combo external hard drive, drag
the hard drive icon over to the Trash/Eject icon. After the disk icon has disappeared
from the desktop, you may safely disconnect the drive.
CAUTION: Do not disconnect your WD FireWire/USB 2.0 Combo external
hard drive before following the steps below as this could result in data loss.
Unplug or Eject Hardware system tray icon
Western Digital
20511 Lake Forest Drive
Lake Forest, CA 92630
Connecting Your WD FireWire/USB 2.0 Combo Drive
IMPORTANT: Connect only one interface at a time. If both FireWire and
USB cables are simultaneously connected from the drive to the system, the
USB connection will take priority and the drive will only be accessible
through this interface.
Windows 98SE users only: Y ou must i nstall the dri vers on your system prior to
connecting the drive. Skip to page 4 for installation procedures.
1. Power on your computer.
2. Plug the end of the power connector with the flat side facing up into the power
supply socket located on the back of the drive.
3. With the AC power supply connecte d, connect the power cord into an available
electrical outlet. Verify that the power LED is lit.
4. Connect one end of the FireWire or USB cable into an available FireWire or
USB port on your computer.
5. Plug the other end of the FireWire or USB cable into the corresponding
interface port on the back of the external hard drive.
FireWire Port 2
FireWire Port 1
Power Supply Socket
Activity LED (Red)
Power LED (Green)
USB Port
For service and literature:
800.ASK.4WDC USA
+31.20.4467651 Europe
www.westerndigital.com
2079-001038-000
01/03
WD FireWire/USB 2.0 Combo External Hard Drive Rear and Front Panel
with Installation (FireWire connection shown)
2
1
Page 2
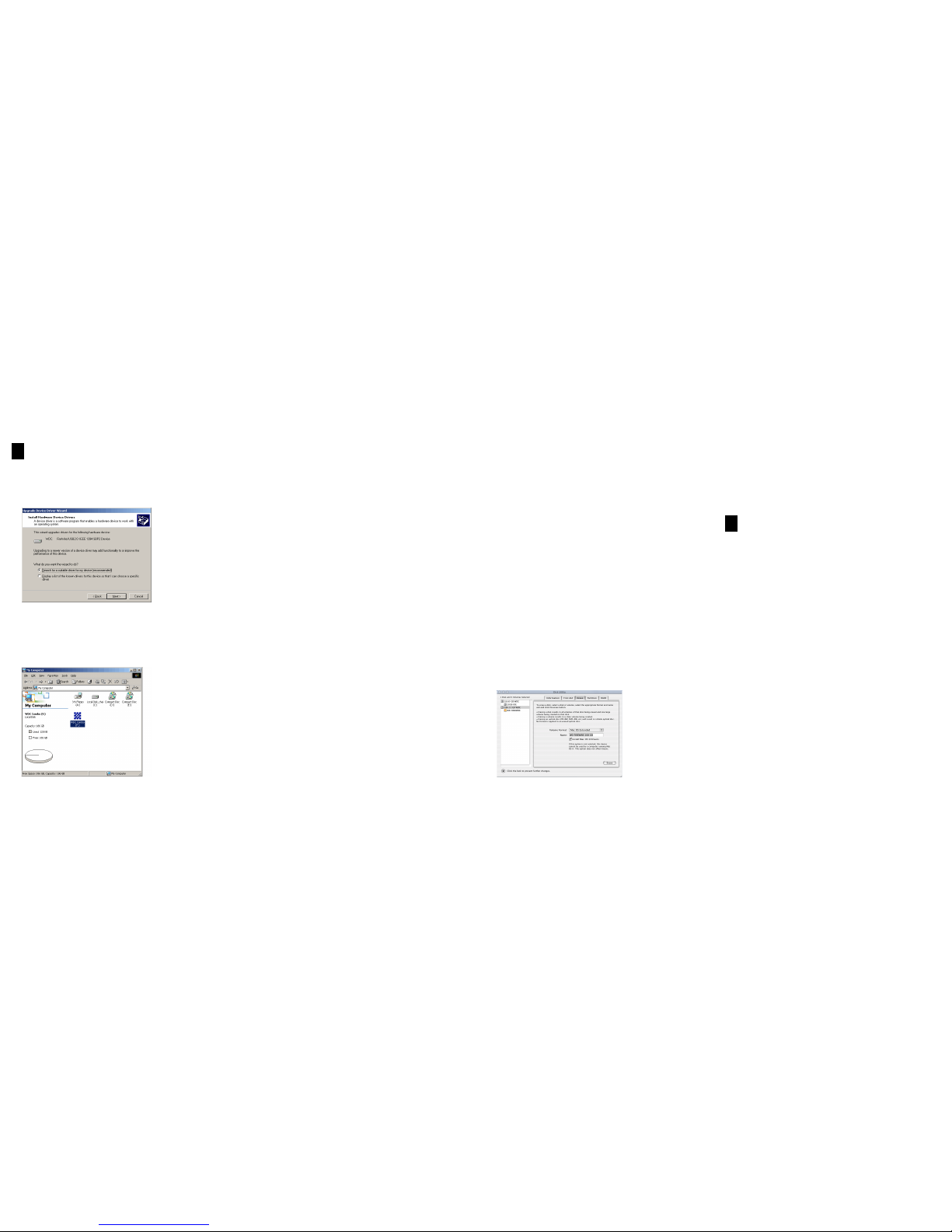
- 3 - - 4 - - 5 -
- 6 -
To reformat or partition the drive in Windows 2000 and XP
NOTE: Although your Western Digital FireWire/USB 2.0 Combo external
hard drive is preformatted as one FA T32 partition, you m ay wish to reformat
to the NTFS file system or partition the drive into multiple volumes.
1. Right-click on the My Computer icon located on your desktop and select
Manage from the shortcut menu to open the Computer Management window.
2. Click on Disk Management on the left side of the window.
3. In the bottom half of the window, right-click on the Unallocated portion of the
drive and select New Partition from the shortcut menu.
4. Click Next to proceed with the New Partition Wizard. You may select the
partition file type, specify the partition size, and assign a drive letter or path.
IMPORTANT: Do not select Dynamic Disk as a partition or volume type,
as it will not work for a removable hard drive.
5. Click Finish to confirm your settings.
Windows 98SE (Second Edition)
1. Have your Windows 98SE Installation Setup CD ready.
a. If using the FireWire interface, Western Digital strongly recommends that
you first download the Windows 98SE 1394 Storage Supp lement U pd ate.
Go to support.microsoft.com and search for Knowledge Base Article ID
Q242975 in the upper left hand corner of the page. Once you have located
the article, download and install the update.
b. If using the USB interface, go to support.wdc.com/download, locate the
corresponding model number for your drive, and download the driver zip
file. Carefully follow the install instructions within the file.
2. If prompted, restart your computer. Otherwise, skip to the next step.
3. Plug one end of the power connector into the power supply socket on the back
of the drive and the other end into an available electrical outlet.
4. Connect the FireWire or USB cable to the computer and the other end to the
corresponding interface port on the back of the drive.
5. For FireWire users, you will see a series of three Version Conflict dialog boxes.
Click Yes in each box to keep your existing files (clicking No will prevent the
drivers from loading properly). These dialog boxes will only display the first time
you connect the drive. Windows will automatically detect the drive and a new
hard drive icon will appear in the My Computer window. For USB users,
Windows will ask for the location of the driver file you previously downloaded.
6. Your Western Digital FireWire/USB 2.0 Combo external hard drive is
preformatted as one FAT32 partition and is now ready to use.
Macintosh Setup
Mac OS 9.X
1. Connect the drive as described on page 2.
IMPORTANT: USB 2.0 support is not available on Mac OS 9.X. When
connected, the drive will operate at USB 1.1 data transfer rate speeds.
2. A hard drive icon will appear on the desktop. You must reinitialize the drive as
Macintosh systems do not have 48-bit addressing support for FAT32 volumes:
a. From the Apple menu, select Control P anels > Extensions Manager.
b. Disable File Exch ange from the extensions list by clearing the adjacent
check box and click Restart.
c. After restart, a message appears asking you to initialize the drive. Enter a
name and select Mac OS Extended from the menu and click Initialize.
d. Click Continue to confirm drive initiali zation. A hard drive icon with the
name you assigned will appear on the desktop after the formatting process
is completed. To re-enable File Exchange , sel e ct the check box in
Extensions Manager and click Restart. Your newly formatted drive is now
ready to use.
Mac OS X v10.X
1. Connect the drive as described on page 2.
IMPORTANT: USB 2.0 support is available on Mac OS X v10.2 (J aguar). A
USB 2.0 PCI adapter card and the included USB 2.0 certified cable are
required to obtain data Hi-Speed USB performance.
2. You must reinitialize the drive using Apple’s Disk Utility as Macintosh systems
do not have 48-bit addressing support for FAT32 volumes. From your existing
hard drive, select Applications > Utilities > Disk Utility. Select your new drive
on the left side and click on the Erase tab from the top menu. The following
window displays:
Installing the Drivers
Windows Setup
Windows Me/2000/XP
1. After connecting the drive as described on page 2, Windows will immediately
detect your Western Digital FireWire/USB 2.0 Combo external hard drive and
install the drivers. This may take several minutes.
NOTE: If the above Add New Hardware Wizard dialog box appears, select
the Recommended option, either to search for a suitable driver or install the
drivers automatically, and click Next.
2. If prompted, restart your computer. Otherwise, skip to the next step.
3. A new hard drive icon will appear in your My Computer window. Your Western
Digital FireWire/USB 2.0 Combo external hard drive is preformatted as one
FAT32 partition and is now ready to use.
3. Select Mac OS Extended from the Volu me For ma t menu and enter a name for
your drive in the Name field.
4. Click Erase to begin drive format. A hard drive icon with the name you assigned
will appear on the desktop after the formatting process is completed. Your newly
formatted drive is now ready to use.
NOTE: To partition the drive into multiple volume s, sele ct the Partition tab
from the Disk Utility program menu and follow the ins tructions.
Registering Your Western Digital Product
Congratulations on the purchase of your Western Digital product. Your new drive
includes 90 days of free technical support from the date of purchase. To be eligible
for the free technical support and to take advantage of special offers and important
product updates, you must register your product with Western Digital.
Register online now at www.wdc.com/products/registration.
###
Regulatory Compliance
FCC Class B Information
This equipment has been tested and found to comply with the lim its of a Class B digital device, pursuant to Part 15 of the FCC Rules. These
limits are designed to provide reasonable protection against harmful interference in a residential i nst allation. This equipment generates, uses
and can radiate radio frequency energy and, if not ins tall e d an d used in accordance with the instructions, may cause harmfu l i n te rf eren ce to
radio or television reception, which can be deter mined by tur ning the equ ipment off an d on, th e user is e ncouraged to try t o correct the
interference by one or more of the following measures:
• Reorient or relocate the receiving antenna.
• Increase the separation between the equipment and receiver.
• Conn ect the equipment into an outlet on a circuit different from th at to w hic h th e re c e iver is connected.
• Consult the dealer or an experienced radio/TV technician for help.
• Any changes or modifications not expressly approved by the manufacturer could void the user’s authority to operate the equipment.
The user may find the following booklet prepared by the Federal Communications Commission helpful: “How to Identify and Resolve
Radio/TV Interference Problems.” This booklet is available from the US Government Printing Office, Washington, DC 20402. Stock No.
004-000-00345-4.
CSA Notice
Le prent appareil numérique n'émet pas de bruits radioélectriques dépassant les limites applicables aux appareils numériques de la classe B
préscrites dans le Règlement sur le brouillage radioélectrique édicté par le ministère des Communications du Canada.
This digital apparatus does not exceed the C lass B limits for radio noise for digital apparatus set out in the Radio Interferen ce Regulations of
the Canadian Department of Communications.
Underwriters Laboratories
UL-Standard 1950, Standard for Safety of Information Technology Equipment including Electrical Business Equipment (File E101559).
CE Compliance For Europe
Verified to comply with EN55022:1998 for RF Emissions and EN55024:1998 for generic Immunity as applicable.
3
4
 Loading...
Loading...