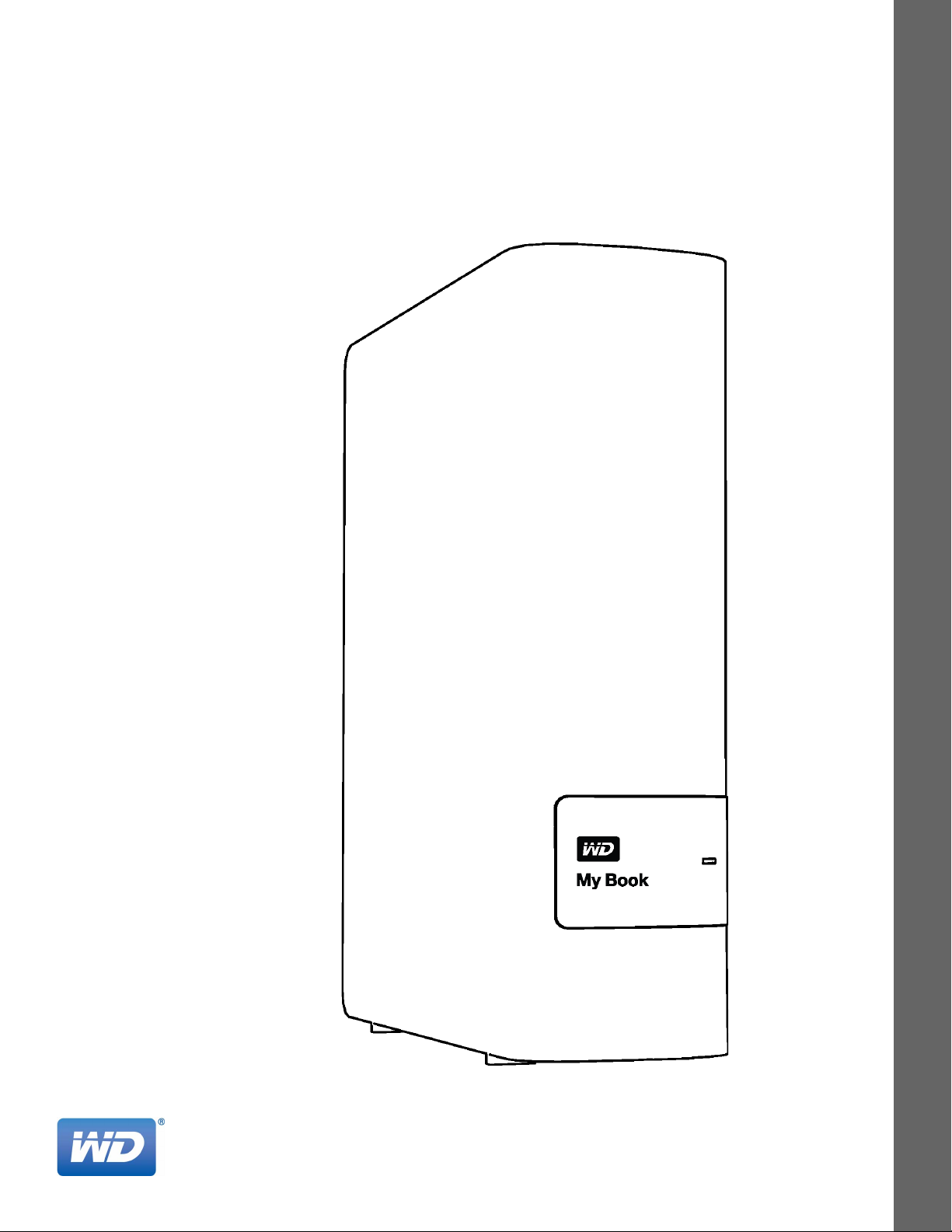
®
My Book
Bedienungsanleitung
Bedienungsanleitung My Book
Extern Desktop
Platzhalter
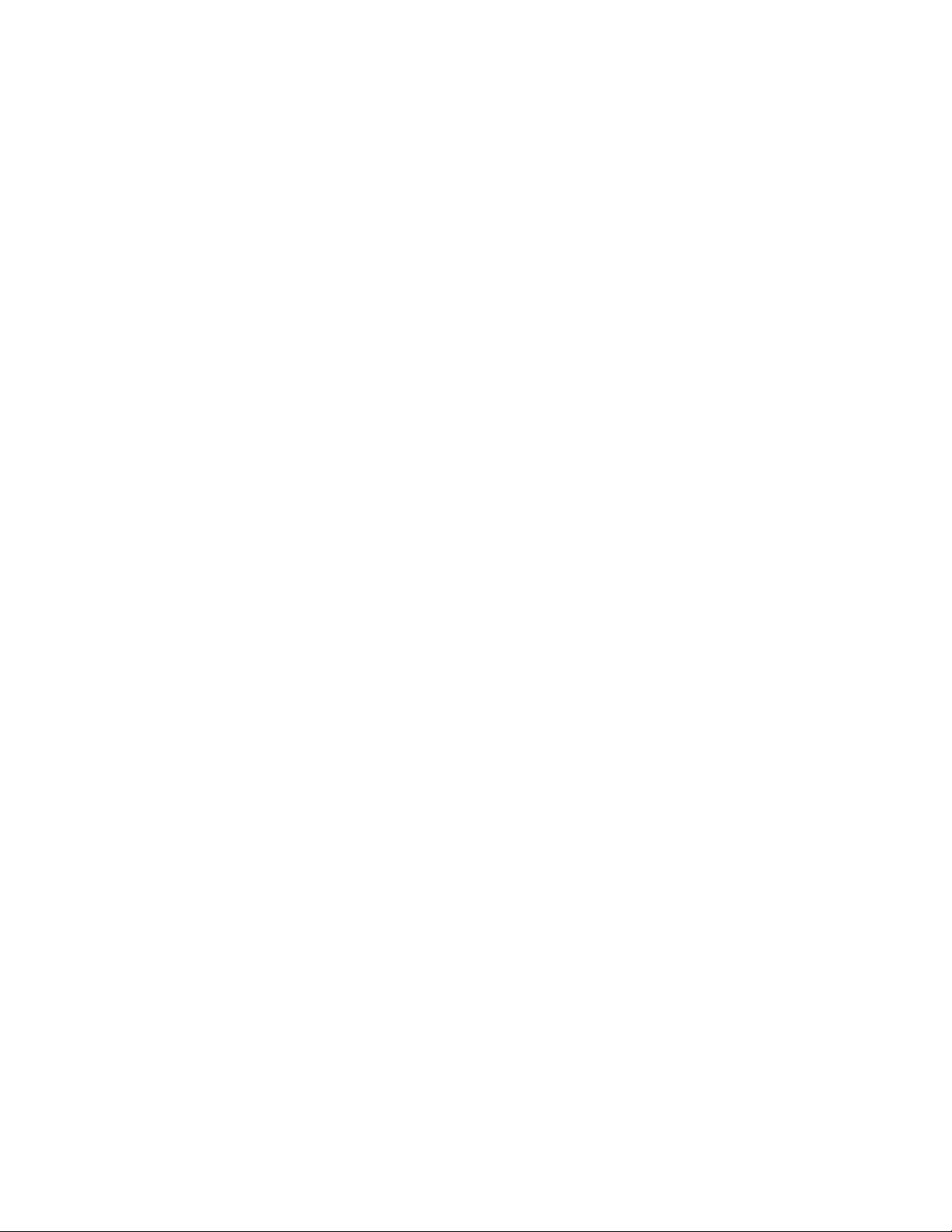
WD Service und Support
Sollten Probleme auftreten, geben Sie uns bitte Gelegenheit, sie zu beheben, bevor Sie das
Produkt zurücksenden. Viele technische Fragen können über unsere Knowledge Base oder
unseren E-Mail-Support unter http://support.wd.com beantwortet werden. Falls Sie dort keine
geeignete Antwort finden oder Sie einen persönlichen Kontakt bevorzugen, rufen Sie WD
der unten angegebenen Telefonnummern Ihres Landes an.
Ihr Produkt schließt eine 30-tägige kostenlose telefonische Unterstützung während der
Garantiezeit ein. Diese 30-tägige Frist beginnt mit dem Datum Ihres ersten telefonischen Kontakts
mit dem technischen Support von WD. Der E-Mail-Support ist für die gesamte Garantielaufzeit
kostenlos, und unsere umfangreiche Knowledge Base ist ständig verfügbar. Um Sie auch
weiterhin über neue Funktionen und Serviceleistungen informieren zu können, bitten wir Sie,
Ihr Produkt online unter http://register.wd.com zu registrieren.
Verwenden des Onlinesupports
Auf unserer Produktsupport-Website unter http://support.wd.com können Sie unter den
folgenden Themen wählen:
• Downloads – Laden Sie Treiber, Software und Updates für Ihr WD-Produkt herunter.
• Registrierung – Registrieren Sie Ihr WD-Produkt, um die neuesten Updates und
Sonderangebote zu erhalten.
• Garantie- und Austauschservices – Informationen über Garantie, Produktersatz (RMA),
RMA-Status und Datenwiederherstellung.
• Knowledge Base – Suchen Sie online nach einem Schlüsselwort, ähnlichen Ausdrücken
oder einer Antwort-ID.
• Installation – Hier finden Sie Online-Hilfe zur Installation Ihres WD-Produkts oder Ihrer
Software.
• WD Community – Tauschen Sie Ihre Gedanken mit anderen WD-Benutzern aus.
®
unter
Technischer Support von Western Digital – Kontaktinformationen
Wenn Sie sich für den Support an WD wenden, halten Sie bitte die Seriennummer Ihres WDProdukts sowie Angaben zu den Versionen von System-Hardware und System-Software bereit.
Nordamerika
Englisch 800.ASK.4WDC
(800.275.4932) Europa
Spanisch 800.832.4778 Mittlerer Osten
Mexiko
Südamerika
Chile 1230 020 5871 Australien 1800 42 9861/+800 2275 4932
Kolumbien 009 800 83247788 China 800 820 6682
Venezuela 0800 100 2855 Hongkong +800 6008 6008
Peru 0800 54003 Indien 1800 419 5591/1800 200 5789
Uruguay 000 413 598 3787 Indonesien +803 852 9439
Argentinien 0800 4440839 Japan 00531 65 0442/0120 994 120
Brasilien 0800 7704932 Korea 02 703 6550
001 8002754932 Russland
0021 800 83247788
Europa
(gebührenfrei)*
Afrika
Asien/pazifischer
Raum
Malaysia 1800 88 1908/+800 6008 6008 (Telekom Malaysia)
Neuseeland 0508 555 639/+800 2275 4932
Philippinen 1 800 1441 0159
Singapur 1800 608 6008/+800 6008 6008 (Singtel)
Taiwan 0800 666 290/+800 6008 6008 (Chunghwa)
Thailand 001 800 441 0570
00800 ASK4 WDEU
(00800 27549338)
+31 880062100
+31 880062100
+31 880062100
8 10 8002 335 5011
* Eine gebührenfreie Telefonnummer ist in folgenden Ländern verfügbar: Belgien, Dänemark, Deutschland, Frankreich,
Großbritannien, Irland, Italien, Niederlande, Norwegen, Österreich, Schweden, Schweiz, Spanien.
ii
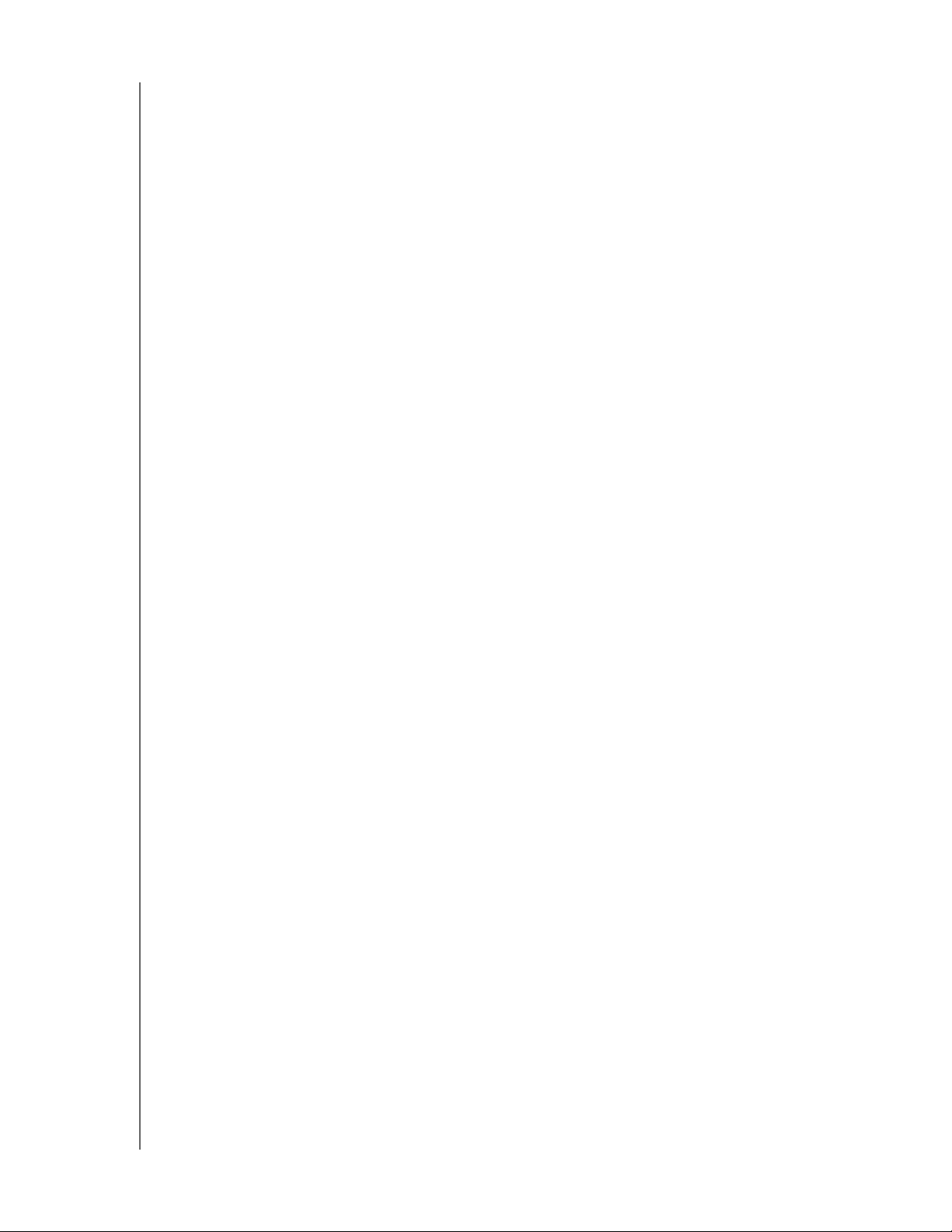
BEDIENUNGSANLEITUNG
MY BOOK
Inhaltsverzeichnis
WD Service und Support . . . . . . . . . . . . . . . . . . . . . . . . . . . . . . . . . . . . . . . . . . . . . . . . . . . ii
Verwenden des Onlinesupports . . . . . . . . . . . . . . . . . . . . . . . . . . . . . . . . . . . . . . . . . . . . . . . . . ii
Technischer Support von Western Digital – Kontaktinformationen . . . . . . . . . . . . . . . . . . . . . . ii
1 Über Ihr WD-Laufwerk . . . . . . . . . . . . . . . . . . . . . . . . . . . . . . . . . . . . . . . 1
Leistungsmerkmale. . . . . . . . . . . . . . . . . . . . . . . . . . . . . . . . . . . . . . . . . . . . . . . . . . . . . . . . 1
Lieferumfang. . . . . . . . . . . . . . . . . . . . . . . . . . . . . . . . . . . . . . . . . . . . . . . . . . . . . . . . . . . . . 2
Optionales Zubehör . . . . . . . . . . . . . . . . . . . . . . . . . . . . . . . . . . . . . . . . . . . . . . . . . . . . . . . 3
Betriebssystemkompatibilität . . . . . . . . . . . . . . . . . . . . . . . . . . . . . . . . . . . . . . . . . . . . . . . . 3
Formatierung des Laufwerks . . . . . . . . . . . . . . . . . . . . . . . . . . . . . . . . . . . . . . . . . . . . . . . . 3
Beschreibung der Komponenten . . . . . . . . . . . . . . . . . . . . . . . . . . . . . . . . . . . . . . . . . . . . . 3
Betriebs-/Aktivitäts-LED. . . . . . . . . . . . . . . . . . . . . . . . . . . . . . . . . . . . . . . . . . . . . . . . . . . . . . . 4
USB 3.0-Schnittstelle . . . . . . . . . . . . . . . . . . . . . . . . . . . . . . . . . . . . . . . . . . . . . . . . . . . . . . . . . 4
Kensington
Ihr Laufwerk registrieren . . . . . . . . . . . . . . . . . . . . . . . . . . . . . . . . . . . . . . . . . . . . . . . . . . . . 4
Vorsichtsmaßnahmen beim Umgang mit dem Gerät . . . . . . . . . . . . . . . . . . . . . . . . . . . . . . 5
®
-Diebstahlsicherung. . . . . . . . . . . . . . . . . . . . . . . . . . . . . . . . . . . . . . . . . . . . . . . . 4
2 Das Laufwerk anschließen und erste Schritte . . . . . . . . . . . . . . . . . . . 6
Das Laufwerk anschließen . . . . . . . . . . . . . . . . . . . . . . . . . . . . . . . . . . . . . . . . . . . . . . . . . . 6
Erste Schritte mit der WD-Software . . . . . . . . . . . . . . . . . . . . . . . . . . . . . . . . . . . . . . . . . . . 7
3 WD SmartWare Software – Übersicht über die Funktionen . . . . . . . . 18
Anzeige der Registerkarte „Startseite“ . . . . . . . . . . . . . . . . . . . . . . . . . . . . . . . . . . . . . . . . 19
Anzeigen der Registerkarte „Sicherung“ . . . . . . . . . . . . . . . . . . . . . . . . . . . . . . . . . . . . . . 27
Anzeigen der Registerkarte „Abrufen“ . . . . . . . . . . . . . . . . . . . . . . . . . . . . . . . . . . . . . . . . 30
Anzeige der Registerkarte „Einstellungen“ . . . . . . . . . . . . . . . . . . . . . . . . . . . . . . . . . . . . . 32
Anzeige der Registerkarte „Hilfe“ . . . . . . . . . . . . . . . . . . . . . . . . . . . . . . . . . . . . . . . . . . . . 33
4 Dateien sichern . . . . . . . . . . . . . . . . . . . . . . . . . . . . . . . . . . . . . . . . . . . 35
Die Arbeitsweise der Sicherungsfunktion . . . . . . . . . . . . . . . . . . . . . . . . . . . . . . . . . . . . . . 35
Dateien sichern . . . . . . . . . . . . . . . . . . . . . . . . . . . . . . . . . . . . . . . . . . . . . . . . . . . . . . . . . . 35
5 Dateien wiederherstellen . . . . . . . . . . . . . . . . . . . . . . . . . . . . . . . . . . . . 45
Die Arbeitsweise der Wiederherstellungsfunktion . . . . . . . . . . . . . . . . . . . . . . . . . . . . . . . 45
Dateien wiederherstellen . . . . . . . . . . . . . . . . . . . . . . . . . . . . . . . . . . . . . . . . . . . . . . . . . . 45
6 Das Laufwerk sperren und entsperren . . . . . . . . . . . . . . . . . . . . . . . . 50
Passwortschutz für das Laufwerk. . . . . . . . . . . . . . . . . . . . . . . . . . . . . . . . . . . . . . . . . . . . 50
Das Laufwerk entsperren . . . . . . . . . . . . . . . . . . . . . . . . . . . . . . . . . . . . . . . . . . . . . . . . . . 51
Das Laufwerk mit der Software WD Security oder WD Drive Utilities entsperren . . . . . . . . . . 52
Entsperren des Laufwerks mit der Software WD SmartWare . . . . . . . . . . . . . . . . . . . . . . . . . 53
Entsperren des Laufwerks mit dem Dienstprogramm
WD Drive Unlock . . . . . . . . . . . . . . . . . . . . . . . . . . . . . . . . . . . . . . . . . . . . . . . . . . . . . . . . . . . 54
INHALTSVERZEICHNIS – iii
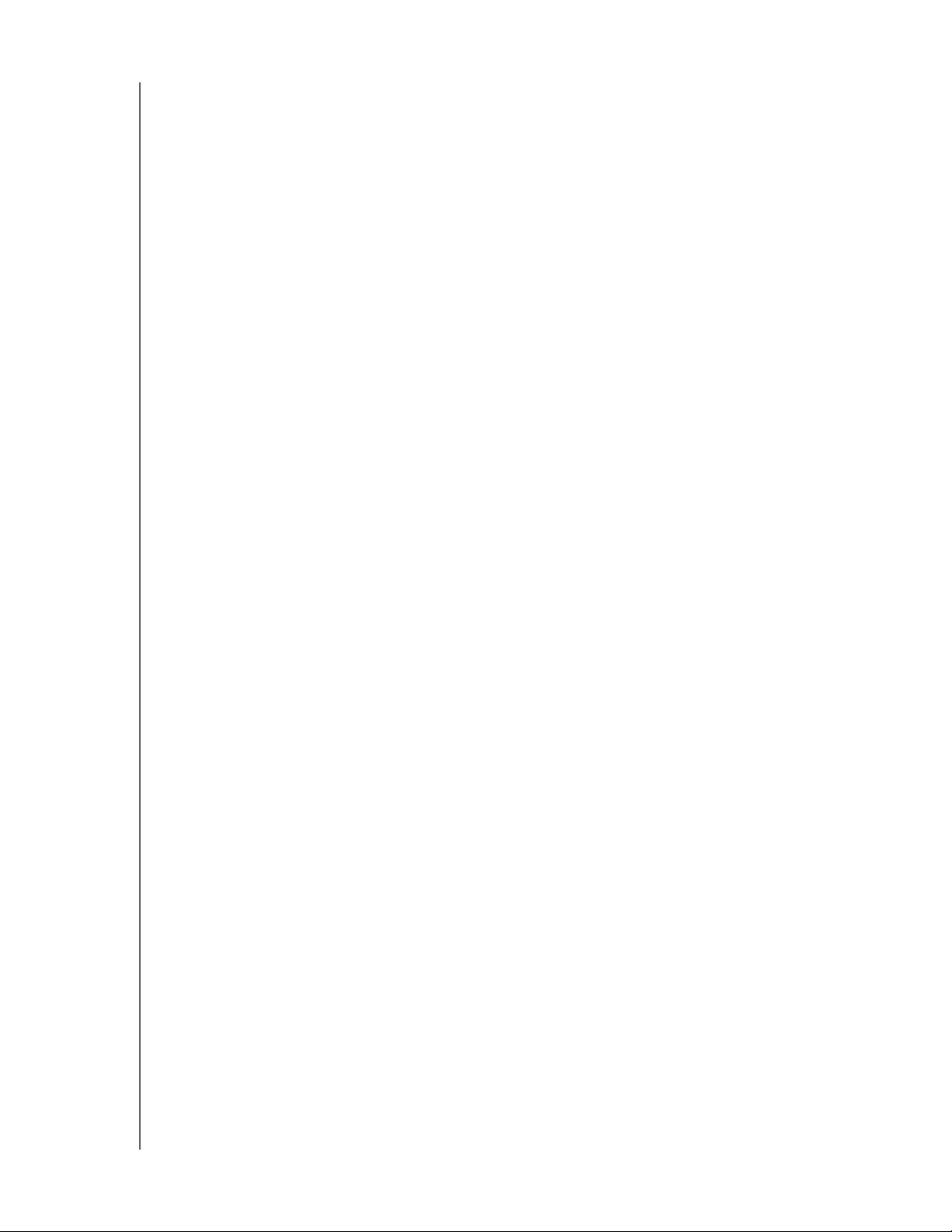
BEDIENUNGSANLEITUNG
MY BOOK
Ihr Passwort ändern . . . . . . . . . . . . . . . . . . . . . . . . . . . . . . . . . . . . . . . . . . . . . . . . . . . . . . 55
Die Laufwerksperre ausschalten. . . . . . . . . . . . . . . . . . . . . . . . . . . . . . . . . . . . . . . . . . . . . 56
7 Das Laufwerk verwalten und anpassen . . . . . . . . . . . . . . . . . . . . . . . . 57
Verwendung des Symbols von WD Quick View . . . . . . . . . . . . . . . . . . . . . . . . . . . . . . . . . 57
Die WD SmartWare-Software starten. . . . . . . . . . . . . . . . . . . . . . . . . . . . . . . . . . . . . . . . . . . . 57
Den Laufwerkstatus überprüfen. . . . . . . . . . . . . . . . . . . . . . . . . . . . . . . . . . . . . . . . . . . . . . . . 58
Das Laufwerk sicher trennen . . . . . . . . . . . . . . . . . . . . . . . . . . . . . . . . . . . . . . . . . . . . . . . . . . 58
Symbol-Warnmeldungen verfolgen . . . . . . . . . . . . . . . . . . . . . . . . . . . . . . . . . . . . . . . . . . . . . 58
Einrichten der Schlummerfunktion des Laufwerks . . . . . . . . . . . . . . . . . . . . . . . . . . . . . . . 59
Das Laufwerk registrieren . . . . . . . . . . . . . . . . . . . . . . . . . . . . . . . . . . . . . . . . . . . . . . . . . . 59
Funktionsfähigkeit des Laufwerks überprüfen . . . . . . . . . . . . . . . . . . . . . . . . . . . . . . . . . . 60
Das Laufwerk löschen . . . . . . . . . . . . . . . . . . . . . . . . . . . . . . . . . . . . . . . . . . . . . . . . . . . . 62
Verwenden der Funktion „Laufwerk löschen“ . . . . . . . . . . . . . . . . . . . . . . . . . . . . . . . . . . . . . 62
Verwenden des Dienstprogramms Drive Unlock . . . . . . . . . . . . . . . . . . . . . . . . . . . . . . . . . . . 63
Wiederherstellen der WD-Software und des Festplattenimage . . . . . . . . . . . . . . . . . . . . . 65
8 Verwalten und Anpassen der Software . . . . . . . . . . . . . . . . . . . . . . . . 66
Anzahl der Sicherungsversionen festlegen. . . . . . . . . . . . . . . . . . . . . . . . . . . . . . . . . . . . . 66
Festlegen eines anderen Ordners für abgerufene Inhalte. . . . . . . . . . . . . . . . . . . . . . . . . . 66
Auf Softwareaktualisierungen prüfen . . . . . . . . . . . . . . . . . . . . . . . . . . . . . . . . . . . . . . . . . 67
Ein Dropbox-Konto konfigurieren . . . . . . . . . . . . . . . . . . . . . . . . . . . . . . . . . . . . . . . . . . . . 67
Deinstallieren der WD-Software . . . . . . . . . . . . . . . . . . . . . . . . . . . . . . . . . . . . . . . . . . . . . 69
Deinstallieren unter Windows XP . . . . . . . . . . . . . . . . . . . . . . . . . . . . . . . . . . . . . . . . . . . . . . . 69
Deinstallieren unter Windows Vista oder Windows 7. . . . . . . . . . . . . . . . . . . . . . . . . . . . . . . . 69
Deinstallieren unter Windows 8 . . . . . . . . . . . . . . . . . . . . . . . . . . . . . . . . . . . . . . . . . . . . . . . . 69
9 Verwenden des Laufwerks mit einem Mac . . . . . . . . . . . . . . . . . . . . . 70
Das Laufwerk neu formatieren . . . . . . . . . . . . . . . . . . . . . . . . . . . . . . . . . . . . . . . . . . . . . . 70
WD-Software und Festplattenimage wiederherstellen . . . . . . . . . . . . . . . . . . . . . . . . . . . . 70
10 Fehlersuche . . . . . . . . . . . . . . . . . . . . . . . . . . . . . . . . . . . . . . . . . . . . . . 71
Installieren, Partitionieren und Formatieren des Laufwerks . . . . . . . . . . . . . . . . . . . . . . . . 71
Häufig gestellte Fragen. . . . . . . . . . . . . . . . . . . . . . . . . . . . . . . . . . . . . . . . . . . . . . . . . . . . 71
A Installieren eines SES-Treibers . . . . . . . . . . . . . . . . . . . . . . . . . . . . . . . 73
Installieren unter Windows XP . . . . . . . . . . . . . . . . . . . . . . . . . . . . . . . . . . . . . . . . . . . . . . 73
Automatisches Installieren des Treibers. . . . . . . . . . . . . . . . . . . . . . . . . . . . . . . . . . . . . . . . . . 73
Manuelles Installieren des Treibers . . . . . . . . . . . . . . . . . . . . . . . . . . . . . . . . . . . . . . . . . . . . . 75
Installieren unter Windows Vista. . . . . . . . . . . . . . . . . . . . . . . . . . . . . . . . . . . . . . . . . . . . . 76
Automatisches Installieren des Treibers. . . . . . . . . . . . . . . . . . . . . . . . . . . . . . . . . . . . . . . . . . 77
Manuelles Installieren des Treibers . . . . . . . . . . . . . . . . . . . . . . . . . . . . . . . . . . . . . . . . . . . . . 78
Installieren auf Computern unter Windows 7 und Windows 8 . . . . . . . . . . . . . . . . . . . . . . 80
INHALTSVERZEICHNIS – iv
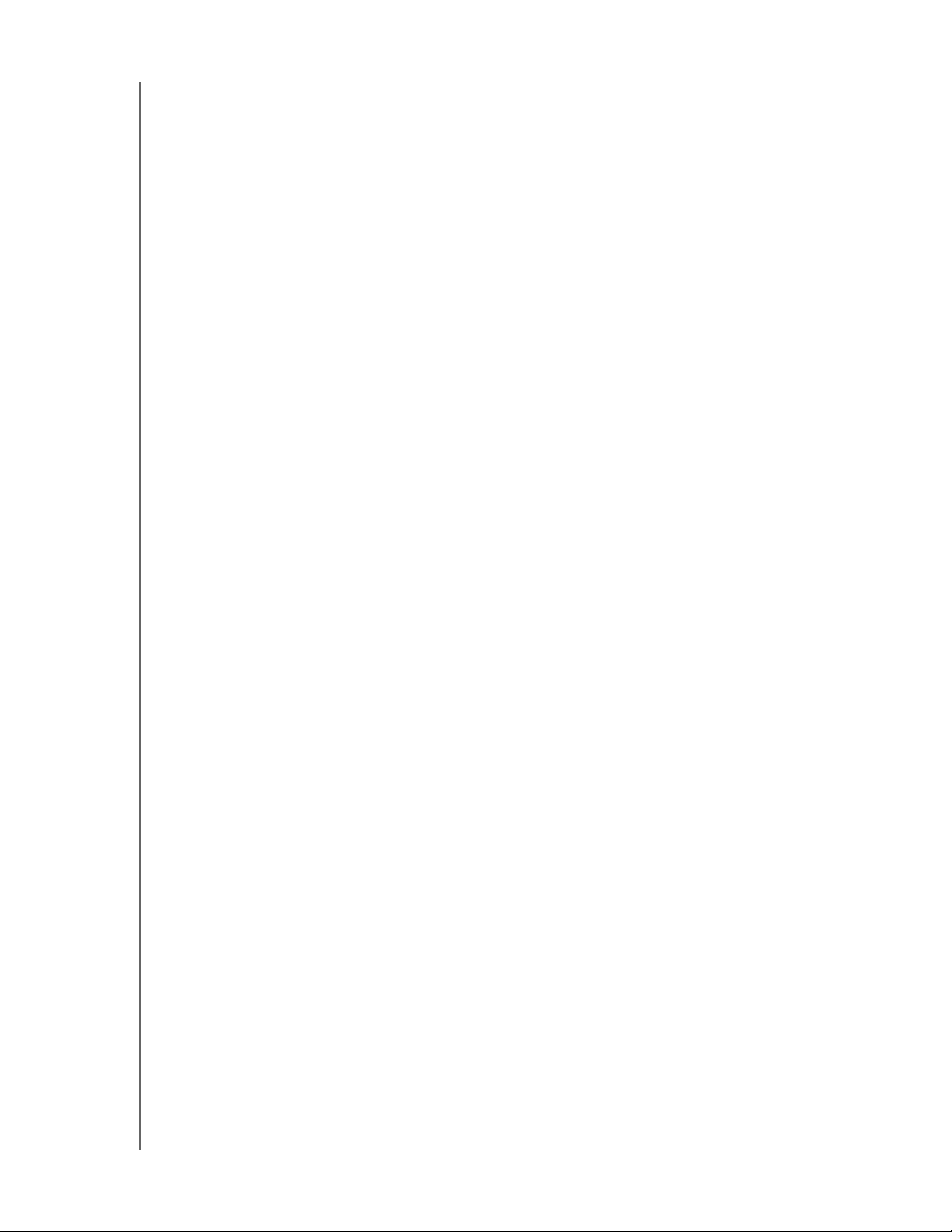
BEDIENUNGSANLEITUNG
MY BOOK
B Konformitäts- und Garantieinformationen . . . . . . . . . . . . . . . . . . . . . . . 82
Zulassungen . . . . . . . . . . . . . . . . . . . . . . . . . . . . . . . . . . . . . . . . . . . . . . . . . . . . . . . . . . . . 82
Informationen zu FCC Klasse B . . . . . . . . . . . . . . . . . . . . . . . . . . . . . . . . . . . . . . . . . . . . . . . . 82
ICES-003/NMB-003 Statement . . . . . . . . . . . . . . . . . . . . . . . . . . . . . . . . . . . . . . . . . . . . . . . . 82
Konformität mit Sicherheitsanforderungen . . . . . . . . . . . . . . . . . . . . . . . . . . . . . . . . . . . . . . . 82
CE-Konformität für Europa. . . . . . . . . . . . . . . . . . . . . . . . . . . . . . . . . . . . . . . . . . . . . . . . . . . . 83
KC-Hinweis (Nur Republik Korea) . . . . . . . . . . . . . . . . . . . . . . . . . . . . . . . . . . . . . . . . . . . . . . 83
Konformität mit Umweltschutzvorschriften (China) . . . . . . . . . . . . . . . . . . . . . . . . . . . . . . 83
Garantieinformationen (alle Regionen außer Australien/Neuseeland) . . . . . . . . . . . . . . . . 83
Inanspruchnahme von Serviceleistungen. . . . . . . . . . . . . . . . . . . . . . . . . . . . . . . . . . . . . . . . . 83
Garantie . . . . . . . . . . . . . . . . . . . . . . . . . . . . . . . . . . . . . . . . . . . . . . . . . . . . . . . . . . . . . . . . . . 84
Garantieinformationen (Australien/Neuseeland) . . . . . . . . . . . . . . . . . . . . . . . . . . . . . . . . . 84
Inanspruchnahme von Serviceleistungen. . . . . . . . . . . . . . . . . . . . . . . . . . . . . . . . . . . . . . . . . 85
Garantie . . . . . . . . . . . . . . . . . . . . . . . . . . . . . . . . . . . . . . . . . . . . . . . . . . . . . . . . . . . . . . . . . . 86
Allgemeine öffentliche GNU-Lizenz („GPL“) . . . . . . . . . . . . . . . . . . . . . . . . . . . . . . . . . . . . 87
Stichwortverzeichnis . . . . . . . . . . . . . . . . . . . . . . . . . . . . . . . . . . . . . . . . 88
INHALTSVERZEICHNIS – v
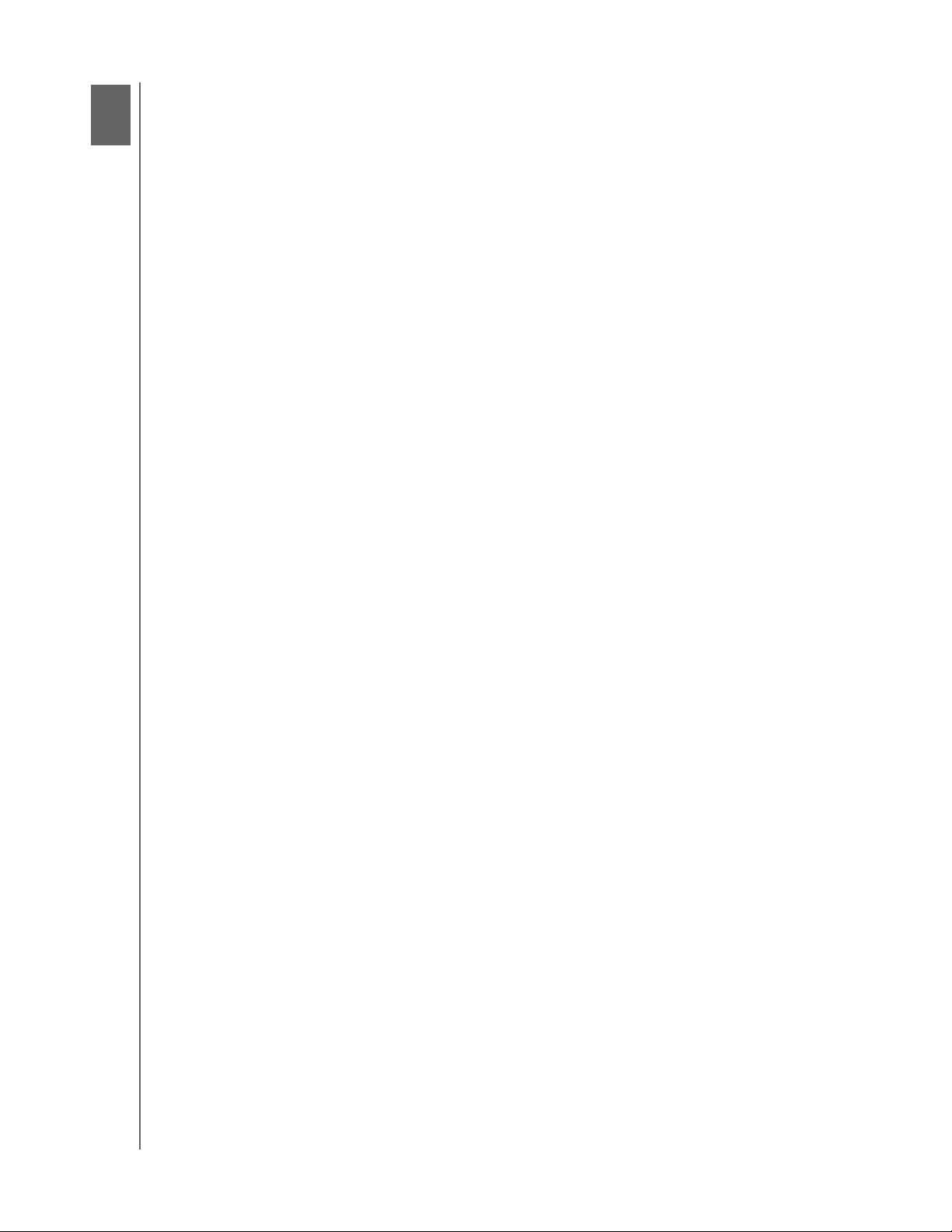
1
1
BEDIENUNGSANLEITUNG
MY BOOK
Über Ihr WD-Laufwerk
Sichern Sie Ihre lieben Erinnerungen auf der Desktop-Festplatte My Book®. Dieses
USB 3.0-Laufwerk ist für die schnellsten nur möglichen Datenübertragungsraten
optimiert und bietet vollständigen Schutz für Ihre Dateien. Die automatische
Backup-Software WD SmartWare
Die Software Acronis
Systemsicherung. Durch Passwortschutz mit Hardware-Verschlüsselung bleiben Ihre
privaten Sachen privat.
Dieses Einführungskapitel enthält folgende Themen:
Leistungsmerkmale
Lieferumfang
Optionales Zubehör
Betriebssystemkompatibilität
Formatierung des Laufwerks
Beschreibung der Komponenten
Ihr Laufwerk registrieren
Vorsichtsmaßnahmen beim Umgang mit dem Gerät
®
True Image (ATI) WD Edition ermöglicht eine vollständige
™
Pro schützt Ihre wertvollen Erinnerungen.
Leistungsmerkmale
Mit einem ultraschnellen USB 3.0-Anschluss, der Backup-Software WD SmartWare Pro,
der Systemsoftware Acronis True Image und Passwortschutz können Sie Ihre wertvollen
Erinnerungen sichern.
Ultraschnelle Transferraten – Die Desktop-Festplatte My Book ist für die schnellsten
nur möglichen Datenübertragungsraten optimiert. Wenn Sie dieses Laufwerk mit einem
SuperSpeed USB 3.0-Port verbinden, können Sie Dateien in Rekordzeit abrufen und
speichern.
Riesige Kapazität – Mit bis zu 4 TB Kapazität gibt es reichlich Platz zum Speichern und
Schützen Ihrer wertvollen Erinnerungen und wichtigen Dateien.
Software für automatische Datensicherung – Die automatische Backup-Software
WD SmartWare Pro läuft unauffällig im Hintergrund, um Ihre Daten zu schützen, und
braucht dazu nur minimale PC-Leistung. Mit automatischem, kontinuierlichem Backup
werden Ihre Dateien augenblicklich gesichert. Mit der Option zur geplanten
Datensicherung können Sie Ihre Dateien nach Ihrem Zeitplan oder unter eigener
Kontrolle sichern.
Sicherung lokal oder in die Cloud – Mit WD SmartWare Pro können Sie wählen: Sichern Sie
Ihre Daten entweder auf Ihr My Book-Laufwerk oder über Ihr Dropbox
(Für die Cloud-Sicherung ist ein Dropbox-Konto erforderlich. Cloud-Dienste können jederzeit
geändert, beendet oder unterbrochen werden und sich je nach Land unterscheiden.)
™
-Konto in die Cloud.
Systemsicherung – Die Software Acronis True Image (ATI) WD Edition sichert Ihre Daten
auf der Systemebene. Wenn Sie jemals Ihre Systemdaten wiederherstellen müssen,
haben Sie sie gleich zur Hand.
• Download Software ATI WD Edition: http://products.wd.com/wdacronis
• Download Bedienungsanleitung ATI WD Edition:
http://products.wd.com/wdacronis/um
ÜBER IHR WD-LAUFWERK – 1
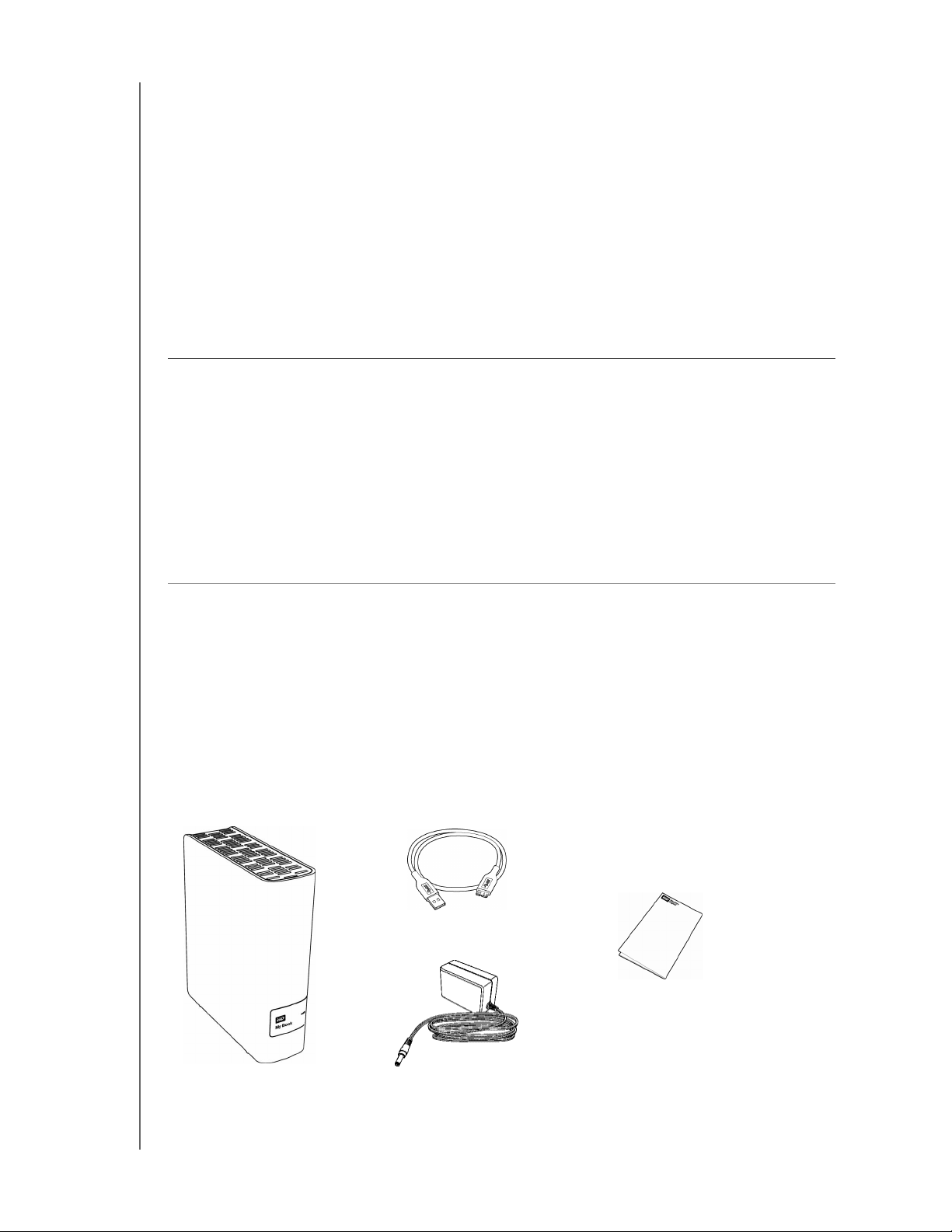
BEDIENUNGSANLEITUNG
MY BOOK
Mehr Zugriff – Mit unserer kostenlosen Windows® 8-App ist es einfach, Fotos, Videos und
Musiksammlungen auf Ihrem My Book-Laufwerk mit einem Windows 8-Computer zu finden,
zu ordnen und zu genießen. Steht im Windows Store kostenlos zum Download bereit.
Universelle Anschlussmöglichkeiten – Mit diesem Laufwerk haben Sie sowohl
Kompatibilität mit den neuesten USB 3.0-Geräten als auch Abwärtskompatibilität mit
USB 2.0-Geräten.
Passwort für den Datenschutz – Genießen Sie die beruhigende Gewissheit, dass Ihre
Daten mit Passwortschutz und Verschlüsselung vor unerlaubtem Zugriff gesichert sind.
WD-Qualität durch und durch – Seit über 20 Jahren vertrauen Millionen Menschen
weltweit Ihre Daten WD-Festplatten an. Wir sind erfolgreich, weil wir die Bedeutung Ihrer
Daten verstehen. Unser höchstes Anliegen ist es, diese Daten sicher zu verwahren.
Wichtig: Aktuelle Produktinformationen und Neuigkeiten von WD finden Sie auf unserer
Website unter http://www.westerndigital.com. Die neueste Software-, Firmware- und
Produktdokumentation sowie weitere Informationen finden Sie unter
http://support.wd.com/downloads.
Download von Software und Bedienungsanleitung von Acronis True Image (ATI)
WD Edition hier:
• Download Software ATI WD Edition: http://products.wd.com/wdacronis
• Download Bedienungsanleitung ATI WD Edition:
http://products.wd.com/wdacronis/um
Lieferumfang
Wie in Abbildung 1 gezeigt, sind im Lieferumfang von My Book folgende Komponenten
enthalten:
• My Book-Laufwerk mit der Software WD SmartWare Pro, WD Drive Utilities
WD Security
™
• USB 3.0-Kabel
• Steckernetzteil
• Schnellinstallationsanleitung
USB 3.0-Kabel
™
und
My Book-Laufwerk
Abbildung 1. Komponenten des My Book Laufwerks-Kits
Steckernetzteil
Schnellinstallationsanleitung
ÜBER IHR WD-LAUFWERK – 2
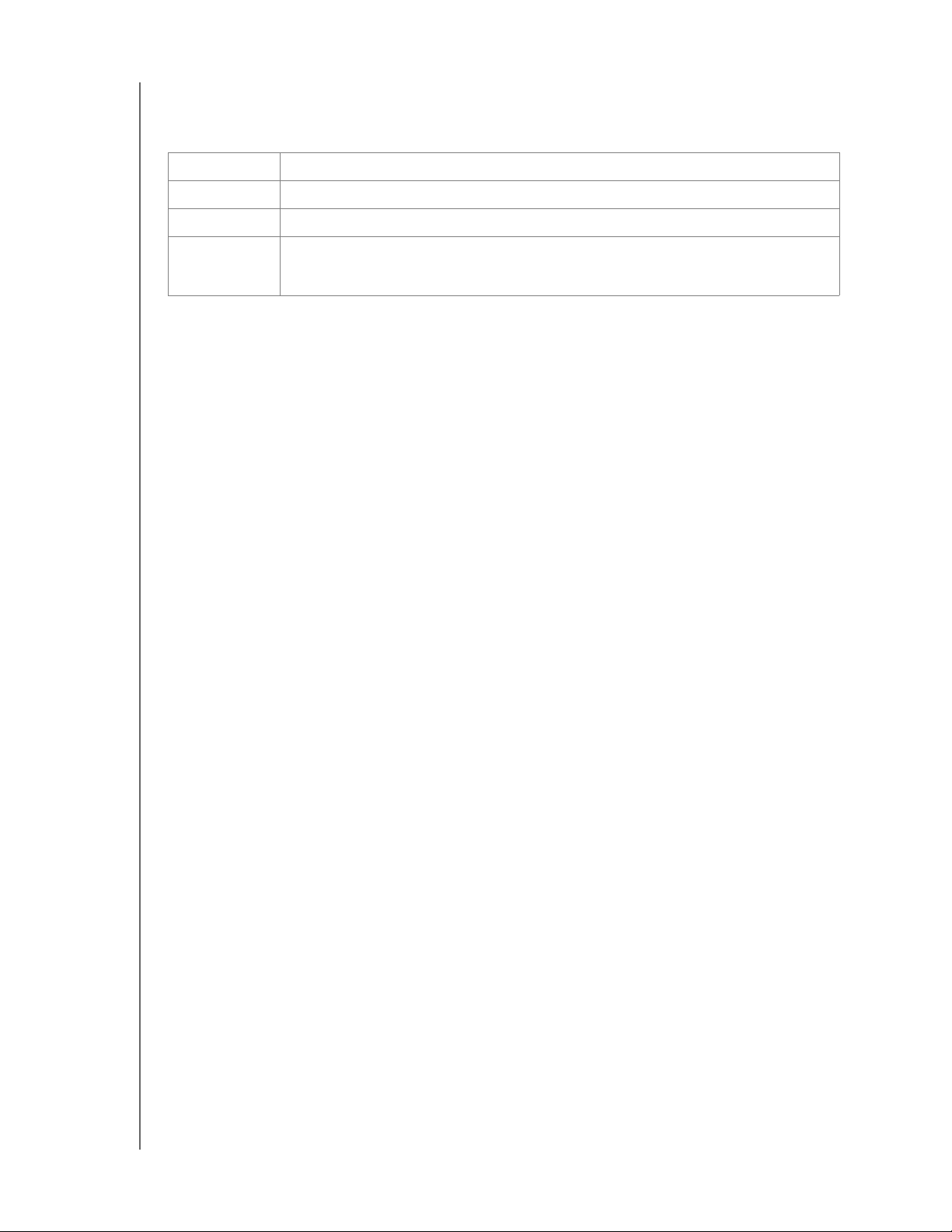
BEDIENUNGSANLEITUNG
Optionales Zubehör
Weitere Informationen zu optionalem Zubehör für WD-Produkte finden Sie unter:
USA http://www.shopwd.com oder http://www.wdstore.com
Kanada http://www.shopwd.ca oder http://www.wdstore.ca
Europa http://www.shopwd.eu oder http://www.wdstore.eu
MY BOOK
Alle anderen
Regionen
Wenden Sie sich bitte an den technischen Support von WD in Ihrer Region.
Eine Liste von Kontakten für den technischen Support finden Sie unter
http://support.wd.com und in der Knowledge Base unter Antwort ID 1048.
Betriebssystemkompatibilität
Ihr Laufwerk My Book und die Software WD Drive Utilities und WD Security sind mit
folgenden Betriebssystemen kompatibel:
Windows Mac OS X
• Windows XP
• Windows Vista
®
• Windows 7
• Windows 8
Die Software WD SmartWare Pro ist mit den folgenden Betriebssystemen kompatibel:
Windows
• Windows XP
• Windows Vista
• Windows 7
• Windows 8
• Leopard
• Snow Leopard
• Lion
• Mountain Lion
Die Kompatibilität hängt von der jeweiligen Hardwarekonfiguration und dem
Betriebssystem ab.
Für eine optimale Leistung und Zuverlässigkeit installieren Sie bitte alle aktuellen
Updates und Service Packs (SP). Bei Windows-Computern klicken Sie auf Start und
wählen Sie Windows Update aus. Bei Mac-Computern rufen Sie das Apple-Menü
auf und wählen Sie Software-Aktualisierung aus.
Formatierung des Laufwerks
Ihr My Book-Laufwerk ist als einzelne NTFS-Partition vorformatiert und damit mit allen
aktualisierten Windows-Betriebssystemen kompatibel. Wenn Sie das Laufwerk mit
einem Mac-Computer verwenden möchten, lesen Sie bitte „Das Laufwerk neu
formatieren“ auf Seite 70 und „Fehlersuche“ auf Seite 71.
Beschreibung der Komponenten
Wie in Abbildung 2 auf Seite 4 gezeigt, verfügt das My Book-Laufwerk über:
• Eine Betriebs-/Aktivitäts-LED auf der Vorderseite
ÜBER IHR WD-LAUFWERK – 3
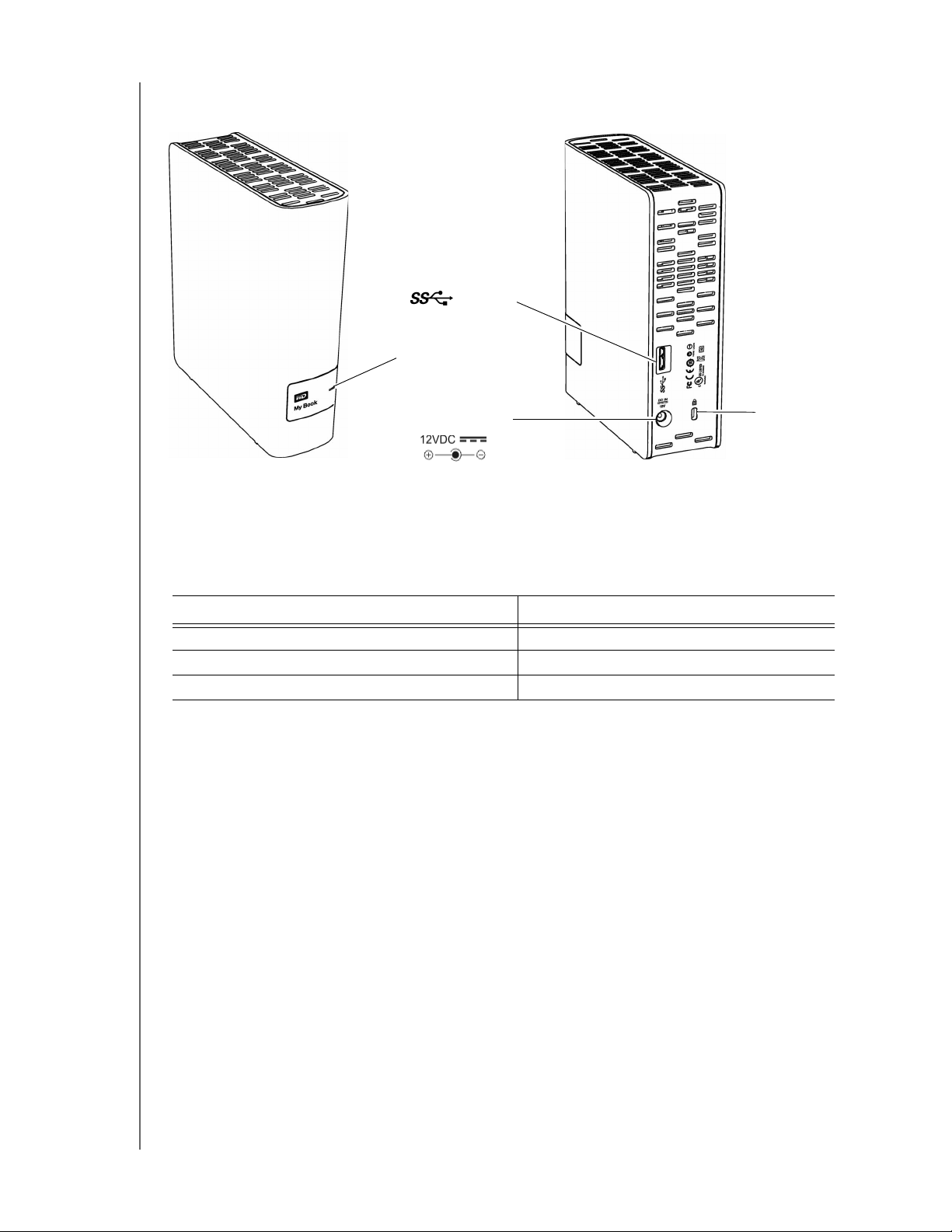
BEDIENUNGSANLEITUNG
MY BOOK
• Stromanschluss, Schnittstellenanschluss und eine Diebstahlsicherung befinden
sich auf der Rückseite
USB 3.0
Betriebs-/Aktivitäts-LED
Stromanschluss
Abbildung 2. My Book-Laufwerk
Diebstahlsicherung
Betriebs-/Aktivitäts-LED
Die Betriebs-/Aktivitäts-LED zeigt den Status der Stromversorgung des Laufwerks wie
folgt an:
LED-Anzeige Status der Stromversorgung/Aktivität
Stetiges Leuchten Leerlauf
Schnelles Blinken, ca. 3-mal pro Sekunde Aktivität
Langsames Blinken, ca. alle 2,5 Sekunden System-Standby
USB 3.0-Schnittstelle
USB 3.0 unterstützt Datenübertragungsraten bis zu 5 Gb/s. USB 3.0 ist
abwärtskompatibel zu USB 2.0. Bei Anschluss an einen USB 2.0-Port werden Daten
mit der Geschwindigkeit dieses Ports – bis zu 480 Mb/s – übertragen.
Kensington®-Diebstahlsicherung
Zur Laufwerkssicherheit gibt es auch eine Öse für eine Kensington-Diebstahlsicherung,
in die jedes standardmäßige Kensington-Sicherheitskabel passt (separat erhältlich).
Weitere Informationen zur Kensington-Sicherheitsöse und zu dazu angebotenen
Produkten finden Sie unter www.kensington.com.
Ihr Laufwerk registrieren
Sie sollten Ihr My Book-Laufwerk immer registrieren, um die neuesten Aktualisierungen
und Sonderangebote zu erhalten. Sie können Ihr Laufwerk ganz einfach mithilfe der
WD Drive Utilities-Software registrieren, wie in „Das Laufwerk registrieren“ auf Seite 59
beschrieben. Sie können auch online unter http://register.wd.com registrieren.
ÜBER IHR WD-LAUFWERK – 4
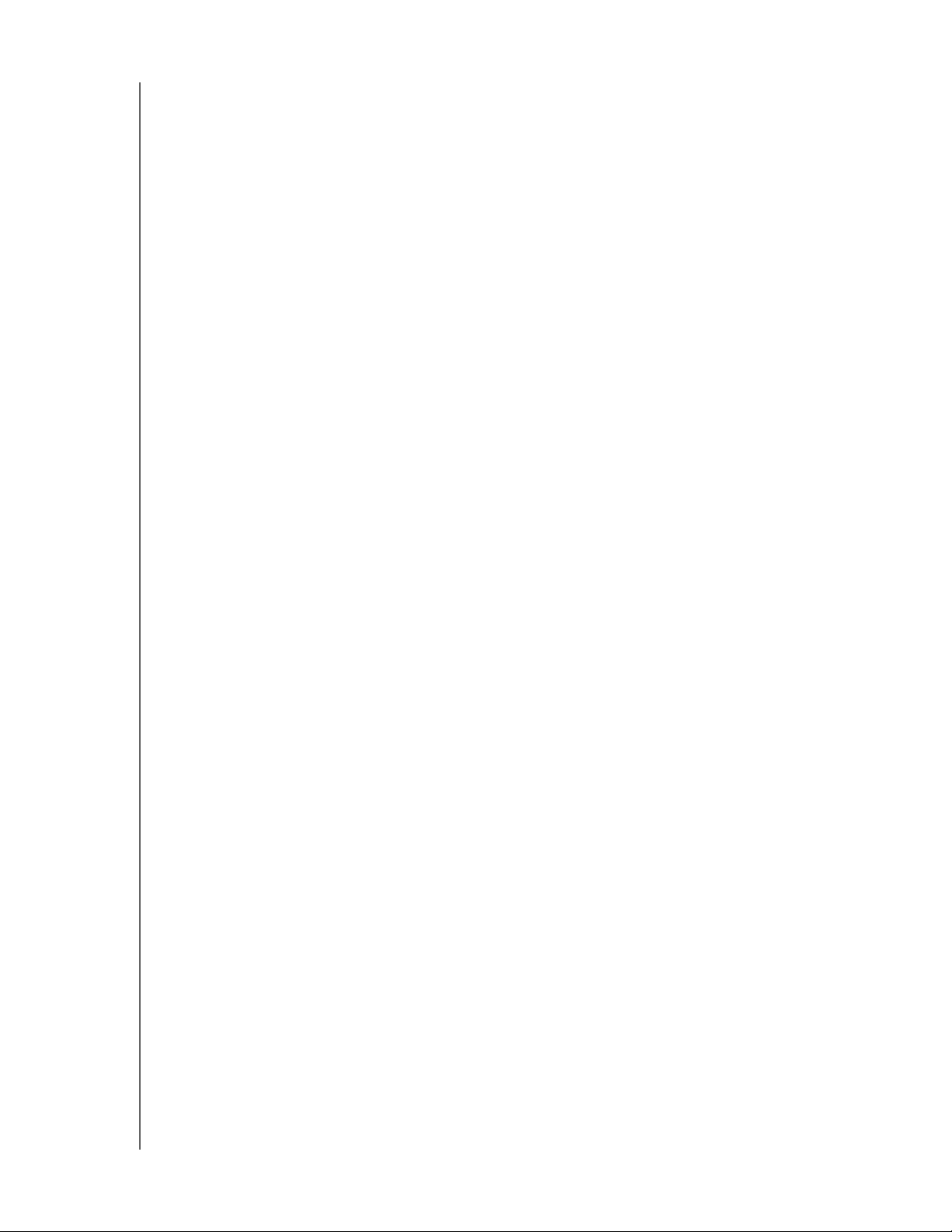
BEDIENUNGSANLEITUNG
MY BOOK
Vorsichtsmaßnahmen beim Umgang mit dem Gerät
WD-Produkte sind Präzisionsgeräte, die mit Vorsicht ausgepackt und installiert werden
müssen. Laufwerke können durch grobe Handhabung, Stoß oder Vibration beschädigt
werden. Befolgen Sie beim Auspacken und Installieren Ihres externen Speicherprodukts
immer die folgenden Vorsichtsmaßnahmen:
• Lassen Sie das Laufwerk nicht fallen oder anstoßen.
• Bewegen Sie das Laufwerk nicht, wenn es aktiv ist.
• Verwenden Sie dieses Produkt nicht als tragbares Laufwerk.
• Verdecken Sie keine Belüftungsschlitze im Gehäuse des Laufwerks, damit eine
ordnungsgemäße Belüftung sichergestellt ist.
ÜBER IHR WD-LAUFWERK – 5
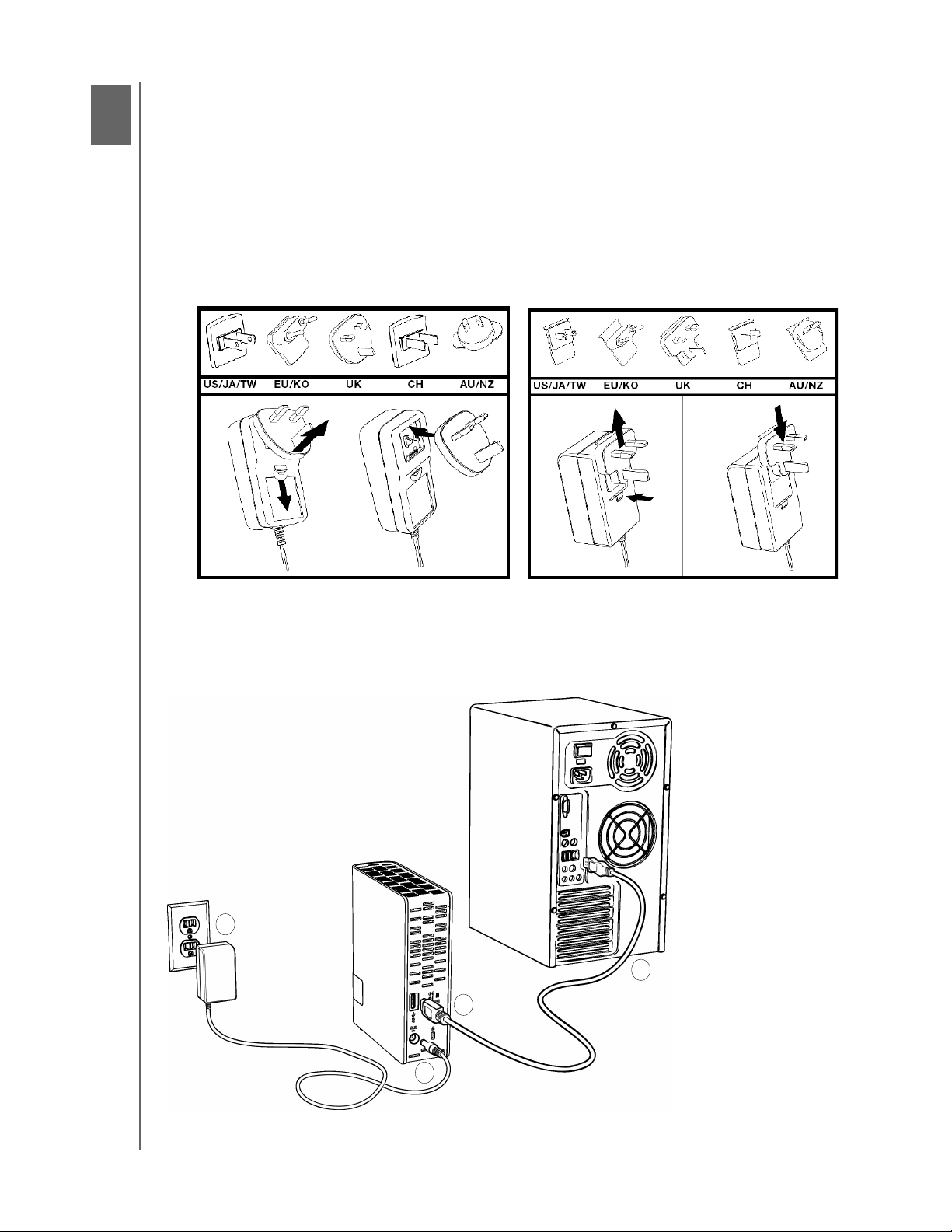
2
1
BEDIENUNGSANLEITUNG
MY BOOK
Das Laufwerk anschließen und erste Schritte
Dieses Kapitel beschreibt, wie Sie das Laufwerk anschließen und die WD Drive Utilities-,
WD Security- und WD SmartWare-Software auf Ihrem Computer installieren. Es enthält
folgende Themen:
Das Laufwerk anschließen
Erste Schritte mit der WD-Software
Das Laufwerk anschließen
1. Abhängig von Ihrer Region wechseln Sie gegebenenfalls den Netzadapter wie folgt:
Entfernen
2. Schalten Sie Ihren Computer ein.
3. Schließen Sie das My Book-Laufwerk wie in Abbildung 3 gezeigt an.
2
Installieren
3
Entfernen
4
Installieren
1
Abbildung 3. Das My Book-Laufwerk anschließen
DAS LAUFWERK ANSCHLIEßEN UND ERSTE SCHRITTE – 6
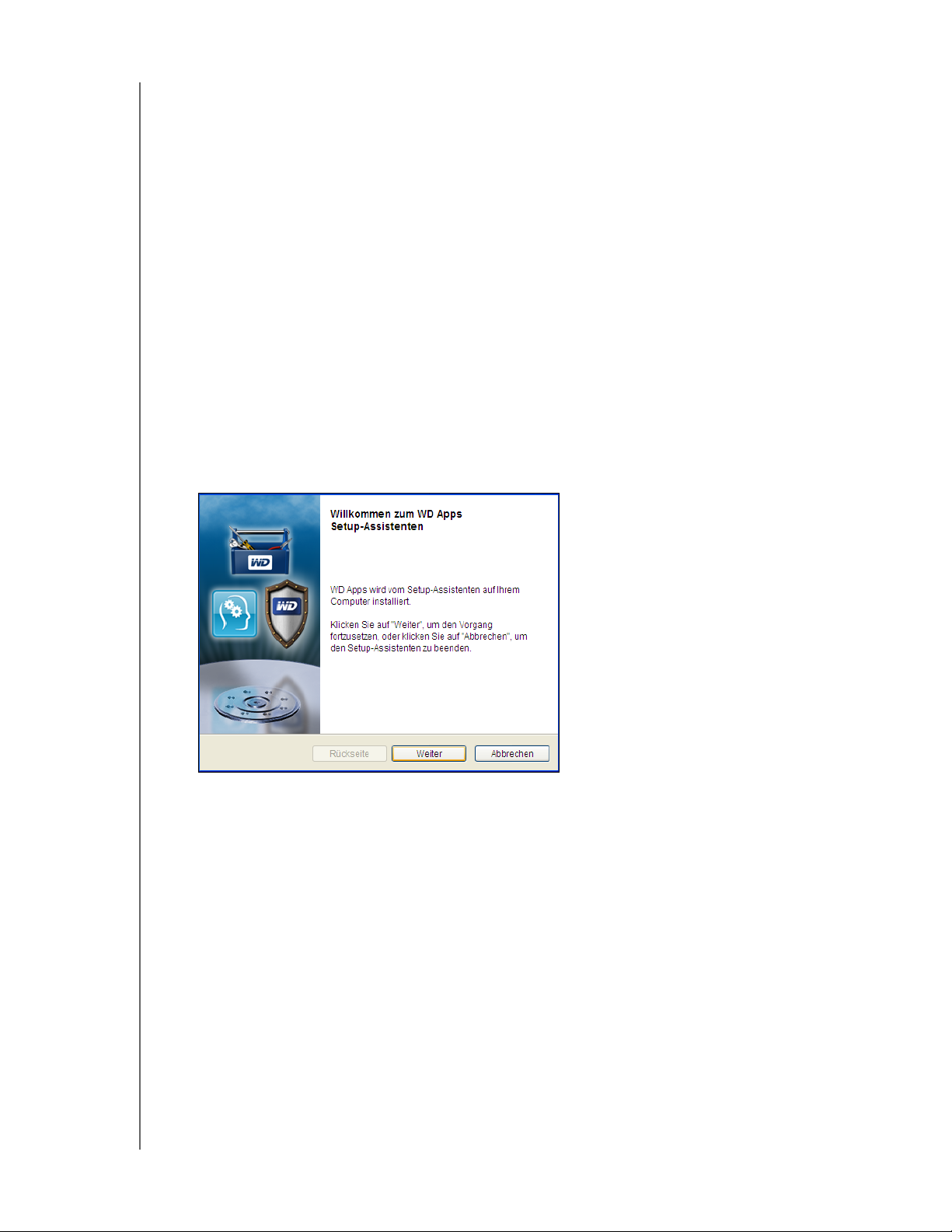
BEDIENUNGSANLEITUNG
MY BOOK
4. Wenn ein Fenster „Neue Hardware gefunden“ erscheint, dann klicken Sie auf
Abbrechen, um es zu schließen. Die WD-Software installiert den passenden
Treiber für Ihr Laufwerk.
5. Versichern Sie sich, dass das Laufwerk in der Dateiverwaltung Ihres Computers
erscheint.
Ihr My Book-Laufwerk kann nun als externes Speichergerät verwendet werden.
Sie können seine Funktionalität steigern, indem Sie die auf dem Laufwerk vorhandene
WD-Software installieren:
• WD Drive Utilities
• WDSecurity
• WD SmartWare
Erste Schritte mit der WD-Software
1. Doppelklicken Sie auf die WD Apps-Installationsdatei, die in der Auflistung zu Ihrem
Laufwerk in der Dateiverwaltung Ihres Computers erscheint, um den
Installationsassistenten (WD Apps Setup Wizard) anzuzeigen:
2. Klicken Sie auf Weiter, um die Anwender-Lizenzvereinbarung anzuzeigen.
3. Lesen Sie die Lizenzvereinbarung und markieren Sie das Kästchen Ich stimme der
Lizenzvereinbarung zu, um die Vereinbarung zu akzeptieren. Aktivieren Sie die
Schaltfläche Weiter.
DAS LAUFWERK ANSCHLIEßEN UND ERSTE SCHRITTE – 7
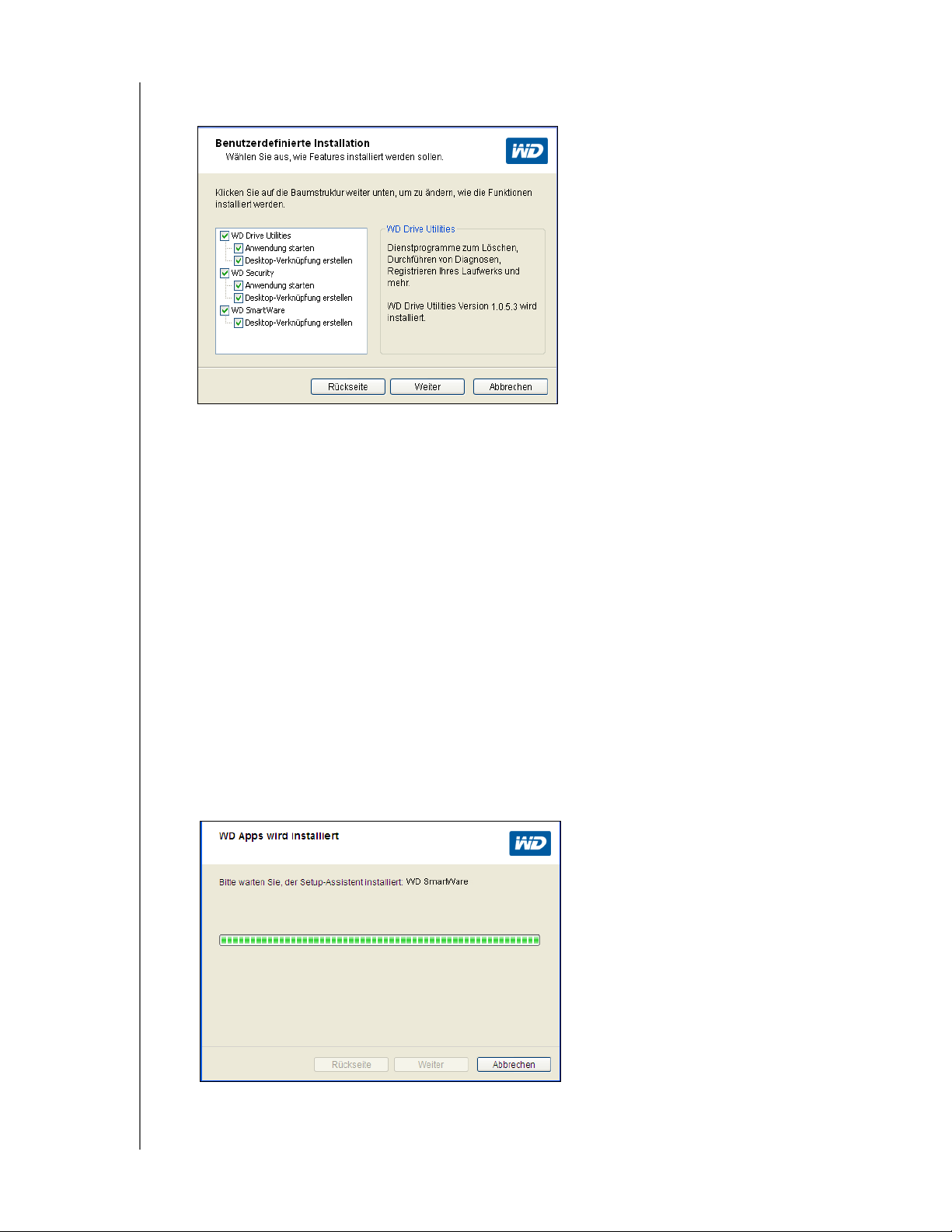
BEDIENUNGSANLEITUNG
4. Klicken Sie auf Weiter, um das Dialogfeld „Benutzerdefinierte Installation“
anzuzeigen:
5. Im Dialogfeld „Benutzerdefinierte Installation“:
a. Wählen Sie einen Anwendungsnamen an, um eine kurze Beschreibung der
Anwendung anzuzeigen:
MY BOOK
• WD Drive Utilities
• WD Security
• WD SmartWare
b. Entfernen Sie die Markierung bei den Kästchen zu Anwendungen, die Sie nicht
installieren möchten.
c. Entfernen Sie die Markierung bei den Kästchen zu den Installationsoptionen,
die Sie nicht wünschen:
• Desktop-Verknüpfung erstellen
• Anwendung starten
d. Klicken Sie auf Weiter, um die ausgewählten Anwendungen und Optionen zu
installieren.
6. Warten Sie, bis die Installation abgeschlossen ist:
DAS LAUFWERK ANSCHLIEßEN UND ERSTE SCHRITTE – 8
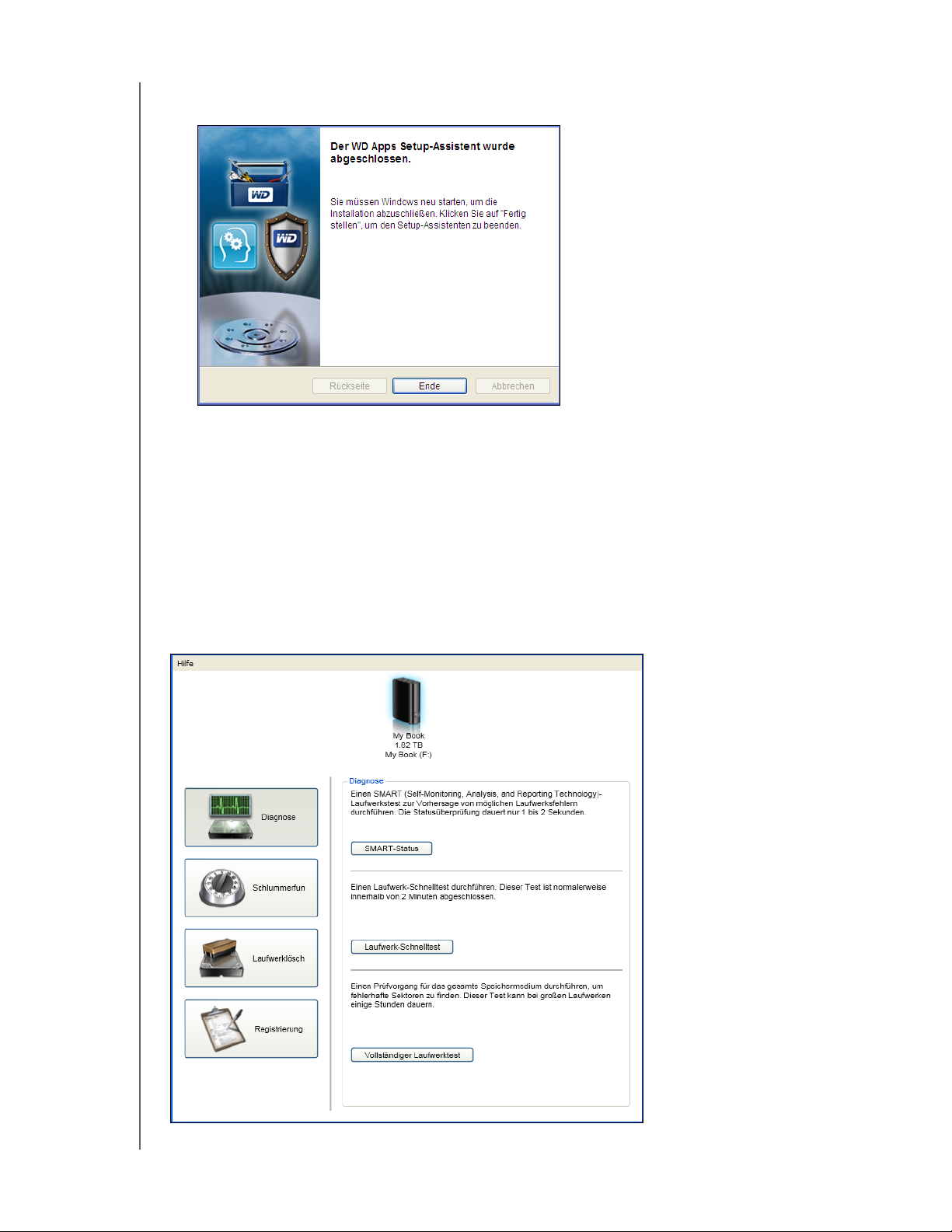
BEDIENUNGSANLEITUNG
7. Wenn die Installation abgeschlossen ist, dann klicken Sie auf Ende, um den
Installationsassistenten zu beenden.
8. Je nach Ihrer Auswahl geschieht Folgendes:
• Wenn Sie WD Drive Utilities mit der Option „Anwendung starten“ installieren, wird
das Fenster der WD Drive Utilities angezeigt (siehe Abbildung 4 auf Seite9 und
„Das Laufwerk verwalten und anpassen“ auf Seite57).
MY BOOK
• Wenn Sie die Software WD Security mit der Option „Anwendung starten“
installieren, wird das Fenster von WD Security angezeigt (siehe Abbildung 5 auf
Seite10 und „Das Laufwerk sperren und entsperren“ auf Seite50).
• Nach der Installation der Software WD SmartWare erscheint das Fenster
„Upgrade auf WD SmartWare Pro“ für die Aktivierung Ihres kostenlosen
Software-Upgrades (siehe Abbildung 6 auf Seite10, weiter mit Schritt 9).
Abbildung 4. Fenster WD Drive Utilities
DAS LAUFWERK ANSCHLIEßEN UND ERSTE SCHRITTE – 9
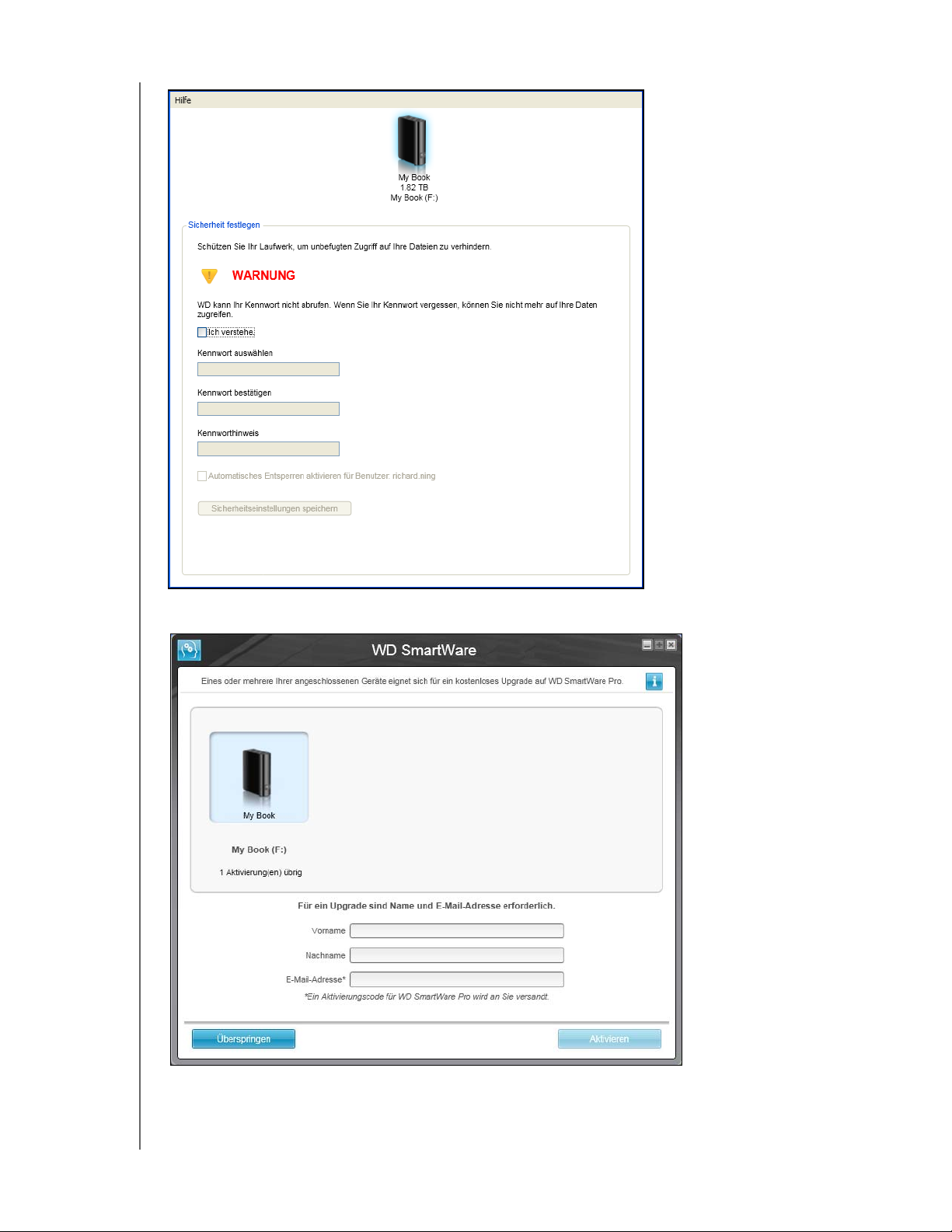
BEDIENUNGSANLEITUNG
MY BOOK
Abbildung 5. Fenster WD Security
Abbildung 6. Fenster „Upgrade auf WD SmartWare Pro“
DAS LAUFWERK ANSCHLIEßEN UND ERSTE SCHRITTE – 10
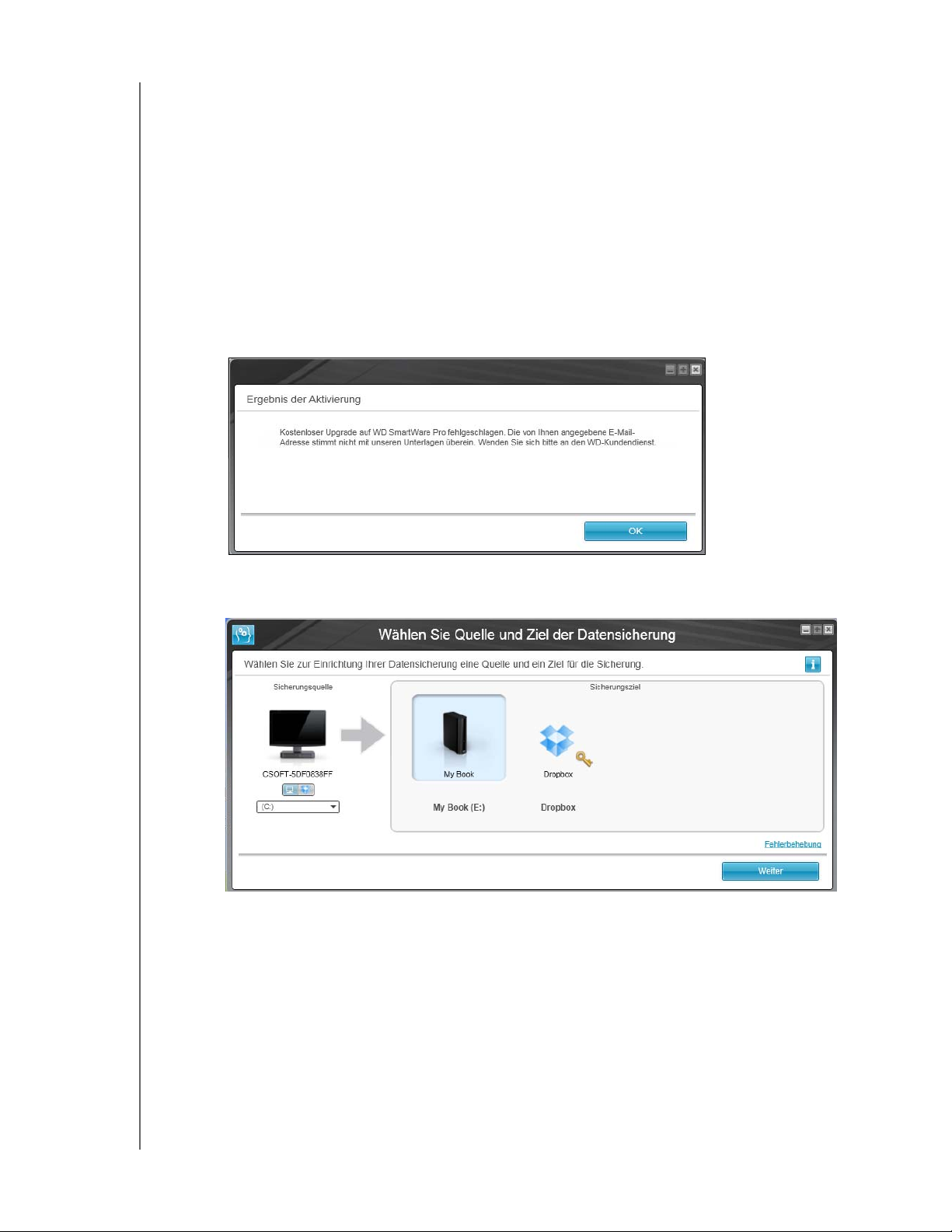
BEDIENUNGSANLEITUNG
9. Das Upgrade der Software WD SmartWare Pro erweitert die
Datensicherungsfunktion auf Laufwerke, die nicht von WD stammen, nicht
unterstützte WD-Laufwerke und einen entfernten Dropbox-Ordner. Wenn Sie Ihren
kostenlosen Upgrade aktivieren, wird die Software WD SmartWare Pro auf dem
betreffenden Computer installiert und Ihnen wird eine E-Mail mit einem
Aktivierungscode zugesandt, mit dem Sie sie auf zwei weiteren Computern
installieren können.
a. Geben Sie Ihren Vornamen in das Feld Vorname ein.
b. Geben Sie Ihren Nachnamen in das Feld Nachname ein.
c. Geben Sie Ihre E-Mail-Adresse in das Feld E-Mail-Adresse ein.
d. Klicken Sie auf Aktivieren, um das Upgrade abzuschließen. Es erscheint eine
Meldung zum Ergebnis der Aktivierung:
MY BOOK
e. Klicken Sie auf OK, um das Fenster „Quelle und Ziel der Datensicherung
auswählen“ anzuzeigen:
Hinweis: In diesem Moment ist die Software WD SmartWare Pro installiert.
Wenn Sie den Einrichtungsvorgang für Ihre erstmalige Datensicherung
zunächst überspringen wollen, dann klicken Sie auf das Symbol X zum
Schließen des Fensters oben rechts im Fenster „Quelle und Ziel der
Datensicherung auswählen“. Fahren Sie andernfalls mit Schritt 10 fort.
DAS LAUFWERK ANSCHLIEßEN UND ERSTE SCHRITTE – 11
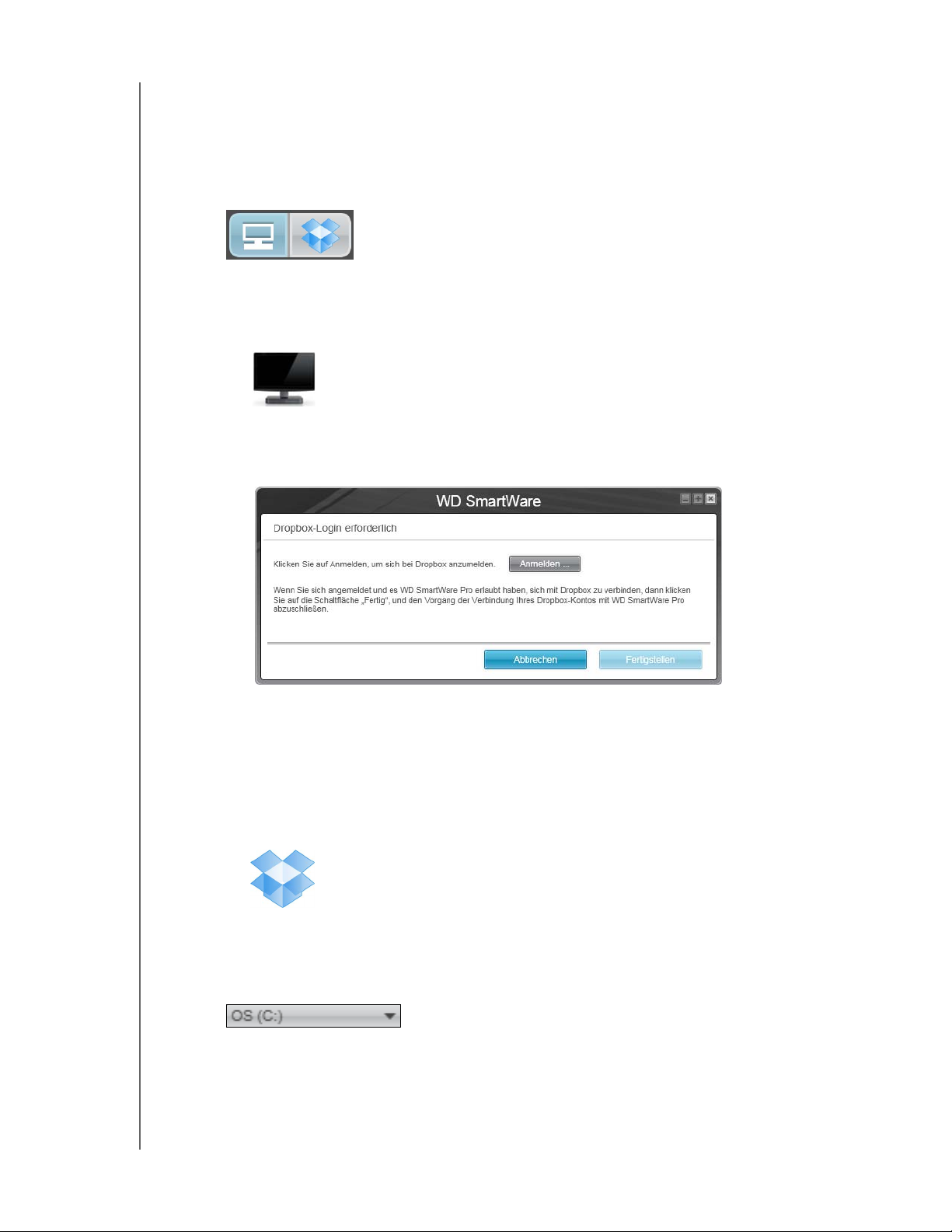
BEDIENUNGSANLEITUNG
MY BOOK
10. Wählen Sie im Bereich des Fensters „Quelle und Ziel der Datensicherung auswählen“
für die Sicherungsquelle das Gerät, auf dem die Dateien liegen, die Sie sichern
wollen:
a. Geben Sie im Auswahlfeld für die Datensicherungsquelle an, ob Sie Dateien von
einer lokalen Festplatte oder von einem entfernten Dropbox-Ordner sichern
wollen:
• Standardmäßig ist die Computeroption ausgewählt, und das
Computersymbol zeigt an, dass es sich bei der Datensicherungsquelle
entweder um eine interne Festplatte oder Laufwerkspartition oder eine lokale,
direkt angeschlossene externe Festplatte handelt:
• Wenn Sie die Option Dropbox wählen, erscheint der Dialog „DropboxAnmeldung erforderlich“ zur Konfigurierung Ihres Dropbox-Kontos für den
Zugriff durch die Software WD SmartWare Pro:
Sie müssen Ihr Dropbox-Konto für den Zugriff durch die Software
WD SmartWare Pro konfigurieren, ehe Sie ihn als Quellgerät für die
Datensicherung verwenden können. Siehe Schritt 4 von „Ein Dropbox-Konto
konfigurieren“ auf Seite 68.
• Nach der Konfigurierung Ihres Dropbox-Kontos für den Zugriff durch die
Software WD SmartWare Pro zeigt das Dropbox-Symbol an, dass Ihr
entfernter Dropbox-Ordner als Quellgerät für die Datensicherung dienen wird:
b. Wenn das für die Datensicherung ausgewählte Quellgerät mehr als eine interne
Festplatte oder Laufwerkspartition oder externe Festplatte besitzt, können Sie
mit der Geräteauswahl für die Datensicherungsquelle diejenige auswählen, die
Sie sichern wollen:
DAS LAUFWERK ANSCHLIEßEN UND ERSTE SCHRITTE – 12
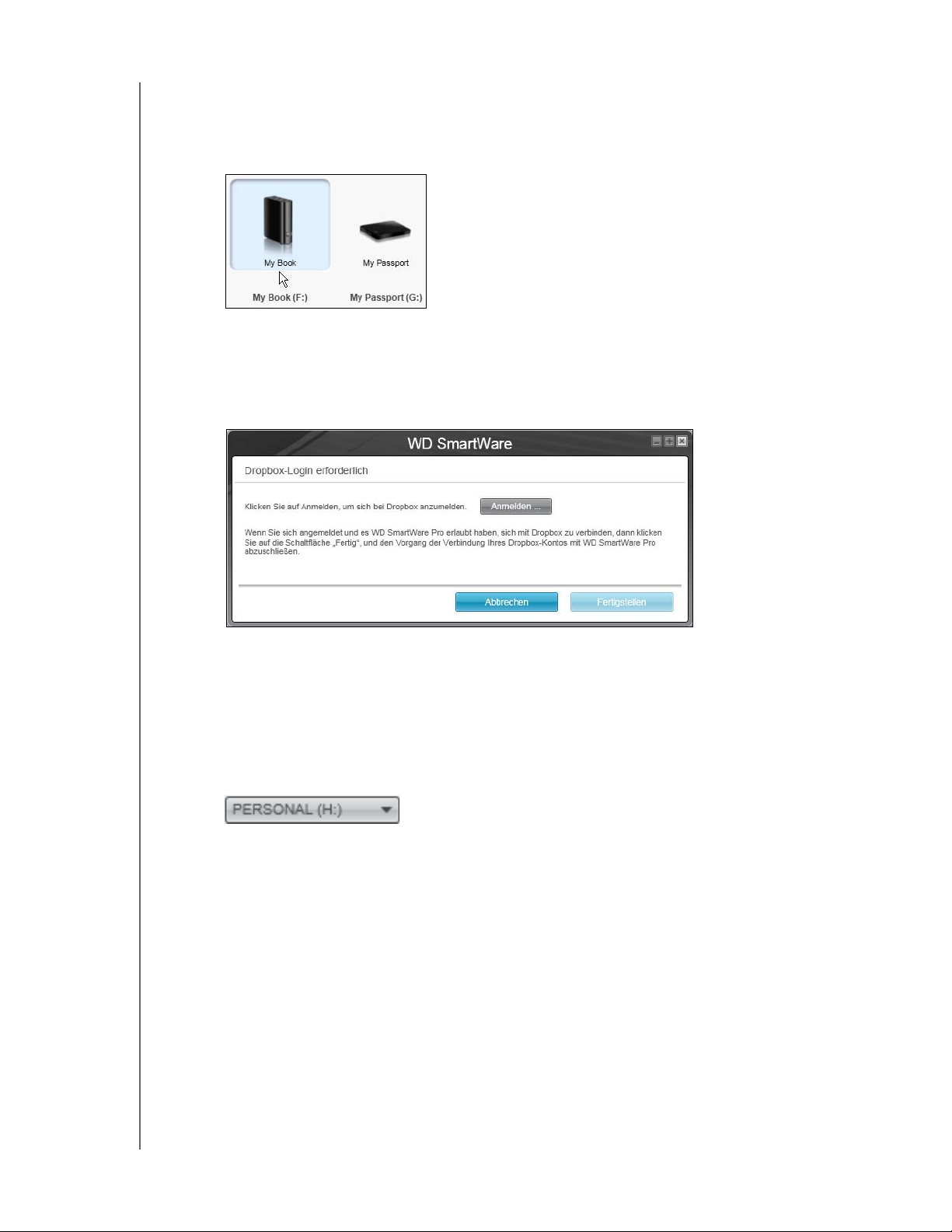
BEDIENUNGSANLEITUNG
MY BOOK
11. Im Bereich des Fensters „Quelle und Ziel der Datensicherung auswählen“ für das
Datensicherungsziel können Sie:
a. Das Zielgerät für die Sicherung Ihrer Dateien auswählen, wenn mehr als ein
solches Gerät an Ihrem Computer angeschlossen ist:
b. Vergewissern Sie sich, dass ein hellblauer Hintergrund das ausgewählte Gerät
umgibt.
c. Wenn Sie die Dropbox als Datensicherungsziel wählen, dann konfigurieren Sie
über den Dialog „Dropbox-Anmeldung erforderlich“ ihr Dropbox-Konto für den
Zugriff durch die Software WD SmartWare Pro:
Sie müssen Ihr Dropbox-Konto für den Zugriff durch die Software WD SmartWare
Pro konfigurieren, ehe Sie ihn als Zielgerät für die Datensicherung verwenden
können. Siehe Schritt 4 von „Ein Dropbox-Konto konfigurieren“ auf Seite 68.
d. Wenn das ausgewählte Zielgerät der Datensicherung mehr als eine
Laufwerkspartition oder Netzwerkfreigabe hat, dann wählen Sie im Auswahlfeld
für das Zielgerät der Datensicherung unter dem Gerätesymbol das Gerät aus,
das Sie verwenden wollen:
DAS LAUFWERK ANSCHLIEßEN UND ERSTE SCHRITTE – 13
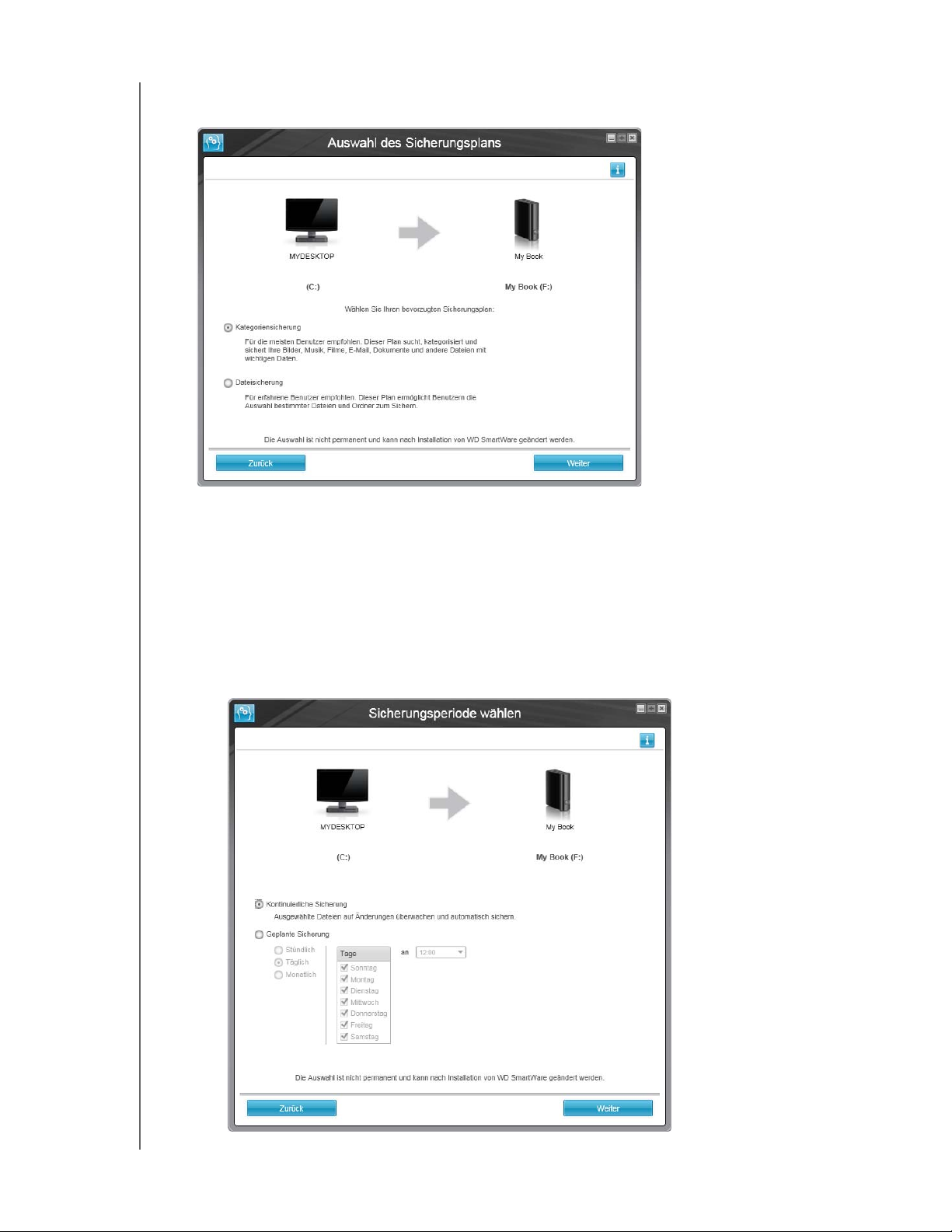
BEDIENUNGSANLEITUNG
MY BOOK
12. Klicken Sie in dem Fenster „Quelle und Ziel der Datensicherung auswählen“ auf
Weiter um das Fenster „Sicherungsplan auswählen“ anzuzeigen:
13. Im Fenster „Sicherungsplan auswählen“:
a. Wählen Sie die Art der Sicherung aus, die Sie ausführen wollen:
• Kategoriensicherung – Sucht alle Dateien der gewählten Kategorien auf
dem Quellgerät für die Datensicherung und sichert sie.
• Dateisicherung – Sichert Dateien oder Ordner, die Sie aus einer
Ordneransicht des Quellgeräts für die Datensicherung auswählen.
b. Klicken Sie auf Weiter, um das Startfenster zur Auswahl der Sicherungsperiode
anzuzeigen:
DAS LAUFWERK ANSCHLIEßEN UND ERSTE SCHRITTE – 14
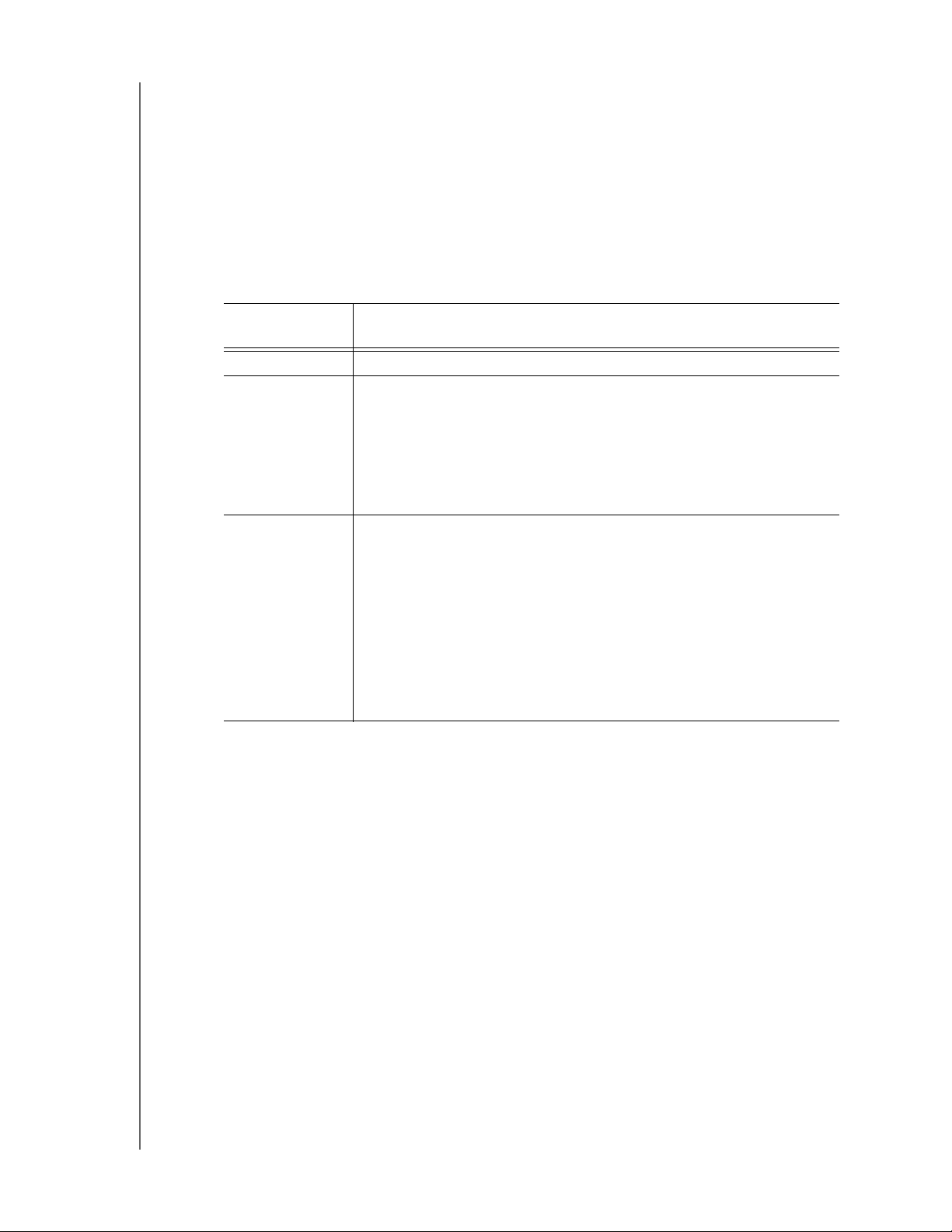
BEDIENUNGSANLEITUNG
14. In dem Startfenster zur Auswahl der Sicherungsperiode:
a. Wählen Sie die Option dafür, wann Sie das Quellgerät für die Datensicherung
durchsuchen und vorhandene, geänderte oder neu angelegte Dateien
automatisch sichern wollen:
• Kontinuierliche Sicherung – läuft immerzu
• Geplante Sicherung – läuft nur an gestimmten Tagen und Uhrzeiten
b. Wenn Sie die Option Geplante Sicherung gewählt haben, dann wählen Sie die
Option Stündlich, Täglich oder Monatlich und planen Sie Ihre Sicherungen mit
den Kästchen und Auswahlkästen:
Bei Auswahl
von . . . erfolgt eine Sicherung . . .
Stündlich jede Stunde, zur vollen Stunde.
Täglich
an den ausgewählten Wochentagen zur ausgewählten Uhrzeit:
a. Markieren sie die Tag e-Kästchen oder heben Sie die
Markierungen auf, um die Wochentage anzugeben, an
denen Sie Ihre Sicherung durchführen wollen.
b. Mit dem Auswahlkasten um können Sie die Tageszeit für
Ihre Sicherung angeben.
Monatlich
Am ausgewählten Tag des Monats zur ausgewählten Uhrzeit
können Sie:
a. Geben Sie mit dem Auswahlkasten Jeden an, an
welchem Tag Sie die Sicherung durchführen wollen –
ersten, zweiten, dritten, vierten oder letzten.
MY BOOK
b. Mit dem Auswahlkasten Ta g den Wochentag für Ihre
Sicherung angeben.
c. Mit dem Auswahlkasten um die Tageszeit für Ihre
Sicherung angeben.
c. Klicken Sie auf Weiter, um das Startfenster der Sicherung anzuzeigen.
Das Startfenster der Datensicherung hängt von der Art der Datensicherung ab,
die Sie in Schritt 13 auf Seite 14 gewählt haben. (Siehe Abbildung 7 auf Seite17.)
15. Auf dem Startfenster der Sicherung können Sie entweder:
• Ihre erste Sicherung durchführen – Siehe „Dateien sichern“ auf Seite35, bevor
Sie auf Datensicherung aktivieren klicken.
• Klicken Sie auf Sicherung überspringen, um die Sicherung zu überspringen.
DAS LAUFWERK ANSCHLIEßEN UND ERSTE SCHRITTE – 15
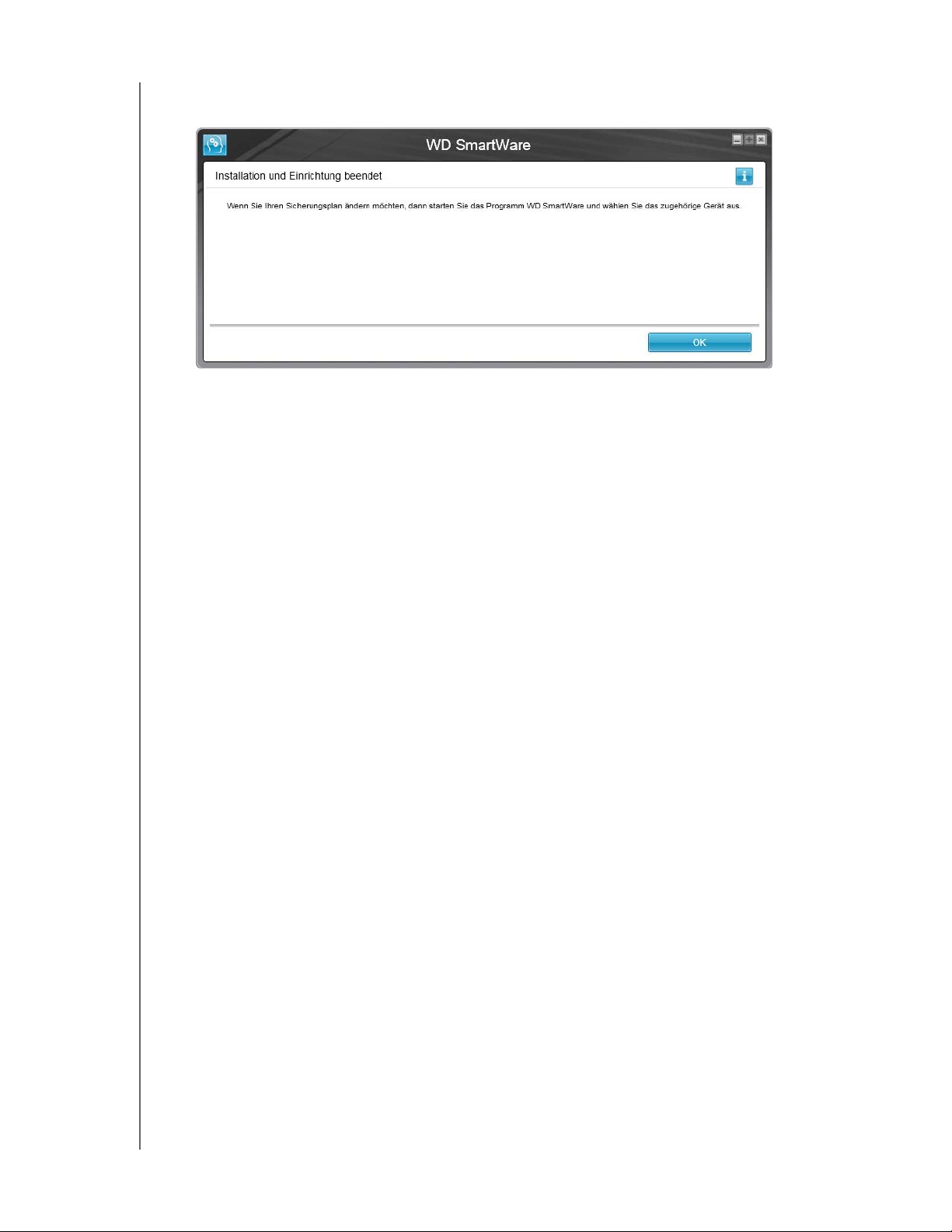
BEDIENUNGSANLEITUNG
16. Klicken Sie auf OK, um die Mitteilung „Konfiguration des Sicherungsplans
abgeschlossen“ zu schließen:
MY BOOK
DAS LAUFWERK ANSCHLIEßEN UND ERSTE SCHRITTE – 16
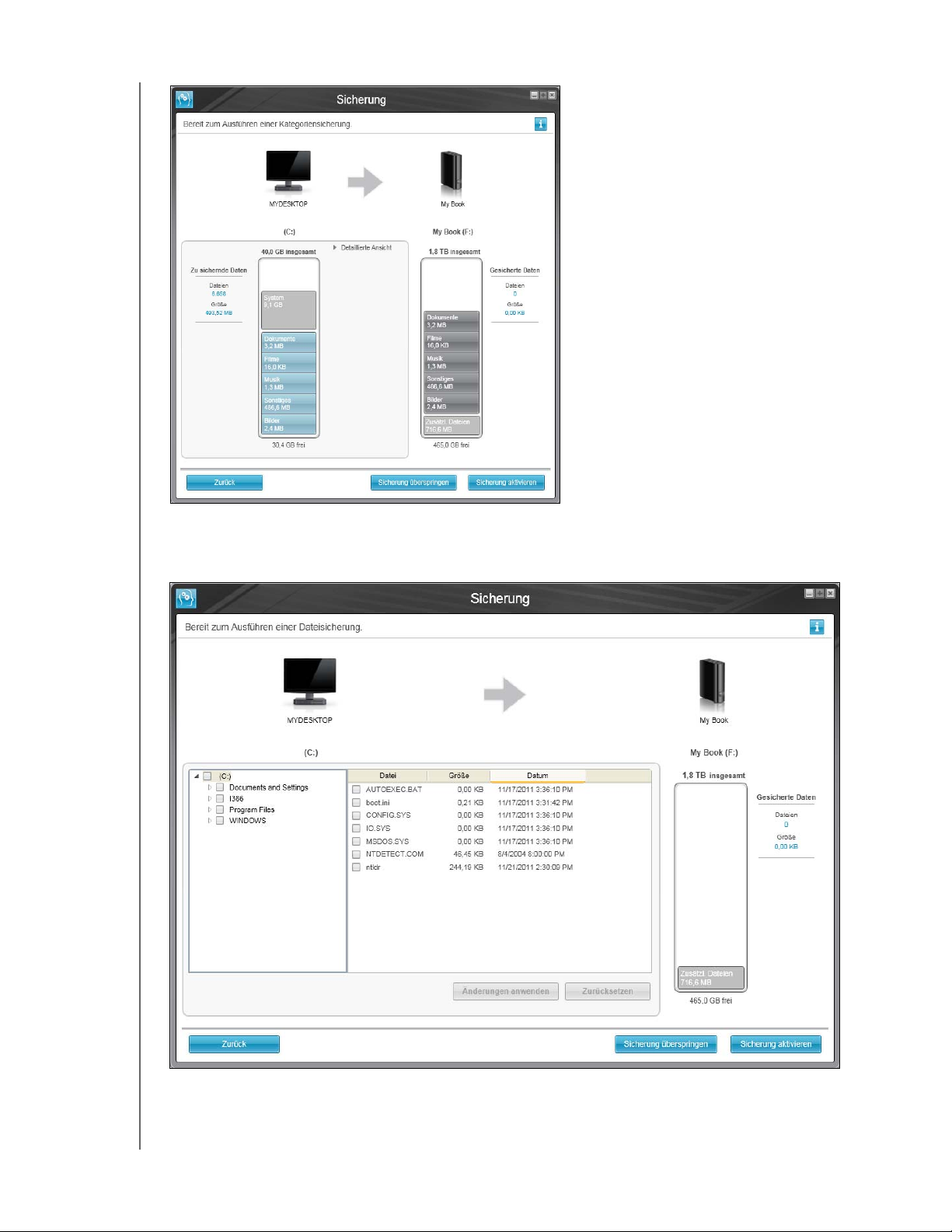
Startfenster „Kategoriensicherung“
BEDIENUNGSANLEITUNG
MY BOOK
Hinweis: Die Startseiten für die
Sicherung werden nur
einmal angezeigt – und
zwar, wenn Sie die Software
WD SmartWare auf Ihrem
Computer installieren.
Danach wird beim Starten
der Software die Startseite
angezeigt, sodass Sie
wählen können, was Sie tun
möchten.
Startfenster „Dateisicherung“
Abbildung 7. Startfenster „Sicherung“
DAS LAUFWERK ANSCHLIEßEN UND ERSTE SCHRITTE – 17
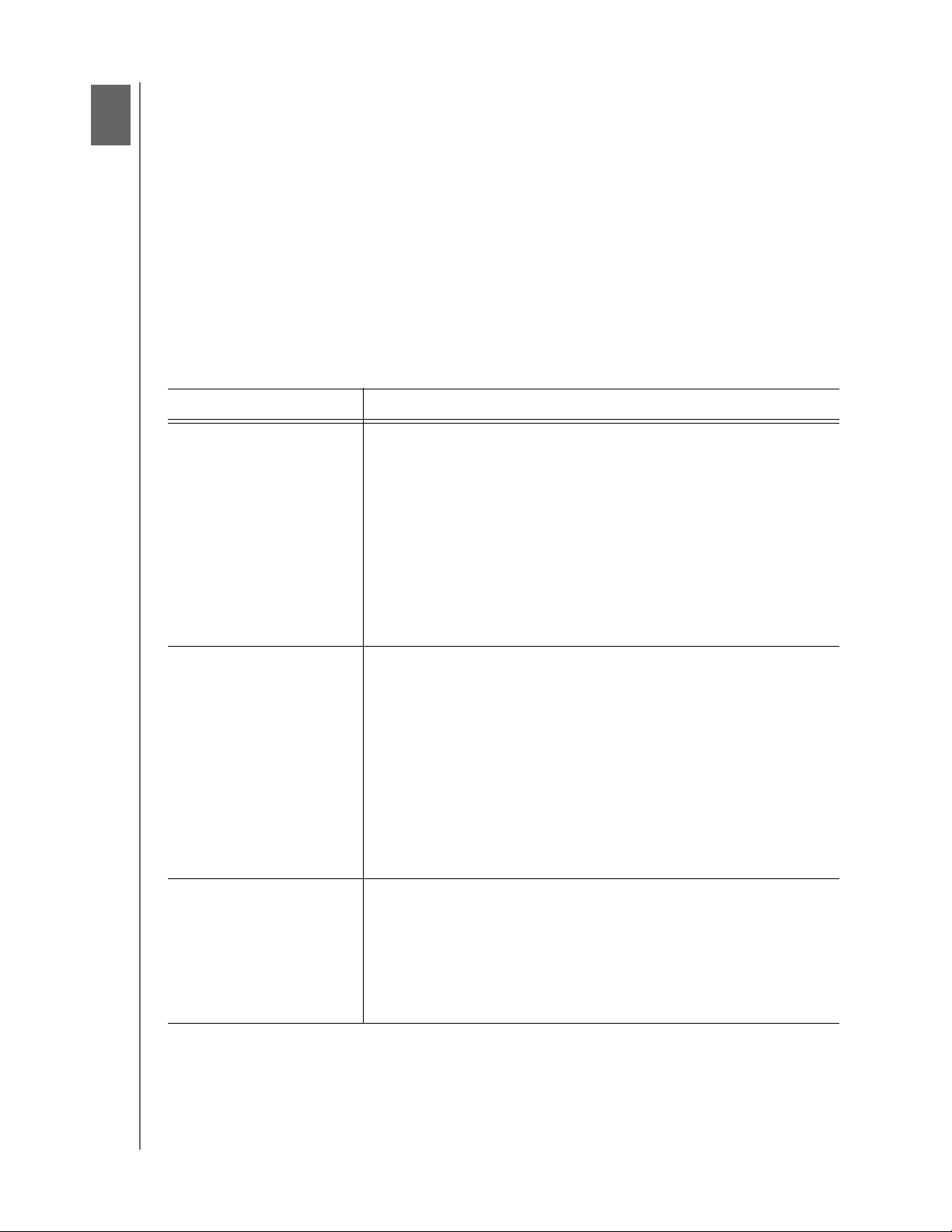
3
1
BEDIENUNGSANLEITUNG
MY BOOK
WD SmartWare Software – Übersicht über die Funktionen
Dieses Kapitel liefert eine kurze Übersicht über die Funktionen der Software
WD SmartWare. Es enthält folgende Themen:
Anzeige der Registerkarte „Startseite“
Anzeigen der Registerkarte „Sicherung“
Anzeigen der Registerkarte „Abrufen“
Anzeige der Registerkarte „Einstellungen“
Anzeige der Registerkarte „Hilfe“
Auf die Funktionen und Einstellungen der Software WD SmartWare können Sie über fünf
Registerkarten zugreifen:
Die . . . Registerkarte ... bietet . . .
Startseite Gerätesymbole und Inhaltsanzeigen, aus denen die
Gesamtkapazität und die Struktur der Kategorien des Quellgeräts
und jedes verfügbaren Zielgeräts der Datensicherung hervorgeht.
Wenn das gewählte Quellgerät für die Datensicherung mehr als ein
internes Laufwerk oder mehrere Festplattenpartitionen besitzt oder
wenn in einem verfügbaren Zielgerät mehrere Partitionen oder
Netzwerkfreigaben vorhanden sind, dann zeigt die Software
WD SmartWare ein Auswahlfeld, in dem Sie das zu verwendende
angeben können.
Siehe „Anzeige der Registerkarte „Startseite““ auf Seite19.
Sicherung Einen von zwei Sicherungsdialogen, je nach dem gewählten
Sicherungsmodus:
• Der Dialog „Nach Kategorie“ präsentiert Inhaltsanzeigen, aus
denen die Gesamtkapazität und die Kategorie-Struktur der
ausgewählten Quell- und Zielgeräte der Datensicherung
hervorgehen.
• Das Dialogfeld „Nach Datei“ bietet eine Ordneransicht des
gewählten Quellgeräts für die Auswahl der Dateien und Ordner,
die Sie sichern möchten.
Siehe „Anzeigen der Registerkarte „Sicherung““ auf Seite27.
Abrufen Drei Dialogfelder über den gesamten Bildschirm zur Auswahl:
• des Sicherungs-Volumes, von dem Sie Inhalte abrufen möchten,
• des Ziels, zu dem Sie die abgerufenen Dateien kopieren wollen,
• der Dateien, die Sie abrufen wollen.
Siehe „Anzeigen der Registerkarte „Abrufen““ auf Seite30.
(Fortsetzung)
WD SMARTWARE SOFTWARE – ÜBERSICHT ÜBER DIE FUNKTIONEN – 18
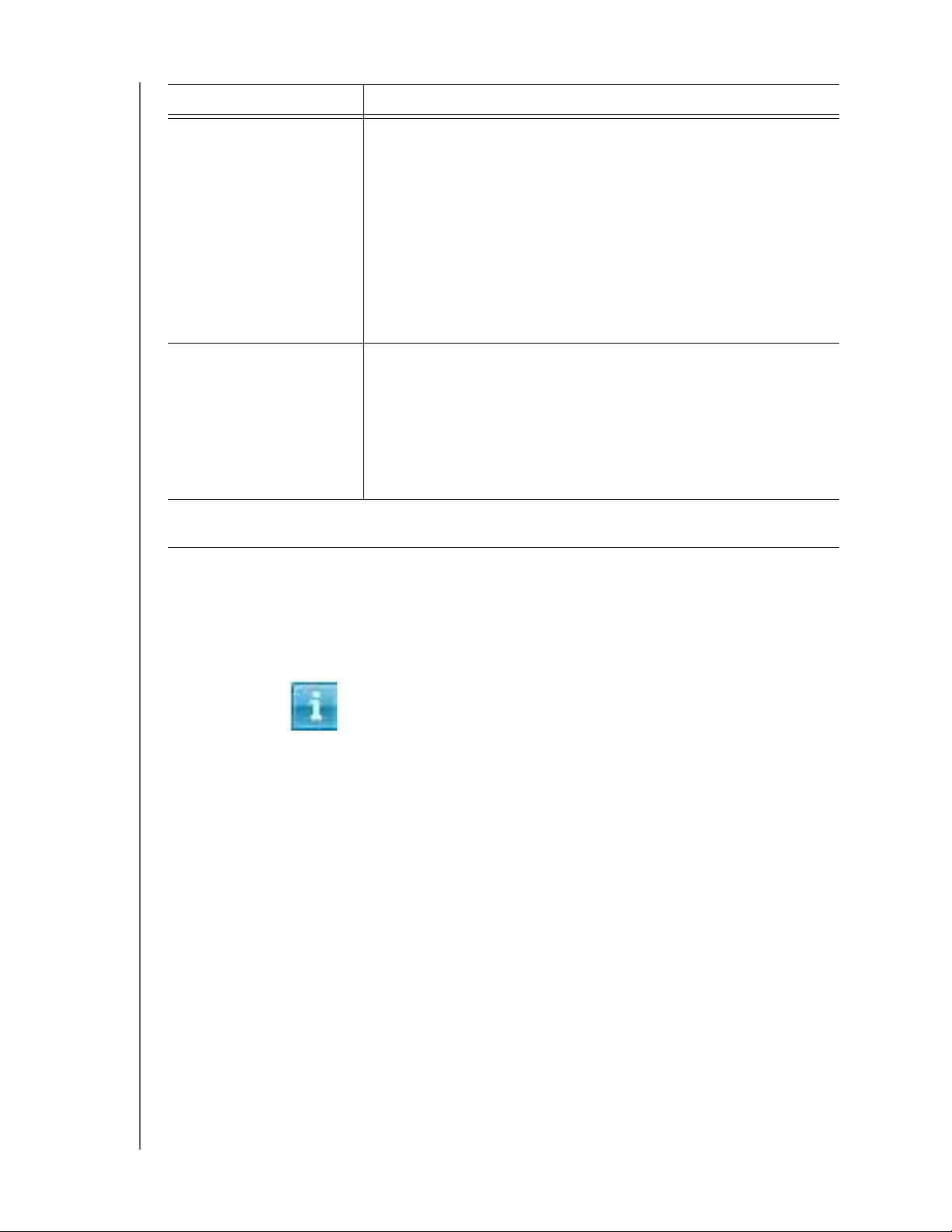
Die . . . Registerkarte ... bietet . . .
Einstellungen Schaltflächen zum Öffnen von Dialogen zum:
• Festlegen der Anzahl der für jede Datei zu behaltenden
Sicherungsversionen
• Angeben eines anderen Zielordners für abgerufene Dateien
• Automatischen Überprüfen auf WD SmartWareSoftwareaktualisierungen
• Konfigurieren eines entfernten Dropbox-Ordners für den Zugriff
durch die Software WD SmartWare Pro
Siehe „Anzeige der Registerkarte „Einstellungen““ auf Seite32.
Hilfe Sofortiger Zugriff auf:
• Detaillierte Informationen über das Sichern und Abrufen von
Dateien und Auswahlmöglichkeiten für die SoftwareEinstellungen
• WD-Kundensupport und Software-Aktualisierungsdienst
Siehe „Anzeige der Registerkarte „Hilfe““ auf Seite33.
BEDIENUNGSANLEITUNG
MY BOOK
Die WD SmartWare-Software ändert in jeder Anzeige Namen und grafische Darstellung passend
zur Hardwarekonfiguration der angeschlossenen Geräte.
Hinweis: Zusätzlich zu den detaillierten Informationen auf der Hilfe-Registerkarte
ermöglicht jede WD SmartWare-Anzeige einen einfachen Zugriff auf eine
Kurzfassung der Online-Hilfe, um Sie schnell durch Aufgaben wie Sichern,
Abrufen und Einstellungen zu führen. Immer wenn Sie unsicher sind, was zu tun
ist, brauchen Sie nur auf das Info/Online-Hilfe-Symbol in der oberen rechten
Ecke des Bildschirms zu klicken:
Um den Info/Online-Hilfebildschirm nach dem Lesen der Online-Hilfe zu
schließen, klicken Sie einfach auf das X-Symbol oben rechts auf dem HilfeBildschirm.
Anzeige der Registerkarte „Startseite“
Wählen Sie anhand der Geräte-Inhaltsanzeigen auf der Registerkarte „Startseite“:
• das Gerät oder die Laufwerkspartition als Quelle für die Dateien, die Sie sichern
wollen
• das Gerät oder die Gerätepartition/Netzwerkfreigabe als Ziel für die Sicherung
oder zum Abruf von Dateien
In Abbildung 8 auf Seite20 und Tabelle 1 auf Seite 21 finden Sie eine Kurzbeschreibung
der Anzeige der Registerkarte „Startseite“.
WD SMARTWARE SOFTWARE – ÜBERSICHT ÜBER DIE FUNKTIONEN – 19
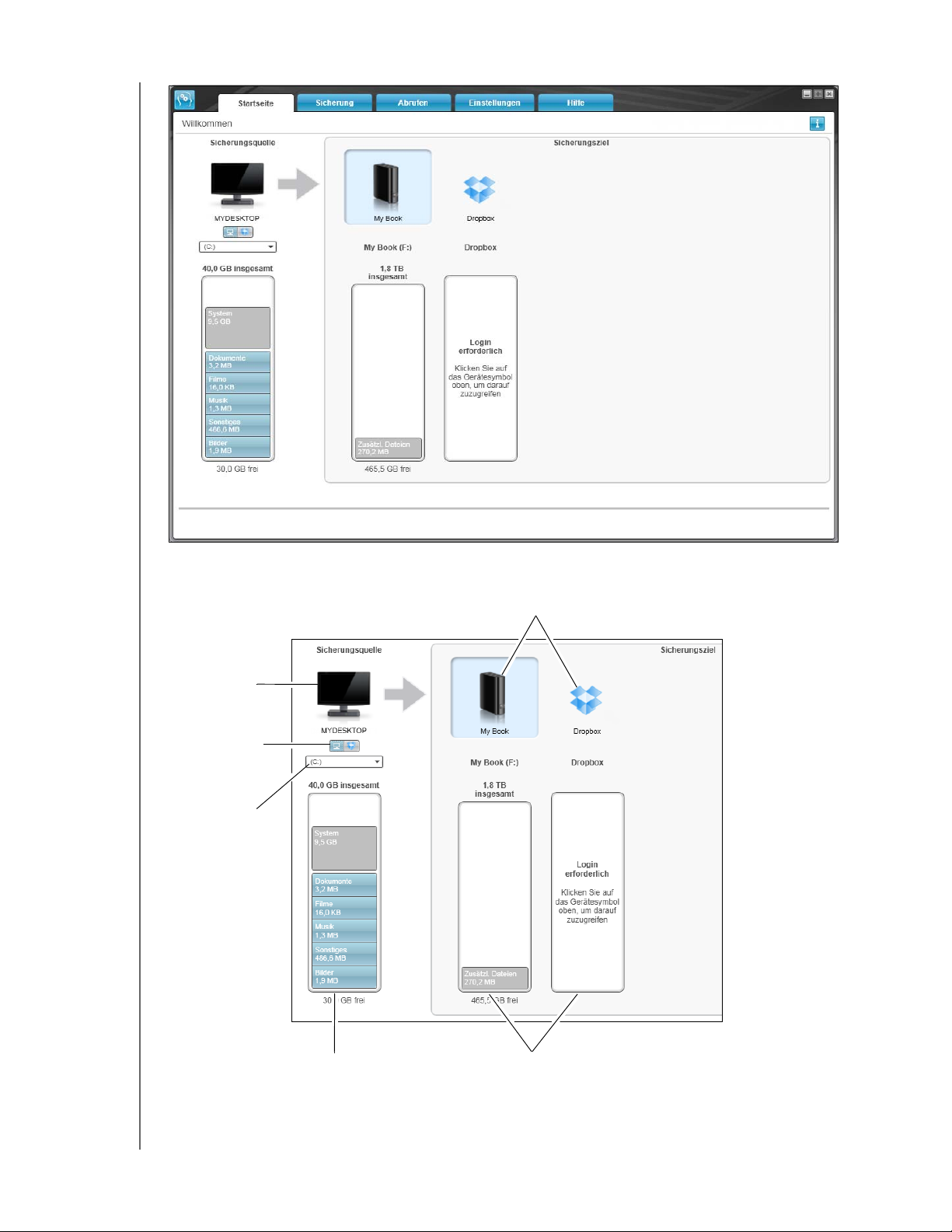
BEDIENUNGSANLEITUNG
MY BOOK
Symbol
Computer
Auswahlfeld
Datensicherungs-
quelle
Auswahlfeld
Quellgerät
Datensicherung
Symbole von Zielgeräten für
die Datensicherung
Inhaltsanzeige
Datensicherungsquelle
Abbildung 8. Anzeige der Registerkarte „Startseite“
WD SMARTWARE SOFTWARE – ÜBERSICHT ÜBER DIE FUNKTIONEN – 20
Inhaltsanzeigen
Datensicherungsziele
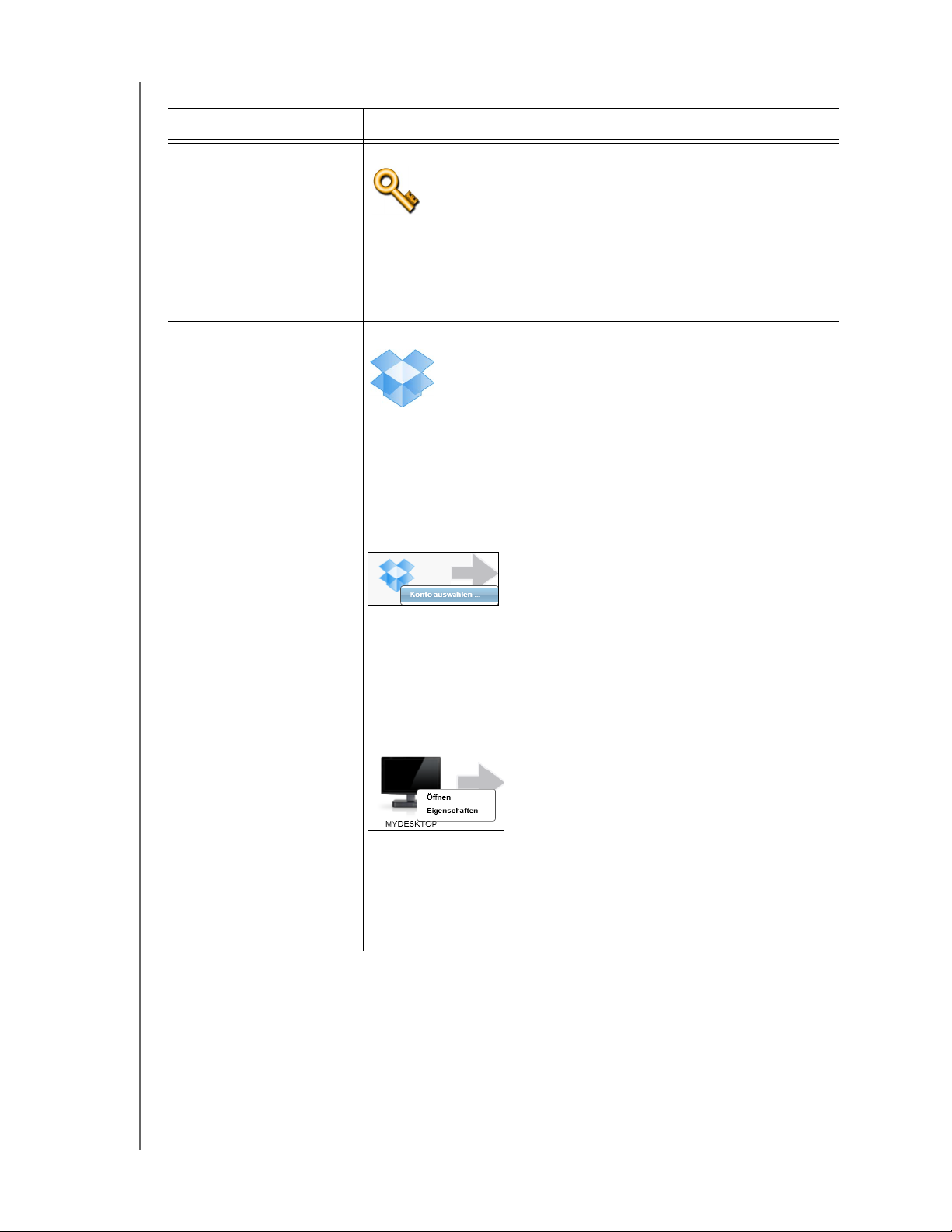
Tabelle 1. Funktionsbeschreibung der Registerkarte „Startseite“
Anzeigenkomponente Beschreibung
BEDIENUNGSANLEITUNG
MY BOOK
Symbol „Aktivierungscode
erforderlich“
Dropbox-Symbol als
Sicherungsquelle
Nicht in Abbildung 8 auf Seite20 enthalten:
Zeigt an, dass das Gerät entweder nicht von WD ist oder nicht von
WD unterstützt wird und daher für den Zugriff einen gültigen
Aktivierungscode und ein Upgrade zur Software WD SmartWare
Pro benötigt.
Nicht in Abbildung 8 auf Seite20 enthalten:
Zeigt an, dass Sie die Option Dropbox für Sicherungsvorgänge
gewählt haben.
Wenn Sie auf das Symbol rechtsklicken und Konto wählen
auswählen, erscheint der Dialog „Dropbox-Anmeldung
erforderlich“ zur Konfigurierung Ihres Dropbox-Kontos für den
Zugriff durch die Software WD SmartWare Pro:
Computer-Symbol als
Sicherungsquelle
Zeigt an, dass Sie die Option Computer für Sicherungsvorgänge
ausgewählt haben, und gibt den Namen des Laufwerks oder der
Laufwerkspartition an, das bzw. die Sie ausgewählt haben.
Durch Rechtsklicken auf das Symbol wird ein Menü mit folgenden
Optionen angezeigt:
• Öffnen – zur Anzeige der Inhaltsliste der Dateiverwaltung des
Computers.
• Eigenschaften – zur Anzeige des Windows-Dialogs
„Eigenschaften“ des Laufwerks oder der Laufwerkspartition,
das bzw. die Sie ausgewählt haben.
(Fortsetzung)
WD SMARTWARE SOFTWARE – ÜBERSICHT ÜBER DIE FUNKTIONEN – 21
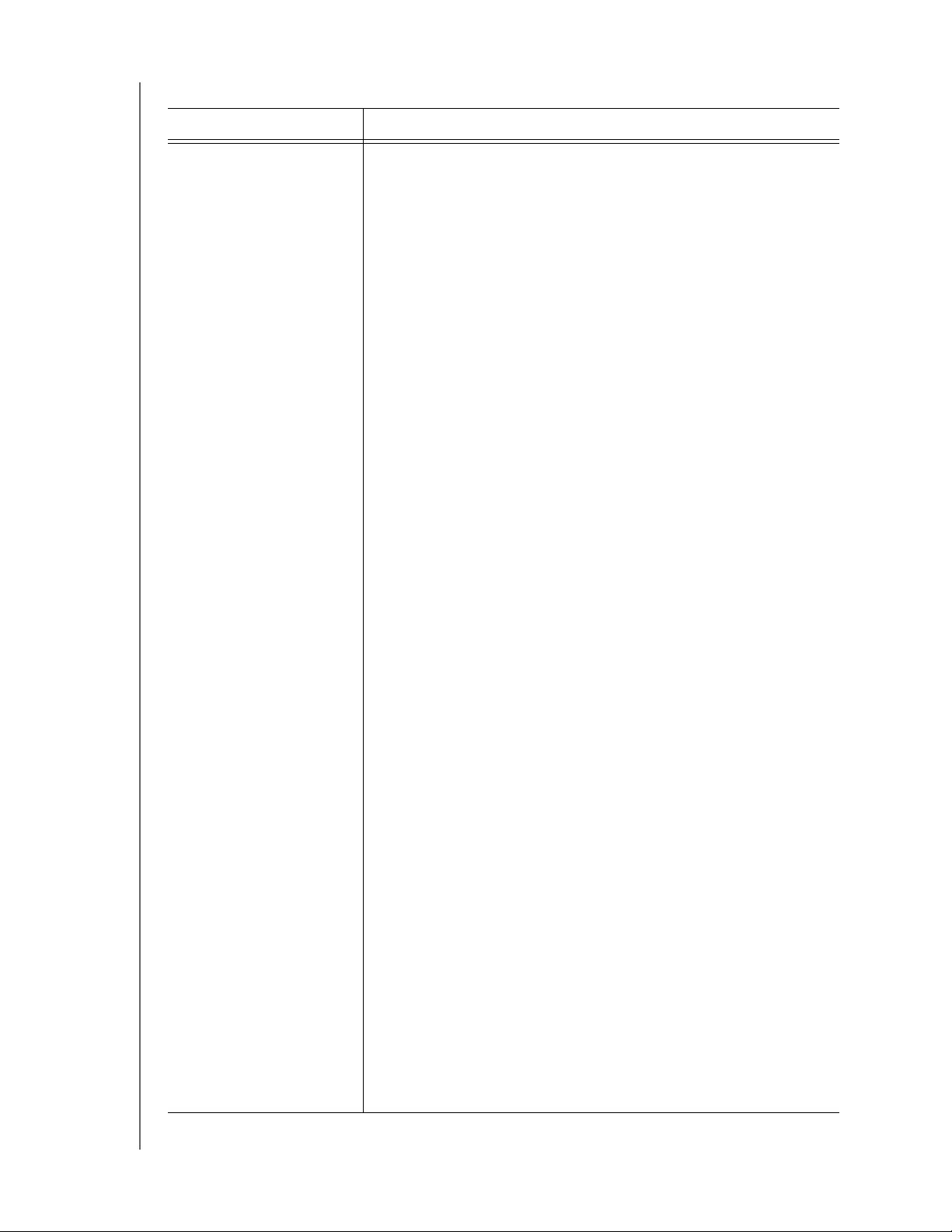
Tabelle 1. Funktionsbeschreibung der Registerkarte „Startseite“ (Fortsetzung)
Anzeigenkomponente Beschreibung
BEDIENUNGSANLEITUNG
MY BOOK
Inhaltsanzeige
Datensicherungsquelle
Die Inhaltsanzeige des ausgewählten Quellgeräts für die
Datensicherung zeigt alle Dateien, die für eine Sicherung des Typs
„Kategorie“ verfügbar sind, unterteilt in sechs Kategorien vor
blauem Hintergrund:
Diese Dateikategorie enthält Dateien mit den folgenden
Endungen
Dokumente .doc, .txt, .htm, .html, .ppt, .xls, .xml und
andere Dokumentendungen
E-Mail .mail, .msg, .pst und andere E-Mail-
Endungen
Musik .mp3, .wav, .wma und andere Musik-
Dateiendungen
Filme .avi, .mov, .mp4 und andere Film-
Dateiendungen
Bilder .gif, .jpg, .png und andere Bild-
Dateiendungen
Andere Andere Dateiendungen, die nicht in die
fünf Hauptkategorien fallen
Eine vollständige Liste aller unterstützten Dateiendungen finden
Sie in der Knowledge Base von WD in Antwort ID 3644 unter
http://support.wd.com.
Hinweis:
• Die Kategorie System, die mit dunkelgrauem Hintergrund
angezeigt wird, enthält alle Dateien Ihres Betriebssystems, die
nicht gesichert werden können. Dies umfasst: Systemdateien,
Programmdateien, Anwendungen, Arbeitsdateien wie .tmp- und
.log-Dateien und alle Dateien, die in einem temporären Ordner
gespeichert sind.
Wenn Sie eine Sicherung des Typs „Dateien“ auswählen und
ausführen, ändert sich der Name der System-Kategorie in
Ausgeschlossen und enthält dann alle Dateien, die in Ihrer
Sicherung nicht enthalten waren.
•Die Kategorie Abgerufen, die auch vor dunkelgrauem Hintergrund
angezeigt wird, zeigt die Dateien an, die Sie aus einer früheren
Sicherung abgerufen haben. Sie können ebenfalls nicht durch eine
Sicherung des Typs „Kategorie“ gesichert werden.
• Die Kategorie Zusätzl. Dateien in der Inhaltsanzeige für das
Zielgerät Ihrer Datensicherung enthält die System- und
versteckten Dateien, die das Betriebssystem bei der Installation
des Geräts dort abgelegt hat.
• Da sich .pst-Dateien von Outlook so häufig ändern, werden sie bei
einer kontinuierlichen Sicherung nur alle 24 Stunden gesichert.
Diese Ausnahme gilt nicht für andere Dateien von E-MailAnwendungen. Bei einer geplanten Datensicherung werden .pstDateien nach Plan gesichert.
• Wenn Sie den Cursor über eine Kategorie halten, wird die Anzahl
der Dateien in dieser Kategorie angezeigt.
(Fortsetzung)
WD SMARTWARE SOFTWARE – ÜBERSICHT ÜBER DIE FUNKTIONEN – 22
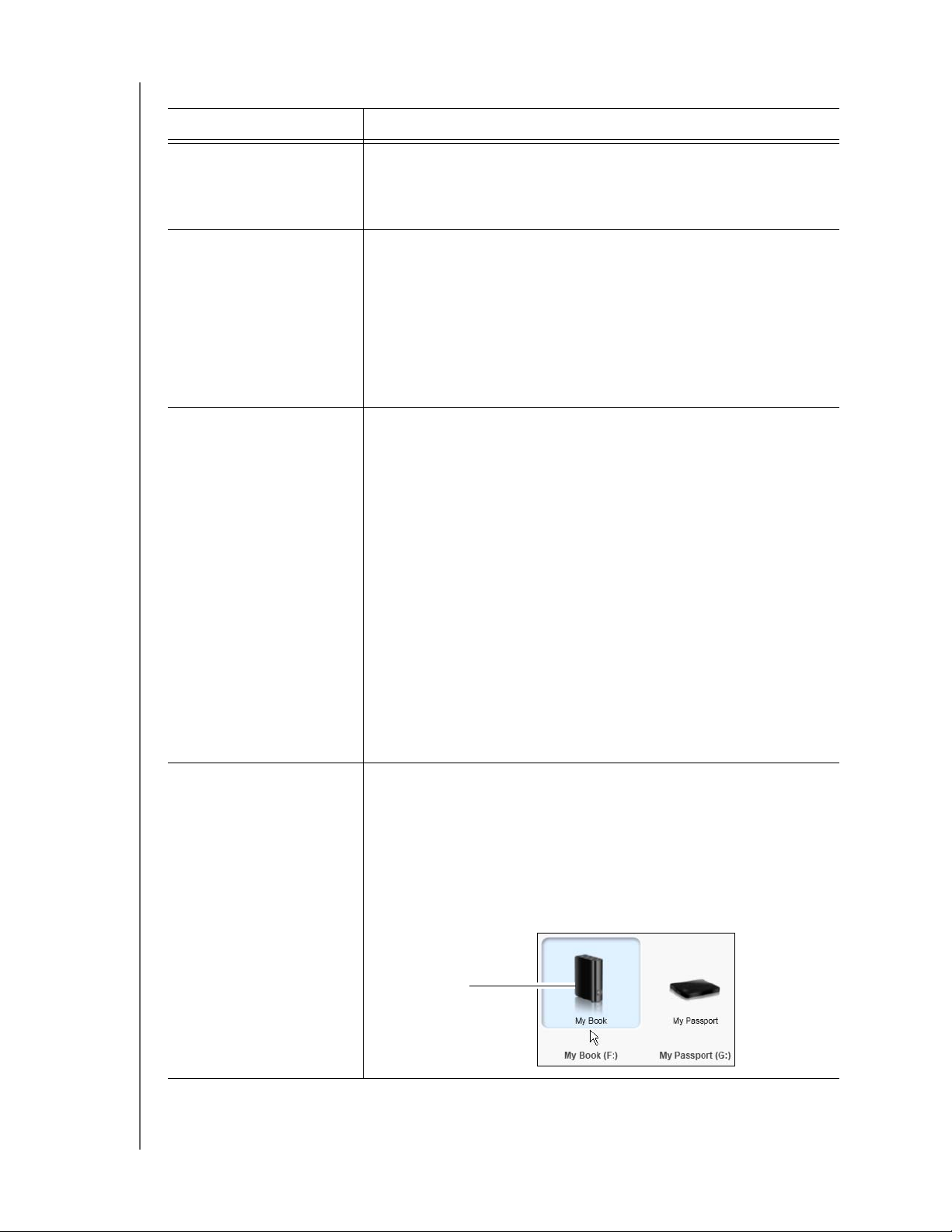
Tabelle 1. Funktionsbeschreibung der Registerkarte „Startseite“ (Fortsetzung)
Anzeigenkomponente Beschreibung
BEDIENUNGSANLEITUNG
MY BOOK
Auswahlfeld Quellgerät
Datensicherung
Auswahlfeld
Datensicherungsquelle
Inhaltsanzeige
Datensicherungsziel
Bei Auswahl der Option Computer führt es alle als Quellgeräte für
eine Datensicherung verfügbaren internen Festplatten,
Festplattenpartitionen und direkt angeschlossenen Laufwerke des
Computers auf.
Bietet Optionen zur Auswahl der Quellgeräteart, die Sie sichern
wollen:
• Wenn Sie die Option Computer wählen, erscheint das Symbol
Ihres Computers, und alle internen Festplatten,
Festplattenpartitionen und direkt angeschlossenen Laufwerke
werden im Geräteauswahlfeld aufgelistet.
• Wenn Sie die Option Dropbox wählen, erscheint das DropboxSymbol, und das Geräteauswahlfeld verschwindet.
Nach dem Installieren der Software WD SmartWare – aber noch vor
der ersten Sicherung oder dem Kopieren von Dateien auf das
Gerät – zeigt die Inhaltsanzeige des Datensicherungsziels bereits
eine kleine Menge von Dateien in der Kategorie „Zusätzl. Dateien“
an. Dabei handelt es sich um Systemdateien und versteckte
Dateien, die das Betriebssystem Ihres Computers bei der
Installation des Laufwerks dort abgelegt hat.
Nach Durchführung einer Sicherung oder dem Kopieren von
Dateien auf das Gerät zeigt die Inhaltsanzeige des
Datensicherungsziels:
Symbol Zielgerät der
Datensicherung
• Alle Dateien, die in den gleichen Kategorien wie in der
Inhaltsanzeige des Quellgeräts der Datensicherung gesichert
worden sind (siehe „Inhaltsanzeige Datensicherungsquelle“ auf
Seite22)
• Andere Dateien, die Sie gegebenenfalls in der Kategorie
Zusätzl. Dateien auf das Gerät kopiert oder gespeichert haben.
Gibt den Namen des an Ihrem Computer angeschlossenen
Zielgeräts der Datensicherung an.
Wenn mehr als ein unterstütztes Gerät an Ihrem Computer
angeschlossen sind, dann klicken Sie auf dasjenige, das Sie für
Sicherungs- und Abrufvorgänge verwenden möchten. Die Software
WD SmartWare unterlegt das von Ihnen ausgewählte Laufwerk mit
einem hellblauen Hintergrund:
Ausgewähltes
Gerät
(Fortsetzung)
WD SMARTWARE SOFTWARE – ÜBERSICHT ÜBER DIE FUNKTIONEN – 23
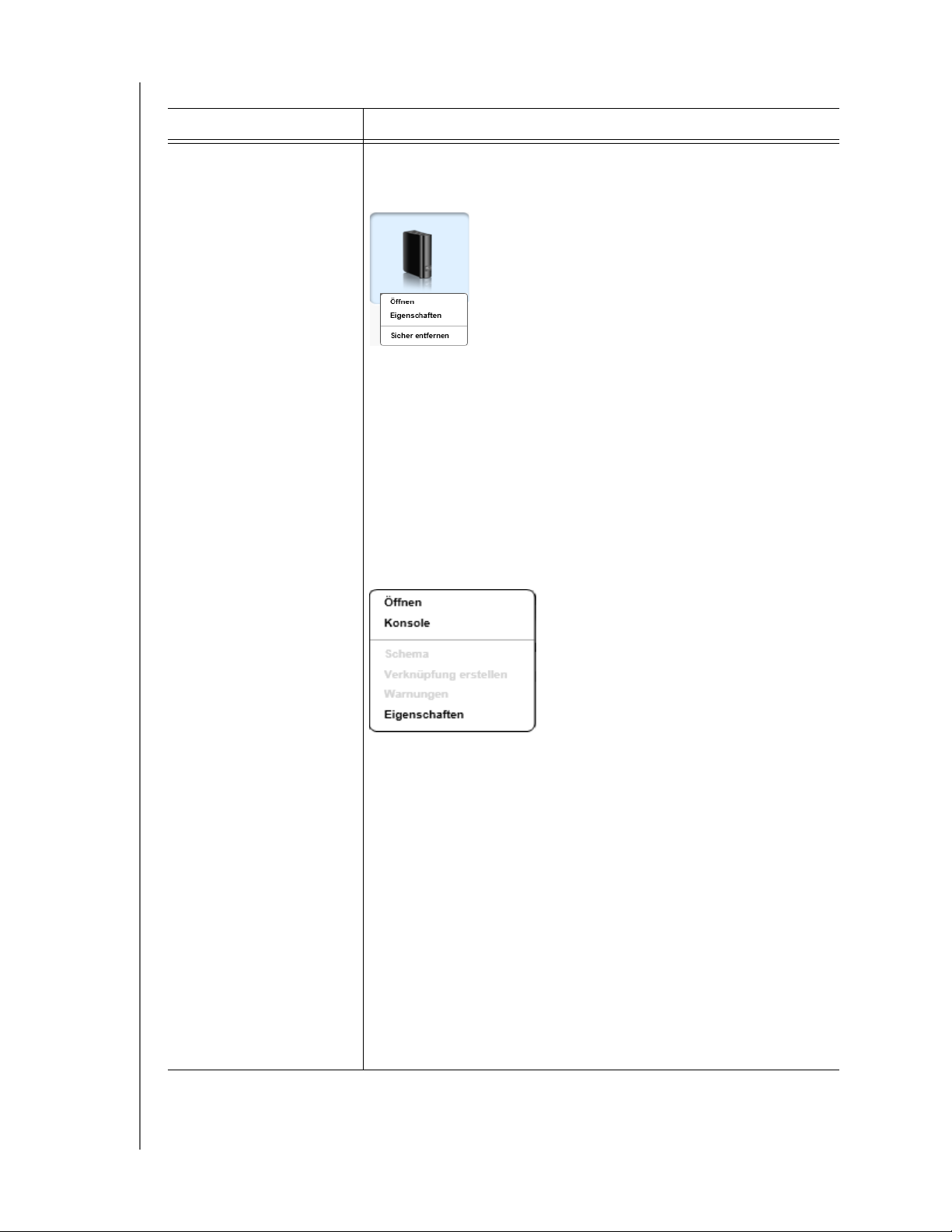
Tabelle 1. Funktionsbeschreibung der Registerkarte „Startseite“ (Fortsetzung)
Anzeigenkomponente Beschreibung
BEDIENUNGSANLEITUNG
MY BOOK
Symbol Zielgerät der
Datensicherung
(Fortsetzung)
Bei einem Rechtsklick auf das Symbol eines einem direkt
angeschlossenen Laufwerks erscheint ein Menü mit dem
folgenden Optionen:
• Öffnen – Zeigt die Geräteliste in der Dateiverwaltung des
Computers.
• Eigenschaften – Zeigt den Windows-Dialog „Eigenschaften“
des Laufwerks.
• Sicher entfernen – Bereitet das System auf das Trennen des
Laufwerks vor.
Hinweis: Die Option Sicher entfernen ist bei Laufwerken, die nicht
von WD sind, nicht verfügbar.
Bei einem Rechtsklick auf einem über ein Netzwerk angeschlossenen
Gerät erscheint ein Menü mit dem folgenden Optionen:
• Öffnen – Anzeige der Geräteliste in der Dateiverwaltung des
Computers.
• Dashboard – Anzeige der Webbedienung zur Konfigurierung
des Geräts.
• Zuordnen – Anzeige des Dialogfelds „Netzlaufwerk zuordnen“
von Windows.
• Verknüpfung erstellen – Einrichtung einer Desktop-
Verknüpfung zum Gerät.
• Warnungen – Anzeige der WD Alerts-Berichte von WD SmartWare.
• Eigenschaften – Anzeige von Gerätedaten und Informationen
zur Fehlersuche beim Gerät.
Wenn Sie auf das Ordnersymbol von Dropbox rechtsklicken,
erscheint ein Verweis auf den Dialog „Dropbox-Anmeldung
erforderlich“ zur Konfigurierung Ihres Dropbox-Kontos für den
Zugriff durch die Software WD SmartWare Pro.
(Fortsetzung)
WD SMARTWARE SOFTWARE – ÜBERSICHT ÜBER DIE FUNKTIONEN – 24
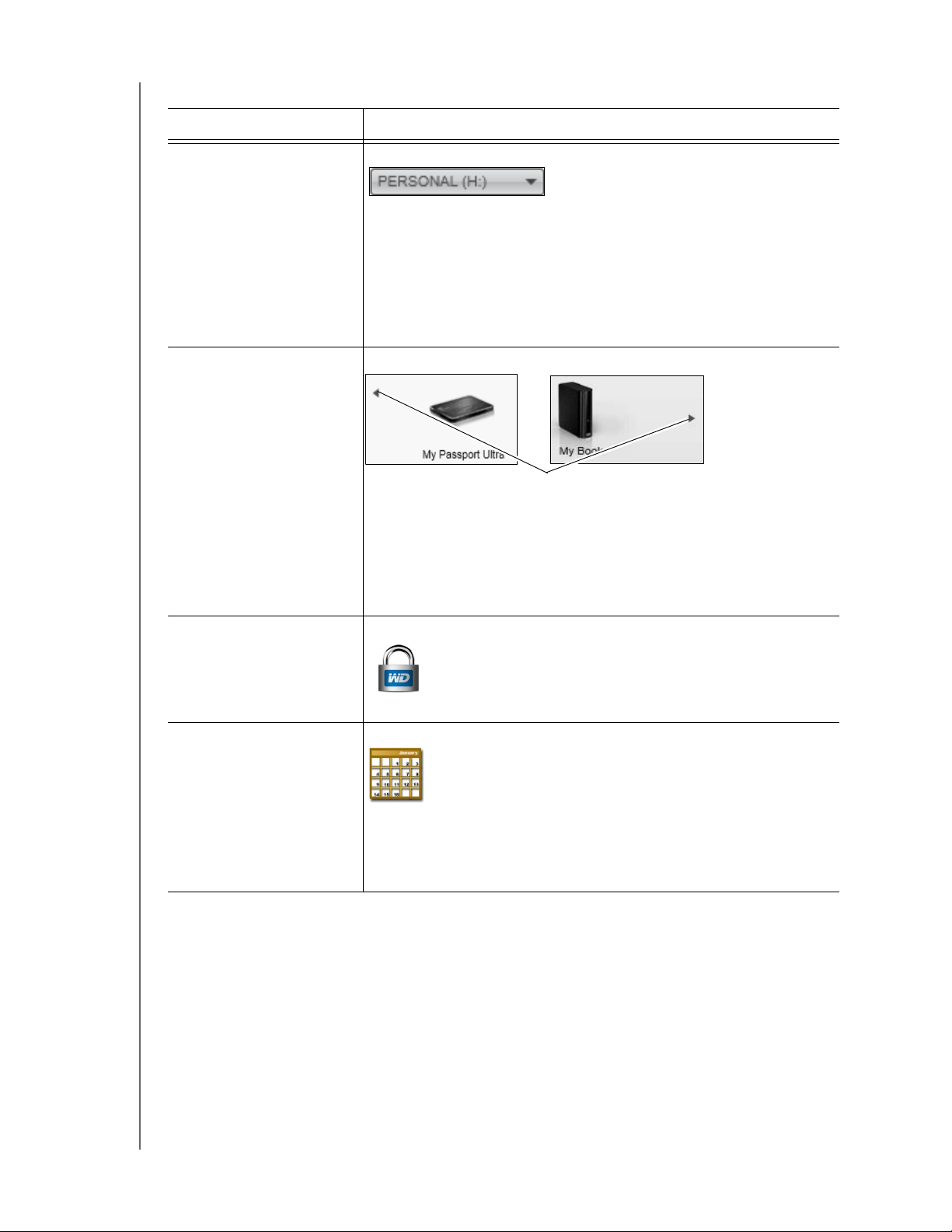
Tabelle 1. Funktionsbeschreibung der Registerkarte „Startseite“ (Fortsetzung)
Anzeigenkomponente Beschreibung
BEDIENUNGSANLEITUNG
MY BOOK
Auswahlfeld Zielgerät
Datensicherung
Pfeile zum Blättern in der
Geräteanzeige
Nicht in Abbildung 8 auf Seite20 enthalten:
Das Auswahlfeld für das Zielgeräts für die Datensicherung
erscheint unter dem Symbol jedes unterstützten Zielgeräts für die
Datensicherung, das mehr als eine Laufwerkspartition oder
Netzwerkfreigabe hat. Die von Ihnen ausgewählte
Laufwerkspartition oder Netzwerkfreigabe dient als Ziel
nachfolgender Sicherungsvorgänge und als Quelle nachfolgender
Abrufvorgänge.
Nicht in Abbildung 8 auf Seite20 enthalten:
Pfeile zum Blättern
Eine Installation der WD SmartWare-Software unterstützt so viele
externe Geräte, wie es Ihr System erlaubt. Wenn die Anzahl der
angeschlossenen Geräte den verfügbaren Platz auf dem
Bildschirm überschreitet, blendet die WD SmartWare-Software
Pfeile zum Blättern nach links/rechts ein, damit Sie alle sehen
können.
Symbol Gerät gesperrt Nicht in Abbildung 8 auf Seite20 enthalten:
Zeigt an, dass das Gerät Passwort-geschützt und gesperrt ist.
Symbol kostenloser Test Nicht in Abbildung 8 auf Seite20 enthalten:
Zeigt an, dass eine kostenlose 30-Tage-Testversion eines
Upgrades zur Software WD SmartWare Pro auf nicht von WD
stammende Geräte, nicht unterstützte Geräte und einen entfernten
Dropbox-Ordner zugreift.
(Fortsetzung)
WD SMARTWARE SOFTWARE – ÜBERSICHT ÜBER DIE FUNKTIONEN – 25
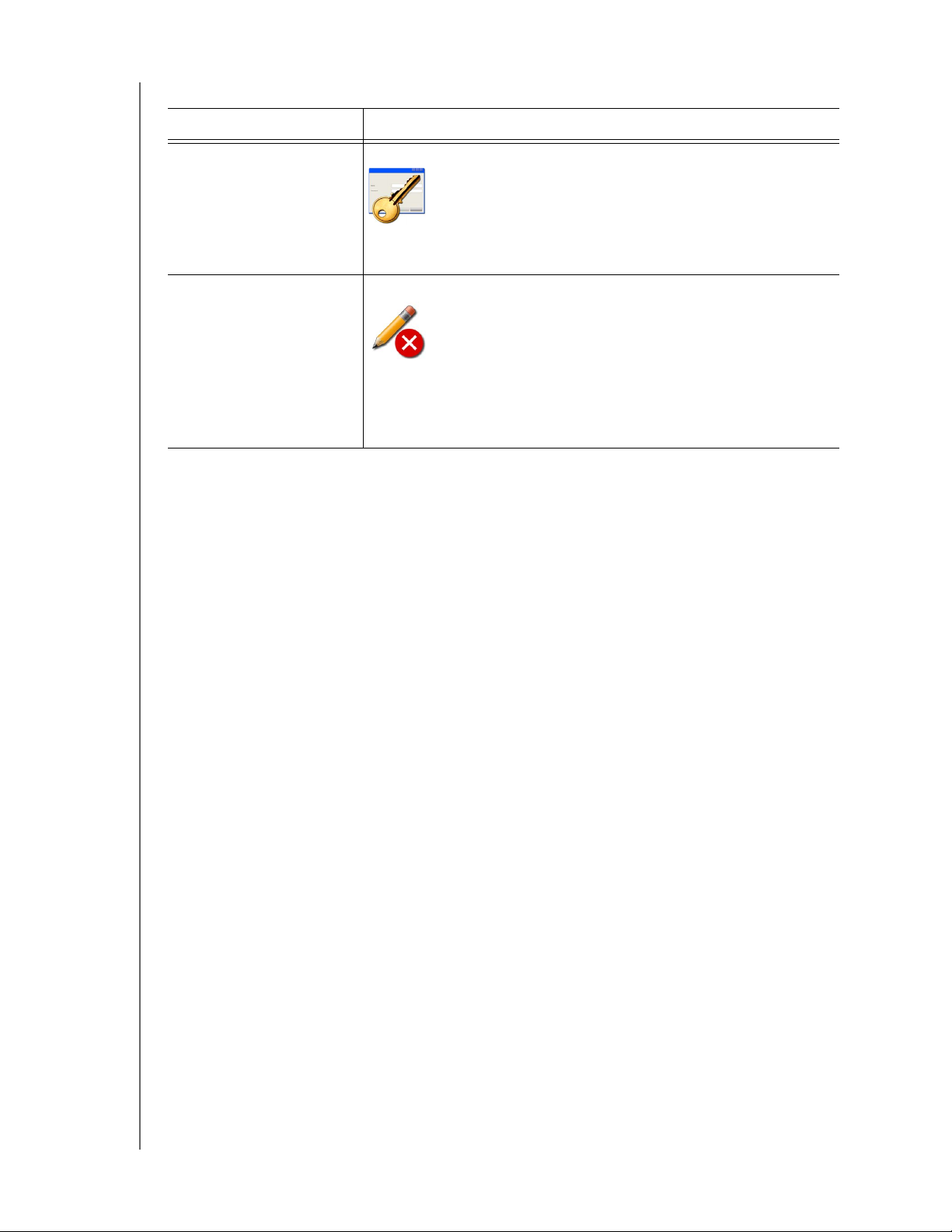
Tabelle 1. Funktionsbeschreibung der Registerkarte „Startseite“ (Fortsetzung)
Anzeigenkomponente Beschreibung
Symbol Login erforderlich Nicht in Abbildung 8 auf Seite20 enthalten:
Zeigt an, dass ein gültiger Name und ein gültiges Passwort für den
Zugriff auf gesicherte Netzwerkspeichergeräte erforderlich sind.
BEDIENUNGSANLEITUNG
MY BOOK
Symbol keine
beschreibbare Partition
Nicht in Abbildung 8 auf Seite20 enthalten:
Erscheint, wenn die Software WD SmartWare kein gültiges Volume
oder keine gültige Freigabe auf dem Gerät finden kann. Sie müssen
das Gerät konfigurieren, ehe Sie es für Sicherungs- und
Abrufvorgänge von WD SmartWare auswählen können.
WD SMARTWARE SOFTWARE – ÜBERSICHT ÜBER DIE FUNKTIONEN – 26

BEDIENUNGSANLEITUNG
MY BOOK
Anzeigen der Registerkarte „Sicherung“
Die Software WD SmartWare verfügt über zwei verschiedene Registerkarten zur Sicherung,
die abhängig davon angezeigt werden, wie Sie ausgewählte Dateien sichern möchten:
• Nach Kategorie – wie in den Inhaltsanzeigen angezeigt
• Nach Datei – wie in der Ordnerstruktur für die interne Festplatte Ihres Computers
angezeigt
Verwenden Sie die WD SmartWare-Registerkarte „Sicherung“ zur Auswahl der Dateien
oder Dateitypen, die Sie sichern möchten, und zur Steuerung des Sicherungsvorgangs.
Siehe Abbildung 9 unten und Tabelle 2 auf Seite 28 für eine Kurzbeschreibung der
Anzeigen der Registerkarte „Sicherung“.
Anzeige „Sicherung nach Kategorie“
Inhaltsanzeige
Datensicherungsquelle
Schaltfläche zum
Umschalten zwischen
Sicherung nach Kategorie
und nach Datei
Abbildung 9. Anzeigen der Registerkarte „Sicherung“
Schaltfläche
Sicherungsperiode
einstellen
Anzeige „Sicherung nach Datei“
Erweiterter Sicherungsbereich
Inhaltsanzeige
Datensicherungsziele
Umschalter Sicherung
aktivieren/deaktivieren
WD SMARTWARE SOFTWARE – ÜBERSICHT ÜBER DIE FUNKTIONEN – 27

Tabelle 2. Funktionsbeschreibung der Registerkarte „Sicherung“
Anzeigenkomponente Beschreibung
BEDIENUNGSANLEITUNG
MY BOOK
Erweiterter
Sicherungsbereich
Im Kategoriemodus ist in der Erst-/Standardkonfiguration der
WD SmartWare-Software die Sicherung aller Kategorien Ihrer
Dateien eingestellt. In dieser Konfiguration ist der erweiterte
Sicherungsbereich leer.
Durch Anklicken von Erweiterte Ansicht wird ein Auswahlfeld für
die zu sichernden Dateien angezeigt. In diesem können Sie die
Kategorien der Dateien festlegen, die Sie sichern möchten:
Wenn Sie im Auswahlkasten für die zu sichernden Dateien auf
Änderungen anwenden klicken, wird ein individueller
Sicherungsplan erzeugt und die Inhaltsanzeigen werden
aktualisiert.
Durch Anklicken von Zur Dateisicherung wechseln wird eine
Ordnerstruktur-Ansicht angezeigt, in der Sie die einzelnen Dateien
oder Ordner festlegen können, die Sie sichern möchten:
Hinweis: Die Ordnerstruktur-Ansicht ersetzt in der Anzeige
der Registerkarte „Sicherung“ die Inhaltsanzeige
des Quellgeräts der Datensicherung.
(Fortsetzung)
WD SMARTWARE SOFTWARE – ÜBERSICHT ÜBER DIE FUNKTIONEN – 28
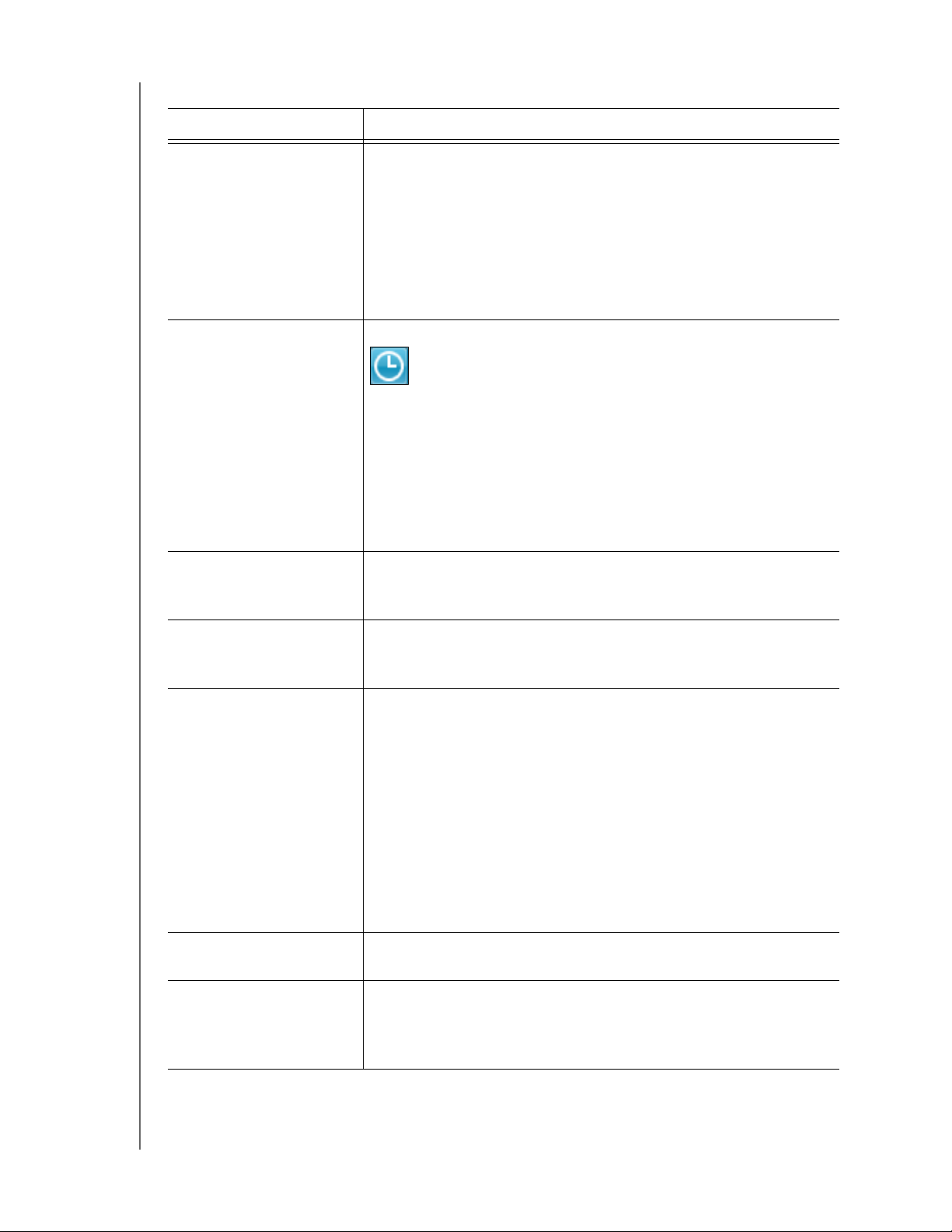
Tabelle 2. Funktionsbeschreibung der Registerkarte „Sicherung“ (Fortsetzung)
Anzeigenkomponente Beschreibung
BEDIENUNGSANLEITUNG
MY BOOK
Erweiterter
Sicherungsbereich
(Fortsetzung)
Schaltfläche „an
Sicherungsplan erinnern“
Inhaltsanzeige
Datensicherungsquelle
Im Dateimodus sind in der Erst-/Standardkonfiguration der
WD SmartWare-Software keine Dateien oder Ordner zur Sicherung
ausgewählt. Klicken Sie nach dem Auswählen der Dateien und
Ordner, die Sie sichern möchten, auf:
• Änderungen anwenden, um einen individuellen
Sicherungsplans mit Ihren gewählten Optionen zu erzeugen
• Zurücksetzen, um Ihre letzte Auswahl aufzuheben und die
vorher angewandte Konfiguration wieder anzuzeigen
Nicht in Abbildung 9 auf Seite27 enthalten:
Bei geplanten Datensicherungen erscheint beim Klicken auf die
Schaltfläche ein Dialog, der:
• Tag und Uhrzeit Ihrer nächsten geplanten Datensicherung, die
letzte vielleicht verpasste Sicherung und die letzte vollendete
Sicherung anzeigt
• Eine Schaltfläche „Jetzt Sichern“ zur Umgehung des Plans und
sofortigen Sicherung anbietet
Entspricht der Inhaltsanzeige für das Quellgerät für die
Datensicherung in der Anzeige der Registerkarte „Startseite“.
(Siehe „Inhaltsanzeige Datensicherungsquelle“ auf Seite22.)
Inhaltsanzeige
Datensicherungsziel
Umschalter zwischen
Sicherung nach Kategorie
und nach Datei
Umschalter Sicherung
aktivieren/deaktivieren
Schaltfläche
Sicherungsperiode
einstellen
Entspricht der Inhaltsanzeige für das Zielgerät für die
Datensicherung in der Anzeige der Registerkarte „Startseite“.
(Siehe „Inhaltsanzeige Datensicherungsziel“ auf Seite23.)
Schaltet den Sicherungsmodus zwischen Kategorien und Dateien
um:
• Kategoriemodus – Sichert Dateien nach Ihrer Kategorie wie in
den Inhaltsanzeigen dargestellt.
Im Kategorienmodus ist diese Schaltfläche mit Zur
Dateisicherung wechseln beschriftet.
• Dateimodus – Dateien werden entsprechend ihrer
Ordnerstruktur auf dem als Sicherungsquelle ausgewählten
Laufwerk gesichert.
Im Dateimodus ist diese Schaltfläche mit Zur
Kategoriesicherung wechseln beschriftet.
Startet und stoppt die Datensicherung.
Öffnet des Dialog „Sicherungsperiode einstellen“ zur Auswahl
von kontinuierlicher oder geplanter Datensicherung.
Eine kontinuierliche Datensicherung läuft ständig. Eine geplante
Datensicherung läuft nur an gestimmten Tagen und Uhrzeiten.
WD SMARTWARE SOFTWARE – ÜBERSICHT ÜBER DIE FUNKTIONEN – 29

BEDIENUNGSANLEITUNG
MY BOOK
Anzeigen der Registerkarte „Abrufen“
Drei Anzeigen der Registerkarte „Abrufen“ der WD SmartWare-Software führen Sie
durch die Aufgaben zum Finden der zu sichernden Dateien und dem Kopieren auf das
für die Datensicherung ausgewählte Quellgerät:
• Auswahl eines Sicherungs-Volumes als Quelle zum Abrufen
• Auswahl eines Ziels für abgerufene Dateien
• Auswahl der Dateien zum Abrufen von dem ausgewählten Zielgerät für die
Datensicherung
Siehe Abbildung 10 unten und Tabelle 3 auf Seite 31 für eine Kurzbeschreibung der
Anzeigen der Registerkarte „Abrufen“.
Auswahl eines Volumes, von dem abgerufen werden soll
Schaltflächen für Abrufzieloptionen
Feld zur Änderung des Abrufordners
und der Schaltfläche „Durchsuchen“
Auswahlfeld für gesicherte Volumes
Auswahl eines Ziels für abgerufene Dateien
Schaltflächen für Abrufdateioptionen
Auswahl der abzurufenden Inhalte
Abbildung 10. Anzeigen der Registerkarte „Abrufen“
WD SMARTWARE SOFTWARE – ÜBERSICHT ÜBER DIE FUNKTIONEN – 30
Auswahlfeld für abzurufende Dateien
Schaltfläche zum Umschalten zwischen Abruf
starten und Abruf abbrechen

Tabelle 3. Funktionsbeschreibung der Registerkarte „Abrufen“
Anzeigenkomponente Beschreibung
BEDIENUNGSANLEITUNG
MY BOOK
Auswahlfeld für gesicherte
Volumes
Feld zur Änderung des
Abrufordners und der
Schaltfläche
„Durchsuchen“
Schaltflächen für
Abrufzieloptionen
Schaltflächen für
Optionen zum Dateiabruf
Gesicherte Volumes, die zum Abrufen von Dateien auf dem
ausgewählten Zielgerät für die Datensicherung verfügbar sind,
werden aufgelistet.
Sie müssen ein Sicherungsvolume auswählen, bevor Sie auf
Weiter klicken und mit dem Abrufvorgang fortfahren können.
Standardmäßig erstellt und verwendet die WD SmartWareSoftware einen Unterordner „Wiederhergestellte Inhalte“ im Ordner
„Eigene Dateien“ Ihres Benutzernamens. Wenn Sie einen anderen
Ordner angeben möchten, verwenden Sie die Funktion
„Durchsuchen“ und klicken Sie auf Anwenden.
Geben Sie an, wohin Sie die von dem ausgewählten Zielordner für
die Datensicherung abgerufenen Dateien kopieren wollen:
• An die ursprünglichen Speicherorte kopiert die abgerufenen
Dateien wieder an denselben Ort, von dem sie gesichert
wurden.
• In einem Ordner für abgerufenen Inhalt kopiert alle
abgerufenen Dateien in einen einzigen Ordner.
Standardmäßig ist die Option Einige Dateien abrufen ausgewählt,
und die WD SmartWare-Software zeigt das Auswahlfeld für
abzurufende Dateien, das Sie zum Finden und Abrufen
ausgewählter Dateien oder Ordner verwenden können.
Auswahlfeld für
abzurufende Dateien
Schaltfläche Abruf
starten/Abruf abbrechen
Durch Auswählen der Option Alle Dateien abrufen wird das
Auswahlfeld für abzurufende Dateien geschlossen und die
WD SmartWare-Software ruft alle Dateien vom ausgewählten
Sicherungsvolume des ausgewählten Zielgerät für die
Datensicherung ab.
Zeigt alle Dateien vom ausgewählten gesicherten Volume in einer
Ordnerstruktur an, mit Kästchen zum Auswählen einzelner Dateien
oder Ordner:
Steuert den Abrufvorgang durch Starten und Abbrechen des
Abrufvorgangs.
WD SMARTWARE SOFTWARE – ÜBERSICHT ÜBER DIE FUNKTIONEN – 31

BEDIENUNGSANLEITUNG
Anzeige der Registerkarte „Einstellungen“
Siehe Abbildung 11 und Tabelle 4 für eine Kurzbeschreibung der Anzeige der
Registerkarte „Einstellungen“.
MY BOOK
Abbildung 11. Anzeige der Registerkarte „Einstellungen“
Tabelle 4. Funktionsbeschreibung der Registerkarte „Einstellungen“
Anzeigenkomponente Beschreibung
Schaltfläche
Dropbox-Konto
Schaltfläche
„Dateiverlauf“
Schaltfläche
„Abrufordner“
Schaltfläche
Software-Updates
Zeigt den Dialog zum Dropbox-Konto zur Konfigurierung eines
entfernten Dropbox-Ordners für den Zugriff durch die Software
WD SmartWare Pro.
Zeigt den Dialog „Dateiverlauf“ zur Angabe der Anzahl der für jede
Datei zu behaltenden Sicherungsversionen an.
Zeigt den Dialog „Abrufordner festlegen“ zur Angabe eines
anderen Zielordners für abgerufene Dateien an.
Zeigt den Dialog „Software-Updates“ zum Aktivieren/Deaktivieren
der Option zur automatischen Suche nach
Softwareaktualisierungen an.
WD SMARTWARE SOFTWARE – ÜBERSICHT ÜBER DIE FUNKTIONEN – 32

BEDIENUNGSANLEITUNG
MY BOOK
Anzeige der Registerkarte „Hilfe“
Die WD SmartWare-Registerkarte „Hilfe“ ermöglicht einen schnellen Zugriff auf Themen
des Lerncenters und enthält Links zu Online-Support-Diensten.
Siehe Abbildung 12 und Tabelle 5 für eine Kurzbeschreibung der Anzeigen der
Registerkarte „Hilfe“.
Schaltflächen
für Lerncenter-
Themen
Link „Kontaktieren Sie uns“
Link zum Support
Abbildung 12. Anzeige der Registerkarte „Hilfe“
Tabelle 5. Funktionsbeschreibung der Registerkarte „Hilfe“
Anzeigenkomponente Beschreibung
Link „Kontaktieren Sie
uns“
Schaltflächen für
Lerncenter-Themen
Link zu den OnlineBedienungsanleitungen
Ruft mit Ihrem Webbrowser die Kontakt-Seite von WD Service und
Support unter http://support.wd.com/contact auf.
Links zum Anzeigen der Hauptthemen der Lerncenter-Hilfe:
•Übersicht
• Datensicherung
•Abrufen
• Verwalten und anpassen
Öffnet Ihren Webbrowser und ruft die Benutzerhandbuch-Seite für
WD SmartWare-Handbücher auf:
http//www.wd.com/wdproducts/wdsmartware/um.asp.
Link zum WD Store
Link zu den Online-
Bedienungsanleitungen
Dort können Sie die Online-Version der Bedienungsanleitung für Ihr
WD-Gerät auswählen und öffnen.
(Fortsetzung)
WD SMARTWARE SOFTWARE – ÜBERSICHT ÜBER DIE FUNKTIONEN – 33

BEDIENUNGSANLEITUNG
Tabelle 5. Funktionsbeschreibung der Registerkarte „Hilfe“ (Fortsetzung)
MY BOOK
Anzeigenkomponente Beschreibung
Link zum Support Ruft über Ihren Webbrowser die Startseite des WD Service &
Supports unter http://support.wd.com auf.
Link zum WD Store Öffnet Ihren Webbrowser und ruft den WD Online-Shop auf:
http://store.westerndigital.com/store/wdus.
WD SMARTWARE SOFTWARE – ÜBERSICHT ÜBER DIE FUNKTIONEN – 34

1
4
BEDIENUNGSANLEITUNG
MY BOOK
Dateien sichern
Dieses Kapitel enthält folgende Themen:
Die Arbeitsweise der Sicherungsfunktion
Dateien sichern
Die Arbeitsweise der Sicherungsfunktion
Die Software WD SmartWare sichert automatisch alle Ihre wichtigen Dateien auf das für
die Datensicherung ausgewählte Zielgerät – Musik, Filme, Fotos, Dokumente, E-Mails
und andere Dateien. Die kontinuierliche Datensicherung macht sofort eine Kopie, wenn
Sie auf dem für die Datensicherung ausgewählten Quellgerät eine Datei anlegen oder
ändern. Geplante Datensicherungen laufen an den von Ihnen ausgewählten Tagen und
Uhrzeiten.
Nachdem die WD SmartWare-Software die verschiedenen Dateitypen auf dem für die
Datensicherung ausgewählten Quellgerät kategorisiert hat, werden sie alle durch Klicken
auf die Schaltfläche Datensicherung aktivieren auf das für die Datensicherung
ausgewählte Zielgerät gesichert. Sie können auch bestimmte Dateien, Ordner oder
Kategorien zum Sichern auswählen.
Nachdem eine Sicherung durchgeführt wurde, schützt die WD SmartWare-Software Ihre
Dateien, indem Sie Folgendes sichert:
• jede neue Datei, die auf dem für die Datensicherung ausgewählten Quellgerät
angelegt oder darauf kopiert wird.
• jede bestehende Datei, die sich auf irgendeine Weise geändert hat.
Diese Sicherung erfolgt automatisch, wobei die WD SmartWare-Software sie durchführt,
ohne dass ein Eingriff Ihrerseits notwendig ist. Die Quell- und Zielgeräte für die
Datensicherung müssen lediglich mit dem Computer verbunden bleiben.
Hinweis: Der Schutz durch die Datensicherung ist solange automatisch gegeben, wie die
Quell- und Zielgerät für die Datensicherung mit dem Computer verbunden sind.
Immer wenn Sie eines der Geräte trennen und es wieder anschließen,
durchsucht die Software WD SmartWare das Quellgerät für die Datensicherung
erneut nach neuen oder geänderten Dateien und fährt mit dem automatischen
Sichern fort.
Dateien sichern
1. Wählen Sie im Bereich der Startseite für die Datensicherungsquelle das Gerät, auf
dem die Dateien liegen, die Sie sichern wollen:
a. Geben Sie im Auswahlfeld für die Datensicherungsquelle an, ob Sie Dateien von
einer lokalen Festplatte oder von einem entfernten Dropbox-Ordner sichern
wollen:
DATEIEN SICHERN – 35

BEDIENUNGSANLEITUNG
MY BOOK
• Standardmäßig ist die Computeroption ausgewählt, und das
Computersymbol zeigt an, dass es sich bei der Datensicherungsquelle
entweder um eine interne Festplatte oder Laufwerkspartition oder eine lokale,
direkt angeschlossene externe Festplatte handelt:
• Wenn Sie die Dropbox auswählen, erscheint das Dropbox-Symbol als
Zeichen dafür, dass es sich bei dem Quellgerät für die Datensicherung um
einen entfernten Dropbox-Ordner handelt:
b. Wenn das für die Datensicherung ausgewählte Quellgerät mehr als eine interne
Festplatte oder mehrere Laufwerkspartitionen oder externe Festplatten besitzt,
können Sie mit der Geräteauswahl fr die Datensicherungsquelle diejenige
auswählen, die Sie sichern wollen:
2. Im Bereich der Startseite für das Datensicherungsziel können Sie:
a. Das Zielgerät für die Sicherung Ihrer Dateien auswählen, wenn mehr als ein
solches Gerät an Ihrem Computer angeschlossen ist:
Ausgewähltes
Gerät
b. Vergewissern Sie sich, dass ein hellblauer Hintergrund das ausgewählte Gerät
heraushebt.
c. Wenn das ausgewählte Zielgerät der Datensicherung mehr als eine
Laufwerkspartition oder Netzwerkfreigabe hat, dann wählen Sie im Auswahlfeld
für das Zielgerät der Datensicherung unter dem Gerätesymbol das Gerät aus,
das Sie verwenden wollen:
3. Klicken Sie auf die Registerkarte Sicherung, um das Fenster Sicherung anzuzeigen
(siehe Abbildung 9 auf Seite 27).
DATEIEN SICHERN – 36
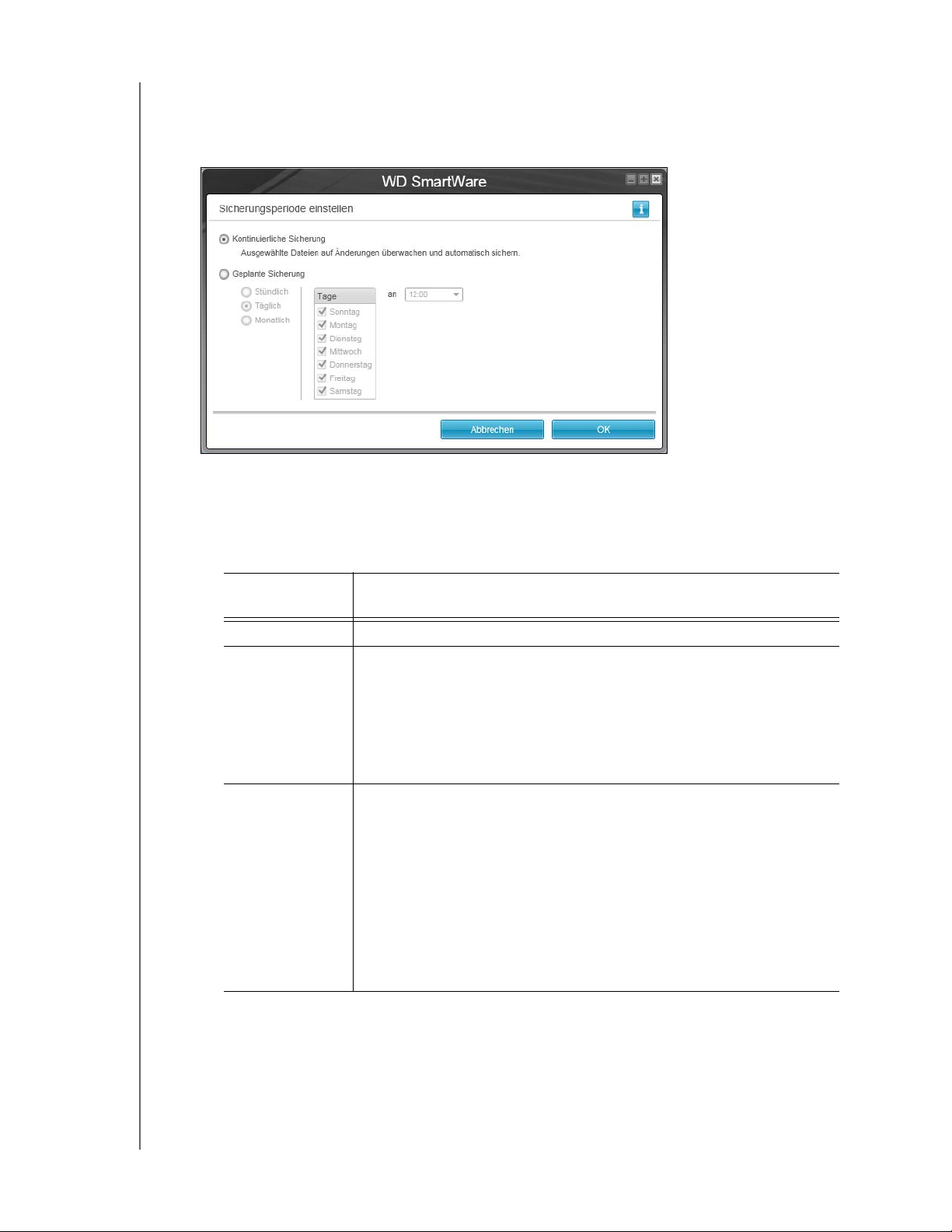
BEDIENUNGSANLEITUNG
MY BOOK
4. Die anfängliche/standardmäßige Konfiguration der Software WD SmartWare ist für
kontinuierliche Sicherungen. Wenn Sie geplante Sicherungen konfigurieren wollen,
dann klicken Sie auf Sicherungsperiode einstellen, um den Dialog für die
Sicherungsperiode anzuzeigen:
5. Im Dialog „Sicherungsperiode einstellen“:
a. Wählen Sie die Option Geplante Datensicherung.
b. Wählen Sie die Option Stündlich, Täglich oder Monatlich und planen Sie Ihre
Datensicherungen mit den Kästchen und Auswahlfeldern ein:
Bei Auswahl
von . . . erfolgt eine Sicherung . . .
Stündlich jede Stunde, zur vollen Stunde.
Täglich
an den ausgewählten Wochentagen zur ausgewählten Uhrzeit:
a. Markieren sie die Tag e-Kästchen oder heben Sie die
Markierungen auf, um die Wochentage anzugeben, an
denen Sie Ihre Sicherung durchführen wollen.
b. Mit dem Auswahlkasten um können Sie die Tageszeit für
Ihre Sicherung angeben.
Monatlich
Am ausgewählten Tag des Monats zur ausgewählten Uhrzeit
können Sie:
a. Geben Sie mit dem Auswahlkasten Jeden an, an
welchem Tag Sie die Sicherung durchführen wollen –
ersten, zweiten, dritten, vierten oder letzten.
b. Mit dem Auswahlkasten Ta g den Wochentag für Ihre
Sicherung angeben.
c. Mit dem Auswahlkasten um die Tageszeit für Ihre
Sicherung angeben.
c. Klicken Sie auf OK, um Ihren Plan zu speichern und den Dialog
„Sicherungsperiode“ schließen.
DATEIEN SICHERN – 37
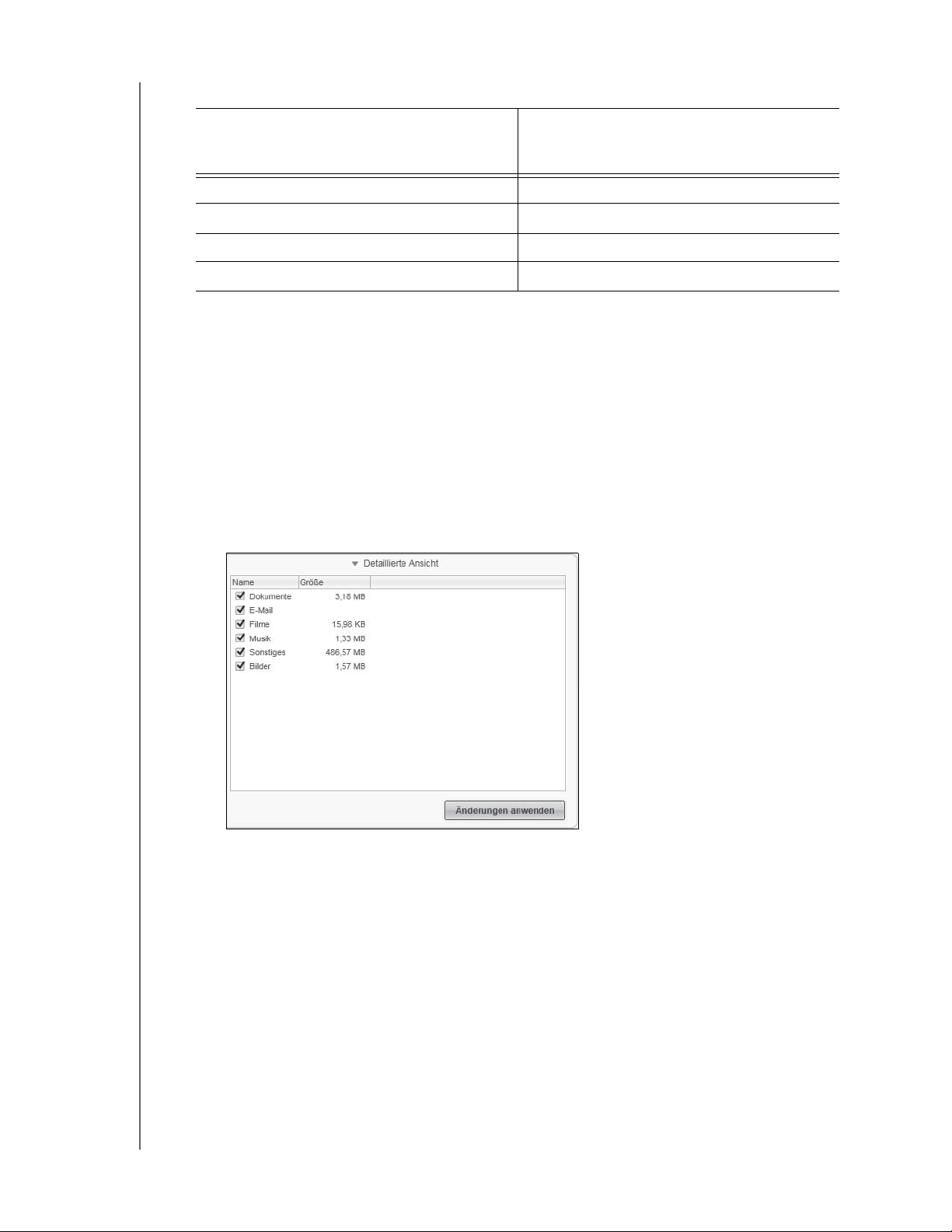
6. Im Fenster „Sicherung“:
WENN Sie . . . auf dem für die
Datensicherung ausgewählten
Quellgerät sichern wollen, DANN . . .
alle Dateikategorien fahren Sie mit Schritt 7 fort.
BEDIENUNGSANLEITUNG
MY BOOK
ausgewählte Dateikategorien
alle Dateien und Ordner fahren Sie mit Schritt 9 auf Seite 40 fort.
ausgewählte Dateien und Ordner
7.
So sichern Sie alle Dateikategorien auf dem für die Datensicherung ausgewählten Quellgerät:
fahren Sie mit
fahren Sie mit
Schritt 8 auf Seite 39 fort.
Schritt 10 auf Seite 42 fort.
a. Stellen Sie sicher, dass Sie sich im Kategoriemodus befinden und dass „Bereit
zum Ausführen einer Kategoriesicherung“ in der oberen linken Ecke des Fensters
„Sicherung“ erscheint.
Wenn Sie sich im Dateimodus befinden und dort „Bereit zum Ausführen einer
Dateisicherung“ angezeigt wird, klicken Sie auf die Schaltfläche Zur
Kategoriensicherung wechseln und in der Eingabeaufforderung
„Sicherungsplan wechseln“ auf OK.
b. Klicken Sie auf Erweiterte Ansicht, um das Auswahlfeld zur Sicherung nach
Kategorie zu öffnen und vergewissern Sie sich, dass die Kästchen für alle sechs
Kategorien markiert sind:
c. Markieren Sie die noch leeren Kästchen und klicken Sie dann auf Änderungen
übernehmen, um einen individuellen Sicherungsplan zu erzeugen und die
Inhaltsanzeigen zu aktualisieren.
DATEIEN SICHERN – 38

BEDIENUNGSANLEITUNG
MY BOOK
d. Klicken Sie auf Sicherung aktivieren, um in der gewählten Sicherungsperiode
mit der Sicherung aller Dateikategorien auf dem Quellgerät für die
Datensicherung zu beginnen, und fahren Sie mit Schritt 11 auf Seite 43 fort.
Hinweis: Wenn Sie unter Schritt 5 auf Seite 37 eine geplante Sicherung konfiguriert
haben, fügt die Software WD SmartWare im Sicherungsfenster eine
Schaltfläche zur Erinnerung an den Sicherungsplan hinzu:
Wenn Sie auf die Erinnerungsschaltfläche klicken, erscheint ein Dialog „Status
geplante Datensicherung“, der Tag und Uhrzeit der nächsten geplanten
Datensicherung, die letzte Sicherung, die Sie vielleicht verpasst haben, und die
letzte vollendete Sicherung anzeigt:
Klicken Sie auf Jetzt sichern, wenn Sie den Plan umgehen und die Sicherung
jetzt durchführen wollen.
8. So sichern Sie ausgewählte Dateikategorien auf dem für die Datensicherung
ausgewählten Quellgerät:
a. Stellen Sie sicher, dass Sie sich im Kategoriemodus befinden und dass „Bereit
zum Ausführen einer Kategoriesicherung“ in der oberen linken Ecke des Fensters
„Sicherung“ erscheint.
Wenn Sie sich im Dateimodus befinden und dort „Bereit zum Ausführen einer
Kategoriesicherung“ angezeigt wird, klicken Sie auf die Schaltfläche Zur
Kategoriesicherung wechseln und in der Eingabeaufforderung
Sicherungsplan wechseln auf OK.
b. Klicken Sie auf Erweiterte Ansicht, um das Auswahlfeld zur Sicherung nach
Kategorien zu öffnen:
DATEIEN SICHERN – 39

BEDIENUNGSANLEITUNG
MY BOOK
c. Im Auswahlfeld für die Sicherung nach Kategorien haben Sie folgende
Möglichkeiten:
• Heben Sie die Markierung der Kästchen für die Dateikategorien auf, die nicht
gesichert werden sollen.
• Markieren Sie die Kästchen der Dateikategorien, die Sie in die Sicherung
einbeziehen wollen.
d. Klicken Sie auf Änderungen übernehmen, um einen individuellen
Sicherungsplan zu erstellen und die Inhaltsanzeigen zu aktualisieren.
e. Klicken Sie auf Sicherung aktivieren, um in der gewählten Sicherungsperiode
mit der Sicherung der ausgewählten Dateikategorien auf dem ausgewählten
Quellgerät für die Datensicherung zu beginnen, und fahren Sie mit Schritt 11 auf
Seite 43 fort.
Hinweis: Wenn Sie unter Schritt 5 auf Seite 37 eine geplante Sicherung konfiguriert
haben, fügt die Software WD SmartWare im Sicherungsfenster eine
Schaltfläche zur Erinnerung an den Sicherungsplan hinzu:
Wenn Sie auf die Erinnerungsschaltfläche klicken, erscheint ein Dialog „Status
geplante Datensicherung“, der Tag und Uhrzeit der nächsten geplanten
Datensicherung, die letzte Sicherung, die Sie vielleicht verpasst haben, und die
letzte vollendete Sicherung anzeigt:
Klicken Sie auf Jetzt sichern, wenn Sie den Plan umgehen und die Sicherung
jetzt durchführen wollen.
9. So sichern Sie alle Dateien und Ordner auf dem für die Datensicherung
ausgewählten Quellgerät:
a. Vergewissern Sie sich, dass der Sicherungsmodus auf „Datei“ gestellt ist und
dass „Bereit zum Ausführen einer Dateisicherung“ in der oberen linken Ecke des
Fensters „Sicherung“ erscheint.
Wenn Sie sich im Kategoriemodus befinden und dort „Bereit zum Ausführen einer
Kategoriesicherung“ angezeigt wird, dann klicken Sie auf die Schaltfläche Zur
Dateisicherung wechseln und in der Eingabeaufforderung „Sicherungsplan
wechseln“ auf OK.
b. Markieren Sie im Auswahlfeld für Datensicherung nach Datei das Kästchen für
das Quellgerät für die Datensicherung:
DATEIEN SICHERN – 40

BEDIENUNGSANLEITUNG
MY BOOK
c. Öffnen Sie die Ordnerstruktur und versichern Sie sich, dass durch das Markieren
des Kästchens für die Quellgerät für das Datensicherung automatisch die
Kästchen aller Dateien und Ordner auf dem Gerät markiert wurden.
d. Klicken Sie auf Änderungen übernehmen, um einen individuellen
Sicherungsplans mit Ihren gewählten Optionen zu erzeugen.
Hinweis: Klicken Sie auf Zurücksetzen, um Ihre letzte Auswahl aufzuheben und die
vorher angewandte Konfiguration wieder anzuzeigen.
e. Klicken Sie auf Sicherung aktivieren, um in der gewählten Sicherungsperiode mit
der Sicherung aller Dateien und Ordner auf den ausgewählten Quellgeräten für die
Datensicherung zu beginnen, und fahren Sie mit Schritt 11 auf Seite 43 fort.
Hinweis: Wenn Sie unter Schritt 5 auf Seite 37 eine geplante Sicherung konfiguriert
haben, fügt die Software WD SmartWare im Sicherungsfenster eine
Schaltfläche zur Erinnerung an den Sicherungsplan hinzu:
Wenn Sie auf die Erinnerungsschaltfläche klicken, erscheint ein Dialog „Status
geplante Datensicherung“, der Tag und Uhrzeit der nächsten geplanten
Datensicherung, die letzte Sicherung, die Sie vielleicht verpasst haben, und die
letzte vollendete Sicherung anzeigt:
Klicken Sie auf Jetzt sichern, wenn Sie den Plan umgehen und die Sicherung
jetzt durchführen wollen.
DATEIEN SICHERN – 41

BEDIENUNGSANLEITUNG
10. So sichern Sie ausgewählte Dateien und Ordner des für die Datensicherung
ausgewählten Quellgeräts:
a. Vergewissern Sie sich, dass der Sicherungsmodus auf „Datei“ gestellt ist und
dass „Bereit zum Ausführen einer Dateisicherung“ in der oberen linken Ecke des
Fensters „Sicherung“ erscheint.
Wenn Sie sich im Kategoriemodus befinden und dort „Bereit zum Ausführen einer
Kategoriesicherung“ angezeigt wird, dann klicken Sie auf die Schaltfläche Zur
Dateisicherung wechseln und in der Eingabeaufforderung „Sicherungsplan
wechseln“ auf OK.
b. Öffnen Sie die Ordnerstruktur in dem Auswahlkasten für Datensicherung nach
Dateien:
MY BOOK
c. Markieren Sie die Kästchen der einzelnen Dateien oder Ordner, die Sie sichern
wollen.
Hinweis: Wenn Sie das Kästchen eines Ordners markieren, werden automatisch
alle Unterordner und Dateien im Ordner markiert.
d. Klicken Sie auf Änderungen übernehmen, um einen individuellen
Sicherungsplans mit Ihren gewählten Optionen zu erzeugen.
Hinweis: Klicken Sie auf Zurücksetzen, um Ihre letzte Auswahl aufzuheben und die
vorher angewandte Konfiguration wieder anzuzeigen.
DATEIEN SICHERN – 42

BEDIENUNGSANLEITUNG
MY BOOK
e. Klicken Sie auf Sicherung aktivieren, um in der gewählten Sicherungsperiode
mit der Sicherung der ausgewählten Dateien und Ordner auf dem ausgewählten
Quellgerät für die Datensicherung zu beginnen, und gehen Sie zu Schritt 11 auf
Seite 43.
Hinweis: Wenn Sie unter Schritt 5 auf Seite 37 eine geplante Sicherung konfiguriert
haben, fügt die Software WD SmartWare im Sicherungsfenster eine
Schaltfläche zur Erinnerung an den Sicherungsplan hinzu:
Wenn Sie auf die Erinnerungsschaltfläche klicken, erscheint ein Dialog „Status
geplante Datensicherung“, der Tag und Uhrzeit der nächsten geplanten
Datensicherung, die letzte Sicherung, die Sie vielleicht verpasst haben, und die
letzte vollendete Sicherung anzeigt:
Klicken Sie auf Jetzt sichern, wenn Sie den Plan umgehen und die Sicherung
jetzt durchführen wollen.
11. Während der Sicherung:
• Ein Fortschrittbalken und eine Meldung zeigen die Datenmenge an, die bereits
gesichert wurde.
• Bei einer Kategoriesicherung:
- Die blaue Hintergrundfarbe der Dateikategorien in der Inhaltsanzeige für das
Quellgerät für die Datensicherung wechselt für alle Dateien zu gelb/orange,
die noch nicht gesichert wurden.
- Die graue Hintergrundfarbe der Dateikategorien in der Inhaltsanzeige für das
Zielgerät der Datensicherung wechselt im Ablauf der Datensicherung zu blau.
• Sie können andere Dinge mit Ihrem Computer tun, da die Software
WD SmartWare Ihre Dateien im Hintergrund sichert.
• Die Schaltfläche Datensicherung aktivieren wechselt zu Sicherung
deaktivieren zum Deaktivieren der Sicherung.
12. Wenn die Meldung „Sicherung erfolgreich abgeschlossen“ erscheint, bedeutet das,
dass die Sicherung normal beendet wurde.
Wenn irgendwelche Dateien nicht gesichert werden konnten, zeigt die
WD SmartWare-Software Folgendes an:
• Eine Warnmeldung mit der Anzahl der betroffenen Dateien
• Einen Verweis, über den Sie durch Anklicken eine Liste der Dateien und die
Gründe dafür sehen können, dass sie nicht gesichert wurden
DATEIEN SICHERN – 43

BEDIENUNGSANLEITUNG
MY BOOK
Einige Anwendungen und laufende Prozesse können verhindern, dass Dateien
gesichert werden. Wenn Sie nicht feststellen können, warum einige Ihrer Dateien
nicht gesichert wurden, probieren Sie Folgendes:
• Speichern und schließen Sie alle geöffneten Dateien
• Schließen Sie alle laufenden Anwendungen – auch, Ihr E-Mail-Programm und
Ihren Web-Browser
Wichtig: Eine Warnmeldung, dass das Zielgerät der Datensicherung voll ist,
bedeutet, dass nicht genügend Speicherplatz auf dem Gerät vorhanden ist, um die
Sicherung abzuschließen. Die beste langfristige Lösung dafür wäre, das Gerät nur
noch als langfristigen Archivierungsspeicher zu verwenden:
a. Klicken Sie auf die Registerkarte Hilfe.
b. Klicken Sie auf den Link zum WD Store, um die Website des Western Digital Online
Stores aufzurufen.
c. Klicken Sie auf Externe Festplatten und wählen Sie das Laufwerk aus, das Ihren
zukünftigen Anforderungen am besten entspricht.
13. Wenn Sie auf Sicherung deaktivieren in Schritt 11 geklickt haben, erinnert Sie eine
Bestätigungsaufforderung Sicherung deaktivieren? daran, dass die Software
WD SmartWare Ihre Sicherungsaufgabe im Hintergrund ausführt, sodass Sie Ihren
Computer währenddessen für andere Dinge verwenden können.
Klicken Sie zum Fortfahren wahlweise auf:
• Nein um Ihre Anforderung zu verwerfen und die Sicherung nicht zu deaktivieren,
• Ja, um die Anforderung durchzuführen und die Sicherung zu deaktivieren.
14. Wenn Sie Dateien nach Kategorie gesichert haben und das Quellgerät mehr als eine
interne Festplatte oder mehrere Laufwerkspartitionen hat, müssen Sie den
Sicherungsvorgang für jede davon wiederholen.
DATEIEN SICHERN – 44

1
5
BEDIENUNGSANLEITUNG
MY BOOK
Dateien wiederherstellen
Dieses Kapitel enthält folgende Themen:
Die Arbeitsweise der Wiederherstellungsfunktion
Dateien wiederherstellen
Die Arbeitsweise der Wiederherstellungsfunktion
Mit der Software WD SmartWare können Sie auf einfache Weise gesicherte Dateien von
Ihrem Zielgerät der Datensicherung abrufen und wahlweise kopieren:
• An ihre originalen Orte auf dem Quellgerät der Datensicherung
• In einen speziellen Ordner für Inhalte
Das Wiederherstellen besteht im Allgemeinen aus fünf Schritten:
1. Wählen Sie auf der Startseite:
• das Zielgerät für den Abruf – das Quellgerät der Datensicherung, auf das Sie
abgerufene Dateien kopieren wollen,
• das Quellgerät für den Abruf – das Zielgerät der Datensicherung, auf dem sich
die Dateien befinden, die Sie abrufen wollen.
2. Wählen Sie auf dem Quellgerät für den Abruf das gesicherte Volume, aus dem Sie
Dateien abrufen wollen.
3. Geben Sie das Ziel zum Kopieren der abgerufenen Dateien an – entweder ihre
ursprünglichen Orte auf dem Quellgerät der Datensicherung oder in einen speziellen
Abrufordner.
4. Geben Sie an, was Sie abrufen wollen – entweder einzelne Dateien und Ordner, oder
alles.
5. Rufen Sie die Dateien ab.
Dateien wiederherstellen
1. Wählen Sie im Bereich der Sicherungsquelle der Startseite das Gerät
(Sicherungsquelle) als Abrufziel, auf das Sie abgerufene Dateien kopieren wollen:
a. Geben Sie im Auswahlfeld für die Datensicherungsquelle an, ob Sie abgerufene
Dateien auf eine lokale Festplatte oder in einen Dropbox-Ordner kopieren wollen:
• Standardmäßig ist die Computeroption ausgewählt, und das
Computersymbol zeigt an, dass es sich bei dem Abrufziel entweder um eine
interne Festplatte oder Laufwerkspartition oder eine lokale, direkt
angeschlossene externe Festplatte handelt:
DATEIEN WIEDERHERSTELLEN – 45

BEDIENUNGSANLEITUNG
• Wenn Sie die Dropbox auswählen, erscheint das Dropbox-Symbol als
Zeichen dafür, dass es sich bei dem Abrufziel um einen entfernten
Dropbox-Ordner handelt:
b. Wenn das ausgewählte Abrufziel mehr als eine interne Festplatte oder
Laufwerkspartition oder mehrere externe Festplatten besitzt, können Sie mit der
Geräteauswahl für die Datensicherungsquelle diejenige angeben, auf die Sie
abgerufene Dateien kopieren wollen:
2. Im Bereich der Startseite für das Datensicherungsziel können Sie:
a. Das Gerät für den Abruf von Dateien auswählen, wenn mehr als ein Zielgerät für
die Datensicherung an Ihrem Computer angeschlossen ist:
Ausgewähltes
Gerät
MY BOOK
b. Vergewissern Sie sich, dass ein hellblauer Hintergrund das ausgewählte Gerät
heraushebt.
c. Wenn das ausgewählte Gerät mehr als eine Laufwerkspartition oder
Netzwerkfreigabe hat, dann geben Sie im Auswahlfeld für das Zielgerät der
Datensicherung unter dem Gerätesymbol das Gerät an, das Sie verwenden
wollen:
3. Klicken Sie auf die Registerkarte Abrufen, um eines der folgenden Elemente
anzuzeigen:
• Den Dialog „Wählen Sie ein Ziel für abgerufene Dateien aus“
• Dialog „Wählen Sie ein Volume aus, von dem abgerufen werden soll“
DATEIEN WIEDERHERSTELLEN – 46

BEDIENUNGSANLEITUNG
(Siehe Abbildung 10 auf Seite 30.)
WENN Sie . . . DANN zeigt die WD SmartWare-Software . . .
MY BOOK
eine einzelne Sicherung
aus dem ausgewählten
Zielgerät für den Abruf
(Sicherungsquelle) auf
dem ausgewählten
Quellgerät für den Abruf
(Sicherungsziel) erstellt
haben,
Mehrere
Sicherungsvolumes auf
dem ausgewählten
Quellgerät für den Abruf
(Sicherungsziel) erstellt
haben von:
• verschiedenen
internen Festplatten
oder
Laufwerkspartitionen
auf dem Quellgerät für
die Datensicherung
• verschiedenen
Quellgeräten für die
Datensicherung
Keine Sicherung auf das
ausgewählte Quellgerät
für den Abruf
(Sicherungsziel)
durchgeführt haben,
das Dialogfeld „Wählen Sie ein Ziel für abgerufene Dateien
aus:“
Fahren Sie mit Schritt 4 auf Seite 48 fort.
Wählen Sie aus der Liste verfügbarer Datenträger im
Auswahlfeld für Gesicherte Datenträger den abzurufenden
Datenträger aus:
In diesem Fall:
a. Wählen Sie aus dem Auswahlfeld Gesicherte Volumes
das Volume aus, von dem Sie Dateien abrufen wollen.
b. Klicken Sie auf Weiter, um den Dialog „Wählen Sie ein Ziel
für abgerufene Dateien aus“ anzuzeigen.
c. Fahren Sie mit Schritt 4 fort.
Das Dialogfeld „Wählen Sie einen Datenträger aus, von dem
abgerufen werden soll“ ohne aufgeführte Datenträger in der
Liste des Auswahlfelds für Gesicherte Datenträger:
Sie können keine Dateien von einem Gerät abrufen, auf dem
kein Sicherungsvolume vorhanden ist. Klicken Sie auf die
Registerkarte Startseite und kehren Sie zu Schritt 2 auf
Seite 45 zurück, um das Gerät mit den Dateien auszuwählen,
die Sie wiederherstellen wollen.
DATEIEN WIEDERHERSTELLEN – 47

4. Im Dialog „Wählen Sie ein Ziel für abgerufene Dateien aus“:
WENN Sie Ihre
abgerufenen Dateien
hierhin kopieren
möchten . . . DANN wählen Sie . . . als Option.
BEDIENUNGSANLEITUNG
MY BOOK
an ihre originalen Orte auf
dem ausgewählten Zielgerät
für den Abruf
(Sicherungsquelle),
Ordner für abgerufene
Inhalte,
An ihre ursprünglichen Orte
Hinweis: Die Option An ihre ursprünglichen Orte ist
nicht verfügbar, wenn Sie in Schritt 3 auf
Seite 46 ein Sicherungsvolume von einem
anderen Quellgerät für die Datensicherung oder
einem entfernten Dropbox-Ordner gewählt
haben.
In einen Ordner für abgerufene Inhalte
Der Standard-Ordner ist ein Ordner mit dem Namen
„Abgerufene Inhalte“ im Ordner „Eigene Dokumente“ für
Ihren Benutzernamen.
Wenn Sie einen anderen Ordner angeben möchten:
a. Klicken Sie auf Durchsuchen und verwenden Sie die
Suchfunktion, um den neuen Ordner zu bestimmen.
b. Klicken Sie auf Übernehmen.
5. Klicken Sie auf Weiter, um das Dialogfeld „Wählen Sie den abzurufenden Inhalt aus“
anzuzeigen.
WENN Sie . . . aus dem
gewählten gesicherten
Volume abrufen möchten, DANN wählen Sie . . .
Alle Dateien Die Option Alle Dateien abrufen und fahren Sie mit
Schritt 7 auf Seite 49 fort.
Ausgewählte Dateien oder
Ordner
Die Option Einige Dateien abrufen, um das
Auswahlfeld „Einige Dateien abrufen“ anzuzeigen,
und fahren Sie mit Schritt 6 fort.
DATEIEN WIEDERHERSTELLEN – 48

BEDIENUNGSANLEITUNG
MY BOOK
6. Bewegen Sie sich im Auswahlfeld „Einige Dateien abrufen“ durch die Ordnerstruktur,
um die gewünschten Dateien zu finden. Sie können auch das Suchfeld verwenden,
indem Sie den Namen (oder einen Namensteil) der Datei oder des Ordners eingeben:
• Markieren Sie das Kästchen Ältere Dateien anzeigen, um die verschiedenen
gesicherten Versionen Ihrer Dateien anzuzeigen:
• Markieren Sie das Kästchen Gelöschte Dateien anzeigen, um gesicherte
Dateien anzuzeigen, die gelöscht wurden:
• Wählen Sie das Symbol Anzeigen, um einzelne Dateien aufzulisten.
• Um eine Datei zu finden, geben Sie den Dateinamen oder einen Teil des
Dateinamens in das Suchfeld und drücken Sie die Eingabetaste, um die Suche
zu starten.
Um den Suchfilter wieder zu entfernen, löschen Sie sämtlichen Text im Suchfeld
und drücken Sie die Eingabetaste.
• Markieren Sie die Kästchen für die Dateien oder Ordner, die Sie abrufen wollen.
7. Klicken Sie auf Abrufen starten.
8. Während des Abrufens:
• Das Fenster Abrufen zeigt einen Fortschrittbalken und eine Meldung mit der
Datenmenge an, die bereits an den angegebenen Abrufspeicherort kopiert
wurde.
• Zum Stoppen des Abrufvorgangs steht Ihnen die Schaltfläche Abrufen
abbrechen zur Verfügung.
9. Eine Meldung Abruf abgeschlossen bedeutet, dass der Abrufvorgang beendet
wurde.
Eine Meldung Abruf teilweise abgeschlossen bedeutet, dass nicht alle für das
Abrufen ausgewählten Dateien an den angegebenen Abrufspeicherort kopiert
wurden. In diesem Fall sind folgende Optionen möglich:
•Die Meldung Nicht abgerufene Dateien enthält die Anzahl der nicht
abgerufenen Dateien und einen Verweis zu einem Informationsfenster über den
Abruf. Klicken Sie auf den Verweis Dateien anzeigen, um eine Liste der Dateien
und Gründe anzuzeigen, warum sie nicht abgerufen wurden.
• Die Meldung Ziel ist voll bedeutet, dass das ausgewählte Zielgerät für den Abruf
(Sicherungsquelle) nicht genügend Plattenkapazität besitzt, um den Abruf
abzuschließen.
DATEIEN WIEDERHERSTELLEN – 49

6
1
BEDIENUNGSANLEITUNG
MY BOOK
Das Laufwerk sperren und entsperren
Dieses Kapitel enthält folgende Themen:
Passwortschutz für das Laufwerk
Das Laufwerk entsperren
Ihr Passwort ändern
Die Laufwerksperre ausschalten
Passwortschutz für das Laufwerk
Sie sollten Ihr Laufwerk mit einem Passwort schützen, wenn Sie befürchten, dass sich
andere Personen Zugang zu Ihrem Laufwerk verschaffen, und Sie nicht möchten, dass
sie dann Ihre Dateien auf dem Laufwerk sehen können.
VORSICHT! Die WD Security-Software verwendet ein Passwort, um Ihr Laufwerk
elektronisch zu sperren und zu entsperren. Wenn Sie Ihr Passwort vergessen, können
Sie nicht mehr auf die Daten auf Ihrem Laufwerk zugreifen oder neue Daten darauf
speichern. Sie müssen dann das gesamte Laufwerk löschen, bevor Sie es wieder
verwenden können.
1. Öffnen Sie das Dialogfeld „Sicherheit einrichten“, indem Sie wahlweise:
• Das WD Security-Symbol auf Ihrem Desktop, wenn Sie beim Installieren der
Anwendung eines erstellt haben
• Start > (Alle) Programme > Western Digital > WD Apps > WD Security
2. Wenn mehr als ein unterstütztes Laufwerk an Ihrem Computer angeschlossen ist,
wählen Sie das Laufwerk aus, für das ein Passwort erstellt werden soll.
DAS LAUFWERK SPERREN UND ENTSPERREN – 50

BEDIENUNGSANLEITUNG
MY BOOK
3. Lesen Sie die Warnmeldung, die auf einen möglichen Datenverlust hinweist,
wenn Sie Ihr Passwort vergessen.
4. Markieren Sie das Kästchen Ich verstehe um zu bestätigen, dass Sie das Risiko
akzeptieren.
5. Geben Sie Ihr Passwort in das Feld Passwort auswählen ein. Verwenden Sie dazu
bis zu 25 Zeichen.
6. Geben Sie Ihr Passwort noch einmal in das Feld Passwort bestätigen ein.
7. Geben Sie in das Feld Passworthinweis einen Hinweis ein, der Sie an Ihr Passwort
erinnert.
8. Markieren Sie das Kästchen Automatisches Entsperren aktivieren für Benutzer,
wenn sich die Software WD Security Ihr Passwort für das ausgewählte Laufwerk auf
diesem Computer merken soll.
9. Klicken Sie auf Sicherheitseinstellungen speichern, um Ihr Passwort zu speichern
und die Hardware-Verschlüsselung für Ihr Laufwerk zu aktivieren.
10. Klicken Sie auf OK, um die Meldung „Sicherheit auf diesem Laufwerk wurde
aktiviert“ zu schließen.
VORSICHT! Nachdem Sie ein Kennwort erstellt haben, bleibt das Laufwerk noch
während Ihrer gesamten aktuellen Arbeitssitzung ungesperrt. Dann führt die
WD Security-Software folgende Aktionen durch:
• Sie sperrt Ihr Laufwerk, wenn Sie Ihren Computer herunterfahren, das Laufwerk
trennen oder der Computer in den Ruhezustand wechselt.
• Es fordert die Eingabe Ihres neuen Passworts an, um das Laufwerk beim Neustart
des Computers oder Wiederanschließen des Laufwerks zu entsperren, AUSSER
wenn Sie beim Ändern Ihres Passworts das Kästchen „Automatisches Entsperren
aktivieren für Benutzer:“ markiert haben.
Das Laufwerk entsperren
Wenn Sie ein Passwort erstellt haben, um andere Personen am Zugriff auf Ihre Dateien
auf dem Laufwerk zu hindern, und nicht das Kästchen Automatisches Entsperren
aktivieren für Benutzer markiert haben, müssen Sie Ihr Passwort zum Entsperren des
Laufwerks immer eingeben, wenn Sie Folgendes tun:
• Sie Ihren Computer herunterfahren und neu starten,
• Sie das Laufwerk von Ihrem Computer trennen und wieder anschließen,
• Beenden des Schlummermodus Ihres Computers.
Sie müssen dies auch tun, wenn die WD Security-Software nicht auf Ihrem Computer
installiert ist.
Je nach der Software-Konfiguration auf Ihrem Computer gibt es drei Möglichkeiten zum
Entsperren von Laufwerken, nämlich entweder mit:
• der Software WD Security oder WD Drive Utilities,
• der Software WD SmartWare oder
• dem Dienstprogramm WD Drive Unlock.
DAS LAUFWERK SPERREN UND ENTSPERREN – 51

BEDIENUNGSANLEITUNG
MY BOOK
Das Laufwerk mit der Software WD Security oder WD Drive Utilities entsperren
Immer wenn Sie Ihren Computer herunterfahren und neu starten oder das Laufwerk vom
Computer trennen und es wieder anschließen, wird beim Starten der Software
WD Security oder WD Drive Utilities der Dialog „Laufwerk entsperren“ angezeigt:
Dies geschieht entweder:
• automatisch, wenn nur ein gesperrtes Laufwerk an Ihrem Computer
angeschlossen ist, oder
• wenn Sie das gesperrte Laufwerk auf dem WD Security- oder dem WD Drive
Utilities-Bildschirm auswählen, falls mehr als ein unterstütztes Laufwerk an Ihrem
Computer angeschlossen ist.
1. Wenn Ihnen der Dialog „Laufwerk entsperren“ nicht angezeigt wird, dann klicken Sie
auf eine der folgenden Optionen:
• Das WD Security-Symbol auf Ihrem Desktop, wenn Sie beim Installieren der
Anwendung eines erstellt haben oder Start > Alle Programme > Western
Digital > WD Apps >WD Security.
• Das Symbol WD Drive Utilities auf Ihrem Desktop, wenn Sie beim Installieren der
Anwendung eines erstellt haben, oder Start > Alle Programme > Western
Digital > WD Apps >WD Drive Utilities.
2. Wenn mehr als ein unterstütztes Laufwerk an Ihrem Computer angeschlossen ist,
dann wählen Sie das gesperrte Laufwerk aus, um den Dialog „Laufwerk entsperren“
anzuzeigen.
3. Im Dialog „Laufwerk entsperren“:
a. Geben Sie Ihr Passwort in das Feld Passwort ein.
b. Klicken Sie auf Laufwerk entsperren.
DAS LAUFWERK SPERREN UND ENTSPERREN – 52

BEDIENUNGSANLEITUNG
MY BOOK
Entsperren des Laufwerks mit der Software WD SmartWare
Immer wenn Sie Ihren Computer herunterfahren und neu starten oder das Laufwerk vom
Computer trennen und es wieder anschließen, wird,
Passworts das Kästchen Automatisches Entsperren aktivieren für Benutzer: markiert haben,
von
der WD SmartWare-Software die Nachricht „Laufwerk ist gesperrt“ statt der
Inhaltsanzeige für Ihr Laufwerk angezeigt:
außer wenn Sie beim Erstellen Ihres
1. Wenn der Dialog WD SmartWare „Laufwerk entsperren“ nicht automatisch erscheint,
klicken Sie auf das Laufwerkbild über der Meldung „Laufwerk ist gesperrt“, um ihn
anzuzeigen:
2. Geben Sie Ihr Passwort in das Feld Passwort ein.
3. Klicken Sie auf Entsperren.
DAS LAUFWERK SPERREN UND ENTSPERREN – 53

BEDIENUNGSANLEITUNG
MY BOOK
Entsperren des Laufwerks mit dem Dienstprogramm WD Drive Unlock
Wenn Sie Ihr passwortgeschütztes Laufwerk an einen Computer ohne installierte
WD-Software anschließen, können Sie das Laufwerk mit dem Dienstprogramm
WD Drive Unlock entsperren. Das Dienstprogramm WD Drive Unlock befindet sich auf
einem virtuellen CD-Laufwerk, das in der Dateiverwaltung Ihres Computers erscheint.
1. Starten Sie das Dienstprogramm WD Drive Unlock wahlweise, indem Sie:
• über die Dateiverwaltung Ihres Computers zum Öffnen des virtuellen
CD-Laufwerks „WD Unlocker“ und Doppelklicken auf die Datei „Unlock.exe“
• Klicken auf Start > Computer/Arbeitsplatz und Doppelklicken auf das Symbol
WD Unlocker des virtuellen CD-Laufwerks unter „Geräte mit Wechselmedien
2. Im Dialogfenster des Dienstprogramms WD Drive Unlock:
a. Geben Sie Ihr Passwort in das Feld Kennwort ein.
b. Markieren Sie das Kästchen Automatisches Entsperren aktivieren für
Benutzer: wenn sich das Dienstprogramm WD Drive Unlock Ihr Passwort auf
diesem Computer merken soll.
c. Klicken Sie auf Laufwerk entsperren.
d. Klicken Sie bei der Meldung Ihr Laufwerk ist jetzt entsperrt auf Beenden,
um das Fenster des Dienstprogramms WD Drive Unlock zu schließen.
DAS LAUFWERK SPERREN UND ENTSPERREN – 54

BEDIENUNGSANLEITUNG
Ihr Passwort ändern
1. Öffnen des Dialogfelds „Sicherheit ändern“ durch Klicken auf:
• Das WD Security-Symbol auf Ihrem Desktop, wenn Sie beim Installieren der
Anwendung eines erstellt haben
• Start > (Alle) Programme > Western Digital > WD Apps > WD Security
MY BOOK
2. Wenn mehr als ein unterstütztes Laufwerk an Ihrem Computer angeschlossen ist,
dann wählen Sie das Laufwerk mit dem zu ändernden Passwort aus.
3. Geben Sie Ihr aktuelles Passwort in das Feld Passwort ein.
4. Wählen Sie die Option Kennwort ändern.
5. Geben Sie Ihr neues Passwort in das Feld Kennwort auswählen ein. Verwenden Sie
dazu bis zu 25 Zeichen.
6. Geben Sie Ihr neues Passwort noch einmal in das Feld Passwort bestätigen ein.
7. Geben Sie in das Feld Passworthinweis einen Hinweis ein, um sich an Ihr Passwort
erinnern zu können.
8. Markieren Sie das Kästchen „Automatisches Entsperren aktivieren für Benutzer:“
oder heben Sie die Markierung auf, je nachdem, ob sich WD Security Ihr neues
Passwort für das ausgewählte Laufwerk auf diesem Computer merken soll.
9. Klicken Sie auf Sicherheitseinstellungen aktualisieren.
10. Klicken Sie auf OK, um die Meldung „Sicherheit auf diesem Laufwerk wurde
aktiviert“ zu schließen.
DAS LAUFWERK SPERREN UND ENTSPERREN – 55
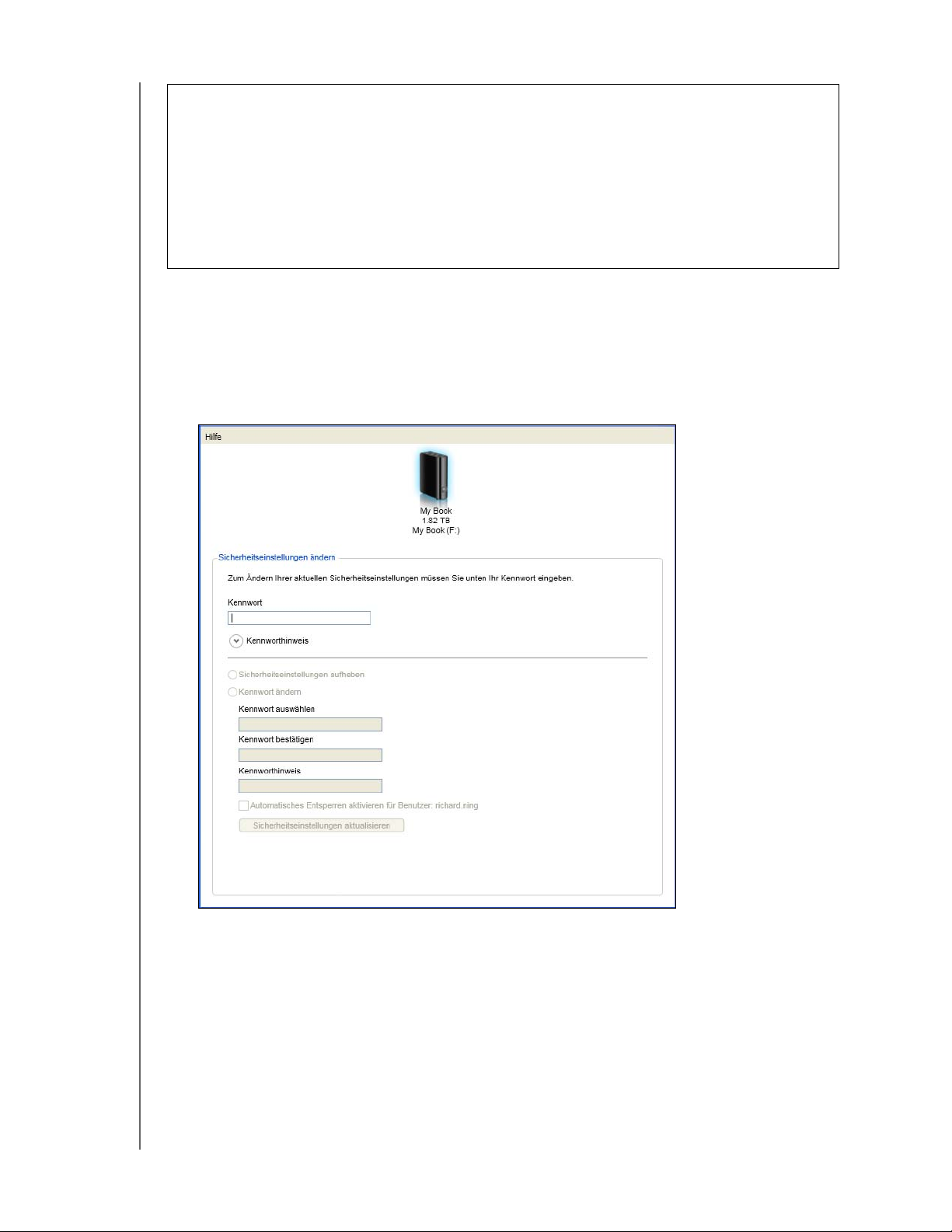
BEDIENUNGSANLEITUNG
MY BOOK
VORSICHT! Nachdem Sie ein Kennwort erstellt haben, bleibt das Laufwerk noch
während Ihrer gesamten aktuellen Arbeitssitzung ungesperrt. Dann führt die
WD Security-Software folgende Aktionen durch:
• Sie sperrt Ihr Laufwerk, wenn Sie Ihren Computer herunterfahren, das Laufwerk
trennen oder der Computer in den Ruhezustand wechselt.
• Es fordert die Eingabe Ihres neuen Passworts an, um das Laufwerk beim Neustart
des Computers oder Wiederanschließen des Laufwerks zu entsperren, AUSSER
wenn Sie beim Ändern Ihres Passworts das Kästchen „Automatisches Entsperren
aktivieren für Benutzer:“ markiert haben.
Die Laufwerksperre ausschalten
1. Öffnen des Dialogfelds „Sicherheit ändern“ durch Klicken auf:
• Das WD Security-Symbol auf Ihrem Desktop, wenn Sie beim Installieren der
Anwendung eines erstellt haben
• Start > (Alle) Programme > Western Digital > WD Apps > WD Security
2. Wenn mehr als ein unterstütztes Laufwerk an Ihrem Computer angeschlossen ist,
dann wählen Sie das Laufwerk aus, von dem der Passwortschutz entfernt werden soll.
3. Geben Sie Ihr Passwort in das Feld Passwort ein.
4. Markieren Sie die Option Sicherheitseinstellungen aufheben.
5. Klicken Sie auf Sicherheitseinstellungen aktualisieren.
DAS LAUFWERK SPERREN UND ENTSPERREN – 56

7
1
BEDIENUNGSANLEITUNG
Das Laufwerk verwalten und anpassen
Dieses Kapitel enthält folgende Themen:
Verwendung des Symbols von WD Quick View
Die WD SmartWare-Software starten
Den Laufwerkstatus überprüfen
Das Laufwerk sicher trennen
Symbol-Warnmeldungen verfolgen
Einrichten der Schlummerfunktion des Laufwerks
Das Laufwerk registrieren
Funktionsfähigkeit des Laufwerks überprüfen
Das Laufwerk löschen
Wiederherstellen der WD-Software und des Festplattenimage
Verwendung des Symbols von WD Quick View
Nachdem Sie die Software WD SmartWare installiert haben, wird das Symbol von
WD Quick View im Infobereich der Windows-Taskleiste angezeigt:
MY BOOK
Mit dem Symbol können Sie:
• die Software WD SmartWare starten
• den Laufwerkstatus überprüfen
• das Laufwerk sicher trennen
• Symbol-Warnmeldungen verfolgen
In den folgenden Abschnitten werden die Verwendung dieses Symbols und andere
Verfahren hierzu beschrieben.
Die WD SmartWare-Software starten
Sie können die Software WD SmartWare wie folgt starten:
• Klicken oder rechtsklicken Sie auf das WD SmartWare-Symbol in der Taskleiste
und wählen Sie WD SmartWare:
• Klicken Sie auf:
Start > (Alle) Programme > Western Digital > WD SmartWare > WD SmartWare
• Klicken Sie auf das Verknüpfungssymbol WD SmartWare auf Ihrem Desktop,
wenn Sie beim Installieren der Anwendung eines erstellt haben:
DAS LAUFWERK VERWALTEN UND ANPASSEN – 57

BEDIENUNGSANLEITUNG
MY BOOK
Den Laufwerkstatus überprüfen
Sie sehen die belegte Laufwerkskapazität und den Status der Laufwerkstemperatur
und können feststellen, ob das Laufwerk gesperrt ist, indem Sie den Zeiger über das
WD Quick View-Symbol in der Taskleiste halten:
Das Laufwerk sicher trennen
VORSICHT! Schließen Sie alle aktiven Fenster und Anwendungen, bevor Sie das
Laufwerk herunterfahren oder trennen, um Datenverluste zu vermeiden.
Sie können das Laufwerk wie folgt sicher entfernen:
• Rechtsklicken Sie auf das Symbol von WD Quick View in der Taskleiste und
klicken Sie dann auf die Option Sicher entfernen für Ihr Laufwerk:
• Rechtsklicken Sie auf das Laufwerksymbol auf der Startseite der WD SmartWare
und klicken Sie dann auf die Option Sicher entfernen:
Eventuell können Sie hören, wie das Laufwerk herunterfährt.
Warten Sie, bis die Betriebs-/Aktivitäts-LED erloschen ist, bevor Sie das Laufwerk vom
Computer trennen.
Symbol-Warnmeldungen verfolgen
Das Blinken des Symbols von WD Quick View in der Taskleiste zeigt den Status des
Laufwerks an:
BLINKT das Symbol WD Quick View . . . DANN ist das Laufwerk wahrscheinlich . . .
grün und weiß gesperrt oder in einem Format, das die
WD SmartWare-Software nicht erkennen kann
(Windows-fremdes Format in einer WindowsUmgebung).
rot und weiß überhitzt.
Schalten Sie das Laufwerk aus und lassen Sie es
60 Minuten lang abkühlen. Schalten Sie es
wieder ein. Sollte das Problem weiter bestehen,
wenden Sie sich bitte an den WD-Support.
DAS LAUFWERK VERWALTEN UND ANPASSEN – 58

BEDIENUNGSANLEITUNG
MY BOOK
Einrichten der Schlummerfunktion des Laufwerks
Die Laufwerk-Schlummerfunktion schaltet die Stromversorgung des Laufwerks nach
einer bestimmten Inaktivitätsperiode aus, um Strom zu sparen und den langfristigen
Verschleiß des Laufwerks zu minimieren.
1. Starten Sie die Software WD Drive Utilities, indem Sie wahlweise:
• Das WD Drive Utilities-Symbol auf Ihrem Desktop, wenn Sie beim Installieren der
Anwendung eines erstellt haben
• Start > Alle Programme > Western Digital > WD Apps > WD Drive Utilities
Siehe Abbildung 4 auf Seite 9.
2. Wenn mehr als ein unterstütztes Laufwerk an Ihrem Computer angeschlossen ist,
dann wählen Sie das einzustellende Laufwerk aus.
3. Klicken Sie auf Schlummerfunktion, um das Schlummerfunktion-Dialogfeld
anzuzeigen:
4. Im Dialogfeld „Schlummerfunktion“:
a. Wählen Sie im Feld Schlummerfunktion einstellen den Zeitpunkt, wann Ihr
Laufwerk ausgeschaltet werden soll.
b. Klicken Sie auf Schlummerfunktion einstellen.
Das Laufwerk registrieren
WD Drive Utilities verwendet die Internetverbindung Ihres Computers zum Registrieren
Ihres Laufwerks. Durch die Registrierung des Laufwerks erhalten Sie kostenlosen
technischen Support während der Garantiezeit sowie aktuelle Informationen zu den
neuesten WD-Produkten.
1. Vergewissern Sie sich, dass Ihr Computer mit dem Internet verbunden ist.
2. Starten Sie die Software WD Drive Utilities, indem Sie wahlweise:
• Das WD Drive Utilities-Symbol auf Ihrem Desktop, wenn Sie beim Installieren der
Anwendung eines erstellt haben
• Start > Alle Programme > Western Digital > WD Apps > WD Drive Utilities
Siehe Abbildung 4 auf Seite 9.
3. Wenn mehr als ein unterstütztes Laufwerk an Ihrem Computer angeschlossen ist,
wählen Sie das zu registrierende Laufwerk aus.
DAS LAUFWERK VERWALTEN UND ANPASSEN – 59

BEDIENUNGSANLEITUNG
4. Klicken Sie auf Registrierung, um den gleichnamigen Dialog anzuzeigen:
5. Im Registrierungs-Dialog:
a. Geben Sie in das Feld Vorname Ihren Vornamen ein.
MY BOOK
b. Geben Sie in das Feld Nachname Ihren Nachnamen ein.
c. Geben Sie in das Feld E-Mail-Adresse Ihre E-Mail-Adresse ein.
d. Wählen Sie im Feld Bevorzugte Sprache Ihre Sprache aus.
e. Markieren Sie das Kästchen Ja, ich möchte Benachrichtigungen erhalten...,
wenn Sie Benachrichtigungen über Softwareaktualisierungen,
Produktverbesserungen und Sonderangebote erhalten möchten.
f. Klicken Sie auf Laufwerk registrieren.
Funktionsfähigkeit des Laufwerks überprüfen
WD Drive Utilities verfügt über drei Diagnose-Tools, mit denen Sie sicherstellen können,
dass Ihr Laufwerk fehlerfrei funktioniert. Führen Sie die folgenden Tests durch, wenn Sie
vermuten, dass Ihr Laufwerk nicht ordnungsgemäß arbeitet:
• SMART-Status
SMART ist eine Funktion zur Fehlervorhersage, die ständig die wichtigsten
internen Leistungsmerkmale des Laufwerks überwacht. Zum Beispiel kann ein
Anstieg der Laufwerkstemperatur, der Geräuschentwicklung oder von Schreib-/
Lesefehlern ein Anzeichen dafür sein, dass das Laufwerk kurz vor einem ernsten
Fehlerzustand steht. Mit erweiterten Warnungen könnten Sie
Vorsichtsmaßnahmen ergreifen, wie die Daten auf ein anderes Laufwerk zu
verschieben, bevor der Fehler auftritt.
Der schnelle SMART-Statustest ist daher eine gut/schlecht-Bewertung des
Laufwerkzustandes.
DAS LAUFWERK VERWALTEN UND ANPASSEN – 60

BEDIENUNGSANLEITUNG
MY BOOK
• Laufwerk-Schnelltest
Ihr Laufwerk verfügt über das integrierte Diagnosedienstprogramm Data
Lifeguard
™
, welches das Laufwerk auf wichtige Funktionsstörungen testet.
Das Ergebnis eines Laufwerk-Schnelltests ist eine Qualitätsbewertung des
Laufwerkzustandes.
• Vollständiger Laufwerktest
Die umfangreichste Laufwerkdiagnose ist der vollständige Laufwerkstest. Er prüft
jeden einzelnen Sektor auf Fehlerzustände und markiert gegebenenfalls
fehlerhafte Sektoren.
Die Laufwerkdiagnosen und Statustests werden am besten regelmäßig durchgeführt,
bevor irgendwelche Probleme auftreten. Und aufgrund Ihrer Schnelligkeit bieten der
SMART-Schnellstatustest und der Laufwerk-Schnelltest einen hohen Grad an
Absicherung bei minimalem Aufwand. Führen Sie alle drei Tests durch, wenn das
Laufwerk beim Schreiben von Dateien oder beim Zugriff auf Dateien Fehlerzustände
aufweist.
1. Starten Sie die Software WD Drive Utilities, indem Sie wahlweise:
• Das WD Drive Utilities-Symbol auf Ihrem Desktop, wenn Sie beim Installieren der
Anwendung eines erstellt haben
• Start > Alle Programme > Western Digital > WD Apps > WD Drive Utilities
Siehe Abbildung 4 auf Seite 9.
2. Wenn mehr als ein unterstütztes Laufwerk an Ihrem Computer angeschlossen ist,
dann wählen Sie das zu überprüfende Laufwerk aus.
3. Klicken Sie auf Diagnose, um den Diagnose-Dialog anzuzeigen:
4. Klicken Sie im Dialog „Diagnose“ auf die entsprechende Schaltfläche für den jeweils
durchzuführenden Test:
•SMART-Status
• Laufwerk-Schnelltest
• Vollständiger Laufwerktest
DAS LAUFWERK VERWALTEN UND ANPASSEN – 61

BEDIENUNGSANLEITUNG
MY BOOK
Das Laufwerk löschen
VORSICHT! Beim Löschen Ihres Laufwerks werden alle Daten auf dem Laufwerk
endgültig gelöscht. Vergewissern Sie sich vor dem Löschen Ihres Laufwerks, dass Sie
keine Daten darauf mehr benötigen.
Hinweis: Beim Löschen Ihres Laufwerks werden die WD-Software sowie alle
unterstützenden Dateien, Dienstprogramme und Handbuchdateien
ebenfalls gelöscht. Sie können sie herunterladen, um nach dem
Löschen Ihres Laufwerks wieder seine ursprüngliche Konfiguration
herzustellen.
WD Drive Utilities bietet zwei Möglichkeiten, um Ihr Laufwerk zu löschen, je nachdem, ob es
gesperrt ist oder nicht:
WENN Ihr
Laufwerk . . . UND . . . DANN lesen Sie . . .
nicht gesperrt ist Sie das Laufwerk löschen wollen, „Verwenden der Funktion
„Laufwerk löschen““ im nächsten
Abschnitt.
gesperrt ist Sie das Passwort vergessen oder
verloren haben und das Laufwerk
löschen müssen,
„Verwenden des
Dienstprogramms Drive Unlock“
auf Seite63
Verwenden der Funktion „Laufwerk löschen“
So löschen Sie Ihr Laufwerk, wenn es nicht gesperrt ist:
1. Starten Sie die Software WD Drive Utilities, indem Sie wahlweise klicken auf:
• Das WD Drive Utilities-Symbol auf Ihrem Desktop, wenn Sie beim Installieren der
Anwendung eines erstellt haben
• Start > Alle Programme > Western Digital > WD Apps > WD Drive Utilities
Siehe Abbildung 4 auf Seite 9.
2. Wenn mehr als ein unterstütztes Laufwerk an Ihrem Computer angeschlossen ist,
dann wählen Sie das zu löschende Laufwerk aus.
3. Klicken Sie auf Laufwerklöschung, um den gleichnamigen Dialog anzuzeigen:
4. Im Dialog „Laufwerk löschen“:
a. Lesen Sie die Warnung bezüglich des Datenverlustes, wenn Sie Ihr Laufwerk
löschen.
b. Markieren Sie das Kontrollkästchen Ich verstehe, um zu bestätigen, dass Sie
das Risiko akzeptieren.
c. Klicken Sie auf Laufwerk löschen.
DAS LAUFWERK VERWALTEN UND ANPASSEN – 62

BEDIENUNGSANLEITUNG
MY BOOK
Rufen Sie im Anschluss an die Laufwerklöschung die Antwort ID 7 in der Knowledge
Base unter http://support.wd.com auf. Dort erhalten Sie Informationen zum
Herunterladen und Wiederherstellen der WD-Software und des Festplattenimages auf
Ihrem Laufwerk.
Hinweis: Durch das Löschen Ihres Laufwerks wird auch Ihr Passwort entfernt.
Wenn Sie zum Schutz Ihres Laufwerks ein Passwort verwendet haben,
müssen Sie es nach dem Wiederherstellen der WD-Software und des
Festplattenimages neu einrichten. (Siehe „Passwortschutz für das
Laufwerk“ auf Seite50.)
Verwenden des Dienstprogramms Drive Unlock
So löschen Sie Ihr gesperrtes Laufwerk bei verlorengegangenem oder vergessenem
Passwort:
1. Starten Sie das Dienstprogramm WD Drive Unlock mit einer der folgenden Optionen:
• mit dem Dateiverwaltungssystems Ihres Computers das virtuelle CD-Laufwerk
„WD Unlocker“ öffnen und auf die Anwendung „Unlock.exe“ doppelklicken,
•auf Start > Arbeitsplatz klicken und auf das virtuelle CD-Laufwerk
„WD Unlocker“ unter „Geräte mit Wechselmedien“ doppelklicken.
2. Sie haben fünf Versuche, das Laufwerk zu entsperren, und zwar indem Sie:
a. Ihr Passwort in das Feld Passwort eingeben.
b. Klicken auf Laufwerk entsperren.
DAS LAUFWERK VERWALTEN UND ANPASSEN – 63

BEDIENUNGSANLEITUNG
MY BOOK
3. Bei der fünften ungültigen Passworteingabe erscheint der Dialog Sie haben zu oft
versucht, Ihr Passwort einzugeben:
4. Klicken Sie auf Laufwerk löschen, um eine Warnung zum Löschen aller Daten auf
dem Laufwerk anzuzeigen:
5. Lesen Sie die Warnung und markieren Sie das Kästchen Ich verstehe, um zu
bestätigen, dass Sie das Risiko akzeptieren.
6. Klicken Sie auf Löschen.
Rufen Sie im Anschluss an die Laufwerklöschung die Antwort ID 7 in der Knowledge
Base unter http://support.wd.com auf. Dort erhalten Sie Informationen zum
Herunterladen und Wiederherstellen der WD-Software und des Festplattenimages auf
Ihrem Laufwerk.
Hinweis: Durch das Löschen Ihres Laufwerks wird auch Ihr Passwort entfernt.
Wenn Sie weiterhin zum Schutz Ihres Laufwerks ein Passwort
verwenden möchten, müssen Sie es nach dem Wiederherstellen der
WD-Software und des Festplattenimages neu einrichten.
(Siehe „Passwortschutz für das Laufwerk“ auf Seite50.)
DAS LAUFWERK VERWALTEN UND ANPASSEN – 64
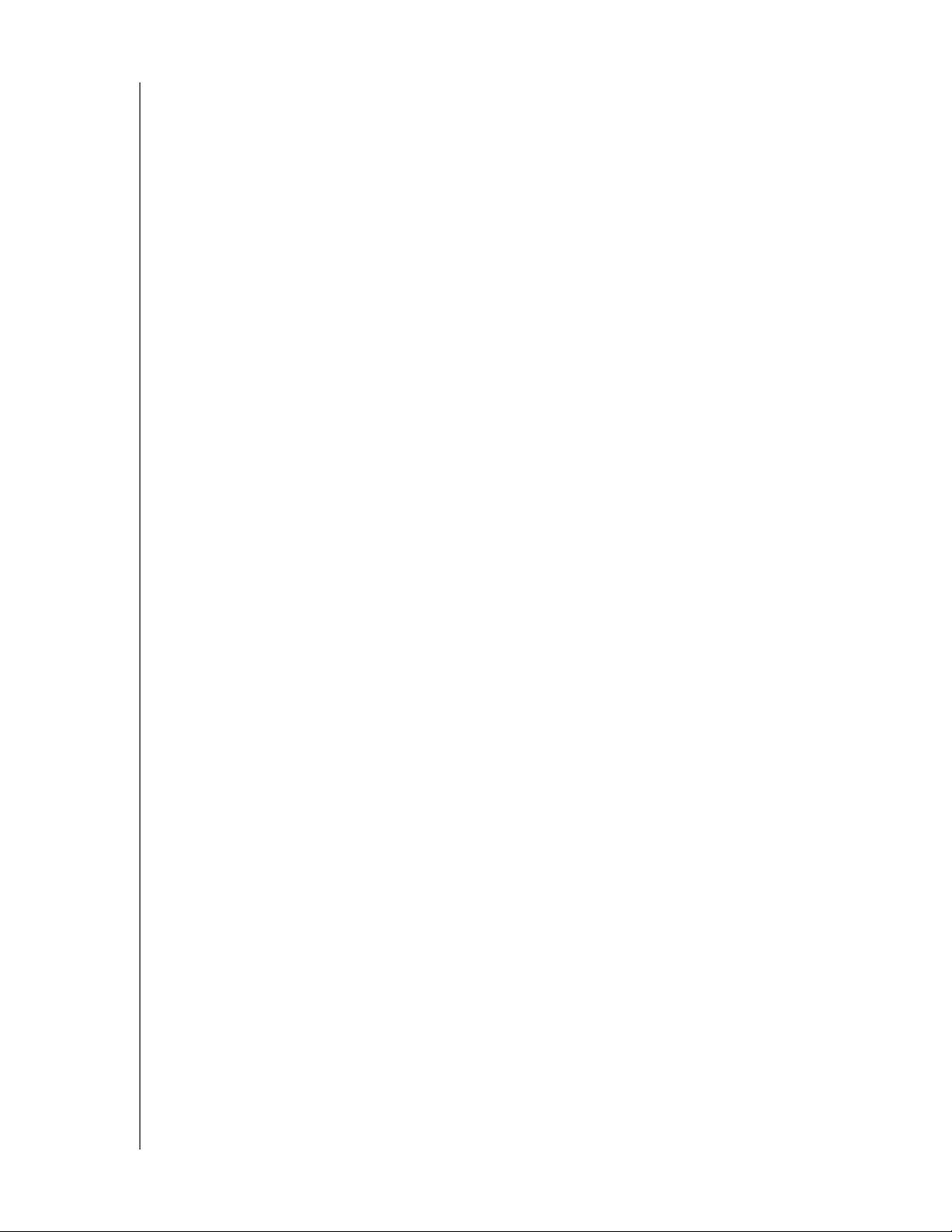
BEDIENUNGSANLEITUNG
MY BOOK
Wiederherstellen der WD-Software und des Festplattenimage
Beim Löschen oder Neuformatieren des Laufwerks werden nicht nur alle Laufwerkdaten
gelöscht, sondern auch die WD-Software sowie alle unterstützenden Dateien,
Dienstprogramme, Online-Hilfe- und Handbuchdateien.
Wenn Sie die WD-Software von Ihrem Computer entfernen und wieder neu installieren
oder das Laufwerk an einen anderen Computer anschließen und die Software dort
installieren müssen, ist es erforderlich, die WD-Software sowie das Festplattenimage
auf Ihrem Laufwerk wiederherzustellen. Rufen Sie dazu nach dem Löschen oder
Neuformatieren des Laufwerks die Antwort ID 7 in der Knowledge Base unter
http://support.wd.com auf.
DAS LAUFWERK VERWALTEN UND ANPASSEN – 65

8
1
BEDIENUNGSANLEITUNG
MY BOOK
Verwalten und Anpassen der Software
Dieses Kapitel enthält folgende Themen:
Anzahl der Sicherungsversionen festlegen
Festlegen eines anderen Ordners für abgerufene Inhalte
Auf Softwareaktualisierungen prüfen
Ein Dropbox-Konto konfigurieren
Deinstallieren der WD-Software
Anzahl der Sicherungsversionen festlegen
Mit der WD SmartWare-Software können Sie für jede Datei bis zu 25 ältere Versionen
behalten. Wenn Sie Dateien unbeabsichtigt überschrieben oder gelöscht haben oder Sie
sich eine der früheren Dateiversionen ansehen möchten, die WD SmartWare-Software
hat eine Kopie für Sie. Sie haben immer die aktuell festgelegte Versionsanzahl der
Dateien, die abgerufen werden können. Sie können 1 bis 25 Versionen behalten.
Wenn Sie mehrere Versionen aufbewahren:
• verbessert dies die Möglichkeit für Sie, auch Dateien aus länger zurückliegenden
Sicherungen abzurufen
• benötigt dies mehr Speicherplatz
1. Klicken Sie auf die Registerkarte Einstellungen, um das Fenster
„Softwareeinstellungen“ anzuzeigen (siehe Abbildung 11 auf Seite 32).
2. Klicken Sie im Fenster „Softwareeinstellungen“ auf Dateiverlauf, um den Dialog
„Dateiverlauf festlegen“ anzuzeigen:
3. Im Dialog „Dateiverlauf einrichten“:
a. Geben Sie im Auswahlfeld die Anzahl der jeweils zu behaltenden Dateiversionen
an (zwischen 1 und 25).
b. Klicken Sie auf Übernehmen.
Festlegen eines anderen Ordners für abgerufene Inhalte
Wenn Sie einen Abrufvorgang starten, können Sie wählen, wo die Dateien gespeichert
werden sollen:
• an Ihre ursprünglichen Speicherorte auf Ihrem Computer
• in einem Ordner „Abgerufene Inhalte“
Standardmäßig erstellt und verwendet die WD SmartWare-Software in Ihrem Ordner
Eigene Dateien einen Unterordner Abgerufene Inhalte. So legen Sie einen anderen
Ordner fest:
VERWALTEN UND ANPASSEN DER SOFTWARE – 66

BEDIENUNGSANLEITUNG
MY BOOK
1. Legen Sie entweder einen neuen Ordner an oder bestimmen Sie einen bestehenden
Ordner, den Sie verwenden möchten.
2. Klicken Sie auf die Registerkarte Einstellungen, um das Fenster
„Softwareeinstellungen“ anzuzeigen (siehe Abbildung 11 auf Seite 32).
3. Klicken Sie im Fenster „Softwareeinstellungen“ auf Abrufordner, um den Dialog
„Abrufordner festlegen“ anzuzeigen:
4. Im Dialog „Abrufordner festlegen“:
a. Klicken Sie auf Durchsuchen und verwenden Sie die Suchfunktion, um den
neuen Abrufordner zu bestimmen.
b. Klicken Sie auf Übernehmen.
Auf Softwareaktualisierungen prüfen
Wenn die Option Software-Updates aktiviert ist, sucht sie automatisch nach SoftwareUpdates von WD SmartWare. Diese Option stellt sicher, dass Sie immer die neueste
Software-Version verwenden. So aktivieren oder deaktivieren Sie die Option SoftwareUpdates:
1. Klicken Sie auf die Registerkarte Einstellungen und Software einrichten, um die
Seite „Softwareeinstellungen“ anzuzeigen (siehe Abbildung 11 auf Seite 32).
2. Klicken Sie im Bildschirm „Softwareeinstellungen“ auf Software-Updates, um den
Dialog für Software-Updates anzuzeigen:
3. Im Dialog für Software-Updates:
a. Markieren Sie das Kästchen Automatisch nach Software-Updates für
WD SmartWare suchen oder entfernen Sie die Markierung.
b. Klicken Sie auf Jetzt suchen, wenn Sie gleich nach Software-Updates suchen
wollen.
Ein Dropbox-Konto konfigurieren
Ehe Sie ein entferntes Dropbox-Konto als Quell- oder Zielgerät für eine Datensicherung
verwenden können, müssen Sie Ihr Dropbox-Konto für den Zugriff durch die Software
WD SmartWare Pro konfigurieren.
1. Klicken Sie auf die Registerkarte Einstellungen und Software einrichten, um die
Seite „Softwareeinstellungen“ anzuzeigen (siehe Abbildung 11 auf Seite 32).
VERWALTEN UND ANPASSEN DER SOFTWARE – 67

BEDIENUNGSANLEITUNG
MY BOOK
2. Klicken Sie im Fenster „Softwareeinstellungen“ auf Dropbox-Konto, um den Dialog
für ein Dropbox-Konto anzuzeigen:
3. Klicken Sie auf Konto auswählen, um den Dialog „Dropbox-Anmeldung
erforderlich“ anzuzeigen:
4. Im Dialog „Dropbox-Anmeldung erforderlich“:
a. Klicken Sie auf Anmelden.
Die Software WD SmartWare Pro startet stellvertretend für Sie eine
Verbindungsanforderung bei Dropbox und greift mit Ihrem Webbrowser auf die
Dropbox-Website unter https://www.dropbox.com/ zu.
b. Wenn Sie Ihr Konto auf der Dropbox-Website nicht dafür konfiguriert haben, Ihre
Anmeldedaten zu speichern, dann geben Sie Ihre E-Mail-Adresse und Ihr
Passwort ein und klicken Sie auf Anmelden, um die Verbindungsanforderung
von der Software WD SmartWare Pro zu sehen.
c. Klicken Sie auf Erlauben, um die Verbindungsanforderung anzunehmen.
Die Anzeige Erfolg! zeigt an, dass der Software WD SmartWare Pro der Zugriff
auf Ihren entfernten Dropbox-Ordner gestattet wurde.
d. Klicken Sie auf Fertig, um die Verbindung endgültig herzustellen. Schließen Sie
den Dialog „Dropbox-Anmeldung erforderlich“ und aktualisieren Sie die Anzeige
„Aktuelles Dropbox-Konto“.
Hinweis: Gehen Sie in gleicher Weise vor, wenn Sie später zu einem anderen
Dropbox-Ordner wechseln wollen. In diesem Fall zeigt die Software
WD SmartWare Pro den Dialog „Zu einem anderen Dropbox-Dialog
wechseln“ mit dem Hinweis, dass ein Wechsel Ihres Dropbox-Kontos
Sicherungen ungültig macht, die Sie mit dem aktuellen Konto als
Quell- oder Zielgerät für eine Datensicherung konfiguriert haben:
VERWALTEN UND ANPASSEN DER SOFTWARE – 68
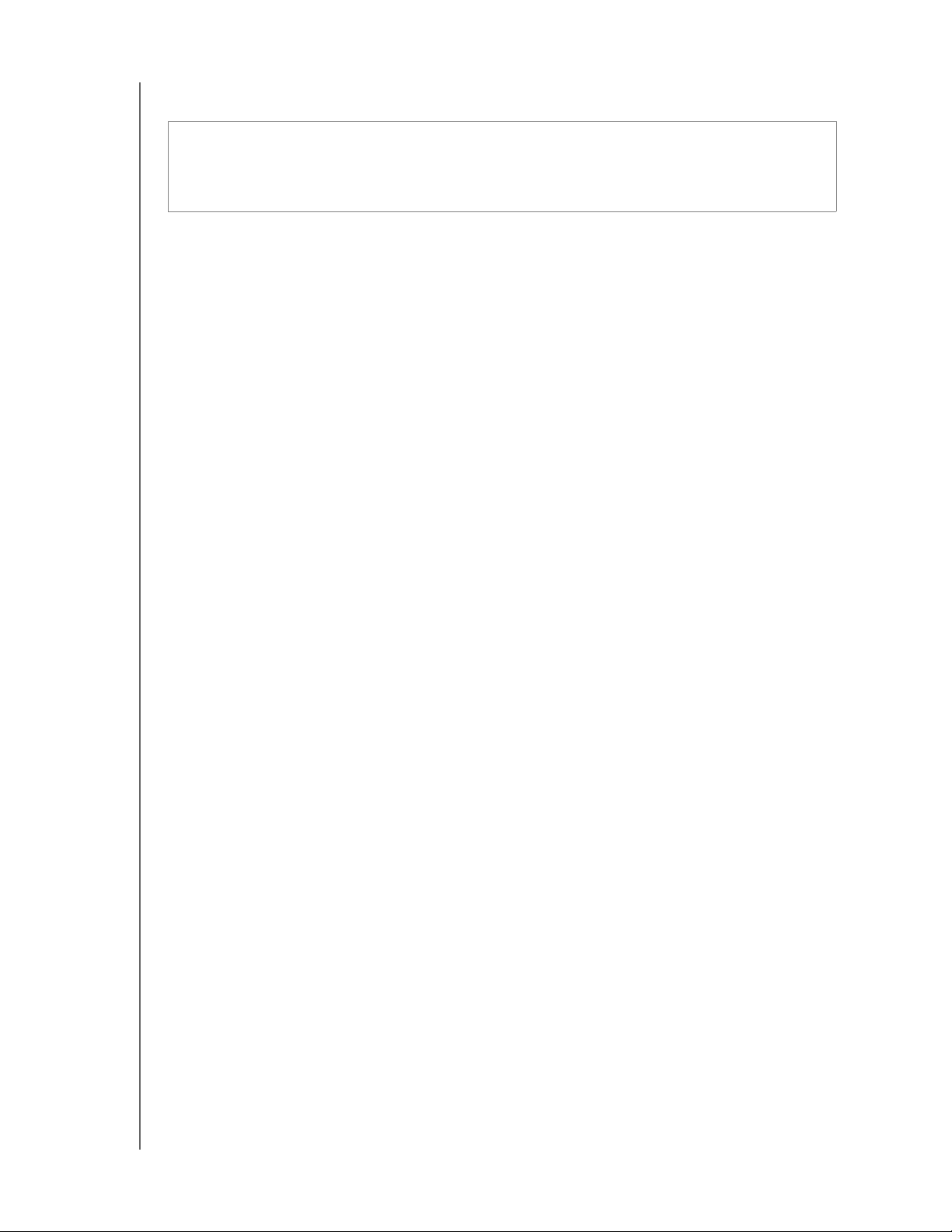
BEDIENUNGSANLEITUNG
MY BOOK
Deinstallieren der WD-Software
Wichtig: Beim Deinstallieren der Software WD SmartWare werden auch alle
vorhandenen Sicherungsjob-Konfigurationen gelöscht. Ihre gesicherten Dateien sind
weiterhin vorhanden, aber Sie müssen nach einer Neuinstallation der WD SmartWareSoftware jede Sicherung manuell neu aktivieren. (Siehe „Dateien sichern“ auf Seite35.)
Deinstallieren Sie die WD-Software mit der Funktion Ihres Betriebssystems zum
Hinzufügen oder Entfernen von Programmen.
Deinstallieren unter Windows XP
1. Klicken Sie auf Start > Systemsteuerung.
2. Doppelklicken Sie auf Software.
3. Wählen Sie die WD-Software aus, die Sie deinstallieren wollen:
•WDSmartWare
• WD Security
• WD Drive Utilities
4. Klicken Sie auf Entfernen.
5. Klicken Sie dann bei der Frage Sind Sie sicher, dass... auf Ja.
Deinstallieren unter Windows Vista oder Windows 7
1. Klicken Sie auf Start > Systemsteuerung.
2. Doppelklicken Sie auf Programme und Funktionen.
3. Klicken Sie auf Programm deinstallieren und wählen Sie den Namen oder das
Symbol der WD-Software, die Sie deinstallieren wollen:
•WDSmartWare
• WD Security
• WD Drive Utilities
4. Klicken Sie auf Deinstallieren/Ändern und auf die Frage Wollen Sie fortfahren...
auf Ja.
Deinstallieren unter Windows 8
1. Rechtsklicken Sie auf dem Startbildschirm auf die Kachel der WD-Software, die Sie
deinstallieren wollen:
•WDSmartWare
• WD Security
• WD Drive Utilities
2. Wählen Sie Deinstallieren in der Windows-Taskleiste.
3. Klicken Sie dann bei der Frage Sind Sie sicher, dass... auf Ja.
VERWALTEN UND ANPASSEN DER SOFTWARE – 69
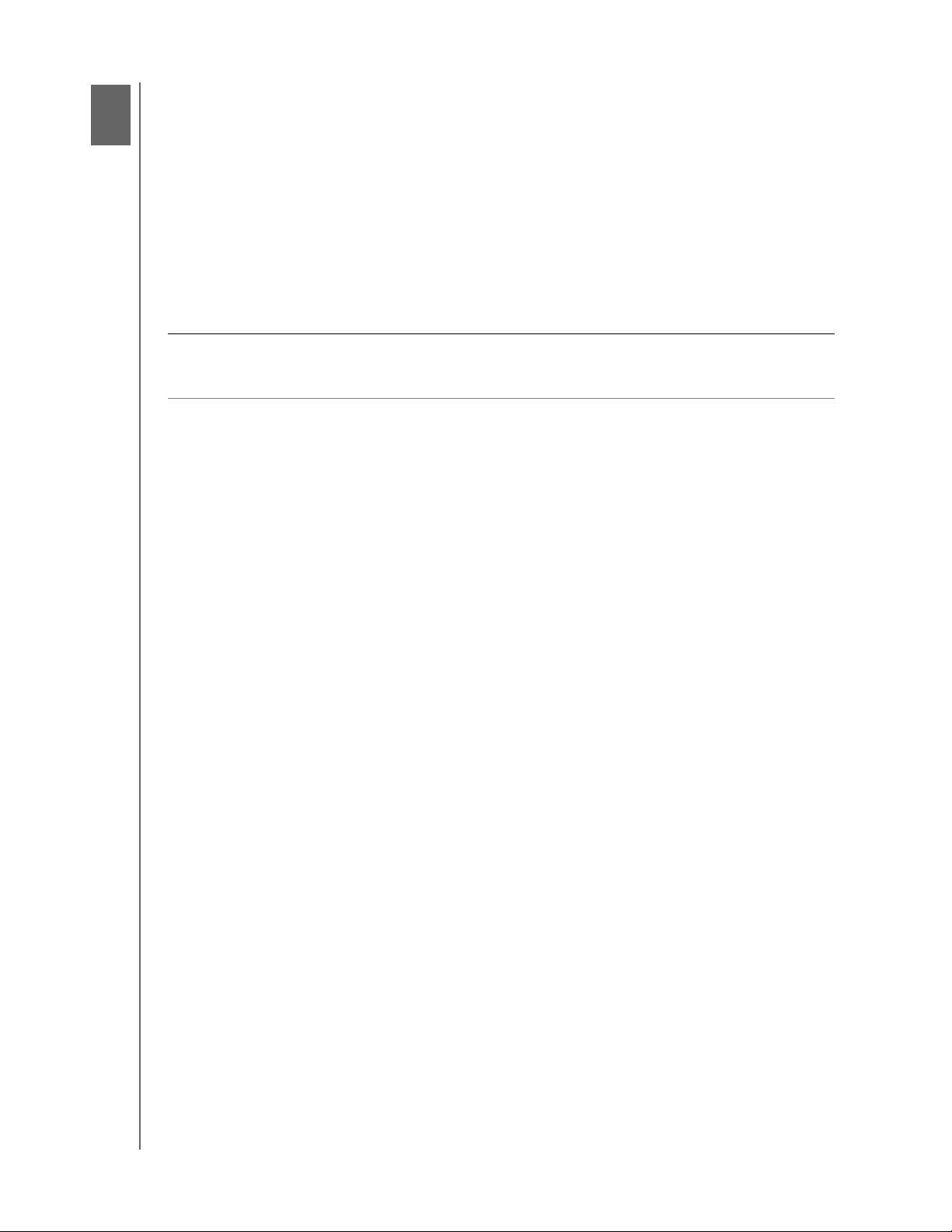
9
1
BEDIENUNGSANLEITUNG
MY BOOK
Verwenden des Laufwerks mit einem Mac
Das My Book-Laufwerk ist als einzelne NTFS-Partition formatiert und damit mit
aktualisierten Windows-Betriebssystemen kompatibel. Wenn Sie das Laufwerk mit
einem Mac OS X-Betriebssystem und, falls gewünscht, mit Time Machine verwenden
möchten, müssen Sie es neu in eine einzelne HFS+J-Partition formatieren.
Dieses Kapitel enthält folgende Themen:
Das Laufwerk neu formatieren
WD-Software und Festplattenimage wiederherstellen
Das Laufwerk neu formatieren
VORSICHT! Beim Neuformatieren der Festplatte wird ihr gesamter Inhalt endgültig
gelöscht. Wenn Sie bereits Dateien auf Ihrer Festplatte gespeichert haben, sichern Sie
sie auf jeden Fall vor der Neuformatierung.
Rufen Sie http://support.wd.com auf und lesen Sie Antwort ID 3865 in der Knowledge
Base mit Informationen über das Neuformatieren des Laufwerks.
Weitere Informationen zum Neuformatieren eines Laufwerks finden Sie unter
„Fehlersuche“ auf Seite71.
WD-Software und Festplattenimage wiederherstellen
Rufen Sie im Anschluss an die Neuformatierung Ihres Laufwerks für die Verwendung mit
Mac-Computern die Antwort ID 7 der Knowledge Base unter http://support.wd.com auf.
Dort finden Sie Informationen zum Herunterladen und Wiederherstellen der Mac-Version
der Software WD Drive Utilities und WD Security sowie des Festplattenimages.
Die Software WD SmartWare ist bei diesem Laufwerkmodell nicht für Mac-Computer
verfügbar.
VERWENDEN DES LAUFWERKS MIT EINEM MAC – 70

10
1
BEDIENUNGSANLEITUNG
MY BOOK
Fehlersuche
Dieses Kapitel enthält folgende Themen:
Installieren, Partitionieren und Formatieren des Laufwerks
Häufig gestellte Fragen
Wenn Sie bei der Installation oder dem normalen Gebrauch dieses Produkts auf
Probleme stoßen, lesen Sie bitte diesen Abschnitt zur Fehlersuche oder besuchen
Sie unsere Support-Website unter http://support.wd.com und durchsuchen Sie
unsere Knowledge Base.
Installieren, Partitionieren und Formatieren des Laufwerks
So können Sie Antwort-ID
• ein WD-Laufwerk unter Windows (8, 7, Vista, XP) und Mac OS X
partitionieren und formatieren
• eine GPT-Partition von Mac OS X in eine NTFS-Partition unter
Windows XP konvertieren
• eine GPT-Partition von Mac OS X in eine NTFS-Partition unter
Windows 7 oder Vista konvertieren
• Software, Dienstprogramme, Firmware-Updates und Treiber für
WD-Produkte (aus der Download-Bibliothek) herunterladen
• eine externe WD-Festplatte in FAT32* formatieren (für den Gebrauch
unter Windows oder Mac OS X)
3865
3645
3647
1425
291
* Beim FAT32-Dateisystem ist die maximale Größe einzelner Dateien auf 4 GB beschränkt,
und die maximale Größe einer Partition ist unter Windows auf 32 GB beschränkt. Wenn
Sie beim Neuformatieren des Laufwerks FAT32-Partitionen erstellen wollen, die größer
sind als 32 GB, dann laden Sie sich das „External USB/FireWire FAT32 Formatting Utility“
von
http://support.wd.com/product/download herunter.
Windows-Benutzer können diese Größeneinschränkung vermeiden, indem sie das
Laufwerk mit dem Windows-Dienstprogramm zur Datenträgerverwaltung oder einer
ähnlichen Software anderer Hersteller in NTFS formatieren. Weitere Einzelheiten finden
Sie unter:
• Antwort ID 291 unter http://support.wd.com
• Artikel-Nr. 314463 und 184006 unter support.microsoft.com
• Die/das zur Software anderer Hersteller gehörige Dokumentation oder
Support-System
Häufig gestellte Fragen
Q: Warum wird das Laufwerk nicht unter „Computer“ oder auf dem Desktop des
Computers erkannt?
A: Wenn Sie in Ihrem System eine USB 3.0- oder USB 2.0 PCI-Adapterkarte
verwenden, achten Sie darauf, dass die Treiber installiert sind, bevor Sie Ihr externes
WD USB 3.0-Speicherprodukt anschließen. Das Laufwerk wird nur korrekt erkannt,
wenn USB 3.0- bzw. USB 2.0-Root-Hub- und Host-Controller-Treiber installiert sind.
Bitte wenden Sie sich bei Fragen zur Installation an den Hersteller der Adapterkarte.
FEHLERSUCHE – 71

BEDIENUNGSANLEITUNG
MY BOOK
Q: Warum startet mein Computer nicht, wenn ich das USB-Laufwerk vor dem Start
anschließe?
A: Abhängig von Ihrer Systemkonfiguration versucht Ihr Computer möglicherweise von
Ihrem tragbaren WD USB-Laufwerk zu starten. Lesen Sie in der Dokumentation zu
den BIOS-Einstellungen für die in Ihrem Rechner verwendete Hauptplatine nach, wie
Sie diese Funktion deaktivieren können, oder besuchen Sie http://support.wd.com
und lesen Sie Antwort ID 1201 in der Knowledge Base. Weitere Informationen über
das Starten von externen Laufwerken finden Sie in Ihrer Systemdokumentation, oder
wenden Sie sich dazu an Ihren Systemhersteller.
Q: Warum ist die Datenübertragung so langsam?
A: Eventuell arbeitet Ihr System mit der Übertragungsrate von USB 1.1, weil ein falscher
Treiber für die USB 3.0- bzw. USB 2.0-Adapterkarte installiert ist oder weil das
System USB 3.0 bzw. USB 2.0 nicht unterstützt.
Q: Wie erkenne ich, ob mein System USB 3.0 oder USB 2.0 unterstützt?
A: Bitte lesen Sie die Dokumentation Ihrer USB-Karte oder wenden Sie sich an den
Hersteller Ihrer USB-Karte.
Hinweis: Wenn Ihr USB 3.0- bzw. USB 2.0-Controller auf der Hauptplatine Ihres
Computers integriert ist, dann achten Sie darauf, dass die richtigen
Treiber für den Chipsatz Ihrer Hauptplatine installiert sind. Weitere
Informationen finden Sie in der Anleitung Ihrer Hauptplatine oder Ihres
Rechners.
Q: Was passiert, wenn ein USB 3.0- bzw. USB 2.0-Gerät an einen USB 1.1-Port oder
-Hub angeschlossen wird?
A: USB 3.0 und USB 2.0 sind abwärtskompatibel zu USB 1.1. Beim Anschluss an einen
USB 1.1-Port oder -Hub überträgt ein USB 3.0- bzw. USB 2.0-Gerät Daten mit der
vollen Geschwindigkeit von USB 1.1 (bis zu 12 Mb/s).
Wenn Ihr System über einen PCI Express-Steckplatz verfügt, können Sie durch die
Installation einer PCI Express-Adapterkarte eine USB-Übertragungsrate erzielen.
Bitte wenden Sie sich bei Fragen zur Installation oder weiteren Informationen an den
Hersteller der Karte.
FEHLERSUCHE – 72

A
1
BEDIENUNGSANLEITUNG
MY BOOK
Installieren eines SES-Treibers
Wenn Sie die WD-Software nicht installieren, sollten Sie auf Windows-Computern einen
SES (SCSI Enclosure Services)-Treiber installieren, um zu vermeiden, dass jedes Mal das
Popup des Hardware-Assistenten angezeigt wird, wenn Sie das Laufwerk an Ihren
Computer anschließen.
Hinweis: Der SES-Treiber wird automatisch installiert, wenn Sie die WD-Software
installieren.
Dieser Anhang enthält folgende Themen:
Installieren unter Windows XP
Installieren unter Windows Vista
Installieren auf Computern unter Windows 7 und Windows 8
Installieren unter Windows XP
Nachdem Sie das Laufwerk wie in Abbildung 3 auf Seite 6 gezeigt angeschlossen
haben, wird der Bildschirm „Assistent für das Suchen neuer Hardware“ angezeigt.
Hinweis: Wenn „Automatische Wiedergabe“ aktiviert ist, können gleichzeitig mit
dem Fenster „Assistent für das Suchen neuer Hardware gefunden“
zwei weitere Fenster erscheinen. Wenn sie angezeigt werden, schließen
Sie sie.
Mit dem Assistent für das Suchen neuer Hardware können Sie den SES-Treiber auf zwei
Arten installieren:
• Automatisch, wenn Ihr Computer mit dem Internet verbunden ist.
• Manuell, unabhängig davon, ob Ihr Computer mit dem Internet verbunden ist oder
nicht.
Automatisches Installieren des Treibers
Zum automatischen Installieren des SES-Treibers muss Ihr Computer mit dem Internet
verbunden sein:
1. Stellen Sie sicher, dass Ihr Computer mit dem Internet verbunden ist.
2. Wählen Sie im Fenster „Neue Hardware gefunden“ Ja, nur dieses eine Mal aus,
damit Windows XP sich mit Windows Update verbinden kann:
INSTALLIEREN EINES SES-TREIBERS – 73

BEDIENUNGSANLEITUNG
MY BOOK
3. Klicken Sie auf Weiter, um fortzufahren.
4. Wählen Sie Software automatisch installieren aus und klicken Sie auf Weiter:
5. Wenn die Installation abgeschlossen ist, klicken Sie auf Fertig stellen:
INSTALLIEREN EINES SES-TREIBERS – 74

BEDIENUNGSANLEITUNG
MY BOOK
Manuelles Installieren des Treibers
Wenn Sie keine Internetverbindung haben, installieren Sie den Treiber manuell:
1. Wählen Sie im Fenster „Neue Hardware gefunden“ Nein, diesmal nicht, um einen
Verbindungsversuch mit Windows Update zu unterdrücken:
2. Klicken Sie auf Weiter, um fortzufahren.
3. Wählen Sie Software von einer Liste oder bestimmten Quelle installieren aus und
klicken Sie auf Weiter:
4. Gehen Sie zu Arbeitsplatz und:
a. Doppelklicken Sie auf das My Book-Laufwerk.
b. Doppelklicken Sie auf den Ordner „Extras“.
c. Wählen Sie WD SES Device Driver aus.
INSTALLIEREN EINES SES-TREIBERS – 75

BEDIENUNGSANLEITUNG
d. Klicken Sie auf Weiter:
5. Wenn die Installation abgeschlossen ist, klicken Sie auf Fertig stellen:
MY BOOK
Installieren unter Windows Vista
Nachdem Sie das Laufwerk wie in Abbildung 3 auf Seite 6 gezeigt angeschlossen
haben, wird der Bildschirm „Neue Hardware gefunden“ angezeigt.
Hinweis: Wenn „Automatische Wiedergabe“ aktiviert ist, können gleichzeitig mit
dem Fenster „Neue Hardware gefunden“ zwei weitere Fenster
erscheinen. Wenn sie angezeigt werden, schließen Sie sie.
In dem Fenster „Neue Hardware gefunden“ können Sie den SES-Treiber auf zwei Arten
installieren:
• Automatisch, wenn Ihr Computer mit dem Internet verbunden ist.
• Manuell, unabhängig davon, ob Ihr Computer mit dem Internet verbunden ist oder
nicht.
INSTALLIEREN EINES SES-TREIBERS – 76

BEDIENUNGSANLEITUNG
MY BOOK
Automatisches Installieren des Treibers
Zum automatischen Installieren des SES-Treibers muss Ihr Computer mit dem Internet
verbunden sein:
1. Stellen Sie sicher, dass Ihr Computer mit dem Internet verbunden ist.
2. Klicken Sie im Fenster „Neue Hardware gefunden“ auf Treibersoftware suchen und
installieren:
3. Klicken Sie im Assistentenfenster „Neue Hardware gefunden – WD SES Device“ auf
Ja, nur dieses Mal online suchen, damit Windows Vista sich mit Windows Update
verbinden kann:
Windows Vista führt automatisch folgende Aktionen durch:
• Verbinden mit Windows Update
• Suchen, Herunterladen und Installieren des SES-Treibers
INSTALLIEREN EINES SES-TREIBERS – 77

BEDIENUNGSANLEITUNG
MY BOOK
Manuelles Installieren des Treibers
Wenn Sie keine Internetverbindung haben, installieren Sie den Treiber manuell:
1. Klicken Sie im Fenster „Neue Hardware gefunden“ auf Treibersoftware suchen und
installieren:
2. Klicken Sie im Assistentenfenster „Neue Hardware gefunden – WD SES Device“ auf
Nicht online suchen:
3. Klicken Sie in der Aufforderung Legen Sie den Datenträger für „WD SES USB
Device ein“ auf Der Datenträger ist nicht verfügbar. Andere Optionen anzeigen:
INSTALLIEREN EINES SES-TREIBERS – 78

4. Gehen Sie zu Computer und:
a. Doppelklicken Sie auf das My Book-Laufwerk.
b. Doppelklicken Sie auf den Ordner „Extras“.
c. Wählen Sie WD SES Device Driver aus.
d. Klicken Sie auf Weiter:
BEDIENUNGSANLEITUNG
MY BOOK
5. Wenn die Installation abgeschlossen ist, klicken Sie auf Schließen:
INSTALLIEREN EINES SES-TREIBERS – 79

BEDIENUNGSANLEITUNG
MY BOOK
Installieren auf Computern unter Windows 7 und Windows 8
Nachdem Sie das Laufwerk wie in Abbildung 3 auf Seite 6 gezeigt angeschlossen
haben, installieren Sie den SES-Treiber mit der Windows-Computerverwaltung:
1. Öffnen Sie Alle Programme und klicken Sie auf Computer > Verwalten:
2. Klicken Sie unter Computerverwaltung (Lokal) auf Geräte-Manager > Andere
Geräte und rechtsklicken Sie auf Treibersoftware aktualisieren:
INSTALLIEREN EINES SES-TREIBERS – 80

BEDIENUNGSANLEITUNG
3. Klicken Sie auf Auf dem Computer nach Treibersoftware suchen.
4. Gehen Sie zu Computer, doppelklicken Sie auf das My Book-Laufwerk,
doppelklicken Sie auf den Ordner „Extras“ und wählen Sie WD SES Device
USB Driver aus:
MY BOOK
5. Klicken Sie auf Weiter.
6. Wenn die Installation abgeschlossen ist, klicken Sie auf Schließen:
INSTALLIEREN EINES SES-TREIBERS – 81

B
1
BEDIENUNGSANLEITUNG
MY BOOK
Konformitäts- und Garantieinformationen
Dieser Anhang enthält folgende Themen:
Zulassungen
Konformität mit Umweltschutzvorschriften (China)
Garantieinformationen (alle Regionen außer Australien/Neuseeland)
Garantieinformationen (Australien/Neuseeland)
Zulassungen
Informationen zu FCC Klasse B
Der Betrieb dieses Gerät unterliegt den folgenden Bedingungen:
• Der Betrieb dieses Gerätes darf nicht zu Störungen führen.
• Dieses Gerät darf nicht durch aufgenommene Störungen beeinträchtigt werden.
Dies schließt auch Störungen ein, die einen unerwünschten Betrieb verursachen
können.
Dieses Gerät wurde mit dem Ergebnis getestet, dass die Grenzwerte für digitale Geräte
der Klasse B nach Abschnitt 15 der FCC-Vorschriften eingehalten werden. Diese
Grenzwerte dienen dazu, in einem Wohngebiet angemessenen Schutz vor schädlichen
Störungen zu bieten. Dieses Gerät erzeugt, nutzt und emittiert eventuell hochfrequente
Energie und kann bei nicht anleitungsgemäßer Installation oder Nutzung den Radiooder Fernsehempfang stören. Es gibt jedoch keine Garantie, dass in einer gegebenen
Installation keine Störungen auftreten. Ob das Gerät für eine Störung des Radio- oder
Fernsehempfangs verantwortlich ist, kann bestimmt werden, indem Sie es aus- und
einschalten. Diese Störung können Sie beheben, wenn Sie einen oder mehrere der
folgenden Schritte durchführen:
• Richten Sie die Empfangsantenne neu aus oder platzieren Sie sie woanders hin.
• Erhöhen Sie den Abstand zwischen Gerät und Empfänger.
• Schließen Sie das Gerät an eine Steckdose an, die einen anderen Stromkreis
verwendet als die des Empfängers.
• Bitten Sie bei Bedarf den Händler oder einen qualifizierten Rundfunk-/
Fernsehtechniker um Hilfe.
Änderungen, die nicht ausdrücklich von WD genehmigt wurden, könnten zum Verlust der
Betriebszulassung für das Gerät führen.
ICES-003/NMB-003 Statement
Cet appareil numérique de la classe B est conforme à la norme ICES-003 du Canada.
Dieses Gerät der Klasse B erfüllt die Bestimmungen der kanadischen ICES-003 Klasse B.
Konformität mit Sicherheitsanforderungen
Zugelassen für die USA und Kanada. CAN/CSA-C22.2 No. 60950-1, UL 60950-1: Safety
of Information Technology Equipment.
Approuvé pour les Etats-Unis et le Canada. CAN/CSA-C22.2 No. 60950-1, UL 60950-1 :
Sûreté d'équipement de technologie de l'information.
KONFORMITÄTS- UND GARANTIEINFORMATIONEN – 82

BEDIENUNGSANLEITUNG
᳝↦᳝ᆇ⠽䋼ܗ㋴
ޚ㾘ᅮⱘ䰤䞣㽕∖ҹ
S
ޚ㾘ᅮⱘ䰤䞣㽕∖
MY BOOK
CE-Konformität für Europa
Die Kennzeichnung mit dem CE-Symbol zeigt an, dass dieses System die anwendbaren
Richtlinien der Europäischen Union erfüllt, einschließlich der EMV-Richtlinie (2004/108/
EG) und der Niederspannungsrichtlinie (2006/95/EG). Eine Konformitätserklärung gemäß
den anwendbaren Richtlinien wurde abgegeben und kann bei Western Digital Europe
eingesehen werden.
KC-Hinweis (Nur Republik Korea)
기종별 사용자 안내문
B 급기기
(가정용방송통신기자재)
이기기는가정용(B 급) 전자파적합기기로서주로
가정에서사용하는것을목적으로하며, 모든지역에
서사용할수있습니다
Konformität mit Umweltschutzvorschriften (China)
䚼ӊৡ⿄ ѻકЁ᳝↦᳝ᆇ⠽䋼ܗ㋴ⱘৡ⿄ঞ䞣
ޣ䳛ᶊ(4)
ޣ䳛఼(4 pcs)
㛮ൿ(4 pcs)
ᏺ䬰༈ⱘϞⲪ
ᑩⲪ
PCBA
⹀Ⲭ偅ࡼ఼ X
ᖂൟUSB⬉㓚
EMI ᑩⲪ
㘮䝃㭘㝰
O: 㸼⼎᳝↦᳝ᆇ⠽䋼䆹䚼ӊⱘ᠔᳝ഛ䋼ᴤ᭭Ёⱘ䞣ഛԢѢ
SJ/T11363-2006
X㸼⼎䆹᳝↦᳝ᆇ⠽䋼㟇ᇥ䆹䚼ӊⱘᶤϔഛ䋼ᴤ᭭Ёⱘ䞣䍙ߎ
T/T11363-2006
˄ℸ㸼ЁˈӕϮৃ㛑䳔㽕ḍᅲ䰙ᚙމᇍ䆄“X”ⱘ乍Ⳃ䖯㸠䖯ϔℹⱘᡔᴃᗻ㾷䞞DŽ˅
䪙 ∲ 䬝 ݁Ӌ ⒈࣪㘨 ⒈࣪
(Pb) (Hg) (Cd) 䫀 ˄Ѡ˅㣃 Ѡ㣃䝮
(Cr (VI)) (PBB) (PBDE)
ϟDŽ
DŽ
Garantieinformationen (alle Regionen außer Australien/ Neuseeland)
Inanspruchnahme von Serviceleistungen
WD schätzt Sie als Kunden und ist immer bemüht, Ihnen den bestmöglichen Service zu
bieten. Wenn dieses Produkt gewartet werden muss, wenden Sie sich entweder an den
Händler, bei dem Sie das Produkt erworben haben, oder besuchen Sie unsere
Produktsupport-Website unter http://support.wd.com/warranty/policy.asp. Hier finden
Sie Informationen zum Garantieservice und wie Sie eine Waren-Rücksendeberechtigung
(RMA) anfordern können. Wenn festgestellt wird, dass das Produkt defekt ist, erhalten
Sie eine RMA-Nummer (Berechtigung zur Warenrücksendung) sowie Anweisungen zur
Rücksendung des Produkts. Eine nicht autorisierte Rücksendung (d. h. eine
Rücksendung, für die keine RMA-Nummer erteilt wurde) wird auf Kosten des Absenders
an ihn zurückgeschickt. Autorisierte Rücksendungen sind im Voraus zu bezahlen und zu
versichern und in einer zulässigen Verpackung an die auf der RMA angegebenen
Adresse zu richten. Der Originalkarton und das zugehörige Verpackungsmaterial sollten
zur Lagerung und zum Versand eines WD-Produkts aufbewahrt werden. Prüfen Sie das
Ablaufdatum der Garantie (Seriennummer erforderlich) auf unserer Website unter
KONFORMITÄTS- UND GARANTIEINFORMATIONEN – 83
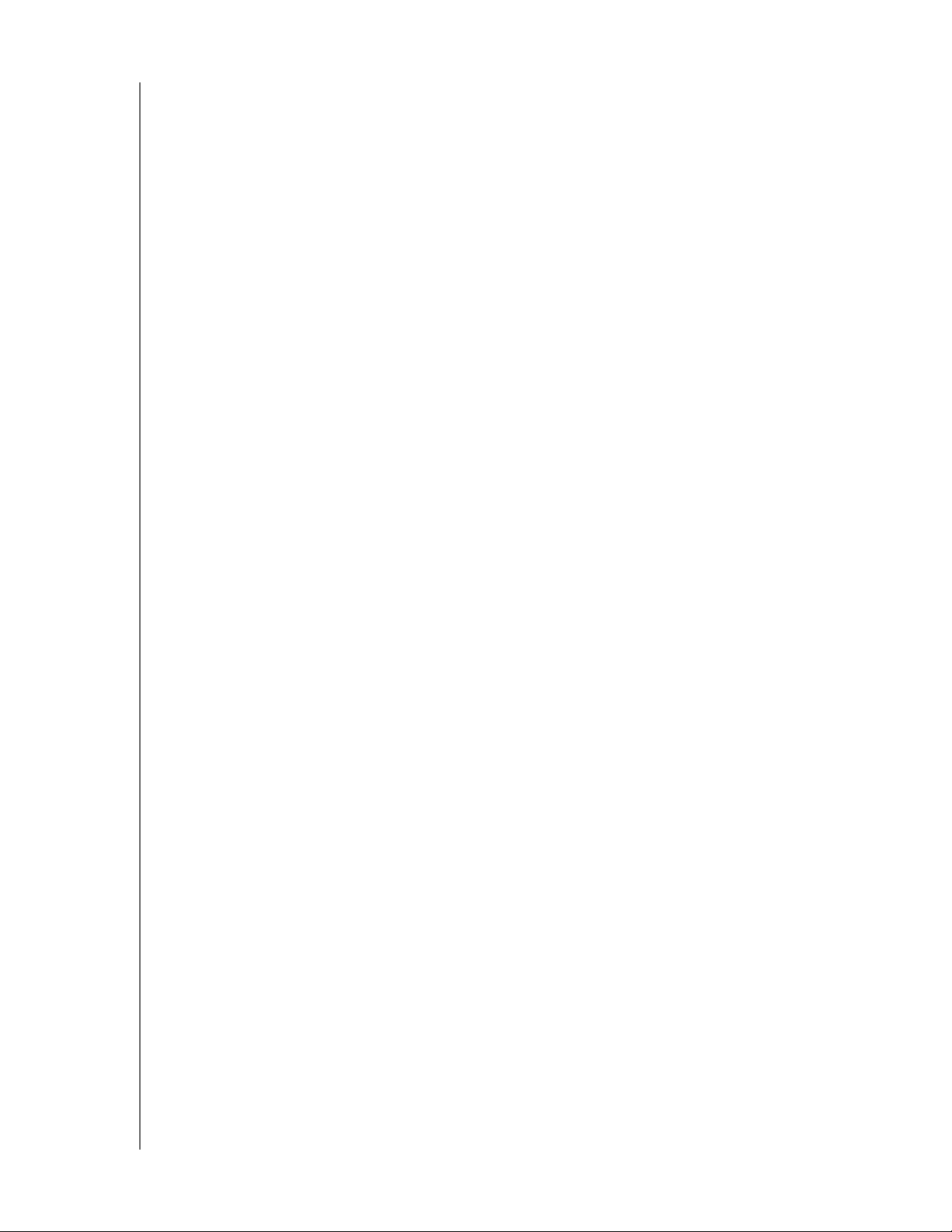
BEDIENUNGSANLEITUNG
MY BOOK
http://support.wd.com/warranty/policy.asp, um die Garantielaufzeit sicher festzustellen.
WD haftet nicht für den Verlust von Daten, unabhängig von der Ursache, für die
Wiederherstellung verlorener Daten oder für Daten, die in Produkten enthalten sind,
die an WD übergeben wurden.
Garantie
WD garantiert, dass das Produkt bei normaler Verwendung und gemäß den unten
angegebenen Bestimmungen frei von Material- und Verarbeitungsfehlern ist und der
Spezifikation von WD entspricht. Die Geltungsdauer der Garantie ist abhängig von dem
Land, in dem Sie das Produkt erworben haben. Sofern nicht gesetzlich anderweitig
geregelt, gilt die Garantie in der Region Nord-, Süd- und Zentralamerika 3 Jahre, in der
Region Europa, Naher Osten und Afrika 3 Jahre und in der Region Asien/Pazifischer
Raum 3 Jahre. Die Laufzeit der Garantie beginnt mit dem Kaufdatum, das auf dem
Kaufbeleg angezeigt wird. WD übernimmt keine Haftung für das zurückgesandte
Produkt, wenn WD feststellt, dass das Produkt von WD gestohlen wurde oder dass der
angegebene Schaden a) nicht besteht, b) nicht behoben werden kann, da das Gerät
beschädigt wurde, bevor es in den Besitz von WD gelangt ist oder c) durch falschen
Gebrauch, unsachgemäße Installation, Änderungen (unter anderem Entfernen oder
Zerstören von Etiketten und Öffnen oder Entfernen von Gehäusen, es sei denn, das
Produkt ist auf der Liste von benutzerwartbaren Produkten verzeichnet und die
spezifische Änderung liegt innerhalb der Bereichs der anwendbaren Anweisungen wie
unter http://support.wd.com/warranty/policy.asp beschrieben), Unfall oder
unsachgemäße Handhabung verursacht wurde, während es sich nicht im Besitz von WD
befand. Unter Beachtung der oben genannten Einschränkungen besteht Ihr einziger und
ausschließlicher Anspruch während der oben angegebenen Garantiezeit und nach
Ermessen von WD in einer Reparatur oder einem Umtausch des defekten Produkts.
Die genannte eingeschränkte Garantie ist die einzige Garantie, die WD bietet, und ist nur
für Produkte gültig, die als neu verkauft wurden. Die hierdurch gebotenen Abhilfen treten
an die Stelle a) aller anderen Abhilfen und Garantien, gleich ob vertraglich,
stillschweigend oder gesetzlich, unter anderem der Handelsfähigkeit oder Eignung für
einen bestimmten Zweck und b) Verpflichtungen und Haftung für jedwede Schäden,
unter anderem zufällige oder spezielle, Neben- oder Folgeschäden oder finanzielle
Verluste, entgangene Gewinne oder Ausgaben, Datenverlust, der in Verbindung mit dem
Kauf, der Verwendung oder der Leistung des Produkts steht, auch wenn WD auf die
Möglichkeit solcher Schäden aufmerksam gemacht wurde. In einigen Bundesstaaten der
Vereinigten Staaten sind Ausschluss oder Einschränkungen der Haftung bei Neben- oder
Folgeschäden nicht zulässig. Daher treffen die oben genannten Einschränkungen in
Ihrem Fall möglicherweise nicht zu. Die Garantiebestimmungen räumen Ihnen
gesetzliche Rechte ein. Darüber hinaus haben Sie möglicherweise noch weitere Rechte,
die sich von Bundesstaat zu Bundesstaat unterscheiden.
Garantieinformationen (Australien/Neuseeland)
Kein Teil dieser Garantiebestimmungen ändert etwas an Ihren Rechten gemäß dem
Australian Competition and Consumer Act oder dem New Zealand Consumer
Guarantees Act oder schließt solche Rechte aus. Diese Garantie benennt den von WD
bevorzugten, für alle Beteiligten voraussichtlich schnellen und einfachen Ansatz zur
Erfüllung von Garantieansprüchen.
KONFORMITÄTS- UND GARANTIEINFORMATIONEN – 84

BEDIENUNGSANLEITUNG
MY BOOK
In Verbindung mit dem Produkt werden keine anderen Gewährleistungen übernommen,
und zwar weder ausdrücklich noch durch Gesetz impliziert, einschließlich, aber nicht
beschränkt auf, den im Sale of Goods Act enthaltenen. Wenn Sie Ihr Produkt in
Neuseeland für geschäftliche Zwecke gekauft haben, dann bestätigen Sie und stimmen
Sie zu, dass der New Zealand Consumer Guarantees Act nicht anwendbar ist. In
Australien sind unsere Güter mit Garantien ausgestattet, die gemäß dem Australian
Consumer Law nicht ausgeschlossen werden können. Sie sind bei einem wesentlichen
Mangel zu Ersatz oder Wandlung sowie zu Schadenersatz für jeden anderen
angemessen vorhersehbaren Verlust oder Schaden berechtigt. Sie sind auch berechtigt,
Güter instandsetzen oder ersetzen zu lassen, wenn sie nicht von akzeptabler Qualität
sind und der Mangel nicht ein wesentlicher Mangel ist. Was einen wesentlichen Mangel
darstellt, ist im australischen Verbraucherschutzrecht festgelegt.
Inanspruchnahme von Serviceleistungen
WD schätzt Sie als Kunden und ist immer bemüht, Ihnen den bestmöglichen Service
zu bieten. Sollten Probleme auftreten, dann geben Sie uns bitte Gelegenheit, sie zu
beheben, bevor Sie das Produkt zurücksenden. Viele technische Fragen können über
unsere Knowledge-Datenbank oder unseren E-Mail-Support unter
http://support.wd.com beantwortet werden. Falls Sie dort keine geeignete Antwort
finden oder Sie einen persönlichen Kontakt bevorzugen, rufen Sie WD unter der
entsprechenden, vorne in diesem Dokument angegebenen Telefonnummer Ihres
Landes an.
Wenn Sie einen Garantieanspruch erheben wollen, sollten Sie sich zunächst an den
Händler wenden, bei dem Sie das Produkt ursprünglich erworben haben. Wenn Sie mit
diesem Händler keinen Kontakt aufnehmen können, dann besuchen Sie unsere
Produktsupport-Website unter http://support.wd.com. Dort finden Sie Informationen
zum Garantieservice und dazu, wie Sie eine Waren-Rücksendeberechtigung (RMA)
anfordern können. Wenn festgestellt wird, dass das Produkt defekt ist, erhalten Sie eine
RMA-Nummer (Berechtigung zur Warenrücksendung) sowie Anweisungen zur
Rücksendung des Produkts. Eine nicht autorisierte Rücksendung (d. h. eine
Rücksendung, für die keine RMA-Nummer erteilt wurde) wird auf Kosten des Absenders
an ihn zurückgeschickt. Autorisierte Rücksendungen sind im Voraus zu bezahlen, zu
versichern und in einer zulässigen Verpackung an die auf der RMA angegebene Adresse
zu richten. Wenn WD oder der Händler, bei dem Sie das Produkt ursprünglich erworben
haben, nach Erhalt einer qualifizierten Garantieforderung feststellt, dass diese Forderung
zu Recht besteht, repariert WD oder ein solcher Händler nach seinem Gutdünken
entweder das Produkt, ersetzt es durch ein gleichartiges oder besseres Produkt oder
erstattet die Kosten des Produkts an Sie. Für Ausgaben in Verbindung mit einer
Forderung aus dieser Garantie sind Sie verantwortlich. Die Ihnen aus dieser Garantie
zukommenden Leistungen stehen Ihnen zusätzlich zu anderen Rechten und Abhilfen zu,
die Ihnen aus dem Australian Competition and Consumer Act oder dem New Zealand
Consumer Guarantees Act zukommen.
Der Originalkarton und das zugehörige Verpackungsmaterial sollten zur Lagerung und
zum Versand eines WD-Produkts aufbewahrt werden. Prüfen Sie das Ablaufdatum der
Garantie (Seriennummer erforderlich) auf unserer Website unter http://support.wd.com,
um die Garantielaufzeit sicher festzustellen.
Western Digital Technologies, Inc.
3355 Michelson Drive, Suite 100
Irvine, California 92612, USA
E-Mail: support@wd.com
KONFORMITÄTS- UND GARANTIEINFORMATIONEN – 85

BEDIENUNGSANLEITUNG
MY BOOK
Garantie
WD garantiert, dass das Produkt bei normaler Verwendung und gemäß den unten
angegebenen Bestimmungen frei von Material- und Verarbeitungsfehlern ist und der
Spezifikation von WD entspricht. Die Garantiezeit beträgt in Australien und Neuseeland
3 Jahre, falls nicht gesetzlich anders geregelt. Ihre Garantiezeit beginnt mit dem Datum
des Verkaufs, wie es auf der Verkaufsquittung eines autorisierten Distributors oder
autorisierten Händlers erscheint. Ein Nachweis über den Verkauf ist für die Berechtigung
zu dieser Garantie und zur Bestimmung des Anfangsdatums dieser Garantie erforderlich.
Garantieleistungen werden nur erbracht, wenn das Produkt einem autorisierten
Distributor, einem autorisierten Händler oder einer regionalen Rücknahmestelle von WD
zurckgegeben wird, von wo aus das Produkt ursprünglich von WD ausgeliefert wurde.
WD ist berechtigt, nach eigenem Ermessen erweiterte Garantieleistungen zum Kauf
anzubieten. WD übernimmt keine Haftung für das zurückgesendete Produkt, wenn WD
feststellt, dass das Produkt (i) nicht bei einem autorisierten Distributor oder einem
autorisierten Händler erworben, (ii) nicht im Einklang mit Spezifikationen und
Anweisungen von WD benutzt, (iii) nicht zu seinem vorgesehenen Zweck verwendet oder
(iv) von WD gestohlen wurde oder dass der angegebene Schaden a) nicht besteht, b)
nicht behoben werden kann, da das Gerät beschädigt wurde, bevor es in den Besitz von
WD gelangt ist, oder c) während es sich nicht im Besitz von WD befand, verursacht
wurde durch falschen Gebrauch, unsachgemäße Installation, Änderungen (unter
anderem Entfernen oder Zerstören von Etiketten und Öffnen oder Entfernen von
Gehäusen, es sei denn, das Produkt ist auf der Liste von benutzerwartbaren Produkten
verzeichnet und die spezifische Änderung liegt innerhalb der Bereichs der anwendbaren
Anweisungen wie unter http://support.wd.com beschrieben), einen Unfall oder
unsachgemäße Handhabung.
DIE PRODUKTE SIND KOMPLEXE UND ZERBRECHLICHE GEGENSTÄNDE, DIE
ZUWEILEN DURCH (A) EXTERNE URSACHEN, DARUNTER UNTER ANDEREM
FALSCHE BEHANDLUNG SOWIE EINWIRKUNG VON HITZE, KÄLTE,
FEUCHTIGKEIT UND STROMAUSFALL, ODER (B) INTERNE FEHLER AUSFALLEN
KÖNNEN. SOLCHE FEHLER KÖNNEN DURCH VERLUST, VERFÄLSCHUNG,
LÖSCHUNG UND ÄNDERUNG VON DATEN VERURSACHT WERDEN: BEACHTEN
SIE, DASS SIE FÜR DEN VERLUST, DIE VERFÄLSCHUNG, DIE LÖSCHUNG ODER
DIE ÄNDERUNG VON DATEN, AUS WELCHEM GRUND AUCH IMMER,
VERANTWORTLICH SIND SOWIE FÜR DEN SCHUTZ DER DATEN VOR VERLUST,
VERFÄLSCHUNG, LÖSCHUNG UND ÄNDERUNG. SIE ERKLÄREN SICH
EINVERSTANDEN, ALLE DATEN AUF DEM PRODUKT KONTINUIERLICH ZU
SICHERN UND EINE DATENSICHERUNG ANZULEGEN, EHE SIE ALLGEMEINE
KUNDENDIENST- UND TECHNISCHE UNTERSTÜTZUNGSLEISTUNG VON WD
ABFORDERN.
In Australien begrenzt WD seine Haftung auf den Ersatz eines Produkts oder die
Lieferung eines gleichartigen oder besseren Produkts, soweit dies angemessen und
zumutbar ist, wenn es sich dabei nicht um ein Produkt von einer Art handelt, wie es
normalerweise für persönliche, private und häusliche Verwendung oder Verbrauch
gekauft wird.
Für instandgesetzte oder umgetauschte Produkte gilt entweder die Restlaufzeit der
ursprünglichen Produktgarantie oder eine Garantiezeit von neunzig (90) Tagen nach
Auslieferung eines instandgesetzten oder umgetauschten Produkts. Es gilt die längere
dieser beiden Fristen. Diese Garantie ist die einzige Garantie, die WD bietet, und ist nur
für Produkte gültig, die als neu verkauft werden.
KONFORMITÄTS- UND GARANTIEINFORMATIONEN – 86

BEDIENUNGSANLEITUNG
MY BOOK
Allgemeine öffentliche GNU-Lizenz („GPL“)
Die in dieses Produkt integrierte Firmware kann urheberrechtlich geschützte Software
Dritter enthalten, die unter der GPL oder LGPL (Lesser General Public License) lizenziert
wurde (im Folgenden „GPL-Software”), und nicht unter der EndbenutzerLizenzvereinbarung von Western Digital. Gemäß der GPL gilt, sofern anwendbar: 1) der
Quelltext für die GPL-Software kann kostenlos von http://support.wd.com/download/gpl
heruntergeladen werden oder gegen eine Schutzgebühr auf CD erworben werden, indem
Sie http://support.wd.com/download/gpl besuchen oder den Kundensupport innerhalb
von drei Jahren nach dem Kauf anrufen; 2) sie können GPL-Software wiederverwenden,
weitergeben und ändern; 3) die GPL-Software, und ausschließlich diese, wird im
Rahmen des gesetzlich Zulässigen ohne jegliche Garantie zur Verfügung gestellt; und
4) ein Exemplar der GPL ist hierin enthalten, kann unter http://www.gnu.org eingesehen
werden und ist auch unter http://support.wdc.com/download/gpl zu finden.
Änderungen oder Manipulationen an der Software, insbesondere jeglicher Open Source-
Software, erfolgen ausschließlich auf eigene Gefahr. Western Digital übernimmt keinerlei
Haftung für derartige Änderungen oder Manipulationen. Western Digital leistet keinen
Support für Produkte, bei denen Sie die von Western Digital gelieferte Software
verändert oder dies versucht haben.
KONFORMITÄTS- UND GARANTIEINFORMATIONEN – 87

MY BOOK
BEDIENUNGSANLEITUNG
Stichwortverzeichnis
A
Abrufen
Abrufzieloptionen 31
Ordner, Festlegen 66
Schaltfläche Dateioptionen 31
Über das Wiederherstellen von
Dateien 45
Verfahren 45
Allgemeine öffentliche GNU-Lizenz 87
Anzeige der Registerkarte
„Einstellungen“
Beschreibung 32
Schaltfläche „Abrufordner“ 32
Schaltfläche „Dateiverlauf“ 32
Schaltfläche Dropbox-Konto 32
Schaltfläche Software-Updates 32
Übersicht über die Funktionen 19
Anzeige der Registerkarte „Hilfe“
Beschreibung 33
Link „Kontaktieren Sie uns“ 33
Link zu den Online-
Bedienungsanleitungen 33
Link zum Support 34
Link zum WD Store 34
Schaltflächen für Lerncenter-
Themen 33
Übersicht über die Funktionen 19
Anzeige der Registerkarte „Startseite“ 22
Beschreibung 19
Computer-Symbol als
Sicherungsquelle 21
Inhaltsanzeige
Datensicherungsquelle 22
Inhaltsanzeige
Datensicherungsziel 23
Symbol Zielgerät der
Datensicherung 23, 24
Übersicht über die Funktionen 18
Anzeigen der Registerkarte „Abrufen“
Auswahlfeld für abzurufende
Dateien 31
Auswahlfeld für gesicherte
Volumes 31
Beschreibung 30
Feld zur Änderung des
Abrufordners 31
Schaltfläche „Durchsuchen“ 31
Schaltfläche Abruf starten/
abbrechen 31
Schaltflächen für Abrufzieloptionen 31
Schaltflächen für Optionen zum
Dateiabruf 31
Übersicht über die Funktionen 18
Anzeigen der Registerkarte
„Sicherung“ 29
Beschreibung 19, 27
Erweiterter
Sicherungsbereich 27, 28, 29
Inhaltsanzeige
Datensicherungsquelle 29
Inhaltsanzeige
Datensicherungsziel 29
Schaltfläche Sicherungsperiode
einstellen 27
Schaltfläche zum Umschalten
zwischen Sicherung nach
Kategorie und nach
Datei 27, 29
Schaltflächen Sicherungsperiode
einstellen 29
Übersicht über die Funktionen 18
Umschalter Sicherung aktivieren/
deaktivieren 27, 29
Auswahlfeld für abzurufende Dateien 31
Auswahlfeld für gesicherte Volumes 31
B
Beschreibung der Komponenten 3
Betriebssysteme 3
C
China RoHS Konformität mit
Umweltschutzvorschriften 83
D
Das Laufwerk entsperren 51
mit der WD Security-Software 52
ohne die WD Security-Software 54
über das virtuelle CD-Laufwerk 53, 58
Das Laufwerk löschen 62
Das Laufwerk neu formatieren 70, 71
Das Laufwerk trennen 58
Das Laufwerkformat konvertieren 71
Dateikategorie System, Definition 22
Deinstallieren von WD SmartWare
unter Windows 69
Diagnose-Dialog 61
Dialog „Dropbox-Login erforderlich“ 68
Dialog „Laufwerk löschen“ 62
STICHWORTVERZEICHNIS – 88

MY BOOK
BEDIENUNGSANLEITUNG
Dialog „Laufwerk registrieren“ 60
Dialogfeld „Laufwerk löschen“ 62
Die Software WD SmartWare starten 57
Drive Utilities
Diagnose-Dialog 61
Dialog Registrierung 60
Dialogfeld „Laufwerk löschen“ 62
Schlummerfunktion, Dialog 59
Dropbox-Konto, konfigurieren 67
E
Ein Passwort einrichten 50
Einstellen
Abrufordner, Dialog 67
Dialog „Dateiverlauf“ 66
Schaltfläche
Sicherungsperiode 27, 29, 37
Schlummerfunktion, Dialog 59
Erweiterter Sicherungsbereich,
Anzeigen der Registerkarte
„Sicherung“ 27, 28, 29
F
Fenster „Geräte zur Datensicherung
auswählen“ 11
Fenster „Upgrade auf
WD SmartWare Pro“ 10
Festplattenimage, herunterladen und
wiederherstellen 65, 70
G
Garantieinformationen 83, 84, 86
GPL-Software 87
H
Hardware 2
I
ICES-003/NMB-003-Konformität 82
Ihr Laufwerk registrieren 59
Inanspruchnahme von
Serviceleistungen 83, 85
Informationen zu FCC Klasse B 82
Inhaltsanzeige
Datensicherungsquelle
Anzeige der Registerkarte
„Startseite“
Anzeigen der Registerkarte
„Sicherung“
20, 22
27, 29
Zielgerät Datensicherung
Anzeige der Registerkarte
„Startseite“
Anzeigen der Registerkarte
„Sicherung“
20, 23
27, 29
K
Kompatibilität mit Betriebssystemen 3
Konformität mit
Sicherheitsanforderungen 82
Konformität mit
Umweltschutzvorschriften, China
RoHS 83
Konformität, Zulassungen 82
L
Laufwerk,
belegte Kapazität, WD Quick
View-Symbol 58
Diagnosen und Statustests 60, 61
Formate, Konvertieren 3
Schlummerfunktion 59
Statusprüfung, WD Quick
View-Symbol 58
trennen 58
Vorsichtsmaßnahmen beim
Umgang mit dem Gerät 5
Laufwerk-Schnelltest 61
Lieferumfang 2
Link „Kontaktieren Sie uns“ 33
Link zu den OnlineBedienungsanleitungen 33
O
Optionales Zubehör 3
Öse für KensingtonDiebstahlsicherung 4
P
Packungsinhalt 2
Passwortschutz für Ihr Laufwerk 50
VORSICHT bei verlorenen
Passwörtern 50
Pfeile zum Blättern in der
Geräteanzeige 25
Produktmerkmale 1
S
Schaltfläche „Abrufordner“ 32
Schaltfläche „Dateiverlauf“ 32
Schaltfläche Abruf starten/abbrechen 31
Schaltfläche Dropbox-Konto 32, 68
Schaltfläche zum Umschalten
zwischen Sicherung nach Kategorie
und nach Datei 27, 29
Schaltflächen für Lerncenter-Themen 33
Sicherheit
Dialog „Sicherheit ändern“ 55, 56
Dialog „Sicherheit einrichten“ 10, 50
STICHWORTVERZEICHNIS – 89
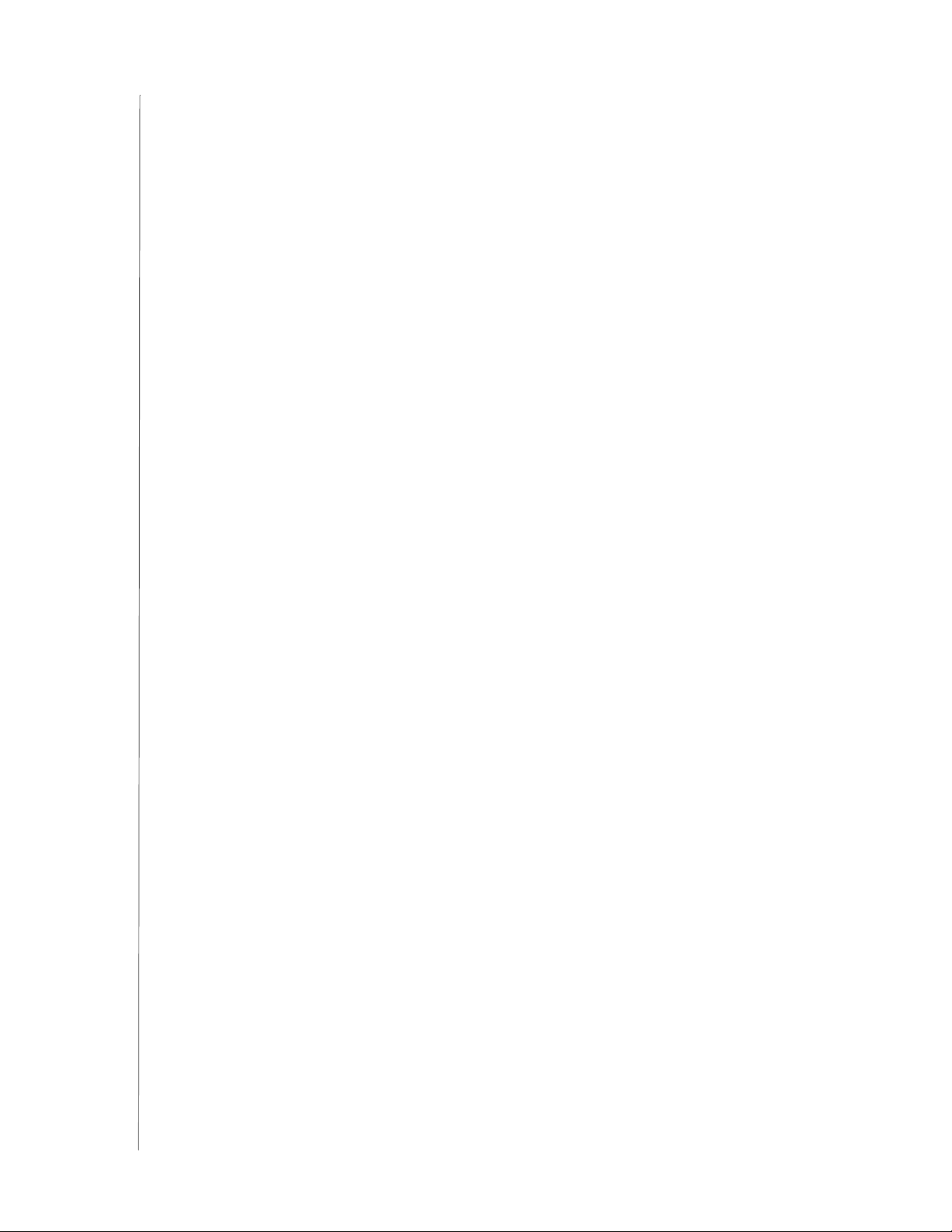
MY BOOK
BEDIENUNGSANLEITUNG
Sicherung
Dateiinhaltsfeld 38, 39, 42
Fenster 27
anfänglich 17
Schaltfläche an Plan erinnern 29
über das Sichern von Dateien 35
Verfahren 35
Sicherungen planen, Fenster zur
Auswahl der Sicherungsperiode 14
Sicherungsquelle,
Auswahlfeld 23
Computer-Symbol 20, 21
Dropbox-Symbol 21
Geräteauswahlfeld 20, 23
Inhaltsanzeige 22, 29
Anzeige der Registerkarte
„Startseite“
Anzeigen der Registerkarte
„Sicherung“
20
27
Sicherungsziel, Geräteauswahlfeld 25
Gerätesymbole, Anzeige der
Registerkarte
„Startseite“ 20, 23, 24
Inhaltsanzeige 29
Anzeige der Registerkarte
„Startseite“
Anzeigen der Registerkarte
„Sicherung“
20, 23
27
SMART-Statustest 60
Software Acronis True Image
WD Edition 1, 2
Software WD Drive Utilities
Diagnose-Dialog 61
Dialog Registrierung 60
Dialogfeld „Laufwerk löschen“ 62
Schlummerfunktion, Dialog 59
Seite 9
Software WD Security
Dialog „Sicherheit ändern“ 55, 56
Dialog „Sicherheit einrichten“ 10, 50
Seite 10
Software, GPL 87
Softwareeinstellungen
Abrufordner 66
Dateiversionsverlauf 66
Dropbox-Konto 67
Software-Updates 67
Software-Festplattenimage
wiederherstellen 65, 70
Software-Updates
Optionen, Einstellung 67
Schaltfläche 32
Starten der WD SmartWare-Software 57
Startfenster „Sicherung“ 17
Statustest 58
Support, Link 34
Symbol „Aktivierungscode
erforderlich“ 21
Symbol Gerät gesperrt 25
Symbol keine beschreibbare Partition 26
Symbol kostenloser Test 25
Symbol Login erforderlich 26
Symbol WD Quick View 57
Symbole
Aktivierungscode erforderlich 21
Anmeldedaten erforderlich 26
Computer 20, 21
Dropbox 21
Gerät gesperrt 25
Keine beschreibbare Partition 26
kostenloser Test 25
Warnmeldungen, blinkend 58
WD Quick View 57
Zielgerät Datensicherung 20
Systemkompatibilität 3
T
Temperaturstatus,
WD Quick View-Symbol 58
U
Umschalter Sicherung aktivieren/
deaktivieren 27, 29
USB-Schnittstelle 4
V
Vollständiger Datenträgertest 61
VORSICHT wegen
einem entsperrten Laufwerk 51, 55
Löschen des Laufwerks 62
verlorenen Passwörtern 50
Vermeiden von Datenverlust beim
Trennen 58
Vorsichtsmaßnahmen beim Umgang
mit dem Gerät 5
W
Wählen Sie
Fenster Sicherungsperiode 14, 37
Sicherungsplan-Fenster 14
Warnungen durch blinkendes Symbol 58
Warnungen, blinkendes Symbol 58
STICHWORTVERZEICHNIS – 90

WD
Service 83, 85
Store, Link 34
WD Apps Setup Wizard
(Installationsassistent) 7
Software WD SmartWare
Anzeige der Registerkarte
„Einstellungen“
Siehe auch Anzeige der
Registerkarte
„Einstellungen“
Anzeige der Registerkarte „Hilfe“
Siehe auch Anzeige der
Registerkarte „Hilfe“
Anzeige der Registerkarte
„Startseite“
Siehe auch Anzeige der
Registerkarte „Startseite“
Anzeigen der Registerkarte
„Abrufen“
Siehe auch Anzeigen der
Registerkarte „Abrufen“
Anzeigen der Registerkarte
„Sicherung“
Siehe auch Anzeigen der
Registerkarte „Sicherung“
WD SmartWare-Software
Anzeige der Registerkarte
„Einstellungen“ 19, 32
Anzeige der Registerkarte
„Hilfe“ 19, 33
Anzeige der Registerkarte
„Startseite“ 18, 19
Anzeigen der Registerkarte
„Abrufen“ 18, 30
Anzeigen der Registerkarte
„Sicherung“ 18, 27
Betriebssystemkompatibilität 3
Übersicht über die Funktionen 18
WD-Software deinstallieren 69
Windows
Deinstallieren der WD SmartWare-
Software von 69
WD-Software deinstallieren 69
Z
Zubehör, optional 3
Zulassungen 82
MY BOOK
BEDIENUNGSANLEITUNG
STICHWORTVERZEICHNIS – 91

Diese Informationen wurden von WD gewissenhaft und unter Annahme ihrer Richtigkeit erstellt. WD übernimmt jedoch keine
Haftung für deren Verwendung oder für die Verletzung von Patenten oder Rechten Dritter, die aus der Verwendung entstehen
können. Es wird keine implizite oder anderweitige Lizenz an Patenten oder Patentrechten von WD erteilt. WD behält sich das
Recht von Änderungen an diesen Angaben ohne Vorankündigung vor.
Western Digital, WD, das WD-Logo, My Book und My Passport sind eingetragene Warenzeichen und My Passport Edge,
WD SmartWare, WD Drive Utilities, WD Security und Data Lifeguard sind Marken von Western Digital Technologies, Inc.
Apple, Mac, OS X und Time Machine sind Marken von Apple, Inc., eingetragen in den USA und anderen Ländern. Andere
ggf. hier genannte Marken gehören den jeweiligen Unternehmen.
© 2013 Western Digital Technologies, Inc. Alle Rechte vorbehalten.
Western Digital
3355 Michelson Drive, Suite 100
Irvine, California 92612 USA 4779-705106-E01 Sep 2013
 Loading...
Loading...