Page 1
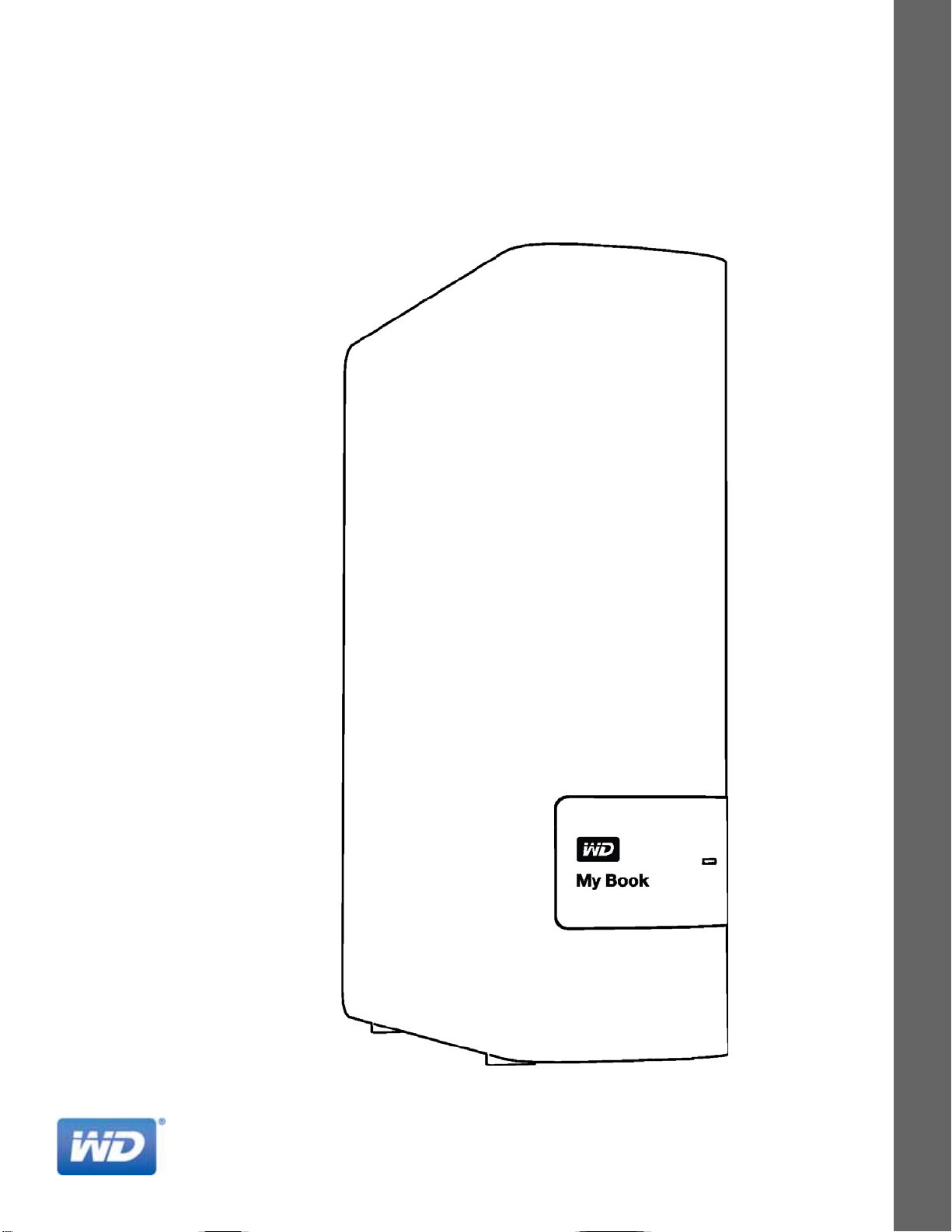
®
My Book
User Manual
My Book User Manual
External Desktop
placeholder
Page 2

WD Service and Support
Should you encounter any problem, please give us an opportunity to address it before returning
this product. Most technical support questions can be answered through our knowledge base
or email support service at http://support.wd.com. If the answer is not available or if you prefer,
please contact WD
Your product includes 30 days of free telephone support during the warranty period. This 30day period starts on the date of your first telephone contact with WD Technical Support. Email
support is free for the entire warranty period and our extensive knowledge base is available 24/
7. To help us keep you informed of new features and services, remember to register your
product online at http://register.wd.com.
Accessing Online Support
Visit our product support website at http://support.wd.com and choose from these topics:
• Downloads—Download drivers, software, and updates for your WD product.
• Registration—Register your WD product to get the latest updates and special offers.
• Warranty & RMA Services—Get warranty, product replacement (RMA), RMA status, and
data recovery information.
• Knowledge Base—Search by keyword, phrase, or answer ID.
• Installation—Get online installation help for your WD product or software.
®
at the best telephone number shown below.
• WD Community—Share your thoughts and connect with other WD users.
Contacting WD Technical Support
When contacting WD for support, have your WD product serial number, system hardware, and
system software versions available.
North America
English 800.ASK.4WDC
(800.275.4932) Europe
Spanish 800.832.4778 Middle East
Mexico
South America
Chile 1230 020 5871 Australia 1800 42 9861 / +800 2275 4932
Colombia 009 800 83247788 China 800 820 6682
Venezuela 0800 100 2855 Hong Kong +800 6008 6008
Peru 0800 54003 India 1800 419 5591 / 1800 200 5789
Uruguay 000 413 598 3787 Indonesia +803 852 9439
Argentina 0800 4440839 Japan 00531 65 0442 / 0120 994 120
Brazil 0800 7704932 Korea 02 703 6550
001 8002754932 Russia
0021 800 83247788
Europe (toll free)*
Africa
Asia Pacific
Malaysia 1800 88 1908 / +800 6008 6008 (Telekom Malaysia)
New Zealand 0508 555 639 / +800 2275 4932
Philippines 1 800 1441 0159
Singapore 1800 608 6008 / +800 6008 6008 (Singtel)
Taiwan 0800 666 290 / +800 6008 6008 (Chunghwa)
Thailand 001 800 441 0570
00800 ASK4 WDEU
(00800 27549338)
+31 880062100
+31 880062100
+31 880062100
8 10 8002 335 5011
* Toll free number available in the following countries: Austria, Belgium, Denmark, France, Germany, Ireland, Italy,
Netherlands, Norway, Spain, Sweden, Switzerland, United Kingdom.
ii
Page 3
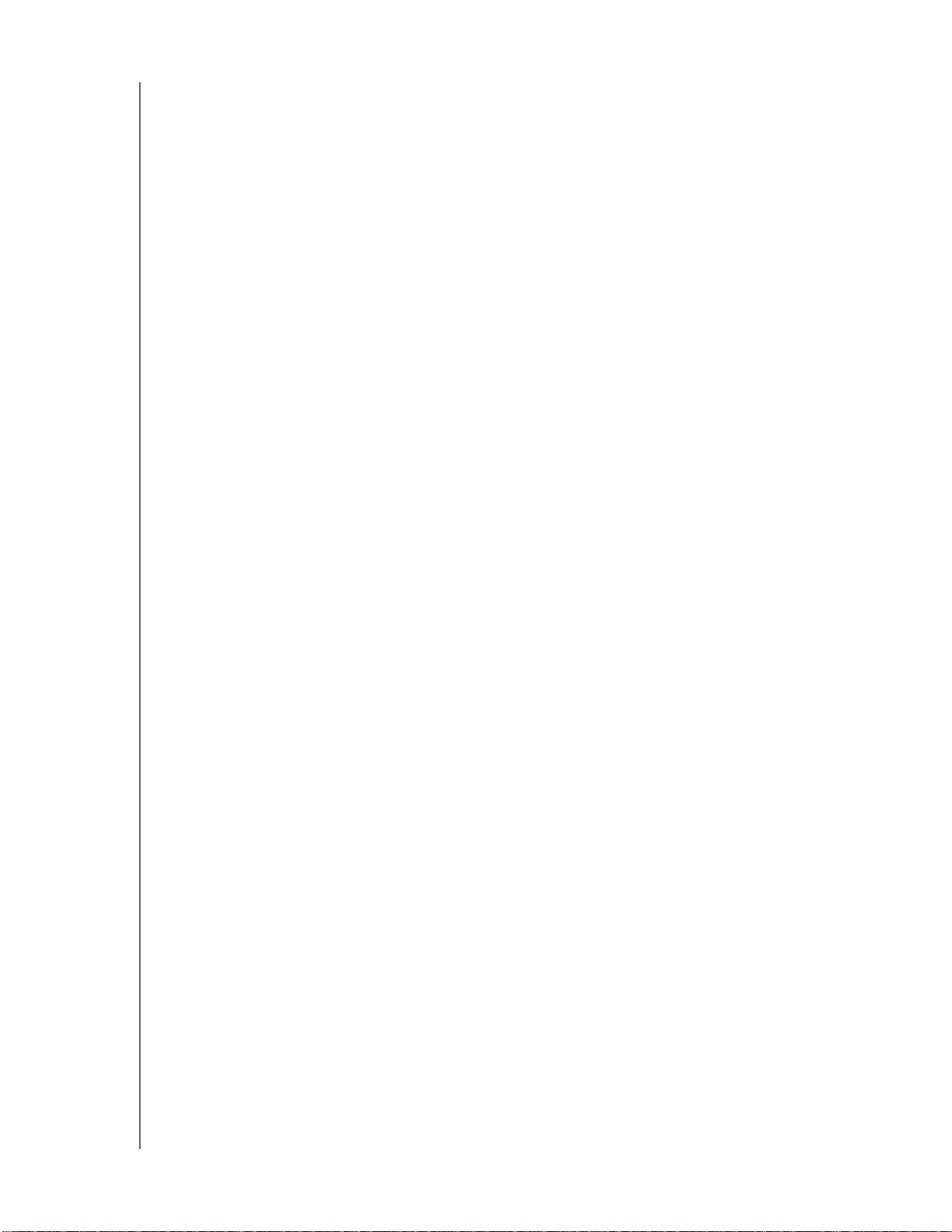
MY BOOK
USER MANUAL
Table of Contents
WD Service and Support . . . . . . . . . . . . . . . . . . . . . . . . . . . . . . . . . . . . . . . . . . . . . . . . . . . ii
Accessing Online Support . . . . . . . . . . . . . . . . . . . . . . . . . . . . . . . . . . . . . . . . . . . . . . . . . . . . . ii
Contacting WD Technical Support. . . . . . . . . . . . . . . . . . . . . . . . . . . . . . . . . . . . . . . . . . . . . . . ii
1 About Your WD Drive . . . . . . . . . . . . . . . . . . . . . . . . . . . . . . . . . . . . . . . . 1
Features . . . . . . . . . . . . . . . . . . . . . . . . . . . . . . . . . . . . . . . . . . . . . . . . . . . . . . . . . . . . . . . . 1
Kit Contents . . . . . . . . . . . . . . . . . . . . . . . . . . . . . . . . . . . . . . . . . . . . . . . . . . . . . . . . . . . . . 2
Optional Accessories . . . . . . . . . . . . . . . . . . . . . . . . . . . . . . . . . . . . . . . . . . . . . . . . . . . . . . 3
Operating System Compatibility. . . . . . . . . . . . . . . . . . . . . . . . . . . . . . . . . . . . . . . . . . . . . . 3
Disk Drive Format . . . . . . . . . . . . . . . . . . . . . . . . . . . . . . . . . . . . . . . . . . . . . . . . . . . . . . . . . 3
Physical Description . . . . . . . . . . . . . . . . . . . . . . . . . . . . . . . . . . . . . . . . . . . . . . . . . . . . . . . 3
Power/Activity LED. . . . . . . . . . . . . . . . . . . . . . . . . . . . . . . . . . . . . . . . . . . . . . . . . . . . . . . . . . . 4
USB 3.0 Interface . . . . . . . . . . . . . . . . . . . . . . . . . . . . . . . . . . . . . . . . . . . . . . . . . . . . . . . . . . . . 4
Kensington
Registering Your Drive . . . . . . . . . . . . . . . . . . . . . . . . . . . . . . . . . . . . . . . . . . . . . . . . . . . . . 4
Handling Precautions . . . . . . . . . . . . . . . . . . . . . . . . . . . . . . . . . . . . . . . . . . . . . . . . . . . . . . 5
®
Security Slot . . . . . . . . . . . . . . . . . . . . . . . . . . . . . . . . . . . . . . . . . . . . . . . . . . . . . 4
2 Connecting the Drive and Getting Started . . . . . . . . . . . . . . . . . . . . . . 6
Connecting the Drive . . . . . . . . . . . . . . . . . . . . . . . . . . . . . . . . . . . . . . . . . . . . . . . . . . . . . . 6
Getting Started with the WD Software . . . . . . . . . . . . . . . . . . . . . . . . . . . . . . . . . . . . . . . . . 7
3 WD SmartWare Software Functional Overview . . . . . . . . . . . . . . . . . . 17
Home Tab Display . . . . . . . . . . . . . . . . . . . . . . . . . . . . . . . . . . . . . . . . . . . . . . . . . . . . . . . 18
Backup Tab Displays . . . . . . . . . . . . . . . . . . . . . . . . . . . . . . . . . . . . . . . . . . . . . . . . . . . . . 25
Retrieve Tab Displays . . . . . . . . . . . . . . . . . . . . . . . . . . . . . . . . . . . . . . . . . . . . . . . . . . . . . 28
Settings Tab Display . . . . . . . . . . . . . . . . . . . . . . . . . . . . . . . . . . . . . . . . . . . . . . . . . . . . . . 30
Help Tab Display. . . . . . . . . . . . . . . . . . . . . . . . . . . . . . . . . . . . . . . . . . . . . . . . . . . . . . . . . 31
4 Backing Up Files . . . . . . . . . . . . . . . . . . . . . . . . . . . . . . . . . . . . . . . . . . 33
How the Backup Function Works . . . . . . . . . . . . . . . . . . . . . . . . . . . . . . . . . . . . . . . . . . . . 33
Backing Up Files . . . . . . . . . . . . . . . . . . . . . . . . . . . . . . . . . . . . . . . . . . . . . . . . . . . . . . . . . 33
5 Retrieving Files . . . . . . . . . . . . . . . . . . . . . . . . . . . . . . . . . . . . . . . . . . . . 41
How the Retrieve Function Works . . . . . . . . . . . . . . . . . . . . . . . . . . . . . . . . . . . . . . . . . . . 41
Retrieving Files . . . . . . . . . . . . . . . . . . . . . . . . . . . . . . . . . . . . . . . . . . . . . . . . . . . . . . . . . . 41
6 Locking and Unlocking the Drive . . . . . . . . . . . . . . . . . . . . . . . . . . . . . 46
Password Protecting the Drive . . . . . . . . . . . . . . . . . . . . . . . . . . . . . . . . . . . . . . . . . . . . . . 46
Unlocking the Drive . . . . . . . . . . . . . . . . . . . . . . . . . . . . . . . . . . . . . . . . . . . . . . . . . . . . . . 47
Unlocking the Drive with the WD Security or WD Drive Utilities Software . . . . . . . . . . . . . . . . 48
Unlocking the Drive with the WD SmartWare Software . . . . . . . . . . . . . . . . . . . . . . . . . . . . . . 49
Unlocking the Drive with the WD Drive Unlock Utility . . . . . . . . . . . . . . . . . . . . . . . . . . . . . . . 50
TABLE OF CONTENTS – iii
Page 4
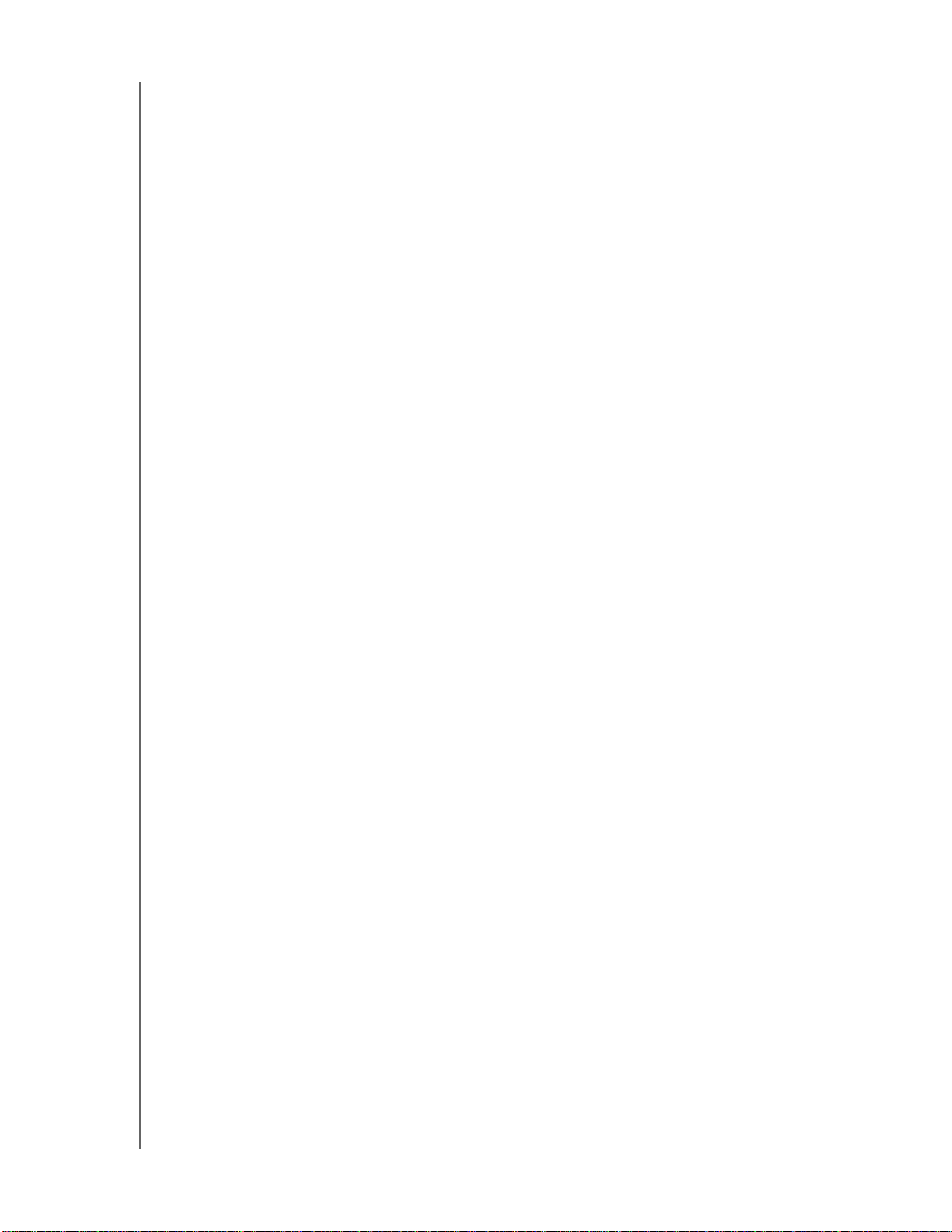
MY BOOK
USER MANUAL
Changing Your Password . . . . . . . . . . . . . . . . . . . . . . . . . . . . . . . . . . . . . . . . . . . . . . . . . . 51
Turning Off the Drive Lock Feature. . . . . . . . . . . . . . . . . . . . . . . . . . . . . . . . . . . . . . . . . . . 52
7 Managing and Customizing the Drive . . . . . . . . . . . . . . . . . . . . . . . . . 53
Using the WD Quick View Icon. . . . . . . . . . . . . . . . . . . . . . . . . . . . . . . . . . . . . . . . . . . . . . 53
Opening the WD SmartWare Software. . . . . . . . . . . . . . . . . . . . . . . . . . . . . . . . . . . . . . . . . . . 53
Checking Drive Status . . . . . . . . . . . . . . . . . . . . . . . . . . . . . . . . . . . . . . . . . . . . . . . . . . . . . . . 54
Safely Disconnecting the Drive. . . . . . . . . . . . . . . . . . . . . . . . . . . . . . . . . . . . . . . . . . . . . . . . . 54
Monitoring Icon Alerts . . . . . . . . . . . . . . . . . . . . . . . . . . . . . . . . . . . . . . . . . . . . . . . . . . . . . . . 54
Setting the Drive Sleep Timer . . . . . . . . . . . . . . . . . . . . . . . . . . . . . . . . . . . . . . . . . . . . . . . 55
Registering the Drive . . . . . . . . . . . . . . . . . . . . . . . . . . . . . . . . . . . . . . . . . . . . . . . . . . . . . 55
Checking Drive Health . . . . . . . . . . . . . . . . . . . . . . . . . . . . . . . . . . . . . . . . . . . . . . . . . . . . 56
Erasing the Drive. . . . . . . . . . . . . . . . . . . . . . . . . . . . . . . . . . . . . . . . . . . . . . . . . . . . . . . . . 57
Using the Drive Erase Function . . . . . . . . . . . . . . . . . . . . . . . . . . . . . . . . . . . . . . . . . . . . . . . . 58
Using the WD Drive Unlock Utility . . . . . . . . . . . . . . . . . . . . . . . . . . . . . . . . . . . . . . . . . . . . . . 59
Restoring the WD Software and Disk Image . . . . . . . . . . . . . . . . . . . . . . . . . . . . . . . . . . . 60
8 Managing and Customizing the Software . . . . . . . . . . . . . . . . . . . . . . 61
Specifying the Number of Backup Versions . . . . . . . . . . . . . . . . . . . . . . . . . . . . . . . . . . . . 61
Specifying a Different Retrieved Content Folder . . . . . . . . . . . . . . . . . . . . . . . . . . . . . . . . 61
Checking for Software Updates . . . . . . . . . . . . . . . . . . . . . . . . . . . . . . . . . . . . . . . . . . . . . 62
Configuring a Remote Dropbox Account . . . . . . . . . . . . . . . . . . . . . . . . . . . . . . . . . . . . . . 62
Uninstalling the WD Software . . . . . . . . . . . . . . . . . . . . . . . . . . . . . . . . . . . . . . . . . . . . . . . 64
Uninstalling on Windows XP. . . . . . . . . . . . . . . . . . . . . . . . . . . . . . . . . . . . . . . . . . . . . . . . . . . 64
Uninstalling on Windows Vista or Windows 7 . . . . . . . . . . . . . . . . . . . . . . . . . . . . . . . . . . . . . 64
Uninstalling on Windows 8 . . . . . . . . . . . . . . . . . . . . . . . . . . . . . . . . . . . . . . . . . . . . . . . . . . . . 64
9 Using the Drive with a Mac . . . . . . . . . . . . . . . . . . . . . . . . . . . . . . . . . . 65
Reformatting the Drive . . . . . . . . . . . . . . . . . . . . . . . . . . . . . . . . . . . . . . . . . . . . . . . . . . . . 65
Restoring the WD Software and Disk Image . . . . . . . . . . . . . . . . . . . . . . . . . . . . . . . . . . . 65
10 Troubleshooting . . . . . . . . . . . . . . . . . . . . . . . . . . . . . . . . . . . . . . . . . . . 66
Installing, Partitioning, and Formatting the Drive . . . . . . . . . . . . . . . . . . . . . . . . . . . . . . . . 66
Frequently Asked Questions. . . . . . . . . . . . . . . . . . . . . . . . . . . . . . . . . . . . . . . . . . . . . . . . 66
A Installing the SES Driver. . . . . . . . . . . . . . . . . . . . . . . . . . . . . . . . . . . . . 68
Installing on Windows XP Computers . . . . . . . . . . . . . . . . . . . . . . . . . . . . . . . . . . . . . . . . 68
Installing the Driver Automatically . . . . . . . . . . . . . . . . . . . . . . . . . . . . . . . . . . . . . . . . . . . . . . 68
Installing the Driver Manually . . . . . . . . . . . . . . . . . . . . . . . . . . . . . . . . . . . . . . . . . . . . . . . . . . 70
Installing on Windows Vista Computers . . . . . . . . . . . . . . . . . . . . . . . . . . . . . . . . . . . . . . . 72
Installing the Driver Automatically . . . . . . . . . . . . . . . . . . . . . . . . . . . . . . . . . . . . . . . . . . . . . . 72
Installing the Driver Manually . . . . . . . . . . . . . . . . . . . . . . . . . . . . . . . . . . . . . . . . . . . . . . . . . . 73
Installing on Windows 7 and Windows 8 Computers . . . . . . . . . . . . . . . . . . . . . . . . . . . . . 75
TABLE OF CONTENTS – iv
Page 5
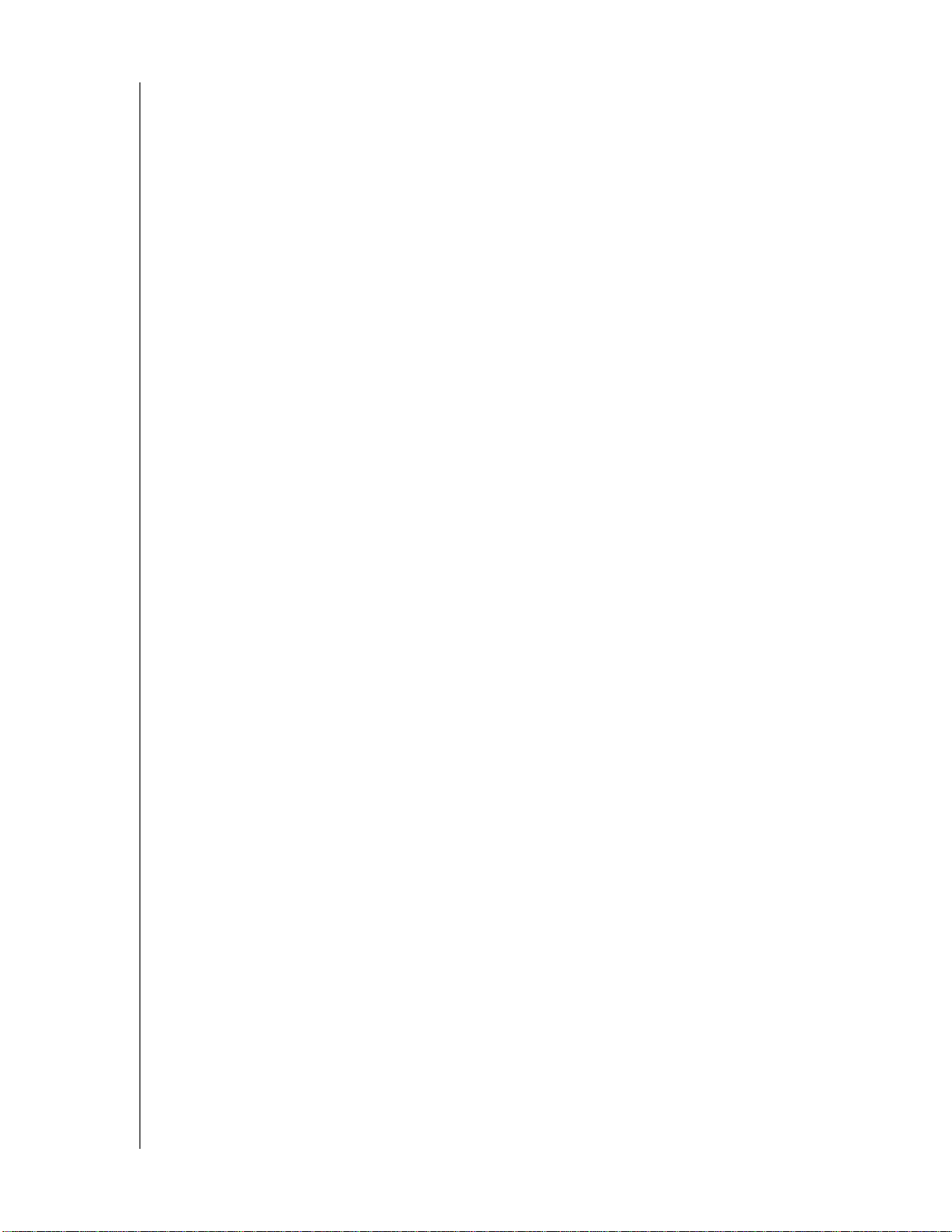
MY BOOK
USER MANUAL
B Compliance and Warranty Information. . . . . . . . . . . . . . . . . . . . . . . . . . 77
Regulatory Compliance . . . . . . . . . . . . . . . . . . . . . . . . . . . . . . . . . . . . . . . . . . . . . . . . . . . 77
FCC Class B Information . . . . . . . . . . . . . . . . . . . . . . . . . . . . . . . . . . . . . . . . . . . . . . . . . . . . . 77
ICES-003/NMB-003 Statement . . . . . . . . . . . . . . . . . . . . . . . . . . . . . . . . . . . . . . . . . . . . . . . . 77
Safety Compliance . . . . . . . . . . . . . . . . . . . . . . . . . . . . . . . . . . . . . . . . . . . . . . . . . . . . . . . . . . 77
CE Compliance For Europe . . . . . . . . . . . . . . . . . . . . . . . . . . . . . . . . . . . . . . . . . . . . . . . . . . . 78
KC Notice (Republic of Korea only) . . . . . . . . . . . . . . . . . . . . . . . . . . . . . . . . . . . . . . . . . . . . . 78
Environmental Compliance (China). . . . . . . . . . . . . . . . . . . . . . . . . . . . . . . . . . . . . . . . . . . 78
Warranty Information (All Regions Except Australia/New Zealand) . . . . . . . . . . . . . . . . . . 78
Obtaining Service . . . . . . . . . . . . . . . . . . . . . . . . . . . . . . . . . . . . . . . . . . . . . . . . . . . . . . . . . . . 78
Limited Warranty . . . . . . . . . . . . . . . . . . . . . . . . . . . . . . . . . . . . . . . . . . . . . . . . . . . . . . . . . . . 79
Warranty Information (Australia/New Zealand) . . . . . . . . . . . . . . . . . . . . . . . . . . . . . . . . . . 79
Obtaining Service . . . . . . . . . . . . . . . . . . . . . . . . . . . . . . . . . . . . . . . . . . . . . . . . . . . . . . . . . . . 80
Warranty . . . . . . . . . . . . . . . . . . . . . . . . . . . . . . . . . . . . . . . . . . . . . . . . . . . . . . . . . . . . . . . . . . 80
GNU General Public License (“GPL”) . . . . . . . . . . . . . . . . . . . . . . . . . . . . . . . . . . . . . . . . . 81
Index. . . . . . . . . . . . . . . . . . . . . . . . . . . . . . . . . . . . . . . . . . . . . . . . . . . . . . 82
TAB L E OF C O N TE N T S – v
Page 6
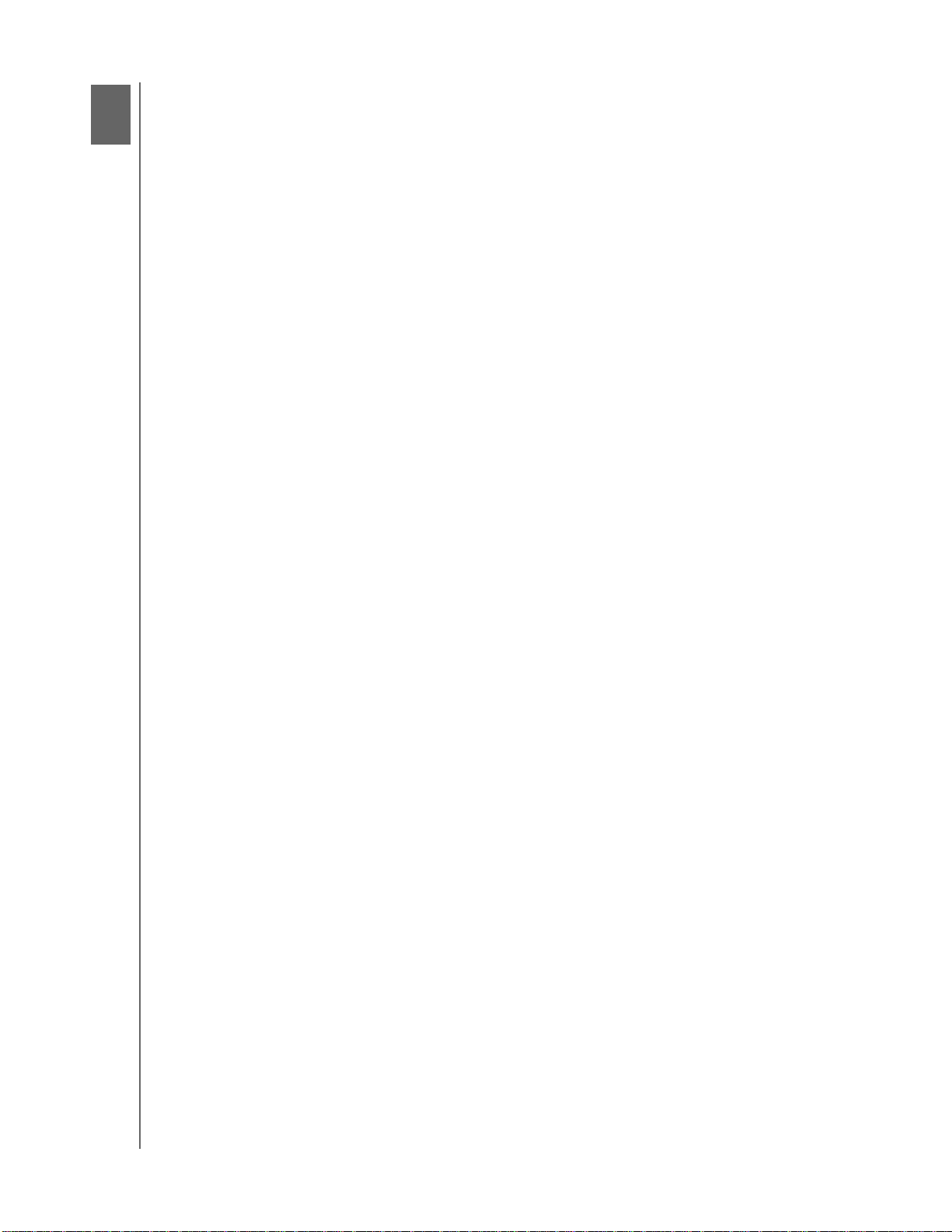
1
1
MY BOOK
USER MANUAL
About Your WD Drive
Secure your precious memories on My Book® desktop storage. This USB 3.0 drive is
optimized for the fastest possible data transfer rates and features complete protection
for your files. The WD SmartWare
precious memories. The Acronis
complete system backup. Password protection with hardware encryption keeps your
private stuff private.
This introductory chapter includes the following topics:
Features
Kit Contents
Optional Accessories
Operating System Compatibility
Disk Drive Format
Physical Description
Registering Your Drive
Handling Precautions
™
Pro automatic backup software protects your
®
True Image (ATI) WD Edition software provides
Features
Secure your precious memories on My Book desktop storage with ultra-fast USB 3.0
connectivity, WD SmartWare Pro backup software, Acronis True Image system-level
software and password protection.
Ultra-fast transfer rates—My Book desktop storage is optimized for the fastest
possible data transfer rates. Connect this drive to a SuperSpeed USB 3.0 port to access
and save files in record time.
Massive capacity—With up to 4 TB capacity, there’s plenty of room to store and protect
your precious memories and important files.
Automatic backup software—The WD SmartWare Pro automatic backup software
works quietly in the background to help protect your data using minimal PC resources.
Select automatic, continuous backup to instantly back up your files. Or select the
scheduled backup option to back up your files on your schedule and take control of your
backup.
Local and cloud backup—WD SmartWare Pro lets you choose. Back up your files to
your My Book drive or back up your files to the cloud using your Dropbox
Dropbox account is required for cloud backup. Cloud services can be changed,
terminated or interrupted at any time and can vary by country.)
™
account. (A
System-level backup—Acronis True Image (ATI) WD Edition software backs up your
files on a system level so that if you ever need to recover your system files, you have
them close at hand:
• ATI WD Edition software download: http://products.wd.com/wdacronis
• ATI WD Edition user guide download: http://products.wd.com/wdacronis/um
®
More access—Our free Windows
photos, videos and music libraries stored on your My Book drive using a Windows 8
computer. Go to the Windows Store for your free download.
8 App makes it easy to discover, organize, and enjoy
ABOUT YOUR WD DRIVE – 1
Page 7
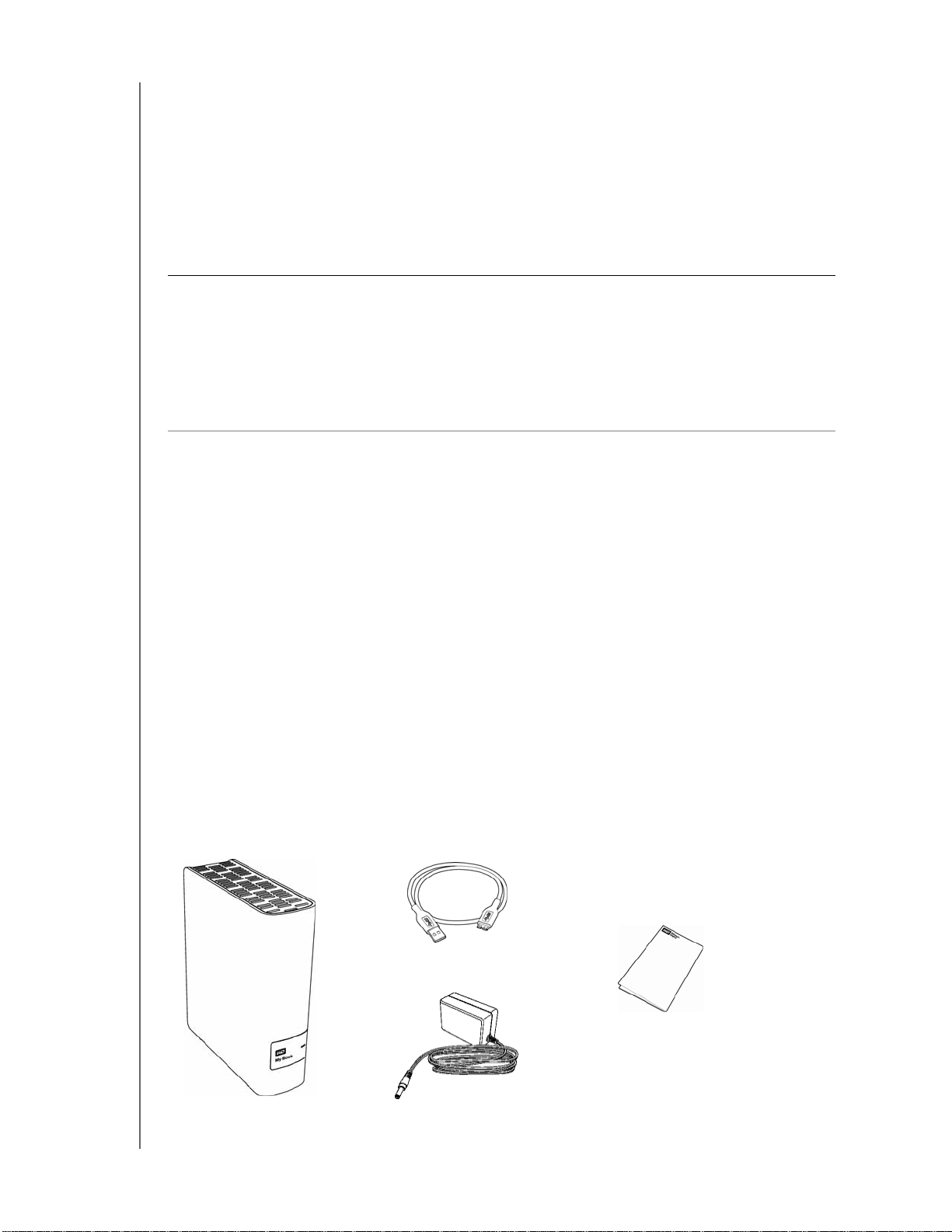
MY BOOK
USER MANUAL
Universal connectivity—With this drive you get connectivity with the latest USB 3.0
devices as well as backward compatibility with USB 2.0 devices.
Password protection for privacy—Gain peace of mind knowing that your data is
protected from unauthorized access with password protection and encryption.
WD quality inside and out—For over 20 years, millions of people worldwide have
trusted their data to WD hard drives. We are successful because we understand the
importance of your data and our first concern is keeping that data safe.
Important: For the latest WD product information and news, visit our website at
http://www.westerndigital.com. For the latest software, firmware, and product
documentation and information, go to http://support.wd.com/downloads.
For Acronis True Image (ATI) WD Edition software and user guide downloads, go to:
• ATI WD Edition software download: http://products.wd.com/wdacronis
• ATI WD Edition user guide download: http://products.wd.com/wdacronis/um
Kit Contents
As shown in Figure 1, your My Book drive kit includes the following:
• My Book drive, with the WD SmartWare Pro, WD Drive Utilities
WD Security
™
software
• USB 3.0 cable
• AC adapter
• Quick Install Guide
™
, and
My Book Drive
Figure 1. My Book Drive Kit Components
USB 3.0 Cable
Quick Install Guide
AC Adapter
ABOUT YOUR WD DRIVE – 2
Page 8
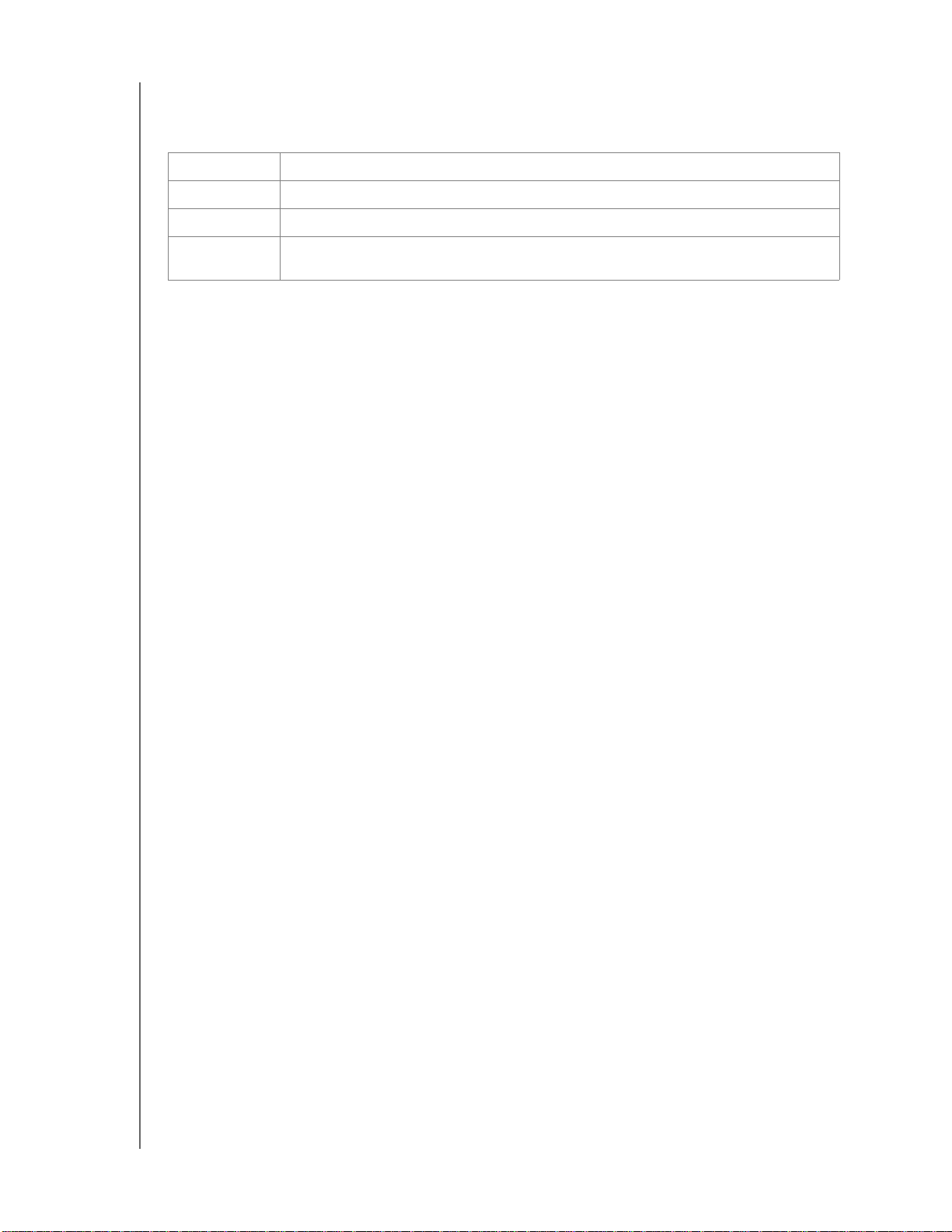
MY BOOK
USER MANUAL
Optional Accessories
For information about optional accessories for WD products, visit:
US http://www.shopwd.com or http://www.wdstore.com
Canada http://www.shopwd.ca or http://www.wdstore.ca
Europe http://www.shopwd.eu or http://www.wdstore.eu
All others Contact WD Technical Support in your region. For a list of Technical Support
contacts, visit http://support.wd.com and see Knowledge Base answer ID 1048.
Operating System Compatibility
Your My Book drive and the WD Drive Utilities and WD Security software are compatible
with the following operating systems:
Windows Mac OS X
• Windows XP
• Windows Vista
®
• Leopard
• Snow Leopard
• Windows 7
• Windows 8
• Lion
• Mountain Lion
The WD SmartWare Pro software is compatible with the following operating systems:
Windows
• Windows XP
• Windows Vista
• Windows 7
• Windows 8
Compatibility can vary, depending on hardware configuration and operating system.
For highest performance and reliability, always install the latest updates and service
pack (SP). For Windows computers, go to the Start menu and select Windows Update.
For Mac computers, go to the Apple menu and select Software Update.
Disk Drive Format
Your My Book drive is formatted as a single NTFS partition for compatibility with all
updated Windows operating systems. If you want to use the drive with a Mac computer,
see “Reformatting the Drive” on page 65 and “Troubleshooting” on page 66.
Physical Description
As shown in Figure 2 on page 4, the My Book drive has:
• A power/activity LED indicator on the front
• The power connector, interface port, and a security slot on the back
ABOUT YOUR WD DRIVE – 3
Page 9
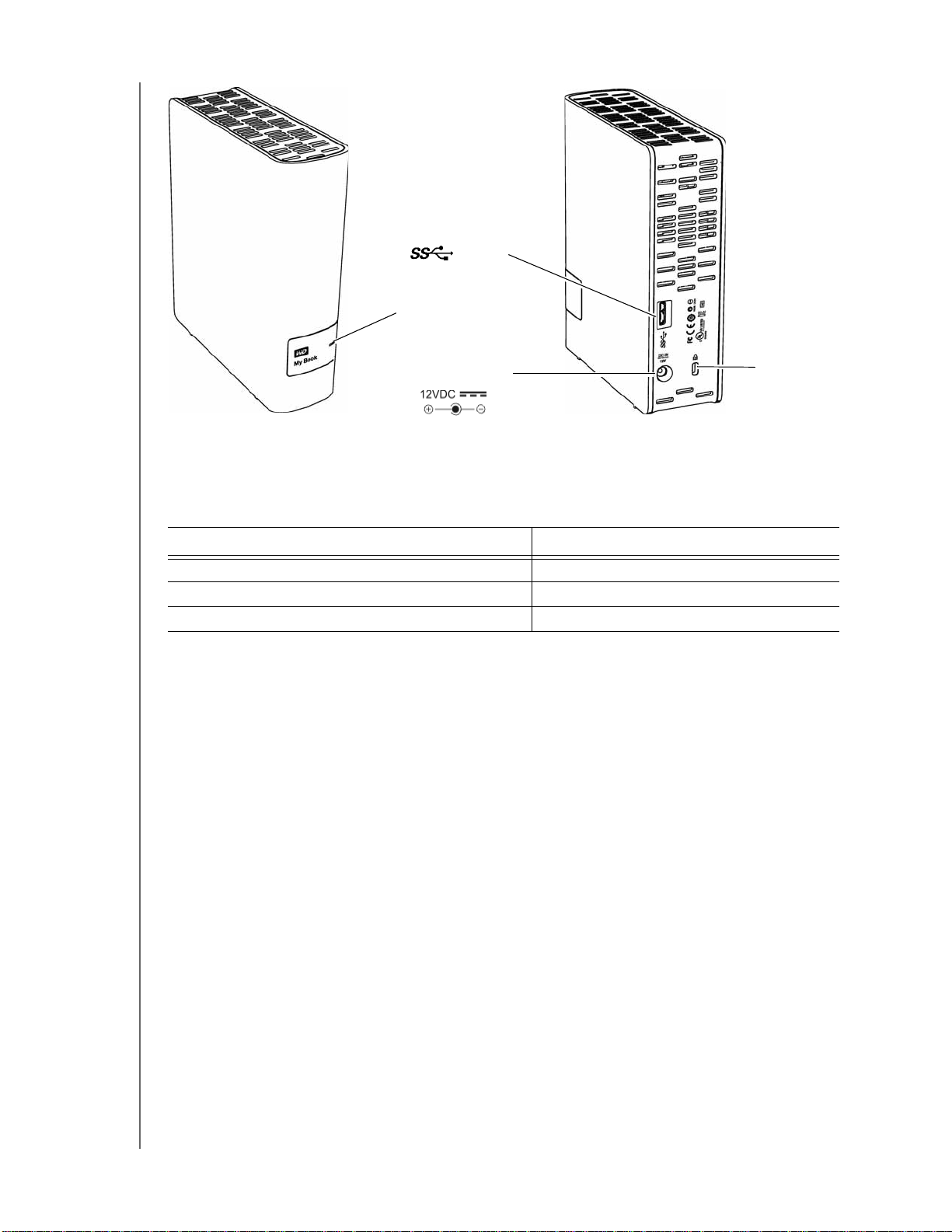
USB 3.0
Power/Activity LED
MY BOOK
USER MANUAL
Power Connector
Figure 2. My Book Drive
Security Slot
Power/Activity LED
The power/activity LED shows the drive’s power state as follows:
LED Appearance Power State/Activity
On steady Idle
Fast flashing, approximately 3 times per second Activity
Slow flashing, approximately every 2.5 seconds System standby
USB 3.0 Interface
USB 3.0 supports data transfer rates up to 5 Gb/s. USB 3.0 is backward compatible
with USB 2.0. Connection to a USB 2.0 port transfers data at the port speed—up to
480 Mb/s
Kensington® Security Slot
For drive security, the Kensington security slot accepts a standard Kensington security
cable (sold separately). For more information about the Kensington security slot and
available products, visit www.kensington.com.
Registering Your Drive
Always register your My Book drive to get the latest updates and special offers. You can
easily register your drive using the WD Drive Utilities software, as described in
“Registering the Drive” on page 55. Another way is to register online at
http://register.wd.com.
ABOUT YOUR WD DRIVE – 4
Page 10
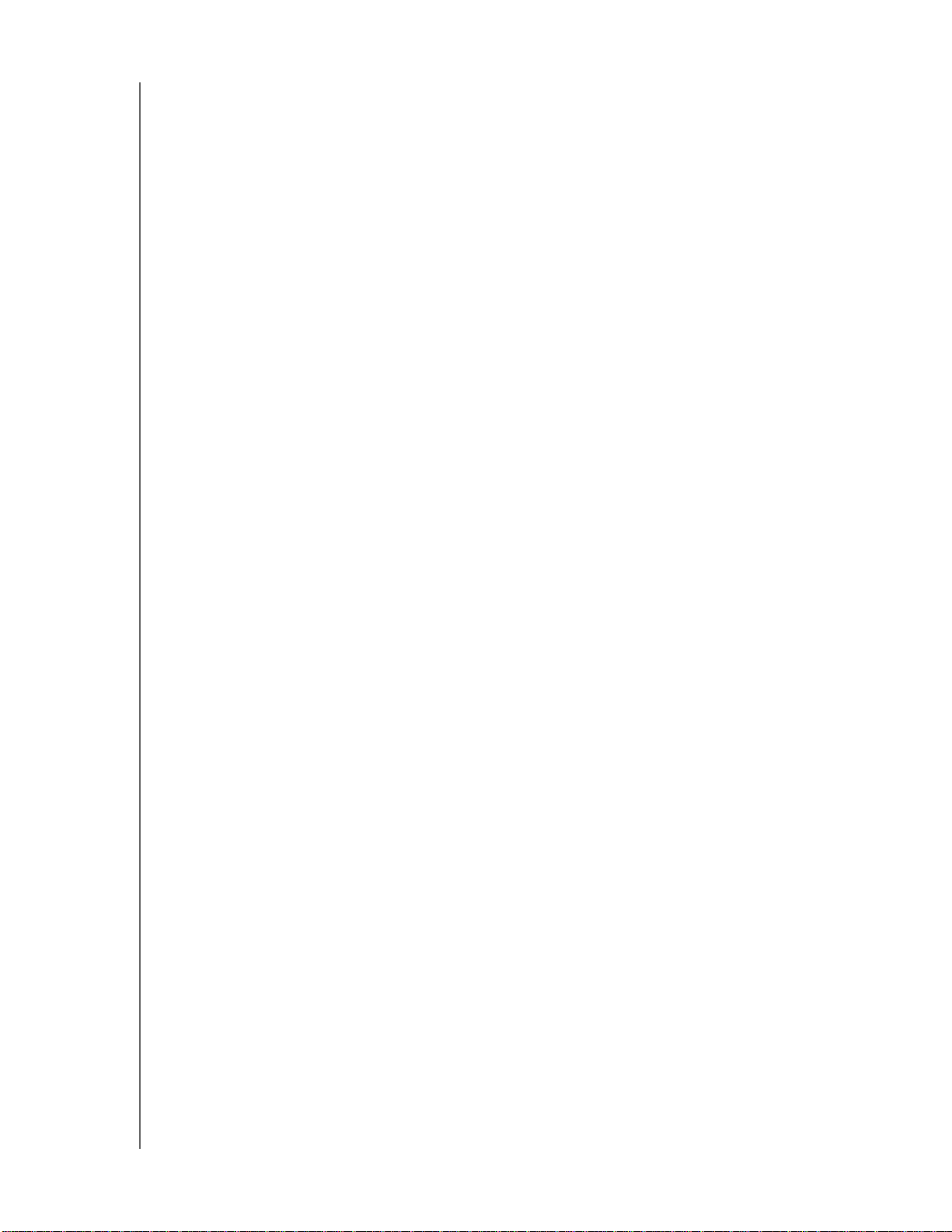
MY BOOK
USER MANUAL
Handling Precautions
WD products are precision instruments and must be handled with care during unpacking
and installation. Drives may be damaged by rough handling, shock, or vibration. Always
observe the following precautions when unpacking and installing your external storage
product:
• Do not drop or jolt the drive.
• Do not move the drive during activity.
• Do not use this product as a portable drive.
• To allow proper ventilation, do not block any of the drive enclosure’s air slots.
ABOUT YOUR WD DRIVE – 5
Page 11
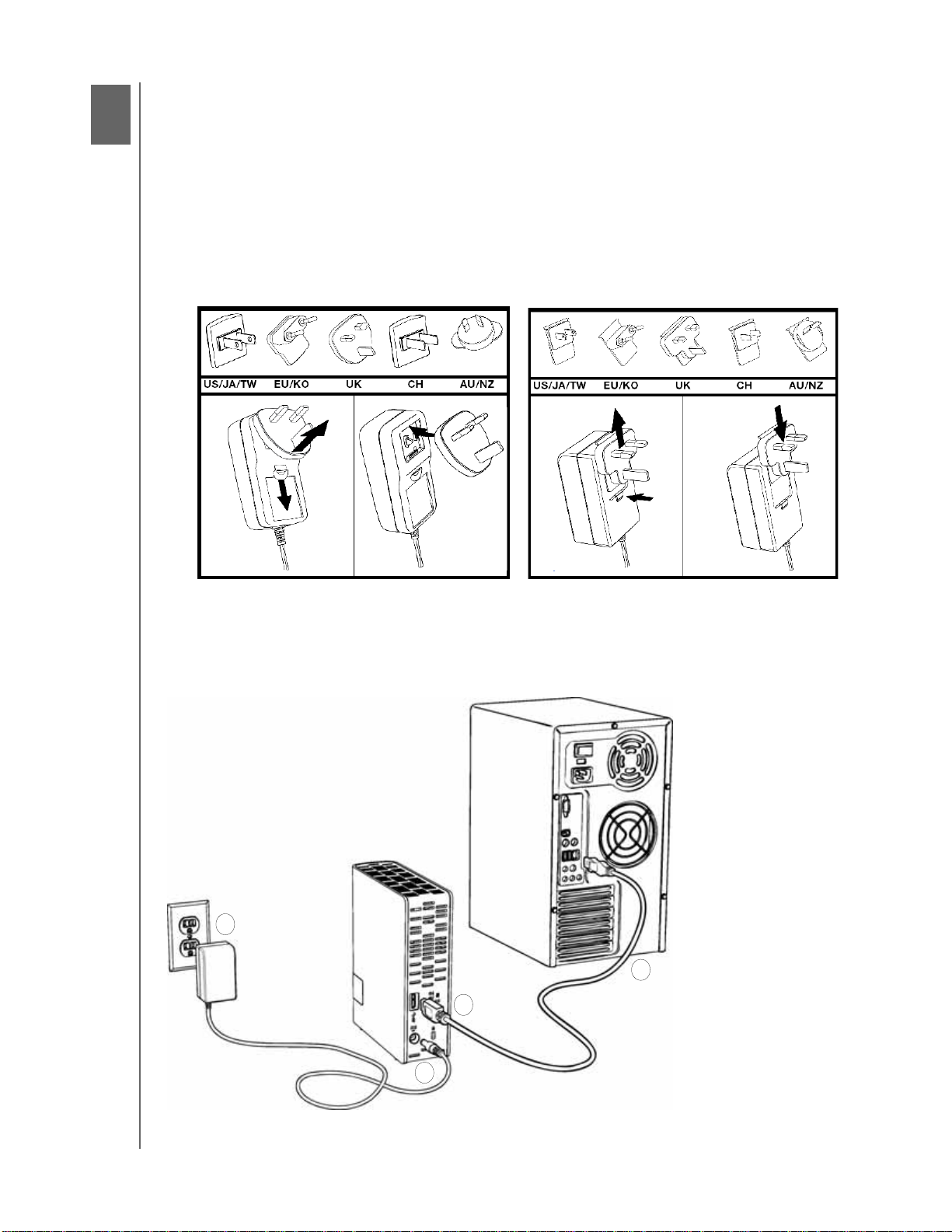
2
1
MY BOOK
USER MANUAL
Connecting the Drive and Getting Started
This chapter provides instructions for connecting the drive and installing the WD Drive
Utilities, WD Security, and WD SmartWare software on your computer. It includes the
following topics:
Connecting the Drive
Getting Started with the WD Software
Connecting the Drive
1. Depending on your region, if required, change the power adapter as follows:
Removing
2. Turn on your computer.
3. Connect the My Book drive as shown in Figure 3.
2
Installing
3
Removing
Installing
4
Figure 3. Connecting the My Book Drive
1
CONNECTING THE DRIV E AND GE TTING STARTED – 6
Page 12
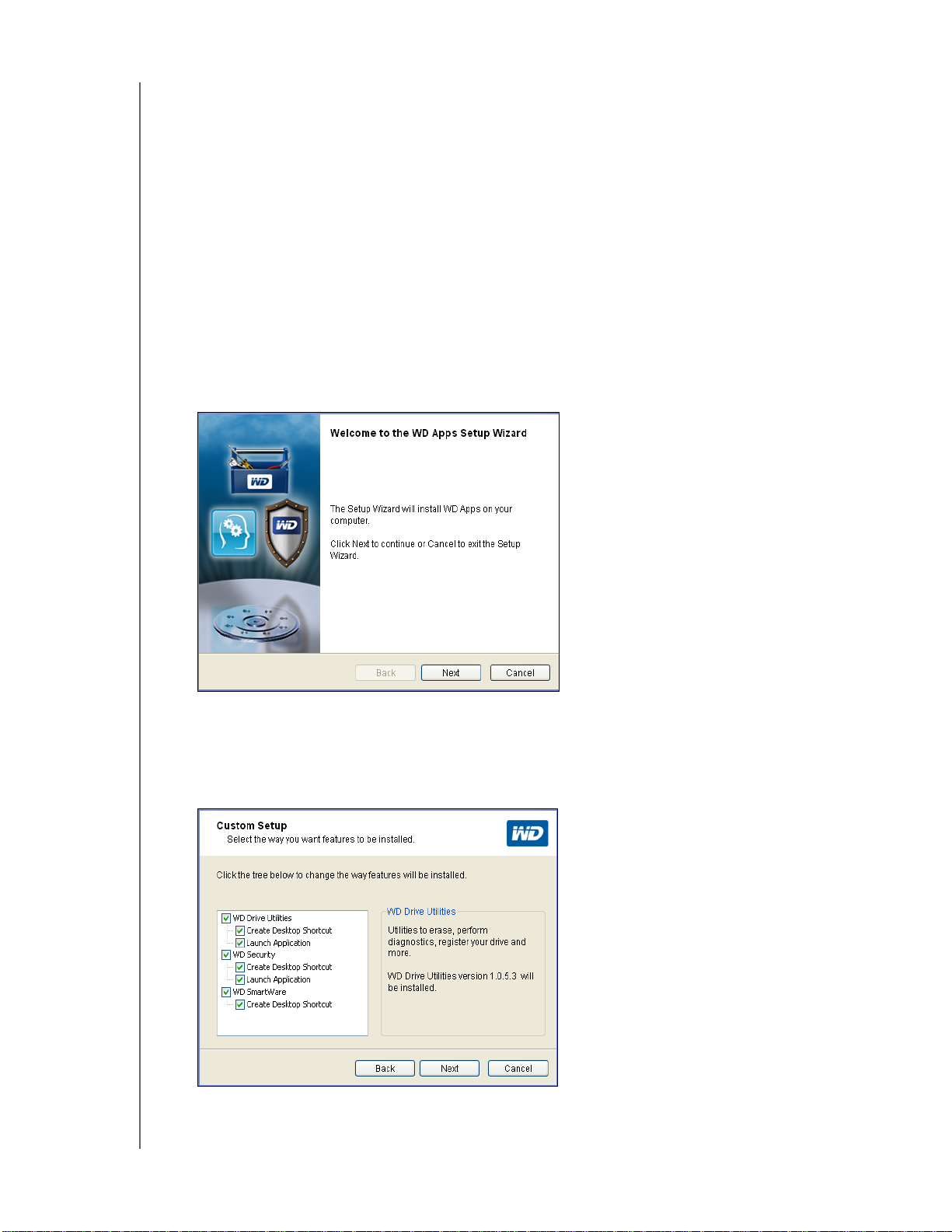
MY BOOK
USER MANUAL
4. If a Found New Hardware screen appears, click Cancel to close it. The WD software
installs the proper driver for your drive.
5. Verify that the drive appears in your computer’s file management utility listing.
Your My Book drive is now ready to use as an external storage device. You can enhance
its capabilities by installing the WD software that is on the drive:
• WD Drive Utilities
• WD Security
• WD SmartWare
Getting Started with the WD Software
1. Double-click the WD Apps Setup file that appears in the listing for the drive in your
computer’s file management utility to display the WD Apps Setup Wizard:
2. Click Next to display the End User License Agreement.
3. Read the license agreement and select the I accept the terms... check box to
accept the agreement and activate the Next button.
4. Click Next to display the Custom Setup dialog:
CONNECTING THE DRIV E AND GE TTING STARTED – 7
Page 13
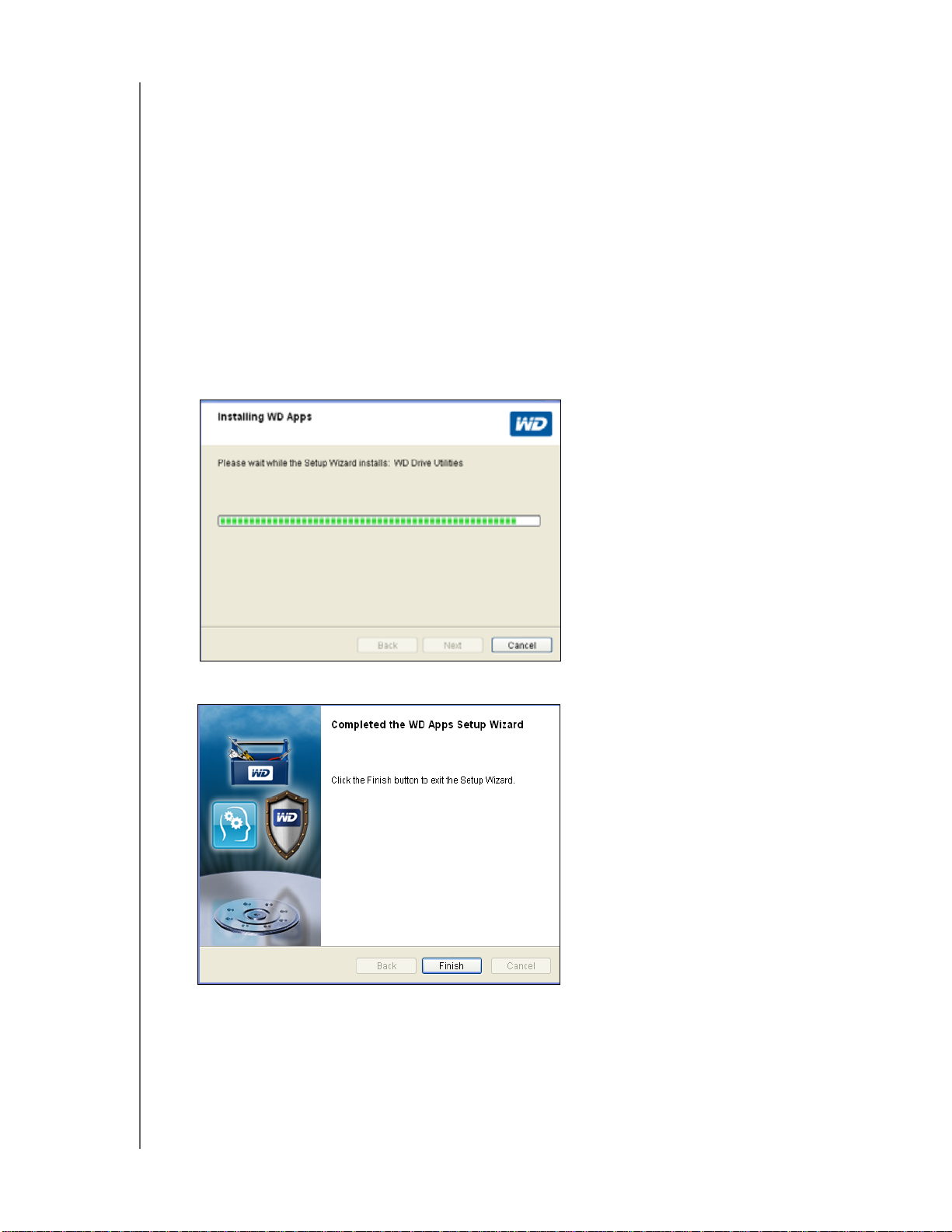
USER MANUAL
5. On the Custom Setup dialog:
a. Select an application name to see a brief description of the application:
• WD Drive Utilities
•WD Security
•WD SmartWare
b. Clear the check box for any application that you do not want to install.
c. Clear the check box for any installation option that you do not want to implement:
• Create Desktop Shortcut
• Launch Application
d. Click Next to install the selected applications and options.
6. Wait for the installation to complete:
MY BOOK
7. When the installation completes, click Finish to exit the WD Apps Setup Wizard:
8. Depending on your selections:
• Installing the WD Drive Utilities software with the Launch Application option
displays the WD Drive Utilities screen (see Figure 4 on page 9 and “Managing
and Customizing the Drive” on page 53).
CONNECTING THE DRIV E AND GE TTING STARTED – 8
Page 14
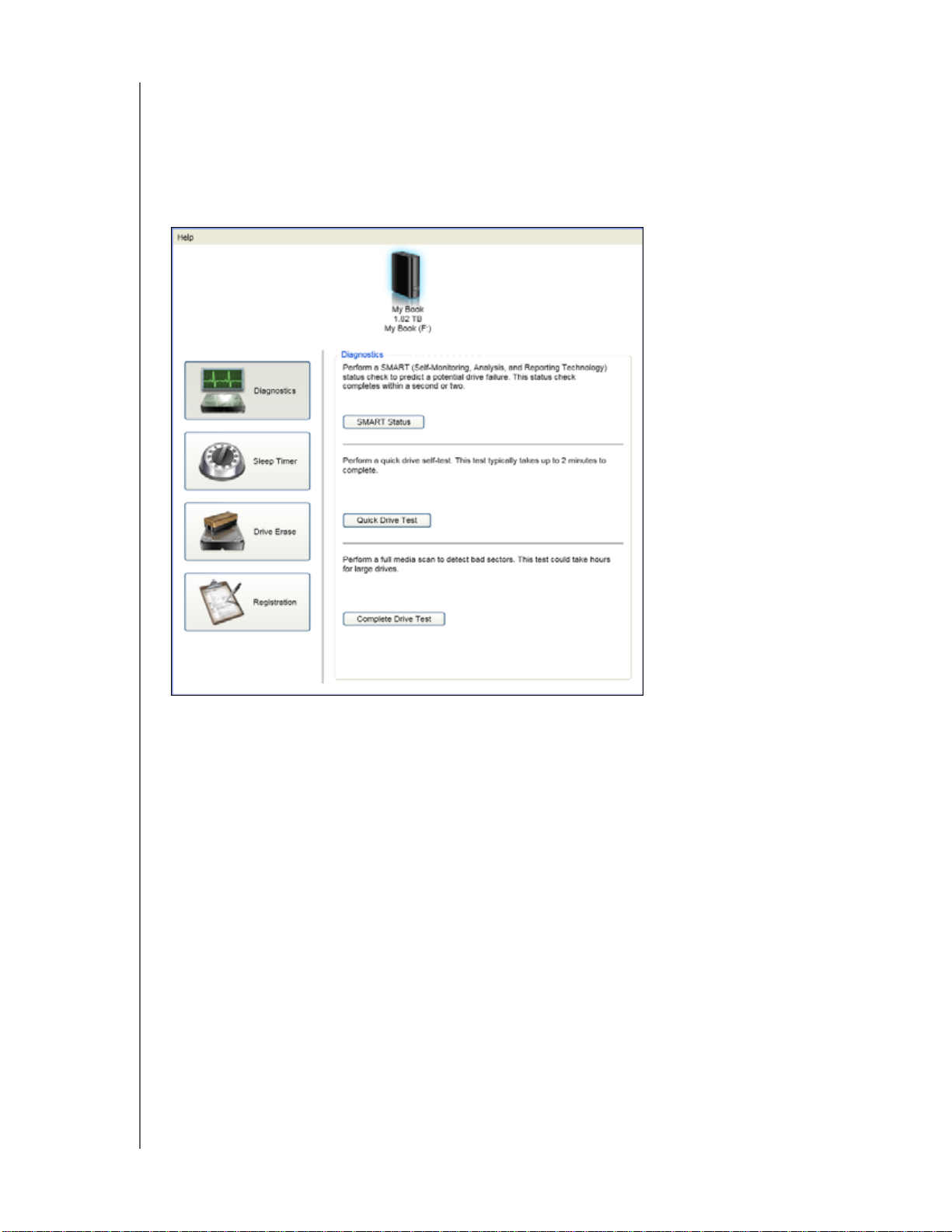
MY BOOK
USER MANUAL
• Installing the WD Security software with the Launch Application option displays
the WD Security screen (see Figure 5 on page 10 and “Locking and Unlocking
the Drive” on page 46).
• Installing the WD SmartWare software displays the Upgrade to WD SmartWare
Pro screen for activating your free software upgrade (see Figure 6 on page 10
and proceed to step 9).
Figure 4. WD Drive Utilities Screen
CONNECTING THE DRIV E AND GE TTING STARTED – 9
Page 15
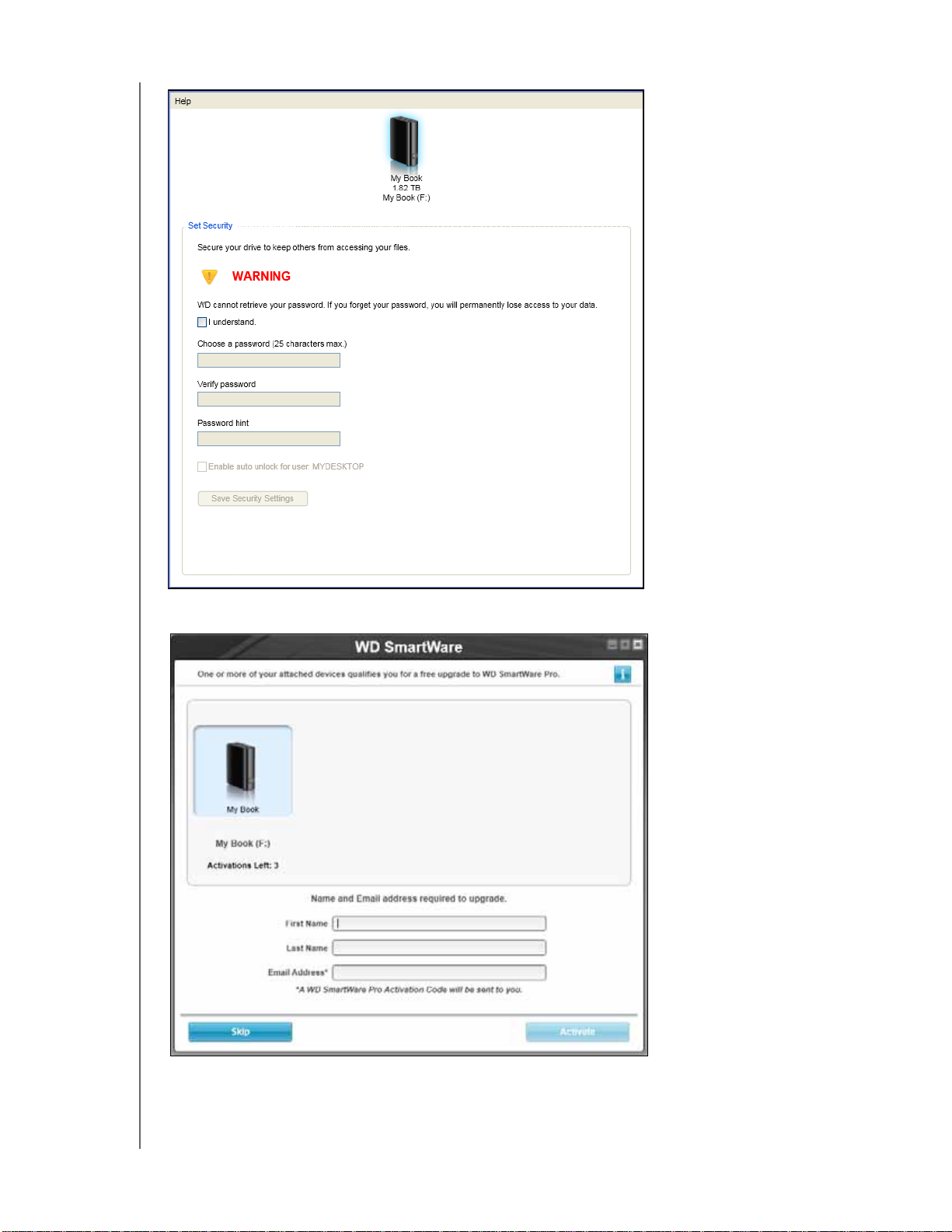
MY BOOK
USER MANUAL
Figure 5. WD Security Screen
Figure 6. Upgrade to WD SmartWare Pro Screen
9. The WD SmartWare Pro software upgrade extends the backup function to non-WD
drives, unsupported WD drives, and a remote Dropbox folder. Activating your free
CONNECTING THE DRIVE AND GETTING STARTED – 10
Page 16
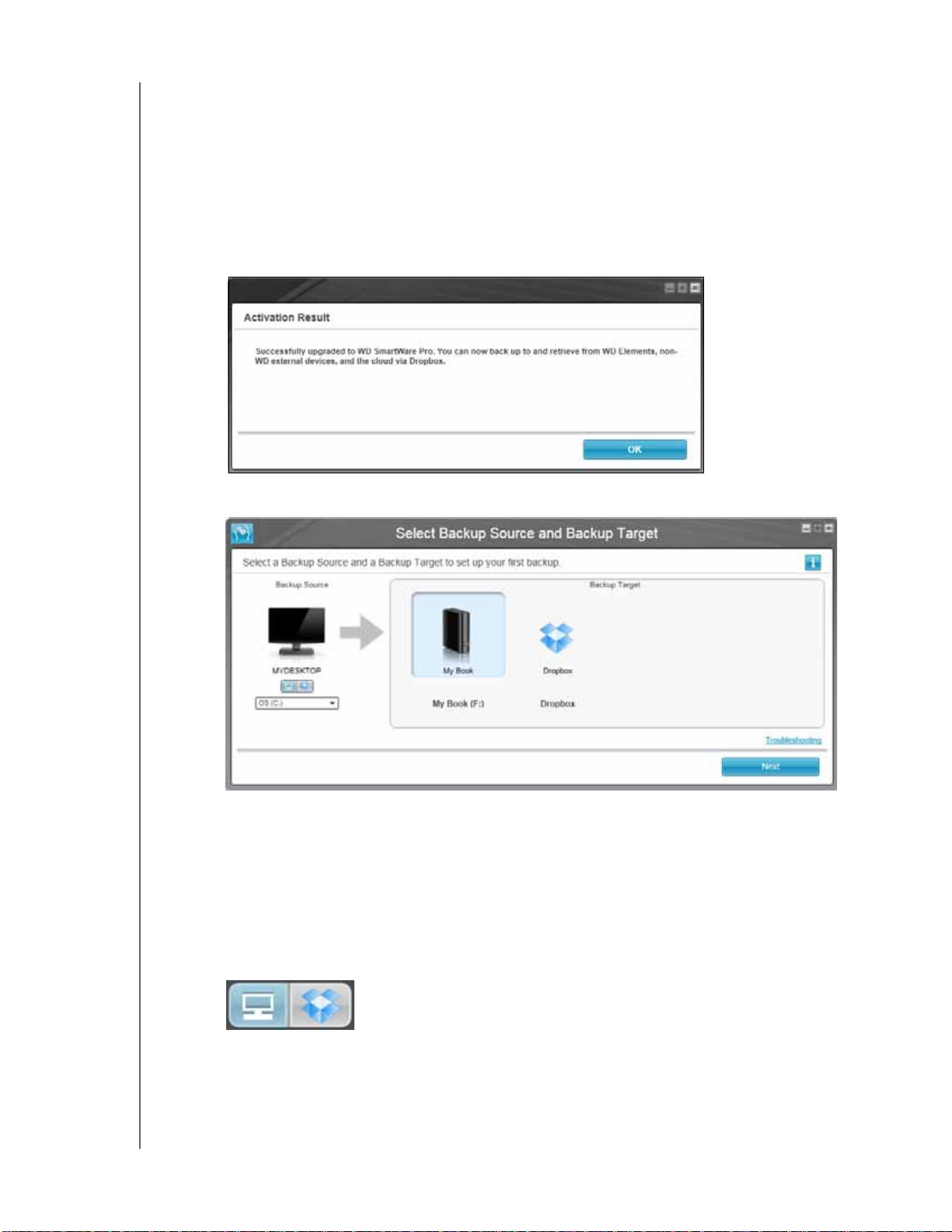
MY BOOK
USER MANUAL
upgrade installs the WD SmartWare Pro software on this computer and provides
email delivery of an activation code that you can use to install it on two other
computers.
a. Type your first name in the First Name box.
b. Type your last name in the Last Name box.
c. Type your email address in the Email Address box.
d. Click Activate to complete the upgrade and display the Activation Result
message:
e. Click OK to display the Select Backup Source and Backup Target screen:
Note: At this point, the WD SmartWare Pro software is installed. If you want to
skip the setup procedure for your initial backup for now, click the X close
window icon in the upper-right corner of the Select Backup Source and
Backup Target screen. Otherwise proceed to step 10.
10. In the Backup Source area of the Select Backup Source and Backup Target screen,
select the device that has the files you want to back up:
a. Use the backup source selector to specify whether you want to back up files
from a local hard drive or from a remote Dropbox folder:
CONNECTING THE DRIVE AND GETTING STARTED – 11
Page 17
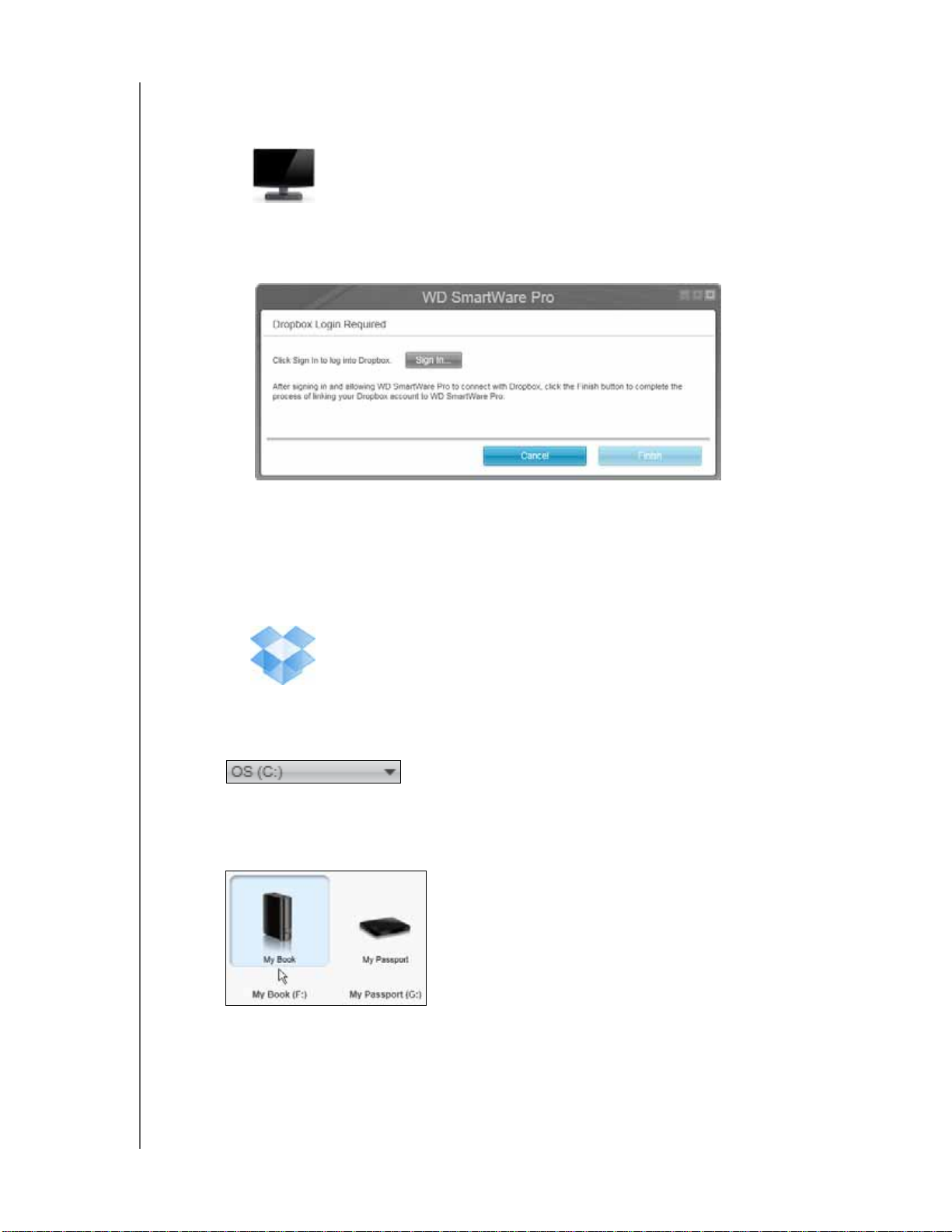
MY BOOK
USER MANUAL
• By default, the computer option is selected and the computer icon signifies
that the backup source device will be either an internal hard drive or drive
partition, or a local direct-attached external hard drive:
• Selecting the Dropbox option displays the Dropbox Login Required dialog for
configuring your Dropbox account for access by the WD SmartWare Pro
software:
You must configure your Dropbox account for access by the WD SmartWare
Pro software before you can use it as a backup source device. See step 4 of
“Configuring a Remote Dropbox Account” on page 63.
• After configuring your Dropbox account for access by the WD SmartWare Pro
software, the Dropbox icon signifies that the backup source device will be
your remote Dropbox folder:
b. If the selected backup source has more than one internal hard drive or drive
partition, or external hard drives, use the backup source device selector to select
the one that you want to back up:
11. In the Backup Target area of the Select Backup Source and Backup Target screen:
a. If you have more than one backup target device connected to your computer,
select the one that you want to back up files to:
b. Verify that a light-blue highlight surrounds the selected device.
CONNECTING THE DRIVE AND GETTING STARTED – 12
Page 18
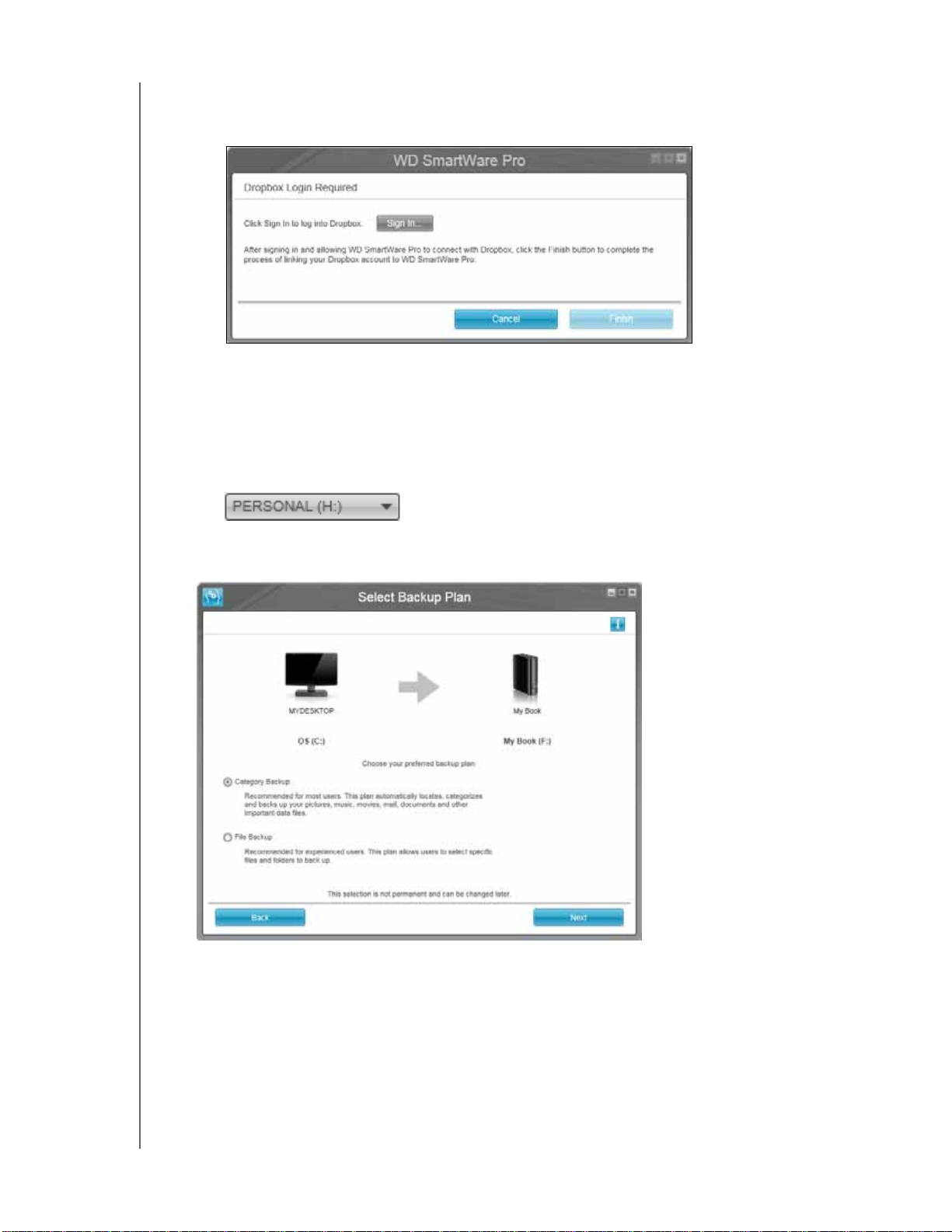
MY BOOK
USER MANUAL
c. If you select Dropbox as your backup target device, use the Dropbox Login
Required dialog for configuring your Dropbox account for access by the
WD SmartWare Pro software :
You must configure your Dropbox account for access by the WD SmartWare Pro
software before you can use it as a backup target device. See step 4 of
“Configuring a Remote Dropbox Account” on page 63.
d. If the selected backup target device has more than one drive partition or network
share, use the backup target device selector under the device icon to select the
one that you want to use:
12. Click Next on the Select Backup Source and Backup Target screen to display the
Select Backup Plan screen:
13. On the Select Backup Plan screen:
a. Select the option for the type of backup that you want to run:
• Category Backup—Finds and backs up all of the files of the selected
categories on the backup source device.
• File Backup—Backs up files or folders that you select from a folder view of
the backup source device.
CONNECTING THE DRIVE AND GETTING STARTED – 13
Page 19
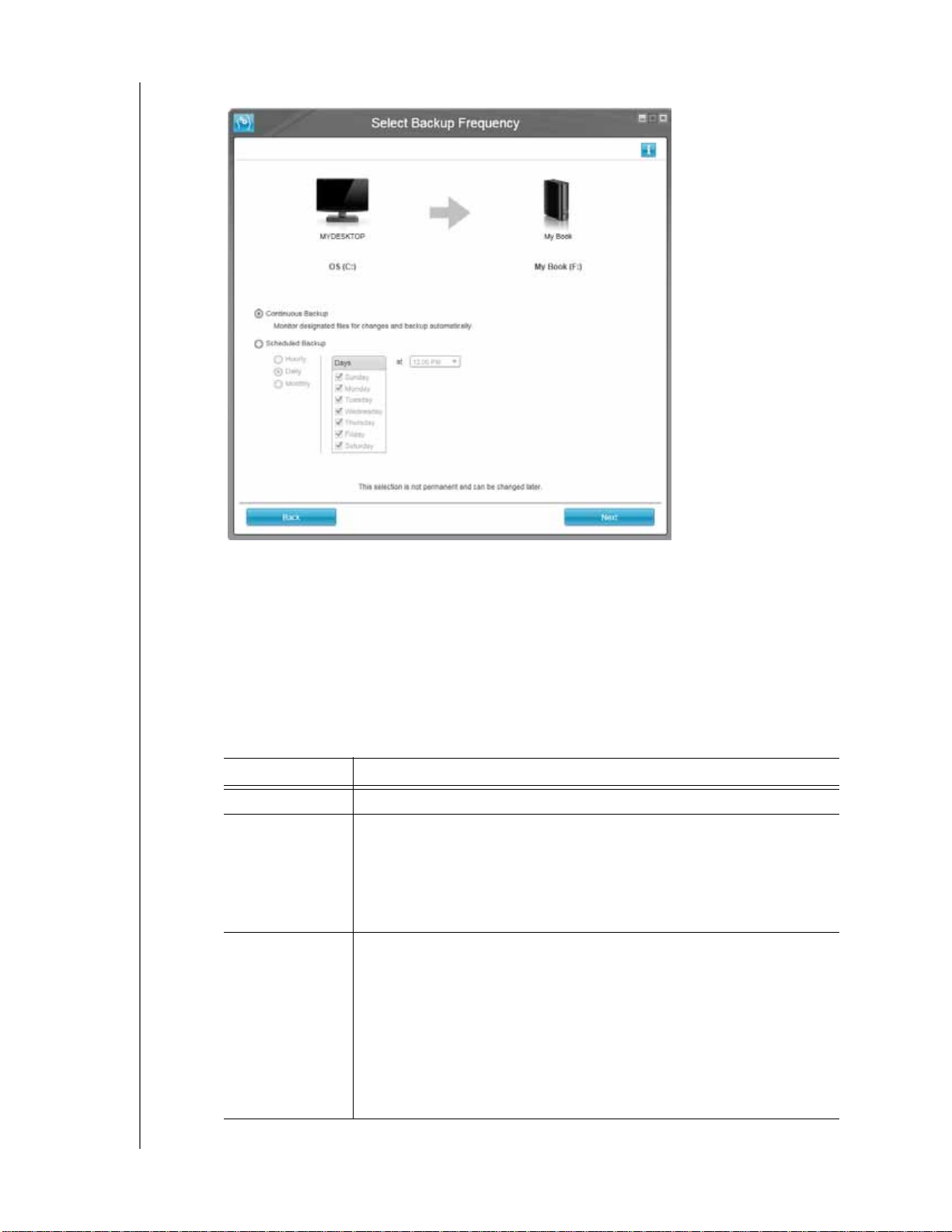
b. Click Next to display the initial Select Backup Frequency screen:
MY BOOK
USER MANUAL
14. On the initial Select Backup Frequency screen:
a. Select the option for when you want to scan the backup source device and
automatically back up any existing file that is changed or new file that is added:
• Continuous Backup—Runs all the time
• Scheduled Backup—Runs only on specified days at specified times
b. If you selected the Scheduled Backup option, select the Hourly, Daily, or
Monthly option and use the check boxes and selection boxes to schedule your
backups:
Selecting . . . Performs a backup . . .
Hourly Every hour, on the hour.
Daily
On the selected days of the week, at the selected time:
a. Select or clear the Days check boxes to specify the days
of the week that you want to run your backup.
b. Use the at selection box to specify the time of day that
you want to run your backup.
Monthly
On the selected day of the month, at the selected time:
a. Use the Every selection box to specify which occurrence
of the day that you want to run your backup—First,
Second, Third, Fourth, or Last.
b. Use the Day selection box to specify the day of the week
that you want to run your backup.
c. Use the at selection box to specify time of day that you
want to run your backup.
CONNECTING THE DRIVE AND GETTING STARTED – 14
Page 20
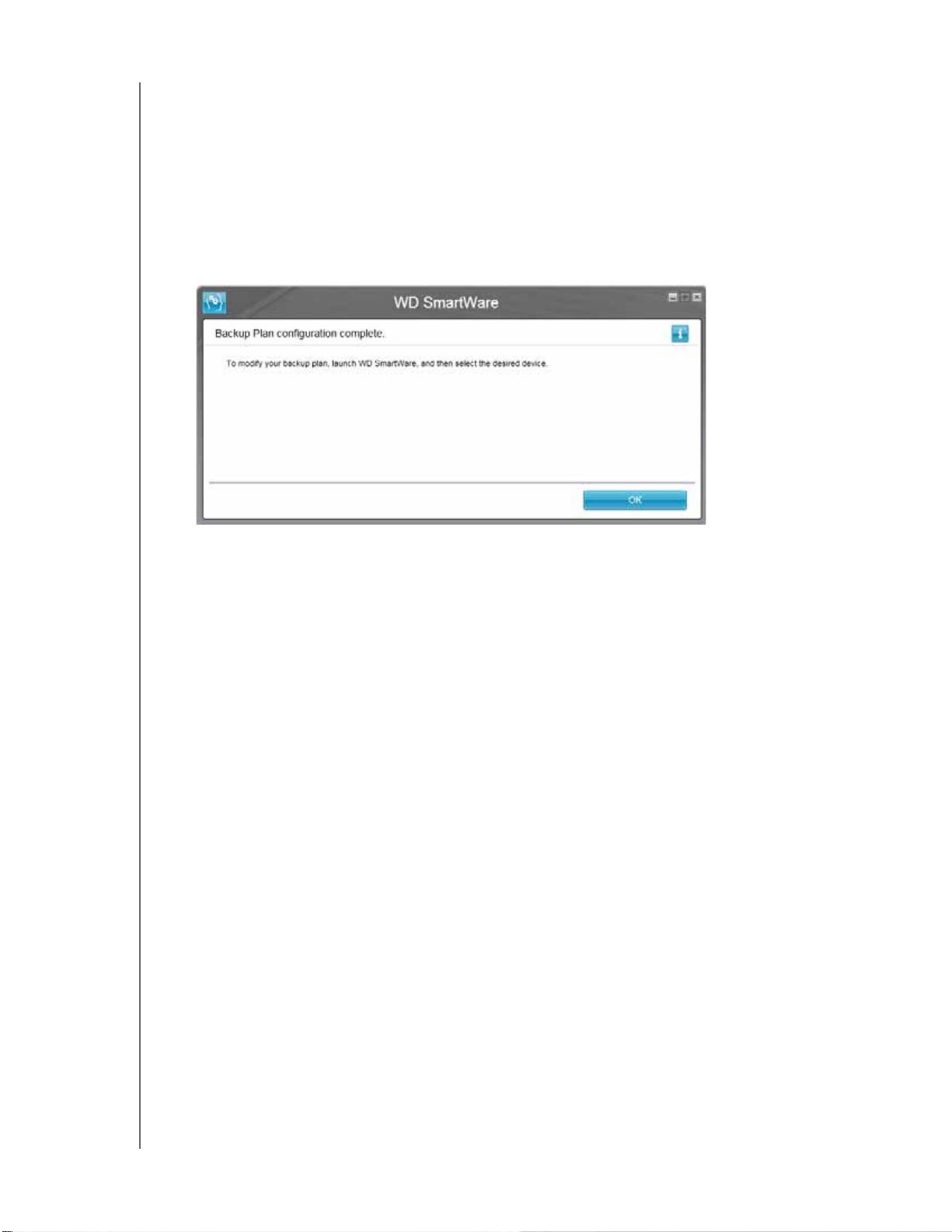
USER MANUAL
c. Click Next to display the initial Backup screen. The initial Backup screen display
depends on the type of backup you selected at step 13 on page 13. (See Figure 7
on page 16.)
15. On the initial Backup screen you can either:
• Run your first backup—See “Backing Up Files” on page 33 before clicking
Enable Backup.
•Click Skip Backup to skip the backup.
16. Click OK to close the Backup Plan configuration complete message:
MY BOOK
CONNECTING THE DRIVE AND GETTING STARTED – 15
Page 21
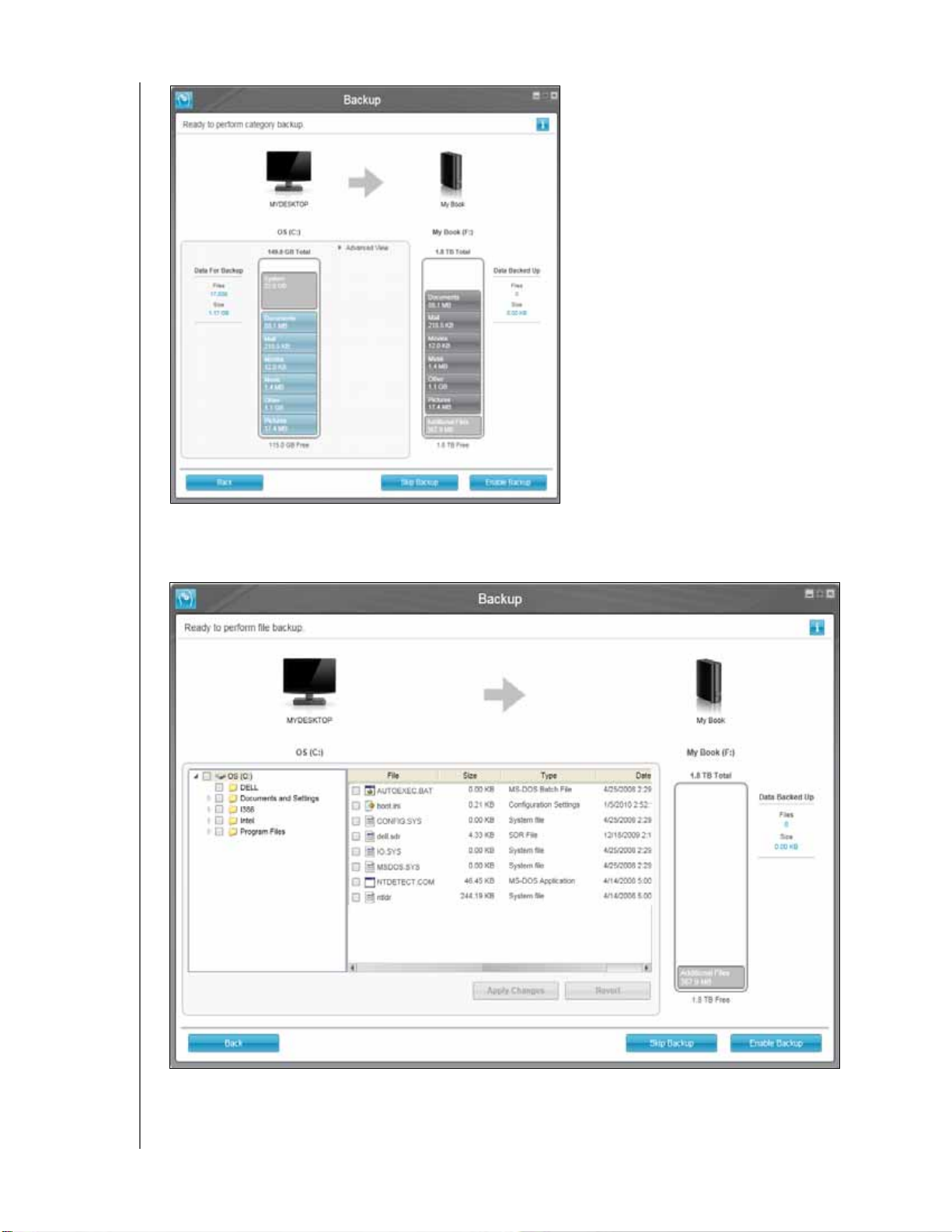
Initial Category Backup Screen
MY BOOK
USER MANUAL
Note: The initial Backup screens only
appear one time—when you
install the WD SmartWare
software on your computer.
After that, launching the
software displays the Home
screen so you can choose
what you want to do.
Initial File Backup Screen
Figure 7. Initial Backup Screens
CONNECTING THE DRIVE AND GETTING STARTED – 16
Page 22
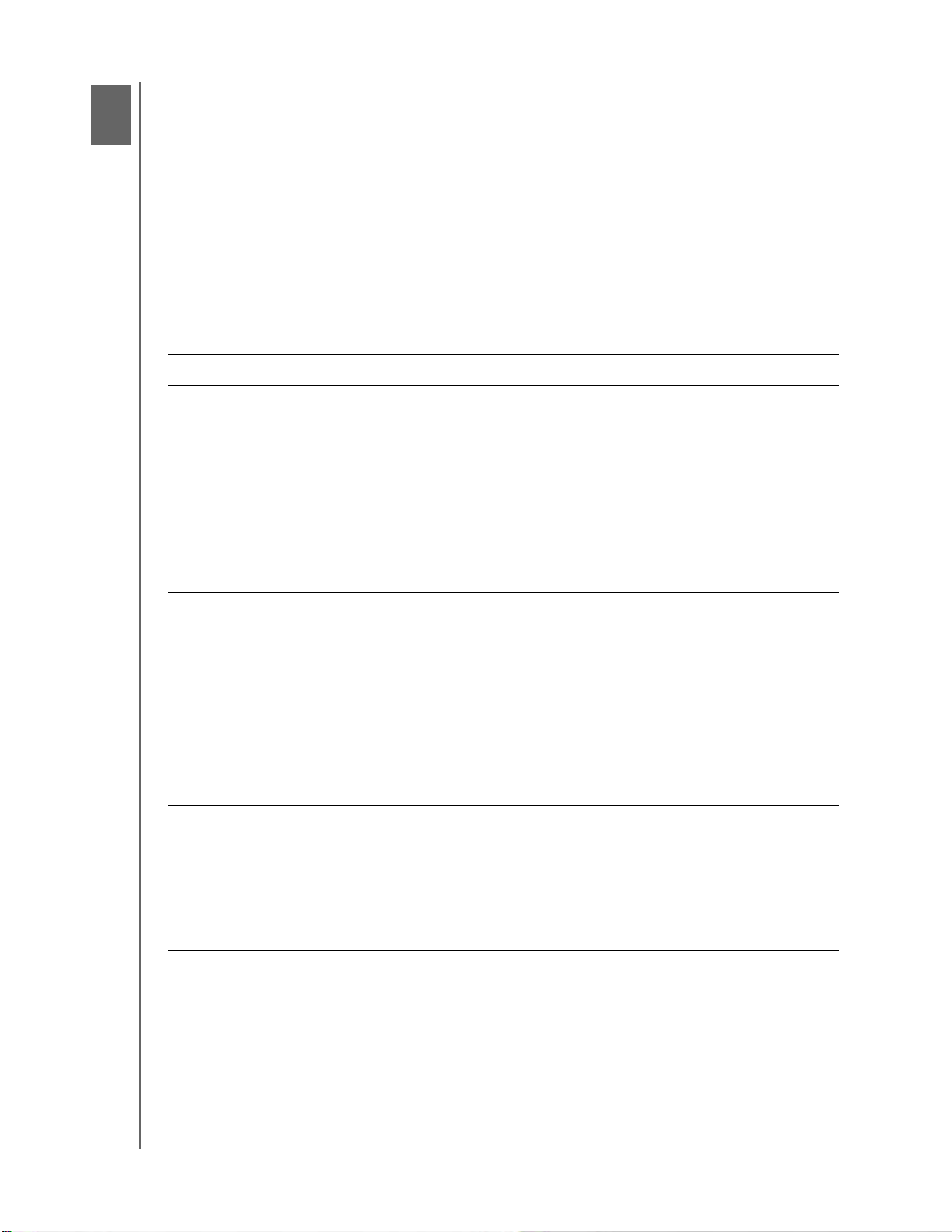
3
1
MY BOOK
USER MANUAL
WD SmartWare Software Functional Overview
This chapter provides a brief functional overview of the WD SmartWare software. It
includes the following topics:
Home Tab Display
Backup Tab Displays
Retrieve Tab Displays
Settings Tab Display
Help Tab Display
All operational features and capabilities of the WD SmartWare software are presented in
five tab-selected screen displays where:
The . . . tab display Provides . . .
Home Device icons and content gauges showing the total capacity and
category structure of the selected backup source device and each
available backup target device.
If the selected backup source device has more than one internal
hard drive or multiple hard drive partitions, or if an available backup
target device has multiple partitions or network shares, the
WD SmartWare software displays a selector box that you can use to
specify the one you want to work with.
See “Home Tab Display” on page 18.
Backup One of two backup dialogs, depending on the backup mode that
you select:
• The by-category dialog provides content gauges showing the
total capacity and category structure of the selected backup
source and backup target devices.
• The by-file dialog provides a folder view of the selected backup
source device for selecting the files and folders that you want to
back up.
See “Backup Tab Displays” on page 25.
Retrieve Three full-screen dialogs for selecting the:
• Backed up volume that you want to retrieve files from
• Destination where you want to copy the retrieved files
• Files that you want to retrieve
See “Retrieve Tab Displays” on page 28.
(Continued)
WD SMARTWARE SOFTWARE FUNCTIONAL OVERVIEW – 17
Page 23
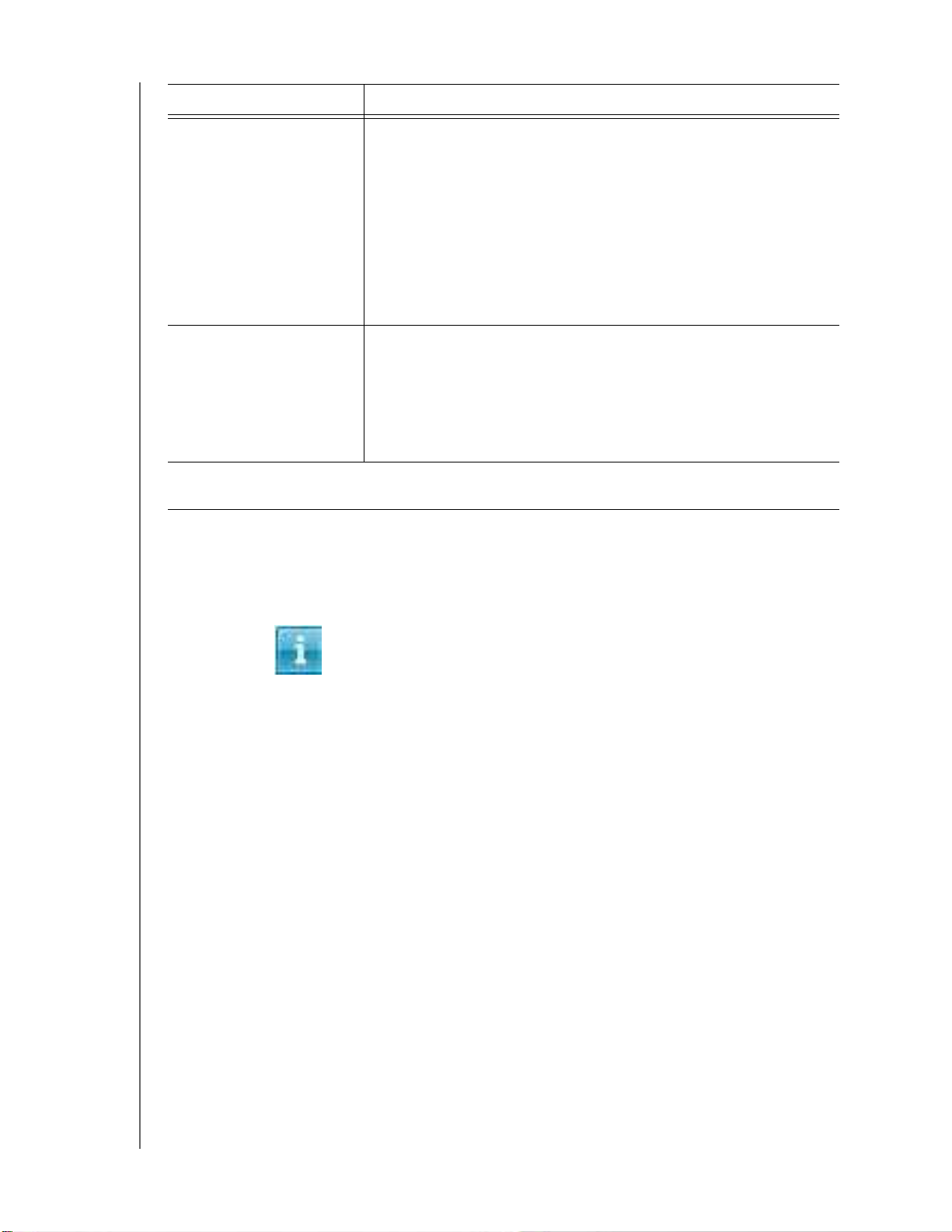
MY BOOK
USER MANUAL
The . . . tab display Provides . . .
Settings Buttons for opening dialogs to:
• Specify the number of backup versions that you want to keep
for each file
• Specify a different destination folder for retrieved files
• Automatically check for WD SmartWare software updates
• Configure a remote Dropbox folder for access by the
WD SmartWare Pro software
See “Settings Tab Display” on page 30.
Help Instant access to:
• Detailed information about backing up and retrieving files and
making your software setup selections
• WD Customer Support and software update services
See “Help Tab Display” on page 31.
In each display, the WD SmartWare software changes the names and graphic images to match
the hardware configuration of the connected devices.
Note: In addition to the detailed Help tab information, each WD SmartWare
display provides easy access to abbreviated online help to quickly guide
you through your backup, retrieve, and settings tasks. Whenever you are
uncertain about what to do, just click the info/online help icon in the
upper-right corner of the display:
To close the info/online help screen after reading the online help, click the X icon
in the upper-right corner of the help screen.
Home Tab Display
Use the Home tab display to view device content gauges and select:
• The source device or drive partition that has the files you want to back up
• The target device or device partition/network share that you want to back up files
to or retrieve files from
See Figure 8 on page 19 and Table 1 on page 20 for a brief functional description of the
Home tab display.
WD SMARTWARE SOFTWARE FUNCTIONAL OVERVIEW – 18
Page 24
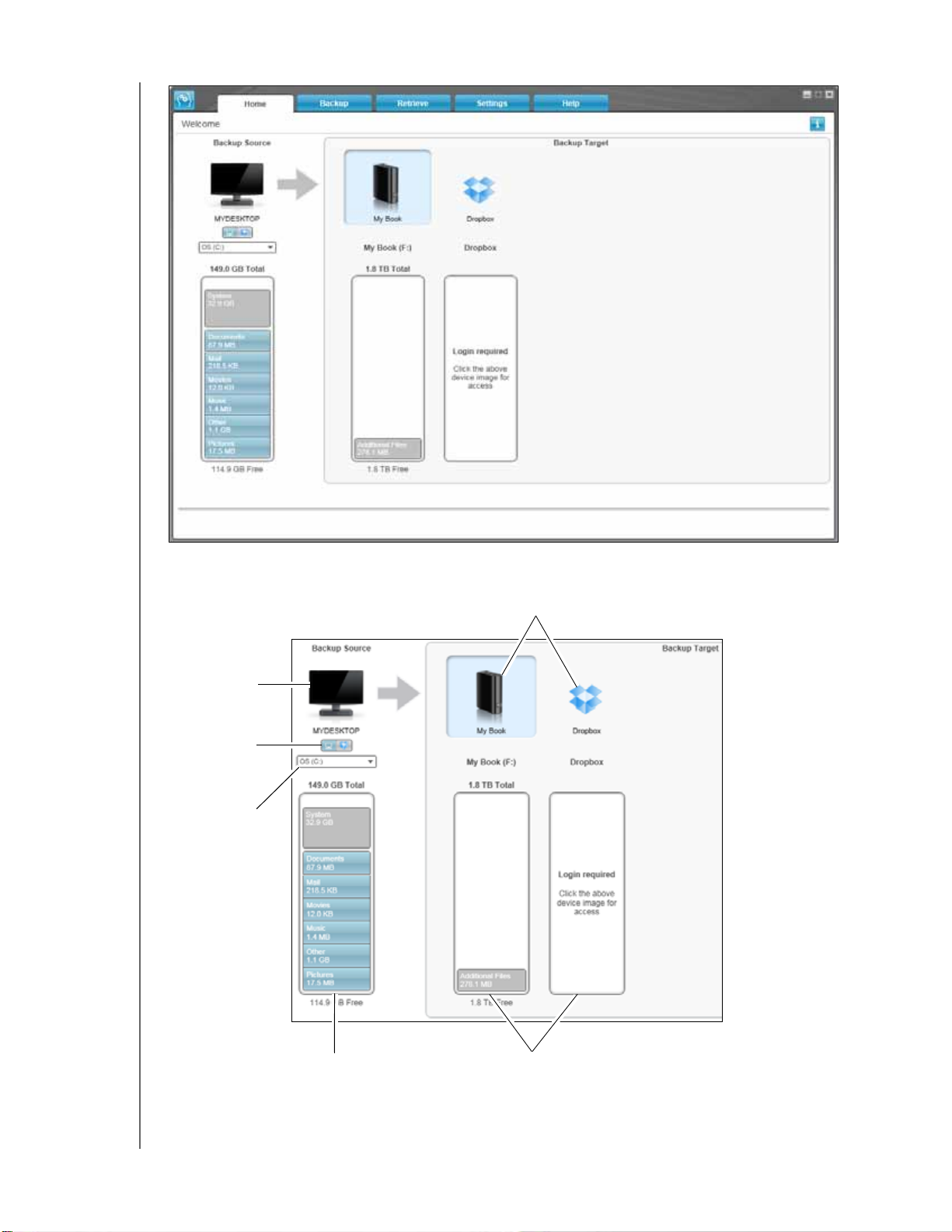
MY BOOK
USER MANUAL
Computer Icon
Backup Source
Selector
Backup Source
Device Selector
Backup Target
Device Icons
Backup Source
Content Gauge
Figure 8. Home Tab Display
Backup Target
Content Gauges
WD SMARTWARE SOFTWARE FUNCTIONAL OVERVIEW – 19
Page 25
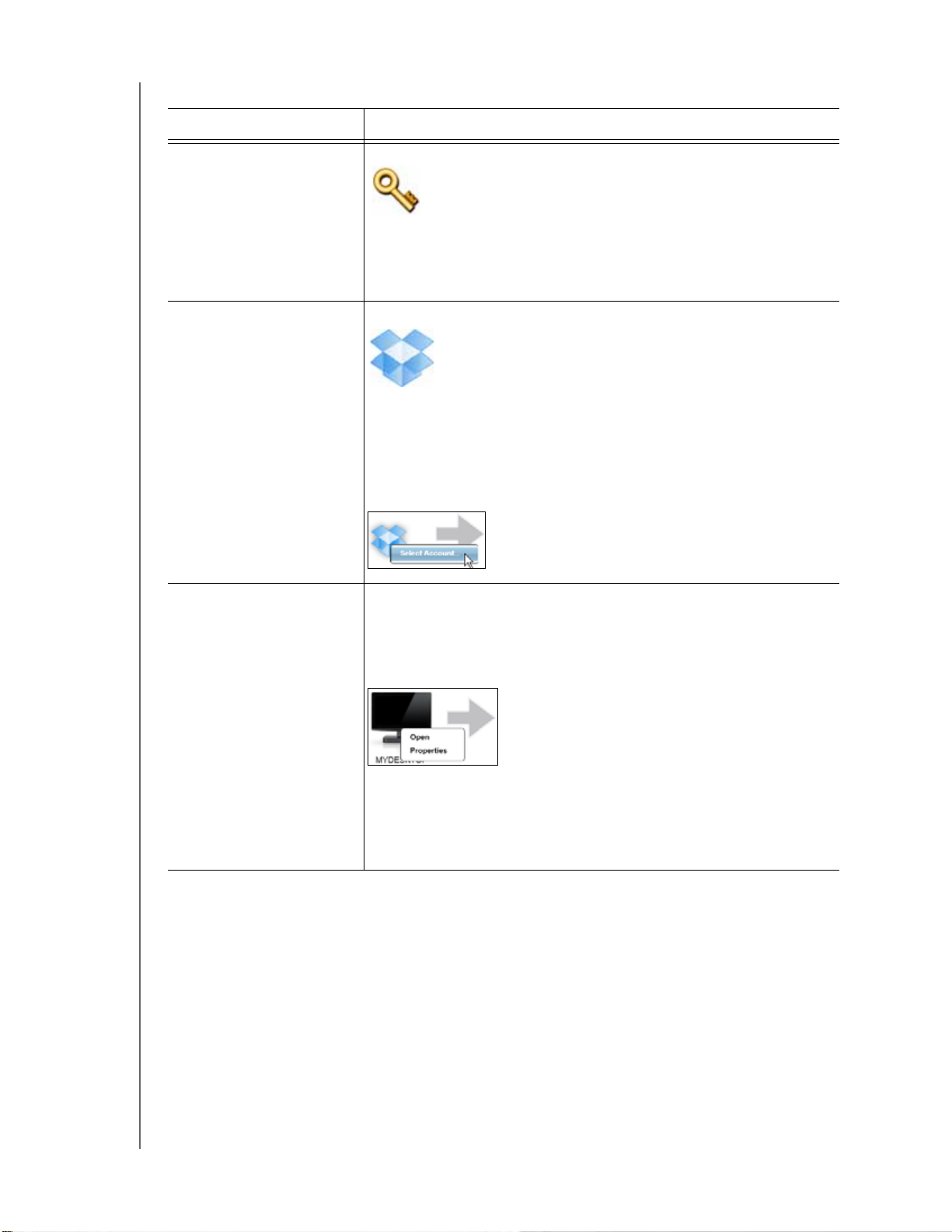
Table 1. Home Tab Functional Description
Display Component Description
MY BOOK
USER MANUAL
Activation code required
icon
Backup source Dropbox
icon
Backup source computer
icon
Not shown in Figure 8 on page 19:
Signifies that the device is either a non-WD device or an
unsupported WD device that requires a valid activation code and
upgrade to the WD SmartWare Pro software for access.
Not shown in Figure 8 on page 19:
Signifies that you have selected the Dropbox option for backup
operations.
Right-clicking the icon and selecting Select Account displays the
Dropbox login required dialog for configuring your Dropbox
account for access by the WD SmartWare Pro software:
Signifies that you have selected the computer option for backup
operations and provides the name of the selected drive or drive
partition.
Right-clicking the icon displays a menu with the following options:
• Open—To displays the computer’s file management utility
listing.
• Properties—To displays the Windows System Properties
dialog for the selected drive or drive partition.
(Continued)
WD SMARTWARE SOFTWARE FUNCTIONAL OVERVIEW – 20
Page 26
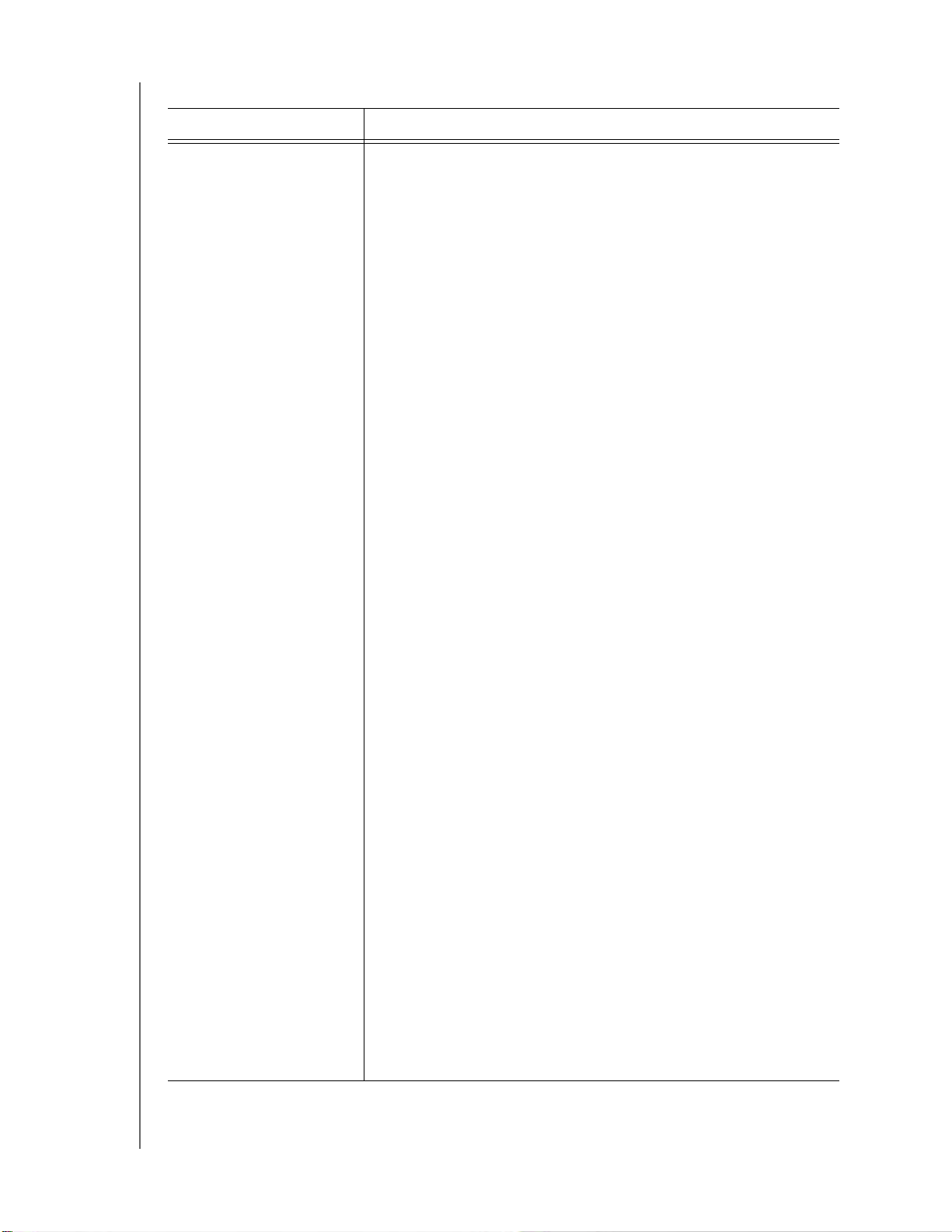
Table 1. Home Tab Functional Description (Continued)
Display Component Description
MY BOOK
USER MANUAL
Backup source content
gauge
The content gauge for the selected backup source device shows
all of the files that are available for a category-type backup against
a blue background in six categories where:
This file category Includes files with these extensions
Documents .doc, .txt, .htm, .html, .ppt, .xls, .xml, and
other document extensions
Mail .mail, .msg, .pst., and other mail
extensions
Music .mp3, .wav, .wma, and other music
extensions
Movies .avi, .mov, .mp4, and other movie
extensions
Pictures .gif, .jpg, .png, and other picture
extensions
Other Others that do not belong in the five main
categories
For a complete list of all included file extensions, search for answer
ID 3644 in the WD Knowledge Base at
http://support.wd.com.
Note that:
• The System category, shown against a dark gray background,
includes all of your operating system files that are not available
for a category-type backup, including: system files, program
files, applications, working files like .tmp and .log files, and any
files that are stored in a Temp folder.
When you select and run a file-type backup, the name of the
System category changes to Excluded and it then includes all
of the files that were not included in your file backup.
• The Retrieved category, also shown against a dark gray
background, includes the files that you have retrieved from a
prior backup. They, too, are not available for a category-type
backup.
• The Additional Files category on the content gauge for your
backup target device shows the system files and hidden files
that your operating system put there when you installed the
device.
• Because they change so frequently, Outlook .pst files are only
backed up once every 24 hours for a continuous backup. This
exclusion does not apply to other mail application files. For a
scheduled backup, Outlook .pst files are backed up according
to the schedule.
• Hovering the pointer over a category displays the number of
files in the category.
(Continued)
WD SMARTWARE SOFTWARE FUNCTIONAL OVERVIEW – 21
Page 27
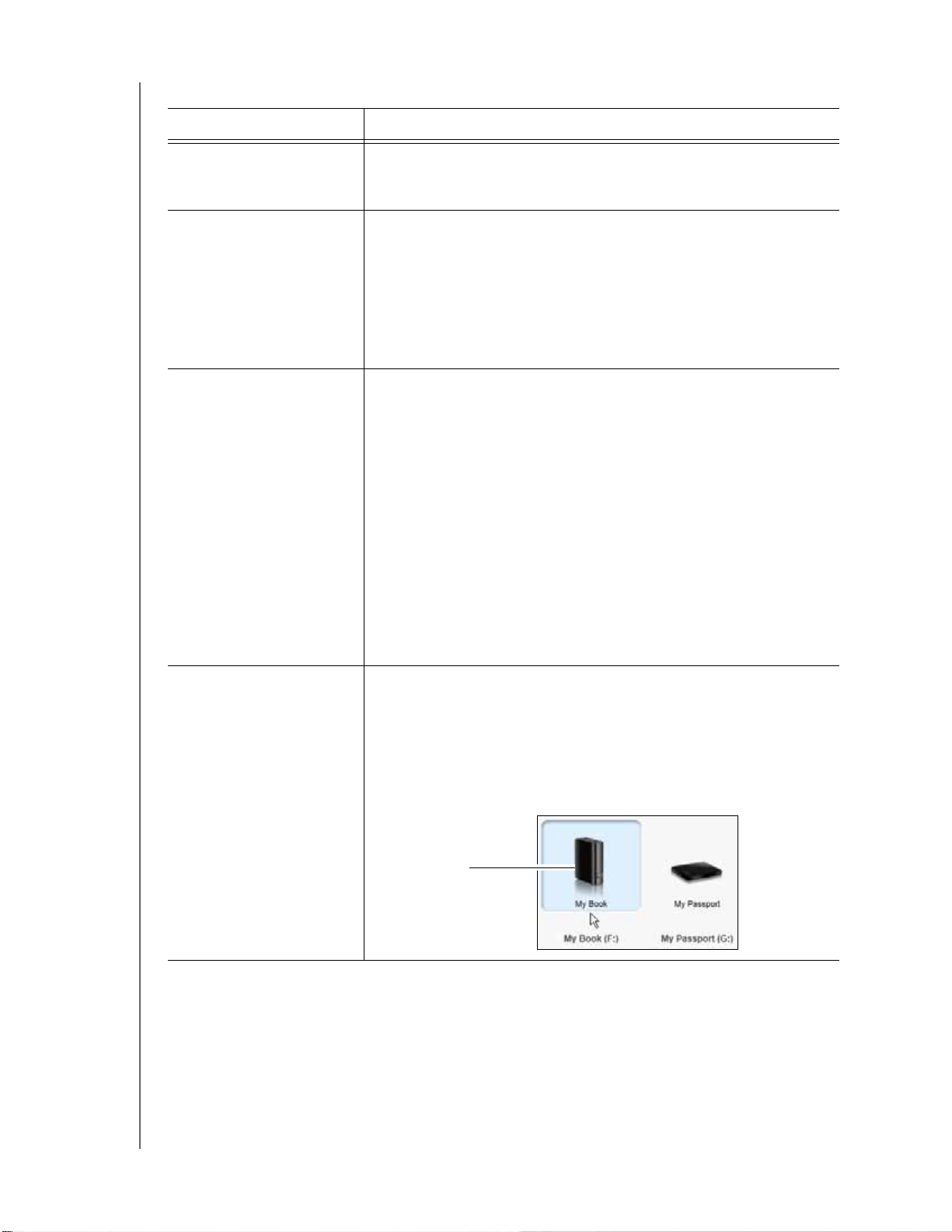
Table 1. Home Tab Functional Description (Continued)
Display Component Description
MY BOOK
USER MANUAL
Backup source device
selector
When the computer option is selected, lists all of your computer’s
internal hard drives, hard drive partitions, and direct-attached
drives that are available as a backup source device.
Backup source selector Provides options for selecting the type of source device you want
to back up:
• Selecting the computer option displays your computer icon
and lists all of your computer’s internal hard drives, hard drive
partitions, and direct-attached drives in the device selector.
• Selecting the Dropbox option displays the Dropbox icon and
hides the device selector.
Backup target content
gauge
After installing the WD SmartWare software—before running your
first backup or copying any files to the device—the backup target
content gauge shows only a small number of files in the Additional
Files category. These are the system files and hidden files that your
computer’s operating system put there when you installed the
device.
After running a backup or copying files to the device, the backup
target content gauge shows:
• All of the files that have been backed up in the same categories
as the content gauge for the backup source device (see
“Backup source content gauge” on page 21)
• Any other files that you have copied or saved to the device in
the Additional Files category
Backup target device icon Provides the name of the backup target device connected to your
computer.
If you have more than one supported device connected to your
computer, left-click the one that you want to use for backup and
retrieve functions. The WD SmartWare software highlights your
selection with a light-blue background:
Selected Device
(Continued)
WD SMARTWARE SOFTWARE FUNCTIONAL OVERVIEW – 22
Page 28

Table 1. Home Tab Functional Description (Continued)
Display Component Description
MY BOOK
USER MANUAL
Backup target device icon
(continued)
Right-clicking a direct-attached drive icon displays a menu with the
following options:
• Open—Displays the device listing in your computer’s file
management utility
• Properties—Displays the Windows Drive Properties dialog
• Safely remove—Prepares your system to disconnect the drive
Note: The Safely remove option is not available for non-
WD drives.
Right-clicking a network-attached device icon displays a menu
with the following options:
• Open—To display the device listing in your computer’s file
management utility
• Dashboard—To display the Web interface for configuring the
device
• Map—To display the Windows Map Network Drive dialog
• Create Shortcut—To add a shortcut to the device to your
desktop display
• Alerts—To display the WD SmartWare WD Alerts reports
• Properties—To display the Device Details and Troubleshooting
information for the device
Right-clicking the Dropbox folder icon displays a link to the
Dropbox Login Required dialog for configuring your Dropbox
account for access by the WD SmartWare Pro software.
(Continued)
WD SMARTWARE SOFTWARE FUNCTIONAL OVERVIEW – 23
Page 29

Table 1. Home Tab Functional Description (Continued)
Display Component Description
MY BOOK
USER MANUAL
Backup target device
Not shown in Figure 8 on page 19:
selector
The backup target device selector appears under the icon for each
supported backup target device that has more than one drive
partition or network share. The drive partition or network share that
you select is the target for subsequent backup operations and the
source for subsequent retrieve operations.
Device display scroll
Not shown in Figure 8 on page 19:
pointers
Scroll Pointers
One installation of the WD SmartWare software supports as many
external devices as you system can handle. When the number of
connected devices exceeds the display capacity, the
WD SmartWare software displays left/right device display scroll
pointers so you can see them all.
Device locked icon Not shown in Figure 8 on page 19:
Signifies that the device is password protected and locked.
Free trial countdown icon Not shown in Figure 8 on page 19:
Signifies that non-WD devices, unsupported devices, and a remote
Dropbox folder are being accessed by a 30-day free trial of the
WD SmartWare Pro software upgrade.
Login required icon Not shown in Figure 8 on page 19:
Signifies that a valid login user name and password are required to
access secured network-attached storage devices.
No writable partition icon Not shown in Figure 8 on page 19:
Appears when the WD SmartWare software cannot find a valid
volume or share on the device. You must configure the device
before you can select it for WD SmartWare backup and retrieve
functions.
WD SMARTWARE SOFTWARE FUNCTIONAL OVERVIEW – 24
Page 30

MY BOOK
USER MANUAL
Backup Tab Displays
The WD SmartWare software provides one of two different Backup tab displays,
depending on how you want to select files to back up:
• By category—As shown in the content gauges
• By file—As shown in the folder structure of your computer’s internal hard drive
Use the WD SmartWare Backup tab displays to select the files or categories of files that
you want to back up and control the backup operation.
See Figure 9 below and Table 2 on page 26 for a brief functional description of the
Backup tab displays.
Backup by Category Display
Backup Source
Content Gauge
Category/File Backup
Toggle Button
Set Backup Frequency
Button
Backup by Files Display
Advanced Backup Area
Backup Target
Content Gauge
Enable/Disable Backup
Toggle Button
Figure 9. Backup Tab Displays
WD SMARTWARE SOFTWARE FUNCTIONAL OVERVIEW – 25
Page 31

Table 2. Backup Tab Functional Description
Display Component Description
Advanced backup area In category mode, the initial/default configuration of the
WD SmartWare software is to back up all categories of your files. In
this configuration, the advanced backup area is blank.
Clicking Advanced View displays a backup files selection box that
you can use to specify the categories of files that you want to back
up:
MY BOOK
USER MANUAL
Clicking Apply Changes in the backup files selection box creates a
custom backup plan and updates the content gauges.
Clicking Switch to File Backup displays a folder structure view
that you can use to specify individual files or folders that you want
to back up:
Note: The folder structure view displaces the backup
source device content gauge on the Backup tab
display.
(Continued)
WD SMARTWARE SOFTWARE FUNCTIONAL OVERVIEW – 26
Page 32

Table 2. Backup Tab Functional Description (Continued)
Display Component Description
MY BOOK
USER MANUAL
Advanced backup area
(continued)
Backup schedule
reminder button
Backup source content
gauge
In file mode, the initial/default configuration of the WD SmartWare
software is with none of the files/folders selected for backup. After
selecting the files or folders that you want to back up, clicking:
• Apply Changes creates a custom backup plan using your
recent selections
• Revert clears your recent selections and redisplays the prior
applied configuration
Not shown in Figure 9 on page 25:
For scheduled backups, clicking the button displays a status
dialog that:
• Shows the date and time of your next scheduled backup, the
last backup that might have been missed, and the last
completed backup
• Provides a Backup Now button for bypassing the schedule and
running the backup now
Same as the content gauge for the backup source device on the
Home tab display. (See “Backup source content gauge” on
page 21.)
Backup target content
gauge
Category/File Backup
toggle button
Enable/Disable Backup
toggle button
Set Backup Frequency
button
Same as the content gauge for the backup target device on the
Home tab display. (See “Backup target content gauge” on
page 22.)
Switches the backup mode between categories and files:
• Category mode—Backs up files according to their categories,
as shown in the content gauges.
The button name is Switch to File Backup when the backup
mode is category.
• File mode—Backs up files according to their folder structure on
the selected backup source drive.
The button name is Switch to Category Backup when the
backup mode is file.
Starts and stops the backup.
Opens the Set Backup Frequency dialog for selecting either
continuous or scheduled backups. A continuous backup runs all
the time. A scheduled backup runs only on specified days at
specified times.
WD SMARTWARE SOFTWARE FUNCTIONAL OVERVIEW – 27
Page 33

MY BOOK
USER MANUAL
Retrieve Tab Displays
Three WD SmartWare software Retrieve tab displays guide you through the tasks for
finding backup files and copying them to the selected backup source device:
• Selecting the backup volume to retrieve from
• Selecting the destination for retrieved files
• Selecting the files to retrieve from the selected backup target device
See Figure 10 below and Table 3 on page 29 for a brief functional description of the
Retrieve tab displays.
Select a Volume to Retrieve From Display
Retrieve Destination Option Buttons
Change Retrieve Folder Box
and Browse Button
Backed Up Volumes Selection Box
Select a Destination for Retrieved Files Display
Retrieve Files Option Buttons
Select Content to Retrieve Display
Figure 10. Retrieve Tab Displays
Retrieve Some Files Selection Box
Start Retrieving/Cancel Retrieving
Toggle Button
WD SMARTWARE SOFTWARE FUNCTIONAL OVERVIEW – 28
Page 34

Table 3. Retrieve Tab Functional Description
Display Component Description
MY BOOK
USER MANUAL
Backed Up Volumes
selection box
Change retrieve folder box
and Browse button
Retrieve destination
option buttons
Retrieve files option
buttons
Lists the backed up volumes that are available to retrieve files from
on the selected backup target device.
Yo u must select a backup volume before you can click Next to
continue with the retrieve operation.
By default, the WD SmartWare software creates and uses a folder
named Retrieved Contents in the My Documents folder for your
user name. If you want to specify a different folder, use the Browse
function and click Apply.
Specify where you want to copy the files retrieved from the
selected backup target device:
• To the Original Places copies the retrieved files to the same
location that they were backed up from.
• To a Retrieved Content Folder copies all of the retrieved files
to a single folder.
By default, the Retrieve Some Files option is selected and the
WD SmartWare software displays the Retrieve Some Files
selection box that you can use to find and retrieve only selected
files or folders.
Selecting the Retrieve All Files option closes the Retrieve Some
Files selection box and the WD SmartWare software retrieves all of
the files from the selected backup volume on the selected backup
target device.
Retrieve some files
selection box
Start/Cancel Retrieving
toggle button
Displays all of the files from the selected backed up volume in a
folder structure with check boxes for selecting individual files or
folders:
Controls retrieve operations by starting and canceling the retrieve.
WD SMARTWARE SOFTWARE FUNCTIONAL OVERVIEW – 29
Page 35

MY BOOK
USER MANUAL
Settings Tab Display
See Figure 11 and Table 4 for a brief functional description of the Settings tab display.
Figure 11. Settings Tab Display
Table 4. Settings Tab Functional Description
Display Component Description
Dropbox Account button Displays the Dropbox Account dialog for configuring a remote
Dropbox folder for access by the WD SmartWare Pro software.
File History button Displays the Set File History dialog for specifying the number of
backup versions that you want to keep for each file.
Retrieve Folder button Displays the Set Retrieve Folder dialog for specifying a different
destination folder for retrieved files.
Software Updates button Displays the Software Updates dialog for enabling/disabling the
option that automatically checks for software updates.
WD SMARTWARE SOFTWARE FUNCTIONAL OVERVIEW – 30
Page 36

MY BOOK
USER MANUAL
Help Tab Display
The WD SmartWare Help tab display provides quick access to Learning Center topics
and links to online support services.
See Figure 12 and Table 5 for a brief functional description of the Help tab display.
Learning Center
Topic Buttons
Support Link
Contact Us Link
Online User Manuals Link
WD Store Link
Figure 12. Help Tab Display
Table 5. Help Tab Functional Description
Display Component Description
Contact Us link Uses your Web browser to connect to the WD Service & Support
Contact Us page at http://support.wd.com/contact.
Learning Center topic
buttons
Provide links to display the main Learning Center help topics:
•Overview
•Backup
•Retrieve
• Manage & Customize
Online User Manuals link Uses your Web browser to connect to the user manual page for
WD SmartWare manuals at:
http//www.wd.com/wdproducts/wdsmartware/um.asp.
There, you can select and open the online version of the user
manual for your WD device.
(Continued)
WD SMARTWARE SOFTWARE FUNCTIONAL OVERVIEW – 31
Page 37

MY BOOK
USER MANUAL
Table 5. Help Tab Functional Description (Continued)
Display Component Description
Support link Uses your Web browser to connect to the WD Service & Support
Home page at http://support.wd.com.
WD Store link Uses your Web browser to connect to the WD online store at:
http://store.westerndigital.com/store/wdus.
WD SMARTWARE SOFTWARE FUNCTIONAL OVERVIEW – 32
Page 38

1
MY BOOK
USER MANUAL
Backing Up Files
4
This chapter includes the following topics:
How the Backup Function Works
Backing Up Files
How the Backup Function Works
The WD SmartWare software automatically backs up all your important files to the
selected backup target device—music, movies, photos, documents, email, and other
files. Continuous backup instantly makes a second copy whenever you add or change a
file on the selected backup source device. Scheduled backups run on the days and
times you select.
After the WD SmartWare software categorizes the different types of files on the selected
backup source device, clicking the Enable Backup button backs all of them up to the
selected backup target device. Or you can select specific files, folders, or categories of
files to back up.
After performing a backup, the WD SmartWare software protects your files by backing
up any:
• New file that is created on or copied to the selected backup source device
• Existing file that is changed in any way
This protection is automatic—the WD SmartWare software does it for you without any
action on your part—just leave the backup source and target devices connected to your
computer.
Note: Backup protection is automatic for as long as the backup source and target
devices
reconnect either device, the WD SmartWare software rescans the backup source
device for new or changed files and resumes automatic backup protection.
are connected to your computer. Then, whenever you disconnect and
Backing Up Files
1. In the Backup Source area of the Home screen, select the device that has the files
you want to back up:
a. Use the backup source selector to specify whether you want to back up files
from a local hard drive or from a remote Dropbox folder:
• By default, the computer option is selected and the computer icon signifies
that the backup source device will be either an internal hard drive or drive
partition, or a local direct-attached external hard drive:
BACKING UP FILES – 33
Page 39

• Selecting the Dropbox option displays the Dropbox icon to signify that the
backup source device will be a remote Dropbox folder:
b. If the selected backup source device has more than one internal hard drive,
multiple drive partitions, or external hard drives, use the backup source device
selector to select the one that you want to back up:
2. In the Backup Target area of the Home screen:
a. If you have more than one backup target device connected to your computer,
select the one that you want to back up files to:
Selected Device
MY BOOK
USER MANUAL
b. Verify that a light-blue background highlights the selected device.
c. If the selected backup target device has more than one drive partition or network
share, use the backup target device selector under the device icon to select the
one that you want to use:
3. Click the Backup tab to display the Backup screen (see Figure 9 on page 25).
4. The initial/default configuration of the WD SmartWare software is for continuous
backups. If you want to configure scheduled backups, click Set Backup Frequency
to display the Set Backup Frequency dialog:
BACKING UP FILES – 34
Page 40

5. On the Set Backup Frequency dialog:
a. Select the Scheduled Backup option.
b. Select the Hourly, Daily, or Monthly option and use the check boxes and
selection boxes to schedule your backups:
Selecting . . . Performs a backup . . .
Hourly Every hour, on the hour.
Daily
On the selected days of the week, at the selected time:
a. Select or clear the Days check boxes to specify the days
of the week that you want to run your backup.
b. Use the at selection box to specify the time of day that
you want to run your backup.
Monthly
On the selected day of the month, at the selected time:
a. Use the Every selection box to specify which occurrence
of the day that you want to run your backup—First,
Second, Third, Fourth, or Last.
b. Use the Day selection box to specify the day of the week
that you want to run your backup.
MY BOOK
USER MANUAL
c. Use the at selection box to specify time of day that you
want to run your backup.
d. Click OK to save your schedule and close the Set Backup Frequency dialog.
6. On the Backup screen:
IF you want to back up . . . on the
selected backup source device,
All of the categories of files Proceed to step 7.
Selected categories of files
All of the files and folders Skip to step 9 on page 37.
Selected files and folders
To back up all of the categories of files on the selected backup source device:
7.
THEN . . .
Skip to
Skip to
step 8 on page 36.
step 10 on page 39.
a. Verify that the backup mode is category and that Ready to perform category
backup appears at the upper-left corner of the Backup screen.
If the backup mode is file and Ready to perform file backup appears there, click
the Switch to Category Backup button and OK at the Switching Backup Plan
prompt.
BACKING UP FILES – 35
Page 41

MY BOOK
USER MANUAL
b. Click Advanced View to open the backup by categories selection box and verify
that the check boxes for all six categories are selected:
c. Select any cleared check boxes and then click Apply Changes to create a
custom backup plan and refresh the content gauges.
d. Click Enable Backup to begin backing up all categories of files on the backup
source device, at the specified backup frequency,
and skip to step 11 on page 40.
Note: If you configured a scheduled backup at step 5 on page 35, the
WD SmartWare software adds a backup schedule reminder button to the
Backup screen:
Clicking the reminder button displays the Scheduled Backup Status
dialog that shows the date and time of your next scheduled backup, the
last backup that might have been missed, and the last completed backup:
Click Backup Now if you want to bypass the schedule and run the
backup now.
8. To backup selected categories of files on the selected backup source device:
a. Verify that the backup mode is category and that Ready to perform category
backup appears at the upper-left corner of the Backup screen.
If the backup mode is file and Ready to perform file backup appears there, then
click the Switch to Category Backup button and OK at the Switching Backup
Plan prompt.
BACKING UP FILES – 36
Page 42

USER MANUAL
b. Click Advanced View to open the backup by categories selection box:
c. In the backup by categories selection box:
• Clear the check boxes for the categories of files that you want to exclude
from the backup.
• Select the check boxes for the categories of files that you want to include in
the backup.
MY BOOK
d. Click Apply Changes to create a custom backup plan and refresh the content
gauges.
e. Click Enable Backup to begin backing up the selected categories of files on the
selected backup source device, at the specified backup frequency,
and skip to
step 11 on page 40.
Note: If you configured a scheduled backup at step 5 on page 35, the
WD SmartWare software adds a backup schedule reminder button to the
Backup screen:
Clicking the reminder button displays the Scheduled Backup Status
dialog that shows the date and time of your next scheduled backup, the
last backup that might have been missed, and the last completed backup:
Click Backup Now if you want to bypass the schedule and run the
backup now.
9. To back up all of the files and folders on the selected backup source device:
a. Verify that the backup mode is file and that Ready to perform file backup appears
at the upper-left corner of the Backup screen.
BACKING UP FILES – 37
Page 43

MY BOOK
USER MANUAL
If the backup mode is category and Ready to perform category backup appears
there, then click the Switch to File Backup button and OK at the Switching
Backup Plan prompt.
b. In the backup by files selection box, select the check box for the backup source
device:
c. Open the folder structure and verify that selecting the check box for the backup
source device automatically selected the check boxes for all of the files and
folders on the device:.
d. Click Apply Changes to create a custom backup plan using your selections.
Note: Clicking Revert clears your recent selections and redisplays the prior applied
configuration.
e. Click Enable Backup to begin backing up all of files and folders on the selected
backup source devices, at the specified backup frequency,
and skip to step 11 on
page 40.
Note: If you configured a scheduled backup at step 5 on page 35, the
WD SmartWare software adds a backup schedule reminder button to the
Backup screen:
Clicking the reminder button displays the Scheduled Backup Status
dialog that shows the date and time of your next scheduled backup, the
last backup that might have been missed, and the last completed backup:
Click Backup Now if you want to bypass the schedule and run the
backup now.
BACKING UP FILES – 38
Page 44

USER MANUAL
10. To backup selected files or folders from selected backup source device:
a. Verify that the backup mode is file and that Ready to perform file backup appears
at the upper-left corner of the Backup screen.
If the backup mode is category and Ready to perform category backup appears
there, then click the Switch to File Backup button and OK at the Switching
Backup Plan prompt.
b. In the backup by files selection box, open the folder structure:
MY BOOK
c. Select the check boxes for the individual files or folders that you want to back up.
Note that selecting a folder check box automatically selects all of the subfolders
and files in the folder.
d. Click Apply Changes to create a custom backup plan using your selections.
Note: Clicking Revert clears your recent selections and redisplays the prior applied
configuration.
e. Click Enable Backup to begin backing up the selected files or folders on the
selected backup source device, at the specified backup frequency, and proceed
to step 11 on page 40.
Note: If you configured a scheduled backup at step 5 on page 35, the
WD SmartWare software adds a backup schedule reminder button to the
Backup screen:
Clicking the reminder button displays the Scheduled Backup Status
dialog that shows the date and time of your next scheduled backup, the
last backup that might have been missed, and the last completed backup:
Click Backup Now if you want to bypass the schedule and run the
backup now.
BACKING UP FILES – 39
Page 45

MY BOOK
USER MANUAL
11. During the backup:
• A progress bar and message indicate the amount of data that has been backed
up.
• For a category backup:
- The blue background for categories of files in the content gauge for the backup
source device changes to yellow/amber for all of the files that have not yet
been backed up.
- The gray background for categories of files in the content gauge for the
backup target device changes to blue as the backup completes.
• You can do other things with your computer, as the WD SmartWare software
backs up your files in the background.
• The Enable Backup toggle button changes to Disable Backup for disabling the
backup.
12. Appearance of a backup successfully finished message means that the backup
completed normally.
If any files could not be backed up, the WD SmartWare software displays a:
• Caution message indicating the number of files involved
• View link that you can click to see a list of the files and the reasons they were not
backed up
Some applications and running processes can keep files from being backed up. If
you cannot determine why some of your files were not backed up, try:
• Saving and closing all of your open files
• Closing all running applications—including your email program and Web browser
Important:
Appearance of a Caution message indicating that the backup target
device is full means that there is not enough free space on the
device to complete the backup. The best long-term solution would
be to relegate the device to long-term archive storage and:
a. Click the Help tab.
b. Click the WD Store link to view the Western Digital Online Store
website.
c. Click External Hard Drives and select the best drive to suit your
future requirements.
13. If you clicked Disable Backup at step 11, the disable backup confirmation prompt
reminds you that the WD SmartWare software runs your backup job in the
background so you can continue using your computer for other things during the
backup.
To continue, click either:
• No to disregard your request and do not disable the backup
• Yes to follow through with your request and disable the backup
14. If you backed up files by category and the backup source device has more than one
internal hard drive or multiple drive partitions, repeat the backup procedure for each
one.
BACKING UP FILES – 40
Page 46

1
MY BOOK
USER MANUAL
Retrieving Files
5
This chapter includes the following topics:
How the Retrieve Function Works
Retrieving Files
How the Retrieve Function Works
The WD SmartWare software makes it easy for you to retrieve backed up files from your
backup target device and copy them to either:
• Their original locations on the backup source device
• A special retrieve content folder
Retrieve is generally a five-step process:
1. On the Home screen, select:
• The retrieve destination device—the backup source device that you want to copy
retrieved files to
• The retrieve source device—the backup target device that has the files you want
to retrieve
2. Select the backed up volume on the retrieve source device that you want to retrieve
files from.
3. Specify the destination where you want to copy the retrieved files—either their
original locations on the backup source device or a special retrieve content folder.
4. Specify what you want to retrieve—either individual files and folders, or everything.
5. Retrieve the files.
Retrieving Files
1. In the Backup Source area of the Home screen, select the retrieve destination
(backup source) device that you want to copy retrieved files to:
a. Use the backup source selector to specify whether you want to copy retrieved
files to a local hard drive or to a remote Dropbox folder:
• By default, the computer option is selected and the computer icon signifies
that the retrieve destination will be either an internal hard drive or drive
partition, or a local direct-attached external hard drive:
RETRIEVING FILES – 41
Page 47

USER MANUAL
• Selecting the Dropbox option displays the Dropbox icon to signify that the
retrieve destination will be a remote Dropbox folder:
b. If the selected retrieve destination device has more than one internal hard drive or
drive partition, or multiple external hard drives, use the backup source device
selector to specify the one that you want to copy retrieved files to:
2. In the Backup Target area of the Home screen:
a. If you have more than one backup target device connected to your computer,
select the one that you want to retrieve files from:
Selected Device
MY BOOK
b. Verify that a light-blue background highlights the selected device.
c. If the selected device has more than one drive partition or network share, use the
backup target device selector under the device icon to specify the one that you
want to use:
3. Click the Retrieve tab to display either the:
• Select a destination for retrieved files dialog
• Select a volume to retrieve from dialog
(See Figure 10 on page 28.)
IF you have . . . THEN the WD SmartWare software displays the . . .
Created a single backup
on the selected
retrieve
Select a destination for retrieved files dialog:
source (backup target)
device
retrieve destination
(backup source) device,
from the selected
Proceed to step 4 on page 43.
RETRIEVING FILES – 42
Page 48

MY BOOK
USER MANUAL
IF you have . . . THEN the WD SmartWare software displays the . . .
Created multiple backup
volumes on the selected
retrieve source
(backup target) device
from either:
•Different internal hard
drives or hard drive
partitions on the
backup source device
• Different backup
source devices
Not run a backup on the
selected
retrieve source
(backup target) device
Select a volume to retrieve from dialog with the available
volumes listed in the Backed Up Volumes selection box:
In this case:
a. In the Backed Up Volumes selection box, select the
volume that you want to retrieve files from.
b. Click Next to display the Select a destination for
retrieved files dialog.
c. Proceed to step 4.
The Select a volume to retrieve from dialog with nothing listed
in the Backed Up Volumes selection box:
,
You cannot retrieve files from a device that does not have a
backup volume. Click the Home tab and return to step 2 on
page 41 to select the
retrieve.
device that has the files you want to
4. On the Select a destination for retrieved files dialog:
IF you want to copy your
retrieved files to . . .
Their original locations on the
selected retrieve destination
(backup source) device,
A retrieved content folder, To a Retrieved Content Folder
THEN select the . . . option.
To the Original Places
Note: The To the Original Places option is not available if
you selected a backup volume from a different
backup source device or a remote Dropbox folder
at step 3 on page 42.
The default folder is Retrieved Contents in the My
Documents folder for your user name.
If you want to specify a different folder:
a. Click Browse and use the browse function to
identify the new folder.
b. Click Apply.
RETRIEVING FILES – 43
Page 49

5. Click Next to display the Select content to retrieve... dialog.
MY BOOK
USER MANUAL
IF you want to retrieve . . .
from the selected backed
up volume
All of the files Retrieve All Files option and skip to step 7 on page 44.
Selected files or folders Retrieve Some Files option to open the Retrieve Some
6.
In the Retrieve Some Files selection box, navigate through the folder structure to find the files
you want. You can also use the search box by typing the name (or partial name) of the file or
folder:
THEN select the . . .
Files selection box and proceed to step 6.
• Select the Show older files check box to display the different backed up versions
of your files:
• Select the Show deleted files check box to display backed up files that have
been deleted:
• Select the View icon to list individual files.
• To find a file, type all or part of the file name in the search box and press the
Enter key to initiate the search.
To eliminate the search filter, delete all of the text in the search box and press
Enter.
• Select the check boxes for the files or folders that you want to retrieve.
7. Click Start Retrieving.
RETRIEVING FILES – 44
Page 50

USER MANUAL
8. During the retrieve:
• The Retrieve screen displays a progress bar and a message indicating the
amount of data that has been copied to the specified retrieve location.
•A Cancel Retrieving button is available for stopping the retrieve.
9. A Retrieval accomplished message signifies completion of the retrieve.
A Partial retrieve accomplished message means that all of the files you selected for
the retrieve were not copied to the specified retrieve location. In this case, either a:
• Files Not Retrieved message provides the number of files that were not
retrieved and a link to a failed-to-retrieve information screen. Click the View files
link to see the list of files and the reasons they were not retrieved.
MY BOOK
• Destination is full message means that
source) device
does not have sufficient disk space to complete the retrieve.
the selected retrieve destination (backup
RETRIEVING FILES – 45
Page 51

6
1
MY BOOK
USER MANUAL
Locking and Unlocking the Drive
This chapter includes the following topics:
Password Protecting the Drive
Unlocking the Drive
Changing Your Password
Turning Off the Drive Lock Feature
Password Protecting the Drive
You should password protect your drive if you are worried that someone else will gain
access to your drive and you do not want them to see your files on the drive.
CAUTION! The WD Security software uses your password to electronically lock and
unlock your drive. If you forget your password, you will not be able to access the data
that is on your drive or write new data to it. You will have to erase the drive before you
can use it again.
1. Open the Set Security dialog by clicking either:
• The WD Security icon on your desktop if you created one when you installed the
application
• Start > (All) Programs > Western Digital > WD Apps > WD Security
2. If you have more than one supported drive connected to your computer, select the
one that you want to create a password for.
3. Read the warning about the possibility of data loss if you forget your password.
LOCKING AND UNLOCKING THE DRIVE – 46
Page 52

MY BOOK
USER MANUAL
4. Click the I understand check box to signify that you accept the risk.
5. Type your password in the Choose a password box, using up to 25 characters.
6. Retype your password in the Verify password box.
7. Type a hint to help remember your password in the Password hint box.
8. Select the Enable auto unlock for user: check box if you want the WD Security
software to remember your password for the selected drive on this computer.
9. Click Save Security Settings to save your password and enable hardware
encryption for your drive.
10. Click OK to close the Security has been enabled message.
CAUTION! After changing a password, the drive remains unlocked for as long as you
continue your current work session. Then the WD Security software:
• Locks the drive when you shut down your computer, disconnect your drive, or your
computer goes into the sleep mode
• Requires you to type your password to unlock the drive when you restart your
computer or reconnect your drive, UNLESS you selected the Enable auto unlock
for user: check box when you changed your password
Unlocking the Drive
After you have created a password to keep others from accessing the files on your drive,
unless you selected the Enable auto unlock for user: check box, you will have to type
your password to unlock the drive whenever:
• You shut down and restart your computer
• You disconnect and reconnect the drive to your computer
• Your computer exits the sleep mode
You will have to do this even if you do not have the WD Security software installed on
your computer.
Depending on the software configuration of your computer, there are three ways to
unlock the drive, using either the:
• WD Security or WD Drive Utilities software
• WD SmartWare software
• WD Drive Unlock utility
LOCKING AND UNLOCKING THE DRIVE – 47
Page 53

MY BOOK
USER MANUAL
Unlocking the Drive with the WD Security or
Drive Utilities Software
WD
Whenever you shut down and restart your computer or disconnect and reconnect the
drive to your computer, starting either the WD Security or WD Drive Utilities software
displays the Unlock Drive dialog:
This happens either:
• Automatically if you only have only one locked drive connected to your computer
• When you select the locked drive on either the WD Security or WD Drive Utilities
screen if you have more than one supported drive connected to your computer
1. If you do not see the Unlock Drive dialog, click either:
• The WD Security desktop shortcut icon if you created one when you installed the
application or Start > All Programs > Western Digital > WD Apps >
WD Security
• The WD Drive Utilities icon on your desktop if you created one when you installed
the application or Start > All Programs > Western Digital > WD Apps >
WD Drive Utilities
2. If you have more than one supported drive connected to your computer, select the
one that is locked to display the Unlock Drive dialog.
3. On the Unlock Drive dialog:
a. Type your password in the Password box.
b. Click Unlock Drive.
LOCKING AND UNLOCKING THE DRIVE – 48
Page 54

MY BOOK
USER MANUAL
Unlocking the Drive with the WD SmartWare Software
Whenever you shut down and restart your computer, or disconnect and reconnect the
drive to your computer,
you created your password,
message in place of the content gauge for your drive:
unless you selected the Enable auto unlock for user: check box when
the WD SmartWare software displays a Drive is locked
1. If the WD SmartWare Unlock your drive dialog does not appear automatically, click
the drive image above the Drive is locked message to display it:
2. Type your password in the Password box.
3. Click Unlock.
LOCKING AND UNLOCKING THE DRIVE – 49
Page 55

MY BOOK
USER MANUAL
Unlocking the Drive with the WD Drive Unlock Utility
Whenever you connect your password-protected drive to a computer that does not have
the WD software installed, you can use the WD Drive Unlock utility to unlock the drive
there. The WD Drive Unlock utility is on a virtual CD drive that appears in your
computer's file management utility display.
1. Start the WD Drive Unlock utility by either:
• Using your computer’s file management utility to open the WD Unlocker virtual CD
and double-clicking the WD Drive Unlock.exe file
• Clicking Start > My Computer and double-clicking the WD Unlocker virtual CD
icon under Devices with Removable Storage
2. On the WD Drive Unlock utility screen:
a. Type your password in the Password box.
b. Select the Enable auto unlock for user: check box if you want the WD Drive
Unlock utility to remember your password on this computer.
c. Click Unlock Drive.
d. At the Your drive is now unlocked message, click Exit to close the WD Drive
Unlock utility screen.
LOCKING AND UNLOCKING THE DRIVE – 50
Page 56

USER MANUAL
Changing Your Password
1. Open the Change Security dialog by clicking either:
• The WD Security desktop shortcut icon if you created one when you installed the
application
• Start > (All) Programs > Western Digital > WD Apps > WD Security
MY BOOK
2. If you have more than one supported drive connected to your computer, select the
one with the password that you want to change.
3. Type your current password in the Password box.
4. Select the Change password option.
5. Type your new password in the Choose a password box, using up to 25 characters.
6. Retype your new password in the Verify password box.
7. Type a hint to help remember your new password in the Password hint box.
8. Select or clear the Enable auto unlock for user: check box to signify whether you
want the WD Security software to remember your new password for the selected
drive on this computer.
9. Click Update Security Settings.
10. Click OK to close the Security has been enabled message.
LOCKING AND UNLOCKING THE DRIVE – 51
Page 57

MY BOOK
USER MANUAL
CAUTION! After changing a password, the drive remains unlocked for as long as you
continue your current work session. Then the WD Security software:
• Locks the drive when you shut down your computer, disconnect your drive, or your
computer goes into the sleep mode
• Requires you to type your password to unlock the drive when you restart your
computer or reconnect your drive, UNLESS you selected the Enable auto unlock
for user: check box when you changed your password
Turning Off the Drive Lock Feature
1. Open the Change Security dialog by clicking either:
• The WD Security desktop shortcut icon if you created one when you installed the
application
• Start > (All) Programs > Western Digital > WD Apps > WD Security
2. If you have more than one supported drive connected to your computer, select the
one that you want to remove password protection from.
3. Type your password in the Password box.
4. Select the Remove security option.
5. Click Update Security Settings.
LOCKING AND UNLOCKING THE DRIVE – 52
Page 58

7
1
MY BOOK
USER MANUAL
Managing and Customizing the Drive
This chapter includes the following topics:
Using the WD Quick View Icon
Opening the WD SmartWare Software
Checking Drive Status
Safely Disconnecting the Drive
Monitoring Icon Alerts
Setting the Drive Sleep Timer
Registering the Drive
Checking Drive Health
Erasing the Drive
Restoring the WD Software and Disk Image
Using the WD Quick View Icon
After you have installed the WD SmartWare software, the WD Quick View icon displays
in the
system tray portion of the Windows taskbar:
You can use the icon to:
• Open the WD SmartWare software
• Check the drive status
• Safely disconnect the drive
• Monitor icon alerts
The following sections describe how to use the icon and other ways to do these things.
Opening the WD SmartWare Software
You can start the WD SmartWare software by:
• Left- or right-clicking the WD Quick View icon in the taskbar and selecting
WD SmartWare:
• Clicking:
Start > (All) Programs > Western Digital > WD SmartWare > WD SmartWare
• Clicking the WD SmartWare desktop shortcut icon if you created one when you
installed the software:
MANAGING AND CUSTOMIZING THE DRIVE – 53
Page 59

MY BOOK
USER MANUAL
Checking Drive Status
You can see the drive capacity used and drive temperature status, and find out if the
drive is locked by h
overing the pointer over the WD Quick View icon in the taskbar:
Safely Disconnecting the Drive
CAUTION! To prevent data loss, close all active windows and applications before
shutting down or disconnecting the drive.
You can safely disconnect the drive by either:
• Right-clicking the WD Quick View icon in the taskbar, and then clicking the Safely
remove option for your drive:
• Right-clicking the drive icon on the WD SmartWare Home screen and then
clicking the Safely remove option:
You might hear the drive power down.
Wait for the power/activity LED to turn off before disconnecting the drive from the
computer.
Monitoring Icon Alerts
The WD Quick View icon in the taskbar flashes to indicate drive status:
IF the WD Quick View ic on flashes . . . THEN the drive might be . . .
Green and white, Locked or in a format that the WD SmartWare
software does not understand (non-Windows
format in a Windows environment).
Red and white, Overheated.
Power down the drive and let it cool for 60
minutes. Power it back on, and if the problem
persists, contact WD Support.
MANAGING AND CUSTOMIZING THE DRIVE – 54
Page 60

MY BOOK
USER MANUAL
Setting the Drive Sleep Timer
The drive sleep timer turns off the power to your drive after a certain period of inactivity
to conserve power and minimize long-term wear on the drive.
1. Open the WD Drive Utilities software by clicking either:
• The WD Drive Utilities desktop shortcut icon if you created one when you
installed the application
• Start > All Programs > Western Digital > WD Apps > WD Drive Utilities
See Figure 4 on page 9.
2. If you have more than one supported drive connected to your computer, select the
one that you want to set.
3. Click Sleep Timer to display the Sleep Timer dialog:
4. On the Sleep Timer dialog:
a. In the Set Sleep Timer box, select the inactivity time interval at which you want
to turn off the drive.
b. Click Set Timer.
Registering the Drive
WD Drive Utilities uses your computer’s Internet connection to register your drive.
Registering the drive provides free technical support during the warranty period and
keeps you up-to-date on the latest WD products.
1. Make sure that your computer is connected to the Internet.
2. Open the WD Drive Utilities software by clicking either:
• The WD Drive Utilities desktop shortcut icon if you created one when you
installed the application
• Start > All Programs > Western Digital > WD Apps > WD Drive Utilities
See Figure 4 on page 9.
3. If you have more than one supported drive connected to your computer, select the
one that you want to register.
MANAGING AND CUSTOMIZING THE DRIVE – 55
Page 61

4. Click Registration to display the Registration dialog:
5. On the Registration dialog:
a. Type your first name in the First name box.
MY BOOK
USER MANUAL
b. Type your last name in the Last name box.
c. Type your email address in the E-mail address box.
d. Select your language in the Preferred language box.
e. Select or clear the Yes, I want to receive communication... check box to
specify whether you want to receive notifications about software updates,
product enhancements, and price discount opportunities.
f. Click Register Drive.
Checking Drive Health
WD Drive Utilities provides three diagnostic tools to help make sure that your drive is
performing well. Run the following tests if you are concerned that your drive is not
operating properly:
• SMART Status
SMART is a failure-predict io n functio n that continuously monitors key internal
performance attributes of the drive. A detected increase in drive temperature,
noise, or read/write errors, for example, can provide an indication that the drive is
approaching a serious failure condition. With advanced warning, you could take
precautionary measures, like moving your data to another drive, before a failure
occurs.
The result of a SMART status check is a pass or fail evaluation of the drive's
condition.
• Quick Drive Test
TM
Your drive has a built-in Data Lifeguard
diagnostic utility that checks the drive
for major performance problems.
The result of a quick drive test is a pass or fail evaluation of the drive's condition.
MANAGING AND CUSTOMIZING THE DRIVE – 56
Page 62

MY BOOK
USER MANUAL
• Complete Drive Test
The most comprehensive drive diagnostic is the complete drive test. It tests every
sector for error conditions, and inserts bad sector markers as required.
The best time to run the drive diagnostics and status checks is on a regular basis, before
you encounter any problems with your drive. And, because they are so fast, running the
SMART status check and the quick drive test provides a high level of assurance with
minimal inconvenience. Then, run all three whenever you encounter disk error conditions
when writing or accessing files.
1. Open the WD Drive Utilities software by clicking either:
• The WD Drive Utilities desktop shortcut icon if you created one when you
installed the application
• Start > All Programs > Western Digital > WD Apps > WD Drive Utilities
See Figure 4 on page 9.
2. If you have more than one supported drive connected to your computer, select the
one that you want to check.
3. Click Diagnostics to display the Diagnostics dialog :
4. On the Diagnostics dialog, click the button for the test that you want to run:
•SMART Status
• Quick Drive Test
• Complete Drive Test
Erasing the Drive
CAUTION! Erasing your drive permanently deletes all of the data on the drive. Always
make sure that you no longer need any of the data on your drive before erasing it.
Note: Erasing your drive also deletes the WD software and all of the support
files, utilities, and user manual files. You can download these to restore
your drive to its original configuration after erasing the drive.
MANAGING AND CUSTOMIZING THE DRIVE – 57
Page 63

MY BOOK
USER MANUAL
WD Drive Utilities provides two ways to erase your drive, depending on whether your drive is
locked or not:
IF your drive is . . . AND you . . . THEN see . . .
Not locked, Want to erase the drive, “Using the Drive Erase Function”
Locked Have forgotten or lost your
password and must erase the
drive,
in the next section.
“Using the WD Drive Unlock
Utility” on page 59
Using the Drive Erase Function
To erase your drive when it is not locked:
1. Open the WD Drive Utilities software by clicking either:
• The WD Drive Utilities desktop shortcut icon if you created one when you
installed the application
• Start > All Programs > Western Digital > WD Apps > WD Drive Utilities
See Figure 4 on page 9.
2. If you have more than one supported drive connected to your computer, select the
one that you want to erase.
3. Click Drive Erase to display the Drive Erase dialog:
4. On the Drive Erase dialog:
a. Read the warning about the loss of data if you erase your drive.
b. Click the I understand check box to signify that you accept the risk.
c. Click Erase Drive.
After the drive erase operation completes, go to http://support.wd.com and see
Knowledge Base answer ID 7 for information about downloading and restoring the WD
software and disk image on your drive.
Note: Erasing your drive also removes your password. If you used a password to
protect your drive, you will need to re-create it after restoring the
software and disk image
page 46.)
. (See “Password Protecting the Drive” on
MANAGING AND CUSTOMIZING THE DRIVE – 58
WD
Page 64

MY BOOK
USER MANUAL
Using the WD Drive Unlock Utility
To erase your drive when it is locked and you have forgotten or lost your password:
1. Start the WD Drive Unlock utility by either:
• Using your computer’s file management utility to open the WD Unlocker virtual
CD and double-clicking the Unlock.exe application
•Clicking Start > My Computer, and double-clicking the WD Unlocker virtual CD
listed under Devices with Removable Storage
2. Make five attempts to unlock the drive by:
a. Typing a password in the Password box.
b. Clicking Unlock Drive.
3. The fifth invalid password attempt displays the too many password attempts dialog:
MANAGING AND CUSTOMIZING THE DRIVE – 59
Page 65

MY BOOK
USER MANUAL
4. Click Erase Drive to display a warning about erasing all of the data on the drive:
5. Read the warning and select the I understand check box to signify that you accept
the risk.
6. Click Erase.
After the drive erase operation completes, go to http://support.wd.com and see
Knowledge Base answer ID 7 for information about downloading and restoring the WD
software and disk image on your drive.
Note: Erasing your drive also removes your password. If you still want to use a
password to protect your drive, you will need to re-create it after restoring
the WD software and disk image. (See “Password Protecting the Drive” on
page 46.)
Restoring the WD Software and Disk Image
In addition to deleting all of the data on your drive, erasing or reformatting the drive also
removes the WD software and all of the support files, utilities, online help and user
manual files.
If you ever need to remove and reinstall the WD software on your computer, or move the
drive to another computer and install the software there, you will need to restore the WD
software and disk image on your drive. To do this, after you have erased or reformatted
the drive, go to http://support.wd.com and see Knowledge Base answer ID 7.
MANAGING AND CUSTOMIZING THE DRIVE – 60
Page 66

8
1
MY BOOK
USER MANUAL
Managing and Customizing the Software
This chapter includes the following topics:
Specifying the Number of Backup Versions
Specifying a Different Retrieved Content Folder
Checking for Software Updates
Configuring a Remote Dropbox Account
Uninstalling the WD Software
Specifying the Number of Backup Versions
The WD SmartWare software can keep up to 25 older versions of each file. If you
overwrite or delete a file by mistake, or want to see the file a couple of versions ago, the
WD SmartWare software has a copy for you. You always have the most-recent specified
number of versions of each file available for retrieves, and you can choose to keep from
1 to 25 versions.
Keeping more versions:
• Improves your ability to retrieve files from a longer back-in-time period
• Consumes more disk space
1. Click the Settings tab to display the Software Settings screen (see Figure 11 on
page 30).
2. On the Software Settings screen, click File History to display the Set File History
dialog:
3. On the Set File History dialog:
a. Use the selection box to specify the number of backup versions that you want to
keep for each file, from 1 to 25.
b. Click Apply.
Specifying a Different Retrieved Content Folder
When you start a retrieve, you can choose whether you want to store the retrieved files in
either:
• Their original locations on your computer
• A Retrieved Content folder
By default, the WD SmartWare software creates and uses a Retrieved Contents
subfolder in your My Documents folder. To specify a different folder:
1. Either create a new folder or determine which existing folder you want to use.
2. Click the Settings tab to display the Software Settings screen (see Figure 11 on
page 30).
MANAGING AND CUSTOMIZING THE SOFTWARE – 61
Page 67

MY BOOK
USER MANUAL
3. On the Software Settings screen, click Retrieve Folder to display the Set Retrieve
Folder dialog:
4. On the Set Retrieve Folder dialog:
a. Click Browse and use the browse function to identify the new retrieve folder.
b. Click Apply.
Checking for Software Updates
When enabled, the Software Updates option automatically checks for WD SmartWare
software updates. This ensures that you are always using the most-recent software
version. To enable or disable the Software Updates option:
1. Click the Settings tab and Set Up Software to display the Software Settings screen
(see Figure 11 on page 30).
2. On the Software Settings screen, click Software Updates to display the Software
Updates dialog:
3. On the Software Updates dialog:
a. Select or clear the Automatically check for WD SmartWare software updates
check box.
b. Click Check Now if you want to check for software updates now.
Configuring a Remote Dropbox Account
Before you can use a remote Dropbox folder as a backup source or target device, you
must configure your Dropbox account for access by the WD SmartWare Pro software.
1. Click the Settings tab and Set Up Software to display the Software Settings screen
(see Figure 11 on page 30).
2. On the Software Settings screen, click Dropbox Account to display the Dropbox
Account dialog:
MANAGING AND CUSTOMIZING THE SOFTWARE – 62
Page 68

USER MANUAL
3. Click Select Account to display the Dropbox Login Required dialog:
4. On the Dropbox Login Required dialog:
a. Click Sign In.
The WD SmartWare Pro software initiates a Dropbox connection request on your
behalf and uses your Web browser to access the Dropbox website at
https://www.dropbox.com/.
b. On the Dropbox website, if you have not configured your account to remember
your login credentials, type your email address and password and click Sign in to
see the connection request from the WD SmartWare Pro software.
MY BOOK
c. Click Allow to accept the connection request.
The Success! indication signifies that the WD SmartWare Pro software has been
granted access to your remote Dropbox folder.
d. Click Finish to finalize the connection, close the Dropbox Login Required dialog,
and update the Current dropbox account display.
Note: The procedure is the same if you later want to change to a different remote
Dropbox folder. In that case, the WD SmartWare Pro software displays the
Switch to a Different Dropbox Account dialog advising you that changing
your Dropbox account invalidates any backups you have configured using
the current account as a backup source or target device:
MANAGING AND CUSTOMIZING THE SOFTWARE – 63
Page 69

MY BOOK
USER MANUAL
Uninstalling the WD Software
Important: Uninstalling the WD SmartWare software deletes all existing backup job
configurations. Your backup files will still be there, but you will have to manually reenable each backup after reinstalling the WD SmartWare software. (See “Backing Up
Files” on page 33.)
Use your operating system’s Add or Remove Programs function to uninstall the WD
software from your computer.
Uninstalling on Windows XP
1. Click Start > Control Panel.
2. Double-click Add or Remove Programs.
3. Select the WD software that you want to uninstall:
•WD SmartWare
• WD Security
• WD Drive Utilities
4. Click Remove.
5. Click Yes at the Are you sure... prompt.
Uninstalling on Windows Vista or Windows 7
1. Click Start > Control Panel.
2. Double-click Programs and Features.
3. Click Uninstall a program and select the application or the icon for the WD software
that you want to uninstall:
•WD SmartWare
• WD Security
• WD Drive Utilities
4. Click Uninstall/Change and Ye s at the Do you wish to proceed... prompt.
Uninstalling on Windows 8
1. Right-click the tile for the WD Software that you want to uninstall on the Start screen:
•WD SmartWare
• WD Security
• WD Drive Utilities
2. Select Uninstall in the Windows taskbar
3. Click Yes at the Are you sure... prompt.
MANAGING AND CUSTOMIZING THE SOFTWARE – 64
Page 70

9
1
MY BOOK
USER MANUAL
Using the Drive with a Mac
The My Book drive is formatted as a single NTFS partition for compatibility with updated
Windows operating systems. To use the drive on Mac OS X operating systems, and to
use Time Machine, if you want, you must reformat the drive to a single HFS+J partition.
This chapter includes the following topics:
Reformatting the Drive
Restoring the WD Software and Disk Image
Reformatting the Drive
CAUTION! Reformatting the drive erases all its contents. If you have already saved
files on the drive, be sure to back them up before reformatting it.
Go to http://support.wd.com and refer to Knowledge Base answer ID 3865 for
information about reformatting the drive.
See “Troubleshooting” on page 66 for more information about reformatting a drive.
Restoring the WD Software and Disk Image
After you have reformatted your drive for use on Mac computers, go to
http://support.wd.com and see Knowledge Base answer ID 7 for information about
downloading and restoring the Mac versions of the WD Drive Utilities and WD Security
software and disk image.
The WD SmartWare software is not available for Mac computers with this drive model.
USING THE DRIVE WITH A MAC – 65
Page 71

10
1
MY BOOK
USER MANUAL
Troubleshooting
This chapter includes the following topics:
Installing, Partitioning, and Formatting the Drive
Frequently Asked Questions
If you have problems installing or using this product, refer to this troubleshooting section
or visit our support website at http://support.wd.com and search our knowledge base for
more help.
Installing, Partitioning, and Formatting the Drive
How to Answer ID
• Partition, and format a WD drive on Windows (8, 7, Vista, XP) and Mac
OS X
• Convert a Mac OS X GPT partition to an NTFS partition in Windows XP 3645
• Convert a Mac OS X GPT partition to an NTFS partition in Windows 7
or Vista
• Download software, utilities, firmware updates, and drivers for WD
products (from the Downloads Library)
• Format a WD external hard drive in FAT32* (to use Windows or Mac
OS X)
3865
3647
1425
291
*The FAT32 file system has a maximum individual file size of 4 GB and cannot create partitions larger than 32 GB in Windows. To create partitions larger than 32 GB in FAT32
when reformatting the drive, download the External USB/FireWire FAT32 Formatting Utility from
Windows users can avoid these size limitation by formatting the drive to NTFS using
either the Windows Disk Management utility or similar third-party software. For further
details, see:
• Answer ID 291 at http://support.wd.com
• Article IDs 314463 and # 184006 at support.microsoft.com
• The appropriate third-party software documentation or support organization
http://support.wd.com/product/download.
Frequently Asked Questions
Q: Why is the drive not recognized under My Computer or on the computer desktop?
A: If your system has a USB 3.0 or USB 2.0 PCI adapter card, be sure that its drivers
are installed before connecting your WD USB 3.0 external storage product. The drive
is not recognized correctly unless USB 3.0 or USB 2.0 root hub and host controller
drivers are installed. Contact the adapter card manufacturer for installation
procedures.
Q: Why won't my computer boot when I connect my USB drive to the computer before
booting?
A: Depending on your system configuration, your computer might try to boot from your
WD portable USB drive. Refer to your system’s motherboard BIOS setting
documentation to disable this feature or visit http://support.wd.com and see
Knowledge Base answer ID 1201. For more information about booting from external
drives, refer to your system documentation or contact your system manufacturer.
TROUBLESHOOTING – 66
Page 72

MY BOOK
USER MANUAL
Q: Why is the data transfer rate slow?
A: Your system may be operating at USB 1.1 speeds due to an incorrect driver
installation of the USB 3.0 or USB 2.0 adapter card or a system that does not
support USB 3.0 or USB 2.0.
Q: How do I determine whether or not my system supports USB 3.0 or USB 2.0?
A: Refer to your USB card documentation or contact your USB card manufacturer.
Note: If your USB 3.0 or USB 2.0 controller is built in to the system motherboard,
be sure to install the appropriate chipset support for your motherboard.
Refer to your motherboard or system manual for more information.
Q: What happens when a USB 3.0 or USB 2.0 device is plugged into a USB 1.1 port or
hub?
A: USB 3.0 and USB 2.0 are backward-compatible with USB 1.1. When connected to a
USB 1.1 port or hub, a USB 3.0 or USB 2.0 device operates at the USB 1.1 full speed
of up to 12 Mbps.
If your system includes a PCI Express slot, you can achieve USB transfer rates by
installing a PCI Express adapter card. Contact the card manufacturer for installation
procedures and more information.
TROUBLESHOOTING – 67
Page 73

A
1
MY BOOK
USER MANUAL
Installing the SES Driver
If you do not install the WD software, you should install the SCSI Enclosure Services
(SES) driver on Windows computers to keep the hardware popup wizard from displaying
every time you connect your drive to your computer.
Note: The SES Driver is installed automatically when you install the WD software.
This appendix includes the following topics:
Installing on Windows XP Computers
Installing on Windows Vista Computers
Installing on Windows 7 and Windows 8 Computers
Installing on Windows XP Computers
After connecting the drive as shown in Figure 3 on page 6, the Found New Hardware
Wizard screen displays.
Note: If Autoplay is enabled, two additional screens might appear at the same
time as the Found New Hardware Wizard screen. If they appear, close
them.
You can use the Found New Hardware Wizard to install the SES driver either:
• Automatically, if your computer is connected to the Internet
• Manually, whether your computer is connected to the Internet or not
Installing the Driver Automatically
To install the SES driver automatically, your computer must be connected to the Internet:
1. Verify that your computer is connected to the Internet.
2. On the Found New Hardware Wizard screen, select Yes this time only to allow
Windows XP to connect to Windows Update:
3. Click Next to continue.
INSTALLING THE SES DRIVER – 68
Page 74

4. Select Install the software automatically and click Next:
5. When the installation completes, click Finish:
MY BOOK
USER MANUAL
INSTALLING THE SES DRIVER – 69
Page 75

MY BOOK
USER MANUAL
Installing the Driver Manually
If your computer is not connected to the Internet, install the driver manually:
1. On the Found New Hardware Wizard screen, select No, not this time to inhibit a
connection attempt to Windows Update:
2. Click Next to continue.
3. Select Install from a list or specific location and click Next:
4. Browse to My Computer and:
a. Double-click the My Book drive.
b. Double-click the Extras folder.
c. Select WD SES Device Driver.
INSTALLING THE SES DRIVER – 70
Page 76

d. Click Next:
5. When the installation completes, click Finish:
MY BOOK
USER MANUAL
INSTALLING THE SES DRIVER – 71
Page 77

MY BOOK
USER MANUAL
Installing on Windows Vista Computers
After connecting the drive as shown in Figure 3 on page 6, the Found New Hardware
screen displays.
Note: If Autoplay is enabled, two additional screens might appear at the same
time as the Found New Hardware screen. If they appear, close them.
You can use the Found New Hardware screen to install the SES driver either:
• Automatically, if your computer is connected to the Internet
• Manually, whether your computer is connected to the Internet or not
Installing the Driver Automatically
To install the SES driver automatically, your computer must be connected to the Internet:
1. Verify that your computer is connected to the Internet.
2. On the Found New Hardware wizard screen, click Locate and install driver
software:
3. On the Found New Hardware - WD SES Device wizard screen, click Yes, search
online this time only to allow Windows Vista to connect to Windows Update:
Windows Vista automatically:
• Connects to Windows Update
• Finds, downloads, and installs the SES driver
INSTALLING THE SES DRIVER – 72
Page 78

USER MANUAL
Installing the Driver Manually
If your computer is not connected to the Internet, install the driver manually:
1. On the Found New Hardware wizard screen, click Locate and install driver
software:
MY BOOK
2. On the Found New Hardware - WD SES Device wizard screen, click Don’t search
online:
3. At the Install the disc that came with your WD SES Device prompt, click I don’t
have the disc. Show me other options:
INSTALLING THE SES DRIVER – 73
Page 79

4. Browse to Computer and:
a. Double-click the My Book drive.
b. Double-click the Extras folder.
c. Select WD SES Device Driver.
d. Click Next:
MY BOOK
USER MANUAL
5. When the installation completes, click Close:
INSTALLING THE SES DRIVER – 74
Page 80

USER MANUAL
Installing on Windows 7 and Windows 8 Computers
After connecting the drive as shown in Figure 3 on page 6 or, use the Windows
Computer Management utility to install the SES driver:
1. Open All Programs and click Computer > Manage:
MY BOOK
2. Under Computer Management (Local), click Device Manager > Unknown Device
and right-click Update driver software:
INSTALLING THE SES DRIVER – 75
Page 81

MY BOOK
USER MANUAL
3. Click Browse my computer for driver software.
4. Browse to Computer, double-click the My Book drive, double-click the Extras folder,
and select WD SES Device Driver:
5. Click Next.
6. When the installation completes, click Close:
INSTALLING THE SES DRIVER – 76
Page 82

B
1
MY BOOK
USER MANUAL
Compliance and Warranty Information
This appendix includes the following topics:
Regulatory Compliance
Environmental Compliance (China)
Warranty Information (All Regions Except Australia/New Zealand)
Warranty Information (Australia/New Zealand)
Regulatory Compliance
FCC Class B Information
Operation of this device is subject to the following conditions:
• This device may not cause harmful interference.
• This device must accept any interference received, including interference that
may cause undesired operation.
This device has been tested and found to comply with the limits for a Class B digital
device, pursuant to Part 15 of the FCC Rules. These limits are designed to provide
reasonable protection against harmful interference in a residential installation. This
device generates, uses, and can radiate radio frequency energy and, if not installed and
used in accordance with the instructions, may cause harmful interference to radio or
television reception. However, there is no guarantee that interference will not occur in a
particular installation. If this equipment does cause harmful interference to radio or
television reception, which can be determined by turning the equipment off and on, you
are encouraged to try to correct the interference by one or more of the following
measures:
• Reorient or relocate the receiving antenna.
• Increase the separation between the equipment and the receiver.
• Connect the equipment into an outlet on a circuit different from that to which the
receiver is connected.
• Consult the dealer or an experienced radio/television technician for help.
Any changes or modifications not expressly approved by WD could void your authority
to operate this device.
ICES-003/NMB-003 Statement
Cet appareil numérique de la classe B est conforme à la norme ICES-003 du Canada.
This device complies with Canadian ICES-003 Class B.
Safety Compliance
Approved for US and Canada. CAN/CSA-C22.2 No. 60950-1, UL 60950-1: Safety of
Information Technology Equipment.
Approuvé pour les Etats-Unis et le Canada. CAN/CSA-C22.2 No. 60950-1, UL 60950-1:
Sûreté d'équipement de technologie de l'information.
COMPLIANCE AND WARRANTY INFORMATION – 77
Page 83

MY BOOK
᳝↦᳝ᆇ⠽䋼ܗ㋴
ޚ㾘ᅮⱘ䰤䞣㽕∖ҹ
S
ޚ㾘ᅮⱘ䰤䞣㽕∖
USER MANUAL
CE Compliance For Europe
Marking by the CE symbol indicates compliance of this system to the applicable Council
Directives of the European Union, including the EMC Directive (2004/108/EC) and the
Low Voltage Directive (2006/95/EC). A “Declaration of Conformity” in accordance with
the applicable directives has been made and is on file at Western Digital Europe.
KC Notice (Republic of Korea only)
기종별 사용자 안내문
(가정용방송통신기자재 )
B 급기기
이기기는가정용(B 급) 전자파적합기기로서주로
가정에서사용하는것을목적으로하며, 모든지역에
서사용할수있습니다
Environmental Compliance (China)
䚼ӊৡ⿄ ѻકЁ᳝↦᳝ᆇ⠽䋼ܗ㋴ⱘৡ⿄ঞ䞣
ޣ䳛ᶊ(4)
ޣ䳛఼(4 pcs)
㛮ൿ(4 pcs)
ᏺ䬰༈ⱘϞⲪ
ᑩⲪ
PCBA
⹀Ⲭ偅ࡼ఼ X
ᖂൟUSB⬉㓚
EMI ᑩⲪ
㘮䝃㭘㝰
O: 㸼⼎᳝↦᳝ᆇ⠽䋼䆹䚼ӊⱘ᠔᳝ഛ䋼ᴤ᭭Ёⱘ䞣ഛԢѢ
SJ/T11363-2006
X㸼⼎䆹᳝↦᳝ᆇ⠽䋼㟇ᇥ䆹䚼ӊⱘᶤϔഛ䋼ᴤ᭭Ёⱘ䞣䍙ߎ
T/T11363-2006
˄ℸ㸼ЁˈӕϮৃ㛑䳔㽕ḍᅲ䰙ᚙމᇍ䆄“X”ⱘ乍Ⳃ䖯㸠䖯ϔℹⱘᡔᴃᗻ㾷䞞DŽ˅
䪙 ∲ 䬝 ݁Ӌ ⒈࣪㘨 ⒈࣪
(Pb) (Hg) (Cd) 䫀 ˄Ѡ˅㣃 Ѡ㣃䝮
(Cr (VI)) (PBB) (PBDE)
ϟDŽ
DŽ
Warranty Information (All Regions Except Australia/ New Zealand)
Obtaining Service
WD values your business and always attempts to provide you the very best of service. If
this Product requires maintenance, either contact the dealer from whom you originally
purchased the Product or visit our product support website at
http://support.wd.com/warranty/policy.asp for information on how to obtain service or a
Return Material Authorization (RMA). If it is determined that the Product may be
defective, you will be given an RMA number and instructions for Product return. An
unauthorized return (i.e., one for which an RMA number has not been issued) will be
returned to you at your expense. Authorized returns must be shipped in an approved
shipping container, prepaid and insured, to the address provided on your return
paperwork. Your original box and packaging materials should be kept for storing or
shipping your WD product. To conclusively establish the period of warranty, check the
warranty expiration (serial number required) via
http://support.wd.com/warranty/policy.asp. WD shall have no liability for lost data
regardless of the cause, recovery of lost data, or data contained in any Product placed in
its possession.
COMPLIANCE AND WARRANTY INFORMATION – 78
Page 84

MY BOOK
USER MANUAL
Limited Warranty
WD warrants that the Product, in the course of its normal use, will for the term defined
below, be free from defects in material and workmanship and will conform to WD’s
specification therefor. The term of your limited warranty depends on the country in which
your Product was purchased. The term of your limited warranty is for 2 years in the
North, South and Central America region, 2 years in the Europe, the Middle East and
Africa region, and 3 years in the Asia Pacific region, unless otherwise required by law.
The term of your limited warranty period shall commence on the purchase date
appearing on your purchase receipt. WD shall have no liability for any Product returned if
WD determines that the Product was stolen from WD or that the asserted defect a) is not
present, b) cannot reasonably be rectified because of damage occurring before WD
receives the Product, or c) is attributable to misuse, improper installation, alteration
(including removing or obliterating labels and opening or removing external enclosures,
unless the product is on the list of limited user-serviceable products and the specific
alteration is within the scope of the applicable instructions, as found at
http://support.wd.com/warranty/policy.asp), accident or mishandling while in the
possession of someone other than WD. Subject to the limitations specified above, your
sole and exclusive warranty shall be, during the period of warranty specified above and
at WD’s option, the repair or replacement of the Product.
The foregoing limited warranty is WD’s sole warranty and is applicable only to products
sold as new. The remedies provided herein are in lieu of a) any and all other remedies
and warranties, whether expressed, implied or statutory, including but not limited to, any
implied warranty of merchantability or fitness for a particular purpose, and b) any and all
obligations and liabilities of WD for damages including, but not limited to accidental,
consequential, or special damages, or any financial loss, lost profits or expenses, or lost
data arising out of or in connection with the purchase, use, or performance of the
Product, even if WD has been advised of the possibility of such damages. In the United
States, some states do not allow exclusion or limitations of incidental or consequential
damages, so the limitations above may not apply to you. This warranty gives you
specific legal rights, and you may also have other rights which vary from state to state.
Warranty Information (Australia/New Zealand)
Nothing in this warranty modifies or excludes your legal rights under the Australian
Competition and Consumer Act or the New Zealand Consumer Guarantees Act. This
warranty identifies WD's preferred approach to resolving warranty claims which is likely
to be quick and simple for all parties.
No other warranties either express or implied by law, including but not limited to those
contained in the Sale of Goods Act, are made with respect to the Product. If you
purchased your Product in New Zealand for the purposes of a business, you
acknowledge and agree that the New Zealand Consumer Guarantees Act does not
apply. In Australia, our goods come with guarantees that cannot be excluded under the
Australian Consumer Law. You are entitled to a replacement or refund for a major failure
and compensation for any other reasonably foreseeable loss or damage. You are also
entitled to have the goods repaired or replaced if goods fail to be of acceptable quality
and the failure does not amount to a major failure. What constitutes a major failure is set
out in the Australian Consumer Law.
COMPLIANCE AND WARRANTY INFORMATION – 79
Page 85

MY BOOK
USER MANUAL
Obtaining Service
WD values your business and always attempts to provide you the very best of service.
Should you encounter any problem, please give us an opportunity to address it before
returning this Product. Most technical support questions can be answered through our
knowledge base or e-mail support service at http://support.wd.com. If the answer is not
available or, if you prefer, please contact WD at the applicable telephone number shown
in the front of this document.
If you wish to make a claim, you should initially contact the dealer from whom you
originally purchased the Product. If you are unable to contact the dealer from whom you
originally purchased the Product, please visit our product support website at
http://support.wd.com for information on how to obtain service or a Return Material
Authorization (RMA). If it is determined that the Product may be defective, you will be
given an RMA number and instructions for Product return. An unauthorized return (i.e.,
one for which an RMA number has not been issued) will be returned to you at your
expense. Authorized returns must be shipped in an approved shipping container,
prepaid and insured, to the address provided with your RMA number. If following receipt
of a qualifying claim under this warranty, WD or the dealer from whom you originally
purchased the Product determines that your claim is valid, WD or such dealer shall, at its
discretion, either repair or replace the Product with an equivalent or better Product or
refund the cost of the Product to you. You are responsible for any expenses associated
with a claim under this warranty. The benefits provided to you under this warranty are in
addition to other rights and remedies available to you under the Australian Competition
and Consumer Act or the New Zealand Consumer Guarantees Act.
Your original box and packaging materials should be kept for storing or shipping your
WD product. To conclusively establish the period of warranty, check the warranty
expiration (serial number required) via http://support.wd.com.
Western Digital Technologies, Inc.
3355 Michelson Drive, Suite 100
Irvine, California 92612
E-mail: support@wd.com
Warranty
WD warrants that the Product, in the course of its normal use, will for the term defined
below, be free from defects in material and workmanship and will conform to WD’s
specifications. The term of your warranty is 3 year in Australia and New Zealand, unless
otherwise required by law. The term of your warranty period shall commence on the
purchase date appearing on your purchase receipt from an authorized distributor or
authorized reseller. Proof of purchase shall be required to be eligible for this warranty
and to establish the commencement date of this warranty. Warranty service will not be
provided unless the Product is returned to an authorized distributor, authorized reseller
or regional WD return center where the Product was first shipped by WD. WD may at its
discretion make extended warranties available for purchase. WD shall have no liability
for any Product returned if WD determines that the Product was (i) not purchased from
an authorized distributor or authorized reseller, (ii) not used in accordance with WD
specifications and instructions, (iii) not used for its intended function, or (iv) stolen from
WD, or that the asserted defect a) is not present, b) cannot reasonably be rectified
because of damage occurring before WD receives the Product, or c) is attributable to
misuse, improper installation, alteration (including removing or obliterating labels and
opening or removing external enclosures, including the mounting frame, unless the
COMPLIANCE AND WARRANTY INFORMATION – 80
Page 86

MY BOOK
USER MANUAL
product is on the list of limited user-serviceable products and the specific alteration is
within the scope of the applicable instructions, as found at http://support.wd.com),
accident or mishandling while in the possession of someone other than WD.
PRODUCTS ARE COMPLEX AND FRAGILE ITEMS THAT MAY OCCASSIONALY FAIL
DUE TO (A) EXTERNAL CAUSES, INCLUDING WITHOUT LIMITATION,
MISHANDLING, EXPOSURE TO HEAT, COLD, AND HUMIDITY, AND POWER
FAILURES, OR (B) INTERNAL FAULTS. SUCH FAILURES CAN RESULT IN THE
LOSS, CORRUPTION, DELETION OR ALTERATION OF DATA. NOTE THAT YOU
SHALL BE RESPONSIBLE FOR THE LOSS, CORRUPTION, DELETION OR
ALTERATION OF DATA HOWSOEVER CAUSED, AND FOR BACKING UP AND
PROTECTING DATA AGAINST LOSS, CORRUPTION, DELETION OR ALTERATION.
YOU AGREE TO CONTINUALLY BACK UP ALL DATA ON THE PRODUCT, AND TO
COMPLETE A BACKUP PRIOR TO SEEKING ANY GENERAL SERVICE AND
TECHNICAL SUPPORT FROM WD.
In Australia, if the Product is not of a kind ordinarily acquired for personal, domestic or
household use or consumption, provided it is fair and reasonable to do so, WD limits its
liability to replacement of the Product or supply of equivalent or better Product.
This warranty shall extend to repaired or replaced Products for the balance of the
applicable period of the original warranty or ninety (90) days from the date of shipment of
a repaired or replaced Product, whichever is longer. This warranty is WD’s sole
manufacturer's warranty and is applicable only to Products sold as new.
GNU General Public License (“GPL”)
Firmware incorporated into this product may include third party copyrighted software
licensed under the GPL or Lesser General Public License (“LGPL”) (collectively, “GPL
Software”) and not Western Digital’s End User License Agreement. In accordance with
the GPL, if applicable: 1) the source code for the GPL Software may be downloaded at
no charge from http://support.wd.com/download/gpl or obtained on CD for a nominal
charge from http://support.wd.com/download/gpl or by calling Customer Support within
three years of the date of purchase; 2) you may re-use, re-distribute, and modify the GPL
Software; 3) with respect solely to the GPL Software, no warranty is provided, to the
extent permitted by applicable law; and 4) a copy of the GPL is included herewith, may
be obtained at http://www.gnu.org, and may also be found at
http://support.wd.com/download/gpl.
Modification of or tampering with the Software, including but not limited to any Open
Source Software, is solely at your own risk. Western Digital is not responsible for any
such modification or tampering. Western Digital will not support any product in which
you have or have attempted to modify the Software supplied by Western Digital.
COMPLIANCE AND WARRANTY INFORMATION – 81
Page 87

MY BOOK
USER MANUAL
Index
A
Accessories, op tional 3
Acronis True Image WD Edition software
2
software download
user guide download
Activation code required icon
Advanced backup area, Backup tab displays
25, 26, 27
Alerts, flashing icon
1, 2
1, 2
20
54
B
Backed Up Volumes selection box 29
Backup
about backing up files
files content box
procedure
schedule reminder button
screens
initial
Backup source
computer icon
content gauge
Backup tab displays
Home tab display
device selector
Dropbox icon
selector
Backup tab displays
advanced backup area
backup source content gauge
backup target content gauge
description
Enable/Disable Backup toggle button
functional overview
Set Backup Frequency button
Set Backup Frequency buttons
Switch to Category/File Backup toggle
Backup target
content gauge
Backup tab displays
Home tab display
device icons, Home tab display
device selector
Box contents
Browse button, Retrieve tab displays
33
25
16
19, 22
18, 25
25
, 27
button
23
2
19, 20
19, 22
20
25, 27
24
33
36, 37, 39
27
25, 27
19, 21
25, 26, 27
27
17
25, 27
19, 22
1,
27
25
27
19, 22,
29
C
CAUTION about
erasing the drive
lost passwords
preventing data loss when disconnect-
ing
54
your unlocked drive
Change retrieve folder box, Retrieve tab
displays
China RoHS, environmental compliance
78
Compatibility with operating systems
Compliance, regulatory
Contact Us link
Content gauge
Converting drive format
Creating a password
29
backup source device
Backup tab displays
Home tab display
backup target device
Backup tab displays
Home tab display
57
46
47, 51
3
77
31
25, 27
19, 21
25, 27
19, 22
66
46
D
Device display scro ll po in t ers 24
Device locked icon
Diagnostics dialog
Disconnecting the drive
Disk image, downloading and restoring
65
Drive
capacity used, WD Quick View icon
diagnostics and status checks
disconnecting
formats, converting
handling precautions
sleep timer
status check, WD Quick View icon
Drive Erase dialog
Drive Utilities
Diagnostics dialog
Drive Erase dialog
Registration dialog
Sleep Timer dialog
Dropbox Account button
Dropbox Login Required dialog
24
57
54
60,
54
56, 57
54
3
5
55
54
58
57
58
56
55
30, 62
63
E
Enable/Disable Backup toggle button 25,
27
Environmental compliance, China RoHS
78
INDEX – 82
Page 88

MY BOOK
USER MANUAL
Erase Drive dialog 58
Erasing the drive
57
F
FCC Class B information 77
File History button
Flashing icon alerts
Free trial countdown icon
Full media scan
30
54
24
57
G
GNU general public licens e 81
GPL software
81
H
Handling precautions 5
Hardware
Help tab display
Home tab display
2
Contact Us link
description
functional overview
Learning Center topic buttons
Online User Manuals link
Support link
WD Store link
backup source computer icon
backup source content gauge
backup target content gauge
backup target device icon
description
functional overview
31
31
18
31
32
32
22, 23
18
17
31
20
21
22
I
ICES-003/NMB-003 compliance 77
Icons
activation code required
alerts, flashing
backup target device
computer
device locked
Dropbox
free trial countdown
login credentials required
no writable partition
WD Quick View
Initial Backup screens
54
19, 20
24
20
53
20
19
24
24
24
16
K
Kensington security slot 4
Kit contents
2
L
Launching WD SmartWare software 53
Learning Center topic buttons
31
Limited warranty information
Login required icon
24
79
N
No writable partition icon 24
O
Obtaining service 78, 80
Online User Manuals link
Opening WD SmartWare software
Operating systems
Optional accessories
31
53
3
3
P
Password protecting your drive 46
CAUTION about lost passwords
Physical description
Precautions for handling
Product features
3
5
1
46
Q
Quick drive test 56
R
Reformatting the drive 65, 66
Register Drive dialog
Registering your drive
Regulatory compliance
Remote Dropbox account, configuring
Restoring the software disk image
Retrieve
about retrieving files
destination option buttons
files option button
folder, specifying
procedure
Retrieve Folder button
Retrieve some files selection box
Retrieve tab displays
Backed Up Volumes selection box
Browse button
Change retrieve folder box
description
functional overview
Retrieve destination option buttons
Retrieve files option buttons
Retrieve some files selection box
Start/Cancel Retrieving toggle button
41
29
56
55
77
62
60, 65
41
29
29
61
30
29
29
29
29
28
17
29
29
29
S
Safety compliance 77
Schedule backups, Select Backup Frequency screen
Security
14
INDEX – 83
Page 89

MY BOOK
USER MANUAL
Change Security dialog 51, 52
Set Security dialog
Select
Backup Frequency screen
Backup Plan screen
Select Backup Device screen
Set
Backup Frequency button
File History dialog
Retrieve Folder dia log
Sleep Timer dialog
Settings tab display
description
Dropbox Account button
File History button
functional overview
Retrieve Folder button
Software Updates button
SMART status check
Software Settings
Dropbox Account
File History
Retrieve Folder
Software Updates
Software Updates
button
option, setting
Software, GPL
Start/Cancel Retrieving toggle button
Starting WD SmartWare software
Status check
Support, link
Switch to Category/File Backup toggle
button
System compatibility
System file category, defined
25, 27
30
61
30
81
54
32
10, 46
14, 34
13
11
25, 27, 34
61
62
55
30
30
18
30
30
56
62
61
62
62
29
53
3
21
W
Warranty informa tion 78, 79, 80
WD
service
Store, link
WD Apps Setup Wizard
WD Drive Utilities soft ware
Diagnostics dialog
Drive Erase dialog
Registration dialog
screen
Sleep Timer dialog
WD Quick View icon
WD Security software
Change Security dialog
screen
Set Security dialog
WD SmartWare Pro upgrade screen
WD SmartWare software
Backup tab displays
functional overview
Help tab display
Home tab display
operating system compatibility
Retrieve tab displays
Settings tab display
Windows
uninstalling WD SmartWare software
uninstalling WD software
78, 80
32
7
57
58
56
9
55
53
51, 52
10
10, 46
17, 25
See also Backup tab displays
17
18, 31
See also Help tab display
17, 18
See also Home tab display
3
17, 28
See also Retrieve tab displays
18, 30
See also Settings tab display
from
64
64
10
T
Temperature status, WD Quick View icon
54
U
Uninstalling WD Smart W are
from Windows
Uninstalling WD soft war e
Unlocking the drive
from the virtual CD
with the WD Security software
without the WD Security software
Upgrade to WD SmartWare Pro screen
USB interface
64
64
47
49, 54
48
50
10
4
INDEX – 84
Page 90

Information furnished by WD is believed to be accurate and reliable; however, no responsibility is assumed by WD for its use
nor for any infringement of patents or other rights of third parties which may result from its use. No license is granted by
implication or otherwise under any patent or patent rights of WD. WD reserves the right to change specifications at any time
without notice.
Western Digital, WD, the WD logo, My Book, and My Passport are registered trademarks and WD SmartWare, WD Drive
Utilities, WD Security, and Data Lifeguard are trademarks of Western Digital Technologies, Inc. Apple, Mac, OS X, and Time
Machine are trademarks of Apple, Inc., registered in the U.S. and other countries. Other marks may be mentioned herein that
belong to other companies.
© 2013 Western Digital Technologies, Inc. All rights reserved.
Western Digital
3355 Michelson Drive, Suite 100
Irvine, California 92612 U.S.A. 4779-705106-A02 Jul 2014
 Loading...
Loading...