Page 1
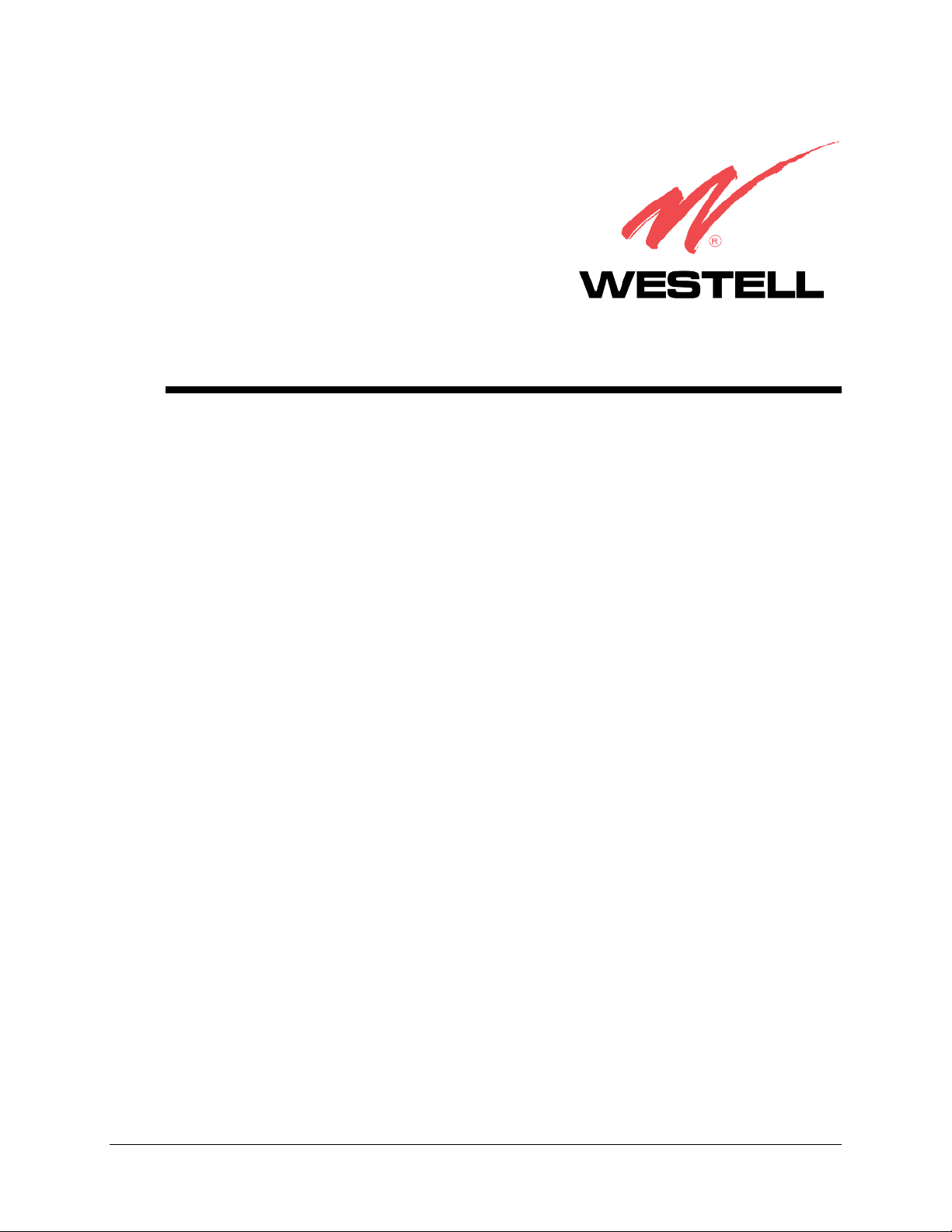
IRESPEED
W
UAL CONNECT
D
U
ODEM
M
SER GUIDE
©Copyright 2002 Westell, Inc. 030-300220 Rev. D
Printed in the United States of America
November 2002
Page 2
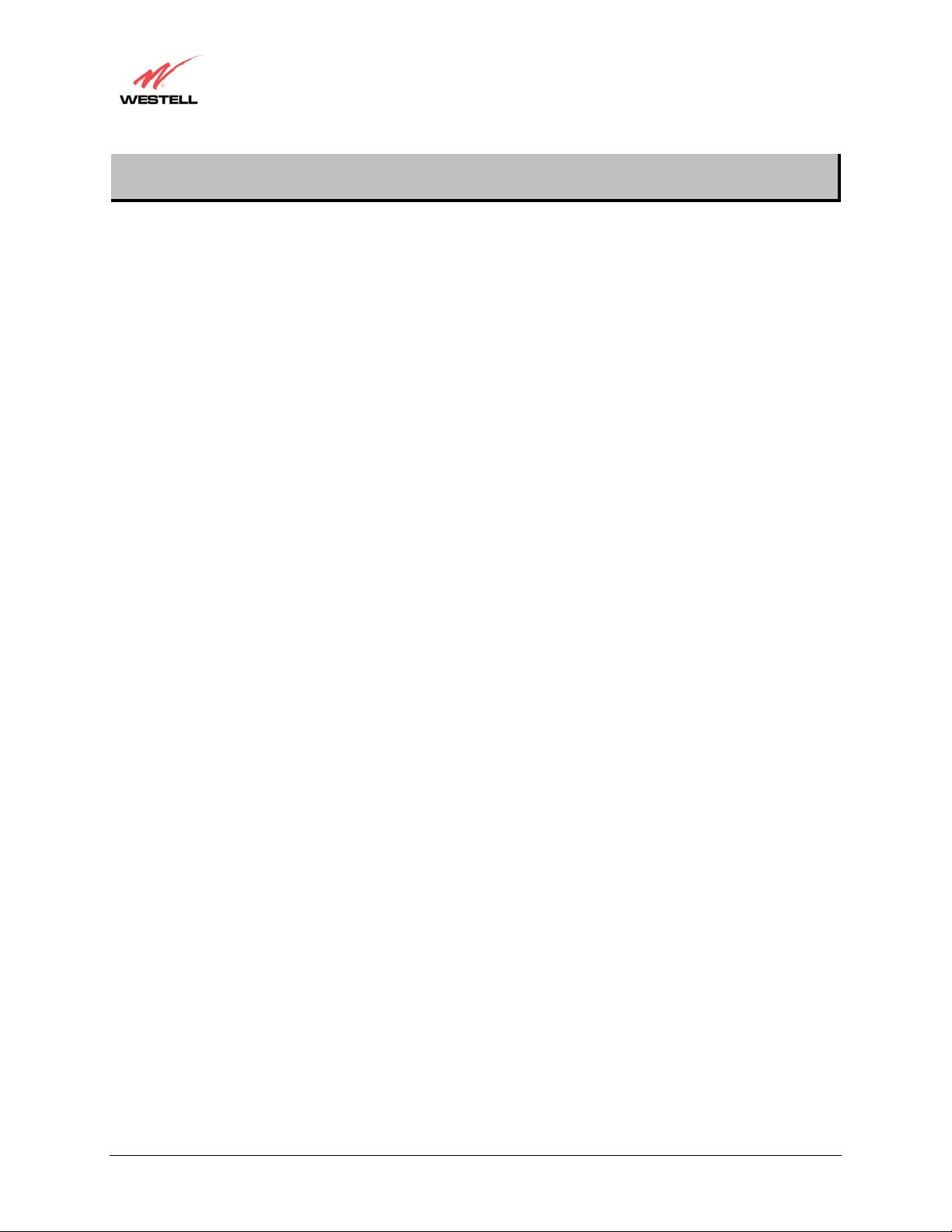
User Guide
CONTENTS
WireSpeed Dual Connect Modem
1. Product Description ........................................................................................................................................1
2. Safety Instructions........................................................................................................................................... 1
3. Regulatory Information ................................................................................................................................... 2
4. System Requirements......................................................................................................................................4
5. Hardware Features...........................................................................................................................................5
6. Macintosh OS X..............................................................................................................................................7
7. Basic Mode Operation...................................................................................................................................11
8. Expert Mode.................................................................................................................................................. 28
9. Product Specifications................................................................................................................................... 67
10. Software License Agreement ........................................................................................................................68
11. Publication Information.................................................................................................................................69
030-300220 Rev. C
ii
November 2002
Page 3
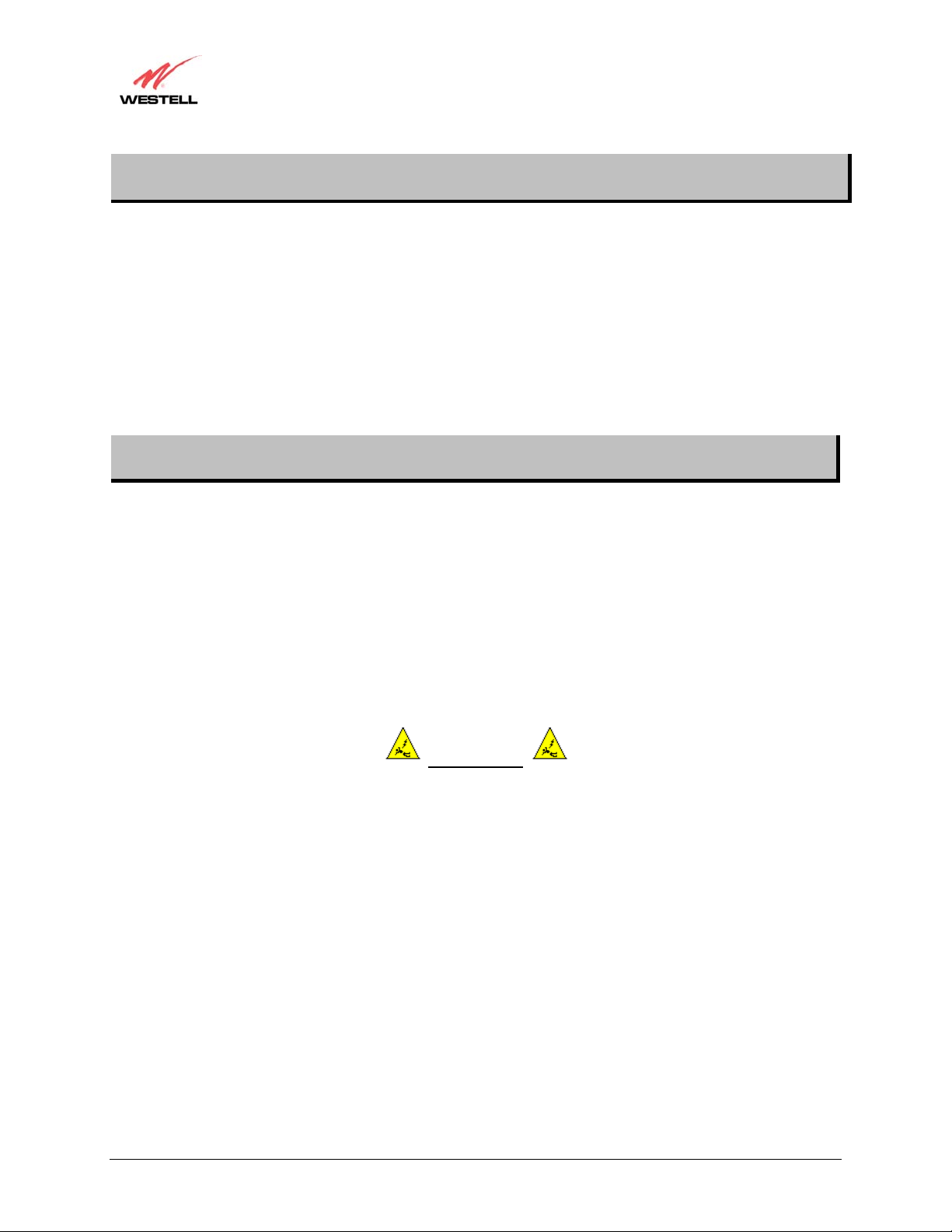
User Guide
1. PRODUCT DESCRIPTION
Westell’s WireSpeed
office phone line. Your ADSL connection ends the hassles of dial-up modems and busy signals. Installation is easy
... no tools ... no headaches. Simply plug the Dual Connect Modem into the 10/100 Base-T or USB port of your PC,
apply power, perform the simple software configuration, and connect your ADSL phone line to the Dual Connect
Modem.
This Modem is capable of data rates hundreds of times faster than a traditional analog modem. But unlike analog
modems, Westell’s WireSpeed
voice/fax communications and high-speed Internet access, eliminating the need for dedicated phone lines for voice
and data needs. The Plug and Play feature means that no user configuration is required.
2. SAFETY INSTRUCTIONS
Never install any telephone wiring during a lightning storm.
WireSpeed Dual Connect Modem
™
Dual Connect Modem adds reliable, high-speed, Internet access to your existing home or
™
Dual Connect Modem allows you to use the same phone line for simultaneous
Never install telephone jacks in wet locations unless the jack is specifically designed for wet locations.
Never touch non-insulated telephone wires or terminals unless the telephone line has been disconnected at the
network interface.
Use caution when installing or modifying telephone lines.
WARNING
Risk of electric shock. Voltages up to 140 Vdc (with reference to
ground) may be present on telecommunications circuits.
030-300220 Rev. D 1 November 2002
Page 4
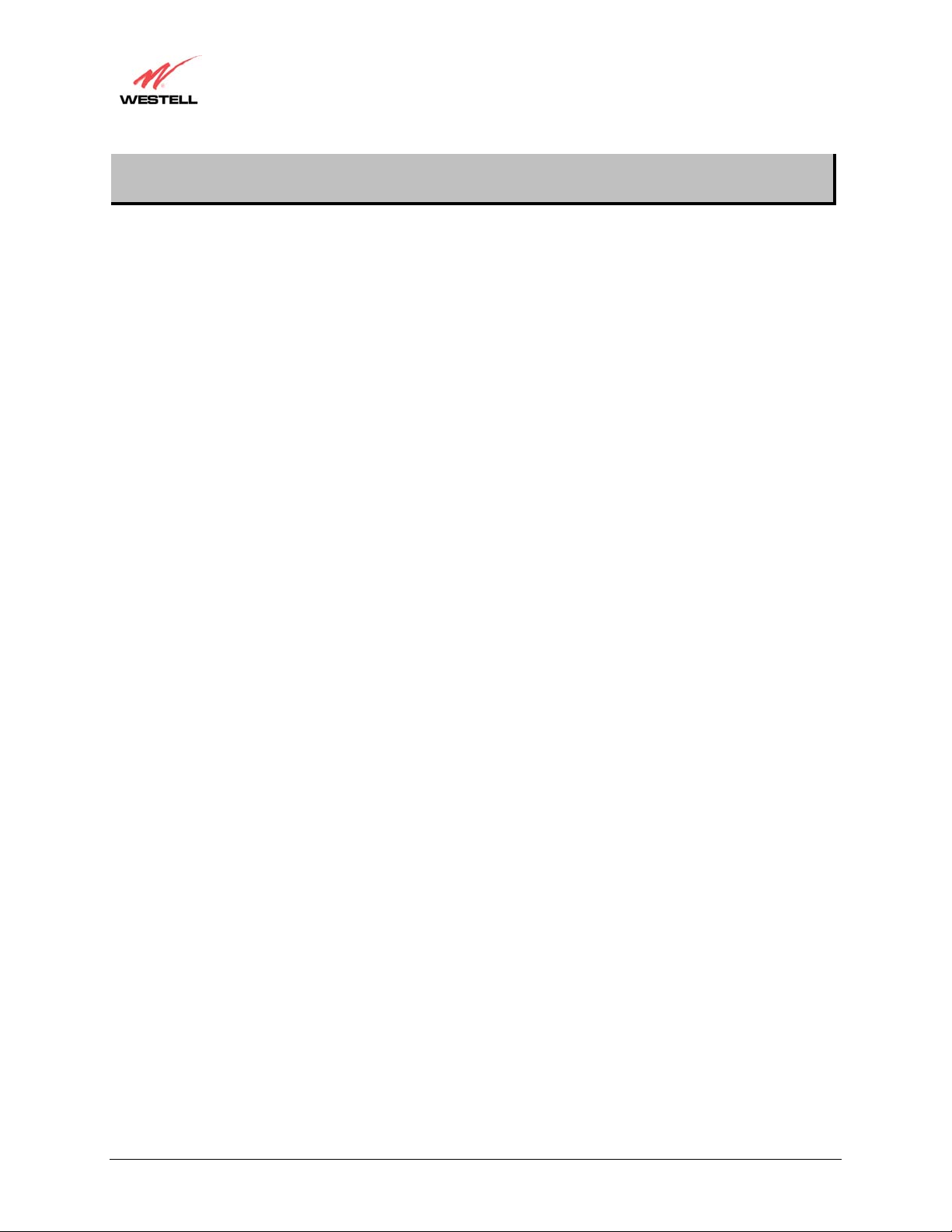
User Guide
3. REGULATORY INFORMATION
3.1 FCC Compliance Note
This equipment has been tested and found to comply with the limits for a Class B digital device, pursuant to Part 15
of the Federal Communication Commission (FCC) Rules. These limits are designed to provide reasonable protection
against harmful interference in a residential installation. This equipment generates, uses, and can radiate radio
frequency energy, and if not installed and used in accordance with the instructions, may cause harmful interference
to radio communications. However, there is no guarantee that interference will not occur in a particular installation.
If this equipment does cause harmful interference to radio or television reception, which can be determined by
turning the equipment OFF and ON, the user is encouraged to try to correct the interference by one or more of the
following measures:
• Reorient or relocate the receiving antenna.
• Increase the separation between the equipment and the receiver.
• Connect the equipment to a different circuit from that to which the receiver is connected.
• Consult the dealer or an experienced radio/TV technician for help.
This equipment (Dual Connect Modem) complies with Part 68 of the FCC rules and the requirements adopted by the
ACTA. A label on the bottom of this equipment contains, among other information, the Federal Communication
Commission (FCC) registration number, the Ringer Equivalence Number (REN), and the product identifier. For
products approved after July 23, 2001 the product identifier is in the format US:AAAEQ##TXXXX. The digits
represented by ## are the REN without a decimal point (e.g. 03 is a REN of 0.3). The REN is used to determine the
number of devices that may be connected to a telephone line. For earlier products, the REN is separately shown on
the label. If requested, this number must be provided to the telephone company.
Excessive RENs on a telephone line may result in the devices not ringing in response to an incoming call. In most,
but no all areas, the sum of RENs should not exceed five (5.0). To be certain of the number of devices that may be
connected to a line, as determined by the total RENs, contact the local telephone company
This equipment is designated to connect to the telephone network or premises wiring using a compatible modular
jack that is Part 68 compliant. An FCC compliant telephone cord and modular plug is provided with the equipment.
See the Installation Information section of this User Guide for details.
A plug and jack used to connect this equipment to the premises wiring and telephone network must comply with the
applicable FCC Part 68 rules and requirements adopted by the ACTA. A compliant telephone cord and modular plug
is provided with this product. It is designed to be connected to a compatible modular jack that is also compliant. See
installation instruction for details.
If this terminal equipment (Dual Connect Modem) causes harm to the telephone network, the telephone company
may request you to disconnect the equipment until the problem is resolved. The telephone company will notify you
in advance if temporary discontinuance of service is required. If advance notification is not practical, the telephone
company will notify you as soon as possible. You will be advised of your right to file a complaint with the FCC if
you believe such action is necessary.
If you experience trouble with this equipment (Dual Connect Modem), do not try to repair the equipment yourself.
The equipment cannot be repaired in the field and must be returned to the Westell, Inc. Contact Westell Technical
Support at telephone no. (630) 375-4500 for instructions on product return.
WireSpeed Dual Connect Modem
PART 68 - COMPLIANCE REGISTRATION
030-300220 Rev. D 2 November 2002
Page 5
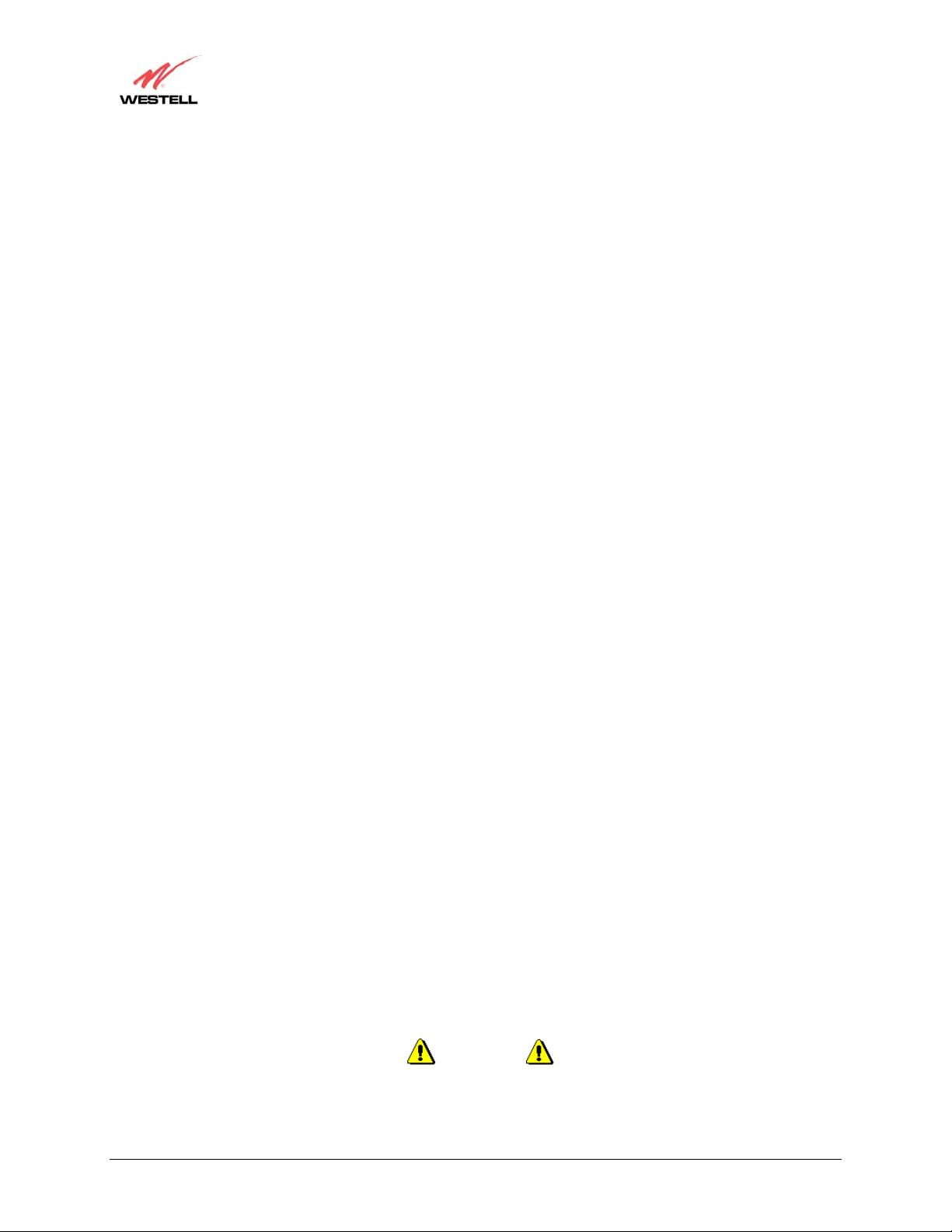
User Guide
The telephone company may make changes to their facilities, equipment, operations, or procedures that could affect
the operation of this equipment. If this happens, the telephone company will provide advance notice in order for you
to make the modifications necessary to maintain uninterrupted service.
If your home has specially wired alarm equipment connected to the telephone line, ensure that the installation of this
equipment (Dual Connect Modem) does not disable your alarm equipment. If you have questions about what will
disable alarm equipment, consult your telephone company or a qualified installer.
This equipment cannot be used on public coin phone service provided by the telephone company. Connection of this
equipment to party line service is subject to state tariffs.
3.2 Canada Certification Notice
The Industry Canada label identifies certified equipment. This certification means that the equipment meets certain
telecommunications network protective, operations and safety requirements as prescribed in the appropriate
Terminal Equipment Technical Requirements document(s). The department does not guarantee the equipment will
operate to the user’s satisfaction.
This equipment meets the applicable Industry Canada Terminal Equipment Technical Specification. This is
confirmed by the registration number. The abbreviation, IC, before the registration number signifies that registration
was performed based on a Declaration of Conformity indicating that Industry Canada technical specification were
met. It does not imply that Industry Canada approved the equipment. The Ringer Equivalence Number (REN) is 0.0.
The Ringer Equivalence Number that is assigned to each piece of terminal equipment provides an indication of the
maximum number of terminals allowed to be connected to a telephone interface. The termination on an interface
may consist of any combination of devices subject only to the requirement that the sum of the Ringer Equivalence
Numbers of all the devices does not exceed five.
Before installing this equipment, users should ensure that it is permissible to be connected to the facilities of the
local Telecommunication Company. The equipment must also be installed using an acceptable method of
connection. The customer should be aware that compliance with the above conditions may not prevent degradation
of service in some situations. Connection to a party line service is subject to state tariffs. Contact the state public
utility commission, public service commission, or corporation commission for information.
If your home has specially wired alarm equipment connected to the telephone line, ensure that the installation of this
equipment (Dual Connect Modem) does not disable your alarm equipment. If you have questions about what will
disable alarm equipment, consult your telephone company or a qualified installer.
If you experience trouble with this equipment (Dual Connect Modem), do not try to repair the equipment yourself.
The equipment cannot be repaired in the field and must be returned to the manufacturer. Repairs to certified
equipment should be coordinated by a representative, and designated by the supplier. Contact Westell Technical
Support at telephone no. (630) 375-4500 for instructions on product return.
The termination on an interface may consist of any combination of devices subject only to the requirement that the
sum of the Ringer Equivalence Numbers of all the devices does not exceed five.
Users should ensure, for their own protection, that the electrical ground connections of the power utility, telephone
lines, and internal, metallic water pipe system, if present, are connected together. This precaution may be
particularly important in rural areas.
WireSpeed Dual Connect Modem
Users should not attempt to make such connections themselves, but should contact the
appropriate electrical inspection authority, or electrician, as appropriate.
030-300220 Rev. D 3 November 2002
CAUTION
Page 6
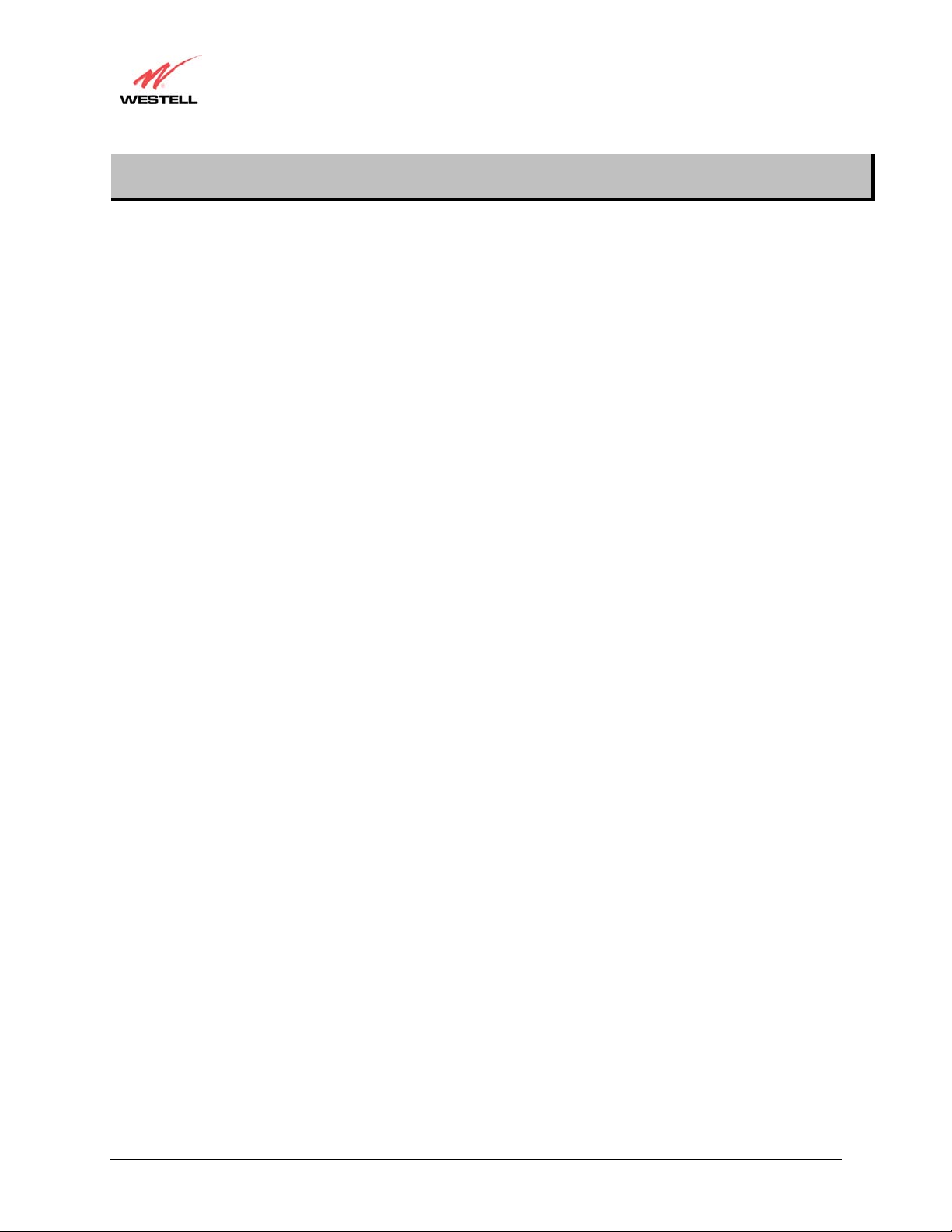
User Guide
4. SYSTEM REQUIREMENTS
4.1 Minimum System Requirements for 10/100 Base-T/Ethernet Installation
The following system specifications are required for optimum performance of the Dual Connect Modem via 10/100
Base-T installation:
• Pentium
• Microsoft
• Computer Operating System CD-ROM on hand
• 32 MB RAM
• 10 MB of free hard drive space
• TCP/IP Protocol stack installed
• 10/100 Base-T Network Interface Card (NIC)
4.2 Minimum System Requirements for USB Installation
The following system specifications are required for optimum performance of the Dual Connect Modem via USB
installation:
• Pentium
• Microsoft
• Computer Operating System CD-ROM on hand
• Internet Explorer 4.x or Netscape Navigator 4.x or higher
• 32 MB RAM
• 10 MB of free hard drive space
• USB Version 1.0 or 1.1 compliant bus
• An available USB Port
®
or equivalent and above class machines, Macintosh
®
Windows® 95, 98, NT 4.0, 2000, or XP
®
or equivalent and above class machines
®
Windows® 98, ME, 2000, or XP installed
WireSpeed Dual Connect Modem
030-300220 Rev. D 4 November 2002
Page 7
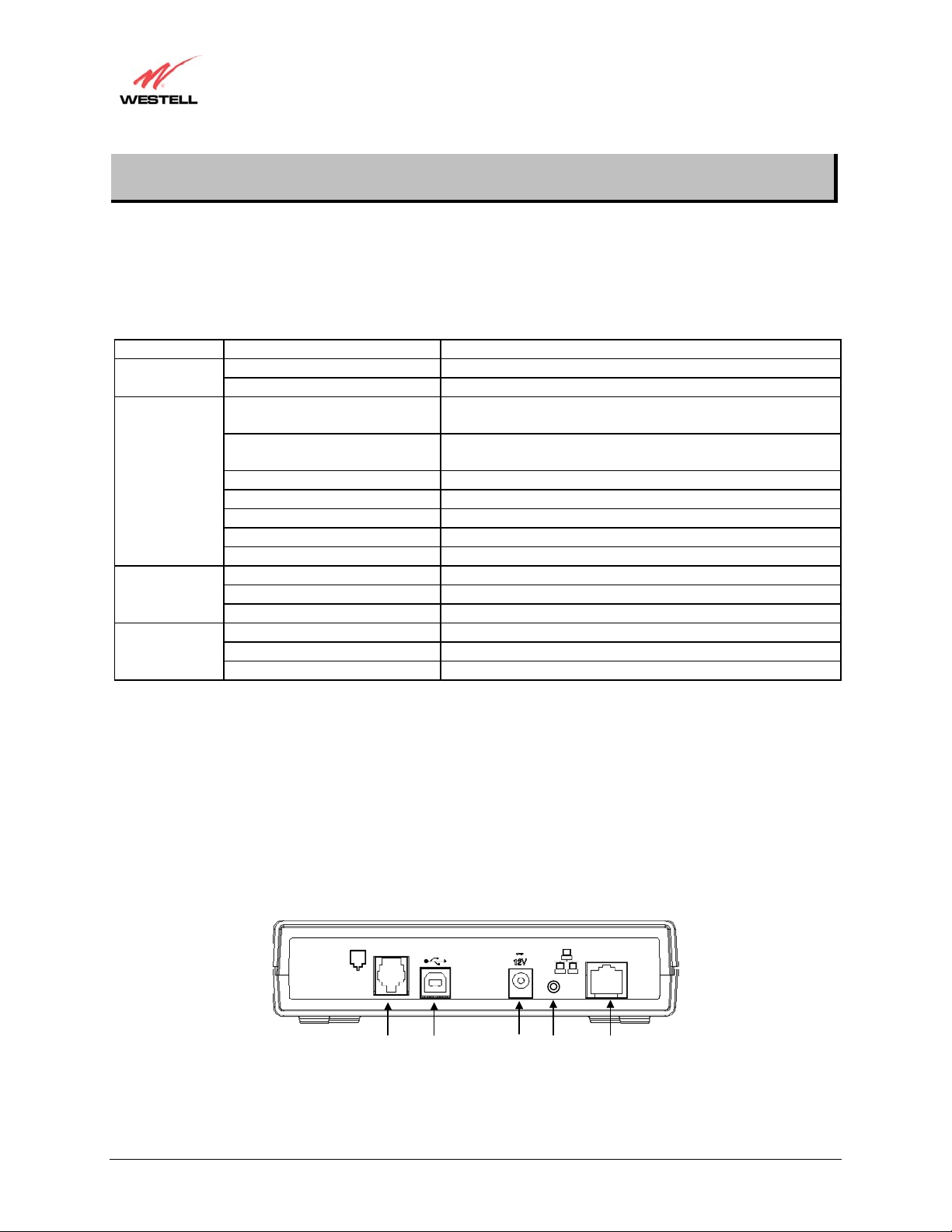
User Guide
5. HARDWARE FEATURES
5.1 LED Indicators
The LED indicators are used to verify the unit’s operation and status. LED states are described in Table 1.
LED State Description
POWER
READY
ETHERNET
USB
Table 1. LED States and Descriptions
Solid Green
No Light
Slow Flashing Green
Moderate Flashing Green
Solid Green
Steady Red (less than 20 sec.)
Flashing Yellow
Solid Yellow
No Light
Solid Green
Flashing Green
No Light
Solid Green
Flashing Green
No Light
WireSpeed Dual Connect Modem
Power ON
No Power
Power ON and waiting for carrier detect signal
(1 flash/sec)
Power ON and attempting synchronization
(2 flashes/sec)
Power ON and synchronized with ADSL line card
Hardware power-up in process
Modem failed self-diagnostics
Modem is in safe boot mode
No Power
Ethernet link established
Transmit or Receive Activity
No link established
USB link established
Transmit or Receive Activity
No USB link established
5.2 Cable Connectors
The following items are located on the rear panel of the Modem. See Figure 1. Tables 2 through 5 list the connector
types and pinout designations.
• DSL Connector (RJ-11)
• USB Connector
• Power Connector (Barrel)
• Reset Switch (push button)
• Ethernet Connector (RJ-45)
030-300220 Rev. D 5 November 2002
DSL
Connector
Figure 1. Dual Connect Modem Rear Panel
USB
Connector
Power
Reset
Switch
Ethernet
Connector
Page 8
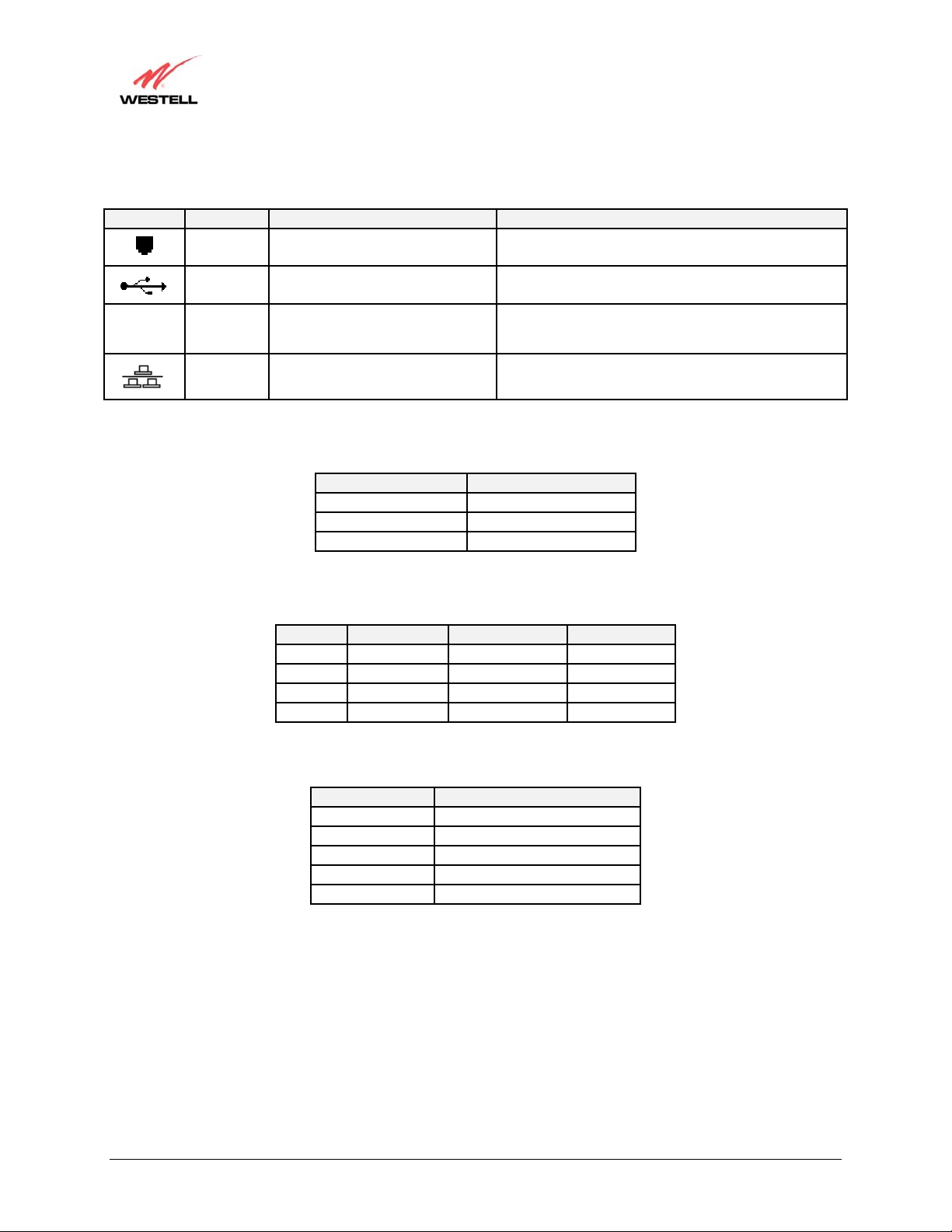
User Guide
WireSpeed Dual Connect Modem
Table 2. Connector Descriptions
SYMBOL
∼
12V
N
AME
T
DSL 6-pin RJ-11 modular jack
USB 4-pin USB Series B connector Connects the USB device to the PC.
YPE
F
Connects to an ADSL-equipped telephone jack or
DSL connection of a POTS splitter.
UNCTION
Power Barrel connector Power source.
Ethernet 8-pin (RJ-45) modular jack Connects the Ethernet device to the PC.
Table 3. DSL Pinouts
Pinout Description
1, 2, 5, 6 Not Used
3 DSL Tip
4 DSL Ring
Table 4. USB Series B Connector Pinouts
Pin Name Description Cable Color
1 VBUS/Vcc 5 Vdc Red
2 D – Data – White
3 D + Data + Green
4 GND Ground Black
Table 5. Ethernet Pinouts
Pinout Description
1 Rx+
2 Rx3 Tx+
4,5,7,8 Not Used
6 Tx-
030-300220 Rev. D 6 November 2002
Page 9
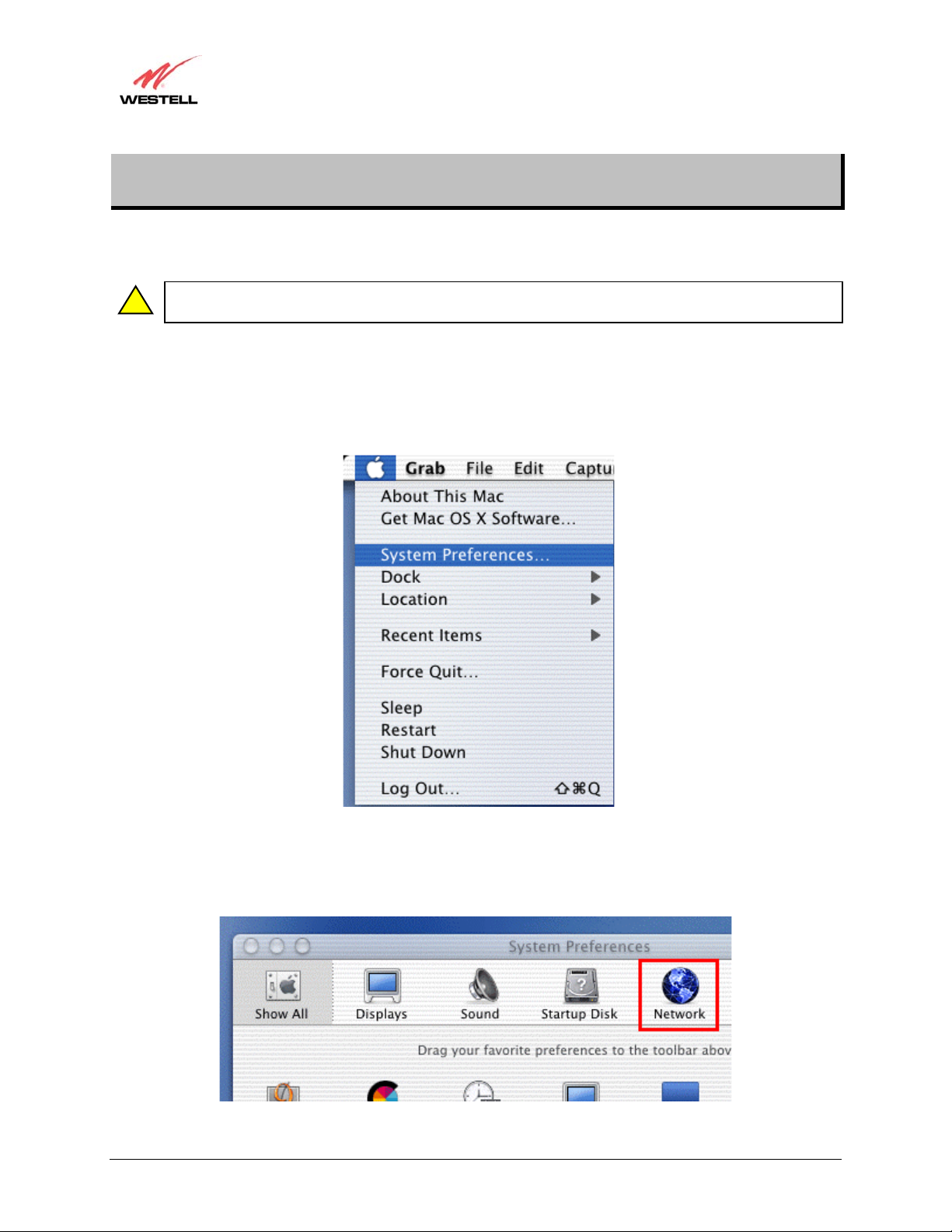
User Guide
6. MACINTOSH OS X
This section provides instructions on how to use Macintosh Operating System 10 with the Westell WireSpeed Dual
Connect Modem. Follow the instructions in this section to create a new network configuration for Macintosh OS X.
!
Open the System Preference Screen
After you have connected the Westell Dual Connect Modem to the Ethernet port of your Macintosh, the screen
below will appear. Click on the “Apple” icon in the upper right corner of the screen and select System Preferences.
WireSpeed Dual Connect Modem
Note: The USB installation will not function for Macintosh Computers. Macintosh computers must use the
Modem’s Ethernet installation.
Choose the Network Preferences
After selecting System Preferences…, from the previous screen, the System Preferences screen will be displayed.
From the System Preferences screen, click on the Network icon.
030-300220 Rev. D 7 November 2002
Page 10

User Guide
Create a New Location
After selecting the Network icon at the System Preferences screen, the Network screen will be displayed. Select
New Location from the Location field.
WireSpeed Dual Connect Modem
Name the New Location
After selecting New Location from the Network screen, the following screen will be displayed. In the field labeled
Name your new location:, change the text from “Untitled” to “Westell.” Click OK.
Select the Ethernet Configuration
After clicking OK in the previous step, the Network screen will be displayed. The Network screen shows the
settings for the newly created location. From the Configure field in the Network screen, select Built-in Ethernet.
Click Save.
Note: Default settings for the Built-in Ethernet configuration are sufficient to operate the Dual Connect Modem.
030-300220 Rev. D 8 November 2002
Page 11
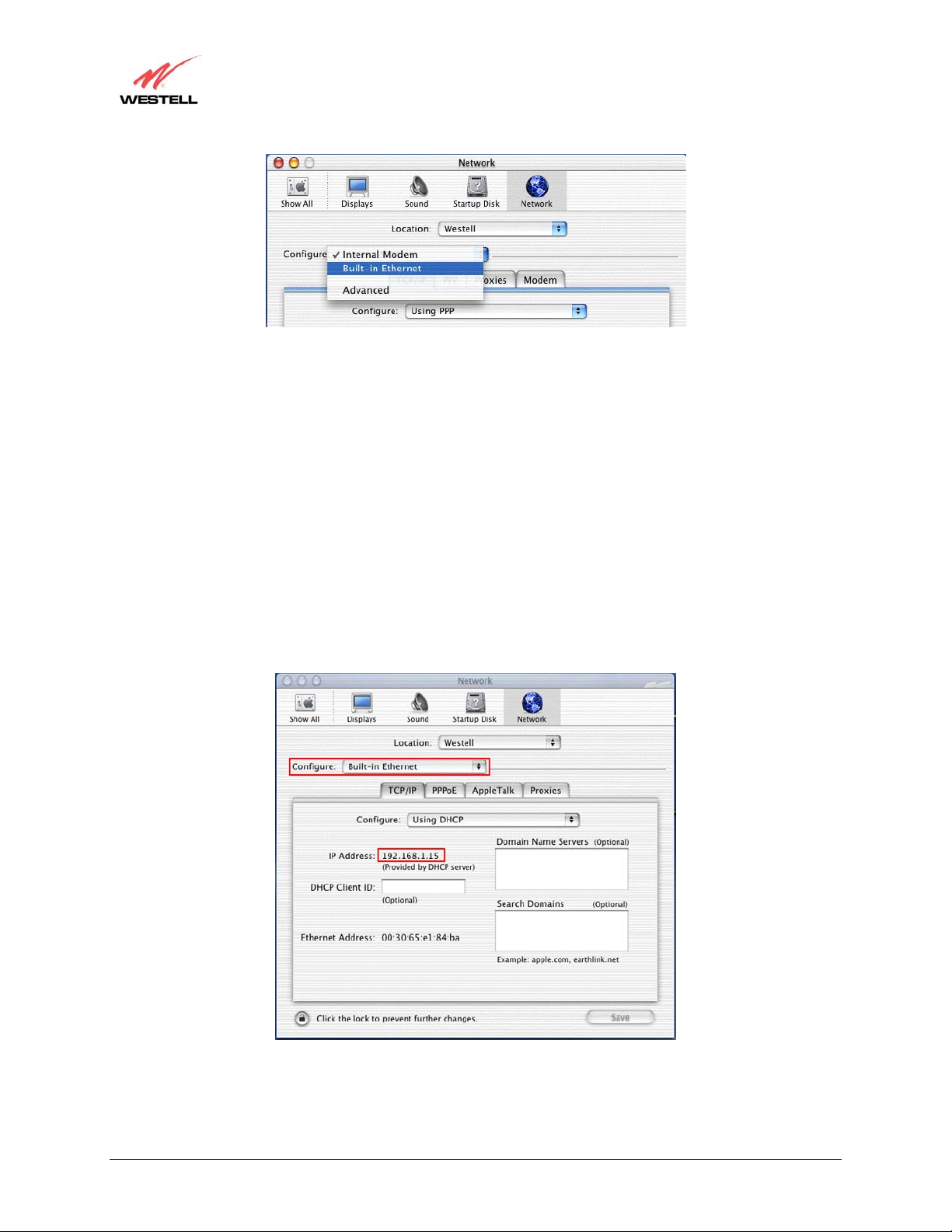
User Guide
WireSpeed Dual Connect Modem
Check the IP Connection
To verify that the computer is communicating with the Modem, follow the instructions below.
1. Go to the “Apple” icon in the upper right corner of the screen and select System Preferences.
2. From the System Preferences screen, click on the Network icon. The Network screen will be displayed.
3. From the Configure field in the Network screen, select Built-in Ethernet.
4. View the IP address field. An IP address that begins with 192.168.1 should be displayed. (NOTE: The DHCP
server provides an IP address.) If the IP address is not displayed, check the Modem’s wiring connection to the
PC.
030-300220 Rev. D 9 November 2002
Page 12
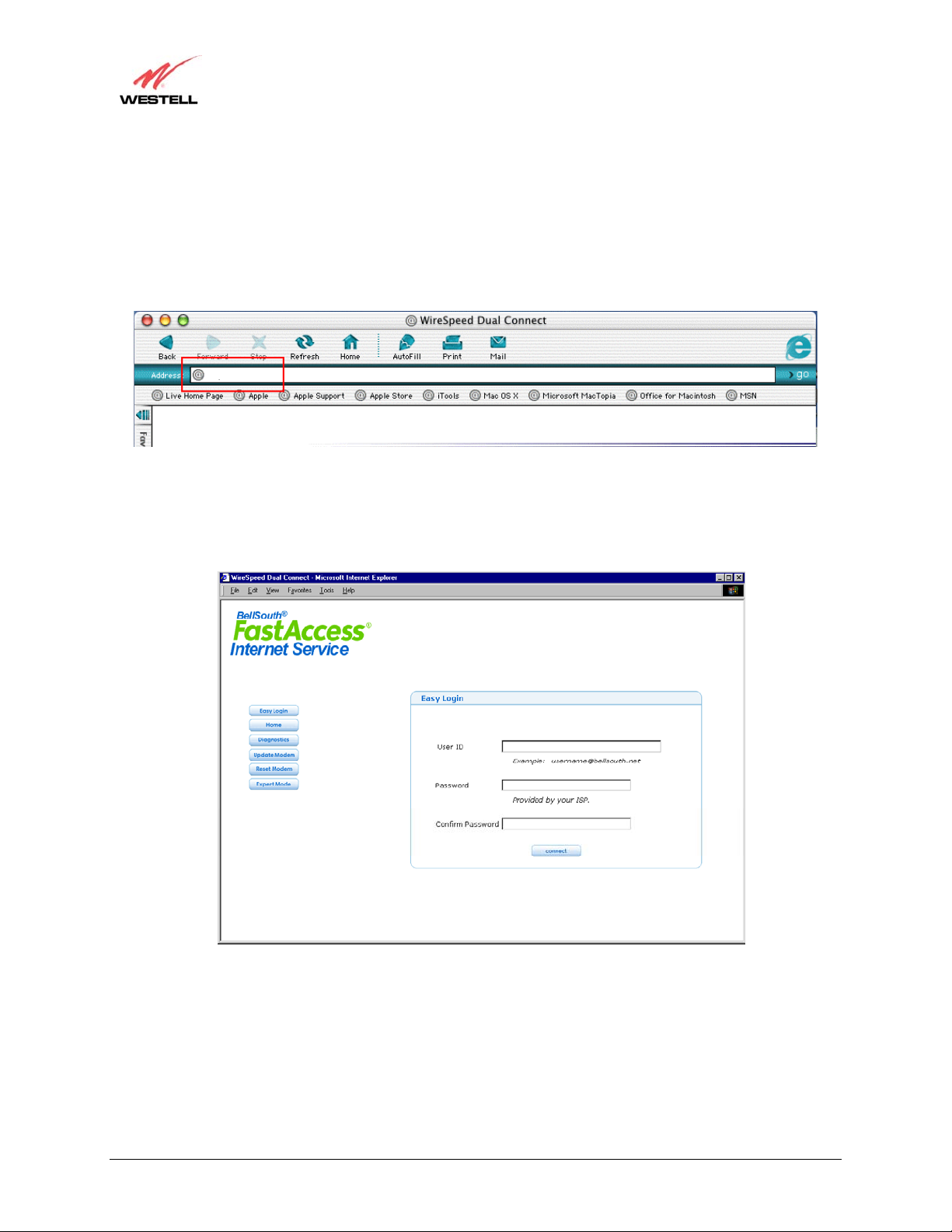
User Guide
Create a User Account
In your Internet Explorer web browser address window, type Http://launchmodem/ or Http://192.168.1.254. Press
enter on your keyboard.
WireSpeed Dual Connect Modem
http://launchmodem/
The Getting Started screen will be displayed. You may now begin your Easy Login. Refer to section 7.1 of this
User Guide for detailed instructions.
030-300220 Rev. D 10 November 2002
Page 13
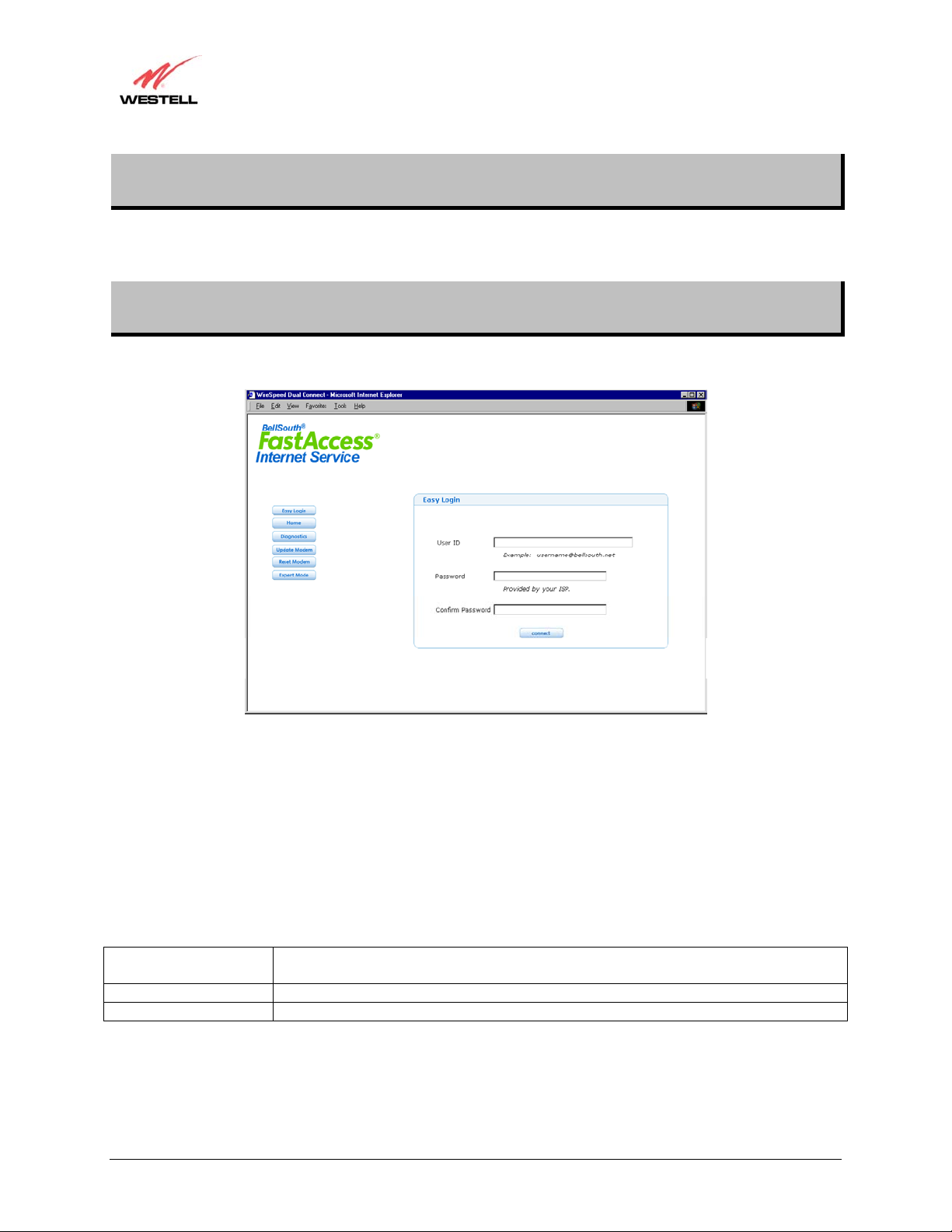
User Guide
7. BASIC MODE OPERATION
This section details the Basic Mode operation of your Dual Connect Modem for quick and easy access to the
Internet.
7.1 Easy Login
The following screen will appear when you click on the Easy Login menu button.
WireSpeed Dual Connect Modem
®
The Easy Login page allows you to log in to your BellSouth
an Internet connection. Note: Before you can login into your account, you must obtain your User ID and Password
from your Internet service provider.
After installing the Dual Connect Modem, bring up your Web browser and type http://launchmodem in the
browser’s address window. Press Enter on your keyboard, and the Easy Login screen will appear. Type in your
User ID and Password information. (User ID and Password information is required before you connect to the
Internet.) At the Confirm Password field, type the identical value that you entered in the Password field. You are
now ready to connect to the Internet. Click the connect button.
User ID
Password
Confirm Password
The User ID is provided by your Internet service provider. An example of the user name
is username@bellsouth.net.
The Password is provided by your Internet service provider.
The identical value that you typed in the Password field.
FastAccess® Internet Service account and establish
030-300220 Rev. D 11 November 2002
Page 14
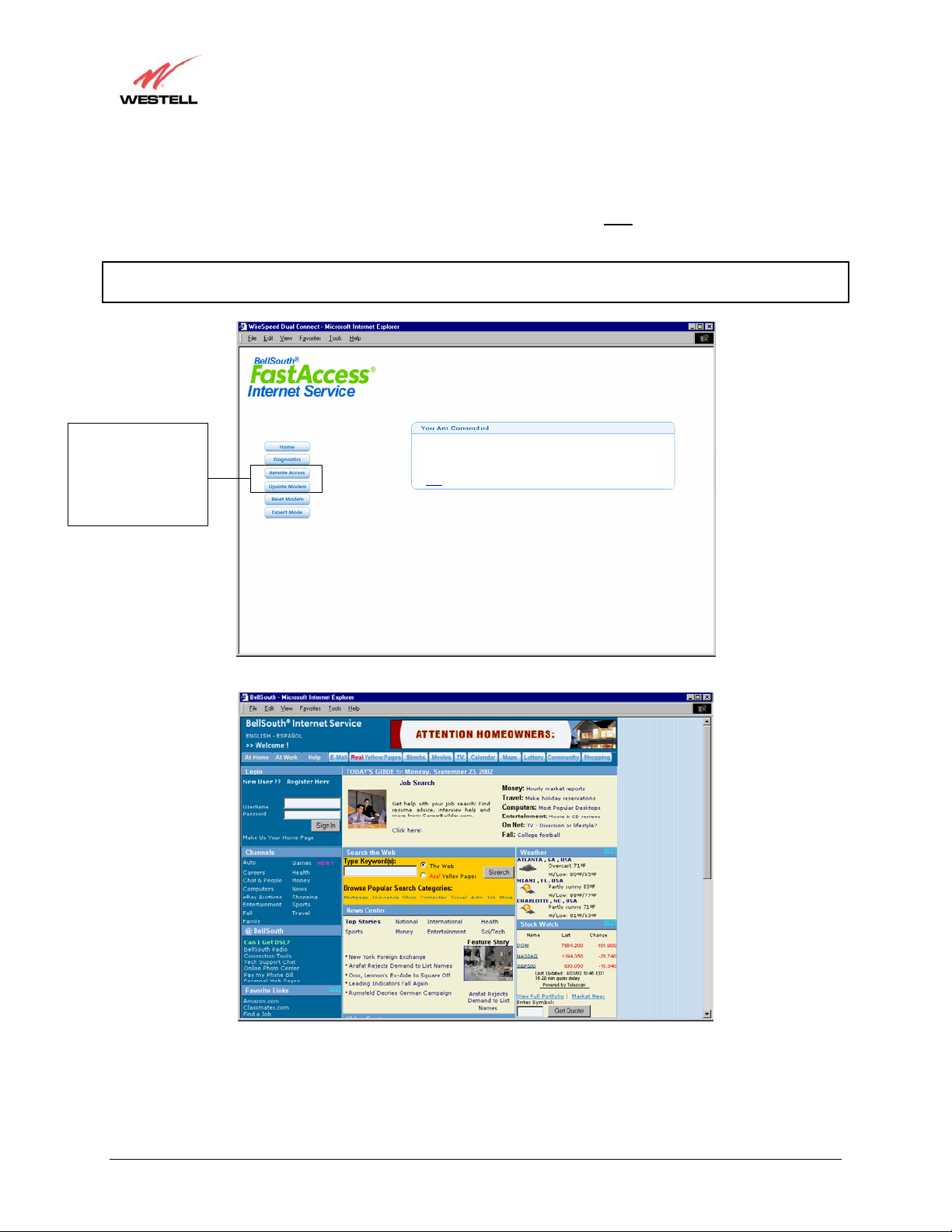
N
User Guide
If your connection succeeds, the You Are Connected screen will appear. This screens display a message that you
have successfully set up your BellSouth
Services home page.
NOTE: If your connection fails, refer to the section 7.2 Connection Failures to troubleshoot the problem and
establish a connection.
WireSpeed Dual Connect Modem
®
FastAccess® DSL connection. Click here to go to BellSouth Internet
OTE: Diagnostic and
Remote Access menu
options will not be
available if you are in
Bridge mode.
Congratulations!
You have successfully set up your BellSouth® FastAccess®
DSL connection. You are now connected to the Internet. Click
here to go to the BellSouth Internet Services home page.
030-300220 Rev. D 12 November 2002
Page 15
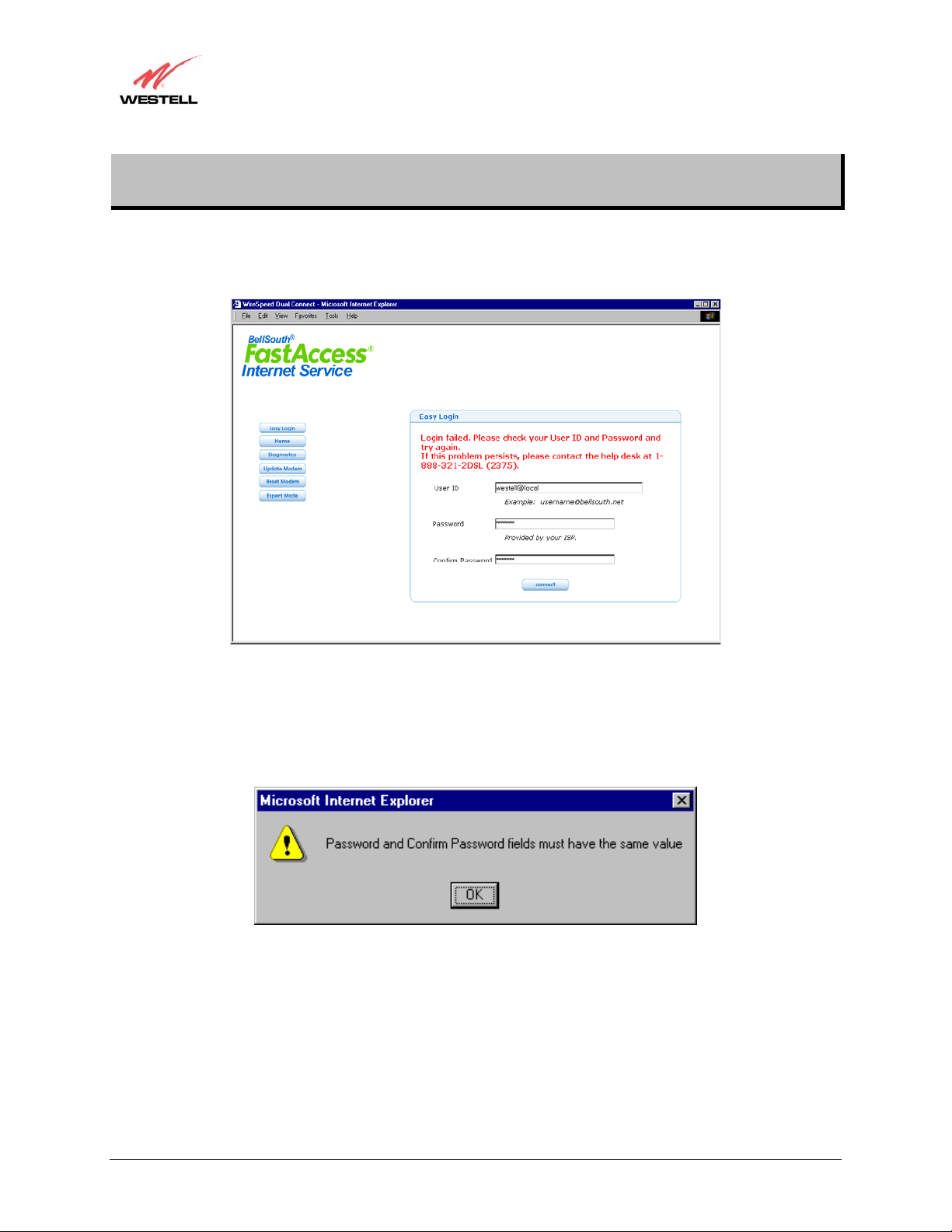
User Guide
7.2 Connection Failures
If your login failed, the following screen will appear. Check the values that you entered into the User ID and
Password fields. If you have checked the value in each field and are still unable to establish a connection, contact
the BellSouth help desk at 1-888-321-2DSL (2375).
WireSpeed Dual Connect Modem
The following screen will appear if the value in your Confirm Password field is not identical to the value in your
Password field. The Password and Confirm Password fields must contain identical values in order to establish a
successful login. If you have checked the value in each field and are still unable to establish a connection, contact
the BellSouth help desk at 1-888-321-2DSL (2375).
030-300220 Rev. D 13 November 2002
Page 16
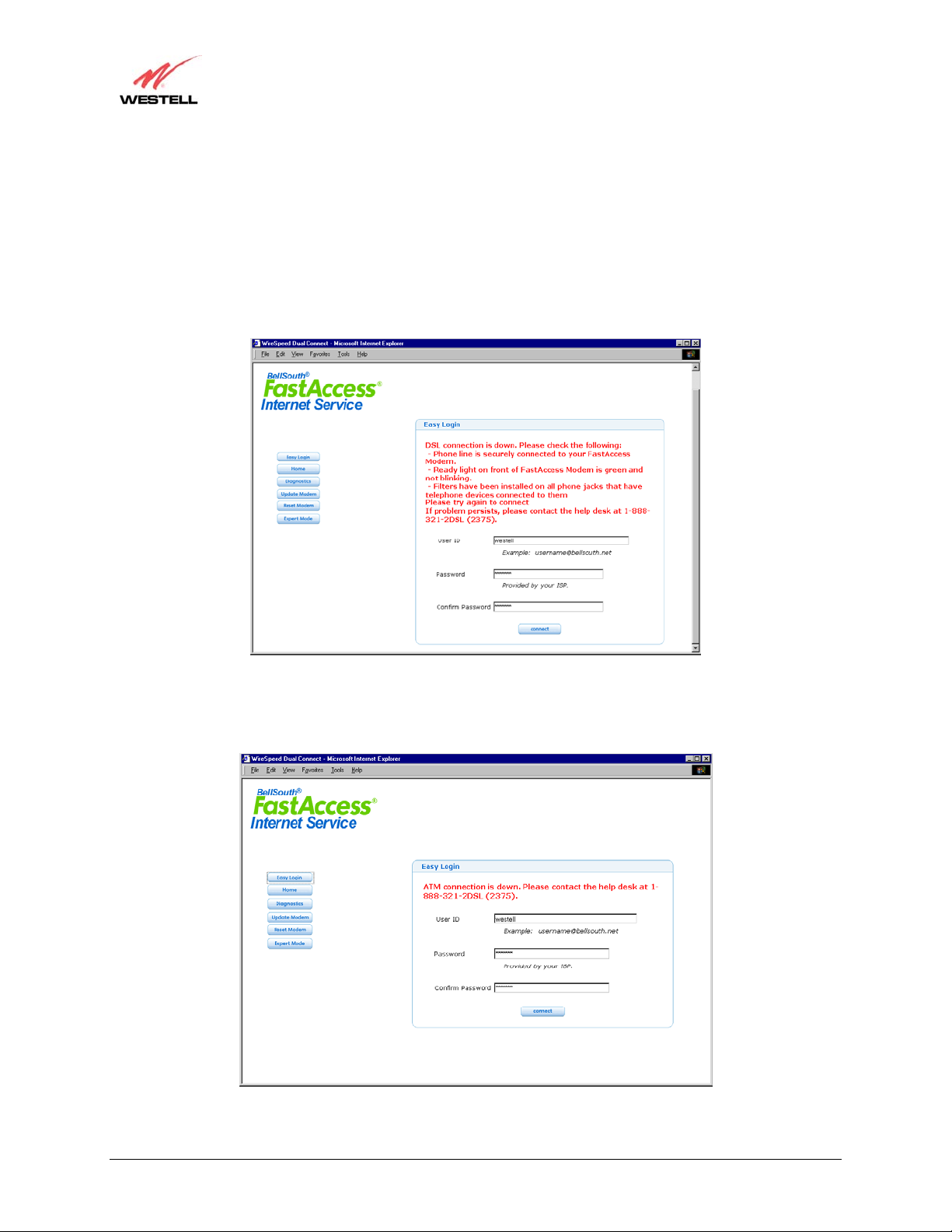
User Guide
If your DSL connection is down, the following screen will appear.
• Check that the phone line is securely connected to your FastAccess modem.
• Check that the ready light on the front of your FastAccess modem is green and not blinking.
• Check that filters have been installed on all phone jacks that have telephone devices connected to them.
If the problem persists, contact the BellSouth help desk at 1-888-321-2DSL (2375).
WireSpeed Dual Connect Modem
If the ATM connection is down, the following screen will appear. Contact the BellSouth help desk at 1-888-3212DSL (2375).
030-300220 Rev. D 14 November 2002
Page 17
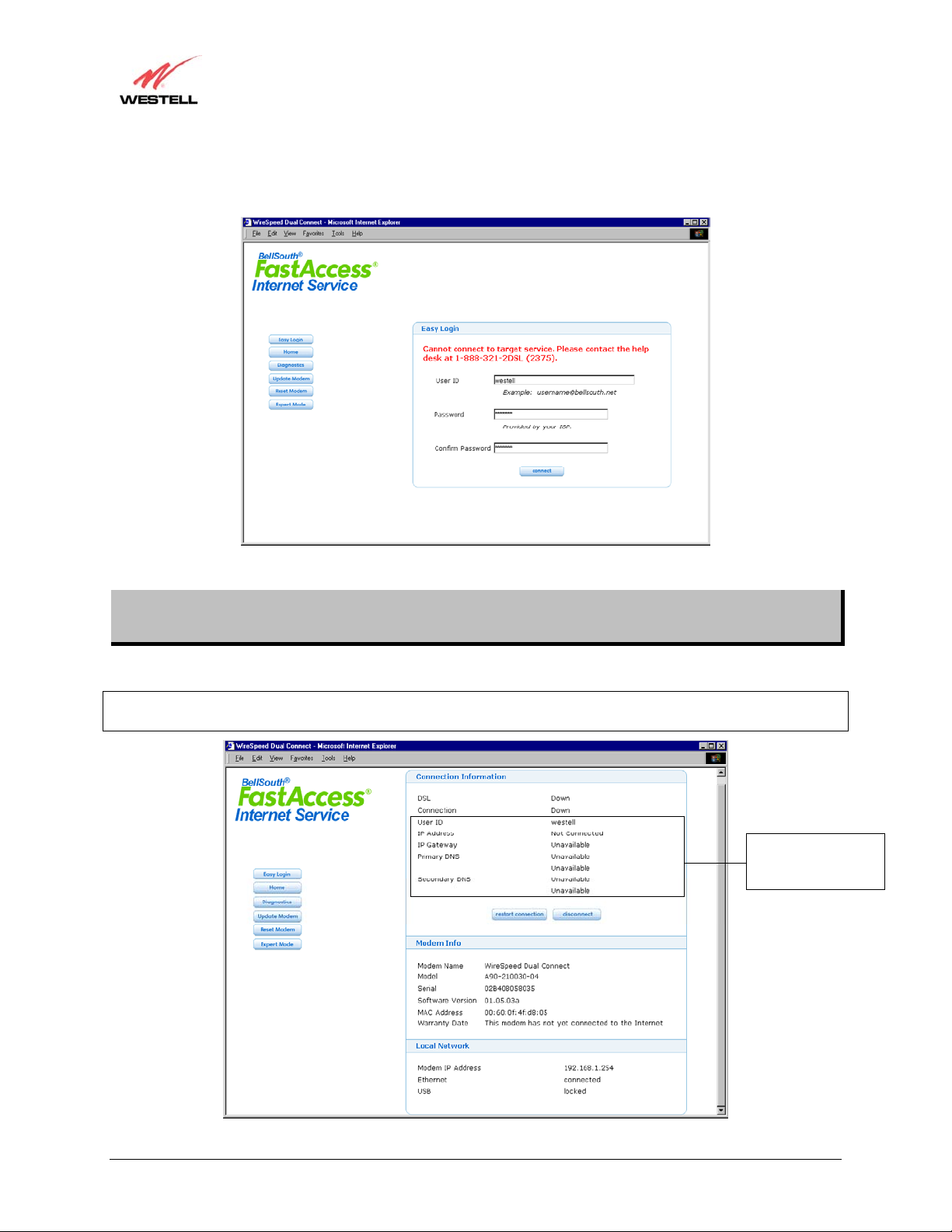
User Guide
If you cannot connect to your target Internet Service Provider, the following screen will appear. Contact the
BellSouth help desk at 1-888-321-2DSL (2375).
WireSpeed Dual Connect Modem
7.3 Home
The following screen will appear when you click on the Home menu button.
NOTE: User ID, IP Address, IP Gateway, Primary DNS, and Secondary DNS settings will not be displayed if you
are in Bridge mode.
These settings will not
be displayed if you are
in Bridge mode.
030-300220 Rev. D 15 November 2002
Page 18
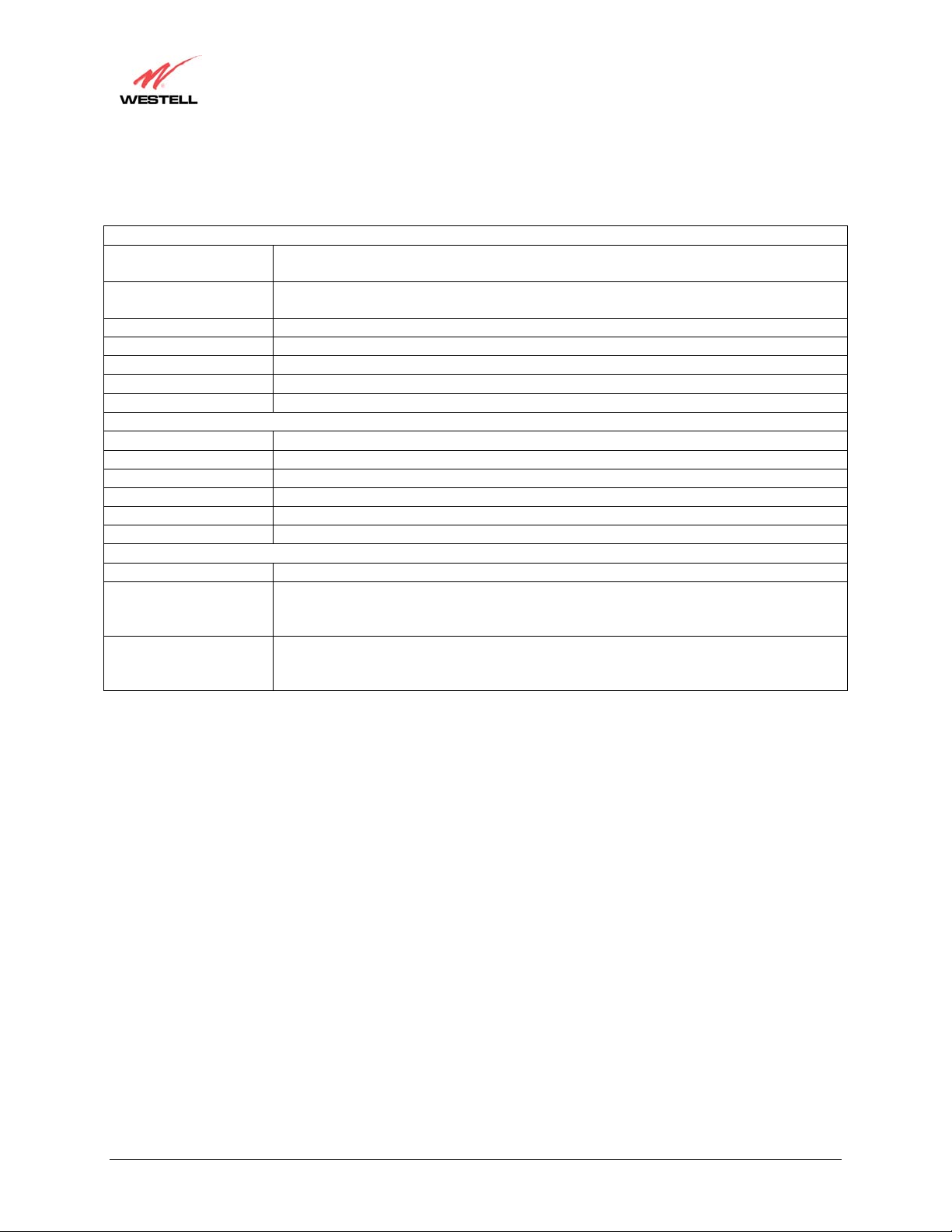
User Guide
The home page displays basic statistics on the Dual Connect Modem, the ADSL connection, and the LAN
connection.
DSL
Connection
User ID
IP Address
IP Gateway
Primary DNS
Secondary DNS
Modem Name
Model
Serial
Software Version
MAC Address
Warranty Date
Modem IP Address
Ethernet
USB
The Restart Connection button should be utilized if you become disconnected from the Internet. When this happens,
click Restart Connection. If your connection is successful, the Home page screen will be redisplayed. If your
connection is not successful, the Easy Login page will appear along with a message that displays details of the
failed connection. Refer to section 7.1 Easy Login for more information.
WireSpeed Dual Connect Modem
Connection Info.
Up = DSL connection established
Down = No DSL connection established
Up = PPPoE session established
Down = No PPPoE session established
Displays current User ID (provided by your Internet Service Provider)
Displays the IP network address that your modem is on
Displays the modem IP Gateway address
Provided by your Service Provider
Provided by your Service Provider
Modem Info.
Name of the Modem
Model Number of the Modem
Serial Number of the Modem
Current Software Version
Modem MAC address
Warranty Date of the Modem
Local Network
Displays the local IP network address that your modem is on
connected = Modem is connected to the PC via Ethernet
not connected = Modem is not connected
locked = Modem is connected to the PC via USB
connected = Modem is connected to the PC via USB
not connected = Modem is not connected
locked = Modem is connected to the PC via Ethernet
030-300220 Rev. D 16 November 2002
Page 19
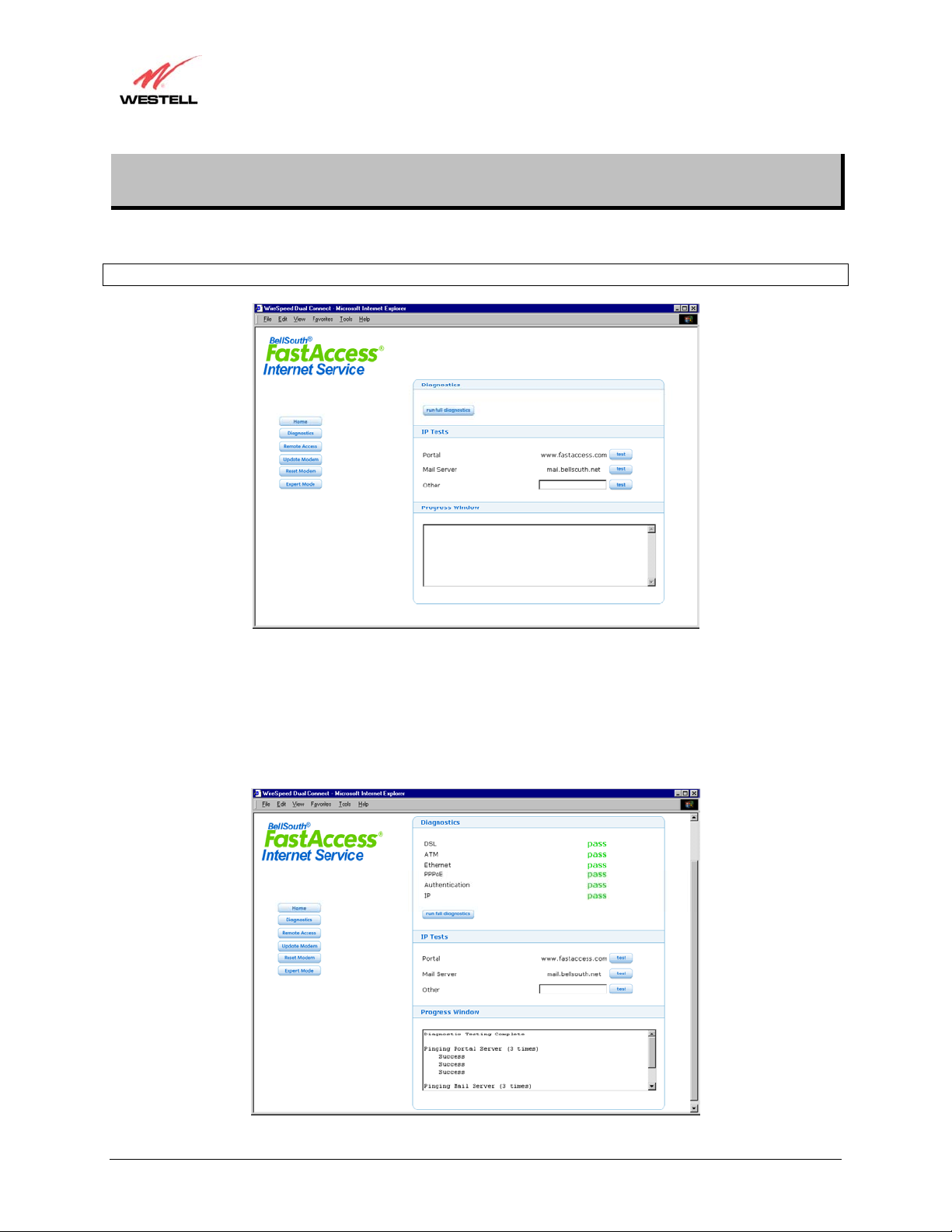
User Guide
7.4 Diagnostics
The following screen will appear if you click the Diagnostics menu button.
NOTE: The Diagnostics menu options will not be available if you are in Bridge mode.
WireSpeed Dual Connect Modem
The Diagnostics page allows you to perform simple diagnostics on the Dual Connect Modem. If you want to run the
full set of diagnostics on the Dual Connect Modem, click on run full diagnostics. The progress window will display
“Testing in progress…” until tests are complete.
Once complete, the screen will refresh and the results will be displayed in the Diagnostics fields. If there is a failure,
the Diagnostics field will also display the details of the failed connection. Refer to section 7.1 Easy Login for more
information.
030-300220 Rev. D 17 November 2002
Page 20
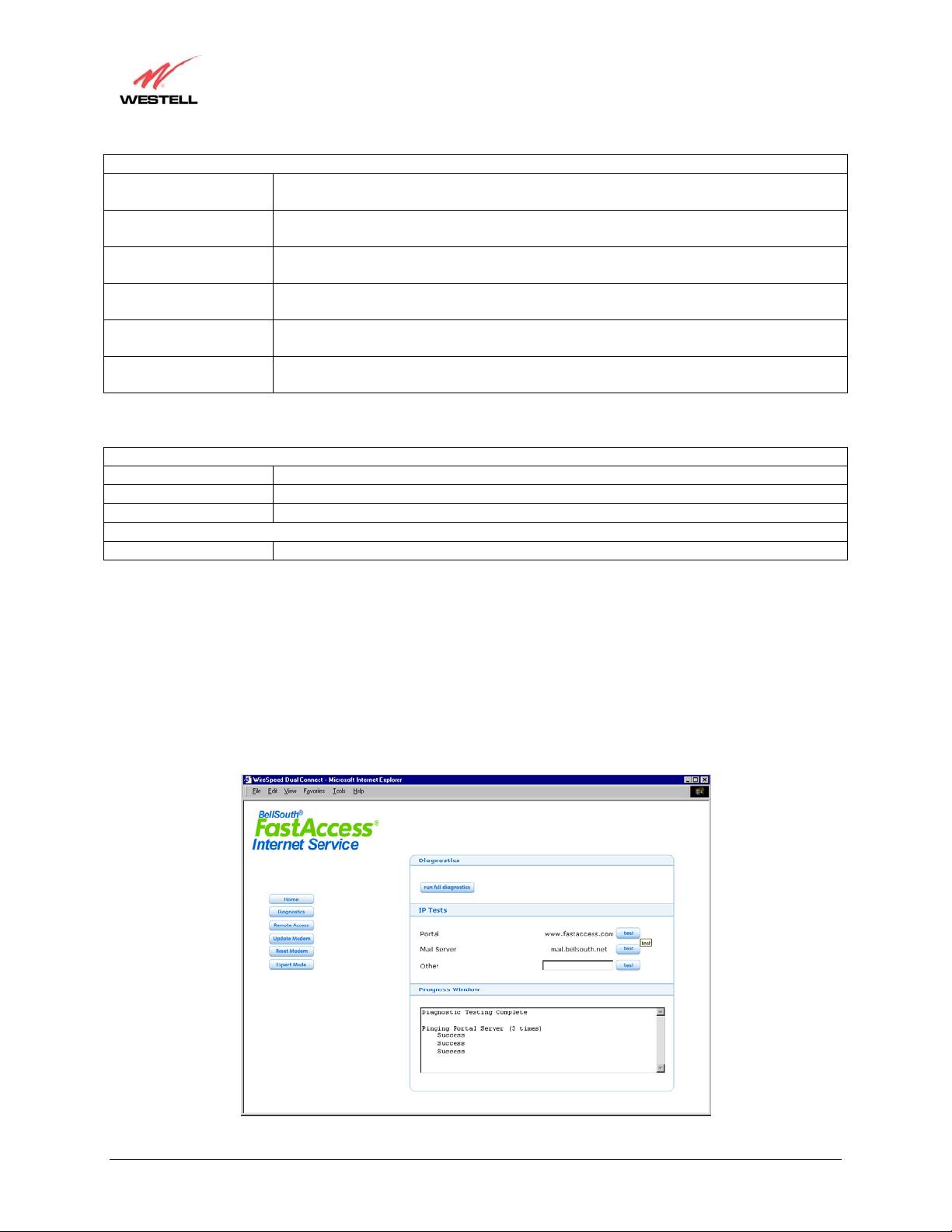
User Guide
DSL
ATM
Ethernet
PPPoE
Authentication
IP
To perform an IP test, click on the test button that is adjacent to the test that you wish to run.
Portal
Mail Server
Other
Progress Window
The following screen displays an example Portal test. The progress window will display the progress of the test. If
there is a failure, the Diagnostics field will display the following message:
WireSpeed Dual Connect Modem
Diagnostic Results
pass = DSL connection established
fail = No DSL connection established
pass = ATM cells have been received over the PVC
fail = No ATM cells have been received over the PVC
pass = Ethernet frames have been received
fail = No Ethernet frames have been received
pass = PADO has been received
fail = No PADO has been received
pass = Username/Password has been accepted
fail = Username/Password has not been accepted
pass = Ping to www.fastaccess.com was successful
fail = Ping to www.fastaccess.com was not successful
IP Tests
Test will ping www.fastaccess.com portal
Test will ping mail.bellsouth.net
Test will allow you to ping a specific ULR or IP address of your choice
Progress Window
Displays the progress of the test being performed
Cannot access the specified URL or Web Address. Please try a different address by using the
dialog box marked Other and click the test button. If the problem persists, go to the Home menu
button and press the restart connection button. After the connection restarts, return to the
Diagnostics page and try the test again. If the problem persists, contact the BellSouth help desk at
1-888-321-2DSL (2375).
030-300220 Rev. D 18 November 2002
Page 21
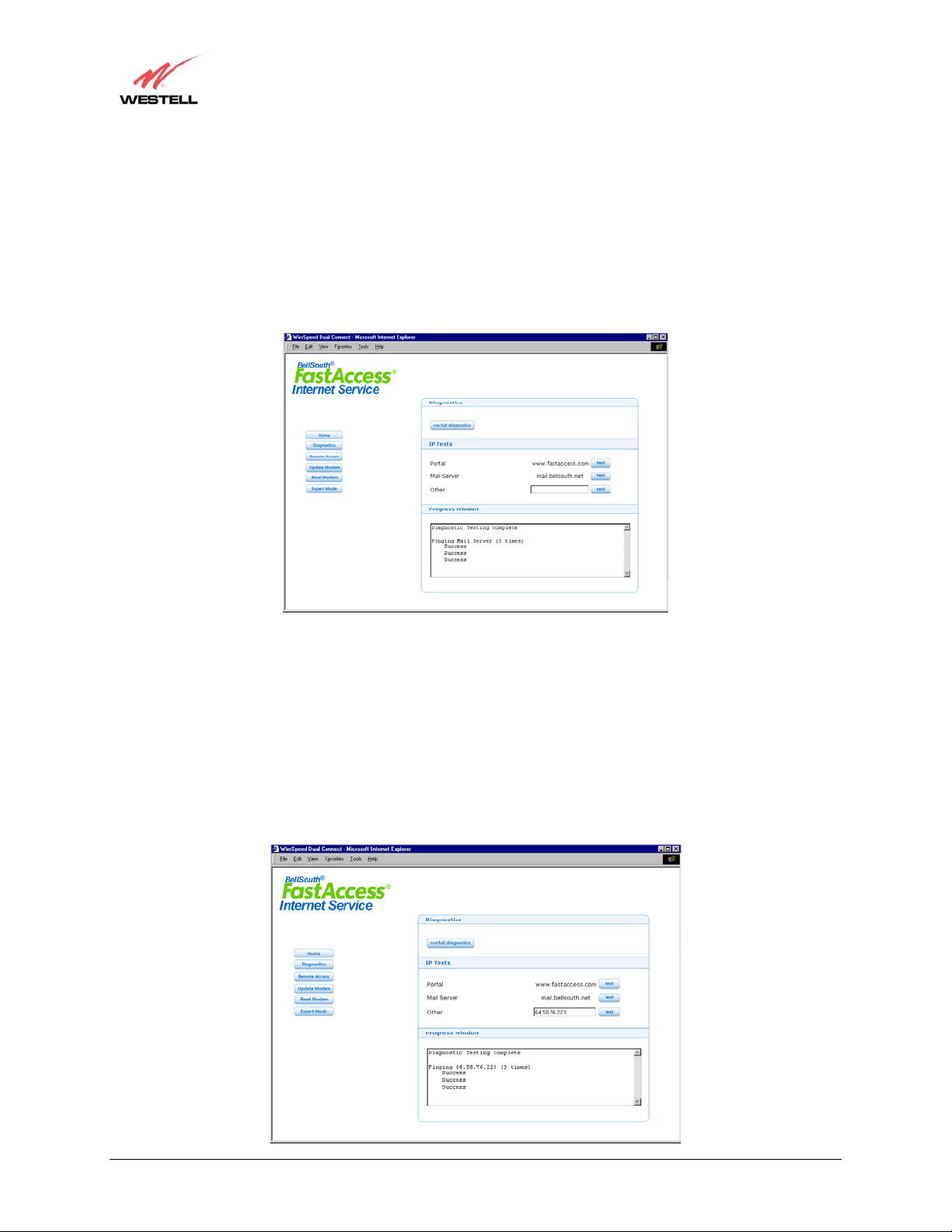
User Guide
The following screen displays an example Mail Server test. The progress window will display the progress of the
test. If there is a failure, the Diagnostics field will display the following message:
WireSpeed Dual Connect Modem
Cannot access the specified URL or Web Address. Please try a different address by using the
dialog box marked Other and click the test button. If the problem persists, go to the Home menu
button and press the restart connection button. After the connection restarts, return to the
Diagnostics page and try the test again. If the problem persists, contact the BellSouth help desk at
1-888-321-2DSL (2375).
The following screen displays an example Other test. Note: If the Other field is blank when the test button is
clicked, the progress window will state that there is no IP address or URL to test.
The progress window will display the progress of the test. If there is a failure, the Diagnostics field will display the
following message:
Cannot access the specified URL or Web Address. Please try a different address by using the
dialog box marked Other and click the test button. If the problem persists, go to the Home menu
button and press the restart connection button. After the connection restarts, return to the
Diagnostics page and try the test again. If the problem persists, contact the BellSouth help desk at
1-888-321-2DSL (2375).
030-300220 Rev. D 19 November 2002
Page 22
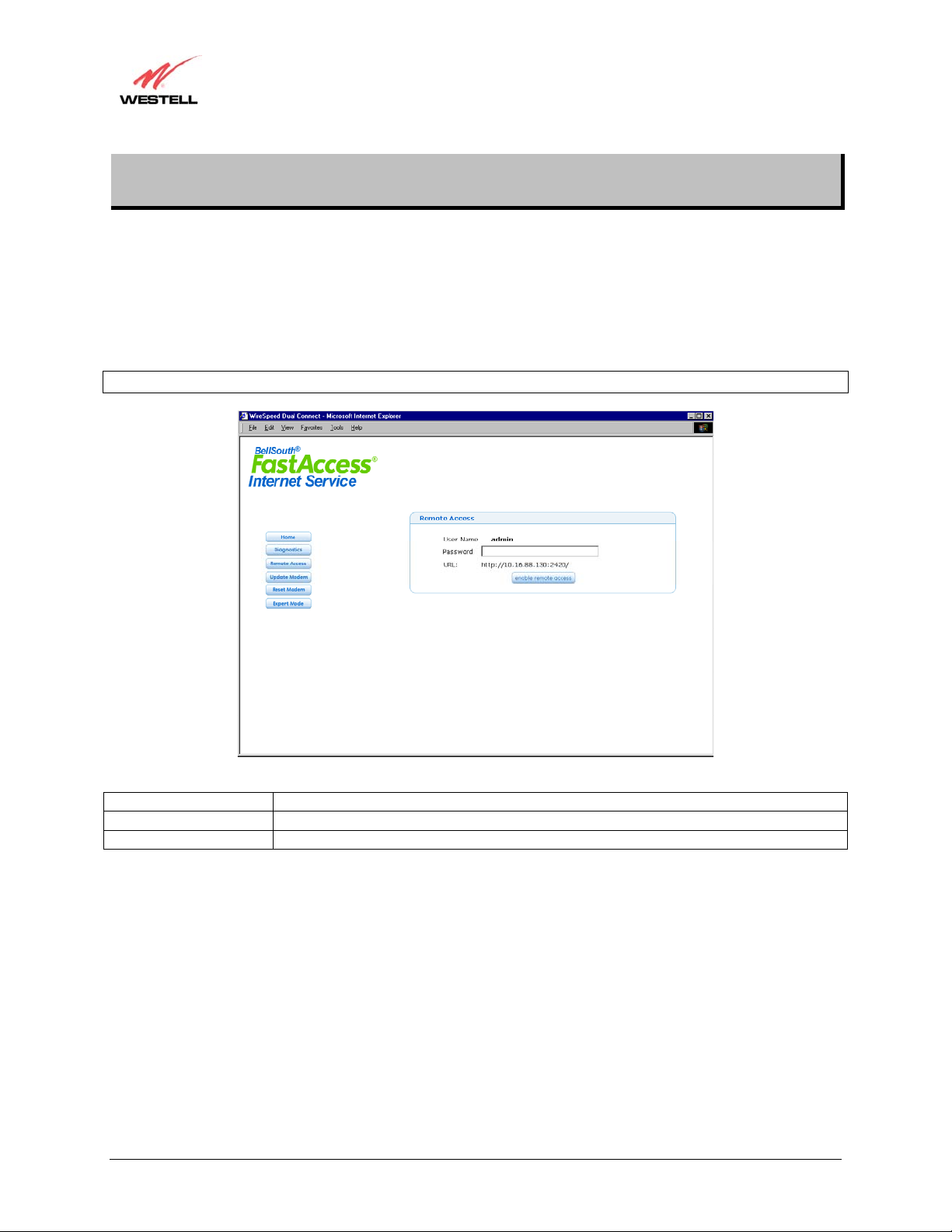
User Guide
7.5 Remote Access
The following screen will appear if you click on the Remote Access menu button. Note: The Remote Access menu
button will only appear after you have successfully established a connection to the Internet. The Remote Access
page allows you enter a password and enable remote access.
To enable Remote Access, type in a password and click the enable remote access button. Note: The password
should be at least 4 characters long and should not exceed 32 characters. Do not type a blank space or asterisks in
the Password field. The password is also case sensitive.
NOTE: The Remote Access menu option will not be available if you are in Bridge mode.
WireSpeed Dual Connect Modem
User Name
Password
URL Address
The following screen displays a message that the remote access is currently enabled. After 20 minutes of inactivity,
or on reboot, remote access will be automatically disabled. To disable remote access, click on the disable remote
access button.
030-300220 Rev. D 20 November 2002
Displays your current User Name (Static field)
Field for entering your password
Displays the IP address of the remote management gateway.
Page 23

User Guide
WireSpeed Dual Connect Modem
7.6 Update Modem
The following screen will appear when you click on the Update Modem menu button. The Update Modem screen
allows you to upgrade the software on your Dual Connect Modem by selecting a file that you have placed on your
PC’s hard drive.
030-300220 Rev. D 21 November 2002
Page 24

User Guide
Click on Browse… and go to the location where the upgrade file is stored.
WireSpeed Dual Connect Modem
Select the appropriate upgrade file from your browser. The file name will appear in the field labeled Select the
update (*.upg) file that you have placed on your PC’s hard drive. Click on the update software from PC
button. The following screen shows that the file is being uploaded to your Dual Connect Modem.
030-300220 Rev. D 22 November 2002
Page 25

User Guide
The following screen shows that the file upload has completed and that the Programming Flash is uploading.
Note: Programming Flash is a temporary storage area for the uploaded file.
WireSpeed Dual Connect Modem
The screen below shows that the upload was successful. Current software version will display the revision number
of the current software version.
030-300220 Rev. D 23 November 2002
Page 26

User Guide
7.7 Reset Modem
The following screen will appear when you click on the Reset Modem menu button. The Reset Modem screen
allows you to reset the modem to factory settings. To reset your modem, click on yes, reset to factory settings.
If you do not want to reset your modem, click no at the Reset Modem screen.
WireSpeed Dual Connect Modem
If you clicked on yes, reset to factory settings at the Reset Modem screen, the following pop-up screen will
appear. If you click OK, this will confirm that you want to reboot the modem. If you click Cancel, the modem will
not be reset.
030-300220 Rev. D 24 November 2002
Page 27

User Guide
If you clicked on OK in the pop-up screen, the following screen will appear. This screen displays the message
Resetting Modem… Please Wait…. The message confirms that the modem is resetting and the requested changes
will take effect.
WireSpeed Dual Connect Modem
If you clicked on no at the Reset Modem screen, the following Home page will be displayed.
030-300220 Rev. D 25 November 2002
Page 28

User Guide
7.8 Expert Mode
The following screen will appear when you click on the Expert Mode menu button. The Entering Expert Mode
screen allows you to access the Expert Mode menu options for the Dual Connect Modem. NOTE: Changes you
make to your modem through the Expert Mode settings may cause it to stop functioning. Do you want to proceed?
To enter Expert Mode, click on yes, enter expert mode.
WireSpeed Dual Connect Modem
The following Home page will appear. This page will allow you to access the Expert Mode menu options and make
changes to the configurable parameters in your Dual Connect Modem.
030-300220 Rev. D 26 November 2002
Page 29

User Guide
DSL
Connection
User ID
IP Address
IP Gateway
Primary DNS
Secondary DNS
Modem Name
Model
Serial
Software Version
MAC Address
Warranty Date
Modem IP Address
Ethernet
USB
If you do not want to enter Expert Mode, click no at the Enter Expert Mode screen. The following Home page
will be displayed.
WireSpeed Dual Connect Modem
Connection Info.
Up = DSL connection established
Down = No DSL connection established
Up = PPPoE session established
Down = No PPPoE session established
Displays current User ID (provided by your Internet Service Provider)
Displays the IP network address that your modem is on
Displays the modem IP Gateway address
Provided by your Service Provider
Provided by your Service Provider
Modem Info.
Name of the Modem
Model Number of the Modem
Serial Number of the Modem
Current Software Version
Modem MAC address
Warranty Date of the Modem
Local Network
Displays the local IP network address that your modem is on
connected = Modem is connected to the PC via Ethernet
not connected = Modem is not connected
locked = Modem is connected to the PC via USB
connected = Modem is connected to the PC via USB
not connected = Modem is not connected
locked = Modem is connected to the PC via Ethernet
030-300220 Rev. D 27 November 2002
Page 30

User Guide
8. EXPERT MODE (Advanced Configuration)
The Advanced Configuration Expert Mode section of your WireSpeed Dual Connect Modem allows you to make
changes to configurable parameters in your Modem. The following sections will explain each feature of your
Modem and explain how to make changes to your configuration.
8.1 Home
The following screen will appear when you click on the Home menu button.
WireSpeed Dual Connect Modem
Connection Info.
DSL
Connection
User ID
IP Address
IP Gateway
Primary DNS
Secondary DNS
Modem Name
Model
Serial
Software Version
MAC Address
030-300220 Rev. D 28 November 2002
Up = DSL connection established
Down = No DSL connection established
Up = PPPoE session established
Down = No PPPoE session established
Displays current User ID (provided by your Internet Service Provider)
Displays the IP network address that your modem is on
Displays the modem IP Gateway address
Provided by your Service Provider
Provided by your Service Provider
Modem Info.
Name of the Modem
Model Number of the Modem
Serial Number of the Modem
Current Software Version
Modem MAC address
Page 31

User Guide
Warranty Date
Modem IP Address
Ethernet
USB
8.2 Configure
Connection Configuration
The following fields will be displayed if you select the Configure menu on the home page and select Connection.
This screen allows you to change your connection settings. To save your parameters, click on the save and restart
connection button.
WireSpeed Dual Connect Modem
Warranty Date of the Modem
Local Network
Displays the local IP network address that your modem is on
connected = Modem is connected to the PC via Ethernet
not connected = Modem is not connected
locked = Modem is connected to the PC via USB
connected = Modem is connected to the PC via USB
not connected = Modem is not connected
locked = Modem is connected to the PC via Ethernet
VPI
VCI
Protocol
User ID
030-300220 Rev. D 29 November 2002
Displays the VPI (Virtual Path Indicator) value for a particular VC, which is defined
by your Internet Service Provider.
Displays the VCI (Virtual Channel Indicator) value for a particular VC, which is
defined by your Internet Service Provider.
Displays the Protocol for each VC, which is specified by our Internet Service Provider.
PPPoE=Point to Point Protocol over Ethernet
Bridge=Bridge Protocol
The User ID is provided by your Internet service provider. An example of the user
name is Username@westell.com.
Page 32

User Guide
Password
Confirm Password
Static IP Address
IP Gateway
Primary DNS
Secondary DNS
Connection Type
DHCP Server Configuration
The following fields will be displayed if you select the Configure menu on the home page and select DHCP
Server. The DHCP Server Configuration screen allows you to configure the DHCP server IP address range,
subnet mask, and modem IP address. To save your parameters, click on the save changes button.
WireSpeed Dual Connect Modem
The Password is provided by your Internet service provider.
The identical value that you typed in the Password field.
IP address assigned by your Service Provider.
Displays the modem IP Gateway address
Provided by your Service Provider
Provided by your Service Provider
Default = On-Demand
Possible responses are:
On-Demand = Selecting this feature allows you to manually establish the PPP session
through the “homepage” connection button.
Always-on = Selecting this feature allows the Dual Connect Modem to establish an
“always-on” PPP session if it goes down.
Modem IP Address
Subnet Mask
030-300220 Rev. D 30 November 2002
Displays the Modem’s IP address
Displays the Subnet Mask, which determines what portion of an IP address is
controlled by the network, and which portion is controlled by the host.
Page 33

User Guide
DHCP Start Address
DHCP End Address
DHCP Lease Time
DHCP Server Enable
If you click on the save changes button in the DHCP Server Configuration screen, the following pop-up screen
will be displayed. Click on OK in the Load new Private LAN configuration? screen. This will save your DHCP
settings.
WireSpeed Dual Connect Modem
Displays the starting DHCP Address. The Start Address must be within the IP
address and lower than the End Address.
Dynamic Host Configuration Protocol automatically assigns IP addresses to
devices added to your LAN (Local Area Network).
Displays the ending DHCP Address. The End Address must be within the IP
address and higher than the Start Address.
Dynamic Host Configuration Protocol automatically assigns IP addresses to
devices added to your LAN (Local Area Network).
Default = 01:00:00:00 (dd:hh:mm:ss)*
Displays the DHCP lease time. NOTE: This value must be greater 10 seconds.
*(dd = days, hh = hours, mm = minutes, ss = seconds)
* Seconds must be between 0 and 59. Minutes must be between 0 and 59.
Hours must be between 0 and 23.
Factory Default = ENABLED
Allows you to enable the DHCP server
When DISABLED, this feature will transfer this functionality to your
computer.
If you click Cancel in the Load new Private LAN configuration? screen, your new settings will not take effect.
If you change your modem IP Address, the following screen will appear:
Your modem will reboot automatically due to IP address modifications. After the reboot, you may need to release
and renew your IP address to communicate with the modem.
030-300220 Rev. D 31 November 2002
Page 34

User Guide
IP Passthrough/DMZ Configuration
The following fields will be displayed if you select the Configure menu at the home page and select IP
Passthrough. The IP Passthrough/DMZ Configuration screen allows you to select the device on your LAN that
will share your Passthrough IP.
NOTE: If “User Configured PC” is selected, a local PC must be manually configured to have the Passthrough IP
address.
WireSpeed Dual Connect Modem
To enable IP Passthrough, select a device from the devices shown and click on enable. The following pop-up screen
will appear.
Select OK to enable, Cancel to abort. If you clicked OK in the pop-up screen, the following pop-up screen will
appear.
030-300220 Rev. D 32 November 2002
Page 35

User Guide
The modem must be reset in order for the new configuration to take effect. Click OK to reset now, Cancel to abort.
While the modem is resetting, you will see the following warning screen.
WireSpeed Dual Connect Modem
Once complete, the IP Passthrough/DMZ Configuration screen will be updated to show that Passthrough IP is
currently enabled for the selected device.
To disable IP Passthrough, click on the disable button. The following pop-up screen will appear.
030-300220 Rev. D 33 November 2002
Page 36

User Guide
WireSpeed Dual Connect Modem
Select OK to disable, Cancel to abort. If you clicked OK in the Disable IP Passthrough? pop-up screen, the
following pop-up screen will appear.
The modem must be reset in order for the new configuration to take effect. Click OK to reset now, Cancel to abort.
While the modem is resetting, you will see the following warning screen.
Once complete, the IP Passthrough/DMZ Configuration screen will be updated to show that Passthrough IP is
currently disabled.
030-300220 Rev. D 34 November 2002
Page 37

User Guide
WireSpeed Dual Connect Modem
NAT Configuration
The following fields will be displayed if you select NAT from the homepage menu.
Westell has developed an extensive list of NAT services and you may select any service from this list. By selecting
your specific NAT service and setting up a NAT profile, you will ensure that the appropriate ports on your Modem
are open and that the required application traffic can pass through your LAN. For a list of supported services, please
go to section 8.10 NAT Services.
Service Name
Westell has developed an extensive list of NAT services and you may select any service from this list. By selecting
your specific NAT service and setting up a NAT profile, you will ensure that the appropriate ports on your Modem
030-300220 Rev. D 35 November 2002
Drop down selection menu of NAT (Network Address Translation) service that
you can select to configure your Modem.
Page 38

User Guide
are open and that the required application traffic can pass through your LAN. For a list of supported services, please
go to section 8.10 NAT Services.
From the selection provided, click on the service name of your choice. Next, click enable in the NAT
Configuration screen.
WireSpeed Dual Connect Modem
Click OK in the Load new NAT Configuration? screen. This will load the new NAT Configuration and the
settings will automatically be saved.
Note: You can attach multiple NAT services to your profile. However, for each NAT service that you attach to your
profile, you must first select the new NAT service. Next, load the new NAT Configuration, as explained above.
030-300220 Rev. D 36 November 2002
Page 39

User Guide
Once you have selected a NAT service and you have saved it to your NAT profile, the screen below will be
displayed. It shows which NAT service is active for the selected profile.
WireSpeed Dual Connect Modem
If you select details under Services, the screen below displays the details of the selected NAT service.
If you select delete, you will remove that NAT service profile from your Modem.
030-300220 Rev. D 37 November 2002
Page 40

User Guide
Advanced NAT Configuration
To setup additional NAT options, click on advanced configuration at the NAT screen.
When you click on advanced configuration, a Wizard will appear. The Wizard will guide you through the steps of
creating an advanced NAT service entry. You can setup port forwarding and trigger port options as well as enable
Static NAT through the advanced configuration wizard.
Note: Westell strongly recommends that you do not change any values in this section. If you experience any
problems, please reset your Modem via the external hardware reset switch or the procedure defined under the
Maintenance menu.
WireSpeed Dual Connect Modem
Well Known Service
Custom Service
Static NAT
This option allows you to Configure Port Forwarding parameters based on
well-known services.
This option allows you to customize your Port Forwarding based on your
specific port requirements.
This option allows you to set up a Static NAT IP Address.
030-300220 Rev. D 38 November 2002
Page 41

User Guide
Well Known Service
If you select Well Known Service from the Advanced NAT Configuration screen, the following steps will walk
you through the process of configuring your Modem to work with the selected NAT service.
Select a service from the pull down menu. Click next.
WireSpeed Dual Connect Modem
The selected service will appear in the Well Know Service field and in the Service Name field.
030-300220 Rev. D 39 November 2002
Page 42

User Guide
When the selected NAT service has been added, you will be notified. Click done.
WireSpeed Dual Connect Modem
The screen below displays the added service.
030-300220 Rev. D 40 November 2002
Page 43

User Guide
If you clicked on details under Services, the following fields will be displayed.
WireSpeed Dual Connect Modem
Service Name
Protocol
Destination Port(s)
Protocol
Source Port(s)
The NAT service you selected
The type of Protocol used to run this NAT service
Traffic going from the modem to these ports
The type of Protocol used to run this NAT service
Traffic going from the modem from these ports
Custom Service
If you select Custom Service from the Advanced NAT Configuration screen, the following steps will walk you
through the process of configuring your Modem to work with the special NAT services. Click next to continue.
030-300220 Rev. D 41 November 2002
Page 44

User Guide
Port Forwarding with Translation
If you select Port Forwarding with Translation from the Custom Service screen, the follow fields from the Port
Translation screen will be displayed. Click next to continue.
WireSpeed Dual Connect Modem
Service Name
Local IP Address
Local Port
Global Port
Protocol
The screen below displays a message that the NAT service has been added. Click done.
The NAT service you selected.
If a static IP address has been assigned, it will be displayed here.
The port that is running this NAT service.
The port on the WAN that is used to run this NAT service.
The type of Protocol that is used to run this NAT service
030-300220 Rev. D 42 November 2002
Page 45

User Guide
Your custom service will displayed under Services on the NAT screen
WireSpeed Dual Connect Modem
Port Forwarding Ranges of Ports
If you select Port Forwarding Ranges of Ports from the Custom Service screen, the following fields from the
Port Range screen will be displayed. Click next to continue.
Service Name
Local IP Address
Global Port Range
Protocol
030-300220 Rev. D 43 November 2002
The NAT service you selected.
If a static IP address has been assigned, it will be displayed here.
The port range that is provided by the service that you are customizing.
The type of Protocol that is used to run this NAT service.
Page 46

User Guide
The screen below displays a message that the NAT service has been added. Click done.
WireSpeed Dual Connect Modem
Your custom service will be displayed under Services on the NAT screen.
030-300220 Rev. D 44 November 2002
Page 47

User Guide
Port Forwarding Trigger Ports
If you select Trigger Ports from the Custom Service screen, the following fields from the Trigger Ports screen
will be displayed. Click next to continue.
WireSpeed Dual Connect Modem
Service Name
Local Trigger Port
Global Port Range
The screen below displays a message that the NAT service has been added. The setup is complete. Click done.
The NAT service you selected.
The local LAN side TCP/UDP port.
The WAN side TCP/UDP port range.
030-300220 Rev. D 45 November 2002
Page 48

User Guide
Your custom service will be displayed under Services on the NAT screen.
WireSpeed Dual Connect Modem
Static NAT
If you select Static NAT from the Advanced NAT Configuration screen, the following steps will walk you
through the process of setting up a static NAT IP address.
030-300220 Rev. D 46 November 2002
Page 49

User Guide
Enter your Static NAT IP address. Click next.
WireSpeed Dual Connect Modem
The screen below displays a message that the NAT service has been added. The setup is complete. Click done.
030-300220 Rev. D 47 November 2002
Page 50

User Guide
The screen below displays the Static NAT address under the field labeled Static NAT.
WireSpeed Dual Connect Modem
030-300220 Rev. D 48 November 2002
Page 51

User Guide
8.3 Statistics
ADSL Statistics
The following screen will be displayed if you select ADSL from the Statistics menu.
WireSpeed Dual Connect Modem
Line State
Modulation
Data Path
SN Margin (db)
Line Attenuation (db)
CRC Errors
ADSL Statistics
The status of your DSL connection: up or down
The operational mode. Modes supported are No Mode, Multi Mode, T.1413 Mode,
G.DMT Mode, and G.LITE Mode.
The data path used (either Fast or Interleaved).
Transceiver Information
The Signal-to-Noise Ratio (S/N) where 0 db=1x10
The DSL line loss.
The number of errors in data that has been transmitted on the communications link.
-7
, which inhibits your DSL speed
030-300220 Rev. D 49 November 2002
Page 52

User Guide
ATM Statistics
The following screen will be displayed if you select ATM from the Statistics menu.
WireSpeed Dual Connect Modem
VPI/VCI
Protocol
Note: the configuration
specified by our Service
Provider will determine which
Protocols are available to you.
Data Path
In Octets
In Errors
In Unicast Packets
In Non Unicast Packets
In Discard Packets
Out Octets
Out Errors
Out Unicast Packets
Out Non Unicast Packets
Out Discard Packets
PPPoE Session Status
PPPoE Server MAC Address
PPPoE Session ID
Packet Information
Displays the VPI/VCI values obtained from your Service Provider.
Displays the Protocol for each VC, which is specified by your Service Provider.
Possible responses are:
PPPoE = Point to Point Protocol over Ethernet
Bridge = Bridge Protocol
The data path used (either fast or interleaved).
The number of bytes received on the ATM port.
The number of error packets received on the ATM port.
The number of Unicast packets received on the ATM port.
The number of non-Unicast packets received on the ATM port.
The number of discarded packets received.
The number of bytes transmitted on the ATM port.
The number of outbound packets that could not be transmitted due to errors.
The number of Unicast packets transmitted on the ATM port.
The number of non-Unicast packets transmitted on the ATM port.
The number of outbound packets discarded.
PPPoE
UP=PPP session established.
DOWN=No PPP session established.
MAC address of the PPPoE server that provides the session.
Session ID
030-300220 Rev. D 50 November 2002
Page 53

User Guide
Ethernet Statistics
The following screen will be displayed if you select Ethernet from the Statistics menu.
WireSpeed Dual Connect Modem
MAC Address
In Octets
In Errors
In Unicast Packets
In Non Unicast Packets
In Discard Packets
Out Octets
Out Errors
Out Unicast Packets
Out Non Unicast Packets
Out Discard Packets
MAC address of this modem (same as your network adapter).
The number of bytes received on the ATM port.
The number of error packets received on the ATM port.
The number of Unicast packets received on the ATM port.
The number of non-Unicast packets received on the ATM port.
The number of discarded packets received.
The number of bytes transmitted on the ATM port.
The number of outbound packets that could not be transmitted due to errors.
The number of Unicast packets transmitted on the ATM port.
The number of non-Unicast packets transmitted on the ATM port.
The number of outbound packets discarded.
030-300220 Rev. D 51 November 2002
Page 54

User Guide
IP Statistics
The following screen will be displayed if you select IP from the Statistics menu.
NOTE: The IP menu option and this screen will not be available if you are in Bridge mode.
WireSpeed Dual Connect Modem
IP Statistics
IP Network Address
IP Gateway
Primary DNS Name
Secondary DNS Name
IP Interfaces displays information on all IP interfaces. Network Routing Table displays information on all
network routes. Host Routing Table displays information on all local network routes.
030-300220 Rev. D 52 November 2002
Displays the IP network address that your modem is on
Displays the modem IP gateway address
Name of primary DNS server
Name of secondary DNS server
Page 55

User Guide
LAN Statistics
The following screen will be displayed if you select LAN from the Statistics menu.
WireSpeed Dual Connect Modem
Modem IP Address
DHCP NetMask
DHCP Start Address
DHCP End Address
DHCP Server Status
DHCP Server
Devices on LAN
LAN Statistics
Displays the Dual Connect Modem’s IP address
This setting specifies the subnet mask to use to determine if an IP address
belongs to your local network.
Displays the starting DHCP Address.
Dynamic Host Configuration Protocol automatically assigns IP addresses to
devices added to our LAN (Local Area Network).
This setting specifies the end address of the IP address pool used for automatic
configuration of local devices.
Displays the status of the DHCP server
Possible responses are:
ON=DHCP server is enabled
OFF=DHCP server is disabled
Displays the status of the DHCP server
Possible responses are:
Private = DHCP server is enabled
OFF = DHCP server is disabled
Displays information about the devices on the LAN
030-300220 Rev. D 53 November 2002
Page 56

User Guide
Log Statistics
The following screen will be displayed if you select Logs from the Statistics menu.
WireSpeed Dual Connect Modem
Select All Entries from the LOGS menu to view all Log entries in the Log Statistic. Click on clear diagnostic log
to clear the Log Statistics.
If you clicked on clear diagnostic log, the following pop-up screen will appear. Click on OK to clear the contents
of the diagnostic log.
030-300220 Rev. D 54 November 2002
Page 57

User Guide
The following screen will be displayed if you clicked on OK in the Clear contents of Diagnostic Log screen.
WireSpeed Dual Connect Modem
030-300220 Rev. D 55 November 2002
Page 58

User Guide
8.4 Diagnostics
The following screen will be displayed if you select Diagnostics from the homepage menu. Refer to section 7.4 for
details on the Remote Access feature
NOTE: The Diagnostics menu option will not be available if you are in Bridge mode.
WireSpeed Dual Connect Modem
030-300220 Rev. D 56 November 2002
Page 59

User Guide
8.5 Remote Access
The following screen will be displayed if you select Remote Access from the homepage menu. Refer to section 7.5
for details on the Remote Access feature.
NOTE: The Remote Access menu option will not be available if you are in Bridge mode.
WireSpeed Dual Connect Modem
030-300220 Rev. D 57 November 2002
Page 60

User Guide
8.6 Update Modem
The following screen will be displayed if you select Update Modem from the homepage menu. Refer to section 7.6
for details on the Update Modem feature.
WireSpeed Dual Connect Modem
030-300220 Rev. D 58 November 2002
Page 61

User Guide
8.7 Reset Modem
The following screen will be displayed if you select Reset Modem at the homepage menu. Refer to section 7.7 for
details on the Reset Modem feature.
WireSpeed Dual Connect Modem
030-300220 Rev. D 59 November 2002
Page 62

User Guide
8.8 Restart Modem
The following screen will be displayed if you select Restart Modem at the homepage menu. Click on yes, restart
modem to reboot you modem. Click on no if you do not want to reboot the modem at this time.
WireSpeed Dual Connect Modem
If you clicked on yes, restart modem, the following screen will be displayed. It shows that the modem is resetting.
030-300220 Rev. D 60 November 2002
Page 63

User Guide
After the modem has finished resetting, the following Home Page will be displayed.
WireSpeed Dual Connect Modem
DSL
Connection
User ID
IP Address
IP Gateway
Primary DNS
Secondary DNS
Modem Name
Model
Serial
Software Version
MAC Address
Warranty Date
Modem IP Address
Ethernet
USB
Connection Info.
Up = DSL connection established
Down = No DSL connection established
Up = PPPoE session established
Down = No PPPoE session established
Displays current User ID (provided by your Internet Service Provider)
Displays the IP network address that your modem is on
Displays the modem’s IP Gateway address
Provided by your Service Provider
Provided by your Service Provider
Modem Info.
Name of the Modem
Model Number of the Modem
Serial Number of the Modem
Current Software Version
Modem MAC address
Warranty Date of the Modem
Local Network
Displays the local IP network address that your modem is on
connected = Modem is connected to the PC via Ethernet
not connected = Modem is not connected
locked = Modem is connected to the PC via USB
connected = Modem is connected to the PC via USB
not connected = Modem is not connected
locked = Modem is connected to the PC via Ethernet
030-300220 Rev. D 61 November 2002
Page 64

User Guide
8.9 Basic Mode
If you click on Basic Mode at the homepage menu, the BellSouth
WireSpeed Dual Connect Modem
®
FastAccess® Home Page will be displayed.
030-300220 Rev. D 62 November 2002
Page 65

User Guide
8.10 NAT Services
For your convenience, the Westell Dual Connect Modem supports protocols for Applications, Games, and VPNspecific programs. Table 6 provides protocol information for the services that are supported by your Dual Connect
Modem.
Note: To configure your Dual Connect Modem for a service or application, follow the steps described in the
Advanced NAT Configuration section of this User Guide.
Aliens vs. Predator 80 UDP, 2300 UDP, 8000-8999 UDP
America Online 5190 TCP/UDP
Anarchy Online 7013 TCP/UDP, 7500-7501 TCP/UDP
AOL Instant Messenger 4099 TCP, 5190 TCP
Asheron's Call 9000-9013 UDP
Battlecom 2300-2400 TCP/UDP, 47624 TCP/UDP
Black and White 2611-2612 TCP, 6667 TCP, 6500 UDP, 27900 UDP
Blizzard Battle.net (Diablo II) 4000 TCP, 6112 TCP/UDP
Buddy Phone 700, 701 UDP
Bungie.net, Myth, Myth II Server 3453 TCP
Calista IP Phone 3000 UDP, 5190 TCP
Citrix Metaframe 1494 TCP
Client POP/IMAP 110 TCP
Client SMTP 25 TCP
Counter Strike 27015 TCP/UDP, 27016 TCP/UDP
Dark Reign 2 26214 TCP/UDP
Delta Force ( Client and Server ) 3568 UDP, 3100-3999 TCP/UDP
Delta Force 2 3568-3569 UDP
DeltaForce: Land Warrior UDP 53
DNS 53 UDP
Elite Force 2600 UDP, 27500 UDP, 27910 UDP, 27960 UDP
Everquest 1024-7000 TCP/UDP
F-16, Mig 29 3863 UDP
F-22 Lightning 3 4660-4670 TCP/UDP, 3875 UDP, 4533-4534 UDP, 4660-4670 UDP
F-22 Raptor 3874-3875 UDP
Fighter Ace II 50000-50100 TCP/UDP
Fighter Ace II for DX play 50000-50100 TCP/UDP, 47624 TCP, 2300-2400 TCP/UDP
FTP 20 TCP, 21 TCP
GameSpy Online UDP 3783
WireSpeed Dual Connect Modem
Table 6. Applications/Games/VPN Support
Application/Game Port/Protocol
TCP 21
TCP 7430
TCP 80
UDP 1029
UDP 1144
UDP 65436
UDP 17428
UDP 6515
TCP 6667
UDP 12203
TCP/UDP 13139
030-300220 Rev. D 63 November 2002
Page 66

User Guide
Ghost Recon TCP 80
GNUtella 6346 TCP/UDP, 1214 TCP
Half Life Server 27005 UDP(client only)
Heretic II Server 28910 TCP
Hexen II 26900 (+1) each player needs their own port. Increment by one for each
Hotline Server 5500, 5503 TCP 5499 UDP
HTTPS 443 TCP/UDP
ICMP Echo 4 ICMP
ICQ OLD 4000 UDP, 20000-20019 TCP
ICQ 2001b 4099 TCP, 5190 TCP
ICUII Client 2000-2038 TCP, 2050-2051 TCP, 2069 TCP, 2085 TCP, 3010-3030
ICUII Client Version 4.xx 1024-5000 TCP, 2050-2051 TCP, 2069 TCP, 2085 TCP, 3010-3030
IMAP 119 TCP/UDP
IMAP v.3 220 TCP/UDP
Internet Phone 22555 UDP
IPSEC ESP PROTOCOL 50
IPSEC IKE 500 UDP
Ivisit 9943 UDP, 56768 UDP
KALI, Doom & Doom II 2213 UDP, 6666 UDP (EACH PC USING KALI MUST USE A
KaZaA 1214 TCP/UDP
Limewire 6346 TCP/UDP, 1214 TCP
Medal Of Honor: Allied Assault TCP 80
mIRC Chat 6660-6669 TCP
Motorhead Server 16000 TCP/UDP, 16010-16030 TCP/UDP
MSN Game Zone 6667 TCP, 28800-29000 TCP
MSN Game Zone (DX 7 & 8 play) 6667 TCP, 6073 TCP, 28800-29000 TCP, 47624 TCP, 2300-2400
MSN Messenger 6891-6900 TCP, 1863 TCP/UDP, 5190 UDP, 6901 TCP/UDP
WireSpeed Dual Connect Modem
Application/Game Port/Protocol
UDP 27900
UDP 28900
UDP 29900
UDP 29901
UDP 1038
UDP 1032
UDP 53
UDP 2347
UDP 2346
27015 UDP
person
TCP
TCP, 2000-2038 TCP6700-6702 TCP, 6880 TCP, 1200-16090 TCP
DIFFERENT PORT NUMBER STARTING WITH 2213 + 1
UDP 53
UDP 2093
UDP 12201
TCP 12300
UDP 2135
UDP 2139
TCP/UDP 28900
TCP/UDP
030-300220 Rev. D 64 November 2002
Page 67

User Guide
Napster 6699 TCP
Need for Speed 3, Hot Pursuit 1030 TCP
Need for Speed, Porsche 9442 UDP
Net2Phone 6801 UDP
NNTP 119 TCP/UDP
Operation FlashPoint 47624 UDP, 6073 UDP, 2300-2400 TCP/UDP, 2234 TCP
Outlaws 5310 TCP/UDP
Pal Talk 2090-2091 TCP/UDP, 2095 TCP, 5001 TCP, 8200-8700 TCP/UDP,
pcAnywhere host 5631 TCP, 5632 UDP, 22 UDP
Phone Free 1034-1035 TCP/UDP, 9900-9901 UDP, 2644 TCP, 8000 TCP
Quake 2 27910 UDP
Quake 3 27660 UDP
Quicktime 4/Real Audio 6970-32000 UDP, 554 TCP/UDP
Rainbow Six & Rogue Spear 2346 TCP
Real Audio 6970-7170 UDP
Return To Castle Wolfenstein 27960 TCP/UDP
Roger Wilco TCP/UDP 3782
ShoutCast Server 8000-8005 TCP
SSH Secure Shell 22 TCP/UDP
Starcraft 2346 TCP
Starfleet Command 2300-2400 TCP/UDP, 47624 TCP/UDP
Telnet 23 TCP
Tiberian Sun & Dune 2000 1140-1234, 4000 TCP/UDP
Ultima Online 5001-5010 TCP, 7775-7777 TCP, 8800-8900 TCP, 9999 UDP, 7875
Unreal Tournament server 7777 (default gameplay port)
USENET News Service 143 TCP
VNC, Virtual Network Computing 5500 TCP, 5800 TCP, 5900 TCP
WireSpeed Dual Connect Modem
Application/Game Port/Protocol
1025-2500 UDP
Each computer playing QuakeIII must use a different port number,
starting at 27660 and incrementing by 1. You'll also need to do the
following:
1. Right click on the QIII icon
2. Choose "Properties"
3. In the Target field you'll see a line like "C:\Program Files\Quake III
Arena\quake3.exe"
4. Add the Quake III net_port command to specify a unique
communication port for each system. The complete field should look
like this: "C:\Program Files\Quake III Arena\quake3.exe" +set net_port
27660
5. Click OK.
6. Repeat for each system behind the NAT, adding one to the net_port
selected (27660,27661,27662)
UDP 3783 (BaseStation)
UDP
7778 (server query port
7779,7779+ are allocated dynamically for each helper UdpLink objects,
including UdpServerUplin objects. Try starting with 7779-7781 and add
ports if needed
27900 server query, if master server uplink is enabled. Home master
servers use other ports like 27500
Port 8080 is for UT Server Admin. In the [UWeb.WebServer] section of
the server.ini file, set the ListenPort to 8080 and ServerName to the IP
assigned to the Modem from your ISP.
030-300220 Rev. D 65 November 2002
Page 68

User Guide
Westwood Online, C&C 4000 TCP/UDP, 1140-1234 TCP/UDP
World Wide Web (HTTP) 80 TCP
Yahoo Messenger Chat 5000-5001 TCP
Yahoo Messenger Phone 5055 UDP
IPSec Encryption IPSec using AH can not be supported through NAT. IPSec using ESP and
L2TP IPSec using ESP and L2TP can be supported via an ALG.
PPTP Works through NAT.
WireSpeed Dual Connect Modem
Application/Game Port/Protocol
443 TCP (SSL)
8008 OR 8080 TCP (PROXY)
VPN Protocol Comments
L2TP can be supported via an ALG
030-300220 Rev. D 66 November 2002
Page 69

User Guide
9. PRODUCT SPECIFICATIONS
WireSpeed Dual Connect Modem
ADSL
• DSL Line Code: Discrete Multi-Tone (DMT)
• DSL Rates: 32 kbps to 8 Mbps downstream
and 32 kbps to 800 Kbps upstream
• Power spectral density: -40 dBm/Hz
• DSL Impedance: 100 Ohms
• DSL Performance: Performance: per
G.992.1, ANSI T1.413.
Protocol Features
• Bridge Encapsulation per RFC2684
(Formerly RFC1483)
• Logical Link Control/ Subnetwork Access
Protocol (LLC/SNAP)
• Software Upgradeable
• PPPoE Support
• ATM SAR: Internal to Modem
System Requirements for USB
• Pentium Class PC or above
• Microsoft Windows 98, 2000, ME, or
XP installed
• Operating system CD
• Internet Explorer 4.x or Netscape
Navigator 4.x or higher
• 32 MB RAM
• 10 MB of free hard drive space
• USB Version 1.0 or 1.1 compliant
bus
System Requirements for 10/100 Base-T/Ethernet
• Pentium Class PC or above
• Microsoft Windows 95, 98, 2000,
ME, NT 4.0, or XP installed
• Operating system CD
• 32 MB RAM
• Ethernet 10/100 Base-T interface
• 10 MB of free hard drive space
• TCP/IP Protocol installed
Dimensions
• Height: 1.6 in. (4.0 cm)
• Width: 6.3 in. (16.0 cm)
• Depth: 5.07 in. (12.8 cm)
Weight
• Approx. 2.0 lbs. (.90 kg)
Environmental
• Ambient Operating Temperature: +32 to
+104°F (0 to +40°C)
• Relative Humidity: 5 to 95%, noncondensing
Power Supply
• 120 VAC to 12 VAC wall-mount power
supply
Power Consumption
• Less than 8 watts typical, from 120 VAC
Connectors
• Power connector
• DSL/LINE: 6-pin modular jack
• PC: USB Series B connector
• Ethernet: 8-pin RJ-45 modular jack
EMC Compliance
• FCC, Part 15 Class B
Safety
• Conforms to UL Standard 60950, 3
• Certified to CAN/CSA Standard C222.2 No.
60950
Regulatory Approval
• UL
• CSA
• FCC, Part 68
• Industry Canada CS03
rd
Edition
030-300220 Rev. D 67 November 2002
Page 70

User Guide
WireSpeed Dual Connect Modem
10. SOFTWARE LICENSE AGREEMENT
READ THE TERMS AND CONDITIONS OF THIS LICENSE AGREEMENTCAREFULLY. THIS
SOFTWARE IS COPYRIGHTED AND LICENSED (NOT SOLD). BY INSTALLING AND OPERATING
THIS PRODUCT, YOU ARE ACCEPTING AND AGREEING TO THE TERMS OF THIS LICENSE
AGREEMENT. IF YOU ARE NOT WILLING TO BE BOUND BY THE TERMS OF THIS LICENSE
AGREEMENT, YOU SHOULD PROMPTLY RETURN THE SOFTWARE AND HARDWARE TO
WESTELL TECHNOLOGIES, INC. THIS LICENSE AGREEMENT REPRESENTS THE ENTIRE
AGREEMENT CONCERNING THE SOFTWARE BETWEEN YOU AND WESTELL TECHNOLOGIES,
INC. (REFERRED TO AS "LICENSOR"), AND IT SUPERSEDES ANY PRIOR PROPOSAL,
REPRESENTATION, OR UNDERSTANDING BETWEEN THE PARTIES.
1. License Grant. Licensor hereby grants to you, and you accept, a nonexclusive license to use the
SOFTWARE Diskettes and the computer programs contained therein in machine-readable, object code form
only (collectively referred to as the "SOFTWARE"), and the accompanying User Documentation, only as
authorized in this License Agreement. The SOFTWARE may be used only in connection with the number of
systems for which you have paid license fees as dictated in your support agreement. You agree that you will
not assign, sublicense, transfer, pledge, lease, rent, or share your rights under this License Agreement. You
agree that you may not reverse assemble, reverse compile, or otherwise translate the SOFTWARE.
You may retain the SOFTWARE Diskettes for backup purposes only. In addition, you may make one copy of
the SOFTWARE in any storage medium for backup purposes only. You may make one copy of the User's
Manual for backup purposes only. Any such copies of the SOFTWARE or the User's Manual shall include
Licensor's copyright and other proprietary notices. Except as authorized under this paragraph, no copies of
the SOFTWARE or any portions thereof may be made by you or any person under your authority or control.
2. Licensor's Rights. You acknowledge and agree that the SOFTWARE and the User's Manual are
proprietary products of Licensor protected under U.S. copyright law. You further acknowledge and agree
that all right, title, and interest in and to the SOFTWARE, including associated intellectual property
rights, are and shall remain with Licensor. This License Agreement does not convey to you an interest in or to
the SOFTWARE, but only a limited right of use revocable in accordance with the
terms of this License Agreement.
3. License Fees. The fees paid by you under the support agreement are paid in consideration of the licenses
granted under this License Agreement.
4. Term. This License Agreement is effective upon your opening of this package and shall continue until
terminated. You may terminate this License Agreement at any time by returning the SOFTWARE and all
copies thereof and extracts there from to Licensor. Licensor may terminate this License Agreement upon the
breach by you of any term hereof. Upon such termination by Licensor, you agree to return to Licensor the
SOFTWARE and all copies and portions thereof.
5. Limited Warranty. Licensor warrants, for your benefit alone, for a period of 90 days from the date of
commencement of this License Agreement (referred to as the "Warranty Period") that the SOFTWARE
Diskettes in which the SOFTWARE is contained are free from defects in material and workmanship.
Licensor further warrants, for your benefit alone, that during the Warranty Period the SOFTWARE shall
operate substantially in accordance with the functional specifications in the User's Manual. If during the
Warranty Period, a defect in the SOFTWARE appears, you may return the SOFTWARE to Licensor for
replacement. You agree that the foregoing constitutes your sole and exclusive remedy for breach by Licensor
of any warranties made under this Agreement.
030-300220 Rev. D 68 November 2002
Page 71

User Guide
WireSpeed Dual Connect Modem
EXCEPT FOR THE WARRANTIES SET FORTH ABOVE, THE SOFTWARE DISKETTES,
AND THE SOFTWARE CONTAINED THEREIN, ARE LICENSED "AS IS," AND
LICENSOR DISCLAIMS ANY AND ALL OTHER WARRANTIES, WHETHER EXPRESS
OR IMPLIED, INCLUDING, WITHOUT LIMITATION, ANY IMPLIED WARRANTIES
OF MERCHANTABILITY OR FITNESS FOR A PARTICULAR PURPOSE.
6. Limitation of Liability. Licensor's cumulative liability to you or any other party for any loss or damages
resulting from any claims, demands, or actions arising out of or relating to this Agreement shall not exceed
the license fee paid to Licensor for the use of the SOFTWARE. In no event shall Licensor be liable for any
indirect, incidental, consequential, special, or exemplary damages or lost profits, even if Licensor has been
advised of the possibility of such damages. SOME STATES DO NOT ALLOW THE LIMITATION OR
EXCLUSION OF LIABILITY FOR INCIDENTAL OR CONSEQUENTIAL DAMAGES, SO THE ABOVE
LIMITATION OR EXCLUSION MAY NOT APPLY TO YOU.
7. Governing Law. This License Agreement shall be construed and governed in accordance with the laws of
the State of Illinois. You submit to the jurisdiction of the state and federal courts of the state of Illinois and
agree that venue is proper in those courts with regard to any litigation arising under this Agreement.
8. Costs of Litigation. If any action is brought by either party to this License Agreement against the other
party regarding the subject matter hereof, the prevailing party shall be entitled to recover, in addition to any
other relief granted, reasonable attorney fees and expenses of litigation.
9. Severability. Should any term of this License Agreement be declared void or unenforceable by any court of
competent jurisdiction, such declaration shall have no effect on the remaining terms hereof.
10. No Waiver. The failure of either party to enforce any rights granted hereunder or to take action against
the other party in the event of any breach hereunder shall not be deemed a waiver by that party as to
subsequent enforcement of rights or subsequent actions in the event of future breaches.
11. PUBLICATION INFORMATION
Westell WireSpeed Dual Connect Modem (Model 2100)
User Guide Part Number 030-300220 Rev. D
Created November 2002
©
2002 Westell, Inc.
All rights reserved. Printed in the USA.
Westell, Inc.
750 North Commons Drive
Aurora, Illinois 60504 USA
www.westell.com
Trademarks
WireSpeed
All other trademarks are owned by their respective companies.
™
and WireSpeed Pro™ are trademarks of Westell, Inc.
030-300220 Rev. D 69 November 2002
 Loading...
Loading...