Wellink WEL8010D Users Manual

FCC ID :
Date of Test :September 4, 2001
Wellink Corporation
Appendix F. User Manual
Report No : E01. 0907.FCC.364N
1ETL Inc.
371-51 Gasan-Dong,
Geumcheon-Gu, Seoul,
153-023, Korea 1 of 45
ADSL Modem
MODEL:Wel+8010S
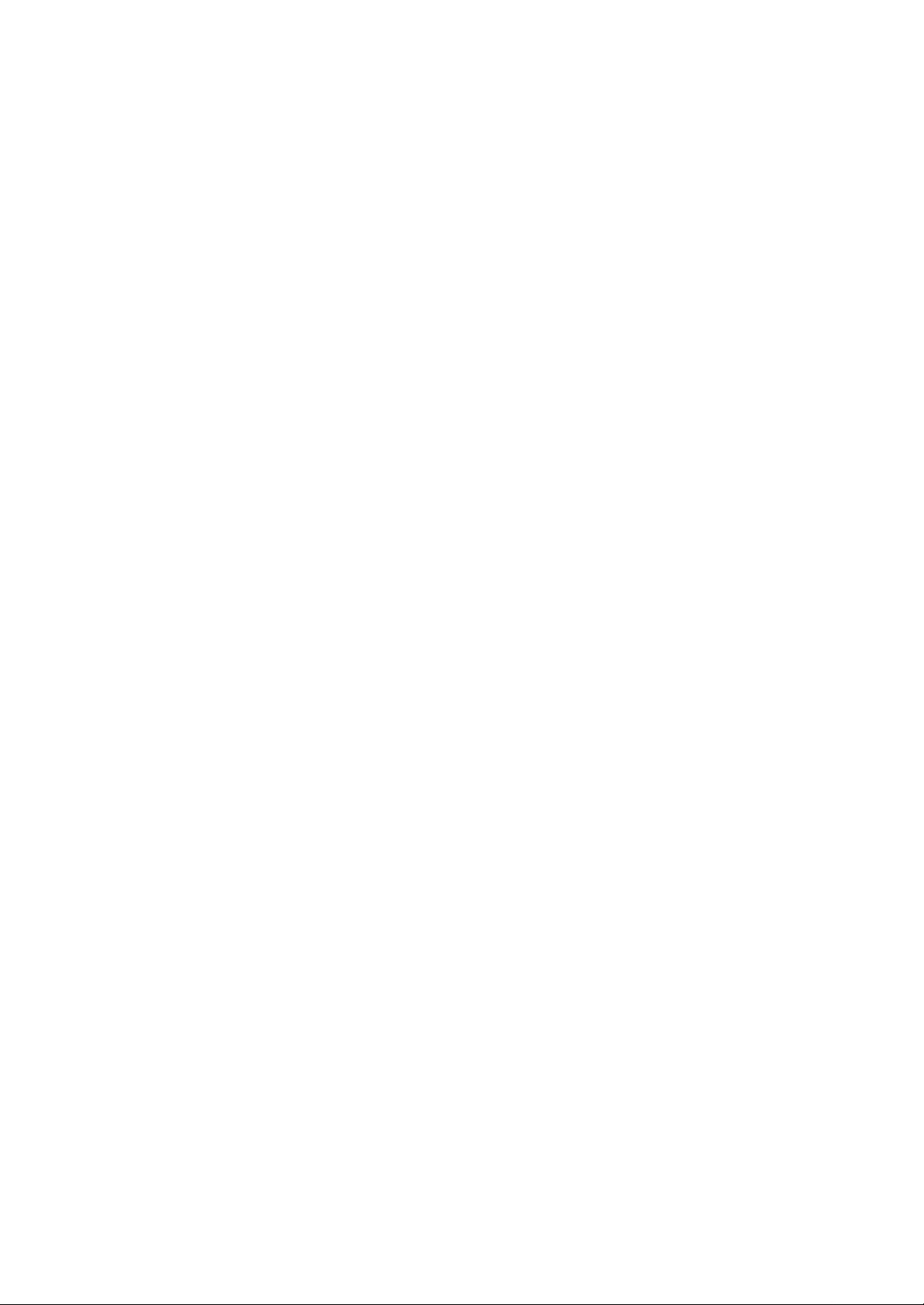
Contents
Ⅰ. Installation of Wel+8010D
1.1 Basic Knowledge
1.1.1 What's the ADSL?
1.1.2 Wel+8010D ADSL Modem Specification
1.2 Wel+8010D ADSL Modem Installation
1.2.1 Confirmation of PC Installation
1.2.2 Ready for Cables
1.2.3 Connecting PC and Cable
1.2.4 Connecting LINE
1.2.5 Connecting Power
1.2.6 Connecting Console
1.2.7 Confirming Connection Status
1.3 Wel+8010D ADSL Modem USB interface Installation
1.3.1 Installing the PC (USB) Driver
1.3.2 Installing the PC (Ethernet Client) Driver
1.3.3 Configuring the Ethernet Client driver
II. Showing status of Wel+8010D
2.1 Physical status
2.2 Current configuration of Wel+8010D
2.3 System Infomation
III. Configuration of Wel+8010D
3.1 Changing Wel+8010D ADSL Mode
3.2 Establishing of Wel+8010D Protocol
3.2.1 RFC1483 Bridged Mode
3.2.2 RFC1483 Routed Mode (dhcpserver+NAT)
3.2.3 PPPoA Routed Mode(RFC2364/dhcpclient)
3.2.4 PPPoA Bridged Mode(RFC2364)
3.2.5 PPPoE Routed Mode(RFC2516/No using PPP client S/W)
3.2.6 IPoA Routed Mode(RFC1577/dhcpserver+NAT)
3.2.7 DHCP server
3.2.8 PPTP Tunneling
Ⅳ. Troubleshooting
4.1 Common malfunction items
4.2 About power problem
4.3 Network connection problem
Appendix A : Command words
Appendix B : Webconsole Errors
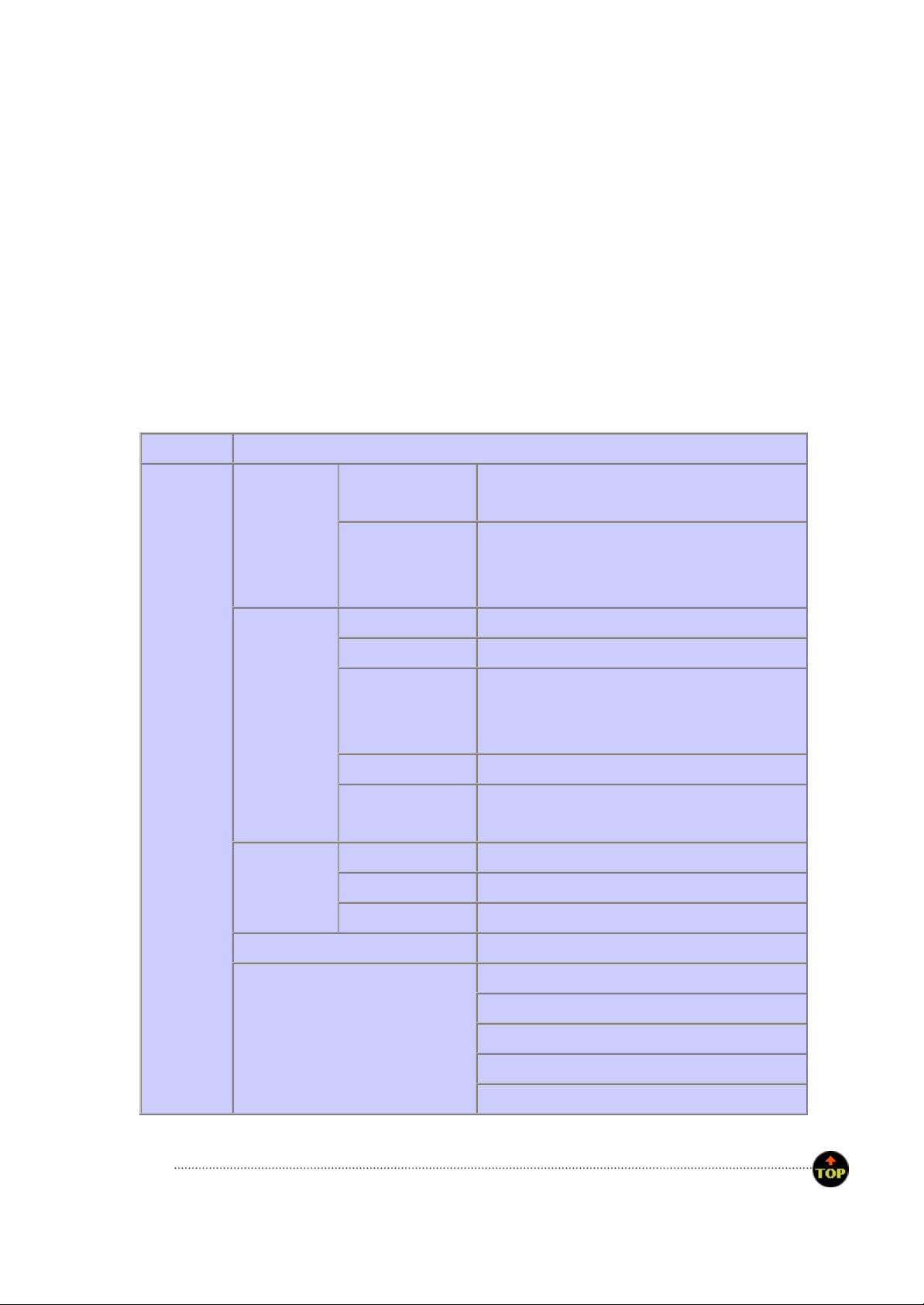
I. Installation of Wel+8010D
1.1 Basic Knowledge
1.1.1 What's the ADSL?
Asymmetric Digital Subscriber Line is a technology for transmitting digital information at a high
bandwidth on existing phone lines to homes and business. Unlike regular dialup phone service, ADSL
provides continuously available for telephone and internet lines at the same time. ADSL is generally
offered at downstream data rates from 512 kbps to about 6Mbps.
1.1.2 Wel+8010D ADSL Modem Specification
ITEM Specification
Power
Operation
Environment
O.S
input power :110/220Vac to 5Vdc
frequency : 50/60Hz
For Ethernet,Win95/98(first,second)/2K/NT
/ME/Linux/Unix/Machintoch
For USB, Win98(first,second)/2K/ME
Wel+8010D
ADSL
External
Modem
Interface IEEE 802.3 10BaseT/USSB- B
Rate(DN/UP) max 8Mbps/1Mbps
ANSI T1.413 issue2
H/W
S/W
Board specification size(171mmX131mmX40mm)
Interface
Standard
Splitter Internal
LED
Modulation DMT
Error Detect Reed- Soloman
Signaling PVC
/ITU- T G.992.1(G.dmt)
G.992.2(G.lite),G.994.1(G.hs)
LAN(LINK,ACK)/ADSL(Sync,Rx,Tx)
Power&ALARM
ADSL Line - RJ11
POTS- RJ11
Ethernet -RJ45
USB - USB-B
DC power - PC mounted DIN connector
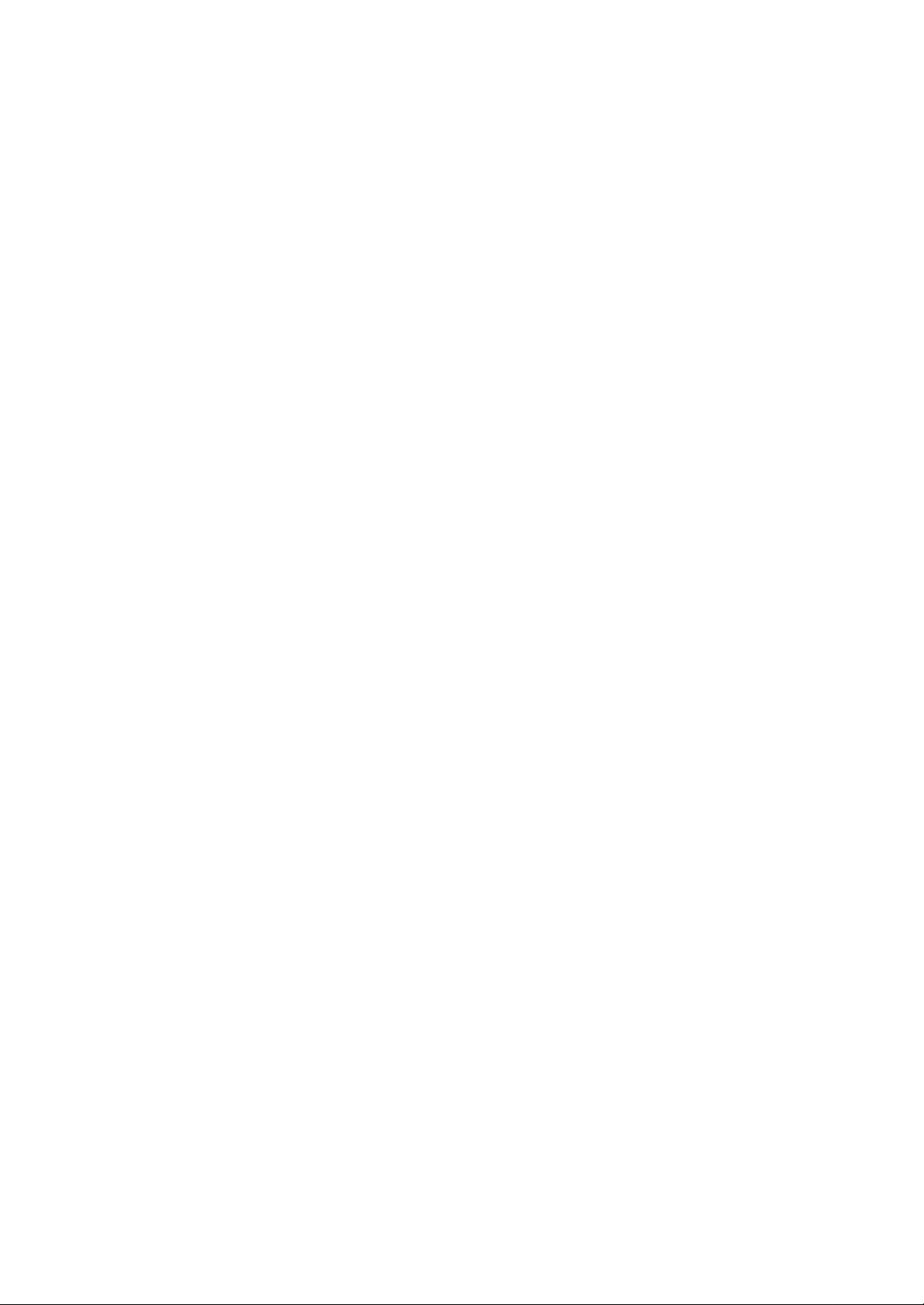
1.2 Wel+8010D ADSL Modem Installation
1.2.1 Confirmation of PC Installation
Before connect the Wel+8010D ADSL Modem to PC,
For Ethernet interface,confirm that LAN ca rd has to installed on the PC. LAN card is available in the PC
shop.
For USB interface, confirm that USB1.1 has to supported on the PC OS.
1.2.2 Ready for Cables
Telephone Line Port(LINE/TEL) - RJ-11 (telephone cable 1 each)
Ethernet port(LAN) - RJ-45 UTP Ethernet cable (cross cable for connection to PC directly or straight
cable for connection to HUB)
CONSOLE Port - RS232-C cable
USB cable - USB-B
1.2.3 Connecting PC and Cable
Hook up one side of the RJ-45 UTP Ethernet cable to the Wel+8010D ADSL Modem Ethernet port(LAN),
then connect the other jack to the LAN card on the PC
And Hook up retangular formed side of the USB cable to PC USB port, then connect the otehr jack to
the Wel+8010D ADSL Modem USB port.
1.2.4 Connecting LINE
Connect the telephone line to the LINE port of the Wel+8010D ADSL Modem
1.2.5 Connecting Power
Connect the Power Adaptor to the power input port of the Wel+8010D ADSL Modem, then hookup the
power cable to the consent
1.2.6 Connecting Console Cable (For proto col setup and monitoring)
Connect Wel+8010D ADSL Modem's CONSOLE Port and the Serial port of the PC by the RS232- C
cable then it can perform by using your favorite VT100 terminal emulation program or webconsole
offered on your CD- ROM
▶ Speed -- 9600bps
▶ no parity
▶ 8 bit data
▶ 1 bit stop
▶ no flow control
If you are using the Webconsole, we need not to set above items.
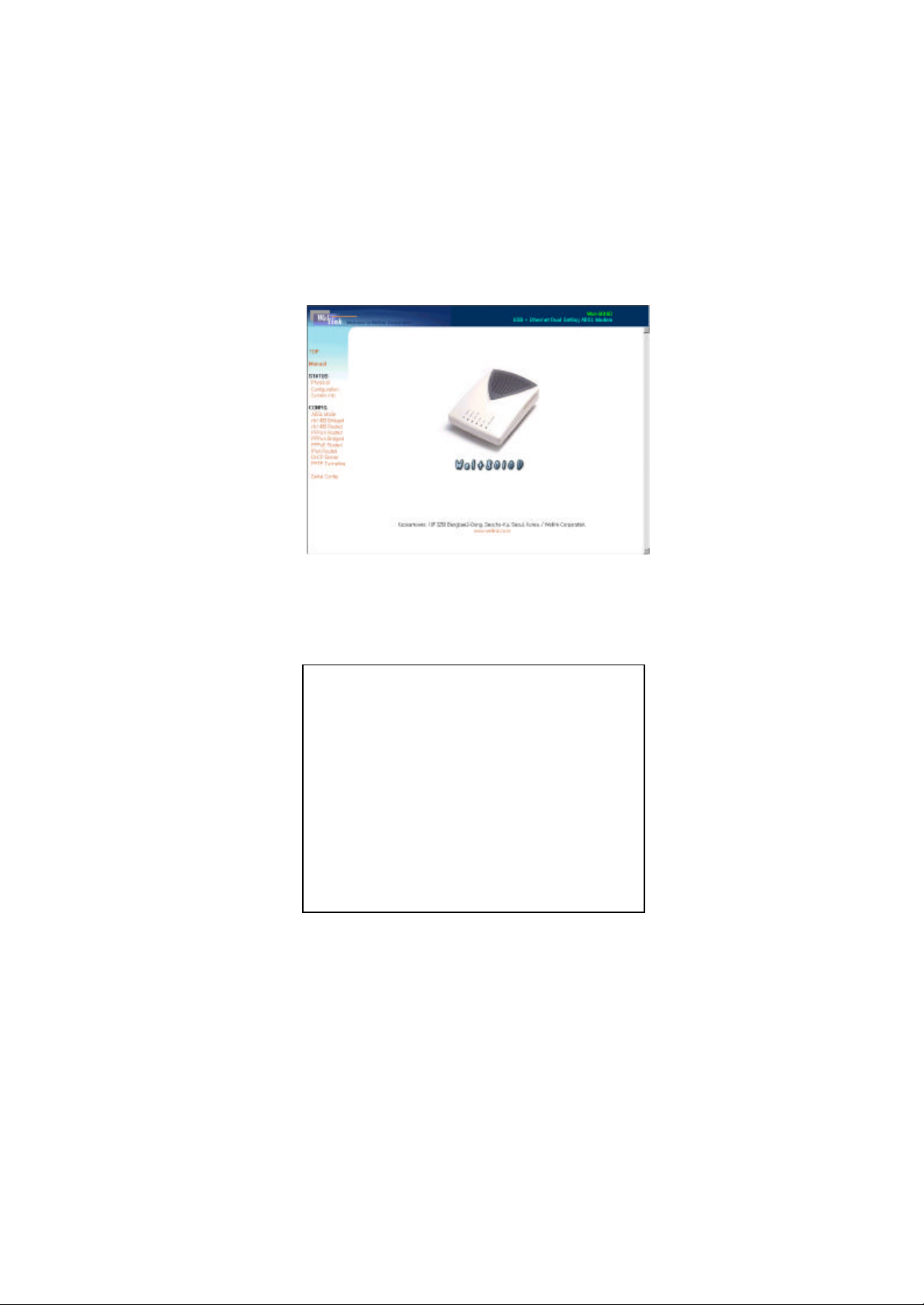
Now you can see several lines on the screen of the terminal when you turn on the Wel+8010D's
power. This screen can be used for terminal.
Also you can monitor and configure your modem Wel+8010D with webconsole offered on your
CD- ROM.
Webconsole is installed by “webconsole.exe ” file in offered CD-ROM with Wel+8010D. You can
start the installed program by double- clicking on Wel+8010D icon in the screen.
Click on the "Serial Config” at the starting menu to set the PC COM port connected with Serial
Cable.
Also The Modem can be accessed with Telnet. IP is set at 192.168.1.1 by default, which can be
changed. Type "password" for password.
1.2.7 Confirming Connection Status
Each ports of the Wel+8010D ADSL Modem can be confirmed its connection status by the following
methods;

Confirm the ADSL Line Connecting Status
After Wel+8010D ADSL has been connected, normally ADSL sync. LED should be blanking within some
seconds.
It is indicates that ADSL Line is in the status of LINK
Confirm the PC connecting Status
If LINK LED between the LAN card(or USB) of the PC and Wel+8010D ADSL Modem's lights are on,
it means that modem has been connected properly.
Confirm the Telephone Connecting Status
It is proper operation if you can hear normal telephone signal sound and no interruption sound when you
pick up the phone,
it means that the operation has been operating successfully.
※If the PWR/ALARM LED shows RED light, ADSL Modem is not in the status of LINK or the Ethernet
connecting status with PC has not been connected in properly.
1.3 Wel+8010D ADSL Modem USB interface installation
You are using one of the following Windows platforms as your PC in the PC- attached configuration:
▶ Windows 2000
▶ Windows 98 SE
▶ Windows 98 FE
▶ Windows ME
The example in this chapter uses Window 98 SE as the PC platform. If your are using any other version
of Windows, the procedure to follow is very similar
You have the Windows Installation CD readily available.
For a PC- attached Gateway configuration, the following drivers need to be installed:
▶ USB Driver (VVBUSUSB driver)
▶ Ethernet Driver(VVB Client Ethernet driver)
The Ethernet Driver also needs to be configured for use.
1.3.1 Installing the PC (USB) Driver
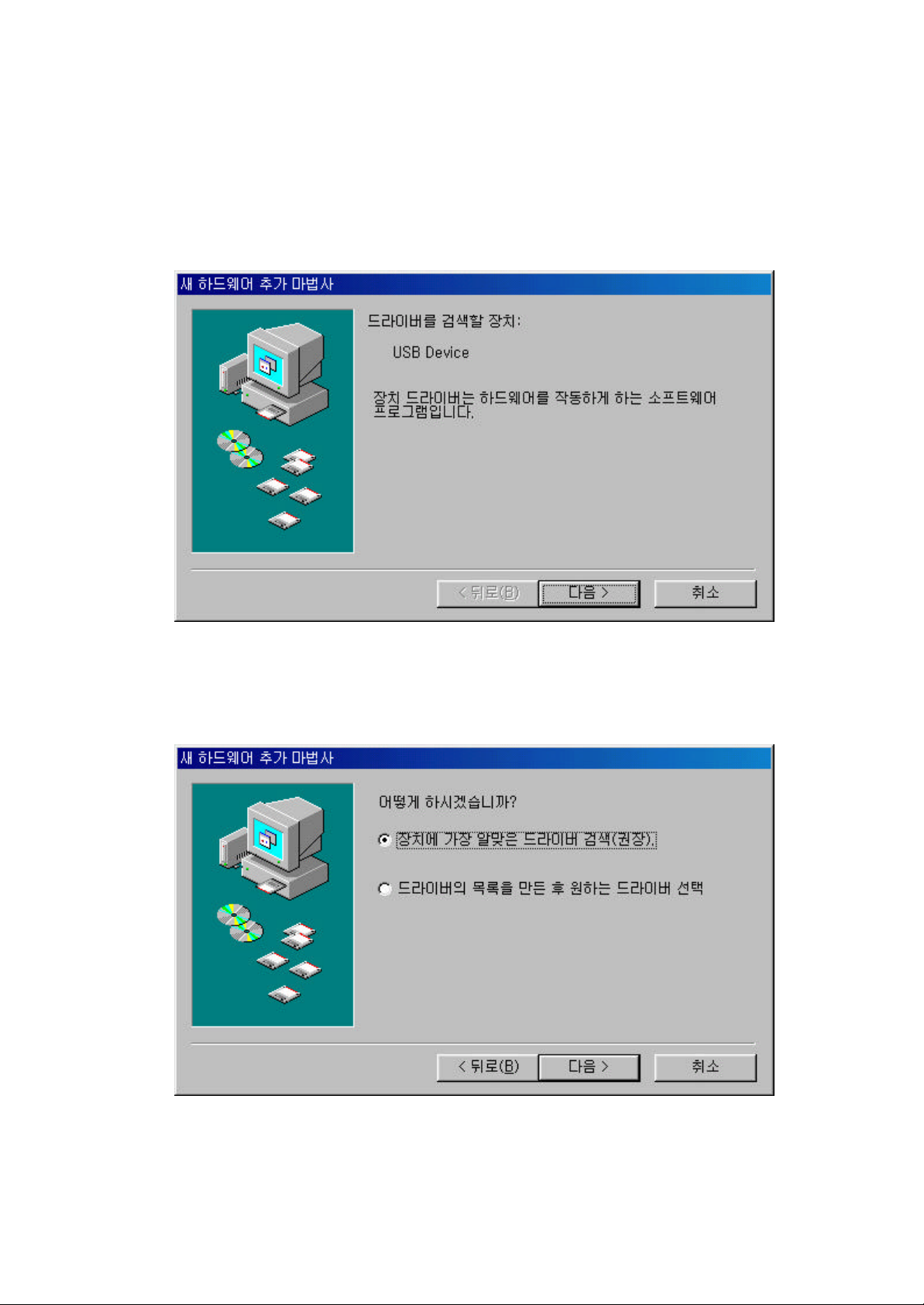
To install the PC USB driver for a PC- attached configuration on a PC running Windows 98 SE, follow
the procedure below.
1. The "Add New Hardware Wizard dialog box" is displayed showing the type of USB device that has
booted up:
2. Click on "Next" to continue.
The following dialog box is displayed asking you to specify how to install the driver:
3. The Following dialog box is displayed which confirms that a suitable driver has been found on the
path which will now be installed:
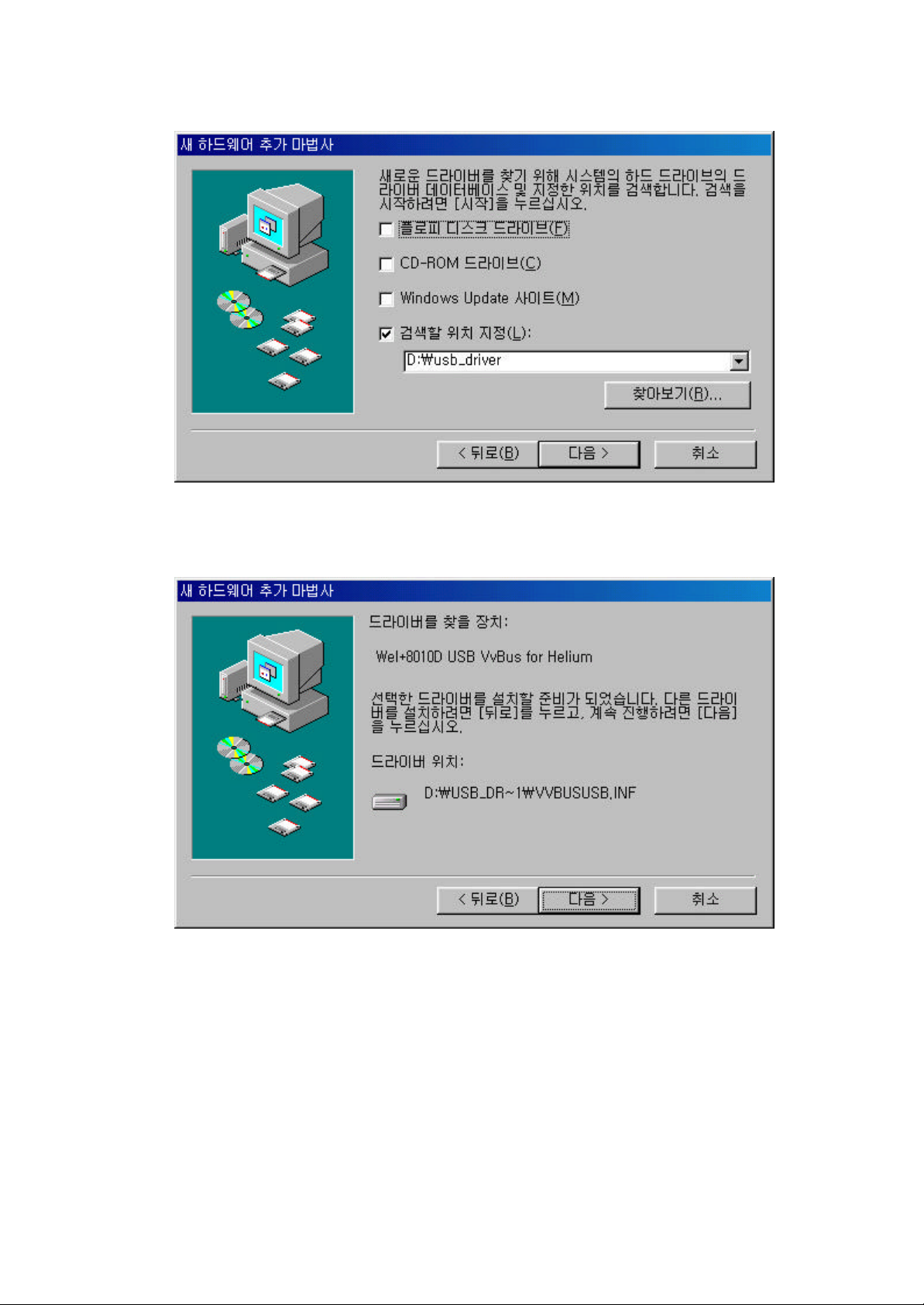
4. Click on "Next" to begin the installation of the driver.
When the installation has finished, the following dialog box is displayed:
The PC driver for the USB device is now installed.

5. Click on the "Finish" button to complete the installation.
The PC Driver for the USB device is now installed.
1.3.2 Installing the PC (USB) Driver
To install the PC (Ethernet Client) driver for a PC- attached configuration on a PC running Windows 98
SE, follow the procedure below.
1. The "Add New Hardware Wizard dialog box" is displayed showing that it needs to install a driver for
the VVB Ethernet port:
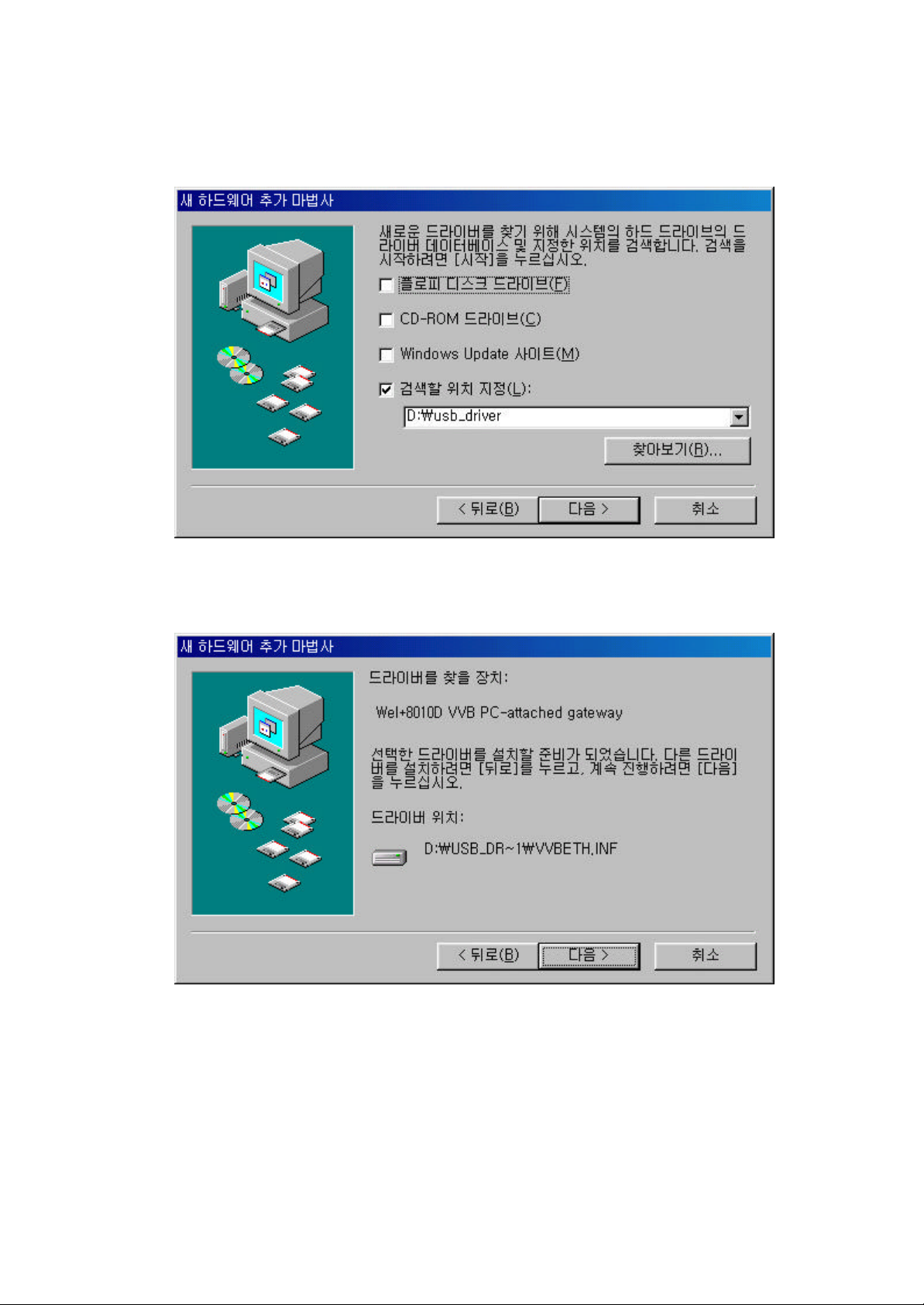
2. The following dialog box is displayed which confirms that a suitable driver has been found on the path
which will now be installed:
3. Click on "Next" to begin the installation of the driver.
4. You nay be asked th insert the Windows installation CD- ROM that was supplied with your PC. If so,
insert the CD and click on "Next".
When the installation has finished, the following dialog box is displayed:
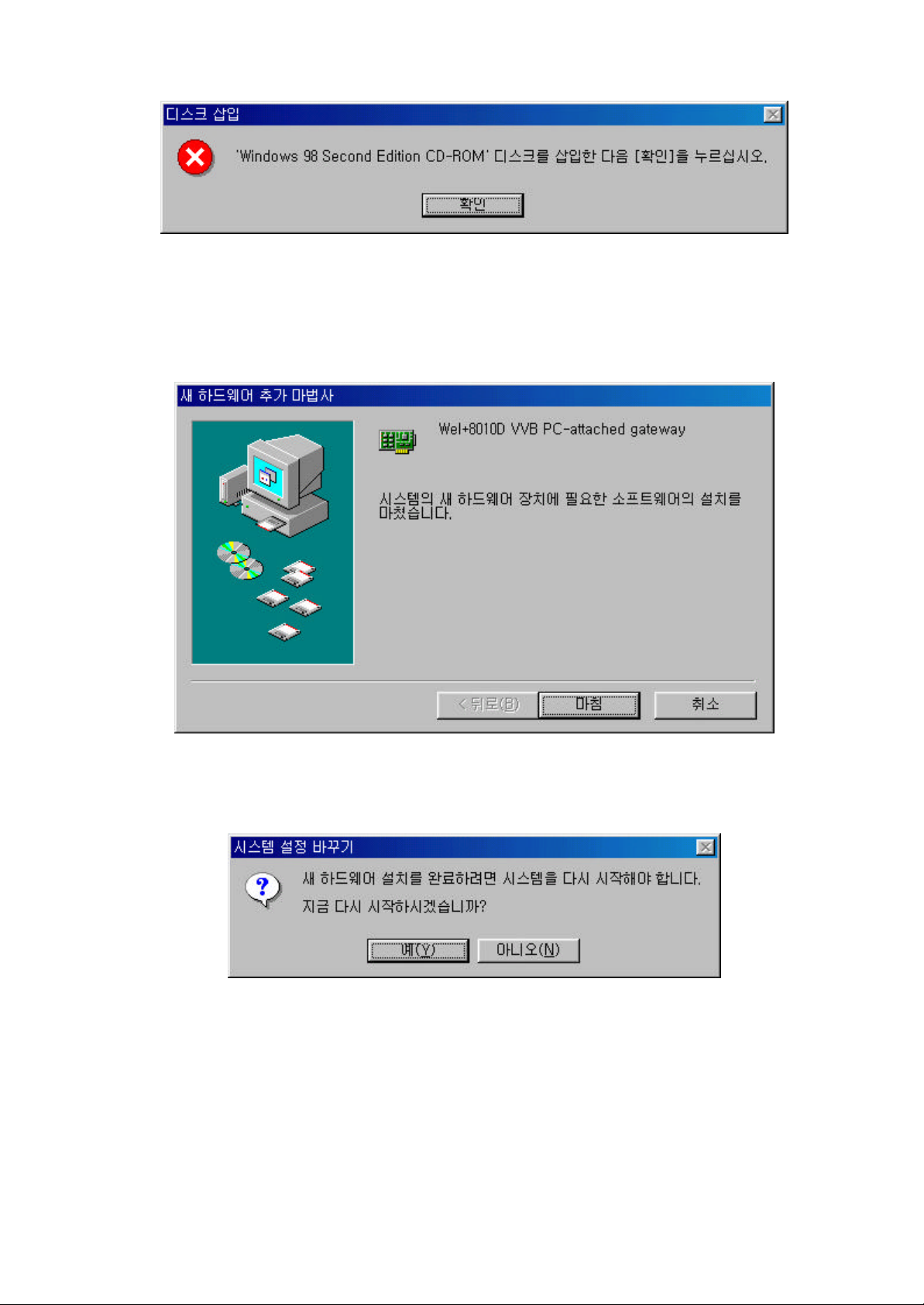
The PC driver for the VVB Ethernet port is now installed.
5. Click on the "Finish" button to complete the installation.
6. You will be asked to restart your computer:
Click on "yes" to restart the computer.
After the reboot, the PC Driver for the Ethernet port will be fully installed.
Refer to the next section to configure the driver.
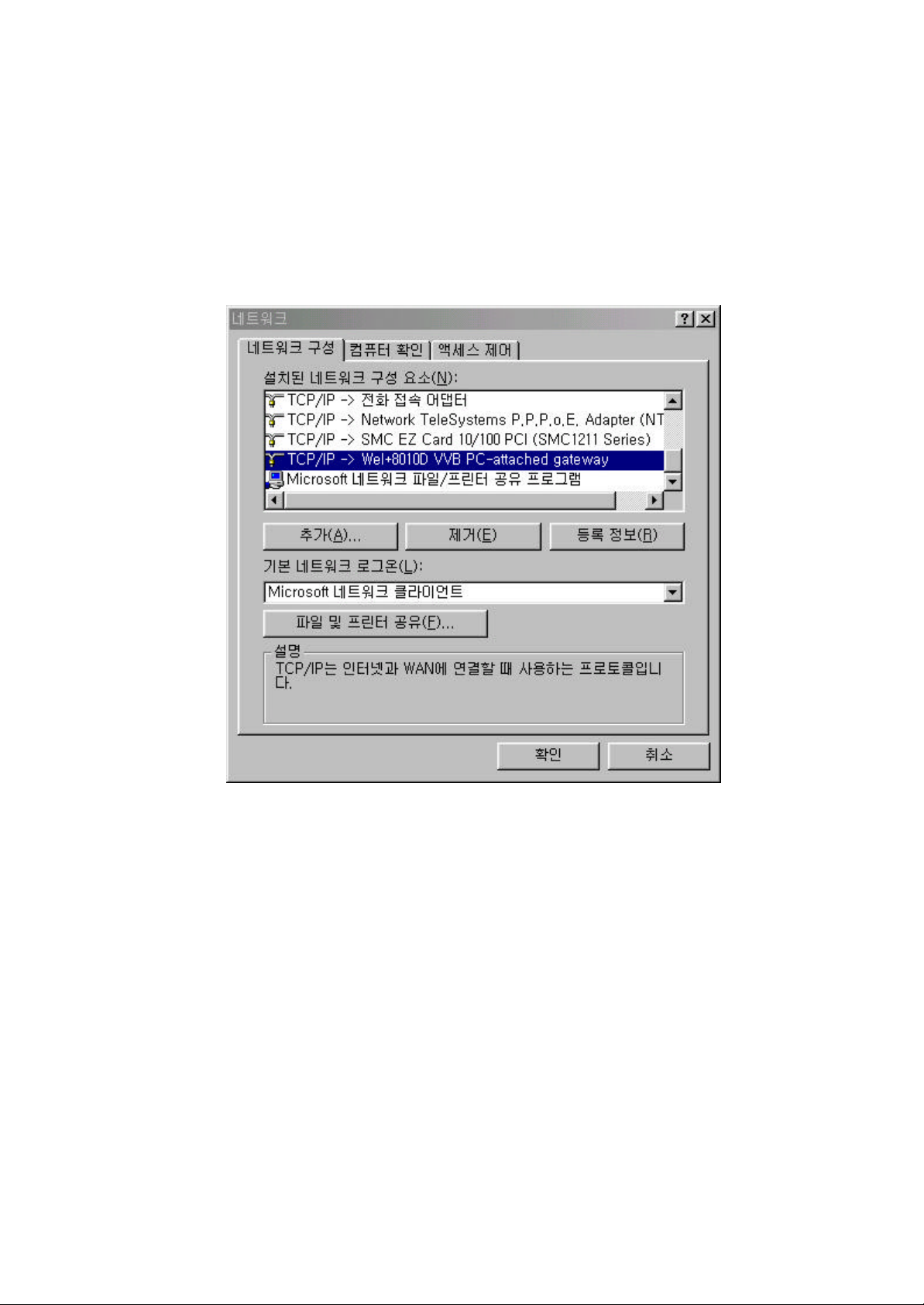
1.3.3 Configuring the Ethernet Client driver
To configure the Ethernet Client driver, follow the procedure below.
1. Choose "Setting > Network and Dial -up Connections" from the "Start" menu.
2. The "Network and Dial -up Connections" window is displayed.
3. Right- click on the "local Area connection" icon in this window and choose "Propertied" form the menu
displayed.
The "Local Area Connection Properties" dialog box is displayed:
4. Click on the "Internet Protocol" item in the list box.
Now set IP Address and gateway for USB interface(for example, IP address is 192.168.10.2 and
gateway IP is 192.168.10.1)
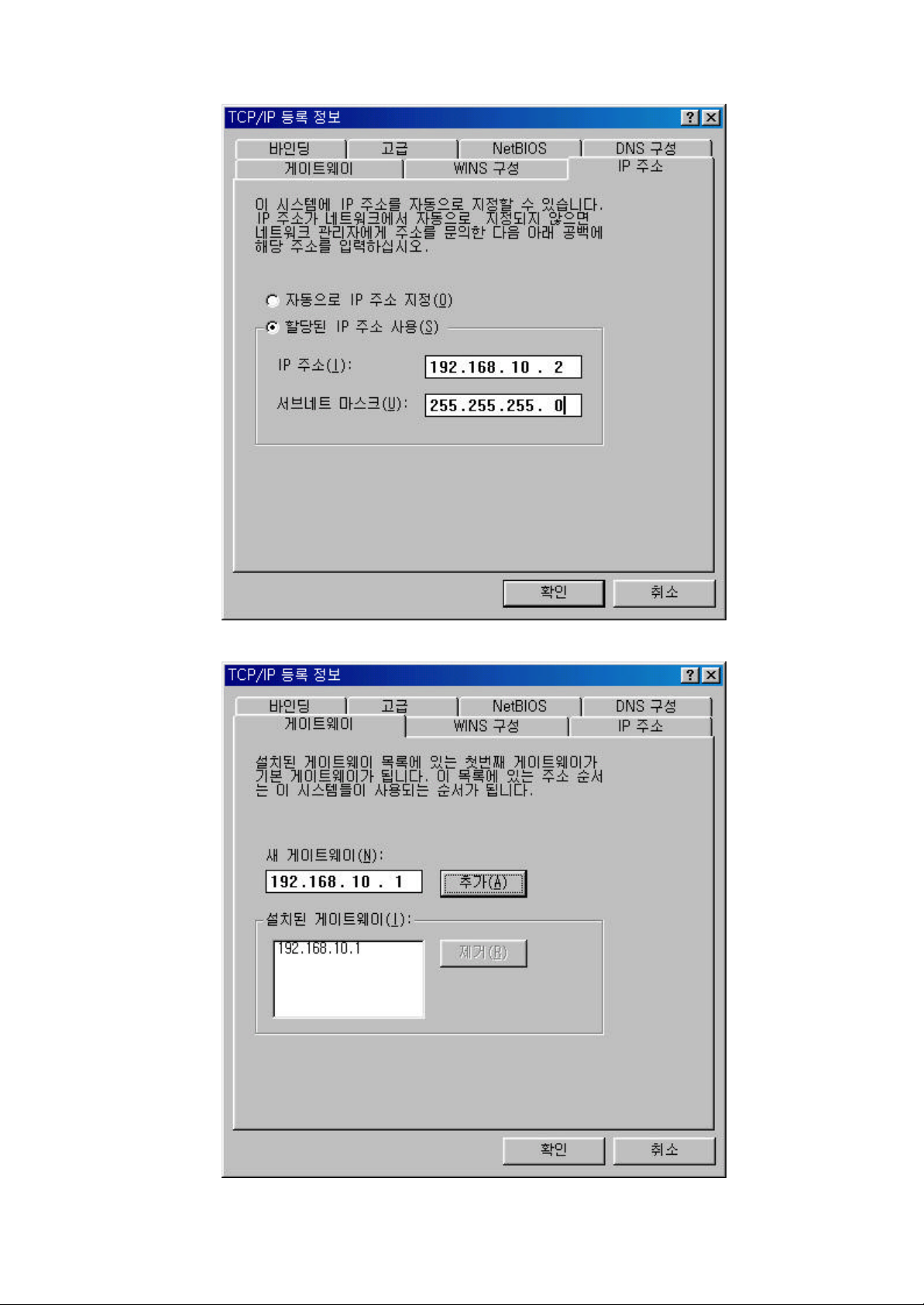
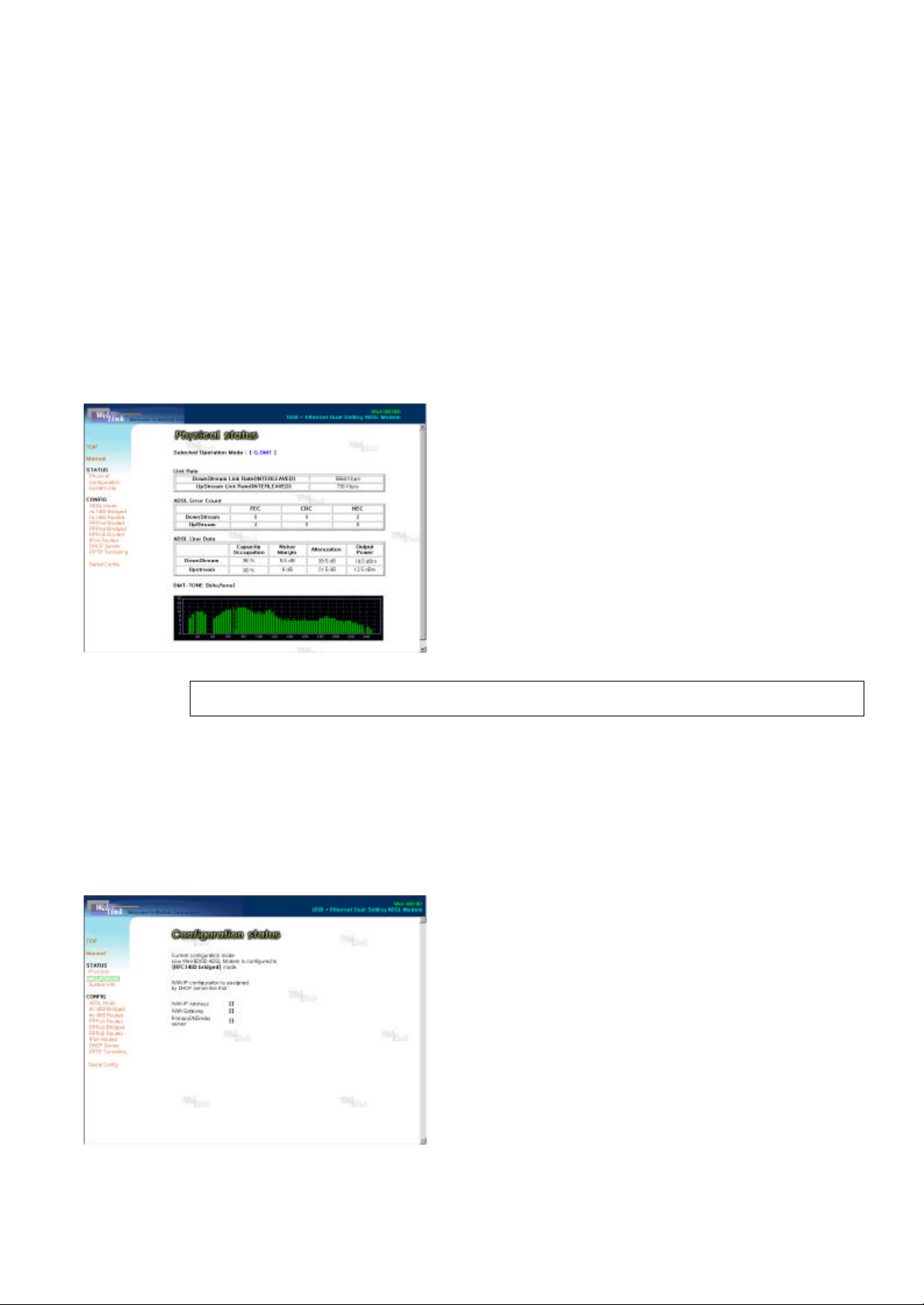
II. Showing status of Wel+8010D
2.1 Physical Layer status
You can check the connecting status of the modem such as Physical Link Rate, Error count, DMT- tone
by CLI(Command Line Interface)
> bsp sysinfo
In using Webconsole, you can check the link status by selecting STATUS/Physical at the stating menu.
In the Physical Status screen,
Selected Operation Mode
mode from CO like DSLAM and displays Physical
Rate
and
Error Count
CO.
of the modem which is linked to
shows the current setting
DMT-tone
load (bits/tone) for 256 sub- channels (0~31 for
upstream, 40~255 for downstream) in graphics.
at the bottom part, displays each Carrier
Link
2.2 Current configuration of Wel+8010D
Using Webconsole, if you click on STATUS/Configuration you can see the current protocol setting
status of the modem and IP configuration on the WAN assigned from DHCP server.
IP Configuration
the Configuration Status screen shows the IP setting
assigned from CO on the WAN.
Therefore, any IP setting is not displayed in case that
you use a Static IP.
which is displayed in the bottom of
 Loading...
Loading...