Wellink W201ER User Manual
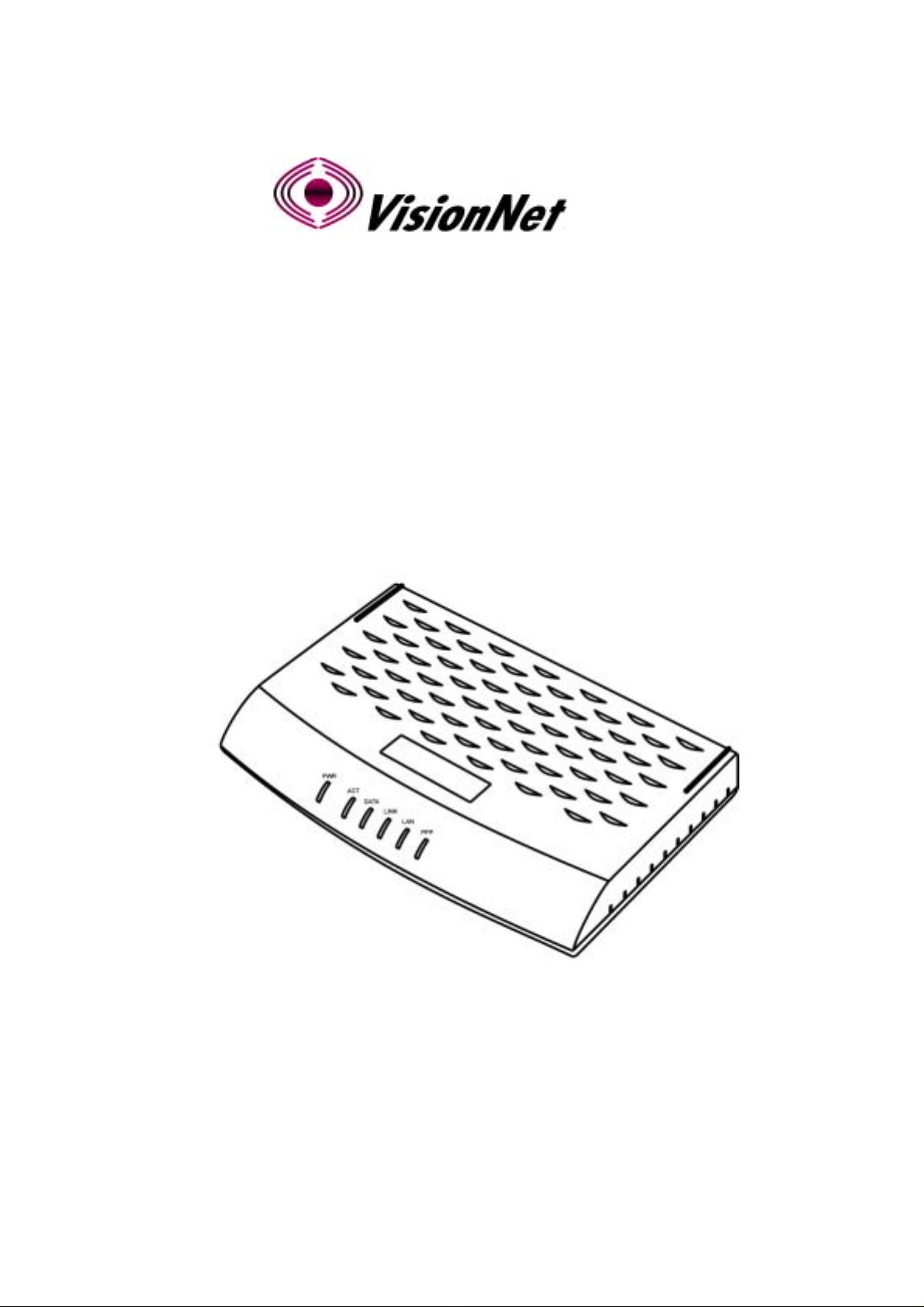
TM
ADSL 201ER
User’s Manual

CONTENTS
Important Safeguards ----------------------------------------------------------------------- 4
FCC Information ------------------------------------------------------------------------------
Preparing to Install ---------------------------------------------------------------------------
1. Introduction -----------------------------------------------------------------------------------------------------------
2. System Requirements ---------------------------------------------------------------------------------------------
3. Front Panel ---------------------------------------------------------------------------------------------------------- 4 Rear Panel ------------------------------------------------------------------------------------------------------------
5. LEDs -------------------------------------------------------------------------------------------------------------------
Installation --------------------------------------------------------------------------------------
1. Parts Included --------------------------------------------------------------------------------------------------------
2. Connecting the Hardware -----------------------------------------------------------------------------------------
3. Verifying Connections ---------------------------------------------------------------------------------------------
4. Question and Answer (Q & A) -----------------------------------------------------------------------------------
6
8
8
8
9
9
10
10
10
11
12
12
Configuration Settings ----------------------------------------------------------------------
1. Configuring You PC to Access the 201ER --------------------------------------------------------------------
2. Accessing the 201ER ----------------------------------------------------------------------------------------------
3. Quick Setup ----------------------------------------------------------------------------------------------------------
4 System Configuration ----------------------------------------------------------------------------------------------
5. System Status -------------------------------------------------------------------------------------------------------
6. System Administration ---------------------------------------------------------------------------------------------
Appendix ---------------------------------------------------------------------------------------
Warranty Information ------------------------------------------------------------------------
INDUSTRY CANADA (IC)NOTICE ------------------------------------------------------
Technical Support and Modem Returns ------------------------------------------------
14
14
25
26
30
44
54
62
64
65
66
2
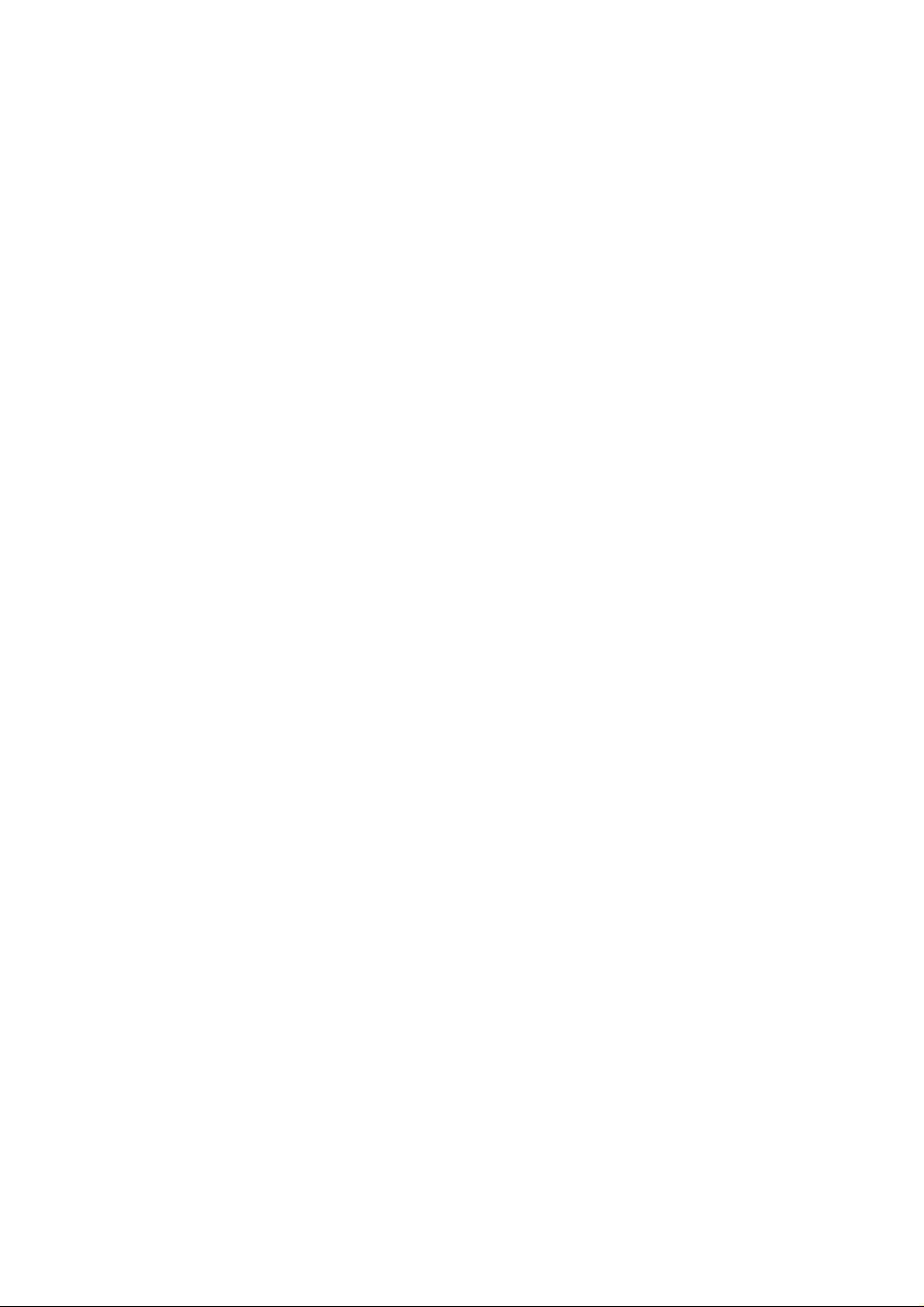
Important Safeguards
Please read and understand all instructions.
Follow all warnings and instructions marked on the product.
Environment
※ The VisionNet 201ER is intended for in-house stationary use (desktop or wall-mounted).
※ The maximum ambient temperature may not exceed 40°C (104°F) external to the housing.
※ The VisionNet 201ER must not be mounted in a location exposed to direct heat or excessive solar
or radiation.
※ The VisionNet 201ER should not be exposed to heat trap conditions and must not be subjected to
water or condensation.
※ The VisionNet 201ER must be installed in a Pollution Degree 2 environment.
Cleaning
Unplug the 201ER from the wall outlet before cleaning. Do not use liquid or aerosol
cleaners. Use a damp cloth for cleaning.
Water and Moisture
Do not use the 201ER near water (near a bathtub, wash bowl, kitchen sink, laundry tub, in a wet
basement or near a swimming pool).
Power Sources
The 201ER should be operated only from the type of power source indicated on the marking labels.
If you are not sure of type of power supply to your home, consult technical support or your local power
company.
The main socket outlet should be near the equipment and easily accessible.
The router equipment is not intended to be connected to an IT-type power system.
Power Cord Protection
Do not allow anything to rest on the power cord. Do not locate this product where the cord will be
subject to persons walking on it.
3
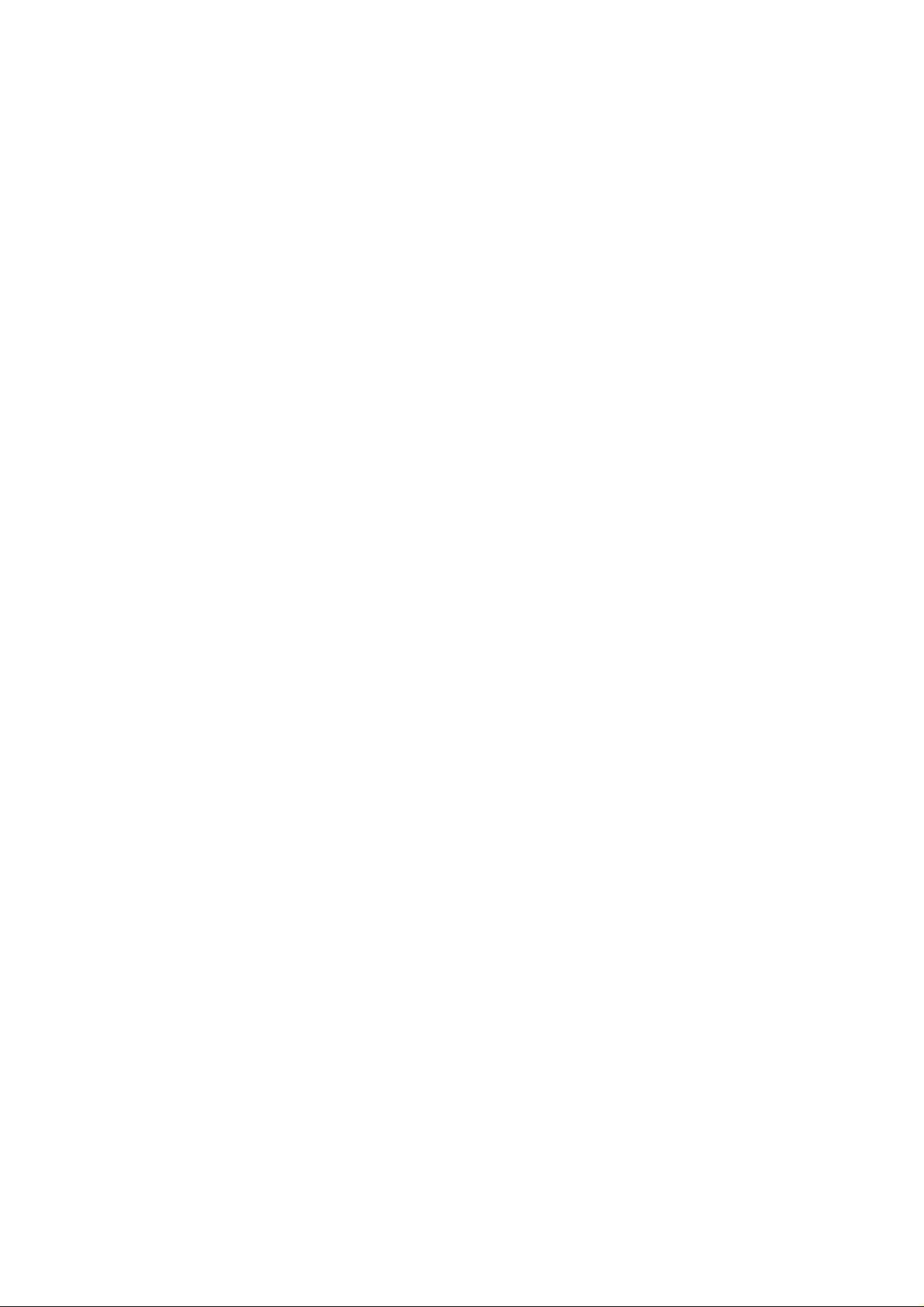
Overloading
Do not overload wall (mains) outlets and extension cords as this can result in fire or electric shock.
Servicing
To reduce the risk of electric shock, do not disassemble this product. None of its parts are user
replaceable; therefore, no reason exists to access the interior. Opening or removing the cover may
expose you to dangerous voltages or other risks. In addition, incorrect reassembly can cause electric
shock when the appliance is subsequently used.
If service or repair work is required, take it to qualified service personnel.
Damage Requiring Service
Unplug the product from the wall outlet and refer servicing to qualified service personnel under the
following conditions:
※ If liquid has been spilled into the product.
※ If the product has been exposed to rain or water.
※ If the product does not operate normally when following the operating instructions.
※ If the product has been dropped and damaged.
※ If the product exhibits a distinct change in performance.
Modem / Telephone Use
Avoid using a modem/telephone during an electrical storm. There may be a remote risk of electric
shock from lightning.
Do not use the telephone to report a gas leak in the vicinity of the leak.
If telephone service is required on the same line and for optimum ADSL performance, distributed
filters must be installed. Depending on your ADSL configuration and type of filters, installation may
be required by qualified service personnel. Consult your telephone company or ADSL service provider
for instructions.
4
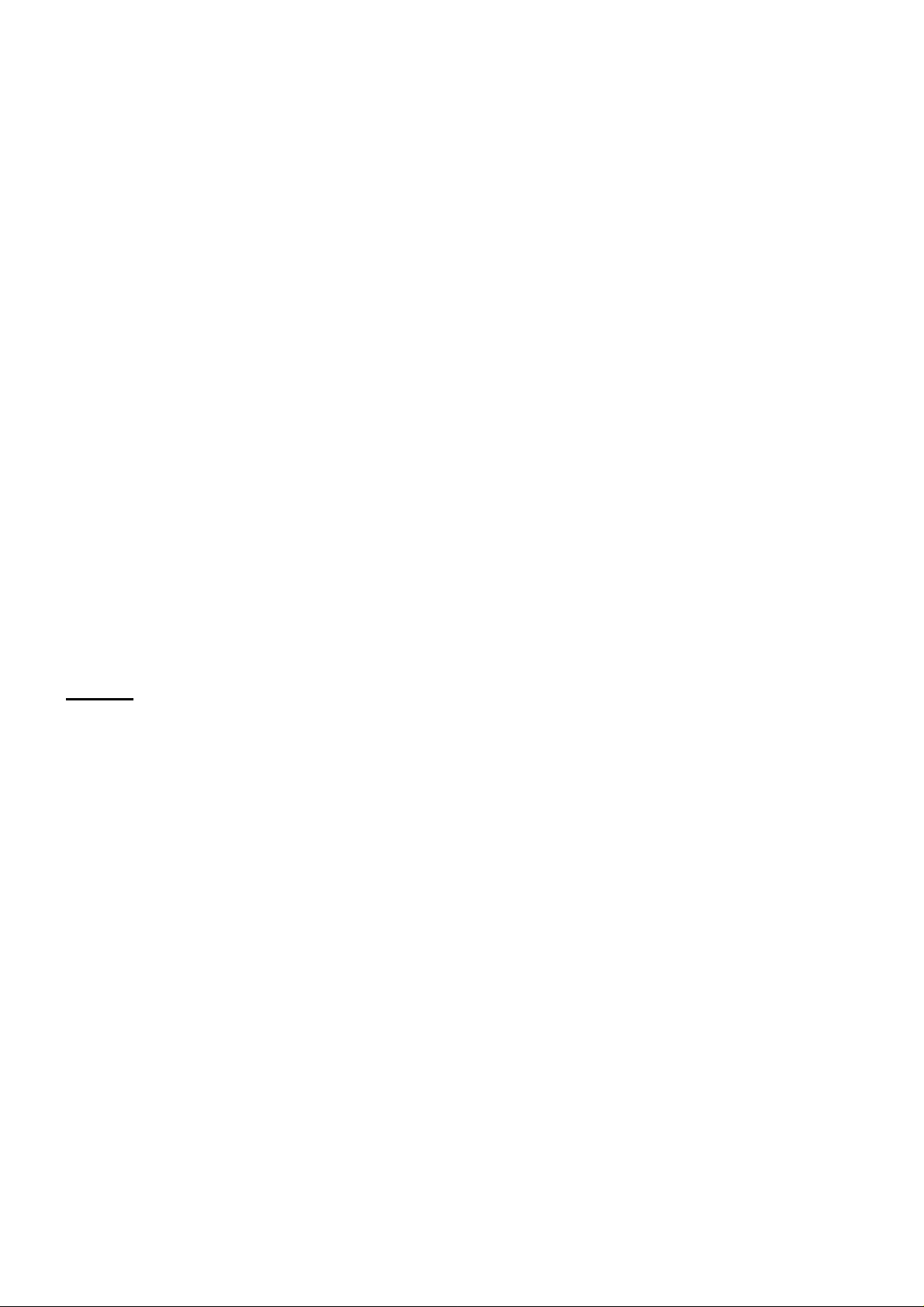
FCC Information
Radio Frequency Interference Statement
This equipment has been tested and found to comply with the limits for a Class B digital device,
pursuant to Part 15 of the FCC Rules. These limits are designed to provide reasonable protection
against harmful interference in a residential installation. This equipment generates radio frequency
energy and if not installed and used in accordance with the instructions, may cause harmful interference
to radio communications. However, there is no guarantee that interference will not occur in a particular
installation. If this equipment does cause harmful interference to radio or television reception,
which can be determined by turning the equipment off and on, the user is encouraged to try to
correct the interference by one or more of the following measures:
※ Reorient or relocate the receiving antenna.
※ Increase the separation between the equipment and receiver.
※ Connect the equipment into an outlet on a circuit different from that to which the receiver is
connected.
※ Consult the dealer or an experienced radio/TV technician for help.
Notice:
Any change or modification not expressly approved by the Guarantee of the equipment authorization
could void the user's authority to operate the equipment.
This device complies with part 15 of the FCC rules. Operation is subject to the following two conditions:
(1) This device may not cause harmful interference and,
(2) This device must accept any interference received, including interference that may cause undesired
operation.
The class B digital apparatus meets all requirements of the Canadian Interference - Causing Equipment
Regulation.
Cet appareil numerique de la class B respecte toutes les exigences du reglement sur le materiel
brouilleur du Canada.
5
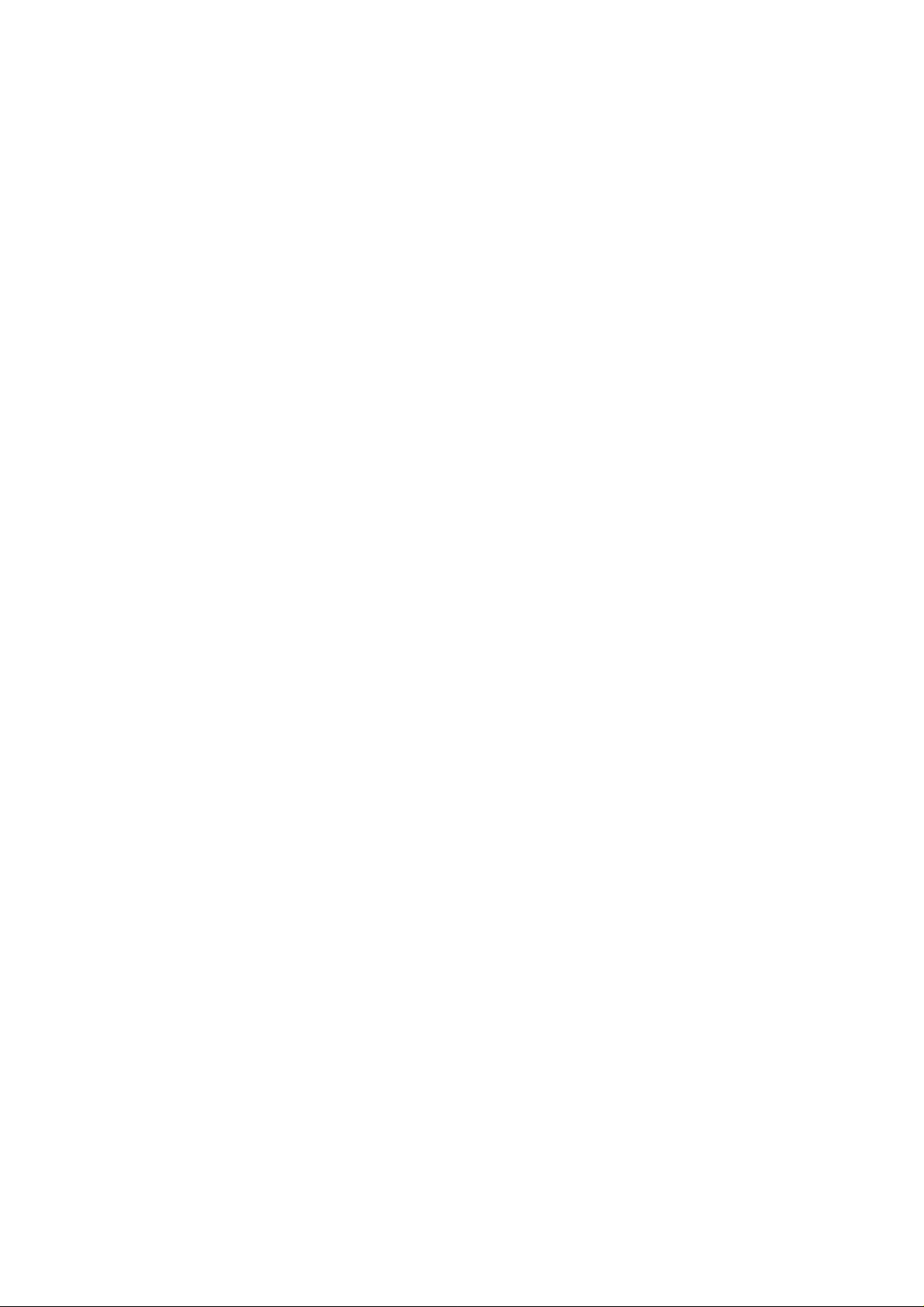
Protection of the telephone network statement
This equipment complies with Part 68 of the FCC Rules. On the solder side (back side) of this equipment
is a label that contains, among other information, the FCC Registration Number and Ringer
Equivalence Number (REN) for this equipment. You must, upon request, provide this information to your
telephone company.
This equipment uses RJ11 jacks.
An FCC compliant telephone cord and modular plug are provided with this equipment. This equipment is
designed to be connected to the telephone network or premises wiring using a compatible modular jack,
which is part 68 compliant. See installation instructions for details.
The REN is useful to determine the quality of devices you may connect to your telephone line and still
have all those devices ring when your telephone number is called. In most, but not all areas, the sum of
all the REN's of all devices connected to one line should not exceed five (5.0). To be certain of the
number of devices you may connect to your line, as determined by the REN, you should contact your
local telephone company to determine the maximum REN for your calling area.
If your telephone equipment causes harm to the telephone network, the Telephone company may
discontinue your service temporarily. If possible, they will notify you in advance. You will be informed of
your right to file a complaint with the FCC.
Your telephone company may make changes in its facilities, equipment, operations or procedures that
would affect the proper functioning of your equipment. If they do, you will be notified in advance to give
you an opportunity to maintain uninterrupted telephone service.
If you experience trouble with this equipment, please contact the site on the back of this guide for
information on obtaining service or repairs. The Telephone Company may ask that you disconnect
this equipment from the network until the problem has been corrected or until you are sure that the
equipment is not malfunctioning.
No user serviceable parts are contained in this equipment.
This equipment may not be used in coin service provided by the telephone company. Connection to
party lines is subject to state tariffs.
6
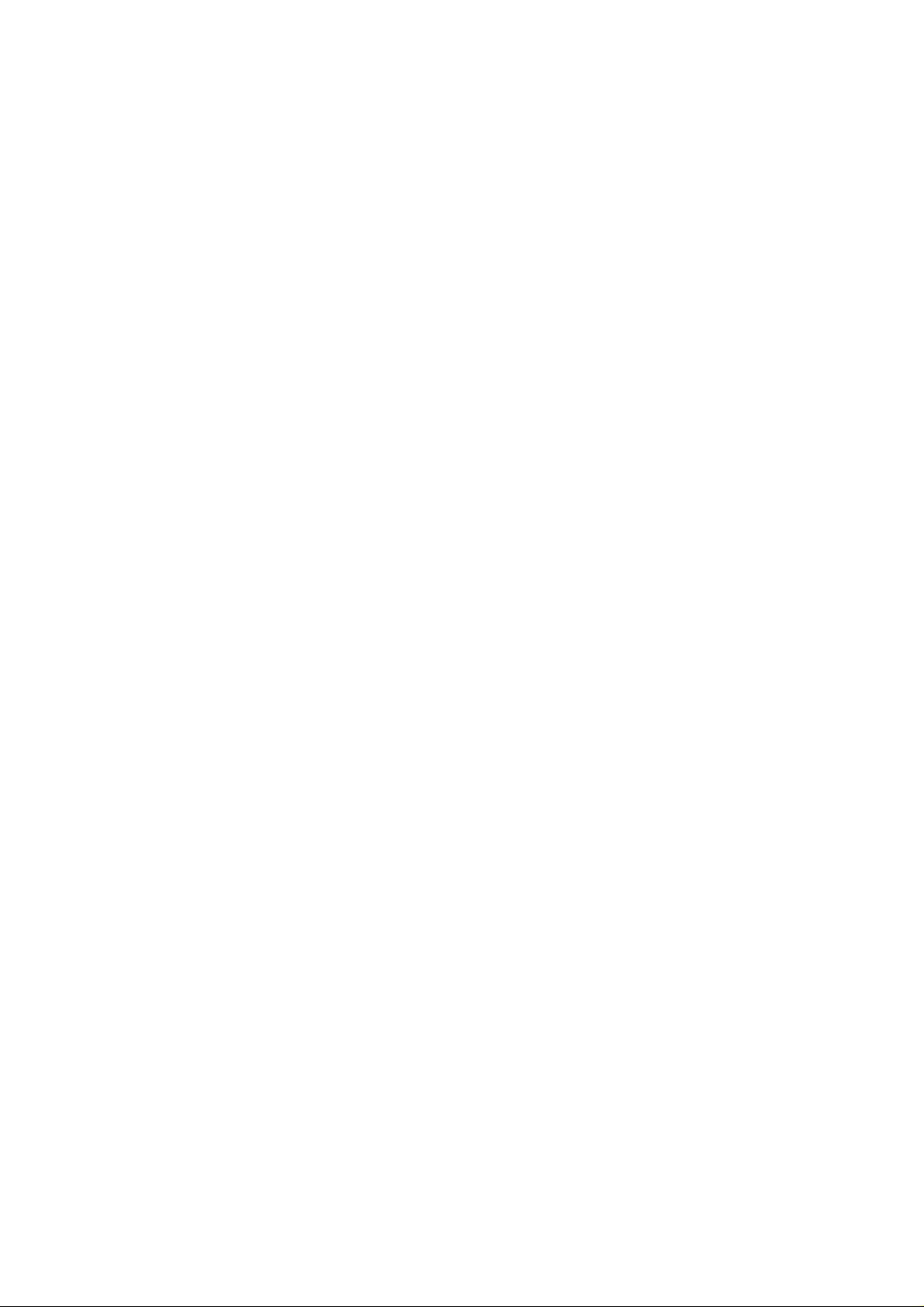
Preparing to Install
1. Introduction
The VisionNet ADSL 201ER router has an integrated ADSL (Asymmetric Digital Subscriber Line)modem
which enables high speed Internet access from your Ethernet local area
network (LAN). The 201ER brings high-speed connections to home users, small offices and
telecommuters.
The ADSL 201ER is designed to “plug and play”. Setup of the 201ER is as simple as
connecting it to a PC that is equipped with an Ethernet adapter card and then connecting it to an
ADSL outlet.
2. System Requirements
Does your PC have an acceptable configuration?
Your PC must meet the following minimum requirements:
√ OS Platform with TCP/IP support
√ 10 or 100 BT Ethernet port
√ 32 Mb RAM or more
7
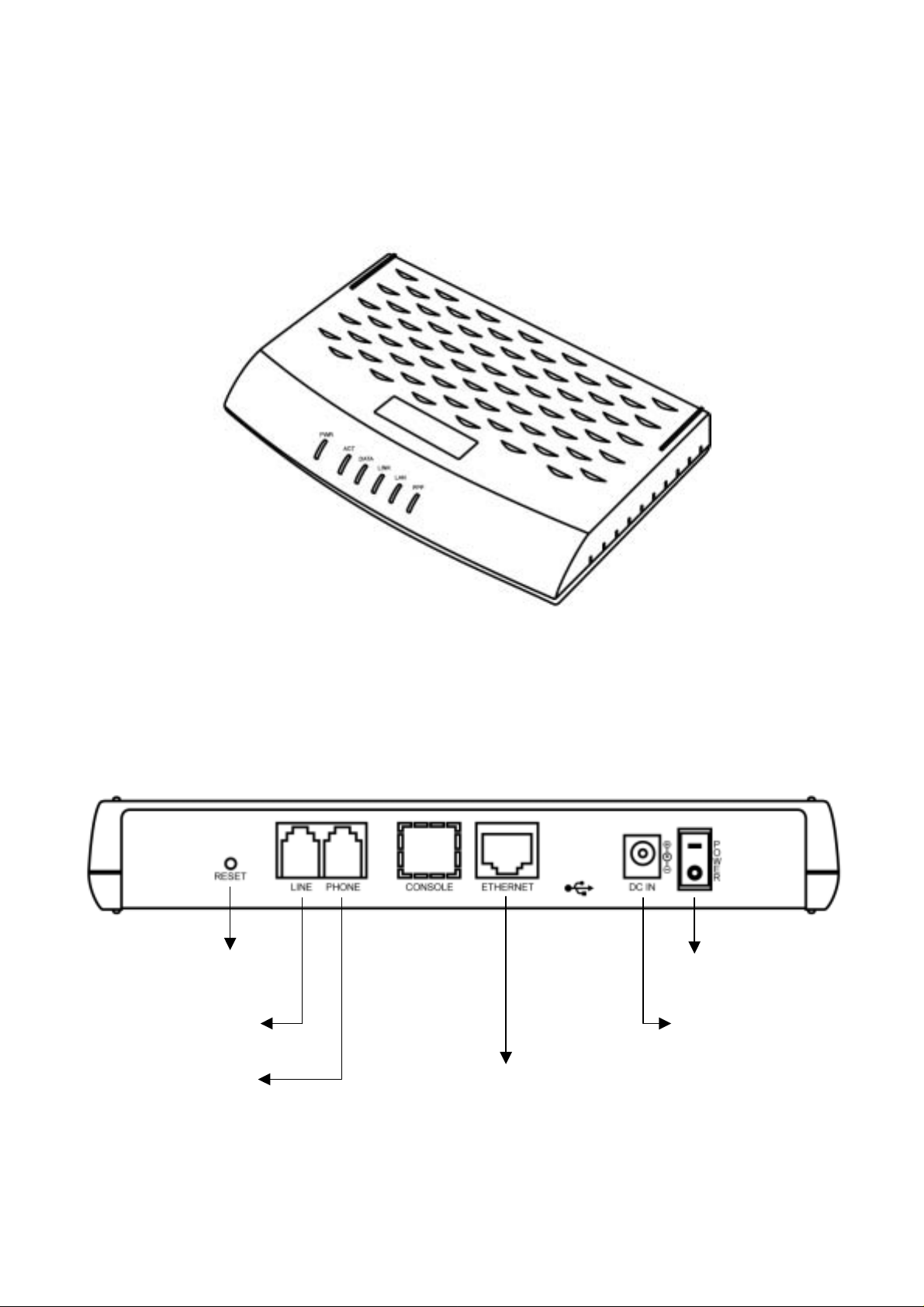
3. Front Panel
< Front Panel of the VisionNet ADSL 201ER >
4. Rear Panel
RESET Switch Power Switch
LINE Port DC IN Port
PONE Port ETHERNET Port
< Rear Panel of the VisionNet ADSL 201ER >
8
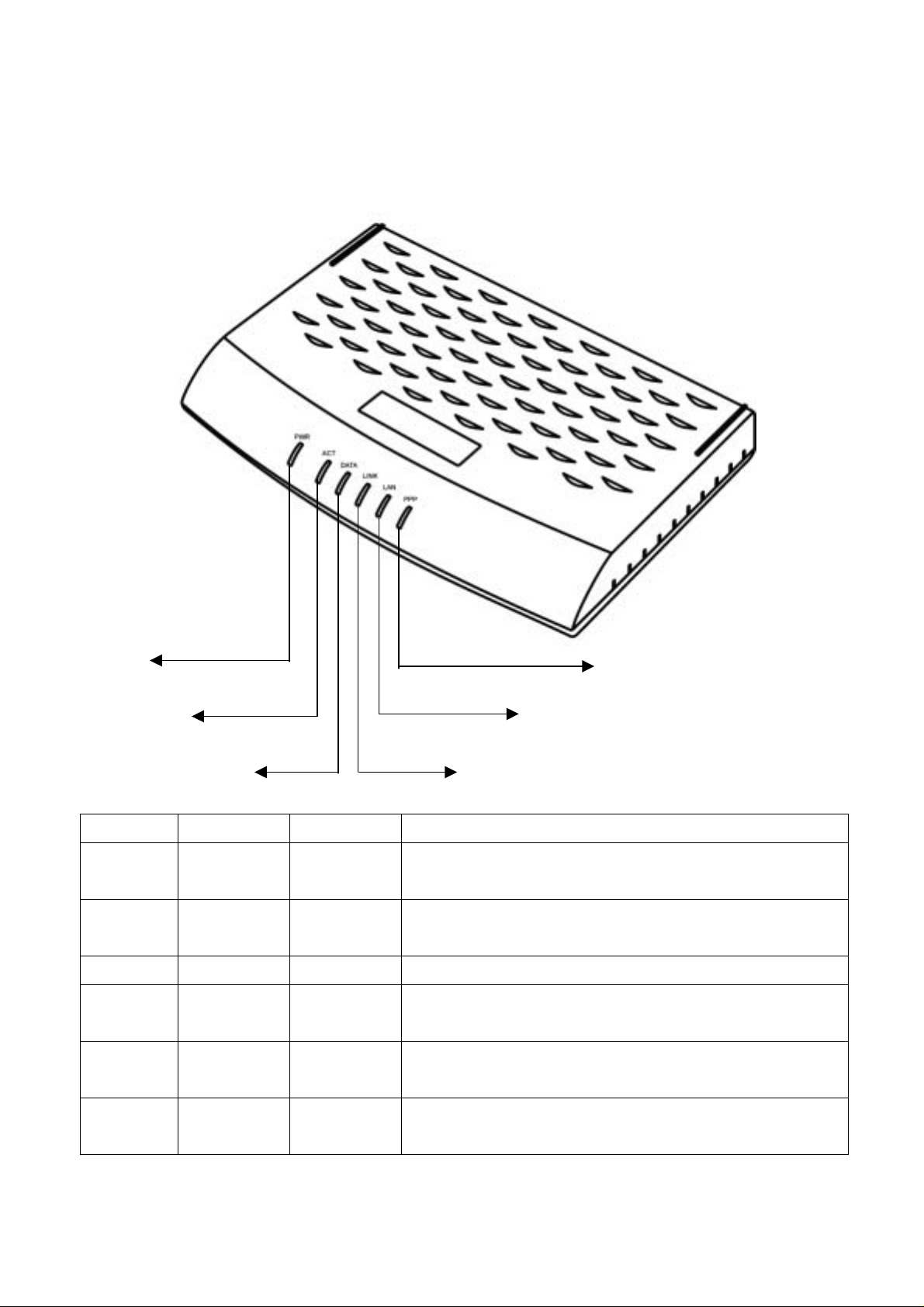
5. LEDs
The following table explains the functions of the LEDs located on the Front Panel:
PWR PPP
ACT LAN
DATA LINK
LEDs Color Status Meaning
PWR Red - Solid
- Off
ACT Green - Solid
- Flashing
DATA Green - Flashing - Data is transmitted to the ADSL line
LINK Green - Flashing
- Solid
LAN Green - Flashing
- Solid
- Power Detected
- Power Off
- Device passed self test
- Device failed self test
- Trying to connect the ADSL line
- ADSL line has synchronized with your service provider
- Data is transmitted or received to the LAN side
- Ethernet interface is active
PPP Green - Solid
- Off
* Note: The PPP LED will only work when PPPoE or PPPoA encapsulation is selected
- PPP connection
- PPP disconnection
9
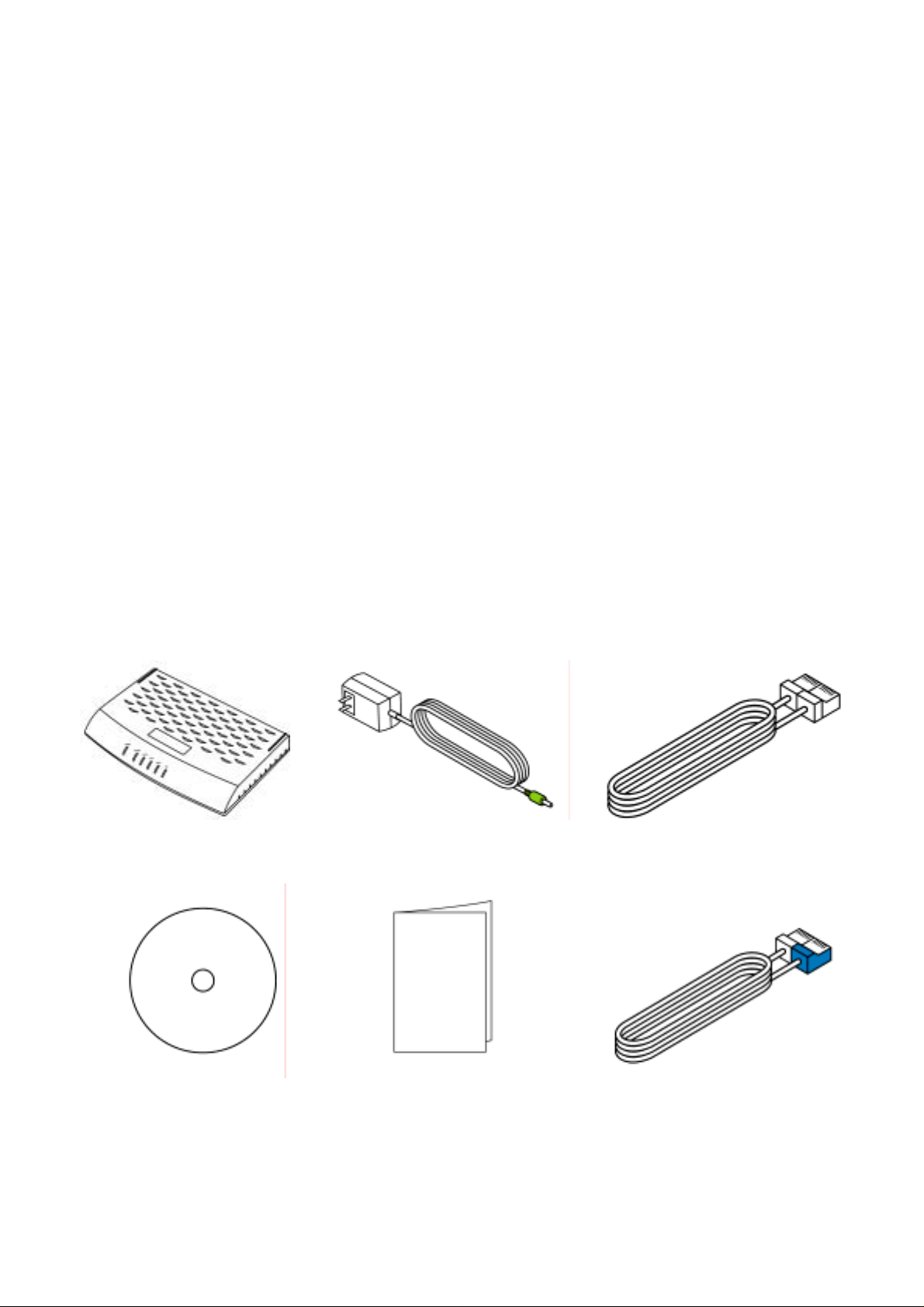
Installation
1. Parts Included
Check for the following contents of your package.
√ 1. VisionNet 201ER
√ 2. Power Adapter
√ 3. RJ-11 Ethernet Cable
√ 4. CD ROM (Manual)
√ 5. Quick Start Guide
√ 6. RJ-45 Ethernet Cable
* Note: External in-line, wall mount filters, and two-way adaptor are sold separately.
If you did not a filter kit, your package will not contain the items mentioned above.
1 2 3
4 5 6
If you are missing any of the above items, please contact the sales office where you purchased your unit
or your ADSL service provider.
10
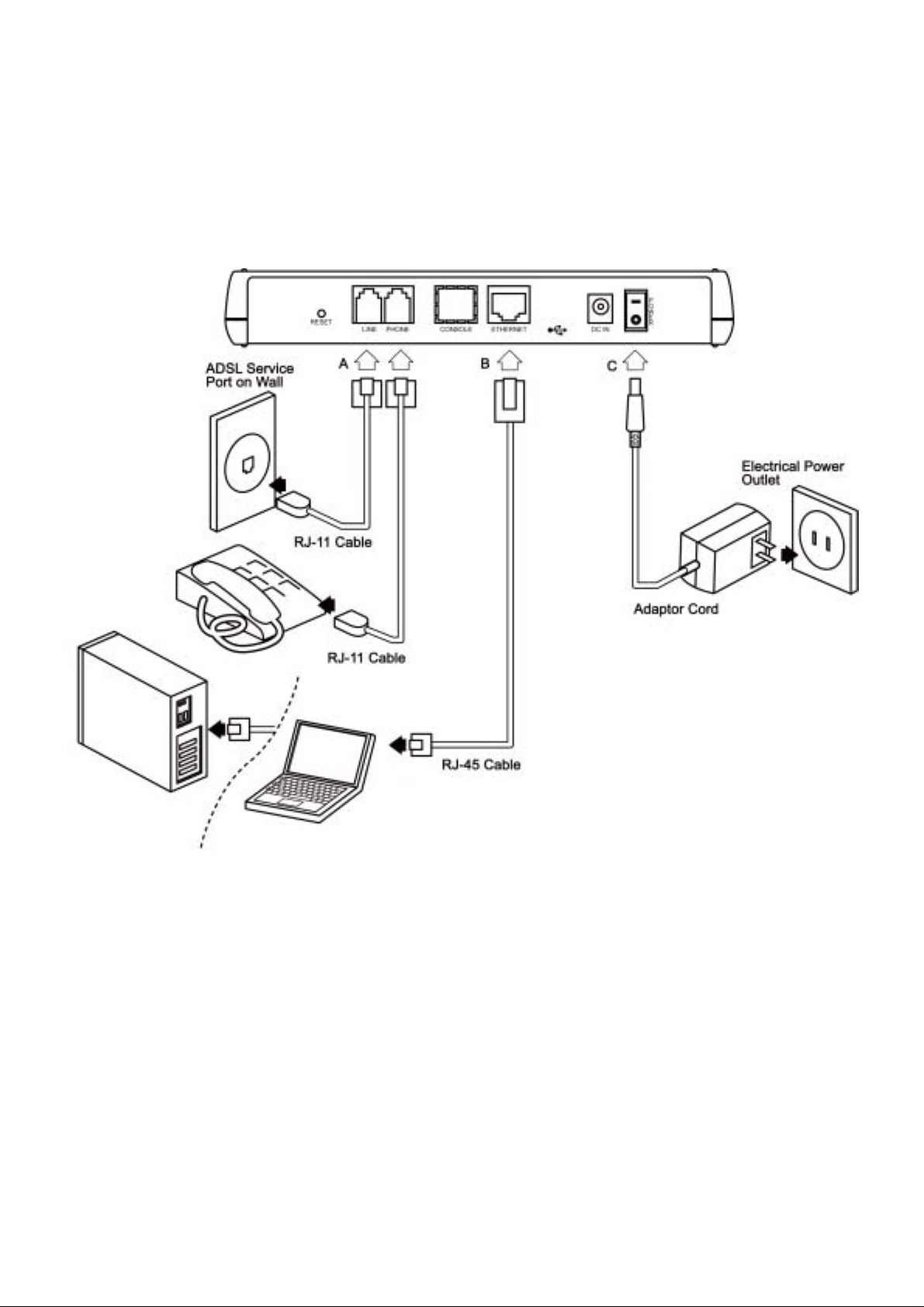
2. Connecting the Hardware
< Connect the Hardware >
A. Connect one end of the RJ-11 telephone cable to the VisionNet 201ER’s LINE port and the
other end to the ADSL service port (wall jack).
B. Connect the RJ-45 Ethernet cable to the LAN port of the VisionNet 201ER and the other end
to the PC’s Ethernet port.
C. Plug the coaxial jack from the electric power supply adapter into the VisionNet 201ER’s DC
IN port and the other end to the main outlet. Turn on the power switch.
11
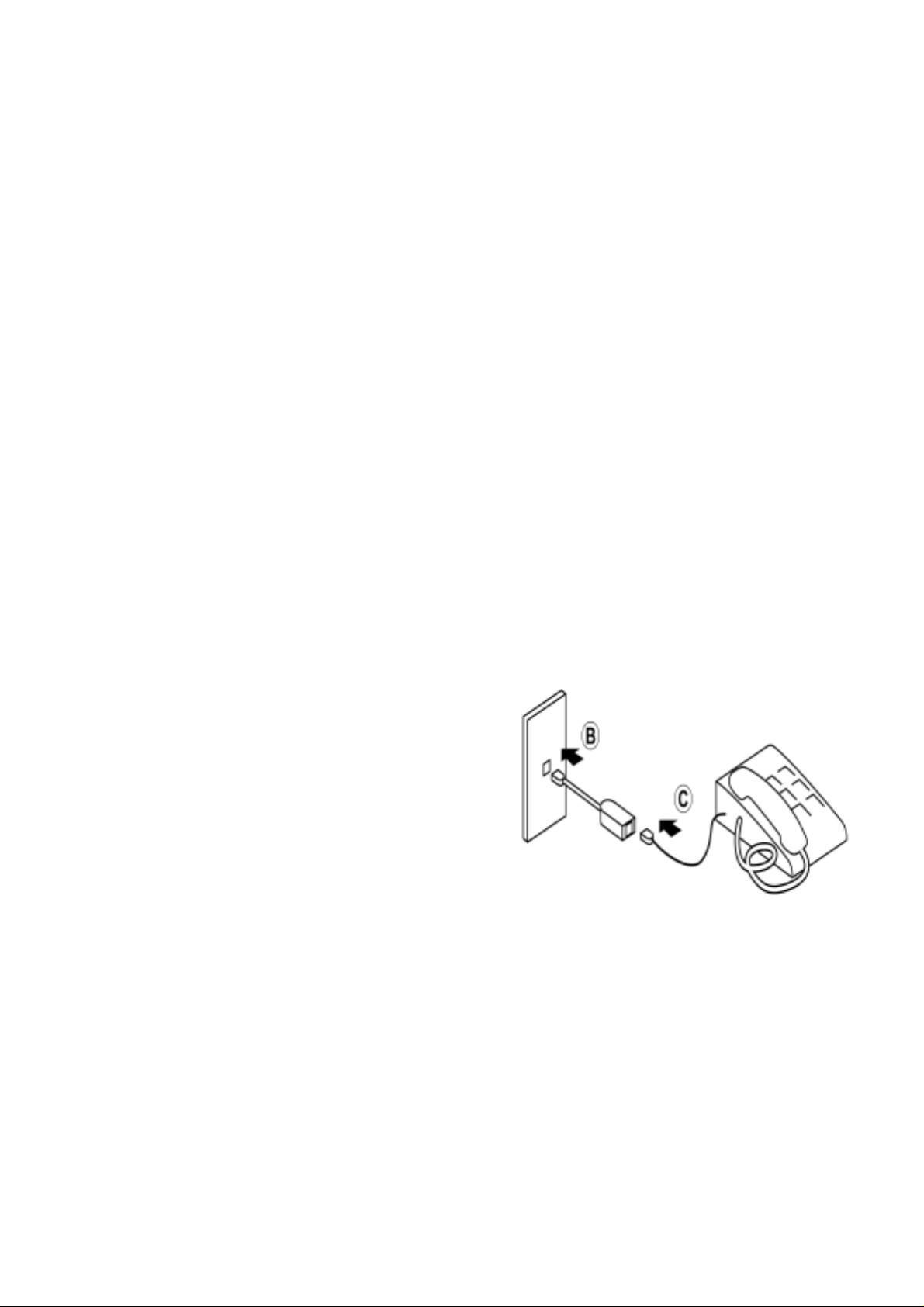
3. Verifying Connections
a. If the POWER LED on the VisionNet 201ER is not solid RED...
√ Verify that the power adapter is plugged securely into the electric outlet.
√ Verify that the power switch is placed in the “On” position.
b. If the LAN LED on the VisionNet 201ER is not solid GREEN⋯
√ Verify that the RJ-45 connection is secure on both the PC Ethernet port and RJ-45 port
on the VisionNet 201ER.
c. If the ADSL LED on the VisionNet 201ER is not solid GREEN within 2 minutes⋯
√ Check the RJ-11 connection on the LINE port of the VisionNet 201ER. Make sure that the RJ-11 is
securely connected to the LINE port on the VisionNet 201ER from the ADSL wall jack.
4. Question and Answer (Q &A)
Q1: Why do I need a filter on the telephone line attached to the ADSL service?
A1: Converting your regular phone into a Digital Subscriber Line (DSL) can cause audible noises
(high pitched tones and static) when you try to talk on the
phone without a filter. You will need to install a filter on
each telephone or device that shares the DSL line to
eliminate this noise; phones or devices that share the
same telephone number as your ADSL service. Other
devices where a filter should be placed include answering
machines and fax machines. The filters will enable both
Internet access and normal phone use at the same time.
Q2: How do I connect the filter?
A2: Place the filter in jacks that share the same telephone number with the activated ADSL line.
Q3: When is a two-way adapter required?
A3: If your 201ER shares a jack with another telephone, you will need to install a two-way adapter. A
two-way adapter is not a filter; it merely allows two lines to connect into one jack. Plug the two-way
adapter into the wall jack, plug an in-line filter into one of the two jacks on the
two-way adaptor, and
then connect your telephone to the filter. The remaining jack on the two-way adaptor is used to
connect the 201ER to your ADSL service (a filter should not be used when connecting to your modem).
12
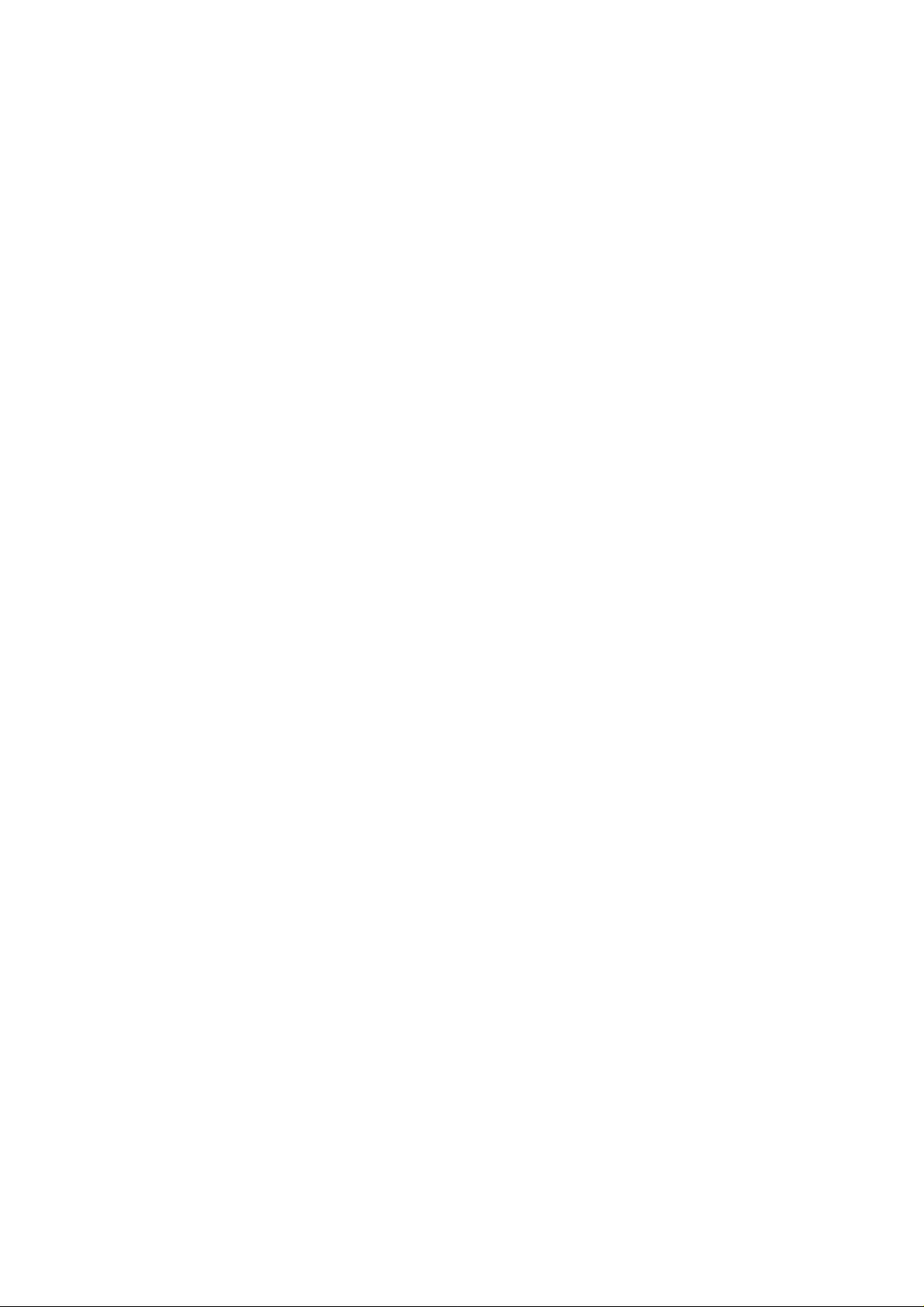
Q4: Unable to access the Internet.
A4:
⑴ Check first if the LAN LED on the front panel of 201ER is ON. When the LAN LED is not illuminated,
check if Ethernet cable is securely connected from the S-707 LAN connectors located on the rear
panel to the PC’s LAN card.
⑵ When the LINK LED is not solid green within 2 minutes, check your telephone line connection
between wall jack providing the ADSL signal to the Line port on the modem.
⑶ If both the LAN and Sync lights are ON, verify the settings of your PC. The 201ER will automatically
provide you an IP, Gateway, and DNS addresses. To check this setting on your Windows based PC,
Click Start - Settings - Network - TCP/IP - Properties in sequence and verify that the IP address is set
to "obtain an IP and DNS address Automatically" and the Gateway field should be blank.
Q5: The PWR LED is not ON.
A5:
⑴ Verify the power switch on the back of the 201ER is in the ON position.
⑵ Verify the connection is secure in the back of the unit and from the power source.
⑶ Verify that you are using the power supply provided with the 201ER.
⑷ If the above items have been verified, please contact your service provider.
13
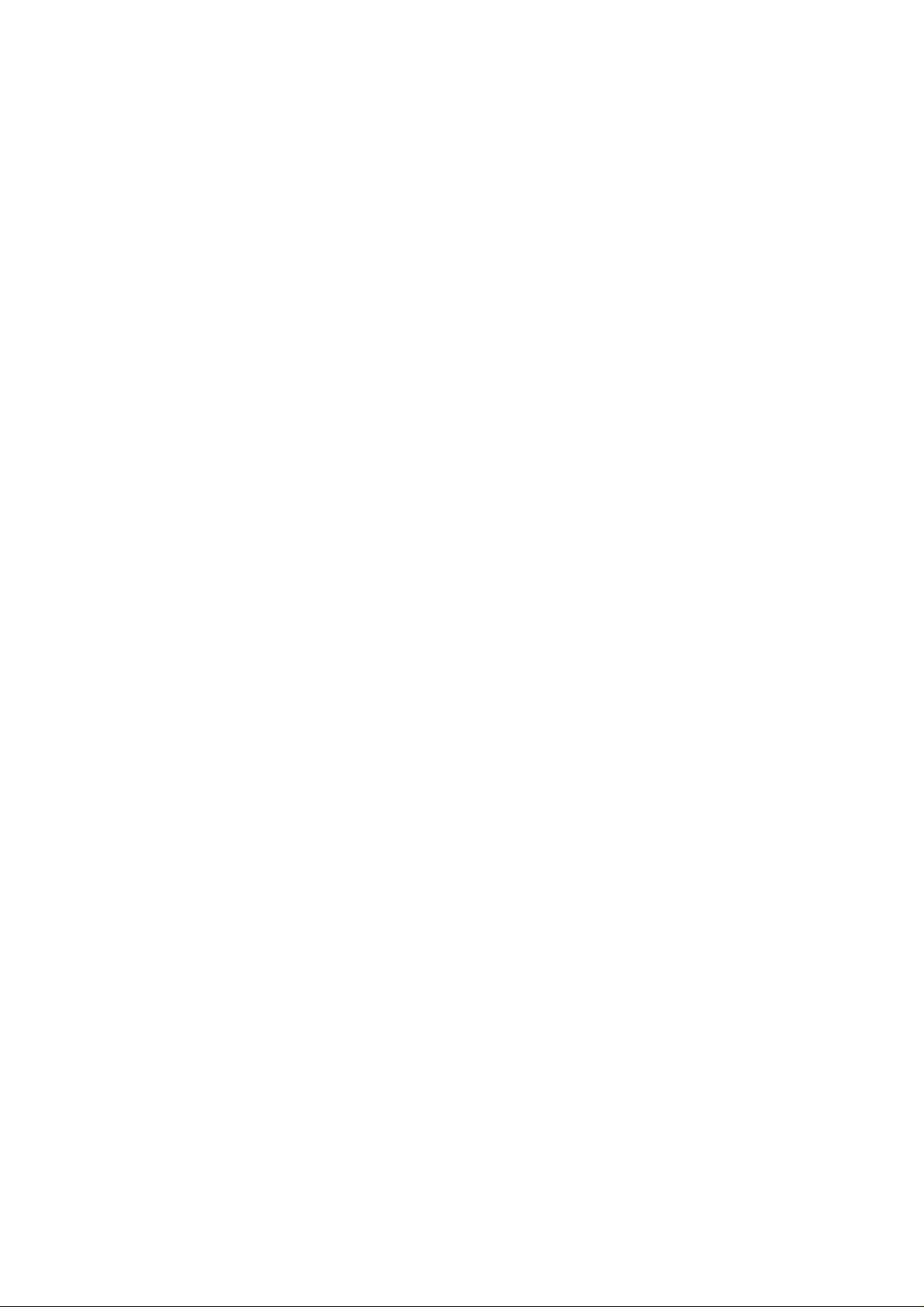
Configuration Settings
If your service provider has configured your 201ER for the service, do not change these settings
unless instructed by your service provider.
All configuration and management for the 201ER is done via a Web browser. You can change
the 201ER settings with a web browser such as Microsoft Internet Explorer or Netscape
Navigator.
If you purchased a 201ER Router modem, please refer to this section.
In router mode, the 201ER default configuration enables the Dynamic Host Configuration Protocol
(DHCP) server. The DHCP server is a network protocol that enables the 201ER to automatically
assign an IP address to individual computers attached to your 201ER LAN interface.
The following describes how to access your 201ER by setting your PC as a DHCP client. You may
also access your 201ER by statically assigning an IP address to your PC. If you choose this method,
the IP address configured in your PC must be in the same subnet as the 201ER.
1. Configuring Your PC to Access the 201ER
If your PC has DHCP client enabled, simply power on your 201ER before starting your PC. The
Ethernet adapter will be assigned an IP address from the DHCP sever. You may also use Window
programs winipcfg.exe or ipconfig.exe to release the old address and renew to request a new address.
If you want to configure your PC to enable DHCP client, configure your LAN IP address to obtain an IP
address automatically. The following steps describe how to configure a Windows based device to
obtain an IP address automatically. (Please consult your OS user’s manual if you have a non-Windows
based device).
14
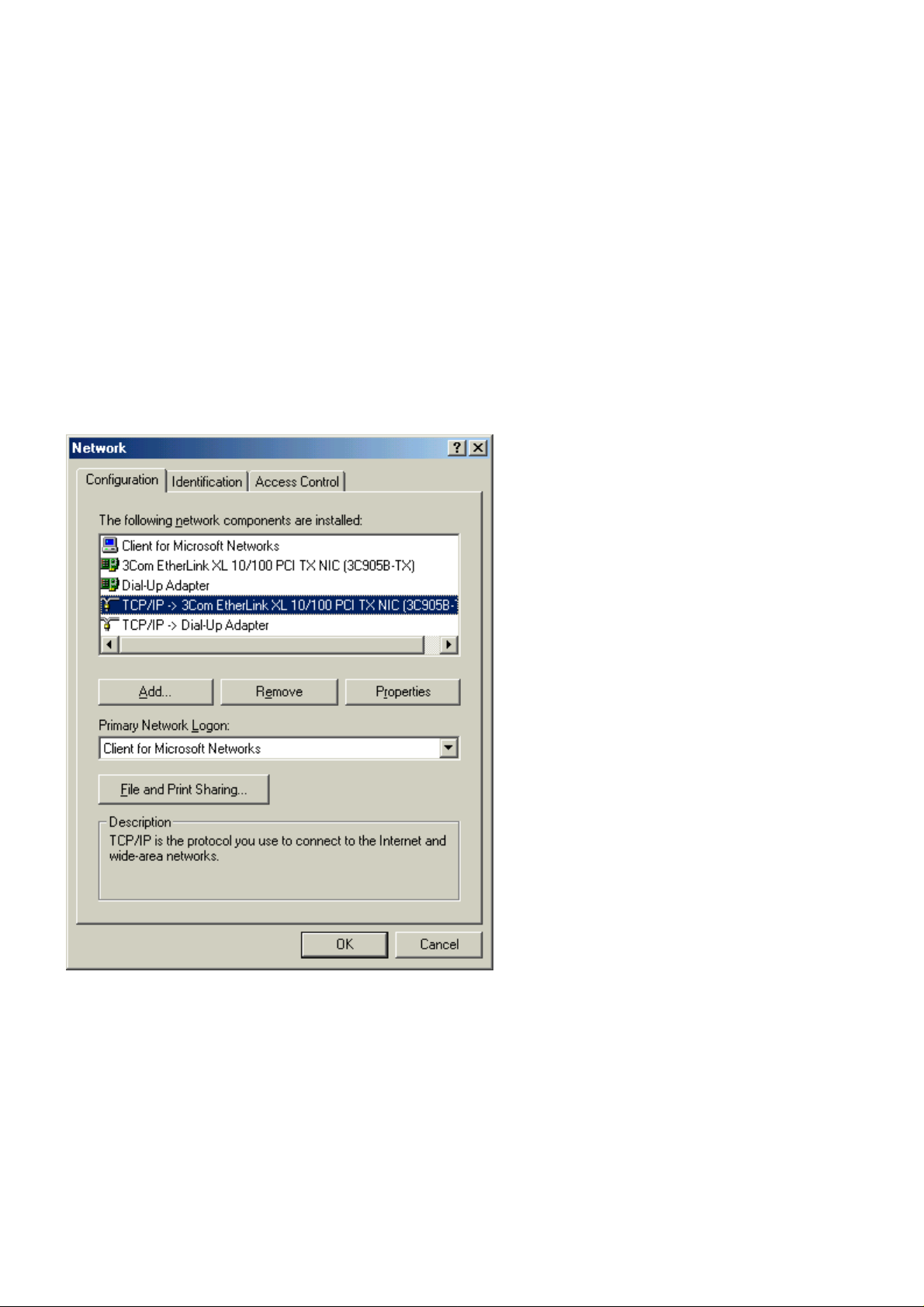
※ Win 95 / Win 98 / Win 98SE / Win Me
a. Right-click the Network Neighborhood icon and select Properties.
b. When the Network window appears, select the Configuration tab, then select TCP/IP-->NIC
(Network Interface Card). Click the Properties button.
15
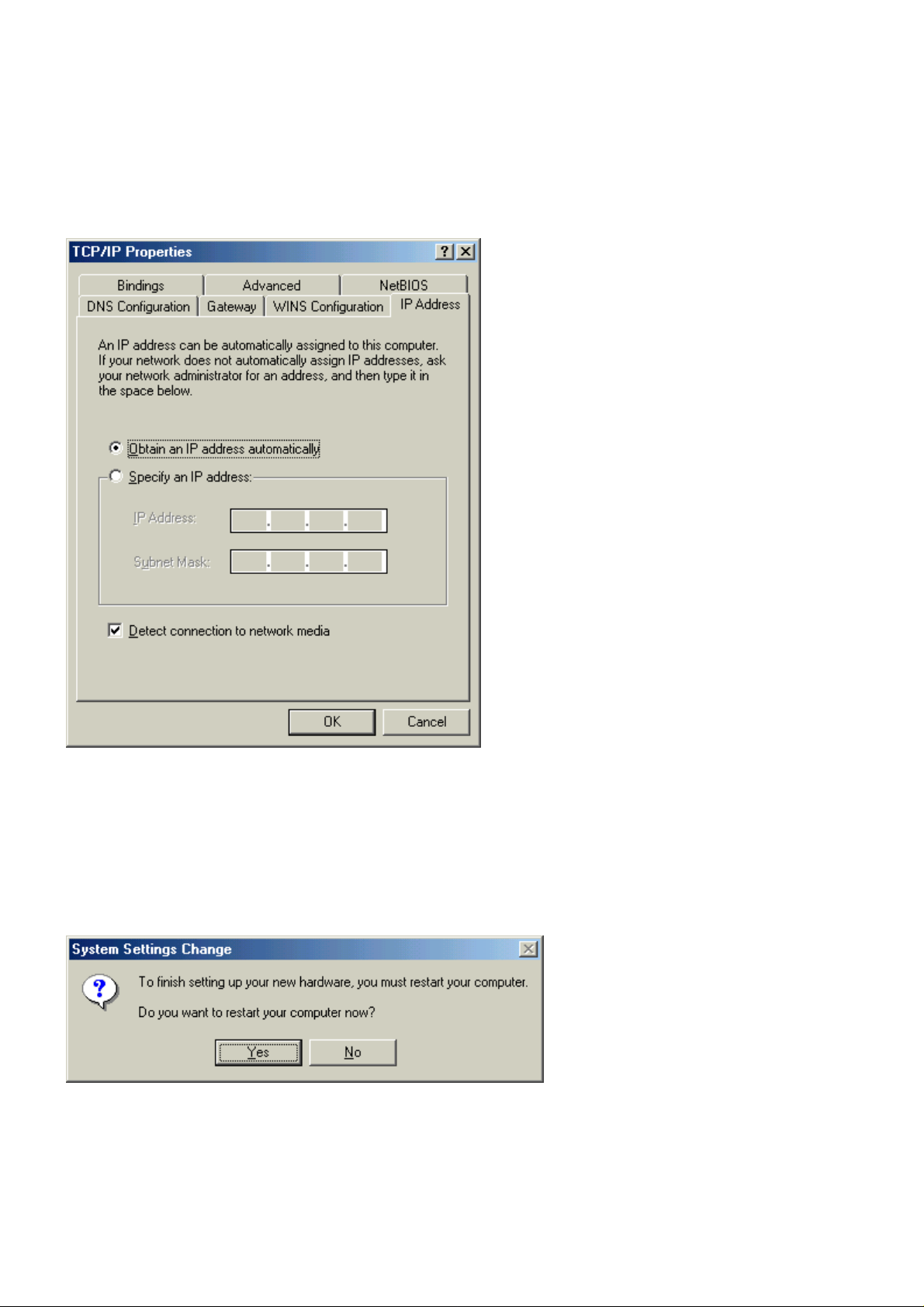
c. The TCP/IP Properties window will appear. Select the IP Address tab. Select Obtain
an IP address automatically, then click OK.
d. You will be asked to restart your computer to complete the settings. Click Yes to restart
your computer.
16
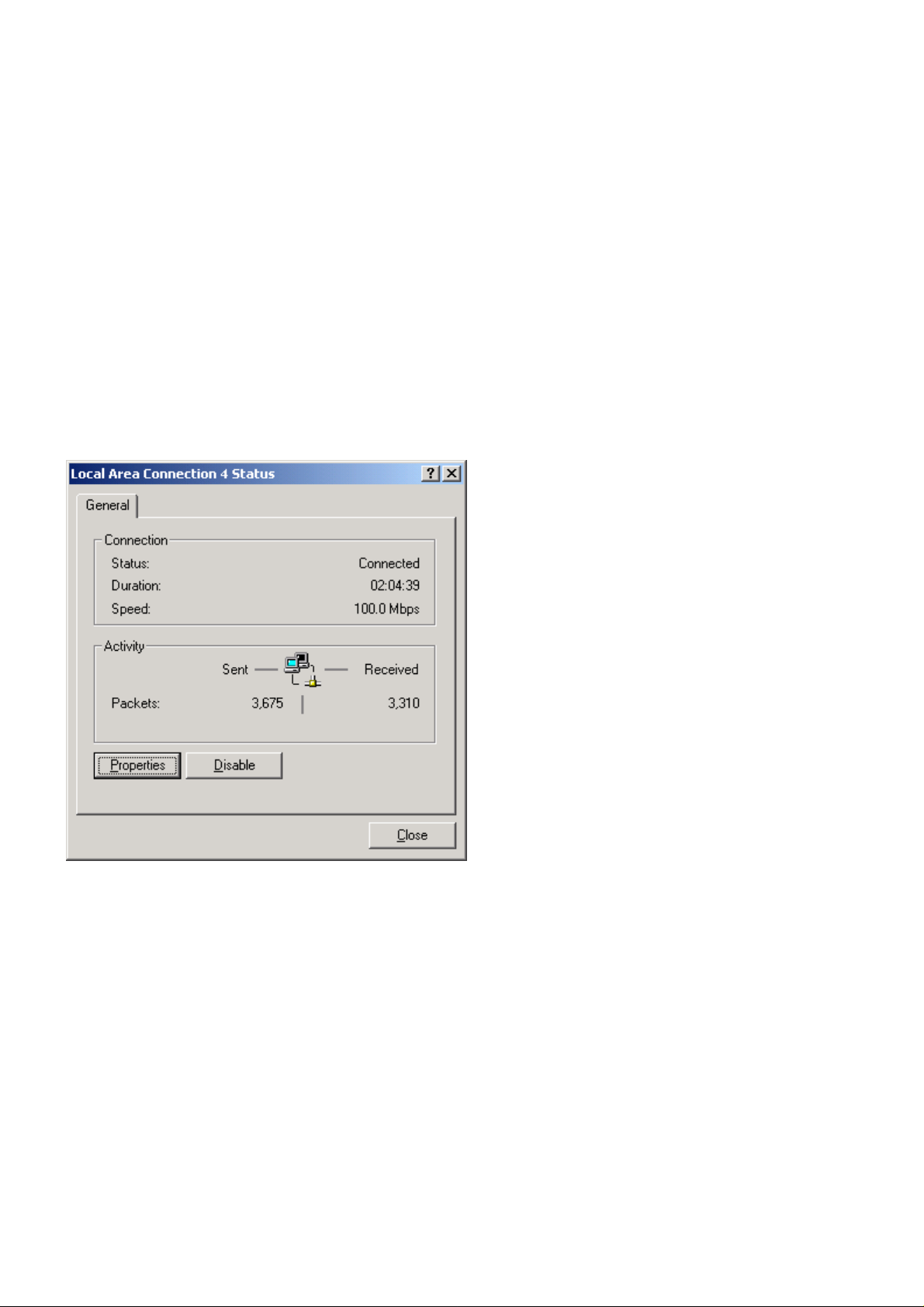
※ Win 2000
a. Right-click the Network Neighborhood icon and select Properties.
b. The Network and Dial-up Connections window appears. Double click on the Local Area
Connection icon for TCP/IP network adapter.
c. The Local Area Connection Status window appears. Click the Properties button.
17
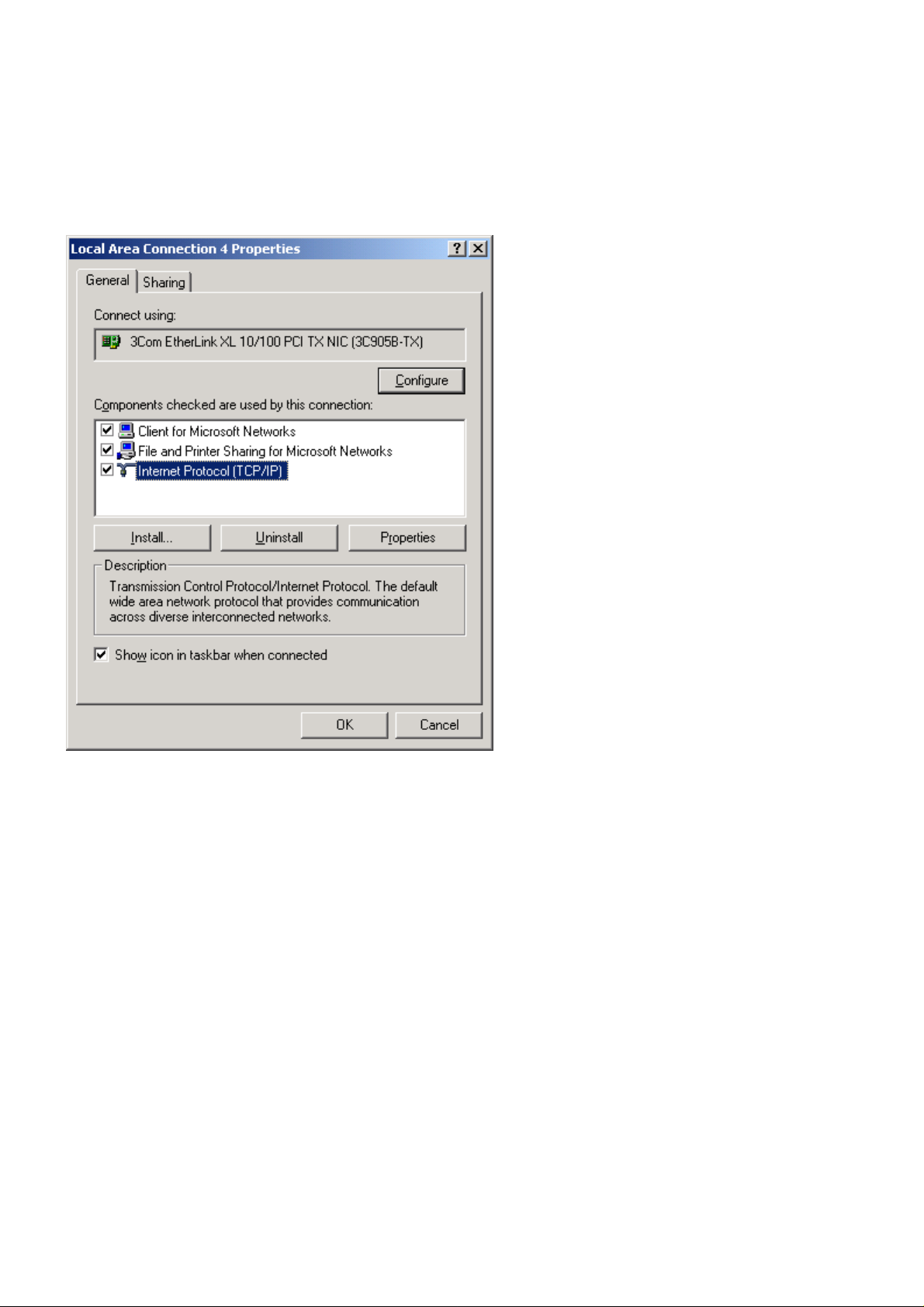
d. The Local Area Connection Properties window appears. Select Internet Protocol (TCP/
IP), then click the Properties button.
18
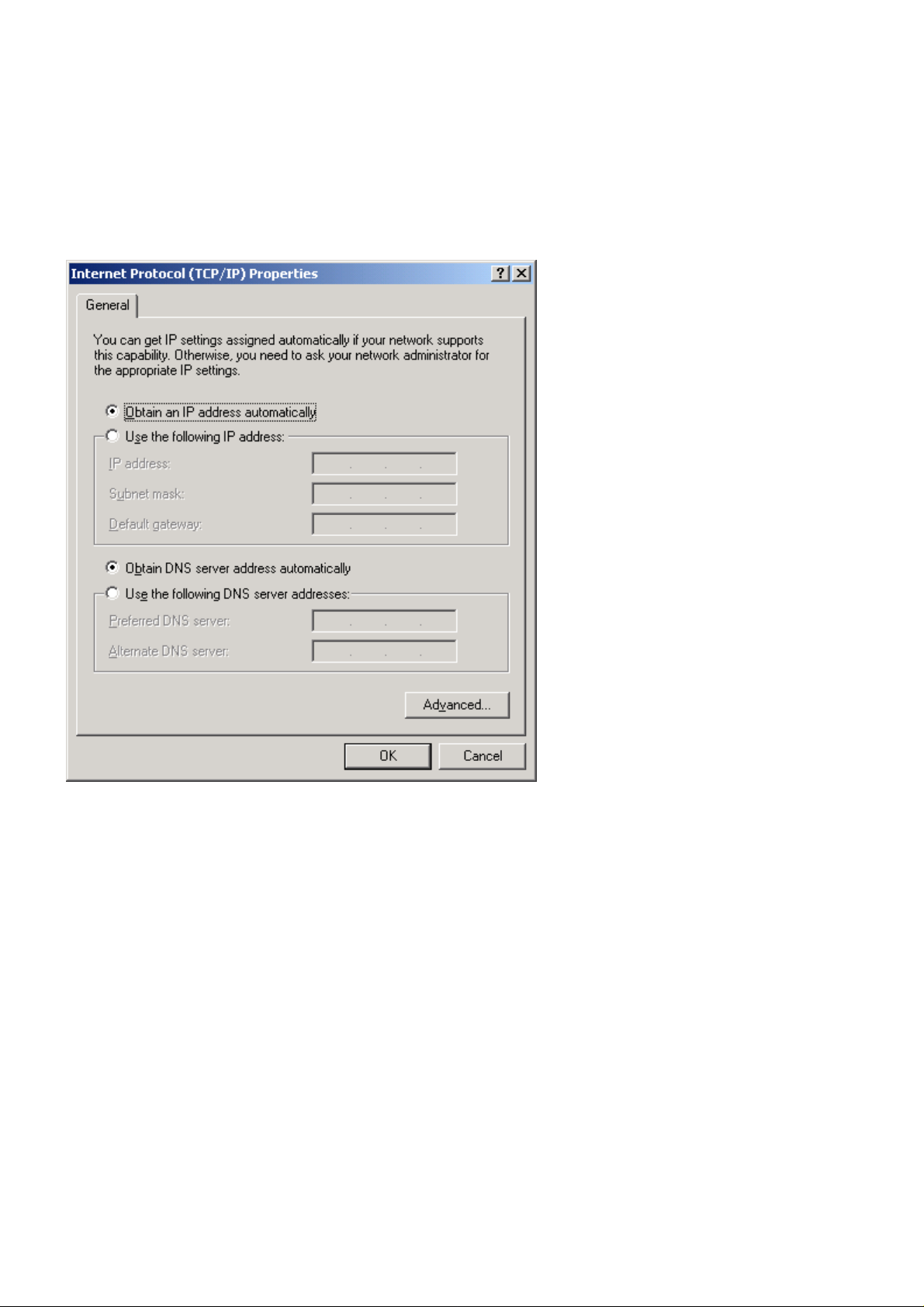
e. The Internet Protocol (TCP/IP) Properties window will appear. Select Obtain an IP
address automatically, then click the OK button and complete the settings.
19
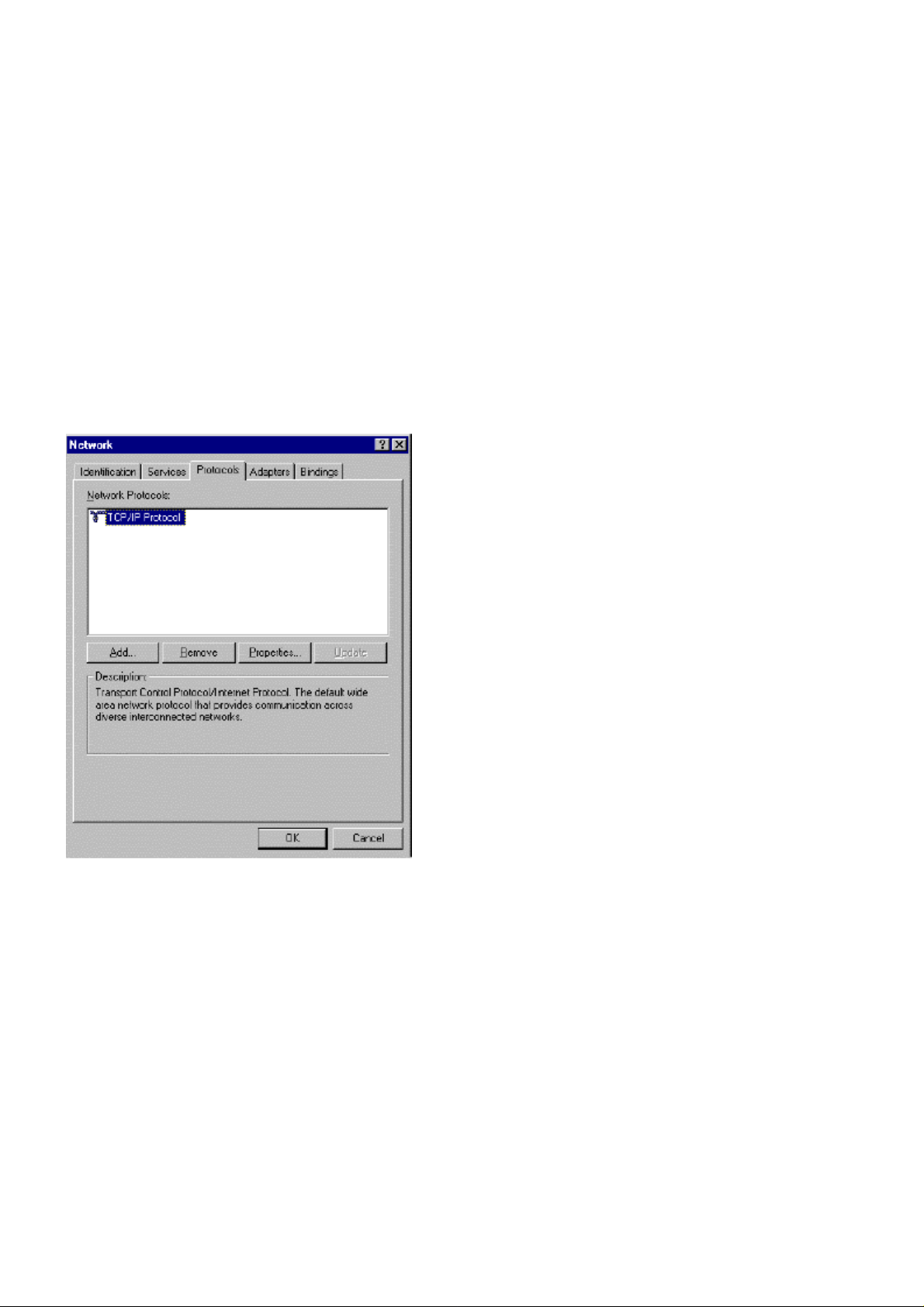
※ Win NT4.0
a. Right-click the Network Neighborhood icon and select Properties.
b. The Network window appears. Select the Protocols tab, scroll down the network protocols window
and select TCP/IP Protocol. Click the Properties button.
20
 Loading...
Loading...