Wellink NEOBIT1014VA User Manual
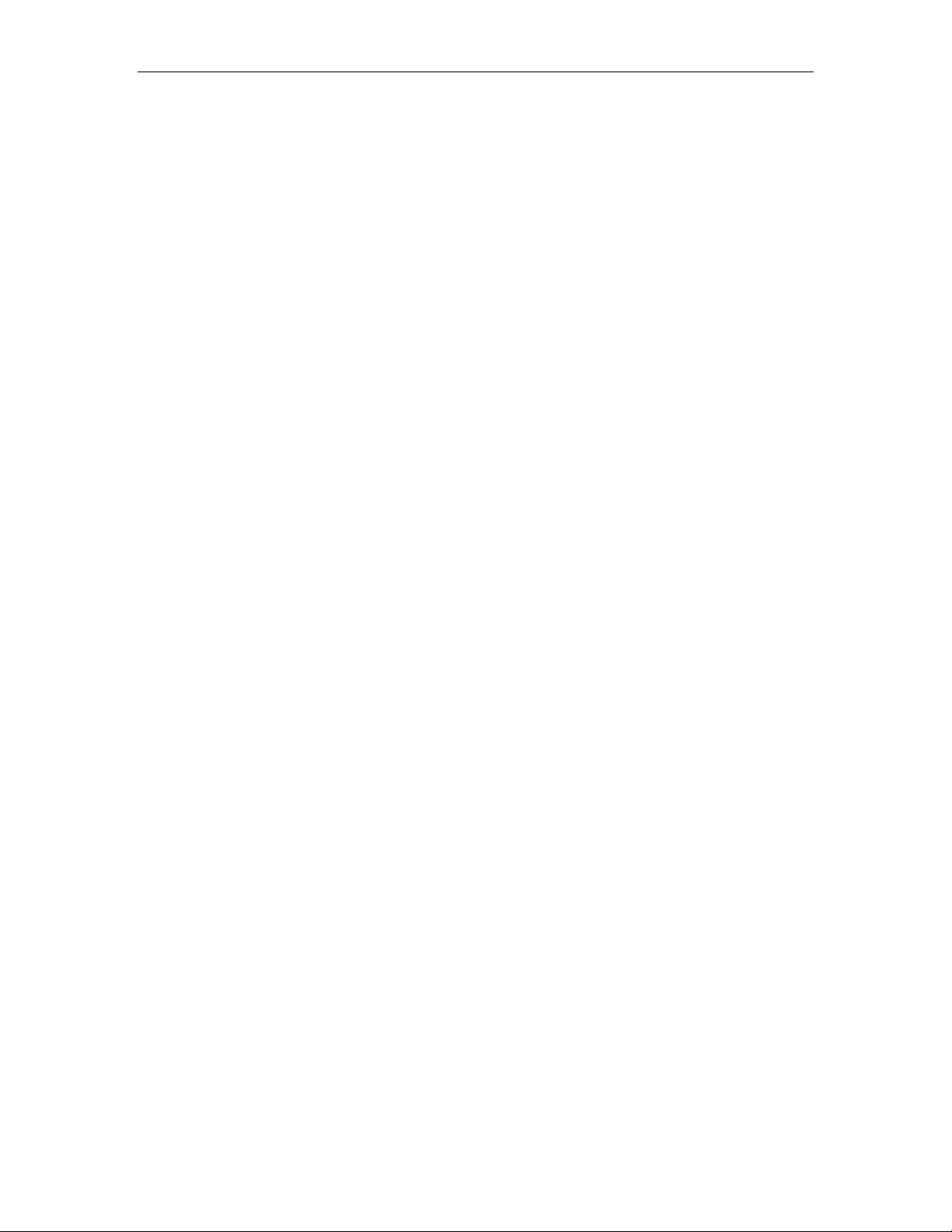
NEOBIT 1014VA ADSL Router User’ s Guide
N
NE
NN
EO
EE
OB
OO
BIIIIT
BB
T 1
TT
10
11
01
00
14
11
4V
44
VA
VV
A
AA
Dual-Port ADSL Bridge Router
User’s Manual
Revision 0.5
May 31, 2002
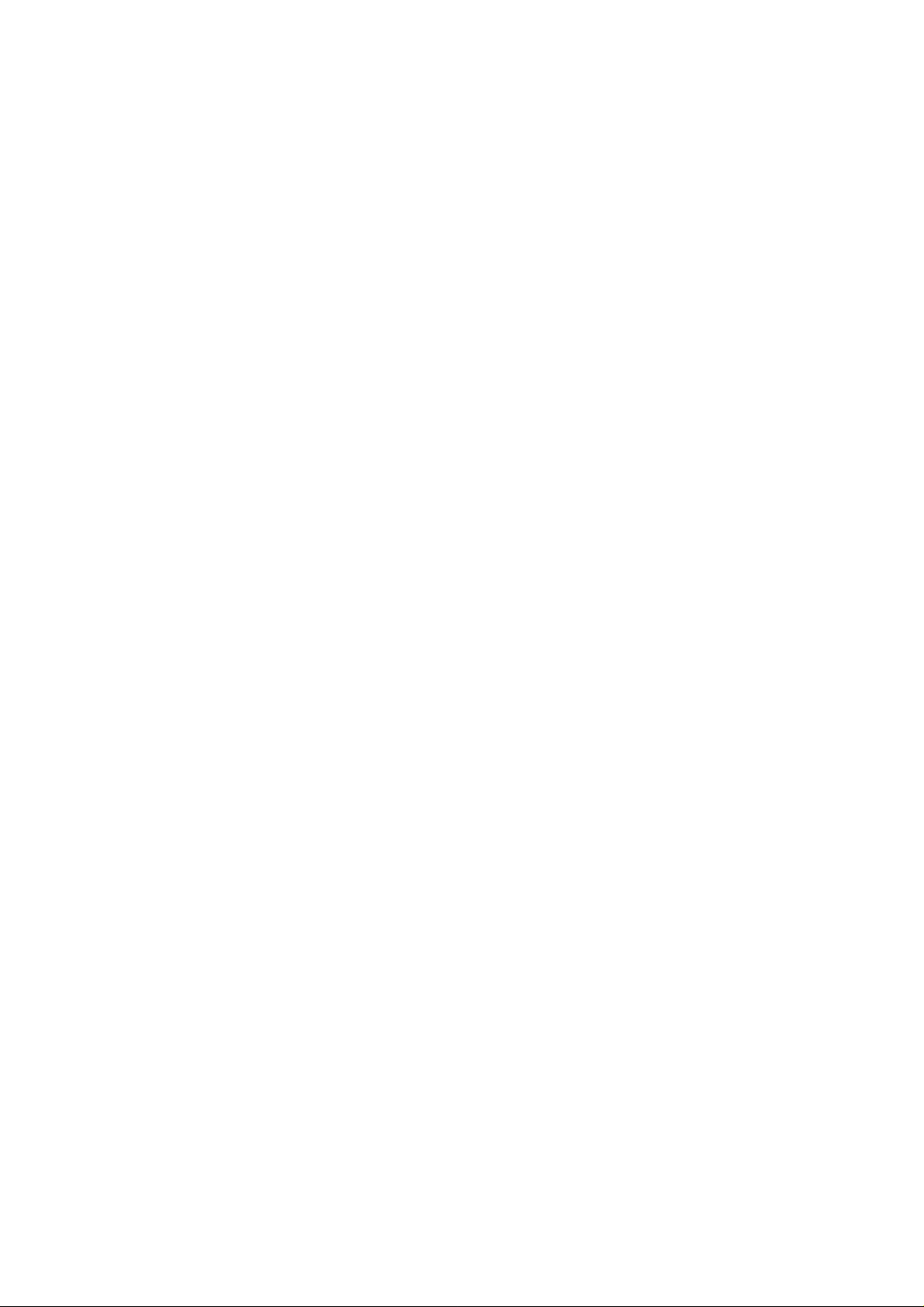
CAUTION: Changes or modifications not expressly approved by
the manufacturer responsible for compliance could void the user’s
authority to operate the equipment
WARNING
This device complies with part 15 of the FCC Rules. Operation is
subject to the following two conditions: (1) This device may not
cause harmful interference, and (2) this device must accept any
interference received, including interference that may cause
undesired operation.
INFORMATION TO USER:
This equipment has been tested and found to comply with the limit
of a Class B digital device, pursuant to Part 15 of the FCC Rules.
These limits are designed to provide reasonable protection against
harmful interference in a residential installation. This equipment
generates, uses and can radiate radio frequency energy and, if not
installed and used in accordance with the instructions, may cause
harmful interference to radio communications. However, there is
no guarantee that interference will not occur in a particular
installation; if this equipment does cause harmful interference to
radio or television reception, which can be determined by turning
the equipment off and on, the user is encouraged to try to correct
the interference by one or more of the following measures:
1. Reorient / Relocate the receiving antenna.
2. Increase the separation between the equipment and receiver.
3. Connect the equipment into an outlet on a circuit difference
from that to which the receiver is connected.
4. Consult the dealer or an experienced radio/TV technician for
help
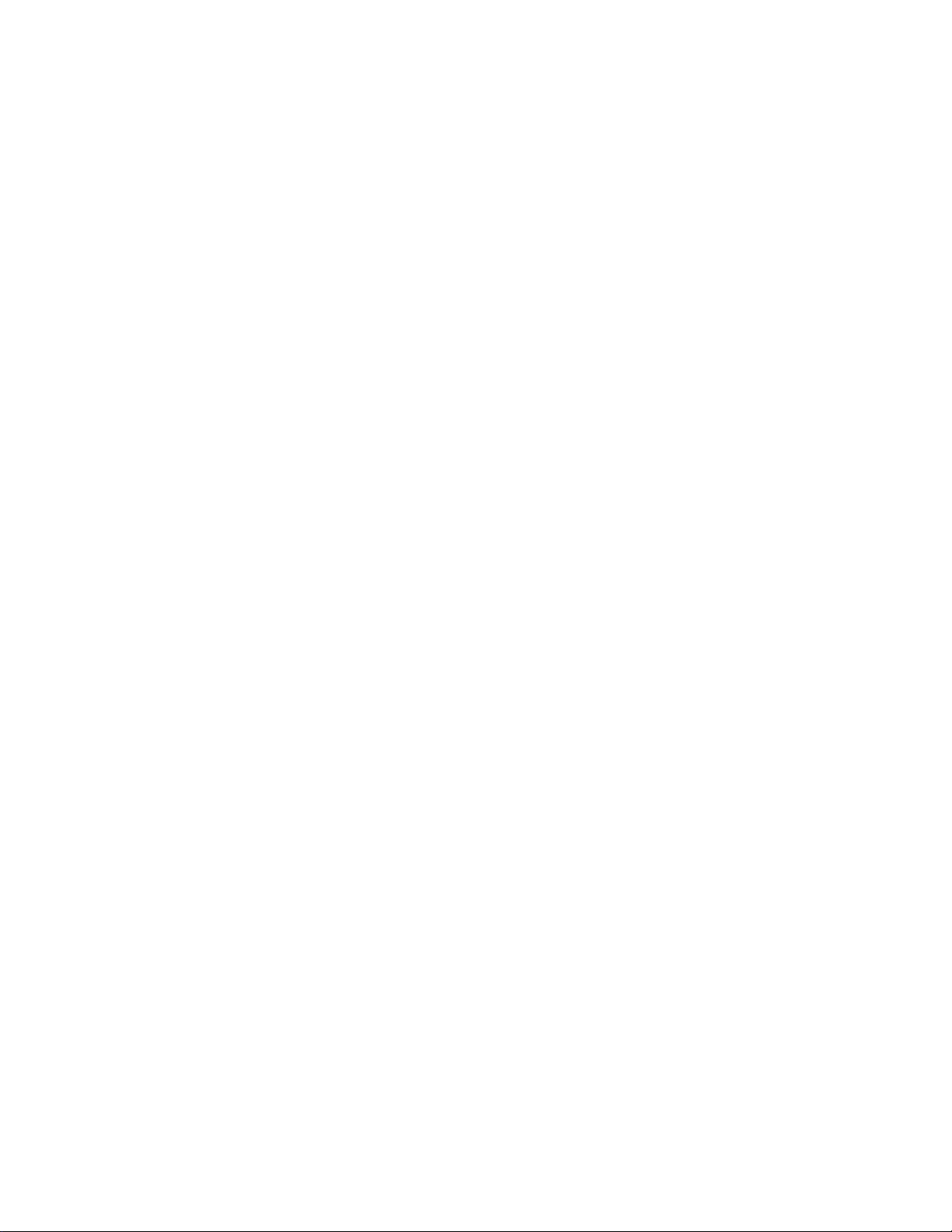
Table of Contents
1 Introduction.......................................................... 9
2 Getting to Know the NEOBIT 1014VA ............. 11
Features..................................................................................9
System Requirements ...........................................................9
Using this Document............................................................10
Notational convention s.................................................10
Typographical conventions ..........................................10
Getting Support....................................................................10
Parts Check..........................................................................11
Front Panel...........................................................................12
Rear Panel............................................................................13
3 Quick Start......................................................... 15
Part 1 — Connecting the Hardware....................................15
Step 1. Connect the ADSL cable and optional
telephone. ..................................................................16
Step 2. Connect the Ethernet cable.............................17
Step 3. Attach the power connector. ...........................17
Step 4. Turn on the NEOBIT 1014VA and
power up your systems.............................................17
Step 5: Install USB software and connect the
USB cable..................................................................17
Part 2 — Configuring Your Computers ..............................18
Before you begin
Windows® XP PCs:......................................................18
Windows 2000 PCs:.....................................................19
Windows Me PCs .........................................................20
Windows 95, 98 PCs:...................................................21
Windows NT 4.0 workstations: ....................................22
Assigning static Internet information to your
PCs.............................................................................23
!
.
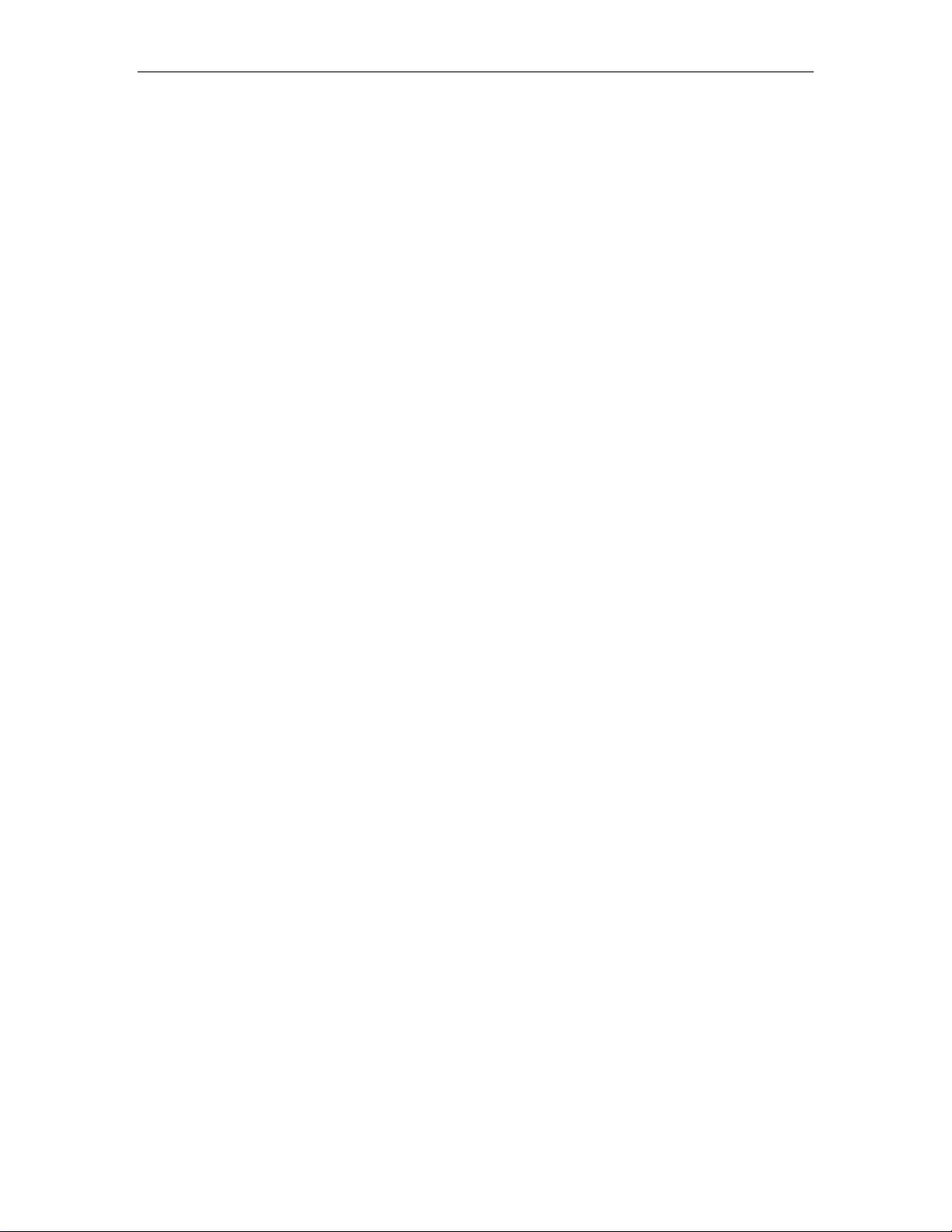
NEOBIT 1014VA ADSL Router User’ s Guide
Configuring a computer connected to the USB
port..............................................................................24
Part 3 — Configuring the NEOBIT 1014VA.......................29
Logging in to the NEOBIT 1014VA Quick
Configuration Page ...................................................29
Default Router Settings ................................................31
Testing Your Setup..............................................................32
4 Getting Started with the Configur ation
Manager.......................................................... 33
Accessing the Configuration Manager ...............................33
Functional Layout.................................................................35
Commonly used buttons ..............................................35
The Home Tab and System View Table............................36
Changing the System Date and Time................................38
Changing the System Date and Time................................38
Changing Your Login Password.........................................39
Committing Your Changes and Rebooting the
Device................................................................................40
Committing your changes ............................................40
Rebooting the device using Configuration
Manager.....................................................................41
5 Setting IP Properties for the LAN-side
Interfaces........................................................ 43
Ethernet, USB, or Both?......................................................43
Configuring the LAN IP Address.........................................44
Configuring the USB Port IP Address ................................47
6 Viewing System IP Information and
Performance Statistics ................................... 49
Viewing the NEOBIT 1014VA’s IP addresses ...................49
Viewing IP Global Statistics.................................................50
7 Configuring Dynami c Host C onfigurati on
Protocol........................................................... 51
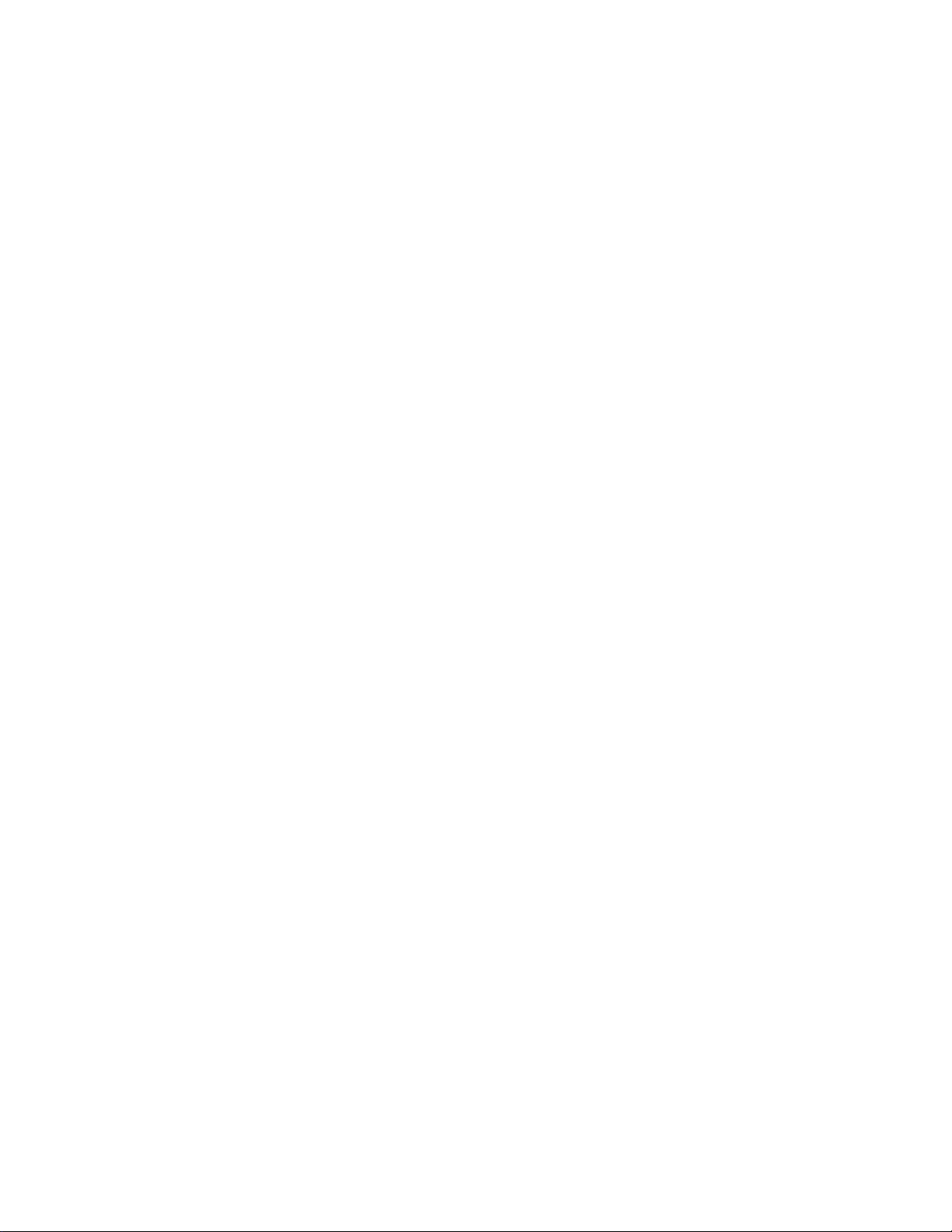
Overview of DHCP...............................................................51
What is DHCP?.............................................................51
Why use DHCP?...........................................................51
NEOBIT 1014VA DHCP modes..................................52
Configuring DHCP Server ...................................................53
Viewing, modifying, and deleting address
pools, and excluding IP addresses from a
pool.............................................................................56
Viewing current DHCP address assignments ............57
Configuring DHCP Relay.....................................................58
Setting the DHCP Mode......................................................59
8 Configuring Network Address Translation........ 61
Overview of NAT..................................................................61
Viewing NAT Global Settings and Statistics .....................62
Viewing NAT Rules and Rule Statistics..............................65
Viewing Current NAT Translations .....................................66
Adding NAT Rules ...............................................................68
The napt rule: Translating between private and
public IP addresses...................................................68
The rdr rule: Allowing external access to a
LAN computer............................................................70
The basic rule: Performing 1:1 translations ................73
The filter rule: Configuring a basic rule with
additional criteria........................................................74
The bimap rule: Performing two-way
translations.................................................................76
The pass rule: Allowing specific addresses to
pass through untranslated........................................77
9 Configuring DNS Server Addresses................. 79
About DNS............................................................................79
Assigning DNS Addresses..................................................79
Configuring DNS Relay .......................................................80
10 Configuring IP Routes....................................... 83
Overview of IP Routes.........................................................83

NEOBIT 1014VA ADSL Router User’ s Guide
Comparing IP routing to telephone switching.............83
Hops and gateways......................................................84
Using IP routes to define default gateways.................84
Do I need to define IP routes? .....................................84
Viewing the IP Routing Table..............................................86
Adding IP Routes.................................................................88
11 Configuring the Routing Information
Protocol........................................................... 89
RIP Overview .......................................................................89
When should you configure RIP?................................89
Configuring the NEOBIT 1014VA’s Interfaces with
RIP.....................................................................................90
Viewing RIP Statistics..........................................................92
12 Configuring the ATM VCC ................................ 93
Viewing Your ATM VC Setup..............................................93
Adding ATM VCCs...............................................................94
Modifying ATM VCCs ..........................................................96
13 Configuring PPP Interfaces............................... 97
Viewing Your Current PPP Configuration ..........................97
Viewing PPP Interface Details ............................................99
Adding a PPP Interface Definition ....................................102
Modifying and Deleting PPP Interfaces............................103
14 Configuring EOA Interfaces............................ 104
Overview of EOA................................................................104
Viewing Your EOA Setup ..................................................105
Adding EOA Interfaces......................................................106
15 Configuring IPoA Interfaces............................ 109
Viewing Your IPoA Interface Setup ..................................109
Adding IPoA Interfaces......................................................110
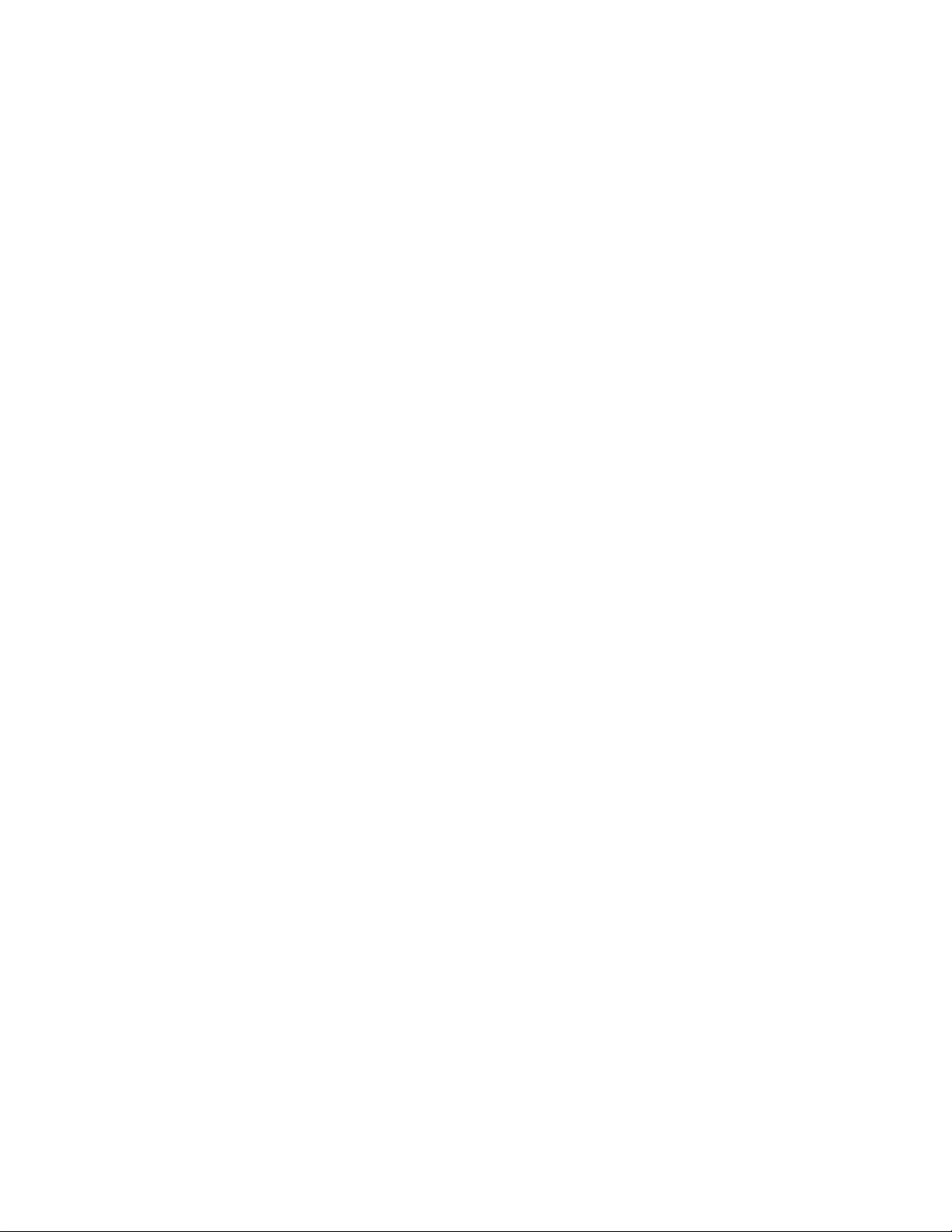
16 Configuring Bridging........................................ 113
Overview of Bridges...........................................................113
Using the Bridging Feature................................................114
Defining Bridge Interfaces .................................................115
Deleting a Bridge Interface................................................116
17 Configuring Firewall Settings .......................... 117
Configuring Global Firewall Settings.................................117
Managing the Black List ....................................................120
18 Configuring IP Filters and Blocking
Protocols.......................................................121
Configuring IP Filters .........................................................122
Viewing Your IP Filter Configuration..........................122
Configuring IP Filter Global Settings .........................123
Creating IP Filter Rules...............................................124
IP filter rule examples .................................................129
Viewing IP Filter Statistics ..........................................131
Managing Current IP Filter Sessions.........................131
Blocking Protocols..............................................................133
19 Viewing DSL Parameters................................ 135
20 Administrative Tasks.......................................139
Viewing System Alarms.....................................................139
Viewing the Alarm Table ............................................139
Displaying the Alarm Monitor in a Separate
Window ....................................................................140
Upgrading the Software.....................................................141
Using Diagnostics ..............................................................142
Modifying Port Settings......................................................144
Overview of IP port numbers .....................................144
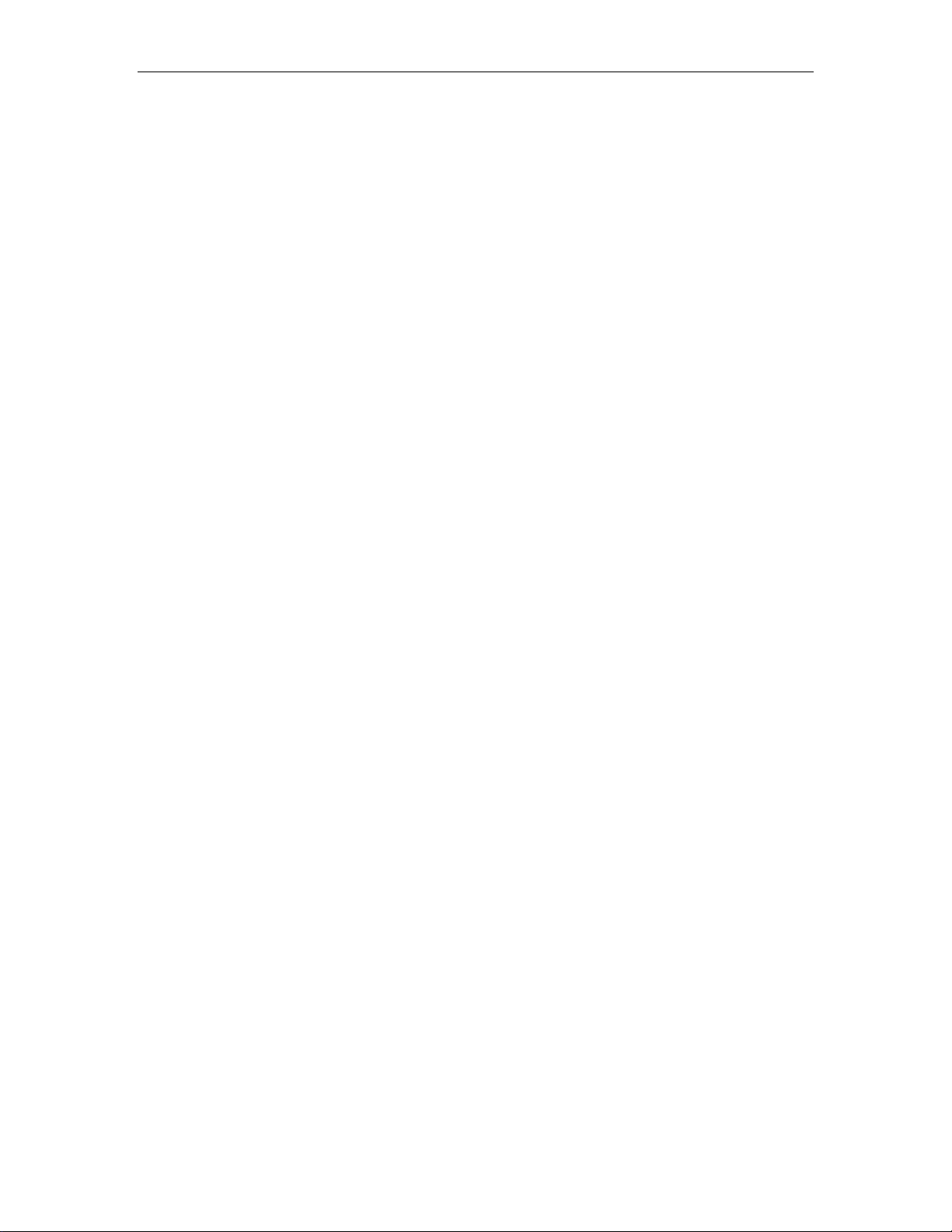
NEOBIT 1014VA ADSL Router User’ s Guide
Modifying the ADSL Routers’ port numbers .............144
A IP Addresses, Network Masks, and
Subnets.........................................................147
IP Addresses ......................................................................147
Structure of an IP address..........................................147
Network classes..........................................................148
Subnet masks.....................................................................148
B Binary Numbers............................................... 151
Binary Numbers .................................................................151
Bits and bytes..............................................................151
C Troubleshooting............................................... 153
Diagnosing Problem using IP Utilities...............................155
ping ..............................................................................155
nslookup ......................................................................156
D Glossary........................................................... 157
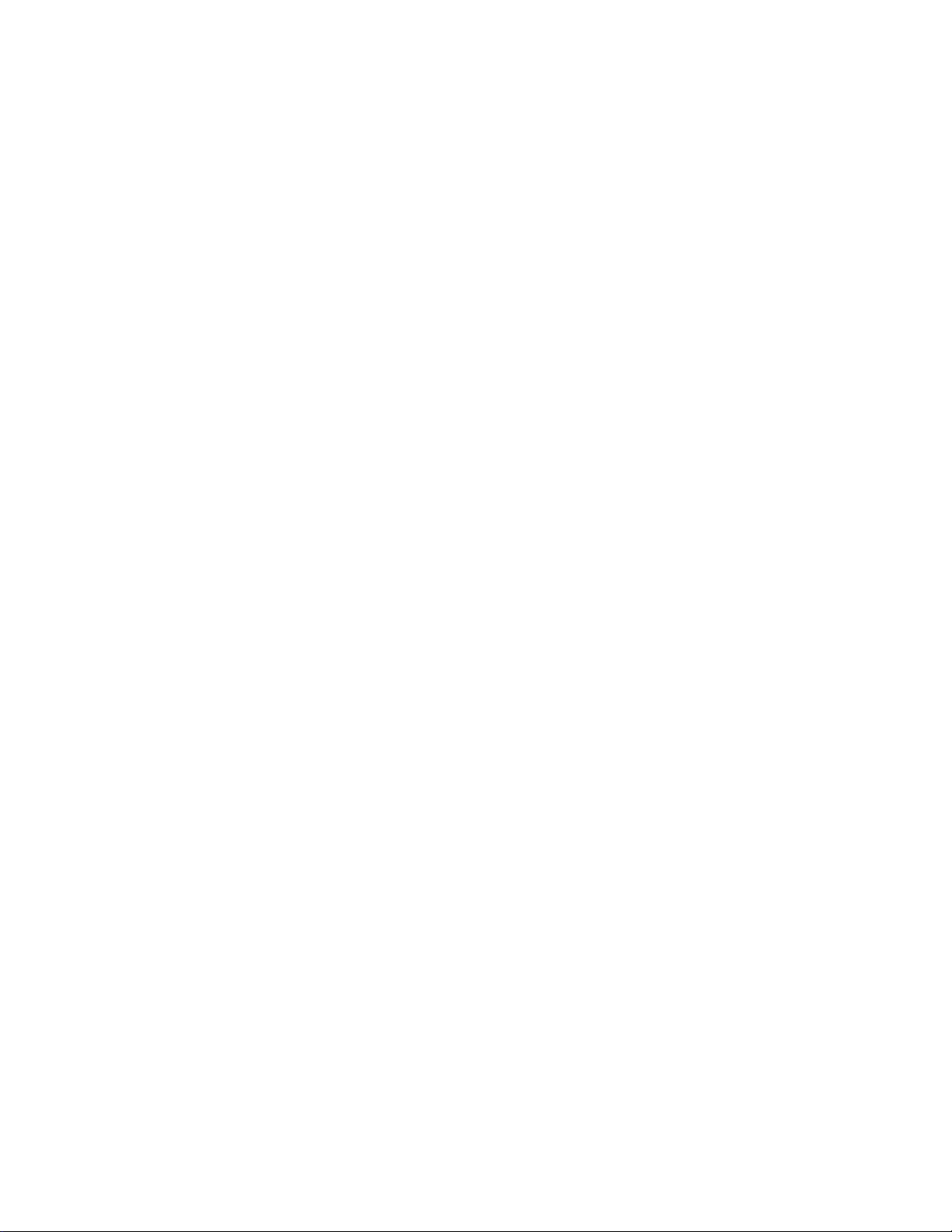
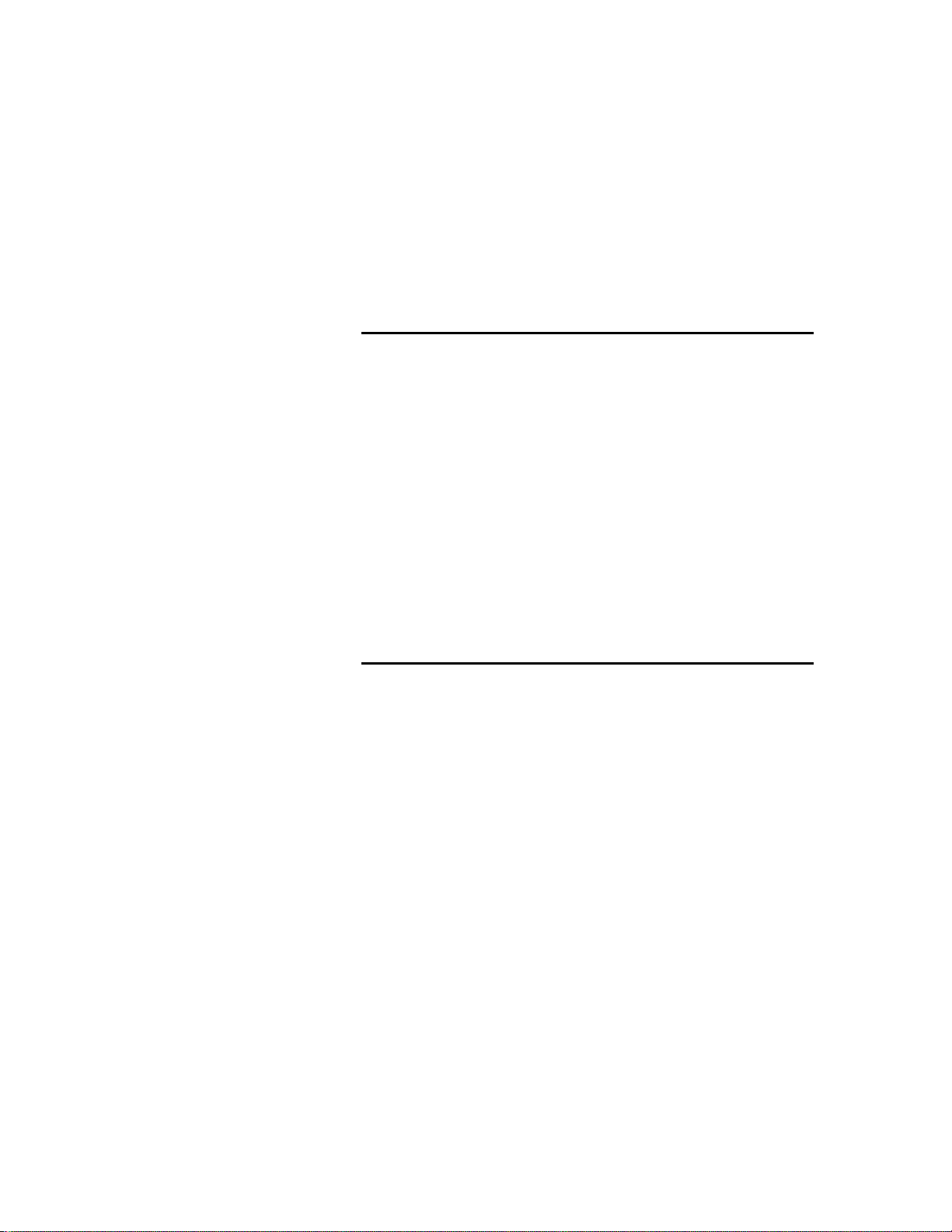
1 Introduction
This User Guide will show you how to set up the NEOBIT 1014VA
ADSL Router, and how to customize its configuration to get the
most out of your new product.
Features
Internal ADSL modem for high-speed Internet access
10/100Base-T Router to provide Internet connectivity to all
computers on your LAN
USB port for connecting a USB-enabled PC
Netw ork address translation (NAT), Firewall, and IP filtering
functions to provide security for your LAN
Netw ork configuration through DHCP Server and DHCP
Relay
Services including IP route and DNS configuration, RIP,
and IP and DSL performance monitoring
Configuration program you access via an HTML browser
System Requirements
In order to use the NEOBIT 1014VA ADSL Router, you must have
the following:
ADSL service up and running on your telephone line, wi th
at least one public Internet address for your LAN
One or more computers each containing an Ethernet
10Base-T/100Base-T network interface card(NIC) and/or a
single computer with a USB port
An Ethernet hub/switch, if you are connecting the device to
more than one computer on an Ethernet network.
For sy stem configuration using the supplied web-based
program: a web browser such as Internet Explorer v5.0 or
later, or Netscape v4.7 or later
9
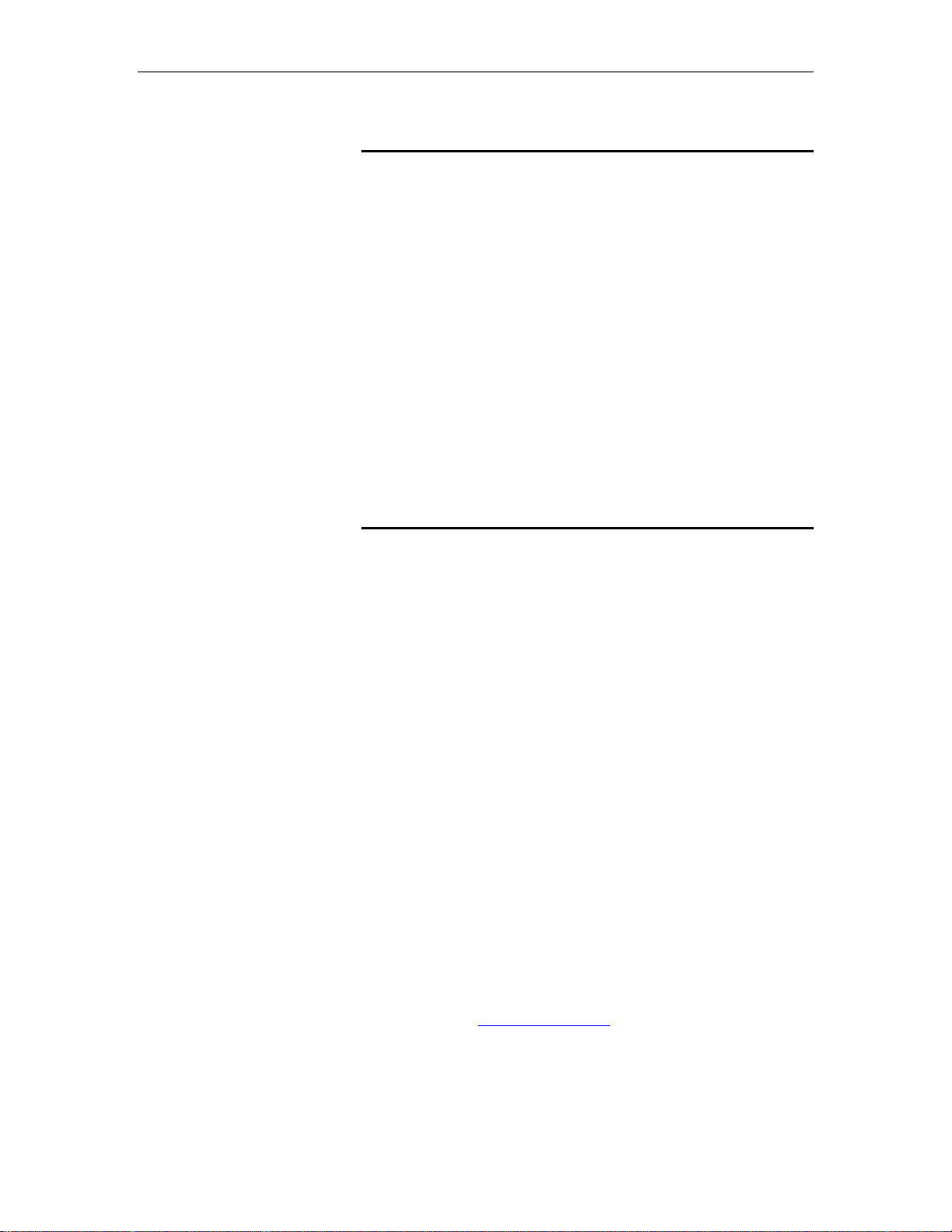
Chapter1 NEOBIT 1014VA ADSL Router User’s Guide
Using this Document
Notational conventions
Acrony ms are defined the first time they appear in text and
in the glossary (Appendix D).
For brevity , the NEOBIT 1014VA is referred to as “the
router.”
The terms LAN and network are used interchangeably to
refer to a group of Ethernet-connected computers at one
site.
Typographical conventions
Italics are used to identify terms that are defined in the
glossary (Appendix D).
Bolded text is used for items you select from menus and
drop-down lists, and text strings you type when prompted
by the program.
Getting Support
Customer support provides a variety of options for obtaining
information about Wellin k produ ct s and servi ce s, softw are upgr ade s,
and technical assistance.
You can obtain technical assistant by telephone, email, fax, or
regular mail as well as over the Internet.
Enabling Wellink to assist you
If you need to contact Wellink for help with a problem, make sure
that you have the following information when you call or that you
include it in your correspondence:
- Product name and model
- Software and hardware options
- Software version
- Whether you are routing or bridging with your Wellink
product.
- Type of computer you are using
- Description of the problem
Following is the ways in which you can reach Customer Service.
Website : www.netustech.com
Hot Line : +82-31-601-6600
Fax : +82-31-601-6604
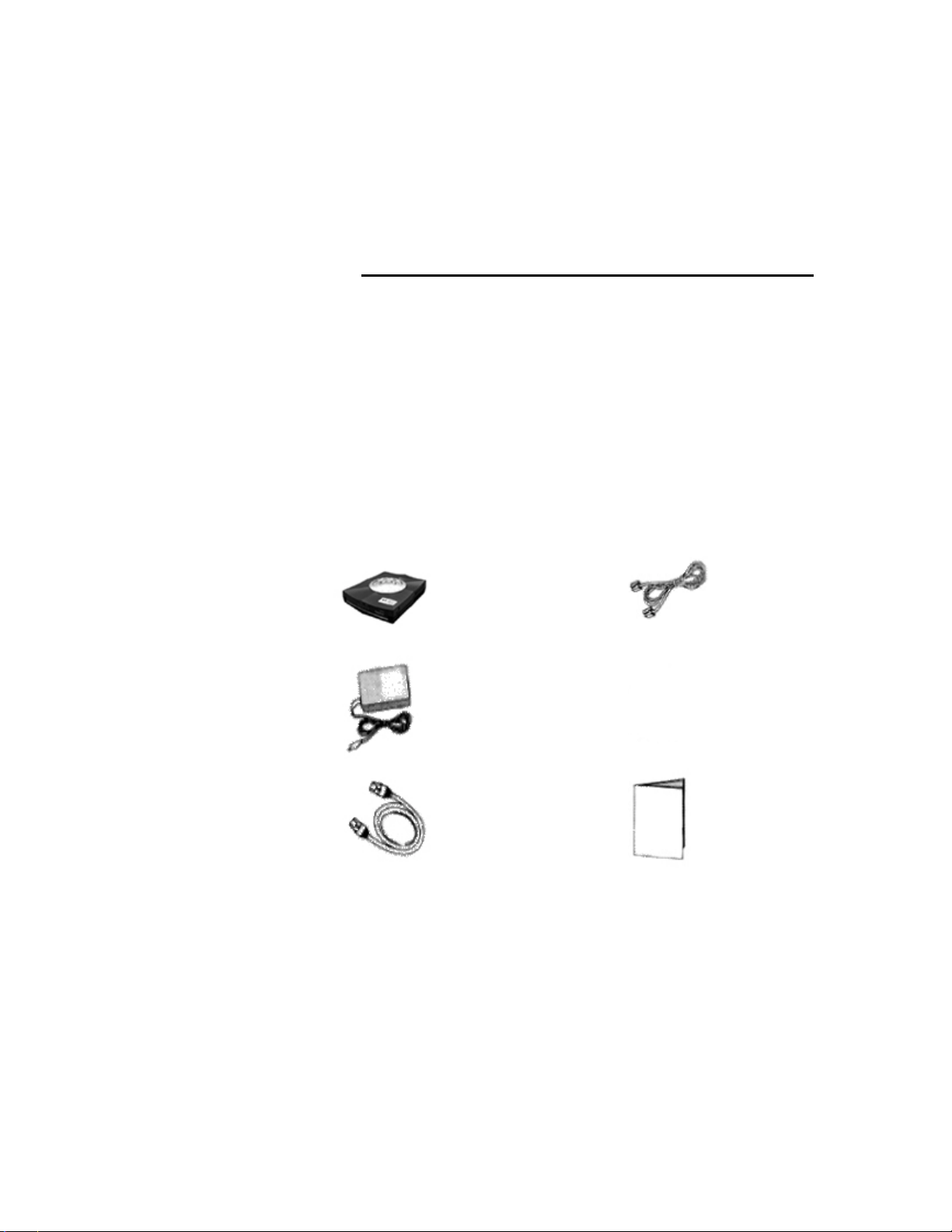
2 Getting to Know the NEOBIT 1014VA
Parts Check
In addition to this document, your NEOBIT 1014VA should arrive
with the following:
NEOBIT 1014VA Dual type ADSL Router
Pow er adapter and power cord
USB cable
Ethernet cable (“straight-through” type)
Standard phone/DSL line cable
Modem Tel Tel line
Adaptor
LAN Cable Manual
Figure 1. NEOBIT 1014VA ADSL Router Package Contents
11
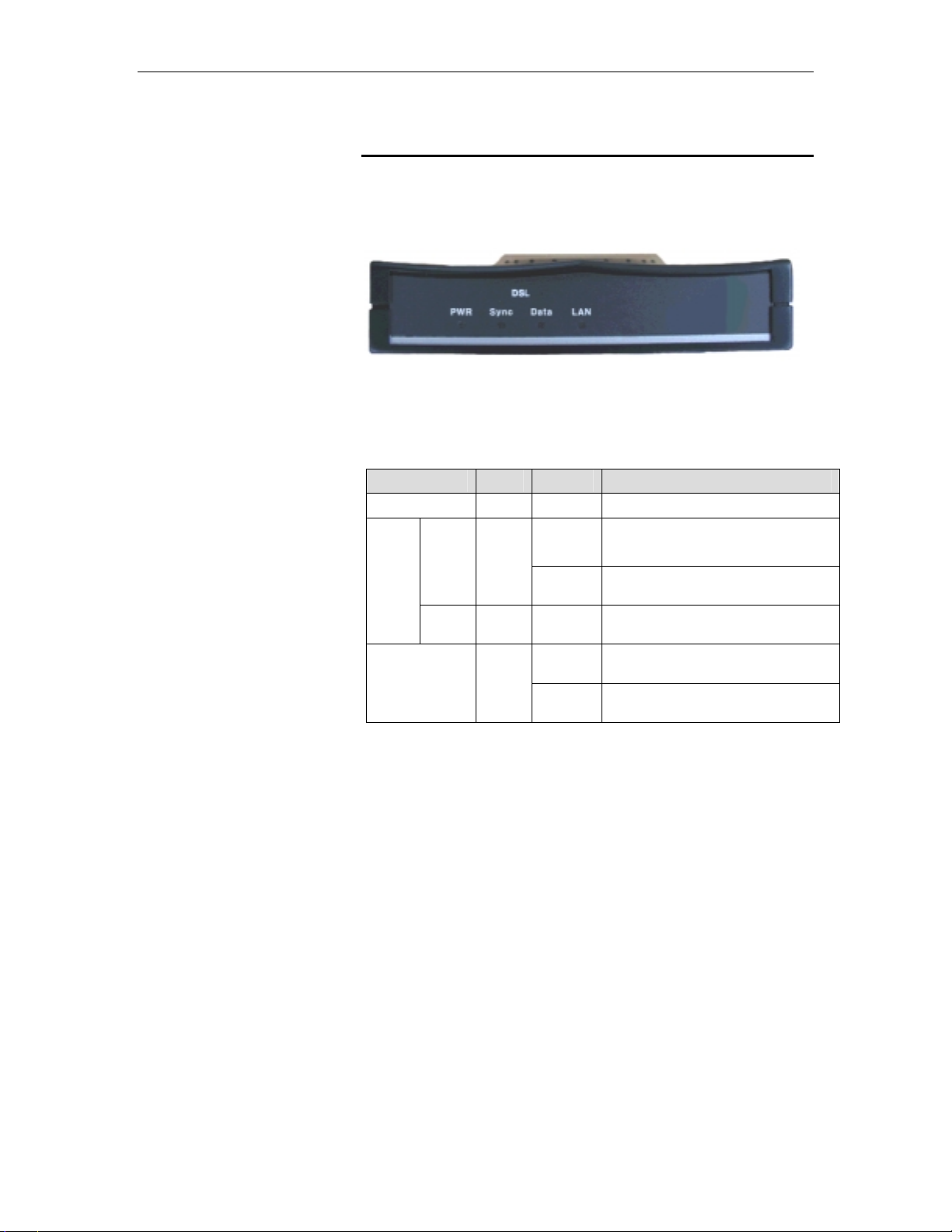
Chapter2 NEOBIT 1014VA ADSL Router User’s Guide
Front Panel
The front panel contains lights called LEDs that indicate the status
of the unit.
Figure 2. Front Panel and LEDs
Label Color Status Function
PWR
Green On Unit is powered on
DSL
LAN
Sync
Data
On
Green
Blinking
Green Blinking
On
Green
Blinking
Modem is physically connected to
ISP
Physical connecting status between
modem and ISP
Current data receiving/transmitting
status
Physical Ethernet connecting status
between PC and modem
Data receiving/transmitting status
between PC and modem
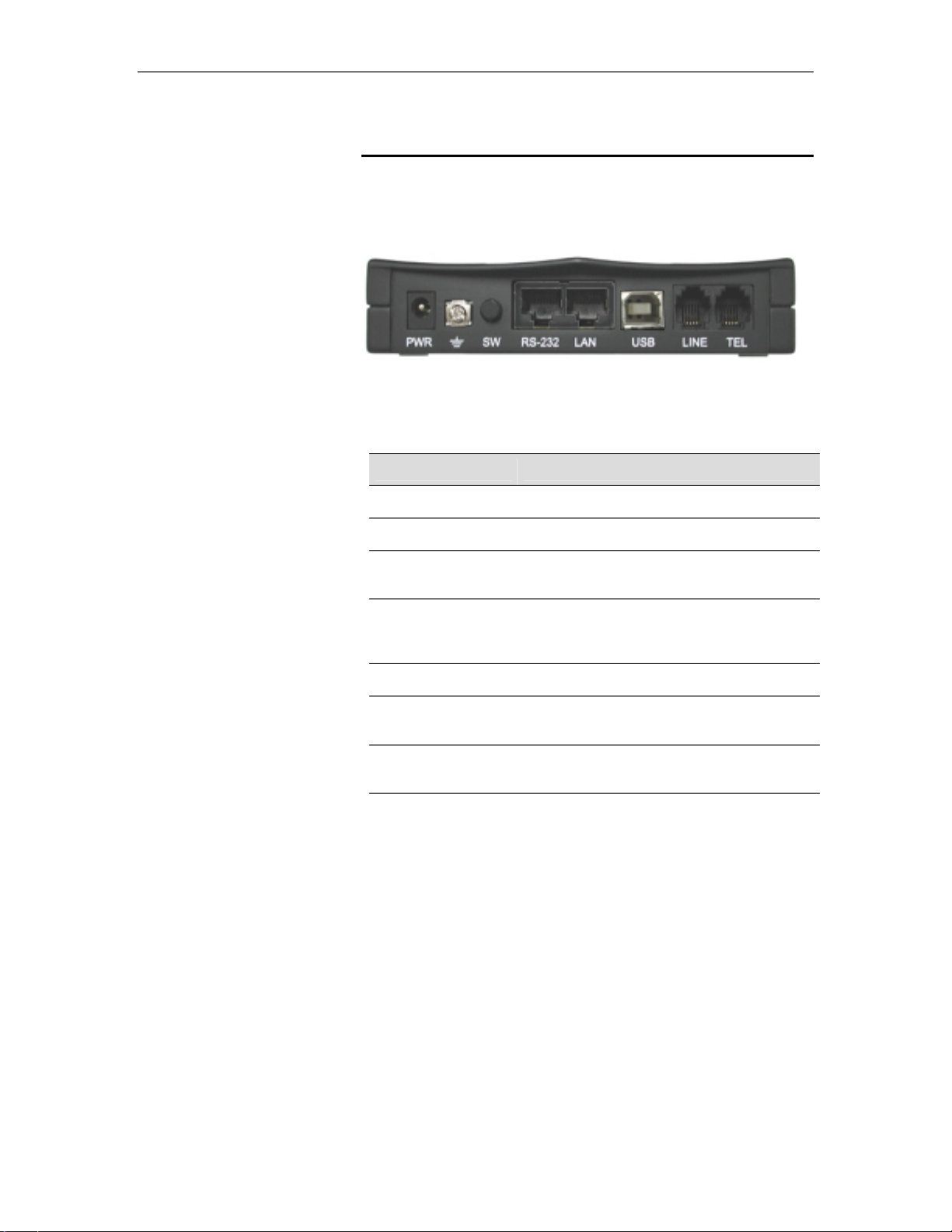
NEOBIT 1014VA ADSL Router User’s Guide Chapter2
Rear Panel
The rear panel contains the ports for the unit's data and power
connections.
Figure 3. Rear Panel Connections
Label Function
PWR Connects to the supplied power converter cable
SW (On Off) Switches the unit on and off
RS-232 (Console) Connects the dev ice to PC w ith serial cable for
device management
LAN (Ethernet) Connects the device to your PC's Ethernet port,
or to the uplink port on your LAN's hub, using the
cable provided
USB Connects to the USB port on your PC
LINE (DSL) Connects the device to a telephone jack for DSL
communication
TEL (Phone) Provides an optional connection to your
telephone
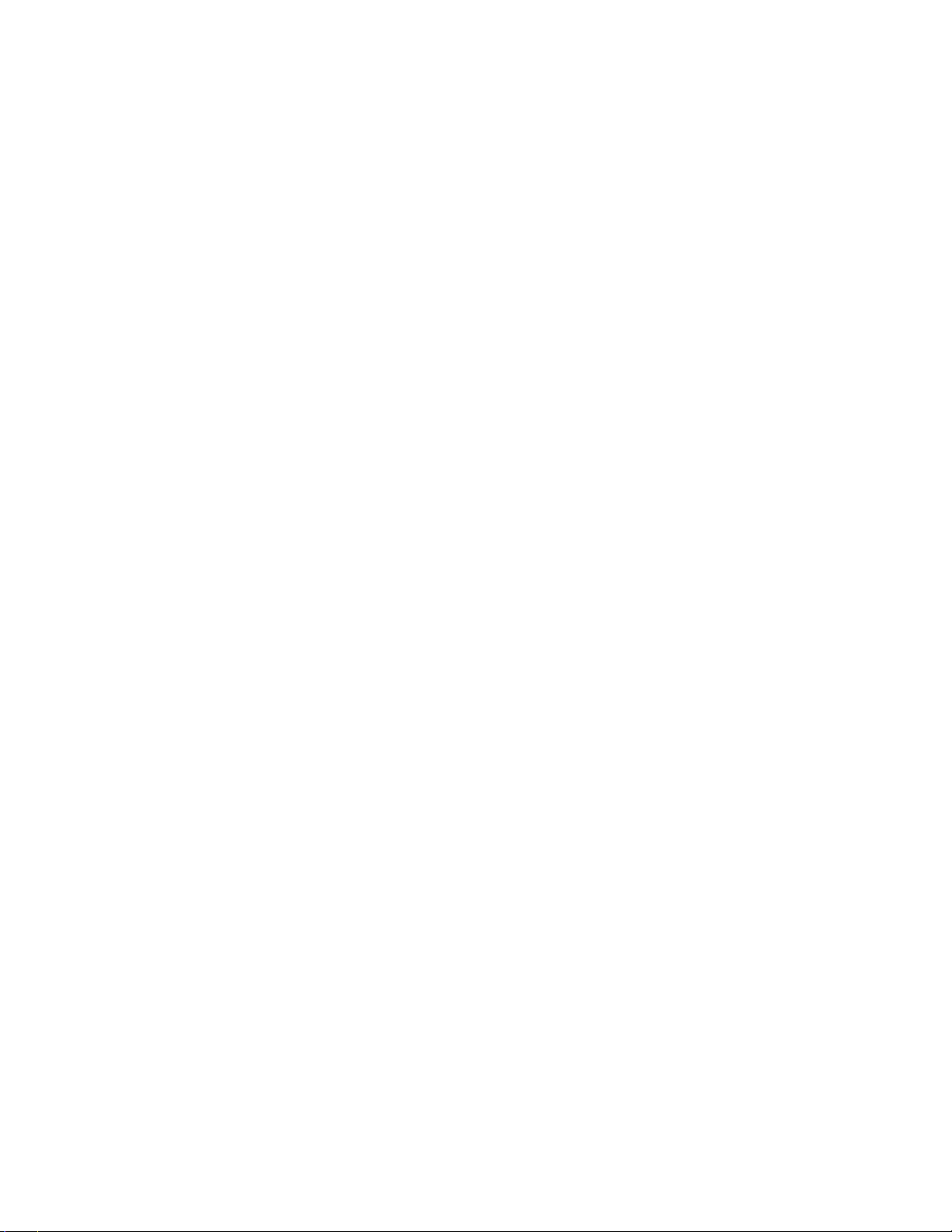
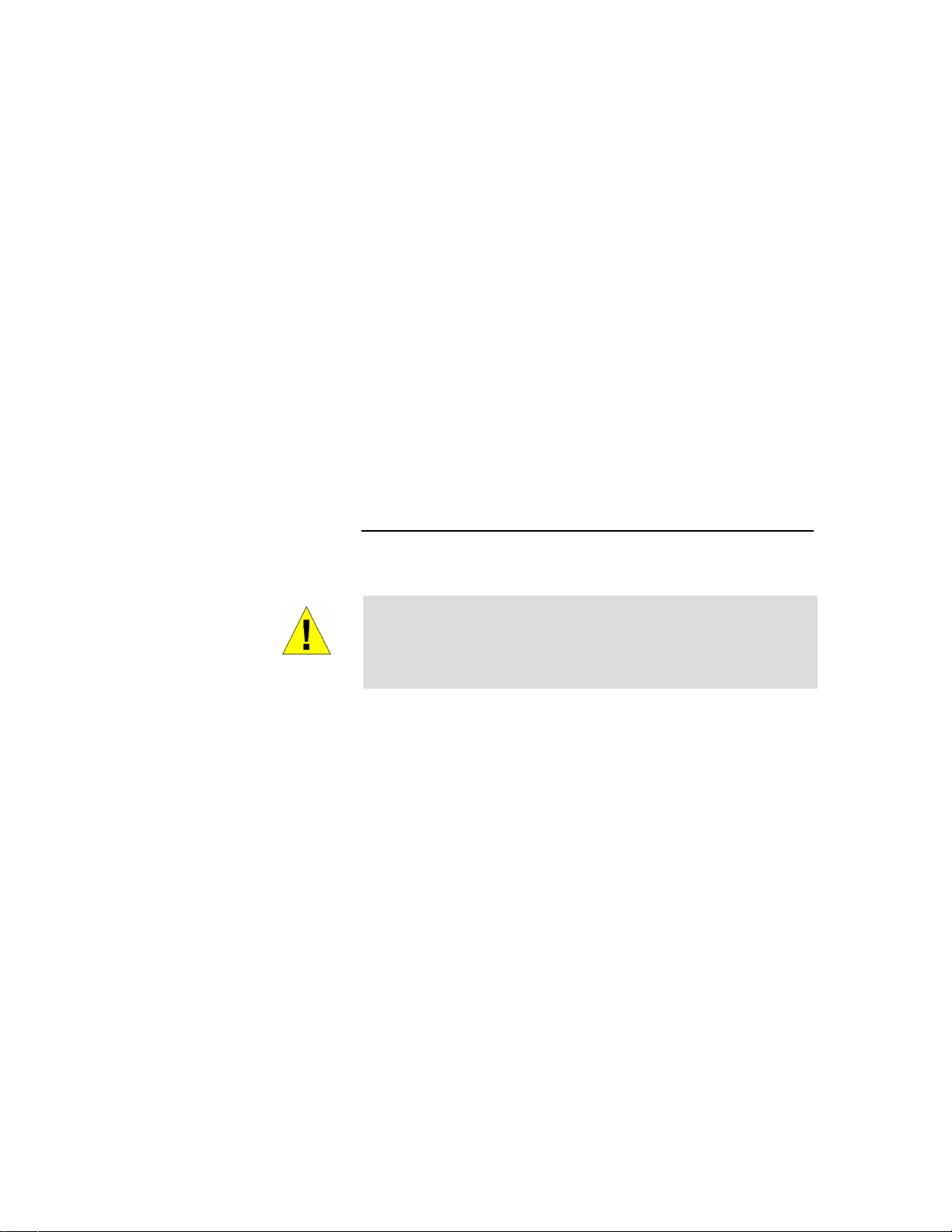
3 Quick S tart
This Quick Start provides basic instructions for connecting the
NEOBIT 1014VA to a computer or LAN and to the Internet.
Part 1 describes setting up the hardware.
Part 2 describes how to configure Internet properties on
your computer(s) and how to install the software for using a
computer attached to the USB port.
Part 3 shows y ou how to configure basic settings on the
NEOBIT 1014VA to get your LAN connected to the Internet.
This Quick Start assumes that you have already established ADSL
service with your Internet service provider (ISP). These instructions
provide a basic configuration that should be compatible with your
home or small office network setup. Refer to the subsequent
chapters for additional configuration instructions.
WARNING
Part 1 — Connecting the Hardware
In Part 1, you conne ct t he devi ce to t he p hon e jack, t he pow e r out let ,
and your computer or network.
Before you begin, turn the power off for all devices. These
include your computer(s), your LAN hub/switch (if applicable),
and the NEOBIT 1014VA.
Figure 4 illustrates the hardware connections. The layout of the
ports on your device may vary from the layout shown. Refer to the
steps that follow for specific instructions.
15
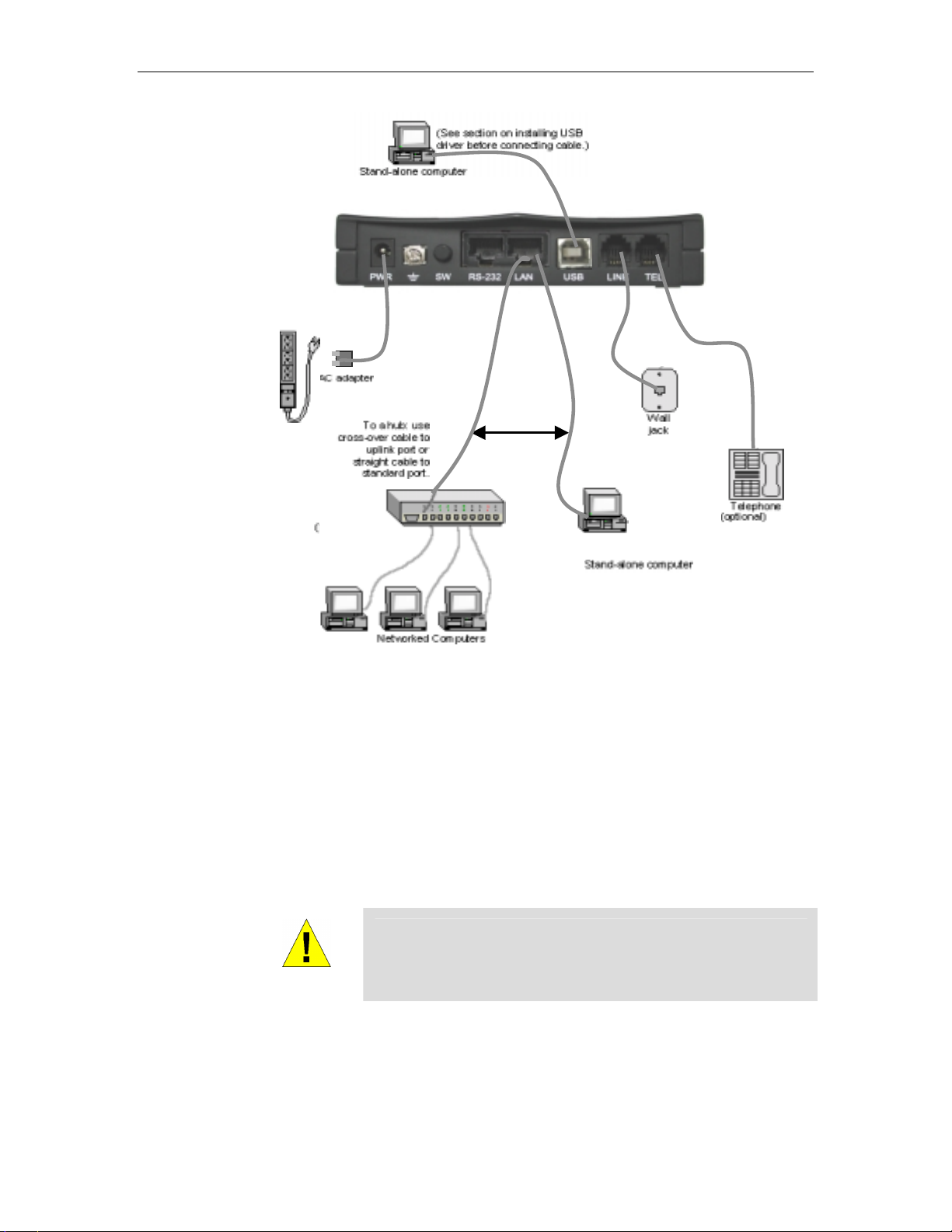
Chapter3 NEOBIT 1014VA ADSL Router User’s Guide
NEOBIT 1014VA ADSL Router
or
WARNING
Figure 4. Overview of Hardware Connections
Step 1. Connect the ADSL cable and optional telephone.
Connect one end of the provided phone cable to the port labeled
ADSL on the rear panel of the device. Connect the other end to
your wall phone jack.
You can attach a telephone line to the device. This is helpful when
the ADSL line uses the only convenient wall phone jack. If desired,
connect the telephone cable to the port labeled PHONE.
Although you use the same type of cable, The ADSL and
PHONE ports are not interchangeable. Do not route the ADSL
connection through the PHONE port.
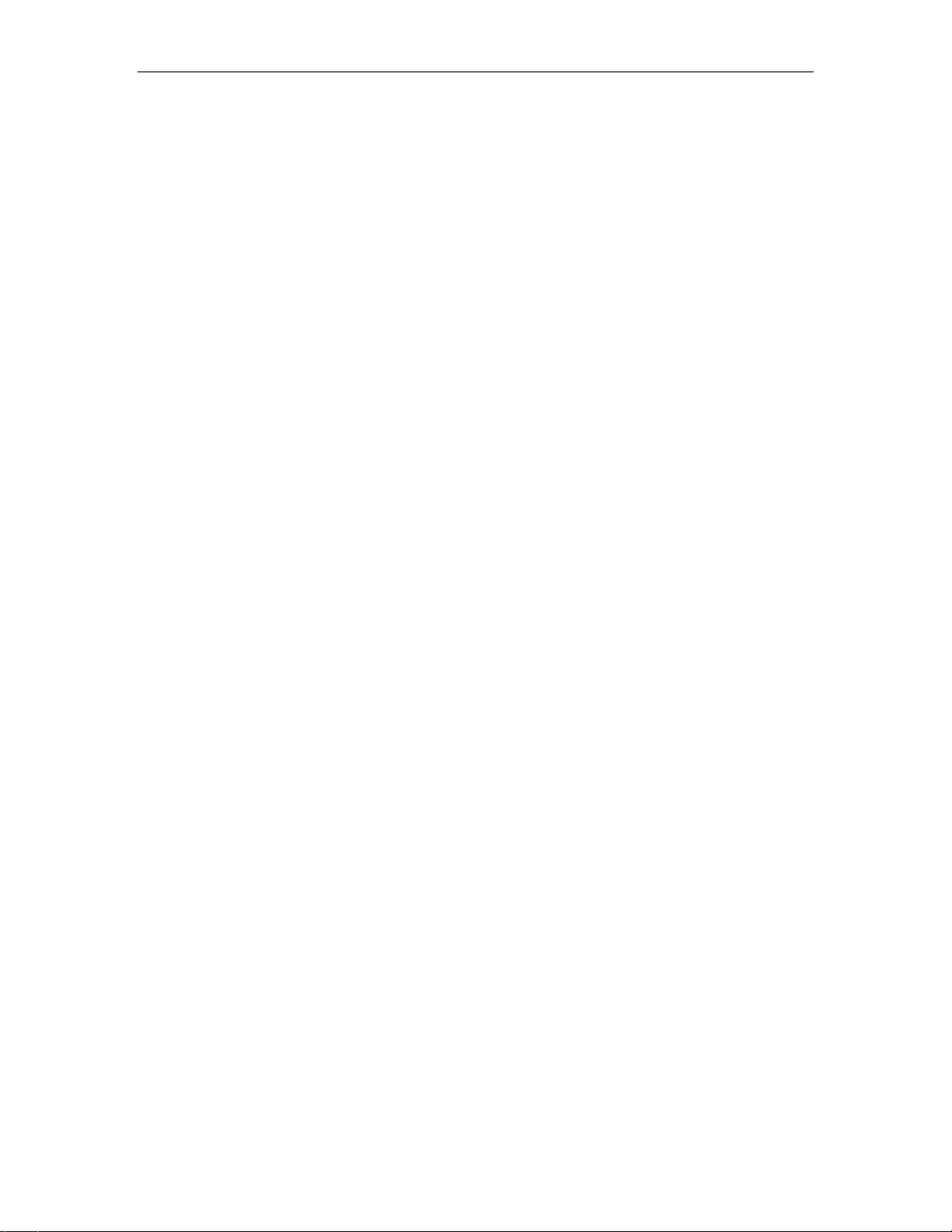
NEOBIT 1014VA ADSL Router User’s Guide Chapter3
Step 2. Connect the Ethernet cable.
If you are connecting a LAN to the NEOBIT 1014VA ADSL Router,
attach one end of a provided Ethernet cable to a regular hub port
and the other to the Ethernet port on the NEOBIT 1014VA.
If you are using the NEOBIT 1014VA with a single computer and no
hub, you must use a “crossover” Ethernet cable (not provided) to
attach the PC directly to the device. The crossover cable is wired
differently than the cable you would use to connect to a hub. When
you compare the colored wires on each end of a straight-through
cable, they will be in the same sequence; on crossover cables, they
will not. Contact your ISP for assistance.
Step 3. Attach the power connector.
Connect the AC power adapter to the PWR connector on the back
of the device and plug in the adapter to a wall outlet or power strip.
Step 4. Turn on the NEOBIT 1014VA and power up your systems.
Press the Power switch on the back panel of the device to the ON
position.
Turn on and boot up your computer(s) and any LAN devices such
as hubs or switches.
Step 5: Install USB software and connect the USB cable.
You can attach a single computer to the device using a USB cable.
The USB port is useful if you have a USB-enabled PC that does not
have a network interface card for attaching to your Ethernet network.
Before attaching the USB cable, you must install a USB driver and
configure the computer. For complete instructions, see page 24.
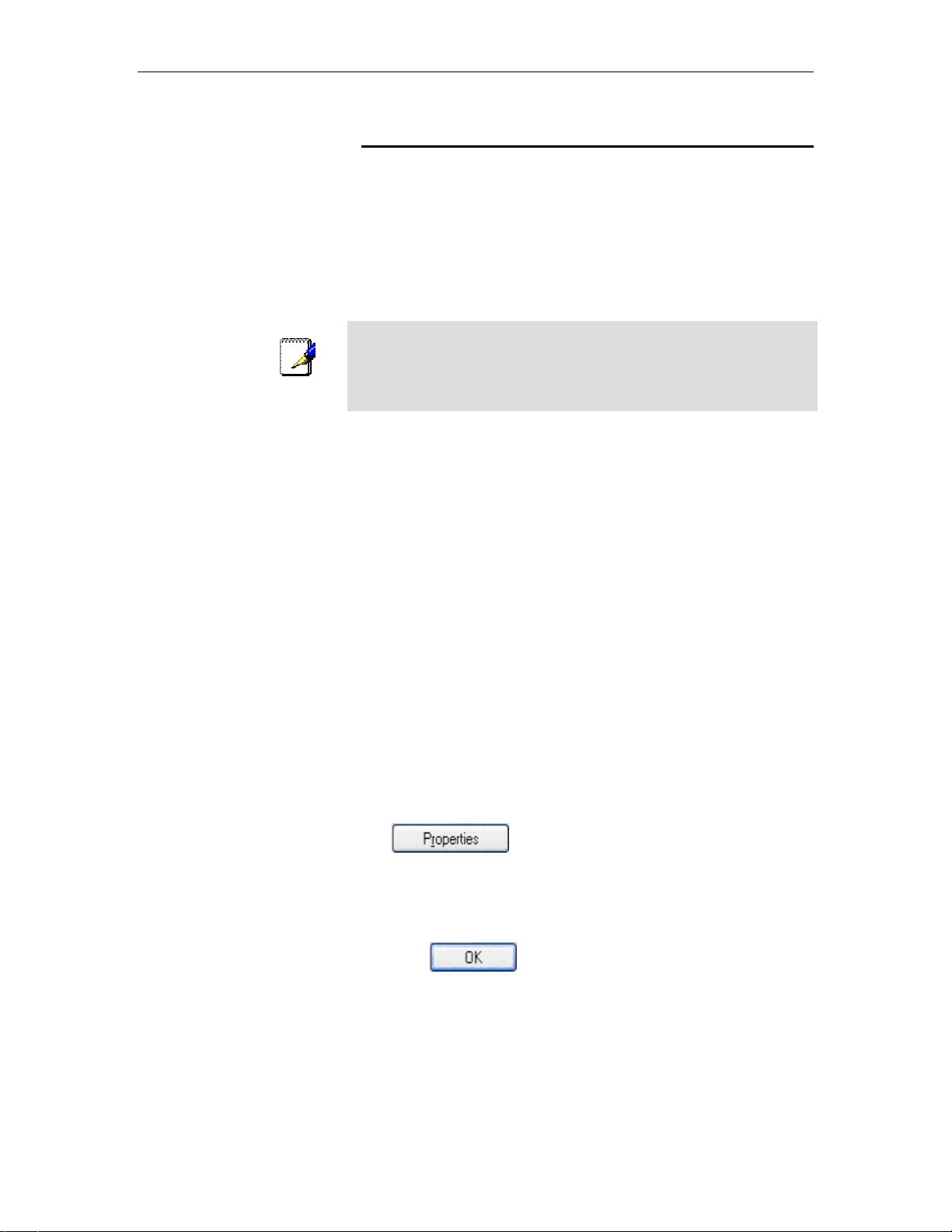
Chapter3 NEOBIT 1014VA ADSL Router User’s Guide
Part 2 — Configuring Your Computers
Part 2 of the Quick Start provides instructions for configuring the
Internet settings on your computers to work with the NEOBIT
1014VA.
By default, the NEOBIT 1014VA automatically assigns all required
Internet settings to your PCs. You need only to configure the PCs to
accept the information when it is assigned.
In some cases, you may want to assign Internet information
manually to some or all of your computers rather than allow the
Note
NEOBIT 1014VA to do so. See “Assigning static Internet
information to your PCs” on page 23 for instructions.
If y ou have connected your PC via the USB port, see the
USB configuration instructions on page 24.
If y ou have connected your PC of LAN via Ethernet to the
NEOBIT 1014VA, follow the instructions that correspond to
the operating system installed on your PC.
Windows® XP PCs:
1. In the Windows task bar, click the Start button, and then click
Control Panel.
2. Double-click the Network Connections icon.
3. In the LAN or High-Speed Internet window, right-click on
icon corresponding to your network interface card (NIC) and
select Properties. (Often this icon is labeled Local Area
Connection).
The Local Area Connection dialog box displays with a list of
currently installed network items.
4. Ensure that the check box to the left of the item labeled
Internet Protocol TCP/IP is checked, and click
.
5. In the Internet Protocol (TCP/IP) Properties dialog box, click
the radio button labeled Obtain an IP address
automatically. Also click the radio button labeled Obtain
DNS server address automatically.
6. Click
the Control Panel.
twice to confirm your changes, and close
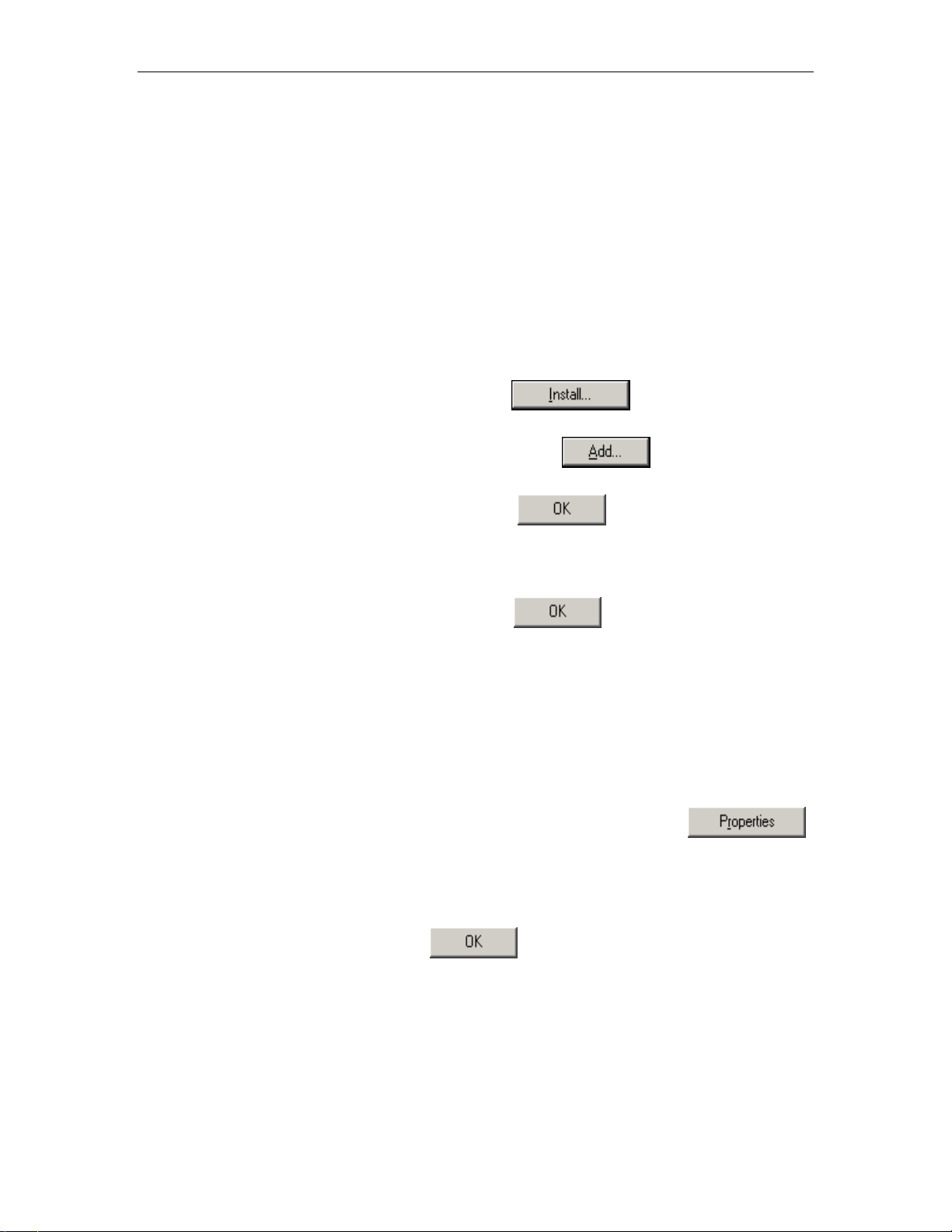
NEOBIT 1014VA ADSL Router User’s Guide Chapter3
Windows 2000 PCs:
First, check for the IP protocol and, if necessary, install it:
1. In the Windows task bar, click the Start button, point to
Settings, and then click Control Panel.
2. Double-click the Network and Dial-up Connections icon.
3. In the Network and Dial-up Connections window, right-click
the Local Area Connection icon, and then select Properties.
The Local Area Connection Properties dialog box displays with
a list of currently installed network components. If the list
includes Internet Protocol (TCP/IP), then the protocol has
already been enabled. Skip to step 10.
4. If Internet Protocol (TCP/IP) does not display as an installed
component, click
.
5. In the Select Network Component Type dialog box, select
Protocol, and then click
.
6. Select Internet Protocol (TCP/IP) in the Network Protocols
list, and then click
.
You may be prompted to install files from your Windows 2000
installation CD or other media. Follow the instructions to install
the files.
7. If prompted, click
to restart your computer with
the new settings.
Next, configure the PCs to accept IP information assigned by the
NEOBIT 1014VA:
8. In the Control Panel, double-click the Network and Dial-up
Connections icon.
9. In Network and Dial-up Connections window, right-click the
Local Area Connection icon, and then select Properties.
10. In the Local Area Connection Properties dialog box, select
Internet Protocol (TCP/IP), and then click
.
11. In the Internet Protocol (TCP/IP) Properties dialog box, click
the radio button labeled Obtain an IP address
automatically. Also click the radio button labeled Obtain
DNS server address automatically.
12. Click
twice to confirm and save your changes,
and then close the Control Panel.
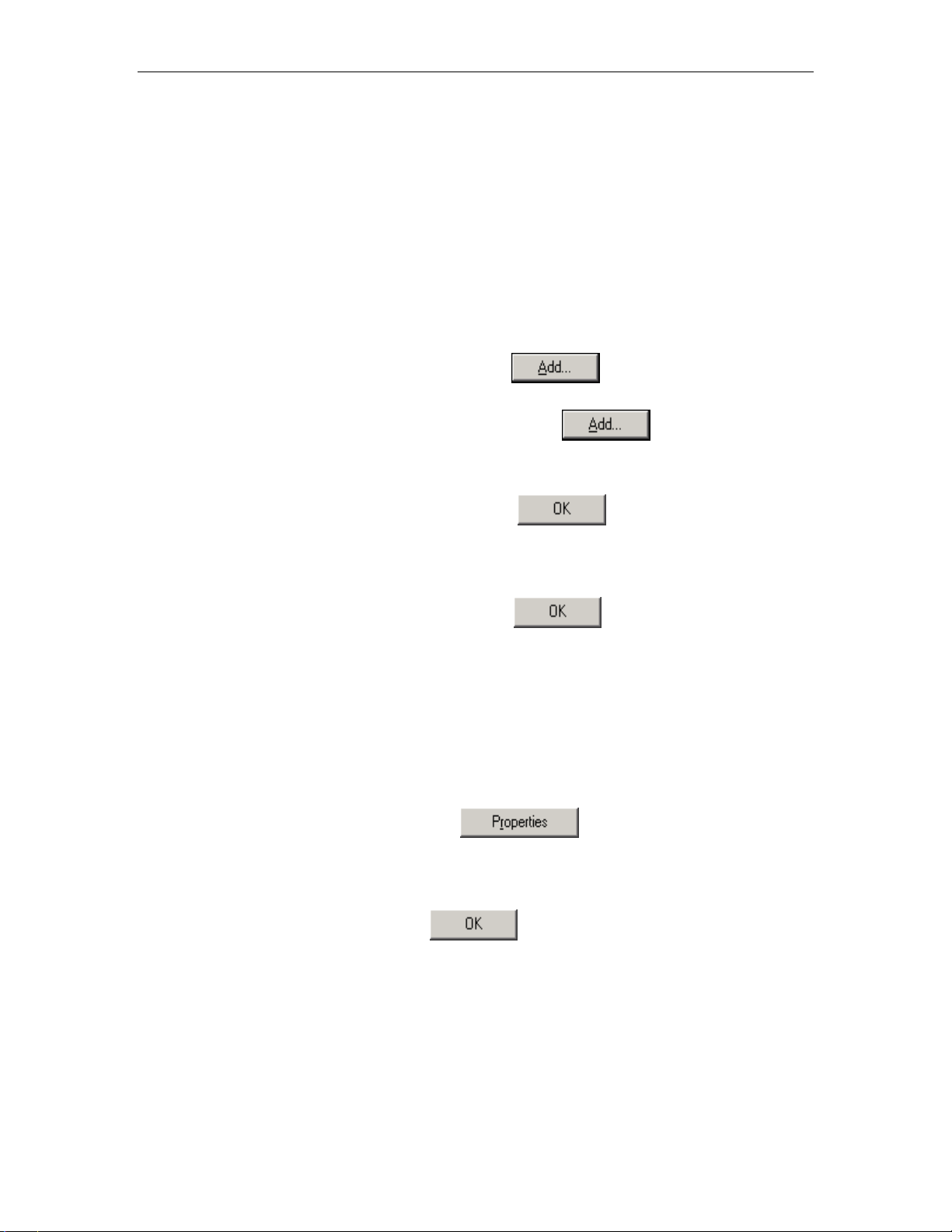
Chapter3 NEOBIT 1014VA ADSL Router User’s Guide
Windows Me PCs
1. In the Windows task bar, click the Start button, point to
Settings, and then click Control Panel.
2. Double-click the Network and Dial-up Connections icon.
3. In the Network and Dial-up Connections window, right-click
the Network icon, and then select Properties.
The Network Properties dialog box displays with a list of
currently installed network components. If the list includes
Internet Protocol (TCP/IP), then the protocol has already been
enabled. Skip to step 11.
4. If Internet Protocol (TCP/IP) does not display as an installed
component, click
.
5. In the Select Network Component Type dialog box, select
Protocol, and then click
.
6. Select Microsoft in the Manufacturers box.
7. Select Internet Protocol (TCP/IP) in the Network Protocols
list, and then click
.
You may be prompted to install files from your Windows Me
installation CD or other media. Follow the instructions to install
the files.
8. If prompted, click
to restart your computer with
the new settings.
Next, configure the PCs to accept IP information assigned by the
NEOBIT 1014VA:
9. In the Control Panel, double-click the Network and Dial-up
Connections icon.
10. In Network and Dial-up Connections window, right-click the
Network icon, and then select Properties.
11. In the Network Properties dialog box, select TCP/IP, and
then click
.
12. In the TCP/IP Settings dialog box, click the radio button
labeled Server assigned IP address. Also click the radio
button labeled Server assigned name server address.
13. Click
twice to confirm and save your changes,
and then close the Control Panel.
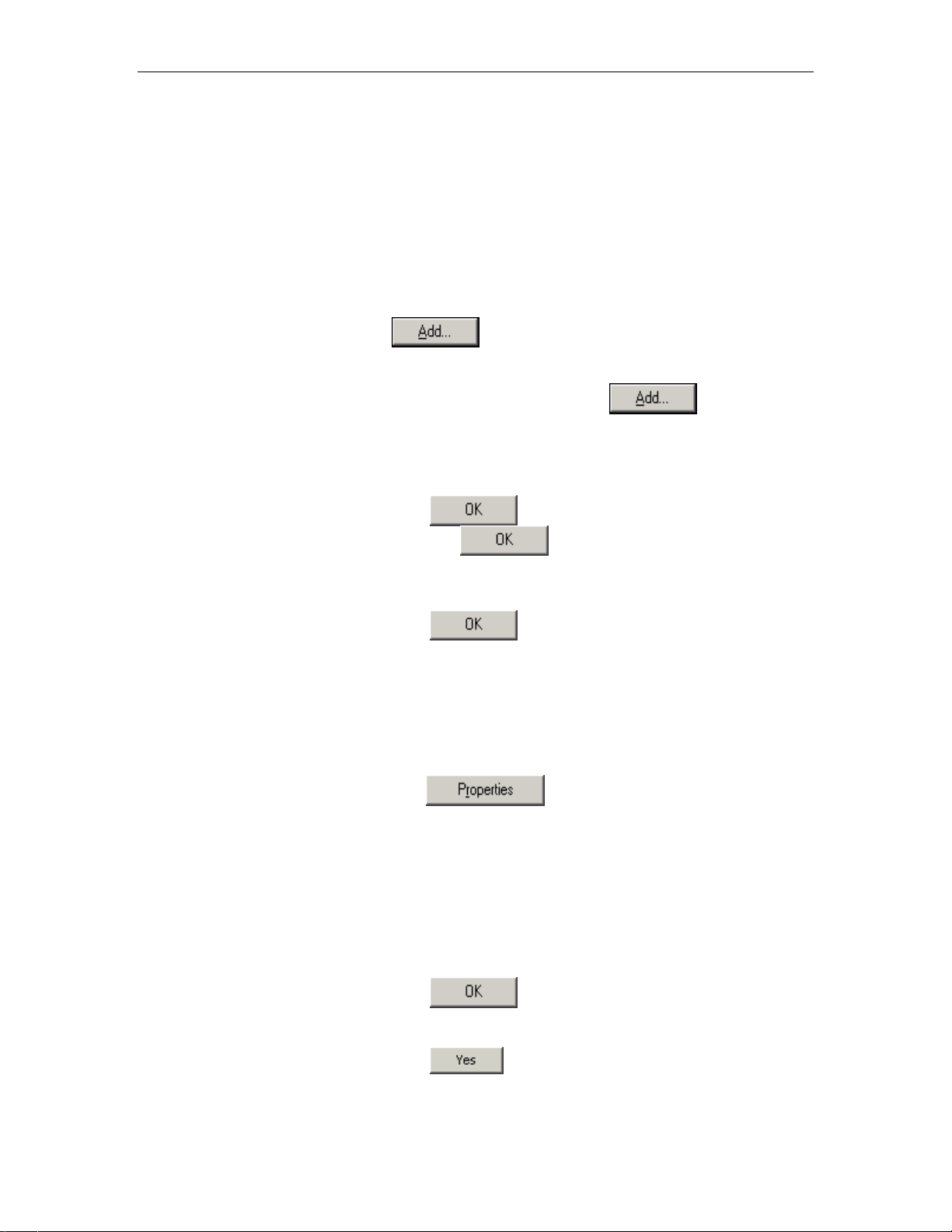
NEOBIT 1014VA ADSL Router User’s Guide Chapter3
Windows 95, 98 PCs:
First, check for the IP protocol and, if necessary, install it:
1. In the Windows task bar, click the Start button, point to
Settings, and then click Control Panel.
2. Double-click the Network icon.
The Network dialog box displays with a list of currently installed
network components. If the list includes TCP/IP, and then the
protocol has already been enabled. Skip to step 9.
3. If TCP/IP does not display as an installed component, click
.
The Select Network Component Type dialog box displays.
4. Select Protocol, and then click
.
The Select Network Protocol dialog box displays.
5. Click on Microsoft in the Manufacturers list box, and then
click TCP/IP in the Network Protocols list box.
6. Click
then click
to return to the Network dialog box, and
again.
You may be prompted to install files from your Windows 95/98
installation CD. Follow the instructions to install the files.
7. Click
to restart the PC and complete the
TCP/IP installation.
Next, configure the PCs to accept IP information assigned by the
NEOBIT 1014VA:
8. Open the Control Panel window, and then click the Network
icon.
9. Select the network component labeled TCP/IP, and then
click
.
If you have multiple TCP/IP listings, select the listing associated
with your network card or adapter.
10. In the TCP/IP Properties dialog box, click the IP Address tab.
11. Click the radio button labeled Obtain an IP address
automatically.
12. Click the DNS Configuration tab, and then click the radio
button labeled Obtain an IP address automatically.
13. Click
twice to confirm and save your changes.
You will be prompted to restart Windows.
14. Click
.
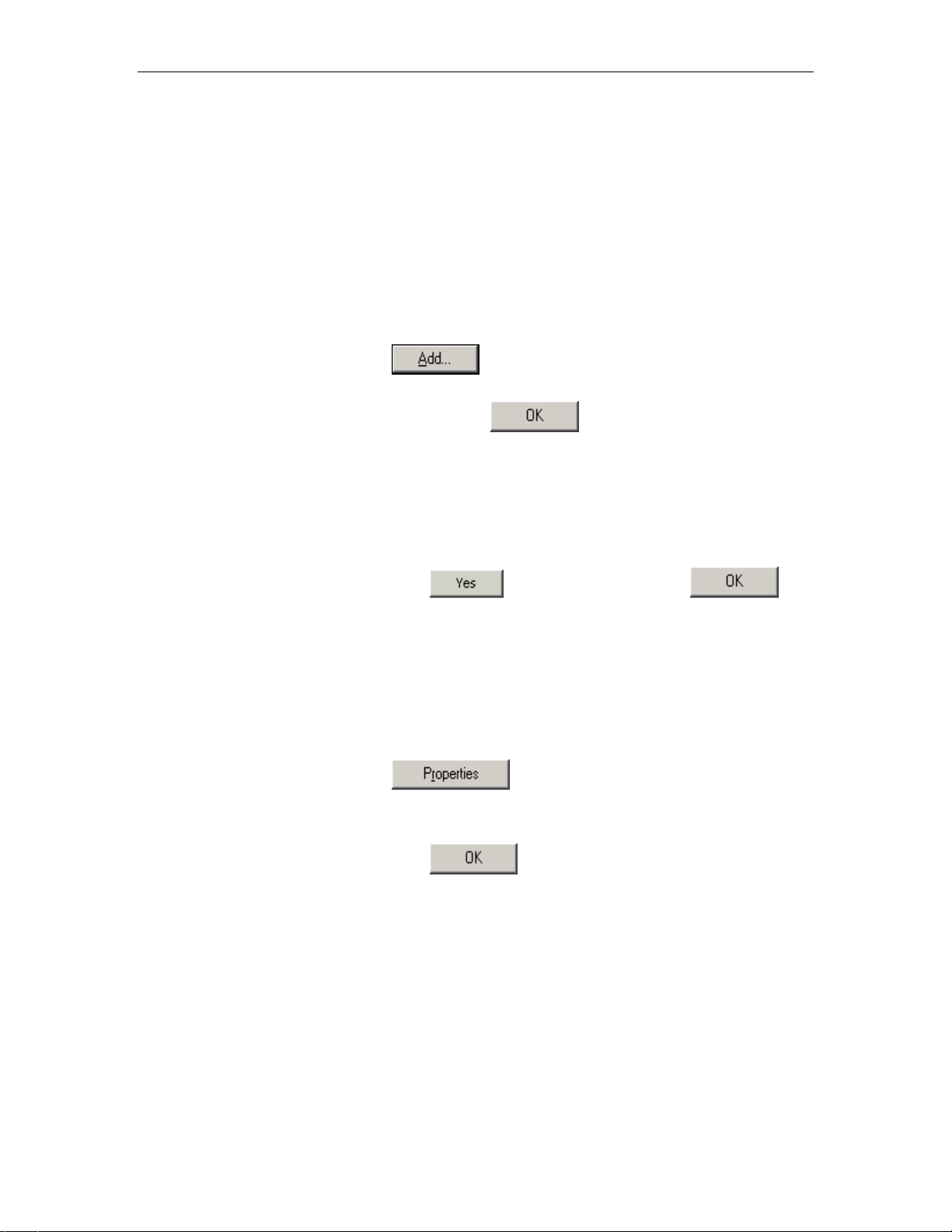
Chapter3 NEOBIT 1014VA ADSL Router User’s Guide
Windows NT 4.0 workstations
First, check for the IP protocol and, if necessary, install it:
1. In the Windows NT task bar, click the Start button, point to
Settings, and then click Control Panel.
2. In the Control Panel window, double click the Network icon.
3. In the Network dialog box, click the Protocols tab.
The Protocols tab displays a list of currently installed network
protocols. If the list includes TCP/IP, then the protocol has
already been enabled. Skip to step 9.
4. If TCP/IP does not display as an installed component, click
.
5. In the Select Network Protocol dialog box, select TCP/IP,
and then click
.
You may be prompted to install files from your Windows NT
installation CD or other media. Follow the instructions to install
the files.
After all files are installed, a window displays to inform you that
a TCP/IP service called DHCP can be set up to dynamically
assign IP information.
6. Click
to continue, and then click if
prompted to restart your computer.
Next, configure the PCs to accept IP information assigned by the
NEOBIT 1014VA:
7. Open the Control Panel window, and then double-click the
Network icon.
8. In the Network dialog box, click the Protocols tab.
9. In the Protocols tab, select TCP/IP, and then click
.
10. In the Microsoft TCP/IP Properties dialog box, click the radio
button labeled Obtain an IP address from a DHCP server.
11. Click
twice to confirm and save your changes,
and then close the Control Panel.
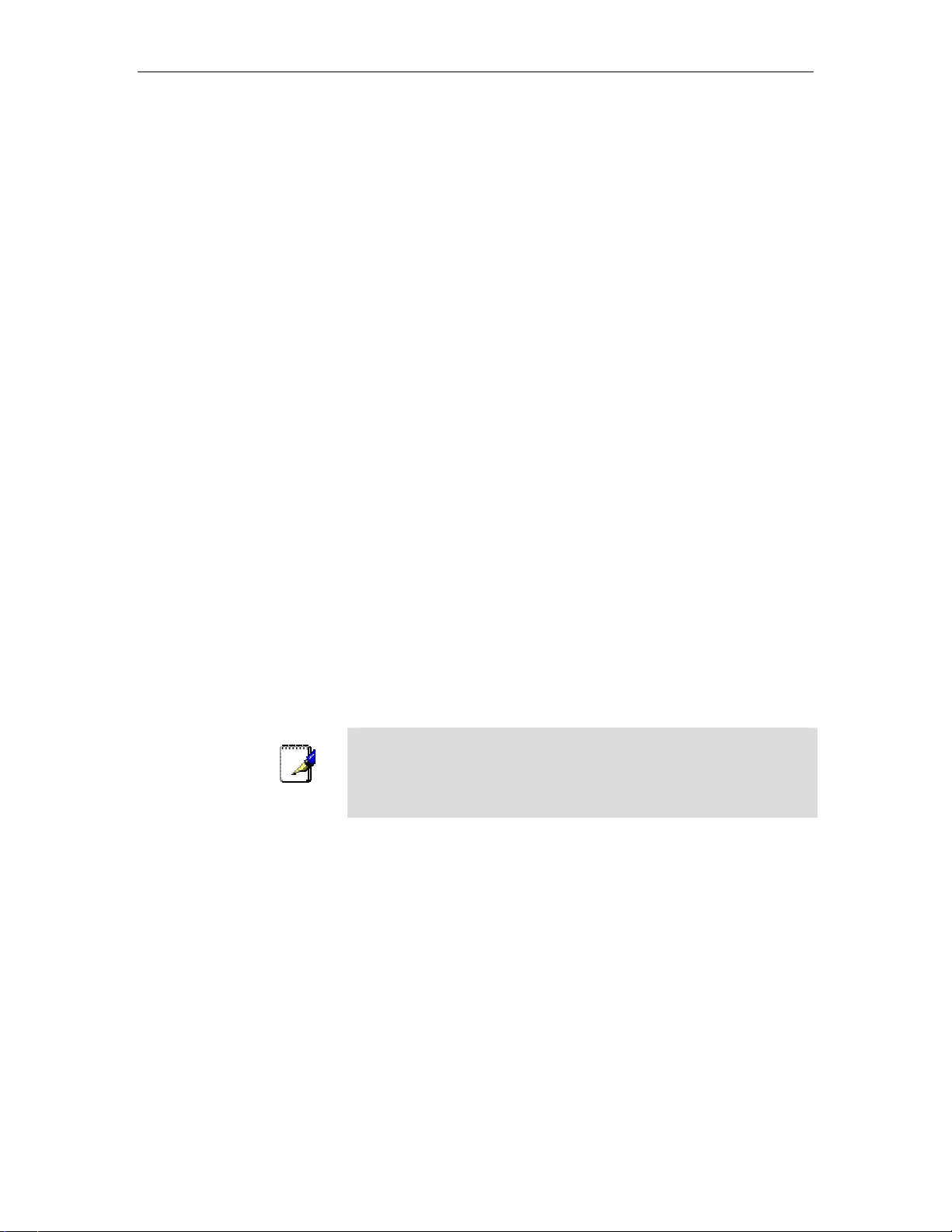
NEOBIT 1014VA ADSL Router User’s Guide Chapter3
Assigning static Internet information to your PCs
In some cases, you may want to assign Internet information to
some or all of your PCs directly (often called “statically”), rather than
allowing the NEOBIT 1014VA to assign it. This option may be
desirable (but not required) if:
Y ou have obtained one or more public IP addresses that
you want to alway s associate with specific computers (for
example, if you are using a computer as a public web
server).
Y ou maintain different subnets on your LAN (subnets are
described in Appendix A).
Before you begin, contact your ISP if you do not already have the
following information:
The IP address and subnet mask to be assigned to each
PC to which you will be assigning static IP information.
The IP address of the default gateway for your LAN. In
most cases, this is the address assigned to the LAN port on
the NEOBIT 1014VA. By default, the LAN port is assigned
this IP address: 192.168.1.1. (You can change this number,
or another number can be assigned by your ISP. See
Chapter 5 for more information.)
The IP address of your ISP’s Domain Name System (DNS)
server.
On each PC to which you want to assign static information, follow
the instructions on pages 18 through 22 relating only to checking for
and/or installing the IP protocol. Once it is installed, continue to
follow the instructions for displaying each of the Internet Protocol
(TCP/IP) properties. Instead of enabling dynamic assignment of the
IP addresses for the computer, DNS server, and default gateway,
click the radio buttons that enable you to enter the information
manually.
Note
Your PCs must have IP addresses that place them in the same
subnet as the NEOBIT 1014VA’s LAN port. If you manually assign
IP information to all your LAN PCs, you can follow the instructions in
Chapter 5 to change the LAN port IP address accordingly.
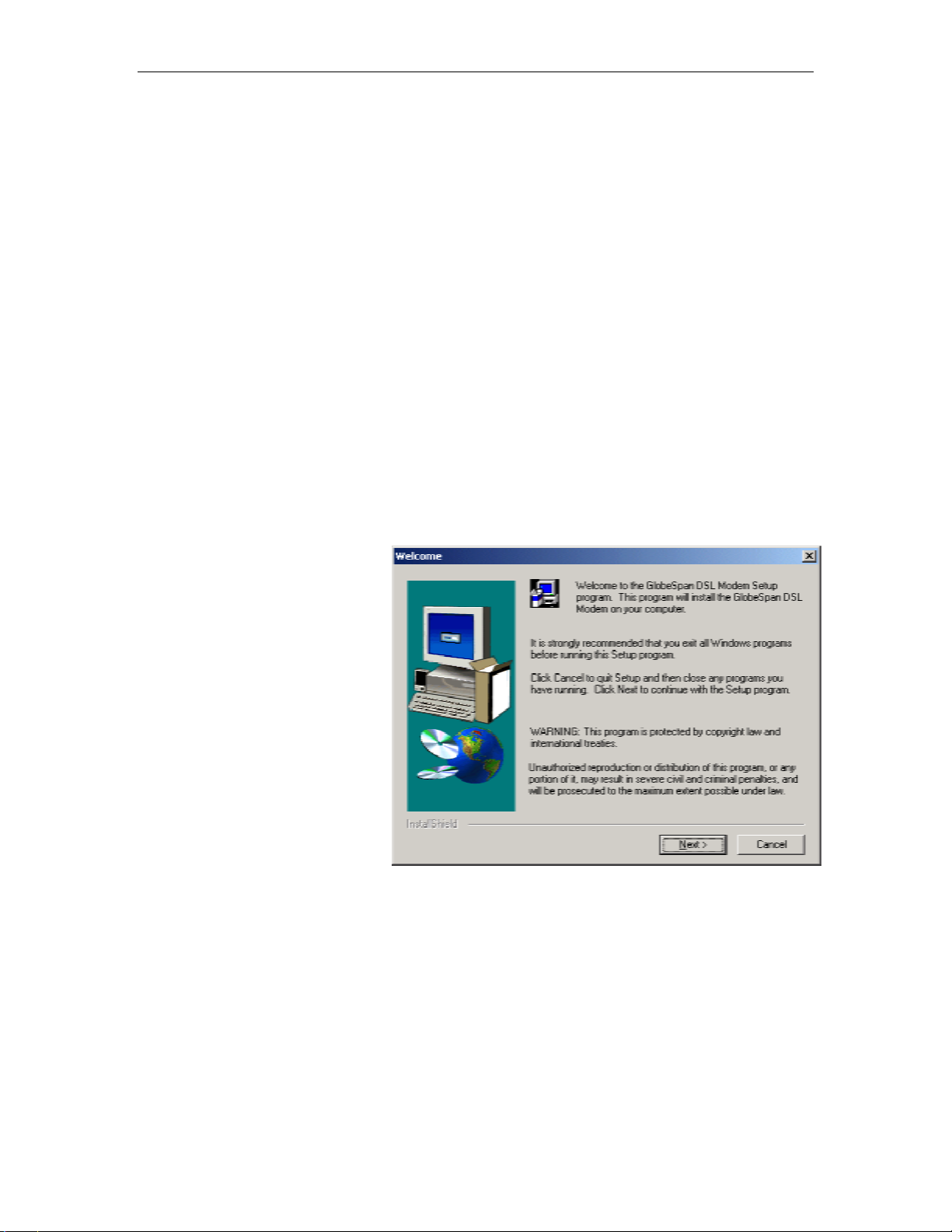
Chapter3 NEOBIT 1014VA ADSL Router User’s Guide
Configuring a computer connected to the USB port
If you use the NEOBIT 1014VA’s USB port to connect to a PC, you
must install the provided USB driver software on the PC. The driver
enables Ethernet-over-USB communication with the NEOBIT
1014VA.
Configuring the USB computer is a two-part process:
In Part 1, y ou install the USB driver on the PC.
In Part 2, y ou configure the IP properties on the USB PC.
Part 1. Installing the USB Driver
1. Ensure that the USB cable is not connected to the USB
port on the PC or to the USB port on the G8100 device. The
installation program will prompt you when to connect the
cable.
2. Copy the USB installation files to a temporary directory on
the USB computer.
3. In the folder where you copied the files, double-click on
setup.exe to start the installation program.
The Welcome dialog box displays, as shown in Figure 5:
Figure 5. USB Driver Installation: Welcome Screen
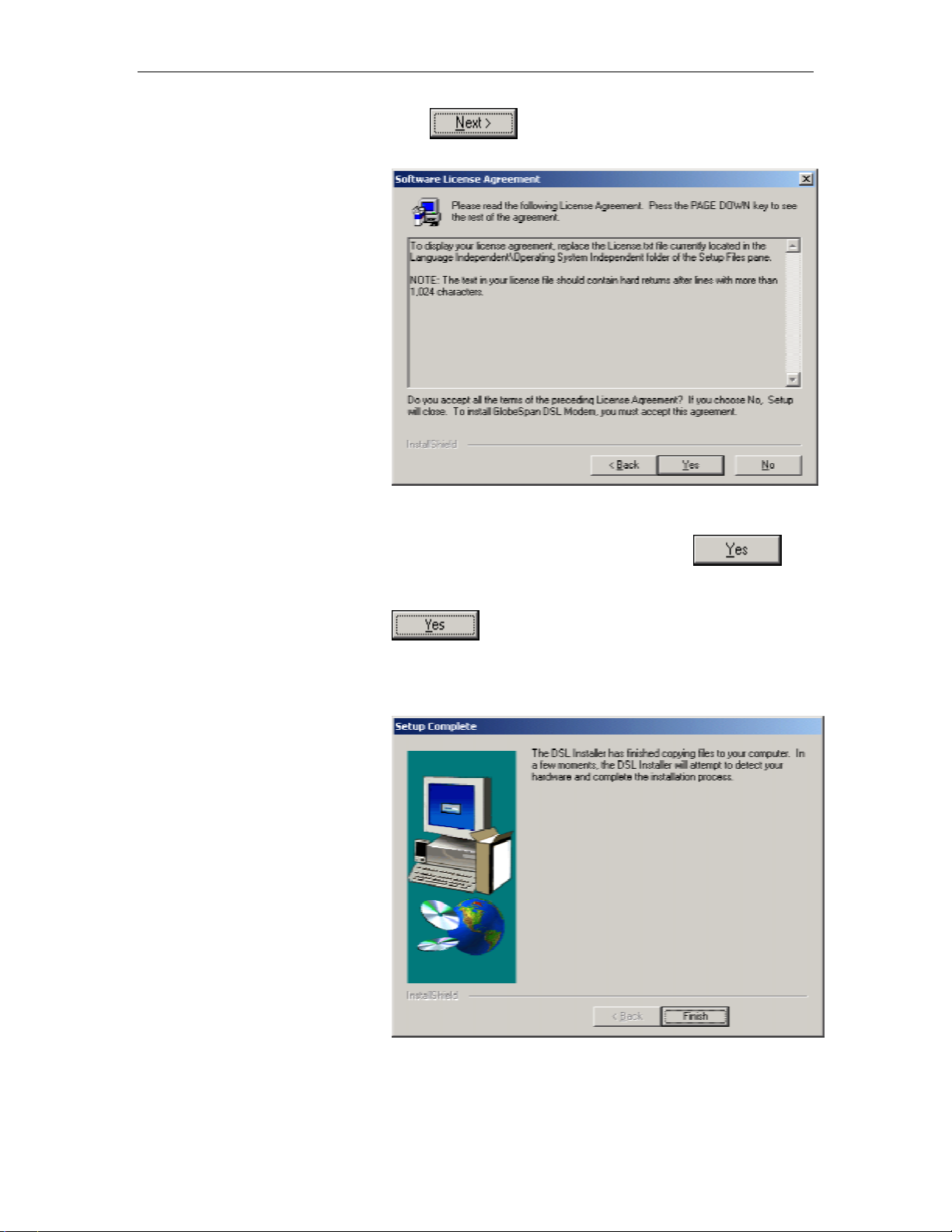
NEOBIT 1014VA ADSL Router User’s Guide Chapter3
4. Click to display the Software License
Agreement dialog box, as shown in Figure 6.
Figure 6. USB Driver Installation: Software License Agreement
5. After reviewing the license agreement, click
continue.
6. If a Microsoft digital signature dialog box displays, click
to continue.
The installation program will begin copying the necessary
installation files to the required locations. When finished, the
Setup Complete dialog box will display, as shown in Figure 7.
to
Figure 7. USB Driver Installation: Setup Complete
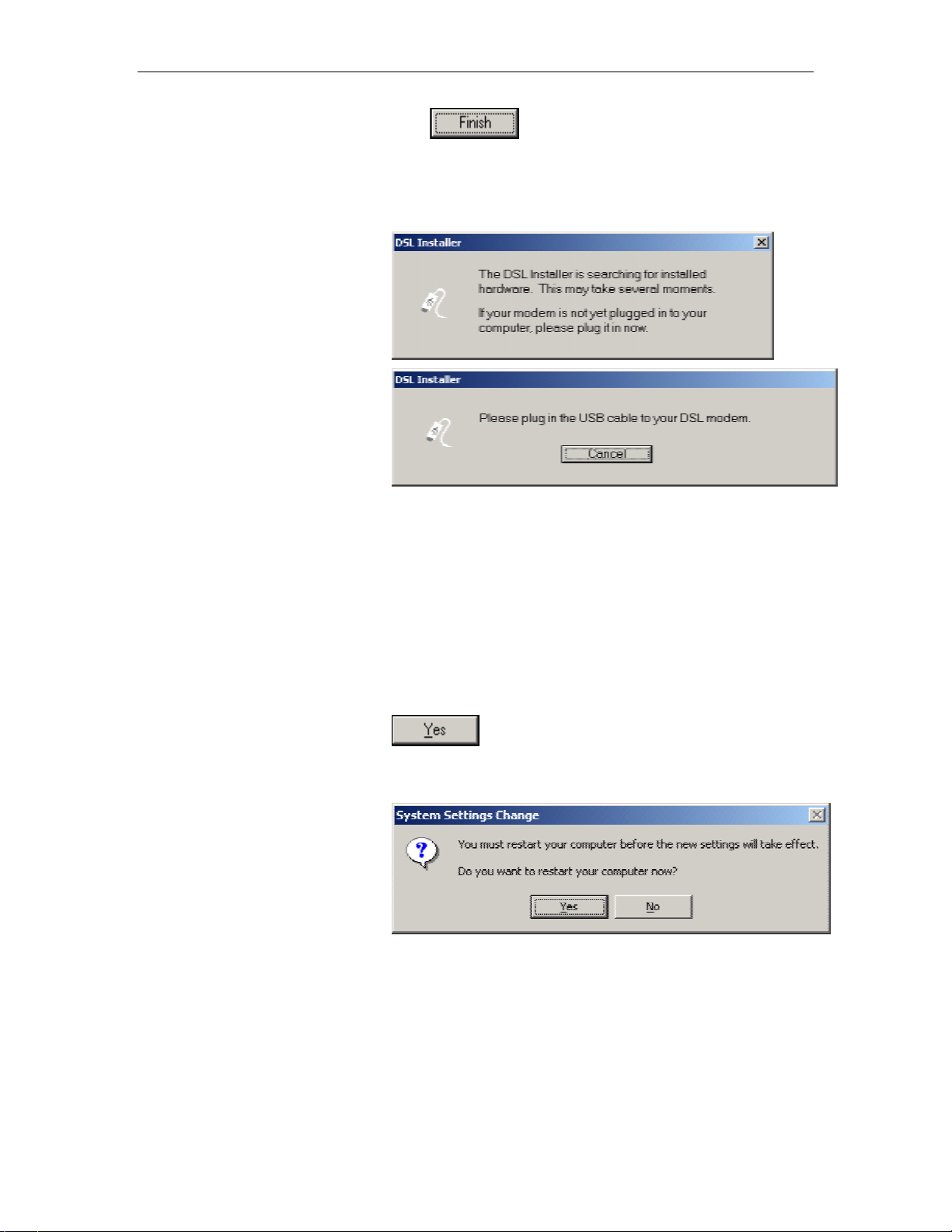
Chapter3 NEOBIT 1014VA ADSL Router User’s Guide
7. Click .
A DSL Installer dialog box displays while the program searches
for your USB hardware. After a few seconds, a second dialog
box displays to prompt you to attach the USB cable, as shown
in Figure 8.
Figure 8. USB Driver Installation: DSL Installer
8. Attach the USB cable to the NEOBIT 1014VA and to your
PC.
The USB cable provided has a flat connector on one end
(called Type A) and a square connector on the other (Type B).
Connect the flat connector to your PC and the square
connector to the NEOBIT 1014VA.
A window displays briefly, indicating that the system has found
new hardware.
9. If a Microsoft digital signature dialog box displays, click
to continue.
The System Settings Change dialog box displays to prompt you
to restart your computer, as shown in Figure 9:
Figure 9. USB Driver Installation: System Settings Change
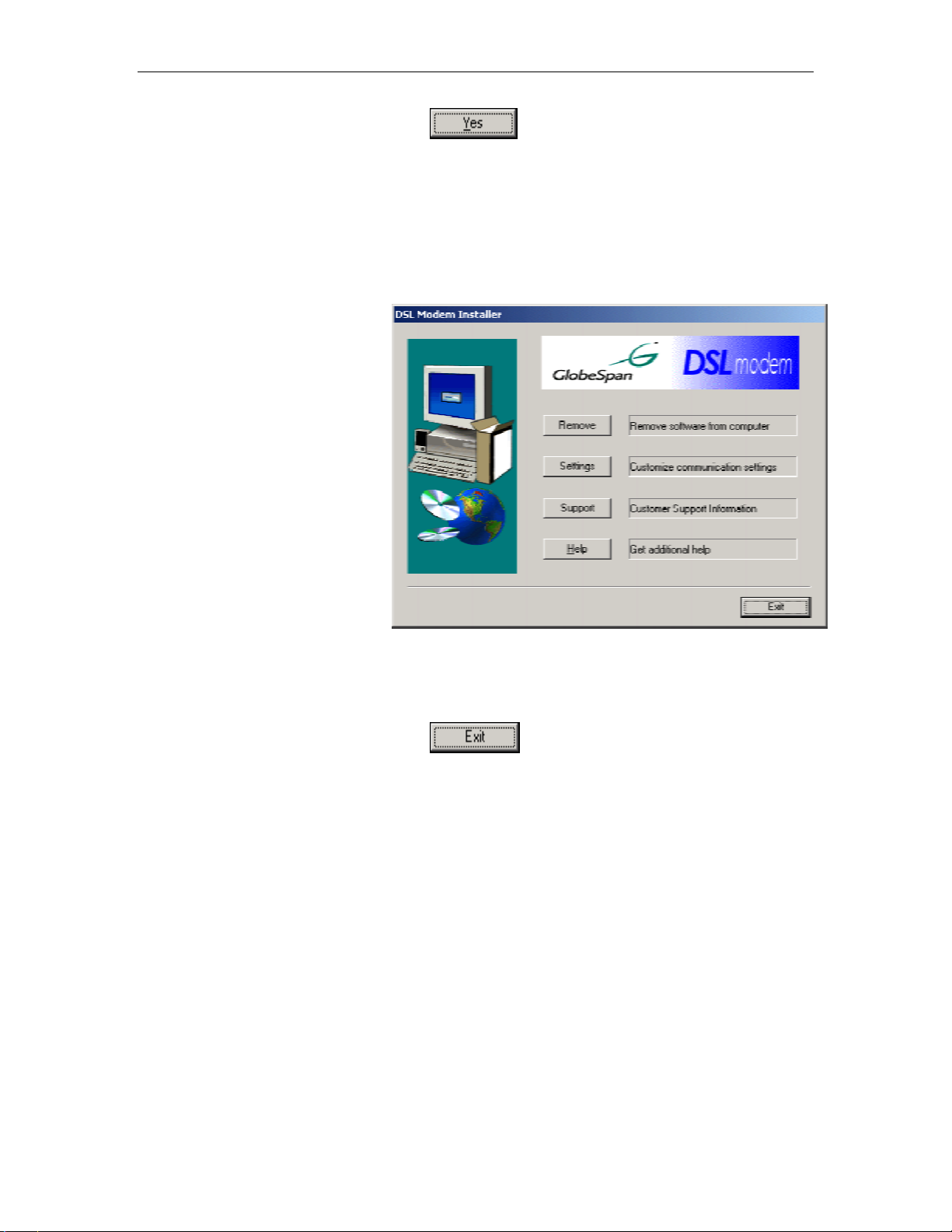
NEOBIT 1014VA ADSL Router User’s Guide Chapter3
10. Click to restart your computer.
When your computer finishes rebooting, make sure that the GlobeSpan installer program displays as an item on your Windows Start
menu:
11. Click the Start button, point to Programs » GlobeSpan DSL
Modem, and click on Configure.
The DSL Modem Installer dialog box should display, as shown
in Figure 10.
Figure 10. DSL Modem Installer Dialog Box
This step is only verification. You do not need to access the
configuration program at this time.
12. Click
.
You are now finished installing the necessary driver. Proceed to
Part 2 to configure IP properties on the USB PC.
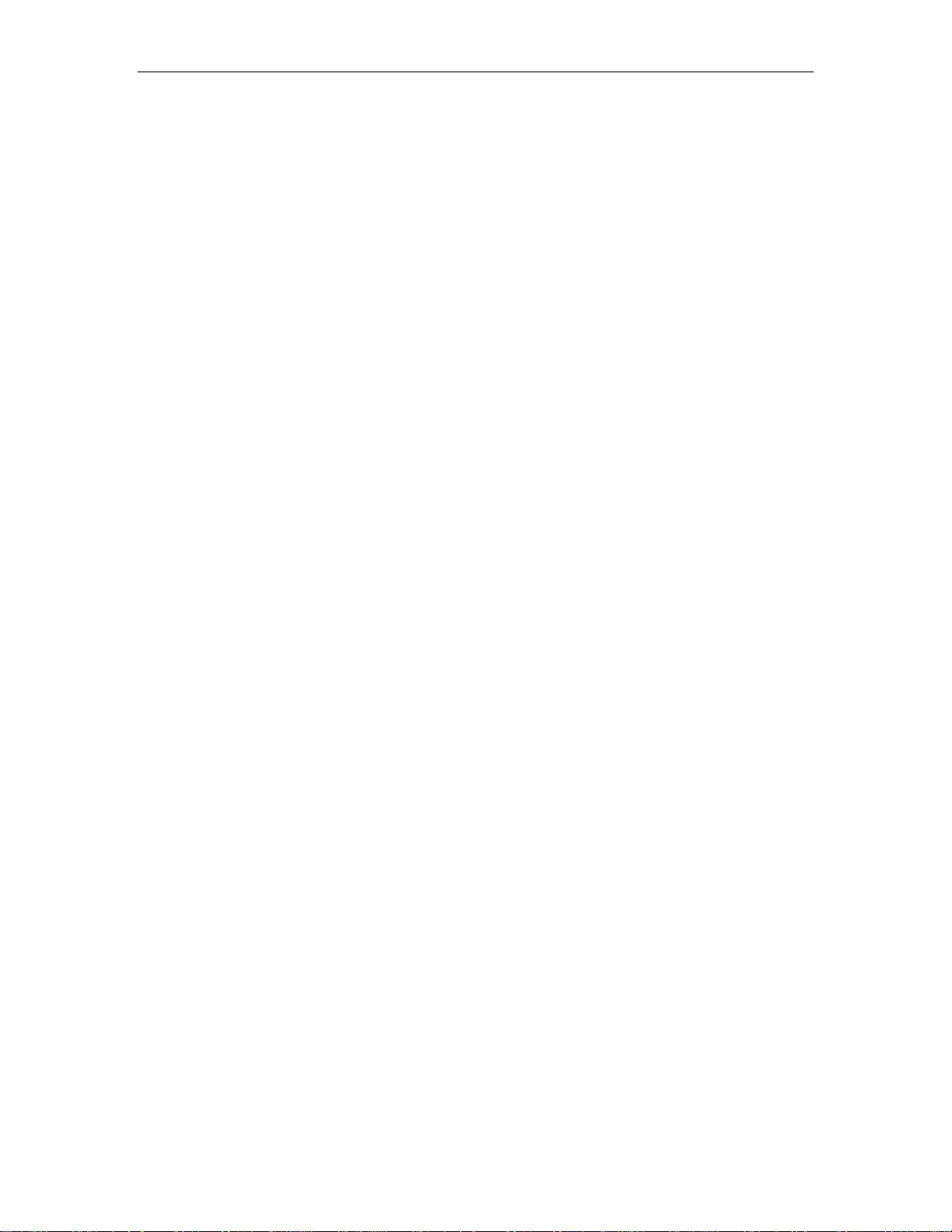
Chapter3 NEOBIT 1014VA ADSL Router User’s Guide
Part 2. Configuring IP properties on the USB P C.
Now that the USB driver installation is complete, you must configure
the USB PC so that its IP properties place it on the same subnet as
the NEOBIT 1014VA’s USB port. There are two ways to do this:
The NEOBIT 1014VA is configured to assign an
appropriate IP address to the USB PC. If you want to use
this automatic assignment feature, called “DHCP server,”
you must configure the USB PC to accept dynamically
assigned IP information. Follow the instruction on pages 18
through 22 that correspond to the operating system
installed on the PC.
If y ou want to assign a static IP address to the PC, follow
the instructions on page 23 and use the following
information.
• In the Network and Dial-up Connections window, be
sure to select the icon that corresponds to your new
USB connection (not the one that corresponds to your
Ethernet NIC). When you display the properties for the
icon, the following text should display in the Connect
Using text box:
GlobeSpan USB IAD LAN Modem #n
• The USB port on the NEOBIT 1014VA is preconfigured
with these properties:
USB port IP address: 192.168.1.2
USB port subnet mask: 255.255.255.0
Therefore, your PC must be configured as follows:
IP address: 192.168.1.n where n is a
number from 2 to 254.
Subnet mask: 255.255.255.0
Default gateway: 192.168.1.2
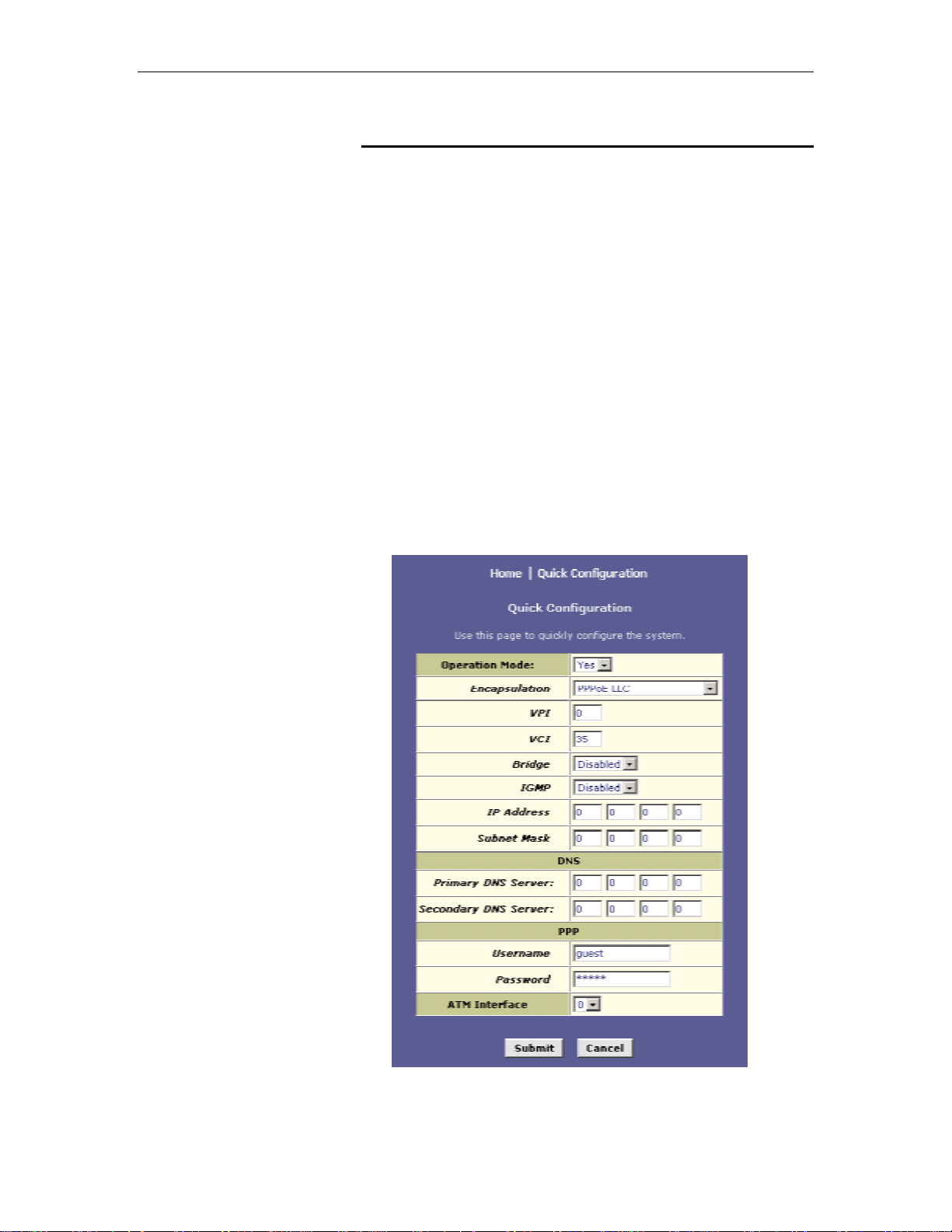
NEOBIT 1014VA ADSL Router User’s Guide Chapter3
Part 3 — Configuring the NEOBIT 1014VA
In Part 3, you log into the program on the NEOBIT 1014VA and
configure basic settings for your Internet connection. Your ISP
should provide you with the necessary information to complete this
step.
Logging in to the NEOBIT 1014VA Quick Configuration Page
The NEOBIT 1014VA provides a preinstalled software program
called Configuration Manager which enables you to configure the
operation of the device via your Web browser. The settings that you
are most likely to need to change before using the device are
grouped onto a single Quick Configuration page.
Follow these instructions configure the device settings:
1. At any PC connected to the NEOBIT 1014VA via Ethernet or
USB, open your Web browser, and type the following URL in
the address/location box:
192.168.1.1/setup
When you press <Return>, the page shown in Figure 11 should
display (see Appendix C, “Troubleshooting,” if you receive an
error message or the page does not display).
Figure 11. Quick Configuration Page in Configuration Manager
 Loading...
Loading...