Welch Allyn Medical Diagnostic Equipment 406, 408 User Manual 2

Micropaq
®
Monitor
Service Manual
Model 406 and Model 408
Software version 1.7X
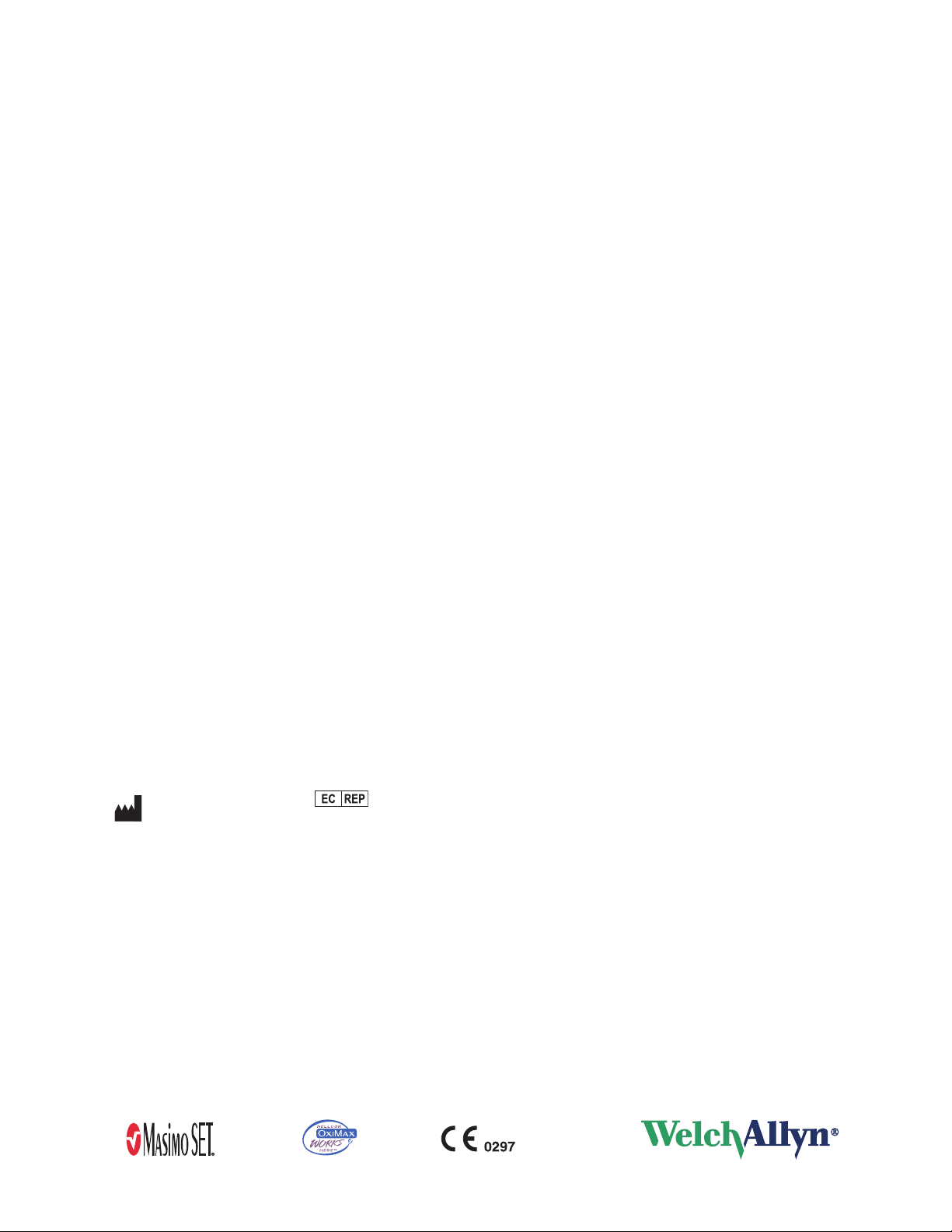
ii Welch Allyn Micropaq Monitor
Copyright 2008, Welch Allyn. All rights are reserved. No one is permitted to reproduce or duplicate, in any form, this manual
or any part thereof without permission from Welch Allyn.
Welch Allyn assumes no responsibility for injury or for any illegal or improper use of the product that may result from failure
to use this product in accordance with the instructions, cautions, warnings, or indications for use published in this manual.
®
Welch Allyn
Nellcor
, Acuity®, Micropaq®, FlexNet® and Flexible Monitoring® are registered trademarks of Welch Allyn, Inc.
®
is a registered trademark of Nellcor Puritan Bennett. Masimo® and SET® are registered trademarks of Masimo
Corporation.
Software in this product is Copyright 2008, Welch Allyn or its vendors. All rights are reserved. The software is protected by
United States of America copyright laws and international treaty provisions applicable worldwide. Under such laws, the
licensee is entitled to use the copy of the software incorporated within this instrument as intended in the operation of the
product in which it is embedded. The software may not be copied, decompiled, reverse-engineered, disassembled or
otherwise reduced to human-perceivable form. This is not a sale of the software or any copy of the software; all right, title
and ownership of the software remain with Welch Allyn or its vendors.
For information about any Welch Allyn product, please call Welch Allyn Technical Support:
USA 1 800 289 2501
+ 1 315 685 4560
Canada 1 800 561 8797 China + 86 216 327 9631
European Call Center + 353 46 906 7790 France + 331 6009 3366
Germany + 49 747 792 7186 Japan + 8133 219 0071
Latin America + 1 305 669 9003 Netherlands + 3115 750 5000
Singapore + 656 419 8100 South Africa + 2711 777 7555
United Kingdom + 44 207 365 6780 Sweden + 46 85 853 6551
Australia + 6129 638 3000
800 074 793
This device complies with Part 15 of the FCC rules and with the rules of the Canadian ICES-003. Operation is subject to the
following two conditions: (1) This device may not cause harmful interference and (2) this device must accept any interference
received, including interference that may cause undesired operation.
Caution! Changes or modifications not expressly approved by Welch Allyn could void the purchaser’s authority to operate
the equipment.
Reorder Part Number 810-2732-XX (CD)
Reorder Part Number 810-2730-XX (printed)
Manual Part Number 810-2731-00 Rev A, 01/2008
Welch Allyn Protocol, Inc.
8500 SW Creekside Place
Beaverton, OR 97008-7107 USA
Welch Allyn Ltd
Navan Business Park
Dublin Road, Navan
County Meath, Republic of Ireland
www.welchallyn.com
Printed in USA
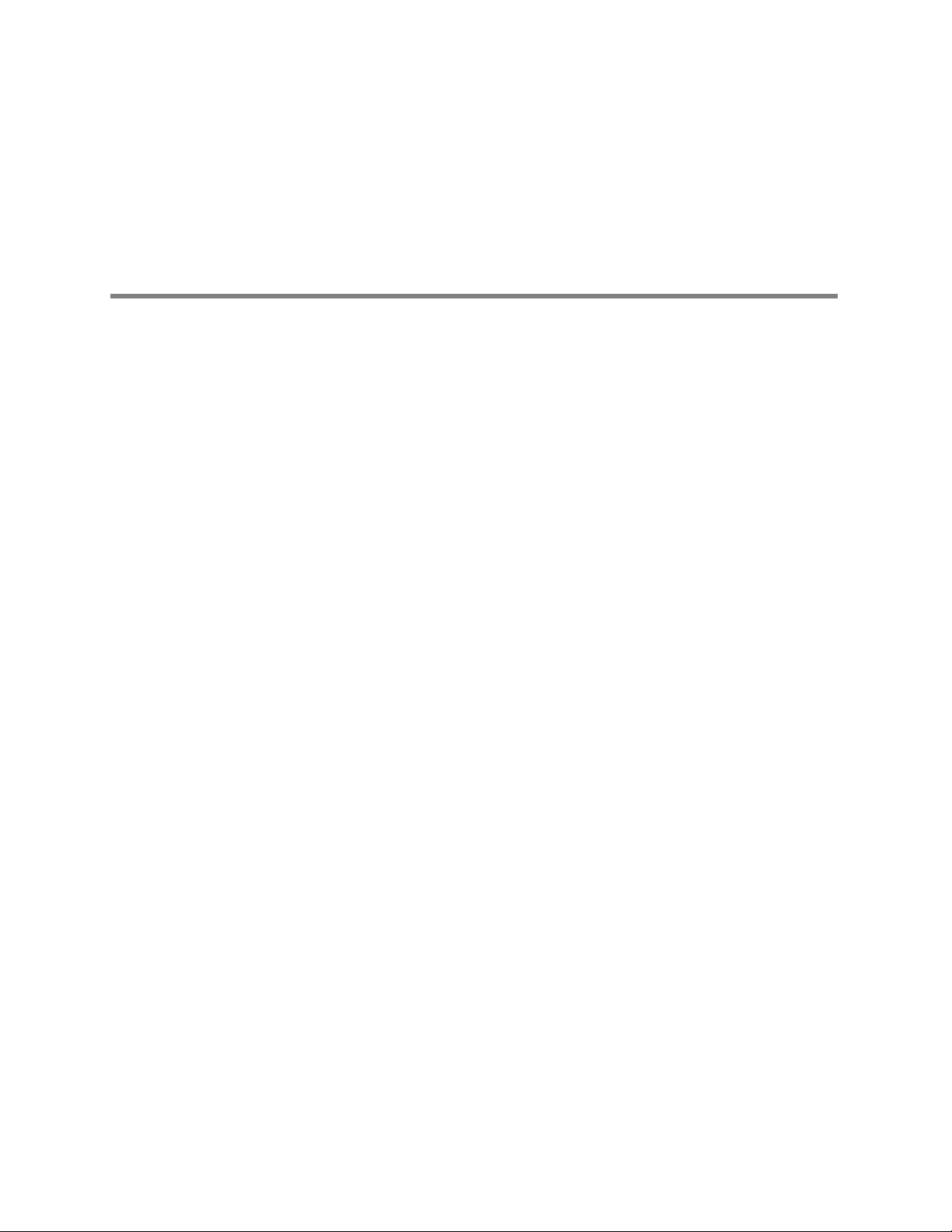
Contents
1 - Safety summary . . . . . . . . . . . . . . . . . . . . . . . . . . . . . . . . . . . . . . . . . 1
2 - Overview . . . . . . . . . . . . . . . . . . . . . . . . . . . . . . . . . . . . . . . . . . . . . . . 5
iii
General safety considerations . . . . . . . . . . . . . . . . . . . . . . . . . . . . . . . . . . . . . . . 1
Definitions. . . . . . . . . . . . . . . . . . . . . . . . . . . . . . . . . . . . . . . . . . . . . . . . . . . . . . . 1
Warnings and cautions . . . . . . . . . . . . . . . . . . . . . . . . . . . . . . . . . . . . . . . . . . . . . 1
Symbols . . . . . . . . . . . . . . . . . . . . . . . . . . . . . . . . . . . . . . . . . . . . . . . . . . . . . . . . 2
Electrostatic discharge (ESD) . . . . . . . . . . . . . . . . . . . . . . . . . . . . . . . . . . . . . . . . 4
Purpose and scope . . . . . . . . . . . . . . . . . . . . . . . . . . . . . . . . . . . . . . . . . . . . . . . . 5
Related documents. . . . . . . . . . . . . . . . . . . . . . . . . . . . . . . . . . . . . . . . . . . . . . . . 5
Technical support and repair services . . . . . . . . . . . . . . . . . . . . . . . . . . . . . . . . . . 6
Returning products . . . . . . . . . . . . . . . . . . . . . . . . . . . . . . . . . . . . . . . . . . . . . . . . 6
Product configurations . . . . . . . . . . . . . . . . . . . . . . . . . . . . . . . . . . . . . . . . . . . . . 7
Service options . . . . . . . . . . . . . . . . . . . . . . . . . . . . . . . . . . . . . . . . . . . . . . . . . . . 7
Warranty service . . . . . . . . . . . . . . . . . . . . . . . . . . . . . . . . . . . . . . . . . . . . . . 7
Non-warranty service . . . . . . . . . . . . . . . . . . . . . . . . . . . . . . . . . . . . . . . . . . . 7
Connectors, indicators and controls . . . . . . . . . . . . . . . . . . . . . . . . . . . . . . . . . . . 8
Indicators . . . . . . . . . . . . . . . . . . . . . . . . . . . . . . . . . . . . . . . . . . . . . . . . . . . . 9
Controls . . . . . . . . . . . . . . . . . . . . . . . . . . . . . . . . . . . . . . . . . . . . . . . . . . . . . 9
Battery . . . . . . . . . . . . . . . . . . . . . . . . . . . . . . . . . . . . . . . . . . . . . . . . . . . . . 10
Service menu . . . . . . . . . . . . . . . . . . . . . . . . . . . . . . . . . . . . . . . . . . . . . . . . . . . 10
Maintenance . . . . . . . . . . . . . . . . . . . . . . . . . . . . . . . . . . . . . . . . . . . . . . . . . . . . 10
3 - Functional verification . . . . . . . . . . . . . . . . . . . . . . . . . . . . . . . . . . . 11
Visual check . . . . . . . . . . . . . . . . . . . . . . . . . . . . . . . . . . . . . . . . . . . . . . . . . . . . 11
Power-up test . . . . . . . . . . . . . . . . . . . . . . . . . . . . . . . . . . . . . . . . . . . . . . . . . . . 12
System test . . . . . . . . . . . . . . . . . . . . . . . . . . . . . . . . . . . . . . . . . . . . . . . . . . . . 12
ECG and alarm indicators test . . . . . . . . . . . . . . . . . . . . . . . . . . . . . . . . . . . . . . 14
SpO
test (Model 408 only) . . . . . . . . . . . . . . . . . . . . . . . . . . . . . . . . . . . . . . . . 15
2
Network test. . . . . . . . . . . . . . . . . . . . . . . . . . . . . . . . . . . . . . . . . . . . . . . . . . . . 17
Wireless to Acuity Central Communication . . . . . . . . . . . . . . . . . . . . . . . . . . . . 17
Eight-bay battery charger functional verification . . . . . . . . . . . . . . . . . . . . . . . . . 18
Replace fuses in the eight-bay battery charger. . . . . . . . . . . . . . . . . . . . . . . . . . 18
System Information menu . . . . . . . . . . . . . . . . . . . . . . . . . . . . . . . . . . . . . . . . . 19
SpO2 information . . . . . . . . . . . . . . . . . . . . . . . . . . . . . . . . . . . . . . . . . . . . . 20
Network Monitor . . . . . . . . . . . . . . . . . . . . . . . . . . . . . . . . . . . . . . . . . . . . . 20
Network status. . . . . . . . . . . . . . . . . . . . . . . . . . . . . . . . . . . . . . . . . . . . . . . 22
Reset Radio menu . . . . . . . . . . . . . . . . . . . . . . . . . . . . . . . . . . . . . . . . . . . . 23
Resetting the radio to factory defaults . . . . . . . . . . . . . . . . . . . . . . . . . . . . . 24
Change the network name . . . . . . . . . . . . . . . . . . . . . . . . . . . . . . . . . . . . . . . . . 25
Changing a factory-defined network name . . . . . . . . . . . . . . . . . . . . . . . . . 25
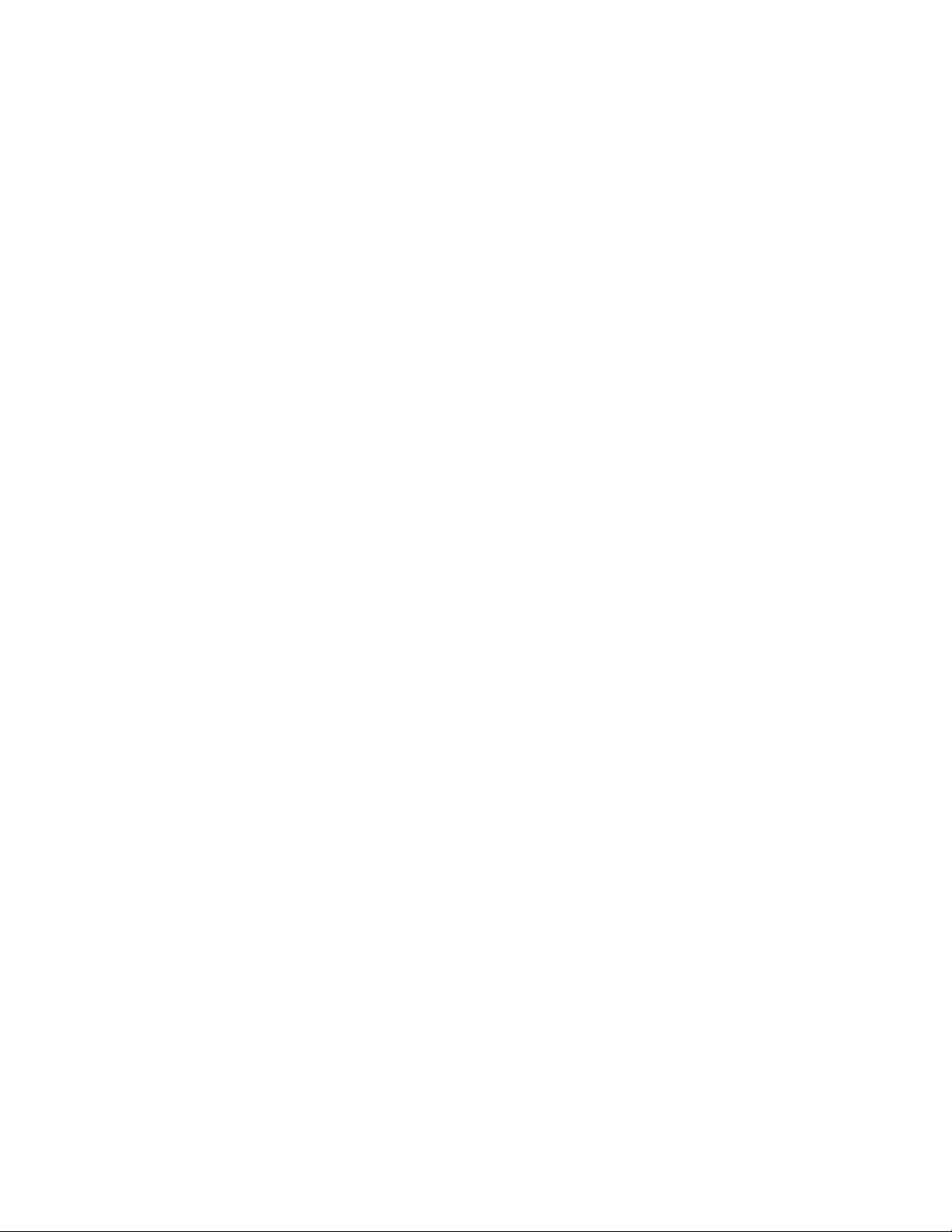
iv Contents Welch Allyn Micropaq Monitor
Changing a custom network name . . . . . . . . . . . . . . . . . . . . . . . . . . . . . . . 26
4 - Troubleshooting . . . . . . . . . . . . . . . . . . . . . . . . . . . . . . . . . . . . . . . . 27
Troubleshooting chart . . . . . . . . . . . . . . . . . . . . . . . . . . . . . . . . . . . . . . . . . . . . . 27
Radio troubleshooting chart . . . . . . . . . . . . . . . . . . . . . . . . . . . . . . . . . . . . . . . . 29
Alert messages and display information . . . . . . . . . . . . . . . . . . . . . . . . . . . . . . . 30
5 - Repair procedures . . . . . . . . . . . . . . . . . . . . . . . . . . . . . . . . . . . . . . . 31
Introduction. . . . . . . . . . . . . . . . . . . . . . . . . . . . . . . . . . . . . . . . . . . . . . . . . . . . . 31
Required tools and equipment . . . . . . . . . . . . . . . . . . . . . . . . . . . . . . . . . . . . . . 31
Zero Insertion Force (ZIF) connectors . . . . . . . . . . . . . . . . . . . . . . . . . . . . . 32
Procedures . . . . . . . . . . . . . . . . . . . . . . . . . . . . . . . . . . . . . . . . . . . . . . . . . . . . . 34
Disassembly - Model 408 . . . . . . . . . . . . . . . . . . . . . . . . . . . . . . . . . . . . . . . . . . 34
Opening the case . . . . . . . . . . . . . . . . . . . . . . . . . . . . . . . . . . . . . . . . . . . . . 34
Removing the SpO
Disconnecting the SpO
Disconnecting the SpO
Removing the rear case . . . . . . . . . . . . . . . . . . . . . . . . . . . . . . . . . . . . . . . . 38
Removing the front case and/or replacing the display (5 GHz). . . . . . . . . . . 39
Removing the front case and/or replacing the display (2.4 GHz) . . . . . . . . . 40
Reassembly - Model 408 . . . . . . . . . . . . . . . . . . . . . . . . . . . . . . . . . . . . . . . . . . 42
Installing the display. . . . . . . . . . . . . . . . . . . . . . . . . . . . . . . . . . . . . . . . . . . 42
Installing the main board, subframe and radio card (5 GHz). . . . . . . . . . . . . 44
Installing the main board, subframe and radio card (2.4 GHz) . . . . . . . . . . . 49
Installing the SpO
Installing the SpO
Installing the SpO
Closing the case . . . . . . . . . . . . . . . . . . . . . . . . . . . . . . . . . . . . . . . . . . . . . . 56
Attaching labels . . . . . . . . . . . . . . . . . . . . . . . . . . . . . . . . . . . . . . . . . . . . . . 58
Disassembly - Model 406 . . . . . . . . . . . . . . . . . . . . . . . . . . . . . . . . . . . . . . . . . . 59
Opening the case . . . . . . . . . . . . . . . . . . . . . . . . . . . . . . . . . . . . . . . . . . . . . 59
Removing the front case and/or replacing the display (5 GHz). . . . . . . . . . . 61
Removing the front case and/or replacing the display (2.4 GHz) . . . . . . . . . 63
Reassembly - Model 406 . . . . . . . . . . . . . . . . . . . . . . . . . . . . . . . . . . . . . . . . . . 64
Installing the display. . . . . . . . . . . . . . . . . . . . . . . . . . . . . . . . . . . . . . . . . . . 64
Installing the main board, subframe and radio card (5 GHz). . . . . . . . . . . . . 66
Installing the main board, subframe and radio card (2.4 GHz) . . . . . . . . . . . 69
Closing the case . . . . . . . . . . . . . . . . . . . . . . . . . . . . . . . . . . . . . . . . . . . . . . 72
Attaching labels . . . . . . . . . . . . . . . . . . . . . . . . . . . . . . . . . . . . . . . . . . . . . . 74
board . . . . . . . . . . . . . . . . . . . . . . . . . . . . . . . . . . . . . . 35
2
board (Masimo models) . . . . . . . . . . . . . . . . . . . . 36
2
board (Nellcor models) . . . . . . . . . . . . . . . . . . . . . 37
2
board (Masimo models) . . . . . . . . . . . . . . . . . . . . . . . . 53
2
board (Nellcor models) . . . . . . . . . . . . . . . . . . . . . . . . . 54
2
shield. . . . . . . . . . . . . . . . . . . . . . . . . . . . . . . . . . . . . . . 55
2
6 - Technical overview . . . . . . . . . . . . . . . . . . . . . . . . . . . . . . . . . . . . . . 75
Feature summary . . . . . . . . . . . . . . . . . . . . . . . . . . . . . . . . . . . . . . . . . . . . . . . . 75
Micropaq 406 . . . . . . . . . . . . . . . . . . . . . . . . . . . . . . . . . . . . . . . . . . . . . . . . 76
Micropaq 408 . . . . . . . . . . . . . . . . . . . . . . . . . . . . . . . . . . . . . . . . . . . . . . . . 76
Understanding Micropaq and the FlexNet Network . . . . . . . . . . . . . . . . . . . . . . 76
7 - Field Replaceable Units . . . . . . . . . . . . . . . . . . . . . . . . . . . . . . . . . . 77
A - Micropaq exploded view . . . . . . . . . . . . . . . . . . . . . . . . . . . . . . . . . 79
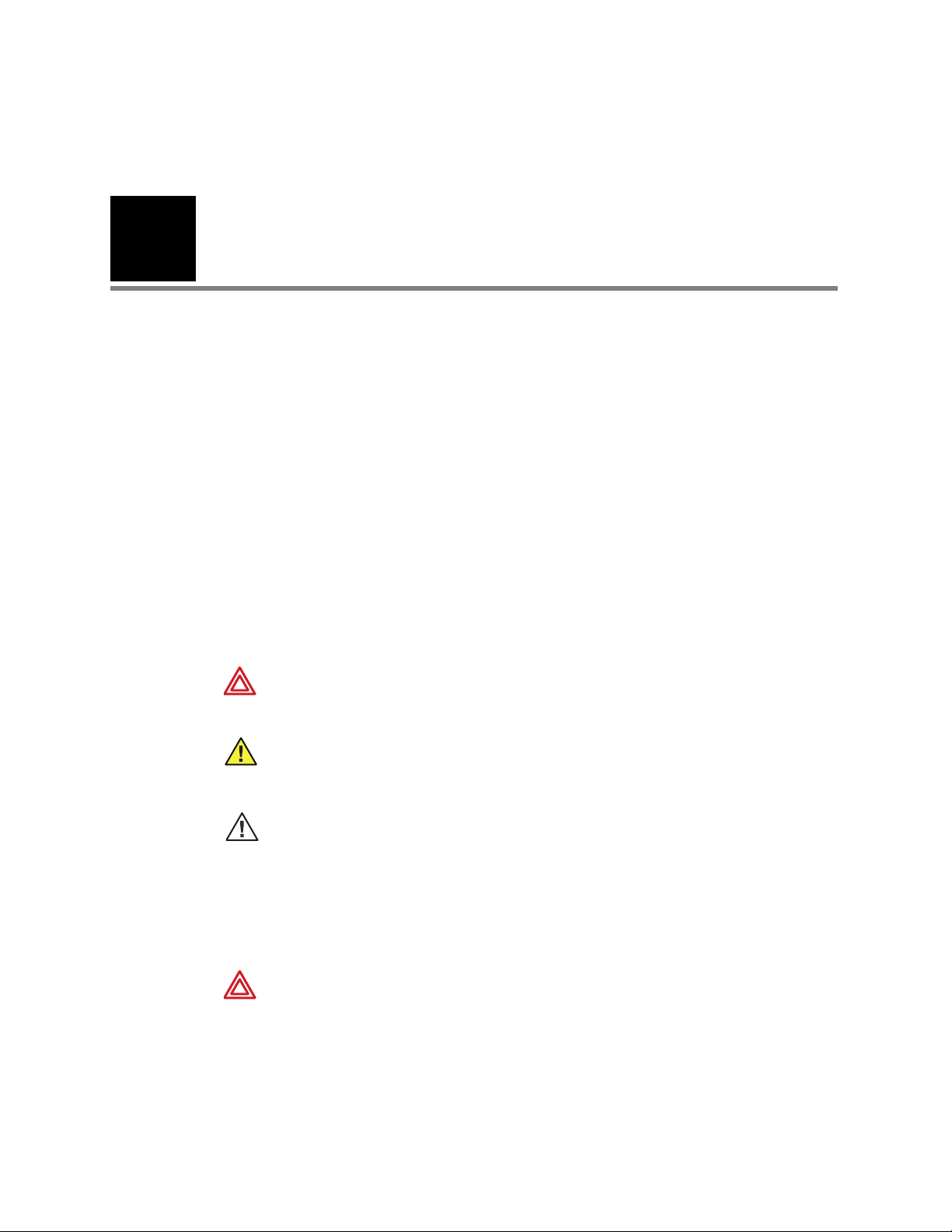
1
1
Safety summary
All users of the monitor must read this safety summary and all warning and caution
statements in the manual.
General safety considerations
• If the monitor detects a problem that prevents it from operating properly, it
displays an error message and error number. Report such errors to Welch Allyn.
• Do not service a monitor under warranty. Servicing a monitor under warranty
voids the warranty. All service on monitors under warranty must be performed by
Welch Allyn. Contact Welch Allyn for information about post-warranty period
service.
• Frequently check all cables, both electrically and visually.
Definitions
WARNING The Warning symbol indicates a condition that could lead to illness,
injury or death.
Caution In this manual indicates a condition that could damage equipment or
other property.
On the product means “Consult the accompanying documentation.”
Warnings and cautions
Familiarize yourself with all warnings and cautions before using the monitor.
WARNING The monitor may not meet its performance specifications if stored or
used outside the specified temperature and humidity ranges.
WARNING Make frequent electrical and visual checks on cables, sensors, and
electrode wires. All cables, sensors, and electrode wires must be inspected and
properly maintained and in proper working order to allow the equipment to
function properly and protect patient safety.
WARNING If the monitor has been dropped or severely abused, remove it from
service until it has passed the functional verification.
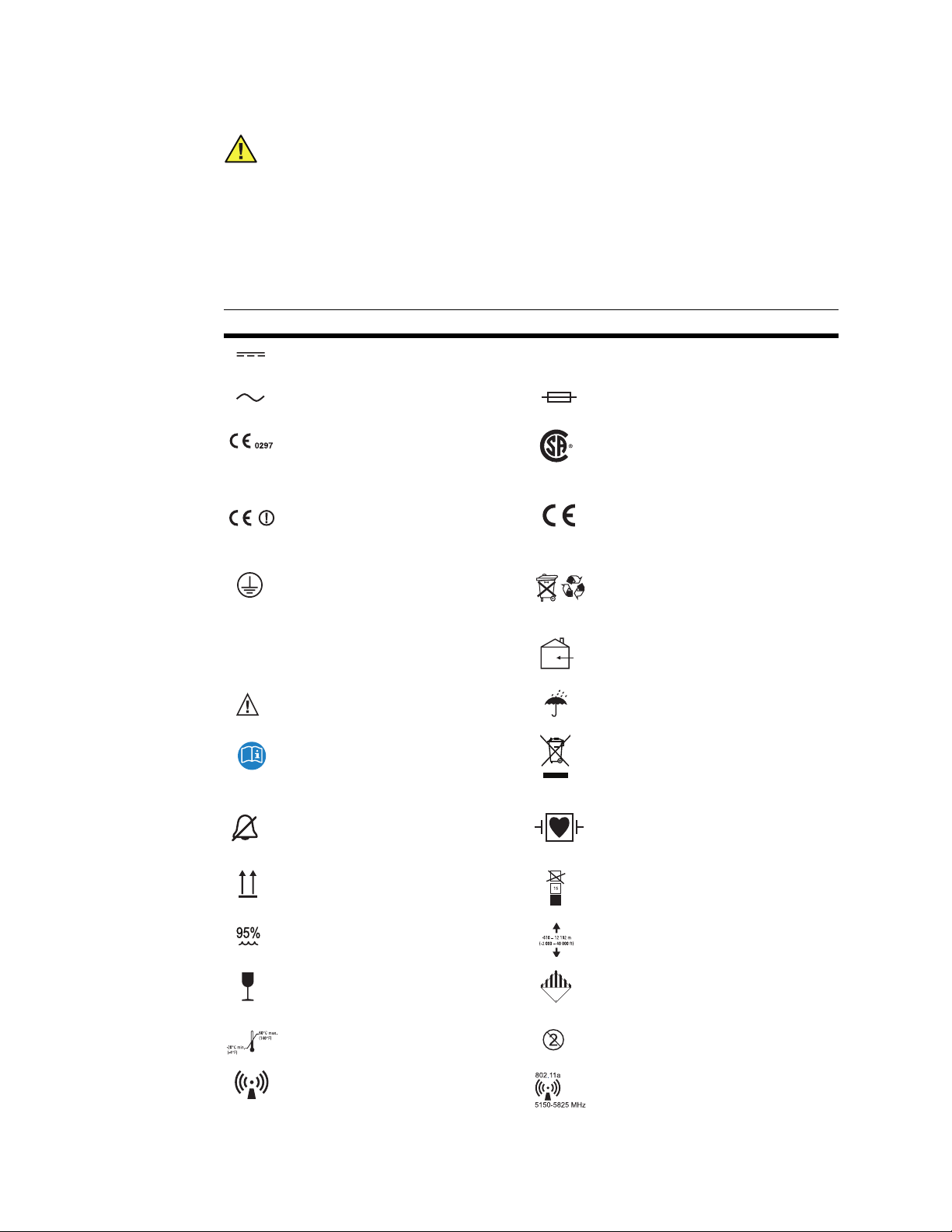
2 Safety summary Welch Allyn Micropaq Monitor
Caution Do not autoclave the monitor. Autoclave accessories only if the
manufacturer's instructions clearly approve it. Many accessories can be severely
damaged by autoclaving.
Symbols
The following symbols appear on the monitor or accessories.
Symbol Definition Symbol Definition
Direct current Enclosure Protection Drip proof: Classification
Alternating current (battery charger) Fuse
IPX1
IPX1 per EN60529: 1991
Li++
The CE Mark and Notified Body Registration
Number signify the device has met all essential
requirements of European Medical Device
Directive 93/42/EEC
Restrictions for use of wireless device in
Europe. European Communities Class 2 radio
equipment
C
This device has been tested and certified by
the Canadian Standards Association
International to comply with applicable U.S.
US
and Canadian medical safety standards.
Signifies the device has met all essential
requirements of European Medical Device
Directive 93/42/EEC for a Class 1 product
(battery charger)
Protective earth ground (battery charger) Separate batteries from other disposables for
recycling
Li+
Lithium Ion battery For indoor use only (battery charger)
Caution: Refer to Directions For Use and
Keep away from rain
accompanying documentation
See the accompanying manual Recycle the monitor and battery
separately from other waste. Refer to
www.welchallyn.com/weee for collection
point and additional information.
Alarm(s) off Patient connections are Type CF, isolated for
direct cardiac application, and protected
against defibrillation
This way up Stacking limit (by number)
Humidity limit Altitude limit
Fragile IATA/ICAO Hazard Class 9 Package
(International Air Transport Association/
9
International Civil Aviation Organization)
Temperature limits Single use only
Non-ionizing electromagnetic radiation. This
device contains an approved RLAN module
frequency 2402 to 2480 MHz
Non-ionizing electromagnetic radiation. This
device contains an approved RLAN module
frequency 5150 to 5825 MHz
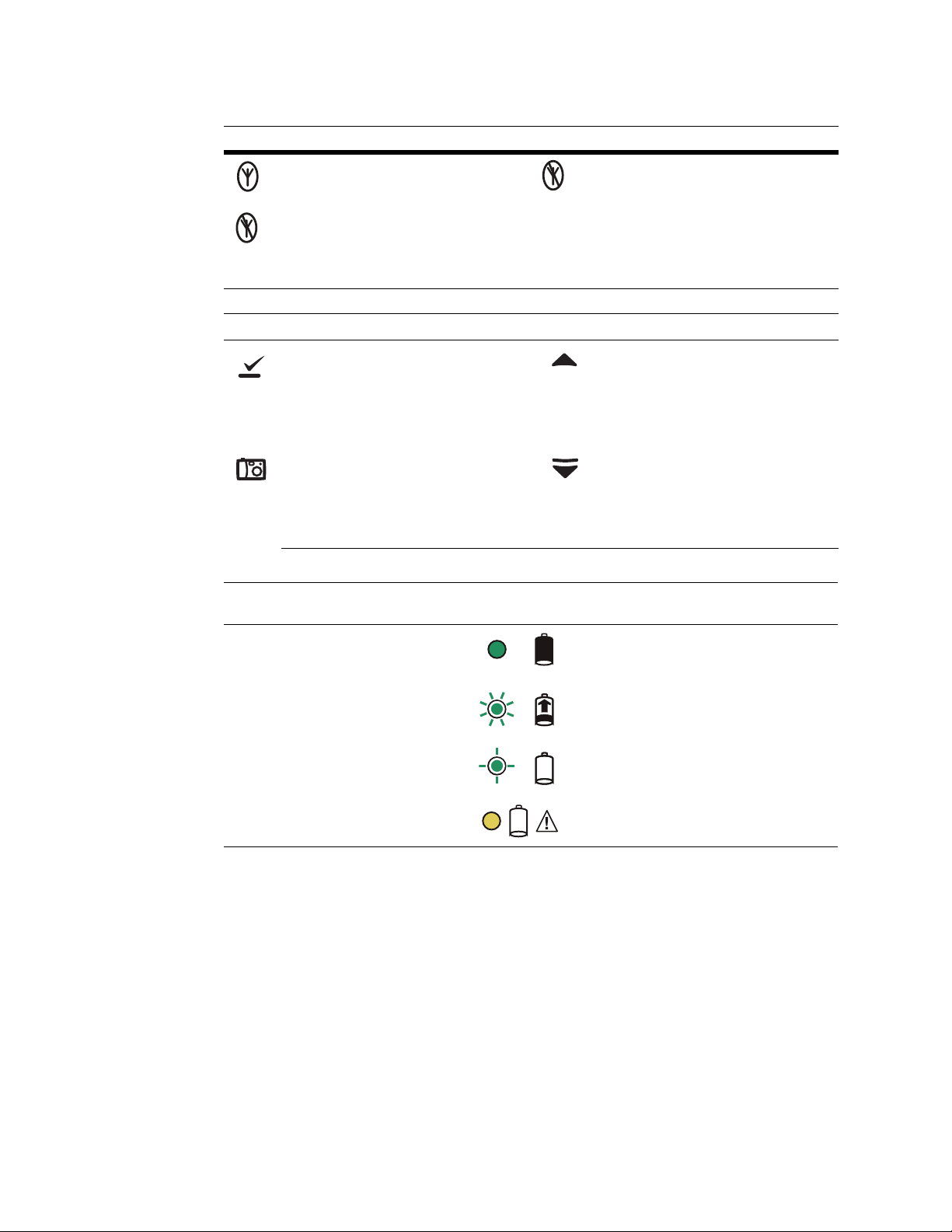
Service Manual Safety summary 3
Symbol Definition Symbol Definition
The monitor is connected to Acuity The monitor is not connected to Acuity
(Flashing) The monitor is searching for a
connection to Acuity
FCC ID:
PGUWA11AO7
IC:
4168a-WA11A07
Monitor front panel keys
Select key and Silence Patient Alarm/Equipment
Alert key- Selects the choice highlighted on the
menu. During patient alarms, silences the tone at
the monitor and Acuity (if connected) for 90
Scroll Up key and Reset Alarm Tone keyScrolls up menus on the display. During
patient alarms, resets the tone at the monitor
and Acuity (if connected).
seconds. During equipment alerts, silences or
acknowledges (dismisses) the alert.
Snapshot key - When connected to Acuity,
pressing this key sends Acuity a snapshot print to
the Acuity central station printer. A total of 21
Scroll Down key and Main menu key- Scrolls
down menus on the display, or causes the
Main menu to appear if no menu is displayed.
seconds of patient numeric and waveform data
(14 seconds of history, 7 seconds after the key is
pressed) will be sent to the printer.
Eight-bay battery charger label and LEDs
(008-0651-XX)
Green LED on continuously Battery is fully charged.
This device complies with FCC and
Industry Canada requirements for
international radiators (802.11 wireless)
Green LED flashing
kj
Battery is charging.
Green LED flashing very slowly Battery detected and waiting to be charged.
Yellow LED on continuously Something is wrong with the battery or the
charger.
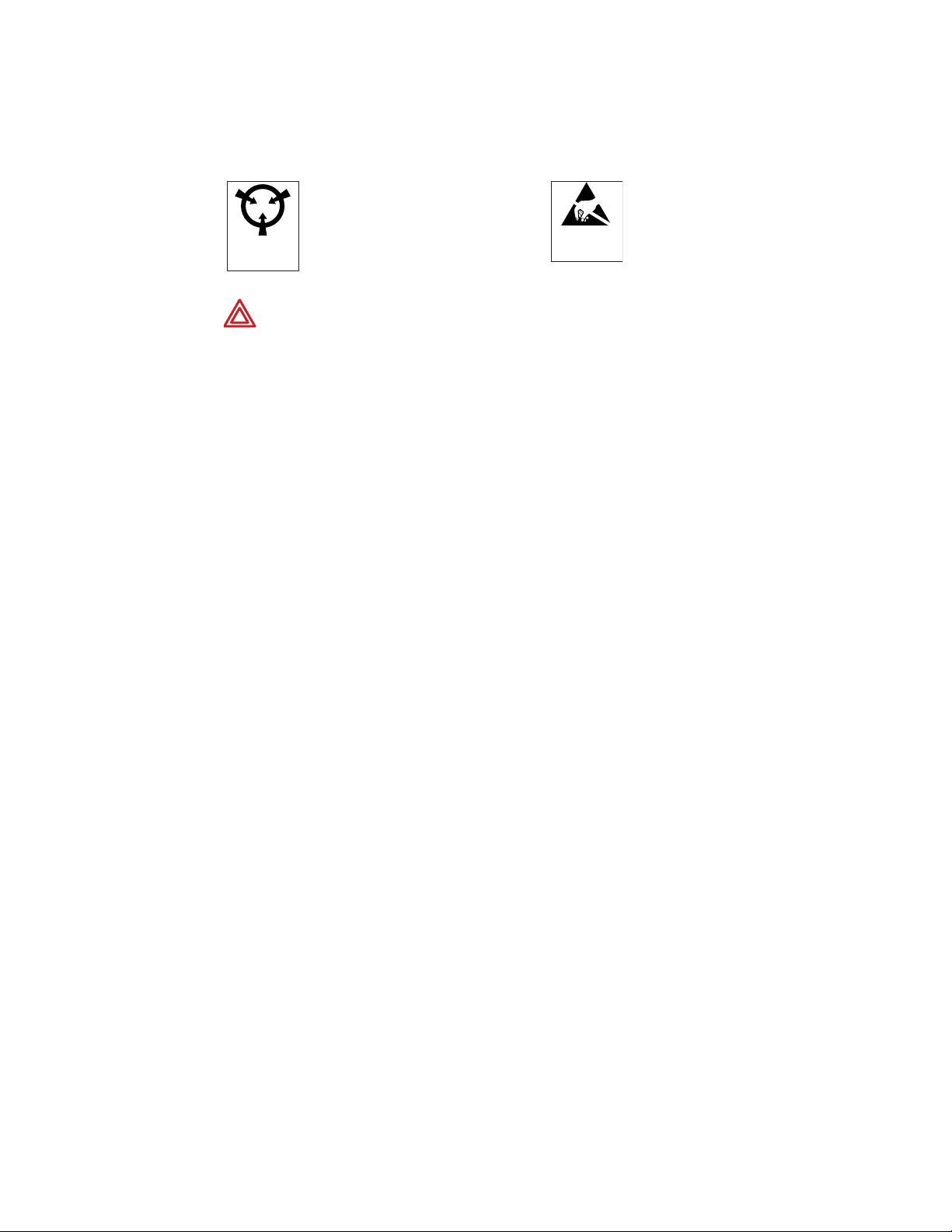
4 Safety summary Welch Allyn Micropaq Monitor
Electrostatic discharge (ESD)
ATTENTION
CAUTION
SENSITIVE ELECTRONIC DEVICES
DO NOT SHIP OR STORE NEAR STRONG
ELECTROSTATIC, ELECTROMAGNETIC,
MAGNETIC OR RADIOACTIVE FIELDS.
WARNING Electrostatic discharge (ESD) can damage or destroy electronic
components. Handle static-sensitive components only at static-safe workstation.
WARNING Assume that all electrical and electronic components of the monitor
are static-sensitive.
Electrostatic discharge is a sudden current flowing from a charged object to another
object or to ground. Electrostatic charges can accumulate on common items such as
foam drinking cups, cellophane tape, synthetic clothing, untreated foam packaging
material, and untreated plastic bags and work folders, to name only a few.
Electronic components and assemblies, if not properly protected against ESD, can be
permanently damaged or destroyed when near or in contact with electrostatically charged
objects. When you handle components or assemblies that are not in protective bags and
you are not sure whether they are static-sensitive, assume that they are static-sensitive
and handle them accordingly.
OBSERVE PRECAUTIONS
FOR HANDLING
ELECTROSTATIC
SENSITIVE DEVICES
• Perform all service procedures in a static-protected environment. Always use
techniques and equipment designed to protect personnel and equipment from
electrostatic discharge.
• Remove static-sensitive components and assemblies from their static-shielding
bags only at static-safe workstations—a properly grounded table and grounded
floor mat—and only when you are wearing a grounded wrist strap (with a resistor
of at least 1 megohm in series) or other grounding device.
• Use only grounded tools when inserting, adjusting, or removing static-sensitive
components and assemblies.
• Remove or insert static-sensitive components and assemblies only with monitor
power turned off.
• Insert and seal static-sensitive components and assemblies into their original
static-shielding bags before removing them from static-protected areas.
• Always test your ground strap, bench mat, conductive work surface, and ground
cord before removing components and assemblies from their protective bags and
before beginning any disassembly or assembly procedures.
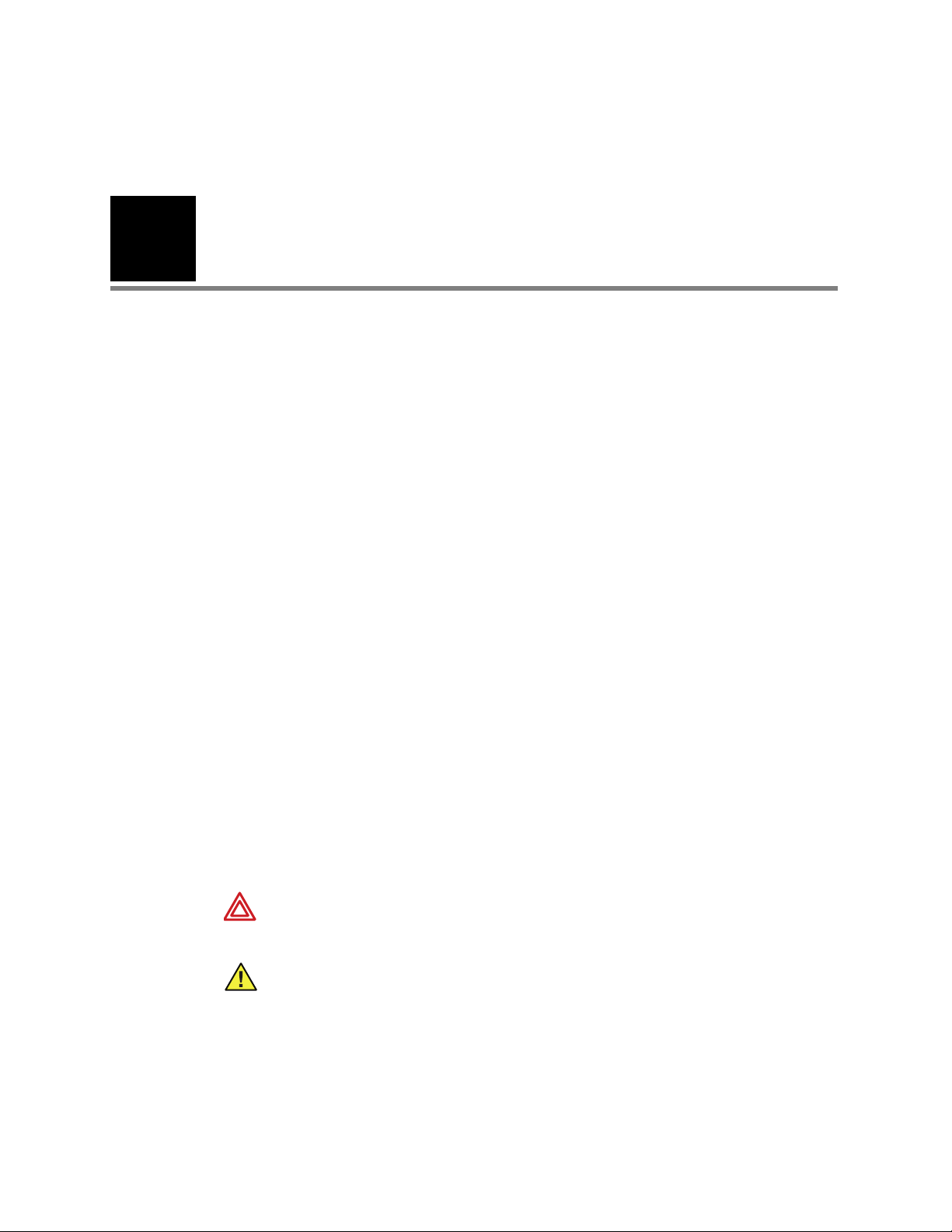
5
2
Overview
Purpose and scope
This document provides instructions for disassembly and assembly, troubleshooting,
functional testing and performance verification for the Micropaq monitor.
This document covers the following monitors:
• Micropaq Model 408 monitor, Masimo version
• Micropaq Model 408 monitor, Nellcor version
• Micropaq Model 406 monitor (ECG only)
For service information about any other monitor, refer to the service manual for that
monitor.
Any service work not described in this manual must be performed by qualified service
personnel at the factory or at an authorized Welch Allyn service center. (For contact
information, see page ii.)
This manual is intended for use only by technically qualified service personnel.
Corrective service is supported to the level of field-replaceable units. Field-replaceable
units include certain subassemblies, service kits, and other parts. All field-replaceable
parts are listed in “Field Replaceable Units” on page 77.
The following activities are not supported:
• Repair and replacement of the main board, radio board, and SpO
• Component-level repair of circuit boards and subassemblies,
• Performance of any service procedure or instruction in any manner other than
exactly described in this manual.
WARNING Failure to observe and adhere to these restrictions could lead to
serious personal injury.
Caution Failure to observe and adhere to these restrictions could damage the
monitor and will invalidate the monitor warranty.
Related documents
When using this manual, it may be helpful to refer to the following documents:
• Micropaq Directions for Use, 810-2691-XX (Multi-language CD)
• Welch Allyn Products and Accessories, 810-0409-XX
board,
2
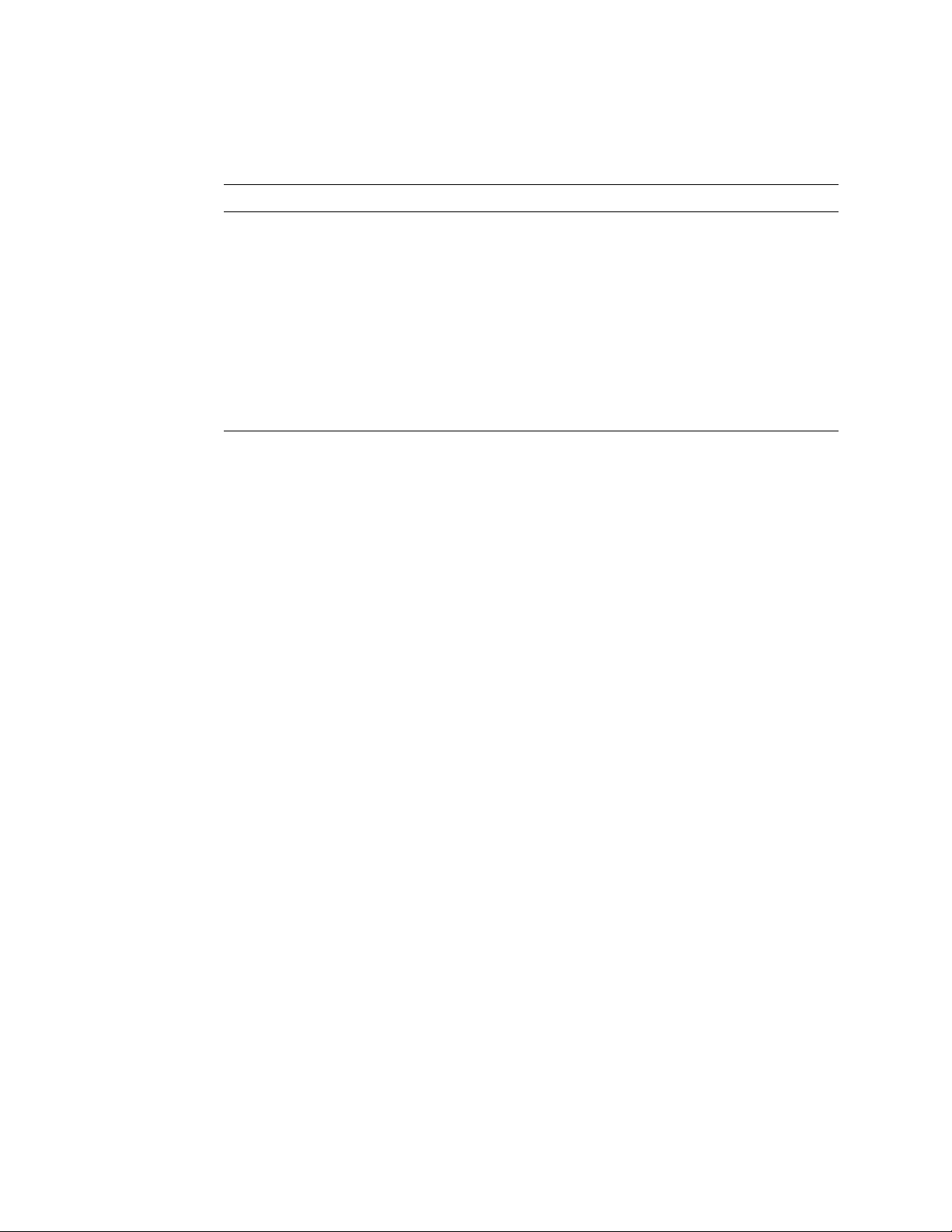
6 Overview Welch Allyn Micropaq Monitor
Technical support and repair services
Service activity Monitor Battery charger
Parts replacement Replace the display, front case and rear
Calibration None required None required
Periodic service
a. More frequent service may be needed in extreme environments (heat, cold, dust, etc.).
a
Contact Welch Allyn at one of the numbers listed on page ii.
Returning products
To return a product for service, contact Welch Allyn (see page ii) and request a Return
Material Authorization (RMA) number.
Note
Welch Allyn does not accept returned products without an RMA.
case. Contact Welch Allyn (see page ii) for
service and monitor exchange policy.
Every 6 months to 2 years (per hospital
protocols):
• Complete functional verification as
described in this manual
• Inspect the monitor for mechanical and
functional damage
• Inspect safety labels for legibility
Replace only fuses (see procedure in this
manual). Contact Welch Allyn (see page ii) for
service and monitor exchange policy
Every 6 months to 2 years:
• Complete functional verification as
described in this manual
• Inspect the battery charger for mechanical
and functional damage
• Inspect safety labels for legibility
• Inspect the rear panel fuses for compliance
to specified rating
When requesting an RMA, please have the following information available:
• Product name, model number, and serial number.
• A complete return shipping address.
• A contact name and phone number.
• Any special shipping instructions.
• A purchase-order number or credit-card number if the product is not covered by
warranty.
• A full description of the problem or service request.
Note
To ensure safe receipt of your monitor by the service center and to expedite
processing and return of the monitor to you, thoroughly clean all residues from
the monitor before you ship it to Welch Allyn.
United States federal regulations prohibit the processing of any device
contaminated with blood-borne pathogens. Welch Allyn thoroughly cleans all
returned monitors on receipt, but any monitor that cannot be adequately cleaned
cannot be repaired.
Before shipping the monitor, please observe these packing guidelines:
• Remove from the package all hoses, connectors, cables, sensors, power cords,
and other ancillary products and equipment, except those items that might be
associated with the problem.
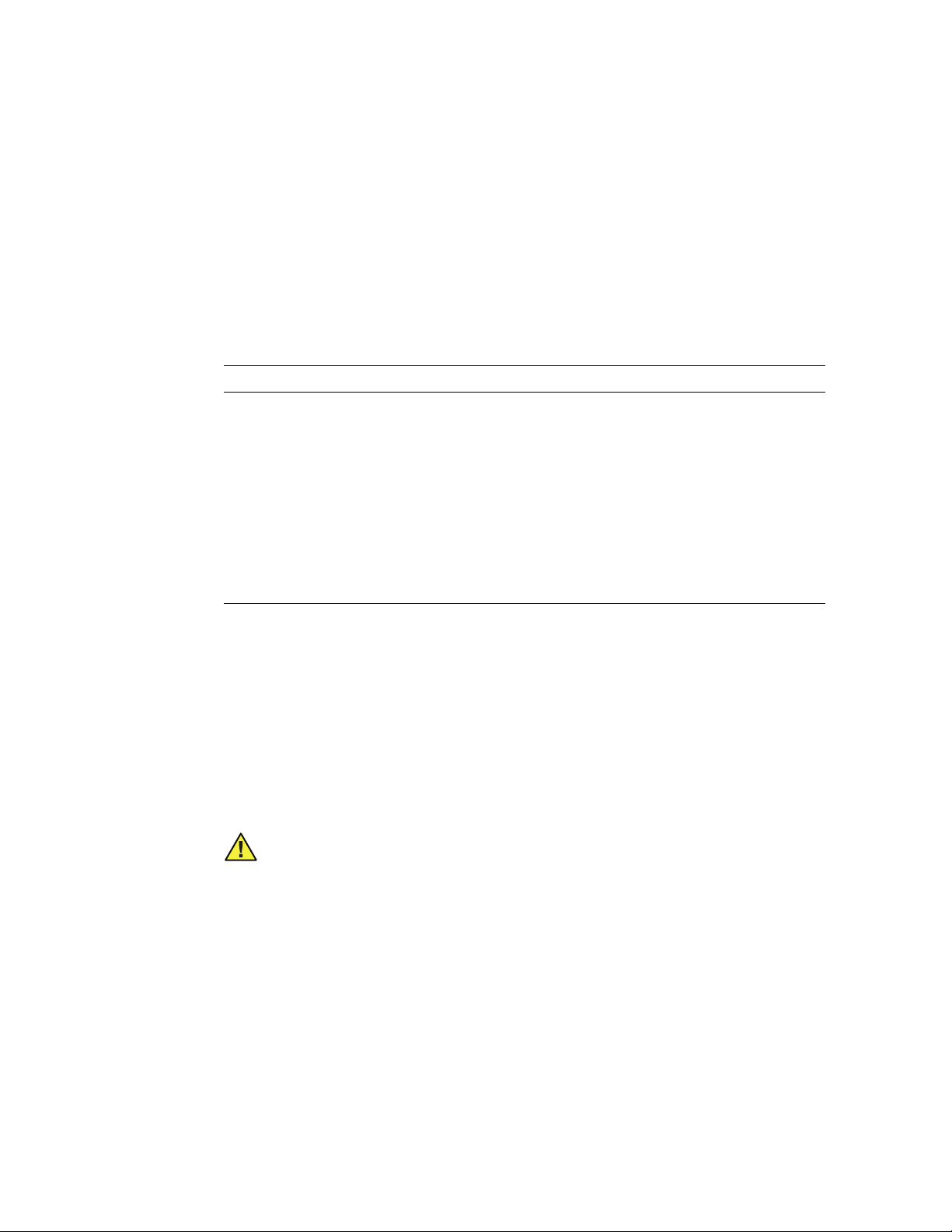
Service Manual Overview 7
• Put the monitor, enclosed in a plastic bag with a packing list, into the original
shipping carton with the original packing materials or into another appropriate
shipping carton.
• Write the Welch Allyn RMA number with the Welch Allyn address on the outside
of the shipping carton.
Product configurations
All models have FlexNet/Acuity communication enabled. Configurations for the available
model numbers are as follows:
Model Monitoring parameters Radio Card Part numbers
406 ECG only 2.4 GHz 007-0056-05, 007-0399-00
406 ECG only 5 GHz 007-0417-XX
408 ECG, Nellcor SpO
408 ECG, Nellcor SpO
408 ECG, Masimo SpO
408 ECG, Masimo SpO
PPO+ ECG, Masimo SpO
PPO+ ECG, Masimo SpO
2
2
2
2
2
2
2.4 GHz 007-0094-03, 007-0398-00
5 GHz 007-0419-XX
2.4 GHz 007-0053-05, 007-0397-00
5 GHz 007-0418-XX
2.4 GHz 007-0221-01
5 GHz 007-0420-XX
Service options
Warranty service
All repairs on products under warranty must be performed or approved by Welch Allyn.
Refer all warranty service to Welch Allyn Factory Service or another authorized Welch
Allyn Service Center. Obtain an RMA number for all returns to Welch Allyn Factory
Service. (See “Returning products” on page 6.)
Caution Unauthorized repairs will void the product warranty.
Non-warranty service
Welch Allyn Beaverton factory service and authorized service centers support nonwarranty repairs. Contact any Welch Allyn regional service center for pricing and service
options.
Welch Allyn offers modular repair parts for sale to support non-warranty service. This
service must be performed only by qualified end-user biomedical/clinical engineers using
this service manual.
Micropaq monitor service training is available from Welch Allyn for biomedical/clinical
engineers. Contact Welch Allyn Technical Support Services for information.

8 Overview Welch Allyn Micropaq Monitor
Connectors, indicators and controls
SpO2 Connector
ECG Connector
Visual Alarm Indicator
Liquid Crystal Display
Select Key and
Silence Patient Alarm/
Equipment Alert Key
Snapshot
Key
Scroll Up Key and Reset Patient Alarm Tone Key
Scroll Down Key and Main Menu Key
SpO2 connector
clip (model 408)
Battery pack latch
Battery
or cover
(model 406)
Back
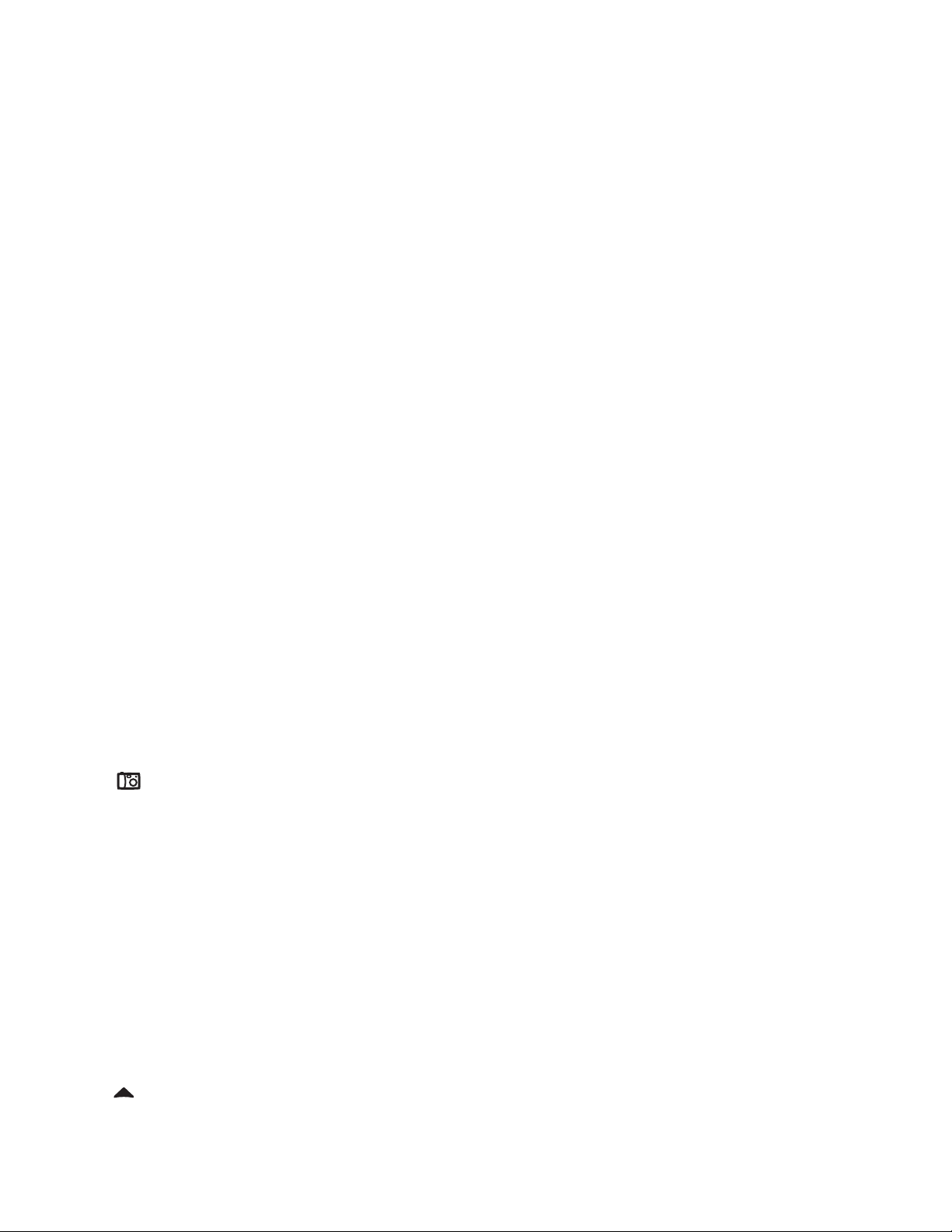
Service Manual Overview 9
Indicators
Visual Alarm indicator
Green Flashes slowly during normal operation.
Red Flashes during patient alarm. Remains on continuously when alarms are
silenced or suspended.
Yellow Flashes during an equipment alert and while the monitor is not connected to
the network.
Remains on continuously if the operator suspends an alert at Acuity for 90
seconds or acknowledges (dismisses) a low battery alert from the monitor or
Acuity.
Note
Flashing green indicates that the monitor is connected to the network but not
necessarily connected to a patient. If the monitor is actively monitoring a
patient, continuous green indicates that no alarms or alerts are detected.
Audible Alarm indicator
Beeps to indicate a patient alarm, and beeps faster for life-threatening arrhythmia alarms.
Beeps when the equipment needs attention. This beep tone is slower than the patient
alarm tones.
Volume can be configured at Acuity as high, low, or off.
Volume can be configured at Acuity for network connection or for when communications
with the FlexNet network are interrupted.
Controls
Snapshot key
When connected to Acuity, pressing this key sends a snapshot of the patient’s
numeric and waveform data to the Acuity Central Monitoring System. Depending on
how Acuity is configured, this will cause Acuity to print a 21-second snapshot (14
seconds of history, 7 seconds of data after the button is pressed) to the Acuity central
station printer.
Note
Snapshot is the default selection of the monitor. However, the connected monitor
will inherit the configuration previously defined by Acuity. For example, if Acuity
has defined the Snapshot key to respond with a Nurse Call function and a new
monitor is introduced to the system, the Snapshot key definition will remain as
Nurse Call.
For more information about using the Acuity Central Monitoring System, refer to
Acuity Directions For Use (810-1605-XX)
Scroll up and reset Patient Alarm Tone key
• Scrolls up menus on the display.
• Resets a silenced patient alarm tone.
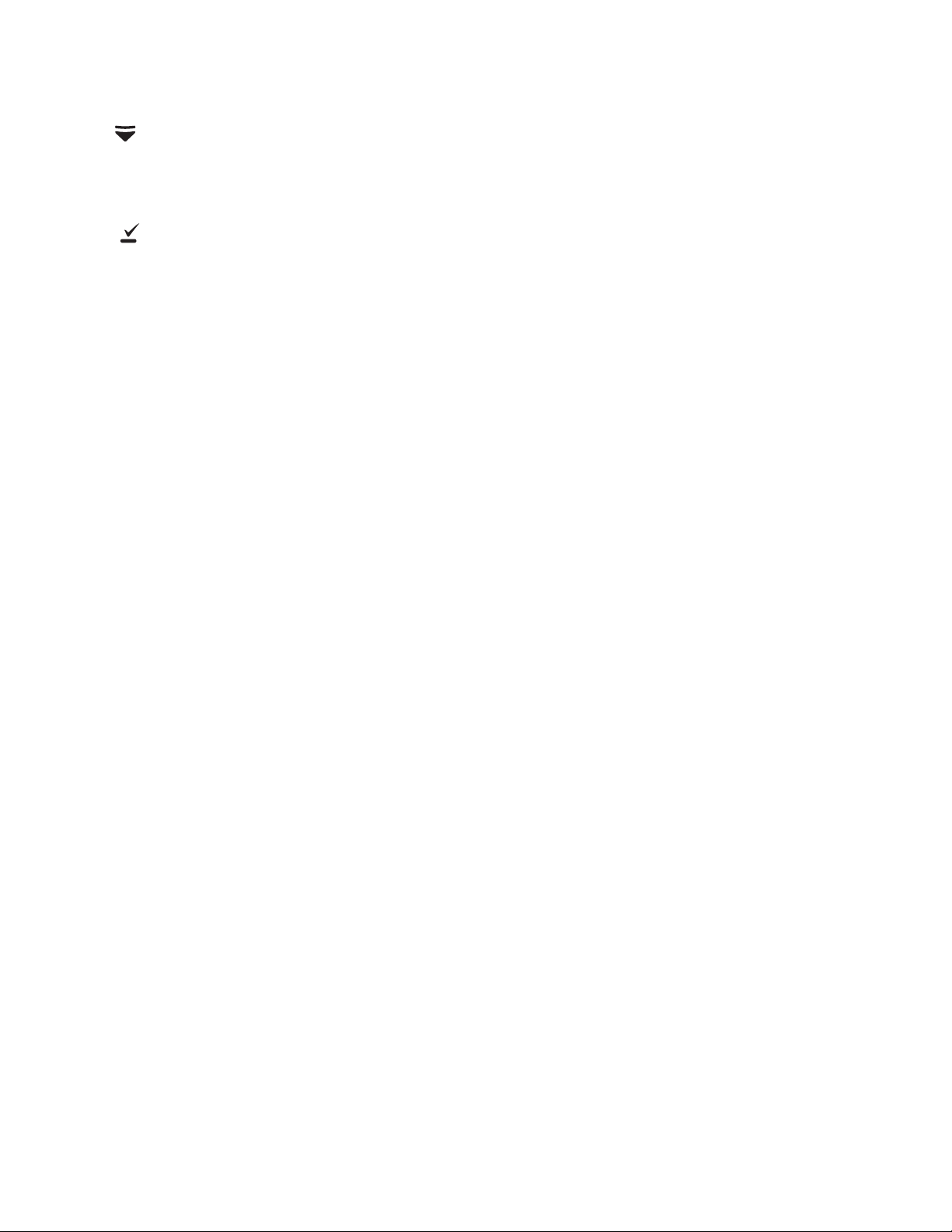
10 Overview Welch Allyn Micropaq Monitor
Scroll Down and Main menu key
• Scrolls down menus on the display.
• Displays the Main menu.
Select and Silence Patient Alarm/Equipment Alert key
• Selects the choice highlighted on the menu.
• During patient alarms, silences the tone at the monitor and Acuity (if connected) for
90 seconds. During equipment alerts, silences or acknowledges (dismisses) the alert
at the monitor and at Acuity.
Battery
Insert the battery to turn on power. Remove the battery to turn off power. (While the
battery is removed, no monitoring occurs.)
Recharge the battery while it is removed from the monitor.
To order a new battery, contact Welch Allyn (see page ii).
Service menu
Refer to “Functional verification” on page 11 for service menus and test screens.
Maintenance
For monitor maintenance information, refer to “Operator Maintenance” in Micropaq
Directions for Use. Covered topics include the following:
• Inspecting and cleaning the monitor and accessories
• Charging or replacing the battery
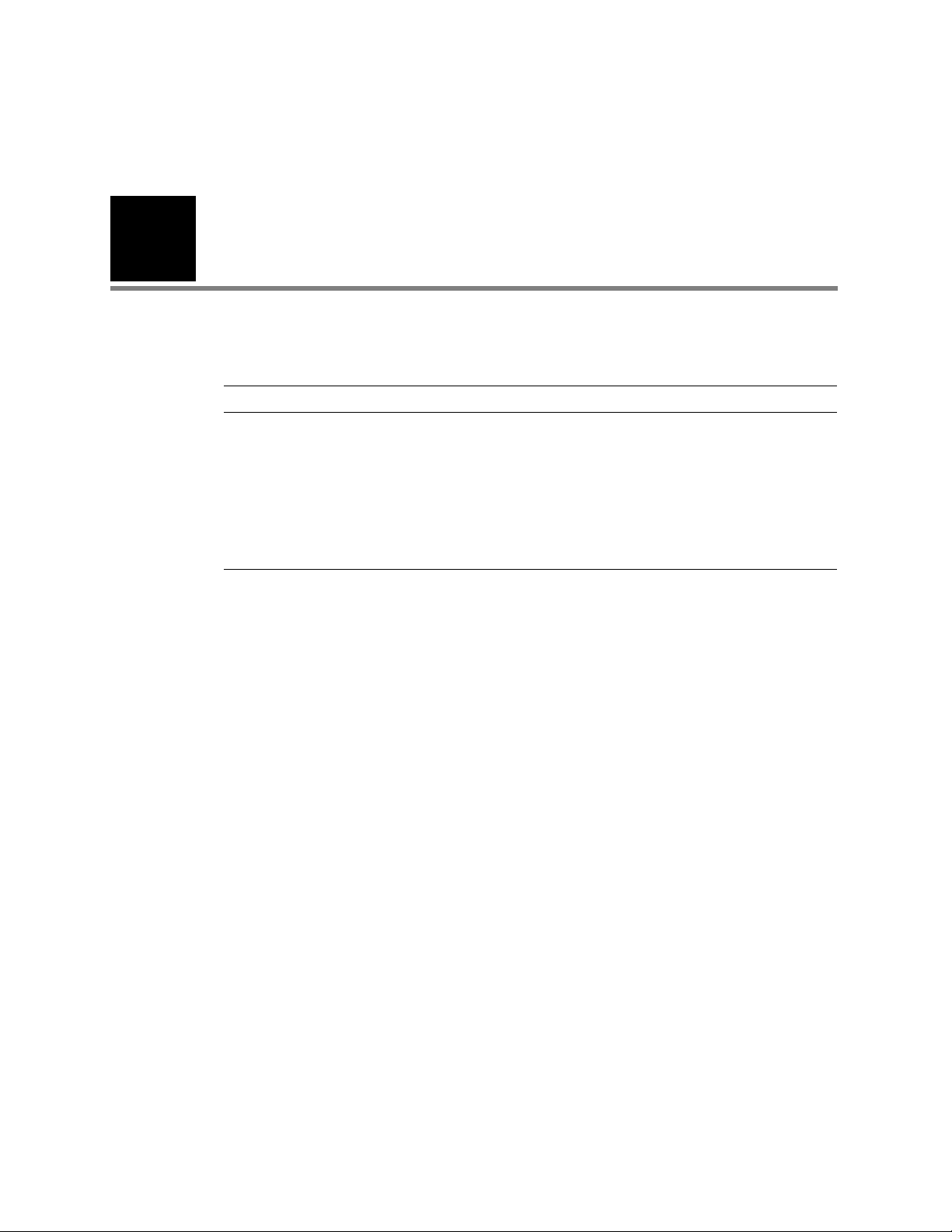
11
3
Functional verification
This procedure helps to confirm the proper operation of the Micropaq monitor. No monitor
disassembly is required. The following equipment is required:
Model Required equipment
406 and 408 • Fluke Patient Simulator PS415, PS420, or MPS450 (or equivalent ECG patient simulator)
408 with
Masimo
408 with
Nellcor
Note
Visual check
• Micropaq ECG Cable (008-0522-XX)
• Fully charged battery
• Access to a properly functioning FlexNet network with an access point within range
• Masimo adult SpO
• Fluke Index 2 Pulse Oximetry Simulator with optical finger for sensor connection (or equivalent)
• Nellcor adult SpO2 sensor for finger (900-0021-00)
• Fluke Index 2 Pulse Oximetry Simulator with optical finger for sensor connection (or equivalent)
The screen shot examples in this section are for reference only. The content of
the examples may differ from the screens on your monitor.
sensor for finger (008-0960-00)
2
Perform this check if the monitor is being serviced in the field by a biomedical/clinical
engineer.
1. Verify the rubber gasket is not protruding from the case.
2. Verify the rubber feet and screw plugs have been installed.
3. Verify the screw covers are in place over all four screws in the battery compartment
and the small recessed connector next to the battery connector is covered.
4. Verify the SpO
not cracked or broken.
5. Verify the correct labels have been applied to the case. (See “Attaching labels” on
page 58 for Model 408 monitors or “Attaching labels” on page 74 for Model 406
monitors.)
a. Verify the correct rear case label and battery label are attached.
b. Verify the serial number label is attached and that the correct information has
been recorded for the model number, part number and serial number.
c. Verify the clear label cover has been applied over the serial number label, if serial
number label has been replaced.
connector and connector clip (Model 408) or cover (Model 406) are
2
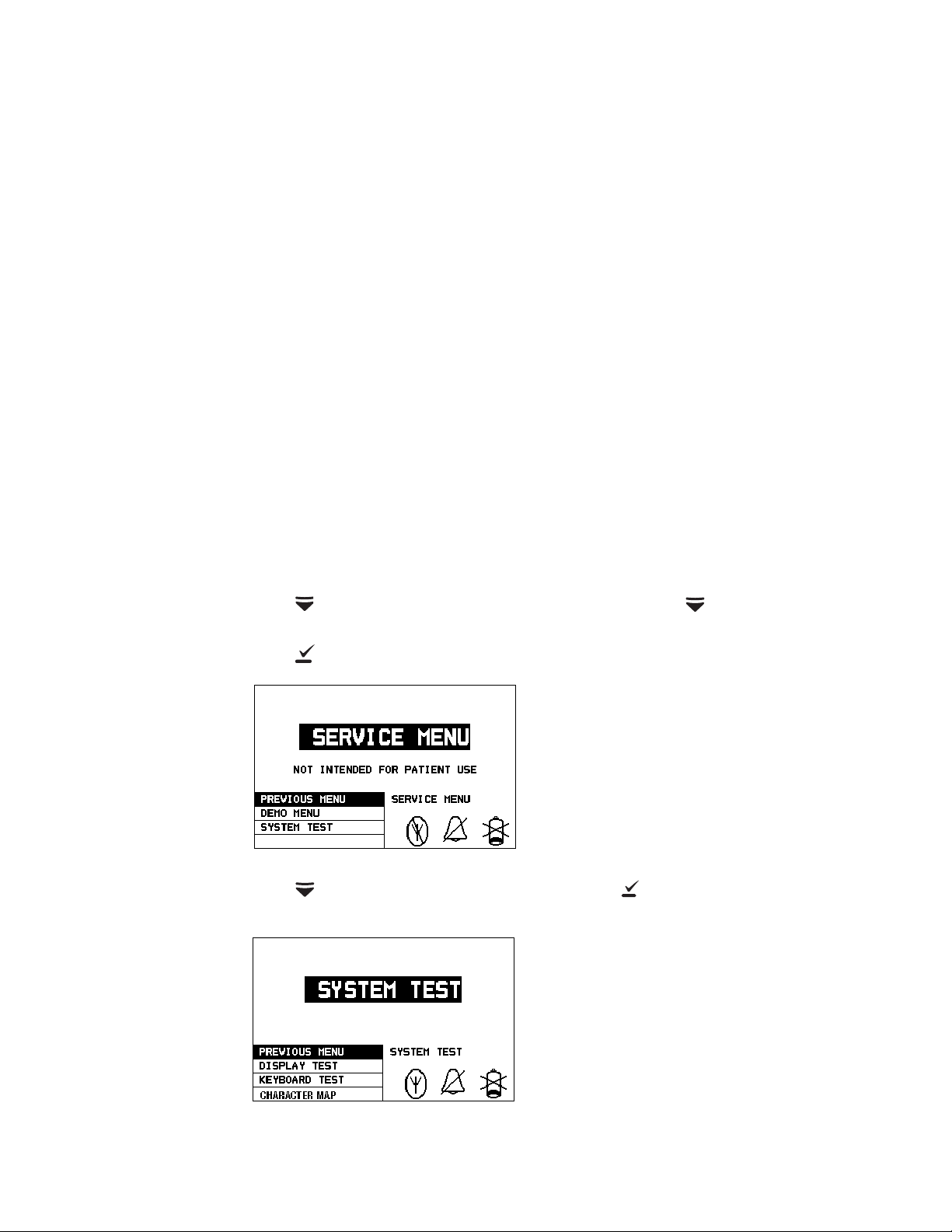
12 Functional verification Welch Allyn Micropaq Monitor
Power-up test
1. Disconnect any patient cables connected to the monitor and remove the battery (if
installed).
2. Insert a fully charged battery into the monitor.
During power-up, the monitor performs a comprehensive self test of software. If
software testing is successful, the monitor then tests internal hardware. If all tests
are successful, the monitor completes power-up and displays the initial monitoring
screen.
3. Confirm the following:
• The screen is initially blank for a few seconds, that the LED displays each of the
three colors (red, yellow and then green), and that the monitor emits two short
beeps while booting—a quiet beep followed by a second, louder beep.
• A power-up screen with the model number appears for a few seconds, followed
by an initial monitoring screen with no error messages.
If the monitor does not power up properly, contact Welch Allyn Technical Support (page ii)
for assistance.
System test
1. Press to access the Main menu, and then repeatedly press until SERVICE
2. Press to display the Service menu screen.
3. Press to highlight SYSTEM TEST, and then press to display the System Test
MENU is highlighted.
Service menu screen
screen.
System Test screen
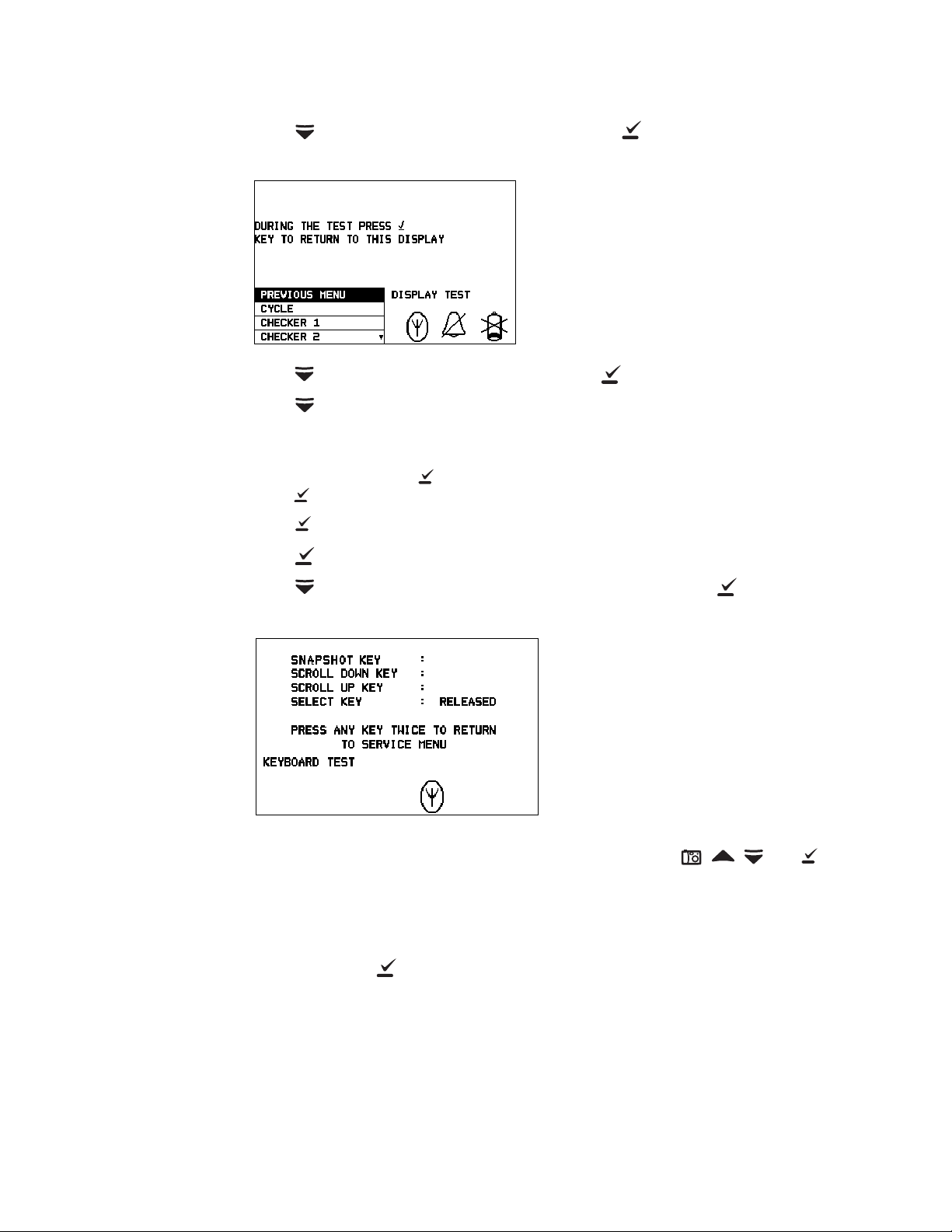
Service Manual Functional verification 13
4. Press to highlight DISPLAY TEST, and then press to display the Display Test
screen.
Display Test screen
5. Press once to highlight CYCLE, and then press .
Press to cycle through all display tests while observing the screen. Watch for any
defects such as pixel deficiencies, stuck pixels, or nonuniform illumination.
Optionally, you can run any of the other display tests (CHECKER 1 through CHECKER
4, and BORDER). Press to exit the display test, and then scroll to another test and
press again to run the highlighted display test.
6. Press to exit the display test and return to the Display Test screen.
7. Press again to exit the Display Test screen and return to the System Test screen.
8. Press as needed to highlight KEYBOARD TEST, and then press to display the
Keyboard Test screen.
Keyboard Test screen
9. Observe the screen. For each of the front panel monitor keys ( , , , and ),
press, hold and then release the key.
Confirm that the screen displays PRESSED, HELD and then RELEASED for each key.
10. Exit the Keyboard Test screen by quickly pressing one of the keys twice.
11. Repeatedly press as needed to exit the service screens and return to the normal
monitoring screen.
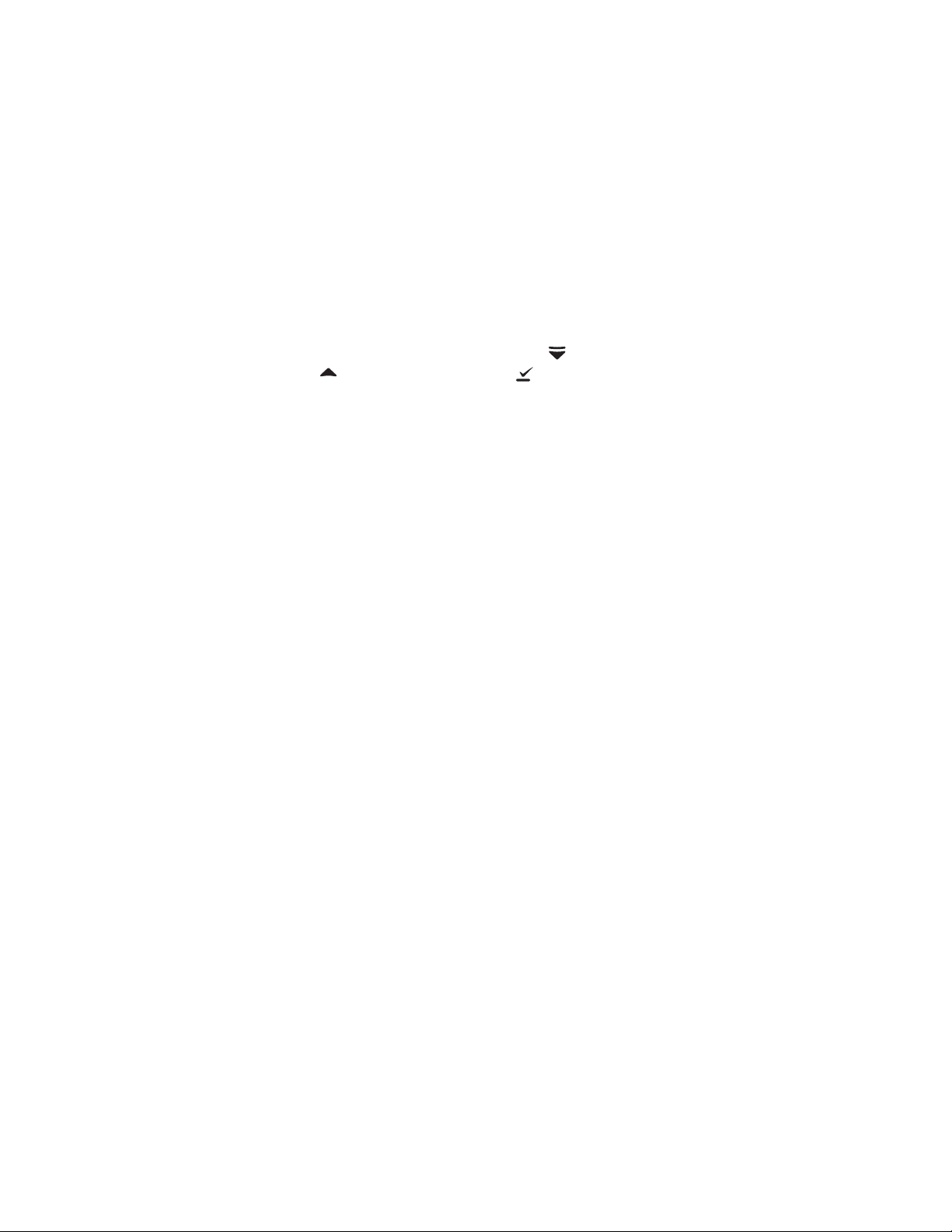
14 Functional verification Welch Allyn Micropaq Monitor
ECG and alarm indicators test
1. Turn on power to the ECG simulator and set the values as:
• ECG waveform: Normal sinus rhythm
• ECG rate: 80 beats per minute (bpm)
• ECG size: 1mV amplitude
2. Power up the monitor by inserting the battery if it is not already on.
3. Connect the ECG cable to the monitor and to the ECG simulator using all five leads.
4. On the monitor, press the scroll down key ( ) to access the Main menu and use the
scroll up ( ), scroll down and select ( ) keys to access the following menu items
and settings:
• ECG Lead: ECG 1 set to II, ECG II set to III
• ECG scale: 1 mV/cm
• Waveform: 1 Waveform
• Heart rate limits: 50 bpm (lower), 120 bpm (upper)
5. Confirm the monitor displays a normal sinus rhythm ECG waveform with a heart rate
of 80 bpm, ± 4 bpm.
Note
6. Conduct an ECG lead fail test:
Note
If not connecting to Acuity the Micropaq LED will flash yellow and the acuity
indicator on the display will have a slash mark through it.
If connected to Acuity the Micropaq LED will flash green and the Acuity indicator
on the display will not blink. In the next step the LED will flash yellow when a lead
is disconnected.
a. Remove the far left (LA) lead from the simulator.
b. Confirm an audio alarm sounds (1 second on, 4 seconds off).
If the monitor is connected to Acuity, the alarms must be configured at Acuity to
allow the audio alarms to sound on the monitor.
c. Confirm a skeletal torso appears in the monitor display, with five dots arrayed on
it.
d. In the monitor display, verify that the dot corresponding to the LA electrode on
the skeletal torso is blinking.
e. Reconnect the LA lead to the simulator.
f. Remove each lead at the simulator in turn.
g. Confirm the corresponding dot blinks with each removed simulator lead, and
stops blinking when the lead is reconnected.
7. Remove the ECG cable from the monitor.
8. Verify an audio alert sounds on the monitor and the following message appears:
EQUIPMENT ALERT
NO ECG CABLE DETECTED
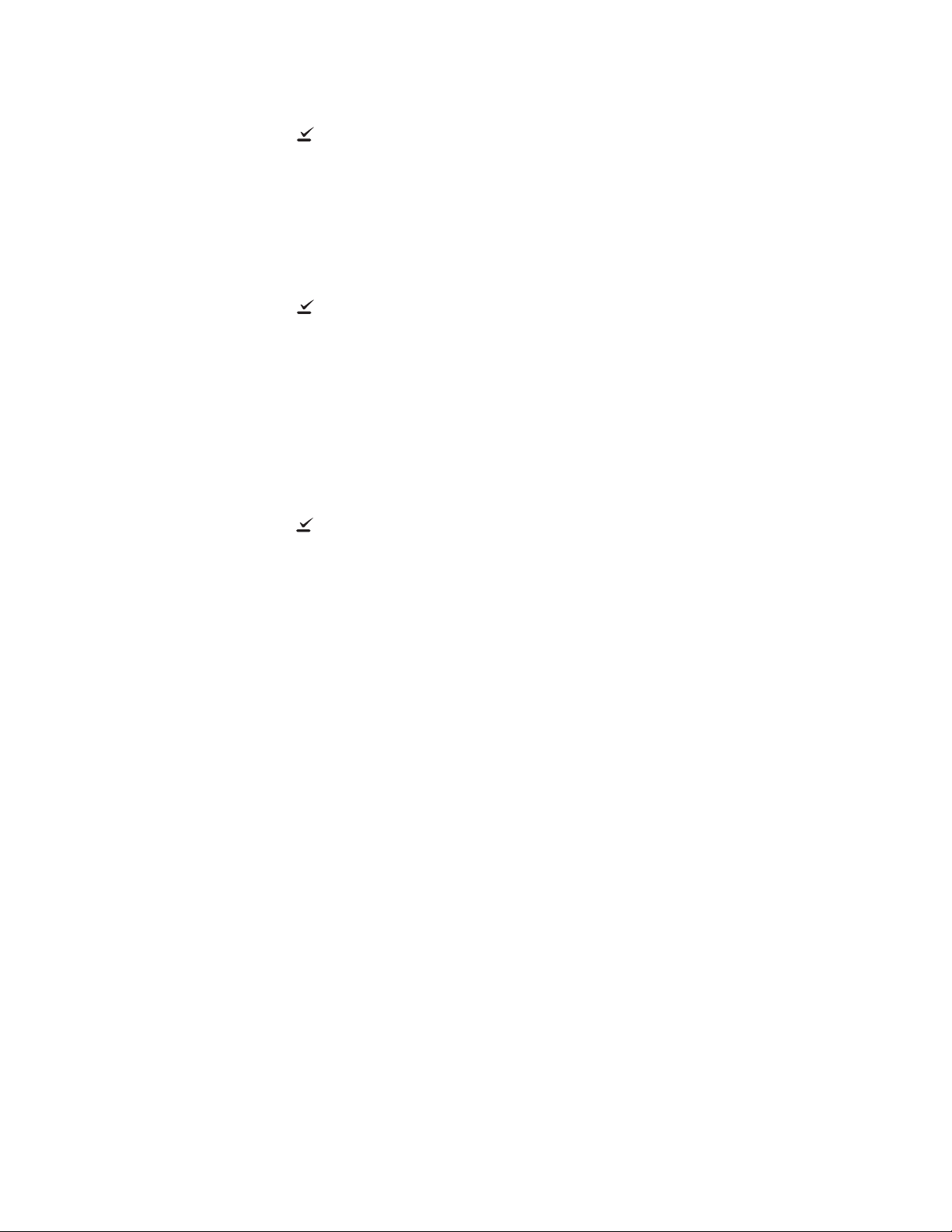
Service Manual Functional verification 15
9. Press to acknowledge the alert and suspend the alarm.
10. Verify the audio alert stops and the equipment alert is no longer displayed.
11. Reconnect the ECG cable from the monitor.
12. Increase the heart rate to 140 bpm on the patient simulator.
13. Verify the LED flashes red, an audio alert sounds, the HR bpm numeric flashes and
“Patient Alarm” is displayed.
14. Press and verify the audio alarm suspends for 90 seconds, “Patient Alarm” is
displayed and the LED remains red but is no longer flashing.
15. Decrease the heart rate to 100 bpm on the patient simulator.
16. Verify the HR bpm numeric changes to “100” ± 4 BPM, the LED returns to flashing
yellow or green (depending on whether the monitor is connected to Acuity), the audio
alert turns off, the HR bpm numeric stops flashing, and “Patient Alarm” is not
displayed.
17. Disconnect the ECG cable from the simulator and monitor, and turn off power to the
simulator.
18. Press to acknowledge the alert.
Model 406: Testing is complete. Remove the monitor battery.
Model 408: Continue to the next section to test SpO
SpO2 test (Model 408 only)
1. Turn on power to the SpO2 simulator.
2. Connect the SpO
3. Apply the SpO
4. Set the SpO
Nellcor.
5. Set the simulator output to SpO
minute (with no motion artifact selected).
Confirm the following:
• The monitor displays SpO
• The displayed saturation = 94 percent ± 4 counts.
• The displayed pulse rate = 60 ± 4 bpm.
cable to the monitor and the SpO2 sensor.
2
sensor to the SpO2 simulator optical finger.
2
simulator manufacturer type (“MAKE”) as appropriate: Masimo or
2
.
2
saturation 94 percent and pulse rate 60 beats per
2
data and the pulse amplitude indicator is moving.
2
6. Set the lower SpO
“Limits,” scroll down and select “SpO
limit to 90. Access the main menu, scroll down and select
2
LO,” scroll down to “+” or “–“and set the
2
Lower limit to 90.
7. Set the lower HR/PR limit to 50. Access the main menu, scroll down to and select
“Limits,” scroll down and select “HR/PR LO,” scroll down to “+” or “–“and set the
Lower limit to 50.
8. On the simulator output, set SpO
saturation to 84 percent and pulse rate to 40 bpm
2
(with no motion artifact selected).
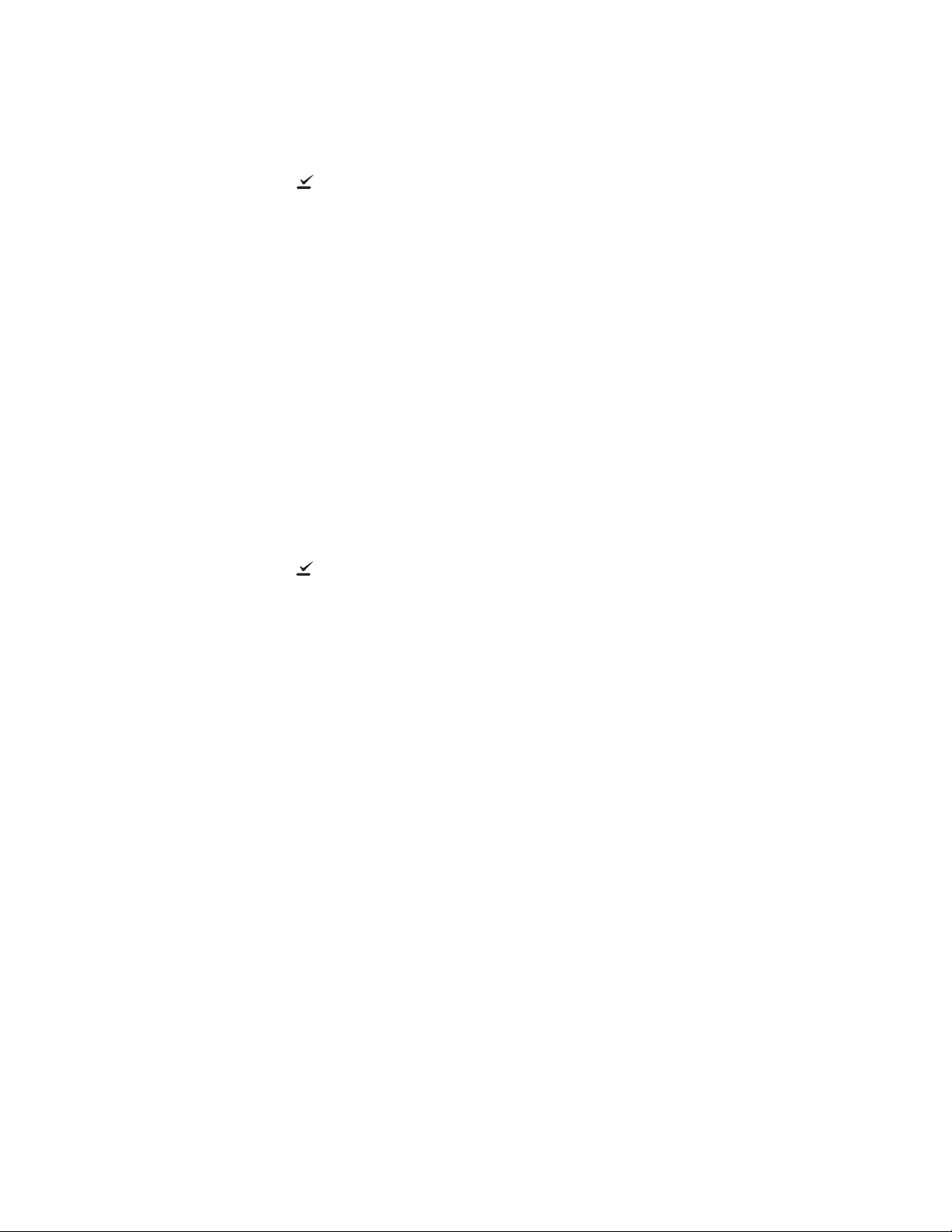
16 Functional verification Welch Allyn Micropaq Monitor
9. Verify the LED flashes red, an audio alert sounds, the SpO2 and PR-BPM numeric
flashes, and “Patient Alarm” is displayed.
10. Press and verify the audio alarm suspends for 90 seconds, “Patient Alarm” is
displayed and the LED remains red but is no longer flashing.
11. On the patient simulator, return the SpO
saturation setting to 94 percent and pulse
2
rate setting to 60 bpm (with no motion artifact selected).
12. Verify the SpO
numeric changes to “94” ± 4 percent, the LED returns to flashing
2
yellow or green (depending on weather the monitor is connected to Acuity), the audio
alert turns off, the SpO
and PR-BPM numeric stops flashing, and “Patient Alarm” is
2
no longer displayed.
13. Remove the SpO
cable from the monitor.
2
14. Verify an audio alert sounds on the monitor, or sounds at Acuity if configured, and the
following message appears:
EQUIPMENT ALERT
NO SPO2 SENSOR DETECTED
Note
If the monitor is connected to Acuity, the LED will change from flashing green to
flashing yellow.
15. Press to acknowledge the alert.
16. Verify the audio alert stops sounding and the Equipment Alert message disappears
from the display.
SpO
testing is complete.
2
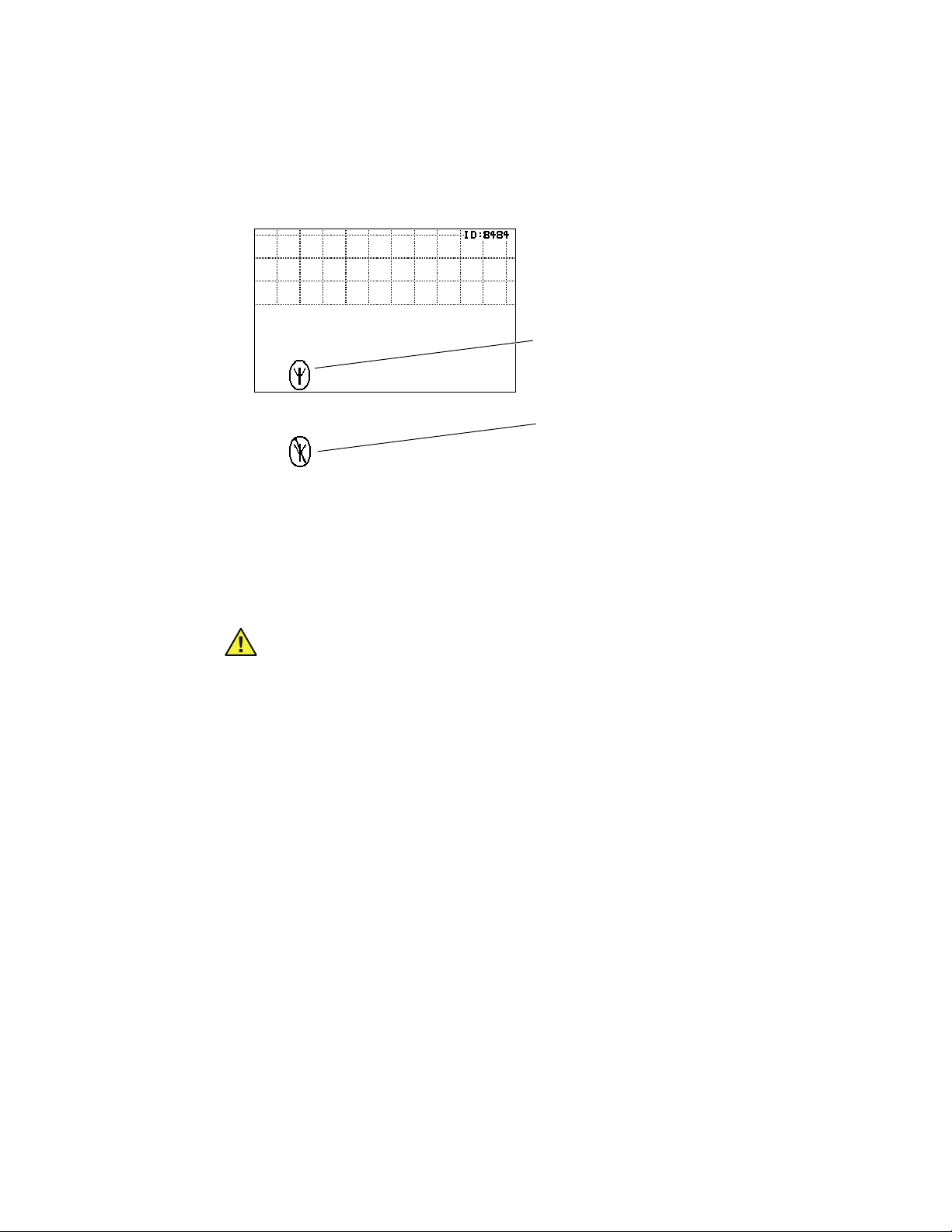
Service Manual Functional verification 17
Network test
Observe the screen and confirm that the network connection symbol appears (indicating
that the monitor is communicating with the network).
Connection symbol:
Network connection is established.
Example of Initial Monitor Screen
No Connection symbol:
The monitor is searching for a
network connection.
If the network connection is not yet established, wait a short time (60 seconds or less)
and confirm that the connection symbol appears.
Wireless to Acuity Central Communication
Caution Before beginning the following procedure, advise Acuity monitoring
personnel that you will be testing the monitor.
To confirm proper communication between the monitor and the Acuity system:
In an area of RF coverage, perform the following test on each monitor:
1. Insert a newly charged battery into the battery compartment of the monitor. A powerup screen appears and is soon replaced by a blank monitoring screen.
2. If the network is configured to allow multiple Acuity systems to view the monitor,
select the system from the unit list that will be the primary link in the test.
If this is a single system, or if the monitor is configured to communicate only with a
specific Acuity system, select a patient from the patient list.
3. On Acuity, verify that the Monitor Connecting icon (a blue hourglass) appears in the
Wireless area on the Acuity Central Monitor Map (in the Map View). Wait for the
Monitor Connecting icon to change to an Unconfirmed Patient ID icon.
4. Verify that the proper last four digits of the monitor serial number appear as the Room
Number in the Waveform window and ID screen.
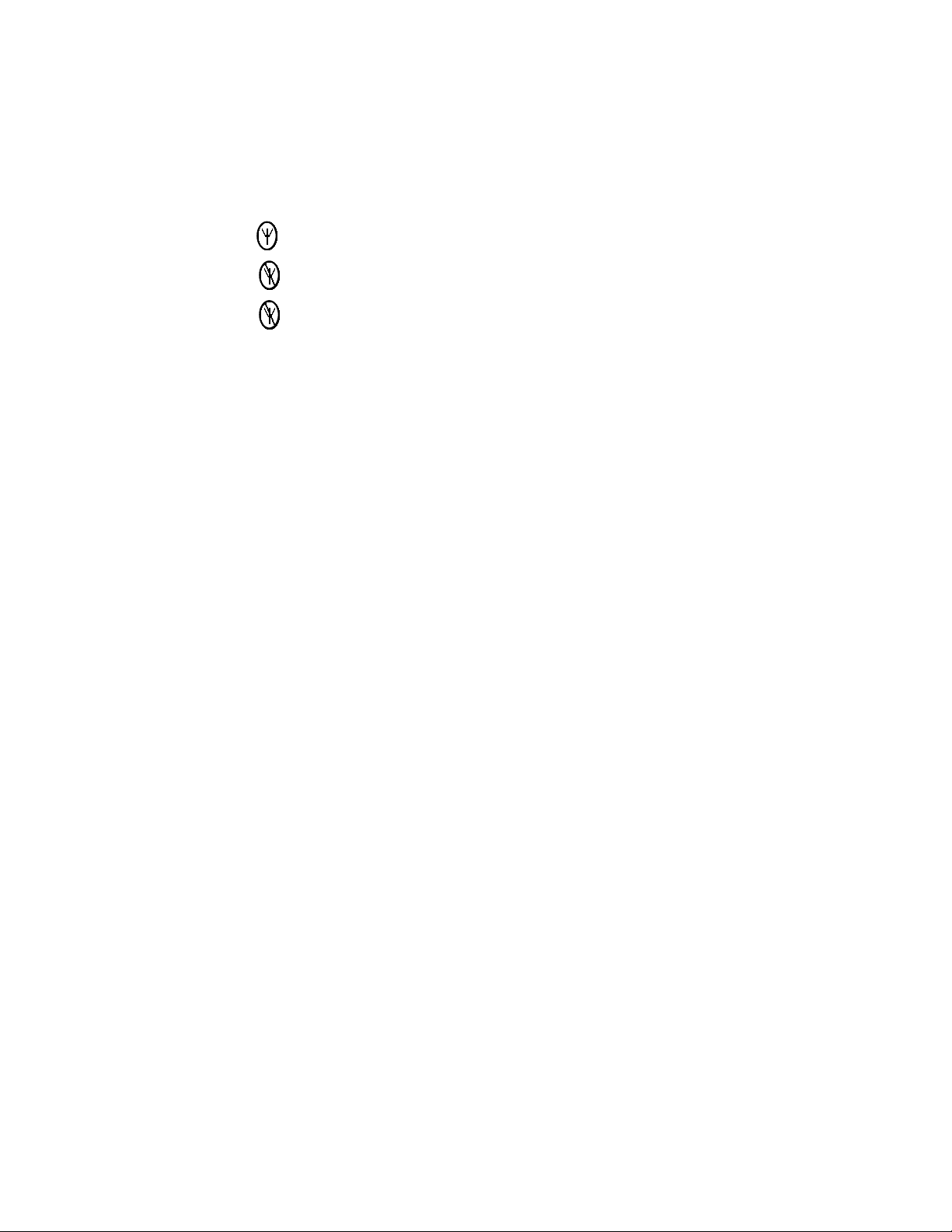
18 Functional verification Welch Allyn Micropaq Monitor
5. Verify that the LED above the screen in the upper right corner of the monitor is
blinking green. This indicates communication between the monitor and the Acuity
system. Refer to the communication status symbols below, as they appear in the
lower left corner of the monitor display.
Monitor with access point association and Acuity communication.
(Flashing) Monitor with access point association, but no Acuity communication.
Monitor with no access point association.
Eight-bay battery charger functional verification
This procedure helps to confirm the proper operation of the monitor battery charger (0080651-XX).
• No battery charger disassembly is required.
• A monitor battery is required.
To verify charger function:
1. Remove any batteries installed in the charger battery wells.
2. Unplug the ac power cord from the rear of the charger.
3. Plug the ac power cord into the rear of the charger and observe the charger top panel.
Confirm the following:
• Each green LED blinks in sequence, and then each yellow LED blinks in
sequence. This confirms proper operation of the LEDs and the charger software.
• The green LED by the ac power symbol (at the far right side of the charger’s top
panel) is on, and that no other LED is on.
4. Insert the battery into a battery well and confirm that the corresponding green LED
begins to flash. (The green LED flashes while charging, and remains on continuously
when the battery is fully charged.) Remove the battery.
5. Repeat Step 4 for each of the other seven battery wells.
Replace fuses in the eight-bay battery charger
If the battery charger ac power cord is connected but the green ac power LED is not on,
the battery charger fuses may need replacement.
To replace the fuses:
1. Disconnect the ac power cord from the rear panel of the battery charger (008-0651XX). The fuse module is located directly beneath the ac power receptacle.
2. Use a small flat-blade screwdriver to pry open the black fuse module.
3. Slide out the fuse module, and then unlatch and slide out the fuse holder.
4. Use the screwdriver to dislodge the two fuses.
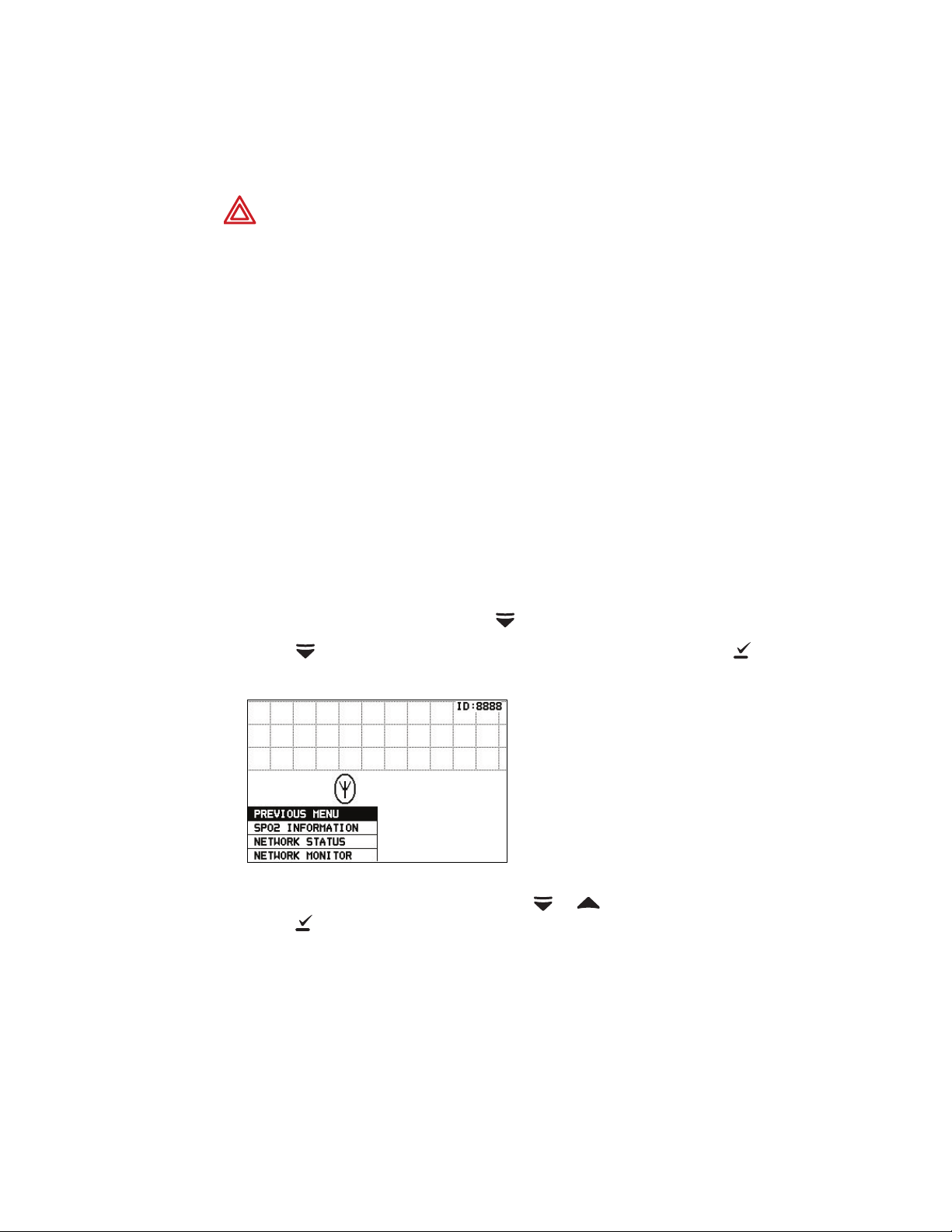
Service Manual Functional verification 19
5. Insert two fuses of the appropriate rating into the fuse holder:
Fuses: T1.25 A/250 V, Time-Delay, 5x20 mm (503-0111-XX)
WARNING Fire Hazard. To protect against fire hazard, always replace fuses
with the specified type, size, current rating, and voltage rating.
6. Slide the fuse holder back into the black fuse module until it latches securely, and then
slide the fuse module back into the charger. Press it firmly and verify that it latches
securely.
7. Connect the ac power cord to the rear panel of the battery charger and to an ac power
source appropriate for the power rating of the battery charger.
8. Confirm that the green ac power LED is on.
Note
If the fuses blow soon after reconnecting ac power, the battery charger may
need replacement.
System Information menu
The System Information menu provides additional information that may be required during
service activity.
To access the System Information menu:
1. From the monitoring screen, press to access the Main menu.
2. Press again to highlight SYSTEM INFORMATION, and then press to display
the System Information menu.
System Information menu
3. To access one of the menu items, press or to highlight the menu item, and
press .
Note
Although the System Information menu functions are not intended to be used
while the monitor is connected to a patient, they can be used to troubleshoot
network activity while the monitor is communicating (or attempting to
communicate) with the network.
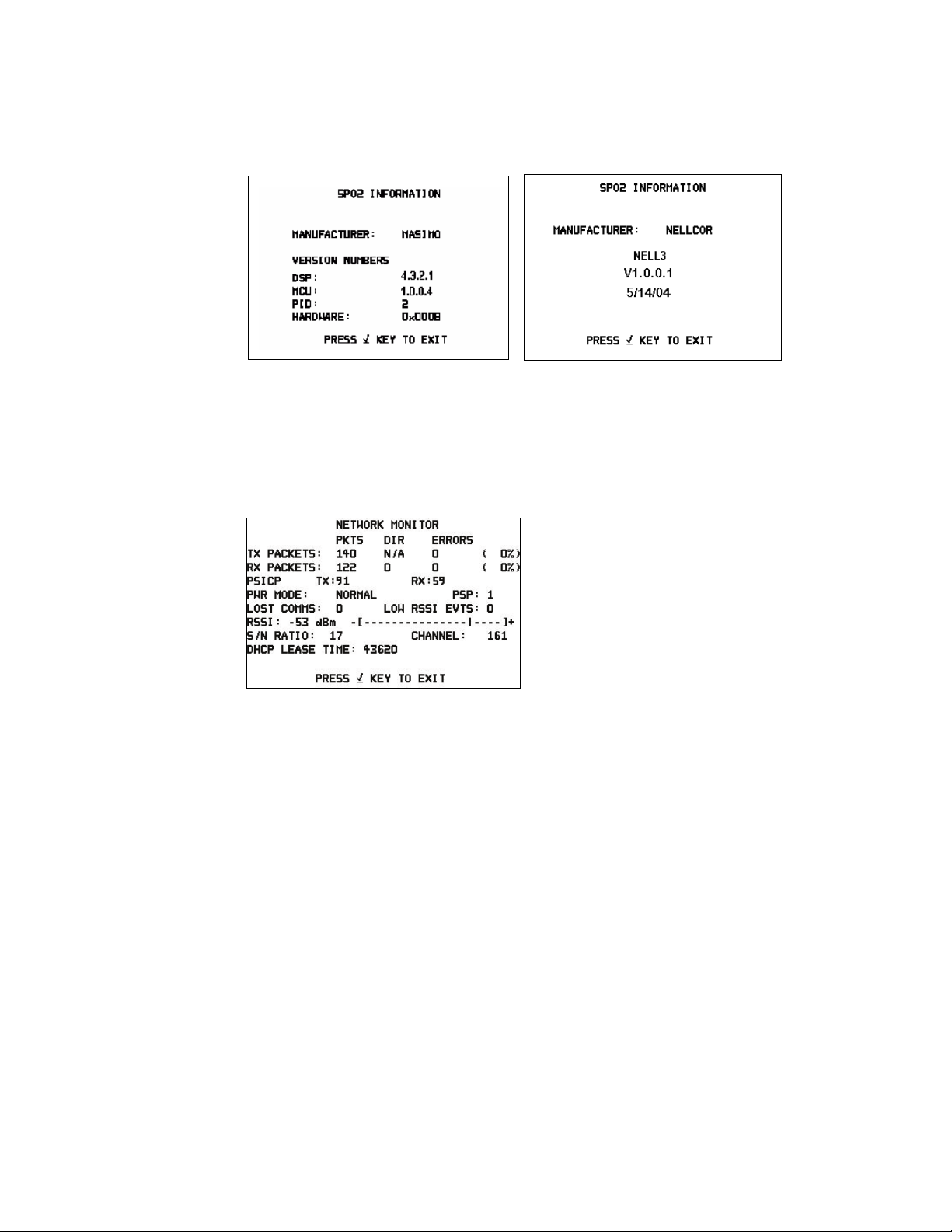
20 Functional verification Welch Allyn Micropaq Monitor
SpO2 information
SpO2 Information screen examples
Network Monitor
Use the Network Monitor screen as a diagnostic aid for troubleshooting wireless
connections between the monitor and a network access point.
Network Monitor screen
TX PACKETS PKTS: Total number of packets sent
DIR: Total number of directed packets sent (2.4 GHz radio card) or
“N/A” (5 GHz card)
ERRORS: Total number of TX packet errors
(xxx%) The calculated percentage of errors during the last update
period
RX PACKETS PKTS: Total number of packets received
DIR: Total number of directed packets received
ERRORS: Total number of RX packet errors
(xxx%): The calculated percentage of errors during the last update
period
PSICP TX / RX Total number of PSICP packets sent and received in this PSICP
session. Welch Allyn internal use only.
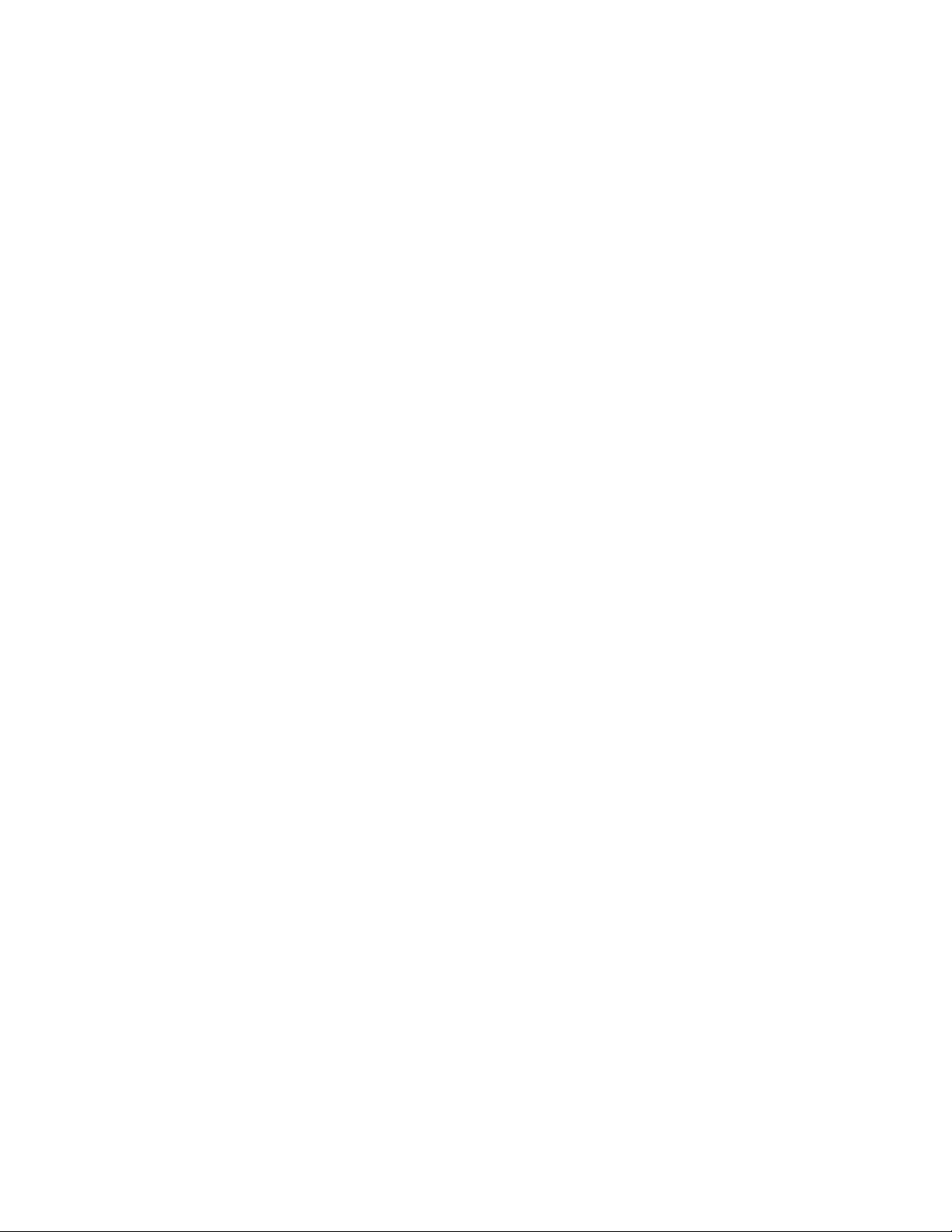
Service Manual Functional verification 21
PWR MODE/PSP PWR MODE (5 GHz radio card): Settings are NONE, ERROR,
INITIALIZING, CHANGING, FLASHING, HIBERNATE, STANDBY,
IDLE, NORMAL, FAST, RESET.
PWR MODE (2.4 GHz radio card): Power state ON, OFF
PSP: Power Save Poll Mode, 1-10 or CAM
LOST COMMS /
LOW RSSI EVENTS
LOST COMMS: The number of times communication has been
lost since power up. Any non-zero value may indicate a problem
with the WLAN or the access points.
LOW RSSI EVTS: The number of times communication was lost
and RSSI was less than a given threshold. Any non-zero value may
indicate either inadequate WLAN coverage or that a monitor was
on the edge of coverage for an extended period and was having
difficulty passing data to the associated access point.
RSSI/RSSI METER RSSI (Received Signal Strength Indicator) indicates the strength (in
dBm) of the radio signal as seen by the associated access point as
a negative number. The closer the number is to zero, the stronger
the signal.
RSSI meter: Current RSSI value and plot of RSSI value. The bar
represents the current RSSI. The closer the bar is to the plus sign
the stronger the signal.
A value smaller than -65 dBm for the 5 GHz radio card or -60 dBm
for the 2.4 GHz radio card indicates either:
• a fault in the monitor or in the radio card, or
• an area of poor or no radio coverage
S/N RATIO /
CHANNEL
S/N RATIO: If equipped with the 5 GHz radio card, this indicates the
mobile unit’s Signal-to-noise ratio from an Access Point. If
equipped with the 2.4GHz radio card, then the value will read “N/A”.
CHANNEL: If equipped with the 5 GHz radio card, mobile unit’s
radio band channel. If equipped with the 2.4 GHz. radio card, then
the value will read “N/A”
DHCP LEASE TIME DHCP Lease Time in seconds or “STATIC” if static assigned
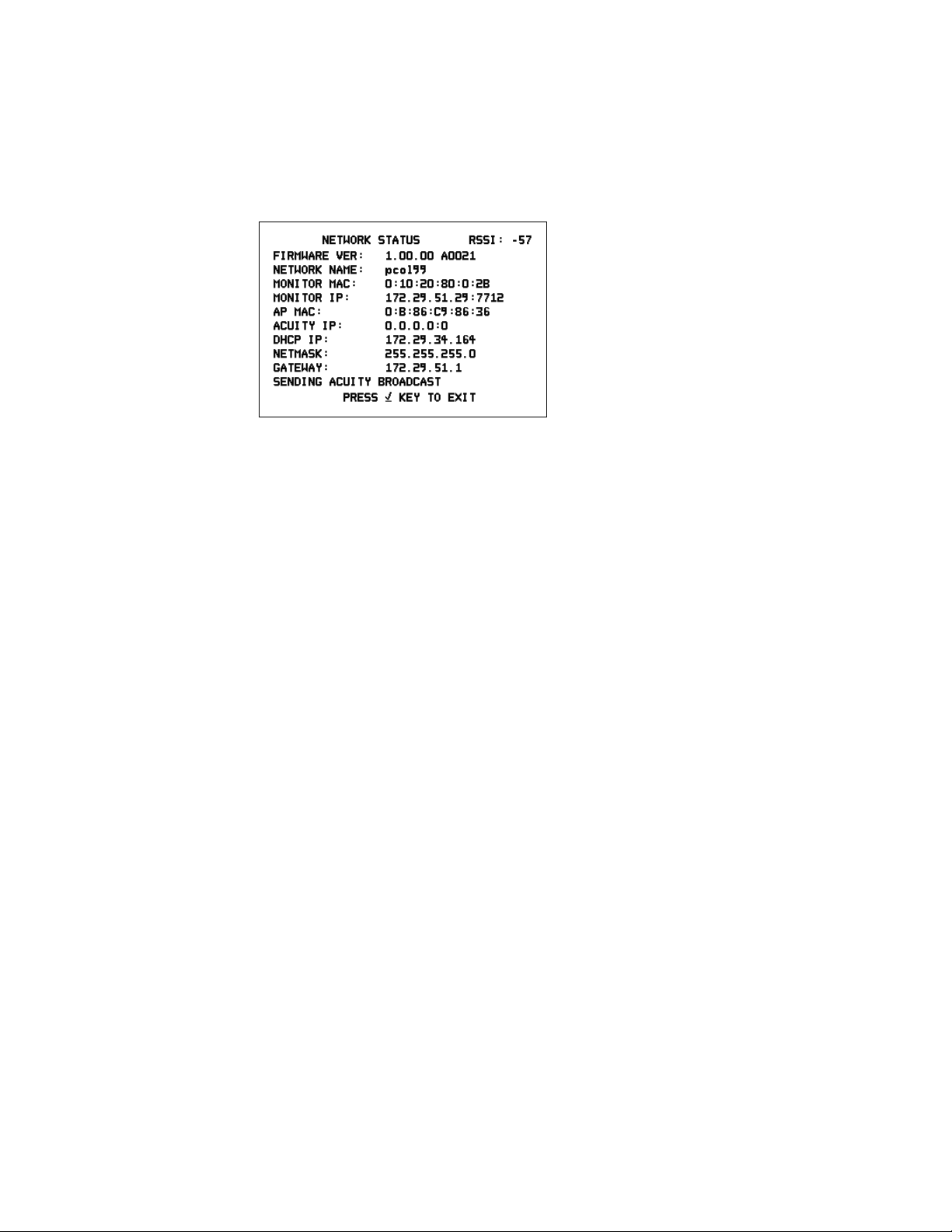
22 Functional verification Welch Allyn Micropaq Monitor
Network status
The Network Status screen displays the current status of the monitor and its
communication channel.
Network Status screen
RSSI Current RSSI (Received Signal Strength Indicator) value.
Displayed as a negative number. Indicates the strength (in
dBm) of the radio signal as seen by the associated access
point. The closer the value is to zero, the stronger the signal.
A value smaller than -65 dBm for the 5 GHz radio card or -60
dBm for the 2.4 GHz radio card indicates either:
• an area of poor or no radio coverage or
• a fault in the monitor or radio card
FIRMWARE VER Firmware version of the radio card
NETWORK NAME Radio card/monitor’s network name, same as SSID
MONITOR MAC Radio card/monitor’s MAC address
MONITOR IP Radio card/monitor’s IP address (possibly statically assigned)
AP MAC Associated access point’s MAC address
ACUITY IP Connected Acuity’s IP address
DHCP IP DHCP server’s IP address or N/A if static IP is used
NETMASK Radio card/monitor’s netmask setting (DHCP or static
assigned)
 Loading...
Loading...