
Bedienungsanleitung
IdeaWerk™ 3D-Drucker WT150
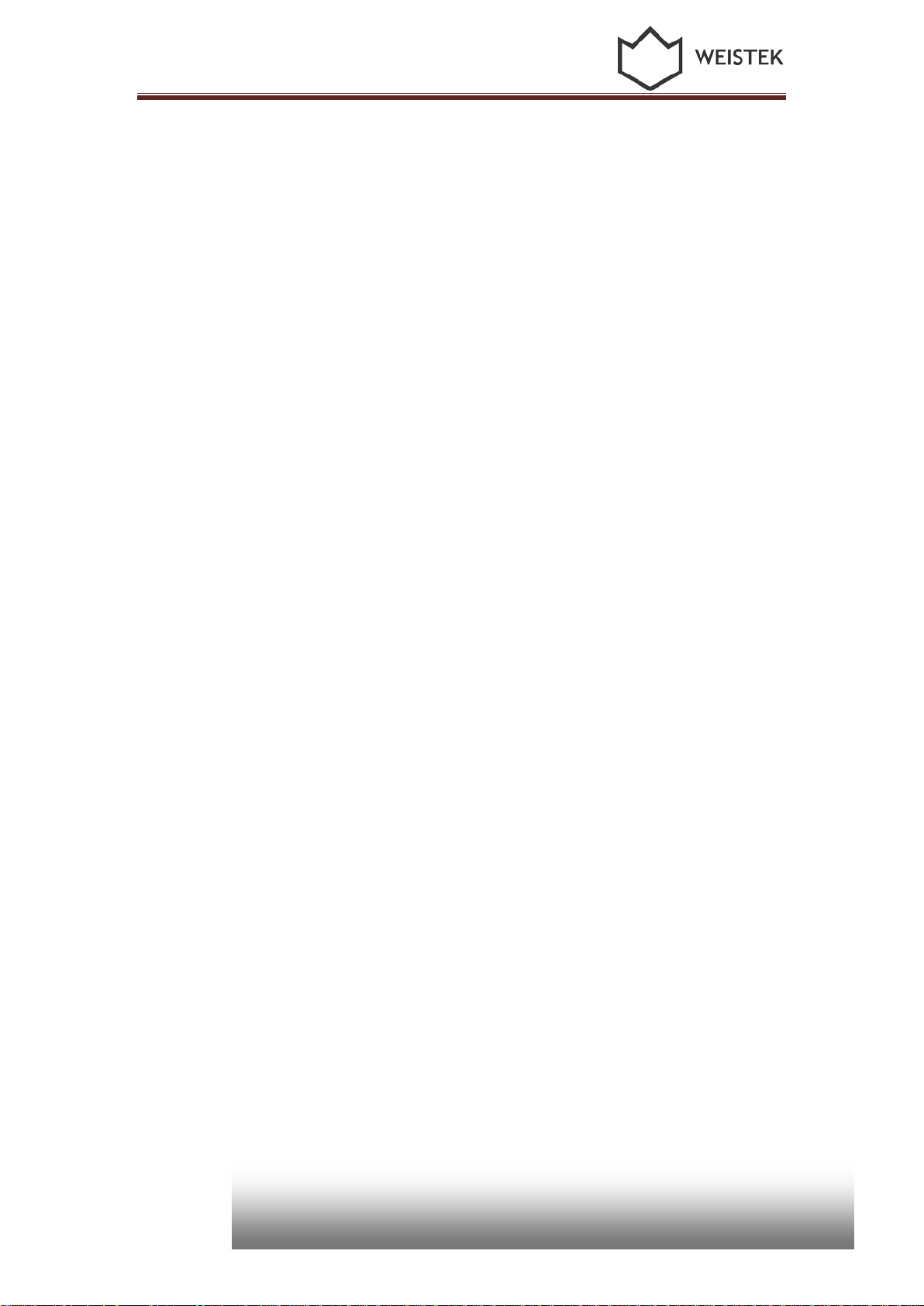
1. Auspacken und Verpackungsinhalt prüfen
Distributed by
D-92240 Hirschau
Inhalt
1. Auspacken und Verpackungsinhalt prüfen ........................................................... 4
1.1 Gerät prüfen .............................................................................................. 4
1.2 Zubehör prüfen ......................................................................................... 4
2. Kurze Einführung ............................................................................................... 6
2.1 Vorsichtsmaßnahmen und Sicherheitshinweise .......................................... 6
2.2 Geräteübersicht ......................................................................................... 7
2.3 Technische Kenndaten .............................................................................. 9
3. Softwareinstallation ........................................................................................... 11
3.1 Softwareinstallation ................................................................................. 11
3.2 Portbestätigung ................................................................................................ 14
3.3. Installation von Python ................................................................................... 15
4. Vorbereitungen vor dem Drucken ..................................................................... 18
4.1 Kalibrierung des Drucker und Messen der Z-Achsenhöhe ...................... 18
4.2 Temperaturauswahl .................................................................................. 25
5. Einführung in die Hauptfunktionen .................................................................. 27
5.1 Einführung in die Hauptfunktionen ........................................................ 27
6. Filament vor- und zurückschieben ..................................................................... 38
6.1 Filament einsetzen ................................................................................... 38
6.2 Filament zurückziehen ............................................................................. 41
7. Drucken von der SD-Karte und Bedienung ....................................................... 41
7.1 Drucken von der SD-Karte ..................................................................... 41
7.2 Bedienung über den Bildschirm ............................................................... 42
2
Conrad Electronic SE
Klaus-Conrad-Str.1
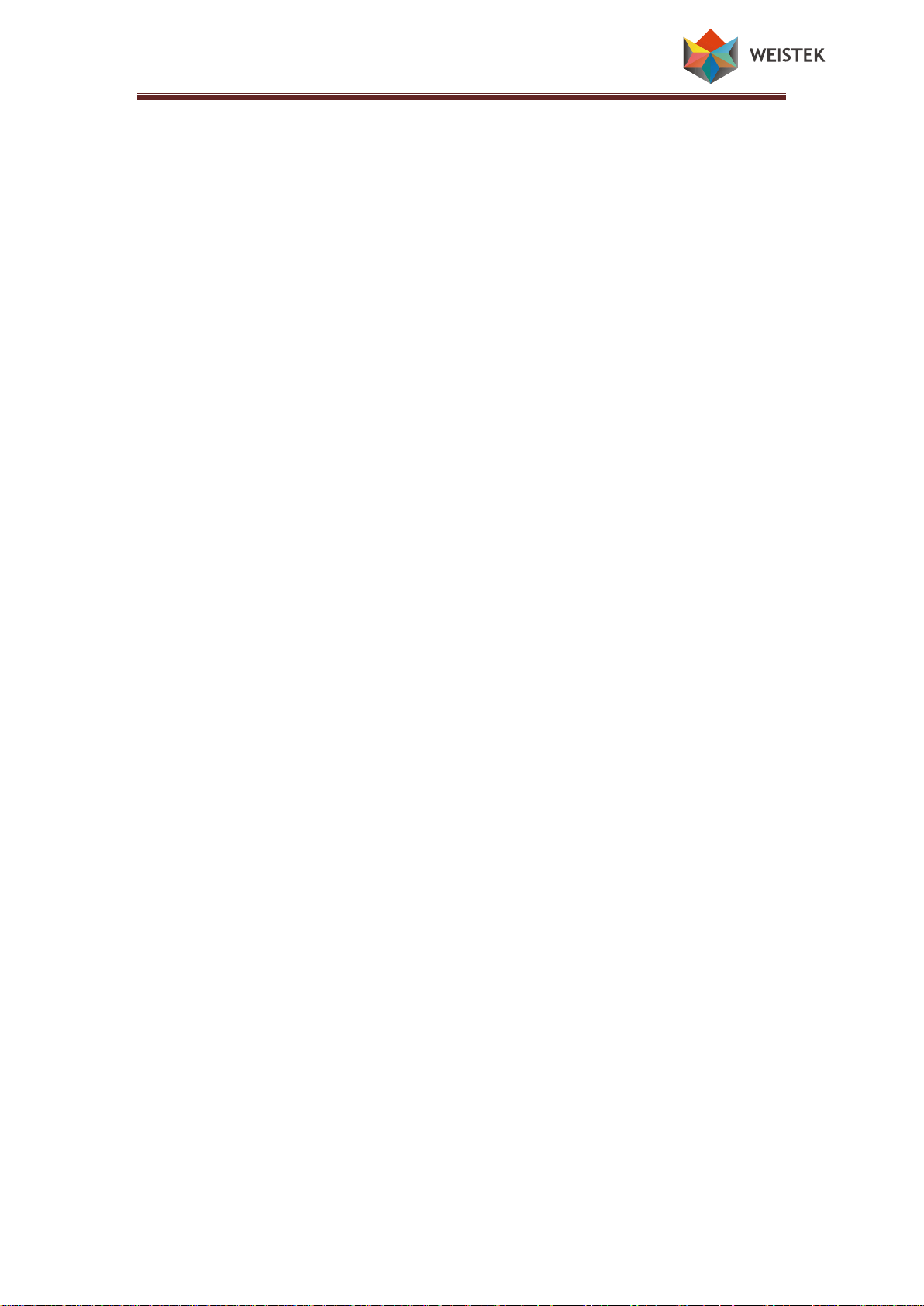
Inhaltsverzeichnis
8. Fehlerbehebung ................................................................................................. 46
8.1 Ungleichmäßiges Laden des Filaments ..................................................... 46
8.2 Verstopfung der Druckdüse ..................................................................... 47
Danksagungen .................................................................................................... 48

1. Auspacken und Verpackungsinhalt prüfen
Distributed by
D-92240 Hirschau
1. Auspacken und Verpackungsinhalt prüfen
1.1 Gerät prüfen
1) Öffnen Sie den Karton, entfernen Sie die Folie, nehmen Sie das Gerät und Zubehör
aus dem Karton.
2) Prüfen Sie das Gerät rundherum, um sicherzustellen, dass es unbeschädigt ist. Ist dies
nicht der Fall, wenden Sie sich bitte sofort an den technischen Kundendienst.
(Abb. 1.1-01)
1.2 Zubehör prüfen
Vergleichen Sie den Verpackungsinhalt mit nachstehender Liste.
4
Conrad Electronic SE
Klaus-Conrad-Str.1
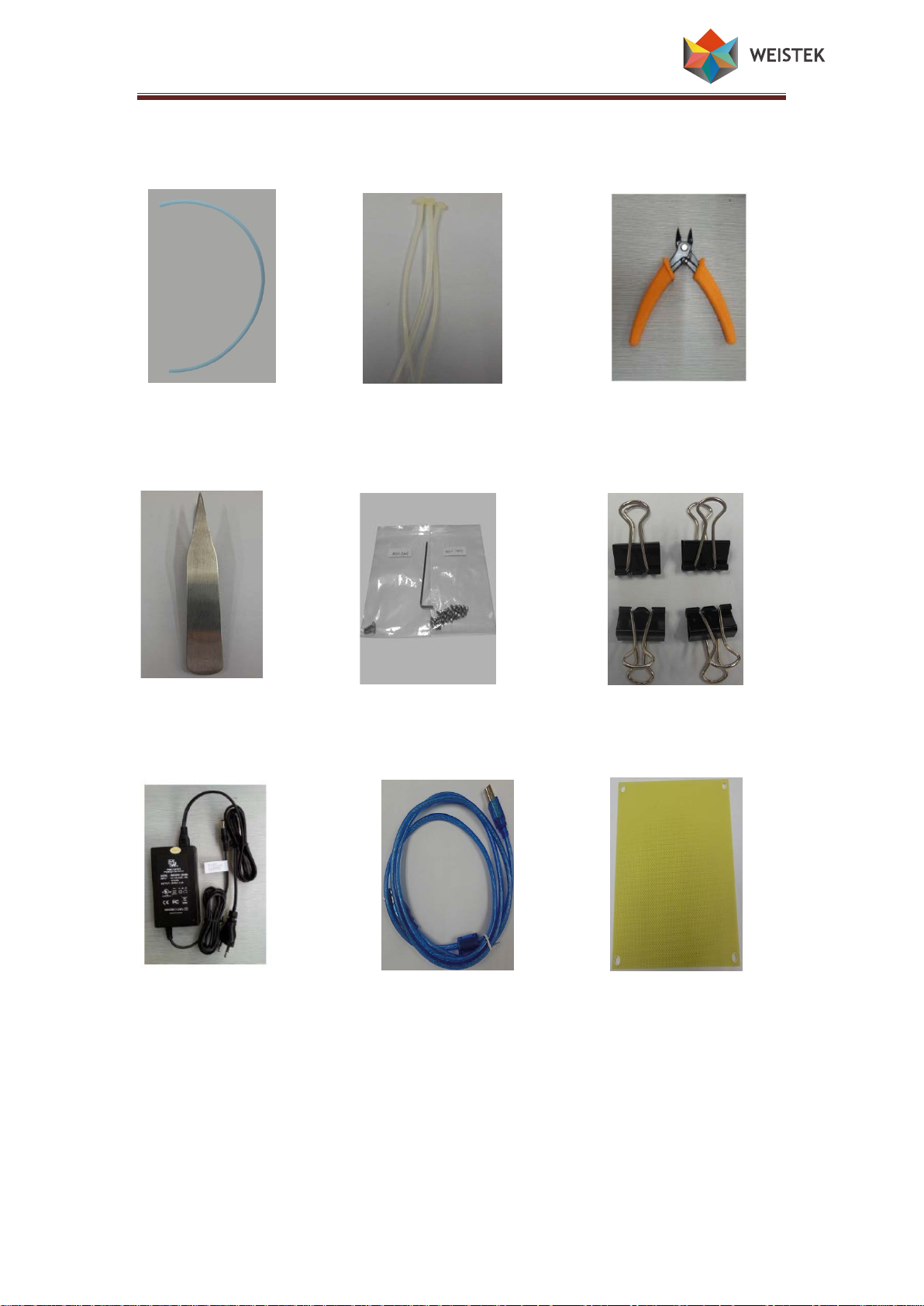
Inhaltsverzeichnis
Filament-Teflonführungsrohr Nylonkabelbinder Seitenschneider
Pinzette Inbus-Schlüssel Halteklammern
Netzteil mit Netzkabel USB -Kabel Druckplatte

1. Auspacken und Verpackungsinhalt prüfen
Distributed by
D-92240 Hirschau
Spulenhalter SD-Karte Akupunktur-Nadel
(Abb. 1.2-01)
2. Kurze Einführung
2.1 Vorsichtsmaßnahmen und Sicherheitshinweise
• Stellen Sie das Gerät während des Betriebs an einem trockenen Ort auf.
• Um ein Verstopfen der Düse zu vermeiden, den Extruder nicht vor dem
Einführen des Materials aufheizen.
• Das Gerät sollte von Feuer oder Wasser ferngehalten werden.
• Verwenden Sie das Gerät in einer belüfteten Umgebung, damit keine
Geruchsbildung entsteht.
• Berühren Sie nicht das Netzkabel oder die Datenleitung während des Betriebs.
• Berühren Sie niemals während des Betriebs den Extruder oder das Druckerbett,
6
Conrad Electronic SE
Klaus-Conrad-Str.1
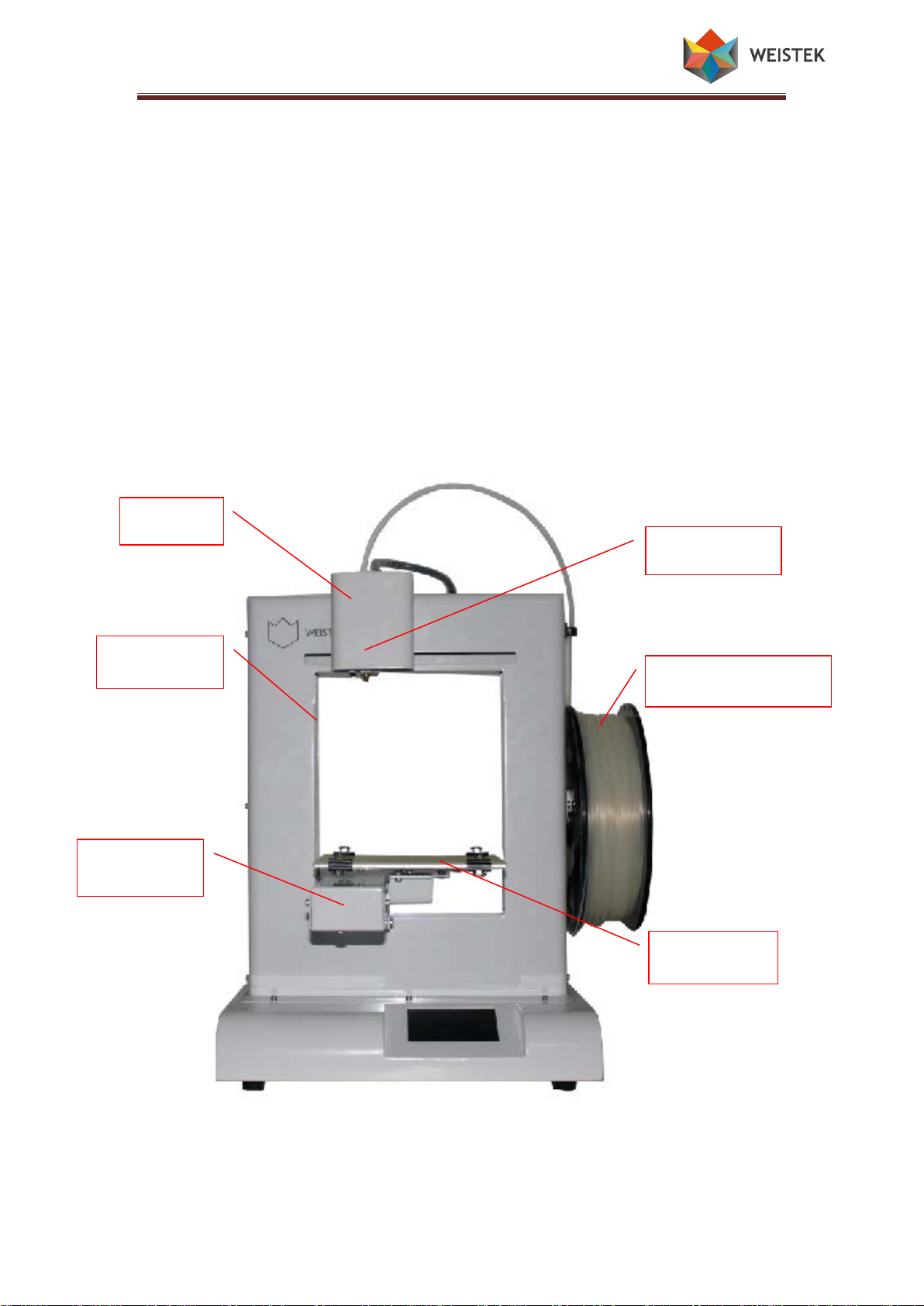
Inhaltsverzeichnis
Filamentspule
Extruder
X-Achse
Z-Achse
Druckplatte
da diese Geräteteile sehr heiß werden und Hautverbrennungen oder Brand
verursachen können.
• Tragen Sie Schutzhandschuhe zum Entfernen des ausgedruckten Teils, damit Sie
sich nicht schneiden, zerkratzen oder verbrennen.
2.2 Geräteübersicht
Y-Achse
(Abb. 2.2-01)
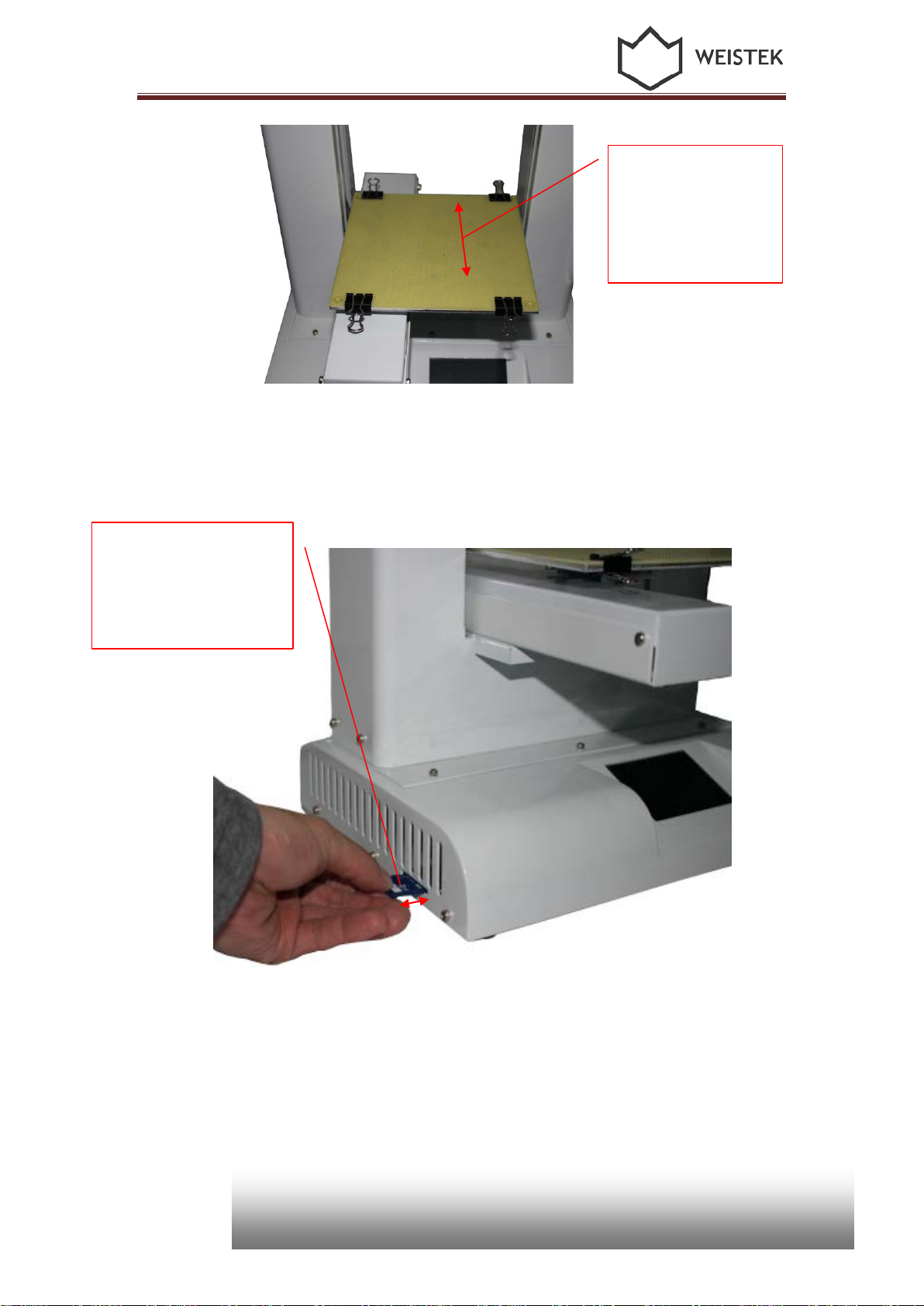
1. Auspacken und Verpackungsinhalt prüfen
Distributed by
D-92240 Hirschau
Hinweis: die
Einsteckrichtung der
Halteklammern müssen
parallel zur X-Achse
ausgerichtet sein
(Abb. 2.2-02)
Bitte beachten Sie Sie
SD-Karte
8
(Abb. 2.2-03)
Conrad Electronic SE
Klaus-Conrad-Str.1
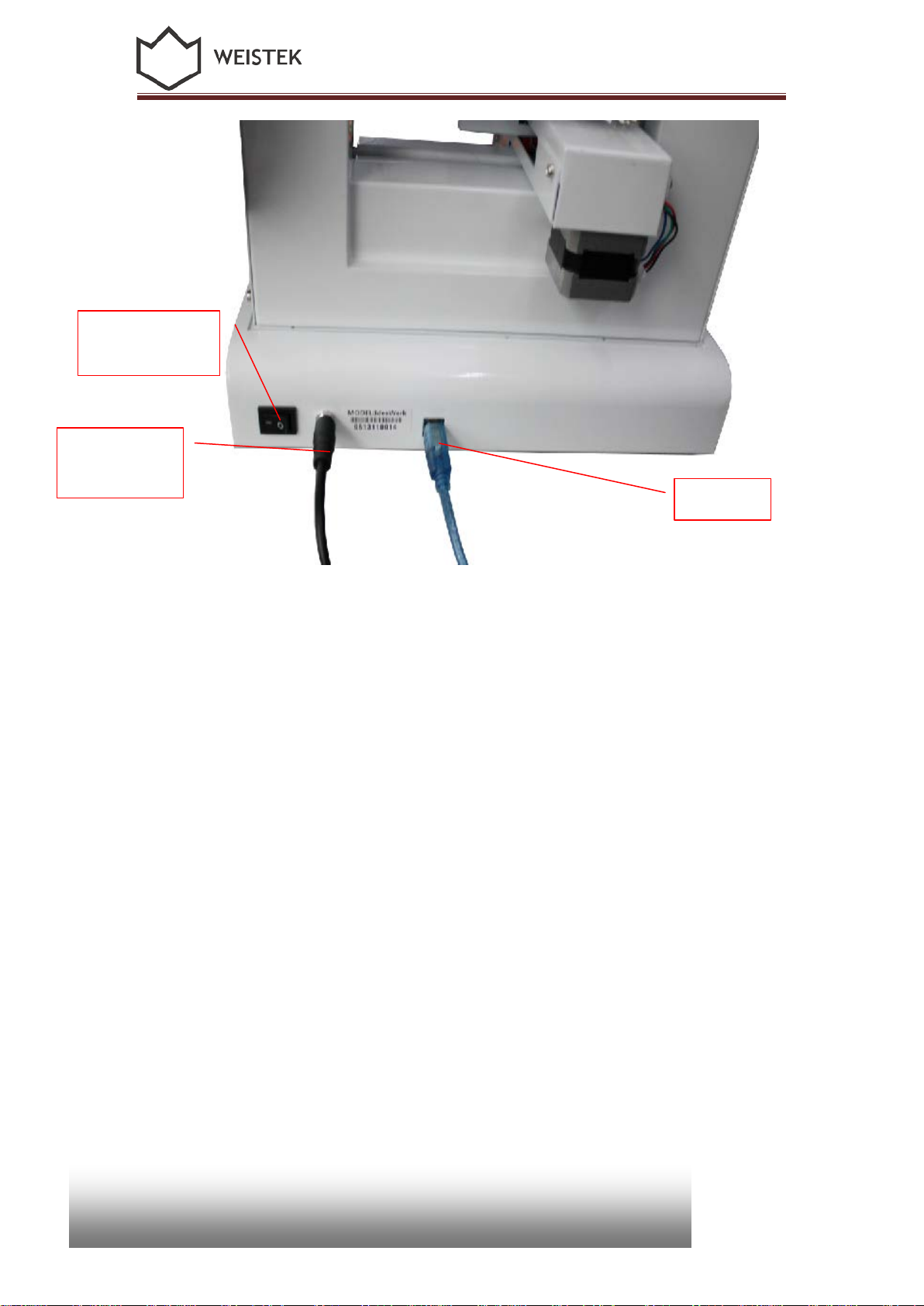
Distributed by
D-92240 Hirschau
Hauptschalter
Stromeingang
1. Auspacken und Verpackungsinhalt prüfen
USB-Port
(Abb. 2.2-04)
2.3 Technische Kenndaten
Maße: 298mm x 221mm x 403mm
Modellgröße: 150mm x 150mm x 140mm
Schichtdicke: 0,18~0,3mm
Druckgeschwindigkeit: 30 – 150cm3/Std.
Nettogewicht: 7,5kg
Material: PLA
Temperatur Extruder: PLA 220 - 230°C
Stromversorgung: Betriebsspannung: AC 100-240V, 1,6A ,47 - 63Hz,
Conrad Electronic SE
Klaus-Conrad-Str.1
9
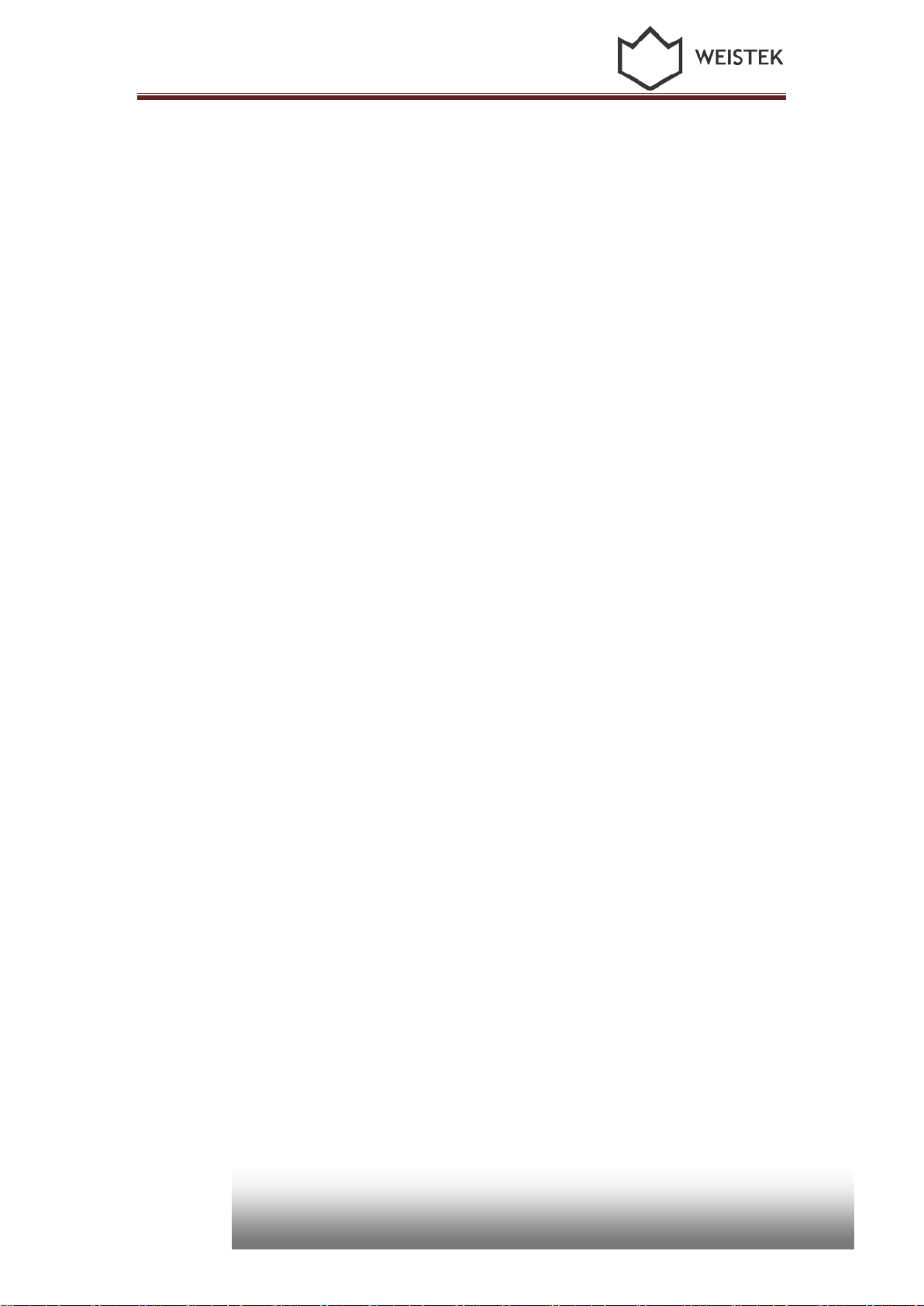
1. Auspacken und Verpackungsinhalt prüfen
Distributed by
D-92240 Hirschau
Ausgangsspannung: 12V/DC, 5,3A
Maximale Betriebsleistung: 63,6W
Eingangsformate: STL/X3G/GCODE
Betriebssysteme: Windows XP/Vista/Win7/Win8
Betriebssoftware: ReplicatorG-0040(optimiert von Weistek1.0)
Umgebungstemperatur: 5 °C~35 °C
Relative Feuchtigkeit: 30 %~90 %
10
Conrad Electronic SE
Klaus-Conrad-Str.1
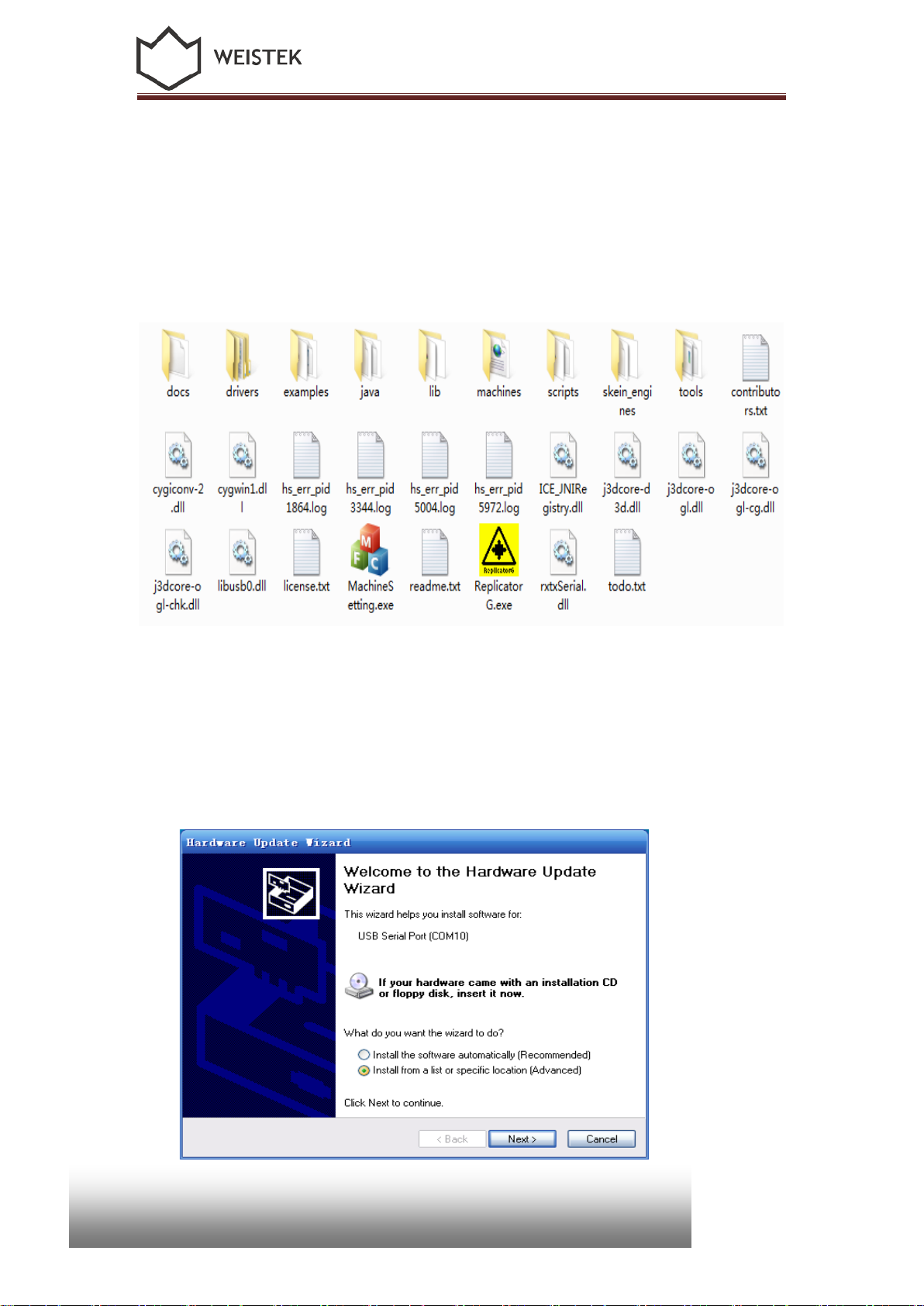
2. Kurze Einführung
Distributed by
D-92240 Hirschau
3. Softwareinstallation
3.1 Softwareinstallation
1) Kopieren Sie die Software von der Disc, bevor Sie das Gerät mit Ihrem PC verbinden.
Dekomprimieren Sie die Datei.
(Abb. 3.1-01)
2) Verbinden Sie das Netzteil und das USB-Kabel mit den entsprechenden Anschlüssen
(siehe Abb. 3.1-02). Klicken Sie auf "Software von einer Liste oder bestimmten Quelle
installieren (für fortgeschrittene Benutzer)", sobald sich dieses Fenster öffnet, nachdem
Sie das USB-Kabel angeschlossen haben. Klicken Sie nun zum Fortsetzen auf
"Weiter".
11
Conrad Electronic SE
Klaus-Conrad-Str.1
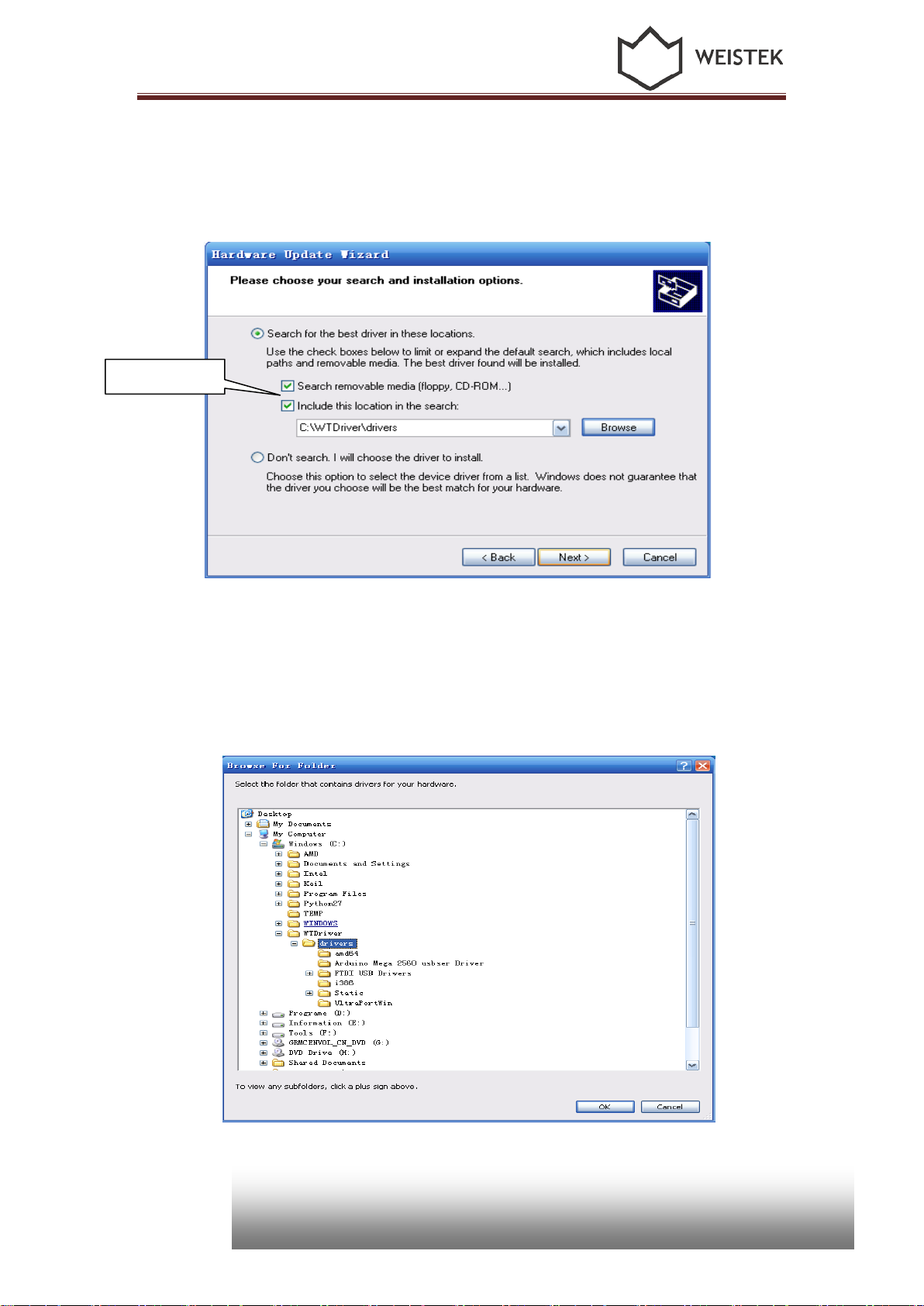
2. Kurze Einführung
Distributed by
D-92240 Hirschau
Hier ankreuzen
(Abb. 3.1-02)
3)Klicken Sie dann im nächsten Fenster auf "Folgende Quelle ebenfalls durchsuchen:" ,
anschließend auf “Suchen”
(Abb. 3.1-03)
4) Wählen Sie dann im nächsten Fenster "Ordner suchen" , um das Verzeichnis mit den
"Treibern" zu suchen und klicken Sie [OK]. Klicken Sie anschließend im Fenster [Weiter]
im Hardwareupdate-Assistenten.
12
Conrad Electronic SE
Klaus-Conrad-Str.1
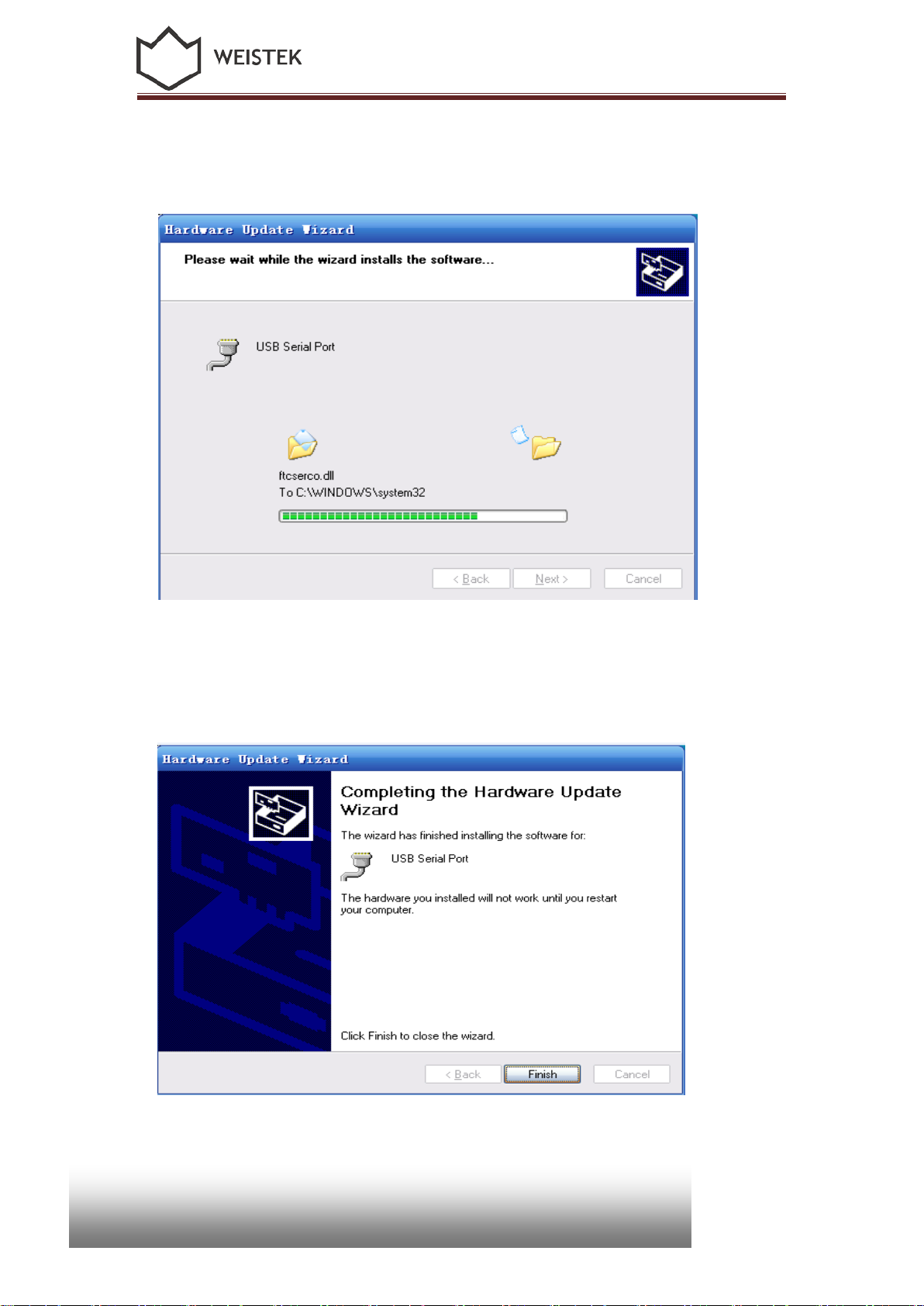
2. Kurze Einführung
Distributed by
D-92240 Hirschau
(Abb. 3.1-04)
5) Klicken Sie [Weiter], sobald sich das nächste Fenster öffnet.
(Abb. 3.1-05)
6)Warten Sie bis nachstehend abgebildetes Fenster erscheint und klicken Sie auf [Fertig
stellen]. Es wurden nun einige Serienports erfolgreich installiert.
(Abb. 3.1-06)
Conrad Electronic SE
Klaus-Conrad-Str.1
13
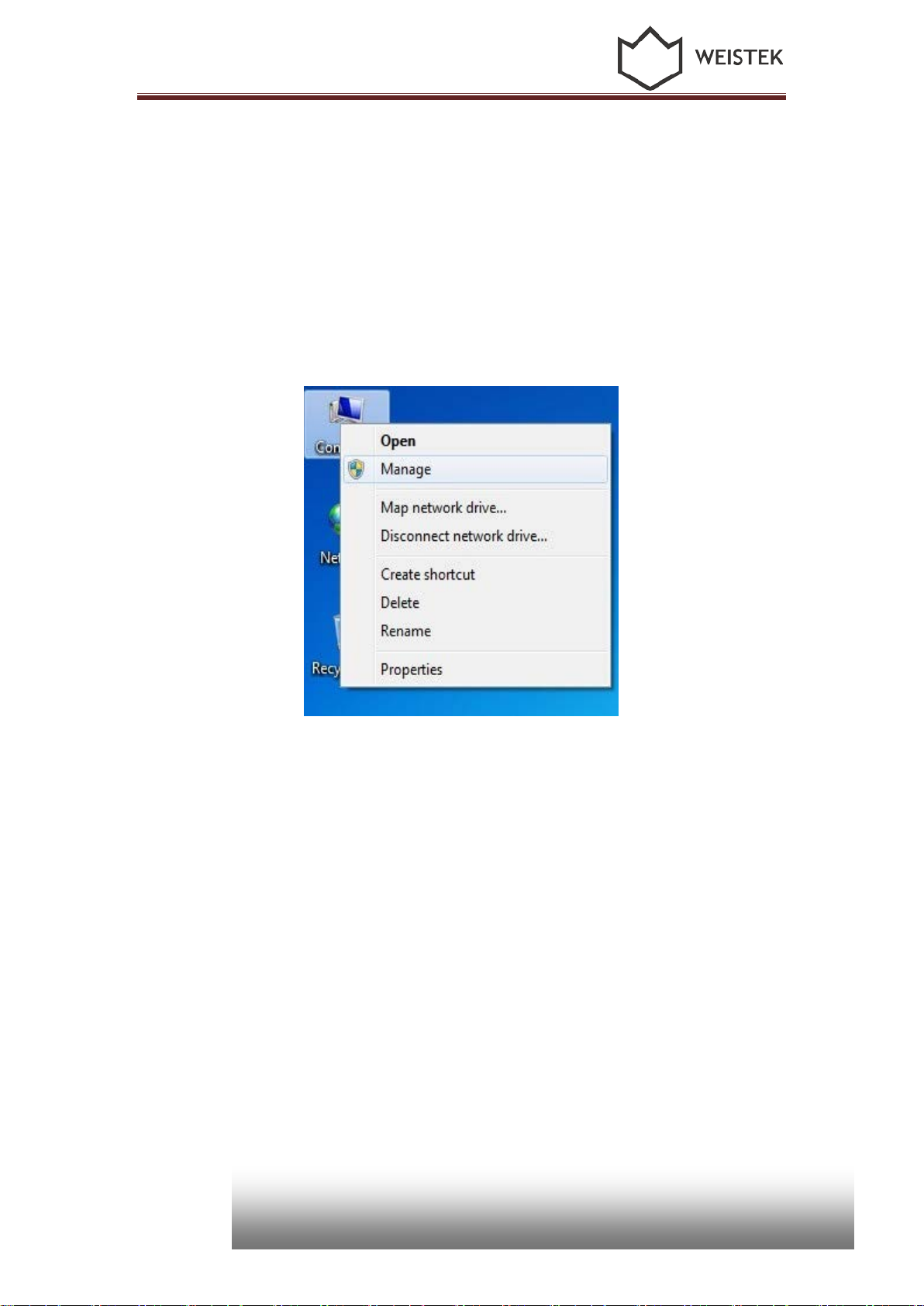
2. Kurze Einführung
Distributed by
D-92240 Hirschau
3.2 Portbestätigung
Nach Beendigung der Treiberinstallation, gehen Sie bitte wie folgt vor, um die
Installation zu bestätigen.
1)
rechter Mausklick auf 「 Desktop」 , wählen Sie「 Verwalten」 und dann「
Geräte-Manager」
(Abb. 3.2-01)
2) Wählen Sie “Ports (COM&LPT)”in dem sich öffnenden Fenster. Wenn kein ? oder !
vor “USB Serial Port” angezeigt wird, dann wurde der serielle USB-Porttreiber
erfolgreich installiert.
14
Conrad Electronic SE
Klaus-Conrad-Str.1
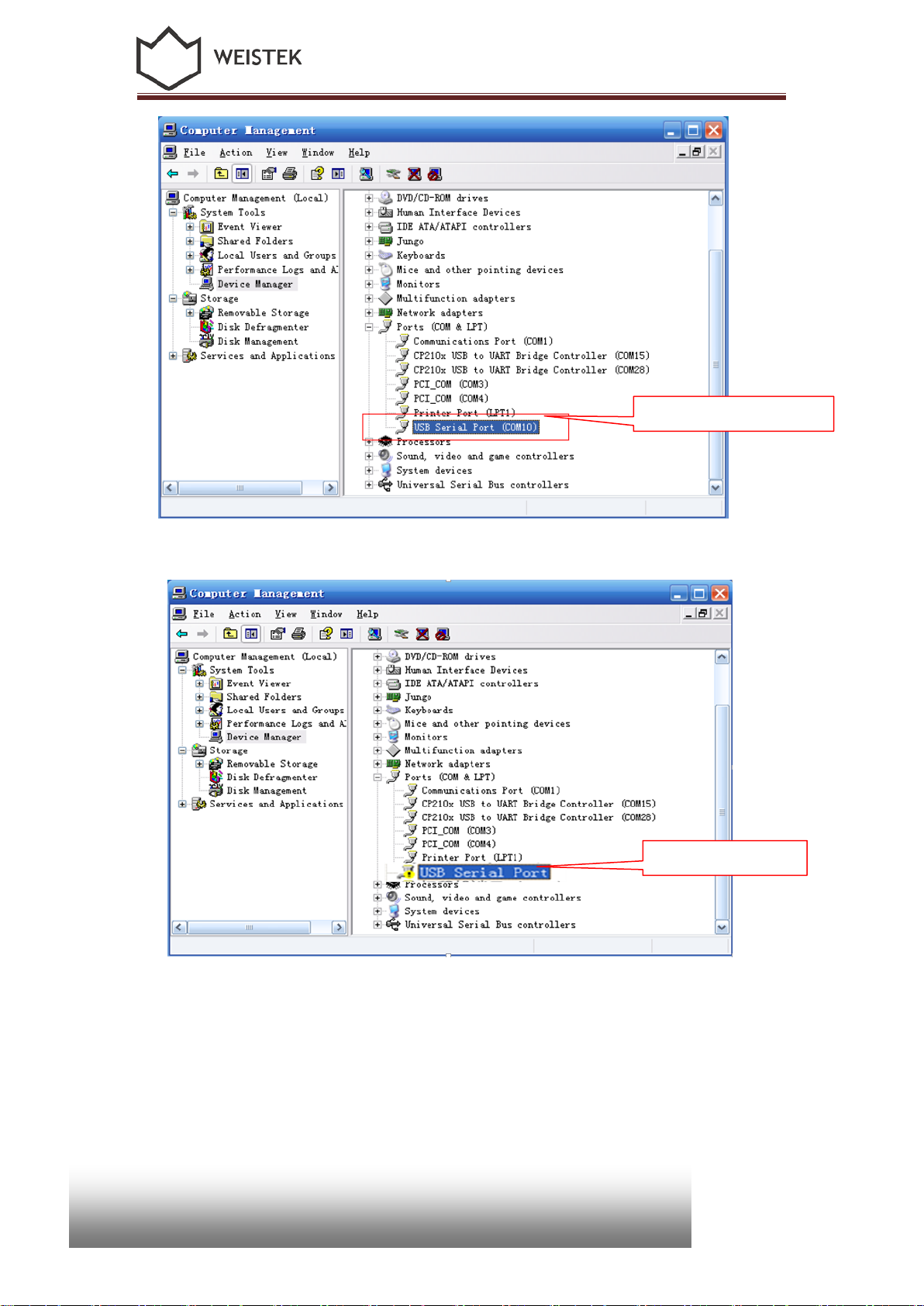
2. Kurze Einführung
Distributed by
D-92240 Hirschau
Installation erfolgreich
Installation
(Abb. 3.2-02)
(Abb. 3.2-03)
3.3. Installation von Python
gestellt haben. Starten Sie die Installation wie folgt:
Installieren Sie die Python-Software nach dem Sie die Treiberinstallation fertig
15
Conrad Electronic SE
Klaus-Conrad-Str.1
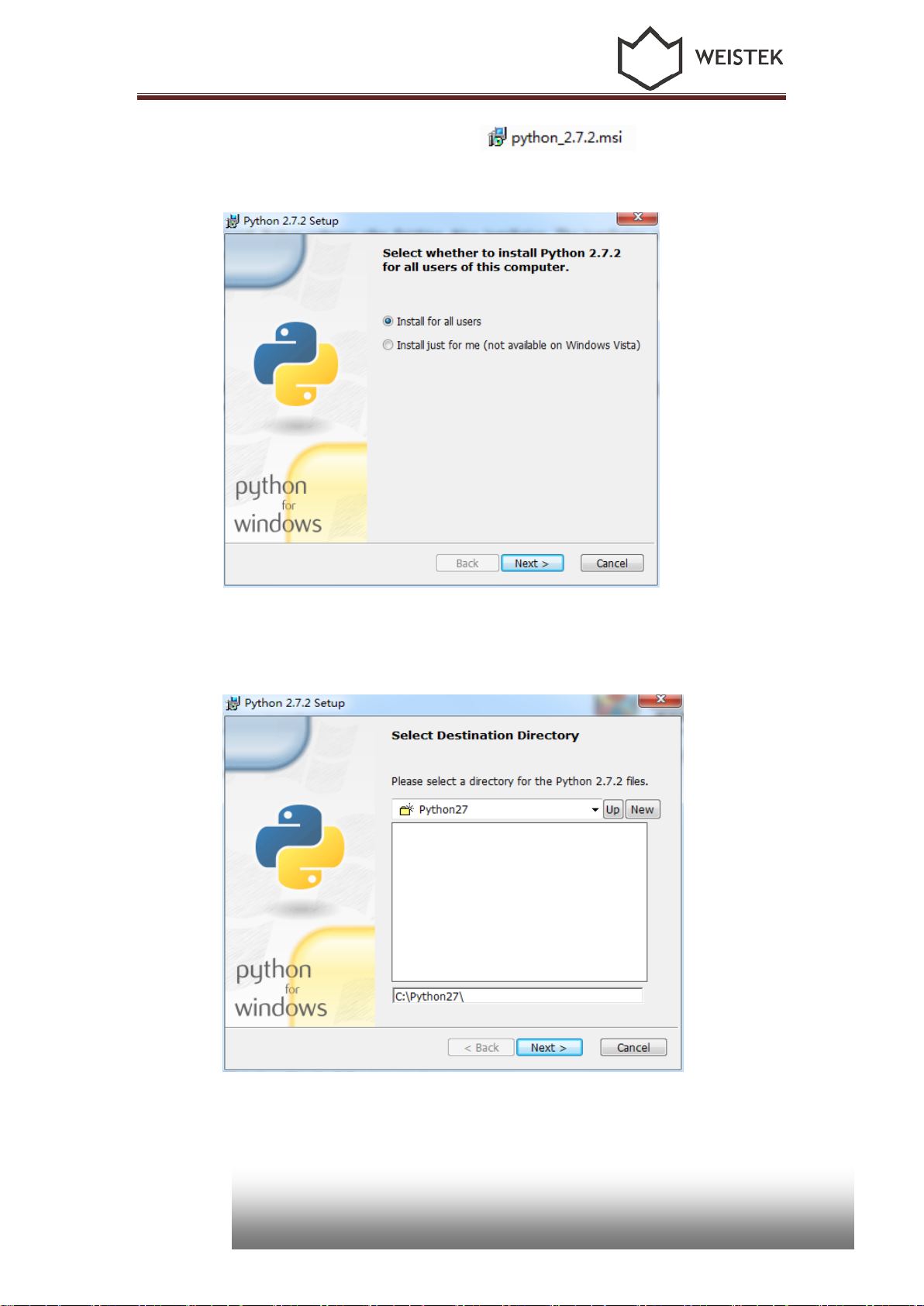
2. Kurze Einführung
Distributed by
D-92240 Hirschau
1)Doppelklick auf die ausführende Datei , klicken Sie auf
[Weiter] im folgenden Fenster.
(Abb. 3.3-01)
2) Disk C ist das Standardverzeichnis. Andern Sie nichts, klicken Sie einfach auf [Weiter]:
(Abb. 3.3-02)
16
Conrad Electronic SE
Klaus-Conrad-Str.1

2. Kurze Einführung
Distributed by
D-92240 Hirschau
3) Klicken Sie auf [Weiter] in den nachfolgenden Fenstern.
(Abb. 3.3-03)
4)Klicken Sie auf [Fertig stellen], um die Installation von Python zu beenden.
(Abb. 3.3-04)
Conrad Electronic SE
Klaus-Conrad-Str.1
17

2. Kurze Einführung
Distributed by
D-92240 Hirschau
(Abb. 3.3-05)
4. Vorbereitungen vor dem Drucken
Bevor Sie mit dem Drucken beginnen, muss die SD-Karte im 3D-Drucker
eingesteckt werden sonst kann die Software keine Verbindung mit dem Drucker
herstellen.
4.1 Kalibrierung des Drucker und Messen der Z-Achsenhöhe
Bevor Sie drucken können, muss die Druckplatte kalibriert werden. Setzen Sie die
Druckplatte flach und eben, mit dem erforderlichen Abstand zum Extruder ein.
4.1.1 Setzen Sie die Plattform auf den Boden der Z-Achse. Starten Sie das Gerät
[Machine Setting] (Maschineneinstellung), wählen Sie den richtigen Serienport und
schließen Sie den Drucker an.
18
Conrad Electronic SE
Klaus-Conrad-Str.1

3. Software-Installation
Distributed by
D-92240 Hirschau
Starten Sie
dieses Programm
(Abb. 4.1-01)
4.1.2 Klicken Sie auf [Connect] (Verbinden), Connecting devices (Geräte verbinden).
(Abb. 4.1-02)
19
Conrad Electronic SE
Klaus-Conrad-Str.1

3. Software-Installation
Distributed by
D-92240 Hirschau
Die grünen
Pfeile zeigen
an.
die Herstellung
der Verbindung
(Abb. 4.1-03)
4.1.3 Klicken Sie auf [Roughly measure] (Grobe Messung), dann geht die Plattform nach
oben und misst automatisch die Höhe der Z-Achse und stoppt in der Höhe von 138mm.
20
(Abb. 4.1-04)
Conrad Electronic SE
Klaus-Conrad-Str.1

3. Software-Installation
Distributed by
D-92240 Hirschau
(Abb. 4.1-05)
4.1.3 Klicken Sie dann rechts von der Schaltfläche [Accurately measure] (Akkurate
Messung) auf den Schrittabstand, dann auf die Schaltfläche [Accurately measure], um die
Plattform Schritt für Schritt zu bewegen, bis nur noch ein Abstand von 0,3 mm zwischen
der Plattform und dem Extruder besteht.
(Abb. 4.1-06)
Conrad Electronic SE
Klaus-Conrad-Str.1
21

3. Software-Installation
Distributed by
D-92240 Hirschau
0,3 mm zwischen
Plattform und
Extruder
(Abb. 4.1-07)
Tipp: Wie man den Abstand schätzt: legen Sie eine Karte zwischen Extruder und
Plattform. Wenn kein Abstand mehr vorhanden ist, sorgen Sie dafür, dass sich die Karte
ohne beschädigt zu werden, einfach zwischen Extruder und Plattform schieben lässt.
Stecken Sie hier eine Karte ein.
(Abb. 4.1-08)
4.1.4 Nun können Sie prüfen, ob die Plattform eben ist oder nicht. Bewegen Sie die
Plattform vor und zurück, um die Abstände zu prüfen. Bewegen Sie auch den
Extruder nach links und rechts, um den Abstand zu prüfen.
22
Conrad Electronic SE
Klaus-Conrad-Str.1
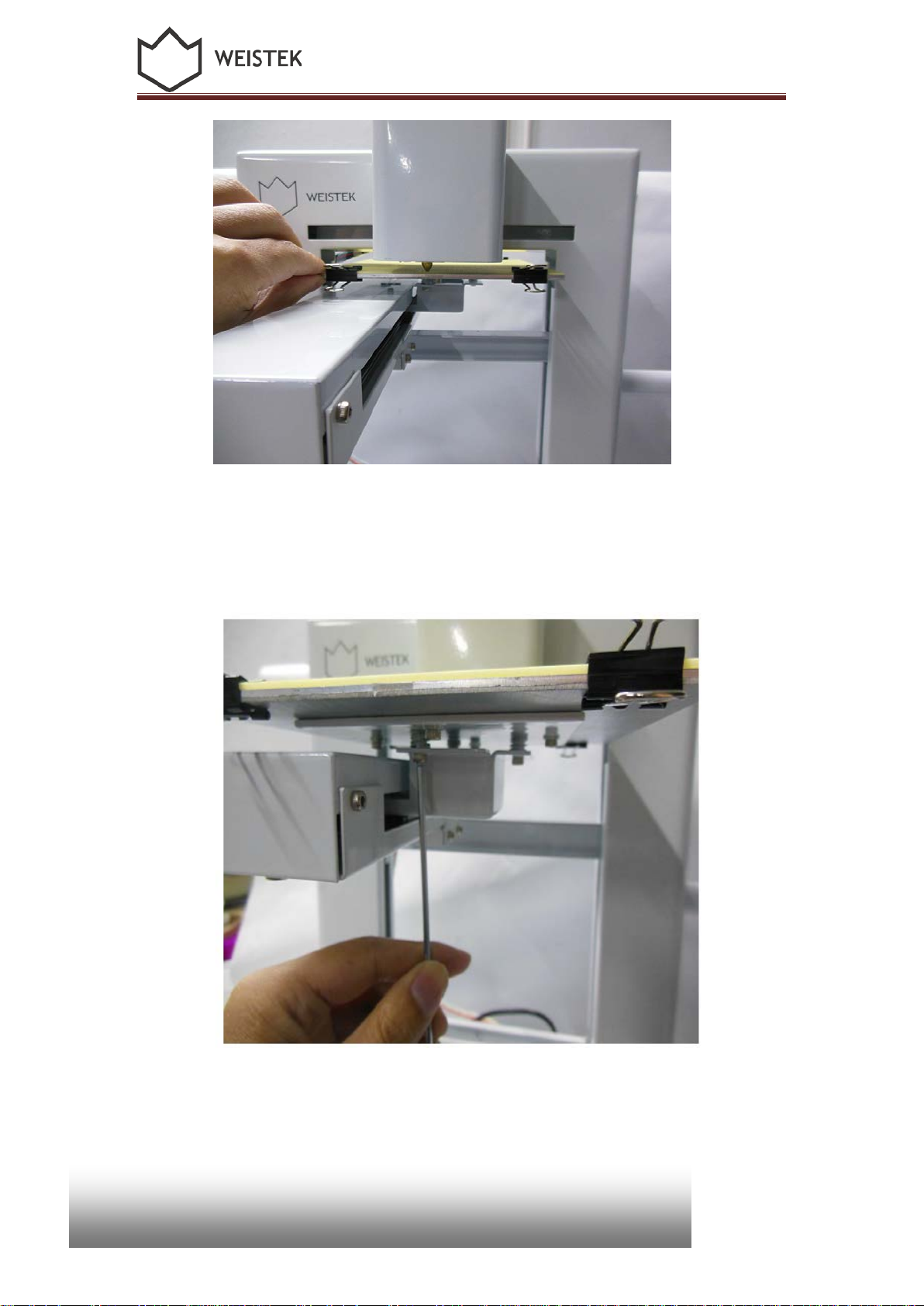
3. Software-Installation
Distributed by
D-92240 Hirschau
(Abb. 4.1-09)
Mit dem Inbus-Schlüssel können Sie die Schrauben unterhalb der Plattform lösen oder
festziehen, um den Abstand von ca. 0,3 mm herzustellen.
(Abb. 4.1-10)
23
Conrad Electronic SE
Klaus-Conrad-Str.1

3. Software-Installation
Distributed by
D-92240 Hirschau
X-Achse
Y-Achse
(Abb. 4.1-11)
4.1.5 Nachdem Sie die Plattform justiert haben, klicken Sie auf [Meter Z] und die
Plattform fährt wieder nach unten und stoppt, sobald sie den Endschalter
berührt. Dieser Vorgang dient zum Messen der Z-Achsenhöhe. Neue Daten
erscheinen im Programm.
(Abb. 4.1-12)
Hinweis: Die Z-Achsenhöhe braucht nicht jedes Mal vor dem Drucken geprüft werden.
Das Programm speichert die Daten für den nächsten Ausdruck. Sie sollten jedoch die
Plattform alle 3-4 Betriebsmonate kalibrieren.
24
Conrad Electronic SE
Klaus-Conrad-Str.1

3. Software-Installation
Distributed by
D-92240 Hirschau
4.1.6 Klicken Sie auf [Apply] (Anwenden) und verlassen Sie das Programm.
4.2 Temperaturauswahl
4.2.1 Öffnen Sie u.a. Hilfsprogramm.
Starten Sie dieses Programm
(Abb. 4.2-01)
4.2.2 Wie man die Temperatur wählt: Extruder-Zieltemperatur, 220~230oC.
Zieltemperatur
(Abb. 4.2-02)
25
Conrad Electronic SE
Klaus-Conrad-Str.1

3. Software-Installation
Distributed by
D-92240 Hirschau
4.2.3 Klicken Sie auf [Apply] (Anwenden) und verlassen Sie das Programm.
Klicken Sie auf Apply
(Abb. 4.2-03)
26
Conrad Electronic SE
Klaus-Conrad-Str.1

4. Vorbereitungen vor dem Drucken
Distributed by
D-92240 Hirschau
5. Einführung in die Hauptfunktionen
5.1 Einführung in die Hauptfunktionen
5.1.1 Benutzeroberfläche
Bitte klicken Sie vor dem Drucken auf [Skeinforge], siehe Abbildung.
(Abb. 5.1-01)
Wählen Sie dann vor dem Drucken [Machine Type Driver] und die Option [Replicator
2], siehe Abb.
Conrad Electronic SE
Klaus-Conrad-Str.1
27
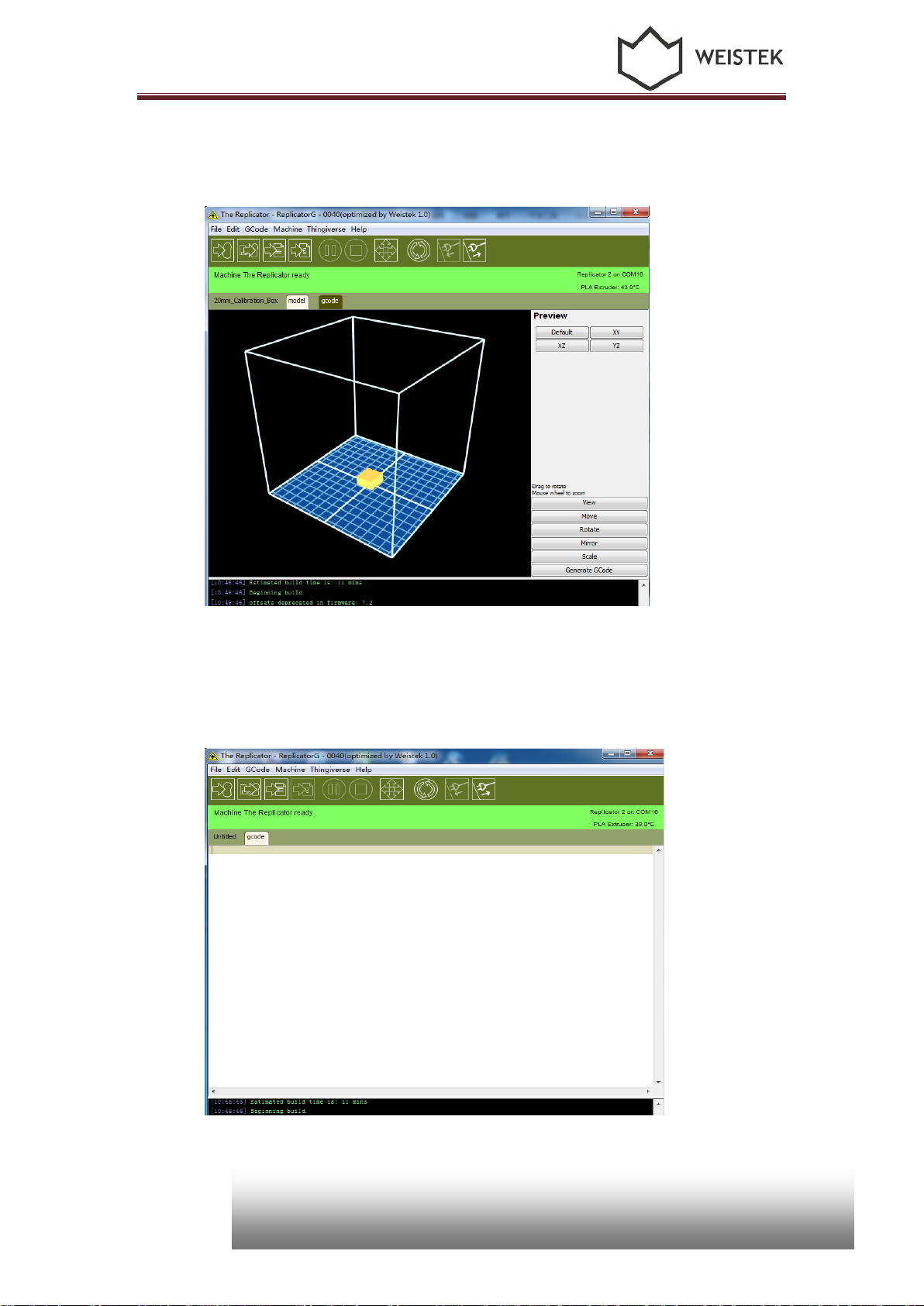
4. Vorbereitungen vor dem Drucken
Distributed by
D-92240 Hirschau
(Abb. 5.1-02)
Sechs Hauptfunktionen: File, Edit, GCode, Machine, Thingiverse, Help
(Abb. 5.1-03)
5.1.2 Sobald der Nutzer die Software startet, wird ein leerer Bereich, ohne Modell,
anzeigt, siehe Abb.
28
Conrad Electronic SE
Klaus-Conrad-Str.1

4. Vorbereitungen vor dem Drucken
Distributed by
D-92240 Hirschau
(Abb. 5.1-04)
5.1.3 Klicken Sie auf「file」(Datei), markieren Sie die Option「Open」(Öffnen), um eine
STL-Datei des Modells zu öffnen. Das Modell wird mitten in der Benutzeroberfläche
angezeigt.
(Abb. 5.1-05)
5.1.4 Wenn Ihr Modell nicht richtig auf der virtuellen Druckplatte angezeigt wird,
können Sie mit den Parametern auf der rechten Seite der Benutzeroberfläche das Modell
bearbeiten.
29
Conrad Electronic SE
Klaus-Conrad-Str.1

4. Vorbereitungen vor dem Drucken
Distributed by
D-92240 Hirschau
(Abb. 5.1-06)
5.1.5 Sobald die Benutzeroberfläche grün wird und wie u.a. erscheint, bedeutet dies, dass
die Software die Verbindung zum korrekten Serienport hergestellt hat.
(Abb. 5.1-07)
5.1.6 Klicken Sie nach dem Bearbeiten des Modells auf「Generate Gcode」(Gcode
erstellen). Warten Sie ein paar Minuten, bis der GCode fertig gestellt wurde.
30
Conrad Electronic SE
Klaus-Conrad-Str.1

4. Vorbereitungen vor dem Drucken
Distributed by
D-92240 Hirschau
(Abb. 5.1-08)
Wie man mit diesem Problem umgeht: Wählen Sie [Defaults] (Standardeinstellungen),
dann [Load Parameter] (Parameter laden). Danach werden die richtigen Parameter als
Standard eingerichtet.
31
Conrad Electronic SE
Klaus-Conrad-Str.1

4. Vorbereitungen vor dem Drucken
Distributed by
D-92240 Hirschau
Parametereinstellung
(Abb. 5.1-09)
5.1.7 Zum Erlangen der Druckfähigkeit müssen Sie ein wenig üben.
32
Conrad Electronic SE
Klaus-Conrad-Str.1

4. Vorbereitungen vor dem Drucken
Distributed by
D-92240 Hirschau
(Abb. 5.1-10)
Beschreibung der Einstellungsparameter
A: Schneidprofil wählen: IdeaWerk。
B: Wenn Ihr Modell ein leeres Teil enthält, müssen Sie auf die Option Support (Stützen)
klicken.
Keine: Keine Stützen
Exterior Support (Außenstützen): diese Option wählen, um den GCode mit
Außenstütze generieren.
Full Support (vollständige Stützen): diese Option wählen, um den GCode mit
vollständigen Stützen zu generieren.
C: Ausfachungsprozentzahl. Wenn Sie ein vollkommen solides Modell drucken wollen,
dann ist die beste Wahl 95%. Je nach Wunsch können Sie natürlich auch eine kleinere
Prozentzahl wählen, um Zeit und Material zu sparen.
33
Conrad Electronic SE
Klaus-Conrad-Str.1

4. Vorbereitungen vor dem Drucken
Distributed by
D-92240 Hirschau
D: Die Schichthöhe sollte 0,15 mm - 0,3 mm betragen. Dieser Parameter entscheidet
über die Weichheit der Modellfläche und die Druckgeschwindigkeit. Eine dünnere
Schicht macht die Fläche weicher und die geschätzte Druckdauer wird länger.
E: Die Anzahl der Formgehäuse sollte ≥1 sein. Üblicherweise zwischen 1 und 3
F: Die Vorschubgeschwindigkeit sollte 30-80mm/s betragen. Die beste Auswahl ist
60mm/s.
G: Die Einspeisungsgeschwindigkeit sollte 60-150mm/s betragen. Die beste Auswahl ist
80mm/s.
5.1.8 Einstellungen bestätigen und Code generieren. Zum Fortsetzen auf「OK」 klicken.
34
(Abb. 5.1-11)
Conrad Electronic SE
Klaus-Conrad-Str.1

4. Vorbereitungen vor dem Drucken
Distributed by
D-92240 Hirschau
5.1.9 Warten Sie ein paar Minuten, bis der Code generiert wurde.
(Abb. 5.1-12)
5.1.10 Klicken , um den Erstellungsvorgang zu starten. Klicken Sie auf「Proceed
anyway」(trotzdem fortfahren), um den Vorgang fortzusetzen.
(Abb. 5.1-13)
35
Conrad Electronic SE
Klaus-Conrad-Str.1

4. Vorbereitungen vor dem Drucken
Distributed by
D-92240 Hirschau
Hier klicken
Klicken
Wenn eine GCode-Warnung angezeigt wird, bitte ignorieren Sie diese einfach.
Brechen Sie den Vorgang nicht ab und klicken Sie einfach auf “Proceed any way”.
(Abb. 5.1-14)
5.1.11 Klicken Sie auf「Yes 」(Ja), um fortzusetzen.
36
(Abb. 5.1-15)
Conrad Electronic SE
Klaus-Conrad-Str.1

Distributed by
D-92240 Hirschau
5.1.12 Das Modell wird ausgedruckt.
4. Vorbereitungen vor dem Drucken
(Abb. 5.1-16)
Warnung: Trennen Sie nicht die Stromversorgung während des Druckvorgangs, sonst
fällt die Druckplatte leer herunter.
5.1.13 Die Druckplatte fällt nach Beenden des Druckvorgangs langsam herunter.
Vorsicht: Quetschen Sie nicht Ihre Hände ein.
Lösen Sie das Modell mit einem Spachtel von der Druckplatte. Bitte vergessen Sie nicht,
dabei Handschuhe zu tragen.
37
Conrad Electronic SE
Klaus-Conrad-Str.1

4. Vorbereitungen vor dem Drucken
Distributed by
D-92240 Hirschau
(Abb. 5.1-17)
6. Filament vor- und zurückschieben
6.1 Filament einsetzen
6.1.1 Um Verstopfungen im Extruder zu vermeiden, achten Sie darauf, dass das Filament
durch die Mitte der Führungsöffnung eingefädelt wird.
Filament-Führungsöffnung
38
(Abb. 6.1-01)
Conrad Electronic SE
Klaus-Conrad-Str.1

7. Drucken von der SD-Karte und Bedienung
Distributed by
D-92240 Hirschau
Richtig
Falsch
6.1.2 Führen Sie zunächst das freie Ende des Filaments durch die Führungsöffnung und
schieben Sie es so weit hindurch, bis es aus dem Führungsrohr kommt. Als Nächstes
schieben Sie das freie Ende durch die Extruderöffnung des Druckkopfs hindurch.
6.1.3 Regulieren Sie nun die Zieltemperatur des Extruders auf 220oC. Heizen Sie die
Druckdüse (Extruder) auf. Klicken Sie nach dem Aufheizen auf「Forward」klicken, bis
der Materialstrang aus der Düse tritt. Klicken Sie auf 「Stop」, wenn Sie diesen Schritt
beendet haben.
(Abb. 6.1-02)
Das freie Filamentende muss abgeschnitten werden, damit es glatt ist.
Conrad Electronic SE
Klaus-Conrad-Str.1
39

6. Filament vor- und zurückschieben
Distributed by
D-92240 Hirschau
Vorwärts
(Abb. 6.1-03)
Führen Sie das Filament durchgehend ein.
(Abb. 6.1-04)
(Abb. 6.1-05)
40
Conrad Electronic SE
Klaus-Conrad-Str.1

7. Drucken von der SD-Karte und Bedienung
Distributed by
D-92240 Hirschau
6.2 Filament zurückziehen
Um das Filament wieder zu entnehmen, sollte die Druckdüse zunächst einmal aufgeheizt
werden. Klicken Sie anschließend so lange auf 「Reverse」(Zurückziehen), bis das
Filament vollständig aus dem Extruder zurückgezogen ist. Klicken Sie auf 「Stop」,
um diesen Schritt zu beenden.
Zurückziehen
(Abb. 6.2-01)
7. Drucken von der SD-Karte und Bedienung
7.1 Drucken von der SD-Karte
Nachdem Sie den Gcode für das Modell generiert haben, klicken Sie auf den
Boden , um eine .x3g-Datei zu erstellen. Speichern Sie diese .x3g-Datei auf Ihrer
SD-Karte.
Hinweis: 1. Die Speicherkapazität der SD-Karte darf nicht größer als 2GB sein.
2. Der Dateiname der .x3g-Datei darf nur aus englischen oder arabischen Zahlen
bestehen.
41
Conrad Electronic SE
Klaus-Conrad-Str.1

6. Filament vor- und zurückschieben
Distributed by
D-92240 Hirschau
.x3g-Format sein
Sollte
Hier klicken (Ja)
7.2 Bedienung über den Bildschirm
(Abb. 7.1-01)
Hier klicken (OK)
(Abb. 7.1-02)
Die Bedienung sollte über den Bildschirm erfolgen, wenn Sie von der SD-Karte
drucken.
42
Conrad Electronic SE
Klaus-Conrad-Str.1

7. Drucken von der SD-Karte und Bedienung
Distributed by
D-92240 Hirschau
7.2.1 Irgendwo auf dem Bildschirm klicken, um den Vorgang zu starten.
7.2.2 Die Datei wie gezeigt laden.
(Abb. 7.2-01)
(Abb. 7.2-02)
43
Conrad Electronic SE
Klaus-Conrad-Str.1

6. Filament vor- und zurückschieben
Distributed by
D-92240 Hirschau
7.2.3 Auf den Dateinamen klicken, um das Modell zu laden.
(Abb. 7.2-03)
7.2.4 Auf der Abbildung (Abb. 7.1-04) sehen Sie den Gerätezustand während des
Druckvorgangs. Klicken Sie auf die Lampe, um die Innenbeleuchtung des
Gerätegehäuses einzuschalten, um den Druckvorgang einwandfrei beobachten zu
können.
44
Conrad Electronic SE
Klaus-Conrad-Str.1

7. Drucken von der SD-Karte und Bedienung
Distributed by
D-92240 Hirschau
(Abb. 7.2-04)
7.2.5 Klicken Sie, falls erforderlich, auf Stopp, um den Druckvorgang vorzeitig zu
beenden.
(Abb. 7.2-05)
7.2.6 Eine Fehlermeldung wird angezeigt, wenn eine Störung während des Vorgangs
auftritt.
(Abb. 7.2-06)
45
Conrad Electronic SE
Klaus-Conrad-Str.1

7. Drucken von der SD-Karte und Bedienung
Distributed by
D-92240 Hirschau
8. Fehlerbehebung
8.1 Ungleichmäßiges Laden des Filaments
Was bedeutet dies? Während des Druckvorgangs kann die Druckdüse das
Filament nicht extrudieren oder nur unterbrochen extrudieren.
1: Prüfen Sie, ob die Temperatur der Druckdüse zu niedrig ist, erhöhen Sie diese ggf. um
5-10°C und prüfen Sie, ob das Problem behoben wurde. Siehe Abb. 1-01
2: Prüfen Sie, ob der Druckkopf mit Staub oder anderen Partikeln verunreinigt ist.
Reinigen Sie ihn und starten Sie einen erneuten Druck, um zu prüfen, ob das Problem
behoben wurde.
(Abb. 8.1-01)
46
Conrad Electronic SE
Klaus-Conrad-Str.1

7. Drucken von der SD-Karte und Bedienung
Distributed by
D-92240 Hirschau
8.2 Verstopfung der Druckdüse
Wenn der Extruder immer noch nicht funktioniert, dann müssen Sie prüfen, ob die
Druckdüse verstopft ist. Dies passiert, wenn das Gerät falsch bedient und ein
falsches Filament benutzt bzw. das Filament falsch zusammengeführt wurde.
Abhilfe:
1) Heizen Sie die Extrudertemperatur auf eine für das Material geeignete Temperatur
auf (nur für PLA: 220 – 230 °C).
Klicken Sie, falls erforderlich, auf "Reverse" und ziehen Sie gleichzeitig das Filament
mit der Hand zurück (manchmal bricht das Filament ab und der Druckkopf kann es
nicht mehr abtasten, daher muss das Filament bis zum Druckkopf gezogen werden,
damit es anschließend zurückgezogen werden kann.)
2)Zum Wechseln eines Filaments kann die Temperatur des Extruders ein wenig höher
eingestellt werden (etwa 250oC).
3)Klicken Sie dann auf Start, um den Druckvorgang zu starten, verwenden Sie eine
Nadel (oder ein nadelähnliches Instrument), führen Sie diese in die Düsenöffnung ein,
bewegen Sie die Nadel hoch und herunter und drücken Sie gleichzeitig das zu
extrudierende Filament. Setzen Sie diesen Vorgang fort, bis das Filament ausgestoßen
wird.
47
Conrad Electronic SE
Klaus-Conrad-Str.1

7. Drucken von der SD-Karte und Bedienung
Distributed by
D-92240 Hirschau
(Abb. 8.2-01)
Danksagungen
Vielen Dank für den Kauf dieses IdeaWerk™ 3D-Druckers und für Ihre Unterstützung
von Weistek.
Für den technischen Kundendienst, wenden Sie sich bitte an Ihren Händler.
48
Conrad Electronic SE
Klaus-Conrad-Str.1
 Loading...
Loading...