WeiHeng Digital VNB11602IS User Manual
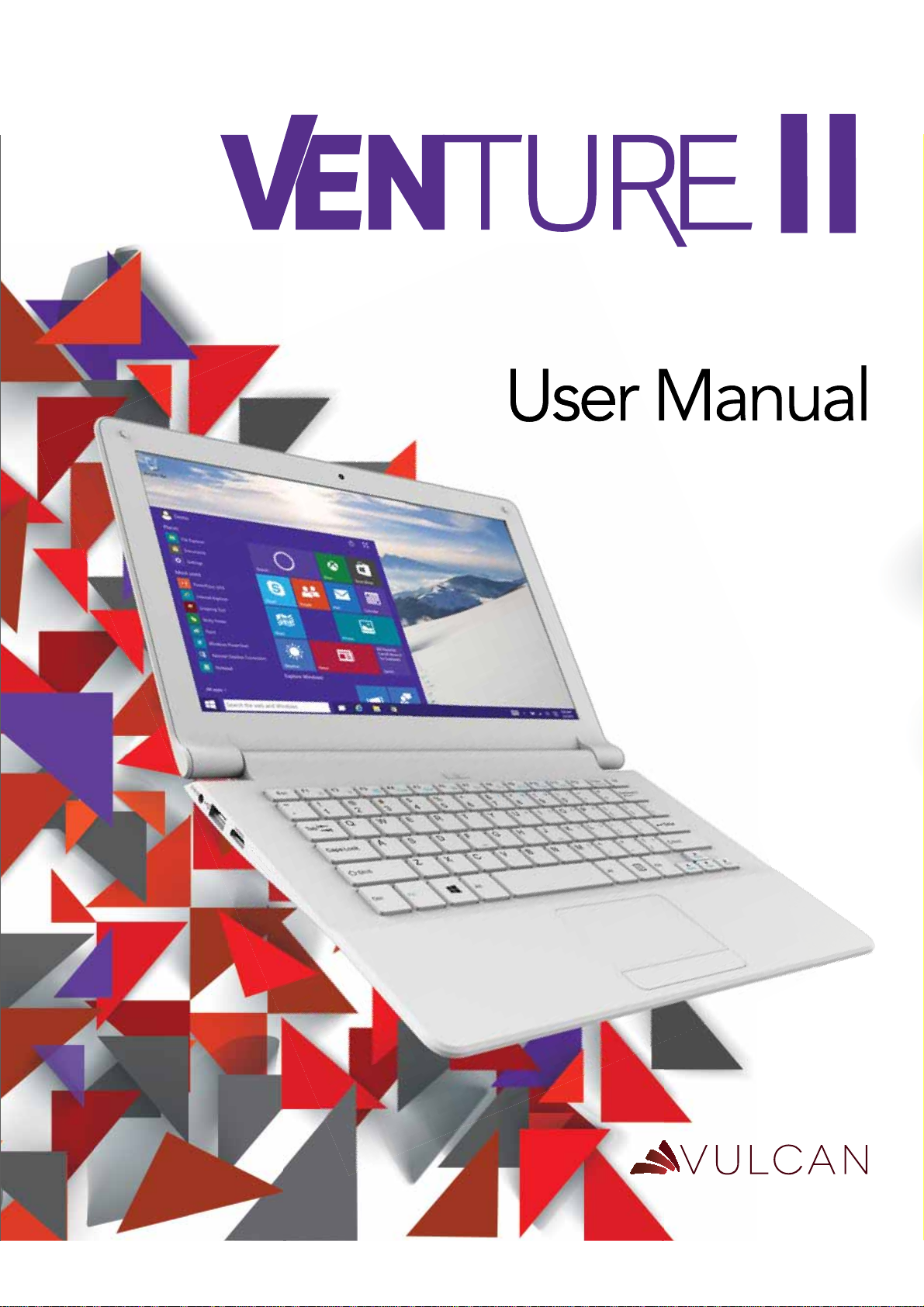
Notebook
VNB11602IS
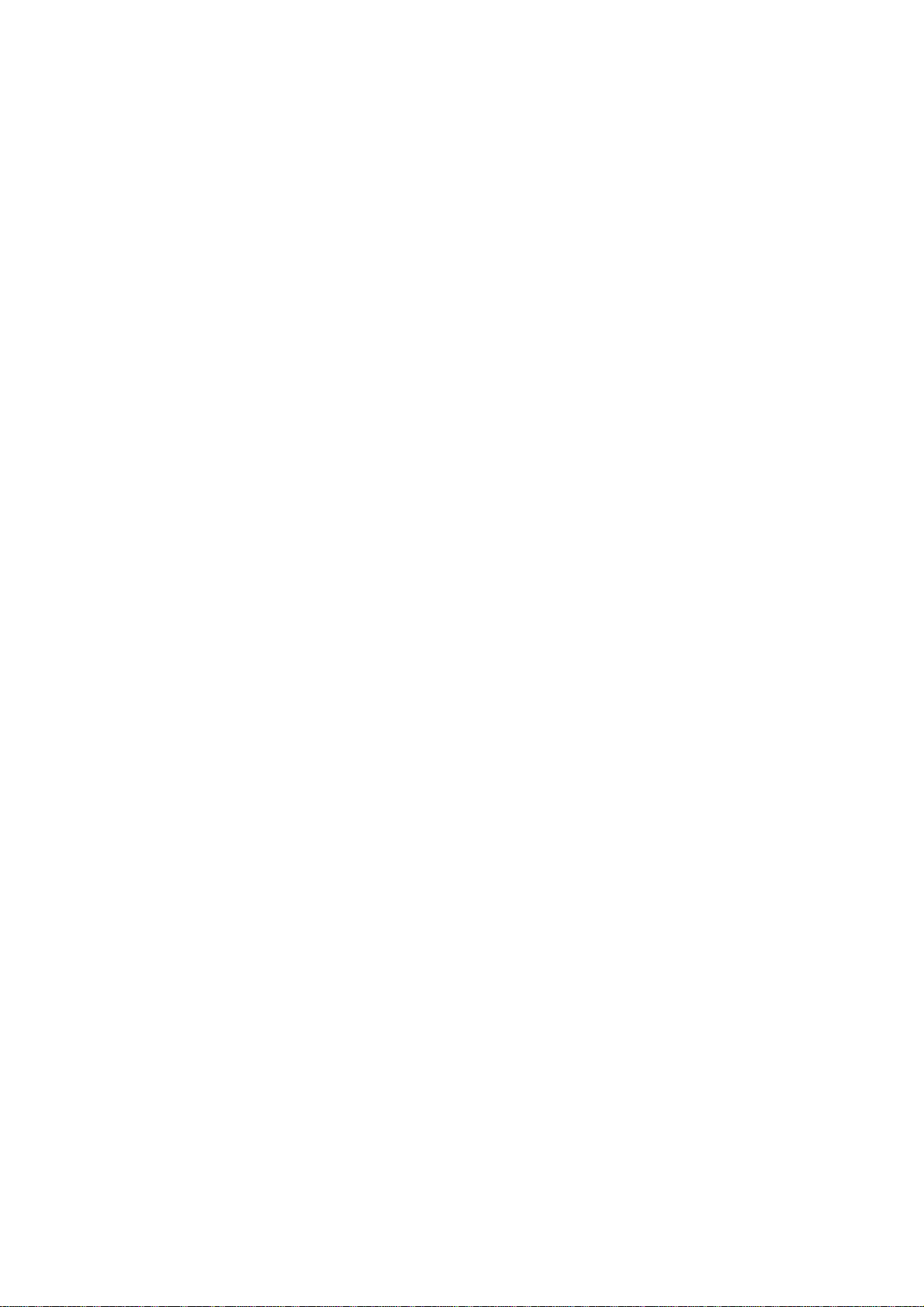
This equipment has been tested and found to comply with the limits
for a Class B digital device, pursuant to part 15 of the FCC Rules.
These limits are designed to provide reasonable protection
against harmful interference in a residential installation.
This equipment generates, uses and can radiate radio frequency
energy and, if not installed and used in accordance with the
instructions, may cause harmful interference to radio communications.
However, there is no guarantee that interference will not occur
in a particular installation. If this equipment does cause harmful
interference to radio or television reception, which can be
determined by turning the equipment off and on, the user is
encouraged to try to correct the interference by one or more of
the following measures:
o Reorient or relocate the receiving antenna.
o Increase the separation between the equipment and receiver.
o Connect the equipment into an outlet on a circuit different
from that to which the receiver is connected.
o Consult the dealer or an experienced radio/TV technician
for help.
Caution: Any changes or modifcations to this device not explicitly
approved by manufacturer could void your authority to operate
this equipment.
This device complies with part 15 of the FCC Rules. Operation
is subject to the following two conditions: (1) This device
may not cause harmful interference, and (2) this device must accept
any interference received, including interference that may cause
undesired operation.
The device has been evaluated to meet general RF exposure
requirement. The device can be used in portable exposure
condition without restriction.
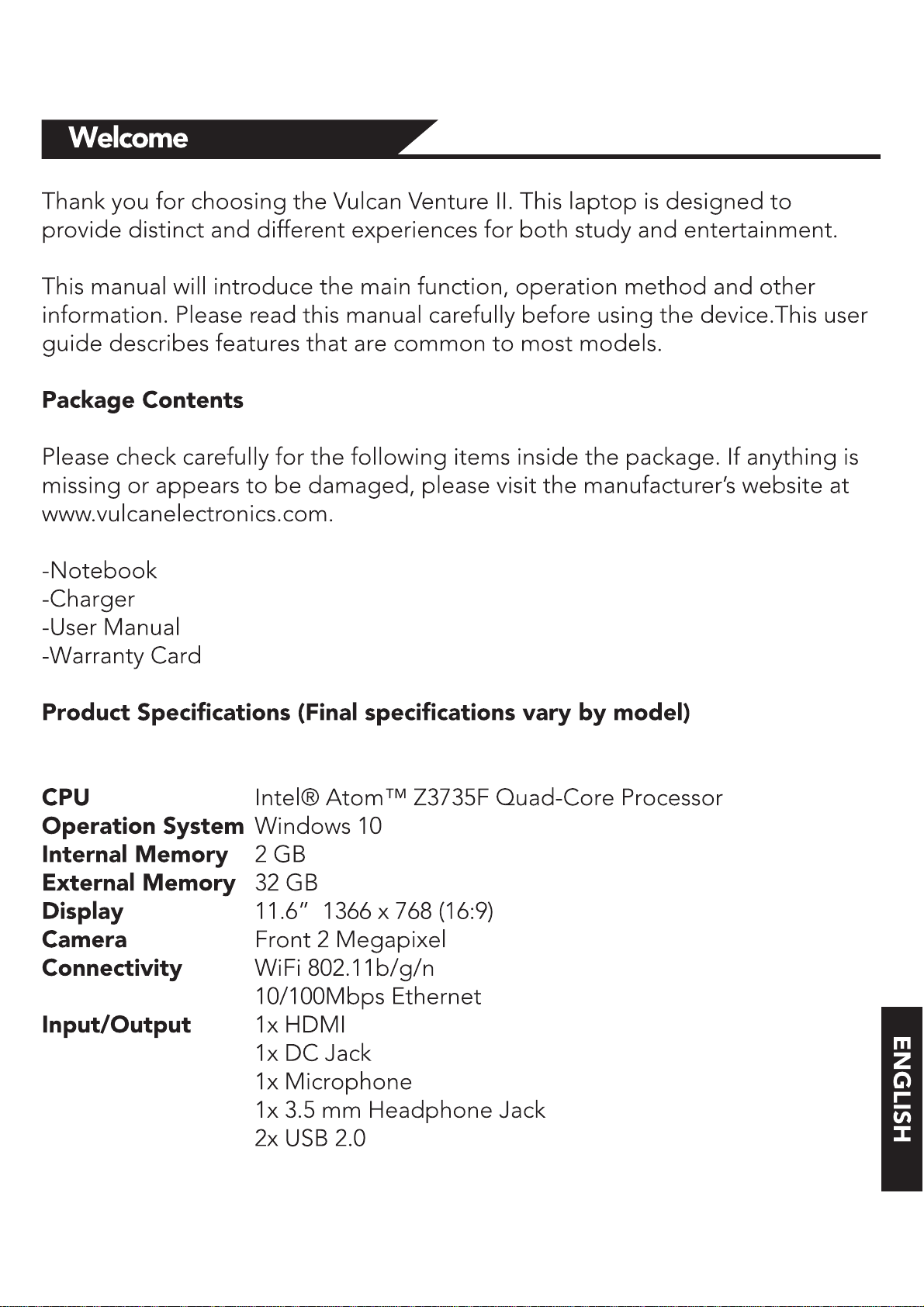
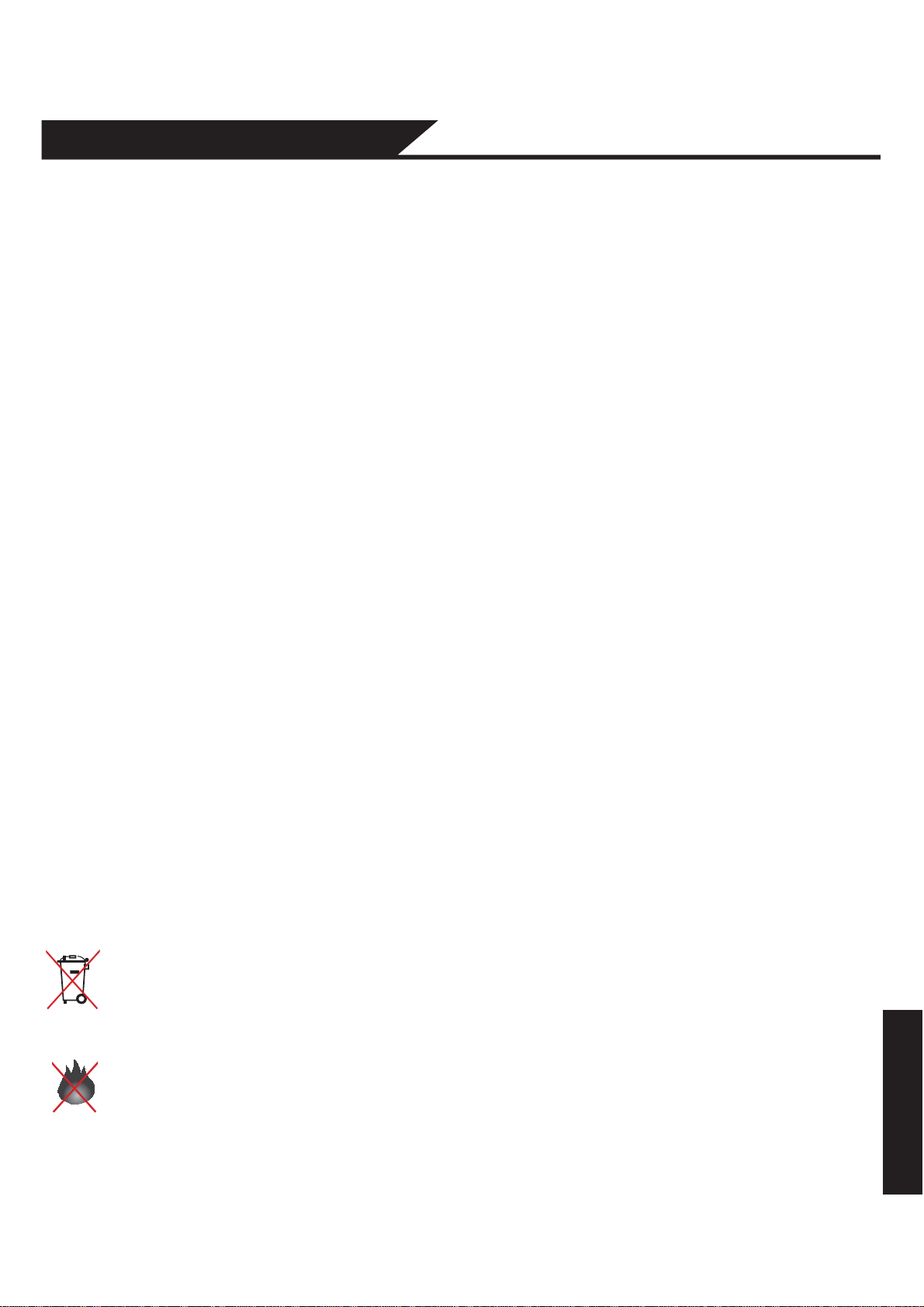
5CHGV[0QVKEG
1. Do not store the laptop in extreme hot, cold, dusty, dry, or humid environment.
2. Handle the laptop with care. The device can be damaged if dropped,
burned, punctured, or crushed, or if it comes in contact with liquid. Do not put
heavy object on laptop or damage it. Consider using a case or cover to protect
the device.
3. Do NOT attempt to open the laptop by yourself. Disassembling the device
may damage it or cause injury to you. We do NOT shoulder the responsibility
of data loss by unauthorized repairs or wrong operation. Please contact
Vulcan Electronics or an authorized service provider.
4. The storage capacity on the operating system will be smaller than the
storage specified. This is normal and standard as the software takes some
space.
5. Please note that the new battery is only able to achieve best performance after
two or three full charge and discharge cycles. During the first three full charge and
discharge cycles, please make sure to charging for at least 8-10 hours. After this,
the battery can be fully charged in about 4 cycles. This ensures that the lithium
battery will achieve its best performance in the future.
6. Please charge the battery under below situations:
-The battery icon show low battery level and requests charging
-Laptop power off automatically
-Operating but is unresponsive
Do NOT throw the device in municipal waste. The symbol of the crossed
out wheeled bin indicates that device should not be placed in municipal
waste. Check local regulations for disposal of electronic products.
The Laptop contains a lithium-polymer battery that is flammable. Do
ENGLISH
NOT throw the laptop in fire. Do NOT short circuit the contacts.
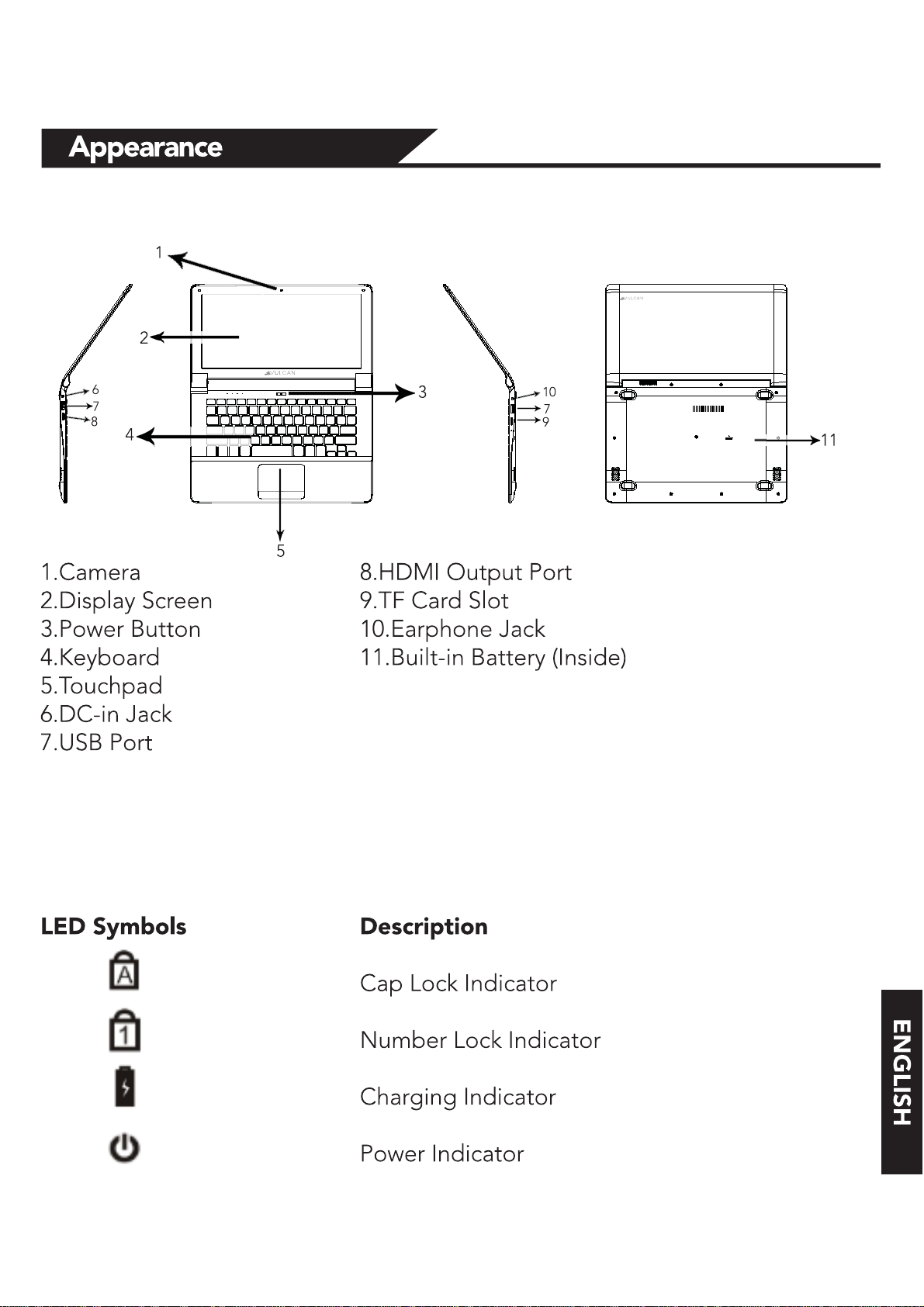
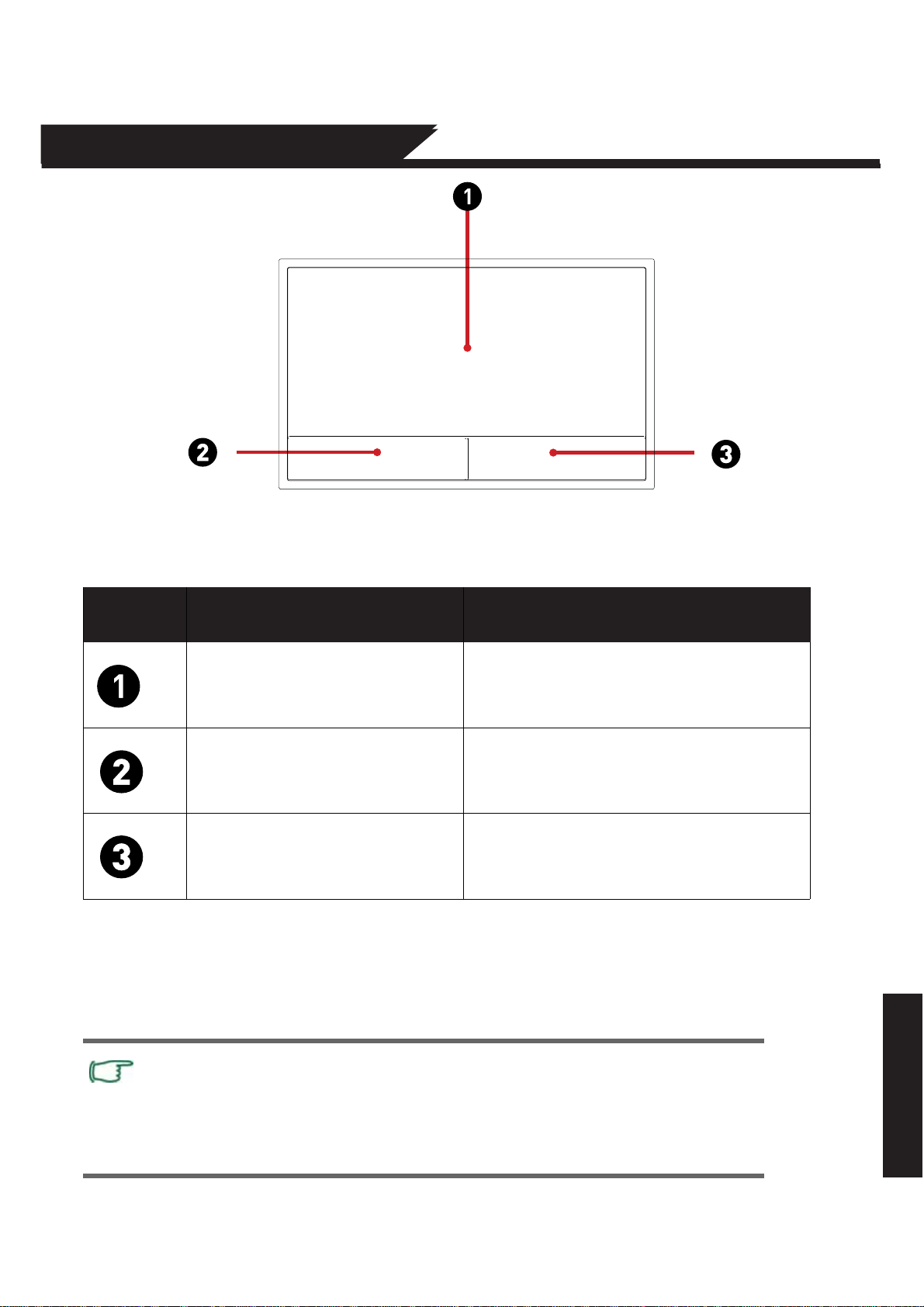
Using the Touchpad
Appearance
The touchpad with its buttons is a pointing device that functions as an optional
mouse, which can perform navigation,scrolling and selection functions. The
components of the touchpad are described as follows.
No.
To use the touchpad as an mouse, press the left and right bottom button, which
provide the same click functions as an external mouse does. To move the
pointer, slide one finger with slight pressure across the TouchPad in the
direction you want the pointer to go.
Component
Touchpad Moves the pointer, selects or
Left Touchpad
Button
Right Touchpad
Button
(WPEVKQP
activates items on the screen
Equivalent to the left button
of a mouse button
Equivalent to the Right button
of a mouse button
ENGLISH
Do not use a pen, pencil, marker or any object on the touchpad.
Use only your fingertip.
To set the touchpad preferences in Windows 8.1, select
Settings > Control Panel > Hardware and Sound > Mouse
 Loading...
Loading...