WeiHeng Digital HF A102 User Manual
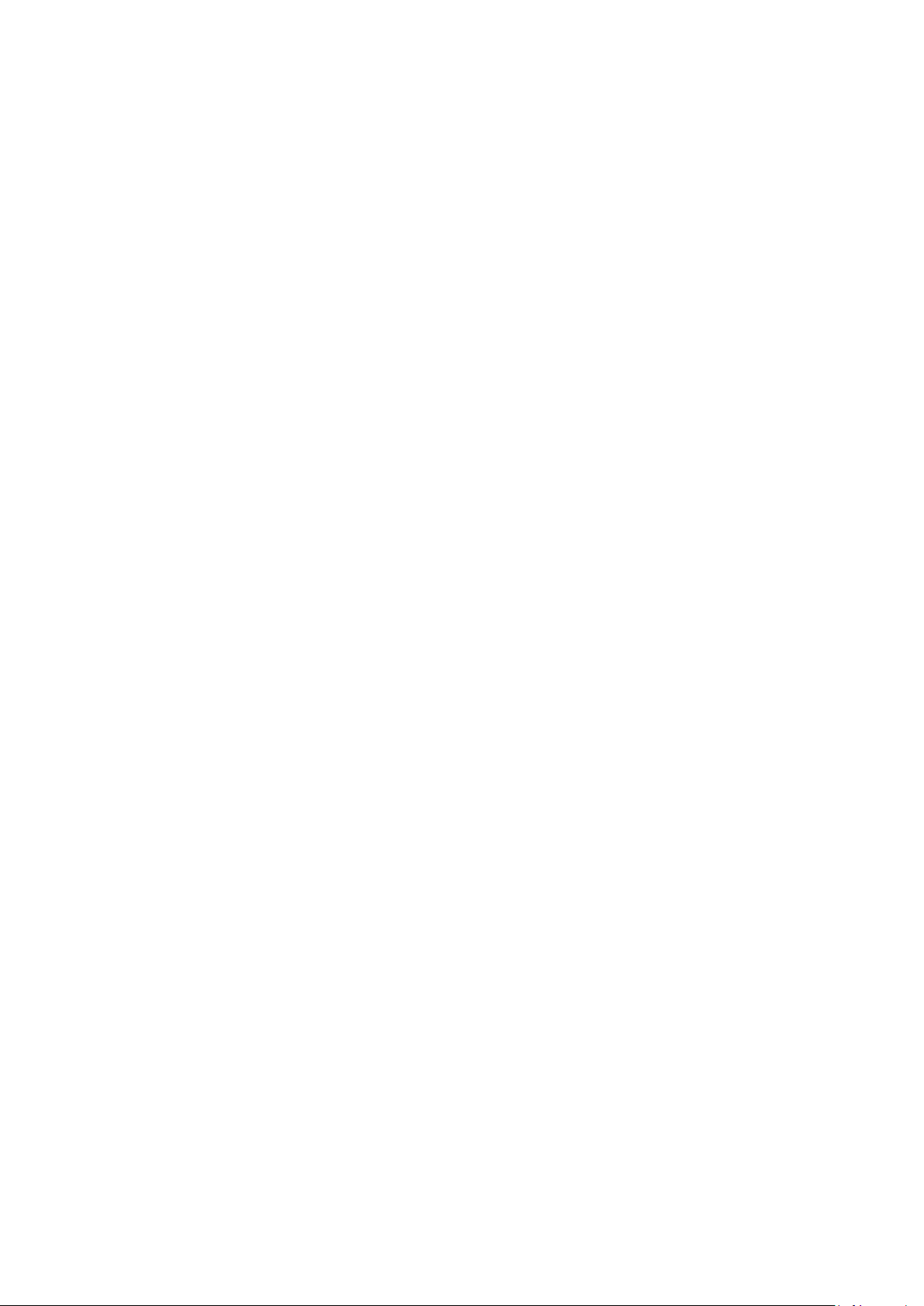
Tabelt PC
Model: DT101Bv51
M anufacture: WeiHeng Digital Company Limited
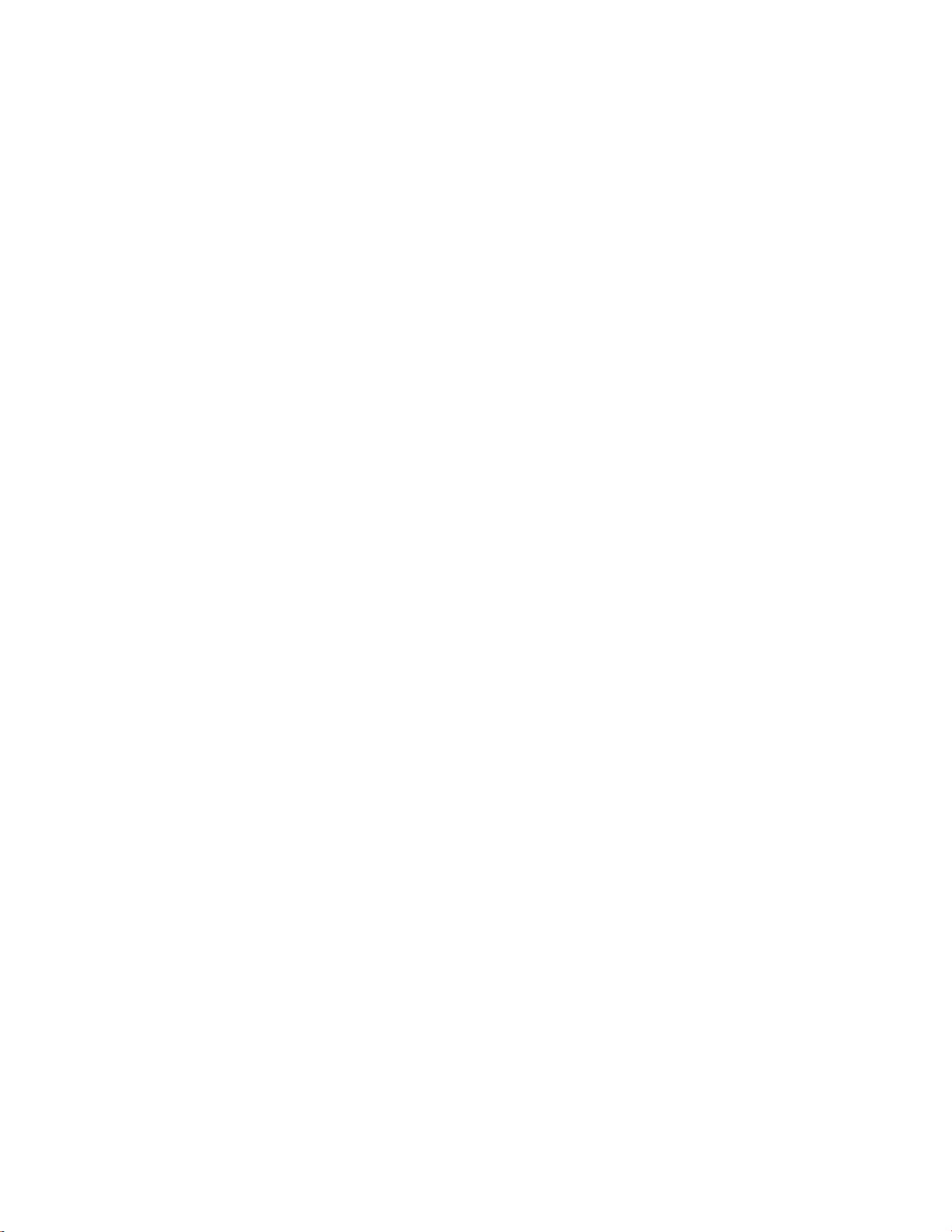
DIRECTORY
Main Functions ....................................................................................................3
Basic Operations .................................................................................................4
Home Screen.......................................................................................................5
Installing Applications ..........................................................................................7
Uninstalling Applications ...................................................................................... 7
Movies .................................................................................................................8
Camera ................................................................................................................ 9
Music .................................................................................................................10
General Settings ................................................................................................ 10
Connecting Your Computer ...............................................................................14
Common Issues.................................................................................................15
Warranty ............................................................................................................16
FCC Information ................................................................................................17
2
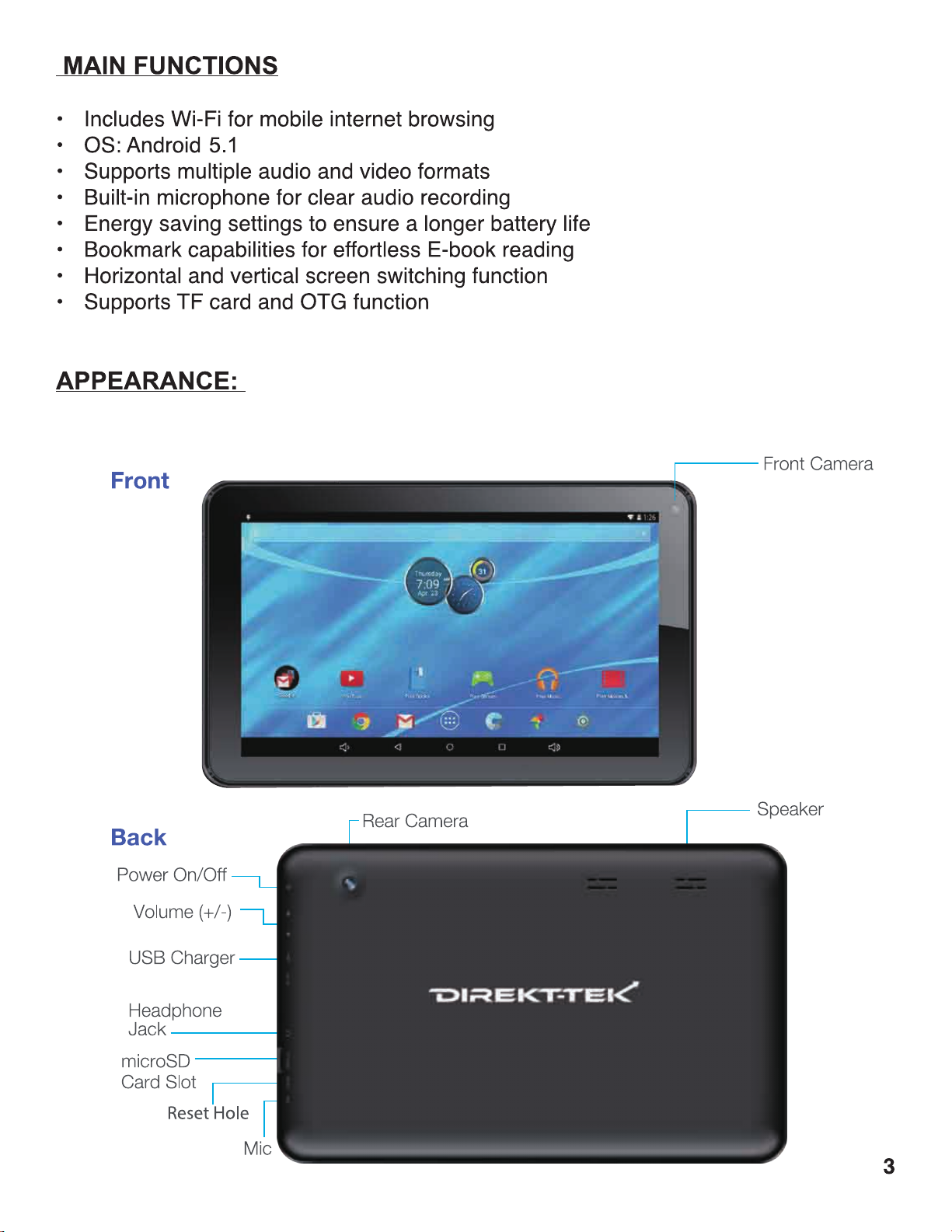
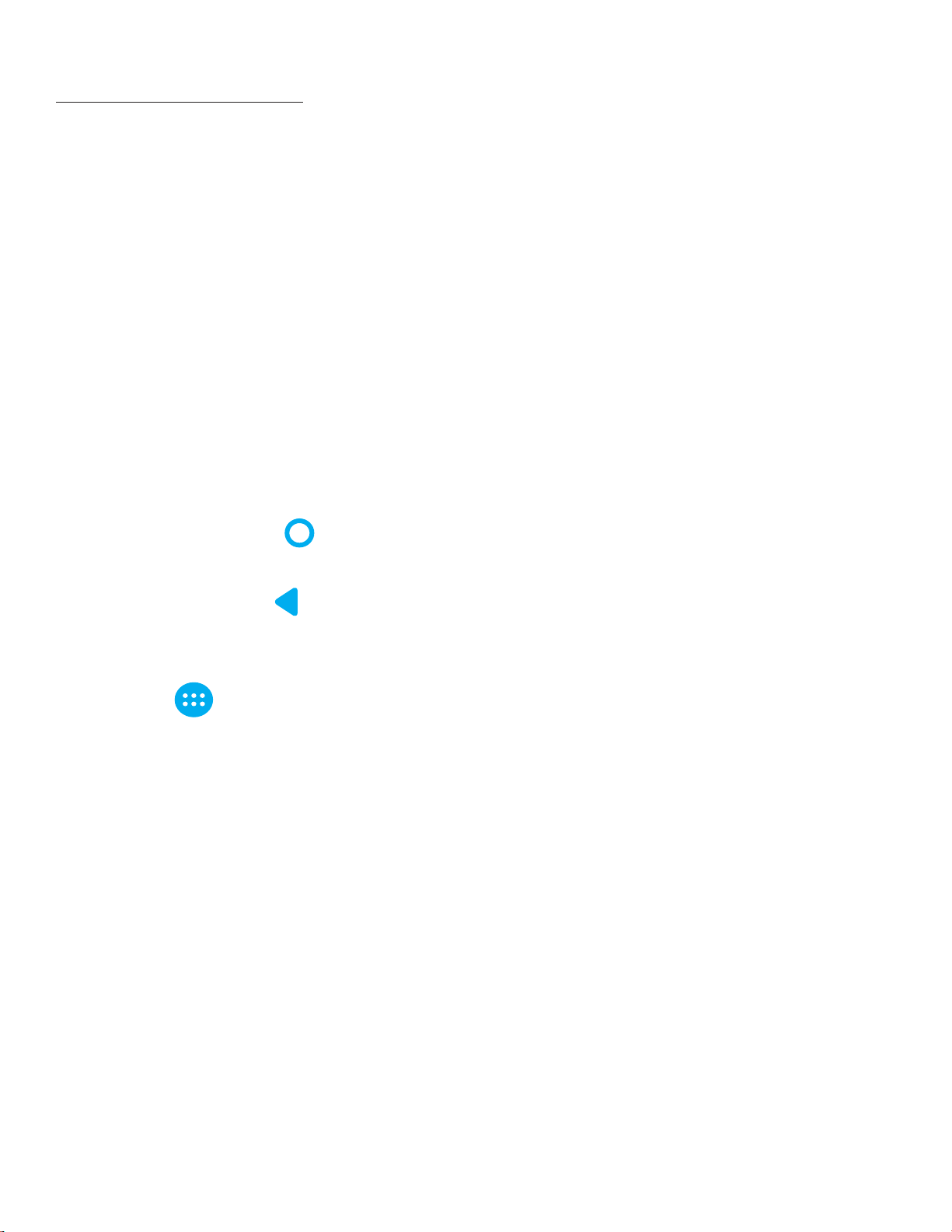
BASIC OPERATIONS
1.
Turn Tablet On
Press and hold the power button until device turns on.
Turn Tablet Off
2.
While the device is on, press and hold the power button. Select “OK” once the
inquiry box shows up on the tablet screen.
Power Reset
3.
If the system crashes, tap the RESET button to force a shutdown and then reboot
the tablet.
Screen Saver
4.
Press the power button to turn off the screen and enter the screen saver mode. To
re-activate the screen, press the power button again and slide the lock button to
unlock the tablet.
5.
Back to the Desktop
Tap the Home icon “ “ to return to the desktop under any interface.
6.
Back to the Previous Interface
Tap the Back icon “ “ on the lower left side of the screen bottom to return to the
previous desktop under any interface.
Settings
7.
Tap the “ “ icon to access the list of applications. Then, tap the” Settings “icon to
enter and edit the device’s settings.
Charging
8.
Plug the Micro USB cable connector into the Micro USB port-in of the tablet. Plug
the USB end of the cable into the AC adapter head. Finally, connect the AC adapter
into the AC power socket. While your device is charging, the device may heat up.
This is normal and should not affect your device’s lifespan or performance. When
the battery is fully charged (the charging icon is no longer moving), unplug the
Micro-USB adapter from the device and then from the AC power socket.
Wireless and Network:
9.
To begin using Wi-Fi, press “Wi-Fi” to turn this setting ON/OFF.
10.
Wi-Fi Settings:
Press Wi-Fi settings, then the device will automatically search for the available Wi-Fi
signals. Then select the network you want to connect with.
4
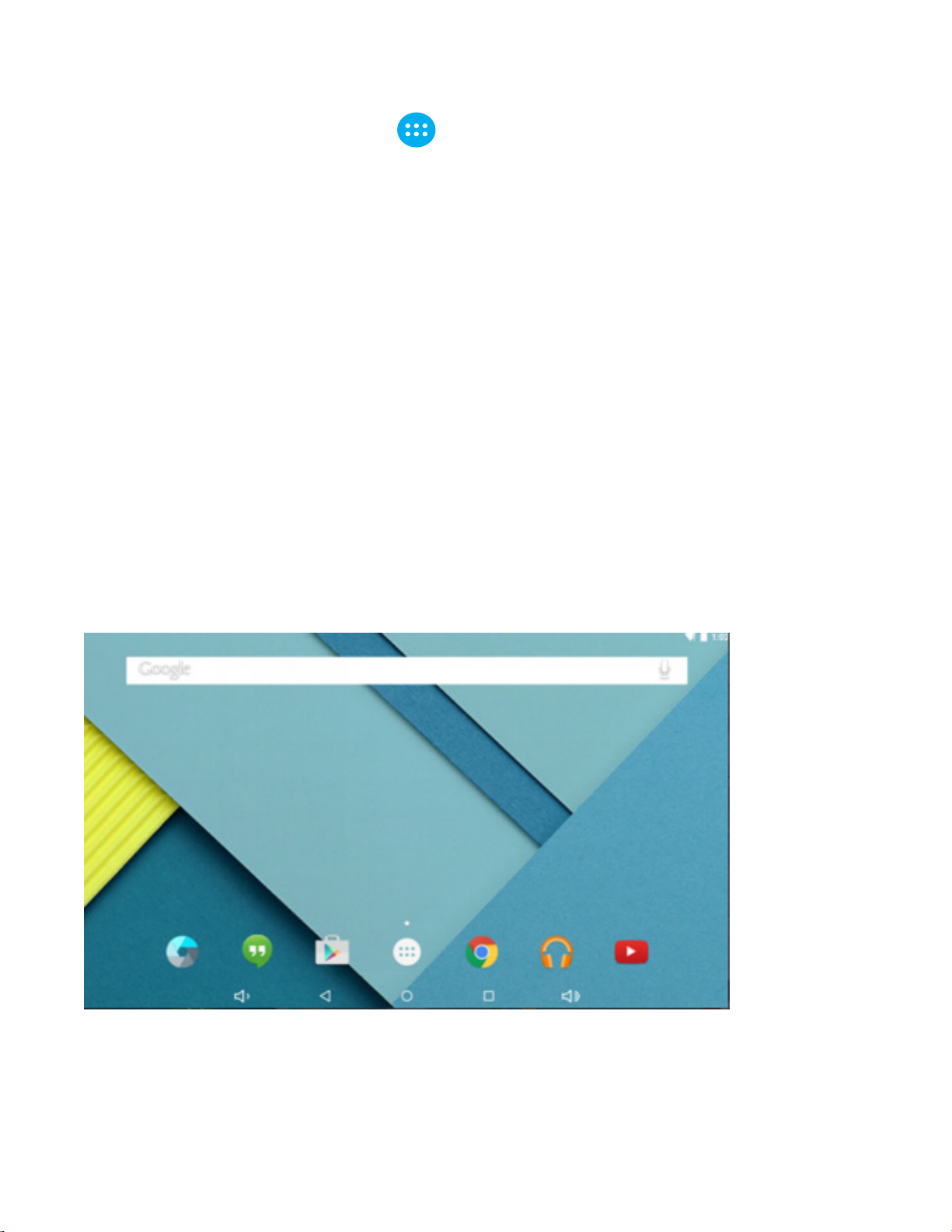
Connecting Bluetooth:
11.
For Bluetooth Settings, tap the “ “ icon to access the list of applications. Then,
tap the” Settings “icon. Select “Bluetooth” and slide ON / OFF. All the detected Bluetooth devices within the area will be listed. Tap to select the device and
connect.
Ensure a Healthy Battery
Continuing to charge the device’s battery after the device is fully charged is harmful for
the battery life. Make sure to use the authorized charging accessories to guarantee the
proper functionality of your device.
Before using the device for the rst time, charge the battery. The power adapter
(charger) is a key component of the device and plays a vital role in making sure it
works properly for your safety. Unauthorized chargers can cause batteries to explode
or damage your device. Any damage caused by misuse is not covered by warranty.
1.
Home Screen
By default, the home screen can open multiple pages. Sliding left / right can switch
your tablet’s desktop display.
5
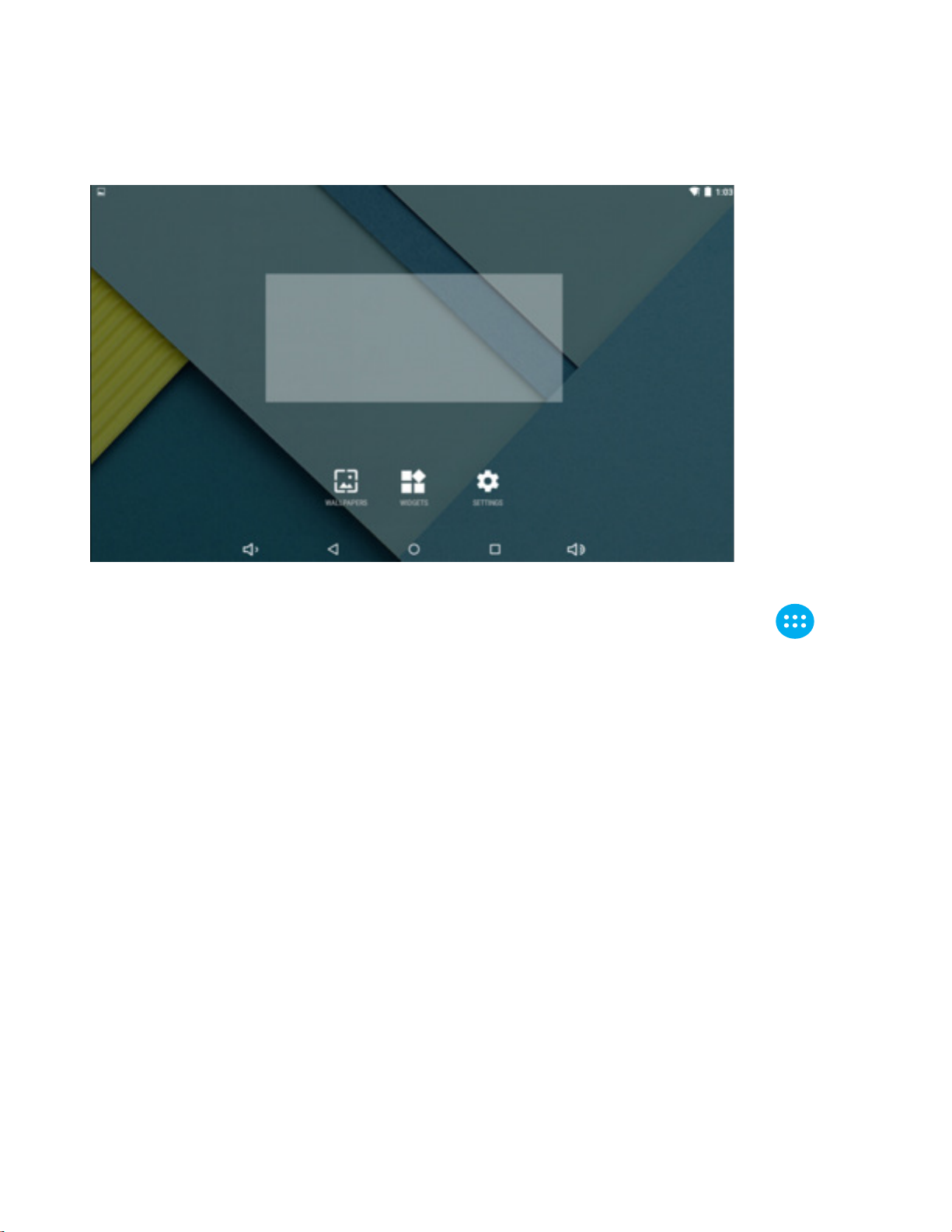
Setting Wallpaper
2.
Press and hold on the blank space of the home screen. The menu will prompt you to
“Select wallpaper from’’. Choose an image stored in your tablet as a wallpaper.
3.
Display All Applications
All the applications installed into the device will be displayed when the “ “ icon
is tapped.
Notication Bar
4.
Under the main interface, tap the status bar icon. Within the status bar, the
notications panel will display the device’s running applications and Micro
SD status.
Moving Desktop Icons
5.
Under the home screen, press and hold the icon of the application you wish to
move. Once selected, the icon can be moved to the desired area on the desktop.
Deleting Desktop Icons
6.
Under the home screen, press and hold the application’s icon. Once the icon has
been selected, move to the delete icon “×”.
6
 Loading...
Loading...