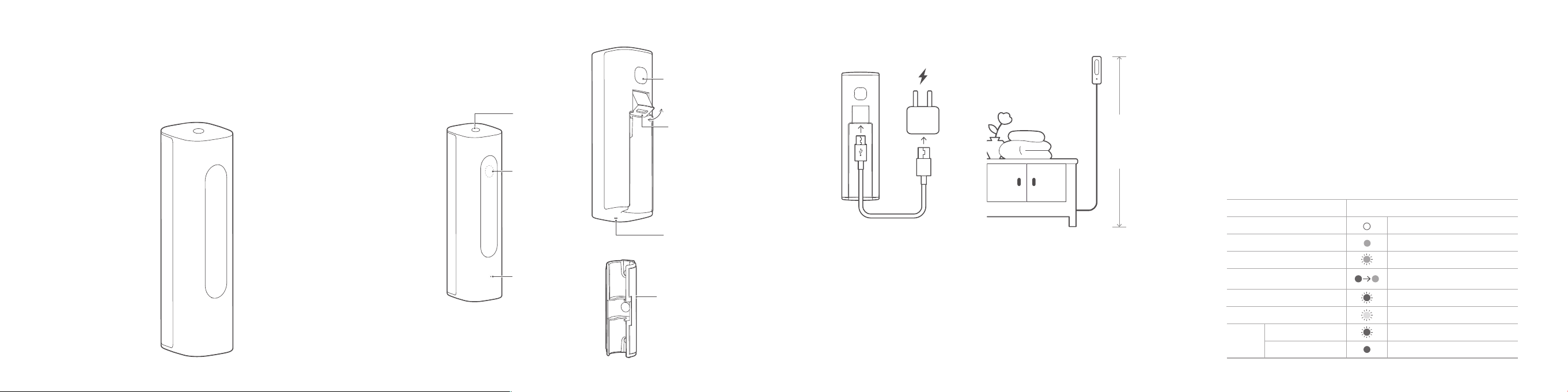
Welcome to your
SmartThings Vision
Smart Light
DVS Sensor
Function Button
USB Charging Port
Installation Guide
Recommended
installation height :
1.5m ~ 1.7m
1.5m~1.7m
Trouble Shooting
In the event of Internet is disconnected:
1.
The indicator light shows red. Please check your internet connection.
In the event of device fails to operate:
2.
Please unplug the power cable and plug again after 1 minute.If this status persists,
press and hold the function button for more than 7 seconds to reset the device.
※
Reset takes several minutes. Please do not unplug the power cable before indicator LED
status alternately flashes green and red light.
In the event of app fails to operate:
3.
Please re-start the app. If this status persists, please visit www.SmartThings.com.
Indicator LED
Light Sensor
Holder
Indoor installation is recommended. Avoid installing in wet or humid place, otherwise it
1.
may cause malfunctions.
Avoid installing in high temperature environment or near a radiator, heating device,
2.
stove, and other heat sources (including an amplifier).
This product must be attached to flat and clean wall surface. Remove the film on the
3.
tape before use. In addition, holder can be attached to iron surface or furniture by
utilizing magnet on the holder.
Avoid installing on the appliances that generate vibration, such as refrigerator or air
4.
conditioner. Otherwise it may cause malfunctions.
Since this product connects to WI-FI, please avoid installing it near devices that emit
5.
strong EM waves.
Status
Power off No light
Power on Green On
Setting standby status
Setting error Red Blinking
Person detected Yellow Blinking for 3 seconds
Function error
Error
Network error
LED Status Indicator
Green Blinking System boot
Alternately flashes
green and red light
Red Blinking
Red On
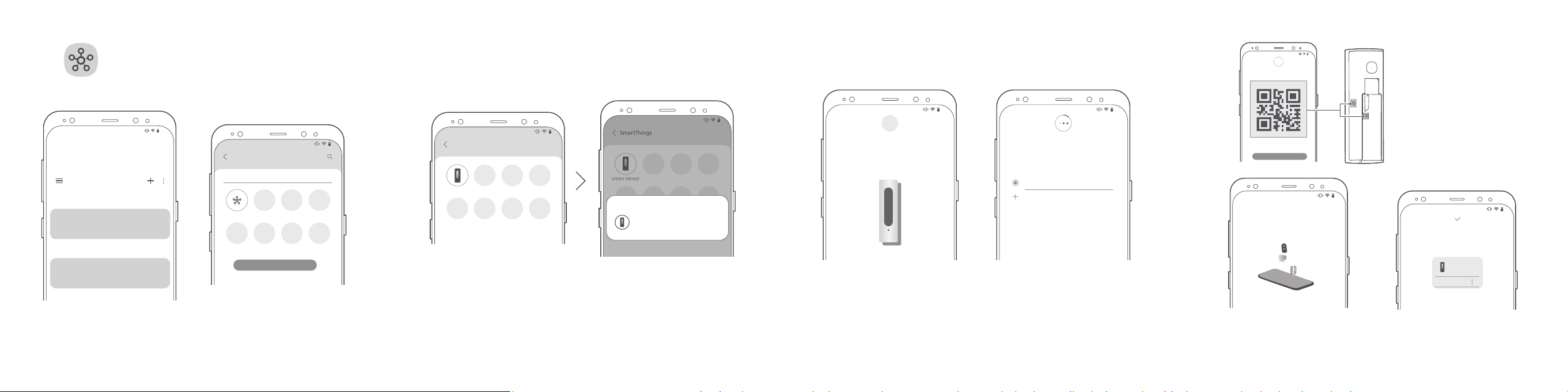
1.
SmartThings
My home
Kitchen >
No devices
Living room >
No devices
After login, select “+", and add
2.
device.
Connect your phone to WI-FI where device is used, and
download SmartThings App.
Add device
All brands
SmartThings
Auto detect
Select "SmartThings", in the
3.
"All brands" tab.
SmartThings
vision sensor
SmartThings
vision sensor
Vision sensor
SmartThings Vision
After click “Vision sensor”,select “SmartThings Vision”.
4.
1%
Plug your Vision sensor into an outlet
and wait until the left light starts
blinking green and red.
Plug the power cable, and wait LED
indicator flashes green and red
alternately.
Select a location for your Vision sensor.
My home
Add new location
After setup location for your
6.5.
SmartThings Vision, click next.
1%
Add your device by scanning its
QR code.
The code or serial number may be on the
back of the device or in the instruction
booklet.
Enter serial number instead
Connecting to Vision sensor
The installation will begin after
8.
scanning QR code.
Scan the QR code on the device,
7.
as shown in the picture.
※
If QR code on device or package
is damaged or fell off, device
will be unable to setup. Please
keep QR code safe.
Successfully connected
My home-Living room
On
SmartThings Vision
After the installation is finished,
9.
completion status is as shown in the
picture.
 Loading...
Loading...