WD WDBEZW0030BBA-NESN, WDBEZW0030BSL-NESN User manual
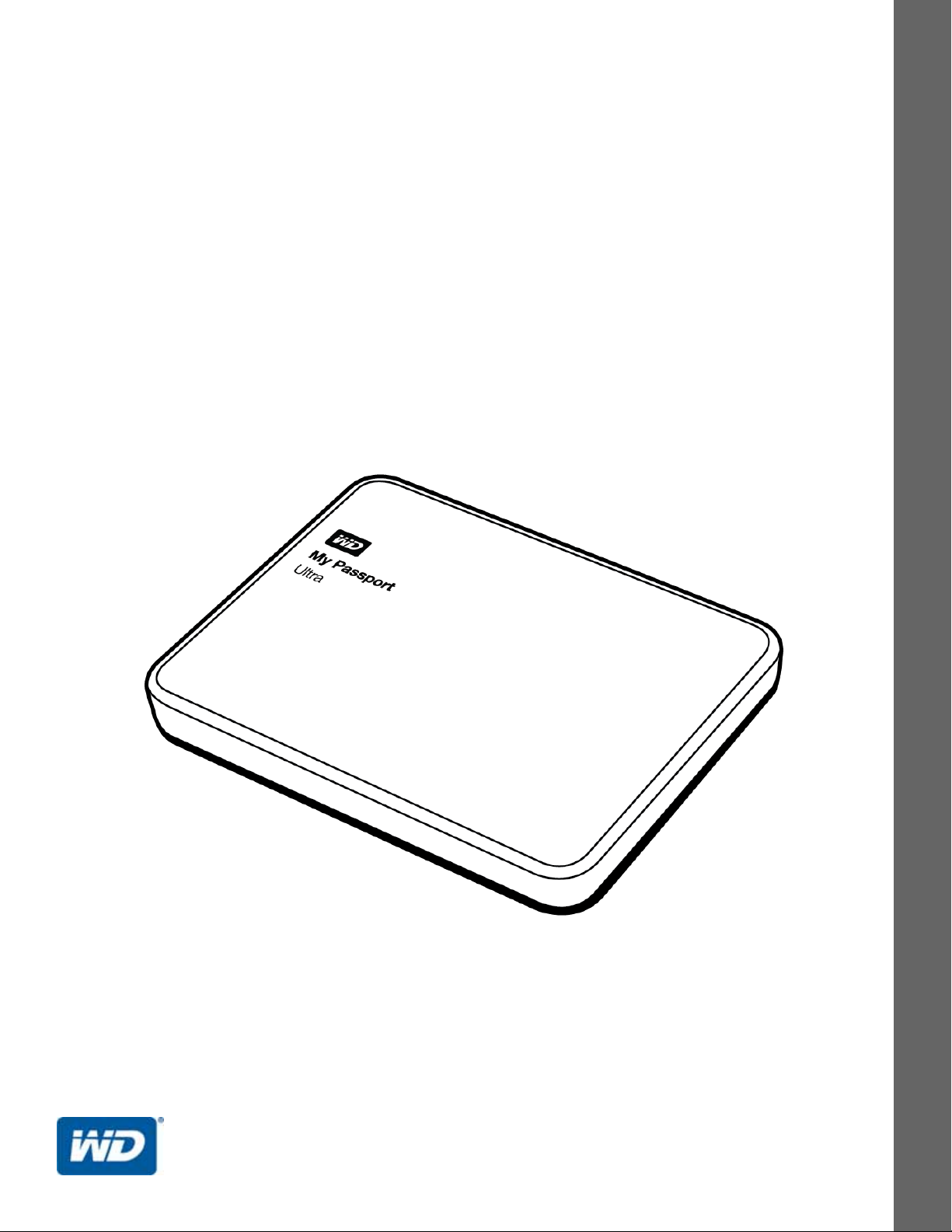
My Passport® Ultra™ Metal Edition
Premium Storage
User Manual
My Passport Ultra Metal Edition User Manual
External Portable
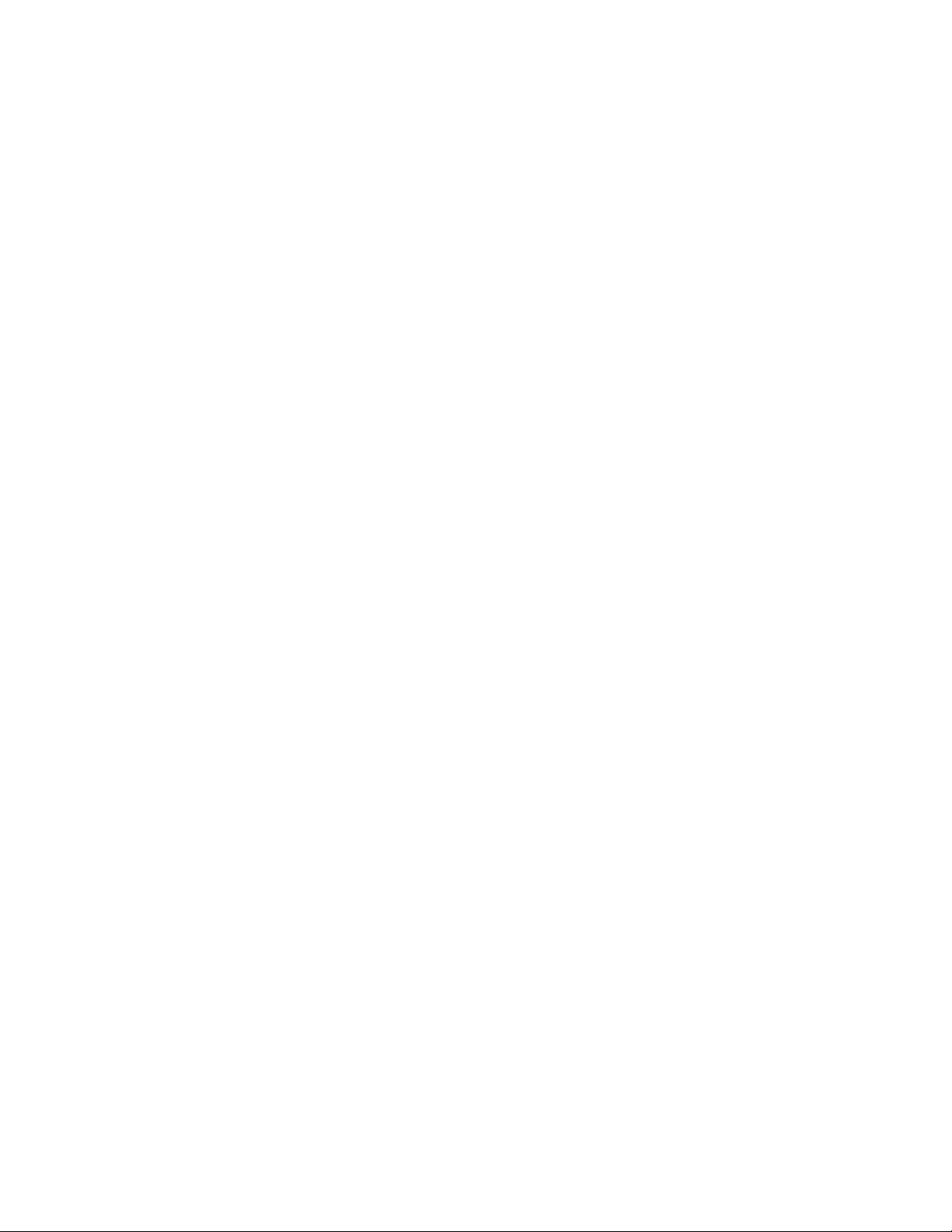
WD Service and Support
Should you encounter any problem, please give us an opportunity to address it before returning
this product. Most technical support questions can be answered through our knowledge base
or email support service at http://support.wd.com. If the answer is not available or if you prefer,
please contact WD
Your product includes 30 days of free telephone support during the warranty period. This 30day period starts on the date of your first telephone contact with WD Technical Support. Email
support is free for the entire warranty period and our extensive knowledge base is available
24/7. To help us keep you informed of new features and services, remember to register your
product online at http://register.wd.com.
Accessing Online Support
Visit our product support website at http://support.wd.com and choose from these topics:
Downloads—Download drivers, software, and updates for your WD product.
Registration—Register your WD product to get the latest updates and special offers.
Warranty & RMA Services—Get warranty, product replacement (RMA), RMA status, and
data recovery information.
Knowledge Base—Search by keyword, phrase, or answer ID.
Installation—Get online installation help for your WD product or software.
®
at the best telephone number shown below.
WD Community—Share your thoughts and connect with other WD users.
Contacting WD Technical Support
When contacting WD for support, have your WD product serial number, system hardware, and
system software versions available.
North America
English 800.ASK.4WDC
(800.275.4932) Europe
Spanish 800.832.4778 Middle East
Mexico
South America
Chile 1230 020 5871 Australia 1800 429 861 / 0011 800 2275 4932
Colombia 009 800 83247788 China 800 820 6682 / 400 627 6682
Venezuela 0800 100 2855 Hong Kong 3057 9031
Peru 0800 54003 India 1800 200 5789 / 1800 419 5591
Uruguay 000 413 598 3787 Indonesia 001 803 852 3993
Argentina 0800 4440839 Japan 0800 805 7293
Brazil 0800 7704932 Korea 02 2120 3415
* Toll free number available in the following countries: Austria, Belgium, Czech Republic, Denmark, France, Germany, Ireland, Italy,
Netherlands, Norway, Poland, Slovakia, Spain, Sweden, Switzerland, United Kingdom.
001 8002754932 Russia
0021 800 83247788
Europe (toll free)*
Africa
Asia Pacific
Malaysia 1800 817 477
New Zealand 0508 555 639 / 00800 2275 4932
Philippines 1800 1855 0277
Singapore 1800 608 6008
Taiwan 0800 225 593
Thailand 00 1800 852 5913
Other countries +86 21 2603 7560
00800 ASK4 WDEU
(00800 27549338)
+31 880062100
+31 880062100
+31 880062100
8 10 8002 335 5011
ii
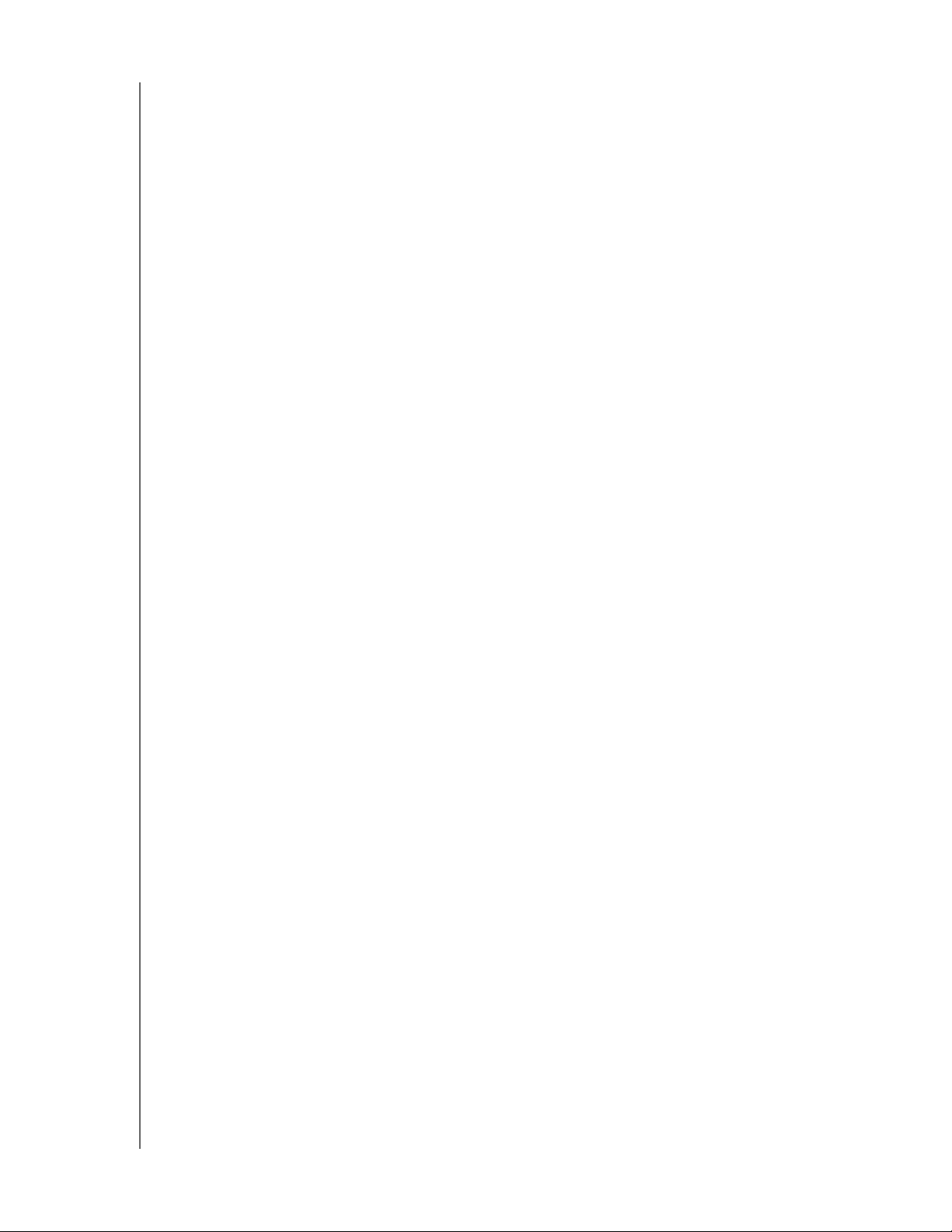
MY PASSPORT ULTRA METAL EDITION
USER MANUAL
Table of Contents
WD Service and Support . . . . . . . . . . . . . . . . . . . . . . . . . . . . . . . . . . . . . . . . . . . . . . . . . . . ii
Accessing Online Support . . . . . . . . . . . . . . . . . . . . . . . . . . . . . . . . . . . . . . . . . . . . . ii
Contacting WD Technical Support . . . . . . . . . . . . . . . . . . . . . . . . . . . . . . . . . . . . . . . ii
1 About Your WD Drive . . . . . . . . . . . . . . . . . . . . . . . . . . . . . . . . . . . . . . . . 1
Features . . . . . . . . . . . . . . . . . . . . . . . . . . . . . . . . . . . . . . . . . . . . . . . . . . . . . . . . . . . . . . . . 1
Kit Contents . . . . . . . . . . . . . . . . . . . . . . . . . . . . . . . . . . . . . . . . . . . . . . . . . . . . . . . . . . . . . 2
Optional Accessories . . . . . . . . . . . . . . . . . . . . . . . . . . . . . . . . . . . . . . . . . . . . . . . . . . . . . . 2
Operating System Compatibility. . . . . . . . . . . . . . . . . . . . . . . . . . . . . . . . . . . . . . . . . . . . . . 3
Disk Drive Format . . . . . . . . . . . . . . . . . . . . . . . . . . . . . . . . . . . . . . . . . . . . . . . . . . . . . . . . . 3
Physical Description . . . . . . . . . . . . . . . . . . . . . . . . . . . . . . . . . . . . . . . . . . . . . . . . . . . . . . . 3
Power/Activity LED . . . . . . . . . . . . . . . . . . . . . . . . . . . . . . . . . . . . . . . . . . . . . . . . . . . 4
USB 3.0 Interface . . . . . . . . . . . . . . . . . . . . . . . . . . . . . . . . . . . . . . . . . . . . . . . . . . . . 4
Registering Your Drive . . . . . . . . . . . . . . . . . . . . . . . . . . . . . . . . . . . . . . . . . . . . . . . . . . . . . 4
Handling Precautions . . . . . . . . . . . . . . . . . . . . . . . . . . . . . . . . . . . . . . . . . . . . . . . . . . . . . . 4
2 Connecting the Drive and Getting Started . . . . . . . . . . . . . . . . . . . . . . 5
Connecting the Drive . . . . . . . . . . . . . . . . . . . . . . . . . . . . . . . . . . . . . . . . . . . . . . . . . . . . . . 5
Getting Started with the WD Software . . . . . . . . . . . . . . . . . . . . . . . . . . . . . . . . . . . . . . . . . 6
3 WD SmartWare Software Functional Overview . . . . . . . . . . . . . . . . . . 16
Home Tab Display . . . . . . . . . . . . . . . . . . . . . . . . . . . . . . . . . . . . . . . . . . . . . . . . . . . . . . . 17
Backup Tab Displays . . . . . . . . . . . . . . . . . . . . . . . . . . . . . . . . . . . . . . . . . . . . . . . . . . . . . 24
Retrieve Tab Displays . . . . . . . . . . . . . . . . . . . . . . . . . . . . . . . . . . . . . . . . . . . . . . . . . . . . . 26
Settings Tab Display . . . . . . . . . . . . . . . . . . . . . . . . . . . . . . . . . . . . . . . . . . . . . . . . . . . . . . 29
Help Tab Display. . . . . . . . . . . . . . . . . . . . . . . . . . . . . . . . . . . . . . . . . . . . . . . . . . . . . . . . . 30
4 Backing Up Files . . . . . . . . . . . . . . . . . . . . . . . . . . . . . . . . . . . . . . . . . . 31
How the Backup Function Works . . . . . . . . . . . . . . . . . . . . . . . . . . . . . . . . . . . . . . . . . . . . 31
Backing Up Files . . . . . . . . . . . . . . . . . . . . . . . . . . . . . . . . . . . . . . . . . . . . . . . . . . . . . . . . . 31
5 Retrieving Files . . . . . . . . . . . . . . . . . . . . . . . . . . . . . . . . . . . . . . . . . . . . 39
How the Retrieve Function Works . . . . . . . . . . . . . . . . . . . . . . . . . . . . . . . . . . . . . . . . . . . 39
Retrieving Files . . . . . . . . . . . . . . . . . . . . . . . . . . . . . . . . . . . . . . . . . . . . . . . . . . . . . . . . . . 39
6 Locking and Unlocking the Drive . . . . . . . . . . . . . . . . . . . . . . . . . . . . . 44
Password Protecting the Drive . . . . . . . . . . . . . . . . . . . . . . . . . . . . . . . . . . . . . . . . . . . . . . 44
Unlocking the Drive . . . . . . . . . . . . . . . . . . . . . . . . . . . . . . . . . . . . . . . . . . . . . . . . . . . . . . 45
With the WD Security or WD Drive Utilities Software . . . . . . . . . . . . . . . . . . . . . . . . 46
With the WD SmartWare Software . . . . . . . . . . . . . . . . . . . . . . . . . . . . . . . . . . . . . . 47
With the WD Drive Unlock Utility . . . . . . . . . . . . . . . . . . . . . . . . . . . . . . . . . . . . . . . 47
TABLE OF CONTENTS – iii
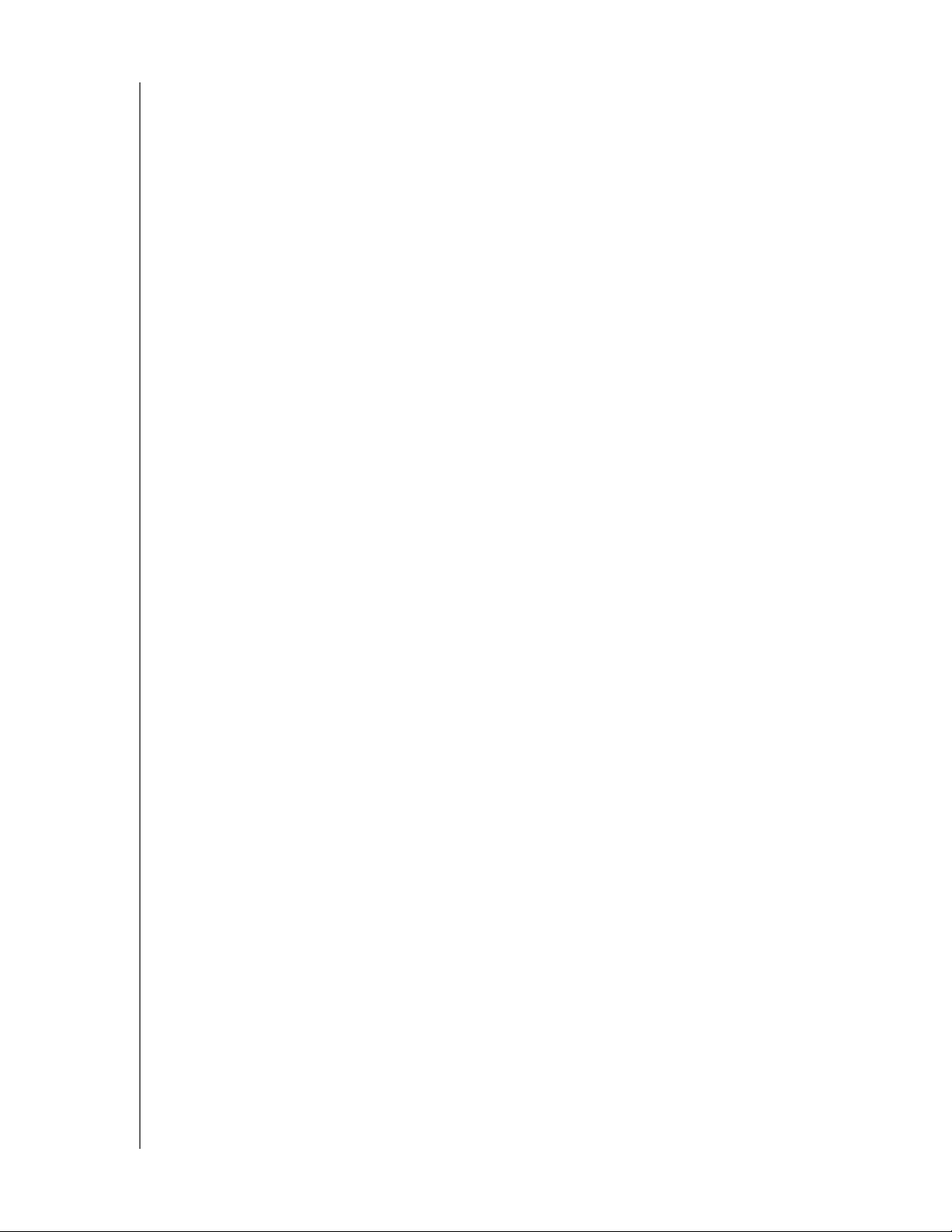
MY PASSPORT ULTRA METAL EDITION
Changing Your Password . . . . . . . . . . . . . . . . . . . . . . . . . . . . . . . . . . . . . . . . . . . . . . . . . . 48
Turning Off the Drive Lock Feature. . . . . . . . . . . . . . . . . . . . . . . . . . . . . . . . . . . . . . . . . . . 50
USER MANUAL
7 Managing and Customizing the Drive . . . . . . . . . . . . . . . . . . . . . . . . . 51
Checking Drive Health . . . . . . . . . . . . . . . . . . . . . . . . . . . . . . . . . . . . . . . . . . . . . . . . . . . . 51
Erasing the Drive. . . . . . . . . . . . . . . . . . . . . . . . . . . . . . . . . . . . . . . . . . . . . . . . . . . . . . . . . 52
Using the Drive Erase Function. . . . . . . . . . . . . . . . . . . . . . . . . . . . . . . . . . . . . . . . . 53
Using Five Invalid Passwords . . . . . . . . . . . . . . . . . . . . . . . . . . . . . . . . . . . . . . . . . . 54
Registering the Drive . . . . . . . . . . . . . . . . . . . . . . . . . . . . . . . . . . . . . . . . . . . . . . . . . . . . . 57
Restoring the WD Software and Disk Image . . . . . . . . . . . . . . . . . . . . . . . . . . . . . . . . . . . 58
Setting the Drive Sleep Timer . . . . . . . . . . . . . . . . . . . . . . . . . . . . . . . . . . . . . . . . . . . . . . . 58
Using the WD Quick View Icon. . . . . . . . . . . . . . . . . . . . . . . . . . . . . . . . . . . . . . . . . . . . . . 59
Checking Drive Status . . . . . . . . . . . . . . . . . . . . . . . . . . . . . . . . . . . . . . . . . . . . . . . 59
Monitoring Icon Alerts . . . . . . . . . . . . . . . . . . . . . . . . . . . . . . . . . . . . . . . . . . . . . . . . 60
Opening the WD SmartWare Software . . . . . . . . . . . . . . . . . . . . . . . . . . . . . . . . . . . 60
Safely Disconnecting the Drive . . . . . . . . . . . . . . . . . . . . . . . . . . . . . . . . . . . . . . . . . 60
8 Managing and Customizing the Software . . . . . . . . . . . . . . . . . . . . . . 62
Checking for Software Updates . . . . . . . . . . . . . . . . . . . . . . . . . . . . . . . . . . . . . . . . . . . . . 62
Configuring a Remote Dropbox Account . . . . . . . . . . . . . . . . . . . . . . . . . . . . . . . . . . . . . . 62
Specifying a Different Retrieved Content Folder . . . . . . . . . . . . . . . . . . . . . . . . . . . . . . . . 63
Specifying the Number of Backup Versions . . . . . . . . . . . . . . . . . . . . . . . . . . . . . . . . . . . . 64
Uninstalling the WD Software . . . . . . . . . . . . . . . . . . . . . . . . . . . . . . . . . . . . . . . . . . . . . . . 65
Uninstalling on Windows Vista or Windows 7. . . . . . . . . . . . . . . . . . . . . . . . . . . . . . 65
Uninstalling on Windows 8 . . . . . . . . . . . . . . . . . . . . . . . . . . . . . . . . . . . . . . . . . . . . 65
9 Using the Drive with a Mac Computer . . . . . . . . . . . . . . . . . . . . . . . . . 66
Reformatting the Drive . . . . . . . . . . . . . . . . . . . . . . . . . . . . . . . . . . . . . . . . . . . . . . . . . . . . 66
Restoring the WD Software and Disk Image . . . . . . . . . . . . . . . . . . . . . . . . . . . . . . . . . . . 66
10 Troubleshooting . . . . . . . . . . . . . . . . . . . . . . . . . . . . . . . . . . . . . . . . . . . 67
Frequently Asked Questions. . . . . . . . . . . . . . . . . . . . . . . . . . . . . . . . . . . . . . . . . . . . . . . . 67
Installing, Partitioning, and Formatting the Drive . . . . . . . . . . . . . . . . . . . . . . . . . . . . . . . . 68
A Installing the SES Driver. . . . . . . . . . . . . . . . . . . . . . . . . . . . . . . . . . . . . 69
Installing on Windows Vista Computers . . . . . . . . . . . . . . . . . . . . . . . . . . . . . . . . . . . . . . . 69
Installing the Driver Automatically. . . . . . . . . . . . . . . . . . . . . . . . . . . . . . . . . . . . . . . 69
Installing the Driver Manually . . . . . . . . . . . . . . . . . . . . . . . . . . . . . . . . . . . . . . . . . . 70
Installing on Windows 7 and Windows 8 Computers . . . . . . . . . . . . . . . . . . . . . . . . . . . . . 72
TABLE OF CONTENTS – iv
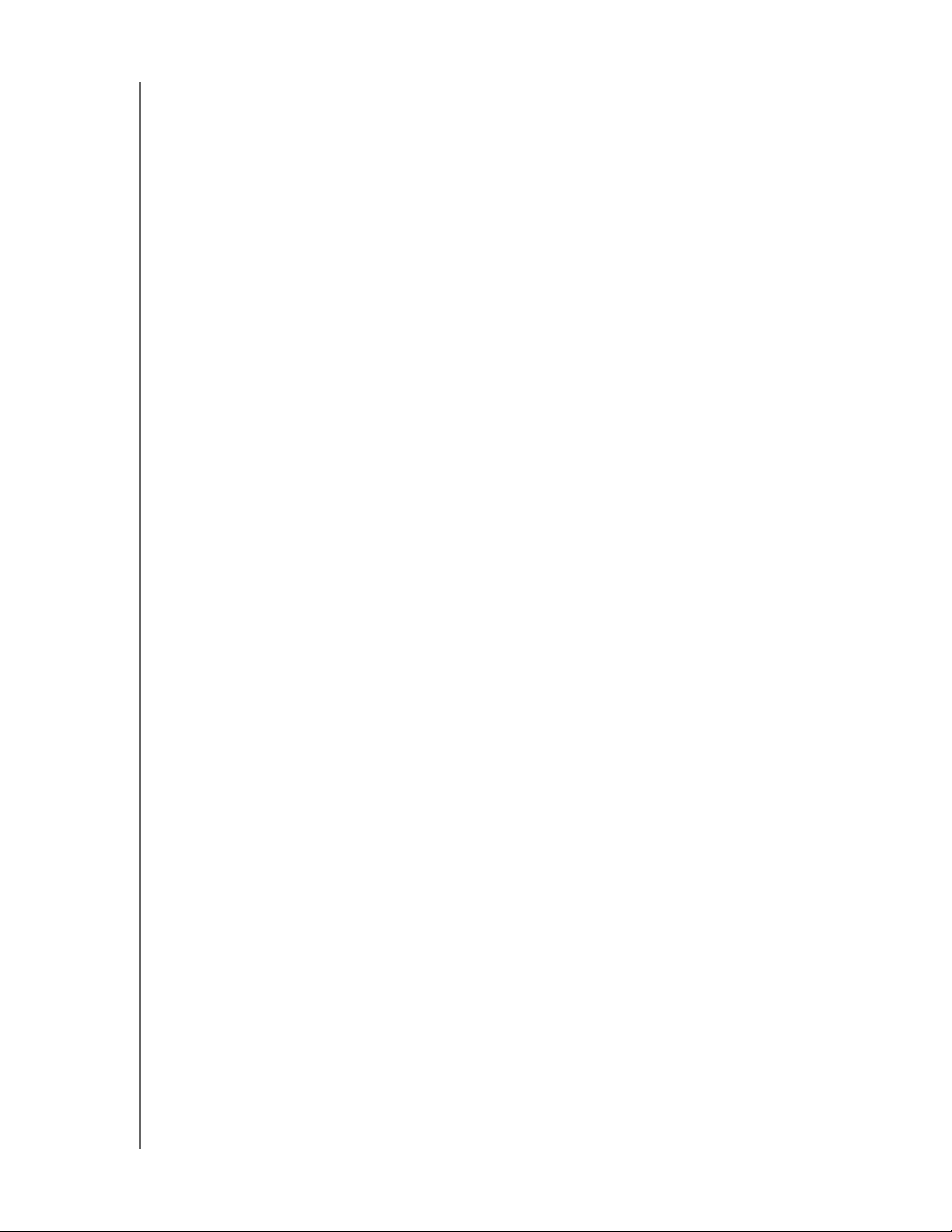
MY PASSPORT ULTRA METAL EDITION
USER MANUAL
B Compliance and Warranty Information. . . . . . . . . . . . . . . . . . . . . . . . . . 75
Regulatory Compliance . . . . . . . . . . . . . . . . . . . . . . . . . . . . . . . . . . . . . . . . . . . . . . . . . . . 75
FCC Class B Information . . . . . . . . . . . . . . . . . . . . . . . . . . . . . . . . . . . . . . . . . . . . . 75
ICES-003/NMB-003 Statement . . . . . . . . . . . . . . . . . . . . . . . . . . . . . . . . . . . . . . . . 75
Safety Compliance . . . . . . . . . . . . . . . . . . . . . . . . . . . . . . . . . . . . . . . . . . . . . . . . . . 75
CE Compliance For Europe . . . . . . . . . . . . . . . . . . . . . . . . . . . . . . . . . . . . . . . . . . . 76
KC Notice (Republic of Korea only) . . . . . . . . . . . . . . . . . . . . . . . . . . . . . . . . . . . . . 76
Environmental Compliance (China). . . . . . . . . . . . . . . . . . . . . . . . . . . . . . . . . . . . . . . . . . . 76
Warranty Information . . . . . . . . . . . . . . . . . . . . . . . . . . . . . . . . . . . . . . . . . . . . . . . . . . . . . 76
Obtaining Service . . . . . . . . . . . . . . . . . . . . . . . . . . . . . . . . . . . . . . . . . . . . . . . . . . . 76
Limited Warranty . . . . . . . . . . . . . . . . . . . . . . . . . . . . . . . . . . . . . . . . . . . . . . . . . . . . 77
GNU General Public License (“GPL”) . . . . . . . . . . . . . . . . . . . . . . . . . . . . . . . . . . . . . . . . . 77
Index. . . . . . . . . . . . . . . . . . . . . . . . . . . . . . . . . . . . . . . . . . . . . . . . . . . . . . 78
TAB L E OF C ON T E NT S – v
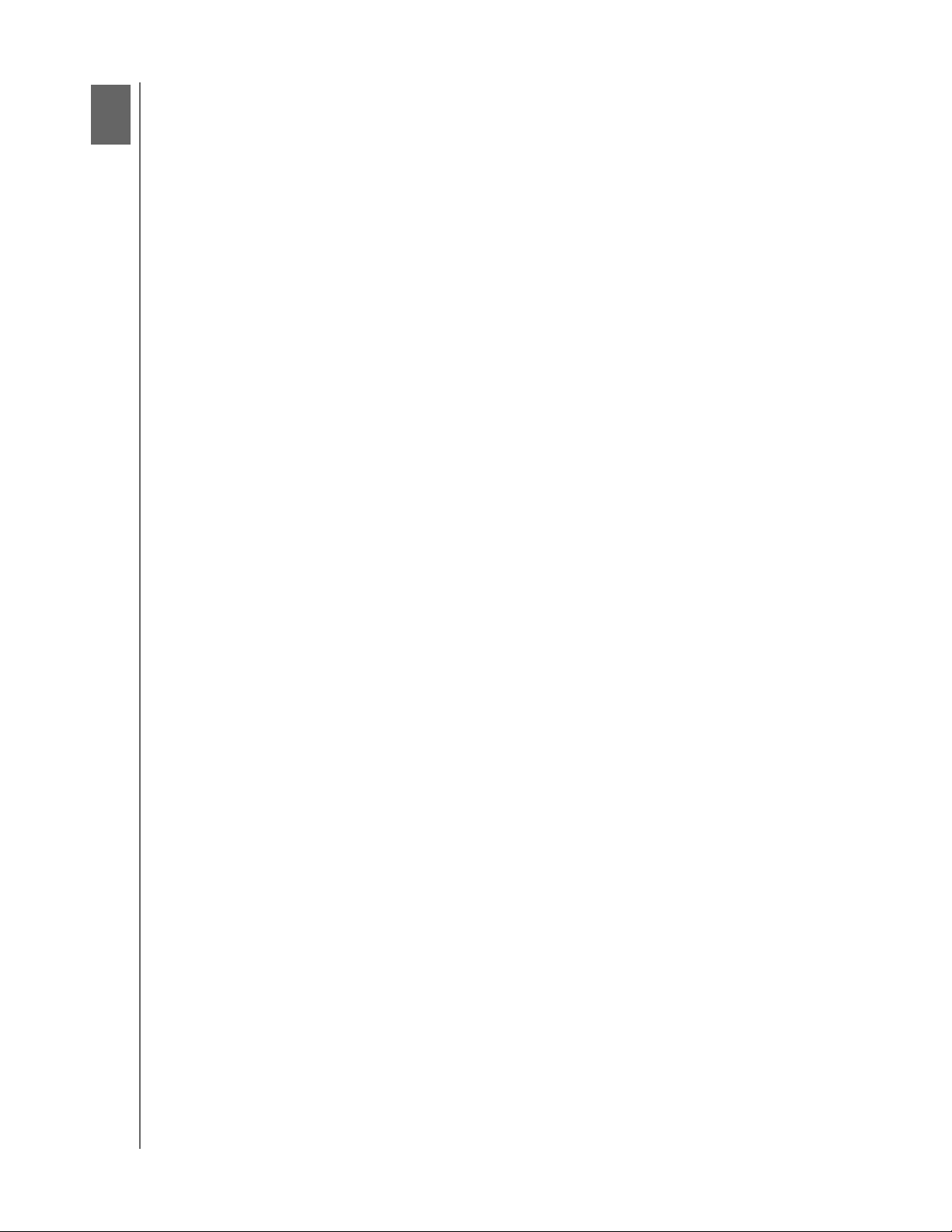
1
1
MY PASSPORT ULTRA METAL EDITION
USER MANUAL
About Your WD Drive
Welcome to your My Passport
high capacity in a sleek portable device. It features local and cloud backup and
password protection with hardware encryption to help protect your files from
unauthorized use.
This introductory chapter includes the following topics:
Features
Kit Contents
Operating System Compatibility
Operating System Compatibility
Disk Drive Format
Physical Description
Registering Your Drive
Handling Precautions
®
Features
Ultra
™
Metal Edition premium storage. This drive offers
Introducing WD’s newest portable drive, My Passport Ultra Metal Edition, delivering
premium storage in a stylish aluminum design. Securely save and back up your photos,
videos, music and files everywhere life takes you. With easy backup to the drive and to
the cloud, in addition to 256-bit hardware encryption, you can trust WD to save your
memories.
Stylish aluminum design—Make a bold statement with WD’s newest metal drive with
unique spin-finish design. Available in striking new color palette.
Complete backup solutions—With the WD SmartWare
one copy on your drive, and a second copy to the cloud.
Integrated backup software—The WD SmartWare Pro software helps protect your
data with a continuous backup mode to automatically back up your files as they
change, or the scheduled backup option to automatically back up your files at
specified intervals.
Cloud backup with your Dropbox
files to your Dropbox cloud account using the WD SmartWare Pro software. And for
more ways to protect your important content, you can also back up your Dropbox
account to your My Passport Ultra Metal Edition drive.
A Dropbox account is required for cloud backup. Cloud services features and
applications may be changed, terminated, or interrupted at any time and may vary by
country.
™
account—Easily save a second copy of your
™
Pro backup software, save
Save, share, access in the cloud—Do more with My Passport Ultra Metal Edition and
your Dropbox account. Share and access your files securely online from anywhere, on
any device, with Dropbox cloud integration.
Keep your private stuff private—Password protection with 256-bit hardware
encryption allows you to secure every photo, video, music, and important file you save.
ABOUT YOUR WD DRIVE – 1
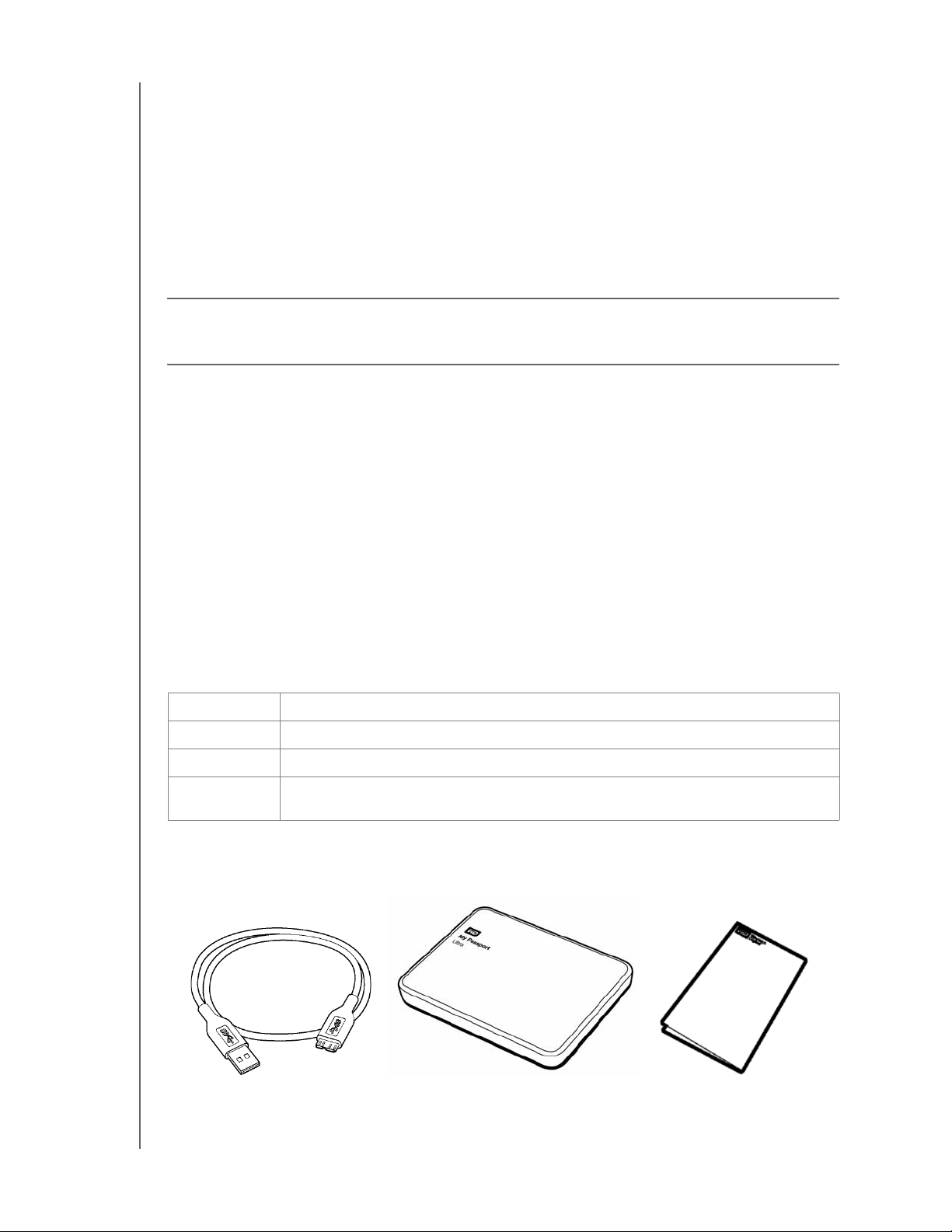
MY PASSPORT ULTRA METAL EDITION
USER MANUAL
Configure, manage, and diagnose your drive with the WD Drive Utilities™
software—You are in complete control. With this software you can run drive diagnostics,
erase and format your drive, register your drive, and more.
SuperSpeed USB 3.0—Transfer files quickly with USB 3.0 powered directly from the
USB port on your computer. No separate power supply is needed.
WD Reliability—WD knows your data is important, so we build our drives to demanding
requirements for durability, shock tolerance, and long-term reliability. And for peace of
mind, we back up our reliability with a 3-year limited warranty.
Important: For the latest WD product information and news, visit our website at
http://www.westerndigital.com. For the latest software, firmware, and product
documentation and information, go to http://support.wd.com/downloads.
Kit Contents
As shown in Figure 1, your My Passport Ultra Metal Edition drive kit includes the
following:
My Passport Ultra Metal Edition premium storage drive, with the WD Drive Utilities,
WD Security, and WD SmartWare software plus the WD Smartware Pro software
upgrade
USB 3.0 cable
Quick Install Guide
Optional Accessories
For information about optional accessories for WD products, visit:
US http://www.shopwd.com or http://www.wdstore.com
Canada http://www.shopwd.ca or http://www.wdstore.ca
Europe http://www.shopwd.eu or http://www.wdstore.eu
All others Contact WD Technical Support in your region. For a list of Technical Support
contacts, visit http://support.wd.com and see Knowledge Base answer ID 1048.
USB 3.0 Cable
Figure 1. My Passport My Passport Ultra Metal Edition Premium Storage Kit Components
My Passport Ultra Metal Edition
Premium Storage Drive
Quick Install Guide
ABOUT YOUR WD DRIVE – 2
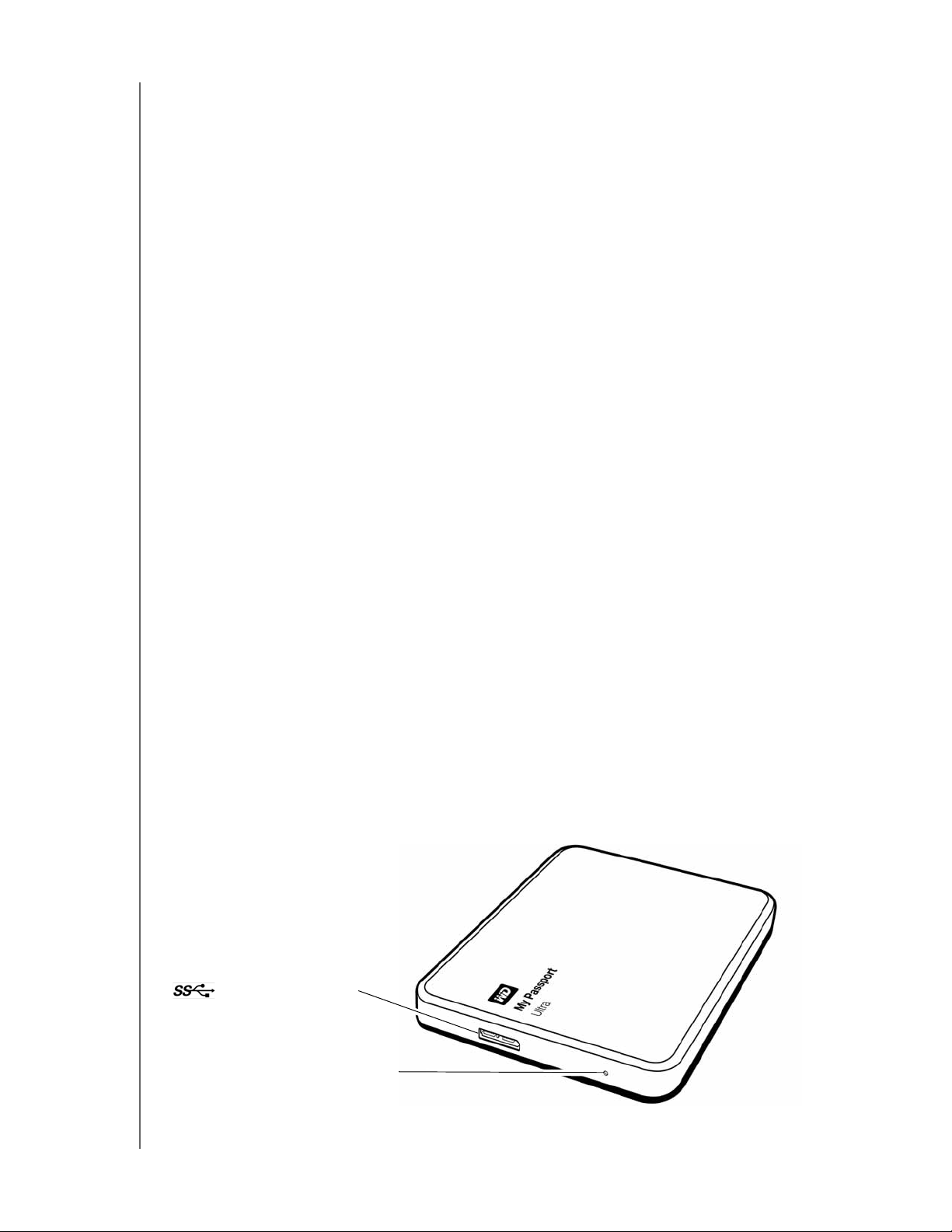
MY PASSPORT ULTRA METAL EDITION
USER MANUAL
Operating System Compatibility
Your My Passport Ultra Metal Edition drive and the WD Drive Utilities and WD Security
software are compatible with the following operating systems:
Windows Mac OS X
Windows Vista
®
Snow Leopard
Windows 7
Windows 8
Lion
Mountain Lion
Mavericks
The WD SmartWare software is compatible with the following operating systems:
Windows Vista
Windows 7
Windows 8
Compatibility can vary, depending on hardware configuration and operating system.
For highest performance and reliability, always install the latest updates and service
pack (SP). For Windows computers, go to the Start menu and select Windows Update.
For Mac computers, go to the Apple menu and select Software Update.
Disk Drive Format
Your My Passport Ultra Metal Edition drive is formatted as a single NTFS partition for
compatibility with all updated Windows operating systems. If you want to use the drive
with a Mac computer, see “Reformatting the Drive” on page 66 and “Troubleshooting” on
page 67.
Physical Description
As shown in Figure 2, the My Passport Ultra Metal Edition drive has:
A power/activity LED indicator
A USB 3.0 interface port
USB 3.0 Interface Port
Power/Activity LED
Figure 2. My Passport Ultra Metal Edition Drive
ABOUT YOUR WD DRIVE – 3
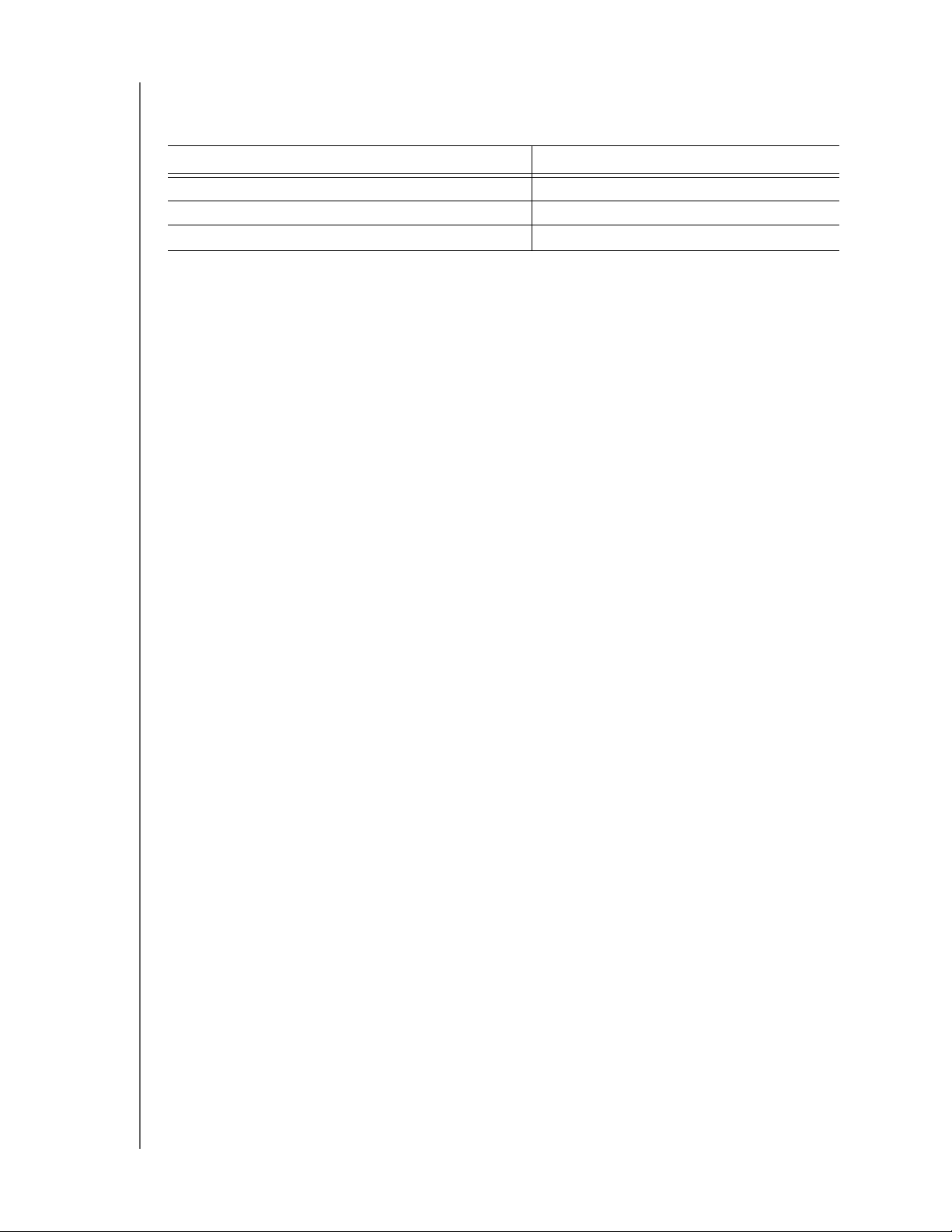
MY PASSPORT ULTRA METAL EDITION
USER MANUAL
Power/Activity LED
The power/activity LED shows the drive’s power state as follows:
LED Appearance Power State/Activity
On steady Idle
Fast flashing, approximately 3 times per second Activity
Slow flashing, approximately every 2.5 seconds System standby
USB 3.0 Interface
USB 3.0 supports data transfer rates up to 5 Gb/s. USB 3.0 is backward compatible
with USB 2.0. Connection to a USB 2.0 port transfers data at the port speed—up to
480 Mb/s.
Registering Your Drive
Always register your My Passport Ultra Metal Edition drive to get the latest updates and
special offers. You can easily register your drive using the WD Drive Utilities software, as
described in “Registering the Drive” on page 57. Another way is to register online at
http://register.wd.com.
Handling Precautions
WD products are precision instruments and must be handled with care during unpacking
and installation. Rough handling, shock, or vibration can damage drives. Always observe
the following precautions when unpacking and installing your external storage product:
Do not drop or jolt the drive.
Do not move the drive during activity.
ABOUT YOUR WD DRIVE – 4
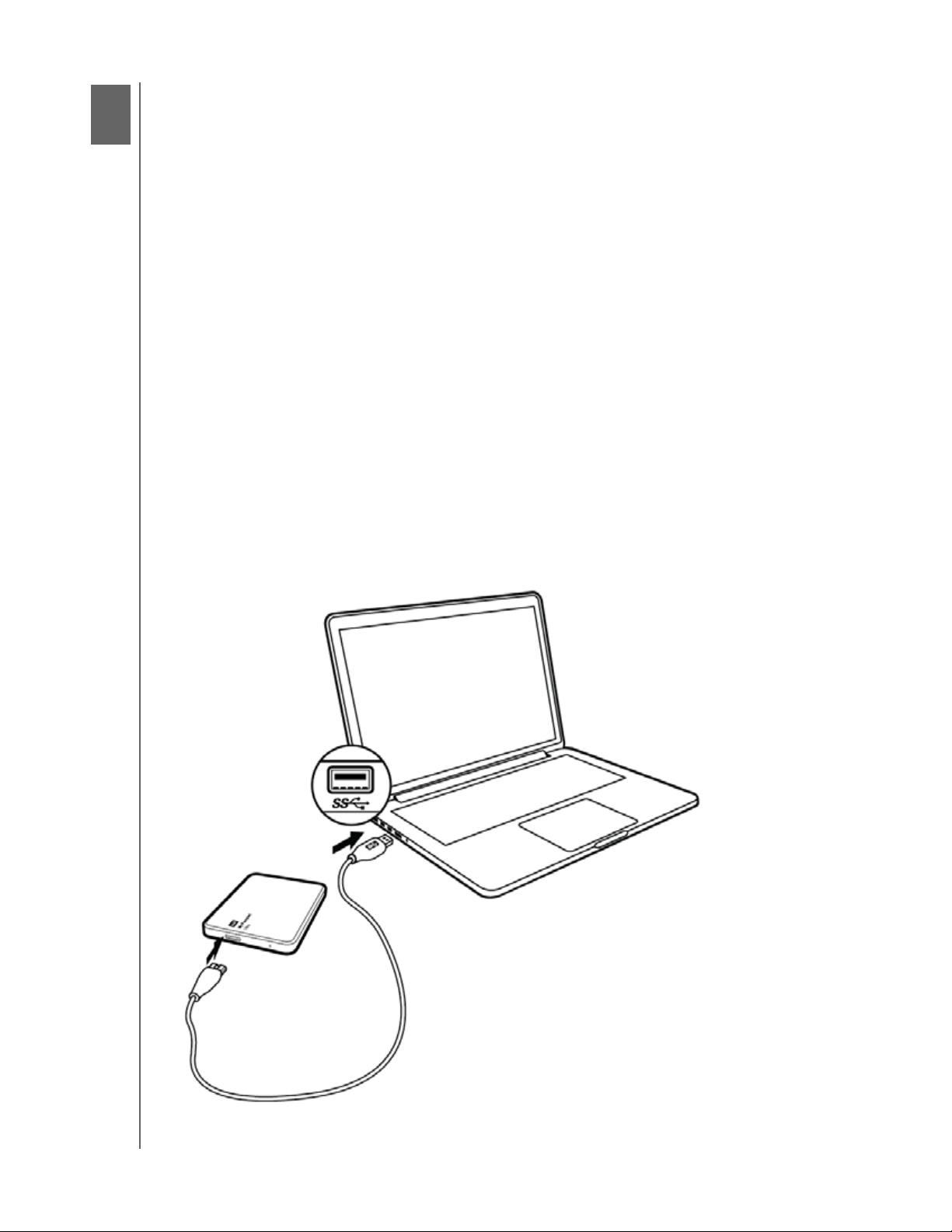
2
1
MY PASSPORT ULTRA METAL EDITION
USER MANUAL
Connecting the Drive and Getting Started
This chapter provides instructions for connecting the drive and installing the WD Drive
Utilities, WD Security, and WD SmartWare software on your computer. It includes the
following topics:
Connecting the Drive
Getting Started with the WD Software
Connecting the Drive
1. Turn on your computer.
2. Connect the drive to your computer as shown in Figure 3.
3. Verify that the drive appears in your computer’s file management utility listing.
4. If a Found New Hardware screen appears, click Cancel to close it. The WD software
installs the proper driver for your drive.
Your My Passport drive is now ready to use as an external storage device. You can
enhance its capabilities by installing the WD software that is on the drive:
WD Drive Utilities
WD Security
WD SmartWare
Figure 3. Connecting the My Passport Drive
CONNECTING THE DRIV E AND GE TTING STARTED – 5
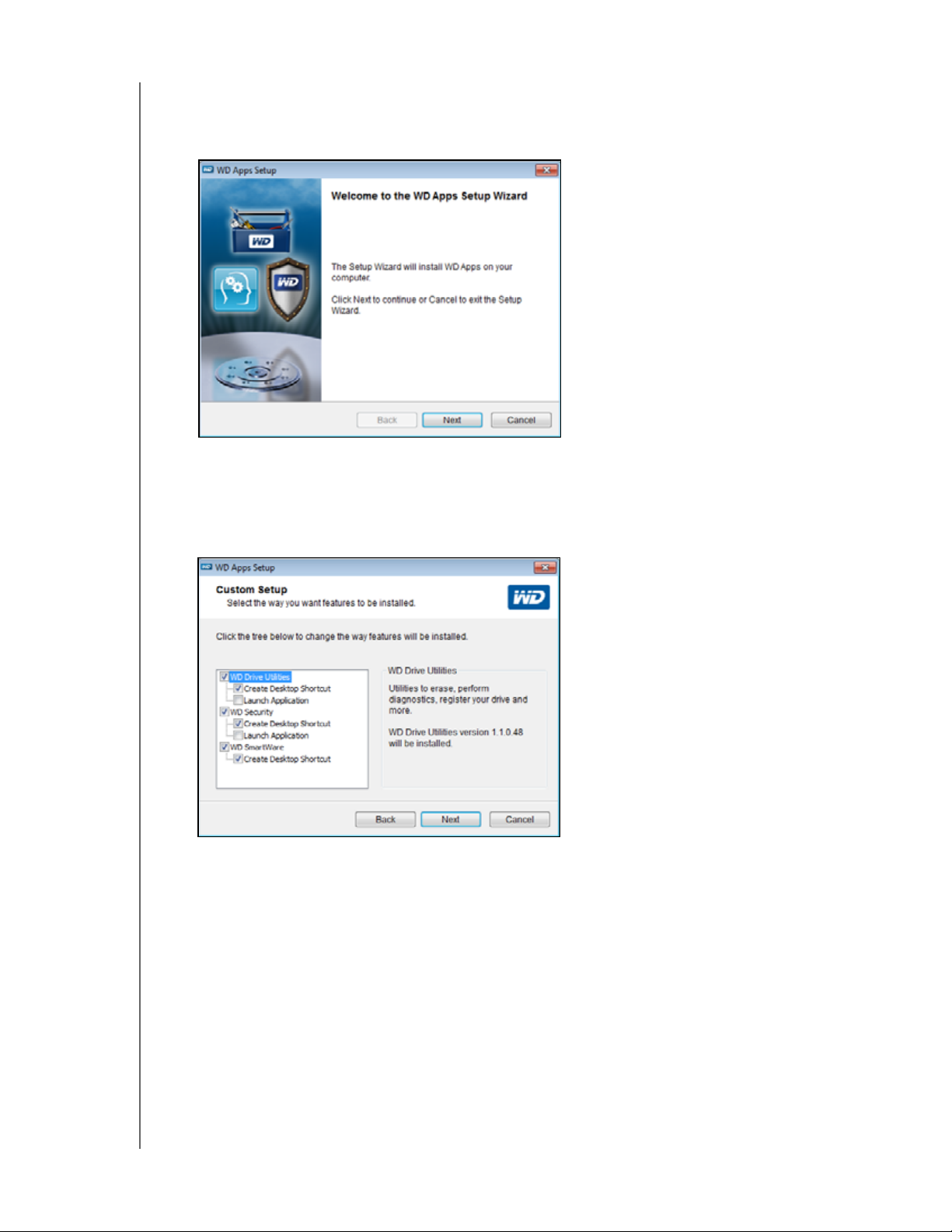
MY PASSPORT ULTRA METAL EDITION
USER MANUAL
Getting Started with the WD Software
1. Double-click the WD Apps Setup file that appears in the listing for the drive in your
computer’s file management utility to display the WD Apps Setup Wizard:
2. Click Next to display the End User License Agreement.
3. Read the license agreement and select the I have read and agree... check box to
accept the agreement and activate the Next button.
4. Click Next to display the Custom Setup dialog:
5. On the Custom Setup dialog:
a. Select an application name to see a brief description of the application:
WD Drive Utilities
WD Security
WD SmartWare
b. Clear the check box for any application that you do not want to install.
c. Select or clear the installation option check boxes for each application:
Create Desktop Shortcut
Launch Application
d. Click Next to install the selected applications and options.
CONNECTING THE DRIV E AND GE TTING STARTED – 6
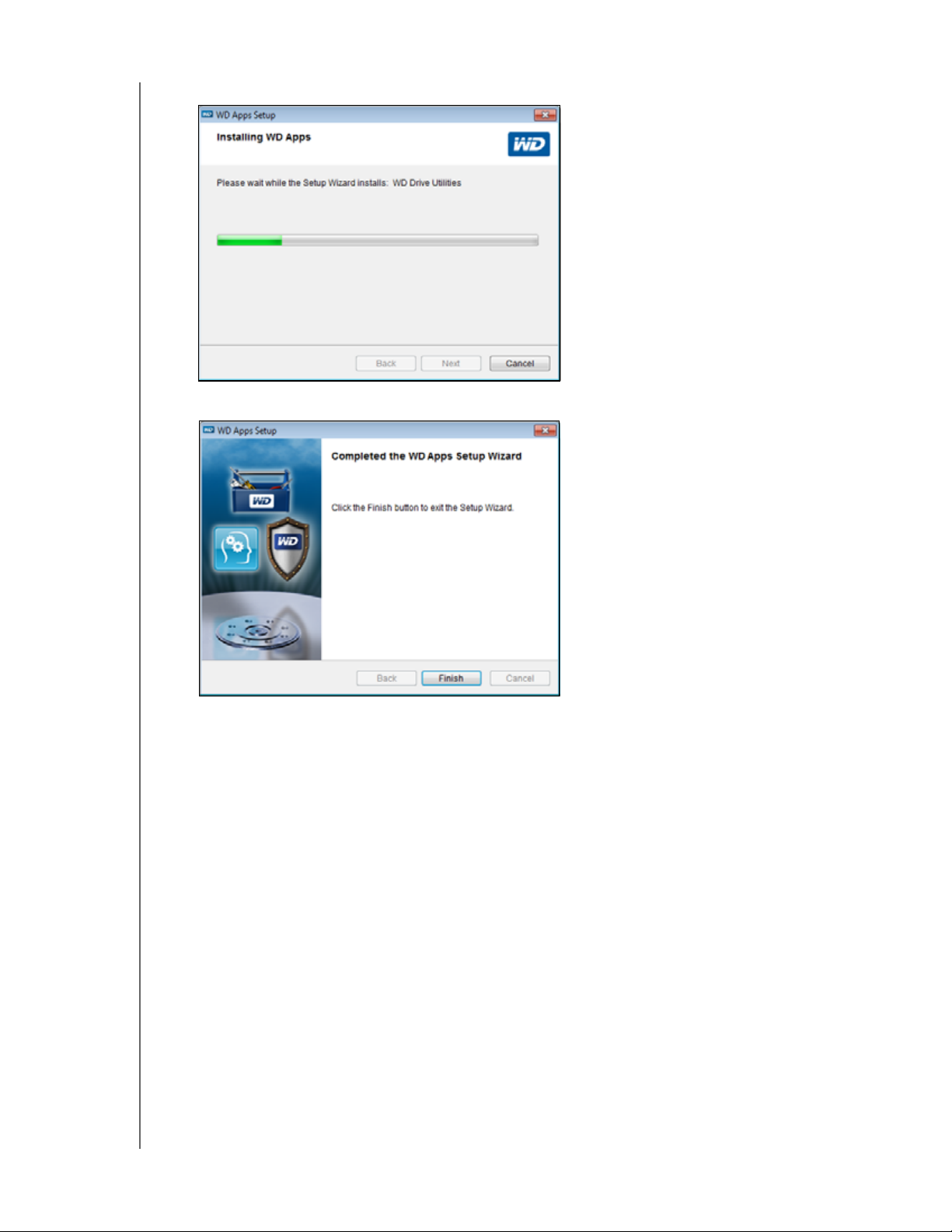
MY PASSPORT ULTRA METAL EDITION
USER MANUAL
6. Wait for the installation to complete:
7. When the installation completes, click Finish to exit the WD Apps Setup Wizard:
8. Depending on your selections:
Installing the WD Drive Utilities software with the Launch Application option
displays the WD Drive Utilities screen (see Figure 4 on page 8 and “Managing
and Customizing the Drive” on page 51).
Installing the WD Security software with the Launch Application option displays
the WD Security screen (see Figure 5 on page 8 and “Locking and Unlocking the
Drive” on page 44).
If your computer is connected to the Internet, installing the WD SmartWare
software displays the Upgrade to WD SmartWare Pro screen for activating your
free software upgrade (see Figure 6 on page 9 and proceed to step 9).
CONNECTING THE DRIV E AND GE TTING STARTED – 7
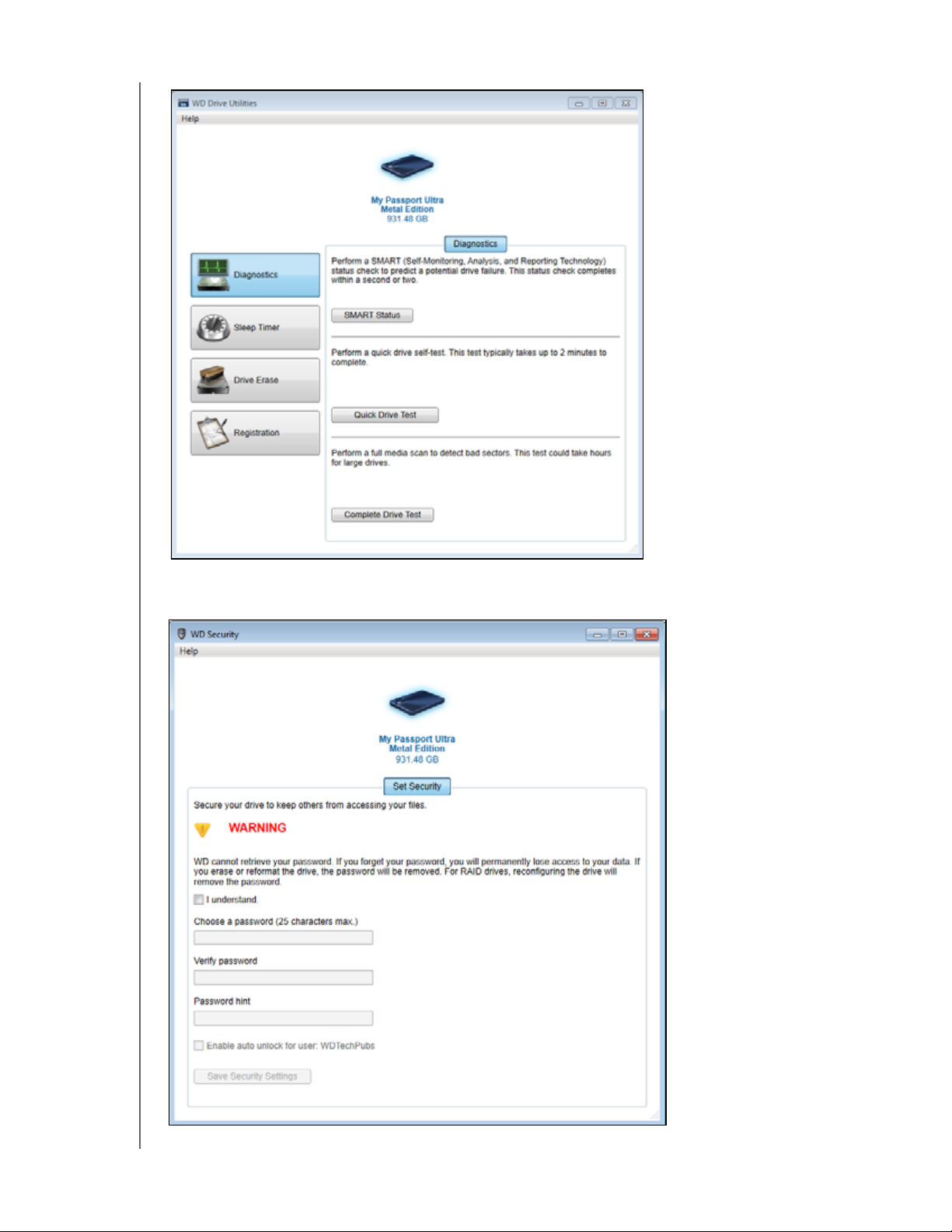
MY PASSPORT ULTRA METAL EDITION
USER MANUAL
Figure 4. WD Drive Utilities Screen
Figure 5. WD Security Screen
CONNECTING THE DRIV E AND GE TTING STARTED – 8
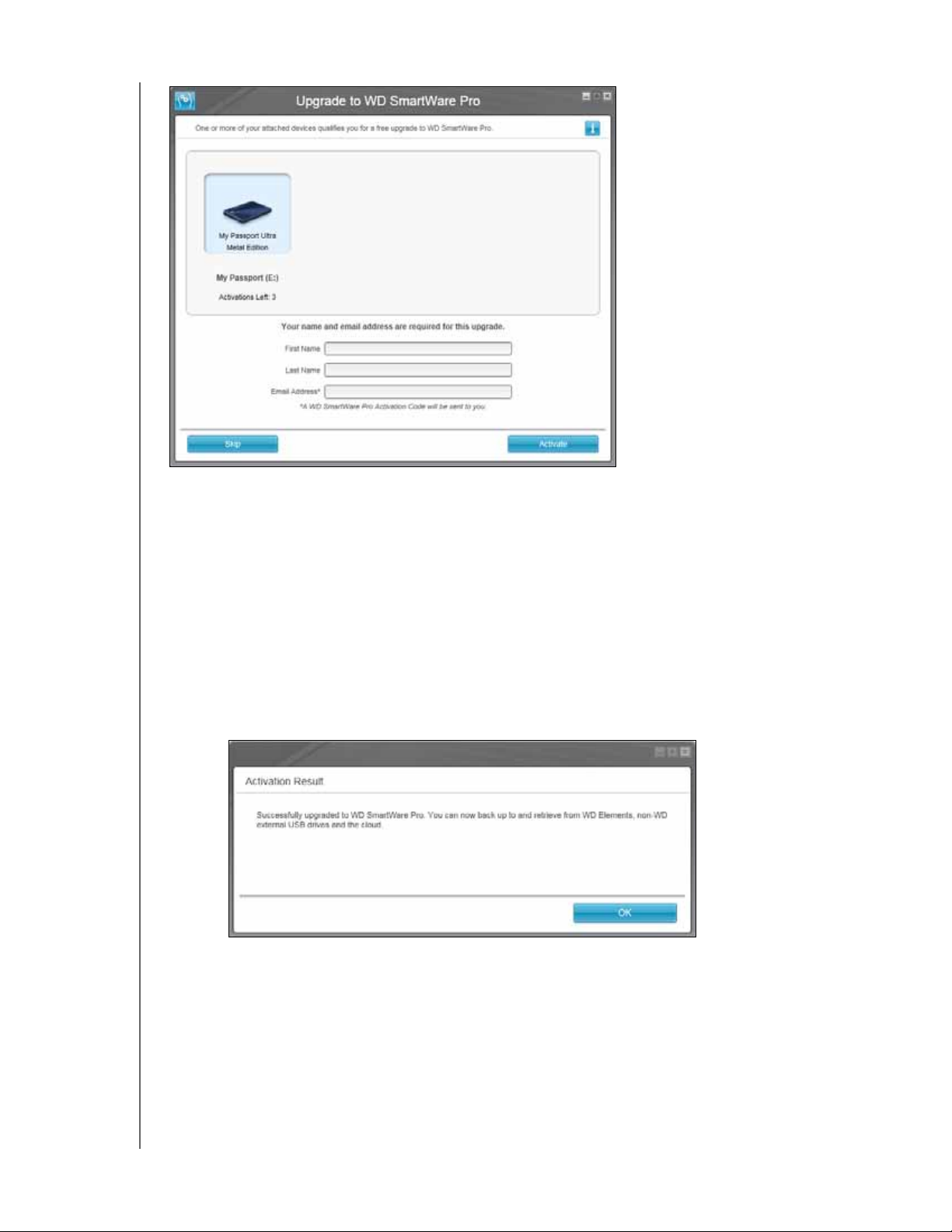
Figure 6. Upgrade to WD SmartWare Pro Screen
MY PASSPORT ULTRA METAL EDITION
USER MANUAL
9. The WD SmartWare Pro software upgrade extends the backup function to non-WD
drives, unsupported WD drives, and a remote Dropbox folder. Activating your free
upgrade installs the WD SmartWare Pro software on this computer and provides
email delivery of an activation code that you can use to install it on two other
computers.
a. Type your first name in the First Name box.
b. Type your last name in the Last Name box.
c. Type your email address in the Email Address box.
d. Click Activate to complete the upgrade and display the Activation Result
message:
CONNECTING THE DRIV E AND GE TTING STARTED – 9
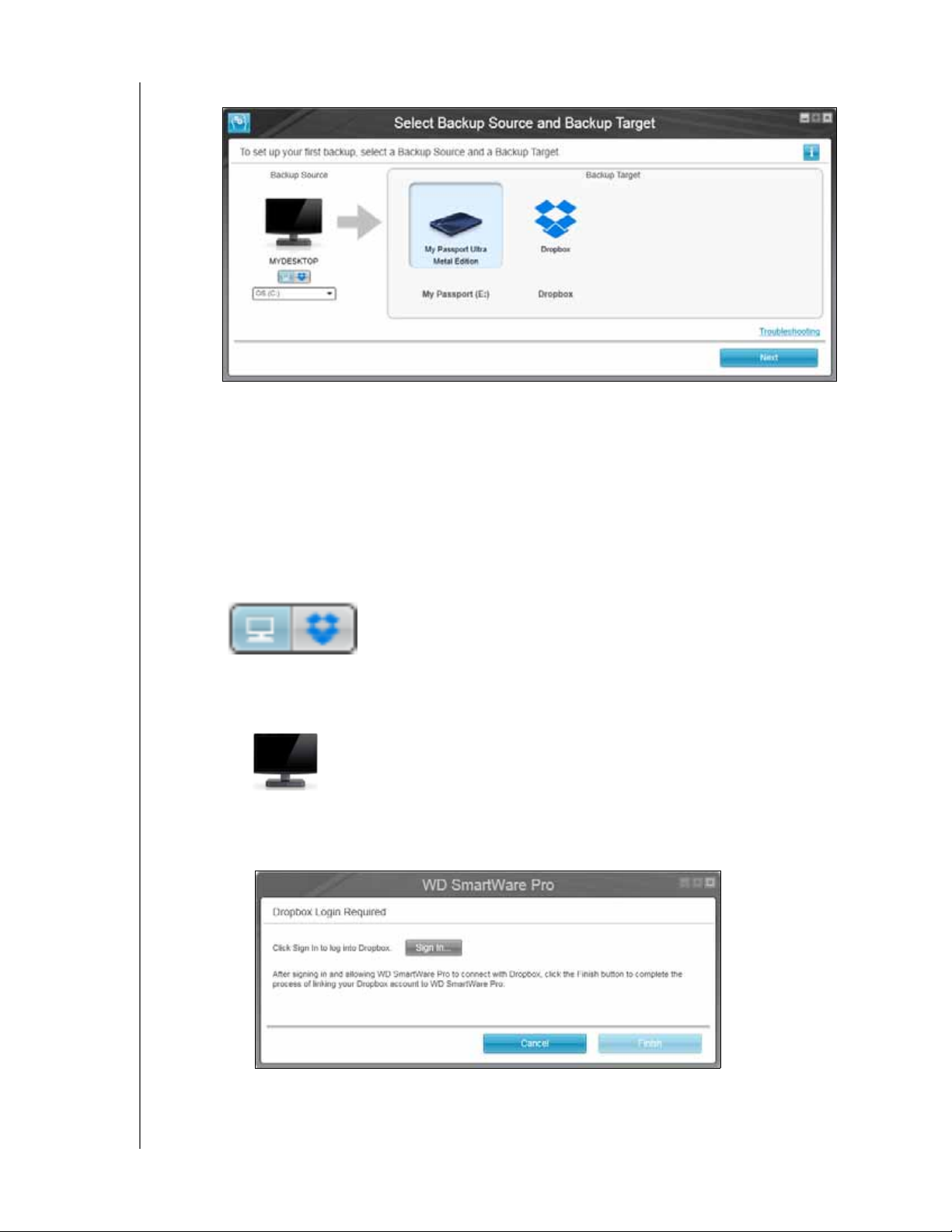
MY PASSPORT ULTRA METAL EDITION
USER MANUAL
e. Click OK to display the Select Backup Source and Backup Target screen:
Note: At this point, the WD SmartWare Pro software is installed. If you
want to skip the setup procedure for your initial backup for now,
click the X close window icon in the upper-right corner of the
Select Backup Source and Backup Target screen. Otherwise
proceed to step 10.
10. In the Backup Source area of the Select Backup Source and Backup Target screen,
select the device that has the files you want to back up:
a. Use the backup source selector to specify whether you want to back up files
from a local hard drive or from a remote Dropbox folder:
By default, the computer option is selected and the computer icon signifies
that the backup source device will be either an internal hard drive or drive
partition, or a local direct-attached external hard drive:
Selecting the Dropbox option displays the Dropbox Login Required dialog for
configuring your Dropbox account for access by the WD SmartWare Pro
software:
You must configure your Dropbox account for access by the WD SmartWare
Pro software before you can use it as a backup source device. See step 4 of
“Configuring a Remote Dropbox Account” on page 63.
CONNECTING THE DRIVE AND GETTING STARTED – 10
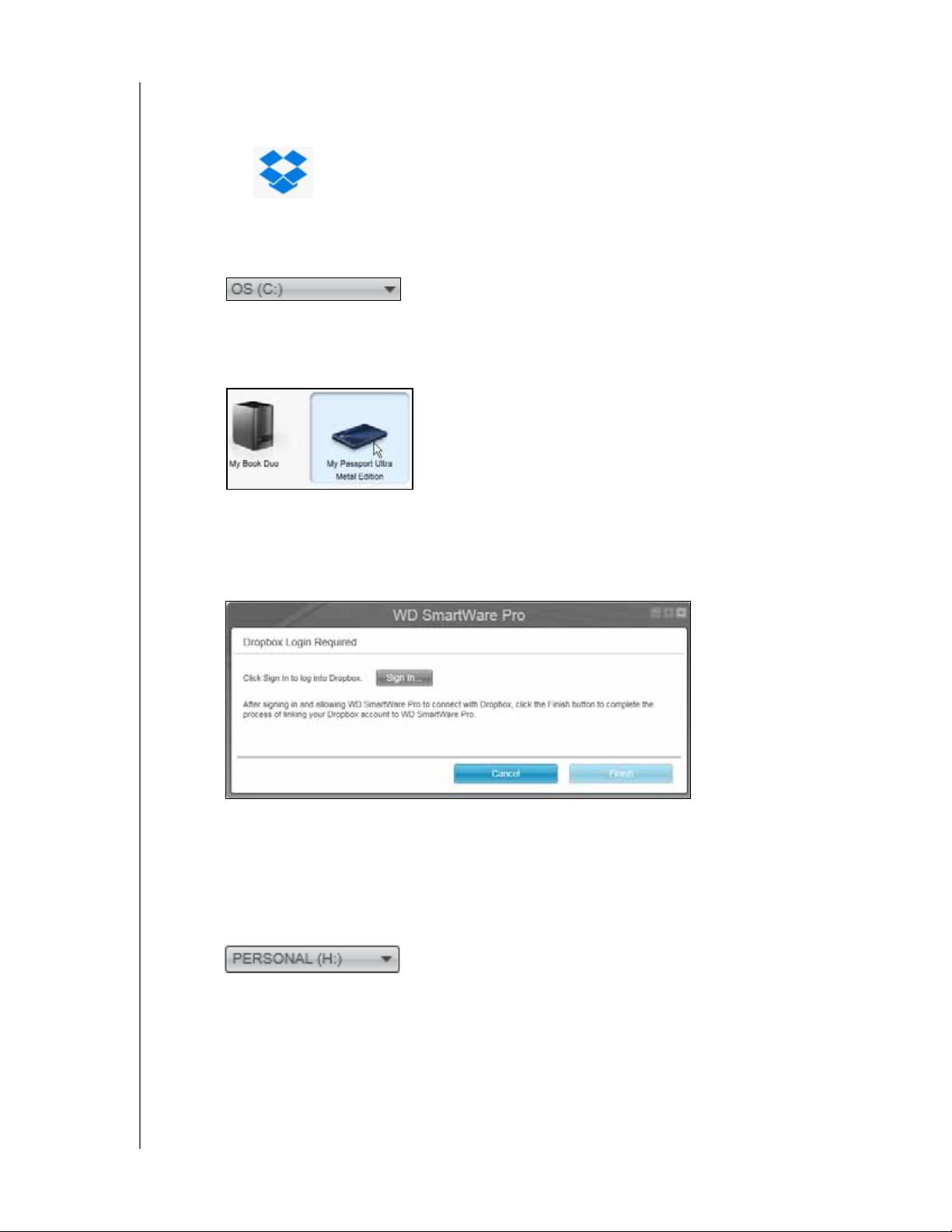
MY PASSPORT ULTRA METAL EDITION
After configuring your Dropbox account for access by the WD SmartWare Pro
USER MANUAL
software, the Dropbox icon signifies that the backup source device will be
your remote Dropbox folder:
b. If the selected backup source has more than one internal hard drive or drive
partition, or external hard drives, use the backup source device selector to select
the one that you want to back up:
11. In the Backup Target area of the Select Backup Source and Backup Target screen:
a. If you have more than one backup target device connected to your computer,
select the one that you want to back up files to:
b. Verify that a light-blue highlight surrounds the selected device.
c. If you select Dropbox as your backup target device, use the Dropbox Login
Required dialog to configure your Dropbox account for access by the
WD SmartWare Pro software:
You must configure your Dropbox account for access by the WD SmartWare
Pro software before you can use it as a backup target device. See step 4 of
“Configuring a Remote Dropbox Account” on page 63.
If the selected backup target device has more than one drive partition or network
share, use the backup target device selector under the device icon to select the
one that you want to use:
CONNECTING THE DRIVE AND GETTING STARTED – 11
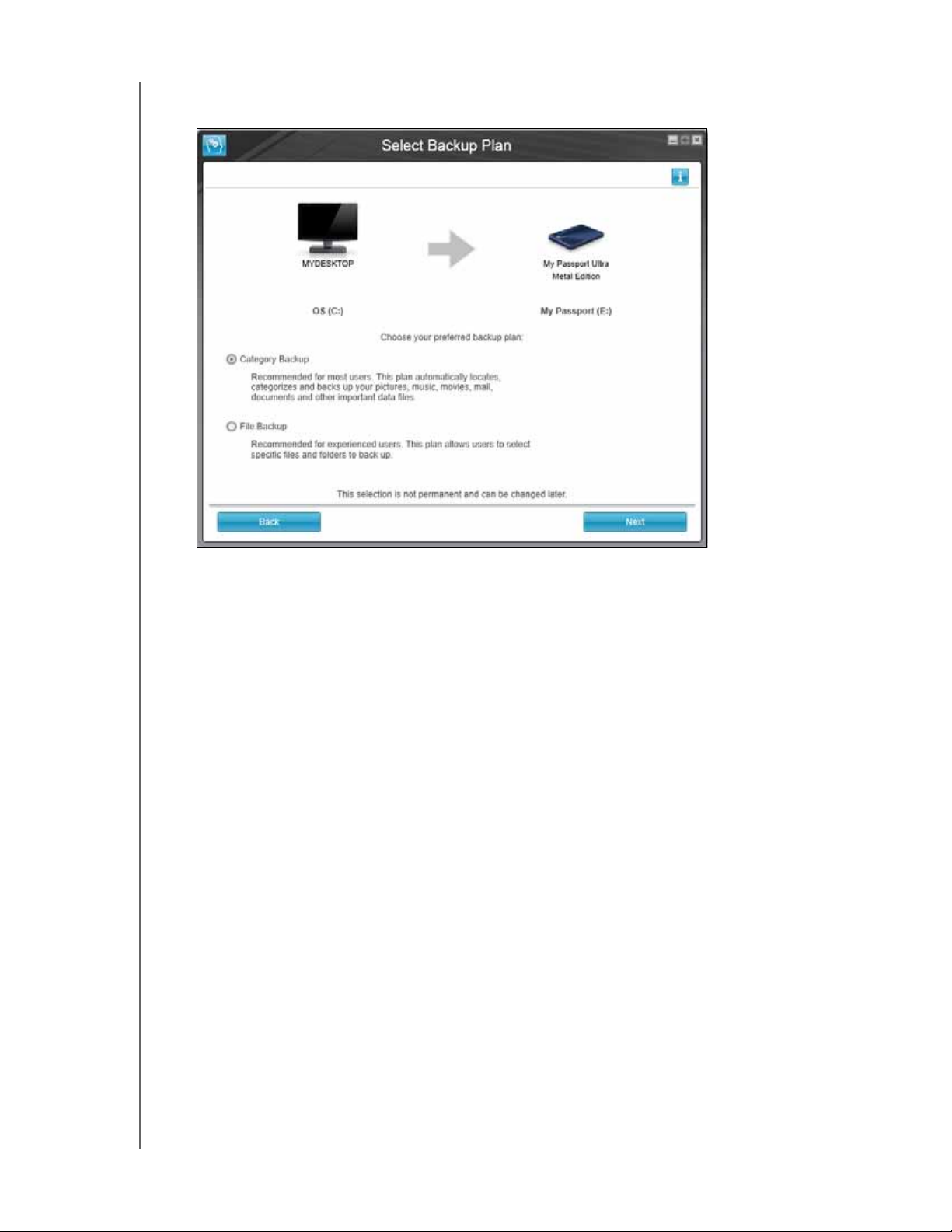
MY PASSPORT ULTRA METAL EDITION
USER MANUAL
12. Click Next on the Select Backup Source and Backup Target screen to display the
Select Backup Plan screen:
13. On the Select Backup Plan screen:
a. Select the option for the type of backup that you want to run:
Category Backup—Finds and backs up all of the files of the selected
categories on the backup source device.
File Backup—Backs up files or folders that you select from a folder view of
the backup source device.
CONNECTING THE DRIVE AND GETTING STARTED – 12
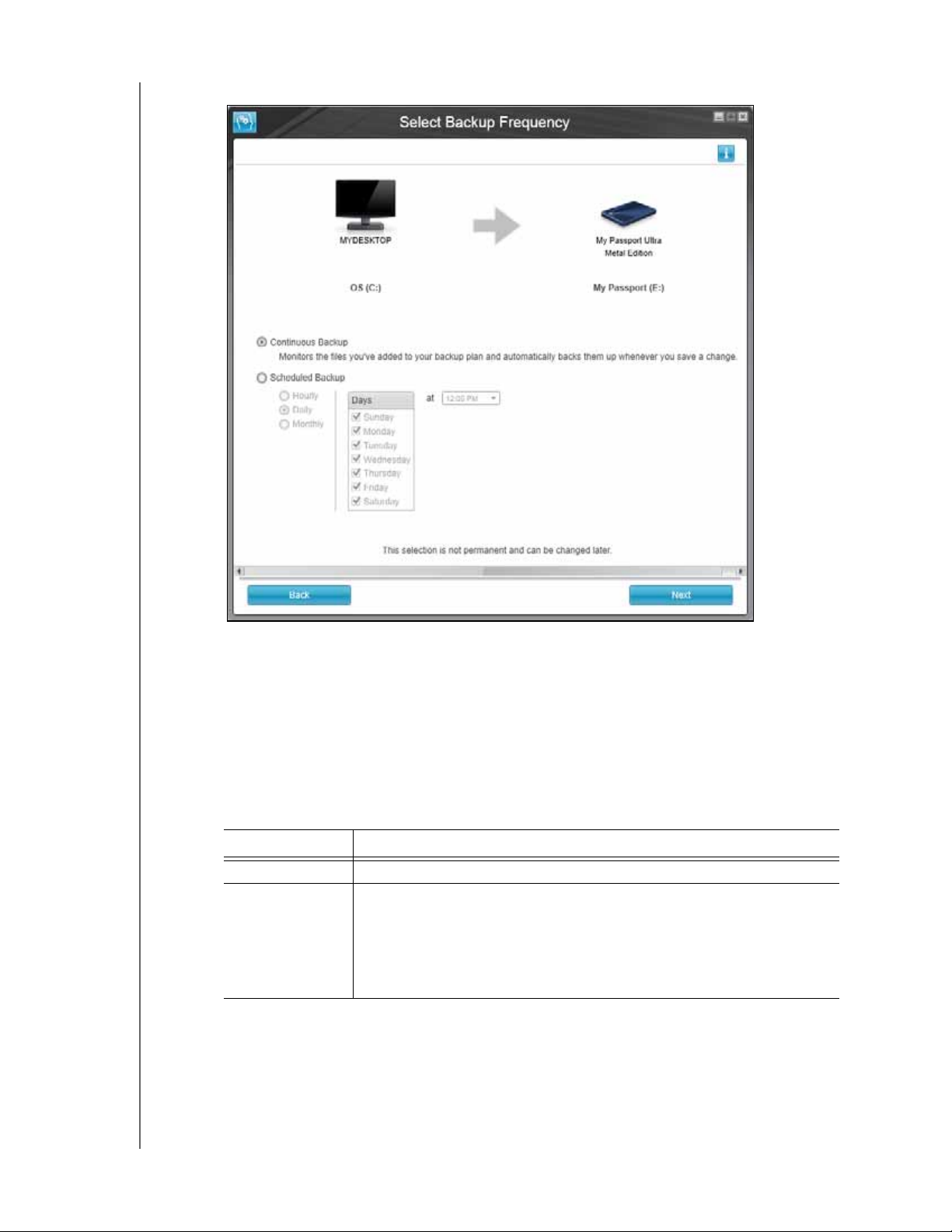
MY PASSPORT ULTRA METAL EDITION
b. Click Next to display the Select Backup Frequency screen:
USER MANUAL
14. On the Select Backup Frequency screen:
a. Select the option for when you want to scan the backup source device and
automatically back up any existing file that is changed or new file that is added:
Continuous Backup—Runs all the time
Scheduled Backup—Runs only on specified days at specified times
b. If you selected the Scheduled Backup option, select the Hourly, Daily, or
Monthly option and use the check boxes and selection boxes to schedule your
backups:
Selecting . . . Performs a backup . . .
Hourly Every hour, on the hour.
Daily On the selected days of the week, at the selected time:
a. Select or clear the Days check boxes to specify the days of the
week that you want to run your backup.
b. Use the at selection box to specify the time of day that you
want to run your backup.
(Continued)
CONNECTING THE DRIVE AND GETTING STARTED – 13
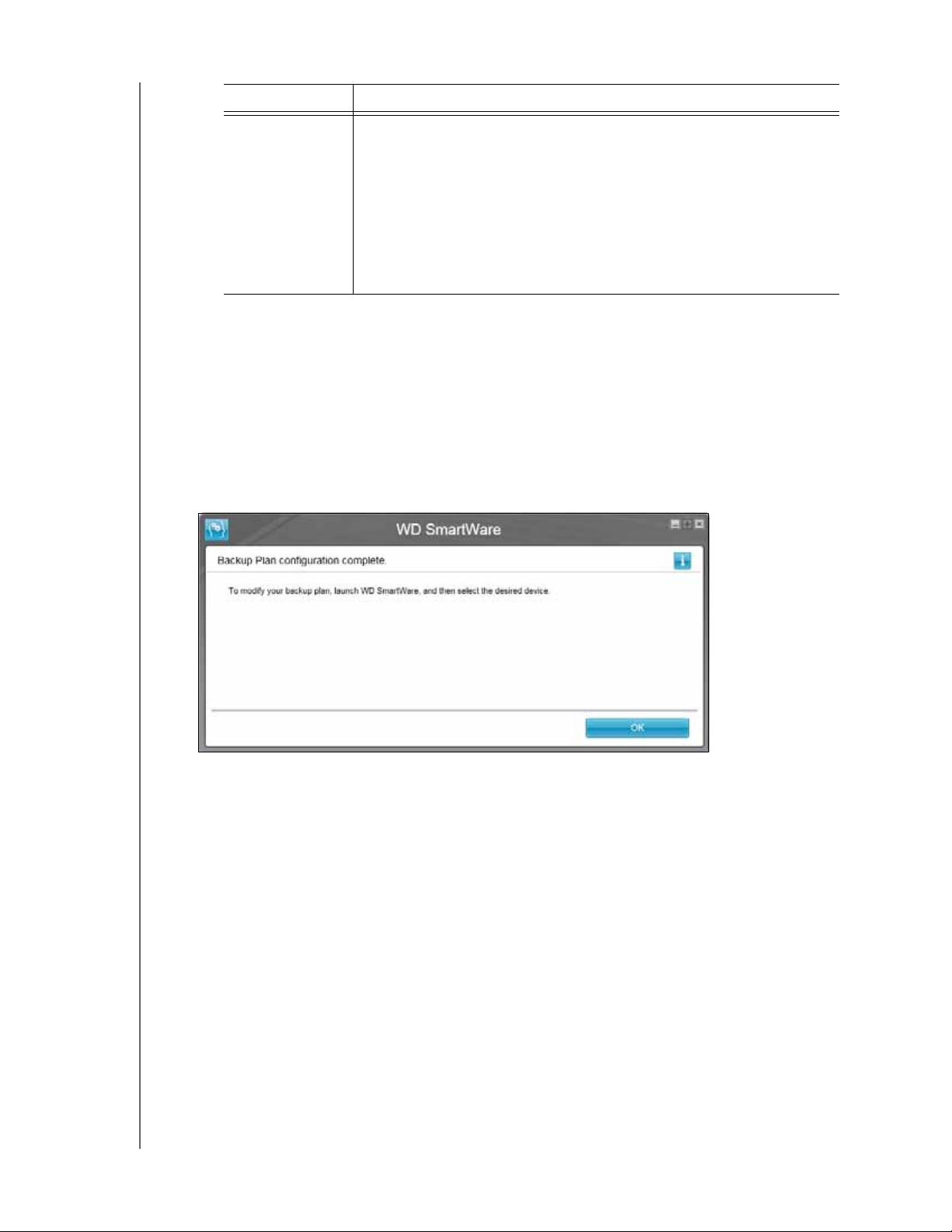
MY PASSPORT ULTRA METAL EDITION
USER MANUAL
Selecting . . . Performs a backup . . .
Monthly On the selected day of the month, at the selected time:
a. Use the Every selection box to specify which occurrence of the
day that you want to run your backup—First, Second, Third,
Fourth, or Last.
b. Use the Day selection box to specify the day of the week that
you want to run your backup.
c. Use the at selection box to specify time of day that you want to
run your backup.
c. Click Next to display the initial Backup screen. The initial Backup screen display
depends on the type of backup you selected at step 13 on page 12. (See Figure 7
on page 15.)
15. On the initial Backup screen you can either:
Run your first backup—See “Backing Up Files” on page 31 before clicking
Enable Backup.
Click Skip Backup to skip the backup.
16. Click OK to close the Backup Plan configuration complete message:
CONNECTING THE DRIVE AND GETTING STARTED – 14
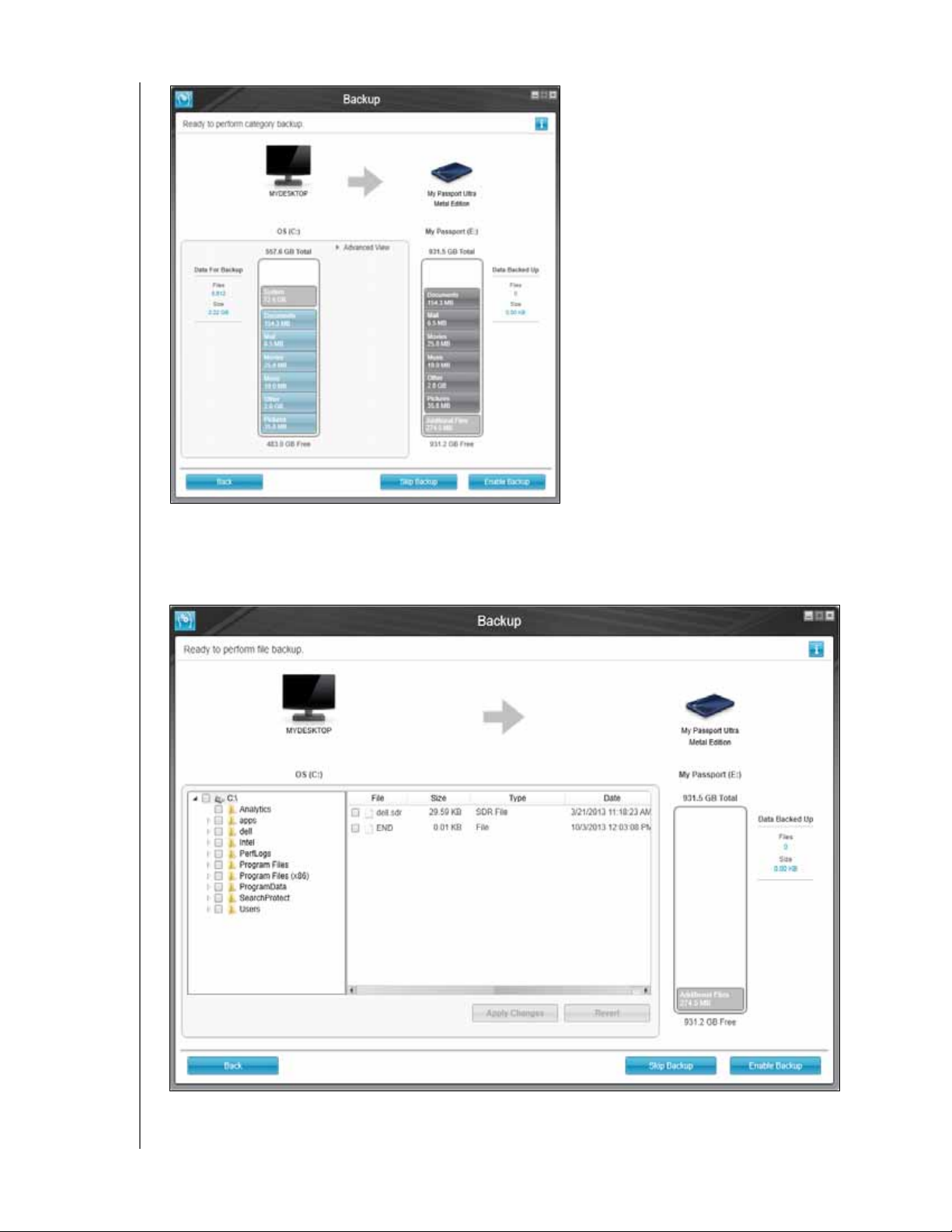
Initial Category Backup Screen
MY PASSPORT ULTRA METAL EDITION
USER MANUAL
Note: The initial Backup screens
only appear one time—
when you install the
WD SmartWare software
on your computer. After
that, launching the
software displays the
Home screen so you can
choose what you want to
do.
Initial File Backup Screen
Figure 7. Initial Backup Screens
CONNECTING THE DRIVE AND GETTING STARTED – 15
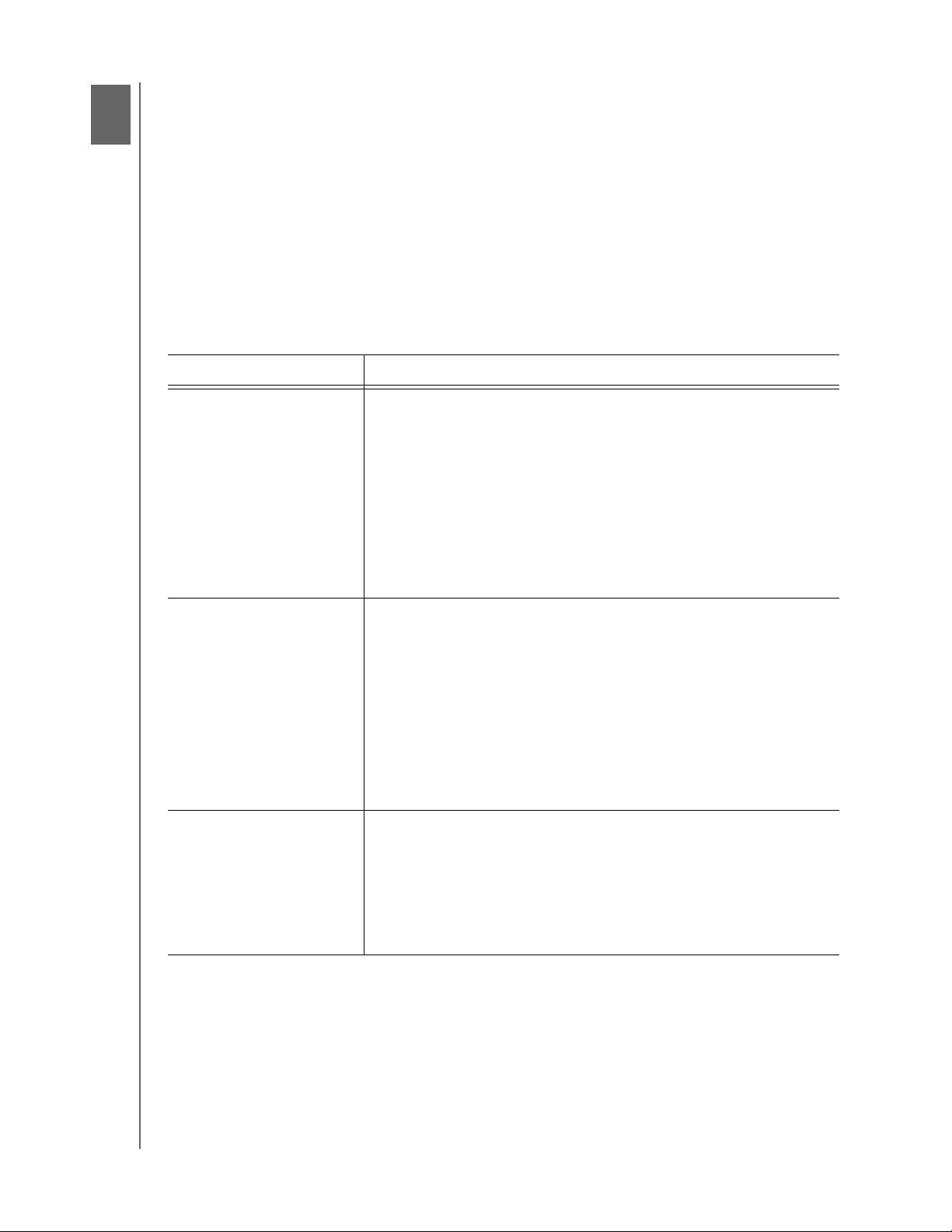
3
1
MY PASSPORT ULTRA METAL EDITION
USER MANUAL
WD SmartWare Software Functional Overview
This chapter provides a brief functional overview of the WD SmartWare software. It
includes the following topics:
Home Tab Display
Backup Tab Displays
Retrieve Tab Displays
Settings Tab Display
Help Tab Display
All operational features and capabilities of the WD SmartWare software are presented in
five tab-selected screen displays where:
The . . . tab display Provides . . .
Home Device icons and content gauges showing the total capacity and
category structure of the selected backup source device and each
available backup target device.
If the selected backup source device has more than one internal
hard drive or multiple hard drive partitions, or if an available backup
target device has multiple partitions or network shares, the
WD SmartWare software displays a selector box that you can use to
specify the one you want to work with.
See “Home Tab Display” on page 17.
Backup One of two backup dialogs, depending on the backup mode that
you select:
The by-category dialog provides content gauges showing the
total capacity and category structure of the selected backup
source and backup target devices.
The by-file dialog provides a folder view of the selected backup
source device for selecting the files and folders that you want to
back up.
See “Backup Tab Displays” on page 24.
Retrieve Three full-screen dialogs for selecting the:
Backed up volume that you want to retrieve files from
Destination where you want to copy the retrieved files
Files that you want to retrieve
See “Retrieve Tab Displays” on page 26.
(Continued)
WD SMARTWARE SOFTWARE FUNCTIONAL OVERVIEW – 16
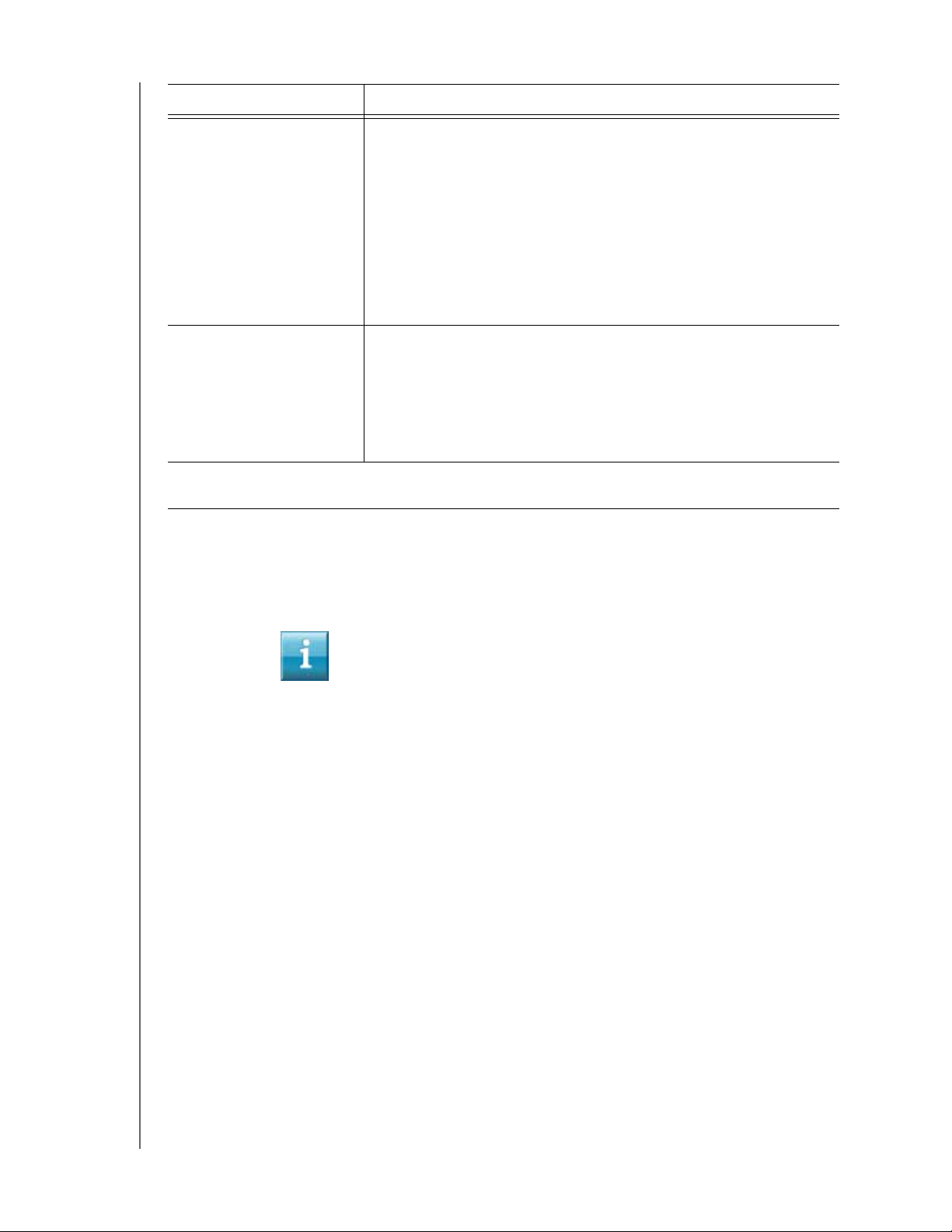
MY PASSPORT ULTRA METAL EDITION
USER MANUAL
The . . . tab display Provides . . .
Settings Buttons for opening dialogs to:
Specify the number of backup versions that you want to keep
for each file
Specify a different destination folder for retrieved files
Automatically check for WD SmartWare software updates
Configure a remote Dropbox folder for access by the
WD SmartWare Pro software
See “Settings Tab Display” on page 29.
Help Instant access to:
Detailed information about backing up and retrieving files and
making your software setup selections
WD Customer Support and software update services
See “Help Tab Display” on page 30.
In each display, the WD SmartWare software changes the names and graphic images to match
the hardware configuration of the connected devices.
Note: In addition to the detailed Help tab information, each WD SmartWare
display provides easy access to abbreviated online help to quickly guide
you through your backup, retrieve, and settings tasks. Whenever you are
uncertain about what to do, just click the info/online help icon in the
upper-right corner of the display:
To close the info/online help screen after reading the online help, click the
X icon in the upper-right corner of the help screen.
Home Tab Display
Use the Home tab display to view device content gauges and select:
The source device or drive partition that has the files you want to back up
The target device or device partition/network share that you want to back up files to
or retrieve files from
See Figure 8 on page 18 and Table 1 on page 19 for a brief functional description of the
Home tab display.
WD SMARTWARE SOFTWARE FUNCTIONAL OVERVIEW – 17
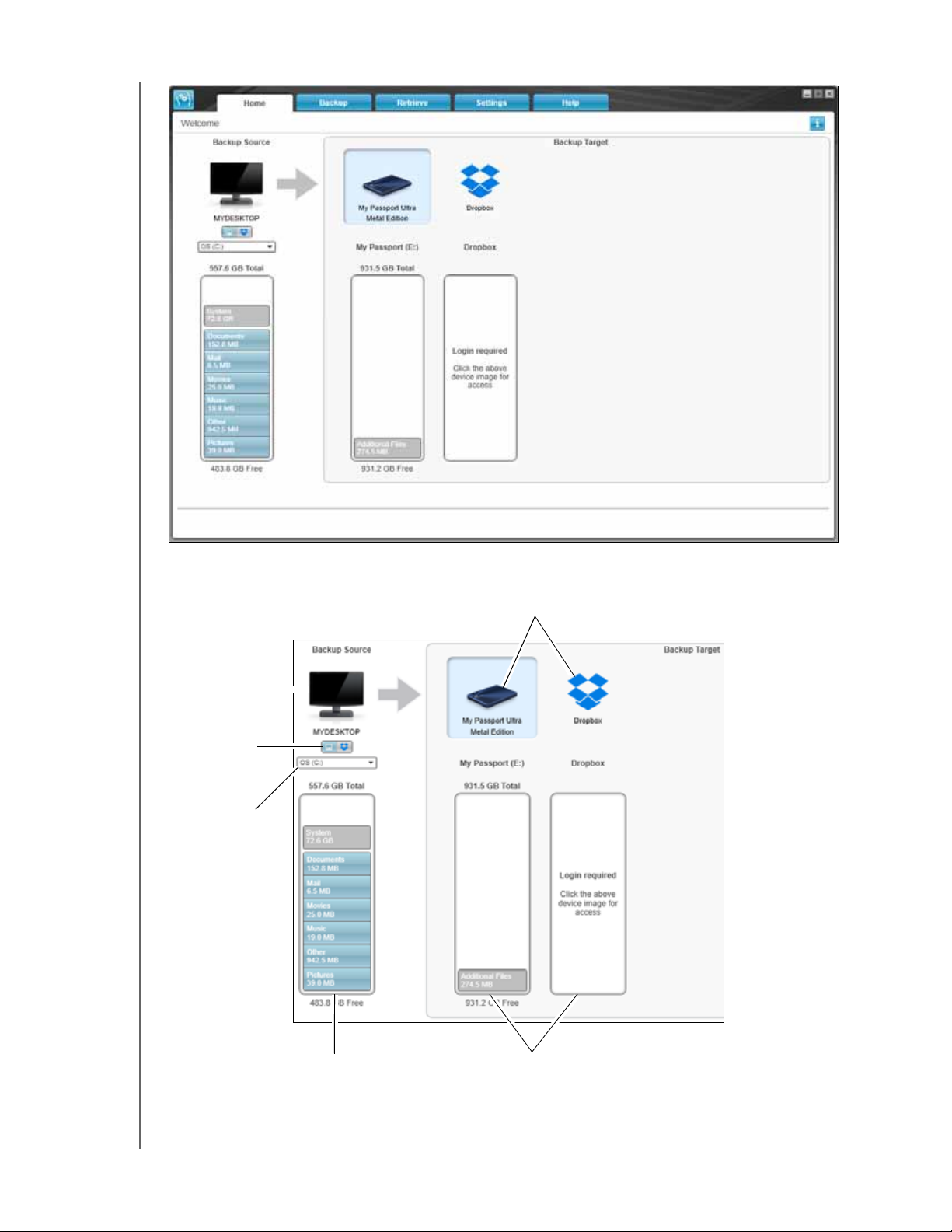
MY PASSPORT ULTRA METAL EDITION
USER MANUAL
Computer Icon
Backup Source
Selector
Backup Source
Device Selector
Backup Target
Device Icons
Backup Source
Content Gauge
Figure 8. Home Tab Display
Backup Target
Content Gauges
WD SMARTWARE SOFTWARE FUNCTIONAL OVERVIEW – 18
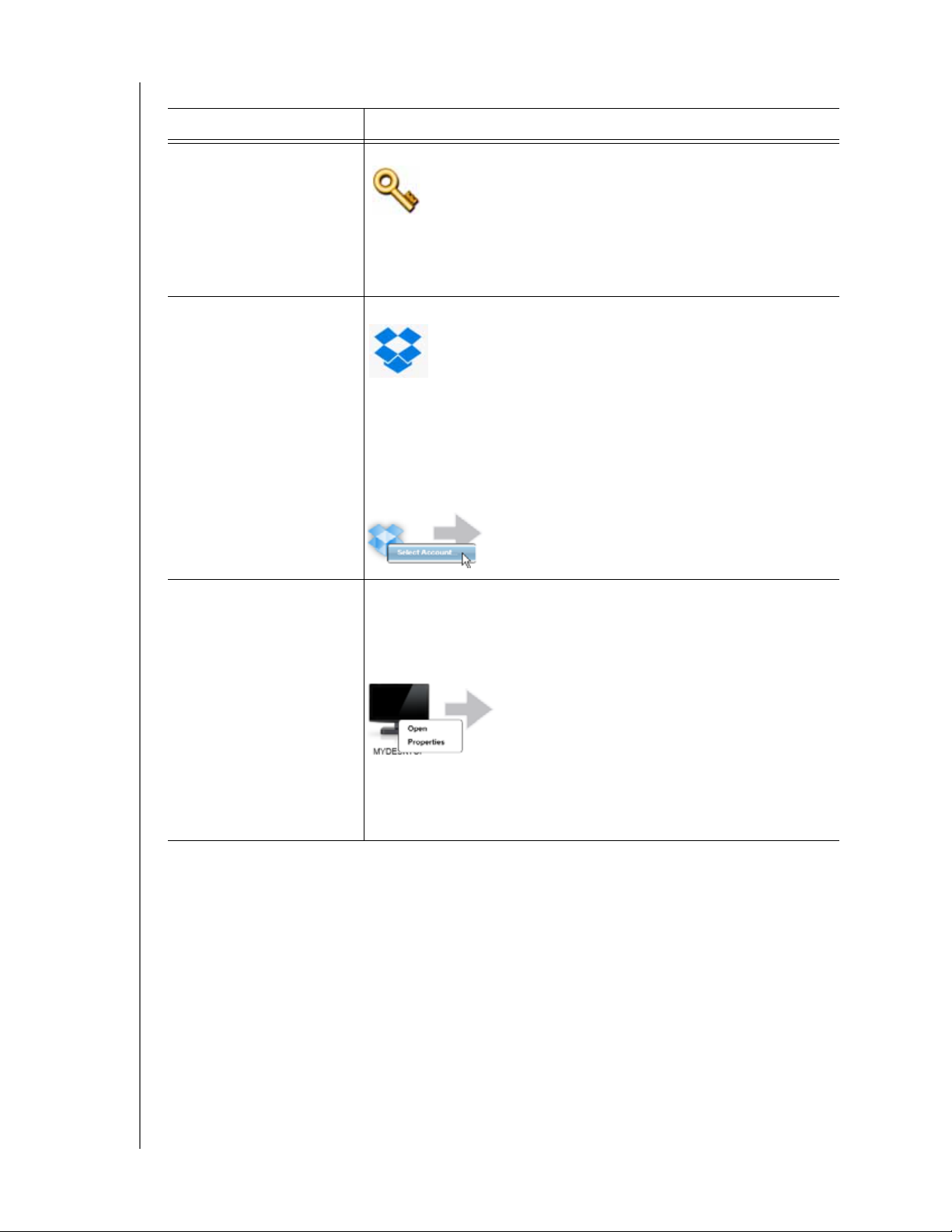
Table 1. Home Tab Functional Description
Display Component Description
MY PASSPORT ULTRA METAL EDITION
USER MANUAL
Activation code required
icon
Backup source Dropbox
icon
Backup source computer
icon
Not shown in Figure 8 on page 18:
Signifies that the device is either a non-WD device or an
unsupported WD device that requires a valid activation code and
upgrade to the WD SmartWare Pro software for access.
Not shown in Figure 8 on page 18:
Signifies that you have selected the Dropbox option for backup
operations.
Right-clicking the icon and selecting Select Account displays the
Dropbox Login Required dialog for configuring your Dropbox
account for access by the WD SmartWare Pro software:
Signifies that you have selected the computer option for backup
operations and provides the name of the selected drive or drive
partition.
Right-clicking the icon displays a menu with the following options:
Open—Displays the computer’s file management utility listing.
Properties—Displays the Windows System Properties dialog
for the selected drive or drive partition.
(Continued)
WD SMARTWARE SOFTWARE FUNCTIONAL OVERVIEW – 19
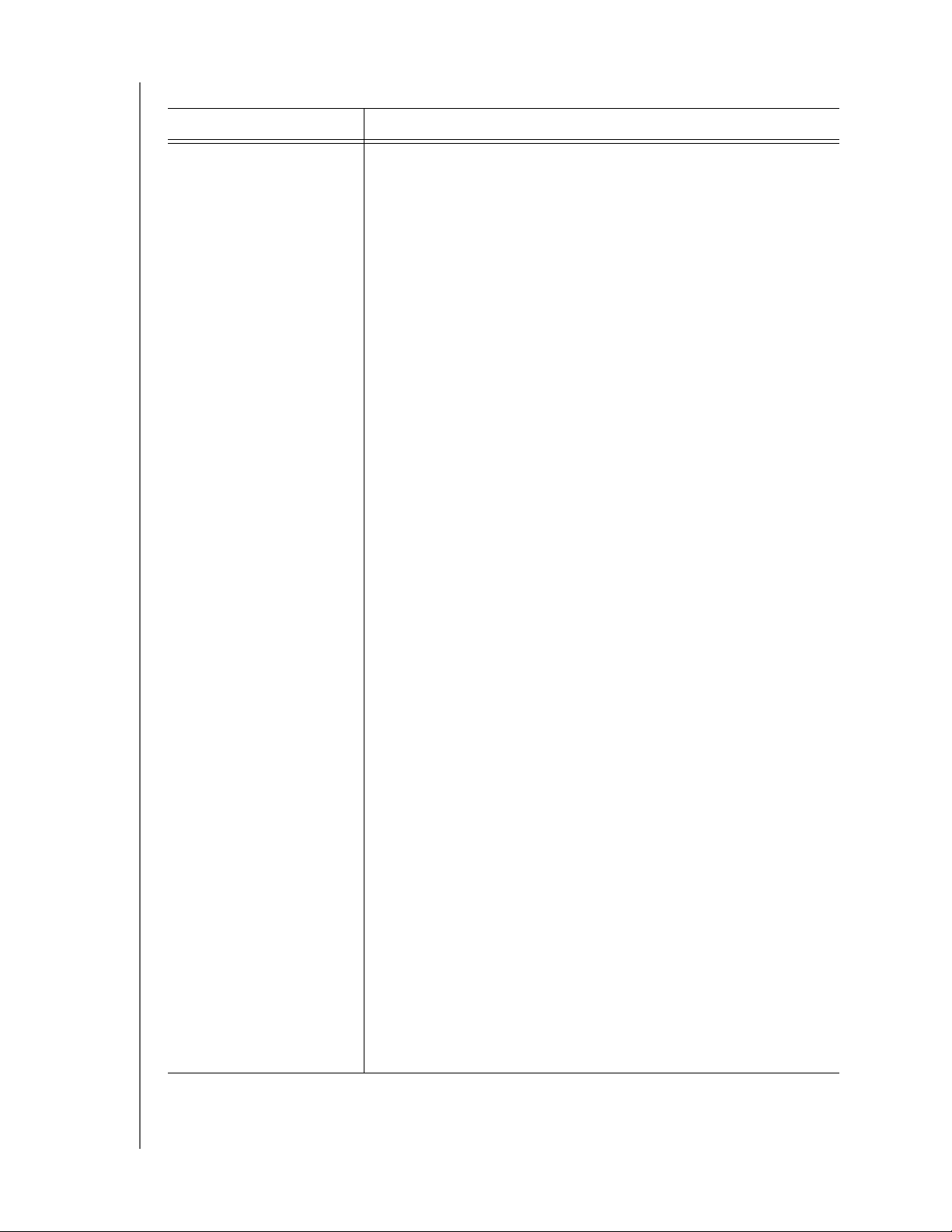
Table 1. Home Tab Functional Description (Continued)
Display Component Description
MY PASSPORT ULTRA METAL EDITION
USER MANUAL
Backup source content
gauge
The content gauge for the selected backup source device shows
all of the files that are available for a category-type backup against
a blue background in six categories where:
This file category Includes files with these extensions
Documents .doc, .txt, .htm, .html, .ppt, .xls, .xml, and
other document extensions
Mail .mail, .msg, .pst., and other mail
extensions
Music .mp3, .wav, .wma, and other music
extensions
Movies .avi, .mov, .mp4, and other movie
extensions
Pictures .gif, .jpg, .png, and other picture
extensions
Other Others that do not belong in the five main
categories
For a complete list of all included file extensions, search for answer
ID 3644 in the WD Knowledge Base at http://support.wd.com.
Note that:
The System category, shown against a dark gray background,
includes all of your operating system files that are not available
for a category-type backup, including: system files, program
files, applications, working files like .tmp and .log files, and any
files that are stored in a Temp folder.
When you select and run a file-type backup, the name of the
System category changes to Excluded and it then includes all
of the files that were not included in your file backup.
The Retrieved category, also shown against a dark gray
background, includes the files that you have retrieved from a
prior backup. They, too, are not available for a category-type
backup.
The Additional Files category on the content gauge for your
backup target device shows the system files and hidden files
that your operating system put there when you installed the
device.
Because they change so frequently, Outlook .pst files are only
backed up once every 24 hours for a continuous backup. This
exclusion does not apply to other mail application files. For a
scheduled backup, Outlook .pst files are backed up according
to the schedule.
Hovering the pointer over a category displays the number of
files in the category.
(Continued)
WD SMARTWARE SOFTWARE FUNCTIONAL OVERVIEW – 20
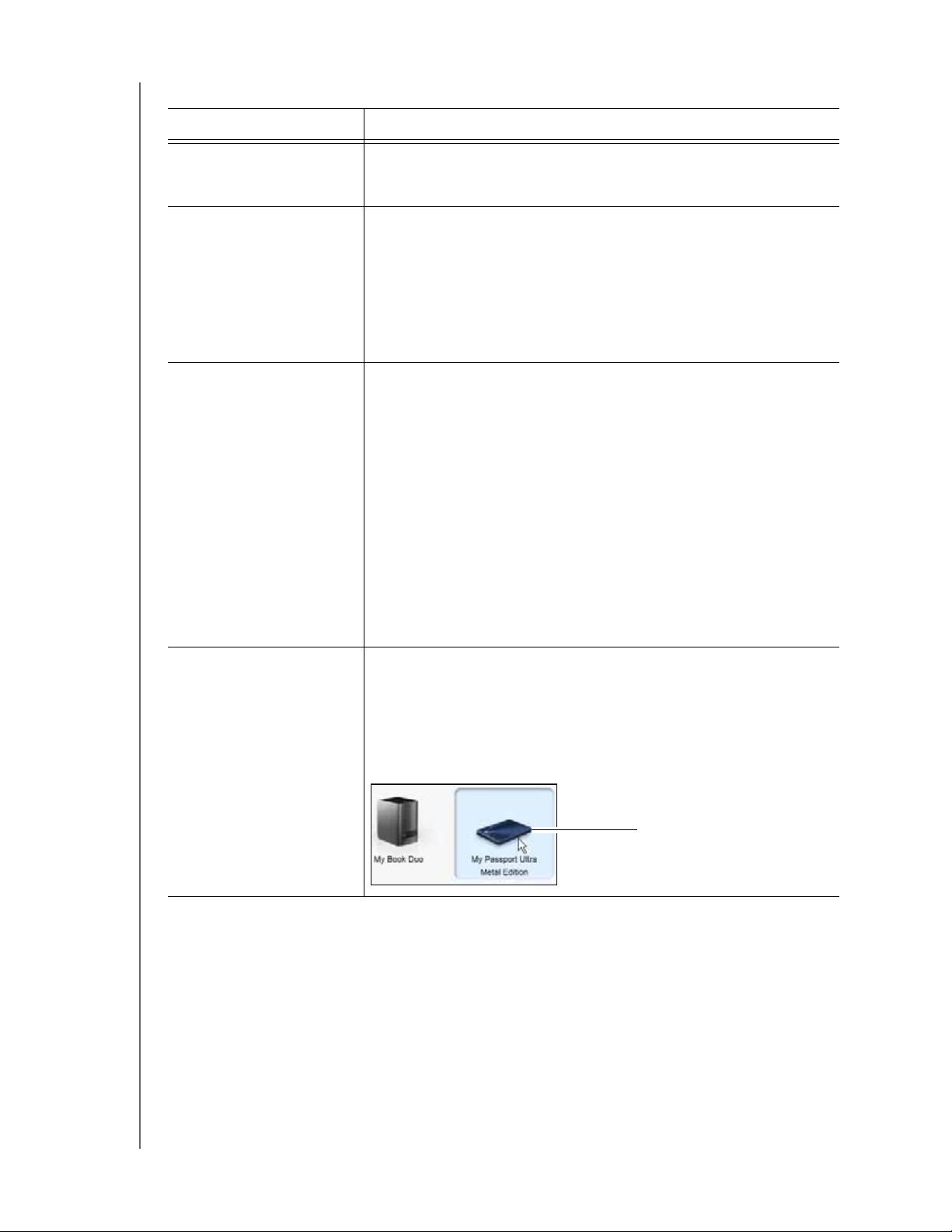
Table 1. Home Tab Functional Description (Continued)
Display Component Description
MY PASSPORT ULTRA METAL EDITION
USER MANUAL
Backup source device
selector
When the computer option is selected, lists all of your computer’s
internal hard drives, hard drive partitions, and direct-attached
drives that are available as a backup source device.
Backup source selector Provides options for selecting the type of source device you want
to back up:
Selecting the computer option displays your computer icon
and lists all of your computer’s internal hard drives, hard drive
partitions, and direct-attached drives in the device selector.
Selecting the Dropbox option displays the Dropbox icon and
hides the device selector.
Backup target content
gauge
After installing the WD SmartWare software—before running your
first backup or copying any files to the device—the backup target
content gauge shows only a small number of files in the Additional
Files category. These are the system files and hidden files that your
computer’s operating system put there when you installed the
device.
After running a backup or copying files to the device, the backup
target content gauge shows:
All of the files that have been backed up in the same categories
as the content gauge for the backup source device (see
“Backup source content gauge” on page 20)
Any other files that you have copied or saved to the device in
the Additional Files category
Backup target device icon Provides the name of the backup target device connected to your
computer.
If you have more than one supported device connected to your
computer, left-click the one that you want to use for backup and
retrieve functions. The WD SmartWare software highlights your
selection with a light-blue background:
Selected My Passport Drive
(Continued)
WD SMARTWARE SOFTWARE FUNCTIONAL OVERVIEW – 21
 Loading...
Loading...