WD WDBBCL0200JBK-EESN, WDBBCL0000NBK-EESN, WDBBCL0120JBK-EESN, WDBNFA0400KBK-EESN, WDBNFA0240KBK-EESN User Manual
...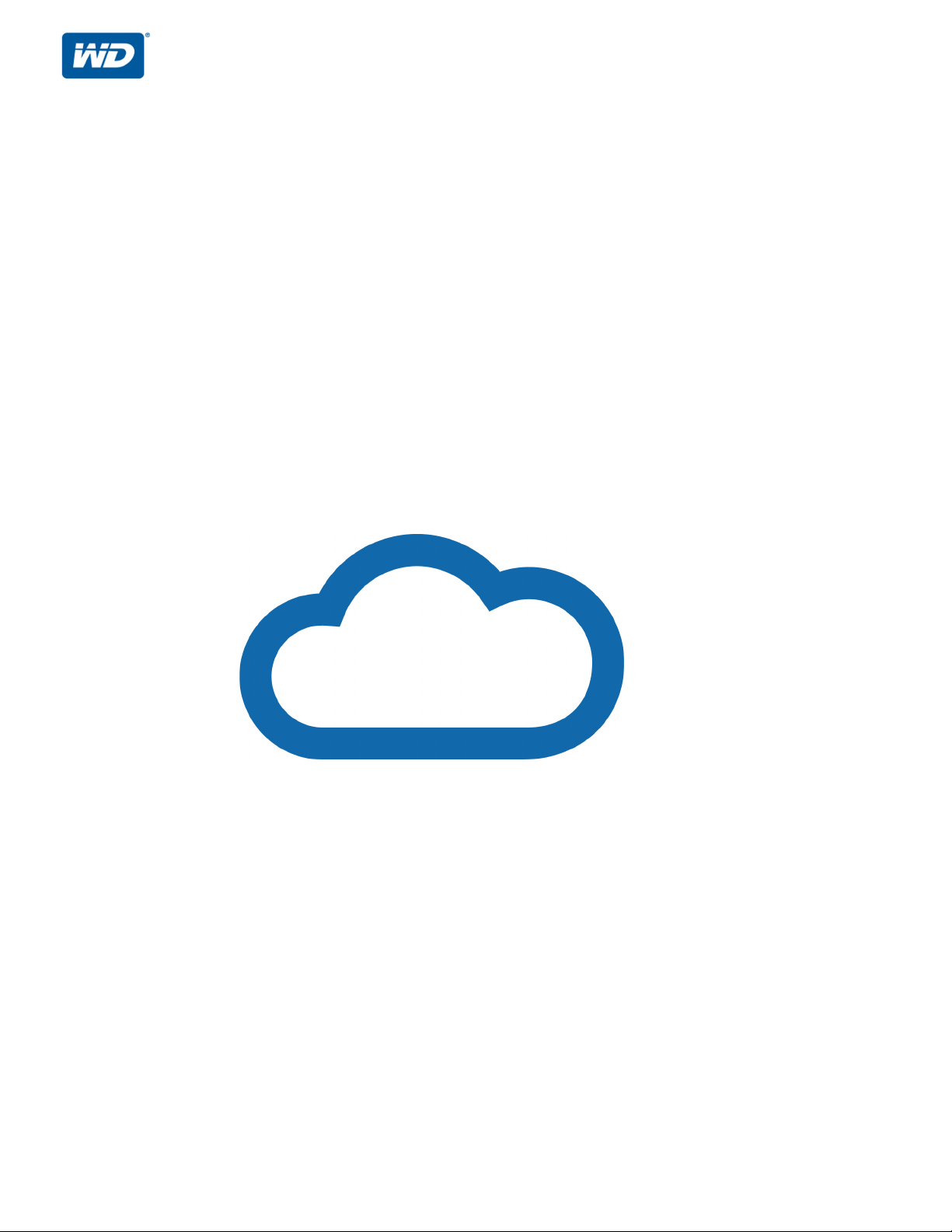
My Cloud Pro Series
™
User Manual
• My Cloud PR2100
• My Cloud PR4100
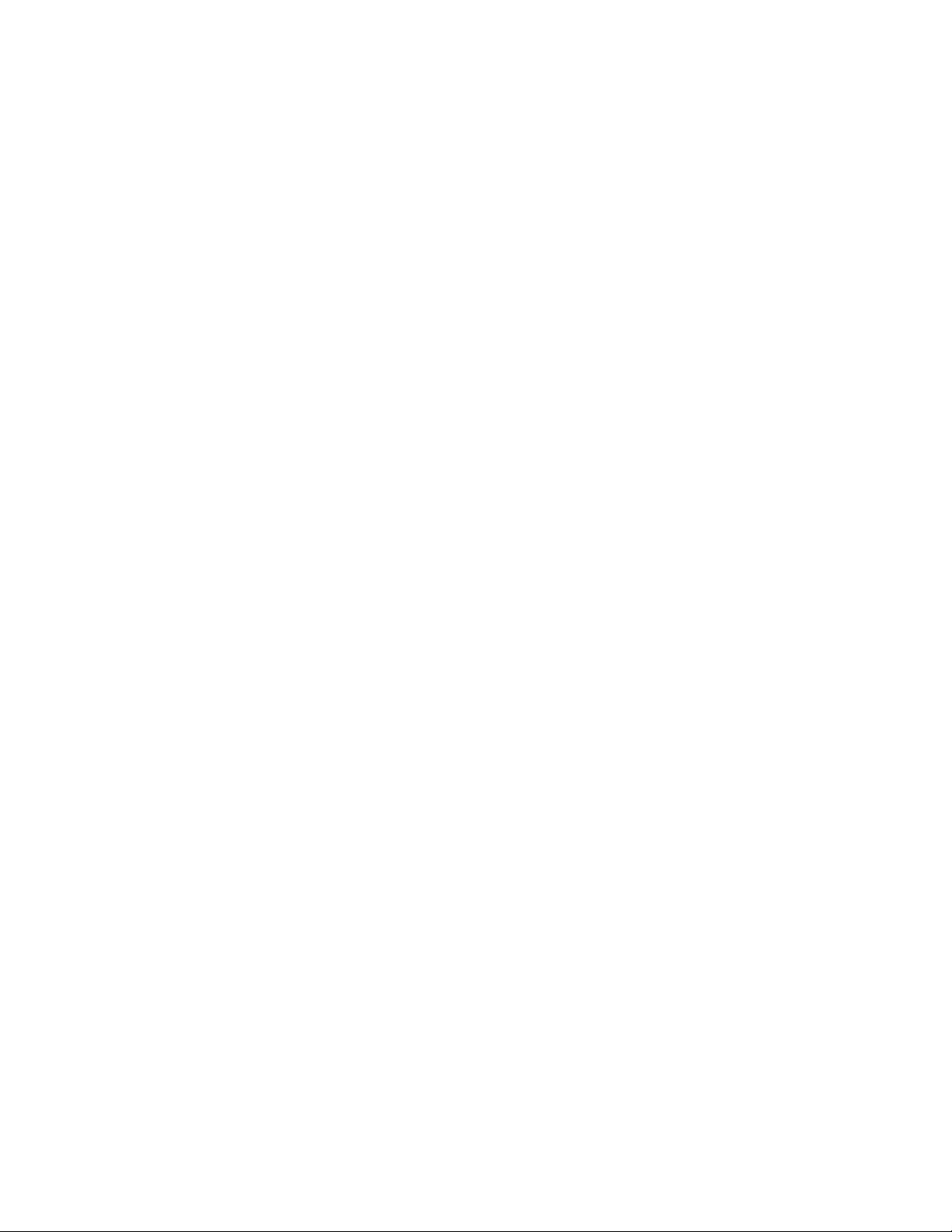
WD Service and Support
Should you encounter any problem, please give us an opportunity to address it before returning this
product. Most technical support questions can be answered through our knowledge base or email
support service at http://support.wdc.com. If the answer is not available or if you prefer, please
contact WD at the best telephone number shown below.
Your product includes 30 days of free telephone support during the warranty period. This 30-day
period starts on the date of your first telephone contact with WD Technical Support. Email support is
free for the entire warranty period and our extensive knowledge base is available 24/7. To help us
keep you informed of new features and services, remember to register your product online at
http://register.wd.com.
Accessing Online Support
Visit our product support website at http://support.wdc.com and choose from these topics:
Downloads—Download drivers, software, and updates for your WD product.
WD Support Portal—Register your WD products and get support information customized to
your needs.
Warranty & RMA Services—Get warranty, product replacement (RMA), RMA status, and
data recovery information.
Knowledge Base—Search by keyword, phrase, or Answer ID.
Documentation —Get manuals, installation guides, and documentation for your WD product.
WD Community—Share your thoughts and connect with other WD users
Online Learning Center—Start here to get the most out of your My Cloud device (http://
www.mycloud.com/learn/).
Contacting WD Technical Support
When contacting WD for support have your WD product serial number, system hardware, and
system software versions available.
North America Europe (toll free)*
English 800.ASK.4WDC
(800.275.4932)
Spanish 800.832.4778
Mexico
South America Asia Pacific
Chile 1230 020 5871 Australia 1800 429 861 / 0011 800 2275 4932
Colombia 009 800-83247788 China 800 820 6682 / 400 627 6682
Venezuela 0800 100 2855 Hong Kong 3057 9031
Peru 0800 54003 India 1800 200 5789 / 1800 419 5591
Uruguay 00 413 598 3787 Indonesia 001 803 852 3993
Argentina 0800 4440839 Japan 0800 805 7293
Brazil 0800 7704932 Korea 02 2120 3415
001 8002754932
0021 800 83247788 Malaysia 1800 817 477
Europe
Middle East
Africa
Russia
New Zealand 0508 555 639 / 00800 2275 4932
Philippines 1800 1855 0277
Singapore 1800 608 6008
Taiwan 0800 225 593
Thailand 00 1800 852 5913
Other countries +86 21 2603 7560
00800 ASK4 WDEU
(00800 27549338)
+31 880062100
+31 880062100
+31 880062100
8 10 8002 335 5011
* Toll free number is available in the following countries: Austria, Belgium, Czech Republic, Denmark, France, Germany,
Ireland, Italy, Netherlands, Norway, Poland, Slovakia, Spain, Sweden, Switzerland, United Kingdom.
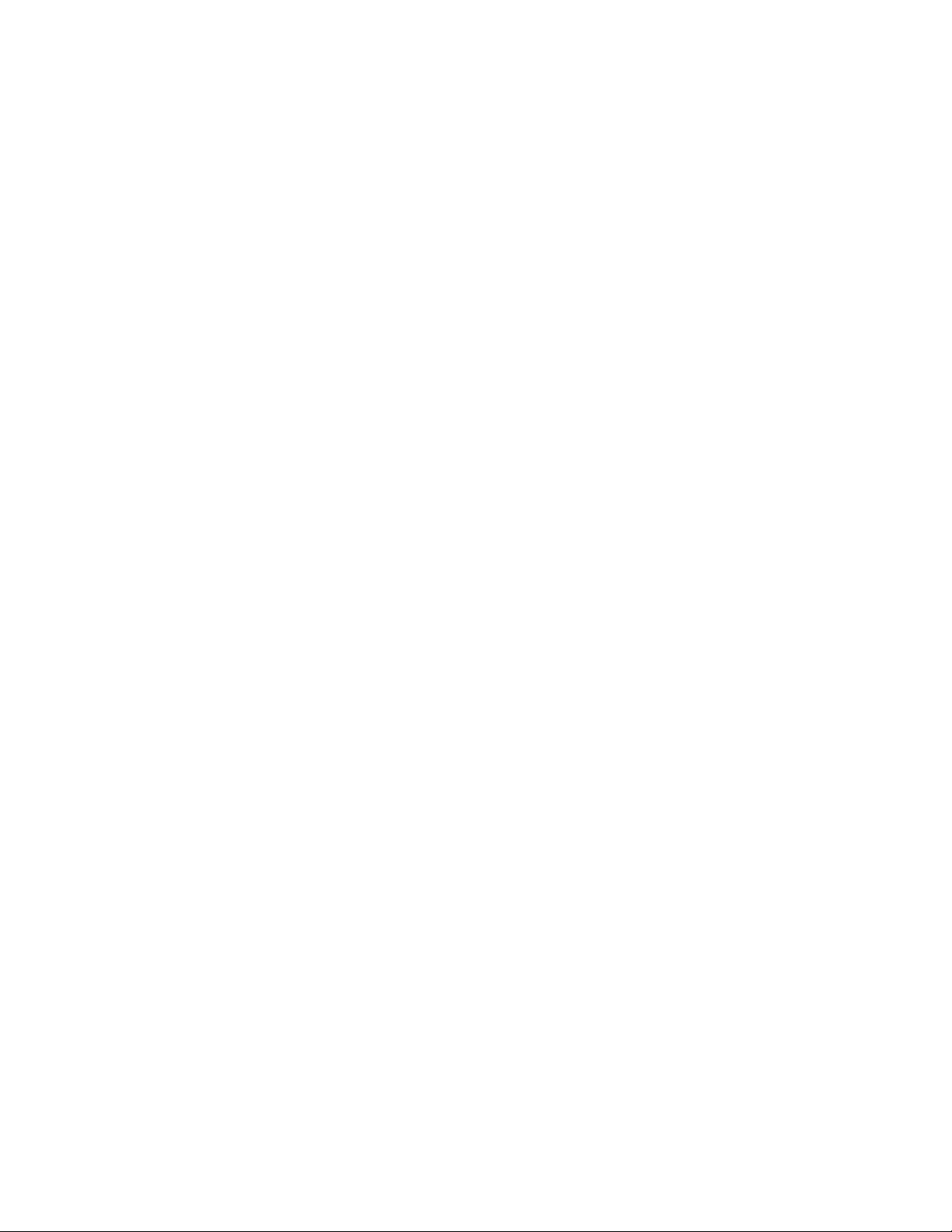
Registering Your WD Product
Register your WD product to get the latest updates and special offers. You can easily register your
drive online at http://register.wd.com or by using My Cloud device software.
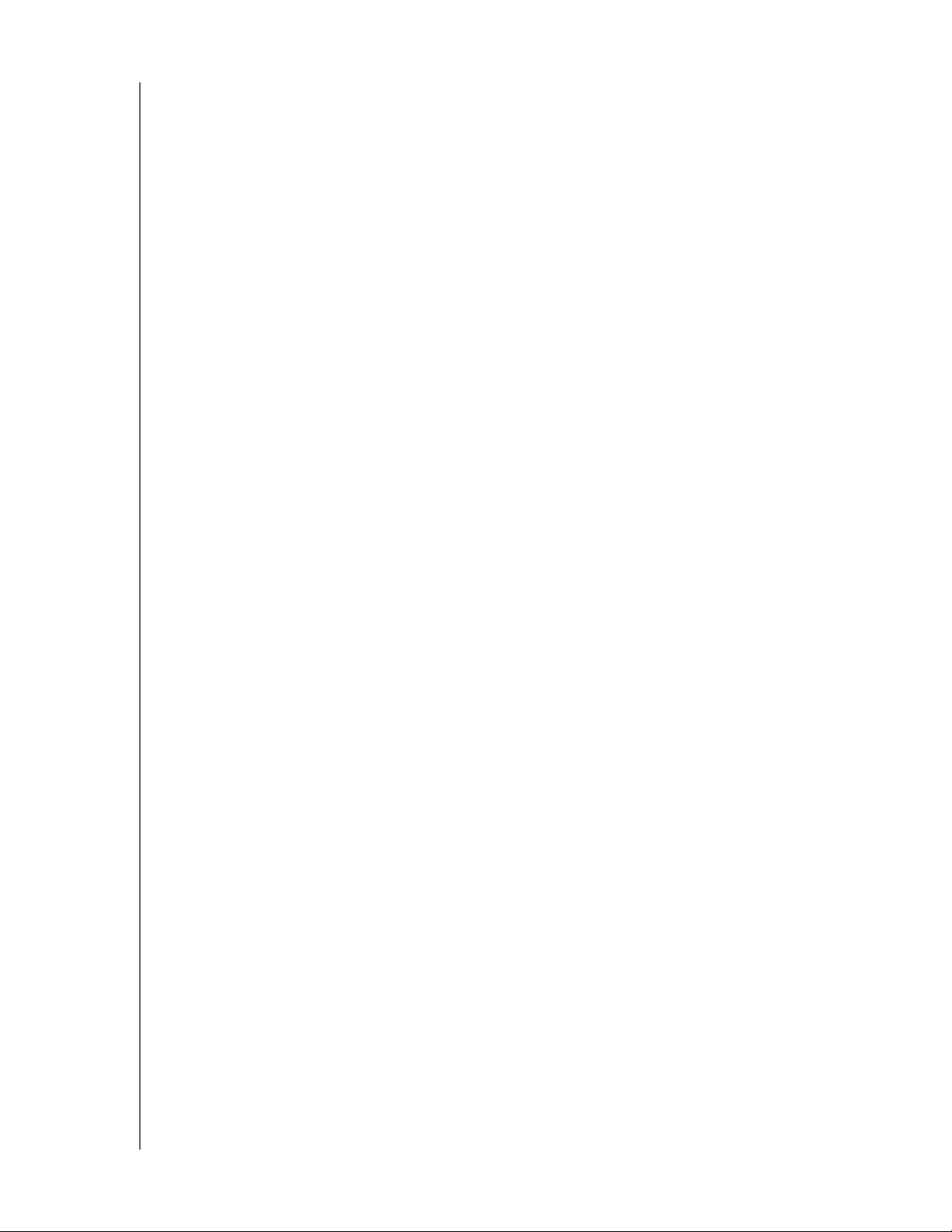
Table of Contents
WD Service and Support . . . . . . . . . . . . . . . . . . . . . . . . . . . . . . . . ii
Registering Your WD Product . . . . . . . . . . . . . . . . . . . . . . . . . . . .iii
1 Important User Information . . . . . . . . . . . . . . . . . . . . 1
Important Safety Instructions . . . . . . . . . . . . . . . . . . . . . . . . . . . . . 1
Recording Your WD Product Information . . . . . . . . . . . . . . . . . . . . 2
2 Product Overview . . . . . . . . . . . . . . . . . . . . . . . . . . . . 3
Package Contents . . . . . . . . . . . . . . . . . . . . . . . . . . . . . . . . . . . . . 3
Requirements . . . . . . . . . . . . . . . . . . . . . . . . . . . . . . . . . . . . . . . . . 3
Product Components . . . . . . . . . . . . . . . . . . . . . . . . . . . . . . . . . . . 4
Pre-installation Instructions . . . . . . . . . . . . . . . . . . . . . . . . . . . . . . 8
Handling Precautions . . . . . . . . . . . . . . . . . . . . . . . . . . . . . . . . . . . 8
CONTENTS
3 Getting Started . . . . . . . . . . . . . . . . . . . . . . . . . . . . . . 9
Preparing your My Cloud Device for Use . . . . . . . . . . . . . . . . . . . . 9
Getting Started with My Cloud Online Setup . . . . . . . . . . . . . . . . 11
Getting Started without My Cloud Online Setup . . . . . . . . . . . . . 11
Accessing Content . . . . . . . . . . . . . . . . . . . . . . . . . . . . . . . . . . . . 14
4 The Dashboard at a Glance . . . . . . . . . . . . . . . . . . . 16
Launching the Dashboard . . . . . . . . . . . . . . . . . . . . . . . . . . . . . . 16
The Dashboard Home Page . . . . . . . . . . . . . . . . . . . . . . . . . . . . . 17
Common Tasks. . . . . . . . . . . . . . . . . . . . . . . . . . . . . . . . . . . . . . . 27
5 Managing Users and Groups . . . . . . . . . . . . . . . . . . 29
About Users . . . . . . . . . . . . . . . . . . . . . . . . . . . . . . . . . . . . . . . . . 29
About Groups . . . . . . . . . . . . . . . . . . . . . . . . . . . . . . . . . . . . . . . 34
6 Managing Shares . . . . . . . . . . . . . . . . . . . . . . . . . . . 37
About Shares . . . . . . . . . . . . . . . . . . . . . . . . . . . . . . . . . . . . . . . . 37
7 Accessing Your Cloud Remotely . . . . . . . . . . . . . . . 40
Enabling Cloud Access for the My Cloud Device. . . . . . . . . . . . . 40
Configuring Cloud Access for a User . . . . . . . . . . . . . . . . . . . . . . 40
Access Your Files with iOS and Android Mobile Apps. . . . . . . . . 41
8 Backing Up and Retrieving Files . . . . . . . . . . . . . . . 43
About Backups . . . . . . . . . . . . . . . . . . . . . . . . . . . . . . . . . . . . . . 43
Managing a USB Device and USB Backups . . . . . . . . . . . . . . . . 43
MY CLOUD USER MANUAL
iv
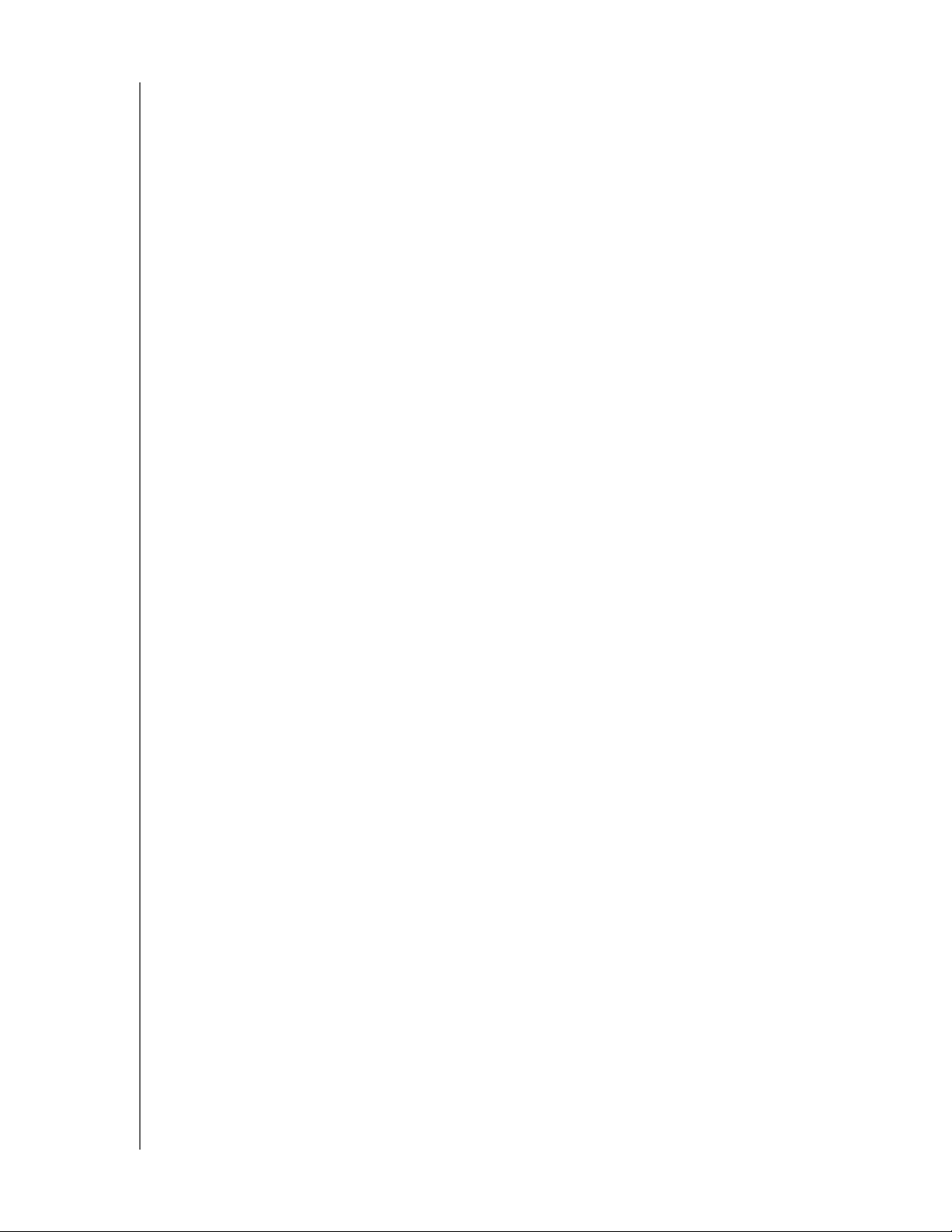
Remote Backups . . . . . . . . . . . . . . . . . . . . . . . . . . . . . . . . . . . . . 46
Internal Backups . . . . . . . . . . . . . . . . . . . . . . . . . . . . . . . . . . . . . . 47
Viewing Backup Details . . . . . . . . . . . . . . . . . . . . . . . . . . . . . . . . 48
Modifying a Backup Job. . . . . . . . . . . . . . . . . . . . . . . . . . . . . . . . 48
Deleting a Backup Job . . . . . . . . . . . . . . . . . . . . . . . . . . . . . . . . . 48
Cloud Backups . . . . . . . . . . . . . . . . . . . . . . . . . . . . . . . . . . . . . . . 49
Camera Backups . . . . . . . . . . . . . . . . . . . . . . . . . . . . . . . . . . . . . 51
9 Managing Storage. . . . . . . . . . . . . . . . . . . . . . . . . . . 53
About Storage. . . . . . . . . . . . . . . . . . . . . . . . . . . . . . . . . . . . . . . . 53
RAID Storage . . . . . . . . . . . . . . . . . . . . . . . . . . . . . . . . . . . . . . . . 53
Disk Status . . . . . . . . . . . . . . . . . . . . . . . . . . . . . . . . . . . . . . . . . . 55
iSCSI Storage . . . . . . . . . . . . . . . . . . . . . . . . . . . . . . . . . . . . . . . . 56
Volume Virtualization . . . . . . . . . . . . . . . . . . . . . . . . . . . . . . . . . . 58
10 Managing Apps . . . . . . . . . . . . . . . . . . . . . . . . . . . . . 60
CONTENTS
About Apps . . . . . . . . . . . . . . . . . . . . . . . . . . . . . . . . . . . . . . . . . . 60
Managing Apps. . . . . . . . . . . . . . . . . . . . . . . . . . . . . . . . . . . . . . . 60
11 Playing/Streaming Videos, Photos, & Music . . . . . 62
Media Servers. . . . . . . . . . . . . . . . . . . . . . . . . . . . . . . . . . . . . . . . 62
Media Storage . . . . . . . . . . . . . . . . . . . . . . . . . . . . . . . . . . . . . . . 64
Enabling DLNA and iTunes . . . . . . . . . . . . . . . . . . . . . . . . . . . . . . 64
Accessing Your My Cloud Device Using Media Players . . . . . . .66
Accessing Your My Cloud Device Using iTunes . . . . . . . . . . . . . 67
12 Configuring Settings. . . . . . . . . . . . . . . . . . . . . . . . . 68
General . . . . . . . . . . . . . . . . . . . . . . . . . . . . . . . . . . . . . . . . . . . . . 68
Network . . . . . . . . . . . . . . . . . . . . . . . . . . . . . . . . . . . . . . . . . . . . 75
Media . . . . . . . . . . . . . . . . . . . . . . . . . . . . . . . . . . . . . . . . . . . . . . 84
System Diagnostics . . . . . . . . . . . . . . . . . . . . . . . . . . . . . . . . . . . 86
Notifications . . . . . . . . . . . . . . . . . . . . . . . . . . . . . . . . . . . . . . . . . 91
Firmware Update . . . . . . . . . . . . . . . . . . . . . . . . . . . . . . . . . . . . . 93
13 Regulatory Information. . . . . . . . . . . . . . . . . . . . . . . 96
Regulatory Compliance . . . . . . . . . . . . . . . . . . . . . . . . . . . . . . . . 96
14 Appendices . . . . . . . . . . . . . . . . . . . . . . . . . . . . . . . . 98
Appendix A: My Cloud Quick User Guide . . . . . . . . . . . . . . . . . . 98
Appendix B: Safe Mode Firmware Update Procedures . . . . . . . 101
Appendix C: My Cloud Action Icons . . . . . . . . . . . . . . . . . . . . . 102
Appendix D: My Cloud Device URLs and Names . . . . . . . . . . . 104
Appendix E: Creating a User Import File . . . . . . . . . . . . . . . . . . 105
MY CLOUD USER MANUAL
v
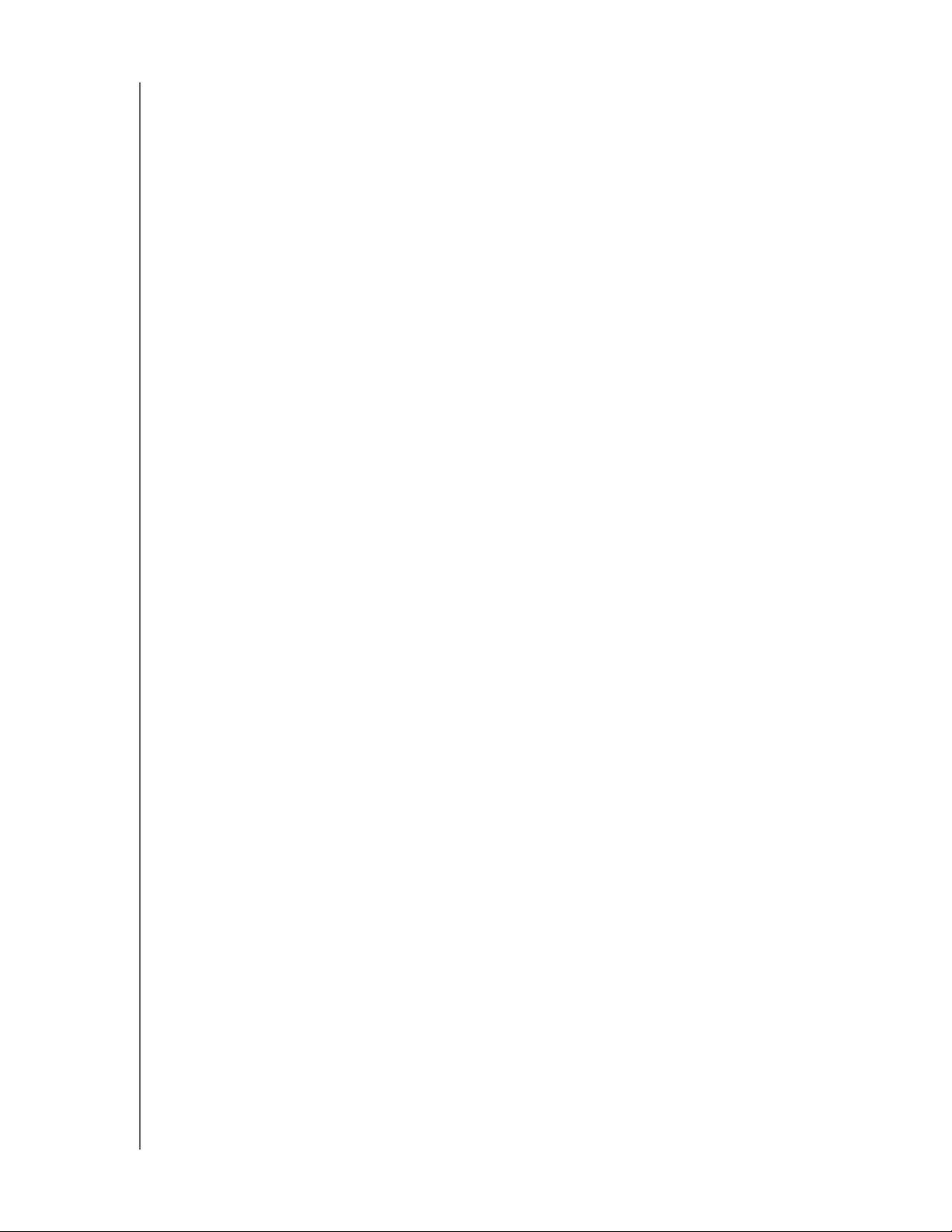
Appendix F: Replacing the SO-DIMM Memory Module . . . . . . . 107
15 Index. . . . . . . . . . . . . . . . . . . . . . . . . . . . . . . . . . . . . 109
CONTENTS
MY CLOUD USER MANUAL
vi
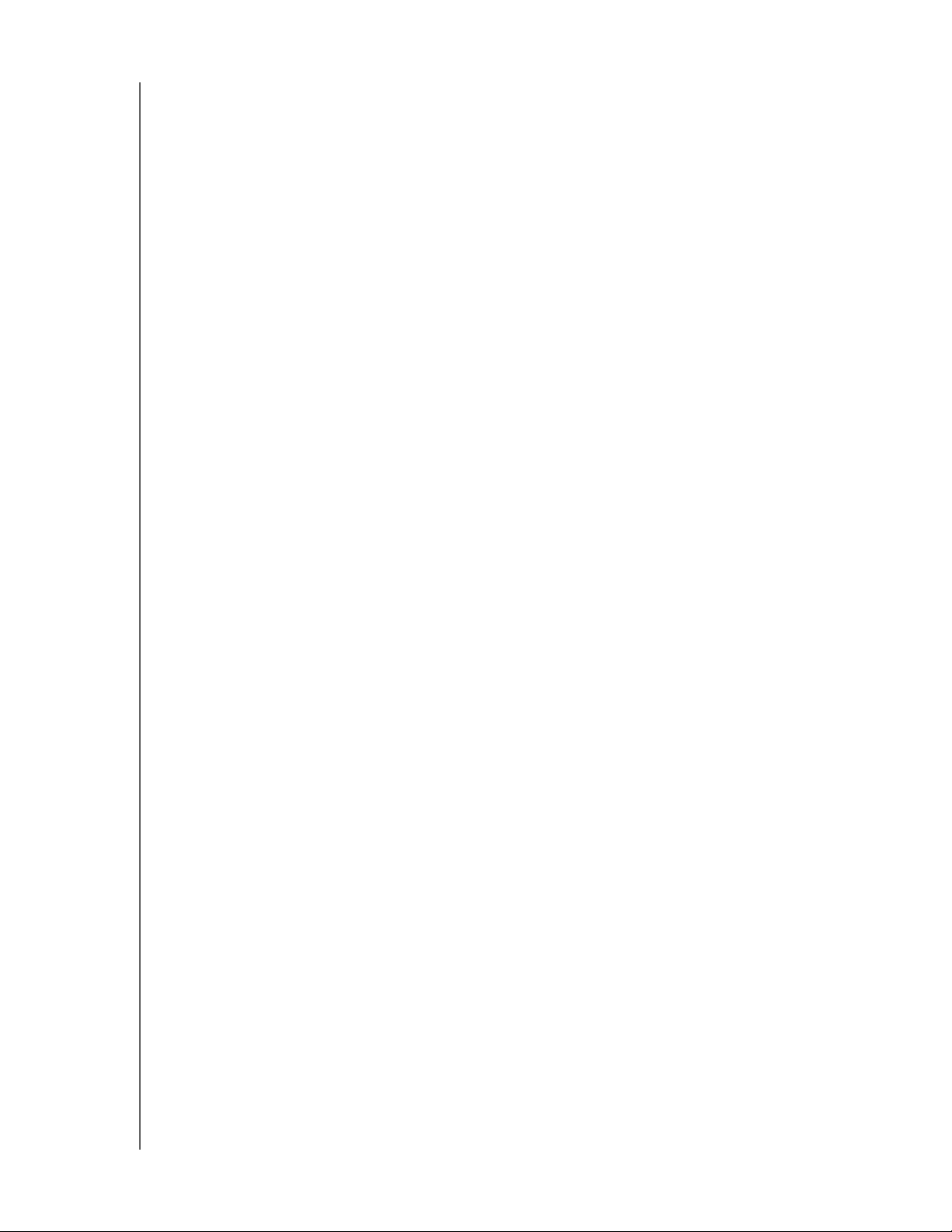
IMPORTANT USER INFORMATION
Important User Information
Important Safety Instructions
Recording Your WD Product Information
Important Safety Instructions
This device is designed and manufactured to assure personal safety. Improper use can
result in electric shock or fire hazard. The safeguards incorporated into this unit will protect
you if you observe the following procedures for installation, use, and servicing.
Follow all warnings and instructions marked on the product.
Unplug this product from the wall outlet before cleaning. Do not use liquid cleaners
or aerosol cleaners. Use a damp cloth for cleaning.
Do not use this product near any liquids.
Do not place this product on an unstable surface. The product may fall, causing
serious damage to the product.
Do not drop the product.
Do not block the slots and openings on the top and bottom of the chassis; to ensure
proper ventilation and reliable operation of the product and to protect it from
overheating, these openings must not be blocked or covered. Making sure the drive
is standing upright also helps prevent overheating.
Operate this product only from the type of power indicated on the marking label. If
you are not sure of the type of power available, consult your dealer or local power
company.
Do not allow anything to rest on the power cord. Do not locate this product where
persons will walk on the cord.
If an extension cord is used with this product, make sure that the total ampere rating
of the equipment plugged into the extension cord does not exceed the extension
cord ampere rating. Also, make sure that the total rating of all products plugged into
the wall outlet does not exceed the fuse rating.
Never push objects of any kind into this product through the chassis slots as they
may touch dangerous voltage points or short out parts that could result in a fire or
electric shock.
Unplug this product from the wall outlet and refer servicing to qualified service
personnel under the following conditions:
- When the power cord or plug is damaged or frayed.
- If liquid has been spilled on the product.
- If the product has been exposed to rain or water.
- If the product does not operate normally when the operating instructions are
followed. Adjust only those controls that are covered by the operating instructions
since improper adjustment may result in damage and require extensive work to the
product by a qualified technician to restore the product to normal condition.
- If the product has been dropped or the chassis has been damaged.
- If the product exhibits a distinct change in performance, contact WD Customer
Support at
MY CLOUD USER MANUAL
http://support.wdc.com.
1
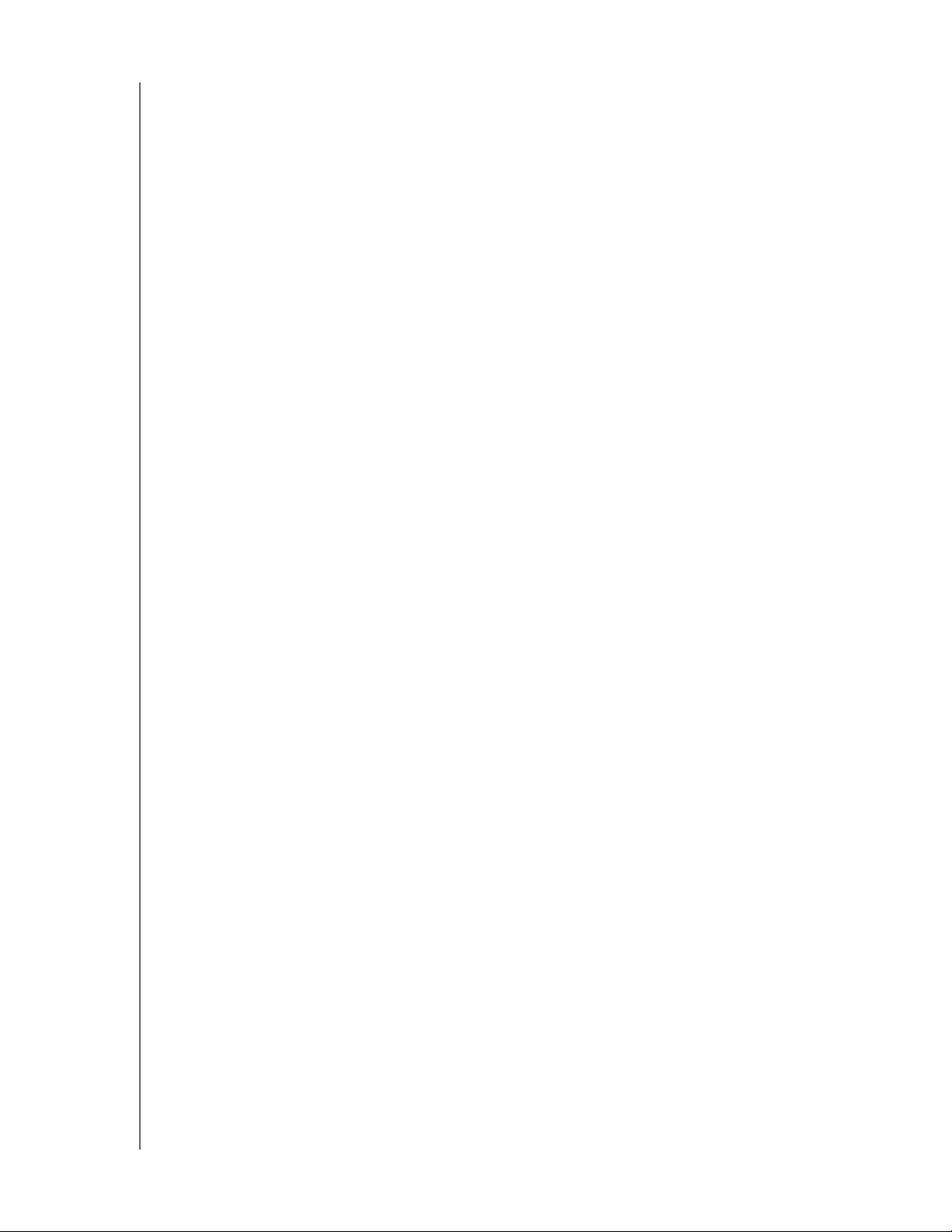
IMPORTANT USER INFORMATION
Recording Your WD Product Information
Remember to write down the following WD product information, which is used for setup and
technical support. Your WD product information is found on the label on the back of the
device.
- Serial Number
- Model Number
- Purchase Date
- System and Software Notes
MY CLOUD USER MANUAL
2
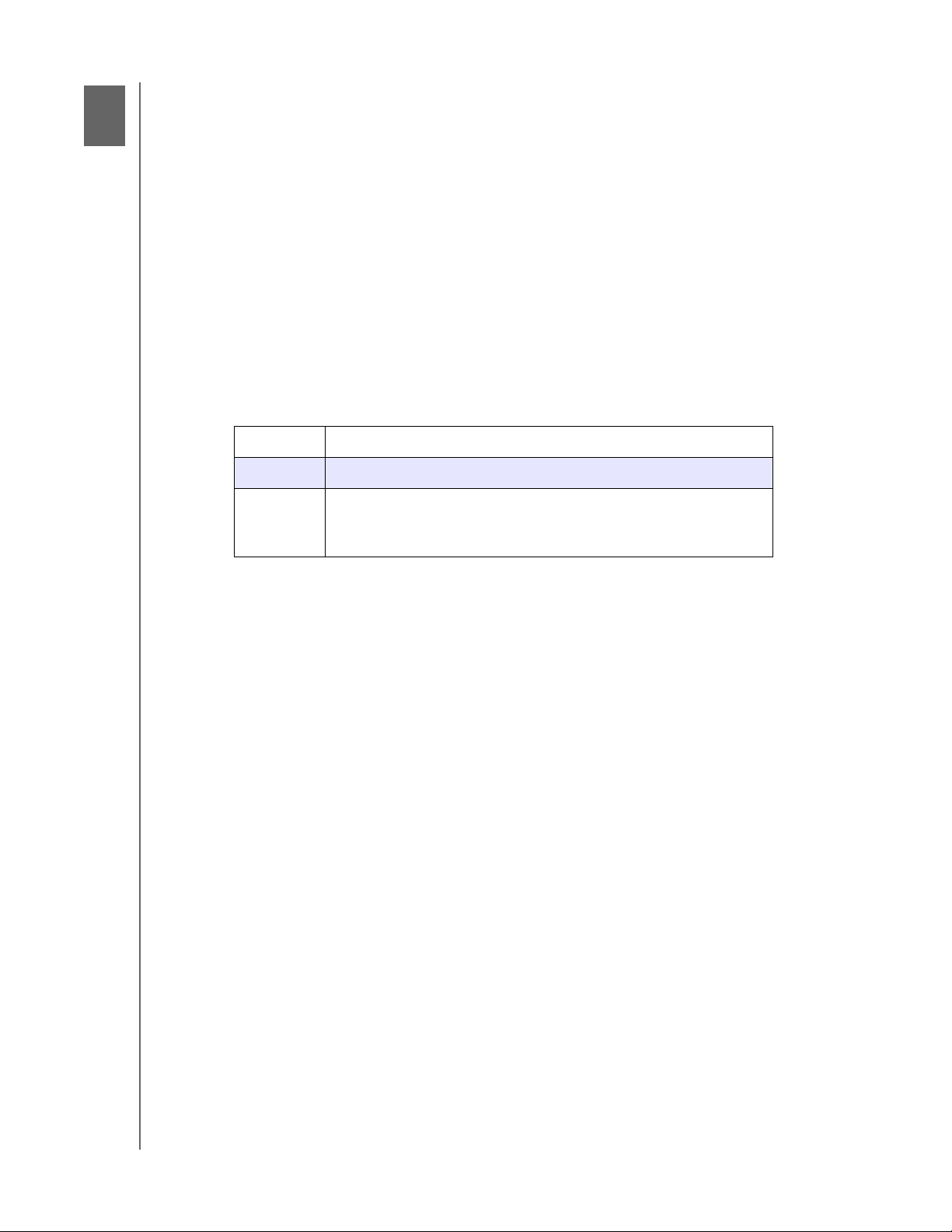
2
Product Overview
Package Contents
Requirements
Product Components
Pre-installation Instructions
Handling Precautions
Package Contents
My Cloud device
Shielded Ethernet cable
AC power adapter
Quick Install Guide
For information on additional accessories for this product, visit:
US www.shopwd.com or www.wdstore.com
Europe www.shopwd.eu or www.wdstore.eu
PRODUCT OVERVIEW
All others Contact WD Technical Support at http://support.wdc.com/
contact.aspx, and click on Change country for technical
contacts in your region.
Requirements
Operating System
Windows
Web Browsers
®
Windows 10
Windows 8.1
Windows 8
Windows 7
Note: Compatibility may vary depending on your computer’s hardware
configuration and operating system.
Internet Explorer 10.0 and later on supported Windows computers.
Safari 6.0 and later on supported Windows and Mac computers.
Firefox 30 and later on supported Windows and Mac computers.
Google Chrome 31.0 and later on supported Windows and Mac computers.
Mac OS X
®
El Capitan (Mac OS 10.11)
Yosemite (Mac OS 10.10)
Mavericks (Mac OS 10.9)
Mountain Lion (Mac OS 10.8)
Local Network
Router/switch (Gigabit is recommended to maximize performance.)
MY CLOUD USER MANUAL
3
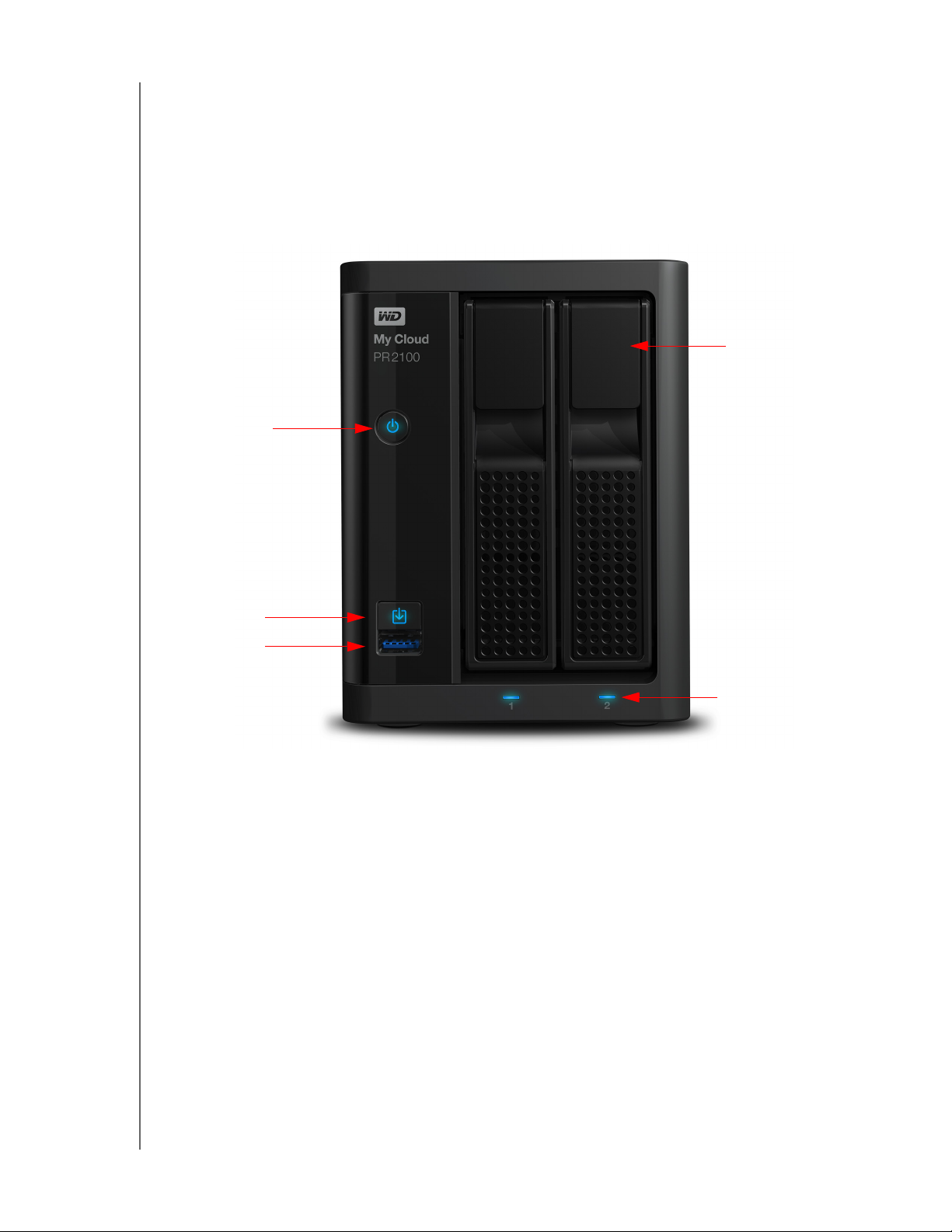
Internet
Power button
Drive Bay Doors
Drive LEDs
USB Copy button
USB 3.0 port
Broadband Internet connection is required for initial setup and software downloads,
as well as for remote access and mobile apps.
Product Components
PRODUCT OVERVIEW
2-Bay Front View (My Cloud PR2100)
MY CLOUD USER MANUAL
4
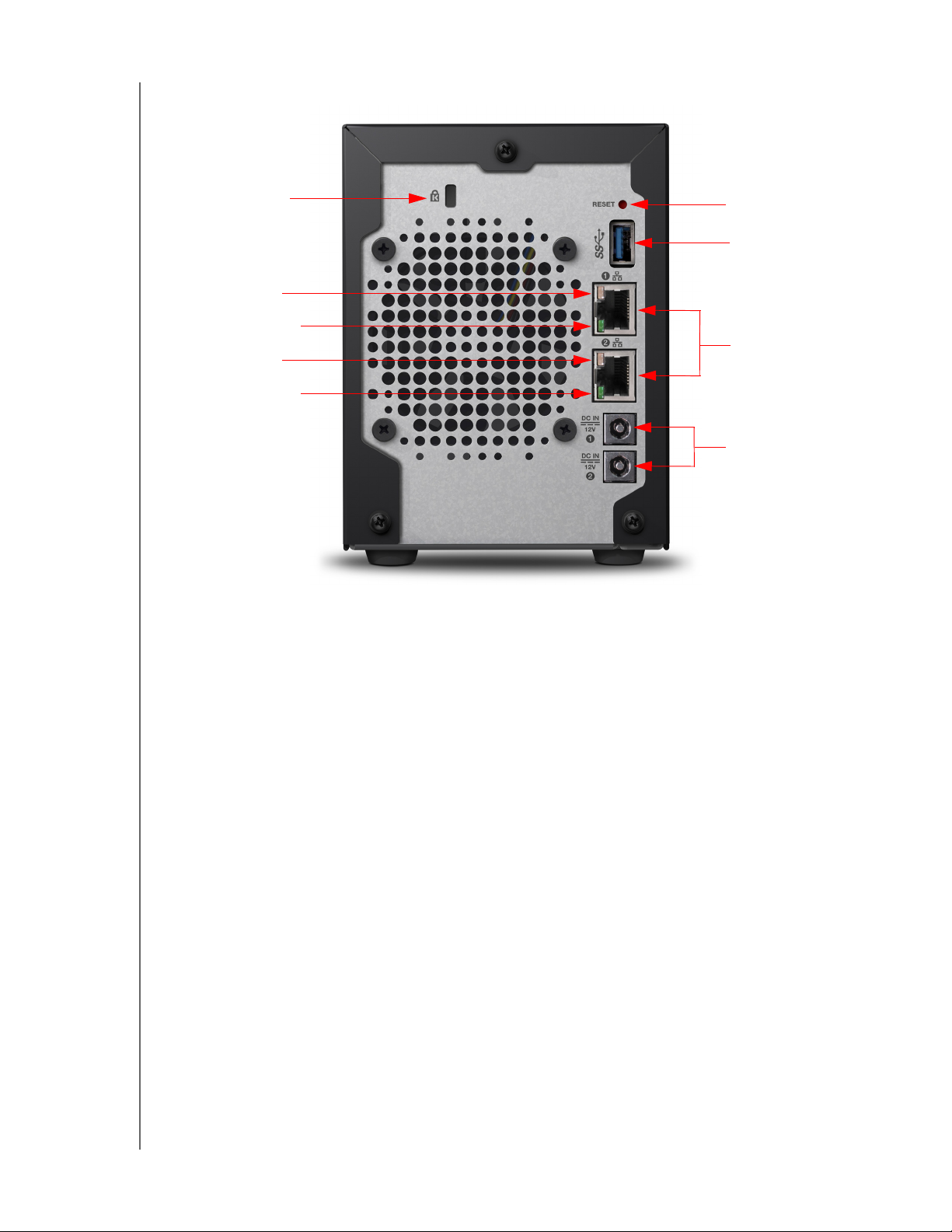
PRODUCT OVERVIEW
Kensington®
Security Slot
Reset button
USB 3.0 port
Ethernet ports
External DC in
Power Ports
Ethernet Activity LED
Ethernet Link LED
Ethernet Activity LED
Ethernet Link LED
2-Bay Back View
(My Cloud PR2100)
MY CLOUD USER MANUAL
5
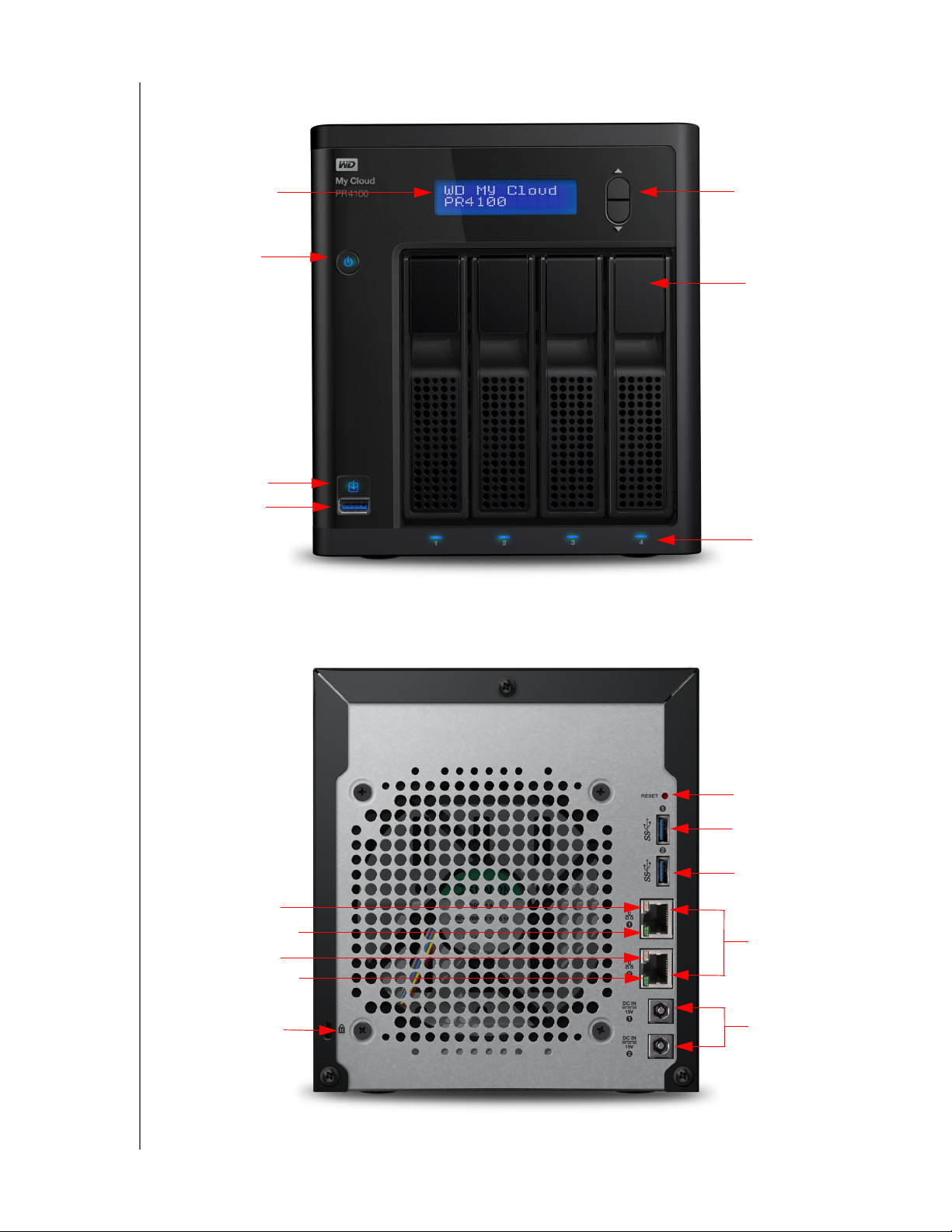
PRODUCT OVERVIEW
Power
Drive Bay Doors
Drive LEDs
USB Copy button
USB 3.0 port
Scroll buttons
LCD Display
Kensington®
Security Slot
Reset button
USB 3.0 port
Ethernet ports
External DC in
Power Ports
USB 3.0 port
Ethernet Link LED
Ethernet Activity LED
Ethernet Link LED
Ethernet Activity LED
4-Bay Front View (My Cloud PR4100
)
4-Bay Back View
(My Cloud PR4100)
MY CLOUD USER MANUAL
6
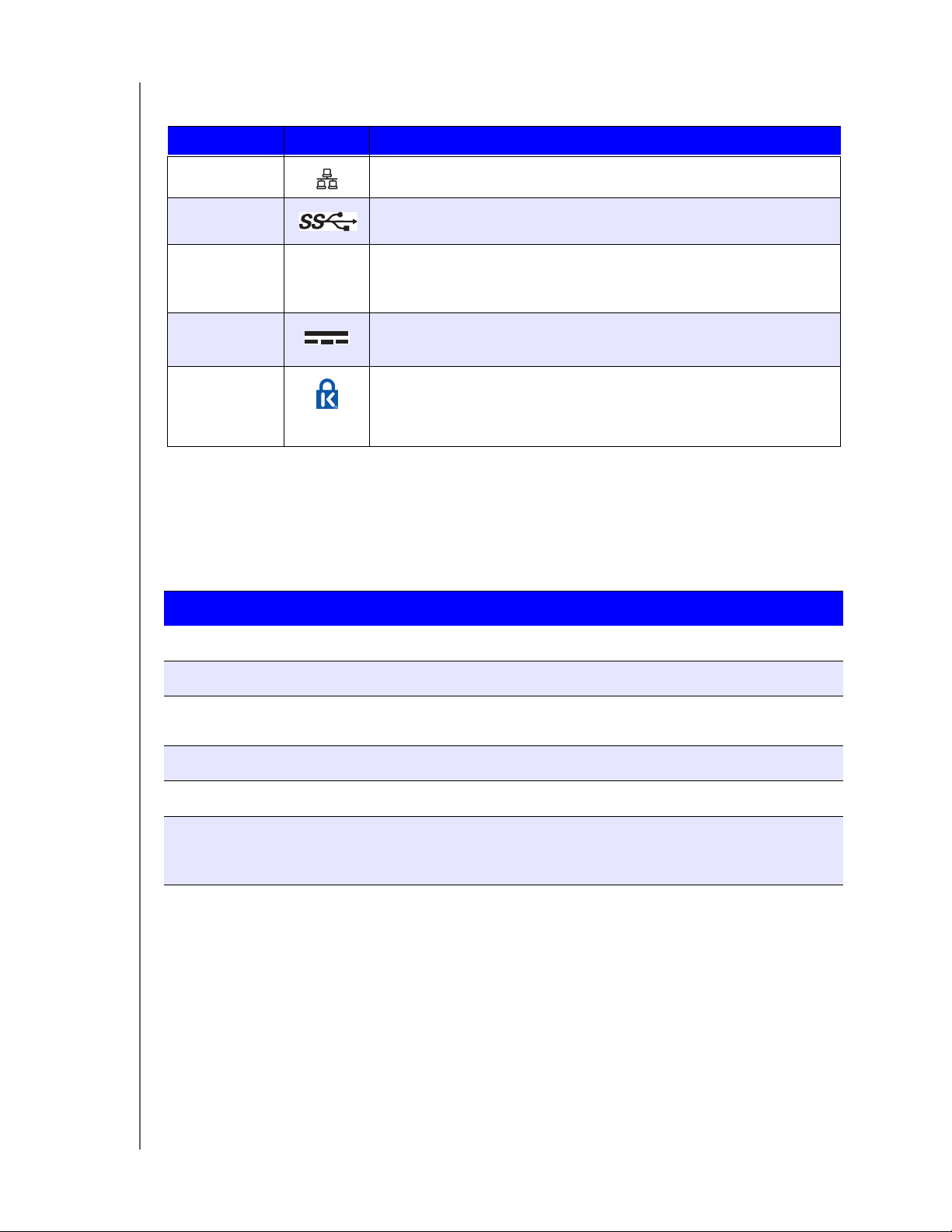
Back View Icons
Component Icon Description
PRODUCT OVERVIEW
Ethernet port
USB 3.0 port Connects to a USB hard drive for additional storage.
Reset button
Power port Connects the device to an AC adapter and the power outlet.
Kensington
security s
lot
( )
Connects the device to a local network.
Restores settings and administrator password for the device. Visit
http://support.wdc.com, and see Knowledge Base Answer ID
10432.
For device security, the device is equipped with a security slot that
supports a standard Kensington security cable.
Visit http://www.kensington.com/ for more information.
LEDs
Front Panel Power LED
The following table describes the front panel power LED behavior.
State Color Appearance State Description
Power Down Not lit N/A
Standby Blue Pulsing Device is in standby mode.
Powering Up Blue Blinking
Power Up Blue Solid Device is in a powered up state.
Device at fault Red Blinking
Action required Red Solid A condition, such as a network cable
Device is off.
Device is powering on or in the process of
updating the firmware.
Device at fault, such as system hang.
having become unplugged, which requires
you to act.
MY CLOUD USER MANUAL
7
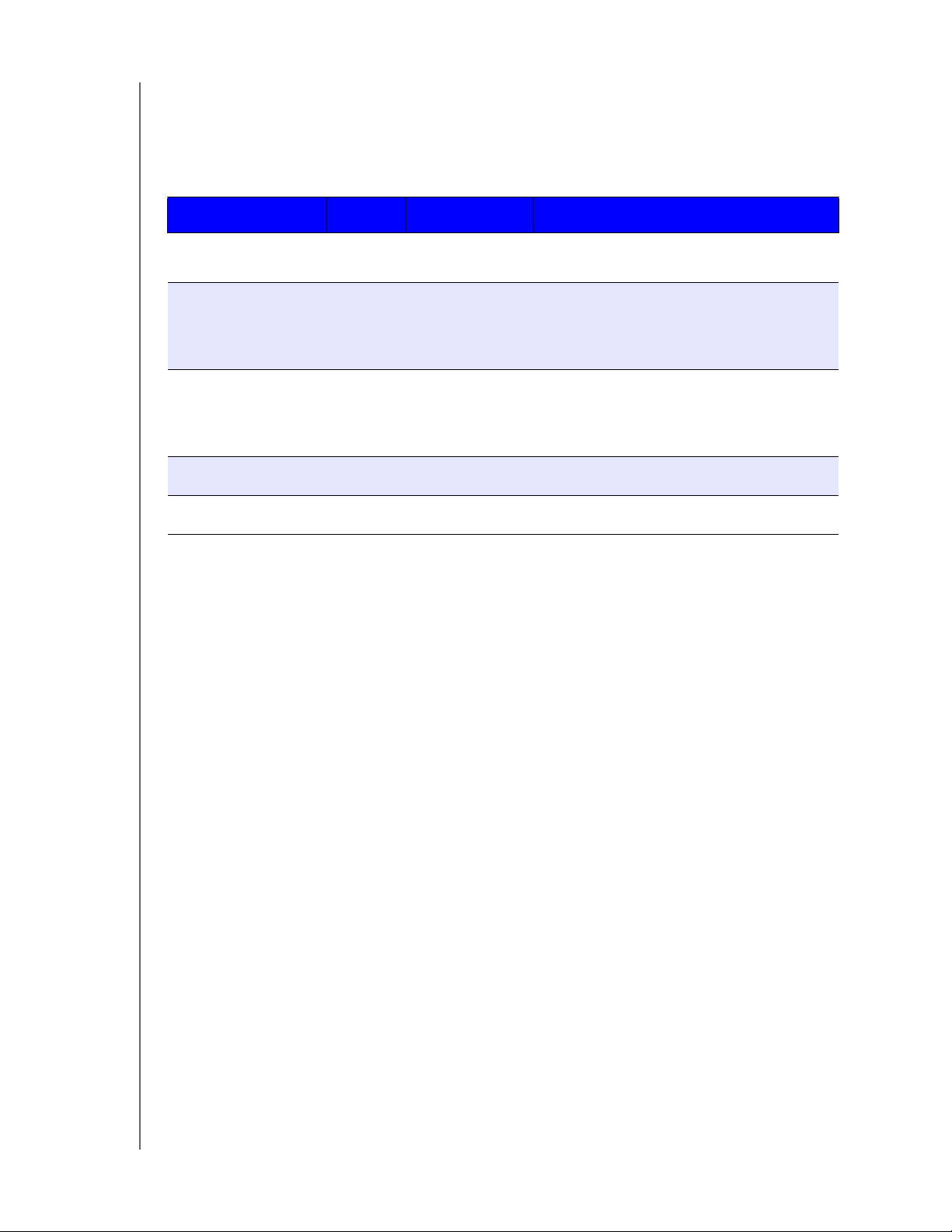
Back Panel Ethernet (Network) LEDs
The following table describes the network and activity LEDs:
PRODUCT OVERVIEW
Note: L
ooking at the Ethernet port with the cable latch on top, the top-right LED is
the Link LED, and the top-left LED is the Activity LED.
State LED Appearance State Description
Link down Link Off
Cable or device is not plugged in, or other
end of link is not operational.
Link up – 10/100
Mbps connection
Link Yellow Cable is plugged in, and both ends of the
link have successfully established
communications. 10/100 Mbps network
connection.
Link up – 1000
ps connection
Mb
Link Green Cable is plugged in, and both ends of the
link have successfully established
communications. 10/100/1000 Mbps
network connection.
Link idle Activity Solid Active communication is not in progress.
Link busy Activity Green - Blinks Active communication is
in progress.
Pre-installation Instructions
Before beginning installation, select a suitable location for your device to obtain maximum
efficiency. Place it in a location that is:
Near a grounded power outlet.
Clean and dust free.
On a stable surface free from vibration.
Well ventilated, with nothing blocking or covering the slots and openings.
Away from fields of electrical devices such as air conditioners, radio, and television
receivers.
Handling Precautions
WD products are precision instruments and must be handled with care during unpacking
and installation. Rough handling, shock, or vibration can damage the device drives. Observe
the following precautions when unpacking and installing your external storage product:
Do not drop or jolt the device.
Do not move the device while it is powered on.
Do not use this product as a portable device.
Do not remove both data drives at the same time. This will cause your device to
become unresponsive.
MY CLOUD USER MANUAL
8
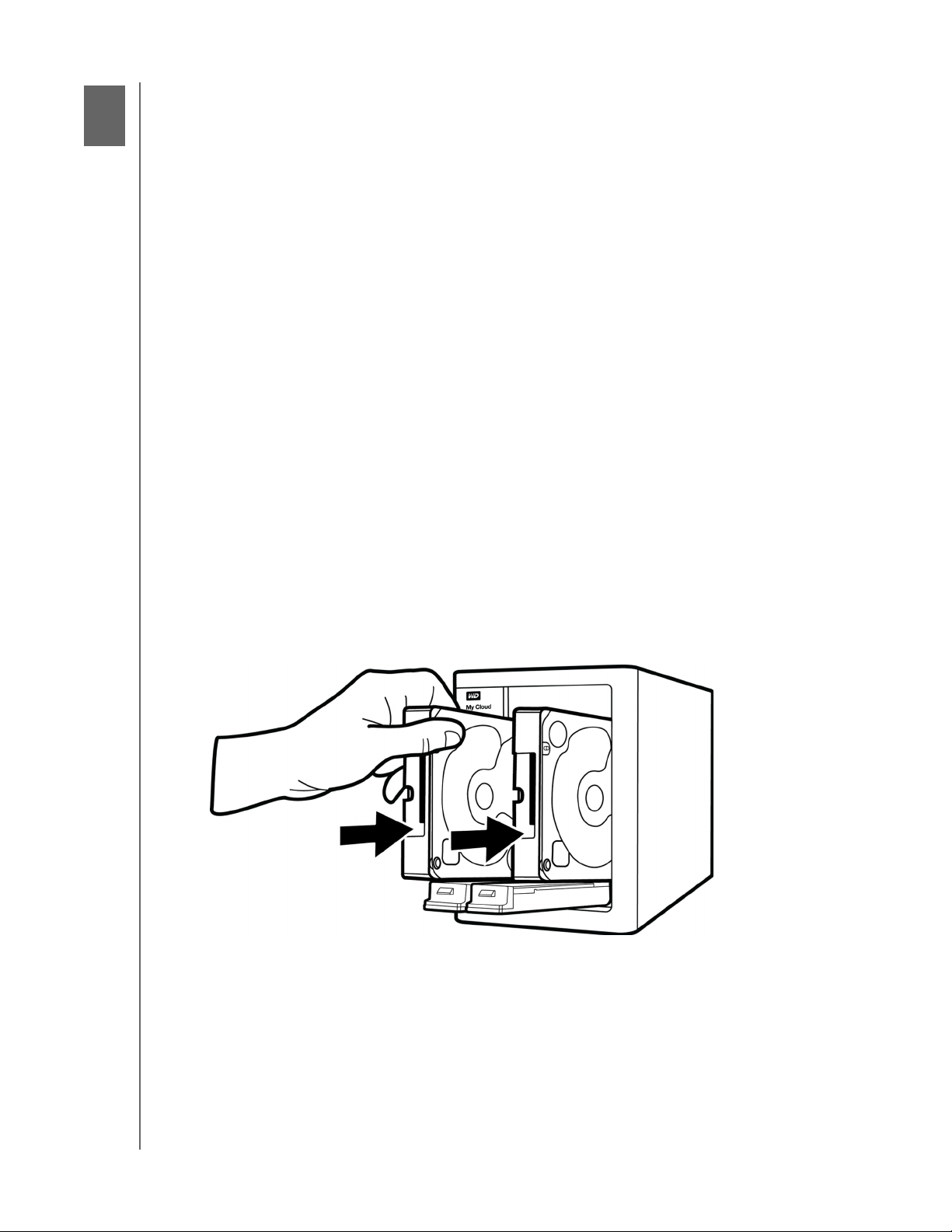
Getting Started
3
Preparing your My Cloud Device for Use
Getting Started with My Cloud Onli
Getting Started without My Cloud Online Setup
Accessing Content
ne Setup
GETTING STARTED
It’s easy to set up the My Cloud device—just unpack your device,
the Power LED on the front of your device to turn a solid blue. Then setup your device from
your web browser.
Note: For information about safely shutting down and disconnecting the device,
see “Logging Out and Shutting Down your Device” on page 27.
connect it, and wait for
Preparing your My Cloud Device for Use
There are a few steps you need to take in order to get your My Cloud device up and running.
Follow the steps outlined below to prepare your device for use.
Adding a Hard Disk Drive to your Device (Diskless Drives)
Use the following steps to install the hard disk drive(s) in your My Cloud device.
Note: If your My Cloud device came with the drive(s) pre-installed, continue to
“Physically Connecting your Device” on page 10.
1. Pull the handle on the front of the hard disk drive toward you.
2. Slide the approved hard disk drive into the drive bay, making sure that it is properly
seated and is facing the
correct direction.
3. Using some force, snap the hard disk drive handle shut.
4. Follow steps 1 through 3 for all hard disk drives on your device.
Note: After the My Cloud device is physically connected, the drive LEDs on the
front of the device will be solid red until new volumes are created. For more
information, see “Physically Connecting your Device” on page 10 and “RAID
Storage” on page 53.
MY CLOUD USER MANUAL
9
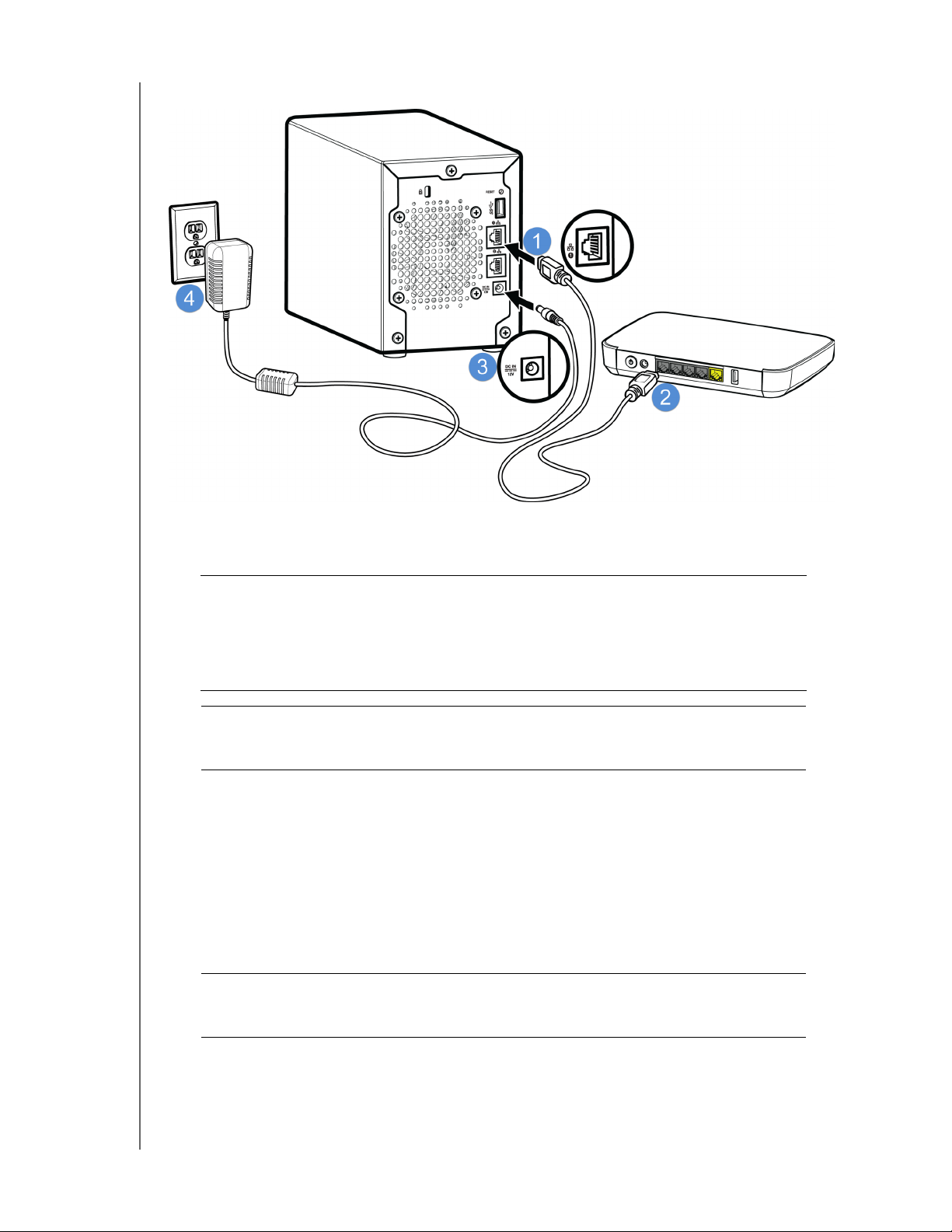
Physically Connecting your Device
GETTING STARTED
Follow the steps below to connect the My Cloud device to a home or small office network.
Important: To avoid overheating, make sure the device
is upright as shown in
the illustration above and nothing is blocking or covering the slots
and openings on the top and bottom of the device. In the event of
overheating, the device will perform a safe shutdown, interrupting
all processes currently being performed. If this occurs, data may
be lost.
Important: The provided shie
lded Ethernet cable must be used between the
unit and network connection to comply with FCC Part 15 Class B
and EN-55022/EN-55024 Class B.
1. Using the Ethernet cable, connect one end of the Ethernet
cable to the Ethernet port
located on the back of the device.
2. Connect the other end of the Ethernet cable directly into a router or network switch
port.
3. Connect one end of the power adapter into the power supply socket on the back of
the
device.
4. Plug the other end of the power adapter into a power
outlet. The unit powers up
automatically.
Important: Wait for the My
Cloud device to finish powering up (approximately
three minutes) before configuring it. You will know it is ready when
the power LED stops blinking and turns a solid blue.
5. When the power LED on your device turns a solid blue
with My Cloud Online Setup.
MY CLOUD USER MANUAL
, continue to Getting Started
10
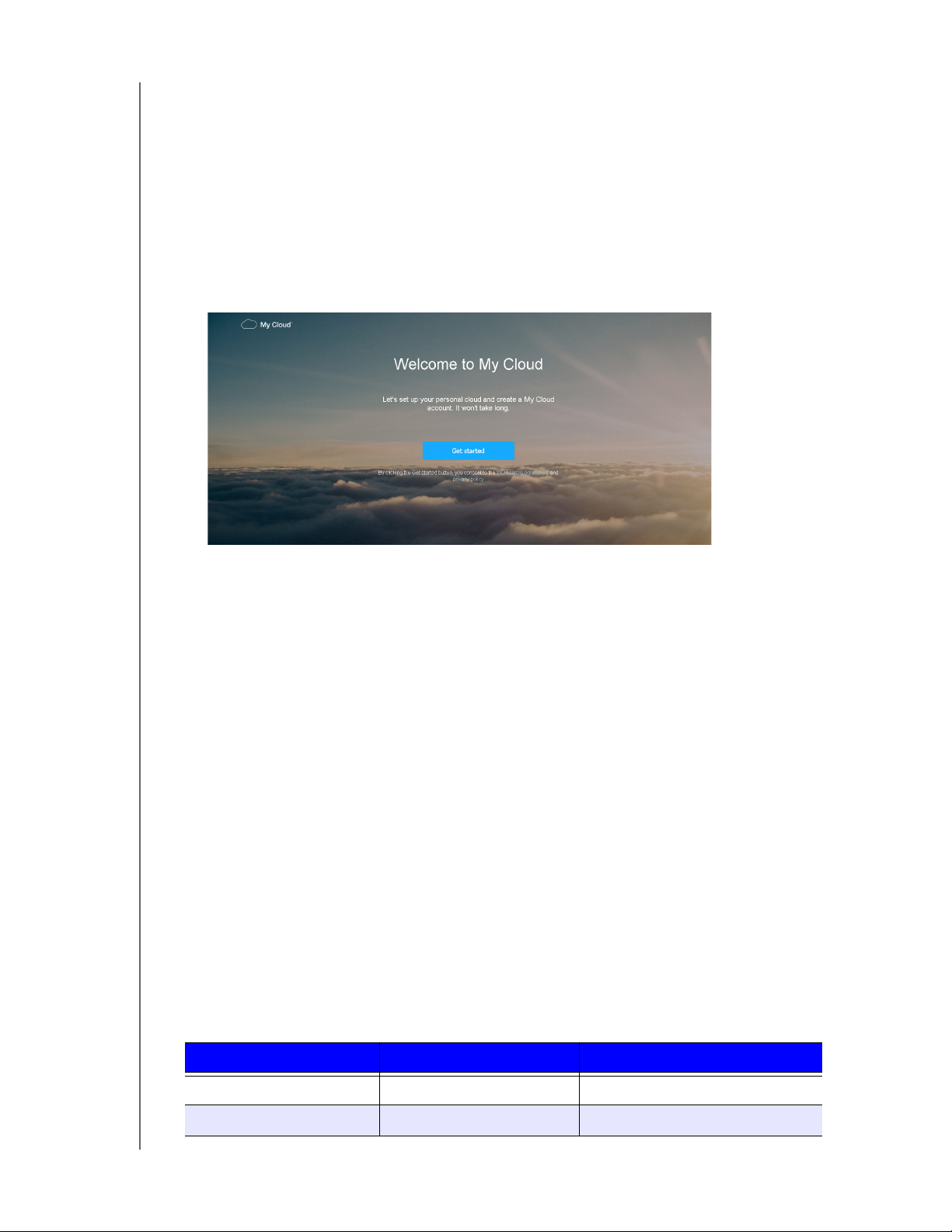
GETTING STARTED
Getting Started with My Cloud Online Setup
The online setup process walks you through the steps necessary to easily connect your My
Cloud device to your home or small office network. Use the following steps to run the online
setup process, discover the device, and get started using your device.
My Cloud Device Online Setup
After connecting your device:
1. Open a web browser and type http://mycloud.com/setup to disp
lay the welcome
page.
2. On the Welcome page, click Get Started.
The setup function begins searching for your My Cloud device.
3. Follow the on-screen instructions to complete the setup process.
Note: To keep all of your My Cloud content synchronized to your network-attached
devices, download the WD Sync app at http://www.mycloud.com/learn/
#mc_download.
Getting Started without My Cloud Online Setup
Use the following steps to set up your device using your web browser (for browser
requirements, see “Web Browsers” on page 3).
If you choose not to set up the network attached
Configure the device using the My Cloud dashboard. (See “The Dashboard at a
storage (NAS) for your device, you can still:
Glance” on page 16.)
Use your My Cloud device as an external hard drive, dragging and dropping files to
and from it. (See “Accessing Content” on page 14.)
Back up files using USB, Remote, Internal, Cloud, and Camera backup. (See
“Backing Up and Retrieving Files” on page 43.)
1. Open a browser and enter your device URL as listed below, then click Enter.
Note: If you changes your device name at any time, the URL also change to the
new name
If your device name is... Your Windows URL is... Your Mac URL is...
My Cloud PR2100 http://mycloudPR2100
My Cloud PR4100 http://mycloudPR4100 http://mycloudPR4100.local
MY CLOUD USER MANUAL
.
http://mycloudPR2100.local
11
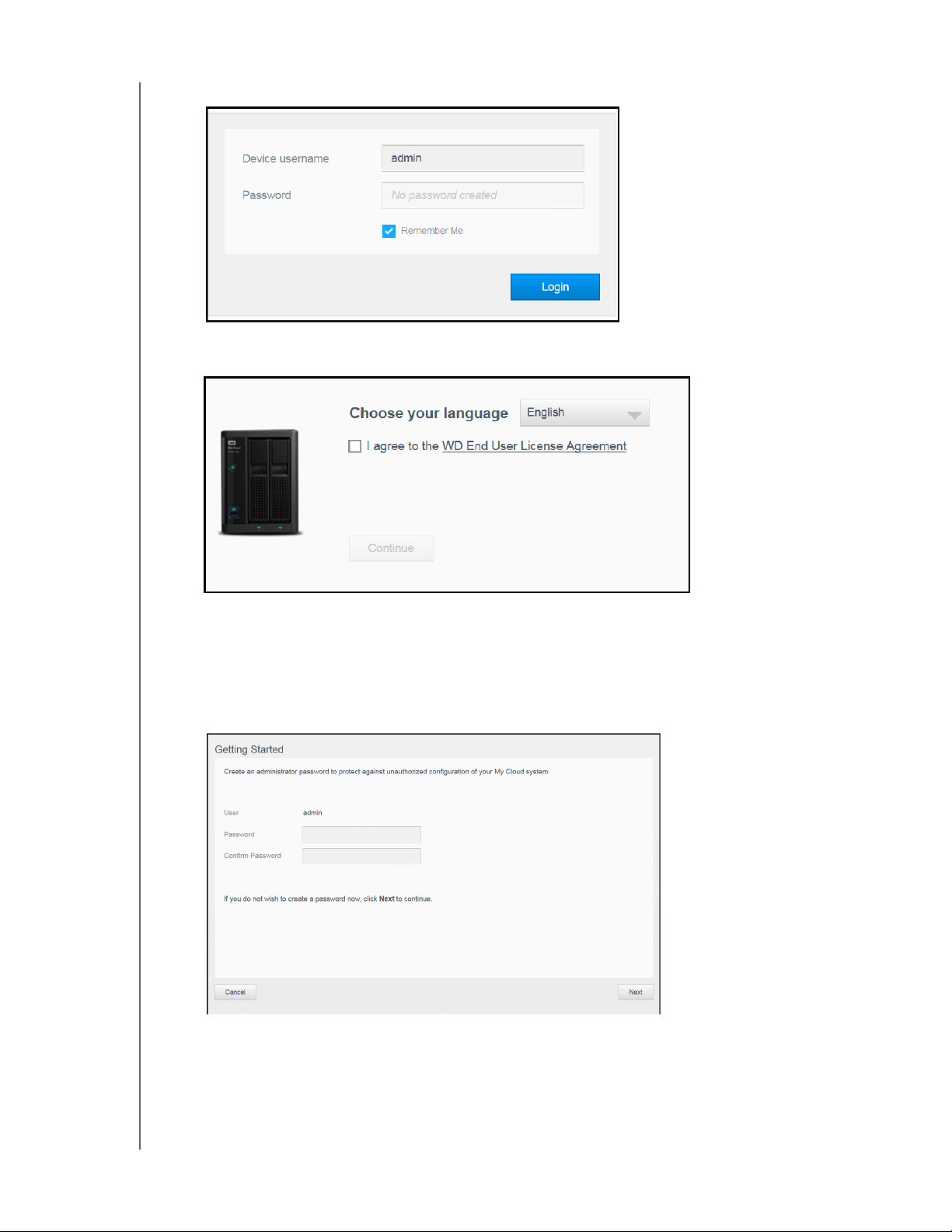
GETTING STARTED
The login page appears:
2. Click Login. You do not need to enter a password because you haven’t set one up yet.
The Choose your language screen appears:
3. From the drop-down list, select the language you’d like to use for the user interface.
4. Click the Western Digital End User License Agreement link to read the We
stern Digital
End User License Agreement.
If you agree, click I accept or return to the previous page and click the I agree
check box.
5. Click Cont
inue. The Getting Started screen appears.
6. Enter a password in both the Password and Confirm Password fields.
If you do not wish to create a password at this time, leave both fields blank.
MY CLOUD USER MANUAL
12
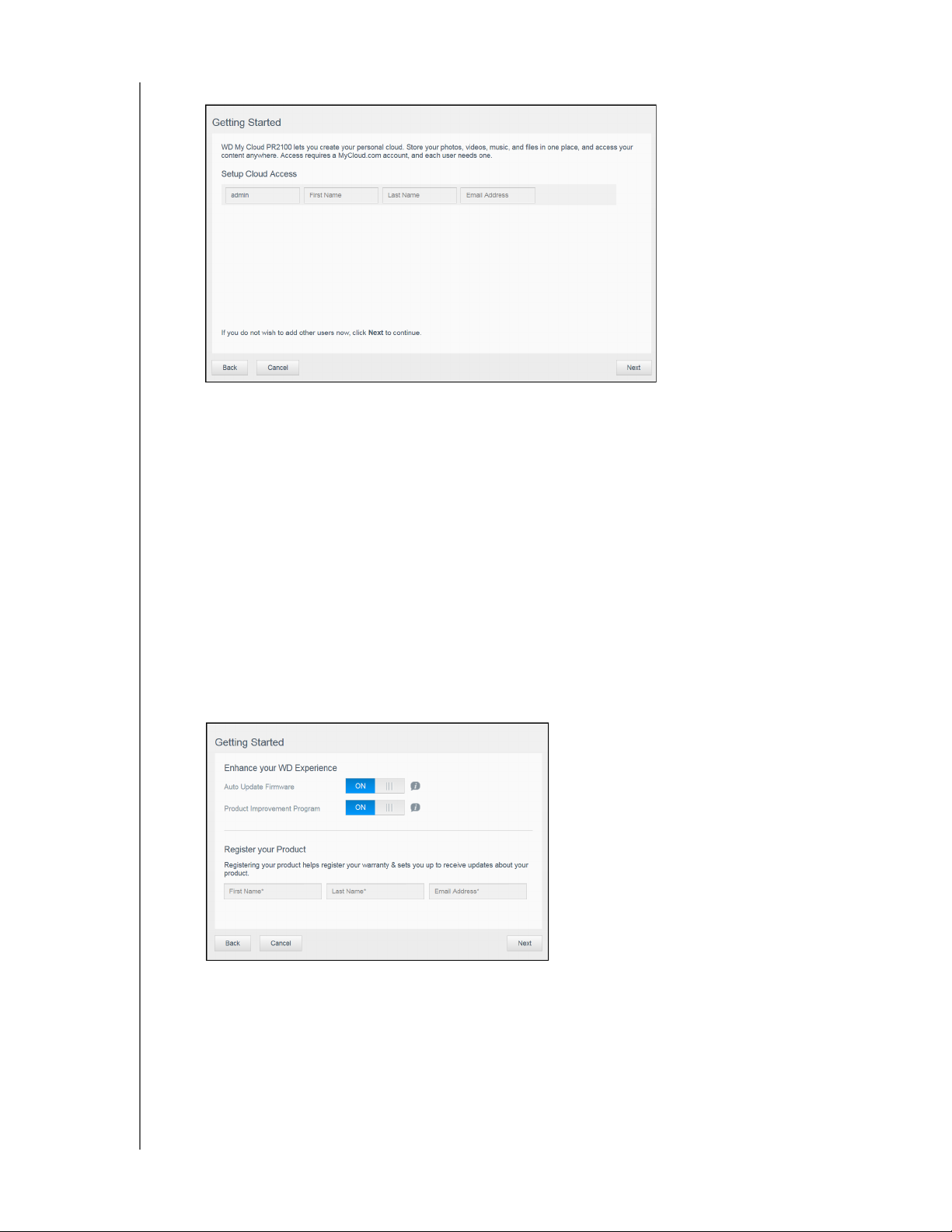
GETTING STARTED
7. Click Next. The Setup Cloud Access page appears.
8. Enter your first name, last name, and email address, then click Save. The email
address is needed if you want to create an account with remote access capability.
If you’d like to enter additional user accounts:
- Enter the user name, first name, last name, and email address for the new user
account, then click Save.
Note: If you entered an email address, ensure that the user checks their email
account. They will receives an email with instructions on how to set up
and activate a password for cloud access.
- Continue the above step for all user accounts you’d like to add.
Note: The My Cloud app provides free remote access to your personal cloud
device. Once you create your account, you can access your device using
your mobile devices with Internet access and from the My Cloud desktop
app.
9. Click Next. The following Getting Started screen appears:
10. Do the following:
To have your device’s firmware updated automatically, set the Auto Update
Firmware toggle button to ON (optional).
To participate in the Product Improvement Program, set the Product Improvement
Program toggle button to ON (optional).
To register your device, enter your First Name, Last Name, and Email Address.
11. Click Finish to display
dashboard, see “The Dashboard Home Page” on page 17.
the My Cloud dashboard. For instructions on using the
MY CLOUD USER MANUAL
13
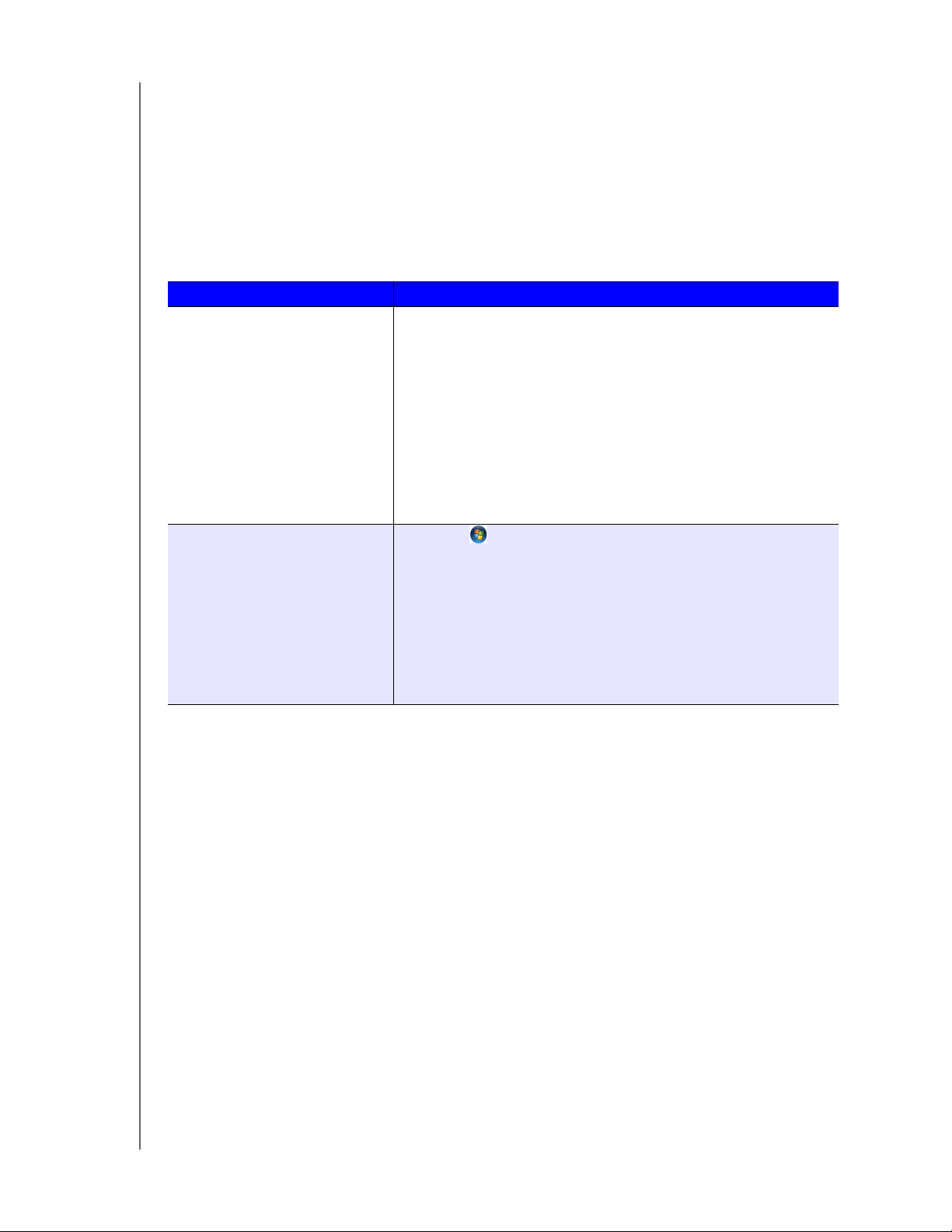
GETTING STARTED
Accessing Content
The My Cloud device’s Public folder contains Shared Music, Shared Pictures, and Shared
Videos subfolders. The existing content of the subfolders are files that you dragged and
dropped or files that have been backed up from your computer or an attached USB drive.
Note: Any of the folders can hold any file type.
Once you’ve physically connected your My Cloud device (see “Preparing your My Cloud
Device for Use” on page 9), use the following steps to access the contents of your device.
If your operating systems is... Then...
Windows 8 / Windows 8.1 /
Windows 10./W/1
Windows 7
1. On the Start page, type Computer.
2. Click Comp
3. In the left pane, click Netw
4. Double-click the My Cloud device (see “Appendix D: My
Cloud Device URLs and Names” on page 104 for a list of
device names) a
5. Double-click the Public folder to display the Shared Music,
Shared Pictures, and Shared Videos subfolders. You can
now drag and drop files into (and from) the shared media
folders using Windows Explorer.
1. Click or Start > Computer > Network > My Cloud
device (se
Names” on page 104 for a list of device names) and, if
required, enter your share credentials. The device’s Public
nd private folders (shares) appear.
a
2. Double-click the Public folder
Shared Pictures, and Shared Videos subfolders. You can
now drag and drop files into (and from) the shared media
folders using Windows Explorer.
uter.
ork.
nd locate the device’s Public folder.
e “Appendix D: My Cloud Device URLs and
to display the Shared Music,
MY CLOUD USER MANUAL
14
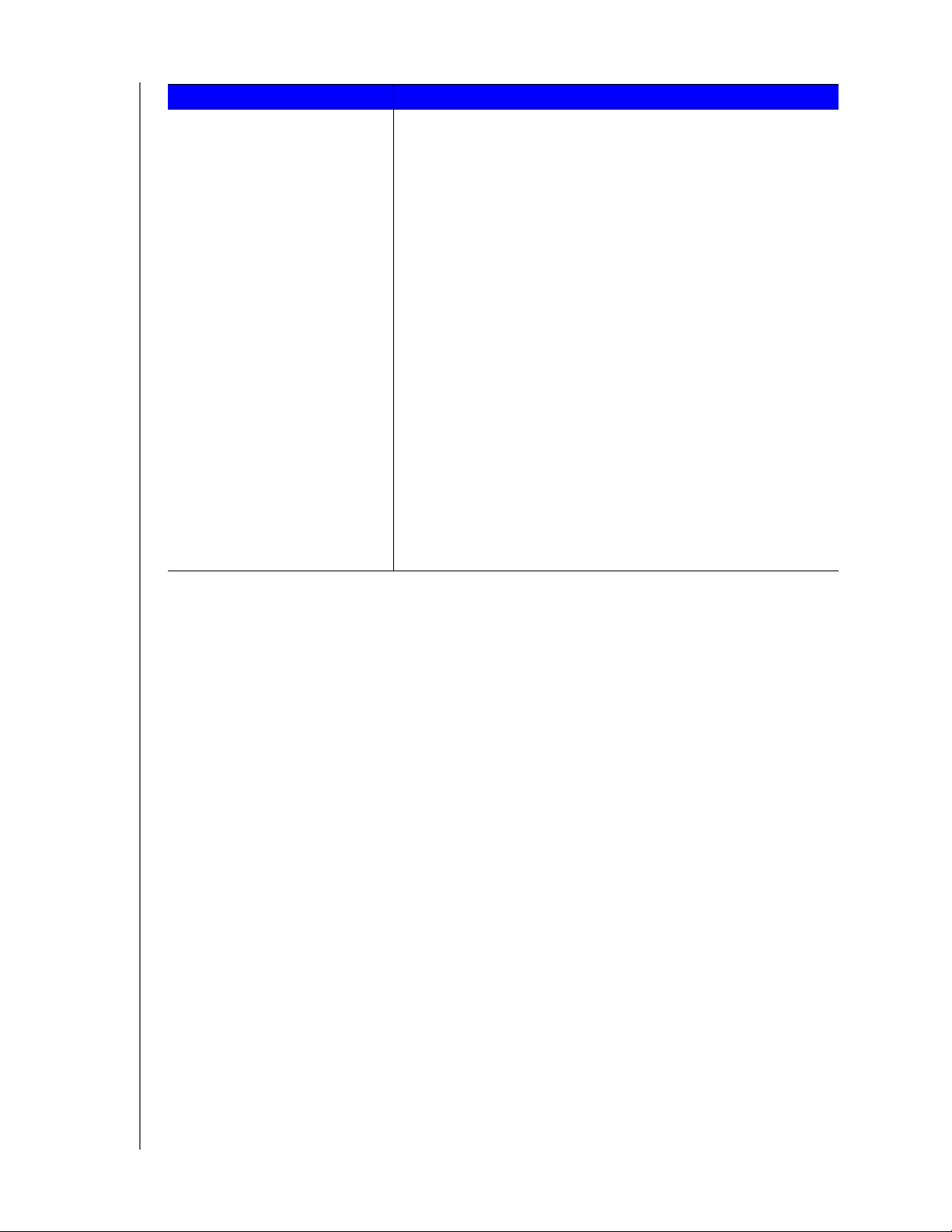
If your operating systems is... Then...
Mac OS X
(El Capitan, Yosemite, Mavericks,
Mountain Lion)
1. In a Finder window, click the My Cloud device (see
“Appendix D: My Cloud Device URLs and Names” on
page 104 for a list of device names) under the shared items
in the side bar.
2. If presented with an authorization page, enter your
Username and password or select Guest and click
Connect to display the Public share.
3. Double-click the Public folder to display the subfolders:
Shared Music, Shared Pictures, and Shared Videos. You can
now drag and drop files into the shared folders using Finder.
4. If you want to create a shared drive icon permanently on
your desktop, create an alias. There are two ways to do this:
Note: Before creating an alias, click Finder > Preferences >
- Click the item you wish to alias (e.g., Shared Music), hold
- Right-click the item you want to alias (e.g., Shared Music)
GETTING STARTED
General and make sure Connected Servers is
checked.
down the mouse button, hold down the Cmd and
Option keys simultaneously, then drag the item to where
you’d like to make an alias. Instead of moving the original
item, this action creates an alias at the new location.
- OR -
and click File > Make Alias.
Mapping the Public Folder (Windows)
To map the My Cloud Public folder for quick access in the future:
1. In Windows Explorer, under Network, click the My Cloud device (see “Appendix D: My
Cloud Device URLs and Names” on page 104 for a list of device names).
2. Right-click the Public folder and select Map Network Drive from the menu.
3. Select an available letter from the Drive drop-down list.
4. Select the Reconnect at login check box.
5. Click Finish. Your Public drive is now mapped.
MY CLOUD USER MANUAL
15
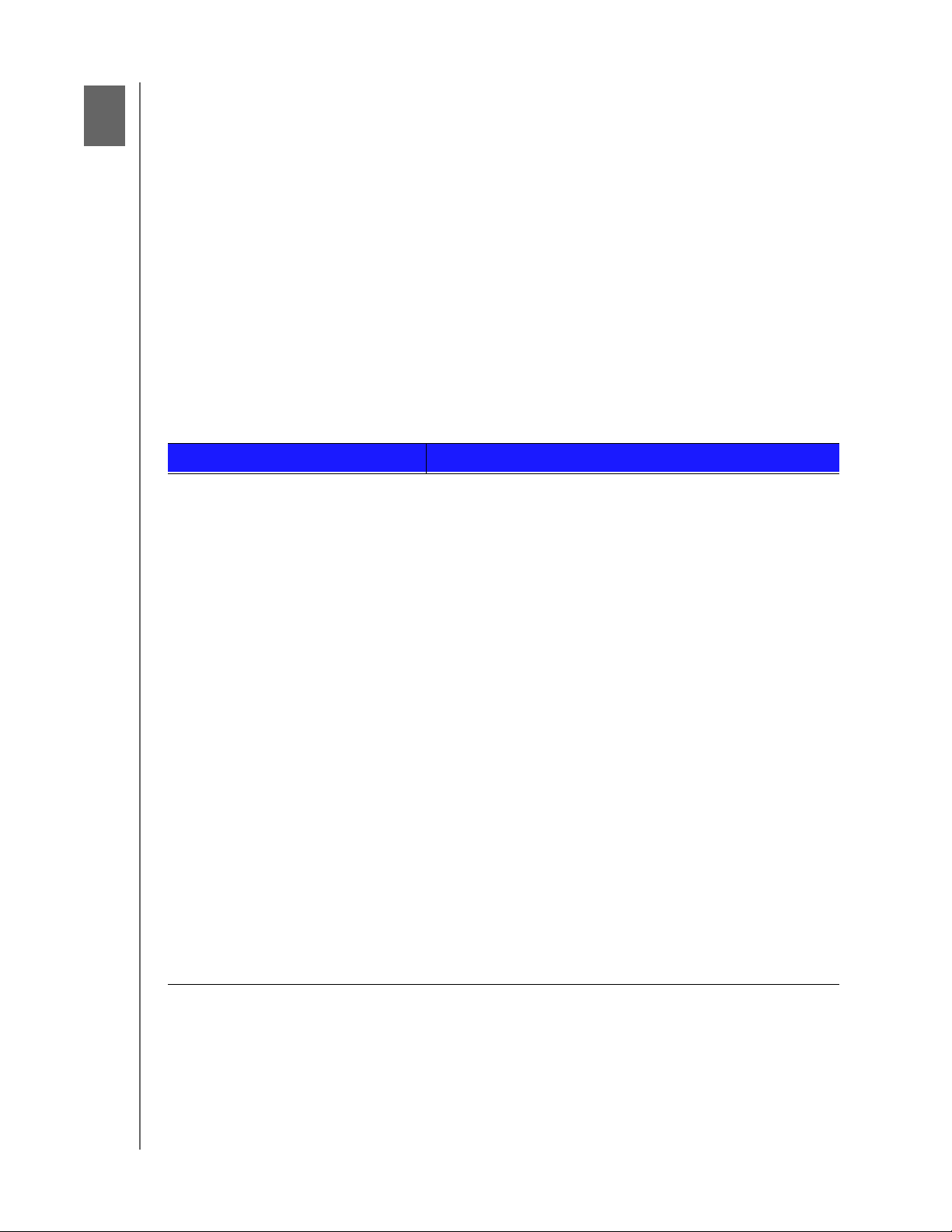
4
The Dashboard at a Glance
Launching the Dashboard
The Dashboard Home Page
Common Tasks
THE DASHBOARD AT A GLANCE
Use the My Cloud dashboard to configure settings
and to manage the device. For example,
you can set up user accounts and restrict access to the files on your My Cloud device, set
up folders for storing files, enable remote access, and customize the device to suit your
needs.
Note: If this is the first time you are opening the dashboard, see “Getting Started
without My Cloud Online Setup” on page 11.
Launching the Dashboard
Use one of the following methods to launch the dashboard.
IF you want to launch from . . . THEN . . .
A web browser or Windows
Explo
rer
Using Device Name:
1. Enter the name of your My Cloud device in the
browser’s address fiel
Device URLs and Names” on page 104 for a list of
device names):
d (see “Appendix D: My Cloud
- http://<device name> (Windows)
(Example: http://mycloudPR2100)
- http://<device name>.local (Mac)
(Example: http://mycloudPR4100.local)
2. Click Go.
MY CLOUD USER MANUAL
Using IP Address:
1. Enter the IP address of your My Cloud device in the
browser’s address fiel
d: http://<IP Address>.
- For My Cloud PR2100, click Settings, then click
Network. The IP address is displayed in the
Network Profile area.
- For My Cloud PR4100, on the front of the device,
click the down button to the right of the Status
LCD display. The IP address appears in the Status
LCD display. Or, click Settings, then click Network.
The IP address is displayed in the Network Profile
area.
2. Click Go.
16
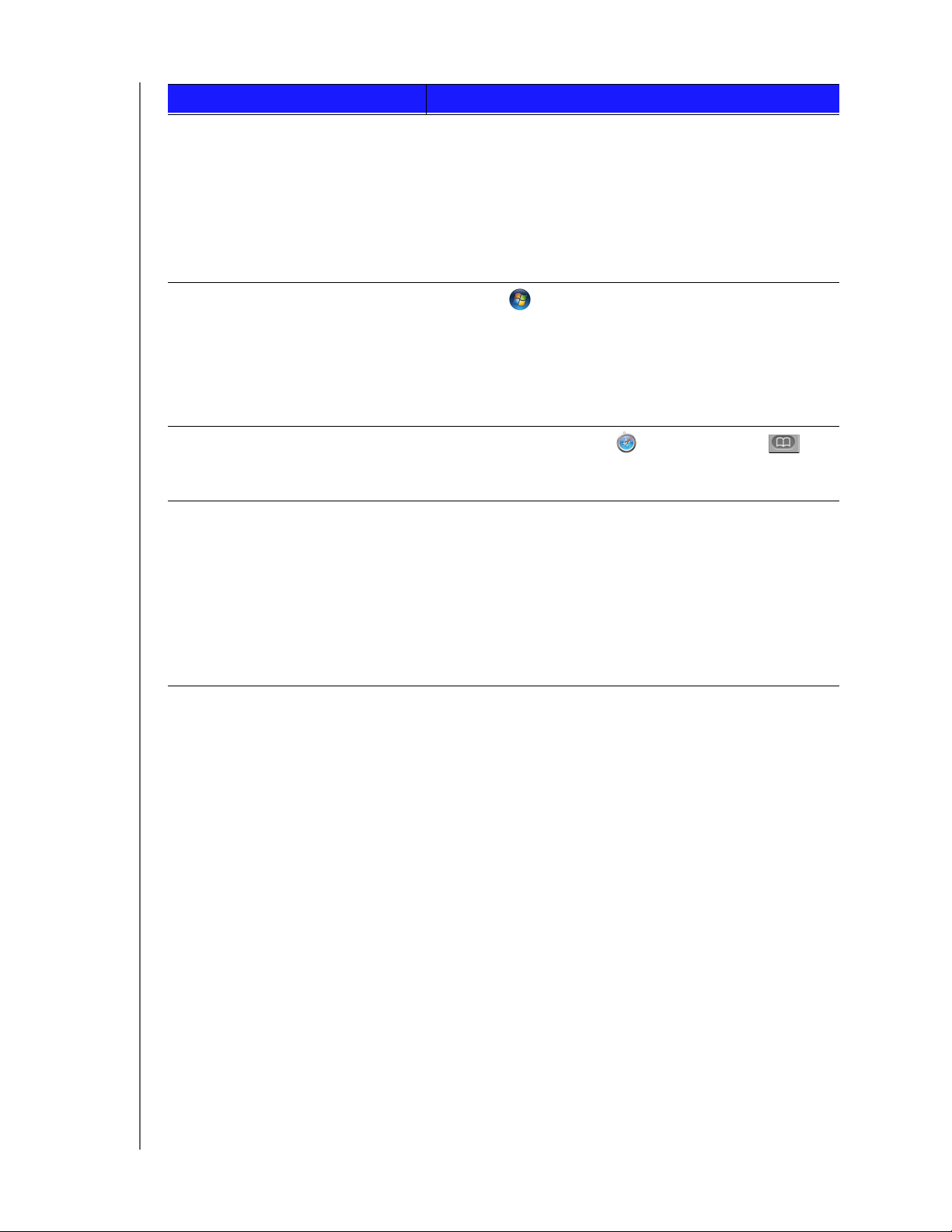
IF you want to launch from . . . THEN . . .
THE DASHBOARD AT A GLANCE
Windows 8 / Windows 8.1 /
Windows 10
1. On the Start page, type Computer.
2. Click Computer.
3. In the left pane, click Ne
4. In the right panel, locate your My Cloud device under
St
orage.
5. Double-click the device, or right-click and select View
de
vice webpage from the resulting menu.
Windows 7 1. Click
> Computer.
2. In the left panel, select Netw
3. In the right panel, locate your My Cloud device under
St
orage.
4. Double-click the device, or right-click and select View
de
vice webpage from the resulting menu.
Mac OS X 1. Click the Safari icon
Bonjour.
2. Double-click the My Cloud device on the network.
Mobile Devices
iOS Devices:
1. Open a browser.
2. In the Address bar, enter
http://<device name>.local.
twork.
ork.
> bookmark icon >
Android Devices:
1. Open a browser.
2. In the Address bar, enter http://<device name>.
MY CLOUD USER MANUAL
17
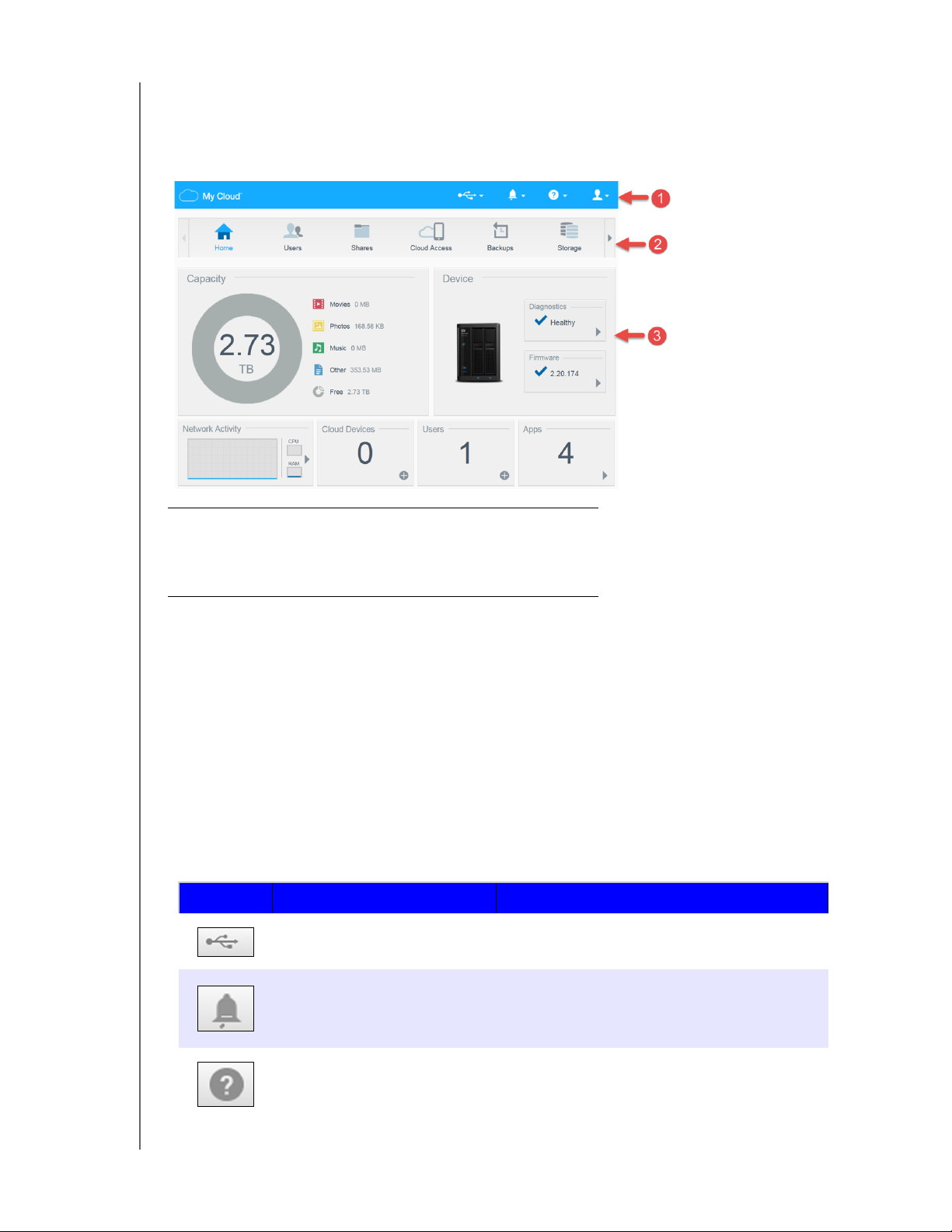
THE DASHBOARD AT A GLANCE
The Dashboard Home Page
The My Cloud Home page has an information bar at the top, a navigation icon bar across
the page, and an instant overview of the status of the device’s main functions with links for
updating settings.
Information Icons
1
Navigation Icons
2
Status and Update Panels
3
Information Icons
The Information Icons, at the top of the page, provide quick access to:
Attached USB device(s)
Device alerts
Online Help and Support
User information.
Icon Name Actions
USB device attached to the
My Cloud device
Click to display the USB device(s) connected.
Alert Notifications Click to display recent alerts about new
Help Click to access the My Cloud Getting Started
MY CLOUD USER MANUAL
firmware and network issues.
Wizard, Help, Support, and About information.
18
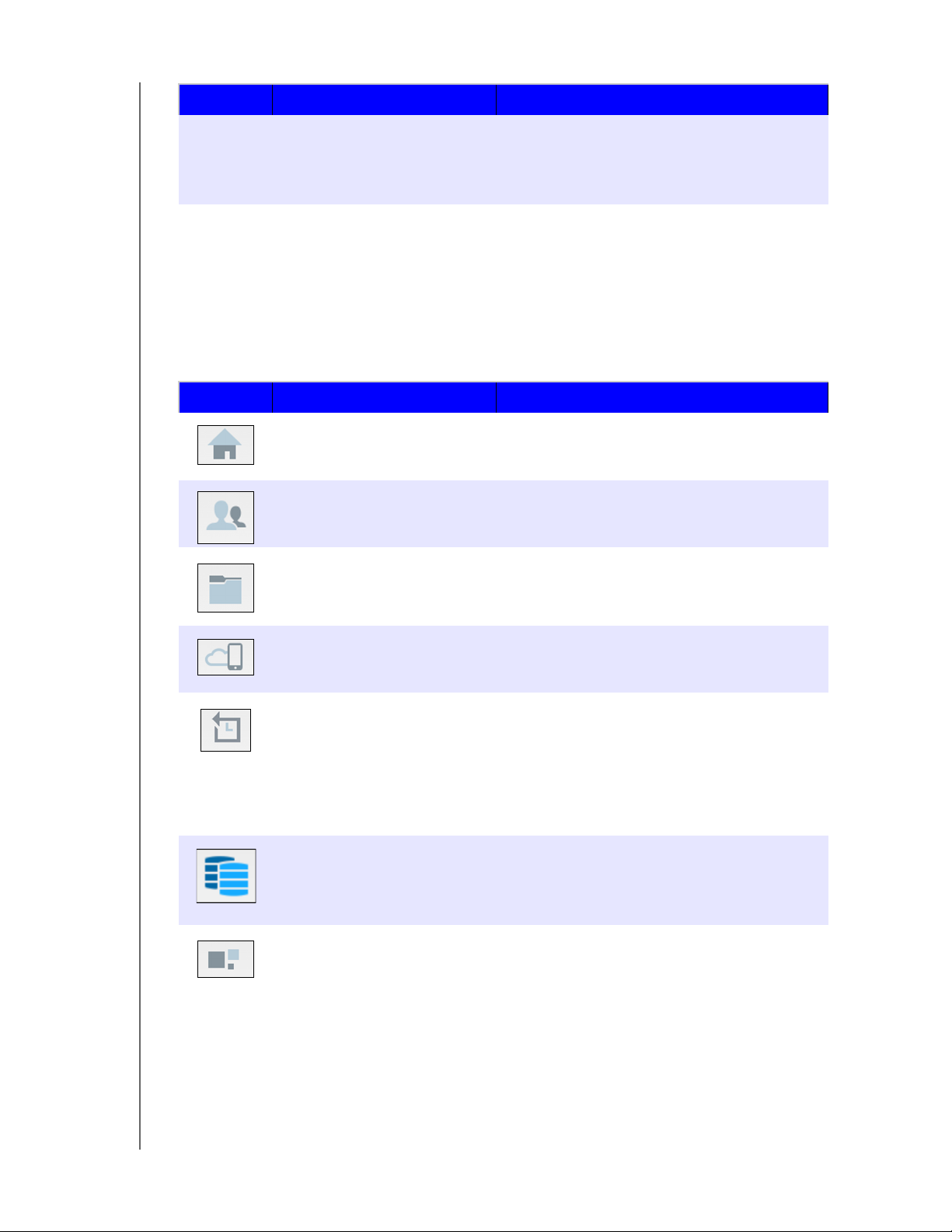
THE DASHBOARD AT A GLANCE
Icon Name Actions
User Click to see the user name of the user currently
logged into the My Cloud device. You can also
Hibernate (Shutdown), Reboot, or Logout of
the
Navigation Icons
The Navigation Icons provide access to the various features and settings of your My Cloud
device.
Icon Name Actions
Home An instant overview of the status of the device’s
main functions and provides links for updating
those settings.
Users Create, change, and delete user accounts.
Grant users full or limited access to particular
shares.
Shares Create, change, and delete shares and grant
specific user accounts full, limited, or no
access to particular shares.
Cloud Access Set up, change, and remove remote cloud
access to particular shares. Monitor remote
access status.
Backups Create backups to:
• A USB drive.
• Another My Cloud device on or outside of
you
r network.
• Another location on your My Cloud device.
• Your My Cloud device from a camera.
Storage Select and specify how you want the My Cloud
device to store your data.
Apps Add or remove various apps that allow you to
use your device more productively.
MY CLOUD USER MANUAL
19
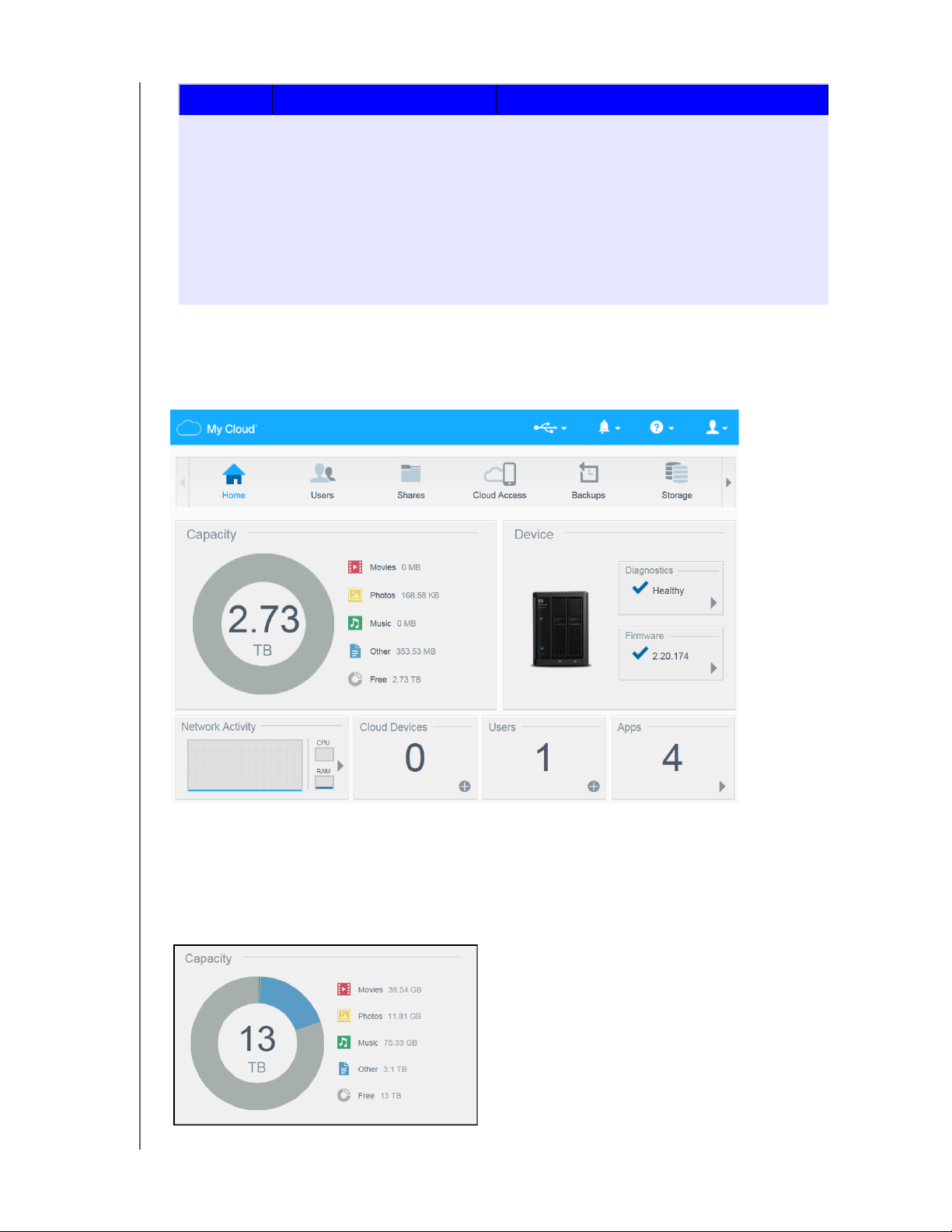
THE DASHBOARD AT A GLANCE
Icon Name Actions
Settings Configure advanced settings for your My Cloud
device, including:
• General device settings.
• Network configurations.
• Media options.
• Device utility tasks.
• Notification settings.
• Firmware update settings.
Viewing Device Status and Making Updates on the Home Page
The main body of the Home page shows the status of the device and its functions and
provides shortcuts to the most necessary tasks.
Capacity
The Capacity panel displays the amount of storage remaining on your My Cloud device and
how the storage is allocated.
Note: Storage allocation information only appears when the Cloud Services option
is ON. See “Cloud Access” on page 71 for steps to enable Cloud Services.
MY CLOUD USER MANUAL
20
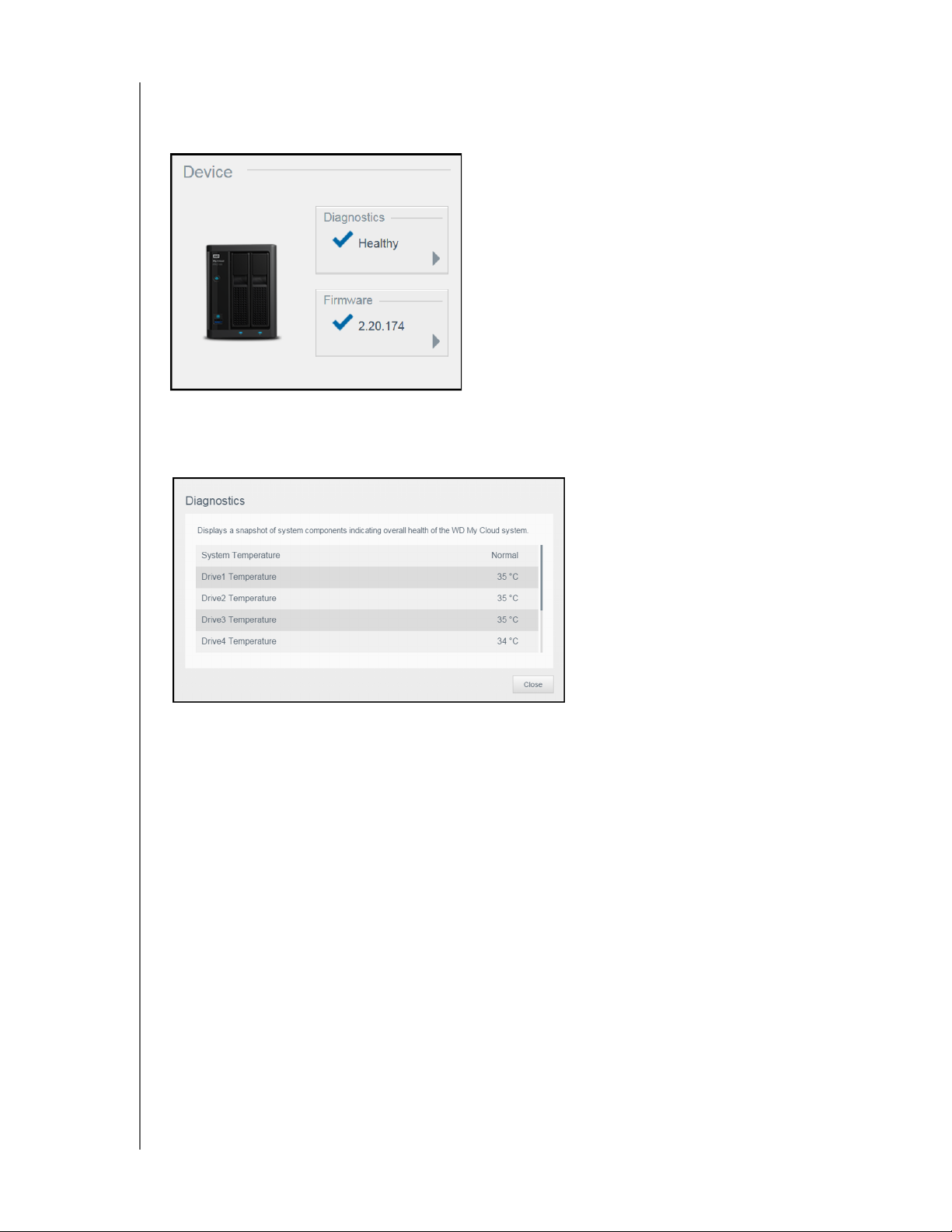
THE DASHBOARD AT A GLANCE
Device
The Device section identifies the overall health of the system, indicates the current version of
your firmware, and informs you when firmware updates are available.
Diagnostics
The Diagnostics section displays a snapshot of the
system’s components and identifies the
overall health of the My Cloud device.
1. To see details about the status of system’s components, click the arrow in the Device
area.
2. To return to the Home page, click
Close.
Firmware
The Firmware section displays the current firmware
version loaded on your My Cloud device.
A green check mark indicates that your firmware is up-to-date.
1. To view whether an updated version of the firmware is available, click the
right of Firmware to display firmware availability.
2. If an update is available, click Install and Reboot to update your device.
3. To return to the Home page, click OK
.
Network Activity
MY CLOUD USER MANUAL
arrow to the
21
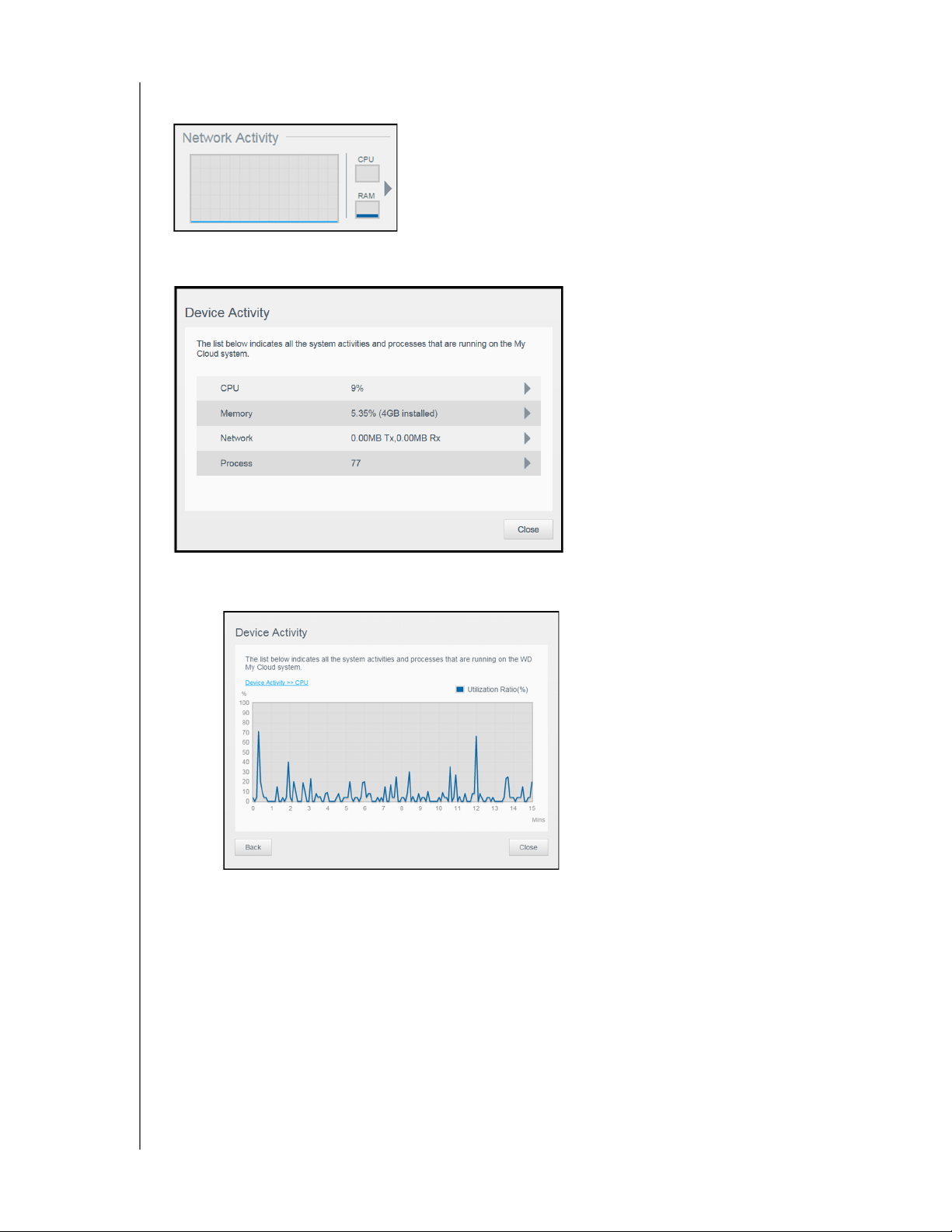
THE DASHBOARD AT A GLANCE
The Network Activity panel displays the system activities and processes that are running on
your My Cloud device. At a glance, you can see the network, CPU, and RAM activity.
To view a list of all device activities and processes running on your My Cloud device, click
the arrow in the Network Activity area.
N
CPU: In the Device Activity window, click the right arrow to view the CPU activity.
Click Back to return to the Device Activity pane.
Click Close to return to the Home
page.
MY CLOUD USER MANUAL
22
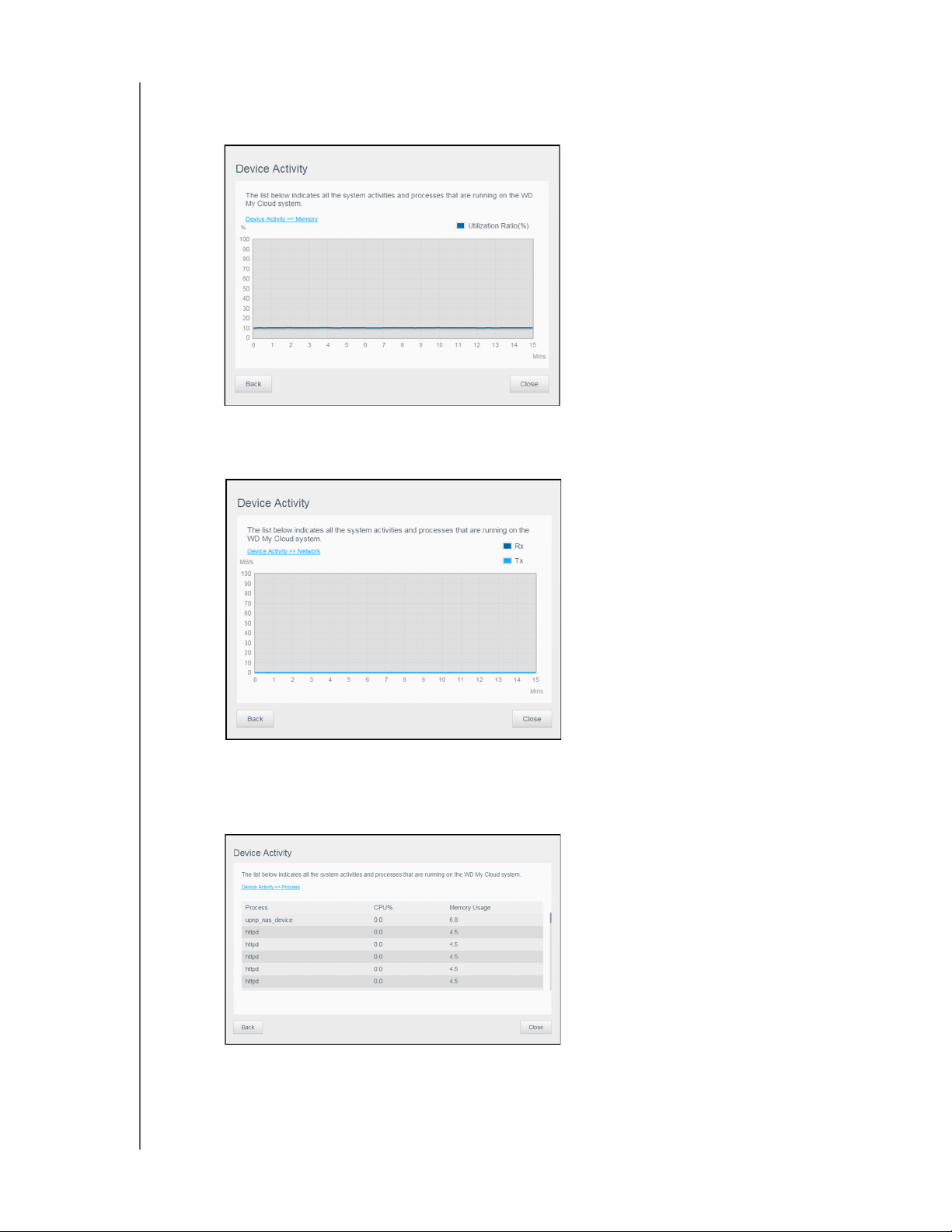
THE DASHBOARD AT A GLANCE
process.tif
Memory: In the Device Activity window, click the right arrow to view Memory activity.
Click Back to return to the Device Activity pane. Click Close to return to the Home
page.
Network: In the Device Activity window, click the right arrow to view the network
activity. Click Back to return to the Device Activity pane. Click Close to return to the
Home page.
Process: In the Device Activity window, click the right arrow to view the process
information, including the list of active processes and the amount of CPU and
Memory usage for each process
Click Close to return to the Home page.
MY CLOUD USER MANUAL
. Click Back to return to the Device Activity pane.
23
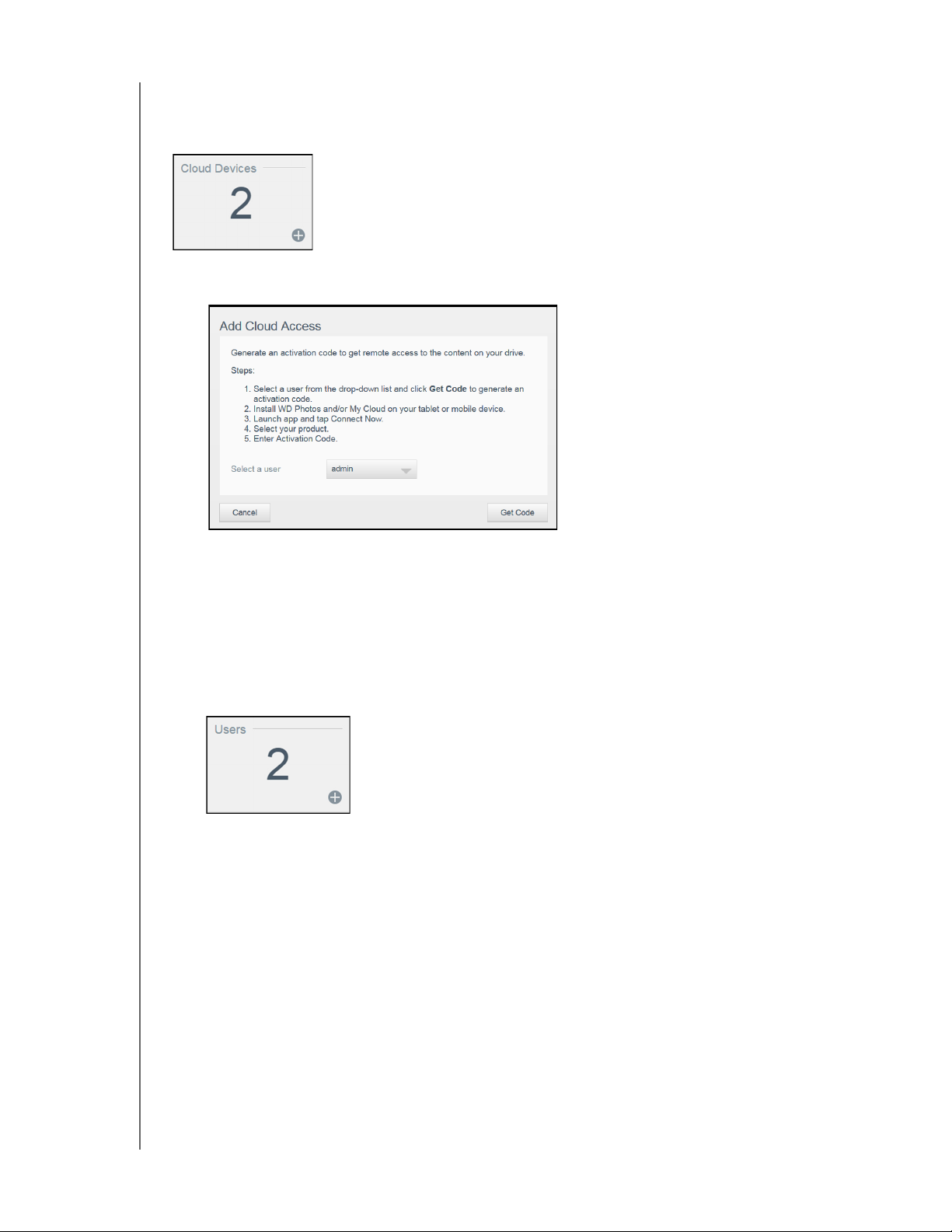
THE DASHBOARD AT A GLANCE
Cloud Devices
The Cloud Devices panel displays the number of cloud and smart devices currently
accessing the My Cloud device remotely.
1. To add cloud access for a user, click the plus sign (+) in the lower-right area of the
panel.
2. Select a user from the drop-down menu.
3. To generate an activation code for the selected user, click Get Code.
4. Follow the page instructions to connect your tablet or mobile
device to the My Cloud
device. Click OK to close.
Users
1. The Users panel displays the number of users currently set up to use the My Cloud
device.
MY CLOUD USER MANUAL
24
