Page 1
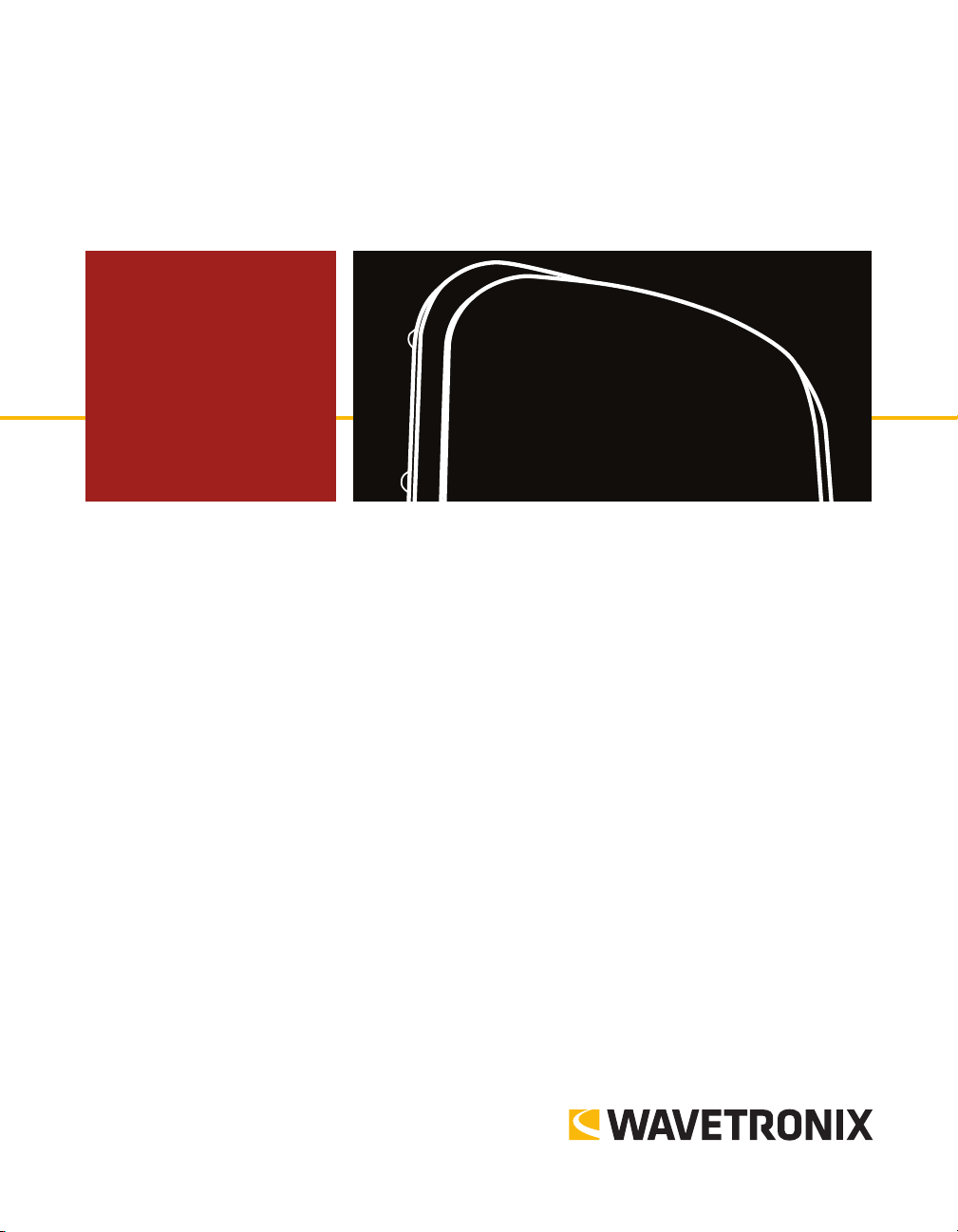
SmartSensor Matrix
USER GUIDE
Page 2
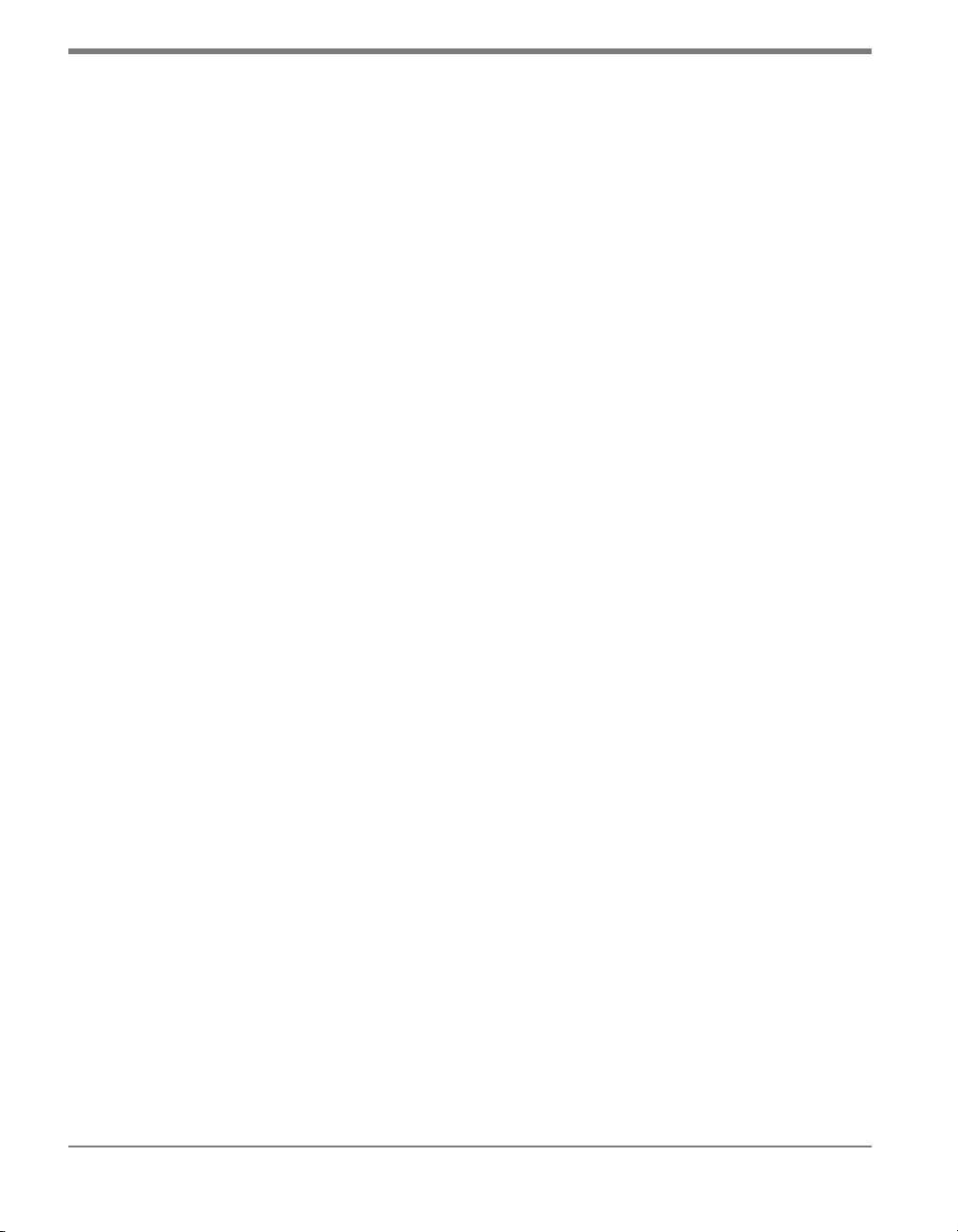
SmartSensor Matrix
USER GUIDE
www.wavetronix.com 78 East 1700 South Provo, Utah 84606 801.734.7200
Page 3
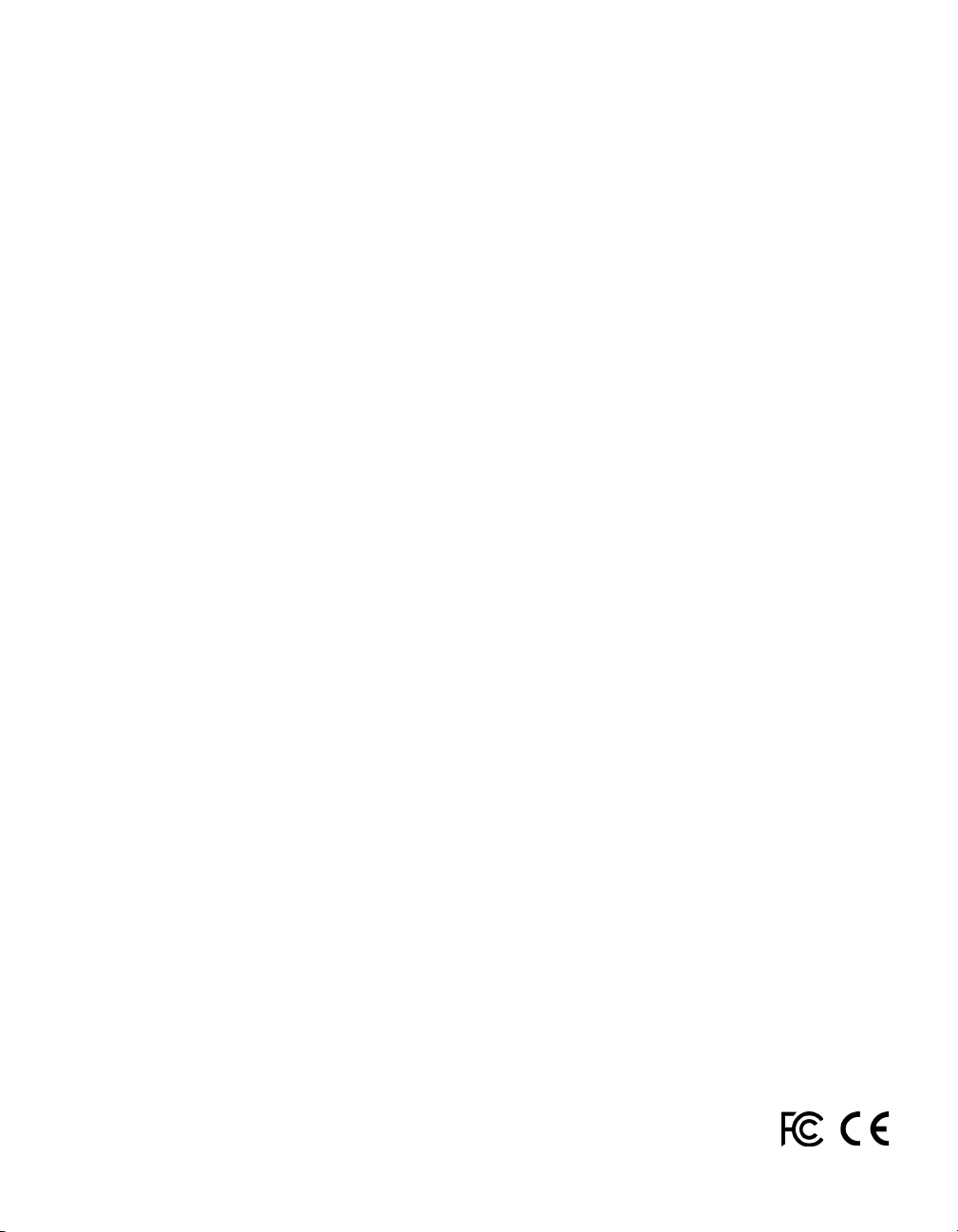
© 2015 Wavetronix LLC. All Rights Reserved.
Wavetronix, SmartSensor, Click, Command, and all associated product names and logos are trademarks of Wavetronix LLC. All other
products or brand names as they appear are trademarks or registered trademarks of their respective holders.
Protected by US Patent Nos. 6,556,916; 6,693,557; 7,426,450; 7,427,930; 7,573,400; 7,889,097; 7,889,098; 7,924,170; 7,991,542;
8,248,272; 8,665,113; Canadian Patent Nos. 2461411; 2434756; 2512689; and European Patent Nos. 1435036; 1438702; 1611458. Other
US and international patents pending.
e Company shall not be liable for any errors contained herein or for any damages arising out of or related to this document or the
information contained therein, even if the Company has been advised of the possibility of such damages.
is document is intended for informational and instructional purposes only. e Company reserves the right to make changes in the
specications and other information contained in this document without prior notication.
FCC Part 15 Compliance: e Wavetronix SmartSensor sensors comply with Part 15 of the Federal Communications Commission (FCC)
rules which state that operation is subject to the following two conditions: (1) this device may not cause harmful interference, and (2) this
device must accept any interference received, including interference that may cause undesirable operation. FCC compliance statements
for applicable optional modules are to be found in the module specications. Unauthorized changes or modications not expressly approved by the party responsible for compliance with the FCC rules could void the user’s authority to operate this equipment.
Hereby, Wavetronix LLC, declares that the FMCW Trac Radar (SmartSensor Matrix, model number SS-225) is in accordance with
the 2004/108/EC EMC Directive.
e device has been designed and manufactured to the following standards:
• IEC/EN 60950-1:2006, A11:2009, A1:2010, A12:2011 - Electronic equipment safety requirements
• EN 300 440-2 - Electromagnetic compatibility and Radio spectrum Matters (ERM); Short range devices; Radio equipment to be
used in the 1 GHz to 40 GHz frequency range; Part 2: Harmonized EN under article 3.2 of the R&TTE Directive.
• EN 301 489-3 - Immunity to RF interference. Compliance with transmission limitations under 1GHz and conducted
trans¬mission over power lines, ESD.
e equipment named above has been tested and found to comply with the relevant sections of the above referenced specications.
e unit complies with all essential requirements of the Directives. is equipment has been evaluated at 2000m.
IP Protection: IP66
For installation into restricted access location.
All interconnecting cables shall be suitable for outdoor use.
e protective earthing terminal shall be reliably connected to the external power supply and earth. e provision for permanent connection of protective earthing conductor shall be installed by qualied service personnel in restricted access location.
Disclaimer: e advertised detection accuracy of the Wavetronix SmartSensor sensors is based on both external and internal testing,
as outlined in each product’s specication document. Although our sensors are very accurate by industry standards, like all other sensor manufacturers we cannot guarantee perfection or assure that no errors will ever occur in any particular applications of our technology. erefore, beyond the express Limited Warranty that accompanies each sensor sold by the company, we oer no additional
representations, warranties, guarantees or remedies to our customers. It is recommended that purchasers and integrators evaluate the
accuracy of each sensor to determine the acceptable margin of error for each application within their particular system(s).
WX-500-0053
12/2014
Page 4
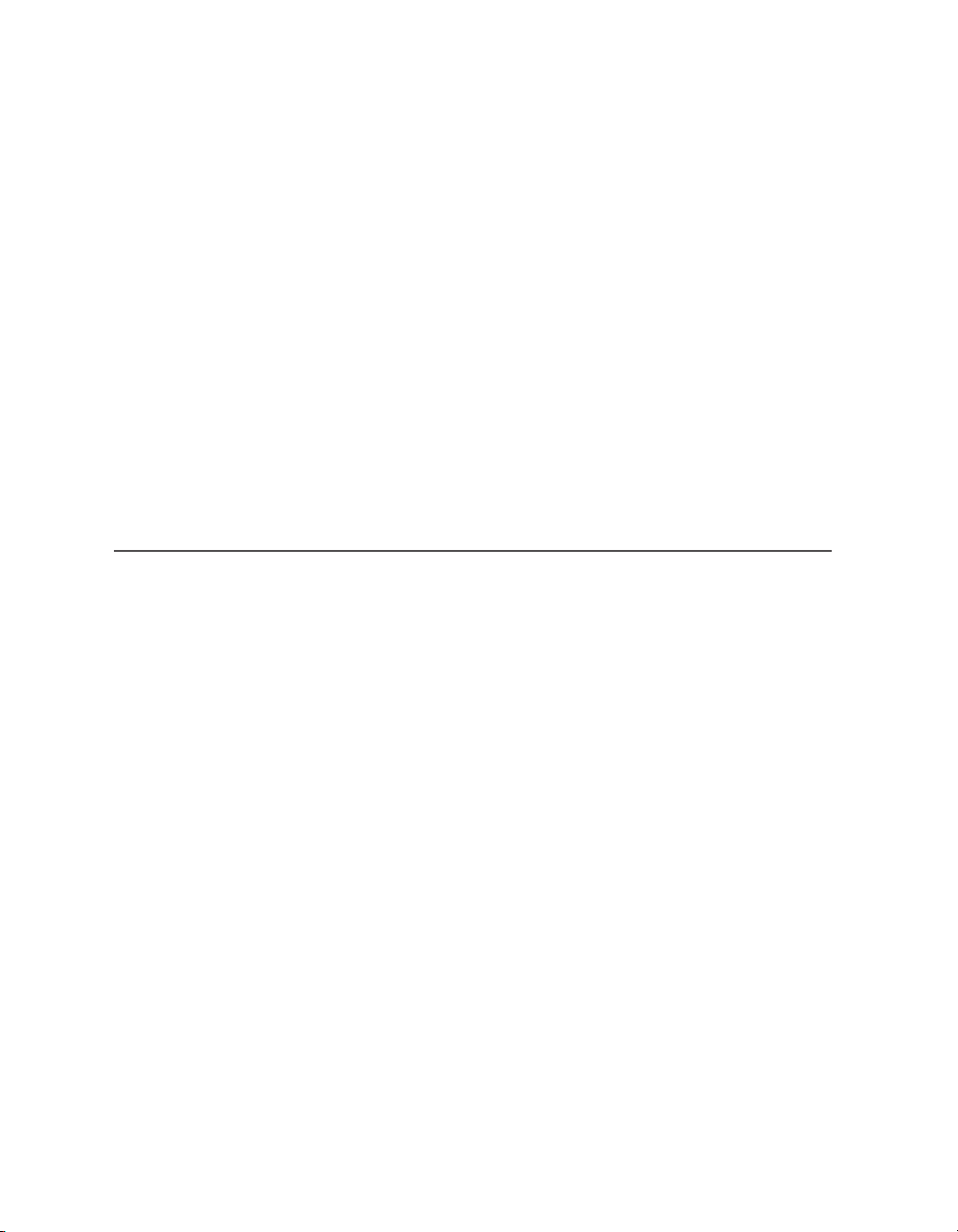
Contents
Introduction 5
SmartSensor Matrix Package 6 • Selecting a Mounting Location 7
Part I Installing the SmartSensor Matrix
Chapter 1 Installing the SmartSensor Matrix 13
Sensor Mounting Guidelines 14 • Attaching the Mount Bracket to the Pole 15 • Attaching the Sensor to the Mount Bracket
16 • Aligning the Sensor to the Roadway 16 • Applying the
Silicon Dielectric Compound 18 • Connecting the SmartSensor 6-conductor Cable 18 • Grounding the Sensor 19
Chapter 2 Cabinet Solutions 21
Click 650 21 • Click 600 23 • Preassembled Backplate 24 •
Terminating SmartSensor 6-conductor Cables 25
Chapter 3 Contact Closure Communication 29
Using the Click 112/114 DIP Switches 30 • Using the Click
104 Rotary Switch 32 • Attaching and Programming the Click
112/114 33 • Attaching and Programming the Click 104 35 •
Channel Mapping 37
Page 5
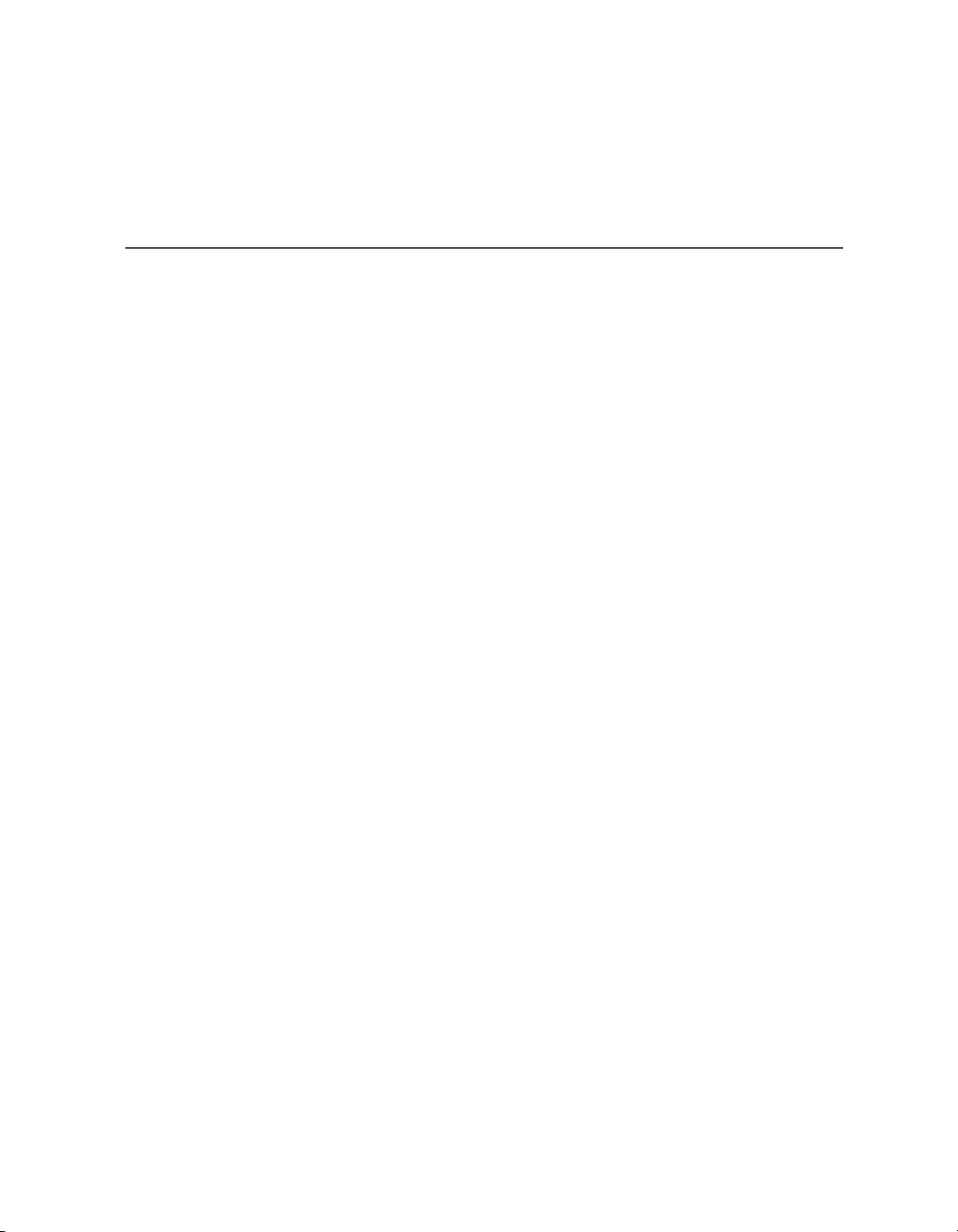
Part II Using SmartSensor Manager Matrix
Chapter 4 Installing SmartSensor Manager Matrix 43
Making a Connection 43 • Installing SSMM 45 • Microso
.NET Framework 47
Chapter 5 Communication 49
Serial Connection 51 • Internet Connection 53 • Virtual Connection 56 • Viewing Connection Information 58 • Upgrading
the Sensor’s Embedded Soware 59
Chapter 6 Sensor Settings 63
General Sensor Settings 63 • Comm Sensor Settings 64 •
Advanced Tab 66
Chapter 7 Lanes & Stop Bars 67
Display Options 68 • Menu Bar 71 • Automatic Conguration
74 • Manual Conguration 75
Chapter 8 Zones & Channels 79
Menu Bar 80 • Placing Zones 81 • Channel Type 82 • Mapping
Zones to Channels 84 • Measuring Zones 87
Chapter 9 Verification 89
Channel Indicators 90 • Verication Menu Bar 91
Chapter 10 Tools 93
Backup/Restore 94 • Rack Cards Tools 95 • Sensor Self Tests
99
Appendix 101
Appendix A – Cable Connector Denitions 101 • Appendix B
– Cable Lengths 103 • Appendix C – Click 221 User Reference
Guide 103 • Appendix D – Preassembled Backplate 104 • Appendix E – Matrix Extended Range 111 • Appendix F – Command Line Arguments 114
Page 6
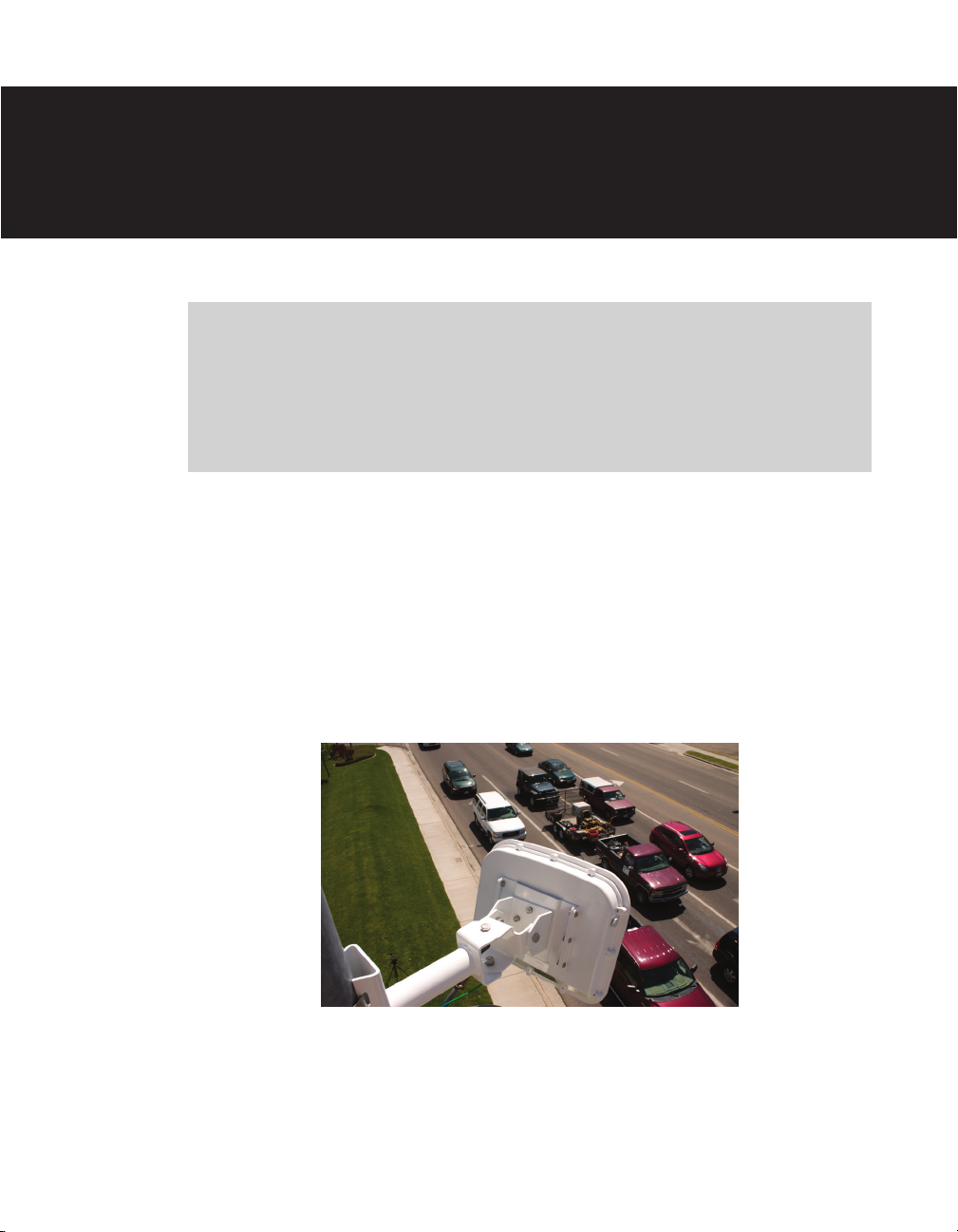
Introduction
In this chapter
SmartSensor Matrix Package
Selecting a Mounting Location
e Wavetronix SmartSensor Matrix™ is a stop bar presence detector designed for use at
signalized intersections (see Figure I.1). e SmartSensor Matrix detects vehicles through
the use of a 24.125 GHz (K band) operating radio frequency. Using what is classied as
frequency modulated continuous wave (FMCW) radar, SmartSensor Matrix detects and
reports vehicle presence in as many as 10 lanes simultaneously.
Figure I.1 – Wavetronix SmartSensor Matrix
SmartSensor Matrix is a rst-of-its-kind radar stop bar detector with Radar Vision™. It
delivers the reliability of radar and the simplicity of non-intrusive detection for stop bar
presence detection. In many situations, the sensor is installed on the roadside in order to
prevent the need for lane closures and trac control. Once the unit is installed, the congu-
Page 7
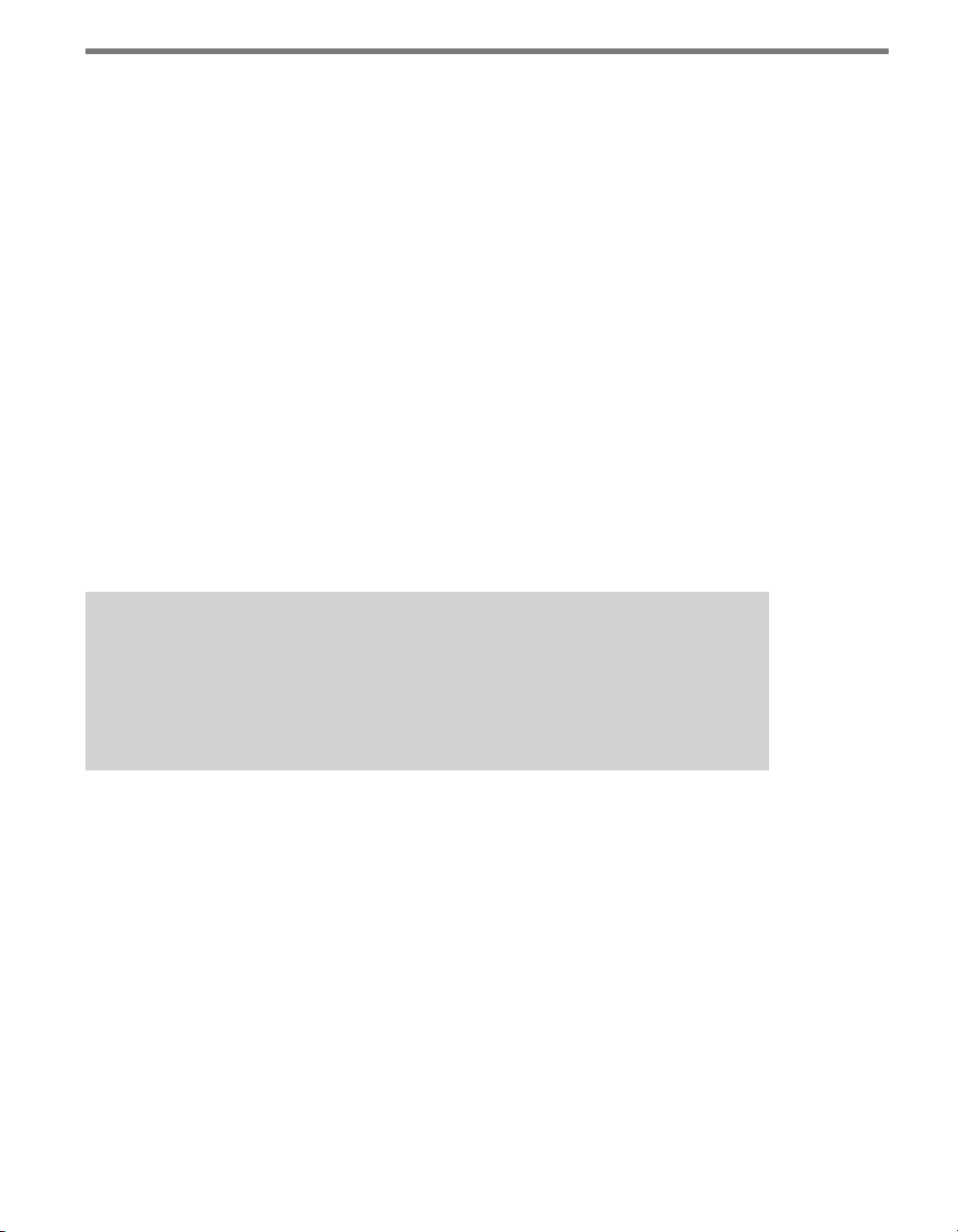
6 INTRODUCTION SMARTSENSOR MATRIX USER GUIDE
ration process is quick and easy. Aer installation, the sensor will require little or no on-site
maintenance and can be remotely congured.
is user guide outlines the step-by-step process of installing and conguring the SmartSensor Matrix. Any questions about the information in this guide should be directed to
Wavetronix or your distributor.
SmartSensor Matrix Package
A standard SmartSensor Matrix package may contain some combination of the following items:
SmartSensor Matrix detector(s) with installed sensor backplate
Sensor mounting kit(s)
SmartSensor 6-conductor cable(s)
Intersection preassembled backplate, Click 650 cabinet interface device or Click 600
cabinet interface device
Click 112/114 detector rack card(s) with patch cable(s)
Click 104 four-channel DIN rail contact closure module
SmartSensor Manager Matrix (SSMM) soware
SmartSensor Matrix User Guide
Note
In addition to the intersection preassembled backplate and the Click 600/650 cabinet interface devices, you could also use the preassembled 19-inch rack or the segmented preassembled backplate. The coming chapters will discuss the dierences
between and uses of these various cabinet solutions.
SmartSensor Matrix installations should perform the following functions for the sensor:
AC power conversion – Provides reliable power for the sensors and other components.
is option is normally recommended instead of the DC surge protection because it
will not burden the existing DC power modules.
Surge protection – Protects equipment from surges coming from the power source or
from a cable run.
Remote IP connection – Provides a way (via a Click 301 serial to Ethernet converter, or
onboard Ethernet capabilities) to connect to the sensor from a remote location.
Figure I.2 shows several possible installation setups; these connect the sensor to a controller
by way of the Click 650, the Click 600 or a preassembled backplate. Some of these solutions
also require the use of contact closure cards in an input le rack.
Page 8
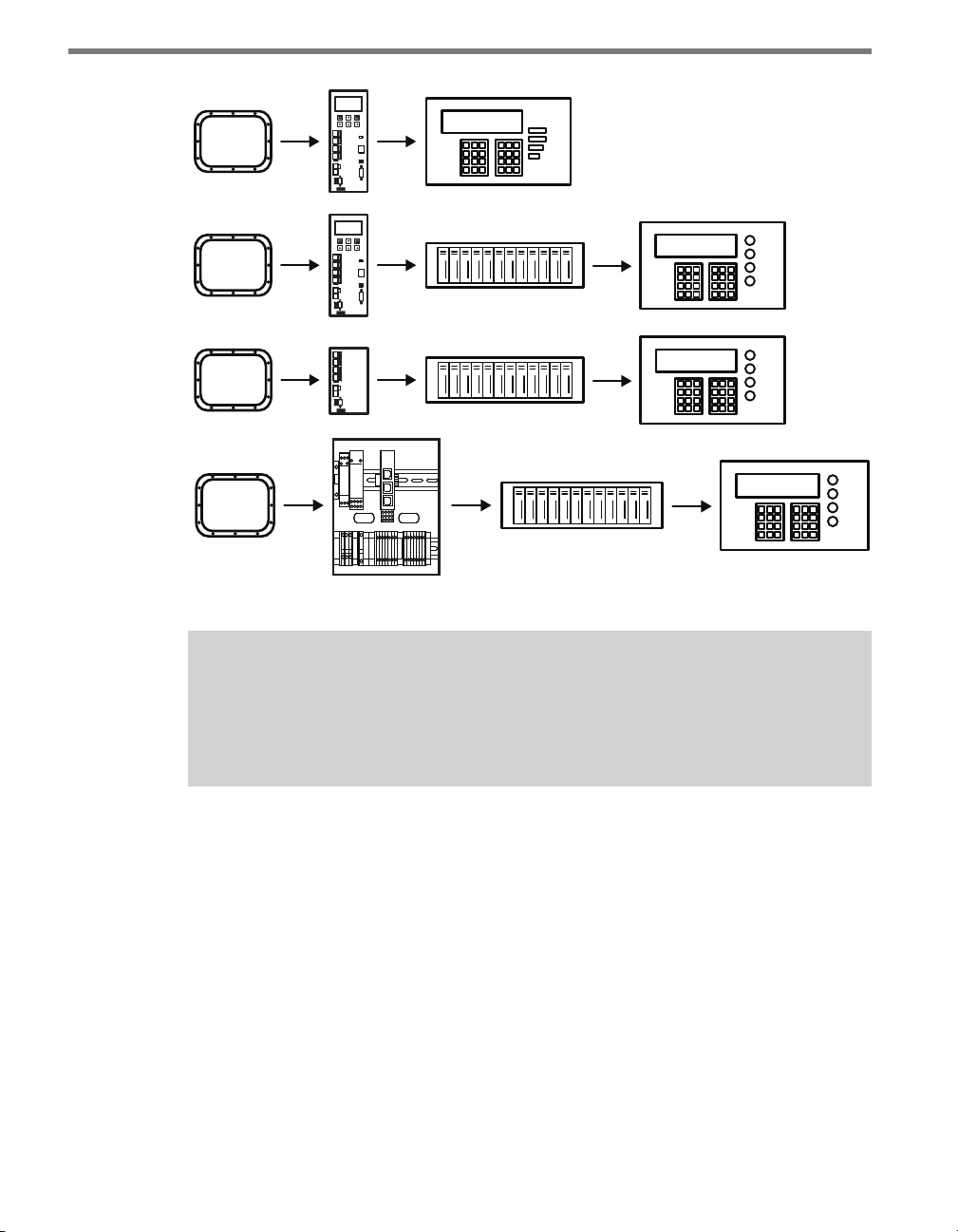
INTRODUCTION SMARTSENSOR MATRIX USER GUIDE 7
Figure I.2 – SmartSensor Matrix System Options
Note
SmartSensor Matrix systems provide a control bridge to manage all connected SmartSensor and Click devices. The control bridge is completely separate from the dedicated
channels used for communication of contact closure detection calls in real time.
Selecting a Mounting Location
Consider the following guidelines when selecting a mounting location for each SmartSensor
Matrix:
Corner radar – e SmartSensor Matrix is a corner radar device with a panoramic
90°, 140-. (42.7-m) view (see Figure I.3). e sensor’s mounting location should be
selected so that all stop bar detection zones on an approach are within a 6–140-.
(1.8–42.7-m) radial distance.
Page 9
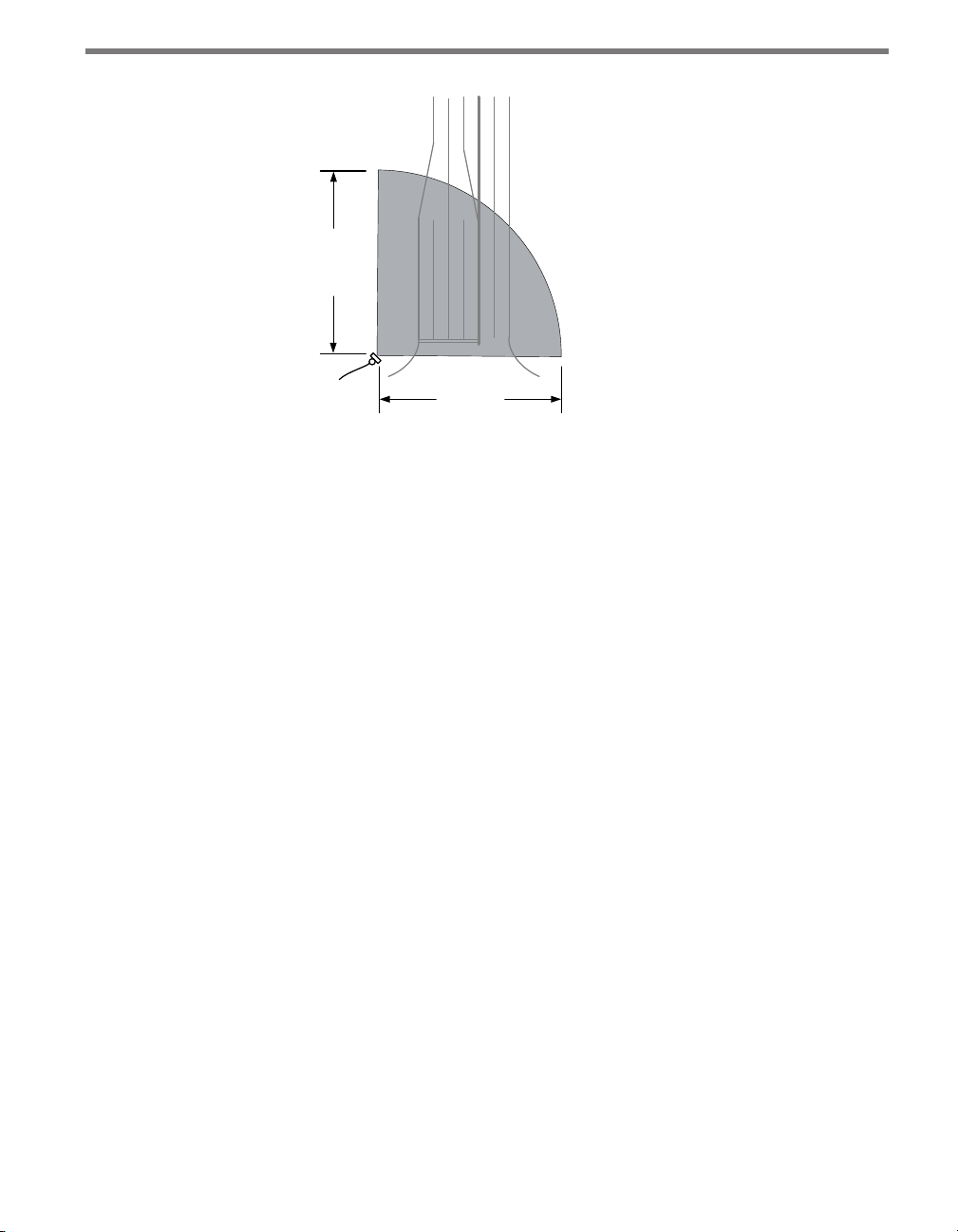
8 INTRODUCTION SMARTSENSOR MATRIX USER GUIDE
140 ft
Sensor Pole
Figure I.3 – Corner Radar
140 ft
Line of sight – Position the sensor so that it will be able to detect the entire area of
interest. Avoid occlusion by installing the sensor away from trees, signs and other roadside structures.
Detection coverage – Position the sensor so that it will be able to reach all the specied
stop bar detection zones. e sensor will oen work better if you position it so that it
tracks vehicles for several feet before the rst zone in each lane. If the sensor has a view
several feet beyond the stop bar, it is more likely to accurately detect queue dissipation.
Closest roadside – Mount the sensor on the side of the road closest to the lanes of pri-
mary interest. Always mount the sensor high enough to prevent trac from occluding
approaching vehicles.
Mounting height – A minimum height of 12 . (3.6 m) is recommended. Mounting
the sensor higher will generally improve line of sight and decrease the possibility of
occlusion.
Mounting oset – A minimum oset of 6 . (1.8 m) to the rst lane of interest is
required.
Redundant detection – It is possible to have multiple sensors monitoring the same
approach. Multiple sensors are needed when zones are spread over more than 140 .
(42.7 m).
Sensor proximity – When multiple sensors are mounted at the same intersection, inter-
ference can be avoided by conguring each sensor to operate on a unique RF channel.
Departing lanes – ere is usually no need to view trac in departing lanes or to con-
gure departing lanes. However, if they are congured, then the stop bar should not
be congured.
Suspended electrical cables – e sensor is designed to work in the presence of sus-
pended power lines and other electrical cables. However, these cables should be at least
10 . (3 m) away from the front of the sensor.
Neighboring structures and parallel walls – e sensor should not be mounted with
signs or other at surfaces directly behind it. is will help reduce multiple reection
Page 10
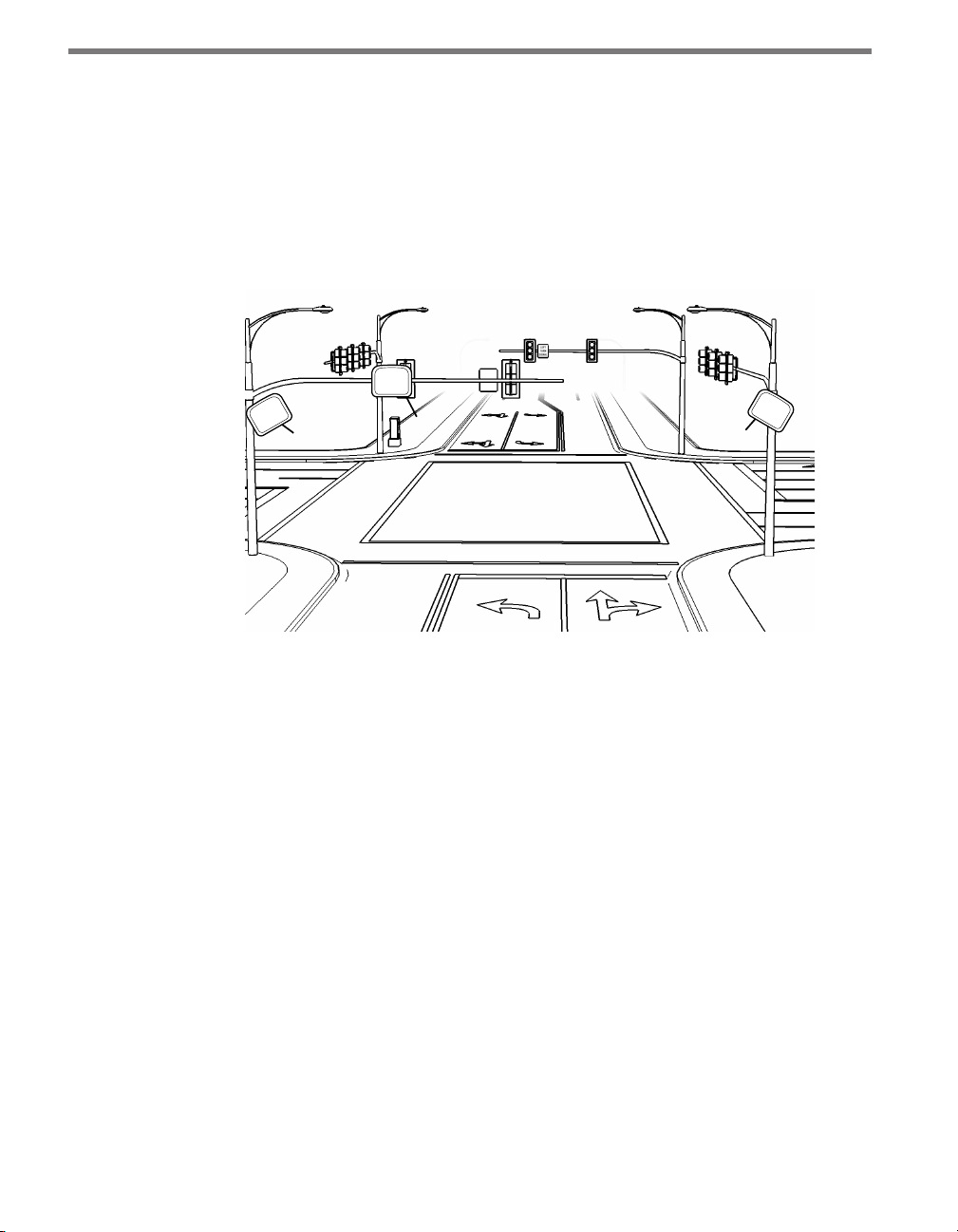
INTRODUCTION SMARTSENSOR MATRIX USER GUIDE 9
paths from a single vehicle.
Cable length – Make sure that you have sucient homerun and sensor cabling. Cable
runs as long as 500 . (152.4 m) can be achieved using 24 VDC operation and the system’s native RS-485 communications. If your application requires a cable length longer
than 500 . (152.4 m), contact Wavetronix Technical Services for assistance.
e SmartSensor Matrix should be mounted using one of the following options (see Figure
I.4):
➋
1 The back side of mast arm – is location allows the sensor to be placed near the lanes
of interest and may be the best location option for wide approaches. If you mount the
sensor on the back side of a mast arm, mount it near the end of the arm to reduce the
possibility of the mast arm or departing trac occluding approaching vehicles.
2 The far side of approach – e sensor is usually mounted on a corner vertical mast
pole or strain pole. If the sensor is mounted on a vertical pole with a mast arm, you
can usually avoid occlusion by mounting the sensor away from or below the mast arm.
3 The near side of approach – is mounting location is typically best if detecting the
le turn lane is less important. is location also allows you to mount the sensor high
enough to avoid occlusion.
Other mounting locations may be possible if these are not available at your intersection.
Contact Wavetronix Technical Services for assistance if you would like to use an alternative
mounting location.
➊
➌
Figure I.4 – Mounting locations
Page 11
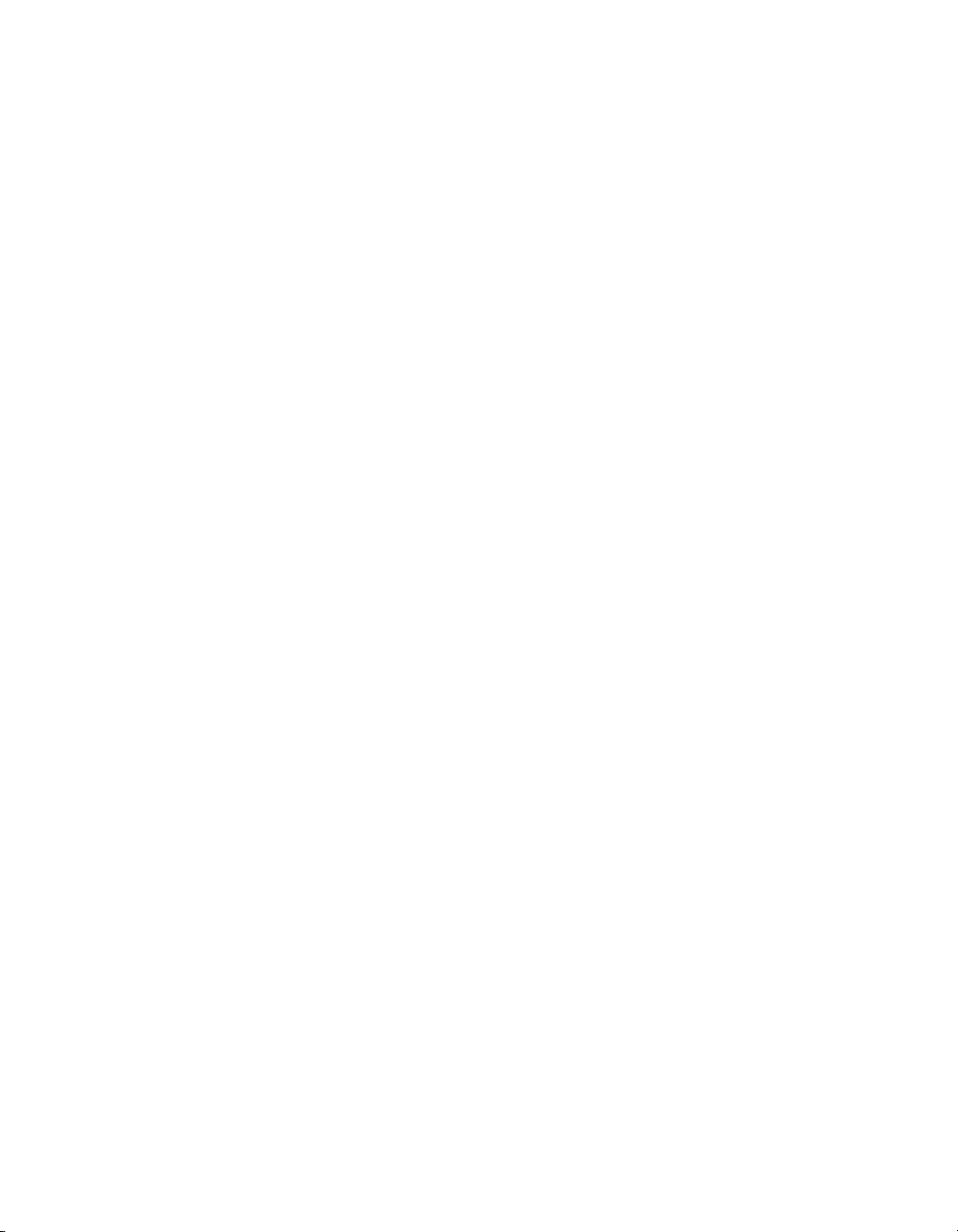
Page 12
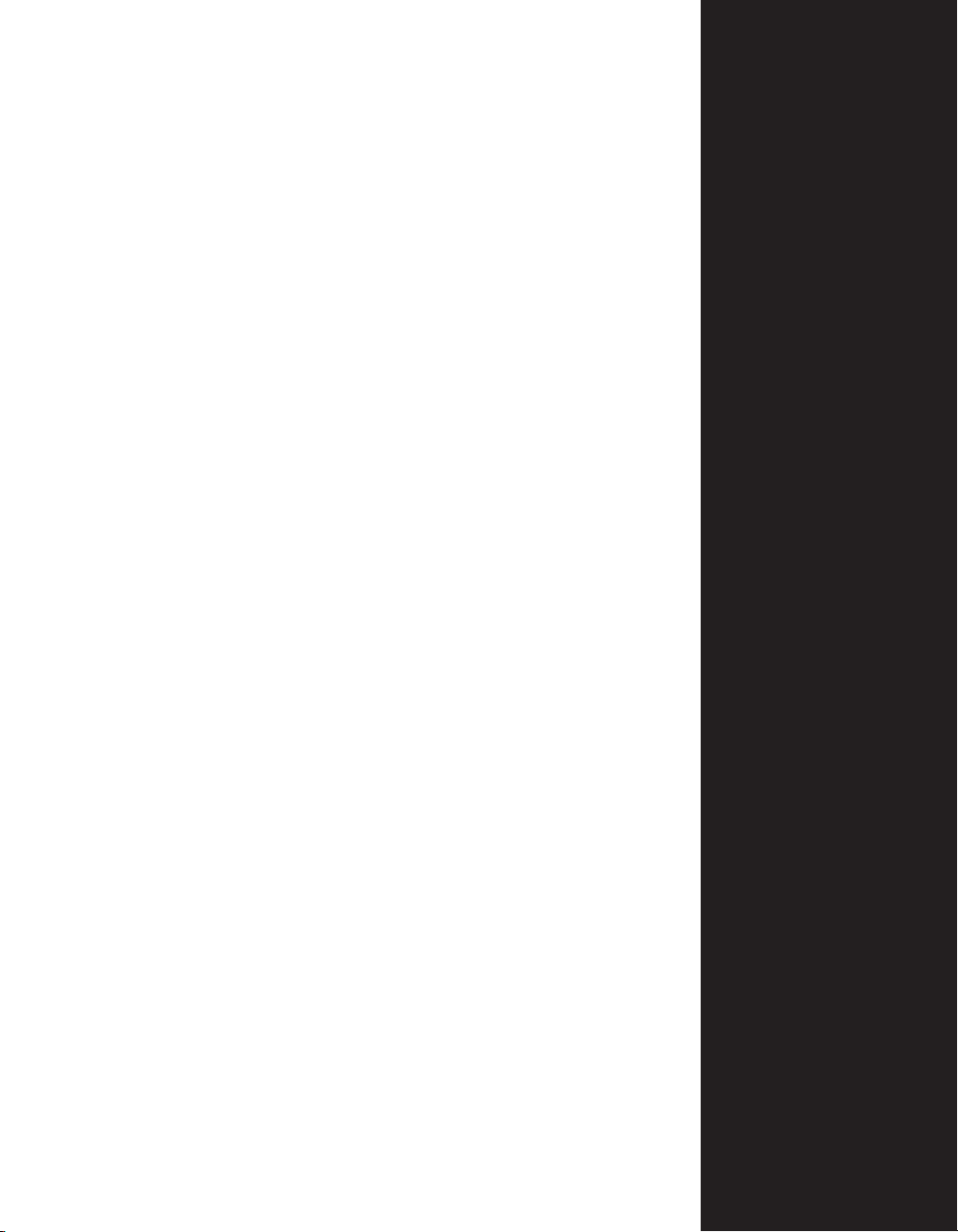
Part I
Installing the
SmartSensor Matrix
Chapter 1 – Installing the SmartSensor Matrix
Chapter 2 – Cabinet Solutions
Chapter 3 – Contact Closure Communication
Page 13
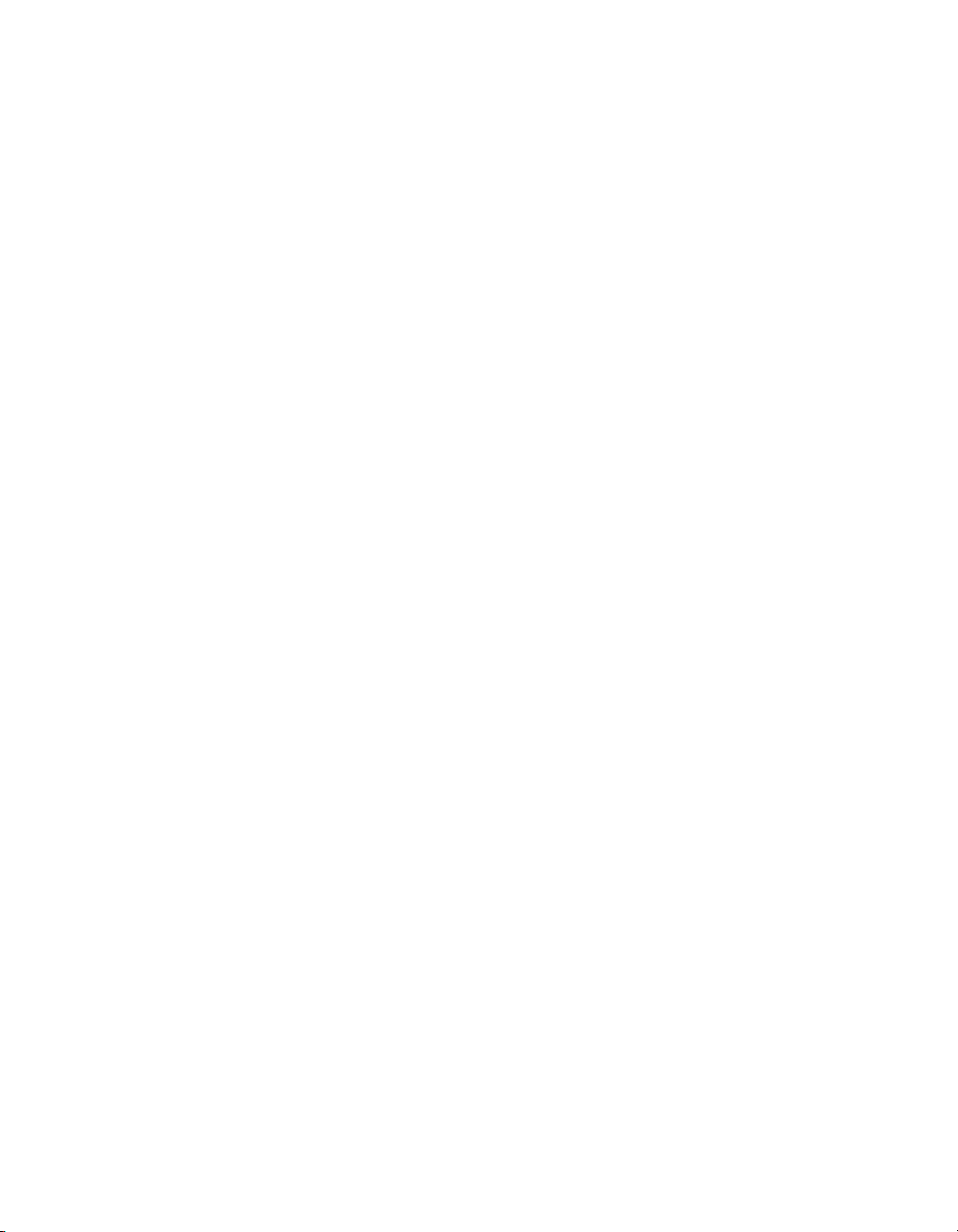
Page 14
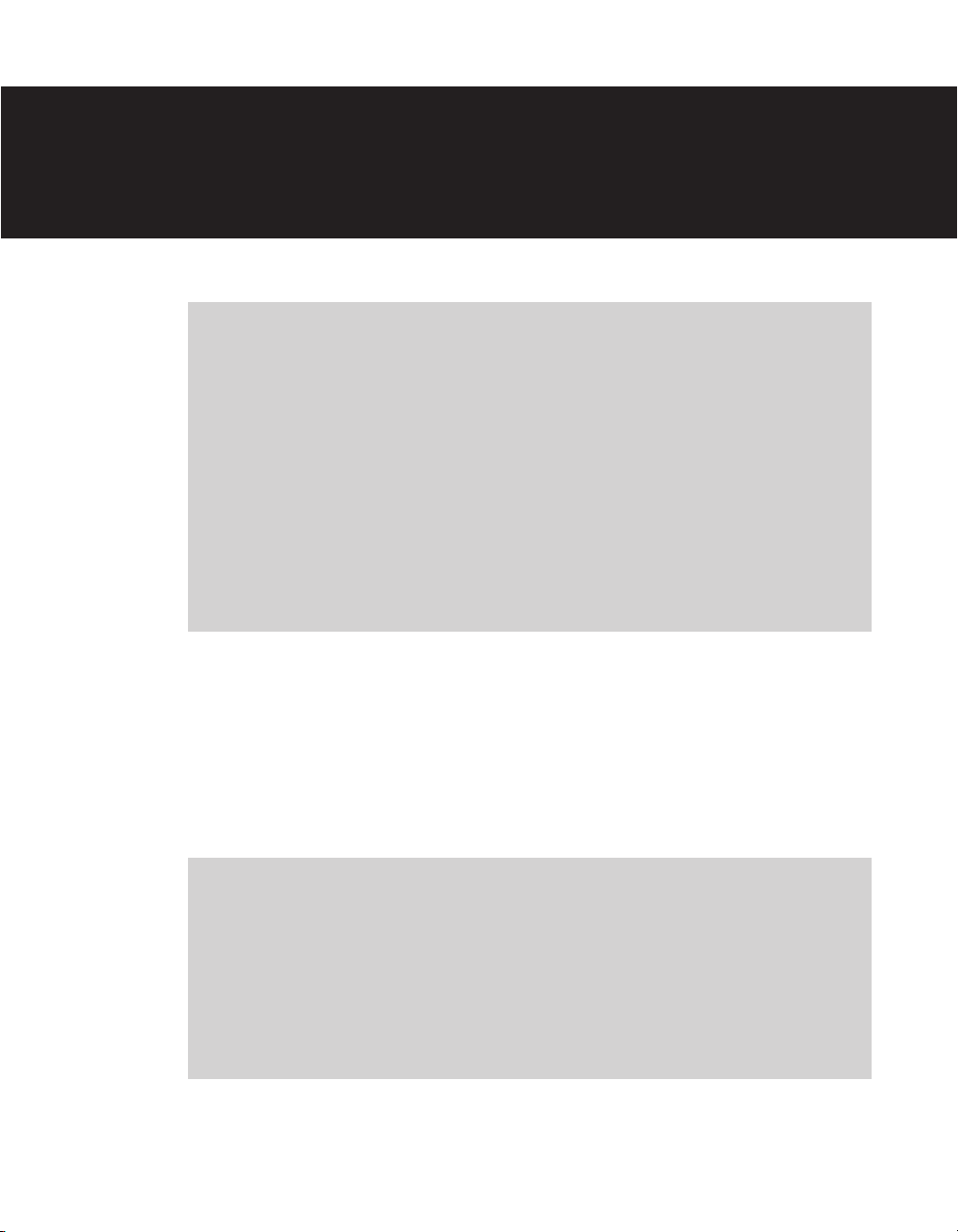
Installing the SmartSensor Matrix 1
In this chapter
Sensor Mounting Guidelines
Attaching the Mount Bracket to the Pole
Attaching the Sensor to the Mount Bracket
Aligning the Sensor to the Roadway
Applying the Silicon Dielectric Compound
Connecting the SmartSensor 6-conductor Cable
Grounding the Sensor
1
e installation process includes attaching the mounting bracket to the pole; attaching the
sensor to the mounting bracket; aligning the sensor; applying a silicon dielectric compound
to the sensor connector; and connecting the SmartSensor 6-conductor cable to the sensor.
Caution
Do not attempt to service or repair this unit. This unit does not contain any components and/or parts serviceable in the field. Any attempt to open this unit, except
as expressly written and directed by Wavetronix, will void the customer warranty.
Wavetronix is not liable for any bodily harm or damage caused if service is attempted
or if the back cover of the SmartSensor unit is opened. Refer all service questions to
Wavetronix or an authorized distributor.
Page 15
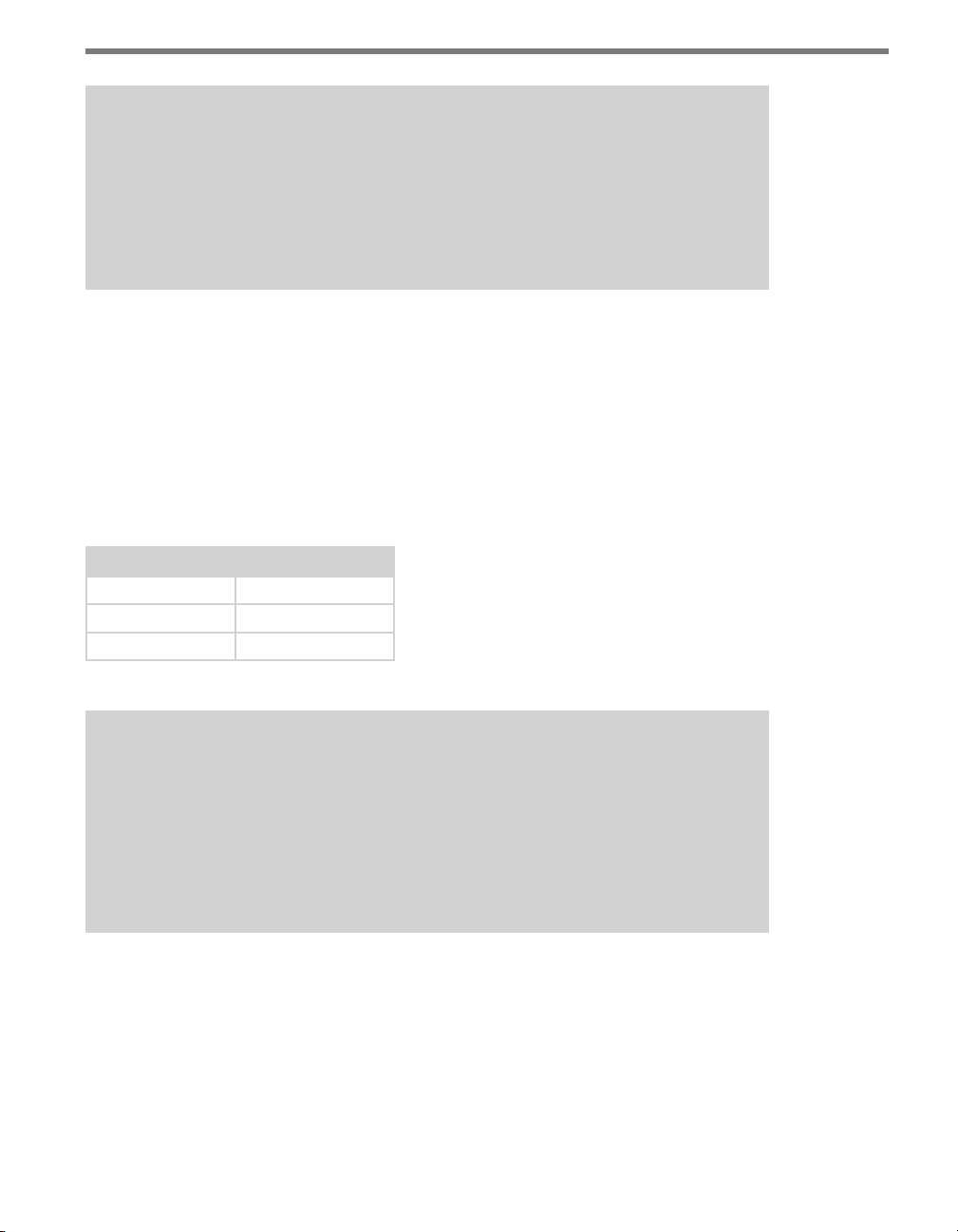
14 CHAPTER 1 INSTALLING THE SMARTSENSOR MATRIX
Warning
Use caution when installing any sensor on or around active roadways. Serious injury
can result when installation is performed using methods that are not in accordance
with authorized local safety policy and procedures. Always maintain an appropriate
awareness of the trac conditions and safety procedures as they relate to specific
locations and installations.
Sensor Mounting Guidelines
e sensor is fairly insensitive to mounting height, but every site will vary based on lane
conguration and the presence of barriers and structures in and around the detection area.
e following table will help you determine how high to mount the sensor (see Table 1.1).
ese gures are only suggestions, but a good rule to follow is—the farther away the rst
lane is to the sensor, the higher you will want to mount the sensor to avoid occlusion.
Closest Lane Sensor Height
6–15 feet 12–25 feet
15–50 feet 15–25 feet
> 50 feet 25–60 feet
Table 1.1 – Suggested Mounting Guidelines
Note
In certain conditions, lanes that have stop bars or detection zones placed at extended
range may show some loss in performance, even with a proper mounting height. This
is more apparent at locations with many travel lanes or where detection zones are
placed near the far edges of detection. If you have any questions regarding the use
of SmartSensor Matrix at a particular location, please contact Wavetronix Technical
Services or your authorized Wavetronix dealer for more information.
Use the following guidelines to determine the best mounting height, then place your sensor
accordingly:
In general, the sensor should be placed at a height of roughly 20 . (6.1 m), give or take
5 . (±1.5 m).
e maximum recommended mounting height for the SmartSensor Matrix is 60 .
(18.2 m). e minimum is 12 . (3.6 m). Placing the sensor above or below these limits
will adversely aect detection accuracy.
Page 16
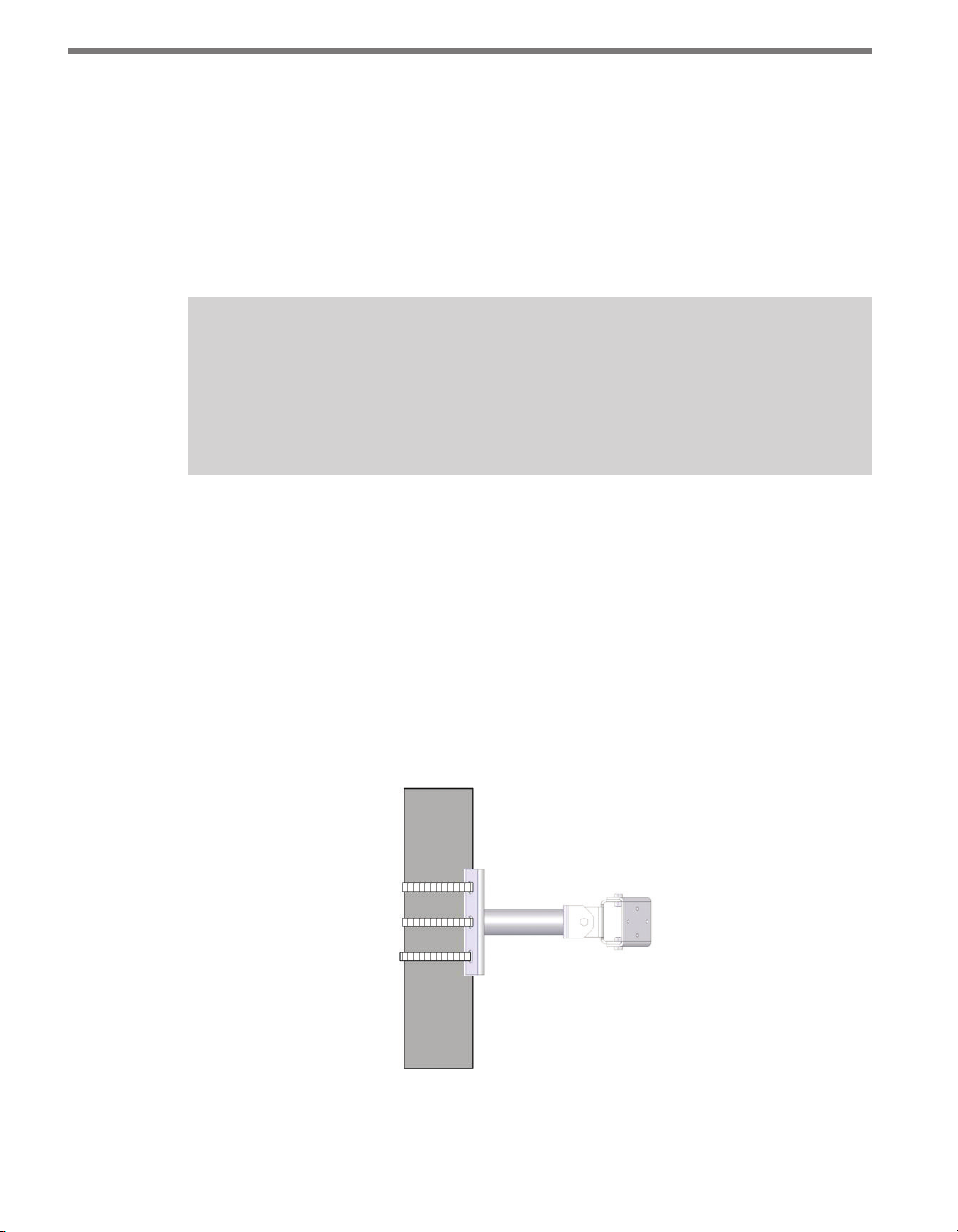
CHAPTER 1 INSTALLING THE SMARTSENSOR MATRIX 15
Take into consideration the sensor’s eld of view, which reaches 140 . (42.7 m) from
the sensor. Place the sensor so that the eld of view covers all the areas of interest.
e mast arm is frequently a good place to mount the sensor.
e mounting position should have a clear view of the detection area. Poles, mast arms,
signal heads, or other objects should not block the view of the detection area.
Placing the sensor higher will result in less occlusion. Placing it lower could result in
more occlusion. However, if the nearest detection area is less than about 20 . (6.1 m)
away, the sensor may perform better with a lower mounting position.
Note
It is possible to mount the sensor lower than 12 ft. (3 m) in some scenarios. The sen-
sor will continue to detect vehicles at lower heights, but missed detections due to
occlusion may become more prevalent or problematic in lanes that are farther away
from the sensor.
Attaching the Mount Bracket to the Pole
Before attaching the mount bracket to the pole, rst make sure that your cables are long enough
to reach the sensor height and to stretch across the distance from the sensor to the cabinet.
Follow the steps below to correctly attach the mount to the pole:
1 Insert the stainless steel straps through the slots in the mount bracket.
2 Position the mount on the pole so that the head of the mount is pointing toward the
lanes of interest at about a 45° angle.
3 Tighten the strap screws.
Figure 1.1 – Attach the Mount Bracket to the Pole
e sensor double-swivel mount may need to be adjusted later to ne-tune the alignment.
Page 17
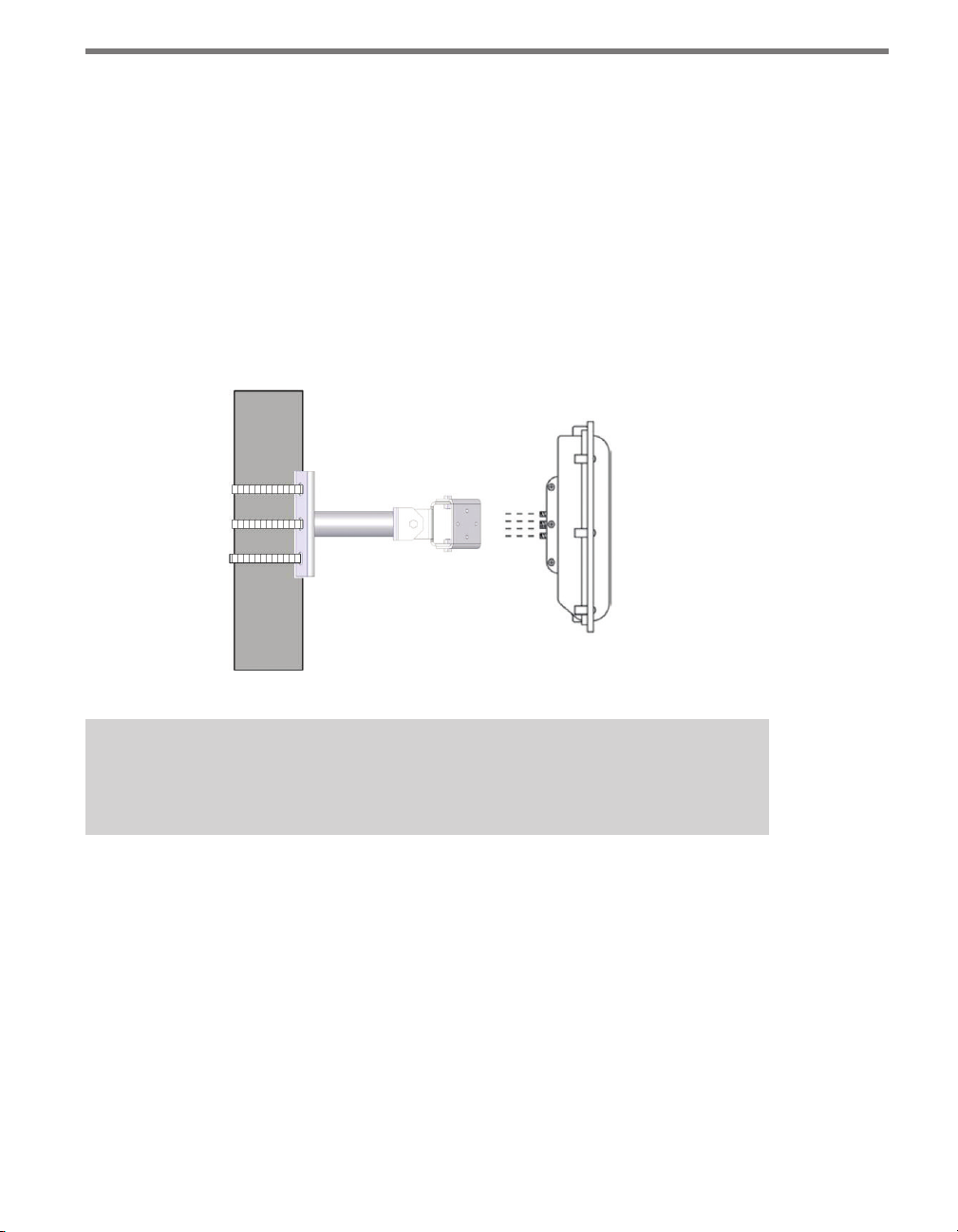
16 CHAPTER 1 INSTALLING THE SMARTSENSOR MATRIX
One swivel joint is used to pan the sensor eld of view le or right and the other swivel joint
is used to tilt the sensor down towards the roadway. If you are not using the double swivelmount, make sure the pole straps are adjustable at this point in the installation process.
Attaching the Sensor to the Mount Bracket
Use the following steps to securely fasten the sensor to the mount bracket:
1 Align the bolts on the sensor’s backplate with the holes in the mount bracket. e eight-pin
connector receptacle on the bottom of the sensor should be pointing towards the ground.
2 Place the lock washers onto the bolts aer the bolts are in the mount bracket holes.
3 read on the nuts and tighten (see Figure 1.2)
Figure 1.2 – Attach the Sensor to the Mount Bracket
Caution
Do not over-tighten the fasteners.
Aligning the Sensor to the Roadway
e sensor’s beams fan out 45° to the le and 45° to the right, creating a 90° corner radar
eld of view. In most applications, you will want to position the corner radar so that its 90°
footprint covers all lanes approaching the stop bar (see Figure 1.3).
Page 18
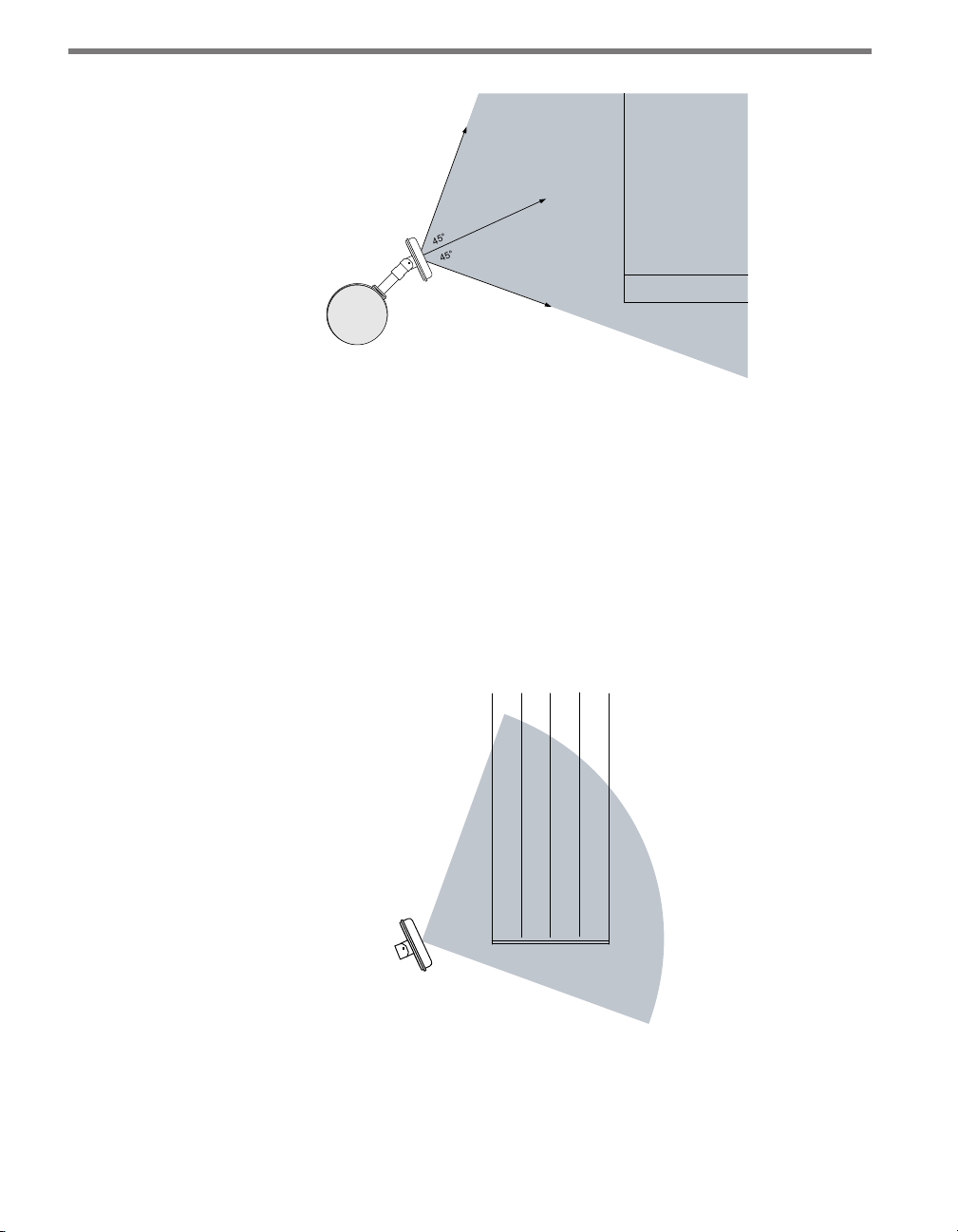
CHAPTER 1 INSTALLING THE SMARTSENSOR MATRIX 17
45°
45°
Edge of first lane of interest
Pan sensor
towards stop bar
Figure 1.3 – Corner Radar Field of View Position
Stop Bar
To visualize the extent of the sensor eld of view, the 90° eld of view is imprinted on the top
and bottom of the sensor case. If more of a visual indicator is needed, then a square framing
tool (e.g. raer square) or other tool with a right angle can be held above the sensor. By looking down both edges of the tool, you can visualize the extent of the radar’s coverage.
Usually the front edge of the sensor’s eld of view is aligned to provide coverage beyond
the stop bar (see Figure 1.4). is allows you to place detection zones beyond the stop bar
to detect those vehicles that do not stop at or behind the stop line and will also allow the
sensor to see vehicles exiting queues. If the sensor pole is upstream from the stop bar, it is
recommended to pan in the direction of the stop bar.
Front edge of field of view
Figure 1.4 – Sensor Aligned by Rotating Towards the Stop Bar
Use the following steps to correctly align the SmartSensor Matrix:
1 Adjust the side-to-side angle so that the front edge of the eld of view provides a view
Page 19

18 CHAPTER 1 INSTALLING THE SMARTSENSOR MATRIX
downstream of the stop bar.
2 Tilt the sensor down so it is aimed at the center of the lanes of interest.
3 If necessary, rotate the sensor so that the bottom edge of the sensor is parallel with the
roadway. is is necessary where the intersection approach has a signicant grade.
Note
To fully complete sensor alignment, you will need to connect to the Matrix sensor
using SmartSensor Manager Matrix and verify that your alignment is detecting the
vehicles in the lanes of interest (see Chapter 8).
Applying the Silicon Dielectric Compound
Use the following steps to correctly apply the silicon dielectric compound to the cable connector:
1 Tear the tab o of the tube of silicon dielectric compound.
2 Squeeze about 25% of the silicon onto the pins of the receptacle side of the connector
at the base of the SmartSensor Matrix (see Figure 1.5). Be sure to wipe o any excess
compound.
Figure 1.5 – Connector Receptacle
Connecting the SmartSensor 6-conductor Cable
e next step is to plug the SmartSensor 6-conductor cable into the connector. e sensor
connector is keyed to ensure proper connection (see Figure 1.6); simply twist the plug end
of the connector clockwise until you hear it click into place. To avoid undue movement
from the wind, strap the 6-conductor cable to the pole or run it through a conduit, but leave
a small amount of slack at the top of the cable to reduce cable strain. Route the cable from
the sensor location back to the main trac cabinet.
Page 20

CHAPTER 1 INSTALLING THE SMARTSENSOR MATRIX 19
Figure 1.6 – Sensor 6-conductor Cable Connector
To set up your network in an orderly fashion, it is recommended that labeling be used
on the service end of each SmartSensor 6-conductor cable. A convenient way to label the
cables is to mark the last seven digits of the serial number on each sensor and the direction
of trac monitored (see Figure 1.7).
Figure 1.7 – Service End Labeling
Grounding the Sensor
e SmartSensor Matrix must now be grounded:
1 Connect a grounding wire to the grounding lug on the bottom of the sensor (see Figure
1.5).
2 Connect the other end of the grounding wire to the earth ground for the pole that the
sensor is mounted on. Do not attempt to run the grounding wire back to the main
trac cabinet.
Page 21
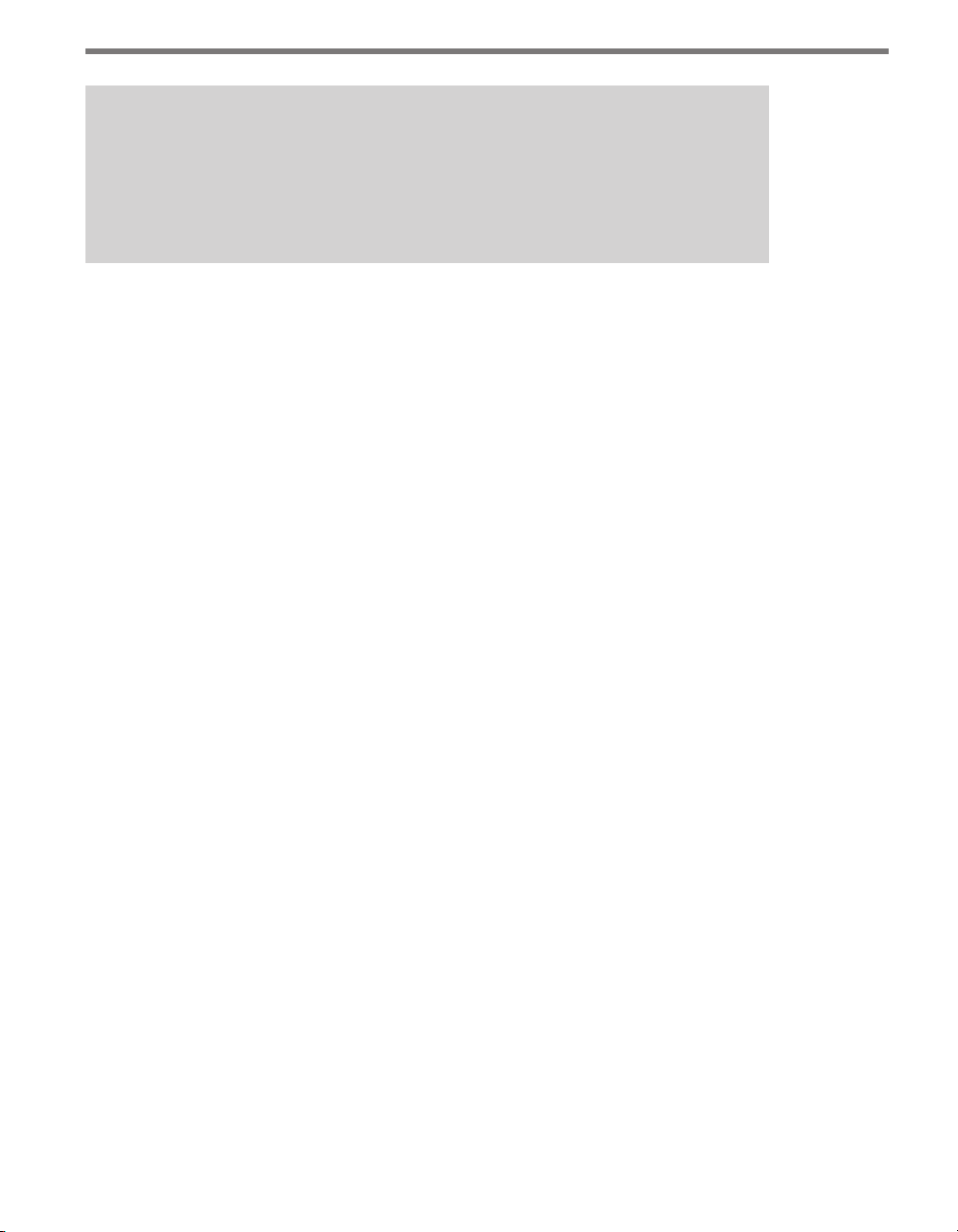
20 CHAPTER 1 INSTALLING THE SMARTSENSOR MATRIX
Caution
Be careful of electrostatic discharge (ESD) when handling the SmartSensor Matrix
device before and during installation. ESD triggered by the sensor handler, particularly on the outer grounding lug before being properly grounded, may cause harmful
eects to internal Matrix components.
Page 22
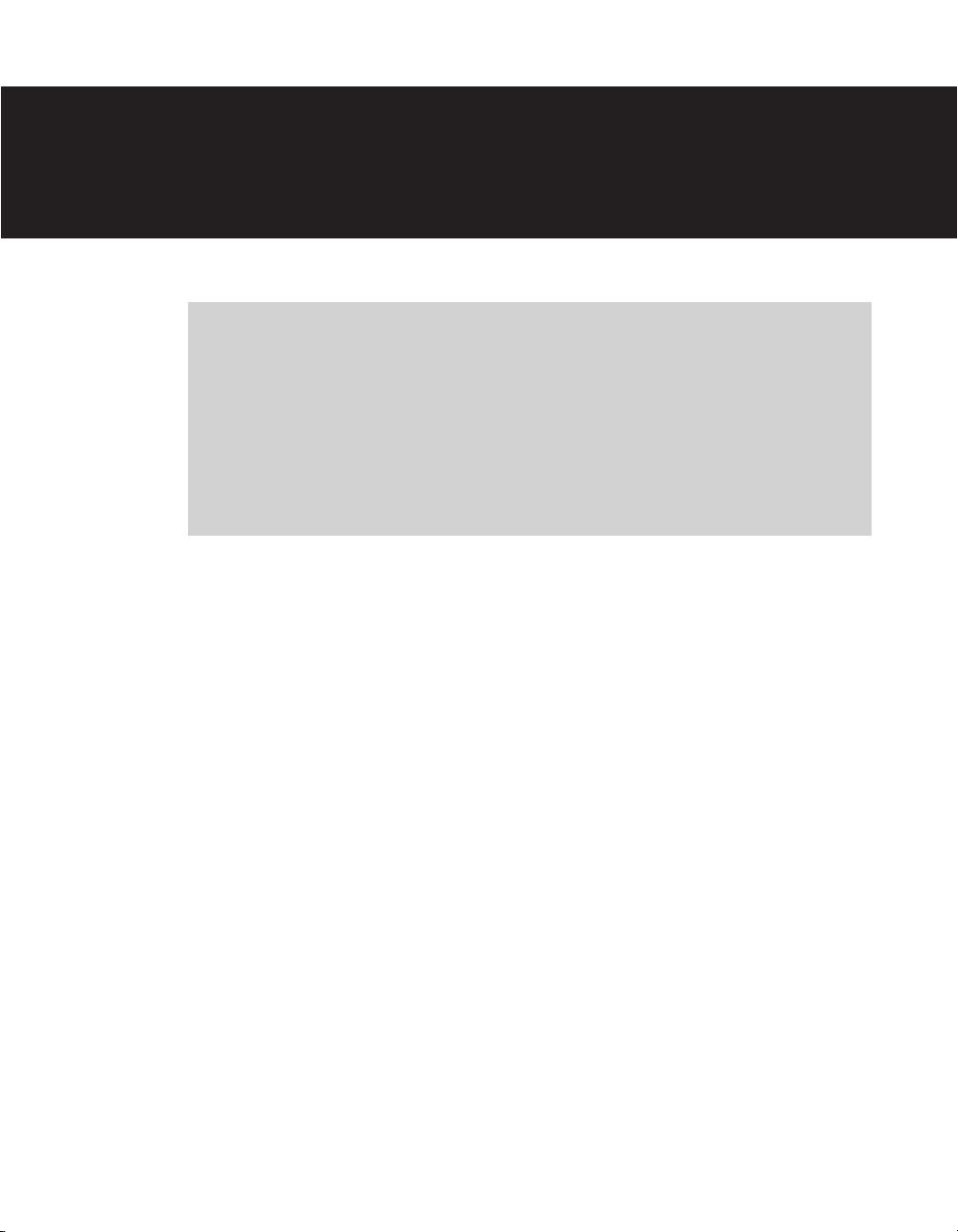
Cabinet Solutions 2
In this chapter
Click 650
Click 600
Preassembled Backplate
Terminating SmartSensor 6-conductor Cables
2
Once you have installed the sensor, the next step is to connect it into the larger installation
at the intersection—specically, to connect the sensor to equipment in the trac cabinet.
ere are several ways of doing this, but they all have the same purpose, which is providing
the sensor with the following:
Clean, reliable DC power
Surge protection
Communication (so that you can connect to the Matrix with the SmartSensor Manager
Matrix soware on your computer in order to congure the sensor)
A connection from the sensor to the intersection controller
e following three sections will talk about the three most common ways of setting up such
an installation. Note that all of the solutions below are designed to connect up for four sensors—one for each approach in a standard intersection.
Page 23
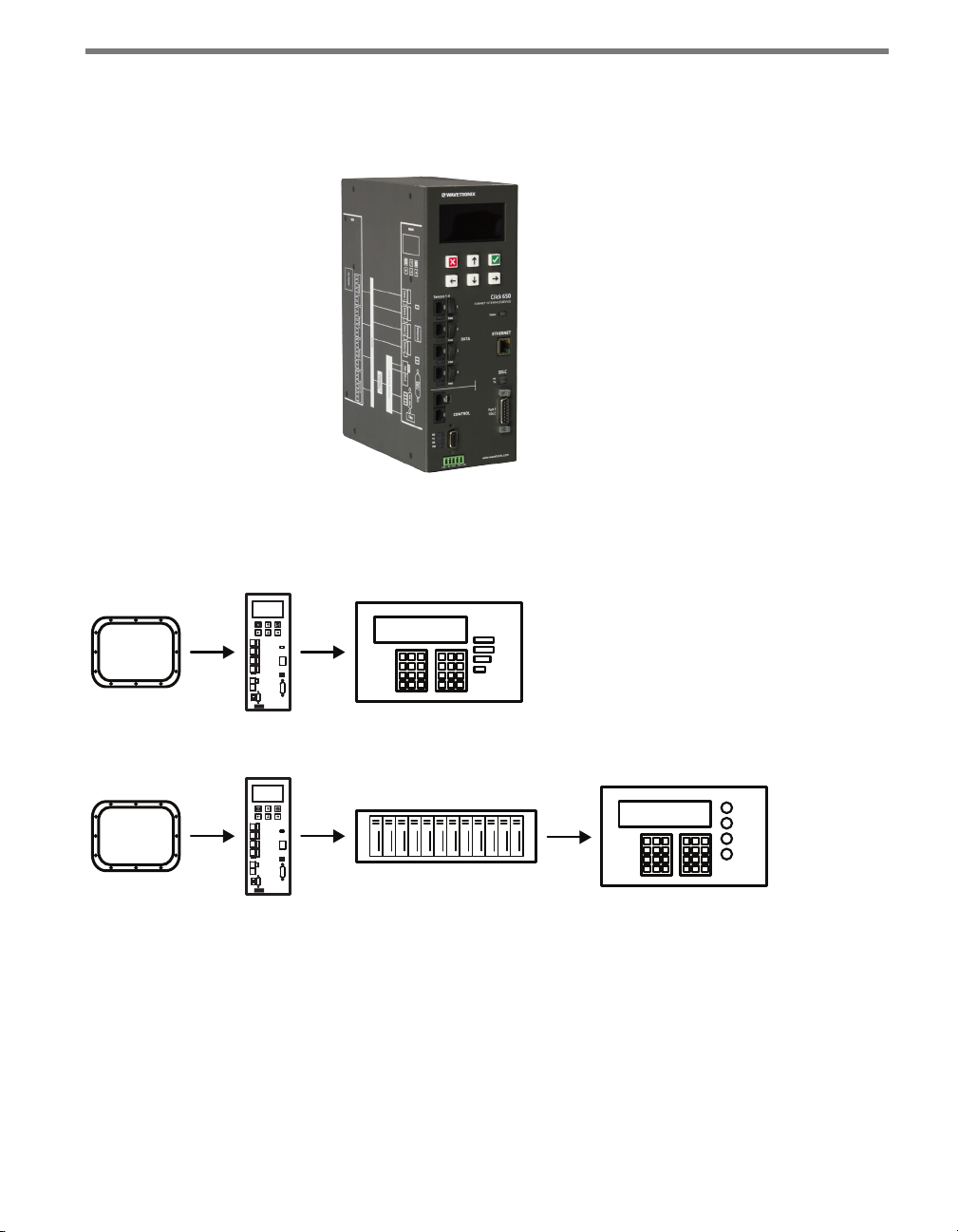
22 CHAPTER 2 CABINET SOLUTIONS
Click 650
e cabinet solution recommended by Wavetronix is the Click 650 cabinet interface device.
Figure 2.1 – Click 650 Cabinet Interface Device
e Click 650 is a great choice for fullling all the requirements mentioned above using a
single device. An installation with the Click 650 will follow one of the basic outlines below:
Figure 2.2 – Click 650 Installation Basics
e sensor (or sensors) are connected to the Click 650 via ports on the back of the device.
Using this connection, the 650 provides the sensors with DC power, protects from surges
coming in on the cable run, and allows you to communicate with each sensor in order to
congure it. e Click 650’s Ethernet capabilities allow you to put the device on an Ethernet
network; once you’ve done this, the device (and its associated sensors) can be accessed via
web browser on any computer on the same network.
Page 24
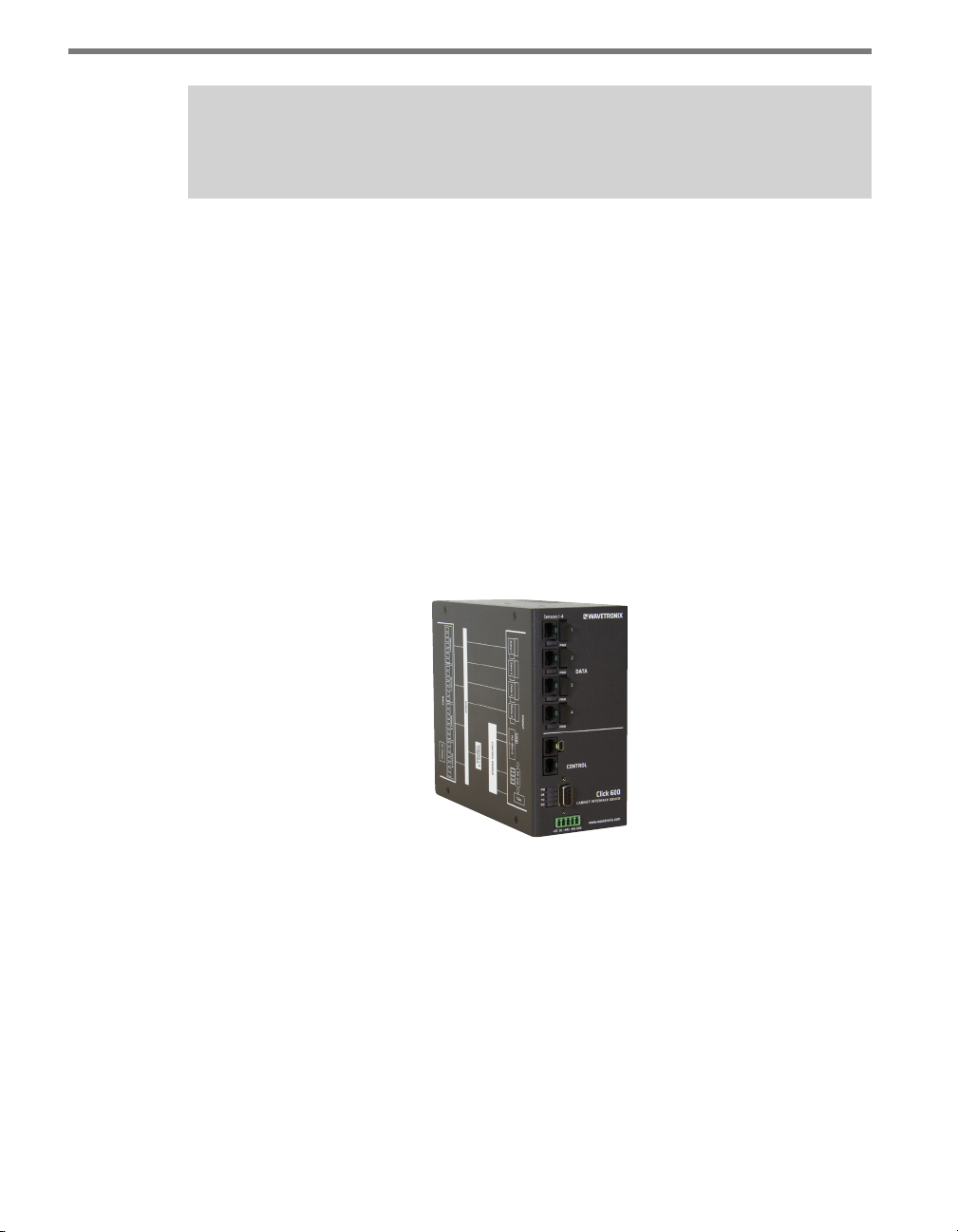
CHAPTER 2 CABINET SOLUTIONS 23
Note
The Click 650 can also be used with the SmartSensor Advance.
e Click 650 provides two ways to get sensor detection data to the controller:
Via an SDLC bus (upper portion of Figure 2.2). is option only works if the cabinet is
a NEMA TS-2 type 2 cabinet, but for those cabinets that allow it, this is an extremely
easy way to communicate with the controller (and one that requires less hardware).
Via contact closure cards (lower portion of Figure 2.2). For cabinets that don’t support
SDLC, you can connect the 650 to contact closure cards, through RJ-11 jacks on the
faceplate of the device, and then connect from there to the controller.
For more information about this device, consult the Click 650 user guide or take the Click
650 training course.
Click 600
Another popular solution is the Click 600 cabinet interface device.
Figure 2.3 – Click 600 Cabinet Interface Device
e Click 600 is similar to the Click 650, but has fewer features. In certain situations, however, you may nd this device preferable to the Click 650.
e Click 600 diers from the Click 650 in the following ways:
e Click 600 has no Ethernet connections. Network access using the Click 600 will re-
quire a separate Ethernet-capable device (such as the Click 301) attached to the T-bus.
No OLED screen and menu, which on the Click 650 allows you to congure certain
aspects of the device and view information about it.
No SDLC connection; data must be pushed to the controller via contact closure cards
attached to the RJ-11 jacks on the faceplate of the device.
Page 25
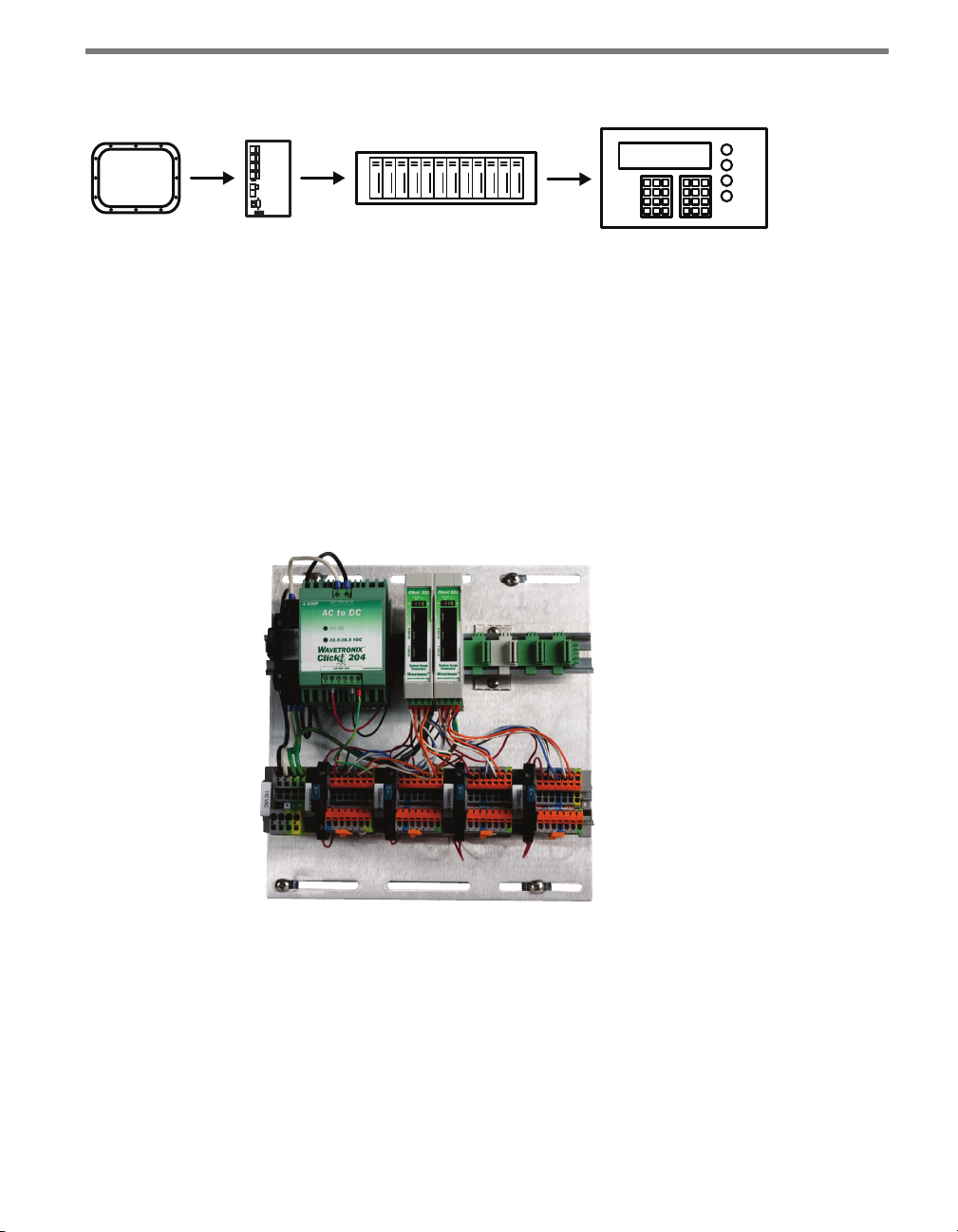
24 CHAPTER 2 CABINET SOLUTIONS
An installation with the Click 600 will follow the basic outline below:
Figure 2.4 – Click 600 Installation Basics
Similar to the Click 650, with the Click 600 you connect sensors (Matrix and/or Advance)
to the four ports on the back of the device. e 600 pushes that data out via the RJ-11 jacks
to connected contact closure cards in an input le rack. is rack then communicates the
detection data to the controller.
For more information about this device, consult the Click 600 quick reference guide.
Preassembled Backplate
e third option is the preassembled backplate, oered by Wavetronix.
Figure 2.5 – Preassembled Backplate
Unlike the cabinet interface devices, which combine all necessary functions in a single device, the backplates bring together a number of devices to support the sensor. e disadvantages of this include more complicated wiring as well as increased space demands. However,
the advantage of the preassembled backplates are that they are customizable; needed but
nonstandard devices can easily be added, you can get backplates that accept DC power
instead of AC, etc.
Page 26
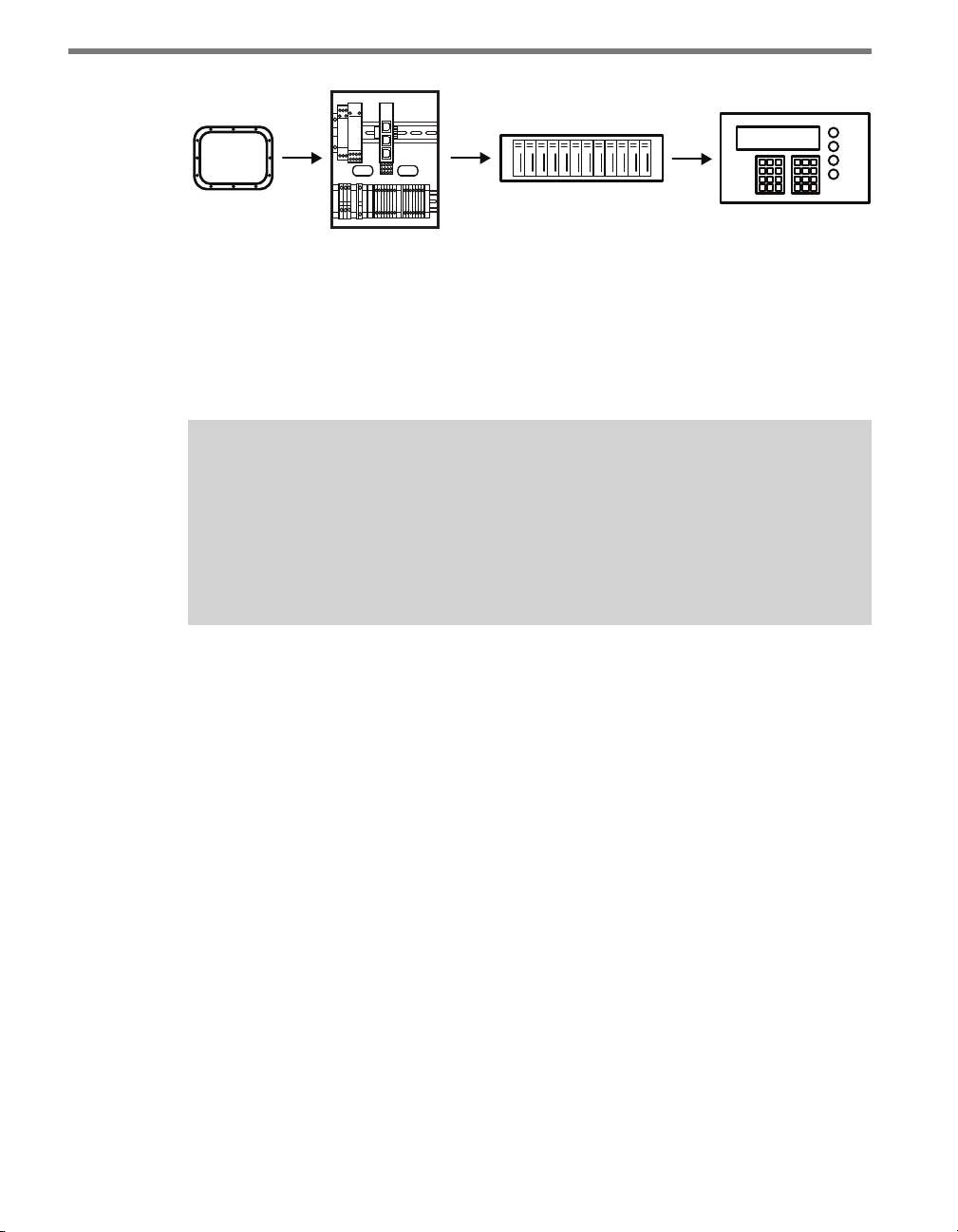
CHAPTER 2 CABINET SOLUTIONS 25
Figure 2.6 – Preassembled Backplate Installation Basics
If you use the preassembled backplate, you’ll connect the sensor or sensors to the terminal
blocks on the bottom row of the backplate. e Click devices on the upper row will provide
surge protection and clean DC power for the devices, as well as RJ-11 jacks that you’ll connect to contact closure cards in an input le rack. is rack will then send detection data
on to the controller.
Note
There are a few alternate versions of the preassembled backplate: the preassembled
19-inch rack for server racks and the intersection segmented preassembled backplate
for easier installation in trac cabinets (this device has the necessary components
spread across a few smaller backplates; these can be helpful in cabinets where space
is tight because they don’t require such a large block of space to be made available).
For more information about the preassembled backplate, see Appendix D in this guide.
Terminating SmartSensor 6-conductor Cables
Each of the cabinet solutions discussed up to this point uses the same method for terminating the 6-conductor cable coming from each sensor: they must be landed into plugs that t
the terminal blocks on the backplate and the sensor ports on the cabinet interface devices.
(see Figure 2.7 and Table 2.1).
Page 27
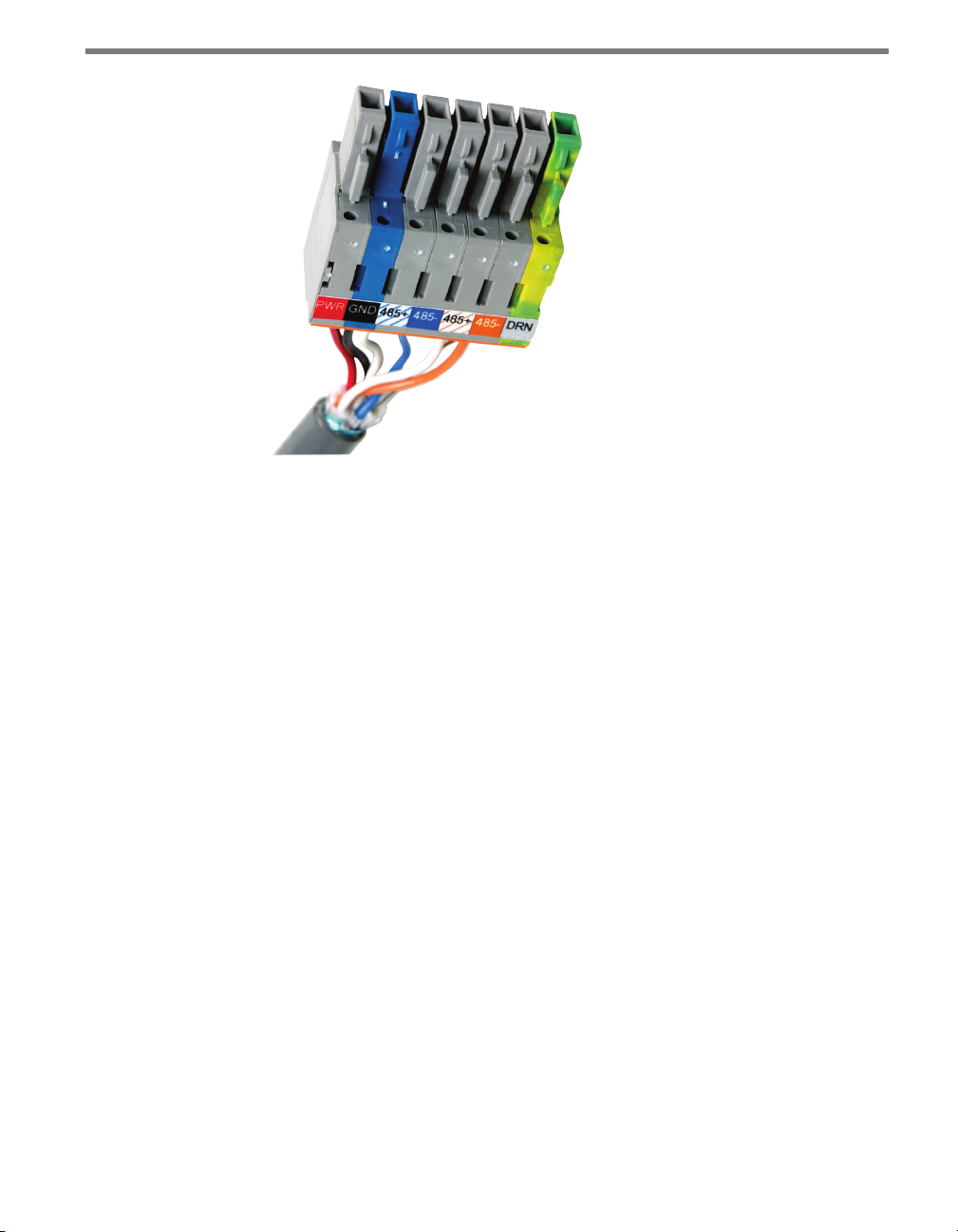
26 CHAPTER 2 CABINET SOLUTIONS
Figure 2.7 – Color Label on Plug-in Terminals
Each 6-conductor cable has one DC power wire pair, two RS-485 communication pairs,
and a drain wire (see the above gure). Follow the steps below to land the sensor cables into
the plugs.
1 Aer routing your SmartSensor 6-conductor cable into the cabinet, carefully strip back
the cable jacket and shielding on the service end of the cable.
2 Open the insulation displacement connectors on the plug by inserting a small screw-
driver into each square slot and rocking it back.
3 Insert the wire leads into the bottom side of the plug-in terminal according to the color
code shown in Table 2.1 and Figure 2.7. Make sure the wires are completely inserted
in the terminal.
4 Close the insulation displacement connector by reinserting the screwdriver into the
square slot and rocking it forward. e plug-in terminals will automatically complete
the electrical connection. ere is no need to manually strip the insulation on the end
of each wire.
Do not strip the service end of the cable until aer it has been routed through conduit. e
cable should be one continuous run without any splices.
Page 28
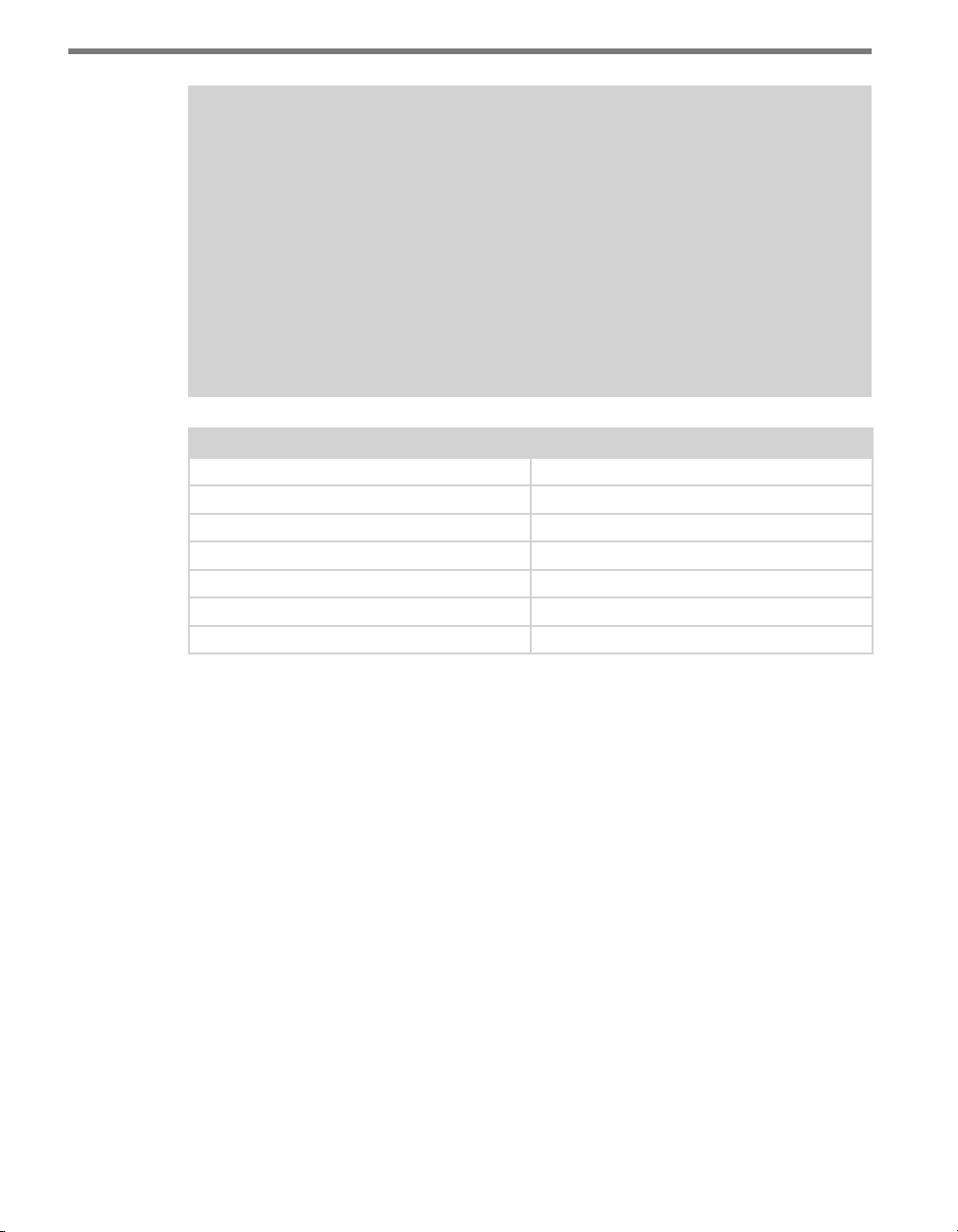
CHAPTER 2 CABINET SOLUTIONS 27
Note
If you’re using a preassembled backplate, the plug features two measures to ensure
that it’s always returned to their correct terminal block sections.
First, for visual confirmation, one part of the plug is blue (see Figure 2.7) and must be
visually matched up to a blue terminal block. The location of the blue piece rotates in
the dierent plugs and terminal block sections: in the first, the first block is blue, in
the second, the second is blue, etc.
Second, the plugs are keyed, as shown in the blue piece in Figure 2.7, so they will only
fit into their correct terminal block sections.
Wire Color Signal
Red (PWR) DC+
Black (GND) DC-
White with Blue stripe (485+) Control bridge 485+ (port1)
Blue (485-) Control bridge 485 - (port 1)
White with Orange stripe (485+) Data bus 485+ (port 2)
Orange (485-) Data bus 485- (port 2)
Bare metal (DRN) Drain
Table 2.1 – Cable Wiring Color Code
Page 29
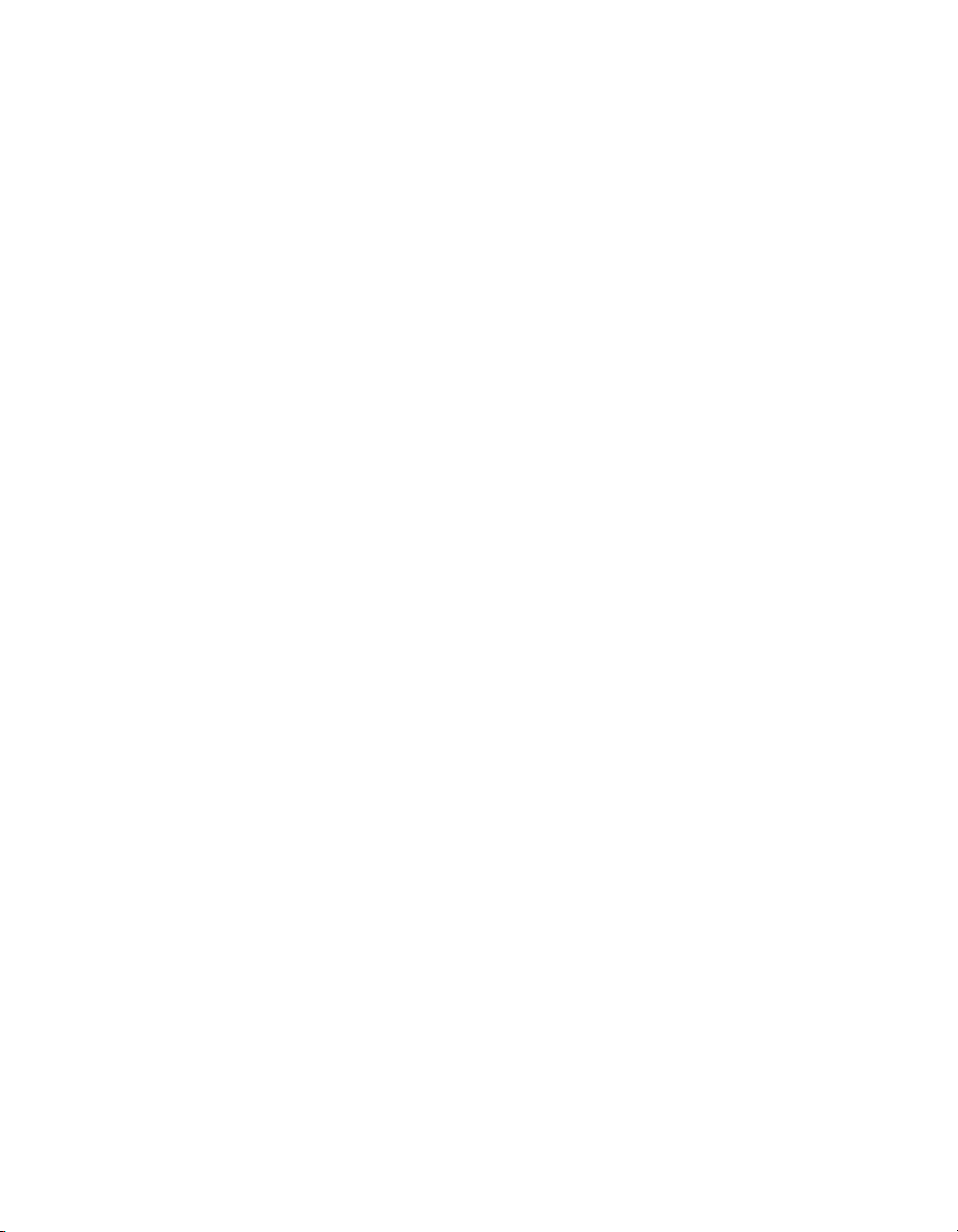
Page 30
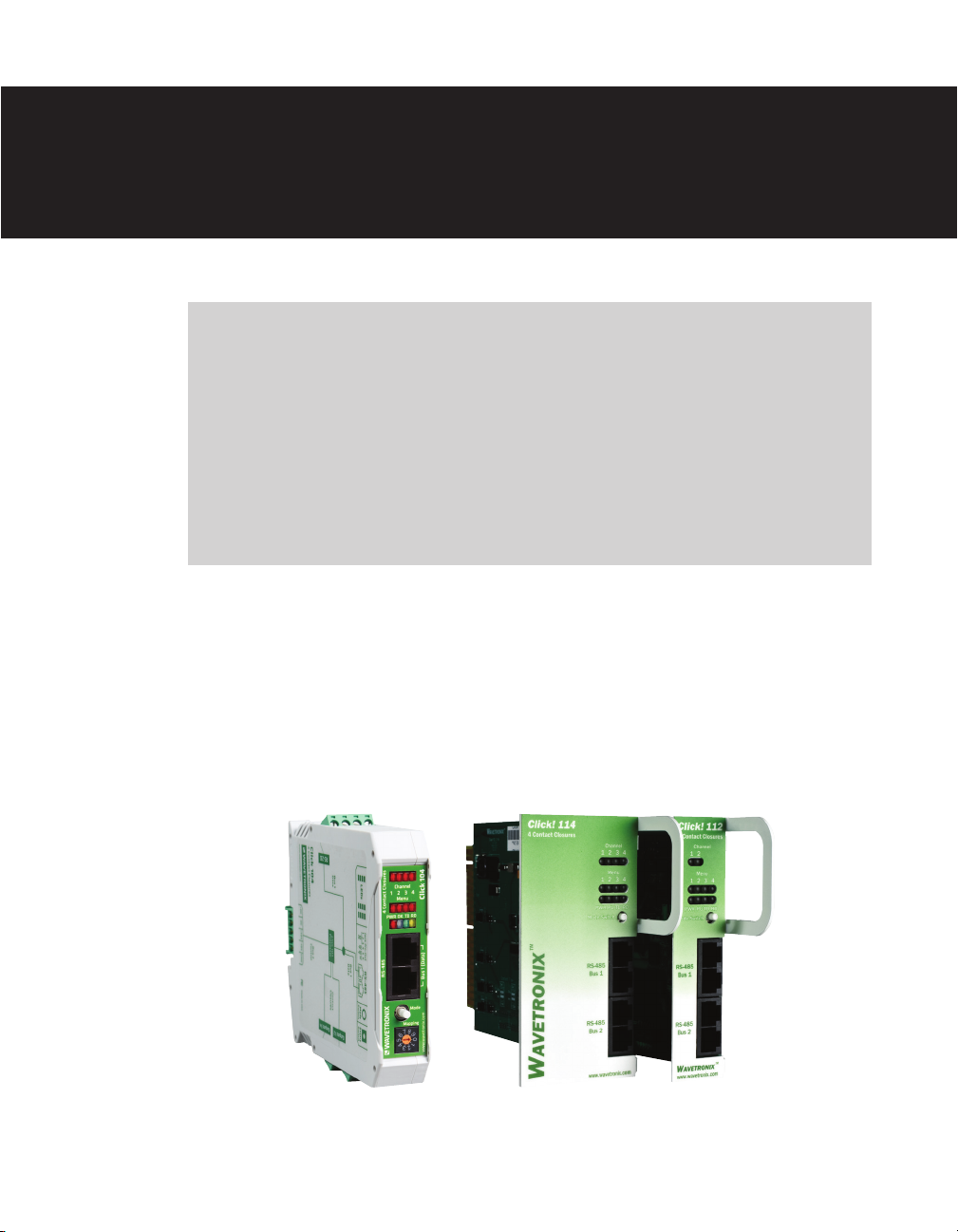
Contact Closure Communication 3
In this chapter
Using the Click 112/114 DIP Switches
Using the Click 104 Rotary Switch
Attaching and Programming the Click 112/114
Attaching and Programming the Click 104
Channel Mapping
3
As mentioned in the previous chapter, in many instances the SmartSensor Matrix will communicate with the controller via contact closure devices—generally the Click 112/114 cards,
but sometimes the Click 104 DIN rail module (see Figure 3.1). is chapter will discuss how
to use these devices in an installation.
Figure 3.1 – Click 104 (left) and Click 112/114 (right)
Page 31
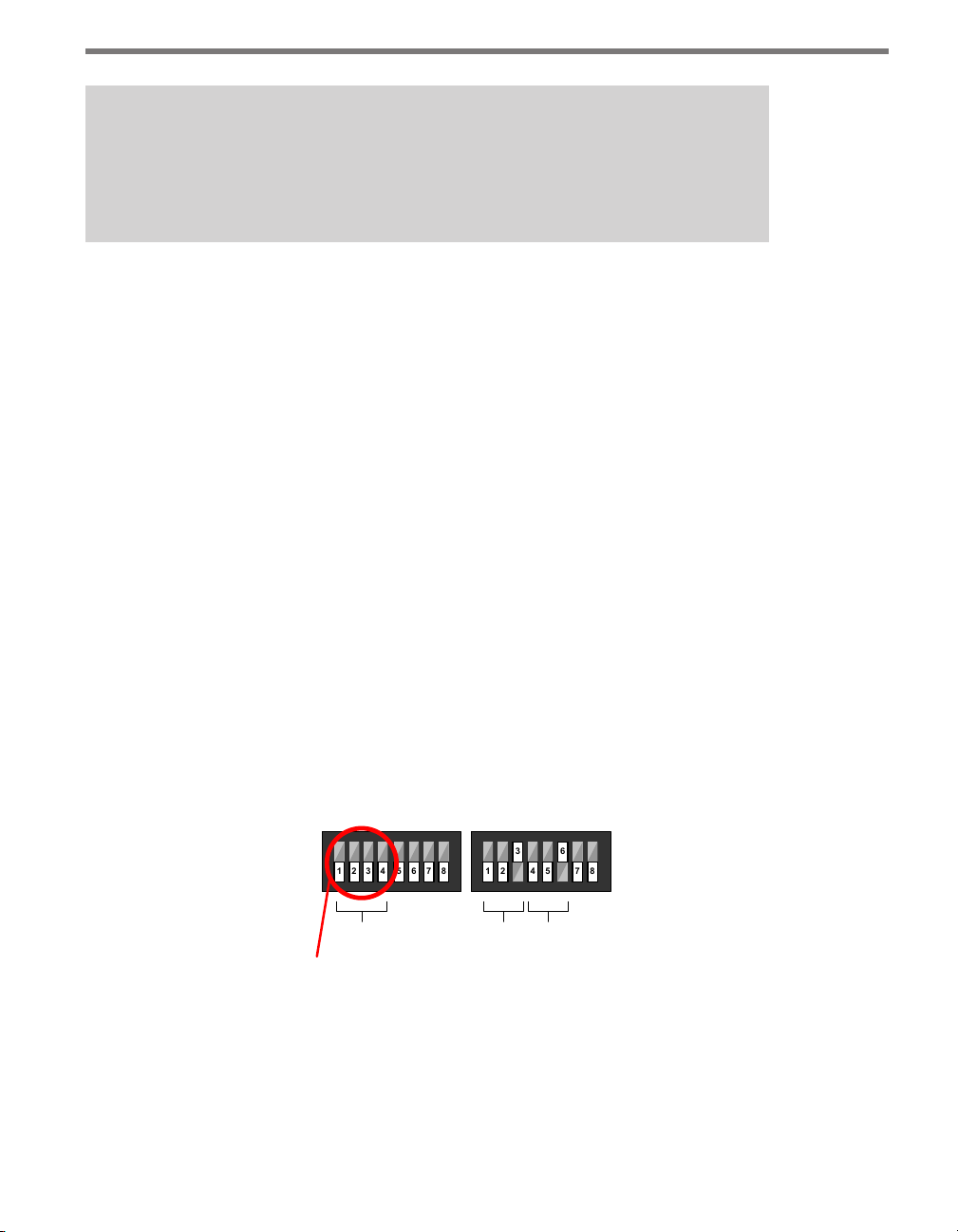
30 CHAPTER 3 CONTACT CLOSURE COMMUNICATION
14356781234
56782
Note
See the Click 100–400 Series User Guide for complete information on how to connect and configure the Click 104 DIN rail contact closure module and the Click 112/114
detector rack cards.
During real-time operations, up to four channels from each sensor can be signaled to a
Click 114 or Click 104 (or to a pair of Click 112 cards daisy-chained together).
Each SmartSensor Matrix could potentially use up to 16 channels using a combination of
Click 104/112/114 contact closure modules. is means that a standard four-approach stop
bar detection system can be accommodated by a 64-channel detector rack.
e Click 112/114 cards can be congured using DIP switches on the circuit board, the
front panel menu on the faceplate or Click Supervisor. e Click 104 can be congured using the rotary switch, the front panel menu on the faceplate or Click Supervisor.
Using the Click 112/114 DIP Switches
e DIP switches allow you to program the baud rate and input mapping using the hardware. If the Click 112/114 cards are programmed using the DIP switches, the settings can be
viewed, but not modied, using the front panel menu or Click Supervisor.
If you are planning to use either the front panel menu or Click Supervisor to program the
device settings, then you will need to rst make sure that the DIP switches are set to allow
for soware conguration; to set this, simply make sure that all relevant switches are turned
o (see Figure 3.2).
Input Mapping Switches
S4
Channel
Group
Makes channel group selection software configurable
Figure 3.2 – DIP Switch Setting for Software Configuration Mode (left)
Baud Rate Switches
S5
On
O
Bus 1 Bus 2
ere is no need to change the baud rate of the Click 112/114 cards from the factory default
of 9600 baud. e settings for the input mapping, however, will need to be set. is process
is explained in the following sections.
Page 32

CHAPTER 3 CONTACT CLOSURE COMMUNICATION 31
123456781
234
567
8
Note
An advantage of using the DIP switches for configuration is that if you ever need to
replace a Click 112/114, you can simply set the DIP switches on the new card to match
the pattern of the DIP switches on the card you are replacing, then slide the new one
into the same slot in the detector rack.
Click 114 Input Mapping DIP Switch Settings
On a Click 114, channel group 1 comprises input channels 1–4. When this channel group
is selected; sensor channel 1 will be mapped to output channel 1; sensor channel 2 will be
mapped to output channel 2; sensor channel 3 will be mapped to output channel 3; and sensor channel 4 will be mapped to output channel 4.
Use Figure 3.3 below to set the DIP switch settings to select channel group 1:
Input Mapping Switches Baud Rate Switches
S4 S5
On
O
Channel
Group
Click 114 – Selects Matrix channels 1 through 4 for output
Figure 3.3 – Click 114 DIP Switch Settings
Bus 1 Bus 2
Click 112 DIP Switch Settings
On a Click 112, channel group 1 comprises input channels 1 and 2, where sensor channel 1
will be mapped to output channel 1 and sensor channel 2 will be mapped to output channel 2. In order to map sensor channel 3 to output channel 1 and sensor channel 4 to output
channel 2, you will need to select channel group 2.
If you are using two Click 112 devices, you will need to set the DIP switches dierently for
each card and daisy-chain the cards together using bus 1.
Figure 3.4 below shows how to set the DIP switches on the Click 112 card on the le. is
will select Matrix output channels 1 and 2 for output.
Page 33

32 CHAPTER 3 CONTACT CLOSURE COMMUNICATION
123456781
234
567
8
124356781
234
567
8
Input Mapping Switches Baud Rate Switches
S4 S5
On
O
Channel
Group
Bus 1 Bus 2
Click 112 –Selects channels 1 & 2
Figure 3.4 – Click 112 DIP Switches for Channels 1 and 2
Figure 3.5 shows how to set the DIP switches on the Click 112 on the right. is will assign
sensor output channels 3 and 4 for output.
Input Mapping Switches Baud Rate Switches
S4
S5
On
O
Channel
Group
Bus 1 Bus 2
Click 112 – Selects channels 3 & 4
Figure 3.5 – Click 112 DIP Switches for Channels 3 and 4
For information on how to use other DIP switch conguration options, as well as the front
panel menu and Click Supervisor, see the Click 112/114 chapter in the Click Series User
Guide.
Using the Click 104 Rotary Switch
e rotary switch is located on the lower part of the faceplate and can be used to change
the channel input mapping. e switch can be twisted by inserting a small screwdriver into
the arrow slot.
If you use this switch to set the channel input mapping, you won’t be able to use the Click
Supervisor soware or the front panel menu to change this particular parameter (although
you will still be able to use them to change other parameters).
If the switch is set to 0, the device is in Soware mode. is means that all parameters are
set by the front panel menu or Click Supervisor. If the switch is set to any other number, the
device is in Hardware mode, meaning that the channel input mapping is set by the rotary
switch.
e Click 104 has four output channels; if you need more than this, you’ll need to use multiple devices daisy-chained together.
Page 34

CHAPTER 3 CONTACT CLOSURE COMMUNICATION 33
As shown in the table below, the outputs are mapped sequentially—that is, they can only
be mapped in numerically ordered groups of four (1–4, 5–8, etc.). If you set the switch to 3,
for 9–12, then sensor channel 9 would be mapped to output 1, sensor channel 10 would be
mapped to output 2, sensor channel 11 would be mapped to output 3, and sensor channel
12 would be mapped to output 4.
Switch Channels
0 Software mode
1 1–4
2 5–8
3 9–12
4 13–16
5 17–20
6 21–24
7 25–28
8 29–32
9 33–36
Table 3.1 – Click 104 Rotary Switch Channel Input Map Settings
Attaching and Programming the Click 112/114
Use the following steps to set up the contact closure rack cards for each sensor:
1 Make sure the DIP switches are set according to Figure 3.3 for a Click 114 and Figures
3.4 and 3.5 for Click 112 cards.
2 Power all the cards by plugging them into the detector rack.
Figure 3.6 – Wiring the Click 112/114 Rack Cards
3 Connect a 6-. (1.8-m) patch cord from the Click 222 RS-485 A port to a bus 1 port on
the appropriate rack card (see Figure 3.6).
Page 35

34 CHAPTER 3 CONTACT CLOSURE COMMUNICATION
4 Connect a 6-. (1.8-m) patch cord from the Click 222 RS-485 B port to a bus 1 port on
another rack card.
5 If you are using Click 112 cards, use an 6-in. (15-cm) patch cord to share bus 1 between
cards dedicated to the same sensor. Also, congure one card to use Matrix channels 1
and 2 and congure the other card to use Matrix channels 3 and 4. If you have more
than two sensors in your system, repeat steps 2–4 to connect bus 1 for all remaining
rack cards.
6 Connect a 5-. (1.5-m) patch cord from one of the Click 222 bridge ports to bus 2 of
the rack cards.
7 Use the 6-in. (15 cm) patch cords to create a daisy-chain that shares bus 2 between all
of the rack cards. Bus 2 will be used for device conguration.
Click 112/114 LEDs
Once you have completed the wiring, check the Menu Level 1 LEDs, which have both
menu-indicating and general status–indicating functions. e list below contains information on the general status–indicating functions of the LEDs:
PWR (red) – Indicates the device is powered.
PU (blue) – is LED is not associated with any general status function and should
remain o while the card is in normal operating mode.
TD (green) – Indicates the card is transmitting serial communication.
RD (yellow) – Indicates the card is receiving serial communications.
e red LED should be on, showing the card is powered and operating normally.
e list below contains additional information about the rest of the LEDs:
Detection Channel LEDs (red) – Indicates when a call is placed on the corresponding
contact closure output channel.
Menu Level 2 – Used for the conguration menu that is activated using the Mode
switch.
General Status (Menu Level 1) – In addition to the functions listed above, these are
used to cycle through and select options from the front panel menu.
Page 36

CHAPTER 3 CONTACT CLOSURE COMMUNICATION 35
Detection
Channel
Menu Level 2
Menu Level 1
Mode Switch
Figure 3.7 – Click 112/114 Menu
Normally, SmartSensor Matrix will send 10 contact closure messages each second. If a rack
card does not receive communications from a sensor within 10 seconds, the rack card will
go into fail-safe mode and all of the contact closures will be activated and the corresponding
detection channel LEDs on the faceplate will turn on.
Attaching and Programming the Click 104
Use the following steps to set up the DIN rail contact closure module for each sensor:
1 Mount the Click 104 on a DIN rail over a T-bus connector. is connects the device’s
control bus (bus 2) to the installation’s shared communication bus; you can connect
your computer to another device on this shared bus, such as the Click 305 USB con-
verter, to access the Click 104 to congure it using Click Supervisor. Mounting the
Click 104 on the T-bus also connects it to the power source.
Figure 3.8 – Wiring the Click 104 Module
2 Send detection data to the data bus (bus 1). Connect a Click 222 to the Click 104 by
connecting jumper cables from the RJ-11 jacks on the faceplate of the Click 222 to the
RJ-11 jacks on the faceplate of the Click 104 (see Figure 3.8).
Page 37

36 CHAPTER 3 CONTACT CLOSURE COMMUNICATION
3 If needed, daisy-chain multiple Click 104 devices together by utilizing both RJ-11 jacks
on each device’s faceplate.
Click 104 LEDs
e front panel of the device features a push-button and three banks of LEDs for on-device
conguration and monitoring. e rst bank of LEDs, labeled Channel, displays the state of
the contact closure outputs (see Figure 3.9).
Channel
1 2 3 4
Menu
PWR OK TD RD
Figure 3.9 – Click 104 LEDs
e two lower banks of LEDs, labeled Menu, and the push-button, labeled Mode Switch, are
used for navigating through Menu mode.
e lower bank of LEDs will be referred to as Level 1 and is used in selecting menu options.
e upper bank will be referred to as Level 2 and is used in conguring the menu options.
Level 2 LEDs only light up when a menu selection is made using the Level 1 LEDs.
e mode switch push-button is used to enter Menu mode (see Figure 3.10). To use the
menu:
1 2 3 4
Menu
Level 2
Level 1
PWR
OK TD RD
Mode Switch
Figure 3.10 – Click 104 LED Menu
1 Press and hold the mode switch to enter Menu mode. e Level 1 LEDs will start to
light up to indicate that the device is cycling through all menu options.
2 Release the mode switch when you reach the desired menu option. (Pressing and hold-
ing again will resume cycling through menu options.)
3 Quickly press and release the mode switch to select the current menu option. Once it’s
selected, the Level 2 LEDs will start to let you congure the options for the selected
Page 38

CHAPTER 3 CONTACT CLOSURE COMMUNICATION 37
2
5
1
6
4
7
3
menu option.
4 Press and hold the mode switch to cycle through the submenu. e Level 2 LEDs will
light up to indicate that the device is cycling though all conguration options.
5 Release the mode switch once the desired conguration option is reached.
6 Quickly press and release the mode switch to select the current conguration option.
e device will exit Menu mode, and either the selected function will run or the se-
lected conguration will be set and saved to the device.
Channel Mapping
Once the Click 104/112/114 devices are installed, make sure that each detector rack channel
is properly mapped to the correct trac phase in the trac controller. e general NEMA
standard for 8-phase numbering is presented in Figure 3.11. Many intersections will not
have eight phases, and in some cases they may not even follow the NEMA convention.
Check the plans in the trac signal cabinet to verify how the phases are numbered at each
intersection.
Figure 3.11 – Standard NEMA 8-phase Number Scheme
Phases 1, 2, 5 and 6 are oen used for the “main” street, and phases 3, 4, 7 and 8 are oen
used for the “side” street as shown in Figure 3.11.
Note
Chapter 10 contains a section about Rack Card Tools which explains how the channel-
to-phase mapping can be verified with or without the sensors installed.
Since each Matrix sensor oen detects both the le-turn phase and the through-movement
phase for a single approach, the associated rack card will oen have channels that correspond to one of the following phase (ф) pairs: ф2 and ф5; ф6 and ф1; ф4 and ф7; ф8 and ф3.
Page 39
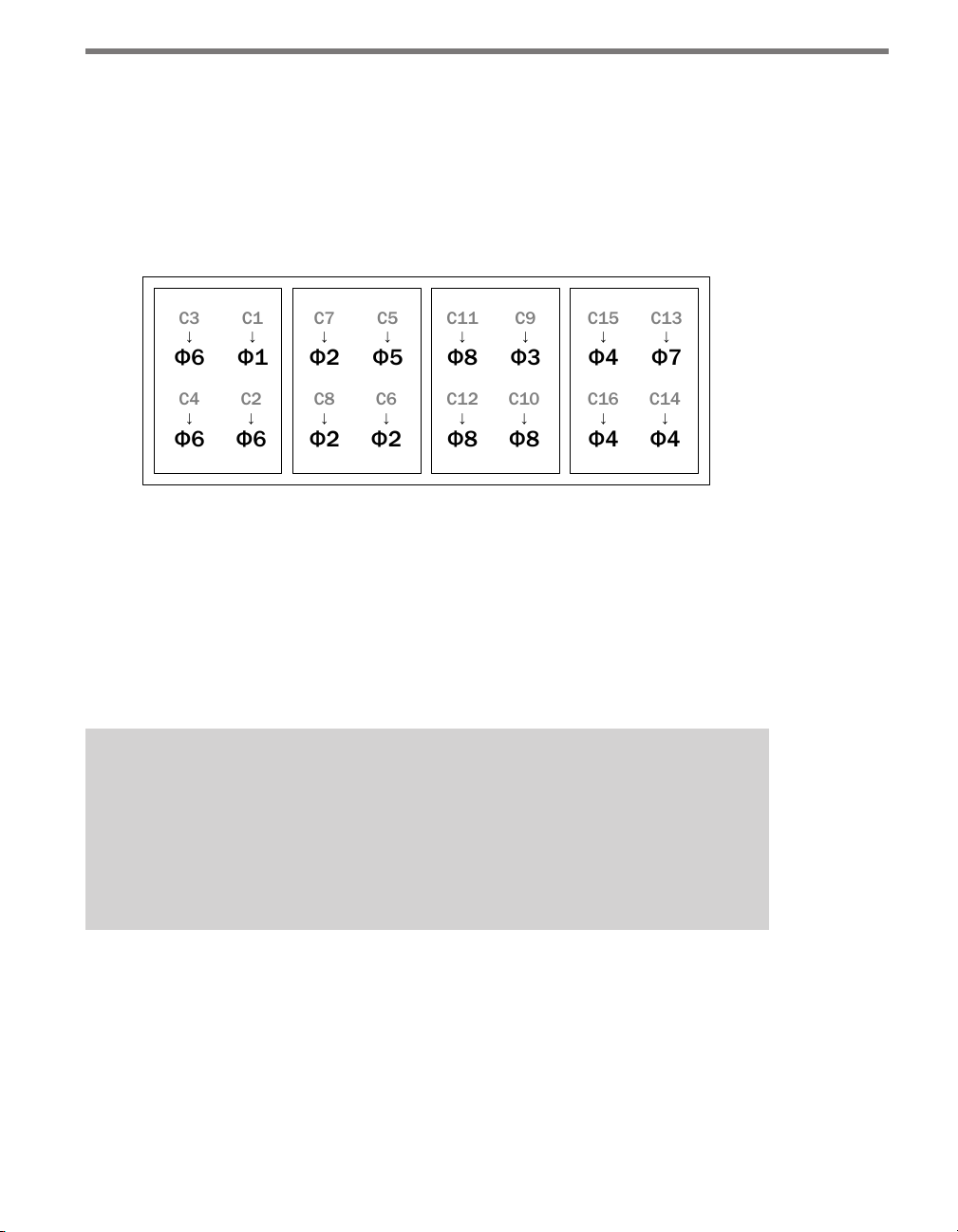
38 CHAPTER 3 CONTACT CLOSURE COMMUNICATION
C1
↓
Φ
1
C2
↓
Φ
6
C3
↓
Φ
6
C4
↓
Φ
6
C5
↓
Φ
5
C6
↓
Φ
2
C7
↓
Φ
2
C8
↓
Φ
2
C9
↓
Φ
3
C10
↓
Φ
8
C11
↓
Φ
8
C12
↓
Φ
8
C13
↓
Φ
7
C14
↓
Φ
4
C15
↓
Φ
4
C16
↓
Φ
4
NEMA TS2, 2070 and other advanced trac cabinet systems usually allow soware programming of the detector card channel outputs to trac phases via a channel-to-phase
mapping grid in the controller menu. Figure 3.12 illustrates how the detector channels 1 to
16 of a NEMA TS-2 rack can be assigned to the standard eight phases using four Click 114
cards. e rack card slots are numbered across the top and the controller’s detection channels are represented by the gray labels C1–C16.
Slot 1 Slot 2 Slot 3 Slot 4 Slot 5 Slot 6 Slot 7 Slot 8
Figure 3.12 – NEMA TS-2 Type 1 Rack Channel to Trac Phase Example
In Figure 3.12, four channels are used from each SmartSensor Matrix. In this example,
channel 1 from the rst sensor is mapped to trac phase 1 (le-turn phase on main street).
Channels 2, 3 and 4 from the rst sensor are mapped to trac phase 6. is represents a
case where detections from three through-movement lanes are brought in separately. is
type of lane-by-lane detection can be benecial in some situations. Wavetronix typically
recommends the use of 4-channel cards because it oers greater exibility of signaling contact closures.
Note
With NEMA TS1 and other legacy systems, the programming is often done via a wiring panel on the side of the controller cabinet. With wired systems, you will need to
verify that the wiring on the detector programming panel provides the proper mapping from the rack channel outputs to the controller input wires dedicated for ф1–ф8
detector calls.
Page 40

Page 41
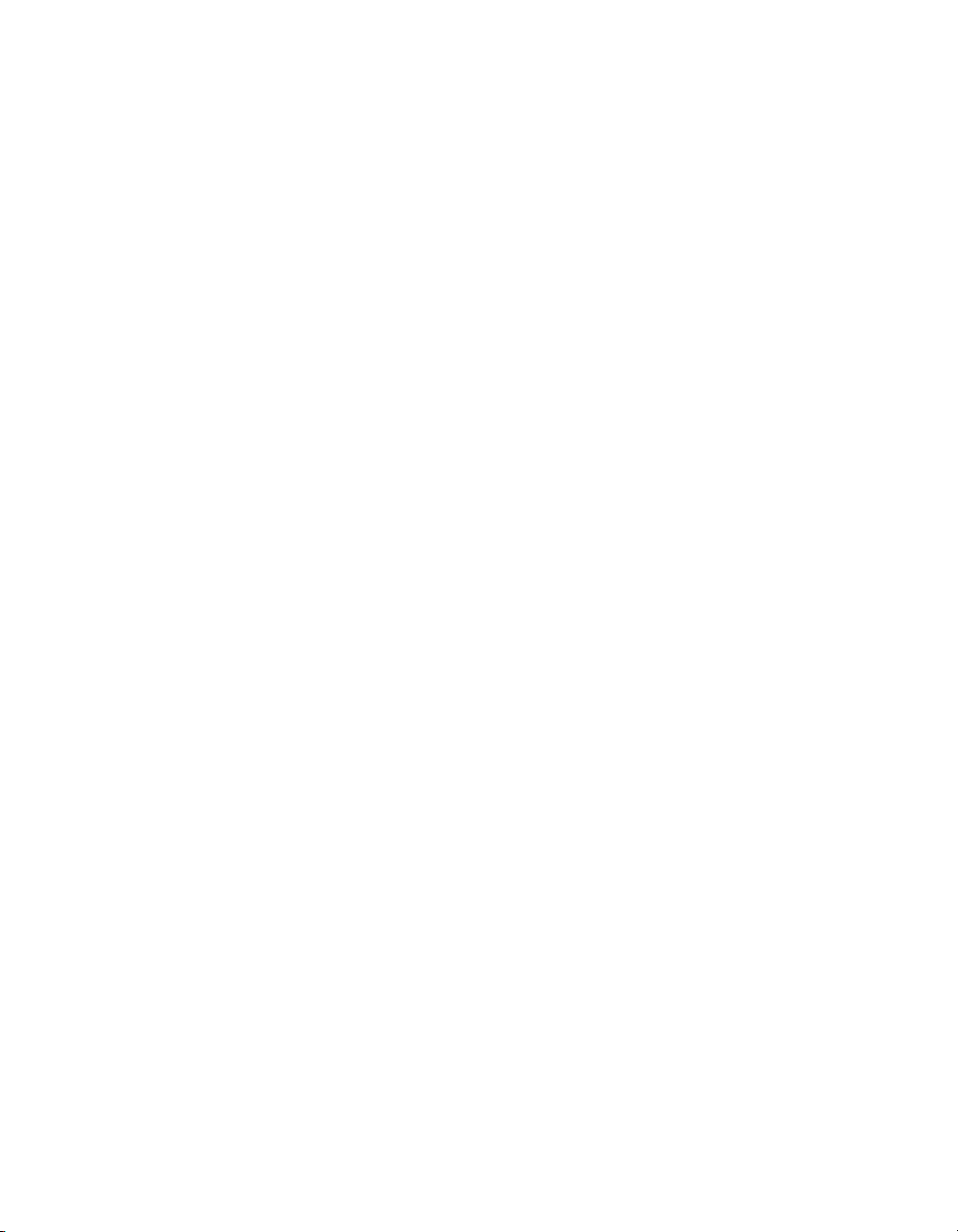
Page 42
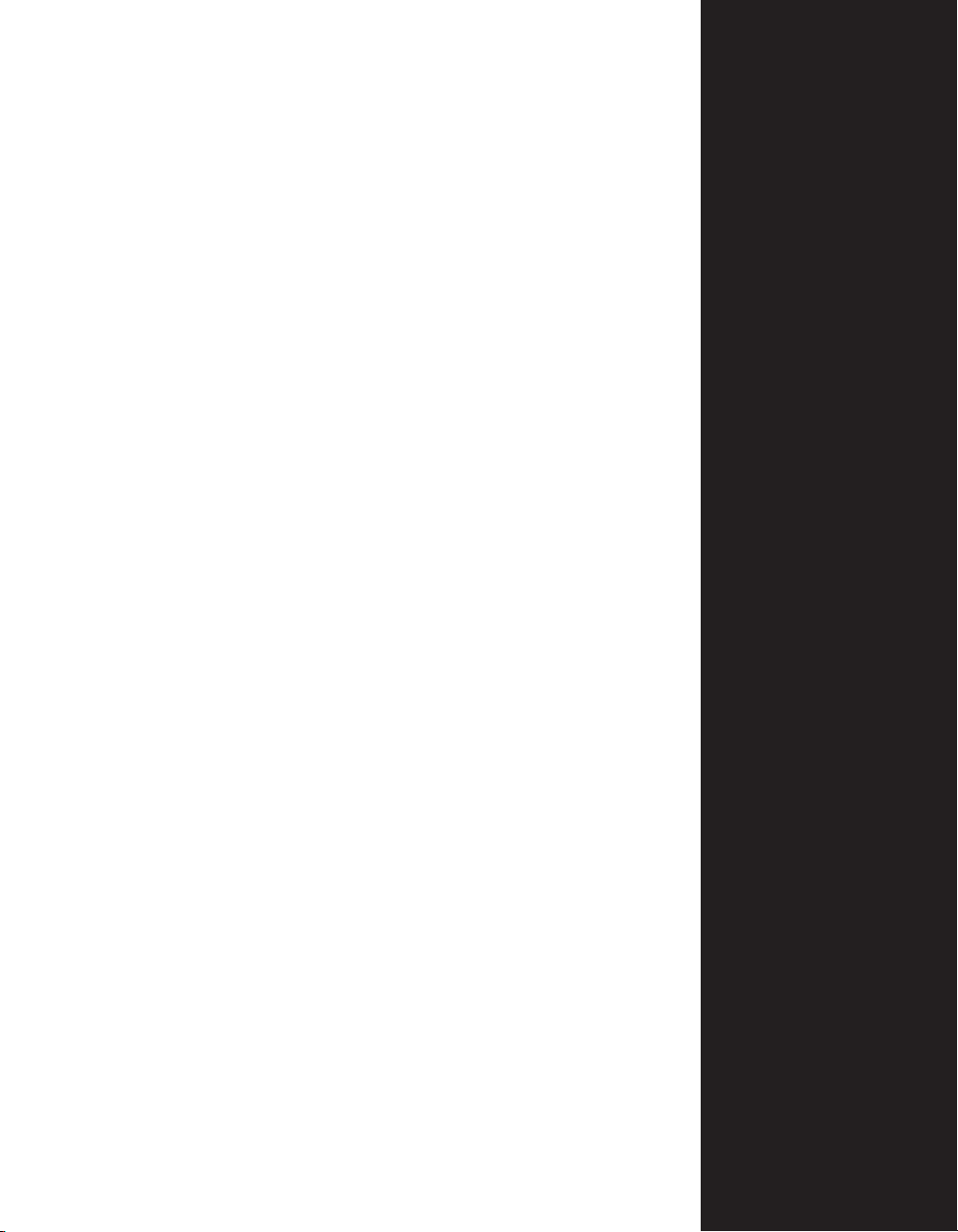
Part II
Using SmartSensor
Manager Matrix
Chapter 4 – Installing SmartSensor Manager Matrix
Chapter 5 – Communication
Chapter 6 – Sensor Settings
Chapter 7 – Lanes & Stop Bars
Chapter 8 – Zones & Channels
Chapter 9 – Verification
Chapter 10 – Tools
Page 43
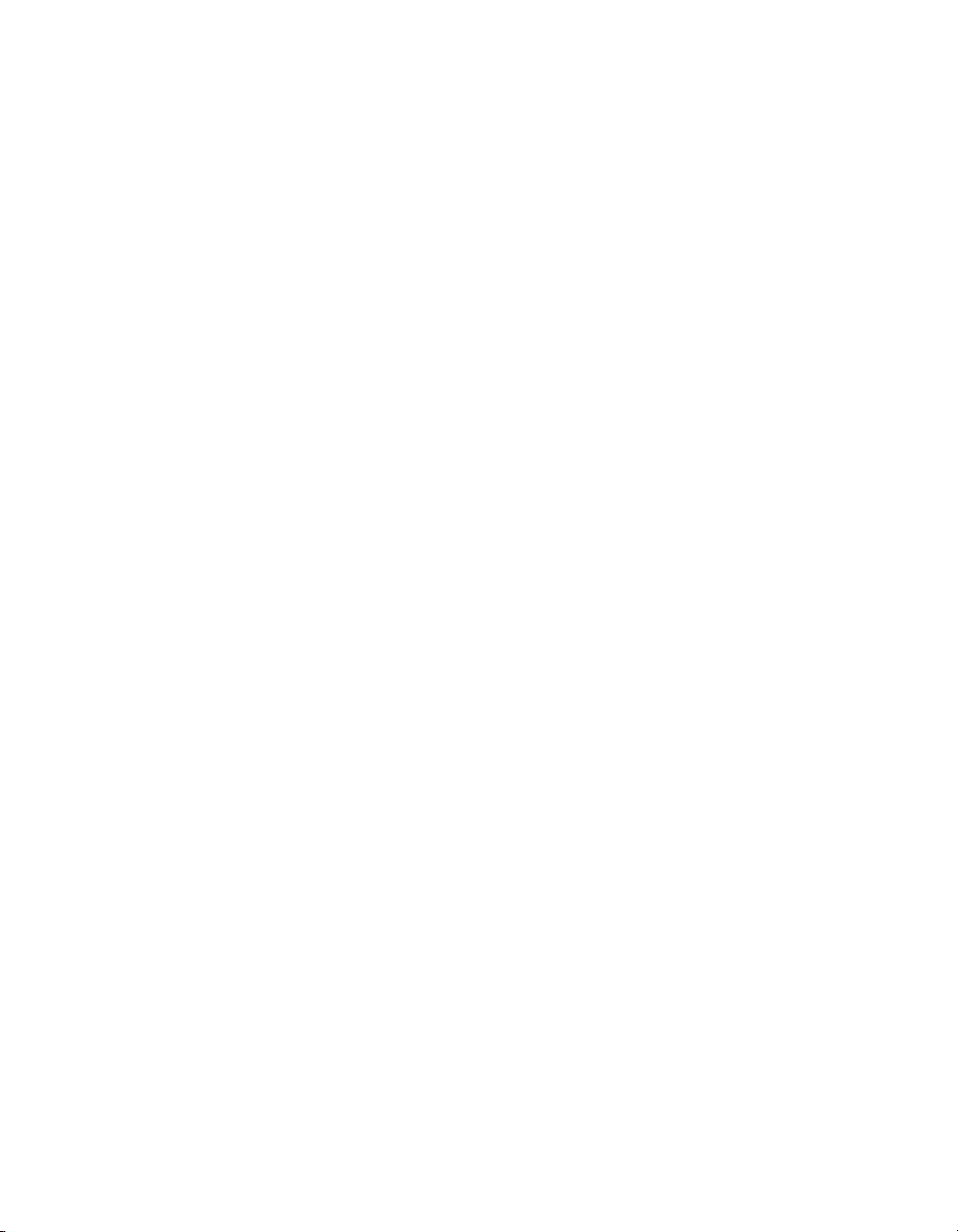
Page 44

Installing SmartSensor
Manager Matrix 4
In this chapter
Making a Connection
Installing SSMM
Microsoft .NET Framework
4
e SmartSensor Manager Matrix (SSMM) soware enables you to congure and interact
with the SmartSensor Matrix. SSMM can be run on any Windows-capable device up to and
including Windows 8.
Note
Windows RT, found on many new Windows tablets, is distinct from Windows 8 and
will not run SmartSensor Manager Matrix.
e soware can be downloaded on other computers by going to www.wavetronix.com.
is chapter explains how to download and install the SSMM soware.
Making a Connection
In order to congure the sensor using SmartSensor Manager Matrix, you need a way to
connect to the sensor with your computer. e way you do this will vary based on the cabinet solution you chose, as discussed in chapter 2 of this guide.
Page 45

44 CHAPTER 4 INSTALLING SMARTSENSOR MANAGER MATRIX
Using the Click 650
If you’re using the Click 650, the recommended method for connecting with your computer
is to take advantage of the device’s Ethernet capabilities. Using the RJ-45 jack on the faceplate of the device, you can put the Click 650 on an Ethernet network, then connect to it
from any device on the same network.
If you do this, when you open SmartSensor Manager Matrix, you’ll use the Internet connection tab (as discussed in the next chapter) and enter the IP address of the Click 650. Doing
this will allow you to see all sensors connected to that 650 and to connect to the desired
sensor.
Alternatively, you could also use one of the communication options that make up the Control bus (easily identied because their ports appear under the heading “Control” on the
faceplate). e following connection options are available:
RJ-11 jacks – For connecting via RS-485.
USB port – For connecting via USB.
DB-9 connector – For connecting via RS-232.
e disadvantage to these, of course, is that unlike the Ethernet option, where you can keep
the device on the network permanently and connect remotely at any time from any device
on the network, with the Control bus options you usually have to be standing at the cabinet
and making a temporary connection.
If you connect using one of the Control bus options, then when you open SmartSensor
Manager Matrix, you’ll use the Serial connection tab (as discussed in the next chapter).
is will let you see all sensors connected to the device, and you’ll be able to connect to the
sensor you’re aer.
For more information about this device and how to use the Ethernet functionality, consult
the Click 650 user guide or take the Click 650 training course.
Using the Click 600
If you’re using the Click 600, you could make a connection between the sensor and your
computer in a few dierent ways. e rst option is to use the T-bus connector on the faceplate of the device to connect to a T-bus, and then to put an Ethernet-capable device such
as the Click 301 serial to Ethernet converter on that T-bus. Once you’ve put that Ethernet
device on a network, the process of connecting to your desired Matrix sensor is basically
the same as was outlined above.
e second option is to use the Control bus; the Click 600 has the same Control bus communication options as the Click 650. See the above section for more information.
For information about using the Click 600, see the Click 600 Quick Reference Guide.
Page 46

CHAPTER 4 INSTALLING SMARTSENSOR MANAGER MATRIX 45
Using the Click 421
If you’re using a preassembled backplate, you’ll connect to the sensor via a communiation
device on that backplate. e recommended device for this connection is the Click 421 serial to Bluetooth converter.
e Click 421 converts wired or wireless serial data to RS-485 communication and sends
it to all devices on a shared multi-drop communication bus on the backplate. is allows
control of all SmartSensor Matrix units from a single access point.
You can make a wired connection using a USB-to-serial converter and a USB adapter cable;
alternatively, you can make a wireless connection using a precongured Bluetooth link. A
whip antenna can be attached to the Click 421 to increase the distance and reliability of the
wireless link.
Follow the steps below to use the Click 421 to communicate with the SmartSensor Matrix:
1 Rock the Click 421 device onto the green T-bus to the le of the gray T-bus connector
on the second DIN rail on the backplate.
2 Make a wired (using the serial port on the front of the device) or wireless (Bluetooth)
connection between the Click 421 and the handheld computer.
If you wish to establish a wired connection with a laptop computer instead of the handheld
device, use the laptop’s native RS-232 serial port to connect to the Click 421, or a USB-toserial converter if the laptop does not have an RS-232 serial port. You can also establish a
Bluetooth connection from your laptop to the Click 421. To do so, consult your laptop’s
soware guidelines on how to discover Bluetooth devices and congure a Bluetooth serial
connection.
An RJ-11 patch cord with a pigtail on one end can be wired to the RS-485 screw terminal
on the Click 421 and used to patch into RJ-11 sockets on the rack cards or backplate for
troubleshooting.
Once you’ve connected to the Click 421, you can connect to the sensor using SmartSensor
Manager Matrix, as outlined in the next chapter.
Installing SSMM
You can install SSMM to your Windows OS device. Everything needed for this installation
is contained in the SSMM Setup.exe le.
Note
You must have Administrator rights to run the setup program.
Page 47
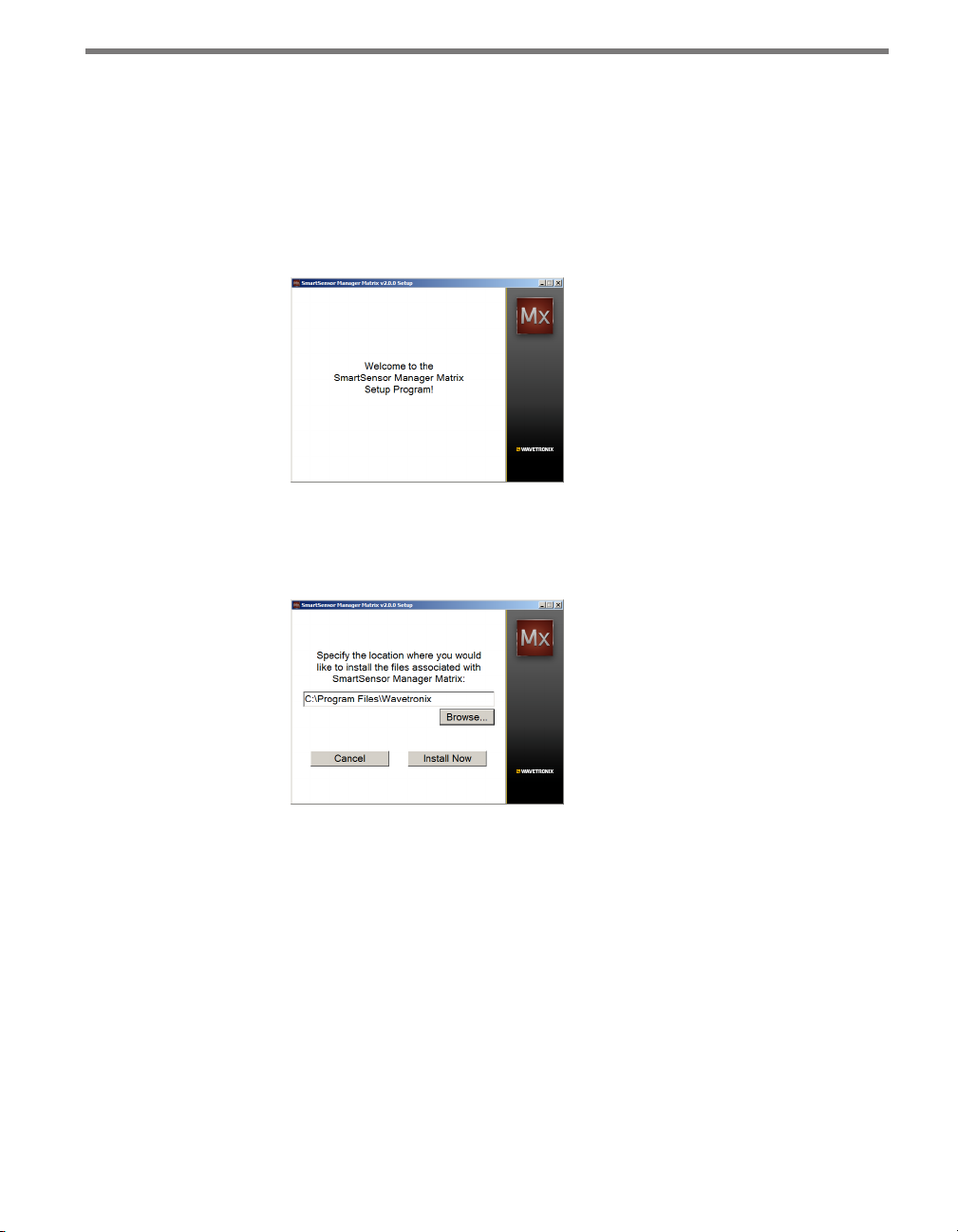
46 CHAPTER 4 INSTALLING SMARTSENSOR MANAGER MATRIX
Follow these steps to install SSMM:
1 To download the install le, go to the Wavetronix website at www.wavetronix.com.
2 Click the Support link near the top of the page and follow the controls to nd the cor-
rect link for the SmartSensor Manager Matrix install le.
3 Once you’ve downloaded the le, double-click on it. Opening it executes a setup pro-
gram that will copy all the necessary les to the hard drive and place icons in the Start
menu and on the desktop (see Figure 4.1).
Figure 4.1 – SSMM Setup Wizard
4 Select an installation location. e default location provided is normally “C:\Program
Files\Wavetronix.” If desired, click Browse to choose another location (see Figure 4.2).
Figure 4.2 – Location to be Installed
5 Click the Install Now button.
6 Aer SSMM is installed, you can create shortcuts to the SSMM soware on the desk-
top and in the Start menu using the corresponding checkboxes (see Figure 4.3). If no
shortcuts are desired, uncheck the corresponding boxes.
Page 48
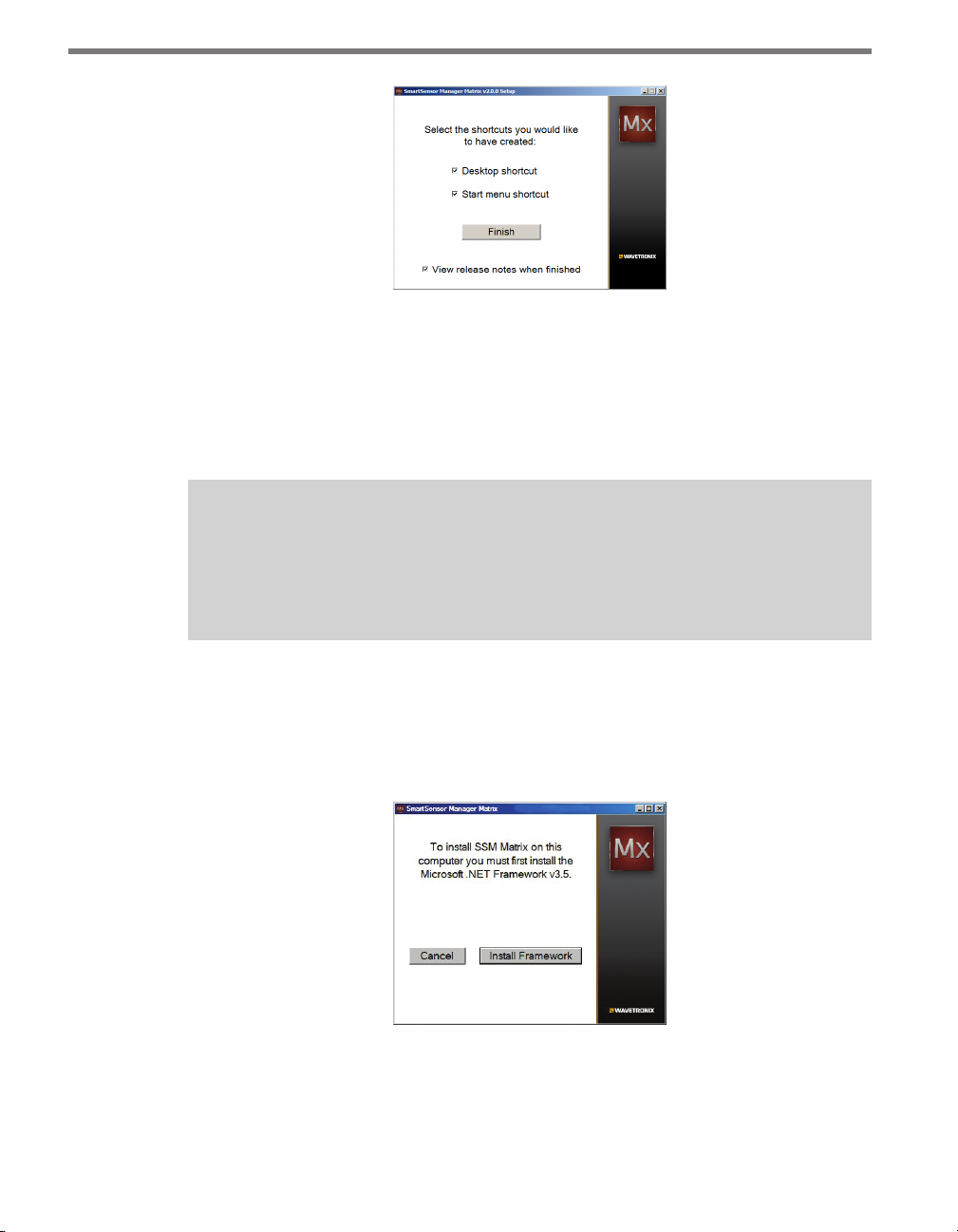
CHAPTER 4 INSTALLING SMARTSENSOR MANAGER MATRIX 47
Figure 4.3 – Shortcut Options
7 Click the View release notes when nished checkbox to view the SSMM release notes.
e release notes contain additional information about the current version of the
SSMM soware. A PDF reader program (i.e. Adobe Acrobat Reader) is required to
view the release notes.
8 Click Finish to complete the setup process.
Note
SSMM is designed for the 96 DPI display setting. The application may not display text
properly, and may not function properly in general, if the display is not set to 96 DPI.
Microsoft .NET Framework
e SSMM setup program will automatically detect whether Microso .NET Framework
v3.5 is installed on your PC. If it’s not installed, you’ll be prompted to install (see Figure 4.4).
Figure 4.4 – Microsoft .NET Framework V3.5 Prompt
Click the Install Framework button and you will be taken to the Microso website where
you can install the latest version of Microso .NET Framework.
Page 49

Page 50
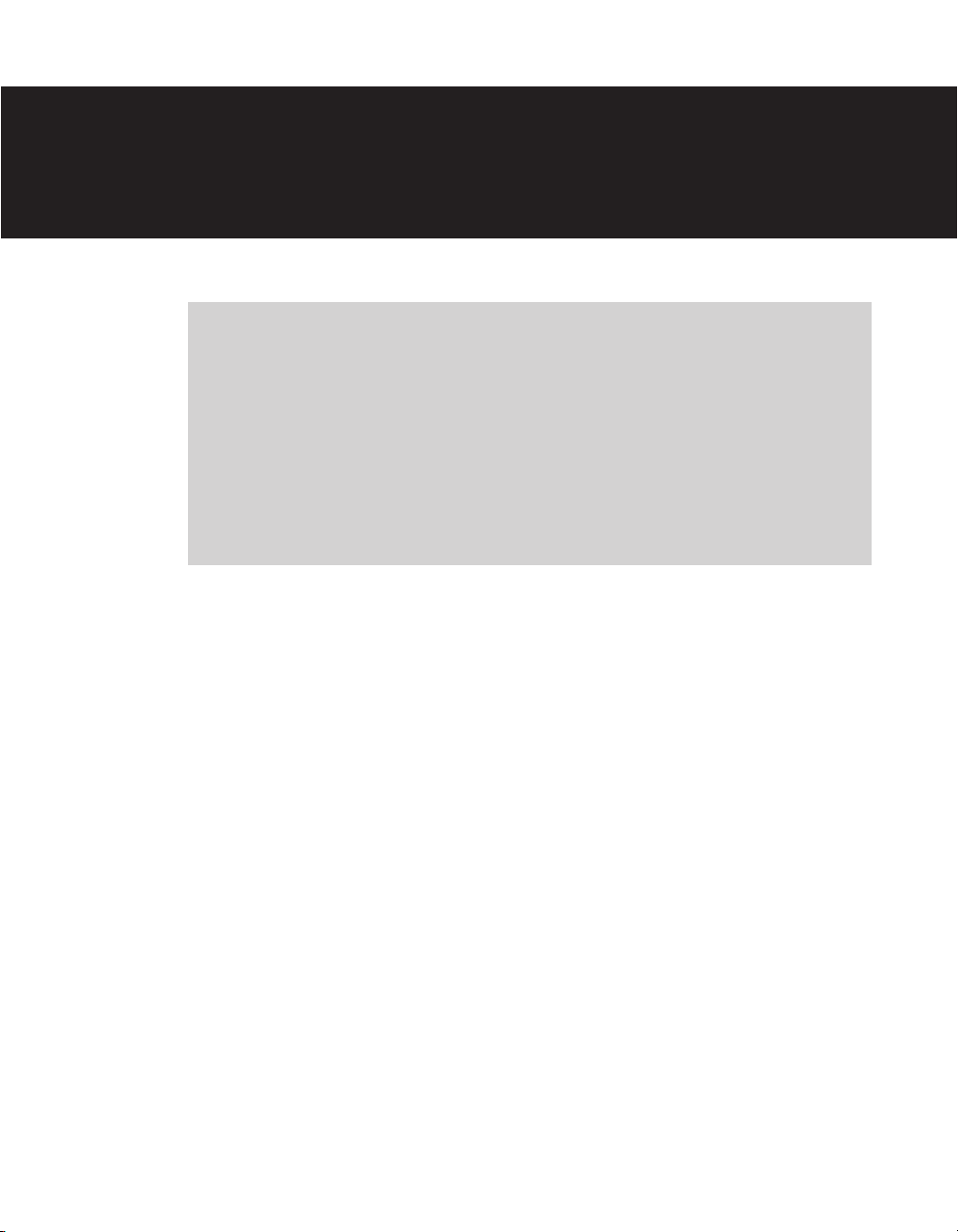
Communication 5
In this chapter
Serial Connection
Internet Connection
Virtual Connection
Viewing Connection Info
Upgrading the Sensor’s Embedded Software
5
Once the sensors are installed, use the SSMM soware to change settings, view data and
congure the sensors to the roadway.
Launch SSMM by either clicking on the icon that was placed on your desktop or clicking
the icon found in the Start menu. e SSMM splash screen and then main screen shown in
Figure 5.1 will appear.
Page 51

50 CHAPTER 5 COMMUNICATION
Figure 5.1 – SSMM Splash Screen (left) and Main Screen (right)
You can always view the version of SSMM you are using by right-clicking on the main
screen and then clicking SSM Matrix Version. To see the version, date and timestamp of
the individual components that make up the program, select Component Version (see Fig-
ure 5.2).
Figure 5.2 – Matrix Version (top) and Component Version (bottom)
If you are using SSMM on a computer, you can use the panel on the bottom of the main
screen to change the size of the user interface on your computer. Click any of the three
squares to increase or decrease the size of the user interface.
Page 52

CHAPTER 5 COMMUNICATION 51
e rst step is to make a connection to the sensor. e following three types of connections
can be made:
Serial connection – Connect using Bluetooth, RS-232, or RS-485 communication.
Internet connection – Connect using an IP address and a serial to Ethernet converter.
Virtual connection – Connect to a virtual sensor within soware (used for learning
and demonstrating SSMM functionality).
Serial Connection
1 Click on Communication to choose your connection method.
2 Select the Serial icon (see Figure 5.3).
3 Set Port and Timeout to the desired settings.
4 Select the type of search (Full or Quick) you would like to perform. A full search will
nd all SmartSensor Matrix units on the selected RS-485 control bus and can take
up to 30 seconds; a quick search can be used aer the rst time a full search has been
performed.
Note
A quick search should not be used the first time you connect to sensors on an RS-485
control bus. If you add or replace a sensor on an existing control bus, a full search will
need to be performed before a quick search can be made.
Note
If you perform a full search and then cancel before the search is complete, the sen-
sors not discovered before the full search was terminated will also not be visible after
a quick search. You will then need to perform a full search to completion before all
sensors can be discovered using a quick search.
5 Click the Search button.
6 Click on the desired sensor row from the list to select a sensor. e sensor list shows the
sensor ID, location, and approach of each discovered sensor.
7 Click the Connect button. You will be directed back to the home page once a connec-
tion is established.
Page 53

52 CHAPTER 5 COMMUNICATION
Figure 5.3 – Serial Connection
e rst time you connect to a sensor, the default Sensor ID will be the last seven digits of
the sensor’s serial number. However, the names in the Location and Approach elds will
be set to default values.
Note
It is recommended that you label the service end of each SmartSensor Matrix cable
when the cable is pulled so that the approach the sensor is monitoring can be documented. You may need to power down all sensors except for the one you are configuring in order to determine which approach it is monitoring.
If you have problems connecting:
1 Make sure that all power and communication wiring is correct.
2 Check the port settings (Port ID).
Connection failure can occur for various reasons; if a failure occurs repeatedly, call Wavetronix Technical Support for assistance.
Once you have selected a sensor from the device list, you can click again on that row to
bring up a Sensor Info pop-up (see Figure 5.4). e information in the Sensor Info screen
cannot be edited.
Page 54

CHAPTER 5 COMMUNICATION 53
Figure 5.4 – Sensor Info Screen
e Sensor Info screen lists the following sensor settings and version information:
Sensor ID – e last seven digits of the sensor serial number. is eld is not editable.
Description – Used to describe the application (e.g. stop bar detection); can also be
used for GPS coordinates. is eld is not editable from this screen.
Location – Used to describe the intersection where the sensor is located. is eld is
not editable from this screen.
Approach – Used to indicate which approach of the intersection the sensor monitors.
is eld is not editable from this screen.
RF Channel – Shows the current RF channel.
Sensor Version – Overall sensor product version, which represents a released combi-
nation of the DSP, Algorithm, FPGA and FPAA subcomponent versions.
DSP Rev – DSP code version date (YYYY-MM-DD).
Algorithms Rev – Algorithm code version date (YYYY-MM-DD).
FPGA Version – FPGA version date (YYYY-MM-DD).
FPAA Version – FPAA version date (YYYY-MM-DD).
Signal Rack Cards – When the switch is on, any rack cards connected to this sensor’s
data port will identify themselves by ashing a blink sequence on the main menu LEDs
of the rack card.
Internet Connection
e SmartSensor Matrix can be connected to the Internet, allowing access to the sensor
from anywhere with Internet access. e following is a list of ways to connect the SmartSensor Matrix to the Internet:
Serial to Ethernet Converter – e SmartSensor Matrix can be connected to a local
area network (LAN) by using a Click 301 serial to Ethernet converter.
Internet Service Providers – e SmartSensor Matrix can be equipped with optional
Page 55
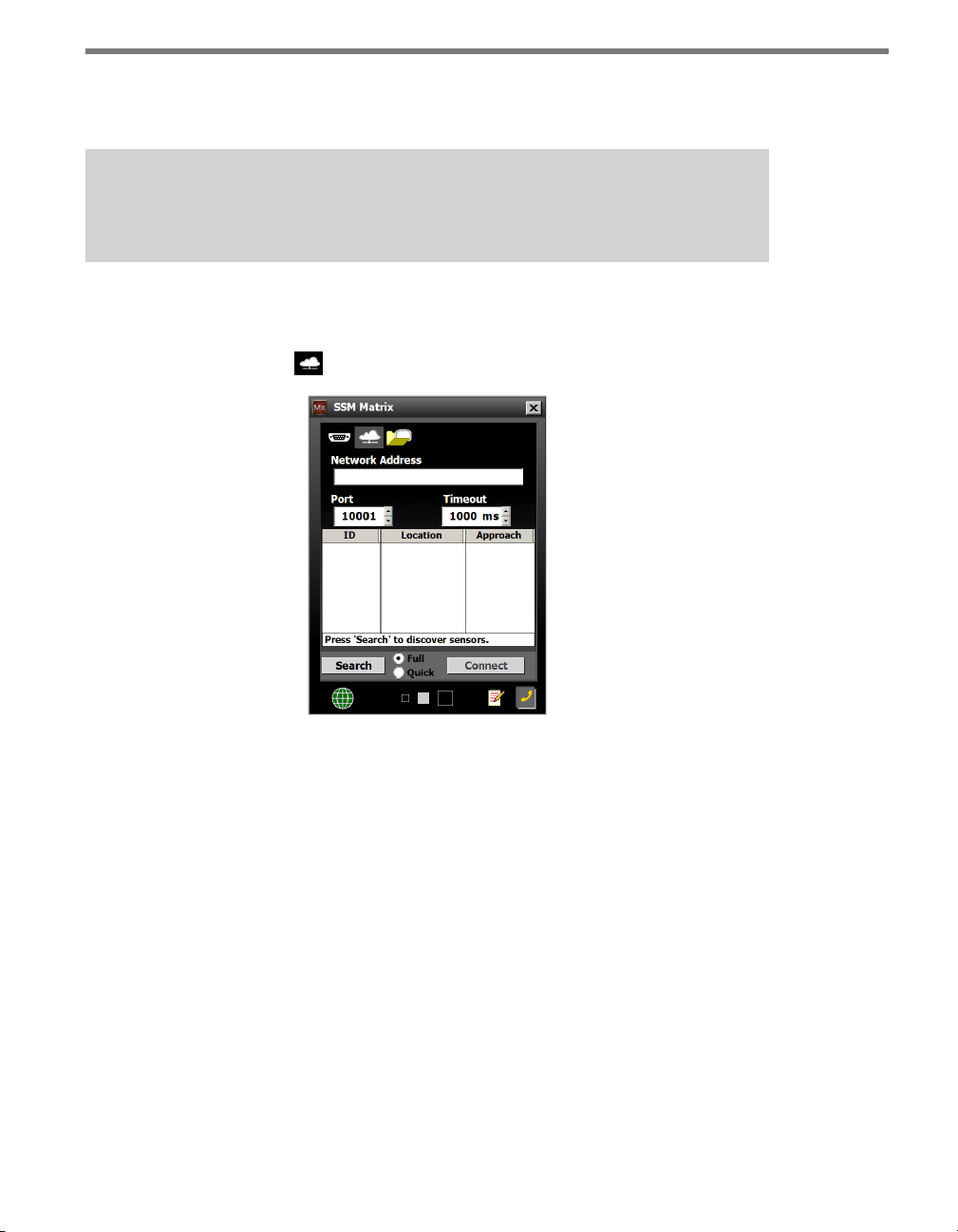
54 CHAPTER 5 COMMUNICATION
external modems (CDMA, GMS or GPRS) and assigned an Internet address on these
networks. (Please contact Wavetronix Technical Services for assistance.)
Note
The Internet connection is made to the control bridge and NOT to the data ports.
Use the steps below to connect to the SmartSensor Matrix using an Internet connection:
1 Click on Communication.
2 Click the Internet icon and the Internet setting options will appear (see Figure 5.5).
Figure 5.5 – Internet Connection Screen
3 Enter the IP address or URL of the sensor of interest. Enter the IP address assigned to
either the CDMA modem or the Click 301 serial to Ethernet converter.
4 Enter the port number assigned to the CDMA modem or the Click 301 serial to Eth-
ernet converter in the Port eld. is will be an integer value in the range of 0–65536.
e Click 301 port number automatically defaults to 10001.
5 Set the Timeout value to 1000.
6 Select the type of search (Full or Quick) you would like to perform (see the Serial Con-
nection section of this chapter for more on these two searches).
7 Click the Search button. is may take up to 30 seconds while the sensors on your
control bus are discovered and listed. (You can click Cancel as soon as the sensor of
interest is listed.)
8 Click on the desired row from the list to select a sensor (see Figure 5.6).
Page 56

CHAPTER 5 COMMUNICATION 55
Figure 5.6 – Internet Connection Screen
9 Click the Connect button. When a connection is established you will be directed back
to the home page.
If you have problems connecting:
1 Make sure that all power and communication wiring is correct.
2 Check the address and port number.
Connection failure can occur for various reasons; if a failure occurs repeatedly, call Wavetronix Technical Support for assistance.
Address Book
e Address Book is available on the Internet connection tab and allows you to save IP connection settings for future use.
Click the Address Book button located at the bottom of the Communication page to add
new connection settings to the Address Book (see Figure 5.7).
Page 57

56 CHAPTER 5 COMMUNICATION
Deletes an
Address Book
Edits the
Selected Device
Adds a Device to
the Address Book
Deletes a Device from
the Address Book
Figure 5.7 – Address Book
Imports an
Address Book
Exports an
Address Book
Virtual Connection
A virtual connection allows you to use the SSMM soware without being connected to an
actual sensor. Making a virtual connection can be useful for the following reasons:
To view a saved sensor setup le
To play back previously logged trac
To demonstrate functionality for dierent trac applications
To review how the soware works
Use the following steps to make a virtual connection:
1 Click the Communication button.
2 Select the Virtual icon (see Figure 5.8).
Page 58
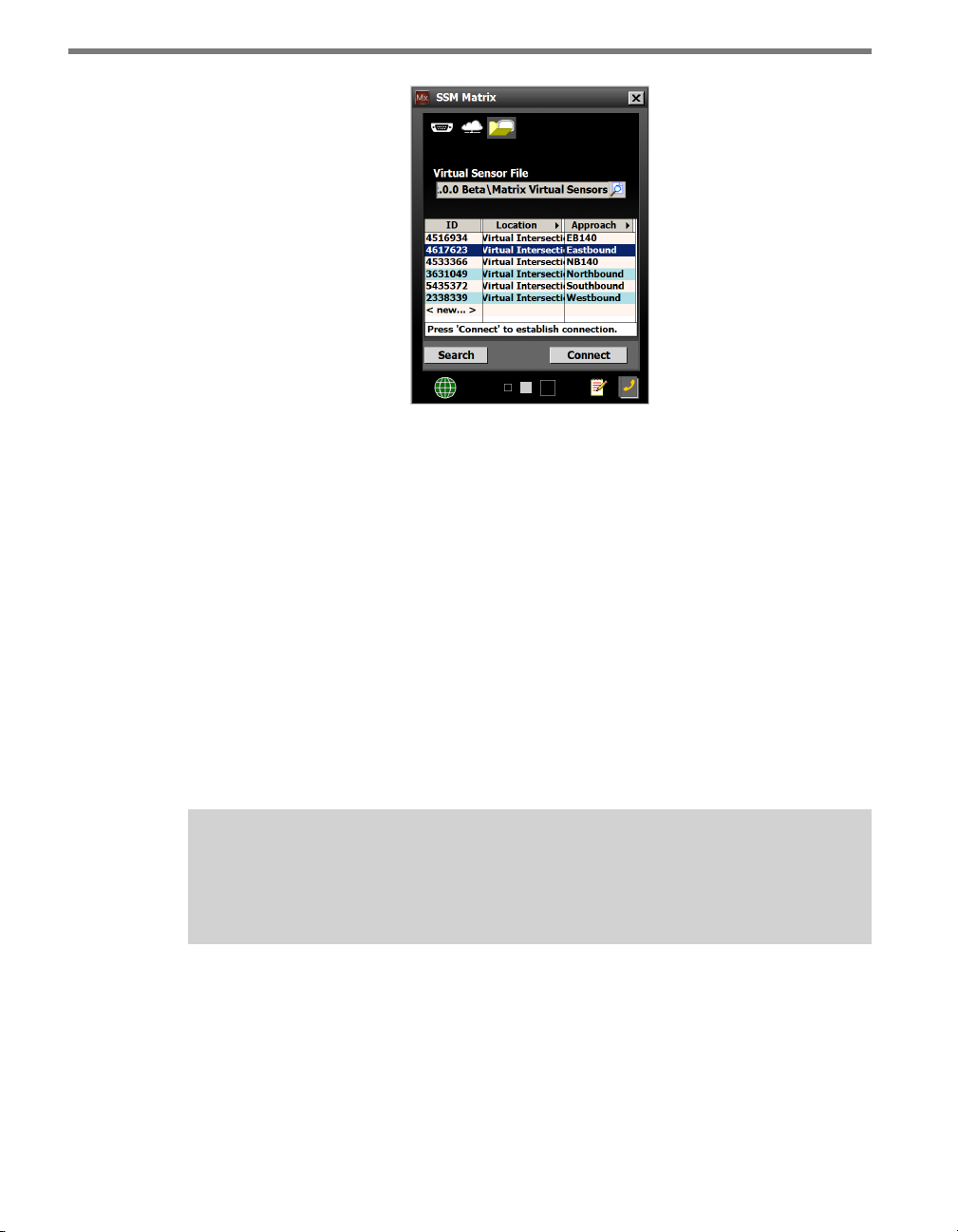
CHAPTER 5 COMMUNICATION 57
Figure 5.8 – Virtual Connection Screen
3 Select or create a virtual sensor le (.vsf) by clicking the magnifying glass icon.
4 Click the Search button. is may take up to 30 seconds while the sensors on your
virtual control bus are discovered and listed.
5 Click on the desired row from the list to select a sensor.
6 Click the Connect button. When a connection is established you will be directed back
to the home page.
Virtual Sensor File
Since a virtual connection is not made to an actual sensor, a virtual sensor le (.vsf) is used
to save the conguration settings much like an actual sensor’s ash memory. SSMM comes
with default virtual les that you can see once you click the Search button. If you create
your own virtual sensor le, you will have to nd it in the virtual les directory by clicking
the magnifying glass icon under the Virtual Sensor File heading.
Note
When you are connected using a virtual sensor file, changes that would normally be
saved to a sensor’s flash memory will automatically be saved to the virtual sensor file.
Virtual sensor les can be converted to sensor setup les and can be restored to an actual
sensor; sensor setup les that have been backed up from a sensor can also be converted to
virtual sensor les. To convert a sensor setup le to a virtual sensor le, make a virtual connection and then use the Restore Sensor Setup tool in the Tools menu (See Chapter 10).
To convert a virtual sensor le to a sensor setup le, use the Back-up Sensor Setup tool.
Page 59
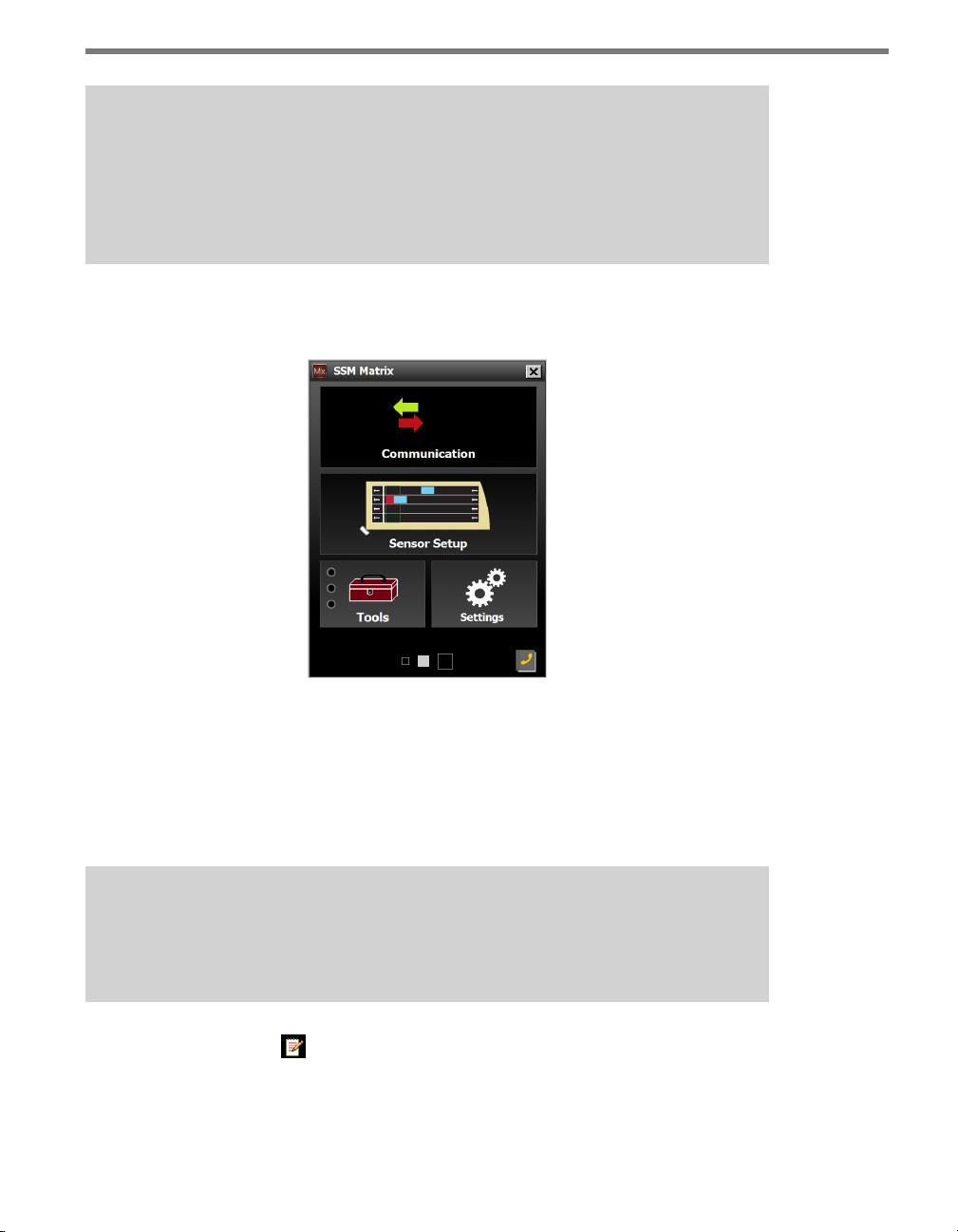
58 CHAPTER 5 COMMUNICATION
Note
To configure channels for a future installation, connect using a virtual connection,
create a virtual sensor file and then back up the configuration settings that you created. After the file is successfully backed up, the virtual sensor file will change to a
sensor setup file and can be restored to any sensor in the field.
When a connection is made to the SmartSensor Matrix, the main menu will appear and all
conguration options will become available (see Figure 5.9).
Figure 5.9 – Main Menu (Connected)
Communication Error Log
e error log contains all errors stored in the sensor’s memory buer. If you are having
trouble connecting, using the error log may be helpful in the troubleshooting process. If you
continue having trouble, save the error log le and contact Wavetronix Technical Services.
Note
The error log is cleared every time you close SSMM, so if you need to save the file, do
so before shutting the program down.
Click the Error Log icon to view the communications error log (see Figure 5.10). e
error log can also be accessed by clicking on the Error Log icon at the bottom of the Communication screen.
Page 60

CHAPTER 5 COMMUNICATION 59
Figure 5.10 – Error Log
Upgrading the Sensor’s Embedded Software
Aer clicking the Connect button, the soware will check to see if your soware version
matches the version of the sensor’s embedded soware. If a discrepancy is detected, the Version Control screen may appear asking you to install rmware upgrades (see Figure 5.11).
If you think you have reached this screen in error, clicking the Recheck button will have the
soware retry and ensure that there has not been a communication issue. Clicking the De-
tails button will display the current sensor and soware information. Click the UPLOAD
FIRMWARE button to upgrade the soware.
Checking the Backup/Restore checkbox will back up all of the settings for the sensor(s)
before the upload. When the upload is nished, it will restore the settings. Checking the
Upload to all sensors checkbox will broadcast the upgrade to all the sensors on the control
bridge. Check the Disable fast pacing checkbox if you are connected using Bluetooth or
other devices with a slow connection speed (see Figure 5.11).
Figure 5.11 – Sensor’s Embedded Software Upgrade (left) and Details Table (right)
Page 61
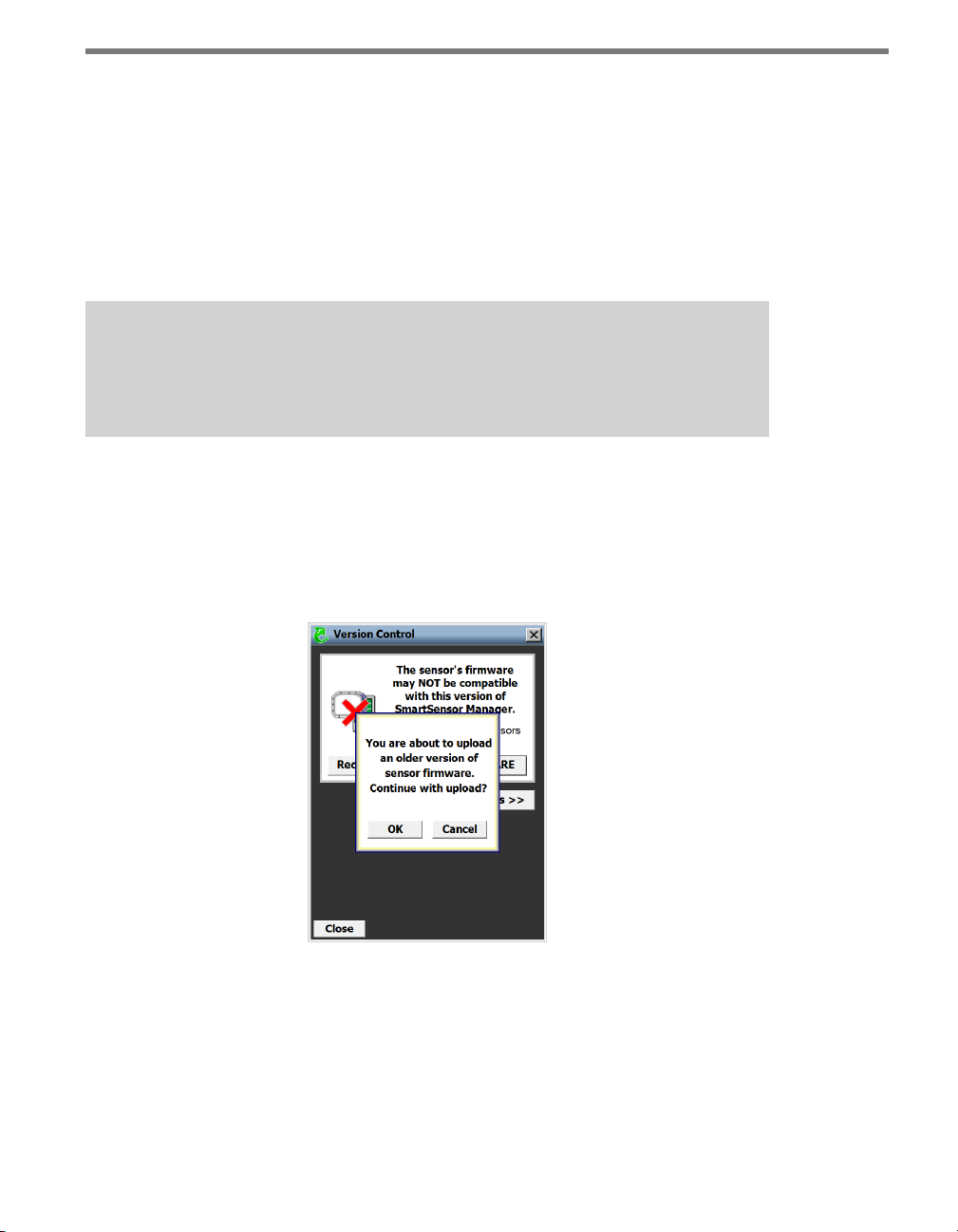
60 CHAPTER 5 COMMUNICATION
Click the Details button to view the rmware versions of both the SSMM soware and the
SmartSensor Matrix.
Once the Version Control screen appears, you can do one of the following:
Upgrade the sensor’s embedded soware by clicking the UPLOAD FIRMWARE button.
Click the Close button and continue the conguration process.
Find the version of SSMM soware that is compatible with the sensor’s embedded
soware.
Note
Clicking the Close button and continuing configuration without upgrading may cause
problems with functionality.
If any row is highlighted in red, the rmware upgrade may need to be installed. Compare
the sensor number with the SSMM number in the Digital row of the details table. If the
SSMM rmware version date is more recent than the sensor rmware version date, the
newer rmware will need to be installed; if the sensor’s rmware date is more recent than
the SSMM rmware version date, a warning will appear notifying you that older rmware
will be uploaded to the sensor (see Figure 5.12).
Figure 5.12 – Sensor Firmware Downgrade (left) Back Up Configuration (right)
If the downgrade message appears, it means that the sensor rmware is newer than the version of SSMM that was used to connect to the sensor. e newest version of SSMM can be
downloaded from www.wavetronix.com.
Page 62
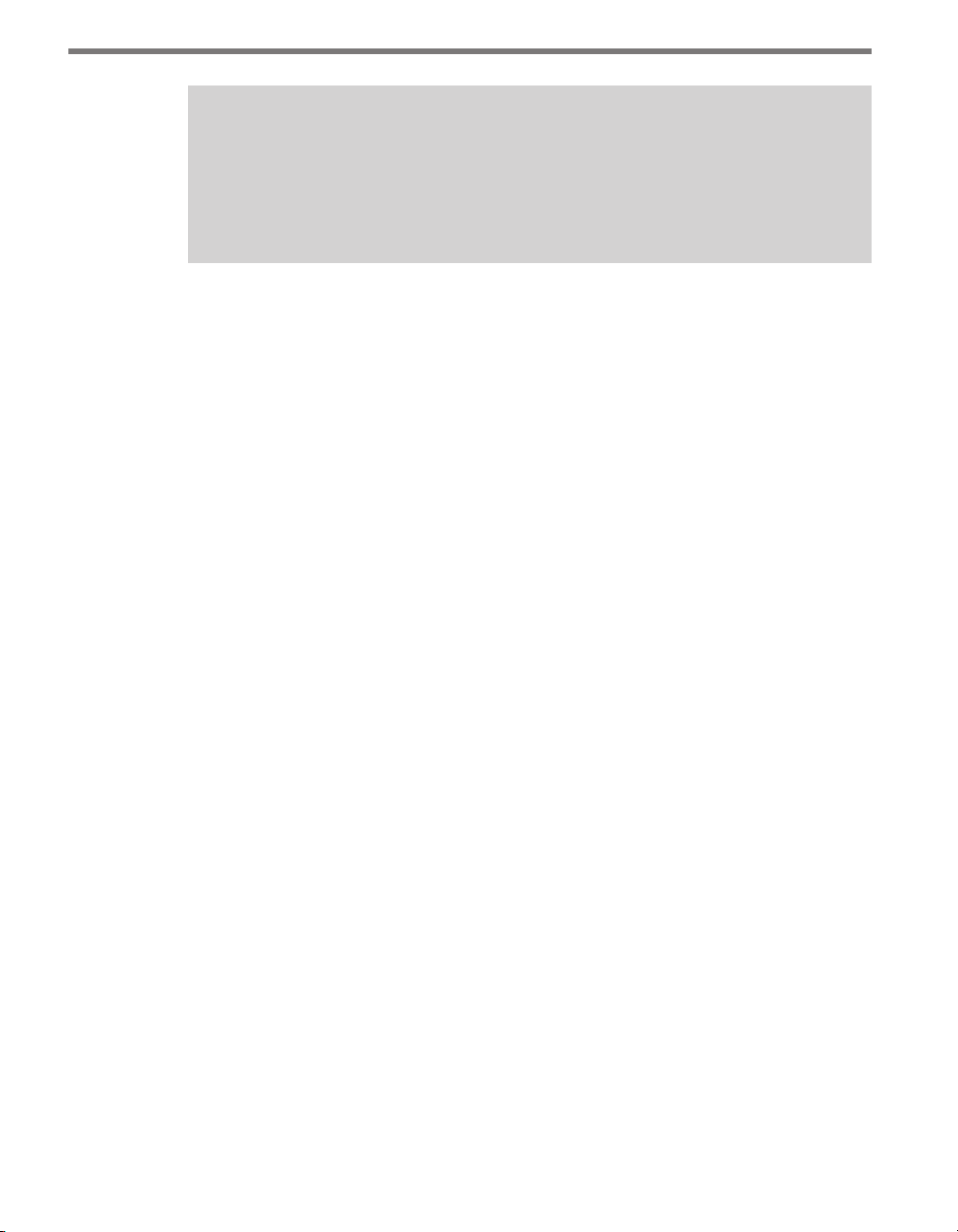
CHAPTER 5 COMMUNICATION 61
Note
If you are upgrading the software, it is always a good idea to back up your sensor con-
figuration. There is always a chance that the sensor configuration could be lost after
upgrading. You can create a back up file by going to the Tools screen (see Chapter 10).
Click the UPLOAD FIRMWARE button to install the rmware embedded in SSMM onto
the SmartSensor Matrix. e Recheck button will query the sensor to see if the rmware
bundled in SSMM is dierent than the version running on the sensor.
Page 63
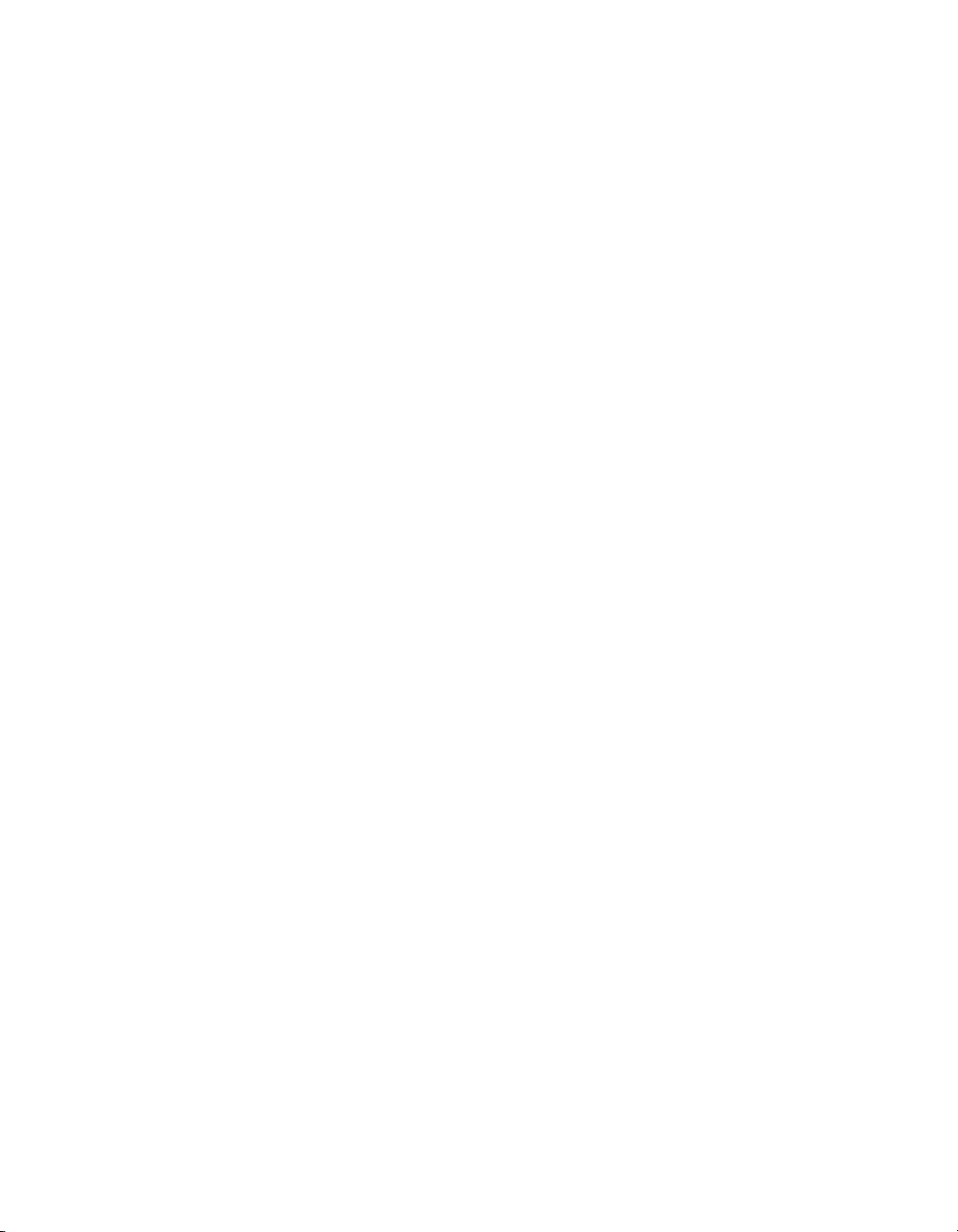
Page 64
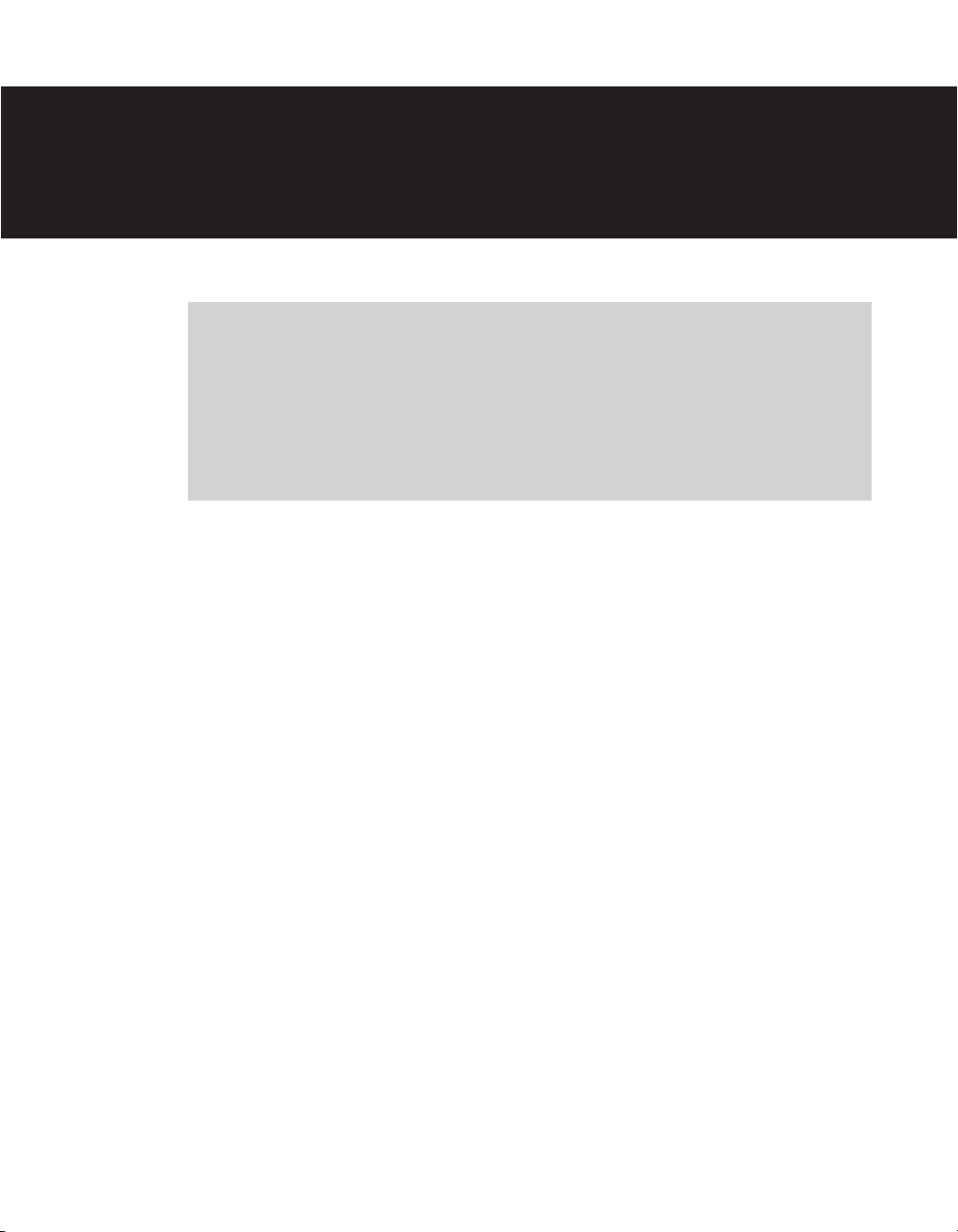
Sensor Settings 6
In this chapter
General Tab
Ports Tab
Advanced Tab
6
Click the Settings link on the main menu to change and save settings on the sensor.
General Tab
e General tab of the Settings screen allows you to change the sensor description, RF
channel and other settings (see Figure 6.1).
Page 65

64 CHAPTER 6 SENSOR SETTINGS
Figure 6.1 – Serial Settings Window
e General tab contains the following elds:
Serial Number – Contains the sensor serial number and cannot be edited.
Sensor ID – Contains the ID used to uniquely identify all sensors on a multi-drop bus.
is ID is the last seven digits of the sensor’s serial number and cannot be edited.
Description – Allows you to enter a description for each sensor. Limited to 64 characters.
Location – Allows you to enter the intersection location of the sensor. Limited to 64
characters.
Approach – Allows you to enter information about the direction of trac the sensor is
detecting (e.g. NB, SB, EB, WB). Limited to 32 characters.
RF Channel – Lets you set which one of the eight radio frequency channels the sensor
is using. Using multiple sensors in close proximity will require each sensor to be set
to a dierent RF channel (see the introduction for more information about mounting
the sensor).
Sensor Height – e height of the sensor in feet. is value aects the sensor’s detec-
tion algorithms. Entering an approximate height measurement for the sensor allows
detections to be placed correctly on the roadway.
Units – Allows sensor height, zone dimensions and road objects to be viewed in metric
mode rather than standard units.
Ports Tab
e Ports tab allows you to change the response delay, and other settings (see Figure 6.2).
Page 66

CHAPTER 6 SENSOR SETTINGS 65
Figure 6.2 – Comm Tab
Response Delay – Used to congure how long the sensor will wait before responding
to a message received. is is useful for some communications devices that are unable
to quickly change transmission direction. e default value is 10 milliseconds. is
value can be selected for both of the sensor’s ports independently.
Note
In many cases, SSMM will be connected over port 1. A green arrow is used to show the
port over which SSMM is connected to the sensor. During troubleshooting or other
special cases, you may want to connect to the sensor over port 2. Port 2 is connected
to the orange RS-485 wire pair and is typically used for detection calls.
Data Push – Data can be pushed over port 1, port 2 or both. To disable data push, select
None. In many cases, data push will only occur over port 2.
If you would like to change which port is used to push data, please contact Wavetronix
Technical Services rst, as changing this setting can aect how the sensor, and other
devices connected to it, are wired.
Note
If for some reason SSMM connects over the same port that SmartSensor Matrix is
using to push data, the software will continue to poll the sensor for detection call
messages. This will help keep the intersection operating normally during the con-
figuration process.
Page 67

66 CHAPTER 6 SENSOR SETTINGS
Source – In normal use, the source is always the radar antenna. However, in some
cases, other sources may be used for demonstrations or evaluations. When the source
is switched to Diagnostic, the antenna is no longer used. Instead, a predetermined
sequence of trac will appear.
Advanced Tab
e Advanced tab contains higher-level features that will not typically need to be adjusted
by normal users (see Figure 6.3).
Figure 6.3 – Advanced Tab
Wash-out time – Used to set the amount of time a tracker has to be detected before it
is washed out into the background. Range of valid values: 4-60 minutes.
Use Weather Optimizations – is setting will only need to be used if you are install-
ing a sensor in an area with heavy rain or snow. Consult Wavetronix Technical Services
before using this setting.
Blind Sensor Triggers Failsafe – is checkbox will activate aer checking the Use
Weather Optimization checkbox and should only be used if the sensor is being installed in an area with extreme winter weather conditions. Consult Wavetronix Technical Services before changing this setting.
Queue Forming – is setting is used to ll in the gaps between the cars in a queue. We
recommend that this setting remains checked. Consult Wavetronix Technical Services
before changing this setting.
Presence Update Time – is setting allows you to control how oen the sensor push-
es data. Consult Wavetronix Technical Services before changing this setting.
Page 68

Lanes & Stop Bars 7
In this chapter
Display Options
Menu Bar
Automatic Configuration
Manual Configuration
7
When you click the Sensor Setup option, the rst screen that appears is Lanes & Stop Bars.
e Lanes & Stop Bars tab shows the sensor’s 140-. (42.7-m), 90° degree view and provides
automatic and manual controls to quickly and easily congure the sensor to the roadway.
e sensor’s view has the appearance of a baseball ineld with the sensor icon shown at the
position where home plate would be (see Figure 7.1).
Figure 7.1 – Lanes & Stop Bars Tab
Vehicle detections are represented by tracks (a series of dots) along the sensor’s view. e ve-
Page 69

68 CHAPTER 7 LANES & STOP BARS
hicle tracks show where the sensor is detecting trac and will later help you congure lanes.
Vehicle track history can be cleared from the screen by clicking the Clear Tracks button.
Note
Vehicle tracks are not constrained to lanes, even after you have saved a lane configuration to the sensor.
Display Options
e Lanes & Stop Bar tab has the following display options:
Edit Area
Edit Area with Saved Conguration Overlay
Edit Area with Automatic Conguration Overlay
Edit Area
e edit area is where manual changes to the sensor’s conguration are made (see Figure
7.2). e changes you make in the edit area will only be saved if you click on the Save Con-
g button or click on another tab.
Edit Area
Figure 7.2 – Edit Area
You can copy elements from the saved and automatic conguration, which will be described
later.
e Edit Area also contains the approach name in a small window outside of the sensor’s
view (see Figure 7.3) If needed, click on the name box to see the entire approach name. is
Page 70

CHAPTER 7 LANES & STOP BARS 69
allows you to always know which approach is being congured. e approach name can be
edited in the Sensor Settings window.
Figure 7.3 – Approach Name
Saved Configuration Overlay
e Saved Conguration overlay shows everything that has been saved to the sensor (see
Figure 7.4). e purpose of this feature is to compare what is currently saved to the sensor
with the changes you are making in the edit area. To show or hide this overlay, click the
Saved Cfg button.
Figure 7.4 – Saved Configuration Overlay
Automatic Configuration Overlay
e Automatic Conguration overlay shows lanes and stop bars that have been automatically discovered (see Figure 7.5). To show or hide this overlay, click the Auto Cfg button.
Page 71

70 CHAPTER 7 LANES & STOP BARS
Figure 7.5 – Automatic Configuration Overlay
SmartSensor Matrix is constantly running the auto-conguration process in order to nd
undiscovered lanes and stop bars. During this process, lanes will appear in the Auto Cfg
overlay. You will need to select and capture auto-congured lanes in order to save them to
the sensor (see the Capturing Lanes and Stop Bars section below). Wait at least 2–3 cycles
of the intersection to accurately detect the lanes and stop bars.
Capturing Lanes and Stop Bars
Lanes that appear in the Saved Conguration Overlay or in the Automatic Conguration
Overlay can be captured by clicking on them. Once a lane is captured, it becomes part of the
edit area. Captured lanes are only copied to the edit area and are NOT saved to the sensor
until aer clicking on the Save Cong button.
Note
It is recommended to not start the auto-configuration process when trac is
stopped, as stopped vehicles may be interpreted as part of the normal background
when the sensor is initiating its configuration scans. Depending on vehicle volume,
users may want to temporarily disable the “Blind Sensor Triggers Failsafe” feature
(see the Advanced tab in Chapter 6) when running auto-configuration to reduce the
possibility of the sensor prematurely triggering a blind sensor condition during startup due to lack of vehicles.
To capture lanes:
1 Select a lane by clicking on it once.
2 Click on the lane a second time to bring up the Capture window (see Figure 7.6).
3 Click on the Capture Lane button to capture the selected lane. If you want to capture
all the congured lanes, click the Capture All button.
Page 72

CHAPTER 7 LANES & STOP BARS 71
Figure 7.6 – Capture Window
Note
If a stop bar is found for a lane during the auto-configuration process, it will be cap-
tured with the lane.
Menu Bar
e menu bar at the bottom of the screen allows you to perform a variety of operations
during sensor conguration. Click the button at the right side of the menu bar to open
a window that shows descriptions for the various menu icons (see Figure 7.7).
Figure 7.7 – Sensor Setup Menu Window
e Menu Bar contains the following options:
To Main Menu – Returns you to the main menu.
Save Config – Saves the lanes and stop bars to the sensor.
Undo Last Edit – Undoes the last change in the edit area.
Clear Edit Area – Deletes all lanes from the edit area.
Move Sensor – Moves the sensor to a dierent corner of the edit area and rotates the
view accordingly.
Restart/Reboot – Gives you the option to restart automatic conguration or reboot
the sensor.
Edit Thresholds – Allows you to edit the sensor’s thresholds.
Pause Trac – Suspends or resumes movement of vehicle tracks on the screen.
Page 73

72 CHAPTER 7 LANES & STOP BARS
Saving the Configuration
Aer automatic and manual conguration is complete, click the Save Cong button to save
the changes to the sensor. If you attempt to leave the Lanes & Stop Bar view before saving
your changes, the following prompt will appear (see Figure 7.8).
Figure 7.8 – Save Changes Dialog
Moving the Sensor View
e SSMM soware shows the position of the SmartSensor Matrix and the view is drawn
from the perspective of the sensor. If the perspective in the soware does not match your
perspective of the roadway, click the Rotate View button until the sensor position matches
the approach you are conguring.
Note
Moving the sensor in the software will have no eect on the sensor’s performance.
Its purpose is to facilitate the configuration process.
Restarting Auto Lane Config/Rebooting the Sensor
Restarting the automatic lane conguration will erase any auto-conguration information
that may have been gathered and will start the auto-conguration process over again.
Rebooting the sensor will also erase any auto-conguration information, but in addition
will clear and recongure the sensor thresholds.
Follow the steps below to restart the automatic lane conguration process or reboot the
sensor:
1 Click the Restart/Reboot button and the Restart or Reboot window will appear (see
Figure 7.9).
2 Select the appropriate radio button and click OK.
Page 74
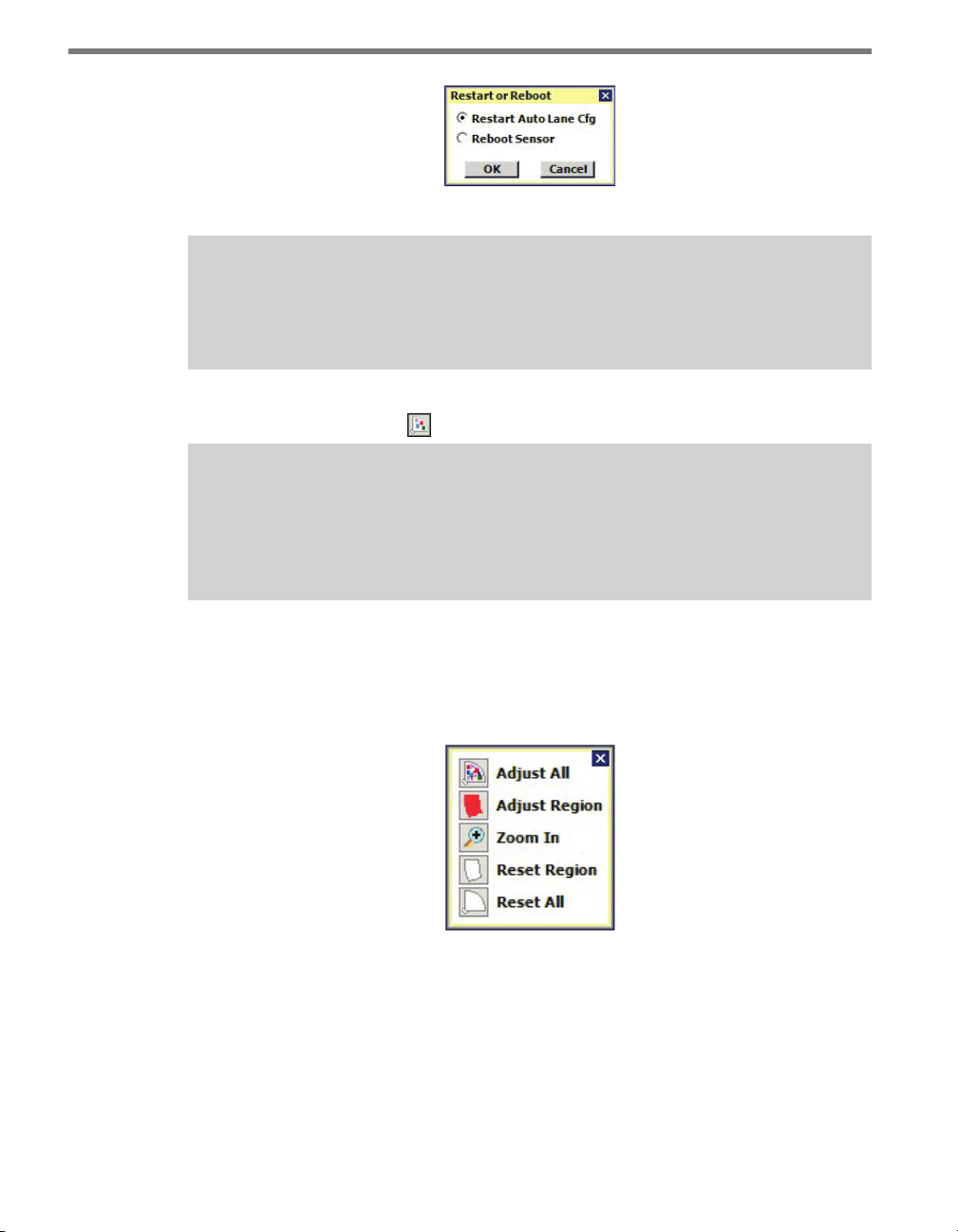
CHAPTER 7 LANES & STOP BARS 73
Figure 7.9 – Restart or Reboot Window
Note
After you have mounted and aligned the sensor, you should always reboot the sensor
so that thresholds can adjust to the current view.
Editing Thresholds
Warning
Changing Matrix thresholds can have an adverse eect on Matrix performance when
done incorrectly. It is recommended only to edit the Matrix thresholds under the di-
rection of Wavetronix Technical Support.
1 Click on the Edit resholds button. is will turn the sensor’s view white and allow
you to change the sensitivity of certain areas in the view.
2 Click anywhere within the sensor’s view and the Sensitivity window will appear (see
Figure 7.10).
Figure 7.10 – Sensitivity Window
e Sensitivity window contains the following options:
Adjust All – Allows you to edit all of the sensor thresholds.
Adjust Region – Allows you to adjust thresholds in a selected region of the sensor view.
Zoom In – Allows you to zoom in and change thresholds of selected areas in the sensor
view (see Figure 7.11).
Reset Region – Allows you to reset only a selected region of thresholds to default settings.
Reset All – Allows you to reset all the sensor thresholds to default settings.
Page 75
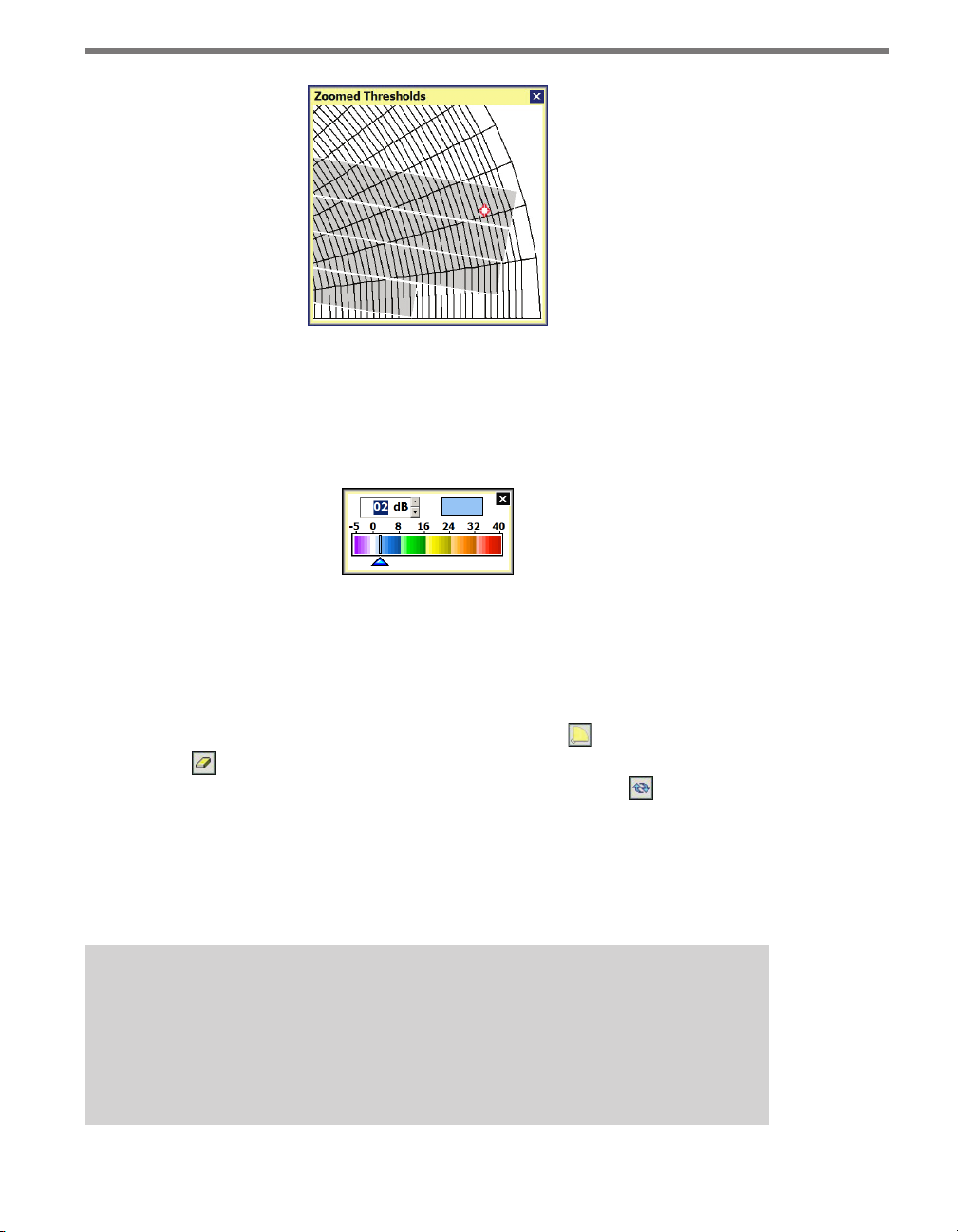
74 CHAPTER 7 LANES & STOP BARS
Figure 7.11 – Zoom In Feature
Aer you click on Adjust Region or Adjust All, the Sensitivity Slider window will appear
(see Figure 7.12). Click on the up/down buttons to change the sensitivity (in decibels).
Negative values will lower the rejection threshold in order to increase sensitivity; positive
values will increase the rejection threshold in order to decrease sensitivity.
Figure 7.12 – Sensitivity Slider Window
Automatic Configuration
Use the following steps to auto-congure the SmartSensor Matrix:
1 Move the sensor to the appropriate location by clicking the button.
2 Click the button to clear the edit area.
3 If necessary, restart Automatic Lane Conguration by clicking the button and se-
lecting Restart Auto Lane Cfg from the window. Allow the intersection to cycle at least
twice before proceeding.
4 Capture lanes & stop bars to edit area.
5 Make any necessary manual adjustments.
6 Save the desired changes to the sensor.
Note
Lanes have a direction shown by white arrows on top of the lane. To switch the lane
direction, simply click on the arrows. (To be able to change lane direction, there must
not be any display overlays on.) Before you save the configuration, make sure that all
the arrows are pointing in the correct direction.
Page 76

CHAPTER 7 LANES & STOP BARS 75
Manual Configuration
Aer the automatic conguration process is complete, manual adjustments can be made to
ne-tune the sensor conguration. In some cases, it will be easier to congure the sensor
manually than to use the auto-congured lanes and stop bars. e following manual operations can be performed:
Adding/deleting a lane
Inserting/deleting/moving a stop bar
Inserting/deleting a lane node
Moving a lane node
Adjusting the width of a lane node
Adding/Deleting/Moving a Lane
To add a new lane:
1 Click in the edit area where you would like to add a lane and the Edit Area window will
appear (see Figure 7.13).
2 Click on the Add Lane button. You are allowed to have a maximum of ten lanes and
you will not be able to save your conguration if any lanes overlap.
Figure 7.13 – Edit Area Window
To delete a lane:
1 Click in the edit area to select the lane you would like to delete and the Edit Lane win-
dow will appear (see Figure 7.14).
2 Click the Delete Lane button.
Figure 7.14 – Edit Lane Window
To move a lane, simply click and drag the lane wherever you need. If you move a lane outside the edit area, a window will appear asking you if you would like to delete the lane (see
Figure 7.15).
Page 77
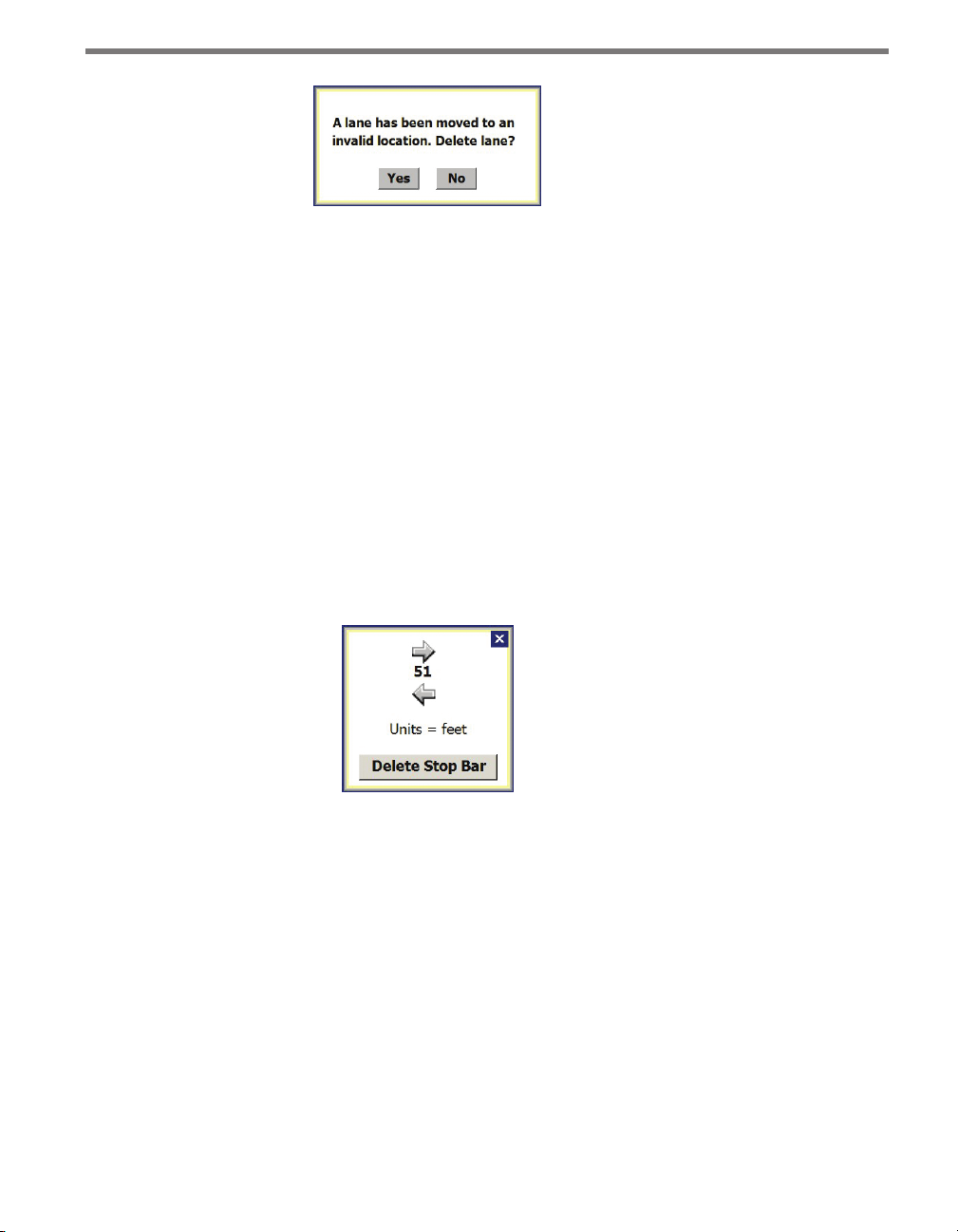
76 CHAPTER 7 LANES & STOP BARS
Figure 7.15 – Moving Lane Outside Edit Area
Inserting/Deleting/Moving a Stop Bar
To insert a lane stop bar:
1 Select a lane in the edit area.
2 Click on the selected lane again to bring up the Edit Lane window (see Figure 7.14).
3 Click on the Insert Stop Bar option of the Edit Lane window.
To delete a lane stop bar:
1 Select a lane in the edit area.
2 Click on the Delete Stop Bar option of the Delete Stop Bar window.
Click on a stop bar and a window will appear allowing you to move the stop bar in a desired
direction (see Figure 7.16). e number between the arrows indicates the distance in feet
from the lane’s end node.
Figure 7.16 – Deleting a Stop Bar
Inserting/Deleting a Lane Node
A lane node is a point, placed within a lane, that can be used to adjust a lane by moving its
trajectory, adding turns or corners, or widening part or all of a lane. Each lane starts out
with two nodes, one on each end. More can be added as needed.
To insert a lane node:
1 Select a lane in the edit area.
2 Click on the selected lane in the vicinity of the desired node to bring up the Edit Lane
window (see Figure 7.14).
3 Click on the Insert Node option. A lane can have a maximum of six nodes.
Page 78
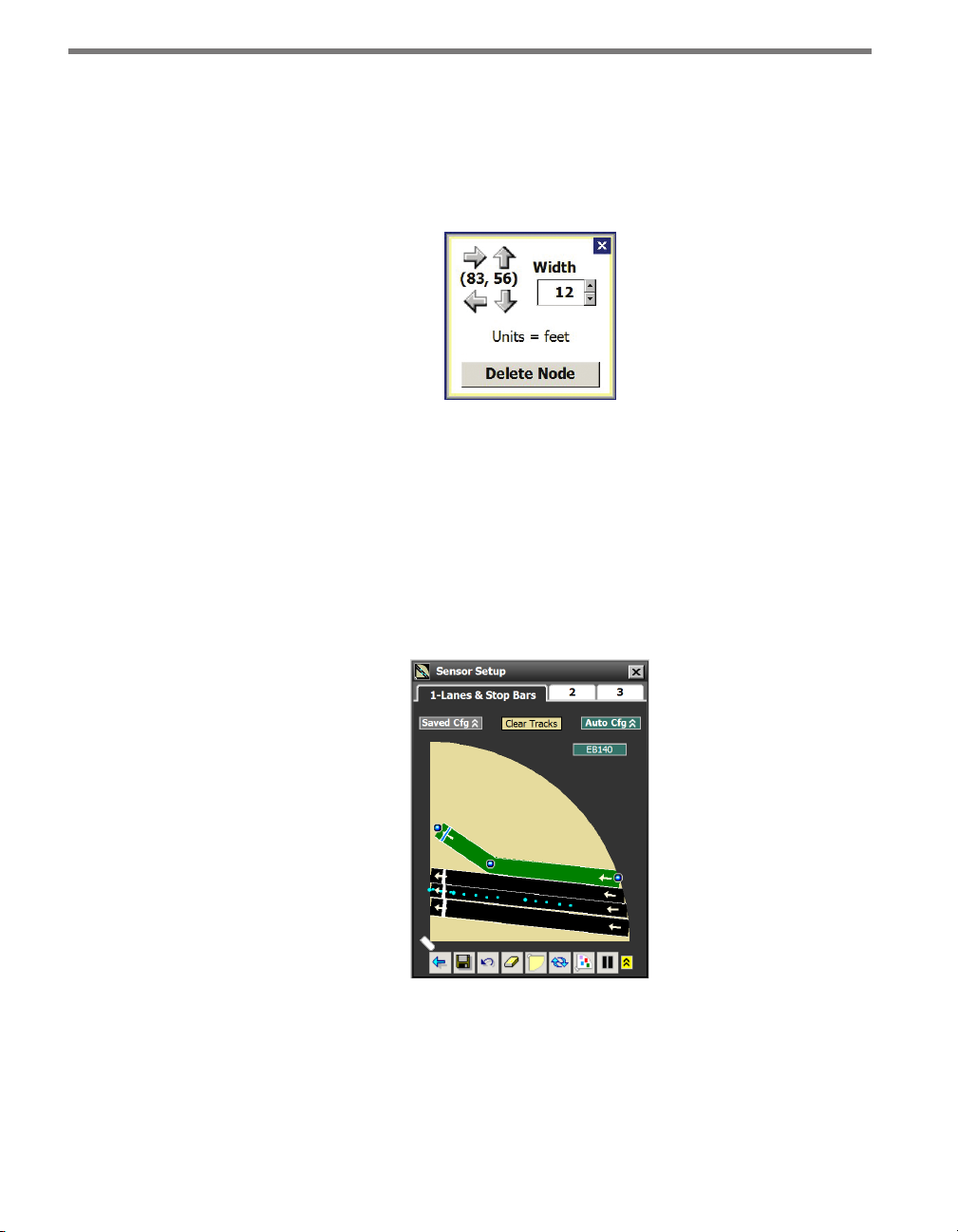
CHAPTER 7 LANES & STOP BARS 77
To delete a lane node:
1 Select a lane in the edit area.
2 Click on the selected lane in the vicinity of the desired node to bring up the Node Ad-
justment window (see Figure 7.17).
3 Click on the Delete Node option.
Figure 7.17 – Node Adjustment Window
Moving a Lane Node
1 Select a lane in the edit area.
2 Click and drag the lane node to the desired location (see Figure 7.18). Additionally, you
can click on the selected lane in the vicinity of the desired node to bring up the Node
Adjustment window (see Figure 7.17). e numbered pair (x,y) between the arrows
indicates the distance within the sensor’s view. Click on the arrows to move the node
in the desired direction.
Figure 7.18 – Moving a Lane Node
Adjacent lane nodes can be placed to follow the curve of a lane. However, the lane curve
cannot exceed 45°. While you will be able to move the node anywhere on the screen, when
you try to save, a message will appear notifying you that the lane conguration is invalid if
the allowable limits are exceeded.
Page 79
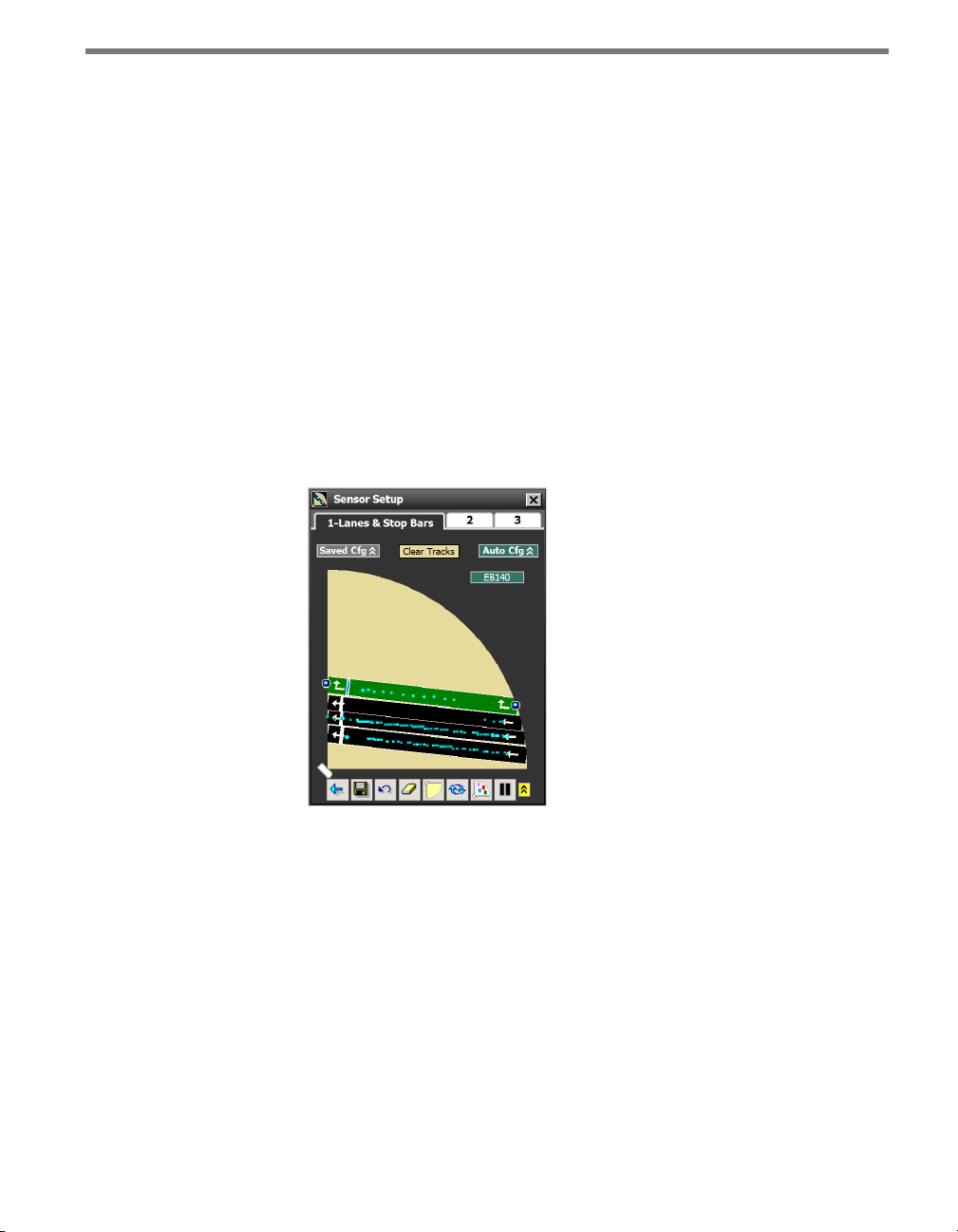
78 CHAPTER 7 LANES & STOP BARS
Adjusting the Width of a Lane Node
Adjusting the width of a lane node will adjust the width of the lane.
1 Select a lane in the edit area.
2 Click on the selected lane and then click again on the node that will be adjusted and the
Edit Node window will appear.
3 Change the width (in feet) of the node, by clicking the Width up/down buttons or enter
the desired node width in the Width eld. Adjusting the node width will impact detection search area for that lane.
Changing the Lane Arrows
You can change the arrows on the lanes to represent exactly what is present at the intersection.
1 Select a lane in the edit area.
2 Click on the arrow in the lane to toggle through the dierent arrow options (see Figure
7.19).
Figure 7.19 – Changing Lane Arrows
Page 80

Zones & Channels 8
In this chapter
Menu Bar
Placing Zones
Measuring Zones
8
Aer you have congured the lanes and stop bars, click on tab 2 to congure the zones and
channels. e Zones & Channels screen allows you to place zones and congure detection
channels (see Figure 8.1).
Figure 8.1 – Zones & Channels Tab
Each Matrix sensor supports up to 16 zones and 16 channels. If unused, the 16 zones are
stacked outside the sensor view and labeled Z1–Z16.
Page 81
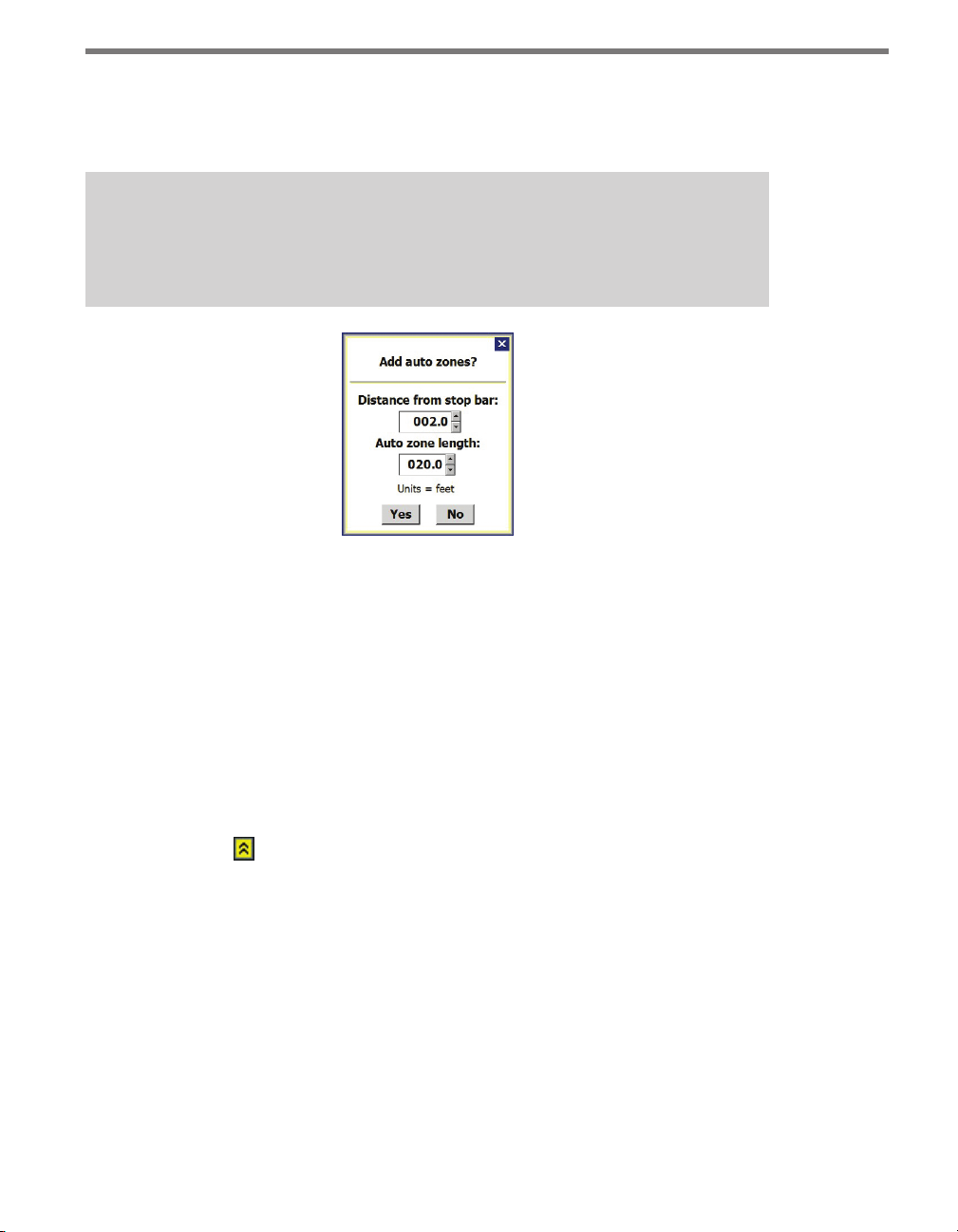
80 CHAPTER 8 ZONES & CHANNELS
When you enter the Zones & Channels tab and you haven’t yet congured any zones, you
will be prompted to add auto zones (see Figure 8.2). If you click Yes , a zone will be placed
in each congured lane.
Note
Lanes and stop bars must be defined and saved before you will be able to add auto
zones.
Figure 8.2 – Auto Zones
If you enter a negative number in the Distance from stop bar: eld, the zone will be placed
aer the stop bar. To add a negative distance from the stop bar, make the distance 0, highlight the whole eld and then click the down arrow once.
You can add a zone up to 100 . past the stop bar and a zone can be anywhere from 5 to
100 . long.
Menu Bar
e menu bar on the bottom of the screen allows you to make changes to the zones and
channels. Click the button at the right side of the menu bar to see a window with menu
descriptions (see Figure 8.3).
Page 82

CHAPTER 8 ZONES & CHANNELS 81
Figure 8.3 – Zones & Channels Menu Bar
e Zones & Channels menu bar contains the following options:
To Main Menu – Returns you to the main menu.
Save Config – Saves the zones and channel mapping to the sensor.
Undo Changes – Undoes changes made to the zones and channels.
Edit Zone – Allows you to move a zone and specify the channels to which it is mapped.
Zone/Channel Map – Allows you to map zones to channels.
Edit Channel – Allows you to map channels and change extend and delay settings.
Output Settings – Allows you to change extend and delay settings for each channel.
Place AutoZones – Allows you to easily place one zone per lane at each stop bar.
Pause Trac – Pauses the trac to limit distractions while setting up zones.
How to use these menu options will be covered in the next section.
Aer the conguration is complete, click the Save Cong button to save the changes to the
sensor. If you attempt to leave the Zones & Channels view before saving your changes, you
will be presented with the following prompt:
Figure 8.4 – Save Changes Dialog
Placing Zones
Zones can also be placed by dragging them from the stack on the edge of the view to a
location within the view. e boundaries of the zones can be moved by selecting the zone,
clicking on one of the corners and dragging it to a new location. e rst ten automatically
Page 83

82 CHAPTER 8 ZONES & CHANNELS
placed zones are also mapped to the rst ten detection channels respectively.
Editing Zones
Click the Edit Zone button to adjust the currently selected zone. An entire zone can be
moved by clicking and dragging or by using the arrow buttons on the Edit Zone window
(see Figure 8.5). Zones can overlap each other. is window can also be used to add a delay
or extend time (in seconds) to this particular zone. When you click the Make small zone
checkbox, a narrow zone will be created, which is recommended for counting channels.
Figure 8.5 – Edit Zone Window
Placing AutoZones
Click the Place Auto Zones button if you would like to replace your manually congured
zones with auto zones. Placing auto zones requires you to insert the distance from the stop
bar and also the auto zone width (see Figure 8.6). Clicking Ye s will add a zone to each automatically congured lane.
Figure 8.6 – Placing Auto Zones Prompt
If zones are too long for the SSMM view, the zones will be cropped so that the entire zone
can be seen. For more information on auto zones, see the auto zone information at the beginning of this chapter.
Note
Please note that all existing zones will be removed before new zones are placed automatically.
Page 84

CHAPTER 8 ZONES & CHANNELS 83
Pulse
Pulse
Channel Type
ere are three dierent types of channels to choose from: Normal, Counting and Pulse.
Normal Channel
e normal channel detects presence in the zone. is means that as soon as the leading
edge of the vehicle breaks the plane of the leading edge of the zone, the channel will be
activated (see Figure 8.7).
Channel LED
Channel LED
Channel LED
Figure 8.7 – Normal Channel
If there are no delay or extend settings, the zone will remain activated until all cars have
exited the zone.
Counting Channel
A counting channel counts each vehicle that passes through the zone. e channel is activated once the middle of the vehicle crosses the leading edge of the zone (see Figure 8.8).
Note
If you use a counting channel, you need to position the zones so that the vehicle is
detected and tracked before it arrives at the zone. Also, fast-traveling vehicles may
not be counted as accurately as slow-moving vehicles.
Channel LED
Channel LED
Channel LED
Figure 8.8 – Counting Channel
Page 85

84 CHAPTER 8 ZONES & CHANNELS
Pulse
Once you select a counting channel type, the delay and extend settings will be disabled.
Pulse Channel
A pulse activates the channel for a very short period of time once the front edge of the vehicle crosses the leading edge of the zone (see Figure 8.9). You can congure how long you
would like the pulse to be by changing the pulse channel width setting (see Figure 8.13). A
new pulse will only be sent aer a car enters a zone when the zone is empty.
Channel LED
Channel LED
Channel LED
Figure 8.9 – Pulse Channel
Even though the zone stays activated, the contact closure call will only stay on for the time
specied in the pulse channel width setting. You can verify the duration of the pulse channel calls by viewing the virtual LEDs in the SSMM soware. Once you have selected the
pulse channel type, the extend setting will be disabled.
Note
A pulse channel may be dicult to view in the SSMM software. The default pulsed
channel width is 200 ms. To better view the pulse channel activation, increase the
pulsed channel width in the output settings window (see the Output Settings section
in the following pages).
Mapping Zones to Channels
Aer the zones are placed, the zones must be mapped to output channels. Channel mapping
is described in the following sections.
Zone/Channel Map
e Zone/Channel map allows you to map or un-map zones to channels (see Figure 8.10).
To map a zone to a channel, determine which zone you want to map to which channel and
click on the gray indicator in the Zones/Channels table. A zone is mapped to a channel only
if the corresponding indicator is green. To see Channels 9–16, click and drag anywhere
inside the table.
Page 86

CHAPTER 8 ZONES & CHANNELS 85
Figure 8.10 – Zone/Channel Map Window
Each channel column contains channel number and channel type (N=normal, C=count,
P=pulse). Click on the individual zones in the zone column to highlight the zones in the
edit area.
Editing Channels
e Edit Channel button will allow you to choose the channel type, map/un-map zones to
a selected channel, and change delay/extend settings (see Figure 8.11). Click on the Z1–Z16
indicators to map a zone/zones to the channel (only the congured zones will be visible).
Click on the channel indicator in the top-le corner or the Edit Channel button to quickly
cycle through channels.
Figure 8.11 – Edit Channel Window
e Edit Channel window also allows you to do the following:
AND/OR – Channels support AND and OR logic for all zones. Using the AND logic
means that all the selected zones have to be active for the channel to be triggered; the
OR logic means that any activity in any zone will trigger the channel. Click on the
AND or OR button to change the logic.
Delay/Extend Settings – Delay and extend settings can be viewed and then edited for a
selected channel. e channel delay is used to ignore alert outputs that are shorter than
the specied delay time. e extend feature is used to continue a channel output aer
the required conditions have been met. e delay and extend settings will be disabled
for all counting channels and the extend setting will be disabled for all pulse channels.
To edit the extend and delay, click anywhere in the white box with the D and E, and
the corresponding box will appear (see Figure 8.12). Manually edit or use the up/down
buttons to change the delay/extend settings.
Page 87

86 CHAPTER 8 ZONES & CHANNELS
Figure 8.12 – Output Settings (Normal, Counting, Pulse)
Detector Input – e Detector Input number provides a way for you to map inputs to
the intersection phase in the controller. By default, the Detector Input will be set to
“00;” if the input is le at “00,” then it is unassigned. is setting is for reference purposes only and does not actually change the sensor.
Phase – Since the SmartSensor Matrix is capable of monitoring more than one phase,
this setting allows you to enter the phase number that most closely represents the phase
the sensor is monitoring. By default, the Phase will be set to “00;” if the phase is le
at “00,” then it is unassigned. is setting is for reference purposes only and does not
actually change sensor operation.
Channel Type – is drop-down list allows you to select the type of channel (Normal,
Counting or Pulse). A normal channel is presence detection; a counting channel is
a special pulse based on counting algorithms; and a pulse channel is a generic pulse
based on zone presence.
Invert – is option allows the channel output to be inverted (i.e. channel output de-
faults to on, then switches o when a vehicle is detected).
Min/Max Speed – Use this option to select minnimum and maximum speeds for the
channel.
Output Settings
e extend and delay settings can also be specied using the Output Settings button. is
button will open a window that will allow you to select individual channels to edit and also
to specify the minimum pulse width and pulsed channel width (Figure 8.13). e minimum
pulse width is the minimum duration a presence detection will be signaled via the contact
closure rack cards. e pulsed channel width is the duration the contact closure message
lasts for a pulse or counting channel. All output settings are specied in seconds.
Page 88

CHAPTER 8 ZONES & CHANNELS 87
Figure 8.13 – Output Settings Pop-up
e dashes in the table mean that those particular settings are disabled due to the selected
channel type. Double click on any channel row to change the output settings for that channel.
Measuring Zones
e SSMM soware contains a feature that allows you to see how large a zone is as well as
a number of other distance measurements. Click on the ruler icon at the top of the Zones
& Channels window and then click on the zone you would like to measure and the zone’s
dimensions will appear (see Figure 8.14).
Figure 8.14 – Zone Measurements
Flags
A red and blue ag will also appear once a zone is selected. ese ags can be used to measure the distance from that zone to anywhere in the edit area. ese ags will be saved to
the sensor.
Two additional ags are also available near the ruler icon. ese ags can be dragged any-
Page 89

88 CHAPTER 8 ZONES & CHANNELS
where on the edit area and used to measure anything in the sensor’s view (see Figure 8.15).
ese ags will NOT be saved to the sensor.
Figure 8.15 – Using Flags
Page 90
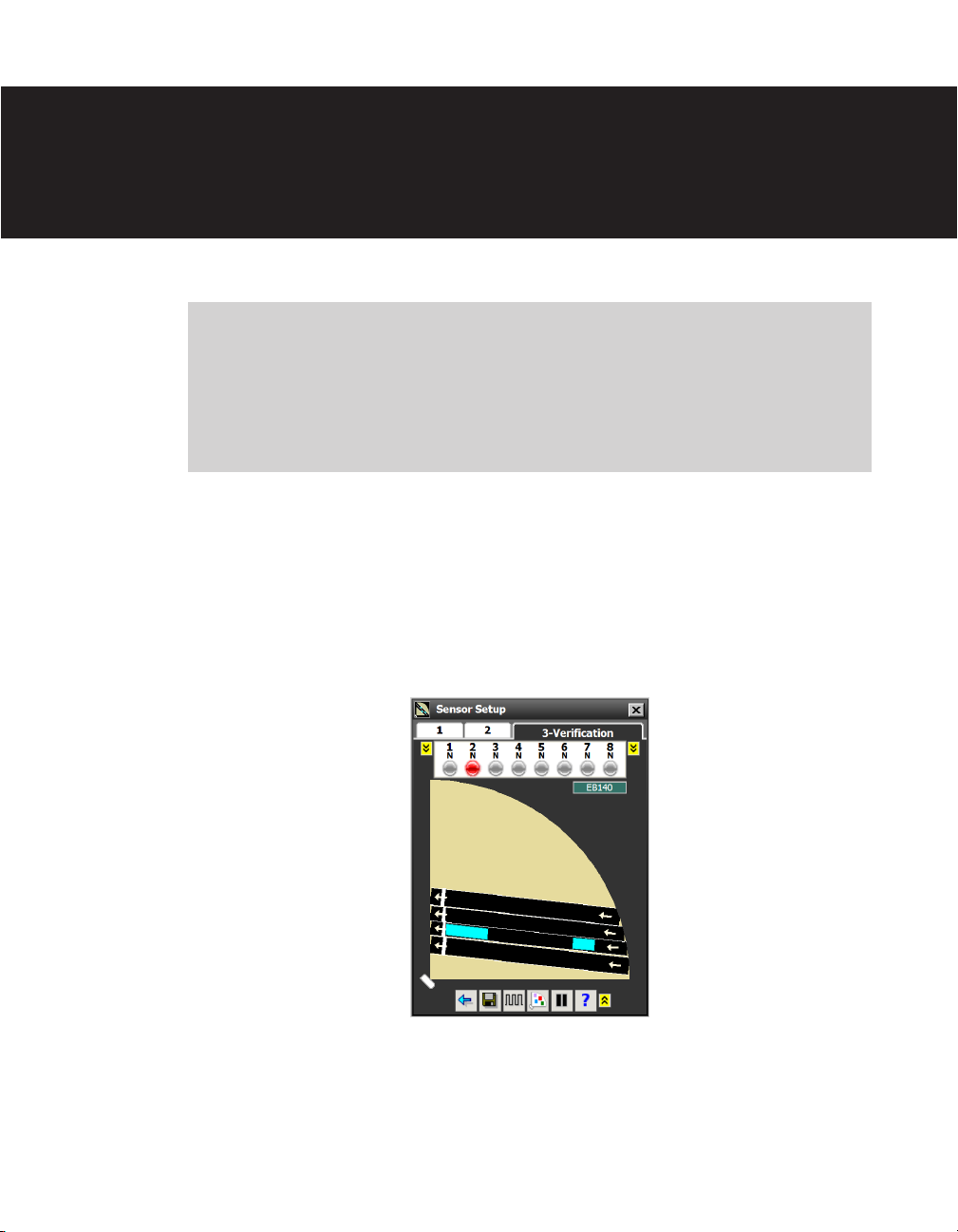
Verification 9
In this chapter
Channel Indicators
Verification Menu Bar
9
Aer the conguration is complete, you will need to verify that the sensor was congured
correctly. To verify lane conguration and channel mapping, click on tab 3. is will bring
up the Verication window (see Figure 9.1).
Figure 9.1 – Verification View
In the Verication window, vehicle detections will appear as light blue rectangles. e extent of these detections will vary based upon the length of the detected vehicle and the
length of queued trac.
Page 91

90 CHAPTER 9 VERIFICATION
Vehicle detections in a stopped queue are represented by a stationary light blue rectangle.
Channel Indicators
When detections enter a zone, they will cause the indicators for the channel mapped to that
zone to turn red. To see the zones mapped to a particular channel, select that channel by
clicking on its indicator (see Figure 9.2). Active zones for the selected channel will be red;
inactive zones for the selected channel will be gray. e channel type will be indicated by
the letter under the channel number (C = Counting, N = Normal, P = Pulse). An “I” will
also be added if the channel is inverted. Click on the yellow button on either side of the
channel indicators to see channels 9–16.
Figure 9.2 – Channel Verification
Note
Only the zones for selected channels will appear. If zones are not mapped to any
channel, they will not be seen in the Verification window.
To see the delay/extend, logic and detector input/phase settings for a single zone, click and
hold on a channel indicator and the following window will appear (see Figure 9.3).
Page 92

CHAPTER 9 VERIFICATION 91
Figure 9.3 – Delay and Extend Zone Settings
When vehicles stop before and aer a zone, the stopped vehicle queue is extended to ll the
space between the two vehicles. is ensures that a queue of vehicles that extends in front
and behind a zone will always activate the zone even if the vehicles are not directly over it
(see Figure 9.4).
Stopped
Vehicle
Stopped Vehicle
Queue Extension
Stopped
Vehicle
Figure 9.4 – Two Vehicles Stopped With a Zone in Between
If a vehicle stops within 30 feet of the stop bar, then the stopped vehicle queue will be extended to the stop bar. is ensures that a vehicle will activate a zone even if it stops behind
the zone (see Figure 9.5).
Stopped
Vehicle
Figure 9.5 – A Vehicle Stopped Behind the Stop Bar
Stopped Vehicle
Queue Extension
Verification Menu Bar
As on the Edit Lanes & Stop Bar screen, you can use the menu bar to save a conguration,
Page 93
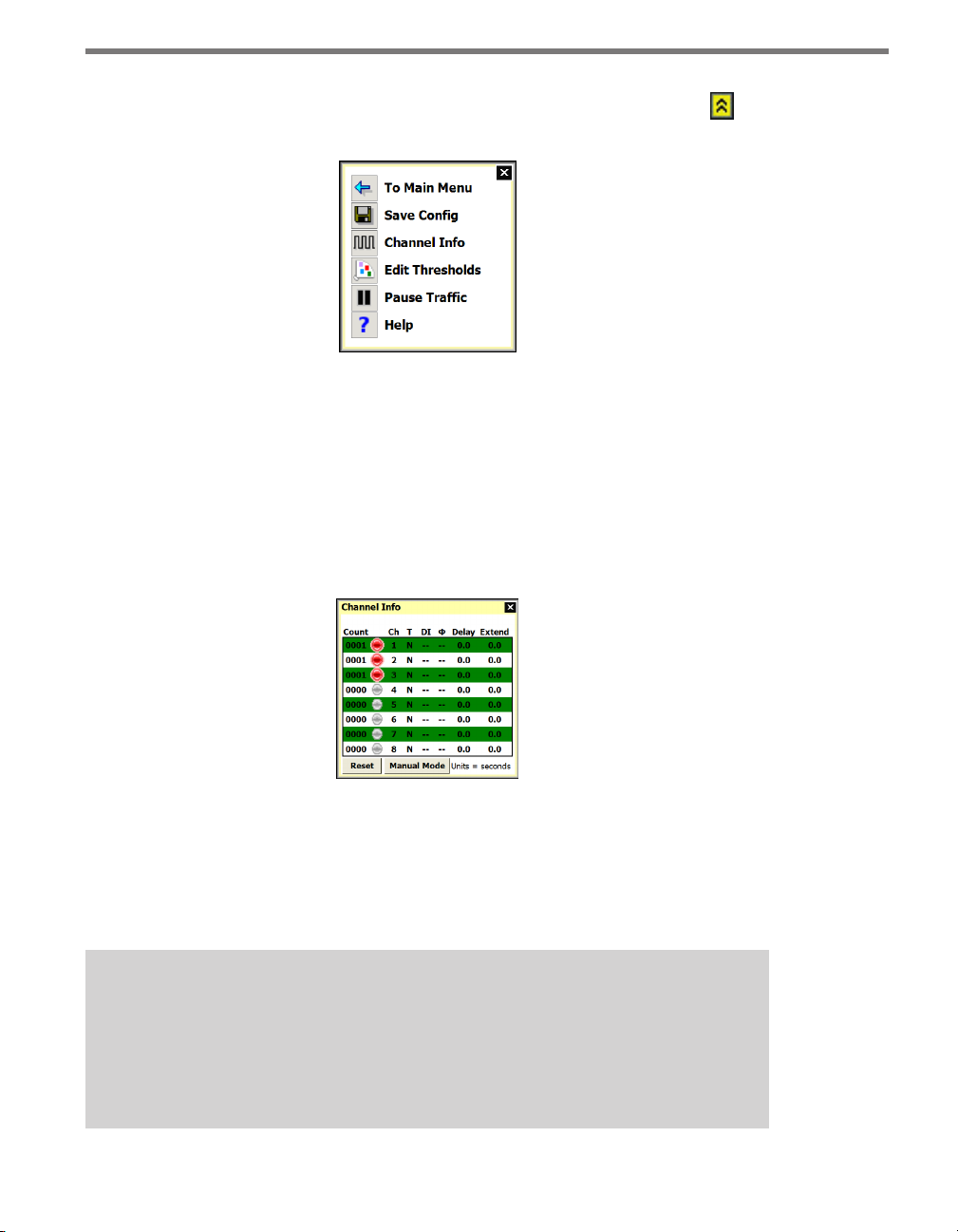
92 CHAPTER 9 VERIFICATION
undo your last edit, edit thresholds and pause/play trac (see Figure 9.6). Click the button at the right side of the menu bar to see a window with menu descriptions.
Figure 9.6 – Verification View Menu Bar
e Verication menu bar contains the following options:
To Main Menu – Returns you to the main menu.
Save Config – Saves the zones and channel mapping to the sensor.
Channel Info – is screen will show you presence counts and channel information in
table form (see Figure 9.7). ese counts are not saved on the sensor, but this shows
how many times the channel has been activated since you opened the Channel Info
window.
Figure 9.7 – Channel Info Window
Edit Thresholds – Allows you to edit sensor thresholds (see Chapter 7 for more infor-
mation about editing thresholds).
Pause Trac – Suspends or resumes movement of vehicle detections on the screen.
Help – Displays a help window listing the channel type letters for reference.
Note
The SSMM interface cannot accurately show all pulsed outputs unless the pulsed
channel width is greater than 500 ms. If the SSMM software misses a counting
pulse, the counts will not be accurate. The software only reports what it receives
through its messages.
Page 94
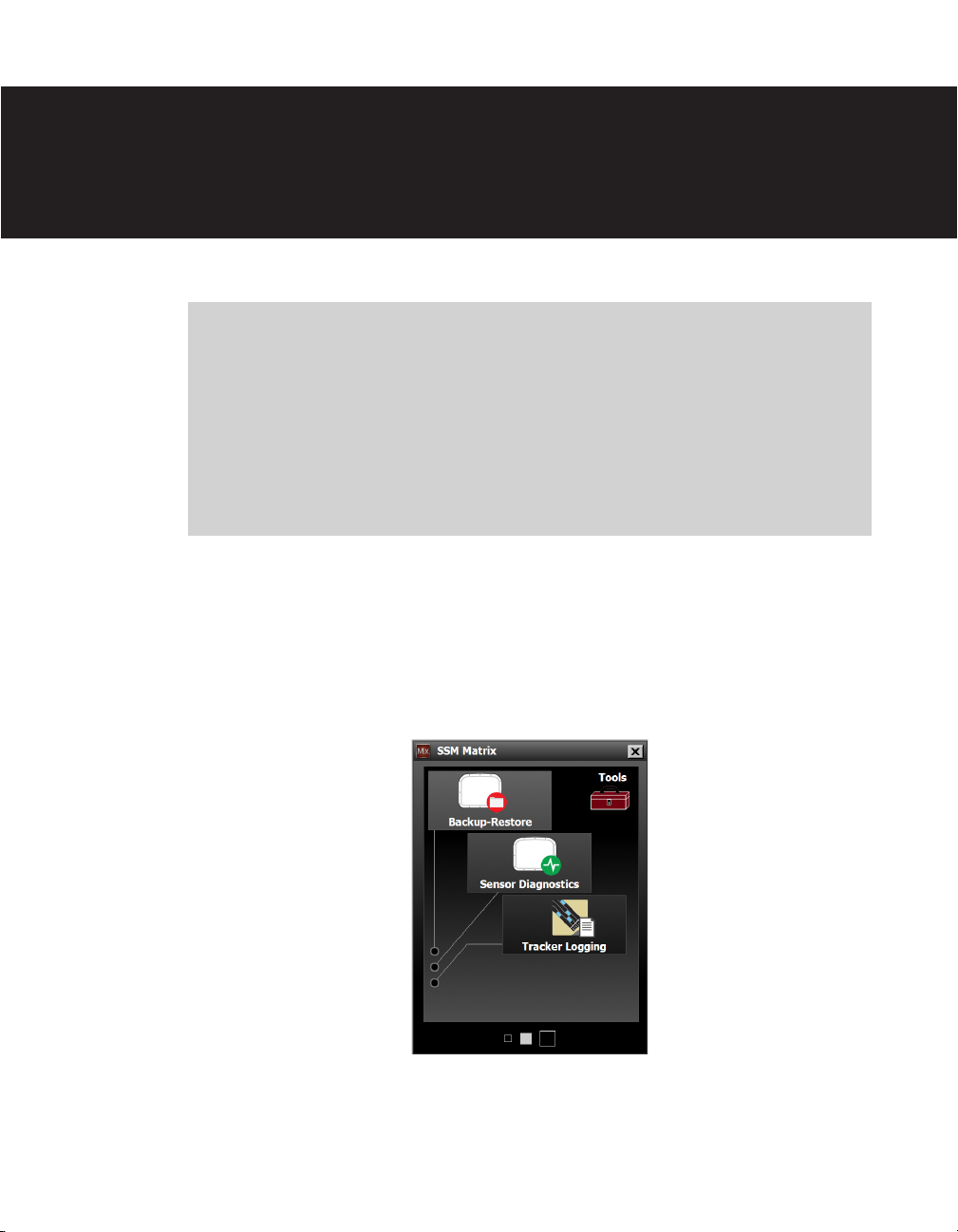
Tools 10
In this chapter
Backup/Restore
Rack Cards Tools
Tracker Logging
Sensor Self Tests
10
e Tools screen allows you to back up or restore your sensor conguration, log vehicle detections, and perform several other functions (see Figure 10.1).
Figure 10.1 – Tools Screen
Page 95
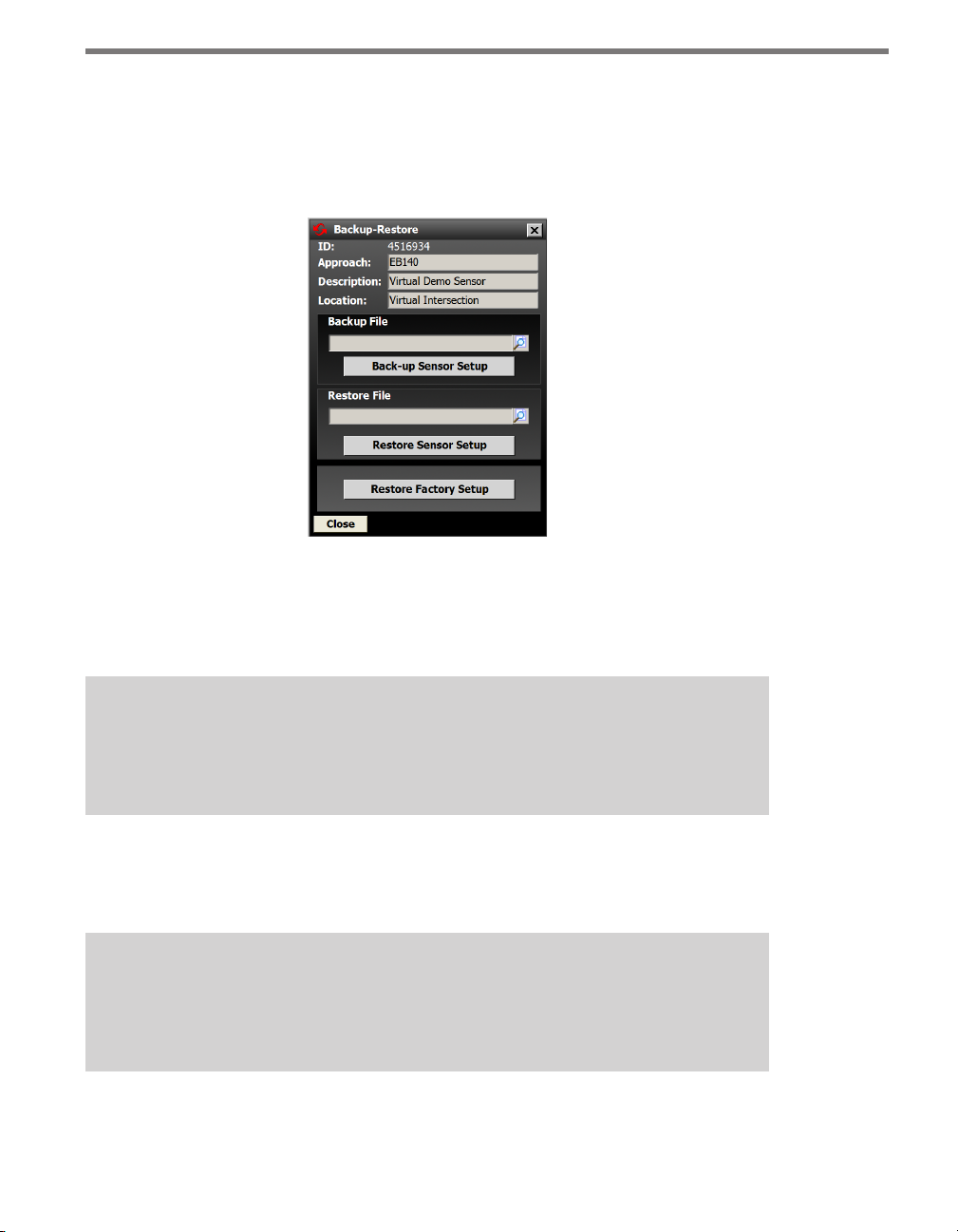
94 CHAPTER 10 TOOLS
Backup-Restore
e Backup-Restore screen allows you to view the sensor ID, change sensor information,
and backup and restore the sensor. To back up or restore the sensor settings that you have
changed, click the Backup-Restore button on the Tools screen (see Figure 10.2).
Figure 10.2 – Backup/Restore
To create a backup, click on the magnifying glass icon in the Back-up File section. Choose
a destination, type in a lename for your new backup and click OK, then click the Back-up
Sensor Setup button.
Note
The backup will appear as an .mxc file. While this file can be opened as a text file by
using Notepad, do not edit the file, as it will change the settings you backed up.
e restore function allows you to restore a set of sensor settings you have backed up. To
restore, click on the magnifying glass icon in the Restore File section. Select the backup le
you wish to restore and click OK, then click the Restore Sensor Setup button.
Warning
Restoring sensor settings will cause you to lose the settings previously on the sensor,
unless they are backed up.
To restore the sensor to factory defaults, click the Restore Factory Setup button on the
bottom of the screen.
Page 96

CHAPTER 10 TOOLS 95
Sensor Diagnostics
e Sensor Self Tests screen allows you to check the sensor to verify it is working properly
(see Figure 10.8). To run the sensor self test, click the Run Sensor Self Tests button.
Figure 10.3 – Sensor Diagnostics
e test results will appear as either “Success” or “Failed.” If the sensor fails a sensor self test,
contact Wavetronix Technical Services for assistance.
Tracker Logging
Access the Tracker Logging tool by clicking on the Tracker Logging button on the Tools
screen. is tool will allow you to log vehicle detections as they are tracked through the
sensor’s view (see Figure 10.4). is tool can be used to record trackers and replay them at
a later time for demonstration purposes.
Figure 10.4 – Tracker Logging Tool
Page 97

96 CHAPTER 10 TOOLS
is tool records vehicle detections as shown on the Verication page. Recorded vehicle
detections can be used later for playback using a virtual connection.
Click on the open folder icon to select a log le. e Select Tracker Log File screen allows
you to specify the name of an existing log le or to create a new le (see Figure 10.5).
Figure 10.5 – Select Detection Log File Screen
Click the ON/OFF toggle switch icon to the ON position to begin logging vehicle detections. Once activated, the duration of the logging session is displayed on the timer display.
Click the toggle switch to the OFF position to end a logging session.
e vehicle detection log le is an ASCII text le and can be viewed using a standard text
editor. Click on the View Log icon to view the current log le using the system’s default text
editor (see Figure 10.7).
Figure 10.6 – Log File
Page 98

CHAPTER 10 TOOLS 97
Rack Cards Tools
Access tools for working with rack cards and other contact closure devices by clicking the
Rack Card Tools button on the Tools screen when a sensor connection is NOT active (see
Figure 10.7).
Figure 10.7 – Rack Card Tools
e Rack Card Tools screen allows you to verify that you have the correct channel mapping
into the trac controller, without being connected to a sensor. Serial data messages sent by
the rack card tool reach the rack cards via a T-bus and the patch cord connections from the
Click 222 control bridge to the contact closure cards.
Since this tool can be used without a sensor, it can reduce the amount of time spent on-site
when installing a SmartSensor Matrix system. You can use the rack card tool to verify rack
card connections while cable is being pulled through conduit or the sensors are being installed.
Note
When used with SmartSensor Matrix, the rack cards should be configured to com-
municate at the default 9600 bps. If you are having communication issues, you may
want to verify that the rack cards are configured to communicate at 9600 bps.
Using the Rack Card Tool
To search for Click 112/114 rack cards or a Click 104 contact closure device using the rack
card tool:
1 Click on the Settings button and select the correct communications port and baud rate
(see Figure 10.8).
Page 99

98 CHAPTER 10 TOOLS
Figure 10.8 – Rack Card Tool Serial Settings
2 Aer you have entered the correct settings, close the Serial Settings window and click
the Search button.
3 Once a list of devices appears, click on the desired row. You can identify a device by its
ID, Device, Description or Location elds. If you would like to communicate to all the
devices, select All Rack Cards in the device column.
Status
e Status eld indicates whether the rack card is operating normally or whether it is in failsafe mode. If the device is in fail-safe mode, the text message may help you understand why
the device is in fail-safe. For example, if the text reads “Failsafe Initializing,” this indicates
that the rack card has never seen any detection call messages since it was rebooted. If the
message reads “Failsafe Timeout (No Data),” this indicates that the rack card was previously
receiving detection calls, but hasn’t received any in the last 10 seconds or more. e message will always say “Timeout: (No Data)” when you are connected to the Rack Card Tools.
Firmware Version
e Firmware Version eld lists the version of the rack card rmware. When you would
like to refresh the status of these elds, click the associated Refresh button. If you are communicating with all devices, the status and rmware version elds are not applicable (N/A).
Signal Cards Switch
You can use the Signal Cards toggle switch to help single out devices. When the switch is
ON, all main menu LEDs on the selected devices will begin ashing. If you have selected
All Rack Cards, then the main menu LEDs of every card connected on the bus will begin
ashing.
Page 100
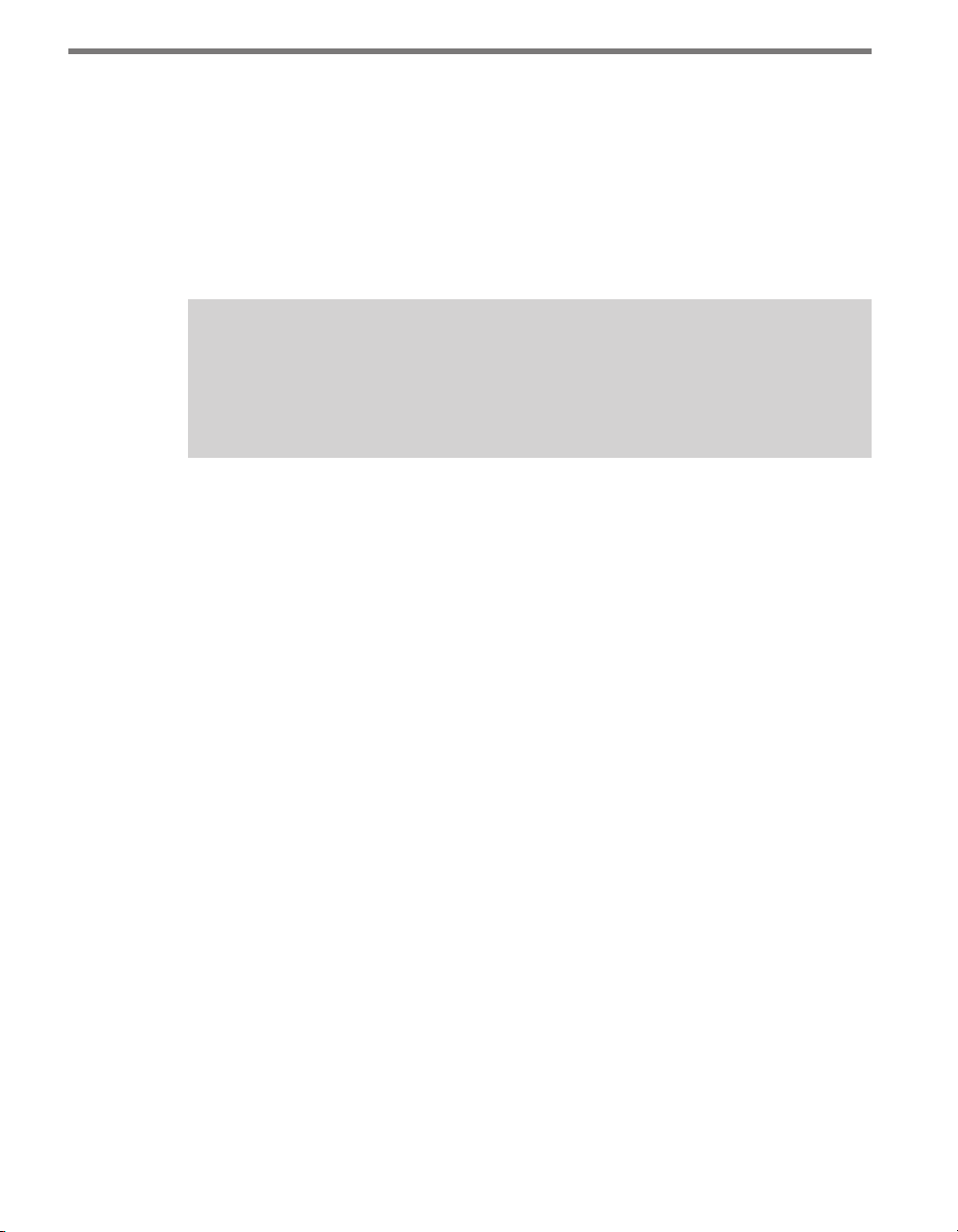
CHAPTER 10 TOOLS 99
Channel Outputs Switch
e Channel Outputs toggle switch and 1–16 checkboxes are used to help assist in testing
of the rack card outputs.
If the Channel Outputs switch is ON, all the selected channel outputs on the Click 112/114
rack card or Click 104 contact closure device will be active. e LEDs that indicate an active output channel will light up accordingly. An output will only be active when the corresponding box is checked.
Note
It is recommended that you disable pushing by sensors or disconnect the detection
call bus patch cord for each sensor before using this tool. Otherwise, the rack card
may be receiving conflicting calls on its other bus.
e Channel Outputs switch can be very helpful in verifying the I/O channel mapping from
the rack card outputs to the trac controller inputs. By sequentially checking boxes 1–16,
you should be able to quickly verify the mapping of each channel, even in the absence of
trac.
 Loading...
Loading...