Wavetrend Technologies LTG100 Users Guide
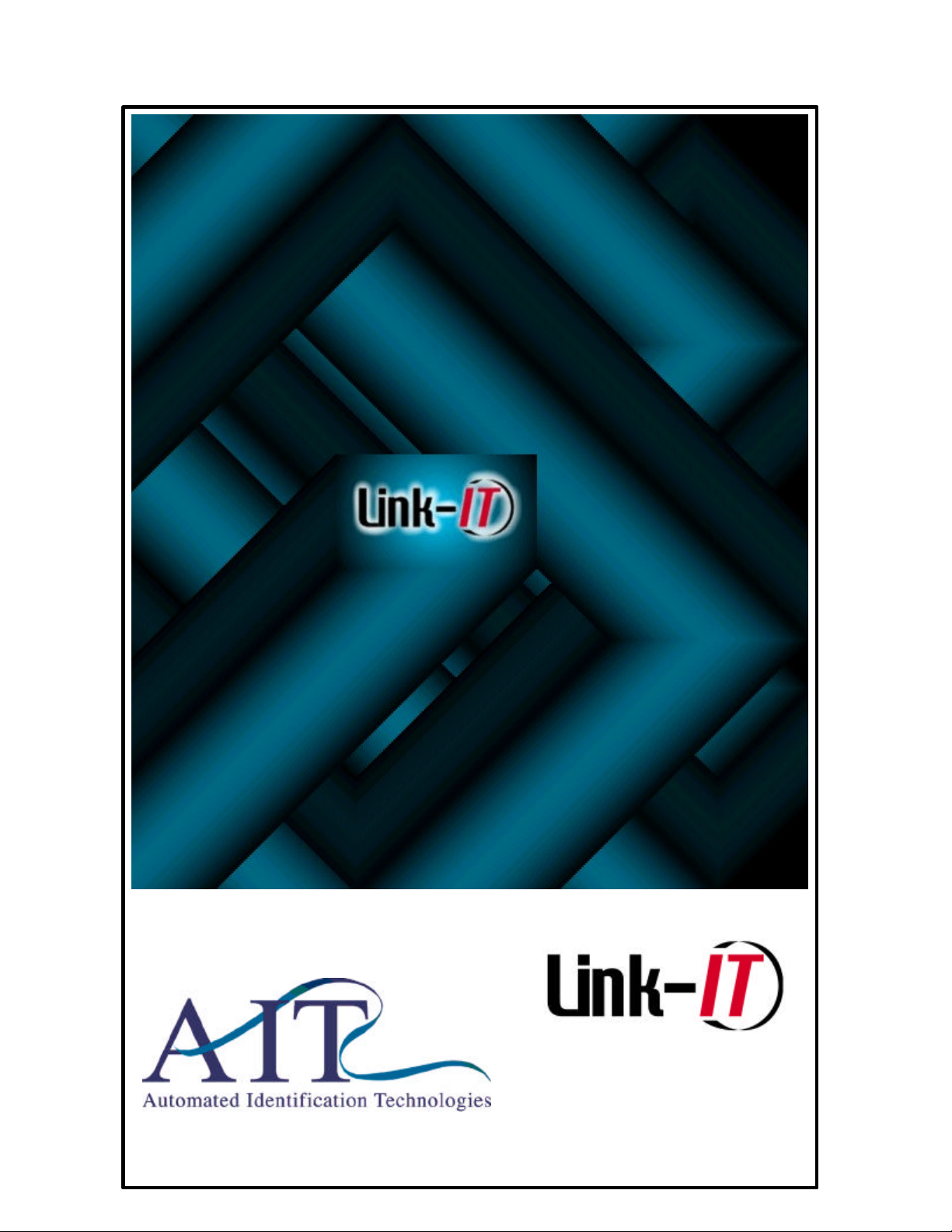
For use with Link-
IT
Version 3.x
Another Superior Product from:
USER GUIDE
Version 1.03
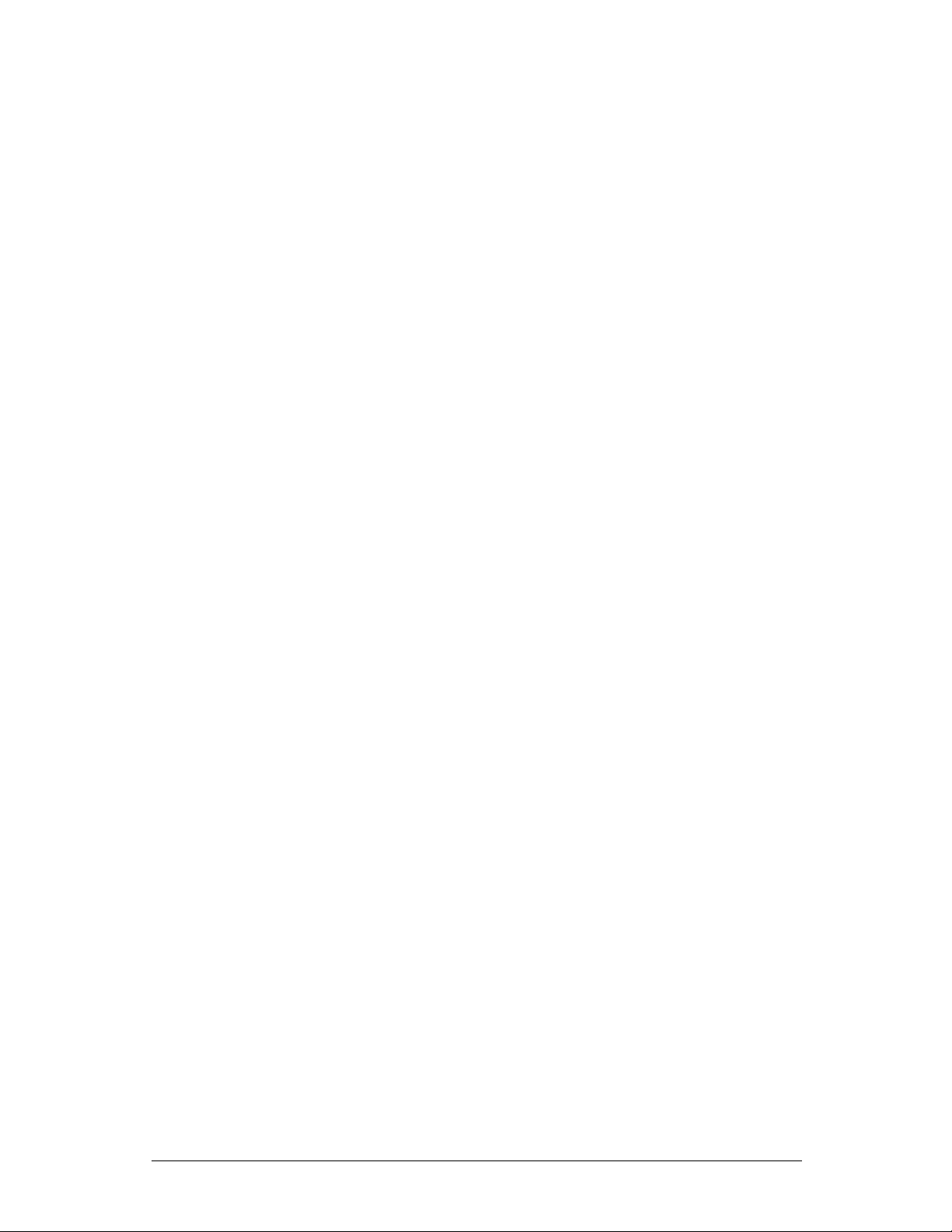
INDEX
1 Getting Started.........................................................................................................................3
1.1 Contents of the Link -IT package. ................................................................................................... 3
1.2 Overview...................................................................................................................................... 3
1.2.1 Compatibility......................................................................................................................... 3
1.2.2 Basic Description................................................................................................................... 3
1.3 Installation.................................................................................................................................... 3
1.3.1 System Requirements ........................................................................................................... 4
1.3.2 Connecting the system.......................................................................................................... 4
1.3.3 Installation of the software...................................................................................................... 4
2 Using the Link-IT system.....................................................................................................13
2.1 Starting the Link-IT system..........................................................................................................13
2.2 The Link-IT System in operation ..................................................................................................13
2.2.1 Viewing System Status........................................................................................................13
2.2.2 View or change Settings ......................................................................................................14
2.2.3 Suspending the Application..................................................................................................18
2.2.4 Un-Installing the Application.................................................................................................18
2.2.5 Closing the Application........................................................................................................18
3 Notes on installation.............................................................................................................20
3.1 Effects of Mechanical shielding ....................................................................................................20
3.2 Adding Additional Software Security ............................................................................................20
3.2.1 Setting Your Boot Sequence................................................................................................20
4 Encryption Error....................................................................................................................21
5 Power requirements of the Link-IT system.....................................................................22
5.1 Link-IT Reader............................................................................................................................22
5.2 Identification Tag ........................................................................................................................22
6 Hot keys...................................................................................................................................23
6.1 “Right” Mouse button (Display on-line menu) ................................................................................23
6.2 Screen Saver override................................................................................................................23
7 General Problems..................................................................................................................24
7.1 The Screen saver will not go away...............................................................................................24
7.2 Obtaining additional Tags ............................................................................................................24
7.3 Email and Internet addresses ......................................................................................................24
8 Licence.....................................................................................................................................25
9 AIT Offices...............................................................................................................................26
Link-IT “User Guide” Page 2
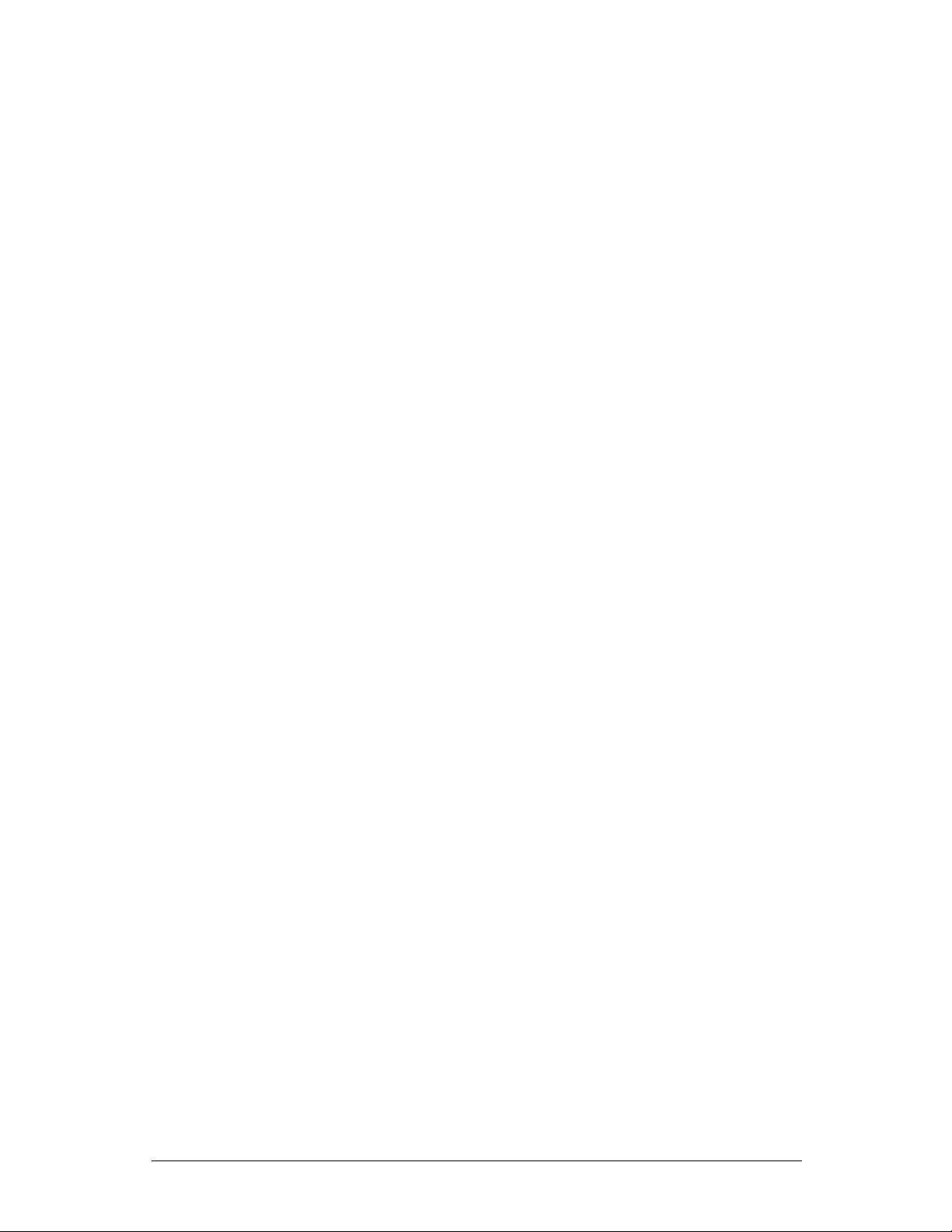
1 GETTING STARTED
Thank you for purchasing the AIT “Link -IT” system. The Link-IT system will provide you with
unequalled protection of your Computer and its data. The package includes all the necessary
components needed to install and operate the Link-IT system. The product you have
purchased provides access protection to your Computer and it’s data.
1.1 CONTENTS OF THE LINK-IT PACKAGE.
On opening your package please check that the following items are included:
• 1 * Link -IT reader
• 1 * Personnel RFID (Radio Frequency Identification) Tag including card holder and clip
• 1 * CD with all the necessary software and user documentation
Please check the contents of the “Link-IT package” and report any inconsistency to the dealer
from which the product was purchased. Alternatively, mail any AIT office with the nature of the
problem together with a copy of your purchase Invoice. (Refer to the last page for addresses
of AIT offices in your country)
1.2 OVERVIEW
1.2.1 Compatibility
This product is designed to work with Computer’s running one of the following Microsoft
operating systems: Windows® 95/ 98 ,Windows NT 4.0 and Windows 2000.
1.2.2 Basic Description
The Link-IT system is an RFID system that automatically protects your computer from
unauthorised access when you or an authorised user is away from the workstation.
This is achieved with three easy to install components, these being:
• A tag reader connected to your workstation
• The protection software
• An active (regularly transmitting) identification tag
With the tag reader connected to your workstation via a serial communications port (RS232),
the protection software interrogates the tag reader to determine whether the reader can read
the transmissions from your registered identifying tag. If your tag can be read then your
workstation is enabled for normal operation. If however the reader cannot read your tag the
software will display a screen saver that cannot be removed until the tag reader can once
again see your tag. This effectively locks your computer in your absence.
The protection software works at a very low level inside your workstation thereby providing
protection from operations such as [Ctrl][Alt][Del], even switching the workstation “Off” and
“On” has no neutralising effect on the screen saver. In the event that you lose your tag or
have left it at home the system provides for override via a password.
®
1.3 INSTALLATION
Before installing the Link-IT system you should decide whether the installation will be for an
Administrator or a User.
ADMINISTRATOR LEVEL INSTALLATION: Has the rights to change any property in the
Link-IT system. This includes adding or removing Users. The Administrator entry to the
Link-IT “User Guide” Page 3
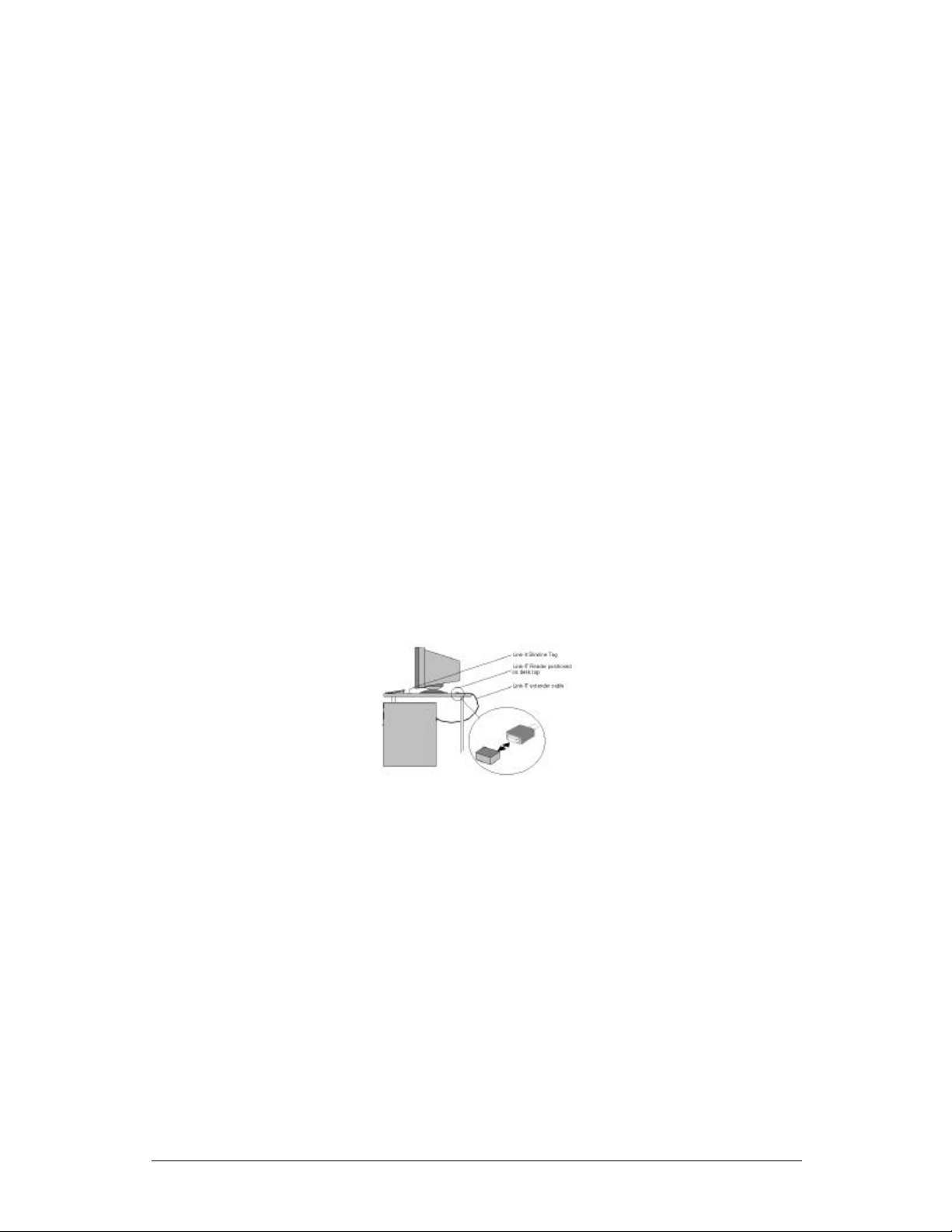
system is recognised by the administrator password. The administrator may change the
users settings ie. Password lock, changing boot key functionality etc.
USER LEVEL INSTALLATION: Is a single user system gives the user all rights and there is
no need for the administrator password.
Please note in an administration installation the admin password is required to suspend or
close the program, in the user level installation the users password will suffice for all system
operation.
1.3.1 System Requirements
• The Link-IT system is designed to protect computers running Microsoft® operating
systems. You therefore require one of the following operating systems on your computer.
Windows® 95, 98, NT or Windows 2000.
• A spare serial communications port.
• A CD Rom drive for loading the software.
• Disk space required : 5MB
1.3.2 Connecting the system
• Turn off the computer and remove all power.
• Look for the open serial communication port at the back of your computer.
• Insert the Link -IT reader into the open port.
• Restore the power to your computer.
Figure 1: Installation
1.3.3 Installation of the software
CD Installation
Insert the Link-IT Software CD into your CD-ROM drive. The software will now auto-install. If
the auto-install does not initialise refer to “Installing the software” below.
Installing the software
If your computer is configured to open an ‘autorun’ CD the software will automatically open
the Link-IT set-up program, however if this is not configured to do so click on “My Computer”
(Usually on top left corner of your desktop), click on the CD-ROM icon. You should then see
the icons, which are on the CD. Double click on the “Setup.exe” icon and the set-up
procedure will begin.
Licence Agreement
The first screen displayed during the installation is the license agreement and is shown in
Figure 1.0 below.
Link-IT “User Guide” Page 4
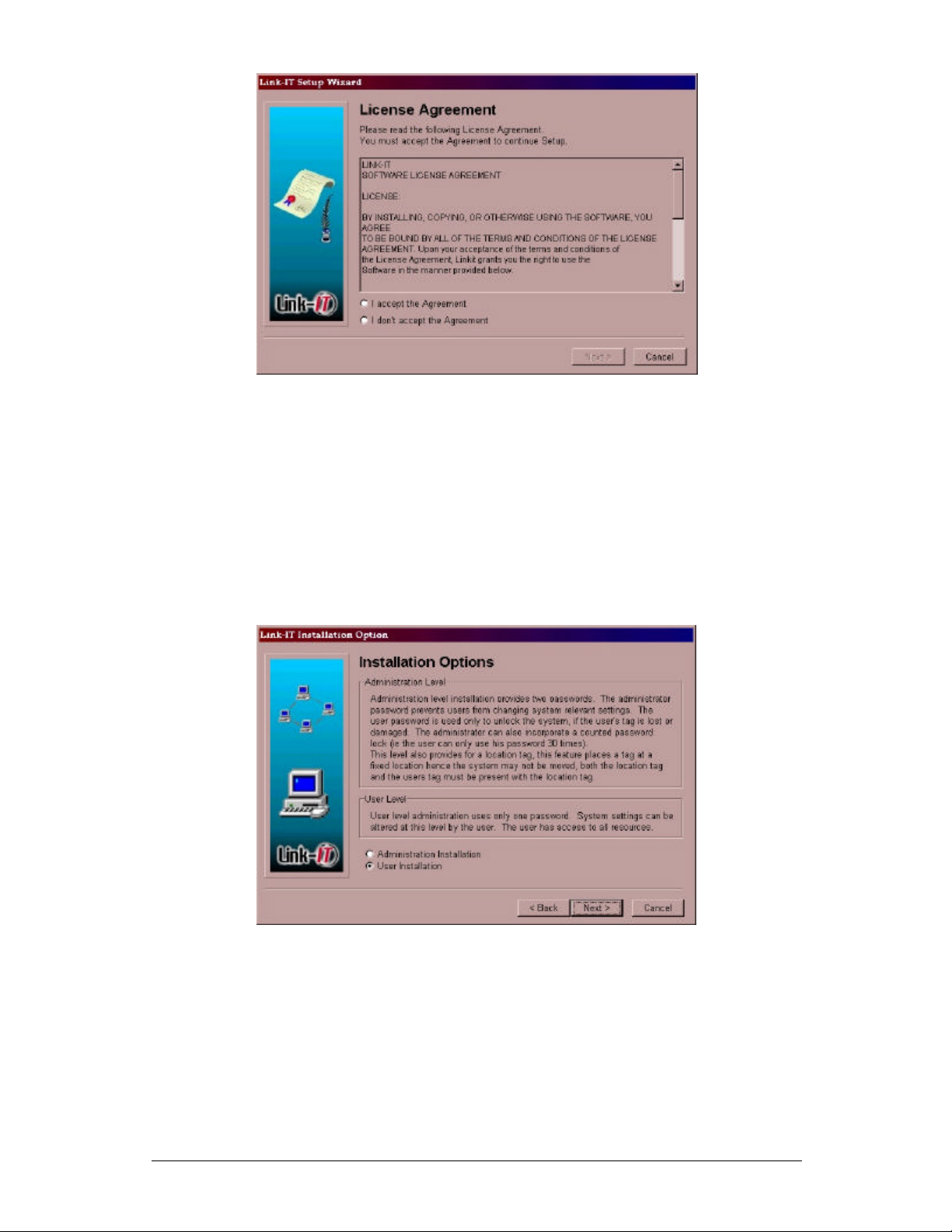
Figure 2: License Agreement
Please read the licence agreement carefully!
For the installation to continue it is necessary to accept the license agreement and thereafter
press [Next >]. Following the acceptance of the License agreement the installation will
continue.
Installation Options
The next step in the installation is to select whether you are installing as a User (default) or as
an Administrator. The primary difference between the two options is that the Administrator
has control over relevant system settings while the User option only allows for the User to
override the screen saver in the event that the User has mislaid their Link-IT tag.
Figure 3: Installation Options
Once you have selected either Administrator or User installation press [Next >] to continue.
Administration Installation
Selecting the Administration installation option will require you to register an Administrator
password as well as a User password. The following two screens are displayed:
Link-IT “User Guide” Page 5
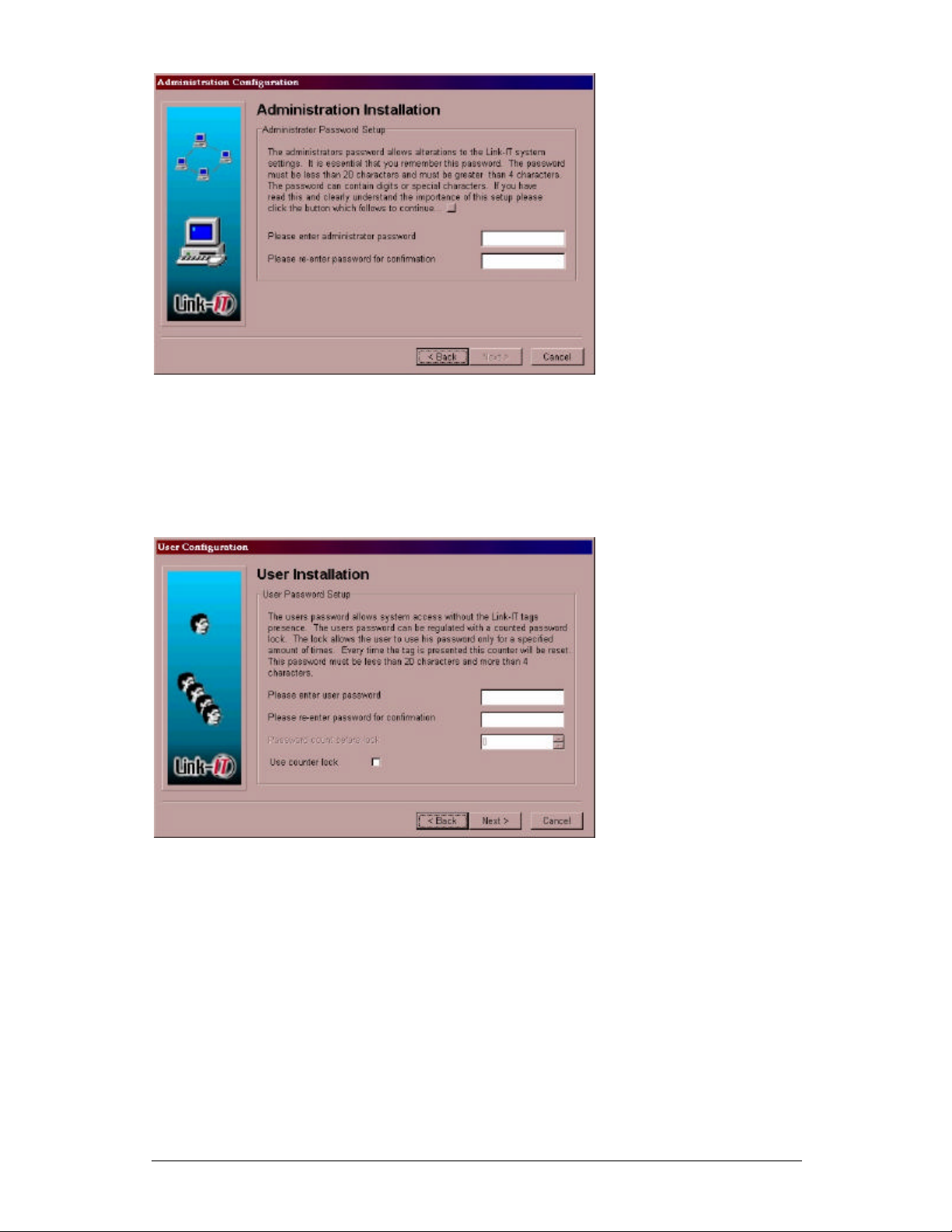
WARNING !
DO NOT FORGET THE
ADMINISTRATOR
PASSWORD AS YOUR
COMPUTER WILL BE
RENDERED USELESS
WITHOUT THE
PASSWORD, OR THE TAG
Figure 4: Administration Installation
The Administration password must not be forgotten, as access to the system settings will not
be possible without this password. Once the Administration password has been entered you
will be required to enter a User password. The following screen is displayed for the entering of
a User password.
WARNING !
IF NO ADMINISTRATOR IS
REGISTERED FOR YOUR
SYSTEM AND YOU FORGET
YOUR PASSWORD
YOU WILL NEED YOUR TAG
TO UNLOCK YOUR
COMPUTER
Figure 5: User Installation
When entering a User password as an administrated level installation you have the option of
locking the system. Should the user attempt to use their password more than the allocated
amount the user password will be rendered invalid. The locking mechanism is a simple
counter that counts user password entries. Should the counter reach the pre-set count the
User password will become inactive and you will have to get the Administrator to unlock the
system. By presenting the primary user tag the lock out count will also be reset. Go directly to
paragraph Hardware Installation
User Installation
If the User Installation option was selected in the paragraph above the installation will
continue with the following screen.
Link-IT “User Guide” Page 6
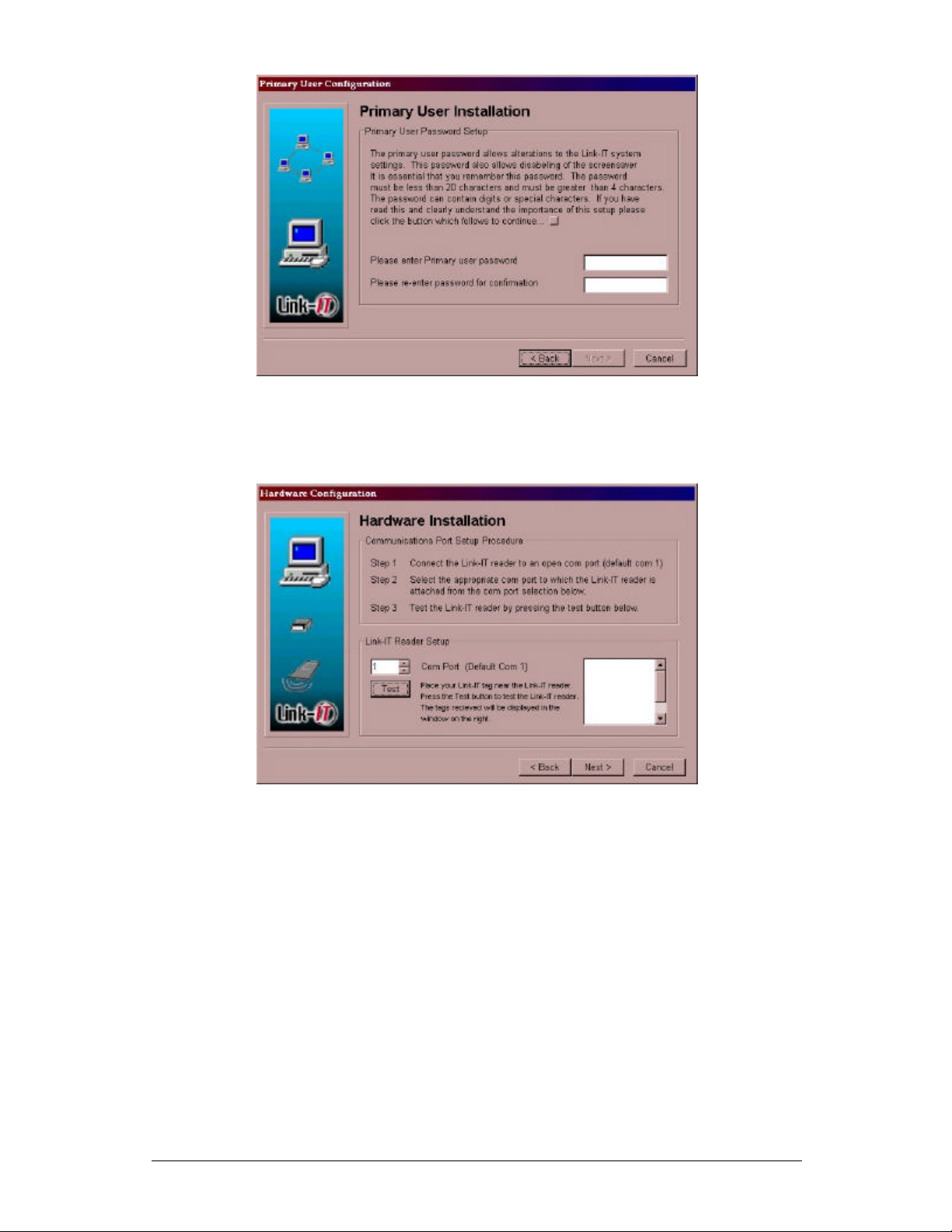
Figure 6: Primary User Installation
It is only necessary to insert a User password in this screen. See the Figure above
Hardware Installation
Figure 7: Hardware Installation
Hardware installation is the process of selecting a communications port for your Link-IT
System. By default the selected COM port is 1. Comm port addresses 1 through to 16 are
valid. You should select the COM port into which the Link-IT reader has been inserted. The
Hardware Installation screen also provides a test of the selected comm port. The test function
not only tests the communications to the COM port, it also registers all tags currently being
seen by the Link-IT reader. All tags registered in this way are also available for selection as
user tags by the system. During the testing of the COM port the following window will be
displayed: This window is displayed for 10 seconds while the reader searches the
environment for tags.
Link-IT “User Guide” Page 7
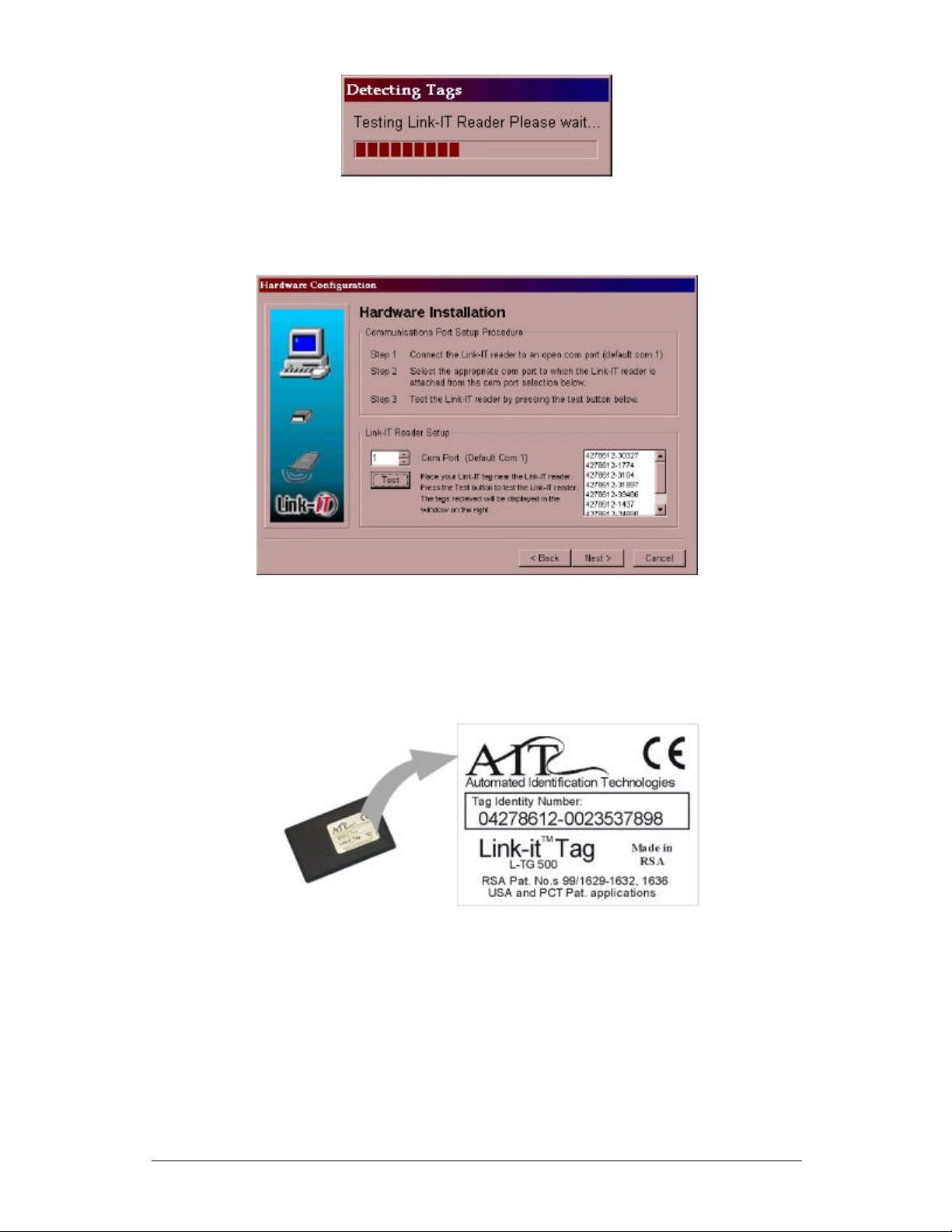
Figure 8: Detecting Tags
Once the test is completed the Hardware Installation screen will show any tags detected
during the test as shown in Figure 1.7 below.
Figure 9: Detected Tags
User Configuration
Once passwords have been set-up and the Hardware installation completed it is necessary to
assign Tags to the User/s of the system. Prior to assigning a tag, check the Identity number of
your tag. The Tag ID is a two - part number and is printed on your tag. Refer to the Figure 1.8
Figure 10: Tag ID number
Once you have identified your tag number you can proceed with the adding of users to the
system. In the following screen (Figure 1.9) select [Add Primary User]
Link-IT “User Guide” Page 8
 Loading...
Loading...