WaveLinx Control of Somfy Shading Application Note
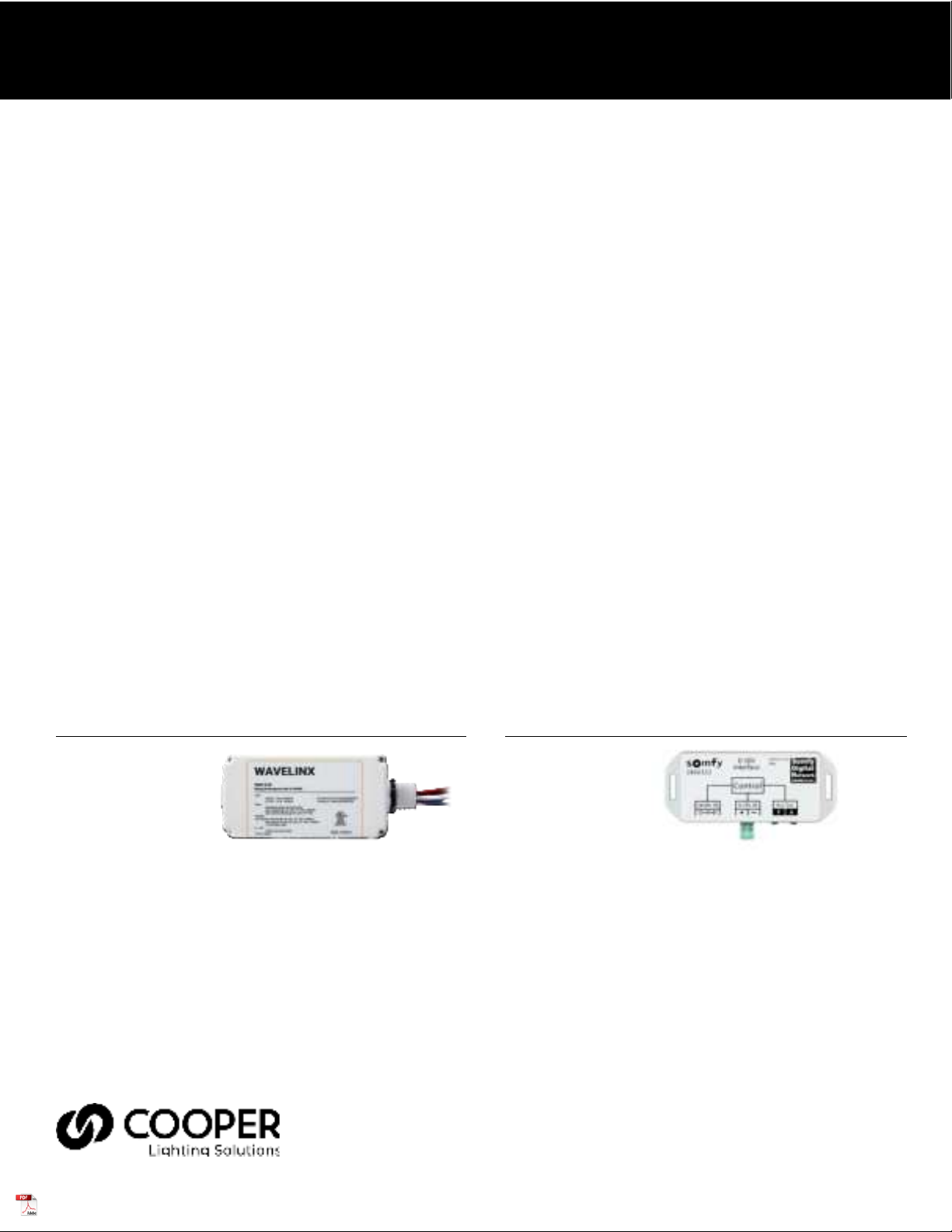
WaveLinx Control of Somfy® Shading
Application Note
WaveLinx
WaveLinx Universal Dimming Switchpack
Somfy SDN 0-10V Interface
Model WSP-CA-010 is not supported in this application.
WaveLinx Control of Somfy Shading
Overview
Controllable shading solutions are becoming more common as commercial buildings are designed or retrofitted for increased efficiency
and comfort. Shading solutions may provide energy savings by reducing heating and cooling costs associated with solar gain. They may
also improve occupant satisfaction and productivity by allowing occupants to adjust shades in their workspace to reduce glare.
Cooper Lighting’s WaveLinx Wireless Connected Lighting System offers a comprehensive control solution when interfaced with Somfy
Shading. Automatically control Somfy Shading using WaveLinx schedules and occupancy sensing, or manually control shading from
WaveLinx Wallstations and Touchscreens.
This application note outlines:
• How WaveLinx connects to the Somfy Shading system and how the connection works
• How to perform the initial WaveLinx setup for Somfy Shade control
• How to determine the control strategy, add shade control to scenes, or control shading using zone commands
• How to add scene or zone commands to WaveLinx Wallstation buttons
• Special considerations with the use of raise/lower buttons
• How to add or remove shade control from occupancy sensor response and time schedules
• Application examples: Private Office, Conference Room, Open Office
How does WaveLinx connect to the Somfy Shading system?
The WaveLinx Wireless Connected Lighting System uses a WaveLinx Universal Dimming Switchpack to connect to a Somfy SDN 0-10V
Interface which in turn connects to the Somfy Digital Network™ (SDN).
Supported Models
• WSP-MV-010
• WSP-UV-010
• WSP-UV-010-EM
• The Somfy SDN 0-10V Interface does not require programming. It passes the received signal to all shade motors on the connected SDN
Data Bus. All connected motors operate as one group (maximum 20 SDN tubular motors or 45 SDN Bus Power Units).
• If more than one shade control group is required, the shading components for each group must connect to a unique SDN Data Bus.
Each SDN Data Bus must have its own SDN 0-10V Interface and WaveLinx Switchpack.
• The WaveLinx Switchpack is powered from a branch circuit. Refer to the installation instructions for the WaveLinx Switchpack model
being used for the supported voltage range for that product.
Supported Models
• 1860333
• 1870489
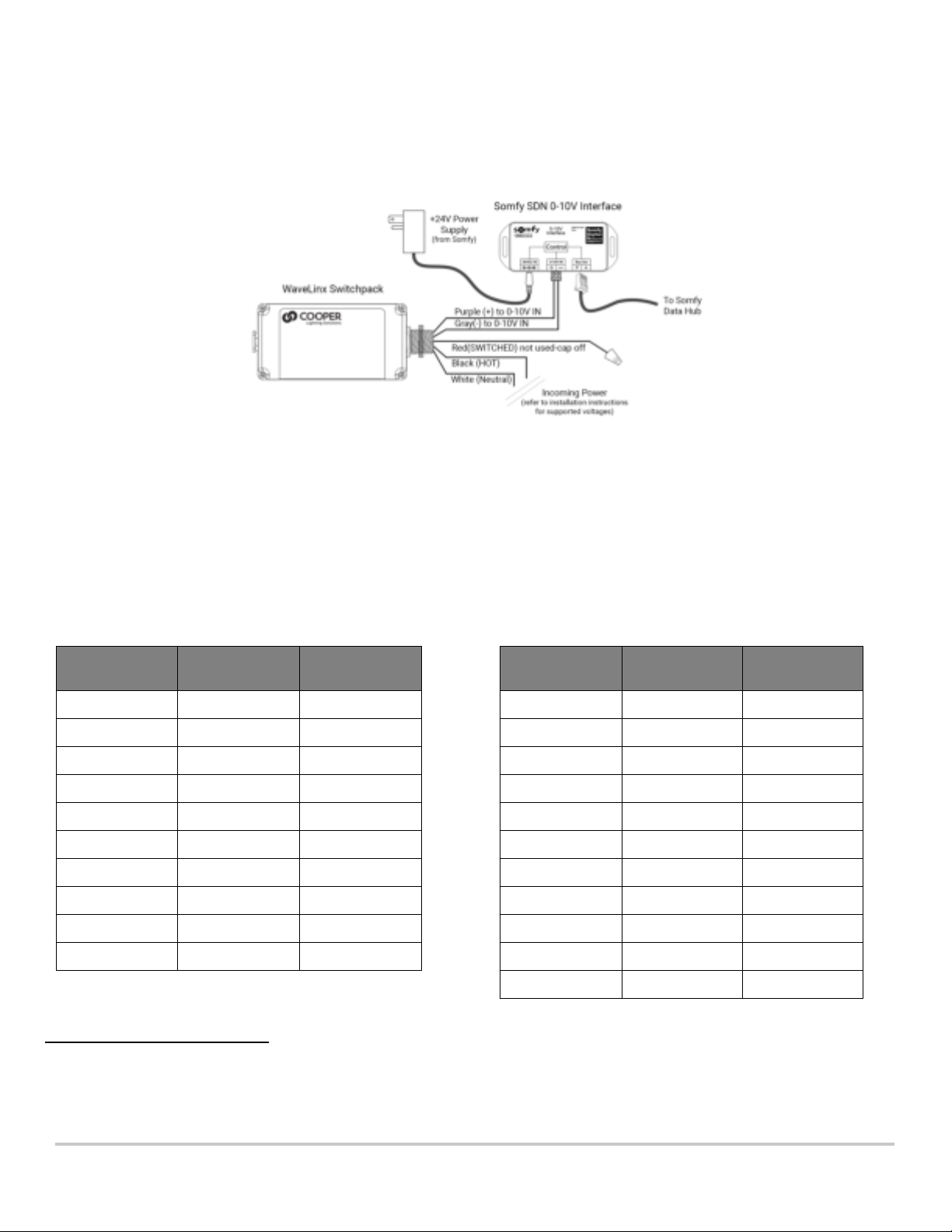
WaveLinx WaveLinx Control of Somfy Shading App Note
Model: 1860333 Default Operation
Model: 1870489 Default Operation
Expected
Optimal
Expected
Optimal
Fully Opened
Below .8V
3000K
Fully Opened
Below .85V
3000K
11% Closed
0.9 - 1.8V
3200K
10% Closed
0.9 - 1.4V
3200K
22% Closed
1.9 – 2.8V
3400K
20% Closed
1.5 – 2.3V
3400K
33% Closed
2.9 – 3.8V
3600K
30% Closed
2.4 – 3.3V
3600K
44% Closed
3.9 – 4.8V
3800K
40% Closed
3.4 – 4.3V
3800K
55% Closed
4.9 – 5.8V
4000K
50% Closed
4.4 – 5.2V
4000K
66% Closed
5.9 – 6.8V
4200K
60% Closed
5.4 – 6.2V
4200K
77% Closed
6.9 – 7.8V
4400K
70% Closed
6.3 – 7.1V
4300K
88% Closed
7.9 – 8.8V
4600K
80% Closed
7.2 – 8.1V
4500K
Fully Closed
Above 8.9V
5000K
90% Closed
8.2 – 8.7V
4700K
Fully Closed
Above 8.7V
5000K
• The WaveLinx Switchpack’s switched wire lead (red wire) is not used and should be safely capped.
• The WaveLinx Switchpack’s purple and gray wiring leads connect to the Somfy SDN 0-10V Interface 0-10V IN terminal block. Observe
polarity (18AWG, maximum 100 feet).
• The Somfy SDN 0-10V Interface requires +24V power from a Somfy provided power supply and connection to the Somfy SDN Network,
typically through a Somfy Data Hub.
How does the connection between the WaveLinx Switchpack and the Somfy Interface operate?
Somfy shade motors connected to the SDN network will change shade position based on the voltage on the SDN 0-10V Interface’s 0-10V
IN terminal. By raising and lowering the WaveLinx Switchpack’s 0-10V signal, the SDN 0-10V Interface will command shading to go to the
position associated with the voltage seen on its 0-10V IN terminal.
There are two currently supported models of Somfy SDN 0-10V Interface. The SDN 0-10V Interface model number should be printed on
the top panel. The WaveLinx Switchpack will be programmed to operate in a White Tuning zone. Use the charts below to determine the
optimal WaveLinx Kelvin level to use in the WaveLinx Mobile Application to achieve the required shade position.
Shade Position
1
Voltage Range
WaveLinx Level2
Shade Position1
Voltage Range
WaveLinx Level2
1
The shade position shown is the default operation of the Somfy 0-10V Interface. The Interface has an onboard reverse button. If pressed for 1 second, the shade
position behavior is reversed. See the next page for further details on the behavior from reverse button use.
2
For optimal operation, the WaveLinx Switchpack should be set for white tuning operation and be assigned to a white tuning zone with the supported Kelvin range of
3000K to 5000K. This allows for proper operation of shading. The level shown may not account for site-specific installation factors. If level shown does not trigger the
desired shade position, adjust in 100K increments until the shade responds as desired.
AP503059EN page 2 www.cooperlighting.com
March 2021
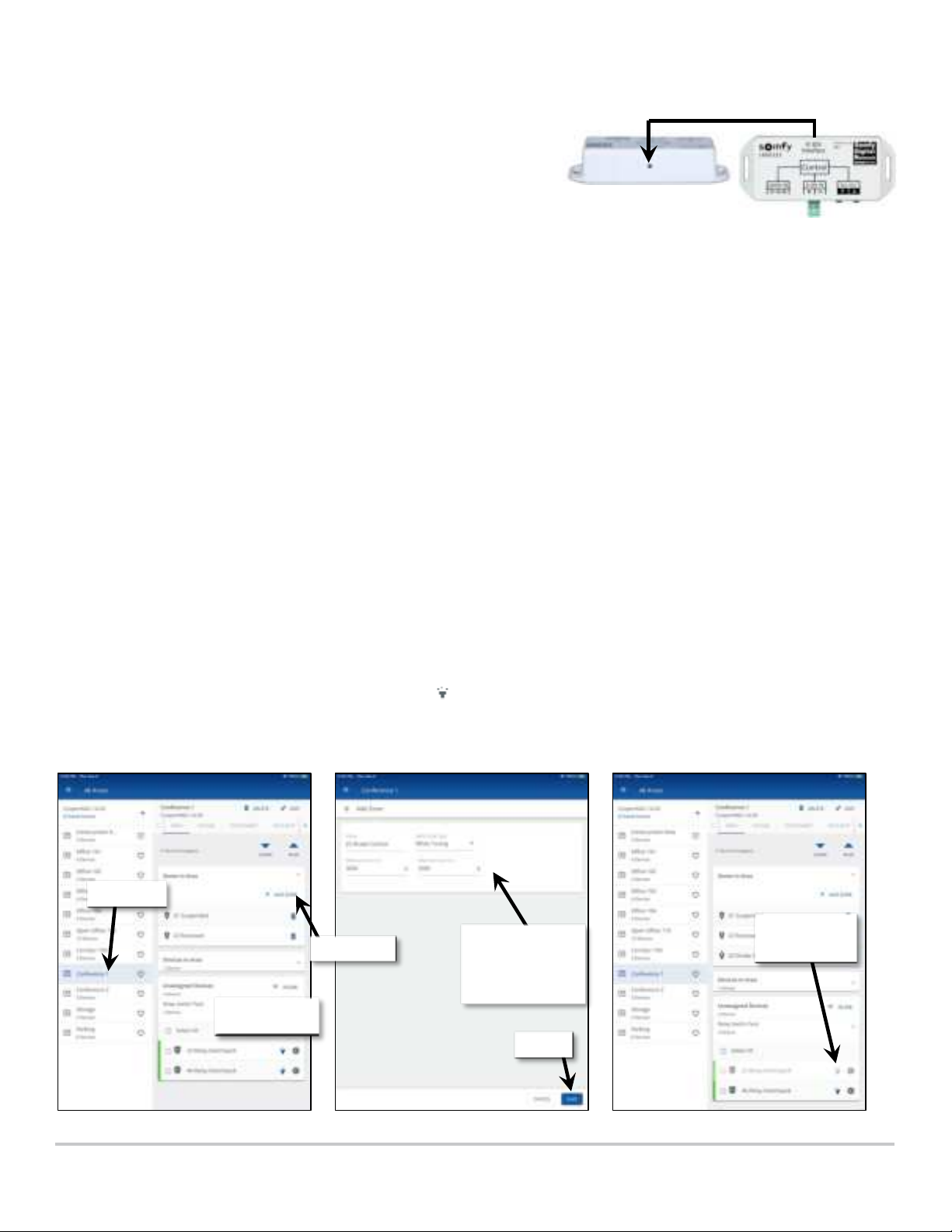
WaveLinx Control of Somfy Shading App Note WaveLinx
Recommendation: Avoid the use of the reverse button. If the SDN 0-10V Interface
will
Switchpacks in
Tap ‘+ Add Zone’
Tap ‘Save’
Tap flashlight icon to
Select the area
SDN 0-10V Interface Reverse Button
operation is reversed, the shade position shown in the default operation table
change. In the shade position column, substitute the word “Closed” for “Opened”
and “Opened” for “Closed” to determine reversed operation.
Press and hold the reverse button for 1 second, to place in reverse operation or
to return reverse operation back to default mode.
Initial WaveLinx Setup for Somfy Shade Control
This document assumes that all Somfy components have been installed and are operational and that shade lower and upper end limits
have been set. Refer to Somfy installation guides for how to perform these functions before proceeding with the WaveLinx setup.
For best results and optimal operation in the WaveLinx system, the WaveLinx Switchpack will be set for a white tuning type and assigned
to a white tuning zone. The white tuning zone type will allow shading to:
• Automatically be excluded from daylight sensor control and demand response.
• Ignore wallstation raise and lower commands that are programmed to command ‘ALL’ or ‘AFFECTED’ zones, preventing the shading
from changing position when lighting intensity is adjusted.
This section discusses the steps to perform the required setup of the WaveLinx Switchpack connected to the Somfy 0-10V Interface. It is
assumed that other WaveLinx devices have already been paired and assigned to areas/zones as described in the WaveLinx User Guide.
1. Pair the WaveLinx Switchpack with the Wireless Area Controller per the instructions in the WaveLinx User Guide. Once paired, the
Switchpack should show as a device in the Construction Area and will appear as a Relay Switch Pack in the ‘Unassigned Devices’ list.
2. In the WaveLinx Mobile App, open the area created for the space. Tap ‘+ Add Zone’ to create a new zone. Set the following
parameters and then tap ‘Save’.
o Name: Add an easy to recognize name for the shade control zone
o Zone Type: White Tuning
o Minimum Level: 3000K
o Maximum Level: 5000K
3. Next, identify the WaveLinx Switchpack that is connected to the shade control interface. In the ‘Unassigned Devices’ section, expand
the ‘Relay Switch Pack’ category. Tap the flashlight icon ‘ ‘ to place a Switchpack into identification mode. In identification mode,
the controlling Switchpack should cause connected shading to wiggle, shifting slightly up and down for 15 seconds. If the expected
shading does not respond, continue this process with remaining Switchpacks until the controlling Switchpack is found.
Set zone parameters :
• Name the zone
• Type: White Tuning
• Minimum: 3000K
• Maximum: 5000K
place Switchpack in
identification mode.
‘Unassigned Devices’
www.cooperlighting.com AP503059EN page 3
March 2021
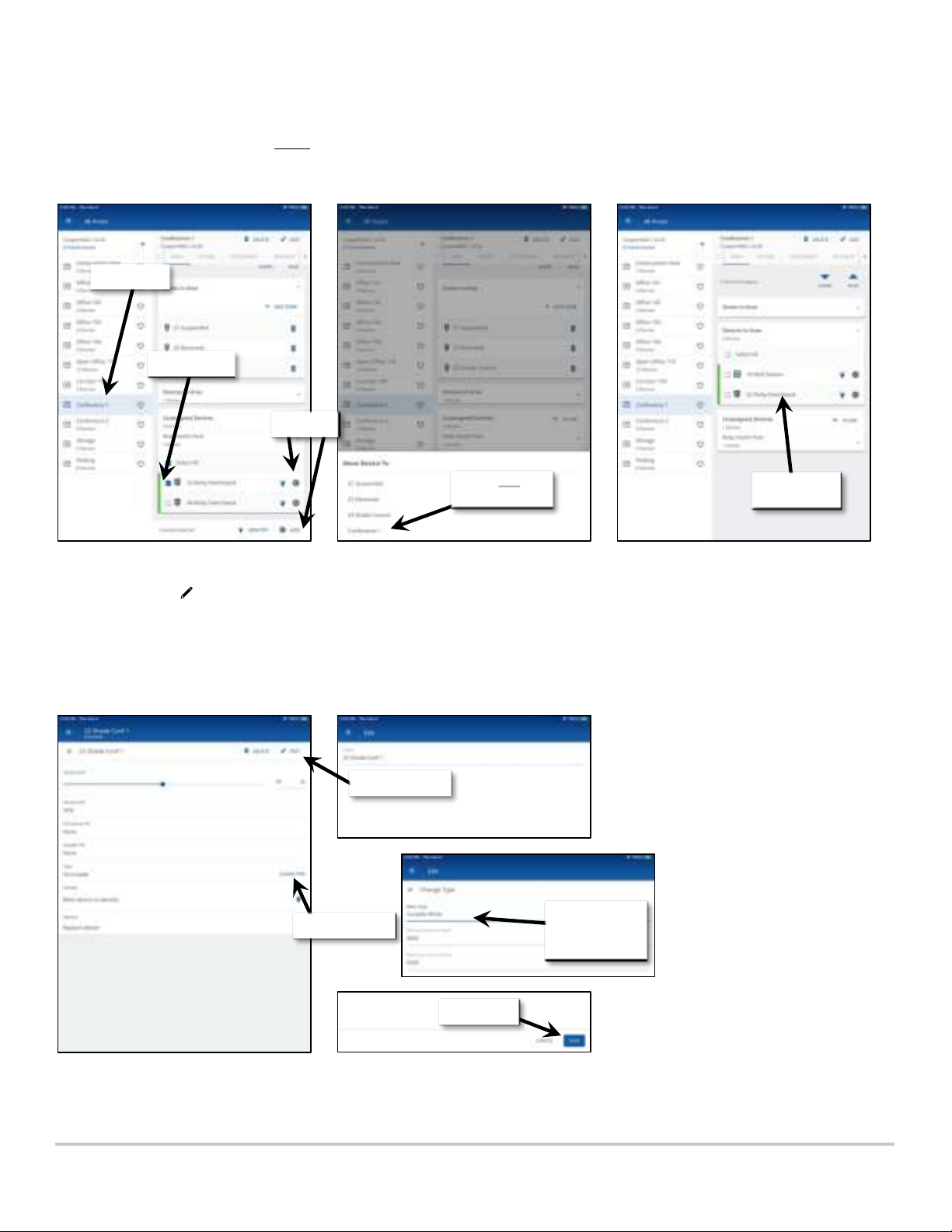
WaveLinx WaveLinx Control of Somfy Shading App Note
Select Switchpack
Tap ‘+ Add’
Select the area
Select the AREA not
Tap the device to
Tap to edit the name
Maximum: 5000K
‘Save’ changes
Tap to ‘Change Type’
4. Manually select the Switchpack (make sure it is the only device selected) and then tap the ‘+’ icon or ‘+ Add’ option. When prompted,
select to add the device to the AREA (not the shading zone). Locate the assigned Switchpack in the ‘Devices in Area’ section, and
then tap the device to open it.
the shade control zone
5. (Optional) Tap ‘ Edit’ and add an easy to recognize name for the shade control zone. Save the name.
6. (Required) Tap ‘Change Type’ and set the following parameters, saving when completed:
o Type: Tunable White
o Minimum Level: 3000K
o Maximum Level: 5000K
Set parameters:
• Type: Tunable White
• Minimum: 3000K
•
open it
AP503059EN page 4 www.cooperlighting.com
March 2021
 Loading...
Loading...