Page 1
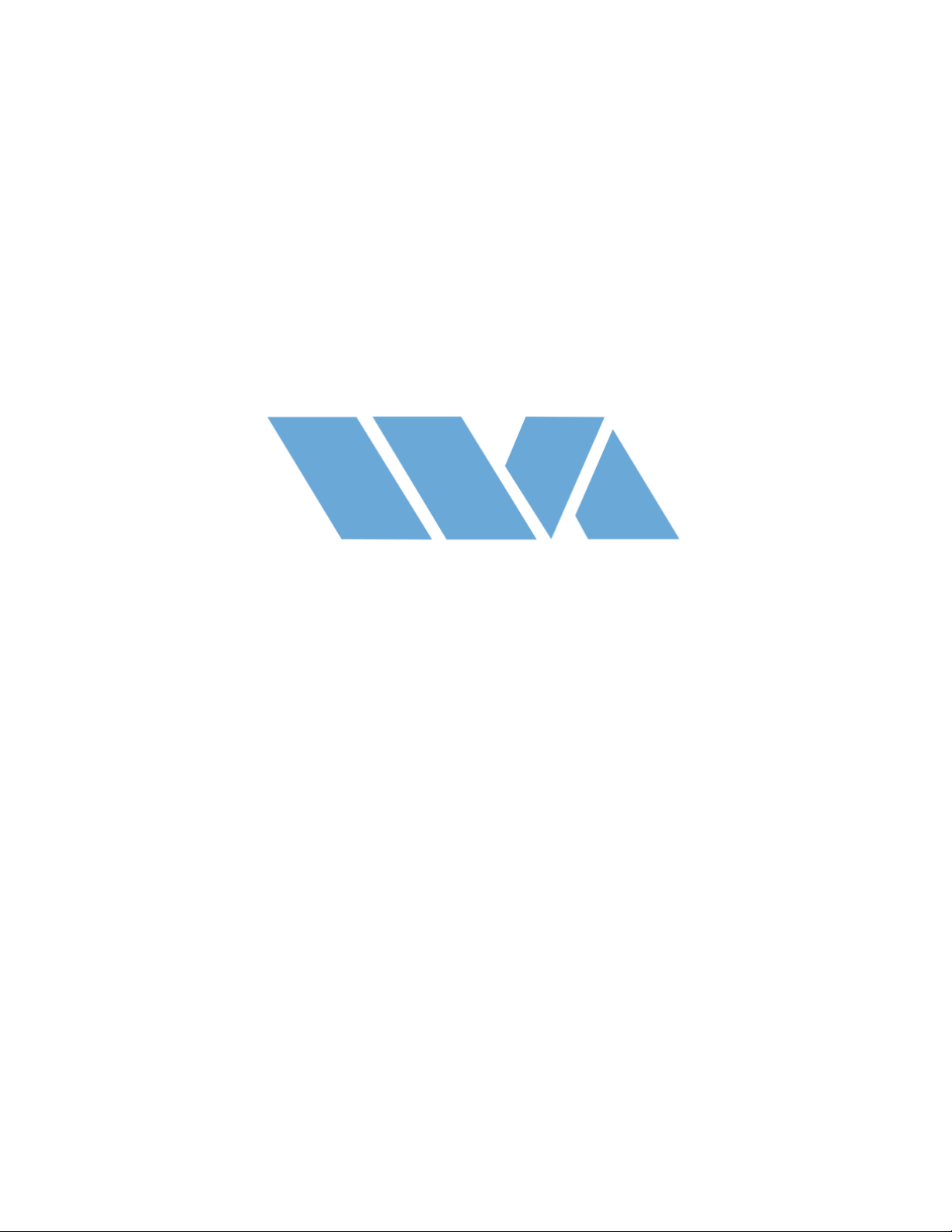
Wave Arts
Power Suite AAX
User Manual
Last updated: October 10, 2012
Copyright © 2012, Wave Arts, Inc. All Rights Reserved
1
Page 2
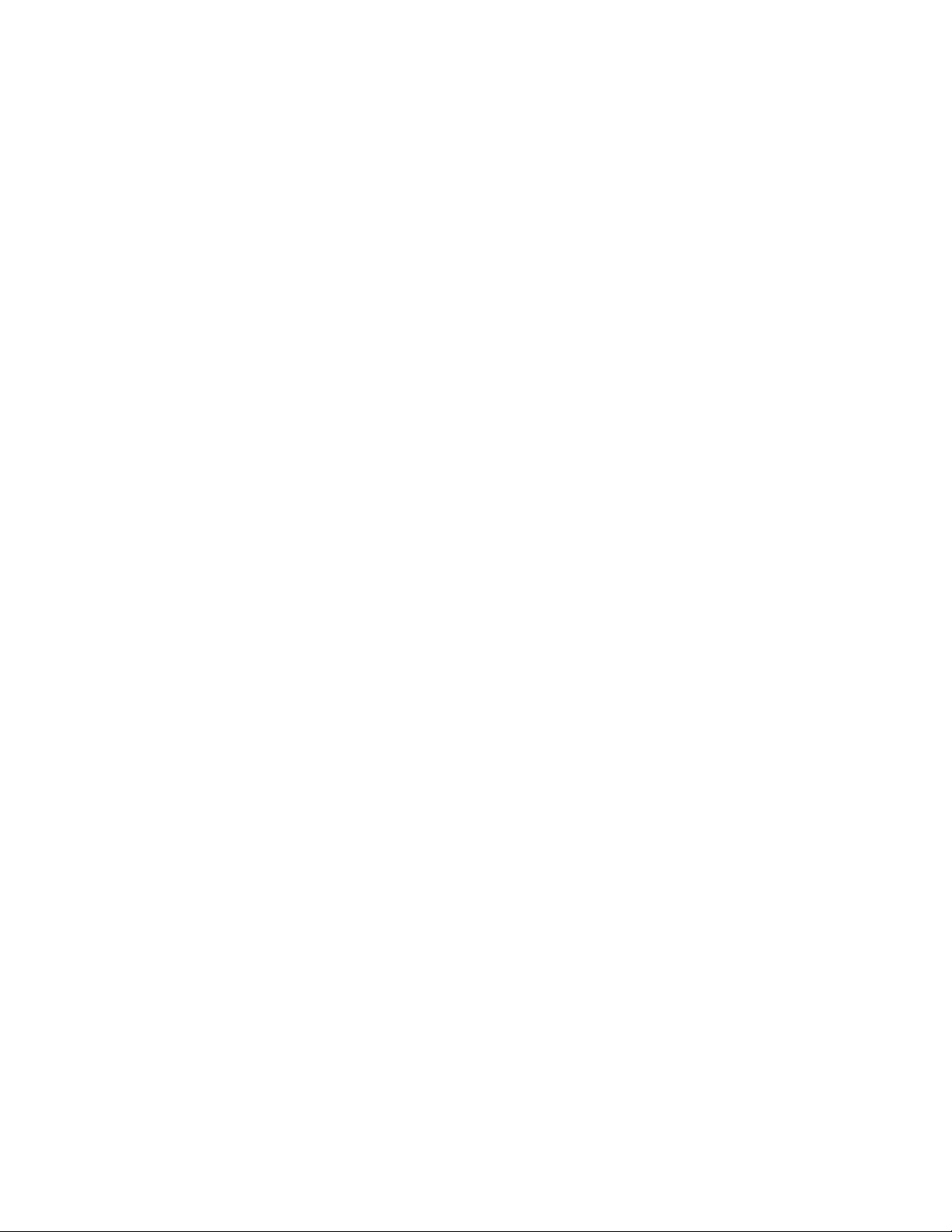
Page 3
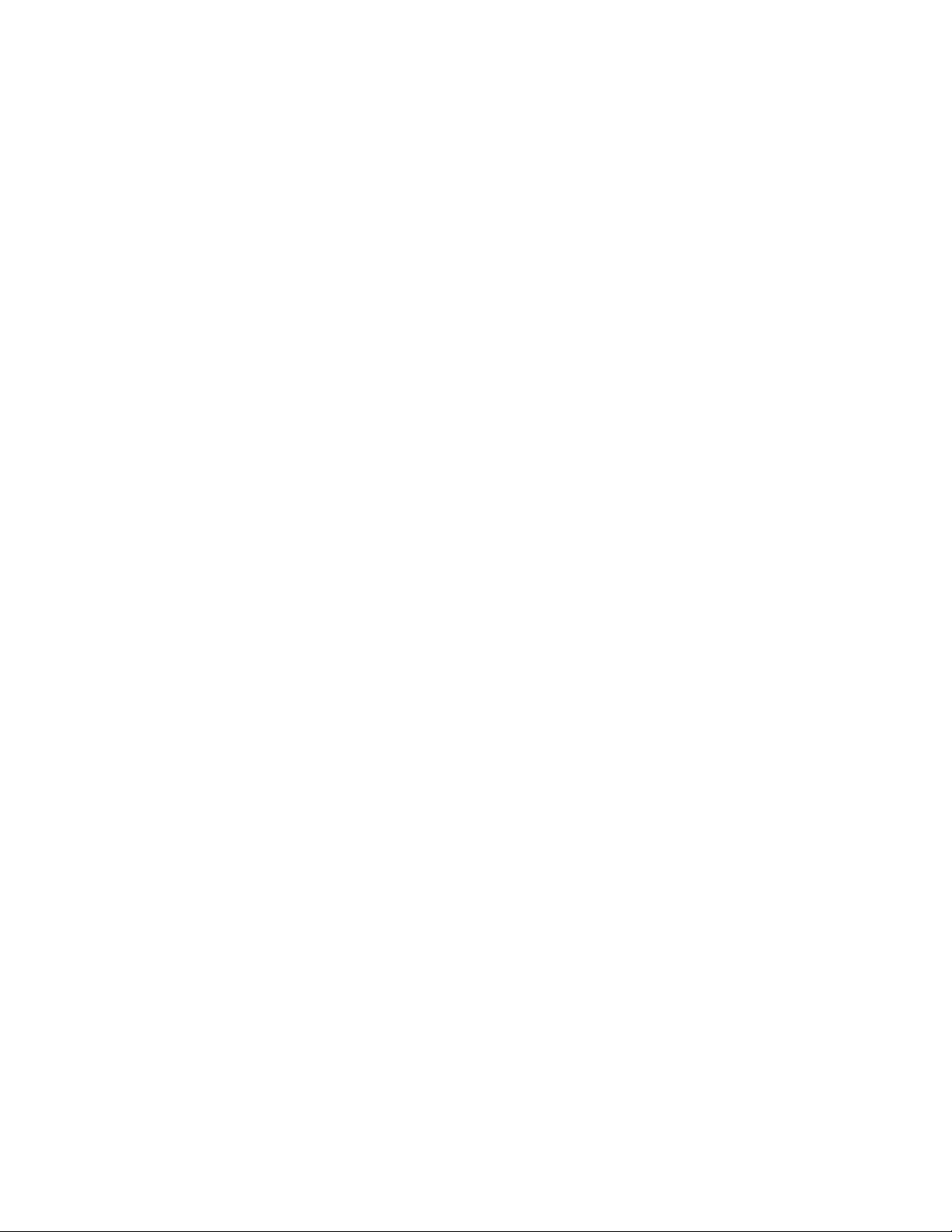
Table of Contents
Table of Contents
1. Introduction .................................................................................... 5
1.1 Power Suite AAX ......................................................................... 5
1.2 Modifications for AAX DSP ............................................................ 5
1.3 Reduced configurations for AAX DSP .............................................. 6
1.4 Plug-in Instance Counts for AAX DSP ............................................. 7
2. Plug-in Control Operation ................................................................. 9
2.1 Knobs ........................................................................................ 9
2.2 Text Entry .................................................................................. 9
2.3 Selector button .......................................................................... 10
2.4 Sliders ...................................................................................... 11
2.5 Buttons .................................................................................... 11
2.6 Output Meters ........................................................................... 11
3. Menu Bar and Preset Manager .......................................................... 13
3.1 Bypass ..................................................................................... 13
3.2 Undo ........................................................................................ 13
3.3 Copy ........................................................................................ 13
3.4 A/B buffers ............................................................................... 13
3.5 Preset name and arrow controls ................................................... 14
3.6 Preset menu .............................................................................. 14
3.7 Factory Presets .......................................................................... 14
3.8 User Presets .............................................................................. 15
3.9 Save… ...................................................................................... 15
3.10 Import… .................................................................................. 15
3.11 Export… .................................................................................. 16
3.12 Reset… ................................................................................... 16
3.13 Tools menu ............................................................................. 16
3.14 About… ................................................................................... 16
3.15 Open User Manual… .................................................................. 17
3.16 Check for Updates… .................................................................. 17
3.17 Visit Website… ......................................................................... 17
4. TrackPlug ...................................................................................... 19
4.1 Overview .................................................................................. 19
4.2 About TrackPlug
4.3 User Interface ........................................................................... 31
4.4 Parameters ............................................................................... 39
4.5 Parameter Descriptions ............................................................... 40
4.6 Specifications ............................................................................ 43
4.7 Presets ..................................................................................... 43
5. MasterVerb .................................................................................... 49
5.1 Overview .................................................................................. 49
5.2 About MasterVerb ...................................................................... 50
5.3 User Interface ........................................................................... 54
5.4 Parameters ............................................................................... 57
5.5 Parameter Descriptions ............................................................... 58
5.6 Specifications ............................................................................ 61
......................................................................... 21
3
Page 4
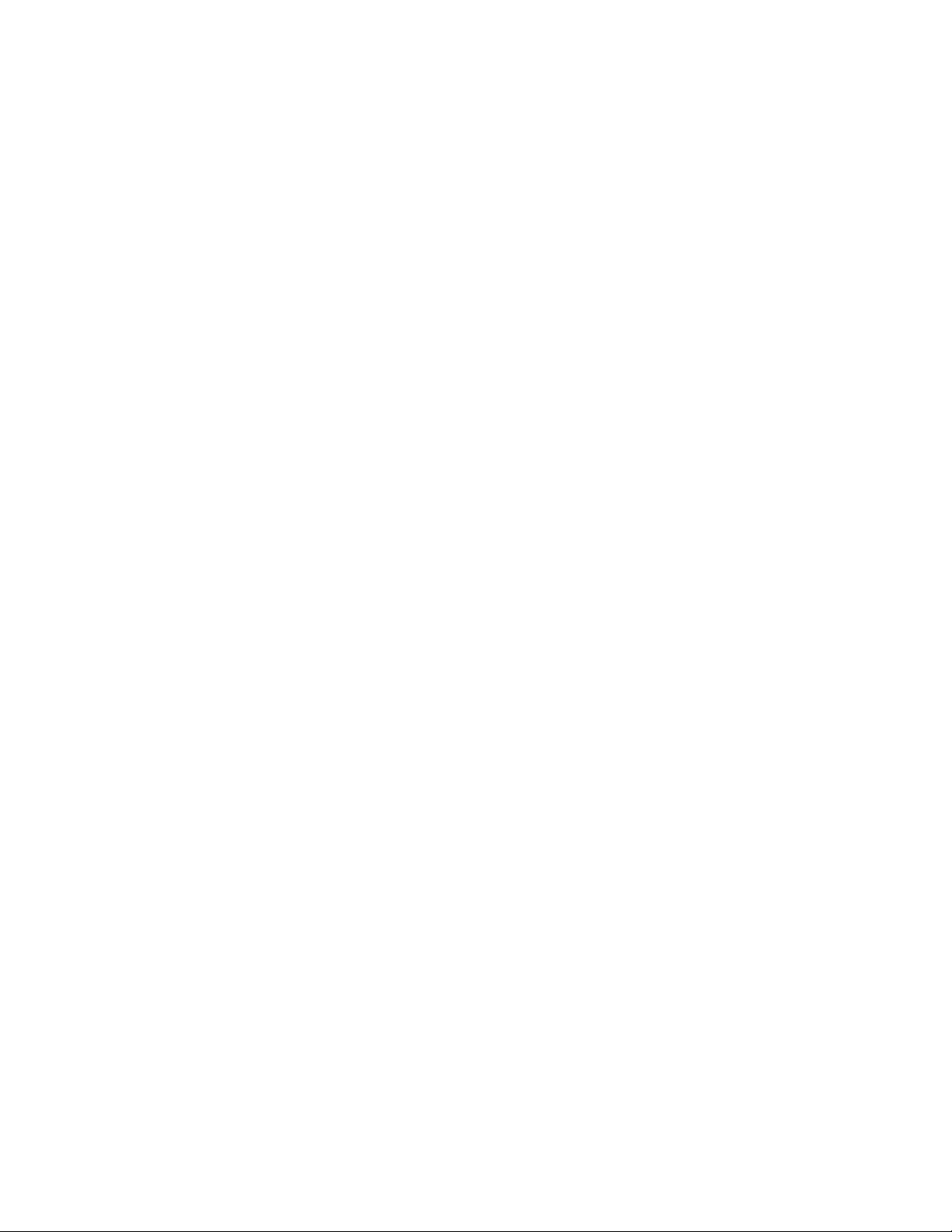
Wave Arts PowerSuite
5.7 Presets ..................................................................................... 61
6. FinalPlug ....................................................................................... 65
6.1 Overview .................................................................................. 65
6.2 About FinalPlug .......................................................................... 66
6.3 User Interface ........................................................................... 68
6.4 Parameters ............................................................................... 70
6.5 Parameter Descriptions ............................................................... 71
6.6 Specifications ............................................................................ 73
6.7 Presets ..................................................................................... 73
7. MultiDynamics ............................................................................... 75
7.1 Overview .................................................................................. 75
7.2 About Multiband Dynamics .......................................................... 76
7.3 User Interface ........................................................................... 78
7.4 Parameters ............................................................................... 81
7.5 Parameter Descriptions ............................................................... 81
7.6 Specifications ............................................................................ 84
7.7 Presets ..................................................................................... 84
8. Panorama ...................................................................................... 87
8.1 Overview .................................................................................. 87
8.2 About 3D Audio and Acoustic Environment Modeling ....................... 88
8.3 User Interface ........................................................................... 99
8.4 Parameters ............................................................................. 101
8.5 Parameter Descriptions ............................................................. 103
8.6 Specifications .......................................................................... 109
8.7 Presets ................................................................................... 109
License Agreement ........................................................................... 111
Support .......................................................................................... 113
Index ............................................................................................. 115
4
Page 5
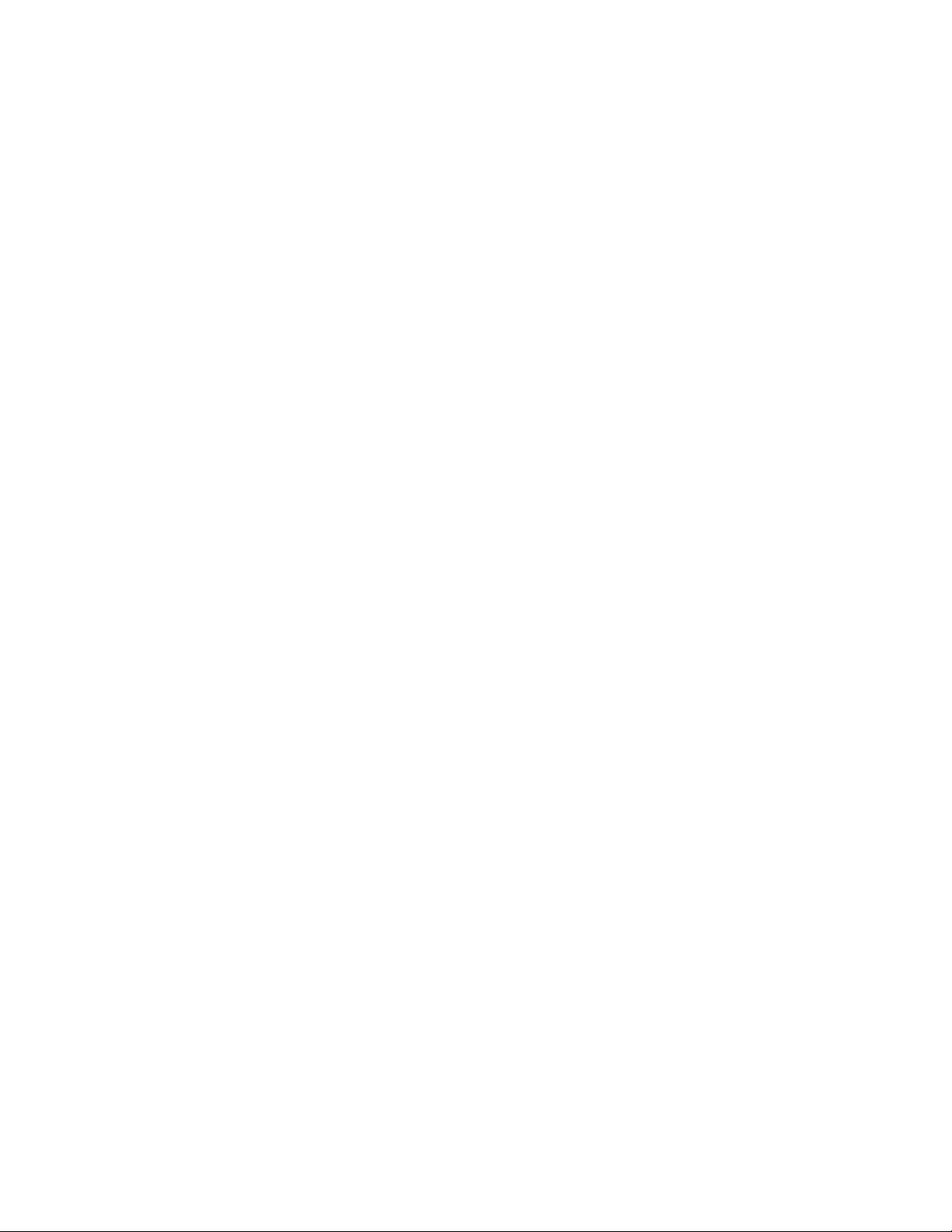
1. Installation and Registration
1. Introduction
1.1 Power Suite AAX
This manual describes the Wave Arts Power Suite plug-ins for Avid’s AAX
format. Power Suite is a set of plug-ins for mixing and mastering, consisting
of the following individual plug-ins:
TrackPlug – channel strip with EQ and dynamics
MasterVerb – stereo reverb
FinalPlug – peak limiting and dither
MultiDynamics – multi-band dynamics
Panorama – spatial audio processor
The Power Suite plug-ins have been available in various native formats,
including Avid’s RTAS and AS native formats, but also in AU, VST, DirectX,
and MAS formats. Avid’s TDM format for operation on DSP cards was not
supported.
The AAX (Avid Audio eXtensions) format replaces RTAS, AS, and TDM, and
provides a single format for both native and DSP operation. Importantly,
Wave Arts is now supporting AAX DSP with three of the PowerSuite plug-ins:
TrackPlug, FinalPlug, and MultiDynamics. MasterVerb and Panorama have not
been ported to AAX DSP and remain native only.
1.2 Modifications for AAX DSP
In order to port to AAX DSP, some modifications were made to the
underlying algorithms.
TrackPlug EQs now use new 32-bit filter architecture which performs
nearly as well at the 64-bit implementation previously used. This is
done for efficient operation on 32-bit TI DSPs used in HDX hardware.
The above mentioned 32-bit filter architecture is now used for
TrackPlug brickwall filters and MultiDynamics bandpass filters.
The TrackPlug Real-Time Analyzer is operational only in AAX native.
The “Clean” dynamics processor in TrackPlug and MultiDynamics has
been jettisoned in favor of the superior “Vintage” processor.
The Vintage dynamics processor has been slightly modified for
increased efficiency on the TI DSPs.
MultiDynamics dynamics modes are now “Peak” and “RMS” (RMS mode
has been added).
Dynamics lookahead is maximum of 1 msec, for both TrackPlug and
MultiDynamics, due to limited memory on DSP.
5
Page 6
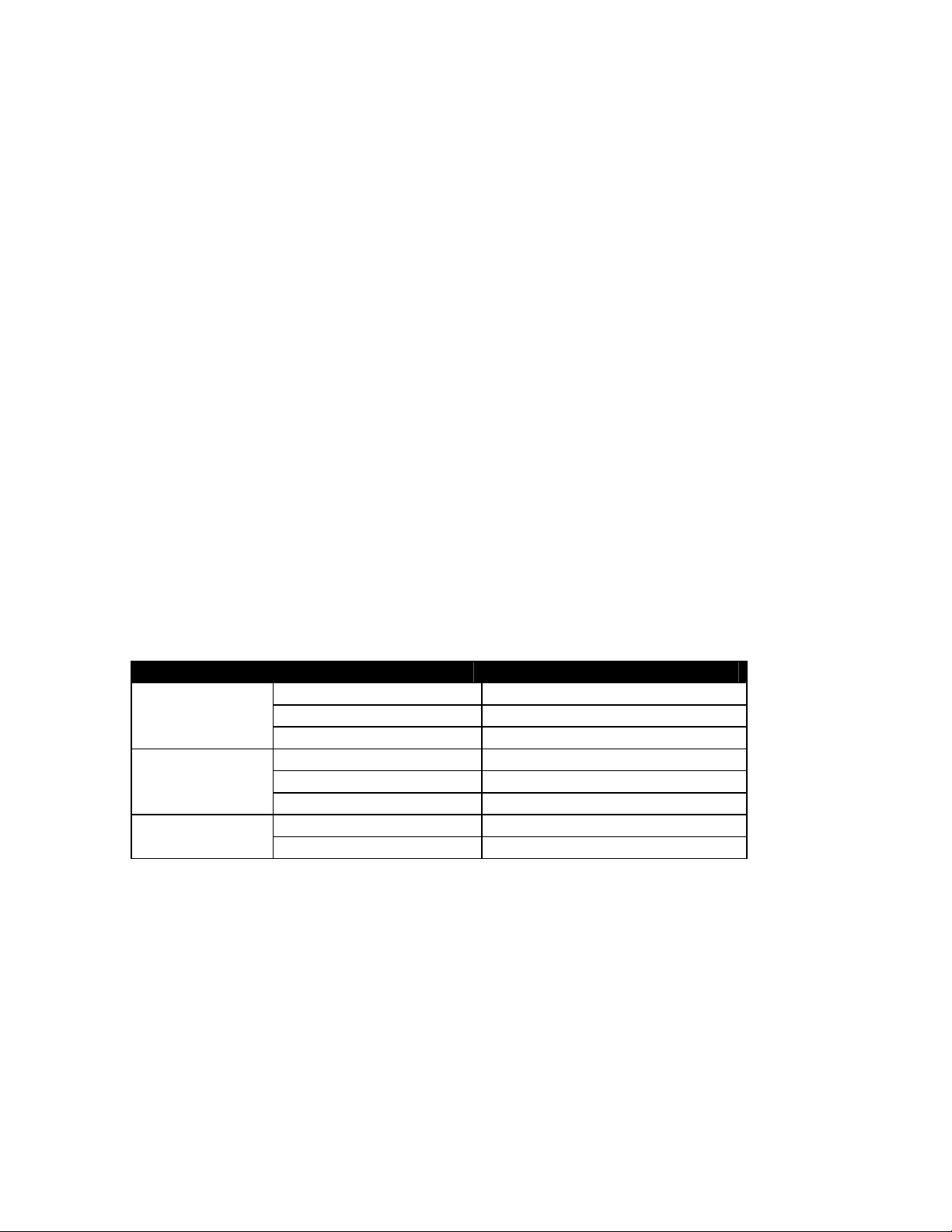
Wave Arts Power Suite
The limiting algorithm in FinalPlug has been rewritten for greater
efficiency on TI DSPs and has a new auto-release algorithm.
The dither algorithm in FinalPlug is now 32-bits rather than 64-bits.
We believe the above changes were necessary to provide reasonable instance
counts when running on DSP, without diminishing sound quality.
1.3 Reduced configurations for AAX DSP
Even with the above DSP optimizations, the full versions of TrackPlug,
MultiDynamics, and FinalPlug use a considerable amount of CPU (and
memory) on the HDX DSPs. This is because they were originally designed for
native operation and have a large feature set. In typical native operation,
many of these features may be disabled and will not consume any CPU. But
on HDX DSP, we must allocate enough CPU for the worst case situation of all
features enabled. For example, TrackPlug needs to allocate enough CPU to
run all 10 bands of EQ, plus both brickwall filters, with all of the Gate,
Comp1, and Comp2 dynamics enabled, all three running dual sidechain EQs,
plus the Limiter. Because most users do not use all these features, it makes
sense to provide feature reduced configurations that require less CPU (and
memory) and thus can run more instances on HDX DSP.
The various configurations of the three plug-ins are summarized in the table
below:
Plug-in Configuration Notes
TrackPlug TrackPlug Full version
TrackPlug E7GC 7-band EQ, Gate and Comp1
TrackPlug E7C 7-band EQ and Comp1
MultiDynamics MultiDynamics Full version, 6-bands
MultiDynamics 4-band 4 bands
MultiDynamics 3-band 3 bands
FinalPlug FinalPlug Full version with dither
FinalPlug Limit Just limiter, no dither
TrackPlug comes with two feature reduced configurations. TrackPlug E7C
provides 7 bands of EQ plus a single compressor (with optional sidechain
EQ). The TrackPlug E7GC configuration provides 7 bands of EQ, a
gate/expander, and a single compressor. Choosing 7 bands of EQ is
motivated by the Avid D-control and D-command interfaces that have
dedicated control layouts for 7 bands of EQ.
MultiDynamics comes with two feature reduced configurations consisting of
3-band and 4-band variations, as compared to the full implementation of 6bands.
6
Page 7
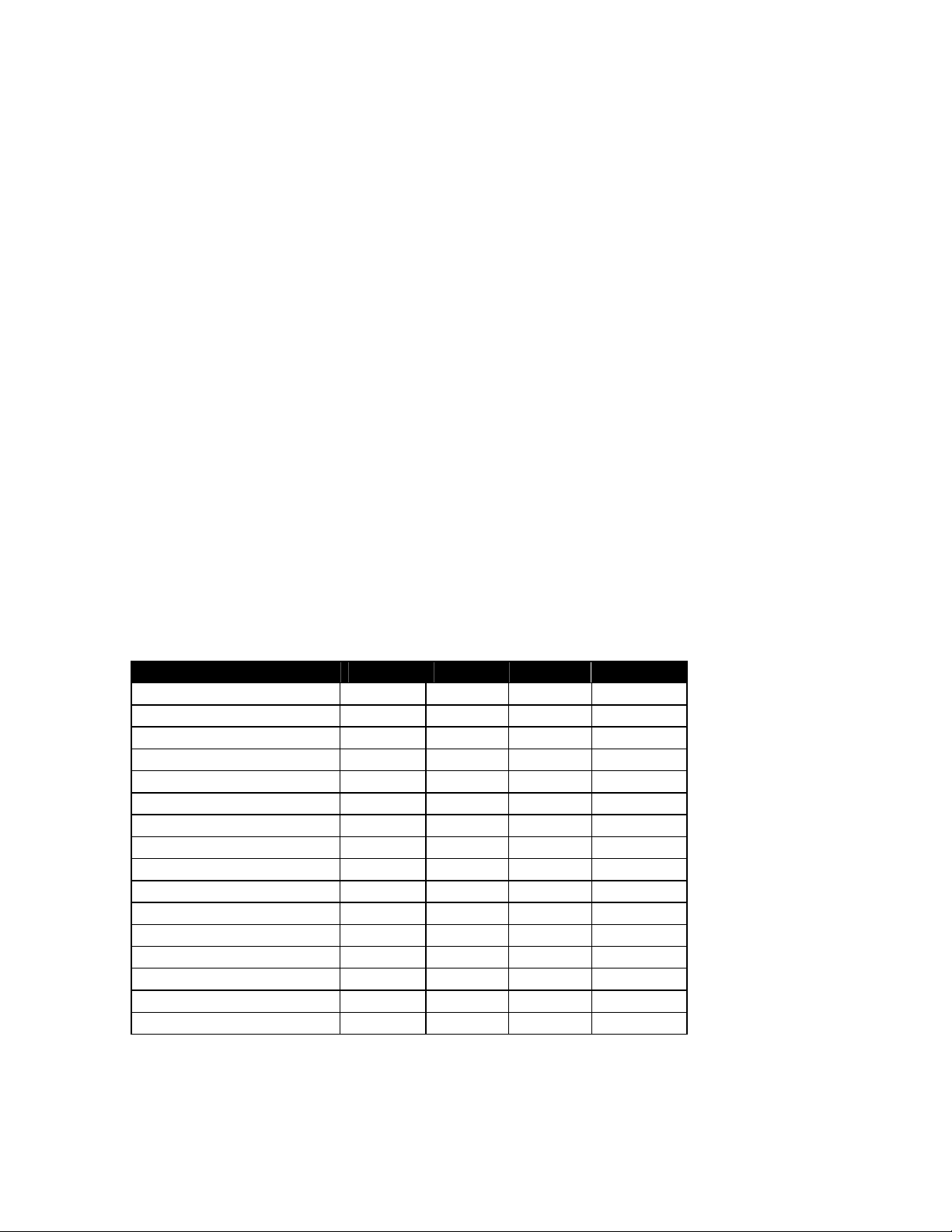
1. Installation and Registration
FinalPlug comes with a limiter only configuration. This is because the dither
section consumes considerably more CPU than the limiter but most users
want only the limiter.
When running the reduced configurations, the same graphical user interface
is shown, but certain user interface controls will be disabled if they control
features not supported in the current configuration. The factory preset list is
tailored to each specific configuration. User presets (via Wave Arts preset
manager or Pro Tools preset manager) can be shared amongst all
configurations of one plug-in, with the obvious caveat that not all features
will be enabled or editable in the reduced feature configurations. Also,
changing from one configuration to another may cause the settings to
change. For example, when changing from the full 6-band MultiDynamics to
3-band and back to 6-band, only 3 bands will be enabled even if all 6 were
originally enabled.
1.4 Plug-in Instance Counts for AAX DSP
The table below gives the maximum number of instances that will run on a
single DSP chip for each plug-in configuration, at 48 kHz, 96 kHz, and 192
kHz sampling rates, for mono and stereo formats. These instance counts are
valid as of the writing of this manual, future updates will likely increase
instance counts as the plug-ins are further optimized.
Configuration Format 48 kHz 96 kHz 192 kHz
TrackPlug mono 3 3 2
stereo 3 3 1
TrackPlug E7GC mono 6 6 3
stereo 6 5 2
TrackPlug E7C mono 8 8 4
stereo 7 6 4
MultiDynamics mono 3 2 1
stereo 3 1 0
MultiDynamics 4-band mono 4 3 1
stereo 3 2 1
MultiDynamics 3-band mono 6 3 1
stereo 4 2 1
FinalPlug mono 8 4 2
stereo 4 2 1
FinalPlug Limit mono 18 18 15
stereo 17 17 8
7
Page 8
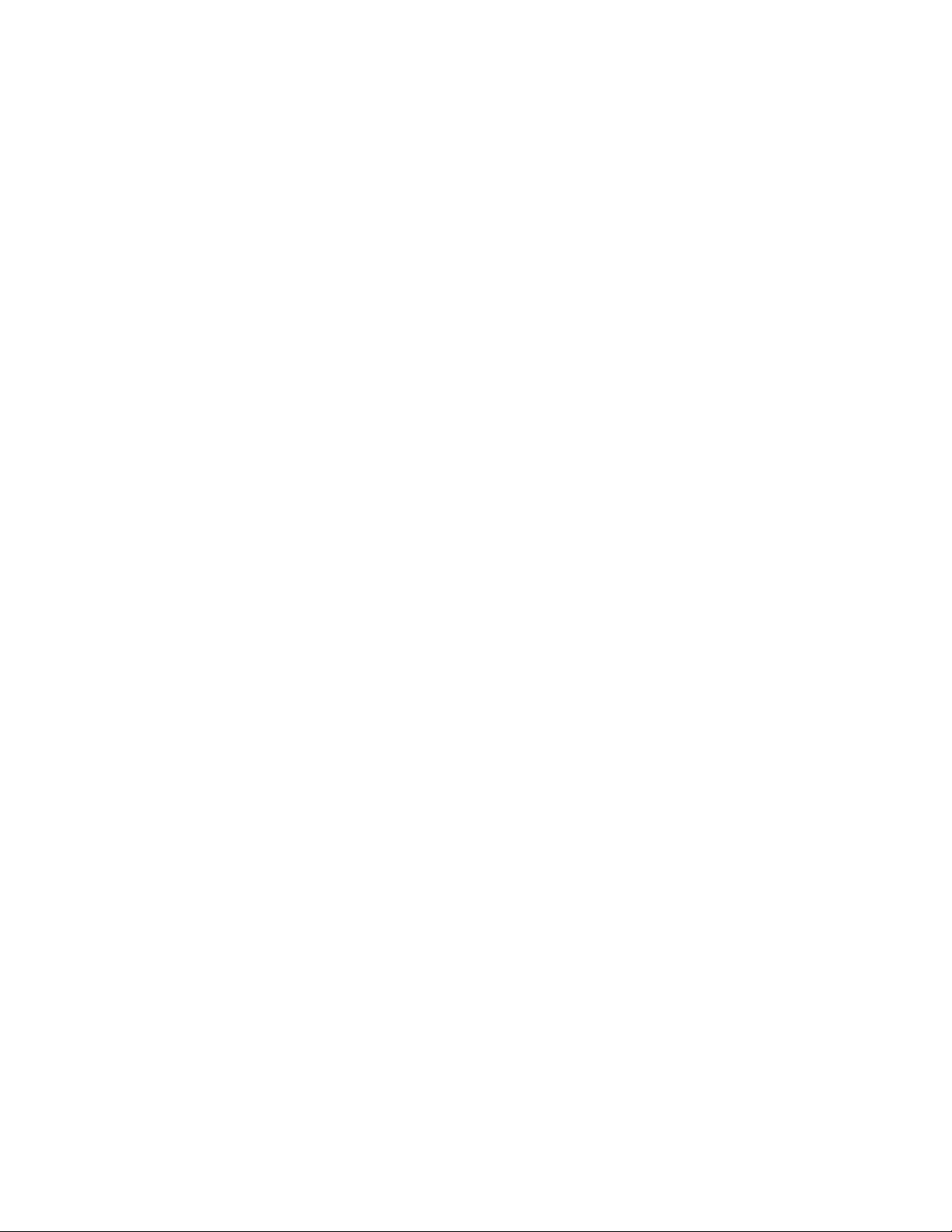
Page 9

2. Plug-in Control Operation
2. Plug-in Control Operation
2.1 Knobs
Please refer to the following guide for information about the various ways
you can use knobs:
Function Mac
Increase/Decrease a parameter value
(rotate clockwise/counterclockwise)
Fine adjustment — increase/decrease
Reset knob to default value
Click on the knob +
drag up/down
Shift + click + drag
up/down
RTAS: Command +
click
Command + click
-or-
Double-click
Click on the knob +
Right click + drag
Shift + click + drag
RTAS: Ctrl + click
Windows
drag up/down
up/down
-or-
up/down
Control + click
-or-
Double-click
RTAS: Option +
click
RTAS: Alt + click
2.2 Text Entry
Many value displays are editable text. A text field is editable if your mouse
cursor changes to an I-beam when moved over the text. Following is a table
that fully describes how to use the text editing features:
Function Mac
Enter text entry mode Click in the display Click in the display
Select text Click + drag
Select entire text Double-click
Delete character to left of cursor
Delete character to right of cursor
Delete
Del
Windows
Click + drag
Double-click
Backspace
Delete
9
Page 10
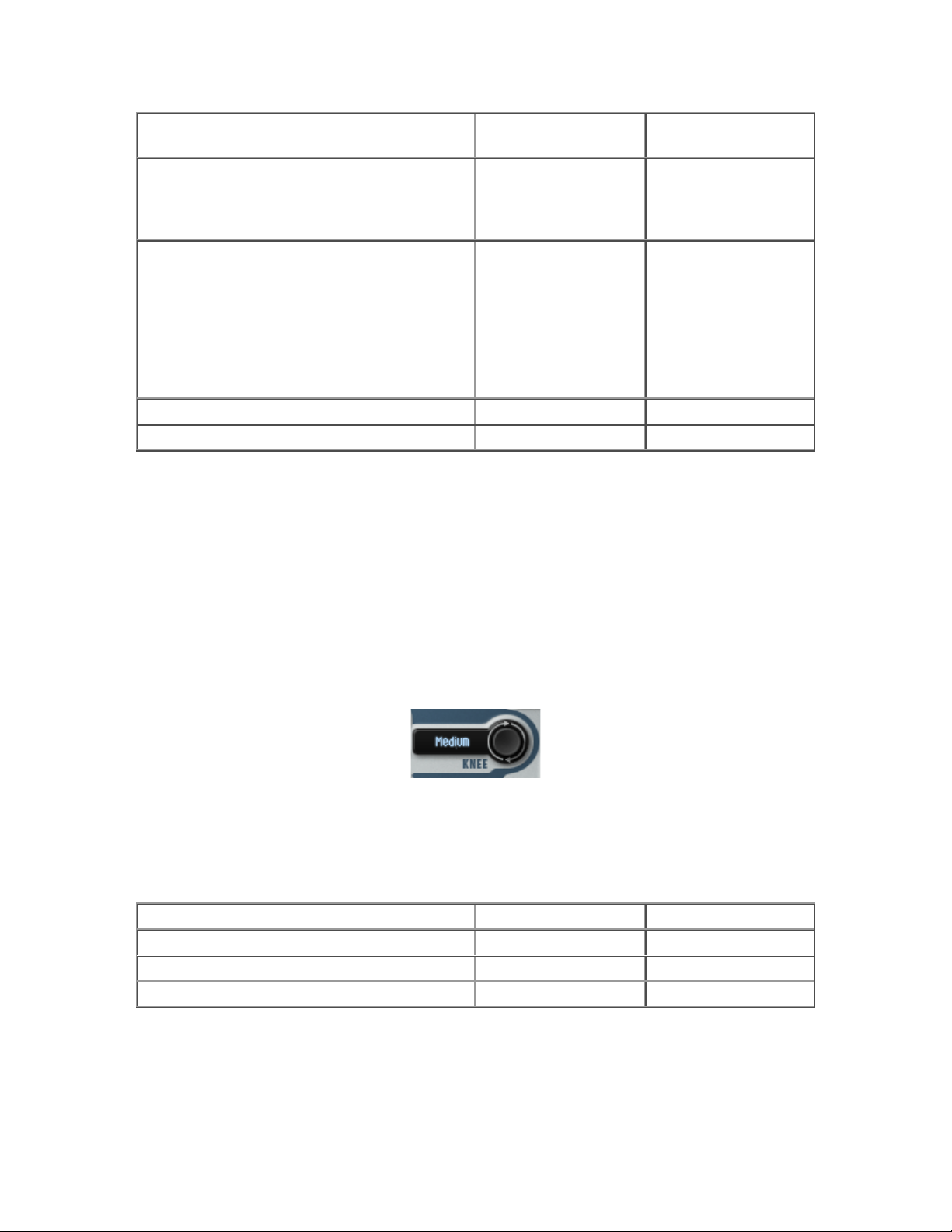
Wave Arts Power Suite
Move the cursor left/right
Extend the current selection
Exit text entry mode
Select next parameter to edit Tab
Select previous parameter to edit
Left/Right arrow
keys
Shift + click + drag
-or-
Shift + left/right
arrow keys
ESC*
-or-
Click outside value
box
-orTab
-or-
Return/Enter
Shift + Tab
Left/Right arrow
keys
Shift + click + drag
-or-
Shift + left/right
arrow keys
ESC*
-or-
Click outside value
-or-
-or-
Return/Enter
Shift + Tab
*Typing ESC causes the text to revert its original value before editing.
You'll find that many parameters, such as frequency, will recognize units
typed into the text field. The following values, when typed into a frequency
value box, are equivalent:
2k = 2 kHz = 2000 = 2000 Hz
box
Tab
Tab
2.3 Selector button
The selector button cycles through a number of fixed values. Click on the
button to go to the next value. Click on the text to display a pop-up menu of
the available values. The table below describes the functionality of the
selector button:
Function Mac
Go to next value Click on the knob
Go to previous value Shift + click on knob Shift + click on knob
Display pop-up menu of all choices
Click on text
Click on the knob
Windows
Click on text
10
Page 11

2. Plug-in Control Operation
2.4 Sliders
Function Mac
Increase/Decrease a parameter
value
Fine adjustment —
increase/decrease
Click on the slider
handle + drag
Shift + click + drag
up/down
up/down
Click on the slider
Right click + drag
Shift + click + drag
Windows
handle + drag
up/down
up/down
-or-
up/down
Reset slider to default value
2.5 Buttons
Lighted buttons show a toggle state. A green, orange or yellow
light indicates "on" and a black (extinguished) light indicates
"off." Click the button to toggle the state.
Buttons that do not light up are used to activate certain
commands.
2.6 Output Meters
Output meters show the peak signal power in short time
updates — in green from -96dB to -6dB, in yellow between 6dB and 0dB, and in red above 0dB. Peak hold levels are also
drawn. The meter also stores the overall peak value for each
channel, and displays these values in the peak indicator
boxes above the meter. If the detector finds a peak value
above 0dB, the text color will turn red as a warning. Click on
either indicator box to reset them back to -96dB. Right click
(PC) or Shift-click (Mac) on an indicator box to automatically
increase or decrease the output gain so that the peak will be
-0.1dB.
Command + click
-or-
Double-click
Control + click
-or-
Double-click
11
Page 12
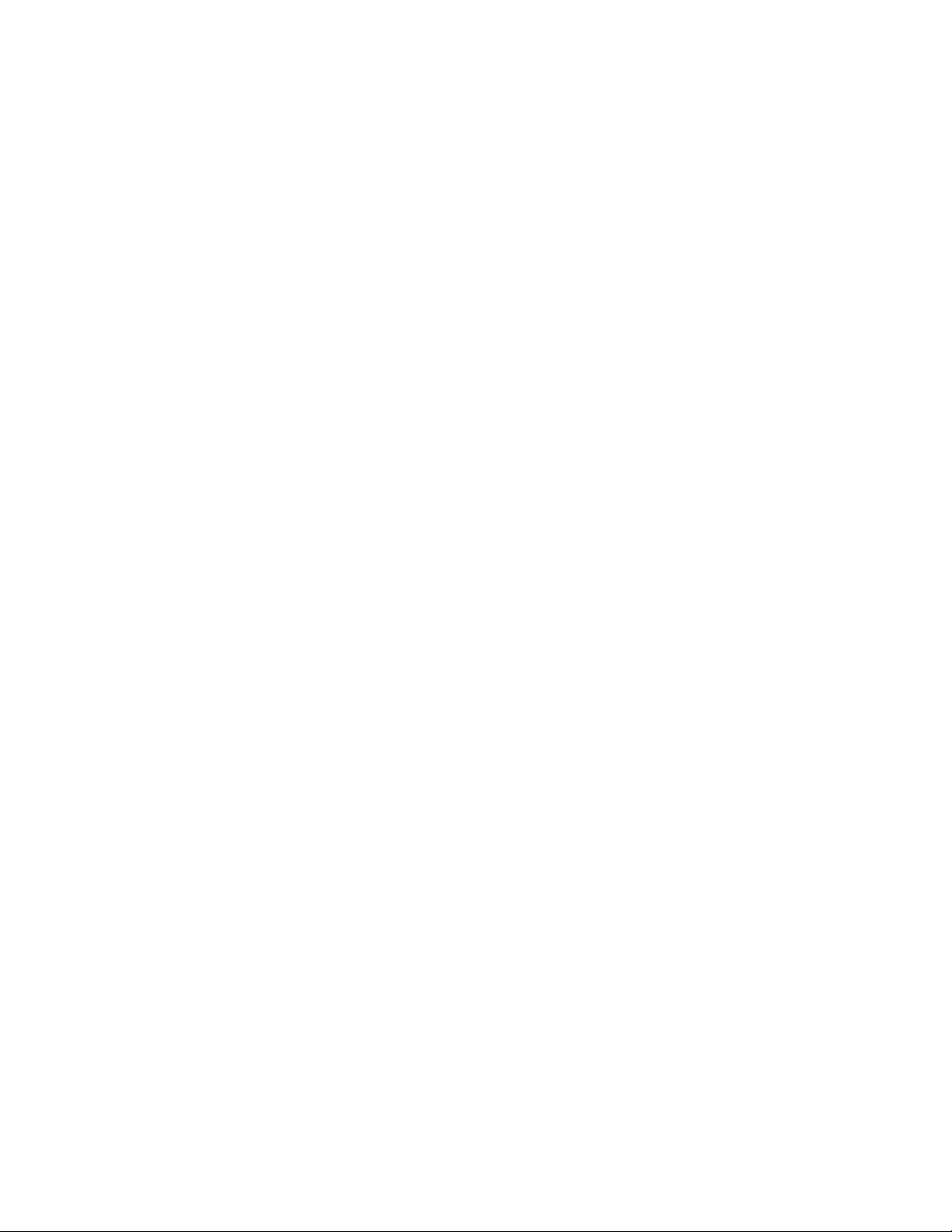
Page 13
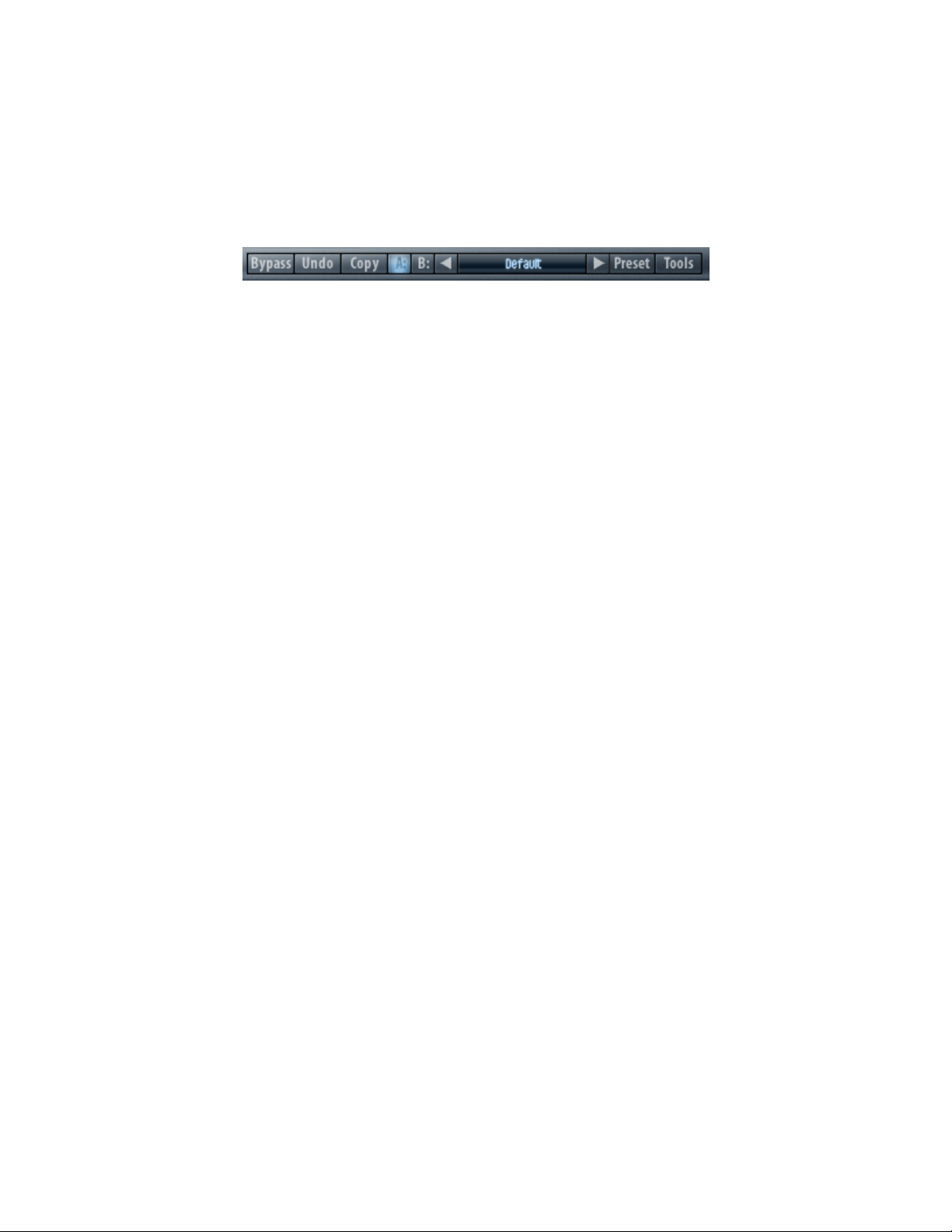
3. Menu Bar and Preset Manager
3. Menu Bar and Preset Manager
All Wave Arts plug-ins in the PowerSuite Bundle have the following menu bar
displayed at the top of the plug-in:
This section describes the operation of the menu bar, preset manager, and
the other functions available in the menus.
3.1 Bypass
Clicking on the bypass button bypasses the effect, that is, audio will pass
through the effect without alteration. The button is lit when the effect is
bypassed.
3.2 Undo
Clicking the Undo button causes the parameters to revert to their settings
prior to the last edit. Only one level of undo is available, so clicking the undo
button again will restore the parameters after the edit. Both A and B buffers
(described below) have their own undo buffers.
3.3 Copy
Clicking the Copy button copies the current set of effect parameters to the
unused A/B buffer. Hence, if the A buffer is currently selected, the
parameters are copied to B, and if the B buffer is selected, the parameters
are copied to A. After clicking Copy, you can continue to make changes, and
then revert to the original copied settings by clicking either the A or B
buttons to switch buffers.
3.4 A/B buffers
The A/B edit buffers allow you to compare two different sets of parameters or
presets. One of the A or B buttons is always lit; the button that is lit shows
the current buffer. Clicking either the A or B button will switch to using the
other buffer, thus changing the effect settings (assuming different settings
are stored in A and B).
Here’s how to use the A/B buffers to compare two different presets. Select a
preset from the Preset menu, then switch to the other buffer and select a
different preset. Now switch between the two buffers to alternate between
the two different presets.
13
Page 14
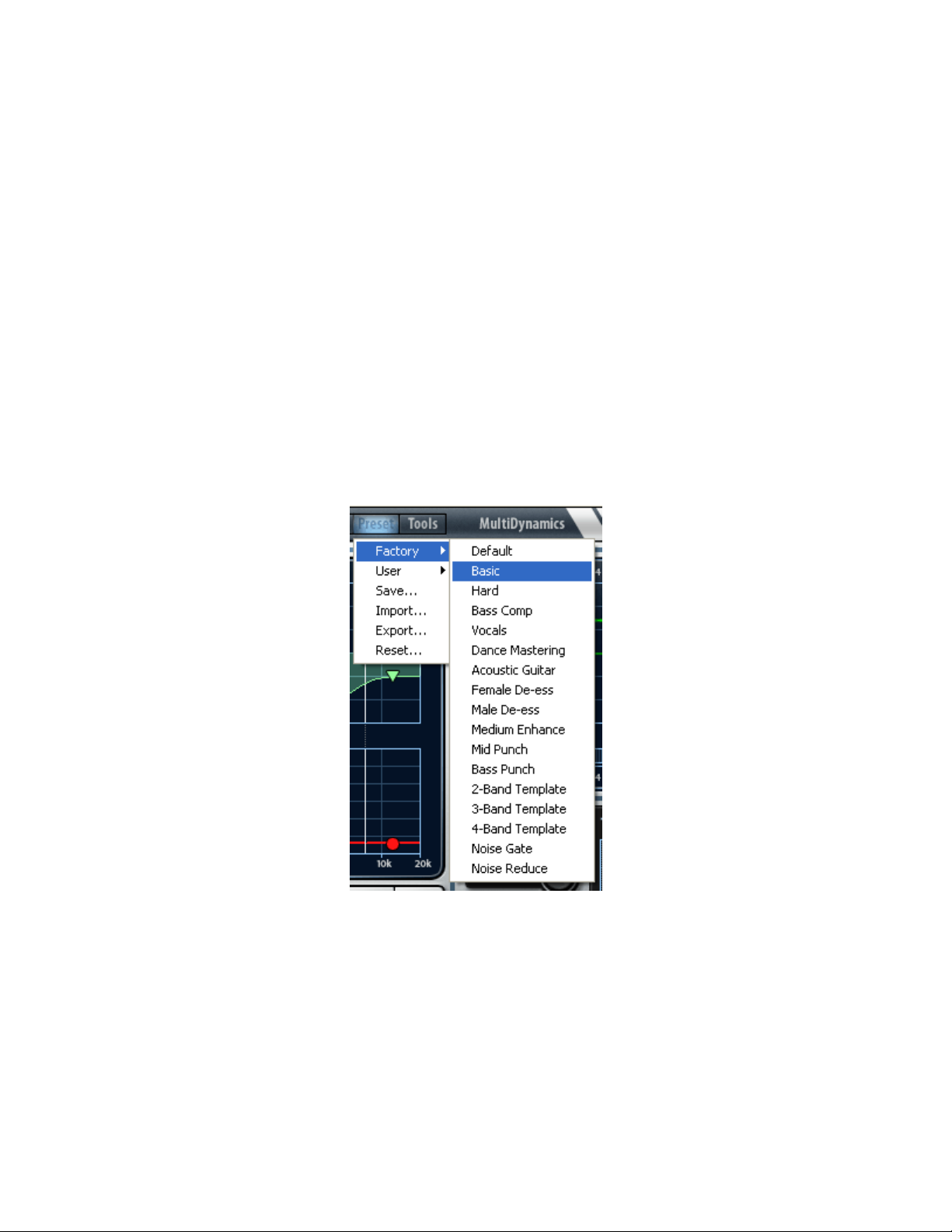
Wave Arts Power Suite
3.5 Preset name and arrow controls
The currently selected preset name is displayed in the text field in the menu
bar. Changing any parameters causes an asterisk (*) to be displayed at the
end of the name. This indicates that changes have been made to the preset.
In order to save the changes to a user preset you must select the “Save…”
item in the Preset menu, described below.
The arrow controls to the left and right of the preset name cycle through the
set of factory and user presets. Clicking the right arrow goes to the next
preset, clicking the left arrow goes to the previous preset.
3.6 Preset menu
The Preset menu contains lists of factory and user presets for easy selection,
and options for managing presets. The functions are described in the
following sections.
3.7 Factory Presets
Factory presets are selected from a rolloff menu at the top of the Preset
menu. Factory presets cannot be modified or deleted. The Default preset is
always first in the list; it defines all default parameter settings.
For AAX DSP plug-ins which have reduced configurations, the same set of
factory presets is presented for each configuration, even though the
14
Page 15
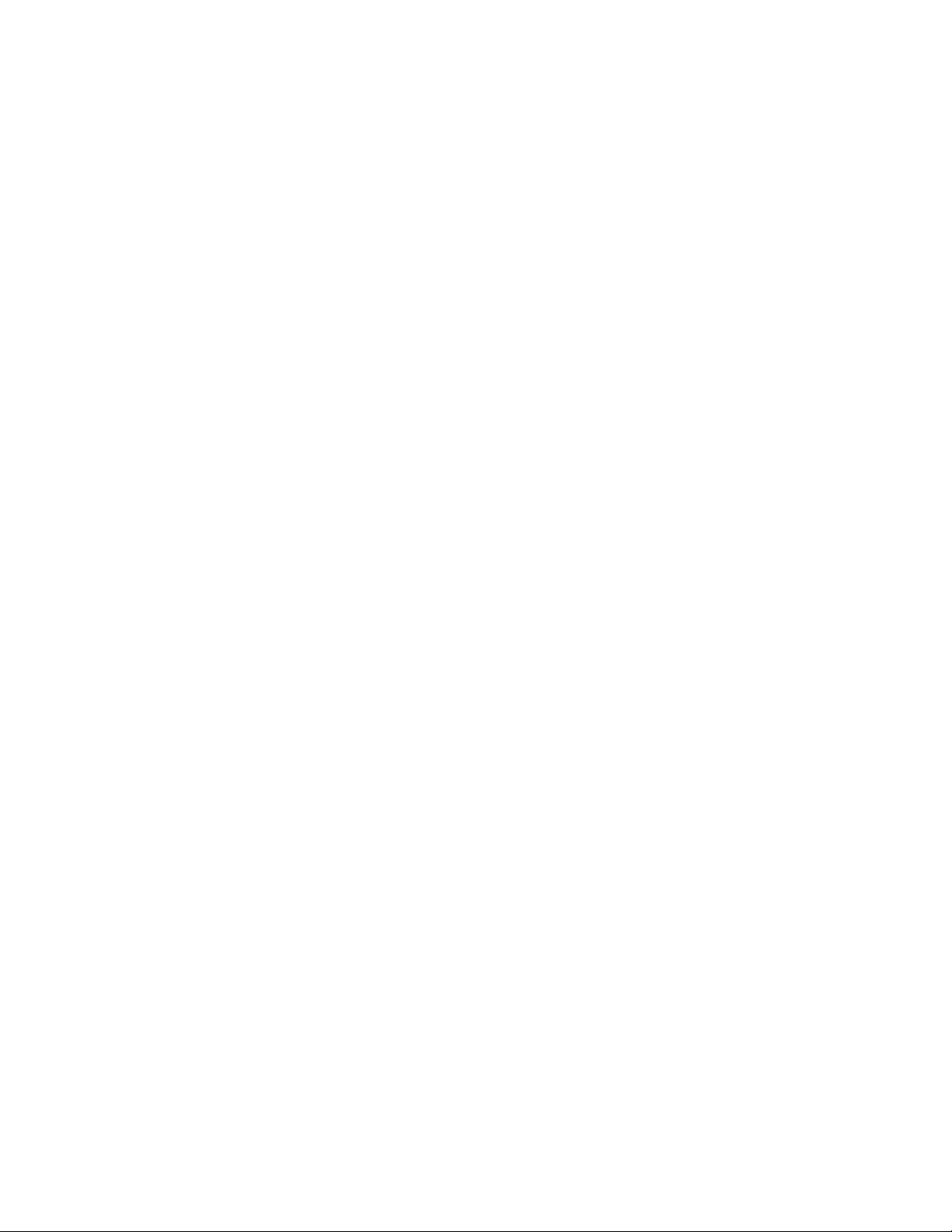
3. Menu Bar and Preset Manager
configuration may not have all the features selected by the preset. For
example, when loading a 6-band MultiDynamics preset into the 3-band
configuration, the first three bands will be set up, while the top 3 bands from
the preset are ignored. Similarly, when loading a TrackPlug preset into the
TrackPlug E7GC configuration, only the first seven EQ bands, the gate, and
Comp1 will be set up according to the preset.
3.8 User Presets
User presets are selected from a rolloff menu just below the Factory presets
in the Preset menu. When you first run a Wave Arts plug-in, there will not be
any user presets and the menu will be empty. When you save a preset using
the “Save” option the preset is added to the User menu. All instances of a
plug-in share the same set of user presets. So, after you save a preset with
one instance of a plug-in, you can go to another instance and find that the
preset can be found in its User preset menu too.
You can delete an individual user preset by holding down the SHIFT key while
selecting the preset. The entire set of user presets can be deleted using the
Reset option, described below.
User presets are stored in a text file called “<plugin> Presets.txt”, where
<plugin> is the name of the plug-in you are using. The file is located in the
same directory where the plug-in was installed. If the file is deleted it will be
created automatically by the plug-in.
3.9 Save…
When you have created an effect you want to save as a preset, select the
“Save…” option. You will be asked to name the preset and the preset will be
saved in the set of User presets. If you supply the same name as an existing
user preset, the preset will be overwritten with the new preset without any
warning notice.
3.10 Import…
User presets can be written to files using the “Export” function, and read
from files using the “Import” function. Selecting the “Import…” option will
first ask if you want to replace or merge the imported presets. Replacing
causes your current set of user presets to be deleted and replaced with the
presets read from the file, merging will add the presets read from the file to
your set of User presets. Then you will be asked to choose a preset file for
importing and the presets are read from the file.
Import can also be used to convert presets from an older version of the plugin to the current version. If the p lug-in detects presets from an older vers ion
15
Page 16
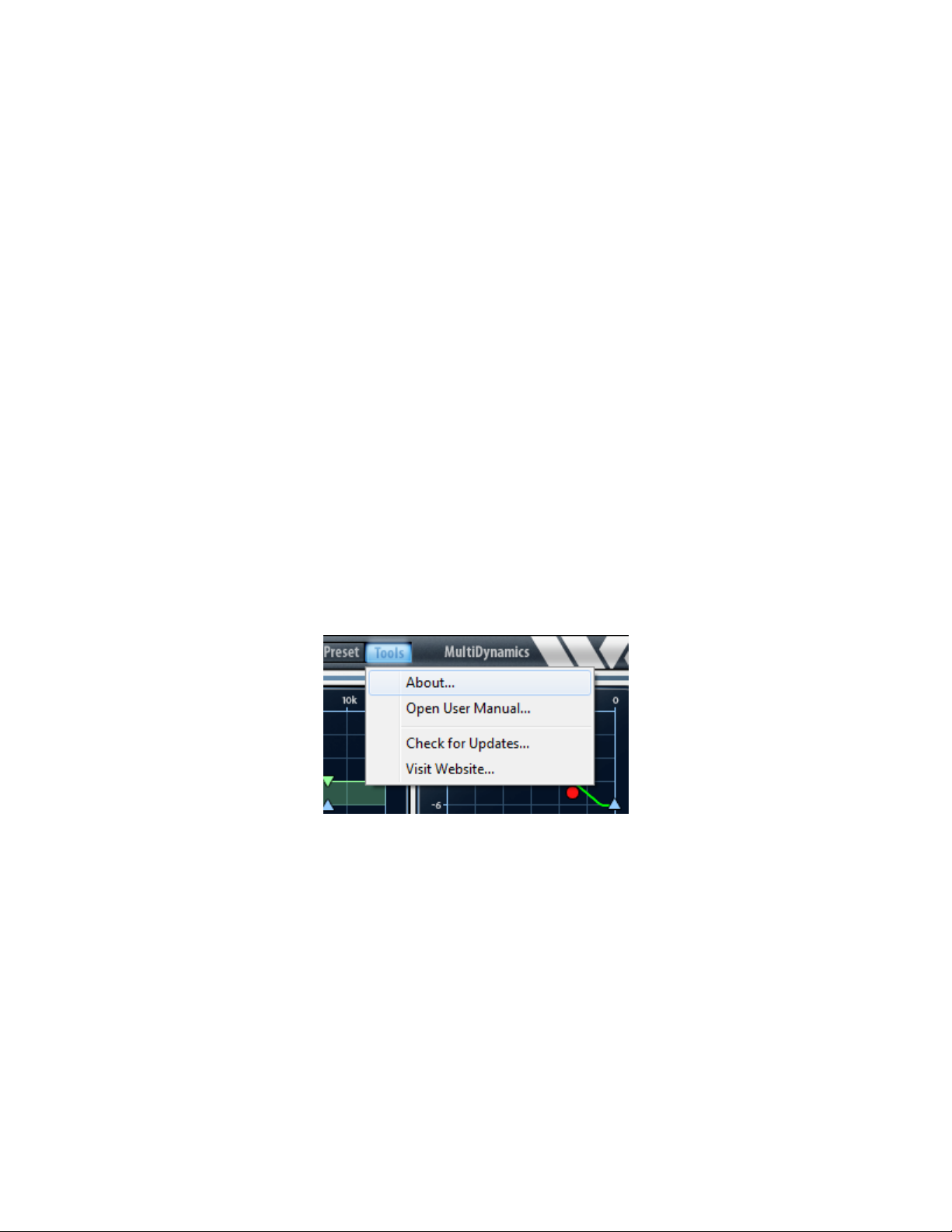
Wave Arts Power Suite
and it knows how to convert them to the current version it will ask you if you
want to convert the older presets to the current format.
3.11 Export…
Selecting the “Export…” option will first ask if you want to replace or merge
the exported presets. Replacing causes the presets in the file to be deleted
and replaced with the exported user presets, merging will add the user
presets to the presets in the file. Then you will be asked to choose a preset
file for exporting and the presets are written to the file.
Preset Export is also useful for making backup copies of your user presets. If
you have a large set of user presets, be sure to export them to a backup file.
3.12 Reset…
Reset is used to delete all of your user presets. Selecting “Reset…” will first
ask you if you really want to do this, and if you confirm, all the user presets
are deleted.
3.13 Tools menu
The Tools menu contains various important options, described below.
3.14 About…
The About option displays important information about your plug-in. An
example is shown below:
16
Page 17
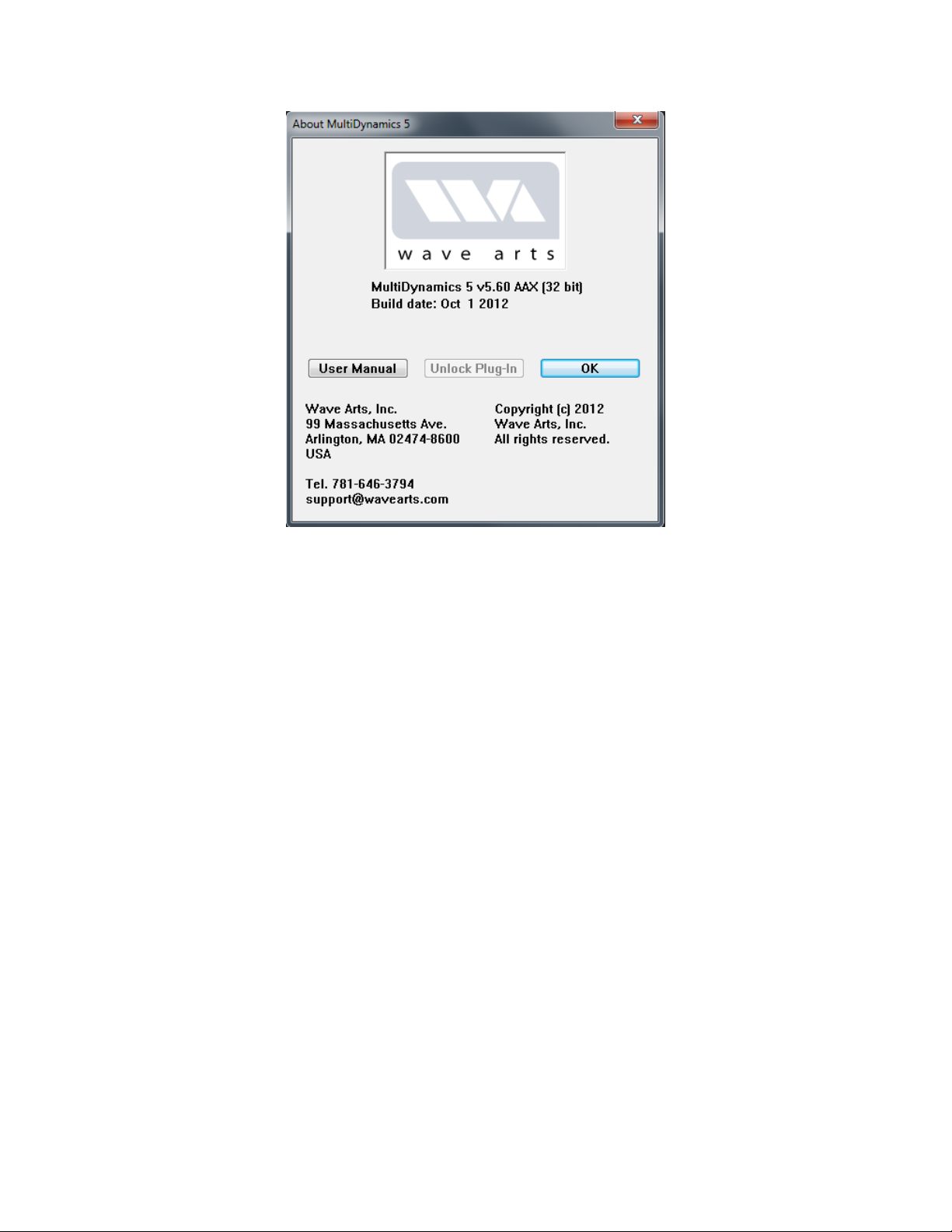
3. Menu Bar and Preset Manager
On the top line, the plug-in name and version are displayed, along with the
current plug-in format (AAX, DirectX, VST, AU, RTAS, or MAS). This is useful
if you aren’t sure which format of the plug you are running. The build date of
the plug-in is displayed on the next line. Buttons are provided for opening
the registration dialog and the user manual. Because AAX plug-ins are Pace
iLok protected, the unlock dialog is disabled.
3.15 Open User Manual…
Select this option to open the user manual in a browser. If the manual isn’t
found, you will be asked to navigate to it. Once the manual is opened
successfully the plug-in remembers the location.
3.16 Check for Updates…
If you are connected to the internet, selecting this option will launch a
browser and will navigate to the Wave Arts Downloads page.
3.17 Visit Website…
If you are connected to the internet, selecting this option will launch a
browser and will navigate to the Wave Arts home page.
17
Page 18
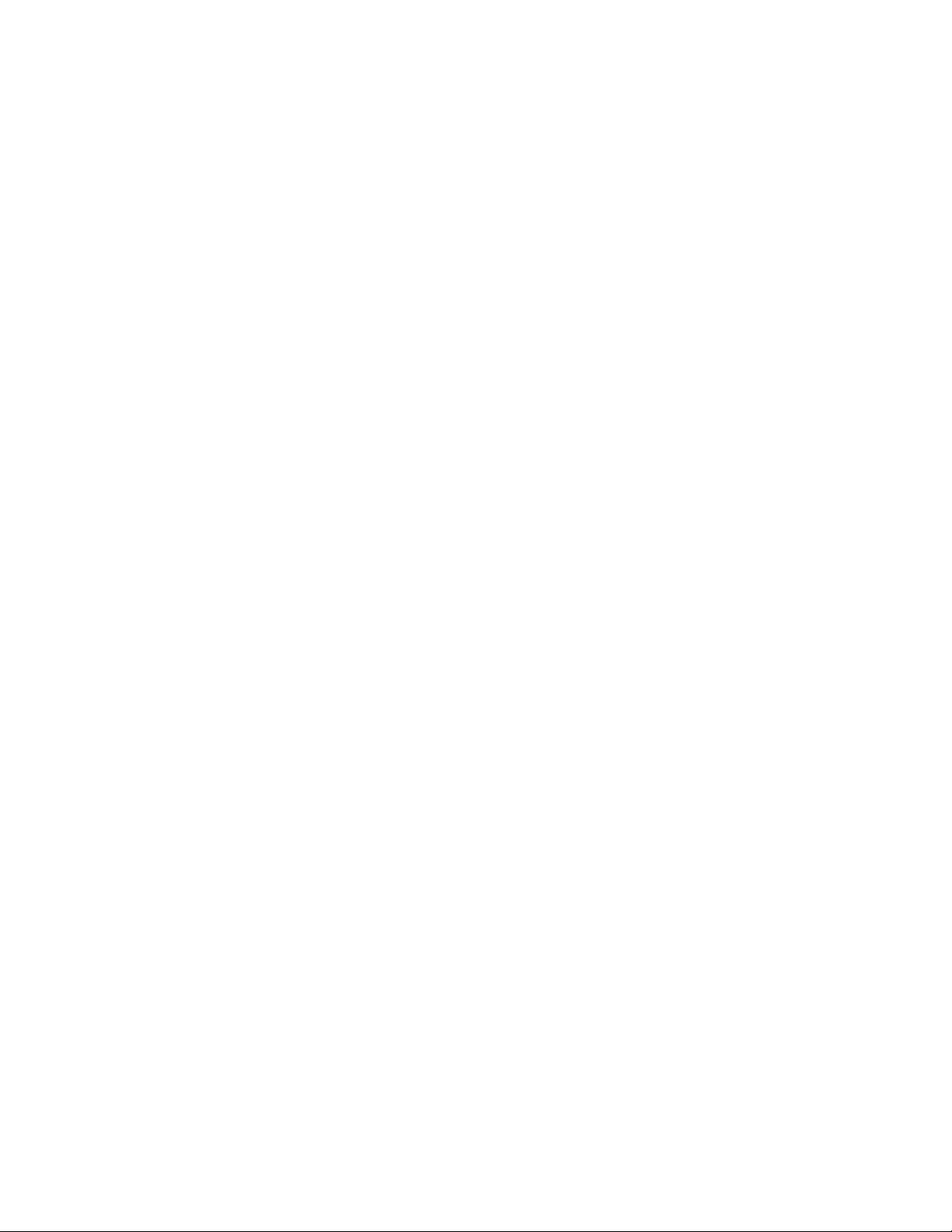
Page 19

4. TrackPlug
4. TrackPlug
4.1 Overview
TrackPlug combines a 10-band EQ, a realtime analyzer, two compressors, a gate, a
brickwall filter, and a lookahead peak limiter in one efficient, easy-to-use, and great
sounding pro audio plug-in, ideal for tracking, mixing, and post production. Here
are some of TrackPlug's key features:
a 10-band EQ section with 11 different filter types
integrated realtime spectrum analyzer
low and high pass brickwall filters
two compressors and a gate, each with optional side-chain equalizer, variable
knees and optional lookahead delay
choose between peak or RMS dynamics modes
dual EQ comparison sidechain modes for precise de-essing, de-ploding
external sidechain inputs
lookahead peak limiter
EQ routing pre or post dynamics
comprehensive metering
separate presets for each section
comprehensive set of factory presets designed by industry professionals
supports up to 192 kHz sampling rate
19
Page 20
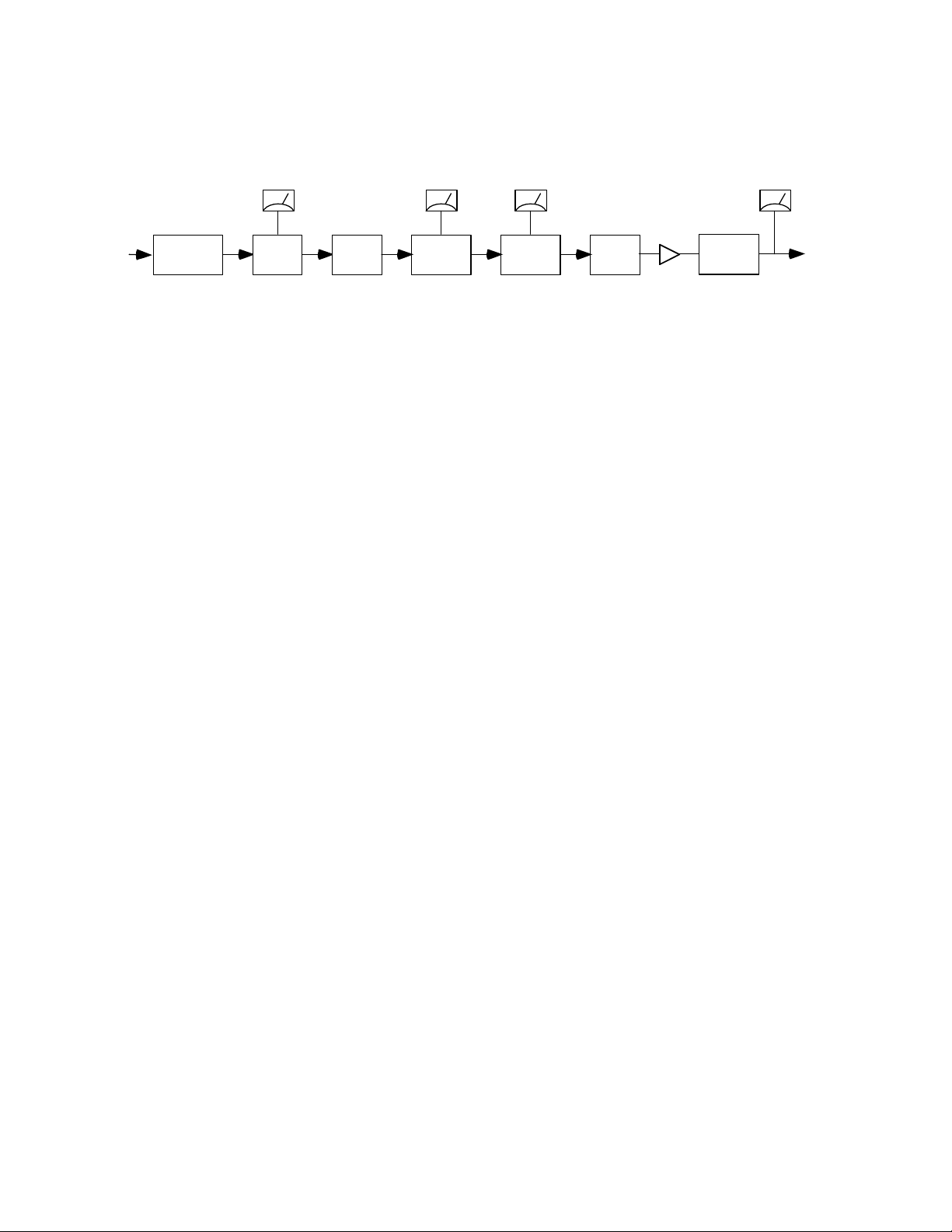
Wave Arts Power Suite
TrackPlug's audio routing and meter placement is shown in the diagram below:
Gate
Meter
In
Brickwall
filter
Gate
EQ
(pre)
TrackPlug audio routing diagram.
Comp1
Meter
Comp1 Comp2
Comp2
Meter
Output
Gain
EQ
(post)
Peak
Limiter
Output
Meter
Out
The input signal is processed first by the brickwall filter. This allows the user to
eliminate noise signals that are outside the frequency range of the recorded
instrument. Thumps, rumble and hum can be eliminated using a highpass brickwall,
while high frequency hiss or tones can be eliminated using a lowpass brickwall.
The signal is processed next by the gate. The gate is commonly used to attenuate
background noises when the main signal is not present. The gate can be used to
reduce amplifier noise, microphone leakage, etc.
If the EQ routing is set to "pre", the EQ runs after the gate and before the
compressors; if set to "post", it runs after the compressors. EQ is the principal tool
to shape the tonal character of the sound.
The realtime spectrum analyzer runs either just befo re or after the EQ section
depending on whether the RTA is set up to be pre or post EQ. The RTA is not
implemented for AAX DSP format.
The two compressors run next. They can be configured in a variety of ways, from
slow auto-gain control to faster compression, to aggressive distorting compression.
The compressors can also be configured as de-essers or de-ploders by using the
side-chain EQs.
If the EQ routing is set to "post", the EQ runs after the compressors. So me
engineers prefer this configuration because they find that compression dulls the
sound, requiring some EQ after compression.
The output gain and peak limiter run last. The peak limiter can be used as a hard
compressor / loudness maximizer, by cranking up the output gain, or used simply
to prevent peaks from exceeding -0.1 dB.
TrackPlug E7GC Configuration
For AAX DSP, the E7GC configuration provides a 7-band EQ, gate, and compressor.
The audio routing is shown in the figure below.
20
Page 21
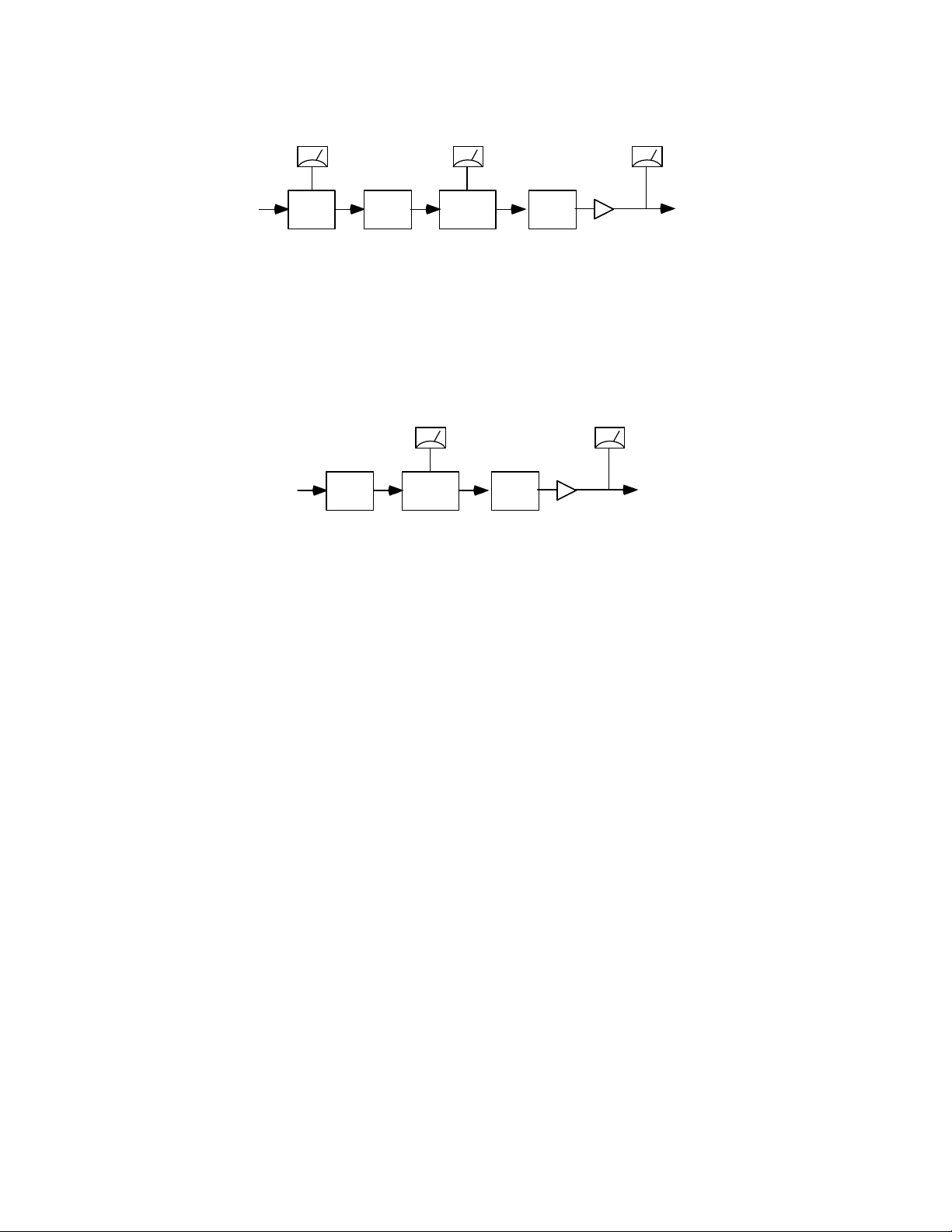
4. TrackPlug
Gate
Meter
In
Gate
EQ
(pre)
Comp1
Meter
Comp1
Output
EQ
(post)
Output
Meter
Gain
Out
TrackPlug E7GC audio routing diagram.
TrackPlug E7C Configuration
For AAX DSP, the E7C configuration provides a 7-band EQ and compressor. The
audio routing is shown in the figure below.
Comp1
Meter
Output
In
EQ
(pre)
Comp1
EQ
(post)
Output
Meter
Gain
Out
TrackPlug E7GC audio routing diagram.
4.2 About TrackPlug
Brickwall filters
Brickwall filters are lowpass or highpass filters with very steep cutoffs, used to pass
all frequencies up to the cutoff frequency and eliminate all frequencies beyond the
cutoff. The frequency range that is passed unaltered is called the "passband", the
frequency range that is attenuated is called the "stopband". TrackPlug's bri ckwall
filters are implemented using 10th order elliptical filters, with at least 90 dB of
stopband attenuation and less than 0.1 dB of passband ripple.
Brickwall filters are used to eliminate unwanted frequency ranges. Typically, a
brickwall filter would be used when processing a noisy recording of an instrument
sound that does not use the entire frequency range. The brickwall filter would be
positioned at the edge of the instrument's frequency range to elimin ate out-of-band
noise. So for example, when processing voice, one could use the brickwall filters to
eliminate all frequencies below 100 Hz and above 8 kHz.
The brickwall filters can also be used to zero in on a particular frequency range just
for analysis purposes. For example, one could use the brickwall filters to listen to
selected overtones in an organ, or to isolate the click of a kick drum.
21
Page 22
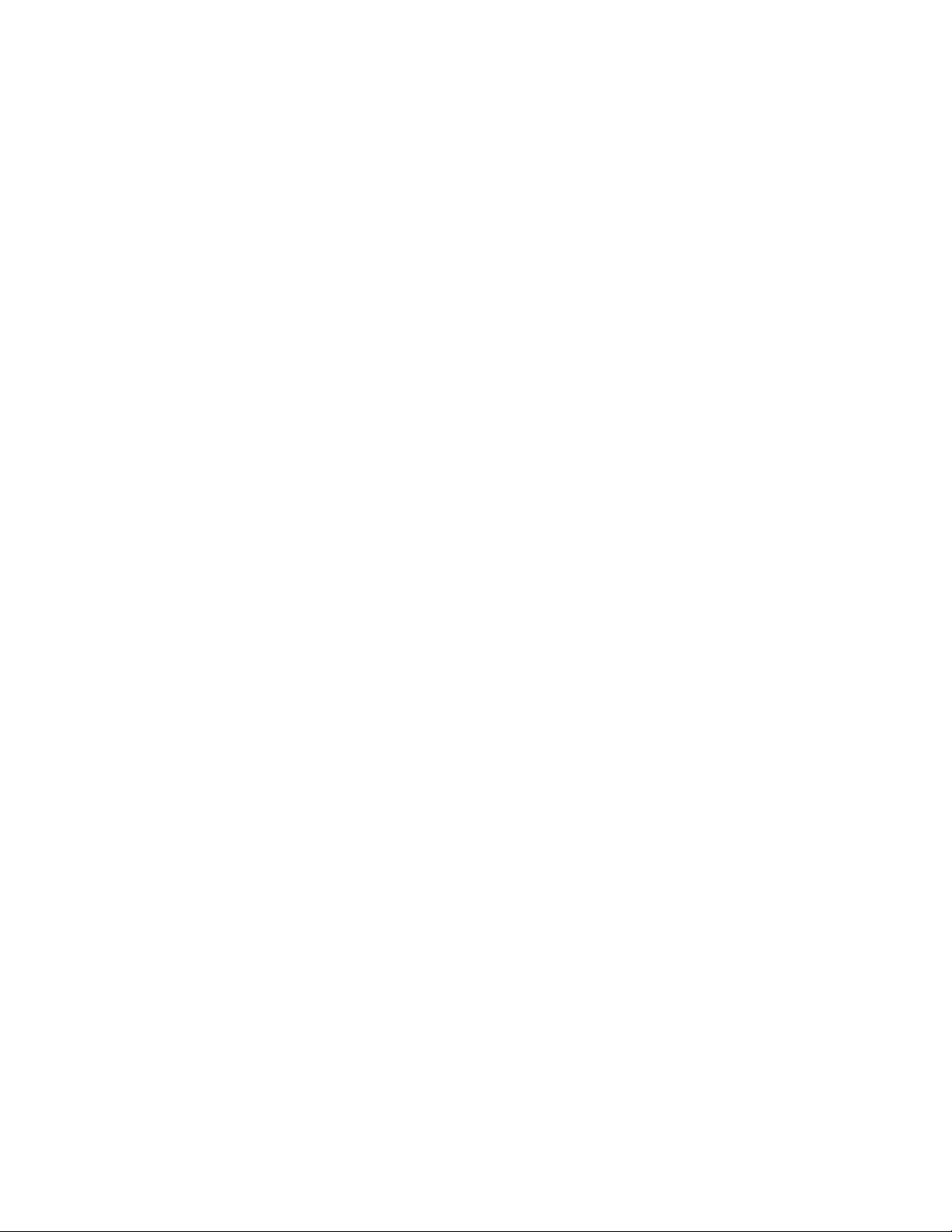
Wave Arts Power Suite
Equalization
The equalizer is used to boost certain frequencies and reduce others, thus changing
the tonality of a sound. When used in a mixing application, equalization is applied
to each track so that it sits better in the mix. Generally, you want each instrument
sound to be distinctly audible and sound natural, while maintaining a balanced mix.
A good approach is to use as little EQ as possible, and when doing so, try to reduce
frequencies rather than boost them, to give each track enough space in the mix.
When equalization is used as a sound design tool, it can be applied aggressively to
completely change the character of a sound.
It is helpful to have a general understanding of the frequency ranges in a mix:
Low Bass (20 – 60 Hz)- controls rumble, this range is best reproduced on a
subwoofer equipped system.
Bass (60 to 250 Hz)- the low end of the mix, where the fundamentals of bass and
other rhythm oriented instruments like the kick drum reside. Controls the overall
fullness/roundness of a track or mix. Reducing around the 100 to 200 Hz range can
help reduce “boominess”.
Low Midrange (250 to 2000 Hz)- many of the low harmonics of most instruments
are in this range, and some boost here between 250 and 800 Hz can improve
clarity of lower pitched instruments. Too much boost in this whole range can lend
to a telephone-like quality (boost from 500Hz to 1Khz can sound horn-like, from
1Kz to 2Kz can sound tinny), and often frequencies in this area can be reduced on
mid-range instruments like guitar, vocals and keyboards to improve a mix.
High Midrange (2000 Hz – 4000 Hz)- this range is an important speech recognition
area, and also determines projection and clarity of mid-range instruments. Too
much boost in this area can be fatiguing on the ear.
Presence (4000 Hz – 6000 Hz)- controls how close and distinct instruments and
vocals sound, too much in this range will cause harshness.
Brilliance (6000 Hz – 20 kHz)- this range is associated with clarity, “sizzle”, and
"air".
TrackPlug's equalizer provides up to 10 separate EQ bands, more than needed for
most jobs. Each band has a choice of 11 different filter types per band. Again,
we've erred on the side of providing more control rather than skimping. All of the
filter types are based on second order filters; this limits their rolloff slope to -12 dB
per octave. The filter types are described below.
Parametric EQ
The parametric EQ type is one you will use often, as it allows you to reinforce or
attenuate at a specific frequency point. The parametric EQ is defined in terms of the
22
Page 23
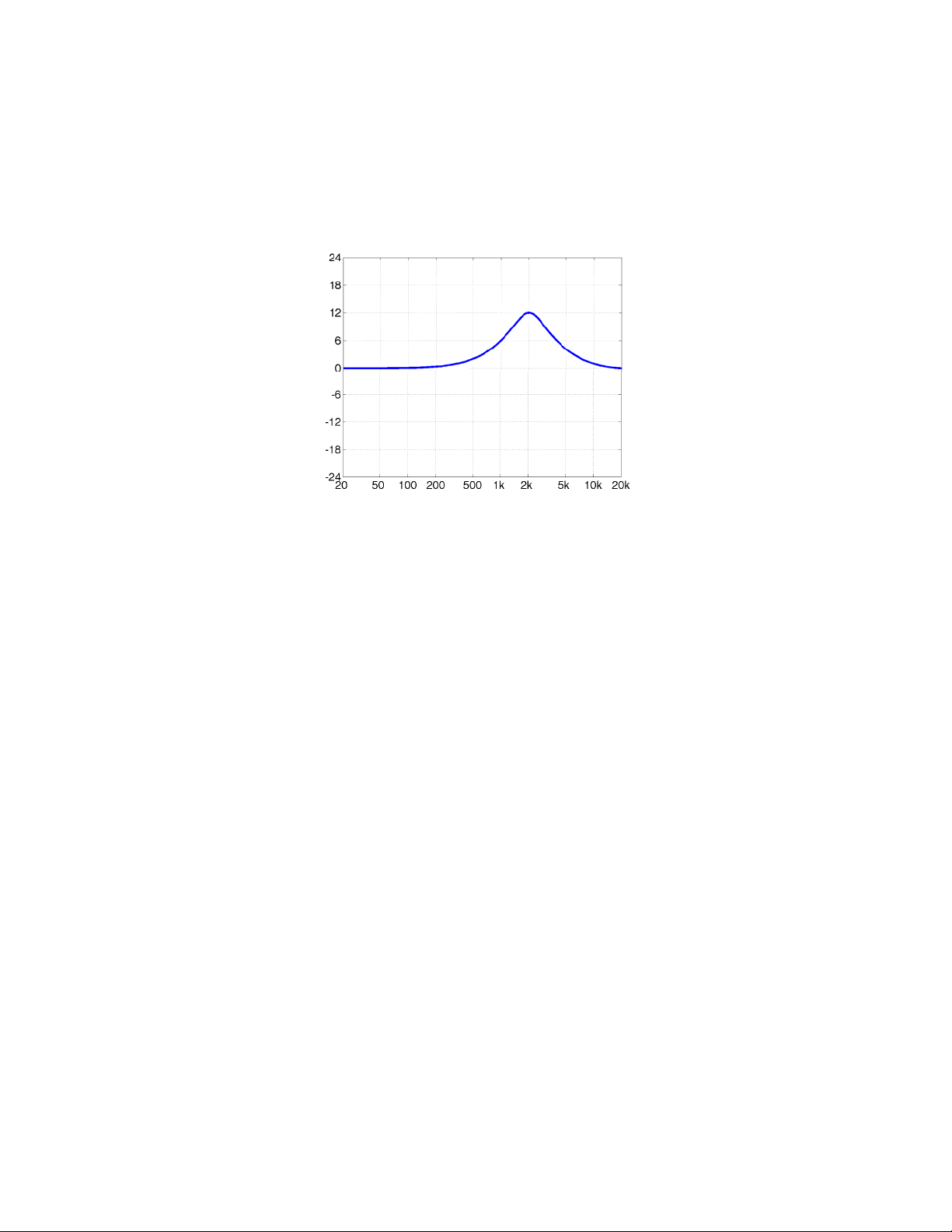
4. TrackPlug
center frequency, the height of the boost/cut in dB, and the width. The width is
measured in octaves between the half height points in the response. For example, if
the center frequency is 2 kHz, the height is 12 dB, and the width is 2 octaves, then
the width is defined at the 6 dB points in the response, which will be at 1 kHz and 4
kHz (one octave below and one octave above the center frequency, respectively).
Parametric EQ with freq = 2000 Hz, height = 12 dB, and width = 2 octaves.
Shelf filter
The shelf filter boost or cuts by a fixed amount above or below a corner frequency.
The shelf filter has parameters of corner frequency and shelf height in dB. The
figure below shows a low shelf filter with a boost of 12 dB and a corner frequency of
200 Hz. The corner frequency is defined at the half height point in the response, so
for example, in the figure below, the response is 6 dB at 200 Hz. TrackPlug
provides three variations of the shelf filter which differ in the shape of the shelf
transition: standard, resonant, and vintage. The standard shelf filter as shown in
the figure has the steepest possible transition without having any overshoot. The
"resonant" shelf filter has a variable transition slope defined by a resonance
parameter. Filter resonances are usually defined using a Q parameter, called the
"quality factor"; higher values of Q are more resonant and hence sharply tuned.
TrackPlug uses the width knob to set the resonance, in units of Q. A shelf with a
high resonance has a steep transition, but also overshoots symmetrically on each
side, as shown in the figure below. The standard shelf filter is identical to the
resonant shelf filter with a resonance (Q) of 0.707. Finally, the "vintage" shelf filter
has a particular sort of as ymmetrical overshoot which is quite gentle and pleasing
sounding. The vintage shelf is modeled after the response shapes of certain analog
equalizers.
23
Page 24
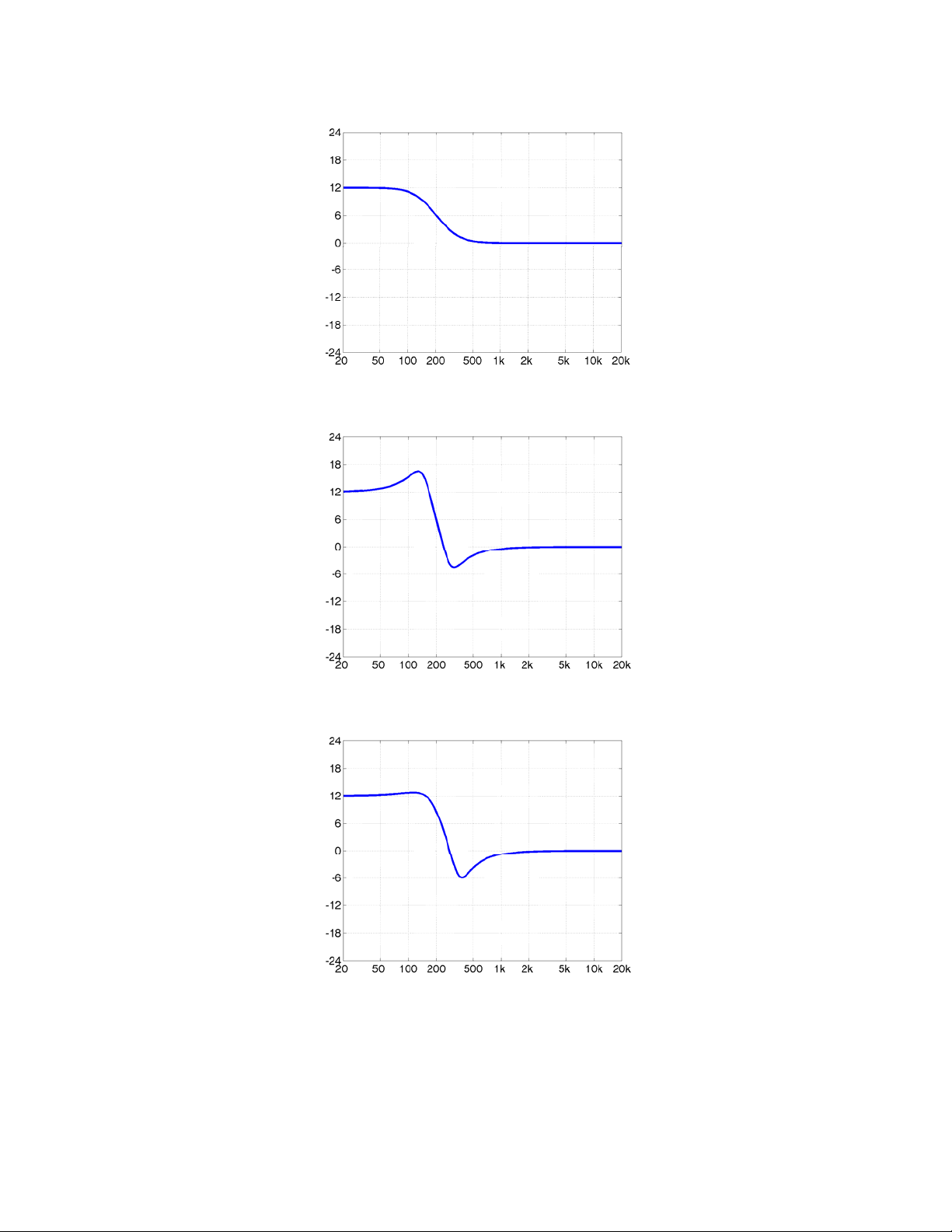
Wave Arts Power Suite
Low shelf with freq = 1000, height = 12 dB.
Resonant low shelf with freq = 200, height = 12 dB, Q = 2.
Vintage low shelf with freq = 200, height = 12 dB, Q = 1.414.
Notch filter
The notch filter cuts a specific frequency. It has parameters of center frequency and
width. The width of the notch is measured in octaves between the -3 dB points of
24
Page 25
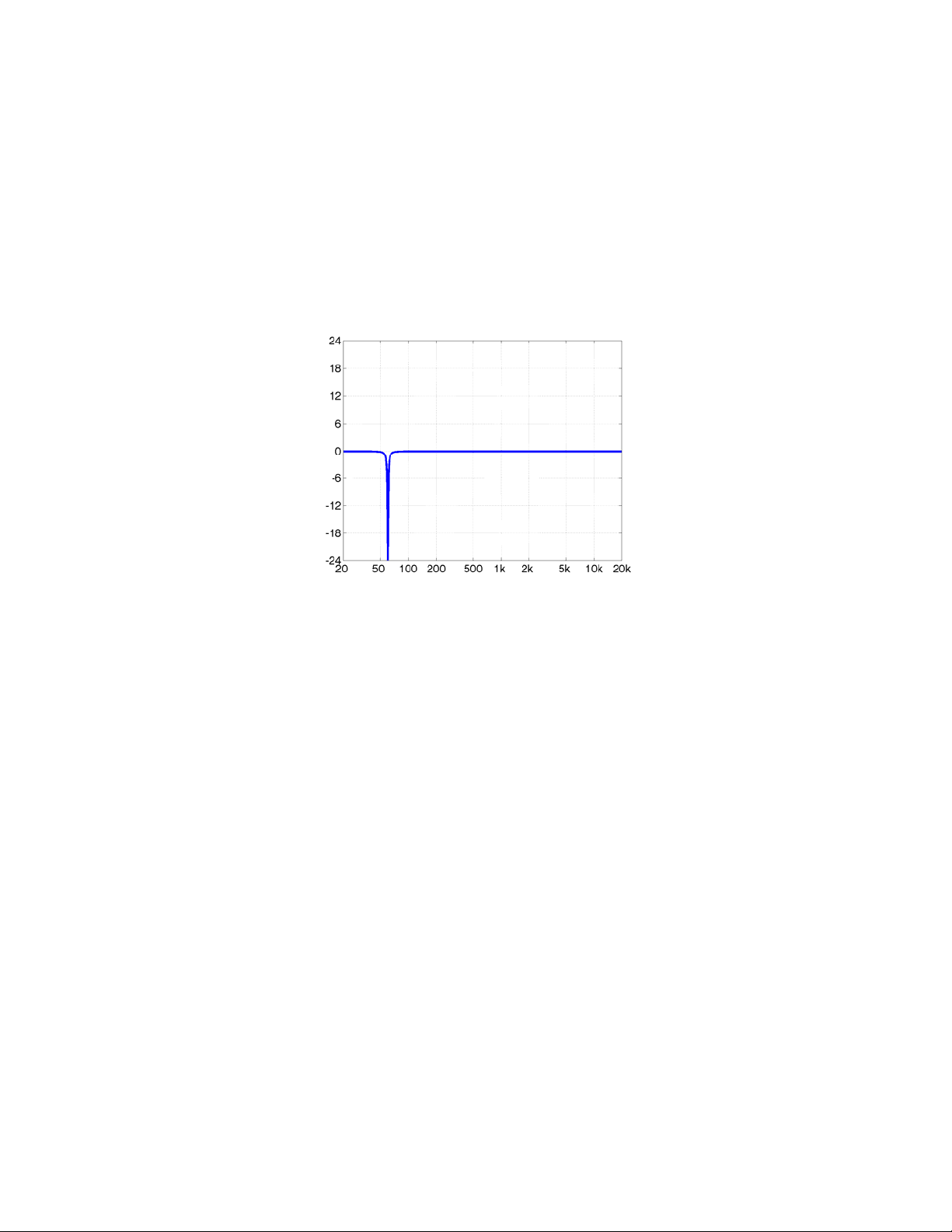
4. TrackPlug
the filter response. TrackPlug's notch filter eliminates the center frequency
completely, this would correspond to a height of minus infinity dB. The notch is
commonly used to eliminate hum caused by power line interference. In the US,
power lines oscillate at 60 Hz, in Europe and other parts of the world power lines
oscillate at 50 Hz. Overtones of the hum are common and require an additional
notch filter to cancel each overtone. Another commonly seen interference tone is
caused by the horizontal flyback oscillation of televisions. In the US, NTSC TV sets
oscillate at 15,734 Hz. In Europe, PAL and SECAM TV sets oscillate at 15,625 Hz.
Often you will find these tones in acoustic recordings made anywhere near TV sets.
Notch filter with freq = 60, width = 0.1 octaves.
Bandpass filter
The bandpass filter is the opposite of the notch, it passes only the frequencies in a
band around the center frequency. The bandpass filter has parameters of center
frequency and width. The width of the bandpass is measured in octaves between
the -3 dB points of the filter response. The bandpass filter would typically only be
used in sound design to simulate the sound of a reduced frequency response, such
as a telephone. One could also use the brickwall filters for this. The bandpass filter
rolls off at -12 dB per octave on each side of the center frequency, much gentler
than the brickwall, which rolls off at 60 dB/octave. The bandpass filter can also be
used in analysis to isolate a particular frequency. For example, if there is a
contaminating tone in a signal, one can sweep a narrow bandpass filter to isolate
the tone, then switch to a notch filter to eliminate the tone.
25
Page 26
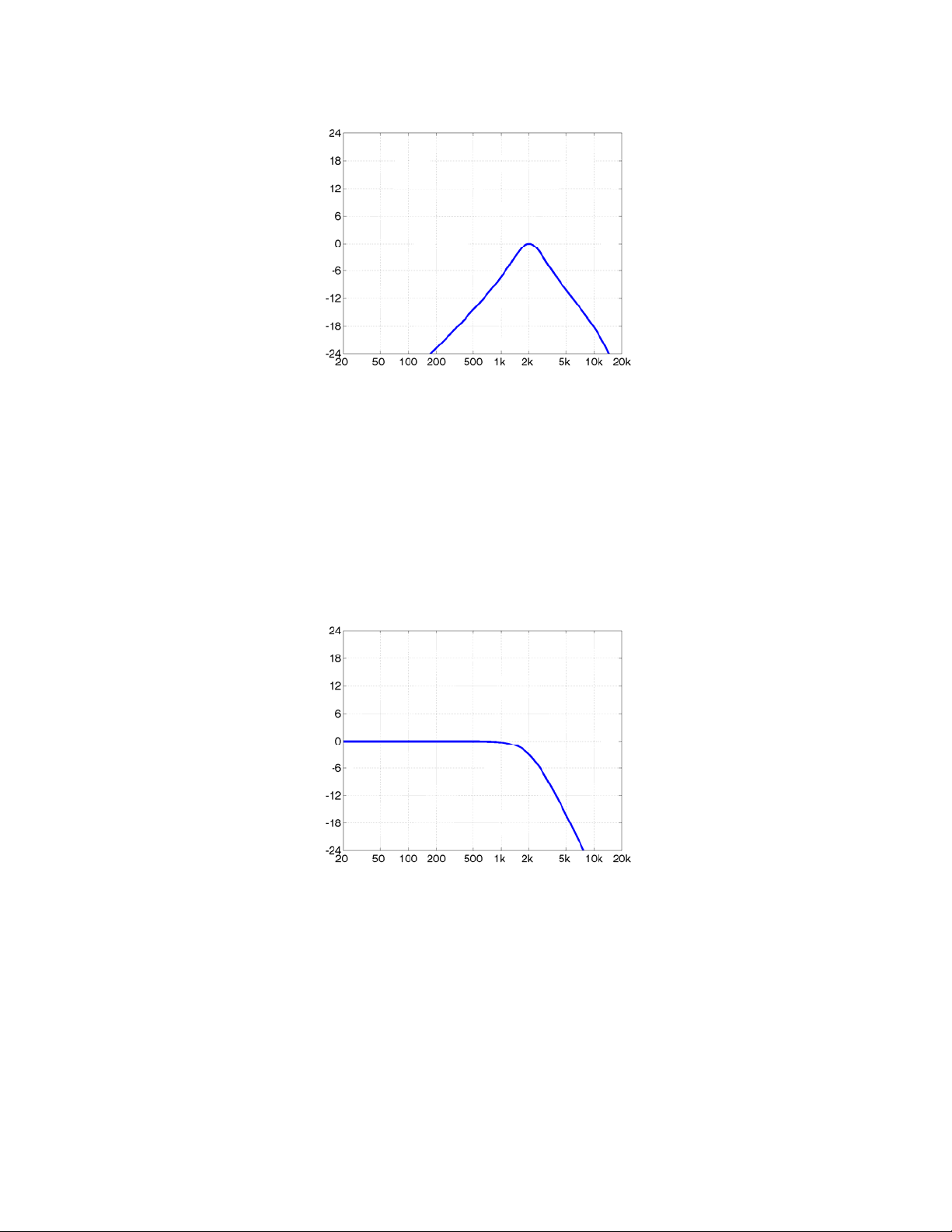
Wave Arts Power Suite
Bandpass filter with freq = 2 kHz, width = 1 octave.
Lowpass and highpass filters
TrackPlug also provides lowpass and highpass filters. These pass frequencies up to
a corner frequency, then roll off at -12 dB per octave beyond. The lowpass and
highpass filters have only one parameter: corner frequency. The corner frequency
is defined at the -3 dB point in the response. The choice to use the lowpass and
highpass filters or to use the brickwall filters depends on how steep you need to
rolloff to be.
Lowpass filter with freq = 2 kHz.
Real Time Analyzer (RTA)
TrackPlug has a built-in real time spectrum analyzer which allows you to see how
the energy in the audio signal is distributed across frequencies. The RTA is only
available when running in AAX native format, it is not available when running on a
DSP. The RTA displays the instantaneous energy in each of 31 frequency bands
ranging from 20 Hz to 20 kHz. The width of each band is 1/3 octave which
corresponds roughly to the critical bands in the human auditory system. Spectrum
26
Page 27
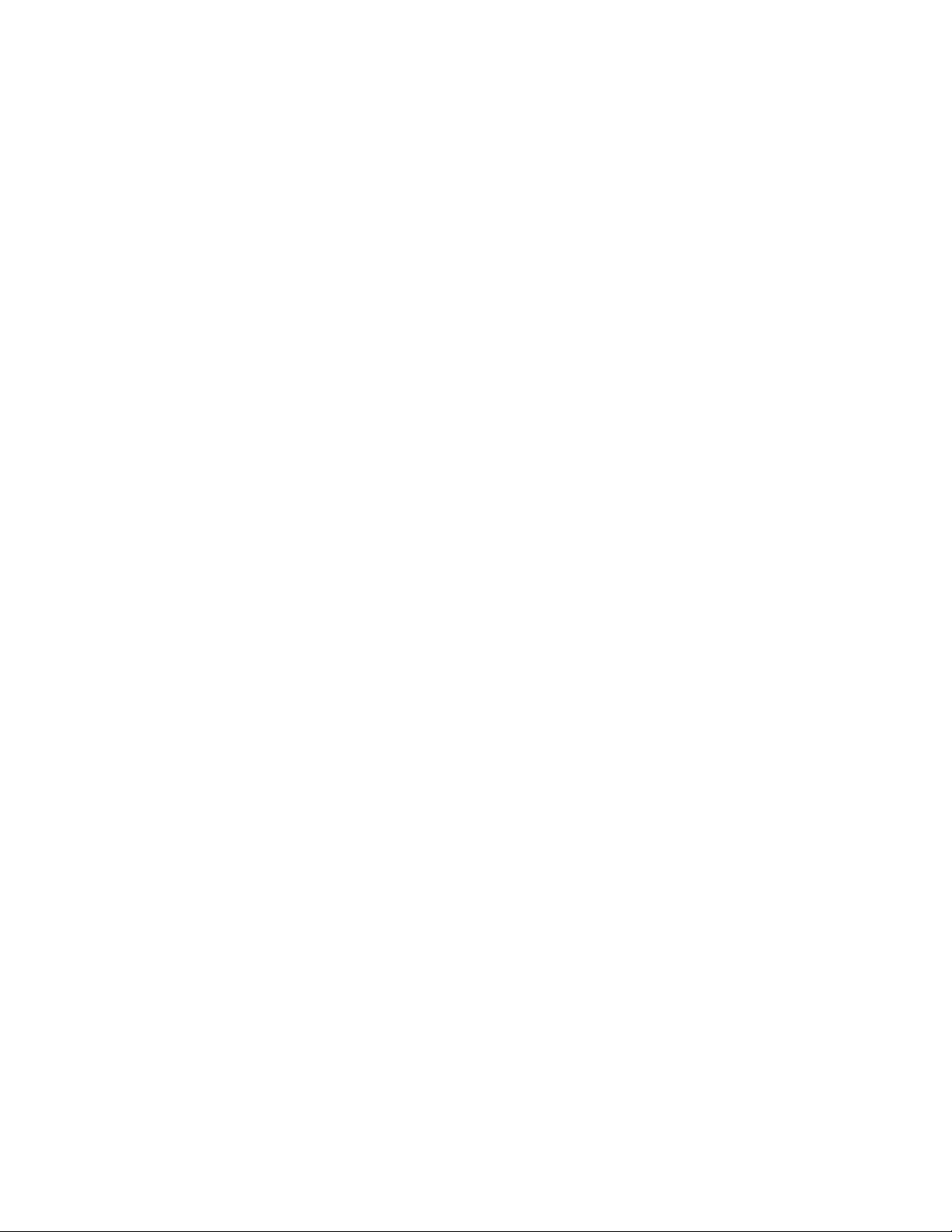
4. TrackPlug
analysis is incredibly useful to see at a glance which frequencies make up a sound.
The RTA can be inserted either before or after the EQ processing. Placing the RTA
before EQ processing is useful to see the unaltered spectrum of the input signal.
This can then guide subsequent application of EQ, perhaps to boost weak
frequencies in the input, or attenuate strong frequencies. Placing the RTA after the
EQ can then verify that the EQ has applied the intended adjustments. For stereo
signals, the RTA displays the peak value for left and right channels in each band.
The RTA will display a flat response with a pink noise input.
Dynamics
Dynamics processors are extremely useful and versatile tools. All dynamics
processors work by tracking the level of the input signal and applying a gain in
response to the input level. Compressors turn down the gain when the input
exceeds a threshold level, whereas gates (expanders) turn down the gain when the
input goes below a threshold. Compressors are often used to even out dynamics in
a performance; making loud portions softer and making soft portions louder. When
used more aggressively they can also add “punch” to a performance or to individual
sounds, and when used really aggressively can add overtones and hence change
the timbre of a sound. By combining a compressor with a side-chain equalizer,
functions such as de-essing (reducing sibilant speech sounds) and de-ploding
(reducing plosive speech sounds) can be done. Gates are typically used to squelch
background noises in noisy recordings.
Threshold and Ratio
A compressor has five principal controls: threshold, ratio, attack time, release time,
and makeup gain. The threshold is the input level at which compression will kick in.
The ratio parameter determines how much gain reduction will be applied as the
input exceeds the threshold. The definition is somewhat archaic and confusing. The
range of ratios is 1 to infinity. A ratio of 1 means no gain reduction, while a ratio of
infinity means the gain reduction is equal to the amount the input exceeds the
threshold (hence the input will be pinned at the threshold value). In general, for a
ratio R, the gain reduction is (R-1)/R of the amount the input exceeds the
threshold. So to take a typical example, if the input is 12 dB over threshold with a
ratio of 3, the gain reduction will be 8 dB.
But compressors are not really about decreasing gain, they are really about
increasing gain. What they do is decrease the peaks in a signal so the rest of the
signal can be boosted. This is what the makeup gain control does, it applies a
constant gain boost to increase the soft parts of a signal while the compressor
dynamically pushes down the peaks.
Attack and Release Time
The attack time and release time parameters are really important. The attack time
controls how fast the gain is turned down when gain reduction is to be applied and
27
Page 28
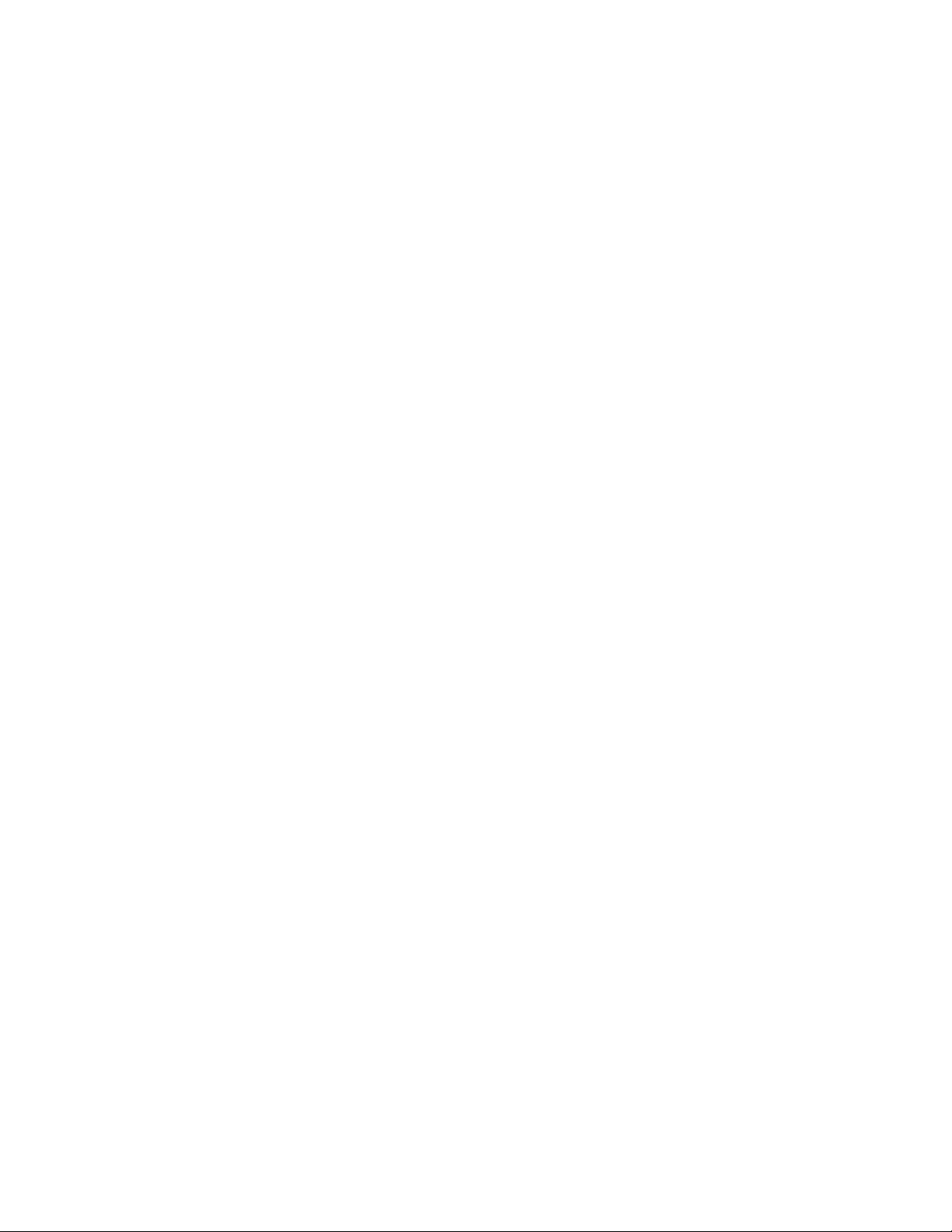
Wave Arts Power Suite
the release time controls how fast the gain is turned back up. Consider the example
of compressing a drum hit. With a small (fast) attack time, the initial transient of
the drum hit will be compressed because as soon as the transient exceeds the
threshold the gain reduction kicks in immediately. As you increase the attack time,
it takes longer for the gain reduction to fade in and the initial transient of the drum
hit passes through uncompressed. So in this case, when you want to hear more
drum attack, you increase the attack time. After the transient has passed and the
drum sound begins its decay, the compressor will begin releasing, increasing the
gain back to the nominal level as set by the makeup gain. A short release will
restore gain immediately, in which case the drum sound will have essentially the
same decay it had originally. A longer release time will restore gain more slowly,
thus increasing the decay ti me of the original drum sound. So the original “BUMPH”
of the drum sound becomes “BOOOOMMMMPH” after compressing. That’s punch.
The ability to change the decay time of acoustic instruments after they have been
recorded is a really powerful capability of compressors.
When gating, the attack and release time parameters are reversed. The release
time controls low fast the gain is turned down and the attack time controls how fast
the gain is restored. Consider the example of a drum recording containing
background noise, assuming the threshold has been set just above the background
noise and the ratio is large. When the signal goes below threshold the gate kicks in
and begins reducing gain. A short release time will decrease gain rapidly, abruptly
cutting off the decay of the drum. Longer release times cause the gain to decrease
more slowly, which may sound more natural but also allow the noise to be audible
at the end of the decay. On the next d rum hit, the gate will restore gain according
to the attack time. Using a short attack time is prudent in this case, otherwise the
attack of the drum will be lost due to the slow attack fade-in of the gate. So, when
gating, the attack and release times correspond to the attack and release times of
the instrument you are processing.
Peak and RMS modes
Dynamics processors often have peak and RMS modes. In peak mode, the
processor is tracking the peak levels in the signal, that is, looking at the peak
absolute values of the signal. In RMS mode, the processor is tracking the RMS
levels of the signal. RMS stands for “root mean square”, it essentially means you
square the signal, take the average value, and take the square root of this value.
This is a measure of the average power level of the signal, which correlates roughly
with the perceived loudness of the signal. In practice, computing a running
estimate of the RMS level requires doing a short term average of the recent input,
hence the RMS levels change much slower than the peak levels. Furthermore, peak
levels will tend to be much higher than RMS levels. The relationship between peak
and RMS levels depends on the signal. A square wave or a constant (DC) signal will
have identical peak and RMS values. A sinusoid (pure tone) has a peak that is 3 dB
higher than its RMS value. For many music and speech signals, the peak values
may be 10 dB higher than the RMS levels. One would typically use peak mode
compression when processing an instrument sound, or aggressively compressing a
mix, whereas RMS mode would typically be used to even out the loudness of mix.
28
Page 29
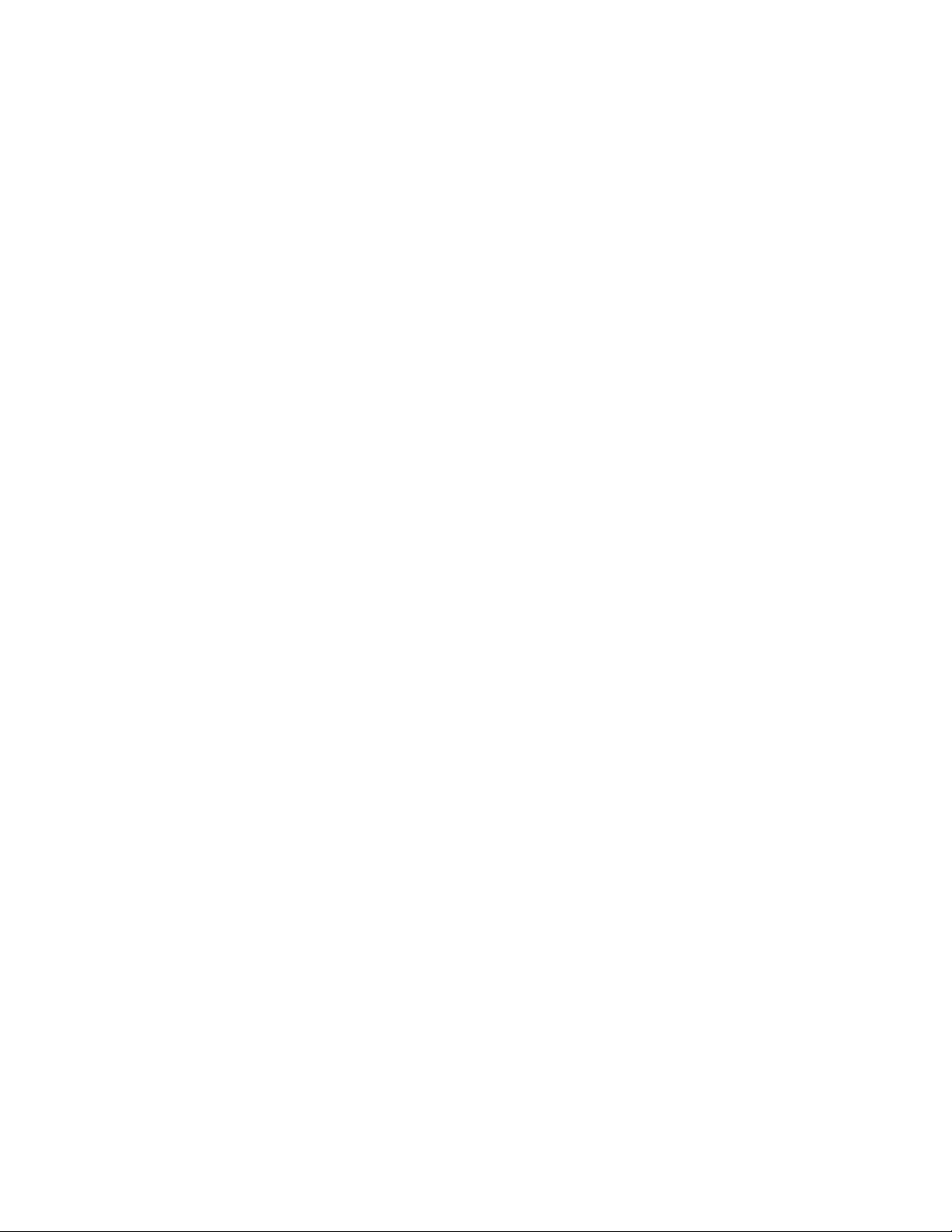
4. TrackPlug
TrackPlug dynamics modes
TrackPlug has three dynamics processors: a gate and two compressors. Each
processor has 3 modes: Peak, RMS, and Warm, while the gate is limited to using
either Peak or RMS mode.
These modes correspond the to the “Vintage” modes in non-AAX versions of
TrackPlug; for AAX, the so-called “Clean” modes have been omitted. The vintage
modes work like traditional analog compressors. If you select aggressive
compression settings, the vintage modes will distort. The Peak mode detects the
peak absolute value of the input signal; the resulting compression will affect the
positive and negative swings of the signal equally, and will thus create odd
harmonic overtones. As described earlier, RMS mode is better at tracking the
loudness of a signal. Like Peak mode, RMS mode also produces only odd harmonic
overtones. Warm mode is like Peak mode, but only the positive peaks of the input
signal are detected (using a half-wave rectifier). Thus the positive and negative
swings of the signal are processed differently, and this causes the production of
both even and odd harmonic overtones with aggressive compression settings.
When we refer to aggressive compression settings, we primarily mean combining
large ratios with fast attack and release times (say 0.1 to 5 msec), which are fast
enough to cause the compressor to reattack with every period of the incoming
signal. This in turn causes waveform shaping and the production of harmonic
overtones. When using long attack and release times the gain changes are spread
over many periods of the signal and distortion is substantially reduced.
TrackPlug sidechain modes
All dynamics processors track the level of the input signal using a peak or RMS level
detector. The signal path of the input signal leading to the detector is called the
“sidechain”. By inserting an EQ in the sidechain, one can build a compressor that
responds to particular frequencies. This architecture is typically used to create a deesser, which is a compressor that reduces the sound of sibilants (“ess” sounds) in
dialog or vocals. Sibilant energy is concentrated around 5 kHz, so one can insert a 5
kHz bandpass filter in the sidechain to create a compressor that will reduce gain
when sibilants are present. This is a standard de-esser circuit. It works better than
applying a high frequency equalizer to reduce sibilants, because the equalizer will
reduce high frequencies during voiced sound as well as sibilants.
Trackplug provides four internal sidechain EQ modes: Off, Internal EQ, Internal EQ
Compare, and Internal EQ Invert. The Off mode means the sidechain EQ is not
active, this is the normal dynamics mode. Internal EQ means the EQ is inserted in
the sidechain, as described above. This is the usual form of sidechain EQ found in
studio gear and software. The EQ can be one of the following types: lowpass,
highpass, bandpass, and notch.
29
Page 30
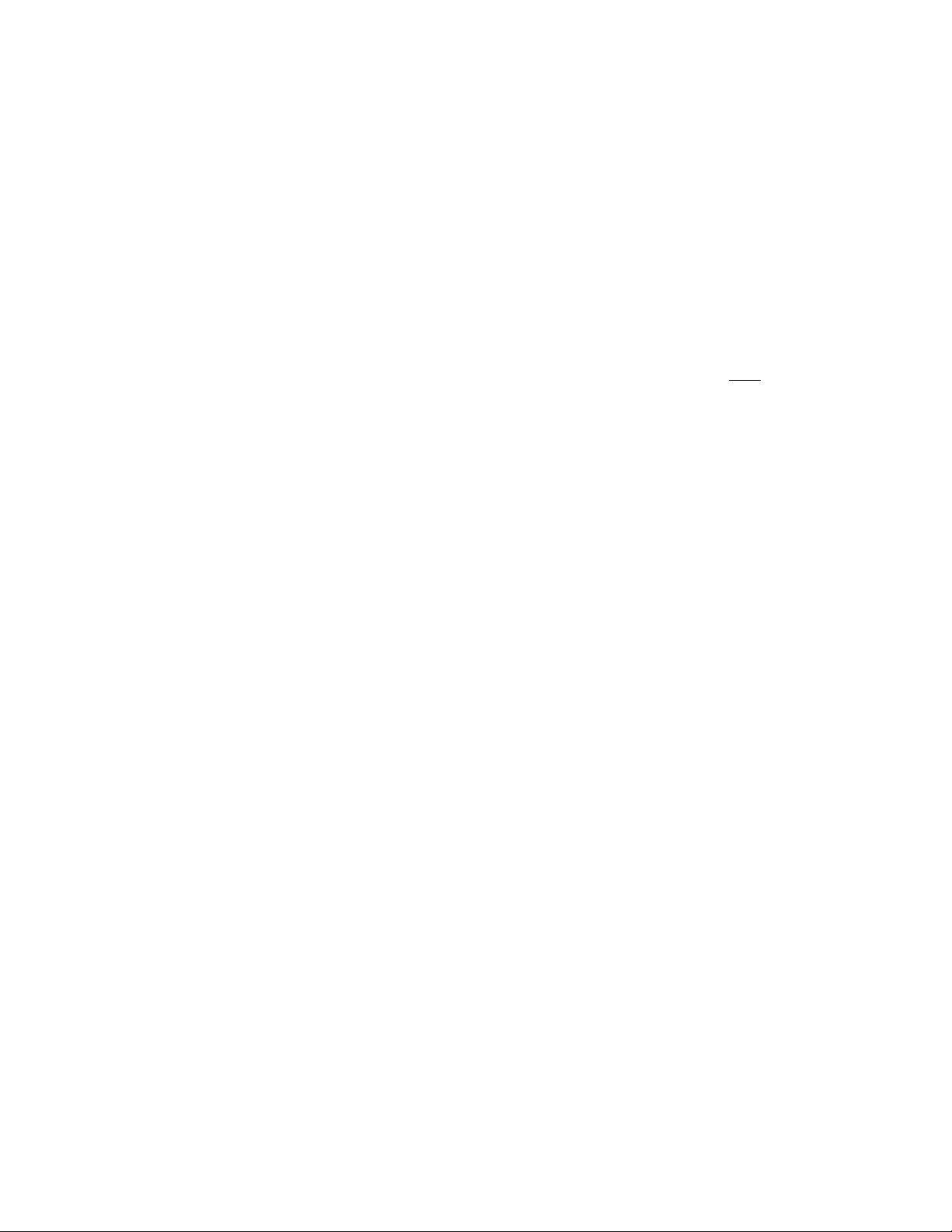
Wave Arts Power Suite
The remaining sidechain modes are Wave Arts innovations that further refine the
sidechain equalizer capabilities. Internal EQ Compare runs two sidechains: the main
sidechain uses the EQ type set by the user, while the alternate sidechain uses the
opposite EQ type. So if the main sidechain is using a lowpass, the alternate
sidechain uses a highpass; if main is using bandpass, the alternate uses notch, etc.
This way the main sidechain is detecting the “in-band” frequencies while the
alternate sidechain is detecting the “out-of-band” frequencies. The result of the
main sidechain detector is subtracted from the alternate sidechain detector, so the
dynamics processor responds to in-band minus out-of-band levels.
The EQ Compare mode makes an exacting de-esser. When the main sidechain is set
to a 5 kHz bandpass, the alternate sidechain uses a 5 kHz notch. The compressor
will only kick in when the main sidechain has energy in the 5 kHz band and there is
no energy outside of this band. This prevents the compressor from triggering on
voiced sounds that have energy in the 5 kHz band but also have energy elsewhere.
The EQ Invert mode simply negates the Compare mode: the dynamics processor
responds to out-of-band minus in-band energy. The Invert mode is useful to hear
the opposite effect of the Compare mode, so if the Compare mode is used to deess, the Invert mode will actually isolate the ess sounds.
Trackplug also supports external sidechain input. In Pro Tools, specify the source of
the external sidechain by selecting the “key input” source for the plug-in. Then in
TrackPlug, select one of the “External” side chain options. All the same EQ options
are supported for both internal and external sidechain. You can click the MON
button to hear the actual sidechain signal – this is useful for debugging.
Peak limiting
The TrackPlug peak limiter, when enabled, prevents any peak from exceeding -0.1
dB. It uses a 2 msec lookahead buffer to detect and respond to peaks before they
occur, and hence incurs a 2 msec latency when enabled. When it detects a peak
that will clip, it turns down the gain very quickly, then slowly restores the gain after
the peak has passed. The TrackPlug limiter is very transparent sounding when used
for light limiting, and it can be used to compress heavily. However, the TrackPlug
limiter was designed to be very CPU efficient, and it is not as good as the FinalPlug
limiter for heavy limiting and volume maximization.
30
Page 31
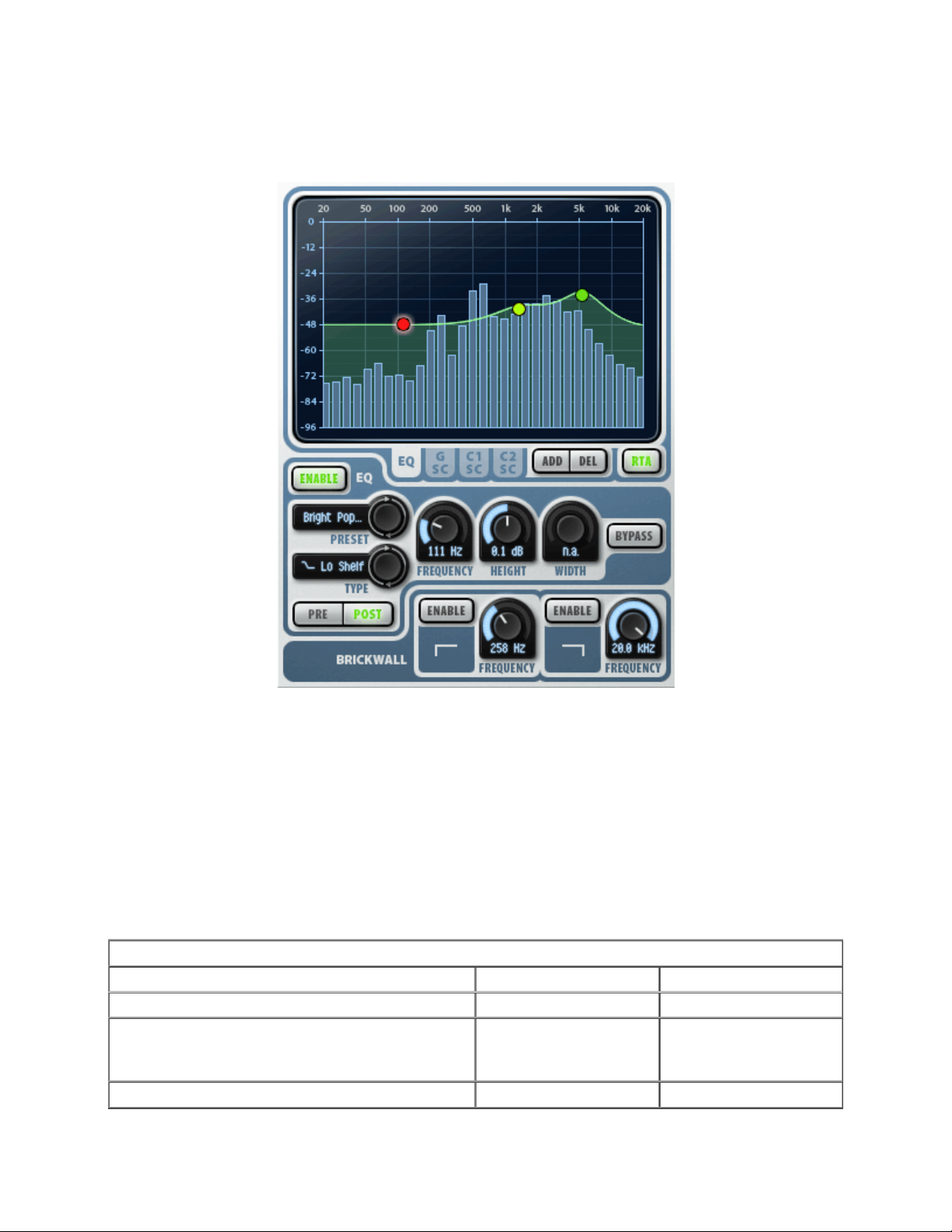
4. TrackPlug
4.3 User Interface
EQ
The TrackPlug EQ interface is shown above. At the top is the frequency response
display, which shows the frequency response of the current EQ. The frequency
response display contains a number of control handles, drawn as colored balls,
which correspond to EQ bands; clicking a handle will select that EQ band for
editing, dragging a handle will change the parameters for the EQ. The band that is
selected shows a halo around its control handle. The table below summarizes the
operations that can be done inside the frequency response display:
EQ Section
Control Mac
Adjust an EQ band's frequency and height
Adjust an EQ band's width Shift + click + drag
Add a new EQ band Double-click
Click + drag
Right click + drag
Shift + click + drag
Windows
Click + drag
-or-
Double-click
31
Page 32

Wave Arts Power Suite
Delete an EQ band Ctrl + click
Show popup menu of all EQ bands listing all
parameters
Right-click on display
-or-
Shift-click on display
Shift-click on display
Ctrl + click
EQ Tabs
Just below the frequency response display are tabs for selecting which EQ is to be
displayed and edited. Usually you will have the “EQ” tab selected, which means the
main TrackPlug EQ. The other tabs are labeled “G-SC”, “C1-SC”, and “C2-SC” for
Gate sidechain, Comp1 sidechain, and Comp2 sidechain, respectively. Click on
these tabs when you want to edit one of the dynamics sidechain EQs. Note that the
sidechain EQs are restricted to only a single band, and the EQ type must be
lowpass, highpass, notch, or bandpass.
Add and Delete
The “Add” and “Delete” buttons are used to add and delete EQ bands. Clicking Add
will create a new EQ band, and will display a new control handle. You can also add
a band by double-clicking in the frequency response display. Up to 10 bands may
be created. Clicking Delete deletes the current band. You can also delete a band by
ctrl-clicking on its handle.
Enable
The Enable button enables/disables the entire EQ section. When disabled, the
Enable button is not lit, and the EQ section is bypassed.
Bypass
The Bypass button bypasses the current band only. Toggling the bypass useful to
hear the effect of a single EQ band. Any number of EQ bands can be bypassed. As
you switch between different bands the bypass button will change to reflect the
bypass state of the current band.
Pre and Post
The Pre and Post buttons control whether the EQ operates before the compressors
(Pre button lit) or after the compressors (Post button lit). See the routing diagram
at the start of this chapter for more information.
EQ Preset
The EQ preset selector button allow you to select factory or user presets for just the
EQ section of TrackPlug. Clicking on the button will step to the next preset. Clicking
on the preset name will display a popup menu of the current factory and user EQ
presets.
32
Page 33

4. TrackPlug
EQ Type
The EQ Type selector button selects the EQ type of the current band. There are
eleven different types, described in the “Equalization” section earlier in this chapter.
Frequency, Height, and Width knobs
These knobs let you set the frequency, height and width of the current band. If the
selected EQ type does not support all three parameters, the unused parameters will
display “n.a.” (not applicable). For the vintage and resonant shelf filters, the width
knob serves as a resonance control by displaying values in units of “Q” rather than
octaves.
Note that the EQ Type, Frequency, Height, Width, and Bypass controls will change
as you select different bands to reflect the state of the currently selected band. Also
note that the EQ preset affects neither the brickwall settings nor the sidechain EQ
settings nor the EQ Enable button.
EQ display range
The vertical range of the EQ display can be changed by the user, allowing more
subtle editing/viewing of the EQ response. Simply SHIFT-click (or right-click for PC
users) on the vertical axis at the left of the EQ display to see a popup menu listing
the ranges. The ranges are -24 to 24 dB, -12 to 12 dB, and -6 to 6 dB. TrackPlug
will remember the last used setting. When using the zoomed-in ranges (+/- 12 and
+/- 6 dB) it is possible that the EQ control handles will be off the display and will
not be drawn. In this case you can select one of these bands by using the SHIFTclick popup menu, and then edit the values using the EQ parameter knobs.
Brickwall filter
The brickwall filter has an enable button and a knob for both the lowpass and
highpass brickwall filter. When one of the bands is enabled, a corresponding
brickwall control handle appears in the frequency response display. You can edit the
brickwall frequency by dragging the control handle or dragging the knob.
Real Time Analyzer (RTA)
To enable the RTA, click on the RTA button below the EQ display. Note that RTA
function is only available in AAX native mode. The RTA display appears overlaid on
the EQ display. Further customization of the RTA modes is accomplished by SHIFTclicking (or right-clicking for PC users) on the vertical dB axis at the left of the EQ
display. This creates a popup menu showing the various RTA options below the
options for selecting the EQ axis range. The RTA options include RTA range, RTA
pre/post, and show/hide RTA axis.
33
Page 34

Wave Arts Power Suite
RTA range. Select the dB range you wish to view. The choices are -144 to 0 dB, -
96 to 0 dB, and -48 to 0 dB. Note that when the 48 dB range is selected, and the
EQ is set to -24 to +24 dB, there is a one-to-one correspondence between the RTA
levels and the EQ display. Hence if you move the EQ up by 6 dB you should see the
same 6 dB rise in RTA levels, assuming the RTA is running post EQ.
RTA pre/post. Select “RTA Pre EQ” to run the RTA before the EQ, hence the RTA
levels you see are before the EQ processing is applied. Select “RTA Post EQ” to run
the RTA after the EQ processing is applied. Referring to the TrackPlug routing
diagram, the EQ can run either before or after the compressors based on the EQ
pre/post mode. Because the RTA can run either just before or just after the EQ,
there are four possible insert points for the RTA. When the EQ display is set to one
of the dynamics sidechains, the RTA runs either just before or just after the
corresponding sidechain EQ. In this case, the Pre mode is useful for seeing what
frequencies can be used to trigger the dynamics processors, for example, to
visualize the frequency range of a vocal “ess” sounds before setting the sidechain
EQ parameters.
Show/Hide RTA axis. Select “Show RTA Axis” to display the RTA vertical axis
instead of the EQ axis. The RTA axis is drawn in blue to distinguish it from the white
EQ axis. In this mode, when an EQ edit is made, the axis temporarily reverts to the
EQ axis during the edit, then changes back to the RTA axis when the edit is
complete. Select “Hide RTA Axis” to hide the RTA axis at al l times; only the EQ axis
will be displayed.
34
Page 35

4. TrackPlug
Dynamics
TrackPlug’s dynamics user-interface section is shown above. At the top are the
three overview sections for the Gate, Comp1 and Comp2.
Dynamics interface overview section
Each overview section shows the enable button, the prese t con trol, input and gain
meters, and a threshold slider control. The overview section serves as a tab control
to select the section for detailed editing below. Click on the name of the section to
select that section for editing. The selected section is shown with a light
background. The controls below the overview sections are specific to the current
selected section and will change based on the section that is currently selected. In
the figure above, Comp1 is the current selected section. Note that all the controls in
the overview sections are functional regardless of which section is enabled. So, for
example, you can turn on and off Comp2, or change its threshold, while Comp1 is
selected for editing.
The reason to have the overview sections is to make it easy to select some presets,
set thresholds, and get work done without having to bother with the detailed
parameters of each section. So for example, if you were processing a dialog track,
you could select a noise gate preset for Gate, a de-esser preset for Comp1, and a
vocal compression preset for Comp2. Then you enable the sections, set your
35
Page 36

Wave Arts Power Suite
thresholds, and you’re done. If something requires further tweaking, select the
section tab and go below into the detailed parameters.
Enable
The Enable button enables/disables the corresponding dynamics section. When
disabled, the Enable button is not lit, and the dynamics section is bypassed.
Preset
The preset selector button allow you to select factory or user presets for each
dynamics section of TrackPlug. Clicking on the button will step to the next preset.
Clicking on the preset name will display a popup menu of the current factory and
user EQ presets.
Input and Gain meters
Each section meter shows an input meter on the left and a gain reduction meter on
the right. The input meter shows the signal level coming into the dynamics section
and the gain reduction meter shows the amount of gain reduction being applied.
The input meter display depends on the dynamics mode and sidechain mode. If the
dynamics mode is peak the meter shows peak values; if the mode is RMS the input
meter shows RMS values. RMS values are typically 3 to 10 dB lower than peak
values, depending on the material. If the sidechain is in use, then the input meter
shows the signal level resulting from sidechain processing.
The meters show both the minimum and maximum values since the last meter
redraw. The meter is drawn with a dark color up to the minimum value, and drawn
with a lighter color from minimum to maximum value. These types of meters are a
Wave Arts innovation. The “min/max” meters let you see at a glance how much a
signal is modulating. If the signal level is constant the meter bar will be a solid dark
color. If the signal level is modulating rapidly, this is shown by a large light section.
The size of the light section indicates how much a signal is changing dynamically.
The vertical range of the dynamics attenuation meters can be selected by the user.
Simply SHIFT-click (or right-click for PC users) on the axis to the right of the
attenuation meter to see a popup menu list ing the ranges. The ranges are: -36 to 0
dB, -24 to 0 dB, -12 to 0 dB, and -6 to 0 dB. A different range can be selected for
each dynamics meter. TrackPlug will remember the last used setting for each
meter.
Threshold control
The input meter has a triangular control that lets you set the input threshold level.
Drag the control up and down to change the threshold.
36
Page 37

4. TrackPlug
Dynamics response display
The detailed dynamics interface is highlighted by the dynamics response display on
the right hand side. The dynamics response graph shows how input levels map to
output levels. The default mapping, obtained with a ratio of 1:1, is shown as a
straight diagonal line. A compressor with ratio greater than 1 will have a knee point
above which the response bends to become more horizontal. The x-coordinate of
the knee point is the threshold level. Hence, input values above the threshold will
be attenuated. Similarly a gate with a ratio greater than 1 will have a knee point
below which the response bends to become more vertical. In this case, input levels
below the threshold are attenuated.
Below the dynamics response is a horizontal input meter. This shows the same
information as the vertical input meter in the overview section.
The dynamics response contains several control handles that allow you to change
the response directly. The controls differ for the gate and the two compressors. The
table below describes how the handles can be used to change the parameters.
Compressor (Orange Handles)
Control Mac or Windows
Adjust threshold and gain Click knee handle + drag
Adjust threshold, gain and ratio so right
handle stays at same point
Adjust ratio Click right handle + drag up/down
Adjust threshold
Shift-click (Mac) or right-click (Win) knee
handle + drag
Click orange triangle above input meter +
drag left/right
The compressor knee dragging is cleverly designed to let you adjust threshold, ratio
and gain with a single mouse operation. Normally, dragging left-right changes the
threshold and dragging up-down changes the gain. However, if you hold down the
Shift key (or the right mouse button on Windows), the graph will pivot on the right
handle, so dragging up-down will change the ratio as well.
Gate (Blue Handles)
Control Mac or Windows
Adjust threshold and gain Click knee handle + drag
Adjust threshold
Adjust ratio Click bottom handle + drag left/right
Click blue triangle above input meter + drag
left/right
Detailed dynamics controls
Knobs are provided for the Threshold, Ratio, Attack, Release, and Gain controls. In
addition, there are selector controls to set the dynamics mode, knee curvature, and
37
Page 38

Wave Arts Power Suite
lookahead delay. These parameters are described elsewhere in this chapter. The
sidechain is setup using two controls: a selector control for sidechain type and a
monitor button. If the monitor button is lit, then the dynamics section outputs the
sidechain signal. This will usually be the input signal processed through the
sidechain EQ; however if the sidechain type is off, the monitor will simply pass the
input signal, effectively bypassing the dynamics section. If an external sidechain
source is selected, the monitor will pass the external source. This is a good way to
verify the proper external source is being used.
Output section
TrackPlug's output section user-interface is shown below:
The stereo output meters have peak indicators above the meters. If the value
exceeds 0 dB the display font turns red. Clicking on either indicator resets both
channels to -96 dB. Right-clicking (Windows) or shift-clicking (Mac) on either value
will automatically normalize the output gain to give a peak of -0.1 dB.
Below the meters is the output gain control, and below this is the peak limiter
control. The peak limiter is enabled when the Limiter button is lit. When enabled,
peaks that exceed -0.1 dB are automatically limited. The display below the limiter
38
Page 39
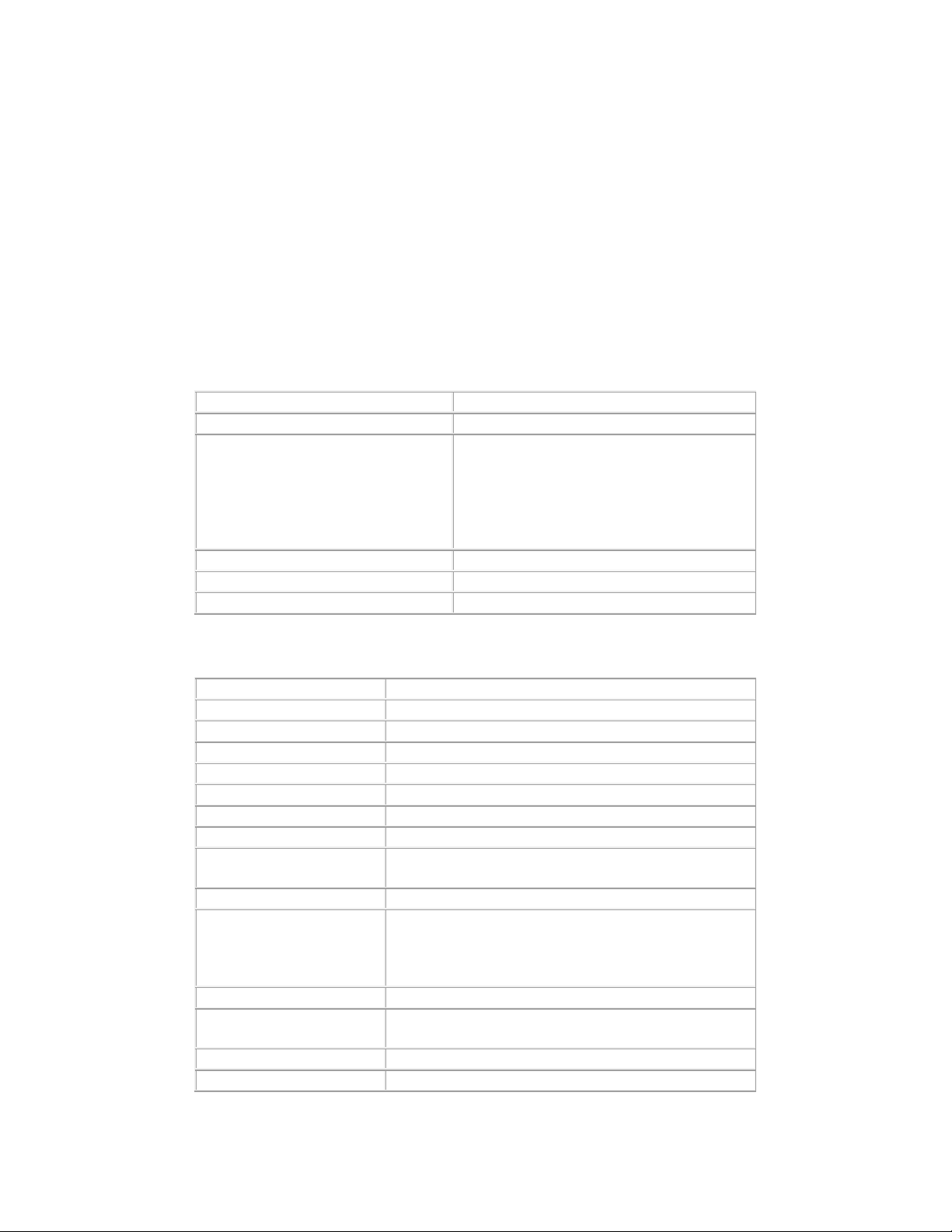
4. TrackPlug
shows the peak signal level before limiting; this will be displayed in red text if it is
above 0 dB. Click on the display to reset it to -96 dB.
4.4 Parameters
This section lists all the internal parameters of TrackPlug and shows the range of
values as would be displayed by a generic parameter-value plug-in interface. Most
of these parameters have a one to one correspondence with controls on the user
interface.
Each of TrackPlug’s 10 EQ bands has the following parameters:
Parameter name Values
Band Enable 0 = Off, 1 = Bypass, 2 = On
Type 0 = Parameteric,1 = Low shelf, 2 =
High shelf, 3 = Vintage low shelf, 4 =
Vintage high shelf, 5= Lowpass, 6 =
Highpass, 7 = Bandpass, 8 = Notch,
9 = Resonant low shelf, 10 =
Resonant high shelf
Frequency 20 – 20000 Hz
Height -24db - +24db
Width 0.01 - 5.0 octaves (or Q)
Each of TrackPlug’s three dynamics processors has the following parameters:
Parameter name Values
Dyn Enable 0 = Off, 1 = On
Dyn Knee 0 = Soft, 1 = Medium, 2 = Hard
Dyn Thresh
Dyn Ratio 1 to 50
Dyn Gain -24 to +24 dB
Dyn Attack 0.1 to 1000 msec
Dyn Release 1 to 5000 msec
Dyn Mode 2 = Vintage peak, 3 = Vintage RMS, 4 =
Dyn Lookahead 0 = Off, 1 = 1 msec, 2 = 2 msec, 3 = 5 msec
Sidechain Mode 0 = Off, 1 = Internal EQ, 2 = Internal EQ
Sidechain Monitor 0 = Off, 1 = On
Sidechain EQ Type 5= Lowpass, 6 = Highpass, 7 = Bandpass, 8 =
Sidechain EQ Freq 20 – 20000 Hz
Sidechain EQ Width 0.01 - 5.0 octaves
-96 to 0 dB
Vintage Warm
Compare, 3 = Internal EQ Invert, 4 = External
EQ, 5 = External EQ Compare, 6 = External
EQ Invert
Notch
39
Page 40

Wave Arts Power Suite
The remaining TrackPlug parameters are listed below:
Parameter name Values
EQ Routing 0 = Pre, 1 = Post
EQ Enable 0 = Off, 1 = On
Brickwall Low Enable 0 = Off, 1 = On
Brickwall Low Freq 20 – 20000 Hz
Brickwall High Enable 0 = Off, 1 = On
Brickwall High Freq 20 – 20000 Hz
Output Gain -18 to +18 dB
TrackPlug Enable 0 = Off, 1 = On
Limiter Enable 0 = Off, 1 = On
4.5 Parameter Descriptions
EQ Parameters
The TrackPlug equalizer is described in detail in the section on Equalization earlier
in this chapter.
Band Enable — This is an internal parameter that is controlled by the Add/Delete
buttons and the Bypass button. Each EQ band is either deleted (that is, inactive and
not displayed in the interface), enabled, or bypassed.
Type — Parametric, Low shelf, High shelf, Vintage low shelf, Vintage high shelf,
Lowpass, Highpass, Bandpass, Notch, Resonant low shelf, Resonant high shelf.
Frequency — For parametric, notch, and bandpass filters, this is the center
frequency; for shelf, lowpass, and highpass filters, this is the cutoff frequency.
Range is 20-20,000Hz.
Height — Gain/attenuation for the currently selected EQ band (parameric and shelf
filters only). Range is -24dB to +24dB.
Width — Bandwidth in octaves. The higher the number, the wider the filter, and
vice versa. Applies only to parametric, bandpass, and notch filters. Range is 0.01 to
5.0 octaves. The vintage and resonant shelf filters use the width parameter to
control resonance in units of “Q”; for the vintage shelf the range is 0.707 to 1.414,
for the resonant shelf the range is 0.5 to 5.
Dynamics Parameters
The TrackPlug dynamics processor is described in detail in the section on Dynamics
earlier in this chapter.
Dyn Enable — When off, the dynamics section is bypassed.
40
Page 41

4. TrackPlug
Dyn Knee — Sets the dynamics knee shape; options are soft, medium and hard.
Dyn Thresh — Level above which the compressor is active, or below which gate is
active. Range is -96dB to 0dB.
Dyn Ratio — Controls how much gain reduction is applied as input level passes
threshold.
Dyn Gain — Dynamics makeup gain.
Dyn Attack — Attack time in msec.
Dyn Release — Release time in msec.
Dyn Mode — Sets the dynamics mode. Options are: Vintage peak, Vintage RMS,
Vintage Warm.
Dyn Lookahead — Sets the lookahead time. Lookahead is useful when gating to
provide a bit more time for the gate to restore gain prior to an onset, or when hard
compressing to begin reducing gain just prior to an onset.
Sidechain Mode — Set the sidechain source and mode. The sidechain modes are
described in detail earlier in this chapter.
Sidechain Monitor — enables sidechain monitoring.
Sidechain EQ Type — Sets the type of the sidechain EQ. Options are Lowpass,
Highpass, Bandpass, and Notch.
Sidechain EQ Freq — Sets the cutoff or center frequency of the sidechain EQ.
Sidechain EQ Width — Sets the width of the sidechain EQ, applicable only when
bandpass and notch types are selected.
Global Parameters
EQ Routing — Sets the position of the EQ module in TrackPlug's signal processing
chain. See the routing diagram at the start of this chapter for details. When routing
is set to "Pre," the EQ is processed before the compressors. When set to "Post," the
EQ is processed after the compressors.
EQ Enable — Enables or bypasses the EQ section.
Brickwall Low Enable — Enables or bypasses the brickwall lowpass filter.
Brickwall Low Freq — Sets the brickwall lowpass filter cutoff.
41
Page 42
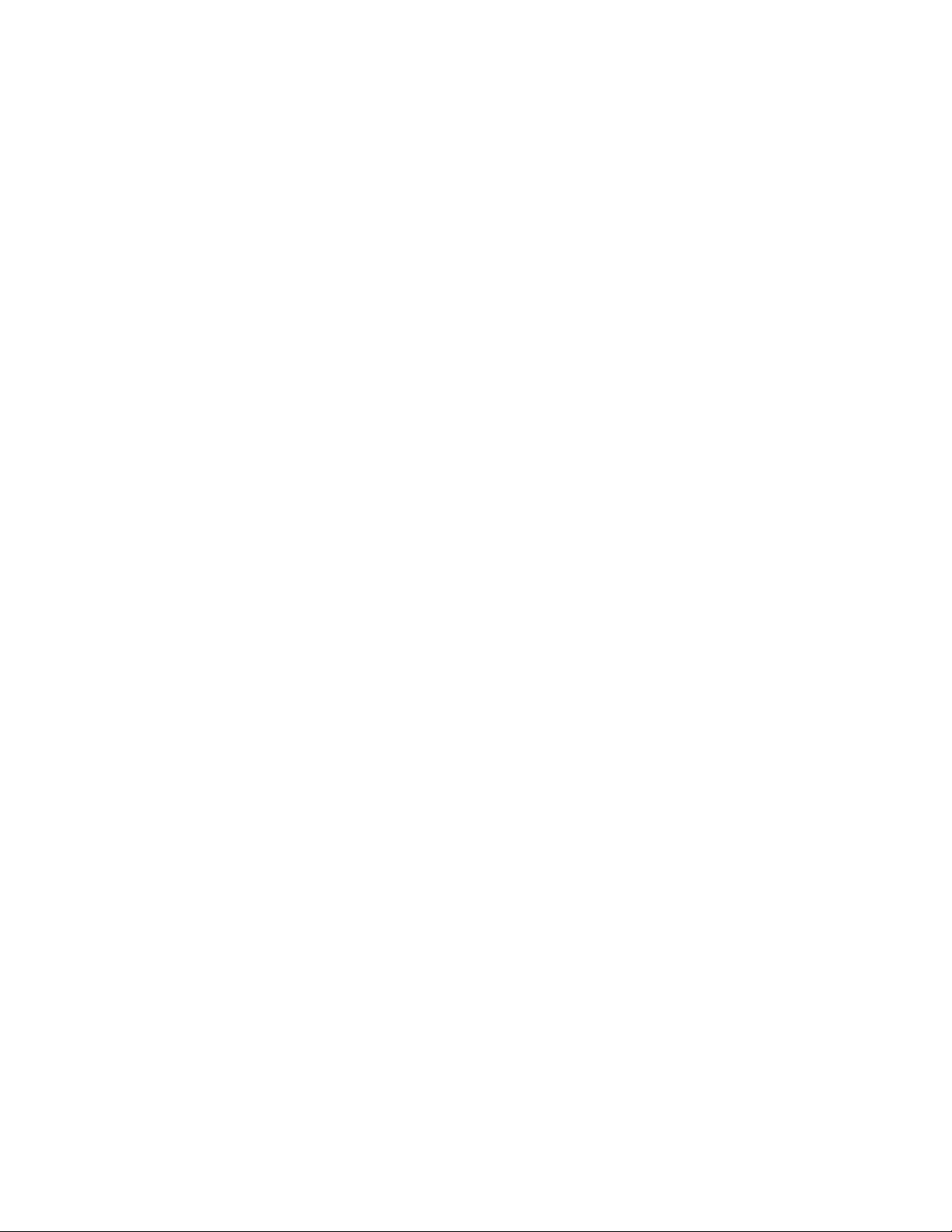
Wave Arts Power Suite
Brickwall High Enable — Enables or bypasses the highpass brickwall filter.
Brickwall High Freq — Sets the brickwall highpass filter cutoff.
Output Gain — Sets the output gain.
TrackPlug Enable — Enables or bypasses TrackPlug. This parameter is controlled
by the bypass button in the TrackPlug preset and menu bar.
Limiter Enable — Enables or bypasses the peak limiter.
42
Page 43

4. TrackPlug
4.6 Specifications
Description
Platforms Intel and TI DSP
Operating Systems Windows 7; Mac OS X 10.6 or higher
Plug-in Formats AAX native and AAX DSP
Sampling Rates up to 192 kHz
Precision 32-bit
I/O Formats mono-mono, stereo-stereo
Channel strip with 10-band EQ, RTA, 2 compressors, gate, brickwall
filter, and peak limiter.
4.7 Presets
TrackPlug global presets are listed below. The presets are descriptively named.
Category Preset name
General Default
Drums Industrial Kick
Another Top Ten Kick Drum
Punchy Kick
Tight Bright Snare
Good Ol' Snare
Hit Snare
Big Attack Snare
Snare 1
Great Toms!!
Beastly Drum Loop
Beastly Drum Loop 2
Rock Drum Room 1
Rock Drum Room 2
Distorted Drum Loop
Nook the Drum Room
Guitar Filter Gu itar Funk
From Pod to Metal God
Acoustic Gtr
Teeny Toy Guitar
Ukelelephone
Bass Bass Channel
Walkin' Jazz Bass
Keyboard Piano Pop
Jazz Piano Ballad
Horns Sax Solo
Vocals Vocal Showstopper
Warm Rap Control
Angry Rapper
43
Page 44

Wave Arts Power Suite
Songstress in my Ear
Sexy Pop Diva
Female R+B Ballad
Effected Vox 1
Mix Very Nice 2-Mix Compress
Aggressive Rock 2-Mix
TrackPlug also ships with TrackPlug v4 presets, listed below:
Category Preset name
Drums Drums v4
Drums - Squisher v4
Drums - Squasher v4
Drums - Tighter v4
Kick v4
Snare 2 v4
Snare 3 v4
Toms v4
Hi-hats - Cymbals v4
Guitar Acou stic Guitar v4
Acoustic Gtr 2
Bass Bass v4
Bass - Acoustic v4
Bass - Attack v4
Bass - Attackier v4
Keyboard Piano v4
Horns Horns v4
Sax v4
Vocals Vocal - Female v4
Vocal - Male v4
Voiceover - Female v4
Voiceover - Male v4
Mix Mix - Dance v4
Mix - Rock v4
Master Plug v4
10 Band EQ v4
The Works v4
Special Xtreme Beat v4
Xtreme Vocals v4
What Dynamics? v4
Noise Filter v4
Telephone v4
Telephone - Screaming v4
EQ presets
Trackplug EQ presets are listed below.
Category Preset name
General 4-band Default
44
Page 45

4. TrackPlug
Brighter
Warmth
Biting Mid-range
Fat-Bottomed
Pipeline
Xylophonated
Comb the Area!!
Telephone
Transmission
Old Time Radio Show
Noise reduction Hum 60Hz
Hum 50Hz
NTSC
PAL-SECAM
Drums Simple Kick Solution
Another Kick Drum Saved
D112 Kick
Industry Kick
Snare 1
Old Snares Never Die
Typical Snare
Better Snare
Classic Snare
Snare De-ringer
Alien Snare Drum
Narrow Drum Band
Tingly Sidestick
Synthetic Sidestick
Tom Control
Vintage Toms
Make Room for Tom
When Toms Ruled the Earth
Punchy Tom
Cymbal Sizzle
Subtle Cymbal Shine
Jazzy Ride Cymbal
Ride Cymbal Recipe
Hi Hats
Guitar Acoustic Gtr 1
Acoustic Gtr 2
Nu-Metal Guitar
Typical Death Metal
Filtered Funk Guitar
Ukelelephone
Bass Modern Rock Bass
Gave my Bass Wood
Deep Bass
Bass DI Helper
Snappy Upright BAss
Vocals Male Vox 1
Female Pop Vox
45
Page 46
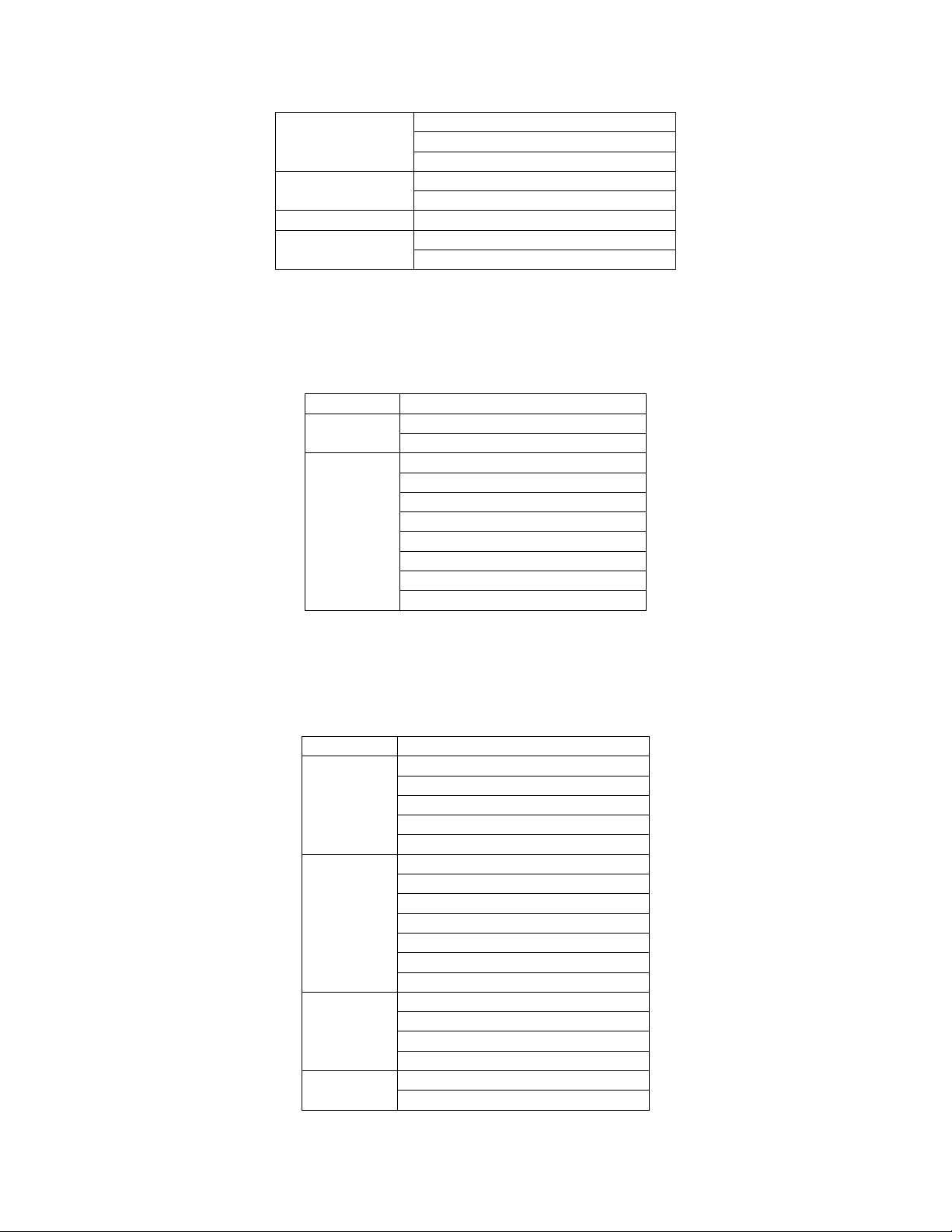
Wave Arts Power Suite
Airy Back Vox
Big Ballad Vox
Stimulated BVox
Keyboard Bright Pop Piano
Warm Piano
Strings Disco String Section
Horns Smoky Jazz Sax
Sax with Attitude
Gate presets
Trackplug Gate presets are listed below.
Category Preset name
General Default
Typical Fast Gate
Drums Tight Kick
Looser Kick
Snare 1
Snare 2
Tom Quick Decay
Tom Long Decay
Lo Tom Long Decay
Room Mic-triggered by Snare
Compressor presets
Trackplug Compressor presets are listed below.
Category Preset name
General Default
Transparent
Gentle Compress
Gentler Attack
Brings Out Attacks
Drums Kick Tightener
Much Roomier Kick
Snare After-Ring
Snappy Snare
Softer Snare Attack
Thunderous Tom
Drum Room Mics
Guitar A Gtr 1
Funk Guitar Hard Attack
Slight Crunch Rhythm Guitar
Harsh Guitar Tamer
Bass Bass Evener
Bass Add Punch
46
Page 47

4. TrackPlug
Mid-Range Bass Attack
Forgot to change Bass Strings
Clacky Bass
Percussive Upright Bass
Vocals Out Front vocals
Classic Warm Vocal
Subtle Vocal Control
Female Pop Vox
Angry Rock Vocal
Punishes Pesky Plosives
De-esser 1
De-esser 2
Keyboard 80's Pop Piano
47
Page 48

Page 49

5. MasterVerb
5. MasterVerb
5.1 Overview
MasterVerb is a classic digital reverb with a spacious natural sound and a silkysmooth decay. Featuring multiple reverb algorithms, with comprehensive early
reflection, equalization, and envelope control, MasterVerb is capable of reproducing
a vast palette of reverberation effects. MasterVerb features the following:
Choose between hall and plate late reverb algorithms.
Comprehensive early reflection selections, including halls, rooms, chambers,
plates, or special effect reflections.
Independent room size and decay time parameters allow simulation of a
variety of spaces from bathrooms to cathedrals.
Three band early and late equalizers allow detailed tone shaping.
Envelope generator for creating gate and reverse effects.
Character control lets you find the room sound you want in just seconds.
49
Page 50

Wave Arts Power Suite
Time response display shows relative levels of direct sound, early reflections,
and late reverb.
Frequency response display shows the reverb decay in three dimensions.
Extremely CPU efficient algorithms
A diagram of MasterVerb’s audio routing and meter placement is shown below.
Env
Meter
Output
Meter
In
Wet
Delay
Dry
Delay
Early EQ Reflections
Late
Reverb
MasterVerb audio routing diagram.
Early
Envelope
Late
Wet
Dry
Output
Out
The input signal is split into wet and dry paths. The wet path is delayed by the wet
delay (also known as pre-delay) and is then processed by the early damping
equalizer. The wet signal is then split into early and late paths; the early path is
processed with the early reflection generator, while the late path is processed by
the late reverb. Note that the late damping equalizer is embedded in the late reverb
algorithm. The early and late reverb components are mixed and fed into the
envelope processor. The envelope processor is triggered by the non-delayed dry
input signal, although this path is not shown in the diagram. The final wet signal is
mixed with the delayed dry signal and the result is processed by the fina l output
gain.
5.2 About MasterVerb
About Reverberation
When an object in a room produces a sound, a soundwave expands outward from
the source reaching walls and other objects where sound energy is both absorbed
and reflected. Assuming a direct path exists between the source and the listener,
the listener will first hear the direct sound, followed by reflections off nearby
surfaces, called early reflections. After a few tenths of a second, the number of
reflected waves becomes very large, and the resulting reverberation is
characterized by a dense collection of soundwaves traveling in all directions, called
diffuse reverberation.
50
Page 51

5. MasterVerb
The time required for the reverberation to decay 60 dB below the initial level is
defined as the reverberation time. Generally, reverberation in a small room decays
much faster than reverberation in a large room, because in a small room the
soundwaves collide with walls much more frequently, and thus are absorbed more
quickly, than in a large room.
Reverberation is a really important acoustic phenomenon. There is at most one
direct path from the source to the listener, whereas there may be millions of
indirect paths, particularly in a room where a sound can bounce around hundreds of
times before being absorbed. Thus, in typical listening situations, most of the
energy we hear from a sound source is actually reverberation.
The perception of reverberation depends on the type of reverberation and the type
of sound. In small room with fast decaying reverberation, the reverberation imparts
a tonal quality to the sound that is readily identified as a small room signature. In a
larger room, the reverberation can create a background ambience that is easily
distinguished from the foreground sound, and this is readily identified as a
characteristic of large spaces. In this manner, reverberation imparts useful spatial
information about the size of the surrounding space.
Early reflections arriving within the first 80 msec after the direct sound tend to
become perceptually fused with the direct sound. Hence the early reflections modify
the character of the sound itself whereas much later reverberation becomes
associated with the background ambience. A prominent reflection that o ccurs soon
after the direct sound will create a comb filtering effect, as frequencies are either
amplified or attenuated due to the reinforcement or cancellation caused by adding
the delayed reflection to the direct sound. This comb filtering effect happens with
any reflection, but is most noticeable with very early reflections which cause broad
frequency effects. The result is a timbre modification of the sound, possibly hollow
sounding, which can readily be associated with an enclosed space or a small room.
Early reflections can also modify the apparent size of the sound source. Reflections
that arrive in staggered order from the left and right directions confuse our sound
localization perception. Instead of perceiving a narrowly localized sound source, the
result will be a fuzzier, wider perception. Hence the early reflection pattern can
affect both the timbre and apparent size of the source.
Reverberation that contains a lot of high frequency energy in the decay is
associated with rooms that have hard, reflective walls, which do not readily absorb
high frequencies. Similarly, reverberation that is dull sounding is associated with
rooms that contain soft materials, such as plush carpets and drapes, which readily
absorb high frequencies. In this manner, reverberation imparts useful information
about the composition of the surrounding space.
Reverberation is also important for establishing distance cues. In a reverberant
space, when the distance between the source and the listener is increased, the level
of the direct sound decreases considerably, but the level of reverberation does not
decrease much. Thus, the level of direct to reverberant sound can be used as a
51
Page 52

Wave Arts Power Suite
distance cue, with dry (non-reverberant) sounds perceived as being close, and
reverberant sounds perceived as being distant.
Reverberation gives information about the size and character of the surrounding
space and the distance of the sound source. For recordings that are made with
close microphone techniques, artificial reverberation must be added to restore
spatial context. Reverb is thus an essential tool for imparting a sense of space to
your recordings.
Reverb algorithms
Before digital reverbs were available, recording studios had to use other means to
generate reverberation. One method required building a very reverberant room into
which speakers and microphones were placed. Sounds to be reverberated were
piped into the room, and the resulting reverb was picked up by the microphones.
These rooms were known as reverb chambers.
An alternative method of generating artificial reverb that requires much less space
than a chamber is the plate reverb. Essentially the reverb chamber is replaced by a
suspended steel plate. Signals are injected into the plate using transducers
mounted on the plate, causing the plate to vibrate. The resulting vibrations are
picked up by additional transducers mounted on the plate. The reverberation
created by a plate is quite dense and diffuse. Although a plate’s reverberation
doesn’t sound like a room’s reverberation, the sound is pleasing and often used on
vocals and drums.
Digital reverbs model acoustical and mechanical reverbs using a large number of
delay lines through which the signal is recirculated. Each reverb algorithm has its
own characteristic sound and idiosyncrasies. MasterVerb contains two reverb
algorithms, the Hall and Plate algorithms. The Hall algorithm, inherited from
MasterVerb v4, sounds like a concert hall. The Plate algorithm sounds like a plate
reverb, characterized by a very rapid buildup of densely spaced reflections.
The Hall algorithm can be scaled to sound like small rooms or very large spaces.
Scaling a reverb algorithm is done by scaling the delays within the algorithm. The
Plate algorithm can also be scaled but because the Plate response is so dense, the
effect of scaling the Plate is less pronounced than scaling the Hall.
Early reflections
MasterVerb models the early reflection pattern using a stereo tapped delay line.
Each individual reflection is implemented with a single tap in the delay line. Typical
reflection patterns may have 25 to 60 reflections per channel. The output of the
tapped delay line is further processed by a diffuser circuit that smears out the
response in time, causing the reflections to sound less discrete.
The reflection patterns in MasterVerb are based on real and synthetic reverberation
responses. Patterns are included for real acoustic spaces including halls, a
52
Page 53

5. MasterVerb
cathedral, and some rooms, and for synthetic reverb responses including chambers
and plates. The Anechoic reflection type has a single unit gain reflection at time 0
(in both left and right channels), so it simply passes the input signal unchanged to
the diffuser circuit.
The user should note that the CPU processing required for the early reflection
generator is about the same as for the late reverb algorithm, hence if you need a
really CPU efficient reverb, try bypassing the early reflection generator by selecting
the “Anechoic” pattern, then set the late/early mix to 100% late.
Envelope
MasterVerb’s envelope control is used to alter the amplitude response of the reverb.
When the envelope control is enabled, the output of the reverberator is amplitude
modulated by the envelope. The envelope itself has three segments, attack, hold,
and release, and is triggered when the input signal exceeds the threshold. This is
shown in the diagram below. The envelope is nominally at gain 0. When the input
signal exceeds the threshold, the envelope is triggered. This causes the envelope to
increase to unit gain with rate specified by the attack time parameter. The envelope
then holds for the hold time, and finally releases according to the release time
parameter. The envelope will retrigger (return to attack state) whenever the input
exceeds the threshold.
threshold
envelope
attack hold release
Diagram of envelope triggered by input sound.
The envelope makes it easy to set up gated reverb effects, where the wet reverb is
turned on when there is an input, and then abruptly shuts off after a certain
amount of time.
53
Page 54

Wave Arts Power Suite
Advanced users may want to know that the attack and release envelope segments
are generated using exponential shapes. Hence the attack and release segment
times are actually exponential time constants. For attack segments, the segment
will have grown to 63% of full scale (-4 dB) after the attack time. It will continue to
grow to 0 dB during the hold segment. Release segments will decay -8.7 dB every
release time. The exponential shapes sound very natural. Use your ears to adjust
the time constants to suit.
Mixing with MasterVerb
For music production, it is common to place a reverb plug-in on an aux bus in your
host application program, and use the aux send on the tracks you want to be
processed with reverb. In this case the reverb wet/dry mix should be set to 100%,
therefore the aux return gain will set the wet level, and the track gain will set the
dry level. Using reverb in this way not only saves CPU resources but lends to a
more natural sound, since each track is in a sense sharing the same “space”.
When using reverb as an insert effect, you will want to use much drier mix levels to
prevent the sound from becoming too muddy with reverb. The presets are designed
assuming the reverb will be used as an insert effect, so the preset mix levels are a
good place to start.
Beginning users of MasterVerb may be confused by the Wet/Dry and Late/Early
controls. The Wet/Dry mix sets the wet mix level – 100% is all wet, 0% is all dry.
Similarly the Late/Early mix sets the late mix level – 100% is all late, and 0% is all
early. Hence the controls give you the most wet effect when pushed to the
maximum 100% value. The confusion arises from the placement of the labels on
the UI – moving the knob to 0% points the knob indicator to the Wet (or Late)
label, and moving the knob to 100% points the knob indicator to the Dry (or Early)
label, which is counter to the meaning. Think of the controls as simply “Late” and
“Wet” controls, and remember that larger parameter values produce a wetter
sound.
5.3 User Interface
In addition to the standard controls and displays found in other Wave Arts plug-ins,
MasterVerb contains several custom displays which facilitate operation and allow
you to visualize the inner workings of the plug-in. The displays are grouped
together in the upper left of the MasterVerb window. They include the character
control, the early and late damping controls, the time response display, and the
frequency response display.
54
Page 55

5. MasterVerb
Character control
The character control allows you to simultaneously adjust the reverb time and the
room size by clicking on the red ball and dragging it within the control area. Moving
the control left-right changes both the early reflection size and the late reverb size.
Moving the control up-down changes the reverberation decay time. Small sounding
spaces are selected at the lower left, large spaces at the upper right.
Damping controls
Each of the damping controls shows the frequency response of the three band
shelving filter that implements the damping. For the early damping control the
vertical axis is labeled in dB, while the late damping control vertical axis is labeled
in terms of reverb time scale factor. The colored control handles allow the
adjustment of the band levels and frequency crossover points. The midrange band
controls (light blue) are fixed at 640 Hz and can only be moved up and down to
adjust the level.
The user should note that the early damping control affects all the reverberation,
both early reflections and late reverb. It is called “early” to distinguish it from the
late damping that only affects the response of the late reverb decay.
55
Page 56

Wave Arts Power Suite
Time response display
The time response displays shows a caricature of the actual time response of the
reverb. The direct response is shown as a vertical white bar (in the above diagram
it is on the far left at time 0). The early reflection response is shown as a series of
green vertical lines that represent the individual reflections. The late reverb
response is shown as a green shaded region. The time scale of the display can be
changed by clicking on the x1 and x10 controls at the upper right; this changes the
maximum display time from 250 msec to 2.5 seconds.
When the envelope is enabled, the envelope response is shown in the time display
as a blue shaded region. This allows the user to visualize the attack, hold, and
release times.
Frequency response display
The reverb frequency decay plot is a three-dimensional plot that shows the
frequency response of MasterVerb during the reverb decay. The plot allows easy
visualization of both the overall equalization due to the early damping control and
the time dependent equalization due to the late damping control. The vertical axis
represents amplitude in dB, the axis that runs from left to right represents time in
seconds, and the rear axis represents frequency in Hz. Note that low frequencies
are shown on the right in green; high frequencies are shown on the left in blue.
56
Page 57

5. MasterVerb
From a frequency standpoint, this plot is a mirror image of the damping controls
which have the frequency plotted left to right as is typical.
The frequency response is principally affected by the Reverb Decay Time, Early
Damping, and Late Damping parameters. Changing the decay time causes the
entire surface to pivot about time 0 as the decay slopes at all frequencies are
changed. Changing the early damping affects the initial equalization (the frequency
response at time 0). Changing the late damping affects the decay slope. The
characteristic plot always shows the 100% wet response, assuming wet delay is 0,
and is not affected by the Wet/Dry, Wet Delay or Output parameters.
5.4 Parameters
This section describes all the internal parameters of MasterVerb as would be
displayed by a generic parameter-value plug-in interface. Most of these have a one
to one correspondence with controls on the user interface.
Parameter name Values
Enable 0 = Off, 1 = On
Reflection Type 0 = Bypass, 1 = Hall1, 2 =
Hall2, 3 = Cathedral, 4 =
Room1, 5 = Room2, 6 =
Chamber1, 7 = Chamber2, 8 =
Plate1, 9 = Plate2, 10 = Echo,
11 = Ping-pong
Reflection Size x0.5 to x1.5
Early Damping Lo Freq 20 to 640 Hz
Early Damping Lo Gain -24 to 0 dB
Early Damping Mid Gain -24 to 0 dB
Early Damping Hi Freq 640 to 20,000 Hz
Early Damping Hi Gain -24 to 0 dB
Late Reverb Type 0 = Hall, 1 = Plate
Late Reverb Decay Time 0.5 to 60 sec
Late Reverb Size x0.5 to x1.5
Late Damping Lo Freq 20 to 640 Hz
Late Damping Lo Scale x0.25 to x4
Late Damping Mid Scale x0.25 to x4
Late Damping Hi Freq 640 to 20,000 Hz
Late Damping Hi Scale x0.25 to x4
Envelope Enable 0 = Off, 1 = On
Envelope Thresh -36 to 0 dB
Envelope Attack Time 1 to 2000 msec
Envelope Hold Time 1 to 2000 msec
Envelope Release Time 1 to 2000 msec
Dry Delay 0 to 500 msec
Wet Delay 0 to 500 msec
57
Page 58

Wave Arts Power Suite
Wet/Dry Mix 0 to 100%
Late/Early Mix 0 to 100%
Output Gain -18 to 18 dB
Diffusion 0 to 100%
5.5 Parameter Descriptions
Following is an explanation of MasterVerb's parameters:
Enable — Turns MasterVerb on and off. This internal parameter is controlled by the
Bypass button in the MasterVerb menu bar. When the Bypass button is lit, the
internal enable is off, and vice-versa.
Reflection Type – Sets the early reflection pattern. The early reflection pattern
consists of a set of discrete echoes, typically spanning no more than two hundre d
milliseconds. A number of reflection patterns are provided, including halls, rooms,
chambers, and plates. The halls and rooms are reflection patterns derived from
actual acoustical spaces. The chambers and plates are dense collections of
reflections derived from synthetic responses. The Anechoic type is a single unit gain
echo at time 0, which passes the input signal unchanged, althoughit is still
processed by the diffuser. Other special effect echo types are included.
Reflection Size – Scales the size of the early reflection pattern, ranging from x0.5
(50%) to x1.5 (150%). Smaller sizes will sound like a smaller space, and larger
sizes will sound like a larger space.
Early Damping Parameters
The early damping EQ affects all signals going into the wet path of the reverb,
therefore it is used to change the equalization of both the early reflections and the
late reverb. It could also be called “Wet Equalization”. Typically the EQ is set up to
attenuate high frequencies, because reverberation is usually not very bright due to
the absorption of high frequencies by materials in the room. The damping EQ is a
three band shelf equalizer with lo, mid, and high gains, and adjustable band edge
frequencies.
Early Damping Lo Freq – Sets the transition frequency between the low band and
mid band of the early damping EQ.
Early Damping Lo Gain – Sets the gain in dB of the low band of the early
damping EQ.
Early Damping Mid Gain – Sets the gain in dB of the mid band of the early
damping EQ.
58
Page 59

5. MasterVerb
Early Damping Hi Freq – Sets the transition frequency between the mid band and
high band of the early damping EQ.
Early Damping Hi Gain – Sets the gain in dB of the high band of the early
damping EQ.
Late Reverb Type – Selects the late reverb algorithm. There are currently two
completely independent reverberation algorithms, the Hall algorithm and the Plate
algorithm. The hall algorithm sounds like a concert hall, which can be scaled to
sound like small rooms or very large spaces. The plate algorithm sounds like a plate
reverberator. An actual plate reverb is created by attaching transducers to a large
steel plate suspended from wires; the transducers send the dry sound into the
plate, which vibrates, and the resulting reverb is picked up by other transducers.
Plate reverbs have extremely dense and diffuse reverberation.
Reverb Time — Sets the decay time of the late reverberation in seconds, from 0.5
sec to 60 sec. The reverberation time is the time it takes for frequencies near 500
Hz to decay by 60 dB. For typical input sounds, the reverberation will be ess entially
inaudible after decaying 60 dB, so the Reverb Time specifies the effective length of
the reverberation tail in seconds. The Reverb Time parameter is independent of the
Reverb Size parameter.
Reverb Size — Scales the size of all delays within the late reverberation algorithm,
ranging from x0.5 (50%) to x1.5 (150%). A Reverb Size of x0.5 sounds like a very
small space, such as a bathroom or closet, x1.0 sounds like a concert hall, and x1.5
sounds like a very large room, such as an aircraft hangar or stadium. The Reverb
Size parameter is independent of the Reverb Time. In general, small rooms sound
best with short decay times, and large rooms sound best with longer decay times.
Late Damping Parameters
The late damping EQ is a three band shelf equalizer that is embedded in the late
reverb algorithm. The late damping EQ affects the sound that is recirculating in the
late reverb algorithm. Hence, if the late EQ is set to attenuate high frequencies, this
means the high frequencies will decay faster than the low frequencies. Thus, the
late damping EQ sets the frequency dependent decay time of the reverb. The
equalization gains are specified as reverberation time scaling factors relative to the
nominal reverb time, i.e. the Reverb Time parameter which is defined at 500 Hz.
For example, a scaling of x2 means the reverberation will be twice as long as the
Reverb Time parameter, while a scaling of x0.5 means the reverberation will be half
as long. The late damping EQ is a three band shelf equalizer with lo, mid, and high
gains, and adjustable band edge frequencies.
Late Damping Lo Freq – Sets the transition frequency between the low band and
mid band of the late damping EQ.
Late Damping Lo Scale – Sets the reverb time scaling of the low band of the late
damping EQ.
59
Page 60
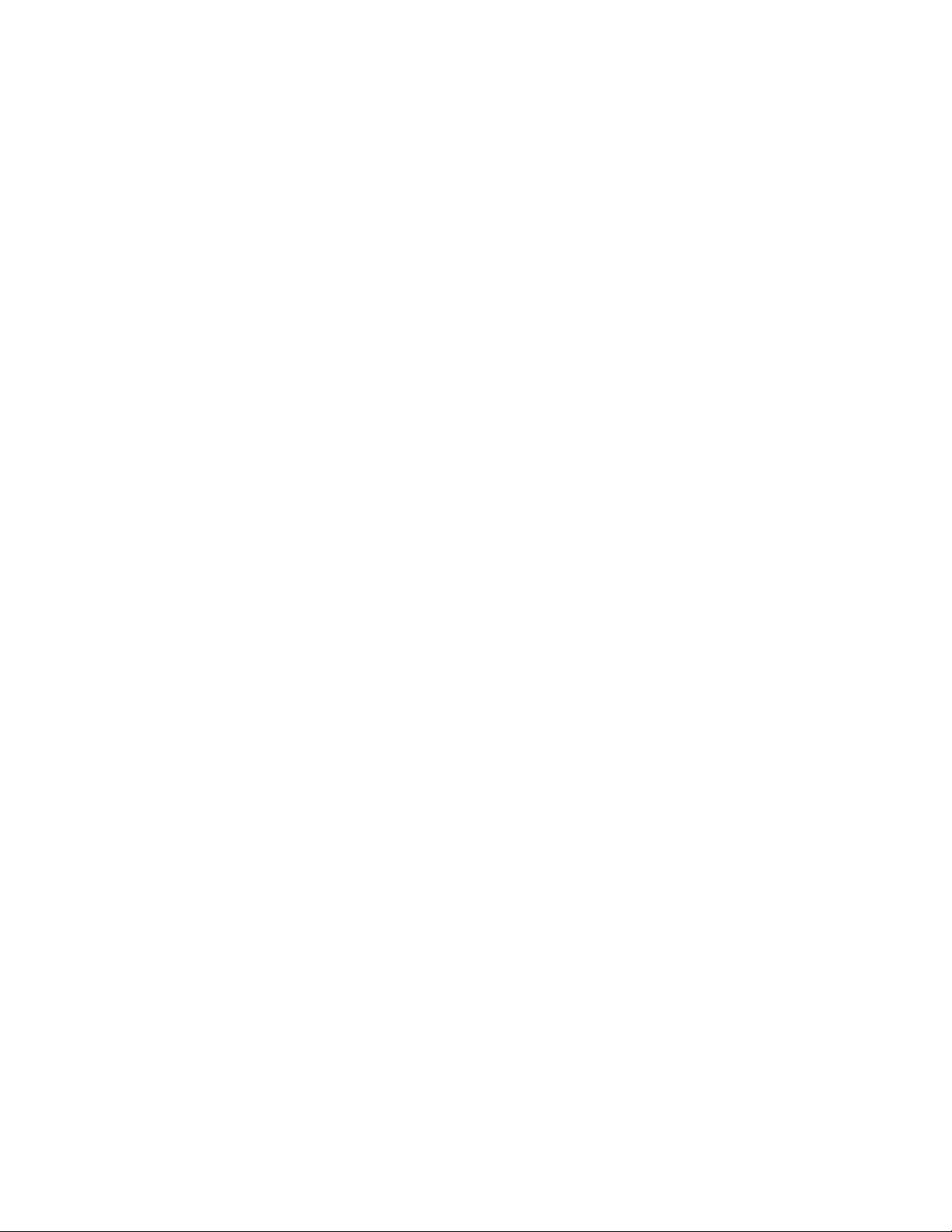
Wave Arts Power Suite
Late Damping Mid Gain – Sets the reverb time scaling of the mid band of the late
damping EQ.
Late Damping Hi Freq – Sets the transition frequency between the mid band and
high band of the late damping EQ.
Late Damping Hi Scale – Sets the reverb time scaling of the high band of the late
damping EQ.
Envelope Enable – Enables or disables the envelope. When the envelope is
enabled, the wet reverb sound is modulated by the envelope. When the envelope is
disabled, it is bypassed.
Envelope Threshold – Set the trigger threshold of the envelope, from -36 to 0 dB.
Envelope Attack Time – Sets the attack time of the envelope, from 1 to 2000
msec.
Envelope Hold Time – Sets the hold time of the envelope, from 1 to 2000 msec.
Envelope Release Time – Sets the release time of the envelope, from 1 to 2000
msec.
Dry Delay — Sets the delay of the dry signal, ranging from 0 to 500 milliseconds.
By delaying the dry signal, the wet reverberation can precede the dry signal. One
use of this parameter is to create a simulated reverse reverb effect, where the
reverb builds up and then ends with the dry sound.
Wet Delay — Sets the delay of the wet output, ranging from 0 to 500 milliseconds.
Wet Delay is often called “Pre-Delay”. Wet Delay is used to achieve an additional
echo effect in the reverberation by delaying the reverberation relative to the dry
sound. Wet Delays larger than 100 msec can be used to simulate large spaces such
as stadiums and canyons. The Wet Delay will be inaudible unless the Wet/Dry Mix is
set to something greater than 0%, so that both the wet and dry outputs are
audible.
Wet/Dry Mix — Sets the amount of wet (processed) sound and dry (unprocessed)
sound that is mixed together to create the output. 100% is all wet, 0% is all dry,
and 50% is an equal mix of wet and dry sound. Effectively, the Wet/Dry parameter
sets the perceived distance of the input sound: 100% sounds very distant, and 0%
sounds very near.
Late/Early Mix – Sets the amount of late and early reverberation that is mixed
together to create the wet reverb signal. The late reverberation comes from the late
reverb algorithm. The early reverberation comes from the early reflection
generator. The Late/Early Mix is used to set the definition of the early portion of the
reverb response by mixing in early reflection with the late reverb. Note that if the
60
Page 61
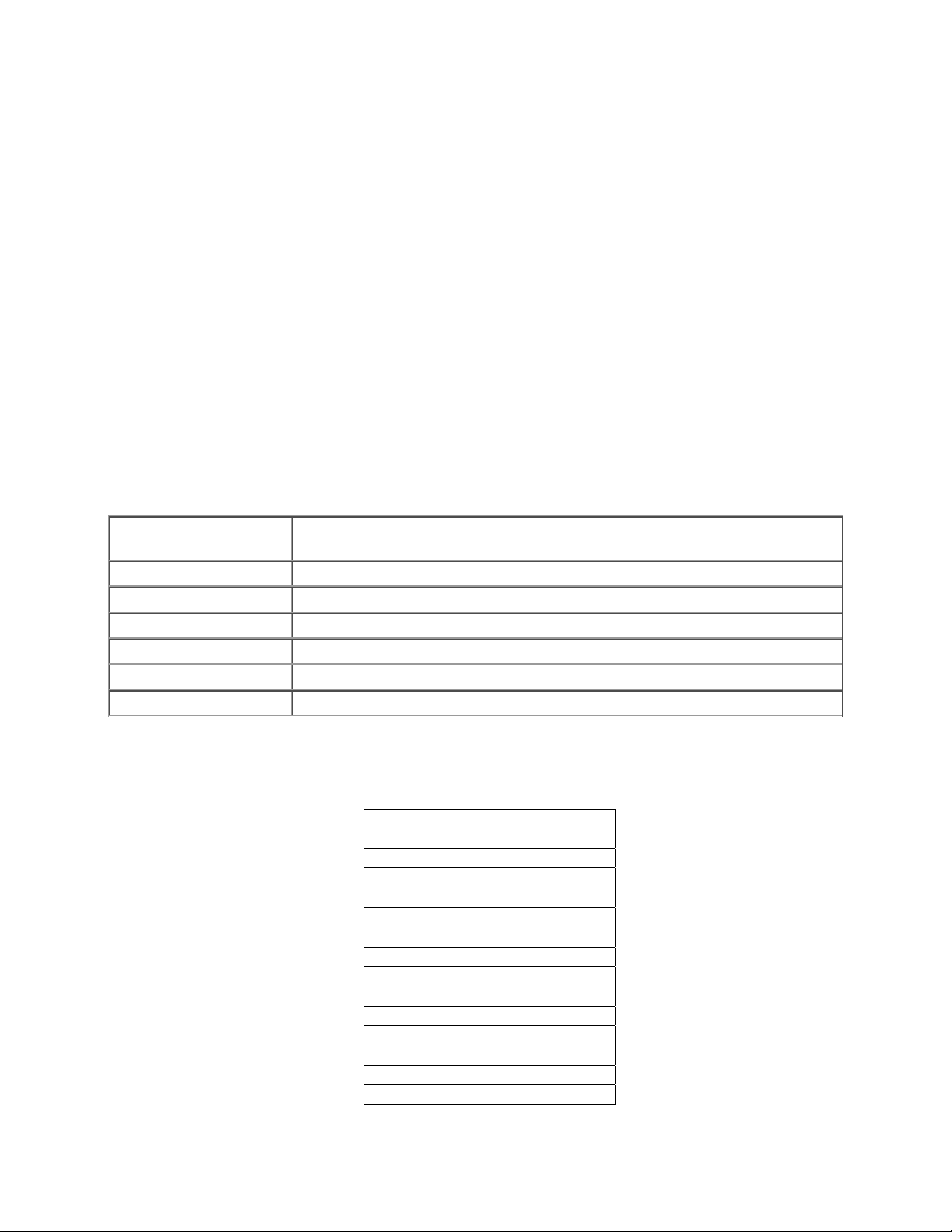
5. MasterVerb
early reflection type is set to Bypass, then the early signal is the dry signal.
Typically, if the early reflection type is set to Bypass, you will want to set the
Late/Early mix to 100% (all late) and then use the Wet/Dry mix to mix in dry
signal.
Diffusion — Sets the extent to which individual echoes propagating in the reverb
are spread in time. Low values of diffusion produce reverberation that will have
audibly discrete early echoes, almost granular sounding, whereas high values of
diffusion tend to produce a softer, fuzzier sounding response. The Diffusion
parameter affects the diffusion of both the early reflections and the late
reverberation algorithm.
Output Gain — Sets the overall output gain in decibels. This gain is applied to the
output of the wet/dry mix, therefore the gain does not affect the relative levels of
wet and dry sound.
5.6 Specifications
Description
Platforms Intel & compatible
Operating Systems Windows 7; Mac OS X 10.6 or higher
Plug-in Formats AAX native
Sampling Rates up to 192 kHz
Precision 32-bit
I/O Formats mono-mono, mono-stereo, stereo-stereo
Multi-algorithm reverberator with hall and plate algorithms,
comprehensive early reflection patterns, and envelope control.
5.7 Presets
Preset Name
Default
Warm Booth
Bright Slapback
Vocal Doubler
Room
Lead Vocal Room
Small Bright Room
Brassy Bright Room
Huge Padded Room
Chamber
Bright Guitar Chamber
Big Drum Chamber
Vocal Stage
Choir Loft
61
Page 62

Wave Arts Power Suite
Space for Metal Guitar
Small Dark Church
Concert Hall
Small Hall
Bloom Hall
Opera Hall
Drum plate
Tame Plate
Vocal Plate
80's Big Hair Snare
Tight Gated Toms
Shotgun Snare
Gated plate
Reverse Plate
In the Cave
Ghostly Ending
Gigantic
Trailing into the Mist
Pad Generation
Echo-verb
Trippy Echoes
Vox Splatter-Delay
Filtered SlapDelay
MasterVerb also ships with MasterVerb v4 preset, listed below:
Tiny Room, Bright v4
Tiny Room, Muffled v4
Studio v4
Studio, bright v4
Studio, warm v4
Nightclub v4
Nightclub, bright v4
Nightclub, warm v4
Concert hall v4
Concert hall, bright v4
Concert hall, warm v4
Cathedral v4
Cathedral, bright v4
Outdoor ambience v4
Small resonant space v4
PA System v4
Scatter Verb v4
Thud Verb v4
Menace Verb v4
Large Concert v4
Live Hall v4
Grand Hall v4
Gymnasium v4
Small room v4
Bathroom v4
62
Page 63

5. MasterVerb
Oil Drum v4
Delay Verb v4
Dark Room v4
Church v4
Medium Room v4
Richochet v4
Slapback Echo v4
63
Page 64

Page 65

6. FinalPlug
6. FinalPlug
6.1 Overview
FinalPlug is a lookahead peak limiter with bit depth truncation and noise shaped
dithering. Here are some of FinalPlug’s key features:
Sonically transparent peak limiting, for use as peak limiter or volume
maximizer.
Auto-release mode
Bit depth truncation from 4 to 24 bits.
TPDF dithering.
Comprehensive noise shaping options.
Operation up to 192 kHz sampling rate.
Mono to mono or stereo to stereo operation.
Presets for CD and DVD-audio mast ering and track compression.
A diagram of FinalPlug’s audio routing and meter placement is shown below.
65
Page 66

Wave Arts Power Suite
FinalPlug is most commonly used as the final plug-in to process a mix on the
master output. It allows you to maximize the volume of a mix while preventing the
sound from exceeding a certain level, so that digital clipping doesn’t occur. It is
more flexible than normalizing, since you aren’t simply increasing the volume of the
entire track by a constant gain. FinalPlug dynamically reduces peaks to be more in
line with the rest of the signal, and with careful use, you can increase the perceived
loudness of a mix by 6 to 12 dB without any audible artifacts.
If you are preparing a CD master, FinalPlug’s truncation and dithering features can
be used to reduce the bit depth of your recording to 16 bits while minimizing the
amount of quantization noise that can be perceived.
FinalPlug Limit
For AAX DSP, the FinalPlug Limit configuration runs just the peak limiter with no
dither section. This is because the dither section is computationally expensive, so
you can get more instances of just the peak limiter.
6.2 About FinalPlug
Peak Limiting
FinalPlug’s peak limiter can be used to do tasks ranging from light peak limiting to
volume maximization to very heavy compression. The FinalPlug limiter detects
peaks in the signal and very quickly reduces the input gain prior to the peak,
preventing clipping. After the peak has passed, FinalPlug restores the input gain to
the nominal level.
The peak limiter will limit any peak that exceeds the threshold level set by the user.
The peak limiter uses a built-in lookahead delay to respond to peaks just before
they occur. Both the lookahead delay and attack time are fixed at 1.5 milliseconds.
This is designed according to the pre-masking phenomenon of the human auditory
system whereby loud sounds effectively mask sounds that occurred just prior.
Hence, any distortion caused by the rapid gain ducking will be effectively masked
by the onset of the peak. The shape of the peak itself is unaffected by the gain
ducking; this is in contrast to peak limiters that use wave shaping techniques. After
the peak has passed, the gain is restored to nominal level according to the release
time set by the user.
The release time is an important parameter. Short release times cause the gain to
be increased rapidly after peaks. This is important when you want to aggressively
compress a signal. However, short release times also cause the gain to modulate
more deeply during steady audio signals, causing distortion. This is because with
aggressive settings the peak limiter will be compressing each oscillation of the input
signal; ducking the gain to allow the peak oscillation to pass, then quickly restoring
the gain as the signal passes through 0.
66
Page 67

6. FinalPlug
In contrast, long release times prevent distortion during steady audio signals. This
is because the gain will be ducked on the onset of the signal and will stay ducked
because the release happens so slowly. Hence the amount of gain modulation with
each oscillation of the input is very small, and hence the distortion is greatly
reduced compared to using a fast release time. However, the disadvantage of using
a long release time is that it takes a long time for the gain to increase after loud
sounds in the input. This can cause an audible pumping of the background level of
the audio; each peak in the audio causes the background to be reduced in volume
and then the background level increases slowly until the next peak. Furthermore
long release times do not permit aggressive compression.
FinalPlug features an auto-release mode which dynamically chooses the optimum
release time based upon t he program content. FinalPlug cho oses the release time
based on the crest factor of the input signal. The crest factor is an indicator of the
peakiness of a signal; it is obtained by comparing the peak level of a signal to the
average level. FinalPlug uses a short release time for input signals that are peaky,
and it uses a long release time for signals that are steady. The implementation of
the auto-release mode is a balance between low distortion operation, aggressive
compression, and reduced pumping effects. The auto-release mode in FinalPlug
achieves a nice balance, preventing distortion during steady tones even when
compressing heavily, while reducing pumping effects and using fast release times
when possible.
Lookahead peak limiters like FinalPlug are often used to increase the volume of a
mix. In today’s “loudness wars”, this technique is often used to excess, creating
ultra-compressed audio that can be quite fatiguing to listen to. One need only look
at the digital content of a typical pop CD to see how hyper-compressed today’s
music is. Readers are encouraged to read the following: “Current Trends in
Mastering: The Loudness War”, by Mark Donahue, June 2003 Performer Magazine,
and “What happens to my recording when it’s played on the radio?” By Frank Foti,
Omnia Audio & Robert Orban, CRL/Orban.
Truncation and Dithering
FinalPlug also features bit depth truncation with dithering and noise shaping. Bit
depth truncation typically occurs as the final step in mastering when the sample
resolution must be reduced to fit on the recording medium. For example, compact
discs (CDs) are recorded with 16-bit samples, whereas digital audio editors typically
use 32-bit floating point sample format containing at least 24-bit sample resolution.
Hence, the 24-bit resolution samples must be reduced to 16-bit prior to burning the
CD. This is done by discarding the least significant bits, which is the definition of bit
depth truncation.
Truncation wil l cause the addition of "quantization noise" and "quantization
distortion" to the resulting signal. For low level signals, i.e. signals that are only a
few bits in amplitude, the quantization distortion can sound very objecti onable.
Dithering is a technique used to eliminate quantization distortion by adding a small
amount of random noise to the signal prior to truncation. The added noise "dithers"
67
Page 68
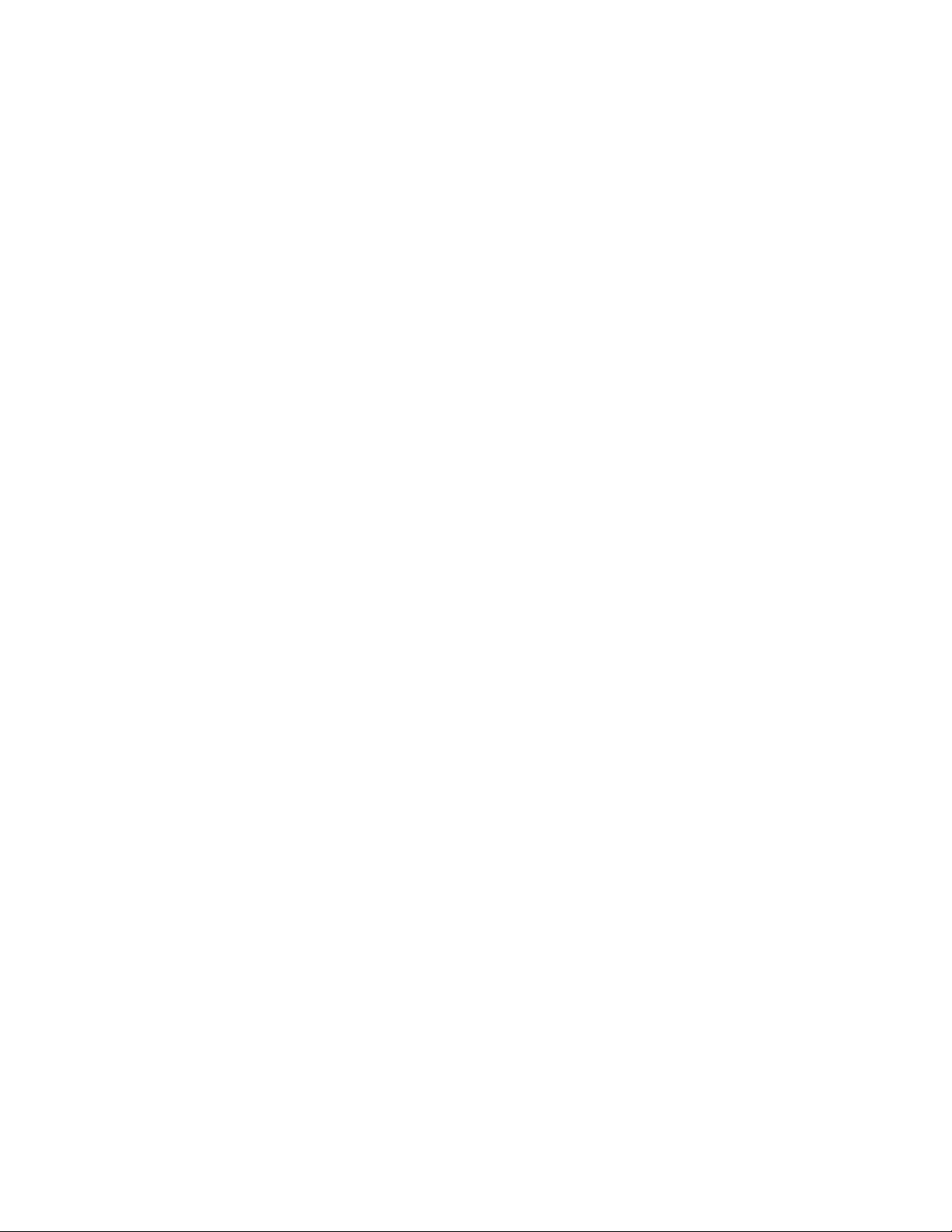
Wave Arts Power Suite
the signal between the various quantized output levels in such a way that the
quantization distortion is converted to pure broadband noise. Hence, dithering adds
noise to the signal in order to convert the objectionable quantization distortion to
less objectionable noise. Dithering is thus converting distortion to hiss. FinalPlu g
uses TPDF (triangular probability distribution function) noise for dithering.
Mathematically, this is known to be the optimal type of noise to convert
quantization distortion to noise that is uncorrelated with the original signal.
Noise shaping is a technique used to shape the spectrum of the quantization noise
in order to make it less perceptible to the human ear. Typically, noise shapers push
the quantization noise to higher frequencies to which the ear is less sensitive.
However, there are many variations of noise shaping techniques in use. The user
must decide which shape is best for the task at hand. In this spirit, FinalPlug
provides a wide variety of noise shapes to choose from. Some of the shapes are
similar to other noise shapers in common use.
It should be noted that dithering and noise shaping may offer fewer practical
benefits than the marketing from many manufacturers would have you believe. This
is because acoustic recordings typically contain much higher levels of noise than
required to properly dither a signal. Hence, adding dithering will have no effect
except to slightly increase the existing noise level. A study by D. W. Fostle (Audio
Magazine, March, 1996) showed that very few recorded CDs have low enough noise
floors to benefit from proper dithering and noise shaping. The advantages of
dithering are even more tenuous when considering 24-bit media, like DVD-audio.
Dithering and noise shaping will have benefits only when the original material has a
noise floor below the quantization level of the final medium. This is unlikely when
dealing with acoustically recorded material. However, purely synthetic material
(more common these days) may indeed have very low noise floors and may benefit
from proper dithering and noise shaping.
As shown in the above schematic, truncation and dithering occurs after peak
limiting. Hence, the output level as shown by the output meters may slightly
exceed the limiter ceiling level when dithering is active. This is because the
dithering and noise shaping occurs after peak limiting. The effect is negligible for
typical settings. We recommend that a ceiling of -0.1 dB be used for CD and DVDaudio mastering to allow a tiny bit of headroom for dither noise. Additional
headroom may be needed when dithering signals at small bit depths, such as 8
bits.
6.3 User Interface
FinalPlug comes with a number of presets for both track compression and for final
processing prior to CD or DVD-audio burning. If you want to dig deeper than the
presets read the following sections on how to use FinalPlug.
The user interface for FinalPlug is shown at the start of this chapter. FinalPlug is
separated into a peak limiter section on the left and a truncate/dither section on the
right; each section has its own enable button at the top left. If you are using
68
Page 69

6. FinalPlug
FinalPlug as a track compressor, just enable the limiter section and leave the
truncation section disabled. Truncation should only be enabled if you are using
FinalPlug as the last step prior to burning a CD or DVD. The one exception to this is
if you are using the truncation section specifically to obtain bit truncation distortion
effects.
Using the Limiter section
The peak limiter section has only three controls: threshold, ceiling, and release
time. The output ceiling defines the maximum level the limiter will output. The
threshold defines the input level at which limiting takes place. The easiest way to
use the limiter is to first set the ceiling control to the desired peak output level,
then lower the threshold to achieve the desired amount of compression. Adjust the
ceiling and threshold by clicking on the triangular indicators next to the meters and
dragging them up and down. If you continue to lower the threshold you will get
increasingly more signal compression. At any time you can compare the limited
signal with the unlimited signal by toggling the limiter enable control or the
FinalPlug bypass control. Note that FinalPlug applies a constant gain equal to the
different between the ceiling and threshold controls, so that even if limiting is not
taking place, FinalPlug is applying a constant gain to the signal.
Three meters show the stereo input levels, stereo output levels and amount of
limiter attenuation. At the top of the meters are peak indicators that show the
maximum value achieved. Click on the indicators to reset them.
When the input exceeds the threshold, and limiting takes place, the attenuation
meter simply shows the difference between the input and the threshold. Like other
Wave Arts compression meters, the attenuation meter has a two color scheme to
show the minimum and maximum attenuations: the dark red color extends from 0
to the minimum attenuation, while the bright red extends from the minimum to the
maximum attenuation. Thus, the bright red section shows how much the
attenuation is changing. If the attenuation meter is solid dark red, then this
indicated the attenuation is constant. A large bright section indicates that the gain
is rapidly changing across a large range, which would be the case for aggressive
compression using a fast release time.
We recommend you enable the auto-release option, which causes FinalPlug to
dynamically choose the optimal release time based upon the program content. If
the auto-release option is disabled, you can manually select a release time from 1
msec to 1 sec using the slider.
Using the Truncate/Dither section
The main controls in the truncation/dithering section are bit depth and noise shape.
The principal reason for having the truncation/dithering feature is to do proper
truncation/dithering for CD mastering. Hence, most users will only want to select a
bit depth of 16 bits. Clicking on the selector button will cycle through the values 8,
16, 18, 20, 22, and 24. Clicking on the value itself initiates text editing mode,
69
Page 70

Wave Arts Power Suite
allowing the user to type in any value from 4 to 24. Small bit depths can be used
for bit truncation effects, and are also very useful for demonstrating dithering.
Assuming you are doing neither of these, then select 16 bits for CD mastering or 24
bits for DVD-audio mastering.
Now, select a dither shape in the shape selector control. One can audition the
shapes by selecting a bit depth of 8-bits which allows the quantization to be readily
audible. The 96 kHz shapes are intended for 96 kHz sampling rate and are flat
below 20 kHz. Hence, if these shapes are used at 44.1 kHz sampling rate, the result
will be the same as the “Flat” shape.
The Mute control mutes the dither noise while continuing to truncate the bit depth
of the audio. This is useful for hearing the beneficial effects of adding dither noise.
Also, if you want to use the quantization section as a low bit distortion effect then
you need to enable the dither Mute.
Important for mastering: if you are using the truncation/dither section of FinalPlug,
make sure that any truncation/dithering in your host application is disabled.
Similarly, if you are using your host application to do truncation/dithering, and only
using FinalPlug for peak limiting, then disable the truncation/dithering section of
FinalPlug. Very importantly, make sure that FinalPlug is the last plug-in that
processes audio, and that no processing of any sort happens after FinalPlug
processing.
6.4 Parameters
The table below lists the parameters of FinalPlug.
Parameter name Values
Limiter Enable 0 = Off, 1 = On
Threshold -36 - 0 dB
Ceiling -36 - 0 dB
Release 1 - 1000 ms
Auto Release 0 = Off, 1 = On
Truncate/Dither 0 = Off, 1 = On
Bit Depth 4 - 24 bits
Dither Shape 0 = Flat,
1 = 44.1 kHz Shape1,
2 = 44.1 kHz Shape1 Ultra,
3 = 44.1 kHz Shape2,
4 = 44.1 kHz Shape2 Ultra,
5 = 44.1 kHz Shape3,
6 = 44.1 kHz Shape3 Ultra,
7 = 44.1 kHz Shape4,
8 = 44.1 kHz Shape4 Ultra,
9 = 44.1 kHz Shape5,
10 = 96 kHz,
11= 96 kHz Ultra
70
Page 71

6. FinalPlug
Mute Dithering 0 = Off, 1 = On
6.5 Parameter Descriptions
The FinalPlug parameters are described below.
Limiter Enable
Turns limiter on and off. When off, the limiter is bypassed.
Threshold
Sets the level at which the limiter starts to take effect on the signal.
Ceiling
Sets the maximum output level of the signal. Generally this is set slightly below
0.0dB (the presets use - 0.1dB for example). Please note that if audio is truncated
to a very low bit depth (i.e. 4 or 8 bits) it is possible that dither noise can exceed
this ceiling, causing hard clipping.
Release
When FinalPlug detects a peak, it quickly turns down the gain so the peak will not
clip. After the peak has passed, FinalPlug will restore the gain to the nominal level.
The Release time sets the duration of the gain restoration. Long release times will
tend to turn down the gain and keep it down. Short release times will lead to a
louder mix by quickly restoring gain after peaks.
Auto-release
When auto-release is on, the release time is automatically calculated based on the
input signal, and the Release parameter is ignored. When auto-release is off, the
release time is based on the Release parameter.
Truncate/Dither
Enable/disables the truncate/dither section of the plug-in.
Bit Depth
The resolution of the audio output from the plug-in will be quantized to this value.
It should be set to the final desired bit depth of the target medium (i.e. 16 bit for
CD, 24 bit for DVD). You can select a value from the selector control or type a value
between 4 and 24 into the text field.
71
Page 72

Wave Arts Power Suite
Dither Shape
Shape of the dither noise injected into the signal. The frequency plot shows how the
noise energy is distributed throughout the frequency range. The idea of shaping is
to concentrate the noise in areas that the human ear is less sensitive, making it
less perceptible. The 44.1K shapes are designed for CD (16 bit, 44.1K) and the 96K
shapes for DVD audio. The 96K shapes concentrate the dither noise to frequencies
above 20kHz. Below 20kHz, the dither noise is flat.
The table below lists the shapes, gives descriptions, and references other
commercial products that use similar shapes.
Shape name Similar to Description
Flat No noise shaping.
44.1 kHz Shape1 Waves L1 Normal Gentle reduction of noise below 10 kHz;
noise is concentrated between 15 kHz and
20 kHz.
44.1 kHz Shape1 Ultra Waves L1 Ultra Exaggerated version of Shape1.
44.1 kHz Shape2 Waves L2 Normal Perceptually based noise shaping reduces
noise below 5 kHz and concentrates above
15 kHz.
44.1 kHz Shape2 Ultra Waves L2 Ultra Exaggerated version of Shape2.
44.1 kHz Shape3 ExtraBit Medium Evenly reduces noise between 2-13 kHz and
concentrates above 15 kHz. Some boost at
low frequencies.
44.1 kHz Shape3 Ultra ExtraBit Ultra Exaggerated version of Shape3.
44.1 kHz Shape4 Perceptually motivated noise shaping based
on the sensitivity of the ear at the threshold
of hearing, according to classic paper by
Robert Wannamaker (Journal of the Audio
Engineering Society, Volume 40, Number
7/8, 1992).
44.1 kHz Shape4 Ultra Exaggerated version of Shape4.
44.1 kHz Shape5 Apogee UV22 High frequency shelf featuring flat noise
reduction to 13 kHz with concentration of
noise above 17 kHz.
96 kHz High frequency shelf with flat noise reduction
to 20 kHz and concentration above 20 kHz.
Intended for 96 kHz operation, but can also
be used successfully at 88.2, 176.4, and 192
kHz.
96 kHz Ultra Exaggerated version of 96 kHz shape.
Mute Dither
The Mute Dither parameter disables just the Dithering functionality of the
Truncate/Dither section. When muted, the audio is still quantized, but no dither
noise is added. This is useful for auditioning the beneficial effect of the dither. For
example, set the bit depth to 6, enable truncation, and toggle the Mute Dither to
72
Page 73

6. FinalPlug
hear the benefit of dither. Mute Dither can also be used to obtain bit quantization
(i.e. "bit crushing") effects.
6.6 Specifications
Description Peak limiter with noise shaped dithering
Platforms Intel & compatible, TI DSP
Operating Systems Windows 7; Mac OS X 10.6 or higher
Plug-in Formats AAX native and AAX DSP
Sampling Rates up to 192 kHz
Precision 32-bit processing
I/O Formats mono-mono, stereo-stereo
6.7 Presets
Following is the list of presets that ship with FinalPlug.
Name Description
Default Peak limiter with thresh at -0.1 dB, ceiling at
-0.1 dB.
CD Mastering Default for CD mastering: peak limiter with
thresh at -6 dB, ceiling at -0.1 dB, 16 bit
truncation and 44.1 kHz Shape 2.
DVD Mastering Default for DVD-audio mastering: peak
limiter with thresh at -6 dB, ceiling at -0.1
dB, 24-bit truncation and 96 kHz shape.
Track Peak Limit Soft Soft track compression.
Track Peak Limit Medium Medium track compression (actually pretty
hard).
Track Peak Limit Hard Knock the stink out of it.
73
Page 74

Page 75

7. MultiDynamics
7. MultiDynamics
7.1 Overview
MultiDynamics is a powerful multi-band dynamics processor useful for mastering,
track processing, sound design, and noise reduction. MultiDynamics provides up to
6 bands with independent compression or expansion/gating per band.
Up to 6 independent bands
Full featured compressor or expander/gate per band
Clean and vintage compression modes.
Proprietary crossover filter network eliminates amplitude distortion between
bands
6 dB/oct, 18 dB/oct, and 30 dB/oct crossovers
Per band bypass, solo and mute controls
Comprehensive visualization of input levels and dynamic EQ response
Adjustable knees and lookahead
Mono or stereo
75
Page 76

Wave Arts Power Suite
Following is a diagram of MultiDynamics audio routing and meter placem ent:
The input signal passes through a set of bandpass filters which separates the signal
into individual frequency bands. Each band is processed by a separate peak
detector and dynamics processor. The resulting signals are summed to form the
final output.
As the above diagram shows, a multi-band dynamics processor implements a set of
dynamics processors that respond to different frequency ranges. However, it is
equally valid to think of a multi-band dynamics processor as implementing a set of
equalizers that respond to different dynamic ranges.
MultiDynamics 4-band and 3-band
For AAX DSP, MultiDynamics provides 4-band and 3-band reduced configurations to
increase instance counts.
7.2 About Multiband Dynamics
Multiband dynamics processing combines the techniques of equalization and single
band dynamics processing . A multiband dynamics processor can do things that
neither an EQ nor a single band dynamics processor can do. However, it is more
complicated to use and harder to master.
A simple application of multiband dynamics is to apply compression or expansion to
a specific frequency range. For example, you may want to compress the vocals in a
mix without affecting the low frequencies (bass, kick drum) or high frequencies
(snare, cymbals). A multiband dynamics processor can accomplish this by
restricting the frequency range of the compression to the mid-range vocal
frequencies.
76
Page 77

7. MultiDynamics
It is also possible to think of multiband dynamics as providing EQ which is
dependent on the level of the input sound. You may want to reduce the level of a
high hat, but only when the drums are played softly. This can be accomplished by
setting up a high frequency band that decreases gain when the input falls below a
threshold (downward expansion). This is more powerful than using a shelving EQ
which will change the tonal balance at all levels equally. The multiband dynamics
processor can have a flat frequency response at high inputs levels and act like a
shelving EQ only at low levels.
Another powerful use of multiband dynamics is noise reduction. One can set up
multiple bands to do noise gating, by setting the gain to decrease when the signal
falls below threshold. Then the thresholds of each band can be adjusted to be just
above the ambient noise level in each band. So, when the signal in each band is
above the ambient noise level, it passes through; when the signal falls near the
ambient noise level, it is gated. This is a really powerful technique for cleaning up
noisy production recordings.
Multiband dynamics applied to solo instrument sounds can be used for sound
design. It is possible to split up the sound into different frequency ranges, apply
compression to some and expansion to others, and dramatically change the
character of the original sound.
Dynamics controls in MultiDynamics
The dynamics controls in MultiDynamics are a bit different than in traditional
compressors that have a threshold, ratio and makeup gain. MultiDynamics has
Threshold and Ratio, but the makeup gain is replaced with two gain controls called
Lo Gain and Hi Gain. Simply put, Lo Gain is the gain applied to the signal when the
signal is below threshold, and Hi Gain is the gain applied when the input signal is
above threshold. The steepness of the transition from Lo Gain to Hi Gain as the
signal passes through the threshold is determined by the ratio control, much like a
traditional compressor or expander. With a high ratio the transition is very fast and
with a small ratio the transition is slow. Unlike a traditional compressor, which
continues to apply more gain as the signal goes further over threshold,
MultiDynamics limits the maximum amount of gain to Hi Gain. Similarly, a
traditional expander will continue to apply more attenuation as a signal falls below
threshold, in MultiDynamics the maximum attenuation is limited to Lo Gain. Thus
the Lo Gain and Hi Gain controls define the maximum range of gains that can be
applied to the signal. Both Lo Gain and Hi Gain range from -18 to +18 dB, so the
maximum gain change as a signal crosses threshold is +/- 36 dB.
To configure MultiDynamics as a compressor, set the Lo gain higher than the Hi
Gain, and the gain will be reduced as the signal increases above threshold. To
configure MultiDynamics as an expander, set the Lo gain below the Hi Gain, and the
gain will be decreased as the signal decreases below threshold.
More details on the operation of the Lo Gain, Hi Gain, Threshold, and Ratio controls
are given in the Parameter Description section.
77
Page 78
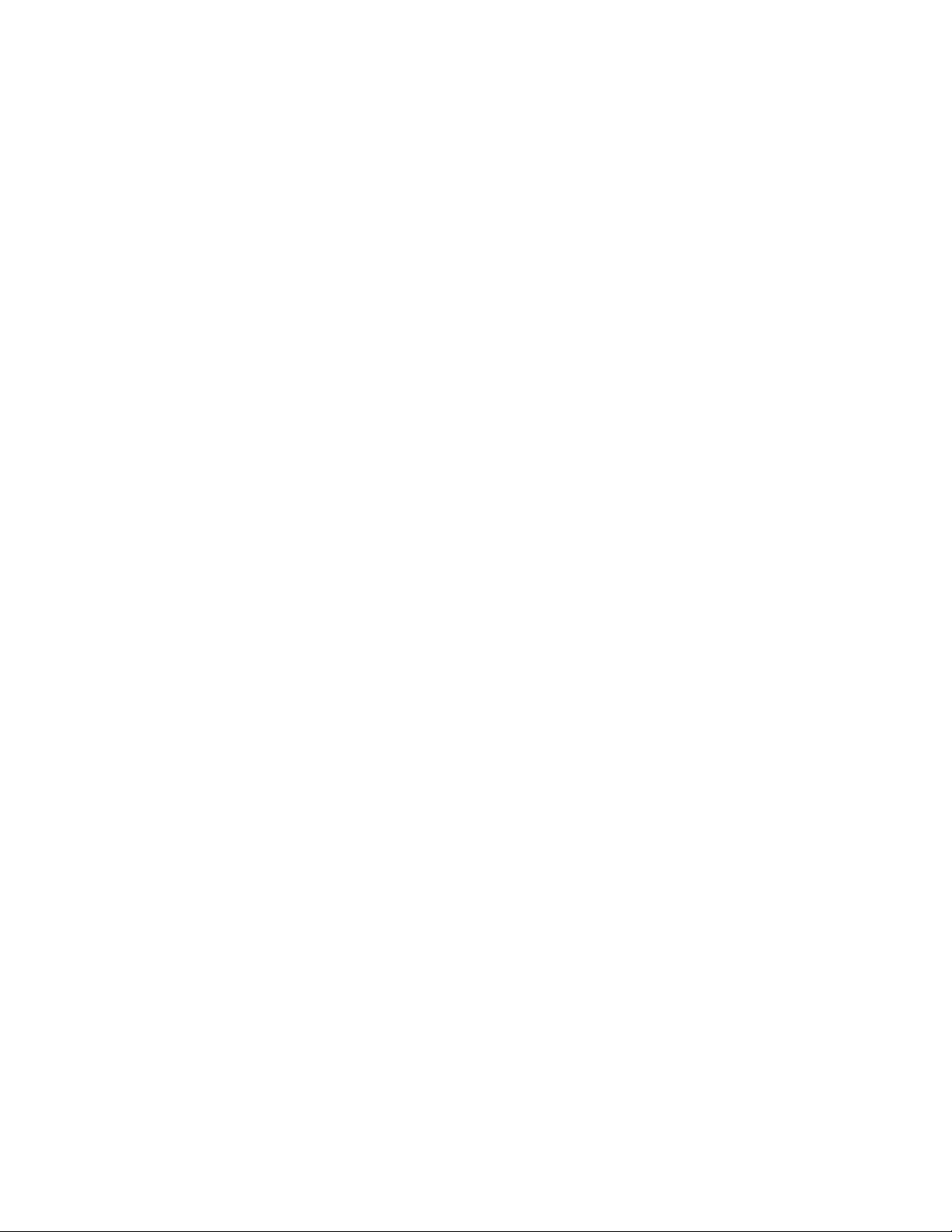
Wave Arts Power Suite
7.3 User Interface
The user interface for MultiDynamics is shown at the start of this chapter. The large
window at the upper left is the frequency response display. This shows the dynamic
frequency response and the input levels in each band. Below the frequency
response display are controls to create, delete, and edit bands. At the upper right is
the dynamic response display.
Frequency response display
The frequency response display shows most of the information regarding
MultiDynamics operation. At the top of the display the current equalization response
is plotted with a thin green line. The shaded green region shows the range of
equalization which is determined by the hi and lo gains per band. The lo and hi
gains can be manipulated by dragging the green and blue triangles, respectively, up
and down. Holding down SHIFT or the RIGHT mouse button while dragging the hi or
lo gains will move both at once. At the bottom of the display on a separate axis is
shown the input and threshold levels. The threshold levels per band are plotted with
a thick red line; the red ball can be dragged up and down to change the threshold
level. The peak input levels in each band are plotted in the background using pale
green-yello.
Band edges are plotted using vertical white lines. The edges can be moved by
clicking and dragging a line. An entire band can be moved by clicking and dragging
in the center area between the top and bottom plots.
One band is always selected for editing, the active band is drawn with a blue
background. The active band’s parameters can be edited using the knobs below the
band display. The active band’s dynamic response can be edited in the dynamics
response display, described later.
Band control buttons
Clicking the Add button will create a new band by splitting the current band in two.
The new band will inherit all the parameters of the current band. Up to 6 bands can
be created at once. Clicking the Delete button will delete the currently selected
band.
Clicking the Bypass button will enable/disable bypassing of the current band.
Bypassing a band means that the dynamics processing is bypassed, hence the
audio is passed to the output, but the gain of the band is fixed at 0 dB. Bypassing a
band is useful for hearing the action of the dynamics processor on a band. Clicking
the Solo button will enable/disable soloing of the current band. Soloing a band
causes the other bands to be muted (unless they are already soloed), hence only
soloed bands will pass audio. Soloing a band is useful to hear the frequency range
of the band, and also the action of the dynamics in that one band. Clicking the Mute
78
Page 79
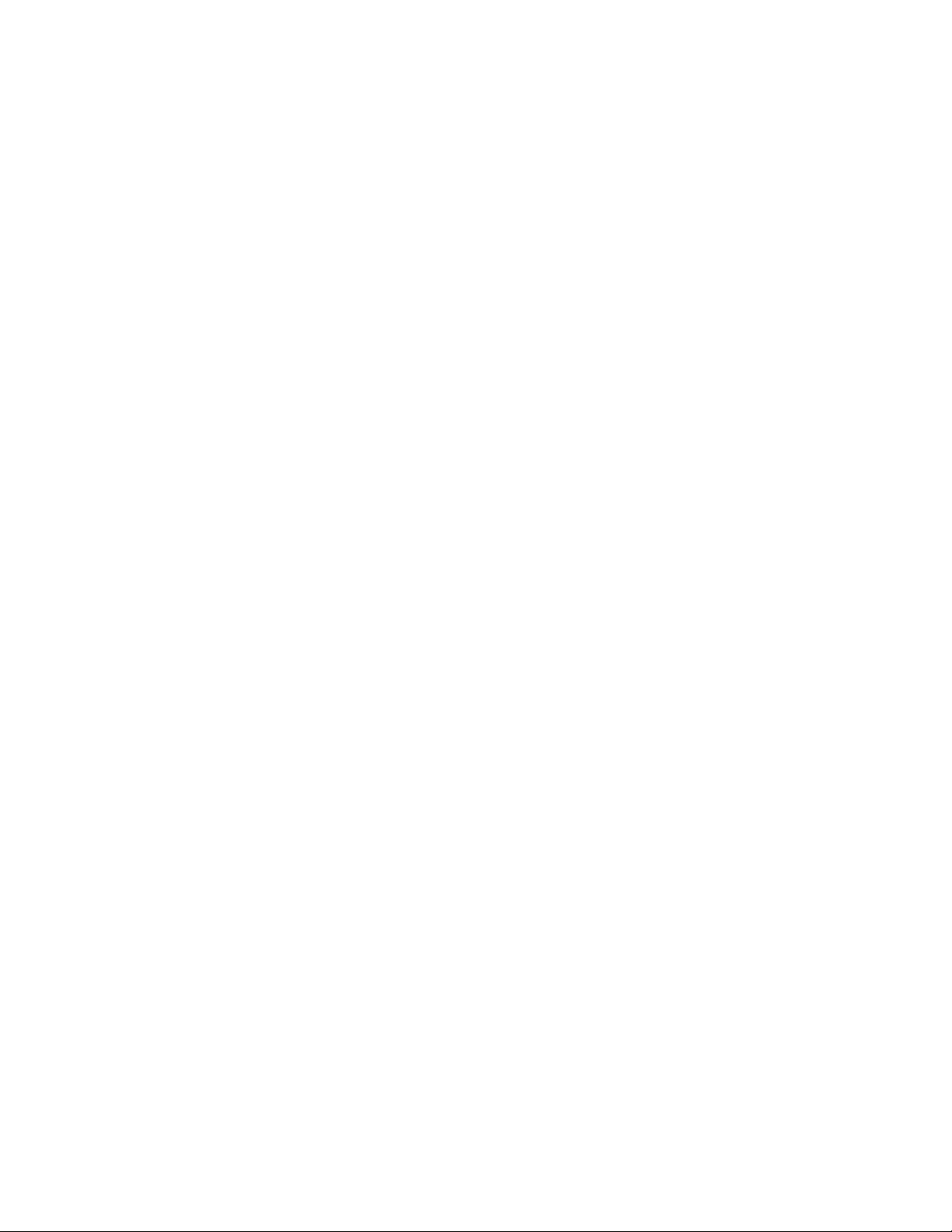
7. MultiDynamics
button will enable/disable muting of the current band. Muting a band causes the
band to become silent.
To clear the actions of the Bypass, Mute, and Solo buttons, SHIFT-click (or on
Windows, right-click) the corresponding button. SHIFT-clicking Bypass causes all
bypassed bands to return to un-bypassed state. SHIFT-clicking Mute or Solo will
undo all soloing and muting.
To quickly solo a single band, SHIFT-click (or on Windows, right-click) the band.
This will solo just this one band. To clear the SOLO, SHIFT-click on the SOLO
button.
Band parameter controls
The six knobs below the frequency response display allow the user to change the
parameters for the currently selected band. These parameters are: lo gain,
threshold, hi gain, ratio, attack time, and release time. When the current band is
selected, the band parameter controls will update to reflect the values of the
current band. In addition to the above band parameters, the knee control can be
set on a per band basis.
All Bands controls
Below the band parameter knobs are wheel controls that permit changing the band
parameters for all bands simultaneously. Click on the wheel and drag up and down.
This causes the parameter to change across all bands simultaneously. For example,
clicking on the threshold global control will move the threshold for all bands at the
same time, which is readily seen in the frequency response display. Like other
controls, you can get fine resolution by depressing SHIFT (or the right mouse
button) while dragging.
Global parameter section
The global parameters are crossover slope, lookahead, compression mode, and
output gain. They are described in detail in section 7.4.
Dynamic response display
The dynamic response display shows how an input level is mapped to a gain. An the
bottom of the display on the horizontal axis is the input level meter which moves
left to right as the peak input level goes from -72 dB to 0 dB. The bright green
band shows the range from smallest to largest level processed by the dynamics
section since the last meter redraw. In the above example the levels range from 25 dB to -30 dB. The width of this bright band indicates the dynamic content of the
input signal; a wide band indicates a rapidly changing input, a narrow band (or no
band) indicates a constant, unchanging signal.
79
Page 80

Wave Arts Power Suite
The thick green line on the graph shows how the input levels map to gains, which
range from -18 to +18 dB on the vertical axis. In the above figure, the range of -25
to -30 dB of input levels will map to gains between 3 dB and 0 dB. Note that this
mapping happens before the attack and release time filtering is applied to the gain
modulation.
The dynamic response curve is determined by the parameters lo gain, hi gain,
threshold, ratio, and knee. The lo gain determines the dynamics gain when the
input signal level is below threshold, while the hi gain determines the dynamics
gain when the input signal level is above threshold. If the lo gain is greater than the
hi gain, then MultiDynamics acts like a compressor, decreasing the gain as the
input level increases beyond threshold. Similarly, if the hi gain is greater than the lo
gain, then MultiDynamics acts like an expander, increasing the gain as the input
level increases beyond threshold. The lo gain is indicated by a green triangle
pointing down, the high gain by a blue triangle pointing up. If the arrows are
pointing towards each other, MultiDynamics is compressing dynamic range, if the
arrows are pointing away from one another, MultiDynamics is expanding dynamic
range.
In the dynamics response display, the green and blue triangles can be dragged up
and down to adjust the lo and hi gains, respectively. The orange ball can be
dragged up and down to move both gains simultaneously. The horizontal coordinate
of the orange ball is the threshold. Dragging the orange ball left and right changes
the threshold. Holding down SHIFT or the RIGHT mouse button while dragging left
or right will change the ratio.
Ratio determines the slope of the dynamics response, however the relationship
depends on whether MultiDynamics is compressing or expanding. The
MultiDynamics ratio parameter ranges from 1 to 50. When compressing, the ratio is
interpreted as ratio : 1, when expanding, the ratio is interpreted as 1 : ratio. The
figure below shows how various expansion and compression ratios would appear in
the MultiDynamics dynamics response display. Multidynamics’ ratio goes to 50,
which functions as an infinite ratio.
The knee parameter sets the curvature of the dynamics response when passing
through the threshold, which is usually called the “knee” point. A soft knee has a
rounded shape, a hard knee has a sharp edge. Each dynamics response in
80
Page 81

7. MultiDynamics
MultiDynamics has two knees, the first knee occurs at the threshold, and the
second knee occurs when the gain is limited by the hi or lo gain setting. With small
ratios near 1, the second knee may not be visible on the dynamics response graph
because it is out of the range of -72 to 0 dB.
7.4 Parameters
This section describes all the internal parameters of MultiDynamics as would be
displayed by a generic parameter-value plug-in interface. Most of these have a one
to one correspondence with controls on the user interface.
Band parameters
Parameter name Values
Band Enable 0 = Off, 1 = Bypass, 2 = On, 3
= Solo
Band Lo 20 – 20000 Hz
Band Hi 20 – 20000 Hz
Band DynEnable 0 = Off, 1 = On
Band Thresh -72 to 0 dB
Band LoGain -18 to +18 dB
Band HiGain -18 to +18 dB
Band Ratio 1 to 50
Band Knee 0 = Soft, 1 = Medium, 2 = Hard
Band Att 0.1 to 1000 msec
Band Rel 1 to 2000 msec
In the above parameter names, “Band” will display as “Band1” through “Band6” for
the six frequency bands.
Global parameters
Parameter name Values
Enable 0 = Off, 1 = On
Output Level -18 to +18 dB
Lookahead Delay 0 = Off, 1 = 1 msec, 2 = 2 msec, 3
= 5 msec
Crossover Slope 0 = -18 dB/oct, 1 = -30 dB/oct, 2 =
-6 dB/oct
Compression Mode 1 = Peak, 2 = RMS
7.5 Parameter Descriptions
Band Enable
81
Page 82

Wave Arts Power Suite
This parameter defines the enable state of each band. The user-interface handles
this internal parameter through the Add, Delete, Mute, and Solo buttons. If a band
is deleted, its Band Enable is set to Off. If a band is muted, its enable is set to
Mute. If a band is on and not muted or soloed, its enable is set to On. If a band is
soloed, its enable is set to Solo. If there are N enabled bands, these must occupy
bands 1 through N, if there is only one band enabled it is band 1. Band 1 may not
be deleted.
Band Lo and Band Hi
These parameters define the low and high cutoff frequencies for each band. The
user interface allows the user to edit these internal parameters through the band
edge lines on the frequency response display. For N active bands, Band1 Lo is
always 20 Hz, and Band N Hi is always 20 kHz. The other bands are constrained to
share adjacent edges, e.g., Band1 Hi is always the same as Band2 Lo, etc.
Band Dyn Enable
This parameter defines the enable/bypass state of the dynamics processor in each
band. The user interface handles this parameter through the Bypass button. When
a band is Bypassed, its DynEnable is Off, when not bypassed, its DynEnable is On.
Band Thresh
This is the input threshold in dB for the band, which ranges from -72 to 0 dB.
Band Lo Gain and Band Hi Gain
When the signal is below the input threshold, the dynamics processor will apply the
Lo Gain to the signal, when above the threshold, the processor will apply Hi Gain to
the signal. See the description of the dynamics response display for more
information. Both Lo Gain and Hi Gain range from -18 dB to +18 dB.
Band Ratio
The ratio parameter determines how quickly the dynamics processor will change
gain as the signal level passes the threshold. The ratio ranges from 1 to 50. When
compressing, the ratio is interpreted as ratio : 1, using the classic definition of
compressor ratio. A ratio of 2:1 means that if the signal exceeds the threshold by
10 dB, the compressor will attenuate the signal by 5 dB, a ratio of 4:1 will
attenuate the signal by 7.5 dB, and a ratio of inf:1 will attenuate the signal by 10
dB.
When expanding, the ratio is interpreted as 1 : ratio, using the classic definition of
expander ratio. A ratio of 1:2 means that if the signal is below the threshold by 10
dB, the expander will attenuate the signal by 20 dB, a ratio of 1:4 will attenuate the
82
Page 83
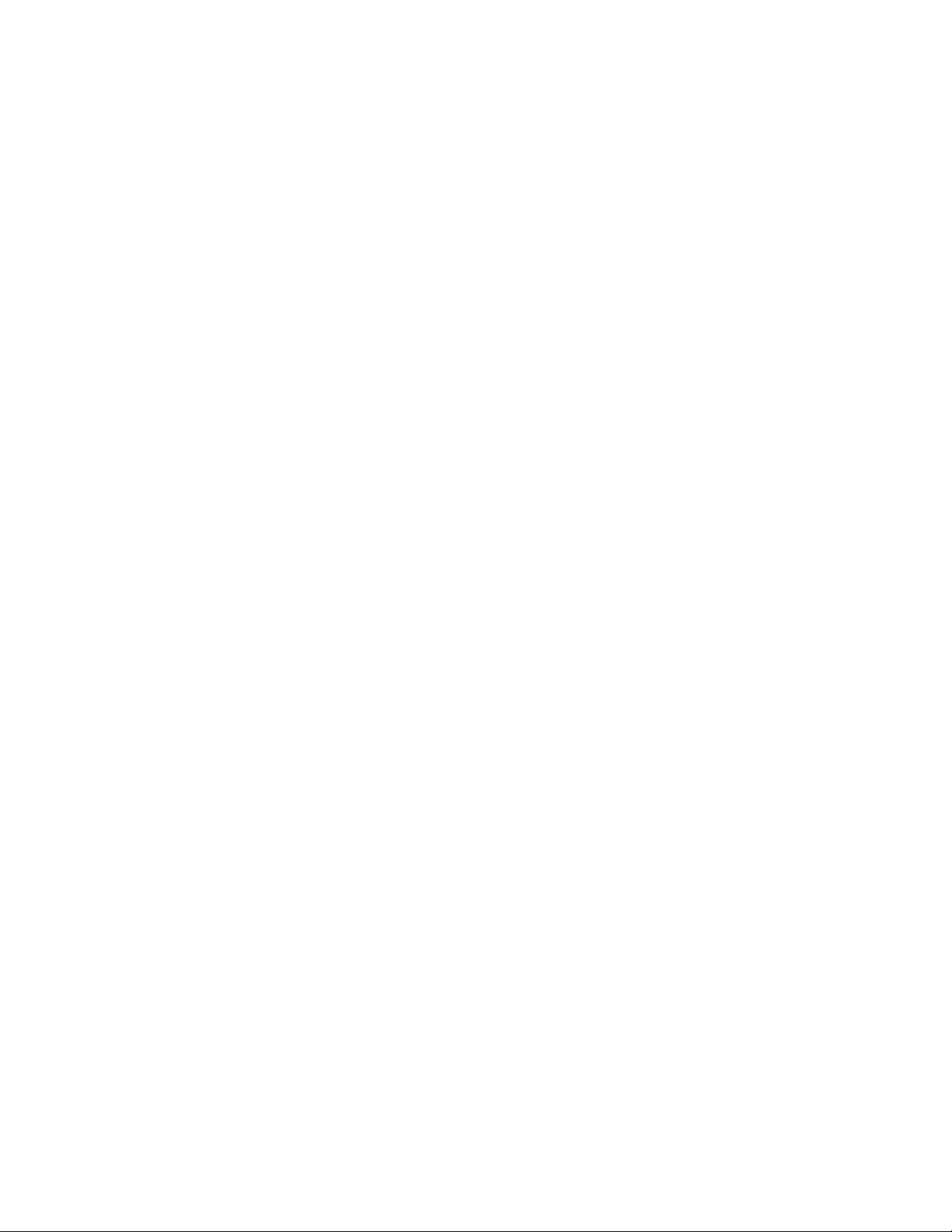
7. MultiDynamics
signal by 40 dB, and a ratio of 1:inf will atte nuate the signal by infinite dB (total
mute). Note that the MultiDynamics processor limits the gain reduction to -18 dB.
Band Knee
The band knee parameter sets the smoothness of the dynamics response through
the knee points. Like ratio, this parameter can be set individually for each band. A
Hard knee uses straight lines in the dynamics response, a Medium knee uses some
smoothing, and a Soft knee applies th e maximum smoothing.
Band Attack and Release Time
These parameters set the attack time and release times of the dynamics processor.
The attack time ranges from 1 to 1000 msec, the release time ranges from 1 to
2000 msec. When compressing, the attack time determines how quickly the gain is
decreased in response to the signal exceeding the threshold. The release time
determines how quickly the gain can increase back to its original value.
The role of attack and release times is reversed when expanding. When expanding,
the release time determines how quickly the gain is decreased when the signal level
falls below the threshold, and the attack time determines how quickly the gain can
increase to its original value.
Enable
The MultiDynamics Enable parameter defines the enable/bypass state of the entire
MultiDynamics plug-in. The user interface handles this parameter through the
Enable button in the menu bar. The plug-in is enabled when the button is lit (and
the parameter is On), and the plug-in is bypassed when the button is extinguished
(and the parameter is Off).
Output Level
This parameter determines the o utput gain of the MultiDynamics plug-in. It ranges
from -18 to +18 dB.
Crossover Slope
This parameter determines t he crossover slope in dB/oc t of the bandpass filters.
The crossover network in MultiDynamics uses either 1st-order, 3d-order or 5thorder Butterworth bandpass filters. The crossover slope choices are -6 dB/oct (for
the 1st-order filters), -18 dB/oct (for the 3d-order filters) or -30 dB/oct (for the
5th-order filters).
Compression Mode
83
Page 84

Wave Arts Power Suite
MultiDynamics has two compression modes: Peak and RMS. See the description of
Peak and RMS modes in the TrackPlug chapter.
Lookahead — Sets the dynamics lookahead time. Lookahead is useful when gating
to provide a bit more time for the gate to restore gain prior to an onset, or when
hard compressing to begin reducing gain just prior to an onset. When running AAX
native format, the maximum lookahead is 5 msec. When running AAX DSP format,
the maximum lookahead is limited to 1 msec due to limited memory availability on
HDX DSP.
7.6 Specifications
Description Multi-band dynamics processor
Platforms Intel & compatible, TI DSP
Operating Systems Windows 7; Mac OS X 10.6 or higher
Plug-in Formats AAX native and AAX DSP
Sampling Rates up to 192 kHz
Precision 32-bit
I/O Formats mono-mono, stereo-stereo
7.7 Presets
Multidynamics is shipped with a variety of presets, described in the table below.
After loading a factory preset, the first thing to do is to adjust the “All bands”
Threshold to suit your input signal. After that, tweak away.
Category Preset Name Description
Templates Default A basic three-band compressor with mild
compression settings.
Default 1-band Template for a single band processor that does
nothing: ratio is 1, lo gain and hi gain are both 0
dB, and threshold is 0 dB. To make a compressor,
lower the hi gain, increase the ratio, and lower your
threshold to suit. To make an expander, lower the
lo gain or raise the hi gain.
Default 3-band Template with 3 bands.
Default 6-band Template with 6 bands.
Basic Expander Basic 1-band expander preset set up as a noise
gate.
Basic Compressor Basic 1-band compressor, vintage mode with 4:1
ratio and 1ms of lookahead.
Mix Bright PopRock Mix This 5-band compressor really does the trick of
pulling the music up around the lead vocal without
sacrificing its clarity. You get a lot more perceived
volume and thickness without giving up every last
shred of dynamics.
84
Page 85

7. MultiDynamics
Wide Punchy Mix A 4-band compressor with a punchy mid-range and
beefy bottom end.
Drums Taming the Snare This single band expander gates out the noise while
boosting the snare hits, and adding attack.
Increase attack time to make your drum sound last
longer.
Snare Ringer Sometimes a ringy snare sound is just what you
need. This preset makes some sonic room for the
bright part of the snare drum attack, and then lets
the low-mids fill in the sound 20ms later. Note th at
the frequency band from 600-1.4 kHz is
compressing, while other bands are expanding.
Snare Repair with Flair The low band expands to gate out a leaky kick
drum, while the high band does a profound
compression on the snare. 5ms of lookahead helps
to assure that we don't lose a nice tight attack.
Angry Rock Kick Drum Go ahead. Try it.
Drum mix Drum Craze Extreme expansion is the key to this preset, which
excels at taking an acoustic drum performance and
creating something very processed with resonant
artifacts. The more room sound on the source, the
more interesting the preset becomes. (Try switching
into vintage mode for a totally different sound).
Dries Up Drum Reverb A good dose of expansion on the lo/mid-band
(where most reverb lives) makes this preset good
at tightening up a "too-wet" recording.
Drums Acoust->Elec Acoustic drums are again led down the path to
Tweakville, again by contrasting bands of expansion
and compression.
Excited Live Drums MultiDynamics allows amazing control the over
ambience in a track. With this preset, the room
sound of acoustic drums can be enhanced and
exaggerated to achieve "big rock."
Vocals Poppa Stoppa Obnoxious vocal "p" sounds check in, but they don't
check out.
Broadband De-ess A simple de-esser which should reel in most over-
zealous performances.
Multi-Band De-Ess When simple-de-essing doesn't solve the problem,
or causes unwanted artifacts, try this preset. Solo
each band as you search for your trouble spots.
Vocal Control Combination plosive remover, de-esser and overall
dynamics.
Guitar Acoustic Guitar
Shimmer
Warm Acoustic Guitar Brings the sound out of the speakers, without losing
Noise gate 4-band Noise Gate 4-band noise gating. Multidynamics excels at noise
6-band Noise Gate 6-band noise gating. Adjust “all bands” threshold
Tones down mid-range mud and adds air.
depth or warmth.
reduction without the burbling effects of frequency
domain de-noisers.
and behold.
85
Page 86
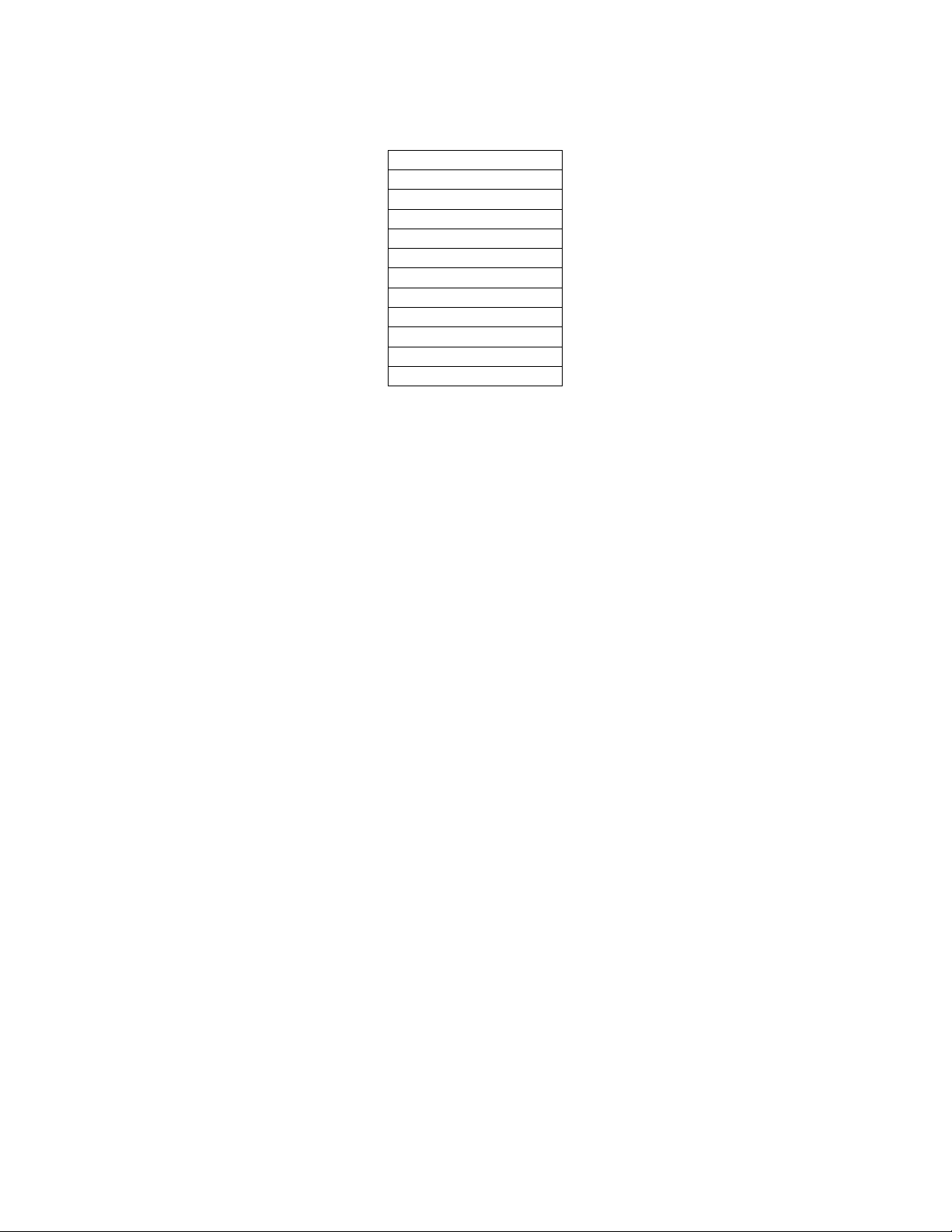
Wave Arts Power Suite
MultiDynamics also ships with MultiDynamics v4 presets, listed below:
Basic v4
Hard v4
Bass Comp v4
Vocals v4
Dance Mastering v4
Acoustic Guitar v4
Female De-ess v4
Male De-ess v4
Medium Enhance v4
Mid Punch v4
Bass Punch v4
Noise Reduce v4
86
Page 87

8. Panorama
8. Panorama
8.1 Overview
Panorama is a virtual acoustics processor that can produce stunningly realistic
auditory scenes for playback over headphones or loudspeakers. Panorama uses 3-D
audio and acoustic environment modeling technology to simulate the acoustics of
sound propagation in real spaces.
Panorama features the following:
HRTF-based binaural synthesis
Early room reflection modeling
Late diffuse reverberation
Reflection surface modeling
Doppler pitch effect
Distance modeling
Processing for playback over loudspeakers or headphones
Crosstalk canceling based on real head models
Ships with 10 human and 1 dummy-head HRTF set
The following sections provide a tutorial on 3-D audio and acoustic environment
modeling, including descriptions of Panorama’s implementation.
87
Page 88

Wave Arts Power Suite
8.2 About 3D Audio and Acoustic Environment Modeling
8.2.1 What is 3D Audio?
A 3D audio system has the ability to position sounds all around a listener. The
sounds are actually created by the loudspeakers (or headphones), but the listener’s
perception is that the sounds come from arbitrary points in space. This is similar to
stereo panning in conventional stereo systems: sounds can be panned to locations
between the two loudspeakers, creating virtual or “phantom” images of the sound
where there is no loudspeaker. However, conventional stereo systems generally
cannot position sounds to the sides or rear of the listener, nor above or below the
listener. A 3D audio system attempts to do just that.
To understand how 3D audio systems work, it is useful to start by considering how
humans can localize sounds using only two ears. A sound generated in space
creates a sound wave that propagates to the ears of the listener. When the sound is
to the left of the listener, the sound reaches the left ear before the right ear, and
thus the right ear signal is delayed with respect to the left ear signal. In addition,
the right ear signal will be attenuated because of “shadowing” by the head. Both
ear signals are also subject to a complicated filtering process caused by acoustical
interaction with the torso, head, and in particular, the pinna (external ear). The
various folds in the pinna modi fy the frequency content of the signals, reinforcing
some frequencies and attenuating others, in a manner that depends on the
direction of the incident sound. Thus an ear acts like a complicated tone control that
is direction dependent. We unconsciously use the time delay, amplitude difference,
and tonal information at each ear to determine the location of the sound. These
indicators are called sound localization “cues”.
8.2.2 Head-Related Transfer Functions (HRTFs)
The transformation of sound from a point in space to the ear canal can be
measured accurately; the measurements are called Head-Related Transfer
Functions (HRTFs). The measurements are usually made by inserting miniature
microphones into the ear canals of a human subject or a manikin. A measurement
signal is played by a loudspeaker and recorded by the microphones. The recorded
signals are then processed by a computer to derive a pair of HRTFs (for the left and
right ears) corresponding to the sound source location. This process is diagrammed
in the figure below.
88
Page 89
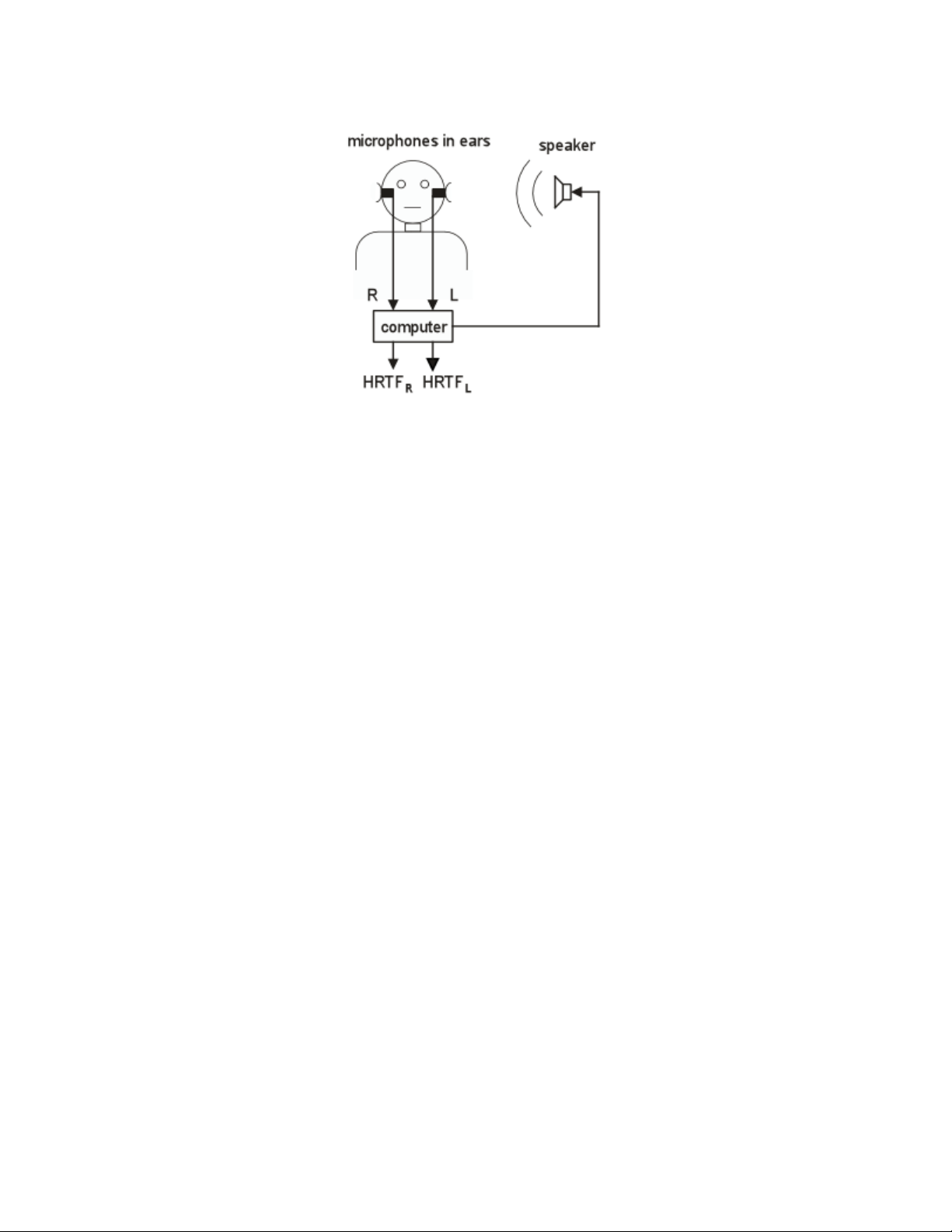
8. Panorama
Figure 8.1. HRTF measurement for a single source location.
Each HRTF, typically consisting of several hundred numbers, describes the time
delay, amplitude, and tonal transformation for the particular sound source location
to the left or right ear of the subject. The measurement procedure is repeated for
many locations of the sound source relative to the head, resulting in a database of
hundreds of HRTFs that describe the sound transformation characteristics of a
particular head.
The term Head-Related Impulse Response (HRIR) is often used to identify the timedomain impulse response corresponding to an HRTF, which can refer specifically to
the frequency-domain representation of the measurement. In this tutorial we use
the term HRTF to describe either the time-domain or frequency-domain
representation of the measurement. In fact, Panorama uses time-domain
representations.
8.2.3 Binaural Synthesis
A 3D audio system works by mimicking the process of natural hearing, essentially
reproducing the sound localization cues at the ears of the listener. This is most
easily done by using a pair of measured head-related transfer functions (HRTFs) as
a specification for a pair of digital audio filters (equalizers). When a sound signal is
processed by the digital filters and listened to over headphones, the sound
localization cues for each ear are reproduced, and the listener should perceive the
sound at the location specified by the HRTF s. This process is called binaural
synthesis (binaural signals are defined as the signals at the ears of a listener).
89
Page 90
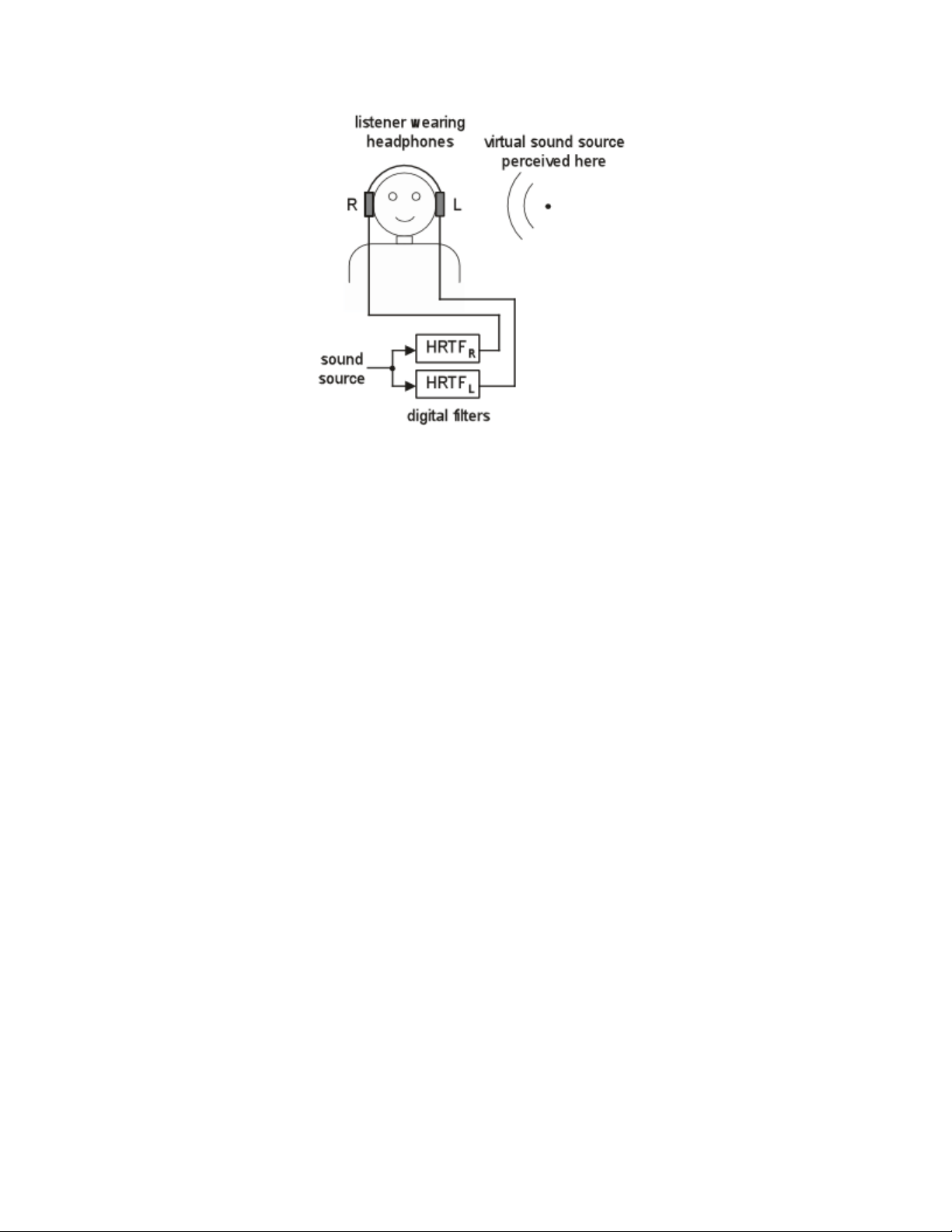
Wave Arts Power Suite
Figure 8.2. Binaural synthesis of a single source.
Binaural synthesis works extremely well when the listener’s own HRTFs are used to
synthesize the localization cues. However, measuring HRTFs is a complicated
procedure, so 3D audio systems typically use a single set of HRTFs previously
measured from a particular human or manikin subject.
8.2.4 Non-Individualized HRTFs
Localization performance generally suffers when a listener listens to directional cues
synthesized from HRTFs measured from a different head, called non-individualized
HRTFs. Human heads are all different sizes and shapes, and there is also great
variation in the size and shape of individual pinnae. This means that every
individual has a different set of directional cues. The greatest differences are in the
tonal transformations at high frequencies caused by the pinnae. It is clear we
become accustomed to localizing with our own ears, and thus our localization
abilities are diminished when listening through another person’s ears. Our
uniqueness as individuals is a significant limitation of practical 3D technology.
The use of non-individualized HRTFs results in two particular kinds of localization
errors commonly seen with 3D audio systems: front/back confusions and elevation
error. A front/back confusion results when the listener perceives the sound to be in
the front when it should be in back, and vice-versa. An elevation error refers to a
misperceived elevation angle, for example an overhead source may be perceived as
being in from of or behind the listener. Both front/back and elevation performance
is much better when using headphones than when using loudspeakers because the
high frequency cues are more faithfully reproduced.
90
Page 91

8. Panorama
8.2.5 Panorama HRTFs
The HRTFs used by Panorama were measured from human subjects and a dummy
head microphone. The human measurements were made at the CIPIC Interface
Laboratory at the University of California at Davis. Panorama’s built-in “Human” set
is derived from CIPIC Subject 003. The dummy head measured was a Knowles
Electronic Manikin for Acoustic Research (KEMAR). The KEMAR was measured at the
MIT Media Laboratory.
A variety of measurements are supplied with Panorama to allow users to audition
different head models. It’s possible that users of Panorama will find a particular
HRTF set works better for them than the others. Which HRTF set should be used in
production? There’s no easy answer to this question. We have found the “Human”
set works well for headphone reproduction, and the “KEMAR” set works well for
loudspeaker reproduction.
8.2.6 Reproducing 3D Audio Using Loudspeakers
When reproducing localization cues to a listener, it is important that the left and
right audio channels remain separated, that is, the left ear signal should go to the
listener’s left ear only, and the right ear signal should go to the listener’s right ear
only. This is easy to achieve when the listener is using headphones. When using
loudspeakers, however, there is significant “crosstalk” between each speaker and
the opposite ear of the listener. A large portion of the left speaker signal will go to
the right ear of the listener, and similarly a large portion of the right speaker signal
will go to the left ear of the listener. Crosstalk is depicted in the figure below as the
acoustic paths from each speaker to the opposite ear. The crosstalk severely
degrades localization performance and must be eliminated.
Figure 8.3. Crosstalk when listening to stereo loudspeakers.
91
Page 92

Wave Arts Power Suite
8.2.7 Crosstalk Cancellation
Fortunately, it is possible to build an elaborate digital filter, called a “crosstalk
canceller,” that eliminates crosstalk. The crosstalk canceller adds a cancellation
signal to each of the two channels of audio, such that when the listener is properly
positioned between the loudspeakers, the crosstalk is acoustically cancelled at the
listener’s ears. The listener must be centered between the two loudspeakers in
order for the crosstalk to be cancelled. In 3D audio parlance, the listener must be in
the “sweet spot” to get the full 3D effect. Provided the listener is centered between
the loudspeakers, crosstalk cancellation is relatively insensitive to front-back
motions of the listener, however, crosstalk cancellation is degraded when the
listener is off-center or not facing forward.
Loudspeaker 3D audio systems are extremely effective in desktop computing
environments. This is because there is usually only a single listener (the computer
user) who is almost always centered between the speakers and facing forward
towards the monitor. Thus, the primary user gets the full 3D effect because the
crosstalk is properly cancelled. In typical 3D audio applications, like video gaming,
friends may gather around to watch. In this case, the best 3D audio effects are
heard by others when they are also centered with respect to the loudspeakers. Offcenter listeners may not get the full effect, but they still hear a high quality stereo
program with some spatial enhancements.
Many crosstalk cancellers are based on a highly simplified model of crosstalk, for
example modeling crosstalk as a simple delay and attenuation process, or a delay
and a lowpass filter. Other crosstalk cancellers have been based on a spherical head
model. The crosstalk canceller used by Panorama is based on actual HRTF
measurements and thus accurately models the crosstalk that occurs with human
listeners. For typical human listeners, the Panorama crosstalk canceller improves
channel separation by about 20 dB in the 100 Hz to 6 kHz range. This may seem
like a modest improvement, but in fact it is quite good. Even a small improvement
in channel separation leads to a large improvement in localization performance. As
with binaural synthesis, crosstalk cancellation performance is ultimately limited by
the variation in the size and shape of human heads.
Because of the limitations of crosstalk cancellers, 3D audio over loudspeakers is
prone to both front/back confusions and elevation errors. In particular, back to
front confusions tend to be very common, which means that many listeners may
not be able to perceive sounds as being in the rear. In practice, this means that
when panning a sound from the front, around to the side, and to the rear, the
result will be perceived as a sound panning to the side and then back to the front.
Also, elevation per formance is generally not good over loudspeakers. For example,
when a sound is moved from directly to the right to directly overhead, this may be
perceived as though the sound is moving from the right to directly in front.
92
Page 93

8. Panorama
8.2.8 Acoustic Environment Modeling
Acoustic environment modeling refers to combining 3D spatial location cues with
distance, motion, and ambience cues, to create a complete simulation of an
acoustic scene. By simulating the acoustical interactions that occur in the natural
world, we can achieve stunningly realistic recreations, above and beyond that
possible with just 3D positional control. Panorama combines 3-D positioning with
accurate simulations of room surface reflections, late diffuse reverberation, distance
cues, and the Doppler effect. These phenomena are described in the following
sections.
8.2.9 Room Reflections and Reverberation
When an object in a room produces a sound, a soundwave expands outward from
the source reaching walls and other objects where sound energy is both absorbed
and reflected. Technically speaking, all reflected energy is called reverberat ion.
Assuming a direct path exists between the source and the listener, the listener will
first hear the direct sound, followed by reflections off nearby surfaces, called early
reflections. After a few tenths of a second, the number of reflected waves becomes
very large, and the resulting reverberation is characterized by a dense collection of
soundwaves traveling in all directions, called diffuse reverberation. The time
required for the reverberation to decay 60 dB below the initial level is defined as
the reverberation time. Generally, reverberation in a small room decays much
faster than reverberation in a large room, because in a small room the soundwaves
collide with walls much more frequently, and thus are absorbed more quickly, than
in a large room.
Reverberation is an important acoustic phenomena. There is at most one direct
path from the source to the listener, whereas there may be millions of indirect
paths, particularly in a room where a sound can bounce around hundreds of times
before being absorbed. Thus, in typical listening situations, most of the energy we
hear from a sound source is actually reflected energy.
The perception of reverberation depends on the type of reverberation and the type
of sound. In small room with fast decaying reverberation, the reverberation
imparts a tonal quality to the sound that is readily identified as a small room
signature. In a larger room, the reverberation can create a background ambience
that is easily distinguished from the foreground sound, and this is readily identified
as a characteristic of large spaces. In this manner, reverberation imparts useful
spatial information about the size of the surrounding space.
Reverberation that contains a lot of high frequency energy in the decay is
associated with rooms that have hard, reflective walls, which do not readily absorb
high frequencies. Similarly, reverberation that is dull sounding is associated with
rooms that contain soft materials, such as plush carpets and drapes, which readily
absorb high frequencies. In this manner, reverberation imparts useful information
about the composition of the surrounding space.
93
Page 94
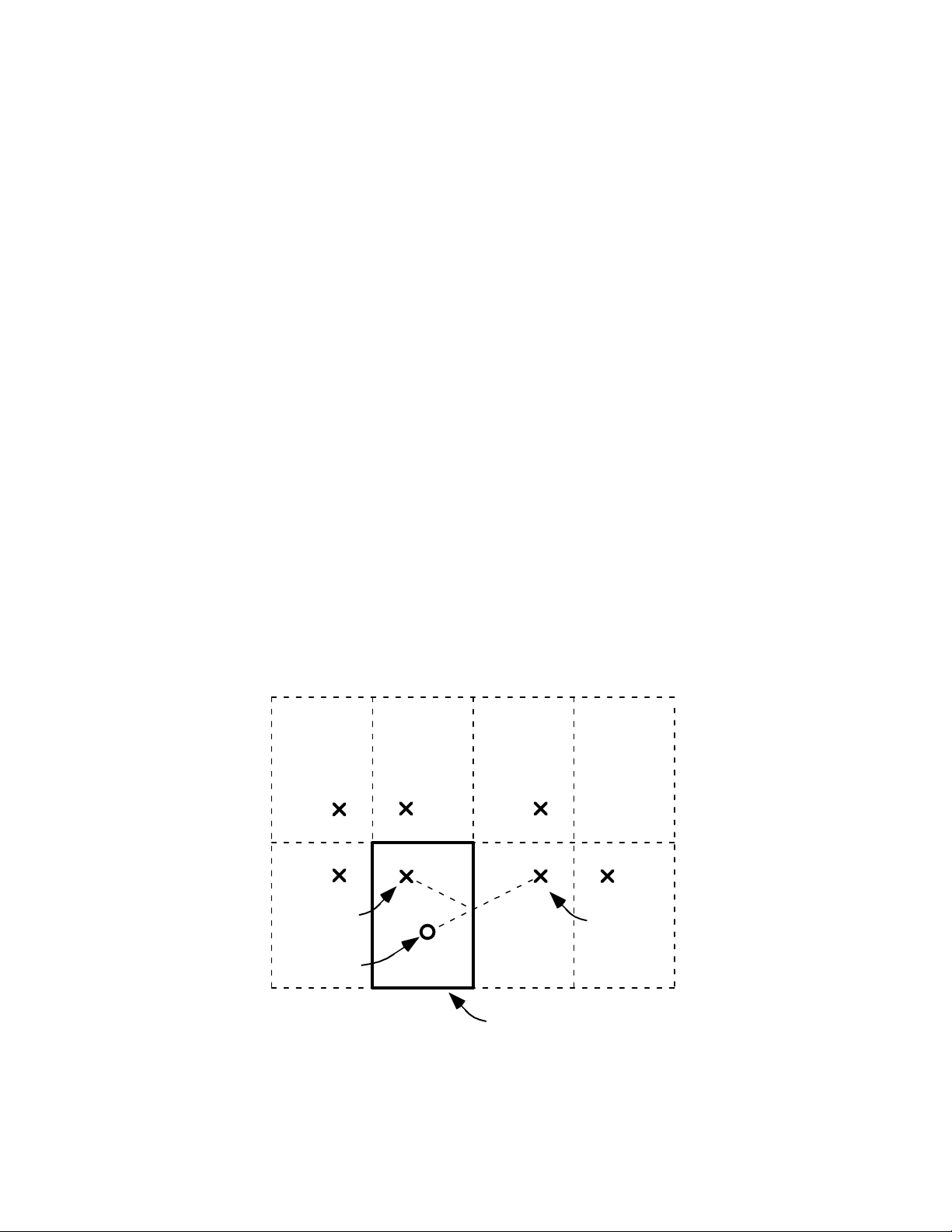
Wave Arts Power Suite
Reverberation is also important for establishing distance cues. In a reverberant
space, when the distance between the source and the listener is increased, the level
of the direct sound decreases considerably, but the level of reverberation does not
decrease much. Thus, the level of direct to reverberant sound can be used as a
distance cue, with dry (non-reverberant) sounds perceived as being close, and
reverberant sounds perceived as being distant.
Simulating reverberation is essential for establishing the spatial context of an
auditory scene. Reverberation gives information about the size and character of
the surrounding space, it is very useful for correctly perceiving distances, and it
adds greatly to the realism of the simulation.
8.2.10 Early Reflection Model
The early reflections in a room can be modeled by considering the walls to be
acoustic mirrors. The soundfield produced by a source and a single wall reflection is
equivalent to the soundfield created by the source and an “image source” located at
the mirror image location behind the wall, with no wall present. Determining the
early echo response for a room requires reflecting the source position across each
wall boundary to obtain a set of first-order image sources, those that correspond to
a single wall reflection. The free path propagation from these image sources to the
listener then determines the echo response. Second-order reflections can be
modeled by reflecting the first-order image sources across the wall surfac es to
obtain second-order image sources. The figure below shows a rectangular room
containing a source X and a listener O. Some nearby first and second-order image
sources are also indicated.
source
2
1
1
2
1
2
image
source
listener
room
Figure 8.4. Image sources in a rectangular room. The dotted line from the source to
the listener represents a reflected sound path which is equivalent to the free field
contribution from the indicated image source. Additional image sources are shown that
94
Page 95

8. Panorama
correspond to other reflective paths between the source and listener. First-order
image sources are labeled X1, second-order image sources are labeled X2.
Based on the positions of the source, listener, and the reflective surfaces (walls,
floor, ceiling), it is easy to use the above geometrical procedure to calculate the
time and direction of all early reflections. Each reflection can then be rendered
using (1) a delay line to delay the sound according to the total travel time along the
reflected path, (2) an attenuation or filter to approximate the transmission and
reflection losses, and (3) a binaural synthesizer to properly localize the reflection.
Panorama models the first-order reflections in a rectangular room using the above
procedure. There are six first-order reflections corresponding to the left, right, front
and back walls, and the ceiling and floor. The ceiling and floor are called the top
and bottom walls in Panorama.
Panorama models the wall reflectio n s using filters that closely approximate the
sound absorption properties of common building materials. The absorption data
were obtained from standard acoustical texts.
8.2.11 Late Diffuse Reverberation
The early reflection model does not address the late portion of the reverberation,
which contains millions of reflections traveling in all directions. Late reverberation
is usually generated using recursive filters (filters that have feedback elements)
such as comb and allpass filters.
Panorama uses a high quality diffuse reverberator based on an allpass feedback
loop topology. The character of the reverberation is controlled by the following
parameters: reverberation time, room size, pre-delay, and early and late damping
frequencies. The reverberation time is the 60 dB decay time of the reverb. The
room size parameter alters the pattern of reflections and the character of the late
reverberation to simulate various room sizes. The early damping parameter
controls the amount of high frequencies admitted into the reverberator. The late
damping frequency parameter controls the absorption of high frequencies in the
late reverberation. High damping frequencies result in a bright sounding room, low
damping frequencies result in a warm sounding room.
8.2.12 Distance Cues
The principal cue for distance is the loudness of the sound. A sound source will be
louder when it is closer to the listener than when it is farther away. However, this
cue is often ambiguous because the listener doesn't know a priori how loud the
source is. Thus, a moderately loud crashing sound could be perceived as a quiet,
close crash, or a distant, loud crash.
Another important cue for distance is the loudness of reverberation. When sound is
produced in a reverberant space, the associated reverberation may often be
95
Page 96

Wave Arts Power Suite
perceived as a background ambience, separate from the foreground sound. The
loudness of the reverberation relative to the loudness of the foreground sound is an
important distance cue. The reason for this is due to the acoustics of reverberant
spaces. The foreground sound consists largely of the sound that propagates directly
from the sound source to the listener, this so-called direct sound decreases in
amplitude as the distance to the listener increases. For every doubling of distance,
the amplitude of the direct sound decreases by a factor of one half, or 6 dB. The
amplitude of the reverberation, on the hand, does not decrease considerably with
increasing distance. The ratio of the direct to reverberant amplitude is greater with
nearby objects than it is with distant objects. Thus, distant objects sound more
reverberant than close objects.
This relationship is diagra mmed in figure 5. In the figure, the direct sound
amplitude drops 6 dB for each doubling of distance. The reverberation amplitude
shown in the figure starts at -12 dB relative to the direct gain and drops at 1.5 dB
per doubling of distance. Hence the reverberation gain is greater than the direct
amplitude at distances greater than about 6 units.
Panorama provides gain and slope parameters for editing the relationship between
amplitude and distance. The gain parameter defines the starting gain in dB when
the source is 1 distance unit (feet or meters) away from the listener. The slope
parameter defines the attenuation per doubling of distance. Gain and slope
parameters are provided for the direct source, the early reflections, and the
reverberation.
For the purposes of creating an effective sounding scene, it is often necessary to
tweak the parameters to get the desired distance effect. For example, when
synthesizing virtual acoustic scenes, it can sound unnatural if the reverberation
doesn't attenuate sufficiently with increasing distance. It also becomes difficult to
localize distant sound sources if there is too much reverberation. Also, attenuating
the direct source by 6 dB per doubling of distance usually sounds excessive,
although it is physically accurate. Natural acoustics has a very large dynamic range;
when creating virtual acoustic scenes it is often necessary to compress the dynamic
range by decreasing distance effects, i.e., using lower slopes than physical
acoustics would dictate.
dB
0
-6
-12
-18
-24
-30
Figure 8.5. A typical distance model used by Panorama. The direct source has a gain
of 0 dB and a slope of -6 dB. The reverb has a gain of -12 dB and a slope of -1.5 dB.
reverb gain
124816
direct gain
distance
96
Page 97

8. Panorama
8.2.13 Doppler motion effect
The Doppler motion effect is commonly heard in nature as a pitch change when a
speeding object passes a listener. When the object is approaching the listener, the
pitch is higher than the resting pitch of the object. This is because in the time it
takes the object to emit one waveform the object has moved closer to the listener,
and thus the emitted wavelength is shorter than normal. Similarly, when the object
is retreating from the listener, the pitch is lower than the resting pitch, because the
emitted wavelengths are longer than normal.
Simulating the Doppler effect is important for generating realistic motion effects.
Panorama simulates the Doppler motion effect using a variable delay line. The
amount of delay is proportional to the distance between the listener and the sound
object. Thus, the delay line effectively simulates the propagation of sound through
the air. When the distance changes, so does the length of the delay, and the pitch
also changes as it would in nature. Unlike nature, Panorama provides the feature to
turn off the Doppler effect. When the Doppler effect is turned off, the amplitude
changes as a function of distance, but the pitch stays constant.
8.2.14 Panorama Audio Routing
Following is a diagram of Panorama’s audio routing:
97
Page 98

Wave Arts Power Suite
In
2
Direct
Reflections
Mono
Mix
Distance
L
Virtual Source
R
Left
Right
Top
Bottom
Front
Back
DistanceMaterialSlope,
Material
Filters
1 2
Doppler
Delay
Virtual Source
Virtual Source
Virtual Source
Virtual Source
Virtual Source
Virtual Source
Virtual Source
Position, HRTF,
Filter Length
3-D
Filters
Spkr/Hdph
Configuration
Crosstalk
21
Canceller
Output
Meter
Output
Gain
Out
2
L
Reverb
Reverb Slope,
Distance
R
Reverb
2
Reverb
Parameters
Figure 8.6. Panorama audio routing block diagram.
Panorama uses the concept of a virtual source, a monophonic sound that is
reproduced in the virtual space at a particular location. The stereo input is split into
left and right channels and each channel is processed as a virtual source. Virtual
source processing starts with a gain stage to simulate the attenuation of sound as a
function of distance from the sound to the listener. The signal is then processed by
filters that simulate the reflections of sound off reflecting materials; for direct
sources (those that are not reflected) this filtering is bypassed. The signal is then
processed through a variable delay line that simulates the propagation of sound
through air. The variable delay naturally creates the Doppler pi tch effect. Finally,
the signal is processed to simulate the diffraction of sound by the torso, head, and
ears of the listener, labeled “3-D filters” in the figure. The resulting left and right
ear signals are simulations of the signals that would reach a listeners’ ears in a real
listening environment. These signals are summed to a stereo output bus.
98
Page 99

8. Panorama
Simulating the acoustical reflections off the walls, floor, and ceiling is accomplished
by creating additional virtual sources at mirror image locations behind each wall
surface. The reflected virtual sources are filtered according to the sound absorption
properties of the reflecting surface material. Note that the reflections are
monophonic, even with stereo sources. The outputs of the reflected virtual sources
are summed to the output bus.
The late, diffuse reverberation in the space is simulated using a high quality
reverberator. A monophonic mix of the input is sent to reverberator and the stereo
reverb output is summed to the output bus.
The stereo output bus carries the signals that should be reproduced at the ears of
the listener. If loudspeaker playback is selected, the signals are processed by a
crosstalk canceller. If headphone playback is selected the crosstalk canceller is
bypassed. Finally, the signal is processed by the output gain stage and level
metering.
8.2.15 Virtual Speakers for Stereo Inputs
Panorama uses virtual speakers to simplify the placement of stereo inputs. When
processing stereo inputs, a pair of virtual speakers is created at locations to the left
and right of the source position, on the same horizontal plane. The spacing of the
virtual speakers is determined by the width parameter. The virtual left speaker is
positioned width degrees to the left of the source and the right speaker is
positioned width degrees to the right of the source. If the width parameter is set to
“Mono”, the stereo input is mixed to a single monophonic virtual source.
8.3 User Interface
Panorama’s user interface is shown below.
99
Page 100

Wave Arts Power Suite
Overhead View
The overhead view is selected by clicking on the TOP tab located at the bottom
right of the display area. The overhead view shows the position of the source with
respect to the listener. The sound source is drawn as a blue sphere, and the head
of the listener is drawn at the center of the view. The source can be moved in the X
and Y dimensions by clicking and dragging in the overhead view. If Panorama is
processing stereo inputs, and the width parameter is not set to Mono, then a pair of
semi-transparent virtual speakers will be drawn to the left and right of the source
position. These represent the virtual source positions of the left and right input
channels.
The overhead view also shows the current output configuration. If the output
configuration is set to headphones, then the listener is drawn wearing headphones.
If the output configuration is set to speakers, then a pair of opaque speakers is
drawn in front of the listener at the angles corresponding to the configuration. Note
that the overhead view is not drawn to scale, in terms of the size of the head and
the speakers.
Finally, the background of the overhead view changes depending on the coordinate
system in use. When Polar coordinates are selected, the background shows a circle;
when Cartesian coordinates are selected, the background shows a grid.
3D Room View
The 3D room view is selected by clicking on the 3D tab located at the bottom right
of the display. The 3D room view shows a perspective 3D wire frame drawing of the
rectangular room. The rear wall is drawn in purple, the other walls are drawn in
blue. The listening position, which is at the origin of the coordinate system, is
drawn as three short white lines pointing along the positive X, Y, and Z axes. The
source position is drawn as a small blue and white circle. Gray crosshair lines are
drawn through the source position along each of the axes. However, the crosshairs
100
 Loading...
Loading...