Page 1

Silver Series Operator Interface Terminals
EZware-5000 Programming Manual
Operator Interface Terminals
Phone: +1 (800) 492-8569, Fax: +1 (507) 452-4507 http://www.watlow.com
0600-0068-0000 Rev. C ©2014 Watlow and Maple Systems. All rights reserved.
1241 Bundy Boulevard, Winona, Minnesota USA 55987
March 2014
Page 2
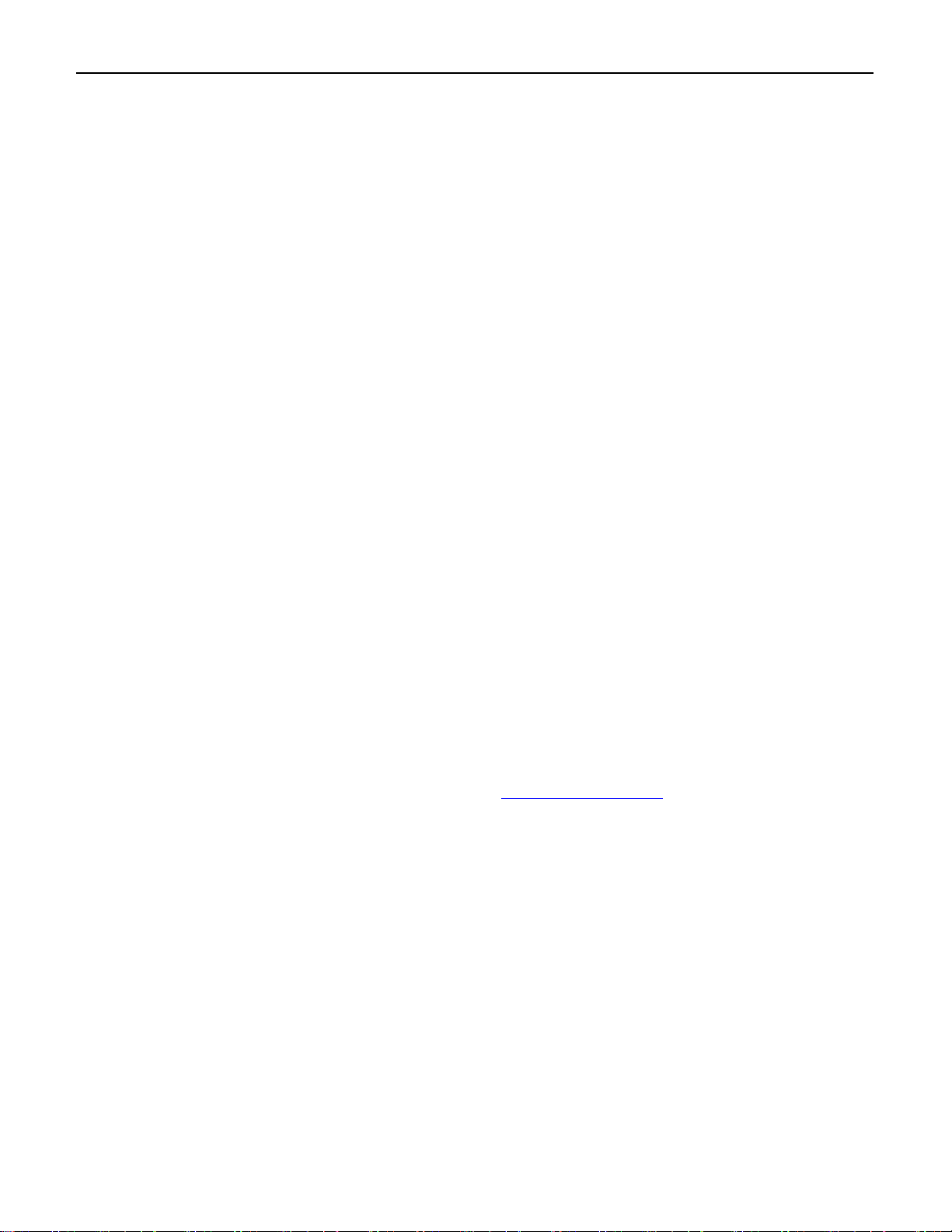
ii EZware5000 Series Programming Manual
COPYRIGHT NOTICE
This manual is a publication of Maple Systems, Inc., and is
provided for use by its customers only. The contents of
the manual are copyrighted by Maple Systems, Inc.;
reproduction in whole or in part, for use other than in
support of Maple Systems equipment, is prohibited
without the specific written permission of Maple Systems.
The Watlow edition of this manual is based with
permission on Maple Systems part number 1010-1007
Rev. 10
The copyright of EasyBuilder-5000 and its related
software belongs to Weintek Labs, Inc.
WARRANTY
Maple Systems warrants each product to be free from
electrical and mechanical defects in materials and
workmanship for a period of two years from the date of
shipment. This warranty does not apply to defects in the
Products caused by abuse, misuse, accident, casualty,
alteration, negligence, repair not authorized by Maple
Systems, use on current or voltages other than specified
by Maple Systems, or application or installation not in
accordance with published instruction manuals. This
warranty is in lieu of any other warranty either expressed
or implied.
Maple Systems’ liability is limited to the repair or
replacement of the Product only, and not costs of
installation, removal, or damage to user’s property or
other liabilities. If Maple Systems is unable to repair or
replace a nonconforming Product, it may offer a refund of
the amount paid to Maple Systems for such Product in full
satisfaction of its warranty obligation. Maximum liability
of Maple Systems is the cost of the Product.
Information furnished by Maple Systems, Inc., is believed
to be accurate and reliable. However, no responsibility is
assumed by Maple Systems for the use of this information
nor for any infringements of patents or other rights of
third parties which may result from its use. No license is
granted by implication, or otherwise, under any patent or
patent rights of Maple Systems, Inc. Maple Systems
retains the right to revise or change its products and
documentation at any time without notice.
IF SERVICE IS REQUIRED
Contact Watlow Customer Service at (507) 454-5300 for
instructions on how to return a product and how to
obtain a Return Materials Authorization (RMA) number.
Package the unit in its original packaging container or, if
unavailable, any suitable rigid container. If a substitute
container is used, surround the unit with shock absorbing
material; damage in shipment is not covered by the
warranty. Include a letter with the unit describing the
difficulty and designating a contact person.
All returns will be tested to verify customer claims of
noncompliance with the product warranty. Improper
return packaging, which makes verification impossible,
will void the warranty. Products passing the tests will be
returned “AS IS” to the customer.
If noncompliance is verified and is not due to customer
abuse or the other exceptions described with product
warranty, Watlow will, at its option, repair or replace the
Product returned to it, freight prepaid, which fail to
comply with the foregoing warranty, provided Watlow is
notified of such noncompliance within the two-year
warranty period.
APPLICATIONS ASSISTANCE
This manual is designed to provide the necessary
information for trouble-free installation and operation of
your new Operator Interface Terminal (OIT). However, if
you need assistance, please call Watlow at +1 (800) 4928569 ext. 19205 between 7 a.m. and 5 p.m. Central
Standard Time (CST). Ask for an Applications Engineer. Or
you may e-mail your questions to
winappeng@watlow.com
.
1010-1007, Rev. 10
Page 3
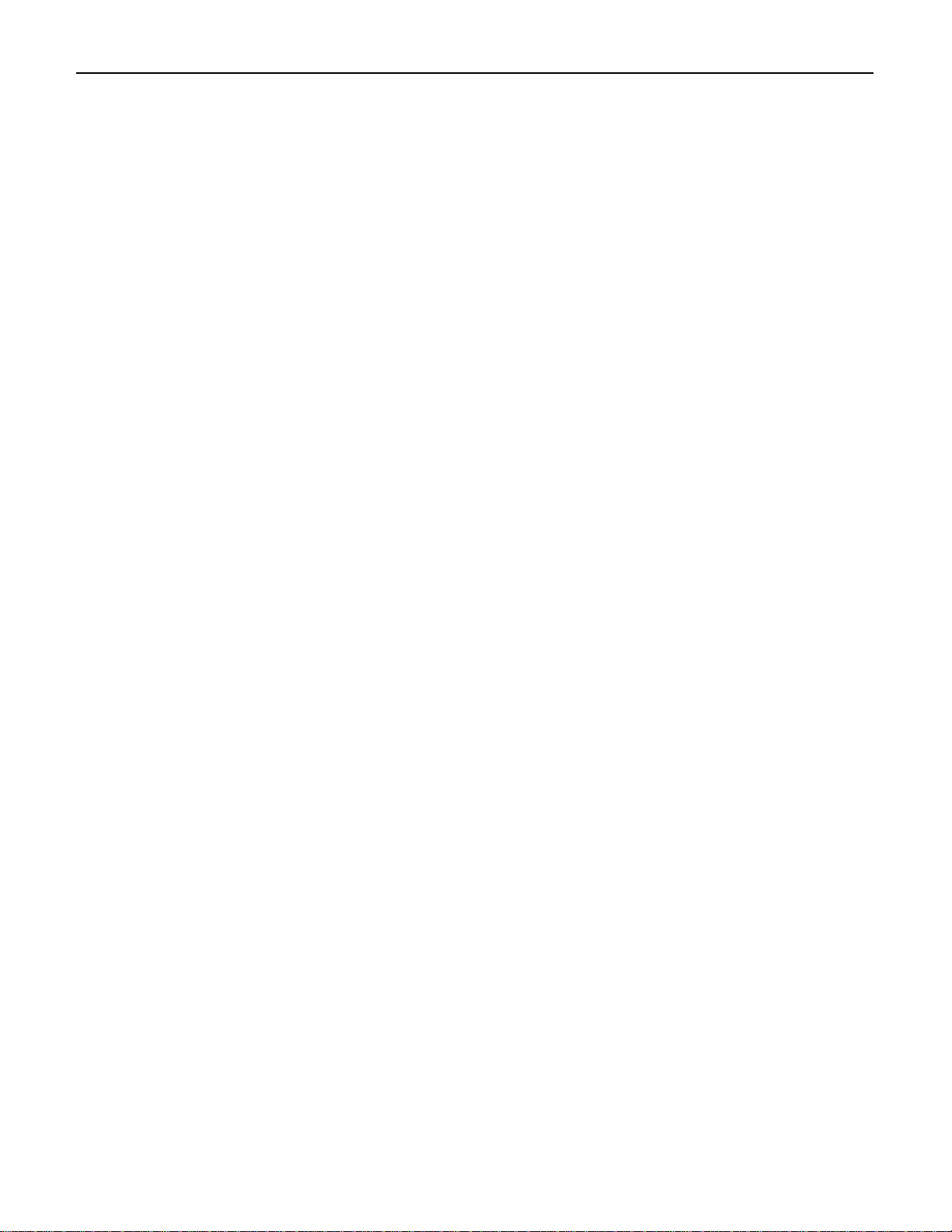
EZware5000 Series Programming Manual iii
Important Information Regarding Watlow Part Numbers
When you purchased your Operator Interface Terminal and accessories from Watlow, your ordered and received them under
Watlow part numbers. The parts are also labeled with Maple Systems’ part numbers and are referred to y those part
numbers throughout this manual and other support documents. The table below correlates the Watlow and maple Systems
part numbers.
Watlow P/N Maple P/N Description
TS00-0043-0000 HMI5043N
TS00-0043-E000 HMI5043T
TS00-0070-0000 HMI5070TH
TS00-0100-0000 HMI5100T
0601-0001-0000 N/A
0830-0750-0000 4010-0010
4.3” (480 x 272) 65,536 (16-bit) color TFT LCD touc hscreen, USB
programming and two serial ports
4.3” (480 x 272) 65,536 (16-bit) color TFT LCD touc hscreen, two serial
ports and Ethernet
7.0” (800 x 480) 65,536 (16-bit) color TFT LCD touchscreen, USB,
three serial ports and Ethernet
10.2” (800 x 480) 65,536 (16-bit) color TFT LCD touchscreen, USB,
three serial ports and Ethernet
Watlow Controller Support Tools DVD-ROM with EZware-5000
programming software and electronic produ ct m anuals
Power supply Input: 85-264 VAC, Output: 24VDC, 1.7A, 25W (not
Class 2) CE/UL rated
0847-0299-0000 N/A Class 2 power supply, Input:90-264VAC, Output: 24VDC, 1.3A, 31W
0219-0388-0000 7444-0185-5
TS00-0043-0000 or TS00-0043-E000 communication cable, 5-foot,
COM1 [2-wire 485] to bare wires for Watlow EZ-ZONE
®
controller
screw terminals
0219-0374-0000 7446-0185-5
TS00-0070-0000 or TS00-0100-0000 communication cable, 5-foot,
COM1 [2-wire 485] to bare wires for Watlow EZ-ZONE
®
controller
screw terminals
0219-0382-0000 7431-0115 5-foot USB cable for downloading projects from a PC to the OIT
0830-0782-0000 2511-5043
Package of 5 ea. protective screen covers for t he TS00-0043-0000
and TS00-0043-E000
0830-0753-0000 2511-5070 Package of 5 ea. protective screen covers for the TS00-0070-0000
0830-0754-0000 2511-5100 Package of 3 ea. protective screen covers for the TS00-0100-0000
1010-1007, Rev. 10
Page 4
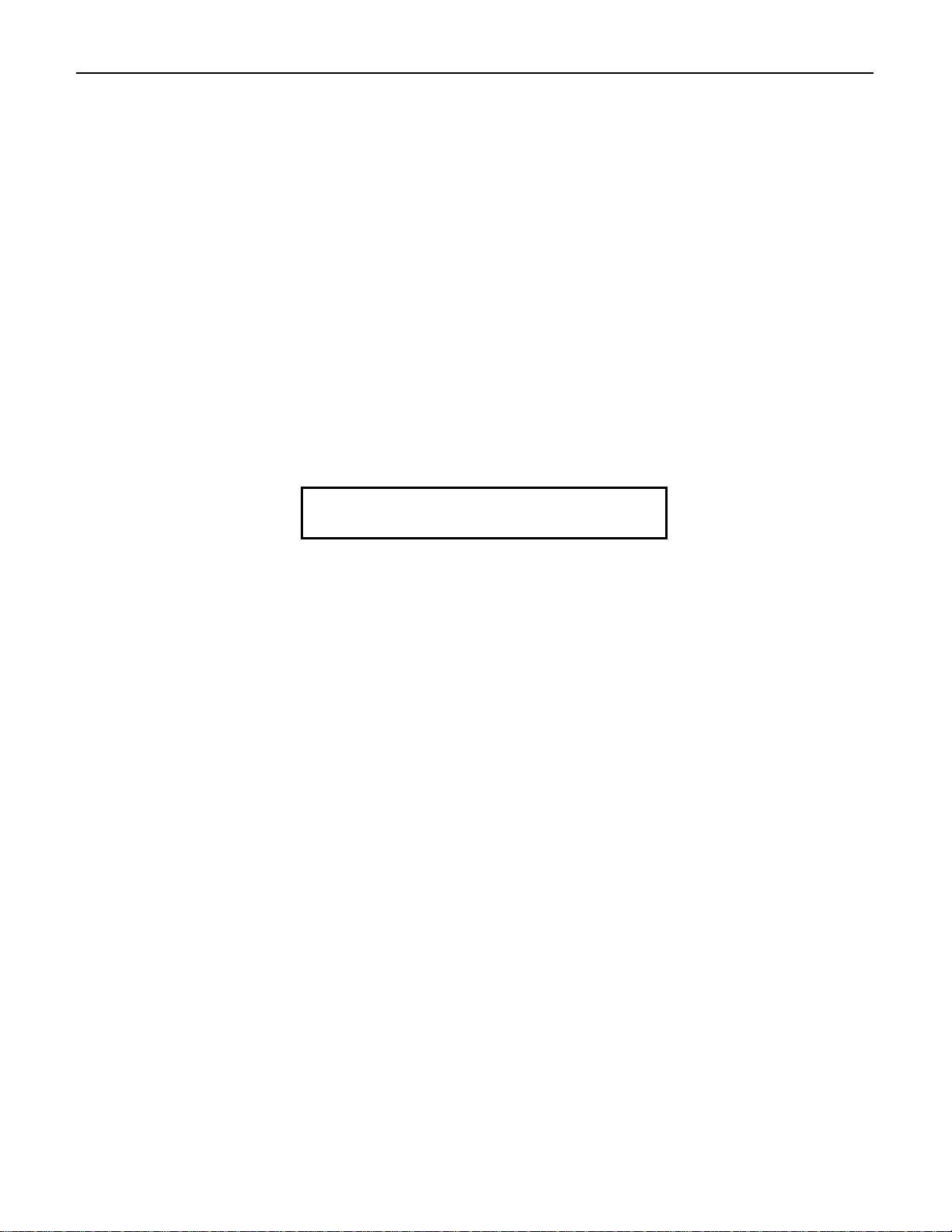
iv EZware5000 Series Programming Manual
This page intentionally left blank
1010-1007, Rev. 10
Page 5
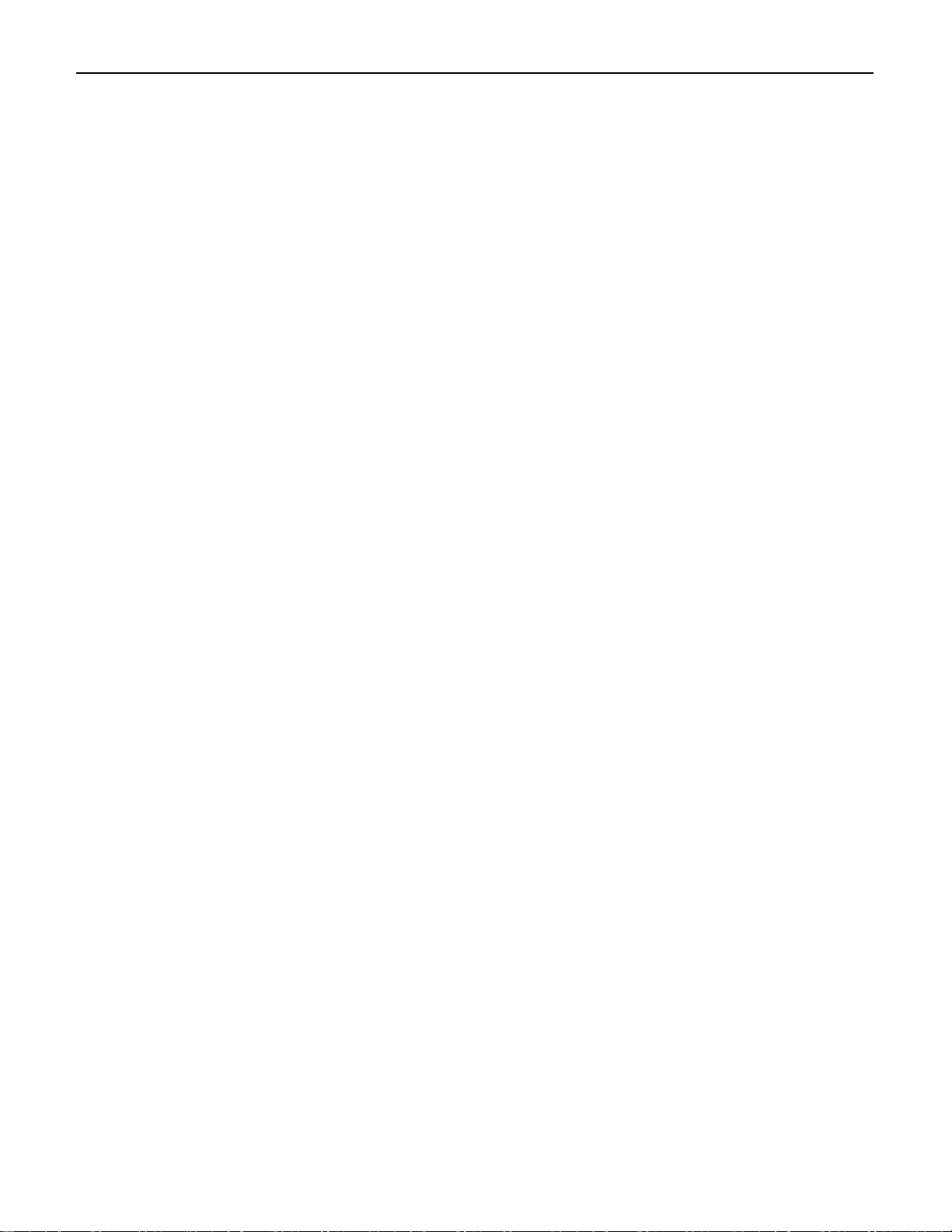
EZware5000 Series Programming Manual v
Chapter 3 – Connect the HMI to the PLC or Controller .. 16
Table of Contents
COPYRIGHT NOTICE ....................................................... ii
WARRANTY .................................................................... ii
IF SERVICE IS REQUIRED ................................................ ii
APPLICATIONS ASSISTANCE ........................................... ii
Important Information Regarding Watlow Part Numbers
.................................................................................... iii
Table of Contents .......................................................... v
Chapter 1 – Introduction ................................................ 1
Welcome ....................................................................... 1
EZware-5000 Support .................................................... 1
HMI Models Supported .............................................. 1
PLCs Supported .......................................................... 1
About Your Documentation .......................................... 1
Conventions ............................................................... 1
What You Need ............................................................. 2
OIT/HMI Basics .............................................................. 3
Connecting to COM1 and COM3 on Port A ..............20
Connecting to COM1 and COM2 on Port B ..............24
Connecting multiple PLC/controllers serially using
daisy chaining ...........................................................25
Connecting one or more PLC/controllers via Ethernet
..................................................................................25
Troubleshooting .......................................................26
Chapter 4 – Creating a Sample Project ......................... 27
Starting EasyBuilder-5000 ............................................27
To start Project Manager and EasyBuilder-5000:
..................................................................................27
Creating a Bargraph .....................................................27
To create Window 11: ........................................27
To create a Function Key: ...................................29
To create a Bargraph: .........................................32
To create a Set Word: .........................................35
Projects ...................................................................... 3
Backing Up Projects ................................................... 3
Objects ....................................................................... 3
Graphics Object ......................................................... 4
Windows .................................................................... 4
What is an Silver Series OIT? ......................................... 4
List of Features .............................................................. 5
Chapter 2 – HMI Local Setup .......................................... 7
Factory Configuration .................................................... 7
Calibrating the Touchscreen ...................................... 7
Getting into Local Setup ............................................ 7
Changing the System Settings .................................... 8
Viewing System Information .................................... 13
Transferring Projects and Data from
USB/CompactFlash .................................................. 14
To create a Bit Lamp: ..........................................39
To create a Set Bit: ..............................................42
Finishing Up .................................................................44
Saving your first project ......................................44
Compiling your first project ................................45
Simulating your first project ...............................45
Downloading your first project ...........................47
Chapter 5 – Simulator Mode ........................................ 49
The Simulation Screen .................................................49
Simulating the HMI is done in on-line or off-line
mode. .......................................................................49
To use off-line simulation mode from EasyBuilder:
..................................................................................50
To use off-line simulation mode from Project
Manager ...................................................................50
1010-1007, Rev. 10
Page 6
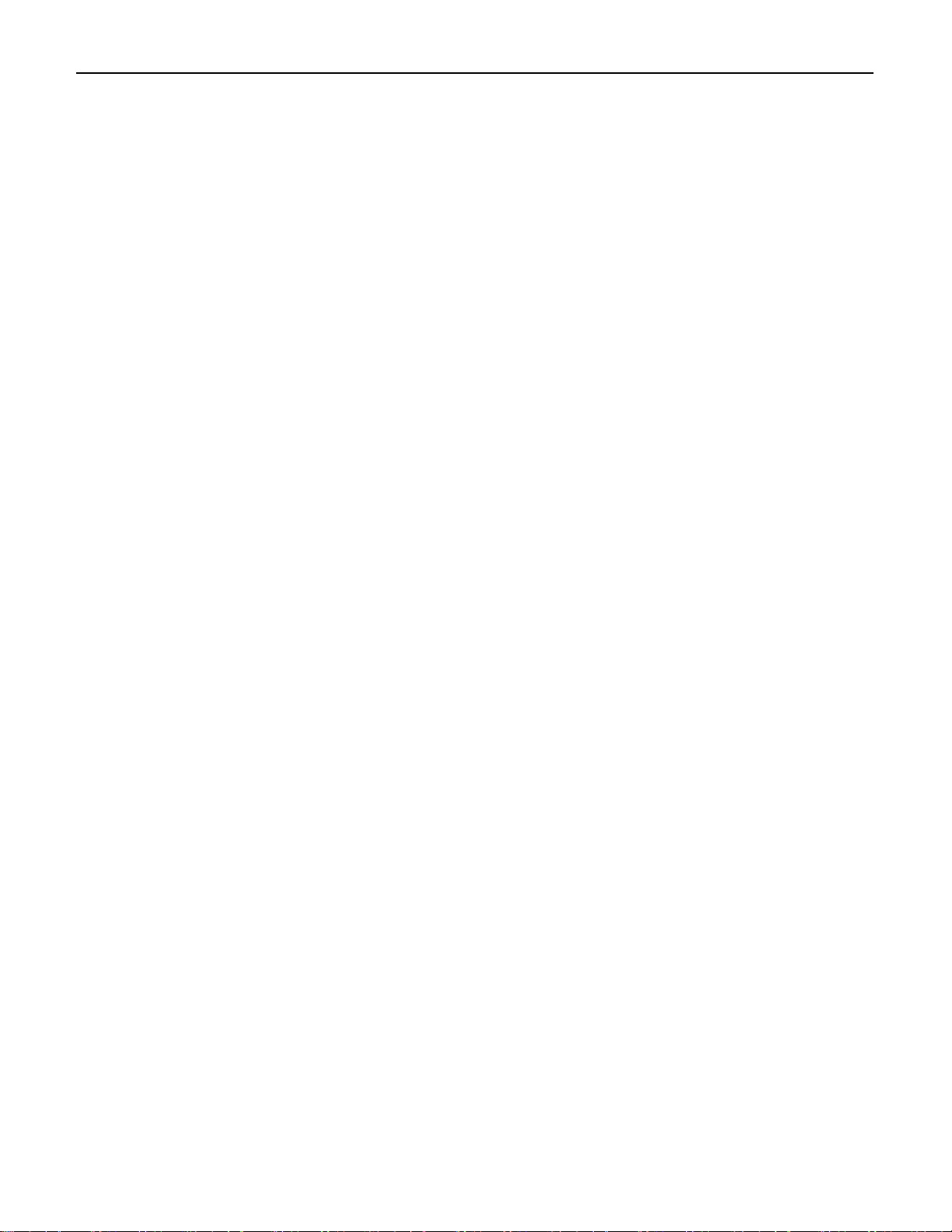
vi EZware5000 Series Programming Manual
To use on-line simulation mode from EasyBuilder
................................................................................. 50
To use on-line simulation mode from Project
Manager ................................................................... 50
To use EasySimulator ......................................... 51
Chapter 6 – Using EZware-5000.................................... 52
Overview ..................................................................... 52
The Project Manager ................................................... 52
HMI IP, Password Settings ....................................... 53
Reboot HMI .............................................................. 53
Connection Setting .................................................. 53
Data/Event Log File Information .............................. 53
Editor Settings .......................................................... 53
EasyBuilder5000 ................................................. 53
Easy Converter .................................................. 101
Assigning Size of Window .......................................120
Assigning a Position ................................................120
Monopoly Feature ..................................................120
Assigning Underlay Windows .................................121
How to Display Underlay Windows ...................121
Creating a Frame ....................................................122
Window Background ..............................................122
Deleting a Window ....................................................123
Using Base Windows ..................................................123
How to Display Base Windows ...............................123
Using a Function Key .........................................123
Using the PLC ....................................................124
Using the Common Window ..................................129
Displaying the common window above/below the
base window .....................................................130
EasyPrinter ........................................................ 106
Recipe/Extended Memory Editor ..................... 107
EasyAddressViewer........................................... 112
Build Download Data for CF/USB Disk .............. 112
Transfer Settings .................................................... 112
Download .......................................................... 112
Upload .............................................................. 112
Simulation Settings ................................................ 112
On-line Simulation ............................................ 112
Off-line Simulation ............................................ 113
Pass-through mode ................................................ 113
Chapter 7 – Creating Windows ................................... 116
Window Fundamentals ............................................. 116
Opening and Closing a Window ................................ 116
Creating a New Window ............................................ 117
Window Settings ....................................................... 119
Assigning a Window Name .................................... 119
Assigning the Window Number ............................. 119
Changing the Active Common Window ............132
Using the Fast Selection Window ...........................134
Using the Fast Selection Button ........................136
System Message Windows .....................................137
Chapter 8 – Creating and Using Databases and Languages
................................................................................. 139
Creating and Using the Tag Library ............................139
Importing and Exporting the Tag Library ...............140
Using the Tag Library ..............................................141
Creating the Label Library ..........................................142
Setting Different Fonts for Different Languages ....143
Importing and Exporting the Label Library .............144
Using the Label Library ...........................................145
Using Languages with the Label Library ............145
Chapter 9 – Using and Creating Keypads .................... 147
How to Create a Keypad ............................................147
Displaying and Using a Keypad ...............................148
Chapter 10 – Bar Graphs, Meters, and Trends ............ 152
1010-1007, Rev. 10
Page 7
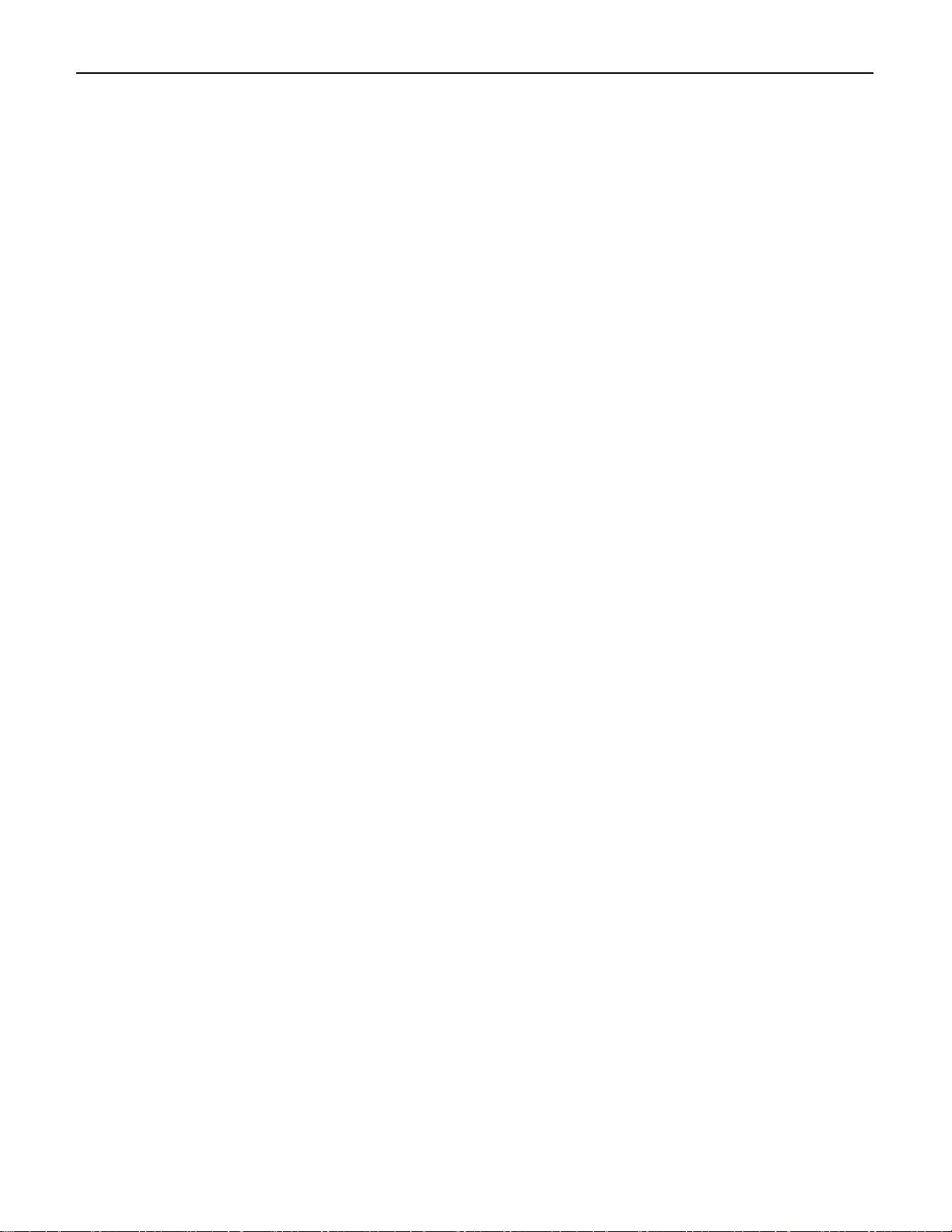
EZware5000 Series Programming Manual vii
Creating Bar Graphs .................................................. 152
Creating Meter Displays ............................................ 154
Creating Trend Displays and Data Sampling Objects . 158
History Data Display .................................................. 163
Chapter 11 – Capturing Alarms and Events ................. 168
Using Alarms .............................................................. 168
Monitoring Alarms with the Alarm (Event) Log ..... 168
Displaying Alarms using the Alarm Display Object 171
Displaying Alarms using the Alarm Bar Object ...... 173
Using Events .............................................................. 174
Monitoring Events with the Event Log Object ....... 174
Displaying Events Using the Event Display Object . 174
Chapter 12 – Security ................................................. 177
System Parameter Settings Security tab ................... 177
Object Security .......................................................... 179
User Restriction ..................................................... 179
Safety Control ........................................................ 180
Interlock ................................................................. 180
Sound ..................................................................... 181
Auto logout ................................................................ 182
Additional Security Features ..................................... 183
Project Password (MTP file) ................................... 183
Project Protection .................................................. 183
Disable Upload Function ........................................ 184
XOB Password ........................................................ 185
Decompiling Prohibited ......................................... 186
System Passwords .................................................. 187
Chapter 13 – Using the Modbus Gateway .................. 192
Configuring the Modbus Gateway ............................ 193
Configuring the ModbusTCP Master ......................... 195
1010-1007, Rev. 10
Page 8
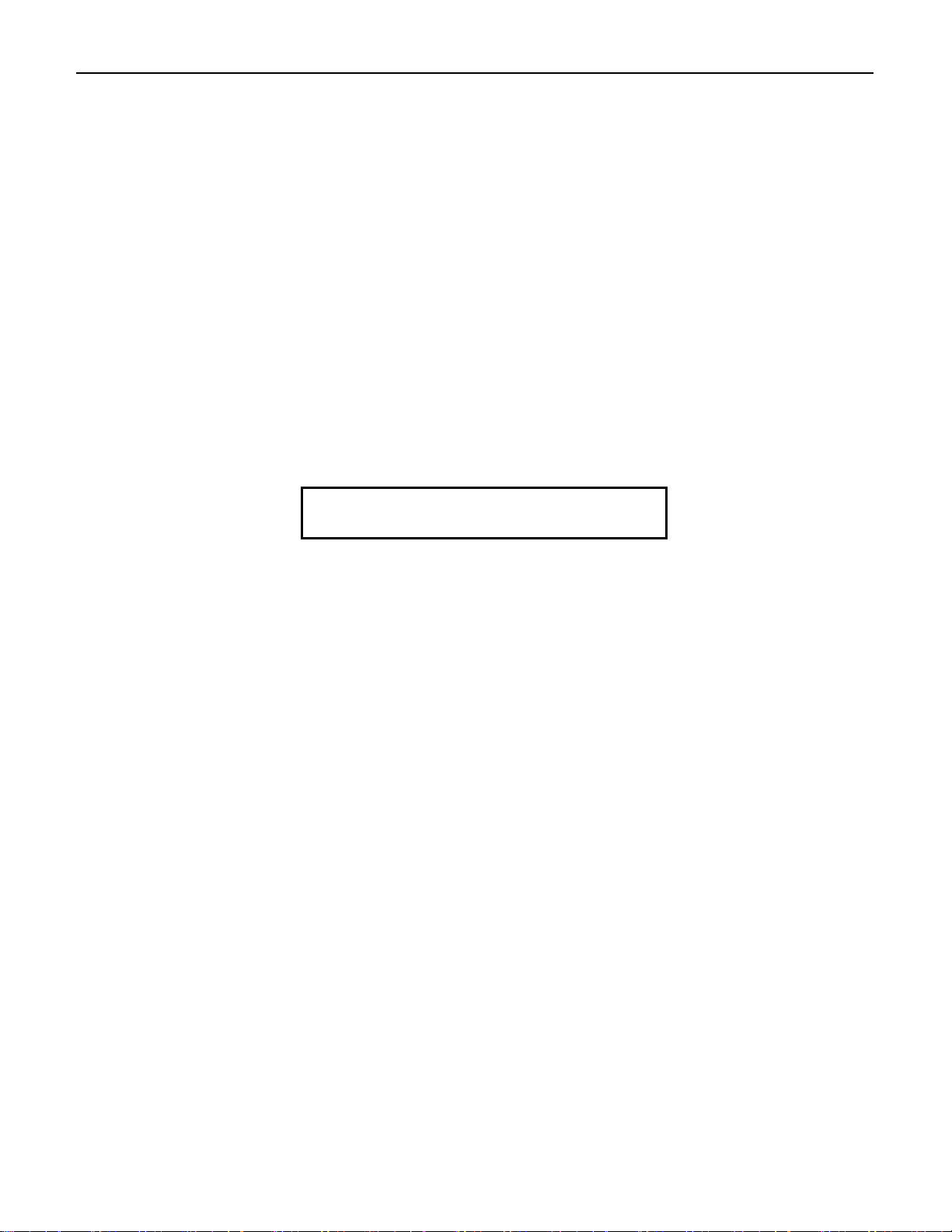
viii EZware5000 Series Programming Manual
This page intentionally left blank
1010-1007, Rev. 10
Page 9
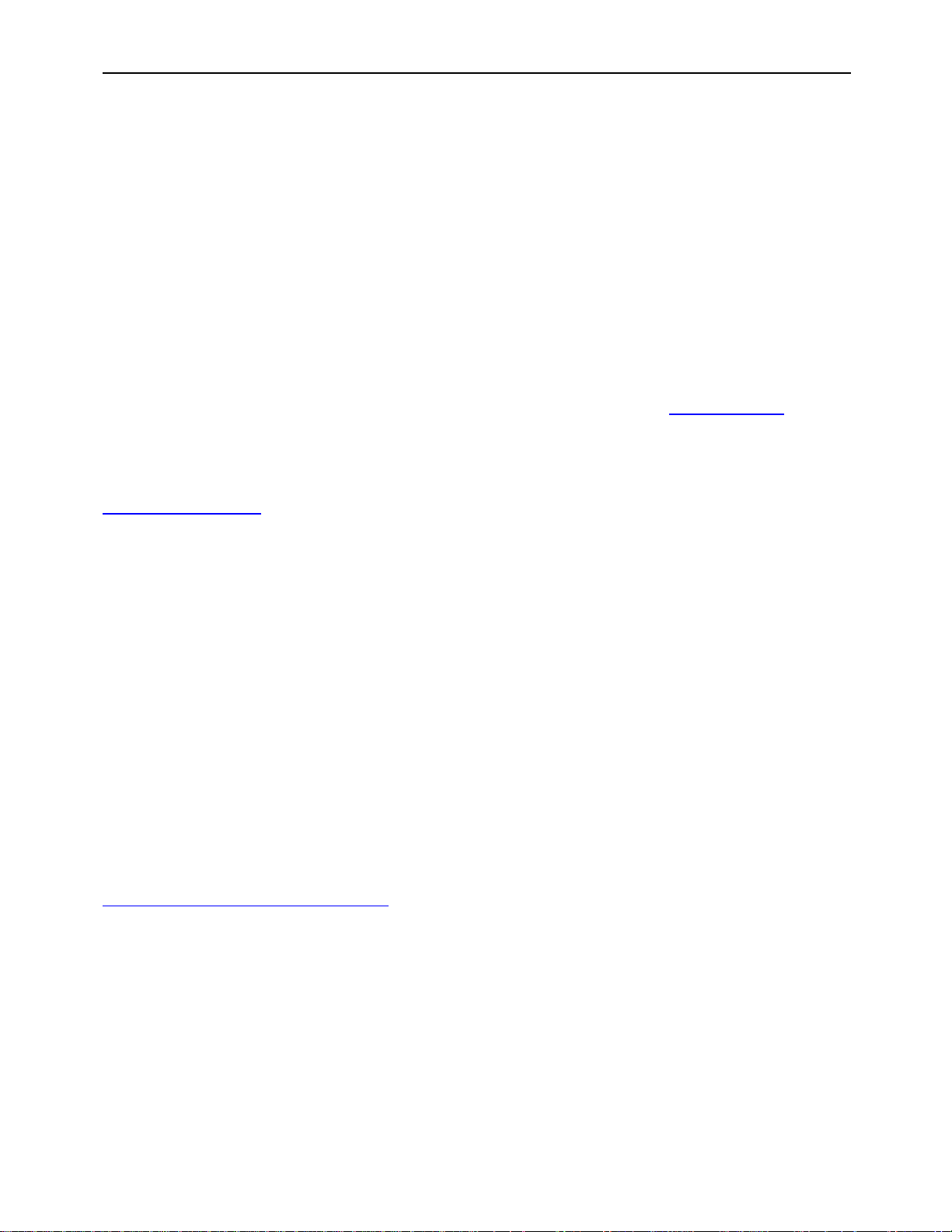
Introduction 1
Chapter 1 – Introduction
Welcome
Welcome to the Maple Systems’ Silver Series Operator Interface Terminals (OITs) from Watlow. Using graphic HMIs
has never been easier. This powerful family of graphic OITs connects to programmable logic controllers (PLCs) to
provide the human-machine interface in industrial applications. The Silver Series has several features not found in
other graphic HMIs. This manual explains the programming and operation of the Silver Series HMIs and how to
implement the many available features using the EZware-5000 Configuration Software.
EZware-5000 Support
HMI Models Supported
For the latest list of Silver Series models supported by Watlow, please visit our website at www.watlow.com.
PLCs Supported
For the latest list of PLCs and controllers supported by the Silver Series touchscreens, please visit
www.maplesystems.com
.
About Your Documentation
Watlow and Maple Systems provide many resources to allow you to get the most out of your Silver Series
touchscreen.
• This EZware5000 Series Programming Manual describes the general operation and features of the Silver Series
OITs using EZware-5000 configuration software.
• Watlow Silver Series Operator Interface Terminal Manual Addendum contains specific instructions and
examples on communicating with and creating interfaces for Watlow controllers.
• Watlow Silver Series Installation Guide provides information on installing, powering, and connecting the Silver
Series to a PLC/Controller.
• Controller Information Sheets provide important information specific to each supported protocol (available on
Maple Systems’ website).
• EZware-5000 Online Help covers the operation of EZware-5000. Help is always available by clicking HelpTopics
from the Help menu in EasyBuilder, or press F1 from any dialog.
For more information, please visit the Support Center section on our website at
http://www.maplesystems.com/support.htm
training videos, sample projects, controller information sheets, and controller cables.
Conventions
When using EZware-5000, there are usually several ways to perform a task. For example, if you want to copy a
graphics object, you can:
. The Support Center provides links to manuals, FAQs, technical notes,
• Click the Copy command on the Edit menu.
• Click the Copy button on the Standard toolbar.
• Press the CTRL + C keys on your computer.
1010-1007, Rev. 10
Page 10
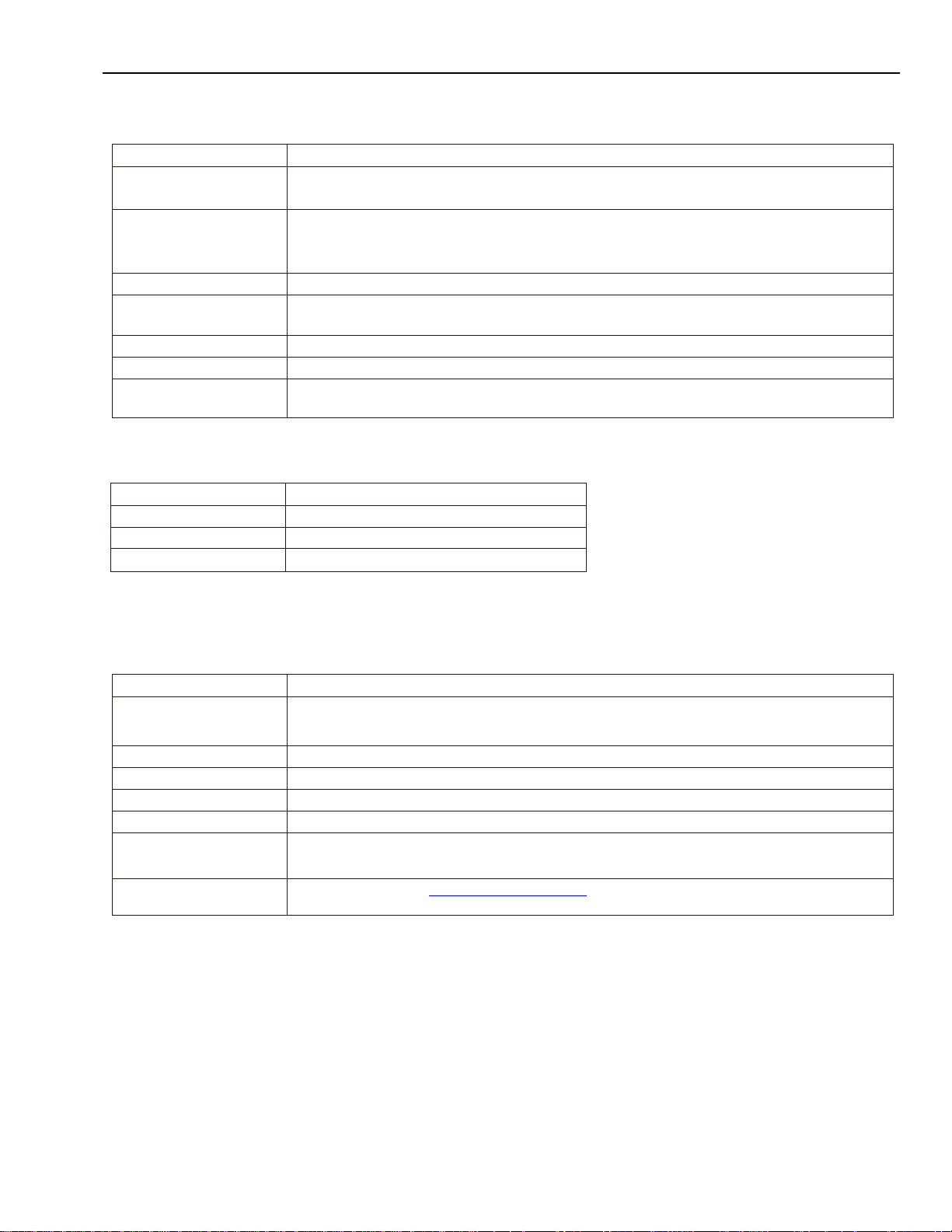
2 EZware5000 Series Programming Manual
Icon
Meaning
Identifies a procedure.
Indicates a reference to additional information.
Convention
Meaning
Bold
Characters that you must type exactly as they appear. For example, if you are directed to type
a:
Italic
Placeholders for information you must provide. For example, if you are directed to type
filename, you should type the actual name for a file instead of the word shown in italic type.
Italics are also used to indicate a glossary term.
ALL CAPITALS
Directory names, file names, key names, and acronyms
KEY1+KEY2
A plus sign (+) between key names means to press and hold down the first key while you press
the second key.
Click
Refers to clicking the primary mouse button (usually the left mouse button) once.
Double-click
Refers to quickly clicking the primary mouse button (usually the left mouse button) twice.
Right-click
Refers to clicking the secondary mouse button (usually the right mouse button) once. Rightclicking usually opens shortcut menus.
Configuration Software
EZware-5000
Configuration Cable1
7431-0104 (Ethernet Crossover cable for Ethernet-equipped models)
7431
Personal Computer2
User Provided
Power Cable
6030-0009 2-conductor 18 AWG, shielded, no connectors
24VDC Power Supply
User Provided (or available from Maple Systems)
PLC
User Provided
Controller Information
Sheet
Maple Systems provides Controller Information Sheets which contain important information
specific to each
Communication Cable
Refer to our web site (www.maplesystems.com) for a list of available cables.
In most cases, we will describe each method when the task is first discussed. The menu method is then used
whenever the task is used in later procedures. Other conventions used in this manual are listed in the following table.
\setup, you should type all the bold characters exactly as they are printed.
The following table identifies symbols and margin icons.
Indicates an important note.
What You Need
The following items are needed to configure and operate your HMI.
-0115 (USB download cable for USB Client-equipped models)
1
Allows you to connect the HMI directly to a PC Ethernet port or to a USB port to download/upload projects into the
HMI.
PLC. Please locate the sheet that corresponds to your PLC on our website.
2
Computer requirements include a Pentium 1.7 GHz or higher processor, 512 MB RAM, 200 MB available Hard Disk
Space, SVGA or higher resolution monitor, Keyboard and Mouse, available Ethernet port, USB 2.0 port for
downloading project (depending on model), at least one RS232 port for online simulation, Windows XP, Vista, or
Windows 7 operating system.
1010-1007, Rev. 10
Page 11
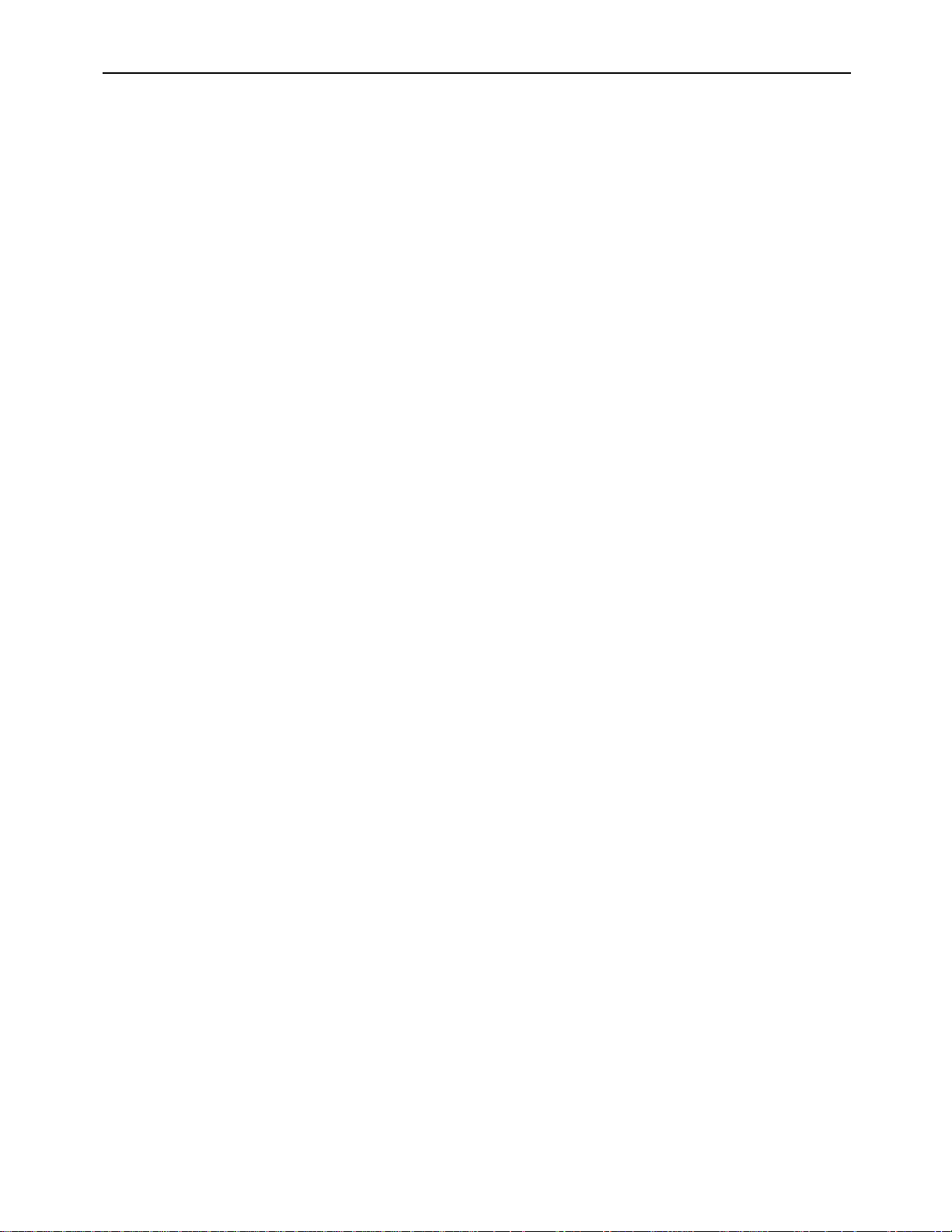
Introduction 3
OIT/HMI Basics
Operator Interface Terminals (OITs) and Human Machine Interfaces (HMIs) provide much more versatility than
traditional mechanical control panels. An OIT allows a plant floor operator to monitor current conditions of a control
system and, if necessary, to initiate a change in the operation of the system. OITs connect to programmable logic
controllers (PLCs) typically through the PLC’s serial communications port. The OIT can be programmed to monitor and
change current values stored in the data memory of the PLC.
OITs can have either text-based or graphics-based displays. A text-based OIT can display printable text characters but
no graphics. Some text-based OITs can display text characters in various sizes. A graphics-based OIT can display
printable text characters of varying fonts and sizes and graphics shapes such as icons, bitmaps, or pictures. Using
pictures instead of words or characters often greatly simplifies the operation of the OIT, making the OIT much more
intuitive to use.
Some OITs use touchscreen displays while others use a membrane-style keypad. Membrane-style keypads are best
used in applications in which the keypad is likely to become dirty. Touchscreen displays are placed over the OIT
screen thus providing much more flexibility than typical membrane-style keypads. Because of this, switches can be
created on a touchscreen that appear only when needed.
The Maple Systems Silver Series are graphics-based touchscreen OITs. The terms OIT and HMI can be used
interchangeably, so we will use HMI in most cases. Now let’s define some terms that are used throughout the
EasyBuilder-5000 Help files.
Projects
The HMI has two basic segments of internal memory. The code memory contains the information required by the HMI
that controls how it operates such as the features supported and how it communicates to a PLC. The HMI
programmer does not have the ability to change code memory. The project memory pertains to all the window
screens created and any other features that the HMI programmer can create using the EZware-5000 configuration
software. Therefore, the term project is used to designate the file that is sent to the HMI from the EZware-5000
software.
Backing Up Projects
We recommend that you frequently back up your projects to another folder or an
external or network drive. In addition, when you have completed a project,
archive it by running the compression utility (Tools > Compress/Uncompress),
which bundles the project with the libraries that are associated with the project.
This allows the project to be opened on another computer and retain all the
shapes and pictures that are linked to the project. Refer to the Help menu for
more information (Help > Help Topics > Contents > How Do I…Backup a Project?).
Objects
An object is any ‘thing’ that performs an action while the HMI is communicating to the PLC. In order to get the HMI to
‘do anything’, you must program the HMI with objects. Objects perform actions such as display text or graphics, write
a value to a PLC register, or display an alarm. Objects most often are graphics shapes that are to be displayed on the
HMI screen. For example, a Text Object is used to display text on the HMI. But objects are also used to configure the
HMI to perform some action. For example, a PLC Control Object tells the HMI to continuously monitor a PLC register
that is used by the PLC to request a new window. Some objects can display a graphics shape on the HMI screen and
perform some action. For example, a Toggle Switch Object creates a graphic object on the HMI that, when pressed,
activates a bit in the PLC.
1010-1007, Rev. 10
Page 12
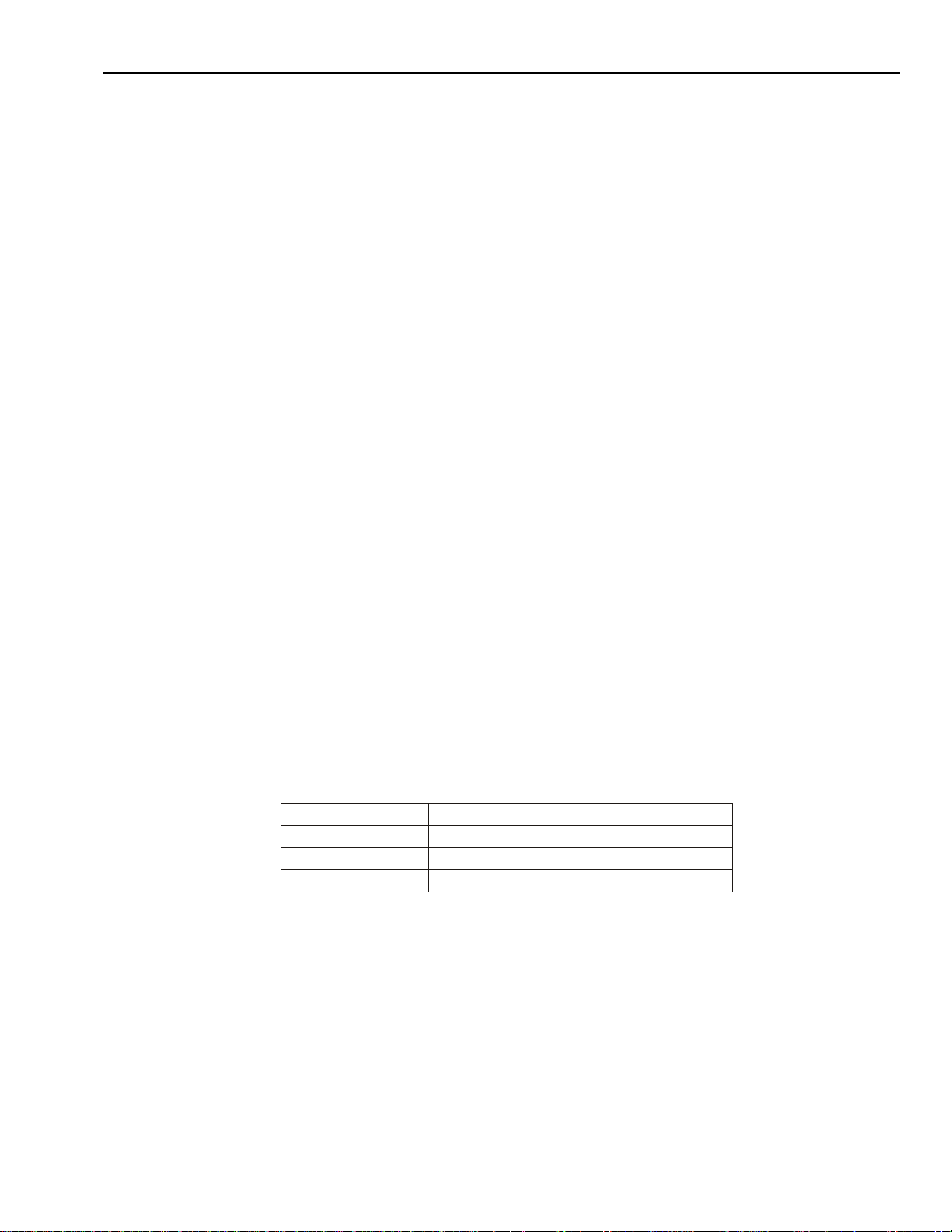
4 EZware5000 Series Programming Manual
LED Indicator
Purpose
PWR LED (yellow)
indicates if power is applied to the OIT
CPU LED (green)
indicates if the OIT is operating correctly
COM LED (red)
indicates communications activity on PLC port
Graphics Object
A Graphics Object is any text, icon, or picture that can be displayed on the HMI. Graphics objects are further defined
by how they are composed or created. A Text Object is a graphics object that displays text on the HMI screen. A
Bitmap Object is a graphics object that displays a bitmap on the HMI screen. Bitmaps are files stored in the HMI to
display pictures. A Shape Object is a graphics object that displays a shape on the HMI screen. Shapes are also files
stored in the HMI to display pictures. Shapes differ from bitmaps in that shapes are stored using a vector-based file
format whereas bitmaps use a pixel-based file format. Each format has its advantages and disadvantages. For
example, vector-based graphics can be resized without losing resolution, whereas bitmap graphics lose resolution as
they are magnified. Finally, a Group Object is the most complex type of graphics object. It is a combination of other
objects. Briefly, a group object consists of one or more objects that are ‘grouped’ together and stored as one object. A
good example is a keypad, which is really a combination of several keys each designed to perform a specific task.
When grouped together, a keypad can be stored as a group object for use in other projects or windows.
Windows
A window is a screen that can be displayed on the HMI. Windows can be full-sized to completely cover the HMI
display or partially sized. Any partially sized window is usually referred to as a popup window. Windows can appear on
the HMI display by a request from the PLC or by a press from the touchscreen. Windows can be configured to any
size. Once a window is displayed, it can be moved around the HMI display or removed from the display. Windows can
even overlap each other. Each window can display graphics objects and there is no limit to the number of graphics
objects that can be placed on each window. The Silver Series is capable of storing up to 1999 windows, but the actual
limit is determined by the total amount of memory used for the application.
What is an Silver Series OIT?
The Silver Series by Maple Systems are graphics operator interfaces designed to connect to PLCs in an industrial
environment. The displays are covered with analog resistive touchscreens designed for harsh industrial environments.
The touchscreens use the latest in touchscreen technology enabling the HMI programmer to create switches that are
very fine in resolution. Unlike many other touchscreen HMIs on the market, the Silver Series are not limited to a fixed
number of cells in which switches can be created. The project can contain as many switches of varying sizes and
shapes as desired, limited only by the total amount of memory available for the project.
Three LED indicators are provided on the face of the Silver Series to provide instant feedback to the HMI operator of
the current operating condition of the HMI.
The Silver Series have three serial ports (except the HMI5043N/T and HMI5056N), which provide a connection to a
PLC using RS-232 or RS-485 communications, and some models have an Ethernet connection for PLC communication
and project upload and download. The serial ports also provide the ability to use the EZware-5000 configuration
software in Pass-Through Mode, enabling the HMI programmer to test his project on the PLC through the HMI instead
of downloading the project to the HMI.
The Silver Series is powered using +24VDC. A reset switch is provided on the back of the HMI to reinitialize the HMI if
an operational failure occurs. The Silver Series is designed for industrial environments and carries a NEMA4/IP65
rating as well as CE compliance for noise immunity and emissions.
1010-1007, Rev. 10
Page 13
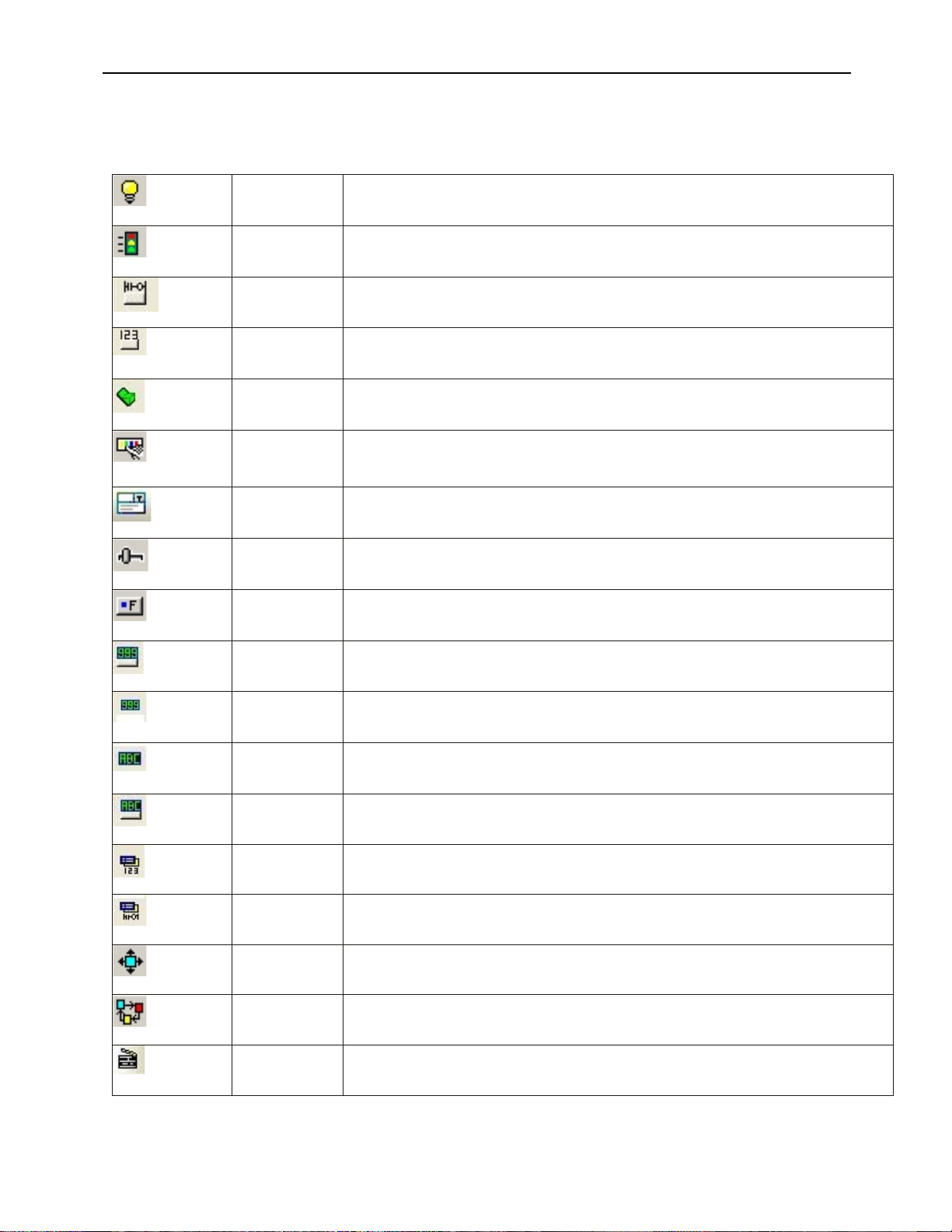
Introduction 5
Bit Lamp
Creates a graphic object to reflect the current status of a PLC bit.
Word Lamp
Creates a graphics object to reflect the current state of a multi-state PLC data register.
Set Bit
Creates a touchscreen graphics object that represents a two-state switch. When
pressed it sets/resets a PLC bit.
Set Word
Creates a touchscreen graphic object that represents a multi-state switch. When
pressed it can place a constant value in a PLC register or jog the value.
Toggle Switch
Creates a touchscreen graphic object that represents a two-state switch changing state
(picture) based upon a PLC bit. When pressed, it can control another PLC
Multi-State
Switch
Creates a multi-state touchscreen graphic object that changes state (picture) according
to the value in a PLC data register. When pressed, it sends a value(s) to another PLC
register.
Option List
Displays a list of test items with the selected item being determined by the value in a
register. Optionally, selecting an item can write the corresponding value to a register.
Slider Object
Creates a touchscreen graphic object that changes the state according to the position
of a
Function Key
Creates a touchscreen graphic object that changes windows, inputs data as part of a
keypad, executes a macro, or
Numeric Display
Displays a number stored in a PLC register.
Numeric Input
Displays a number stored in a PLC register. The number can be changed using a
numeric keypad.
ASCII Display
Displays ASCII characters stored in a PLC register.
ASCII Input
Displays ASCII characters stored in a PLC register. Characters can be changed using an
alphanumeric keypad.
Indirect Window
Displays any Window based on the value in a PLC word address.
Direct Window
Displays a specified Window based on a bit in a PLC register.
Moving Shape
Creates a multi-state graphic object, which changes state (picture) and position on the
screen according to a value in a PLC register.
Animation
Creates a multi-state graphic object, which changes state (picture) on the screen
according to a value in a PLC register. The positions o
Media Player
Displays a video file from a connected USB flash drive or SD card (X-models only).
List of Features
The next chapter will guide you through the creation of your first project. Before you proceed, you may wish to read
this brief list of some of the features offered in the EasyBuilder-5000 programming software.
slider switch.
bit.
prints the screen to a USB flash drive or printer.
1010-1007, Rev. 10
n the screen are predefined.
Page 14
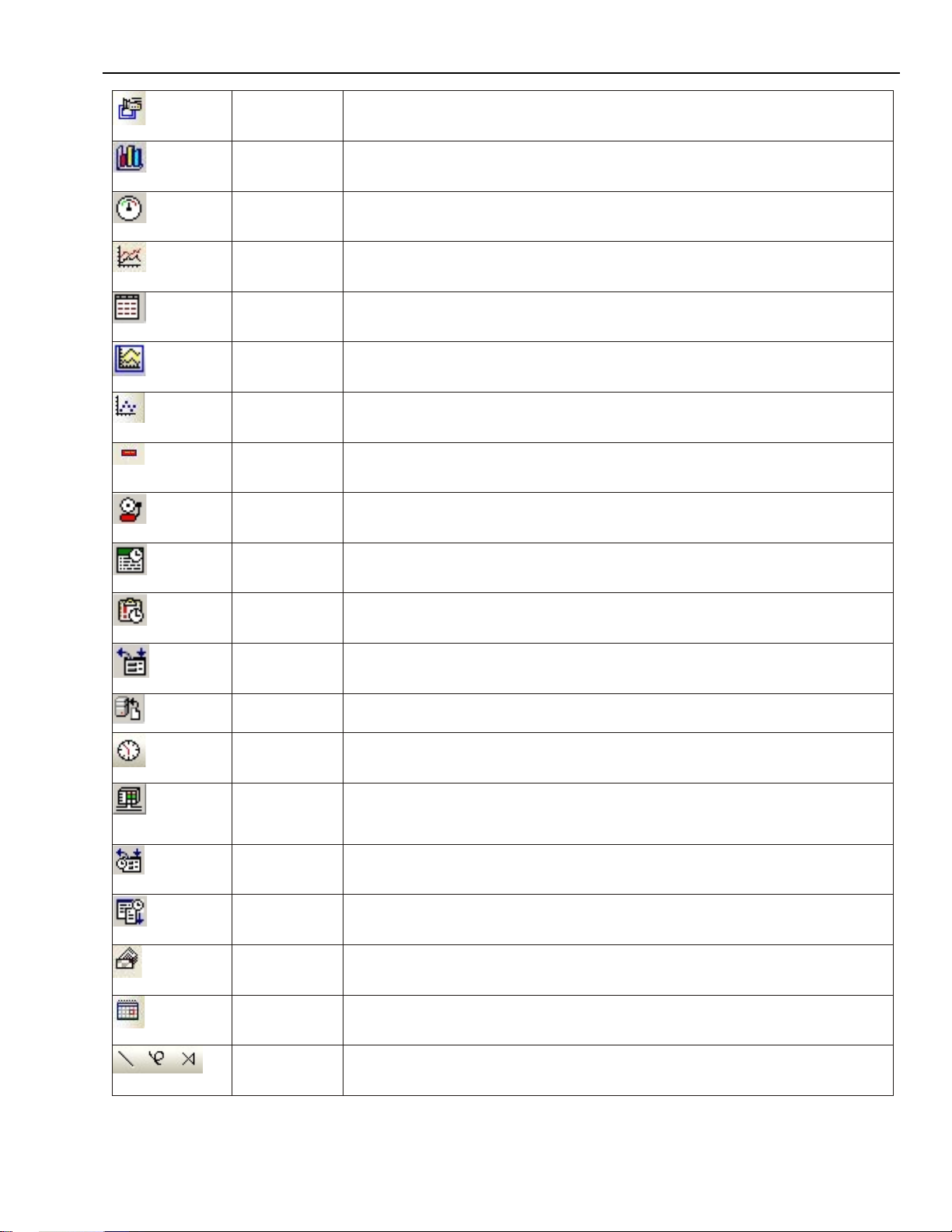
6 EZware5000 Series Programming Manual
Video In
Input and play video on the HMI from an external source (X-models only).
Bar Graph
Creates a bar graph with alarm monitoring.
Meter Display
Creates a scale meter.
Trend Display
Creates a trend graph. Samples data in single or multiple 16-bit PLC registers
and plots the data on a time graph.
History Data
Display
Displays historical data in a tabular format.
Data Block
Display
Displays the data stored in a series of registers as a line graph.
XY Plot
Creates an XY Plot of data stored in a series of registers.
Alarm Bar
Displays alarms detected by the Alarm (Event) Log Object on a single horizontal
scr
Alarm Display
Display alarms detected by the Alarm (Event) Log Object in a table format.
Event Display
Displays messages detected in the Alarm (Event) Log and can acknowledge the
message(s).
Alarm (Event)
Log
Contains the data for detecting alarm conditions.
Data Transfer
(Trigger
Transfers data to the specified PLC registers based on a touch or PLC bit status.
Backup
Copies recipe, event, or historical data to one of the USB flash drives or to a PC
connected via Ethernet.
Timer
Controls an internal bit or PLC bit based on a timer; supports five different
configurations.
PLC Control
Configures the HMI to monitor PLC data registers to display full window screens,
execute a data transfer, control the backlight, play a
or
Data Transfer
(Time
Transfers data to the specified PLC registers on a timed basis.
Data Sampling
Stores data for trending and archiving.
System Message
Customizes the content of system-generated messages.
Scheduler
Performs an action based upon a time schedule.
Drawing Tools
Includes Line, Arbitrary Line, Link Line, Arc, Ellipse/Circle, Pie, Rectangle, Polygon,
Scale, Text, Picture, Shape.
olling line.
-based)
1010-1007, Rev. 10
sound, execute a macro,
print a screen.
-based)
Page 15
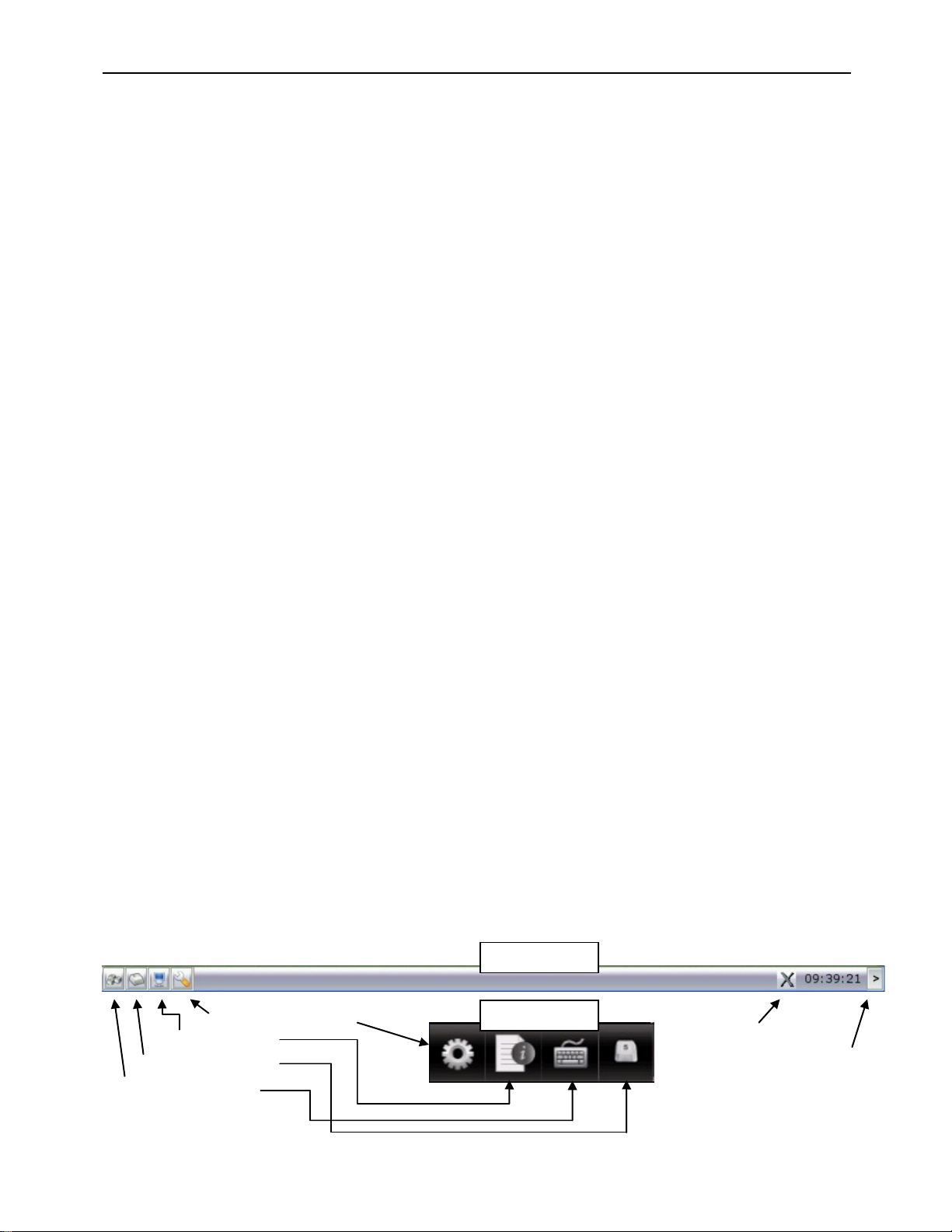
HMI Local Setup 7
Open/close bar icon
Virtual keyboard icon
System info icon
Small keyboard icon
Large keyboard icon
System settings icon
Older Models
Newer Models
Chapter 2 – HMI Local Setup
Factory Configuration
Each HMI arrives from the factory with a demo project file that illustrates some of the most popular features of the
HMI. For a first time user, it is worthwhile to navigate through the screens in the demo project and become familiar
with the features and capabilities of the HMI and EZware-5000. Refer to the EasyBuilder-5000 Help file for more
information about the features and operation of the HMI and EasyBuilder-5000.
The HMI also has a black reset push button and a four position DIP switch located through an access hole on the back
of the enclosure. The reset switch can be used to reinitialize the HMI if the HMI malfunctions. DIP switch 1 puts the
HMI into Touch Calibration mode. For normal operation, all of the DIP switches should be set to the OFF position.
This chapter describes how to use the Silver Series’ local setup options. The local setup allows touchscreen
calibration, transferring projects to and from the HMI, configuring the HMI’s IP settings, passwords, time and date,
screen contrast, as well as managing the storage of recipe and history files. Additionally, memory and other system
information can be viewed.
Calibrating the Touchscreen
The touchscreen of the HMI is fully calibrated before it leaves the factory so there is no need to adjust it. However,
over time the touchscreen may need to be recalibrated.
To calibrate the touchscreen:
1. Turn DIP switch 1 ON.
2. Cycle power to the HMI (or press the reset button next to the DIP switches).
3. After the HMI displays a crosshair cursor, you are prompted to touch the cursor for:
Top left position Top right position
Center position
Bottom left position Bottom right position
4. You have the option to restore the system settings password to the default setting (111111). If you choose
Yes, a dialog box will inform you that the project will be erased in the HMI. You must type Yes to complete the
operation. After performing this operation, you must reset the Upload, Download, and Upload (History)
Passwords in the System Settings Security tab. When you next download a project, check the Firmware and
Font files checkboxes in the Download dialog.
If you choose No or allow the option to timeout, the HMI will resume initializing and run the project.
Screen calibration is accessed through the System Setup Toolbar on the HMI5104XH, HMI5121X, and HMI5150X
(see below).
Getting into Local Setup
Accessing the local setup menus requires a USB-mouse connected to the HMI (except the HMI5043N/T and
HMI5056N). Using the mouse, point to the lower right-hand corner of the HMI. The open bar icon will appear. Click on
the icon to call up the System Setup Toolbar (note this toolbar is on the HMI screen):
1010-1007, Rev. 10
Page 16
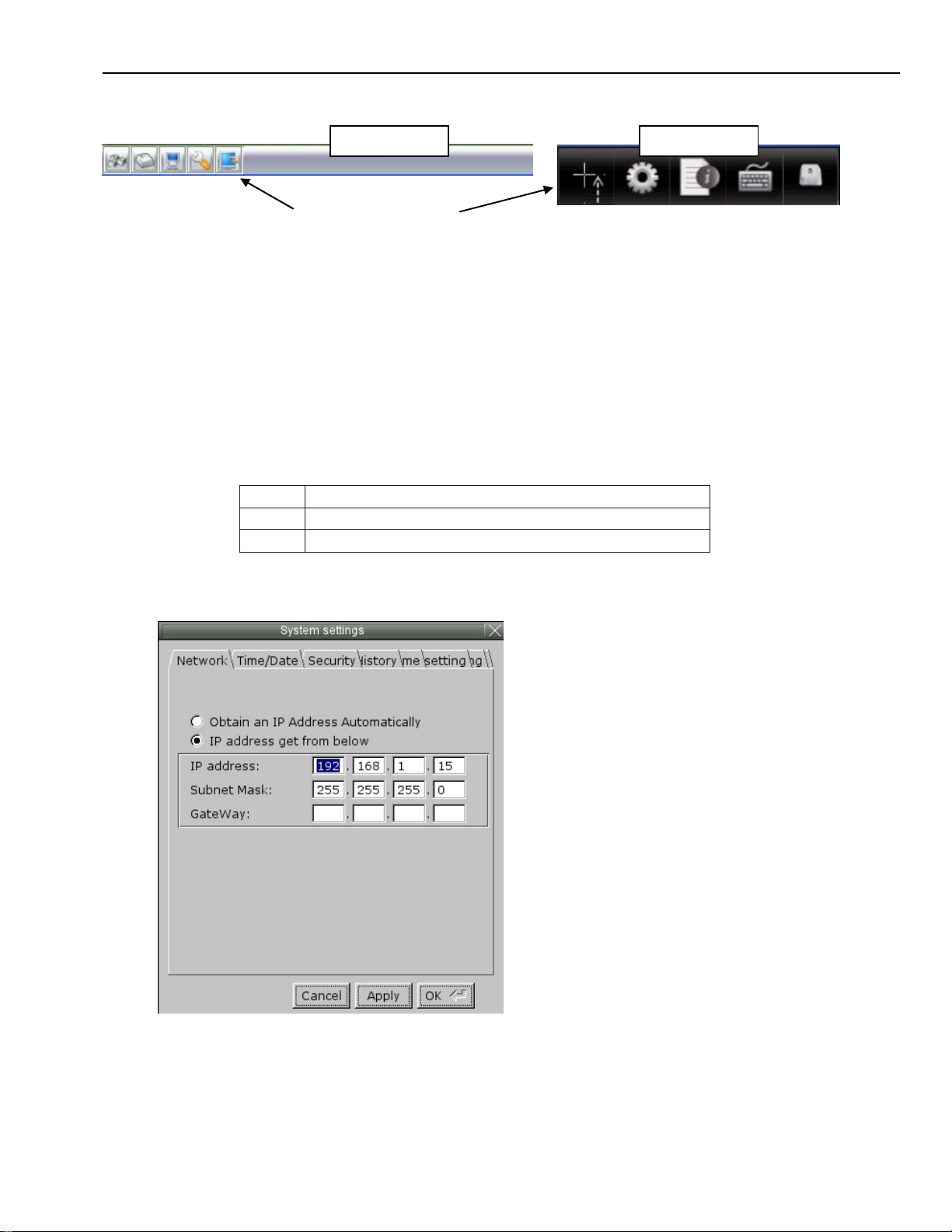
8 EZware5000 Series Programming Manual
Cancel
Close the System Settings dialog without saving any changes.
Apply
Save the current settings without closing the System Settings
OK
Save the current settings and close the System Settings dialog.
Touch Panel Calibration
Older Models
Newer Models
The X-models (HMI5104XH, HMI5121X, and HMI5150X) have an additional icon in the System Setup Toolbar for
Screen Calibration.
Changing the System Settings
To change the system settings on the HMI:
1. Open the System Setup Toolbar as described above, and click the System Settings icon.
2. A dialog will be displayed requesting the Local password. The default password is 111111.
You may have to move windows around a bit to gain access to the virtual keyboard.
You may also have to click inside the password field again.
3. Once the correct password has been entered, the System Settings dialog is displayed. For all tabs, the Cancel,
Apply, and OK buttons are available.
4. Click on the Network tab to configure network settings. The Network dialog is displayed.
5. The Network tab allows configuration of the IP settings. The default setting is Obtain an IP Address
Automatically. Use this setting if the HMI will obtain an IP address from a DHCP server. If connected to a
DHCP server, this dialog will display the IP settings obtained by the HMI. The IP fields are disabled and are
not editable.
1010-1007, Rev. 10
Page 17
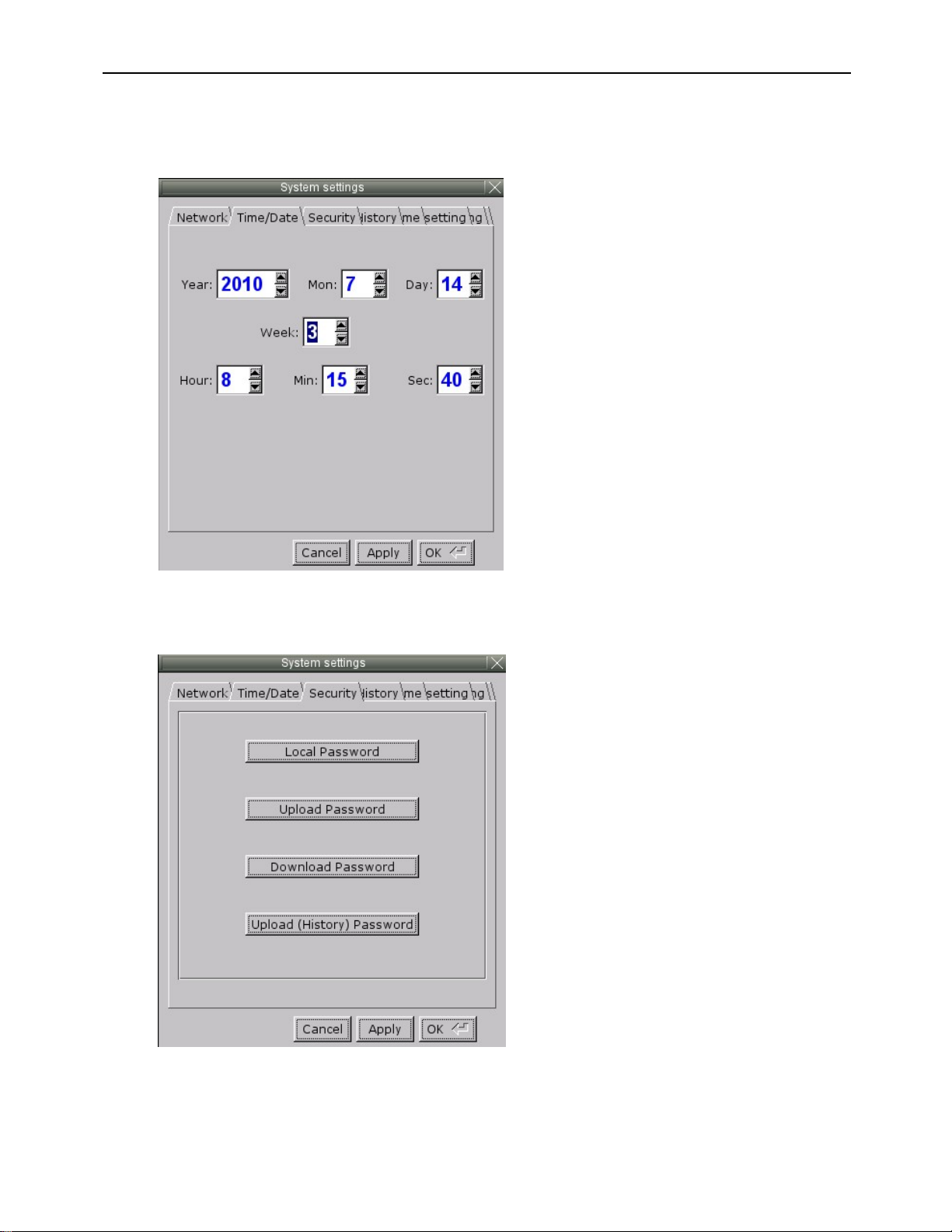
HMI Local Setup 9
6. If using a static IP address, use the IP Address get from below option. The IP fields are enabled. Enter the
appropriate settings for your network.
7. Click the Time/Date tab to configure time/date settings. The time/date dialog is displayed.
8. Configure appropriate time and date settings.
9. Click on the Security tab to display the security settings dialog. Here, you can select your system passwords.
1010-1007, Rev. 10
Page 18
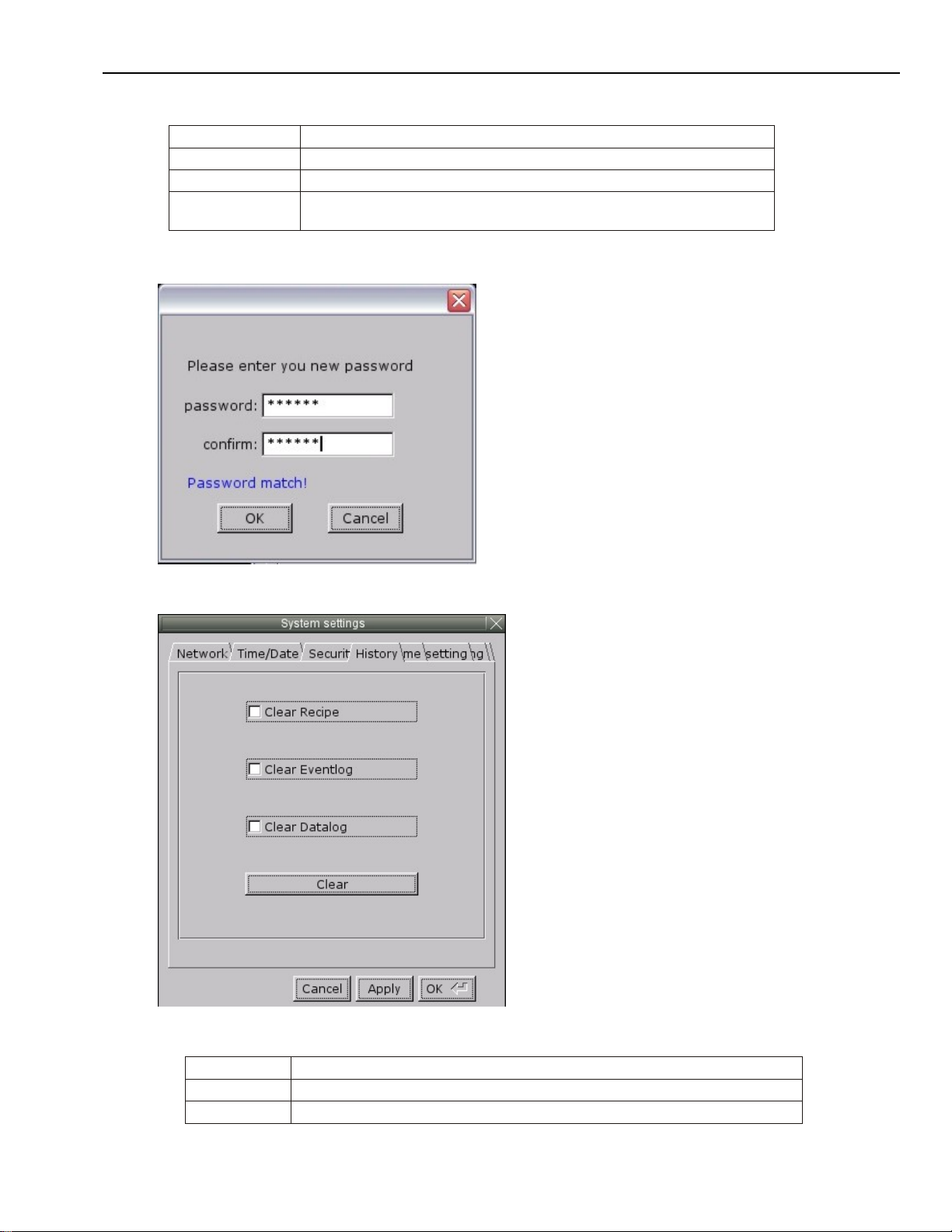
10 EZware5000 Series Programming Manual
Local Password
The password required to enter local setup.
Upload Password
The password required to upload data from the HMI to a PC or memory module.
Download
The password required to download data to the HMI from a PC or memory module.
Upload (History)
Password
The password required to upload history files from the HMI to a PC or
memory module.
Clear Recipe
The HMI’s stored recipe data will be cleared when the Clear button is clicked.
Clear Eventlog
The HMI’s stored event log data will be cleared when the Clear button is clicked.
Clear Datalog
The HMI’s stored data log data will be cleared when the Clear button is clicked.
10. Configure your password settings.
11. The new password must be entered, and then entered again to confirm. As the password is entered into the
confirm field, an indicator will show if the two passwords match.
12. Click on the History tab to display the History dialog. This is where data stored in the HMI can be cleared.
This will not clear data stored on an SD card or USB flash drive.
1010-1007, Rev. 10
Page 19
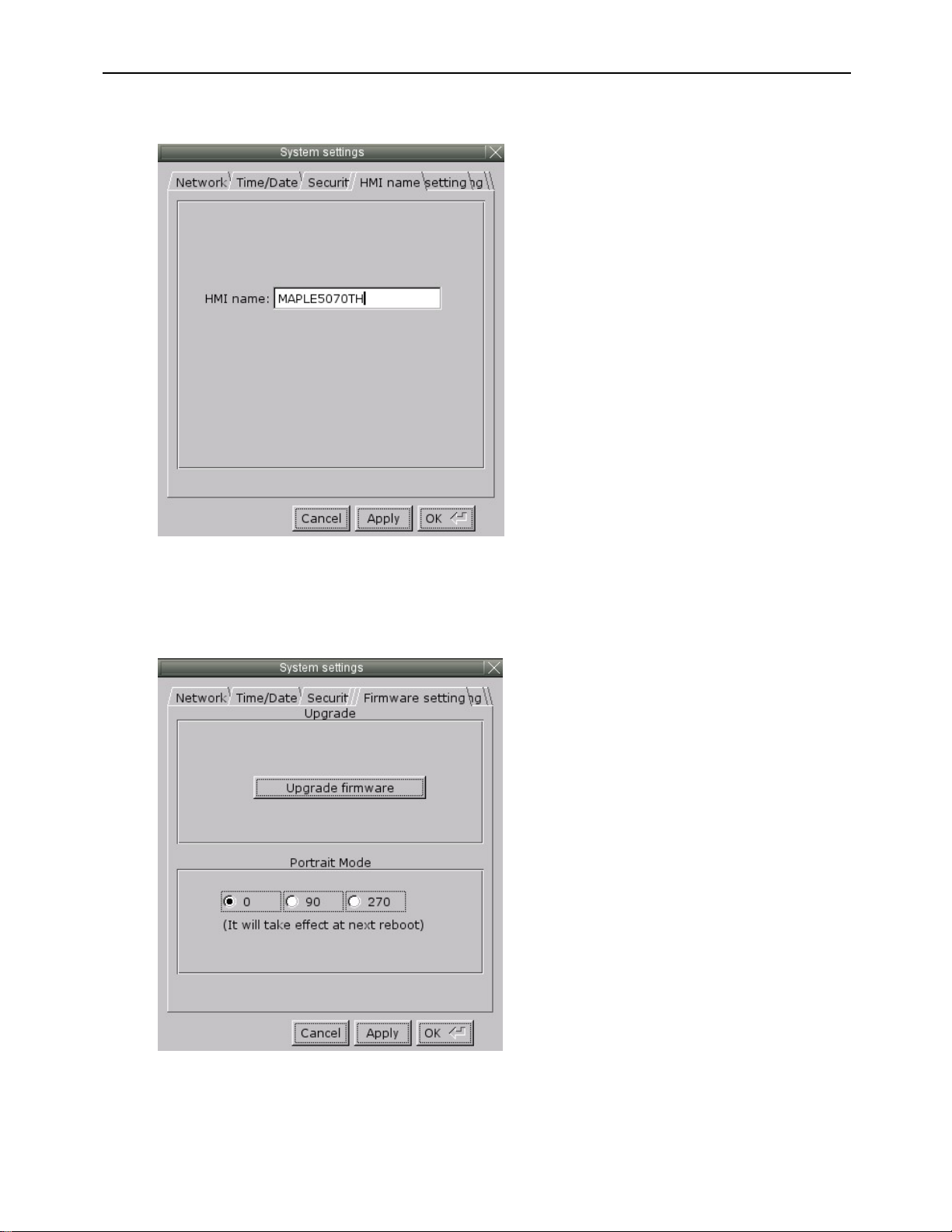
HMI Local Setup 11
13. Click on the HMI name tab to give the HMI a unique name. This name can be used to address the HMI for
downloading over Ethernet.
Downloading by name is supported only on the HMI5070TH and HMI5100TH, with Firmware version
20091002 or later.
14. Click the Firmware setting tab to access the Upgrade firmware option and the Portrait Mode settings (for
models with the Portrait feature).
Upgrade Firmware: Click this button to upgrade the firmware in the HMI from a USB flash drive or SD card.
Portrait Mode: Select the orientation of the display on the HMI when a project is configured for Portrait
Mode (selected when a new project is created).
1010-1007, Rev. 10
Page 20
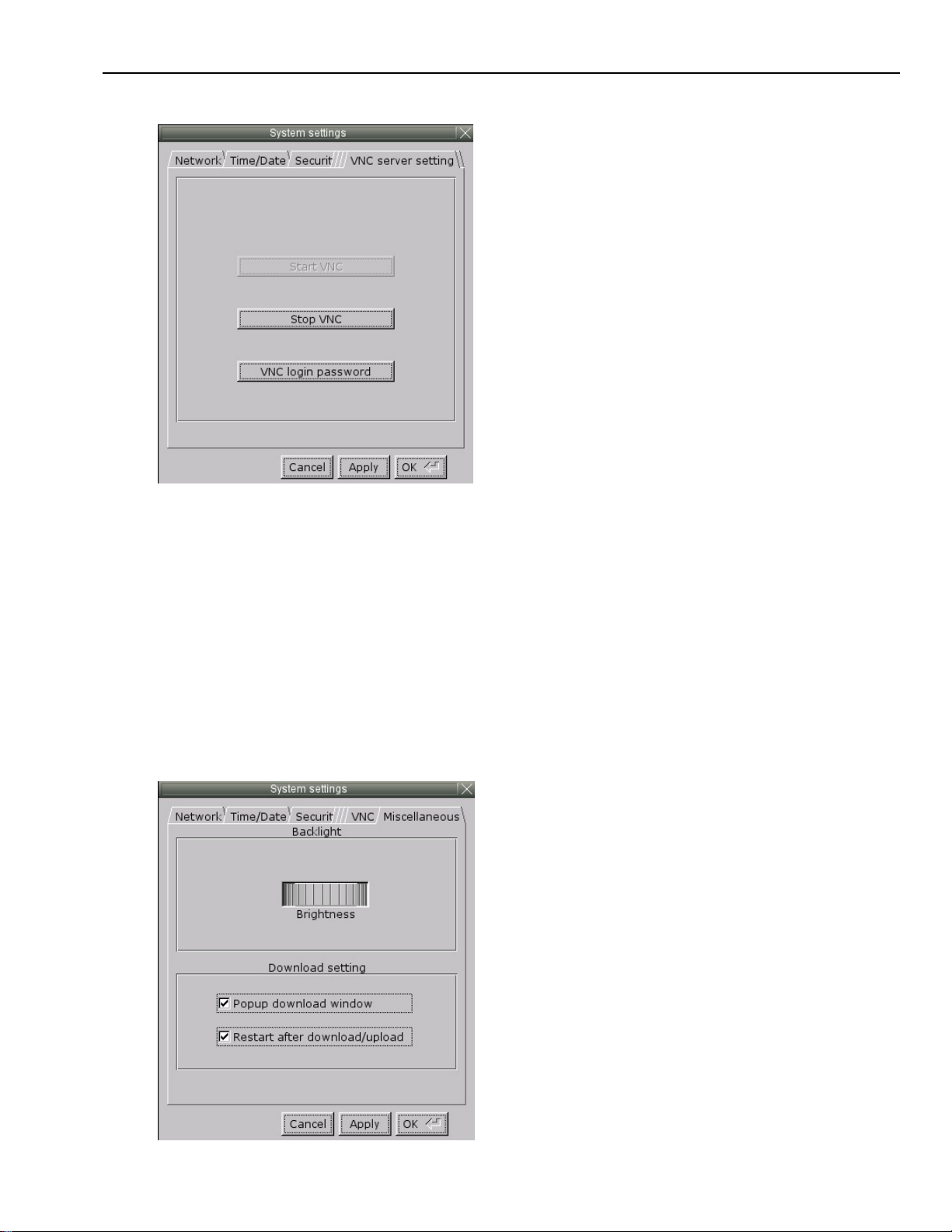
12 EZware5000 Series Programming Manual
15. Click the VNC server setting tab to enable remote access using VNC (Virtual Network Computing).
Click Start VNC to enable the VNC server.
Click the VNC login password to enter the password used to login to the HMI with a remote VNC viewer. The
default password is 111111.
Click Apply and then click OK to save the settings and exit the System Settings window.
The VNC option is only available on Ethernet-equipped models.
16. Click on the Misc(ellaneous) tab to display the Backlight dialog. The Brightness control adjusts the brightness
of the HMI’s backlight. Use the mouse or touchscreen to roll the wheel. Rolling to the left decreases the
brightness, rolling to the right increases the brightness.
System tags “Backlight Up (LB9040),” “Backlight Down (LB9041),” and “Backlight Index (LW9040)” can be
used to adjust the brightness at runtime.
1010-1007, Rev. 10
Page 21
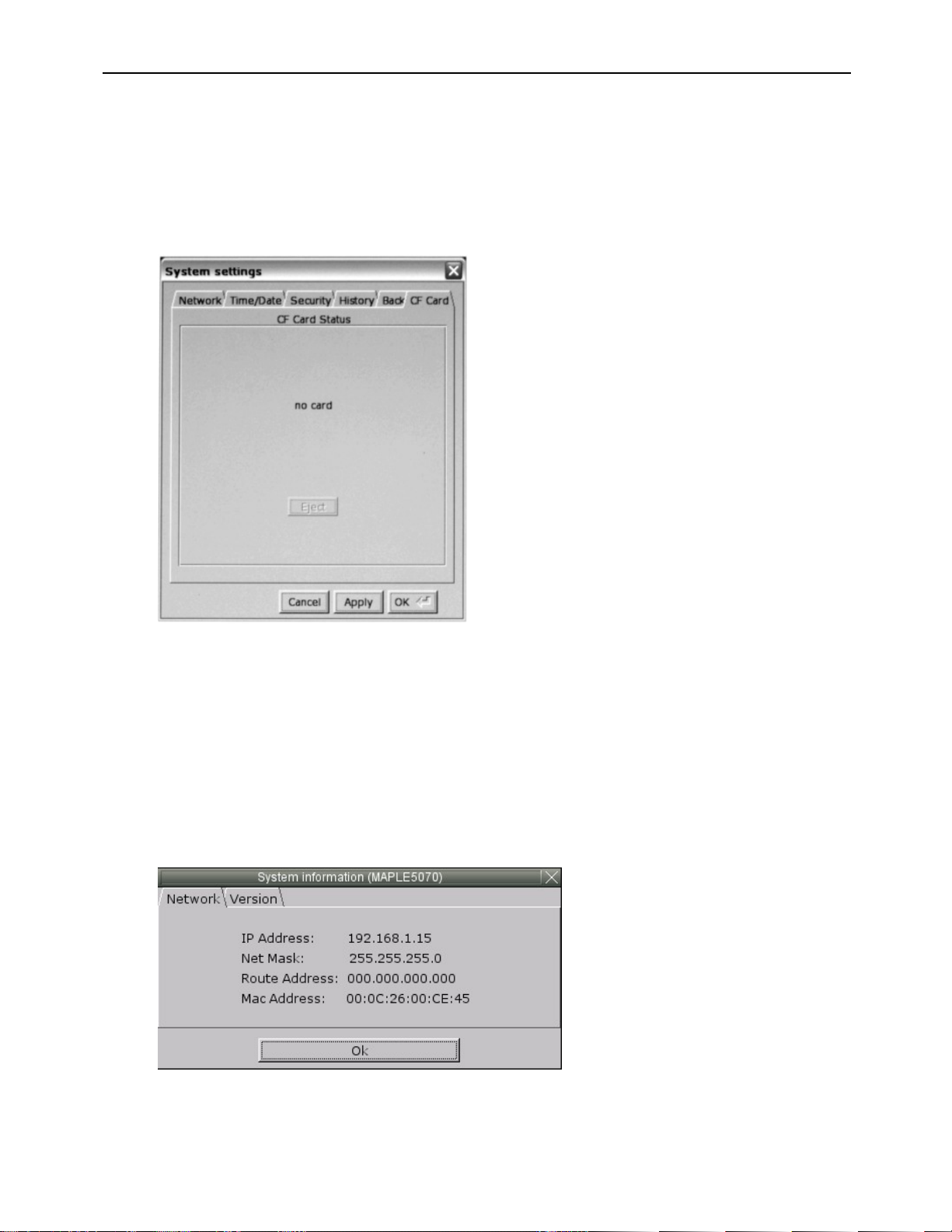
HMI Local Setup 13
The Popup download window option allows you to turn on or off whether the Download dialog window
appears on the screen when a USB flash drive is connected to the USB port on the HMI. The Restart after
download/upload option causes the HMI to reboot after a download or upload from a USB flash drive or SD
card, when selected.
17. Click on the CF Card tab to display the CF card dialog (only CF Card equipped models). The CF Card tab
displays information about the Compact Flash module. If no CF card is present, the dialog will show no card.
Otherwise, volume data about the CF card is displayed.
The Eject button will cause the HMI to ignore the CF device. It will not actually eject the card from the HMI. If the
Eject button is pressed, the CF card must be removed and re-inserted before the HMI will recognize it again. Note that
USB devices are not displayed on this tab.
Viewing System Information
To view system information:
1. Open the System Setup Toolbar as described above, and click the System Information icon. A dialog will be
displayed with two tabs.
2. Click on the Network tab to display the current IP settings.
1010-1007, Rev. 10
Page 22
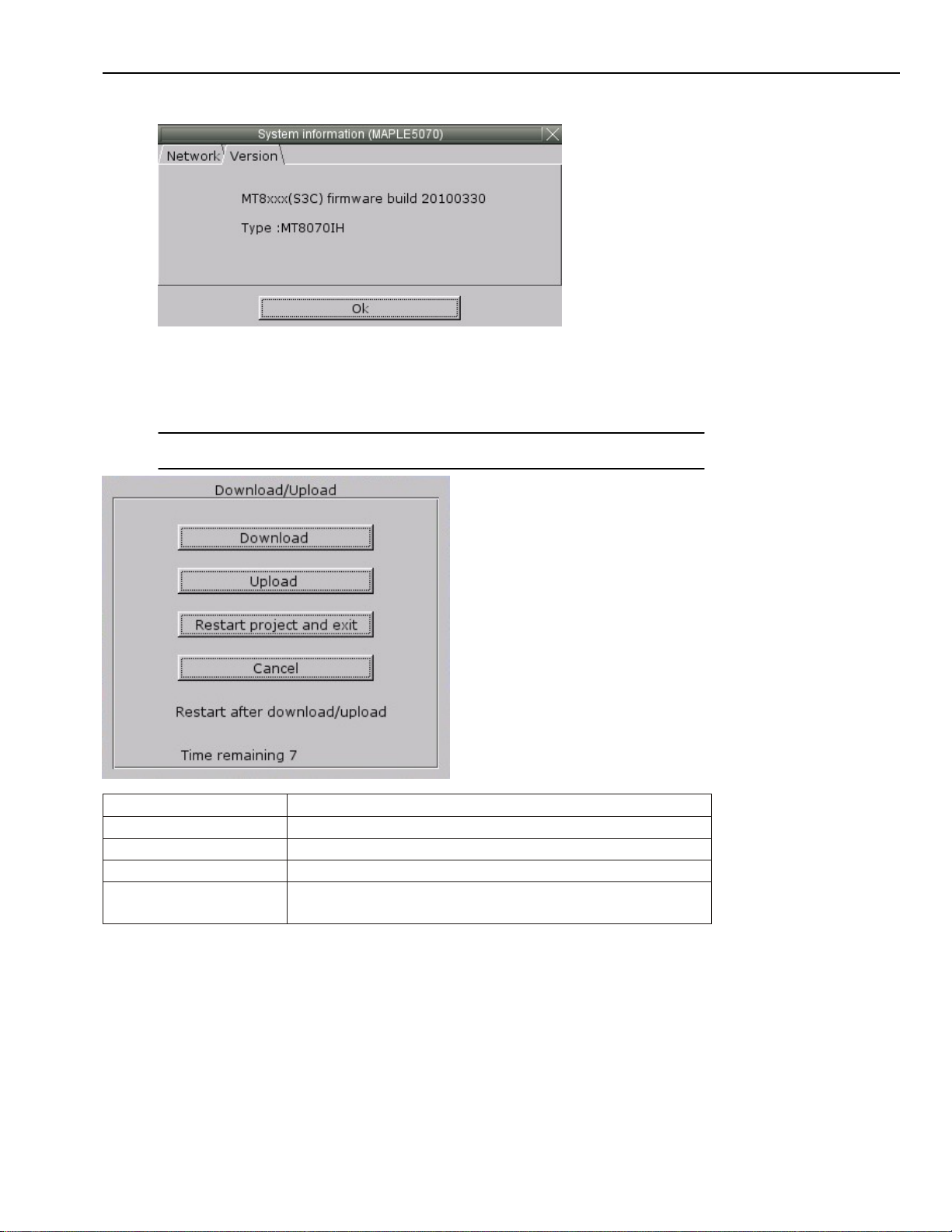
14 EZware5000 Series Programming Manual
Download
Transfer data from the USB/CF to the HMI
Upload
Transfer data from the HMI to the USB/CF
Restart Project and exit
Close the dialog and restart the HMI
Cancel
Close the dialog without transferring
Time Remaining
The dialog will automatically close after 10 seconds if no selection
3. Click on the Version tab to display the current firmware information.
Transferring Projects and Data from USB/CompactFlash
When a USB or Compact Flash device is inserted into the Silver Series, a dialog is displayed. The same dialog is
displayed for transferring projects or data.
Data is placed on the USB or CF device by EasyBuilder or Project Manager.
is made; shows the time remaining
1010-1007, Rev. 10
Page 23
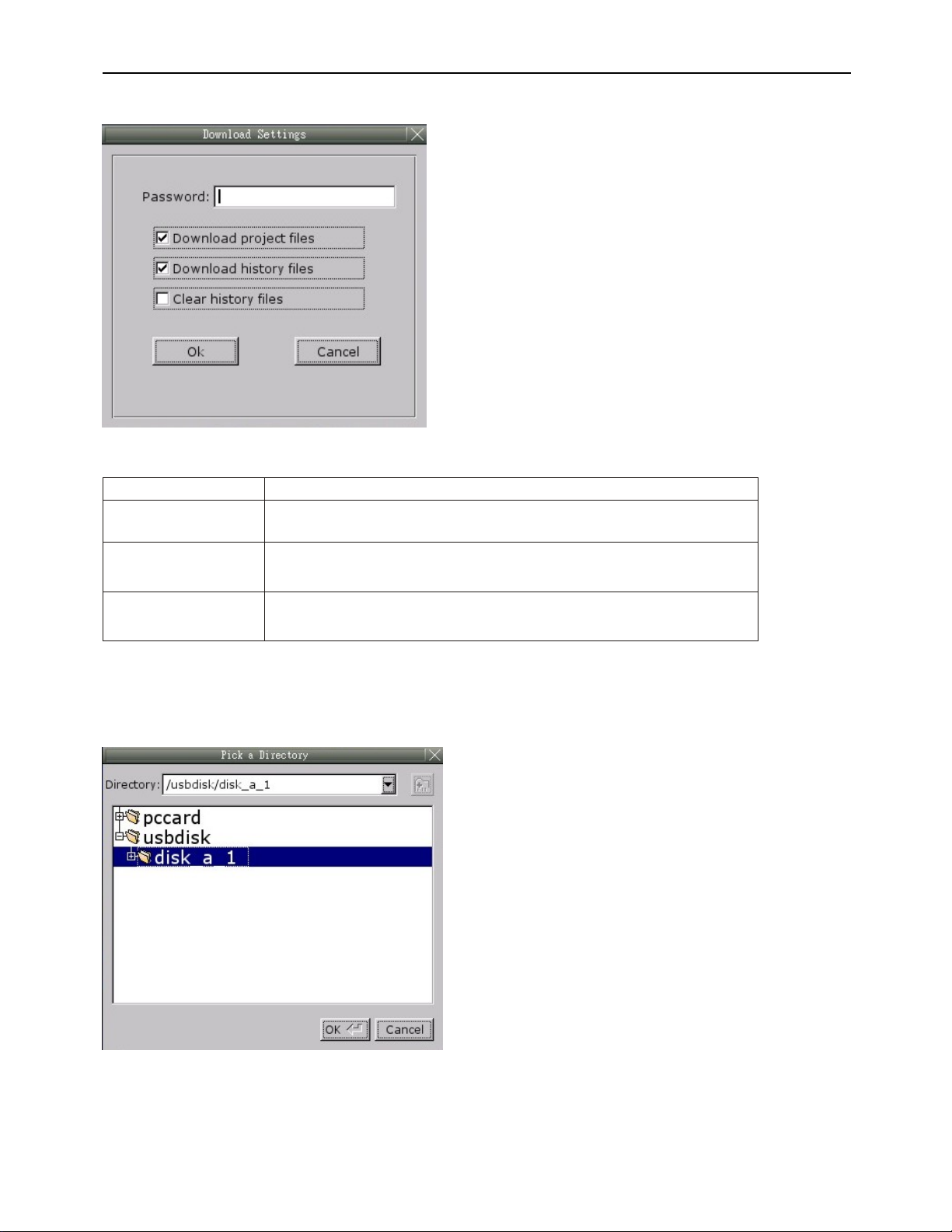
HMI Local Setup 15
Password
Enter the Download password.
Download project files
When checked, the HMI will check the specified folder for project data, and
transfer
Download history files
When checked, the HMI will check the specified folder for history data, and
transfer it if
Clear history files
When checked, clears all history files in the HMI (includes data log files,
event log
When Download is selected, a dialog will appear requesting the Download password and what data to download.
it if it exists.
it exists (includes data log files, event log files, and recipe files).
files, and recipe files).
If a USB flash drive is being used to upload or download a project, select the folder under the usbdisk folder (if the
project was saved on the root of the USB drive) and then click OK. If the project is in a folder on the USB drive, select
the folder just above the MT8000 folder.
1010-1007, Rev. 10
Page 24
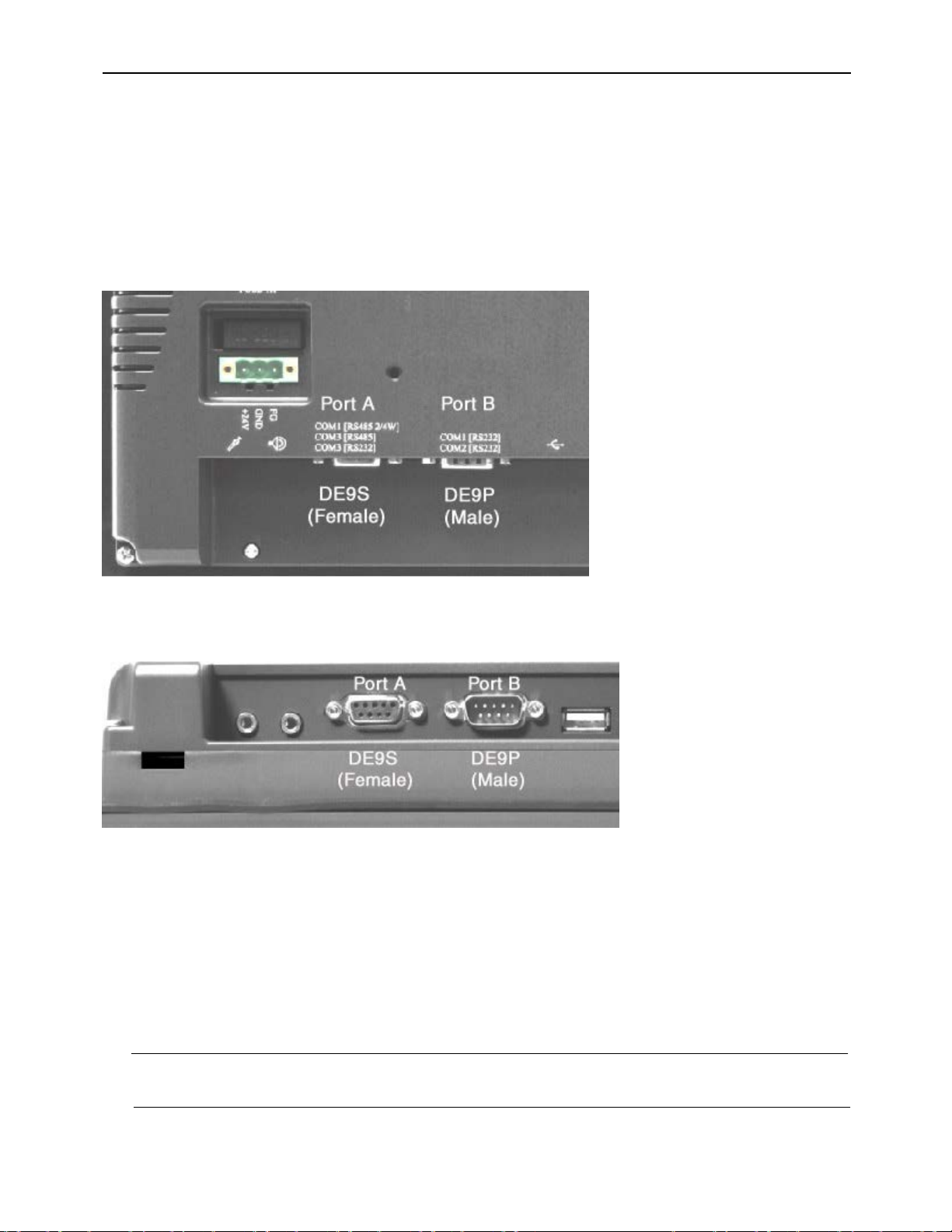
16 EZware5000 Series Programming Manual
Chapter 3 – Connect the HMI to the PLC or Controller
The Silver Series family of HMIs can connect to one, two, or more PLC/controllers. This is accomplished via two 9-pin
D-sub serial communications connectors (Port A and Port B) and one Ethernet port. Each PLC/Controller has its own
wiring requirements. Maple Systems offers HMI-to-PLC/Controller communication cables for most PLC/Controllers
that are built to any length and tested for high reliability. The Silver Series family has three software controlled
communications ports (COM1, COM2, and COM3) located on two physical connectors, designated as Port A and Port
B (see Figures 1 and 2, below).
Figure 1: COM Ports – Rear View
Figure 2: COM Ports – Bottom View
The three software controlled ports are COM1, COM2, and COM3. Each software controlled communications port can
only be selected for one communication type. Once a communication type is selected for one of these software
controlled ports, that port cannot be used for another communication type. Each of these communication ports has
between one and three communication types. COM1 can be RS232, RS485 4-Wire, or RS485 2-Wire. COM2 is strictly
RS232. COM3 is either RS232 or RS485 2-Wire. COM1 cables are readily available for purchase from Maple Systems.
COM2 and COM3 cables are custom-made according to wiring diagrams that can be found on Maple Systems' web
site. Connecting multiple PLCs and controllers may require a splitter.
The HMI5043N/T only has one serial port (DE9P Male) with only COM1 and COM3 available. The HMI5056N
has two serial ports but only COM1 available.
1010-1007, Rev. 10
Page 25
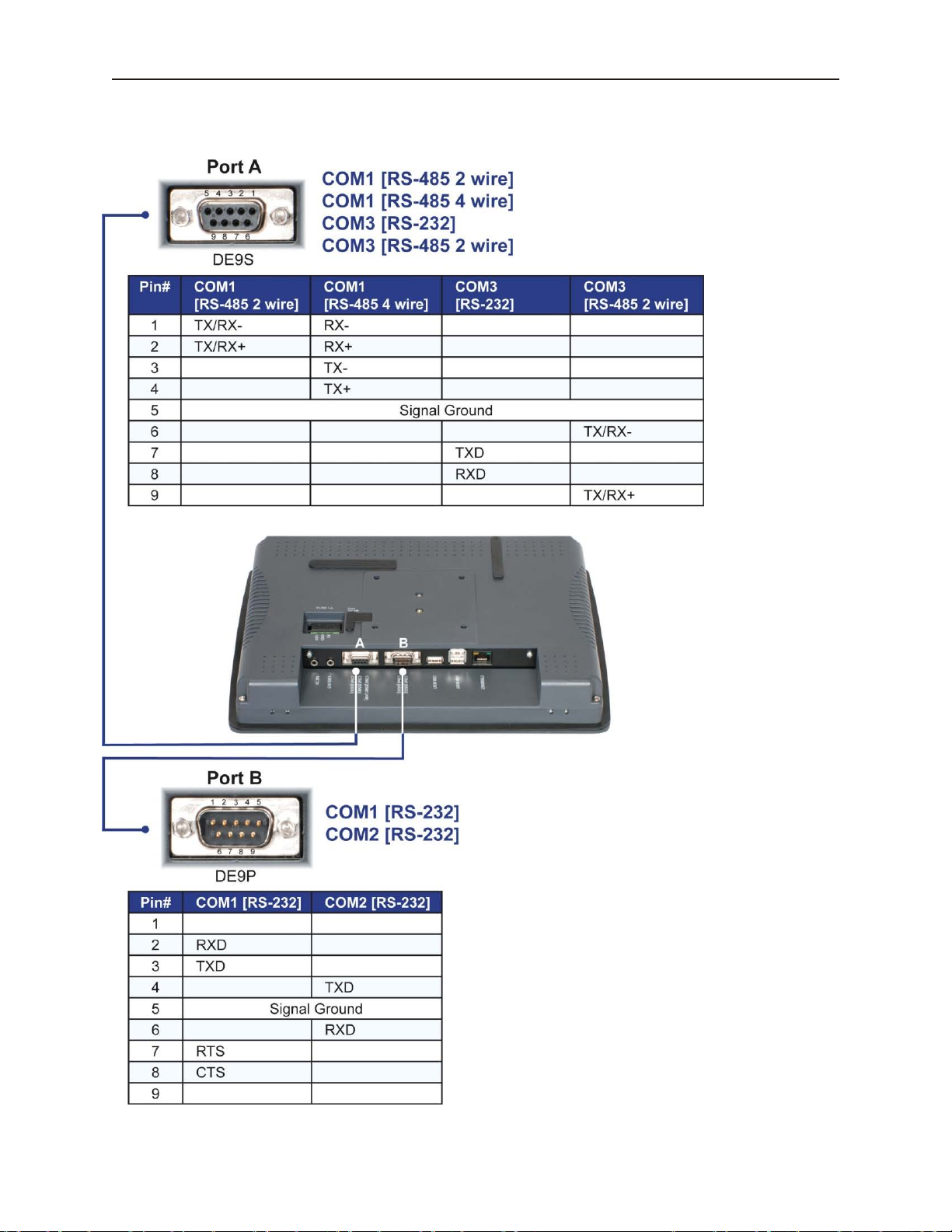
Connect the HMI to the PLC or Controller 17
Figure 3: COM Ports for the HMI5070NH/TH, HMI5100N/T, HMI5104TH/HMI5104XH/HMI5121X/HMI5150X
1010-1007, Rev. 10
Page 26
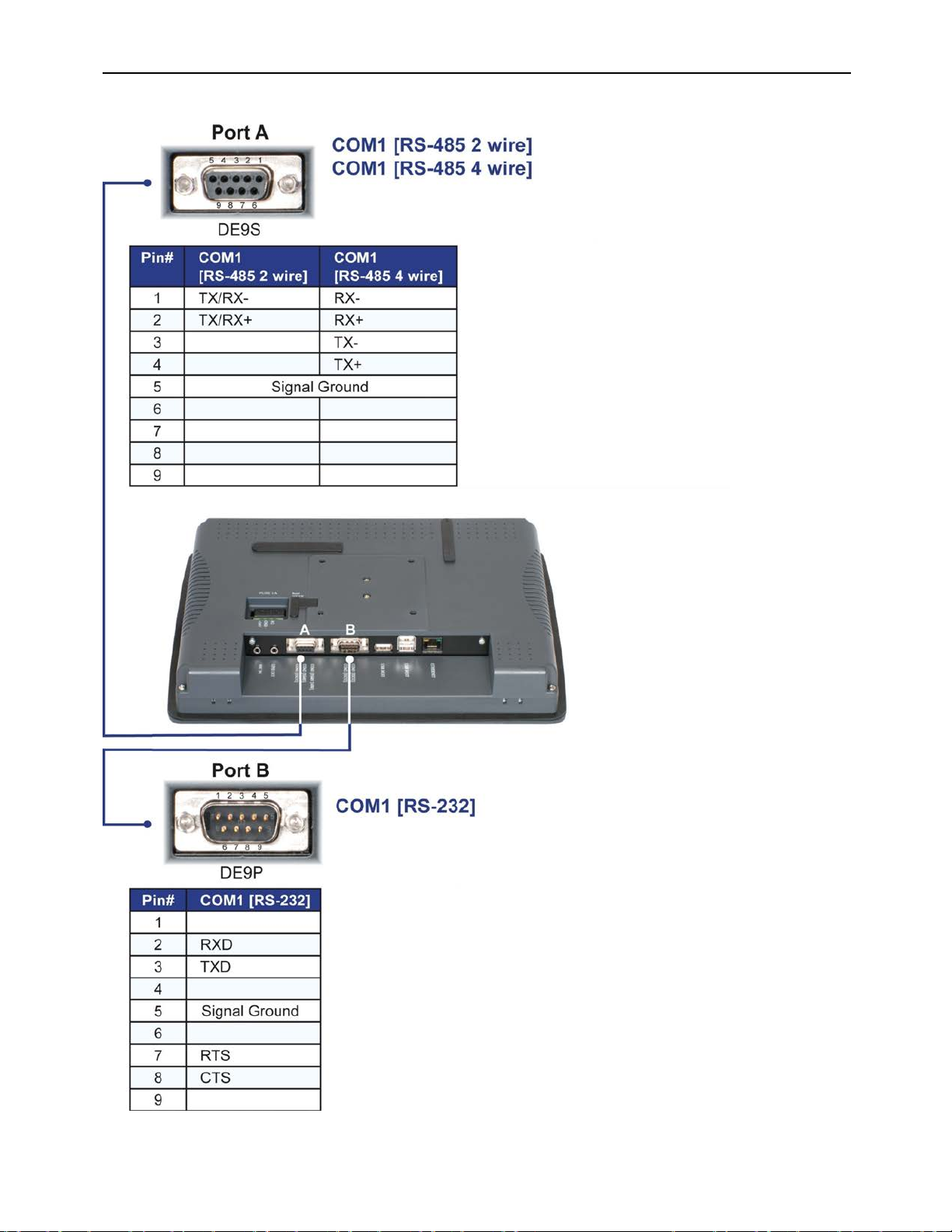
18 EZware5000 Series Programming Manual
Figure 4: COM Ports for the HMI5056N
1010-1007, Rev. 10
Page 27
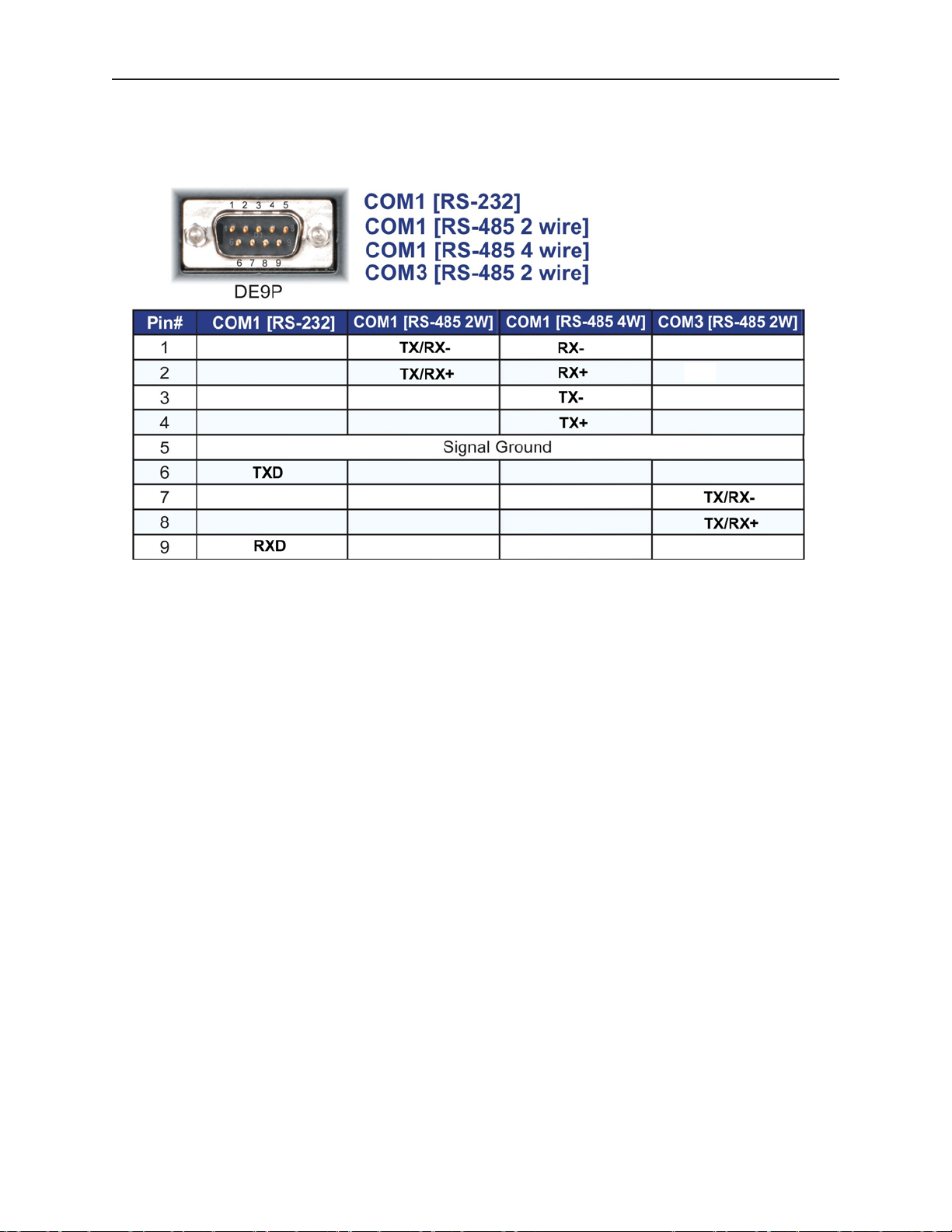
Connect the HMI to the PLC or Controller 19
Figure 5: COM Port for the HMI5043N/T
1010-1007, Rev. 10
Page 28
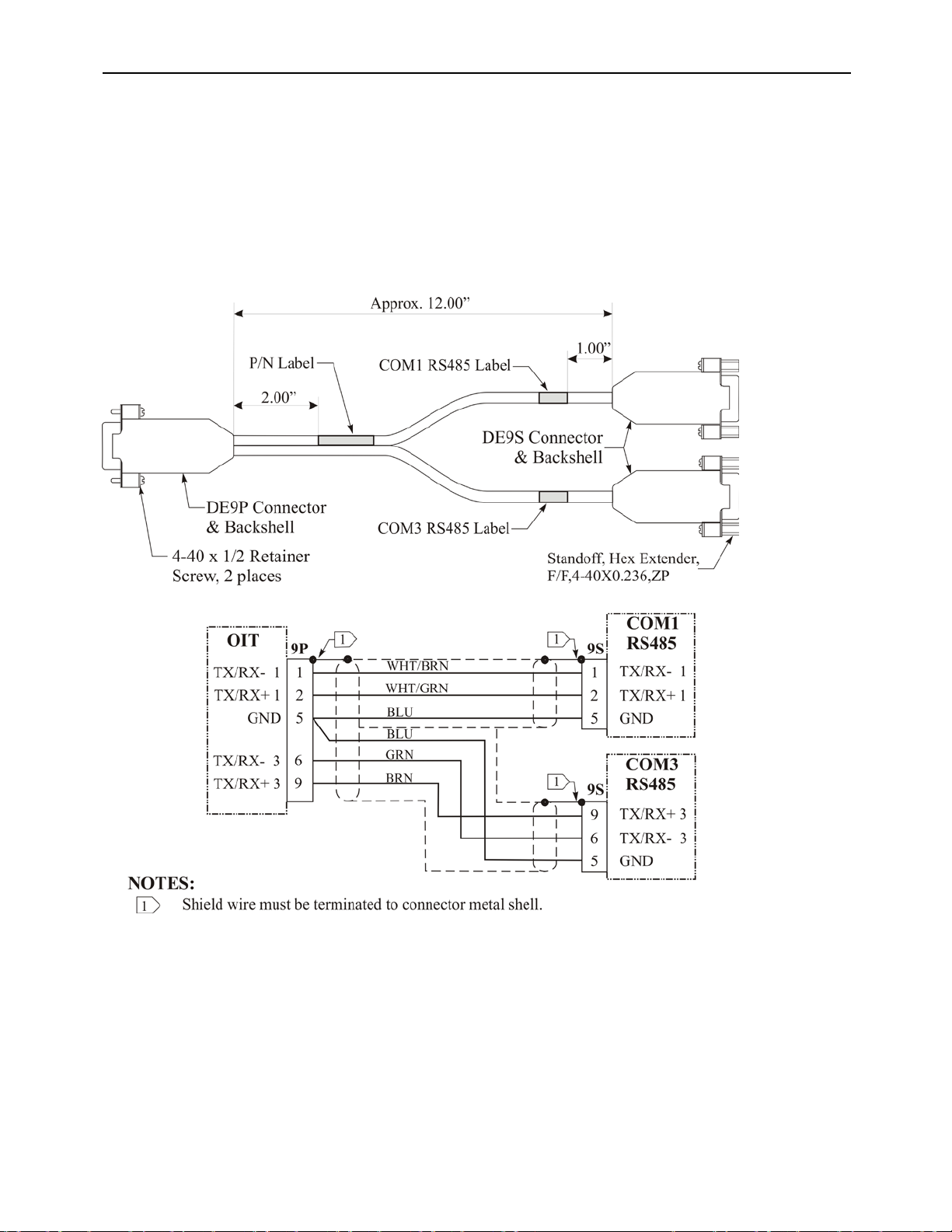
20 EZware5000 Series Programming Manual
Connecting to COM1 and COM3 on Port A
Maple Systems Silver Series family of HMIs is capable of connecting to multiple PLC/controllers. If you choose to take
advantage of this feature, and one of your PLC/controllers uses either RS485-4 Wire or RS485-2 Wire communication,
one of four splitters will be needed.
Scenario 1 – Two RS485 2 Wire PLC/Controllers, with COM1 configured for RS485-2 Wire and COM3 configured for
RS485-2 Wire.
1010-1007, Rev. 10
Page 29
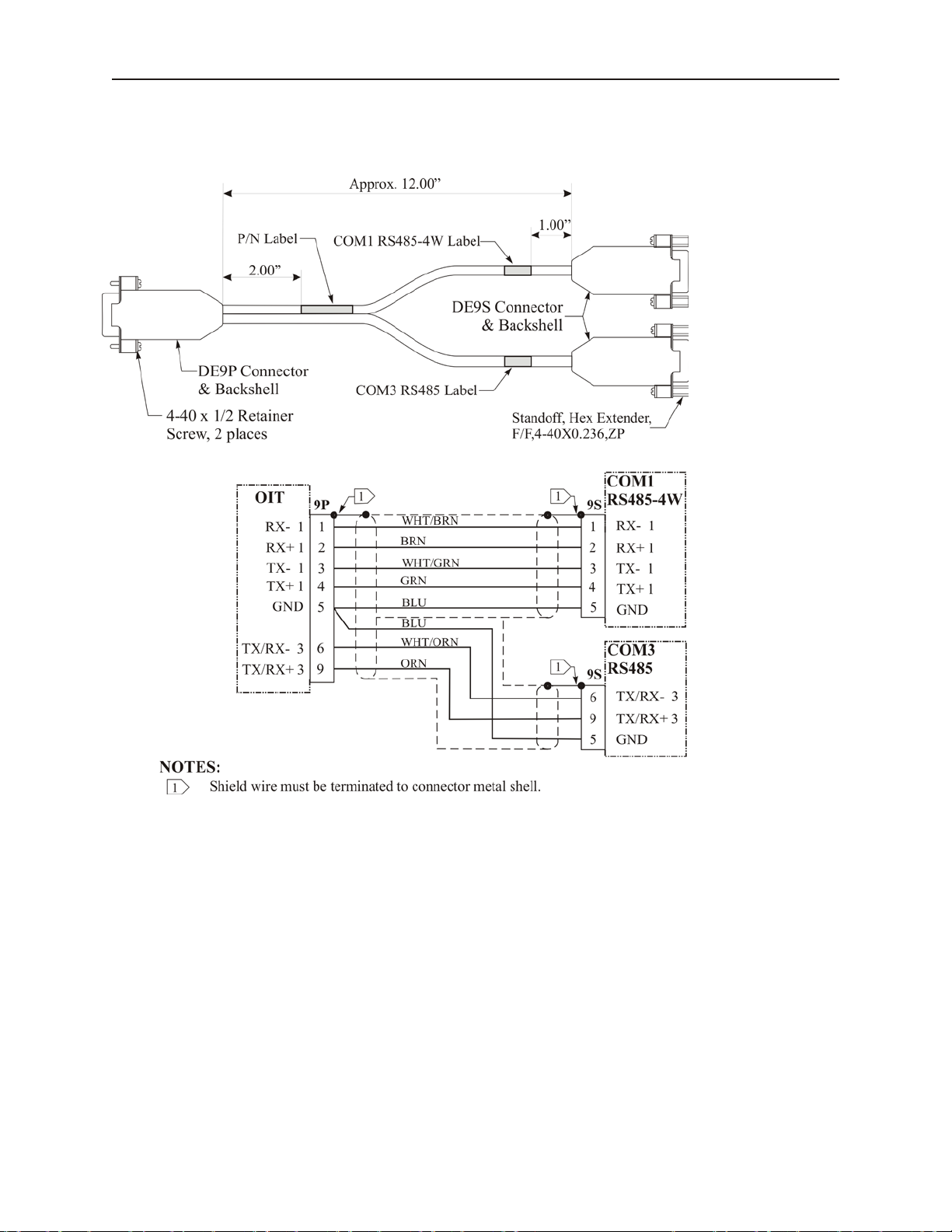
Connect the HMI to the PLC or Controller 21
Scenario 2 – One RS485 2 Wire PLC/Controller with COM3 configured for RS485-2 Wire and one RS485 4 Wire
PLC/Controller with COM1 configured for RS485-4 Wire.
1010-1007, Rev. 10
Page 30
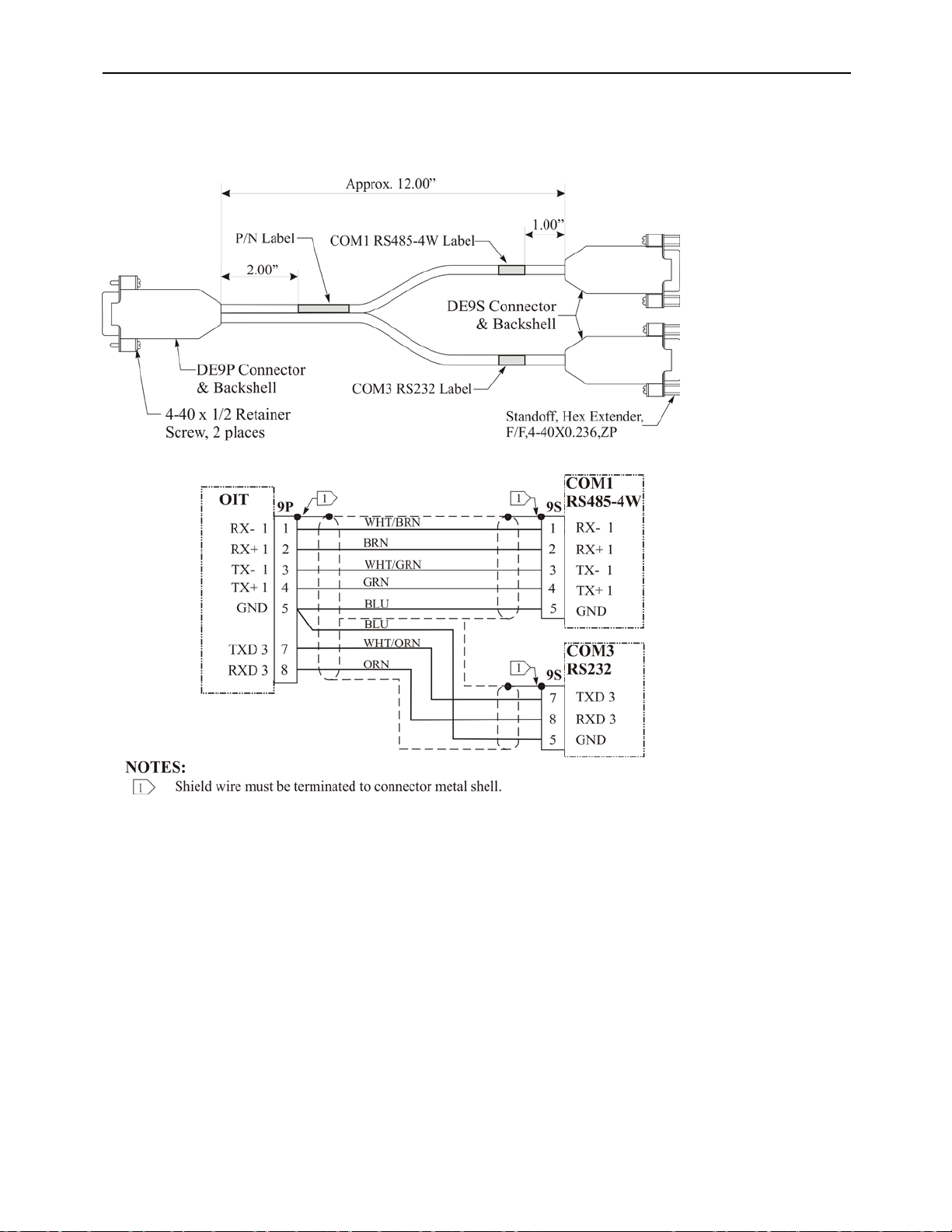
22 EZware5000 Series Programming Manual
Scenario 3 – One RS485 4 Wire PLC/Controller with COM1 configured for RS485-4 Wire and one RS232
PLC/Controller with COM3 configured for RS232.
1010-1007, Rev. 10
Page 31

Connect the HMI to the PLC or Controller 23
Scenario 4 – One RS485 2 Wire PLC/Controller with COM1 configured for RS485-2 Wire and one RS232
PLC/Controller with COM3 configured for RS232.
1010-1007, Rev. 10
Page 32

24 EZware5000 Series Programming Manual
Connecting to COM1 and COM2 on Port B
Two RS232 PLC/Controllers, with COM1 and COM2 configured for RS232.
1010-1007, Rev. 10
Page 33

Connect the HMI to the PLC or Controller 25
HMI5000 Series
RS-485
PLC PLC PLC PLC
Connecting multiple PLC/controllers serially using daisy chaining
The RS485 4-wire and RS485 2-wire communications ports of the Silver Series family support multi-drop connections.
A daisy-chain connection is made from the HMI to the first PLC/controller, and then from the first PLC/controller to
the second and so on (see below). The network may need biasing resistors – refer to the PLC/controller
documentation for more information.
Connecting one or more PLC/controllers via Ethernet
The Silver Series (Ethernet-equipped models) have a single RJ45 Ethernet connector configured for 10BaseT and
100BaseT operation. This port is for both communicating with a PC for configuration purposes, as well as for
communicating with supported Ethernet PLCs and protocols.
The connector is wired just like the RJ45 Ethernet connector on a PC. The Ethernet connection to a PLC/controller will
vary with each PLC/controller. Some will require a straight-through connection, while others require a crossover
connection. See Maple Systems' website for cable drawings of Ethernet cables.
To connect a single PLC/controller to an HMI:
1. Attach one end of the Ethernet cable to the RJ45 connector on the HMI.
2. Attach the other end to the RJ45 connector on the PLC/controller.
A router or switch is required to connect multiple PLCs/controllers to a single HMI. In general, standard straightthrough type cables can be used when connecting to a PLC/controller through a router or switch. Some routers and
switches may be auto-sensing. In this case, either type of cable may be used.
1010-1007, Rev. 10
Page 34

26 EZware5000 Series Programming Manual
Troubleshooting
The HMI must be connected to a PLC/controller in order for the project to run correctly in the HMI. If there is a
problem with communications between the HMI and PLC/controller, the “PLC no response” message (window 5) will
appear on the screen and objects addressing PLC registers will not appear on the screen. Here are some things to
check if this occurs:
1. Make sure you have selected the correct communication protocol (driver) for the PLC you are using in the
System Parameters (Edit > System Parameters > Device Properties).
The demo version of EasyBuilder-5000 will not download the driver to the HMI and will automatically
generate a “PLC no response” error message.
2. Make sure the communication settings in the HMI (Edit > System Parameters > Device Properties) match the
communication settings in the PLC.
3. Make sure the communication cable is wired correctly for your application. Refer to the Controller Cable
Assembly drawings on our website for specific cabling information for your PLC/controller.
(http://www.maplesystems.com/cables1023.htm
4. Check the address formatting for objects that are reading from or writing to registers in the PLC. If the
objects cannot access specific registers in the PLC, they will not appear on the screen. Refer to the Controller
Information Sheet for your particular PLC/controller for specific information about accessible registers in the
PLC memory and the correct addressing format for the various registers.
(http://www.maplesystems.com/products/prodbycon-bot.htm
).
)
1010-1007, Rev. 10
Page 35

Creating a Sample Project 27
Chapter 4 – Creating a Sample Project
Often the best way to learn about new software is to jump right in and begin using it. This chapter will step you
through the process of creating a sample project that can be downloaded to your HMI. In this sample project, we will
create a bargraph with a tank shape that will represent the level of the fluid in the tank, and create a pump with a
pipeline connected to the tank to indicate when the pump is operating to increase or decrease the level in the tank.
Starting EasyBuilder-5000
Before you can create a sample project, you must start the configuration software. The EZware-5000 software has
two main applications:
• EasyBuilder – used to create the project downloaded to the HMI.
• Project Manager – used to place the HMI into different operating modes.
To start Project Manager and EasyBuilder-5000:
1. From the Windows Task Bar, click the Start button, select All Programs > Maple Systems > EZware-5000 >
Project Manager.
2. On the Project Manager dialog box, click EasyBuilder5000.
3. The Welcome to EasyBuilder5000 dialog box appears (if you have previously opened EasyBuilder-5000, click
File in the top menu bar and select New).
4. Select the HMI model that you intend to use with your project and whether you want to use the HMI in
Landscape or Portrait mode (if available for your model). Select the Use template checkbox to open the
project with the default template for your selected model.
5. Click OK. The System Parameter Settings window opens next. Refer to the Help menu “How Do I… Set Up a
PLC or Controller in EasyBuilder?” to configure the devices in the Device List. You may also jump ahead to
“Chapter 6 – Using EZware-5000” (System Parameter Settings on page 82). For now, we will not add any
more devices to the Device List and we will use the default settings in the System Parameters. Click OK to
accept the settings.
Creating a Bargraph
Window 10 is the default initial screen that EasyBuilder 5000 uses when a project is opened. Let’s create Window 11
to place the bargraph, and use a Function Key to change windows from window 10 to window 11.
To create Window 11:
1. From the Window menu, click Open Window. The Open Window dialog box appears.
1010-1007, Rev. 10
Page 36

28 EZware5000 Series Programming Manual
2. Click New… The Select Window Style dialog box appears.
3. Click Base Window. The Window Settings dialog box appears.
4. Type “Bargraph” in the Name field. The number 11 should already be in the Window No. field.
1010-1007, Rev. 10
Page 37

Creating a Sample Project 29
5. Click the box for the Background color. The color palette box opens. Click on the white color box in the
lower-right corner. The color box will reflect the color that you have selected.
6. Click OK. Highlight Window 11: Bargraph in the Open Window list, then click the Open button. Window 11
now appears on your work area.
Now let’s create a function key to open Window 11 from the initial screen, Window 10.
To create a Function Key:
1. Click on Window 10 in the Windows Object List to open Window 10.
2. In the top menu bar in EasyBuilder 5000, click Objects > Button > Function Key (or select the Function Key
icon in the Object 1 Toolbar).
3. In the Function Key Properties General tab, select Change full-screen window and select 11. Bargraph in the
Window no.: box.
4. Click the Shape tab and select the Use Shape checkbox. Click the Shape Library button to open the Shape
Library window. Click the Select Lib. button in the upper-right corner and browse to the Arrows 1.plb file and
click Open.
1010-1007, Rev. 10
Page 38

30 EZware5000 Series Programming Manual
5. Select shape number 7 and click OK. The Function Key Object’s Shape tab now shows a preview of how the
function key will appear on the screen. Click OK.
6. On the main screen of EasyBuilder you will see a white rectangle outline that is attached to your cursor in the
work area. This represents the function key just created. Click to place the function key in the middle of
Window 10. You can click and drag on the control buttons around the Function Key Object to resize it.
1010-1007, Rev. 10
Page 39

Creating a Sample Project 31
7. In the top menu bar in EasyBuilder 5000, click Draw > Text (or select the Text Tool icon in the Draw Toolbar).
In the New Text Object properties window, select Arial in the Font box and 16 pt in the Size box. Click the
Color box and the color palette box opens. Click on the white color box in the lower-right corner. The color
box will reflect the color that you have selected.
8. In the Content box at the bottom of the properties window, type To next window and click OK.
9. On the main screen of EasyBuilder you will see a white rectangle outline that is attached to your cursor in the
work area. Click to place the text just below the function key in the middle of Window 10. You can click and
drag it to center it beneath the function key.
1010-1007, Rev. 10
Page 40

32 EZware5000 Series Programming Manual
Now let’s create a bargraph on Window 11. We will use the bargraph to indicate the level of a tank. We will create
pushbuttons to increase or decrease the level of the tank by turning a pump on and off.
To open Window 11, select Window > Open Window and double-click Window 11 in the list. Alternatively, doubleclick on Window 11 in the Windows Option list on the left side of the EasyBuilder screen.
To create a Bargraph:
1. In the top menu bar in EasyBuilder 5000, click Objects > Bar Graph (or select the Bargraph icon in the Object
2 Toolbar).
2. In the Bar Graph Properties General tab, select LW0 for the Read address. Leave the numeric format set to
the default 16-bit unsigned.
1010-1007, Rev. 10
Page 41

Creating a Sample Project 33
3. Click the Outline tab. In the Attribute section, select the following:
Type: Normal
Direction: Up
Zero: 0 (the register value represented when the bargraph is minimum)
Span: 100 (the register value represented when the bargraph is maximum)
Bar width ratio (%): 30
4. In the Bar color/style section, click the Transparent checkbox. Leave the Bar and Bar style colors at their
default blue.
5. Leave the Target indicator Enable box unchecked.
6. In the Alarm indicators section, select the following:
Low limit: 25
High limit: 85
Low color: yellow (the bargraph color is yellow when the register value is below 25)
High color: red (the bargraph color is red when the register value is above 85)
7. Click the Shape tab. Leave the Use shape checkbox unchecked and click the Use picture checkbox.
1010-1007, Rev. 10
Page 42

34 EZware5000 Series Programming Manual
8. Click the Picture Library… button and select the Tanks1 library. If it does not appear in the Library list on the
left side of the Picture Library window, click the Select Lib… button and locate Tanks1.flb in the Library
folder. Select it and click Open to add it to the list.
9. Select picture number 24 and click OK. This is the picture that will appear over the bargraph on the screen.
1010-1007, Rev. 10
Page 43

Creating a Sample Project 35
10. Click OK to accept the properties settings. On the main screen of EasyBuilder you will see a white rectangle
outline that is attached to your cursor in the work area. Click to place the Bargraph Object in the middle of
Window 11. You can click and drag it to adjust its position once you have placed it on the window.
Next we will create a pushbutton to raise the level of the tank and another one to lower the level of the tank. This will
use the Set Word Object to increment and decrement the value in LW0, the register that the bargraph is monitoring.
To create a Set Word:
1. In the top menu bar in EasyBuilder 5000, click Objects > Button > Set Word (or select the Set Word icon in
the Object 1 Toolbar).
2. In the Set Word Object’s Properties General tab, you can enter a description of the object such as “Tank
Level Up.” Select LW for the Device Type and 0 for the Write address. Leave the numeric format set to the
default 16-bit unsigned.
1010-1007, Rev. 10
Page 44

36 EZware5000 Series Programming Manual
3. In the Attribute section, select the following:
Set Style: Press and hold increment (JOG++)
(this will cause the value in the register to increase while the button is pressed)
Inc. value: 1
Upper limit: 100
JOG delay: 0.5 second(s)
JOG speed: 0.1 second(s)
4. Click the Shape tab. Click the Use Shape checkbox and click the Shape Library… button. Select the Arrows 1
library. If it does not appear in the Library list on the left side of the Shape Library window, click the Select
Lib… button and locate Arrows 1.plb in the Library folder. Select it and click Open to add it to the list. Select
shape number 6 and click OK.
11. A preview of the selected shape appears in the properties window.
1010-1007, Rev. 10
Page 45

Creating a Sample Project 37
12. Click OK and place the Set Word Object below the bargraph on Window 11 in EasyBuilder. You can click and
drag it to adjust its position once you have placed it on the window.
13. Click on the screen to deselect the Set Word Object, then double-click on it to reopen the properties (or
right-click on it and select Attribute) and click the Profile tab (the Profile tab is not available when creating a
new object). Set the Width and Height to 60 (pixels).
14. Click OK to accept the new profile settings.
15. Now we will create another Set Word Object to lower the level of the tank. Select the Set Word Object that
we just created and copy it (Edit > Copy or Ctrl+C on the keyboard).
1010-1007, Rev. 10
Page 46

38 EZware5000 Series Programming Manual
16. Paste the Set Word Object to the window (Edit > Paste or Ctrl+V) and drag it next to the other Set Word
Object.
17. Click on the screen to deselect it, then double-click on the new Set Word Object to open the Properties
window (or right-click on it and select Attributes).
18. In the Set Word Object’s Properties General tab, you can enter a description of the object such as Tank Level
Down. Select LW for the Device Type and 0 for the Write address. Leave the numeric format set to the
default 16-bit unsigned.
1010-1007, Rev. 10
Page 47

Creating a Sample Project 39
19. In the Attribute section, select the following:
Set Style: Press and hold decrement (JOG--)
(this will cause the value in the register to decrease while the button is pressed)
Dec. value: 1
Bottom limit: 0
JOG delay: 0.5 second(s)
JOG speed: 0.1 second(s)
20. Click the Shape tab. Click the Shape Library… button. Select the Arrows 1 library. Select shape number 8 and
click OK.
21. Click OK to accept the properties settings.
Next we will create a Bit Lamp Object to represent a pump and another to represent a pipe connecting the pump to
the tank.
To create a Bit Lamp:
1. In the top menu bar in EasyBuilder-5000, click Objects > Lamp > Bit Lamp (or select the Bit Lamp icon in the
Object 1 Toolbar).
2. In the Bit Lamp Object’s Properties General tab, you can enter a description of the object such as Pump.
Select LB for the Device Type and 0 for the Write address.
1010-1007, Rev. 10
Page 48

40 EZware5000 Series Programming Manual
3. In the Blinking section, select None for the Mode.
4. Click the Shape tab and check the Use Picture checkbox (uncheck the Use Shape checkbox if it is selected).
5. Click the Picture Library… button and select Pumps1 in the Library list. If it does not appear in the Library list
on the left side of the Shape Library window, click the Select Lib… button and locate Pumps1.flb in the
Library folder. Select it and click Open to add it to the list. Select shape number 5. Notice that it has four
states associated with it. We will use the first two states, grey and green. Click OK and a preview of the pump
will appear in the Properties window.
1010-1007, Rev. 10
Page 49

Creating a Sample Project 41
6. Click OK and place the Bit Lamp Object to the left of the tank. You can click and drag it to adjust its position
once you have placed it on the window.
7. Click on the screen to deselect the Bit Lamp Object, then double-click on it to reopen the properties (or right-
click on it and select Attribute) and click the Profile tab. Set the Width and Height to 50 (pixels).
8. Click OK to accept the new Profile properties.
9. Copy and paste the Bit Lamp Object (pump) to the same window and open the Properties window. Leave the
read address set to LB0 and click the Shape tab.
10. Click the Picture Library… button and select the Pipes Blue library (use the Select Lib… button if it doesn’t
appear in the Library list). Select picture number 1 and click OK.
1010-1007, Rev. 10
Page 50

42 EZware5000 Series Programming Manual
11. Click the Profile tab and set the Width to 100 and the Height to 25 (pixels).
12. Click OK to accept the properties. Click to place the Bit Lamp Object between the pump and the tank. You
can click and drag it to adjust its position once you have placed it on the window.
Now we will create a Set Bit Object to turn the pump and pipe on and off whenever the Up or Down Arrows (Set
Word Objects) are pressed.
To create a Set Bit:
1. In the top menu bar in EasyBuilder 5000, click Objects > Button > Set Bit (or select the Set Bit icon in the
Object 1 Toolbar).
2. In the Set Bit Object’s Properties General tab, you can enter a description of the object such as Pump On.
Select LB for the Device Type and 0 for the Write address. Select Momentary for the Set Style.
1010-1007, Rev. 10
Page 51

Creating a Sample Project 43
3. Click the Shape tab and deselect the Use Shape checkbox. This will make the Set Bit invisible on the screen.
1010-1007, Rev. 10
Page 52

44 EZware5000 Series Programming Manual
4. Click OK and place the Set Bit Object on the window. It will appear as a square frame. Click on the screen to
deselect it, then double-click on it to reopen the properties (or right-click on it and select Attribute). Click the
Profile tab and set the Width and Height to 65 (pixels). Click OK to accept the new Profile settings.
5. Move the Set Bit Object over the Arrow Up button.
6. Copy and paste the Set Bit Object and place the second one over the Arrow Down button. When the Up or
Down buttons are pressed, the pump and pipe will change states to indicate that they are on.
Finishing Up
There are still a few more steps to finish your first project. In this section, you will:
• save the project onto your computer hard drive
• compile the project into a format that can be understood by the HMI
• run the offline simulator to test the project
• download the project to the HMI
• verify that the HMI operates as expected
• exit the EZware-5000 software
Saving your first project
1. From the File menu, click Save As. The Save As dialog box appears.
1010-1007, Rev. 10
Page 53

Creating a Sample Project 45
2. Use the drop-down menus to locate the project folder in EZ5000.
3. In the File name text box, type Sample_Project.mtp.
4. Click Save. The file is saved onto your computer hard drive and the main screen of EasyBuilder reappears.
Compiling your first project
1. From the Tools menu, click Compile. The Compiling dialog box appears.
2. Click the Compile button. EasyBuilder will compile your project and display error results.
3. If no errors occur, click Close. The main screen of EasyBuilder reappears. If errors have occurred, repeat the
steps in the “Creating a Sample Project” section.
Simulating your first project
1. Click Tools in the top menu bar and select Off-line Simulation (Ctrl+T) or click the Off-line Simulation icon in
the Project Toolbar. The Simulation Window will appear on the screen.
1010-1007, Rev. 10
Page 54

46 EZware5000 Series Programming Manual
2. Click the arrow button to go to the next window.
3. Click and hold the arrow UP button to fill the tank. The pump turns green and the pipe starts blinking. The
bargraph is yellow when the tank begins to fill and turns blue when it fills more than 25%.
4. When the tank fills above 85% the bargraph turns red.
5. Click and hold the arrow DOWN button to lower the tank level.
6. Right-click in the simulation window and select Exit simulation.
1010-1007, Rev. 10
Page 55

Creating a Sample Project 47
HMI Model
Ethernet Crossover Configuration
USB Configuration Cable
HMI5043N, HMI5056N,
X
HMI5070TH, HMI5100T, HMI5104TH
X
X
HMI5043T, HMI5104XH,
X
Downloading your first project
First, connect a +24 VDC power supply to the HMI. Refer to the Silver Series Installation Guide for more information.
In order to download your project, you must first connect the HMI to your computer. There are two methods of
downloading to the HMI, Ethernet or USB, depending on your model.
Configuration Wiring
Cable P/N 7431-0104
HMI5070NH, HMI5100N
HMI5121X, HMI5150X
Ethernet
It is necessary to determine the IP Address of the HMI. By default, the HMI is configured to get a dynamic IP address
from a DHCP server. This setting can be changed, To determine or change the HMI’s IP address:
1. Plug a USB mouse into the HMI.
2. Connect the HMI to your computer using an Ethernet crossover cable (7431-0104).
3. Move the mouse pointer to the lower right corner of the HMI screen. A menu bar will appear. Click the
wrench icon on the menu bar.
4. On the Network tab of the System Settings dialog, the HMI’s IP address will be shown. If set for Auto Get IP
Address, the HMI’s current IP setup information is displayed but is not changeable. To change the IP address,
select IP Address Get From Below and enter the data.
P/N 7431-0115
5. Once the IP Address has been established, the project can be downloaded. Select Tools > Download from
EasyBuilder’s menu (or click the Download icon).
6. Enter the HMI’s IP address and Download password. The default download password is 111111. The default
IP address is 192.168.0.201, Subnet 255.255.255.0, Gateway (none).
7. Make sure that the Ethernet, Firmware, and Reboot HMI After Download boxes are checked.
8. Click the Download button. If the HMI is properly connected to the PC, the status box on the download
dialog will update with messages indicating the progress of the transfer. The HMI itself will also display
messages reflecting its status.
9. When the download is complete, the HMI will restart and will begin running your project. Click the Exit
button on the Download dialog.
USB
1. Make sure the USB driver has been installed on your computer. See the Help menu “How Do I…Install the
Maple Systems USB Driver” for more information.
2. Connect the HMI to your computer using the USB configuration cable (PN 7431-0115).
1010-1007, Rev. 10
Page 56

48 EZware5000 Series Programming Manual
3. Select Tools > Download from EasyBuilder’s menu (or click the Download icon).
4. Make sure that the USB, Firmware, and Reboot HMI After Download boxes are checked.
5. Click the Download button. If the HMI is properly connected to the PC, the status box on the download
dialog will update with messages indicating the progress of the transfer. The HMI itself will also display
messages reflecting its status.
6. When the download is complete, the HMI will restart and begin running your project. Click the Exit button on
the Download dialog.
Note: When connecting two powered devices, a difference in potential can exist between the ground reference
on each device. If there is a large difference in ground potential (voltage), making a connection via a USB cable
can complete a ground loop that may damage the HMI and PC. The connectors on the Maple Systems USB
Configuration Cable (P/N 7431-0115) are electrically isolated to prevent a potentially damaging ground loop, and
we recommend using this cable to connect the HMI to the PC. Maple Systems cannot be held responsible for any
damage to the HMI, PLC, or PC due to improper wiring. Please refer to page 5 of the Silver Series Installation Guide for
proper wiring instructions.
CONGRATULATIONS. You have completed your first EZware-5000 project. Select File > Exit to close EasyBuilder.
1010-1007, Rev. 10
Page 57

Simulator Mode 49
Chapter 5 – Simulator Mode
As you saw from creating the sample project in the last chapter, downloading any changes you make to the HMI can
take time. To decrease the amount of time required to download a project to the HMI, you can uncheck the Firmware
option on EasyBuilder's download dialog once you have downloaded it once.
A better way of testing changes made to a project is to use the computer to simulate the operation of the HMI.
This chapter shows you how to dramatically save time when creating and testing a project by putting the computer
into Simulation Mode. In Simulation Mode, the computer displays a screen that simulates what is seen when the HMI
executes the project file. You can use the mouse on your computer to simulate the operation of the touchscreen on
the HMI. Rather than waiting for the download to test each change you make to your project, you can now instantly
switch to Simulation Mode to see if your project is working as expected.
You can enter Simulation Mode from EasyBuilder or from Project Manager.
The Simulation Screen
All modes of simulation use the same screen.
For our example, we are showing the sample project as it would appear after the “To next window” function key has
been pressed. When the Simulation Mode screen first appears, it will always show the startup screen of the project.
You can test any objects you have created which require touchscreen input by clicking on them. In this example,
clicking on the increment key simulates the key as it is pressed on the touchscreen. Simulation Mode always uses the
compiled version of the project that you have created (the *.xob file). Therefore, you must save and compile any
changes you make to the project before you can simulate it.
Simulating the HMI is done in on-line or off-line mode.
On-line simulation is most useful when a project is near completion and you need to test the interaction of the
project with the PLC. It is also very convenient when making minor changes to a project because these changes can be
instantly checked for operation.
Off-line simulation does not require any connection to the HMI. Because of this, off-line simulation is most often used
when starting a project. You can quickly test new ideas and create preliminary screens without the HMI.
1010-1007, Rev. 10
Page 58

50 EZware5000 Series Programming Manual
Off-line simulation is also great for demonstrating the operation of the HMI and becoming familiar with the operation
of the HMI before it is installed. If you want to simulate the interaction with a PLC when off-line, it can be done by
creating additional windows on the HMI which allow PLC data input.
To use off-line simulation mode from EasyBuilder:
1. If the project has been modified since the last time it was saved and compiled, or if it has not yet been
compiled, it must be saved and compiled before the simulator can start.
2. Select Tools > Off-line Simulation from the top menu bar (or click the Off-line Simulation icon in the Project
toolbar
3. The Simulation Mode screen will appear.
4. To end off-line simulation, right-click in the simulation screen and click Exit simulation.
Simulation mode can also be started from Project Manager. Project Manager requires only the compiled project file
(*.xob). This can be useful in situations in which you want to demonstrate changes made to a project for a client
without giving him access to your project file. It also allows you to rapidly switch from simulating one project to
another without having to open, save, and compile each project.
).
To use off-line simulation mode from Project Manager
1. Start the Project Manager software.
2. Click Offline-Simulator. The Open Project box appears.
3. Click on the compiled project file that you wish to simulate.
4. Click Open. The simulation screen will appear.
5. To end off-line simulation, right click in the simulation screen and click Exit.
Online simulation requires a direct connection between the PC and the controller. It is not necessary to have the HMI
connected.
The HMI’s COM1 RS232 connection is wired the same as a standard PC 9-pin serial connector. Therefore, the standard
Maple Systems’ COM1 RS232 cable for the selected PLC/controller can be used with online simulation. Connect the
cable end marked "HMI" to the PC’s serial port, and connect the other end to the PLC/controller.
To use on-line simulation mode from EasyBuilder
1. If the project has been modified since the last time it was saved and compiled, or if it has not yet been
compiled, it must be saved and compiled before the simulator can start.
2. Select Tools > On-line Simulation from the top menu bar (or click the On-line Simulation icon in the Project
toolbar
3. The Simulation Mode screen will appear.
).
4. To end on-line simulation, right-click in the simulation screen and click Exit simulation.
To use on-line simulation mode from Project Manager
1. Start the Project Manager software.
1010-1007, Rev. 10
Page 59

Simulator Mode 51
2. Click Online-Simulator. The Open Project dialog box appears.
3. Click on the compiled project file that you wish to simulate.
4. Click Open. The simulation screen appears.
5. To end on-line simulation, right click in the simulation screen and click Exit.
The above method will work with a standard PC serial COM port, regardless of the COM number assigned to
the PC serial port. EasyBuilder supports RS232 communication on ports COM1 – COM9. COM4 and higher are
intended for use with online simulation only, since the HMI itself only supports RS232 communication on
COM1 – COM3.
If simulating with RS422 or RS485 communication, the PC will require some mechanism to support
RS422/485. A communication card can be installed in the PC, a USB communications module can be used, or
an external RS232-to-RS485 converter can be used. In any case, a standard Maple Systems cable may not
work.
If simulating a project using Ethernet communications, an Ethernet cable between the PC and the PLC/controller is
needed. Consult the PLC/controller documentation for details.
To use EasySimulator
Online or offline simulation can be initiated without having to open EasyBuilder-5000 or Project Manager by using
EasySimulator. EasySimulator is located in the same folder as EasyBuilder and Project Manager
(C:\MapleSystems\EZ5000\EasySimulator.exe). If you have installed the EZware-5000 Downloader, it is located at
C:\MapleSystems\EZ5000Util\EasySimulator.exe.
When EasySimulator starts, it reads the file “XOB_POS.def,” which is also located in the same folder as EasySimulator.
This definition file determines whether to run offline or online simulation, the location of the com.exe and gui.exe
files, and the location and name of the *.xob file to simulate. The following are the default settings for the
XOB_POS.def file:
// mode – 0: offline, 1: online
“0”
// directory containing com.exe and gui.exe
“c:\MapleSystems\EZ5000Util
// xob file
“c:\MapleSystems\EZ5000Util\HMI5056TDemo.xob”
Edit the XOB_POS.def file in a text editor such as Notepad. See Technical Note 5053, “Using EasySimulator” for more
information.
Now that you are familiar with using simulation mode, the next chapter guides you through the fundamental
operation of three primary segments of the EZware-5000 configuration software.
1010-1007, Rev. 10
Page 60

52 EZware5000 Series Programming Manual
Chapter 6 – Using EZware-5000
Overview
The EZware-5000 software is composed of three separate applications that are accessible from the EZware-5000
folder: EasyBuilder, Project Manager, and EasyConverter. EasyBuilder is the application software used to create a
project file. Project Manager is a utility application that puts the HMI into different operating modes. EasyConverter
changes certain binary files created by the HMI into text files.
By the end of this chapter, you should be quite familiar with the operation of Project Manager and be able to
maneuver around EasyBuilder easily.
EasyBuilder 5000 includes extensive online help. From any dialog box within the software, click on the HELP
button, or press the computer's F1 key.
The Project Manager
The Project Manager utility sets the communications parameters that are used by the computer when
communicating to the HMI. The utility can also be used to:
• Start EasyBuilder-5000.
• Write project data to a CompactFlash
or USB device for transfer to an HMI.
• Download project data to the HMI
or upload project data from the HMI.
• Start a project simulation session.
To access Project Manager, click on the
Windows Start button and select
All Programs >Maple Systems > EZware-5000 > Project Manager.
1010-1007, Rev. 10
Page 61

Using EZware-5000 53
HMI IP, Password Settings
Settings Button
Click the Settings button to view the Download/Upload passwords (default 111111). These must match the
Download/Upload passwords in the HMI’s System Settings Toolbar.
Reboot HMI
Connects to the HMI, checks password and resets the HMI in order to update system files.
Connection Setting
Select between Ethernet or USB cable (depending on model) for communication between the computer and HMI.
When Ethernet is selected, enter the HMI IP address in the designated field.
Data/Event Log File Information
Click this button to list the data log files (*.dtl) and event log files (*.evt) in the HMI (HMI5043N/T, HMI5056N,
HMI5070N/H, HMI5100N/T, and HMI5104TH only).
Editor Settings
EasyBuilder5000
Click this button to open the EasyBuilder-5000 software application for project creation and editing.
This section guides you in a basic understanding of the features and capabilities that EasyBuilder-5000 has to offer,
from an overview of all the objects available in the software to enter and display data, to setting up the system
parameters and selecting the target PLC. This information will be useful for understanding more advanced features
explained in later chapters.
1010-1007, Rev. 10
Page 62

54 EZware5000 Series Programming Manual
EasyBuilder-5000 Development Window
Objects Summary
EasyBuilder includes several active graphics objects that are used to represent data that is stored in the PLC or
internal memory of the HMI. The data represented can be single bit coils, 16-bit, 32-bit, or 64-bit registers. The data
can be represented as numbers, ASCII characters, or as graphic shapes or bitmap images. This section provides a
summary of all the objects available in EasyBuilder-5000. Most of these objects are accessible by clicking Objects in
the top menu in EasyBuilder, or by clicking on its icon in the Object 1 or Object 2 Toolbar.
Refer to the Help file (Help > Parts List) for more information relating to each object.
Bit Lamp
The Bit Lamp Object is used as an indicator to represent the ON or OFF status of a bit or coil in the PLC, or a bit in the
HMI local memory (LB). If the bit is cleared (0, False), the State 0 Shape of the Bit Lamp will be displayed. If the bit is
set (1, True), the State 1 Shape of the Bit Lamp will be displayed. The Bit Lamp can also blink in various ways.
Word Lamp
The Word Lamp Object is used as an indicator to represent the value in a PLC register, or the value in a register in the
HMI local memory (LW). Creates a graphics object to reflect the current state of a multi-state PLC data register. It can
display a different shape or picture depending on the value in the register. If the value is 0, the first shape is
displayed, if the value is 1, the second shape is displayed, etc. A Word Lamp can display up to 256 different shapes
and text strings, corresponding to register values of 0 – 255.
1010-1007, Rev. 10
Page 63

Using EZware-5000 55
Set Bit
The Set Bit Object is used as a button to toggle ON or OFF the state of a bit or coil in the PLC, or a bit in the HMI local
memory (LB). There are a number of different options (Set Styles) available to operate the button including touch (On,
Off, Toggle, Momentary), window open or closed, and backlight on or off.
Set Word
The Set Word Object is used as a button to change the value in a PLC register, or the value in a register in the HMI
local memory (LW). There are a number of different options (Set Styles) available to operate the button including
touch (Write a constant value, increment or decrement), window open or closed, backlight on or off, and periodic
bounce or jog.
Toggle Switch
The Toggle Switch Object is a combination of the Bit Lamp and Set Bit objects. It is used as a button to toggle ON or
OFF the state of a bit or coil (specified by the Write Address), and as an indicator to represent the ON or OFF status of
a bit or coil (specified by the Read Address) in a PLC register or HMI local memory. It can be configured with various
Switch Styles including Set On , Set Off, Toggle, or Momentary.
Multi-State Switch
The Multi-State Switch Object is a combination of the Word Lamp and Set Word objects. It is used as a button to
change the value of a register (specified by the Write Address), and as an indicator to represent the value in a register
(specified by the Read Address). A Multi-State Switch can display up to 256 different shapes and text strings,
corresponding to register values of 0 – 255.
Option List
The Option List Object provides a way to display a list of names corresponding to values in a register (Monitor
address). The Source of item data selection determines how the Option List operates.
Predefine: The Option List displays a list of items where the item displayed or selected (configured on the Mapping
tab) is determined by the value in a register. Optionally, selecting an item from the list can write its corresponding
value to a register.
Dates of historical data: When data sampling (Data Sampling Object) or Alarms (Alarm/Event Log) are employed, the
Option List can be used to list the dates corresponding to Historical data/event files for displaying in a Historical Trend
Display, History Data Display, or History Event Display.
Item address: Custom text for the Option List can be stored in registers and changed or updated during runtime.
Control register: Set to 1 to update the item list.
Control register + 1: Determines the number of items in the list.
Item address: The starting address for the item list contents (ASCII or UNICODE).
Slider Object
The Slider Object is used as a control to change the value in a PLC register, or the value in a register in the HMI local
memory (LW), based on the position of the slide control. Low and High limits can be configured based on constant
values or on PLC/HMI register values, and the resolution of the slide control can be adjusted to accommodate the
range of values in the register. The position of the Slider will change if the register value is changed by some other
device.
1010-1007, Rev. 10
Page 64

56 EZware5000 Series Programming Manual
Function Key
The Function Key Object is used to change windows, popup a window, return to a previous window, close a window,
or input data as part of a keypad. It can also be used to execute a macro or print the screen to a USB flash drive, SD
card, or printer.
Numeric Display
The Numeric Display Object is used to display the current value in a register. The value can be displayed as BCD, Hex,
Binary, or Decimal (signed or unsigned).
Numeric Input
The Numeric Input Object is used to display the current value in a register and to change the value in the register
using a popup numeric keypad (or external keyboard). The value can be displayed as BCD, Hex, Binary, or Decimal
(signed or unsigned). The Numeric Input has the option to read and write to different registers, to set a notification
bit when a value is entered, and to set a notification bit on an invalid (out-of-range) entry.
ASCII Display
The ASCII Display Object is used to display the value in one or more registers as text (ASCII characters or Unicode
characters). Up to 64 registers can be displayed.
ASCII Input
The ASCII Input Object is used to display the value in one or more registers as text (ASCII characters or Unicode
characters) and to change the value in the register using a popup ASCII (alphanumeric) keypad or external keyboard.
Up to 64 registers can be written to and displayed.
Indirect Window
The Indirect Window Object is used to display a window based on the value in a register (specified by the Read
Address). The window whose number appears in the register is displayed within the frame of the Indirect Window.
The Indirect Window Object should be the same size as the window(s) that are being displayed. If the Indirect
Window is too small, some information may not display properly.
The window is displayed as long as the value in the register contains the window number. Set the value to zero (or to
a window number that hasn’t been created) to clear the Indirect Window.
Direct Window
The Direct Window Object is used to display a window based on the state of a bit in a register (specified by the Read
Address). The window being displayed is selected in the Attributes section of the Direct Window Object’s Properties
and appears within the frame of the Direct Window. The Direct Window Object should be the same size as the
window being displayed. If the Direct Window is too small, some information may not display properly.
The window can be triggered to display for bit ON or bit OFF. Toggle the bit to turn the window on and off (the
window can be triggered to display with bit ON or OFF).
1010-1007, Rev. 10
Page 65

Using EZware-5000 57
Control Word address
0 = Stop playing
Control Word address + 1
0 > 1 transition toggles Pause/Play (register resets to 0 after each transition)
Moving Shape
The Moving Shape Object is used to move a shape or picture on the screen based on values in consecutive registers
(specified by the Read Address). The value in the Read Address register determines the state of the object and can be
used to change its appearance. The value in the next consecutive register(s) determines the position of the part
(relative to the object’s initial position, in pixels). The position can be defined by X values, Y values, and XY values,
where the Read Address + 1 = the X or Y position (for X axis only or Y axis only modes), or the Read Address + 1 = the X
position and Read Address +2 = Y position (for X & Y axis mode). These addresses define the position relative to the
upper-left corner of the shape. The Min/Max XY values in the Moving Shape object’s properties define the total area
within which the object is allowed to move, regardless of the values in the controlling registers.
Animation
The Animation Object is used to move a shape or picture on the screen based on values in consecutive registers
(specified by the Read Address). The value in the Read Address register determines the state of the object and can be
used to change its appearance. The value in the next consecutive register (Read Address + 1) determines the
preselected position of the part.
When the Animation Object is selected, the cursor changes to a crosshair (+). Left-click the mouse on each location
where the object will appear. When all locations have been defined, right-click the mouse to finish drawing the
object. There must be at least three positions defined. The first location is represented by a 0 in the register, the
second location by a 1 in the register, and so on.
Media Player
The Media Player Object is used to play a media file on the HMI screen. The media file is stored on a USB flash drive or
SD card connected to the HMI. Click the Preview tab to load the media file and view the file. If the file plays in the
Preview tab, it will play in the simulator and the HMI. The media player supports the following formats: avi, flv, mov,
mp3, mp4, mpg/mpeg, wav, wmv.
Specify the folder on
allowed; and only one level is supported. For example, an entry of “video” specifies the folder “video” on the USB
device, and is allowed. An entry of “video\files” specifies the folder “files” under the folder “video,” and is not
allowed.
Note: The Media Player is available only on the X series models.
the USB device where the media file(s) reside in the Folder name: field. The root folder is not
Video In
The Video In Object is used to input and play video on the HMI from an external source. One of two video input
channels can be selected either in the program or dynamically using a PLC register. The video inputs can be
configured to accept NTSC or PAL video formats. A control function can be enabled that allows the value in a PLC
register to control the video input.
1010-1007, Rev. 10
1 = Input Video 1 and display onscreen.
2 = Input Video 2 and display onscreen.
3 = Input Video 1 but don’t display onscreen (available for capture function).
4 = Input Video 2 but don’t display onscreen (available for capture function).
Page 66

58 EZware5000 Series Programming Manual
100% (1:1)
50% (1:2)
NTSC
720 x 480
360 x 240
PAL
720 x 576
360 x 288
Recommended Format and Resolution
A capture function allows capturing video images and storing them as *.jpg files on a USB flash drive or SD card. The
video capture is triggered by a PLC or local bit (OFF > ON) and can be configured to capture video once per second for
a period of time defined by the Record time. The time Before and time After define the time period (up to 10 seconds
each) before and after the trigger during which the video capture takes place. A buffer memory stores 10 seconds of
captured video when the capture function is enabled. The capture function continues uninterrupted even if the video
is in Pause mode.
Note: The Video In Object is available only on the X series models. It is standard on the HMI5150X and optional on the
HMI5104XH and HMI5121X.
Bar Graph
The Bar Graph Object is used to display register data in a bar graph display. It can be configured to have alarm
indicators using different colors on the bar graph to provide a warning when the value in the register is approaching a
maximum or minimum allowable value.
Meter Display
The Meter Display is used to display register data in an angular position on an analog-style meter. The scale (tick
marks) can be adjusted around the circumference of the meter and the pointer style can be changed. Scale values can
be assigned to the tick marks by assigning a span range (e.g., 0-100).
It can be configured to have alarm indicators using different color bars around the inside of the meter to provide a
warning when the value in the register is approaching a maximum or minimum allowable value.
Trend Display
The Trend Display Object is used to display real-time or historical data collected by the Data Sample Object on a line
graph. Up to 20 channels can be displayed on the graph with data collected from consecutive addresses, and with
different colors assigned to each channel (pen).
The Y-axis scaling is configured on the Channel tab with the Zero and Span fields (this defines the bottom and the top
of the Trend Display and should contain the range of values in the data sample). The X-axis scaling is configured on
the General tab with the Distance between data samples section. There are two options: Pixel (number of pixels
between samples) and Time (sets the width of the entire Trend Display in seconds).
In Real-time mode, data is displayed on the graph as it is generated. In History mode, data is plotted from data log
files saved in memory. A new data log file is created each day and can be displayed in the Trend Display by changing
the value in the History Control register. When the value in the History Control register is 0, the data for today is
displayed on the trend. When the value is 1, the data from yesterday is displayed, etc.
See Chapter 10 for more information on “Creating Trend Displays and Data Sampling Objects.”
1010-1007, Rev. 10
Page 67

Using EZware-5000 59
Trigger Value
Control Function
1
Draws the plot for the selected channel, leaves existing data.
2
Clears the plot for the selected channel.
3
Clears the plot for the selected channel, then redraws the plot with the current data.
Control Word address
Draws/clears the plot
Control Word address + 1
Defines number of data points to plot (n = up to 1024)
Data storage start address
First data point to plot
Data storage start address + 1
Second data point to plot
Data storage start address + n + 1
Last data point to plot
History Data Display
The History Data Display Object is used to display historical data collected by the Data Sample Object in a table
format. Up to 16 channels of data can be displayed from consecutive addresses, and can be any mix of data types
(e.g., 16-bit unsigned, 16-bit signed, 32-bit float, etc.).
Note: The History files section in the Data Sampling Object must have a box checked (e.g., Save to HMI memory) and
a Folder name defined in order for the data files to be stored and displayed in the History Data Display.
The History Control register is used to select the historical data file to display. When the value in the History Control
register is 0, the data for today is displayed in the table. When the value is 1, the data from yesterday is displayed,
etc.
Data Block Display
The Data Block Display Object is used to draw line graphs of the data contained in consecutive registers (up to 1024
consecutive registers). In addition, up to 12 individual sets of data can be displayed in the Data Block Display. The line
graphs can display data in any supported format, but the data in each graph must be of the same format.
The Y-axis scaling is configured on the General tab with the Minimum and Maximum Limit fields (this defines the
bottom and the top of the Data Block Display and should contain the range of data values). The X-axis scaling is
configured on the Display Area tab in the Data Samples field (this defines the number of data samples to plot on a
single screen).
The Control address specifies the address to use to control the selected channel (data set). Each channel has its own
Control Word address. The following values can be written to the Control address to control the plot:
Can display up to 32 plots for 1 channel, 16 plots for 2 channels, 8 plots for 4 channels, etc.
The HMI will write a 0 to the Control Word address after the operation is complete.
If Offset to start address is unchecked, the following addresses are used by the Data Block Display:
n = number of data samples
1010-1007, Rev. 10
Page 68

60 EZware5000 Series Programming Manual
Control Word address
Draws/clears the plot
Control Word address + 1
Defines number of data points to plot (n = up to 1024)
Control Word address + 2
First data point to plot
Control Word address + 3
Second data point to plot
Control Word address + n + 1
Last data point to plot
Direction
Result
Right
The origin is at the lower left. The X-axis moves to the right, the Y-axis moves up.
Left
The origin is at the lower right. The X-axis moves to the left, the Y-axis moves up.
Up
The origin is at the lower left. The X-axis moves up, the Y-axis moves to the right.
Down
The origin is at the upper left. The X-axis moves down, the Y-axis moves to the right.
Trigger Value
Control Function
1
Draws the plot for the selected channel, leaves existing data.
2
Clears the plot for the selected channel.
3
Clears the plot for the selected channel, then redraws the plot with the current data.
The number of data points must be stored at [control word address + 1], and the data must be stored starting at
[Data storage start address] before the control value is written to the Control Word address.
If Offset to start address is checked, the following consecutive addresses are used by the Data Block Display:
The number of data points must be stored at [control word address + 1], and the data must be stored starting at
[control word address + 2] before the control value is written to the Control Word address.|
n = number of data samples
XY Plot
The XY Plot Object is used to plot one series of values against another series of values on a line graph.
The direction of the plot is defined in the Direction field as follows:
The No. of channels field specifies the number of datasets to plot (up to 16 channels).
The Control Address specifies the address to use to control how the XY Plot operates. The following values can be
written to the Control Address to control the plot:
Can display up to 32 plots for 1 channel, 16 plots for 2 channels, 8 plots for 4 channels, etc.
The HMI will write a 0 to the Control Word address after the operation is complete.
The No. of data address field is automatically assigned to the next consecutive address after the Control Address. It
must be loaded with the number of pairs of X-Y data to plot. This value must be set before a trigger value is written to
the Control Address. Up to 1023 data points can be plotted per channel.
1010-1007, Rev. 10
Page 69

Using EZware-5000 61
Read address
X minimum
Read address + 1
X maximum
Read address + 2
Y minimum
Read address + 3
Y maximum
Read address + 4
X Data 1
Read address + 5
Y Data 1
Read address + 6
X Data 2
Read address + 7
Y Data 2
Read address + n + 4
X Data n
Read address + n + 5
Y Data n
X Read address
Y Read address
X Read address
X minimum
Y Read address
Y minimum
X Read address + 1
X maximum
Y Read address + 1
Y maximum
X Read address + 2
X Data 1
Y Read address + 2
Y Data 1
X Read address + 3
X Data 2
Y Read address + 3
Y Data 2
X Read address + 4
X Data 3
Y Read address + 4
Y Data 3
X Read address + n – 1
X Data n
Y Read address + n – 1
Y Data n
The Read address field is the starting address of the data to plot. Each channel has its own Read address. Normally,
the X and Y data are read from two consecutive addresses beginning with the Read address. To have the XY Plot use
separate addresses for X and Y data, check the Separated address for X and Y data checkbox. Separating the X and Y
data addresses also allows the X and Y data to have different formats. The first Read address field defines the X-axis
data and the second Read address field define the Y-axis data.
The X-axis and Y-axis scaling is configured in the Limits section on the General tab. The Low and High limits define the
left-to-right range and the bottom-to-top range for the X-axis and Y-axis respectively.
If Dynamic limits is checked, the limits are read from registers determined by the Read address as follows:
With Separated address for X and Y data unchecked
n = number of data samples
With Separated address for X and Y data checked
n = number of data samples
The appearance of the plot is configured on the Display Area tab, including the frame and background color of the
display, and the color and width of the plot line. The Maker area lets you configure how the data for each channel is
plotted:
1010-1007, Rev. 10
Page 70

62 EZware5000 Series Programming Manual
Line: The data is plotted as a Line graph, with squares plotted at each data point.
Point: The data is plotted as squares at each data point.
X-axis projection: The data is plotted as a line graph (no squares). The plot is filled along the X-axis.
Y-axis projection: The data is plotted as a line graph (no squares) with the X and Y data transposed. The plot is filled
along the Y-axis.
The Reference line section lets you configure up to four horizontal lines that can be drawn across the plot. Each line
can be enabled separately, and can have a unique color and position. The position specified for each line is relative to
the values entered in the Low Limit and High Limit fields. If the Limit from PLC box is checked, the reference lines are
referenced to the values entered in the specified register addresses (low limit = value in register address; high limit =
value in register address + 1).
Alarm Bar
The Alarm Bar Object is used to display alarms detected by the Alarm (Event) Log Object. It displays the alarm
message for each current alarm in a single horizontal scrolling line across the Alarm Bar’s display. Only the most
recent alarm appears in the Alarm Bar.
Alarm Display
The Alarm Display Object is used to display alarms detected by the Alarm (Event) Log Object. It displays the alarm
message for each alarm in a table format arranged in chronological order. All current alarms are displayed in the
Alarm Display and are removed from the list once the alarm condition is cleared.
An Alarm Acknowledge function can be enabled, which provides a Write address for the Alarm Display. Each
alarm/event can be acknowledged by touching the message in the Alarm Display. A different color can be assigned for
the Acknowledge status.
An Indirect Window can be configured to popup when the alarm/event is acknowledged to provide additional
information to the operator on how to proceed. The Indirect Window should be placed on the same window as the
Alarm Display. The window number is configured in the Alarm (Event) Log’s Message tab (Write value for Event
Display object) and is written into the Write address assigned in the Event Display.
Event Display
The Event Display Object is used to display alarms or events monitored by the Alarm (Event) Log Object. Events can be
displayed in Real-time or History mode. In Real-time mode, each alarm/event can be acknowledged by touching the
alarm/event in the Event Display. Different colors can be assigned for the Acknowledge and Return To Normal
statuses.
An Indirect Window can be configured to popup when the alarm/event is acknowledged to provide additional
information to the operator on how to proceed. The Indirect Window should be placed on the same window as the
Event Display. The window number is configured in the Alarm (Event) Log’s Message tab (Write value for Event
Display object) and is written into the Write address assigned in the Event Display.
In History mode, alarm/events from previous days can be displayed. The Write address changes to History Control
address, and the value in the History Control register determines which historical data is displayed. When the value in
the History Control register is 0, the data for today is displayed in the Event Display. When the value is 1, the data
from yesterday is displayed, when the value is 2, the data from two days ago is displayed, etc. Use the Option List
configured for “Source of item data: Dates of historical data” to select the day by date.
Check Enable reading multiple histories to display events from more than one day at a time. There are two modes:
With Number of days selected, the value entered in the History control register determines the starting day (most
recent, where 0 = today) and the value in the History control register + 1 determines the number of days of data
1010-1007, Rev. 10
Page 71

Using EZware-5000 63
Control address
0 = All events are displayed.
Control address + 1
1 = Users can delete selected events in real-time mode.
to display (including the starting day). If three days are selected, but only two event files are included within the
three day period, only two event files will be displayed.
With Index of the last history selected, the value entered in the History control register determines the starting
day (most recent, where 0 = today) and the value in the History control register + 1 is the number of event files to
display. This setting is not dependent on the date and the Event Display will display the designated number of
event files from most recent to oldest.
The Event Display can display up to 4MB of historical data. If the combined file size of the selected historical
data exceeds 4MB, the most recent data is displayed and the oldest data beyond 4MB is not displayed.
Select Enable event management to control which events to display or hide, and allow users to delete selected
events.
1 = Confirmed events are hidden.
2 = Returned to normal events are hidden.
3 = Confirmed and returned to normal events are hidden.
Alarm (Event) Log
The Alarm (Event) Log Object is used to configure alarms and events. Select one of the History files checkboxes to
save alarm/event files in HMI memory or to an SD card or USB flash drive. This is used when an Event Display is
configured for History mode. The Preservation limit lets you limit the number of history files to save. A new file is
created each day with the filename EL_yyyymmdd.evt where yyyy=year, mm=month, and dd=day. For example, the
file for June 12, 2010 would be EL_20100612.evt.
Click the New button to create a new alarm/event. An alarm/event can be triggered by a bit or a word. The
Notification field can be configured to set or clear a bit when the alarm is triggered.
The Message tab allows you to enter a message that will appear in the Alarm Bar, Alarm Display, or Event Display
when the alarm/event is triggered. The Write value for Event Display object is used to enter a window number that is
written to the Write address configured in the Event Display object. This window number is used by an Indirect
Window configured to popup when an alarm/event is acknowledged.
For HMI5000 models with the audio line-out option, a sound can be played when the alarm/event is triggered. Click
the Enable button and select a sound from the Sound Library.
The WATCH addresses can be used to display the data in up to four registers in messages. Click the Syntax button to
see how to configure the message to display the data.
Data Transfer (Trigger-based)
The Data Transfer (Trigger-based) Object is used to transfer word-based data from the specified Source address(es) to
the specified Destination address(es). This can be used to transfer data from one device to another.
The Source and Destination address fields define the starting addresses, and the No. of words field specifies how
many consecutive addresses are transferred. The data transfer can be triggered by touch (Touch trigger mode) or by
an external or internal bit (External trigger mode).
1010-1007, Rev. 10
Page 72

64 EZware5000 Series Programming Manual
Address
Function
Details
Trigger address
Operation code. Valid codes are 1, 2, 3, 4.
1. PLC to HMI: RW (recipe words)
Backup
The Backup Object is used to copy recipe files (*.rcp), event files (*.evt), and data files (*.dtl) from the HMIs internal
memory to a USB flash drive, SD card, or a PC connected via Ethernet.
When Historical event log or Historical data log is selected, the historical event logs or data logs can be saved in their
native file formats (*.evt or *.dtl respectively) or in *.csv format. The range of history files can be selected and the
backup can be triggered by touch (Touch trigger mode) or by an external or internal bit (External trigger mode).
When External trigger (word) is selected for the Trigger Mode, the following registers control the Backup, allowing the
operator to define what files are backed up:
Trigger address: When the value changes from 0 to 1, the backup is triggered.
Trigger address + 1: Defines the start day for the backup.
Trigger address + 2: Defines the range of days to backup (maximum 90 days).
When the backup process starts, local bit LB9039 is set. When the backup is complete, local bit LB9039 is reset.
Timer
The Timer Object is used to control an output bit based on the state of an input bit and a measurement bit that is
controlled by a preset time. There are five different configurations or modes for the timer including On Delay, Off
Delay, Pulse, Accumulated On Delay, and Accumulated Off Delay.
When placed on a base window, the timer object is active only when that window is showing on the HMI. When
placed on the Common Window (Window 4), the timer object is active at all times, regardless of which window is
displayed on the HMI.
PLC Control
The PLC Control Object is used to perform a number of background tasks. Click the New button to set up a control
object. Click Type of control to open a drop-down box with the following options:
Change Window
This causes the HMI to close the currently-displayed Base Window, and display the Base Window whose number is in
the specified Trigger address.
The Change Window action occurs only when the HMI detects a change in the value of the specified Trigger Address.
After the window is changed, the HMI will write the number of the newly-displayed window to (Trigger Address +1).
Write data to PLC (current base window)
When the HMI initializes, and when the Base Window changes (for any reason), the number of the new Base Window
is written to the PLC Register specified by the Trigger address.
General PLC Control
Executes a data transfer of up to 32 words from the HMI to the PLC or from the PLC to the HMI when the value in the
Trigger Address is set to a valid operation code. After the operation is complete, the HMI sets the value in the Trigger
address to 0. A total of four values are needed to configure the General PLC Control attribute.
1010-1007, Rev. 10
The Trigger address is set to 0 by the HMI
when the transfer is complete.
2. PLC to HMI: LW (local words)
3. HMI to PLC: RW to PLC
4. HMI to PLC: LW to PLC
Page 73

Using EZware-5000 65
Trigger address + 1
Number of words to transfer
The number of words to transfer from the
Trigger address + 2
PLC Data Address Offset
The Address Offset (from the Trigger
Trigger address + 3
HMI Data Address Offset
The Address Offset at which the transfer of
(32 words maximum)
PLC to the HMI or HMI to PLC.
address + 4) at which the transfer of data
to/from the PLC will start.
data to/from the HMI will start.
The HMI will transfer data to/from the Device Type specified by the Trigger address.
Note:
It is recommended that the data in (Trigger Addr + 1), (Trigger Addr +2), and (Trigger Addr +3) be set before writing
the Operation Code to (Trigger Addr).
Backlight Control (Write Back)
Allows the PLC to control the HMI’s backlight via the bit specified in the Trigger address. Once the requested
operation has been performed, the HMI will reset the bit.
Note: The PLC Control Object may be configured with two Backlight Control (Write Back) items, with different bits for
the On and Off control. The backlight can then be controlled directly from the PLC.
Backlight Control
Operates the same as the Backlight Control (Write back) attribute described above, but the HMI will not reset the bit
specified in the Trigger address.
Sound Control
Plays the selected sound when the bit specified by the Trigger address matches the trigger mode conditions.
Execute Macro Program
Executes the designated macro when triggered by the bit specified in the Trigger address.
Note: Only available when a macro has been created in the project.
Screen Hardcopy
Prints the specified window when the bit specified by the Trigger address matches the trigger mode conditions. The
Source window for print option provides the following selections:
Current base window: When the trigger occurs, the window currently displayed on the HMI is printed.
Window no. from register: When the trigger occurs, the window number is read from the specified register; the
window is displayed and printed.
Designate window no.: The window is selected from a list during project development. When the trigger occurs, this
pre-selected window is displayed and printed.
The Printer field allows you to select the destination for the screen hardcopy: a printer attached to the HMI, one of
the USB ports, or the Remote Printer Server.
Data Transfer (Time-based)
The Data Transfer (Time-based) Object is used to transfer bit-based or word-based data from the specified Source
address(es) to the specified Destination address(es) at periodic intervals. The interval is adjustable from 0.5 to 25.5
seconds, in 0.1 second steps.
The Address type selects whether the data transferred is word or bit, and the No. of word/No. of bit field specifies
how many consecutive addresses are transferred. The Source and Destination address fields define the starting
addresses.
1010-1007, Rev. 10
Page 74

66 EZware5000 Series Programming Manual
Note: When transferring bits, bits can only be transferred to the local HMI’s internal memory. It is not possible to
transfer bits to a remote HMI or another PLC.
Data Sampling
The Data Sampling Object is used to create Data Logs. A Data Log gathers data that can be saved as History files to the
HMIs internal memory, or to a compact flash, SD card, or USB drive (depending on the model). That data can then be
displayed in a Trend Display or History Data Display in real-time or historical. The data can then be displayed in a
Trend Display in real-time, and data files from previous days can also be displayed in History mode. The History Data
Display can also display historical data in a table format.
The data files can also be transferred to a PC and saved in *.csv or *.xls format using the EasyConverter application
(included with EZware-5000).
Note: Every 60 seconds, the HMI checks to see if the size of the updated data file exceeds 4000 bytes. If so, the data
file is written to non-volatile memory.
Sampling can be configured to occur periodically (Time-based) with sampling intervals ranging from 0.1 second to 120
minutes, or it can be triggered by the state of a bit (Trigger-based). The Read address defines the starting address of
the data samples and the Data Record area allows you to configure how many consecutive registers to sample.
The Data Format button opens a dialog to configure the format of a data log record. A record is a single line or group
of lines of data. Different data formats can be used within the same record. When multiple items are configured in
the same record, consecutive addresses are used beginning with the address specified in the Read address. The
number of registers is determined by the number of items defined in the Data Format list and the size of each item
(i.e., 16-bit or 32-bit). The first item is read from the specified Read address, the next item is read from the address
after the Read Address, etc.
Note: When creating a Data Sample for use with a multi-pen Trend Object, use the Data Format button to configure
the data for each of the trend's pens. Each additional item in the Data Format list will use the next consecutive
address from the specified Read Address.
When logging data, one data file is created for each day. The data file has a file name of the form yyyymmdd.dtl,
where yyyy is the four-digit year; mm is the two-digit month (01 for January, 12 for December); dd is the two digit
date.
System Message
The System Message is used to customize the content of system-generated messages.
Confirmation required: Message that is displayed when confirmation of an operation is required.
Password required: Message that is displayed when the current security level prevents an operation.
System error: Message that is displayed when the HMI experiences a critical internal error. Contact Maple Systems if
this message is displayed.
Scheduler
The Scheduler is used to change a bit or a word based on a time schedule. Each scheduled action can have a start time
and an end time. Up to 32 items can be entered in the Scheduler list.
Power-ON start/end action: Determines the action to perform when the HMI is turned ON.
When checked: If the HMI is turned ON within the scheduled time range, the start action is performed immediately. If
the HMI is turned ON outside of the scheduled time range, the end action is performed immediately (if enabled).
When unchecked: If the HMI is turned ON within the scheduled time range but after the start time, the start action is
not performed but the end action is performed (if enabled). If the HMI is turned ON outside of the scheduled time
range, no action is performed.
1010-1007, Rev. 10
Page 75

Using EZware-5000 67
Address
Function
Details
Time setting address
Control
Set to 1 to load the Scheduler with
Time setting address + 1
Status
Bit 0 is set when the time data has
Time setting address + 2
Action mode
Set Bit 0 to use end time.
Time setting address + 3
Start time (day)
Bits 0-6 determine day of the week
Time setting address + 4
Start time (hour)
This register determines the hour the
Time setting address + 5
Start time (minute)
This register determines the minute
Time setting address + 6
Start time (second)
This register determines the second
Time setting address + 7
End time (day)
Bits 0-6 determine day of the week
Action modes include Bit ON, Bit OFF, or Word write.
Bit ON: Start action sets the Action address bit. End action clears the Action address bit.
Bit OFF: Start action clears the Action address bit. End action sets the Action address bit.
Word write value settings – Constant: Start action writes the Start value into the Action address register. End action
writes the End value into the Action address register.
Word write value settings – Address: Start action writes the value stored in the designated register into the Action
address register. End action writes the value stored in the designated register+1 into the Action address register.
Note: The end action is only available when Enable termination action is checked on the Time Set tab.
Click the Time Set tab to configure the start and end times for the scheduled action. When Constant is selected, the
action is configured to occur on the specified days at the specified times. Multiple days can be selected. If the start
and end times need to span several days, select the Setting on individual day checkbox.
When Address is selected, the start and end times are determined by values in 11 consecutive registers beginning
with the designated Time setting address as follows:
the current time data. Do this each
time the start and end times are
updated in the registers.
been properly loaded.
Bit 1 is set when there has been an
error in loading the time data.
Clear Bit 0 and the Scheduler will not
use end time.
the Start Action is executed.
Bit 0=Sunday; Bit 6=Saturday.
Start Action is executed.
Range is 0-23.
the Start Action is executed.
Range is 0-59.
the Start Action is executed.
Range is 0-59.
1010-1007, Rev. 10
the End Action is executed.
Bit 0=Sunday; Bit 6=Saturday.
Note: If bit 0 of the Action Mode
register is clear, the Scheduler will
not execute the End Time action.
Page 76

68 EZware5000 Series Programming Manual
Time setting address + 8
End time (hour)
This register determines the hour the
Time setting address + 9
End time (minute)
This register determines the minute
Time setting address + 10
End time (seconds)
This register determines the second
End Action is executed.
Range is 0-23.
the End Action is executed.
Range is 0-59.
the End Action is executed.
Range is 0-59.
Drawing Tools
Includes Line, Arbitrary Line, Link Line, Arc, Ellipse/Circle, Pie,Rectangle, Polygon, Scale, Text, Picture, Shape.
Refer to the Help file for instructions in using each individual drawing tool (Help > Parts List > By Function > Drawing
Objects).
1010-1007, Rev. 10
Page 77

Using EZware-5000 69
Managing Projects
Like most Windows™ application software, EasyBuilder will open, save, close, and print files using the standard
windows format.
Opening, Editing Projects
To create a new project
1. On the File menu, click New or click the New icon in the Standard toolbar. The EasyBuilder dialog box
appears.
2. Select the HMI model that you intend to use with your project and whether you want to use the HMI in
Landscape or Portrait mode (if available for your model). Select the Use template checkbox to open the
project with the default template for your selected model.
3. Click OK. The System Parameter Settings window opens next. Refer to the Help menu “How Do I… Set Up a
PLC or Controller in EasyBuilder?” to configure the devices in the Device List. You may also jump ahead to
“Chapter 6 – Using EZware-5000” (System Parameter Settings on page 83). Click OK to accept the settings.
To open an existing project
1. On the File menu, click Open or click the Open icon in the Standard toolbar. The Open dialog box appears.
2. Click on the project file you intend to open.
3. Click Open. The main screen of EasyBuilder appears with the initial screen of the project displayed.
To close a project:
1. On the File menu, click Close.
2. If changes have been made to the project file, EasyBuilder will ask you if you would like to save the project.
Then the main screen of EasyBuilder will remain but with no work area displayed. You must now use the
Open or New commands to edit a project.
To save an existing project
1. On the File menu, click Save or click the Save icon in the Standard toolbar.
2. If the project already has a name, then the project will automatically be saved. If this is a new project, then
the Save As dialog box appears.
1010-1007, Rev. 10
Page 78

70 EZware5000 Series Programming Manual
3. Enter a file name and then click Save.
4. The main screen of EasyBuilder reappears.
To save a project using the compress feature:
The compress feature allows you to save a project in compressed format so that the project data takes less space on
your hard drive. This utility also will save the graphics libraries associated with the project into the compressed file.
This facilitates sending a copy of the project to another person who has EZware in order to open and download the
project into an HMI. It is also the best way to archive and backup your projects when you have completed them.
The compress feature doesn’t save the fonts used in the project. It is best to use common Windows True Type
fonts (or the HMI True Type fonts) in your project so that if it is opened on another computer, EasyBuilder will have
access to the same fonts.
1. From the Tools menu, select Compress/Uncompress.... The Compress dialog box appears.
2. In the Compress box under Source Name, select the project (*.mtp) file that you wish to compress. The file
must have a .mtp extension.
3. Click Compressing… to begin. The utility will compress the project file and all related graphics libraries into a
single file.
To extract a compressed project file:
1. From the Tools menu, select Compress/Uncompress.... The Compress dialog box appears.
2. In the Uncompress box under Source Name, select the project (*.cmp) file that you wish to uncompress.
3. Click Uncompressing… to begin. The utility will extract the project file and all graphics libraries from the
*.cmp file.
1010-1007, Rev. 10
Page 79

Using EZware-5000 71
Note: It is a good idea to backup your Library folder before uncompressing a *.cmp file because the uncompress
utility will overwrite any existing library files with the same name. You also have the option not to overwrite
existing files, and in most cases this is okay unless the project being uncompressed uses modified libraries with
the same names as the standard libraries in the Library folder.
To exit EasyBuilder
On the File menu, click Exit or click on the standard windows Close icon in the upper right corner.
Display Options
EasyBuilder provides a Window Tree that can be used to easily maneuver between windows of a project. It also
allows you to select any object that is on the window that is currently displayed.
To display/hide the Window Tree
1. On the View Menu, click Window Tree
Using the Window Tree to display window screens
1. At the top of the Window Tree, there is a drop-down box that allows you to select either Object List or
Window Preview. The Window Preview displays thumbnail views of each of the windows in the project.
1010-1007, Rev. 10
Page 80

72 EZware5000 Series Programming Manual
2. The Object List combines a list of all of the windows in a project, and all of the objects on each window, into
a single tree. Notice that the tree displays the title for each window next to the window number. This makes
it easy to determine the windows that have been created for a project. An asterisk (*) next to a window
indicates that the window is currently open.
3. To display an open window, click on the window number in the Window Tree. To display a window that is not
yet open, double-click on the window number. This will automatically open the window and display it.
4. To change any settings or close an open window, click on the window number to select it. Then right-click
anywhere inside the Window Treebar to display a popup dialog box. Select Close to close the window or
Setting to change any of the window settings.
5. Finally, to create a new window click on any window number that is not currently used. Then, right-click
inside the Window Tree and select New.
1010-1007, Rev. 10
Page 81

Using EZware-5000 73
Using the Window Tree to change object attributes
1. On the Window Tree, click + adjacent to any window number. The tree will expand to list the objects on that
window, as shown:
2. The Object ID of each object will be listed. For example, TX_0 is Text Display #0, ND_0 is Numeric Display #0,
etc.
3. To highlight a particular object on the screen, click on the Object ID in the list. This allows the quick selection
of a particular object, especially on crowded screens or screens where objects may be overlapping.
4. To display the object’s attribute dialog box, double-click the Object ID in the Window Tree.
Using the grid function
One display option is to have the work area covered with grid lines. These grid markings can be helpful when trying to
align objects that are created on the work area. If grid lines are selected, you can decide what size each grid is.
Turning the Grid on and off:
1. On the Option menu, click Grid/Snap.
2. Click the Display box or click the Grid icon in the Standard toolbar to turn the grid on and off.
1010-1007, Rev. 10
Page 82

74 EZware5000 Series Programming Manual
If you still don’t see the grid after you have enabled it, make sure that the color of the grid doesn’t match
the background color of the window currently displayed.
Changing the grid size and color:
1. On the Option menu, click Grid/Snap.
2. Select the X spacing and Y spacing for grid size.
Spacing is measured in pixels.
3. Select the Grid color in the drop down menu.
If you enable the Grid on the work area, you may also take advantage of a useful feature called Snap. The Snap option
causes all objects placed into the work area to fall along the boundaries set by the grid lines. The Snap option can help
provide a more ordered appearance to graphics objects.
Using the snap option
1. The Grid option must be enabled.
2. On the Option menu, click Grid/Snap. The Grid/Snap Settings dialog box appears.
3. Click the Snap checkbox.
4. Click OK.
Finally, you will find that you can move objects by selecting them with the mouse cursor and dragging them to a new
location. However, you may find it difficult to select an object without accidentally moving it just a little. At times this
may be frustrating, so you may wish to disable the move feature using the mouse and only move an object by
changing its X and Y position parameters in the Profile tab of the object’s attributes box. This is the intent of the Fix all
objects feature.
To enable the fix objects command
1. On the Option menu, click Grid/Snap. The Grid/Snap Settings dialog box appears.
2. Click the Fix all objects checkbox.
3. Click OK. Movement by mouse cursor is now disabled.
1010-1007, Rev. 10
Page 83

Using EZware-5000 75
To zoom in on the selected window
1. Use the zoom pull-down menu in the Edit Toolbar. Zoom levels range from 50% to 200% in 25% increments.
2. On the View menu, select Zoom Level. Zoom levels range from 50% to 200% in 25% increments.
Another option is to display what are known as Object ID tags. Every time you create a new object in EasyBuilder, an
Object ID tag is assigned to the new object. This is done for several reasons:
• Object ID tags are required by EasyBuilder to differentiate each object created.
• If an error occurs during the compile process, EasyBuilder can refer to the window and object ID to indicate
the object that is causing problems.
To enable/disable Object ID tags
1. On the Option menu, click Function Property. The Function Properties dialog box appears.
2. Click the Display Object ID checkbox to display tags.
3. Click OK.
The Function Properties dialog also has the following options:
Display Common Window objects on Base Windows: When unchecked, objects on the Common Window will not
appear on base windows in the EasyBuilder-5000 development screens. Objects on the Common Window will
always appear on the base windows when the project is downloaded to the HMI. Check this to enable viewing
the Common Window objects on the base windows in the development screens.
Using Function key to make shape library object: Allows shapes to be placed inside the area defined by a
Function Key before being imported into a Shape library. This allows a shape to occupy any position inside a
shape library cell. See “Help > How Do I…Add a New Shape or Picture into the Libraries?” for more information.
Automatic save and compile when download and simulate: This option causes EasyBuilder-5000 to
automatically save and compile the project when a Simulation is started or prior to commencing a download to
the HMI.
To change the state of the selected window
1. Click the State pull-down menu in the State Toolbar and select the State number you wish to display (0-255).
2. The objects will appear as they would in the selected state.
1010-1007, Rev. 10
Page 84

76 EZware5000 Series Programming Manual
Basic Editing Commands
To select a graphics object
1. On the Edit Menu, click Select or click the mouse cursor icon in the Draw Toolbar.
2. Click on the graphics object. This causes the text box to be selected, with small square blocks around the
edges indicating the boundaries of the object. Deselect the object by clicking somewhere else in the work
area.
3. When a graphics object is selected, it can then be modified, copied, deleted, or moved to a new location.
To select multiple graphics objects
1. On the Edit Menu, click Select or click the mouse cursor icon in the Draw Toolbar.
2. Click and hold down the left mouse button at the upper left corner of the graphics objects you wish to
highlight.
3. Drag the mouse cursor to the lower right corner of the highlighted objects. Notice that a rectangle is formed
as you do this.
4. Release the mouse button. The rectangle outline changes to small clear square blocks around the perimeter
of the objects selected. Now both objects are selected.
If you do not completely enclose any graphics objects you wish to highlight, then they will not be selected.
5. Alternatively, you may select objects by holding down the CTRL key while selecting each object until all
objects are selected.
6. When several graphics objects are selected, they can easily be moved, deleted or copied together.
To select next object
1. This option can be used to easily select an object that is underneath another object on the screen. To use this
option, you must first select the overlapping object.
2. On the Edit Menu, click Select Next Object or click on the Select Next Object icon on the Standard Toolbar.
You can also right-click on the top-most object on the screen. This will display a menu with a list of the
overlapping objects on the bottom. Then check the object that you wish to access.
3. Once the object you are trying to access is selected, you can proceed to modify its attributes or delete it.
To select all objects
1. On the Edit Menu, click Select All Objects.
2. Small, clear, square blocks appear around the perimeter of all the objects on the window.
3. You can now easily move, delete or copy the entire window screen to a new window.
Using the Undo
and Redo commands
1. The Undo command is used to cancel the last command or action that you made.
2. Press the DELETE key on your keyboard to delete the text box.
1010-1007, Rev. 10
Page 85

Using EZware-5000 77
3. From the Edit menu, click Undo or click the Undo icon from the Standard Toolbar. You can also press
CTRL+Z. The deleted text box reappears.
4. The Redo command is used to cancel the Undo command.
Using the Cut
, Copy , and Paste commands
1. These commands are all selected from the Edit menu.
2. Select the graphics object or objects you wish to cut or copy.
3. Click Cut to copy and remove the graphics object(s) from the work area or click Copy to copy the graphics
object(s).
4. Objects cut or copied from one window can be pasted into other windows. Once the object has been
selected and cut or copied, open another window, then paste the object into that window.
5. The pasted object appears highlighted in the upper leftmost corner of the work area.
6. Move the object by clicking on the highlighted area and dragging it to the desired position.
Using the Multi-Copy command
The Multi-Copy command is used to make multiple copies of a single object on a screen. This is most useful when
creating new keyboards or data tables. In addition to copying the object, this command will automatically assign new
memory addresses to each object.
1. Select the object you wish to copy.
2. From the Edit menu, select Multi. Copy.... The Multi. Copy dialog box appears.
3. Modify the settings according to your requirements.
4. Click OK. The main screen of EasyBuilder is redisplayed with the Multi. Copy command executed.
1010-1007, Rev. 10
Page 86

78 EZware5000 Series Programming Manual
Multiple objects can be created according to these parameters:
Pitch vs. Interval: This setting affects how EasyBuilder places the copies of an object on the screen relative to each
other. The Pitch setting will interpret the X Distance setting as the distance from the left side of an object to the left
side of the next object and the Y Distance setting as the distance from the top of one object to the top of another
object.
The Interval setting will interpret the X Distance setting as the distance from the right side of one object to the left
side of the next object. The Y Distance setting is the distance from the bottom of one object to the top of the next
object.
X, Horizontal Distance and Y, Vertical Distance: These settings determine the spacing (in pixels) between objects.
Quantity X and Quantity Y: These settings determine the number of copies to be made along the X axis (horizontal)
and the Y axis (vertical).
Left to right and Top to bottom: When Left to right is selected, objects are created and addressed in the X-axis first
and then in the Y-axis. When Top to bottom is selected, objects are created and addressed in the Y-axis first and then
in the X-axis.
Adjust Distance: This is the offset used when assigning a new address to each new copy. For example, if 1 is selected,
then EasyBuilder will add one to the address for each new copy made.
Using the Window Copy command
The Window Copy command is used to copy a window from an existing project into the project that you are currently
editing. This feature reduces time spent creating new projects since you can now use windows that you created for
other similar projects.
1. From the Edit menu, select Window Process and click Window Copy.... The Window Copy dialog box
appears.
2. In the Source project box, specify the path to the project that contains the window screen(s) you wish to
copy. Use the Browse... button
to navigate to the project if you are unsure of the location or name of
the project file.
3. In the Source boxes, enter the numbers of the window screen(s) you wish to copy. They must be consecutive
windows. If you are only copying one window, put the same window number in both boxes.
1010-1007, Rev. 10
Page 87

Using EZware-5000 79
4. In the Destination box, enter the number of the window in the current project that you wish to copy the
selected window(s) to. If multiple windows are selected, they will be copied into consecutive windows
beginning with the one designated in the Destination window.
5. Click OK. The EasyBuilder Destination window is redisplayed with the Window Copy command executed.
To delete a graphics object(s)
1. Select the object or objects you wish to delete.
2. Press the DELETE key or from the Edit menu, click Delete.
You can restore the deleted object by using the Undo command.
To move a graphics object(s)
1. Select the object or objects you wish to move.
2. When you place the mouse cursor over a highlighted object, the cursor changes to a crosshair. This indicates
that you are able to move the selected object. Move the object by clicking on it and dragging the object to
the proper position on the work area.
To resize a graphics object
1. Select the object to be resized.
2. To resize the object, move the mouse cursor over one of the small black squares. The cursor changes to a
double-arrow icon to indicate that it is in resizing mode.
3. Click and drag the mouse to resize the object.
4. Objects can also be resized by changing the width and height attributes in the Profile tab of the Attributes
dialog box (see below).
To change attributes of a graphics object
1. Select the object to be changed, then select Change Object Attributes from the Edit menu. You can also
double-click the object.
2. The object’s attribute dialog box is displayed. Object Attributes defines what the object is or how it behaves,
(i.e., size, position, color, etc.). Click OK to accept any changes made or Cancel to cancel any changes.
To view object attributes of multiple graphics objects on a window
1. There will be times when you may want to quickly determine what PLC data registers are tied to which
objects in a window. This can easily be done using the object attributes command.
2. On the Edit menu, click Select all objects.
3. From the Edit menu, click Change Object Attributes. The Object Attribute dialog box is displayed.
1010-1007, Rev. 10
Page 88

80 EZware5000 Series Programming Manual
4. All of the objects that use PLC data registers or the internal memory of the HMI are listed in this dialog box
according to their Object ID tag. Alongside each ID tag is the PLC or HMI memory identifier.
Grouping Objects
When creating graphics on a window, you may create a complex graphic that is actually composed of several simpler
objects grouped together. Grouping objects together makes it easier to move or copy multiple objects at the same
time.
To group objects
1. Select the objects to be grouped.
2. From the Edit > Group menu, click Group or click the Group icon from the Edit toolbar.
3. All objects within the group can now be copied, deleted, or moved by clicking on the group.
To ungroup objects
1. Select the objects to be ungrouped.
2. From the Edit > Group menu, click UnGroup or click the UnGroup icon from the Edit toolbar.
3. All objects within the group can now be copied, deleted, or moved separately.
Layering Objects
Graphics objects can be overlaid upon each other. When ‘layered’ the graphics object on the topmost layer will be
completely seen. How much of the other graphics objects are seen depends on what is on top of them. The following
layer commands help to position the overlaid objects exactly how you want them.
Top Layer:
Brings the selected object to the top layer.
1010-1007, Rev. 10
Page 89

Using EZware-5000 81
Bottom Layer: Send the selected object to the bottom layer.
Previous Layer:
Next Layer:
Moves the selected object to the previous layer.
Moves the selected object to the next layer.
Normally, an object that is controlled by a PLC Register (i.e., a Word Lamp, Bit Lamp, Animation, etc.) is brought to the
Top Layer when the value in the PLC Register changes. This behavior can be changed by the Object Layout option on
the General tab of the System Parameters dialog. A setting of Control sets the behavior as outlined above. A setting
of Nature (default setting) results in the object remaining at the layer assigned during development.
The Object Layout setting is global and affects all PLC-controlled objects in the application.
Nudging Objects
Nudging is used to fine-tune the movement of objects in the work area of EasyBuilder. Using the nudge feature on a
selected object will move that object in the specified direction either by one pixel or by the grid setting amount.
Use the nudge up
, down , left , and right commands (Edit > Nudge or the Nudge icons in the
Edit toolbar) to move objects on the window. This function is duplicated with the arrow keys on the keyboard.
Aligning Objects
The alignment tools can be used to quickly align two or more objects. Aligning justifies objects to the desired position
of the last-selected object. The last selected object will have "handles" of a different color than the other selected
objects.
Use the align left
center
commands (Edit > Align or the Align icons in the Edit toolbar) to clean up the alignment of objects on the
, align right , align top , align bottom , horizontal center , and vertical
window.
Making Objects the Same Size
This feature is handy if you want to quickly make two or more objects the same size. Objects are sized to the size of
the last-selected object. The last-selected object will have "handles" of a different color than the other selected
objects. This is most often used when you are trying to overlap objects that must be the same size. To better
illustrate, refer to the left side of Window_12 of the sample project:
To make objects the same width
:
1. Select the objects you wish to make the same width.
2. From the Edit menu, select Make Same Size, then Width or click the Make Same Width icon from the Edit
toolbar.
To make objects the same height
:
1. Select the objects you wish to make the same height.
2. From the Edit menu, select Make Same Size, then Height or click the Make Same Height icon from the Edit
toolbar.
1010-1007, Rev. 10
Page 90

82 EZware5000 Series Programming Manual
To make objects the same size :
1. Select the objects you wish to make the same size.
2. From the Edit menu, select Make Same Size, then Both or click the Make Same Size icon from the Edit
toolbar.
Making Objects the Same Color
This feature can be used to make two or more drawn objects the same color.
To make objects the same color
1. Select the objects that you wish to make the same color. EZware will choose the color of the last selected
object.
2. From the Edit menu, select Make Same Color. The selected objects will all change to the same color as the
last selected object.
Flipping, Rotating, and Locking Objects
These three commands allow you to quickly ‘flip’ or position an object in a new direction.
To flip objects vertically
:
1. Select the object you wish to flip vertically.
2. From the Edit menu, select Flip/Rotate > Flip Vertical or click the Flip Vertical icon from the Edit toolbar.
To flip objects horizontally
:
1. Select the object you wish to flip horizontally.
2. From the Edit menu, select Flip/Rotate > Flip Horizontal or click the Flip Horizontal icon from the Edit
toolbar.
1010-1007, Rev. 10
Page 91

Using EZware-5000 83
To rotate objects :
1. Select the object you wish to rotate.
2. From the Edit menu, select Flip/Rotate > Rotate 90 Degrees or click the Rotate icon from the Edit toolbar.
To lock an object
Each object position and size can be locked by using the Pin button. When the object is locked, its position and size
cannot be changed.
1. Select the object you wish to lock.
2. From the Edit menu, select Pinned or click the Pinned icon from the Edit toolbar.
3. To unlock the object, deselect Pinned from the Edit menu or click the Pinned icon once again in the Edit
toolbar.
:
1010-1007, Rev. 10
Page 92

84 EZware5000 Series Programming Manual
System Parameter Settings
The final section of this chapter shows all the settings or parameters that can be configured using EasyBuilder. From
the Edit menu, select System Parameters. The System Parameter Settings dialog box appears. The dialog box has
eight tabs: Device, Model, General, System Setting, Security, Font, Extended Memory, and Printer/Backup Server.
1010-1007, Rev. 10
Page 93

Using EZware-5000 85
To configure Device tab settings:
1. Click the New… button. The Device Properties dialog appears.
You can “export” a project created for one PLC brand to a different PLC brand by loading the project file
into EasyBuilder, then entering a different PLC type in this box. EasyBuilder will go through your entire
project and attempt to change each reference to PLC data registers to a logical selection for the new PLC
protocol; however, we strongly recommend that you review these changes to assure that they are
satisfactory.
2. Make sure the PLC button is selected.
3. There are two choices for Location – either Local or Remote. Select Local if the PLC will be connected
directly to the HMI. Select Remote if the PLC will be connected to a remote HMI via Ethernet. If Remote is
selected, then click the Settings button and configure the appropriate IP settings.
IP Address: Enter the IP address of the remote HMI.
Port No.: Enter the TCP/IP port assigned to the remote HMI during its configuration (default is 8000). Click
OK.
4. Click the PLC type drop-down box and select the appropriate driver for your PLC type.
5. There are five selections for PLC I/F:
RS-232 /RS-485 2W / RS-485 4W / Ethernet / USB
Choose the PLC interface appropriate for your PLC model.
1010-1007, Rev. 10
Page 94

86 EZware5000 Series Programming Manual
6. Select the PLC station number for your PLC if appropriate (see Controller information Sheet for your PLC) and
then click Settings… The COM Port Settings dialog appears.
7. Select the appropriate COM port. This is the COM port used by the HMI.
8. Select Baud rate, Data bits, Parity and Stop bits. Use Maple Systems’ Controller Information Sheets or the
PLC manufacturer’s operations manual for information on the communications parameters required by the
PLC. These parameters must match the PLC settings.
Timeout adjusts the amount of time (in seconds) it takes for the PLC no response message to popup when
communication is lost or disrupted between the HMI and PLC.
Turn around delay adjusts the amount of time (in milliseconds) that the HMI waits after receiving a reply
before sending the next request.
Send ACK delay and the Parameter 1-3 settings are optional depending on the PLC type. Refer to the
Controller Information Sheet for the PLC selected.
9. Click OK.
10. PLC default station no.: Defines the station number or unit ID number of the PLC, if applicable (e.g., Modbus
station number).
11. Default station no. use station no. variable: Enables using a Local Word (where LW10000-LW10015
corresponds to var0-var15) to define the station number. By using the var syntax in the address field (e.g.,
var0#100), the station number can be changed at runtime by changing the value in the corresponding Local
Word.
12. Use broadcast command: When enabled, causes the HMI to not expect a response from the station number
specified by the Broadcast station no. field.
13. Interval of block pack (words): Determines how many words are read from the PLC in one communication
cycle. For more information on this feature, select Help> Help Topics in EasyBuilder-5000 and select
Miscellaneous > Optimizing the Update Rate With PLC Block Pack.
14. Max. read-command size (words): The maximum data size to be read from a device at one time.
The Interval of block pack (words) setting must be less than this setting.
15. Max. write-command size (words): The maximum data size to be written to a device at one time.
16. Click OK.
1010-1007, Rev. 10
Page 95

Using EZware-5000 87
To configure the Model tab settings:
1. HMI model: Select the HMI model that you are programming.
2. HMI station no.: When multiple HMIs are used, this selects the unique network address of the HMI. See
Controller Information Sheet for more information.
3. Port No: Assign a TCP/IP port so that another HMI can access this port. For more information, select Help >
Help Topics > How Do I…Setup TCP Port Forwarding With the HMI.
4. Clock Source: Select internal HMI RTC or External Device.
5. Printer Type: Select type of printer to be connected locally to the HMIs serial port or USB port.
1010-1007, Rev. 10
Page 96

88 EZware5000 Series Programming Manual
Auto Resizing Using the Model Tab
This tab can be used to automatically resize your project when changing to another HMI model with a different size
touchscreen. The project and all objects and graphics will be proportionately resized automatically.
To auto resize your project using the Model tab in the System Parameters dialog:
1. In the Model tab, select a different display size from the HMI model drop-down box and click OK.
2. The Resize popup windows/objects dialog appears.
3. Check all the resize options and then click OK. The project will automatically resize.
1010-1007, Rev. 10
Page 97

Using EZware-5000 89
To configure General tab settings:
1. Fast selection button: The Attribute: drop-down enables or disables the fast selection button, which is used
to open the Fast Selection window (window number 3). The Settings button sets the look of the button
including shape and color. The Position drop-down sets the fast selection button on either the lower left or
lower right portion of the display. When checked, the Hide button when HMI starts option causes the fast
select button to be hidden when the HMI starts. Use Local Bit 9014 to control the Fast Select button. Clear
the bit to show the button and set the bit to hide it.
2. Screen Saver: The Back light saver sets the number of minutes (none-255) of inactivity after which the
backlight is turned off. If the value None is selected, then the back light saver is disabled.
The backlight is re-triggered when the screen is touched or when an alarm occurs (if the Enable back light
when alarm occurs option is selected).
Screen Saver sets the number of minutes (none-255) of inactivity after which the screen saver is activated. If
the value None is selected, then the screen saver is disabled.
Saver window no. designates the window that will be used as the screen saver.
1010-1007, Rev. 10
Page 98

90 EZware5000 Series Programming Manual
3. Options: The Startup window no. selects the window number that will be displayed every time the HMI is
started up. Window 10 is the default startup window.
The Common window determines if objects in the common window (window 4) are placed above or below
the base window.
The Object layout drop-down determines the layout and display of objects by selecting either Control mode
or Nature mode.
Normally, an object that is controlled by a PLC Register (i.e., a Word Lamp, Bit Lamp, Animation, etc.) is
brought to the Top Layer when the value in the PLC Register changes. This behavior can be changed by the
Object layout option. A setting of Control sets the behavior as outlined above. A setting of Nature (default
setting) will result in the object remaining at the layer assigned during development.
The Keyboard caret color drop-down allows you to set the color of the cursor.
The RW_A enabled checkbox enables an extra 64K of recipe storage memory.
4. Event: When the Use LW9450-9455 as time tags of event logs box is checked, the Time/Date stamp for
items in the Event Display will be taken from Local Words LW9450-9455. You can select the data format of
the Time/Date stamp – BCD (binary-coded decimal) or BIN (16-bit signed decimal).
If unchecked, the Time/Date stamp is taken from the selected clock (HMI RTC or External).
Extra No of events: N/A
5. Keyboard: Lists the windows that have been configured as keyboards.
Add: Opens a window list from which you can select an additional window to be available as a project
keyboard.
Delete: Deletes the selected keyboard from the list.
6. Project protection (i series only): When checked, the HMI will compare the value in the Project key field to
the 32-bit unsigned value stored in HMI Local Words LW9046 and LW9047. If the value is different, the HMI
will not run the project.
i series includes the HMI5043N, HMI5043T, HMI5056N, HMI5070NH, HMI5070TH, HMI5100N, HMI5100T,
and HMI5104TH.
1010-1007, Rev. 10
Page 99

Using EZware-5000 91
To configure System Setting tab settings:
1. Startup language after redownloading the project: Select the language that the HMI is to use when
restarting after a download.
2. Execute init. MACRO when power on: When checked, the HMI will execute the selected macro on startup.
Available only when one or more macros exist in the project.
3. Auto logout: When checked, the HMI will automatically log out of security if no touchscreen activity is
detected during the specified interval. The time interval can range from 1 -256 minutes.
4. Hide system setting bar: When checked, the HMI will not display the button in the lower-right corner that
displays the System Setting toolbar. Local Bit LB9020 can be used to control the button. Set the bit to show
the button and clear the bit to hide the button.
5. Hide mouse cursor: When checked, the HMI will not display the mouse cursor. Local Bit LB9018 can be used
to control the mouse cursor. Set the bit to hide the cursor and clear the bit to show the cursor.
1010-1007, Rev. 10
Page 100

92 EZware5000 Series Programming Manual
6. Disable buzzer: When checked, the HMI will not sound the buzzer (beep) when the screen is touched. Local
Bit LB9019 can be used to control the buzzer. Set the bit to disable the buzzer and clear the bit to enable the
buzzer.
7. Prohibit remote HMI connecting this machine: When checked, the HMI will not allow connections from a
remote HMI. Local Bit LB9044 can be used to control remote connections. Set the bit to disallow remote
connections, clear the bit to allow remote connections.
This setting controls whether or not other HMIs can connect to this HMI. It does not affect how this HMI
connects to other HMIs.
8. Disable upload function (effective after rebooting HMI): When checked, prevents the project from being
uploaded from the HMI (sets LB9033 ON). Reports “error: uploading /mt8000/001/mt8000.”
9. Prohibit password remote-read operation: When checked, a remote HMI cannot read from the local words
containing the Project and User password data (sets LB9053 ON).
10. Prohibit password remote-write operation: When checked, a remote HMI cannot write to the local words
containing the Project and User password data (sets LB9054 ON).
11. Use a disconnection icon on relative objects when PLC communication fails: When checked, any object that
cannot be resolved due to communication loss will be displayed with a special icon:
12. VNC server: Check Password from project to use the password entered in the Password box for a VNC client
to use to connect to the HMI’s internal VNC server (applies to Ethernet-equipped models only). When not
checked, use the VNC password entered in the HMI’s System Settings VNC Server Setting tab.
The VNC Server Password is stored in Local Words LW9530-9537.
13. LW protection: When checked, remote HMI(s) are prevented from writing to the range of Local Word
addresses specified in the LW range boxes.
14. RW protection: When checked, remote HMI(s) are prevented from writing to the range of Recipe Word
addresses specified in the RW range boxes.
15. EasyAccess server: Check Login EasyAccess server to enable EasyAccess in the HMI. See Technical Note
5082, “Using EasyAccess” for more information.
1010-1007, Rev. 10
 Loading...
Loading...