Page 1
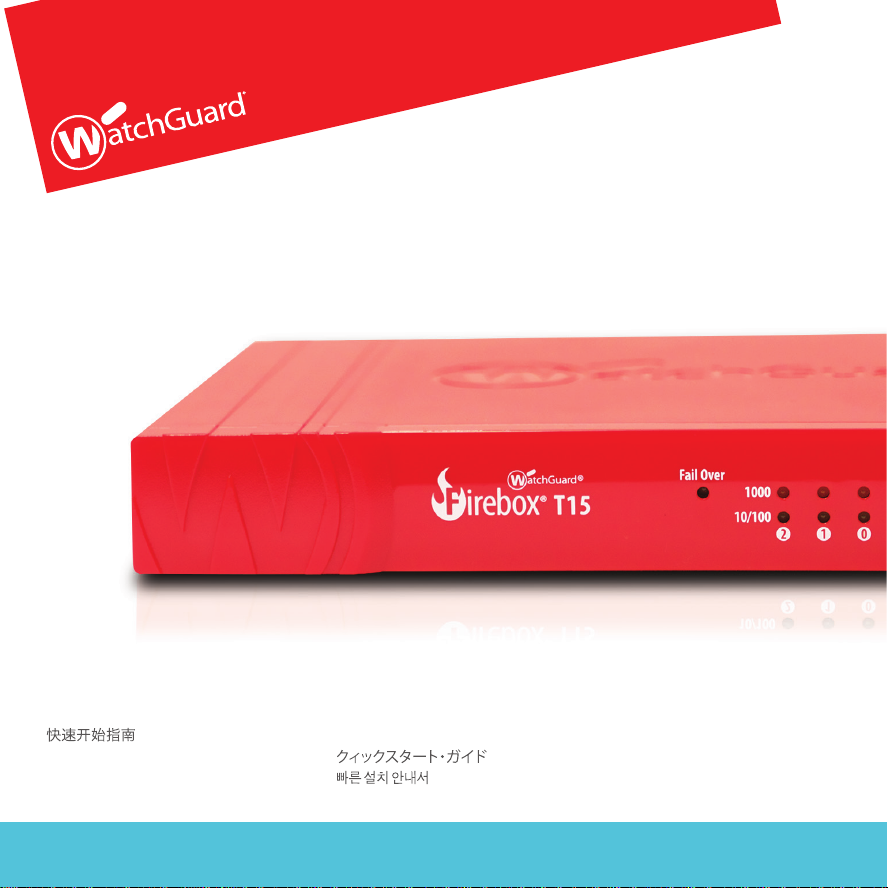
Firebox® T15 / T15-W
HW Models: MS1AE3 and MS1AE3W
Quick Start Guide
Guida introduttiva
Guide de démarrage rapide
Kurzanleitung
Guía Rápida
Guia de início rápido
快速設定手冊
WatchGuard® Technologies, Inc.
Page 2

English
English
Activate Your Firebox
1. Go to www.watchguard.com/activate
2. Log in to your WatchGuard account, or create a new account*.
*If you create a new account, return to www.watchguard.com/activate after you finish the
account creation process.
Connect Your Firebox and Power it On
Make sure your computer is configured to use DHCP. When you connect to the Firebox,
it will assign an IP address on the 10.0.1.0/24 network.
Computer
Internet
Connect to the Web UI
1. Go to https://10.0.1.1:8080
You can safely ignore certicate warnings, because the Firebox uses a
self-signed certicate.
2. Log in with the user name admin and the passphrase readwrite.
3. Follow the directions in the Web Setup Wizard to create a new configuration for your Firebox or
restore a backup image. Click More Information if you have questions.
4. When the Wizard completes, log in to the Web UI with the admin user account and the
Admin passphrase you set during the Wizard.
5. Install the Firebox in your network.
After you run the Web Setup Wizard your Firebox has a basic configuration:
• Allows outbound FTP, Ping, DNS, TCP, and UDP connections
• Blocks all unrequested traffic from the external network
• Inspects outgoing FTP, HTTP, and HTTPS traffic
• Uses licensed security services to protect the trusted and optional networks
Next Steps
Congratulations! You have finished basic setup of your Firebox. You can use the Web UI to view and
edit your configuration and to manage and monitor your Firebox. Or, you can download and install
WatchGuard System Manager (WSM) and use Policy Manager and the WSM suite of management
and monitoring tools. Here are some recommendations to help you get started:
Verify your Internet connectivity
• With your Firebox installed in your network, make sure that your users can successfully
browse the Internet.
Get the latest software
To upgrade the Firebox OS:
1. Log in to Fireware Web UI.
2. Select System > Upgrade OS.
To get the latest version of WSM, WatchGuard Dimension, VPN clients,
and other software for your Firebox:
1. Go to www.watchguard.com/support and click Download Software.
2. Find the software downloads page for the Firebox T35 and select the
software you want to install.
Explore the Features and Functions of Your Firebox
Browse the Web UI or the tools in WatchGuard System Manager and click Help on any page or dialog
box to learn more about the management, monitoring, and security features of your Firebox.
2 3
Page 3
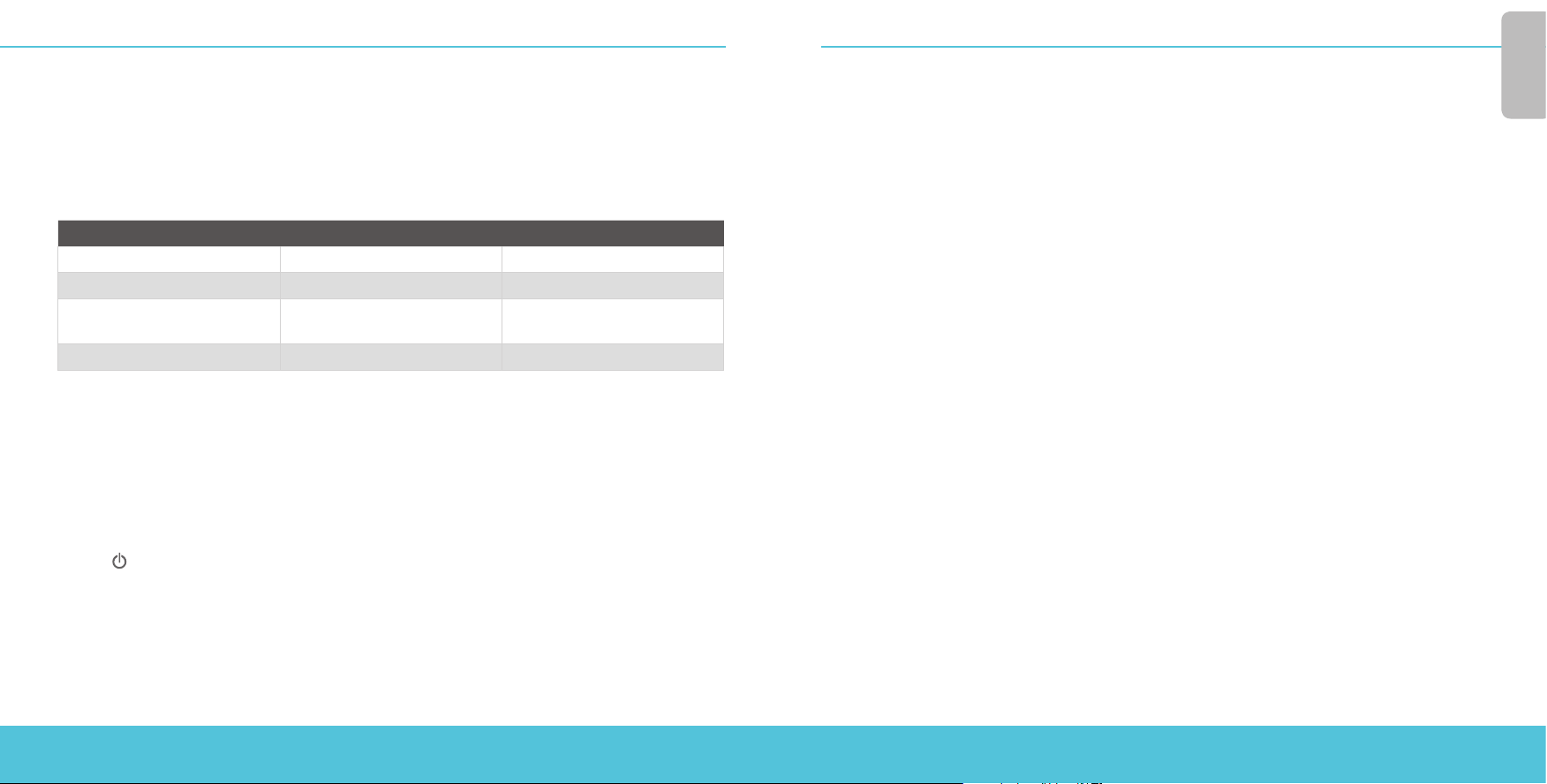
English
About the Firebox Status Lights
Fail Over – Lights when there is a WAN failover from the primary external interface to the backup
interface.
WAP - (Wireless models only) Lights when the device is activated as a wireless access point or as a
wireless client.
Network interface status indicators – The Firebox T15 has five network interfaces. There are two
status indicators for each interface.
Indicator Indicator color Interface Status
1000 Yellow Link speed: 1000 Mbps
Blinks* Data sent and received
10/100 Green Link speed: 10 Mbps or
100 Mbps
Blinks* Data sent and received
* Blink speed increases as the data flow increases
Status – Shows when there is a management connection to the device. The Status indicator is lit for
30 seconds after you connect to the device with the Fireware Web UI or the command line interface.
It is also lit when the device is polled by WatchGuard System Manager.
Mode – Shows the status of the external network connection. If the device can connect to the
external network and send traffic, the indicator is green. The indicator flashes if the device cannot
connect to the external network and send traffic.
Attn – Lights when you start the device with the Reset button pressed.
Power ( ) – The power indicator is lit when the device is on.
Install Your Firebox
For instructions to install your Firebox in a network rack, see the Firebox T15 Hardware Guide.
Reset the Firebox to Factory-Default Settings
If you ever need to, you can restore your Firebox to its factory-default settings. For example, if you do
not know the administrator account passphrase or you want to start over with a new configuration,
you can reset your Firebox. Make sure you back up your Firebox configuration before you reset your
Firebox in case you want to restore it in the future.
For information about how to reset your Firebox, see the Firebox T15 Hardware Guide,
available at: www.watchguard.com/help/documentation/hardware.asp
4 5
Page 4
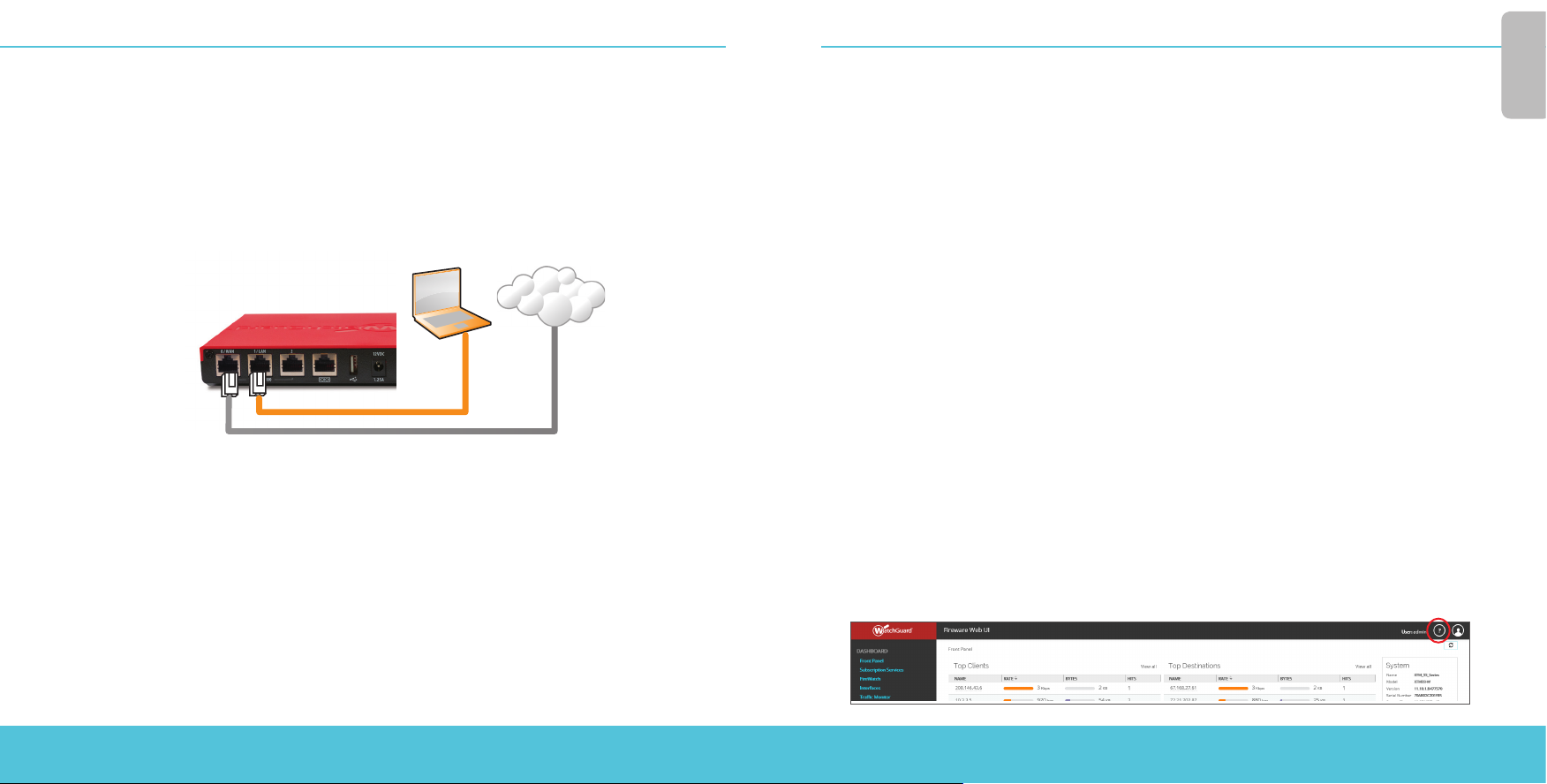
简体中文
简体中文
激活您的 Firebox
1. 访问 www.watchguard.com/activate
2. 登录您的 WatchGuard 帐户,或者创建一个新帐户*。
*如果创建新帐户,请在完成帐户创建过程之后返回到
www.watchguard.com/activate。
连接您的 Firebox 并开启电源
确保您的计算机配置为使用 DHCP。连接 Firebox 后,它将在 10.0.1.0/24 网络上分配一
个 IP 地址。
电脑
Internet
连接到网页管理界面
1. 访问 https://10.0.1.1:8080
您可以安全地忽略证书警告,因为
2. 使用用户名 admin 和密码 readwrite 登录。
3. 按照 Web 设置向导中的指引为 Firebox 创建新配置或还原备份映像。如有疑问,请单击
更多信息。
4. 在向导完成后,使用您在向导中设置的 admin 用户帐户和管理员密码登录网页管理界面。
5. 在您的网络中安装 Firebox。
Firebox
使用自签名证书
。
• 阻止来自外部网络的所有未请求的数据流
• 检测传出 FTP、HTTP 和 HTTPS 流量
• 使用许可的安全服务来保护受信任的网络和可选网络
后续步骤
恭 喜!您 已 经 完 成 了 Firebox 的基本安装。您可以使用网页管理界面查看和编辑您的配置,并管理和监控您的
Firebox 。或 者 ,您 可 以 下 载 和 安 装 WatchGuard 系 统 管 理 器( WSM ),使用政策管理器和 WSM 管理套件和
监 控 工 具 。下 面 是 帮 助 您 入 门 的 一 些 建 议 :
验证您的 Internet 连接
• 在网络中安装 Firebox 设备之后,检查您的用户可以成功浏览网页。
获取最新版本软件
要升Firebox 操作系统:
1. 登录 Fireware 网页管理界面。
2. 选择系统 > 升级操作系统。
要获取 Firebox 上最新版本的 WSM、WatchGuard Dimension、VPN 客户端
和其他软件:
1. 转到 www.watchguard.com/support 并单击下载 软件。
2. 找到 Firebox T15 的软件下载页面并选择您想安装的软件。
浏览 Firebox 的特性和功能
浏览网页管理界面或 WatchGuard 系统管理器,点击任意页面或对话框的上的帮助,了解 Firebox 的管理、
监控和安全功能。
运行网络设置向导后,您的 Firebox 将具备以下基本配置:
• 允许出站 FTP、Ping、DNS、TCP 和 UDP 连接
6 7
Page 5
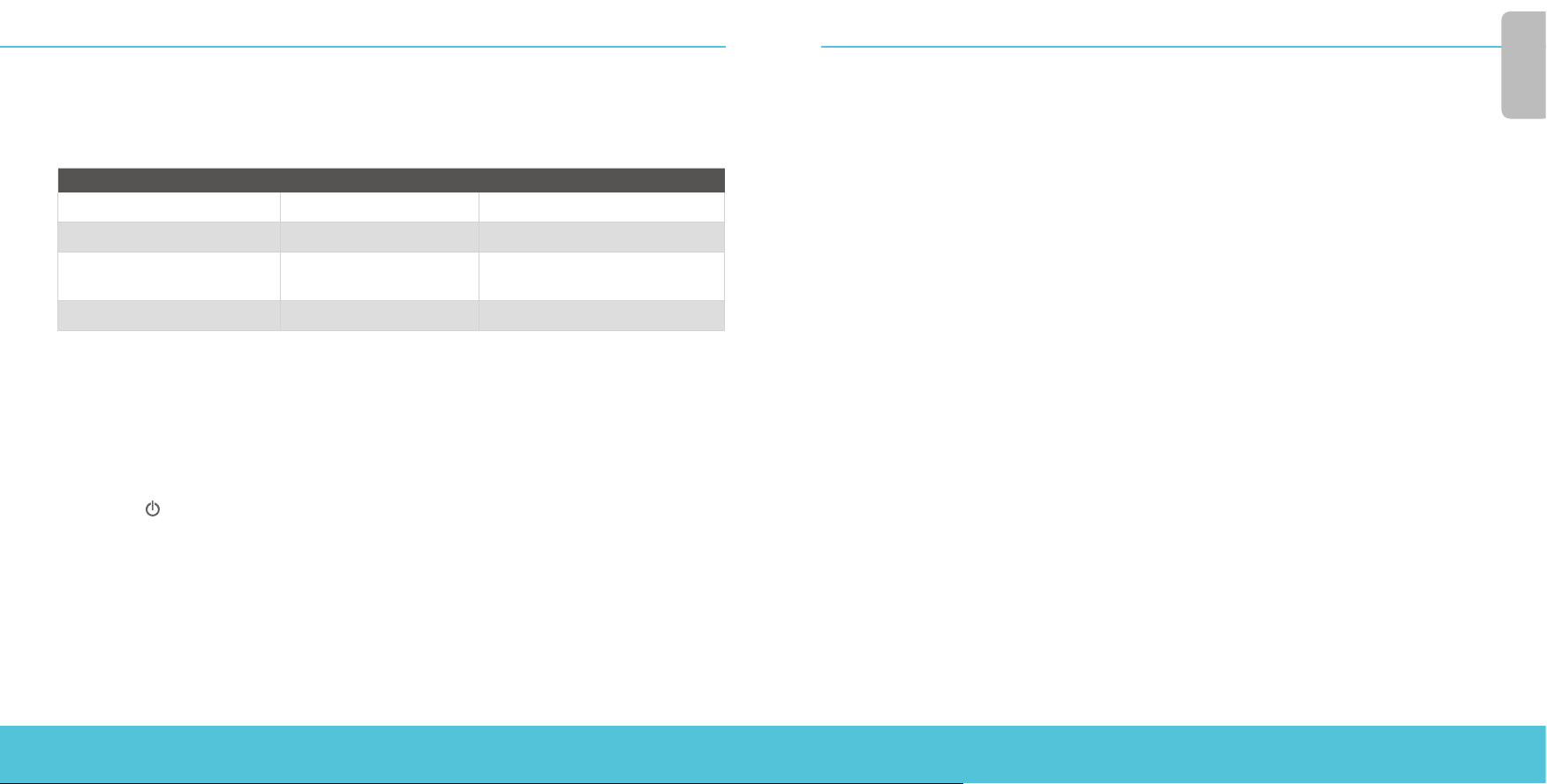
简体中文
关于设备状态指示灯
Fail Over故障转移 – 当 WAN 从主要外部接口向备份接口进行故障转移时亮起。
WAP – (仅无线机型)当设备作为无线接入点或无线客户端时亮起。
网络接口状态指示灯 – Firebox T15 有5个网络接口。每个接口有两个状态指示灯。
指示灯 指示灯颜色 接口状态
1000
10/100
Status状态 – 当设备有管理连接时将亮起。在用Fireware网页管理界面或命令行界面连接上设备
后,状态指示灯将持续亮30秒。当 WatchGuard System Manager 轮询设备时也会亮起。
Mode模式 – 显示外部网络连接的状态。如果设备可以连接到外部网络并发送数据流,则该指示
灯为绿色。如果设备无法连接到外部网络和发送数据流,则该指示灯闪烁。
Attn注意 – 在重启设备时按下“重置”(Reset) 按钮,此灯闪烁。
Power电源 ( ) – 当设备处于开启状态时,电源指示灯亮。
黄色
闪烁*
绿色
闪烁*
*闪烁速度会随着数据流量的增加而加快
链路速度:1000 Mbps
发送和接收数据
链路速度:10 Mbps 或
100 Mbps
发送和接收数据
将 Firebox 重置为出厂默认设置
如果需要,可以将 Firebox 重置为其出厂默认设置。例如,如果您不知道管理员帐户的密码或者
想要重新配置,可以重置 Firebox。在重置您的 Firebox 之前,请确保备份 Firebox 配置,以防您
以后想恢复这一配置。
关于如何重置 Firebox 的信息,请参阅 Firebox T15
网址为:www.watchguard.com/help/documentation/hardware.asp
硬件指南
,
8 9
Page 6
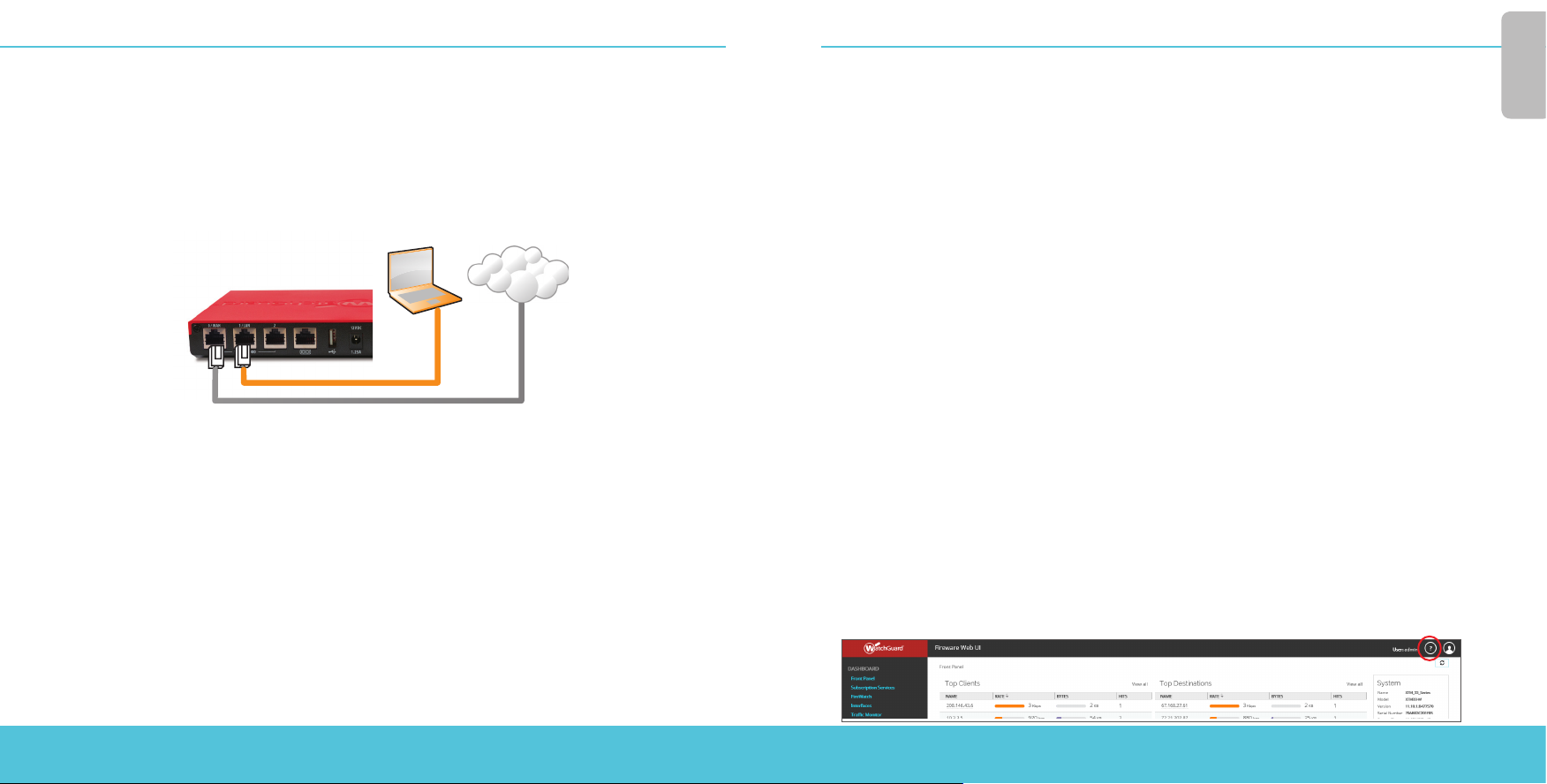
Français
Français
Activation de votre appliance Firebox
1. Rendez-vous à l’adresse www.watchguard.com/activate
2. Connectez-vous à votre compte WatchGuard ou créez un nouveau compte*.
* Si vous créez un nouveau compte, retournez à l’adresse www.watchguard.com/activate à la fin du processus de
création du compte.
Branchement et mise sous tension de votre appliance Firebox
Assurez-vous que votre ordinateur est configuré pour utiliser le protocole DHCP. Lorsque vous
connectez votre appliance Firebox, elle attribue une adresse IP sur le réseau 10.0.1.0/24.
Ordinateur
Internet
Connexion à l’interface utilisateur Web
1. Rendez-vous à l’adresse https://10.0.1.1:8080
Votre appliance Firebox utilisant un certicat auto-signé, vous pouvez, sans risque,
ignorer les avertissements liés aux certicats.
2. Connectez-vous avec le nom d’utilisateur admin et le mot de passe readwrite.
3. Suivez les instructions de l’assistant de configuration Web pour créer une nouvelle configuration
de votre Firebox ou pour restaurer une image de sauvegarde. Pour en savoir plus, cliquez sur Plus
d’informations.
4. Une fois que l’Assistant a terminé, connectez-vous à l’interface utilisateur Web avec le nom
d’utilisateur admin et le mot de passe Admin que vous avez définis dans l’Assistant.
5. Installez l’appliance Firebox sur votre réseau.
Après avoir exécuté l’Assistant de configuration Web, votre appliance Firebox présente une configuration
de base :
• Autorisation des connexions sortantes FTP, Ping, DNS, TCP et UDP
• Blocage de tout le trafic non demandé en provenance du réseau externe
• Inspection du trafic sortant FTP, HTTP et HTTPS
• Utilisation de services de sécurité sous licence pour protéger les réseaux approuvés et en option
Étapes suivantes
Félicitations ! Vous avez à présent terminé la configuration de base de votre Firebox. Vous pouvez
utiliser l’interface utilisateur Web pour consulter et modifier votre configuration, mais aussi pour
gérer et contrôler votre Firebox. Autrement, vous pouvez télécharger et installer WatchGuard System
Manager (WSM) et utiliser Policy Manager et la suite WSM d’outils de gestion et de surveillance.
Voici quelques recommandations pour débuter :
Vériez votre connectivité Internet
• Une fois votre Firebox installé dans votre réseau, assurez-vous que vos utilisateurs peuvent
naviguer correctement sur Internet.
Procurez-vous le logiciel le plus récent
Pour mettre à niveau le système d’exploitation du Firebox :
1. Connectez-vous à l’interface utilisateur Web de Fireware.
2. Sélectionnez System > Upgrade OS (Système > Mise à niveau du système
d’exploitation).
Pour obtenir la toute dernière version de WSM, de WatchGuard Dimension, des clients VPN
et d’autres logiciels pour votre Firebox :
1. Rendez-vous à l’adresse www.watchguard.com/support et cliquez sur Download
Software (Téléchargements de logiciels).
2. Recherchez la page des téléchargements de logiciels pour le Firebox T35 et sélectionnez
le logiciel à installer.
Examen des fonctions de votre Firebox
Accédez à l’interface utilisateur Web ou aux outils de WatchGuard System Manager et
cliquez sur l’icône d’Aide d’une page ou d’une boîte de dialogue pour en savoir plus sur les
fonctions de gestion, de surveillance et de sécurité de votre Firebox.
10 11
Page 7
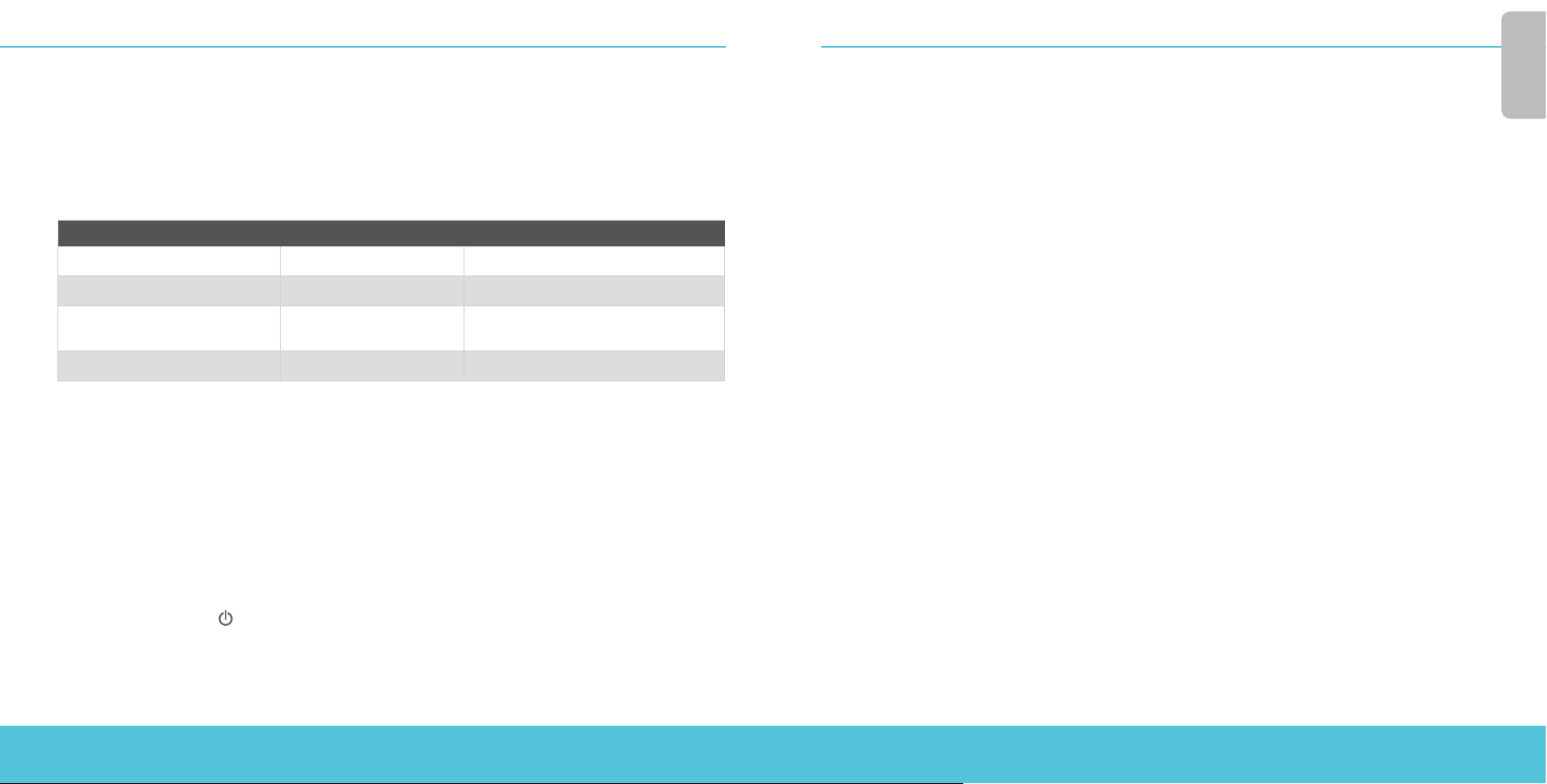
Français
À propos des témoins d’état de l’appareil
Fail Over (Basculement) : s’allume en cas de basculement WAN depuis l’interface externe principale
vers l’interface de secours.
WAP (modèles sans fil uniquement) : s’allume lorsque l’appareil est activé en tant que point d’accès
sans fil ou en tant que client sans fil.
Indicateurs d’état des interfaces réseau : le Firebox T15 possède cinq interfaces réseau. Chaque
interface comporte deux indicateurs d’état.
Indicateur Couleur de l'indicateur État de l'interface
1 000 Jaune Vitesse des liens : 1 000 Mbps
Clignote* Données envoyées et reçues
10/100 Vert Vitesse des liens : 10 Mbps ou
100 Mbps
Clignote* Données envoyées et reçues
* La vitesse de clignotement augmente avec le débit du flux de données
Status (État) : indique qu’il y a une connexion de gestion avec l’appareil. L’indicateur d’état s’allume
pendant 30 secondes après avoir connecté l’appareil à l’interface utilisateur Web de Fireware ou à
l’interface de ligne de commande. Il s’allume également lorsque l’appareil est sondé par WatchGuard
System Manager.
Mode : indique l’état de la connexion du réseau externe. Si l’appareil peut se connecter au réseau
externe et envoyer du trafic, cet indicateur est vert. Si l’appareil ne peut pas se connecter au réseau
externe et envoyer du trafic, cet indicateur clignote.
Attn : s’allume lorsque vous démarrez l’appareil tout en maintenant le bouton Reset (Réinitialiser)
enfoncé.
Power (Alimentation) ( ) : l’indicateur d’alimentation s’allume lorsque l’appareil est
sous tension.
Rétablissement des paramètres d’usine
de l’appliance Firebox
En cas de besoin, vous pouvez réinitialiser votre appliance Firebox sur ses paramètres d’usine.
Par exemple, vous pouvez réinitialiser votre appliance si vous ne connaissez pas le mot de passe
du compte administrateur ou si vous souhaitez recommencer avec une nouvelle configuration.
Assurez-vous de sauvegarder la configuration de votre appliance Firebox avant de procéder
à la réinitialisation, afin de pouvoir la restaurer ultérieurement si nécessaire.
Pour plus d’informations sur la réinitialisation de votre appliance Firebox, reportez-vous
au Firebox T15 disponible à l’adresse : www.watchguard.com/help/documentation/hardware.asp
12 13
Page 8
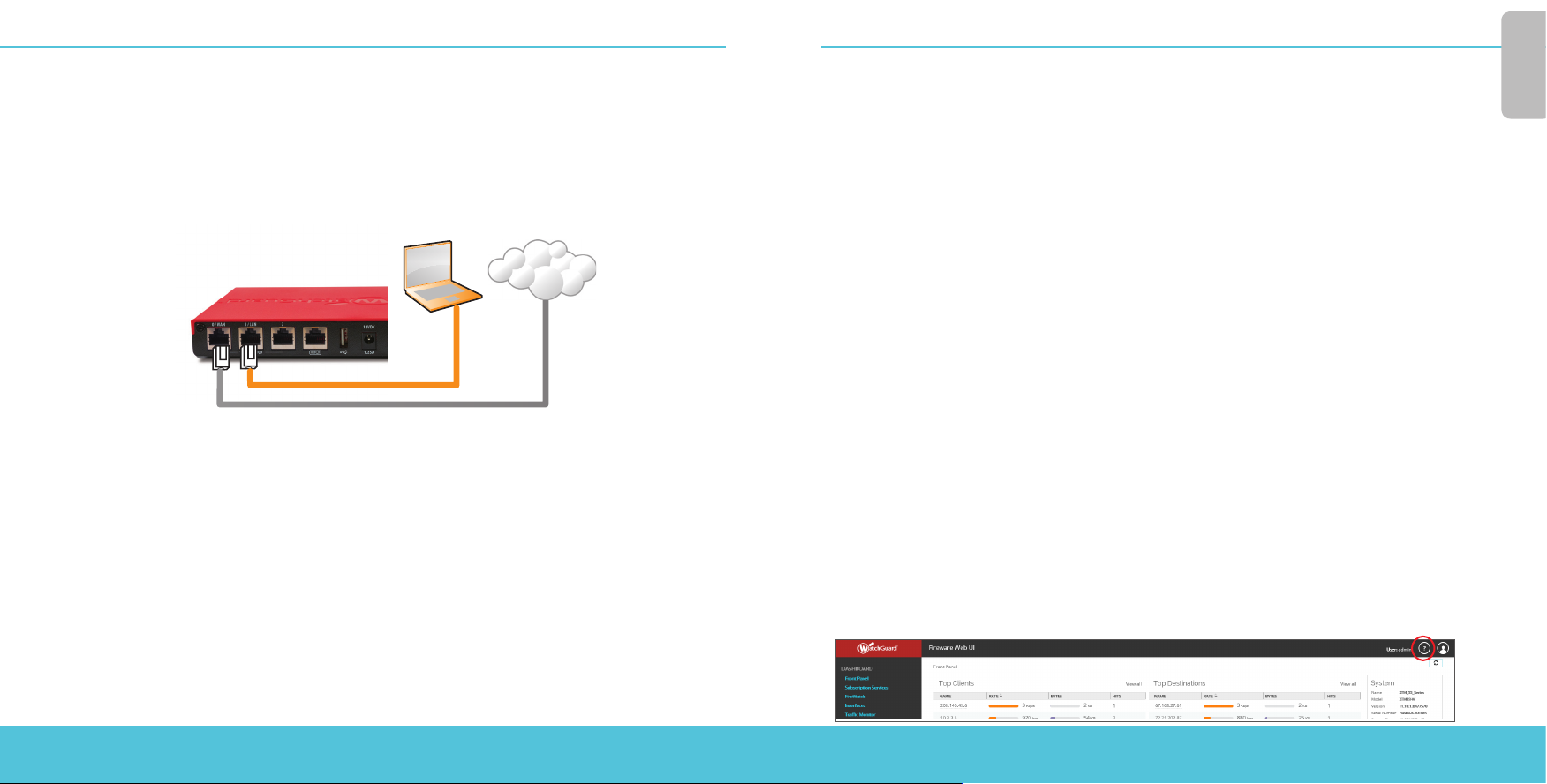
Deutsch
Firebox aktivieren
1. Rufen Sie die Website www.watchguard.com/activate auf.
2. Melden Sie sich bei Ihrem WatchGuard-Account an oder erstellen Sie ein neues Konto.*
*Falls Sie ein neues Konto erstellen, kehren Sie nach erfolgreichem Abschluss zur Seite www.watchguard.com/
activate zurück.
Firebox anschließen und einschalten
Stellen Sie sicher, dass Ihr Computer für die Verwendung von DHCP konfiguriert ist. Wenn Sie eine
Verbindung zu Ihrer Firebox herstellen, wird eine IP-Adresse im Netzwerk 10.0.1.0/24 zugewiesen.
Computer
Internet
Verbindung zum Web-Interface herstellen
1. Rufen Sie die Website https://10.0.1.1:8080 auf.
Eventuell angezeigte Zertikatswarnungen können Sie ignorieren, da die Firebox ein
selbstsigniertes Zertikat verwendet.
2. Melden Sie sich mit dem Benutzernamen admin und dem Kennwort readwrite an.
3. Befolgen Sie die Anweisungen im Web-Setup-Assistenten, um eine neue Konfiguration für Ihre Firebox
zu erstellen oder ein Backup-Image wiederherzustellen. Klicken Sie auf More Information , wenn Sie
Fragen haben.
4. Melden Sie sich nach Abschluss des Assistenten mit dem Benutzerkonto admin und dem Admin-
Kennwort, das Sie mit dem Assistenten festgelegt haben, an der Web-Schnittstelle an.
5. Installieren Sie die Firebox in Ihrem Netzwerk.
Wenn Sie den Web-Setup-Assistenten ausgeführt haben, hat die Firebox eine Grundkonfiguration:
• Ausgehende FTP-, Ping-, DNS-, TCP- und UDP-Verbindungen sind zugelassen
• Blockierung von nicht angefordertem Datenverkehr aus dem externen Netzwerk
• Prüfung von eingehendem Datenverkehr über FTP, HTTP und HTTPS
• Lizenzierte Sicherheitsdienste zum Schutz vertrauenswürdiger und optionaler Netzwerke
Weitere Schritte
Herzlichen Glückwunsch! Sie haben das Basis-Setup für Ihre Firebox abgeschlossen. Über das WebInterface können Sie Ihre Konfiguration anzeigen lassen sowie bearbeiten und Ihre Firebox verwalten
und überwachen. Alternativ können Sie den WatchGuard System Manager (WSM) herunterladen und
installieren und den Policy Manager und die WSM-Suite mit Management- und Überwachungstools
verwenden. Tipps für den Start:
Internetverbindung überprüfen
• Stellen Sie sicher, dass Ihre Nutzer nach der Installation der Firebox im Netzwerk
problemlos im Internet navigieren können.
Neueste Software implementieren
So führen Sie ein Upgrade des Firebox-Betriebssystems durch:
1. Melden Sie sich beim Fireware Web UI an.
2. Wählen Sie die Option System > Upgrade OS aus.
So rufen Sie die neueste Version von WSM, WatchGuard Dimension, VPN-Clients
und anderer Software für die Firebox ab:
1. Rufen Sie die Website www.watchguard.com/support auf, und klicken Sie auf
Download Software.
2. Gehen Sie auf die Seite mit den Software-Downloads für die Firebox T15, und wählen Sie
die zu installierende Software aus.
Merkmale und Funktionen der Firebox erkunden
Durchsuchen Sie das Web-Interface oder die Tools in WatchGuard System Manager und klicken Sie
auf einer beliebigen Seite oder in einem beliebigen Dialogfeld auf Help, um weitere Informationen
zu den Verwaltungs-, Überwachungs- und Sicherheitsmerkmalen Ihrer Firebox zu erhalten.
14 15
Page 9

Deutsch
Informationen zu den Statusanzeigen des Geräts
Fail Over – Diese Anzeige leuchtet bei WAN-Failover zwischen der primären externen Schnittstelle
und der Backup-Schnittstelle.
WAP (nur bei Drahtlosmodellen) – Diese Anzeige leuchtet, wenn das Gerät als Wireless Access Point
oder als drahtloser Client aktiviert wurde.
Statusanzeigen der Netzwerkschnittstellen – Die Firebox T15 verfügt über fünf
Netzwerkschnittstellen. Für jede Schnittstelle gibt es zwei Statusanzeigen.
Anzeige Farbsignal Schnittstellenstatus
1000 Gelb Verbindungsgeschwindigkeit: 1000 MBit/s
Blinkt* Daten werden gesendet und empfangen
10/100 Grün Verbindungsgeschwindigkeit: 10 MBit/s oder
100 MBit/s
Blinkt* Daten werden gesendet und empfangen
* Bei zunehmendem Datenverkehr erhöht sich die Blinkfrequenz
Status – Zeigt an, ob eine Verwaltungsverbindung zum Gerät besteht. Die Statusanzeige leuchtet 30
Sekunden lang, nachdem Sie über das Fireware-Web-Interface oder das Kommandozeileninterface
die Verbindung zum Gerät hergestellt haben. Sie leuchtet außerdem, wenn das Gerät vom
WatchGuard System Manager abgefragt wird.
Mode – Zeigt den Status der externen Netzwerkverbindung an. Die Anzeige leuchtet grün, wenn
das Gerät eine Verbindung zum externen Netzwerk herstellen und Datenverkehr senden kann. Die
Anzeige blinkt, wenn das Gerät keine Verbindung zum externen Netzwerk herstellen und keinen
Datenverkehr senden kann.
Attn – Diese Anzeige leuchtet, wenn Sie das Gerät mit gedrückter Reset-Taste starten.
Ein/Aus ( ) – Diese Anzeige leuchtet, wenn das Gerät eingeschaltet ist.
Zurücksetzen der Firebox auf die
Standard-Werkseinstellungen
Falls erforderlich, lassen sich jederzeit die Werkseinstellungen Ihrer Firebox wiederherstellen. Sie können
das Gerät beispielsweise zurücksetzen, wenn Sie das Kennwort für das Administratorkonto nicht mehr
wissen oder wenn Sie ein Setup mit einer neuen Konfiguration durchführen möchten. Sichern Sie
jedoch unbedingt Ihre Konfiguration, bevor Sie die Firebox zurücksetzen, damit Sie sie künftig ggf.
wiederherstellen können.
Informationen zum Zurücksetzen der Firebox finden Sie im Firebox T15 -Hardwarehandbuch
unter folgender URL: www.watchguard.com/help/documentation/hardware.asp
16 17
Page 10

Italiano
Italiano
Attivazione di Firebox
1. Vai su www.watchguard.com/activate
2. Accedi al tuo account WatchGuard, oppure creane uno nuovo*.
*Se crei un nuovo account, ritorna a www.watchguard.com/activate al termine
della procedura di creazione dell’account.
Collegamento e accensione di Firebox
Verifica che il computer in uso sia configurato per utilizzare il protocollo DHCP. Quando installi il
tuo Firebox, questo assegnerà al computer un indirizzo IP nella sottorete10.0.1.0/24.
Computer
Internet
Connessione all’interfaccia di gestione via Web
1. Vai all’indirizzo https://10.0.1.1:8080
Puoi ignorare tranquillamente qualsiasi avviso di certicato visualizzato perché Firebox utilizza un
certicato autormato.
2. Accedi con il nome utente admin e la passphrase readwrite.
3. Seguire le istruzioni contenute nella procedura guidata Web per creare una nuova configurazione
per l’appliance Firebox oppure ripristinare un’immagine di backup. In caso di dubbi, fare clic su
More Information.
4. Una volta completata la procedura guidata, accedi all’interfaccia di gestione via Web con l’account
utente admin e la passphrase Admin, impostata durante la procedura guidata.
5. Installa Firebox nella tua rete.
Dopo avere eseguito la procedura guidata Web, il tuo nuovo Firebox avrà una configurazione di base:
• Consente le connessioni in uscita FTP, Ping, DNS, TCP e UDP
• Blocca tutto il traffico non richiesto dalla rete esterna
• Ispeziona il traffico in uscita FTP, HTTP e HTTPS
• Utilizza i servizi di sicurezza concessi in licenza per proteggere le reti affidabili e opzionali
Passaggi successivi
Congratulazioni! L’installazione di base di Firebox è completata. Per visualizzare e modificare la
configurazione in uso e per gestire e monitorare Firebox, utilizza l’interfaccia di gestione via Web. In
alternativa, è possibile scaricare e installare WatchGuard System Manager (WSM) e utilizzare Policy
Manager e la suite di strumenti gestionali e di monitoraggio WSM. Di seguito alcuni consigli utili per
iniziare:
Verica della connessione a Internet
• Dopo avere installato Firebox nella tua rete, verifica che gli utenti possano navigare in Internet
senza problemi.
Aggiornamento del software
Per aggiornare il sistema operativo Firebox:
1. Accedi all’interfaccia utente Web Fireware.
2. Seleziona System > Upgrade OS.
Per ottenere l’ultima versione di WSM, WatchGuard Dimension, client VPN
e altro software per Firebox:
1. Vai su www.watchguard.com/support e fai clic su Download Software.
2. Cerca la pagina per scaricare il software di Firebox T15 e seleziona il software che desideri
installare.
Esplorazione delle caratteristiche e delle funzionalità di Firebox
Per ulteriori informazioni sulle funzionalità di gestione, monitoraggio e sicurezza di Firebox, sfogliare
l’interfaccia utente basata sul web o gli strumenti di WatchGuard System Manager e fare clic su ? o su
qualsiasi altra pagina o finestra di dialogo.
18 19
Page 11

Italiano
Informazioni sulle spie di stato del dispositivo
Fail Over – Si accende in caso di failover WAN dall’interfaccia esterna primaria all’interfaccia di
backup.
WAP – (Solo nei modelli wireless) Si accende quando il dispositivo viene attivato come un punto di
accesso wireless o un come un client wireless.
Indicatori di stato della scheda di rete – Firebox T15 ha cinque interfacce di rete.
Per ogni scheda sono disponibili due indicatori di stato.
Indicatore Colore dell’indicatore Stato dell’interfaccia
1000 Giallo Velocità collegamento: 1000 Mbps
Lampeggi* Dati inviati e ricevuti
10/100 Verde Velocità collegamento: 10 Mbps o
100 Mbps
Lampeggi* Dati inviati e ricevuti
* La velocità di lampeggio aumenta insieme all’incremento del flusso di dati
Stato – Si accende quando viene stabilita una connessione per la gestione del dispositivo.
L’indicatore di stato si accende per 30 secondi una volta collegatisi al dispositivo mediante
l’interfaccia utente basata sul web di Fireware o l’interfaccia a riga di comando. Si accende anche
quando il dispositivo viene sondato da WatchGuard System Manager.
Modo – Mostra lo stato della connessione alla rete esterna. Se il dispositivo può collegarsi alla rete
esterna e inviare traffico, l’indicatore è verde. Se il dispositivo non può collegarsi alla rete esterna e
inviare traffico, l’indicatore lampeggia.
Attn – Si accende quando il dispositivo viene avviato premendo il pulsante Reset.
Alimentazione ( ) – L’indicatore dell’alimentazione si accende quando il dispositivo
viene acceso.
Ripristino delle impostazioni di fabbrica predenite di Firebox
Se necessario, è possibile ripristinare le impostazioni di fabbrica di Firebox. Per esempio, è possibile
reimpostare Firebox se non si conosce la passphrase dell’account administrator o si desidera riavviare
con una nuova configurazione. Prima di ripristinare Firebox, assicurarsi di eseguire il backup della
configurazione di Firebox qualora si desideri ripristinarlo in futuro.
Per informazioni sul ripristino di Firebox, consultare la Guida hardware di Firebox T15
reperibile all’indirizzo: www.watchguard.com/help/documentation/hardware.asp
20 21
Page 12

Firebox
1. www.watchguard.com/activate
2.
Firebox
を起動する
にアクセスします。
登録済みの
新しいアカウントを作成する場合は、アカウント作成プロセスが完了してからもう一度
*
www.watchguard.com/activate
WatchGuard
アカウントにログインするか、 新しいアカウントを作 成します*。
にアクセスしてくださ い 。
を接 続して電 源を入れ る
コンピュータが
10.0.1.0/24
DHCP
を使用するように設定されていることを確認します。
ネットワーク上のIPアドレスが 割り当 てられます。
Firebox
コンピュータ インターネット
への接続時に、
日本語
• 外部に向けた
• 信 頼で きる ネットワークとオプション ネットワーク保護のため、ライセンス式セキュリティ サービスを使用
FTP、HTTP、HTTPS
トラフィックを検 査
日本語
次のステップ
おめでとうご ざ いま す。 こ れ で
閲覧と編集、および
ウンロードしてインストールし、
ともで き ま す。 そ れら の 作 業 の 手 始 め として、 いくつか の 推 奨 事 項 を次 に 示し ま す。
インターネット接 続を確認する
• ネットワークにインストールした
確認します。
Firebox
Firebox
の基 本セットアップが完了しました。
の 管 理 / 監 視 が 可 能 で す。 ま た、
Policy ManagerやWSM
Firebox
スイートに含まれる管 理 / 監視ツールを利用するこ
で、ユーザーがインターネットを正常に閲覧できることを
WatchGuard System Manager(WSM
最新のソフトウェアを入手する
Firebox OS
1. Fireware Web UI
2. System > Upgrade OS
をアップグレードする手順は次のとおりです。
にログイ ンし ま す。
を 選 択 し ま す。
Web UI
を 使って、 設 定の
)をダ
Web UI
1. https://10.0.1.1:8080
2.
3
4.
5.
Web
• アウトバウンド
• 外部ネットワークからのすべての要求されないトラフィックをブロック
に接続する
にアクセスします。
は自己署名証明書を使用するため、証明書に関する警告は無視して
Firebox
かまいません。
ユーザー名
.Web セットアップウィザードの指示にしたがって、ご利用の Firebox 向けの新しい設定を作成するか、
バックアップイメージを復元してください。ご質問がございましたら、詳細情報をクリックし てくだ さい 。
ウィザードが完了したら、ユーザー・アカウント
Web UI
で
ネットワークに
セットアップ ・ウィザードを 実行 すると、
admin
とパスフレーズ
にログインします。
Firebox
をインストールします。
FTP、Ping、DNS、TCP、UDP
readwrite
Firebox
でログインします。
admin
と、ウィザードで設定した管理用パスフレーズ
の基本設定が完了します。
接続を可能にする
Firebox
手するには :
に、最新版の
1. www.watchguard.com/support
2. Firebox T15
選択します。
Firebox の機能について調べる
Fireboxの管理、監視、およびセキュリティの機能の詳細については、ウェブ UIまたは WatchGuard
SystemManagerで確認できます。それぞれのページやダイアログ・ボックスで [Help]をクリックしてください。
WSM、WatchGuard Dimension、VPN clients
にアクセスし、
向けのソフトウェア・ダウンロード・ページを探し 、インストールするソフトウェアを
Download Software
、その他のソフトウェアを入
をクリックしま す。
22 23
Page 13

日本語
日本語
デバイスのステータス・ライトについて
Fail Over – プライマリ外部インターフェイスからバックアップ・インターフェイスへのWAN
フェイルオーバーの発生時に点灯します。
WAP - (無線モデルのみ)デバイスを無線アクセス・ポイントまたは無線クライアントとして
アクティベートした場合に点灯します。
ネットワーク・インターフェイスのステータス・インジケータ – Firebox T15には5つのネット
ワーク・インターフェイスがあります。それらのインターフェイスのそれぞれに2種類のステ
ータス・インジケータがあります。
インジケータ インジケータの色 インターフェイスのステータス
1000
10/100
Status – デバイスへの管理接続のステータスを示します。このインジケータは、Fireware Web
UIまたはコマンドライン・インターフェイスでデバイスに接続したときに、30秒間点灯し
ます。また、WatchGuard System Managerによるデバイスのポーリング時にも点灯します。
Mode – 外部ネットワーク接続のステータスを示します。外部ネットワークに接続してトラフ
ィックを送信できる場合、このインジケータは緑色になります。外部ネットワークに接続して
トラフィックを送信することができない場合は点滅します。
Attn – デバイスの起動時にリセット・ボタンを押すと点灯します。
Power ( ) – デバイスの電源が入っているときに点灯します。
黄色 リンク速度:1000 Mbps
点滅* データを送受信
緑色 リンク速度:10 Mbpsまたは
100 Mbps
点滅* データを送受信
* データの量が多いほど高速に点滅します
Firebox
必要に応じて、
スフレーズを忘れた場合や、新しい設定でセットアップをやり直したい場合に、
できます。
Firebox
内の、
の設定を工場出荷時の状態に戻す
Firebox
Firebox
のリセット方法に関する情報は、
Firebox T15 Hardware Guide
の設定を工場出荷時の状態に戻すことができます。たとえば、管理者アカウントのパ
の設定を バックアップしてから、リセットするようにしてください 。後で復 元 で き なくなります。
www.watchguard.com/help/documentation/hardware.asp
をご覧ください。
Firebox
をリセットすることが
24 25
Page 14

한국어
Firebox 활성화
1. www.watchguard.com/activate로 이동합니다.
2. WatchGuard 계정으로 로그인하거나 새 계정을 만듭니다*.
*새 계정을 만들 경우 계정 생성 과정을 마친 후 www.watchguard.com/activate 로 돌아가십시오.
Firebox 연결 및 전원 켜기
컴퓨터가 DHCP를 사용하도록 설정되어 있는지 확인합니다. Firebox에 연결할 때
10.0.1.0/24 네트워크의 IP 주소가 자동으로 할당됩니다.
네트워크
인터넷
Web UI에 연결
1. https://10.0.1.1:8080으로 이동합니다.
Firebox에서 자체 서명된 인증서를 사용하기 때문에 인증서 경고는 안심하고 무시하시면 됩니다.
2. 사용자 이름 admin과 암호 readwrite를 사용하여 로그인합니다.
3. Web Setup Wizard의 지침을 따라 Firebox에 대한 새로운 구성을 생성하거나 백업
이미지를 복원합니다. 질문이 있을 경우 More Information을 클릭합니다.
4. 마법사가 완료되면 사용자 계정 admin과 마법사를 진행하는 도중 설정한 Admin 암호를
사용하여 Web UI에 로그인합니다.
5. 네트워크에 Firebox를 설치합니다.
• 외부 네트워크에서 들어오는 요청되지 않은 트래픽 모두 차단
• 나가는 FTP, HTTP 및 HTTPS 트래픽 검사
• 라이선스가 있는 보안 서비스를 사용하여 신뢰할 수 있고 선택적인 네트워크를
보호합니다.
다음 단계
축하합니다! Firebox 기본 설정을 완료하였습니다. Web UI를 사용하여 구성을 보고 편집할
수 있으며 Firebox를 관리하고 모니터링할 수 있습니다. 또는 WatchGuard System Manager
(WSM)를 다운로드한 후 설치하여 Policy Manager와 WSM 관리 및 모니터링 도구 제품군을
사용할 수도 있습니다. 시작할 때 도움이 되는 몇 가지 권장 사항은 다음과 같습니다.
인터넷 연결 상태 확인
• 네트워크에 설치된 Firebox에서 사용자가 성공적으로 인터넷을 탐색할 수 있는지 확인하십시오.
최신 소프트웨어 다운로드
Firebox OS를 업그레이드하려면 다음과 같이 하십시오.
1. Fireware Web UI에 로그인합니다.
2. System > Upgrade OS를 선택합니다.
최신 버전의 WSM, WatchGuard Dimension, VPN 클라이언트 및
기타 Firebox용 소프트웨어를 다운로드하려면 다음과 같이 하십시오.
1. www.watchguard.com/support로 이동하고 Download Software를 클릭합니다.
2. Firebox T15 의 소프트웨어 다운로드 페이지를 찾아 설치하고자 하는 소프트웨어를 선택합니다.
Firebox의 특징 및 기능 살펴보기
Web UI 또는 WatchGuard System Manager의 도구를 살펴보고 어떠한 페이지나 대화 상자에서든 Help를
클릭하면 Firebox의 관리, 모니터링 및 보안 기능에 대한 자세한 내용을 볼 수 있습니다.
Web Setup Wizard를 실행한 후 Firebox에 적용되는 기본 구성은 다음과 같습니다.
• 아웃바운드 FTP, Ping, DNS, TCP 및 UDP 연결 허용
26 27
Page 15

한국어
장치 상태 표시등 정보
Fail Over – 기본 외부 인터페이스에서 백업 인터페이스로의 WAN 페일오버가 발생할 경우 켜집니다.
WAP - (무선 모델 전용) 장치가 무선 액세스 포인트 또는 무선 클라이언트로 활성화된 경우에 켜집니다.
네트워크 인터페이스 상태 표시등 – Firebox T15에는 다섯 가지 네트워크 인터페이스가 있습니다.
각 인터페이스마다 상태 표시등이 두 개씩 있습니다.
표시등 표시등 색상 인터페이스 상태
1000
10/100
Status – 장치에 대한 관리 연결이 있음을 표시합니다. 이 상태 표시등은 사용자가 Fireware Web UI 또는
명령줄 인터페이스를 사용하여 장치에 연결한 후 30초간 켜집니다. WatchGuard System Manager에서
장치를 폴링한 경우에도 켜집니다.
Mode – 외부 네트워크 연결 상태를 표시합니다. 장치가 외부 네트워크에 연결하여 트래픽을 송신할 수
있을 경우 표시등은 녹색으로 켜집니다. 장치가 외부 네트워크에 연결하여 트래픽을 송신할 수 없을
경우에는 표시등이 깜박입니다.
Attn – Reset 버튼을 누른 상태로 장치를 시작할 때 켜집니다.
Power ( ) – 장치가 켜지면 전원 표시등이 켜집니다.
노란색 링크 속도: 1000Mbps
깜박임* 데이터 송수신
녹색 링크 속도: 10Mbps 또는
100Mbps
깜박임* 데이터 송수신
* 데이터 흐름 속도가 빨라질수록 깜박임 속도도
빨라집니다.
Firebox를 공장 초기 설정으로 리셋
필요할 경우 Firebox를 공장 초기 설정으로 되돌릴 수 있습니다. 예를 들어, 관리자 계정 암호를
모르거나 새로운 구성으로 다시 시작하고자 하는 경우 Firebox를 리셋할 수 있습니다. 미래에
다시 되돌리고 싶을 경우를 대비하여, Firebox를 리셋하기 전에 반드시 Firebox 구성을 백업해
두십시오.
Firebox를 리셋하는 방법에 대한 자세한 내용은 Firebox T15 Hardware Guide
(www.watchguard.com/help/documentation/hardware.asp)를 참조하십시오.
28 29
Page 16

English
Español
Active su Firebox
1. Visite www.watchguard.com/activate
2. Inicie sesión con su cuenta de WatchGuard o cree una cuenta nueva*.
*Si usted crea una cuenta nueva, regrese a www.watchguard.com/activate luego de finalizar el proceso.
Conecte su Firebox y Enciéndalo
Asegúrese de que su equipo esté configurado para usar DHCP. Cuando se conecte a su
Firebox, este le asignará una dirección IP en la red 10.0.1.0/24.
Equipo
Internet
Conéctese a la Interfaz de Usuario Web
1. Visite https://10.0.1.1:8080
De manera segura, puede ignorar cualquier certicado de advertencia debido a que el Firebox usa un
certicado con rma automática.
2. Inicie sesión con el nombre de usuario admin y la frase de contraseña readwrite.
3. Siga las instrucciones que se proporcionan en el asistente Web Setup Wizard para crear una
nueva configuración para Firebox o restaurar una imagen de copia de seguridad. Haga clic en
Más información si necesita formular preguntas.
4. Cuando el asistente finalice, inicie sesión en la interfaz de usuario web con la cuenta de usuario
admin y la frase de contraseña de Admin que estableció durante el asistente.
5. Instale el Firebox en su red.
Después de ejecutar el asistente de instalación web, su Firebox tiene una configuración básica:
• Permite conexiones UDP, TCP, DNS, ping y FTP salientes.
• Bloquea todo el tráfico no solicitado de la red externa
• Inspecciona tráfico HTTPS, HTTP y FTP saliente.
• Usa servicios de seguridad con licencia para proteger las redes confiables y opcionales.
Próximos pasos
¡Felicitaciones! Ha finalizado la instalación básica de su Firebox. Puede usar la interfaz de usuario
web para ver y editar su configuración, y para administrar y controlar su Firebox. O bien, puede
descargar e instalar WatchGuard System Manager (WSM) y usar la función Policy Manager y el
conjunto de herramientas de gestión y supervisión de WSM. A continuación, presentamos algunas
recomendaciones para ayudarlo a comenzar:
Verique su Conexión a Internet
• Con su Firebox instalado en su red, asegúrese de que sus usuarios puedan navegar
correctamente en Internet.
Obtenga el Software más Reciente
Para actualizar el SO Firebox:
1. Inicie sesión en la interfaz de usuario web de Fireware.
2. Seleccione System (Sistema) > Upgrade OS (Actualizar SO).
Para obtener la versión más reciente de WSM, WatchGuard Dimension, clientes de VPN y
otro software para su Firebox:
1. Visite www.watchguard.com/support y haga clic en Download Software
(Descargas de software).
2. Encuentre la página de descargas de software para el Firebox T15 y seleccione el
software que desee instalar
Explore las Características y Funciones de su Firebox
Explore la interfaz de usuario web o las herramientas de WatchGuard System Manager y haga clic en
Help (Ayuda) en cualquier página o cuadro de diálogo para aprender más sobre las características
de seguridad, control y gestión de su Firebox.=
30 31
Page 17

Español
Acerca de las luces de estado del dispositivo
Conmutación por error: las luces se encienden cuando hay una conmutación por error
de WAN de la interfaz externa principal a la interfaz de copia de seguridad.
WAP: (únicamente en modelos inalámbricos) las luces se encienden cuando el dispositivo está
activado como punto de acceso inalámbrico o como cliente inalámbrico.
Indicadores de estado de la interfaz de la red: el Firebox T15 tiene cinco interfaces
de red. Hay dos indicadores de estado para cada interfaz.
Indicador Color del indicador Estado de interfaz
1000 Amarillo Velocidad de vínculo: 1000 Mbps
Las luces parpadean* Datos enviados y recibidos
10/100 Verde Velocidad de vínculo: 10 Mbps
o 100 Mbps
Las luces parpadean* Datos enviados y recibidos
* La velocidad de parpadeo de las luces aumenta a medida que el flujo de datos aumenta
Estado: muestra cuando hay una conexión de administración al dispositivo. El indicador de estado
está iluminado durante 30 segundos después de que usted se conecta al dispositivo con la interfaz
de usuario web de Fireware o con la interfaz de línea de comandos. También está iluminado cuando
WatchGuard System Manager realiza un sondeo en el dispositivo.
Modo: muestra el estado de la conexión de red externa. Si el dispositivo se puede conectar a la red
externa y enviar tráfico, el indicador se muestra de color verde. El indicador se enciende y apaga de
forma intermitente si el dispositivo no se puede conectar a la red externa y enviar tráfico.
Attn: las luces se encienden cuando enciende el dispositivo con el botón para
reiniciar apretado.
Encendido ( ): el indicador de encendido está iluminado cuando el dispositivo
está encendido.
Restablecimiento del Firebox a la conguración predeterminada de fábrica
Si alguna vez lo necesita, puede restaurar su Firebox a la configuración predeterminada de fábrica.
Por ejemplo, si no conoce la frase de contraseña de la cuenta de administrador o quiere comenzar
de nuevo con una nueva configuración, puede restablecer su Firebox. Asegúrese de haber realizado
una copia de seguridad de la configuración de su Firebox antes de restablecer Firebox en caso de que
desee restaurarla en el futuro.
Para obtener información sobre cómo restablecer su Firebox, consulte la Guía de hardware de Firebox
T15, disponible en www.watchguard.com/help/documentation/hardware.asp
32 33
Page 18

Português
Português
Ative seu Firebox
1. Acesse www.watchguard.com/activate
2. Faça login na conta WatchGuard ou crie uma conta nova*.
*Se for criar uma conta nova, volte a www.watchguard.com/activate depois de concluído o
processo de criação de conta.
Conecte o Firebox e ligue-o
Certifique-se de que o computador esteja configurado para usar DHCP. Ao conectar-se ao
Firebox, ele atribuirá um endereço IP na rede 10.0.1.0/24.
Computador
Internet
Conecte à interface de usuário da web
1. Acesse https://10.0.1.1:8080
É seguro ignorar os avisos de certicado porque o dispositivo usa um certicado autoassinado.
2. Faça login com o nome de usuário admin e a senha readwrite.
3. Siga as instruções no Web Setup Wizard para criar uma nova configuração para seu Firebox ou
restaurar uma imagem de backup. Clique em More Information caso tenha outras dúvidas.
4. Ao concluir o assistente, faça login na interface de usuário da web com a conta de usuário
admin e a senha do Admin definida no Assistente.
5. Instale o Firebox na rede.
Depois de executar o Assistente de Configuração da Web, o Firebox tem uma configuração básica:
• Permite conexões de saída de FTP, Ping, DNS, TCP e UDP
• Bloqueia todo tráfego não solicitado da rede externa
• Inspeciona o tráfego de saída de FTP, HTTP e HTTPS
• Usa serviços de segurança licenciados para proteger as redes opcionais e confiáveis
Próximas etapas
Parabéns! Você concluiu a configuração básica do Firebox. Use a interface de usuário da web para
editar as configurações e para gerenciar e monitorar o Firebox. Ou você pode fazer o download
e instalar o WatchGuard System Manager (WSM) e usar o Policy Manager e o conjunto WSM de
ferramentas de gerenciamento e monitoramento. Eis algumas recomendações para ajudar no início:
Verique a conectividade com a internet
• Com o Firebox instalado na rede, certifique-se de que os usuários consigam
navegar na internet.
Obtenha o software mais recente
Para atualizar o Firebox OS:
1. Faça login na interface de usuário da web do Fireware.
2. Selecione System > Upgrade OS (Sistema > Atualizar SO).
Para obter a versão mais recente do WSM, do WatchGuard Dimension, dos clientes VPN e
outros softwares para o Firebox:
1. Acesse www.watchguard.com/support e clique em Download Software
(Baixar software).
2. Localize a página de downloads de software do Firebox T15 e selecione o
software que deseja instalar.
Explore os recursos e as funções do Firebox
Abra a interface de usuário da web ou as ferramentas no WatchGuard System Manager e clique
em Help (Ajuda) em qualquer página ou caixa de diálogo para saber mais sobre os recursos de
gerenciamento, monitoramento e segurança do Firebox.
34 35
Page 19

Português
Sobre as luzes de estado do dispositivo
Fail Over – acende quando existe um failover de WAN a partir da interface externa principal para a
interface de backup.
WAP – (somente modelos sem fio) acende quando o dispositivo é ativado como um ponto de acesso
sem fio ou um cliente sem fio.
Indicadores de estado da interface de rede – o Firebox T15 tem cinco interfaces de rede.
Existem dois indicadores de status de cada interface.
Indicador Cor do indicador Estado da interface
1.000 Amarelo Velocidade do link: 1.000 Mbps
Intermitente* Dados enviados e recebidos
10/100 Verde Velocidade do link: 10 Mbps ou
100 Mbps
Intermitente* Dados enviados e recebidos
* A velocidade da intermitência aumenta proporcionalmente ao aumento do fluxo de dados
Status – indica que existe uma conexão de gerenciamento com o dispositivo. O indicador Status
acende por 30 segundos depois de conectar ao dispositivo pela interface de usuário da web do
Fireware ou pela interface de linha de comando. Ela também acende quando o dispositivo é sondado
pelo WatchGuard System Manager.
Mode – indica o status da conexão de rede externa. Se o dispositivo puder se conectar com a rede
externa e enviar tráfego, a luz ficará verde. O indicador piscará se o dispositivo não puder se conectar
com a rede externa e enviar tráfego.
Attn – acende ao iniciar o dispositivo com o botão Reset pressionado.
Power ( ) – o indicador de alimentação acende quando o dispositivo está ligado.
Redena o Firebox com as congurações padrão de fábrica
Se for necessário, é possível restaurar as configurações padrão de fábrica do Firebox. Por exemplo, se
você não souber a senha da conta do administrador ou quiser reiniciar com uma nova configuração,
é possível redefinir o Firebox. Certifique-se de fazer backup da configuração do Firebox antes de
redefini-lo, caso deseje restaurá-lo no futuro.
Para obter informações sobre como redefinir o Firebox, consulte o Guia de Hardware do Firebox T15,
disponível em: www.watchguard.com/help/documentation/hardware.asp
36 37
Page 20

繁體中文
繁體中文
啟用您的 Firebox
1. 前往 www.watchguard.com/activate
2. 登入您的 WatchGuard 帳戶,或建立新的帳戶*。
*若建立新的帳戶,請在帳戶建立程序完成後
返回 www.watchguard.com/activate。
連接您的 Firebox 並開啟電源
請確定您的電腦已設定為使用 DHCP。連線到 Firebox 時,
它將會指派 10.0.1.0/24 網路上的 IP 位址。
電腦
網際網路
連線到 Web UI
1. 前往 https://10.0.1.1:8080
您可以安全地忽略憑證警告,因為
2. 利用使用者名稱 admin 與密碼 readwrite 登入。
3. 遵循網頁設定精靈中的指示,為 Firebox 建立新的設定,或還原備份映像檔。如有疑問,
請按一下更多資訊。
4. 當精靈完成時,請使用您在精靈執行期間設定的 admin 使用者帳戶與
Admin 密碼登入 Web UI。
5. 在您的網路中安裝 Firebox。
Firebox
使用自我簽署憑證。
執行「Web 安裝精靈」之後,您的 Firebox 將會擁有基本設定:
• 允許對外的 FTP、Ping、DNS、TCP 及 UDP 連線
• 封鎖來自外部網路所有的流量
• 檢查 FTP 下載、HTTP 及 HTTPS 傳輸
• 使用授權的資訊安全服務以保護信任和選用的網路
接下來的步驟
恭 喜!您 已 經 完成 Firebox 的基本安裝。您可以使用 Web UI 檢視及編輯設定,並管理及監視您的
Firebox。或者,您可以下載並安裝 WatchGuard System Manager (WSM),並 使 用管 理 與 監 控 工 具
的 Policy Manager 以及 WSM 套件。以下是協助您開始使用的一些建議:
驗證您的網際網路連線
• 在網路中安裝 Firebox 之後,請確認您的使用者可以順利瀏覽網際網路。
取得最新的軟體
升級 Firebox OS:
1. 登入 Fireware Web UI。
2. 選取 [System] (系統) > [Upgrade OS] (升級 OS)。
若要取得最新版本的 WSM、WatchGuard Dimension、VPN 客戶端,以及其他 Firebox 軟體:
1. 移至 www.watchguard.com/support 並 按 一下 [Download Software]
(下載軟體)。
2. 尋找 Firebox T15 的軟體下載頁面,並選取您要安裝的軟體。
探索 Firebox 的功能與作用
瀏覽 Web UI 或是 WatchGuard System Manager 中的工具,並按一下任何頁面或對話方塊上的 [Help] (說
明),了 解 更 多 關 於 Firebox 管理、監視與安全功能的詳細資訊。
38 39
Page 21

繁體中文
關於裝置狀態燈號
容錯移轉 (Fail Over) – 當有從主要外部介面到備份介面的 WAN 容錯移轉時,此燈號會亮起。
WAP - (僅無線模式) 當裝置啟動為無線基地台或啟動為無線用戶端時,此燈號會亮起。
網路介面狀態指示燈 – Firebox T15 有五個網路介面。每個介面有兩個狀態指示燈。
指示燈 指示燈色彩 介面狀態
1000
10/100
狀態 (Status) – 顯示連到裝置的管理連線。當您使用 Fireware Web UI 或命令列介面連線到裝置
時,Status (狀態) 指示燈會亮起 30 秒。當裝置由 WatchGuard System Manager (WatchGuard 系統
管理員) 輪詢時,它也會亮起。
模式 (Mode) – 顯示外部網路連線的狀態。若裝置可以連線到外部網路並傳送流量,此指示燈是
綠色的。若裝置無法連線到外部網路並傳送流量,此指示燈會閃爍。
注意 (Attn) – 當您按下 [重設] 按鈕啟動裝置時會亮起。
電源 (Power) ( )– 當裝置電源開啟時,電源指示燈會亮起。
黃色
閃爍*
綠色
閃爍*
* 當資料流量增加時,閃爍速度會變快
連結速度:1000 Mbps
資料傳送與接收
連結速度:10 Mbps 或
100 Mbps
資料傳送與接收
將 Firebox 重設為預設設定
若您需要,可以將 Firebox 還原為出廠預設值。例如,如果您不知道系統管理員帳戶密碼,或是
想以新設定重新開始,您可以重設 Firebox。請確定您在重設 Firebox 之前已備份您的 Firebox 設
定,以供日後還原之用。
如需有關如何重設 Firebox 的資訊,請參閱 Firebox T15
網址是:www.watchguard.com/help/documentation/hardware.asp
硬體手冊,
40 41
Page 22

Certications
Notices:
All WatchGuard products are designed and tested to meet strict safety requirements. These requirements
include product safety approvals and other global compliance standards. Please read the following
instructions carefully before operating the product, and refer to them as needed to ensure the continued
safe operation of your product. Additional information can be found in the Hardware Guide located on the
WatchGuard website:
http://www.watchguard.com/help/documentation/hardware.asp
Product Safety Certication
The WatchGuard product is safety certified under the following standards:
• CAN/CSA C22.2 No.60950-1-07, Second Edition 2014-10
• UL 60950-1, Second Edition 2014-10-14
• IEC 60950-1, 2005+A1:2009+A2:2013
• EN 60950-1:2006+A11:2009+A1:2010+A12:2011+A2:2013
Safety Warning
• Do not place objects on the power cord.
• Do not obstruct the ventilation openings. These openings prevent overheating of the machine.
• Never push objects of any kind into slots or openings on this equipment. Making a contact with a
voltage point or shorting out a part may result in fire or electrical shock.
• When removing or installing an appliance, follow the general installation safety instructions.
• You must disconnect the AC power cord from the Firebox before you remove the cover of the Firebox for
any reason.
• There is risk of explosion if the battery is replaced by an incorrect type. Dispose of used batteries
according to the manufacturer’s instructions.
Hinweise Zur Sicherheit
Alle WatchGuard Produkte werden entwickelt und getestet, um strenge Sicherheitsanforderungen zu
erfüllen. Diese Anforderungen umfassen Produktsicherheit Zulassungen und andere globale ComplianceStandards. Bitte lesen Sie die folgenden Anweisungen sorgfältig, bevor Sie das Produkt, und bezeichnen sie
als notwendig, um den sicheren Betrieb des Geräts zu gewährleisten. Weitere Informationen finden Sie in
der elektronischen Hardware Guide.
Die WatchGuard Produkt ist Sicherheit unter den folgenden Normen zertifiziert:
• CAN/CSA C22.2 No.60950-1-07, Second Edition 2014-10
• UL 60950-1, Second Edition 2014-10-14
• IEC 60950-1:2005+A1:2009+A2:2013
• EN 60950-1:2006+A11:2009+A1:2010+A12:2011+A2:2013
Sicherheitshinweis
• Legen Sie keine Gegenstände auf das Netzkabel.
• Verdecken Sie nicht die Lüftungsöffnungen. Diese Öffnungen verhindern eine Überhitzung
der Maschine
• Stecken Sie niemals Gegenstände jeglicher Art in die Schlitze oder Öffnungen des Geräts stecken. Der
Kontakt mit einem spannungsführenden Punkt oder das Kurzschließen eines Bauteils kann zu einem
Brand oder elektrischen Schlag führen.
• Beim Entfernen oder Installieren eines Gerätes, nach den allgemeinen Installation Sicherheitshinweise.
Disclaimer
WatchGuard shall not be held liable if the end user alters, modifies, or repairs any WatchGuard hardware
appliance.
42 43
Page 23

Certications
Aviso De Seguridad
Todos los productos WatchGuard están diseñados y probados para satisfacer estrictos requisitos de
seguridad. Estos requisitos incluyen la homologación de productos de seguridad y otras normas de
cumplimiento global. Por favor, lea atentamente las siguientes instrucciones antes de utilizar el producto, y
se refieren a ellos como sea necesario para garantizar el funcionamiento seguro y continuo de su producto.
Información adicional se puede encontrar en la Guía del usuario electrónica.
Certicación de seguridad del producto
El producto tiene certificación de seguridad WatchGuard bajo las siguientes normas:
• CAN/CSA C22.2 No.60950-1-07, Second Edition 2014-10
• UL 60950-1, Second Edition 2014-10-14
• IEC 60950-1:2005+A1:2009+A2:2013
• EN 60950-1:2006+A11:2009+A1:2010+A12:2011+A2:2013
Advertencia de seguridad
• No coloque objetos sobre el cable de alimentación.
• No obstruya las aberturas de ventilación. Estas aberturas evitan el sobrecalentamiento de
la máquina.
• Nunca introduzca objetos de ningún tipo en las ranuras o aberturas del equipo. El contacto
con puntos de voltaje o el cortocircuito de una pieza podría provocar un incendio o una descarga
eléctrica.
• Al extraer o instalar un electrodoméstico, siga las instrucciones generales de instalación
de seguridad.
CE Notice:
The CE symbol on your WatchGuard Technologies equipment indicates that it is in compliance with the
Electromagnetic Compatibility (EMC) directive and the Low Voltage Directive (LVD) of the European Union
(EU).
Federal Communication Commission Interference Statement
Operations in the 5.15-5.25GHz band are restricted to indoor usage only. This equipment has
been tested and found to comply with the limits for a Class B digital device, pursuant to Part 15
of the FCC Rules. These limits are designed to provide reasonable protection against harmful
interference in a residential installation. This equipment generates, uses and can radiate radio frequency
energy and, if not installed and used in accordance with the instructions, may cause harmful interference
to radio communications. However, there is no guarantee that interference will not occur in a particular
installation. If this equipment does cause harmful interference to radio or television reception, which
can be determined by turning the equipment off and on, the user is encouraged to try to correct the
interference by one of the following measures:
• Reorient or relocate the device.
• Increase the separation between the equipment and receiver.
• Connect the equipment into an outlet on a circuit different from that to which the receiver
is connected.
• Consult the dealer or an experienced radio/TV technician for help.
FCC Caution: Any changes or modifications not expressly approved by the party responsible for compliance
could void the user’s authority to operate this equipment.
Operation is subject to the following two conditions: (1) This device may not cause harmful interference,
and (2) this device must accept any interference received, including interference that may cause undesired
operation.
44 45
Page 24

Certications
IMPORTANT NOTE:
FCC Radiation Exposure Statement: (Wireless)
This equipment complies with FCC radiation exposure limits set forth for an uncontrolled environment.
This equipment should be installed and operated with minimum distance 20cm between the radiator &
your body. This transmitter must not be co-located or operating in conjunction with any other antenna or
transmitter.
Europe – EU Declaration of Conformity (Wireless)
This device complies with the essential requirements of the RED 2014/53/EU. The following test methods
have been applied in order to prove presumption of conformity with the essential requirements of the RED
2014/53/EU:
EN 60950-1 - Safety of Information Technology Equipment
EN 50385 - Generic standard to demonstrate the compliance of electronic and electrical apparatus with the
basic restrictions related to human exposure to electromagnetic fields (0 Hz - 300 GHz)
EN 300 328 - Electromagnetic compatibility and Radio spectrum Matters (ERM); Wideband Transmission
systems; Data transmission equipment operating in the 2,4 GHz ISM band and using spread spectrum
modulation techniques; Harmonized EN covering essential requirements under article 3.2 of the RED
Directive
EN 301 893 - Broadband Radio Access Networks (BRAN); 5 GHz high performance RLAN; Harmonized EN
covering essential requirements of article 3.2 of the RED Directive
EN 301 489-1 - Electromagnetic compatibility and Radio Spectrum Matters (ERM); ElectroMagnetic
Compatibility (EMC) standard for radio equipment and services; Part 1: Common technical requirements
EN 301 489-17 - Electromagnetic compatibility and Radio spectrum Matters (ERM); ElectroMagnetic
Compatibility (EMC) standard for radio equipment and services; Part 17: Specific conditions for 2.4 GHz
wideband transmission systems and 5 GHz high performance RLAN equipment
This device is a 5GHz wideband transmission system (transceiver), intended for use in all EU member states
and EFTA countries, except in France and Italy where restrictive use applies.
In Italy the end-user should apply for a license at the national spectrum authorities in order to obtain
authorization to use the device for setting up outdoor radio links and/or for supplying public access to
telecommunications and/or network services.
This device may not be used for setting up outdoor radio links in France and in some areas the RF
output power may be limited to 10 mW EIRP in the frequency range of 2454 – 2483.5 MHz. For detailed
information the end-user should contact the national spectrum authority in France.
RoHS Statement
The member states of the European Union approved directive 2002/95/EC, Restrictions of Hazardous
Substances (“RoHS directive”‘) that became valid on July 1, 2006. It states that all new electrical and
electronic equipment put on the market within the member states must not contain certain hazardous
materials. This device complies with the European Union’s R0HS directive 2002/95/EC and similar
regulations that may be adopted by other countries for European Sales.
WEEE Statement
WEEE is a general set of requirements dictated in the EU Directive 2002/96/EC. This Directive mandated
that member EU countries enact regulations governing the Waste of Electrical and Electronic Equipment
(WEEE). The Directive, and its individual transpositions into specific country laws and legislation, is aimed at
the reduction of WEEE through reuse, recovery, and recycling
of WEEE.
WatchGuard is working in partnership with our European Union (EU) distribution partners to ensure
that our products are in compliance with the WEEE statutes, and that the recovery of our product per
the specific EU country legislative requirements is seamless for our product’s end users. If you have a
WatchGuard product that is at its end of life and needs to be disposed of, please contact WatchGuard
Customer Care Department at:
U.S. Customers: 877.232.3531 International Customers: +1.206.613.0456
WatchGuard is reasonably confident that our products do not contain any substances or hazardous
materials presently banned by any legislation, and do not present a risk due to hazardous materials. WEEE
recovery professionals should also note that these products do not have any materials that are of particular
high value in their individual form.
警示 本電池如果更換不正確會有爆炸的危險,請勿自行更換電池
REACH
The new EU chemicals policy REACH (Registration, Evaluation, Authorization and restriction of Chemicals)
came into effect on June 1, 2007. REACH is Europe’s new chemicals legislation, which is applicable in all
27 EU Member States as well as the EFTA European Economic Area (EEA). REACH creates a new system
46 47
Page 25

for gathering information, assessing risks to human health and the environment, and authorizing or
restricting the marketing and use of chemicals produced or supplied in the EEA. REACH has an impact
on EEA producers and importers of finished products and users of chemicals in the course of industrial or
professional activities.
WatchGuard supports the overall REACH objective of improving the protection of human health and
the environment and will meet all applicable REACH requirements. WatchGuard is strongly committed
to working with our customers and supply chain to define and implement the REACH requirements and
ensure a smooth transition to compliance.
One of the REACH requirements is that manufacturers and importers have the duty to register substances
they are producing or importing. In accordance with the regulations, the products of WatchGuard do not
need to be registered for the following reasons:
• WatchGuard does not import more than 1 metric ton per year of a substance as defined by REACH.
• WatchGuard products are non-chemical products that are not designed to release any substance under
normal and reasonably predictable application.
• Our products do not contain the listed substances at more than 0.1% by weight of the whole product/
part.
Industry Canada statement:
This device complies with RSS-247 of the Industry Canada Rules. Operation is subject to the following
two conditions: (1) This device may not cause harmful interference, and (2) this device must accept any
interference received, including interference that may cause undesired operation. CAN ICES-3(B)/NMB-3(B)
Ce dispositif est conforme à la norme CNR-247 d’Industrie Canada applicable aux appareils radio exempts
de licence. Son fonctionnement est sujet aux deux conditions suivantes: (1) le dispositif ne doit pas
produire de brouillage préjudiciable, et (2) ce dispositif doit accepter tout brouillage reçu, y compris un
brouillage susceptible de provoquer un fonctionnement indésirable.
Caution: (Wireless)
The device for operation in the band 5150-5250 MHz is only for indoor use to reduce the potential for
harmful interference to co-channel mobile satellite systems;
Certications
Avertissement:
Les dispositifs fonctionnant dans la bande 5150-5 250 MHz sont réservés uniquement pour une utilisation
à l’intérieur afin de réduire les risques de brouillage préjudiciable aux systèmes de satellites mobiles
utilisant les mêmes canaux.
For Mobile Device Usage (Wireless)
Radiation Exposure Statement:
This equipment complies with IC radiation exposure limits set forth for an uncontrolled environment. This
equipment should be installed and operated with minimum distance 20cm between the radiator & your
body.
Déclaration d’exposition aux radiations:
Cet équipement est conforme aux limites d’exposition aux rayonnements IC établies pour un
environnement non contrôlé. Cet équipement doit être installé et utilisé avec un minimum de 20cm de
distance entre la source de rayonnement et votre corps.
France (Wireless)
Les dispositifs fonctionnant dans la bande 5150-5250 MHz est réservé à une utilisation en intérieur pour
réduire le risque de brouillage préjudiciable aux systèmes mobiles par satellite utilisant les mêmes canaux;
propia operación no deseada.
Japan VCCI Notice (Class A ITE)
これはVCCI評議会の基準に基づくクラスA製品です。本製品がラジオやテレビ受信機の近くで使用され
ている場合は、電波障害を引き起こすことがあります。インストールして、取扱説明書に従って
機器を使用しています。 VCCI-A
48 49
Page 26

○ ○
○
○ ○
○
○ ○
○
○ ○
○
Equipment name: Type designation(Type):
Restricted sub stances and its ch emical symbo ls
Note 1:“Exceeding 0.1 wt %” and “exceeding 0.01 wt %” indicate that the percentage content of the restricted substance exceeds the
reference percentage value of presence condition.
Note 2:“○” indicates that the percentage content of the restricted substance does not exceed the percentage of reference value of presence.
Note 3:The “−” indicates that the restricted substance corresponds to the exemption.
Taiwan RoHS
設備名稱:次世代防火牆 型號(型式):Firebox T15, Firebox T15-W ,Firebox T10, Firebox T10-W,
限用物質及其化學符號
單元 Unit
鉛 Lead
(Pb)
電路板總成
PCBA
變壓器
AC Power Adapter
金屬機構件
ME metal part
配件(例: 電源
Accessories
線等)
(power cord, etc.)
備考1.〝超出0.1 wt %〞及〝超出0.01 wt %〞係指限用物質之百分比含量超出百分比含量基準值。
○ ○
○ ○
○ ○
○ ○
汞
Mercury
(Hg)
鎘
Cadmium
(Cd)
六價鉻
Hexavalent
chromium
(Cr+6)
○
○
○
○
多溴聯苯
Polybrominated
biphenyls
(PBB)
多溴二苯醚
Polybrominated
diphenyl ethers
(PBDE)
Taiwan Class A Notice:
警告使用者:這是甲類產品,應使用並正確安裝。本產品可能會造成無線電干擾,在這種情況下,用
戶可能需要採取適當的措施。
警示 本電池如果更換不正確會有爆炸的危險,請勿自行更換電池
Taiwan NCC
低功率電波輻射性電機管理辦法
第十二條 經型式認證合格之低功率射頻電機 , 非經許可 , 公司﹑商號或使用者均不得擅自變更頻率﹑
加大功率或變更原設計之特性及功能。
第十四條 低功率射頻電機之使用不得影響飛航安全及干擾合法通信;經發現有干擾現象時 , 應立即停
用 , 並改善至無干擾時方得繼續使用。前項合法通信 , 指依電信法規定作業之無線電通信。 低功率射
頻電機須忍受合法通信或工業、科學及醫療用電波輻射性電機設備之干擾。
電磁波曝露量MPE標準值(MPE) 1mW/cm2,送測產品實值為0.338 mW/cm2
無線資訊傳輸設備避免影響附近雷達系統之操作
Mexico Notice:
La operación de este equipo está sujeta a las siguientes dos condiciones:
(i) es posible que este equipo o dispositivo no cause interferencia perjudicial y
備考2.〝○〞係指該項限用物質之百分比含量未超出百分比含量基準值。
(ii) este equipo o dispositivo debe aceptar cualquier interferencia, incluyendo la que pueda causar su
operación no deseada.
備考3.〝-〞係指該項限用物質為排除項目。
50 51
Page 27

DeclarationofConformity
WatchGuard Technologies Inc. hereby declares that the product(s) listed below conform to the
Product (s):
EU Directive(s):
Common Standard(s):
Wireless Standard(s):
This device complies with Directive 2014/53/EU issued by the Commission of the European Community.
Manufacturer / Hersteller: WatchGuard Technologies
Radio Equipment / Funkanlage: Wireless Access Point
Type Designation / Typenbezeichnung: Firebox T15-W and Firebox T15
Specifications / Technische Daten: 802.11a,b,g,n,ac (2.4Ghz & 5GHz)
Intended Purpose / Verwendungszweck: Indoor Access Point
Equipment Class / Betriebsmittel der Klasse: Class II
The above device complies with the essential requirements and other relevant provisions to Directive
2014/53/EU when used for its intended purpose. This equipment may be operated in the USA, Canada, & Europe
Union.
Warning! This is a Class B product. In a domestic environment this product may cause radio interference in which
case the user may be required to take adequate measures.
The frequency and maximum transmitted power limit in EU are listed as belows,
2412 - 2472 MHz: 20 dBm
5150 - 5350 MHz: 20 dBm
Restrictions: France les dispositifs fonctionnant dans la bande 5150-5250 MHz sont réservés uniquement pour une
utilisation à l’intérieur afin de réduire les risques de brouillage préjudiciable aux systèmes de satellites mobiles utilisant
les mêmes canaux
Warnung! Dies ist eine Einrichtung der Klasse B. Diese Einrichtung kann im Wohnbereich Funkstörungen
verursachen. In diesem Fall kann vom Betreiber verlangt werden, angemessene Maßnahmen durchzuführen
Einschränkungen: Frankreich –Geräte, die im Band 5150-5250 MHz ist nur für den Innenbereich, um das Risiko
von Störungen des mobilen Satelliten-Systeme, die die gleichen Kanäle
European Union directives and standards identified in this declaration.
WatchGuard Model: Firebox T15-W and Firebox T15, Hardware Model: MS1AE3WandMS1AE3
Low Voltage (2006/95/EC)
Electromagnetic Compatibility (2004/108/EC)
RoHS (2002/95/EC)
WEEE Directive 2002/96/EC
REACH EC 1907/2006
The Radio Equipment Directive (2014/53/EU)
EN 60950-1:2006+A11+A1+A12 Safety for IT E
EN55032:2012/AC:2013
EN 55024:2010
EN 50385:2002
EN 61000-3-2:2014 Class B
EN 61000-3-3:2013
EN 61000-4-2:2009
EN 61000-4-3:2006+A1:2008+A2:2010
EN 61000-4-4:2012
EN 61000-4-5:2014
EN 61000-4-6:2014
EN 61000-4-11:2004
EN 301489-1 v2.1.1 EMC and Radio Spectrum Matters
EN 301 489-17 v3.1.1 EMC and Radio Spectrum Matters
EN 300 328 v2.1.1 Radio Spectrum Matters
EN 301 893 v2.2.1 Broadband Radio Access Networks
WatchGuard Technologies, Inc.
505 Fifth Ave. S., Suite 500
Seattle, WA 98104 USA
Class B Emissions for ITE
Immunity for ITE
505 5th Ave S. Suite 500, Seattle, WA 98104 USA
Signature
Full Name: Laurence Huang
52 53
Page 28

Limited Hardware Warranty
This Limited Hardware Warranty (the “Warranty”) applies to the enclosed hardware product, not including any
associated software, which is licensed pursuant to a separate end-user license agreement and warranty (the
“Product”). BY USING THE PRODUCT, YOU (either an individual or a single entity) AGREE TO THE TERMS HEREOF.
If you do not agree to these terms, please return this package, along with proof of purchase, to the authorized
dealer from which you purchased it for a full refund. WatchGuard Technologies, Inc. (“WatchGuard”) and you agree
as set forth below or on the reverse side of this card, as applicable.
1. LIMITED WARRANTY. WatchGuard warrants that upon delivery and for one (1) year thereafter (the “Warranty
Period”): (a) the Product will be free from material defects in materials and workmanship, and (b) the Product,
when properly installed and used for its intended purpose and in its intended operating environment, will
perform substantially in accordance with WatchGuard applicable specifications.
This warranty does not apply to any Product that has been: (i) altered, repaired or modified by any party
other than WatchGuard except for the replacement or inclusion of specified components authorized in, and
performed in strict accordance with, documentation provided by WatchGuard; or (ii) damaged or destroyed
by force majeure events, accidents, power spikes or similar events or by any intentional, reckless or negligent
acts or omissions of any party. You may have additional warranties with respect to the Product from the
manufacturers of Product components. However, you agree not to look to WatchGuard for, and hereby release
WatchGuard from any liability for, performance of, enforcement of, or damages or other relief on account of,
any such warranties or any breach thereof.
2. REMEDIES. If any Product does not comply with the WatchGuard warranties set forth in Section 1 above,
WatchGuard will, following the receipt of the product you claim is defective and at its option, either (a) repair
the Product, or (b) replace the Product with a like or similar product; provided, that you will be responsible
for returning the Product and for all costs of shipping and handling. Repair or replacement of the Product
shall not extend the Warranty Period. Any Product, component, part or other item replaced by WatchGuard
becomes the property of WatchGuard. WatchGuard shall not be responsible for return of or damage to any
software, firmware, information or data contained in, stored on, or integrated with any returned Products.
3. DISCLAIMER AND RELEASE. THE WARRANTIES, OBLIGATIONS AND LIABILITIES OF WATCHGUARD, AND YOUR
REMEDIES, SET FORTH IN PARAGRAPHS 1 AND 2 ABOVE ARE EXCLUSIVE AND IN SUBSTITUTION FOR, AND YOU
HEREBY WAIVE, DISCLAIM AND RELEASE ANY AND ALL OTHER WARRANTIES, OBLIGATIONS AND LIABILITIES
OF WATCHGUARD AND ALL OTHER RIGHTS, CLAIMS AND REMEDIES YOU MAY HAVE AGAINST WATCHGUARD,
EXPRESS OR IMPLIED, ARISING BY LAW OR OTHERWISE, WITH RESPECT TO ANY NONCONFORMANCE OR
DEFECT IN THE PRODUCT (INCLUDING, BUT NOT LIMITED TO, ANY IMPLIED WARRANTY OF MERCHANTABILITY
OR FITNESS FOR A PARTICULAR PURPOSE, ANY IMPLIED WARRANTY ARISING FROM COURSE OF
PERFORMANCE, COURSE OF DEALING, OR USAGE OF TRADE, ANY WARRANTY OF NONINFRINGEMENT, ANY
WARRANTY OF UNINTERRUPTED OR ERROR-FREE OPERATION, ANY OBLIGATION, LIABILITY, RIGHT, CLAIM
OR REMEDY IN TORT, WHETHER OR NOT ARISING FROM THE NEGLIGENCE (WHETHER ACTIVE, PASSIVE OR
IMPUTED) OR FAULT OF WATCHGUARD OR FROM PRODUCT LIABILITY, STRICT LIABILITY OR OTHER THEORY,
AND ANY OBLIGATION, LIABILITY, RIGHT, CLAIM OR REMEDY FOR LOSS OR DAMAGE TO, OR CAUSED BY OR
CONTRIBUTED TO BY, THE PRODUCT ).
4. LIMITATION AND LIABILITY. WATCHGUARD’S LIABILITY (WHETHER ARISING IN CONTRACT (INCLUDING
WARRANTY), TORT (INCLUDING ACTIVE, PASSIVE OR IMPUTED NEGLIGENCE AND STRICT LIABILITY AND FAULT)
OR OTHER THEORY) WITH REGARD TO ANY PRODUCT WILL IN NO EVENT EXCEED THE PURCHASE PRICE PAID
BY YOU FOR SUCH PRODUCT. THIS SHALL BE TRUE EVEN IN THE EVENT OF THE FAILURE OF ANY AGREED
REMEDY. IN NO EVENT WILL WATCHGUARD BE LIABLE TO YOU OR ANY THIRD PARTY (WHETHER ARISING IN
CONTRACT (INCLUDING WARRANTY), TORT (INCLUDING ACTIVE, PASSIVE OR IMPUTED NEGLIGENCE AND
STRICT LIABILITY AND FAULT ) OR OTHER THEORY) FOR COST OF COVER OR FOR ANY INDIRECT, SPECIAL,
INCIDENTAL, OR CONSEQUENTIAL DAMAGES (INCLUDING WITHOUT LIMITATION LOSS OF PROFITS, BUSINESS,
OR DATA) ARISING OUT OF OR IN CONNECTION WITH THIS WARRANTY OR THE USE OF OR INABILITY TO USE
THE PRODUCT, EVEN IF WATCHGUARD HAS BEEN ADVISED OF THE POSSIBILITY OF SUCH DAMAGES. THIS
SHALL BE TRUE EVEN IN THE EVENT OF THE FAILURE OF ANY AGREED REMEDY.
5. MISCELLANEOUS PROVISIONS. This Warranty will be governed by the laws of the state of Washington,
U.S.A., without reference to its choice of law rules. The provisions of the 1980 United Nations Convention
on Contracts for the International Sales of Goods, as amended, shall not apply. You agree not to directly or
indirectly transfer the Product or use of the product or associated documentation to any country to which
such transfer would be prohibited by the U.S. Export laws and regulations. If any provision of this Warranty
is found to be invalid or unenforceable, then the remainder shall have full force and effect and the invalid
provision shall be modified or partially enforced to the maximum extent permitted by law to effectuate the
purpose of this Warranty. This is the entire agreement between WatchGuard and you relating to the Product,
and supersedes any prior purchase order, communications, advertising or representations concerning the
Product AND BY USING THE PRODUCT YOU AGREE TO THESE TERMS. IF THE PRODUCT IS BEING USED BY AN
ENTITY, THE INDIVIDUAL INDICATING AGREEMENT TO THESE TERMS BY USING THE PRODUCT REPRESENTS
AND WARRANTS THAT (A) SUCH INDIVIDUAL IS DULY AUTHORIZED TO ACCEPT THE WARRANTY ON BEHALF
OF THE ENTITY AND TO BIND THE ENTITY TO THE TERMS OF THIS WARRANTY; (B) THE ENTITY HAS THE FULL
POWER, CORPORATE OR OTHERWISE, TO ENTER INTO THE WARRANTY AND PERFORM ITS OBLIGATIONS
UNDER THE WARRANTY AND; (C) THE WARRANTY AND THE PERFORMANCE OF THE ENTITY’S OBLIGATIONS
UNDER THE WARRANTY DO NOT VIOLATE ANY THIRD-PARTY AGREEMENT TO WHICH THE ENTITY IS A PARTY.
No change or modification of the Warranty will be valid unless it is in writing and is signed by WatchGuard.
54 55
Page 29

WATCHGUARD TECHNICAL SUPPORT
1.877.232.3531
(U.S. and Canada)
+1.206.613.0456
(all other countries)
www.watchguard.com/support
ADDRESS: 505 Fifth Avenue South, Suite 500, Seattle, WA 98104
WEB: www.watchguard.com • U.S. SALES: 1.800.734.9905 • INTERNATIONAL SALES: +1.206.613.0895
© 2018 WatchGuard Technologies, Inc. All rights reserved. WatchGuard, the WatchGuard Logo, Fireware,
and LiveSecurity are registered trademarks of WatchGuard Technologies, Inc. in the United States and/or
other countries. All other trademarks and tradenames are the property of their respective owners.
P.N.352-T150-001_032818 Rev B
 Loading...
Loading...