Watchguard Firebox M400, Firebox M500 Quick Start Manual

Quick Start Guide
Firebox® M400 / M500
HW Model: KL5AE8
WatchGuard® Technologies, Inc.
Guide de démarrage rapide
Kurzanleitung
Guía Rápida
Guia de início rápido
快速設定手冊
Guida introduttiva
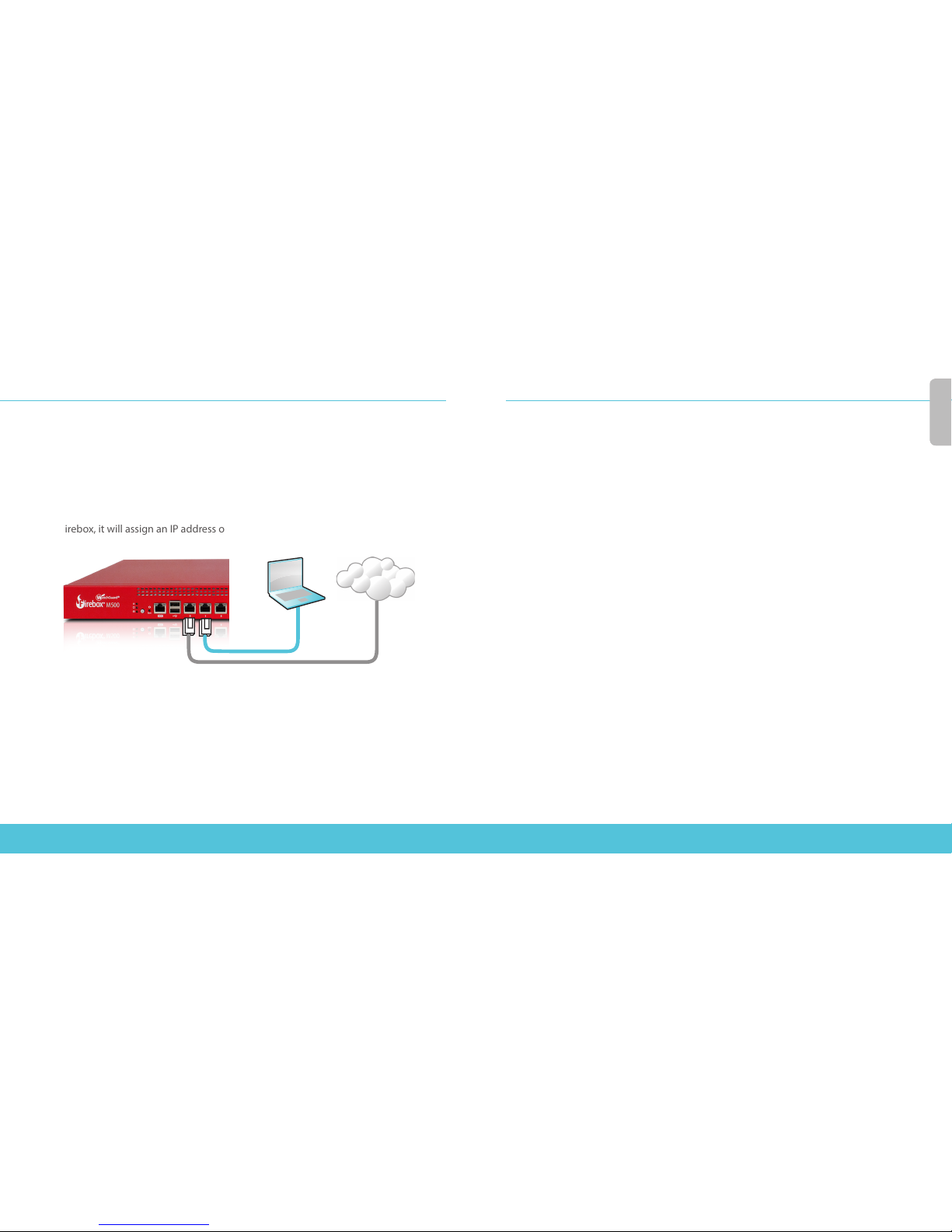
2 3
Activate Your Firebox
1. Go to www.watchguard.com/activate
2. Log in to your WatchGuard account, or create a new account*.
*If you create a new account, return to www.watchguard.com/activate after you nish the account
creation process.
Connect Your Firebox and Power it On
Make sure your computer is congured to use DHCP. When you connect to the
Firebox, it will assign an IP address on the 10.0.1.0/24 network.
Connect to the Web UI
1. Go to https://10.0.1.1:8080
2. You can safely ignore certicate warnings, because the device uses a
self-signed certicate.
3. Log in with the user name admin and the passphrase readwrite.
4. Follow the directions in the Web Setup Wizard to create a basic conguration le for
a new device. Click More Information if you have questions.
5. When the Wizard completes, log in to the Web UI with the admin user account and
the Admin (readwrite) passphrase you set during the Wizard.
6. Install the Firebox in your network.
After you run the Web Setup Wizard your Firebox has a basic conguration:
• Allows outbound FTP, Ping, DNS, TCP, and UDP connections
• Blocks all unrequested trac from the external network
• Inspects outgoing FTP, HTTP, and HTTPS trac
• Uses licensed security services to protect the trusted and optional networks
Next Steps
Congratulations! You have nished basic setup of your Firebox. You can use the Web UI
to view and edit your conguration and to manage and monitor your device. Or, you can
download and install WatchGuard System Manager ( WSM) and use Policy Manager and the
WSM suite of management and monitoring tools. Here are some recommendations to help
you get started:
To upgrade the Firebox OS:
1. Log in to Fireware Web UI.
2. Select System > Upgrade OS.
To get the latest version of WSM, WatchGuard Dimension,
VPN clients, and other software for your Firebox:
To get the latest version of WSM and Fireware OS:
1. Go to www.watchguard.com/support and click Download Software.
2. Find the software downloads page for your Firebox model and select the
software you want to install.
English
English
Computer
Internet
Eth 1
Eth 0
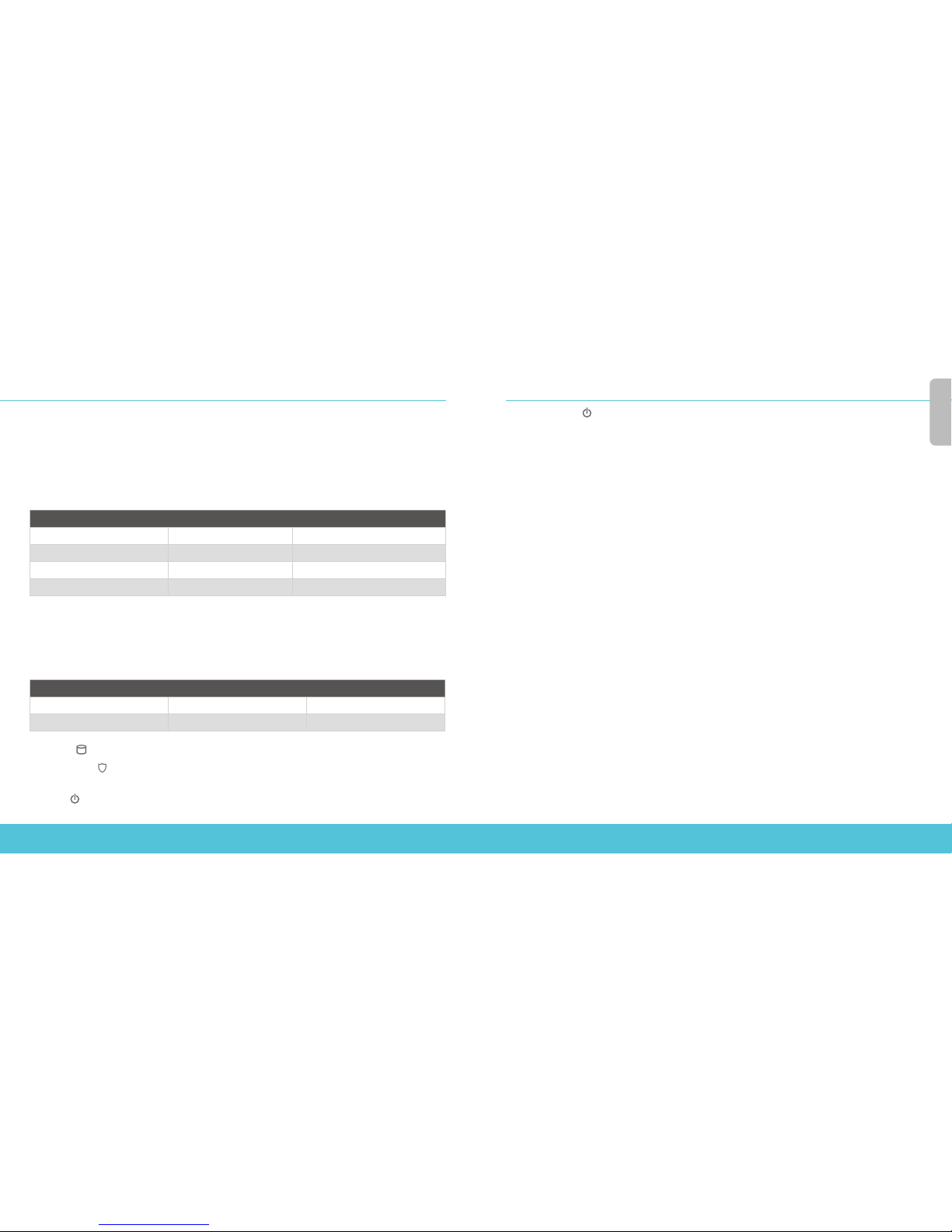
4 5
Explore the Features and Functions of Your Firebox
Browse the Web UI or the tools in WatchGuard System Manager and click Help on any page or dialog
box to learn more about the management, monitoring, and security features of your Firebox.
About the Device Status Lights
Indicators for RJ45 interfaces – Interfaces 0 - 5 have two indicators. The left indicator
shows the interface connection status. The right indicator shows interface activity.
Indicator Indicator color Interface Status
Connection (left) Yellow Link at 10, 100, or 1000 Mbps
Not lit No link
Activity (right) Yellow, blinks Power on, network activity
Not lit No activity
Indicators for SFP interfaces – Interfaces 6 and 7 are Gigabit Ethernet SFP interfaces.
To use these interfaces, you must plug in a compatible Ethernet copper or ber SFP
transceiver. The indicators to the right of interface 6 and 7 indicate a 1GB link on these
interfaces. The top indicator shows the status of interface 6. The bottom indicator shows
the status of interface 7.
Indicator Indicator color Interface Status
Connection Yellow Link at 1Gbps
Activity Yellow, blinks Power on, network activity
Storage ( ) – When there is activity on the compact ash, the storage indicator is yellow.
Arm/Disarm ( ) – When the device is armed and ready to pass trac, this indicator is
green. When the device is powered on, but not ready to pass trac, this indicator is red.
Power ( ) – The power indicator on the left front of the device is green when the device
is powered on.
Power Button ( ) – Use this button to power the device o and on when the power
button on the rear of the device is set to the On position. When the Power button is green,
press and hold it for ve seconds to power o the device. When the Power button is red,
press it briey to power on the device.
Reset the Device to Factory-Default Settings
If you ever need to, you can restore your Firebox to its factory-default settings. For example,
if you do not know the administrator account passphrase or you want to start over with
a new conguration, you can reset your device. Make sure you back up your device
conguration before you reset your device in case you want to restore it in the future.
For more information, see the Hardware Guide for your Firebox, available at:
www.watchguard.com/help/documentation/hardware.asp
English
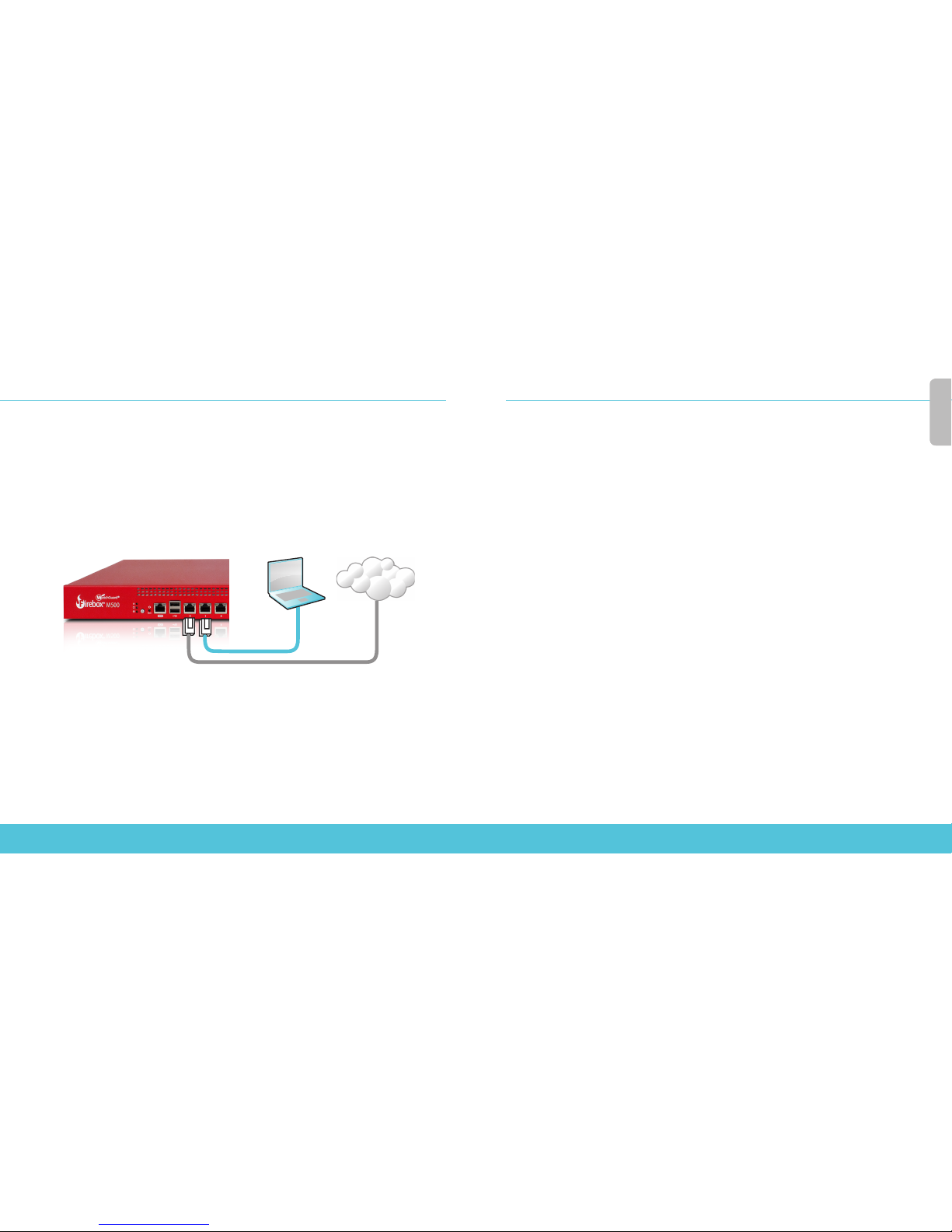
6 7
激活设备
1.访问www.watchguard.com/activate
2.登录您的 WatchGuard 帐户,或者创建一个新帐户*。
*如果创建新帐户,请在完成帐户创建过程之后返回到 www.watchguard.com/activate。
连接您的设备并开启电源
确保您的计算机配置为使用 DHCP。连接 Firebox 后,它将在10.0.1.0/24 网络上
分配一个IP 地址。
连接到网页管理界面
1.访问https://10.0.1.1:8080
2.您可以安全地忽略证书警告,因为该设备使用自签名证书。
3.以用户名 admin 和密码 readwrite 登录。
4.按照网络设置向导中的说明为新设备创建一个基本的配置文件。如有问题,请单
击 More Information(更多信息)。
5.在向导完成后,使用您在向导中设置的用户帐户 admin 和管理员密码
(readwrite) 登录网页管理界面。
6.在您的网络中安装 Firebox。
简体中文
计算机
Internet
Eth 1
Eth 0
运行网络设置向导后,您的 Firebox 将具备以下基本配置:
• 允许出站 FTP、Ping、DNS、TCP 和 UDP 连接
• 阻止来自外部网络的所有未请求的数据流
• 检测传出 FTP、HTTP 和 HTTPS 流量
• 使用许可的安全服务来保护受信任的网络和可选网络
后续步骤
恭喜!您已经完成了 Firebox 的基本设置。您可以使用网页管理界面查看和编辑配置,以
及管理和监控您的设备。或者,您也可以下载并安装 WatchGuard 系统管理器(WSM),
使用策略管理器和 WSM 管理与监控工具套件。下面是帮助您入门的一些建议:
升级Firebox 操作系统:
1.登录 Fireware 网页管理界面。
2.选择“System > Upgrade OS”(系统 > 升级操作系统)。
获取最新版本的WSM、WatchGuard Dimension、
VPN 客户端和其他 Firebox 软件:
获取最新版本的 WSM 和 Fireware 操作系统:
1.访问www.watchguard.com/support 并单击 Download Software(下载软件)。
2.找到您的Firebox型号的软件下载页面并选择想要安装的软件。
简体中文
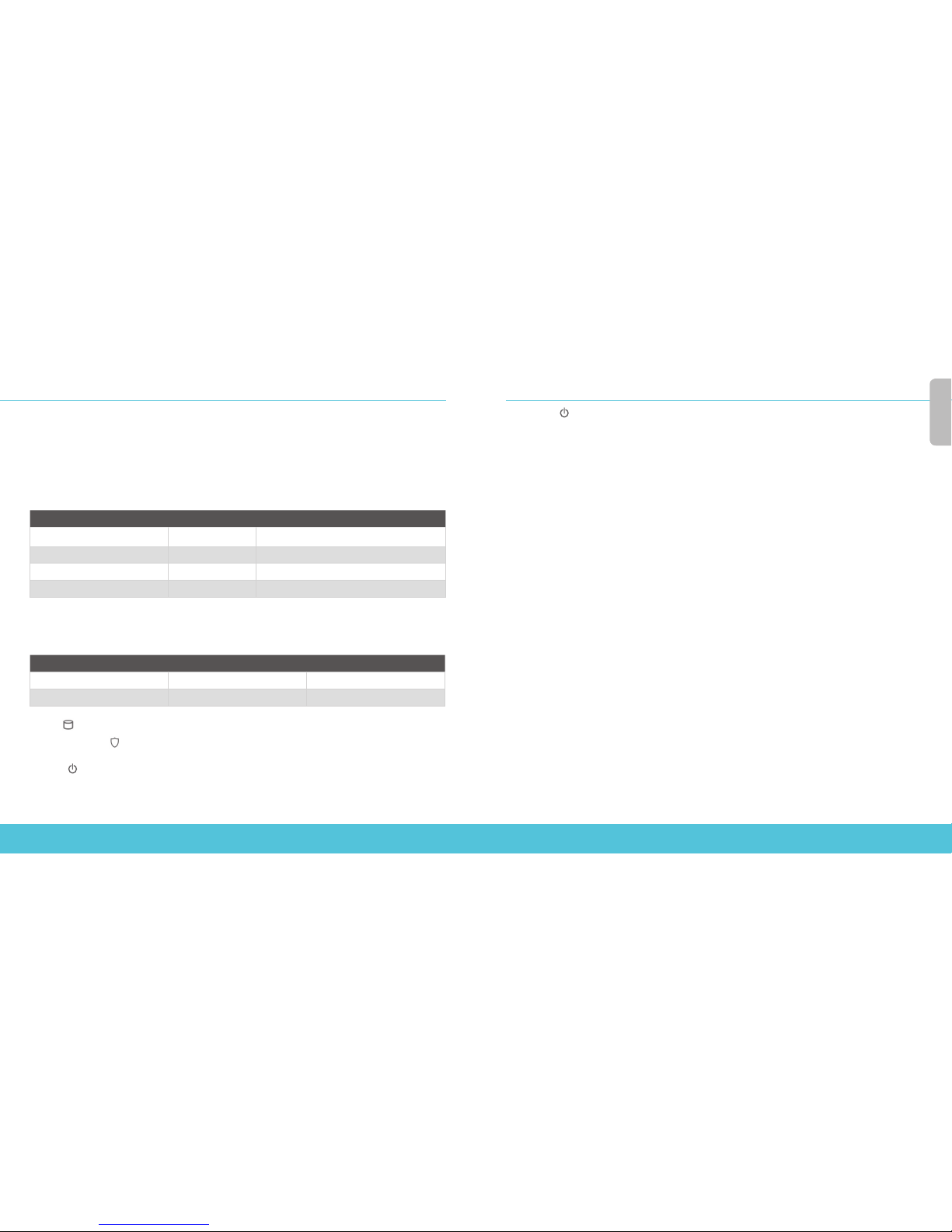
8 9
探索Firebox 的特性和功能
浏览网页管理界面或WatchGuard 系统管理器,单击任意页面或对话框的上的 Help(帮助),
详细了解Firebox 的管理、监控和安全功能。
关于设备状态指示灯
RJ45 接口指示灯 - 接口 0 - 5 均有两个指示灯。左侧的指示灯显示接口连接状态。右侧
的指示灯显示接口活动。
指示灯 指示灯颜色 接口状态
连接(左侧) 黄色
链路速度为10、100或1000 Mbps
不亮 无链路
活动(右侧) 黄色,闪烁 已开启,有网络活动
不亮 无活动
SFP 接口指示灯 - 接口 6 和 7 为千兆以太网 SFP 接口。要使用这些接口,您必须插入适
配的以太网铜缆或光纤SFP 收发器。接口 6和 7 右侧的指示灯指示这些接口上的 1GB
链路。顶部的指示灯显示接口6 的状态。底部的指示灯显示接口 7 的状态。
指示灯 指示灯颜色 接口状态
连接 黄色
链路速度为 1 Gbps
活动 黄色,闪烁 已开启,有网络活动
存储( ) - 在紧凑式闪存活动期间,存储指示灯显示为黄色。
防护/解除防护 ( ) –当设备处于防护状态并可通过数据流时,此指示灯显示为绿
色。当设备处于开启状态,但尚不能通过数据流时,此指示灯显示为红色。
电源( ) – 当设备处于开启状态时,位于设备左前方的电源指示灯显示为绿色。
电源按钮 ( ) - 当设备背面的电源按钮拨到“打开”位置时,使用此按钮可以关闭和打开
设备电源。当电源按钮显示为绿色时,按住此按钮并持续 5 秒钟可以关闭设备电源。
当电源按钮显示为红色时,短暂按下此按钮可以打开设备电源。
将设备重置为出厂默认设置
如果需要,可以将 Firebox 重置为其出厂默认设置。例如,如果您不知道管理员帐户
的密码或者想要重新配置,可以重置设备。在重置您的设备之前,请确保备份设备配
置,以防您以后想恢复这一配置。
如需了解更多信息,请参阅 Firebox硬件指南,网址为:
www.watchguard.com/help/documentation/hardware.asp
简体中文
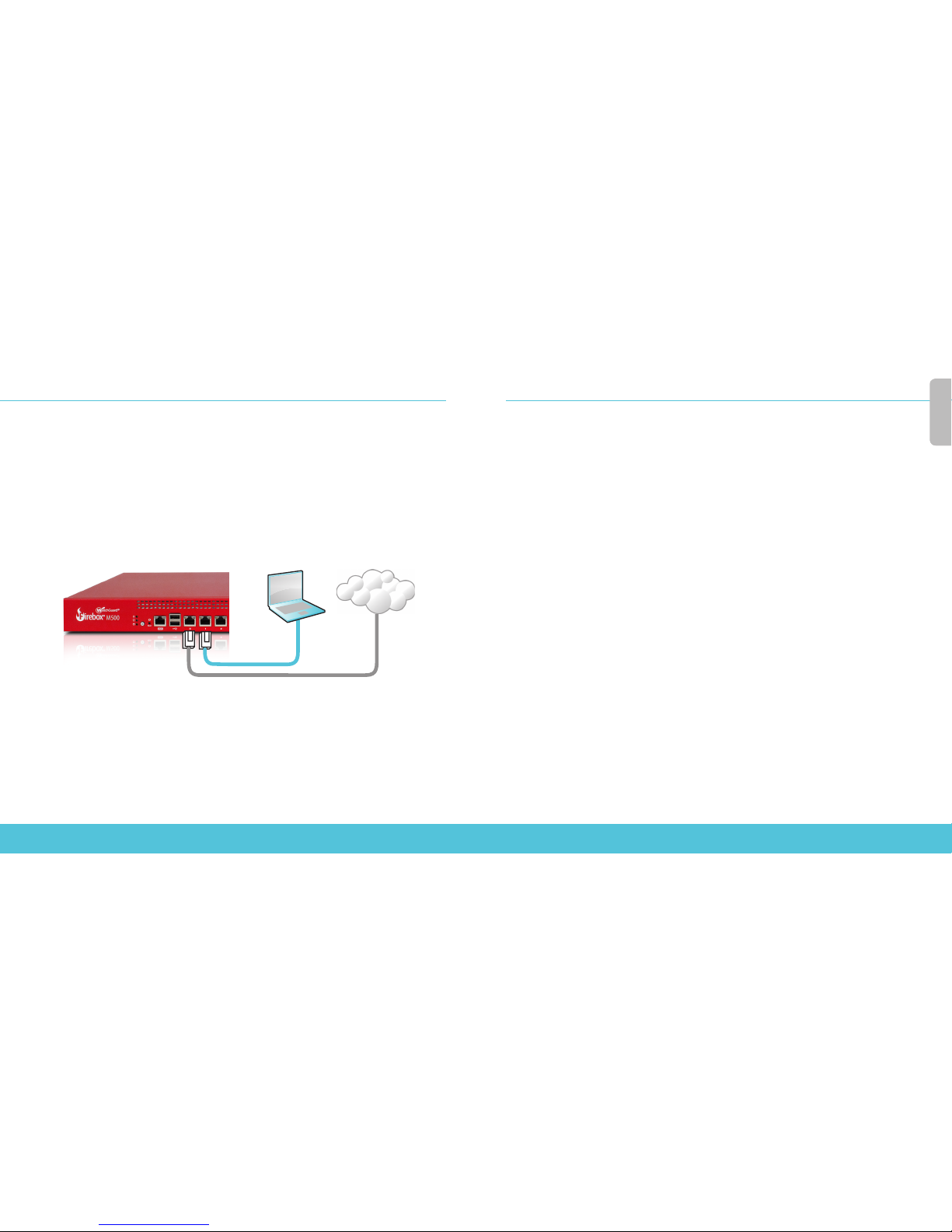
10 11
Français
Ordinateur
Internet
Eth 1
Eth 0
Activation de votre appliance Firebox
1. Rendez-vous à l'adresse www.watchguard.com/activate
2. Connectez-vous à votre compte WatchGuard ou créez un nouveau compte*.
* Si vous créez un nouveau compte, retournez à l'adresse www.watchguard.com/activate à la n duprocessus
de création du compte.
Branchement et mise sous tension de votre appliance Firebox
Assurez-vous que votre ordinateur est conguré pour utiliser le protocole DHCP.
Lorsque vous connectez votre appliance Firebox, elle attribue une adresseIP sur
leréseau 10.0.1.0/24.
Connexion à l'interface utilisateur Web
1. Rendez-vous à l'adresse https://10.0.1.1:8080
2. Votre appareil utilisant un certicat auto-signé, vous pouvez, sans risque, ignorer
lesavertissements liés aux certicats.
3. Connectez-vous avec le nom d'utilisateur admin et le mot de passe readwrite.
4. Suivez les instructions de l'Assistant de conguration Web pour générer un chier
deconguration pour un nouvel appareil. Si vous avez des questions, cliquez sur Plus
d'informations.
5. Une fois que l'Assistant a terminé, connectez-vous à l'interface utilisateur Web avec le
nom d'utilisateur admin et le mot de passe Admin (readwrite) que vous avez dénis
dans l'Assistant.
6. Installez l'appliance Firebox sur votre réseau.
Après avoir exécuté l'Assistant de conguration Web, votre appliance Firebox présente
une conguration de base:
• Autorisation des connexions sortantes FTP, Ping, DNS, TCP et UDP
• Blocage de tout le trac non demandé en provenance du réseau externe
• Inspection du trac sortant FTP, HTTP et HTTPS
• Utilisation de services de sécurité sous licence pour protéger les réseaux approuvés
et en option
Étapes suivantes
Félicitations! Vous avez à présent terminé la conguration de base de votre appliance Firebox.
Vous pouvez utiliser l'interface utilisateur Web pour consulter et modier votre conguration,
mais aussi pour gérer et contrôler votre appareil. Autrement, vous pouvez télécharger et
installer WatchGuard System Manager ( WSM) et utiliser Policy Manager et la suite WSM d'outils
de gestion et de surveillance. Voici quelques recommandations pour débuter:
Pour mettre à niveau le système d'exploitation de l'appliance Firebox:
1. Connectez-vous à l'interface utilisateur Web de Fireware.
2. Sélectionnez System > Upgrade OS (Système > Mise à niveau du système d'exploitation).
Pour obtenir la toute dernière version de WSM, de WatchGuard
Dimension, des clients VPN et d'autres logiciels pour votre
applianceFirebox:
Pour obtenir la toute dernière version de WSM et du système d'exploitation Fireware:
1. Rendez-vous à l'adresse www.watchguard.com/suppor t et cliquez sur Download
Software (Téléchargements de logiciels).
2. Recherchez la page des téléchargements de logiciels pour votre modèle d'appliance
Firebox et sélectionnez le logiciel à installer.
Français
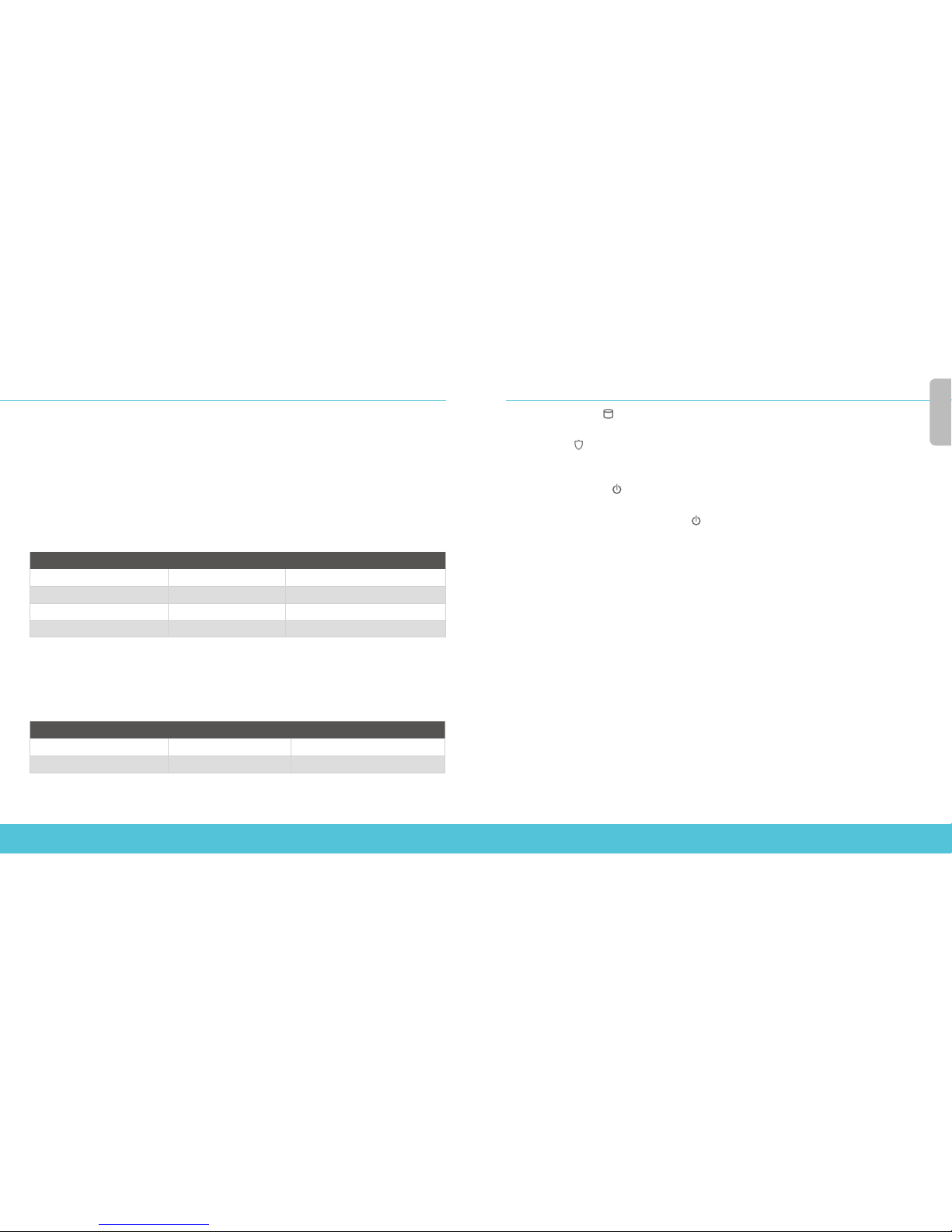
12 13
Examen des caractéristiques et fonctions
de votre appliance Firebox
Accédez à l'interface utilisateur Web ou aux outils de WatchGuard System Manager et cliquez sur
l'icône d'Aide d'une page ou d'une boîte de dialogue pour en savoir plus sur les fonctions de gestion,
de surveillance et de sécurité de votre appliance Firebox.
À propos des témoins d'état de l'appareil
Indicateurs des interfaces RJ45: les interfaces 0 à 5 présentent deux indicateurs.
L'indicateur de gauche représente l'état de la connexion de l'interface. L'indicateur de
droite représente l'activité de l'interface.
Indicateur Couleur de l'indicateur État de l'interface
Connexion (à gauche) Jaune Liaison à 10, 100 ou 1000 Mbps
Éteint Aucune liaison
Activité (à droite) Jaune, clignotant Sous tension, activité réseau
Éteint Aucune activité
Indicateurs des interfaces SFP: les interfaces 6 et 7 sont des interfaces Gigabit Ethernet.
Pour utiliser ces interfaces, vous devez vous brancher à un émetteur-récepteur SFP
Ethernet cuivre ou bre compatible. Les indicateurs à la droite des interfaces 6 et 7
indiquent qu'elles disposent d'une liaison à 1Gb. L'indicateur supérieur représente l'état
del'interface 6. L'indicateur inférieur représente l'état de l'interface 7.
Indicateur Couleur de l'indicateur État de l'interface
Connexion Jaune Liaison à 1 Gbps
Activité Jaune, clignotant Sous tension, activité réseau
Storage (Stockage) ( ): lorsque la mémoire Flash est active, l'indicateur de stockage
estjaune.
Arm/Disarm ( ) (Activation/désactivation): lorsque l'appareil est activé et prêt
àtransmettre du trac, cet indicateur passe au vert. Lorsque l'appareil est sous tension
mais qu'il n'est pas prêt à transmettre du trac, cet indicateur est rouge.
Power (Alimentation) ( ): situé à l'avant gauche, l'indicateur d'alimentation est vert
lorsque l'appareil est sous tension.
Power Button (Bouton d'alimentation) ( ): ce bouton permet de mettre l'appareil sous
tension et hors tension lorsque le bouton marche/arrêt situé à l'arrière de l'appareil est sur
la position On (marche). Lorsque le bouton d'alimentation est vert, maintenez-le enfoncé
pendant cinq secondes pour mettre l'appareil hors tension. Lorsque ce bouton est rouge,
appuyez brièvement dessus pour mettre l'appareil sous tension.
Rétablissement des paramètres d'usine de l'appareil
En cas de besoin, vous pouvez réinitialiser votre appliance Firebox sur ses paramètres d'usine.
Par exemple, vous pouvez réinitialiser votre appareil si vous ne connaissez pas le mot de
passe du compte administrateur ou si vous souhaitez recommencer avec une nouvelle
conguration. Assurez-vous de sauvegarder la conguration de votre appareil avant de
procéder à la réinitialisation an de pouvoir la restaurer ultérieurement si nécessaire.
Pour en savoir plus, reportez-vous au Guide du matériel pour votre appliance Firebox,
disponible à l'adresse suivante: www.watchguard.com/help/documentation/hardware.asp
Français
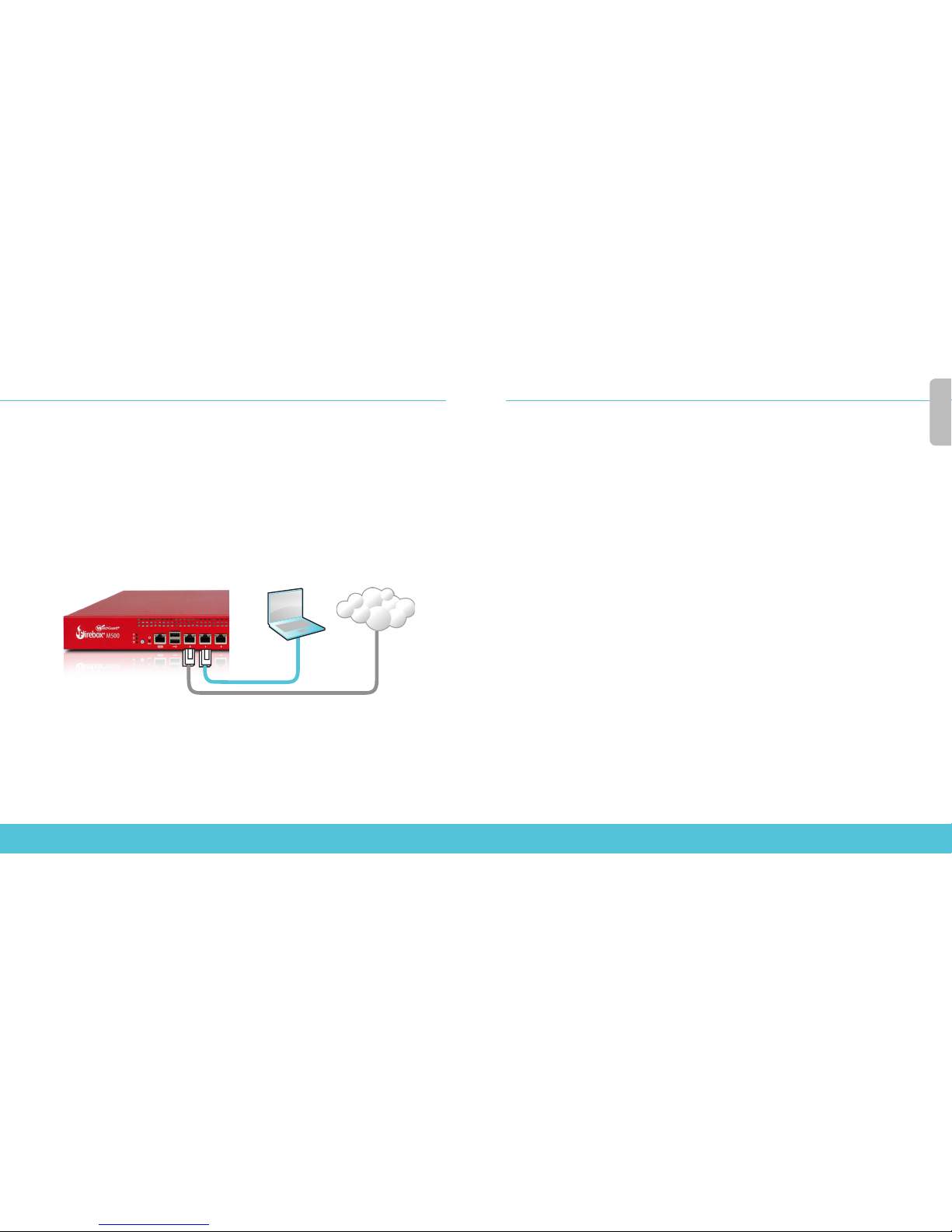
14 15
Firebox aktivieren
1. Rufen Sie die Website www.watchguard.com/ac tivate auf.
2. Melden Sie sich bei Ihrem WatchGuard-Account an oder erstellen Sie ein neues Konto*.
*Falls Sie ein neues Konto erstellen, kehren Sie nach erfolgreichem Abschluss zur Seite www.watchguard.
com/activate zurück.
Firebox anschließen und einschalten
Stellen Sie sicher, dass Ihr Computer für die Verwendung von DHCP konguriert ist.
Wenn Sie eine Verbindung zu Ihrer Firebox herstellen, wird eine IP-Adresse im Netzwerk
10.0.1.0/24 zugewiesen.
Verbindung zum Web-Interface herstellen
1. Rufen Sie die Website https://10.0.1.1:8080 auf.
2. Eventuell angezeigte Zertikatswarnungen können Sie ignorieren, da das Gerät ein
selbstsigniertes Zertikat verwendet.
3. Melden Sie sich mit dem Benutzernamen admin und dem Kennwort readwrite an.
4. Folgen Sie den Anweisungen im Web-Setup-Assistenten, um eine
Basiskongurationsdatei für ein neues Gerät zu erstellen. Klicken Sie bei weiteren Fragen
auf More Information.
Computer Internet
Eth 1
Eth 0
5. Melden Sie sich nach Abschluss des Assistenten mit dem Benutzerkonto admin und dem
Admin-Kennwort (readwrite), das Sie bei der Aktivierung festgelegt haben, am WebInterface an.
6. Installieren Sie die Firebox in Ihrem Netzwerk.
Wenn Sie den Web-Setup-Assistenten ausgeführt haben, hat die Firebox eine
Grundkonguration:
• Unterstützung von ausgehenden FTP-, Ping-, DNS-, TCP- und UDP-Verbindungen
• Blockierung von nicht angefordertem Datenverkehr aus dem externen Netzwerk
• Prüfung von ausgehendem FTP-, HTTP- und HTTPS-Datenverkehr
• Verwendung lizenzierter Sicherheitsdienste zum Schutz vertrauenswürdiger und
optionaler Netzwerke
Weitere Schritte
Herzlichen Glückwunsch! Sie haben das Basis-Setup für Ihre Firebox abgeschlossen. Über das
Web-Interface können Sie Ihre Konguration anzeigen lassen sowie bearbeiten und Ihr Gerät
verwalten und überwachen. Alternativ können Sie den WatchGuard System Manager (WSM)
herunterladen und installieren und den Policy Manager und die WSM-Suite mit Managementund Überwachungstools verwenden. Tipps für den Start:
So führen Sie ein Upgrade des Firebox-Betriebssystems durch:
1. Melden Sie sich beim Fireware-Web-Interface an.
2. Wählen Sie die Option „System > Upgrade OS“ aus.
So rufen Sie die neueste Version von WSM, WatchGuard Dimension,
VPN-Clients und anderer Software für die Firebox ab:
So rufen Sie die neueste Version von WSM und des Fireware-Betriebssystems ab:
1. Rufen Sie die Website w ww.watchguard.com/support auf, und klicken Sie auf
Download Software.
2. Gehen Sie auf die Seite mit den Software-Downloads für Ihr Firebox-Modell und wählen
Sie die zu installierende Software aus.
Deutsch
 Loading...
Loading...