Watchguard Firebox M200, Firebox M300, Firebox M4600 Hardware Manual

Firebox
Hardware Guide
WatchGuard
®
M200 / M300
ML3AE8
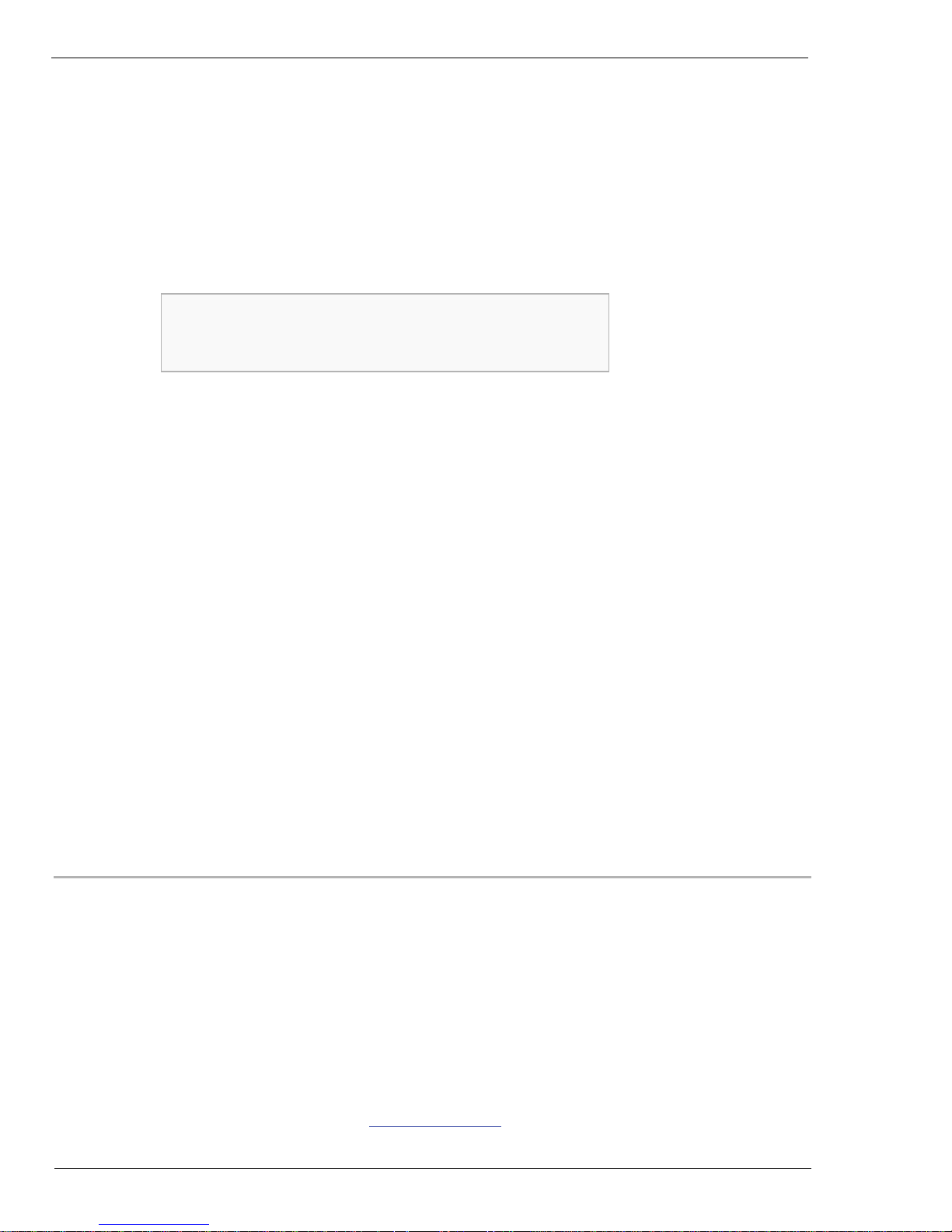
Copyright and Patent Information
Copyright© 1998–2015 WatchGuard Technologies, Inc. All rights reserved.
WatchGuard, the WatchGuard logo, LiveSecurity, and any other mark listed as a trademark in the “Terms of Use” portion of
the WatchGuard Web site that is used herein are either registered trademarks or trademarks of WatchGuard Technologies,
Inc. and/or its subsidiaries in the United States and/or other countries. All other trademarks are the property of their
respective owners.
Printed in the United States of America.
Part Number: 275-5150-001 Rev D
Revised: January 18, 2016
U.S. Patent Nos. 6,493,752; 6,597,661; D473,879. Other Patents Pending.
Complete copyright, trademark, patent, and licensing information can be
found in the WatchGuard product documentation. You can find this
document online at:
http://www.watchguard.com/help/documentation/
Notice to Users
Information in this guide is subject to change without notice. Updates to this guide are posted at:
http://www.watchguard.com/help/documentation/hardware.asp
Companies, names, and data used in examples herein are fictitious unless otherwise noted. No part of this guide may be
reproduced or transmitted in any form or by any means, electronic or mechanical, for any purpose, without the express
written permission of WatchGuard Technologies, Inc.
ABOUT WATCHGUARD
WatchGuard offers affordable, all-in-one network and content security solutions that
provide defense-in-depth and help meet regulatory compliance requirements. The
WatchGuard XTM line combines firewall, VPN, GAV, IPS, spam blocking and URL
filtering to protect your network from spam, viruses, malware, and intrusions. The new
XCS line offers email and web content security combined with data loss prevention.
WatchGuard extensible solutions scale to offer right-sized security ranging from small
businesses to enterprises with 10,000+ employees. WatchGuard builds simple, reliable,
and robust security appliances featuring fast implementation and comprehensive
management and reporting tools. Enterprises throughout the world rely on our
signature red boxes to maximize security without sacrificing efficiency and
productivity.
For more information, please call 206.613.6600 or visit www.watchguard.com
ii WatchGuard Firebox M200 / M300
ADDRESS
505 Fifth Avenue South
Suite 500
Seattle, WA 98104
SUPPORT
www.watchguard.com/support
U.S. and Canada +877.232.3531
All Other Countries +1.206.521.3575
SALES
U.S. and Canada +1.800.734.9905
.
All Other Countries +1.206.613.0895
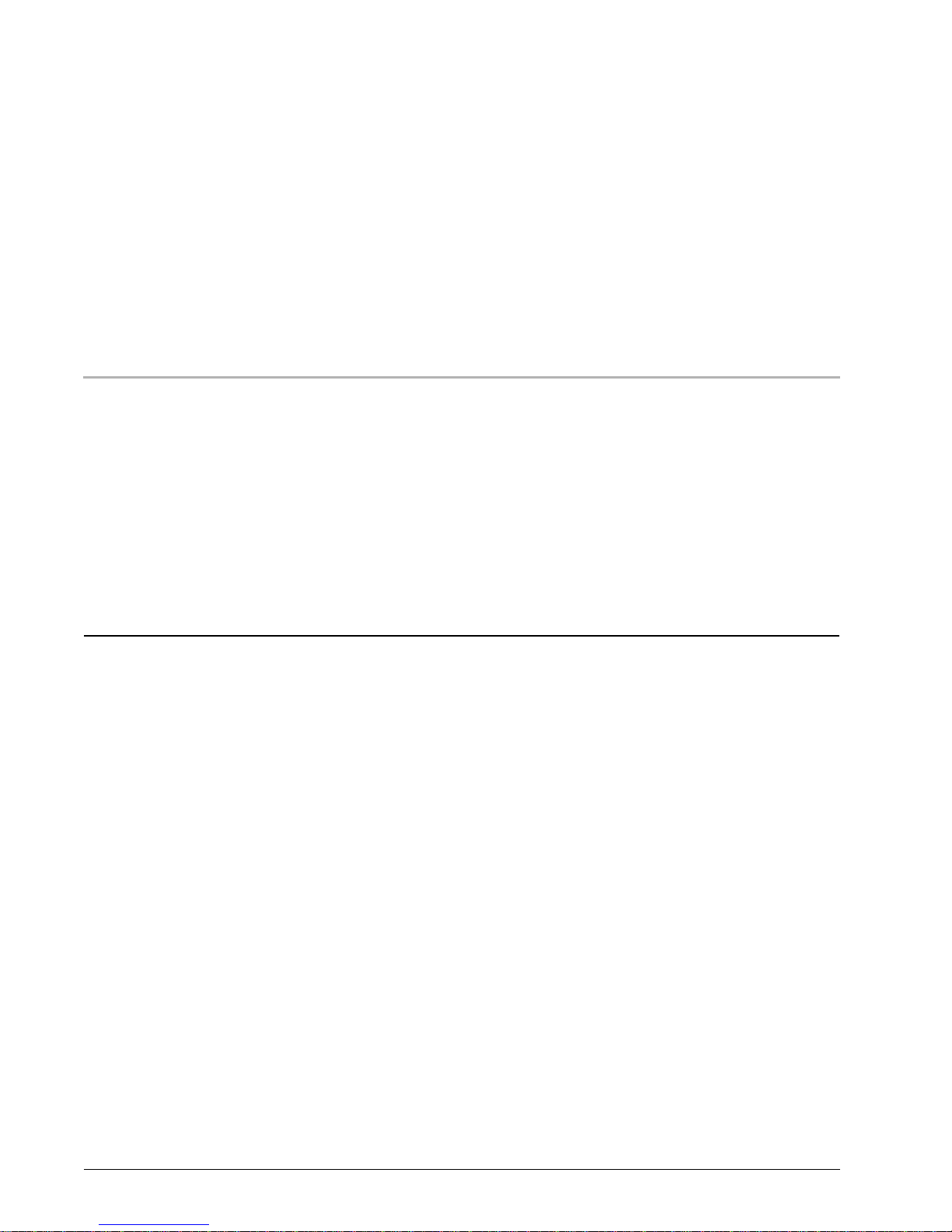
Hardware Specifications
WatchGuard security appliances deliver unparalleled unified threat management, superior performance, ease
of use, and value. Powerful subscription-based security services boost protection in critical attack areas for
multiple layers of defense.
This guide introduces the Firebox M200 and M300, RoHS-compliant (lead-free) hardware products offered by
WatchGuard.
Fireware OS
The Firebox M200 and M300 devices use WatchGuard’s next generation UTM OS—Fireware® OS. Each Firebox
device includes Fireware OS and delivers exceptional protection against today's sophisticated threats to make
sure that your business stays connected. For more information on the features of Fireware OS, see the current
Fireware Help.
Hardware Guide 1
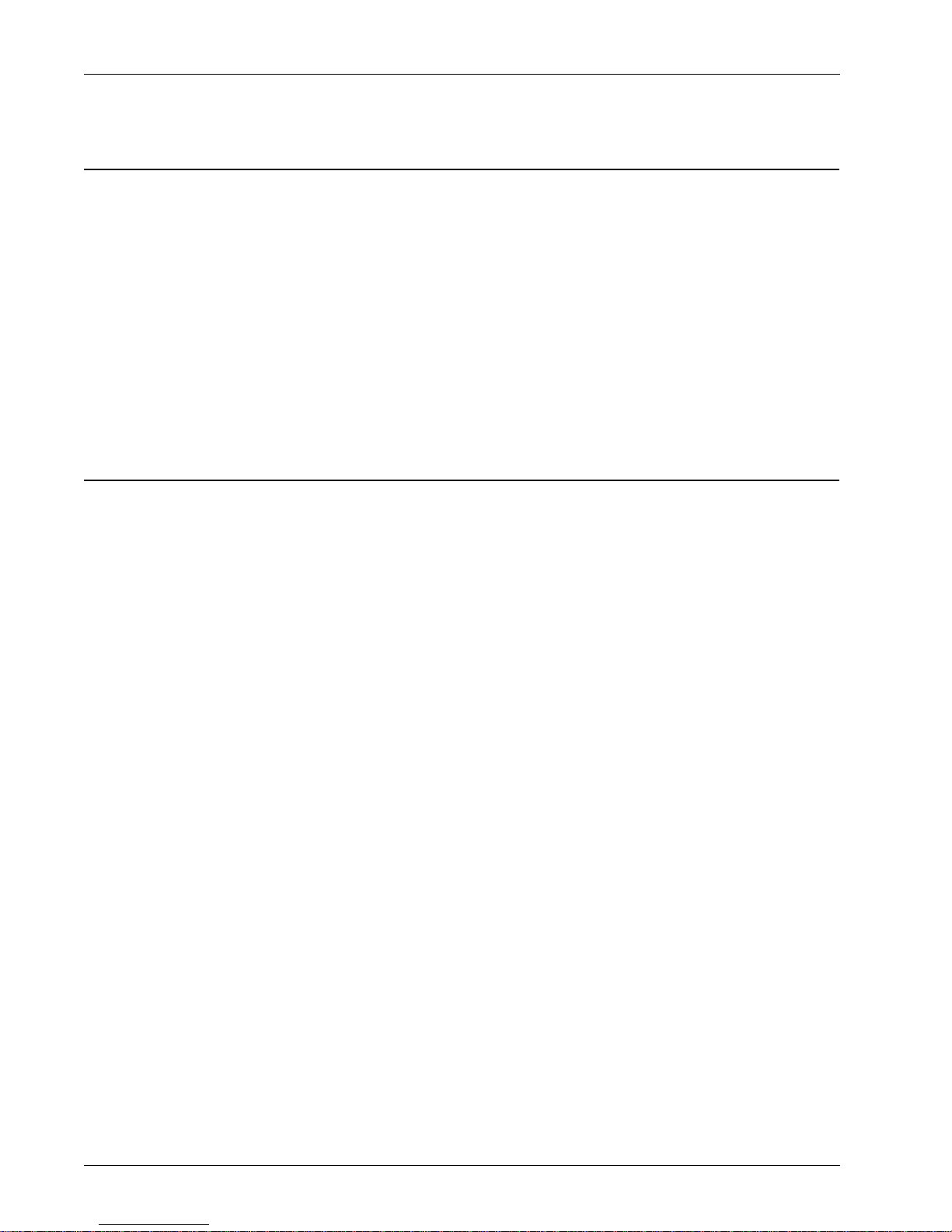
Hardware Specifications
Package Contents
Firebox M200 or M300 device
Quick Start Guide
1 straight-through Ethernet cable (green)
1 cross-over Ethernet cable (red)
1 serial cable with an RJ-45 connector (console cable)
3 power cords (US, EU, UK)
2 rack mount ears
8 screws for rack mount ears
4 rubber feet
About Your Hardware
Hardware Specifications
Firebox M200 Firebox M300
Processor Freescale T1042 CPU Freescale T2081 CPU
Storage Micro SD 8 GB Micro SD 8 GB
Memory: RAM 2GB DDR3L 1600MT/s, 64-bits width,
non-ECC, U-DIMM type
Power supply 100W, 100~240 VAC, 3-1.5A, 50-60 Hz 100W, 100~240 VAC, 3-1.5A, 50-60 Hz
Dimensions Depth: 12” (30.5 cm)
Width: 17” (43.1 cm)
Height: 1.73” (4.4 cm) - 1U
Weight 8.4 lbs (3.8 kg) 8.4 lbs (3.8 kg)
4GB, DDR3L 1600MT/s, 64-bits width,
with ECC, U-DIMM type
Depth: 12” (30.5 cm)
Width: 17” (43.1 cm)
Height: 1.73” (4.4 cm) - 1U
Interface Specifications
Network interfaces 8x 1000 Base-TX (10/ 100/1000Mbps), RJ45 connector
I/O interfaces 2 USB 2.0
1 RJ45 Serial Port
2 WatchGuard Firebox M200 / M300
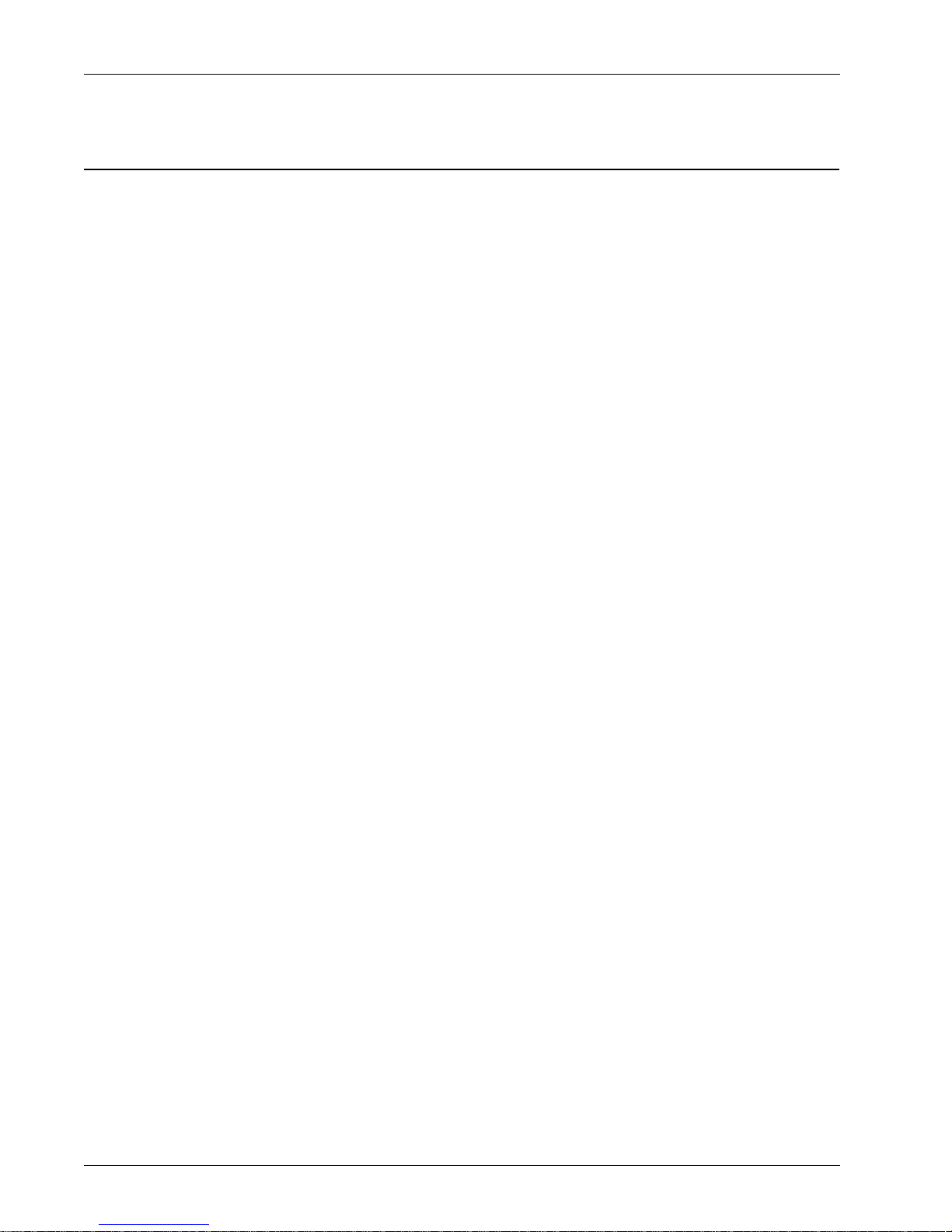
Environmental Requirements
To safely install your Firebox, we recommend that you:
Install it in a network rack
Put it in a secure area, such as a locked room, to block the device from people who do not have
permission to use it
Connect it to a conditioned power supply to prevent damage from sudden power changes
Other environmental requirements:
Operating temperature 0 - 40°C
(32 – 104°F)
Operating humidity 10% – 85% non-condensing
Non-operating temperature –40 – 70°C
(–40 – 158°F)
Non-operating humidity 10%–95%, non-condensing
Hardware Specifications
Hardware Guide 3
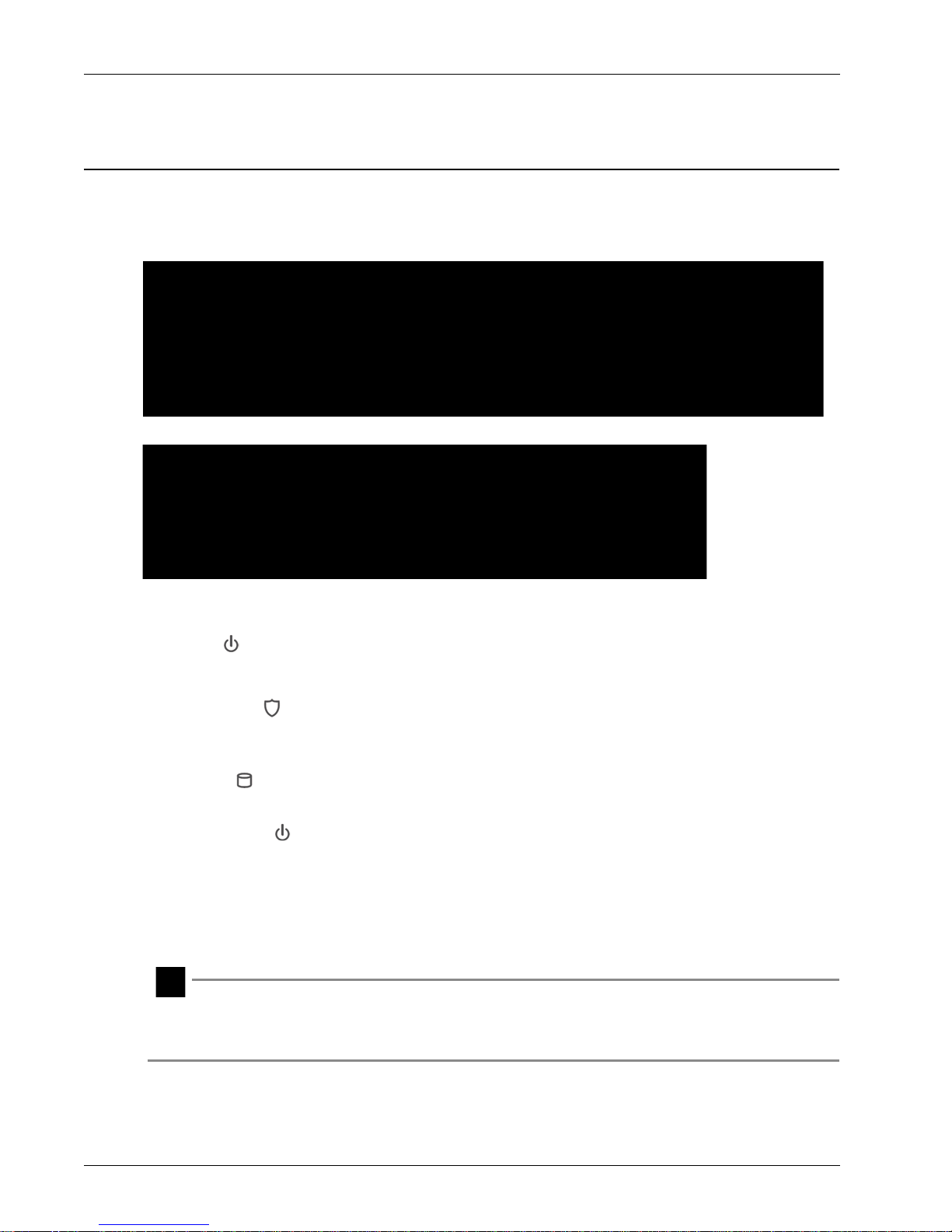
Hardware Specifications
Hardware Description
Front View
Firebox M300 front panel:
Left front:
Buttons and Indicators
Power ( )
The power indicator is green when the device is powered on.
Arm/Disarm ( )
When the device is armed and ready to pass traffic, this indicator is green. When the device is
powered on, but not ready to pass traffic, this indicator is red.
Storage ( )
When there is activity on the internal storage, this indicator is yellow.
Power Button ( )
The Power button is lit to indicate power status. It is green when the Firebox is powered on, and red
when power is available, but the Firebox is powered off.
When the button is red, press this button to power on the Firebox. When the button is green, press
and hold the power button for five seconds to power off the Firebox. The Firebox does not power off
if you briefly press the power button.
Early hardware revisions (M200 Rev. A–G and M300 Rev. A–D) do not have a front power button.
The hardware revision is the last letter on the barcode sticker on the rear of the Firebox, to the right
of the WatchGuard serial number sticker.
4 WatchGuard Firebox M200 / M300
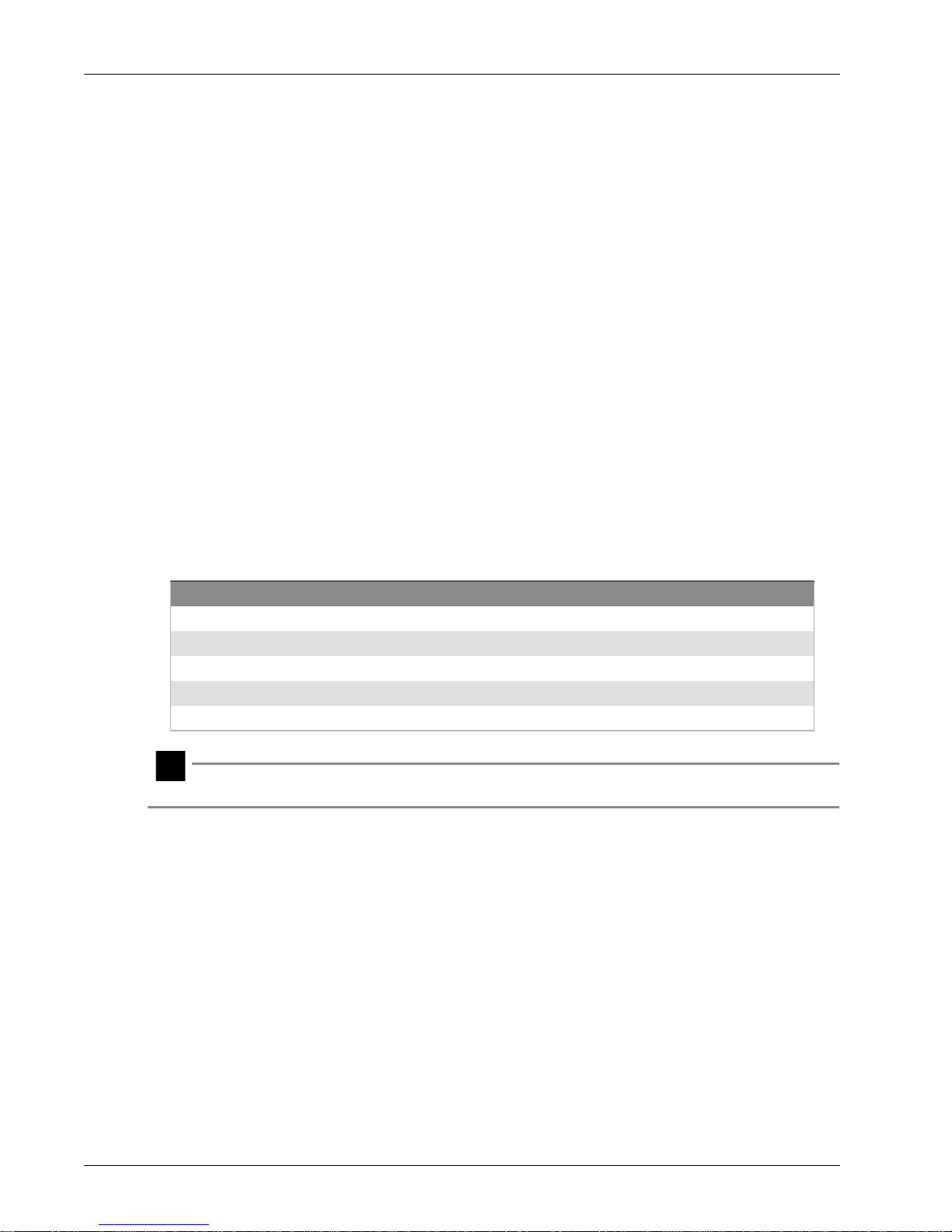
Hardware Specifications
Reset Button
Use the Reset button to reboot the Firebox or reset the configuration to factory-default settings.
To reboot the Firebox, press and hold the Reset button for five seconds.
To reset the Firebox configuration to factory-default settings, use the procedure in “Restore
Factory-Default Settings” on page 7.
Interfaces
Firebox M200 and M300 devices have eight network interfaces, two USB interfaces, and one console port.
Serial port
An RJ45 connector for the serial interface is located to the left of the USB interfaces. You can connect
to this serial interface to log in to the Fireware command line interface.
For more information about the Fireware command line interface, see the Fireware Command Line
Interface Reference.
Dual USB interfaces
Connect a USB storage device to use for USB backup and restore, or to store a support snapshot. For
more information about USB functions, see the current Fireware Help.
RJ45 interfaces
Interfaces 0 - 7 are RJ45 Ethernet interfaces that support link speeds of 10, 100, or 1000 Mbps. Each
RJ45 interface has a pair of indicators. The right indicator shows the interface connection status. The
left indicator shows interface activity.
Indicator Indicator color Interface Status
Connection (right) Yellow Link at 1000 Mbps
Green Link at 100 Mbps
Not lit Link at 10 Mbps, or no link
Activity (left) Yellow, blinks Power on, network activity
Not lit Power off, no connections
Interfaces 0, 1, and 2 do not support 10/100 half duplex.
Hardware Guide 5
 Loading...
Loading...