Watchguard Firebox M440 Quick Start Manual

Guide de démarrage rapide
Kurzanleitung
Quick Start Guide
Firebox® M440
HW Model: SL4AE24
WatchGuard® Technologies, Inc.
Guida introduttiva Guia de início rápido
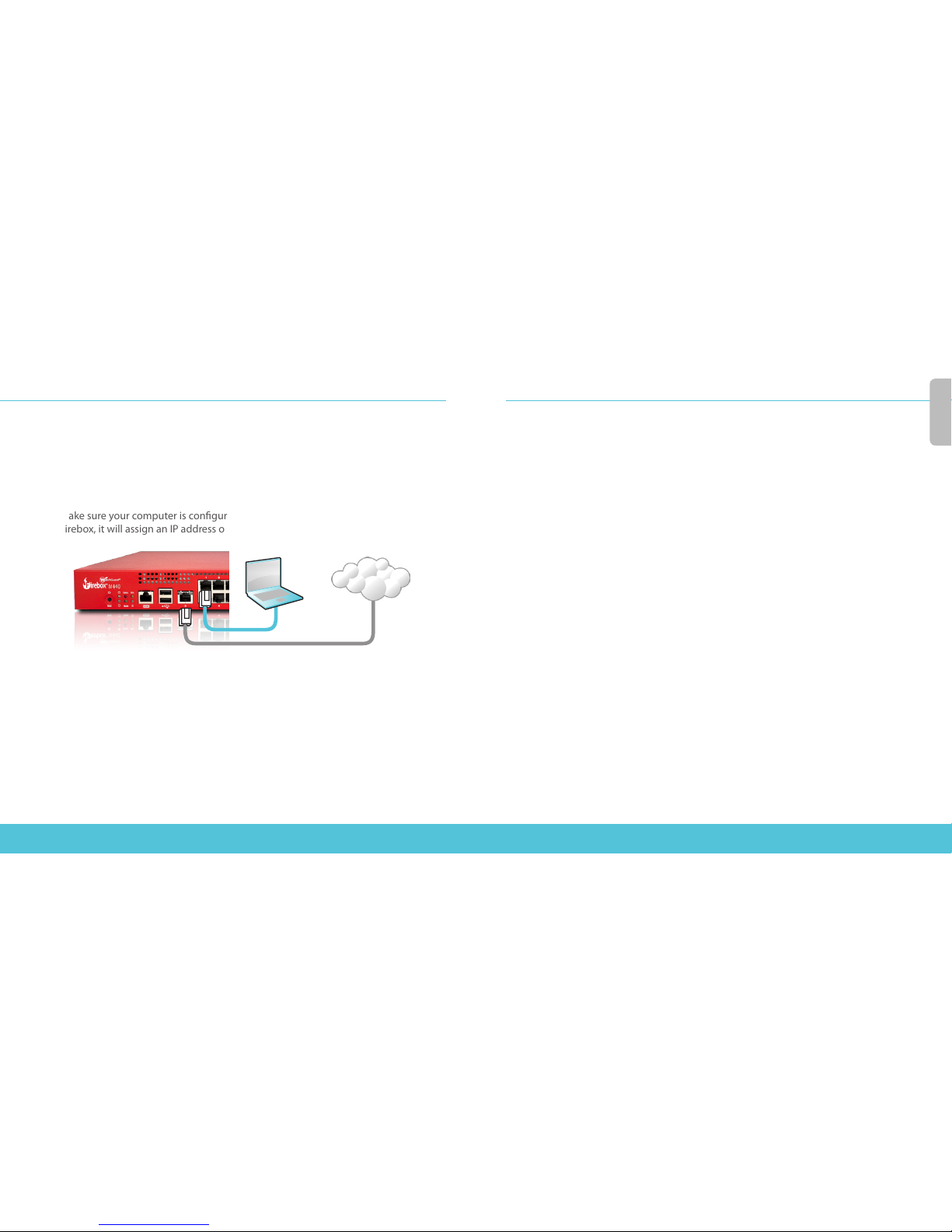
2 3
Activate Your Device
1. Go to www.watchguard.com/activate
2. Log in to your WatchGuard account, or create a new account*.
*If you create a new account, return to www.watchguard.com/activate after you nish the account
creation process.
Connect Your Device and Power it On
Make sure your computer is congured to use DHCP. When you connect to the
Firebox, it will assign an IP address on the 10.0.1.0/24 network.
Connect to the Web UI
1. Go to https://10.0.1.1:8080
2. You can safely ignore certicate warnings, because the device uses a
self-signed certicate.
3. Log in with the user name admin and the passphrase readwrite.
4. Follow the directions in the Web Setup Wizard to create a basic conguration le for
a new device. Click More Information if you have questions.
5. When the Wizard completes, log in to the Web UI with the admin user account and
the Admin (readwrite) passphrase you set during the Wizard.
6. Install the Firebox in your network.
Your device has a basic conguration:
• Allows outbound TCP, UDP, and ping trac
• Blocks all unrequested trac from the external network
Next Steps
Congratulations! You have nished basic setup of your Firebox. You can use the Web UI
to view and edit your conguration and to manage and monitor your device. Or, you can
download and install WatchGuard System Manager ( WSM) and use Policy Manager and the
WSM suite of management and monitoring tools. Here are some recommendations to help
you get started:
Verify your Internet connectivity
• With your Firebox installed in your network, make sure that your users can
successfully browse the Internet.
Get the latest software
To get the latest version of WSM and Fireware OS:
1. Go to www.watchguard.com/support and click Software Downloads.
2. Find the software downloads page for the Firebox M440 and select the software
you want to install.
To upgrade the Firebox OS:
1. Download and run the installation package for the latest version of Fireware OS.
This installs an upgrade le on your computer that you must upload to the Firebox
with the Web UI or Policy Manager.
2. If you use the Web UI, select System > Upgrade. If you use Policy Manager, select
File > Upgrade. The le name is M440.sysa-dl.
This installation extracts the upgrade le to the default location of C:\Program Files(x86)\
Common les\WatchGuard\resources\FirewareXTM\<version>\
On a computer with a Windows 32-bit operating system, the path is: C:\Program Files\Common
Files\WatchGuard\resources\FirewareXTM\<version>\
English
Computer
Internet
Eth 1
Eth 0
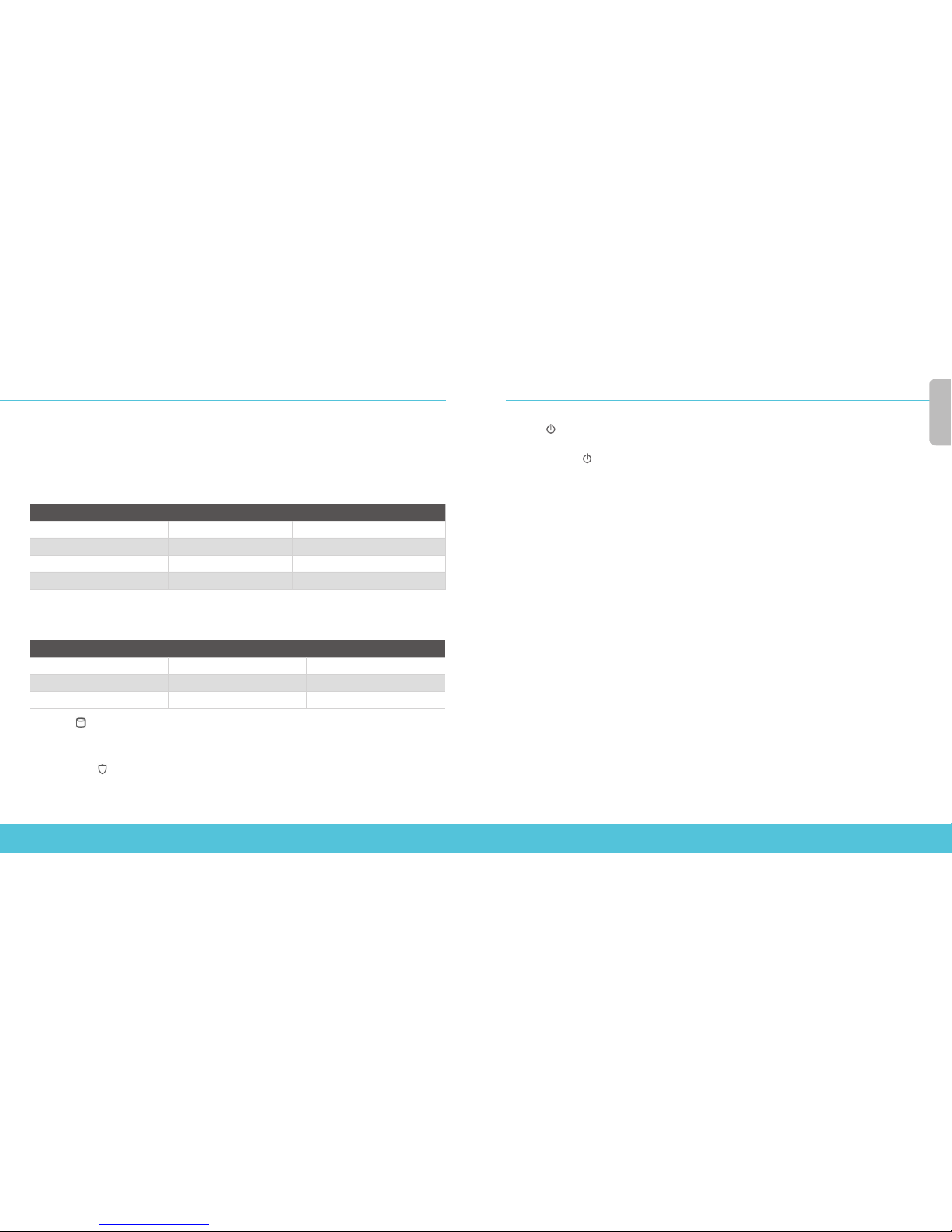
4 5
Explore the Features and Functions of Your Firebox
Browse the Web UI or the tools in WatchGuard System Manager and click Help on any page or dialog
box to learn more about the management, monitoring, and security features of your Firebox..
About the Device Status Lights
Indicators for RJ45 interfaces – Interfaces 0 - 24 have two indicators. The left indicator
shows the interface connection status. The right indicator shows interface activity.
Indicator Indicator color Interface Status
Connection (left) Yellow Link at 10, 100, or 1000 Mbps
Not lit No link
Activity (right) Yellow, blinks Power on, network activity
Not lit No activity
Indicators for ber interfaces – The indicators to the right of interface 25 and 26 show
the connection speed for these interfaces. The top indicator shows the status of inter face
25. The bottom indicator shows the status of interface 26.
Indicator Indicator color Interface Status
Connection Speed Yellow Link at 1Gpbs
Green Link at 10 Gbps
Activity (right) Yellow, blinks Power on, network activity
Storage ( ) – When there is activity on the compact ash, the storage indicator is yellow.
Status – The Status indicator is red for 30 seconds when there is a new management
connection to the device, or when the device is polled by WatchGuard System Manager.
Arm/Disarm ( ) – When the device is armed and ready to pass trac, this indicator is
green. When the device is powered on, but not ready to pass trac, this indicator is red.
Mode – The Mode indicator is green if the device can connect to the external network. It
ashes if the device cannot connect to the external network.
Attn – The Attn indicator is yellow when you start the device with the Reset button pressed.
Power ( ) – The power indicator on the left front of the device is green when the device
is powered on.
Power Button ( ) – Use this button to power the device o and on when the power
button on the rear of the device is set to the On position. When the Power button is green,
press and hold it for three seconds to power o the device. When the Power button is red,
press it briey to power on the device.
Reset the Device to Factory-Default Settings
If you ever need to, you can restore your Firebox to its factory-default settings. For example,
if you do not know the administrator account passphrase or you want to start over with
a new conguration, you can reset your device. Make sure you back up your device
conguration before you reset your device in case you want to restore it in the future.
To reset your device:
1. If necessary, use the power switch on the rear of the device to power it on.
2. Press and hold the Power button on the front of the device for three seconds to
power it o.
3. Press and hold the Reset button on the front left of the device, while you briey
press the Power button on the front of the device to power it on.
4. Continue to hold the Reset button until the Attn indicator begins to ash.
5. Release the Reset button.
6. Wait until the Attn indicator stops ashing and remains lit.
7. Press and hold the Power button for three seconds to power o the device.
8. Briey press the Power button to power on the device.
English
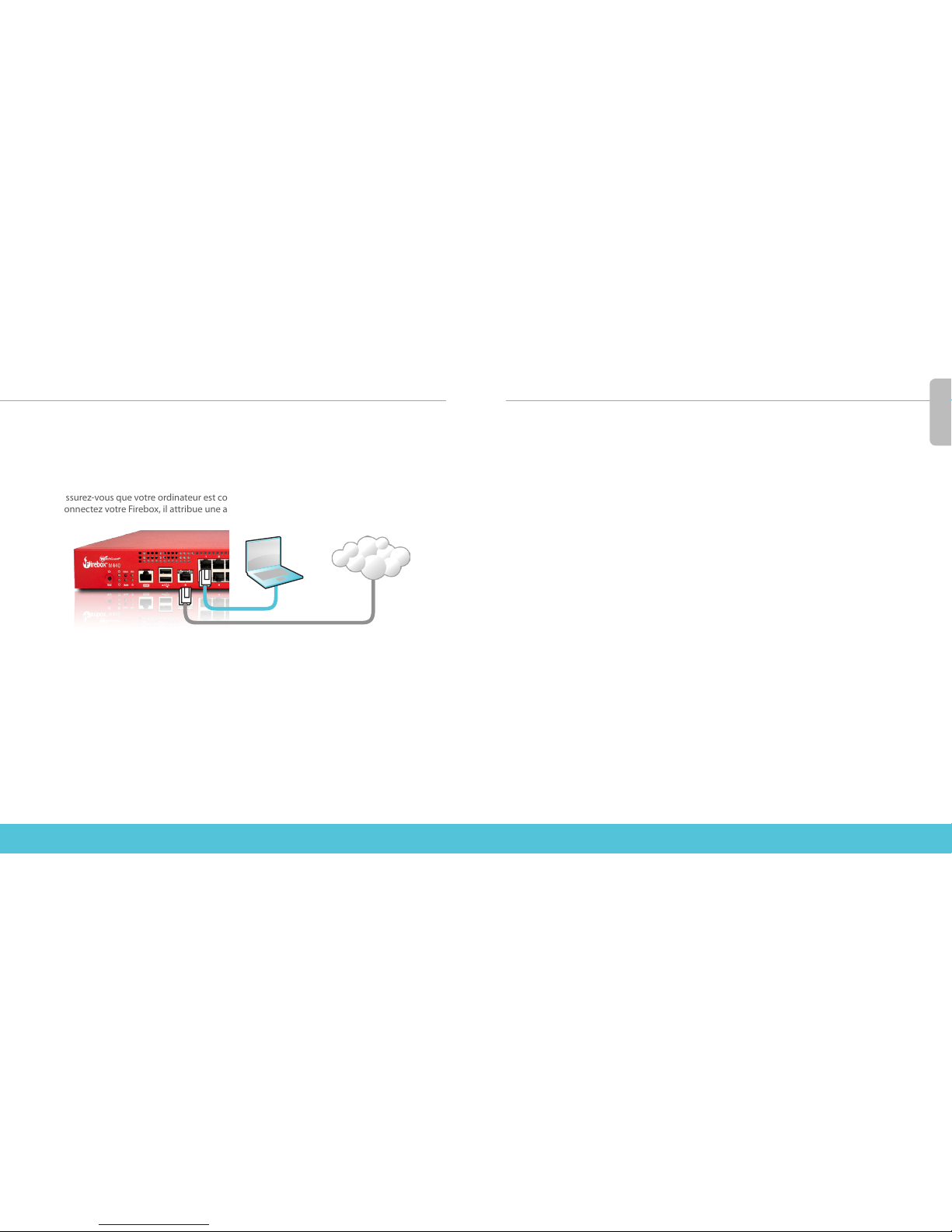
6 7
Activation de votre appareil
1. Rendez-vous à l'adresse ww w.watchguard.com/activate
2. Connectez-vous à votre compte WatchGuard ou créez un nouveau compte*.
*Si vous créez un nouveau compte, retournez à l'adresse www.watchguard.com/activate à la n du processus
de création de compte.
Branchement et mise sous tension de votre appareil
Assurez-vous que votre ordinateur est conguré pour utiliser le protocole DHCP. Lorsque vous
connectez votre Firebox, il attribue une adresseIP sur le réseau 10.0.1.0/24.
Connexion à l'interface utilisateur Web
1. Rendez-vous à l'adresse https://10.0.1.1:8080
2. Votre appareil utilisant un certicat auto-signé, vous pouvez, sans risque, ignorer
les avertissements liés aux certicats.
3. Connectez-vous avec le nom d'utilisateur admin et le mot de passe readwrite.
4. Suivez les instructions de l'Assistant de conguration Web pour générer un chier
de conguration pour un nouvel appareil. Si vous avez des questions, cliquez sur
Plus d'informations.
5. Une fois que l'Assistant a terminé, connectez-vous à l'interface utilisateur Web avec
le nom d'utilisateur admin et le mot de passe Admin (readwrite) que vous avez dénis
dans l'Assistant.
6. I nstallez le Firebox dans votre réseau.
Votre appareil présente une conguration de base:
• Trac sortant TCP, UDP et Ping autorisés
• Blocage de tout le trac non demandé en provenance du réseau externe
Étapes suivantes
Félicitations! Vous avez à présent terminé la conguration de base de votre Firebox. Vous pouvez
utiliser l'interface utilisateur Web pour consulter et modier votre conguration, mais aussi pour
gérer et contrôler votre appareil. Sinon, vous pouvez télécharger et installer WatchGuard System
Manager (WSM) et utiliser Policy Manager et la suite WSM d'outils de gestion et de surveillance.
Voici quelques recommandations pour débuter:
Vériez votre connectivité Internet
• Une fois votre Firebox installé dans votre réseau, assurez-vous que vos utilisateurs peuvent
naviguer correctement sur Internet.
Procurez-vous le logiciel le plus récent
Pour obtenir la toute dernière version de WSM et du système d'exploitation Fireware:
1. R endez-vous à l'adresse ww w.watchguard.com/support et cliquez sur Software
Downloads (Téléchargements de logiciels).
2. R echerchez la page des téléchargements de logiciels pour le Firebox M440 et sélectionnez
le logiciel à installer.
Pour mettre à niveau le système d'exploitation du Firebox:
1. Téléchargez et exécutez le package d'installation de la dernière version du système
d'exploitation Fireware. Ce package installe un chier de mise à niveau sur votre ordinateur.
Vous devez ensuite charger ce chier sur le Firebox à l'aide de l'inter face utilisateur Web ou
de Policy Manager.
2. Dans l'inter face utilisateur Web, sélectionnez System > Upgrade (Système > Mise à
niveau). Si vous utilisez Policy Manager, sélectionnez File > Upgrade (Fichier > Mise à
niveau). Ce chier est nommé «M440.sysa-dl».
Cette installation extrait le chier de mise à niveau dans l'emplacement par défaut
C:\Program Files(x86)\Common les\WatchGuard\resources\FirewareXTM\<version>\
Sur un ordinateur doté d'un système d'exploitation Windows 32bits, le chemin d'accès est le
suivant: C:\Program Files\Common Files\WatchGuard\resources\FirewareXTM\<version>\
Français
Ordinateur
Internet
Eth 1
Eth 0

8 9
Examen des fonctions de votre Firebox
Accédez à l'interface utilisateur Web ou aux outils de WatchGuard System Manager et cliquez sur
l'icône d'Aide d'une page ou d'une boîte de dialogue pour en savoir plus sur les fonctions de gestion,
de surveillance et de sécurité de votre Firebox.
À propos des témoins d'état de l'appareil
Indicateurs des interfaces RJ45: les interfaces 0 à 24 présentent deux indicateurs. L'indicateur
de gauche représente l'état de la connexion de l'interface. L'indicateur de droite représente l'activité
de l'interface.
Indicateur Couleur de l'indicateur État de l'interface
Connexion (à gauche) Jaune Liaison à 10, 100 ou 1000 Mbps
Éteint Aucune liaison
Activité (à droite) Jaune, clignotant Sous tension, activité réseau
Éteint Aucune activité
Indicateurs des interfaces bre: les indicateurs situés à droite des interfaces 25 et 26 représentent
la vitesse de connexion de ces interfaces. L'indicateur supérieur représente l'état de l'interface 25.
L'indicateur inférieur représente l'état de l'interface 26.
Indicateur Couleur de l'indicateur État de l'interface
Vitesse de la connexion Jaune Liaison à 1Gpbs
Vert Liaison à 10 Gbps
Activité (à droite) Jaune, clignotant Sous tension, activité réseau
Storage (Stockage) ( ): lorsque la mémoire Flash est active, l'indicateur de stockage est jaune.
Status (État): l'indicateur d'état passe au rouge pendant 30 secondes lorsque l'appareil reçoit une
nouvelle connexion de gestion ou lorsqu'il est sondé par WatchGuard System Manager.
Arm/Disarm (Activation/désactivation) ( ): lorsque l'appareil est activé et prêt à transmettre
du trac, cet indicateur passe au vert. Lorsque l'appareil est sous tension mais qu'il n'est pas prêt à
transmettre du trac, cet indicateur passe est rouge.
Mode: si l'appareil peut se connecter au réseau externe, cet indicateur est vert. Si l'appareil ne peut
pas se connecter au réseau externe, cet indicateur clignote.
Attn: cet indicateur est jaune lorsque vous démarrez l'appareil tout en maintenant le bouton
Reset (Réinitialiser) enfoncé.
Power (Alimentation) ( ): situé à l'avant gauche, l'indicateur d'alimentation est vert lorsque
l'appareil est sous tension.
Power Button (Bouton d'alimentation) ( ): ce bouton permet de mettre l'appareil sous tension
et hors tension lorsque le bouton marche/arrêt situé à l'arrière de l'appareil est sur la position On
(marche). Lorsque le bouton d'alimentation est vert, maintenez-le enfoncé pendant trois secondes
pour mettre l'appareil hors tension. Lorsque ce bouton est rouge, appuyez brièvement dessus pour
mettre l'appareil sous tension.
Rétablissement des paramètres d'usine de l'appareil
En cas de besoin, vous pouvez réinitialiser votre Firebox sur ses paramètres d'usine. Par exemple,
vous pouvez réinitialiser votre appareil si vous ne connaissez pas le mot de passe du compte
administrateur ou si vous souhaitez recommencer avec une nouvelle conguration. Assurez-vous de
sauvegarder la conguration de votre appareil avant de procéder à la réinitialisation an de pouvoir
la restaurer ultérieurement si nécessaire.
Pour réinitialiser votre appareil:
1. Au besoin, utilisez le bouton de marche/arrêt situé à l'arrière de l'appareil pour le mettre
sous tension.
2. M aintenez enfoncé le bouton Powe r (Alimentation) situé à l'avant de l'appareil pendant trois
secondes pour le mettre hors tension.
3. M aintenez enfoncé le bouton Reset (Réinitialiser) situé à l'avant gauche de l'appareil,
tout en appuyant brièvement sur le bouton Power (Alimentation) situé à l'avant gauche
de l'appareil pour le mettre sous tension.
4. Continuez de maintenir enfoncé le bouton de réinitialisation jusqu'à ce que l'indicateur Attn
commence à clignoter.
5. R elâchez le bouton de réinitialisation.
6. Attendez jusqu'à ce que l'indicateur Attn arrête de clignoter et reste allumé.
7. M aintenez enfoncé le bouton Power (Alimentation) pendant trois secondes pour mettre
l'appareil hors tension.
8. Appuyez brièvement sur ce bouton pour mettre l'appareil sous tension.
Français
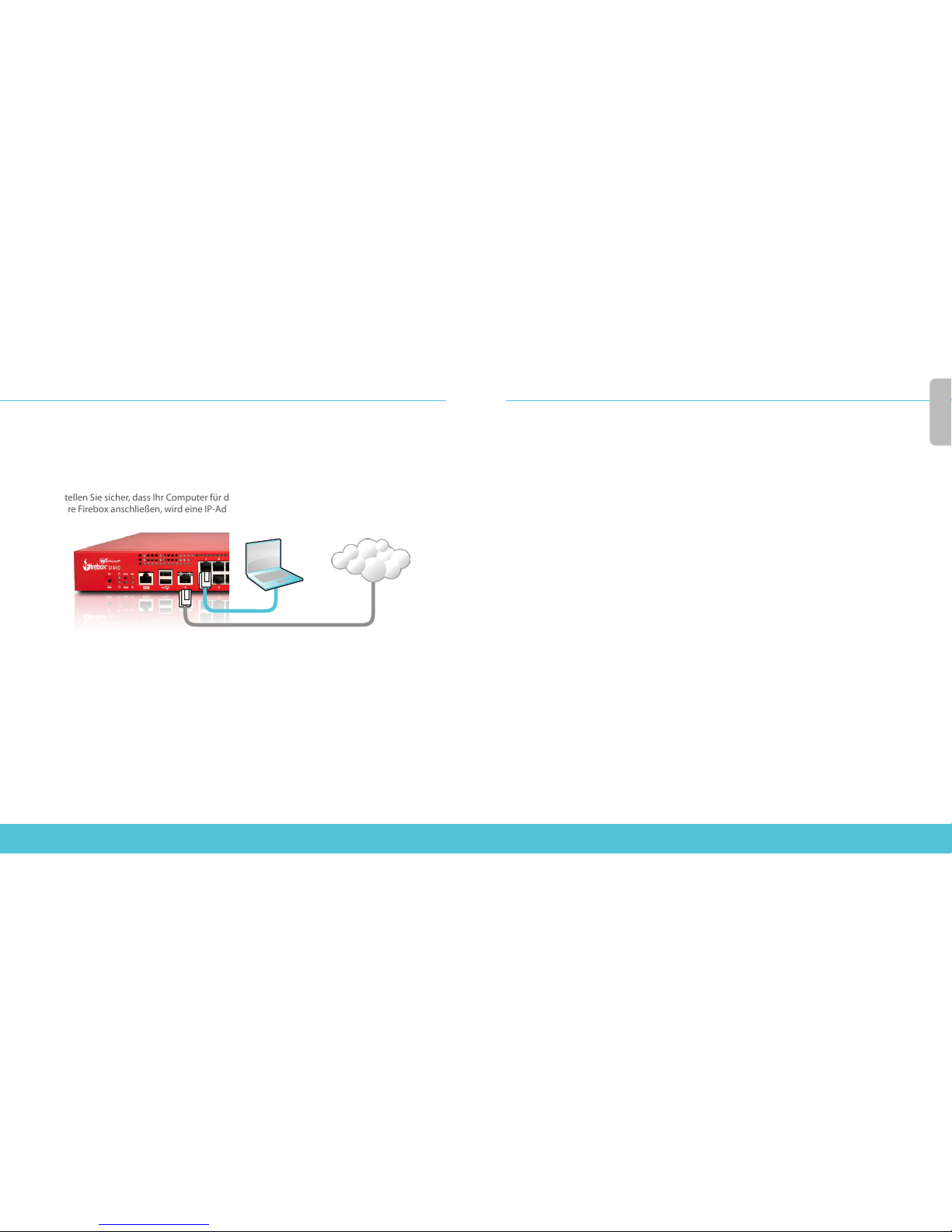
10 11
Gerät aktivieren
1. Rufen Sie die Website www.watchguard.com/activate auf.
2. Loggen Sie sich in Ihren WatchGuard-Account ein oder erstellen Sie ein neues Konto*.
*Falls Sie ein neues Konto erstellen, kehren Sie nach erfolgreichem Abschluss zur Seite www.watchguard.com/activate
zurück.
Gerät anschließen und einschalten
Stellen Sie sicher, dass Ihr Computer für die Verwendung von DHCP konguriert ist. Wenn Sie
Ihre Firebox anschließen, wird eine IP-Adresse im Netzwerk 10.0.1.0/24 zugewiesen.
Verbindung zum Web-Interface herstellen
1. Rufen Sie die Website https://10.0.1.1:8080 auf.
2. Et waig angezeigte Zertik atswarnungen können Sie ignorieren, da das Gerät ein
selbstsigniertes Zertikat verwendet.
3. M elden Sie sich mit dem Benutzernamen admin und dem Kennwort readwrite an.
4. Folgen Sie den Anweisungen im Web-Setup-Assistenten, um eine Basiskongurationsdatei
für ein neues Gerät zu erstellen. Klicken Sie bei weiteren Fragen auf More Information.
5. M elden Sie sich nach Abschluss des Assistenten mit dem Benutzerkonto admin und
dem Admin-Kennwort (readwrite), das Sie bei der Aktivierung festgelegt haben,
am Web-Interface an.
6. I nstallieren Sie die Firebox in Ihrem Netzwerk.
Ihr Gerät verfügt über die folgende Basiskonguration:
• Unterstützung für ausgehenden TCP-, UDP- und Ping-Datenverkehr
• Block ierung von nicht angefordertem Datenverkehr des externen Netzwerks
Weitere Schritte
Herzlichen Glückwunsch! Sie haben das Basis-Setup für Ihre Firebox abgeschlossen. Über das
Web-Interface können Sie Ihre Konguration anzeigen lassen sowie bearbeiten und Ihr Gerät
verwalten und überwachen. Alternativ können Sie den WatchGuard System Manager (WSM)
herunterladen und installieren und den Policy Manager und die WSM-Suite mit Management-
und Überwachungstools verwenden. Tipps für den Start:
Internetverbindung überprüfen
• Stellen Sie sicher, dass Ihre Nutzer nach der Installation der Firebox im Netzwerk
problemlos im Internet navigieren können.
Neueste Software implementieren
So rufen Sie die neueste Version von WSM und des Fireware-Betriebssystems ab:
1. Rufen Sie die Website www.watchguard.com/support auf und klicken Sie auf Software
Downloads.
2. G ehen Sie auf die Seite mit den Software-Downloads für die Firebox M440, und wählen Sie
die zu installierende Software aus.
So führen Sie ein Upgrade des Firebox-Betriebssystems durch:
1. Laden Sie das I nstallationspaket der neuesten Version des Firebox-Betriebssystems
herunter und starten Sie die Installation. Dadurch wird eine Aktualisierungsdatei auf Ihrem
Computer hinterlegt, die Sie über das Web-Interface oder Policy Manager zur Firebox
hochladen müssen.
2. I m Web-Interface wählen Sie die Option System > Upgrade aus. Wenn Sie Policy Manager
verwenden, wählen Sie File > Upgrade aus. Der Dateiname lautet M440.sysa-dl.
Bei dieser Installation wird die Aktualisierungsdatei per Voreinstellung im folgenden
Ordner extrahiert: C:\Programme(x86)\Gemeinsame Dateien\WatchGuard\Ressourcen\
FirewareXTM\<Version>\
Bei Verwendung eines Computers mit einem Windows-32-Bit-Betriebssystem lautet der Pfad wie
folgt: C:\Programme\Gemeinsame Dateien\WatchGuard\Ressourcen\FirewareXTM\<Version>\
Deutsch
Computer
Internet
Eth 1
Eth 0
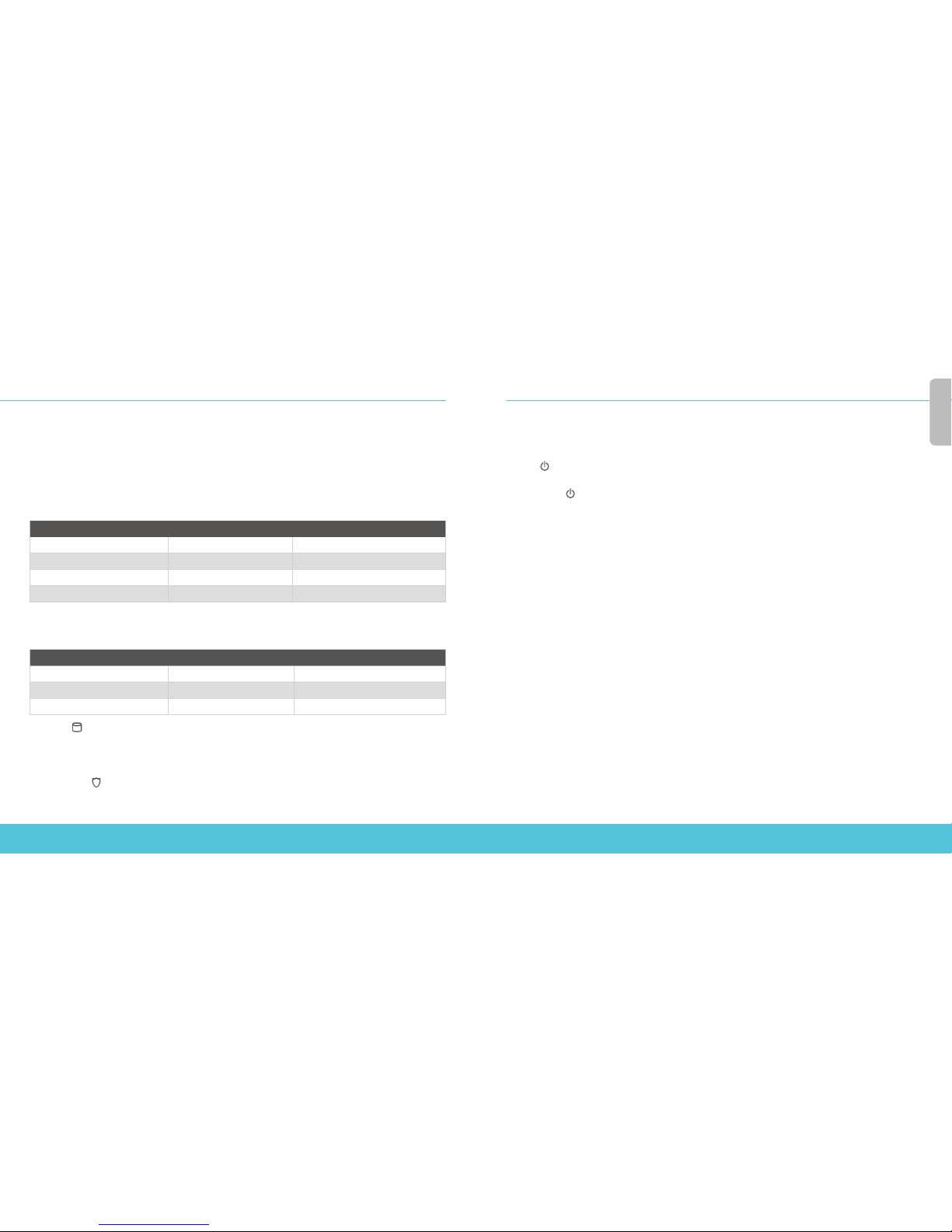
12 13
Merkmale und Funktionen der Firebox erkunden
Durchsuchen Sie das Web-Interface oder die Tools in WatchGuard System Manager und klicken Sie
auf einer beliebigen Seite oder in einem beliebigen Dialogfeld auf Help, um weitere Informationen
zu den Verwaltungs-, Überwachungs- und Sicherheitsmerkmalen Ihrer Firebox zu erhalten.
Informationen zu den Statusanzeigen des Geräts
Anzeigen für die RJ45-Schnittstellen – Die Schnittstellen 0 - 24 haben zwei Anzeigen. Die
linke Anzeige zeigt den Verbindungsstatus der Schnittstelle. Die rechte Anzeige zeigt die
Schnittstellenaktivität.
Anzeige Farbsignal Schnittstellenstatus
Verbindung (links) Gelb Link mit 10, 100 oder 1.000 MB/s
Leuchtet nicht Kein Link
Aktivität (rechts) Gelb, blinkt Eingeschaltet, Netz werkaktivität
Leuchtet nicht Keine Aktivität
Anzeigen für Glasfaserschnittstellen – Die Anzeigen rechts von den Schnittstellen 25 und 26
zeigen die Verbindungsgeschwindigkeit für diese Schnittstellen. Die Anzeige ganz oben zeigt den
Status der Schnittstelle 25. Die Anzeige ganz unten zeigt den Status der Schnittstelle 26.
Anzeige Farbsignal Schnittstellenstatus
Verbindungsgeschwindigkeit Gelb Link mit 1 GB/s
Grün Link mit 10 GB/s
Aktivität (rechts) Gelb, blinkt Eingeschaltet, Netzwerkaktivität
Storage ( ) – Wenn auf dem Compact-Flash-Speicher Aktivität stattndet, leuchtet die
Speicheranzeige gelb.
Status – Die Statusanzeige leuchtet 30 Sekunden lang rot, wenn eine neue Ver waltungsverbindung mit
dem Gerät hergestellt wurde oder das Gerät von WatchGuard System Manager angesprochen wird.
Arm/Disarm ( ) – Wenn das Gerät aktiv und bereit ist, Daten zu übertragen, leuchtet diese Anzeige
grün. Wenn das Gerät eingeschaltet, jedoch nicht bereit ist, Datenverkehr zu übertragen, leuchtet
diese Anzeige rot.
Mode – Die Modusanzeige leuchtet grün, wenn das Gerät eine Verbindung mit dem externen
Netzwerk herstellen kann. Die Anzeige blinkt, wenn das Gerät keine Verbindung zum externen
Netzwerk herstellen kann.
Attn – Diese Anzeige leuchtet gelb, wenn Sie das Gerät mit gedrückter Reset-Taste starten.
Power ( ) – Diese Anzeige links auf der Vorderseite des Geräts leuchtet grün, wenn das Gerät
eingeschaltet ist.
Power-Taste ( ) – Verwenden Sie diese Taste zum Aus- und Einschalten des Geräts, wenn die
Power-Taste auf der Rückseite des Geräts in der Position „On“ steht. Wenn die Power-Taste grün
leuchtet, halten Sie diese Taste zum Ausschalten des Geräts drei Sekunden lang gedrückt. Wenn
die Power-Taste rot leuchtet, drücken Sie zum Einschalten des Geräts kurz auf diese Taste.
Gerät auf die Werkseinstellungen zurücksetzen
Falls erforderlich, lassen sich jederzeit die Werkseinstellungen Ihrer Firebox wiederherstellen. Sie
können Ihr Gerät beispielsweise zurücksetzen, wenn Ihnen das Kennwort für das Administratorkonto
nicht mehr bekannt ist oder wenn Sie erneut ein Setup mit einer neuen Konguration durchführen
möchten. Sichern Sie jedoch unbedingt Ihre Konguration, bevor Sie das Gerät zurücksetzen, damit
Sie es künftig ggf. wiederherstellen können.
So setzen Sie das Gerät zurück:
1. Verwenden Sie zum Einschalten des Geräts ggf. den Netzschalter auf der Rückseite.
2. Halten Sie zum Ausschalten des Geräts die Taste Power auf der Gerätevorderseite für drei
Sekunden gedrückt.
3. Halten Sie die Taste Reset links auf der Vorderseite gedrückt, und drücken Sie zum Einschalten
des Geräts kurz auf die Taste Power auf der Gerätevorderseite.
4. Halten Sie die Reset-Taste solange gedrückt, bis die Anzeige Attn beginnt zu blinken.
5. Lassen Sie die R eset-Taste wieder los.
6. Warten Sie, bis die Attn-Anzeige aufhört zu blinken.
7. Halten Sie zum Ausschalten des Geräts die Power-Taste drei Sekunden lang gedrückt.
8. Drücken Sie zum Einschalten des Geräts kurz auf die Power-Taste.
Deutsch
 Loading...
Loading...