Page 1
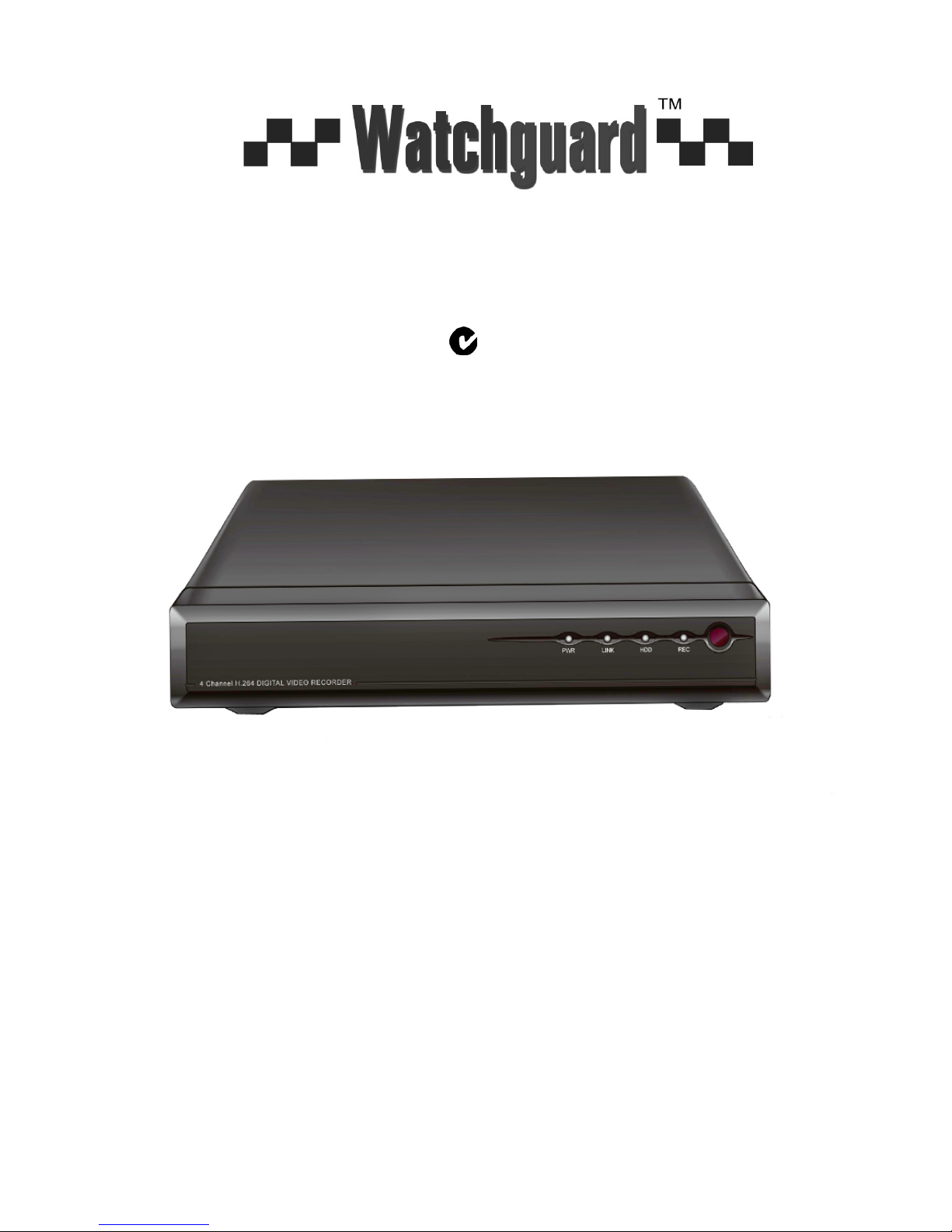
i
FOR MODELS: DVR4EONPACK & DVR8EONPACK
Professional Su rveillance Pack
Digital Video Recorder with Security Cameras
‘Manual”
DVR 15m IR Day/Night Cameras
- H.264 Video Compression Technology - High Quality Image sensor
- Multiplex Operation - 26 x IR LEDs
- Long Recording Duration - 420 TVL Resolution
- Intelligent Video Motion Detec ti on Rec ordi ng
- Remote Network Surveillance & Backup Functions
- Easy to operate with remote or USB mouse
- System Auto recovery after power loss (blackout)
N517
www.watchguardalarms.com.au
Page 2
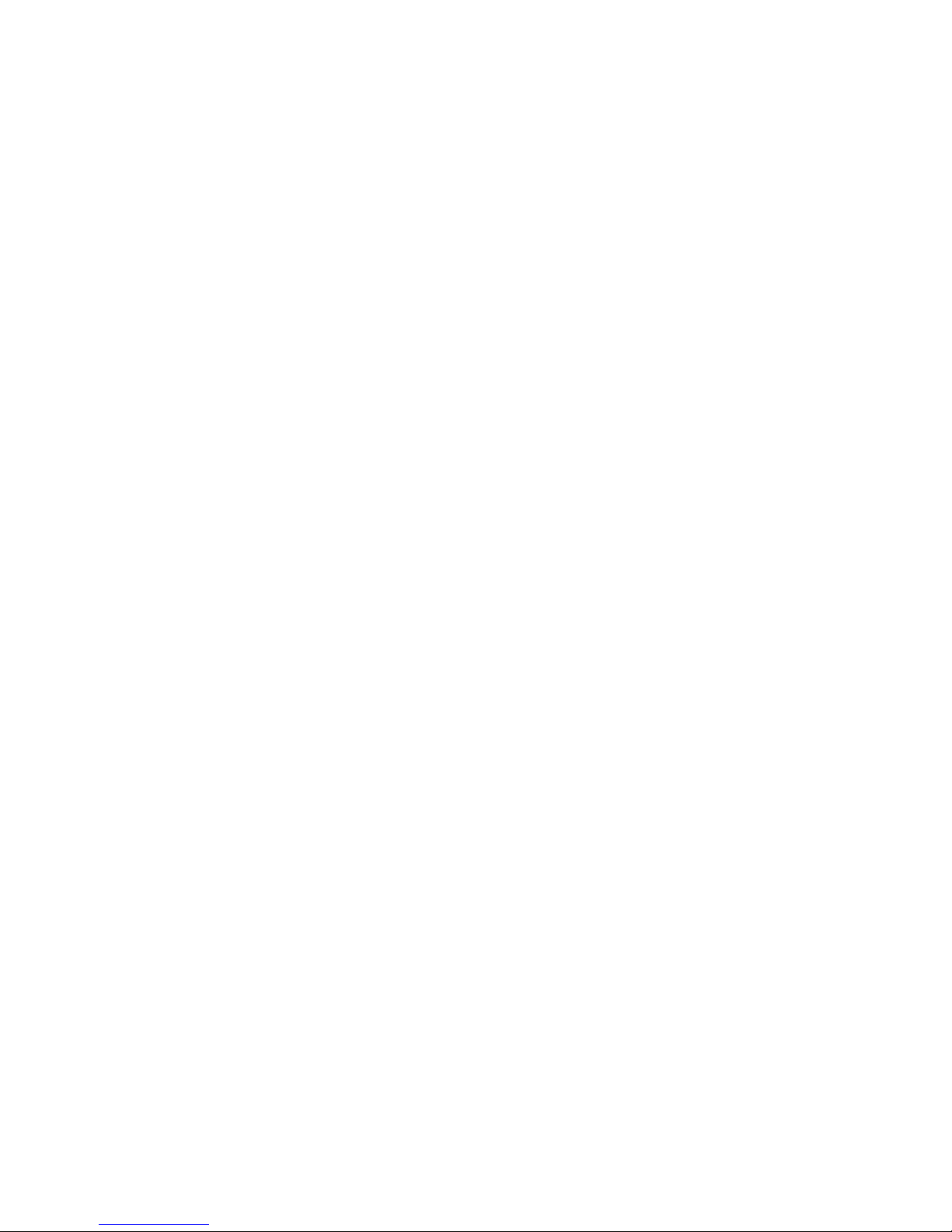
ii
Attention 1
Chapter 1 Overview ..................................................................................................................... 2
1.1 Introduction ...................................................................................................................... 2
1.2 Packaging and accessories ............................................................................................. 2
1.3 Main features ................................................................................................................... 2
1.4 Technical paramet er s ...................................................................................................... 3
1.5 Product appearance and interface definition ................................................................... 4
1.6 Remote controller ............................................................................................................ 5
1.7 Mouse .............................................................................................................................. 6
Chapter 2 Quick installation ......................................................................................................... 7
2.1 HDD Installation ............................................................................................................... 7
2.2 Boot ................................................................................................................................. 7
2.3 System login .................................................................................................................... 7
2.4 Shortcut menu ................................................................................................................. 8
Chapter 3 Advanced settings ..................................................................................................... 10
3.1 Main menu ..................................................................................................................... 10
3.2 Recording mode ............................................................................................................ 10
3.3 Video search ................................................................................................................. 11
3.4 Backup .......................................................................................................................... 12
3.5 Harddisk management .................................................................................................. 13
3.6 Basic setup .................................................................................................................... 13
3.7 Advanced ...................................................................................................................... 16
3.8 Domain name application .............................................................................................. 21
Chapter 4 DVR network ............................................................................................................. 22
4.1 Functional characteristics .............................................................................................. 22
4.2 Installation and download of controls ............................................................................. 22
4.3 IE log-in ......................................................................................................................... 23
4.4 Real-time preview .......................................................................................................... 23
4.5 Record playback ............................................................................................................ 23
4.6 Recording mode ............................................................................................................ 24
4.7 Alarm setup ................................................................................................................... 24
4.8 PTZ control .................................................................................................................... 25
4.9 Network setup................................................................................................................ 25
4.10 System setup ............................................................................................................... 25
4.11 Host info ...................................................................................................................... 26
Chapter 5 Client software & Player ........................................................................................... 27
5.1 Client software ............................................................................................................... 27
5.2 Video Player .................................................................................................................. 27
Appendix 1. Q&A ................................................................................................................. 30
Appendix 2 harddisk space occupation calculation ............................................................. 31
Page 3
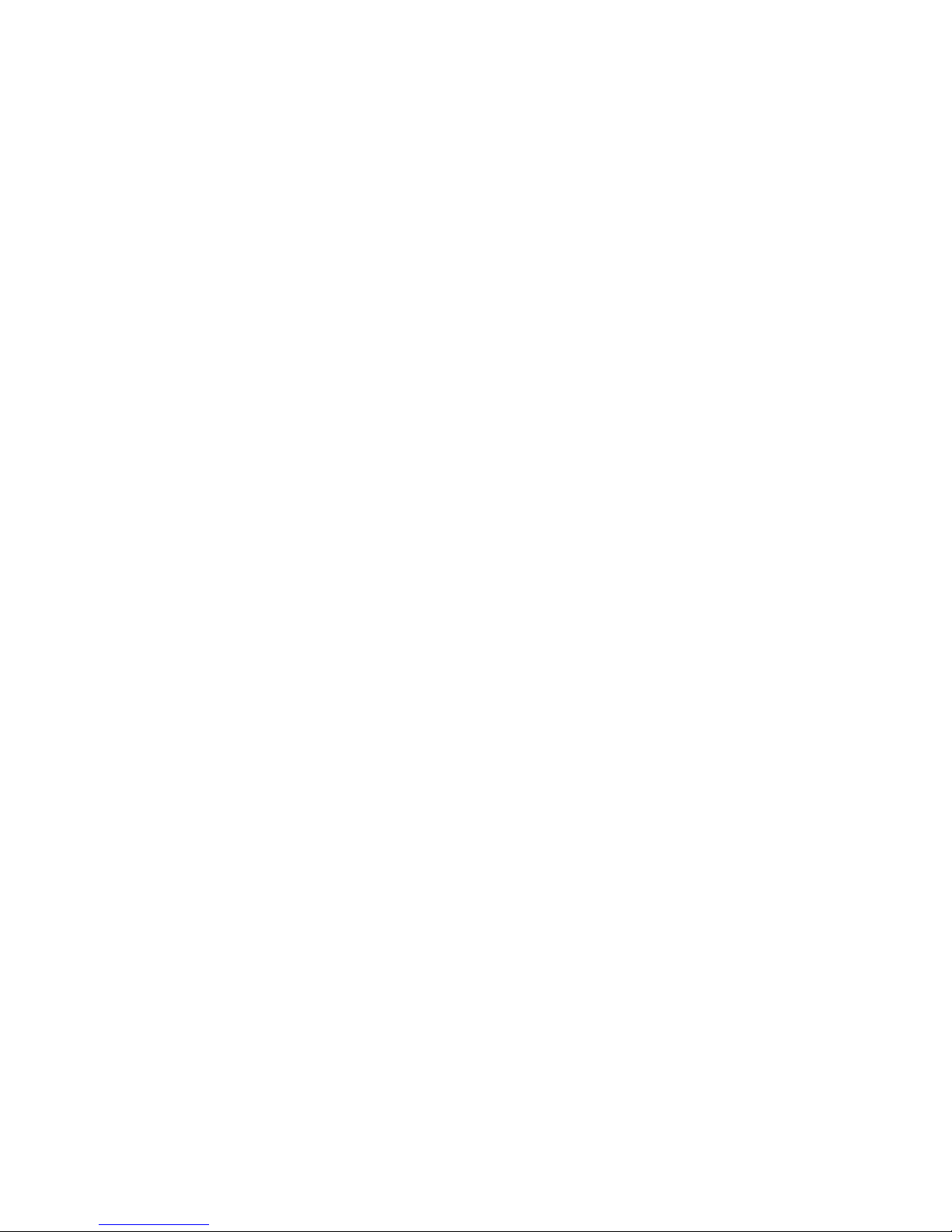
1
Attention
The power supply of this DVR is provided through DC12V3A adapter, please check the power outlet before
installation and ensure it can meet the requirements of adaptor;
Do not place the DVR at a place subject to rain or moisture;
Do not install the DVR at a place subject to violent vibration;
Do not install the DVR at a place subject to direct sunlight, and be far away from heat and high temperature
environment;
The DVR’s back panel shall be 15cm or more away from other objects or wall, to facilitate fan cooling;
The DVR shall work under temperature, humidity and voltage according to its technical specifications;
The space where DVR installed shall not be stored with corrosive chemicals that may produce volatile gases, to
avoid to affect the DVR’s life;
The DVR shall be installed in a space without much dust, and the environment should be kept clean and tidy;
Proper grounding shall be installed during operation;
DVR should be installed to ensure the proper connectivity with other devices.
Page 4

2
Chapter 1 Overview
1.1 Introduction
This product is a consumer-oriented 4/8-channels D1/CIF real-time network DVR, and adopt the industry's most
advanced SOC technology and standard H.264 encoding method, so that the image quality is higher, network
transmission effect is better and system is more stable; the body is made under stylish appearance design and
sophisticated manufacturing process, the 1U standard chassis is suitable for small-scale monitoring places such as
shop, supermarket, residential, school, hotel, Internet cafe, family and other civilian sites where require more on video
quality, network transmission and real-time playback.
1.2 Packaging and accessories
Following parts are included in the package:
◎ One IR remote controller
◎ A pair of remote controller batteries
◎ A product certificate
◎ One piece of product instruction
◎ A SATA harddisk data cable(installed in the host)
◎ One DC12V3A power adapter
◎ Support HDD(already installed) and a set of mounting screws.
◎ One HDD power cable (already installed in the host)
◎ A CD.
1.3 Main features
◎ Standard H.264 video compression format
◎ 16-bit true-color semi-transparent graphical menu interface, menu options tip
◎ A variety of recording modes: manual, timing, movement and alarm recording
◎ Optimized four-channel simultaneous playback (single playback for eight-channel ones )
◎ A variety of backup (U disk, mobile, hard disk, network)
◎ One USB2.0 for data backup, one USB1.1 for the mouse operation
◎ Multi-functional operation, recording, playback, monitor, backup and network transmission can be realized at the
same time
◎ Dual stream technology
◎ Support network to implement multi-screen real-time browsing, parameter setting, copy or playback
◎ Support mobile phone monitoring
◎ Support event classification and precise time search and playback
◎ Defaulted parameter value fast recovery
◎ Flexible USB interface for mouse
Page 5

3
1.4 Technical parameters
Features
Description
Operating system
Embedded LINUX
Video compression
H.264
Video input
4/8 channels BNC
Video output
1 channel BNC
Audio input/output
4 or 8-ch /1-chRCA (note: optional )
Display
1/4/8-channel
Multiplex operation
Live, recording, network, ,mobile phone surveillance simultaneously
Recording mode
Timer/manual/motion detection/alarm
Recording frame rate
PAL:25fps NTSC:30fps
Recording quality
High, normal, low
Recording resolution
CIF/Half-D1/D1 frame rate adjustable
Recording playback
1/4/8 channel playback simultaneously
Support remote file playback,rapid play by times (Fast Backward)
Recording backup
Support U-disk backup, moved hard disk backup, network backup,
backup by files, backup by time
Network transmission
4/8 channels real-time network transmission with CIF resolution
PIP
Support
Zoom
Support
HDD
Support 1 SATA HDD,capacity to 2T
Network and protocol
1 RJ-45 10/100M via Ethernet,support
TCP/IP、DHCP、DNS、DDNS、UPNP etc.
IE browser
Support
Client software
Support
Dual stream
Support(main and secondary interchange)
Group play
Support five users online access
Multi-language
Support
Mobile phone surveillance
Support Windows, symbian, iPhone, blackberry, Android
Mouse interface
USB1.1
Backup interface
USB2.0
Remote controller
Support(Support controller ID matching)
User authority
Support multi-level user authority distribution
Power
DC12V/3A
Page 6
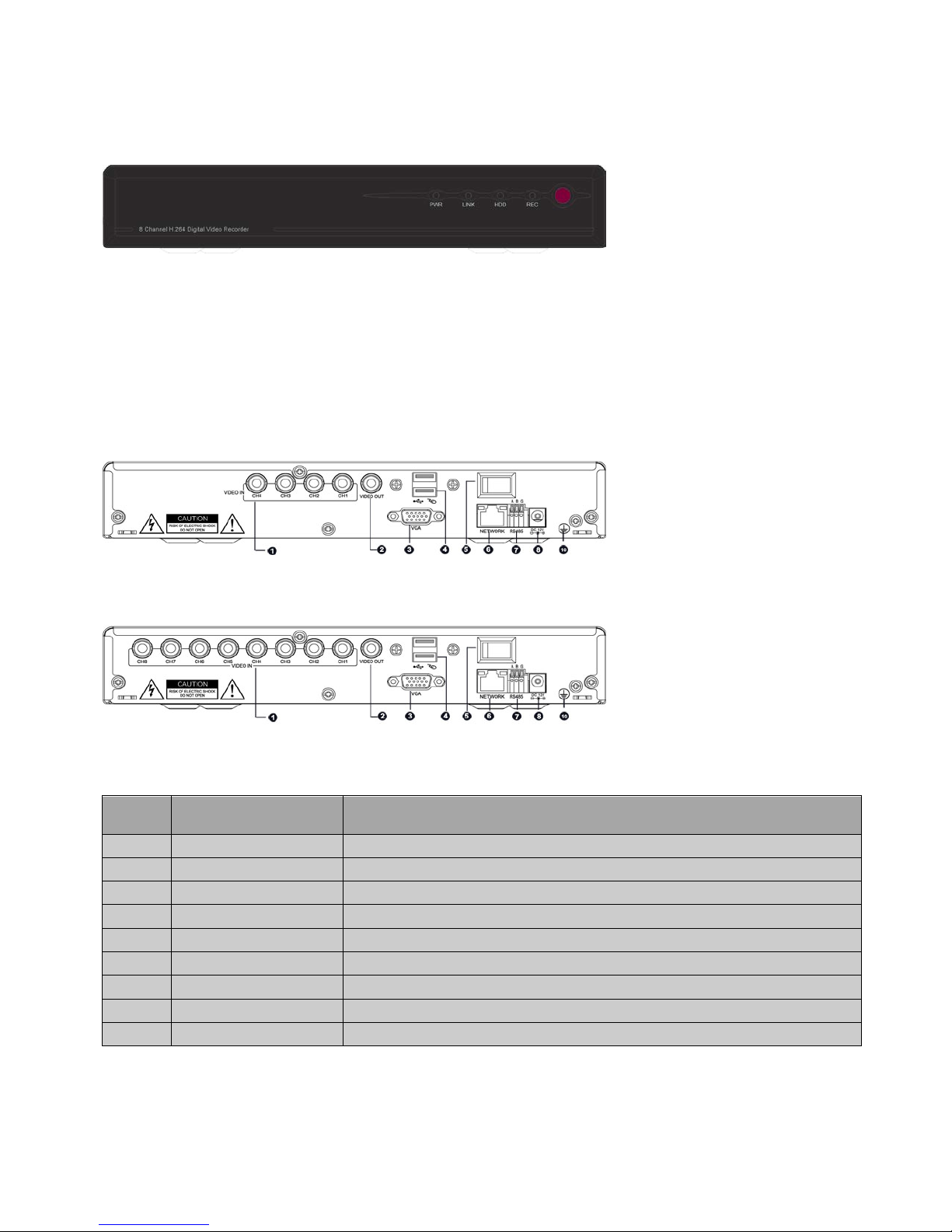
4
1.5 Product appearance and interface defi n ition
1.5.1 Front panel
Notice: There are no keys in the front panel, only use the mouse and remote
1.5.2 Back panel
4 CH
8CH
No. Physical interface
Interface description
1 Video input BNC connector Connect analog video(camera) signal input
2 Video output CVBS output and connect the monitor
3 VGA output Connect VGA monitor, such as computer monitor
4 USB interface Connect USB flash disk and mouse
5 Power switch On or off the power
6 Network Connect the RJ45 Ethernet
7 RS 485 Connect the RS485 interfaces in equipments like PTZ
8 DC Power 12V/3A power input
10 Earth Protective Earth
Page 7
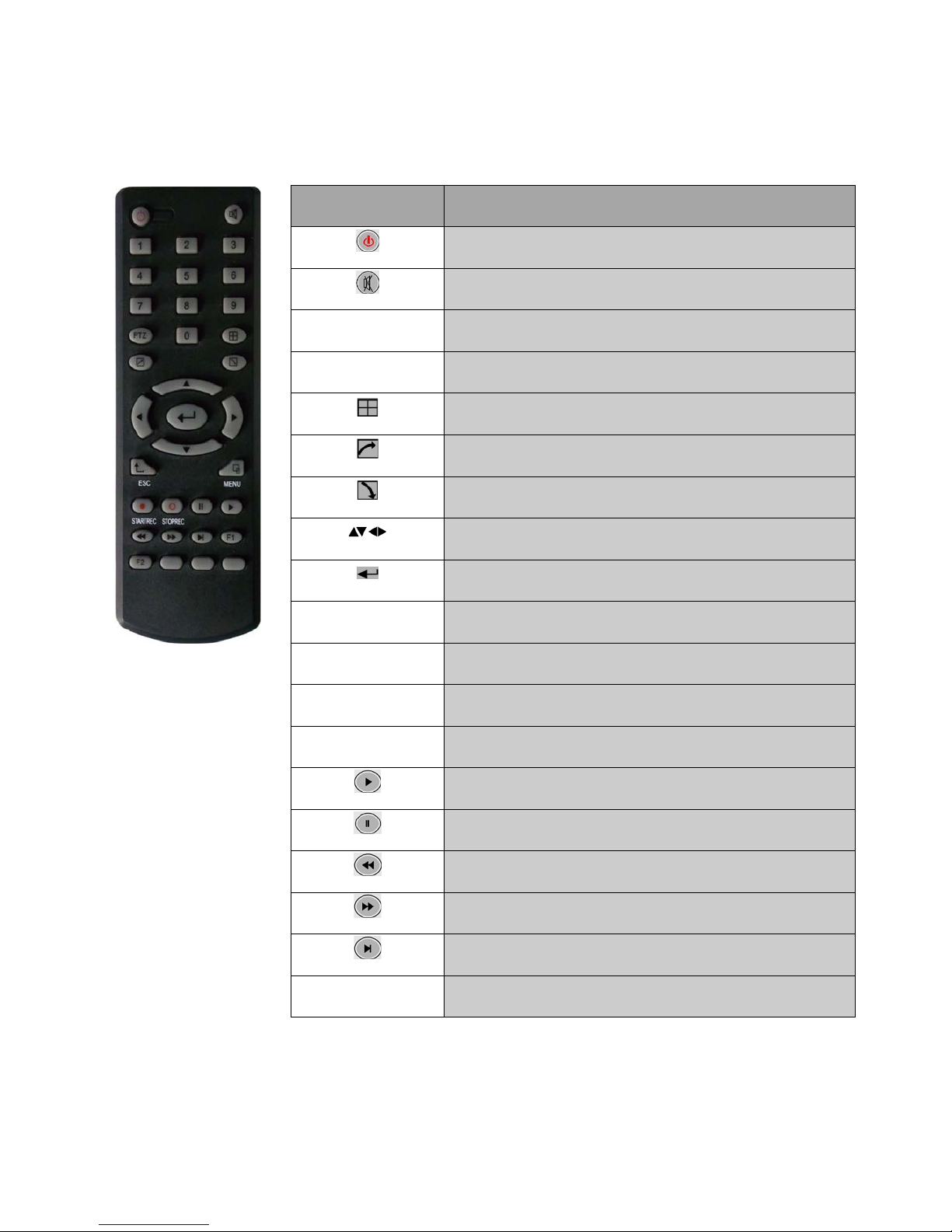
5
1.1 1.6 Remote controller
For reference only, the real product shall prevail.
Key Functional definition
Spare keys
Spare keys
0~9 Channel selection; number keys
PTZ PTZ Control
Single and multi-split screen
Quit shortcut menu
Shortcut menu
Direction buttons
OK
ESC Exit / Return
MENU Enter the main menu
STARTREC Start recording
STOPREC Stop recording
Video Search
Stop playing
Fast backward
Fast forward
Frame movement
F1, F2 Spare key
Page 8
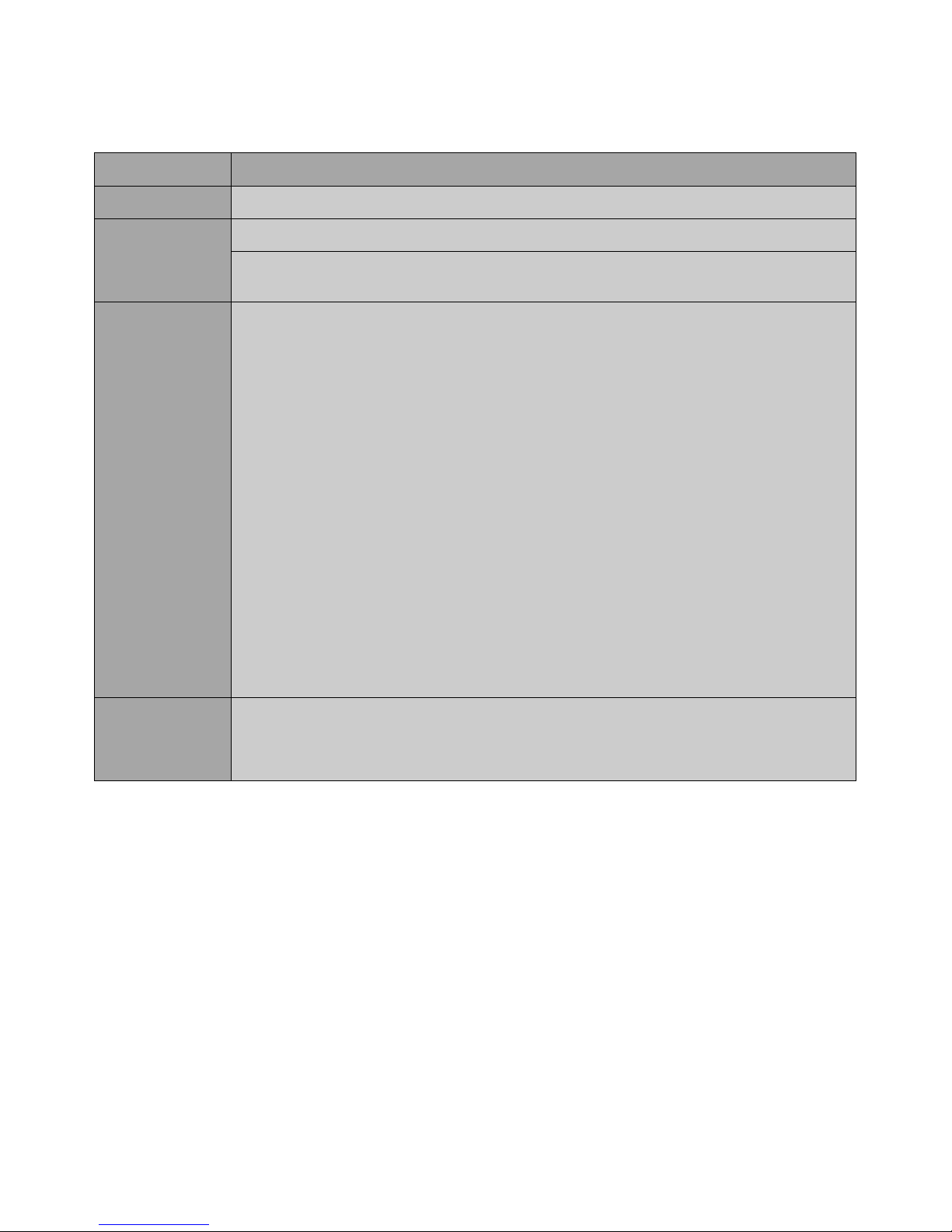
6
1.7 Mouse
This equipment supports USB1.1 mouse, so the user can operate with mouse (mouse operation is as same as WINDOWS
operating setting) to realize menu functions. It is just ok to insert the mouse with USB interface to the mouse interface in this
equipment.
Mouse action Function
Right button Enter system main menu: real-time screen preview, single mouse left click
Double mouse left
click
Single left click the functional menu icon, and enter menu se tting pag e
The image in a channel can be enlarged by double click real-time monitoring and play ba ck scre en, it can
be recovered into monitoring and multi-split image after double click again
Click the left mouse
button
Access to volume adjustment, color adjustment and PTZ control menu. The volume adjustment, color
adjustment and PTZ control can set only one channel, please select corresponding screen if multiscreen mode is on prior to setting.
If you single click mouse button in volume adjustment and PTZ control:
PTZ control is available if clicking direction or "+ and -" icon;
There is a volume bar in volume control interface. Move mouse to a position and click right button, the
corresponding volume will be shown in the right side of the volume bar, click "X" to exit;
The operations like color adjustment can be referred to above volume adjustment.
If there are many options in the option box, click the left button and drop-down menu will be shown.
Fast forward and fast backward function can be realized by left clicking in video playback interface.
Click the left button or right button can activate the soft keyboard in input box, clicking right button can
switch English and Chinese input state; the number, symbol and English word capitalization can be
realized only by clicking.
The Chinese spell is also available via the soft keyboard input when Chinese input, its input method is
as same as remote control; left button can be used for turning page.
Mouse movement
Click left button and move can adjust the parameters in volume adjustment and color adjustment
interface, there is corresponding parameter display in right side when movement.
Click left button and move the motion box can set the dynamic detection zone in motion detection zone.
Page 9
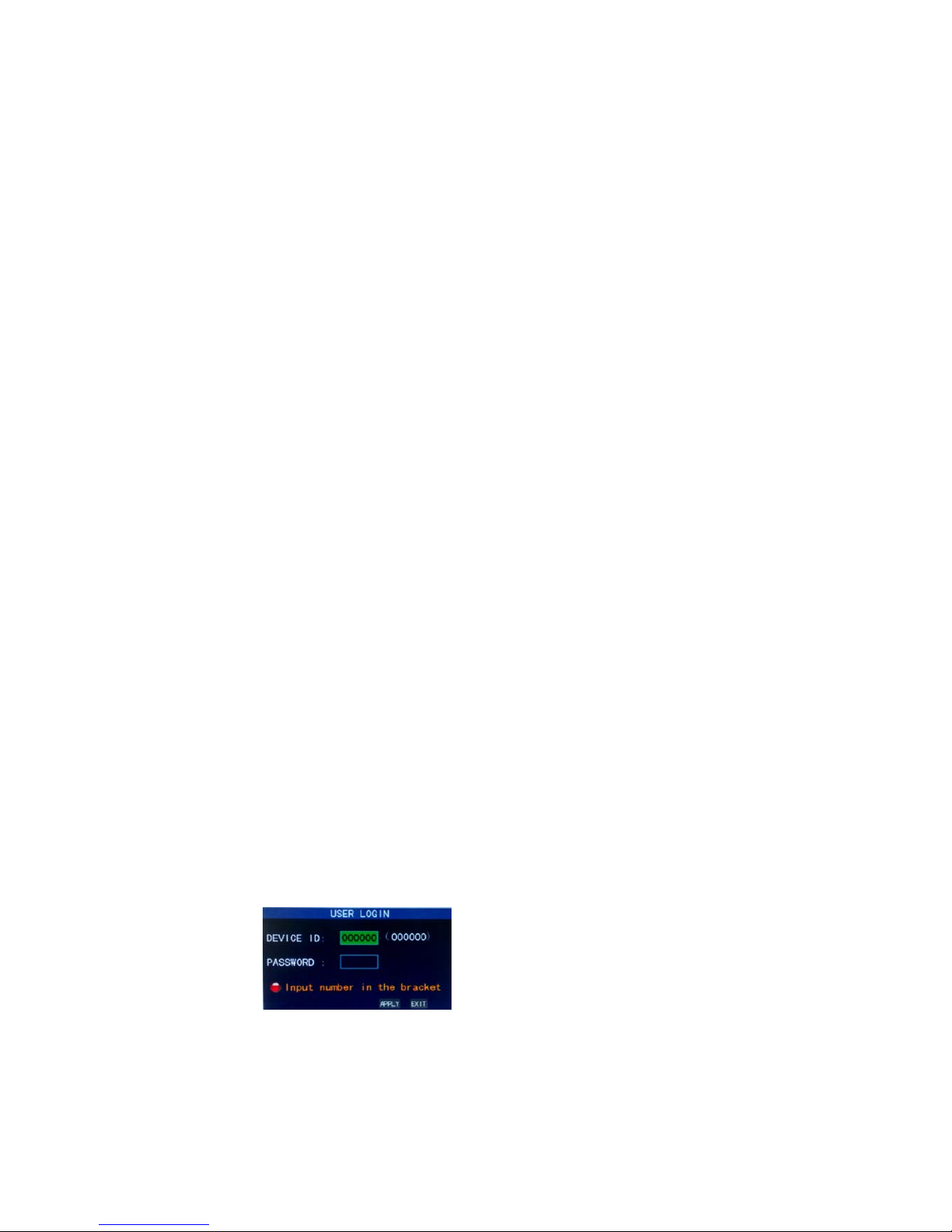
7
Chapter 2 Quick installation
2.1 HDD Installation
Harddisk installation must be carried out by technicians to avoid damage to the equipment and harddisk. The DVR mainframe
must be powered off before operation. This equipment supports harddisk with SATA harddisk interface. Seagate brand harddisk is
recommended.
Installation procedures are as follows:
A. Open the equipment and a harddisk support can be seen.
B. Connect the harddisk data and power cable well
C. Put the harddisk into support, and align the harddisk’s screw hole with the support.
D.Fix the harddisk on the support with screw, and cover the DVR.
Note: the newly fixed harddisk can be served for video recording after formatted on the mainframe.
2.2 Boot
Connect the DC12V3A power adapter to the power cord socket in back panel, and press the power button in front panel, the
recorder will be on, power indicator “POWER” is on, the monitor will display 4/8-channel monitoring image. If non-formatted
harddisk exists in the equipment, harddisk formatting information will be shown. If boot-record mode is on, or boot time is in the
setting time, the system will start automatic recording function, the “REC” indicator will be on to indicate the system is working
normally.
Note:
1.If harddisk is failed to be installed when DVR mainframe is power on, or the newly installed harddisk is failed to be formatted on
the mainframe, the red “H” logo will be shown in video pre-view picture.
2.The newly installed harddisk must not be used until formatted in the equipment as follows: Main Menu→HDD→HDD Formart .
The system will be restarted after completion of formatting.
2.3 System login
The initial DVR code is 000000 without any password, the user can log in main menu directly. For better safety of equipment
operation, the administrator can enter system “Basic Settings” – “User Password” to change the code and password of this
equipment. You can set ordinary user password and administrator password, the administrator has all the operating privileges,
ordinary users only have limited choices, and they can only monitor and video search/ playback. (the mainframe wi ll m atch
automatically when you enter password, and different permissions will be given according to different passwords).
If you want to operate in mainframe menu after password is set, the system will display “user login” interface:
Equipment code: it is just ok to enter equipment code “000000” displayed on right side in corresponding input box. The defaulted
code will be guided to the number box when mouse operation; we recommend to set mainframe password when remote controller
is operating many equipments, to divide through targeted equipment code input, or the remote controller will disturb the adjacent
mainframe.
Page 10
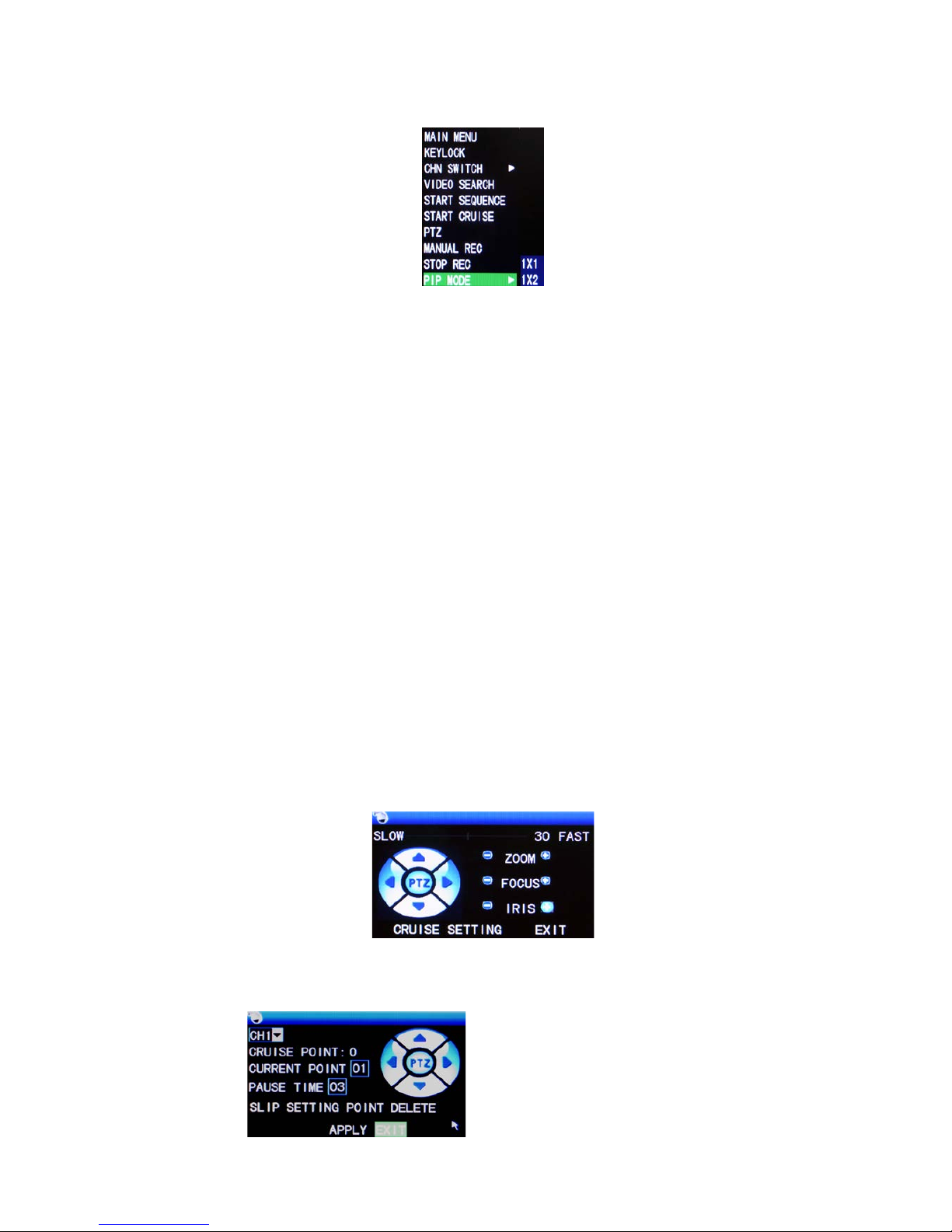
8
2.4 Shortcut menu
Click right button in the interface after system startup, quick operations are available to DVR system in the pop-up menu, it can set
or control parameters including main menu, lock, video search, PTZ control and video recording.
2.4.1 Main menu
Click "Main Menu" to enter the main menu interface, please see 3.1.
2.4.2 Lock
When the password function is on (please see 2.3), click right button in monitoring interface, and select "Lock" in the pop-up menu,
the system interface can be locked immediately, password is required to l og in if operation to mainframe menu is needed.
2.4.3 Channel switching
8-channel DVR can choose eight-channel, front four-channel and back four-channel. 4-ch a nnel DVR can cho os e to switc h 4channel and one-channel.
2.4.4 Video search
Please see Chapter 3.
2.4.5 Start Sequence
Start video channel automatic switching function. (Right-click to exit)
2.4.6 Start Cruise
PTZ preset start cruising capabilitie s. (ri ght cli ck again t o opt out crui se)
Note: This feature can only be valid after set up PTZ control parameters and preset points.
2.4.7 PTZ Control
Click right button in main interface and select “PTZ control”, following interface will pop-up:
PTZ speed (fast or slow) can be controlled in this interface, zoom, focus and aperture is also controllable.
Cruise settting:
Page 11

9
Step 1 Select the PTZ channel
Step 2 Setup the pause time (s)
Step 3 Adjust the arrow keys to the position which need to be monitored
Step 4 Press SETTING POINT .Repeat steps 2-4 to set the second location
Step 5 Select the APPLY button to save the settings
----END
Note:
1, if you need to set up more points, repeat steps 2-5
2, to view the point has been set, in the current point enter the number, select SLIP.
3, to delete the point has been set, enter the number, s elect delete.
2.4.8 Manual recording/stop recording
If “timing record” is on (please see Chapter 3), and recording is not set in this period, "manual recording" and "timing record" is
effective. When boot-record mode is on, this function is not available.
2.4.9 ZOOM
In the single-channel full-screen mode, can be done by dragging the mouse to marquee area to enlarge
2.4.10 PIP
In the single-channel ful l-screen mode, you can see floating images of other channels.
Page 12

10
Chapter 3 Advanced settings
3.1 Main menu
The main menu has the “PLAYBACK”, “RECORD”, “HDD”, “BASIC”, “ADVANCED” and “Exit” options, as shown below:
Note: The setup of all the submenus below will not be effective until “Enter” is pressed. The setup of this menu will be invalid if you
exit directly. A significant characteristic of this product is when you move the cursor to any option, the prompting message of this
option will be displayed automatically in the lower part of the screen.
3.2 Recording mode
Enter the Recording Mode screen from “Main Menu”—“Recor”, as shown below:
Channel: used to select if the video recording function is enabled for the corresponding recording channel.
RESOLUTION: available in the 3 levels of D1(704*576), HD1(704*288)and CIF(352*288)(Note: This option is available
for 4-channel DVR only, and the resolution of 8-channel DVR is CIF by default .)
QUALITY: available in the 3 levels of high, normal and low, corresponding to the 3 data stream standards of high, normal and low
bit rates.
REC.MODE: available in the two modes of startup recording and timing recording.
When powered up: starting recording when this unit is energized (It works only if the corresponding channel is enabled in the
“Channel” option.)
BY TIME: performing recording as scheduled. When “timing recording” is selected, the “Record Time Configuration” button will
appear on the right. Move the cursor here and press “Enter” to enter the Record Time Configuration screen, as shown below:
Channel: You may choose either “All” or a single channel.
Page 13

11
Time configuration: First select from the 3 modes of alarm recording, general
recording and no recording for your desired recording mode for a certain lattice,
and configure specific recording time lattices (each lattice represents 1hr). Each
lattice can be configured into different re cord ing mod es by markin g them into
different colors, such as red, green and background color, which represent alarm
recording, general recording or no recording within each hour respectively.
FILE LENGTH: Left-click or press “Enter” to select the File length, with the 4 options of 15min, 30min, 45min and 60min.
3.3 Video search
Enter the Video Search screen from “Main Menu” →“Video Search”, as shown below:
This unit supports 3 video search modes:
A. Timing playback
Time input: First select the corresponding channel and then adjust the date and time to be searched. Left-click or pr e ss
“Enter” and the direction keys or enter digits directly for year, month, date, hour and mi nute adju stm ent, and then clic k “Pla y back”
to play back the record of this period of time. For 4-channel DVR, the 4 channels can be played back simult ane ous ly .
B. Playback based on record state
Enter the year, month and date to be searched in the “Time Input” box and click “Search” to view the record state of this date,
as shown below:
Month: displaying the record information of every day in the current month. A
green block indicates normal recording, a red block indicates alarm recording, and
the background color indicates no recording. Click a date on this bar to search the
record information of every hour of that day. The search results will be visualized in
the “Day” bar below.
Date: displaying the recording hours of the current day. Each lattice represents 1hr, and one recording segment is 0.5hr. The
presentation of the record state is the same as above. Click a 0.5hr segment of a day directly to enter the record playback of this
segment.
C. Playback based on file list
Enter the year, month and date to be searched in the “Time Input” box and click “Search” to view the record state of this date.
Click a certain day on the “Month” bar and then “Detailed File”, and the “Detailed File” screen will pop up, as shown below:
Channel selection: There are 5 options: 1, 2, 3, 4 and all (9 options for 8-channel DVR). After selection and confirmation,
which channel file is displayed can be modified in the following list.
Record type: There are 3 options: all, normal and alarm. After selection and confirmation, the searched message will be
displayed automatically as a list, as shown below:
Page 14

12
Notes:
① In the “Detailed File” list, by which recording channel is the current record file recorded is displayed at “Channel”, the starting
and ending times of record packaging at “Record Time”, the size (unit: MB) of this record file at “Size”, and the type of this
record file at “Type”, with the two options of normal and alarm. The operation of outputting data from the selected record to
the USB memory can be performed in the “Backup” check box at the bottom right corner of the screen;
② When you have selected a certain record file from the record list by moving the cursor up and down, press “Enter” to enter
the playback screen;
③ If “Record Time Superimposition” has already been enabled in the “Basic Setup” screen, the playback screen will display the
clock of recording; if “Record Time Superimposition” is set as “Off” in the “Basic Setup” screen, there will be no clock display
on the playback screen;
④ During record playback, press “Slow” for slow play, press “Fast Forward” or “Fast Backward” for fast forward or backward
play, or press “Pause/Frame” for pause or frame-by-frame play; press “Exit” to exit from the playback screen and return to the
menu of the previous level;
3.4 Backup
Enter the “File List” (see 3.3 Video Search) screen for the backup operation.
The record file may be backed up by a USB storage device. Before the record file is backed up, the user must insert the
peripheral storage device into the USB2.0 slot of this unit. This product supports the plug-and-play operation of USB devices.
Move the cursor up and down in the Detailed File List screen to select a certain record file. After “Enter” is pressed in the
“Backup” check box, a “√” will appear in this box, indicating that this record file has been selected. The move the cursor to the
option box on the right and click “Backup”, when the screen will display the backup progress message of the file, as shown below:
Notes:
When the available space of the backup device is less than the capacity of the record file, the system will prompt the user with
“Not Enough Space”;
After the record file has been backed up, unplug the backup device directly;
See Chapter 4 “DVR Network” for network backup.
Page 15

13
3.5 Hard disk management
Enter the Hard disk Management screen from “Main Menu” →“HDD”, as shown below:
STATUS: After the hard disk is connected, the system will detect if the hard disk is correct automatically. If the hard dis k need s
formatting, “Unformatted” will be displayed in the hard disk state, when you can click “HDD Format” to format the hard disk. If the
system detects any available hard disk, the hard disk state will be “ONLINE”;
ALL/FREE: referring to the total storage capacity and current remaining storage capacity of the hard disk;
TIME LEFT: referring to the time remaining for recording based on the currently set picture “resolution” and “quality”;
FORMART: Click the check box, a “√” will appear in this box, indicating that this HDD has been selected.
OVERWRITE: ENABLE: The hard disk will overwrite the earliest record when its memory is full; DISABLE: Recording will stop
when the memory of the hard disk is full;
HDD FORMART: If the hard disk is used for the first time, it is often necessary to format the hard disk. Click the “Format HDD”
button, and then click “Enter” for formatting in the pop-up prompt message dialog box, otherwise click “Cancel”. After clicking
“Format HDD”, the system will prompt “You will lose all data by formatting the hard disk. Will you continue?” Then press “Enter”,
and the system will prompt “Formatting…” and then “Formatting Successfully”. The system will restart automatically;
USB FORMART: formatting the data in the U-disk.
The “Default” button is used to restore the factory default values.
Note: In order to connect the hard disk data on the DVR securely, we recommend that the hard disk must be formatted before the
first time of recording.
3.6 Basic setup
Enter the Basic Setup screen from “Main Menu” →“Basic”, as shown below:
The Basic Setup screen includes the 6 options of System Language, Time Setup, User Password, Display Setup, Video/Audio
Setup and Exit.
3.6.1 System language
Move the cursor to the “LANGUAGE” option (the icon is enlarged and highlighted to indicate selection), and press “Enter” to enter
the setup screen of this option, as shown below:
Page 16

14
The system has optional multiplex languages, after choosing the language, click "Apply" button to save, and it will go into effect
after system restart.
3.6.2 Time setup
Move the cursor to the “DATE/TIME” option (the icon is surrounded by a yellow frame to indicate selection), and press “Enter” to
enter the setup screen of this option, as shown below:
The system time, date format, time format, time zone and summer time can be set up in this screen.
3.6.3 User password
DEVICE ID: Enter digits directly to set up the DVR number;
PASSWORD: Press “Enter” to select “ENABLE” or “DISABLE” the user password. If this option is enabled, the user has to enter
his/her password upon logging-in to log in successfully; if it is disabled, the main menu of the system can be logged in directly;
User Password: This option is operated with keys or the mouse. Enter digits directly to set the user password;
Admin password: This option is operated with keys or the mouse. Enter digits directly to set the administrator password.
Notes:
1) When you’re setting up passwords, it is recommended that the two passwords are set up together. If any set password is
forgotten, please contact your dealer or the technical department of the manufacturer.
2) Only the locking, channel changeover, video search, log search, backup , PTZ control, mute, manual recording and stopping
recording functions are available to normal users.
3.6.4 CAMERAS
Move the cursor to the “CAMERAS” option (the icon is surrounded by a yellow frame to indicate selection), and press “Enter” to
enter the setup screen of this option, as shown below:
Page 17

15
Name: Move the cursor to the input box of this option, and press “Enter” to enter the input screen of this option. Numerical, English
and Chinese pinyin input methods are supported;
Position: Move the cursor to this option, and press “Enter” to change over between name positions; there are 5 setup options: top
left, bottom left, top right, bottom right and off;
Color: Move the cursor to “Setup” of the corresponding channel, and pres s “Ent er” to enter the color setup screen, as shown
below:
Press “Enter” or drag the cursor directly to set the picture color, including the 4 options of chromaticity, brightness, contrast and
saturation. Press “Enter” to exit and save the set parameters.
Preview:
On: The picture of this channel can be seen in the Video Preview screen;
Off: The Video Preview screen of this channel has been shielded, but there is no effect on the recording of this channel;
Preview time: On: The system date and time are displayed right above the Video Preview screen;
Record Time : On: A clock can be displayed in the playback of the current record file.
CHANNEL SEQ:
This feature can be set to the channel switching time and stay time. In the right-click menu you can start
sequence.
3.6.5 VIDEO
Move the cursor to the “VIDEO” option (the icon is surrounded by a yellow frame to indicate selection), and press “Enter” to enter
the setup screen of this option, as shown below:
MONITOR RESOLUTION: Left-click or press “Enter” to set the VGA output resolution, with the 3 options of 1280*1024, 1024*768
and 800*600;
CAMERA SYSTEM: Left-click or press “Enter” to change over between the two camera systems of PAL and NTSC;
Page 18

16
Note: The system will restart when the VGA resolution or the camera resolution is modified.
3.7 Advanced
Enter the following screen from “Main Menu” →“Advanced”:
The advanced functions include the 7 options of alarm setup, system information, motion detection, mobile phone monitoring,
system maintenance, PTZ Setup and Network Setup.
3.7.1 Alarm
Move the cursor to the “Alarm” option (the icon is surrounded by a yellow frame to indicate selection), and press “Enter” to enter
the setup screen of this option, as shown below:
HDD LOSS: On: When the system cannot identify the harddisk, an alarm will be generated, and a red mark “H” will be displayed at
the bottom left corner of Channel 1 in the lower part of the Video Preview screen.
HDD SPACE: On: When the remaining space of the harddisk is less than 500M, the lower part of the Video Preview screen will
display: “The space of the harddisk is not enough. Please change the disk after shutdown.”
VIDEO LOSS: On: When the video of a certain channel is lost, this channel will display in the lower part of the Video Preview
screen: “Video Loss”.
ALARM MANAGE BUZZER: the time of buzzer ringing when an alarm is generated, with the options of 0sec, 10sec, 20sec, 40sec
and 60sec
Post Alarm Recording: the time of record delay after the motion detection alarm, with the options of 30sec, 1min, 2min and 5min
Email SETUP: This unit supports motion detection and e-mail alarm.
Email setup Prerequisite: The mainframe must be connected to the WAN. See Chapter 4 “DVR Network” for the connection
method.
When motion detection is triggered, the system will extract a picture at the time of triggering and send it to the corresponding
mailbox. The size of the extracted picture is about 11K.
Page 19

17
SSL: a secure link transmission protocol, whose “Off” or “On” state is determined by the mailbox server. “Off” is usually chosen,
but for GMAIL the SSL “on” is needed.
SMTP PORT: the mailing port of the mailbox server, usually being 25, with the exception of a few mailboxes, such as the mailing
port of the GMAIL server whose port number is 465.
SMTP: the server address of the mailbox used, for example, the SMTP server of the Yahoo mailbox is smtp.mail.yahoo.com.cn;
please check this address to your mailbox supplier.
SEND EMAIL: the mailbox address used to send mails, the
above-mentioned SMTP server is also the server of the corresponding sender address.
SEND PW: the password of the mailbox used to send mails.
RECV EMAIL: the address used to receive the picture transmitted after the DVR motion detection alarm. If the alarm frequency of
the system is high, the number of pictures sent will also be larger. Please pay attention to the space of your mailbox timely lest the
normal operation of the mailbox be affected due to an excess number of pictures.
3.7.2 System info
Enter the System Info screen from “Main Menu”→“Advanced Functions”, as shown below:
You can inquire about the software version number, whole unit version number, MAC address and serial number in this screen.
3.7.3 Motion detection
Enter the Motion Detection screen from “Main Menu” →“Advanced ”, as shown below:
MD Channel and STATUS: Each channel has a corresponding switch. Press “Enter” to select motion detection “On” or “Off”.
Page 20

18
SENSITIVITY: Each channel has a corresponding sensitivity setting, with the 4 levels of 1, 2, 3 and 4, in which 4 is the highest.
Press “Enter” for changeover.
MD AREA: Each channel has a corresponding motion detection area setting. Move the cursor to “Setup” of the corresponding
channel, and press “Enter” to enter the motion area setup screen of this channel, where a red block indicates motion detection is
activated for this area and a transparent block indicates motion detection is not activated, as shown below:
Operating prompt:
Remote controller operation: Use “ “ (display mode) to sele ct full screen or blank;
Mouse operation: Left-click the mouse and drag the motion box to set the area of dynamic detection.
Motion detection setup procedures:
A. Turn “On” the corresponding channel in the “Channel Switch” option;
B. Set the sensitivity level as necessary, usually set at 3 or 4;
C. Set the motion area of the corresponding channel in the “Area Setup” option;
D. In the “Recording Mode” screen, set the corresponding channel to “On” in the “Channel” option;
E. In the “Recording Mode” screen, select “Timing Recording” in the “Recording Mode” option, also click “Record Time
Configuration” to enter the Record Time Configuration screen and set the corresponding time to alarm recording (see timing
recording in “Recording Mode” for the setup method).
After the setup has been done and motion detection triggered, a red letter “M” will appear in the screen of this channel. See “Alarm
processing” in Section 3.6.1 for alarm processing.
3.7.4 Mobile phone monitoring
The mobile phone monitoring function of this ser i es DVR is suppor t ed by mobi le phon es of the Windows Mobile and Symbian
operating systems, such as Dopod P660, Nokia N78 and Nokia N97.
The operating procedures are as follows:
Setup method of mobile phone monitoring at the DVR host:
Enter the following screen from “Main Menu” →“Advanced Functions” →“Mobile Phone Monitoring”:
Set cell phone login user name and password, defaults are empty.
Service port: with a setting range of 1,024—65,535; this port has to be mapped on the router, and its setup method is the same
as the mapping method of the port in network setup.
Page 21

19
For more detailed mobile phone installation and user manual, please refer to the Mobile Phone User Manual in the CD
3.7.5 System maintenance
Enter the “System Maintenance” screen from “Mai n Menu” →“Advanced Functions”, as shown below:
AUTO RESET: When this option is set to “On”, the user can set the restart frequency and time of this device himself/herself.
System update: Copy the update file to the root directory of the U-disk, then insert the U-disk into the USB slot of this unit, and
“Enter” this button for system updating. The screen will display the progress box of system updating until updating is completed.
The power system should not be interrupted during updating.
DEFAULT SETTING: Restore the system parameters to the default settings.
RESTART : Restart this DVR.
3.7.6 P TZ
Enter the “PTZ” screen from “Main Menu” →“Advanced”, as shown below:
Channel: selecting the channel to which the dome camera is connected (to select any of the latter 4 channels, click “Next Page”)
Protocol: selecting the dome protocol of the corres pon ding br and and mod el, with tw o options, Pelco-D by default
Baud rate: selecting the baud rate used by the dome, with the 4 options of 1200, 2400, 4800 and 9600
Data bit: with the options of 5, 6, 7 and 8, 8 by default
Stop bit: with the options of 1 and 2, 1 by default
VERIFY: with the 5 options of None/Odd/Even/Mark/Space, None by default
Address : Complete the PTZ code of the corresponding channel.
Just set “protocol”, “baud rate” and “address code” in order to set the PTZ.
See “Shortcut Menu” →“PTZ Control” for PTZ control.
Page 22

20
3.7.7 Network setup
Enter the “Network” screen from “Main Menu” →“Advanced”, as shown below:
TYPE: with 3 options: static configuration, DHCP and PPPOE
Static : allocating an IP address manually
DHCP: acquiring an IP address automatically
After selecting the DHCP mode, restart the system after confirmation. After starting, the system will establish a connection with the
DHCP server automatically. When this is successful, this unit will be allocated an IP address, whic h will be displayed on the
screen.
PPPOE: broadband dial-up network access, as shown below:
PPPOE user name and password: Fi ll in the PPPOE user name and password provided by the Internet service provider.
When one ADSL line is connected to one DVR only, you can select Internet connection in the PPPOE mode, when the ADSL
modem will connect the DVR directly. Then press “Enter” to select PPPOE in the connection mode to enter the PPPOE Setup
screen. After entering the broadband user name and password, click “Enter” and the system wil l restart. After that, the DVR will
establish a network connection in the PPPOE mode automatically. After successful connection, the IP on the IP address will be
modified to the acquired dynamic WAN IP address automatically.
Media port: the port number used in the private protocol communication between the DVR and the PC end, usually being 9000 by
default. If this port of the PC is occupied by any other service, please modify it to an unused port.
WEB port: the http port, usually being 80 by default. If the administrator modifies the WEB port to any other port, such as 88, you
have to postfix the IP with the port number, and enter “http://192.168.1.19:88” in the address bar when accessing the DVR via the
IE.
IP address: allocating an IP address depending on the network environment of the DVR
Subnet mask: filling in a subnet mask in depending on the network environment of the DVR
Gateway: Setting the gateway depending on the network environment of the DVR. If there is no router device in the network,
please allocate an IP address on the same network segment. If there is a router device in the network, you have to set the
corresponding gateway.
Page 23

21
DNS: setting the IP address of the domain name server (DNS varies from city to city); you can refer to the domain name server
configurations of the PC.
UPNP: When the UPNP function is on(UPNP function on the router end is also on of the router setting), then the DVR will reflect
the port and IP into the router automati cally .
DDNS Setup
Click “DDNS Setup” to enter the following screen:
DDNS (domain name resolution): with the two options of “ON” and “OFF”; when a domain name resolution server is available,
please select DDNS "ON";
SERVICE: The user may select his/her desired DDNS server
himself/herself, with the 3 options of 3322, dyndns and perfecteyes;
Host name: Enter the host name registered on the dynamic domain name resolution server;
User name: Enter the user name registered on the dynamic domain name resolution server;
Password: Enter the password registered on the dynamic domain name resolution server.
Page 24

22
Chapter 4 DVR network
4.1 Functional characteristics
In network operations, software installation is realized by the IE browser of the operating system itself, which is simple and
convenient. The DVR supports LAN and WAN access, as well as IP and domain name access.
4.2 Installation and download of controls
Automatic installation of plug-ins unit:
First add the IP address of the DVR as a reliable site of the system. For example, if the IP address of the DVR is 192.168.1.100,
first open IE Attributes→Internet Options
→Security Options for an ordinary XP system, as shown below. This can be set in 9 steps.
After setup, enter the IP address in the IE address bar, and complete the automatic installation of the plug-in unit as prompted.
②click
⑤click
④cancel the
⑥
⑦click
⑨
⑧ All selected "Enable"
Notice:Enter the IP or Domain Name in the
third step without the need to enter port
number
Page 25

23
4.3 IE log-in
Log in the system after the plug-in unit has been installed. For example, if the domain name of the DVR dvrtest05.eicp.net and its
port is 80, enter the domain name in the IE address bar, as shown below, enter the user name and the password, select “LAN” or
“INTERNET” depending on the network environment, and click “Login” to log in the client end or access the DVR end remotely.
Note: If the DVR host is in an LAN, but you have chosen the “WAN” option, the effect of the preview image will be non-real-time.
4.4 Real-time preview
After logging in the client end successfully, enter the real-time preview screen directly and perform video connection automatically,
as shown below:
Play control:
: opening or closing the image; : capture; : remote recording (see “System Setup” for the saving directory)
: dividing the screen into 1, 4, 9 and 16 parts respectively;
PTZ control: controlling the upward, downward, leftward and rightward motion of the PTZ remotely, and also the zooming,
focusing , aperture and preset point of the lens
4.5 Record playback
Click "PLAYBACK" to enter the Record Playback screen, as shown below:
Page 26

24
First select the date of the record to be played and the channel and record types, and then click “Search”. The eligible record files
will appear in the file list, with the bold numbers denoting dates with record data, as shown in the figure above. Select the file to be
played back, and double-click this file or click “Playback” to play it. A control bar will appear at the bottom of the picture for pause,
stop, fast forward, slow play and next frame control. Click “Backup”. This file will be saved in the designated directory directly (see
Figure 4.10 for the saving directory).
4.6 Recording mode
Click “Setup” →“RECORD” to enter the remote recording mode, as shown below:
The setup method is the same as the mainframe menu. See “Recording Mode” in Chapter 3 for details.
Note: “Detail” can be set in 4-channel DVR only.
4.7 Alarm setup
Click “Setup” →“Alarm ” to enter the Alarm Setup screen, as shown below:
The setup method is the same as the mainframe menu. See “Alarm Setup” in Chapter 3 for details.
Page 27

25
4.8 PTZ control
Click “Setup” →“PTZ ” to enter the PTZ Control mode. See Figure 5-6:
See Chapter 3 “Network Setup” in this manual for the setup method.
4.9 Network setup
Click “Setup” →“Network Setup” to enter the Network Setup mode, as shown below:
See Chapter 3 “Network Setup” in this manual for the setup method.
4.10 System setup
Click “Setup” →“Setting” to enter the Setting screen, as shown below:
INTERNET: setting the code stream; the higher the code stream is, the clearer the remote image will be, but the network
bandwidth must be high, otherwise the image may have a delay.
File SAVE PATH: setting the record saving directory during remote recording and remote backup
IE password: setting the IE login password (Note: This password may be cleared in the main menu of the DVR.)
Page 28

26
4.11 Host info
Click “DVR HOST” to enter the Host Info screen, as shown below. View the operating state of the harddisk, the time remaining and
the software version and MAC address of this system.
Page 29

27
Chapter 5 Client software & Player
5.1 Client software
Open the Client software file "
,operate one of these two files and install it according to the
remarks. Operate the program icon
on the desktop after the installation. Then a Login interface come out as below:
IP ADDRESS:Enter IP address or Domain Name
MEDIA PORT:Enter the port number,the default is 9000
PASSWORD:Enter IE password
NETWORD:Select web styles,LAN is the local area network,INTERNET is the wide area network
Notice:After the successful login,the interface is the same as that of IE.Please refer to the instruction in Chapter 4.
5.2 Video Player
Open the PLAYER installation programme PlaybackSetup.exe in the CD Disk. After the successful installation according to
the remarks, operate the programme icon(Playback software) on the desktop.
Click “File(F)” as shown in the following image,select 'open the local files(F)'
When opening the root of the record file,please select the format as .264,as shown in the following image:
Page 30

28
There will be .264 files in the file list,select one of the files to be played.Click 'OPEN' as shown in the following image:
Then click 'PLAY' option as shown in the following image:
After clicking 'PLAY' option,click the button of the player
button, to enter the following interface as shown in the following
image:
Function
Definition
Function
Definition
①
Page 31

29
Icon Icon
①
Recording Schedule
All video
Play Forward, Play backword
Increase video
Pause, STOP ST Start Operation
Backward /forward frame
File Cut
<< >>
Slow/Normal/Fast
File Deletion
Next Hour
avi
AVI Format transmission
Capture bitmap
OSD
Decrease video
Volume Control
Note:1.Double click the image to enlarge the image
2.When converting the AVI format, you should click ST button.Then click AVI
to select the time periods
Audio Setup:
Click ‘SETTING’→‘AUDIO CHANNEL SETUP’→‘Normal video Bar’ as shown in the
following image:
Select the channel audio to be played,then click 'OK', as shown in the following instructions:
Page 32

30
Appendix 1. Q&A
1. How to recover password if forgotten?
A: Please contact technicians from vender or manufacturer if you have forgotten the password. Please set a safe password
easy to remember (don’t set simple password like 123456 if you need more safety).
2. No video output signal?
A: Please confirm that the video output port is connected to the VIDEO OUT, and ensure BNC in DVR interface is in good
connection, whether BNC cable is used for too long time and is aging, and ensure N system/P system selection is right.
3. The system can not detect the harddisk?
A: If the system can not detect the harddisk, please confirm that harddisk data cable is connected well to power cable,
harddisk’s interface in main board is good, we recommend to re-plug harddisk data cable again; please confirm power
adaptor is DC12V 3A (the range is 3A--5A), you can replace the power supply test; Seagate brand harddisk is desirable.
4. What is the affect to equipment by DVR’s heat?
A: DVR will produce certain heat during its running, please put DVR at a safe place with good ventilation, to avoid to damage
stability and service life of the system because of high temperature for long-time.
5. How long can a 4-ch annel or 8-channel DVR record if 1000G hard disk is used?
A: Please refer to Appendix 2 “harddisk space calculation”.
6. DVR’s remote controller can n ot work, but the monitor screen is right and the panel buttons can be used properly?
A: If the controller is pointing to the IR signal on equipment front panel, but the operation is still invalid, please check the
batteries in remote controller, if above problems are excluded, please check the health of the remote controller.
7. The “manual recording” and “stop recording” in front panel and shortcut menu can not work?
A: This function can only work when the mainframe is not under recording status, only timing recording is started and it can
work in the non-selected period.
8. Is playback available while recording? Is multi-channel playback av aila ble ?
A: Yes, this system can support playback while recording. 4-channel DVR can support 4 channels playback at the same time,
8-channel DVR can only support single channel playback.
9. The records in DVR harddisk can be removed or not?
A: For safety of the document, you can not delete partial records. If it is necessary, you can format the harddisk.
10. E-mail alerting is not functioning?
A: Please follow the instruction strictly, check whether there is any letter error or unnecessary space, and please check your
mail server’s functionality if SSL ordinary shutdown.
11. Can not find any information record when playback?
A: please check the harddisk data cable connection, and whether system time is adjusted illegally. Try it several times, and
test whether the harddisk is damaged if above still appears.
12. DVR can not control the PTZ after setup?
A: Please test for the following reasons:
① The RS485 cable A at B.
② PTZ decoder setting, connection and installation is incorrect
③ PTZ incorrect setup in the DVR
13. Motion detection does not work?
Page 33

31
A: Check the motion detection time and motion detection zone and make sure that they are right setup, and check the
sensitivity setting.
14. Alarm does not work?
A: Check the correctness of alarm setting and alarm connection, and make sure that alarm signal input is correct.
15. DVR can only realize non-real-time access to LAN?
A: When access to LAN, for 8-channel DVR, it can show real-time screen only when select “LAN” in “network environment”
option in login interface; for 4-channel DVR, in addition to select “LAN” in “network environment” option in login interface,
please select “ordinary” in “details” option und er re cordi ng m ode.
16. Remote login interface is available, but show “Login fai led” when login?
A: 1) Please check whether the account matches the password you entered, if you forget the password, please enter “User
Password” interface of mainframe, and click “Clear IE Password”, and login again. 2) Please check DVR local network and
remote access network. Too low network speed will cause failed login. Please try it for several times.
17. After successful remote access, showing “user is configuring…. “?
A: Please exit all mainframe menus and keep preview status, then, remote setup is available and storable.
18. T her e is drag mark on screen w hen real-ti me mon itori ng in cl ient end, ev en shor t del ay ?
A: 1) It’s normal if less than 10 seconds; 2) Confirm the DVR environment netw or k spee d is guaran teed .
19. Serious image delay during cell phone monitoring?
A: 1) Change the mobile wireless network into 3G or wifi; 2) Confirm the DVR environment network speed is guaranteed; 3)
Do not put cell phone in a weak signal area; 4) It’s normal if less than 10 seconds.
Appendix 2 hard disk space occupation calculation
This DVR data hard disk occupation per channel/hour is as following table according to different bit rate and resolution:
(The table is only for reference, the real product shall prevail)
Unit: Megabyte /Channel/Hour
Bit rate
Resolution
Excellent Good Ordinary
D1 400 300 200
half-D1 350 250 150
CIF 300 200 100
According to this table, for a 4-channel DVR 800 is the hard disk space occupied by 4 cameras 24 hours per day.
The data from different environment signal source and bit rate will be different, so the data can only serve for reference.
 Loading...
Loading...