WatchBot 3.0 User Manual

User Guide
For the latest version of the user guide go to
www.watchbotcamera.com

Please visit www.watchbotcamera.com/guide
Motion Sensor Trigger Areas
for the most up to date information on the latest features
and conguring your WatchBot HD.
You can also download the latest version of the user guide.
Cloud Storage
Push Notications
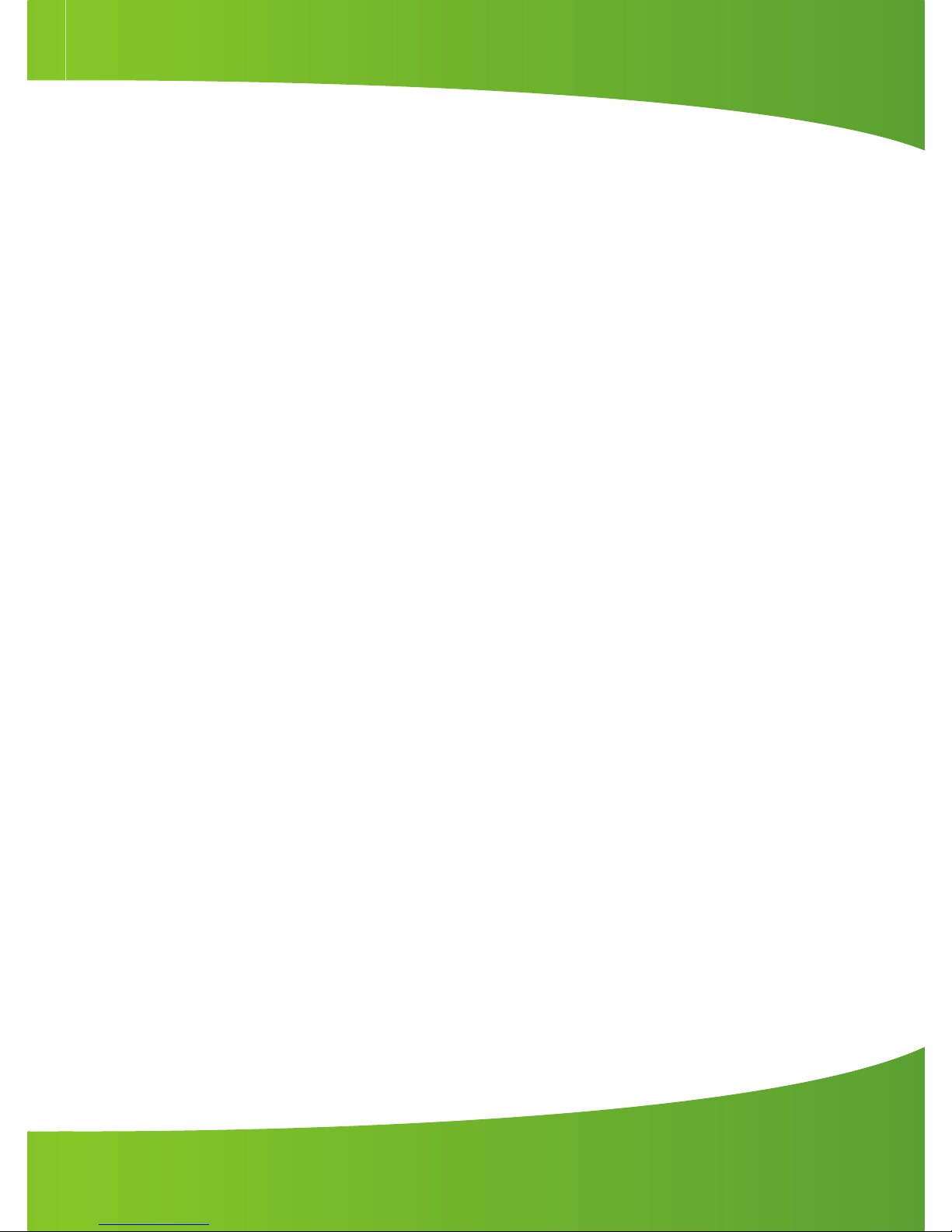
WatchBot Overview
WatchBot Camera provides peace of mind to both home and
business users; the camera allows you to remotely view, monitor
and protect what’s important to you, even if you are thousands of
miles away.
Simple plug and play technology means you can be up and running
in less than 5 minutes. Connecting wirelessly to your existing network, WatchBot can be placed anywhere in your home or business
environment.
Set up the camera and you can use your smartphone, tablet, laptop
or desktop to view live footage of the WatchBot’s surroundings. The
camera also allows for two-way audio communication and can be
remotely moved left, right, up and down. Use WatchBot to monitor
live video of the camera’s surroundings - or have WatchBot act as
an alarm, notifying you when unauthorised movement has been
detected.
With its night vision capabilities, you have total peace of mind, 24
hours a day, 7 days a week. The camera has an intelligent motion
sensor; if triggered it will send an alert to your smartphone, tablet,
laptop or desktop with screenshots as well as recording footage to
its on-board Micro SD card (not included), or any connected
computers - so you immediately know exactly what’s happening and you can have footage for use as evidence, if required.
WatchBot allows for up to 64 cameras to be monitored
simultaneously; view multiple locations around your home or
business premises - or any number of places in the world where you
place a camera.
i
www.watchbotcamera.com/support

ii
What's In The Box
1 WatchBot Camera
1 DC Power Supply
1 Wall Mounting Kit
1 Alarm Connection Adapter
1 RJ45 Ethernet Cable
1 User Guide
www.watchbotcamera.com/support

iii
Day/Night
Sensor
Camera Lens
(Twist to focus)
Pan and Tilt
Motion
Microphone
Ifra-red
LEDs
WiFi
Antenna
Built-in
speaker
I/O Connector
Power Input
Micro SD slot
Reset Button
Audio out
RJ45 Ethernet port
WatchBot Overview
www.watchbotcamera.com/support
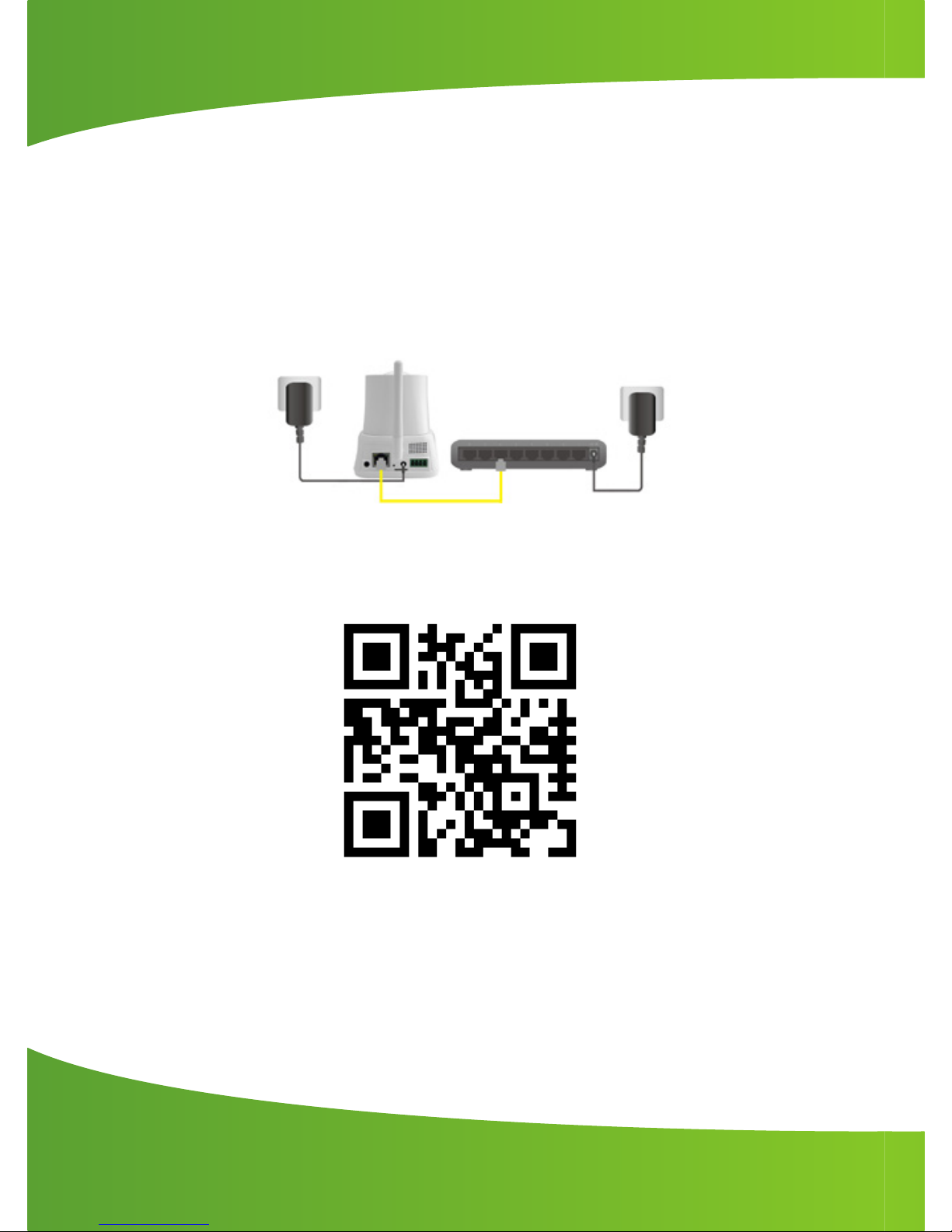
iv
Quick Set Up Guide - Mobile Devices
1. Using the power adaptor supplied, plug one end to the power
connection of the WatchBot and the other end into an electrical
socket.
2. Connect your WatchBot camera directly to your router using the
supplied Ethernet cable.
3. Download the ocial WatchBot app for Android and iPhone here:
http://www.watchbotcamera.com/app
Or scan the QR code below
4. Open the app and tap Add New Camera.
5. Click Scan QR Code
6. Scan the QR barcode on the base of the camera.
7. Access and control your WatchBot camera.
It is highly recommended that a password is set as soon as possible
www.watchbotcamera.com/support
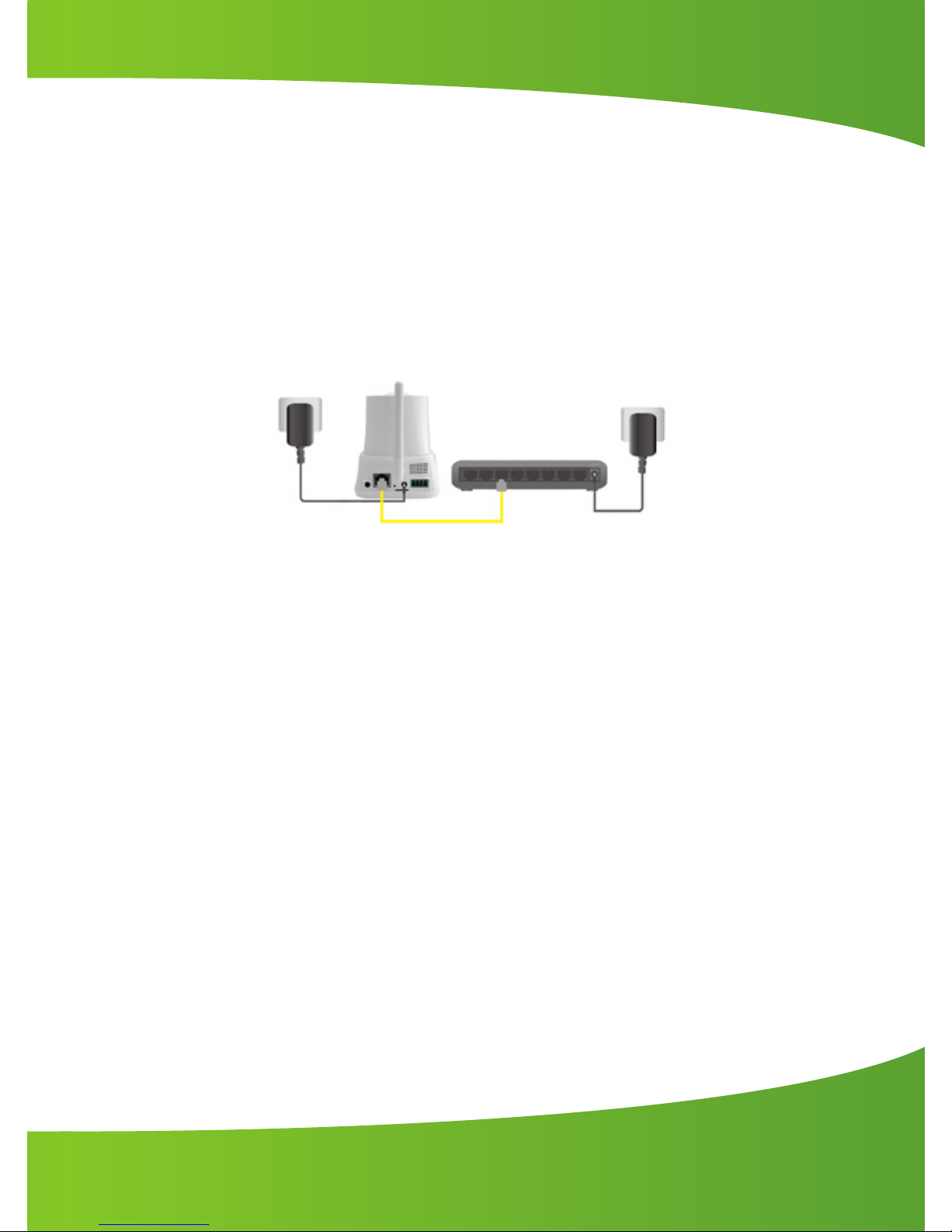
v
Quick Set Up Guide - Desktop Application
1. Using the power adaptor supplied, plug one end into the power
connection of the WatchBot and the other end into an electrical
socket.
2. Connect your WatchBot camera directly to your router using the
supplied Ethernet cable.
3. Visit http://www.watchbotcamera.com/app to download and
install the ocial WatchBot Desktop application.
4. Open the WatchBot application and click Preferences at the top
of the screen.
5. Click Camera List at the bottom left of the screen and click Add.
6. Input the username, password and camera ID details located on
the base of the camera and then click OK.
It is highly recommended that a password is set as soon as possible
7. Click Camera at the top left of the screen.
*Note: Linked cameras will be listed at the bottom of the screen.
8. Select the camera you wish to view and then click and drag it on
to the main window.
9. You can now view and control your WatchBot from your
connected device.
www.watchbotcamera.com/support
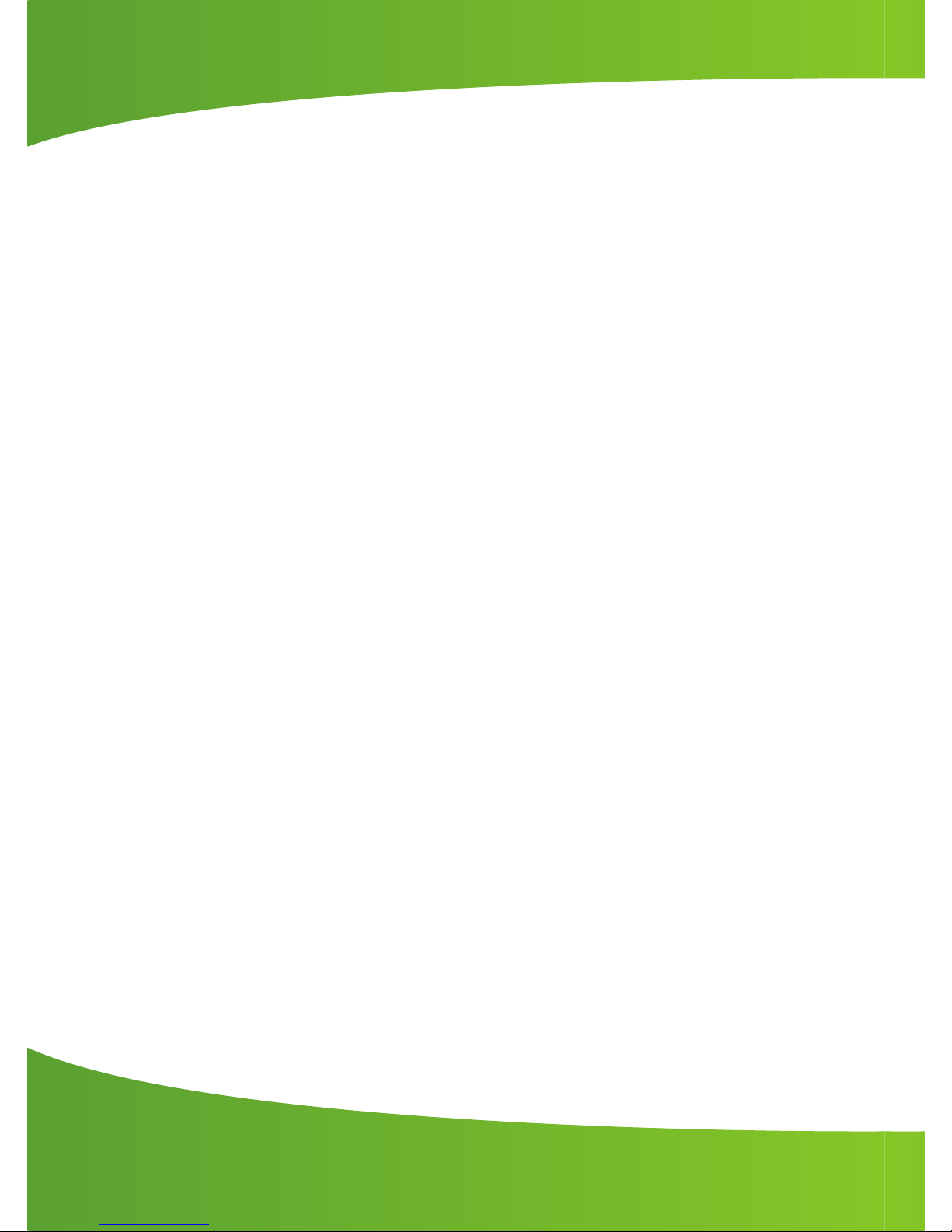
Quick Set Up Guide - Wireless Set up (Desktop)
This section assumes that you have successfully set up your
WatchBot and you are viewing the camera through the software.
To congure your WatchBot to work wirelessly, you must ensure:
i. The WatchBot is connected to the router with an Ethernet cable;
ii. The WatchBot is linked to the desktop application.
1. Open the desktop application and double click on the camera in
the bottom left corner to open the camera’s settings.
2. Click WiFi on the left hand menu.
3. Click Scan.
4. Select your WiFi network from the list of available WiFi networks
displayed on the right hand side.
5. Input your WiFi password.
6. Click Save and Apply. The WatchBot will take approximately 2
minutes to reboot.
7. Once restarted, disconnect the power and Ethernet cables from
the back of the WatchBot.
8. Reconnect the power cable only. The camera will reboot again
before establishing a connection to the WiFi network. Please
allow up to 5 minutes for the WatchBot to connect.
9. You can now view and control your WatchBot from your
connected device.
vi
www.watchbotcamera.com/support

Quick Set Up Guide - Wireless Set up (Mobile)
This Section assumes that you have successfully set up the WatchBot and you are viewing the camera through the mobile app.
To congure your WatchBot to work wirelessly, you must ensure:
i. The WatchBot is connected to the router with an Ethernet cable
ii. The WatchBot is linked to the mobile application.
1. Open the mobile app.
2. Click on the camera settings icon next to the camera.
3. Click WiFi.
4. Click Wireless Access Points to search your network
5. Select your WiFi network
6. Enter your WiFi password
7. Click Done
8. Once restarted, disconnect the power and Ethernet cables from
the back of the WatchBot.
9. Reconnect the power cable only. The camera will reboot again
before establishing a connection to the WiFi network. Please
allow up to 5 minutes for the WatchBot to connect.
10. You can now view and control your WatchBot from your
connected device.
vii
www.watchbotcamera.com/support
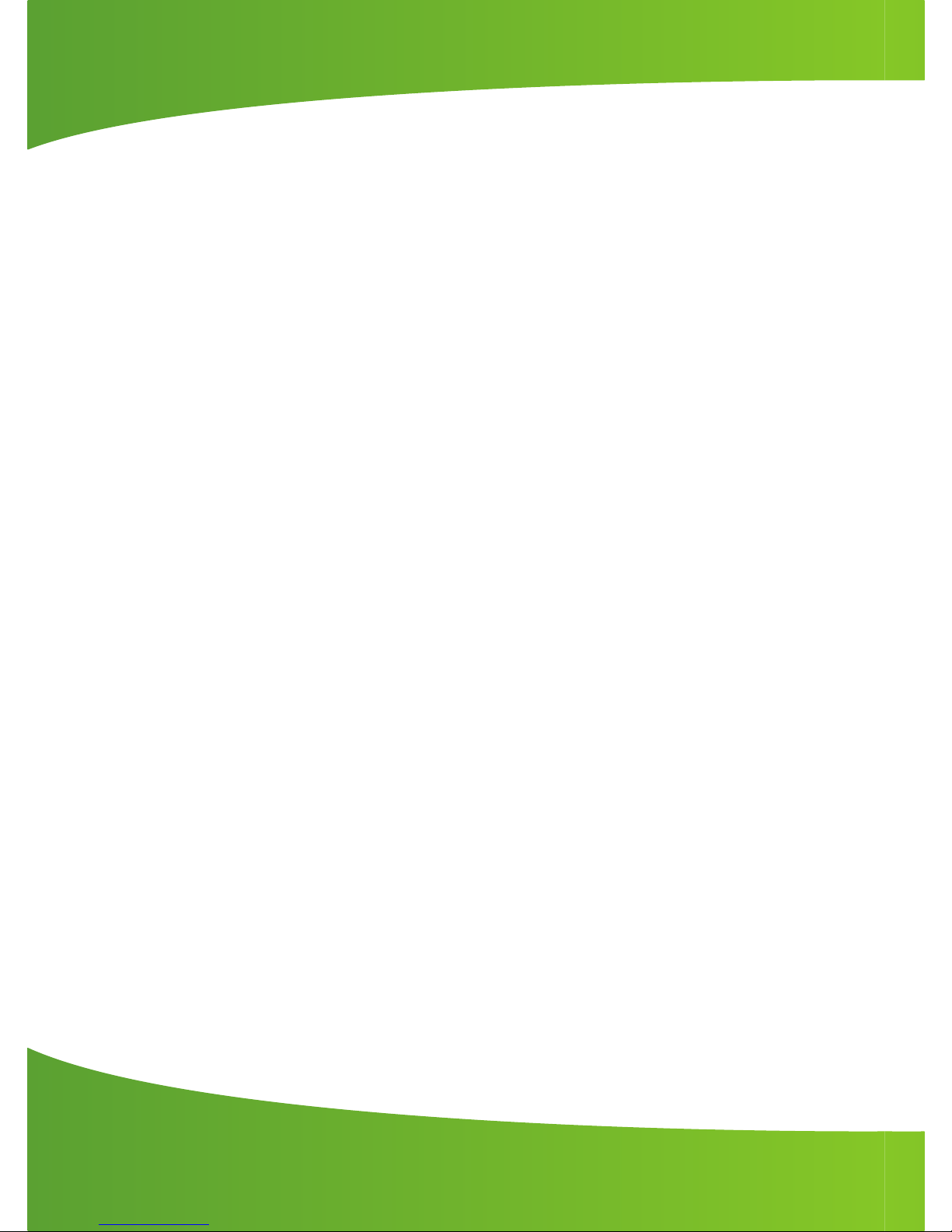
SECTION PAGE
WatchBot Overview i
What’s in the box i
Camera Overview ii
Quick set up - Mobile devices iii
Quick set up - Desktop application iv
Quick set up - Wireless v
Introduction and Safety 1
System Requirements 1
Network Requirements 1
PC Requirements 1
Restrictions 1
Maintenance and Protection 2
Product Overview 2
Basic Features 3
1. WatchBot Setup 4
1.1 The WatchBot Camera 4
1.2 WatchBot Software Installation 4
1.3 Connecting WatchBot Components 4
1.4 Connecting WatchBot 5
1.5 WiFi Conguration 11
2. Setting Passwords 13
3. Operator Controls 14
3.1 Directional Controls 16
3.2 WatchBot Patrol 16
3.3 External Alarm Switch 16
3.4 Infrared/Nightvision 16
3.5 Mirroring the Image 16
3.6 On-Screen Display (OSD) 16
3.7 Saving Presets 16
3.8 Audio and Video Features 16
Contents
www.watchbotcamera.com/support

SECTION PAGE
4. Advanced Settings 17
4.1 Motion Detection 17
4.2 Email Alerts 19
4.3 Pan and Tilt 20
4.4 DDNS 21
4.5 SD Record Scheme 22
5. The WatchBot App 23
5.1 Adding a New Camera 23
5.2 Viewing The WatchBot 26
5.3 Camera Settings 30
6. Attaching the Wall Bracket 37
Troubleshooting 38
Glossary 40
www.watchbotcamera.com/support
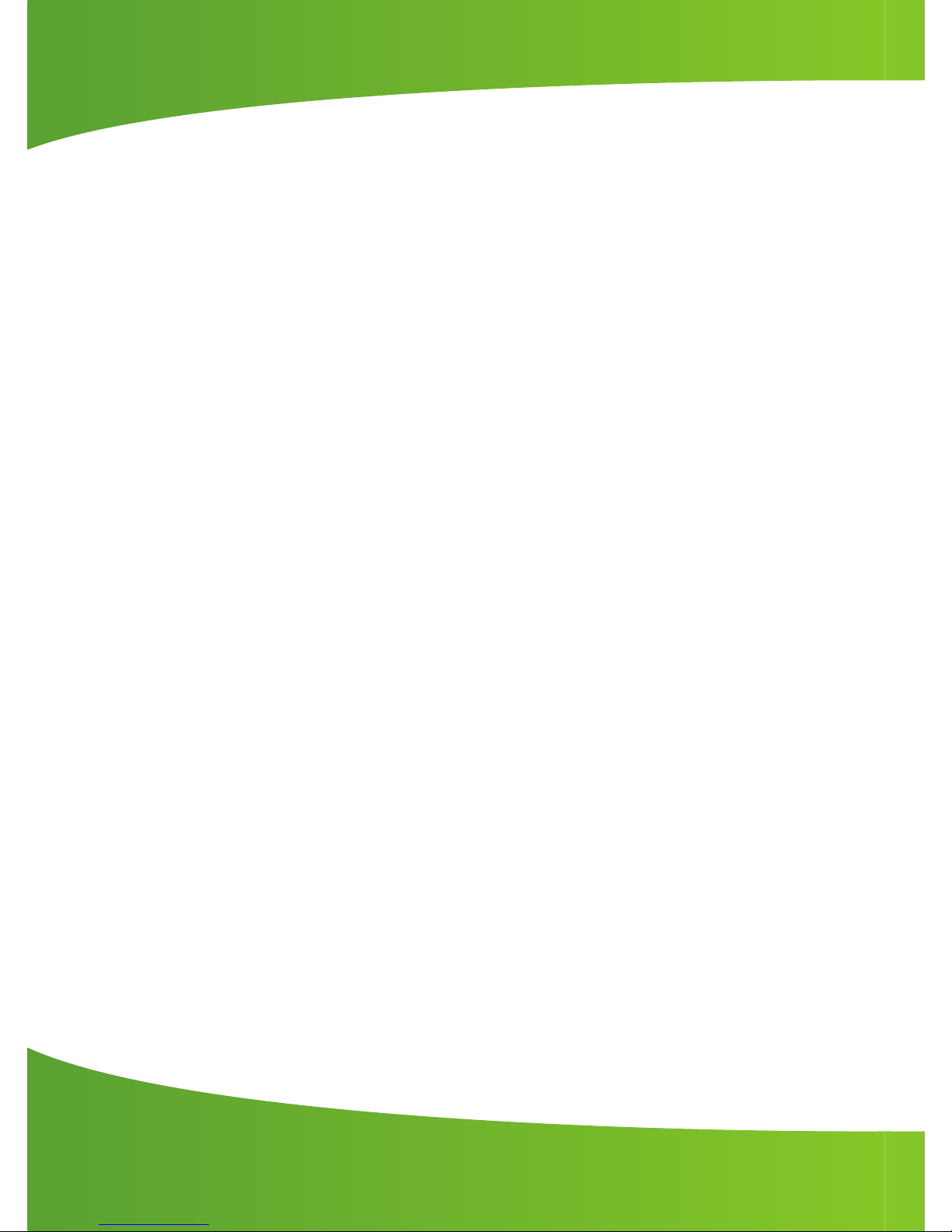
1
System Requirements
A PC is recommended for the initial set up of the WatchBot camera.
Once the WatchBot is congured, it can be used without being
connected to a computer.
Network Requirements for Optimum Performance
Wireless router.
Network connection: 10-100 Mbps Ethernet.
Broadband Internet connection.
PC Requirements
Processor: Intel Pentium III, 800MHz or higher (Pentium IV, 2GHz or
higher recommended)
Operating system: Windows 2000, XP, Vista, Windows 7, Windows 8.
Memory (RAM): 256Mb or higher
Restrictions
DO NOT use this product for privacy violation. It is illegal and
WatchBot is not designed for this purpose.
DO NOT use this product for any illegal activities. It is the user’s
responsibility that the usage of this product is of a legal nature only.
It is your responsibility to ensure that no personal rights of third
parties are infringed.
Introduction and Safety
www.watchbotcamera.com/support
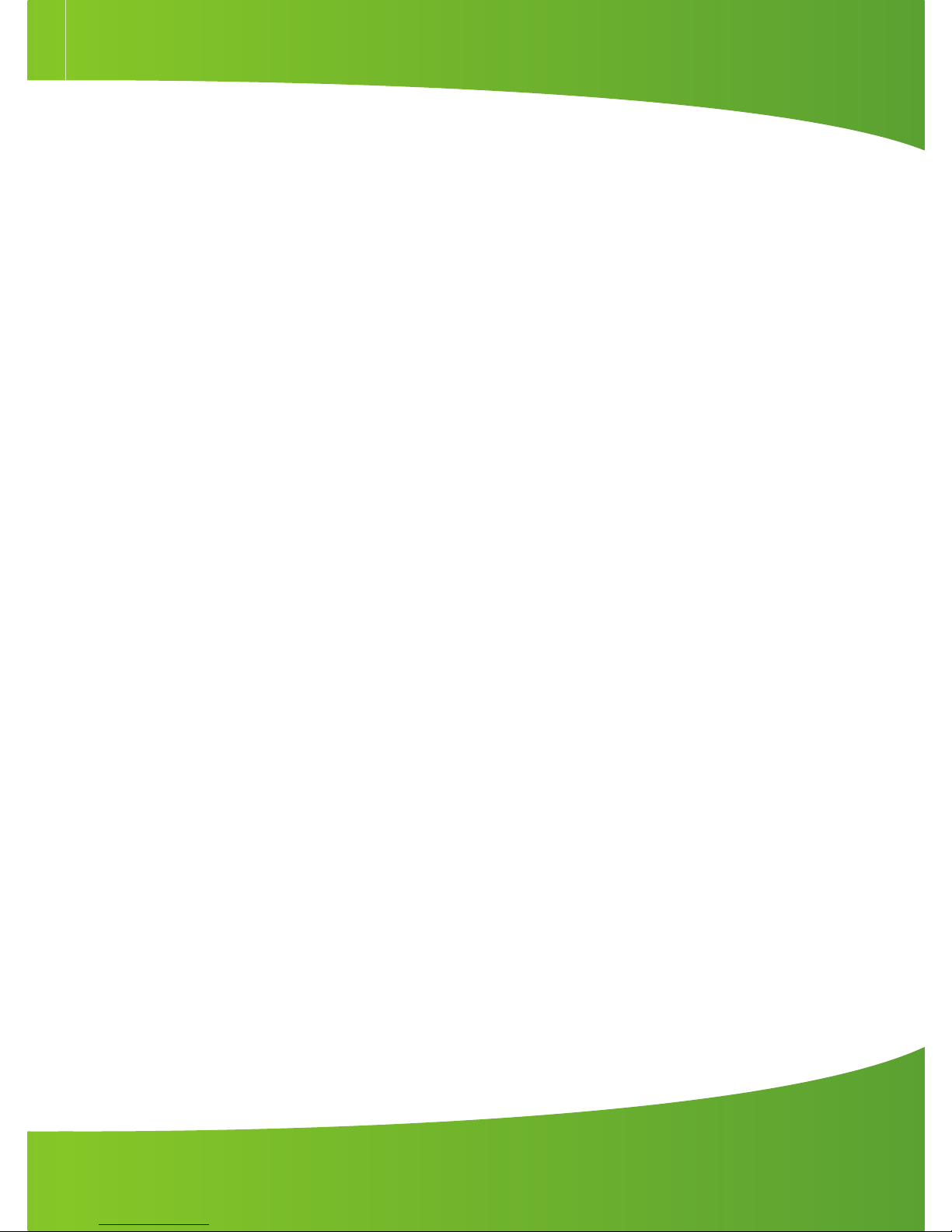
2
Maintenance and Protection
• Refrain from opening the WatchBot housing to avoid damage and
risk of electric shock.
• Only use the original power adapter. Use of unauthorised power
adapters can damage the WatchBot.
• Touching the WatchBot lens will leave ngerprints and may cause
image blurring.
• Do not expose the WatchBot and its components to liquid; this
may cause the camera’s hardware to short circuit and become a
re hazard.
www.watchbotcamera.com/support
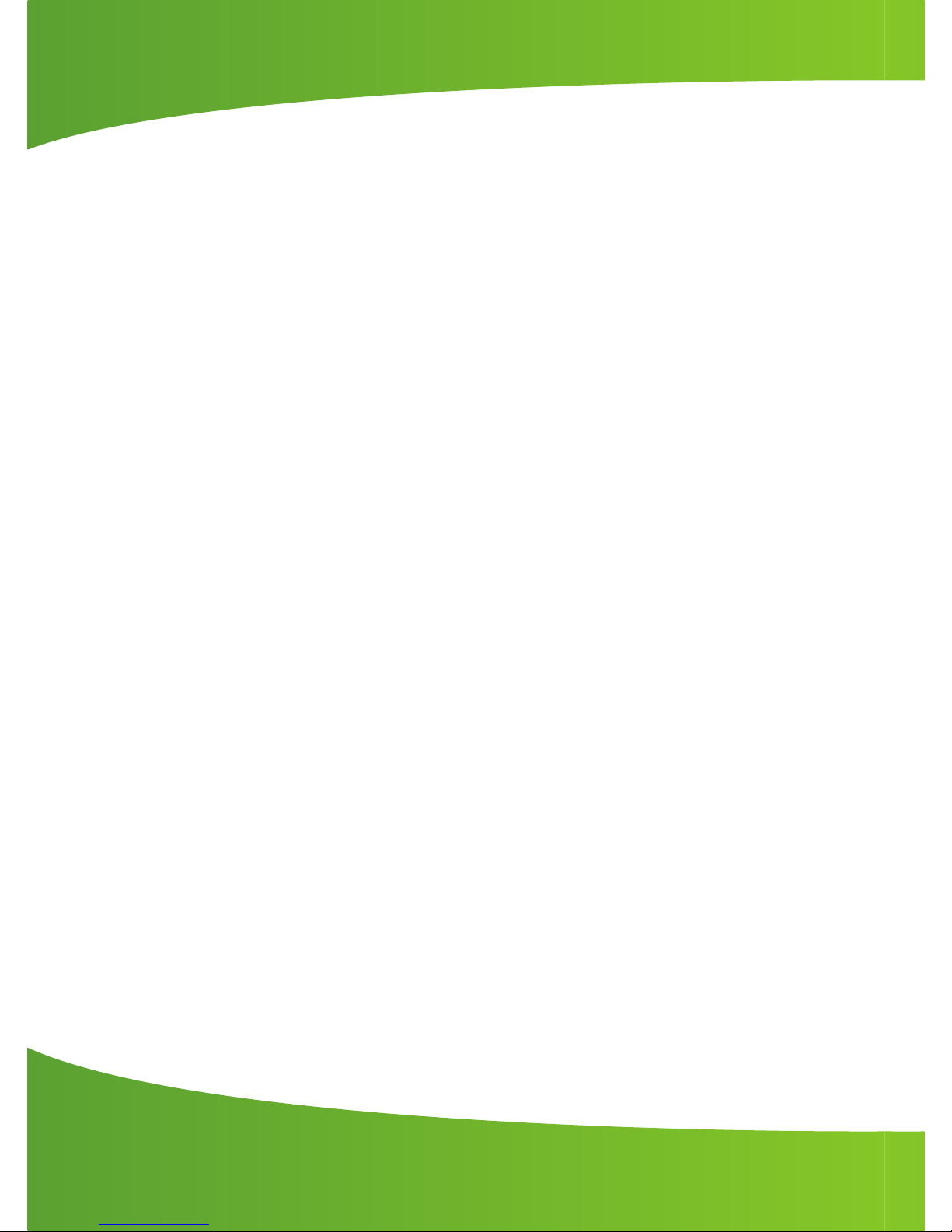
3
Technical Details
• Powerful high-speed video protocol processor
• High-sensitivity 1/4” CMOS sensor
• 300K pixels
• IR night vision (range: 3-5m)
• Optimised MJPEG video compression for transmission
• Multi-level users management and passwords denition
• Support wireless network (Wi-Fi/802.11/b/g) mobile
• Supporting dynamic IP (DDNS) and UPnP LAN
• Alarm for motion detection
• Support one-way (I/O) alarm connection
• Image snapshot
• Multiple network protocols including: HTTP/TCP/IP/UDP/SMTP/
DDNS/DHCP/FTP
Basic Features
• Plug and play technology
• Wireless operation - place wherever you want
• Compatible with multiple devices
• Built-in motion detection and proximity sensor
• Email alert triggered by motion detection system
• Auto Day/Night mode with visibility of up to 5 metres in the dark
• Connect up to 64 cameras
• Up/Down/Left/Right camera control - with a wide angle rotation
• Take photos or record videos remotely
• Two way chat communication
• Image capture - record footage to any connected device or
optional SD card
• Mirror and ip the image horizontally and vertically
www.watchbotcamera.com/support
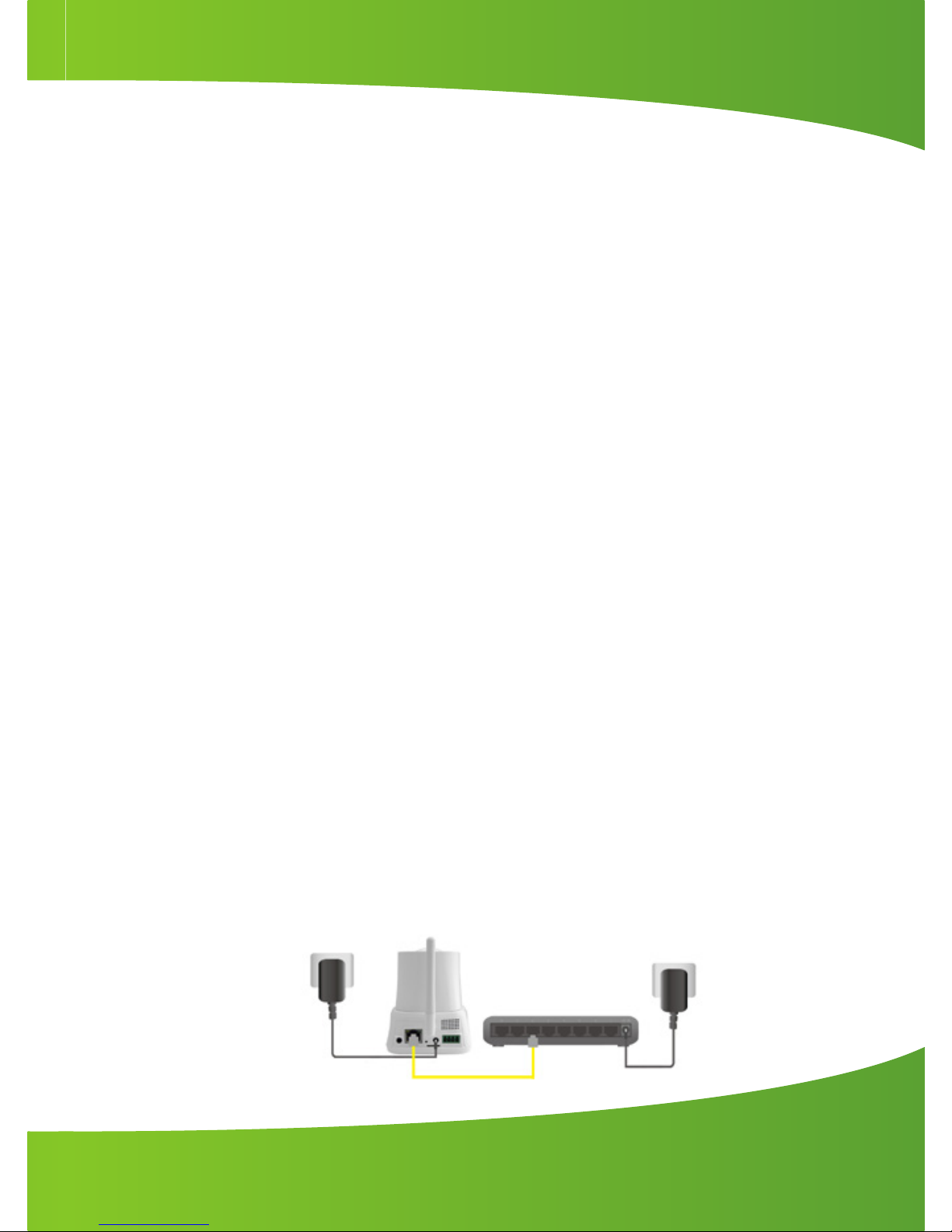
4
1 WatchBot Desktop Set up
1 . 1 The WatchBot Camera
This user guide has been developed to help you set up your
WatchBot and congure all its features.
Additional information and video tutorials are available on the
WatchBot support website at:
http://www.watchbotcamera.com/support
1 . 2 WatchBot Software Installation
Go to http://www.watchbotcamera.com/app to download the
latest version of the WatchBot software for your device. After the
software has downloaded, follow the on-screen instructions to
install the software.
1 . 3 Connecting WatchBot Components
1. Take the WatchBot out of the box and remove all packaging.
2. Plug the power adaptor into the WatchBot before plugging it into
an electrical socket.
3. Connect your WatchBot to your network router using the
supplied Ethernet cable.
www.watchbotcamera.com/support
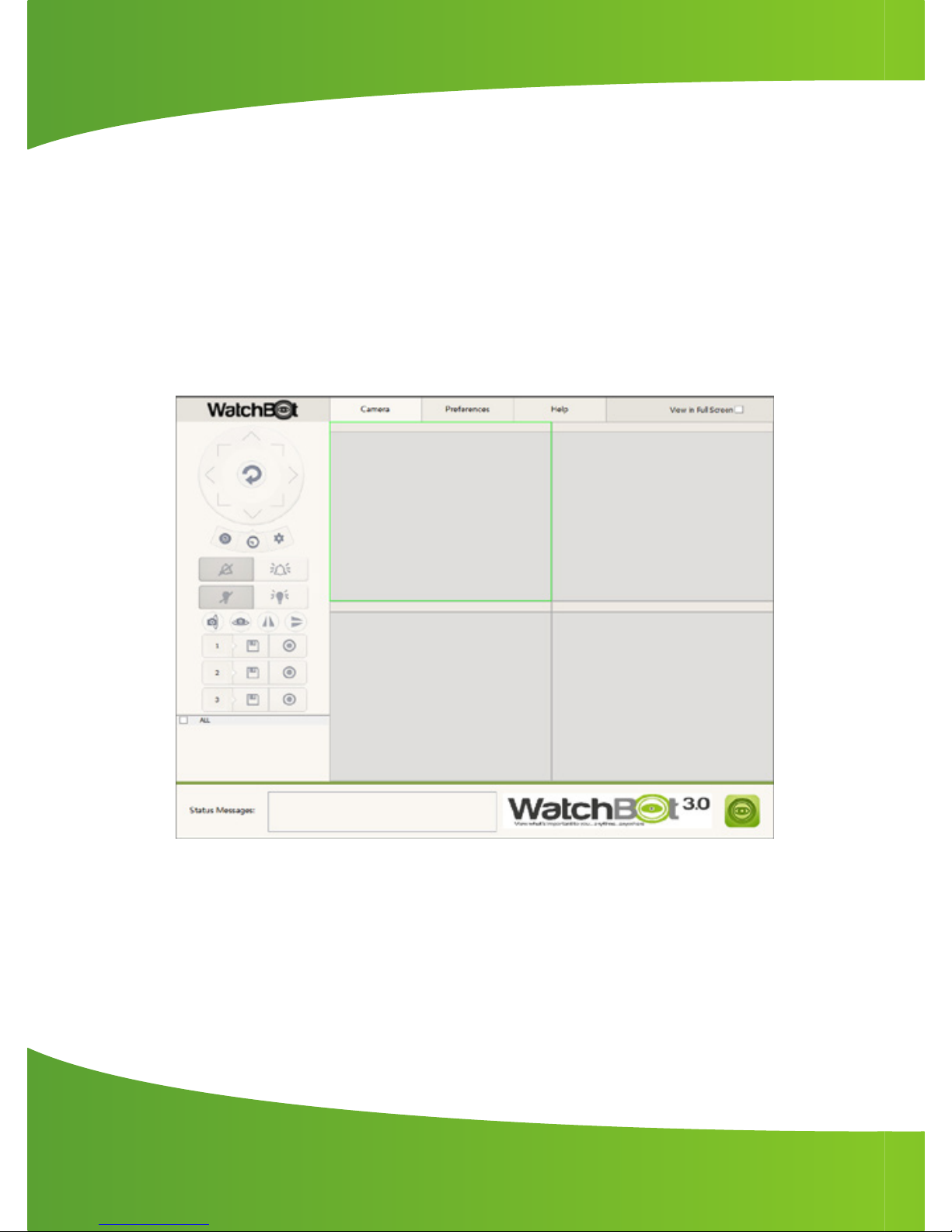
5
1 . 4 Connecting WatchBot
With your WatchBot attached to your router and the software ready,
follow the steps below to connect your WatchBot with the software.
1. Open the WatchBot program. You will be presented with the
following screen.
www.watchbotcamera.com/support
 Loading...
Loading...