Page 1
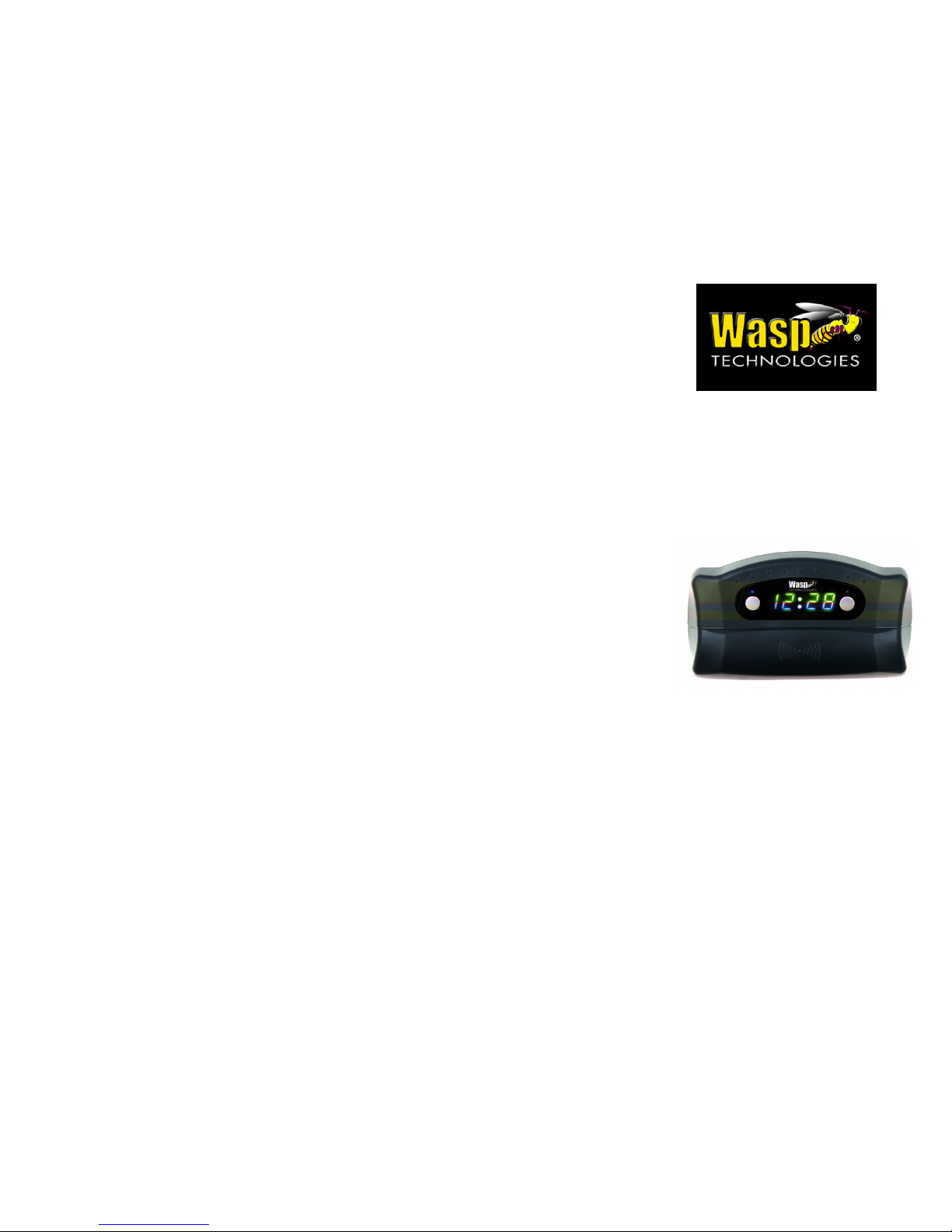
It is very important that the time on the
clocks be correct. Make sure you
synchronize all of your clocks to the time
on your computer by pressing the
Synchronize button.
Since it is hard to tell which clock is which
from the IP address, we suggest you enter
a description for each clock. This way if
one is not found because its power was
disconnected you will be able to tell which
one is missing.
Click Next and then Finish to exit the
Wizard.
11. Create Employees
Click on the Employees button on the tool
bar. On this screen, add an employee. Use
the online help for more information about
the Employee screens.
When you set up this employee, use the
number off of one of the badges in the Badge
Number field. We will use this employee to
test the hardware
Now that you have a group, department and
an employee you can test the clocks.
12. Clock Interface
Open the clock interface by clicking on the
Clocks button on the toolbar. Use the
badge you just set up on a clock. You may
have one of these Wasp Clocks
1100 Barcode – To use the cards
with this clock the barcode must face
down and the edge of the card that the bar
code is closest to must be toward the
clock. Place the card in one end of the slot
on the clock and slide it to the other end. If
the card is read successfully it will beep
and display the badge number. Sliding too
slow or too fast may cause a bad read.
2100 Magnetic Stripe – To use
these cards, the black stripe must face
down and the edge of the card that the
stripe is closest to must be toward the
clock. Place the card in one end of the slot
on the clock and slide it to the other end. If
the card is read successfully it will beep
and display the badge number. Sliding too
slow or too fast may cause a bad read.
3100 RFID Proximity – To use
these cards, the card must be moved to
within 3 inches of the front of the clock.
The angle and approach of the card will
effect the read distance.
On each clock there are two buttons.
Pushing the buttons will display a red or
green light above the button. These
buttons have no effect on WaspTime or
card reading.
After using the badge on the clock to enter
a punch, click the download button on the
clocks window on the PC. You will see a
progress window and a note that tells you
how many punches were downloaded.
Close the Clocks window.
13. Timecard
Open the Timecard window by clicking on
the Timecard button on the tool bar. Select
the employee that was set up with the card
you used. You should see a time in the Shift
In row for today.
You have now successfully set up
WaspTime and a clock. Repeat any of these
steps that are needed to connect all the
clocks and to set up all the employees.
# 011615
WaspTime
Hardware
Quick Start
Guide
© 2005 Wasp Technologies
Page 2
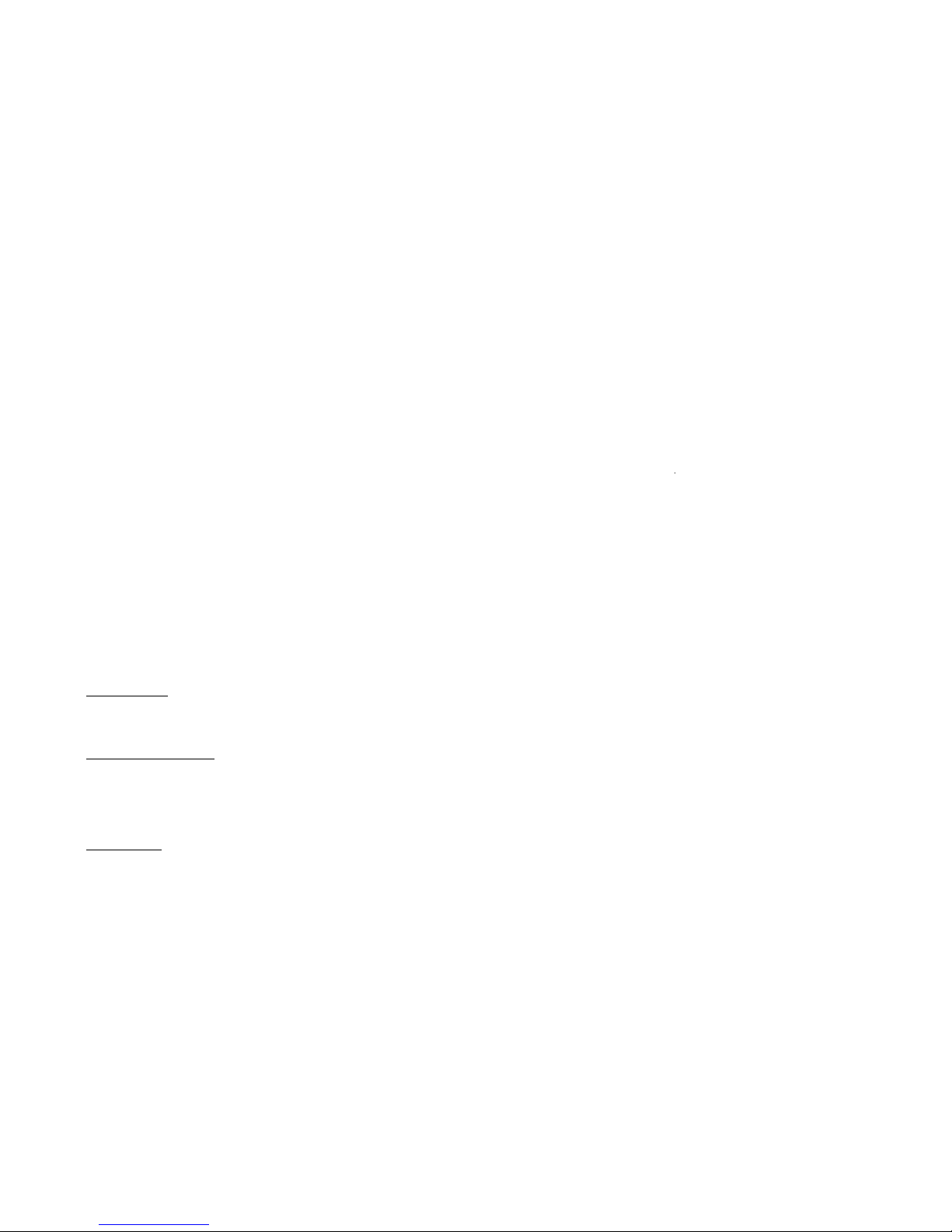
Steps for connecting
WaspTime to one or more
Wasp Clocks
1. Choose the Database Location
Pick the PC that you want the WaspTime
database to be on. This PC does not have
to be a dedicated server because
WaspTime does not need to be running all
of the time if you are using a Wasp Clock.
WaspTime has the ability to continually
poll the clocks. If you want to continuously
poll, or if you are using PCPunch, you
must have WaspTime running all of the
time and may want to install the database
on a server or dedicated machine.
2. Install WaspTime
Install WaspTime by following the onscreen
prompts. You will be asked what
components you want to install. You have
the following options:
WaspTime Only – This option will
install the database and administrative UI.
You should only install the database and
Administrative UI on one PC.
WaspTime and PCPunch – This will
install the database, administrative UI and
PCPunch. PCPunch is a program that allows
an employee to send a punch in or out to
WaspTime from any PC that is connected to
the Ethernet like a Wasp Clock.
PCPunch Only – This option will
install the PCPunch application on a
machine. It can be installed on as many
machines needed to allow employees to
punch in or out without using a Wasp Clock.
3. Connect the Clocks
Use the included Wasp Clock Wall
Mounting Instructions to attach the clock to
the wall.
Plug a RJ-45 CAT 5 cable that is
connected to your Ethernet network into
the plug on the bottom of the Wasp Clock.
Wasp provides two cables with your Wasp
Clock. One is a crossover cable. Use the
crossover cable only if connecting your
clock directly to your PC not through a hub
or router. The other cable is a regular
network cable and can be used between
the clock and any Ethernet port.
Plug the power cable into the Wasp Clock
and then into the wall.
NOTE: If you are using the optional Power
Over Ethernet option DO NOT plug the
power cable into the Wasp Clock! (Power
Over Ethernet option is sold separately)
When the clock is powered on, you will
hear a beep and the clock will display the
time. If the time is not correct, you will be
able to set it to the correct time later.
4. WaspTime Setup Wizard Step 1:
Company Information
Run WaspTime. The System Setup
Assistant should come up. If it does not,
select Launch Setup Assistant from the File
Menu. On the first step of the Wizard, enter
your company information. This information
will be used on reports.
5. Wizard Step 2: Payroll Settings
On the second screen of the Setup Wizard,
modify the Payroll Settings to match the way
your business works. On this screen you can
set up the payroll interface. See the online
help for more information.
6. Wizard Step 3: Departments
Add an entry for each department in your
company. Departments are used to filter
reports and lists. Filtering helps reduce the
time required to create.
7. Wizard Step 4: Groups
Add at least one group. Groups are used to
set the rules that determine how time,
overtime and absences are calculated for
each employee. We suggest having two
groups, one for exempt (salaried) and
another for non-exempt (hourly) employees.
You can create as many groups as needed.
8. Wizard Step 5: Clocks
On the fifth step of the wizard, WaspTime
will check your network for clocks. It will
automatically detect each clock. If it does
not see a clock, make sure the clock is
plugged in and has power. Also make sure
it is connected to your network.
All clocks must be on the same segment
as the computer that is trying to recognize
them for setup. After the initial setup and
setting of the IP address the clock can be
moved to a different segment.
Select a clock by clicking on it in the list. In
the IP Address box you should see
0.0.0.0. You must assign an available IP
address to this clock by putting it into the
boxes and clicking the Update IP button.
 Loading...
Loading...