Warpia SWP240 User Manual

1
Dock n’ Charge
Product Guide
P/N: SWP240A
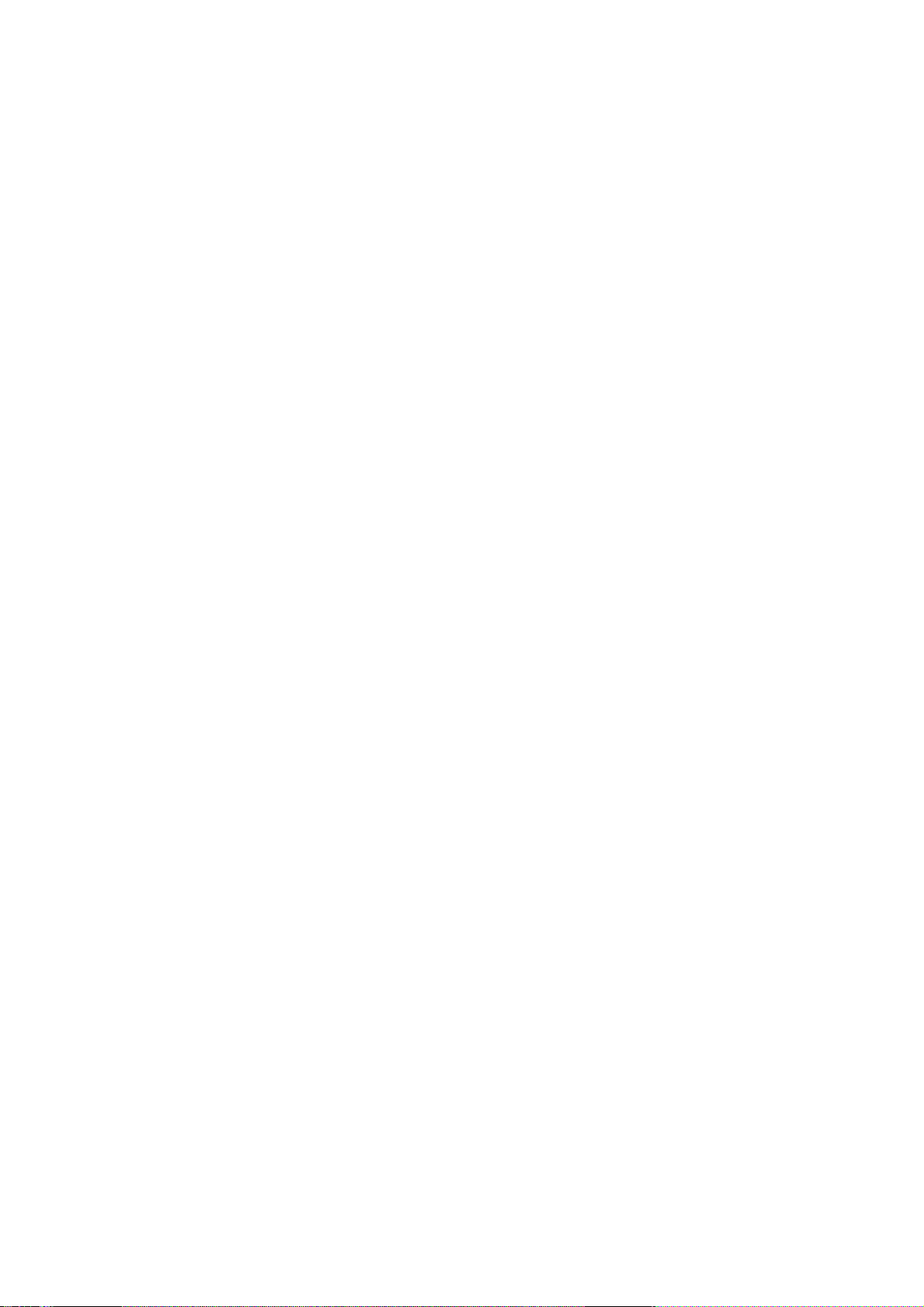
2
Contents
1.
Packaging Contents 3
2.
System Requirements 3
3.
Locating the controls 4
4.
Installing the Warpia Dock n’ Charge 5
4.1
Installing the device driver 5
4.2
Uninstalling the device driver 6
4.3
Connecting the Dock n’ Charge to your computer 7
5.
Using the Dock n’ Charge 8
6.
Working with the Dock n’ Charge 10
6.1
Understanding the video output modes 14
6.2
Working with the docking station utility 20
7.
Helpful Tips & Troubleshooting 23
8.
Warpia Support & Contacting Warpia 28
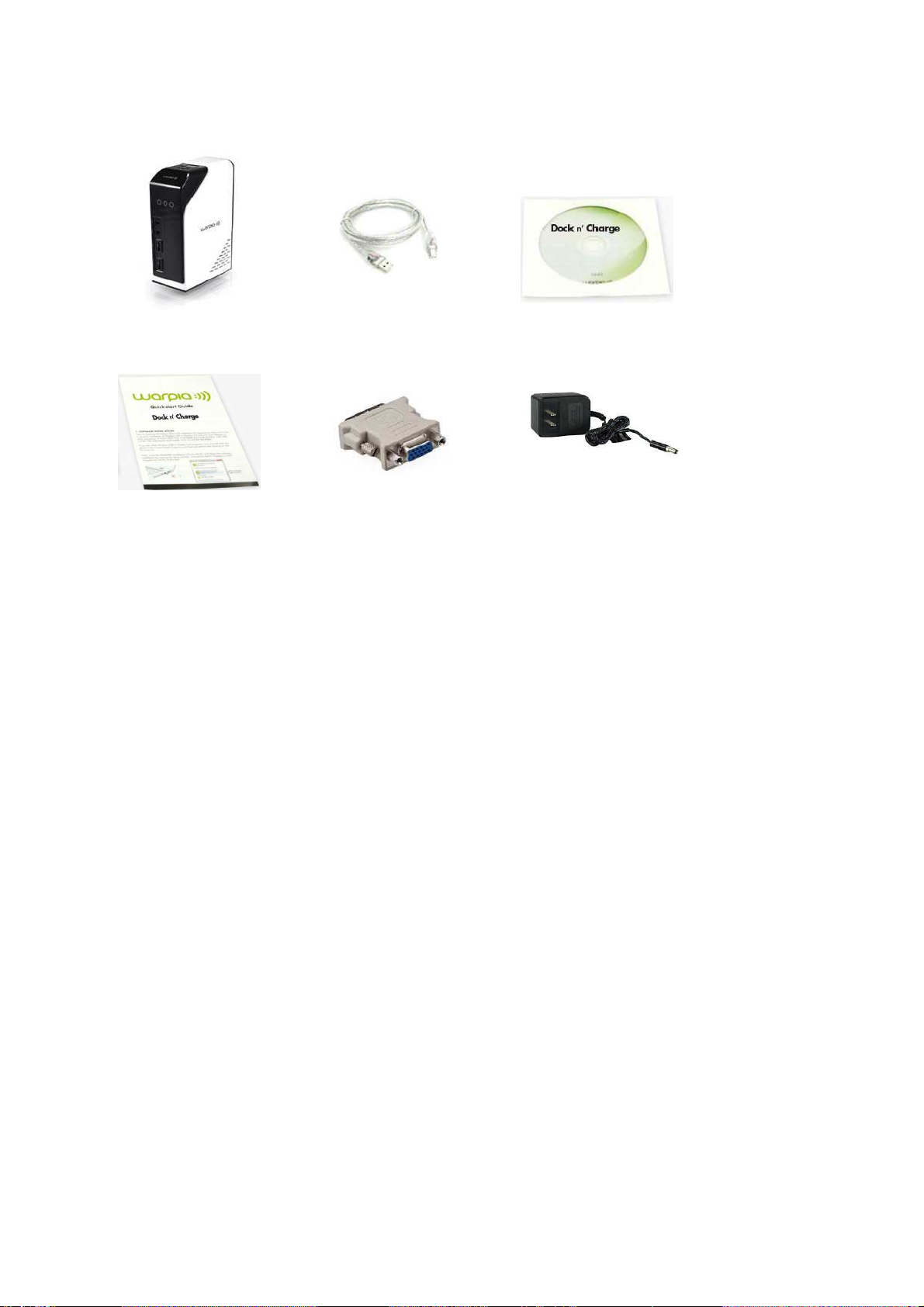
3
1.
Package Contents
Dock n’ Charge
USB 3.0 cable
Installation CD
Quick Start Guide DVI to VGA Adapter Power Adapter
2.
System Requirements
Windows Based Laptop or Tablet with an available USB 2.0 or 3.0 Port
Supports Windows XP, Vista, 7 & 8. Does not support Windows RT Tablets
Processor:
1.33 GHz Intel dual-core ATOM Baytrail or higher
2.0 GHz Intel Core2 or higher
2.2 GHz Dual-core AMD Athlon 64 or higher
2GB memory for single monitor, 4GB for dual monitors
Minimum Graphics Interface:
• Win 8: DirectX 10
• Win7/Vista: DirectX 9
• Win XP – Any graphics software
30 MB of free hard disc space or more
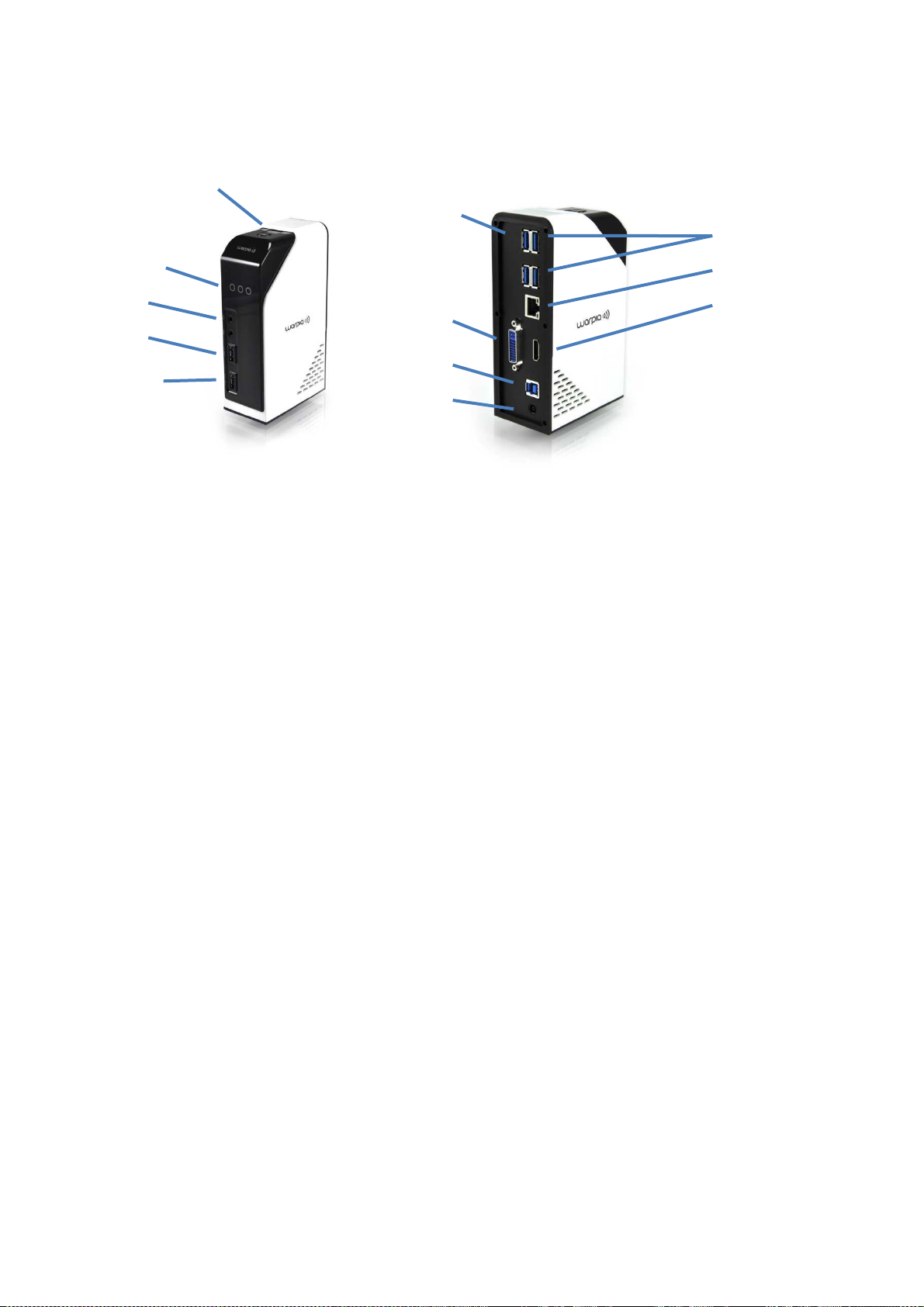
4
3. Locating the Controls
①
⑤
b
⑤
③
④
②
⑦
⑥
⑧
⑨
④
b
⑩
①
Power button Used to turn on or turn off the docking station.
②
Power indicator light Lights when the docking station is powered
③
Headset and microphone combo jack Used to connect a microphone, a headset, or a
speaker.
④
Front panel super speed USB 3.0 Used to connect USB devices (USB 1.0, USB 1.1, USB
connector 2.0, and USB 3.0 compatible).
④
b
Front panel super speed USB 3.0 Used to connect USB devices (USB 1.0, USB 1.1, USB
connector with 2.0A charging 2.0, and USB 3.0 compatible) and for high current (2A)
charging for USB components
⑤
Rear panel super speed USB 3.0 Used to connect USB devices (USB 1.0, USB 1.1, USB
connector 2.0, and USB 3.0 compatible).
⑤
b
Rear panel super speed USB 3.0 Used to connect USB devices (USB 1.0, USB 1.1, USB
connector with 2.0A charging 2.0, and USB 3.0 compatible) and for high current (2A)
charging for USB components
⑥
Gigabit Ethernet connector Used to connect a local area network (LAN) cable.
⑦
DVI-I video output connector Connects an external monitor with a DVI cable.
You also can connect a DVI-I to VGA adapter to the
DVI-I video output connector, and connect the
external monitor with a VGA cable to the DVI-I to
VGA adapter.
⑧
HDMI output connector Connects an external monitor or TV with a HDMI cable.
⑨
USB 3.0 upstream connector Main Connection to the laptop, tablet or computer.
⑩
DC-in power jack Used to connect to the power adapter.
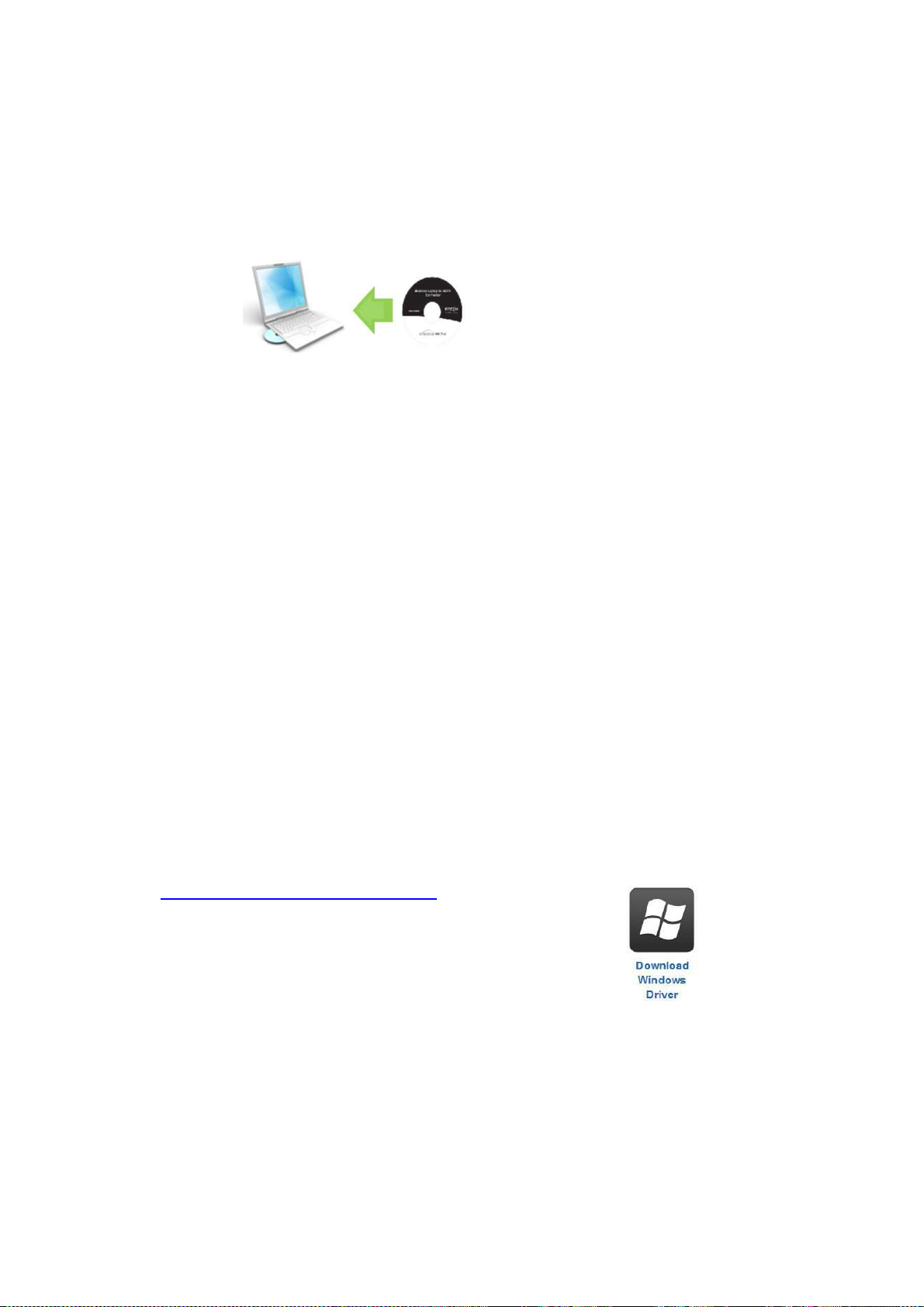
5
4. Installing the Warpia Dock n’ Charge
4.1 Installing the Software Driver
Insert the CD into the computer and laptop CD-ROM
• The disc should start automatically. If the disc does not start automatically, do
one of the following:
• If the autoplay window opens, click Run Warpia.exe
• If the autoplay window does not open, do one of the following:
– For the Windows XP, Windows Vista, or Windows 7 operating system, go into
My Computer or Computer, then double-click the CD/DVD drive icon.
– For the Windows 8 or Windows 8.1 operating system, open File Explorer and
click Computer or This PC, then double-click the CD/DVD drive icon.
• Follow the instructions on the screen to install the device driver.
• Restart your computer after the completion message is displayed. The system will
automatically identify and configure the docking station. The video output function
of the docking station will be automatically enabled after the configuration is
completed.
Installing driver directly from Warpia.com:
• Go to www.warpia.com/support/drivers
• Click on the Dock n’ Charge (SWP240) Driver Download
• Click on the Download Windows Driver Icon
• Once driver is downloaded, click on driver file to load driver
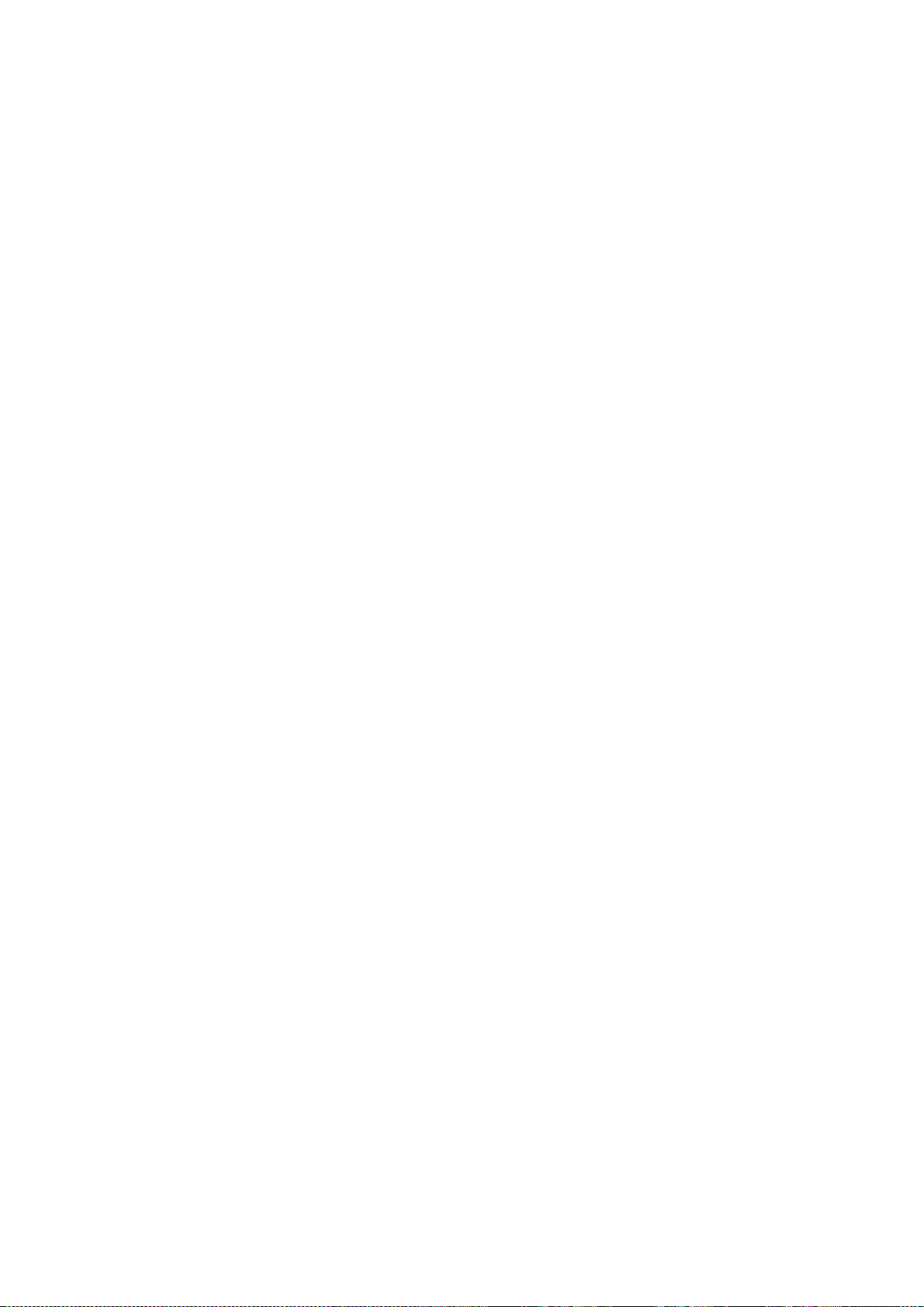
4.2 Uninstalling the Device Driver
For the Windows XP, Windows Vista, or Windows 7 operating
system:
1. Exit all applications that use the Dock n’ Charge.
2. Click Start ➙ Control Panel ➙ Programs and Features ➙ Uninstall
DisplayLink Graphics.
3. Follow the instructions on the screen to uninstall the device driver.
4. Restart your computer if necessary.
For the Windows 8 operating system:
1. Exit all applications that use the Dock n’ Charge.
2. Go to Control Panel by doing one of the following:
From the desktop, move the pointer to the top-right or bottom-right corner
of the screen to display the charms, and then click Settings ➙ Control
Panel.
From the Start screen, do the following:
a) Move the pointer to the top-right or bottom-right corner of the screen
to display the charms.
b) Click Search
c) On the Apps screen, scroll to the right side, and click Control Panel in
the Windows System section.
3. Depending on your Control Panel mode, do one of the following:
a) Click the Uninstall a program option under the Programs menu
b) Click Programs and Features.
4. Select the DisplayLink Graphics software and then right-click your mouse. The
Uninstall option is displayed.
5. Click Uninstall.
6. Follow the instructions on the screen to uninstall the device driver.
7. Restart your computer if necessary.
6
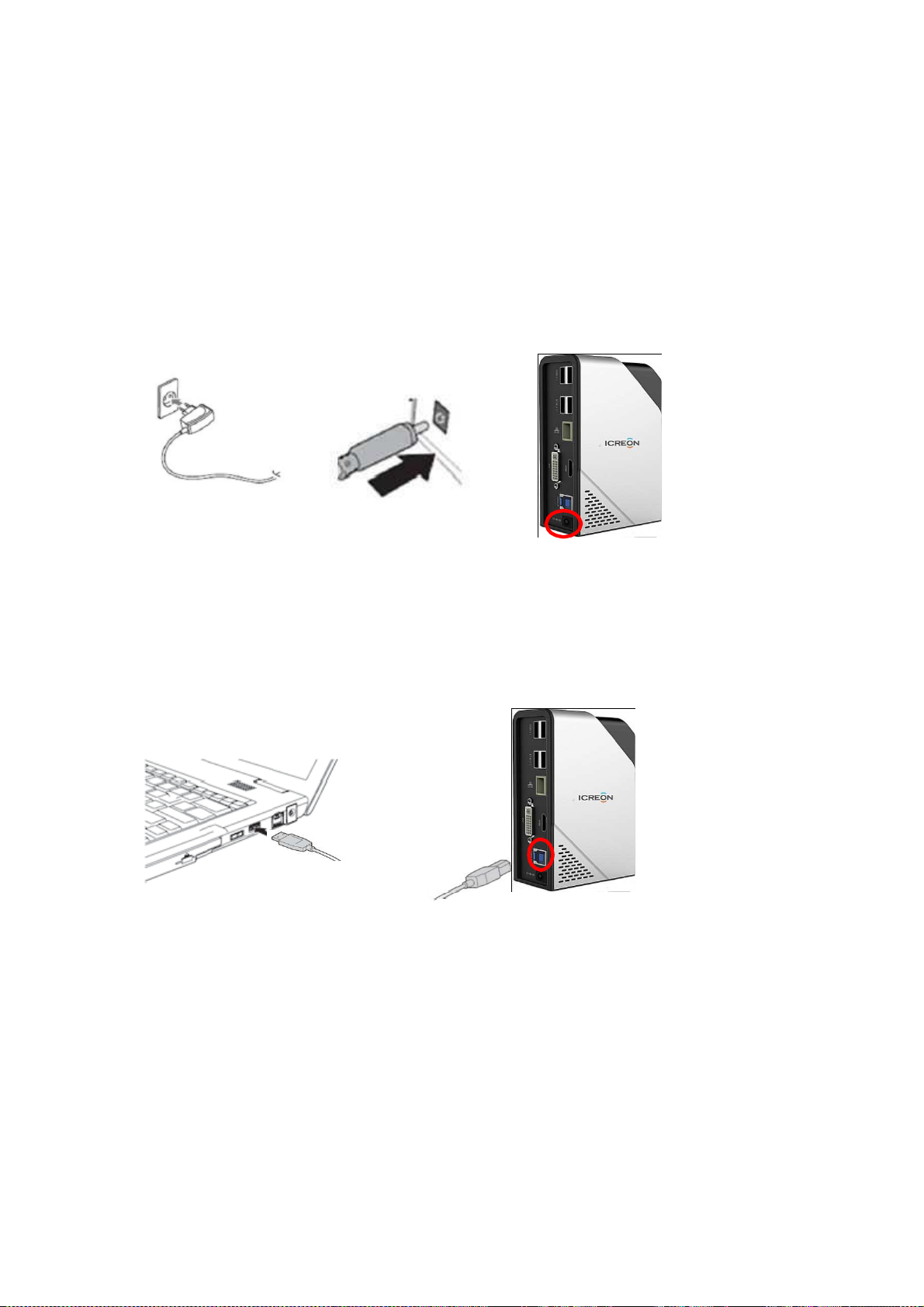
7
4.3 Connecting the Dock n’ Charge to Your Computer
To connect the docking station to your Laptop or Tablet, do the
following:
1. Connect the dc-in connector of the power adapter to the docking station.
2. Connect the power plug of the power cord to an electrical outlet. Press the power
button to turn on the docking station.
3. Connect the USB B plug of the USB 3.0 cable to the USB 3.0 upstream
connector on the docking station.
4. Connect the USB A plug of the USB 3.0 cable to an available USB connector on
the notebook computer. A USB 3.0 port will have higher performance than a
USB 2.0 port, though both will work under normal circumstances
Notes:
•
Connecting the Dock n’ Charge to any input other than a USB 3.0/2.0 connector or
using any USB cable other than a USB 3.0/2.0 cable might impact performance,
especially video playback and Ethernet performance.
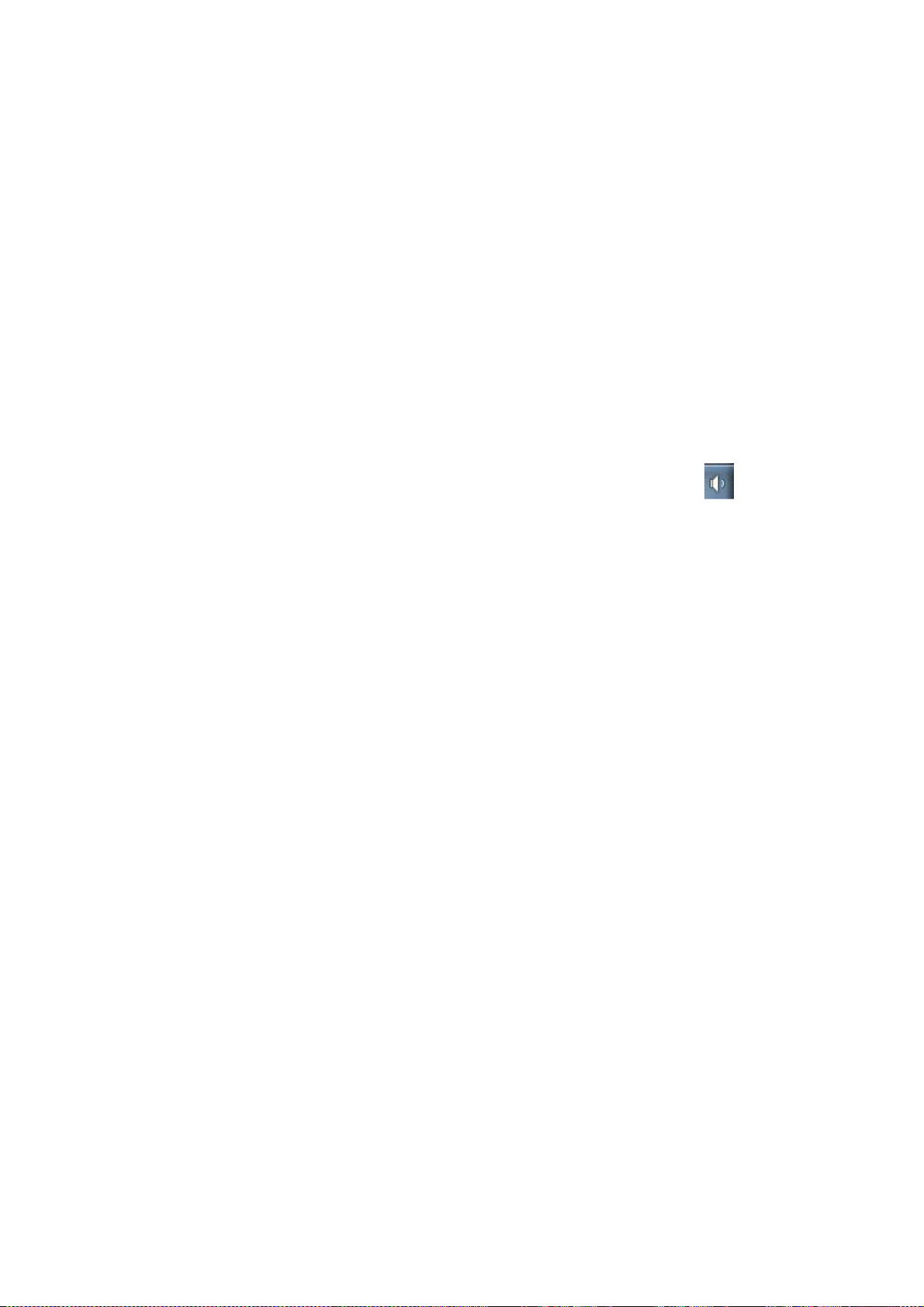
8
5. Using the Dock n’ Charge
This section provides information on how to use the headset and
microphone jacks, Gigabit Ethernet connector, USB connectors, and
video outputs on the Dock n’Charge.
Using the headset and microphone jacks:
The headset and microphone jacks are located in the front of the Dock n’Charge and
are both 3.5 mm in size.
To use the headset and microphone jacks simply, connect your headset, speaker or
microphone to the appropriate jack.
Note: The headset and microphone jacks on the docking station are automatically
enabled when you have successfully connected the docking station to your laptop or
tablet and installed the device driver. However, if you cannot hear anything from the
headset connected to the 3.5mm jack on the docking station, you can manually
enable the headset by right clicking on the volume icon in the taskbar
Using the Gigabit Ethernet connector
To use the Gigabit Ethernet connector on the docking station, connect the docking
station to a standard 10 Mbps, 100 Mbps, or 1000 Mbps network, and wait until the
docking station is fully configured by the Windows operating system.
Using the USB connectors
To use the USB connectors, connect a USB device to any of the six USB connectors on
the docking station with a USB cable. When the USB device is correctly connected to
a USB connector on the docking station , an information window will be displayed in
the Windows notification area, indicating that the USB device has been connected to
the computer.
Using the USB 3.0 connector with battery charging function
The USB 3.0 connector with battery charging function enables you to charge USB
devices even when the computer is in sleep or hibernation mode, or the docking
station is disconnected from the computer. 2 of the USB 3.0 ports enable battery
charging, 1 in the front and 1 in the back. They are clearly marked on the unit.
Notes:
• Most mobile devices can be charged by the USB 3.0 port with battery charging
function, but some devices with special configurations might not be charged.
• The charging time varies depending on the device configuration and the
environment.
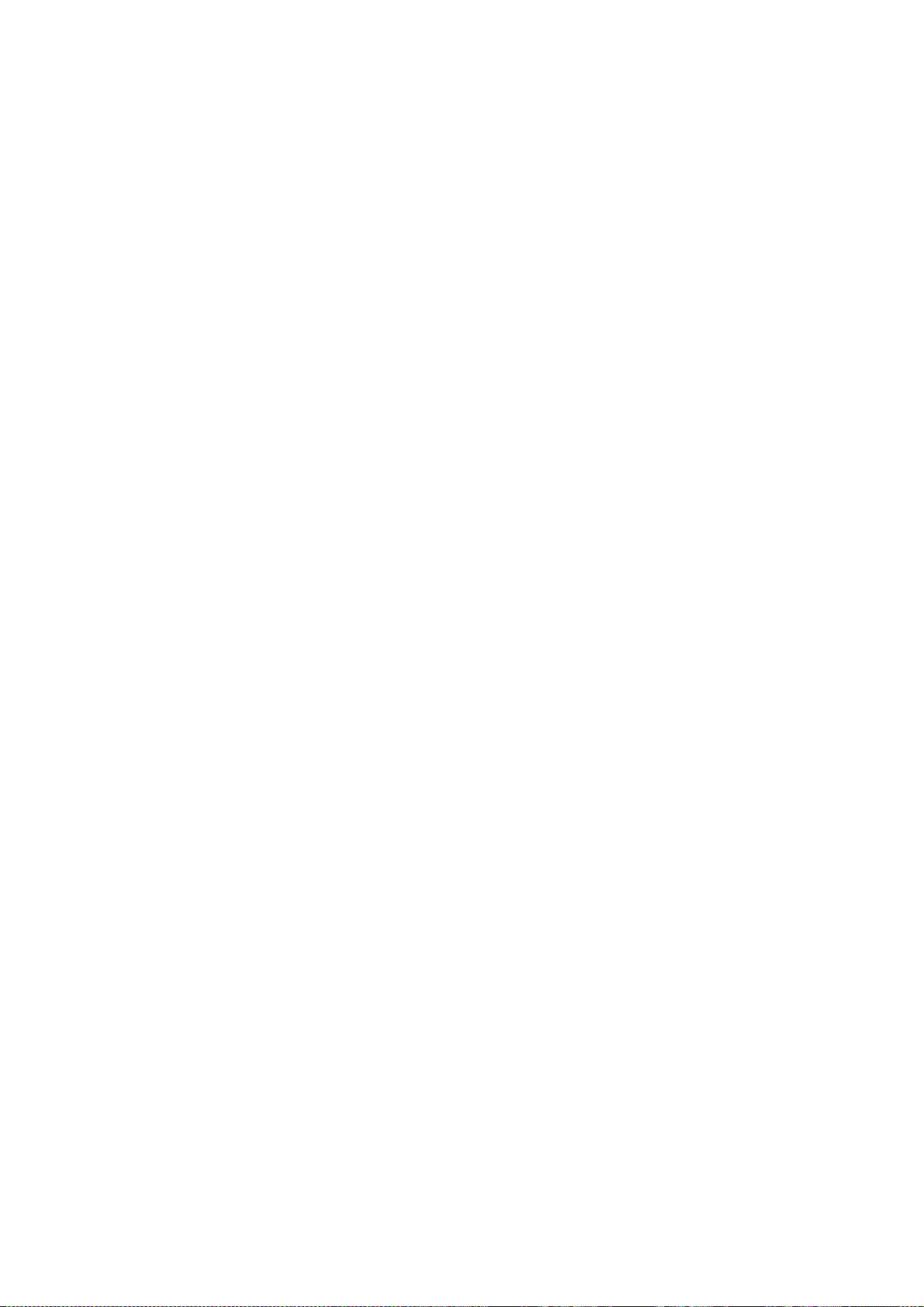
9
Using the video outputs
The video outputs on the Dock n’ Charge consist of one HDMI connector and
one DVI-I connector. A VGA monitor can be plugged into the DVI-I output with the
included DVI to VGA adapter. You can simultaneously connect up to two external
displays to the docking station using the two video outputs. You do not have to
disconnect the docking station from your computer each time when you connect the
external displays.
To use the video outputs, connect a DVI cable (or VGA cable using the included
adapter) to an external display. For displays with an HDMI input or for connecting
the docking station to a television, you can use the available HDMI output. This
output supports both video & audio to the television.
 Loading...
Loading...