Warmup 4iE, 4IE-01-XX-01, 4IE-01-XX-02 Operating Manual

4iE Smart WiFi Thermostat
Operating Guide
See reverse for Installation Guide
4IE-01-XX-01/4IE-01-XX-02
Smartphone control
Use your smartphone, tablet
or computer to control your
heating online
Learning mode
Set the 4iE to learn your
schedule and program the
heating itself
Self-adjusting
Early Start technology ensures
your home is at the right
temperature at the right time
Energy monitoring
Graphical display of your
energy usage and cost, with
comparisons and forecasts.
WarmApps
TM
Get apps on your 4iE like trac
alerts and transport delays for
your journey
Smart Overrides
TM
Intuitive control of your
heating. No need to reprogram
if your routine changes
Energy saving advice
The 4iE nds you better energy
deals and smart ways to lower
your usage
Experts on hand
Our UK based team is available
to take you through the advice
and help you save
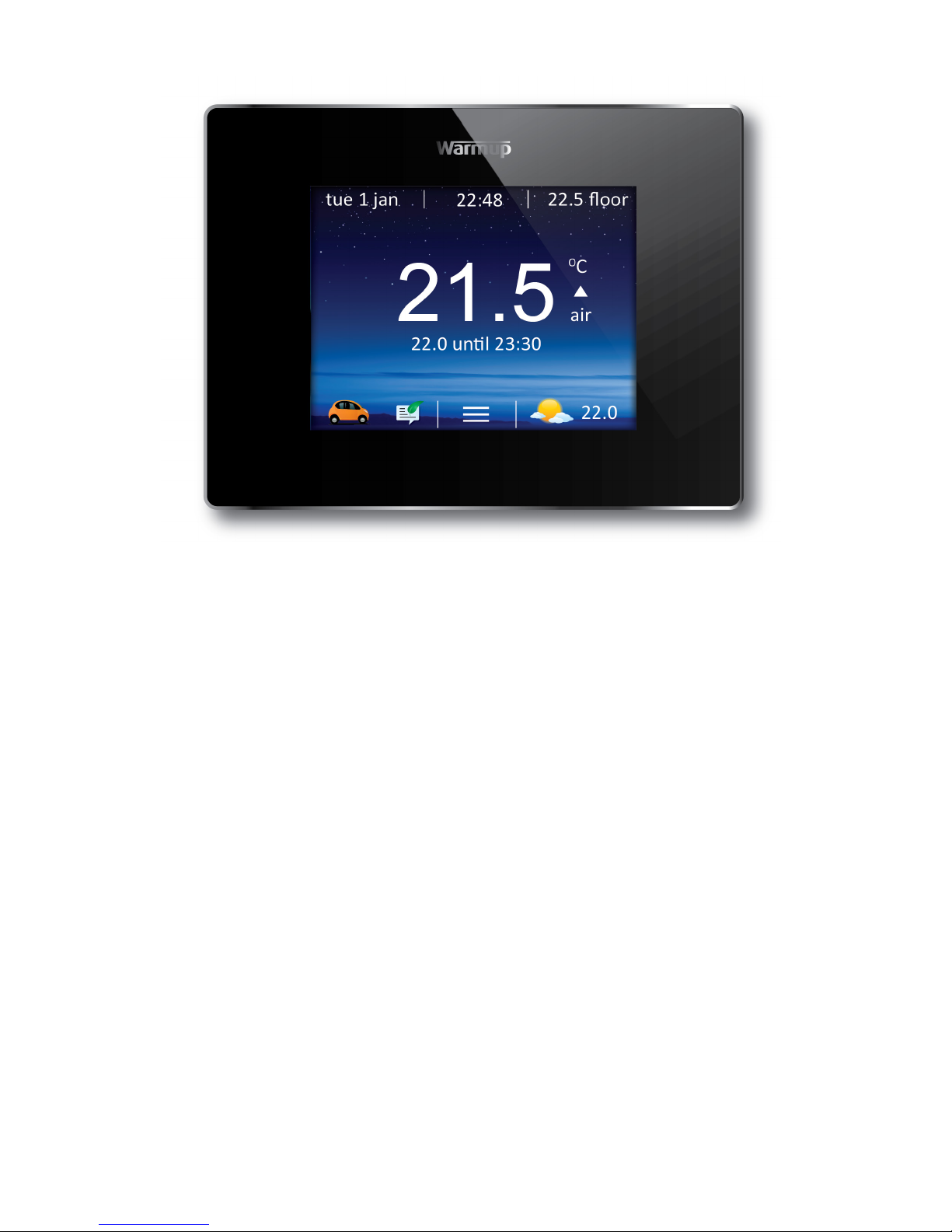
Introduction
The 4iE default screen is the home screen. Pressing the temperature figure in the centre of the screen allows you
to override it, pressing the menu button allows you to start programming and setting up the 4iE. You’ll often find a
help button on pages with several options to give more information.
If you do not press any button for 1 minute the 4iE screen will dim and revert to the home screen. To wake the
4iE just tap the screen or press Wake. Hold the power button on the bottom of the device for 3 seconds to turn the
thermostat on or off.
The icons at the bottom of the screen are your WarmApps. These can be set up on MyWarmup to show things
like traffic and journey alerts, along with your energy saving advice
MyWarmup
You can also program and set-up your 4iE with your tablet or computer by visting my.warmup.com. If you use
a smartphone to access MyWarmup you will be shown a mobile version which gives quick access to important
features like Smart Overrides.
2
3
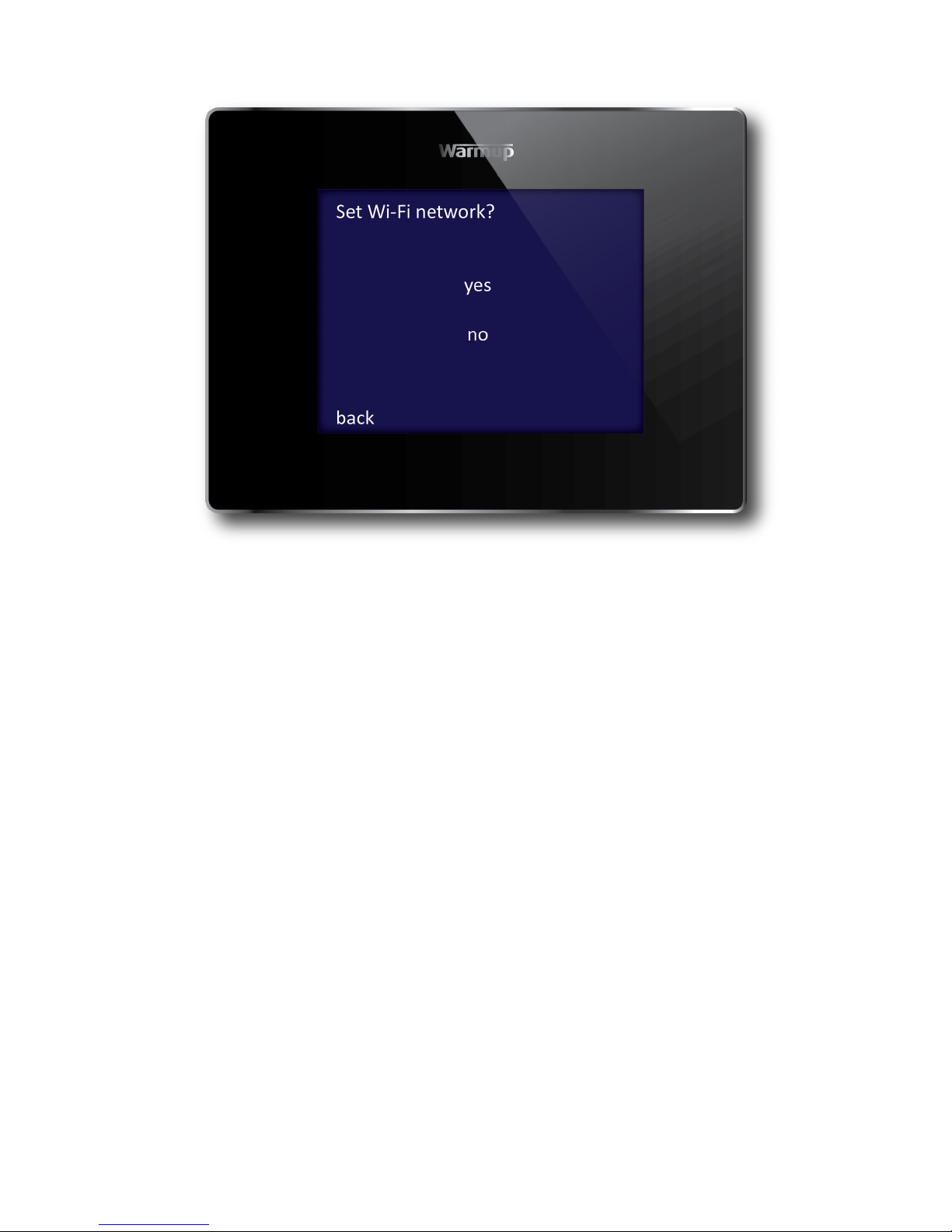
Getting Started
On initial power up the 4iE will ask you to connect to a WiFi network. Once connected you will be
required to create a MyWarmup account. If you skip the WiFi connection stage, you will be guided
through a setup procedure as below and you can set up a MyWarmup account at any time in the future.
Important!
Ensure you choose the correct System Type. Electric (underfloor), Hydronic (underfloor) or Conventional
(central heating with radiators).
Language
Internet Settings
Time
Date
Daylight Savings
Heating type
Temperature Display
Theme
Brightness
Audio Feedback
Floor type
Heating control type
Heating Program Schedule
Energy Monitor settings
4
5
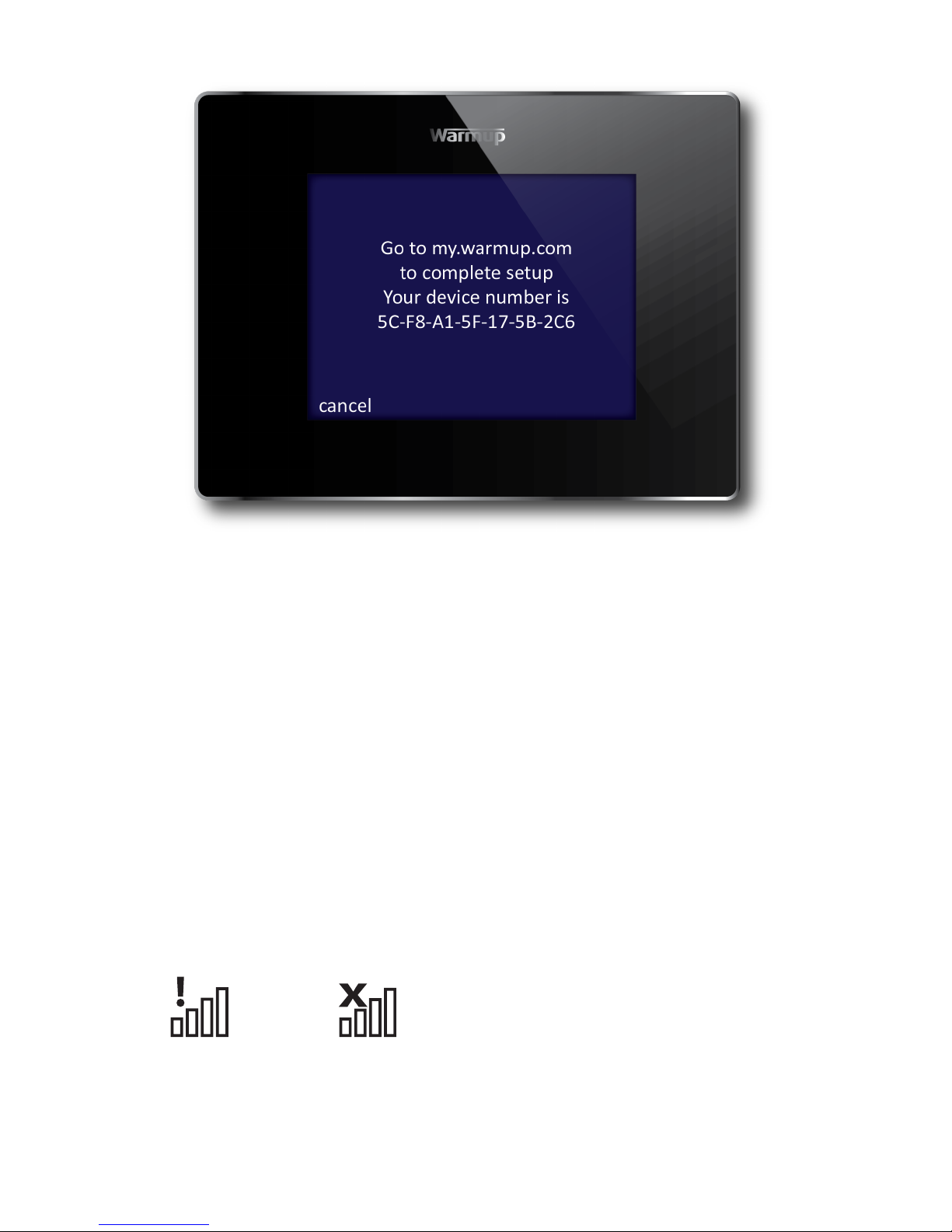
Connect to MyWarmup
Once your 4iE is powered up, you need to create your MyWarmup account. Navigate your web browser
to my.warmup.com
Enter your email address and create a password for your account. You will be sent a confirmation email
when your account is set up. Make sure you check your spam folder as well as your inbox.
When you’ve received your account activation email, you can connect your 4iE to the account. Ensure
your 4iE is connected to the internet. If you see an error icon on the homescreen like below, then your
thermostat is not connected to the internet. If you can’t connect to the internet, you can skip this
stage and connect any time in the future.
When your 4iE is connected to the internet, just enter the unique code displayed on the connection
screen into MyWarmup. Your 4iE will then be connected.
If you see these icons, call Warmup for
24/7/365 assistance on 0845 345 2288
No WiFi ConnectionNot connected to Server
6
7
 Loading...
Loading...