WansView NCM628W User Manual
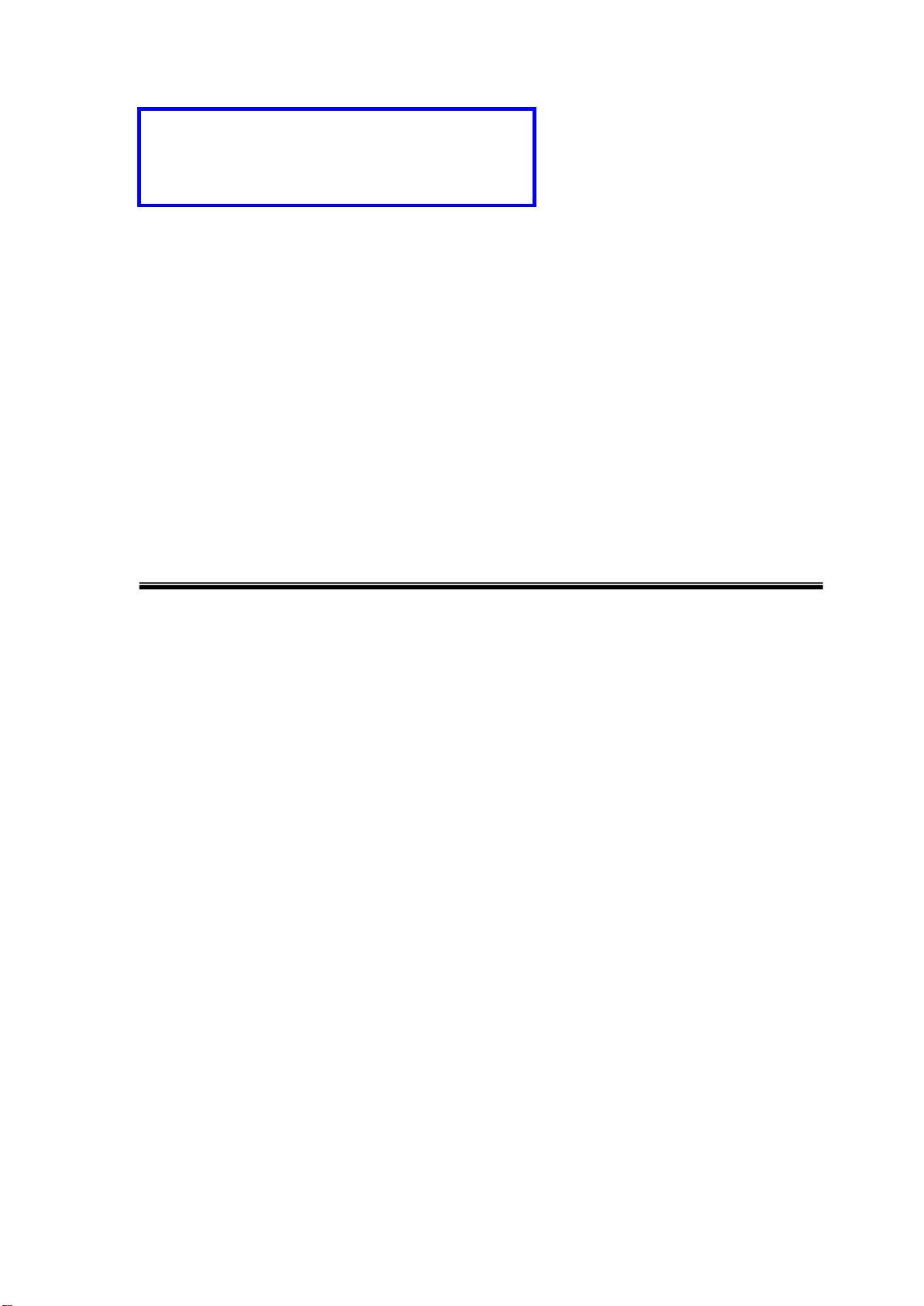
Dear users, the configuration for this camera
is professional, so please read the user
manual carefully before using the camera.
P
IIP
C
UUsseerr m
2013-12 V5.0
a
C
((MM sseerriieess))
a
m
m
maannuuaall
err
e
a
a
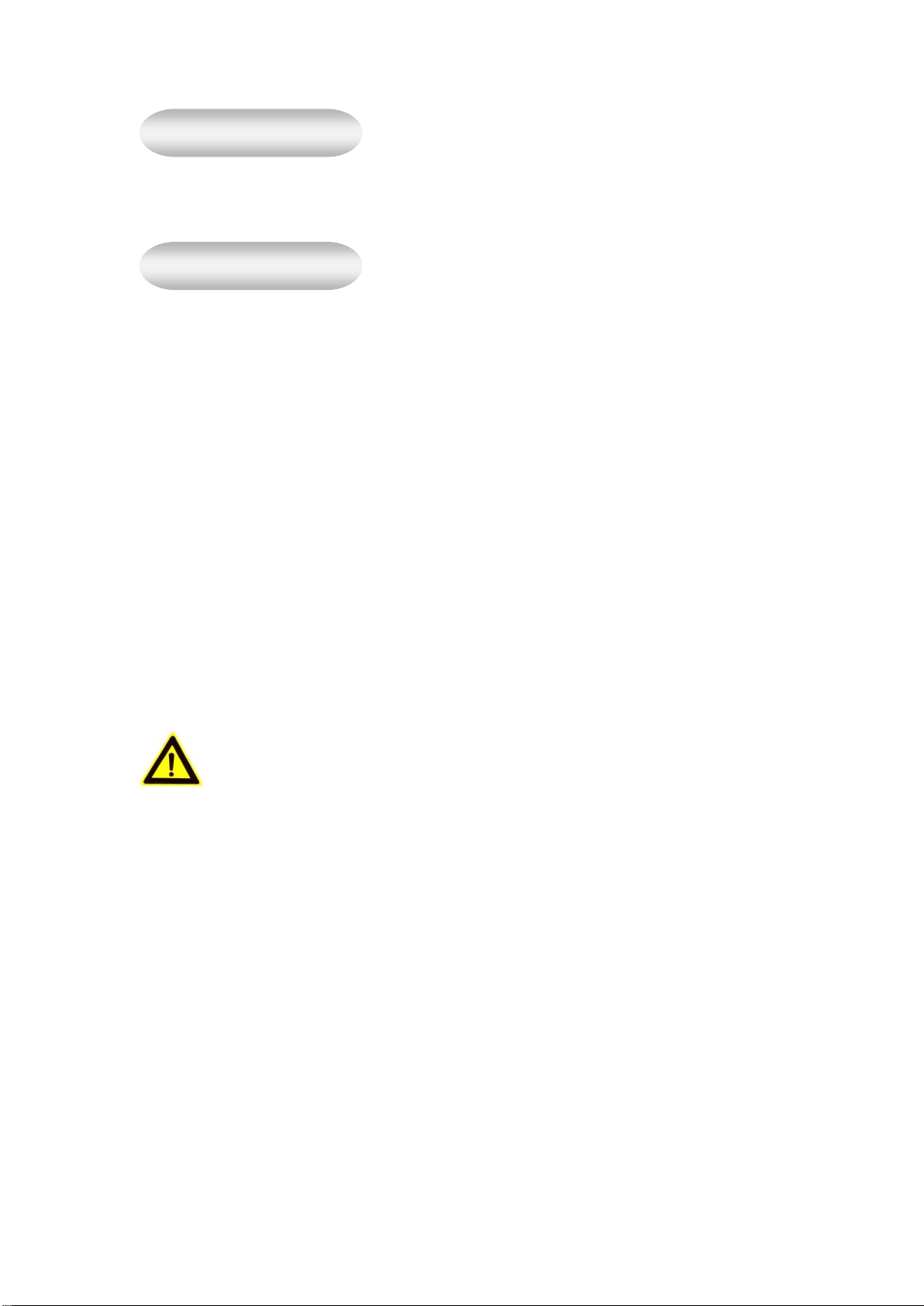
Statement
Notice
If the user manual can not help you to solve the problem, please call our technology center
for solutions. We will update the content for the new functions without notice.
1、 Installation Environment
Keep away from the places for high-temperature, heat source and direct sunlight;
Keep away from water and when it gets wet, cut off the power immediately.
Avoid using at damp environment; the reference range for operation humidity is below
85%RH.
Avoid using in overheating and too cold environment, the reference range for operation
temperature is -10℃~ +50℃
Please install it horizontally or wall mounting, avoid strenuous vibration place and not put
other equipments onto the item
2、 Transport and Handling
The package is well-designed to ensure the security during the delivery, so please do
not change the package at random.
1, Do not move the ip cameras from overheated to supercooled condition frequently,
otherwise it will frost and shorten the service life.
2, Do not move the item when it is on, otherwise the main board might be damaged.
Notice:
1. Please check the power supply before it is working.
2. Be careful not to bang the camera or subject it to strong impacts or shocks.
3. Do not directly touch the optical components for the image sensor, if necessary, please
place a clean and moistened cloth with alcohol and wipe the dirt gently; When not in use,
please place the dust cover on to the item to protect the image sensor.
4. Do not aim the camera directly into the sun or at other intense light sources that could
affect the image quality (it is not the problem for the ip camera), also shorten the service
life for the image sensor.
5. Keep away from laser when it is working, otherwise the image sensor can be damaged.
6. If the equipment is not working properly, please contact the store or the service center,
do not disassemble or modify the equipment in any way. ( Problems caused by
unauthorized modification or repair should be at your own risk.)
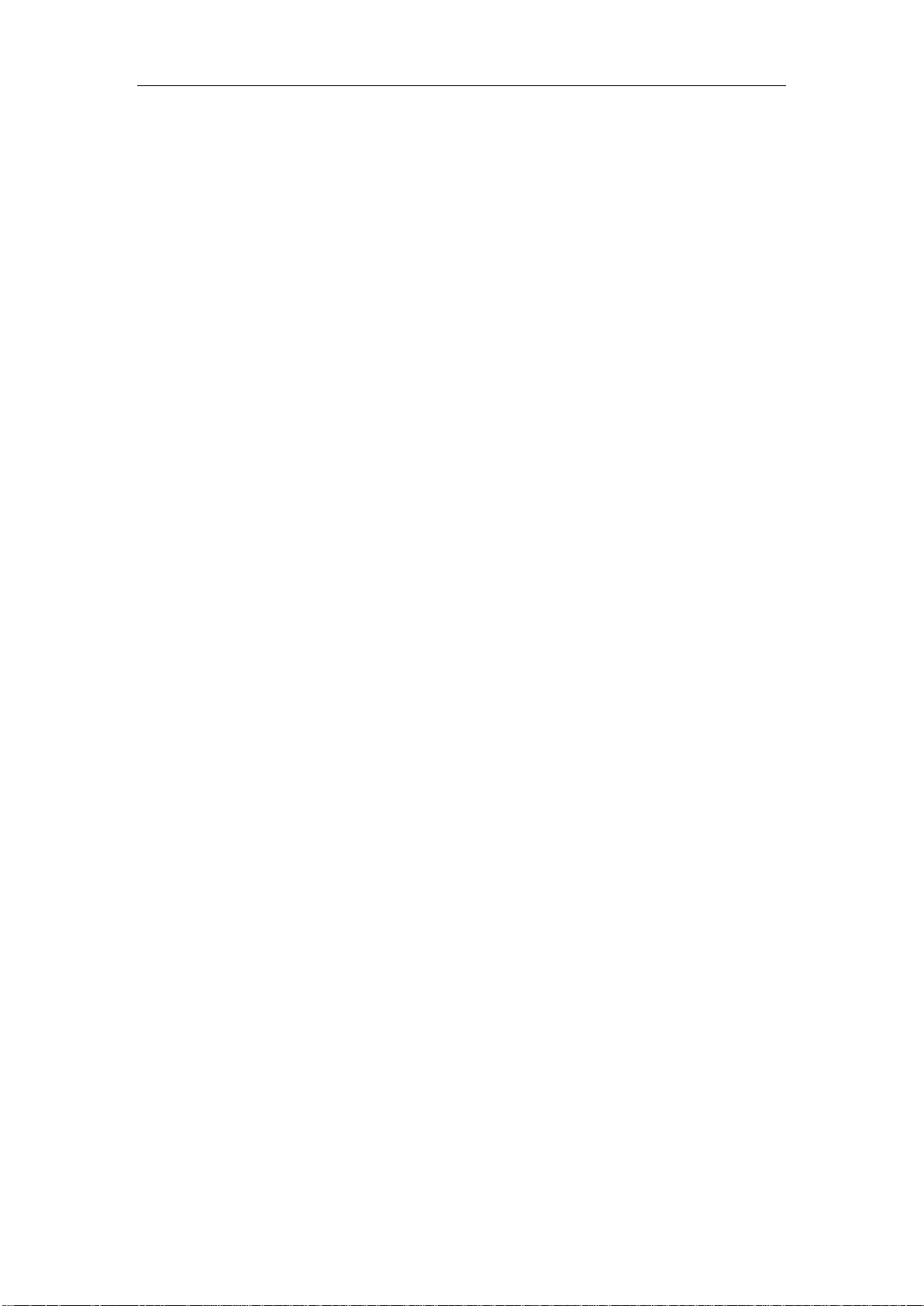
2
Index
1. PRODUCT INTRODUCTION ....................................................................................................... 4
1.1. PRODUCT SUMMARY .................................................................................................................. 4
1.2. PACKAGE FOR TYPICAL PRODUCTION .......................................................................................... 4
2. INSTALLATION GUIDE ................................................................................................................ 6
2.1. WIRED CONNECTION TO LAN ..................................................................................................... 6
2.2. WIFI CONNECTION TO LAN ........................................................................................................ 8
2.3. CONNECTION TO WAN ............................................................................................................... 9
3. OPERATION OF USING IE BROWSER ................................................................................... 11
3.1. VIEW VIDEO ............................................................................................................................. 11
3.2. VIDEO SETTING ........................................................................................................................ 12
3.2.1. Video parameters ............................................................................................................. 12
3.2.2. Audio parameters............................................................................................................. 13
3.2.3. Image parameters ............................................................................................................ 13
3.3. WEB SETTING........................................................................................................................... 14
3.3.1. Basic web setting ............................................................................................................. 14
3.3.2. WIFI setting ..................................................................................................................... 14
3.3.3. WAN access setting .......................................................................................................... 14
3.3.4. ONVIF setting .................................................................................................................. 15
3.4. ALARM SETTING ...................................................................................................................... 15
3.4.1. External Alarm Input ....................................................................................................... 15
3.4.2. Motion Detection Setting.................................................................................................. 16
3.4.3. Alarm mode setting .......................................................................................................... 16
3.4.4. Alarm time setting ............................................................................................................ 17
3.5. ADVANCE SETTING ................................................................................................................... 17
3.5.1. User management ............................................................................................................ 17
3.5.2. Auto Capture Setting ........................................................................................................ 18
3.5.3. Timer recording ............................................................................................................... 18
3.5.4. E-mail Setting .................................................................................................................. 19
3.5.5. FTP setting ...................................................................................................................... 19
3.5.6. Multiple settings .............................................................................................................. 20
3.6. SYSTEM SETTING ..................................................................................................................... 20
3.6.1. Device information .......................................................................................................... 20
3.6.2. Date and time setting ....................................................................................................... 21
3.6.3. Initialize setting ............................................................................................................... 21
3.6.4. System Log ....................................................................................................................... 21
4. VISITING DEVICE BY OTHER SOFTWARE ........................................................................... 22
4.1. OTHER WEB BROWSER .............................................................................................................. 22
4.2. MOBILE PHONE SOFTWARE ....................................................................................................... 22
4.3. PC CLIENT SOFTWARE .............................................................................................................. 23
4.4. OTHER COMMON SOFTWARE ..................................................................................................... 23
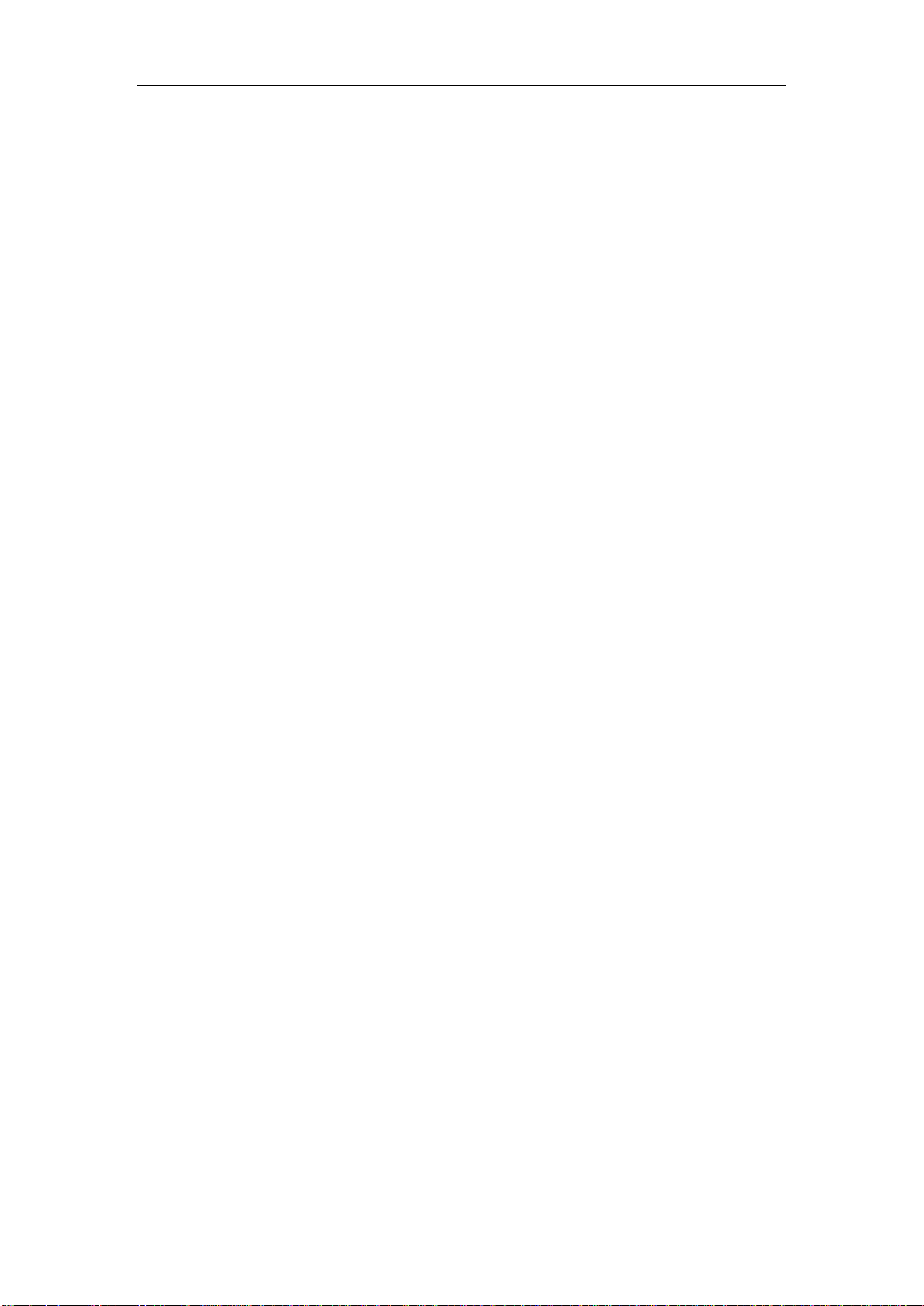
3
5. PRODUCT FAMILY FOR M SERIES ........................................................................................ 24
5.1. HD PTZ CAMERA M-620W ..................................................................................................... 24
5.2. HD WATERPROOF CAMERA M-621W ......................................................................................... 25
5.3. HD WDR WATERPROOF CAMERA M-621KW ........................................................................... 25
5.4. HD CUBE CAMERA M-623W ................................................................................................... 26
5.5. HD PTZ CAMERA M-624W ..................................................................................................... 26
5.6. HD PTZ CAMERA M-625W ..................................................................................................... 27
5.7. OUTDOOR HD WATERPROOF PTZ CAMERA M-626W ................................................................ 28
5.8. HD HEMISPHERE CAMERA M-627 ............................................................................................ 29
5.9. HD WATERPROOF CAMERA M-628 ........................................................................................... 29

4
1. Product introduction
Accessory
Type
Power
adaptor
CD
Network
Cable
Bracket
A
Bracket
L
Stand
of
plastic
Antenna
HD PTZ camera
M-620W
5V
√ √ √ - √
√
1.1. Product summary
Thank you for choosing our company’s M series IP camera, which has several models,
including indoor HD PTZ camera, indoor HD cube camera, outdoor HD waterproof
camera etc. It is very suitable for family, shops, office building and so on.
Main features for M series:
Support 3 kinds of H.264 video stream and 1 way MJPEG video stream
simultaneously, suitable for Local, Internet and Cross-platform view;
Support resolution for 1280*720/640*360/320*180;
Support 4 ways view in a video stream;
Support two-way intercom function, and G.711 and G.726 audio encoding;
Support 802.11b/g/n protocol, build-in WiFi module to perform wireless
monitoring;
Support max. 32G SD/TF card for storing the alarm video and pictures, timing
snapshot and recording;
Built-in web server, use one port to send all the data, users can facilitates
network setting;
Support ONVIF and RTSP protocol, easy to integrate it to NVR or large client
software;
Support WPS/QSS function;
Support POE function for some cameras, user optional;
Support multi-languages web interface, support 1/4/9 split screen to perform
several view at same time;
Manufacturer puts a label of DDNS at the bottom of each IP Camera. When IP
Camera is connected to the internet, this URL can be used to visit the device;
Provide free client software, support Multi-view, Long time recording, video
replay etc;
Provide free software viewed by mobile phone.
1.2. Package for typical production
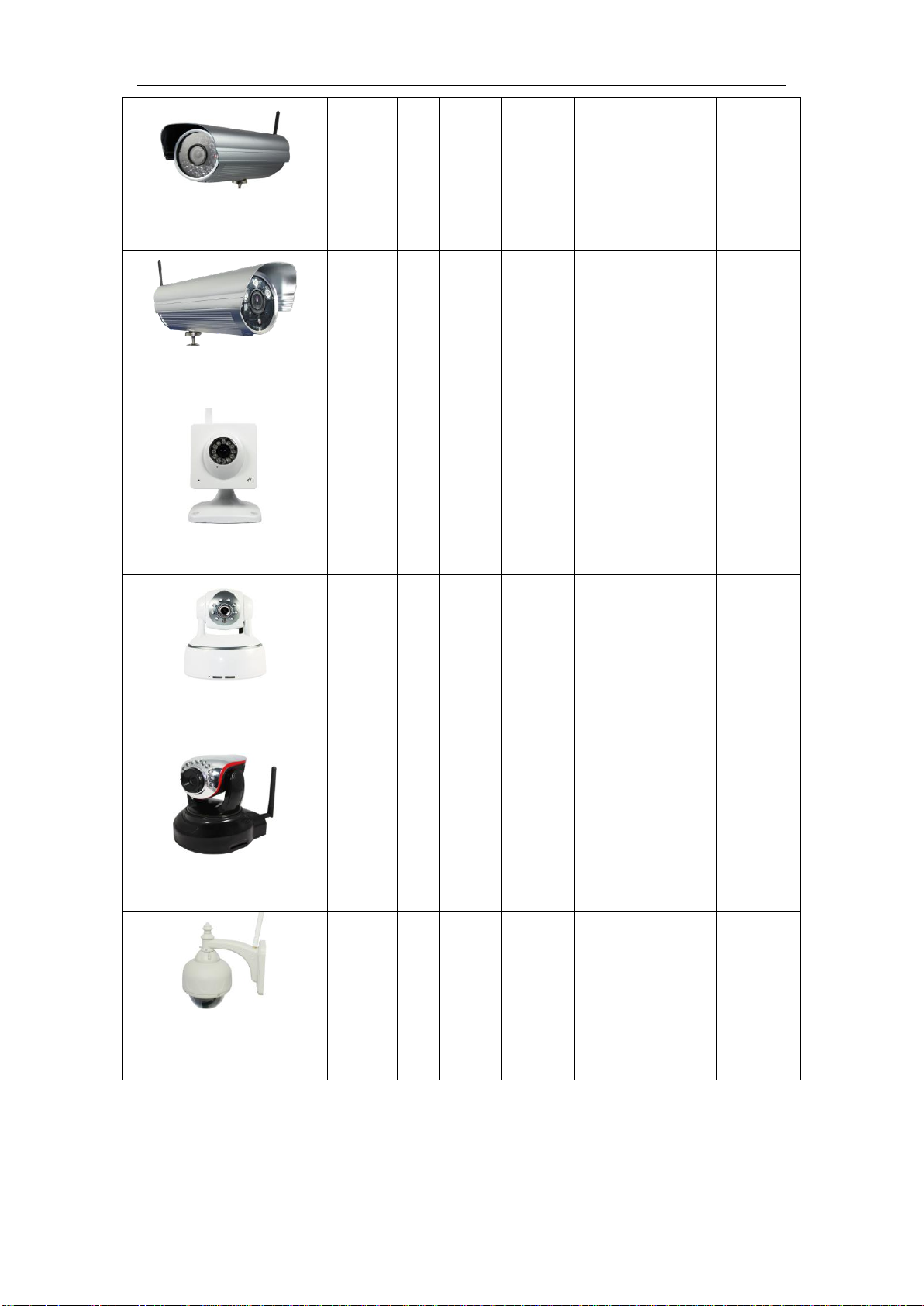
5
HD waterproof camera
M-621W
12V √ √ √ - √ √
WDR waterproof camera
M-621KW
12V √ √ √ - √ √
HD Cube camera
M-623W
5V √ √ √ - √ -
HD PTZ camera
M-624W
5V √ √ - √ √ √
HD PTZ camera
M-625W
5V √ √ √ - √ √
HD Waterproof PTZ
camera
M-626W
12V √ √ - - √ √
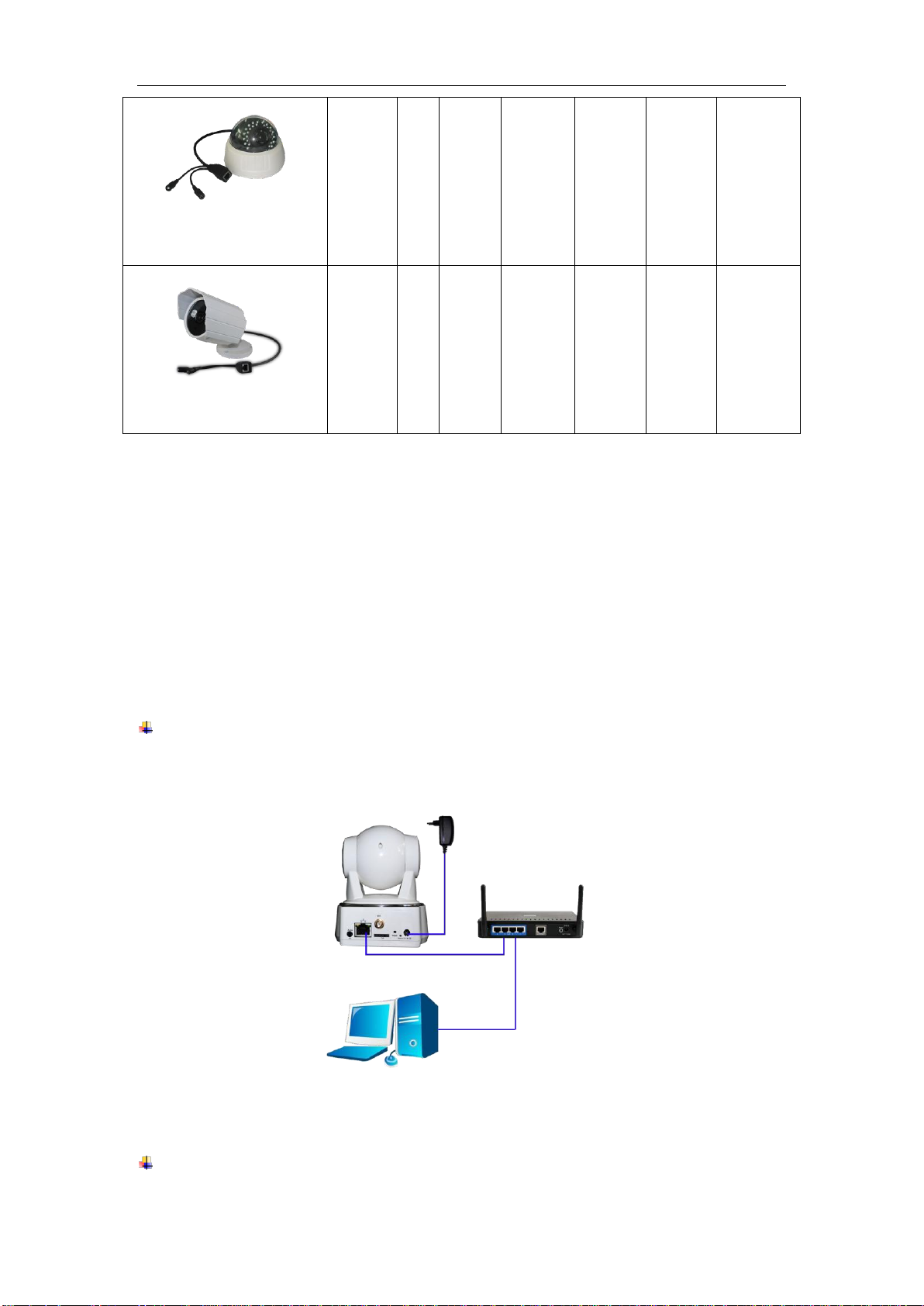
6
HD hemisphere camera
M-627
12V √ √ - - √ -
HD Waterproof camera
M-628
12V √ √ √ - √ -
Notice:
Router
LAN Computer
IPcamera
If you choose IP camera with wireless function, so it includes wifi module inside
the camera and antenna in package.
Please check carefully if all listed items are included in the package, if anything
missing, please contact vendor in time.
2. Installation guide
2.1. Wired connection to LAN
Power on the IP camera(please check carefully the voltage of power adaptor, don’t
insert incorrect power, otherwise it will be damaged), connect IP camera to router by
network cable and connect computer to the same router, example of figure 1.
Insert attached CD to computer driver, double click “H&MSearch_en.exe” in the CD,
will pop up the interface as figure 2, please operate as the following steps:
Figure 1
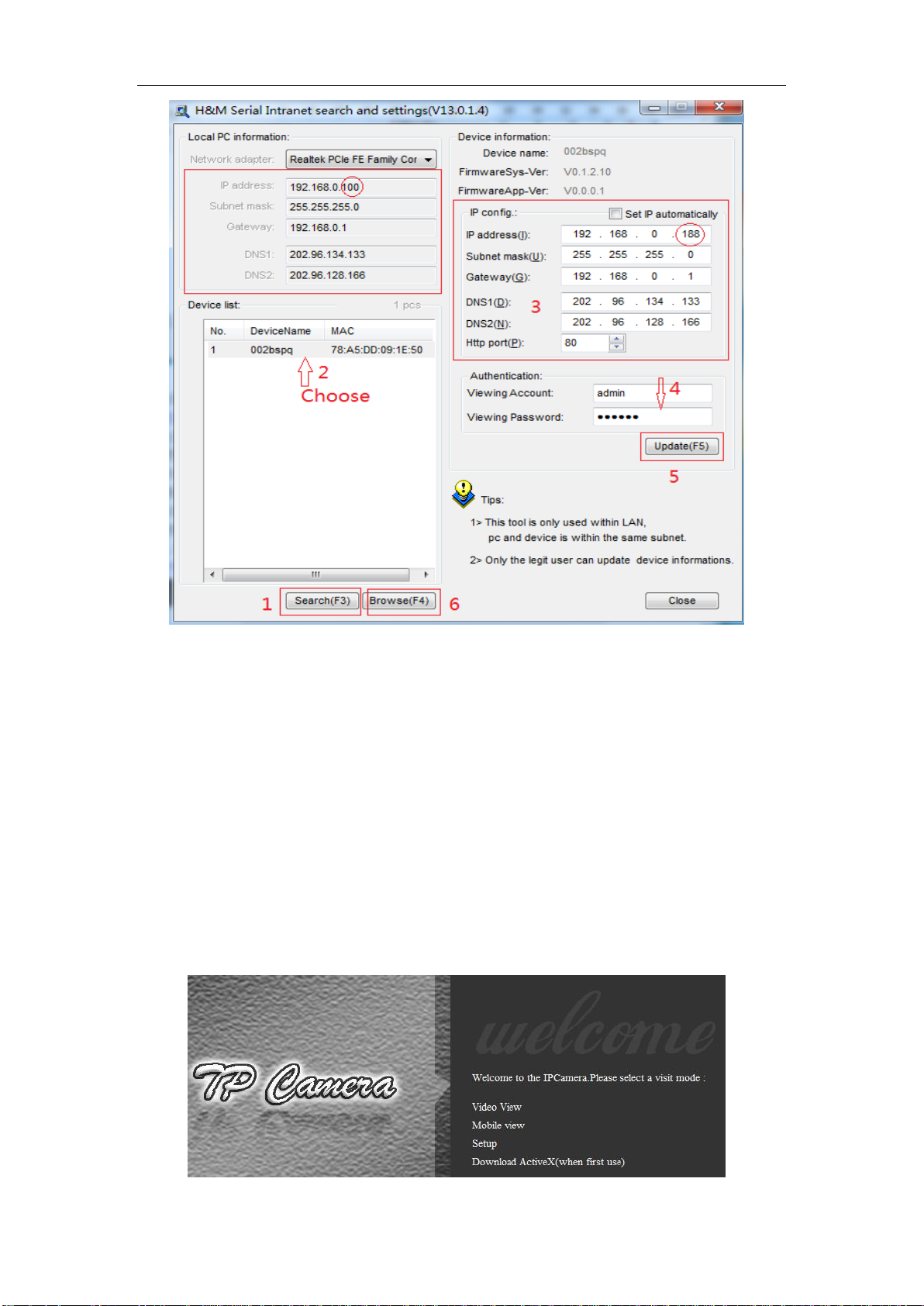
7
Figure 2
1) Click “Search”(Please make sure your firewall will not block up the item to be
searched)
2) Choose a camera;
3) Change the ip address of the ip camera according to the information in the red
frame on the left. The numbers in the red circle should not be the same. The
Http port should be a number between 80~65535;
4) Enter user name and password for the device, the default is “admin” and
“123456”;
5) Click “update”;
6) After updating successfully, click “Search (F3)”, choose the device again and
click “Browse (F4)”. Then you can run the web browser, enter user name and
password and login IP camera to view the video, example of figure 3.(please
use IE browser at first time)
Figure 3
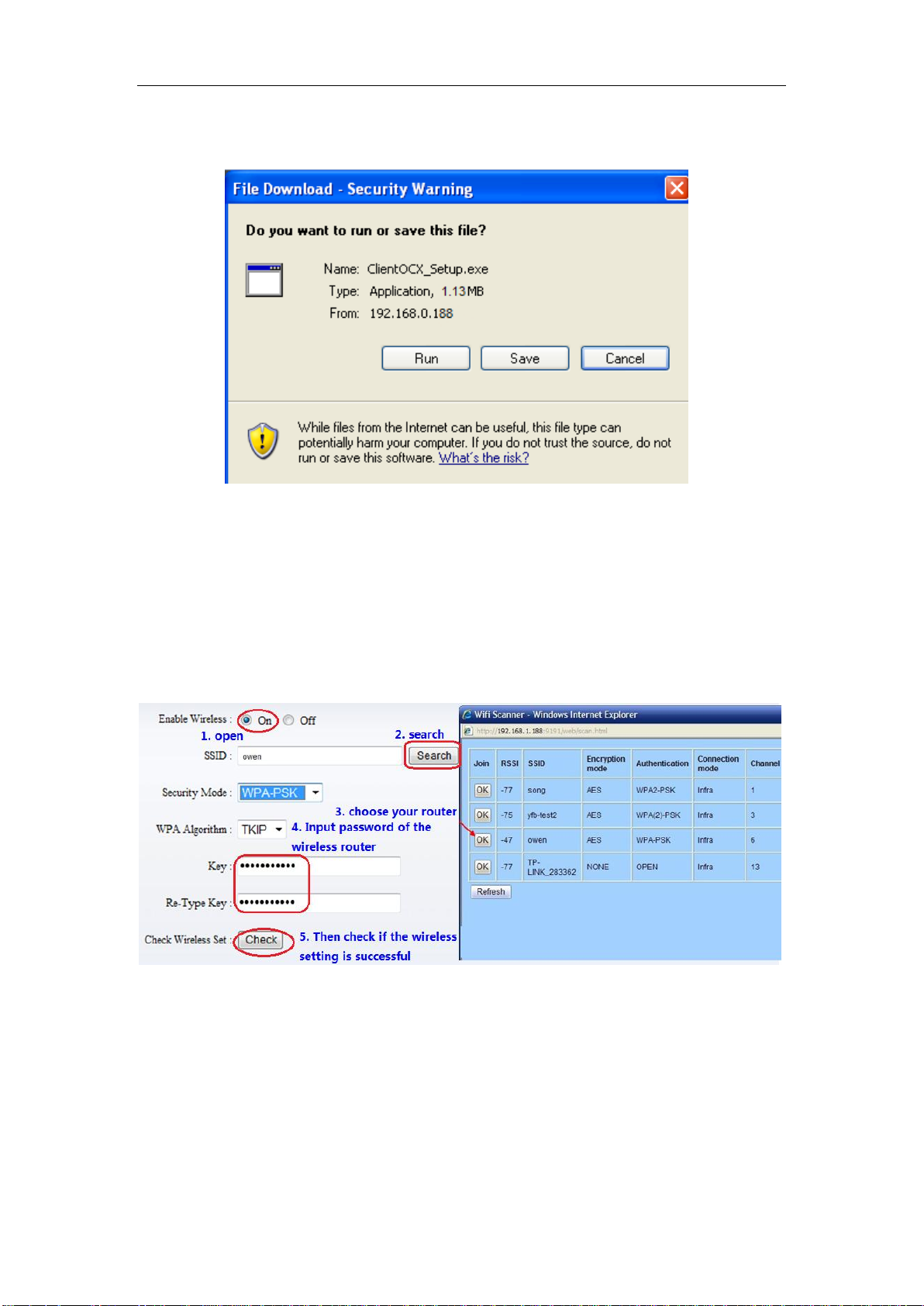
8
Notice: Need to download ActiveX when first use, click “download ActiveX( when first
use)” in figure 3, will display prompt as figure 4, click ‘run’ will download and install the
ActiveX automatically.
Figure 4
Tips: You can hold on reset button on the camera for 10 seconds to restore factory
default if you forget user name and password, or not sure the device parameters.
2.2. WiFi connection to LAN
After finishing the wired connection as chapter 2.1, you can connect the camera by WiFi.
Login camera in wired connection and enter wifi setting, and then operate as the
following step, example of figure 5.
Figure 5
Select ‘On’ and click ‘Search’, and then select wireless router in pop up menu, click ‘OK’
and enter its password, click ‘apply’ to save the wireless settings. And you can click
‘check’ to check if the wireless setting is successful. After setting successfully, please pull
out network cable and reboot the camera to use the wireless function.
Because the camera supports WPS/QSS, so you can set wireless by simple way as
below.
1) Please confirm if the router connected to camera supports WPS/QSS (you can check
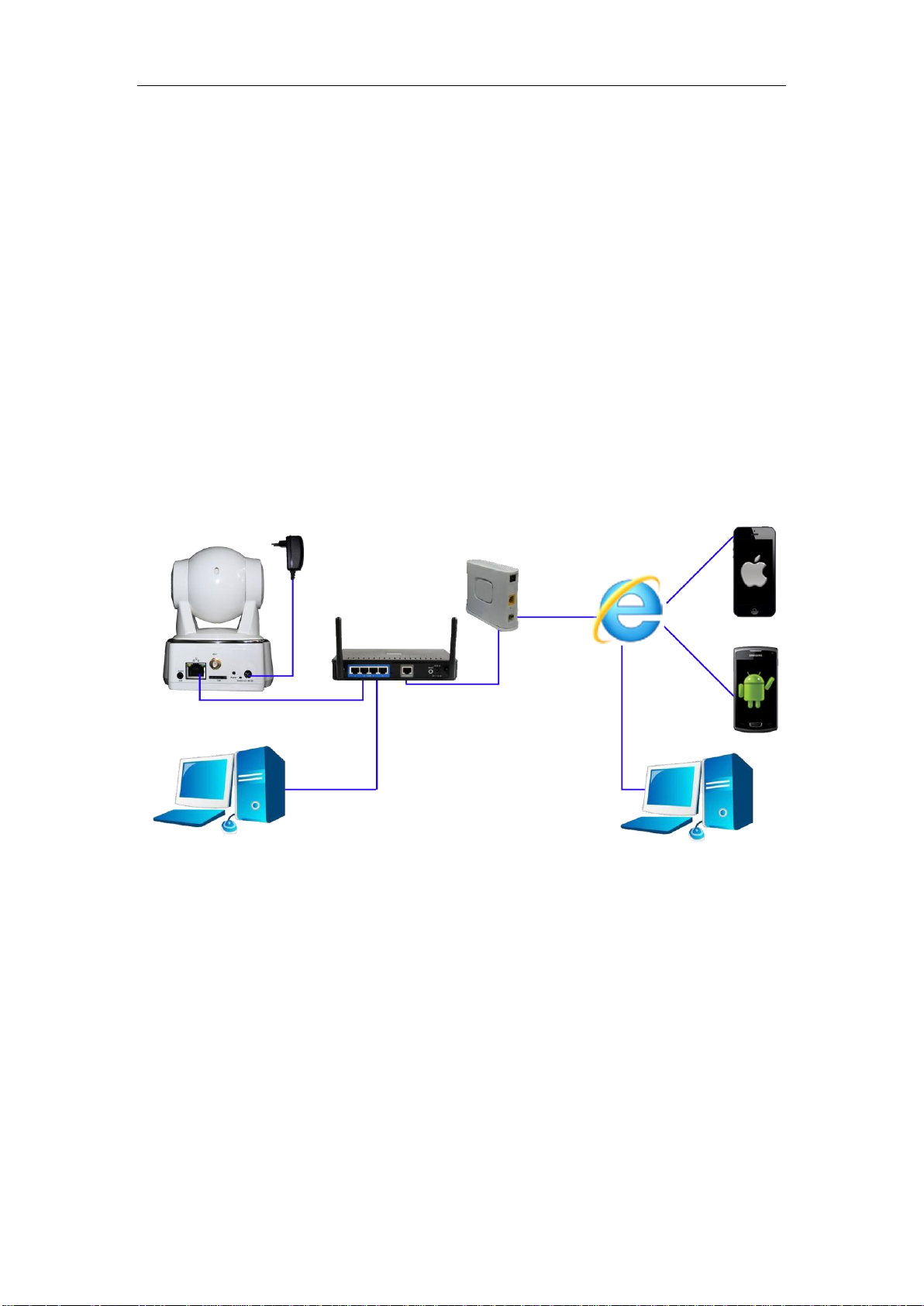
9
user manual of the router or get the support from router factory);
IP camera
LAN computer
WAN computer
Router
ADSL
Internet
IOS
Android
2) Press WPS/QSS button on the router, it will launch the function.
3) Press and hold on reset button for 2~5 seconds after it ran normally(not need
connect cable), it will launch the WPS/QSS function, then match the setting with the
router, the status LED always on when it was matching, and it will flash after
matching successfully.
4) Unplug power adaptor and reboot the camera, then you can use the wireless
connect function.
Note: The camera will automatically stop the function when the matching is unsuccessful
after continuing 50 seconds. Due to different kinds of the router, we don’t sure our
camera can be connected to all routers successfully.
2.3. Connection to WAN
You should connect it to LAN network and do the port forwarding at first, and then
connect the LAN network to WAN, connect as figure 6.
Figure 6
For example: operation step of port forwarding as figure 7.
 Loading...
Loading...