
www.wansview.com
1
Wansview Full HD
720P IP Camera K2
User Manual
Revised 2edDecember, 2016
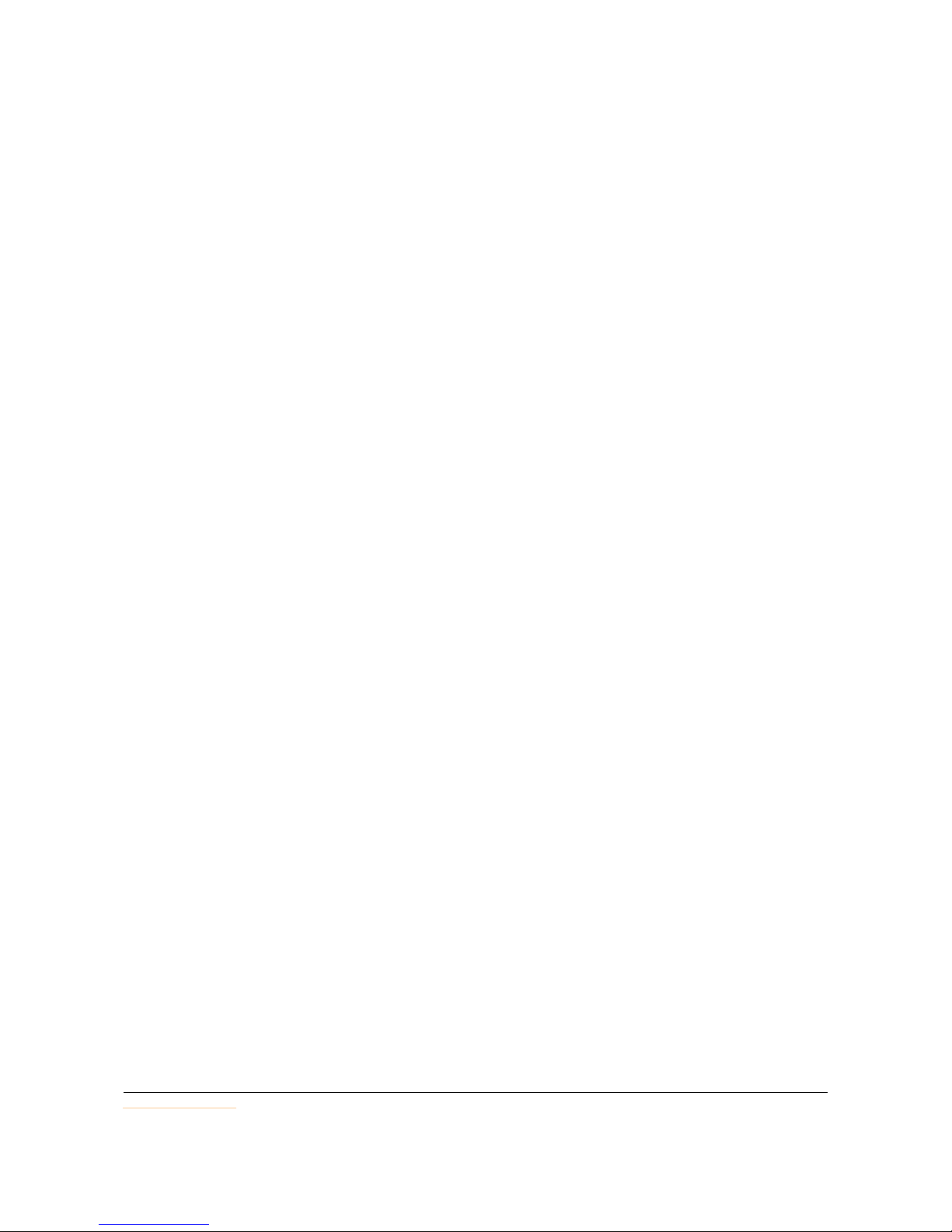
www.wansview.com
2
Contents
Welcome.................................................................................................................................................................................................... 4
Important Security Warning.......................................................................................................................................................................4
Important Safeguards and Warnings..........................................................................................................................................................4
1. Features and Specifications................................................................................................................................................................... 6
1.1 Product Profile............................................................................................................................................................................. 6
1.2 Features........................................................................................................................................................................................7
1.3 Uses..............................................................................................................................................................................................7
1.4 Specifications...............................................................................................................................................................................7
1.5 System Requirements.................................................................................................................................................................. 8
2. Camera Management with Smartphones/Tablets...................................................................................................................................8
2.1 Wansview App for iOS and Android............................................................................................................................................9
2.2 Live Streaming...........................................................................................................................................................................10
2.3 Local Picture and Record...........................................................................................................................................................12
2.4 SD/Micro SD Card Record and Playback(Not support).......................................................................................................13
2.5 Alarm Setting.............................................................................................................................................................................13
2.6 Advanced Settings......................................................................................................................................................................15
2.6.1 Wi-Fi Setting...................................................................................................................................................................16
2.6.2 User Management........................................................................................................................................................... 16
2.6.3 Time Setting....................................................................................................................................................................17
2.6.4 SD/TF Setting(Not support)...................................................................................................................................... 18
2.6.5 OSD Setting.................................................................................................................................................................... 18
2.6.6 Reboot Camera............................................................................................................................................................... 19
2.6.7 About Camera................................................................................................................................................................. 20
3. Web Access.......................................................................................................................................................................................... 20
3.1 Settings.......................................................................................................................................................................................20
3.1.1 Network Installation....................................................................................................................................................... 26
3.1.2 Plugin Installation........................................................................................................................................................... 21
3.2 Live Streaming and Recording on PC....................................................................................................................................... 21
3.3 Playback Video.......................................................................................................................................................................... 22
3.4 Set Up........................................................................................................................................................................................ 24
3.4.1 System.............................................................................................................................................................................24
3.4.2 Network.......................................................................................................................................................................... 26
3.4.3 Video and Audio............................................................................................................................................................. 31
3.4.4 Security........................................................................................................................................................................... 33
3.4.5 Alarm - Motion and Audio Detection............................................................................................................................. 35
3.4.6 Storage............................................................................................................................................................................ 37
3.4.7 Log..................................................................................................................................................................................39
4.Manage Camera with other Apps and Software................................................................................................................................... 40
5.Windows PC Software Access.............................................................................................................................................................. 42
5.1 About iSmartViewPro................................................................................................................................................................42
5.2 Operational Requirments........................................................................................................................................................... 42
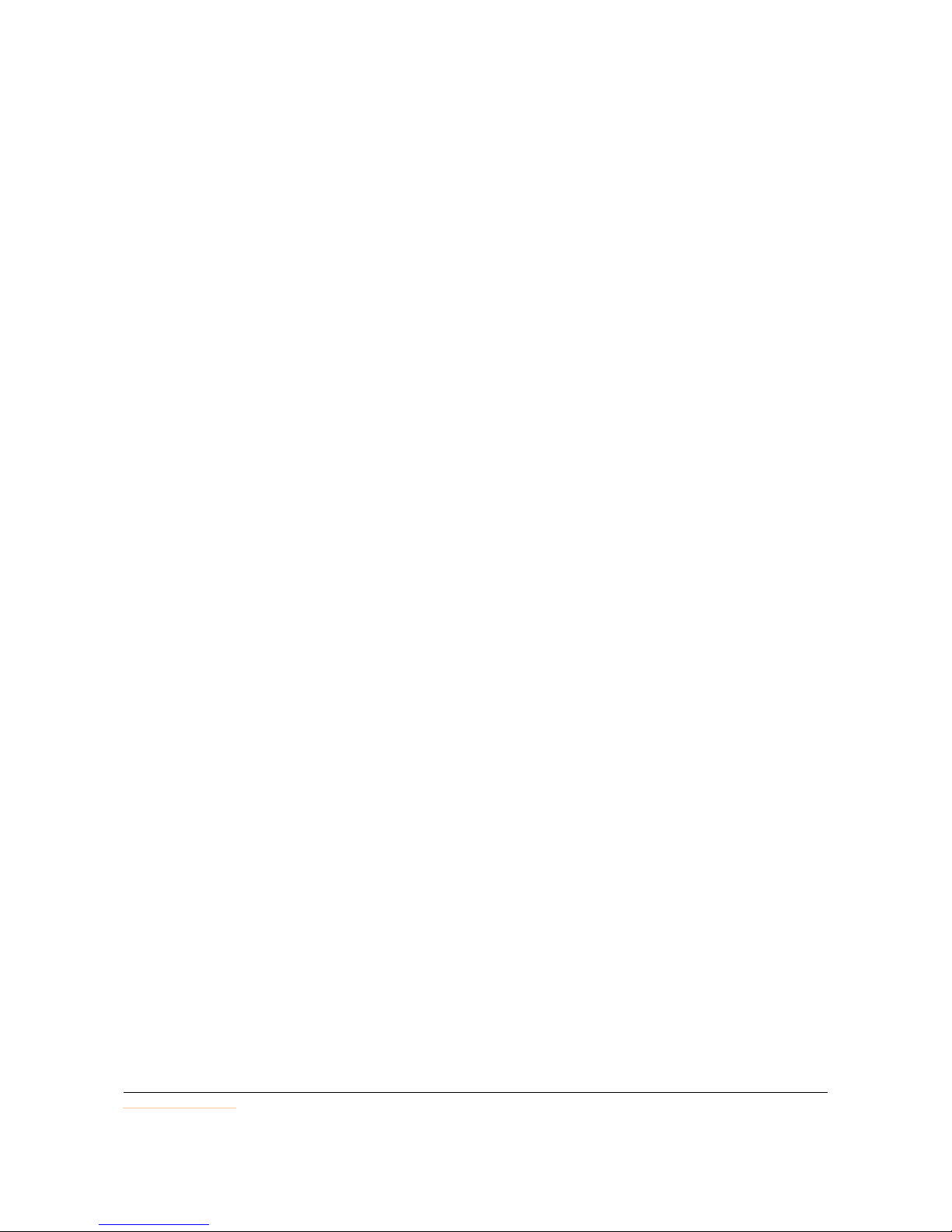
www.wansview.com
3
5.3 iSmartViewPro Installation........................................................................................................................................................42
5.4 iSmartViewPro Operation..........................................................................................................................................................42
5.4.1 CMS Interface................................................................................................................................................................. 42
5.4.2 Access to camera.............................................................................................................................................................43
5.4.2.1 Add Camera............................................................................................................................................................. 43
5.4.2.2 Edit/Delete Device.................................................................................................................................................. 44
5.5 Play Video..................................................................................................................................................................................44
5.6 System Setting........................................................................................................................................................................... 46
5.7 Local menu bar.......................................................................................................................................................................... 47
6.MAC Software Access.......................................................................................................................................................................48
6.1 About iSmartViewPro................................................................................................................................................................48
6.2 Operational Requirments........................................................................................................................................................... 48
6.3 iSmartViewPro Installation........................................................................................................................................................49
6.4 iSmartViewPro Operation..........................................................................................................................................................49
6.4.1 Interface.......................................................................................................................................................................... 49
6.4.2 Device Library................................................................................................................................................................ 50
6.4.3 System Settings............................................................................................................................................................... 52
6.4.4 Video Library.................................................................................................................................................................. 52
6.4.5 Camera Log.....................................................................................................................................................................52
7. FAQ......................................................................................................................................................................................................53
7.1 Compatibility Setting for Internet Explorer............................................................................................................................... 53
7.2 Plugin Issues.............................................................................................................................................................................. 53
7.3 Install IE Tab for Chrome 43..................................................................................................................................................... 54
7.4 Install IE Tab for Firefox 42...................................................................................................................................................... 55
7.5 Port Forwarding......................................................................................................................................................................... 56
8. Warranty...............................................................................................................................................................................................59
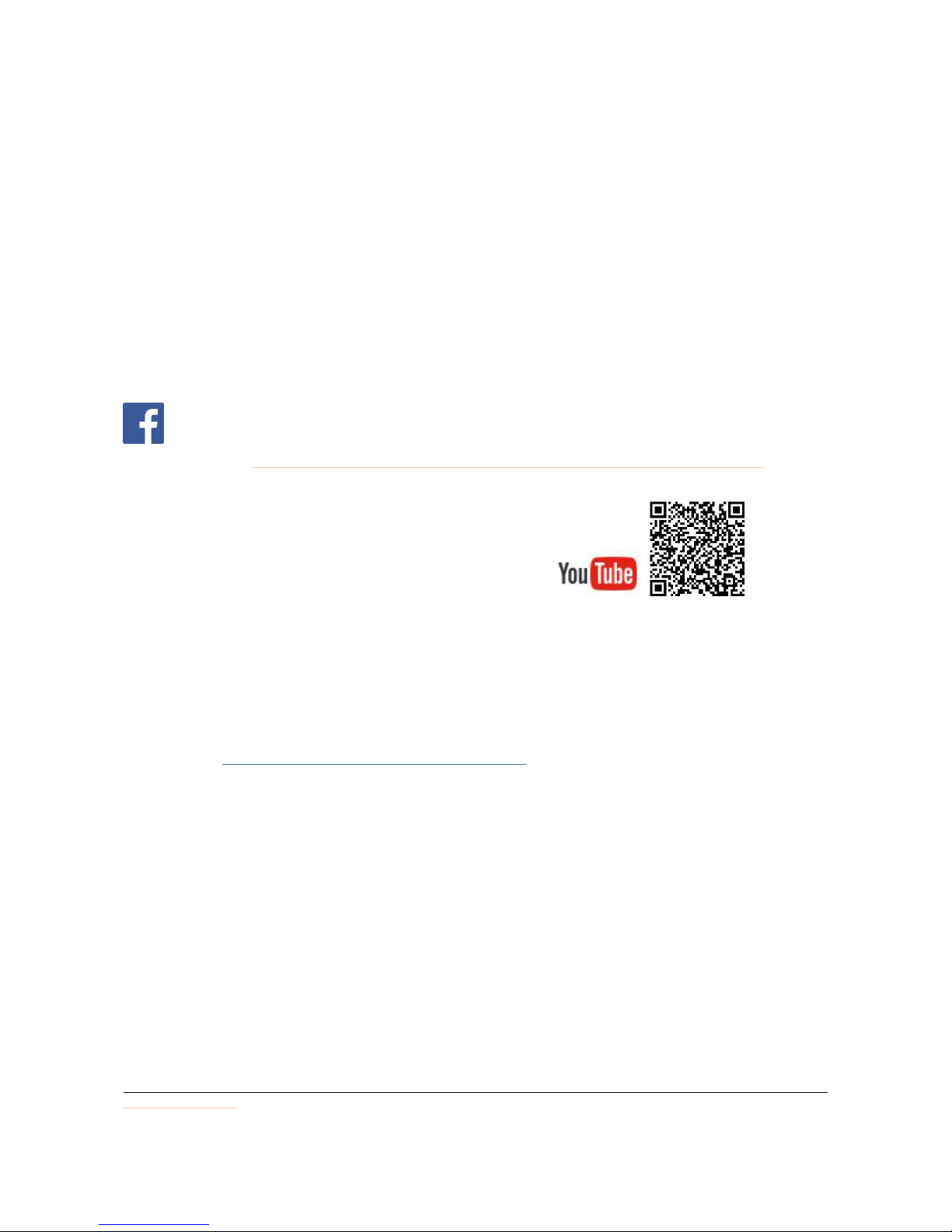
www.wansview.com
4
Welcome
Thank you for purchasing Wansview K2 Full HD IP Camera.
For any question and product updates please contact us:
1: By email:
US: service@wansview.com
service2@wansview.com
UK: service3@wansview.com
DE: info.de@wansview.com
2: By Skype:
US:service2@wansview.com
UK:service3@wansview.com
DE:info.de@wansview.com
or check FAQ’s at the end of this User Guide.
3: Contact us by Facebook
www.facebook.com/WansviewClub/
4: Contact us by https://www.youtube.com/channel/UCPRXQcIkLsMAWQtpGxVx_jw
Or scanning the QR code to enter our Youtube channel.
Important Security Warning
In order to keep your Wansview camera secure and prevent unauthorized access, please
make sure to follow the steps below:
1. The camera has always the latest firmware installed. If we update the firmware, we
upload it on www.wansview.com/Service/download/
2. Change the default password for your camera. We suggest that your password is more
than 8-10 characters and contains a combination of lowercase characters, uppercase
characters and numbers.
Important Safeguards and Warnings
1. Electrical Safety
All installation and operation should conform to your local electrical safety codes.
We assume no liability or responsibility for any fires or electrical shock caused by improper
handling or installation.
2. Transportation Safety
Heavy stress, violent vibrations, and excess moisture should not occur during
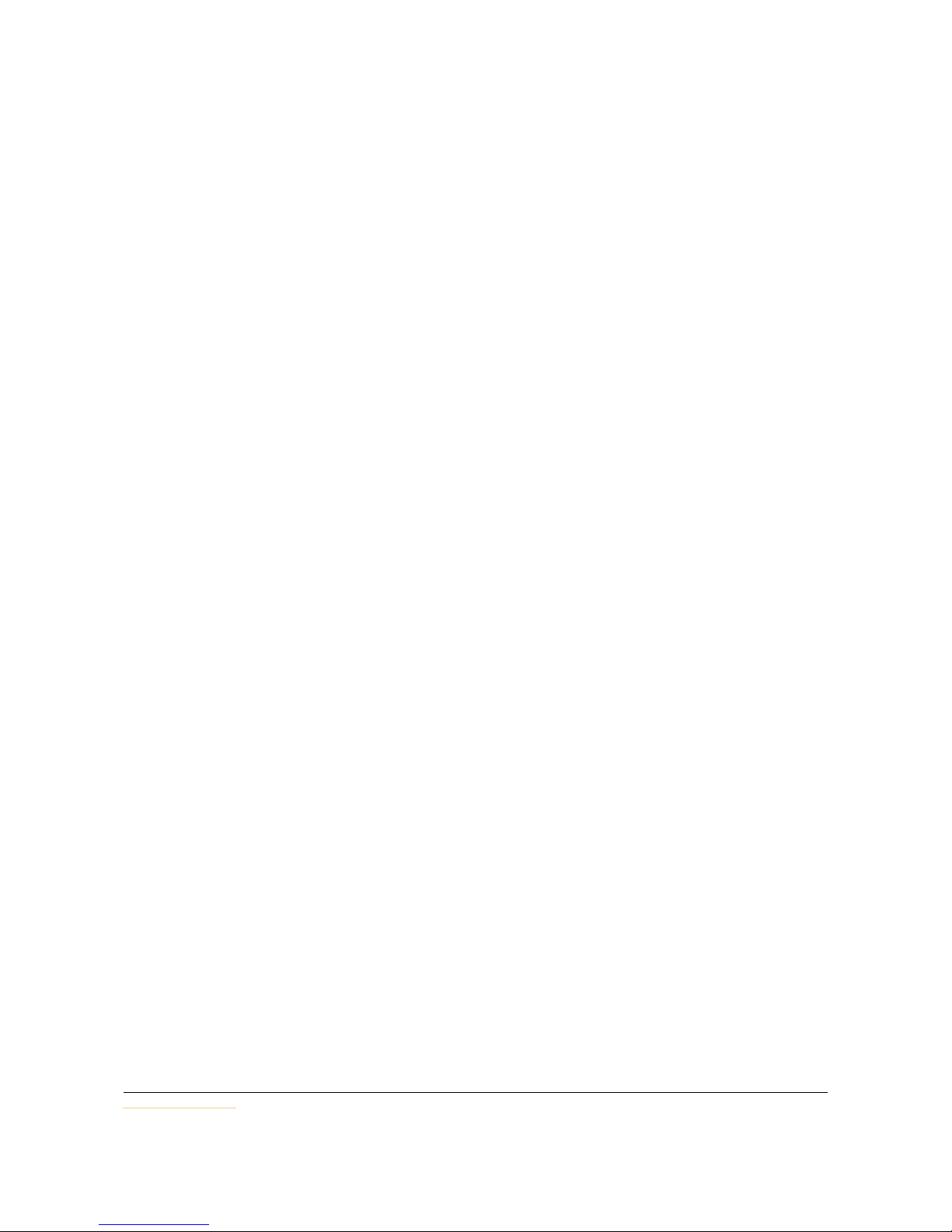
www.wansview.com
5
transportation, storage, and installation of the device.
3. Installation
Handle the device with care. Keep the device right side up.
Do not apply power to the camera before completing installation.
Do not place objects on top of the camera.
4. Repair Professionals
All inspection and repair work should be done by qualified service engineers.
We are not liable for any problems caused by unauthorized modifications or
user-attempted repair.
5. Environment
The camera should be kept in a cool, dry place away from direct sunlight, flammable
materials, explosive substances, etc.
This product should be transported, stored, and used only in the specified environments
as stated above.
Do not aim the camera at a strong light source, as it may cause overexposure of pictures,
and may affect the longevity of the camera's sensors.
Ensure that the camera is placed in a ventilated area to prevent overheating.
6. Operation and Maintenance
Do not touch the camera sensor or lens directly.
To clean dust or dirt off of the lens, use an air blower or a microfiber cloth.
7. Accessories
Be sure to use only the accessories recommended by the manufacturer.
Before installation, please open the package and check to ensure that all of the
components are included.
Contact us if anything is broken or missing in the package.
8. Battery Drainage and Data Consumption
Please remember to exit the app after use, to prevent battery drainage and data
consumption.
9. Compliance
FCC, CE, ROHS
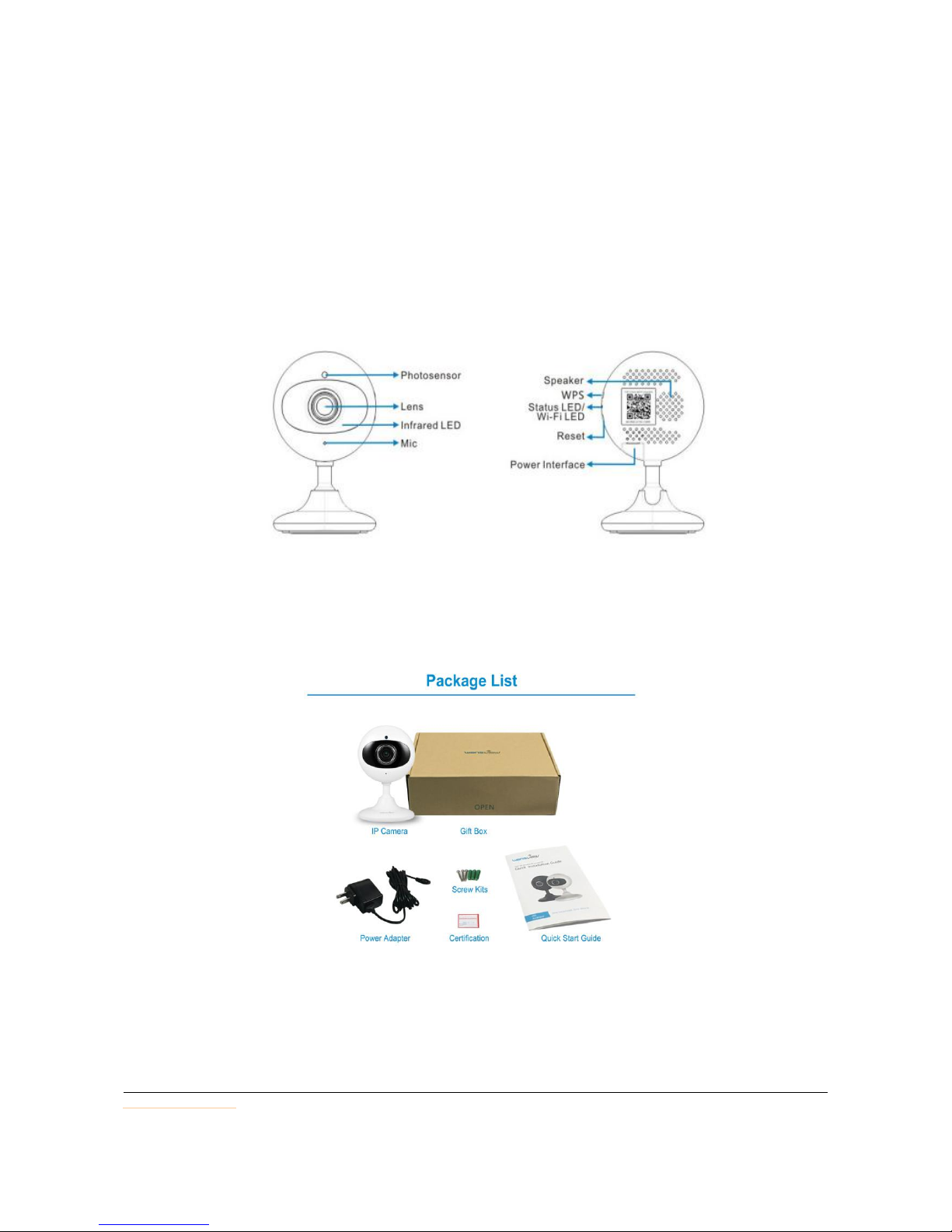
www.wansview.com
6
1.Features and Specifications
The Wansview HD IP Camera is an integrated indoor IP Camera developed specifically for
network video applications.
1.1 Product Profile
The Wansview HD IP Camera comes with 4 PCS IR LED , a CMOS Sensor, and built-in
Microphone with 120 degree viewing angle.
Front View/ Rear View
Packing List
Please make sure you received all items including the camera accessories as follows:
Note: Please contact us immediately if there are any damaged items or if the package is short of any of the accessories listed
above.
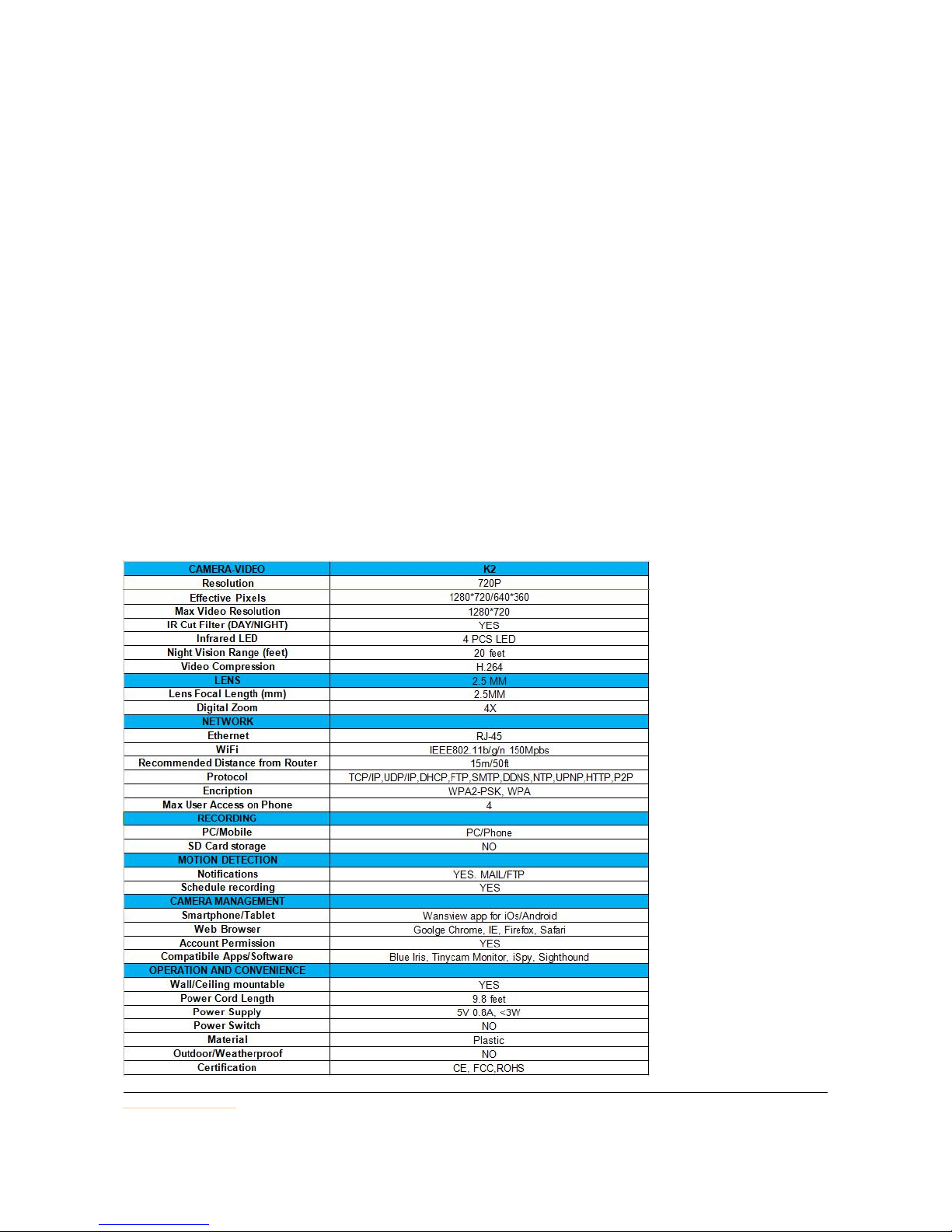
www.wansview.com
7
1.2 Features
720p Full HD Video at 30fps
Live streaming
Night vision distance up to 20 feet
120 degree viewing angle
Real plug and play, easy set up in 5 minutes
One key WiFi configuration via mobile app
1.3 Uses
Home Security
Business Security
Entryway Monitoring
Baby Monitoring
Pet Monitoring
Elderly Parents
1.4 Specifications
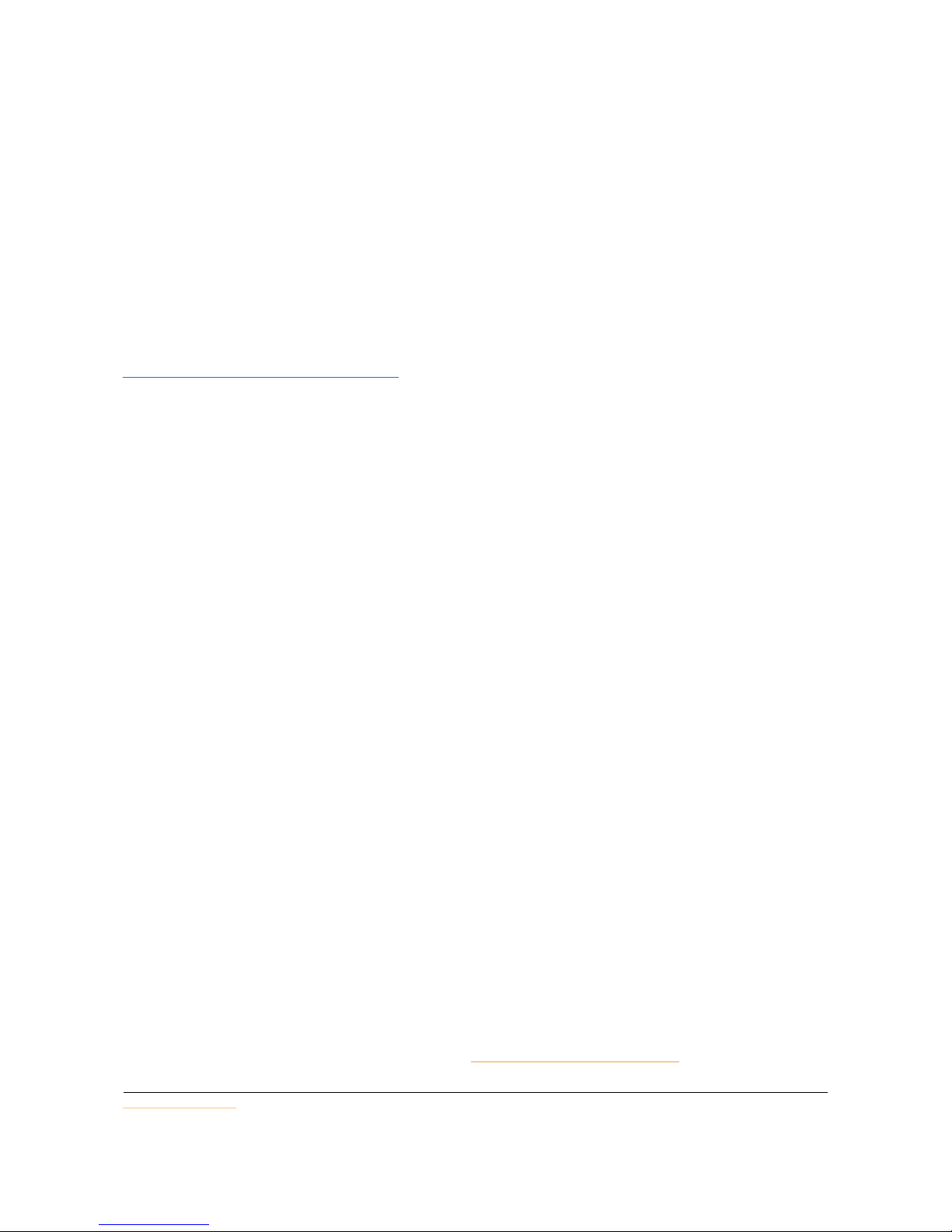
www.wansview.com
8
1.5 System Requirements
An iOS mobile device or
An Android mobile device or
A Windows PC/MAC.
An email address for receiving alert notifications
A 2.4 Ghz Wi-Fi network (name and password) and high speed Internet connection
(DSL, Cable, FIOS) with a minimum 1 Mbit/sec upload speed.
Before installation please check your internet speed. Get your Wi-Fi username and
password and if they contain the special characters “&” and ‘, please remove them before
set-up (change password). Set WPA2-PSK(AES) Encryption, channel 6 and check if the
DHCP switch is on. Follow this link to learn how to access your router:
www.wikihow.com/Access-a-Router.
Position your camera in 50ft/15m distance from the router and close to an DC Plug. The
included power cord is 9.8 ft long. If you need a longer power cord please contact us to
get advice. Users can extend Wi-Fi signal with Wi-Fi extenders and get a longer power
cord, if needed. Check the quality of the video before final mounting. For indoor
installations, the range might be less if metal objects or thick walls and ceilings are
between the camera and the router. Quality is affected also by the number of devices
connected to the network and by interferences from other networks/devices. If video
quality is not good, we advise to position the camera closer to the router or reduce
resolution and the frame rate (fps).
Users can place indoor cameras in protected outdoor areas (such as a covered porch) as
long as it remains dry and within its operating temperature range of -10 to 50 degrees C.
The camera is not waterproof and any exposure to moisture and/or temperatures outside
the operating range will void our one-year limited warranty. Users can guard outdoors by
placing the camera behind a window, making sure to disable IR Leds and open the
outdoor lights.
The Wansview Camera is a P2P camera as long as the camera is connected to the internet.
Users can view the camera from smartphones/tablets or PC, wherever they are using
cellular data or Wi-Fi connections. If users don’t want to use the internet to access the
camera, and choose to access only in their own private network/LAN, we can supply a tool
which can disable P2P and DDNS functionalities. Please contact our customer service
2. Camera Management with Smartphones/Tablets
Users can manage the camera from smartphones/tablets (chapter 2) and web browsers
(Chapter 3). Mobile users can manage the camera with our proprietary apps and plugins or
with other popular apps like (chapter 4):
- tinyCam Monitor by Tinysolution LLC (http://tinycammonitor.com)

www.wansview.com
9
- Blue Iris by Perspective Software (http://blueirissoftware.com)
- Sighthound Video (https://www.sighthound.com)
- iSpyConnect (http://www.ispyconnect.com).
For Businesses we provide also local software to be installed in the PC. Please contact us if
you are interested in it or visit our website .
http://www.wansview.com/Service/download/23.html
Performance and functionalities vary according the software/app. If you are not
satisfied with a particular function, try to manage it with another software/app.
Please get in touch with our friendly customer service for any advice.
2.1 Wansview App for iOS and Android
Go to the App Store and install the “Wansview” app. Connect the camera to the power
source with the provided adapter. Users can connect cameras by Ethernet RJ-45 cables or
through Wi-Fi network. In general, cable connection offers better video quality.
Note: Wansview App Pictures are taken on the iOS Version. Android and iOS App have the
same structure but a little different design.
Wi-Fi Set Up
Steps for product connection:
1) Use the power adapter to power up the camera(Please verify the output voltage of the
adapter and the allowable voltage value of the camera).
2) Make sure the mobile phone is in a WiFi connection state. Install the “Wansview” app
at the Android or iPhone mobile phone device.
3) Run the app and click . The user can add IP cameras via the following three
methods(directly input the camera DID; scan the QR code at the bottom of the camera;
LAN search). Then, input the user name and password and save it.
Attention: When using the camera for the first time, please use the default user name :
admin and password: 123456.
4) Click "More", select "Wi-Fi Configuration", fill in the Wi-Fi password and click
"Configuration". You will hear a sequence of beeps. ATTENTION: Your Wi-Fi name and
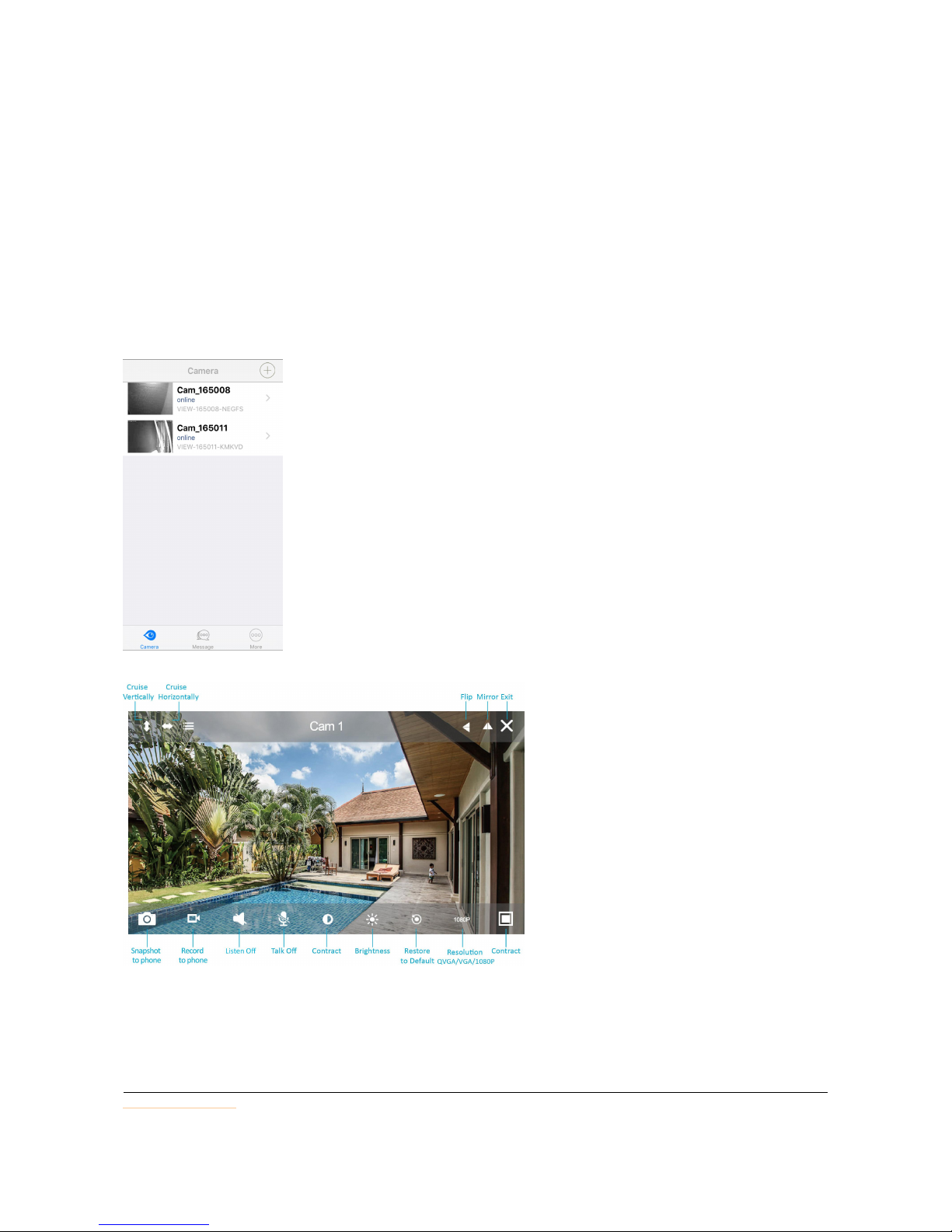
www.wansview.com
10
Password should not contain special character 'and &.And Wi-Fi password is no longer
than 31 characters.Make sure complete the setup process in 5 minutes.
5) Camera is online.
Immediately after setup go to:
1) Advanced Settings > User Management to change User and Password
2) Advanced Settings > About camera and take note of the camera’s IP and
camera’s Port
2.2 Live Streaming
Viewing Camera on a Single Window
a) Tap cameras to view videos streamed by
added cameras
b) Tap the monitoring screen to see the
video menu.
c) Digital Zoom is available on the screen
by enlarging fingers (4X digital zoom).

www.wansview.com
11
1: Two-way audio function: Turn on Listen and Talk. (1-way audio in this model)
2: IR Leds switches on at night when the luminosity is under 5 lux. If you want control the
IR Led manually, please Tap to turn ON/OFF the IR LED.
3: The Preset function allows to set up to 8 spots on the video and recall them quickly. First
select the spot, then press 1 to 8 and then Call(Not support in this model)
Viewing Camera on Multi-View
1.Tap “More” and select Multi-View. Up
to 4 cameras can be viewed at the same
time. Click on cameras on the list to add
the view on the main screen.
2. Tap to hide cameras’ list
3. Tap to exit multiple windows
mode
4. Press to play camera. Tap again to
stop the video.
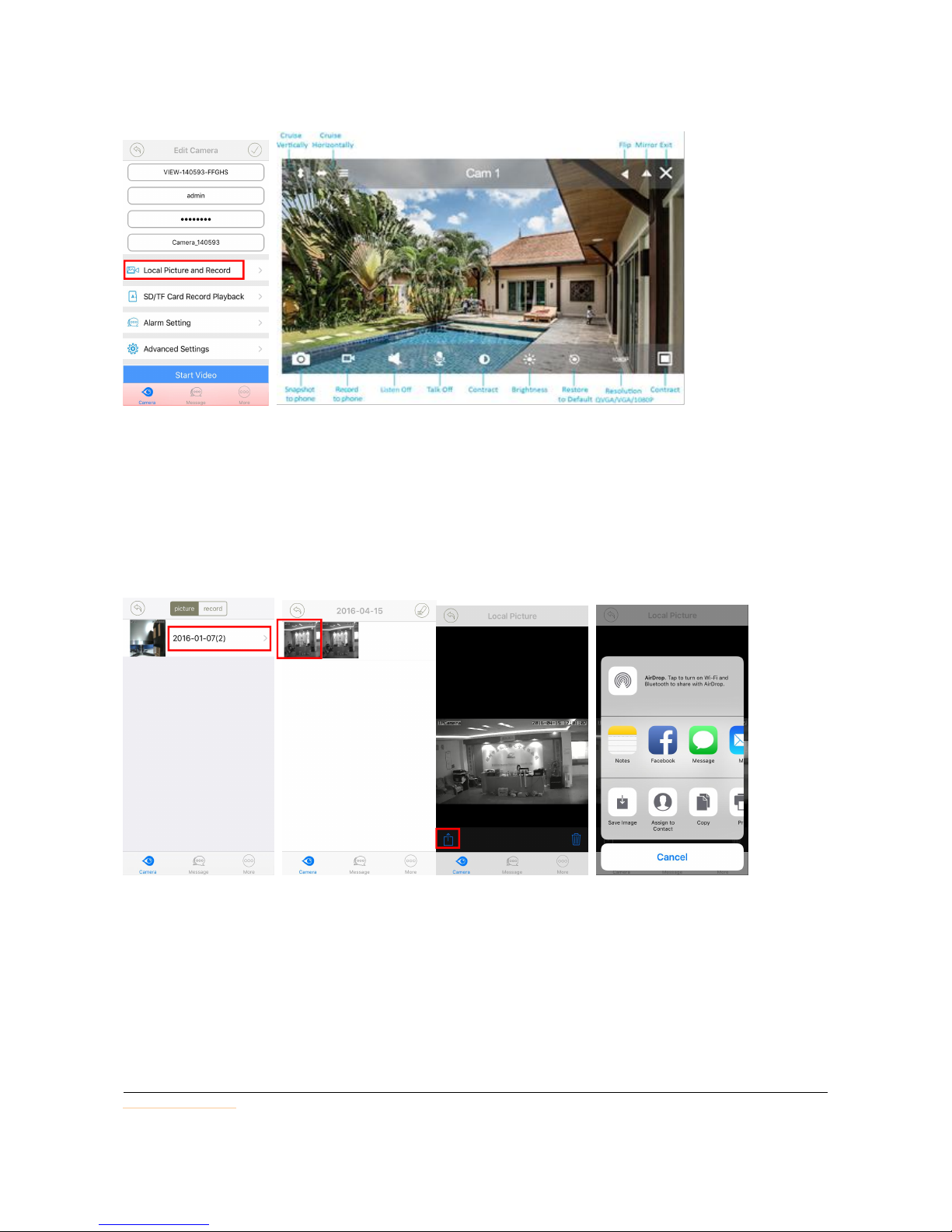
www.wansview.com
12
2.3 Local Picture and Record
During live streaming, users can take snapshots by tapping on Snapshot to phone and
record to phone. To stop recording, tap again or exit from the live streaming.
In Local Picture and Record users can find all the pictures and videos taken.
Share pictures and records
To share pictures and records follow the steps indicated in the screenshots.
Save records to phone and delete records
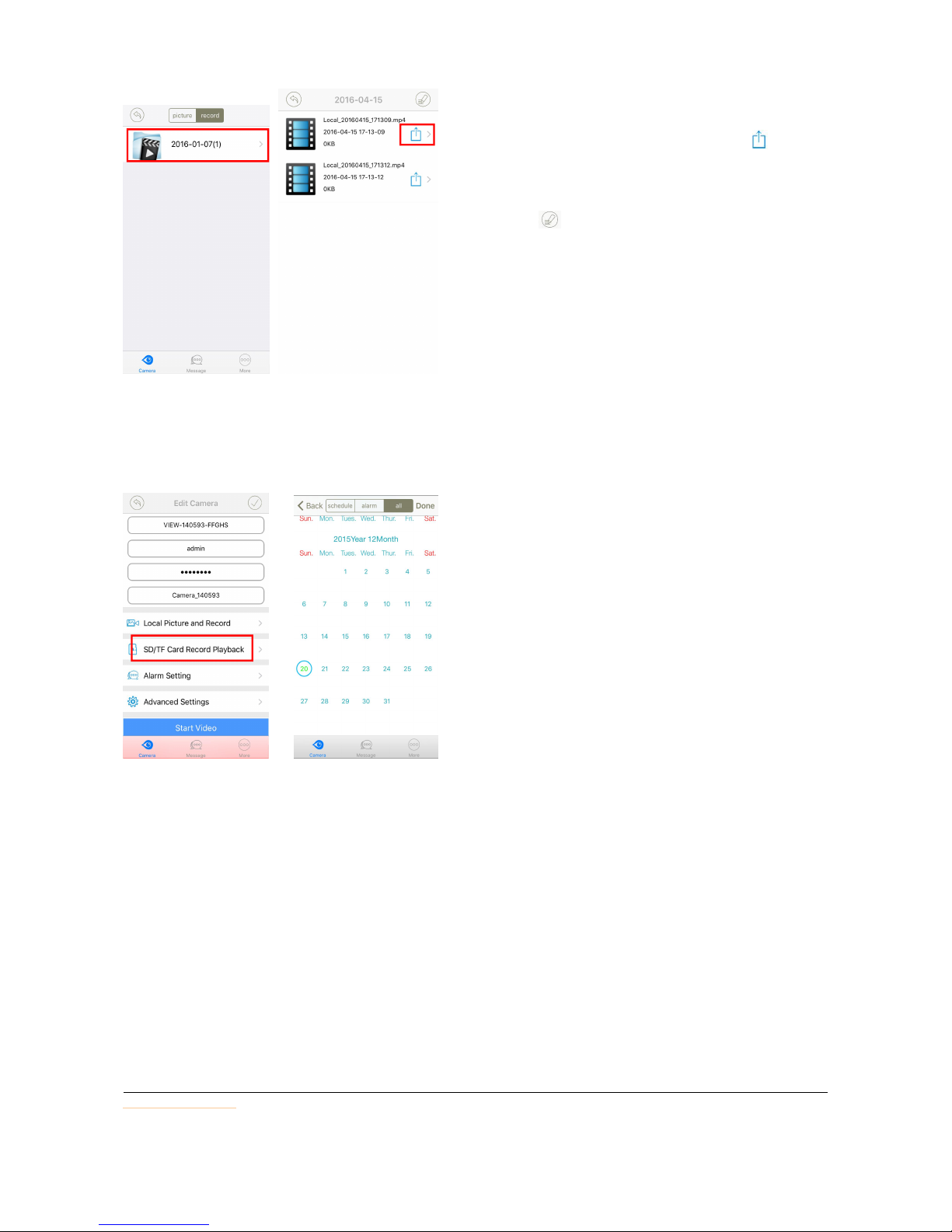
www.wansview.com
13
2.4 SD/TF Card Record Playback(Not support in this model)
If a SD Card is installed in the camera, from the Advanced Settings users can choose to
record or not on the SD card by switching the SD/TF Recording button.
To view recordings, access to SD/TF Record and Playback. Choose a day in the calendar,
then select Schedule or Alarm click Done to see the list of recorded video on the SD card.
2.5 Alarm Setting
The IP Camera begins recording when it detects movement/audio and stops recording in
30 sec. In this section, users can customize the motion detection feature. This feature can
be set on the app or in the web interface. Motion is detected by changes in the pixels of
the images.
Select the videos recorded, click
to save videos in the mobile
phone.
Click to delete videos.
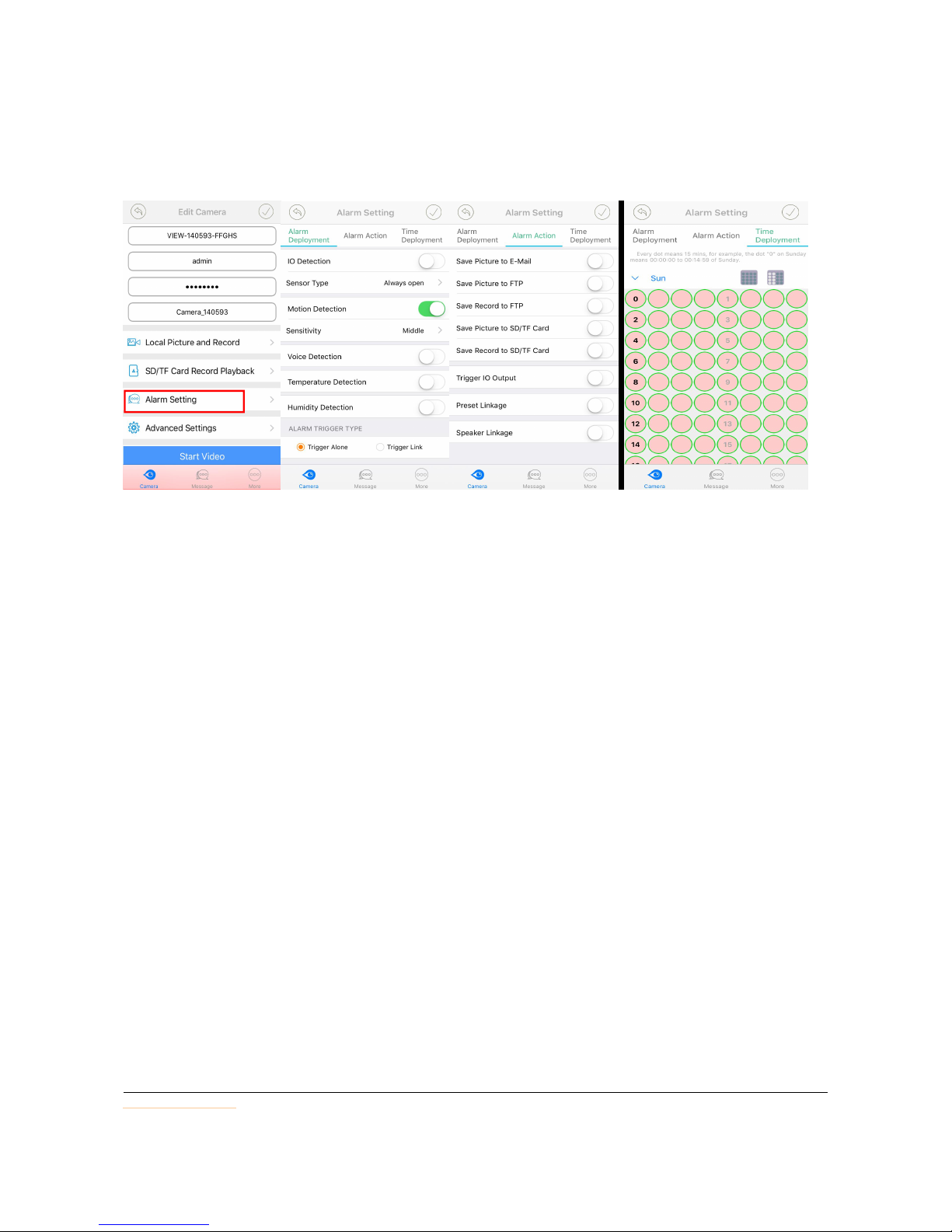
www.wansview.com
14
Please note that motion detection doesn’t work through windows. In this case we
recommend to connect an external motion sensor out of the window using the IO alarm
port.
Access to “Alarm Setting” to set Alarm Deployment, Alarm Action and Time Deployment.
Alarm Deployment
In the Alarm Deployment screen users can set:
IO Detection: sensor type can be chosen Always open and Always close. Always open
means external alarm device is needed, and only with alarm trigger, alarm will be valid. If
we choose Always close, the camera will be alarm continuously per 30 second.
Motion Detection Sensitivity: users can choose Low/ Middle/ High sensitivity according
to their needs.
Voice Detection Sensitivity: user can choose Low/ Middle/ High according to needs.
Temperature detection(K1): the temperate range can be set from -100℃to 100℃
“<” means the temperature below the set value, the camera will send alarm notification.
“>” means the temperature above the set value, the camera will send alarm notification.
Humidity detection(K1): the humility range can be set from 0% to 100%.
“<” means the humidity below the set value, the camera will send alarm notification.
“>” means the humidity above the set value, the camera will send alarm notification.
Attention: K2 has no such function in temperature and humidity detection.
Alarm trigger type
Trigger alone: The alarm will be triggered for any kind of active alarm event (Motion/
Voice/IO).
Trigger link: The alarm will be triggered for multiple detection at the same time (Motion/
Voice/IO).
Alarm Action
Once the alarm is set, users will receive a notification on the smartphone and can choose
to:
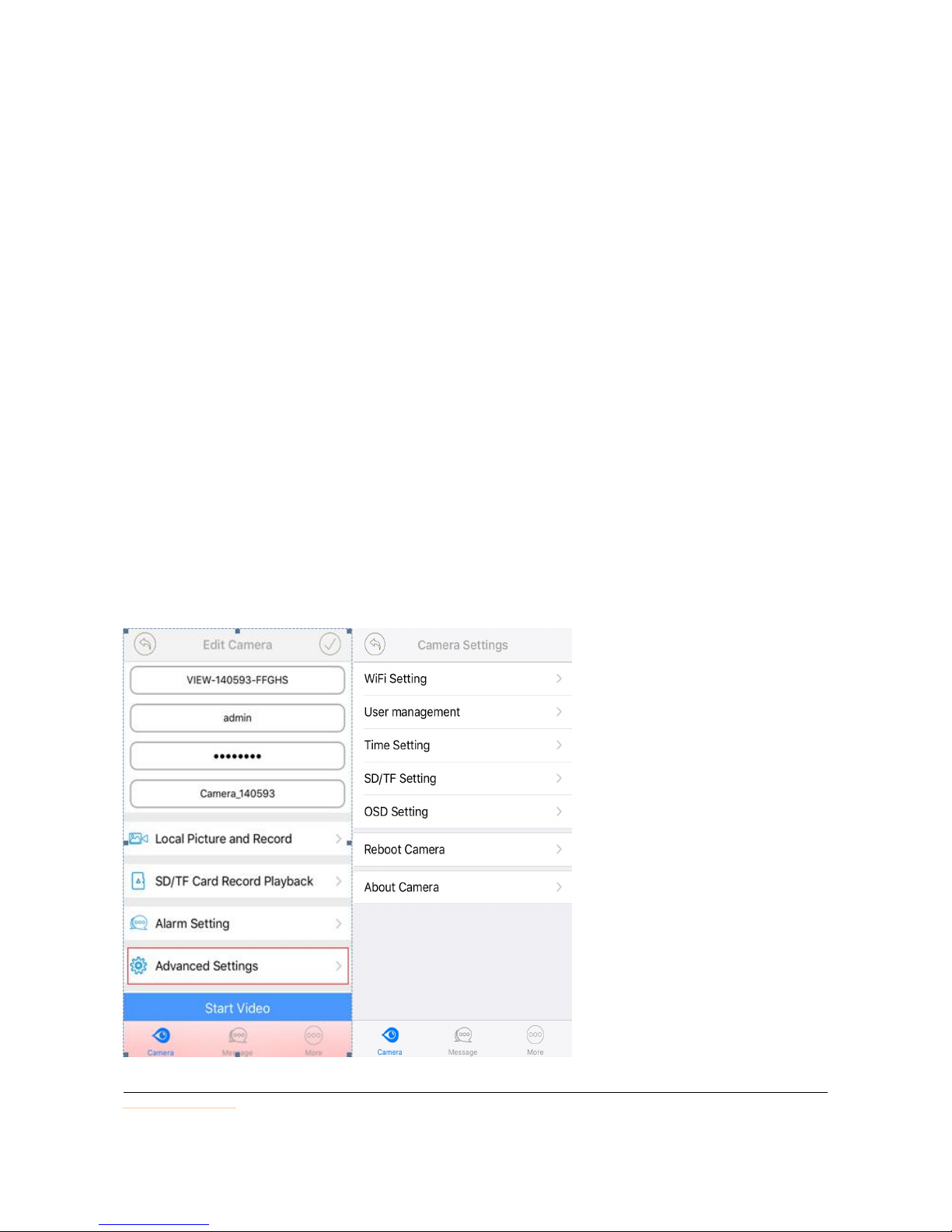
www.wansview.com
15
Save Picture to Email: When an alarm is detected, the camera will send two alarm
pictures to the email box. The camera supports Gmail, Hotmail, Yahoo, Gmx ect.
Save Picture to FTP: When an alarm is detected, the camera will send 2 pictures to your
FTP server,3-4 pictures will be sent if the motion is enough frequent. Click on FTP Setting
to setup FTP.
Save Record to FTP: When an alarm is detected, the camera will send a 15 seconds video
to your FTP server; for constant recording, the alarm will be upload to FTP every 30
seconds.
Save Picture to SD/TF: When an alarm is detected, the camera will send 2 pictures to the
SD card.
Save Record to SD/TF: When an alarm is detected, the camera will send a 30 seconds
video to the SD card.
Trigger IO Output: User can add a siren or another alarm device to the camera. When an
alarm is detected, the external IO output will work. Users can choose alarm duration from
5 to 30 sec.
Preset Linkage: When an alarm is detected, the camera will focus on one of the 8 Preset
spots (see above).
Speaker Linkage: When an alarm is detected the speaker will act as a siren for the chosen
length (5-30sec).
Time Deployment
Users can set time and day of the week where the alarm function is active.
2.6 Advanced Settings
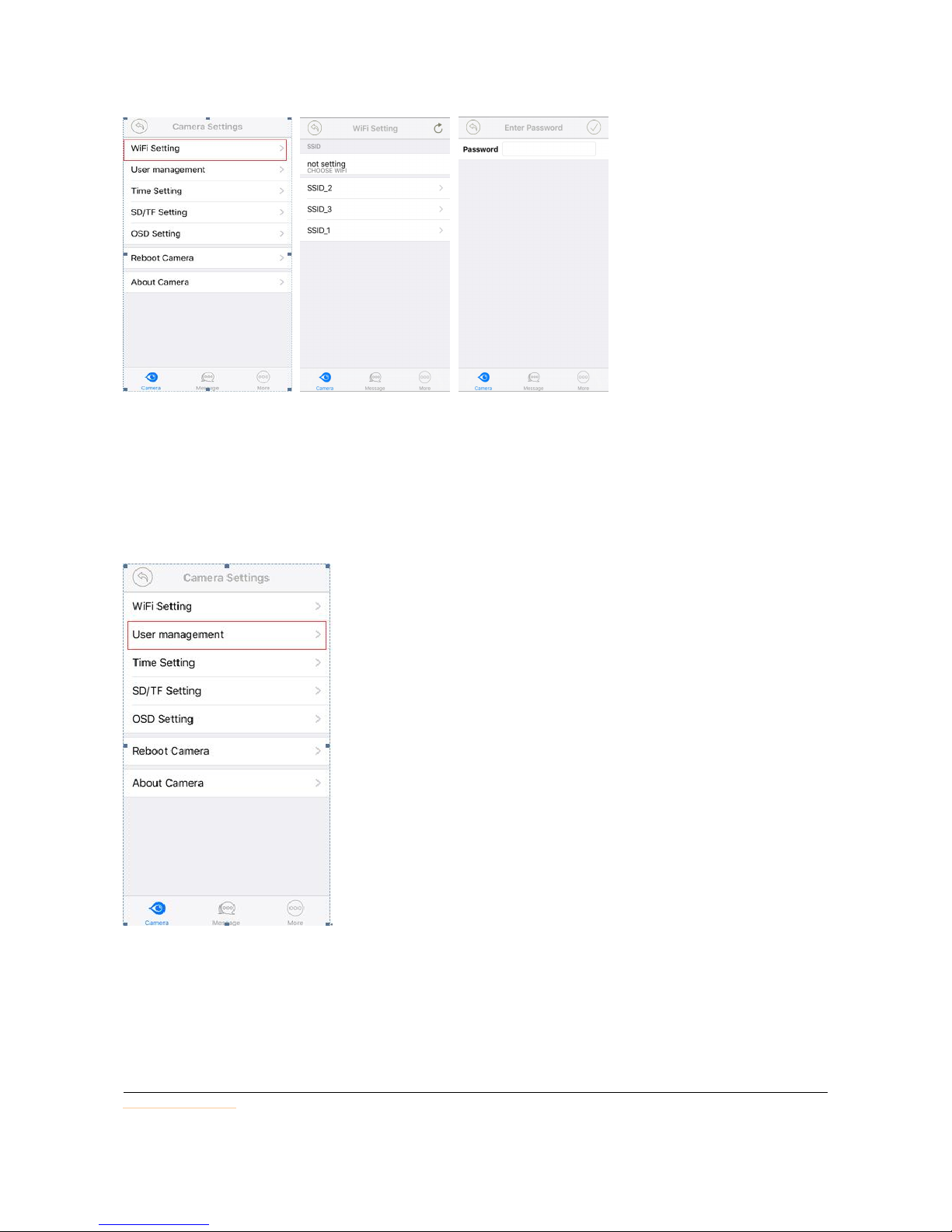
www.wansview.com
16
2.6.1 Wi-Fi Setting
Tap Wi-Fi Setting to manually input the Wi-Fi password.
Note:
1. This camera supports only 2.4GHz frequency.
2. Password shall be no longer than 31 characters. The following special characters not
support in SSID and password: ‘ and &.
2.6.2 User Management (Change User and Password)
In User Management, users can set 3 level of access to the camera:
- Administrator: Full access rights
- Operator: Can operate the camera, but not access to advanced settings
- Viewer: Only can view camera. No Pictures or Recordings.
Note: password shall be no longer than 20 characters
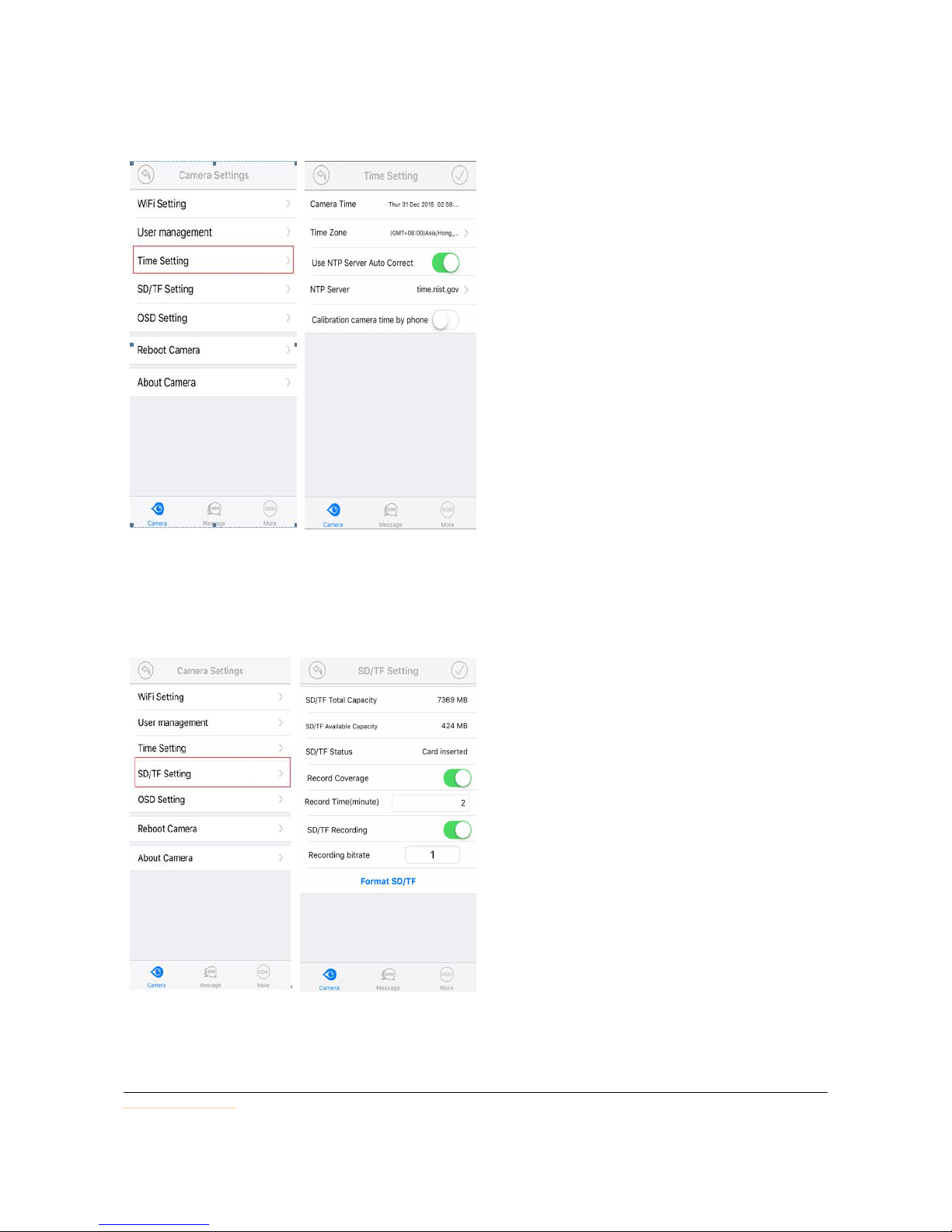
www.wansview.com
17
2.6.3 Time Setting
2.6.4 SD/TF Card Setting(Not support in this model)
Click "SD/TF Card Setting" to check the SD card capacity and status. A 64Gb SD card can
store videos continuously up to 3 days.
Click "Time Setting" to set time and time
zone.
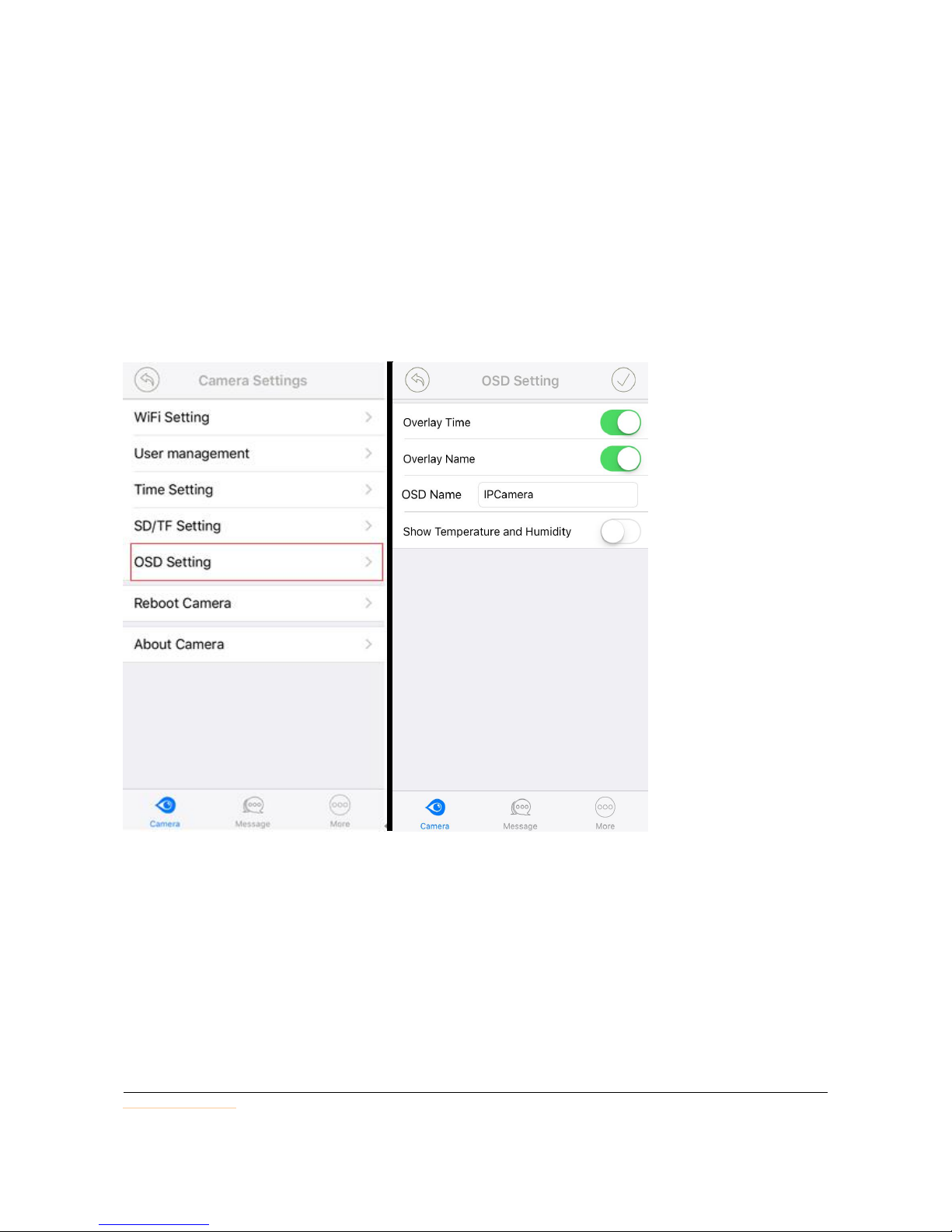
www.wansview.com
18
Enable the “record coverage” to overwrite the old files automatically. Otherwise, when the
SD card is full, recording function will stop.
Users can record videos from 2 to 15 minutes in the continuous mode.
Enable the SD card recording, to record constantly. For example, if record time set at 2
minutes, the camera will record every 2 minutes
Users can set the Recording bitrate (Resolution):
1: 1280x720 pixels
2: 640x360 pixels
3: 320x180 pixels
2.6.5 OSD (On Screen Display) Setting
Click "OSD Setting" to set:
- Overlay time: camera time in live streaming, recording and pictures
- Overlay name: camera name in live streaming, recording and pictures
2.6.6 Reboot camera
 Loading...
Loading...