wanscam AJ Seris User Manual
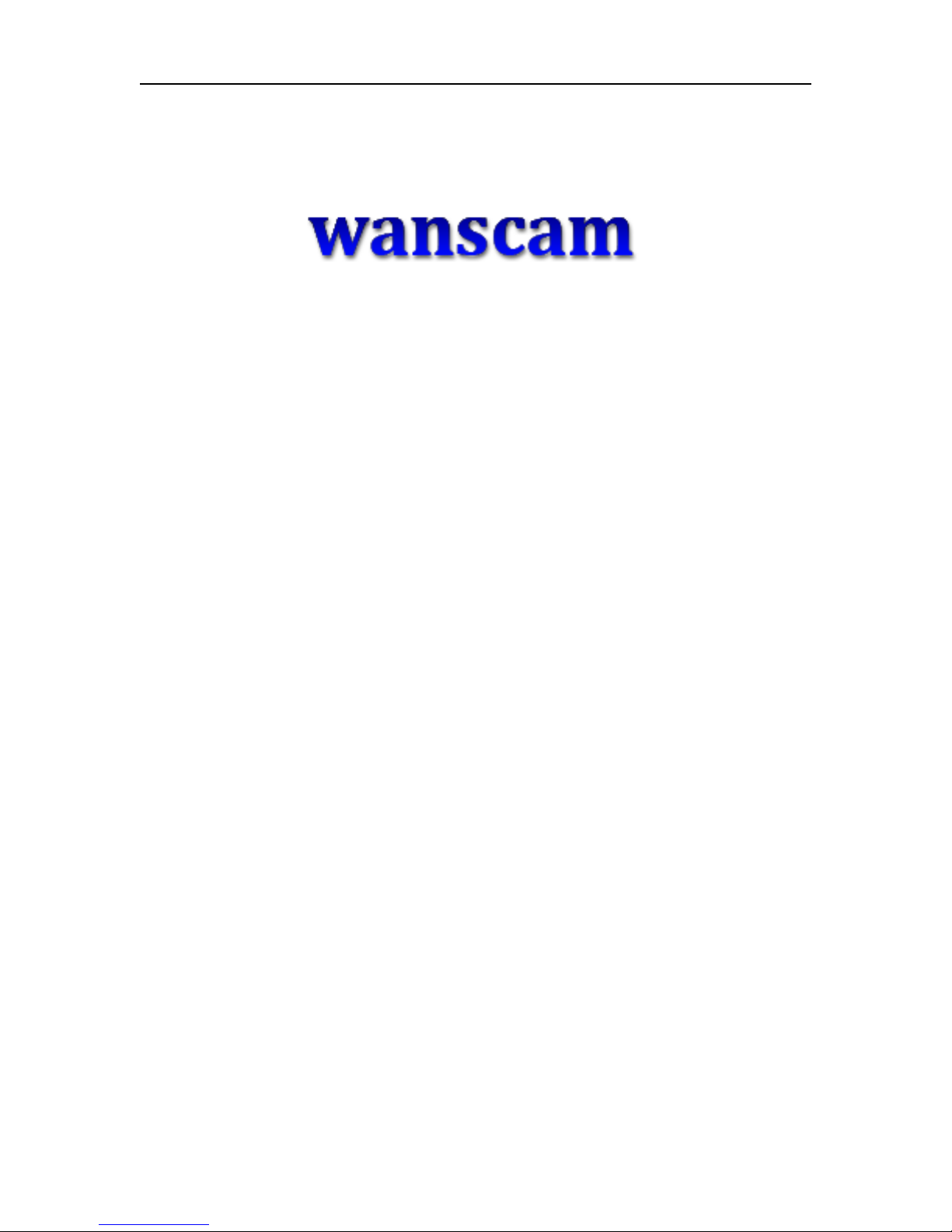
WANSCAM User Manual
0
Wireless/Wired Network IP Camera
Night Vision & Remote Operation
User Manual
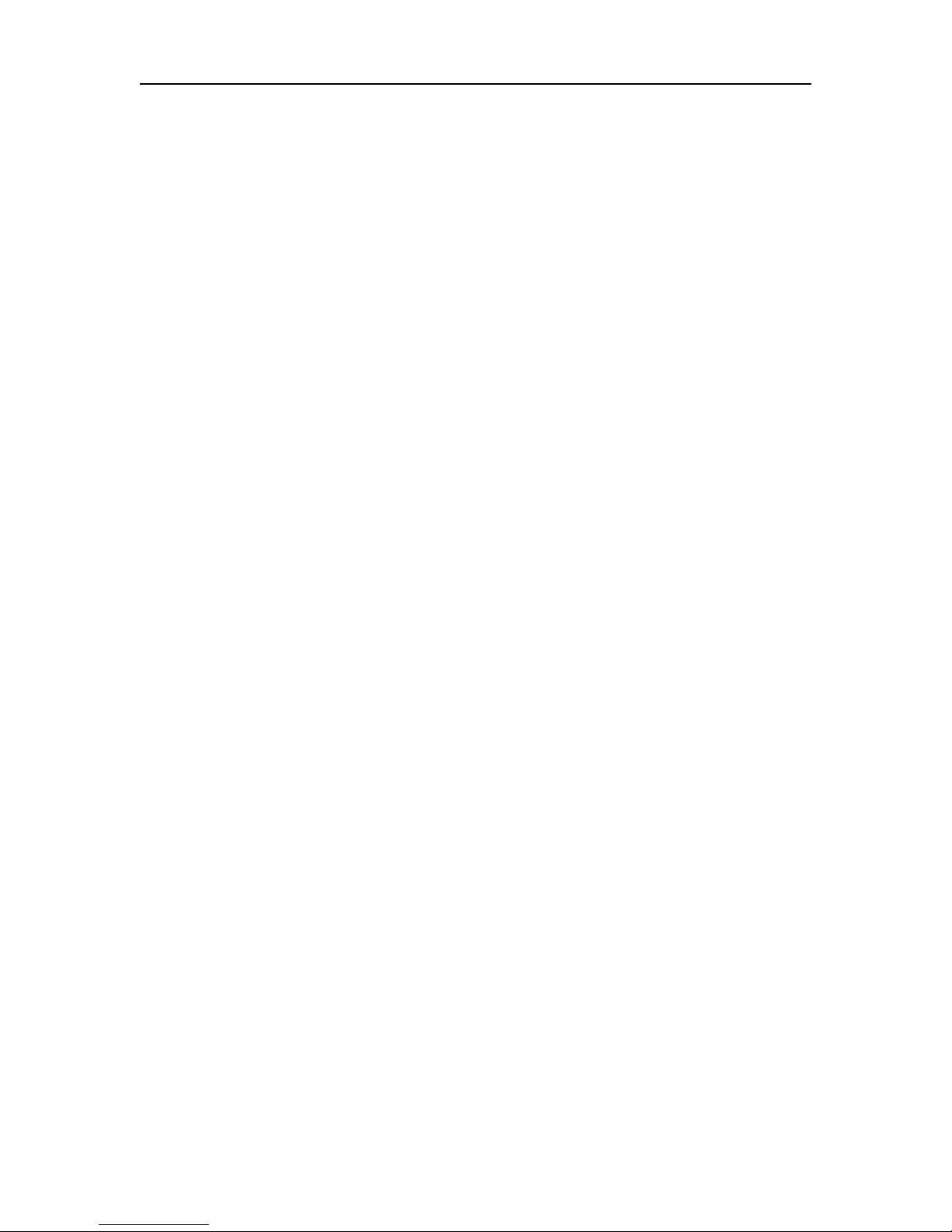
WANSCAM User Manual
1
Thank you for buying our IP camera
Wanscam AJ Series IP Camera products are designed and equipped for local and
remote network video surveillance system, including wired IP bullet camera, wireless IP
bullet camera, IP IR dome camera, IP IR waterproof camera, IP Pan/Tilt/Zoom Camera etc.
We adopt high performance chip to ensure high quality media processor which processes
audio and video collection, compression and transmission. Standard M-JPEG
compression format ensures clear and streaming video performance. It enables users to
view live video via IE6.0, IE7.0, IE8.0, Firefox, Google browser or other standard browser.
Wanscam AJ series IP Camera products are applicable for big, medium-sized and
small enterprises, chain store, factory, home and all kinds of spots where remote network
video transmission and control supposed to be installed, they are easy to be installed and
operated. Before the installation of the IP camera, please check if your product
accessories in the package are complete
Packing List
Untie the pack and check the items contained against the following list:
●IP Camera X1
●Wi-Fi Antenna X1 (only available for wireless model)
●Warranty Card X1
●DC Power Supply X1
●CD X1
●Certificate of Quality X1
●Mounting bracket X1
NOTE: Please contact us immediately if anything damaged or short of contents.

WANSCAM User Manual
2
Table of CONTENTS
1. Product Introduction ...........................................................................................3
1.1. Safety Introduction .........................................................................................3
1.2. Product Specifications................................................................................. ....4
1.3. System Requirements........................................................................................5
1.4. Product Views……………..............................................………….................5
1.4.1 Front View................ ......................................................................................5
1.4.2 Interface View.................................................................................................5
1.5. Hardware Installation........................................................................................6
1.6. Software Installation..................................... ....................................................6
2. Software Operation...............................................................................................6
2.1. Search Tool Software................................................. ......................................7
2.1.1. Search The IP address of the Camera.............................................................7
2.1.2. Configuration of the Network............................ ............................................7
3. Real-Time Video Demonstration................................... ......................................9
3.1. Camera Login.............................................................. .................. ...................9
3.2. View via IE Browser.........................................................................................10
3.3. View via Safari, Firefox, Google Browser. .................. ...................................13
3.4. Main Menu interface Introduction....... ............................................................14
3.5. Administer Setting Instruction......................... ................................................15
3.5.1. Multi-Device Settings....................................................................................16
3.5.2. Basic Network Settings.............. ...................................................................17
3.5.3. Wireless Settings.......................................................... .................................18
3.5.4. ADSL Settings................................................................................................19
3.5.5. Dynamic DNS Settings...................................................................................19
3.5.5.1. DDNS Setting .............................................................................................22
3.5.5.2. Port Forwarding Settings......... ...................................................................23
3.5.5.3. DDNS Register........ .................. ................................................................25
3.5.6. Email and FTP Service Settings....................... .............................................29
3.5.7. Alarm Service Settings............................. .....................................................29
3.5.8. Reset/Firmware Upgrade Settings............... ..................................................30
3.5.9. Restore Factory Settings...................... ..........................................................31
3.5.10 Reboot Equipment.........................................................................................31
4. Warranty........... ...................................................................................................32
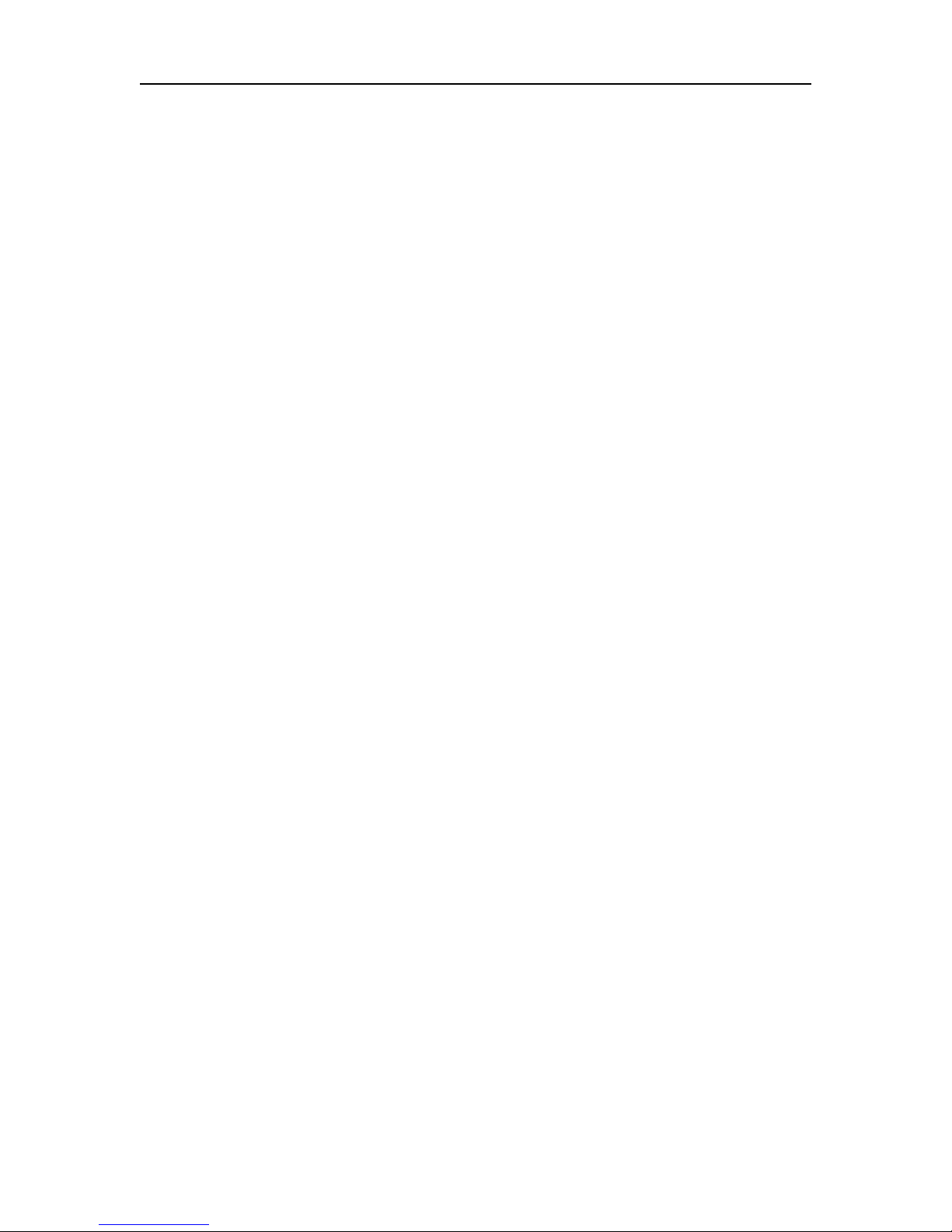
WANSCAM User Manual
3
1. Product Introduction
1.1 Safety Instructions
(1). Use the proper power source.
Do not use this product with a power source that supplies more than the specified Voltage
(100-240V AC).
(2). Never insert anything metallic into the camera.
Inserting metal object into the camera can be a source of dangerous electric shock.
(3). Do not operate in wet or dusty environment.
Avoid places like a damp basement or dusty hallway.
(4). Do not attempt to disassemble the camera.
You may be subjected to severe electrical shock if you attempt to take apart the camera
while the camera is connected to its power source. If there are any unusual sounds or
smells coming form the camera, unplug it immediately and contact Customer Service
.
(5). Handle the camera carefully
Dropping the camera on any hard surface may cause a malfunction. If the camera does not
work properly due to physical damage, please contact Customer Service for repair or
exchange.
(6). Apply to FCC and CE Rule
This device complies with part 15 of the FCC and CE Rules. Operation is subject to the
following two conditions:
1: This device may not cause harmful interference.
2: This device must accept any interference received, including interference that may
cause undesired operation.
Any changes or modifications not expressly approved by the party responsible for
compliance could void the user’s authority to operate the equipment. This equipment
complies with FCC and CE radiation exposure limits set forth for uncontrolled
environment. This equipment should be installed and operated with minimum distance 20
cm between the radiator & your body.
This transmitter must not be co-located or operating in conjunction with any other antenna
or transmitter.
1.2. Product Specifications
*- Adopt high Performance, strong function media processor 32Bit RSIC
*- High sensor CMOS
*-Adopt optimized MJPEG video compression algorithm, realize high-definition images
transmission in narrow bandwidth;
*-Maximum support 15 users viewing at the same time, no limit for users if using forwarder
Server function;
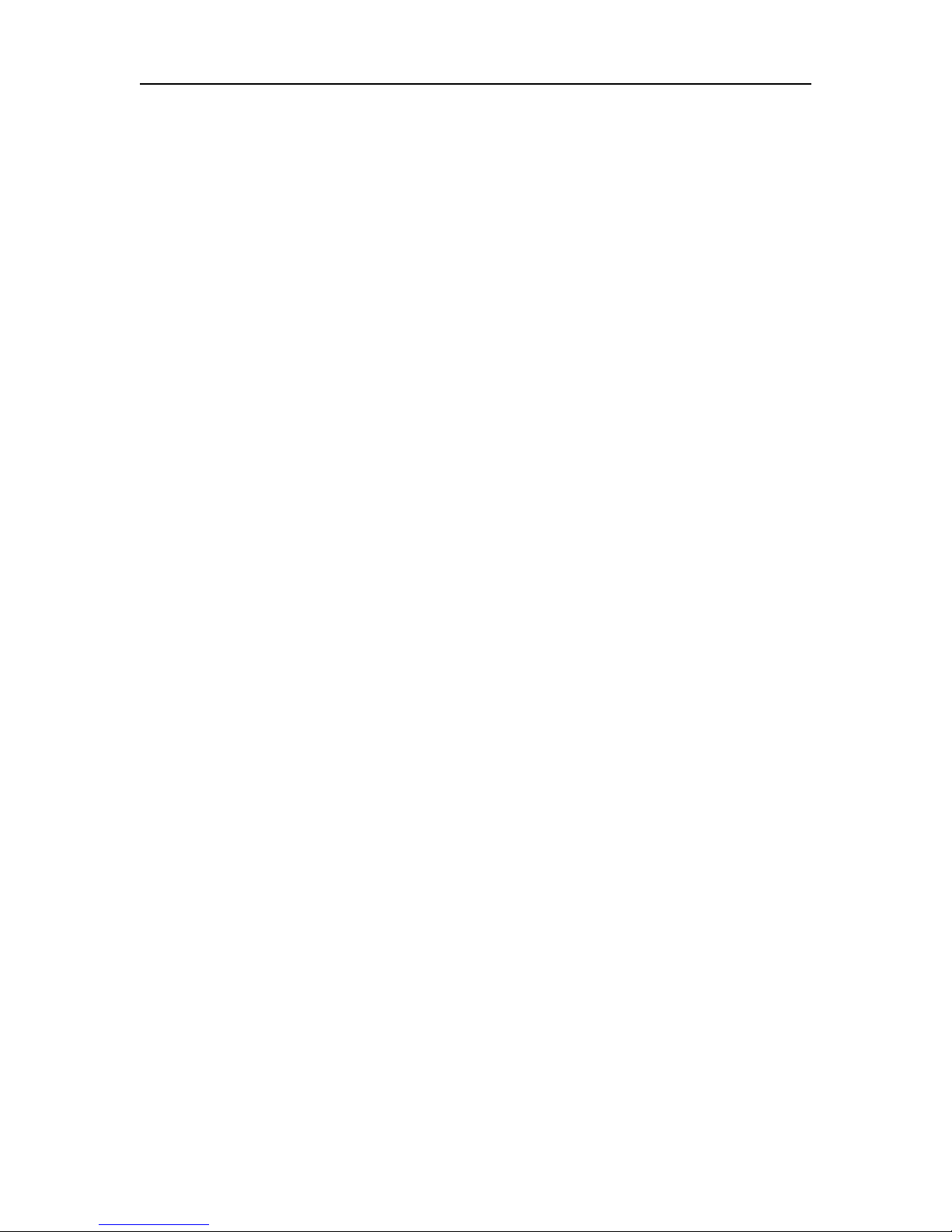
WANSCAM User Manual
4
*- Built in Web Server, convenient for users to use standard browse to realize the
real time monitoring and setting administration;
*-Support WIFI:802.11b/g wireless networking;
*-Support remote system update;
*-Support DDNS analysis, support LAN & Internet (ADSL,Cable Modem)
*-Support variety of network protocol: TCP/IP, UDP, SMTP, PPPoE, Dynamic DNS,
DNS Client, SNTP, BOOTP, DHCP, FTP, SNMP, WIFI/802. 11b/g
*-Parts of modes products support one/ two way audio, talkback;
*-Support motion detection alarm function (area & sensitivity Configurable);
*-Support image snapshot
*-Abnormal automatic recovery function, auto reconnection available when network
Interruption occurred.
*-Dynamic alarm function, alarm time-schedule configurable.
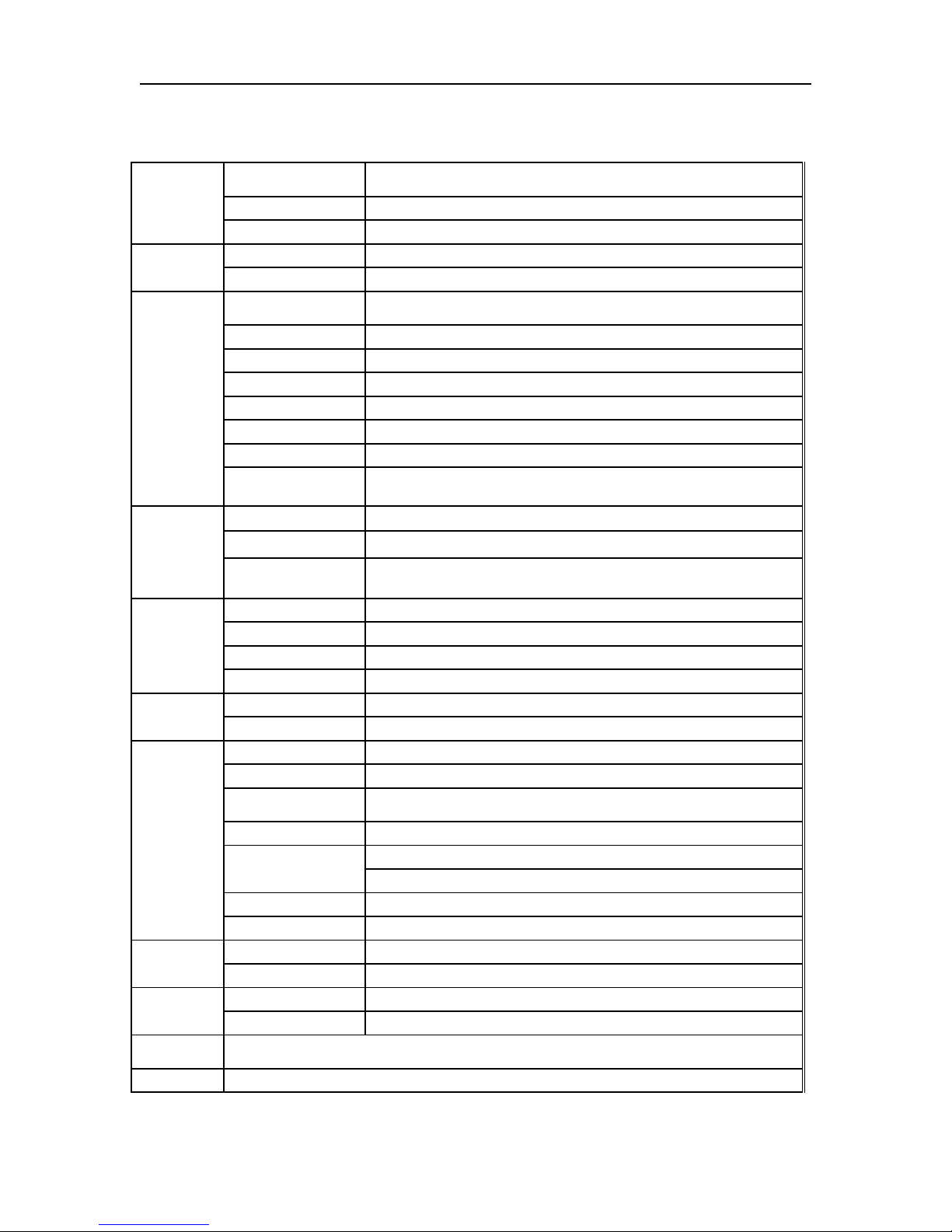
WANSCAM User Manual
5
1.3. System Requirements
System Security
Features
Lens
Video
Pan/Tilt
Network
Wireless
Others
Alarm
System
Certificatio
n
Warranty Limited 2-Year warranty
DDNS Free DDNS bounded i.e., http://demo.vipcam.org
Cell Phone View Support Iphone,Android cell phone view .
Lens Type Glass Lens Standard : 4-9 mm
Zoom 3 Times Optical Zoom
Image
Compression
Image Frame Rate 15fps(VGA),30fps(QVGA)
Resolution 640 x 480(VGA), 320 x 240(QVGA)
Flip Mirror Images Vertical / Horizontal
Light Frequency 50Hz, 60Hz or Outdoor
Video Parameters Brightness, Contrast
Night Visibility 22Φ5 IR LEDs, Night visibility up to 15 meters
Filter Switch
Rotation Angle Pan:355°, Tilt: 90°
Rotation Speed Pan:5°- 50°/ Second Tilt:5°-30°/second
Preset
Ethernet One 10/100Mbps RJ-45
Supported Protocol HTTP,FTP,TCP/IP,UDP,SMTP,DHCP,PPPoE,DDNS,UPnP etc.
IP Mode Dynamic IP address, static IP address, PPPOE
Online Visitor Support 4 visitors at the same time
Wireless Standard IEEE 802.11b/g/n
Wireless Security WEP, WPA, WPA2 Encryption
Product Type Metal Dome type / Waterproof outdoor use
Power DC12V 1A
Working
Temperature
Working Humidity 95% RH
Size
Weight N.W.: 1655g G.W.: 1855g (Note:Actual Weight Final)
Accessories Adaptor, CD (including manual), Bracket, Screw
Alarm Detection Motion detection ,Motion Detect Sensibility can be adjusted
Alarm Action Support Email photo, FTP photo etc.
Supported OS Microsoft Win98 SE/ME/2000/XP/Vista/Windows7/Mac OS.
Browser IE6.0, IE7.0, IE8.0, FireFox, Google or other standard browser
CE,FCC,RoHS
Supports there-level account, password, user authority
management
MJPEG
Built-in IR Cut,With self-check function,Double optical fliter
automatic switch, no color deviation indoor or outdoor.
Web Browser: 16 preset positions, CMS Software support 108
preset positions
-10~50 °C
Item size: 220mm x 128mm x 230mm (LxWxH)
Packaging size: 270mm x 260mm x 170mm (LxWxH)

6
1.4. Product Views
1.4.1 Front View
WANSCAM User Manual
Figure 1.1
1.4.2 Interface View
Figure 1.2
1: Audio Out , 2: Audio In
3: Ethernet interface: RJ-45 interface. Power Supply Light: constant on after power up
Network light: constant sparkle after power up data transmission.
4: Antenna:
5: Power input interface: connect direct current 5V Power

WANSCAM User Manual
7
Figure 1.4
Open the CD Install the follow software:
1. ActiveX: Click “OCX setup”—“Next”—“Install”—“Finish”.
2. Search Tool: Open the CD, click ,The Search Tool will run
1.5 Hardware Installation
Follow the steps below to set up your camera hardware. Make sure to follow each step
carefully to ensure that the camera operates properly
1. Install the Wi-Fi antenna (For wireless model) .
2. Plug the power adaptor into camera
3. Plug the network cable into camera, the other side to the router/switch
4. It takes approx 30 seconds to boot up the camera, then you will find the IP address from
“Search Tool” (Figure: 1.8)
5. When the power on and network cable connected, the green led of the real panel will
keep on, The yellow led will keep flash.
1.6 Software Installation
automatically.( No need to install. You can copy this software to your desktop.)
Figure 1.3
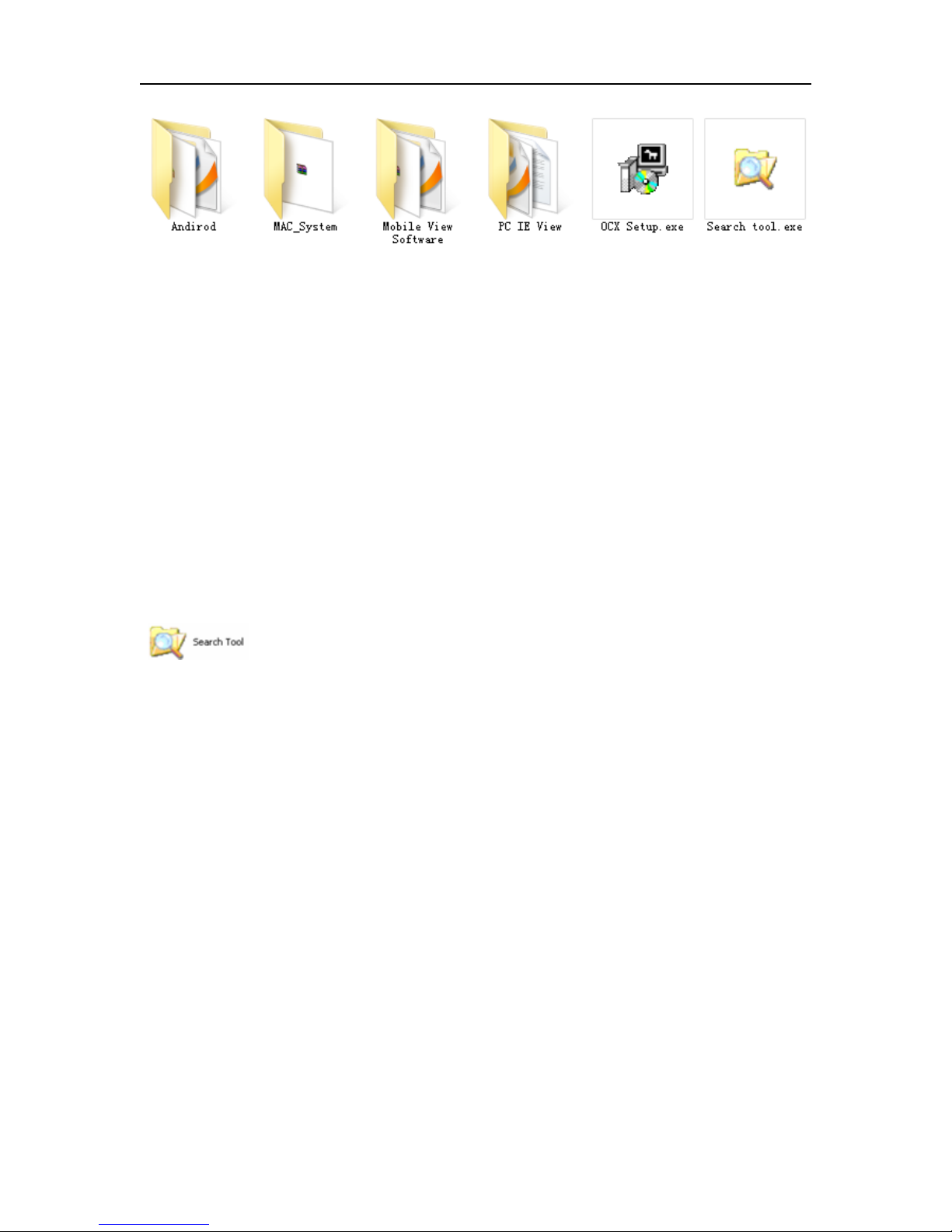
WANSCAM User Manual
8
2.1 Search Tool Software
2.1.1 Search the IP address of the camera.
Figure 1.5
2. Software operation
When the device has been mounted properly, you can double click the Icon
“ ” run this IP address search tool.
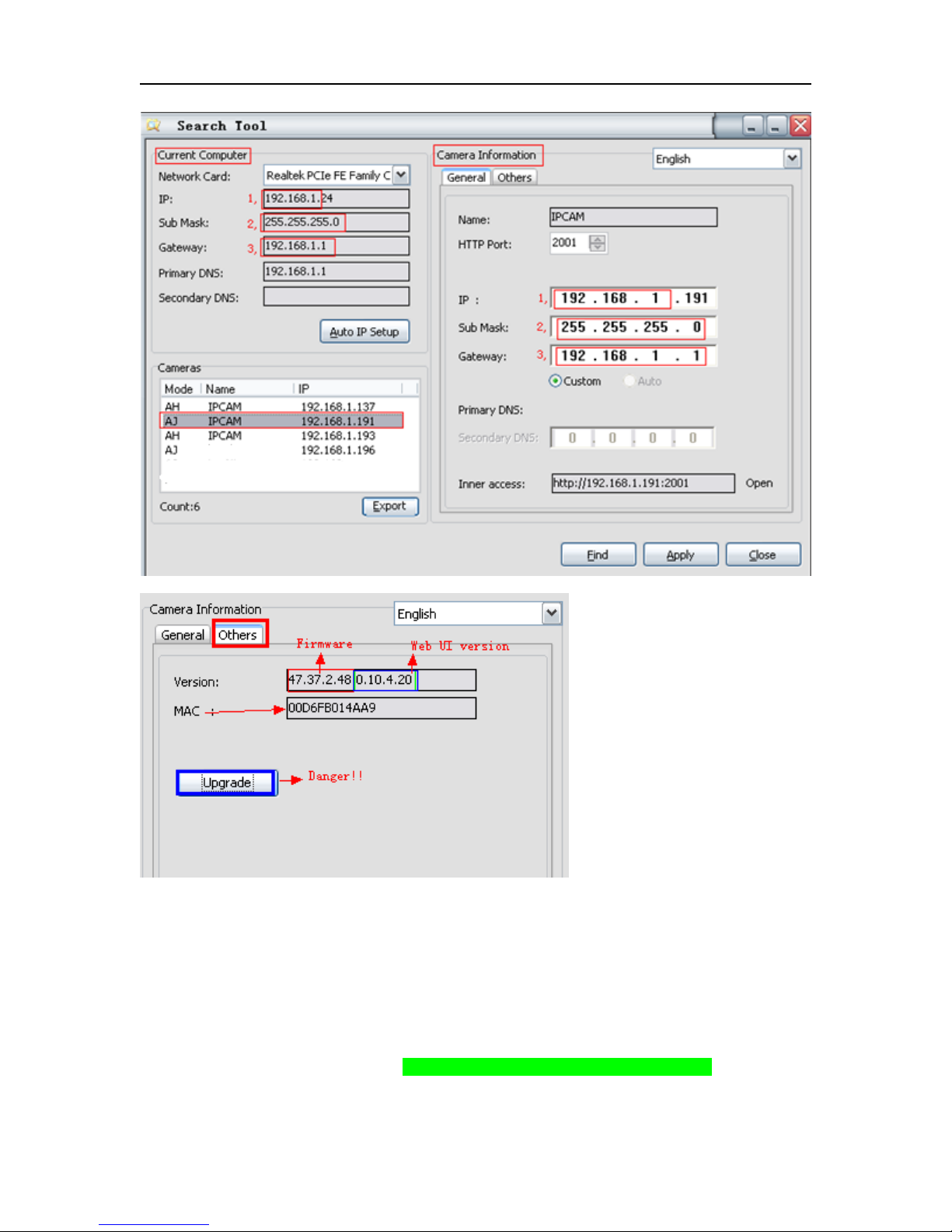
WANSCAM User Manual
9
Figure 2.1
Note: The software searches IP Servers automatically over LAN.
There are 2 cases:
1. No IP Cameras found within LAN. After about 1 minute search, the Equipments List
Field not show the IP address.
2. IP Cameras have been installed within LAN. All the IP Cameras will be listed and the
total number is displayed in the Equipments list field as shown in Figure 2.1
Note:
1. Current Computer indicates the Computer’s IP Address information.
2. Equipment information indicates the IP camera’s IP Address information.
3. If you find that the camera’s “Subnet Mask”, “Gateway”, “DNS Server” is not as
some as your current computer’s. You need try to change the camra’s IP address.
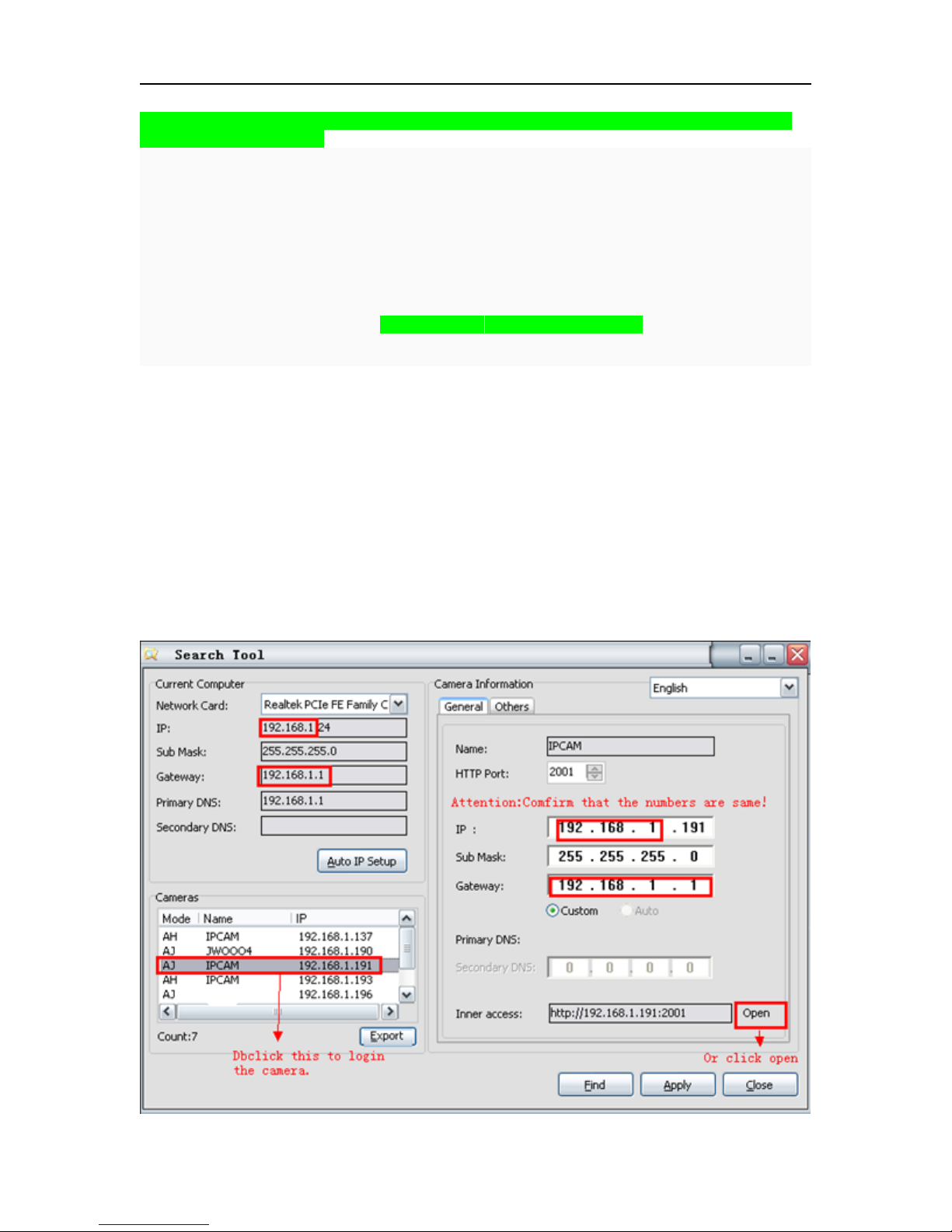
WANSCAM User Manual
10
Make sure the “Subnet Mask”, “Gateway”, “DNS Server” is the same as your router’s or
your current computer’s.
4. If you don’t know how to configure your camera’s IP address. You can click
“ Update” button. The Search Tool software can help you configure a usable IP camera
automatically.
2.1.2 Configuration of the Network
Once your camera’s IP address’ Subnet Mask, Gateway, DNS Server is the same as your
PC or router, you need configure the camera’s Network parameter manually.
IP address:
Gateway, and the subnet should be the same as your computer or router. (i.e. the first three
sections are the same)
Fill in the IP address assigned and make sure it is in the same subnet as the
Subnet Mask: The default subnet mask of the equipment is: 255.255.255.0. You can find the
subnet mask from your PC or router.
Gateway:
of your router
Make sure it is in the same subnet with PC’s IP address .Here gateway is the LAN IP
.
Primary DNS: IP address of IPS network provider. You can also set it as the same as the
Gateway.
NOTE: You can find out the Subnet Mask, Gateway, Primary DNS of your PC from the
“Search Tool” software.
Http Port: LAN port assigned for the equipment, default is 99. You can change the port number
to any one you want such as : 98,211,9999 etc.
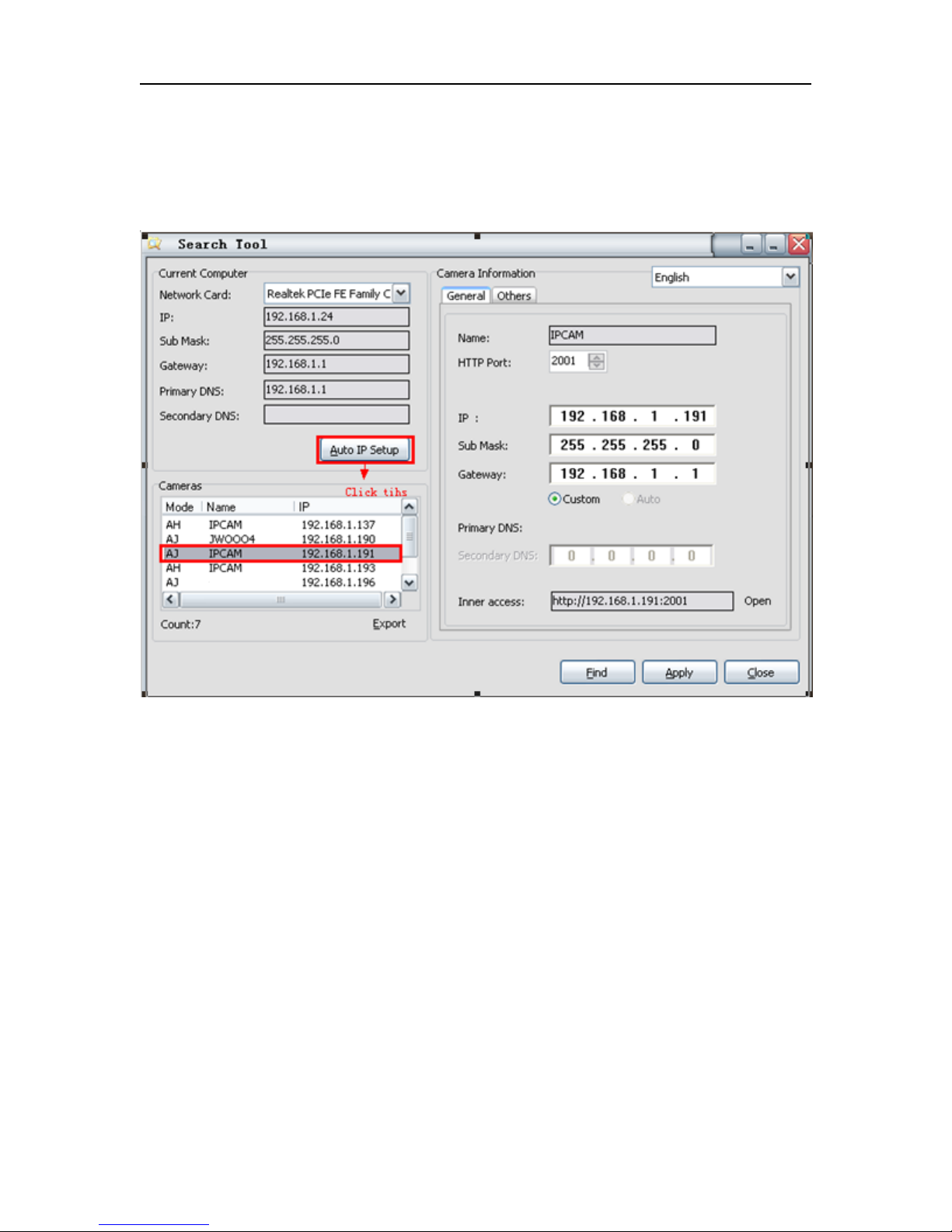
WANSCAM User Manual
11
Figure 2.2
Change the camera information:
to change the camera information, Port, IP, or Gateway. There are two ways to change
If necessary(the numbers are not the same), you need
them.
Figure 2.3
 Loading...
Loading...