Wanlida Group PC91002N280, PC91002N270 User Manual
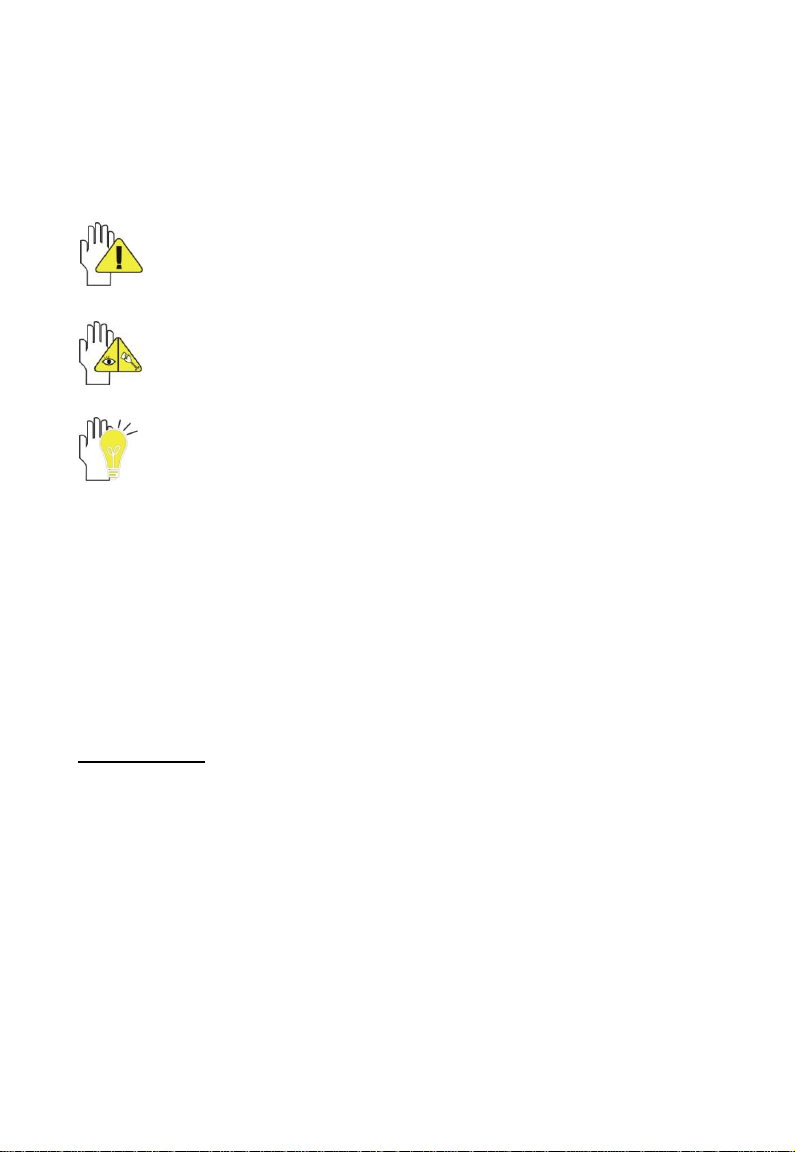
1
Directions
Meanings of icons:
Forbidding: forbid improper operations to avoid damaging the
Notebook PC.
Caution: cautions for operators to avoid potential damages.
Please note and remember.
Importance: important information, common notes, definitions,
general knowledge and references, etc.
Other trademarks and trade name may be used in this manual to refer
to either the entities claiming the marks and names or their products.
The manufacture disclaims any proprietary interest in trademarks and
trade names other than its own.
Information in this manual is subject to change without notice.
Reproduction in any manner whatsoever without the written
permission from the manufacture is strictly forbidden.
Product images in this manual are for your reference only.
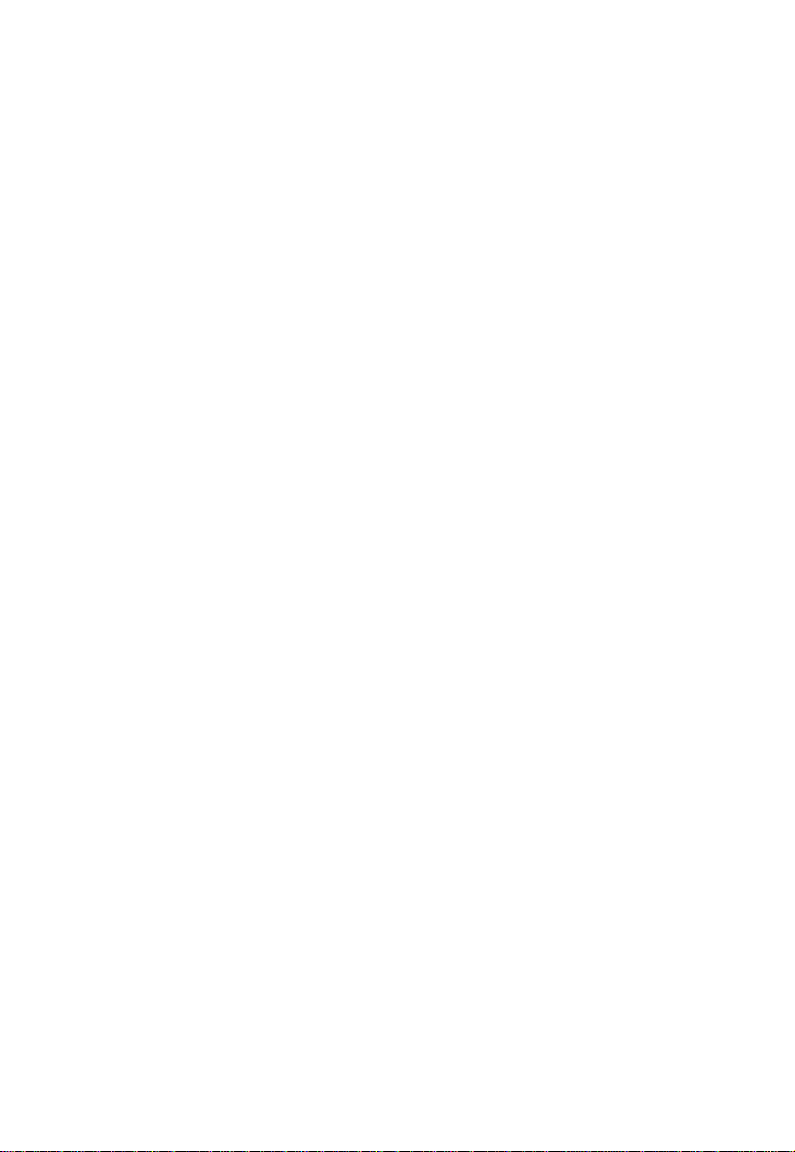
2
Content
Directions ..............................................................................................................................1
Safety Precautions ...............................................................................................................4
1 Knowing Your Notebook PC ............................................................................................6
1-1 Top Side .....................................................................................................................6
1-2 Right Side ...................................................................................................................7
1-3 Left Side ......................................................................................................................7
1-4 Rear Side ....................................................................................................................7
1-5 Bottom Side ................................................................................................................7
2 Caring the Notebook PC...................................................................................................8
2-1 LCD Screen ................................................................................................................8
2-2 Hard Disk Drive (HDD) ...............................................................................................8
2-3 Battery Pack ...............................................................................................................9
2-4 Keyboard ....................................................................................................................9
2-5 Touch Pad ..................................................................................................................9
2-6 Other accessories ......................................................................................................9
2-7 If the water comes into the Notebook PC ................................................................10
2-8 Other Notes ..............................................................................................................10
3 Traveling with the Notebook PC ...................................................................................11
3-1 Attention ....................................................................................................................11
3-2 How to enter the suspend mode ..............................................................................11
4 Keep the data for future possible use ..........................................................................12
4-1 HDD Partition ............................................................................................................12
4-2 Class the data in the HDD .......................................................................................12
5 Getting Started ................................................................................................................13
5-1 Install the Rechargeable Battery..............................................................................13
5-2 Remove the Battery Pack ........................................................................................13
5-3 Connecting the Power Adapter ................................................................................14
6 Using Your Notebook PC ...............................................................................................15
6-1 Turning on the Notebook PC ...................................................................................15
6-2 Adjust the Brightness of LCD Screen ......................................................................15
6-3 Keyboard Usage .......................................................................................................15
6-4 Touch Pad(Optional) ................................................................................................16
6-5 Card Reader Usage .................................................................................................17
6-6 The Memory Card ....................................................................................................18
7 Internet Connection ........................................................................................................18
7-1 Connect the Lineate LAN .........................................................................................18
7-2 Wireless LAN ............................................................................................................19
8 Bluetooth(Optional) ........................................................................................................20
8-1 Initial Bluetooth Configuration Wizard .....................................................................20
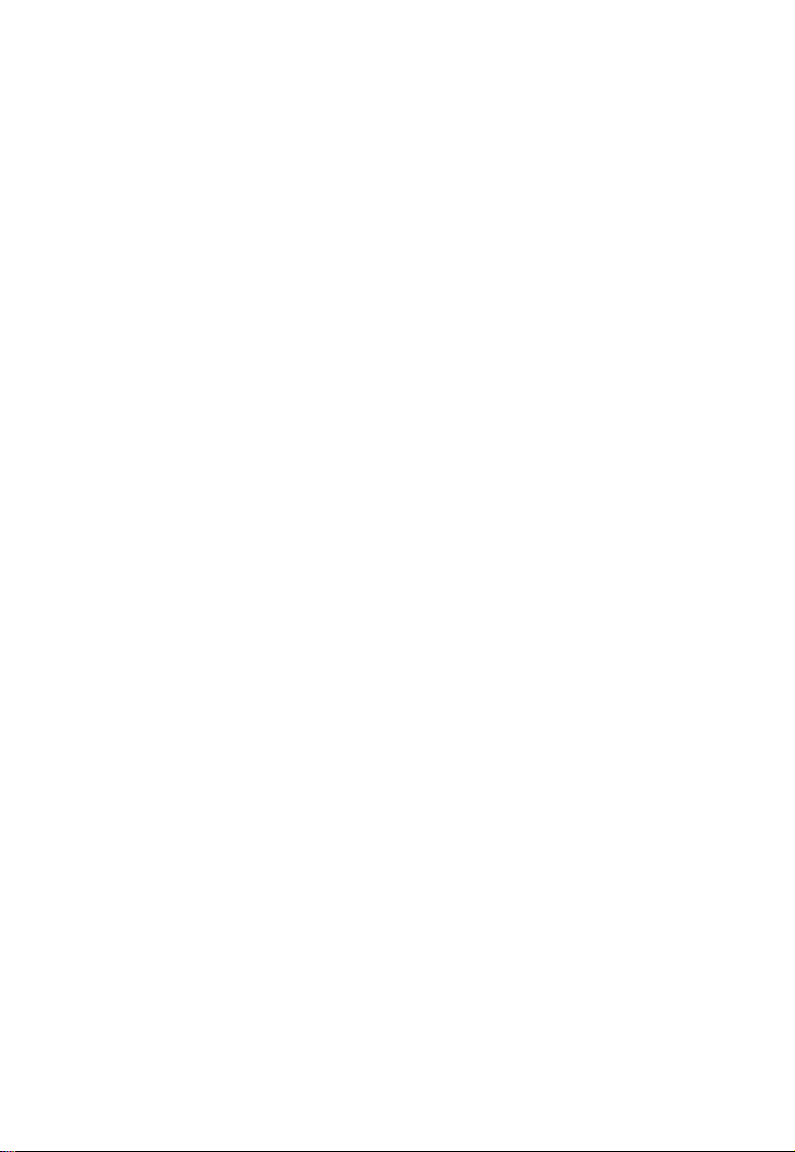
3
8-2 Add a Bluetooth Device............................................................................................21
8-3 Establish a connection .............................................................................................22
8-4 Bluetooth Service Selection .....................................................................................22
8-5 Terminate a connection............................................................................................22
9 Power Managing System................................................................................................23
9-1 Battery System .........................................................................................................23
9-1-1 Checking Battery Power ..................................................................................23
9-1-2 Charging the Battery Pack ..............................................................................24
9-1-3 Low Power Warning ........................................................................................24
9-1-4 Battery Power ..................................................................................................24
9-1-5 Store the Battery Pack ....................................................................................24
9-1-6 Prolonging the Battery’s Life ...........................................................................24
9-2 Power Management Modes .....................................................................................25
9-2-1 Standby mode of the System ..........................................................................25
9-2-2 Hibernate .........................................................................................................25
9-2-3 Log Off .............................................................................................................25
9-2-4 Restart the System ..........................................................................................26
9-3 Power Saving ...........................................................................................................26
9-3-1 Connect the Adapter without using Battery Pack ...........................................26
9-3-2 Adjust the brightness of LCD Screen..............................................................26
10 Upgrading Your Notebook PC .....................................................................................27
10-1 Connect the External Monitor ................................................................................27
10-1-1 How to connect the External Monitor ............................................................27
10-1-2 Connect Keyboard and Mouse .....................................................................27
10-1-3 Connect Audio Device ...................................................................................27
10-1-4 Lock Port ........................................................................................................28
10-2 Enter the BIOS Setup Menu ..................................................................................28
11 Appendix ........................................................................................................................30
11-1 Troubleshooting ......................................................................................................30
11-2 Specifications .........................................................................................................32
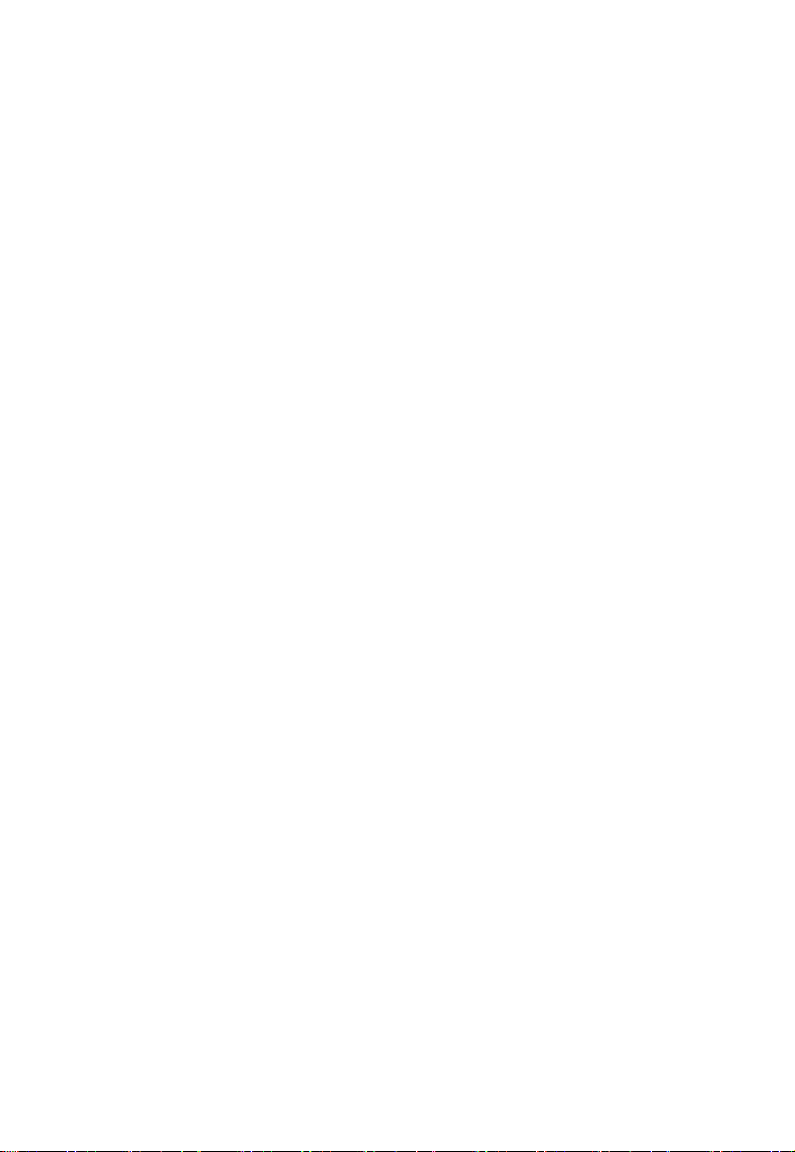
4
Safety Precautions
1. DO NOT press or touch the LCD Screen. DO NOT place the Notebook PC with
small items, they may scratch LCD Screen or enter the Notebook PC.
2. DO NOT expose the Notebook PC to dirty or dusty environment. Keep the
environment clean and dry.
3. DO NOT place the Notebook PC on uneven or unstable work surface.
4. DO NOT place or drop objects on the top of the Notebook PC. DO NOT shove any
foreign objects into the Notebook PC. DO NOT cover the LCD Screen strongly.
5. DO NOT expose the Notebook PC to strong magnetic or electrical fields; DO NOT
place the floppy disk near or on the Notebook PC, that may loss the data of the
floppy disk.
6. DO NOT leave the Notebook PC facing the sun as it can damage the LCD Screen,
especially in the car.
7. SAFE TEMP: This Notebook PC should only be used in environments with ambient
temperatures between 5℃(41℉) and 35℃(95℉).
8. DO NOT expose the Notebook PC to or use near liquids, rain, or moisture.
9. Caution: risk of explosion if battery is replaced by an incorrect type. Dispose of used
batteries according to the instructions.
10. DO NOT throw the Notebook PC in municipal waste. Check local regulations for
disposal of electronic products. Please recycle the Battery Pack, and check with
your Local Authority or retailer for recycling advice.
11. The Notebook PC and the Adapter may occur some heat during operating or
charging. DO NOT leave the Notebook PC on your lap or any part of the body in
order to prevent discomfort or injury from heat exposure.
12. INPUT RATING: Refer to the rating label on the Notebook PC and be sure that the
Power Adapter complies with the rating. Only use attachments or accessories
specified by the manufacturer.
13. Checking the connections between the main unit and attachments before turning on
the Notebook PC.
14. DO NOT use the Notebook PC during eating food avoid dirtying the Notebook PC.
15. DO NOT insert anything into the Notebook PC that may result in short circuit or
damage the circuit.
16. Powering off the Notebook PC, if you want install or remove some external devices,
which are not support hot-plug.
17. Disconnect the Notebook PC from the electrical outlet and remove any installed
batteries before cleaning. And Keep it away from children.
18. DO NOT disassemble the Notebook PC, only a certified service technician should
perform repairs on your computer. Otherwise, problem may result and the
manufacturer should not hold responsibility for the damage.
19. Only use Battery Packs approved by the manufacturer or else damage may occur.
20. The Notebook PC has some little metal flake to disperse heat. DO NOT place the
Notebook PC on soft objects (e.g.: bed, sofa, your lap), or else the Notebook PC
may become hot and halt the system operating.

5
Notice for the USA FCC Part 15:
This equipment has been tested and found to comply with the limits for a Class B digital
device, pursuant to Part 15 of the FCC Rules.
These limits are designed to provide reasonable protection against harmful interference
in a residential installation.
This equipment generates, uses and can radiate radio frequency energy. However, there
is no guarantee that interference will not occur in a particular installation. If this
equipment does cause harmful interference to radio or reception, which can be
determined by turning the equipment off and on, the user is encouraged to try to correct
the interference by one or more of the following measures:
• Reorient or relocate the receiving antenna.
• Increase the separation between the equipment and receiver.
• Connect the equipment into an outlet on a circuit different from that to which the
receiver is connected.
• Consult the dealer or an experienced technician for help.
This device complies with part 15 of the FCC Rules. Operation is subject to the following
two conditions:
1) This device may not cause harmful interference, and
2) This device must accept any interference received, including interference that my
cause undesired operation.
CAUTION: To comply with the limits of the Class B digital device, pursuant to Part 15 of
the FCC Rules, this device is comply with Class B limits. All peripherals must be shielded
and grounded. Operation with non-certified peripherals or non-shielded cables may
results in interference to radio or reception.
MODIFICATION: Any changes or modifications not expressly approved by the grantee
of this device could void the user’s authority to operate the device.
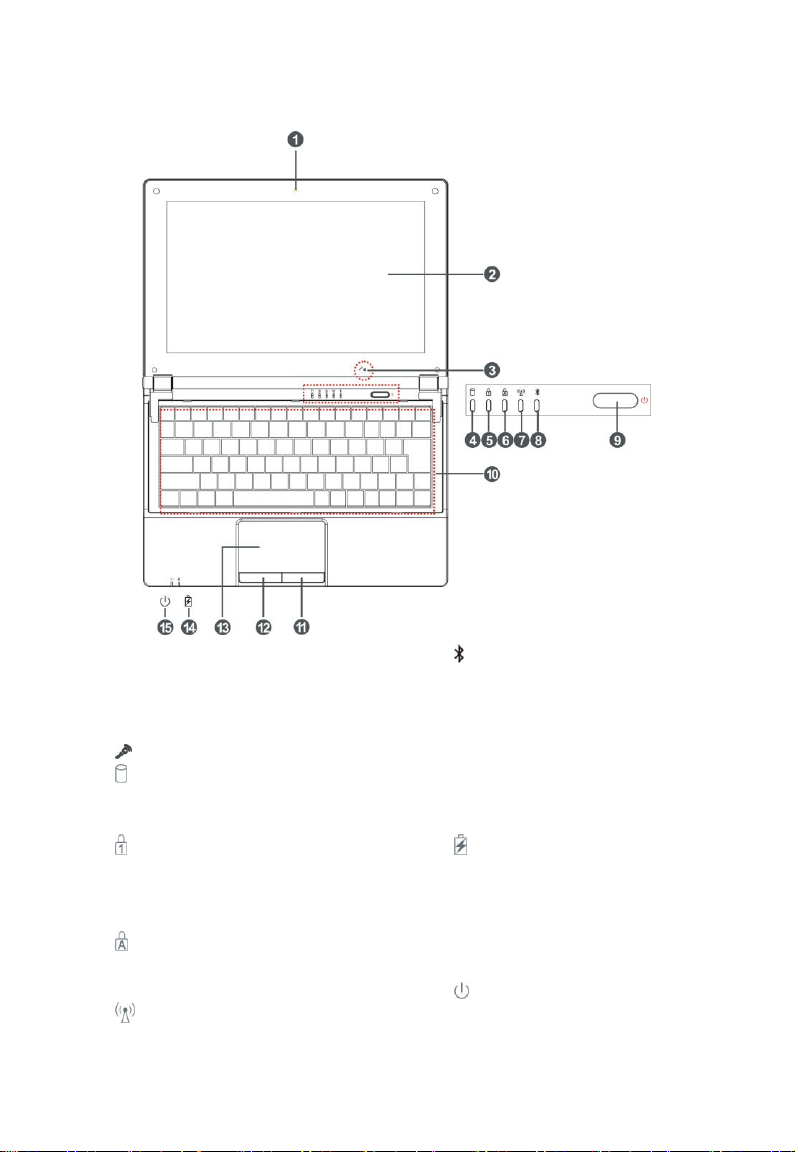
6
1 Knowing Your Notebook PC
1-1 Top Side
1. Built-in Camera
Click Fn+F1 to turn on or off the
camera function.
2. LCD Screen
3. Microphone
4. HDD Status Indicator
Light is green when the HDD is in
active mode.
5. Numeric Keypad Indicator
Click Fn+NumLk to turn on the light
and the numeric keypad is
unlocked.
6. Cap Lock Indicator
Light is green when the cap keypad
is unlocked.
7. WiFi/3G Indicator
8. Bluetooth Indicator
* The Bluetooth is optional that it mat be
unavailable for your PC.
9. Power button
10. Keyboard
11. Right-key
12. Left-key
13. Touch Pad
14. Charge Indicator
Light is orange during being
charged and is green when the
battery is fully charged or
discharged; light flashes when the
battery is weak.
15. Power Indicator
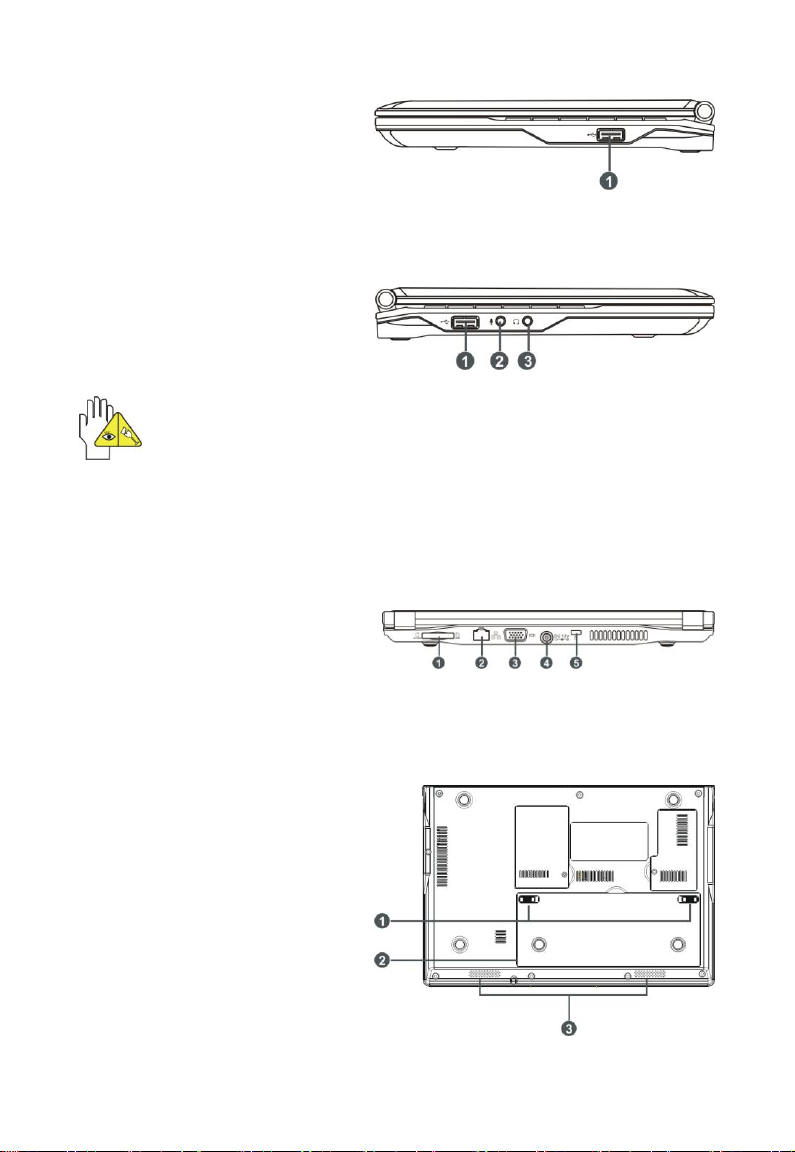
7
1-2 Right Side
1. USB Port (2.0)
1-3 Left Side
1. USB Port (2.0)
2. Microphone Jack
3. Headphone Jack
The USB card can only be inserted in one orientation. Force to insert the card
may in result of damage.
1-4 Rear Side
1. SD/MMC/MS Port
2. Ethernet/LAN Port
3. VGA Port
4. Power Jack
5. Lock Port
1-5 Bottom Side
1. Battery Latch
2. Lithium Rechargeable Battery
3. Speakers
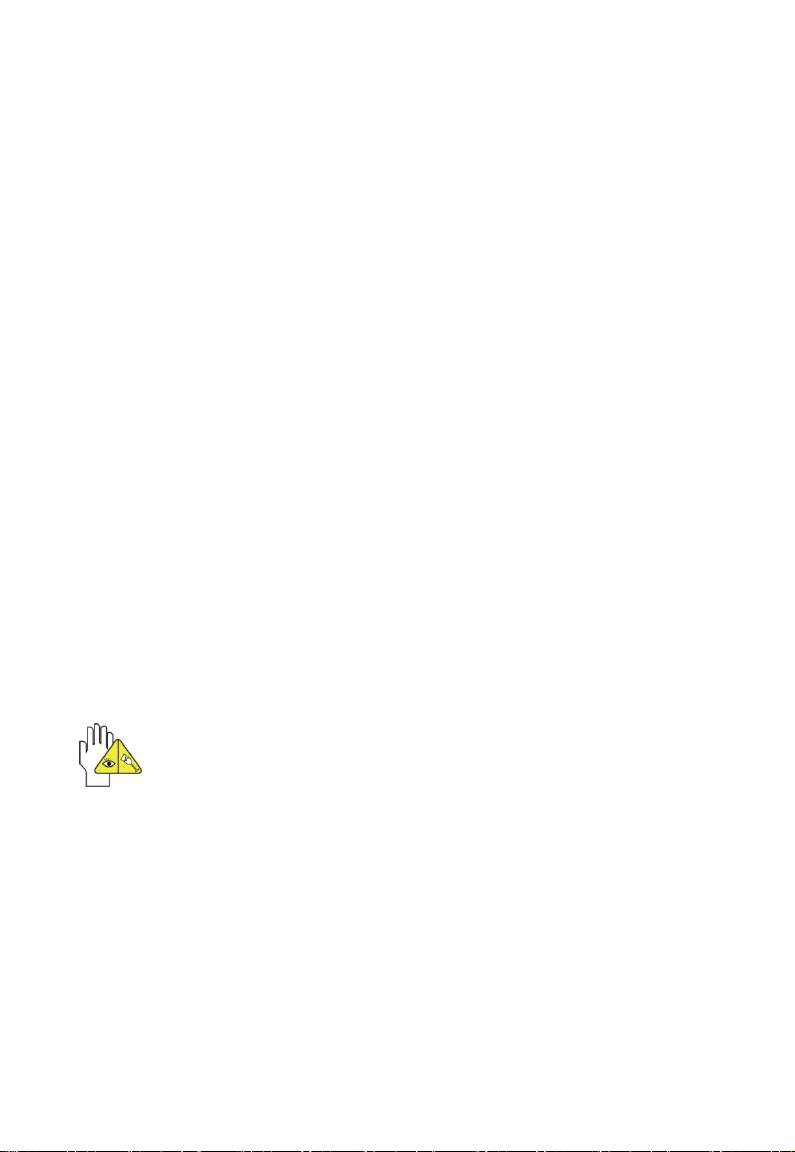
8
2 Caring the Notebook PC
The Notebook PC is a precision device; the error operation may damage the device.
2-1 LCD Screen
LCD Screen is the most delicate component of the Notebook PC and comprised of
thin glass. It may be broken up by external abrupt force. DO NOT scratch the cover of
the Notebook PC, or the scrape on the cover cannot remove.
DO NOT cover the LCD Screen strongly, or else damage may occur.
DO NOT place objects on the keyboard to avoid damaging the screen and
keyboard when you cover the LCD Screen.
Place the Notebook PC in carrying case to protect it from dirt, water, shock and
scratches before traveling.
DO NOT drop or place heavy objects on the LCD Screen.
DO NOT scratch the LCD Screen with your fingernails or any hard objects.
Use a soft and lint-free cloth to wipe your Notebook PC and wipe it gently in order to
avoid damaging the LCD Screen.
Shut down the LCD Screen, if the Notebook PC will not be used for a long time.
DO NOT clean the LCD Screen with chemical cleaners.
The LCD Screen DOES NOT come into contact with hard objects (E.g.: cloth button,
watchband).
Use a soft and lint-free dry cloth to wipe the LCD Screen smoothly. DO NOT use
your hand to wipe the LCD Screen directly.
DO NOT spill liquid into the Notebook PC as it can damage the components of the
Notebook PC.
Cover the LCD Screen smoothly in order to avoid moving the hinges and flashing
the LCD Screen.
2-2 Hard Disk Drive (HDD)
Place the operating Notebook PC in steady and even table. Poor handling of the
The HDD is the most delicate component in turning on and powering off the
DO NOT clean the Touch Pad with acidic cleaner or spray cleaning solution
directly on the Notebook PC.
Notebook PC may damage the HDD.
system. The HDD operates at unsteady fast speeds during turning on the
Notebook PC; the vibrancy may damage the track of HDD. If the axes of the HDD
have not stop completely at the powering off the Notebook PC, the vibrancy may
damage the HDD.
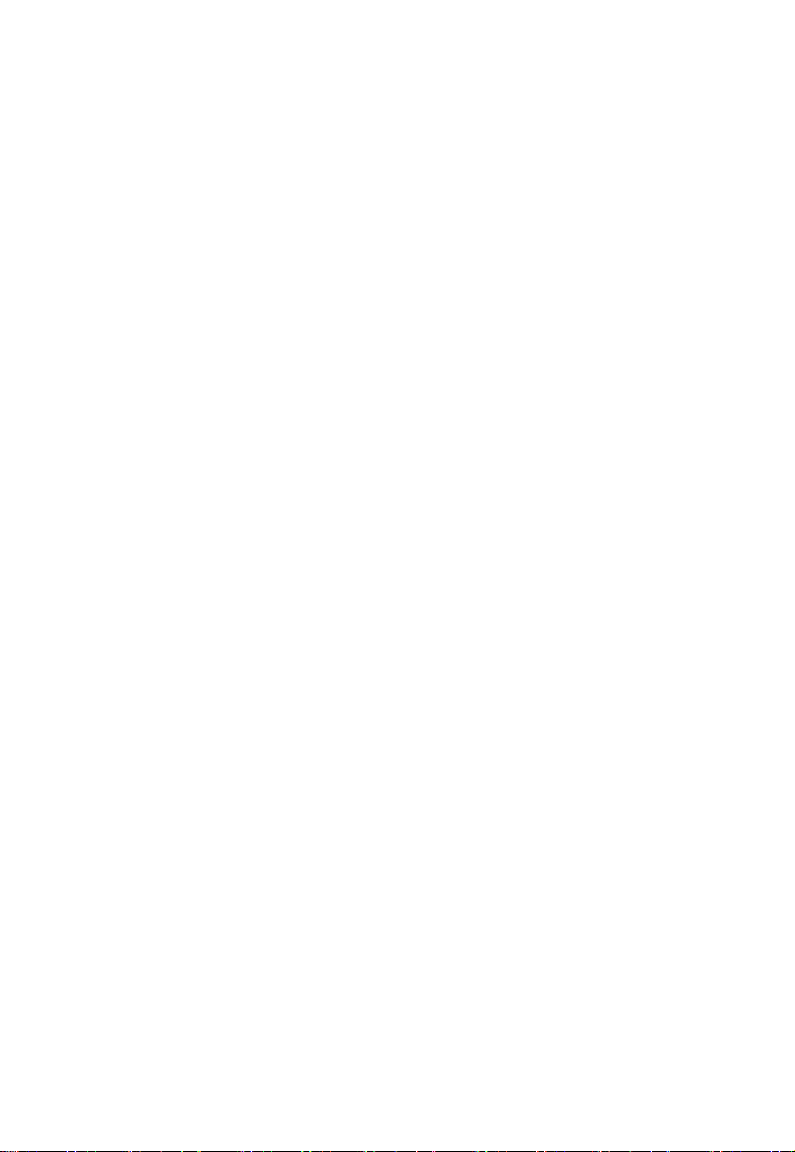
9
2-3 Battery Pack
Please recycle the Battery Pack, and check with your Local Authority or retailer for
recycling advice.
DO NOT put the Battery Pack near or into the fire, or else it may cause fire or
explode.
The Battery Pack will short circuit if the Battery Pack is punctured or reassembled
The ideal temperature range that the Battery Pack be used is between 20℃-30℃.
Any temperatures above or below this range will shorten the life of the Battery Pack.
2-4 Keyboard
Keyboard is the most often used component by finger directly. Use a little brush to
clean or a can of compressed air to remove dust from between the keys on the keyboard.
Moisten a soft, lint-free cloth with water or cleaner and wipe the surface of the keys
smoothly.
If the water seeps into the keyboard, the circuit will not be damaged directly because
of the no-power supply keyboard. But the deteriorate of the Printed circuit board will
occur and will result in malfunction of the keyboard. Contact your dealer for advises at
this moment.
2-5 Touch Pad
Keep your hand clean when using the Touch Pad, or else the cursor is out of
control.
If the Touch Pad is dirty, moisten a soft, lint-free cloth with water and wipe the
Touch Pad smoothly.
The Touch Pad is pressure sensitive, DO NOT scratch the Touch Pad with hard
objects, or rest heavy objects on it.
2-6 Other accessories
Following the below steps before cleaning your Notebook PC and the accessories.
1. Turn off the Notebook PC. Disconnect your Notebook PC and all external devices
from their electrical outlets and remove the installed battery.
2. Use the little dust collector to pump the dust from the slot of plug or keyboard.
3. Moisten a soft, lint-free cloth with water and wipe the surface of the Notebook PC
smoothly. DO NOT seep liquid into the Notebook PC in order to avoid shorting of
circuit and the damage of the Notebook PC.
4. Turn on the Notebook PC after drying it.
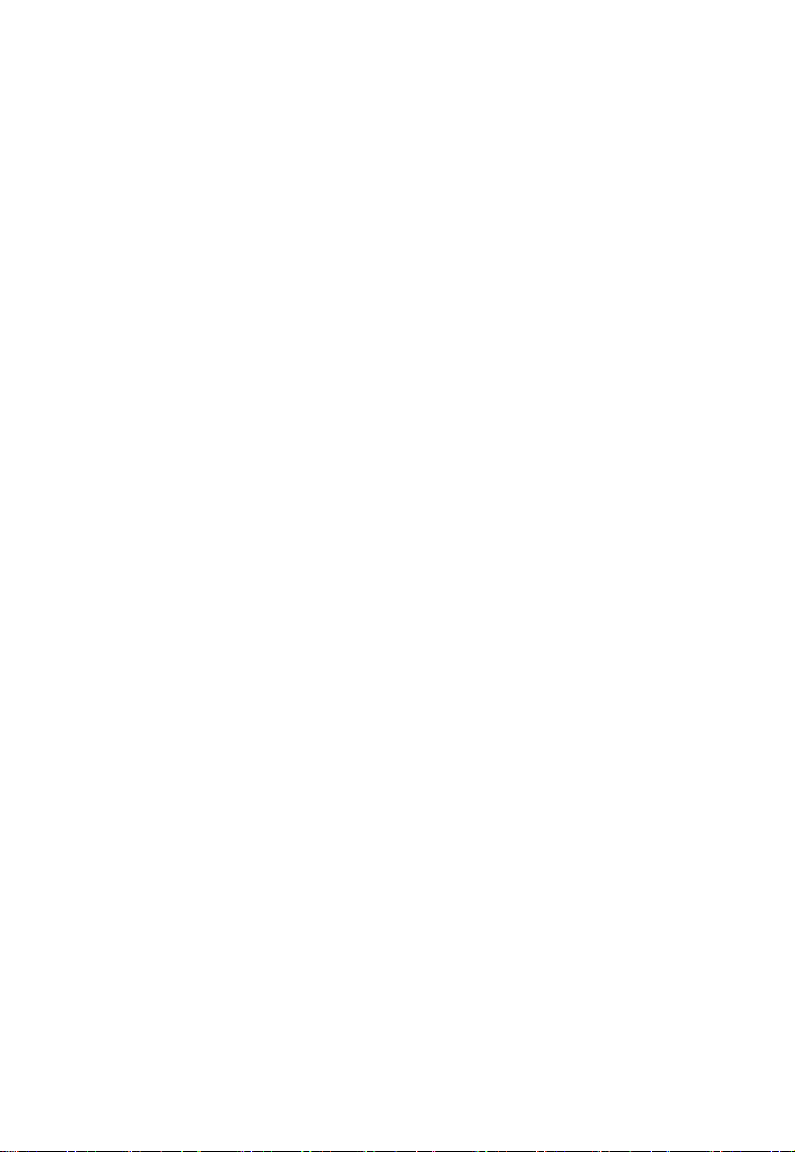
10
2-7 If the water comes into the Notebook PC
DO NOT turn on the Notebook PC immediately.
Disconnect the outlet cable and detach the Battery Pack in order to turn off the
Notebook PC, instead of pressing the POWER button to turn off it. Disconnect all
external devices.
Spill out the water from the Notebook PC. Use a soft and waterish paper or cloth to
wipe the surface of the Notebook PC lightly.
Use the fanner to dry the Notebook PC and the accessories, and then send it to
the service center for advice.
DO NOT use hair drier to dry the Notebook PC, or the high temperature may distort
it.
DO NOT place the Notebook PC into the dirty carrying case again.
2-8 Other Notes
DO NOT expose the Notebook PC in hot environment for a long time, especially in
the car. Or the parts of the Notebook PC will be metamorphic.
Keep the data for future possible use termly.
Renew the hardware or software termly in order to keep the Notebook PC
compatible and steady.
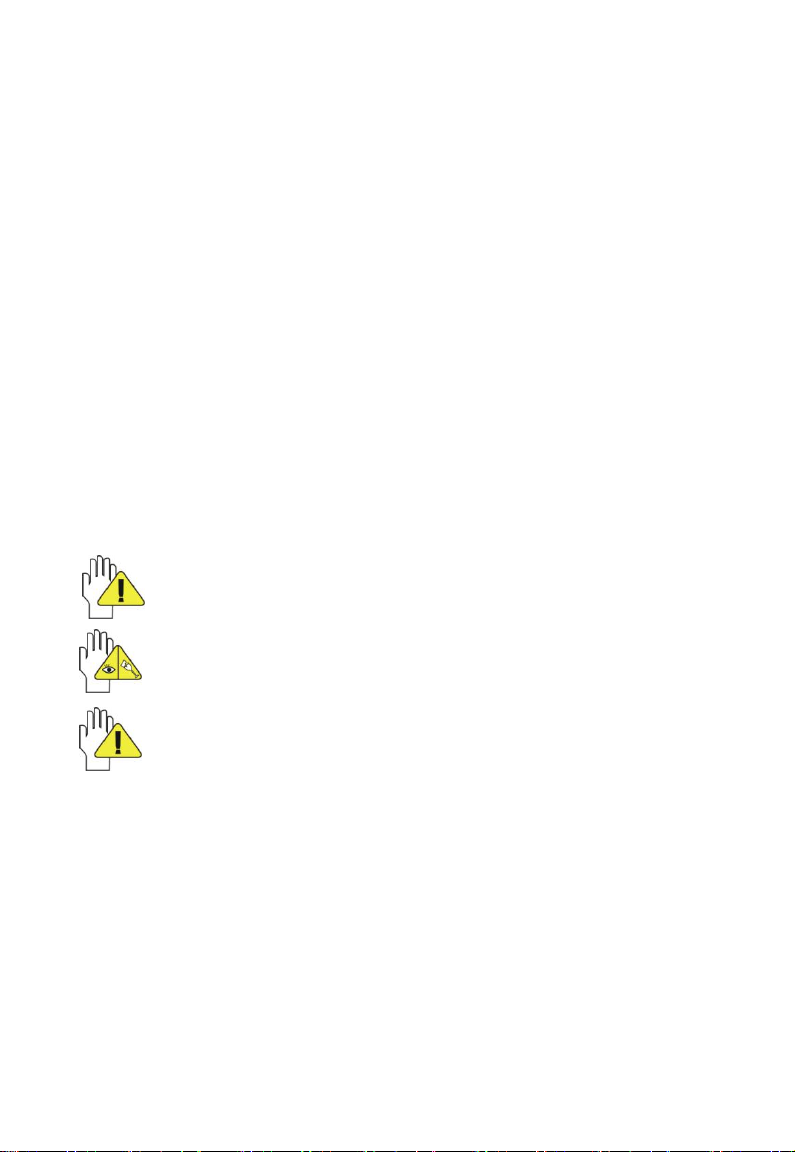
11
3 Traveling with the Notebook PC
Turn off the Notebook PC and disconnect all lines before moving it. Following the
below steps, if you want to travel with your Notebook PC.
3-1 Attention
1. Charge the Battery Pack and the spare Battery Pack fully.
2. Turn off the Notebook PC and disconnect from the wall outlets.
3. Shut down the LCD Screen completely and smoothly.
4. Disconnect the AC lines.
5. Disconnect all lines.
6. Place the Notebook PC in carrying case to protect it from dirt, water, shock and
scratches before traveling.
7. Check that you have taken the spare Battery Pack, AC Adapter, power lines,
manual and warranty card. DO NOT forget the passwords of the Notebook PC and
HDD.
8. Find out the voltage type in the countries you will visit. Your Notebook PC comes
with a universal AC-DC adapter, so you only need to buy the different power cords
to connect the different outlets or the hotel may provide universal outlets to support
your power cord as well as voltages.
3-2 How to enter the suspend mode
on the “Turn Off Computer”,Click the left button of the mouse on “Stand By” or
”Hibernation” items,then the system will enter the standby mode or Hibernate mode.
PC in the current state, please set the system into suspend mode. When you turn on the
Notebook PC again, the system will return the last state, which you want.
If you drive your car with the Notebook PC, DO NOT leave the Notebook PC
facing the sun. Place it in the shady and cool area.
DO NOT remove the HDD immediately while or after operating. Set the
Notebook PC into the Standby mode or Hibernation mode, before moving it.
The connection between Internet and your Notebook PC will be interrupted
when the system enter the hibernation mode.
Click the left button of the mouse on the “Start”→ Click the left button of the mouse
If you will attend a meeting with the Notebook PC and want still keep the Notebook
 Loading...
Loading...