WALTOP International Corp. RSKT06 User Manual
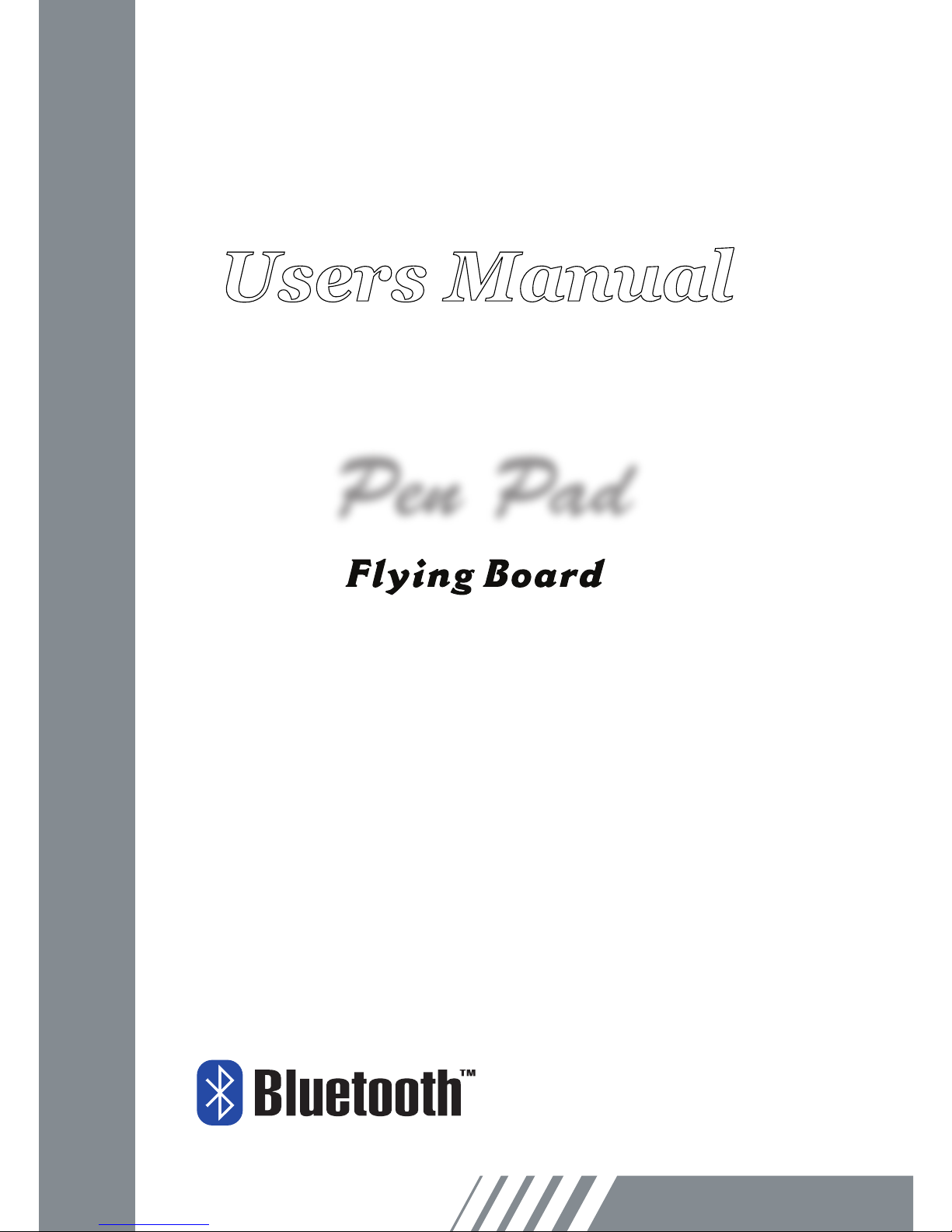
Pen Pad
Users Manual
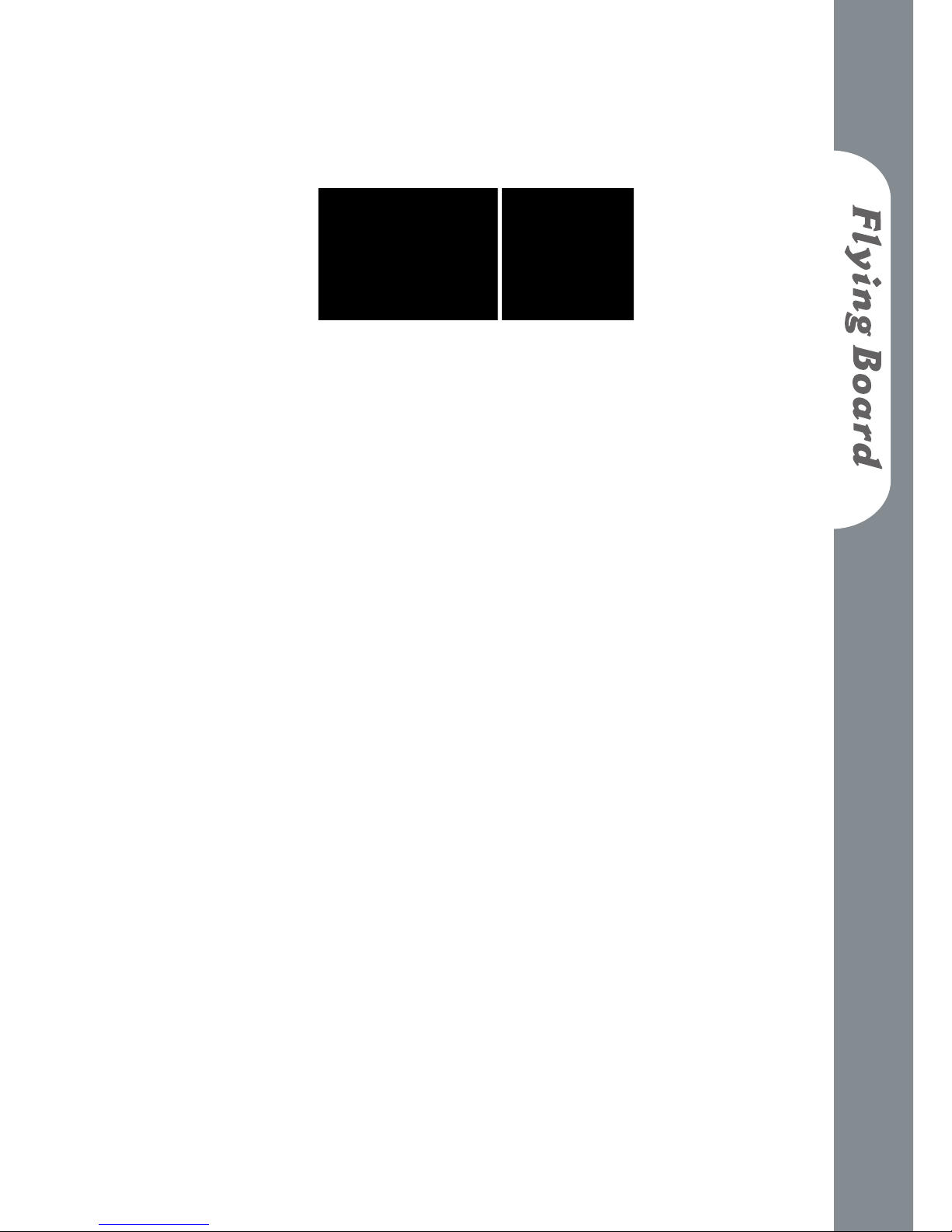
1
The R&TTE Directive
We, the manufacturer (WALTOP International Corp.) hereby
declare that this equipment (Bluetooth Pen Pad- Flying
Pad), model RSK-T06 is in compliance with the essential
requirements and other relevant provisions of Directive
1995/5/EC.
FCC Caution
This device complies with Part 15 of the FCC rules. Operation
is subject to the following two conditions
This device may not cause harmful interference, and
This device must accept any interference received,
including interference that may cause undesired
operation.
FCC RF Radiation Exposure Statement: The
equipment complies with FCC RF radiation
exposure limits set for the fore an uncontrolled
environment.
This Transmitter must not be co-located or operated
in conjunction with any other antenna or transmitter.
Any changes or modications to this unit not
expressly approved by the party responsible for
compliance could void the user authority to operate
the equipment.
1.
2.
•
•
•
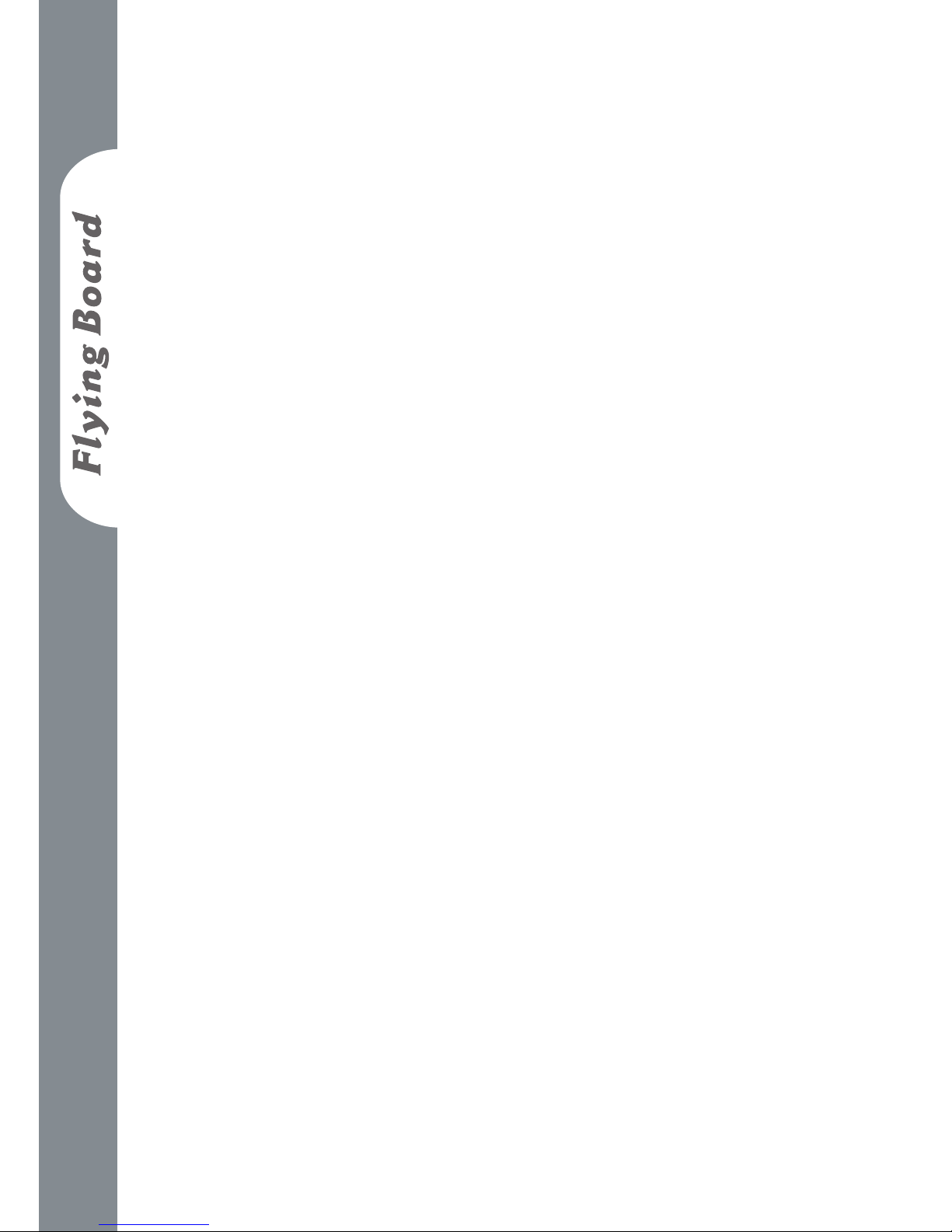
2
Federal Communication
Commission Interference
Statement
This equipment has been tested and found to comply with
the limits for a Class B digital device, pursuant to Part 15
of the FCC Rules. These limits are designed to provide
reasonable protection against harmful interference in a
residential installation. This equipment generates, uses and
can radiate radio frequency energy and, if not installed and
used in accordance with the instructions, may cause harmful
interference to radio communications. However, there is
no guarantee that interference will not occur in a particular
installation. If this equipment does cause harmful interference
to radio or television reception, which can be determined by
turning the equipment off and on, the user is encouraged to try
to correct the interference by one of the following measures:
Reorient or relocate the receiving antenna.
Increase the separation between the equipment and
receiver.
Connect the equipment into an outlet on a circuit
different from that to which the receiver is
connected.
Consult the dealer or an experienced radio/TV
technician for help.
•
•
•
•
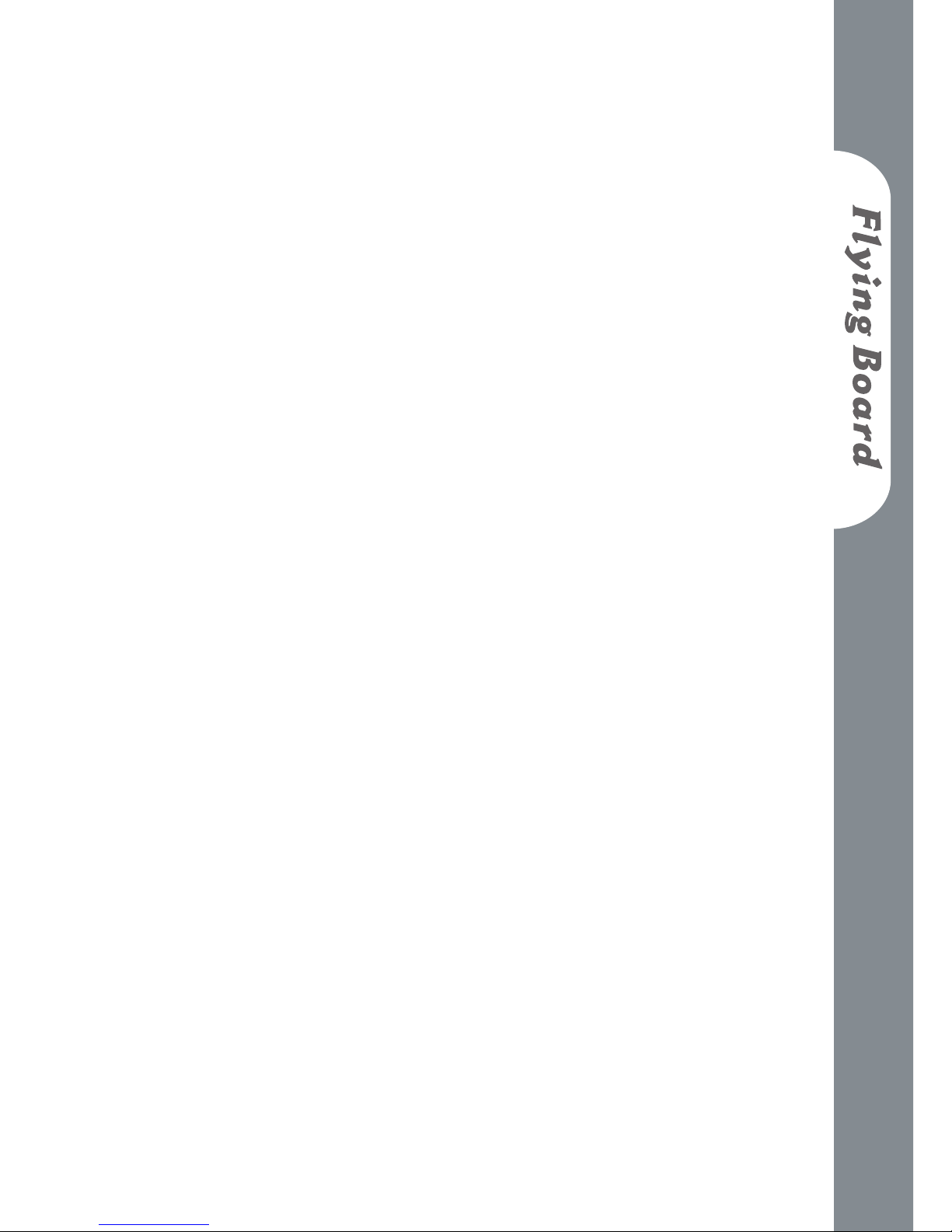
3
Contents
The R&TTE Directive 1
FCC Caution 1
Federal Communication Commission Interference
Statement 2
Introduction 4
Hardware introduction 4
Function introduction 5
How to change the battery 5
How to replace the Pen Rell 6
Software Introduction of Bluetooth Pen Pad
Manager 7
Wireless mode 8
Wired mode 8
LED Indicator information 8
USB mode 9
Important information for you to read! 10
Installation 11
Wired mode 11
Wireless mode 12
How to Unpairing 27
Troubleshooting 29
Product Specication 31
Bluetooth Pen Pad 31
Maintenance 33
Environment 34
—
—
—
—
—
—
—
—
—
—
—
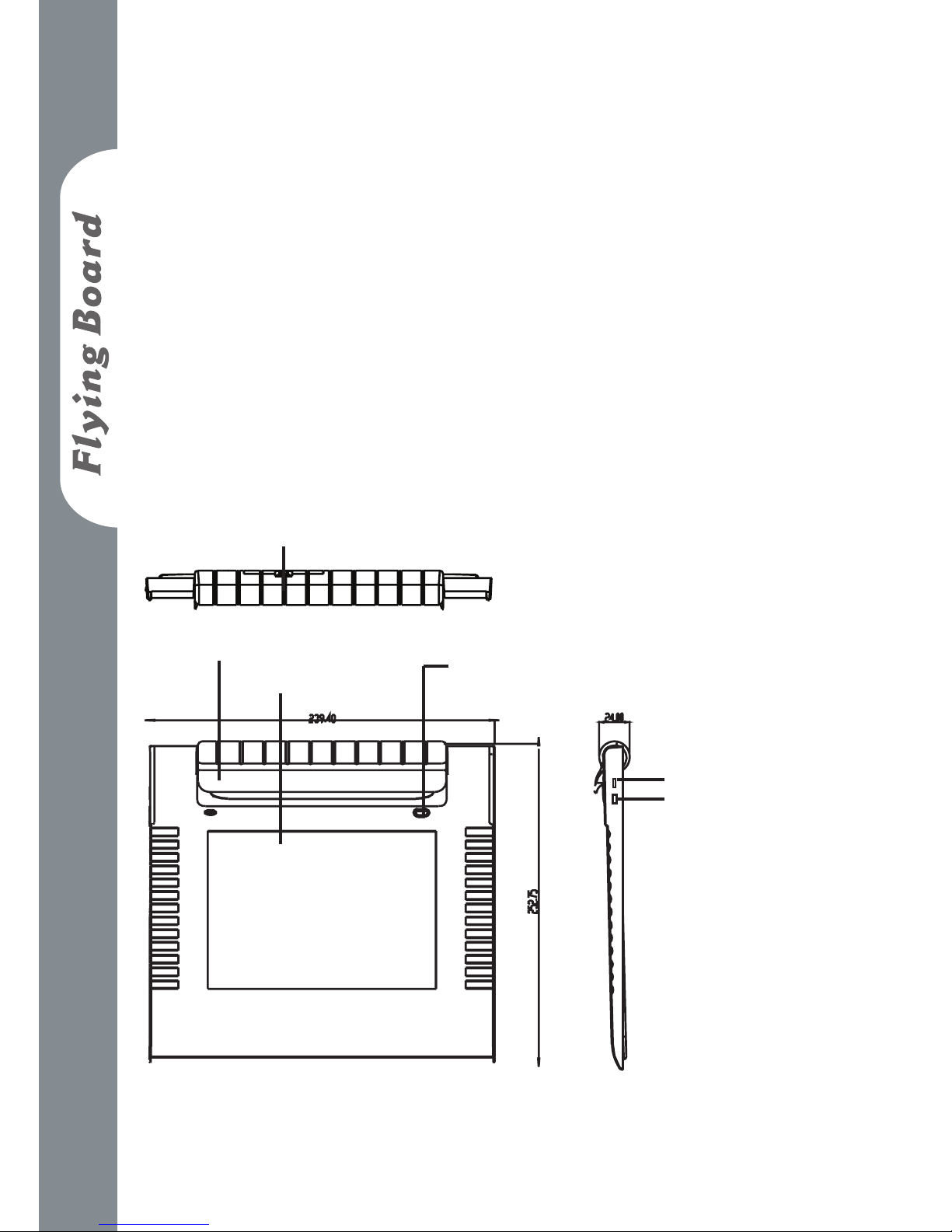
4
Introduction
Thank you for purchasing this product. Bluetooth Pen Pad
provides two modes of connection with a PC: Wireless
mode and wired mode. Both modes provide a convenient
working environment. Please note that the setup procedures
are different from wired and wireless mode and these will be
stressed through this manual.
Hardware introduction
—
Battery cover
Pad “USB port
Power Button
Unpairing (press 5
seconds to unpair)
Macro key
Pen Slot
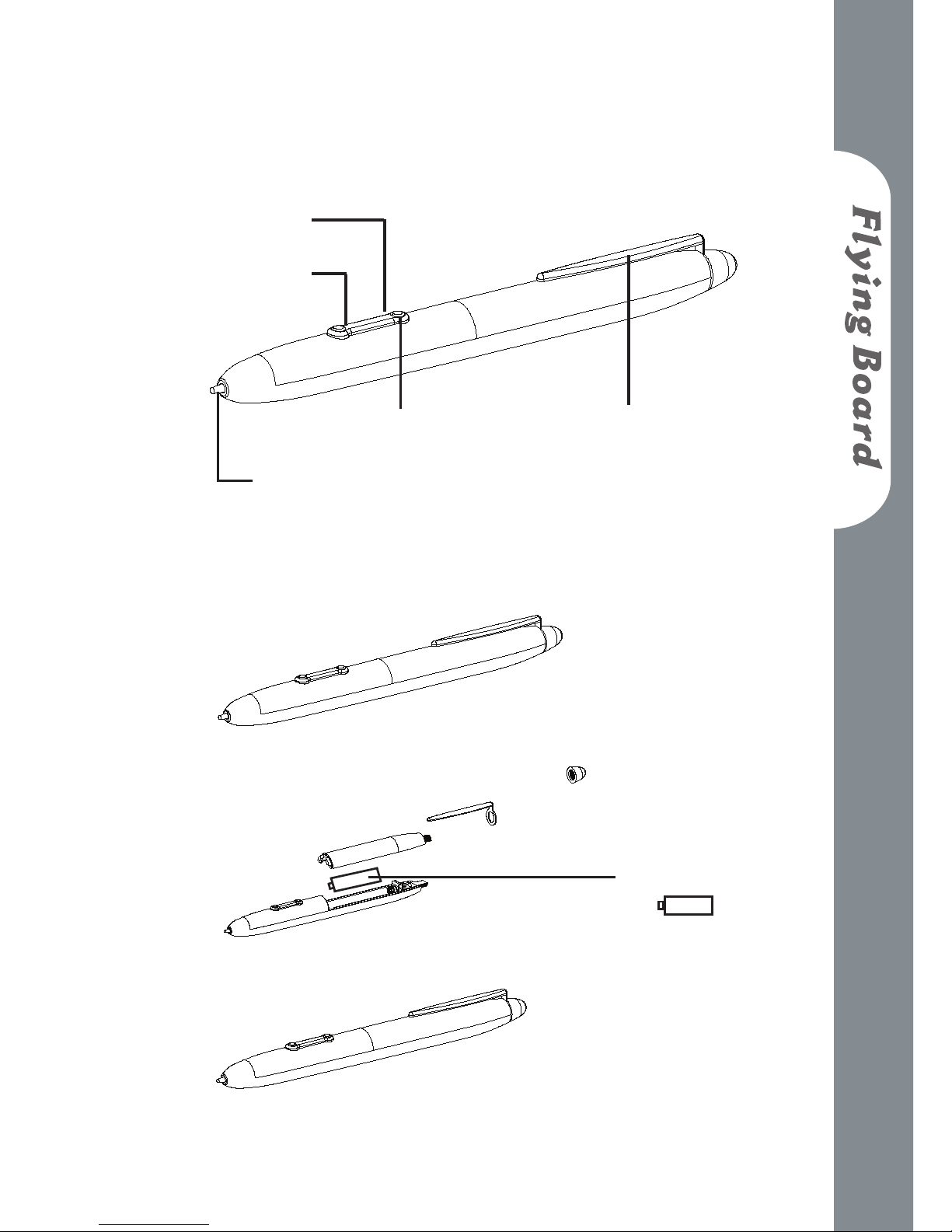
5
Function introduction
Upper side button
Pen clip
Down side button
LED Indicator
How to change the battery
—
—
Pen tip
Battery
( + - )
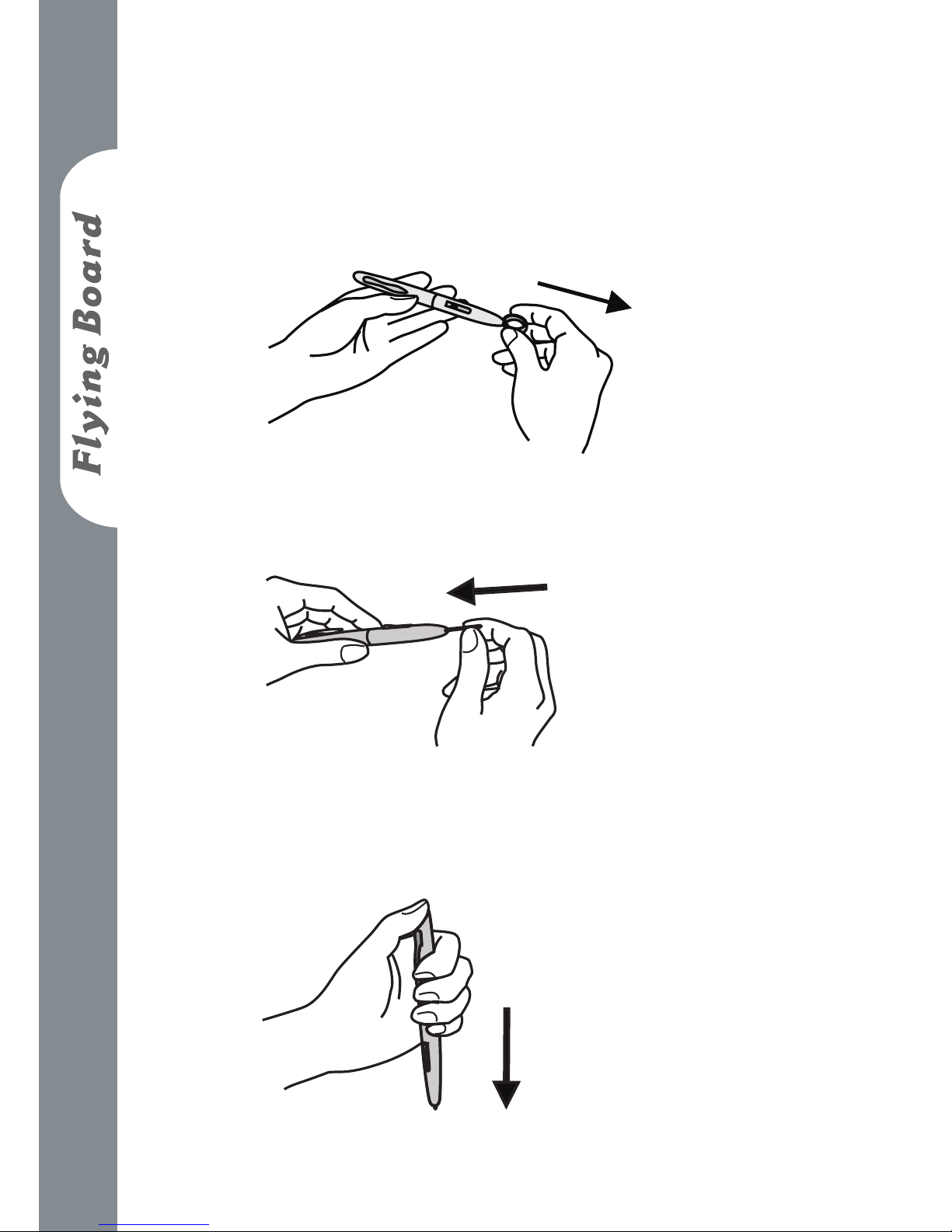
6
How to replace the Pen Rell
Pull out the used pen tip with the Rell Tweezers
provided.
Insert the Pen Rell to the pen.
Press rmly on a hard surface for 5 seconds till the
Pen Rell is locked.
—
1.
2.
3.
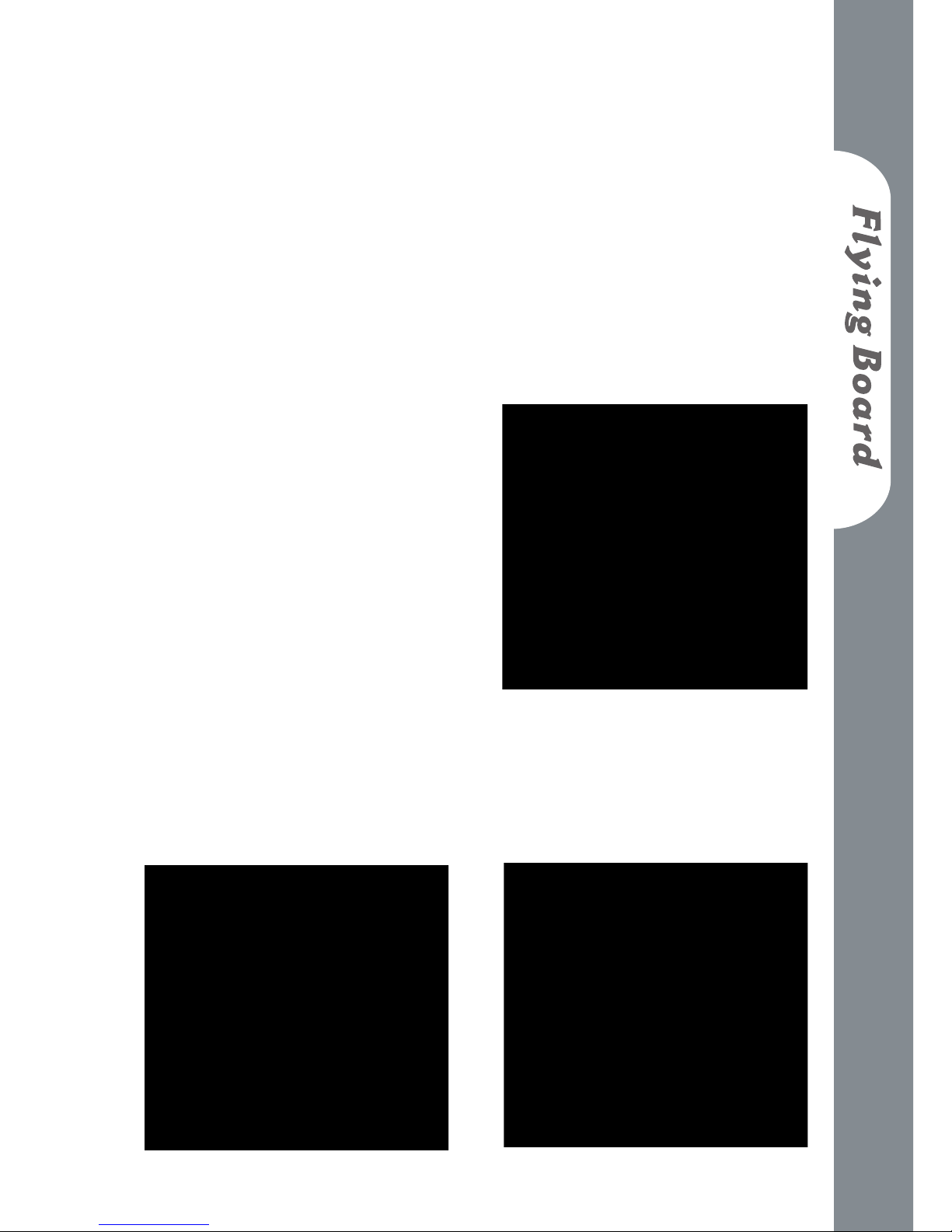
7
Software Introduction of
Bluetooth Pen Pad Manager
Pen (Absolute mode) – the area of the Bluetooth Pen
Pad corresponds to the whole area of the screen. For
example, if place your wireless pen at the top right hand
corner the mouse pointer will always be at the top right
of the screen.
Mouse (Relative mode)
– acts like a mouse,
moves in relation to
where the mouse pointer
currently is. For example,
place your wireless
pen anywhere on the
pen pad. If you move
up, the mouse pointer
will follow, regardless
of where you start the
tablet.
There are two buttons on the wireless pen. Each of these can
be allocated a mouse action.
—
•
•
About
Buttons
Function Key
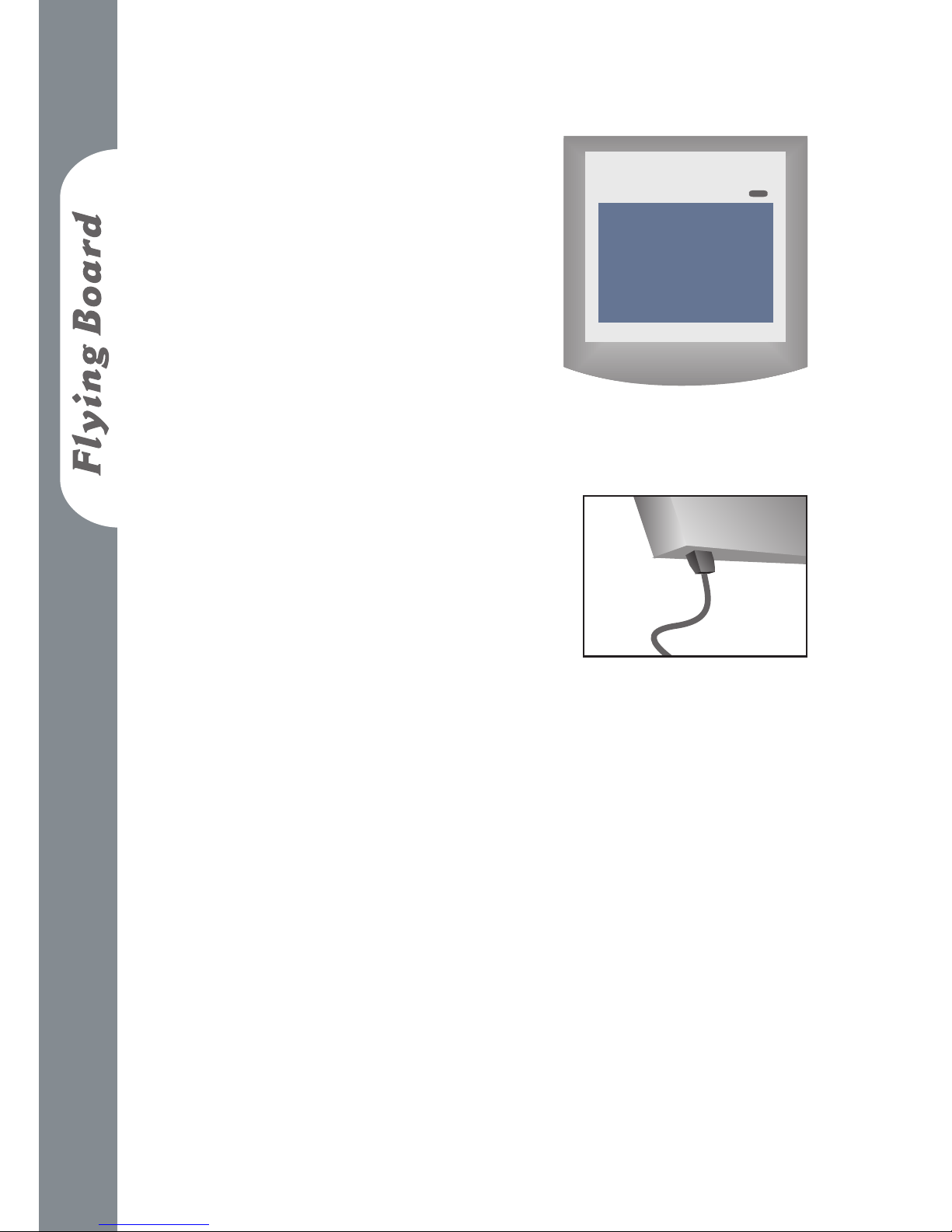
8
Wireless mode
Bluetooth Pen Pad + Bluetooth
Adapter on PC
PS.
Make sure that you have powerful
batteries in the battery chart and
switch the power button to on.
Wired mode
Bluetooth Pen Pad + USB Cable on PC.
LED Indicator
information
There are two LED’s built in. One is Red and the other is
Blue.
Bluetooth mode:
When the Bluetooth Tablet is turned on, the two
LED will ash once.
When the battery power is low, the Red LED will
start to ash until the batteries are exhausted. Please
change the battery once the Red LED ash.
The Blue LED will ash continuously while the
Bluetooth link to the PC in active.
The Blue LED will be on when the pen is detected
within the working area but will be off as soon as
the pen touches the tablet.
—
—
—
1.
2.
3.
4.
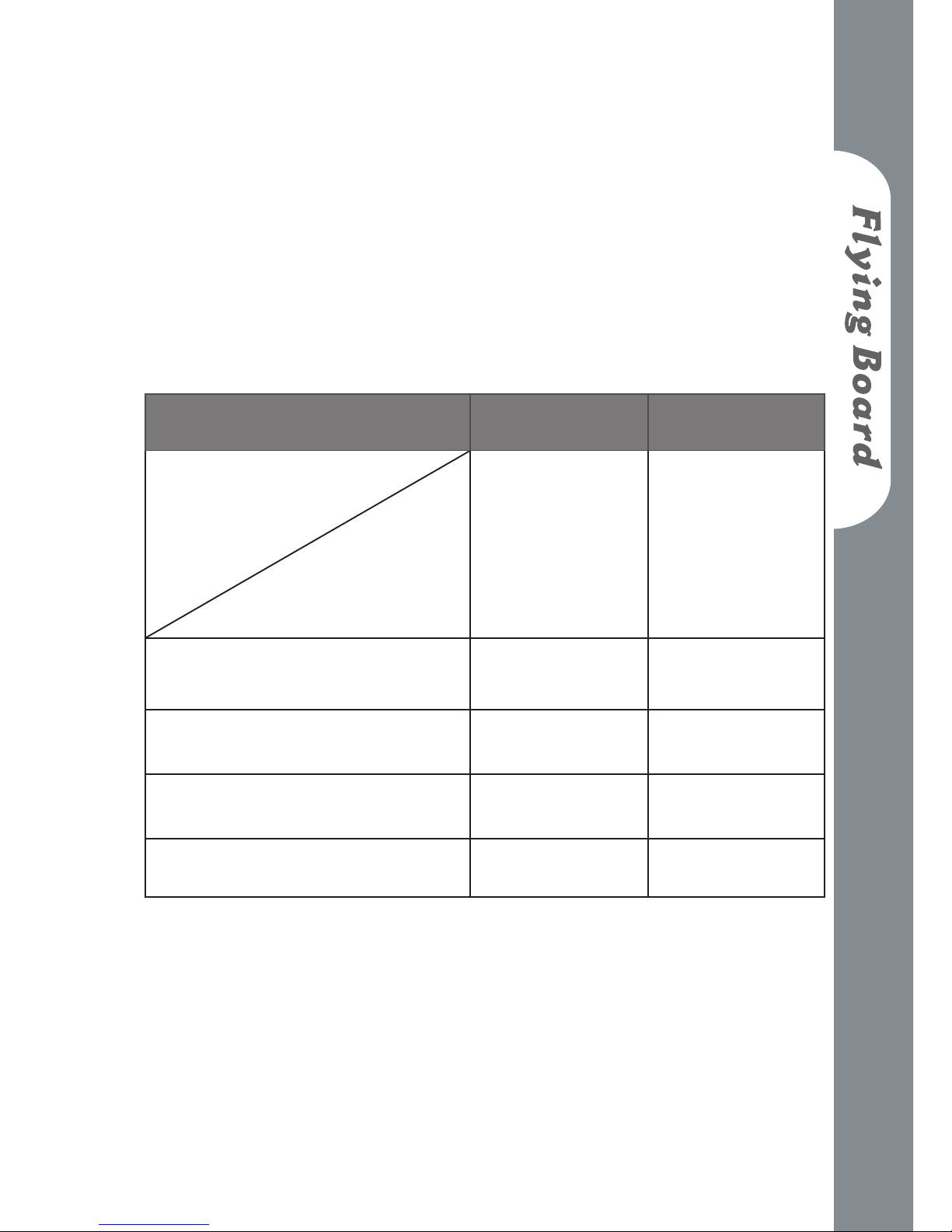
9
USB mode
When the USB cable is initially connected to the
Tablet, the Red LED will ash once and the Blue
LED will ash continuously.
The Blue LED will be on when the pen is detected
within the working area but will be off as soon as
the pen touches the tablet.
Bluetooth
Mode
USB mode
Power on
( Bluetooth
mode)
Blue ash
once
Red ash
once
Red ash
once
Blue ash
continuously
Working
Blue ash
continuously
Blue ash
continuously
Pen within working area Blue light Blue light
Pen tip on the working
area of tablet
off off
Low battery Red light --
—
1.
2.
USB cable
plugged
(USB mode)
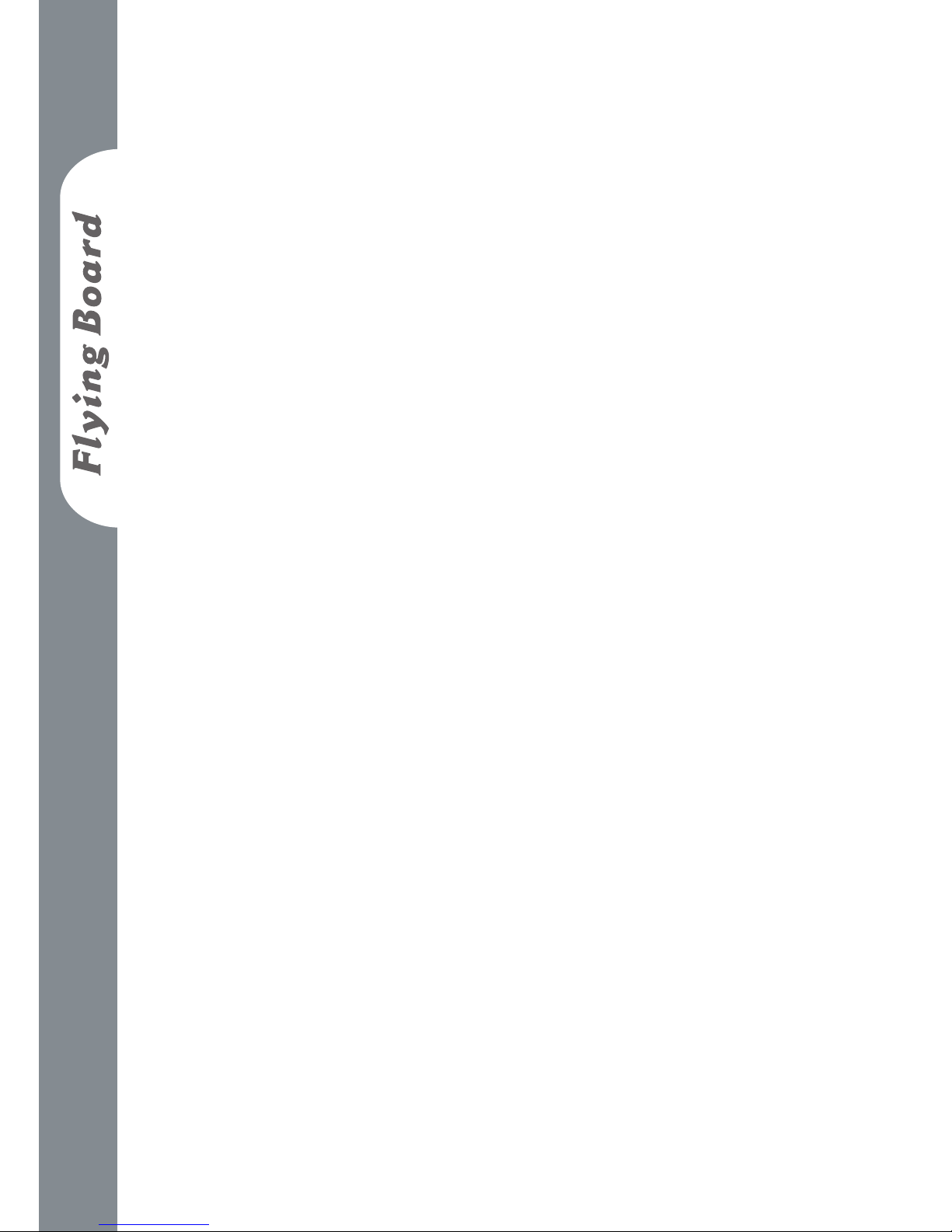
10
Important information for
you to read!
Bluetooth Pen Pad ships with a bundled Broadcom IC
Bluetooth device and WIDCOMM Bluetooth Software. We
do not test with Bluetooth software from other manufactures,
but in many cases, Our Bluetooth Pen Pad will work well with
these third party Bluetooth software packages if their device
support WIDCOMM Bluetooth Software version 5.0.1.1600.
The Important factors to consider are the source of the
Bluetooth software and the version of the Bluetooth software.
Nowadays, there are two major Bluetooth suppliers of
Bluetooth software for computers running Microsoft
Windows. One is Microsoft. Microsoft provides Bluetooth
software that run only on Windows XP Service Pack 2 (you
have updated your XP to XP Service Pack 2). The other is
WIDCOMM. WIDCOMM provides Bluetooth software
that runs on all current versions of Microsoft Windows.
As a result, we would like to recommend you to install
WIDCOMM Bluetooth software in Windows 2000 and XP.
Once your computer system is Windows XP Service Pack 2,
we would suggest you to adopt Microsoft Bluetooth software
directly.
Our Bluetooth Pen Pad tested with bundled Bluetooth Adapter
under WIDCOMM Bluetooth software version 5.0.1.1600.
It is possible that our Bluetooth Pen Pad will attempt to use
existing Bluetooth software and fail, although we have not
yet seen this particular circumstance. There is a possible
workaround to this situation: Remove your current Bluetooth
 Loading...
Loading...