WalkAbout Computers Hammerhead XRT User Manual

HHaam
m
UUsseerr’’ss GGuuiidde
meerrhheeaadd XXRRTT
m
e
WalkAbout Computers
1501 Northpoint Pkwy, #103-104
West Palm Beach, FL 33407
Sales: 888-925-5226 or 614-882-0015
Tech Support: 888-872-1100 or 561-712-8787
Main Office: 561-712-1200
We at WalkAbout Computers wish to thank you for purchasing the
WalkAbout HAMMERHEAD XRT computer. Great care has been taken
to provide you with a unique product designed to provide years of
reliable service. The HAMMERHEAD XRT is the sixth generation of
HAMMERHEAD rugged tablet computer. Each generation builds on the
strengths of the previous generations to provide you with a state-of-theart product designed to meet the real world needs of mobile users.
This guide provides basic information that you will need to take full
advantage of your HAMMERHEAD XRT computer. The
HAMMERHEAD XRT is a tool that is often configured to meet the
precise needs of a specific application. As a result, there are many
configuration options available and often, custom features are provided
for large-scale applications. If you do not find illustrations identical to
the equipment you have purchased or do not find needed information
after having reviewed the User’s Guide, please feel free to contact
WalkAbout Customer Care toll-free at 888-872-1100. You may also
wish to visit our web site at www.walkabout-comp.com for updated
information.
This guide is intended to provide basic information on the features,
operation, care, and maintenance of the HAMMERHEAD XRT. It is not
offered as a technical resource to deal with larger integration issues.
WalkAbout and its many partners will be happy to work closely with you
in resolving any challenges that you might face.
Elements of this guide are available electronically for those customers
wishing to develop their own training or technical support materials.
Requests for electronic copies can be made through the general
information request link at the WalkAbout web site.
Again, the employees of WalkAbout Computers thank you for
purchasing the WalkAbout HAMMERHEAD XRT. We look forward to
getting to know you and to assisting you in any way we can to make
your use of the HAMMERHEAD XRT as rewarding as possible.
Thank You!
Table of Contents
Table of Contents
CHAPTER 1: INTRODUCTION ......................... 5
Before you begin ..................................................................... 5
Standard features ...................................................................... 6
Accessories and options ............................................................ 7
Exterior features ..................................................................... 8
Tips for proper use and care of your computer .......................... 12
CHAPTER 2: HARDWARE OPERATION .........13
Turning on the unit ..................................................................... 13
Pen operations ......................................................................13
Touch operations ......................................................................15
Battery use and care..................................................................16
Getting started with your new batteries........................ 16
How to install new batteries......................................... 16
When to recharge batteries..........................................16
How to recharge your batteries.................................... 17
How to tell when batteries have finished charging....... 18
How to increase battery “run time”...............................18
When to replace your battery....................................... 18
Where to purchase replacement batteries ................... 19
How to store batteries when they’re not in use.............19
Safety & handling considerations for batteries............. 19
Disposing of your batteries...........................................20
Battery tips for the best performance........................... 20
Battery calibration........................................................20
When to calibrate batteries? ....................................... 21
Over Temperature & Over Voltage boxes.................... 21
Removable hard drive................................................................21
Connectivity ......................................................................22
Port replicators ............................................................ 22
Desktop docking station .............................................. 24
Vehicle docking ........................................................... 24
Heater option ......................................................................25
Cardbus/PCMCIA cards............................................................. 26
Internal “flex space” for OEM modules....................................... 26
CHAPTER 3: SOFTWARE OPERATION...........27
Calibration ......................................................................27
Pen Tablet calibration..................................................27
Touch Screen calibration.............................................27
Battery Performance and Maintenance...................................... 28
Monitoring your battery................................................28
Checking battery power...............................................28
WalkAbout Computers HAMMERHEAD XRT User’s Guide – v030105
WalkAbout Computers HAMMERHEAD XRT User’s Guide – v030105
Table of Contents
CHAPTER 3: SOFTWARE OPERATION
Setting the battery alarm.............................................. 28
Turning off power-consuming peripherals.................... 29
Using power schemes..................................................29
Adjusting Screen Brightness and Backlight Settings ................. 30
Manual brightness adjustment.....................................30
Auto backlight settings.................................................31
Side button function.....................................................31
Advanced backlight...................................................... 31
XP Tablet PC Edition features ...................................................33
Screen rotation.............................................................33
Handwriting using the Input Panel................................34
How to open the Input Panel..........................34
Writing Pad, Character Pad
using the Input Panel.................................. 36
On-Screen keyboard and customization......................37
Speech recognition.....................................................38
Handwriting using Microsoft Windows Journal............. 38
How to access Windows Journal...................38
How to convert handwriting to text.................38
How to restore default settings in
Windows Journal........................................39
Journal Note Writer in printers.......................39
How to reinstall the Journal Note
Writer printer...............................................40
How to improve handwriting recognition.......................40
How to set the pen and screen for
left-handed users......................................................40
How to create “sticky notes”.........................................41
InkBall .......................................................................42
How to write in Microsoft Word or Excel.......................43
Other questions about XP Tablet PC...........................43
CHAPTER 4: FAQS........................................... 44
CHAPTER 5: WARRANTY INFORMATION...... 49
What is covered by this warranty................................................49
Length of warranty......................................................................49
Terms and Conditions................................................................50
How to obtain warranty service...................................................50
What is not covered....................................................................51
Additional Information.................................................................52
Company Information and return address..................................53
Customer Service 53
2
NOTICES .................................................................54
3
WalkAbout Computers HAMMERHEAD XRT User’s Guide – v030105
4
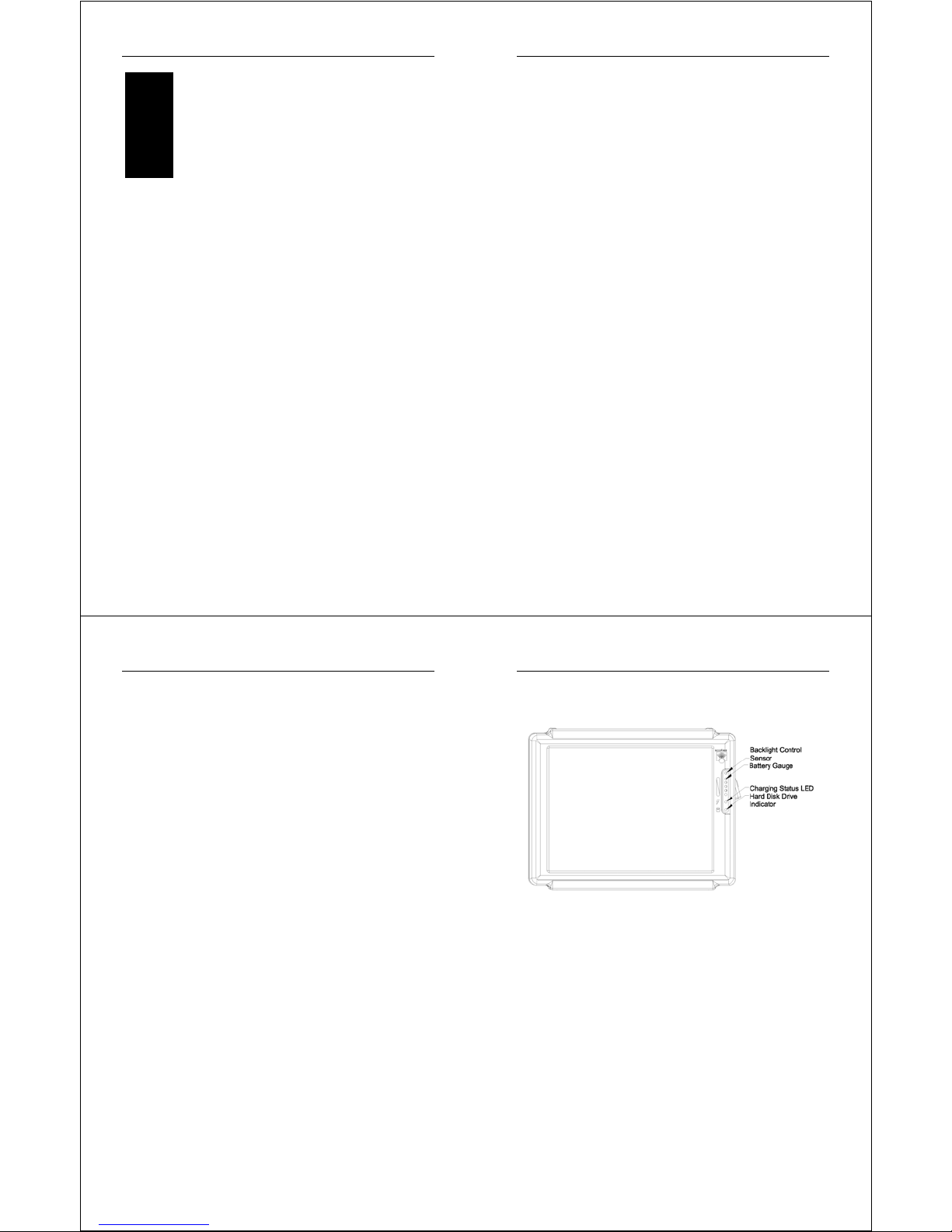
Chapter 1 - Introduction
Chapter
Your HAMMERHEAD XRT tablet computer gives you the power of a
desktop computer, yet it also provides the portability and durability
needed to gather and work with information in the field. The
HAMMERHEAD XRT is designed for use on foot, in a vehicle, or in an
office. It is ideal for highly mobile applications in the most demanding
environments.
This chapter describes the basic features of your HAMMERHEAD XRT
computer system.
Before you begin
Your HAMMERHEAD XRT tablet computer includes the following
items. When the computer is unpacked, confirm that all items are
present. Contact your HAMMERHEAD XRT sales representative if any
item is missing or damaged.
Most but not all systems will also include these optional items:
1Introduction
• HAMMERHEAD XRT Computer
• Pen stylus
• HAMMERHEAD XRT Quick Start Guide
• HAMMERHEAD XRT User’s Guide (PDF file on
computer desktop)
• AC adapter with power cord
• Port replicator or docking station
• Rugged carrying case
Chapter 1 - Introduction
Microsoft Windows XP Tablet PC Edition is installed on the
HAMMERHEAD XRT at the factory and registered to you. If your unit
has Microsoft Windows 98, 2000 or XP Pro installed, it will also include
Calligrapher handwriting recognizer, PenOffice control program and
My-T-Pen onscreen keyboard program. WalkAbout Computers often
pre-installs application software for its customers. In most cases user
access to operating systems or other software is restricted.
Save the HAMMERHEAD XRT packaging; it might be needed for
possible return shipments. The serial number will be on the box and
on the bar code label located on the back of the product. Keep
serial number handy; it will be required should the unit need repairs.
the
Standard features
Your HAMMERHEAD XRT includes the following features at a
minimum:
• Fully sealed aluminum housing with lifetime warranty
• 933 MHz Mobile Intel® Pentium® III MHz processor-M
• 512 MB main memory
• 512 KB L2 cache
• 4 MB dedicated video memory
• 10.4” 800 x 600 TFT active matrix color display
• Removable shock-mounted 20 GB or larger hard disk drive
(optional flash drives)
• Type III Cardbus/PCMCIA expansion slot (two Type II devices)
• Integrated 10/100 Ethernet via RJ-45 connector
• USB port
• Long-lasting Li-Ion battery (dual battery option, hot swappable)
• Built-in light sensor for automatic backlight control
• Phoenix BIOS
• Microsoft Windows XP Tablet PC Edition (Windows 98, 2000,
XP Pro optional)
• Pen stylus for use with electromagnetic proximity sensing
digitizer (touch-screen option includes pointer stylus)
• Chemically strengthened glass
• One year warranty on all parts and labor
• Lifetime warranty on housing
• Direct line technical support by WalkAbout Computers
technical support staff
WalkAbout Computers HAMMERHEAD XRT User’s Guide – v030105
Chapter 1 - Introduction
5
Accessories and options available for the
Hammerhead XRT
The following accessories and options are available for the
HAMMERHEAD XRT:
• Shock absorbing, dockable carrying case
• Universal AC power adapter 110-250 volts, 50-60 Hz
• Port replicator, standard, flat or custom cable sets
• Vehicle cradles and mounting solutions
• Desktop docking station with communications options
• Additional batteries
• Battery charger, battery charger with automatic calibration,
cigarette lighter adaptor for battery charger
• GPS*, GPRS, Wired LAN, Wireless LAN and various public
and cellular radio modem(s)
nd
• 2
antenna
• Heater package
• External CD ROM (USB)
• External 1.44 MB 3.5”bootable floppy disk drive (USB)
• Keyboard(s)
• Extended warranty
• Custom integration of components upon request
Note 1: The only antennas supported for these options are those
provided by WalkAbout. Attaching anything other than a WalkAbout
supported antenna will constitute an invalid configuration and may void
the FCC (CISPR), and/or CE certifications
*GPS option is sold for the sole purpose of providing an accurate and easily obtainable
signal for location of equipment for time or signal synchronization.
WalkAbout Computers HAMMERHEAD XRT User’s Guide – v030105
Exterior features
Front view of the Hammerhead XRT
Battery gauge:
Charging status LED:
Hard disk drive indicator:
Chapter 1 - Introduction
The battery gauge consists of five LEDs, which indicate the
approximate charge remaining on your computer. When all five
lights are lit, the battery charge is full. As you use the battery,
the lights will turn off from top to bottom, indicating the amount
of charge that remains. Each light represents approximately
20% of the full charge. See Chapter 2 “Batteries and Charging
Procedures” for more detailed information on the battery
gauge.
The charge status indicator is lit whenever external power is
available. It blinks as the battery charges and remains a
constant green when the batteries are fully charged. The
indicator identifies a positive connection when the
HAMMERHEAD XRT is in the docking station with an external
power source. The indicator will be green when external power
is connected.
The indicator flashes as the internal hard disk drive is
accessed.
6
WalkAbout Computers HAMMERHEAD XRT User’s Guide – v030105
7
WalkAbout Computers HAMMERHEAD XRT User’s Guide – v030105
8
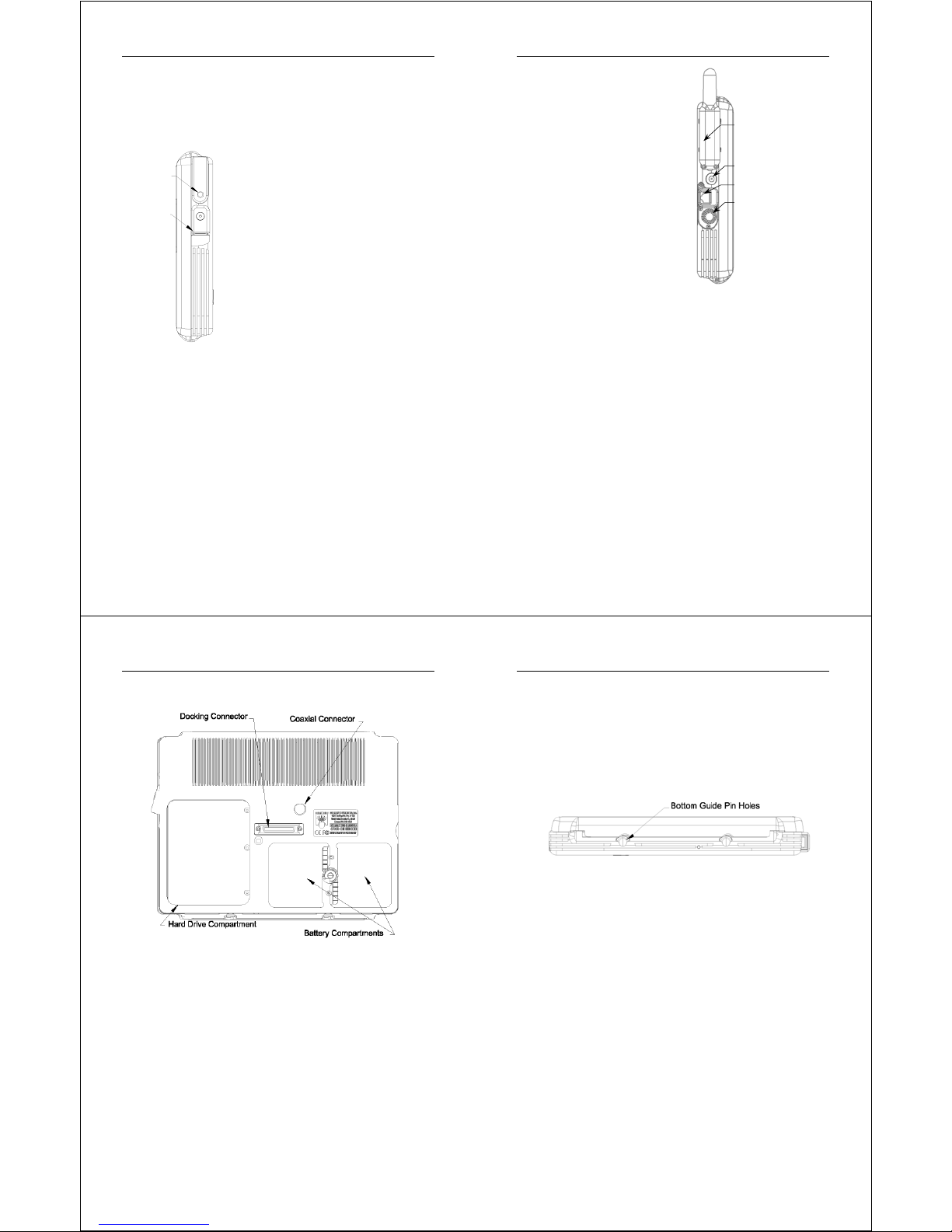
Chapter 1 - Introduction
r
Backlight control sensor:
The backlight control sensor automatically turns the backlight
off when adequate external light is available. Make sure you
keep this sensor uncovered.
Right side view
On/Off Switch
USB Connecto
selection on the “Advanced” tab of the Power Options. To see
the current setting, go to Start, Control Panel, Performance and
Maintenance, Power Options and click on the Advanced tab.
USB connector:
The Universal Serial Bus is a hot swappable, daisy chainable
serial port. It can be used for devices like keyboards, mice,
floppy drives, CD-ROM or DVD drives, cameras, modems,
scanners, etc. Devices can be connected to the
HAMMERHEAD XRT with the computer turned on, without
requiring a reboot. There is a limit of 128 concurrent devices
per USB port. The HAMMERHEAD XRT can supply up to .5
amps of current through the USB port. External USB hubs are
available that will supply power to external devices without
using the HAMMERHEAD XRT’s power supply.
On/Off switch:
Turn the computer on by quickly depressing
the yellow on/off button on the upper righthand side of the computer (approximately ½ to
1 second). After the computer boots up, by
pressing the on/off switch again, the unit will
automatically follow proper Windows shutdown
procedures.
Pressing the on/off button twice in rapid
succession replicates CTRL ALT DEL
keystrokes. Holding the on/off button down for
a longer period of time (4-5 seconds) causes
an emergency forced shut down of the
computer.
When the HAMMERHEAD is operating, the
side switch will function according to the
Left side view
Cardbus/PCMCIA expansion slot:
The Cardbus/PCMCIA
expansion slot is sealed
behind a hatch plate held in
place by two Phillips head
screws. The hatch plate
must be removed to access
the slot. Several hatch plates
are available that will
accommodate various
Cardbus/PCMCIA devices
with features that extend
beyond the housing of the
computer. These hatch
plates keep the unit as
sealed as possible.
Speaker:
There is a monaural speaker in the left side of the housing.
The speaker will play Windows sounds as well as PC audio
information.
External power connector (15 volt DC input):
This connector allows the user to plug the AC power supply
directly into the HAMMERHEAD XRT to charge and operate
the unit. The unit may also be charged through a port
replicator or docking station. Do not connect to more than
one power source at a time when charging the unit or
permanent damage may occur.
Ethernet RJ45 Connector:
Built-in 10/100 Ethernet is standard on the HAMMERHEAD
XRT Tablet PC. The RJ45 jack allows the user to connect their
HAMMERHEAD XRT computer to their network via a standard
Ethernet cable.
Cardbus/PCMCIA
Expansion Slot
External Power Connector
Ethernet RJ45 Connector
Speaker
Chapter 1 - Introduction
WalkAbout Computers HAMMERHEAD XRT User’s Guide – v030105
9
WalkAbout Computers HAMMERHEAD XRT User’s Guide – v030105
Chapter 1 - Introduction
Back view
Coaxial connector:
Depending on the machine configuration, there may be a
coaxial antenna connection near the center of the housing.
The coaxial connector will allow you to connect an external
antenna to an internal radio or GPS solution.
Docking connector:
The docking connector provides for all external
communications with the unit. It connects to a port replicator or
docking station.
Battery compartments:
There are two battery compartments designed for convenient,
hot swappable battery replacement while in the field. See the
Batteries and Charging Procedures section of Chapter 2:
Hardware Operation for instructions on changing batteries.
Hard drive compartment:
Bottom view
Bottom guide pinholes:
Tips for proper use and care of your computer
The HAMMERHEAD XRT is a rugged field computer, but it is an
electronic device and reasonable precautions should be taken:
• Don’t subject the computer to extreme heat by placing it on the
• Don’t leave the computer in temperatures below -25°F.
• Don’t pile tools or heavy objects on top of the computer.
• Avoid severe impacts, especially on the display glass.
• Don’t place the unit on the hood or roof of any vehicle, as it
• Don’t try to take the computer apart. Special tools are required
• Don’t use excessive force when inserting PCMCIA cards in the
Chapter 1 - Introduction
The hard drive compartment allows field upgrades or repairs
without opening the HAMMERHEAD XRT. Some customers
may have IT Departments that will be trained to replace hard
drives at the customer location. You should not open the
hard drive compartment without the proper training from
WalkAbout Computers. Any tampering of the hard drive
will result in a void warranty.
The bottom guide pinholes are used to align the computer
when placed in either a vehicle, desktop, or wall-mount docking
station. Simply insert the computer onto the gauge ball guide
pins and tilt the computer back until the docking connectors
engage.
dashboard of a vehicle with the display facing the sun.
might be left behind.
to disassemble the computer.
PCMCIA slots, as they may break.
10
WalkAbout Computers HAMMERHEAD XRT User’s Guide – v030105
11
WalkAbout Computers HAMMERHEAD XRT User’s Guide – v030105
12
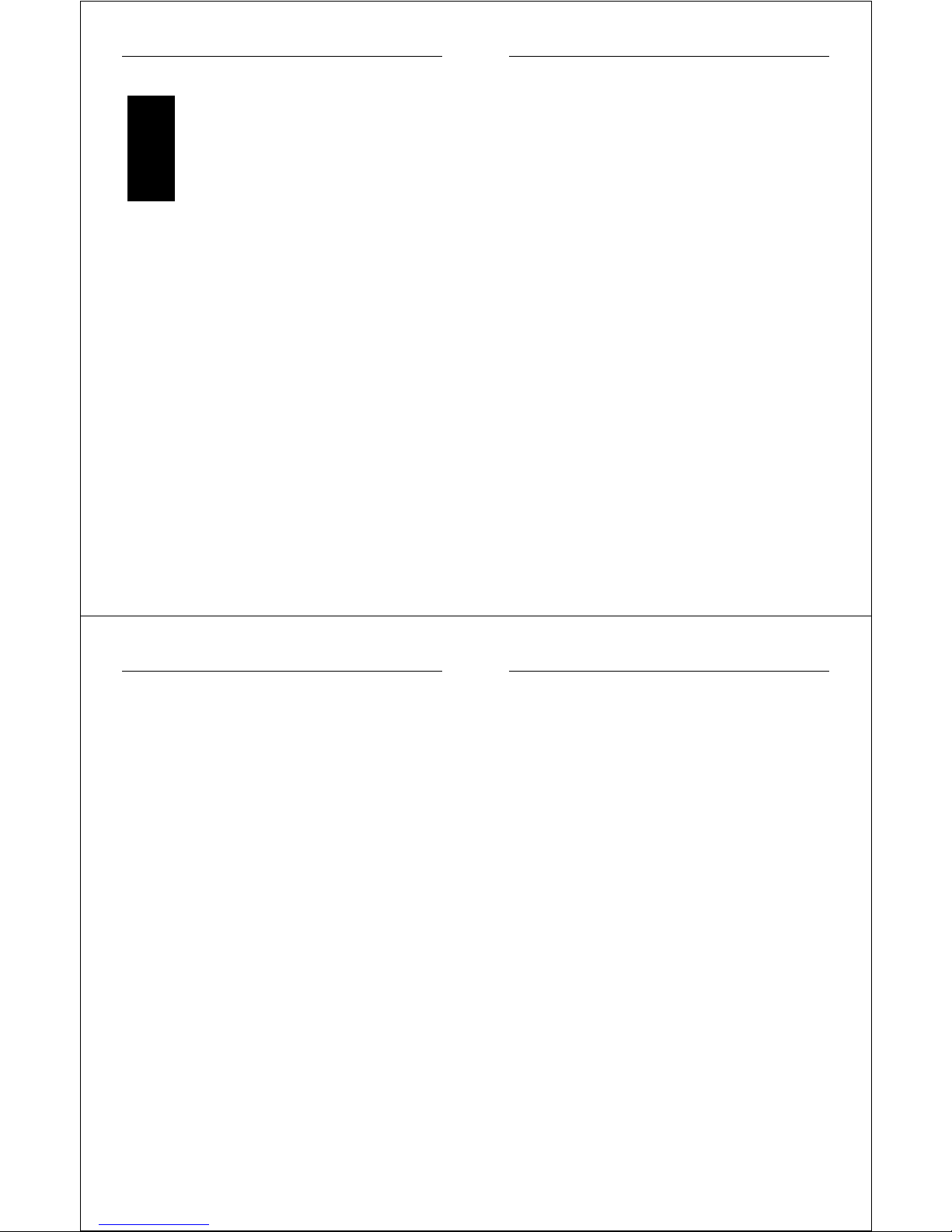
Chapter 2 – Hardware Operation
Chapter
2Hardware Operation
Turning on the unit
Turn the computer on by quickly depressing the yellow on/off button on
the upper right-hand side of the computer (press for ½ to 1 second).
Note: When turning on the machine, DO NOT press the
on/off button twice in rapid succession. A double press
replicates CTRL ALT DEL keystrokes. Holding the on/off
button down for a longer period of time (4-5 seconds)
causes an emergency forced shut down of the computer.
The on/off button is recessed to prevent accidentally turning the unit on
or off. The HAMMERHEAD XRT will perform its self-check routines
during the start-up process. All units are configured at the factory to
automatically boot to the Microsoft Windows Desktop unless a custom
configuration has been requested.
Pen operations
The pen is the primary screen navigation and data entry tool for the
HAMMERHEAD XRT. Without a keyboard attached, the pen is the
only means of communicating with the computer. Do not lose or
misplace the pen. The pen is usually tethered to its carrying case.
Attaching the tether to one of the zippers on the carrying case with a split
ring allows the tether to be anchored on either side of the computer. By
shifting the position of the zipper, the tethered pen is convenient for right
or left-handed users. All users are encouraged to purchase a spare pen
as a backup.
WalkAbout Computers HAMMERHEAD XRT User’s Guide – v030105
13
The pen functions like a two-button mouse. There are two switches in
the pen, one in the pen tip and another on the barrel of the pen. The tip
switch performs the same functions as the left button on a mouse and
the barrel switch performs like the right mouse button. Very few
applications require the use of the pen’s barrel button. Do not depress
the barrel switch when writing on the display; it will adversely affect
handwriting recognition. To activate the tip switch, simply press the tip of
the pen against the display. This is similar to clicking the left button of a
mouse. Double clicking is accomplished by double tapping with the pen.
Move an icon by pressing the pen directly overhead and dragging it to
the desired destination, keeping the pen in constant contact with the
display.
Tapping the pen requires only light to moderate pressure. It is possible
to damage the pen by pounding the tip against the display with force.
Most problems using the pen are related to tapping speed and the
tapping area size. When using XP Tablet PC Edition, attributes related
to use of the pen (e.g. tap speed) can be adjusted by clicking on Control
Panel, Tablet and Pen Settings, and then the Pen Options tab. You can
also improve handwriting recognition accuracy by indicating if you are
right or left handed on the Settings tab. For Windows 98/2000/XP Pro
operating systems, look in the Handwriting directory of the Control Panel.
The HAMMERHEAD XRT utilizes a proximity-sensing electromagnetic
digitizer. This component tells the computer the pen’s exact position.
The computer senses the pen as it nears the display and the cursor
appears when the pen is approximately an inch away. This allows
visibility of the exact location of input before making actual contact with
the display.
The location of the cursor on the display is the location of input
regardless of the location of the pen tip. The cursor and the pen tip
should be closely aligned when the pen is in contact with the display. If
the pen and the cursor are out of alignment, click on Control Panel,
Tablet and Pen Settings and go to the Settings tab where you can
calibrate the screen for both landscape and portrait orientations. If you
are using Windows 98/2000/XP Pro, follow the instructions provided in
the pen directory of the Control Panel. Confirm the display is on the
appropriate setting before attempting to realign the pen.
WalkAbout Computers HAMMERHEAD XRT User’s Guide – v030105
Chapter 2 – Hardware Operation
14
Chapter 2 – Hardware Operation
Touch Operations
Touch Screen Operation
The touch screen replaces a mouse in normal Windows operation.
Wherever you touch the screen with your finger or stylus, the computer
interprets it as a mouse click. Due to the nature of the touch screen, it is
sometimes hard to drag objects across the screen and it is also hard to
move the pointer around the screen without selecting the object below
the cursor. This should be taken into account when applications are
being developed for touch screen devices.
The touch screen unit comes standard with Windows XP Pro, Pen Office
Calligrapher and My-T-Pen on screen keyboard software and therefore
may not offer some of the Tablet PC functionality of a pen unit running
XP Tablet PC Edition such as screen rotation. It is also very difficult to
capture a signature on touch screen units.
Caring for the Touch Screen
With minimal maintenance, the touch screen will last many years. When
operating the touch screen, you should not use an abrasive or metallic
pointer. The touch screen is easily scratched if an abrasive stylus is
used. We recommend using your finger or a plastic tipped stylus. Be
careful not to let sand or grit sit on the screen. Cleaning of the touch
screen can be done with a regular plastic cleaner such as Plexus.
WalkAbout Computers HAMMERHEAD XRT User’s Guide – v030105
Chapter 2 – Hardware Operation
Battery use and care
The Lithium Ion batteries used in your Hammerhead computer offer the
best technology available today. These 'Smart Batteries' provide
Hammerhead users with the greatest power density and the most
accurate gas-gauge possible. To achieve the best possible performance
from your batteries, we recommend using and maintaining the batteries
in accordance with the instructions provided below.
Getting started with your new batteries
Your unit comes with a Lithium Ion battery that is shipped (uninstalled) in
the box with the unit. The unit may also have a non-working battery shell
in the second battery slot that shows you how the battery is to be
installed. Due to current regulations regarding shipment of Lithium Ion
batteries, your battery(s) will arrive in a partially charged condition,
typically with a maximum charge of 30% to 50%. You need to install
your battery before turning on the unit. We also recommend that you
fully charge your batteries before using them. If you do not plan to
deploy your computer immediately, please be aware that the batteries
self-discharge at a slow rate, typically less than 10% per month at
normal temperatures.
How to install new batteries
The Hammerhead XRT has the capability to run on one or two batteries
in the field. The unit does not require both batteries to run. The twobattery design allows users to hot swap batteries without turning the
computer off.
To install or replace a new battery, turn the round knob on the back of
the unit. The knob holds the batteries in place and is designed so the
batteries cannot be taken out at the same time. Simply turn the knob
until the quarter piece exposes the corner of the battery that is to be
replaced. A lip on the battery aids for easy removal. Install the new
battery by placing it into the compartment and turning the knob to cover
the edges of both batteries.
When to recharge batteries
The green LEDs on the upper right front of the unit indicate the power
status of the battery. At full charge, all five LED indicators will light a
15
WalkAbout Computers HAMMERHEAD XRT User’s Guide – v030105
16
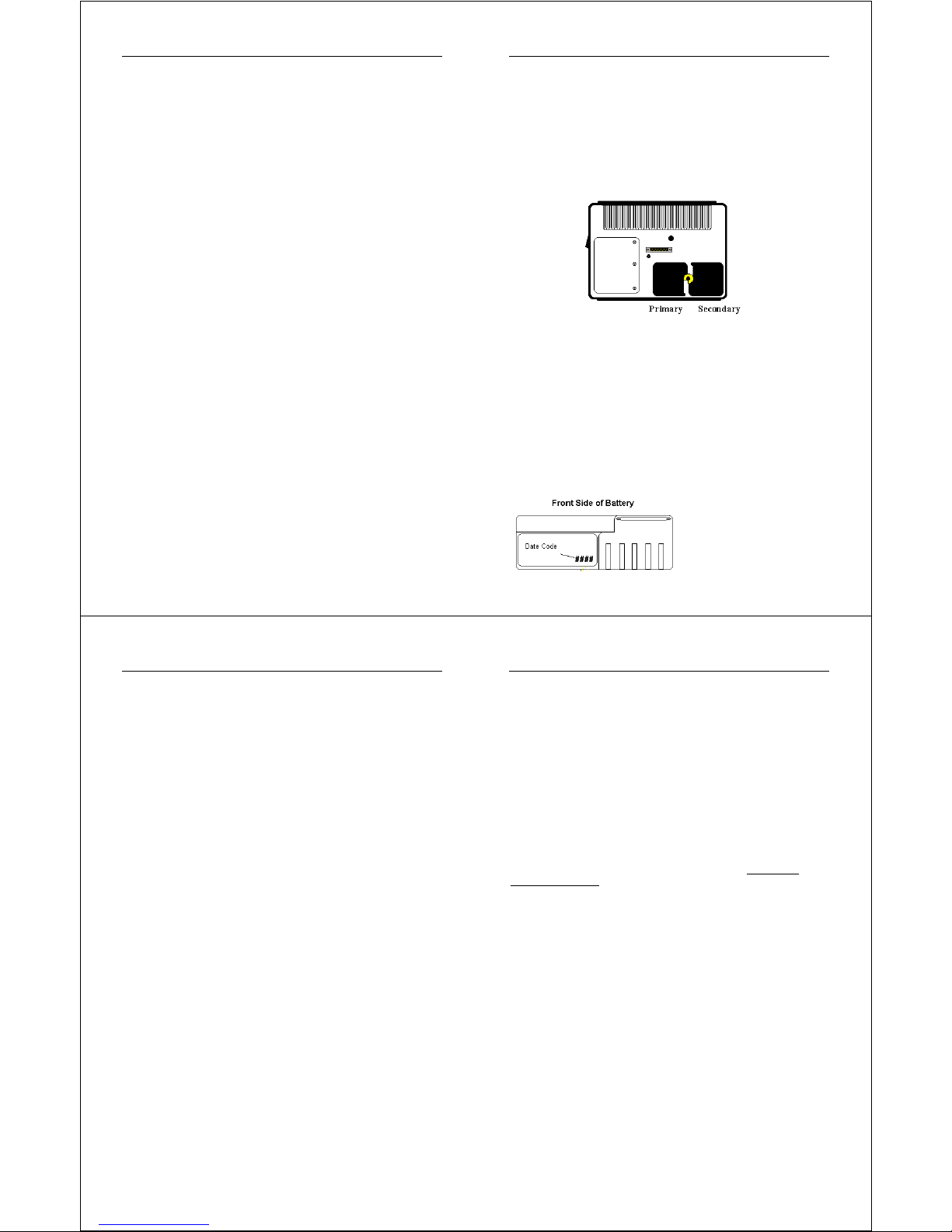
Chapter 2 – Hardware Operation
solid green. Each LED represents approximately 20% of the total charge.
As the battery power availability decreases, the LED’s will turn off from
top to bottom. For example, when the top light begins to flash, the
computer has approximately 90% charge remaining. If four LED’s are lit
a solid green, an estimated 80% of the total battery charge remains. If
three are lit a solid green and the fourth one begins flashing, the
computer has approximately 70% charge remaining.
The last LED indicator will begin to flash when approximately 10% of
battery power remains. When the remaining battery power becomes
critical, all data should be saved. Failure to do so may result in lost data!
Replace one of the batteries with a fresh battery or recharge the unit.
When the HAMMERHEAD XRT is turned off, the battery status indicators
will also turn off after a delay of a few seconds. When the unit is placed
in standby mode, the battery status indicators will flash as a reminder the
unit is on standby.
How to recharge your batteries
The Hammerhead’s batteries automatically fast charge any time the
Hammerhead is connected to an external power source (AC or DC).
This is accomplished using either the Hammerhead internal battery
charger or an approved Walkabout power source/battery charger.
To recharge the battery using the AC adapter, plug the circular
connector of the AC adapter into the AC connector in the Hammerhead
or in the power supply port on the replicator. Charging begins
automatically as the unit is docked when using a vehicle-docking mount,
desktop docking station or a wall mount docking station. The
Hammerhead is fully functional as it charges. Using the unit as it
charges will only slightly lengthen the recharging process. Don’t be
alarmed if batteries feel warm to the touch during this process. It is
normal for a battery to become warm during charging and discharging.
The HAMMERHEAD XRT requires at least 14.5 v DC for fast charging.
Do not use any external power source other than the AC or DC adapters
provided with the HAMMERHEAD XRT. Also, do not connect to more
than one power source at a time, such as an AC power supply and
docking station, when charging the unit or permanent damage to
the battery or computer may occur.
Chapter 2 – Hardware Operation
How to tell when batteries have finished charging
When charging, the green charge indicator light will flash while the unit is
recharging. When charging two batteries, the secondary battery (see
diagram below) will charge to 80% of full charge, then the primary battery
will charge to 80%. After both batteries reach 80%, the secondary battery
will then charge the remaining 20%, after which the primary battery will
complete its recharging process. This method provides the best ratio of
charge time to run time for short battery charge cycles. When batteries
are fully charged, the charge indicator light will stop flashing and remain
lit.
How to increase battery "run time”
The total run-time of the battery is dependent on a variety of factors
including temperature, backlight requirements and computer usage.
To ensure maximum performance of the battery, optimize your
computer’s power management features. Settings for the display and
the hard drive shutdown, as well as the use of suspend, stand-by and
hibernate mode, result in lower overall drain on the battery, effectively
increasing the computer’s operating time.
When to replace your battery
Battery life is dependent on battery usage. Every time a battery is fully
charged and discharged, it
decreases the amount of
energy stored in the battery. To
determine if the battery is past
its prime, first check the date
code on your battery.
WalkAbout Computers HAMMERHEAD XRT User’s Guide – v030105
Chapter 2 – Hardware Operation
Batteries beyond one year of service may experience shorter run times.
WalkAbout recommends replacing your batteries once a year or every
400-500 charge/discharge cycles for optimal battery performance.
Where to purchase replacement batteries
The Hammerhead uses long lasting Lithium Ion batteries that are custom
made for WalkAbout Computers. If you need to purchase replacement
batteries for your Hammerhead computer, contact your WalkAbout sales
representative. Do not substitute any other batteries. Substituting
batteries may result in a void warranty.
How to store batteries when they’re not in use
The following storage tips will help you optimize the capacity and
performance of your batteries.
• If the battery will not be in use for a month or longer, it is
recommended that it be removed from the computer for storage.
• Store batteries in a cool, dry place.
• Do not leave batteries in direct sunlight during the summer
months or any other unusually hot location.
• Do not expose battery terminals to metal objects or moisture,
which may short-circuit your battery.
• For long-term storage, store batteries below 50% state of charge
because the deterioration of battery capacity is slower at lower
state of charge. However, do not store batteries in a fully
discharged state.
Safety and handling considerations for your batteries
To make the batteries as safe as possible, Walkabout Computers, along
with our approved vendors, has incorporated several built in safety
features to protect the pack. The safety circuit in your battery cannot
protect against handling abuse. Please use the following safety rules
when handling and using Lithium Ion batteries.
• Do not expose the batteries to extremely high temperatures. Do
not dispose of batteries in fire.
• Do not short circuit the battery or reverse polarity. Avoid placing
batteries around metal objects such as keys, pocket change,
paper clips and jewelry.
• Do not let children play with batteries.
WalkAbout Computers HAMMERHEAD XRT User’s Guide – v030105
17
WalkAbout Computers HAMMERHEAD XRT User’s Guide – v030105
18
Chapter 2 – Hardware Operation
Do not crush, dent or allow any deformation of the battery.
•
• Do not disassemble or open the batteries or try to alter or bypass
the safety circuit.
• Do not allow the battery to get wet.
• Avoid exposing the battery to extremely humid environments.
• Avoid exposing the batteries to electrostatic discharge.
• Avoid extreme shock and vibration to the battery. Avoid dropping
the battery.
• Do not use or connect the battery to any other devices.
• Do not allow batteries to remain discharged for long periods of
time.
Disposing of your batteries
The batteries used in WalkAbout’s Hammerhead Computers are not
considered hazardous waste by EPA regulations, however local
regulations may require specific methods of disposal. We strongly
encourage recycling. WalkAbout will be happy to recycle batteries for
you. Please contact your area representative.
Battery tips for the best performance
• Fully discharge your battery before recharging.
• Fully charge within 24 hours of discharge.
• Battery charging should be done at temperatures between 0°C
to 45°C, preferably room temperature.
• Discharging should be done at temperatures between –30°C to
55°C, preferably room temperature.
• Store your battery at temperatures between –20°C to 45°C. Do
not store batteries in fully discharged states.
Calibrating Batteries
Periodically, batteries require calibration to improve accuracy of the
battery gauge. To ensure that the batteries are operating accurately and
at their best performance levels, we offer a Smart battery charger that
will perform the calibration procedure for you. (WalkAbout Model Number
900125-001
This Smart battery charger is based on Intel’s System Management Bus
(SMBus) interface for Advanced Configuration and Power Interface
(ACPI). In addition to calibration, the charger can fully charge two
batteries in less time, compared to the current WalkAbout external
battery charger. Typical Charge Time per battery is 1.7 hours.
19
WalkAbout Computers HAMMERHEAD XRT User’s Guide – v030105
)
20
 Loading...
Loading...