Waldorf Waldorf Q, Q Rack, Q User manual

User´s Manual
for the Q Synthesizer
Q Keyboard/Q Rack/Q+
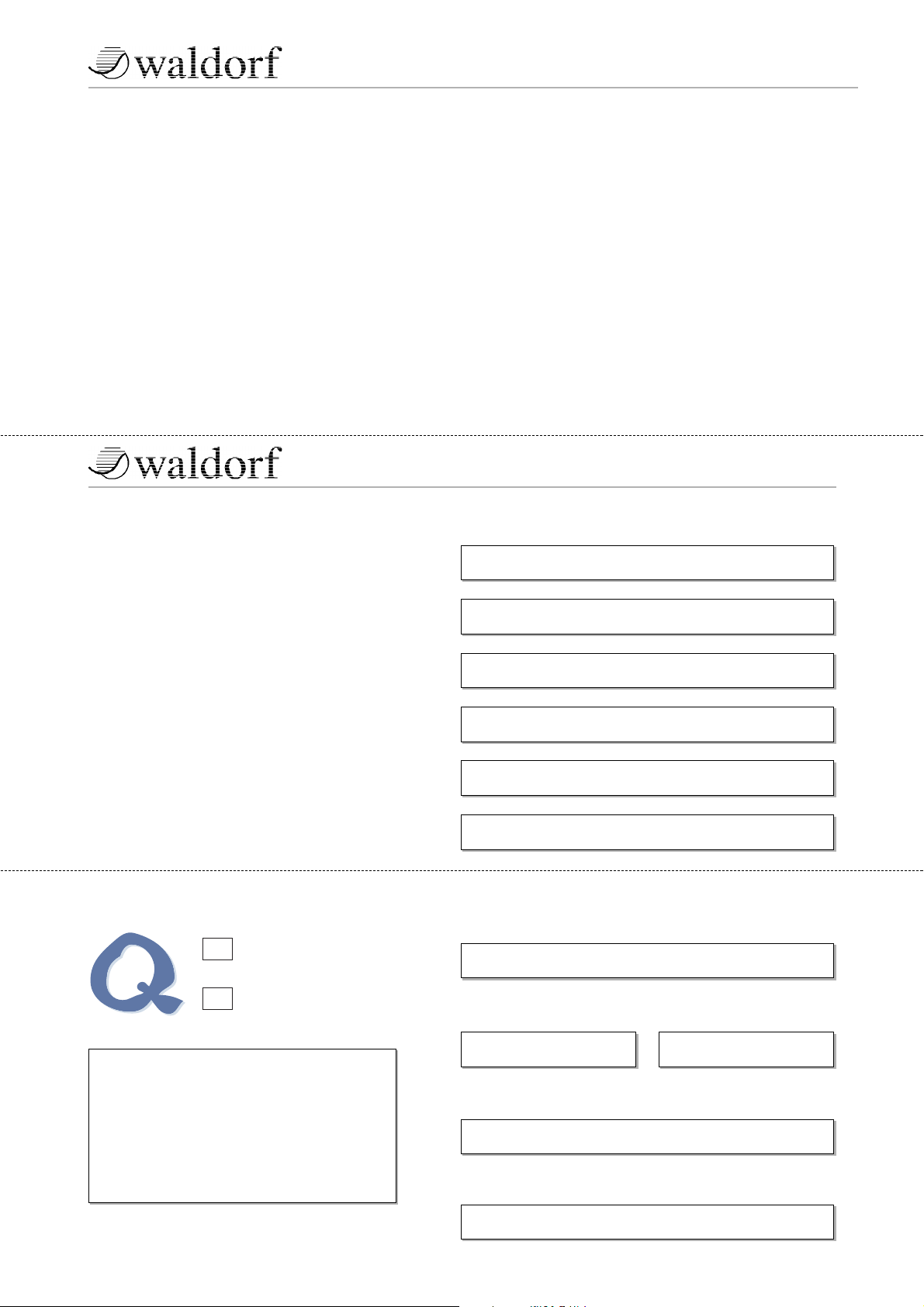
➤
Vielen Dank für den Kauf dieses Waldorf Produktes. Es zeichnet sich durch
Zuverlässigkeit und Langlebigkeit aus. Dennoch können Material- oder
Verarbeitungsfehler nicht völlig ausgeschlossen werden. Daher bieten wir
Ihnen eine verlängerte Garantie. Damit Garantieleistungen in Kraft treten,
müssen Kaufrechnung und Garantiekarte vollständig ausgefüllt innerhalb
von 14 Tagen zurückgesandt werden. Diese Garantie erstreckt sich auf alle
Defekte in Material und Verarbeitung für den Zeitraum von 1 Jahr ab Kauf
des Produktes. Während der Garantiezeit ersetzt oder repariert WaldorfMusic AG das durch Waldorf-Music AG oder ein autorisiertes Service
Zentrum als defekt befundene Produkt, ohne dem Kunden Material- oder
Arbeitsaufwand in Rechnung zu stellen.
Um die Garantie in Anspruch zu nehmen, muß sich der Kunde zunächst
telefonisch mit dem zuständigen Vertrieb in Verbindung setzen. Produkte,
die ohne vorherige Absprache eingesandt werden, können nicht kostenfrei
ausgetauscht bzw. repariert werden.
Das Produkt muß frei und versichert in Originalverpackung eingesandt
werden. Detaillierte Fehlerbeschreibungen sind beizufügen. Unfrei und/oder
nicht originalverpackt eingesandte Produkte gehen ungeöffnet zurück.
Waldorf-Music AG behält sich vor, das eingesandte Produkt auf den neusten
Stand der Technik zu bringen, wenn dies erforderlich sein sollte.
Diese Garantie deckt keine Defekte ab, die durch unsachgemäße
Behandlung oder Eingriffe von unautorisierten Personen verursacht wurden
und ist beschränkt auf die Behebung von Defekten, die während der
normalen Nutzung durch Material- oder Verarbeitungsfehler aufgetreten
sind.
Thank you for choosing this Waldorf product. It is a dependable device and
is designed to last. However, the potential for defects in material or
workmanship cannot be eradicated completely. This is why we provide an
extended warranty for you.
To ensure your unit has full warranty coverage, mail the receipt and the fully
completed warranty card back within 14 days of purchase.
This warranty covers all defects in material and workmanship for a period of
one year from the date of original purchase. During this time, WaldorfMusic AG will repair or replace the product without charge for materials or
labor, provided the product was first inspected and found faulty by WaldorfMusic AG or an authorized service center. You must first contact your dealer
or distributor by telephone. Products that were mailed without prior
agreement cannot be exchanged or repaired free of charge.
The unit must be insured and sent prepared in its original package. Please
include a detailed description of the defect. Products that were not send
prepared or in the original package will be returned unopened.
Waldorf-Music AG reserves the right to upgrade the unit with the latest
technological advances if necessary.
This warranty does not cover defects due to abuse, operation under other
than specified conditions, or repair by unauthorized persons. The warranty
covers only those malfunctions caused by material or workmanship defects
that occur during normal operation.
Bitte schicken Sie die Garantiekarte vollständig ausgefüllt zusammen mit
einer Kopie der Kaufrechnung zurück, um die Produktgarantie in Anspruch
nehmen zu können.
Please fill out this warranty card completely, include a copy of the purchase
receipt and send the two items to us in order to ensure the warranty is valid.
Garantiekarte / Warranty Card
Produktgarantie / Product Warranty
✁
Produkt / Product:
Sonderausstattungen / Custom features:
Sonstige verwendete Geräte / Other used equipment:
Seriennummer / Serial number:
Kaufdatum / Purchase date:
Name Ihres Händlers / Name of your dealer:
Ort Ihres Händlers / City of your dealer:
➤
➤
➤
Waldorf-Music AG
Support Department
Schloss Ahrenthal
53489 Sinzig
Germany
Straße / Street:
PLZ, Wohnort / ZIP Code, City:
Land / Country:
Telefon / Telephone:
Email:
Name / Name:
Keyboard
Rack
S Y N T H E S I Z E R
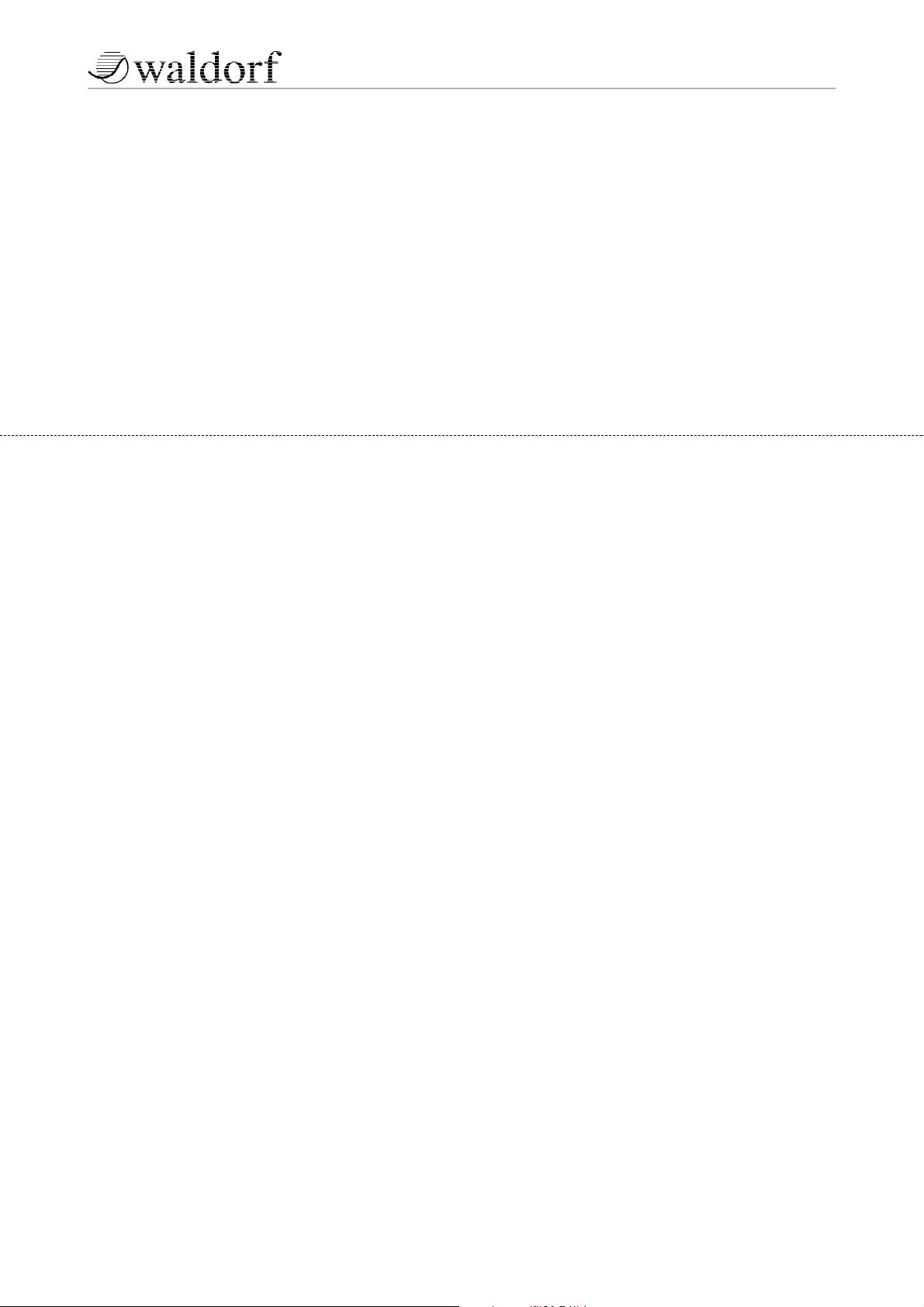
4
Produktunterstützung / Product Support
✁
Wenn Sie Fragen zu Ihrem Waldorf Produkt haben, gibt es vier
Möglichkeiten, uns zu kontaktieren:
If you have any questions about your Waldorf product, feel free to contact us
via one of the four options listed below.
Schicken Sie uns eine E-Mail. Das ist der mit
Abstand effizienteste und schnellste Weg, uns zu
erreichen. Ihre Fragen können sofort an die
richtige Stelle weitergeleitet und innerhalb
kürzester Zeit beantwortet werden.
Senden Sie uns ein Telefax. Fast so schnell wie EMail, allerdings für Sie und uns weniger
komfortabel.
Schicken Sie uns einen Brief. Etwas langsamer,
dafür jedoch genauso zuverlässig wie ein
Telefax.
Und wenn es ganz dringend ist, rufen Sie uns an.
Wir versuchen, Ihre Fragen möglichst sofort zu
beantworten.
Send us an e-mail message. This is the most
efficient and fastest way to contact us. Your
questions will be forwarded immediately to the
resident expert and you will quickly receive an
answer.
Send us a fax. This is as fast as e-mail, but not
quite as comfortable for you and us.
Send us a letter. It will take a bit longer, but it is
just as dependable as a fax.
If you’re in big hurry, call us, we’ll try to answer
your questions right away.
info@waldorf-music.com
+49- (0) 26 42 - 90 20 8-77
+49- (0) 26 42 - 99 40 16
Waldorf-Music AG
Schloß Ahrenthal
53489 Sinzig, Germany
4
3
3
2
2
1
1
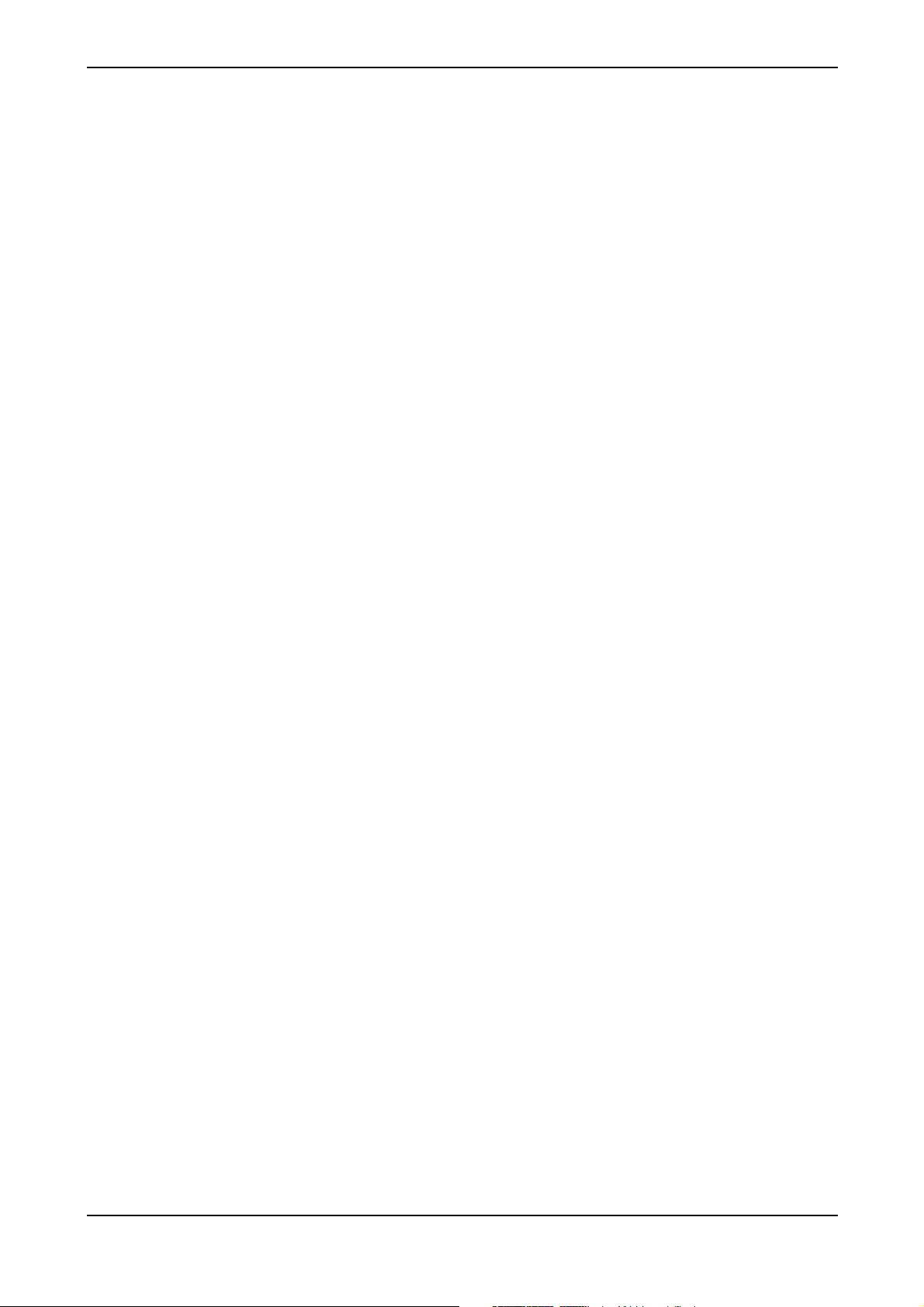
Foreword
Thank you for purchasing the Waldorf Q, the Q Rack or the Q+. You now own a synthesizer
featuring a wide range of unique sounds from analog to digital.
To ensure your instrument functions properly and enjoys a long life, please read and heed the
instructions in this manual.
Development
Software development: Jürgen Fornoff, Albert Huitsing, Stefan Stenzel
Hardware development: Thomas Kircher
Design: Axel Hartmann
Housing: Frank Schneider
Factory Sound programming: Michael Bruder, Wolfram Franke, Achim Gratz, Uwe G. Hoenig,
Foreword – Development
Jörg Hüttner, Tommy Kircher, Dirk Krause, Hubertus Maass,
Stefan Stenzel, Tsching, Eric Young
Manual: Holger "Tsching" Steinbrink
Head: Wolfgang Düren
Revision Date: Januar, 2003 - version 3.02 (Q); version 3.53 (Q+)
We would like to thank
Holger Bahr, Sigi Barishi, Steffi vom Berg, H.-P. “Bonni” Bonnenberg (†), Piera Caccia, Mike Caroll,
Geoff Farr, Gunther Gräfe, Peter Grandl, Florian Gypser, Christian Halten, Martin Herbst, Thilo Kloft,
Achim Lenzgen, Evi Mognol, Wolfgang Mörs, Werner Mohrlok, Dr. Georg Müller, Martin Neideck,
Drew Neumann, Stefan Profitlich, Amanda and Mark Pulver, Alex Sauff, Holger "Tsching" Steinbrink,
Beate Walkowiak, Kurt “Lu” Wangard, K.D. Warnecke, Sabine Weiland, Hubertus “Hubi” Weller,
Oliver Wüst, Rocco Zodiac … and anyone we have forgotten.
Waldorf-Music AG is not liable for any erroneous information contained in this manual. The contents
of this manual may be updated at any time without prior notice. We made every effort to ensure the
information herein is accurate and that the manual contains no contradictory information. Waldorf
extends no liabilities in regard to this manual other than those required by local law.
This manual or any portion of it may not be reproduced in any form without the manufacturer's
written consent.
Waldorf-Music AG, Schloss Ahrenthal, D-53489 Sinzig, Germany
5 Waldorf Q User’s Manual

Control Features and Connections – Front Panel Q Keyboard
Control Features and Connections
Front Panel Q Keyboard
Picture 1: Front Panel Q Keyboard
햲 System Volume rotary. Controls the overall
volume.
햳 LFO Section. Contains all the knobs and buttons
associated with the LFOs.
햴 Oscillators Section. Contains all the knobs and
buttons associated with the oscillators.
햵 Mixer Section. Contains all the knobs and
buttons associated with the mixer.
햶 Routing Section. Contains the Filter Routing
Control.
햷 Master Section with display, page dial, value
dials, Instrument Select and function buttons.
햸 Envelopes, Sequencer and Program Select
Section. Contains all knobs and buttons
associated with the envelopes, the step
sequencer and program selection.
햹 Filter Section. Contains all knobs and buttons
associated with the filters.
햺 Amplifier Section. Contains all knobs associated
with the amplifier.
햻 FX Section. Contains all knobs and buttons
associated with the Effects.
햽 Arpeggiator Section. Contains all knobs and
buttons associated with the arpeggiator.
햾 Power button with standby LED.
햿 Controller Section with pitchbend wheel,
modulation wheel and two assignable buttons.
헀 Keyboard Section
Waldorf Q User’s Manual 6
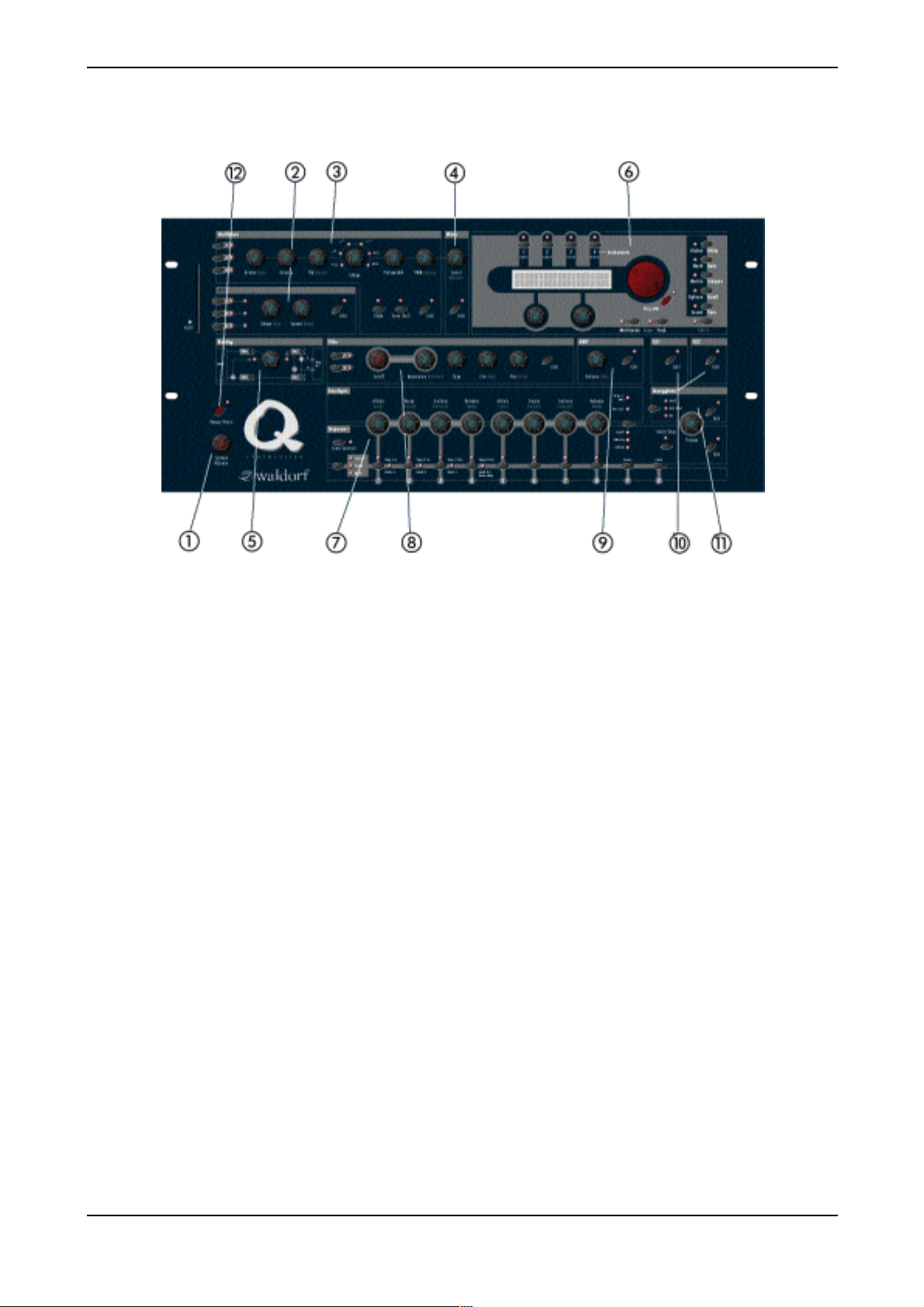
Frontpanel Q Rack
Control Features and Connections – Frontpanel Q Rack
Picture 2: Front Panel Q Rack
햲 System Volume rotary. Controls the overall
volume.
햳 LFO Section. Contains all the knobs and buttons
associated with the LFOs.
햴 Oscillators Section. Contains all the knobs and
buttons associated with the oscillators.
햵 Mixer Section. Contains all the knobs and
buttons associated with the mixer.
햶 Routing Section. Contains the Filter Routing
Control.
햷 Master Section with display, page dial, value
dials, Instrument Select and function buttons.
햸 Envelopes, Sep Sequencer and Program Select
Section. Contains all knobs and buttons
associated with the envelopes, the step
sequencer and program selection.
햹 Filter Section. Contains all knobs and buttons
associated with the filters.
햺 Amplifier Section. Contains all knobs associated
with the amplifier.
햻 FX Section. Contains all knobs and buttons
associated with the Effects.
햽 Arpeggiator Section. Contains all knobs and
buttons associated with the arpeggiator.
햾 Power button with standby LED.
7Waldorf Q User’s Manual

Control Features and Connections – Rear Panel
Rear Panel
쐉
POWER
! !
CAUTION
To reduce the risk of electric shock, do not remove cover. No user-
100…240V AC
serviceable parts inside. Refer servicing to qualified service personnel.
max. 30VA
Vorsicht! Gerät nicht öffnen. Gefahr eines Stromschlages. Servicearbeiten nur von geschultem Fachpersonal durchführen lassen!
This device complies to
the FCC rules part 15
쐅쐈
/
In Thru OutLeft/Stereo Right/Mono Left/Stereo Right/Mono Left/Stereo Right/Mono Tip:1 / Ring:2Stereo12 Coaxial
Picture 2: Rear Panel Q Keyboard
쐃 Power supply socket 100…240V AC
쐇 Control Pedal / CV In jacks for connecting foot
controllers or analog control voltages (only Q
Keyboard)
쐋 Stereo External In jack for feeding external audio
signals into the Mixer section.
쐏 Main Out jacks. Deliver a stereo line level
output signal for connection to a mixing desk or
amplifier.
쐄 Sub Out 1 jacks. Deliver a stereo line level
output signal for connection to a mixing desk or
amplifier.
쐂 Sub Out 2 jacks. Deliver a stereo line level
output signal for connection to a mixing desk or
쐆 Digital Out jack. S/PDIF type coaxial output for
connection to a digital mixing desk, DAT
recorder or hard disk recording system. Signal is
similar to the Main Out jacks.
쐊 Switch Pedal jack (stereo) for connecting one or
two footswitch controllers.
쐎 MIDI In jack. Used to receive MIDI data from an
external device.
쐅 MIDI Thru jack. Echoes MIDI data received at
the MIDI In.
쐈 MIDI Out jack. Used to transmit MIDI data to an
external device.
쐉 Card slot. Holds a card of type Q-Card 256 or
higher (located at the front of the Q Rack)
amplifier.
MIDIMAIN OUT SUB OUT 1 SUB OUT 2 PEDALINPEDAL CV IN D.OUT
Waldorf Q User’s Manual 8
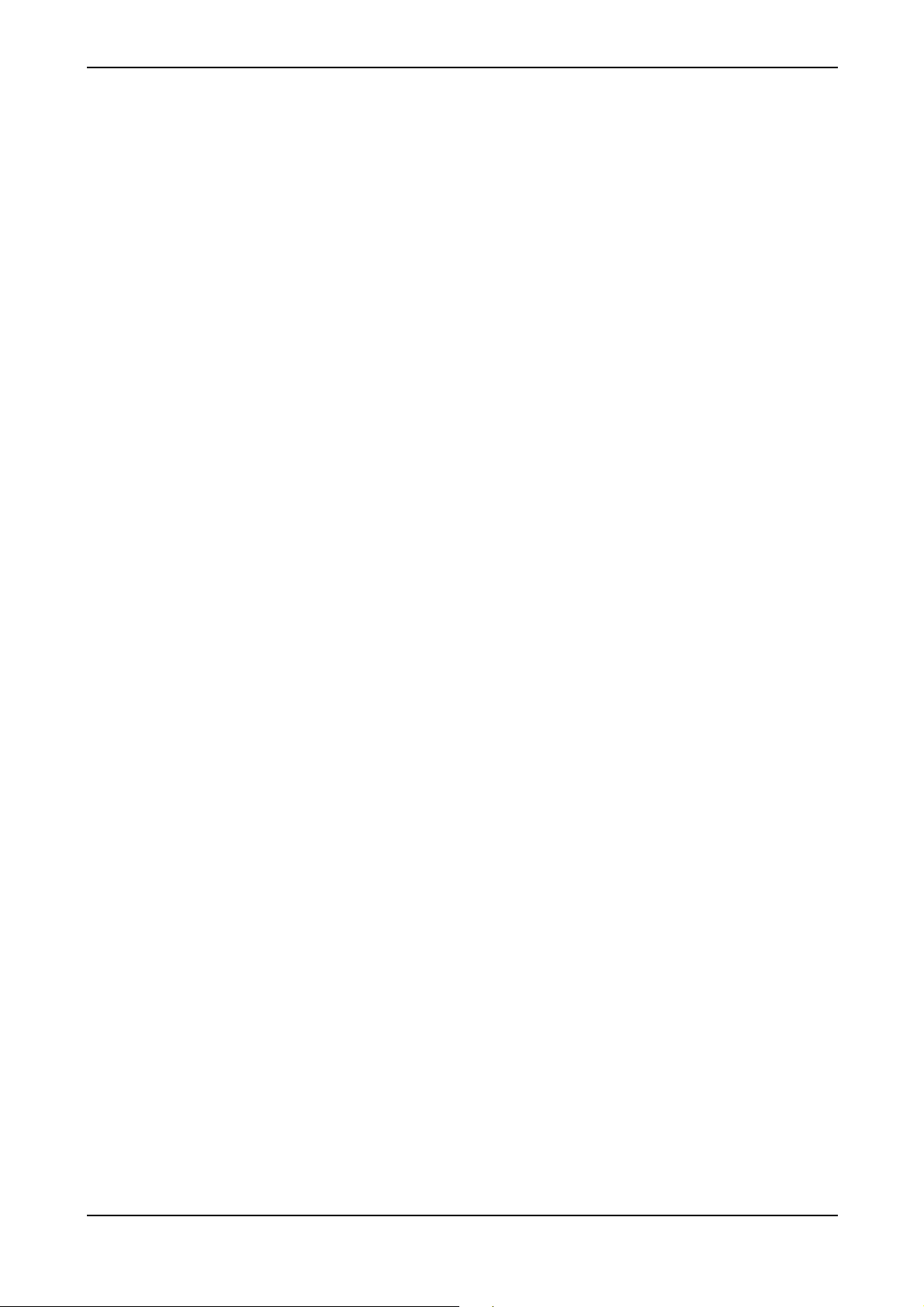
Contents
Foreword.......................................................... 5
Development......................................................5
We would like to thank........................................5
Control Features and Connections.................... 6
Front Panel Q Keyboard.......................................6
Front Panel Q Rack .............................................7
Rear Panel..........................................................8
Contents........................................................... 9
Introduction....................................................11
About this Manual............................................. 11
Symbols.......................................................11
Highlighted Control Features and Parameters ..11
What to read? ................................................... 12
If you are new to the whole subject ................12
If you have experience with synthesizers.........12
If you are a synthesizer hotshot ......................14
General Safety Guidelines..................................15
Suitable Operating Conditions ....................... 15
Power Supply............................................... 15
Operation .................................................... 15
Maintenance................................................15
Proper Use................................................... 16
Contents – Rear Panel
Selecting Programs with the Number Buttons ..26
Bank Hold ................................................... 28
Switching Banks ...........................................28
Selecting Programs on Memory Cards............. 28
Category Search ........................................... 29
Instruments and Sounds ..................................... 30
Switching between Instruments...................... 30
Creating Sound Layers with Instruments.......... 30
Replacing Sounds in Layers ...........................30
Editing Sounds in Layers................................ 31
Deactivating Sound Layers.............................31
Editing Parameters............................................. 31
Edit Buffers...................................................31
Editing Panel Parameters ............................... 32
Editing Alternative Panel Parameters............... 33
Control and Button Types.............................. 33
Editing Display Menu Parameters ................... 34
Viewing Parameters without Change – Peek .... 35
Comparing Edited Programs...........................35
Recalling Edited Programs ............................. 36
Storing Programs ..........................................36
Multi Mode......................................................38
Selecting an Instrument for editing ...................... 38
Instrument settings ............................................39
Multi settings .................................................... 45
Step Sequencer...............................................47
Setup and Connection.....................................17
Inventory.......................................................... 17
Setup ...............................................................17
Connections .....................................................17
Audio Connections............................................19
Digital S/PDIF Output........................................ 19
External Input....................................................20
Switch Pedal Inputs ...........................................20
Control Pedal/CV Inputs.....................................20
Overview.........................................................21
Memory Structure..............................................21
Memory Card....................................................22
Maintenance................................................22
Basic Operation..............................................23
Switching on.....................................................23
Switching off.....................................................23
Panic Function.................................................. 24
System Volume .................................................24
Demo Playback.................................................24
The Master Section............................................25
Selecting Programs ............................................25
Selecting Programs with the Page Dial............ 26
Editing Sequence Patterns ..................................47
Activating the Step Sequencer Controls...........47
Step Selection ..............................................47
Deselecting all Steps..................................... 48
Programming Notes or Chords .......................48
Programming a Pause....................................48
Holding Notes over More Than One Step........49
Limiting the Audible Range to One Bank.........49
Changing Modulation Values for Selected Steps49
Changing Modulation Values for All Steps At
Once...........................................................50
Sequencer Panel Controls ..................................50
Sequencer Rotaries............................................51
Sequencer Edit Menu......................................... 51
Sound Parameters.......................................... 55
Overview of Functions.......................................55
The Tempo ....................................................... 56
Modulation Speed Levels ...................................57
FM (Frequency Modulation)...........................57
Fast Modulation............................................58
Standard Modulation ....................................59
Xphorm – Interpolating between two sounds........ 62
Xphorm Edit Menu........................................63
Triggering of Voices...........................................64
Sound Edit Menu.......................................... 64
9 Waldorf Q User’s Manual
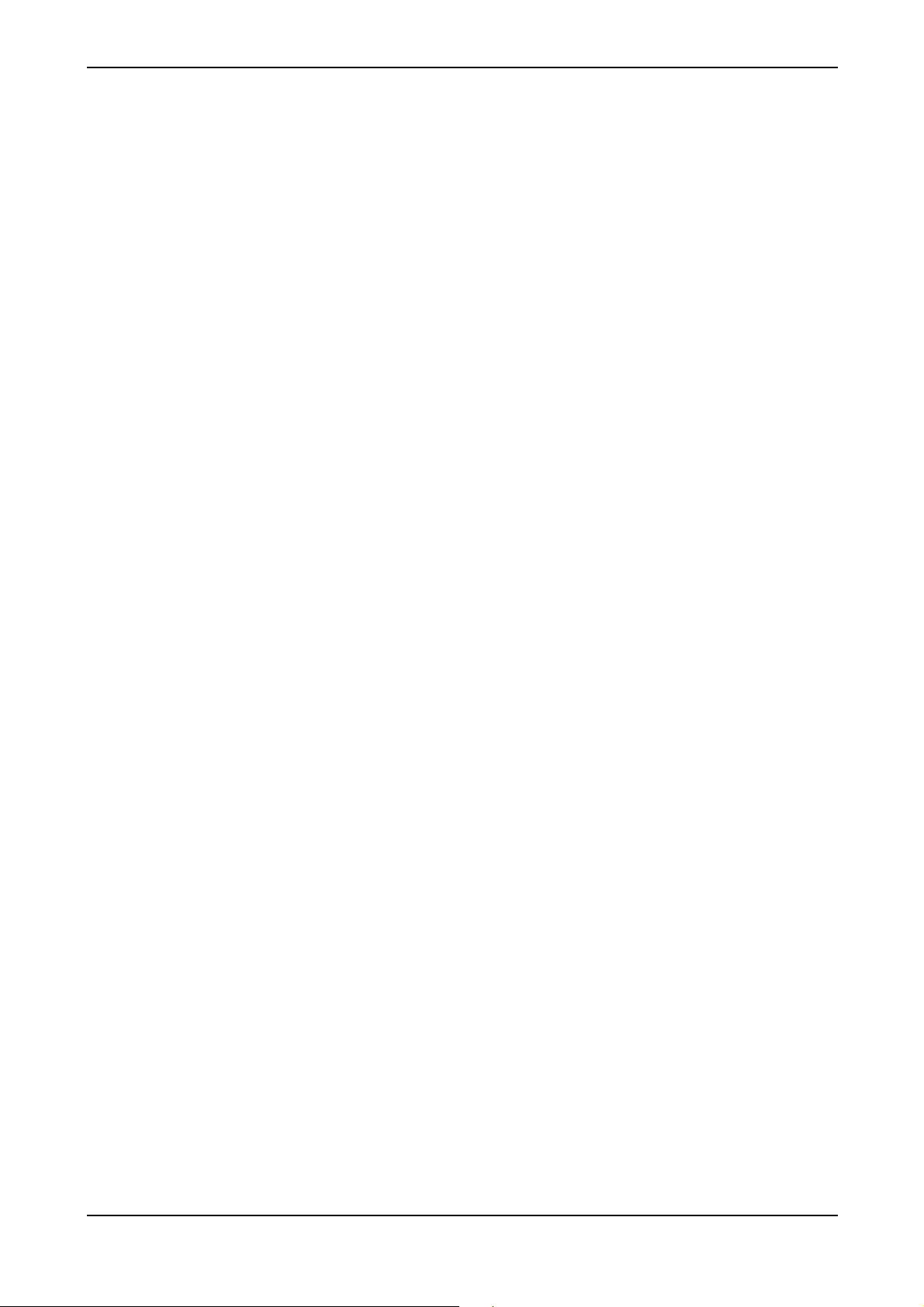
Contents – Rear Panel
Oscillators........................................................66
Oscillator Shapes..........................................66
Wavetable Synthesis .....................................71
Oscillators Panel Controls .............................72
Oscillators Edit Menu....................................78
Glide ...............................................................79
Mixer............................................................... 80
Mixer Panel Controls ....................................80
Mixer Edit Menu........................................... 82
Routing ............................................................84
Filter ................................................................85
Selecting and Editing Filters ...........................86
Filter Panel Controls......................................87
Filter Edit Menu............................................89
Filter Types....................................................... 90
Bypass......................................................... 90
24dB Low Pass and 12dB Low Pass ................90
PPG LP Low Pass.......................................... 90
24dB Band Pass and 12dB Band Pass..............90
24dB High Pass and 12dB High Pass .............. 91
24dB Notch and 12dB Notch.........................91
Comb+ and Comb-.......................................92
Amplifier.......................................................... 96
Amplifier Edit Menu...................................... 97
Effects .............................................................. 98
Effect Panel Controls..................................... 98
FX1 and FX2 Edit Menus ...............................98
Bypass......................................................... 99
Chorus ........................................................99
Flanger ........................................................99
Phaser .......................................................100
Delay ........................................................101
Overdrive ..................................................102
Five FX ......................................................103
Reverb.......................................................104
Tap Delay.................................................. 106
5.1 Surround Delay Types ........................... 107
Vocoder ....................................................110
Arpeggiator.....................................................113
Arpeggiator Panel Controls ..........................113
Arpeggiator Edit Menu ................................115
Arpeggiator Edit Menu Step Data..................118
Envelopes.......................................................122
Envelope Panel Controls..............................122
ADSR Envelope .......................................... 123
ADS1DS2R Envelope ..................................124
One Shot ...................................................125
Loop S1S2 .................................................126
Loop All ....................................................127
Low Frequency Oscillators (LFO) ......................128
Low Frequency Oscillator Panel Controls...... 128
LFO Edit Menu........................................... 129
Modulation Matrix ..........................................131
Matrix Edit Menu........................................ 131
Modifier Matrix...............................................132
Matrix Edit Menu........................................ 132
Control Delay .................................................133
Drum Map..................................................... 134
Drum Map Sound Menu..............................134
Global Parameters........................................136
Global Menu .................................................. 136
Utility Menu ...................................................147
MIDI Control.................................................. 149
Channel Based MIDI Messages ......................... 149
Program Change Messages .......................... 149
Note On and Note Off Messages.................. 149
Aftertouch Messages ...................................149
Poly Pressure Messages ...............................149
Pitchbend Messages.................................... 150
Modulation Wheel......................................150
Breath Control Messages ............................. 150
Foot Controller Messages.............................150
Channel Volume Messages..........................150
Pan Messages............................................. 150
Sustain Pedal Messages ...............................150
Sostenuto Pedal Messages ...........................150
Footswitches ..............................................150
Pedals .......................................................151
All Notes Off Message.................................151
All Sound Off Message................................151
Reset All Controllers Message ...................... 151
Influencing / Editing Sounds over MIDI.............. 151
Controllers as Modulation Sources ...............151
Changing Sound Parameters with Controllers 151
Changing Sound Parameters with SysEx Data 151
System Exclusive Data Transmission..................152
Sending System Exclusive Data ....................152
Receiving System Exclusive Data..................153
Other Functions............................................154
Updating the System Software......................154
The HMT Function .....................................156
Tips & Tricks..............................................157
Appendix......................................................158
Technical Data ...............................................158
Index .............................................................159
Midi Signalflow diagram ..................................160
Glossary.........................................................161
Controller Numbers......................................... 165
MIDI Implementation Chart..............................169
CE Declaration................................................170
Waldorf Q User’s Manual 10
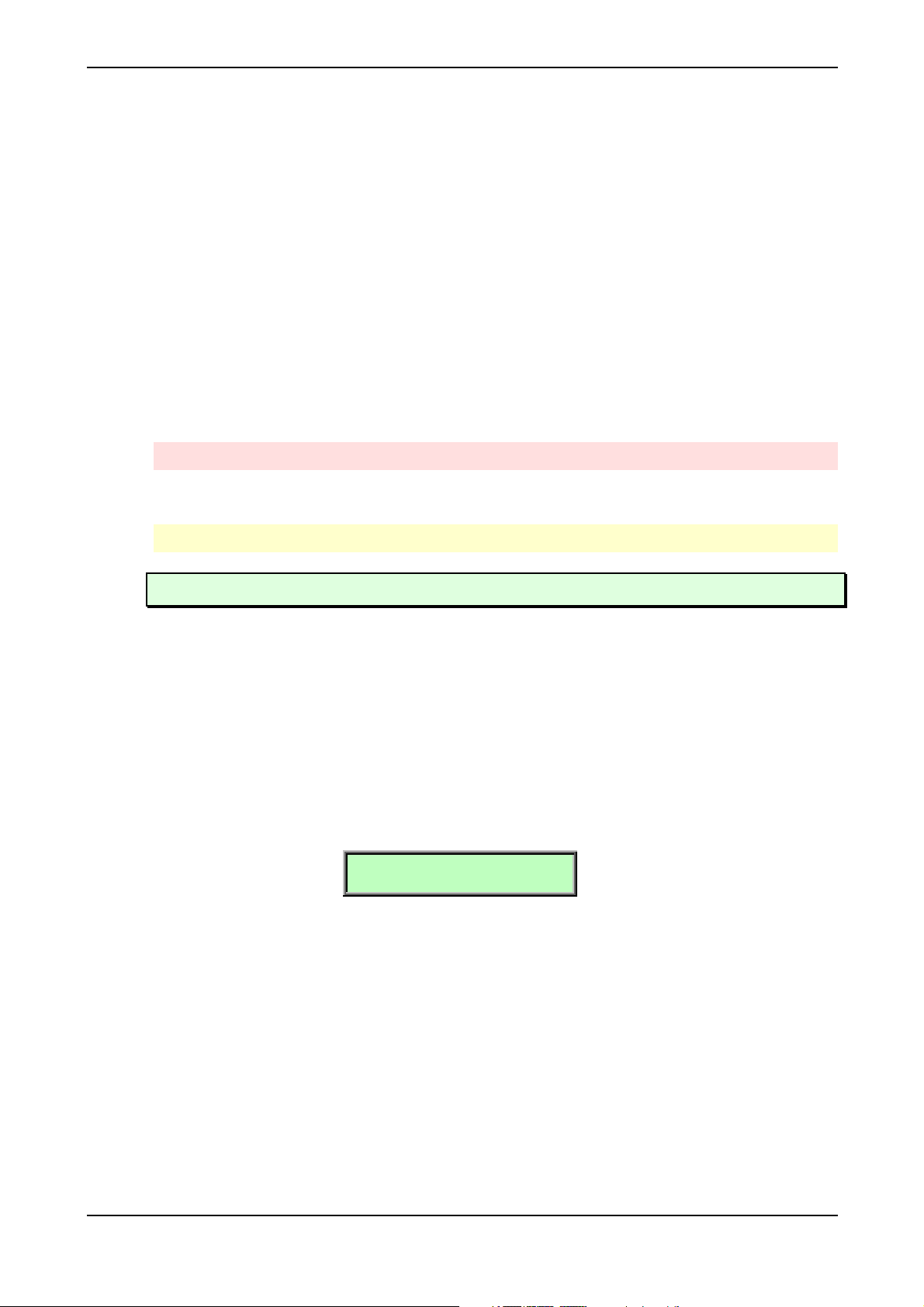
Introduction
About this Manual
This manual was written to help you to become familiar with the Waldorf Q. It will also aid
experienced users with routine tasks.
Since this manual is valid for the keyboard- as well as the rack-version, we will separately point out
the particular differences. Hence we will talk only of the Q within the manual. To avoid confusion,
the terminology in this manual is based on the Q parameter names. You will find a glossary at the end
of the manual; it explains the various terms used.
We also used a uniform set of symbols to show you topics of particular interest or significance.
Important terms are highlighted in bold letters.
Symbols
Caution – The comments that follow this symbol will help you avoid errors and malfunctions.
☞ Instruction – Follow these guidelines to execute a desired function.
Introduction – About this Manual
Info – Additional information on a given topic.
Example – Real-world examples to try out.
Highlighted Control Features and Parameters
All of the Q’s buttons, controls and parameters are highlighted in bold letters throughout the manual.
Example:
• Press the Play button.
Also, each section and the main control elements have position numbers … which refer to the
pictures at the beginning of this manual. The connectors on the rear panel are referred by position
numbers …. We suggest you make a copy of these pages to have it at hand when needed.
The Q’s different modes and parameter pages are illustrated in a depiction of the display:
Inst:1 Sound:A001
Zeitlos T
The value range of a continuous parameter is indicated from low to high with both values shown in
italic letters, separated by three dots. Example:
Semi -12…+12
11 Waldorf Q User’s Manual
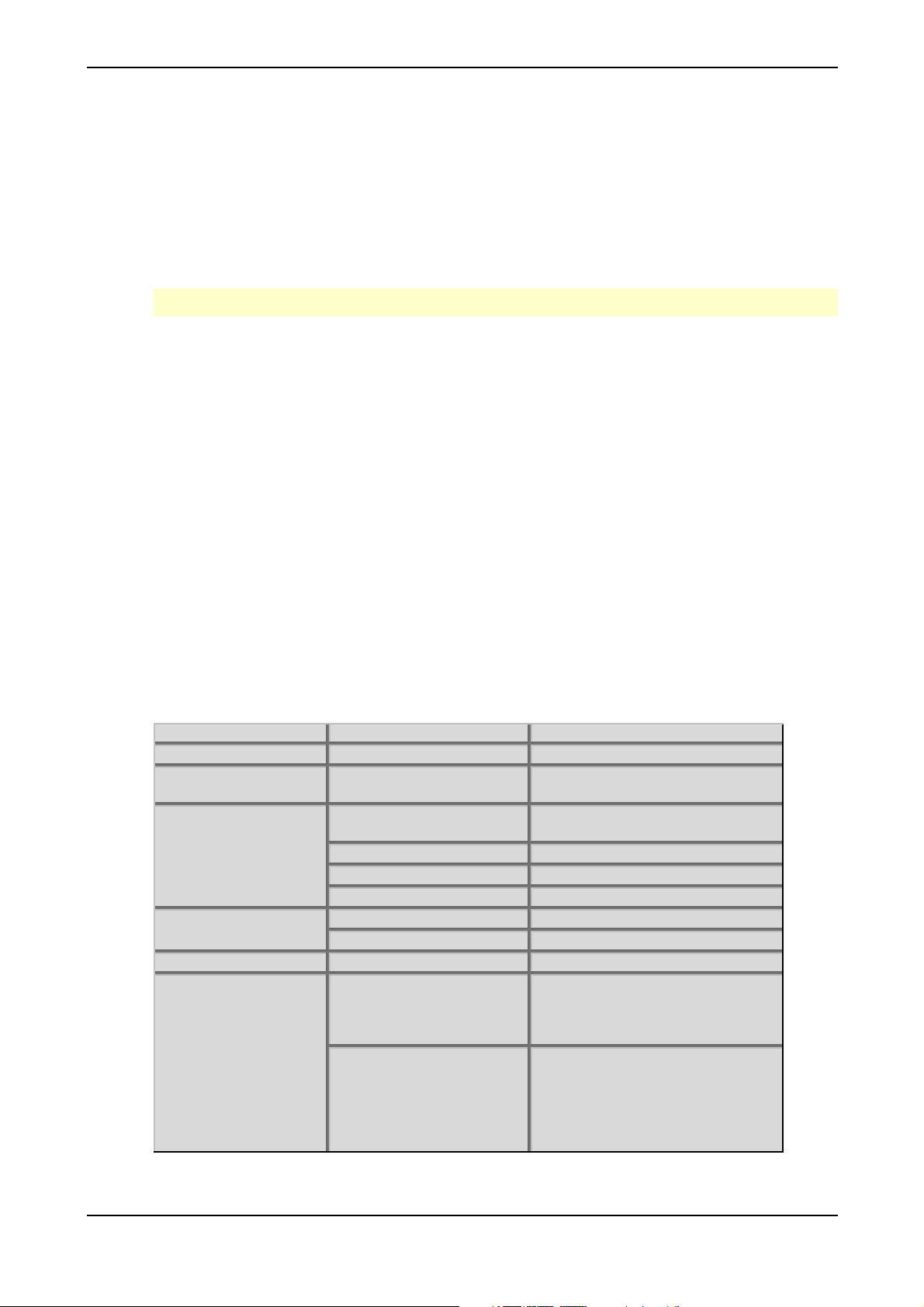
Introduction – What to read?
What to read?
The biggest problem with any manual is to find a way to cover both the needs of an absolute expert
and a beginner alike. There are people who read a manual cover to cover while others don’t even
touch it. The latter is the worst choice, especially when the manual describes a Waldorf instrument.
To ensure that everyone finds the information he needs to work with the Q, we collected the
following information to tell you which chapters you should read at the very least.
On page 159 you will find an index table with the corresponding page hint.
If you are new to the whole subject
Is this your first or second synthesizer? Then you should first read the whole manual once. You don’t
need to do that while you’re exploring the Q - you can also read it as you would read a good book.
But read it. You don’t need to understand everything but after you’ve read the manual, you know
where to find a particular topic. Then it’s time to go deep into the Q and when you’re stuck, you will
find the answer quickly and easily.
Furthermore, we recommend the purchase of a good book explaining synthesizers and sound
synthesis in general. This book might help you when you don’t understand a certain term that is used
in the manual. The appendix of the Q manual contains a glossary but it is possible that you want or
need even deeper explanation. A good book explaining analog sound synthesis named “Analog
Sound Synthesis” can be obtained from the German publisher WIZOO. You can find further info
about it and other books covering similar topics at: http://www.wizoo.com
If you have experience with synthesizers
Do you own a couple of synthesizers, and have you edited some sounds to fit your needs? Then make
sure to read at least the following chapters:
Section Chapter Sub-Chapter
Introduction General Safety Guidelines all chapters
Setup and Connection Audio Connections
Digital S/PDIF Output
Basic Operation
Step Sequencer all chapters
Sound Parameters
Switching off,
Panic Function
Selecting Programs all chapters
Instruments and Sounds all chapters
Editing Parameters all chapters
Multi Parameters all chaptersMulti Mode
Instrument Parameters all chapters
The Tempo
Clock
Modulation Speed Levels
Xphorm
Oscillators FM and FM Source
Wavetable Oscillators
Pulsewidth
PWM and PWM Source
PitchMod and PitchMod Source
Sync, Keytrack
Waldorf Q User’s Manual 12
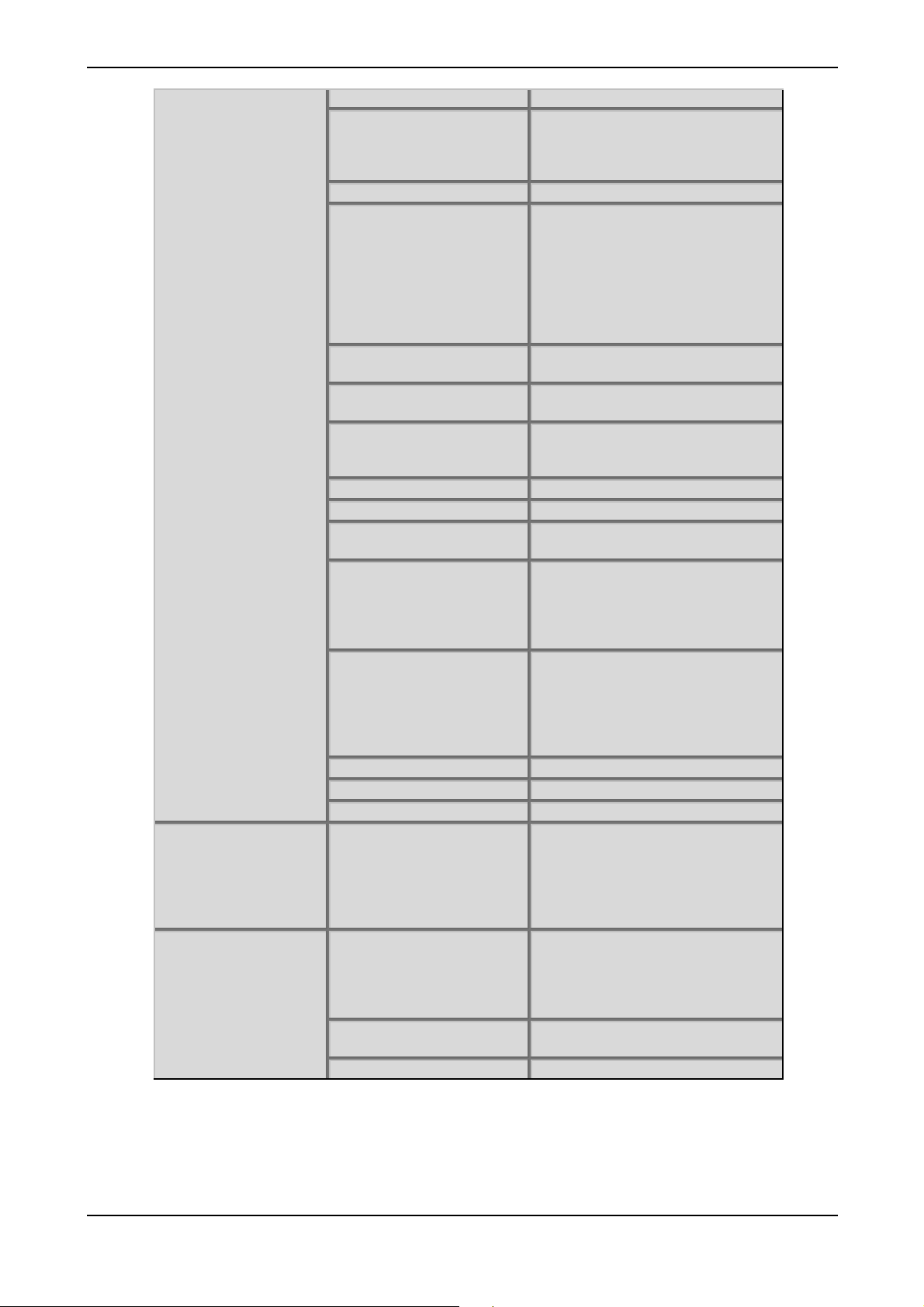
Introduction – What to read?
Sound Parameters
Global Parameters Global Menu Sysex Device ID
MIDI Control
Glide Mode
Mixer Balance
RingMod
Noise / Ext. Balance
N/E Select F1 / F2 Feed
Routing
Filter Selecting and Editing Filters
CutoffMod and CutoffMod Source
FM and FM Source
Drive
Env
Velo
Pan
PanMod and PanMod Source
Filter Types Notch
Comb + and Comb Amplifier Velo
AmpMod and AmpMod Source
Effects Introduction
Mix
FX Types
Vocoder all Chapters
Arpeggiator Edit Menu all chapters
Arpeggiator Edit Menu Step
Data
Envelopes Mode
LFOs Sync
Modulation Matrix all chapters
Modifier Matrix all chapters
Drum Map all chapters
Channel Based MIDI
Messages
Influencing and Editing
Sounds over MIDI
Other Functions Updating the System Software
Table 1: Suggested chapters for advanced users
all chapters
ADS1DS2R Envelope
One Shot Envelope
LoopS1S2 Envelope
Loop All Envelope
Delay
Keytrack
Fade
Clocked
Phase
Clock
HMT function
Controller Send
Input Gain
Mix In parameter
Program Change Messages
Poly Pressure Messages
Sostenuto Pedal Messages
Footswitches
Pedals
all chapters
13 Waldorf Q User’s Manual
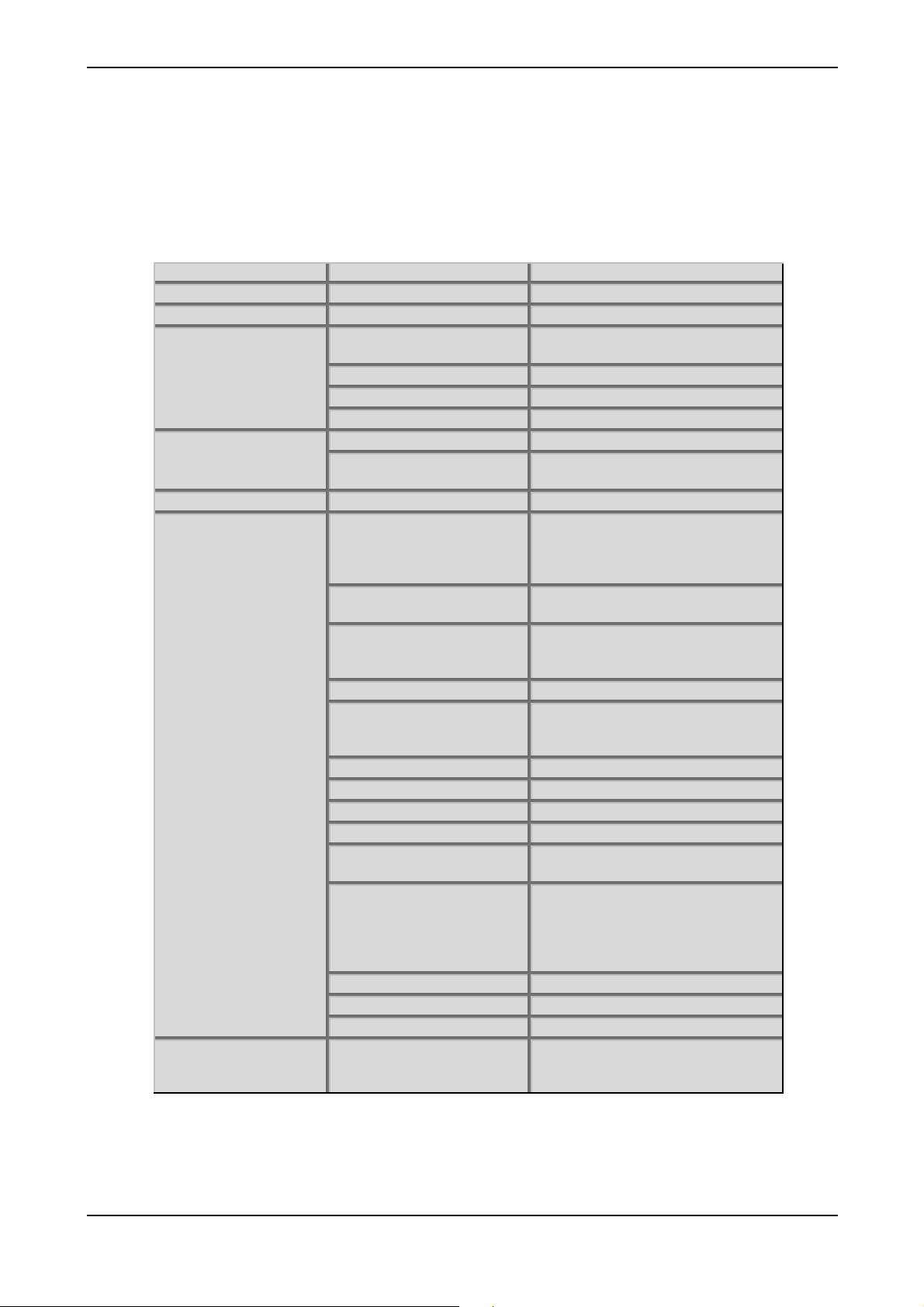
Introduction – What to read?
If you are a synthesizer hotshot
Do you own a whole bunch of various synthesizers of all flavours, analog, digital, sample playback,
and know how to create and modify sounds, multis and other patch types on them? Do you already
own any Waldorf synthesizers so that you are familiar with their structure and terminology. Then
make sure to read at least the following chapters. They describe the extraordinary features and
functions of the Q.
Section Chapter Sub-Chapter
Introduction General Safety Guidelines Power Supply
Setup and Connection External Input
Basic Operation
Step Sequencer all chapters
Sound Parameters
Global Parameters Global Menu Global MIDI Channel, Sysex ID
Switching off
Panic Function
Selecting Programs Sound Selection by Category
Instruments and Sounds all chapters
Editing Parameters all chapters
Multi Parameters Ctrl W…ZMulti Mode
Instrument Parameters Selecting an Instrument for editing
Instrument settings
The Tempo
Clock
Modulation Speed Levels
Xphorm
Oscillators FM and FM Source
Wavetable Oscillators
Mixer Balance
Noise / Ext. Balance
N/E Select F1 / F2 Feed
Routing
Filter Selecting and Editing Filters
FM and FM Source
Pan, PanMod and PanMod Source
Filter Types Comb + and Comb Effects FX Types
Vocoder all chapters
Arpeggiator Edit Menu all chapters
Arpeggiator Edit Menu Step
Data
Envelopes Mode
LFOs Sync, Fade, Clocked, Phase
Modulation Matrix all chapters
Modifier Matrix all chapters
Table 2: Suggested chapters for synthesizer cracks
all chapters
ADS1DS2R Envelope
One Shot Envelope
LoopS1S2 Envelope
Loop All Envelope
Clock, Controller Send
Input Gain, Mix In parameter
Waldorf Q User’s Manual 14

General Safety Guidelines
Please read the following safety tips carefully! They include several precautions you should
always observe when dealing with electronic equipment. Read all of the instructions before
operating your device.
Suitable Operating Conditions
• Use the device in enclosed rooms only.
• Never use the device under damp conditions such as in bathrooms, washrooms or around
indoor swimming pools.
• Do not use the device in extremely dusty or dirty environments.
• Make sure that adequate ventilation is available at all sides of the device.
• Do not place the device near heat sources such as radiators.
• Do not expose the device to direct sunlight.
• Do not expose the device to extreme vibrations.
Introduction – General Safety Guidelines
Power Supply
• The internal power supply of the Q has an automatic current switch. It can be connected
without any additional transformer to AC power outlets with currents from 100V to 240V
AC. If the available power outlet doesn’t provide this current, consult a qualified
technician.
• Never use a different power cable than the one that came with the Q.
• Never install a different plug. If the included cable is not equipped with a suitable plug for
your local sockets, take the Q and the cable to a qualified electrician.
• Unplug the device when you are not using it for longer periods.
• Never touch the plug with wet hands.
• Always pull the plug when unplugging the device, never the cable.
Operation
• Never place objects containing liquids on or near the device.
• Place the device on a stable base only. Use a suitable platform or rack.
• Make sure no foreign objects find their way into the chassis. If for some reason this should
occur, switch the power off, unplug the device and consult a qualified repair center.
• This device, used on its own or with amplifiers, speakers or headphones, can generate
volume levels that may do irreparable damage to your hearing. For this reason you should
keep the volume at tolerable levels.
Maintenance
• Do not open the device or remove the cover. Refer all service and repair tasks to qualified
personnel. The interior of the chassis contains no components that require user
maintenance.
15 Waldorf Q User’s Manual
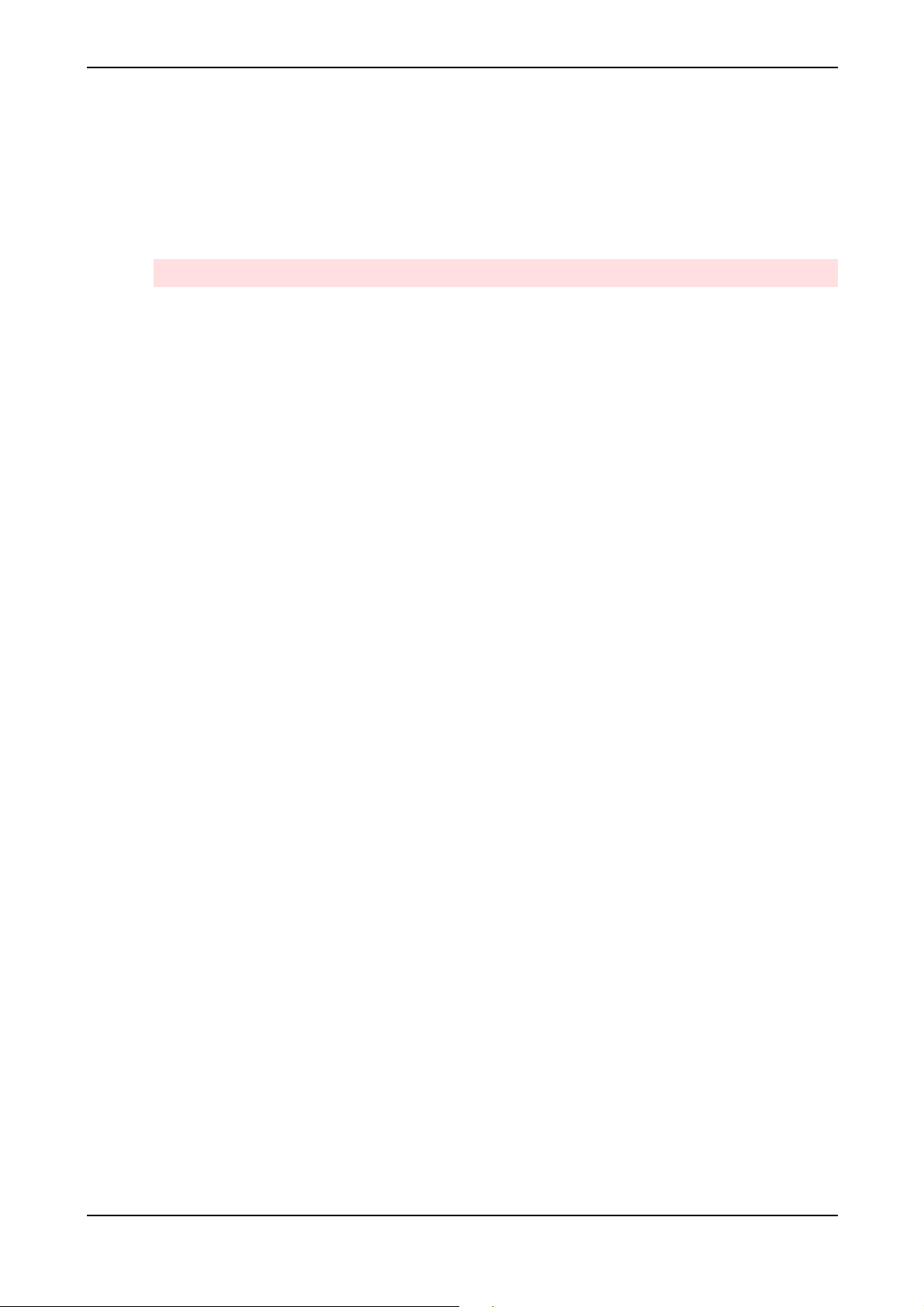
Introduction – General Safety Guidelines
• Use only a dry, soft cloth or brush to clean the device. Never use alcohol, cleaning
solutions or similar chemicals. They will damage the surface of the chassis.
Proper Use
This device is designed exclusively to produce low-frequency audio signals for the purpose of
generating sound. Any other use is prohibited and voids the warranty extended by WaldorfMusic AG. Waldorf-Music AG is not liable for damages due to incorrect use.
Don´t let your Q beside children or animals. This could leads into critical interactions.
Waldorf Q User’s Manual 16
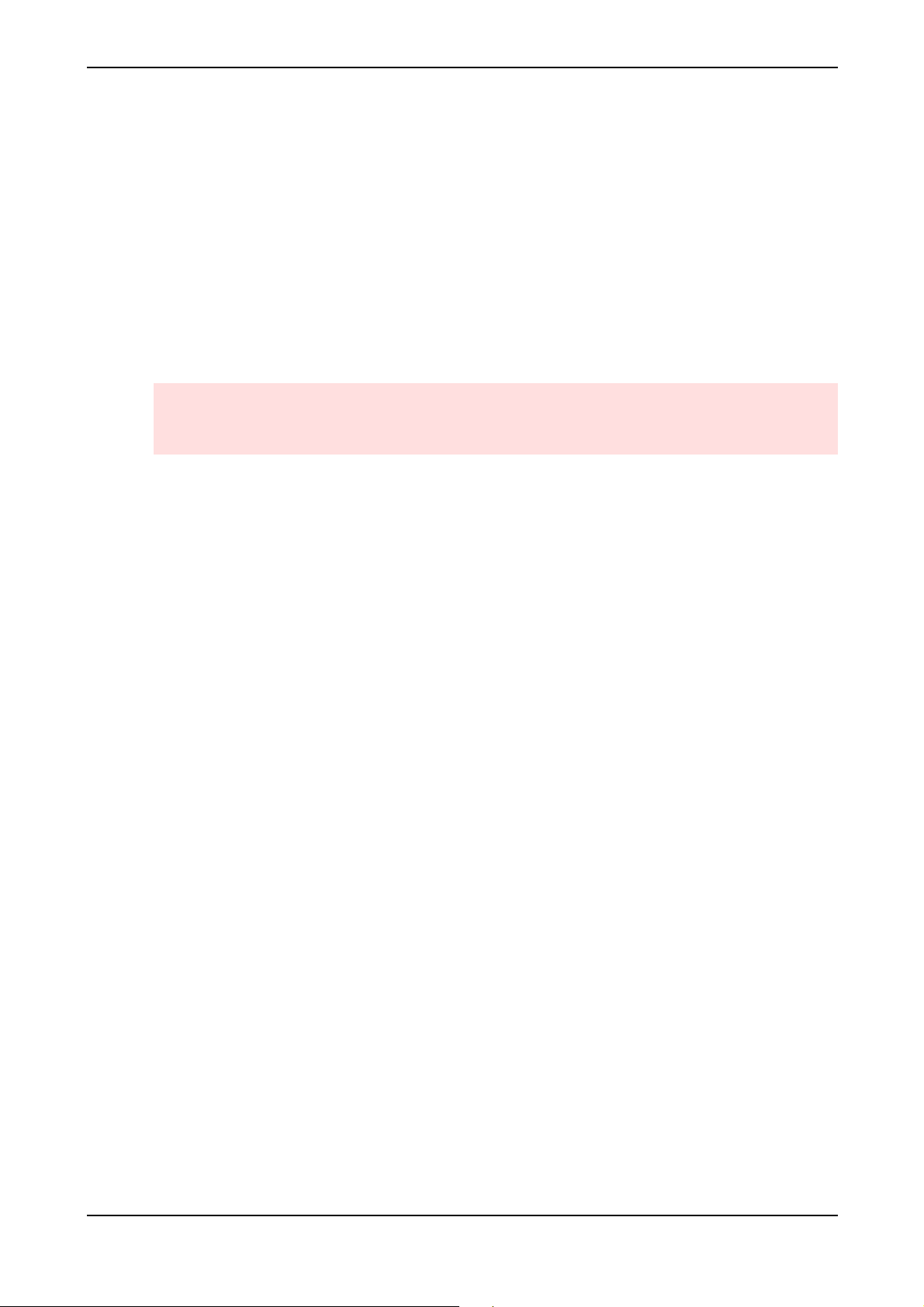
Setup and Connection
Inventory
The Waldorf Q comes complete with:
• the Q/Q+ or the Q Rack
• power supply cable
• this manual
Please ensure all the items above were included. If something is missing, contact your local dealer.
We recommend that you save the original packing material for future transport.
Make sure you fill out the warranty card and send it to the appropriate distributor or the
address printed on the card. This is the only way we can keep you informed of updates and
upgrades. Other available services are listed on the warranty card.
Setup
Setup and Connection – Inventory
Place the Q on a clean, even surface. If you choose to take the device on the road, we suggest
transporting it in a special keyboard or rack case, which should be available from your dealer. We
recommended the installation in a stable 19" rack for the Q Rack version
Connections
In order to get started with your Q you will need an AC power outlet, a mixing console, an amp and
an audio monitor such as a speaker cabinet. The Q Rack also needs to connect with a MIDI master
keyboard.
You can also use a computer or sequencer to make use of the Q’s MIDI features.
17 Waldorf Q User’s Manual

Setup and Connection – Connections
PEDAL / CV IN
Control Pedals
Tip / Ground:
47kΩ Potentiometer
Ring: +5V
Left/Stereo Right/Mono
Main Output
to mixing desk,
headphone or
amplifier
Left/Stereo:
Tip: Left Signal
Ring: Right Signal
External In
from mixing desk or
audio source
Tip: Left Signal
Ring: Right Signal
Left/Stereo Right/Mono Left/Stereo Right/Mono
Sub Output 2
to mixing desk or
amplifier
Left/Stereo:
Tip: Left Signal
Ring: Right Signal
Sub Output 1
to mixing desk or
amplifier
Left/Stereo:
Tip: Left Signal
Ring: Right Signal
D.OUT
Tip:1 / Ring:2Stereo1 2 Coaxial
Switch Pedals
Switch 1: Tip /
Ground
Switch 2: Ring /
Ground
Digital Output
S/PDIF Format
MIDIMAIN OUT SUB OUT 1 SUB OUT 2 PEDALIN
Thru
In
MIDI Thru
to MIDI In of further
tone generators
MIDI In
from MIDI Out of a
Computer or other
MIDI Controller
Out
MIDI Out
to MIDI In of a
Computer or tone
generator
Out
In
Connections
☞ To connect the devices:
1. Turn all units off.
2. Connect the Q’s main audio outputs Main Out to your mixing console. Optionally
connect the auxilliary audio outputs Sub Out 1 and Sub Out 2 too.
3. Connect the power supply cable that came with the Q with the Power Supply jack.
4. Plug the other side of the power supply cable into a suitable AC power outlet.
5. The Q should power up itself. If not, switch on the Q with the Power button .
Waldorf Q User’s Manual 18
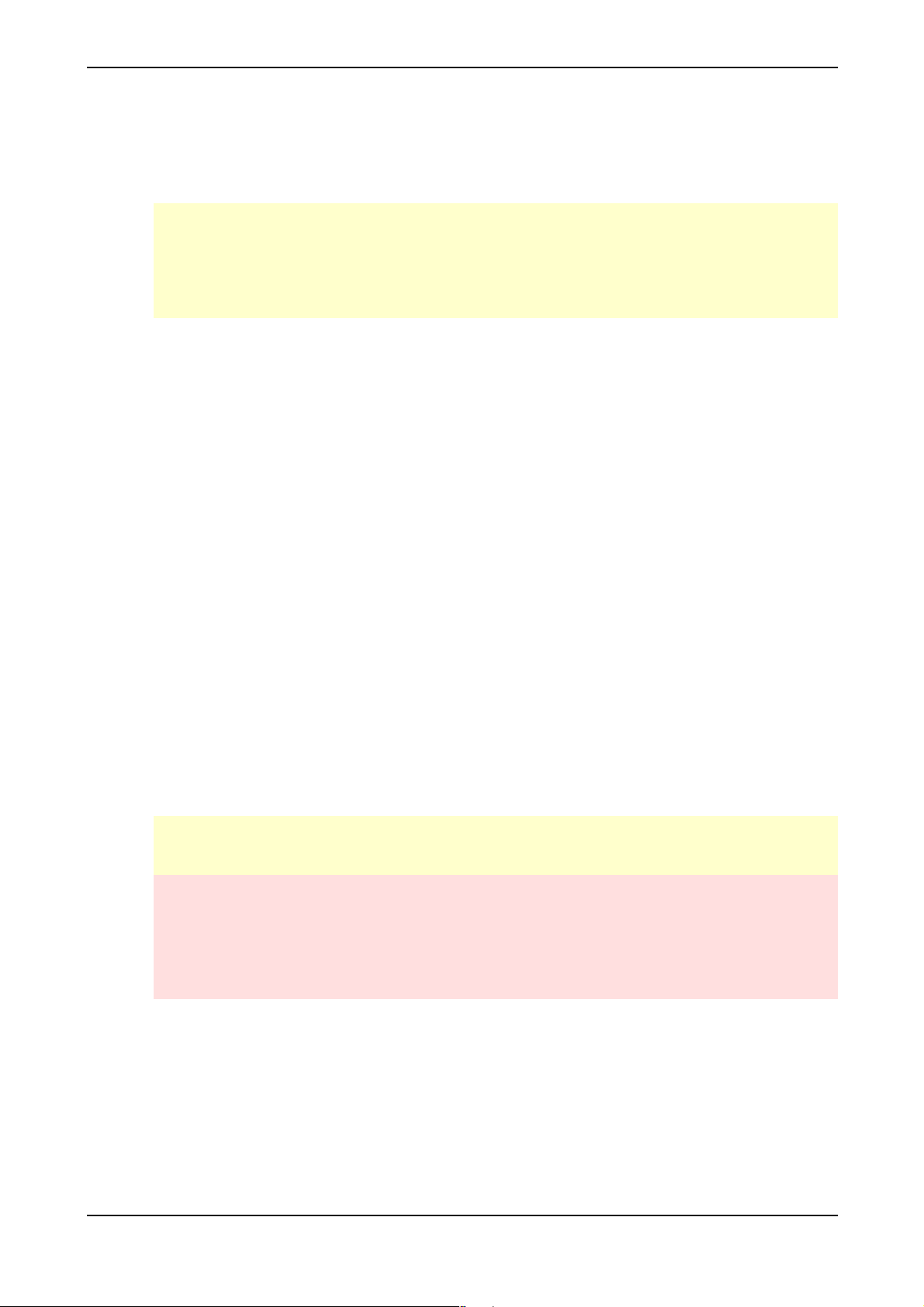
6. Then switch on the computer (if connected), the mixing console and finally the amplifier.
7. To play the Q Rack you need a MIDI master keyboard. Please connect the Q Rack´s MIDI
In jack with the MIDI Out jack of the keyboard. Instead of this you can also connect
the Q Rack to a MIDI computer system.
If you want to use a computer with a sequencer software, connect your computers MIDI Out
jack to the Q’s MIDI In jack and the computers MIDI In jack to the Q’s MIDI Out jack . To
check the correct reception of MIDI Data, send any MIDI Events to the Q; the Peek LED lights
up on any incoming MIDI Message. If this is not the case please check the MIDI connection to
the Q.
Audio Connections
The Q provides three analog stereo audio outputs that can be used individually. All outputs are
affected by the setting of the System Volume control. If you choose to send only one mono or
stereo signal to your mixer, use the Main Out jacks. You can connect each output stereophonically
or monophonically as follows:
Setup and Connection – Audio Connections
☞ To connect an output stereophonically with two mono cables:
• Connect the Left and Right jack with 1/4-inch mono plugs.
☞ To connect an output stereophonically with one stereo cable:
• Only connect the Left/Stereo jack of the output with a 1/4-inch stereo plug. Don’t plug
any cable into the Right/Mono jack of the output pair.
☞ To connect an output monophonically:
• Only connect the Right/Mono jack of the output pair with a 1/4 inch mono plug. Don’t
plug any cable into the Left/Stereo jack of the output pair.
☞ To connect a headphone:
• Connect the headphone with the Left/Stereo jack of the Main Out .
If you do not choose to connect a mixing console, you can patch the Q’s output signals directly
to an amp. Use an input usually called Aux or Tape input.
Before connecting and disconnecting the Q to a power supply source, turn your amp’s
volume control all the way down to avoid damage due to on/off switching noise.
The Q produces a high level output signal (see “Technical Data” on page 158). Please take
care that the connected playback device is suitable for the high level of an electronic
instrument. Never use the mic or phono input of the connected amp!
Digital S/PDIF Output
In addition to the 6 analog audio outputs, the Q is equipped with an S/PDIF type digital output
(44.1 kHz, 16 Bit signal). You can use this output to connect the Q to a digital mixing console or to
record the sound signal on a DAT machine or hard disk recording system. The signal on the digital
out connector is always identical to the Main Out jacks .
19 Waldorf Q User’s Manual
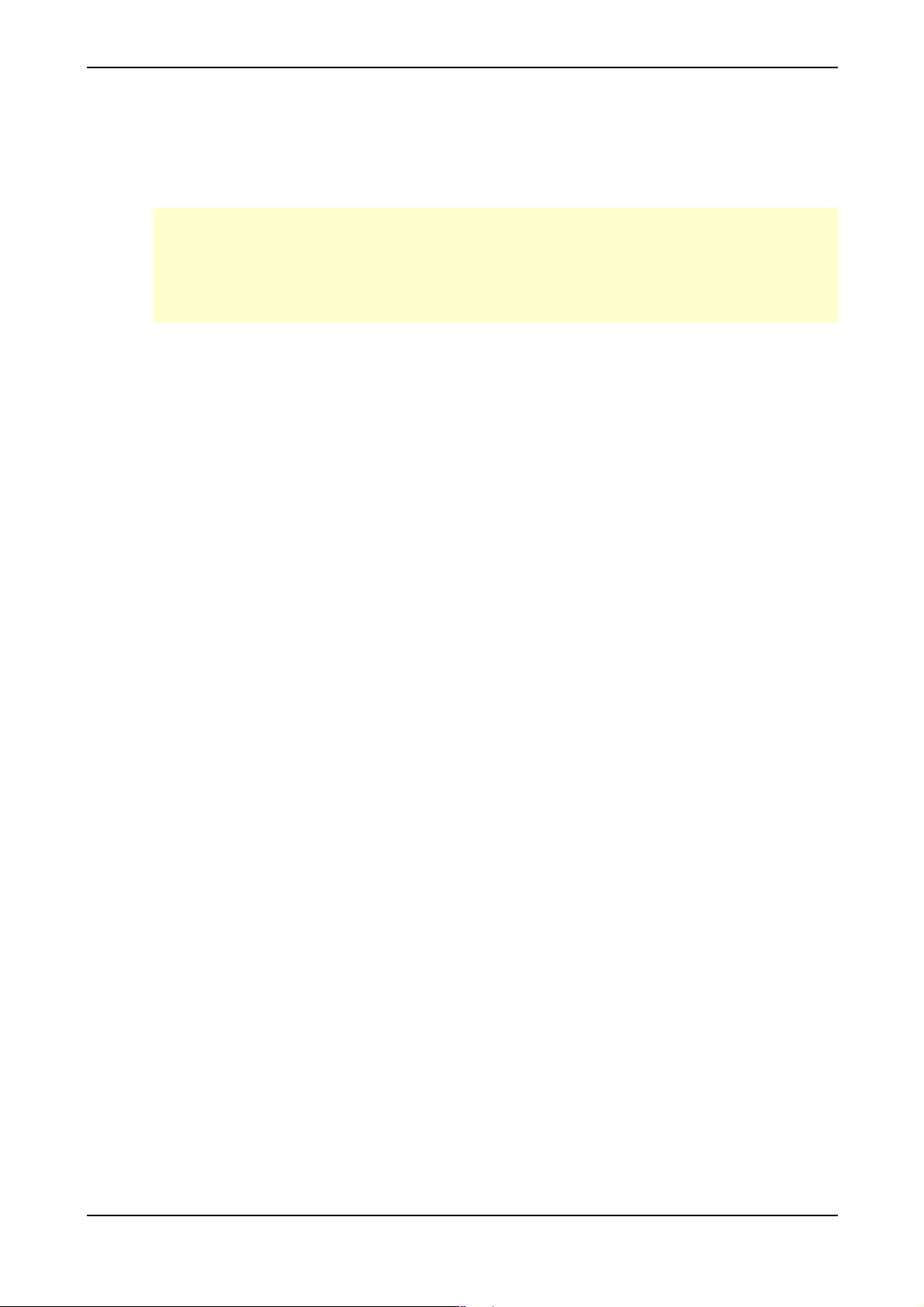
Setup and Connection – External Input
External Input
The Q offers a stereo External In jack that can be used to feed an external signal into the mixer
section. Therefore, the signal can be processed via the filters and the effects section in the same way
as the oscillators.
As the external signal is treated like any other sound source within the Q, it is necessary to
trigger the Amplifier Envelope to get the signal passed through. To do so, notes must be sent to
the Q’s sound generation, either by playing on the keyboard, receiving MIDI notes or via the
internal step sequencer or arpeggiator. You can also send an external audio signal directly to
the Q´s FX section by using the Mix In to parameter in the Global menu.
Switch Pedal Inputs
The Q features two inputs for switch pedals. These switch pedals can be of any type, you can i.e. use
foot switches, sustain pedals etc. It also doesn’t matter if the pedal or switch is open or closed in
either pressed or non-pressed state. You can adjust the behaviour of each pedal separately in the
Global menu.
The Switch Pedal Jack on the Q is a stereophonic 1/4 inch phono jack. You can connect one
switch pedal to it with a monophonic 1/4 inch phono plug or two switches using a stereophonic plug.
If you do so, the plug has to be connected as follows:
• Footswitch 1 is connected to the tip and the ground.
• Footswitch 2 is connected to the ring and the ground.
You can use an adapter that routes a stereo 1/4 inch phono plug to two mono 1/4 inch phono jacks.
Control Pedal/CV Inputs (only Q Keyboard)
The Q features two inputs for control pedals or control voltages.
If a control pedal is used, a potentiometer of 47KOhms or higher is recommended. This covers almost
any type of control pedal on the market. It doesn’t matter in which direction the control pedal works,
this can be adjusted in the Global menu later.
If CV is used, make sure to match these specifications:
• Tip: CV in (internally connected to +5V by a 4K7 Resistor)
• Ring: internally connected to +5V by a 4K7 Resistor.
• Input Voltage Range: 0 to 5V
It doesn’t matter if the incoming CV is linear or logarithmic, this can be adjusted in the Global menu
as well as the initial offset and the overall gain.
Waldorf Q User’s Manual 20
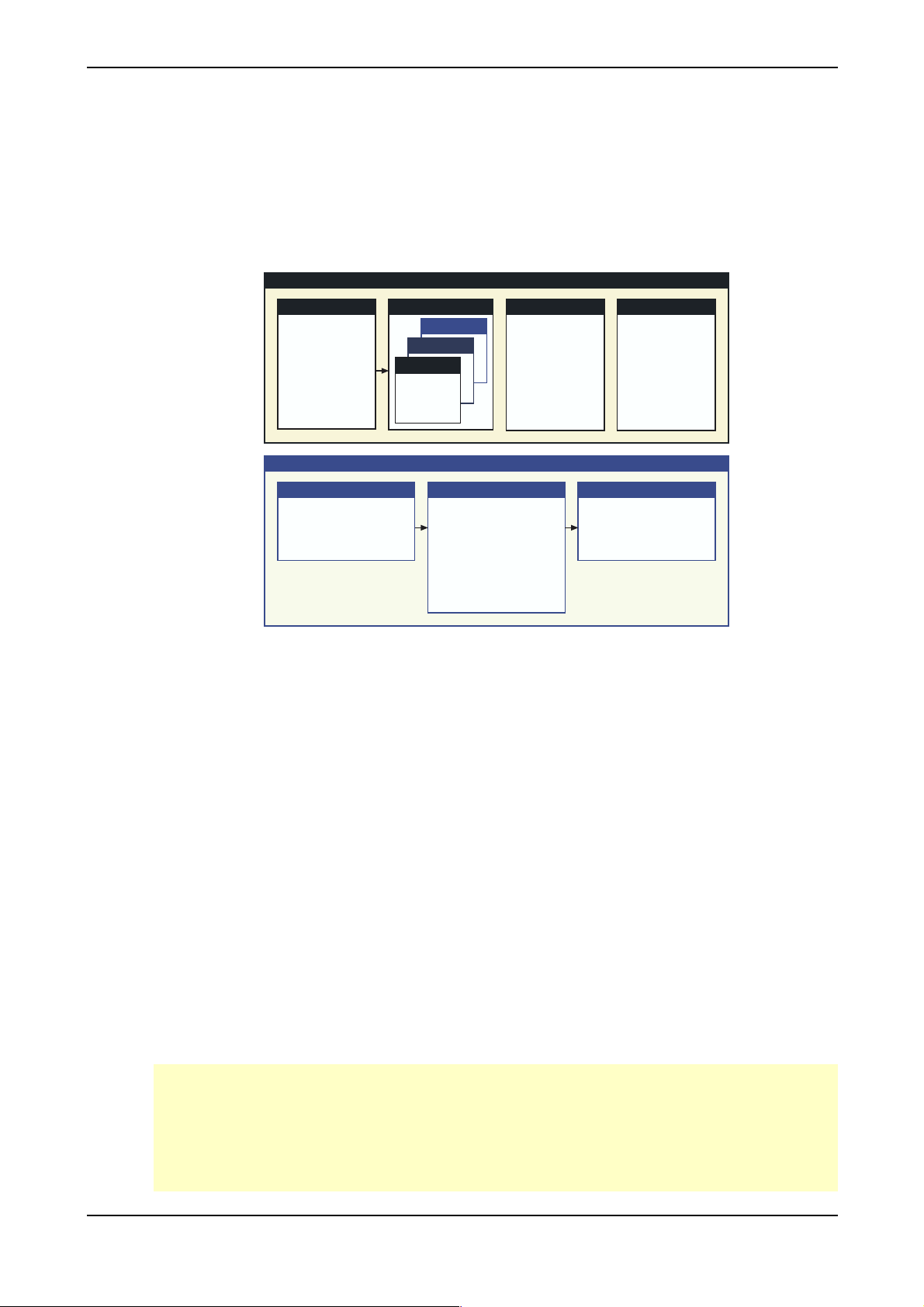
Overview
Memory Structure
The memory architecture of the Q is divided into four main sections as shown in the following
picture. All memory locations are freely programmable, so there is no separation into preset and user
programs.
001
100
Overview – Memory Structure
Internal Memory
SoundMulti
.
.
.
.
.
.
.
001
.
.
.
010
Bank B
Bank A
001
.
.
100
Bank C
Memory Card
Sound Bank XMulti Bank X
001
.
.
.
.
.
.
.
100
Drum Map
001
.
.
.
.
.
.
.
020
Pattern
001
.
.
.
.
.
.
.
100
Drum Map E
001
.
.
.
020
Picture 3: Memory Structure
• 100 Multi programs (Multi 001…100)
A Multi program stores information about how up to 16 Sound programs sound at once.
• 300 Sound programs (Sound A001…C100)
A Sound program stores information about the character of a sound.
• 20 Drum Maps (Drum Map D001...D020)
A Drum Map contains up to 32 Single Sound Programs which can be organized on the
keyboard.
• 100 Pattern programs (Pattern 001…100)
A Pattern is used to store step sequencer information that can be used in a Sound or Multi
program.
Dynamic Voice Management (Q+ only)
The Q+ has a Dynamic Voice Management. This means that unused or deactivated parts of the Sound
Engine, e.g. Oscillators, Filters, Effects, etc. do not need any CPU capacity. This enhances the
following maximum polyphony up to 100 voices.
The simple rule of thumb says: the less complex the sound, the higher the available
polyphony.
If you select a sound that uses the analog filter the polyphony for this sound is reduced to 16
voices because of the 16 hardware analog filter.
21 Waldorf Q User’s Manual
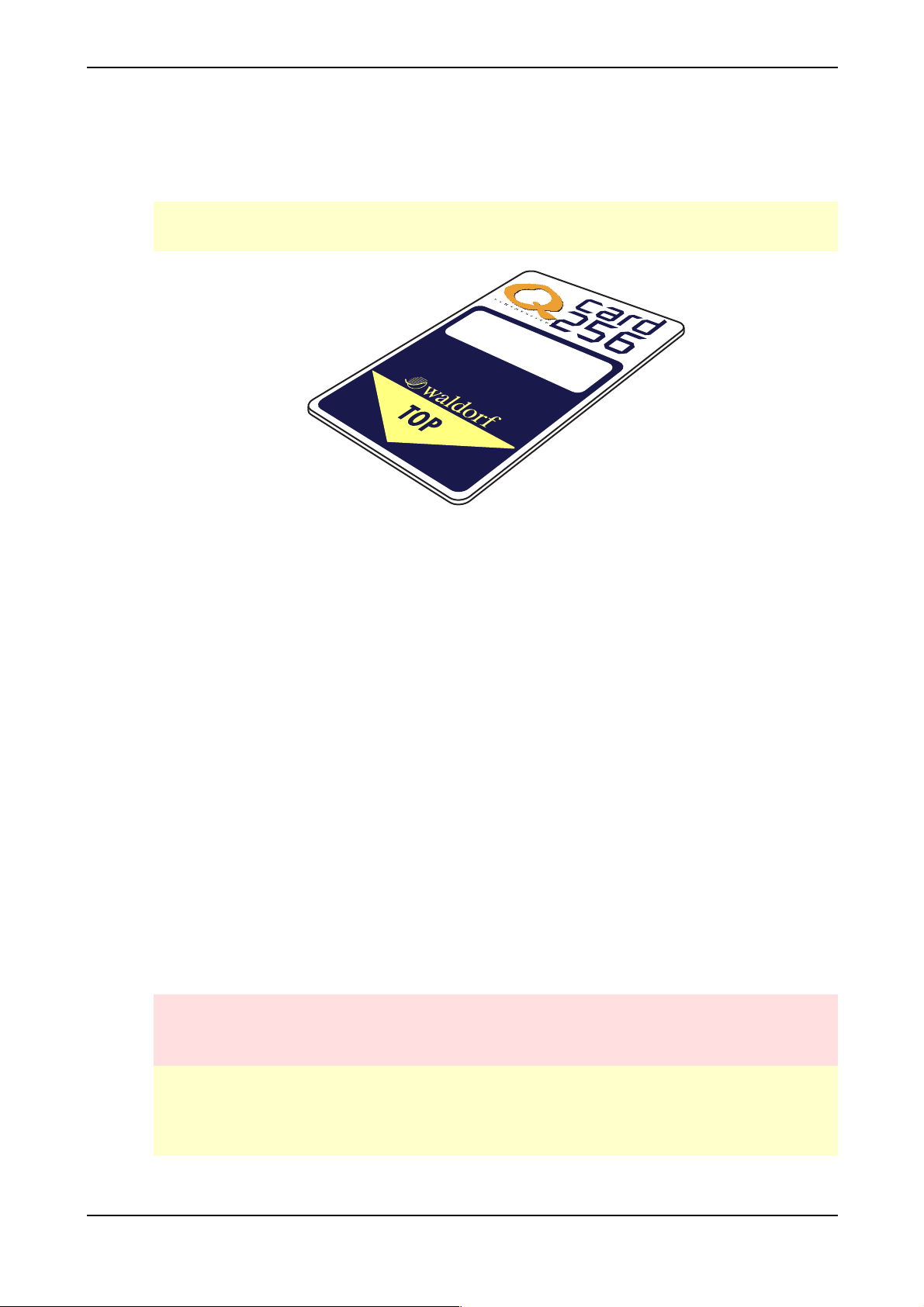
Overview – Memory Card
Memory Card
You can expand the number of program locations by using a memory card of the type Q-Card 256.
It is possible that there are cards with more memory available for the Q as technology moves
on. Please ask your Waldorf dealer or check our website for further infomation.
Picture 4: Q-Card
☞ To plug a Q-Card into your Q:
1. Make sure that you see the yellow arrow and that you can read the text “TOP”. The yellow
arrow points into the direction where the card is plugged into the card slot. The golden
contact plate has to be on the bottom side of the card.
2. Push the card carefully into the card slot located on the rear of the Q Keyboard until
you feel that it can’t be moved further. You won’t hear a click, the card just stops moving.
The card slot at the Q Rack is located at the left side of the front panel. The text "TOP"
should point to the right side.
3. Now the card is ready to be used.
Maintenance
Although it is nearly impossible to destroy the Q-Card you should handle it with the same care as you
would do with a floppy disk. However, it might be that you have to clean the contact plate if the card
stopped working.
☞ To clean a dirty contact plate:
1. Use a soft pencil eraser and wipe over the contact plate carefully until it looks shiny.
2. Check if the card works.
Never use any other type of eraser than a pencil eraser. There are various erasers for ink or
charcoal that aren’t suited for this cleaning process. They might destroy or scratch the surface
of the contact plate.
The Q-Card is equipped with FLASH memory, the same type of memory that is used for the
internal memory of the Q. This means that you never need to replace a battery or to recharge
the card.
Waldorf Q User’s Manual 22
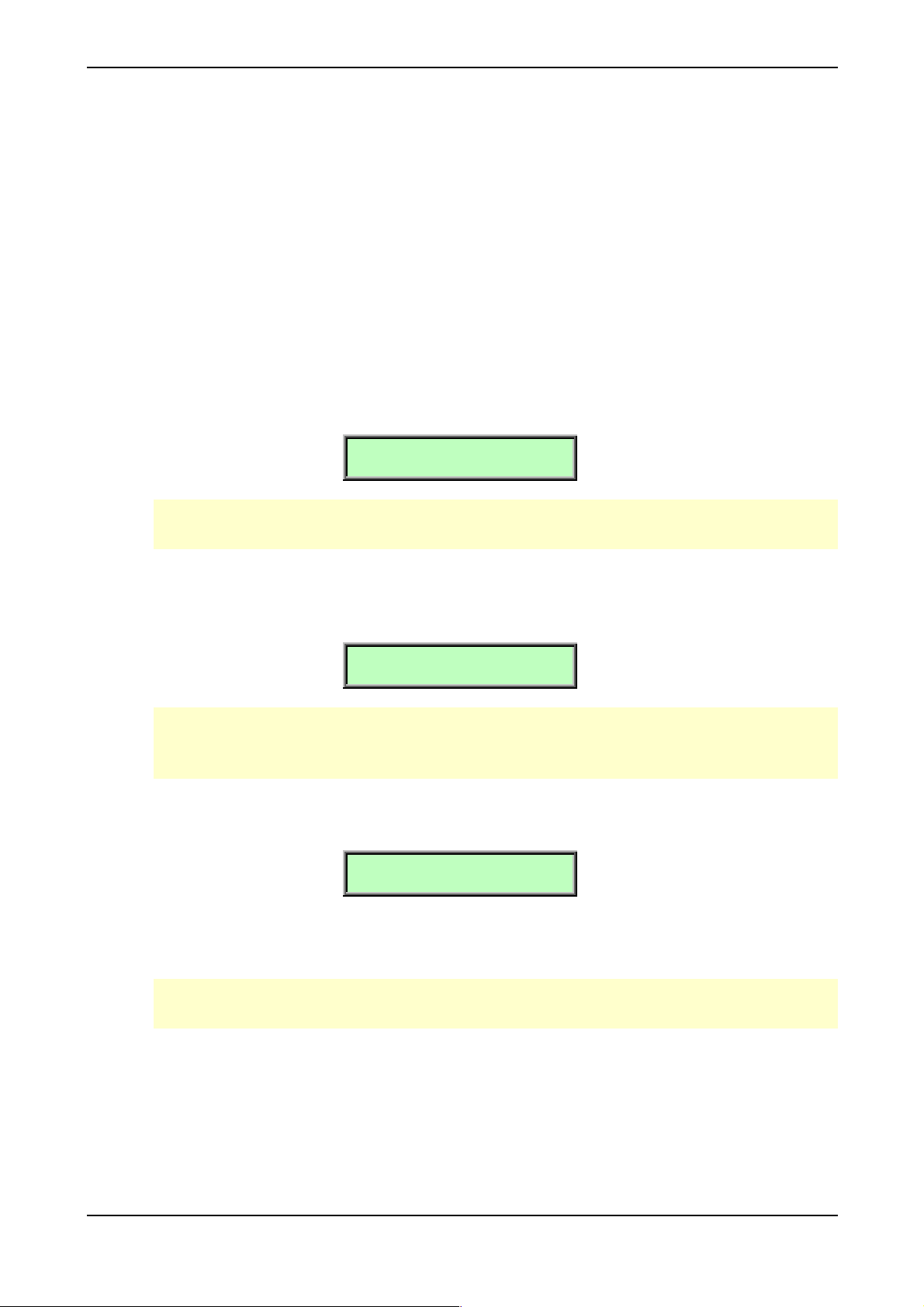
Basic Operation
Switching on
The Q is equipped with a software-based power control, which means that it is initially switched on
when you connect it to an AC outlet, even if it was switched to standby mode before the power was
disconnected. This enables you to switch the Q on or off through e.g. a main power switch in your
studio. However, if you switched the Q off manually you can switch it on again with the following
procedure:
☞ To switch the Q on manually:
• Press Power to switch the Q on. The standby LED will go out.
First, the version number of the Q’s operating software and the serial number of your
device will appear in the display:
Basic Operation – Switching on
waldorf Q
OS:3.00 SN:020111973
Please note that both the OS version and the serial number will differ from the numbers shown
Please take into consideration that we’re releasing new Operating Systems for our Synthesizers
Switching off
here.
Thereafter the number of voices of the Q will be shown in the upper line of the display. In
the basic version the Q offers 16 voices. With the optional available expansion board you
can get up to 32 voices. The Q+ offers up to 100 voices.
[*** 16 Voices ***]
Zeitlos T
at regular intervals. These new Operating Systems might contain new and desired features. To
read about this please see the chapter „Updating the System Software“ on page 154.
After a couple of seconds the display will change, to show the last sound or multi program
that was selected before the Q has been switched off. The Q is now ready to be played:
Inst:1 Sound:A001
Zeitlos T
The Q has a special shutdown feature that prevents data loss by accidentally pressing the
power button.
☞ To switch the Q off:
• Press and hold the Power button . The display now shows a countdown message from
10 to 0:
23 Waldorf Q User’s Manual
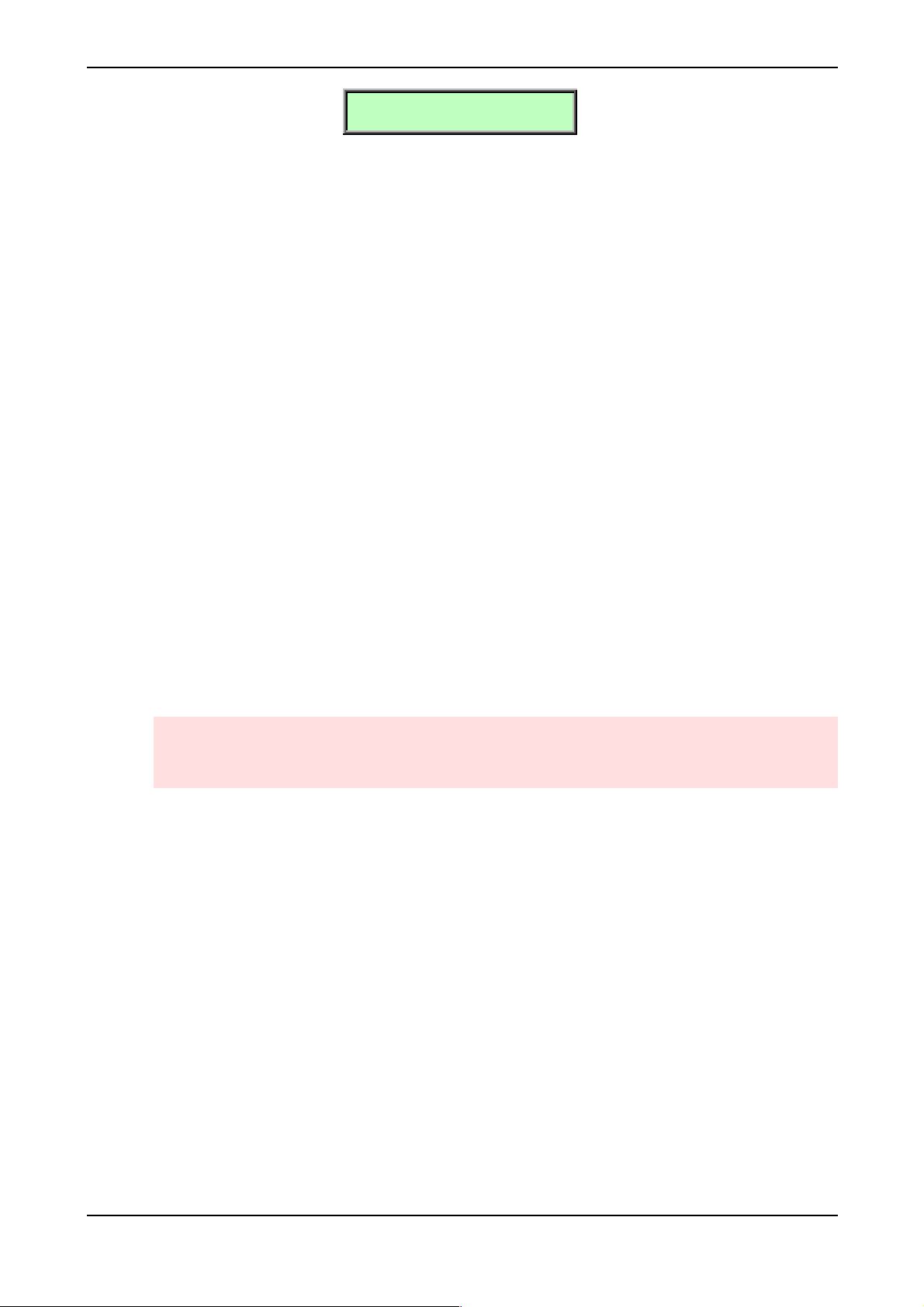
Basic Operation – Panic Function
After counting down to 0 the Q will switch off. If you release the Power button before, the
shutdown process is cancelled.
Panic Function
The Power button is also used to perform a Panic function. The Panic function sends and executes
an "All Notes Off" command to terminate stuck notes. Panic immediately sets all envelopes to their
release phases. Panic also stops the step sequencer and the arpeggiator playing when running in Hold
mode.
To activate this function, briefly press Power .
When holding Power a bit longer, all sound is suppressed and the release phases are cancelled.
System Volume
You can use the System Volume control to adjust the Q’s master volume. The volume setting is
global and affects the levels of all audio outputs including the digital output.
Switching off: 8
Demo Playback
The Q is equipped with several demo songs to show some of its unique features. They should give
you a quick overview of the Q’s sound character and the possibilities you can expect when you start
working with your Q. To listen to the songs in highest quality you should make sure that the Q is
connected stereophonically to a good amplifier/loudspeaker combination. Alternatively, you could
use good headphones.
The Demo Playback mode clears all edit buffers. If you should have made any changes to
existing programs that you would like to keep, you should store them now. However, stored
programs aren’t affected in any way.
☞ To start the Demo Playback:
• Press Multimode and Peek simultaneously. The Q shows a selection of various demo
• Press one of the highlighted Number Buttons to listen to a particular demo song or press
☞ To play back another demo song:
• Press another highlighted Number Button.
If you got a clue what the Q is capable of, it is time to leave the Demo Playback and to start exploring
it yourself.
songs.
Start/Stop to listen to all demo songs in sequence.
☞ To exit the Demo Playback Mode:
• Press Multimode and Peek simultaneously. The Q returns to normal operation.
Waldorf Q User’s Manual 24
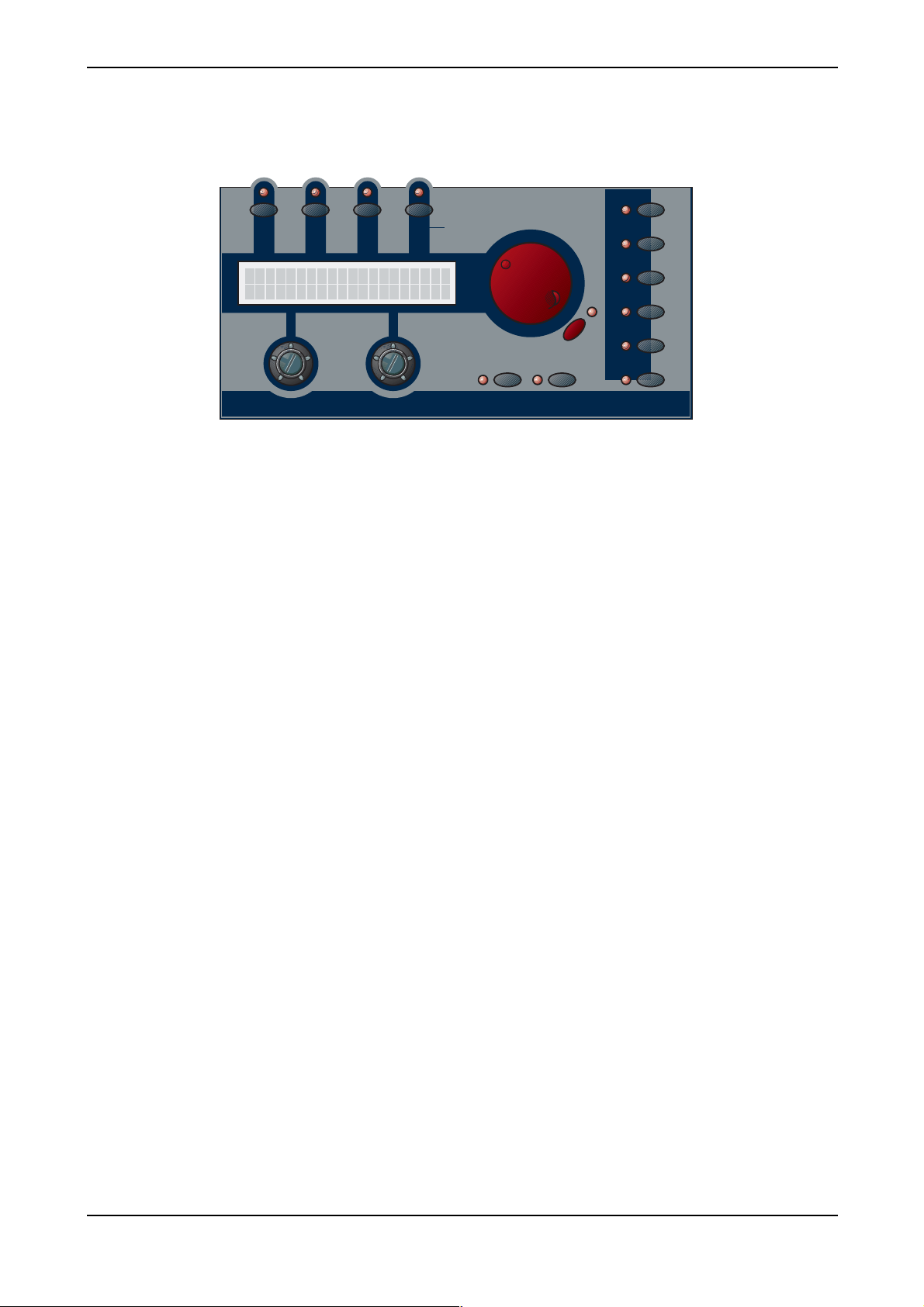
The Master Section
Most of the basic operations like managing programs are done in the Master Section. The picture
below shows the controls of the Master Section in detail:
5/9/13
Basic Operation – The Master Section
Utility
1
6/10/14
2
7/11/15
3
8/12/16
4
Instruments
Instruments
Play / O.K.
Global
Multi
Xphorm
Sound
Matrix
Undo
Compare
Recall
Store
Multimode Peak
Shift
Picture 5: Master Section
As you can see, the Master Section consists of several controls:
• A 2x20 character display that shows program names, parameters and other messages.
• A page dial on the right of the display. It is used to select sound programs or, when editing
a program, to select a parameter page.
• Two value dials below the display for adjusting parameters currently shown.
• Five buttons labelled Global / Utility, Multi / Undo, Matrix / Compare, Xphorm / Recall
and Sound / Store. These buttons are used to call special parameter edit pages and to
perform several utility functions.
• A button labelled Shift that is used to activate alternative functions of knobs and buttons,
labelled in light blue color.
• A button labelled Play / OK. Pressing this button will bring back the Q to Play mode,
where sounds can be selected.
• A button labelled Multimode. It is used to activate or deactivate the Multimode.
• A button labelled Peek. Pressing this button allows you to check parameter values without
changing them. The Peek button also lights up on any incoming MIDI message.
Selecting Programs
The Q offers four types of programs, Multis, Sounds, Drum Maps and Patterns. To switch between
them, you can either use the Page Dial 햷 or the Number Buttons 햸. Which type of program is
changed, depends on if the Q is in Single or Multi Mode.
Single Mode
The Single Mode of the Q consists of four Instruments that can be played one after the other or at
once. This offers a fast way to switch between different sounds in a live situation or to create layered
sounds in a studio session without deeper programming. We will come to that later. For now, you
only need to know: The buttons Inst. 1…Inst. 4 햷 are used to switch between these Instruments.
Each Instrument holds a Sound that can be selected in various ways.
25 Waldorf Q User’s Manual
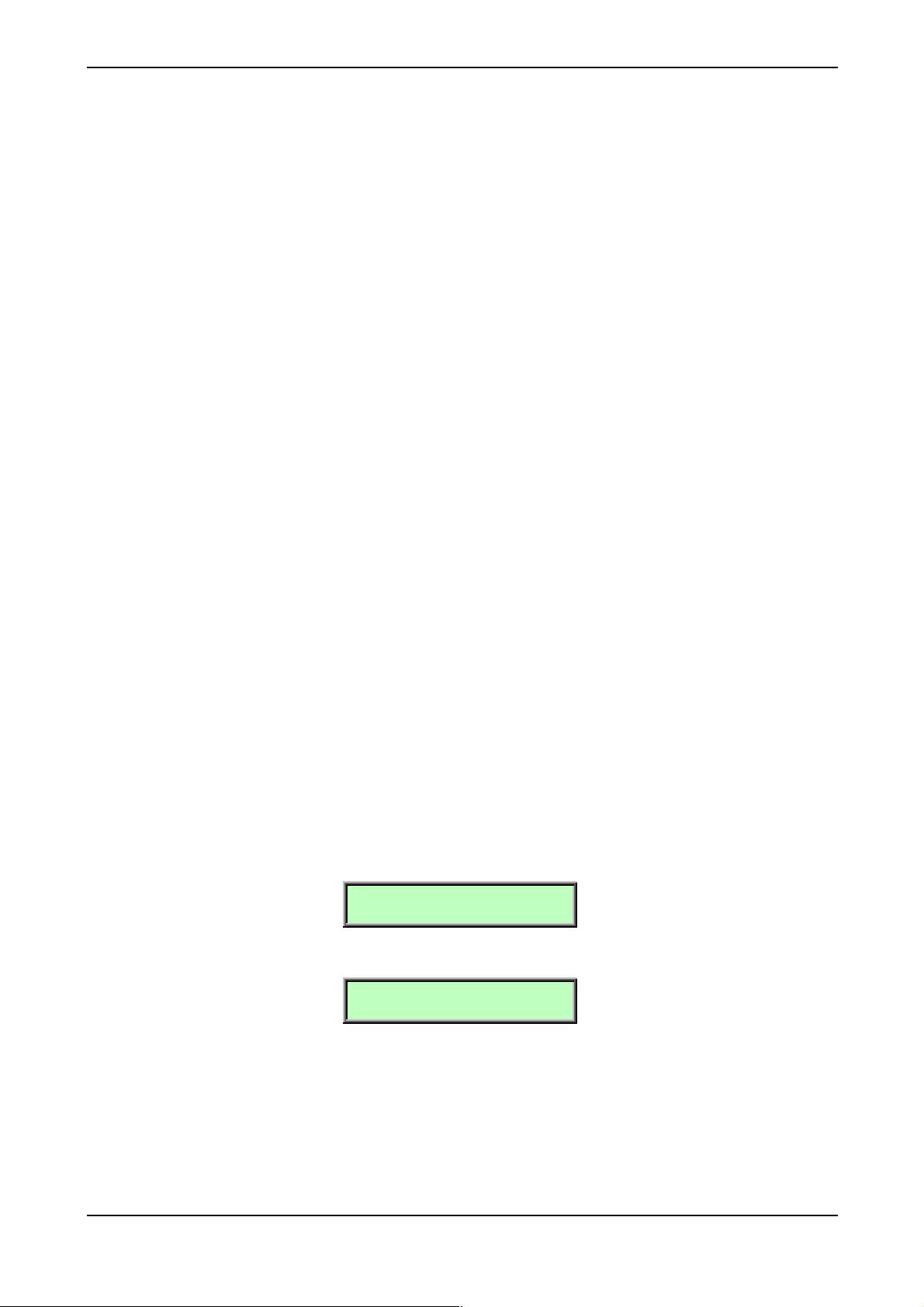
Basic Operation – Selecting Programs
In Single Mode, you can either select Drum Maps, Pattern or Sound Programs. These are selected
independently, which means that the Pattern is not changed when you select a different Sound and
vice versa. If you want to build a setup with a particular Sound or Drum Map and a related Pattern,
use the Multi Mode of the Q.
Multi Mode
The Multi Mode of the Q consists of 16 Instruments that can be mapped, layered or played
individually. For a deep explanation of the Multi Mode, read the chapter “Multi Mode” on page 38.
In Multi Mode, you can select Programs of any type, depending on the setting of the Pattern / Sound
/ Multi Button .
Selecting Programs with the Page Dial
With the Page Dial, you can select Multis in Multi Mode and Sounds in Single Mode. The setting of
the Pattern / Sound / Multi Button is not relevant.
☞ To select a Program with the Page Dial :
1. Make sure that the Play LED is lit. If not, press Play .
2. If you are in Single Mode (Multimode LED is off), press one of the Instrument buttons Inst.
1…Inst. 4 to select an Instrument that holds the Sound or Pattern. The LED above the
button lights up and the display content will change to show the current Sound for this
Instrument.
3. Use the Page Dial to select an appropriate Program. Turning the dial clockwise
increases the Program number, turning the dial counterclockwise decreases it.
When you are at the end of one Bank and turn the Page Dial further, you will jump to
the beginning of the next Bank and vice versa. The only exceptions are the first Program in
the first Bank and the last Program in the last Bank. The Bank names are:
Sound Bank A to C or X, if a Memory Card is inserted.
Drum Map bank D or E, if a Memory Card is inserted.
Multi Bank A and X, if a Memory Card is inserted.
4. The display shows the Program number in the top right corner and the name of the
selected Program (name may be different depending on the factory set in your Q).
Single Mode:
Inst:1 Sound:A001
Zeitlos T
Multi Mode:
Inst:1 Multi:A001
Abfahrt T
Selecting Programs with the Number Buttons
You can also use the Sequencer section’s number buttons to select a program. The following picture
shows the number buttons:
Waldorf Q User’s Manual 26
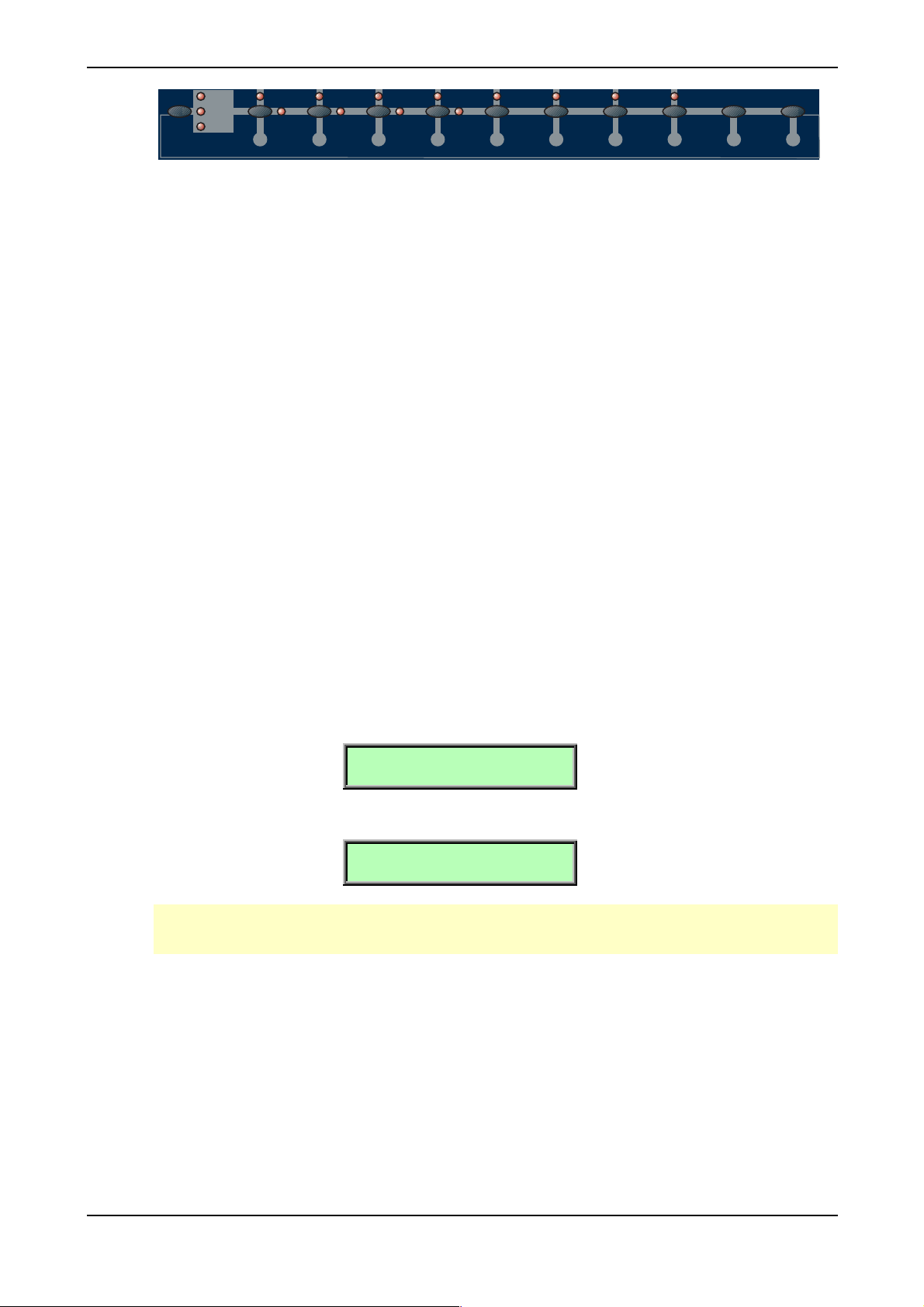
Basic Operation – Selecting Programs
Pattern
Select
Pattern
Sound
Sound
Multi
Multi
Step 1-8
Bank A
Step 9-16
Bank B
Step 17-24
Bank C
Step 25-32
Bank D
Pause
78654321 90
Picture 6: Number Buttons Q Keyboard
To the left of the ten number buttons, you can see the Pattern / Sound / Multi Button 햸. This
button is used to set the program type that is switched by the number buttons.
Entering a two-digit number will select the corresponding program within the current bank.
Here are three examples:
• Entering 01 will call up Program number 001 in the current bank.
• Entering 99 will call up Program number 099 in the current bank.
• Entering 00 will call up Program number 100 in the current bank.
☞ To select a Program with the Number Buttons :
1. Make sure that the Play LED is lit. If not, press Play 햷.
2. If you are in Single Mode (Multimode LED is off), press one of the Instrument buttons Inst.
1…Inst. 4 햷 to select an Instrument that holds the Sound or Pattern. The LED above the
button lights up and the display content will change to show the current Sound for this
Instrument.
Hold
3. Press the Pattern / Sound / Multi Button 햸 until the LED of the Program type you want
to select lights up.
4. Enter a two-digit number with the number buttons.
5. The display shows the Program number in the top right corner and the name of the
selected Program (name may be different depending on the factory set in your Q).
Single Mode:
Inst:1 Sound:A001
Zeitlos T
Multi Mode:
Inst:1 Multi:A001
Abfahrt T
Drum Maps are located at number 01 to 20 of bank D. You can´t select higher a program
number for this program type.
27 Waldorf Q User’s Manual

Basic Operation – Selecting Programs
Bank Hold
The Bank Hold function gives further enhancement to the numerical program select. By "freezing" one
digit of the program number, programs can be changed by typing one single digit of the number. This
feature is useful especially in live situations.
☞ To use the Bank Hold function:
• Press Shift + Pattern / Sound / Multi . The corresponding LED next to the Pattern /
Sound / Multi Button will flash.
• By pressing one of the numerical buttons, you can select the last digit of the program no.
E.g. if program no. A001 was selected before, you can switch from A001 to A010 by
pressing the corresponding numerical button.
• To select the second digit of the program number, i.e. to switch programs in steps of 10,
hold down the Shift button while pressing a numerical button. E.g. if program no. A074
was selected before, you can switch between A014, A024, A034…A004 by pressing the
corresponding numerical button.
• To terminate the Bank Hold function, press the Pattern / Sound / Multi button again.
The LED besides the button will light up again instead of flashing.
Please note that you can also use the page dial to select programs at any time, i.e. even when
Bank Hold is activated.
Switching Banks
As described before the Q’s sound program memory consists of several banks, named "A" to "C". Each
of these banks contains 100 Sounds, giving you a total of 300 sounds. The bank D contains 20 Drum
Maps.
There is also a Bank X that is used to access Sounds and Multis on Memory Cards. The card bank E is
used for Drum Maps. Please refer to the section “Selecting Programs on Memory Cards” below to get
further information how many programs of each type are stored on a Memory Card.
☞ To switch between program banks:
1. Press and hold the Pattern / Sound / Multi Button .
2. Use the 4 leftmost numerical buttons to select the desired bank. These buttons are also
labelled Bank A to Bank D. The program number will be retained when you change the
bank. E.g. if program A025 was selected before, pressing the Bank C button will select
program number C025. Take account that the Drum Map Bank D contains only 20
programs.
3. Release the Select button again.
Selecting Programs on Memory Cards
When a memory card of type Q-Card 256 is inserted, the total memory of the Q is expanded by:
• 100 Sounds
• 20 Drum Maps
• 10 Multis
Waldorf Q User’s Manual 28
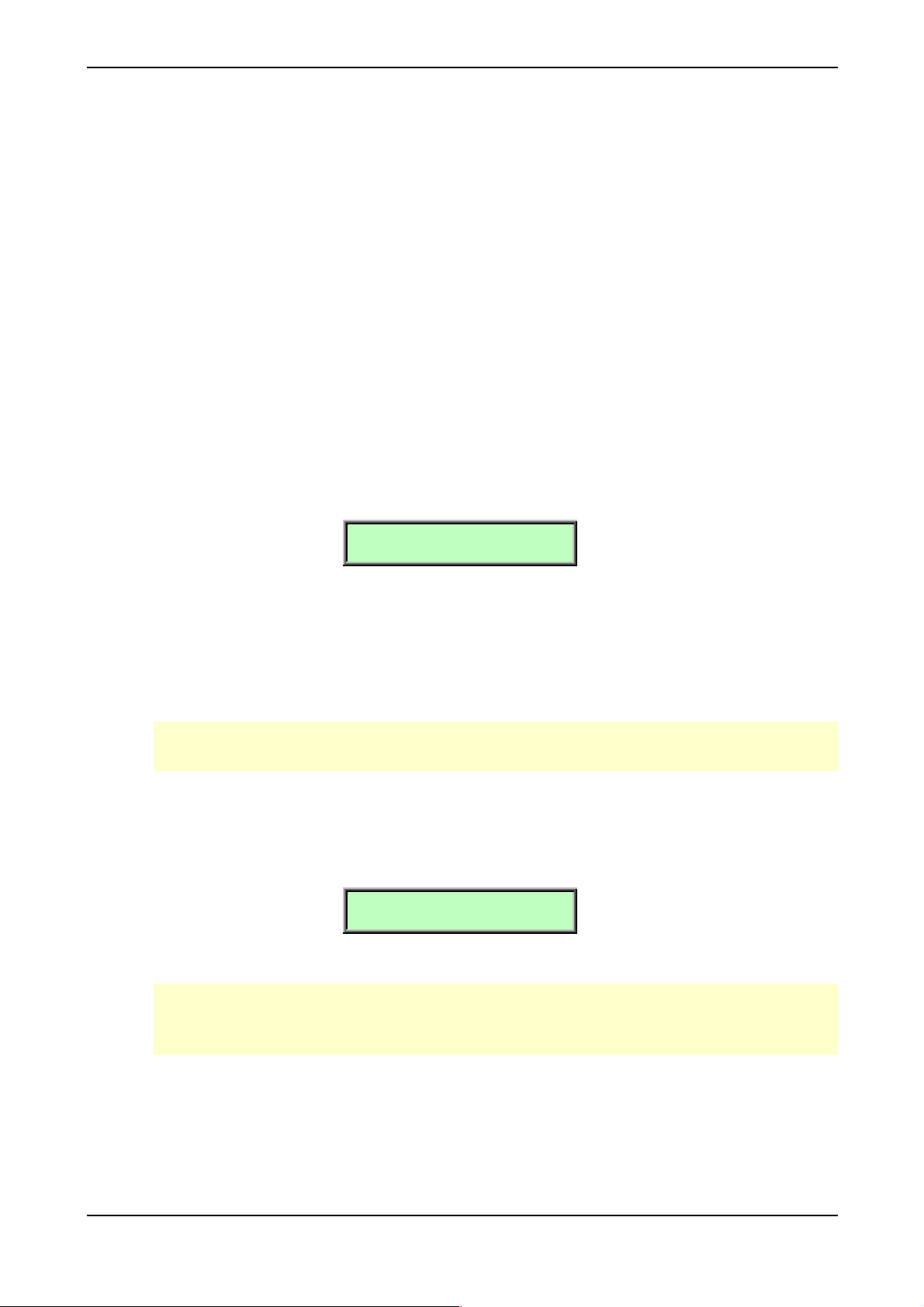
Basic Operation – Selecting Programs
☞ To select a card program:
1. Please make sure the Memory-Card is plugged properly into the Card-Slot. The CardBanks each reside after the regular internal banks.
2. The Card-Banks each reside after the regular internal banks.
3. Choose the programs on the card like the programs of the internal storage with the red
data-entry-wheel or the number buttons.
Category Search
The Q offers a special function to enable easy searches for sounds of similar categories. If you’re
searching for pad sounds, only these sounds will be displayed as you scan the storage banks with the
red dial. To accomplish this each sound contains 4 extra digits in the sound name to define its sound
category. Further details about how to change a sound’s category are described in the chapter
„Storing programs“ on page 36.
☞ Searching for a special sound categroy:
1. Hold down the Shift button
2. Chose a category with the red dial. The following message shows up on the display:
[Sel. Category:Pad ]
3. Release the Shift button.
4. Use the red dial to scroll through the patches of the selected category.
The following categories are available: Arp, Atmo, Bass, Bell, Brs, Drum, Ext, FX, Init, Keys, Lead,
Pad, Perc, Pluk, Poly, Seq, Strg, Voc and Wave. By using the store function you can create own
categories. For more information refer to the chaper „Storing programs“ on page 36.
With the category search function activated, the Q scans its entire storage bank for only those
type of sounds. This can lead to short waiting periods.
☞ Switching off Category Search:
1. Hold down the Shift button.
2. Turn the red dial clockwise until the display shows:
[Sel. Category:----]
3. Release the Shift button.
Category Search doesn’t change any program numbers. It only filters out all patches not
belonging to the selected category. Scrolling through patches with this function is much faster
because only patches belonging to the selected category are visible.
29 Waldorf Q User’s Manual
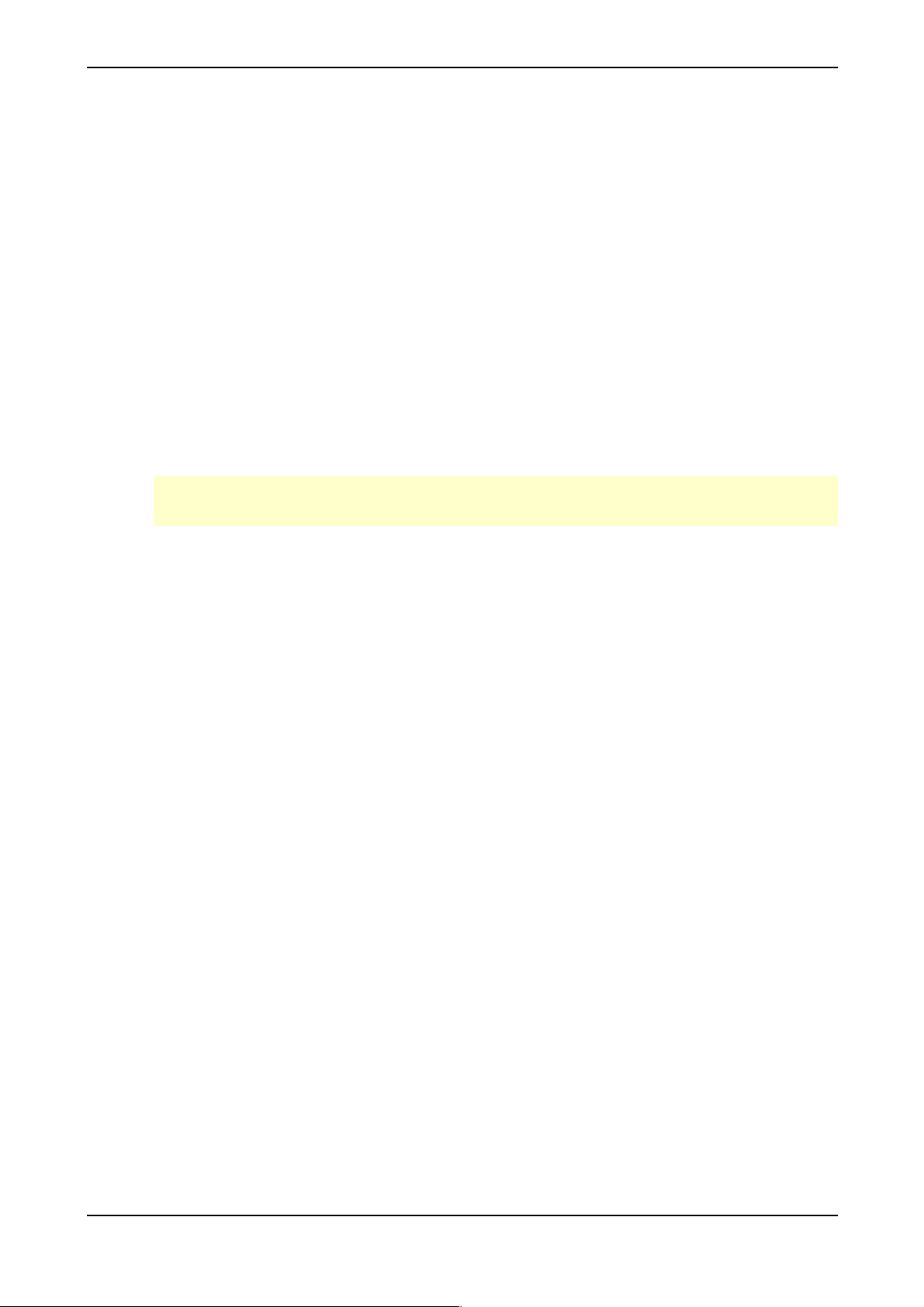
Basic Operation – Instruments and Sounds
Instruments and Sounds
Switching between Instruments to change Sounds
As mentioned before, the Single Mode of the Q uses four Instruments that can be accessed through
the buttons Inst. 1…Inst. 4 .
In a live situation, for example, you can set up the Sounds for the Instruments in advance and quickly
switch to them during your performance.
Or, in a studio session, you can try out several Sounds by switching the Instruments back and forth.
This is also interesting when working with MIDI. In Single Mode, only the active Instrument (or Sound
Layer) responds to MIDI.
☞ To select one instrument:
• Press one of the Instrument buttons Inst. 1…Inst. 4 . The LED above the button lights
up and the display content will change to show the settings for this Instrument.
• You can now play the Sound of this Instrument.
There’s no way to store the settings of the four Instruments permanently except when you
create a real Multi in Multi Mode. So, see the Instruments as temporary scratch pads.
Creating Sound Layers with Instruments
Beside the feature to select the four Instruments in sequence, you can select two or more Instruments
at once to create Sound Layers. This is very handy and allows you to build up big sounds without any
deeper programming as you would have to do in Multi Mode. However, if you are very happy with a
Sound Layer, you should think about building a Multi with the same settings to store it permanently.
☞ To create a Sound Layer by selecting several Instruments at once:
1. Set up the Instruments to hold the Sounds that you would like to play.
2. Press and hold one of the Instrument buttons Inst. 1…Inst. 4 . The LED above the
button lights up and the display content will change.
3. Press additional Instrument buttons briefly. The Instruments will be added to the other
Instruments as long as you hold the Instrument button you’ve pressed first. The respective
Instrument LED light up half as bright to indicate that these Instruments are added.
4. Release the Instrument button you’ve pressed first.
5. The LED of the Instrument you’ve selected first will light fully to indicate that this is the
editable Instrument. All other selected Instrument LED are dimmed.
Replacing Sounds in Layers
If you are not happy with one Sound of your Sound Layer, you can replace it at any time with a
different Sound.
☞ To replace one Sound of a Layer:
1. Press the Instrument button Inst. 1…Inst. 4 that holds the Sound you want to replace.
The LED above the Instrument button lights up fully.
2. Select a Sound for this Instrument.
Waldorf Q User’s Manual 30
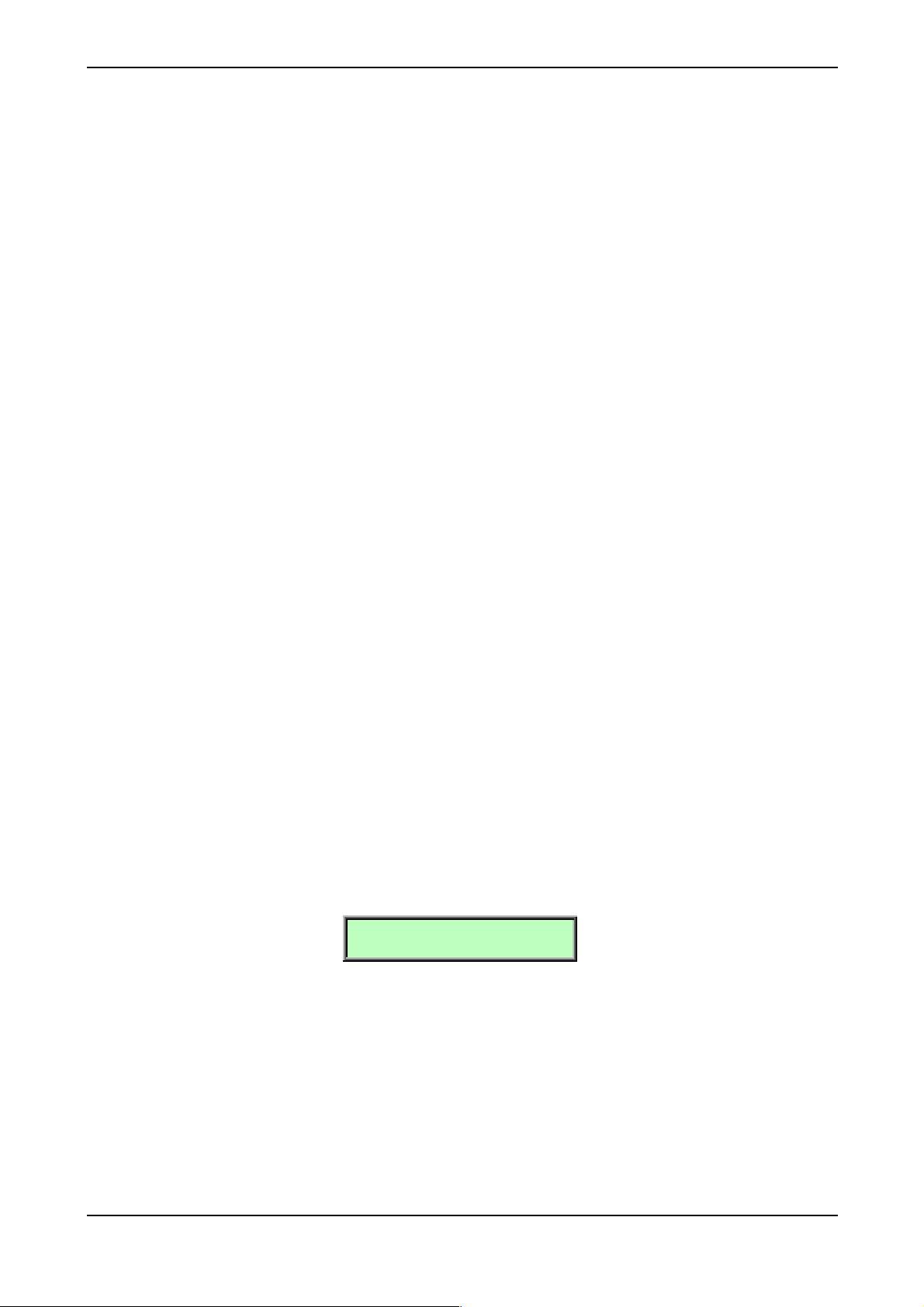
Basic Operation – Editing Parameters
Editing Sounds in Layers
You can edit individual Sounds in Layers. This helps you to fine-tune a Sound to match it to the sound
character of the Layer.
☞ To edit one Sound of a Layer:
1. Press the Instrument button Inst. 1…Inst. 4 that holds the Sound you want to replace.
The LED above the Instrument button lights up fully.
2. Now you can edit the Sound with the panel controls and its menus.
Deactivating Sound Layers
☞ To deactivate a Sound Layer:
• Press all Instrument buttons Inst. 1…Inst. 4 that make up the Sound Layer.
or
• Press an Instrument button Inst. 1…Inst. 4 that isn’t part of the Sound Layer.
Editing Parameters
In order to change or edit a program in the Q, you must access the appropriate parameters.
Depending on the type of parameters, there are different ways to achieve this:
• The controls on the Q’s front panel offer direct access to the most important sound
parameters. The panel is divided into several sections, each containing knobs and buttons
associated with that section. By adjusting the controls on the panel, you have instant
access to the sound. These parameters are called panel parameters.
• Most sections offer an Edit button. Pressing this button calls up the display menu for that
section. The display menu contains additional parameters that are not accessible directly
via the control elements on the panel. These parameters are called display menu
parameters.
Edit Buffers
Whenever you edit a program on the Q, the program is internally copied to an edit buffer. When you
use the Store function to save the edits, the program is copied back from the edit buffer to the
internal memory. The display shows an e behind the program number for every program that is
actually in an edit buffer:
Inst:1 Sound:A001e
Zeitlos T
The Q has a number of different edit buffers, each holding a program of the specific type when you
edit them:
• 1 Multi edit buffer:
This buffer holds the currently selected Multi in Multi mode.
• 1 Drum Map edit buffer:
This buffer holds the currently edited Drum Map in single or multi mode.
• 16 Sound edit buffers:
Each buffer holds an edited Sound.
31 Waldorf Q User’s Manual
 Loading...
Loading...