Page 1
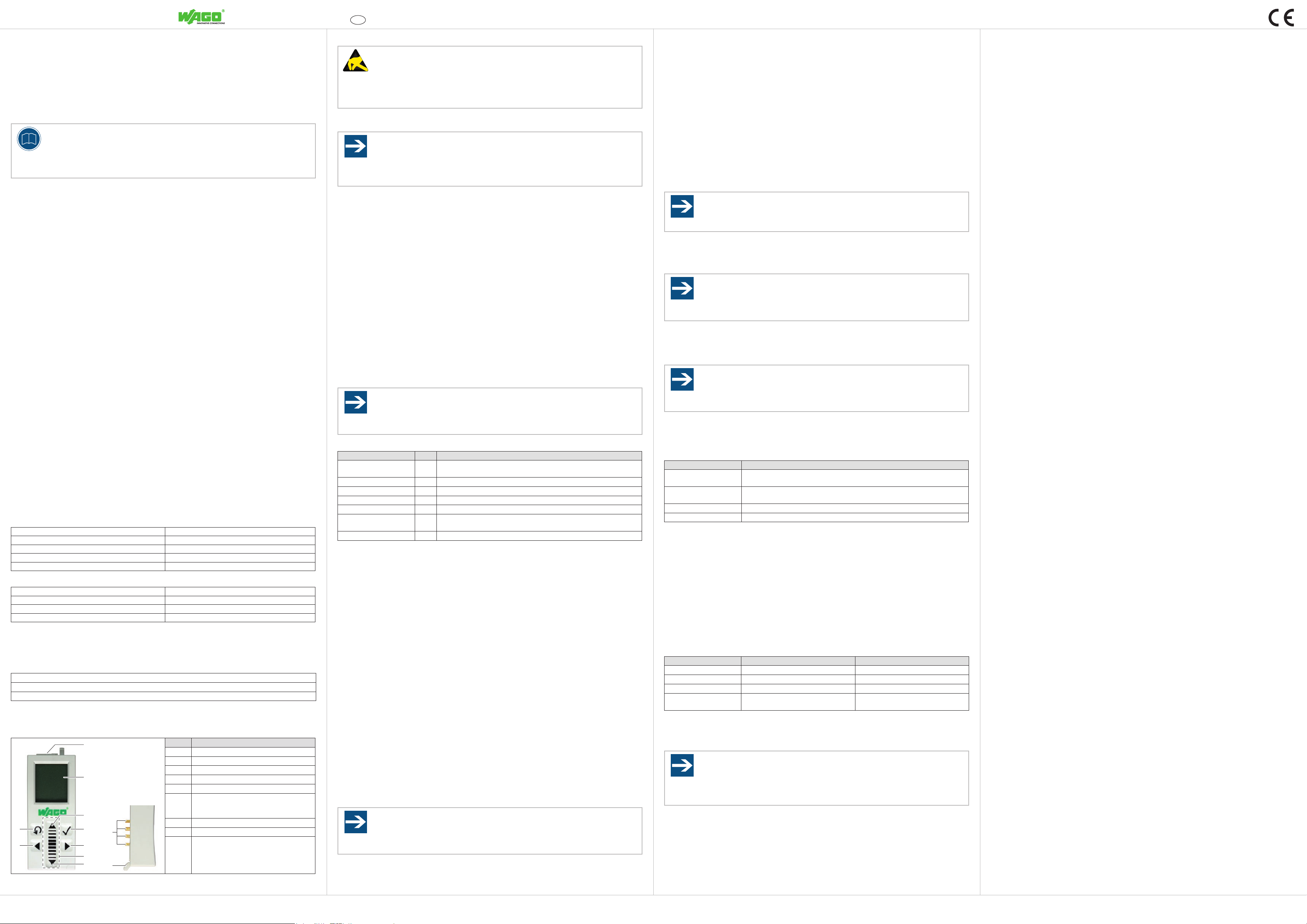
Gebrauchs- und Montageanleitung
a
h
Bitte aufbewahren!
WAGO Kontakttechnik GmbH & Co. KG
Hansastr. 27
D-32423 Minden
www.wago.com
JUMPFLEX® – Serie 2857
Kongurationsdisplay
2857-900
1 Sicherheitshinweise
Hinweis
i
Anleitung beachten!
Im Fehlerfall kann es zur Gefährdung der Anlagensicherheit kommen.
Vor Einbau, Betrieb oder Bedienung des Gerätes lesen Sie die vorliegende Anleitung vollständig und sorgfältig.
Befolgen Sie besonders die folgenden Punkte:
• Das beschriebene Gerät darf ausschließlich durch qualiziertes Elektro-Fachpersonal gemäß
DIN EN 50110-1/-2 sowie IEC 60364 installiert werden.
• Prüfen Sie vor Inbetriebnahme das Gerät auf eventuelle Transportschäden. Bei mechanischen Beschädigungen darf das Gerät nicht in Betrieb genommen werden.
• Halten Sie die geltenden Gesetze, Normen und Bestimmungen ein.
• Halten Sie den Stand der Technik und die Regeln der Technik zum Zeitpunkt der Installation ein.
• Installieren Sie das Gerät nur in abgeschlossenen elektrischen Betriebsstätten gemäß DIN EN 50178.
• Montieren Sie das Gerät nur in trockenen Innenräumen.
• Die Montage der Geräte darf nicht auf oder an leicht entzündlichen Materialien erfolgen.
Jegliche anderweitige Nutzung sowie die Nichtbeachtung dieser Anwendungshinweise haben den Verlust der
Gewährleistung bzw. Garantie zur Folge.
2 Kurzbeschreibung
Das Kongurationsdisplay lässt sich auf die Geräte der Serie 2857 aufrasten. Das Kongurationsdisplay bietet eine einfache und schnelle Möglichkeit, die aktuellen Messwerte des entsprechenden Gerätes darzustellen
und dieses Gerät zu parametrieren. Ausgänge des Gerätes können ebenfalls über das Kongurationsdisplay
eingestellt werden.
Die Bedienung erfolgt menügeführt über Sensortasten und ein Slider-Feld. Dabei kann der Zugriff auf die
Gerätedaten über ein Passwort geschützt werden. Durch die Verwendung der Sensortasten und des SliderFeldes ist das Kongurationsdisplay verschleißarm.
Das Kongurationsdisplay kann in deutscher und englischer Sprache benutzt werden. Die Umschaltung
erfolgt im Displaymenü (siehe Kapitel „Displaymenü“).
Das Kongurationsdisplay ermöglicht das Abspeichern der aktuellen Gerätekonguration und das Übertragen dieser Konguration auf weitere Geräte desselben Typs.
Das Kongurationsdisplay zeichnet sich durch eine kleine und kompakte Bauform aus. Dadurch kann es
leicht transportiert und schnell an verschiedenen im Feld installierten Geräten zur Überprüfung und Parametrierung eingesetzt werden.
Merkmale:
• Einfache Montage auf die Geräte der Serie 2857
• Automatische Modulerkennung
• Kapazitive Bedienoberäche mit Slider-Funktion
• Intuitive Menüführung
• Farbige Hintergrundbeleuchtung zur Zustandsindikation
• Konguration der Geräte und Anzeige der Prozesswerte
• Einfaches Kopieren der Gerätekonguration
3 Technische Daten
Tabelle 1: Gerät
Abmessungen (mm) B × H × T 22 × 13 × 59 (Höhe ab Oberkante Tragschiene)
Gewicht 9 g
Schutzart IP20
Auösung Display 58 × 72 Pixel
Blickwinkel 90°
Tabelle 2: Umgebungsbedingungen
Umgebungstemperatur -20 °C … +70 °C
Lagertemperatur -30 °C … +80 °C
Luftfeuchte 10 % … 95 % (nicht betauend)
Betriebshöhe über NN max. 2000 m
4 Normen und Zulassungen
4.1 Übersicht
Tabelle 3: Normen und Zulassungen
Normen DIN EN 61326-1
NAMUR NE 21, NE 43
EMV EN 61000-6-2, EN 61000-6-3
5 Anschlussbelegung
Tabelle 4: Anschlussbelegung
Pos. Beschreibung
(a) Demontageknopf
(b) Display
b
c
i
d
k
e
f
g
l
(c), (g) Cursor-Tasten „hoch“ und „runter“
(d) Softkey (menüabhängig)
(e), (h) Cursor-Tasten „rechts“ und „links“
(f) Slider-Feld
inkl. Cursor-Tasten „hoch“ (c) und
„runter“ (g)
(i) Rücktaste
(k) Datenkontakte
(l) Rastfuß
D
6 Montage
ESD
Elektrostatische Entladung vermeiden!
In den Geräten sind elektronische Komponenten integriert, die Sie durch elektrostatische
Entladung bei Berührung zerstören können. Beachten Sie die Sicherheitsmaßnahmen gegen
elektrostatische Entladung gemäß DIN EN 61340-5-1/-3. Achten Sie beim Umgang mit den
Geräten auf gute Erdung der Umgebung (Personen, Arbeitsplatz und Verpackung).
Für die Montage des Kongurationsdisplays muss der Klarsichtdeckel des Gerätes geöffnet sein.
Hinweis
Schmale Bauform berücksichtigen!
Bei Geräten mit schmaler Bauform (Breite = 12,5 mm) muss vor dem Aufrasten des Kongurationsdisplays gegebenenfalls auch der Klarsichtdeckel des benachbarten linken Gerätes
geöffnet werden, um das Kongurationsdiplay korrekt aufrasten zu können!
Die Montage des Kongurationsdisplays erfolgt durch einfaches Aufrasten auf das jeweilige Gerät:
1. Setzen Sie den Rastfuß (l) des Kongurationsdisplays in die Nut am Gelenk des Klarsichtdeckels
ein.
2. Drücken Sie das Kongurationsdisplay auf das Gerät, bis das Kongurationsdisplay hörbar einrastet.
Dabei erfolgt ein direkter Kontakt mit der Leiterplatte des Gerätes.
Das Kongurationsdisplay besitzt keine eigene Spannungsversorgung und wird sofort aktiv, wenn es korrekt
mit dem Gerät verbunden ist.
Zur Demontage entfernen Sie das Kongurationsdisplay durch Betätigen des Demontageknopfes (a) und
leichten Zug nach oben.
7 Bedienen
7.1 Allgemeine Hinweise
Die Bedienung des Kongurationsdisplays erfolgt über die Sensortasten (c), (d), (e), (g), (h) und (i) sowie
über das Slider-Feld (f).
Das Slider-Feld übernimmt zwei Funktionen:
• Beim Bewegen des Fingers über das Feld können Sie schnell durch die angezeigten Menüs scrollen
bzw. Werte editieren.
• Beim Tippen im oberen oder unteren Bereich (Cursor-Tasten (c) und (g)) können Sie in Einzelschritten durch das Menü scrollen bzw. Werte schrittweise editieren.
Hinweis
Stellung der DIP-Schalter beachten!
Eventuell vorhandene DIP-Schalter des Gerätes müssen auf der Position OFF stehen, damit
das Kongurationsdisplay ordnungsgemäß funktioniert.
Tabelle 5: Tastenbelegung
Taste Pos. Belegung
Softkey (d) menüabhängig;
aktuelle Bedeutung wird unten rechts im Display angezeigt
Cursor-Taste „hoch“ (c) kurzes Berühren: Menüsprung bzw. Wertänderung um 1 Stelle
Cursor-Taste „runter“ (g) kurzes Berühren: Menüsprung bzw. Wertänderung um 1 Stelle
Cursor-Taste „rechts“ (h) Ändern der aktuellen Cursor-Position
Cursor-Taste „links“ (e) Ändern der aktuellen Cursor-Position
Slider-Feld (f) • schnelles Scrollen
• schnelle Werteänderung
Rücktaste (i) Rücknavigation
Nach dem Editieren einer Einstellung muss diese Änderung über den Softkey (d) gespeichert und gegebenenfalls über das Slider-Feld (f) bestätigt werden.
7.2 Startbildschirm
Nach dem Aufrasten des Kongurationsdisplays auf das Gerät werden folgende Informationen angezeigt
(Beispiel):
• Bestellnummer
• Gerätebezeichnung
• Eingangssignal
• Ausgangssignal
Warnmeldungen werden hier ebenfalls signalisiert (siehe Kapitel „LEDs und Fehlersignalisierung“ in der
jeweiligen Gerätedokumentation).
In der untersten Zeile wird über den Softkey (d) Menü die Menüführung aufgerufen.
7.3 Tastensperre
Beim ersten Berühren des Softkeys (d) Menü erscheint bei aktivierter Tastensperre die Aufforderung, durch
Herunterscrollen des Sliders die Tastensperre zu deaktivieren.
Vor dem Deaktivieren der Tastensperre kann in dieser Anzeige zusätzlich die Sprache umgestellt werden.
Die Tastensperre kann im Displaymenü deaktiviert werden.
7.4 Menüführung
Nach Berühren des Softkeys (d) Menü bzw. nach dem Deaktivieren der Tastensperre erscheint die Menüauswahl:
• Gerätemenü (siehe Kapitel „Konguration“ > „Kongurationsdisplay“ in der jeweiligen Gerätedokumentation)
• Displaymenü (siehe Kapitel „Displaymenü“)
• Lese vom Gerät (siehe Kapitel „Übertragung der Gerätekonguration“)
• Schreibe zum Gerät (nur nach vorher erfolgtem Datenimport aktiv)
Hinweis
Gerätemenü
Die ausführliche Beschreibung des gerätespezischen Menüs nden Sie in der Dokumentation des betreffenden Gerätes.
Für die beiden Menüführungen Gerätemenü und Displaymenü gilt:
Im unteren Bereich der LCD-Anzeige werden die entsprechenden Tastenbelegungen angezeigt:
• links unten: Welche Tasten sind aktiv?
• rechts unten: Belegung des Softkeys
Der aktuell angewählte Menüeintrag ist durch einen Pfeil vor dem Eintrag gekennzeichnet. Folgende Änderungsmöglichkeiten stehen zur Verfügung:
• Cursor-Tasten (c), (g) und Slider-Feld (f) Navigieren durch das Menü
• Cursor-Tasten „rechts“ (e) und Softkey (d) „OK“ Weiter in der Menüauswahl bzw. Werteditierung
• Cursor-Taste „links“ (h) und Rücktaste (i) Zurück in der Menüauswahl
7.5 Passwortschutz
Das Gerätemenü kann kundenseitig durch ein Passwort geschützt werden (siehe Kapitel „Konguration“ >
„Kongurationsdisplay“ in der jeweiligen Gerätedokumentation). Dabei ist zu unterscheiden zwischen dem
kundenspezischen Passwort und dem Master-Passwort.
7.5.1 Kundenspezisches Passwort
Das kundenspezische Passwort besteht aus 4 Ziffern in beliebiger Reihenfolge.
Hinweis
Passwortschutz inaktiv setzen
Wird das Passwort auf 0000 gesetzt, ist der Passwortschutz inaktiv.
Die Einstellung bzw. Eingabe des Passwortes erfolgt über das Gerätemenü. Die aktive Ziffer wird invers dargestellt. Über den Softkey (d) wird die Eingabe bestätigt. Die Position kann über die Cursor-Tasten „rechts“
(e) und „links“ (h) gewählt werden. Über die Cursor-Tasten „hoch“ (c) und „runter“ (g) bzw. das Slider-Feld
(f) wird der Wert eingestellt.
Hinweis
Falscheingabe vermeiden!
Nach dreimaliger Falscheingabe des kundenspezischen Passwortes wird das Gerät gesperrt
und kann nur durch die Eingabe des Master-Passwortes wieder entsperrt werden.
7.5.2 Master-Passwort
Das Master-Passwort ist werksseitig eingestellt und kann nicht geändert werden. Es dient vor allem dazu,
das kundenspezische Passwort zurückzusetzen und damit den Zugriff auf das Gerät wieder zu ermöglichen.
Hinweis
Master-Passwort
Bitte wenden Sie sich über support@WAGO.com an den Kundendienst von WAGO, um das
Master-Passwort zu erhalten.
7.6 Displaymenü
Über das Displaymenü lassen sich die folgenden Parameter für das Kongurationsdisplay anzeigen bzw.
einstellen:
Tabelle 6: Parameter im Displaymenü
Parameter Einstellungen / Wert
Sprache • Deutsch
• English
Tastensperre • an
• aus
Kontrast Wert eingeben
Information HW Id, SW Id
7.7 Übertragung der Gerätekonguration
Bei Auswahl des Menüs Lese vom Gerät wird die Gerätekonguration des angeschlossenen Gerätes ausgelesen und im Flash-Speicher des Kongurationsdisplays abgelegt. Diese Gerätekonguration steht damit
anderen Geräten gleichen Typs zur Verfügung.
Ist eine Konguration gespeichert, wird der Menüpunkt Schreibe zum Gerät aktiv. Damit kann diese Konguration in ein Gerät desselben Typs exportiert werden.
Die gespeicherte Konguration steht so lange im Speicher des Kongurationsdisplays zur Verfügung, bis sie
überschrieben wird.
7.8 Farbgebung
Das Kongurationsdisplay zeigt bestimmte Zustände über einen Farbwechsel an. Dabei werden folgende
Farben verwendet:
Tabelle 7: Farbsignalisierung
Displayfarben Zustand Weitere Informationen siehe
Weiß Gerätemenü Gerätedokumentation
Blau Menü für das Kongurationsdisplay Kapitel „Menüführung“
Gelb Editiermodus Gerätedokumentation
Orange Wert nicht gespeichert Kapitel „Allgemeine Hinweise“ /
Gerätedokumentation
8 Aufbewahrung
Das Kongurationsdisplay wird in einer Aufbewahrungsbox geliefert.
Hinweis
Aufbewahrungsbox benutzen!
Bewahren Sie das Kongurationsdisplay bei Nichtbenutzung oder Transport immer in der
Aufbewahrungsbox auf. Damit werden Verschmutzungen insbesondere der Kontakte verringert bzw. ganz vermieden.
Support: Telefon: +49 (0) 571/8 87 - 5 55 / Fax: +49 (0) 571/8 87 - 85 55
E-Mail: support@wago.com
9970-0966/2857-900 Ausgabe 2013
Technische Änderungen vorbehalten
Page 2
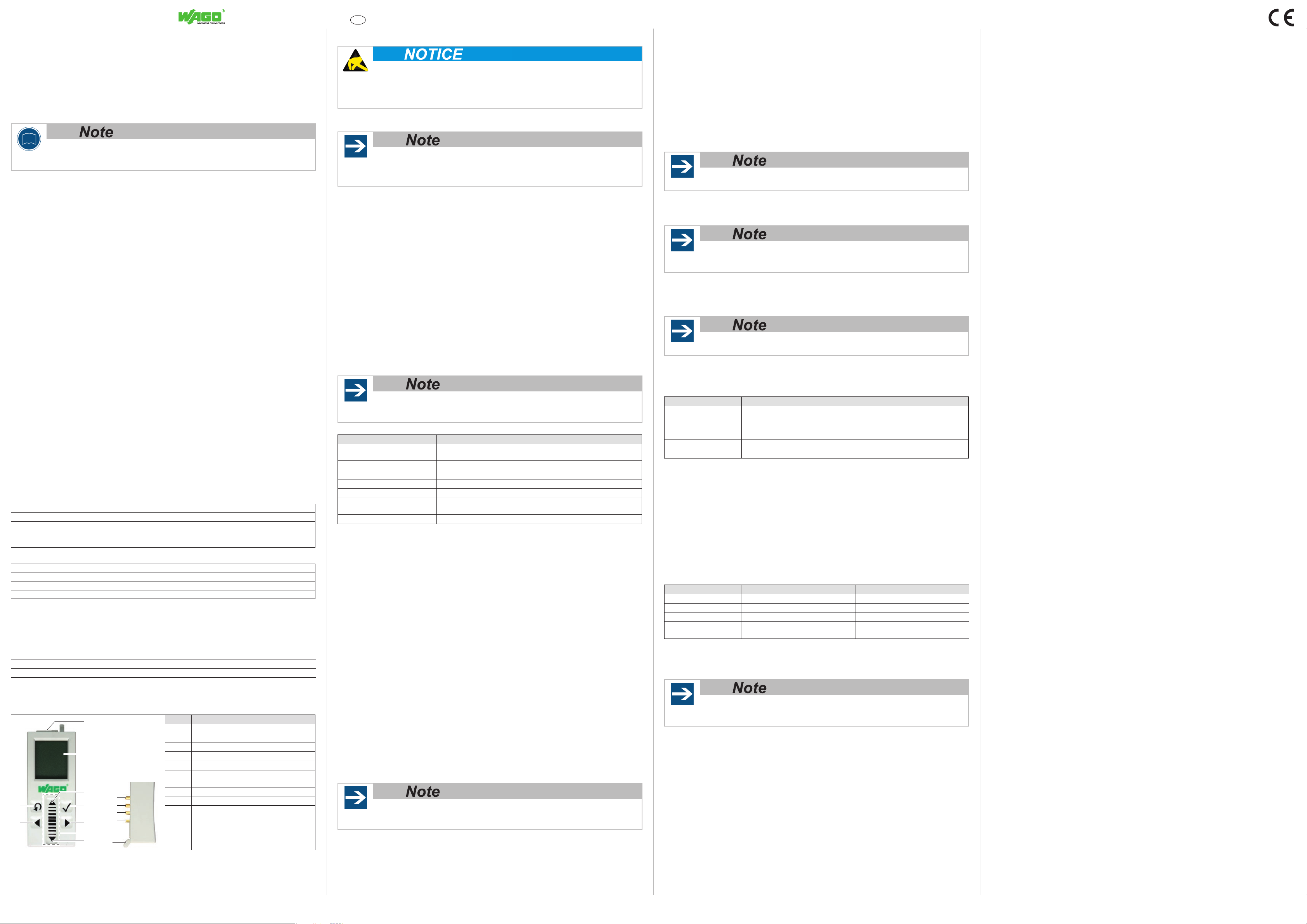
Operating and Assembly instructions
a
h
Please keep!
WAGO Kontakttechnik GmbH & Co. KG
Hansastr. 27
D-32423 Minden
www.wago.com
JUMPFLEX® – 2857 Series
Conguration Display
2857-900
1 Safety Information
i
Follow the instructions!
Incorrect installation may compromise safety in the event of a failure. Before installation and
operation, please read these instructions thoroughly and carefully.
Please especially observe the following:
• The device described in these instructions shall only be installed by a qualied electrician according
to both DIN EN 50110-1/-2 and IEC 60364.
• Before startup, check the device for any damage that may have occurred during shipping. The device
shall not be put into operation in the event of mechanical damage.
• Observe the applicable laws, standards and regulations.
• Observe the current, accepted technology standards and practices at the time of installation.
• Only install this device in closed electrical service locations in accordance with DIN EN 50178.
• Only install this device in dry indoor rooms.
• Do not install the devices on or in the vicinity of easily ammable materials.
Improper use and failure to follow these instructions for use will render the warranty or guarantee null and
void.
En
6 Assembly
Avoid electrostatic discharge!
The devices are equipped with electronic components that may be destroyed by electrostatic
discharge when touched. Please observe the safety precautions against electrostatic discharge
in accordance with DIN EN 61340-5-1/-3. When handling the devices, please ensure that
environmental factors (personnel, work space and packaging) are properly grounded.
The transparent cover must be opened before the conguration display can be attached.
Attention when using with narrow devices!
When using the conguration display with narrow devices (width = 12.5 mm), the transparent
cover of the neighboring device on the left of the device on which the conguration display is
being mounted must also be opened to properly attach the conguration display!
Mount the conguration display by simply snapping it onto the particular device:
1. Place the snap-in mounting foot (l) for the conguration display in the groove at the joint for the
transparent cover.
2. Press the conguration display onto the device until you hear an audible snapping in of the display.
This indicates that there is now direct contact between the display and the device PCB.
The conguration display does not have a dedicated power supply and becomes active immediately when it
is properly connected with the device.
To remove the conguration display, press the release button (a) and lightly pull up on the display.
The currently selected menu item is marked by an arrow in front of the item. The following change options
are possible:
• Cursor keys (c), (g) and slider eld (f) Navigate through the menu
• Cursor key “right” (e) and softkey (d) “OK” Continue with menu selection or editing of values
• Cursor key “left” (h) and Back key (i) Go back in menu selection
7.5 Password Protection
A customer-dened password can be used to protect the device menu (see Section “Conguration” > “Conguration Display” in the respective device documentation). There is a major difference between the customer-dened password and the master password.
7.5.1 Customer-Dened Password
The customer-dened password consists of an arbitrary sequence of 4 digits.
Deactivating password protection
If you set the password to 0000, password protection is deactivated.
The password is set and entered using the device menu. The active digit is displayed inversely. You can
conrm your input using the softkey (d). Select the password using the “right” (e) and “left” (h) cursor keys.
Set the required value using the “up” (c) and “down” (g) cursor keys, or the slider eld (f).
Try to avoid erroneous input!
If the customer-dened password is entered incorrectly three times in a row, the device will
be locked and can then only be accessed and unlocked using the master password.
2 Short Description
The conguration display can be snapped on to devices of the 2857 Series and offers an easy and quick
option for displaying current measured data for the selected device and for conguring this device. Device
outputs can also be set via the conguration display.
Operation is performed via menu prompting and navigation using sensor keys and a slider eld. A password
can also be dened to safeguard access to device data. The conguration display is a low-wear device,
thanks to the use of sensor keys and the slider eld.
Language settings of German and English are available on the conguration display, with selection being
made in the display menu (see Section “Display menu”).
The conguration display allows you to save the current device conguration and to transfer this conguration to other devices of the same type.
The conguration display is a small, compact device, making it easy to transport and quickly install at different devices in the eld for testing and conguration.
Features:
• Easy mounting on 2857 Series devices
• Automatic module detection
• Capacitive user interface with slider function
• Intuitive menu navigation
• Color backlight for status indication
• Device conguration and process value visualization
• Easy copying of device conguration
3 Technical Data
Table 1: Device
Dimensions (mm) W × H × L 22 × 13 × 59 (height from top edge of DIN 35 rail)
Weight 9 g
Degree of protection IP20
Resolution, Display 58 × 72 pixels
Viewing angle 90°
Table 2: Ambient Conditions
Ambient operating temperature -20 °C … +70 °C
Storage temperature -30 °C … +80 °C
Rel. humidity 10 % … 95 % (non-condensing)
Elevation above sea level max. 2000 m
4 Standards and Approvals
4.1 Overview
Table 3: Standards and Approvals
Standards DIN EN 61326-1
NAMUR NE 21, NE 43
EMC EN 61000-6-2, EN 61000-6-3
5 Pin assignment
Table 4: Pin Assignment
Pos. Description
(a) Release button
(b) Display
b
c
i
d
k
e
f
g
l
(c), (g) Cursor keys “up” and “down”
(d) Softkey (menu-specic)
(e), (h) Cursor keys “right” and “left”
(f) Slider eld
incl. cursor keys “up“ (c) and “down” (g)
(i) Back key
(k) Data contacts
(l) Snap-in mounting foot
7 Operation
7.1 General Information
Operation of the conguration display is performed using the sensor keys (c), (d), (e), (g), (h) and (i), along
with the slider eld (f).
The slider eld has two functions:
• By moving your nger over this eld you can quickly scroll through the displayed menu, or edit
values.
• By tapping at the top or bottom (cursor keys (c) and (g)) you can scroll through individual menu
levels/steps, or can edit values in increments.
Observe the position of the DIP switches!
Device DIP switches (when provided) must be set to the OFF position to ensure that the
conguration display functions properly.
Table 5: Key Assignment
Key Pos. Assignment
Softkey (d) Menu-specic;
Explanation of function for this menu shown at bottom right of display
Cursor key “up” (c) Briey tap: Jump 1 menu level, or value change
Cursor key “down” (g) Briey tap: Jump 1 menu level, or value change
Cursor key “right” (h) Change current position of cursor
Cursor key “left” (e) Change current position of cursor
Slider eld (f) • Quick scrolling
• Rapid value change
Back key (i) Go back in navigation
After you have edited a setting you must save your changes using the softkey (d) and may have to conrm
this using the slider eld (f).
7.2 Start Screen
The following information is displayed (example) after you have snapped the conguration display onto the
device:
• Item number
• Device name
• Input signal
• Output signal
Alarm messages are also signaled here (see Section “LEDs and Alarm Signaling” in the respective device
documentation).
Menu navigation is called up on the bottom line using the softkey (d) Menu.
7.3 Key lock
If the key lock is activated, you will be requested to deactivate it the rst time you touch the softkey (d)
Menu by scrolling down with the slider.
You can also set the language in this display before deactivating the key lock.
You can deactivate the key lock in the display menu.
7.4 Menu Navigation
When you touch the softkey (d) Menu or after deactivating the key lock, the menu list is displayed:
• Device menu (see Section “Conguration” > “Conguration Display” in the respective device documentation)
• Display menu (see Section “Display menu”)
• Read from device (see Section “Transfer of Device Conguration”)
• Write to device (active only after a data import has been performed)
Device menu
A detailed explanation of the device-specic menu is given in the documentation for the
particular device.
The following applies to both the Device menu and Display menu navigation:
The key assignments are displayed at the bottom of the LCD display:
• left, bottom: What keys are active?
• right, bottom: Assignment of the softkey
7.5.2 Master Password
The master password is set at the factory and cannot be changed. It is primarily used to cancel the customer-dened password to restore access to the device.
Master Password
Contact WAGO customer service at support@WAGO.com to obtain the master password.
7.6 Display Menu
The following parameters can be displayed and set using the display menu:
Table 6: Parameters in the Display Menu
Parameters Settings / Value
Language • Deutsch
• English
Key lock • on
• off
Contrast ratio Enter value
Information HW Id, SW Id
7.7 Transfer of Device Conguration
When the menu Read from device is selected, the conguration of the device connected to the system is
exported and stored in the ash memory of the conguration display. This device conguration is then available to other devices of the same type.
If a conguration has been saved, the menu item Write to device becomes active. This menu item can then
be used to export the saved conguration to a device of the same type.
The saved conguration remains in the conguration display memory until it is overwritten.
7.8 Colors
The conguration display indicates dened states and statuses by different colors. The following colors are
used for this:
Table 7: Color Signaling
Display Colors State For additional information see
White Device menu Device documentation
Blue Menu for the conguration display “Menu Navigation” Section
Yellow Editing mode Device documentation
Orange Value was not saved “General Information” Section /
Device documentation
8 Storage
The conguration display is delivered in a storage box.
Use the storage box!
When transporting or not using the conguration display always keep it in the storage box to
help reduce or prevent soiling of the unit and of the contacts in particular.
Support: Phone: +49 (0) 571/8 87 - 5 55 / Fax: +49 (0) 571/8 87 - 85 55
Mail: support@wago.com
9970-0966/2857-900 Issue 2013
Subject to design changes
 Loading...
Loading...