Page 1
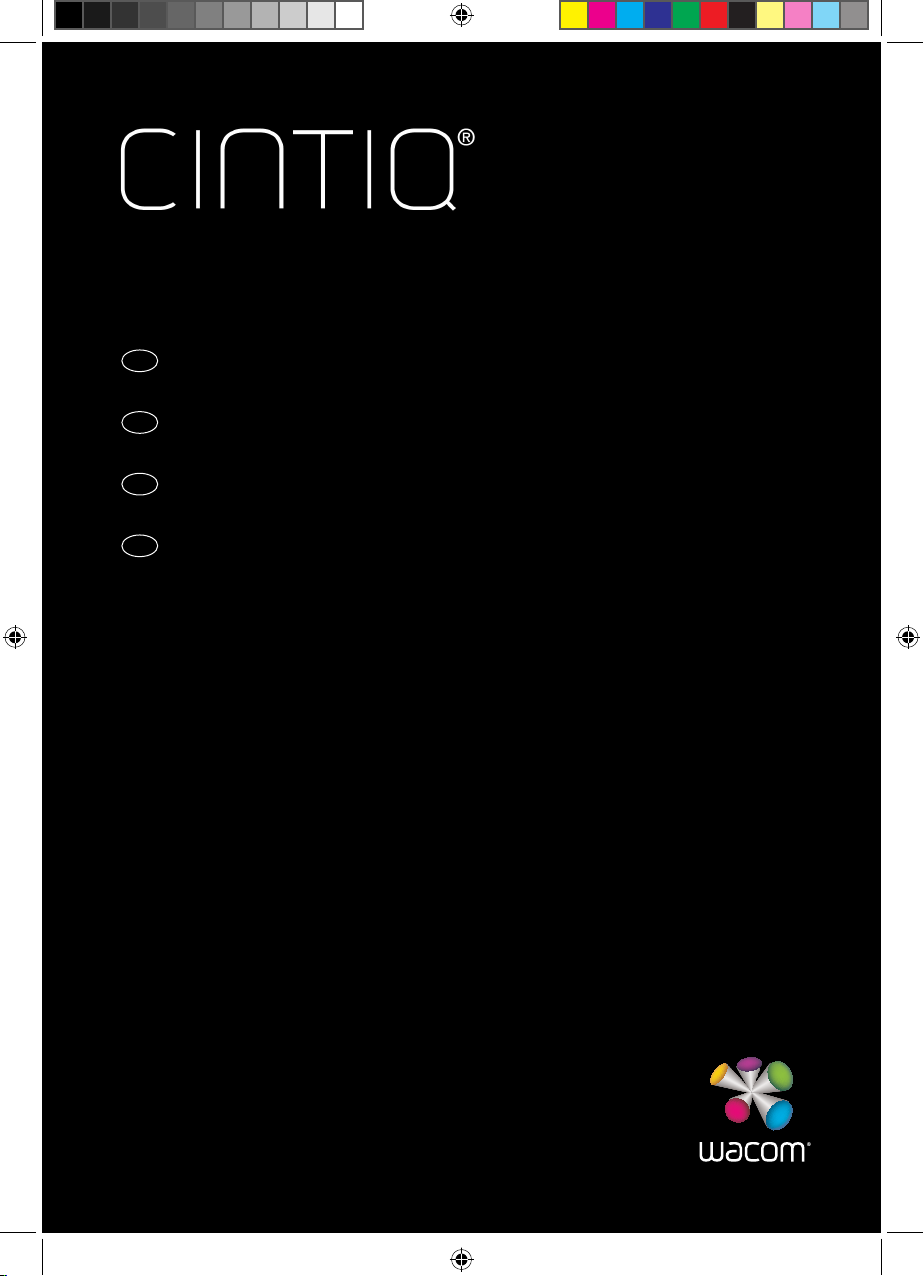
EN
Quick start guide
FR
Guide de mise en route
ES
Guía de arranque rápido
PT-BR
Guia de inicialização rápida
27QHD Creative Pen and Touch Display
Swift_QSG_EN.indb 1 8/21/2014 10:46:01 AM
Page 2
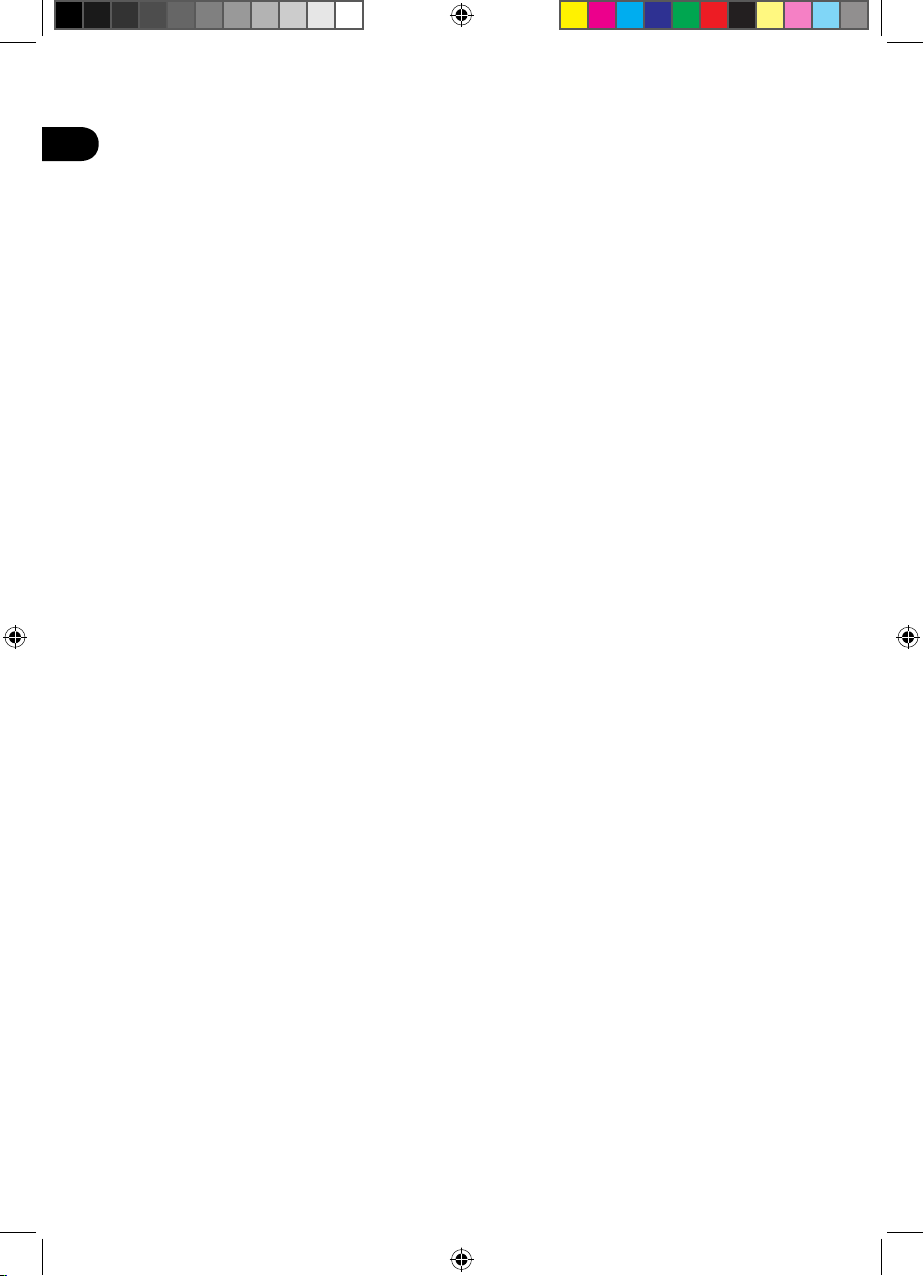
EN
Swift_QSG_EN.indb 2 8/21/2014 10:46:01 AM
Page 3
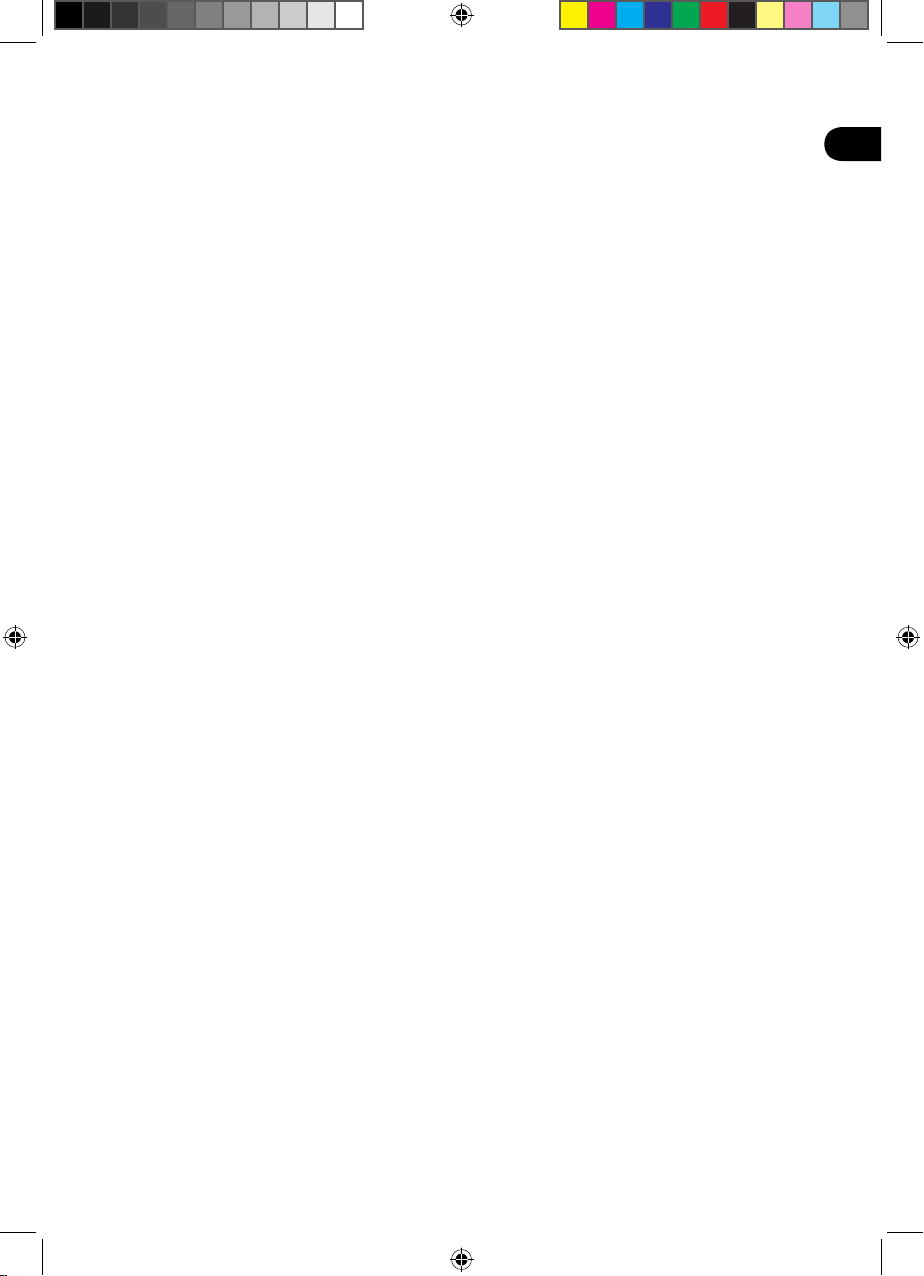
EN
Welcome
Thank you for buying a Cintiq 27QHD pen display. In front of you is a powerful tool that will
help you be both more creative and more productive. Take the time to explore and setup the
unique ExpressKey Remote for your favorite software short-cuts. You can use the Remote on
the screen, in your hand, on the desk or wherever is most comfortable.
Before using your new Cintiq please read this Quick Start Guide. It is very important that you
follow the setup instructions so that your Cintiq will function properly.
After installation take a look at the Wacom Desktop Center. It’s a great place to change your
settings and access information on how to use your new Cintiq. There is also an extensive
Help system.
At the conclusion of the setup you will be asked to register your Cintiq with Wacom. We
strongly encourage you to do so in order to take advantage of all the available Wacom
resources.
We are thrilled that you have chosen a Wacom product. Together we will make a more
creative world.
Sincerely,
The Wacom Team
Swift_QSG_EN.indb 1 8/21/2014 10:46:01 AM
Page 4
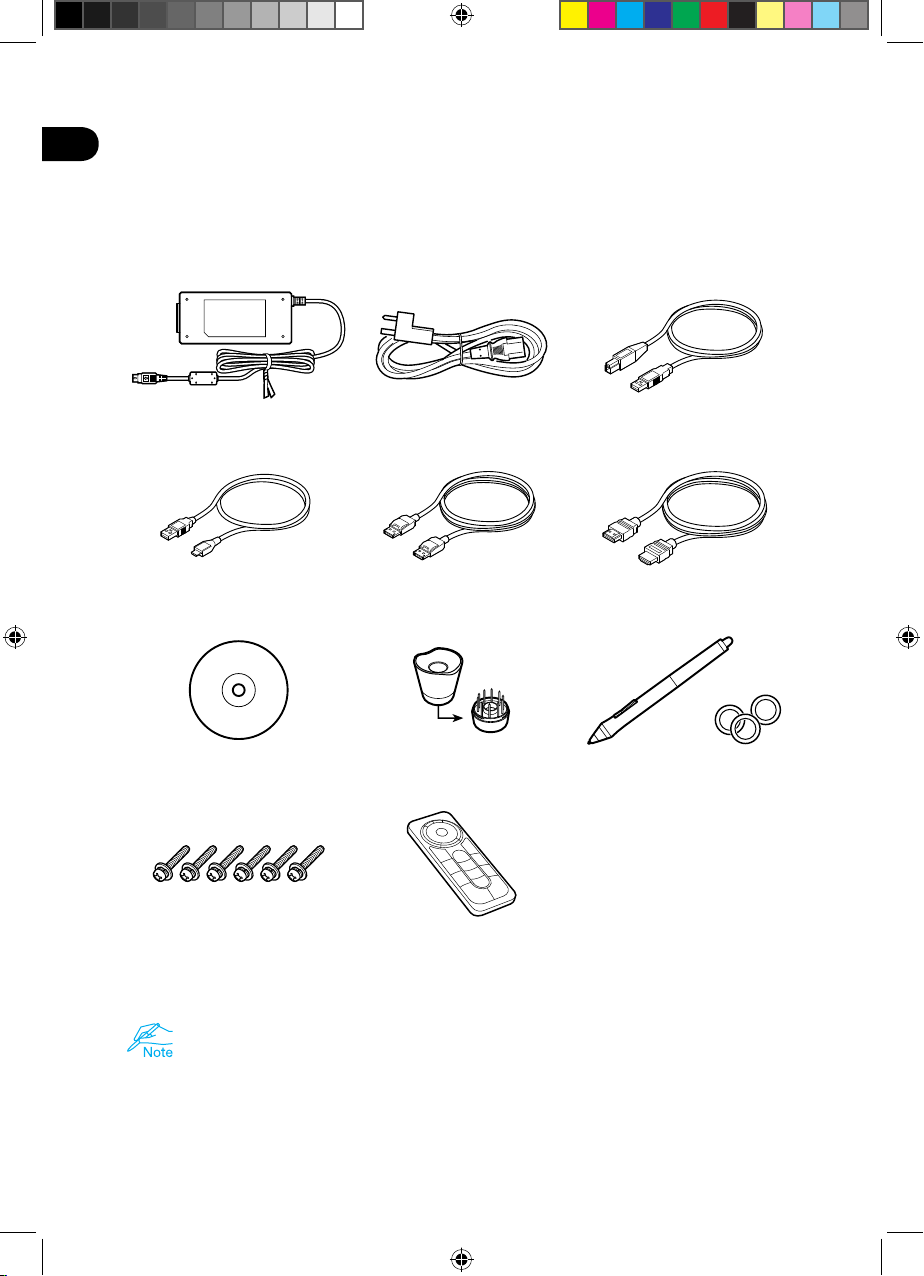
EN
Supplied accessories
AC adapter
Power cable USB 3.0 cable
Micro USB cable HDMI cable DisplayPort cable
CD-ROM Pen stand
Screw (6 pieces)
ExpressKey Remote
Pen, Color rings
for Vesa Mount
See the Help for information on attaching to a VESA Mount.
1
Swift_QSG_EN.indb 1 8/21/2014 10:46:03 AM
Page 5
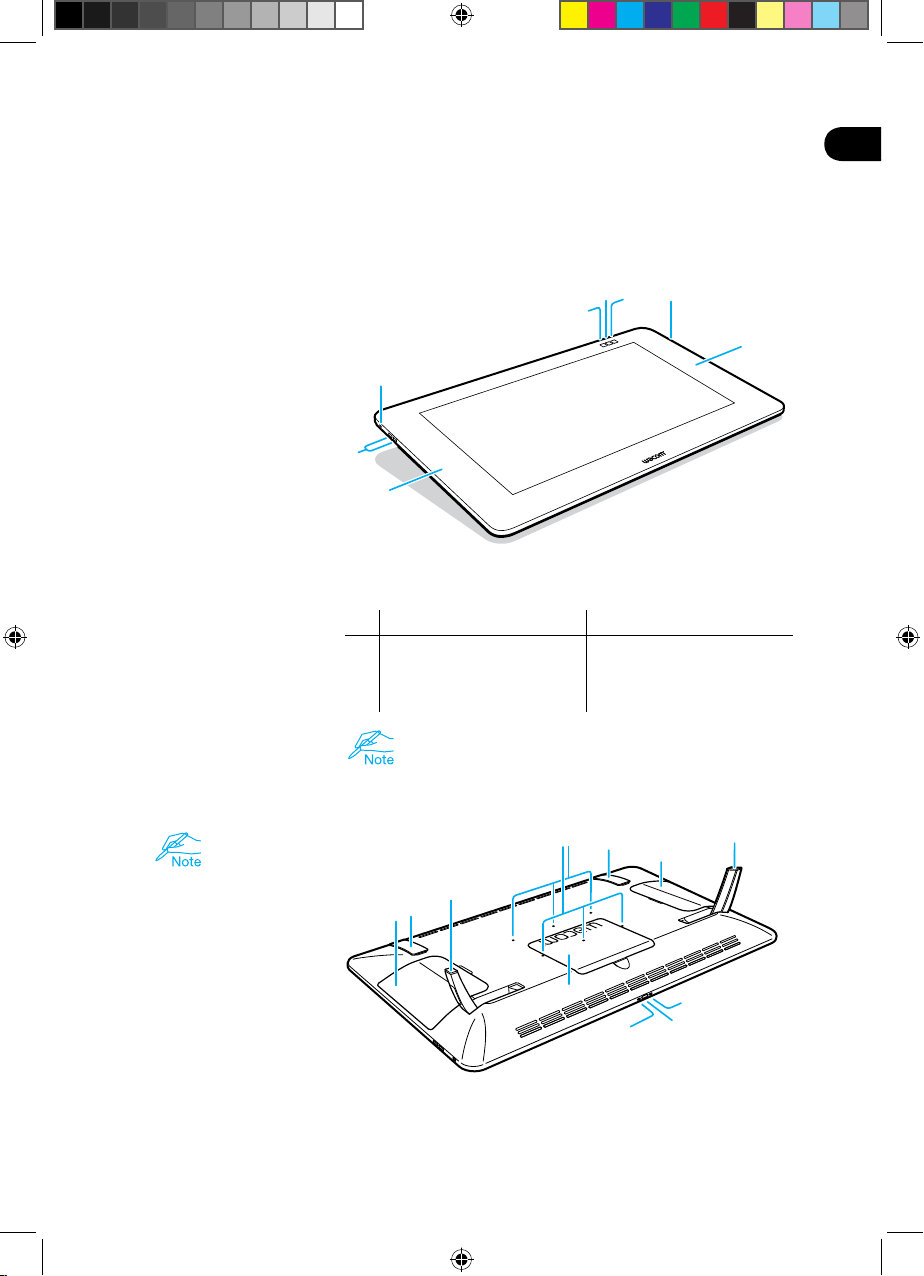
EN
Getting to know the Cintiq
1. Kensington Security Slot
2. USB 3.0 ports
3. Magnetized area for the
ExpressKey Remote
1. Lid
Lid covering mounting
area for optional Cintiq
Ergo Stand.
2. Folding leg
3. Cable cover
4. VESA mounting holes
5. Rubber grip pad
6. Power LED
Display on: blue
Standby: orange
Off: off
7. Power switch
8. Status LED
Pen input on : white
off : off
5
4
1
2
3
2
6
3
In the default settings, the following functions are assigned to
each button.
Cintiq 27QHD Touch Cintiq 27QHD
4. Wacom Desktop Center Wacom Desktop Center
5. On-screen keyboard On-screen keyboard
6. Touch on/off Wacom Display Settings
See the Help for details.
4
5
1
2
5
1
3
8
2
6
7
2
Swift_QSG_EN.indb 2 8/21/2014 10:46:04 AM
Page 6
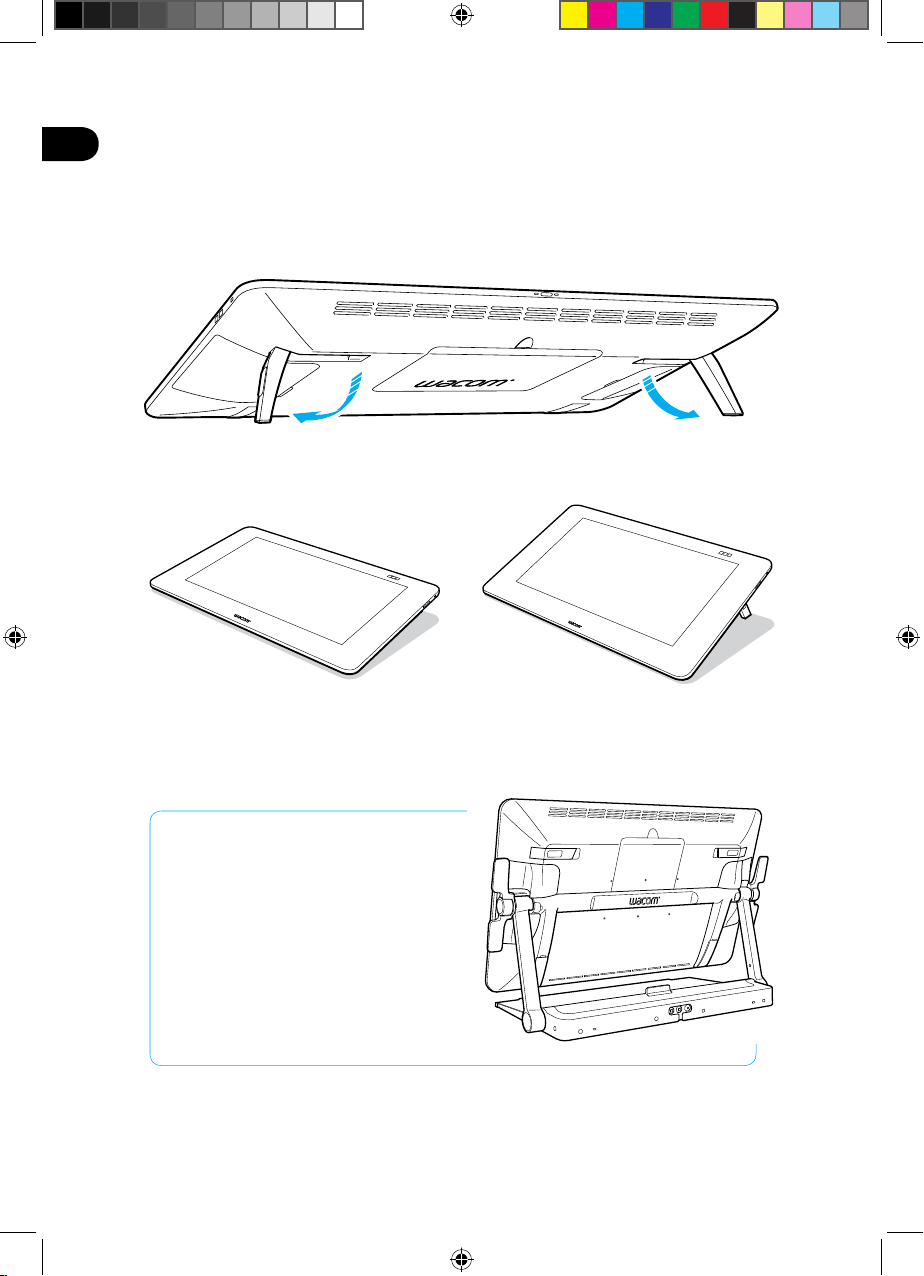
EN
Using the folding legs
5° 20°
The device can be used at any angle
with the optional Cintiq Ergo Stand.
3
Swift_QSG_EN.indb 3 8/21/2014 10:46:04 AM
Page 7
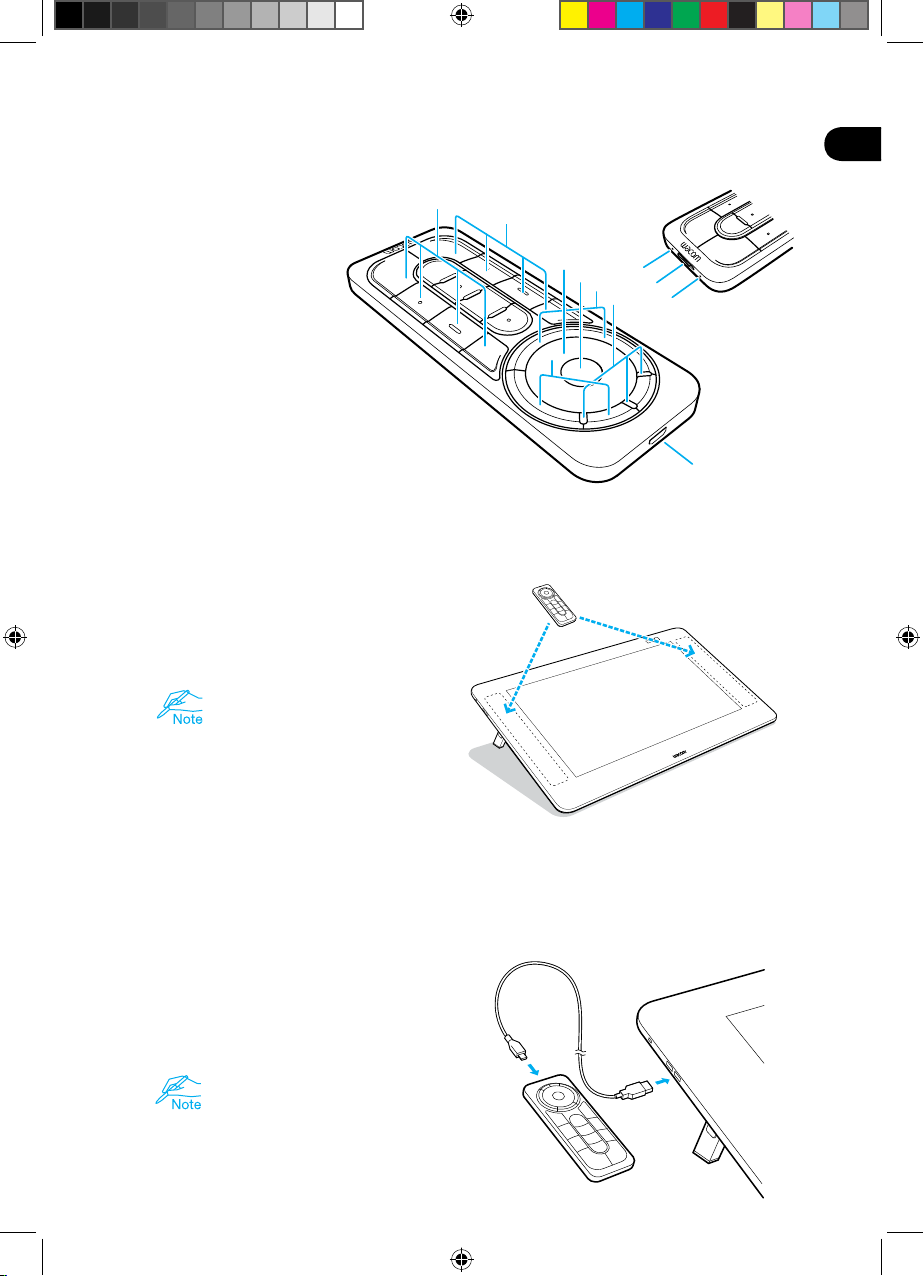
EN
ExpressKey Remote
1. ExpressKey
2. Touch Ring
3. Mode Button
4. Mode LED
5. Micro USB port
(for charging battery)
6. Power Slide Button
7. Battery Status LED
Low battery: flashing red
Charging: solid amber
Fully charged: off
8. Status LED
Pairing mode: flashing blue
Connected/Sleep: off
Using the ExpressKey Remote
1. For comfortable use, the ExpressKey
Remote may be placed anywhere on
the screen or bezel. At angles above
45 degrees attach Remote to magnetized
area on left and right hand side of bezel.
Keep credit cards, watches and other
objects affected by magnetic field
away from this area. For best results,
use the ExpressKeyTM Remote at least
1.6 inches (40 mm) away from the pen.
1
1
2
1
7
3
1
6
4
8
5
2. The ExpressKey Remote buttons
have defaults for popular software
applications. Button assignments can
be changed in the control panel. See the
Help for details.
Charging the ExpressKey Remote
1. Recharges using a USB cable plugged
into the device's USB port.
2. The ExpressKey Remote goes into Sleep
mode if not used for a certain length
of time. To wake it up, please slide the
Power Slide button and release.
The ExpressKey Remote is already
pre-paired with Cintiq. For further
information on pairing see the Help.
4
Swift_QSG_EN.indb 4 8/21/2014 10:46:05 AM
Page 8
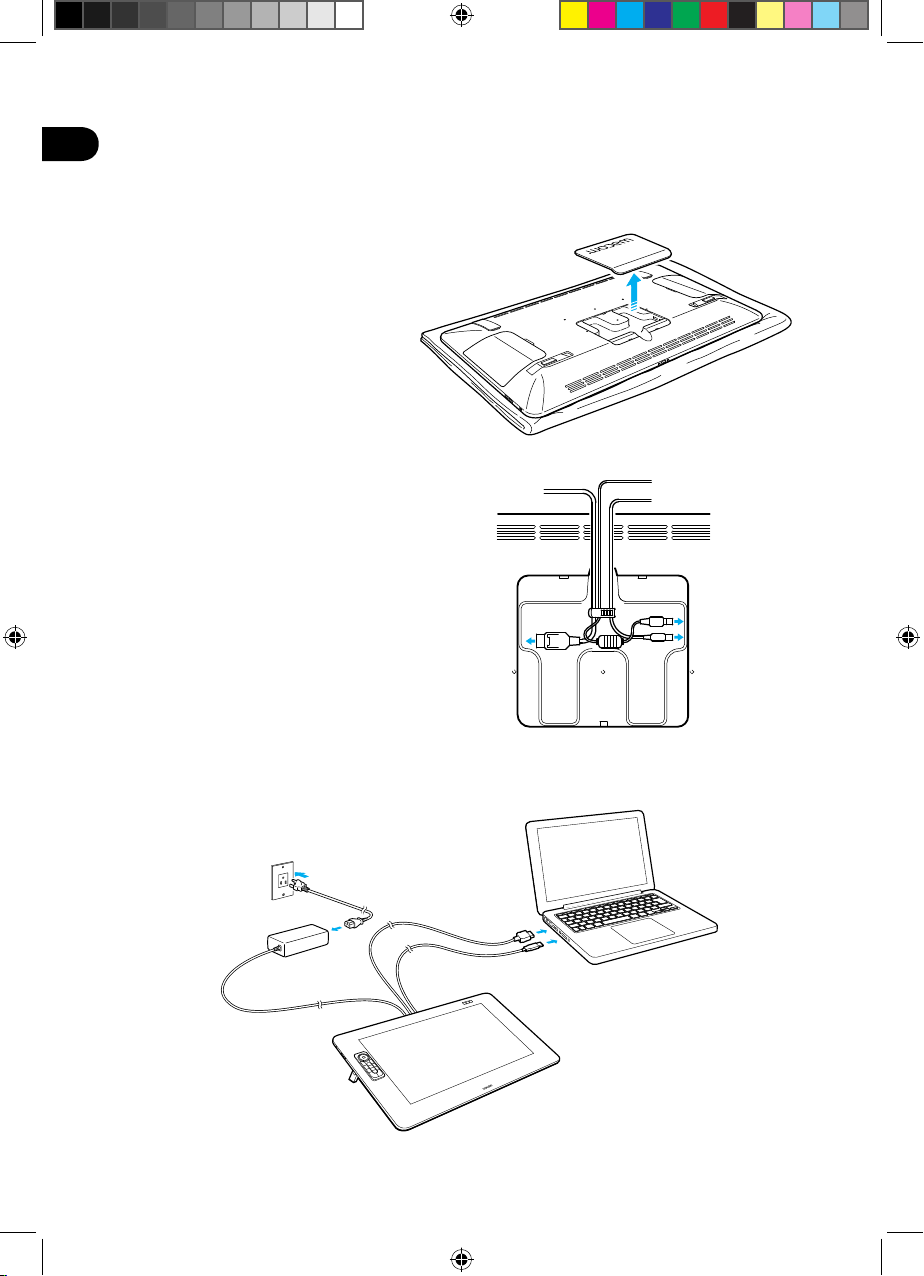
EN
Setting up the Cintiq
1. To attach cables, turn the Cintiq
over and place on a cloth to
protect the screen. Remove the
cable cover.
2. Connect the cables to the Cintiq
as shown in the diagram on the
right.
3. Turn off the computer. Connect
the HDMI or DisplayPort cable to
the corresponding connector on
your computer.
4. Plug the USB connector into
an available USB port on your
computer. Plug the power cable
into the power adapter and then
into an AC outlet.
5. Turn on the Cintiq by pressing the
power button.
HDMI or
DisplayPort
cable
Power cable
USB cable
5
Swift_QSG_EN.indb 5 8/21/2014 10:46:06 AM
Page 9
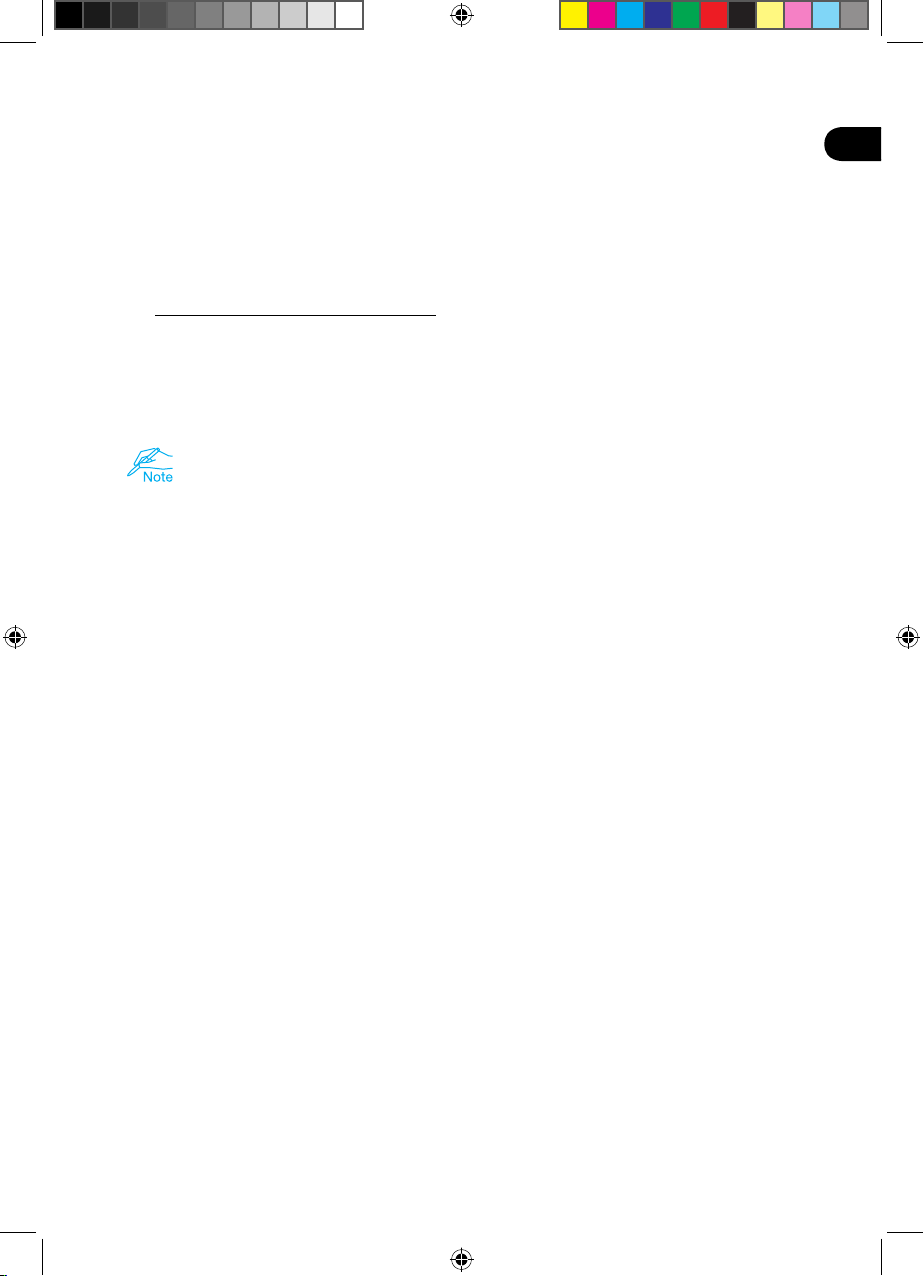
EN
Software installation
1. Connect to the Internet.
2. Windows 8, Windows 7 and Mac OS X:
Insert the installation CD. The installer is downloaded automatically.
If your computer is not connected to the Internet, run the installer from the Installation CD.
After the Setup is completed, open the Wacom Desktop Center application and update the
Cintiq's Wacom driver if a newer version is available.
Wacom driver is required to use all the functionality of the product. Wacom recommends to
always use up-to-date drivers and software.
6
Swift_QSG_EN.indb 6 8/21/2014 10:46:06 AM
Page 10
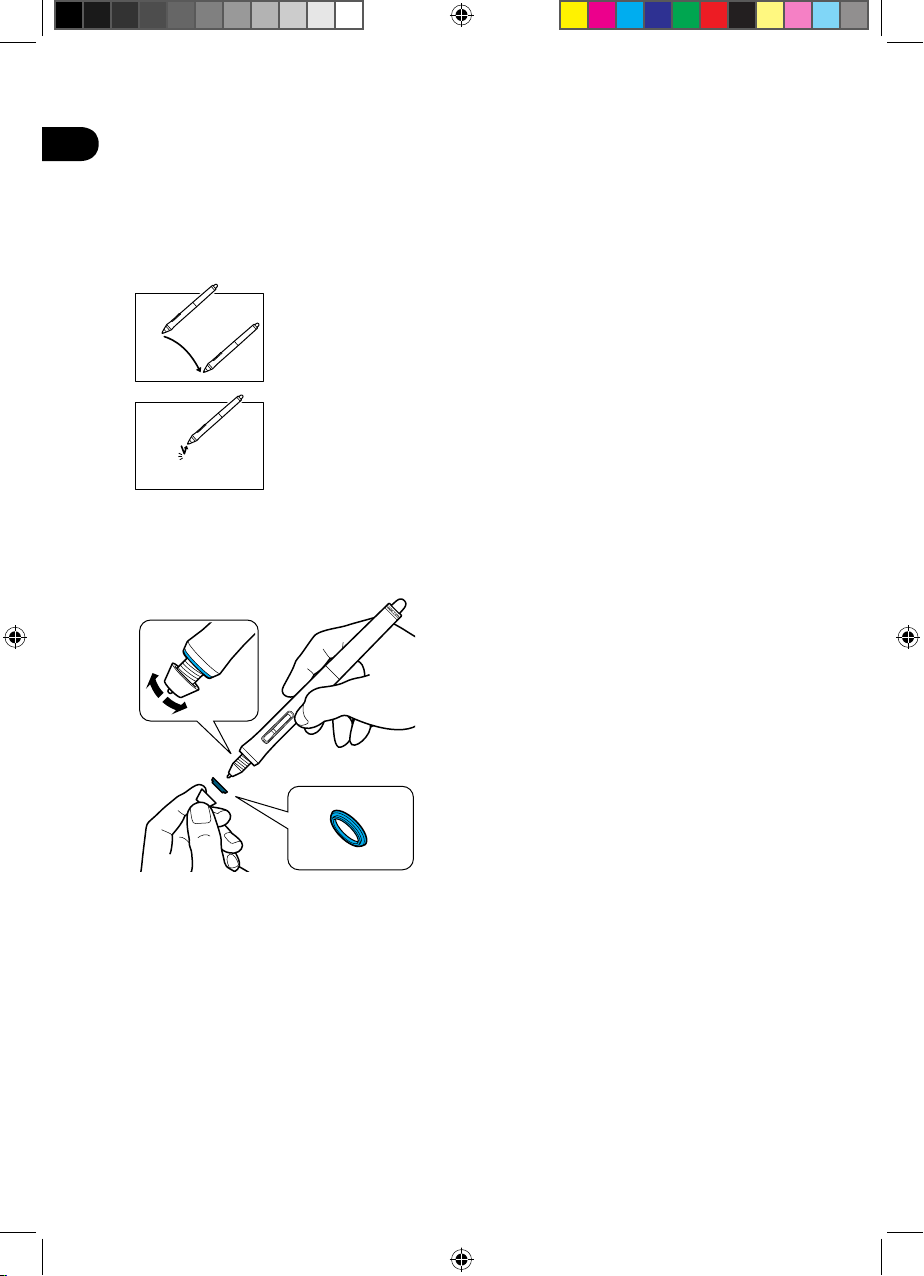
EN
Using the pen with Cintiq
Move the pen slightly above the display, without touching the
surface, to position the display cursor.
Tap the display once with the pen tip to select.
Choose a color ring to distinguish your pen.
7
Swift_QSG_EN.indb 7 8/21/2014 10:46:06 AM
Page 11
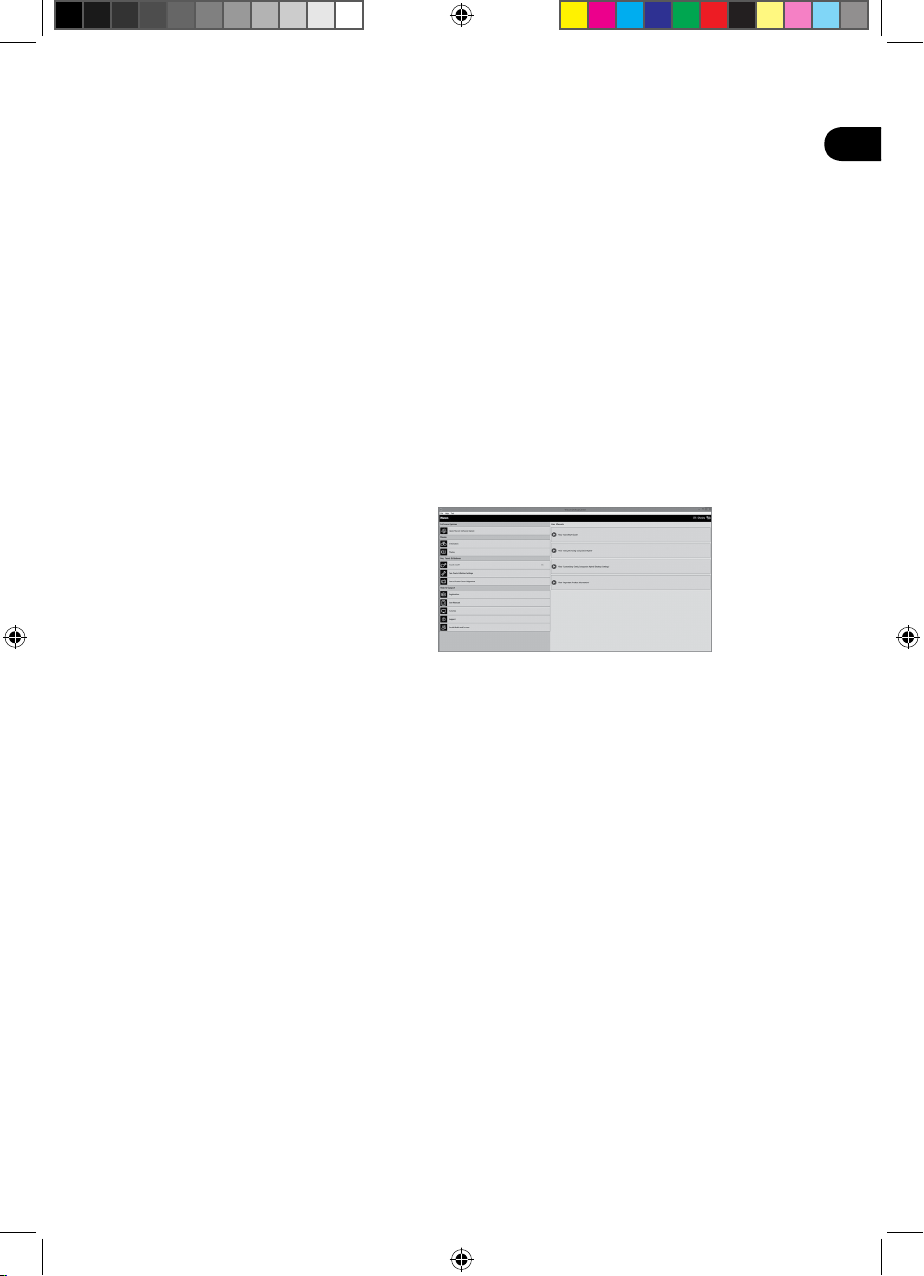
EN
More Information in the Wacom Desktop Center
The Wacom Desktop Center is a software utility installed for Windows and Mac. It can be
quickly accessed from the left button on the top of the display. It provides quick access to:
• Frequently used Cintiq settings
• Help with information on customizing your Cintiq, changing pen nibs, tips and tricks and
troubleshooting
• Pen calibration: Wacom recommends to re-calibrate after significantly changing your
working position or viewing angle
• Important Product Information such as specifications, warranties, licensing and care of
your Cintiq
• Software updates
• Access to Wacom support
Wacom Desktop Center is only available
when your Cintiq is connected to your
PC or Mac.
Register Your Cintiq
You may register your Cintiq at the end of the setup process or in the Wacom Desktop Center.
8
Swift_QSG_EN.indb 8 8/21/2014 10:46:07 AM
Page 12
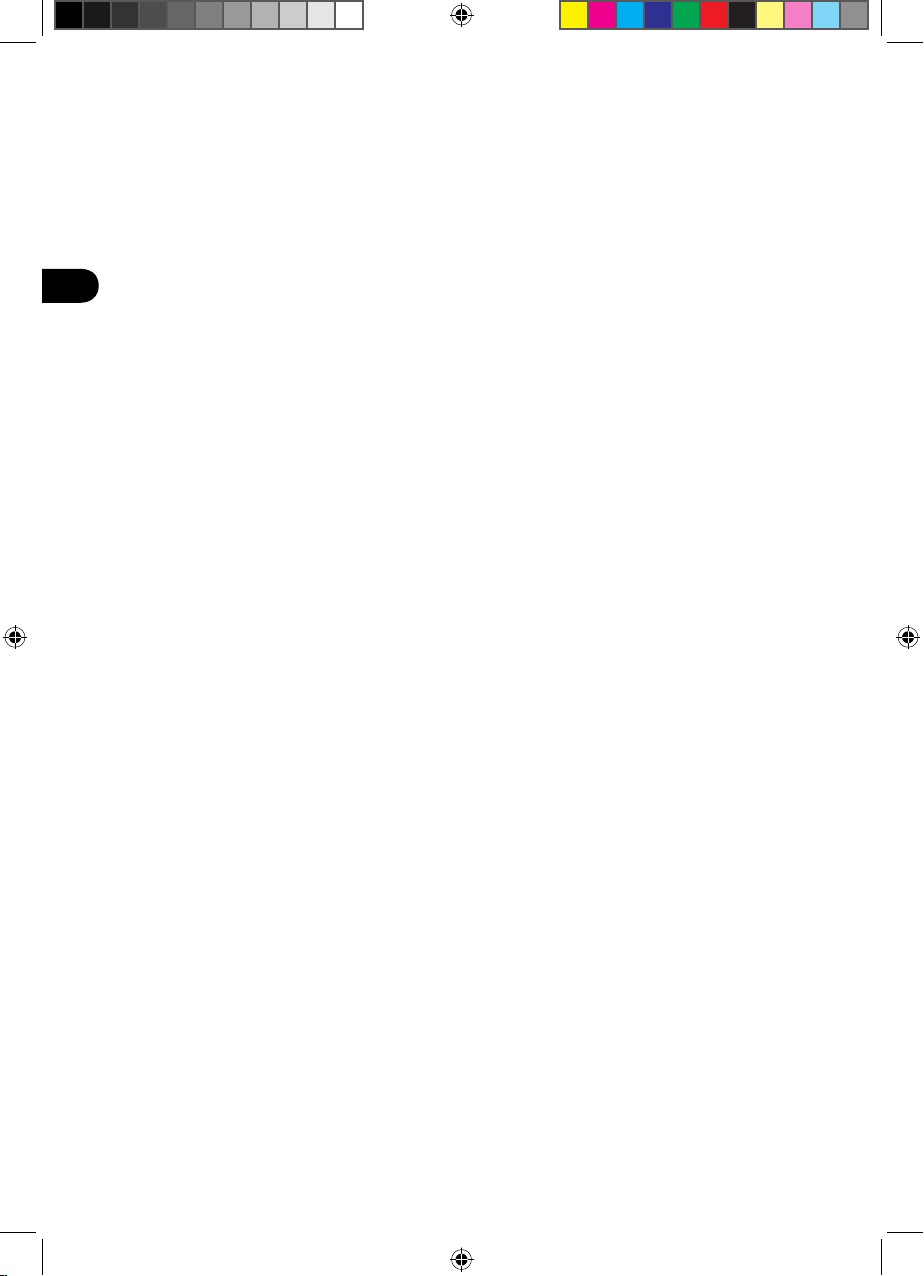
FR
Swift_QSG_EN.indb 2 8/21/2014 10:46:07 AM
Page 13
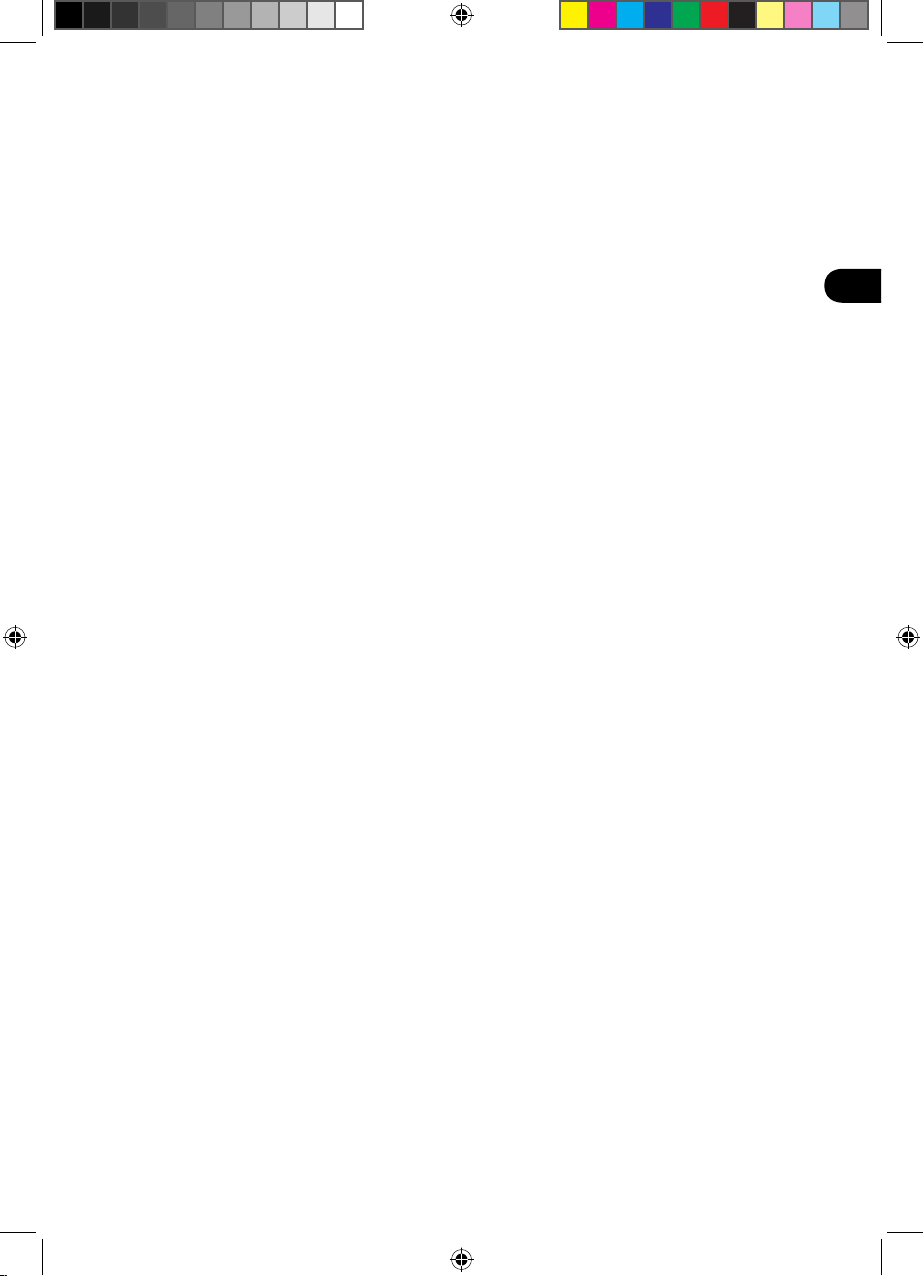
FR
Bienvenue
Merci d'avoir choisi un écran interactif Cintiq 27QHD. Vous avez devant vous un outil puissant qui vous
permettra d'être plus créatif et plus productif. Découvrez la télécommande ExpressKey unique et prenez le
temps de configurer les raccourcis de vos logiciels préférés. Vous pouvez l'utiliser à l'écran, la tenir dans
votre main, la poser sur le bureau ou même ailleurs, si c'est plus confortable.
Veuillez lire ce guide de mise en route avant de commencer à utiliser votre nouvelle Cintiq. Il est essentiel
que vous suiviez les instructions d'installation afin que votre Cintiq fonctionne correctement.
Une fois l'installation effectuée, jetez un coup d'œil au Wacom Desktop Center. Vous pourrez y modifier
vos paramètres et accéder aux informations concernant l'utilisation de votre nouvelle Cintiq. Vous disposez
également d'un système d'Aide complet.
Une fois la configuration effectuée, vous serez invité à enregistrer votre nouvelle Cintiq auprès de Wacom.
Nous vous encourageons vivement à le faire, afin de profiter de toutes les ressources Wacom disponibles.
Nous sommes ravis que vous ayez choisi un produit Wacom. Ensemble, nous dessinons un monde plus
créatif.
Cordialement,
L'équipe Wacom
Swift_QSG_EN.indb 1 8/21/2014 10:46:07 AM
Page 14
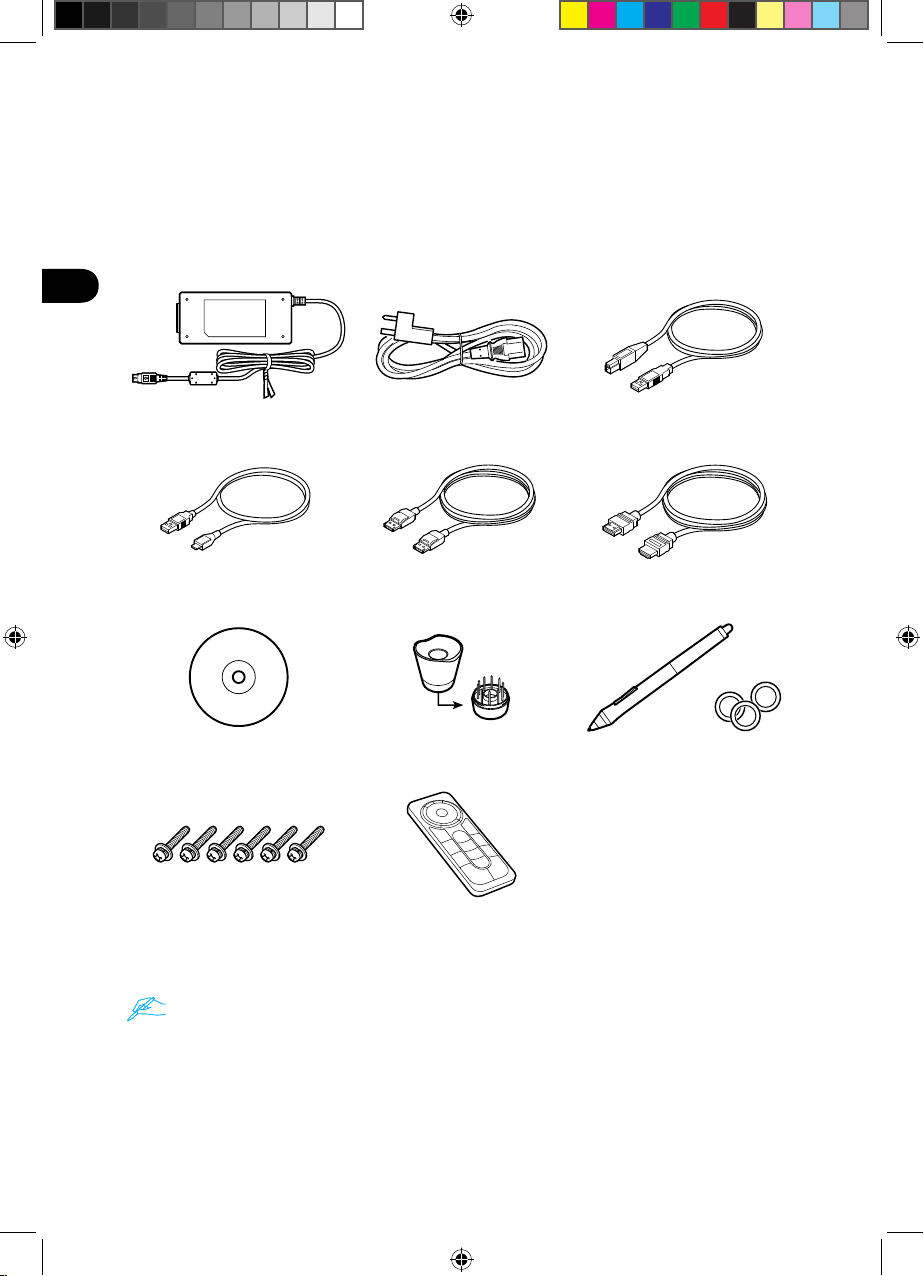
FR
Accessoires fournis
Adaptateur secteur
Câble d'alimentation Câble USB 3.0
Câble micro USB Câble HDMI Câble DisplayPort
CD-ROM Porte-stylet
Vis (6 pièces)
Télécommande ExpressKey
Stylet, bagues de couleur
pour montage Vesa
Consultez l'Aide pour en savoir plus sur la fixation à un support VESA.
Remarque
1
Swift_QSG_EN.indb 1 8/21/2014 10:46:09 AM
Page 15

FR
Familiarisation avec la Cintiq
1. Fente de verrou de sécurité Kensington
2. Ports USB 3.0
3. Zone magnétisée pour la
télécommande ExpressKey
1
2
3
Selon les paramètres par défaut, les fonctions suivantes sont attribuées
à chaque bouton.
4. Wacom Desktop Center Wacom Desktop Center
5. Clavier virtuel Clavier virtuel
6. Dés-/activer la saisie tactile
Remarque
1. Couvercle
Couvercle couvrant
la zone de fixation
Remarque
en option d'un socle
ergonomique Cintiq.
2. Patte repliable
3. Couvercle de protection des câbles
4. Trous pour montage VESA
5. Grip en caoutchouc
6. Voyant d'alimentation
Écran allumé : bleu
Veille : orange
Éteint : désactivé
7. Interrupteur d'alimentation
8. Voyant d'état
Saisie au stylet activée : blanc
désactivée : éteint
5
4
Cintiq 27QHD Touch Cintiq 27QHD
Reportez-vous à la section d'Aide pour obtenir des informations
détaillées.
4
5
2
5
1
3
2
6
Paramètres d'affichage
Wacom
2
1
6
7
8
3
2
Swift_QSG_EN.indb 2 8/21/2014 10:46:10 AM
Page 16

FR
Utilisation des pattes repliables
5° 20°
Le périphérique peut être utilisé à
n'importe quel angle avec le socle
ergonomique Cintiq en option.
3
Swift_QSG_EN.indb 3 8/21/2014 10:46:10 AM
Page 17

FR
Télécommande ExpressKey
1
1. ExpressKey
2. Touch Ring
3. Bouton Mode
4. Voyant de mode
5. Port Micro USB
(pour charger la batterie)
6. Bouton d'alimentation coulissant
7. Voyant d'état de la batterie
Batterie faible : rouge clignotant
Chargement en cours : orange fixe
Chargement terminé : éteint
8. Voyant d'état
Mode de jumelage : bleu clignotant
Connecté/veille : éteint
Utilisation de la télécommande ExpressKey
1. Pour plus de confort d'utilisation, la
télécommande ExpressKey peut être placée
n'importe où sur l'écran ou son pourtour. Pour
les angles supérieurs à 45 degrés, il convient
de fixer la télécommande à la zone magnétique
située à droite ou à gauche du cadre.
Nous vous conseillons d'éloigner les
cartes de crédit, montres et autres objets
Remarque
affectés par les champs magnétiques
de cette zone. Pour un résultat optimal,
utilisez la télécommande ExpressKeyTM à
une distance minimale de 40 mm
(1,6 pouces) du stylet.
2. Les boutons de la télécommande ExpressKey
correspondent par défaut aux touches de
raccourci des applications les plus courantes.
Vous pouvez modifier les fonctions des
boutons dans le panneau de configuration.
Reportez-vous à la section d'Aide pour obtenir
des informations détaillées.
1
2
1
7
3
1
6
4
8
5
Chargement de la télécommande ExpressKey
1. Elle peut être chargée par le biais d'un
câble USB branché dans le port USB du
périphérique.
2. La télécommande ExpressKey passe en mode
Veille si elle n'est pas utilisée pendant un
certain temps. Pour la réactiver, faites glisser
le bouton d'alimentation puis relâchez-le.
Le jumelage est déjà effectué entre la
télécommande ExpressKey et la Cintiq.
Remarque
Pour de plus amples informations sur
le jumelage (pairing), reportez-vous à la
section d'Aide.
4
Swift_QSG_EN.indb 4 8/21/2014 10:46:11 AM
Page 18

FR
Configuration de la Cintiq
1. Pour brancher les câbles, mettez la
Cintiq à plat, écran placé vers le bas sur
une serviette pour le protéger. Retirez le
couvercle des câbles.
2. Connectez les câbles à la Cintiq,
comme illustré dans le schéma de
droite.
3. Mettez l'ordinateur hors tension.
Branchez le câble HDMI ou DisplayPort
au connecteur correspondant sur votre
ordinateur.
4. Branchez le connecteur USB dans
l'un des ports USB disponibles de
votre ordinateur. Branchez le câble
d'alimentation sur l'adaptateur secteur,
puis sur une prise secteur.
5. Mettez la Cintiq sous tension en
appuyant sur le bouton d'alimentation.
Câble
HDMI ou
DisplayPort
Câble
d'alimentation
Câble USB
5
Swift_QSG_EN.indb 5 8/21/2014 10:46:12 AM
Page 19

FR
Installation du logiciel
1. Connectez-vous à Internet.
2. Windows 8, Windows 7 et Mac OS X :
Insérez le CD d'installation. Le programme d'installation est téléchargé automatiquement.
Si votre ordinateur n'est pas connecté à Internet, lancez le programme d'installation depuis le CD
d'installation.
Une fois l'installation terminée, ouvrez l'application Wacom Desktop Center et mettez à jour le pilote
Wacom de votre Cintiq si une version plus récente est disponible.
Le pilote Wacom est requis pour pouvoir utiliser toutes les fonctionnalités du produit. Wacom
Remarque
recommande de toujours utiliser les pilotes et les logiciels les plus récents.
6
Swift_QSG_EN.indb 6 8/21/2014 10:46:12 AM
Page 20

FR
Utilisation du stylet avec la Cintiq
Déplacez légèrement le stylet au-dessus de l'écran (sans le toucher) pour
positionner le curseur.
Appuyez brièvement sur l'écran à l'Aide de la pointe du stylet pour effectuer
une sélection.
Choisissez une bague de couleur pour personnaliser votre stylet.
7
Swift_QSG_EN.indb 7 8/21/2014 10:46:12 AM
Page 21

FR
Plus d'informations sur l'application Wacom Desktop Center
L'application Wacom Desktop Center est un utilitaire installé pour Windows et Mac. Elle est rapidement
accessible à partir du bouton situé à gauche dans la partie supérieure de l'écran. Elle permet d'accéder
rapidement aux éléments suivants :
• Paramètres Cintiq fréquemment utilisés
• Aide contenant des informations sur la personnalisation de votre Cintiq et le changement des pointes de
stylets, des conseils et des astuces ainsi que des informations relatives au dépannage
• Étalonnage du stylet : Wacom recommande d'étalonner à nouveau votre stylet si vous modifiez votre
position de travail ou votre angle de vision
• Informations importantes concernant le produit : spécifications, garanties, licences et entretien de votre
Cintiq
• Mises à jour logicielles
• Accès à l'Assistance Wacom
Wacom Desktop Center est uniquement
disponible lorsque votre Cintiq est connecté à
un PC ou un Mac.
Enregistrer votre Cintiq
Veuillez enregistrer votre Cintiq à la fin du processus d'installation, ou via l'application Wacom Desktop
Center.
8
Swift_QSG_EN.indb 8 8/21/2014 10:46:13 AM
Page 22

ES
Swift_QSG_EN.indb 2 8/21/2014 10:46:13 AM
Page 23

ES
Bienvenido
Gracias por adquirir un monitor interactivo Cintiq 27QHD. Le ofrecemos una potente herramienta que le
ayudará tanto a ser más creativo, como a ser más productivo. Descubra el exclusivo mando a distancia
ExpressKey y dedique tiempo a ajustar los atajos de sus programas de software favoritos. Puede utilizar el
mando en la pantalla, en la mano, en el escritorio o donde le resulte más cómodo.
Antes de utilizar su nueva pantalla Cintiq, lea esta Guía de arranque rápido. Es muy importante que siga
las instrucciones de instalación para que su Cintiq funcione correctamente.
Tras la instalación, consulte Desktop Center de Wacom. Es el lugar idóneo para modificar la configuración
y acceder a información útil sobre el uso de su nueva pantalla Cintiq. También ofrece un completo sistema
de Ayuda.
Cuando finalice la configuración, se le solicitará que registre su Cintiq en Wacom. Le recomendamos
encarecidamente que lo haga para poder sacar partido a todos los recursos disponibles de Wacom.
Gracias por elegir un producto Wacom. Juntos podemos conseguir un mundo más creativo.
Atentamente,
El equipo Wacom
Swift_QSG_EN.indb 1 8/21/2014 10:46:13 AM
Page 24

ES
Accesorios incluidos
Nota
Adaptador de CA
Cable Micro USB Cable HDMI Cable DisplayPort
CD-ROM Portalápices
Tornillos (6 piezas)
para montaje VESA
Cable de alimentación Cable USB 3.0
Lápiz, anillos de color
Mando a distancia ExpressKey
Consulte la Ayuda para obtener información sobre cómo realizar la fijación a un montaje VESA.
1
Swift_QSG_EN.indb 1 8/21/2014 10:46:16 AM
Page 25

ES
Aspectos básicos del dispositivo Cintiq
Nota
Nota
1. Ranura para bloqueo de seguridad Kensington
2. Puertos USB 3.0
3. Área magnética para el mando
a distancia ExpressKey
1
2
3
En la configuración predefinida se asignan las siguientes funciones a
cada botón.
Cintiq 27QHD Touch Cintiq 27QHD
4. Desktop Center de Wacom Desktop Center de Wacom
5. Teclado en pantalla Teclado en pantalla
Des-/activar entradas
6.
táctiles
Consulte la Ayuda para obtener más información.
1. Tapa
Área de montaje para
cubrir la tapa del
soporte ergonómico
Cintiq opcional.
2. Pata plegable
3. Cubierta de cable
4. Orificios de montaje VESA
5. Superficie de agarre de goma
6. LED de corriente
Pantalla encendida: azul
Suspensión: naranja
Apagada: inactivo
7. Interruptor de corriente
8. LED de estado
Entrada de lápiz activa: blanco
inactiva: apagado
5
1
5
4
4
5
2
3
2
6
3
Configuración de pantalla
Wacom
1
8
2
6
7
Swift_QSG_EN.indb 2 8/21/2014 10:46:16 AM
2
Page 26

ES
Uso de patas plegables
5° 20°
Es posible utilizar el dispositivo en
cualquier ángulo con el soporte
ergonómico Cintiq opcional.
3
Swift_QSG_EN.indb 3 8/21/2014 10:46:17 AM
Page 27

ES
Mando a distancia ExpressKey
Nota
Nota
1
1. ExpressKey
2. Touch Ring
3. Botón de modo
4. Modo LED
5. Puerto Micro USB
(para cargar la batería)
6. Botón de encendido deslizable
7. LED de estado de la batería
Batería baja: rojo intermitente
Cargando: ámbar
Carga completa: apagado
8. LED de estado
Modo de emparejamiento: azul intermitente
Conectado/Inactivo: apagado
Uso del mando a distancia ExpressKey
1. Para una mayor comodidad, es posible colocar
el mando a distancia ExpressKey en cualquier
lugar de la pantalla o del embellecedor. En
ángulos de más de 45 grados, fije el mando
al área magnética en los laterales izquierdo y
derecho del embellecedor.
Mantenga las tarjetas de crédito, los
relojes y otros objetos que puedan
verse afectados por el campo
magnético lejos de este área. Para
obtener mejores resultados, utilice el
mando a distancia ExpressKeyTM a una
distancia mínima de 40 mm
(1,6 pulgadas) del lápiz.
2. Los botones del mando a distancia ExpressKey
están asignados de forma predeterminada a
aplicaciones de software de amplio uso. Es
posible modificar las funciones asignadas a un
botón desde el panel de control. Consulte la
Ayuda para obtener más información.
1
2
1
7
3
1
6
4
8
5
Carga del mando a distancia ExpressKey
1. Se recarga mediante un cable USB conectado
al puerto USB del dispositivo.
2. El mando a distancia ExpressKey entra en
modo inactivo cuando no se utiliza durante un
determinado periodo de tiempo. Para volver a
activarlo, deslice el botón de encendido y,
a continuación, suéltelo.
El mando a distancia ExpressKey está
emparejado con la pantalla Cintiq de
forma predeterminada. Consulte la
Ayuda para obtener más información
sobre el emparejamiento (pairing).
Swift_QSG_EN.indb 4 8/21/2014 10:46:17 AM
4
Page 28

ES
Configuración de la pantalla Cintiq
1. Para conectar cables, gire la pantalla
Cintiq y colóquelo sobre un paño para
proteger la pantalla. Retire la cubierta
del cable.
2. Conecte los cables a la pantalla Cintiq
como se muestra en la ilustración de
la derecha.
3. Apague el ordenador. Conecte el
cable HDMI o el cable DisplayPort
al conector correspondiente de su
ordenador.
4. Enchufe el conector USB en un puerto
USB disponible del ordenador. Enchufe
el cable de alimentación al adaptador
de corriente y, a continuación, a una
toma de corriente alterna.
5. Pulse el botón de encendido para
encender la pantalla Cintiq.
Cable HDMI
o cable
DisplayPort
Cable de
alimentación
Cable USB
5
Swift_QSG_EN.indb 5 8/21/2014 10:46:18 AM
Page 29

ES
Instalación del software
Nota
1. Conéctese a Internet.
2. Windows 8, Windows 7 y Mac OS X:
Introduzca el CD de instalación. El programa de instalación se descarga de forma automática.
Si el ordenador no tiene conexión a Internet, ejecute el instalador con el CD de instalación.
Una vez que haya finalizado la configuración, abra la aplicación Wacom Desktop Center y actualice el
controlador de Wacom de Cintiq si hay una versión más reciente disponible.
Es necesario contar con el controlador de Wacom para utilizar todas las funciones del producto.
Wacom recomienda usar siempre controladores y software actualizados.
Swift_QSG_EN.indb 6 8/21/2014 10:46:18 AM
6
Page 30

ES
Uso del lápiz con Cintiq
Mueva el lápiz ligeramente sobre la pantalla, sin tocar la superficie, para situar
el cursor de la pantalla.
Dé un ligero golpe en la pantalla con la punta del lápiz para seleccionar.
Elija una anilla de color para distinguir su lápiz.
7
Swift_QSG_EN.indb 7 8/21/2014 10:46:19 AM
Page 31

ES
Más información en Wacom Desktop Center
Wacom Desktop Center es una utilidad de software que se instala en Windows y Mac. Se puede acceder
rápidamente a él a través del botón izquierdo situado en la parte superior de la pantalla. Proporciona un
acceso rápido a:
• Los ajustes de la pantalla Cintiq más frecuentes
• Ayuda con información sobre la personalización de la pantalla Cintiq, el cambio de las puntas del lápiz,
trucos y consejos, y resolución de problemas
• Calibración del lápiz: Wacom recomienda volver a calibrarlo tras cambiar de forma significativa a
posición de trabajo o el ángulo de visualización
• Información importante sobre el producto como especificaciones, garantías, licencias y cuidado del
dispositivo Cintiq
• Actualizaciones de software
• Acceso a asistencia de Wacom
Desktop Center de Wacom solo está
disponible cuando la pantalla Cintiq está
conectada a un PC o Mac.
Registre su Cintiq
Puede registrar su Cintiq al final del proceso de configuración o en Wacom Desktop Center.
8
Swift_QSG_EN.indb 8 8/21/2014 10:46:19 AM
Page 32

PT-BR
Swift_QSG_EN.indb 2 8/21/2014 10:46:19 AM
Page 33

PT-BR
Bem-vindo!
Obrigado por adquirir o monitor interativo Cintiq 27QHD. Você tem agora em suas mãos uma poderosa
ferramenta que irá ajudá-lo a não só ser mais criativo, mas também mais produtivo. Descubra o exclusivo
controle remoto ExpressKey. Não deixe de ajustar os atalhos dos seus programas de software favoritos.
Você pode utilizar o controle remoto na tela, em sua mão, na mesa de trabalho ou onde que seja mais
confortável.
Antes de utilizar sua nova Cintiq, leia este Guia de inicialização rápida. É muito importante seguir as
instruções de configuração para que sua Cintiq funcione corretamente.
Após a instalação dê uma olhada no Wacom Desktop Center. Se precisar alterar suas configurações ou ter
acesso a informações de como utilizar sua nova Cintiq, esse é lugar certo para ir. Há também um amplo
sistema de Ajuda.
Concluída a instalação, você deverá registrar sua Cintiq na Wacom. Isso é altamente recomendável para
que você possa aproveitar todos os recursos disponíveis da Wacom.
É uma grande satisfação para nós saber que você escolheu um produto Wacom. Vamos juntos construir
um mundo mais criativo.
Atenciosamente,
Equipe Wacom
Swift_QSG_EN.indb 1 8/21/2014 10:46:19 AM
Page 34

PT-BR
Acessórios fornecidos
Adaptador CA
Cabo de força Cabo USB 3.0
Cabo Micro USB Cabo HDMI Cabo DisplayPort
CD-ROM Porta caneta
Parafuso (6 peças)
Controle remoto ExpressKey
Caneta, anéis coloridos
para o Suporte Vesa
Consulte a Ajuda para obter informações sobre como conectar a um Suporte VESA.
Observação
1
Swift_QSG_EN.indb 1 8/21/2014 10:46:21 AM
Page 35

PT-BR
Componentes da Cintiq
1. Trava de segurança Kensington
2. Portas USB 3.0
3. Áreas magnetizadas para o
controle remoto ExpressKey
1. Tampa
Área de montagem de
cobertura da tampa para
Observação
suporte ergonômico
Cintiq.
2. Perna dobrável
3. Tampa dos cabos
4. Orifícios de montagem de VESA
5. Pad de borracha
6. LED de energia
Tela ligada: azul
Modo de espera: laranja
Off: desligado
7. Interruptor de força
8. LED de status
Entrada de caneta: branco
off: desligado
5
4
2
6
3
1
2
3
Na configuração padrão, as seguintes funções são atribuídas para cada
botão.
Cintiq 27QHD Touch Cintiq 27QHD
4. Wacom Desktop Center Wacom Desktop Center
5. Teclado na tela Teclado na tela
6. Ativar/desativar toque
Consulte a Ajuda para obter mais detalhes.
Observação
2
5
1
Configurações do Monitor
Wacom
4
5
3
8
1
2
6
7
2
Swift_QSG_EN.indb 2 8/21/2014 10:46:22 AM
Page 36

PT-BR
Utilização das pernas dobráveis
5° 20°
O dispositivo pode ser utilizado
em qualquer ângulo com o suporte
ergonômico Cintiq opcional.
3
Swift_QSG_EN.indb 3 8/21/2014 10:46:22 AM
Page 37

PT-BR
Controle remoto ExpressKey
1
1. ExpressKey
2. Touch Ring
3. Botão Modo
4. LED Modo
5. Porta Micro USB
(para carregamento bateria)
6. Botão Liga/Desliga deslizante
7. LED de status da bateria
Bateria fraca: piscando em vermelho
Carregando: âmbar estável
Totalmente carregado: desligado
8. LED de status
Modo de emparelhamento: piscando em azul
Conectado/Hibernação: desligado
Utilização do controle remoto ExpressKey
1. Para maior conforto, o controle remoto
ExpressKey pode ser colocado em qualquer parte
da tela ou o da moldura. Em ângulos acima de 45,
fixe o controle remoto a uma área magnetizada do
lado esquerdo ou direito da moldura.
Mantenha os cartões de crédito,
relógios e outros objetos que possam
Observação
ser afetados por campos magnéticos
longe dessa área. Para obter melhores
resultados, use o controle remoto
ExpressKeyTM a pelo menos 40 mm
(1,6 polegadas) de distância da caneta.
2. Os botões do controle remoto ExpressKey
utilizam configuração padrão para os aplicativos
de software mais comuns. As atribuições de cada
botão podem ser alteradas no painel de controle.
Consulte a Ajuda para obter mais detalhes.
1
2
7
3
1
6
4
8
1
5
Carregamento do controle remoto ExpressKey
1. A recarga pode ser feita usando um cabo USB
conectado à porta USB do dispositivo.
2. O controle remoto ExpressKey entrará em
modo de hibernação se não for usado por um
certo período. Para ativá-lo, deslize o botão
Liga/Desliga deslizante e o solte.
O controle remoto ExpressKey já foi
previamente emparelhado à Cintiq. Para
Observação
obter mais informações sobre como
emparelhar, consulte a Ajuda.
4
Swift_QSG_EN.indb 4 8/21/2014 10:46:23 AM
Page 38

PT-BR
Configurar a Cintiq
1. Para conectar os cabos, vire a Cintiq
e coloque-a sobre um tecido para
proteger a tela. Remova a tampa dos
cabos.
2. Conecte os cabos à Cintiq como
mostrado no diagrama à direita.
3. Desligue o computador. Conecte o
cabo HDMI ou o cabo DisplayPort
ao conector correspondente no
computador.
4. Encaixe o conector USB em uma porta
USB disponível do computador. Conecte
o cabo de força ao adaptador de força e,
em seguida, a uma tomada CA.
5. Ligue a Cintiq, pressionando o botão
Liga/Desliga.
Cabo HDMI
ou cabo
DisplayPort
Cabo de força
Cabo USB
5
Swift_QSG_EN.indb 5 8/21/2014 10:46:23 AM
Page 39

PT-BR
Instalação do software
1. Conecte-se à Internet.
2. Windows 8, Windows 7 e Mac OS X:
Insira o CD de instalação. O instalador é baixado automaticamente.
Se seu computador não estiver conectado à Internet, execute o instalador do CD de instalação.
Após concluir a Configuração, abra o aplicativo Wacom Desktop Center e atualize o driver da Wacom da
Cintiq, caso tenha uma nova versão disponível.
O driver da Wacom é necessário para utilizar todas as funcionalidades do produto. A Wacom
Observação
recomenda que o software e os drivers estejam sempre atualizados.
6
Swift_QSG_EN.indb 6 8/21/2014 10:46:23 AM
Page 40

PT-BR
Como usar a caneta com a Cintiq
Movimente a caneta um pouco acima da superfície da tela (sem tocá-la) para
posicionar o cursor.
Toque na tela uma vez com a ponta da caneta para selecionar.
Escolha um anel colorido para usar na caneta e diferenciá-la.
7
Swift_QSG_EN.indb 7 8/21/2014 10:46:24 AM
Page 41

PT-BR
Mais informações no Wacom Desktop Center
O Wacom Desktop Center é um utilitário de software instalado para o Windows e Mac. Pode ser
rapidamente acessado a partir do botão no canto superior esquerdo da tela. Ele oferece rápido acesso a:
• Configurações frequentemente usadas da Cintiq
• Ajuda com informações sobre como personalizar sua Cintiq e alterar as pontas da caneta, dicas e
truques para a solução de problemas
• Calibração da caneta: a Wacom recomenda calibrar novamente a caneta após mudar várias vezes a
posição de trabalho ou o ângulo de visão
• Informações importantes sobre o produto, como especificações, garantias, licenciamento e cuidados
com a Cintiq
• Atualizações de software
• Acesso ao suporte da Wacom
O Wacom Desktop Center está apenas
disponível quando a Cintiq está conectada ao
PC ou Mac.
Registre sua Cintiq
É possível registrar sua Cintiq ao concluir o processo de configuração ou no Wacom Desktop Center.
8
Swift_QSG_EN.indb 8 8/21/2014 10:46:24 AM
Page 42

© 2014 Wacom Company, Limited. All rights reserved. Wacom, the logo and Cintiq are trademarks and/
or registered trademarks of Wacom Company, Ltd. All other company or product names are trademarks
and/or registered trademarks of the respective company. Modifications and errors excepted.
© 2014 Wacom Company, Limited. Tous droits réservés. Wacom, le logo et Cintiq sont des marques
commerciales et/ou déposées de Wacom Company, Ltd. Tous les autres noms d'entreprises et de
produits sont des marques commerciales et/ou déposées de la société respective. Sous réserve d’erreurs
et de modifications.
© 2014 Wacom Company, Limited. Todos los derechos reservados. Wacom, el logotipo, y Cintiq
son marcas comerciales y/o registradas de Wacom Company, Ltd. Todos los demás nombres de
compañías y productos son marcas comerciales y/o registradas de la respectiva sociedad. Bajo reserva
de errores y modificaciones.
© 2014 Wacom Company, Limited. Todos os direitos reservados. Wacom, o logotipo e Cintiq são
marcas ou marcas registradas da Wacom Company, Ltd. Todos os restantes nomes de empresas
ou produtos são marcas e/ou marcas registradas das respectivas empresas. Reservado o direito a
alterações.
Swift_QSG_EN.indb 9 8/21/2014 10:46:24 AM
Page 43

Swift_QSG_EN.indb 10 8/21/2014 10:46:24 AM
Page 44

UE-0561
Swift_QSG_EN.indb 11 8/21/2014 10:46:24 AM
 Loading...
Loading...