Page 1
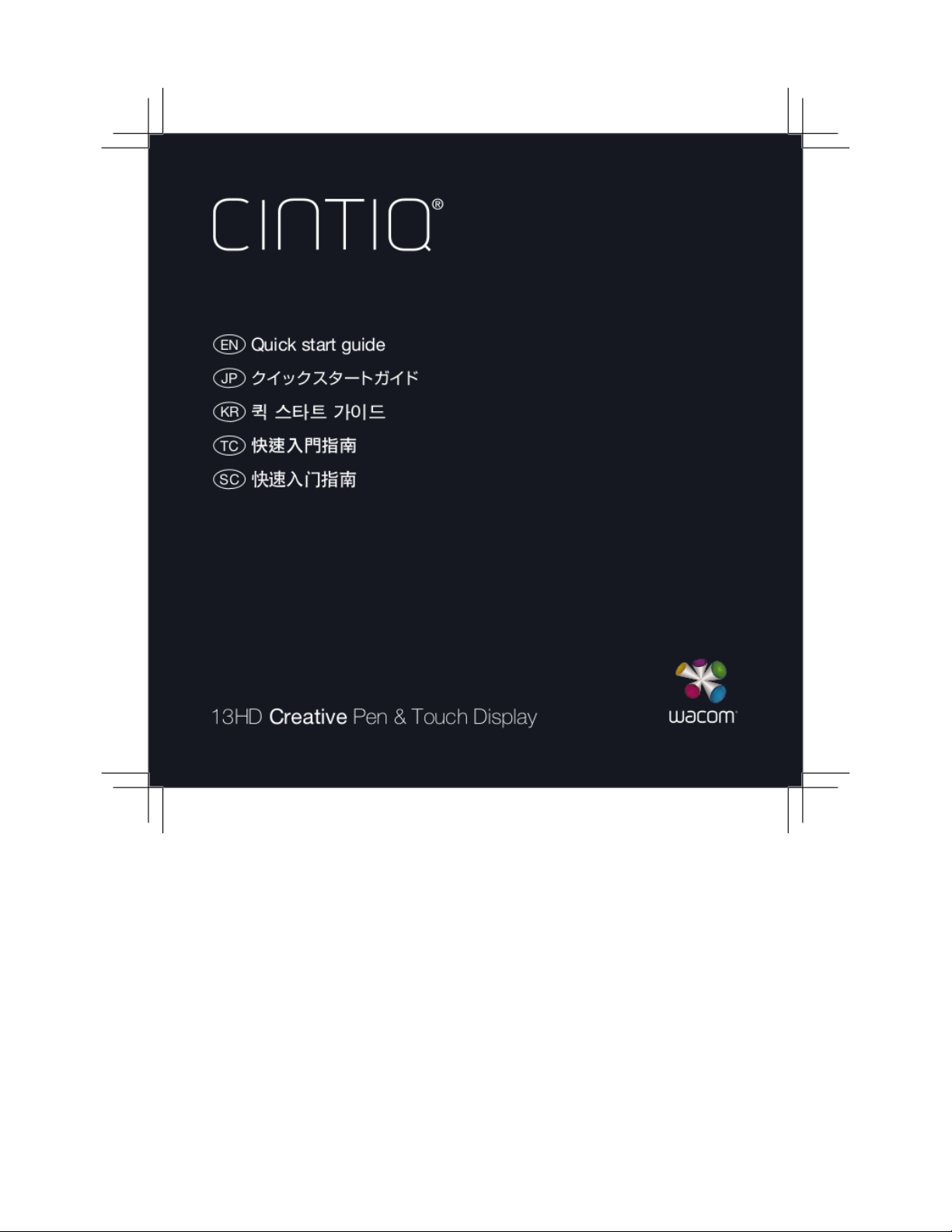
Page 2
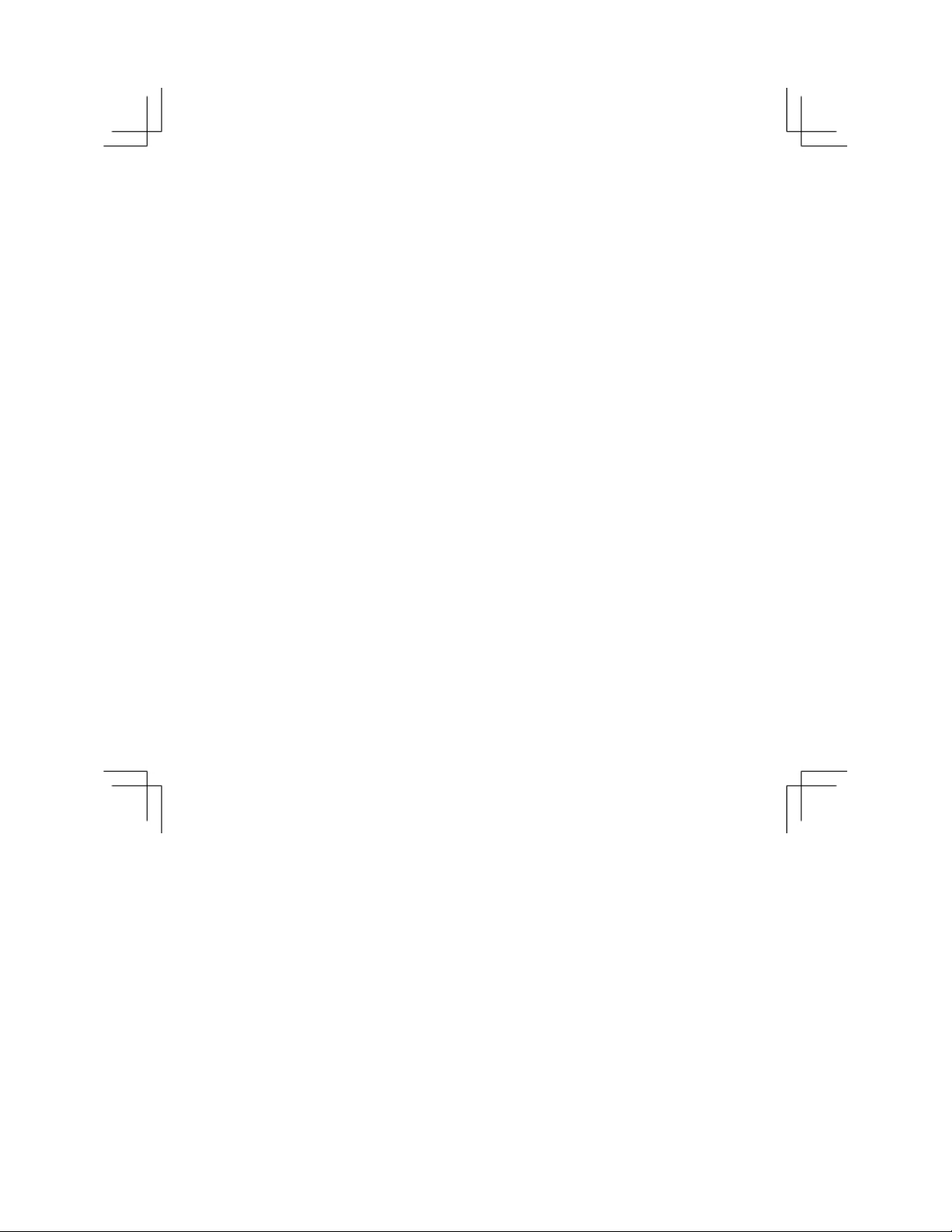
Page 3
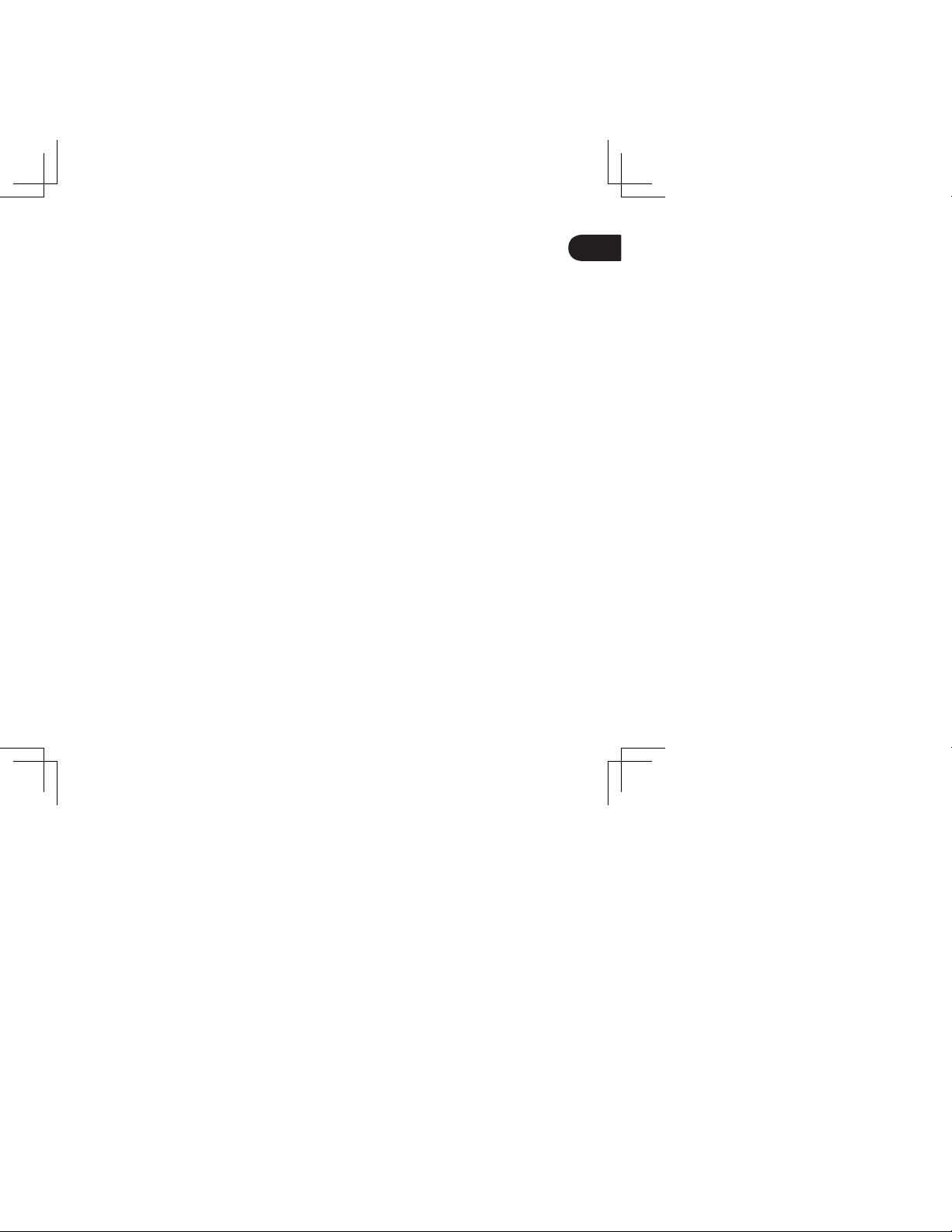
EN
Welcome
Thank you for purchasing Cintiq 13HD Creative Pen & Touch Display. They are
designed to help you work faster, more productive and more naturally in studio
or on the go.
Please read this Quick start guide first. It is very important that you follow the
setup instructions so that your Cintiq will function properly.
After installation, take a look at the Wacom Desktop Center. It’s a great place to
change your settings and access information on how to achieve the most from
using your new Cintiq. There is also an extensive Help system.
At the conclusion of the setup you will be asked to register your Cintiq with
Wacom. We strongly encourage you to do so in order to take advantage of all
the available Wacom resources. There are tips and tricks, webinars, and support
available for you.
Sincerely,
The Wacom Team
Page 4
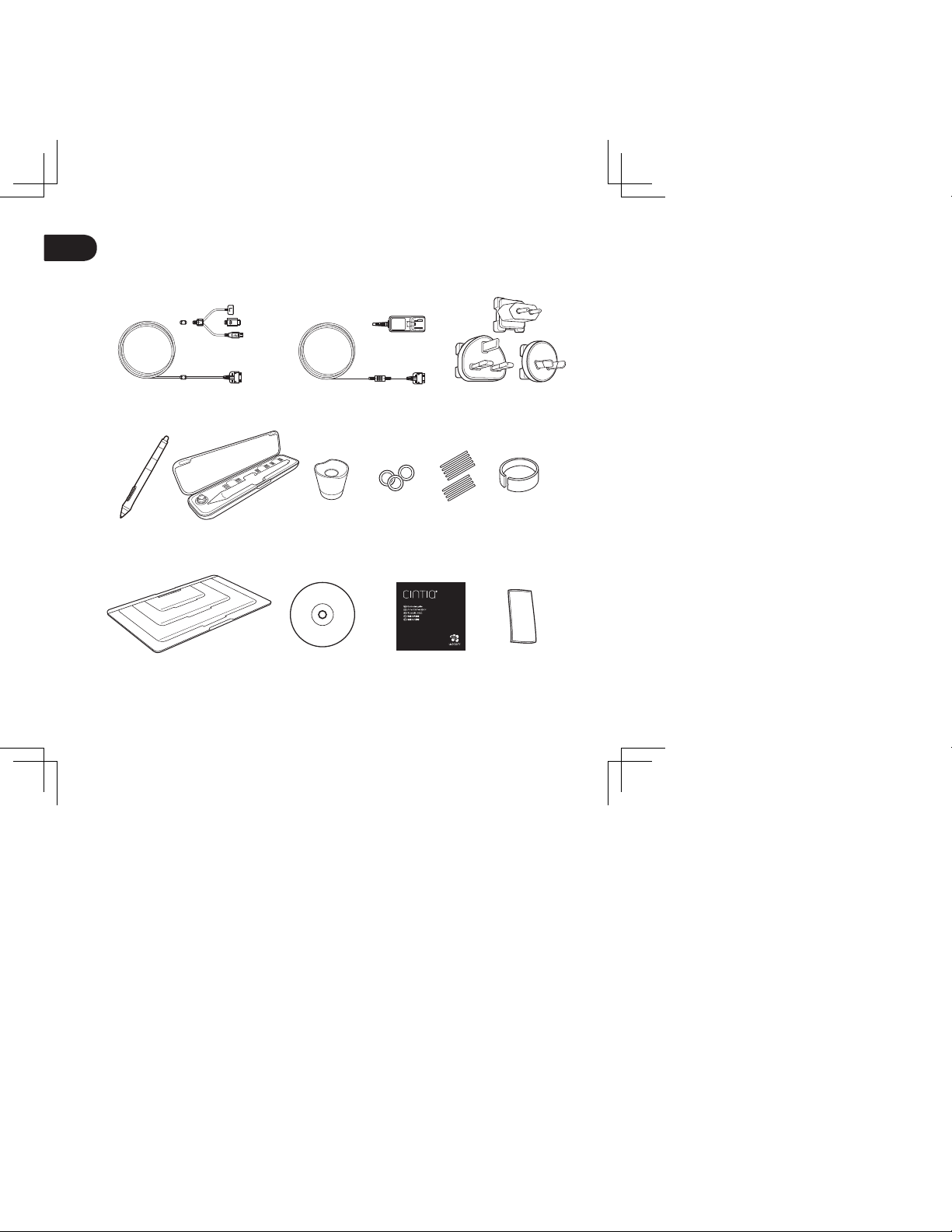
1
EN
Supplied accessories
3-in-1 cable AC adapter plug
Installation CDStand Quick start guide Cloth
Pro Pen Pen case Pen stand Color rings Pen nibs Nib removal
tool
Page 5
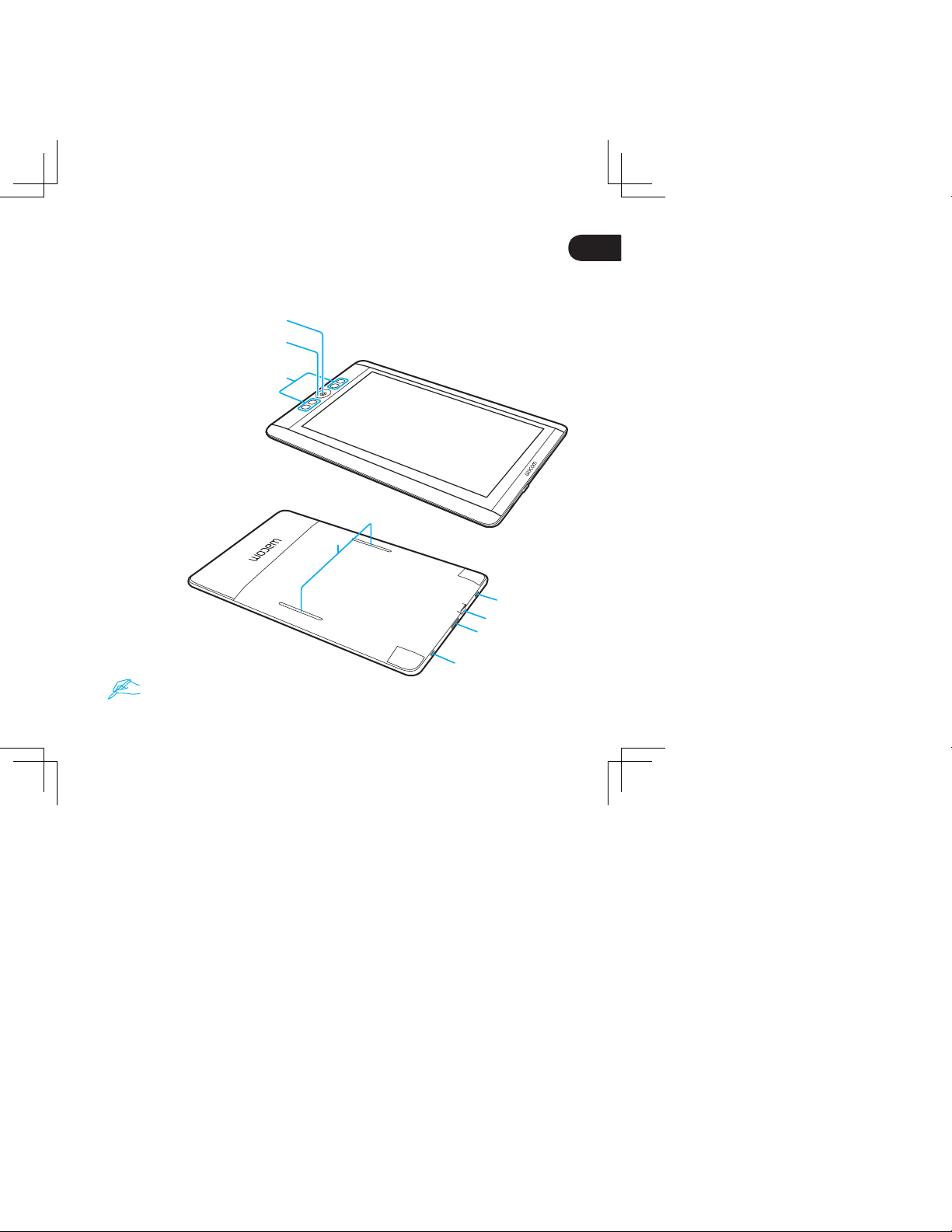
2
EN
Getting to know the Cintiq
See the Help for details.
1
2
3
5
6
7
8
4
1. Home button
2. Rocker Ring
3. ExpressKeys
4. Stand slots
5. Power button
6. USB 2.0 port
7. 3-in-1 Connector
8. Status LED
Page 6
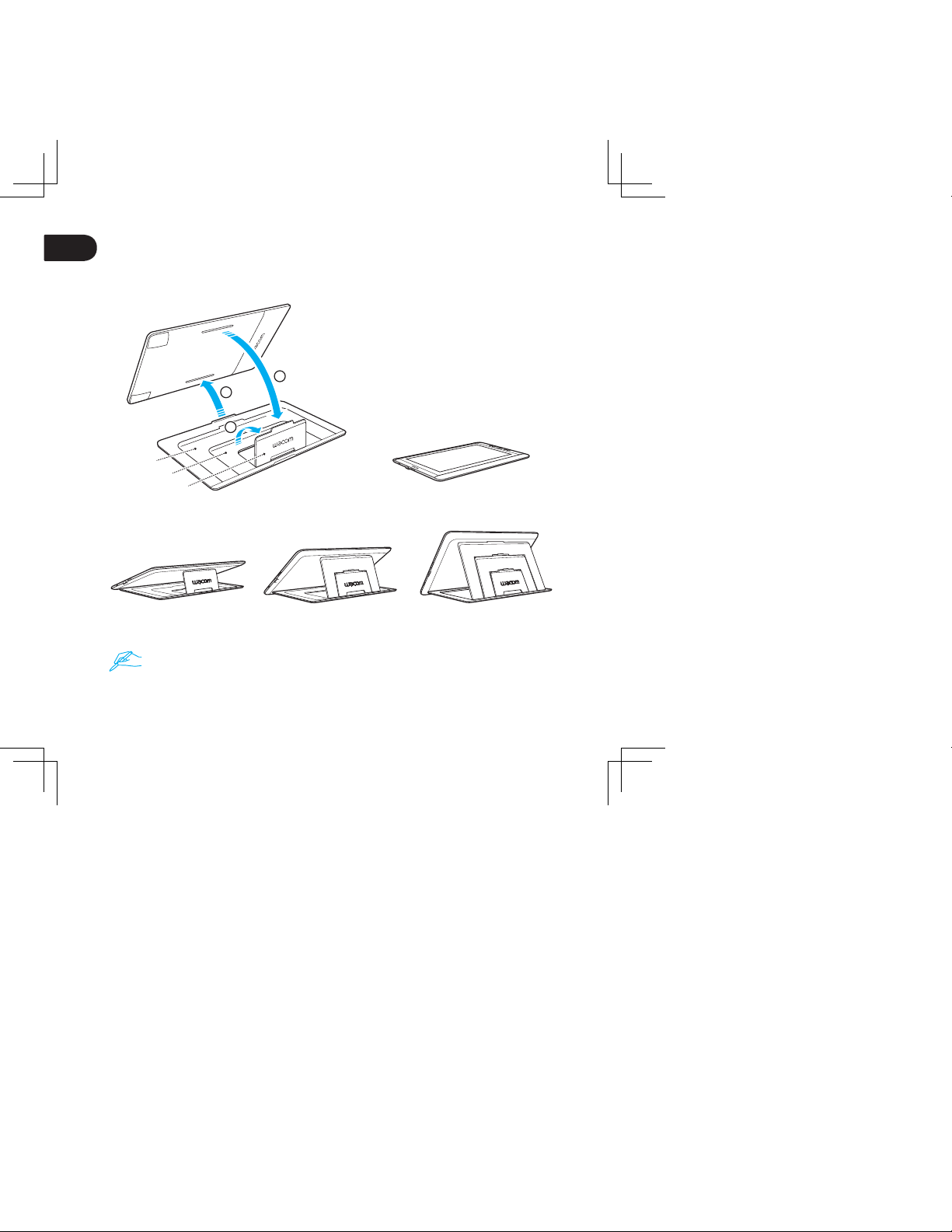
3
EN
Using the stand
To learn more go to www.wacom.com
Flat
Reclined Midway Upright
3
2
1
Reclined
Midway
Upright
Page 7
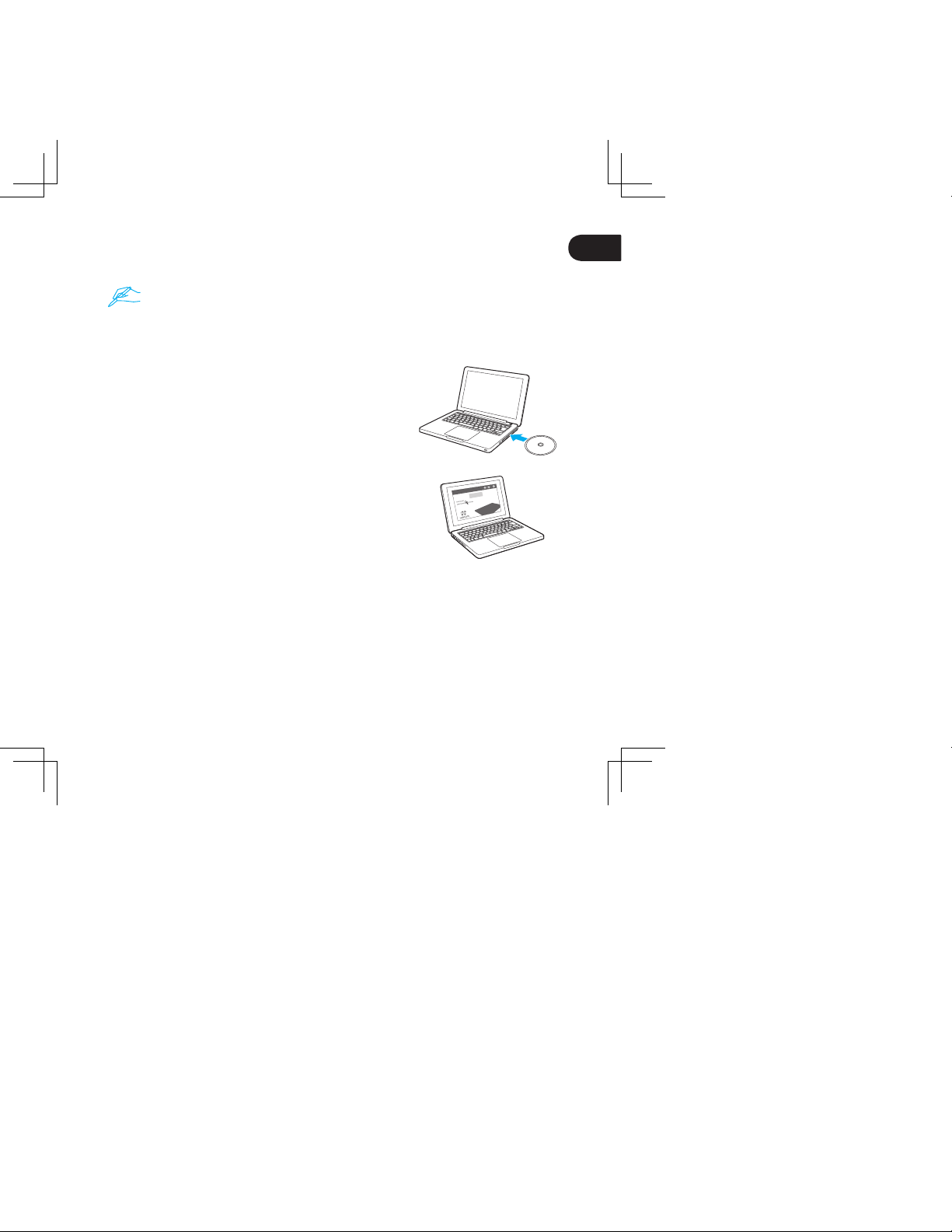
4
EN
Software Installation
1. Make sure you have an Internet connection.
2. Close all open applications.
3. Install the Cintiq driver from the CD. If you don't
have a CD/DVD drive, download the driver from
http://us.wacom.com/en/support/.
4. Click "Install Tablet" and follow the prompts.
You must install the driver for correct Pen/Touch functionality.
Page 8
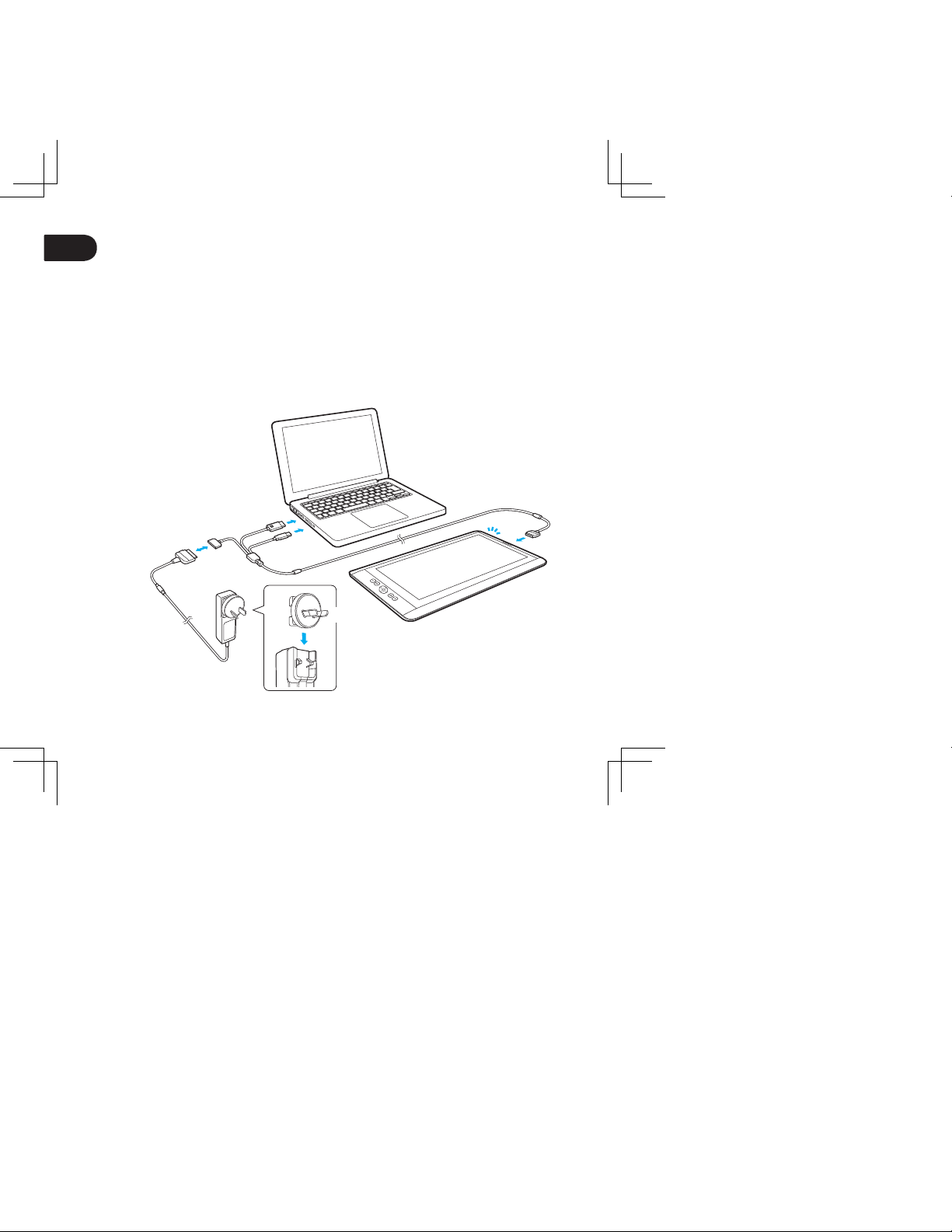
5
EN
Connecting the Cintiq to your computer
1. Turn off your computer.
2. Plug the 3-in-1 cable into your computer and Cintiq 13HD.
3. Attach the plug to the AC adapter. Connect the adapter to the 3-in-1 cable,
and plug it in.
4. Turn on the Cintiq. The Status LED will light.
5 . Turn on your computer.
3-in-1 cable
AC adapter
plug
Page 9
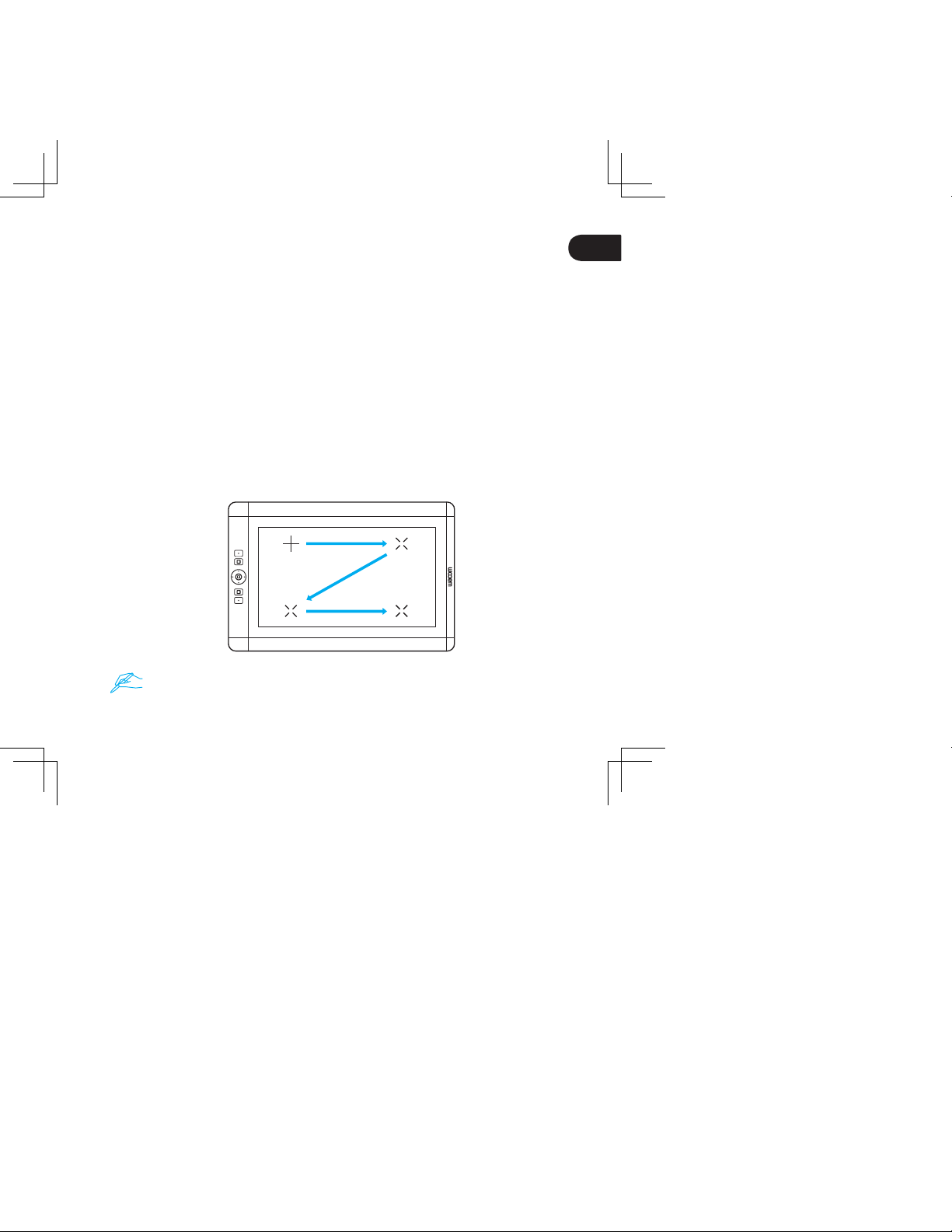
6
EN
Calibrating the Cintiq
Calibrate your Cintiq to align the cursor with the position of the pen on the
display. Position the Cintiq as you will use it, and then follow the calibration
procedure below.
1 Open the Wacom tablet control panel.
Windows 7 - Click Start > (All) Programs > Wacom Tablet > Wacom Tablet
Properties.
Windows 8 - Start screen > Wacom Tablet Properties (Tile).
Mac - Open System Preferences > Wacom Tablet.
2 Click the Calibrate tab.
3 Click Calibrate....
4 Use the pen to click the center of each cross mark that appears on the display with
the pen.
• The position adjustment is completed when the cross marks disappear.
• Click OK and close the control panel after saving the adjustment settings.
You may want to re-calibrate whenever you significantly change your working
position or viewing angle.
Page 10
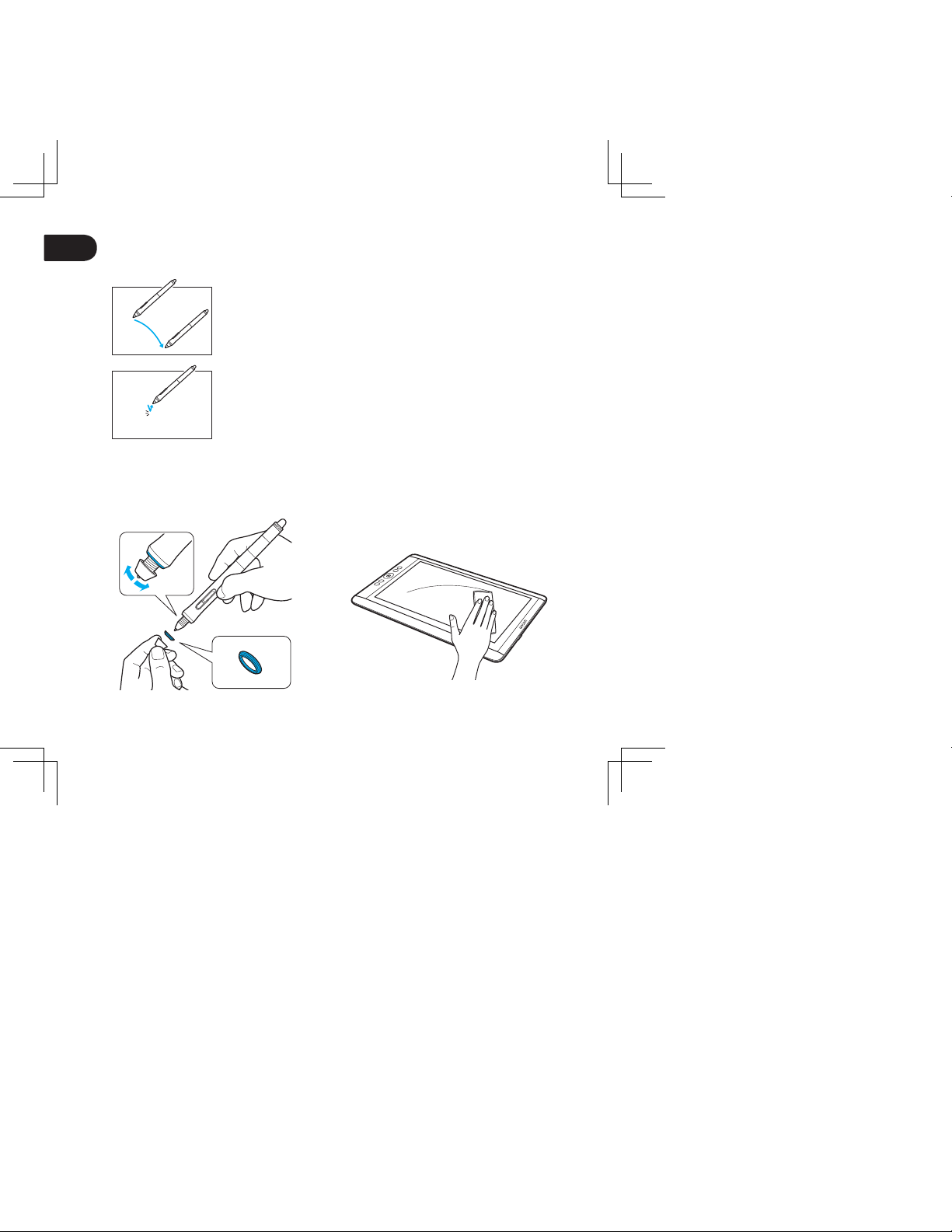
7
EN
Using the pen with Cintiq
Move the pen slightly above the display, without touching
the surface, to position the display cursor.
Tap the display once with the pen tip to select.
Choose a color ring to distinguish
your pen.
For best performance wipe off the
display often with the cleaning cloth.
Page 11
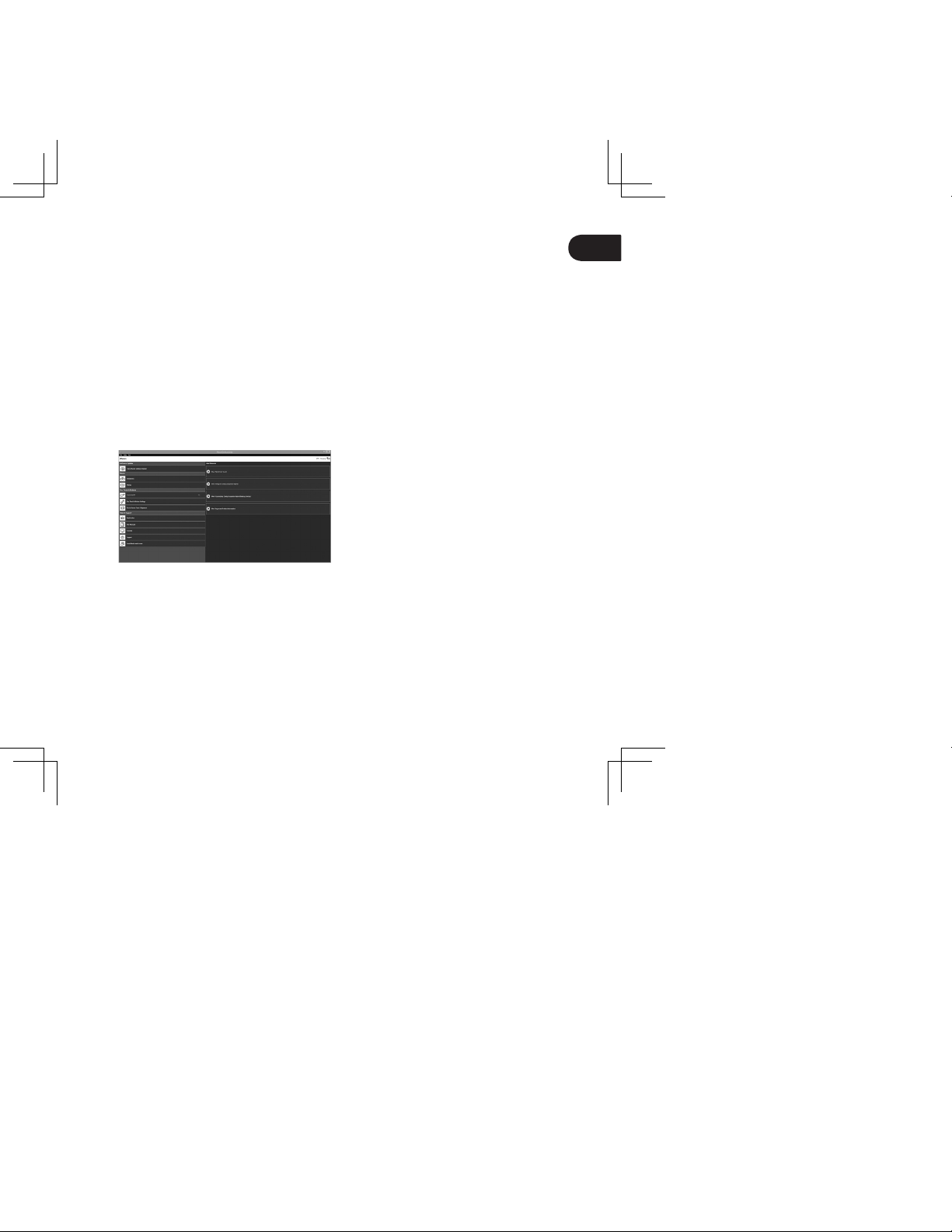
8
EN
More Information in the Wacom Desktop Center
The Wacom Desktop Center is a software utility that provides quick access to:
•Frequently used Cintiq settings
•Help with information on using and customizing your Cintiq, changing pen nibs, tips and
tricks and troubleshooting
•Pen calibration: Wacom recommends that you re-calibrate after significantly changing
your working position or viewing angle
•Important Product Information such as specifications, warranties, licensing and care of
your Cintiq
•Software updates
•Access to Wacom support
Register your Cintiq
You may register your Cintiq at the end of the setup process, or in the Wacom
Desktop Center.
Page 12
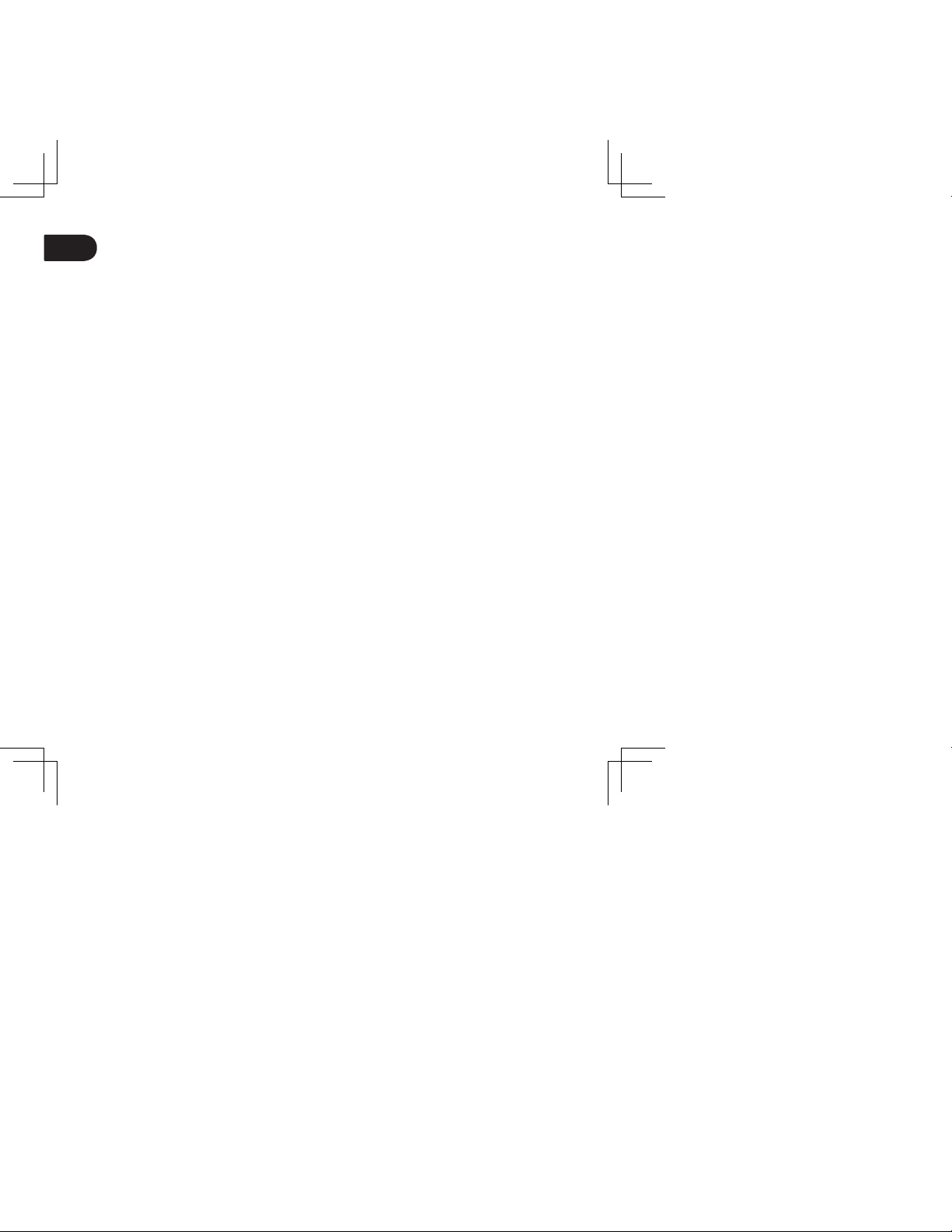
9
EN
Important information
• Compatibility: Microsoft Windows 8, Windows® 7 and Mac OS X v10.8 or later.
• Download the Wacom Gesture Guide from
http://www.wacom.asia/en/manuals-brochures.
Support options
Visit http://us.wacom.com/en/support/ for product updates, FAQs, training
videos, manuals, and information on e-mail and phone support.
Page 13
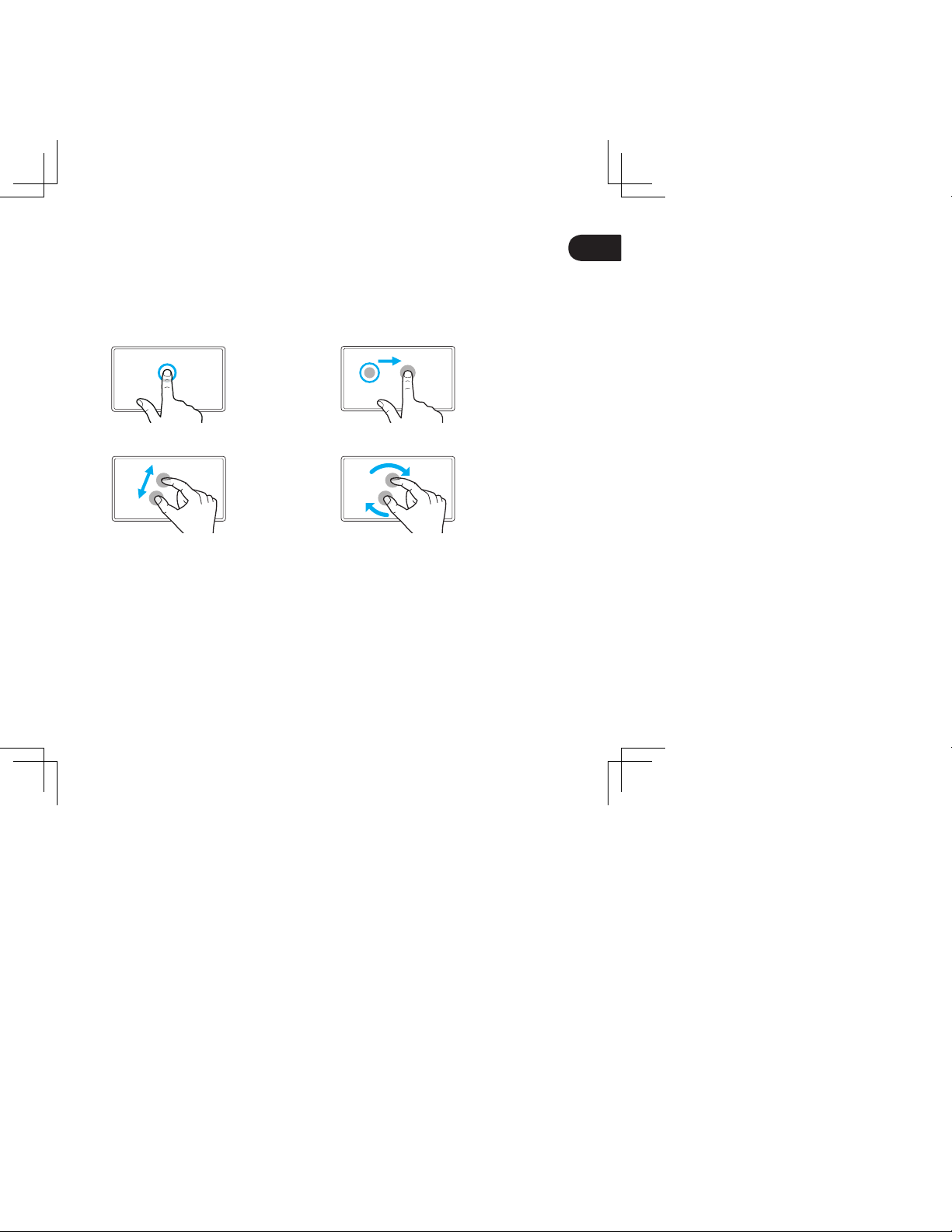
10
EN
Using multi-touch with Cintiq (For only Cintiq 13HD touch)
Some gestures are unique to the Wacom product. Download the Wacom
Gesture Guide from http://www.wacom.asia/en/manuals-brochures
Tap to click
Using a single
finger, tap to
click. Tap twice to
doubleclick.
Zoom
Zoom in by
expanding your
fingers away from
one another.
Zoom out by
pinching your
fingers together.
Drag
Tap to select,
then tap and slide
to drag. Lift to
release.
Rotate
Move your fingers
clockwise or
counterclockwise.
Page 14
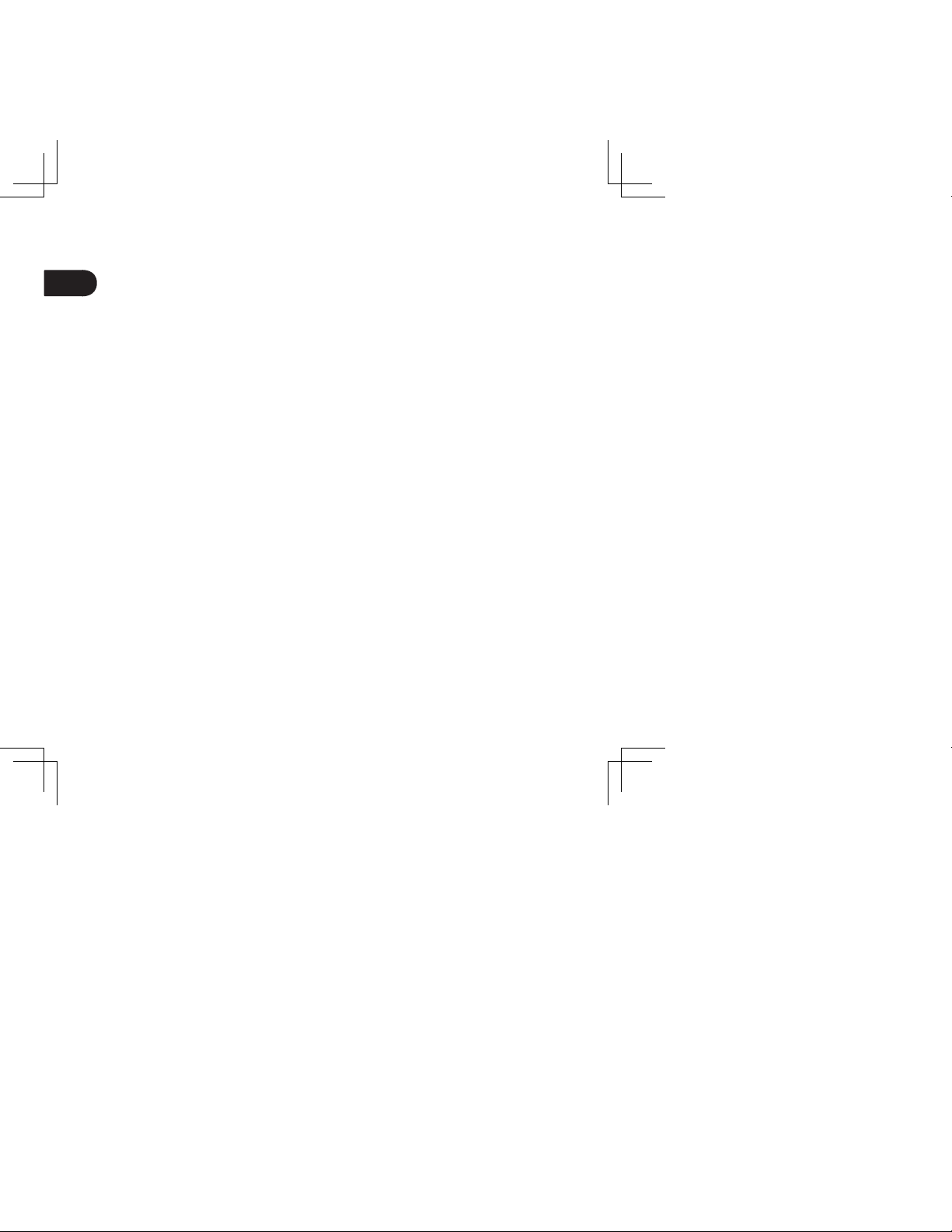
JP
はじめに
この度は液晶ペンタブレット Cintiq 13HD, Cintiq 13HD touch をお買い上げいた
だき誠にありがとうございます。
本製品は皆様がオフィスでも出先でも効率よく生産的に、かつ自然に作業でき
るよう設計されています。
ご使用になる前に、クイックスタートガイドをお読みください。本製品を正し
くお使いいただくために必要な設定を説明しています。
タブレットドライバのインストールが終わりましたら、ワコムデスクトップセ
ンターをご覧ください。
ワコムデスクトップセンターでは各種設定の変更や、本製品を快適にお使いい
ただくための情報へのアクセスが可能です。また幅広く対応するヘルプシステ
ムもご利用いただけます。
設定の最後に、製品登録のご案内があります。
ご登録いただくと、セミナーをはじめとして、快適にお使いいただくための様々
な情報などワコムの様々な特典を受けることが可能です。ぜひご活用ください。
Cintiq 13HD を末永くご愛用ください。
株式会社ワコム
Page 15
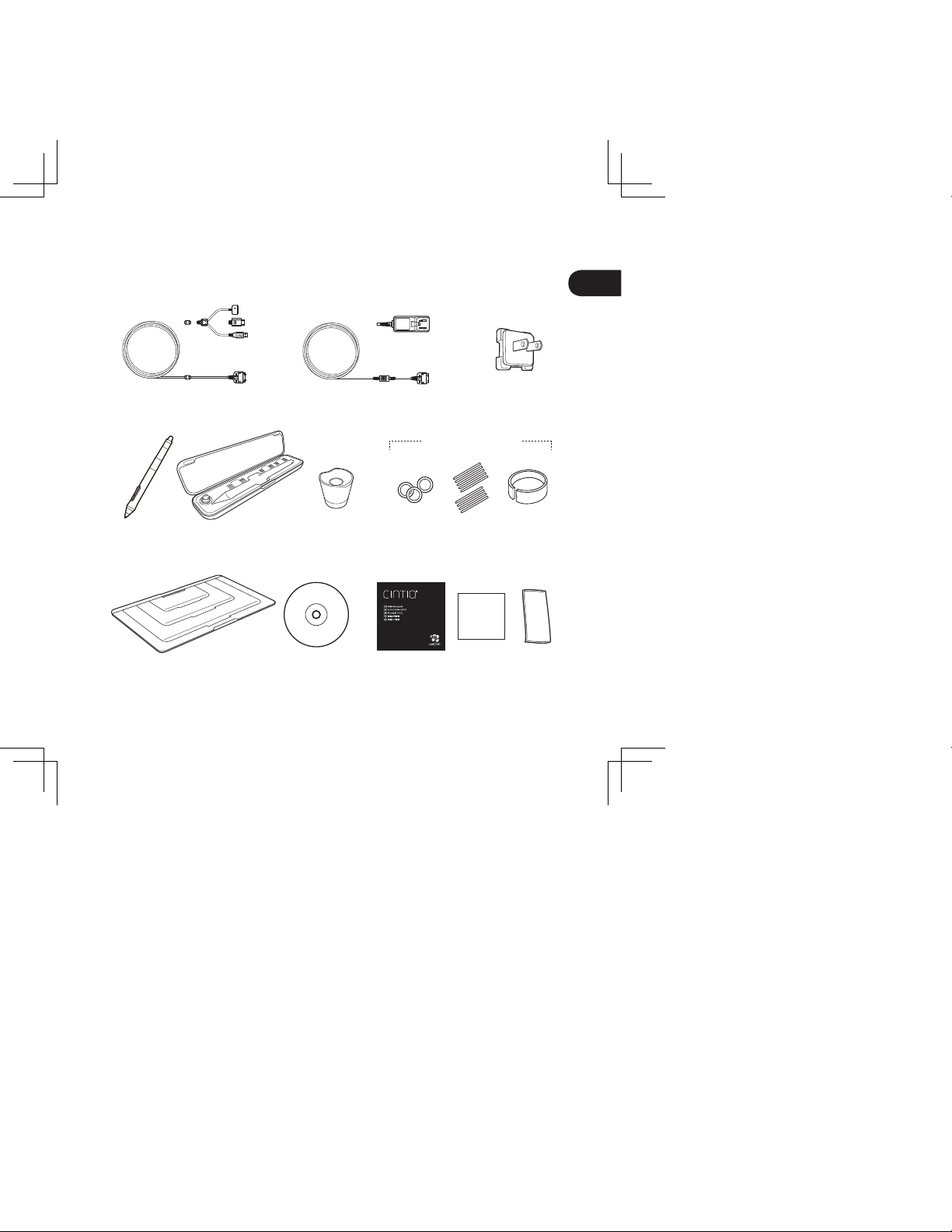
1
JP
専用接続ケーブル(1.8 m) AC アダプタ 電源プラグ
タブレットドライバ
CD-ROM
スタンド
クイックスタート
ガイド(本書)
クリーニング
クロス
プロペン ペンケース ペンスタンド カラー
ペンリング
替え芯
(9 本)
芯抜き
ペンケースに同梱
Page 16
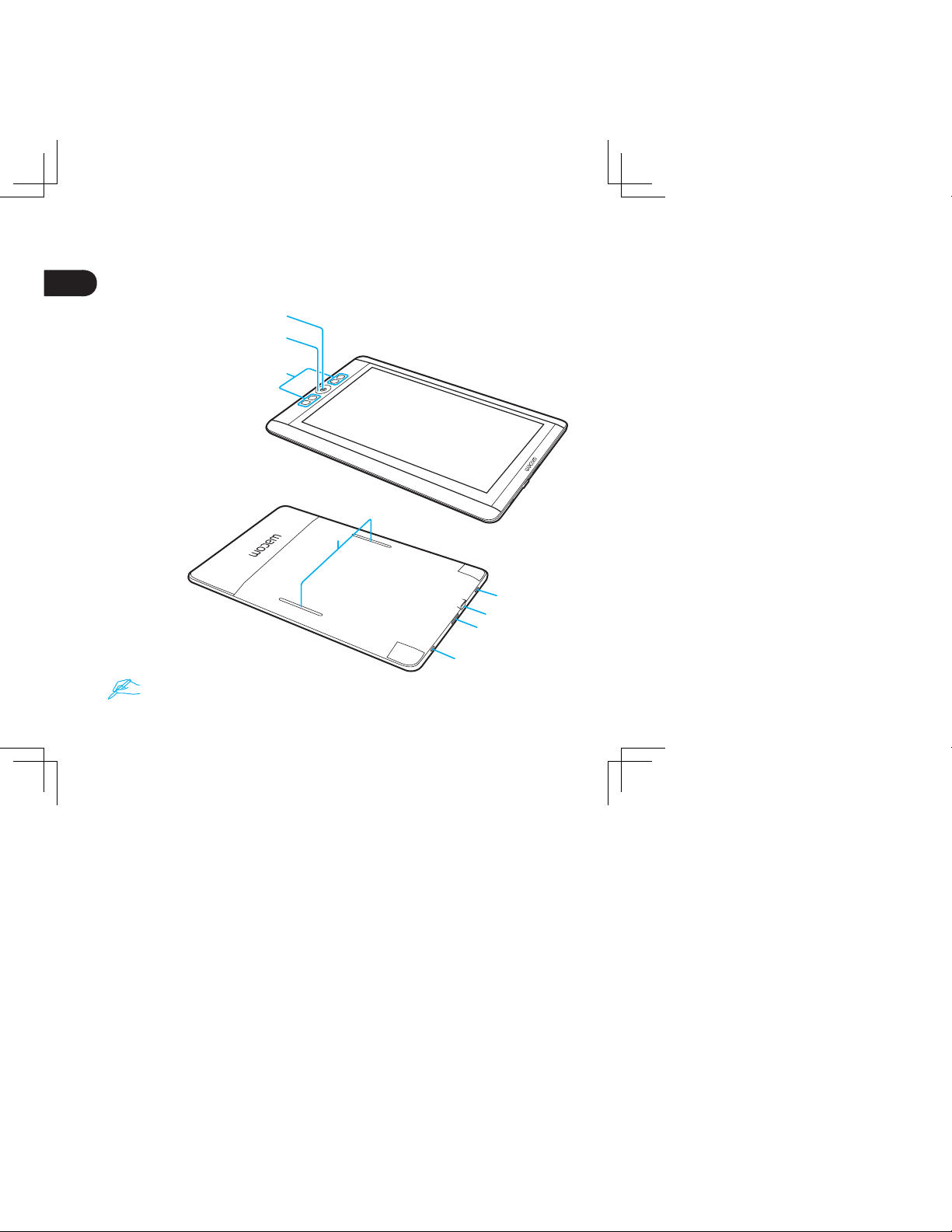
2
JP
各部の名称
詳細につきましては、ヘルプをご覧ください。
1
2
3
5
6
7
8
4
1. ホームボタン
2. リングキー
3. ファンクションキー
4. スタンドスロット
5. 電源スイッチ
6. USB ポート
(外部機器接続用)
7. インタフェースポート
8. ステータスランプ
Page 17
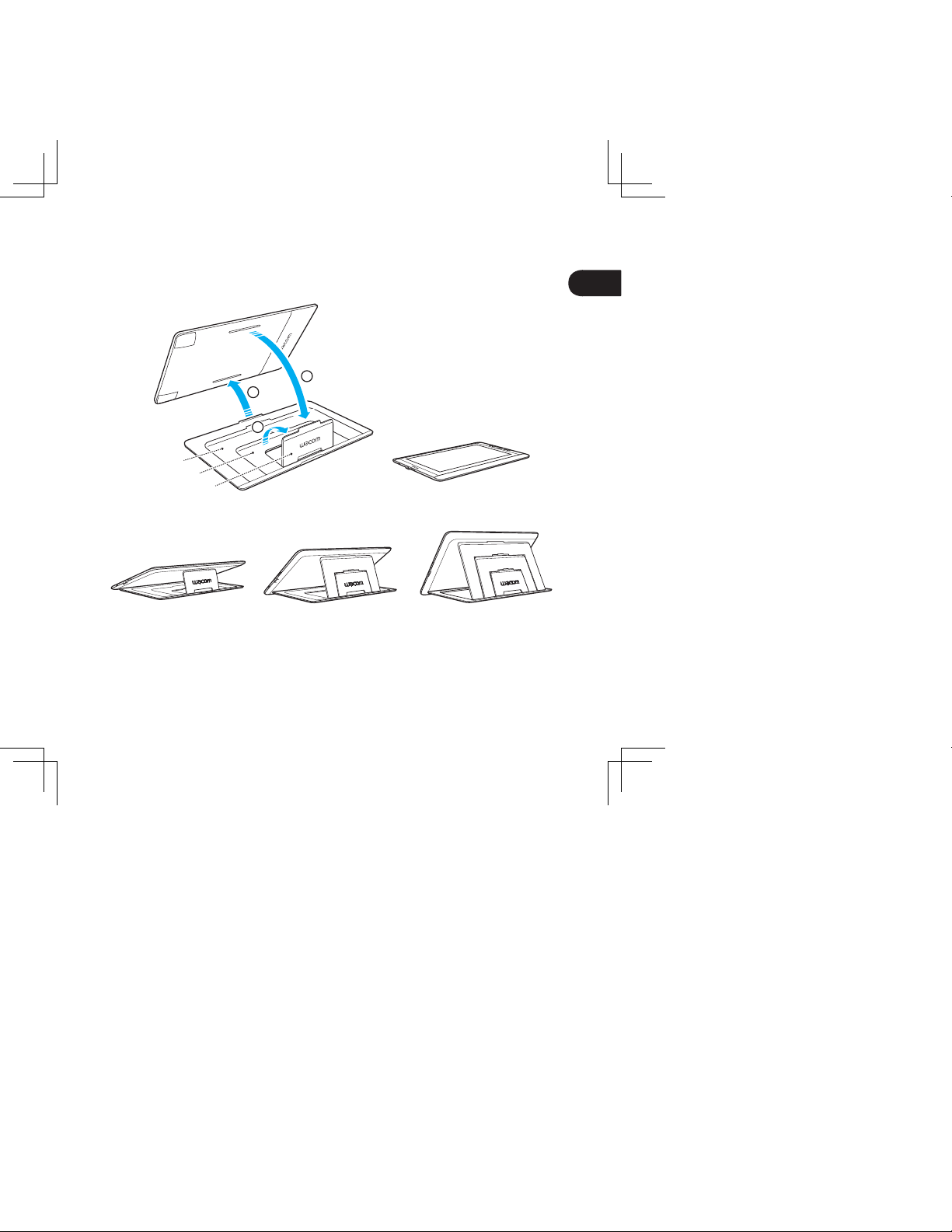
3
JP
スタンドの使い方
フラット
3
2
1
Page 18
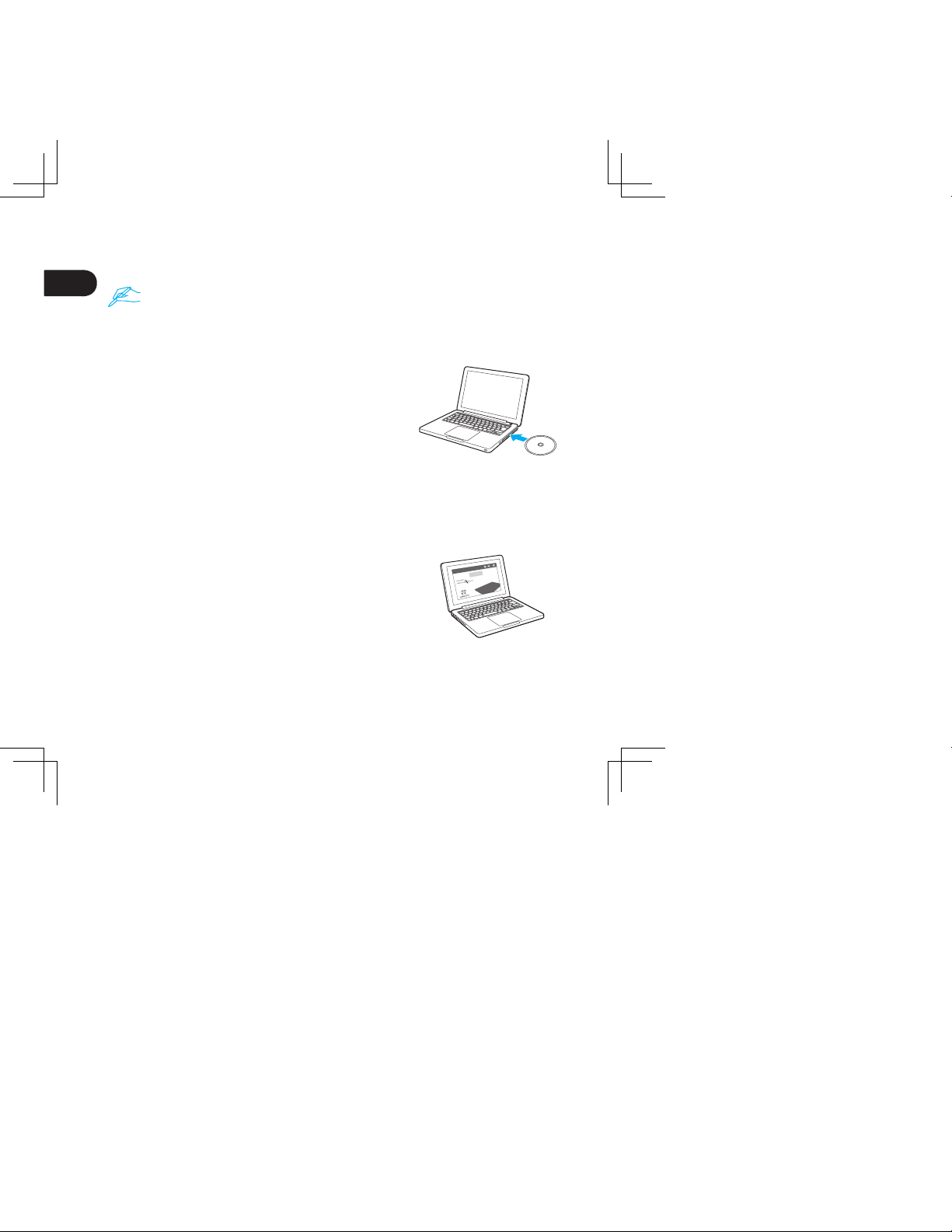
4
JP
タブレットドライバのインストール
1. コンピュータを起動し、インターネットに接続します。
2. 起動しているソフトウェアをすべて終了させます。
3. タブレットドライバ CD-ROM をコンピュータの
CD/DVD ドライブにセットします。お使いのコン
ピュータに CD/DVD ドライブがない場合は、
http://tablet.wacom.co.jp/download/down1.html
からタブレットドライバをダウンロードしてくだ
さい。
インストール画面が表示されない場合、以下の方法で
インストール画面を起動してください。
Windows の場合: CD/DVD ドライブダブルクリック→
「Install.exe」ダブルクリック
Mac OS X の場合:「Tablet CD」アイコン(画面上)
ダブルクリック→「インストール」ダブルクリック
4. 「タブレットドライバのインストール」をクリック
して画面の指示に従い、インストールを進めてくだ
さい。
ペンとタッチ機能が正常に動作するように、タブレットドライバをインストール
する必要があります。
Page 19
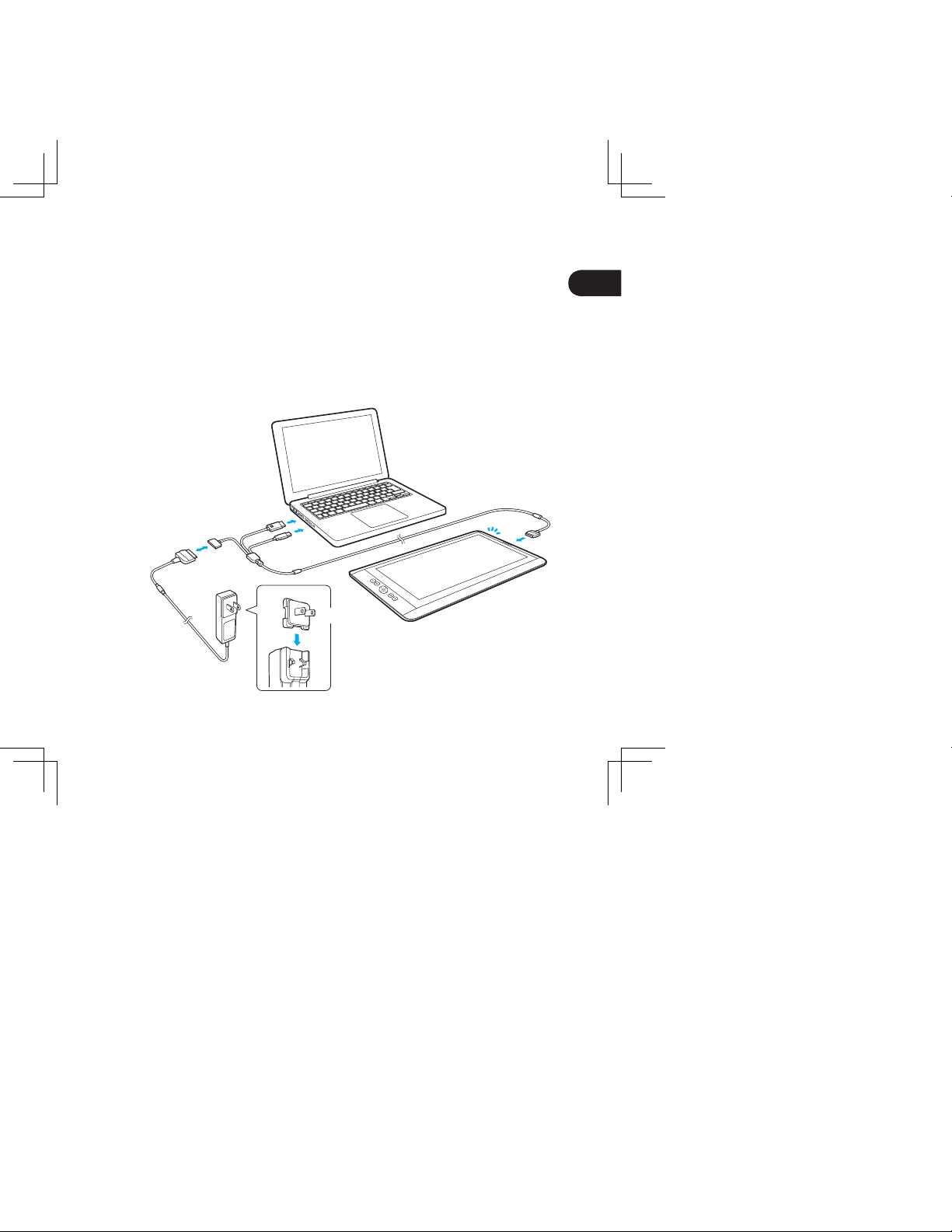
5
JP
本機をコンピュータに接続する
1. コンピュータの電源を切ります。
2. 専用接続ケーブルをコンピュータの USB ポートと HDMI ポート、そして
Cintiq 13HD のインタフェースポートに接続します。
3. AC アダプタに電源プラグを取り付けます。AC アダプタを専用接続ケーブ
ルに接続します。
4. 本機の電源を入れます。ステータスランプが点灯します。
5 . コンピュータの電源を
入れます。
専用接続ケーブル
AC アダプタ
電源プラグ
電源プラグは横向きに
取り付けることもできます。
Page 20
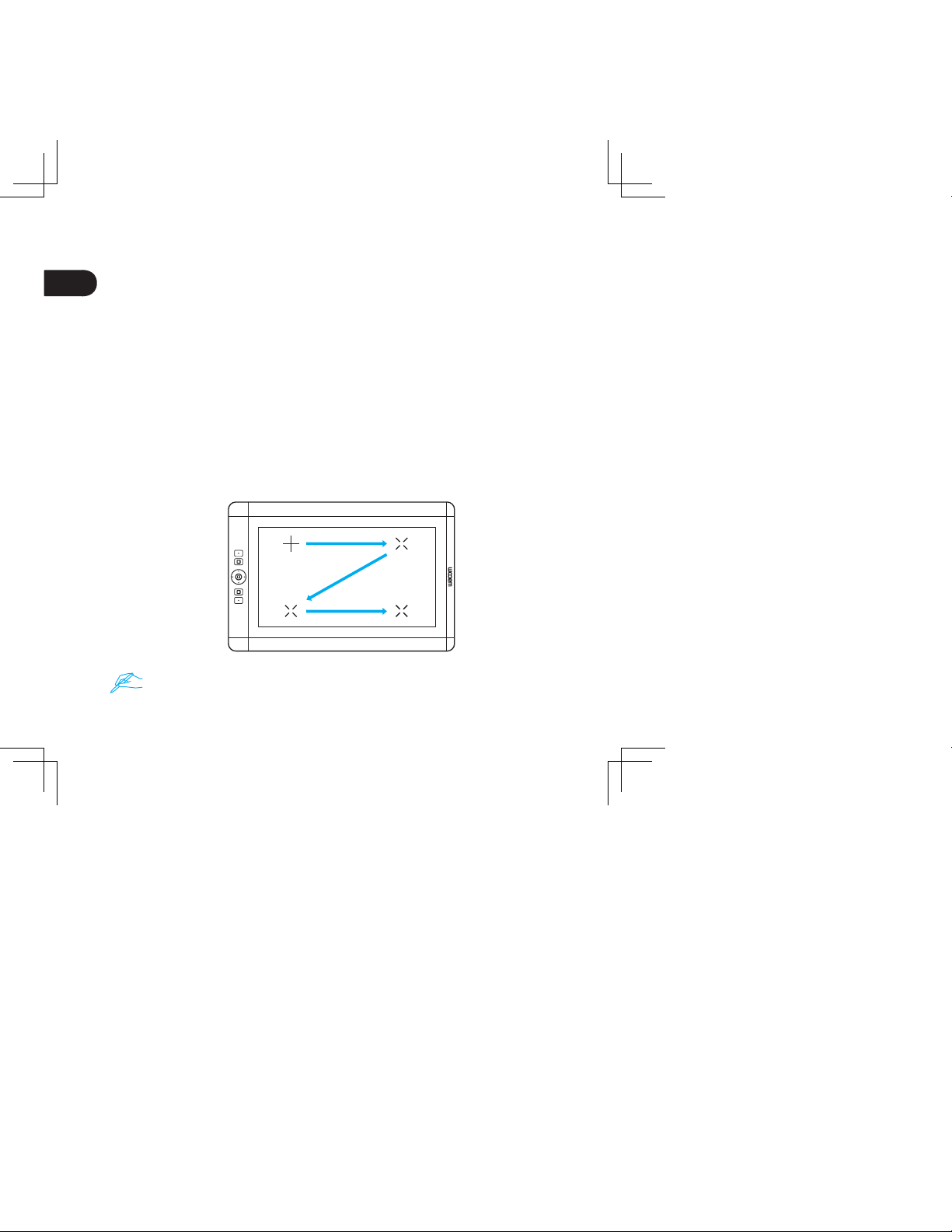
6
JP
ペン先の位置調整
電子ペンのペン先とカーソルの位置が一致するように調整します。本機を見や
すい角度に調節してから、次の手順に従ってペン先の位置を調整してください。
1 「ワコムタブレットのプロパティ」を開きます。
Windows 8:スタート画面→「ワコムタブレットのプロパティ」(タイル)
Windows 7:「スタート」→「(すべての)プログラム」→「ワコムタブレット」→「ワ
コムタブレットのプロパティ」
Mac:「システム環境設定」→「ワコムタブレット」
2 「位置調整」タブをクリックします。
3 「調整開始 ...」をクリックして位置調整画面を開きます。
4 画面に表示される十字マークの中心をペン先でクリックします。
•十字マークが消えれば、位置調整は完了です。
•「OK」をクリックして設定を保存し、コントロールパネルを閉じます。
作業する位置やスタンドの角度を変えた場合は、ペン先の位置を再調整すること
をおすすめします。ワコムデスクトップセンターからも調整が可能です。
Page 21
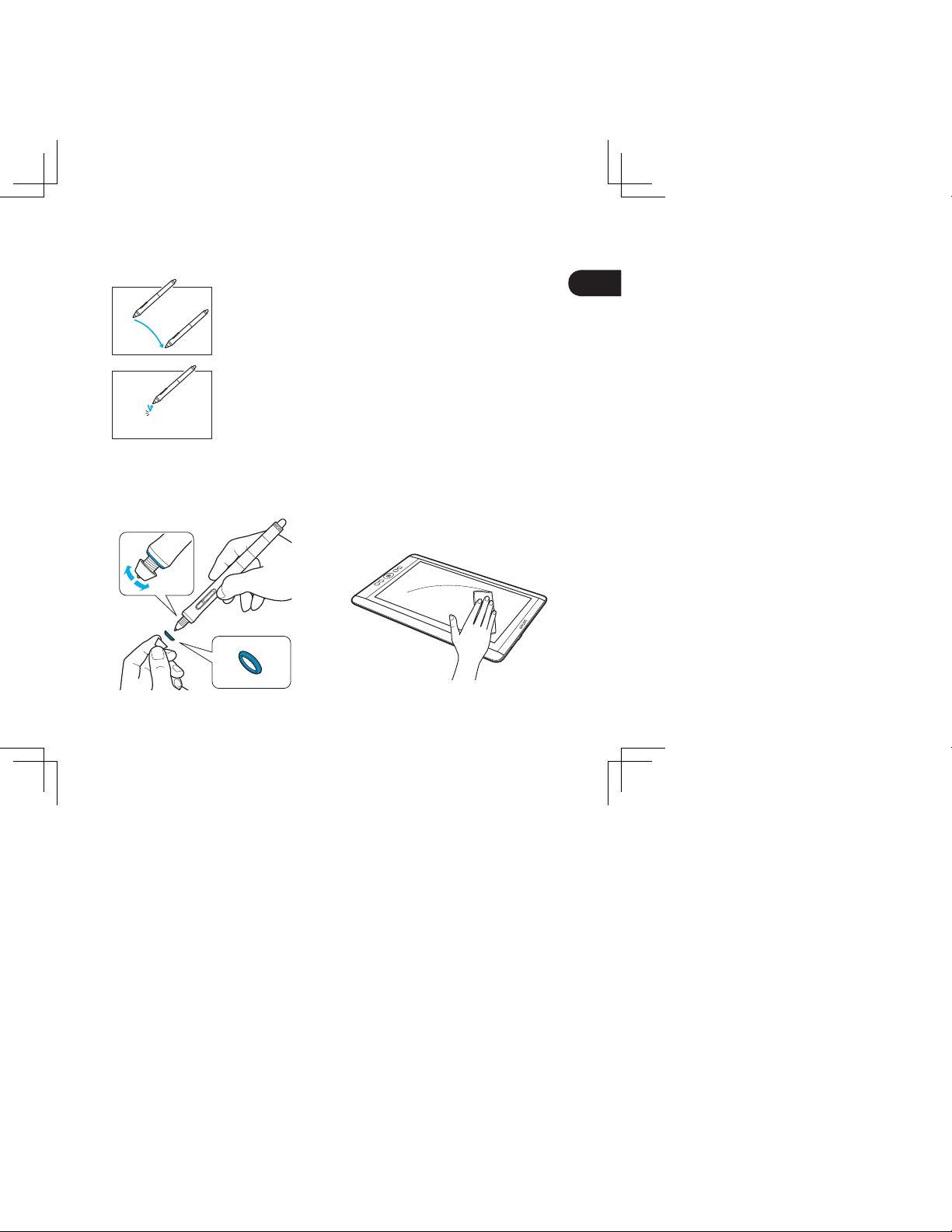
7
JP
電子ペンを使用する
画面に触れずに電子ペンを少し動かして、カーソルの位
置を確認します。
ペン先で画面を 1 タップして選択します。
電子ペンを区別できるようにカラー
ペンリングを選びます。
快適にお使いいただくため、
画面が汚れたらクリーニングクロスで
拭いてください。
Page 22

8
JP
ワコムデスクトップセンターについて
ワコムデスクトップセンターは、Windows と Mac 用にインストールされるユー
ティリティです。ワコムデスクトップセンターは、画面上部の左ボタンからす
ばやくアクセスできます。ワコムデスクトップセンターから次の情報に簡単に
アクセスできます。
• Cintiq の設定
• Cintiq のカスタマイズ、ペン先の交換、ヒントとコツ、トラブルシューティングなどの情報が含まれた
ヘルプ
• ペン先の位置調整:ペンとカーソルの位置がずれたと感じた場合は、位置の再調整を行うことをお勧め
します
• 仕様、保証、ライセンス、Cintiq のお手入れなどの重要な製品情報
• 最新ドライバへのアップデート
• ワコムサポートへのアクセス
• ソーシャルメディアへのアクセス
ワコムデスクトップセンターは、Cintiqが Windowsまたは Macintosh コンピュー
タに接続されている場合のみご利用いただけます。
Page 23

9
JP
重要なお知らせ
• 対応 OS: Microsoft Windows 8.1/8、Windows® 7、Mac OS X v10.8 以降
• 下記にアクセスして、ジェスチャーガイドをダウンロードしてください。
http://tablet.wacom.co.jp/customercare/
Page 24

10
JP
マルチタッチ操作を使う (Cintiq 13HD touch 対応 )
ワコム製品固有のジェスチャーについては、下記にアクセスして、ジェスチャー
ガイドをダウンロードしてください。
http://tablet.wacom.co.jp/customercare/
クリック/ダブルクリック
1本の指で操作面
をタップしてク
リックを実行しま
す。2タップす
ると、ダブルク
リックが実行され
ます。
拡大/縮小
やや閉じ気味の 2
本の指を操作面に
置き、徐々に広げ
て拡大します。開
き気味の 2 本の指
を操作面に置き、
つまむように近づ
けて縮小します。
ドラッグ
1 本の指でタップ
して、画面上の項
目を選択した状態
のまま指を移動さ
せます。指を離す
と選択は解除され
ます。
転
やや開き気味の 2
本の指を操作面に
置き、時計りあ
るいは反時計り
に転させます。
Page 25

11
JP
安全上のご注意
使用および取り扱い上のご注意
本機を安全に使用するために、本マニ ュアルに記載されてい
る指示や注意事項、警告をよくお読みのうえ、記載事項を守っ
てお使いください。記載事項を無視し て誤った取り扱いをす
ると、本機やお使いのコンピュータ を破損したり、データが
消失することがあります。
使用環境
警告
本機は一般的なオフィス環境で使用さ れることを前提として
いますが、空調等で管理された環境 であれば、同様にご使用
いただけます。本機は、一般的なオフ ィス環境を想定して試
験していますが、医療や軍事など、特 定の環境を対象とした
試験を実施していません。
本機は防水や防爆および防塵の性能は有していません。
本機はコンピューターの表示デバイス および入力デバイスと
してのみお使いいただけます。
本機は、当社が想定する使用環境以外 での性能試験を行なっ
ていません。本機を一般的なオフィス 以外の環境で使用する
と、製品が誤動作することがあります。本機を一般的なオフィ
ス環境以外で使用される場合は、お客 様ご自身の責任のもと
でご使用いただくこととなります。
注意
温度と湿度
• 使用温 度お よ び湿 度 : 5 ℃ ~ 40℃、相 対 湿度 20% ~
90%(結露なきこと)
• 保管温度および湿 度 : -10℃ ~ 60℃、相 対湿度 20% ~
90%(結露なきこと)
以下の環境下で本機を使用しないで ください。故障の原因に
なることがあります。
• 温度が大きく変化、または仕様 上規定された温 度を超え
る場所(屋外や乗り物の中など)
• 液晶ペンタブレット本体、ペ ン、スタンドに直 射日光が
当たったり、電 気器具の熱にさ らされたり、水や 液体に
振れやすい場所
• ほこりの多い環境下での使用
使用上のご注意
警告
本機に付属する AC アダプタ以外は絶対に使用しないでくだ
さい。誤作動や故障、火災の原因にな ることがあります。付
属する AC アダプタ以外を使用した場合、本機の保証は無効
になります。
電源プラグのほこりは定期的に取り 除いてください。たまっ
たほこりに湿気などが加わると、火災の原因になります。
電源ケーブルを傷つけたり、無理に曲 げたり束ねたりしない
でください。また、ケーブルを重い物 の下に敷いたり熱した
りしないで ください。火 災や感電、故 障の原因に なります。
濡れた手で AC アダプタを抜き差ししないでください。感電
や故障の原因になります。本機の開口 部やケーブルのコネク
タ端子部分に金属および異物を挿入 しないでください。故障
や感電、焼損の原因になることがあります。
注意
本機とコンピュータに電源が入って いるときは、ケーブル類
を抜き差ししないでください。本機や コンピュータが故障す
る恐れがあります。
本機を分解した場合、保証が無効になります。
AC アダプタ と本機 は、通気 のよい 場所に 置いて くださ い。
通気が悪いと、本体が加熱して誤動 作の原因になります。ま
た、製品の寿命を縮めることになりますのでご注意ください。
本機を長期間お使いにならないとき は、電源ケーブルをコン
セントから抜いてください。
本機を使用するときは、次の点に注意 して目を保護してくだ
さい。
• 必ず部屋を明るくし、本機の画 面から十分に 目を離して
お使いください。
• 本機を長時間お使いになると きは、定期的に 休憩をお取
りください。
液晶ディスプレイについては、次の点にご注意ください。
液晶ディスプレイを電子ペンで強く 押さないでください。電
子ペンで強く押すと、波紋状の縞模様 が画面に現れることが
あります(電 子ペンを 離すと元に 戻ります。)ま た、以下の
ような現象は液晶ディスプレイの特 性であり、破損や故障で
はありませんのでご了承ください。
• 表示内容によっては、明るさに ムラが生じる ことがあり
ます。
• 画面に表示されるコンテンツ によっては、赤や 青のごく
一部の画素が欠けるか常時点灯することがあります。
• 細かい模様が表示されると、ち らつきや縞模様 が生じる
ことがあります。
• 静止画を長時間表示した後に 残像が生じるこ とがありま
す。(残像は時間の経過とともに徐々に元に戻ります。)
• 使用時間の経過にともなうバ ックライトの光 の変化によ
り、表示状態が徐々に変化します。
• 画面を見る角度によって、色調 と彩度が変わ ることがあ
ります。
Page 26

12
JP
取り扱い上のご注意
警告
本機のケースを開けたり、分解した りしないでください。製
品を分解したり、開けたりしますと、 高電圧により感電する
恐れがあります。ケースを開けた製 品は、保証の対象外とな
り、修理や交換に応じられませんので予めご了承ください。
スタンドの可動部分にケーブルなどを 挟まないよう注意して
ください。
本機をぬれたテーブルや滑りやすい台 の上に置かないでくだ
さい。本機が滑って落下することがあります。
本機を移動するときは、すべてのケー ブルが外れていること
を確認してください。また、ケーブル 類を軽く束ねて、本機
から垂れ下がらないようにしてくだ さい。垂れ下がったケー
ブルが足に絡むと、けがをしたり、本 機が故障したりするこ
とがあります。
本機を不安 定な場所に 置かないで ください。ぐ らつく場所、
傾いた場所、または振動の激しい場所 に本機を置かないでく
ださい。 落下してけがや故障の原因になります。
本機が設置されているテーブルに座 ったり、ぶら下がったり
しないでください。本機が落下して けがをしたり、本機が故
障したりすることがあります。お子様 の近くで使用する場合
は特にご注意ください。
液晶画面を破損した場合、漏れた液体 には決して触れないで
ください。液体が皮膚に付着したり、目や口に入った場合は、
最低でも 15 分間、 流水で洗い流してく ださい。また、目や
口に入った場合は、医師による診察を受けてください。
誤飲の危険性があります。小さなお子 様が電子ペンや替え芯
などを口の中に入れないようにご注 意ください。芯やサイド
スイッチなどが抜けて飲み込むこと があります。製品のパッ
ケージまたは包装袋は、お子様が誤って飲み込んだり、かぶっ
て遊んだりすることのないようご注意ください。
雷や雷雨が 発生した場 合は、本機の 使用を控え てください。
天候が復するまで、電源ケーブルを コンセントから抜いて
ください。落雷により、故障、感電、火災の原因になります。
電子ペンを分解しないでください。誤 作動や故障の原因にな
ることがあります。分解した場合、保 証が無効となりますの
で、ご注意ください。
電子ペンで机など固いものをたたか ないでください。故障の
原因になります。
ペン先、テールスイッチ、サイドスイ ッチを強く押さないで
ください。故障や誤動作の原因になることがあります。
ご使用の製品に指定されている替え芯 および芯抜き以外は使
わないでください。
液晶画面に傷をつけないでください。 液晶画面に硬く尖った
物で触れないでください。
液晶ペンタブレット本体、スタンド、 電子ペンに強い衝撃や
振動を与えないでください。
本機を叩いたり、落下したりします と、ディスプレイなどの
部品が損傷する恐れがあります。
本機のケーブルに重い物を置く、繰 り返し無理に曲げる、コ
ネクタ部に 強い力をかけ る等の行為 は行わない でください。
液晶ペンタブレット本体やケーブルを 破損することがありま
す。
本機を、ケーブルが強く曲がったり挟 まれたりする場所に設
置しないでください。
本機の画面 は、摩耗した ペン先で傷 つくおそれ があります。
必要に応じてペン芯を交換してください。
液晶画面の清掃に、アルコールなど の有機溶剤や、中性洗剤
などを使用しないでください。液晶画 面を損傷することがあ
ります。これらのクリーナーを使用 して、液晶画面が損傷し
た場合は、メーカー保証の対象外とな りますのでご注意くだ
さい。
• 本機を清掃する前に、必ず電源 ケーブルを抜 いてくださ
い。
• 液晶画面の清掃には帯電防止 布または柔らか い布をご使
用ください。液 晶画面を軽く押 す程度にし、表面 をぬら
さないようにしてください。
• 液晶ペンタブレット本体、ス タンド、電子ペン を清掃す
るときは、柔らかい布で拭いてください。
本機が正常に動作していないと思わ れる場合、または落下や
その他の原因によって破損した場合 は、必ず電源ケーブルを
抜いてください。
液晶パネルなどの部分に長時間、身体 の同じ部分が触れたま
までいると、低温やけどを起こすこ とがありますので、ご注
意ください。身体の同じ部分が長時 間、本機に触れないよう
にしてください。
本機を使用しているときは、本機の上 に金属製のものを載せ
ないでください。誤作動や故障の原因になります。
他のペンタ ブレットなど の機器を本 機のすぐ近 くに置くと、
影響を受けて誤作動することがあります。このような場合は、
他の機器を本機から離してお使いください。
本機を置く位置を定期的に変えて、テ ーブルの表面が変色し
たり、歪んだりしないようにしてください。
スタンドに強い力をかけると、スタン ドが破損することがあ
ります。
Page 27

13
JP
サポート窓口について
本製品についてのお問い合わせは、以下のワコムサポートセンターまたはサポート
ホームページで承ります。消耗品などのご購入には、ワコムストアをご利用ください。
サポート窓口のご案内
インターネット FAQ
http://wacom.jp/jp/customercare/
皆様からのお問い合わせの多い内容を FAQ としてワコムのホーム
ページに掲載しております。ぜひ、ご活用ください。左のホームペー
ジからアクセスし、「よくあるご質問:FAQ」を選択してください。
インターネット FAQ より解決策が得られない場合、ホームページ
上のサポートセンターへのお問い合わせフォームをご利用ください。
FAX によるサポート
03-5337-6514
製品についてのご質問、動作不良についてのご相談に FAX でお答
えします。
FAX でのお問い合わせ、修理のご依頼は、ユーザーズガイド(電
子マニュアル)の「お問い合わせ/修理依頼」用紙をご利用ください。
注意:
FAX でいただいたお問い合わせに関しては、弊社営業時間内に回
答いたしま す。お問い合わせの内容によって は、ご返答に 数日か
かることがありますので、ご了承ください。
電話によるサポート
ナビダイヤル
0570-05-6000
製品につい てのご質問、 動作不良に ついてのご相談に電話でお答
えします。
受付時間: 平日 9:00 ~ 20:00
土曜日 10:00 ~ 17:00
(日曜、祝日、および年末年始など弊社指定休日を除く)
ユーザーズガイド(電子マニュアル)の「お問い合わせ/修理依頼」
用紙の各項 目をご確認のうえ、お電話をいた だきますと、 状況を
把握しやすくなり、より早く問題解決のお手伝いができます。
ナビダイヤルについて:
ナビダイヤルは、NTT コミュニケーションズ株式会社のサービス
です。
この番号に おかけいた だいた場合 は、電話接続前に通話料金の概
算をお知らせするメッセージが流れます。
一部の電話 会社をお使 いの場合は、 ナビダイヤルをご利用できな
いことがあります。
その場合は、下記の番号をご利用ください。
⇒ TEL 03-5337-6701
Page 28

14
JP
ワコム「サポートホームページ」のご案内
最新版タブレットドライバのダウンロード、よくあるご質問と回答(FAQ)、電子
メールによるお問い合わせなどは、次のホームページからご利用いただけます。
⇒ http://tablet.wacom.co.jp/customercare/
注意 :
電子メールでいただいたお問い合わせに関しては、弊社営業時間内に回答いた
します。お問い合わせの内容によっては、ご返答に数日かかることがあります
ので、ご了承ください。
ワコム「ペンタブレットホームページ」のご案内
製品やキャンペーンなどの情報、ペンタブレットの基本操作など役立つ情報が
掲載されています。
⇒ http://tablet.wacom.co.jp/
「ワコムストア」のご案内
ワコムの販サイト「ワコムストア」では、さまざまなオプション製品、消耗品、
タブレットと一緒に使えるソフトウェアなどをご購入いただけます。
⇒ http://store.wacom.jp/
ユーザ登録のご案内
ワコムユーザ登録は、日本国内でご購入いただきました製品をお持ちの方であ
れば、どなたでもご登録が可能です。ユーザ登録を行っていただきますと、各
種特典をご利用いただけます。
入会金・年会費は無料です。
⇒ http://tablet.wacom.co.jp/wacomclub/
本製品の仕様、および本書の内容は、将来予告なしに変更することがあります。
Page 29

KR
시작
Cintiq 13HD 크리에이티브 펜 & 터치 디스플레이를 구매해주셔서 감사 드립니다 .
스튜디오 내 또는 일하는 중 보다 빠르고 , 생산적이고 보다 자연스럽게 일할 수
있도록 합니다 .
먼저 이 퀵 스타트 가이드를 읽어보시기 바랍니다 . Cintiq 가 정상적으로 작동될
수 있도록 반드시 설정 방법을 따라하시기 바랍니다 .
설치를 완료한 후 Wacom 데스크톱 센터를 살펴보시기 바랍니다 . 설정을
변경할 수 있고 당신의 새로운 Cintiq 로 최고의 성과를 얻을 수 있는 방법이 나와
있습니다 . 또한 자세한 도움말이 포함되어 있습니다 .
설정이 완료될 때 Wacom 에 Cintiq 를 등록하도록 물어봅니다 . 가능한 모든
Wacom 기능들을 활용할 수 있도록 등록을 꼭 하시기 바랍니다 . 팁 , 비법 ,
온라인 회의 및 지원사항들이 제공됩니다 .
감사합니다 .
Wacom 팀
Page 30

1
KR
제공되는 액세서리
3 in 1 케이블 AC 어댑터 플러그
설치 CD스텐드 퀵 스타트 가이드
천
프로 펜 펜 케이스 펜 꽂이 컬러 링 펜심 펜심 제거 도구
Page 31

2
KR
Cintiq 소개
자세한 내용은 사용자 도움말을 참조하십시오 .
1
2
3
5
6
7
8
4
1. 홈 버튼
2. 토글링
3. 익스프레스키
4. 스텐드 슬롯
5. 전원 버튼
6. USB 2.0 포트
7. 3-in-1 케이블
8. 상태 LED
Page 32

3
KR
스텐드 사용
자세한 내용은 www.wacom.com 을 참조하십시오 .
수평
비스듬한 기울기 중간 기울기 수직
3
2
1
비스듬한 기울기
중간 기울기
수직
Page 33

4
KR
소프트웨어 드라이버 설치
1. 인터넷에 연결되었는지 확인합니다 .
2. 실행 중인 모든 응용 프로그램을 닫습니다 .
3. CD 로 Cintiq 을 설치합니다 . CD/DVD 드라이브가
없으면 www.wacom.asia/kr/customer-care 에서
드라이버를 다운로드합니다 .
4. “Install Tablet( 태블릿 설치 )”을 클릭한 후 화면에
나오는 지시 내용을 따릅니다 .
펜과 터치기능을 위해 드라이버를 설치해야 합니다 .
Page 34

5
KR
Cintiq 을 컴퓨터에 연결
1. 컴퓨터를 끕니다 .
2. 3 in 1 케이블을 컴퓨터와 Cintiq 13HD 에 꽂습니다 .
3. 플러그를 AC 어댑터에 부착합니다 . 어댑터를 3 in 1 케이블에 연결하고
플러그를 콘센트에 꽂습니다 .
4. Cintiq 을 켜면 상태 LED 에 불이 들어옵니다 .
5 . 컴퓨터를 켭니다 .
3 in 1 케이블
AC 어댑터
플러그
Page 35

6
KR
Cintiq 보정
커서를 디스플레이의 펜 위치와 정렬시키기 위해 Cintiq 을 보정합니다 . 사용자의
용도에 따라 Cintiq 을 설정하고 아래의 방법대로 보정합니다 .
1 와콤 태블릿 제어판을 엽니다 .
Windows 7 – 시작 > 모든 프로그램 > Wacom Tablet( 와콤 태블릿 ) > Wacom Tablet
Properties( 와콤 태블릿 등록정보 ) 를 클릭합니다 .
Windows 8 – 시작 화면 > Wacom Tablet Properties( 와콤 태블릿 등록정보 )( 타일 ) 를
클릭합니다 .
Mac – 시스템 환경 설정 > Wacom Tablet( 와콤 태블릿 ) 을 엽니다 .
2 조정시작 탭을 클릭합니다 .
3 조정시작을 클릭합니다 .
4 펜으로 디스플레이에 나타나는 각 십자 표시의 가운데를 클릭합니다 .
•십자 표시가 사라지면 위치 조정이 완료됩니다 .
•조정 내용을 저장한 후 확인을 클릭하고 제어판을 닫습니다 .
작업 위치나 보기 각도가 크게 달라질 때마다 다시 조정이 필요 할 수 있습니다 .
Page 36

7
KR
Cintiq 에서 펜 사용하기
펜을 디스플레이 위에서 표면에 닿지 않은 상태로 살짝
움직여 디스플레이 커서의 위치를 잡습니다 .
펜촉으로 디스플레이를 한 번 터치해서 선택합니다 .
펜을 구별하기 위한 컬러 링을
선택합니다 .
최상의 성능을 원하신다면
디스플레이를 청소용 천으로 자주
닦아내 주십시오 .
Page 37

8
KR
Wacom 데스크톱 센터에 대한 자세한 정보
Wacom Center 가 제공하는 소프트웨어 유틸리티에 바로 연결할 수 있습니다 .
• 자주 사용하는 Cintiq 설정
• 도움말은 사용자 설정 , 펜 촉 교체 , 도움말과 문제 해결에 관한 정보를 제공합니다
• 펜촉의 위치 조정 : 작업 위치와 스탠드의 각도를 바꾼 경우 ' 조정 ' 을 통해 펜촉의 위치를 재보정 하시길
권해드립니다 .
• 사양 , 보증 , 라이센스 및 Cintiq 관리 방법 등과 같이 중요한 제품 정보
• 소프트웨어 업데이트
• Wacom 지원 센터 연결
Cintiq 등록
설정 마지막 과정 또는 Wacom 데스크톱 센터에서 Cintiq 를 등록하실 수
있습니다 .
Page 38

9
KR
중요 정보
• 호환성 : Microsoft Windows 8, Windows® 7, Mac OS X v10.8 이상 .
• http://www.wacom.asia/kr/manuals-brochures 에 액세스하여 , 제스처
가이드를 다운로드하십시오 .
지원 옵션
제품 업데이트 , 자주 묻는 질문 , 교육 비디오 , 설명서 , 이메일과 전화 지원
연락처에 대한 정보는 www.wacom.asia/kr/customer-care 를 참조하십시오 .
Page 39

10
KR
Cintiq 와 함께 다중 터치 사용 (Cintiq 13HD touch 에만 해당 )
몇가지 제스쳐는 와콤 제품에서만 사용할 수 있습니다 . 아래에 액세스하여 ,
제스처 가이드를 다운로드하십시오 .
http://www.wacom.asia/kr/manuals-brochures
눌러 클릭하기
한 손가락으로 눌러
클릭합니다 . 두 번
누르면 더블 클릭이
수행됩니다 .
확대 / 축소
손가락 사이를
벌리면 확대됩니다 .
손가락 사이를
좁히면 축소됩니다 .
끌기
눌러 선택한 상태로
밀어서 끕니다 .
손가락을 때면
해제됩니다 .
회전
손가락을 시계
방향이나 시계 반대
방향으로 돌립니다 .
Page 40

TC
歡迎
感謝您購買 Cintiq 13HD Creative Pen & Touch Display。它們幫助您在工作室或
移動時能夠工作得更快、更有效率、更自然。
請首先仔細閱讀本「快速入門指南」。請按照安裝說明操作,以便您的 Cintiq 正常
工作,這十分重要。
安裝之後,您可以找到閱覽一下「Wacom 桌面中心」。這裡會提供如何使用新
Cintiq 的设置和連結資訊。這裡同時也是一個全面的幫助系統。
安裝結束時,將詢問您是否在 Wacom 註冊您的新 Cintiq。我們極力建議您註冊,
以便充分利用 Wacom 的所有資源。另外還提供提示和技巧、網絡研討會和支持
服務。
真誠的,
Wacom 團隊
Page 41

1
TC
3 合 1 纜線 AC 電源變壓器 插頭
安裝 CD腳座 快速入門指南
清潔布
專業數位筆 畫筆盒 畫筆座 彩色環 畫筆筆尖 筆尖拆除工具
Page 42

2
TC
認識 Cintiq
更多詳細信息,請參閱「幫助」
1
2
3
5
6
7
8
4
1. Home 按鈕
2. 環形鍵
3. 快速鍵
4. 腳座插槽
5. 電源按鈕
6. USB 2.0 埠
7. 3 合 1 纜線
8. 狀態指示燈
Page 43

3
TC
使用腳座
3
2
1
斜靠
一般
直立
平放
斜靠 一般 直立
請上 www.wacom.com 取得更多信息
Page 44
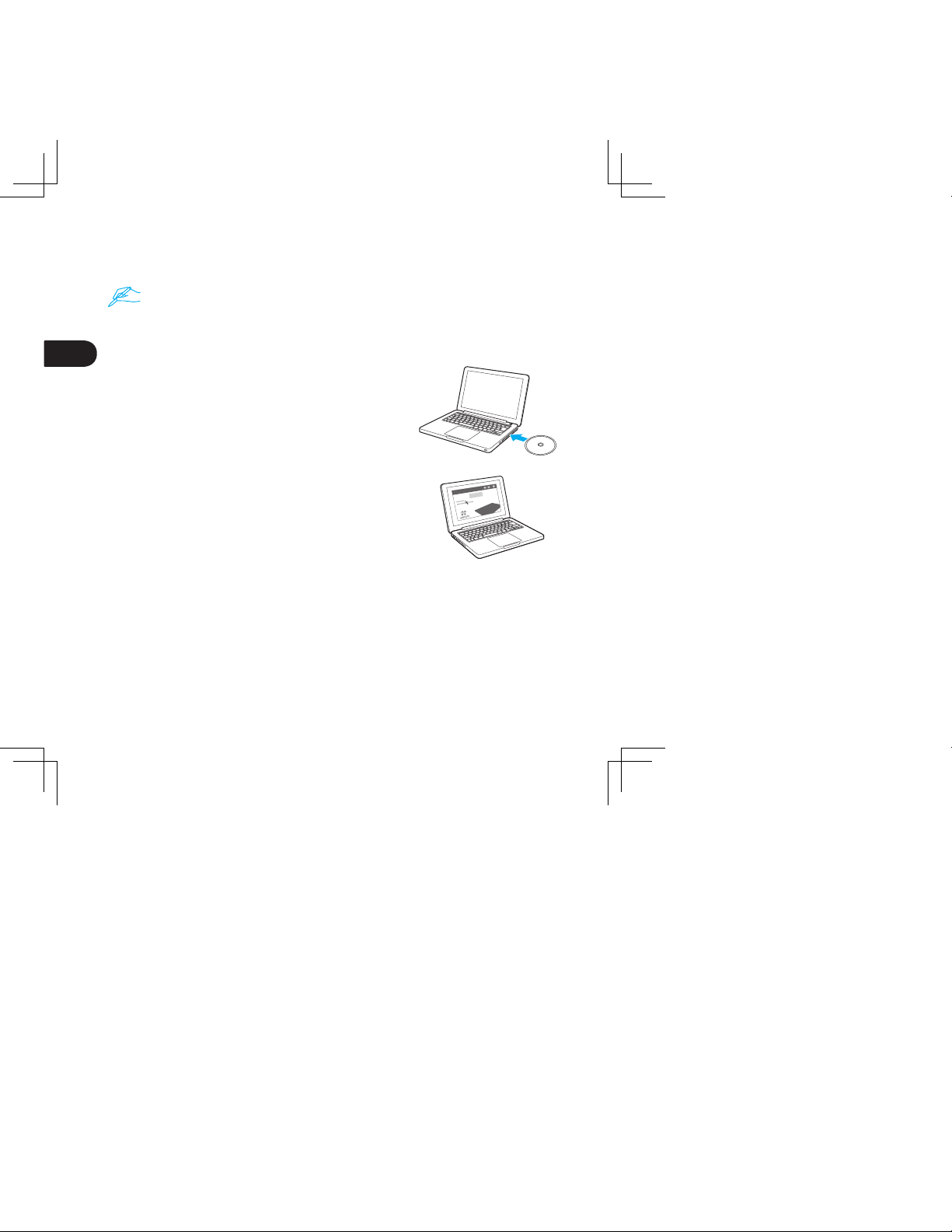
4
TC
軟體安裝
1. 請確保您已連接到 Internet。
2. 關閉所有開啟的應用程式。
3. 從 CD 裡安裝 Cintiq 驅動程式。如果您沒有
CD/DVD 的驅動,請由
www.wacom.asia/tw/customer-care 下載。
香港用用請到
www.wacom.com.hk/customercare/download/
下載。
4. 按一下「安裝數位板」,並按照提示操作。
您必須安裝驅動程式以便取得正確的畫筆和觸控功能功能。
Page 45

5
TC
將 Cintiq 連接到電腦
1. 關閉您的電腦。
2. 將 3 合 1 纜線插入您的電腦和 Cintiq 13HD。
3. 將插頭連接到 AC 電源變壓器。將電源變壓器連接到 3 合 1 纜線並插入。
4. 開啟 Cintiq。狀態指示燈會亮。
5 . 開啟您的電腦。
3 合 1 纜線
AC 電源變壓器
插頭
Page 46

6
TC
校正 Cintiq
校正您的 Cintiq,使電腦游標與顯示器上的畫筆位置對齊。將 Cintiq 擺放在您要
使用的位置上,然後,進行下列校正程序。
1 開啟 Wacom 數位板控制台。
Windows 7 - 按一下 [ 開始 ] > [ 所有程式 ] > [Wacom 數位板 ] > [Wacom 數位板內容 ]。
Windows 8 - [ 開始 ] 畫面 > [Wacom 數位板內容 ] ( 並排 )。
Mac - 開啟 [ 系統設定 ] > [Wacom 數位板 ]。
2 按一下 [ 校正 ] 標籤。
3 按一下 [ 校正 ...]。
4 使用畫筆按一下出現在顯示器上每一個十字線的中心。
•當十字線消失時,就表示位置調整完成。
•儲存調整設定後,按一下 [ 確定 ],並關閉控制台。
當您明顯改變您的工作位置或檢視角度時,可能需要重新校正。
Page 47

7
TC
使用畫筆於 Cintiq
移動畫筆於顯示器稍微上面但不碰觸其表面,以定位顯示
器游標。
用筆尖輕擊一下顯示器,以做選擇。
選擇一個彩色環來區分您的畫筆。 經常用乾淨的清潔布擦顯示幕可以保
持更好的效果。
Page 48

8
TC
「Wacom 桌面中心」的詳細資訊
「Wacom 桌面中心」是一種軟體工具,其能夠快速獲得 :
• Cintiq 的常用設定
• 幫助提供使用與自訂 Cintiq、更換筆尖、提示和技巧以及故障排除的資訊
• 感應筆校正 :當您的工作位置或視角改變較大時,Wacom 建議重新校正
•「重要產品資訊」包含規格、保固、授權以及 Cintiq 維護等內容
• 軟體升級
• 查詢 Wacom 支援
請註冊您的 Cintiq
您可以在設定程式結束後或在「Wacom 桌面中心」註冊您的 Cintiq。
Page 49

9
TC
重要信息
• 兼容性:Microsoft Windows 8、Windows® 7、和 Mac OS X v10.8 或更高版本。
• 請進行以下連結,下載手勢指引。
台灣用 :http://www.wacom.asia/tw/manuals-brochures
香港用 :http://support.wacom.com.hk/download.html
支援選項
請造訪 www.wacom.asia/tw/customer-care 查詢產品更新、常見問題解答、培訓
影片、手冊、和電子郵件和電話支援等信息。
Page 50

10
TC
在 Cintiq 上使用多點觸控 ( 僅適用於 Cintiq 13HD touch)
部分手勢指令為 Wacom 產品特有,請進行以下連結,下載手勢指引。
台灣用 :http://www.wacom.asia/tw/manuals-brochures
香港用 :http://support.wacom.com.hk/download.html
輕點以單響
使用單指輕點即可
單響。輕點兩次即
可雙響。
縮放
將兩指向外展開可
放大。將兩指向內
併攏可縮小。
拖曳
輕點即可選擇,然
後輕點並滑動即可
拖曳項目。抬起即
可釋放。
旋轉
順時針或逆時針移
動手指。
Page 51

SC
欢迎
谢谢您购买 Cintiq 13HD Creative Pen & Touch Display,
它们帮助您在工作室或移动情况下能够更快、更有效率、更
自然地工作。
请首先仔细阅读本《快速入门指南》。请按照安装说明操作,
以便您的 Cintiq 正常工作,这将十分重要。
安装之后,您可以阅览一下 Wacom 桌面中心。这里会提供
如何使用新 Cintiq 的设置和链接信息。这里同时也是一个
全面的帮助系统。
安装结束时,将邀请您在 Wacom 注册您的新 Cintiq。我们
极力建议您注册,以便充分利用 Wacom 的所有资源。另外
还提供提示和技巧、网络研讨会以及支持。
此致,
Wacom 团队
Page 52

1
SC
随附的配件
3 合 1 线缆 AC 电源适配器 插头
安装光盘
支架
快速入门
指南
保修
卡
抹布
专业笔 笔盒 笔座 彩色环 笔尖 笔尖
更换器
Page 53

2
SC
认识 Cintiq
请参阅《帮助》的详细信息。
1
2
3
5
6
7
8
4
1. 主按钮
2. 环形键
3. ExpressKeys
4. 支架槽
5. 电源按钮
6. USB 2.0 端口
7. 3 合 1 线缆连接口
8. 状态指示灯
Page 54

3
SC
使用支架
要了解更多信息,请访问 www.wacom.com.cn
水平
斜倚 中间 竖立
3
2
1
斜倚
中间
竖立
Page 55

4
SC
软件驱动程序安装
1. 确保已连接 Internet。
2. 关闭所有打开的应用程序。
3. 从光盘安装 Cintiq 驱动程序。
如果您没有 CD/DVD 驱动器,请从
www.wacom.com.cn/support 下载。
4. 点击 [ 安装数位板 ] 并按照提示操作。
必须安装驱动程序,以使用笔和触控功能的正确功能。
Page 56

将 Cintiq 连接到电脑
1. 关闭电脑。
2. 将 3 合 1 缆线插入电脑和 Cintiq 13HD。
3. 将插头连接到 AC 电源适配器。将适配器连接到 3 合 1
缆线并插入。
4. 打开 Cintiq。状态指示灯亮起。
5 . 打开电脑。
5
SC
3 合 1 线缆
AC 电源适配器
插头
包装箱内包含中国大
陆和中国香港地区的
插头,请注意选择正
确的插头。
中国大陆中国
香港
Page 57

6
SC
校正 Cintiq
校正 Cintiq,才能将光标与显示屏上笔的位置对准。请将
Cintiq 置于使用位置,然后遵循下列校正程序操作。
1 打开 Wacom 数位板属性。
Windows 7 – 点击[开始 ]> [(所有)程序] > [Wacom 数位板]>
[Wacom 数位板属性 ]。
Windows 8 – [ 开始 ] 屏幕 > [Wacom 数位板属性(并列)]。
Mac – 打开 [ 系统预置 ]> [Wacom 数位板 ]。
2 点击 [ 校正 ] 选项卡。
3 点击 [ 校正 ...]。
4 用笔点击屏幕上显示的每个十字准线的中心。
•当十字准线消失时,表示位置调整完成。
•保存调整内容之后,点击 [OK] 并关闭属性面板。
当您的工作位置或视角改变较大时,可能需要重新校正。
Page 58

7
SC
使用笔和 Cintiq
在接近显示屏的上方移动笔,不要接触表
面,以定位显示屏光标。
用笔尖轻触一次显示屏进行选择。
选择一个彩色环区分您的笔。 经常用干净的抹布擦显示屏
可以保持更好的效果。
Page 59

8
SC
有关“Wacom 桌面中心”的更多信息
Wacom 桌面中心是一个软件工具。它能够提供快速访问 :
•Cintiq 常用设置
•帮助提供使用与自定义 Cintiq、更换笔尖、提示和技巧以及故障
处理的信息
•笔校正 :当您的工作位置或视角改变较大时,Wacom 建议重新校正
•重要产品信息,比如产品规格、保修、许可证以及 Cintiq 注意事项
•软件升级
•访问 Wacom 支持
请注册您的 Cintiq
您可以在产品设置程序结束时或在“Wacom 桌面中心”注
册您的 Cintiq。
Page 60

9
SC
重要信息
•兼容 :Microsoft Windows 8、Windows® 7、Mac OS X
v10.8 或更新版本。
•请连接至
http://support.wacom.com.cn/download/manuals.aspx,
下载手势指引。
支持选择
访问 www.wacom.com.cn/support 了解产品更新、常见问
题、培训视频、使用手册或者电子邮件和电话支持的信息。
Page 61

10
SC
使用 Cintiq 的多点触控功能
( 仅适用于 新帝 13HD touch 触控液晶数位屏 )
有些手势是 Wacom 产品独有的。请连接至
http://support.wacom.com.cn/download/manuals.aspx,
下载手势指引。
敲击以单击
用一个手指
敲击以单击。
敲击两次以
双击。
缩放
扩大手势以
放大。挤压
手势以缩小。
拖动
敲击以选择,
然后敲击并
滑动以拖动。
提起以释放。
旋转
顺时针或逆
时针移动手
指。
Page 62

11
SC
注意事项
使用和操作注意事项
为确保安全使用产品,请务必遵循
本手册所含的所有指导说明、注意
及警告。否则可能会导致产品损坏、
电脑损坏或数据丢失。在这种情况
下可能无法获得保修,Wacom 将
不负责维修或更换产品。
物理位置
警告
本产品仅在一般办公室环境中使
用,但也可在空调环境中用作中心
控制台。Wacom 仅在一般办公室
环境中测试过本产品,并未对其在
医疗及军事应用领域的兼容性进行
特别检测。此外,本产品并不防水
亦不防爆。只可用作被动式显示器
及输入设备而单独使用。
在所有并非为其专门用途而设计的
应用场合,由于未做充分测试,无
法提供液晶数位屏的功能性或可能
故障的相关信息。对于在普通办公
环境以外的应用领域使用液晶数位
屏的情况,用户责任自担。
注意
温度及湿度
• 工作温度及湿度 :5°C ~ 40°C,
20% ~ 90% 相对湿度(无结露)
• 存放温度及湿度 :-10°C ~
60°C,
20% ~ 90% 相对湿度(无结露)
请勿在以下位置使用或存放本产
品 :
• 温度急剧变化或超出规定范围的
地方(例如室外或车内)。
• 产品、笔和产品支架暴露于直射
阳光 下 或 电器 散热 口附 近,或
者暴露于水或任何其他液体的地
方。
请勿在多尘环境下使用本产品,否
则可能会损坏本机。
Page 63

12
SC
使用
警告
仅限使用本产品专用的电源适配
器。如果使用其他类型的电源适配
器,本产品将无法正常工作或可能
会损坏。使用其他类型的电源适配
器还可能会导致起火。使用其他电
源适配器将无法获得维修担保。
请定期清除电源插头上的灰尘。积
灰在潮湿等环境中可能会导致火灾
危险。
不要损坏、强行弯折或捆绑电源线。
不要在电源线上放置重物或者暴露
到散发出过量热量的地方。忽视本
警告可能会造成火灾、触电或产品
故障。
不要用湿手连接或断开电源适配
器。忽视本警告可能会造成触电或
产品故障。
不要在 USB 端口、视频连接端口
或本产品的其他开口处插入异物。
如果将金属物体或异物插到本产品
的某个端口或其他开口处,则可能
会造成产品故障、火灾或触电。
注意
请勿在打开本产品或电脑时连接或
断开线缆或电源线,否则可能会损
坏显示屏或电脑显卡。在这种情况
下,Wacom 将不负责维修或更换
产品。
本产品适用于搭配 HDMI 使用 ;使
用不合适的 HDMI 可能会损坏本产
品。
请将 AC 电源适配器和产品设置在
通风良好的地方。如果使用于通风
不良处,可能引发产品故障,缩短
产品寿命。
长时间不使用本产品时,请从 AC
插座上拔下电源适配器。
使用本产品时请注意以下几点,以
保护您的视力 :
• 只在光 线好的室内使用本产品,
并保持合适的距离观看显示器。
• 长时间使用本产品时,请注意定
时休息。
对于液晶显示屏,请注意以下几点。
请勿用笔用力按压液晶显示屏,否
则可能导致显示屏上暂时出现波纹
式图案(停止用笔按压时波纹将消
失)。以下情况是液晶显示屏的特
征,并不表示本产品损坏或发生故
障。
Page 64

13
SC
• 根据显示的内容,可能产生不均
匀的亮度。
• 根据显示的内容,可能显示少部
分红色或蓝色亮点或暗点。
• 当显示 具有精制图案的物体时,
可能出现闪烁或条纹图案。
• 长时间显示同一静止图像后,可
能产 生残像。( 残像将随时间逐
渐消失。)
• 使用显 示屏期间更改背光设定,
将逐渐影响显示屏的状况。
• 根据观看显示屏的角度,显示的
色彩和色调可能会改变。
操作
警告
高压 :请勿开启或拆解本产品。机
壳开启会 有 触 电 的 危险。这 样 也
做 将 使 保 修 失 效, 在 此 情 况 下,
Wacom 将不负责维修或更换产品。
确保电缆或其他物体没有缠绕在支
架的活动零件中。
不要将本产品放在潮湿的表面或桌
子上。否则,产品可能会打滑,从
而导致产品从表面上掉落。
移动本产品时,确保所有电缆已完
全从电源插座、计算机和其他区域
上断开。正确地捆绑电缆,以确保
没有被缠绕和产生危险。被松开的
电缆绊倒可能会造成物理损坏或人
身伤害。
不要将本产品放在不稳的表面或桌
子上。不要放在倾斜的地方、不稳
定的地方或者有震动的地方。
如果本产品从不适合的表面上掉
落,可能会造成物理损坏或人身伤
害。
不要坐在或倚靠在放置本产品的桌
子或其他表面上。本产品可能会掉
落并会造成物理损坏或人身伤害。
有儿童的地方要特别小心。
如果 LCD 屏幕损坏,请勿接触可
能泄漏的液 体, 该 液 体 具 有刺 激
性。如 果 接触到皮 肤、眼睛 或嘴
部,请立即用流水冲洗 15 分钟以
上。如果接触到眼睛或嘴部,还应
咨询专业医生。
Page 65

14
SC
窒息危险!防止儿童吞服笔尖或侧
面开 关。 如 果 儿童 用 嘴咬 笔,可
能会不慎将笔尖或侧面开 关咬出。
不要让儿童玩耍包装材料或包装
纸,这存在着窒息危险。
打雷或发生雷暴时要避免使用本产
品。另外在这 种 天 气 情 况 下请 从
AC 电源上断开本产品。在打雷或
雷暴过程中使用本产品可能会造成
产品故障、火灾或触电。
请勿拆解笔。否则可能会导致设备
故障。在这种情况下, Wacom 将
不负责维修或更换笔。
不要用笔敲打硬物,如用笔反复敲
打桌子表面。可能会造成笔损坏。
不要向笔尖、笔擦或侧面开关过度
施压或重压。这可能会造成过早损
坏或故障。
仅可 使 用 Wacom 指定的 替 换 笔
尖。
请勿刮擦显示屏幕。避免将尖锐物
品放置在显示屏幕表面上。
避免产品、产品支架或笔受到强烈
冲击或震动。碰撞或跌落本产品可
能会损坏显示屏幕或其他部件。
请勿将重物放置在本产品上或用力
按压,否则可能会损坏显示屏幕或
破坏产品支架装置。
请勿将重物放置在产品接线上、反
复过度弯曲电缆或用力按压电缆接
头,否则可能会损坏产品或接线。
请勿在可能会过度弯折或卷曲电缆
的表面上存放本产品。
如果本产品拥有贴膜,则变尖或已
磨损笔头可能会造成其损坏。请根
据需要更换笔尖。
请勿使用任何有机溶剂(例如酒精)
或中性清洁剂清洁显示屏幕。否则
可能会损坏显示屏幕。此类损坏无
法获得厂商的维修担保。
• 清洁之前,请务必从 AC 电源上
断开本产品。
• 如需清洁显示屏幕,请使用防静
电布 或略微 蘸湿的布。 清洁时,
只需稍稍按压显示屏幕即可,请
勿弄湿屏幕表面。
• 如需清洁产品机壳、产品支架或
笔,请使用稍微沾湿(用水)的
软布。
Page 66

15
SC
如果产品出现故障,或者因掉落或
其他一些方式造成损坏,请务必从
AC 电源断开产品。
身体的同一部位长时间接触产品
(液晶面板和其他区域)可能导致
低温灼伤。请避免身体的同一部位
长时间接触产品。
使用本产品时,请勿在本产品上放
置金属物体,否则可能导致本产品
故障或损坏。
在本产品附近放置其他数位板或设
备可能影响本产品的操作并导致故
障。如果发生此情况,请将造成妨
碍的设备放在一边或远离本产品。
定期将产品移到工作面上的其他位
置,以防止出现永久褪色或者表面
外观出现变化。
如果操作支架用力过大,则打开和
关闭装置会断裂。提起产品时,务
必双手握住产品的主体。
Page 67

© 2015 Wacom Co., Ltd. All rights reserved. Wacom, Cintiq and their respective logos are
trademarks and/or registered trademarks of Wacom Co., Ltd. All other company names and
product names are trademarks and/or registered trademarks of their respective owners.
© 2015 Wacom Co., Ltd. All rights reserved. WacomCintiq
© 2015 Wacom Co., Ltd. All rights reserved. Wacom, Cintiq 및 각각의 로고는 Wacom 의 상표 및 /
또는 등록된 상표입니다 . 기타 모든 기업명 및 제품명은 각각의 상표 및 / 또는 등록된 상표입니다 .
© 2015 Wacom Co., Ltd.
保留所有權利。
Wacom、Cintiq
和其各自標誌是
Wacom Co., Ltd.
的商標
和/ 或註冊商標。所有其他公司名稱和產品名稱均是各自持有人的商標和/ 或註冊商標。
© 2015 Wacom Co., Ltd.
保留所有权利。
Wacom、Cintiq
和其各自标志
是
Wacom Co., Ltd.
的商标和/或注册商标。所有其他公司名称和产品
名称是其各自所有者的商标和/或注册商标。
Page 68

Printed in China
Page 69

Page 70

 Loading...
Loading...