Page 1

Quick start guide
EN
DE
Schnellstartanleitung
NL
Snelgids
Guide de mise en route
FR
Guida rapida
IT
Guía de arranque rápido
ES
RU
Руководство по быстрому запуску
PL
Podręcznik szybkiej instalacji
Professional Hybrid Creative Tablet
Asterix_QSG_WEG.indb 1 6/19/2013 10:49:23 AM
Page 2
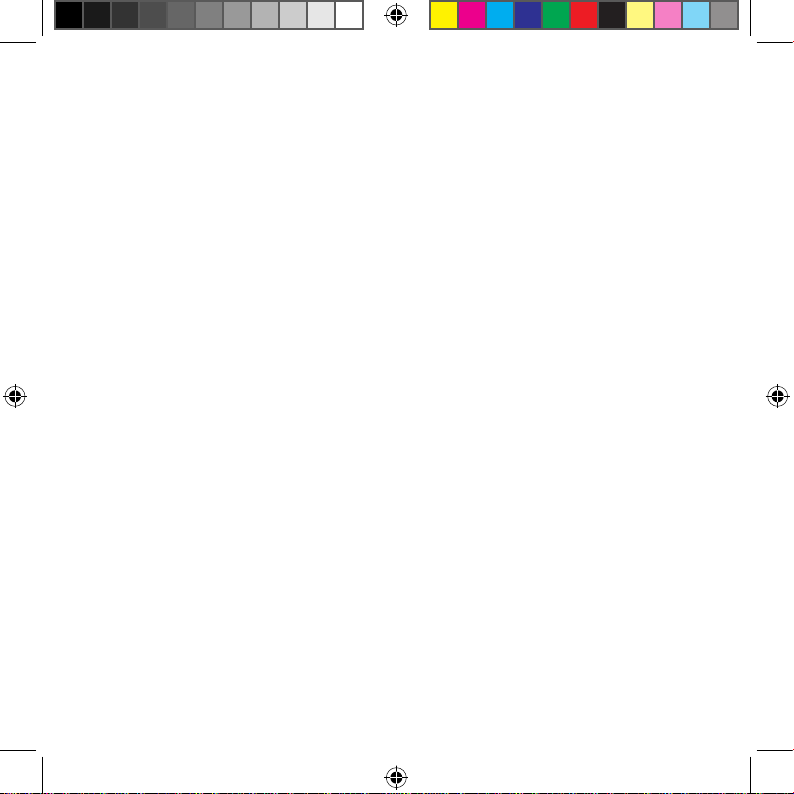
Welcome
Thank you for buying a Cintiq Companion Hybrid. You hold in your hands a
unique tool that will let you create both in the studio and when mobile. It is a
fully functional Cintiq pen display when attached to a PC or Mac and when
untethered is a capable Android tablet designed specifically for creative work.
Before using your new Cintiq please read this Quick start guide. It is very
important that you follow the setup instructions so that your Cintiq will function
properly.
After installation you can find many resources on how to use your new Cintiq.
When in mobile mode look on your Cintiq for the Wacom Mobile Center app
which has links to tutorials and support.
At the conclusion of the setup you will be asked to register your new Cintiq with
Wacom. We strongly encourage you to do so in order to take advantage of all
the available Wacom resources.
Sincerely
The Wacom Team
Asterix_QSG_WEG.indb 2 6/19/2013 10:49:23 AM
Page 3
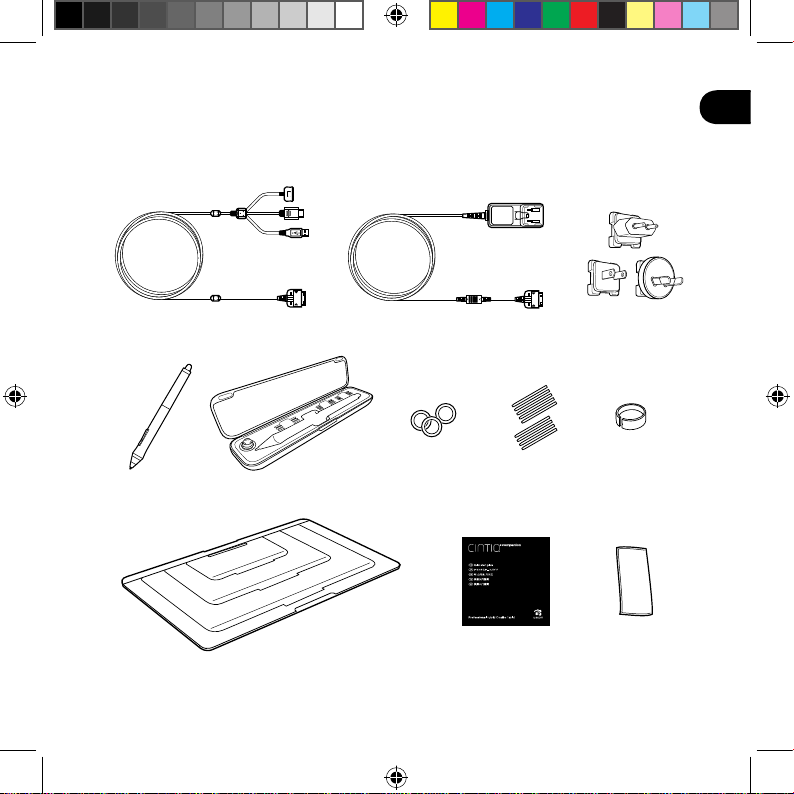
Supplied accessories
3-in-1 cable Power adapter Plug
EN
Pen Pen case Color rings Pen nibs Nib removal
Stand Quick start guide Cloth
tool
1
Asterix_QSG_WEG.indb 1 6/19/2013 10:49:24 AM
Page 4
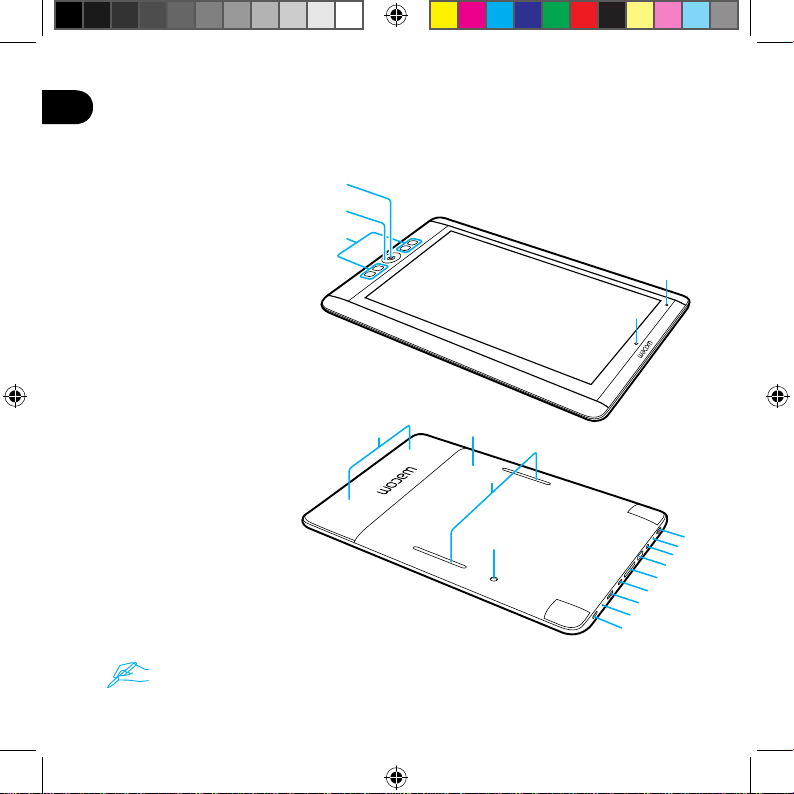
EN
Getting to know the Cintiq
1. Home button
2. Rocker Ring
3. ExpressKeys
4. Light sensor
5. Front camera
6. Grip pad
7. Speaker
8. Stand slots
9. Rear camera
10. Power button
11. Microphone
12. Headphone jack
13. USB port
14. 3-in-1 connector
15. Micro HDMI port
(video out)
16. MicroSD card slot
17. Microphone
18. Battery status LED
See the User's Manual for details.
2
1
2
3
4
5
6
7
8
9
18
10
11
12
13
14
15
16
17
Asterix_QSG_WEG.indb 2 6/19/2013 10:49:24 AM
Page 5
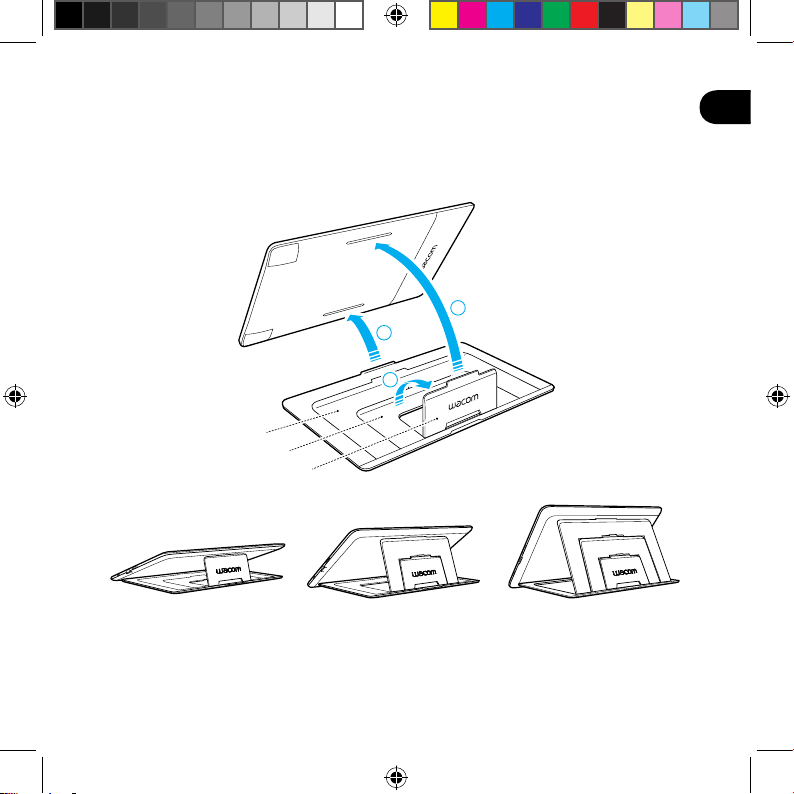
Using the stand
22˚ 35˚ 50˚
EN
3
2
1
50˚
35˚
22˚
3
Asterix_QSG_WEG.indb 3 6/19/2013 10:49:24 AM
Page 6
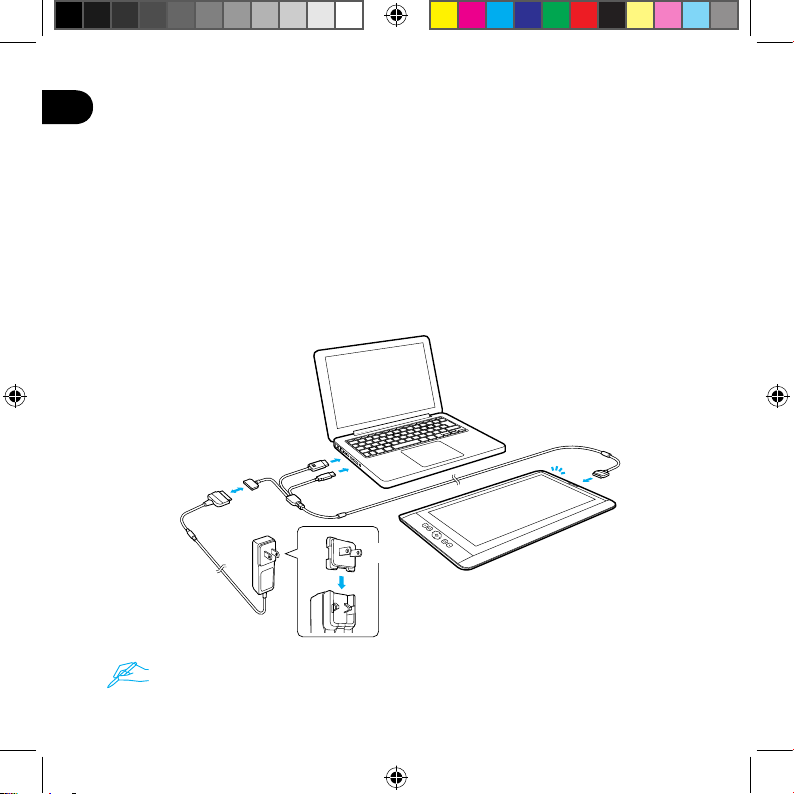
EN
Setting up the Cintiq for the first time
1. For full setup make sure you have access to a wifi network.
2. Connect the 3 in 1 cable as shown.
3. Turn on the Cintiq by pressing the power button for 2 seconds.
4. Follow on-screen instructions to first setup mobile mode. When prompted,
calibrate pen to screen cursor. Click on the cross hairs and test the
calibration before accepting it. Calibration must be done separately in
mobile and desktop modes.
plug
power adapter
Make sure the Cintiq is connected to AC power before beginning setup.
3-in-1 cable
4
Asterix_QSG_WEG.indb 4 6/19/2013 10:49:24 AM
Page 7
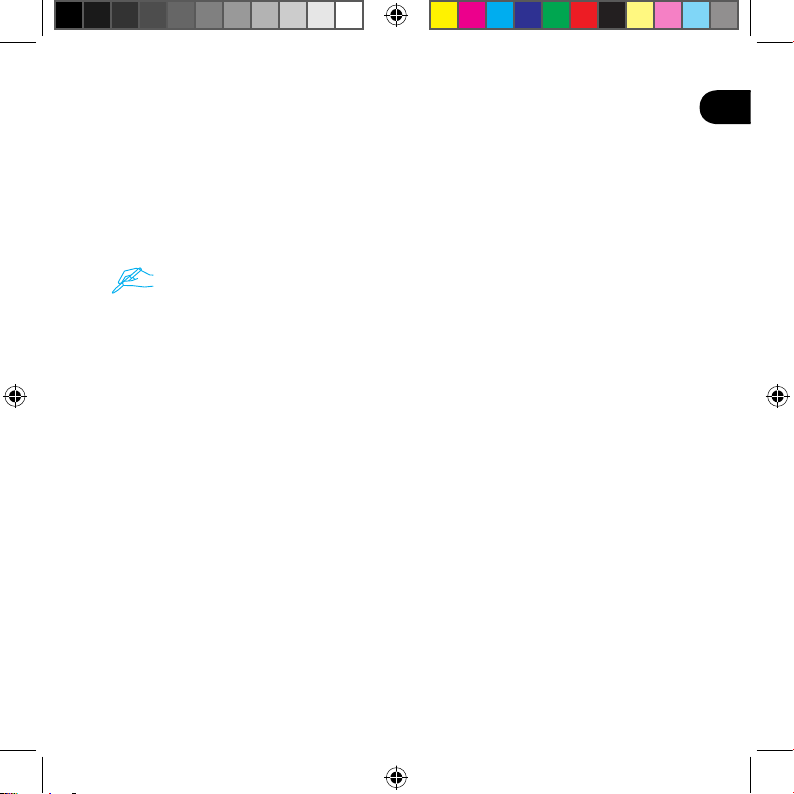
Setting up the Cintiq for Desktop mode
1. After Mobile Mode setup, the Cintiq will automatically switch into Desktop
mode.
2. A virtual CD, “Install_CCH”, will appear. Open the virtual CD and click on
“Startup” (Windows) or “Install Tablet” (Macintosh). Follow the instructions
to install the driver and software.
If nothing is displayed
1. Disconnect 3-in-1 cable to switch back to Mobile Mode.
2. Launch “Wacom Center” from the Android programs screen.
3. Select “Desktop Driver Installation”, check the checkbox for “Show virtual
Desktop Driver CD”.
4. Reconnect the 3-in-1 cable to switch to Desktop Mode, and look for
“Install_CCH”.
3. Double click the “Install tablet”, and follow on-screen instructions.
EN
5
Asterix_QSG_WEG.indb 5 6/19/2013 10:49:24 AM
Page 8
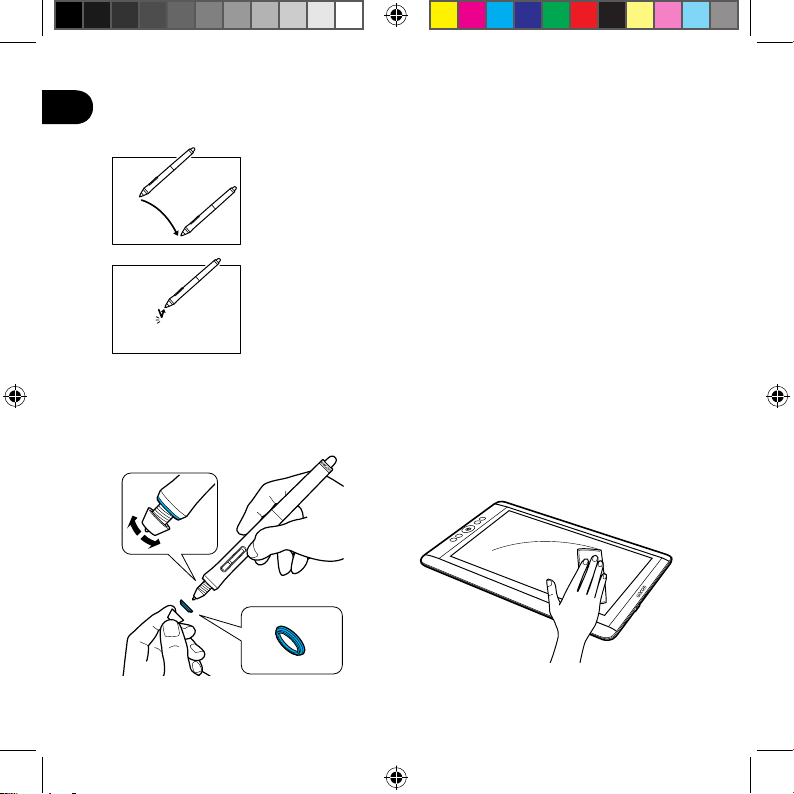
EN
Using the pen with Cintiq
Move the pen slightly above the display, without touching
the surface, to position the display cursor.
Tap the display once with the pen tip to select.
Choose a color ring to distinguish
your pen.
6
Asterix_QSG_WEG.indb 6 6/19/2013 10:49:25 AM
For best performance wipe off the
display regularly with the cleaning
cloth.
Page 9
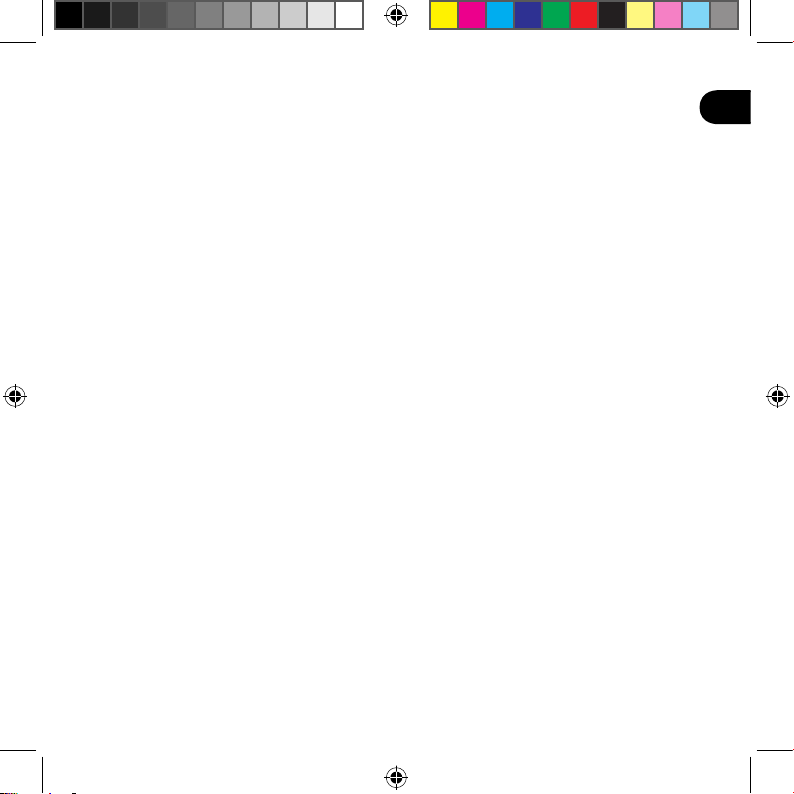
More information in the Wacom Center
The Wacom Center is a software utility available in both Mobile and Desktop
Modes. It provides quick access to:
• Frequently used Cintiq settings
• User manual help with information on customizing your Cintiq, changing pen nibs, tips
and tricks and troubleshooting
• Pen calibration. Wacom recommends to re-calibrate after significantly changing your
working position or viewing angle
• Important Product Information such as specifications, warranties, licensing and care of
your Cintiq
• Software updates
• Access to Wacom support
Wacom Mobile Center is available when your
Cintiq is in Mobile Mode and running the
Android OS
Wacom Desktop Center is available in Desktop
Mode when your Cintiq is connected to your PC
or Mac with the HDMI and USB cables
Registering Your Cintiq
Please register your Cintiq at the end of the setup process or in the Wacom
Center.
Support options
Please check the back of this guide for the Technical Support contact
information for your country.
EN
7
Asterix_QSG_WEG.indb 7 6/19/2013 10:49:25 AM
Page 10
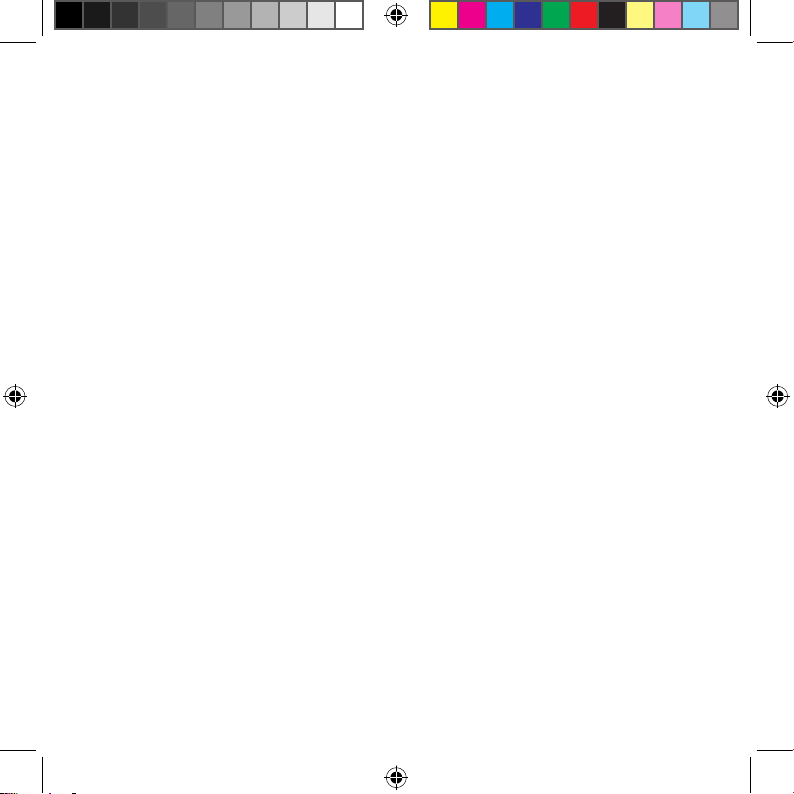
Willkommen
Vielen Dank, dass Sie sich für ein Cintiq Companion Hybrid entschieden haben. Sie halten
ein einzigartiges Werkzeug in Ihren Händen, mit dem Sie sowohl im Studio als auch
unterwegs kreativ sein können. Schließen Sie es an Ihren PC oder Mac an, um es als voll
funktionsfähiges Cintiq Stift-Display zu verwenden. Oder nutzen Sie es unterwegs als
leistungsfähiges Android-Tablett, das speziell für kreative Arbeiten entwickelt wurde.
Bitte lesen Sie diese Schnellstartanleitung vor dem ersten Gebrauch Ihres neuen Cintiq.
Damit Ihr Cintiq einwandfrei funktioniert, beachten Sie beim Einrichten bitte unbedingt die
folgenden Anweisungen.
Nach der Installation stehen Ihnen zahlreiche Zusatzinformationen zur Nutzung Ihres neuen
Cintiq zur Verfügung. Suchen Sie im mobilen Modus auf Ihrem Cintiq nach der Wacom
Mobile Center-App, die Links zu Lernprogrammen und Support enthält.
Wenn Sie mit dem Einrichten fertig sind, werden Sie gebeten, Ihr neues Cintiq bei Wacom
zu registrieren. Wir möchten Sie darin bestärken, die Registrierung durchzuführen, damit
Sie alle verfügbaren Wacom Ressourcen voll nutzen können.
Mit freundlichen Grüßen
Das Wacom Team
Asterix_QSG_WEG.indb 8 6/19/2013 10:49:25 AM
Page 11
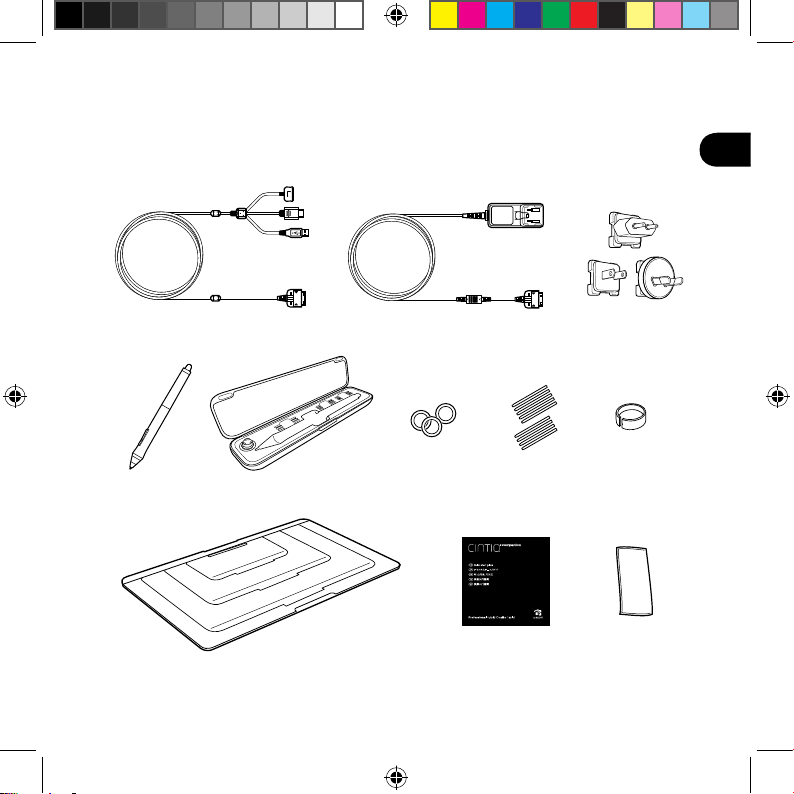
Mitgeliefertes Zubehör
3-in-1-Kabel Netzadapter Stecker
DE
Stift Stiftetui Farbringe Stiftspitzen Werkzeug zum
Aufstellvorrichtung
Schnellstartanleitung Tuch
Entfernen
der Stiftspitzen
1
Asterix_QSG_WEG.indb 1 6/19/2013 10:49:26 AM
Page 12
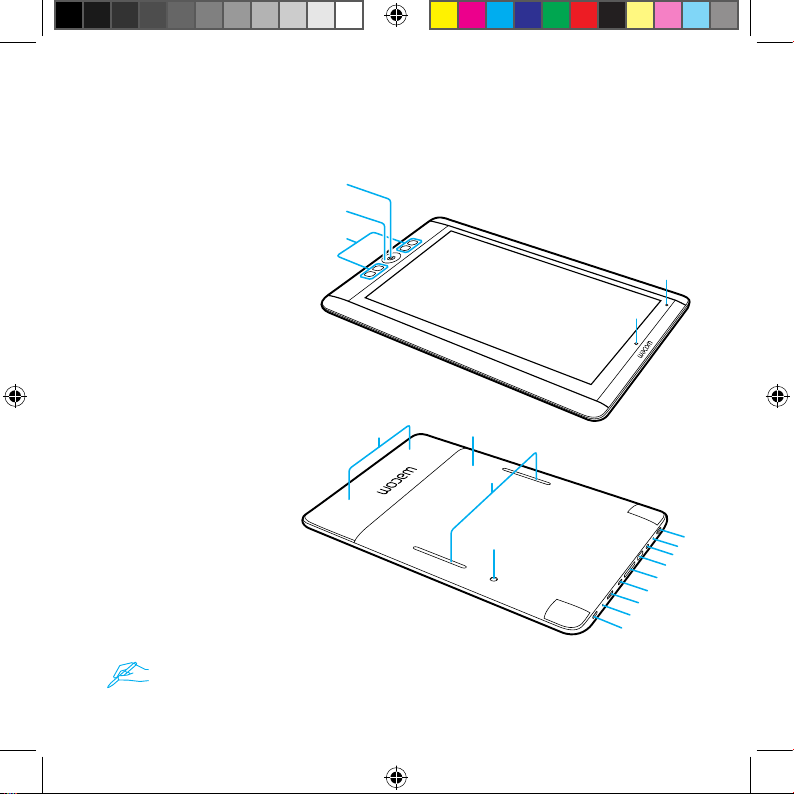
Lernen Sie Ihr Cintiq kennen
1. Home Button
2. Rocker Ring
3. ExpressKeys
4. Lichtsensor
5. Kamera an der
Vorderseite
6. Halterung
7. Lautsprecher
8. Schlitze für Standfuß
9. Kamera an der Rückseite
10. Netzschalter
11. Mikrofon
12. Kopfhöreranschluss
13. USB-Anschluss
14. 3-in-1-Anschluss
15. Micro HDMI-Anschluss
(Videoausgang)
16. MicroSD-
Kartensteckplatz
17. Mikrofon
18. LED zur
Batteriestatusanzeige
Weitere Informationen dazu finden Sie im Benutzerhandbuch.
2
1
2
3
4
5
6
7
8
9
18
10
11
12
13
14
15
16
17
Asterix_QSG_WEG.indb 2 6/19/2013 10:49:26 AM
Page 13
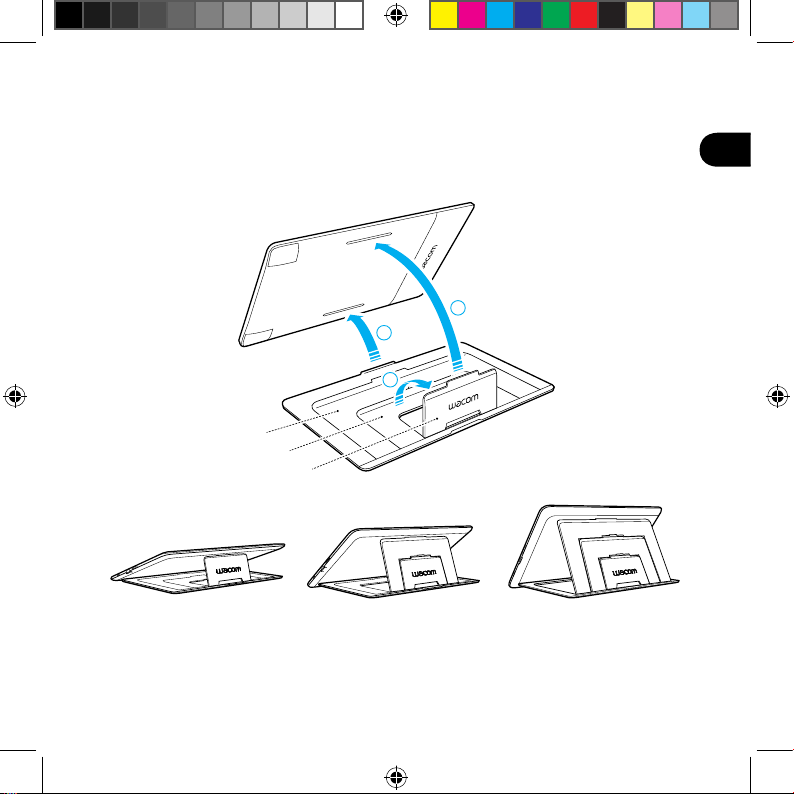
Standfuß verwenden
50˚
35˚
22˚ 35˚ 50˚
DE
3
2
1
22˚
3
Asterix_QSG_WEG.indb 3 6/19/2013 10:49:26 AM
Page 14

Cintiq erstmals einrichten
1. Um das Gerät vollständig einrichten zu können, überprüfen Sie, ob eine Verbindung
zum WLAN-Netzwerk hergestellt ist.
2. Schließen Sie das 3-in-1-Kabel wie abgebildet an.
3. Schalten Sie das Cintiq ein, indem Sie den Netzschalter 2 Sekunden lang gedrückt halten.
4. Zum erstmaligen Einrichten des mobilen Modus, folgen Sie den
Bildschirmanweisungen. Wenn Sie dazu aufgefordert werden, kalibrieren Sie Ihren Stift
zum Bildschirmcursor. Klicken Sie auf das Fadenkreuz und testen Sie die Kalibrierung
vor dem Bestätigen. Die Kalibrierung muss im mobilen und im Desktop-Modus separat
vorgenommen werden.
3-in-1-Kabel
Stecker
Netzadapter
Überprüfen Sie vor dem Einrichten, ob das Cintiq an die Stromversorgung
angeschlossen ist.
4
Asterix_QSG_WEG.indb 4 6/19/2013 10:49:27 AM
Page 15

Cintiq für den Desktop-Modus einrichten
1. Wenn der mobile Modus eingerichtet wurde, schaltet das Cintiq automatisch in den
Desktop-Modus.
2. Die virtuelle „Install_CCH“-CD wird angezeigt. Öffnen Sie die virtuelle CD und klicken
Sie auf „Start“ (Windows) oder „Tablett installieren“ (Macintosh). Folgen Sie den
Anweisungen, um den Treiber und die Software zu installieren.
Wenn nichts angezeigt wird,
1. entfernen Sie das 3-in-1-Kabel, um in den mobilen Modus zu wechseln.
2. starten Sie das „Wacom Center“ aus dem Android-Programmbildschirm.
3. wählen Sie „Desktop-Treiberinstallation“ und aktivieren Sie das
Kontrollkästchen „Virtuelle Desktop-Treiber-CD anzeigen“.
4. schließen Sie das 3-in-1-Kabel erneut an, um in den Desktop-Modus zu
wechseln. Gehen Sie zu „Install_CCH“.
3. Führen Sie auf „Tablett installieren“ einen Doppelklick aus und folgen Sie den
Bildschirmanweisungen.
DE
5
Asterix_QSG_WEG.indb 5 6/19/2013 10:49:27 AM
Page 16

Stift mit dem Cintiq verwenden
Bewegen Sie den Stift leicht über das Display (ohne die
Tablettoberfläche zu berühren), um den Bildschirmcursor zu
positionieren.
Tippen Sie zum Auswählen einmal mit der Stiftspitze auf das
Display.
Wählen Sie einen Farbring, um Ihren Stift
zu kennzeichnen.
Für eine optimale Funktion wischen
Sie das Display regelmäßig mit dem
Reinigungstuch ab.
6
Asterix_QSG_WEG.indb 6 6/19/2013 10:49:27 AM
Page 17

Weitere Informationen erhalten Sie im Wacom Center
Das Wacom Center ist ein Software-Dienstprogramm, das sowohl für den mobilen als auch
für den Desktop-Modus verfügbar ist. Damit haben Sie schnellen Zugriff auf:
• Häufig verwendete Cintiq Einstellungen
• Hilfe zum Benutzerhandbuch mit Informationen zum Anpassen Ihres Cintiq, Auswechseln
der Stiftspitze, sowie Tipps, Tricks und Fehlerbehebungen
• Stiftkalibrierung. Wacom empfiehlt eine Neukalibrierung nach jeder erheblichen
Veränderung der Arbeitsposition oder des Blickwinkels
• Wichtige Produktinformationen wie Spezifikationen, Garantie- und Lizenzbestimmungen
sowie Pflege Ihres Cintiq
• Software-Updates
• Zugang zum Wacom Support
Das Wacom Mobile Center ist verfügbar, wenn
auf Ihrem Cintiq der mobile Modus aktiviert ist
und das Android-Betriebssystem läuft
Das Wacom Desktop Center ist im Desktop-Modus
verfügbar, wenn Ihr Cintiq über das HDMI- und USB-Kabel
mit Ihrem PC oder Mac verbunden ist
Cintiq registrieren
Bitte registrieren Sie Ihr Cintiq nach dem Einrichten oder direkt im Wacom Center.
Support-Optionen
Nähere Informationen zum technischen Kundendienst in Ihrem Land finden Sie
auf der Rückseite dieser Anleitung.
DE
7
Asterix_QSG_WEG.indb 7 6/19/2013 10:49:27 AM
Page 18

Welkom
Bedankt voor uw aanschaf van een Cintiq Companion Hybrid. U beschikt
hiermee over een uniek hulpmiddel waarmee u zowel op het werk als onderweg
aan de slag kunt. Het is een volledig functionele Cintiq-pendisplay wanneer
deze is aangesloten op een pc of Mac, en een krachtige Android-tablet voor
creatieve werkzaamheden wanneer het apparaat niet is aangesloten.
Lees deze snelgids voordat u uw nieuwe Cintiq gaat gebruiken. Het is belangrijk
dat u de installatie-instructies volgt om ervoor te zorgen dat uw Cintiq goed
werkt.
Na de installatie kunt u allerlei informatiebronnen vinden voor het gebruik
van uw nieuwe Cintiq. Zoek in de mobiele modus op uw Cintiq naar de app
Wacom Mobile Center. Deze app bevat koppelingen naar leerprogramma's en
ondersteuning.
Na voltooiing van de installatie wordt u gevraagd om uw nieuwe Cintiq te
registreren bij Wacom. Wij raden u sterk aan dit te doen om te kunnen profiteren
van alle beschikbare informatiebronnen van Wacom.
Met vriendelijke groeten,
Het Wacom-team
Asterix_QSG_WEG.indb 8 6/19/2013 10:49:27 AM
Page 19

Meegeleverde accessoires
3-in-1-kabel Stroomadapter Stekker
NL
Pen Penetui Gekleurde
ringen
Standaard Snelgids Doek
Penpunten Penpunt-
verwijderaar
1
Asterix_QSG_WEG.indb 1 6/19/2013 10:49:28 AM
Page 20

Kennismaken met de Cintiq
1. Home Button
2. Rocker Ring
3. ExpressKeys
4. Lichtsensor
5. Camera aan voorzijde
6. Grippad
7. Luidspreker
8. Sleuven voor de standaard
9. Camera aan achterzijde
10. Aan/uit-knop
11. Microfoon
12. Hoofdtelefoonaansluiting
13. USB-poort
14. 3-in-1-aansluiting
15. Micro HDMI-poort
(video-uit)
16. MicroSD-kaartsleuf
17. Microfoon
18. Led voor batterijstatus
Raadpleeg de gebruikershandleiding voor meer informatie.
2
1
2
3
4
5
6
7
8
9
18
10
11
12
13
14
15
16
17
Asterix_QSG_WEG.indb 2 6/19/2013 10:49:28 AM
Page 21

De standaard gebruiken
50˚
35˚
22˚
22˚ 35˚ 50˚
NL
3
2
1
3
Asterix_QSG_WEG.indb 3 6/19/2013 10:49:29 AM
Page 22

De Cintiq configureren voor het eerste gebruik
1. Zorg dat u toegang hebt tot een Wi-Fi-netwerk voor een volledige installatie.
2. Sluit de 3-in-1-kabel aan zoals getoond.
3. Schakel de Cintiq in door de aan/uit-knop 2 seconden ingedrukt te houden.
4. Volg de instructies op het scherm om eerst de mobiele modus te
configureren. Kalibreer de pen met de schermcursor wanneer hierom
wordt gevraagd. Klik op de kruislens en test de kalibratie voordat u deze
accepteert. De kalibratie moet apart worden uitgevoerd in de mobiele
modus en desktop-modus.
3-in-1-kabel
stekker
stroomadapter
Zorg dat de Cintiq op een stopcontact is aangesloten voordat u begint met de installatie.
4
Asterix_QSG_WEG.indb 4 6/19/2013 10:49:29 AM
Page 23

De Cintiq configureren voor de desktop-modus
1. Na de configuratie van de mobiele modus schakelt de Cintiq automatisch
over naar de desktop-modus.
2. Er verschijnt een virtuele cd "Install_CCH". Open de virtuele cd en klik op
"Startup" (Windows) of "Installeer tablet" (Macintosh). Volg de instructies
om het stuurprogramma en de software te installeren.
Als niets wordt weergegeven
1. Koppel de 3-in-1-kabel los om terug te keren naar de mobiele modus.
2. Start "Wacom Center" vanuit het scherm Android-programma's.
3. Selecteer "Installatie van desktopstuurprogramma", schakel het selectievakje
"Virtuele cd met desktopstuurprogramma's weergeven" in.
4. Sluit de 3-in-1-kabel opnieuw aan om naar de desktop-modus te gaan en kijk
of u "Install_CCH" ziet.
3. Dubbelklik op "Tablet installeren" en volg de instructies op het scherm.
NL
5
Asterix_QSG_WEG.indb 5 6/19/2013 10:49:29 AM
Page 24

De pen gebruiken met Cintiq
Beweeg de pen net boven het scherm, zonder het
oppervlak aan te raken, om de displaycursor te
positioneren.
Tik om te selecteren eenmaal met de penpunt op de
tablet.
Kies een kleur ring om uw pen voor u
herkenbaar te maken.
6
Asterix_QSG_WEG.indb 6 6/19/2013 10:49:29 AM
Veeg het scherm regelmatig
schoon met het reinigingsdoekje
om verzekerd te zijn van de beste
resultaten.
Page 25

Meer informatie in het Wacom Center
Het Wacom Center is een softwareprogramma dat beschikbaar is in de mobiele
modus en de desktop-modus. Het geeft snel toegang tot:
• Vaak gebruikte Cintiq-instellingen
• Gebruikersinformatie over het aanpassen van uw Cintiq, het omwisselen van penpunten,
tips en trucs, en probleemoplossing
• Penkalibratie. Wacom raadt u aan de pen opnieuw te kalibreren als u uw werkpositie of
kijkhoek in belangrijke mate verandert.
• Belangrijke productinformatie zoals specificaties, garantiebepalingen, licentiebepalingen
en informatie over de verzorging van uw Cintiq
• Software-updates
• Toegang tot Wacom-ondersteuning
Het Wacom Mobile Center is beschikbaar wanneer
uw Cintiq zich in de mobiele modus bevindt en het
Android-besturingssysteem gebruikt.
Het Wacom Desktop Center is beschikbaar in de
desktop-modus wanneer uw Cintiq is aangesloten op
uw pc of Mac met de HDMI- en USB-kabels
Uw Cintiq registreren
Registreer uw Cintiq aan het einde van het installatieproces in het Wacom Center.
Ondersteuningsopties
Op de achterzijde van deze gids vindt u de contactgegevens van de technische
ondersteuningsdienst voor uw land.
NL
7
Asterix_QSG_WEG.indb 7 6/19/2013 10:49:29 AM
Page 26

Bienvenue
Merci d'avoir choisi un Cintiq Companion Hybrid. Vous tenez entre vos mains
un outil unique qui vous permettra de créer en toute liberté, où que vous soyez.
C'est un écran à stylet Cintiq entièrement fonctionnel lorsqu'il est connecté à
un PC ou à un Mac, et qui devient, lorsqu'il est utilisé seul, une tablette Android
performante conçue spécialement pour vos travaux créatifs.
Veuillez lire le guide de mise en route fourni avant de commencer à utiliser votre
nouveau Cintiq. Il est essentiel que vous suiviez les instructions d'installation
afin que votre Cintiq fonctionne correctement.
Une fois l'installation terminée, vous pourrez accéder à de nombreuses
ressources concernant l'utilisation de votre nouveau Cintiq. En mode mobile,
recherchez l'application Wacom Mobile Center sur votre Cintiq. Vous y
retrouverez des liens vers des tutoriels et de l'aide.
Une fois la configuration effectuée, vous serez invité à enregistrer votre nouveau
Cintiq auprès de Wacom. Nous vous encourageons vivement à le faire, afin de
profiter de toutes les ressources Wacom disponibles.
Cordialement,
L'équipe Wacom
Asterix_QSG_WEG.indb 8 6/19/2013 10:49:29 AM
Page 27

Accessoires fournis
Câble 3 en 1 Adaptateur secteur Prise d'alimentation
FR
Stylet Étui du stylet Bagues de
couleur
Socle Guide de mise en
Pointes de
stylet
route
Extracteur de
pointe
Chiffon
1
Asterix_QSG_WEG.indb 1 6/19/2013 10:49:30 AM
Page 28

Familiarisation avec le Cintiq
1. Home Button
2. Rocker Ring
3. ExpressKeys
4. Capteur de lumière
5. Caméra avant
6. Zone antidérapante
7. Haut-parleur
8. Encoches du socle
9. Caméra arrière
10. Bouton d'alimentation
11. Microphone
12. Prise pour écouteurs
13. Port USB
14. Connecteur 3 en 1
15. Port micro-HDMI
(sortie vidéo)
16. Emplacement pour carte
Micro SD
17. Microphone
18. Voyant d'état de la batterie
Reportez-vous au manuel de l'utilisateur pour plus de détails.
2
1
2
3
4
5
6
7
8
9
18
10
11
12
13
14
15
16
17
Asterix_QSG_WEG.indb 2 6/19/2013 10:49:30 AM
Page 29

Utilisation du socle
50˚
35˚
22 ˚ 35 ˚ 50 ˚
FR
3
2
1
22˚
3
Asterix_QSG_WEG.indb 3 6/19/2013 10:49:31 AM
Page 30

Première configuration du Cintiq
1. Pour effectuer une configuration complète, assurez-vous que vous avez accès à un
réseau WiFi.
2. Branchez le câble 3 en 1 tel qu'indiqué sur le schéma.
3. Mettez le Cintiq sous tension en appuyant sur le bouton d'alimentation pendant
2 secondes.
4. Suivez les instructions indiquées à l'écran pour configurer d'abord le mode mobile.
Lorsque vous y êtes invité, étalonnez le stylet en fonction du curseur à l'écran. Cliquez
sur les croix et testez l'étalonnage avant de l'accepter. L'étalonnage doit être effectué
séparément pour le mode mobile et pour le mode stationnaire.
câble 3 en 1
prise
d'alimentation
adaptateur
secteur
Assurez-vous que le Cintiq est connecté à l'alimentation secteur avant de
débuter la configuration.
4
Asterix_QSG_WEG.indb 4 6/19/2013 10:49:31 AM
Page 31

Configuration du Cintiq en mode stationnaire
1. Une fois la configuration en mode mobile effectuée, le Cintiq basculera
automatiquement en mode stationnaire.
2. Un CD virtuel, « Install_CCH », apparaîtra à l'écran. Ouvrez le CD virtuel et cliquez sur
« Démarrage » (Windows) ou « Installer la tablette » (Macintosh). Suivez les instructions
indiquées pour installer le pilote et le logiciel.
Si aucune instruction ne s'affiche à l'écran
1. Déconnectez le câble 3 en 1 pour basculer en mode mobile.
2. Ouvrez l'application « Wacom Center » à partir de l'écran des programmes
Android.
3. Sélectionnez « Installation des pilotes », cochez la case « Afficher le CD virtuel
des pilotes ».
4. Reconnectez le câble 3 en 1 pour basculer à nouveau en mode stationnaire et
recherchez « Install_CCH ».
3. Double-cliquez sur « Installer la tablette » et suivez les instructions indiquées à l'écran.
FR
5
Asterix_QSG_WEG.indb 5 6/19/2013 10:49:31 AM
Page 32

Utilisation du stylet avec le Cintiq
Déplacez légèrement le stylet au-dessus de l'écran (sans
le toucher) pour positionner le curseur.
Appuyez brièvement sur l'écran à l’aide de la pointe du
stylet pour effectuer une sélection.
Choisissez une bague de couleur
pour personnaliser votre stylet.
6
Asterix_QSG_WEG.indb 6 6/19/2013 10:49:31 AM
Pour un fonctionnement optimale,
essuyez régulièrement l'écran avec le
chiffon.
Page 33

Plus d'informations sur l'application Wacom Center
L'application Wacom Center est un utilitaire disponible à la fois en mode mobile
et en mode stationnaire. Il permet d'accès rapidement aux éléments suivants :
• Paramètres Cintiq fréquemment utilisés
• Aide du manuel de l'utilisateur contenant des informations sur la personnalisation de votre
Cintiq et le changement des pointes de stylets, des conseils et des astuces ainsi que des
informations relatives au dépannage
• Étalonnage du stylet. Wacom recommande d'étalonner à nouveau votre stylet si vous
modifiez votre position de travail ou votre angle de vision
• Informations importantes concernant le produit : spécifications, garanties, licences et
entretien de votre Cintiq
• Mises à jour logicielles
• Accès à l'Assistance Wacom
L'application Wacom Mobile Center est accessible
lorsque votre Cintiq est en mode mobile et qu'il
s'exécute sur un système d'exploitation Android
L'application Wacom Desktop Center est accessible en
mode stationnaire lorsque votre Cintiq est connecté à votre
PC ou à votre Mac à l'aide des câbles HDMI et USB
Enregistrement de votre Cintiq
Veuillez enregistrer votre Cintiq à la fin du processus d'installation, ou via
l'application Wacom Center.
Assistance
Vous trouverez les coordonnées de l'assistance technique pour votre pays à
l'arrière de ce guide.
FR
7
Asterix_QSG_WEG.indb 7 6/19/2013 10:49:31 AM
Page 34

Benvenuti
Grazie per aver acquistato Cintiq Companion Hybrid. Cintiq è uno strumento
unico che permette di creare in ufficio e in viaggio: un display interattivo
completamente funzionale, quando collegato a un PC o un Mac, e un tablet
Android potente, progettata appositamente per lavori creativi, quando non è
raccordato.
Prima di usare il nuovo dispositivo Cintiq, leggere la Guida rapida. È molto
importante seguire le istruzioni di configurazione per un funzionamento corretto.
Una volta terminata la configurazione, sono disponibili numerose risorse su
come usare il nuovo Cintiq. In modalità mobile, cercare l'applicazione Wacom
Mobile Center che dispone dei collegamenti a tutorial e supporto.
Al termine della configurazione, verrà richiesto di registrare il nuovo Cintiq a
Wacom. Questa operazione è particolarmente consigliata, per poter sfruttare i
vantaggi di tutte le risorse Wacom disponibili.
Cordiali saluti,
Il team Wacom
Asterix_QSG_WEG.indb 8 6/19/2013 10:49:31 AM
Page 35

Accessori forniti in dotazione
Cavo 3 in 1 Alimentatore Spina
IT
Penna digitale Custodia di ricarica
della penna digitale
Basamento Guida rapida Panno
Anelli colorati Punte della
penna digitale
Rimozione punta
della penna
digitale
strumento
1
Asterix_QSG_WEG.indb 1 6/19/2013 10:49:32 AM
Page 36

Descrizione di Cintiq
1. Home Button
2. Rocker Ring
3. ExpressKey
4. Sensore luce
5. Fotocamera anteriore
6. Impugnatura
7. Altoparlante
8. Slot per il basamento
9. Fotocamera posteriore
10. Pulsante di accensione
11. Microfono
12. Jack per cuffie
13. Porta USB
14. Connettore 3 in 1
15. Porta micro HDMI
(uscita video)
16. Slot schede MicroSD
17. Microfono
18. LED di stato della batteria
Per i dettagli, consultare la Guida per l'utente.
2
1
2
3
4
5
6
7
8
9
18
10
11
12
13
14
15
16
17
Asterix_QSG_WEG.indb 2 6/19/2013 10:49:32 AM
Page 37

Uso del basamento
50˚
35˚
22˚ 35˚ 50˚
IT
3
2
1
22˚
3
Asterix_QSG_WEG.indb 3 6/19/2013 10:49:33 AM
Page 38

Prima configurazione di Cintiq
1. Per completare la configurazione, assicurarsi di avere accesso alla rete Wi-Fi.
2. Collegare il cavo 3 in 1 come mostrato.
3. Attivare Cintiq tenendo premuto il pulsante di accensione per 2 secondi.
4. Seguire le istruzioni a video per la prima installazione in modalità mobile.
Quando richiesto, calibrare la penna digitale con il cursore sullo schermo.
Fare clic sui crocini e testare la calibrazione prima di accettarla. La
calibrazione deve essere effettuata separatamente tra modalità mobile e
stazionario.
cavo 3 in 1
spina
alimentatore
Assicurarsi che Cintiq sia collegato alla corrente CA prima di avviare la configurazione.
4
Asterix_QSG_WEG.indb 4 6/19/2013 10:49:33 AM
Page 39

Configurazione di Cintiq per la modalità stazionario
1. Terminata la configurazione in modalità mobile, Cintiq passa
automaticamente alla modalità stazionario.
2. Verrà visualizzato il CD virtuale "Install_CCH". Aprire il CD virtuale e fare clic
su "Avvio" (Windows) o "Installa tablet" (Macintosh). Seguire le istruzioni per
installare driver e software.
Se non viene visualizzato nulla
1. Scollegare il cavo 3 in 1 per passare nuovamente in modalità mobile.
2. Avviare "Wacom Center" dalla schermata dei programmi Android.
3. Selezionare "Installazione driver desktop", poi la casella di controllo per
"Mostra CD virtuale del driver desktop".
4. Ricollegare il cavo 3 in 1 per passare alla modalità stazionario e cercare
"Install_CCH".
3. Fare doppio clic su "Installa tablet" e seguire le istruzioni a video.
IT
5
Asterix_QSG_WEG.indb 5 6/19/2013 10:49:33 AM
Page 40

Uso della penna digitale con Cintiq
Per posizionare il cursore, muovere la penna digitale
leggermente sopra il display, senza toccarlo.
Con la punta della penna digitale toccare il display una
volta per selezionare.
Scegliere un anello colorato per
distinguere la penna digitale.
6
Asterix_QSG_WEG.indb 6 6/19/2013 10:49:33 AM
Per un funzionamento ottimale,
pulire regolarmente il display con un
panno pulito.
Page 41

Maggiori informazioni su Wacom Center
Wacom Center è una utility software disponibile sia per la modalità mobile che
per quella desktop. Fornisce accesso rapido a:
• Impostazioni Cintiq usate di frequente
• Manuale per l'utente con le informazioni per personalizzare Cintiq, cambiare le punte della
penna digitale, trovare suggerimenti, trucchetti e procedure di risoluzione dei problemi
• Calibrazione della penna digitale. Wacom consiglia la ricalibrazione dopo aver cambiato
in modo significativo la posizione di lavoro o l'angolo di visuale
• Importanti informazioni sul prodotto come specifiche, garanzie, licenze e procedure di
manutenzione di Cintiq
• Aggiornamenti software
• Accesso al supporto Wacom
Wacom Mobile Center è disponibile quando
Cintiq si trova in modalità mobile ed è in
esecuzione sul sistema operativo Android
Wacom Desktop Center è disponibile nella
modalità stazionario, quando Cintiq è collegato al
PC o al Mac tramite cavi HDMI e USB
Registrazione di Cintiq
Registrare Cintiq al termine della procedura di configurazione o in Wacom Center.
Opzioni di supporto
Controllare il retro della presente guida per informazioni su come contattare il
Supporto tecnico locale.
IT
7
Asterix_QSG_WEG.indb 7 6/19/2013 10:49:33 AM
 Loading...
Loading...