Wacom Co INFA069, CTH670, INFA068 User Manual
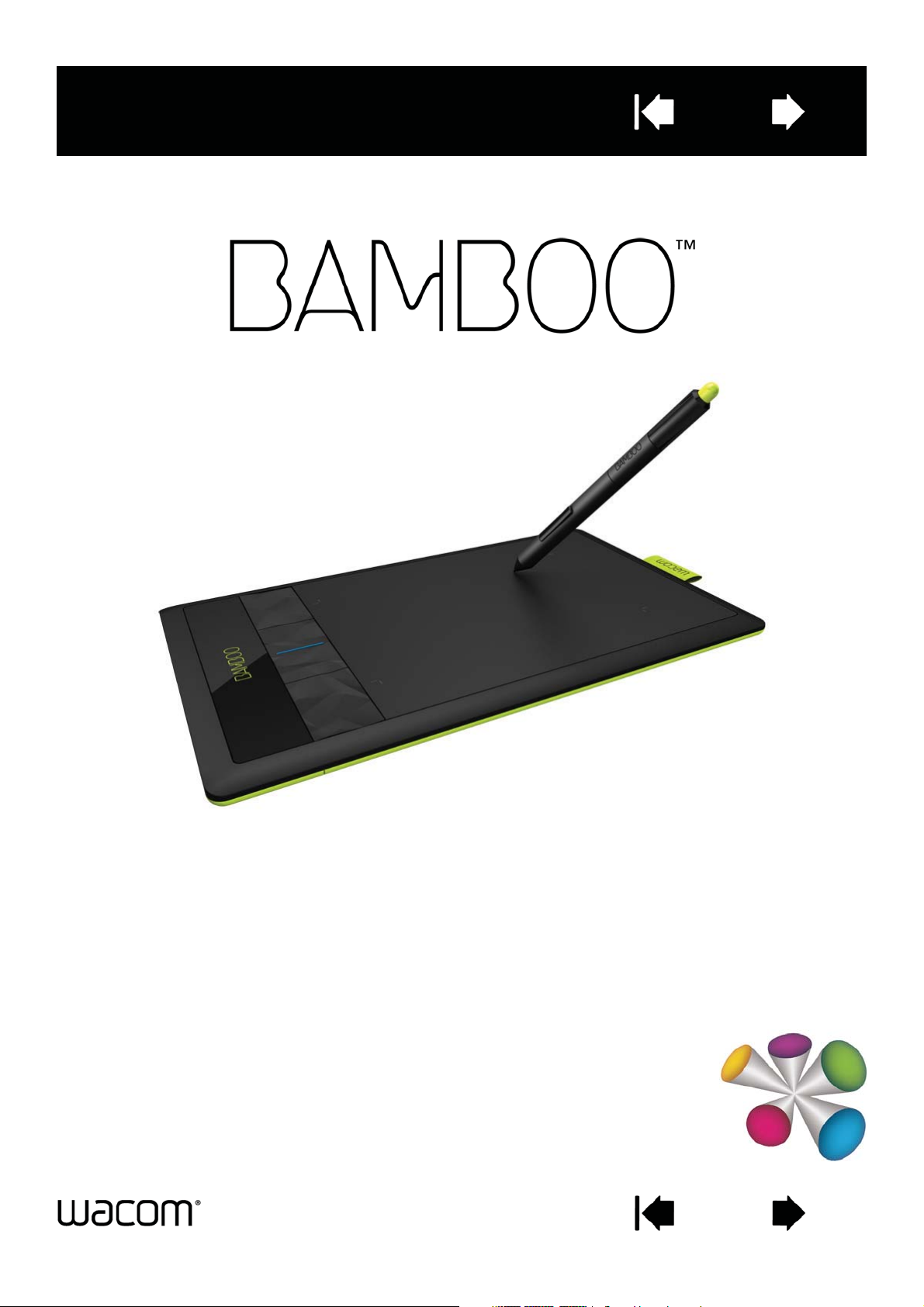
Contents
Index
1
User’s manual
Bamboo (CTH-470, CTH-670)
Bamboo Pen (CTL-470)
Setting up
Navigating with touch
Customizing touch
Using the ExpressKeys
Using a pen
Customizing a pen
Going Wireless
Troubleshooting
Contents Index
1
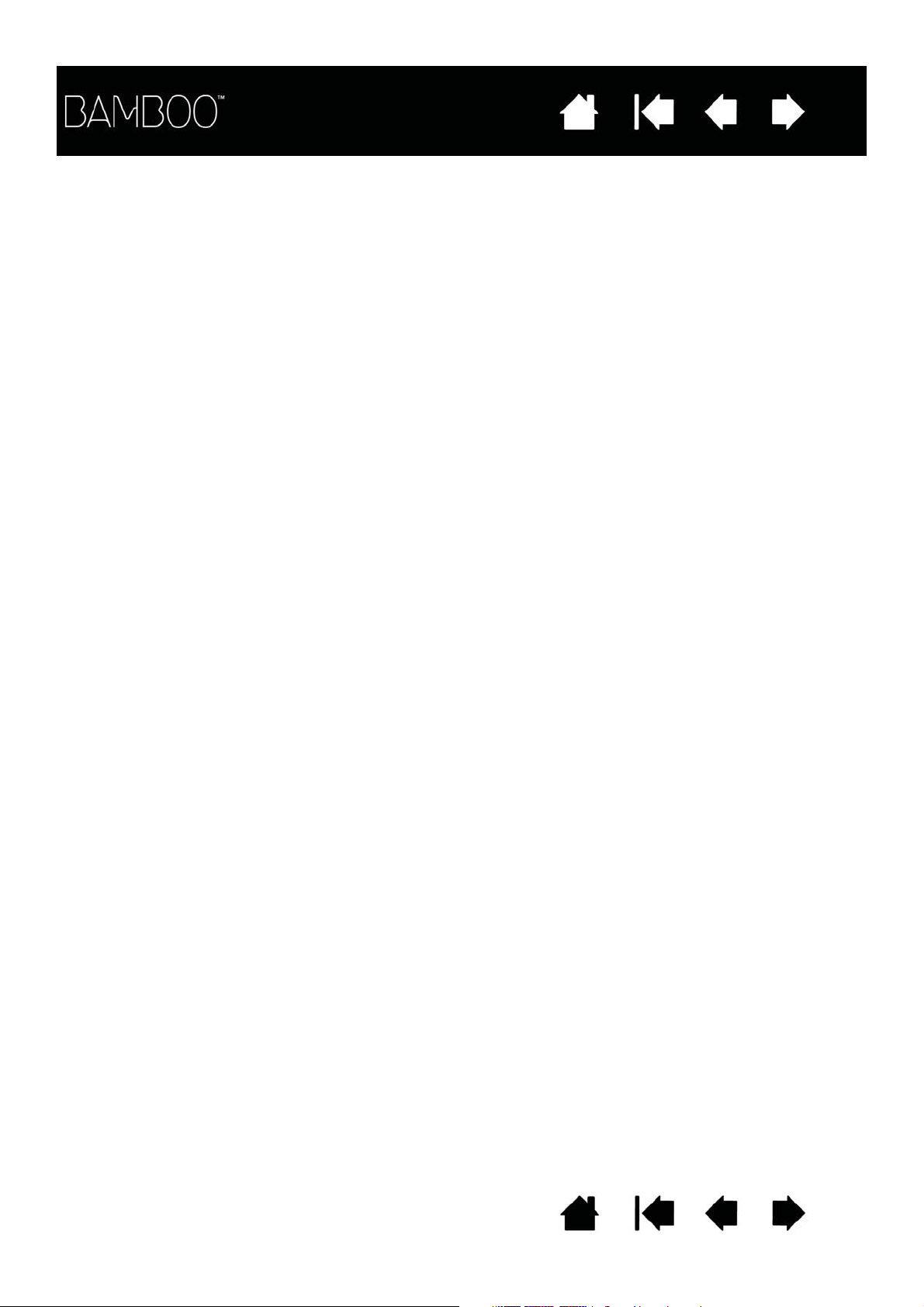
Contents
Index
2
Bamboo
TM
User’s Manual
Version 1.0, Rev F2011
Copyright © Wacom Co., Ltd., 2011
All rights reserved. No part of this manual may be reproduced except for your express personal use.
Wacom reserves the right to revise this publication without obligation to provide notification of such changes.
Wacom does its best to provide current and accurate information in this manual. However, Wacom reserves the right
to change any specifications and product configurations at its discretion, without prior notice and without obligation
to include such changes in this manual.
The above year indicates when this manual was prepared. However, the date of release to the users of the “manual”
is simultaneous with the introduction into the market of the applicable Wacom product.
Bamboo is a trademark and Wacom is a registered trademark of Wacom Co., Ltd.
Adobe and Photoshop are either registered trademarks or trademarks of Adobe Systems Incorporated in the United
States and/or other countries. Microsoft, Windows, and Vista are either registered trademarks or trademarks of
Microsoft Corporation in the United States and/or other countries. Apple, the Apple logo, and Mac are trademarks of
Apple, Inc., registered in the U.S. and other countries.
Any additional company and product names mentioned in this documentation may be trademarked and/or registered
as trademarks. Mention of third-party products is for information purposes only and constitutes neither an
endorsement nor a recommendation. Wacom assumes no responsibility with regard to the performance or use of
these products.
ExpressKey is a registered trademark of Ginsan Industries, Inc., and is used with permission.
Contents Index
2
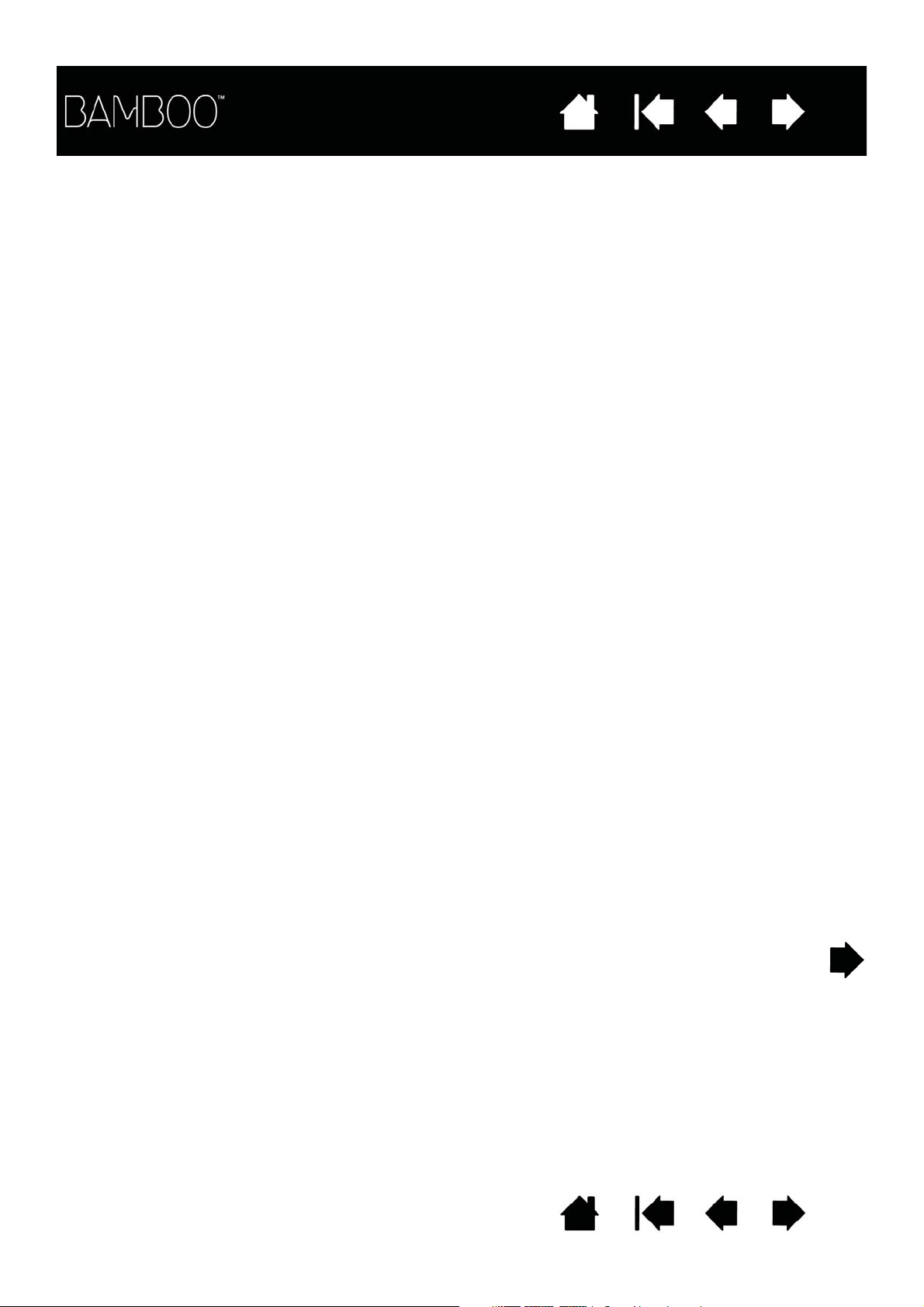
Contents
Index
3
TABLE OF CONTENTS
About the manual 5
YOUR BAMBOO 6
Identify your tablet model 6
Bamboo tablet 7
Bamboo Pen tablet 8
Pen 9
Pen holder 9
SETTING UP YOUR BAMBOO 10
Ergonomics 10
Configuring the tablet orientation 12
Understanding the tablet active area 13
Working with multiple monitors 15
Control panel basics 15
USING YOUR BAMBOO 16
The touch experience with Bamboo 16
Navigating with touch 17
Customizing touch 25
The pen experience with Bamboo 26
Holding the pen 26
Using the pen on the tablet 27
Positioning 27
Clicking 29
Dragging 29
Using the pen buttons 30
Writing and drawing with pressure sensitivity 31
Erasing 32
Eye-hand coordination exercise 33
Customizing pen input 33
Tablet controls 33
ExpressKey basics 34
Customizing the ExpressKeys 34
CUSTOMIZING YOUR BAMBOO 35
Opening the control panel 35
Control panel overview 36
Customize your touch experience 37
Setting the touch options 37
Setting the touch functions 38
Disabling touch 39
Customize your pen experience 40
Setting the tip and eraser feel,
and double-click distance 41
Setting the pen button functions 42
Setting the tablet mapping 43
Portion of screen area 45
Portion of tablet area 45
Setting the pen speed in mouse mode 46
Customizing tablet and ExpressKey functions 47
Customizing the Pop-up Menu 48
Working with Display Toggle 49
Button functions 50
GOING WIRELESS WITH YOUR BAMBOO 55
Wireless accessory components 55
Wireless setup 56
Establishing a wireless connection 57
Optimizing the wireless connection 59
Battery and power management 60
Charging the battery 60
Battery and wireless connection status 61
Power saving features 62
Battery life information 63
Replacing the battery 64
Wireless module removal 65
Wireless receiver storage 65
Contents Index
3
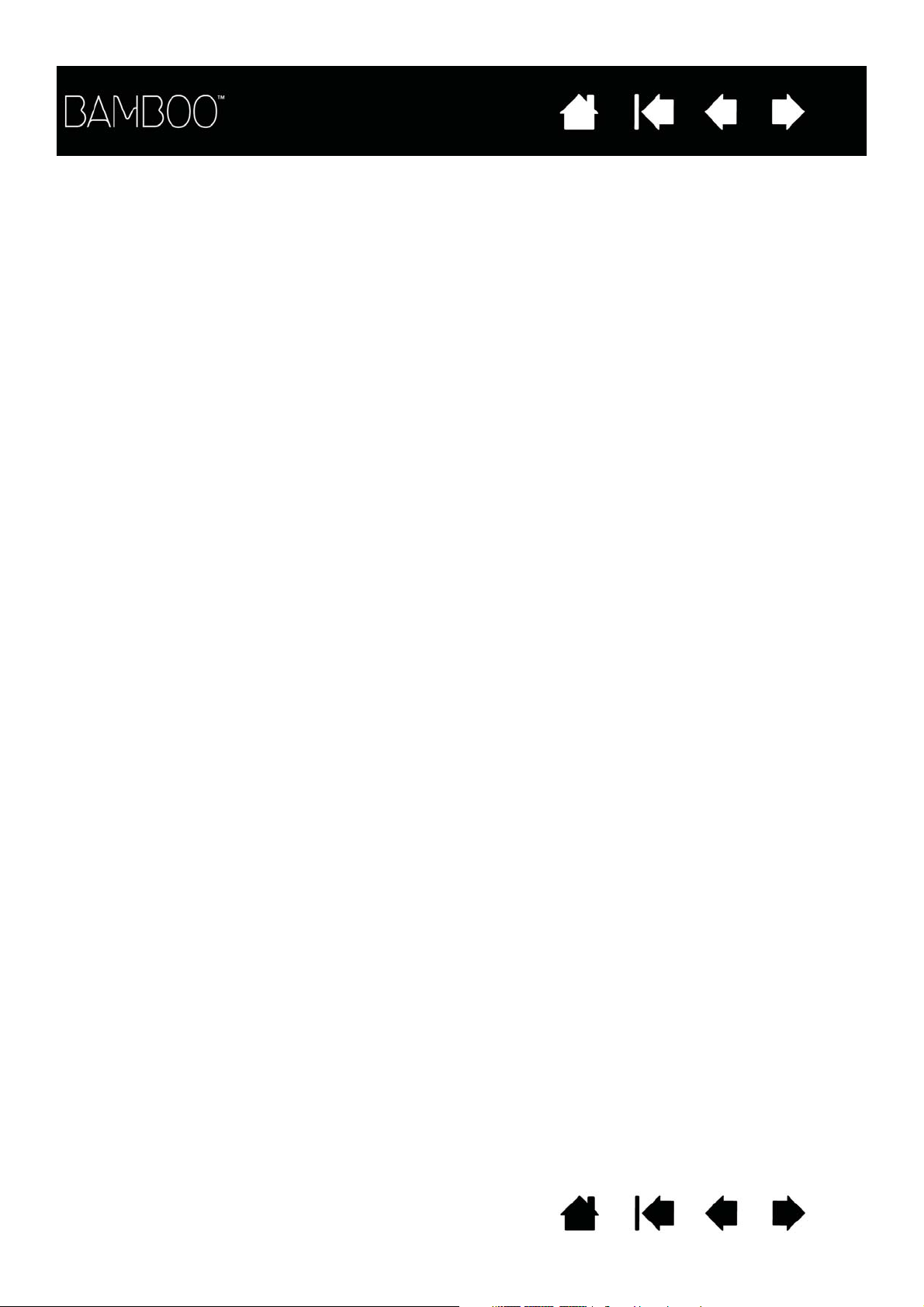
Contents
Index
4
PROBLEMS WITH YOUR BAMBOO? 66
Testing your tablet 67
Testing a pen 69
Troubleshooting tables 70
General problems 70
Touch input problems 71
Pen input problems 72
Wireless connection problems 74
Windows-specific problems 76
Mac-specific problems 77
Technical support options 79
Obtaining driver downloads 80
APPENDIX 81
Caring for Bamboo 81
Replacing the pen nib 82
Bamboo Dock 83
Uninstalling Bamboo 83
Managing preferences 84
Pen and digital ink capabilities in Windows 85
Product information 86
Ordering parts and accessories 87
Available parts and accessories 87
GLOSSARY 88
INDEX 91
Contents Index
4
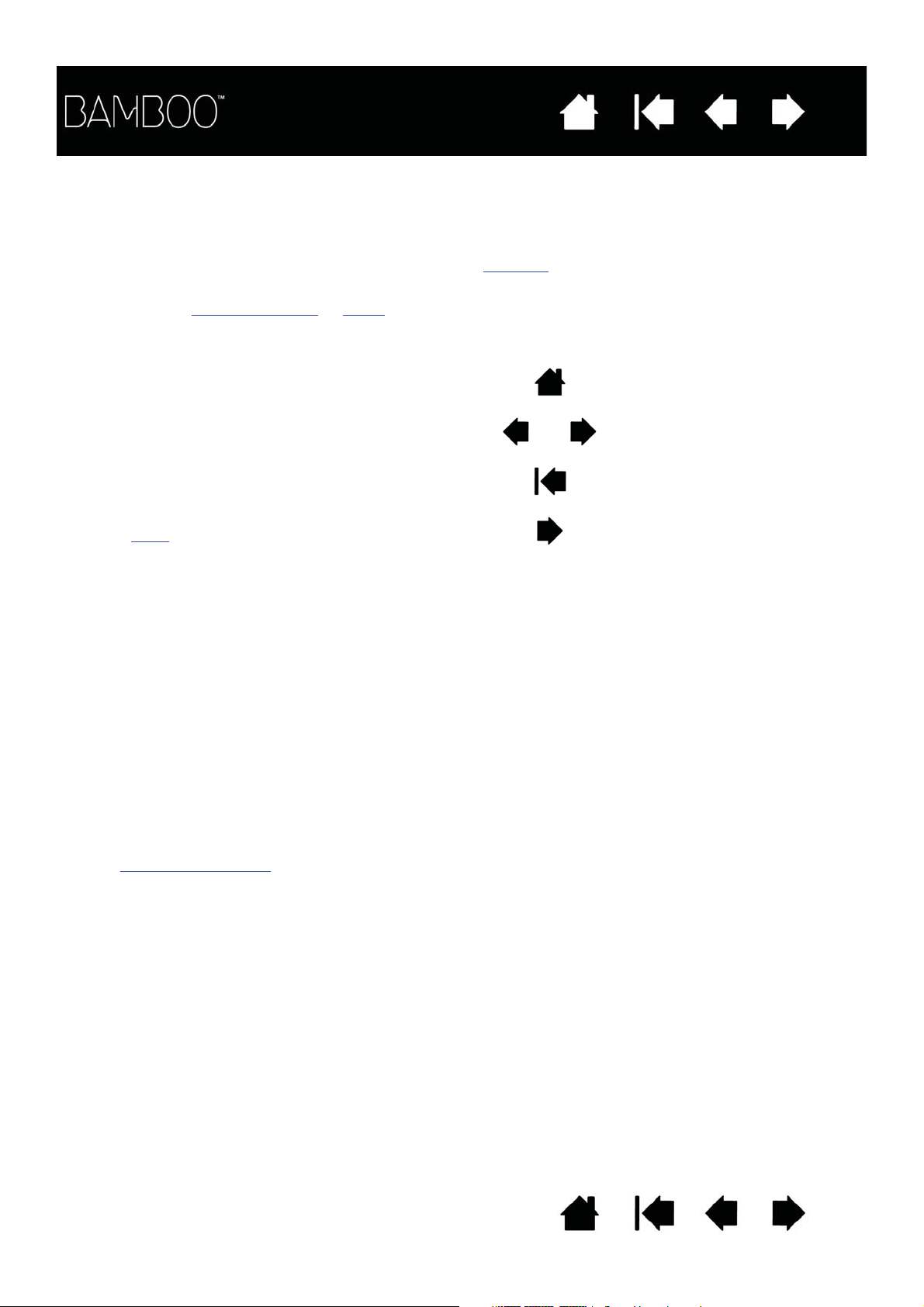
Contents
Index
5
ABOUT THE MANUAL
This manual provides quick access to information about Bamboo. The information is common to Windows
and Mac computers and Windows screen captures are shown, unless otherwise noted.
• Go directly to table of contents
• Use the navigation controls to move through the manual.
or index topics by clicking on them.
Go to front page.
Contents
Index
topic
Go to table of contents. Page back, or page forward.
Go to index. Go back to previous view.
Go to topic. Topic continued.
• You can use your .pdf viewer zoom-in tool to increase the size of the manual on your display screen.
Most .pdf viewers include additional tools for using and printing the manual. See the viewer application
help for more information.
MALL CAPITAL LETTERS are used to identify the names of keyboard keys, dialog boxes, and control panel
•S
options.
• Be sure to see also the Important Product Information guide for Bamboo, located on the Bamboo
Installation CD. The guide includes product safety precautions, specifications, and your license
agreement.
• The following information is not included with this product: information about your specific computer
hardware or operating system, or information about your application software. Your best source for this
information is the set of manuals and discs that came with your hardware, operating system, or
application.
• Pen-equipped models: In addition to the built-in inking support found within Microsoft Windows 7
and Vista, many graphics applications also support pressure sensitivity and the pen eraser (when
equipped). You can find a listing of applications that support these features on Wacom’s web site
(see product information
).
• For information on how best to use Bamboo features within a specific application, see the instructions
in that application’s manuals.
Note: This manual does not describe how to install your Wacom tablet. Please refer to your product Quick
Start Guide, and use the automated software installer (located on the Bamboo Installation CD).
Wacom’s philosophy is to continually improve all of its products. As a result, engineering changes and
improvements are made from time to time. Therefore, some changes, modifications, and improvements
may not be covered in this manual.
Contents Index
5
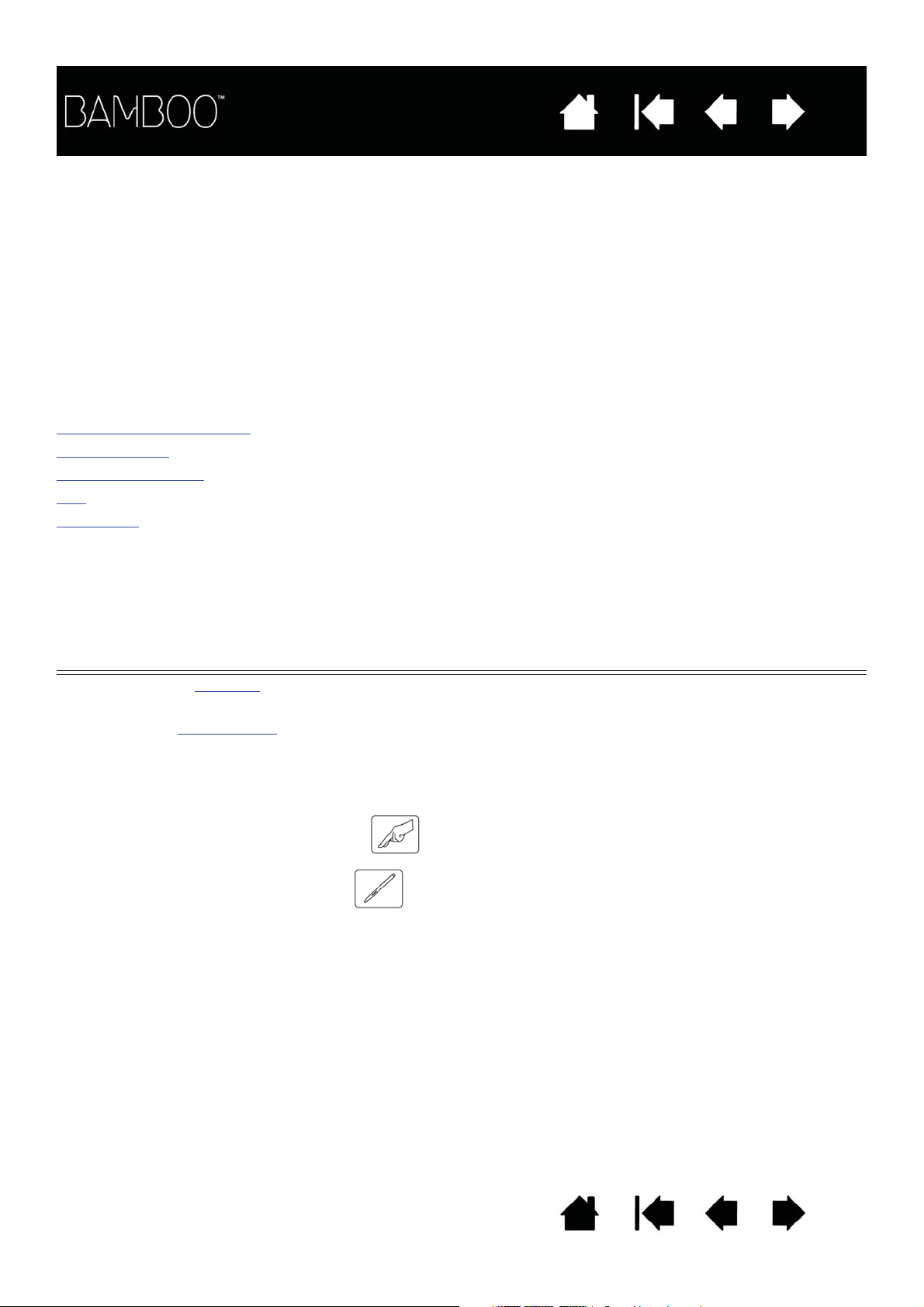
Contents
Index
6
YOUR BAMBOO
This section introduces you to Bamboo. The quickest way to learn about your Bamboo tablet is to become
familiar with its appearance and features.
• Not all product models are available in all regions.
• Your Bamboo tablet can only be used with compatible Wacom pens or input devices. Wacom cannot
guarantee compatibility with older tablets or pens. You cannot use pens or input devices from a
previous version Bamboo tablet. Nor can a pen from your new Bamboo tablet be used with other
Wacom tablets or a previous version Bamboo tablet.
Identify your tablet model
Bamboo tablet
Bamboo Pen tablet
Pen
Pen holder
IDENTIFY YOUR TABLET MODEL
Each tablet model within the Bamboo family has a specific feature set. Not all models are available in all
regions.
TABLET MODEL TOUCH INPUT PEN INPUT EXPRESSKEYS
Bamboo
(models CTH-470, CTH-670)
Bamboo Pen
(model CTL-470)
Icons are located near some of the topic headings in this manual. Use them to quickly identify sections
that have information specific to touch or pen input.
• Touch input is identified by this icon:
• Pen input is identified by this icon:
Icons do not appear in common sections that may apply to all Bamboo tablet models.
Model-specific notes may be used as necessary.
XXX
X
Contents Index
6
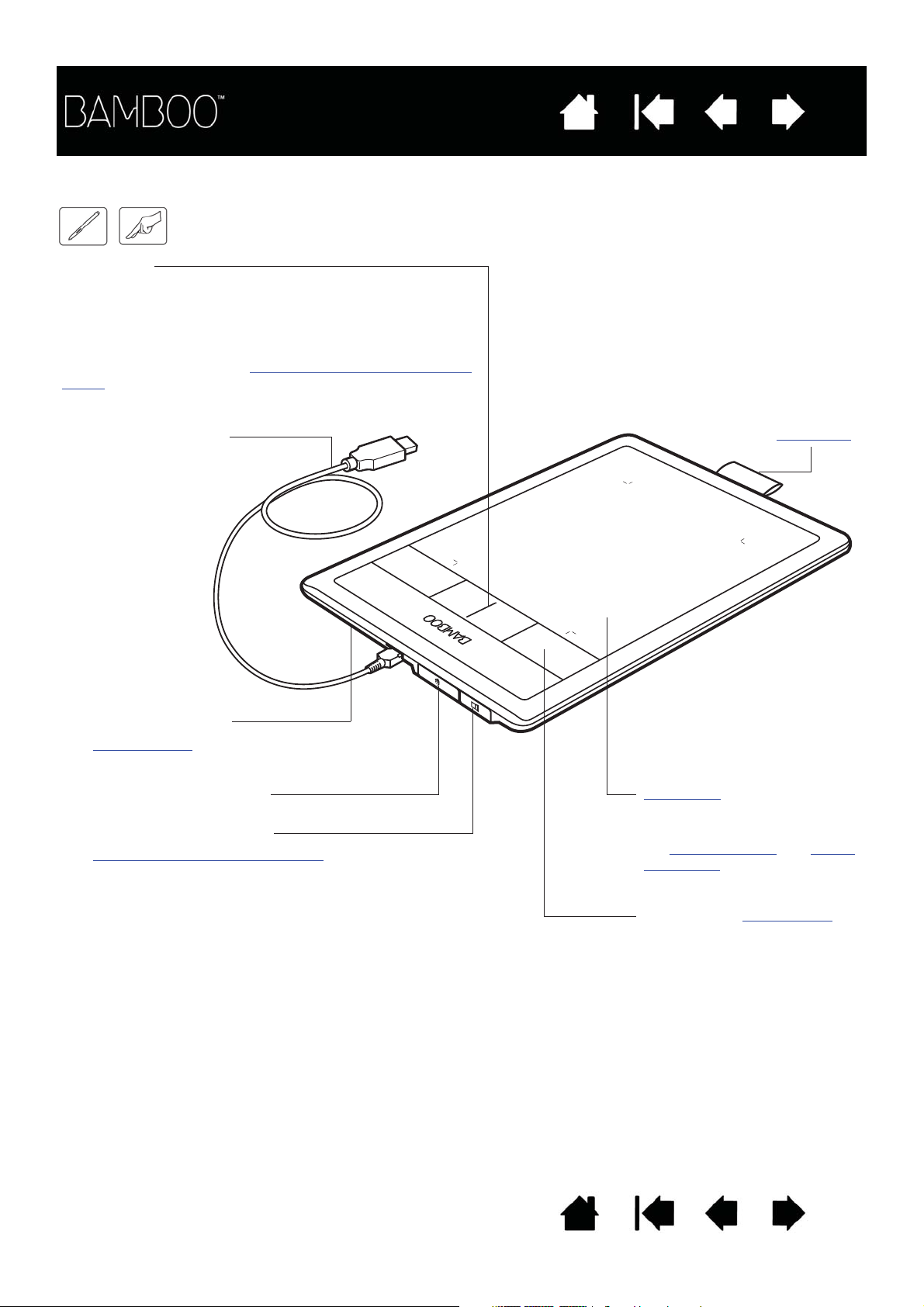
Contents
Active area
This is the active area for pen
and touch input. Learn about
the pen experience
and touch
experience with Bamboo.
Customizable ExpressKeys
USB cable, detachable
Disconnect the USB
cable when storing
Bamboo. Do not wrap
the cable around the
tablet.
Bamboo
(model CTH-470 shown)
Pen holder
Status LED
Glows blue when Bamboo is connected to an active USB
port. Brightens when you touch the active area or press an
ExpressKey.
Glows white when using the pen.
For wireless operation, see battery and wireless connection
status.
Battery compartment,
located beneath tablet
See wireless setup
.
Wacom wireless module slot
Storage compartment,
for Wacom wireless receiver
See going wireless with your Bamboo
.
BAMBOO TABLET
Index
7
Contents Index
7
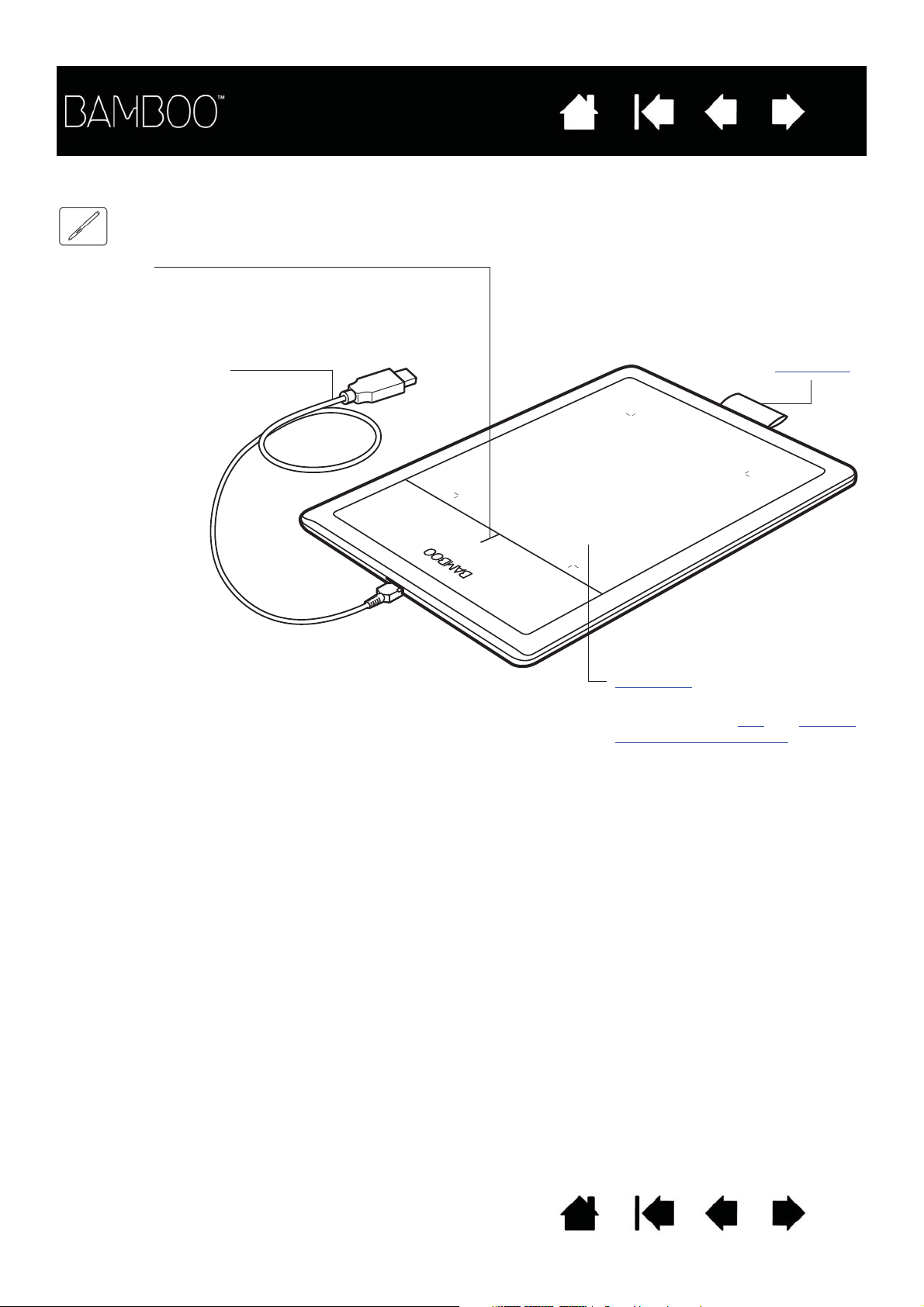
Contents
USB cable, detachable
Disconnect the USB
cable when storing
Bamboo. Do not wrap
the cable around the
tablet.
Bamboo Pen
Status LED
Glows blue when Bamboo is connected to an active
USB port.
Brightens when using the pen.
Pen holder
Active area
This is the active area for pen input.
Learn about your pen
and the pen
experience with Bamboo.
BAMBOO PEN TABLET
Index
8
Contents Index
8
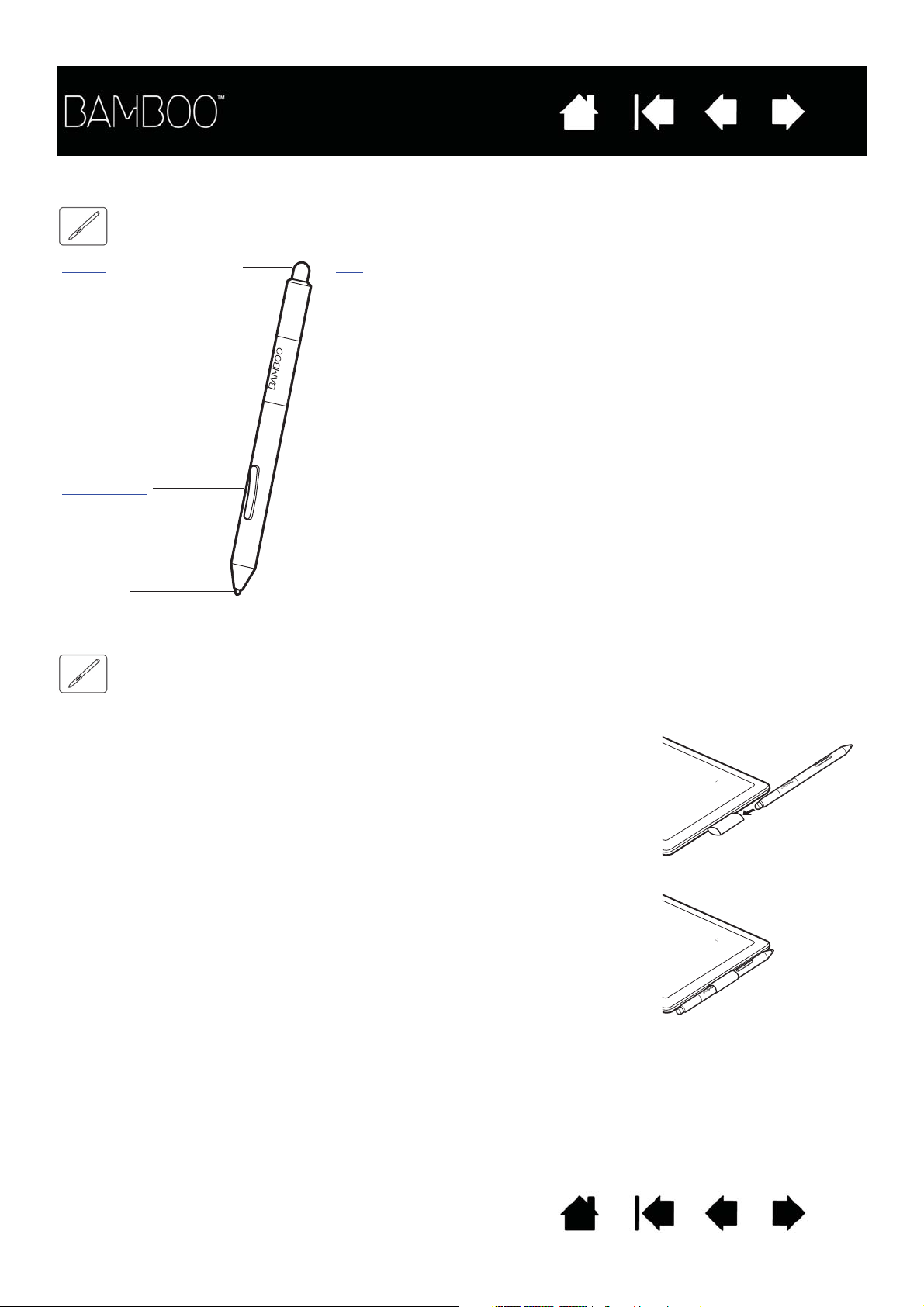
PEN
Eraser (when equipped)
Pen buttons
Replaceable nib
(pen tip)
Pen
Cordless, battery-free, and pressure sensitive. Use this freehand tool for
image editing and creating natural-looking pen strokes. It is also an efficient
tool for document annotation and taking notes in applications that support
handwriting recognition.
You will find the pen ideally suited to enhance your workflow by enabling the
pen and digital ink features found within Microsoft Windows 7, Vista, and
Office 2007 or later. Take advantage of digital mark-up for collaborative
editing and use digital ink to take notes in applications that support
handwriting recognition.
Important: When not in use, place the pen in the pen holder or lay it
flat on your desk. The eraser end of the pen should be inserted first
into the loop. To maintain the sensitivity of your pen, do not store it
in a container where it will rest on the tip or eraser.
Leaving the pen on the tablet may interfere with screen cursor
positioning when using other pointing devices, or may prevent your
computer from going to sleep.
Contents
Index
9
PEN HOLDER
When not in use, store the pen in the pen holder.
Insert the pen into the pen holder as shown.
• Insert the eraser end of the pen into the loop.
• Do not wedge the pen buttons inside the loop. Doing so may cause the
buttons to be continually depressed and possibly fail.
Important: You can also lay the pen flat on your desk. Leaving the pen
on the tablet may interfere with screen cursor positioning when using
other pointing devices, or may prevent your computer from going to
sleep.
Do not store the pen in a holder or stand other than the one provided
with your Bamboo tablet or purchased from Wacom. The pen may be
damaged if it falls out of an unsuitable stand. The sensitivity of your pen
may be affected if stored in a container where it rests on the tip or
eraser.
Contents Index
9
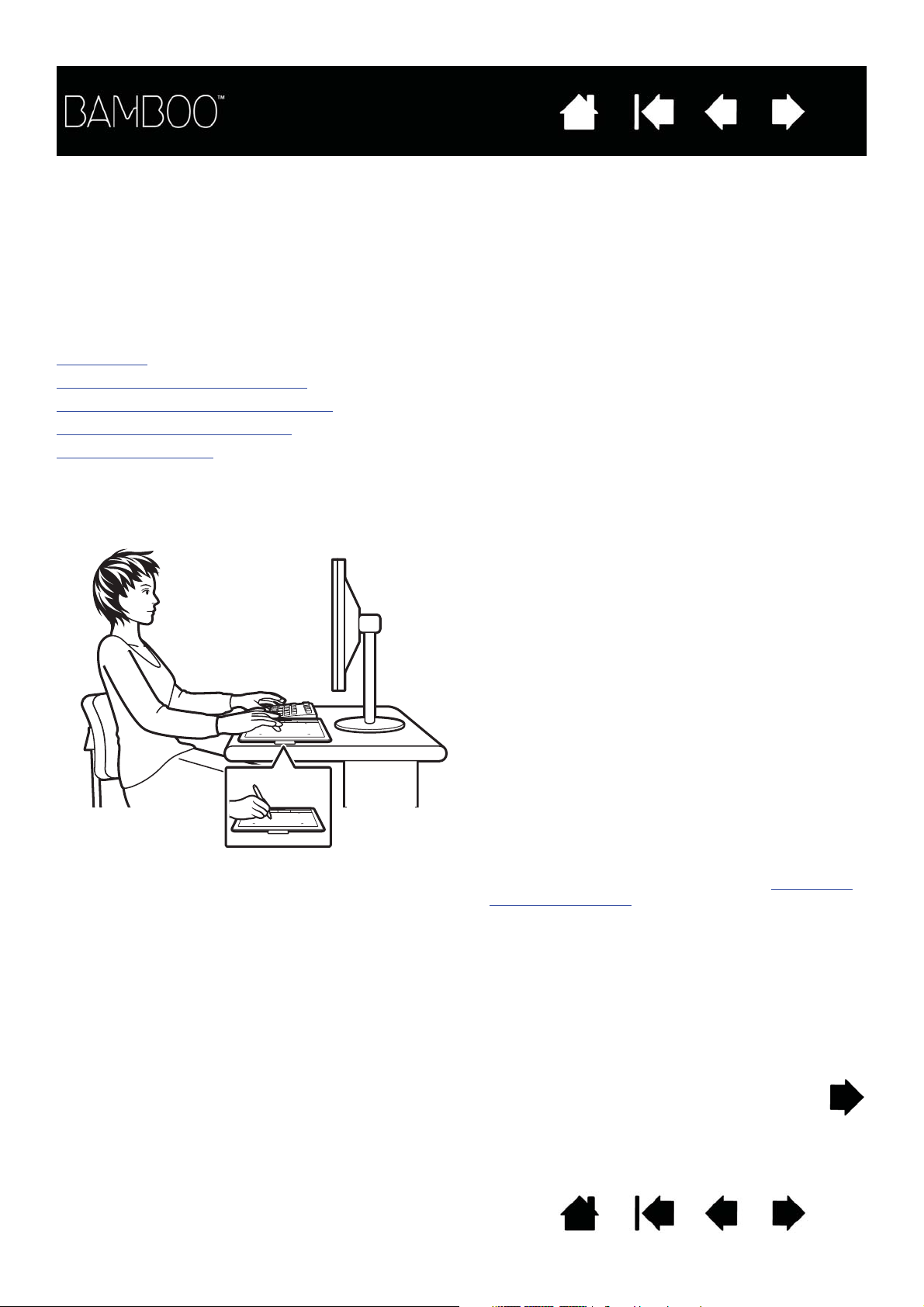
Contents
• Maintain a good posture at all times.
• Use a gentle grip when working with the pen.
• Periodically shift your gaze from your computer and
focus on other objects within the room. This will help
to relax your eyes.
• Take short breaks between tasks to stretch and relax
your muscles.
• Alternate tasks and tools throughout the day.
Minimize awkward postures and repetitive
movements that cause discomfort.
• Change your position if you feel any discomfort due
to your work position.
• For right-handed use, position the tablet so the input
(active) area is located to the right of the
ExpressKeys. If using the tablet as a primary
pointing device and mouse replacement, consider
placing it to the right of your keyboard.
• For left-handed use, position the tablet with the input
area to the left of the ExpressKeys. See configuring
the tablet orientation for details. If using the tablet as
a primary pointing device and mouse replacement,
consider placing it to the left of your keyboard.
• If using the tablet primarily as a creative tool,
consider placing the tablet below the keyboard,
centered with respect to your monitor.
Index
10
SETTING UP YOUR BAMBOO
To minimize fatigue, comfortably organize your work area. Position your tablet, pen (if equipped), and
keyboard for easy access without unnecessary reaching. Adjust your monitor so you can view it
comfortably with a minimum of eyestrain. For best results, position the tablet so the screen cursor follows
the same direction as your hand movements on the tablet.
Ergonomics
Configuring the tablet orientation
Understanding the tablet active area
Working with multiple monitors
Control panel basics
ERGONOMICS
Note regarding RSI: Wacom makes no representation, promise or guarantee that Wacom products will cure or
prevent, in whole or in part, mouse-induced repetitive stress symptoms, injuries or conditions.
Individual results may vary. Always obtain competent medical advice to determine the most appropriate
treatment for your specific situation.
Contents Index
10
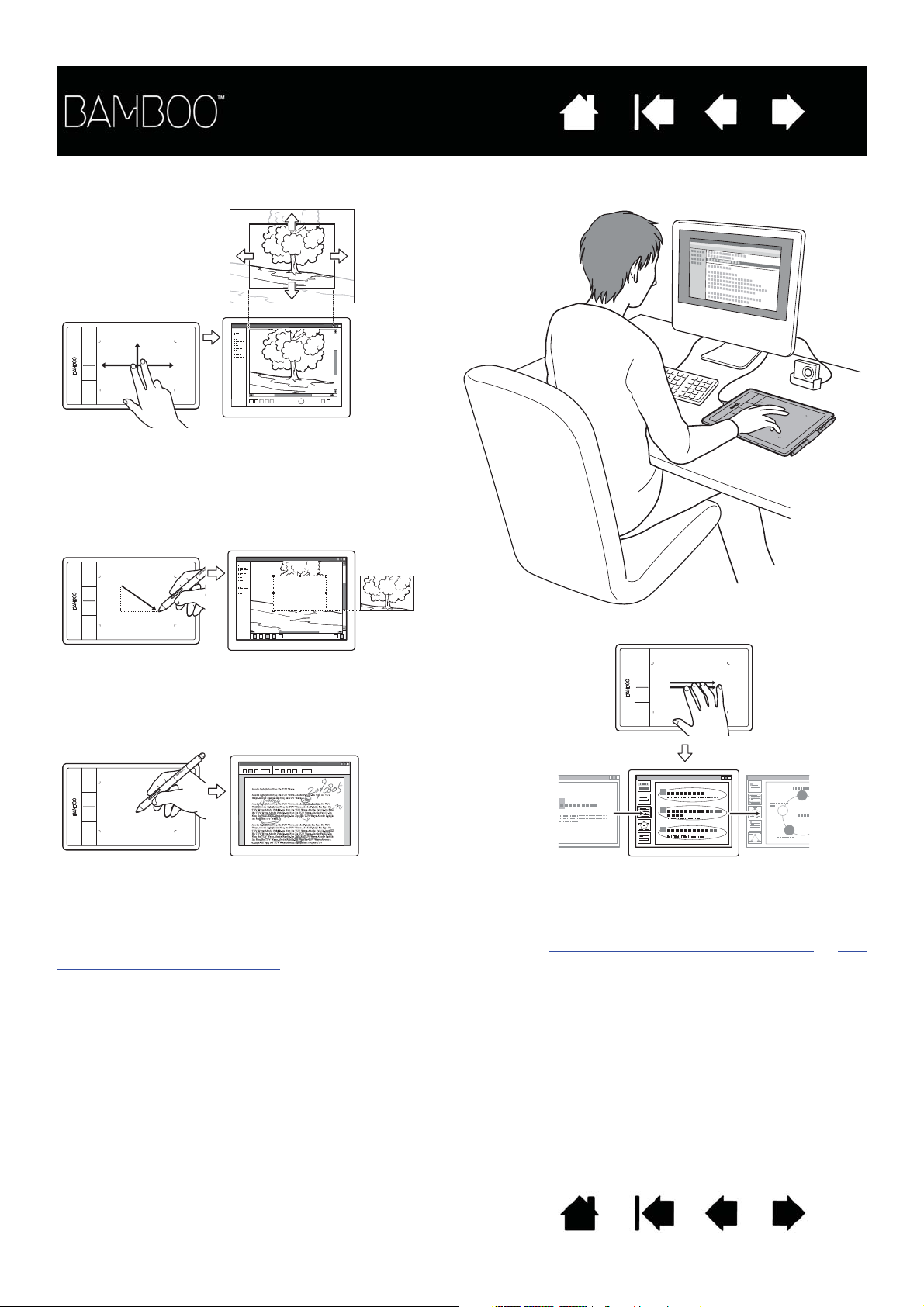
Contents
Annotation
Simplify document reviews by using the pen to
digitally mark-up and annotate documents.
Presentation
Swipe three fingers across the tablet surface to
quickly move between slides in a presentation.
Photo editing
Use the pressure-sensitive pen to edit images
within a photo or image editing application.
Visual browsing
Use two fingers on the tablet surface to
scroll through and navigate visual media
within an application.
Index
As you work, you will discover many ways of interacting with your Bamboo tablet. For example:
11
For details on these and other ways to work with your tablet, see the touch experience with Bamboo
pen experience with Bamboo.
Contents Index
or the
11
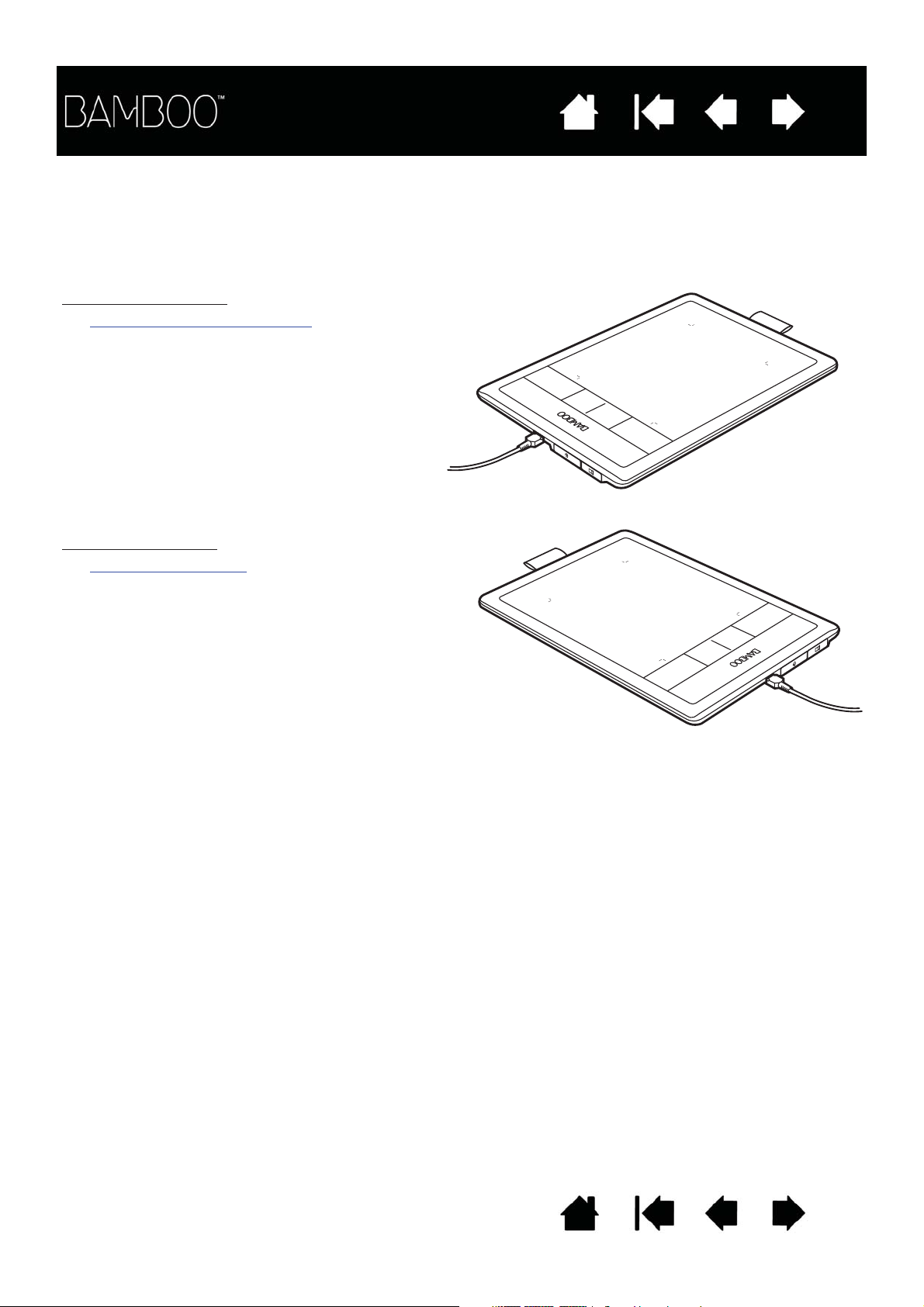
Contents
Index
12
CONFIGURING THE TABLET ORIENTATION
When you first installed Bamboo, you were prompted to choose a default tablet orientation.
The orientation you chose was used to determine the tablet default settings.
However, you can easily reconfigure Bamboo for left- or right-handed users at any time. The ExpressKey
settings are automatically reconfigured when you change the handedness setting.
Right-handed operation:
• Open the Bamboo control panel
T
ABLET tab. Choose RIGHT HANDED. The tablet
driver automatically configures all aspects of the
tablet for correct right-handed use.
• Next, physically rotate your tablet so the tablet
ExpressKeys are positioned to the left.
and select the
Left-handed operation
• Open the control panel
Choose L
automatically configures all aspects of the tablet
for correct left-handed use.
• Next, physically rotate your tablet so the tablet
ExpressKeys are positioned to the right.
EFT HANDED. The tablet driver
:
and select the TABLET tab.
Note: This procedure does not affect the default orientation. At the log on and user switching screens, the
tablet uses the default orientation you chose during the install process. To change the default
orientation, you must re-install the tablet driver.
Contents Index
12
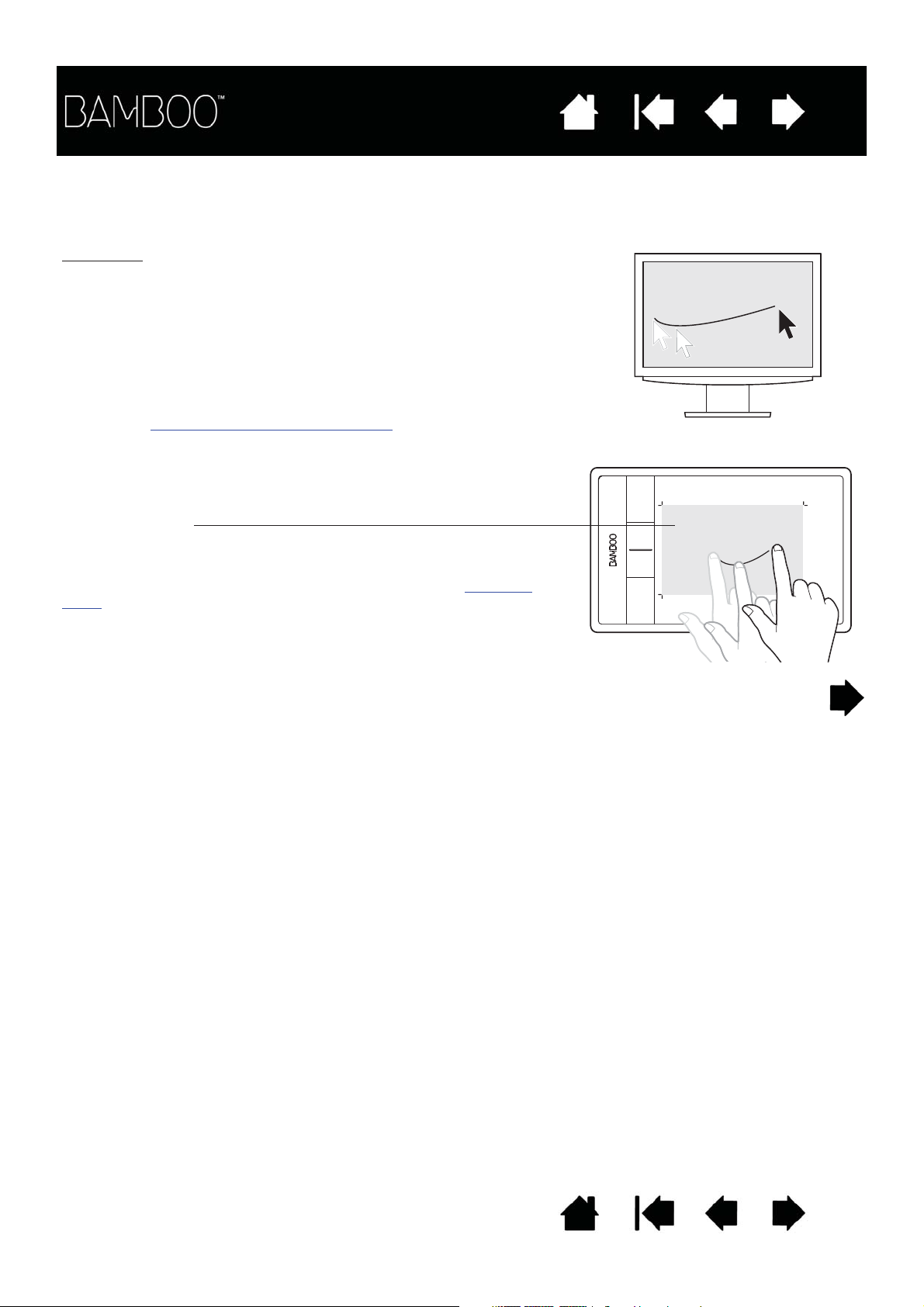
Contents
Index
13
UNDERSTANDING THE TABLET ACTIVE AREA
Depending on your tablet model, Bamboo can accept touch input, pen input, or both. Note, however, that
pen and touch input cannot be used at the same time.
Tou ch in pu t
On touch-sensitive tablet models, slide your finger(s) across the active
area to position the screen pointer.
• Click or right-click.
• Scroll or zoom.
• Move between pages in most web browsers and document or
picture viewers.
• Switch between applications and perform other desktop functions.
Learn about the touch experience with Bamboo
Tablet active area
The area of your Bamboo tablet that senses touch or pen input.
For tablet models that support both pen and touch input, touch is
ignored whenever the pen tip or eraser is within the tablet proximity
range. Lift the pen and your hand away from the tablet active area to
enable touch input.
.
Contents Index
13
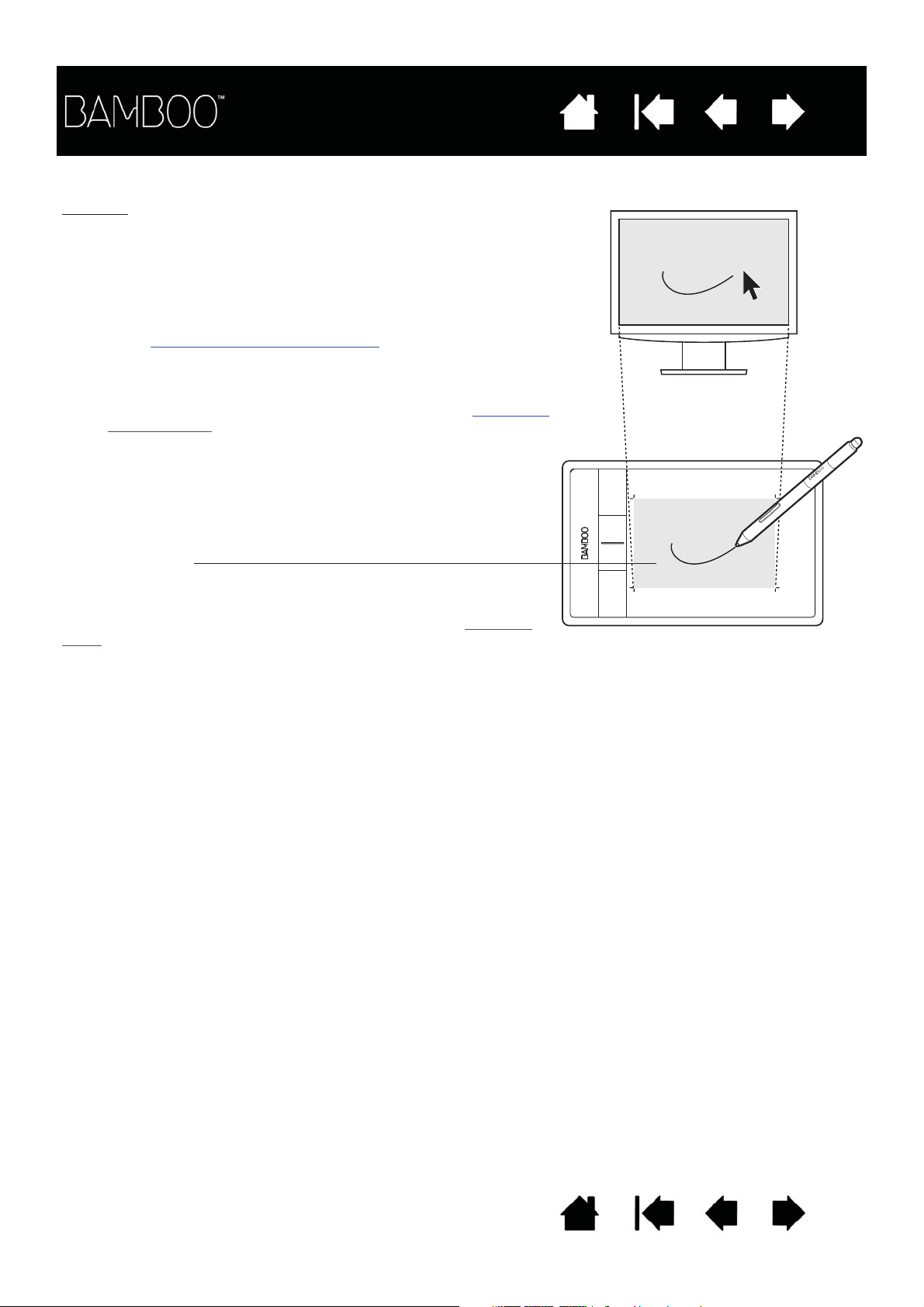
Contents
Pen input
The pen works only on the active area of tablet models that support pen
input.
Wherever you place the pen on the tablet, the screen pointer will jump
to the corresponding point on the screen. The screen pointer indicates
pen position, and follows the movement of the pen across the tablet
surface.
Learn about the pen experience with Bamboo
Note: For tablets that support pen input, the active area is a mapped
representation of your computer screen(s). By default it uses the
entire screen or all screens if you have multiple displays. You can
customize the mapping relationship for pen input by setting the
tablet mapping.
Index
.
14
Tablet active area
The area of your Bamboo tablet that senses touch or pen input.
For tablet models that support both pen and touch input, touch is
ignored whenever the pen tip or eraser is within the tablet proximity
range. Lift the pen and your hand away from the tablet active area to
enable touch input.
Contents Index
14
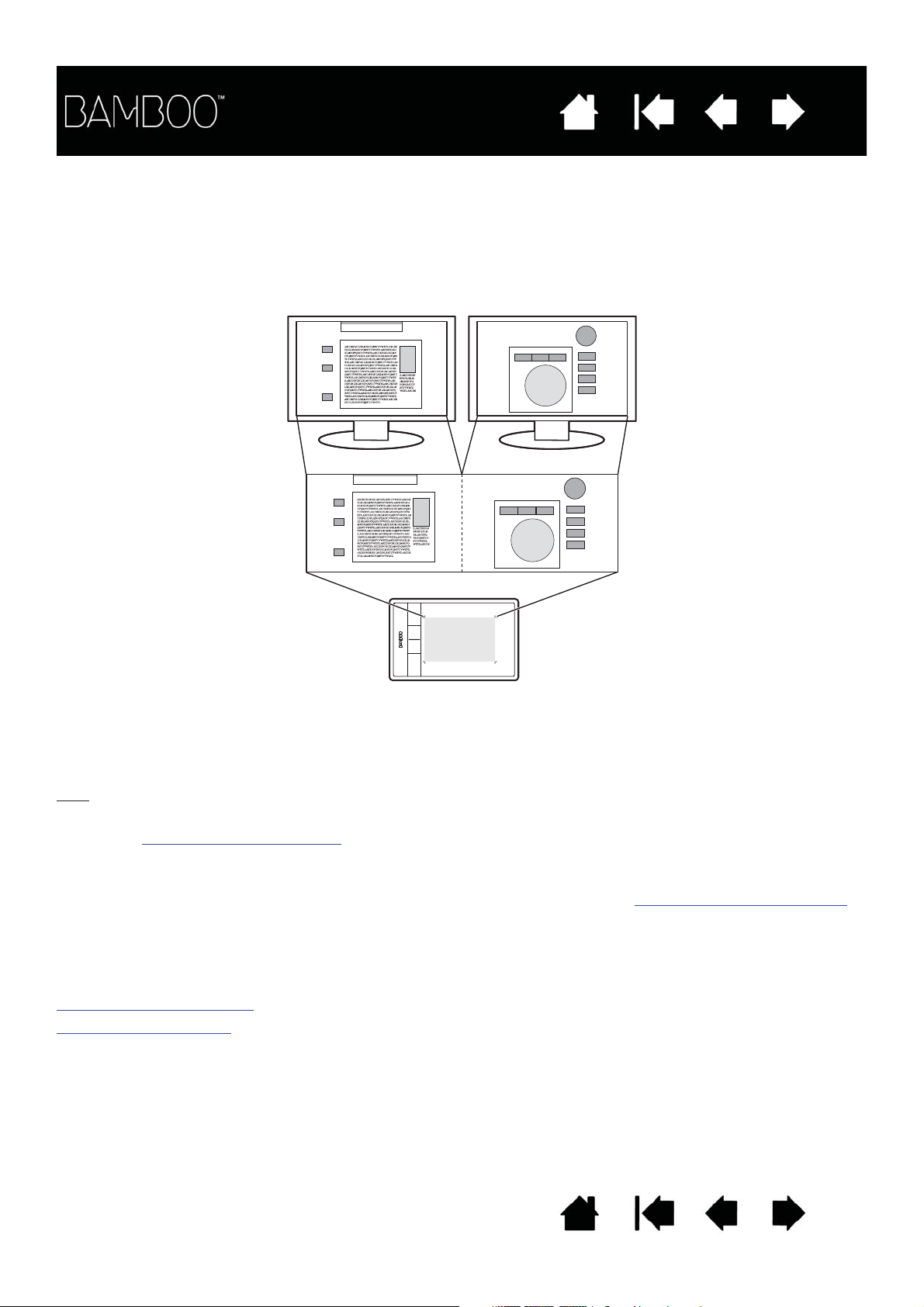
Contents
Index
15
WORKING WITH MULTIPLE MONITORS
If your computer is equipped with more than one monitor, Bamboo will map to your monitors based upon
how they are configured in the display properties control panel.
• If more than one monitor is in use and you are in extended monitor mode, the tablet maps to all
monitors as if they were one large display. The below image illustrates a tablet mapping to the entire
system desktop, which is displayed on two monitors.
Monitor 1 Monitor 2
• If your monitors are in mirror mode (both monitors display the same content), the tablet maps to the
entire space on each monitor and the screen cursor is displayed on each monitor simultaneously.
See your hardware and operating system documentation for details on configuring your computer and
operating system for use with multiple monitors.
:
Tips
You can customize the tablet to map to a single monitor, or to a portion of the monitor area.
See setting the tablet mapping
When your system is configured with multiple monitors, you can assign the D
to an ExpressKey. This enables you to toggle the current tablet mapping and screen cursor between
the system desktop or primary display and your other monitors. See working with Display Toggle
.
ISPLAY TOGGLE function
.
CONTROL PANEL BASICS
After mastering the basics of using your Bamboo tablet, you may want to customize the way touch or pen
input works. The Bamboo control panel is where you customize your Bamboo tablet settings.
Opening the control panel
Control panel overview
Contents Index
15

Contents
Index
16
USING YOUR BAMBOO
If you are new to using Bamboo, read the following sections.
The touch experience with Bamboo
The pen experience with Bamboo
THE TOUCH EXPERIENCE WITH BAMBOO
Bamboo is designed to enhance the way you work. Touch input enables you to interact with a computer
using only your fingertips on the Bamboo tablet.
First learn the basic actions to navigate and perform typical mouse operations. Then learn the gestural
movements to control other functions such as scrolling, zooming, and rotating.
Touch input is activated whenever you touch the tablet active area
• When using multi-finger input methods, you can generally position your fingers as far apart as is
comfortable. Your fingers must remain within the active area. However, placing your fingers too closely
together may be interpreted by the tablet as input from a single finger, or the tablet may confuse which
finger initiated or performed an action or gesture.
• As you learn the different input methods, experiment with what works best for you. Take care to
prevent accidental touch input. For example, if your small finger or the palm of your hand touches the
active area of the tablet while you are navigating or performing a touch action, then your input may be
interrupted or you may trigger an unanticipated right-click.
.
Note: For tablet models that support both pen and touch input, the pen disengages touch input whenever
the pen tip or eraser is within the tablet proximity range
tablet active area to re-enable touch input.
Navigating with touch
Customizing touch
ExpressKey basics
Customizing the ExpressKeys
Customizing the Pop-up Menu
Working with Display Toggle
. Lift the pen and your hand away from the
Contents Index
16
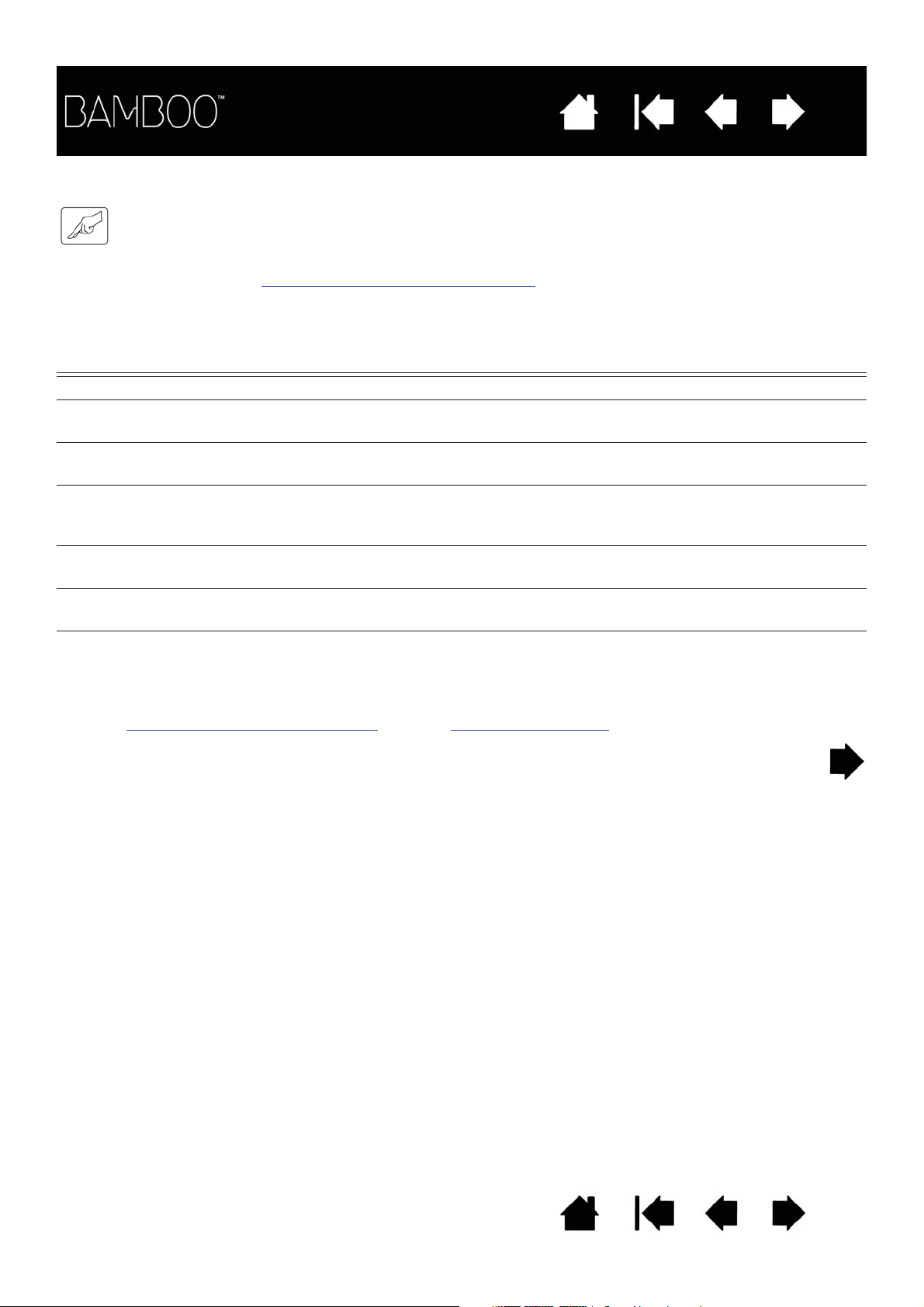
Contents
Index
17
NAVIGATING WITH TOUCH
The touch input feature of your Bamboo tablet enables you to control a computer using only your fingertips
on the tablet surface. See understanding the tablet active area
Before learning how to control your computer with touch input, familiarize yourself with the following
concepts:
CONCEPT DESCRIPTION
Track Touch and move a single finger across the tablet surface.
Tap Touch and lift a single finger from the tablet. Tap with two fingers to
perform different functions.
Pan Touch the tablet surface with two fingers and move them in the same
direction.
Swipe Touch the tablet surface with three or four fingers and move them in a
horizontal or vertical direction. Your fingers should be spaced slightly
apart from one another.
Pinch Touch the tablet with two fingers spaced slightly apart. While still
touching the tablet surface, move or ‘pinch’ your fingers together.
Expand Touch the tablet with two fingers spaced closely together. While still
touching the tablet surface, move your fingers apart.
Twist Touch the tablet with two fingers spaced slightly apart and move
(rotate) them in a circular fashion, or move them in opposing directions.
You can also hold one finger stationary and track your other finger
around the stationary finger.
.
You can customize your touch experience
and also use the ExpressKeys to perform some touch functions.
Contents Index
17
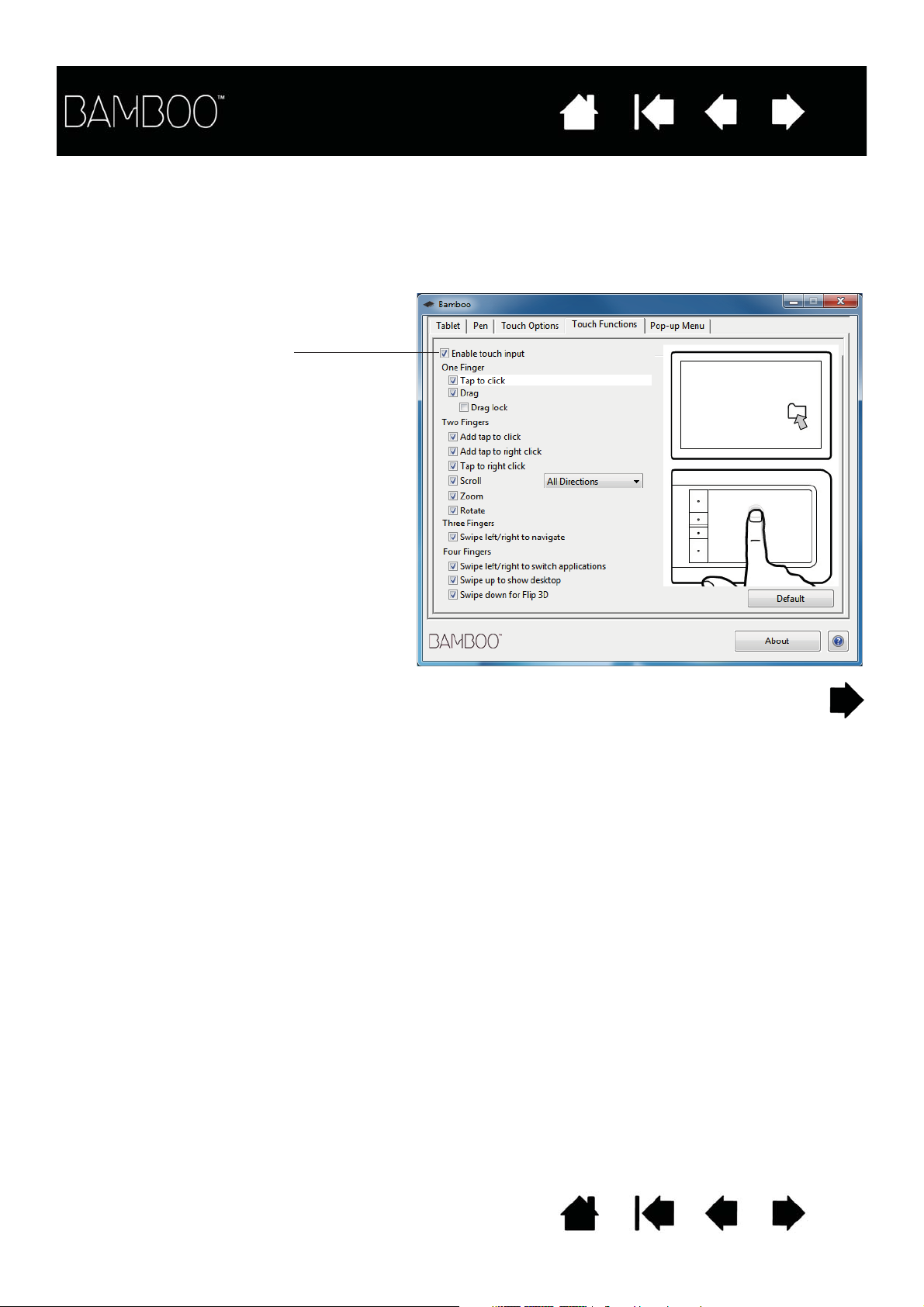
Contents
Index
18
Touch input options can be enabled or disabled within the Bamboo control panel. Touch actions and
gestures are available when selected in the T
OUCH FUNCTIONS tab.
• Basic actions enable you to navigate and perform typical mouse operations.
• Gestures enable you to scroll, zoom, rotate, and perform other functions. Some gestures may provide
a visual cue on your display screen to indicate when the gesture has been recognized by your Bamboo.
Uncheck to disable touch input.
Contents Index
18
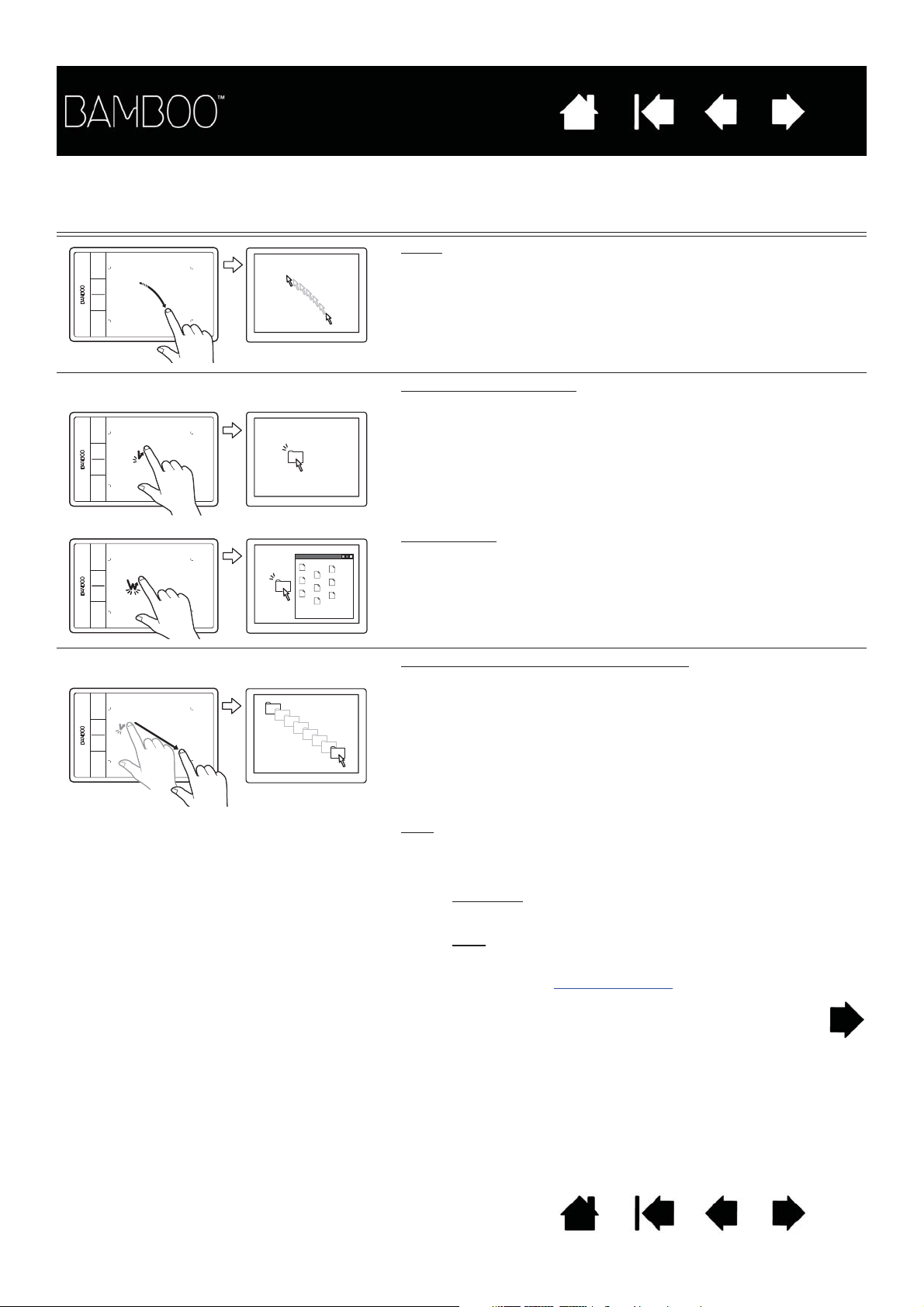
Contents
Index
ONE-FINGER ACTIONS
Trac k
Use a single finger to move the screen cursor. Touch and
slide your finger across the tablet surface.
AP TO CLICK Click (single-finger tap)
T
Using a single finger, track to an item. Lift your finger and
tap to select.
Alternatively, track to an item and then press an ExpressKey
set to C
LICK.
Double-click
Using a single finger, track to an item. Lift your finger and
tap twice.
19
D
RAG Select and drag (DRAG LOCK disabled)
Using a single finger, tap on an item to select. Then again
quickly tap down and track (slide) your finger across the
tablet to drag. Lift your finger to release the item.
Alternatively, drag by tracking to an item, pressing an
ExpressKey set to C
LICK, and then continuing to move your
finger across the tablet surface. Release the ExpressKey to
release the item.
Tips
:
You can select and drag multiple items on the system
desktop:
Windows
: Press the CTRL or SHIFT key as you tap to
select multiple items.
: Press the SHIFT or COMMAND key as you tap to
Mac
select multiple items.
You can also select and drag
with two fingers.
Contents Index
19
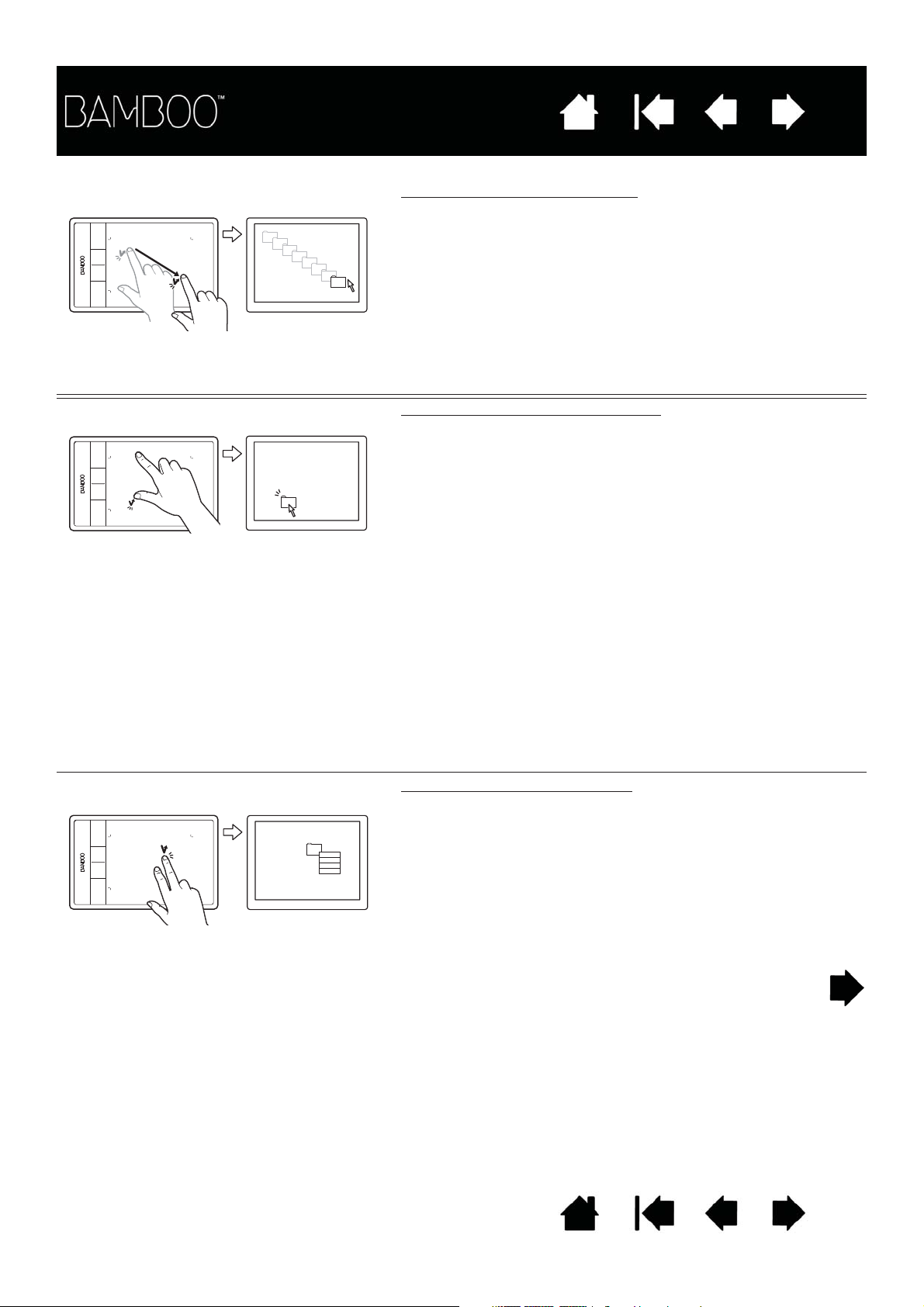
Contents
D
RAG LOCK Drag lock (DRAG LOCK enabled)
Index
Using a single finger, tap on an item to select.
Then track (slide) your finger across the tablet to drag. Tap
again to release the item.
TWO-FINGER ACTIONS AND GESTURES
A
DD TAP TO CLICK Select and drag (add touch to left)
Using a single finger, track to an item. Select by touching
your thumb or a second finger to the left of that finger.
If you will be dragging an item or selecting blocks of text, we
recommend using two fingers instead of your finger and
thumb.
• To move the selected item, continue moving both fingers
across the tablet.
• To highlight a text block, continue moving both fingers
across the tablet as you select text.
• You can also extend a drag without releasing the
selection. To do this, lift the first finger and move your
second finger to a new position. Then again touch the
first finger to the tablet and continue to drag with both
fingers.
20
Lift your thumb or second finger to release.
Note: If the tablet is set for left-handed orientation, touch to
the right of the primary finger.
DD TAP TO RIGHT CLICK Right-click (add touch to right)
A
Using a single finger, track to an item. Then with a second
finger touch and release to the right of that finger. Releasing
your finger issues a right-click and brings up a context
menu at the screen cursor position.
You can then track to an option in the menu and select it by
tapping your finger.
Note: If the tablet is set for left-handed orientation, touch to
the left of the primary finger.
Contents Index
20

Contents
T
AP TO RIGHT CLICK Right-click (two-finger tap)
Index
To right-click and bring up a context menu at the screen
cursor position, tap the tablet surface with two fingers
spaced slightly apart. Use a quick tapping motion with both
fingers at the same time.
You can then track to an option in the menu and select it by
tapping your finger.
Alternatively, open a context menu by tracking to an item
and then pressing an ExpressKey set to R
S
CROLL Scroll
Place two fingers on the tablet surface. Using a smooth
motion, move your fingers together in parallel.
• Scroll up by moving your fingers in an upward motion.
• Scroll down by moving your fingers in a downward
motion.
• Scroll left by moving your fingers in a leftward motion.
• Scroll right by moving your fingers in a rightward motion.
21
IGHT CLICK.
:
Tips
Flick your fingers at the end of the gesture to
continue scrolling for a short time after your fingers
leave the tablet.
For windows that scroll vertically and horizontally,
move your fingers in any direction and the document
view will follow.
If you prefer vertical only scrolling, from the Bamboo
control panel T
from the S
OUCH FUNCTIONS tab select VERTICAL
CROLL drop-down menu.
Fast scroll
Quickly move (or flick) two fingers together, lifting your
fingers at the end of the motion.
• Fast scroll up by flicking your fingers in an upward
motion.
• Fast scroll down by flicking your fingers in a downward
motion.
Note: Fast scrolling works only for vertical scrolling.
Contents Index
21

Contents
Z
OOM Zoom
Index
First place two fingers on the tablet surface.
• Zoom-in by moving (expanding) your fingers away from
• Zoom-out by moving (pinching) your fingers toward one
22
one another.
another.
Note: If zoom functions do not operate correctly within
®
Adobe
CROLL WHEEL function is not selected within the
S
Photoshop P
Photoshop®, verify that the ZOOM WITH
REFERENCES options.
Contents Index
22
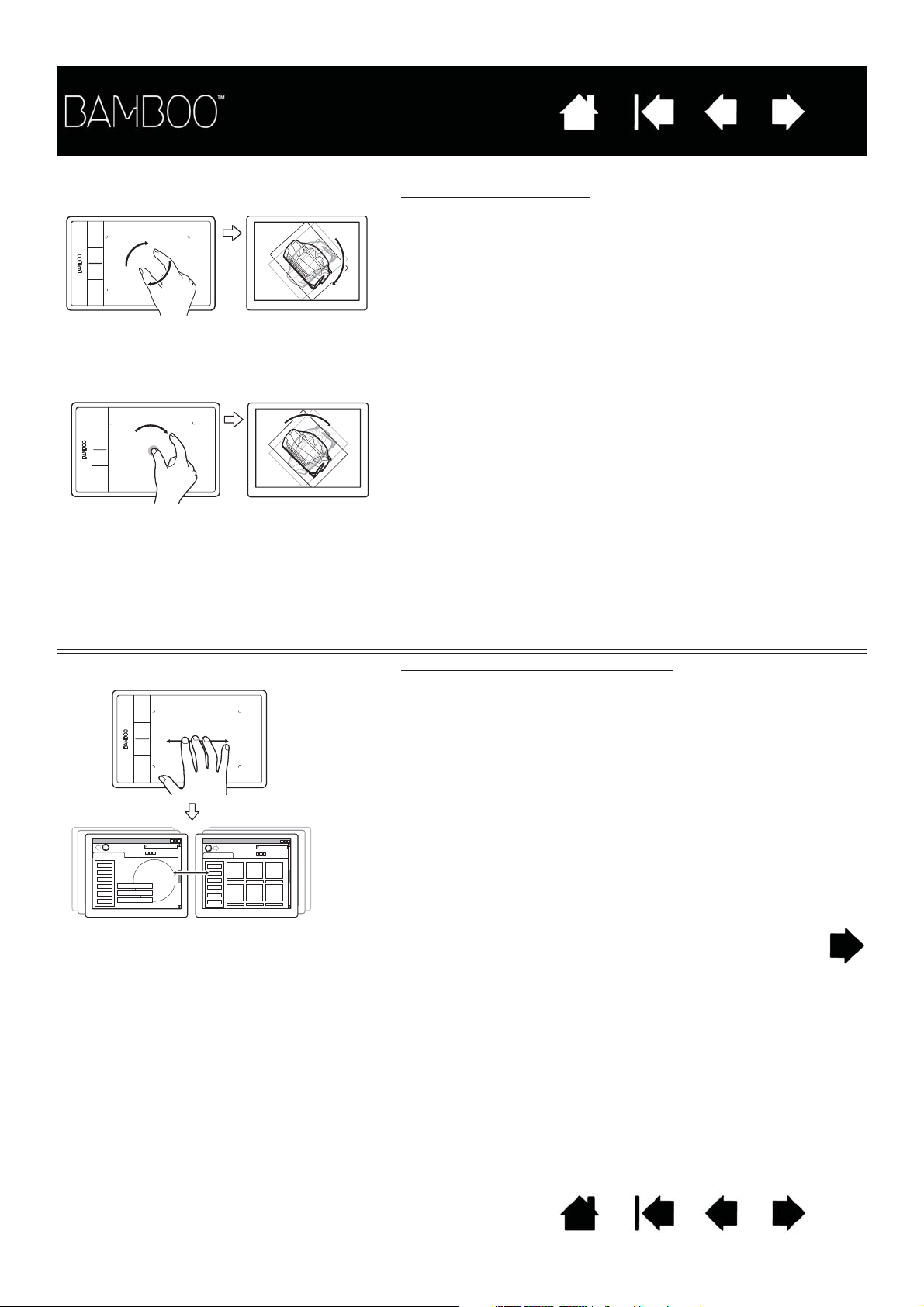
Contents
R
OTATE Rotate (two finger rotate)
Index
Place two fingers diagonally on the tablet surface and then
rotate them clockwise or counter-clockwise.
For best recognition of this gesture, start with your fingers
positioned diagonally on the tablet surface and keep them
at least 25 mm (1 inch) apart.
Note: The rotation gesture may work differently depending
on the application you are working with. For
example, rotation may work smoothly, in 90-degree
increments, or not at all.
Rotate (rotate around finger)
Place two fingers diagonally on the tablet surface. Keep
one finger stationary and move the other finger around it.
For best recognition of this gesture, start with your fingers
positioned diagonally on the tablet surface and keep them
at least 25 mm (1 inch) apart.
Note: The rotation gesture may work differently depending
on the application you are working with. For
example, rotation may work smoothly, in 90-degree
increments, or not at all.
23
THREE-FINGER GESTURES
S
WIPE LEFT/RIGHT TO NAVIGATE Forward or Back (swipe right or left)
Swipe using three fingers spaced slightly apart, lifting your
fingers at the end of the motion.
• Send a ‘Forward’ command in most browsers and
picture viewers by swiping to the right.
• Send a ‘Back’ command in most browsers and picture
viewers by swiping to the left.
:
Tips
Swiping is similar to using the right and left arrow
keys in document viewers.
Use the swipe gestures to page forward or back in
most web browsers.
Contents Index
23
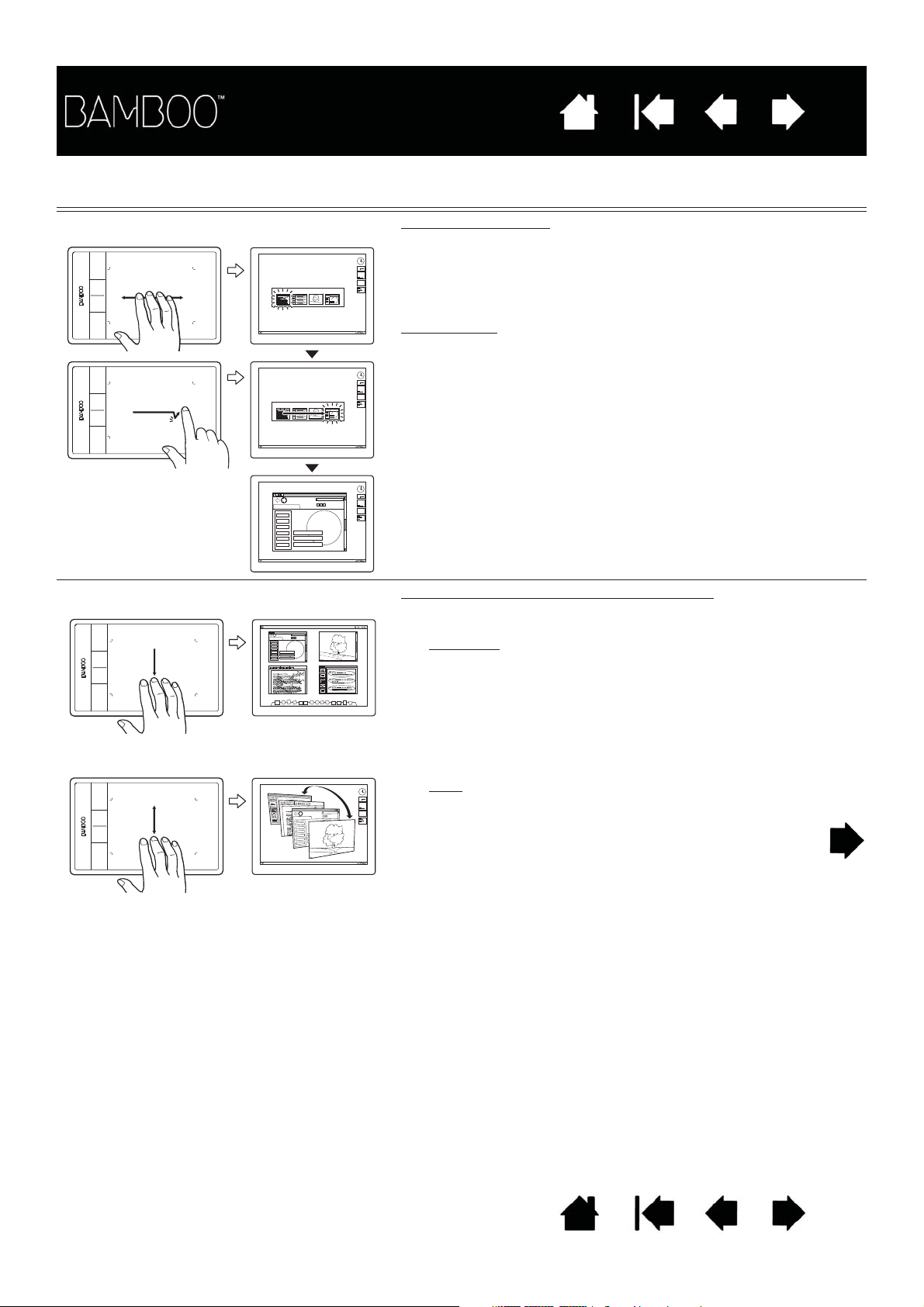
Contents
Index
FOUR-FINGER GESTURES
S
WIPE LEFT/RIGHT TO SWITCH APPLICATIONS Switch applications
Using four fingers spaced slightly apart, move your fingers
left or right to open the application switcher. Then using a
single finger, move left or right to highlight an application.
Tap to select an application.
Windows XP
: Using four fingers, move them left or right to
open the application switcher. Swipe your fingers again to
open the next application in the list.
24
S
WIPE DOWN FOR FLIP 3D/EXPOSÉ Open Flip 3D (Windows) or Exposé (Mac)
Using four fingers spaced slightly apart, swipe down.
• Windows
: Your first swipe opens Flip 3D. Swipe down
again to close Flip 3D. Not available for Windows XP.
Alternatively, move your fingers down 1 cm (0.4 inch) to
open Flip 3D. Without lifting your fingers, continue
moving downward to select applications to the left, or
move upward to select applications to the right. Lift any
finger to dismiss Flip 3D.
•Mac
: Your first swipe opens Exposé. Swipe down again
to close Exposé.
Contents Index
24
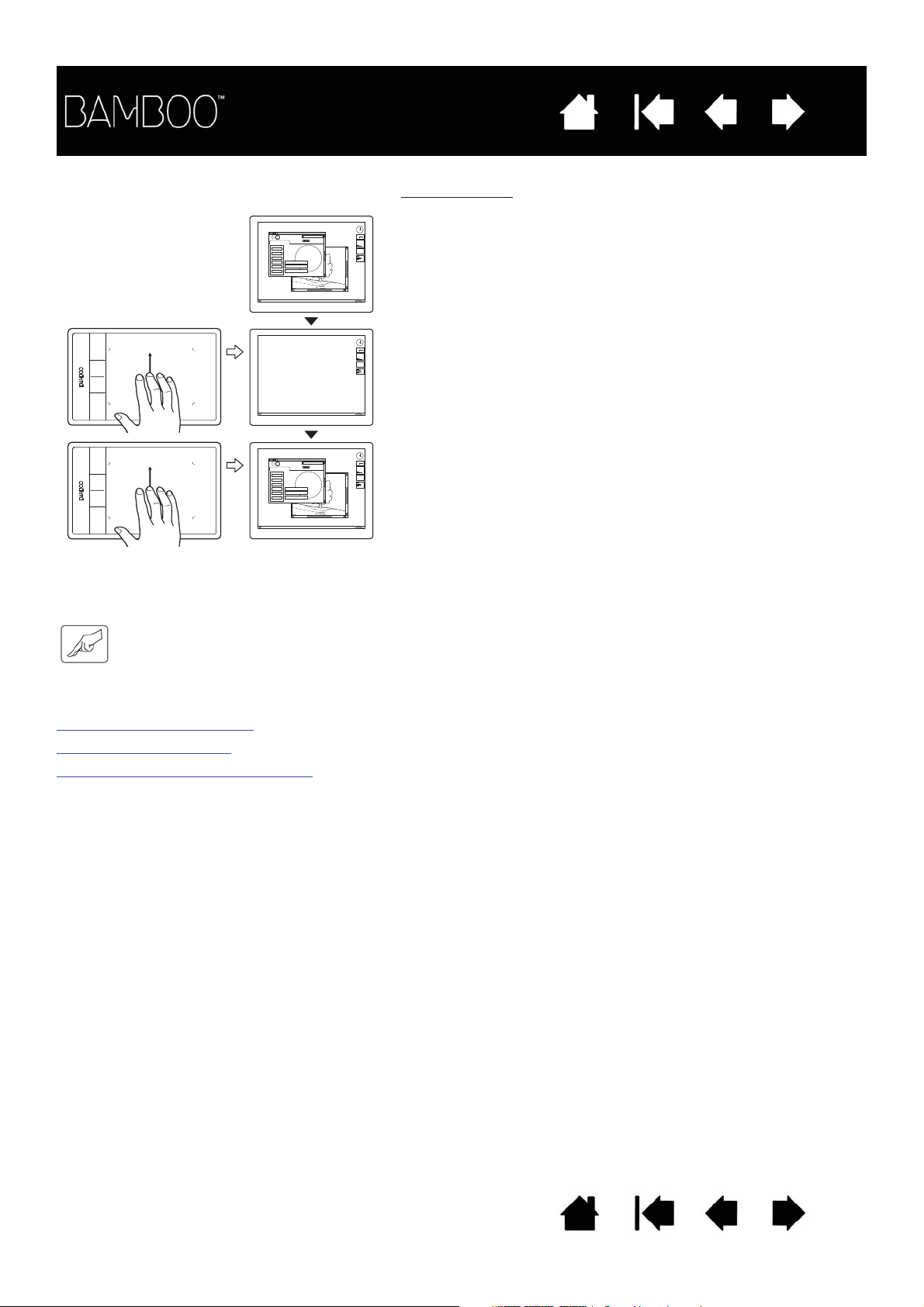
Contents
Index
SWIPE UP TO SHOW DESKTOP Show Desktop
Using four fingers spaced slightly apart, swipe up to show
the desktop. Swipe up again to move your open windows
back to the desktop.
25
CUSTOMIZING TOUCH
Use the Bamboo control panel to customize the touch input options for the way you like to interact with
your tablet and computer.
Opening the control panel
Control panel overview
Customize your touch experience
Contents Index
25
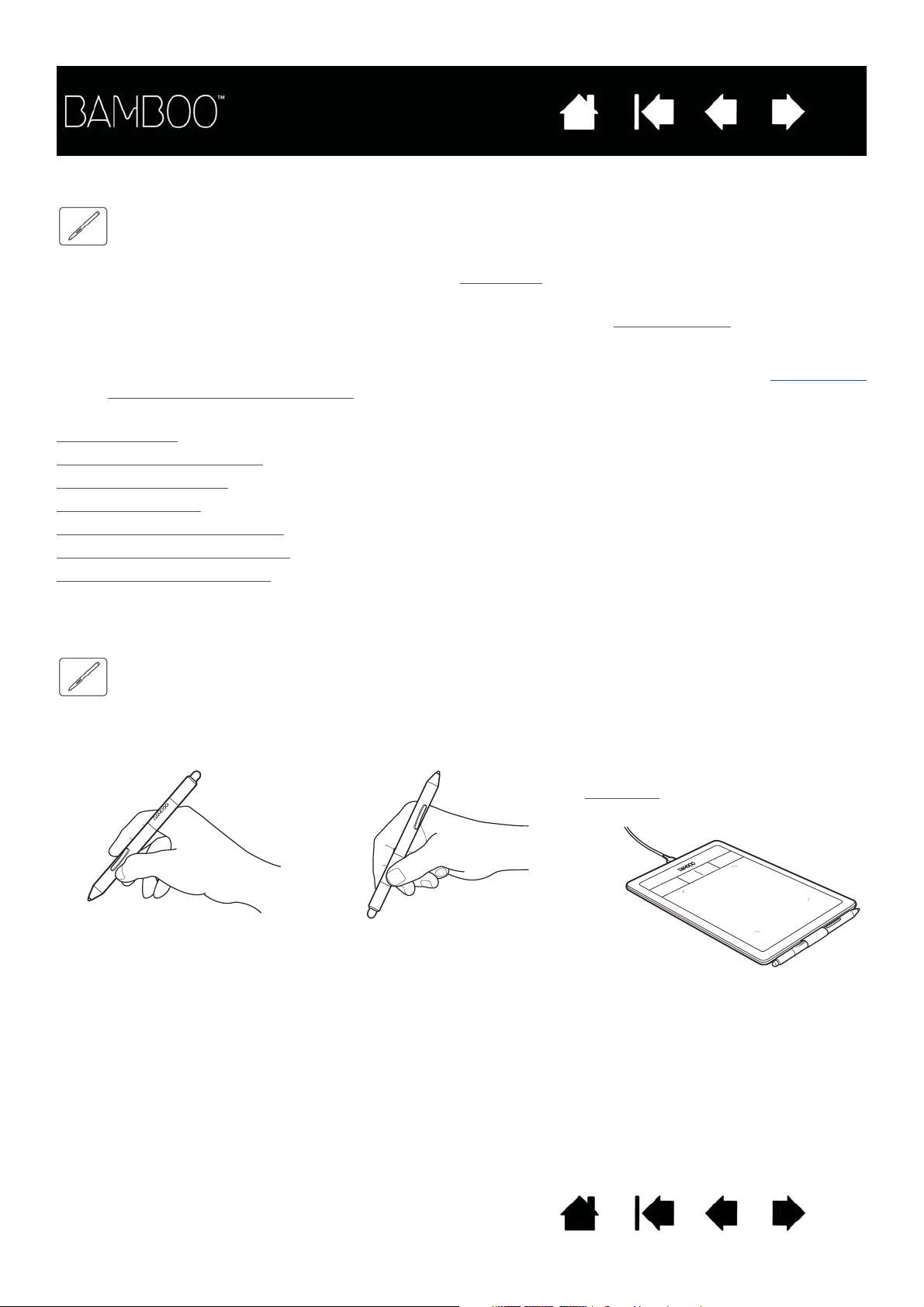
Contents
Position for drawing and navigation Position for erasing
When you are not using the pen, store it in
the pen holder
. The eraser end of the pen
should be inserted first into the loop.
Index
26
THE PEN EXPERIENCE WITH BAMBOO
Bamboo is designed to enhance the way you work. Bamboo tablet models equipped for pen input enable
you to interact with a computer using the pen on the active area
Note: For Bamboo tablets that support both pen and touch input, the pen disengages touch input
whenever the pen tip or eraser (when equipped) is within the tablet proximity range
your hand away from the tablet active area to re-enable touch input. If you experience unintended
touch input from your hand, manually disable touch by pressing an Expresskey set to T
When done working with the pen, press the ExpressKey again to re-enable touch. See customizing
tablet and ExpressKey functions. You can also use the Bamboo control panel to disable touch
input.
Holding the pen
Using the pen on the tablet
Customizing pen input
ExpressKey basics
Customizing the ExpressKeys
Customizing the Pop-up Menu
Working with Display Toggle
of the tablet.
. Lift the pen and
OUCH TOGGLE.
HOLDING THE PEN
Hold the pen like you would hold a normal pen or pencil. Make sure the pen buttons are in a convenient
location where you can toggle them with your thumb or forefinger, but not accidently press them while
drawing or positioning with the pen. Tilt the pen in any way that feels most comfortable.
Important: When not in use, place the pen in the pen holder or lay it flat on your desk. To maintain
the sensitivity of your pen, do not store it in a container where it will rest on the tip or eraser (when
equipped). Leaving the pen on the tablet may interfere with screen cursor positioning when using
other pointing devices, or may prevent your computer from going to sleep.
Contents Index
26
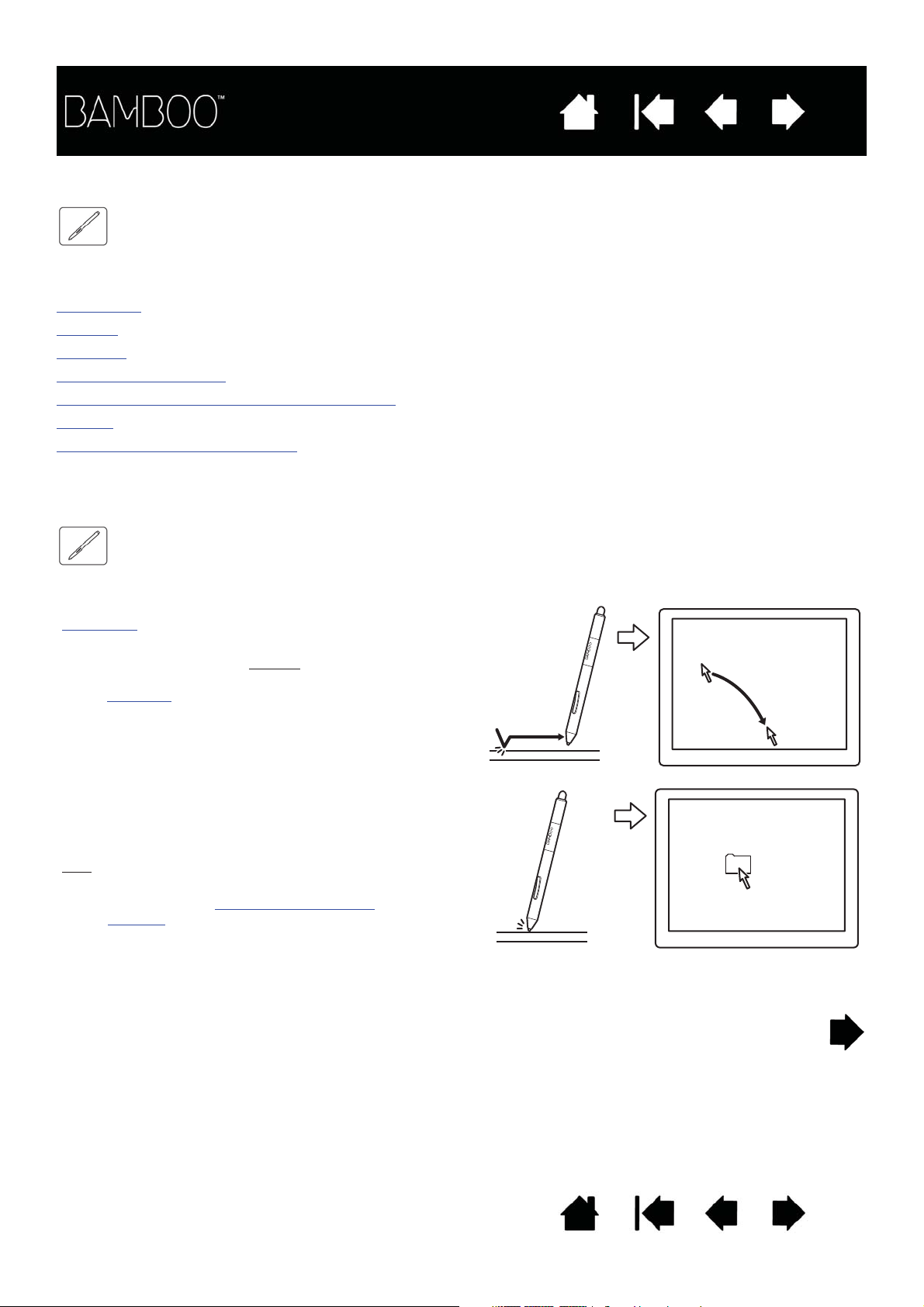
Contents
Index
27
USING THE PEN ON THE TABLET
There are four basic techniques for using the pen: positioning, clicking, double-clicking, and dragging.
If you are unfamiliar with using the pen, try the exercises on the following pages.
Positioning
Clicking
Dragging
Using the pen buttons
Writing and drawing with pressure sensitivity
Erasing
Eye-hand coordination exercise
POSITIONING
Use the pen to position the pointer (or cursor) on your screen.
Lift the pen and place the pen tip on the tablet
active area
Move the screen cursor by hovering the pen over
the tablet surface. Do this without
tablet surface, but while still keeping the pen tip
within proximity
To select an icon or folder, use your pen to position
the screen cursor over the object. Press down to
select.
Tips
. The cursor jumps to the new location.
touching the
of the tablet.
:
If you find using a pen to be somewhat
difficult, try the eye-hand coordination
exercise.
Pointing is easier when you orient the tablet
square to the computer monitor so the
screen cursor follows the same direction as
your hand movements on the tablet.
Contents Index
27
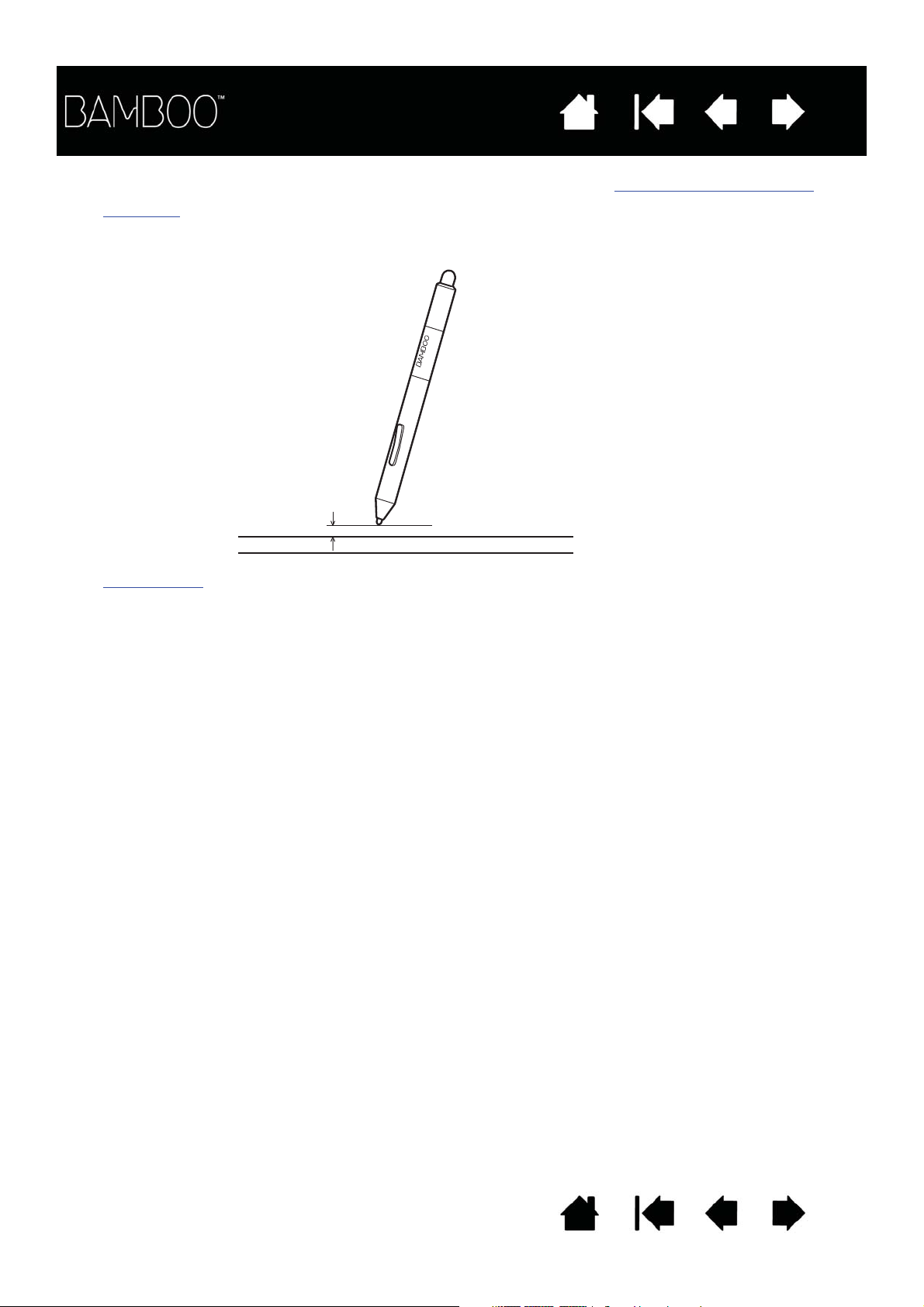
Contents
7 mm (0.28 inch) proximity
16 mm (0.63 inch) proximity range
When positioning the screen cursor and operating a pen
button, the pen tip needs to be within 7 mm (0.28 inch)
of the tablet surface. The pen tip does not need to
touch the tablet in order to move the screen cursor or
use a pen button.
Index
28
You can set the pen to position the screen cursor two different ways (see setting the tablet mapping
•In pen mode
, wherever you place the pen on the tablet, the screen cursor will jump to a corresponding
point on the display screen. The screen pointer indicates pen position, and follows the movement of
the pen across the tablet surface. This is the default setting for the pen.
•In mouse mode
you move the cursor with a “pick up and slide” motion similar to using a mouse.
).
Contents Index
28
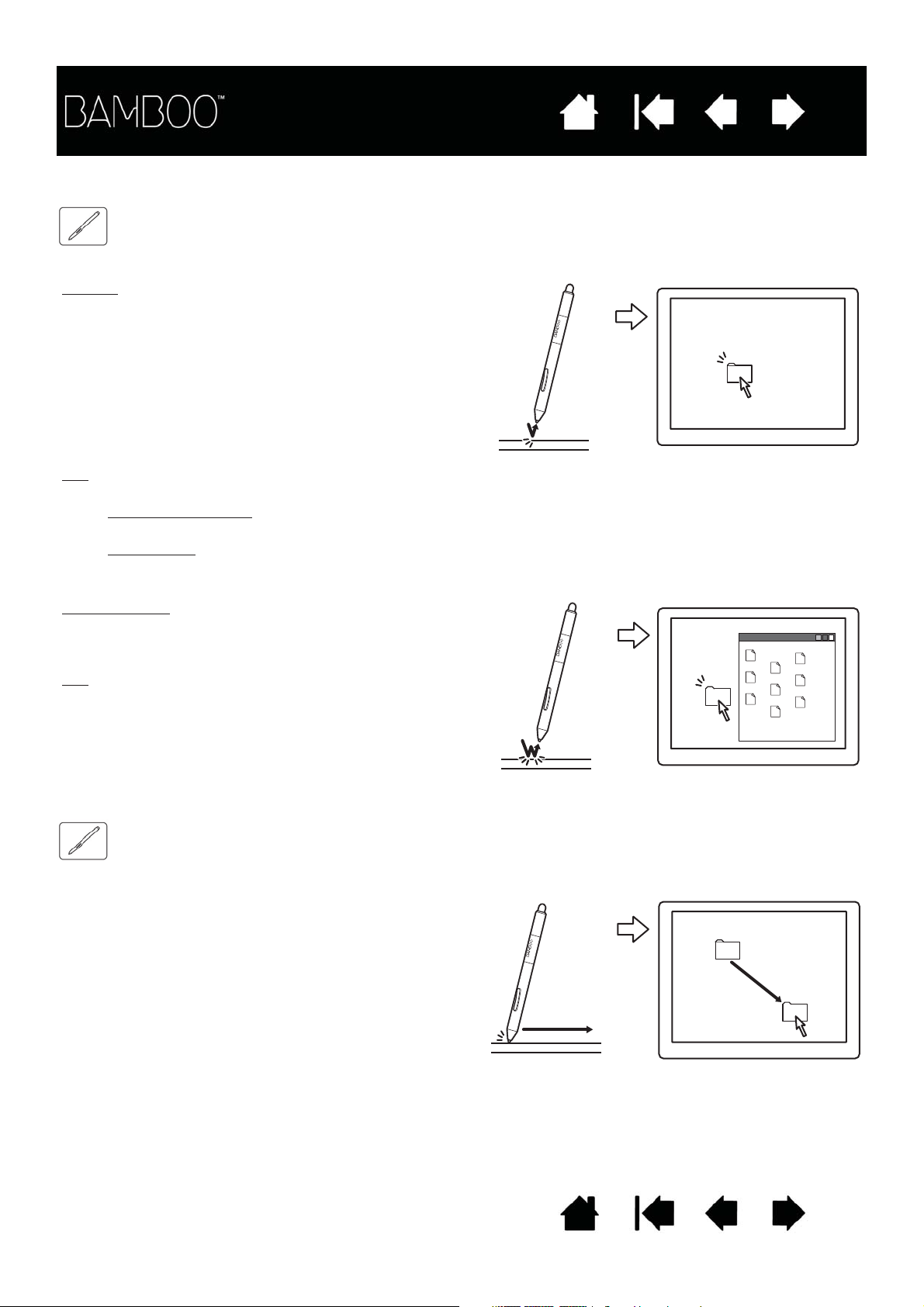
Contents
Tip: Configure Windows to select when hovering the pen over an icon and to launch the icon with a single click.
To turn on this feature, first open a folder.
Windows 7 and Vista
: From the ORGANIZE pull-down menu choose FOLDER AND SEARCH OPTIONS.... From the
GENERAL tab select SINGLE-CLICK TO OPEN AN ITEM (POINT TO SELECT).
Windows XP
: From the TOOLS pull-down menu choose FOLDER OPTIONS.... From the GENERAL tab select
SINGLE-CLICK TO OPEN AN ITEM (POINT TO SELECT).
Clicking
. Tap the pen tip once on the tablet, or press the
pen tip on the tablet with enough force to register a click.
Try clicking on a folder icon by moving the screen cursor
over the icon and pressing down on the pen tip. The folder
should highlight when you press.
If C
LICK SOUND is selected in the Bamboo control panel and
your computer speakers are on, then you will hear a “click”
sound when the pen tip is pressed hard enough to generate
a button click. Adjust your speaker volume as necessary.
Double-clicking
. Quickly tap the tablet twice in the
same place with the pen tip. This is like clicking
twice with a mouse button. Try double-clicking on a
folder icon to open it.
Tip:
Set a pen button to DOUBLE CLICK. This is
easier than tapping twice with the pen tip,
and is the preferred method of doubleclicking with a pen.
Index
CLICKING
Click to highlight or select an item on the screen. Double-click to open it.
29
DRAGGING
Dragging is used to select and move objects on the monitor screen.
First point to an object. Then press the pen tip to
the tablet and slide it across the tablet surface.
The selected object will move across the display
screen.
To select text within a document, move the screen
cursor to the beginning of a text line. Then drag
the pen across the tablet to highlight the text.
Contents Index
29
 Loading...
Loading...