VXCO Lighting Systems DMXCreator512MK2, DMXCreator512Basic, DMXCreator1024+, DMXCreator128 User Manual
Page 1

User Manual
VXCO Lighting Systems
Switzerland
Email: info@dmxcreator.com
Homepage: http://www.dmxcreator.com
Page 2
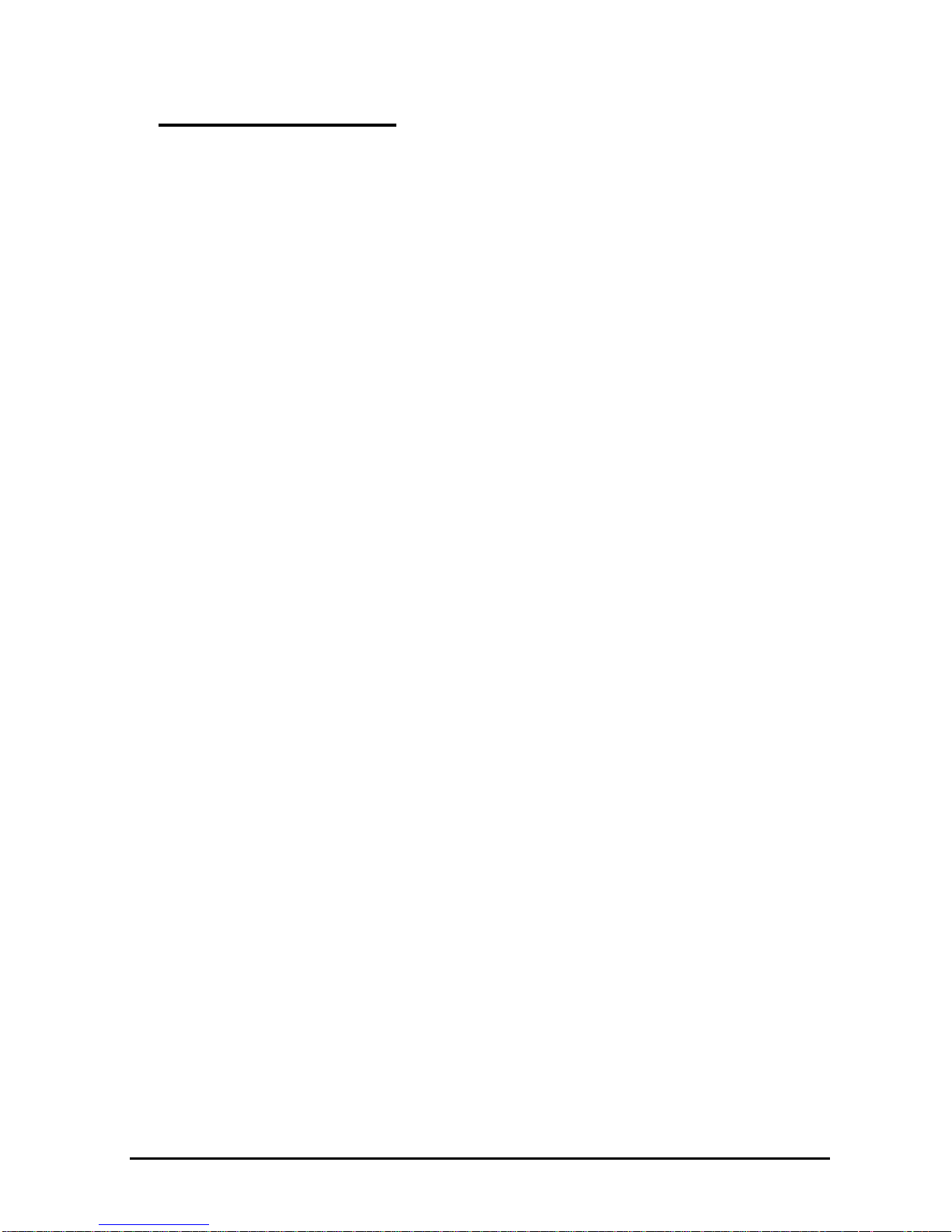
DMXCreator Manual
Doc. V2.3 VXCO Lighting Systems © 1998 - 2016
2
1 T
ABLE OF CONTENT
1 TABLE OF CONTENT ........................................................................................................ 2
REVISIONS: .............................................................................................................................. 3
2 INTRODUCTION ................................................................................................................. 4
2.1 A
BOUT THIS MANUAL
............................................................................................................................. 4
2.2 L
ANGUAGE
............................................................................................................................................ 4
3 THE CONCEPT ................................................................................................................... 5
3.1 T
HE HARDWARE INTERFACES
................................................................................................................ 5
4 INSTALLATION .................................................................................................................. 8
4.1 V
ERIFICATION OF PACKAGE CONTENTS
................................................................................................... 8
4.2 S
UPPORTED OPERATING SYSTEMS
........................................................................................................ 9
4.3 S
YSTEM REQUIREMENTS
....................................................................................................................... 9
4.4 I
NSTALLATION OF SOFTWARE
............................................................................................................... 10
4.5 H
ARDWARE INSTALLATION
................................................................................................................... 10
5 WORKING WITH THE DMXCREATOR .............................................................................11
5.1 S
TARTING THE SOFTWARE
................................................................................................................... 11
5.2 C
ONFIGURATION OF INTERFACE WITHIN THE SOFTWARE
........................................................................ 11
6 THE SOFTWARE STRUCTURE ........................................................................................12
6.1 S
HOW
................................................................................................................................................. 12
6.2 S
EQUENCE
......................................................................................................................................... 13
6.3 S
CENE
................................................................................................................................................ 13
6.4 M
ULTISEQUENCE
................................................................................................................................ 13
6.5 CUE ................................................................................................................................................... 13
6.6 T
HE MASTER-MODE
............................................................................................................................ 14
6.6.1 The different Master Modes ...................................................................................................... 14
7 DMX-SETUP ......................................................................................................................15
7.1 C
HANGING THE
DMX S
TARTING ADDRESS
........................................................................................... 16
7.2 R
EMOVING FIXTURES FROM A SHOW
.................................................................................................... 16
7.3 S
ETTING OF
DMX-
ADDRESS ON THE FIXTURES
..................................................................................... 17
7.4 D
ELETING THE ENTIRE SETUP
............................................................................................................... 17
7.5 C
REATING A PRINTABLE
DMX-
SETUP REPORT
...................................................................................... 17
7.6 O
PENING THE PANEL DESIGNER
.......................................................................................................... 17
7.7 A
UTOMATIC ICON ARRANGEMENT
........................................................................................................ 17
7.8 E
XIT THE
DMX-
SETUP
......................................................................................................................... 17
8 WORKING SURFACE ........................................................................................................18
8.1 T
RANSPORT-BAR
................................................................................................................................. 18
8.1.1 Elements in detail ...................................................................................................................... 19
8.1.2 The Trigger Modes .................................................................................................................... 20
8.1.3 The Fade-Modes ....................................................................................................................... 21
8.1.4 The Scene Tool ......................................................................................................................... 22
8.2 T
HE PLAN
........................................................................................................................................... 23
8.2.1 The DMX-Monitor ...................................................................................................................... 24
8.2.2 The Fader Panel ........................................................................................................................ 24
8.2.3 The Plan / Multiplan ................................................................................................................... 25
8.2.4 The V/T-Editor ........................................................................................................................... 26
8.2.5 The Track-Editor ........................................................................................................................ 31
8.2.6 The Fixture Group Window ....................................................................................................... 34
8.2.7 The Sequence List ..................................................................................................................... 35
Page 3
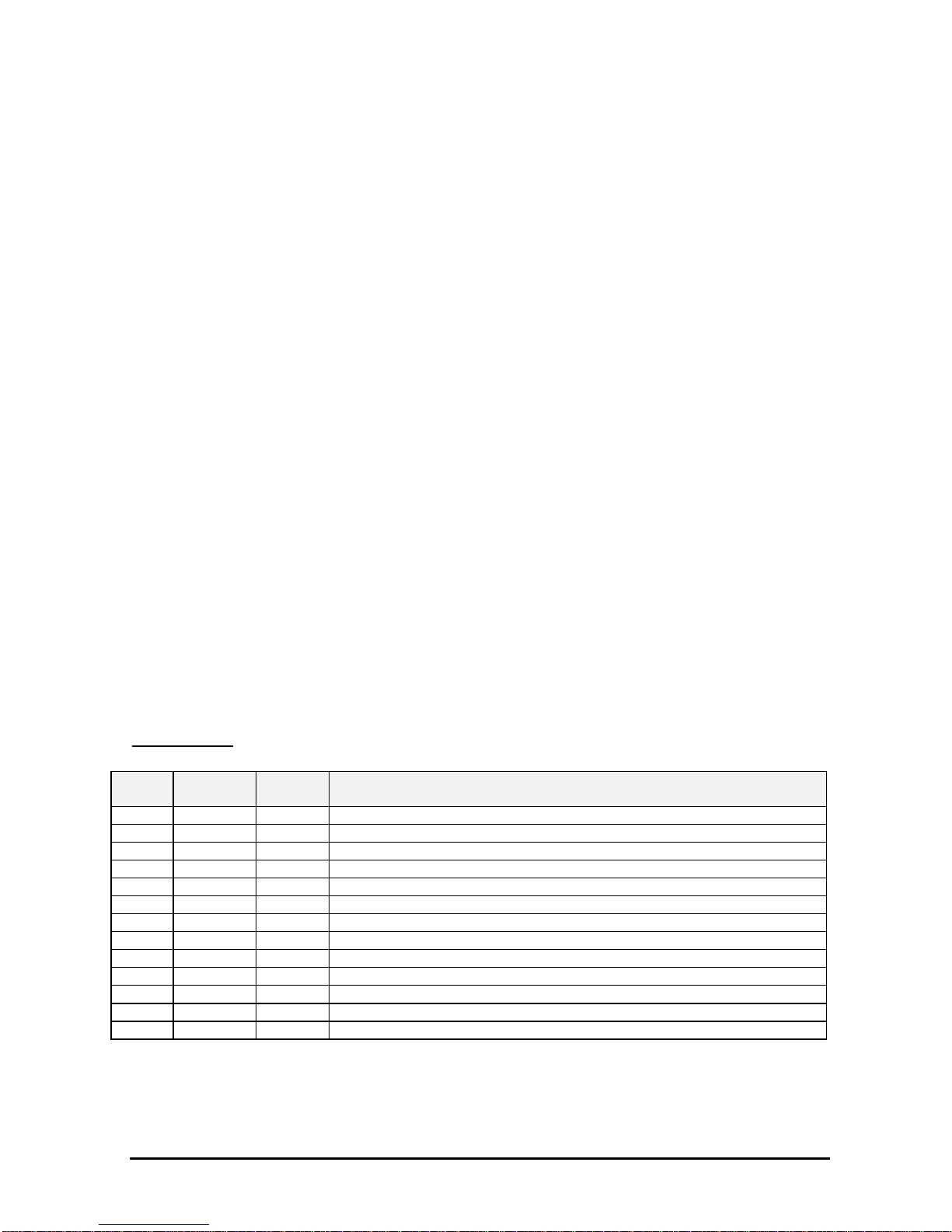
DMXCreator Manual
Doc. V2.3 VXCO Lighting Systems © 1998 - 2016
3
8.2.8
The Multisequence Player ......................................................................................................... 36
8.2.9 The Cue-List .............................................................................................................................. 37
8.2.10 The Media-Player ...................................................................................................................... 37
8.2.11 The 3D Visual Emulator............................................................................................................. 37
8.2.12 The Matrix Editor ....................................................................................................................... 43
8.2.13 The Multimedia Timeline Editor. ................................................................................................ 46
8.3 T
HE FIXTURE PANEL
........................................................................................................................... 49
8.3.2 The B/D/Z Buttons ..................................................................................................................... 50
9 THE MENUS ......................................................................................................................51
9.1 T
HE SHOW MENU
................................................................................................................................ 51
9.2 T
HE SEQUENCES MENU
...................................................................................................................... 51
9.3 T
HE SCENES MENU
............................................................................................................................. 51
9.4 T
HE OPERATION MENU
....................................................................................................................... 52
9.5 T
HE SETTINGS MENU
.......................................................................................................................... 53
9.6 P
HYSICAL MASTER
.............................................................................................................................. 61
9.7 T
HE VIEW MENU
................................................................................................................................. 69
9.8 T
HE FIXTURES MENU
.......................................................................................................................... 69
9.9 T
HE HELP MENU
................................................................................................................................. 69
10 STAND ALONE MODE ...................................................................................................70
11 THE PANEL DESIGNER.................................................................................................80
12 TROUBLESHOOTING ....................................................................................................83
12.1 S
UPPORT INFORMATION AND HOTLINE
.............................................................................................. 83
REVISIONS:
Doc.
version
Date
Software
Version
Changes
V1.0 15.10.00 V5.58 Initial
V1.1 24.04.01 V5.62 3D Visual Emulator, CMY-RGB,
V1.2 15.08.02 V5.7x Update Position Memory, DMX-Off, Panel structure, Dimmer, Focus
V1.3 15.02.03 V5.80 General refresh, added Remote control function and other details
V1.4 25.08.03 V5.81 Added DMXCreator512Basic Interfaces
V1.4 02.02.04 V5.81 Minor changes and corrections
V1.6 21.09.05 V5.87 Updated to 32 Multisequence Players, lots of details
V1.7 15.07.07 V5.93 Lots of new features, support for DMXCreator1024+
V1.9 29.08.08 V5.94K Expanded Stand Alone, Colour Master, Fade Bar, Save options
V2.0 13.10.09 V6.46 Support for 2’048 channels, new design…
V2.1 09.02.11 V6.50 Added DMXCreator128
V2.2 24.08.13 V6.61 New features like TouchPanel, Plan settings and more
V2.3 29.11.15 V6.95 Added new features and details
Page 4
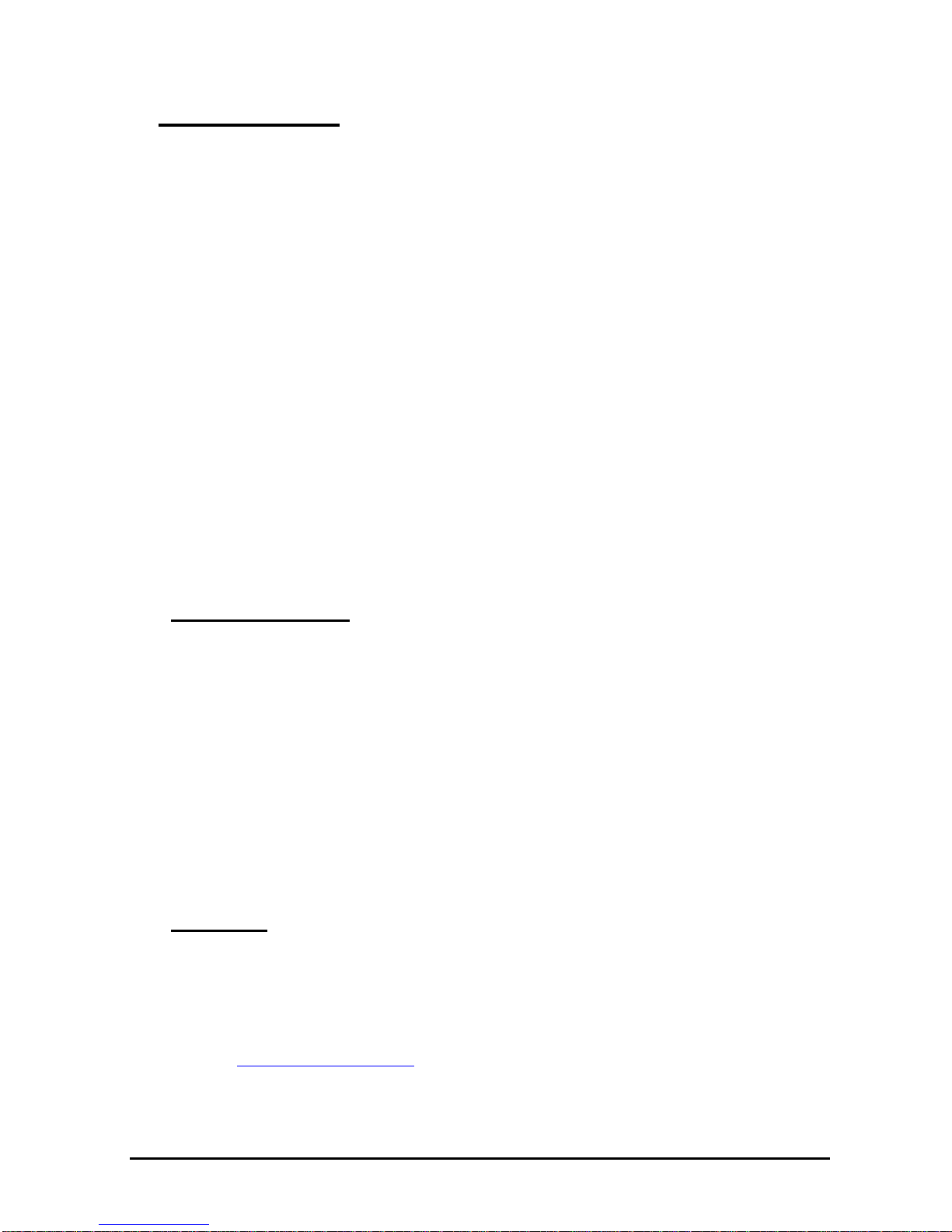
DMXCreator Manual
Doc. V2.3 VXCO Lighting Systems © 1998 - 2016
4
2 I
NTRODUCTION
Thank you for choosing the DMXCreator! With this versatile and modern “tool”, the only limit to your light
show is your imagination! For club use, rental companies or architectural lighting, the DMXCreator is the
right choice for any number of professional tasks!
Here are some of the main features of the DMXCreator:
- PC-lighting controller for Windows™ based systems
- Suitable for desktop, industrial or notebook personal computers
- Control of fixtures using the dedicated DMX512 interfaces
- DMX input (available on DMXCreator512MK2, DMXCreator1024+, and DMXCreator1024
interfaces) with multiple possibilities for routing, recording or controlling
- Simultaneous control of up to 4’096 channels and fixtures, with a maximum of 256 DMX512
channels per fixture
- 128 output channels with the DMXCreator128 Interface
- 512 output channels (1 Universe) with the DMXCreator512Basic and DMXCreator512MK2
Interface (LPT)
- 1024 output channels (2 Universes) on the DMXCreator1024 and DMXCreator1024+ Interface
(USB)
- “Autonome (stand alone) mode” with DMXCreator512MK2 and DMXCreator1024+ for usage
without a PC
- “3D Visual Emulator” to preview the pre-programmed Show without physically connected fixtures
- Music trigger using the PC’s soundcard
- 32 “Multi Sequence Players”
- Graphical Pan/Tilt “Track Editor”
2.1 About this manual
We have attempted to lay out this manual as simple as possible. Many functions of the DMXCreator are
self explanatory and easy to understand. This manual is meant to introduce you to the world of the
DMXCreator, and to convey to you the basic skills to work with this versatile system. Of course, it also takes
a certain amount of creativity and fantasy to create an impressive light Show.
We encourage you to read through this manual attentively. For the fastest results, it is a good idea to try out
everything on your DMXCreator as we go along. This, of course, is also possible without having the actual
interface or fixtures attached to your computer.
All features are described in detail and some of them have visual aids to assist easy learning.
Software features described in this manual will be presented using square brackets.
E.g.: [load Show]
2.2 Language
The basic language of the DMXCreator software is English. However, if you like to have the main menus in
another language, open the “Help” menu and load the file dmxcreator.key from the corresponding folder.
on your installation CD or our homepage.
CD-ROM: Directory ...:\DMXCreator Software\Software\Language patches
On the internet: http://www.dmxcreator.com
Page 5
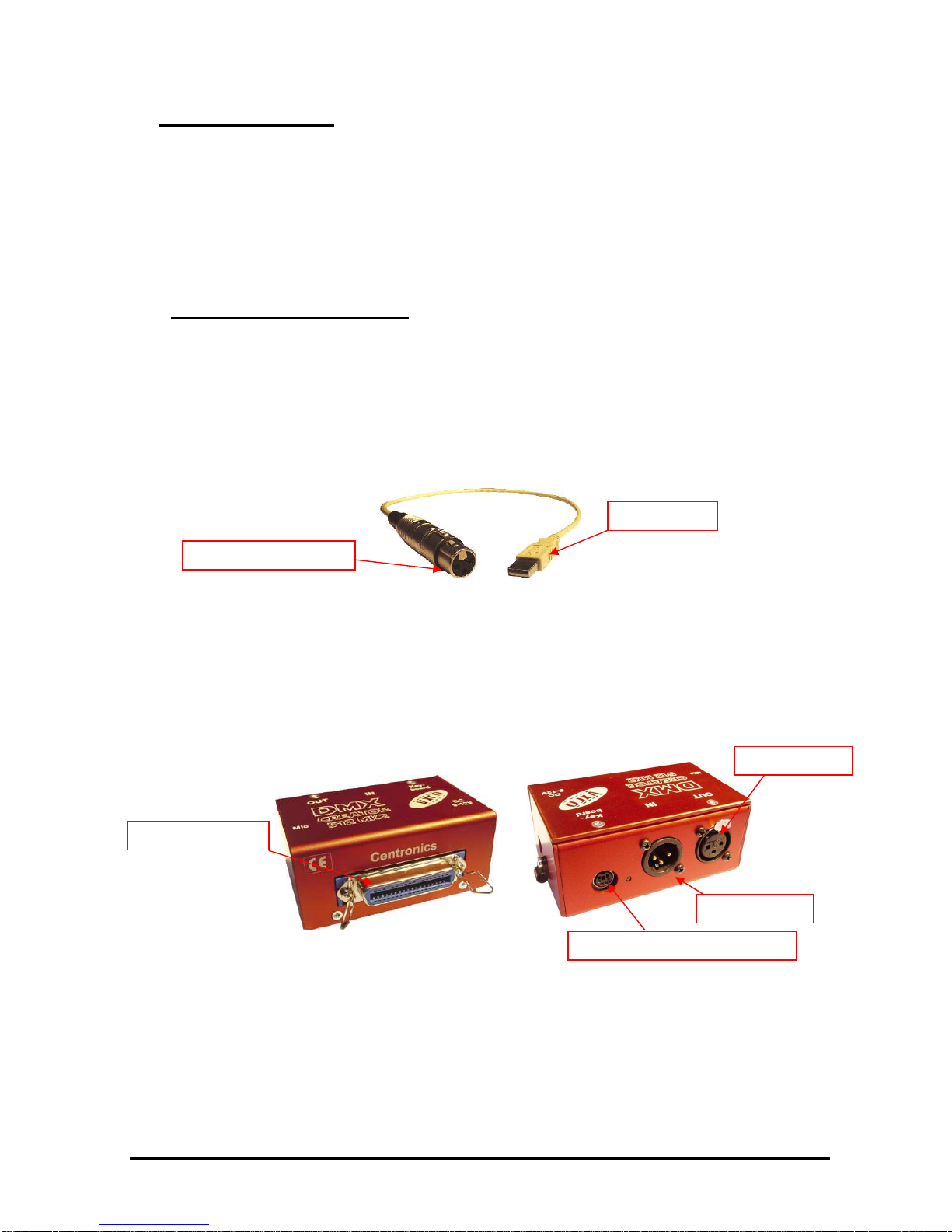
DMXCreator Manual
Doc. V2.3 VXCO Lighting Systems © 1998 - 2016
5
3 T
HE CONCEPT
The DMXCreator control system is composed of two parts in principle:
1. The PC- software
2. The DMX512 Hardware – Interface
In order to facilitate live shows, further devices can be used connected either to the PC, or directly to the
DMX512 hardware interface. For example: DMX fader desks, Midi keyboards etc.
3.1 The Hardware Interfaces
The Interfaces provide the gateway between your PC and your DMX512 compatible fixtures (i.e. scanners,
moving heads, fog machines etc.). To run the DMXCreator software you have to use one if this dedicated
interfaces. No third party interface will work.
The DMX Software is able to control the following DMX512 hardware interfaces:
1. DMXCreator512Basic & DMXCreator 128: USB-interface, 512 (128) channels of output, power
supplied through USB- port.
The DMXCreator128 is upgreadeable to 512 output channels. Please visit our homepage
www.dmxcreator.com to get more information on how to proceed.
2. DMXCreator512MK2: LPT interface, 512 channels of output, 512 channels of input,
autonome (stand alone) mode with keyboard control, external power supply (included in
shipment for some countries)
USB 2.0
DMX ouptut (3 Pin)
LPT connector
DMX Output
DMX input
PS-2 connector for keyboard
Page 6

DMXCreator Manual
Doc. V2.3 VXCO Lighting Systems © 1998 - 2016
6
Newer interfaces have a small pull relief loop on the side next to the DC socket. Loosen the screw and
thread the cable through the loop, and then refasten the screw.
3.
DMXCreator1024: USB-interface, 1024 channels of output, 512 channels of input, power supplied
through USB-port
4. DMXCreator1024+: USB-interface, 1024 channels of output, 512 channels of input power supplied
through USB-port or through external power supply (included in shipment for some countries).
Pull relief loop for DC cable
Power supply
USB 1.0 connector
DMX Input
DMX Outputs 1 & 2
Link-LED (flashes during USB
transmission)
SD card holder
Midi IN connector PS-2 connector for keyboard
USB 2.0 connector
Switch for USB or
external power supply
Page 7

DMXCreator Manual
Doc. V2.3 VXCO Lighting Systems © 1998 - 2016
7
Your DMX512 capable fixtures can be connected directly to the hardware interface. Make sure to only use
cables suitable for transmission of DMX512 data (No standard microphone cables!). Close each data line
using a 120 Ohm line terminator (connect terminator to the DMX-output of the last fixture in the line).
DMX input
DMX outputs 1 & 2
Power supply connector
(supplied*)
Pull relief loop for DC cable
Page 8
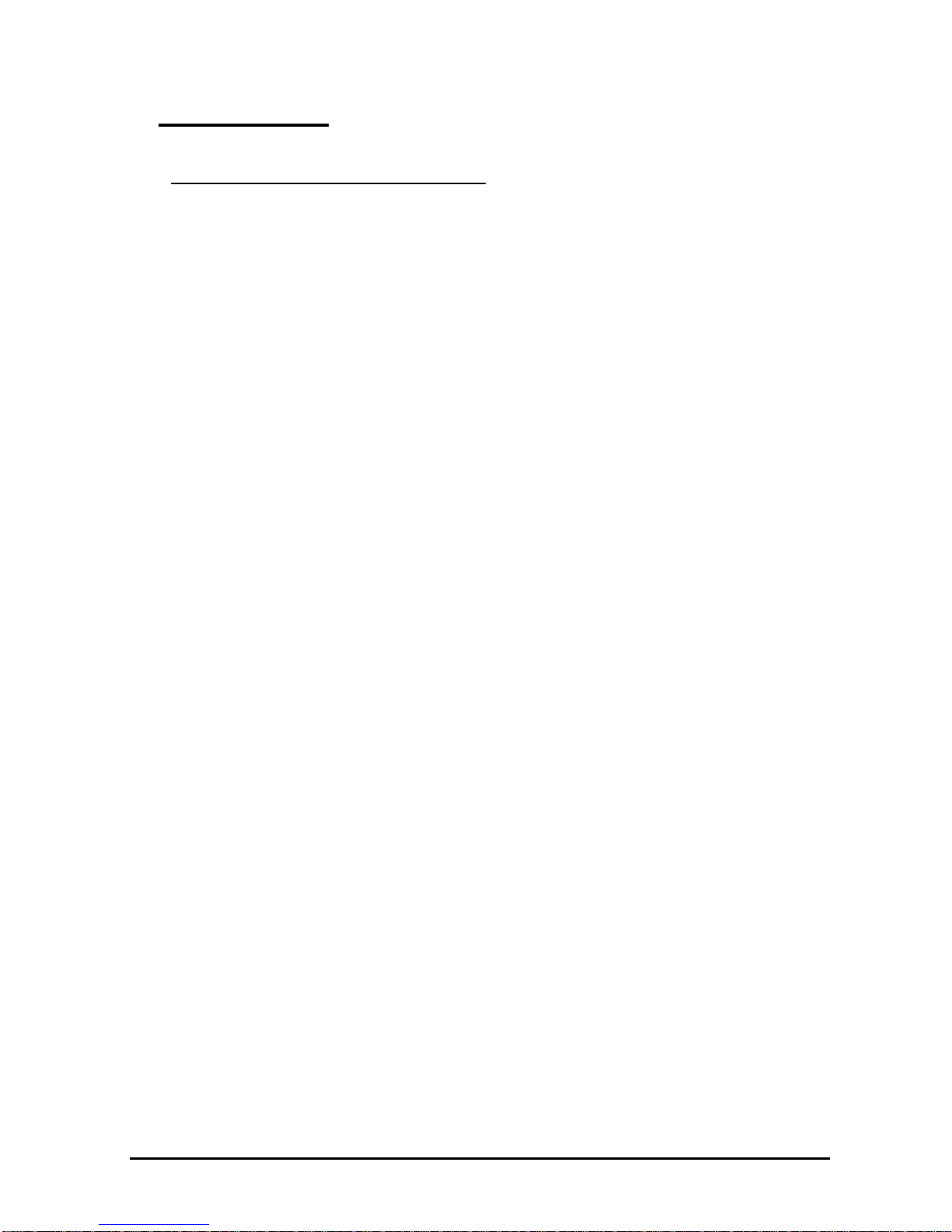
DMXCreator Manual
Doc. V2.3 VXCO Lighting Systems © 1998 - 2016
8
4 I
NSTALLATION
4.1 Verification of package contents
Please verify that you have received all components of the system. In case that something is missing,
please contact your DMXCreator dealer immediately.
DMXCreator512Basic & DMXCreator128:
- DMXCreator DMX512 hardware interface cable
- CD-ROM
- Printed manual
DMXCreator512MKII:
- 1 DMXCreator DMX512 hardware interface (red)
- 1 Centronics cable
- 1 CD-ROM
- 1 Power supply (AC, 9-12V, 700mA. Polarity is insignificant), may not be included in some
countries
- Printed manual
DMXCreator1024:
- DMXCreator DMX512 hardware interface (blue)
- USB (A to B) cable 1,8m
- CD-Rom
- Printed manual
DMXCreator1024+:
- 1 x DMXCreator DMX512 Hardware Interface (orange)
- 1 x USB (A to B) cable
- 1 x CD_ROM
- 1 Power supply (AC or DC, 9-12V, 700mA. polarity is insignificant), may not be included in some
countries
- 1 x Printed manual
- 1 x SD-Card min. 512MB
Page 9
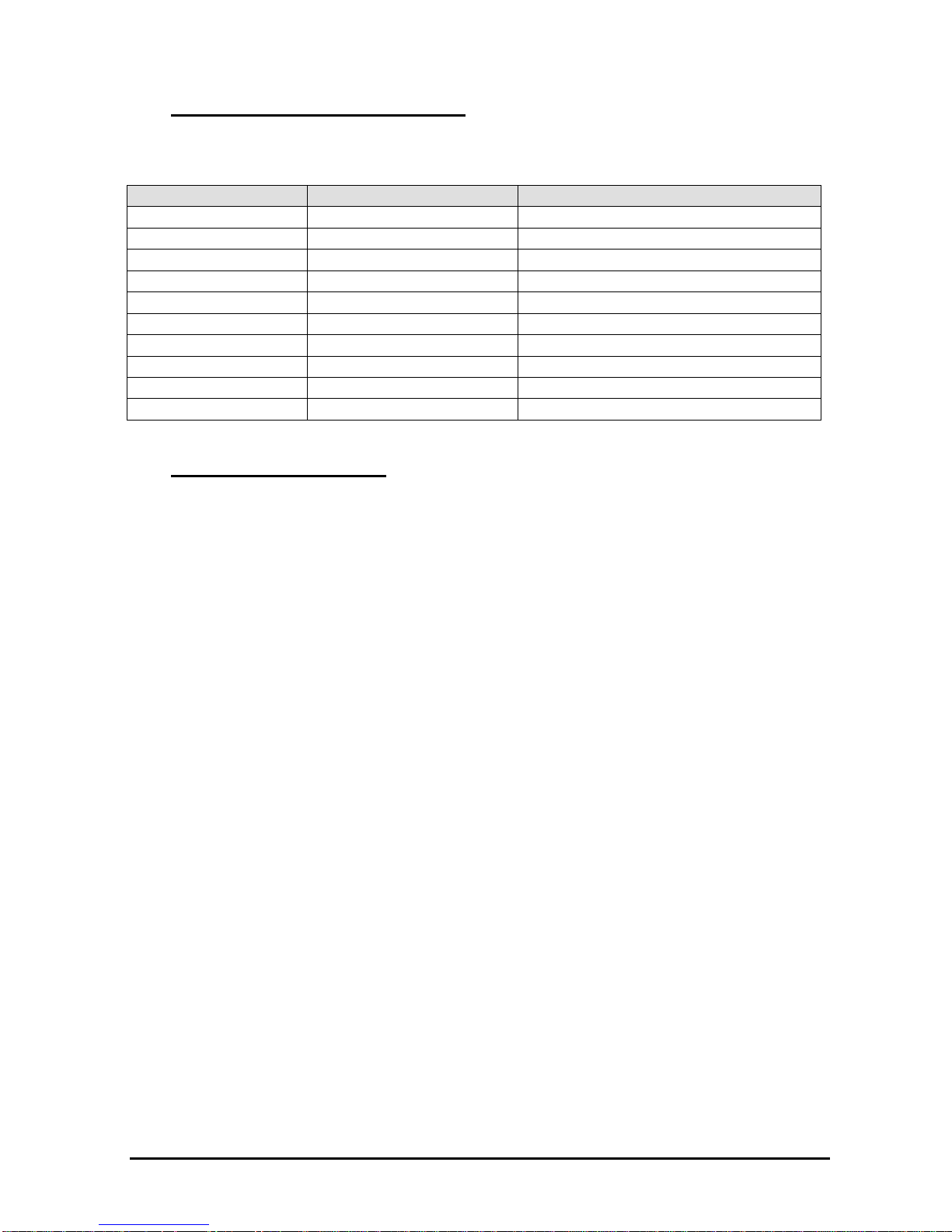
DMXCreator Manual
Doc. V2.3 VXCO Lighting Systems © 1998 - 2016
9
4.2 Supported Operating Systems
The operating systems supported are dependent on the DMX512 interface used:
OS DMXCreator512MK2
DMXCreator128,
512Basic
& 1024
&
1024+
Windows 95b OK (up to version 5.88) OK (up to version 5.88)
Windows 98 / SE OK (up to version 5.88) OK (up to version 5.88)
Windows ME Millennium OK (up to version 5.88) OK (up to version 5.88)
Windows 2000 OK (up to version 5.88) OK (up to version 5.88)
Windows NT OK (up to version 5.88) - (no USB-support)
Windows XP (use SP3) OK OK
Windows Vista 32bit OK (Administrator Mode) OK
Windows Vista 64bit - OK
Windows 7/8 32bit - OK
Windows 7/8/10 64bit - OK
4.3 System Requirements
PCs are flexible systems, and there are any amounts of possibilities to combine hardware and software.
The base for a stable work with the DMXCreator lies in a stable PC system. The DMXCreator software has
proven in countless tests that it works without problem on systems using a standard configuration.
The DMXCreator carries out millions of calculations per second, so that virtually all parameters are
rendered parallel and in real-time. The CPU load is mainly dependent on the following criteria:
- Number of occupied DMX512 channels
- 3D Visual emulator in use or not
- Single or Multi Sequence use
- DMX input enabled / disabled
- Audio trigger with low-pass filter enabled / disabled
Here a few tips on how to increase the stability of your PC:
1. Do not run other applications simultaneously to DMXCreator
2. Disable any Windows power save faction!
3. Un-install interfering printer drivers or printer management software (only DMXCreator512MK2)
4. Connect the interface directly to the PC whenever possible. Avoid intermediate devices like Zip drives
on the parallel port (DMXCreator512MK2), or USB Hubs.
Besides having the right operating system, and free ports for your interface, please be advised of the
following absolute minimum system requirements:
- IBM compatible PC
- Minimum Pentium CPU/ 100 Mhz
- 32 MB RAM
- VGA graphics card with SVGA resolution (800 X 600, 256 colours)
- 10 MB available hard disk space
- CD-ROM drive (for installation)
- Mouse
Page 10
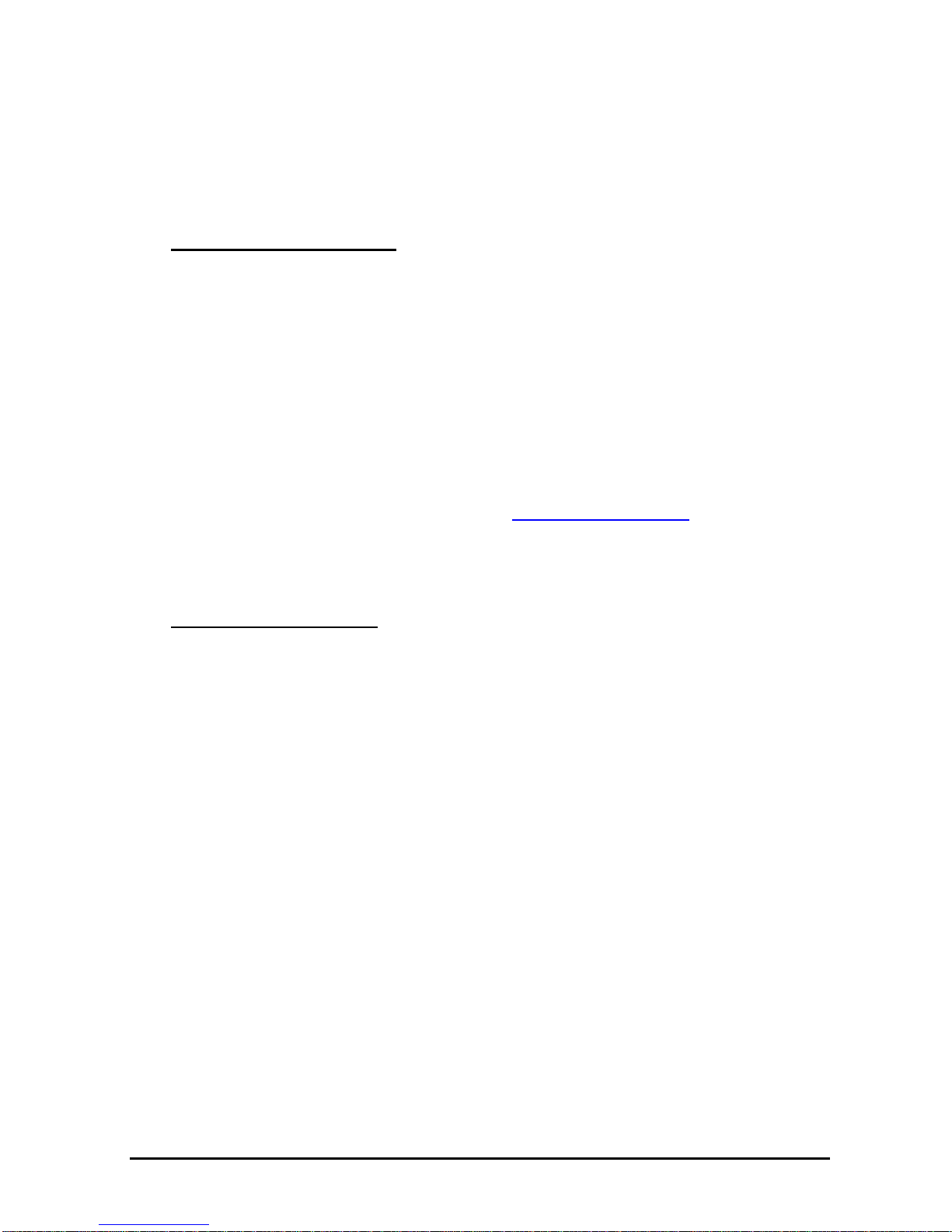
DMXCreator Manual
Doc. V2.3 VXCO Lighting Systems © 1998 - 2016
10
Recommended system requirements for full use of all features:
- Minimum Intel Core 2 processor with 2.6Ghz
- 1 GB RAM
- Fast graphics card with UXGA resolution
- Soundcard / MIDI-Interface
4.4 Installation of Software
The next step is to install the DMXCreator software. Close all running applications on your PC.
Please make sure, that the DMXCreator Hardware interface is not connected to the PC right now.
1. Start up your computer
2. Insert the shipped product CD into the CD-Rom drive
3. Wait until the CD-Menu appears. (If no menu appears after 20seconds, change to your CD-Rom drive
and click on “Menu.exe”)
4. Choose “Install DMXCreator Software Vx.xx”
5. Setup will guide you through the installation process. Please also follow the driver installation for the
USB interfaces.
Once DMXCreator is installed, you can start it by clicking on the DMXCreator icon located in the
programs folder of the Windows start menu.
You can also find new software versions on our website at http://www.dmxcreator.com
If you install a software version above 6.0, it will be installed parallel to versions previously installed on the
PC. These versions may be de-installed separately. No Data will be deleted.
4.5 Hardware Installation
USB Interfaces: During the software installation you will be prompted to connect the USB interface and the
drivers will be installed automatically.
Warning!
Never disconnect a DMX512 interface while in use! This can lead to system crashes. VXCO Lighting
Systems will not be held responsible for any damages incurred through such misuse.
DMXCreator512MK2:
1. Plug the shipped Centronics cable to the DMX512 interface
2. Plug the other side of the cable to the free printer connector of your computer (LPT)
3. Connect the power supply to mains
4. Plug the power supply connector to the DMX512 interface (If your interface is equipped with a black
latch near the AC/DC connector, you may pull the power wire trough the latch to prevent unwanted “pull
off’s”
5. During work, the LED does Shows the beat detection trigger of the internal microphone circuit. This is
used in standalone mode only.
Note: Be sure that the printer port mode of your PC is set to bidirectional EPP / ECP mode. You can check
and change this in the Bios setup of your PC (at boot time). If your Printer port mode is not in this mode,
you may encounter problems if using the DMX-input or downloading a Show into the interface box for
standalone mode.
Page 11
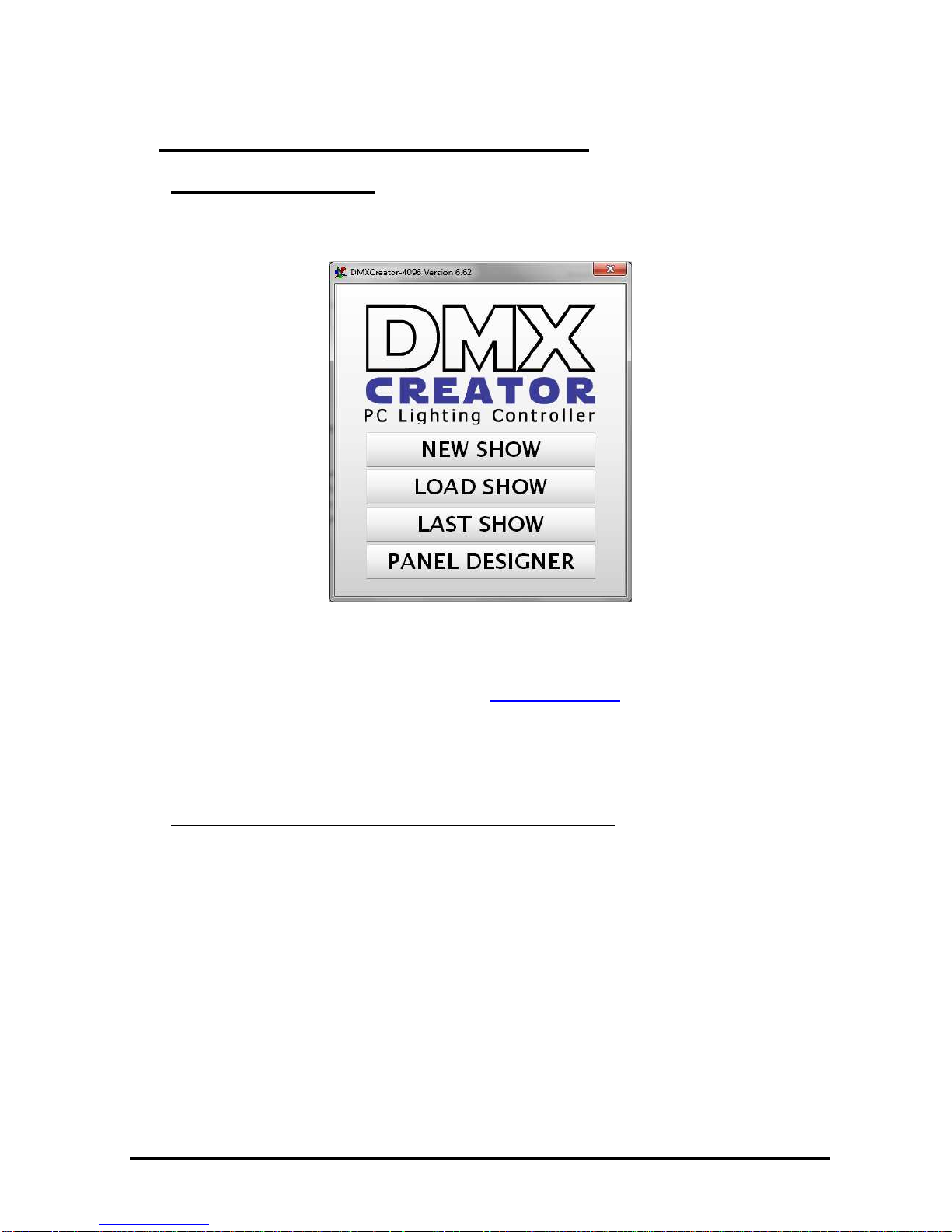
DMXCreator Manual
Doc. V2.3 VXCO Lighting Systems © 1998 - 2016
11
5 W
ORKING WITH THE
DMXC
REATOR
5.1 Starting the software
The initial menu provides you with four choices:
- New Show create a new Show
- Last Show load the most recent Show used
- Load Show load a saved Show
- Panel Designer see chapter “The Panel Designer”
Choose “new Show” to define your new Show, or choose “load Show”, if you have already programmed a
Show. You can also load a pre-installed sample Show. For first start, we recommend to load the provided
sample Show.
5.2 Configuration of Interface within the Software
It is now necessary to tell the software which DMX512 interface you are using. You only have to do this
once, if you are planning on using only one kind of interface (e.g. always using DMXCreator1024). The
default interface setting after installation is “USB”.
Once you have reached the main window of the DMXCreator software, please follow these steps:
1. Open the “settings” menu
2. Click on “sync and hardware”
3. Click on “hardware”
4. Choose USB if you have connected the DMXCreator128 / 512Basic, the DMXCreator1024 or
DMXCreator1024+ Interface.
5. Choose LPT if you have connected the DMXCreator512MK2.
6. Click on the „test“ button.
7. If the connection to the interface is ok, a message containing the interface type and firmware version is
displayed. You are now ready to start programming your first show!
Page 12
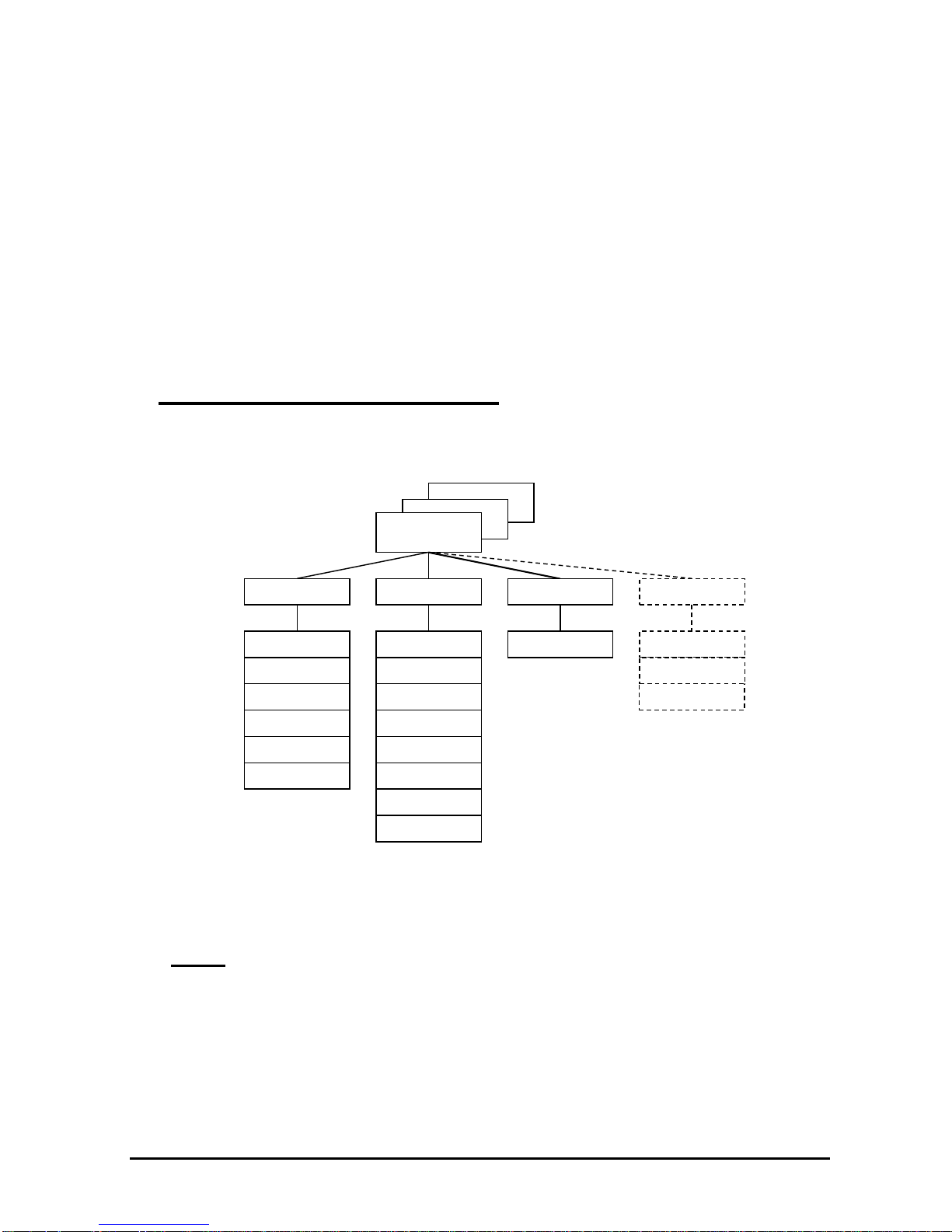
DMXCreator Manual
Doc. V2.3 VXCO Lighting Systems © 1998 - 2016
12
8..If version number Vi5 is displayed, then the LPT port of your pc is not in bidirectional mode. See section
4.5 for instructions,
9. If the software is unable to establish a connection to the interface, the following message is displayed:
[Hardware inaccessible]
possible problems:
- The DMX512 interface is not properly connected. Verify all cable connections.
- The power supply is not turned on (
DMXCreator512MK2 only)
- If there is a hardware version i.5 Shown, the printer port is not set to “bidirectional mode”
- The USB driver may not be installed properly. Please use the supplied tool: DMX-USB Driver
installer
- If you have installed software version 6.0 and above, please refer to chapter 9.5.2.3
6 T
HE SOFTWARE STRUCTURE
The software has the following structure for Shows
Each Show consists out of one or more Sequences. Each Sequence consists out of one or more Scenes
that may or may not have fade times.
6.1 Show
The pool of programmed Sequences is called a “Show”. Show can be saved as files, and include all other
components like the DMX-setup, Sequences, Scenes, Cues, Play Lists, emulator settings etc.
The following items are optionally stored into a Show file (see settings menue):
- The plan image (background picture)
- The fixture panel files
SHOW
SHOW
SHOW
Sequence 1
Sequence 2
Sequence 3
Scene 1
Scene 1
Scene 1
No Fade
Fade 10sec.
Fade 10sec.
Scene 2
Scene 2
Fade 3sec.
Scene 3
Scene 3
Scene 4
Fade 10sec.
Fade 5sec.
Fade 10sec.
Sequence x
Scene x
Scene x
Fade x sec.
Page 13
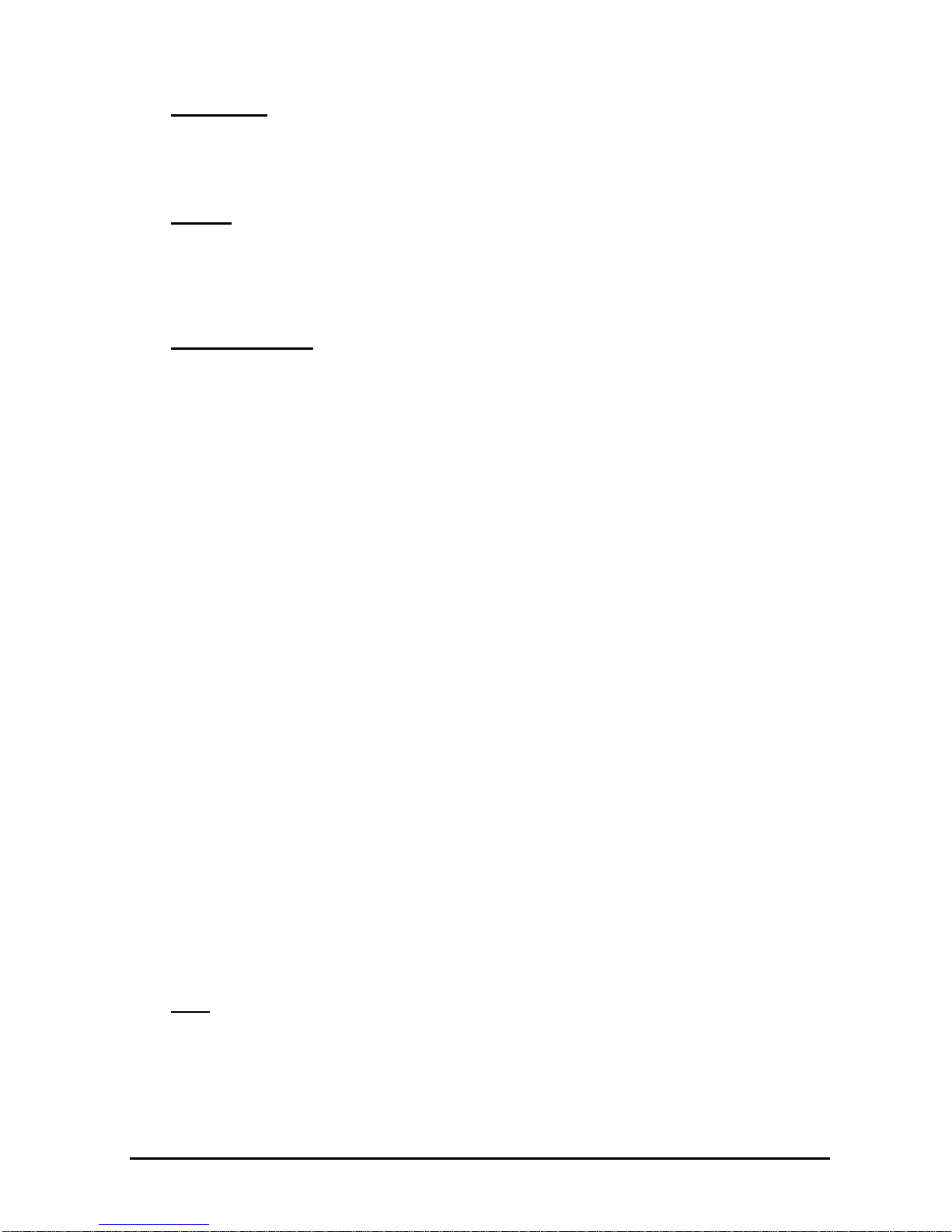
DMXCreator Manual
Doc. V2.3 VXCO Lighting Systems © 1998 - 2016
13
6.2 Sequence
A Sequence can consist of single, or multiple connected Scenes. Each Show can have a maximum of
16’384 Scenes.
6.3 Scene
A Scene is the lowest or most basic entity of a Show. Scenes are the entered variable values of all fixtures
connected at a given time (static). A Sequence is built out of one or more Scenes. The maximum number of
Scenes per Sequence is 65’536. You may define an individual fade time from one scene to the next.
6.4 Multisequence
With the DMXCreator, it is possible to run up to 32 Sequences at one time. This is helpful, among other
applications if you:
- wish to control different fixture groups independent of each other (i.e. Scanners group / Statics /
moving heads group)
- wish to combine Sequences that for example only have “pan movement” with Sequences that only
have “color change”
- wish to run pan-tilt movement and color change at different rates, or with differing trigger sources
For live programming, it is possible to combine previously programme Sequences to from new
compositions (Cues)
The DMXCreator Software can play up to 32 different sequences with different speeds at one time. This is
helpful for the following applications:
- controlling different fixture groups independently of each other
- combining fixtures with separate functions such as „pan-tilt only“ with „color change only“
- running color changes and pan-tilt movements with different speeds or using separate trigger sources.
If you want to program different fixture types separately, or single functions of a fixture, please take note of
the following:
The DMXCreator operates according to the HTP principle. This means that when multiple channels of the
Multisequence Player access a DMX-channel, the output will be the highest value.
Example:
Player 1 assigns DMX value 50 to channel 27 (ex. color red)
Player 2 assigns DMX value 127 to channel 27 (ex. color green)
If players 1 and 2 run separately, the output will be according to the programmed values (red or green) If
however the players are both running at the same time, the output will be of the higher value (green in this
case).
This means that sequences that are to be combined at a later point should have all unused channels
assigned to a defined value (normally “0”). To this end, use the „Zero“ function in the fixture panel when
creating a new sequence.
6.5 Cue
A selection of Sequences from the Multi Sequence Player can be saved and called up as a Cue. Cues can
be stored and recalled via hotkey, in the Cue List, via MIDI or via DMX-In.
Page 14
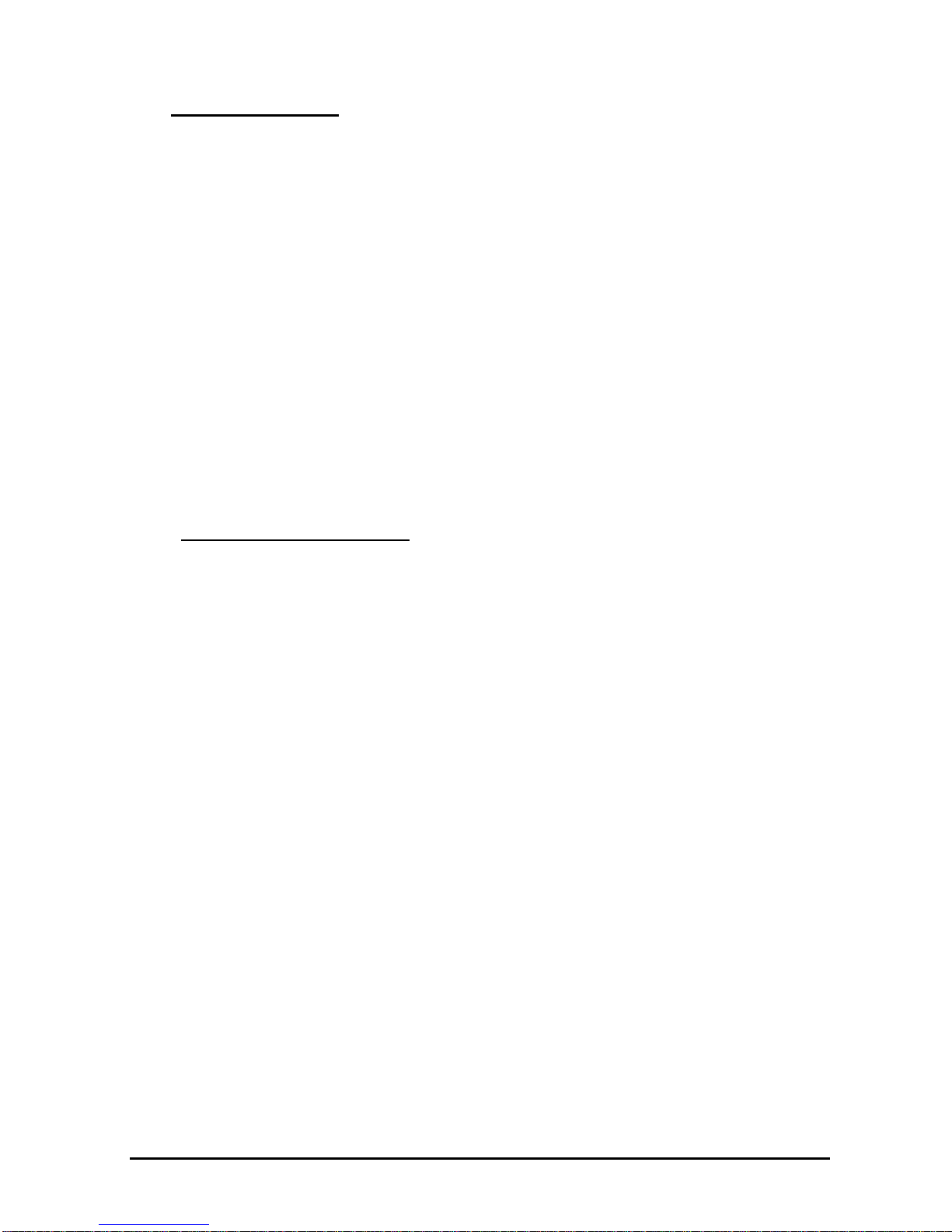
DMXCreator Manual
Doc. V2.3 VXCO Lighting Systems © 1998 - 2016
14
6.6 The Master-Mode
The “Master Mode” plays an important role within the DMXCreator. It has two different functions:
1. Stop Mode function (Sequence is not running, Stop button is pressed)
In this mode, you can control single or multiple fixtures simultaneously by holding the “Ctrl” key on
the keyboard, and then clicking on the fixture icon. The text base of the icon at this point turns from
green to red. If different fixture types are selected simultaneously, it is possible to change to and
from the different types. All changes made in the fixture panels are saved in the given Scene
instantly.
You can turn the Master mode off by clicking the “Master Off” button on the menu bar (may be set
on Hot-Key too).
2. Play Mode function (Sequence is running, play button is pressed)
When in used in play mode, the fixtures selected to the Master are excluded from the running
Sequence. Like this, they could be used for follow-spot functions, for example. All changes made in
the fixture panels are temporary, and are not saved. When the Master Mode is disengaged, the
fixtures return to the running Sequence.
Quick selection of multiple fixtures, as well as further Master- options are possible by using the
“Group Function” see also “The Fixture-Group Window”
6.6.1 The different Master Modes
If you exclude one or more fixtures from the Show they will stop playing the current Sequence and are
available for full manual control. If you don’t like to exclude all functions of the selected fixtures, you may
choose one of the available Master Modes
Non-excluded functions of fixtures in Master will continue to play the current Show
[Full Master] All fixture functions are excluded from the Show (standard Master)
[Color Only] Only the color functions (color wheels, CMY systems) of the fixtures are
excluded from the Show
[Ex Pan/Tilt] All functions except pan/tilt are excluded from the Show
[Pan/Tilt only] Only Pan/Tilt of the selected fixtures is excluded from the Show
[User Red Master] User may define channels that should be excluded
[Master Group off] Release the Master (all Master fixtures will be deselected)
[Colour Master] The colour of all fixtures in Master Mode (or fixture group) can be selected
simultaneously using the Color Master preset which opens automatically.
This function is fixture-type independent, so it works as a macro for multiple
different fixtures (and fixture types) in Master mode or as group.
Note: The Master Mode has to be chosen before selecting the fixtures into Master. It’s not possible to
change the current Master Mode while fixtures are selected in Master.
Check also chapter 9.7 “The [Fixtures] menu“
Page 15
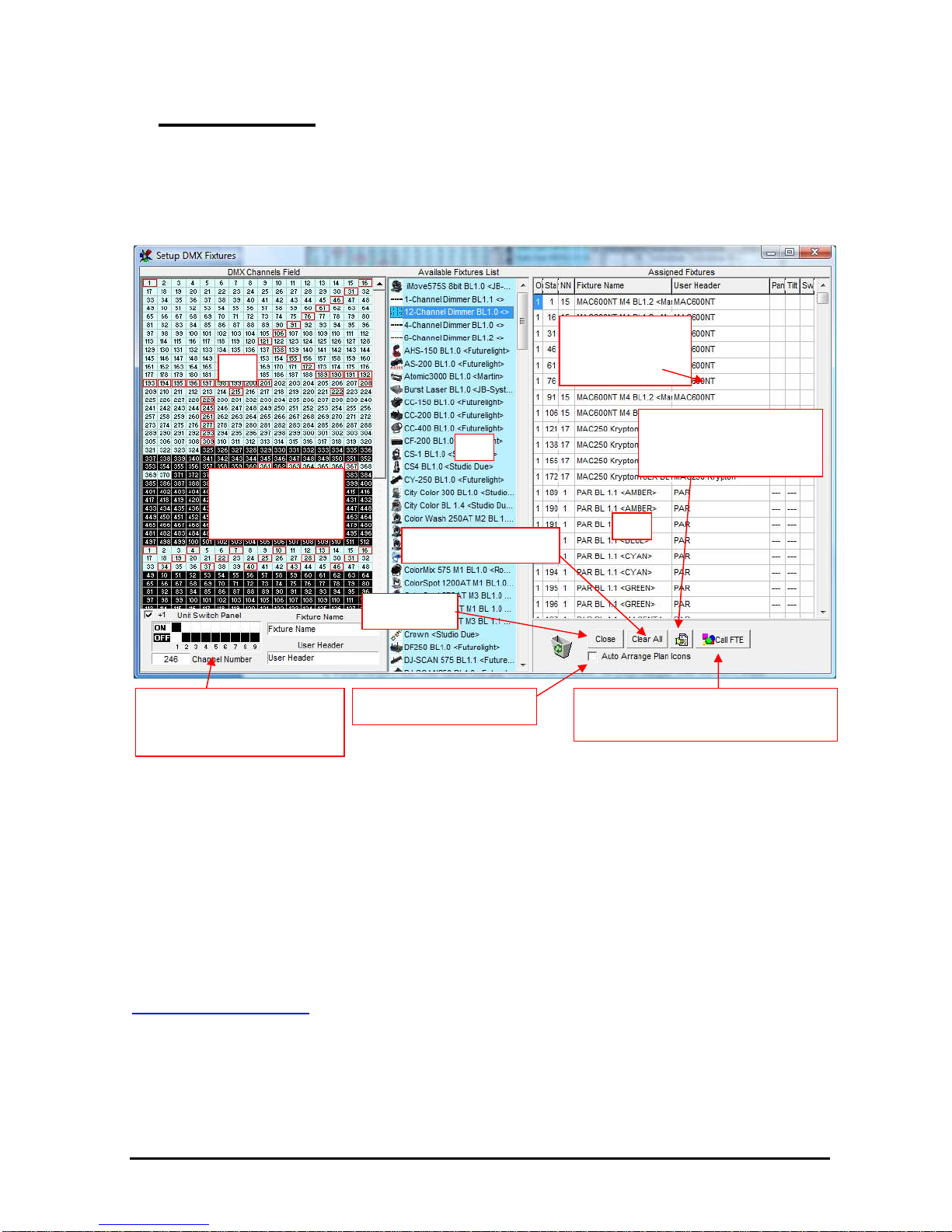
DMXCreator Manual
Doc. V2.3 VXCO Lighting Systems © 1998 - 2016
15
7 DMX-S
ETUP
To create a new Show from beginning, the connected DMX fixtures must first be defined and addressed.
- Start the DMXCreator software
- Choose [New Show]
- The following window will appear:
- The window is divided into three parts:
1. The DMX address field. Here you will find a visual representation of up to 4096 channels (8
universes). If your interface has 512 channels, use the first 512 channels in the field only.
2. The fixtures-pool. This is a list of all currently installed fixture panels. This set of panels can be
arbitrarily modified by copying the desired panel files (with .dsp file extension) into the
corresponding directory, or by erasing them.
Directory: c:\program files\dmxcreator V6.XX\devices
The new fixture panels will be available for addressing after restarting the DMXCreator software.
Any number of fixture panels is available on the product CD-ROM, or on our website at
http://www.dmxcreator.com
1
2
3
generate printable DMX
setup report text file
(optional)
Call the Panel Designer
see chapter „the Panel Designer“
assigned
fixtures (names
are editable)
Clear current patch
Arrange icons on Plan
Exit setup
Shows setting of dip
switches for selected
address
DMX addresses
513 – 4096
below
Page 16
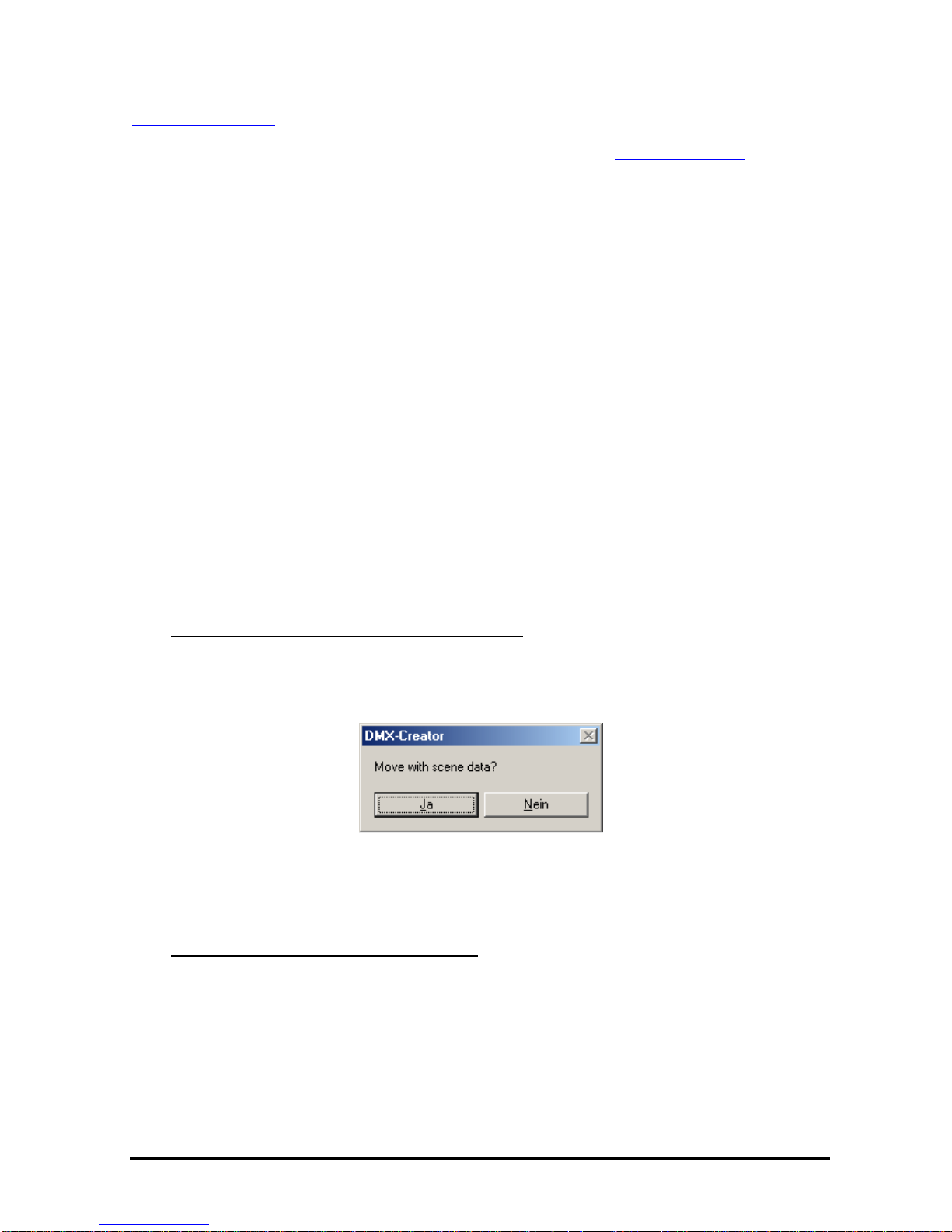
DMXCreator Manual
Doc. V2.3 VXCO Lighting Systems © 1998 - 2016
16
Should you not be able to find the panel corresponding to your fixture, please contact us at
info@dmxcreator.com, and we will happily assist your needs.
If you wish to generate your own panels please refer to the chapter called “The Panel Designer”.
3. The setup field. Here you see the following information:
- Patched DMX output of the interface OUT
- The DMX-starting address of the assigned fixtures START (this number has to be set on the
corresponding fixture)
- Amount of DMX-channels occupied by this fixture NN
- The fixture type FIXTURE NAME
- Your designated heading for fixtures within the Show USER HEADER (e.g. MAC600 down stage
right)
- Pan inversion PAN - This means the pan movement becomes reversed. Indicated by “I” while
active. This setting may be changed at any time. It has no relation to the values of a programmed
Show
- Tilt inversion TILT - This means the tilt movement becomes reversed. Indicated by “I” while
active. This setting may be changed at any time. It has no relation to the values of a programmed
Show
- Pan-Tilt-Swap SWAP, this means the pan and tilt channels are exchanged. This setting may be
changed at any time. It has no relation to the values of a programmed Show
To add a fixture to your Show, there are two possibilities:
1. Choose your fixture within the fixture pool. Click and hold down the left mouse button on it. Now
you can drag the the icon to a free starting address on the DMX address field.
2. Double click on the desired fixture within the fixture field, and it will appear at the next available
starting address on the left-hand field.
7.1 Changing the DMX Starting Address
After placing the fixtures in the DMX address field, you can move it within the field using the mouse. If you
do this in a complete Show, the following window will appear:
- Confirm by clicking on “YES”, and the programmed data for this fixture will be moved to the new
starting address as well.
- If you click “NO”, the data for the fixture will be deleted.
7.2 Removing fixtures from a Show
Fixtures can be removed from the Show setup in two ways
1. Point and drag the fixture you wish to remove using the left-hand mouse button from the
starting address field, or from the setup field on the right hand side and place it in the trash can
located on the bottom right-hand side of the screen.
2. Point to the fixture with the mouse cursor, either in the left-hand field, or on the right-hand setup
field, click the right button, and choose “remove fixture”
Page 17
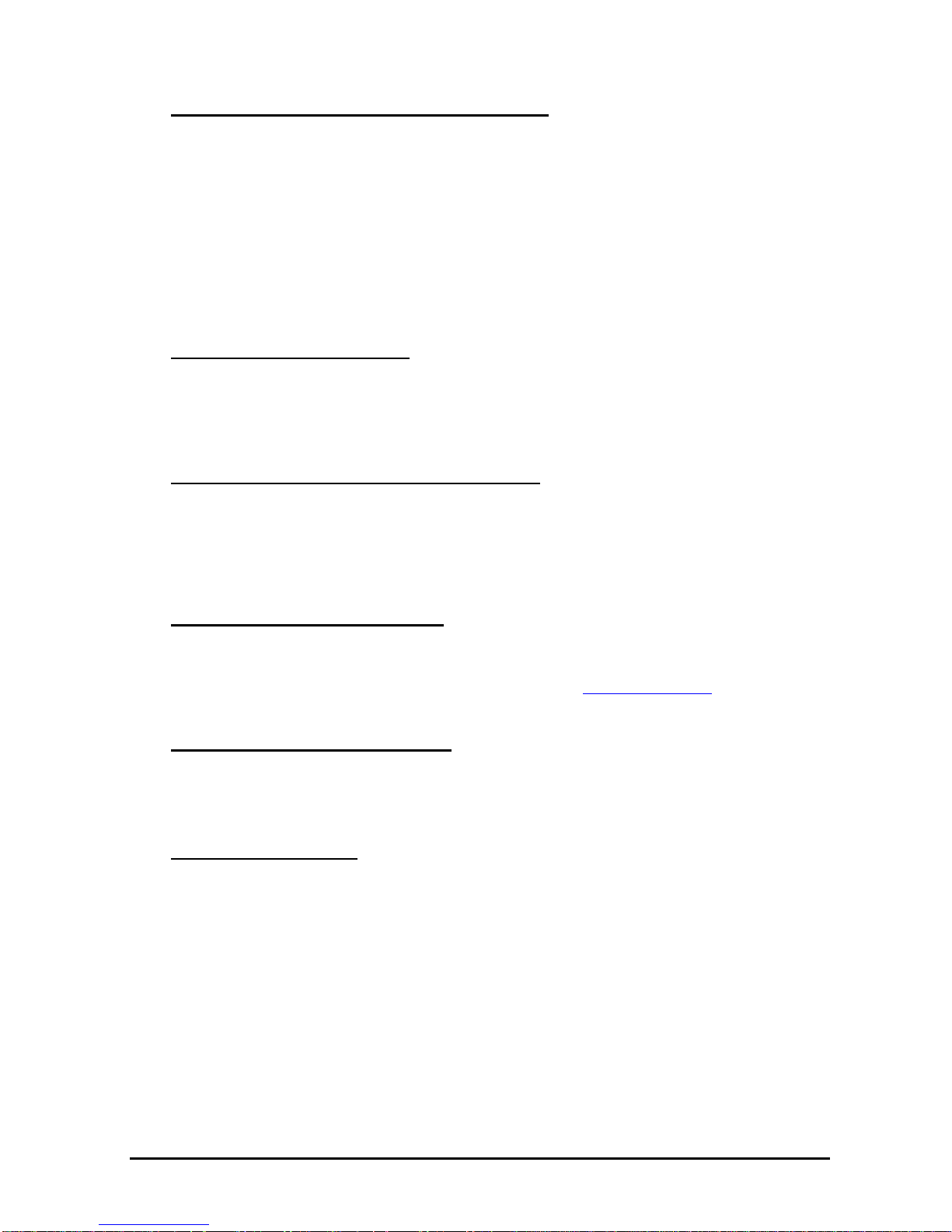
DMXCreator Manual
Doc. V2.3 VXCO Lighting Systems © 1998 - 2016
17
7.3 Setting of DMX-address on the fixtures
Please refer to the user manual of the fixture you wish to control, in order to find out how to set its DMX
starting address. If this is done using a DIP-Switch within the DMX512 standard, you can use the graphical
image at the bottom left as help.
Below the „DMX Channels Field“ you will see the graphical dip switch setting for some kind of fixtures. If
you move the mouse pointer to the desired starting address for a fixture (into the address field) you will see
the correct switch setting for this address. Please note, that some manufacturers use a different kind of
coding (like High End Systems) and subtract 1 form the address value to set. In this case you may uncheck
the „+1“ option below.
7.4 Deleting the entire setup
If you want to delete an existing setup, please click on the button at the bottom right of your screen called
“Clear All”
7.5 Creating a printable DMX-setup report
In order to facilitate the addressing of the fixtures, you can generate a printable text file of the entire DMX
setup. Press the button on the lower right hand side called “create list”, and a window will appear with all
specifications. You can now print or save this file in .txt format.
7.6 Opening the Panel Designer
By pressing the button that is located farthest in the lower right hand corner, the “Panel Designer” will open.
For more information on this feature please read the chapter “The Panel Designer” in this manual.
7.7 Automatic Icon Arrangement
When this option is enabled, the fixture icons on the Plan are arranged automatically with fixed spacing.
Icons can be moved manually after.
7.8 Exit the DMX-setup
Click the “Close” button in order to leave the DMX-Setup. You will now be taken to the working surface
Page 18

DMXCreator Manual
Doc. V2.3 VXCO Lighting Systems © 1998 - 2016
18
8 W
ORKING SURFACE
The main window is where you will “create” your Show. It consists out of three main areas
8.1 Transport-bar
The Transport-bar field is the main control window for Scenes and Sequences.
Transport
-
bar
Panel
Plan
Page 19

DMXCreator Manual
Doc. V2.3 VXCO Lighting Systems © 1998 - 2016
19
8.1.1 Elements in detail
Effective as of version V5.68, this field will include an additional function that will enable you to turn on and
off the DMX output. By pressing this button, the current Scene becomes frozen. The DMX output remains
off, until the button is pressed again. This function is also called “preview” or “blind” sometimes.
Switch on/off the DMX output (if available)
Switch on/off the DMX input
New Show
Save Show
DMX
-
Setup
Load Show from file
Save Show as... (enter name)
Undo changes made since
last accessing Scene
Name of the Show
(click to rename)
Gene
ral Blackout
favourite Scene (assign using right hand mouse button)
play/stop current Show
Name of current Sequence
(choose by clicking on
arrow button)
Create new Sequence
delete current Sequence
Number of this Sequence
within Show
Page 20
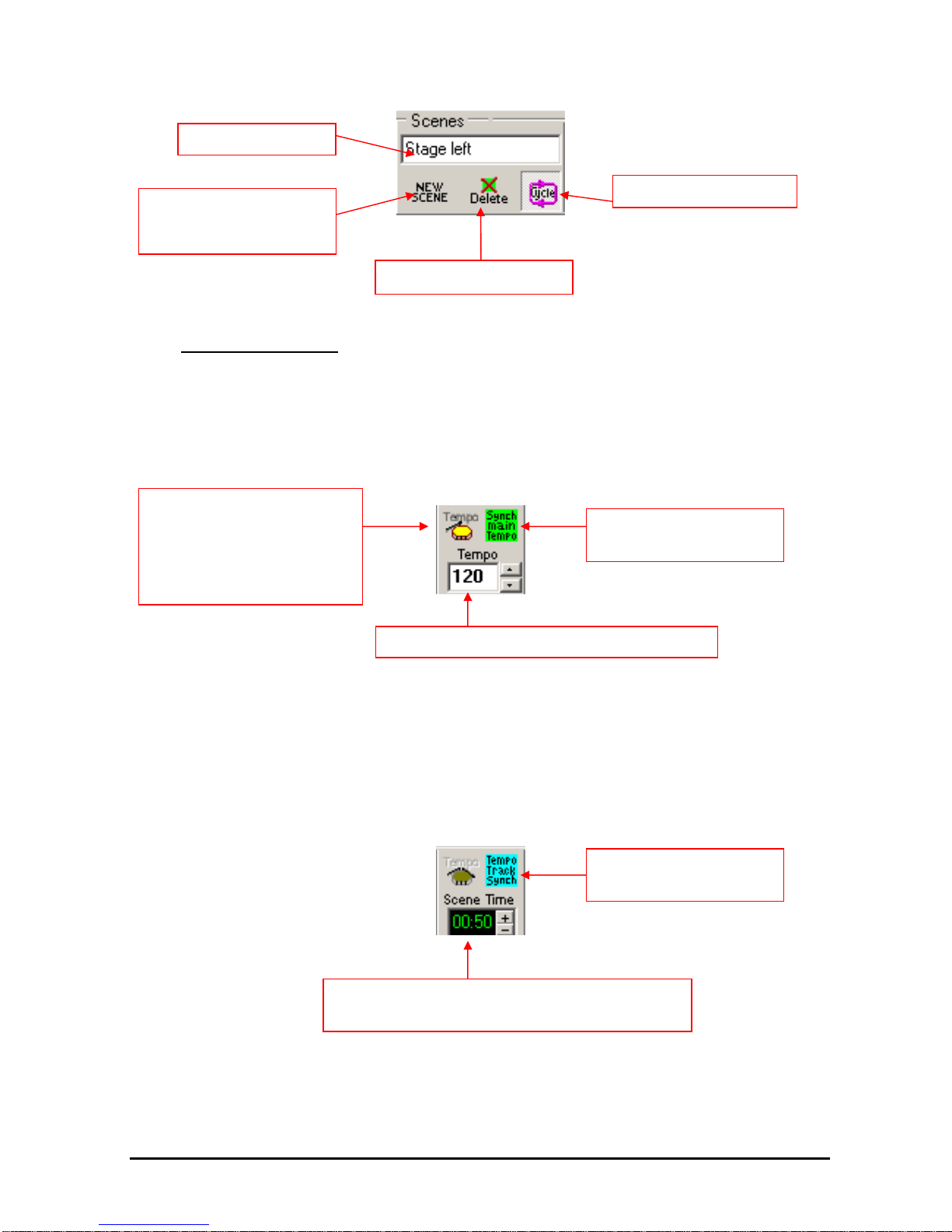
DMXCreator Manual
Doc. V2.3 VXCO Lighting Systems © 1998 - 2016
20
8.1.2 The Trigger Modes
Within each Sequence, the way of synchronization can be chosen individual. There are 4 different trigger
modes available:
1. Main Tempo Trigger (green field)
The time from Scene to Scene is constant while in Main Tempo Trigger.
2. The Tempo-Track Rate (blue field)
The time between Scenes can be varied from Scene to Scene using Tempo-Track Mode. See also “The
V/T Editor”
current Scene name
Enter rate by pressing twice at
rate of music (this function can
also be entered to a “Hot Key”
see also chapter called “Hot
Keys”
create new Scene
(current Scene is template
for new Scene)
delete current Scene
single play/cycle Scene
change synchronization
mode by pressing
Scene speed rate in BPM (e.g. 120 BPM = 0.5s)
change synchronization
mode by pressing
Current time between Scenes - can be adjusted
directly here or into “Tempo-Track Editor”
Page 21
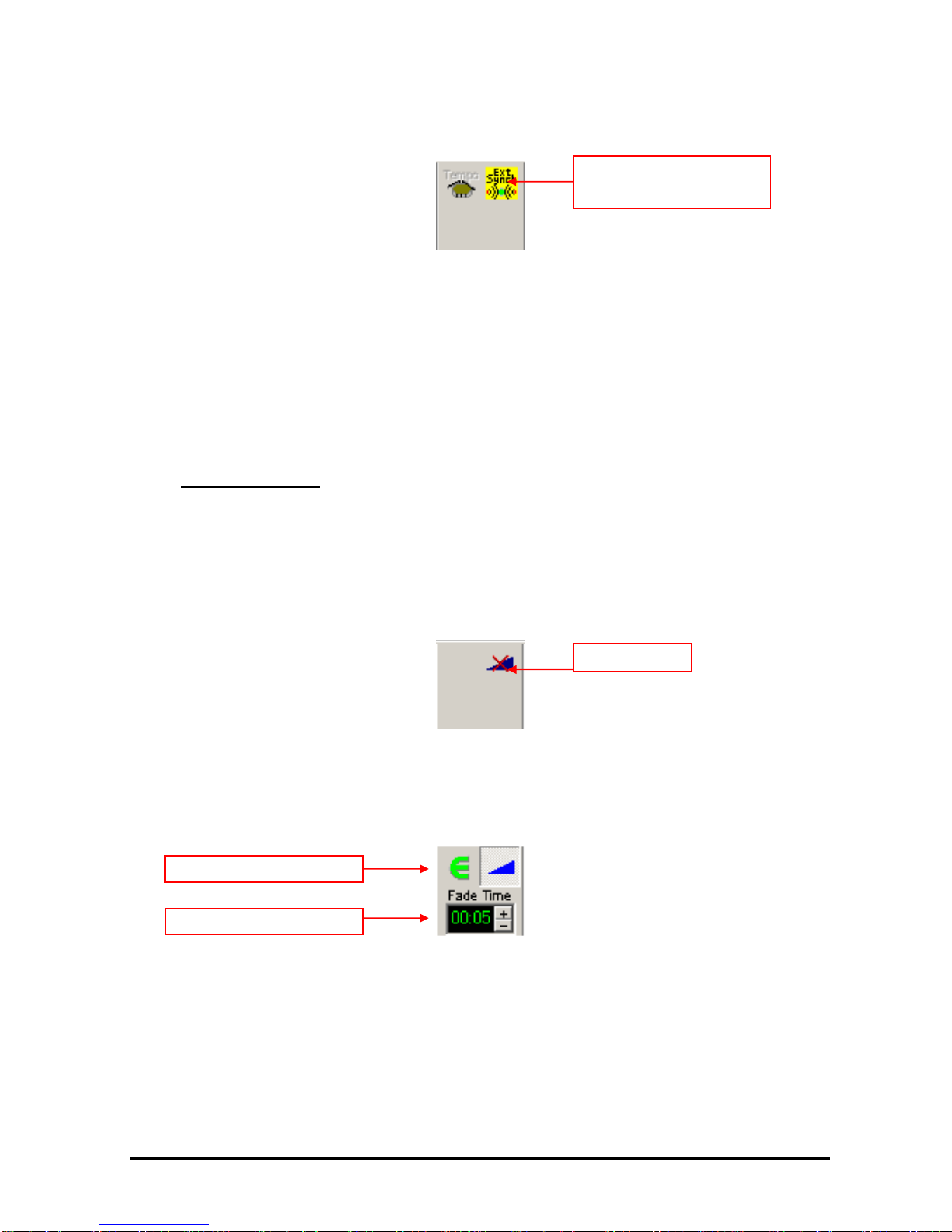
DMXCreator Manual
Doc. V2.3 VXCO Lighting Systems © 1998 - 2016
21
1. The Music-Trigger Rate (yellow field)
In this mode, a Sequence can be triggered using an external music signal. This feature requires a sound
card in your PC
To find out how to activate the external trigger, please refer to the chapter called “Menus”
Starting with the software version V5.68, there will be a fourth trigger mode implemented:
2. Manual-Trigger Mode (pink mode)
Using this feature, you can trig manually on the drum symbol(or a set hotkey) to get from one Scene to the
next. If you use a fade time between Scenes, the fade will be executed first.
8.1.3 The Fade-Modes
In order to program smooth transitions between Scenes, the DMXCreator software offers four different
fade-Modes:
1. No Fading. The transition from Scene to Scene is not smooth. The DMX-values switch immediately
from Scene to Scene at each trigger. You can activate/deactivate fading by pressing the symbol Shown
below:
2. Equal Fade time for all Scenes. Using this mode, the Fade time for all Scenes in a given Sequence is
equal. The Fade time can be adjusted by pressing the plus- or minus-buttons, or by entering the
desired Fade time directly in to the display.
change synchronization
mode by pressing
Fading on/off
Fade
-
Mode symbol
Fade time for all Scenes
Page 22
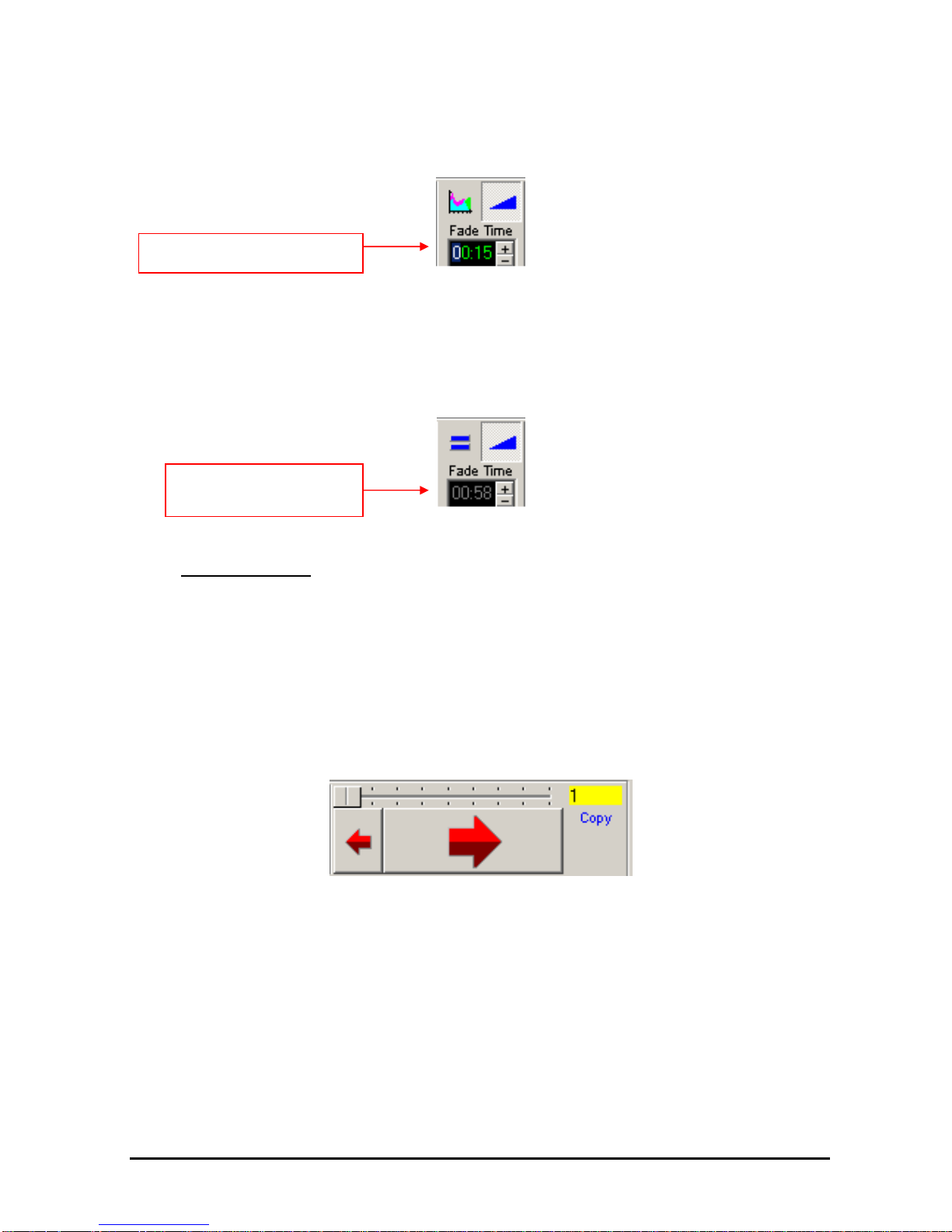
DMXCreator Manual
Doc. V2.3 VXCO Lighting Systems © 1998 - 2016
22
3. Fade-Track Time. In this mode, the Fade time can be adjusted for each Scene individually, using the
“V/T-EDITOR”. This can also be done by using the plus- and minus-buttons, or by entering the desired
value directly into the display
4. Fade time equal Scene time. In this mode, the entered Scene time (trigger) equals the Fade time. With
this mode, you can create smooth, seamless Pan/Tilt movements (e.g. Circles).
8.1.4 The Scene Tool
The Scene Tool enables you to jump forwards and backwards between Scenes whilst programming. The
current Scene number is Shown in the yellow field.
“COPY” copies the current Scene into a temporary buffer.
“INSERT” pastes the saved (copied) Scene to current location.
“Replace” replaces the Scene in current location with the saved Scene.
Insert and Replace will only appear once a Scnene has been loaded into the memory with “Copy”
Fade time for current Scene
Fade time for current
speed rate
Page 23
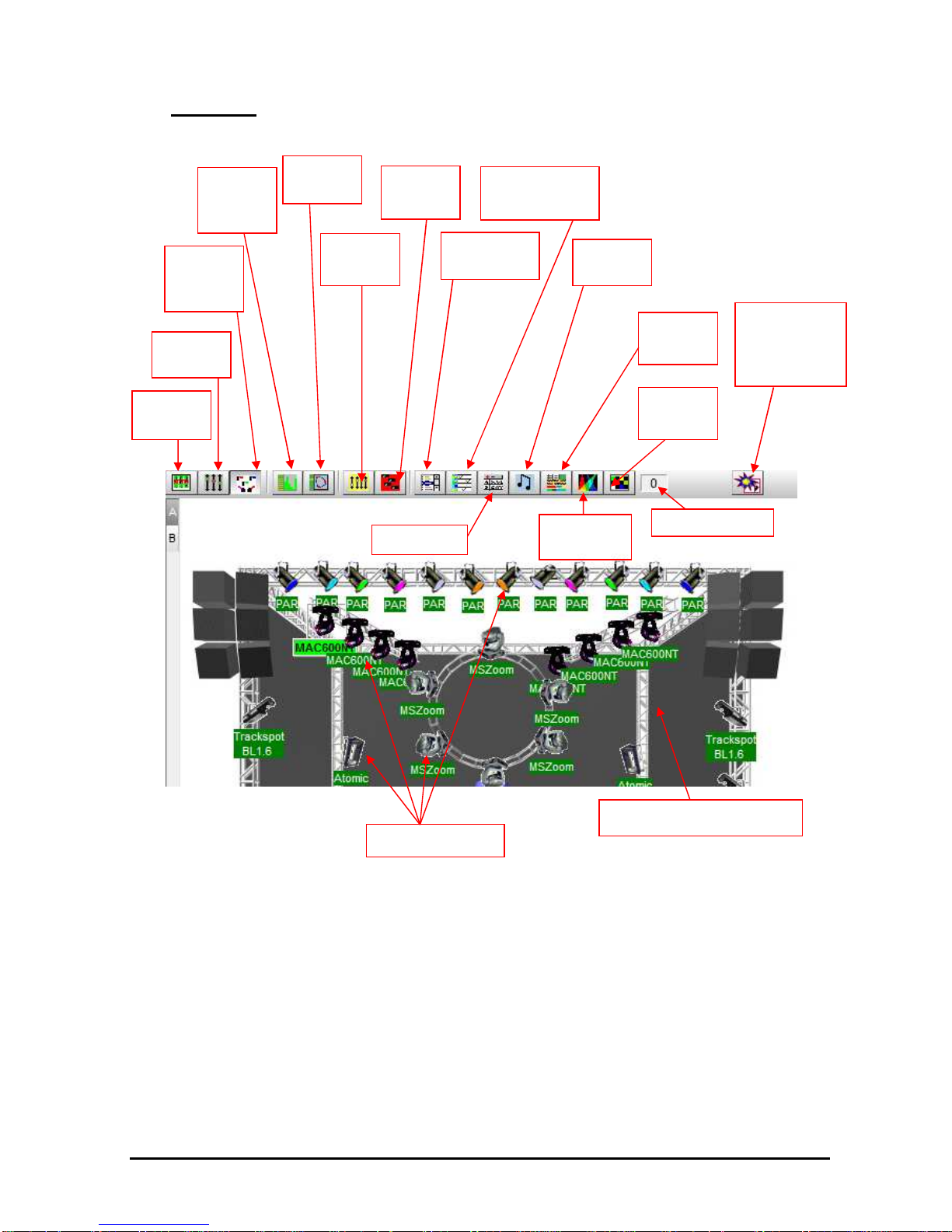
DMXCreator Manual
Doc. V2.3 VXCO Lighting Systems © 1998 - 2016
23
8.2 The Plan
The Plan is your workspace. When you create a new Show, the fixture icons appear in the upper left hand
corner. You can drag and drop them in the place you desire using your mouse. By double clicking on the
icons, it is also possible to rotate them 90 degrees at a time. After placing the icons in the desired spots,
you can now lock them in place, by using the “lock icons” function in the “settings” menu. This is to prevent
unwanted displacement of the icons whilst programming your Show
DMXMonitor
FaderPanel
Plan
(this
view)
opens
V/TEditor
TrackEditor
Physical
Master
Sequence
list
Multisequence
player
Cue Liste
MediaPlayer
3D Visual
Emulator
Timeline
Editor
Background picture ( Plan)
Fixture Icons
Group
Window
CPU use
Matrix
Editor
Play in
Background
See Chapter
9.4
Page 24
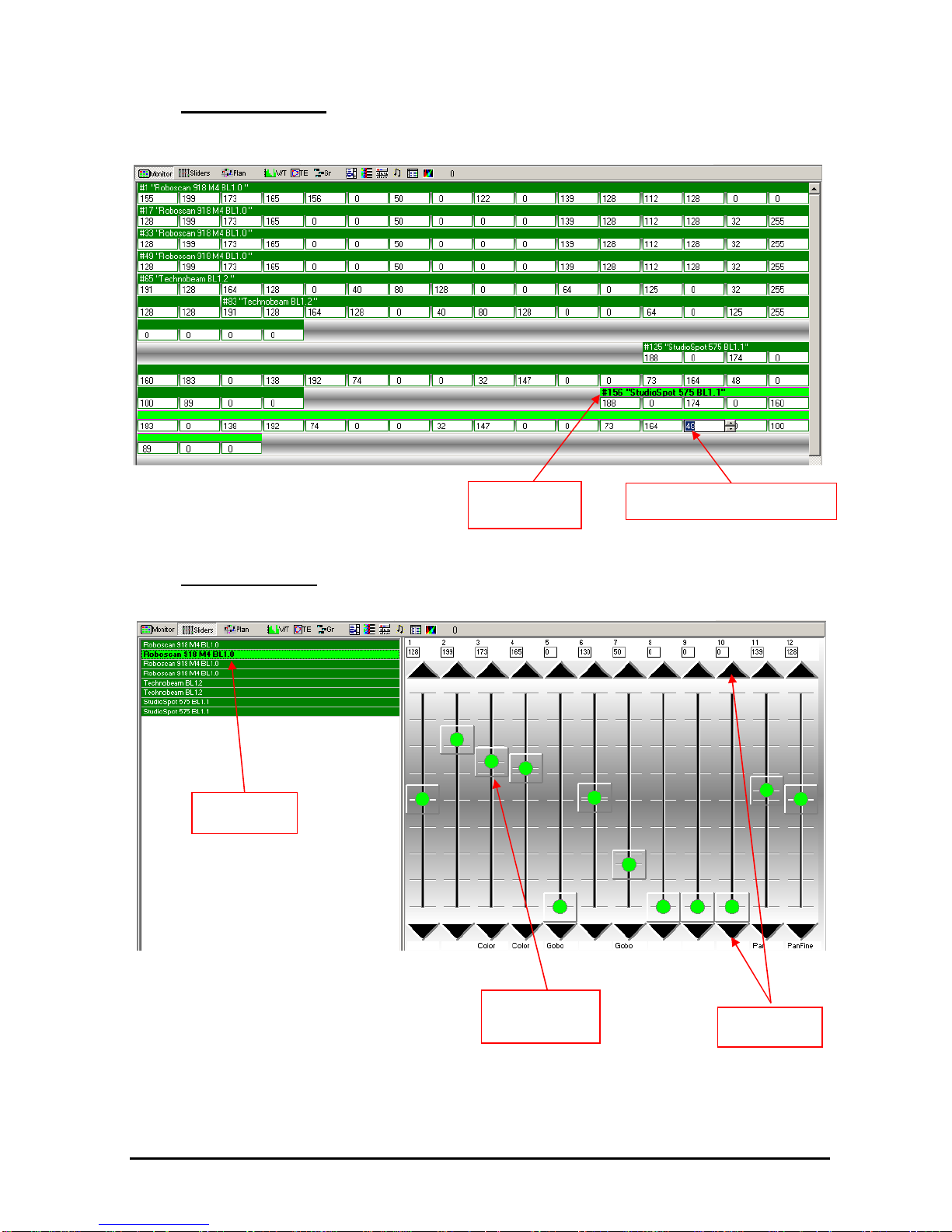
DMXCreator Manual
Doc. V2.3 VXCO Lighting Systems © 1998 - 2016
24
8.2.1 The DMX-Monitor
The DMX-Monitor is used to illustrate the decimal DMX-values (0-255) of a chosen fixture (green highlight).
To enter a DMX- channel directly, click on its corresponding field
8.2.2 The Fader Panel
Starting
address
direct entering of DMX-value
Selected
one Fader per
DMX-channel
fine tuning
Page 25
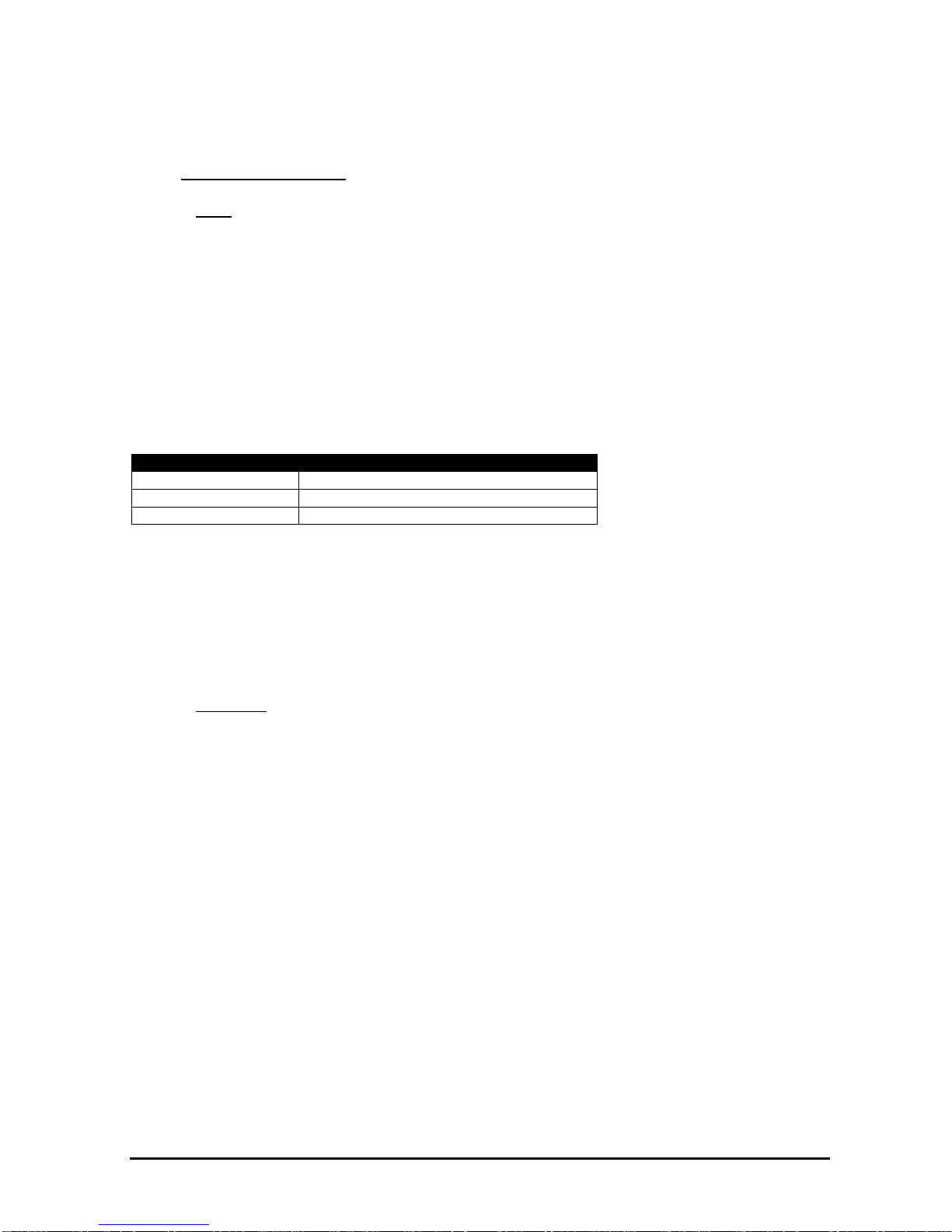
DMXCreator Manual
Doc. V2.3 VXCO Lighting Systems © 1998 - 2016
25
Each used DMX channel of the selected fixture is represented by a Fader. You can adjust the DMX-values
by using the Faders, or by using the fine tuning buttons
8.2.3 The Plan / Multiplan
8.2.3.1 Plan
The background of the Plan is a standard Bitmap picture. To create your own background picture, you can
use the Windows™ program called “Paint” or any other software that can output bmp compatible files.
The file name of the background picture is:
Planimg.bmp -it is located in the program directory (i.e. c:\program files\dmxcreator timeline\).
In the “Settings” menu, you can change the background image by selecting “Change Plan image”. Just
enter the file name, and click on “open”.
The chosen image is copied and saved in the directory as Planimg.bmp.
The size of your image can be selected based on your screen resolution.
Screen Resolution Recommended Picture Resolution (Pixel)
800 x 600 480 x 480
1024 x 768 600 x 600
1280 x 1024 820 x 820
File type: Bitmap (.bmp)
Colors: 16 or 256
There are some example images on the provided product CD-Rom available
Note: The Plan image will not be saved into the Show file. The Show file only save the plan image position
i.e. c:\program files\dmxcreator timeline\image.bmp
8.2.3.2 Multiplan
If you are using a large number of fixtures in your Show, you can use the Multiplan feature, which gives you
multiple layers of fixtures. This avoids confusion. From the “Settings” menu, select “Multi-Page Plan”
On the right hand margin of the Plan, a letter “A” will appear. To add more layers, click on the letter with the
right mouse button, and select “Add Plan page”. You can do this up to 16 times, resulting in layers with the
letters from “A” to “P”.
You can now add fixture icons to different layers by clicking on the desired icon with the right mouse button,
and selecting “Place on page”. The next Plan (A-P) you choose will be the destination for the icon.
To move multiple icons simultaneously, use the “Master” or “Group” functions.
Page 26

DMXCreator Manual
Doc. V2.3 VXCO Lighting Systems © 1998 - 2016
26
8.2.4 The V/T-Editor
Should you not be able to see the full picture at the bottom margin, press “F2”, to restore the full picture.
The V/T-Editor has three different graphical adjustment functions:
8.2.4.1 The Time- and Fade Track
After opening this feature, you can choose the values you wish to edit or illustrate from the field in the upper
right hand corner.
[Edit Time Track] Enables you to adjust the Scene time using either the pen or ruler tool
[Edit Fade Time] Enables you to adjust the Fade time between Scenes using either the pen or ruler tool.
Ruler tool
Pen tool
Scene time (green)
Fade time (pink)
Scene / Fade time of the current Scene
Value cursor position
Zoom in/out
Time scale
Scene scale
Standard cursor
Page 27

DMXCreator Manual
Doc. V2.3 VXCO Lighting Systems © 1998 - 2016
27
8.2.4.2 Editing / Illustrating DMX Values
By choosing the “Edit DMX-Channel Values” from the upper right hand corner, you can illustrate or adjust
the values of every DMX- channel within a given Scene/Sequence. The “pen” and “ruler” tools can be used
here as well.
Select “Close” to leave the V/T-Editor
Copy / delete data:
Choose an area within the channel table, and outline while holding left mouse button down. Next, click on
the outlined area with the right mouse button. A window will open and prompt you the following possibilities:
Copy Selected: Copies the defined area into a buffer memory. Select another area, and press the right
mouse button on it to paste the copied area there.
Clear Selected: Deletes the defined area sets the DMX values to 0.
8.2.4.3 The Effects Generator
Another tool placed into the V/T Editor is the “Effects Generator”. You have the possibility to create complex
beam movements or brilliant color Fades (CMY fixtures) with just some clicks. At the moment there are two
modules available: the “Wave Generator” and the “Fan for Group” function. The generation of these effects
can be applied to groups of the same fixture type (two or more fixtures selected in Master or fixture group).
The Effects may be used on any available channel of the fixture (not just pan/tilt or CMY)
The basic principal of the „Effects Generator“ is the conversion of mathematical/graphical elements into
DMX-Values. Not like on some other controllers, an Effect will be applied always to a Sequence, that
means the final look of the Effect is depending on how many Scenes the Sequences consists. Every step of
the generated Effect may be edited manually using this technology.
Channels of selected
fixture
DMX-values of selected channel
within the Sequence (green)
Page 28

DMXCreator Manual
Doc. V2.3 VXCO Lighting Systems © 1998 - 2016
28
Using the Faders of the “Effects Panel”, you are able to set different parameters to get a wide range
different combinations. If you move one of the Faders, you will see a small preview window in the right side.
It shows how the graphical waveform looks like.
If you choose a fixture group, you will see the movement shift of the selected fixtures.
Note: To get for example a perfect wave movement on the tilt function, it’s necessary to mount the
scanners with ascending DMX addresses order.
Example with 6 similar fixtures:
No. of channels per fixture: 5
Mount from left to right: fixture with address 1, 6, 11, 16, 21, 26
The effects will be applied to all Scenes of the selected Sequence. The more Scenes in a Sequence, the
smoother wave you get. Usually it’s not necessary to use more than 10 Sequences if you use the “Equal
Fade Mode” (see chapter 8.1.3 “The Fade Modes”)
Wave Generator Sine
Wave Generator Rectangle
You have the same adjustment possibilities like on the sine wave. Additionally you may adjust the duration
(Pulse with) of the rectangle.
Wave Generator “Half Wave“
Identical attribute selection as with Sinus Wave Generator, however, only the positive or negative half wave
is represented, depending on the selected amplitude and offset of the wave.
Choose Wave Form (Sine,
Rectangle, Random
Amplitude = maximum size of
wave
Offset = offset for wave from
zero line
Start phase of wave in
degrees (-180 to +180)
Shift of the waves between the
fixtures in degrees (-180 to +180)
Choose between single
fixture or Master /Fixture
Group and reverse order
selection
Apply wave to channels
Set upper and lower DMX
value limit
Page 29

DMXCreator Manual
Doc. V2.3 VXCO Lighting Systems © 1998 - 2016
29
Wave Generator Random
Using this mode, you are able to generate waves that are made of random values. At any key press on the
random mode button, the system builds new random values. Parameters: amplitude, offset and shift.
The „Fan for Group“ Function
This feature allows you to “spread” or join beams of fixture groups or fixtures in Master (same kind of
fixtures only). The generated fan is static and may be applied to pan/tilt on single Scenes only. However, if
you create a Sequence with different Fan-Scenes, you will get a great looking Show prepared in just some
seconds.
Two samples:
Pan Spread
Tilt Spread
Page 30

DMXCreator Manual
Doc. V2.3 VXCO Lighting Systems © 1998 - 2016
30
Note: The „Fan for Group“ is only applicable on fixture groups with fixtures of the same type.
If you move one of the Faders, you will see a small preview window in the right side. It shows a preview of
the beam position using the actual slider settings. As basic positions, the software uses the actual
programmed values (beam positions) of the Scene. Press the “Apply” button to load the generated
positions into the Scene.
Note: To get a perfect spread or join effect, it’s necessary to mount the scanners with ascending DMX
addresses order.
Example with 6 similar fixtures:
No. of channels per fixture: 5
Mount from left to right: fixture with address 1, 6, 11, 16, 21, 26
Page 31

DMXCreator Manual
Doc. V2.3 VXCO Lighting Systems © 1998 - 2016
31
8.2.5 The Track-Editor
The Track Editor enables you to create geometrical movement patterns for moving yoke and mirror head
fixtures
8.2.5.1 The main window with scaling tools
If you wish to adjust one or more positions manually, select the positions by pointing and dragging with the
mouse. The selected area will be indicated in blue, and can subsequently be moved using the mouse.
Pan/Tilt field
From...to...Scene.
Duration of figure
from Scene X to Y
Figure scaling tool
Undo / Restore
Zoom Pan-Tilt
field
Exit Track
-
Editor
“Sewing Machine” Tool
Pan/Tilt
positions
Including Scene
numbers
Apply pattern to Sequence
Fixture List (selected
fixture highlighted)
Page 32

DMXCreator Manual
Doc. V2.3 VXCO Lighting Systems © 1998 - 2016
32
The Sewing Machine Tool
This tool enables the user to create positions freely in the Pan/Tilt field. Every time you press the right
button while moving the mouse within the Pan/Tilt field, this position is given a Scene number.
8.2.5.2 The Star Tool
Please note, that a Sequence needs at minimum 8 Scenes to create a full star shape.
8.2.5.3 The Circle Tool
The Circle Tool enables you to create circles, figures eight etc. within the Pan/Tilt field.
Size of figure as
percentage of total
area
Number of circles
generated (2 = figure 8
etc)
Apply to current
Sequence
Outer size %
Inner size %
Apply
Stretch circle for
ellipsoide form
Page 33

DMXCreator Manual
Doc. V2.3 VXCO Lighting Systems © 1998 - 2016
33
8.2.5.4 The Polygon Tool
The Polygon Tool enables you to create triangles, squares, pentagons and hexagons within the Pan/Tilt
field.
8.2.5.5 The Line Tool
The Line Tool sets all position in a straight line.
You can adjust the line using the scaling and rotation tools or change each position manually.
Number of corners of
the figure
Size of figure as
percentage of total
area
Apply to Sequence
Apply to
Page 34

DMXCreator Manual
Doc. V2.3 VXCO Lighting Systems © 1998 - 2016
34
8.2.5.6 The Rotation Tool
The Rotation Tool enables you to rotate / mirror any generated figure or existing Sequence within the
Pan/Tilt field.
8.2.6 The Fixture Group Window
If you have a large number, or different types of fixtures within a Show, it is helpful to create fixture-groups
for the Master. The creation of fixture groups is done in the same way as the selection for the Master-Mode:
Hold down the CTRL key on your keyboard, and select the fixtures for the group by pressing on their icons
(the text under the icon will appear in red).
Should the fixture icons lie close to each other on the icon Plan, you can outline them by holding down the
CTRL key, and pointing at the outermost fixture icon (the text field under the icon will appear red). Next,
outline the fixtures for your groups by holding the left mouse button down, and dragging a box around the
icons. All text fields of the fixture icons will appear in red.
Open the Fixture-Group window, and press the “+” –button to create a group out of the selected fixtures.
Mirror Vertical /
Horizontal
Angle of Rotation in
Degrees
Apply to Sequence
Add Group
Delete Group
Fixtures within Group
Selected Group
Switch Master Off
Page 35

DMXCreator Manual
Doc. V2.3 VXCO Lighting Systems © 1998 - 2016
35
Hint: it is also possible to program groups with different „Master for fixture groups“ presets (see section 6.6).
This allows for quick access in live mode. The upper 8 groups into the window are assignable to a „Hot
Key“ for quick selection.
8.2.7 The Sequence List
The Sequence List allows for quick access to all Sequences in a Show during programming or in live
action.
If you are not in Play-Mode, you can change the names and order of the Sequences directly within the
Sequence List. The standard hot key to open the Sequence List is “F7”
Hint: By right-clicking anywhere on the Sequence List, you get the following options:
1. [Double Size] The sequence list will be enlarged for better visibility and selection and high
resolution screens.
2. [View as button’s field] Using this functions the view of the table changes to a „button style“ view.
This is very comfortable if working on a touch screen. The size of the buttons can be changed:
Point on one of the buttons, press „CTRL and pull with pressed left mouse button to the best size
(up to full screen)
3. [Define Custom Color] Each sequence button may have its own color for better recognition. Chose
your color from the color picker.
Sequence-Number
and sync mode
colored background
Selected Sequence
Name of Sequence
Page 36

DMXCreator Manual
Doc. V2.3 VXCO Lighting Systems © 1998 - 2016
36
8.2.8 The Multisequence Player
The Sequence List only allows for play of one Sequence at a time. In order to play multiple Sequences at a
time, you can use the Multisequence-Player. It allows for simultaneous play of up to 32 different sequences
with different speeds. The standard hotkey to start the Multisequence-Player is “F8”
In order to select Sequences, open the Sequence List (F7). From here, the different sequences can be
assigned to the 32 players. Just check the corresponding box in the matrix.
In the example above, Sequences were programmed for singular functions of fixtures. Using the
Multisequence player, these attributes can now be combined freely.
The separate “Players” 1-32 can be renamed, for example corresponding to its attribute. In order to rename
a player, right click on the number of the player, and enter the new name in the field that appears.
Sequence 13 is running on Player 4
Rename Player
Page 37

DMXCreator Manual
Doc. V2.3 VXCO Lighting Systems © 1998 - 2016
37
8.2.9 The Cue-List
The various settings within the Multisequence-Player are saved as “Cue”.
8.2.10 The Media-Player
The built in Media Player functions like the standard Windows Media Player. It can play multimedia files like
MP3, AVI, Midi etc. independently from your Show.
The Media Player settings are not saved in the Show.
8.2.11 The 3D Visual Emulator
The 3D Visual Emulator is an excellent visualization tool, which can be used as an aid while programming
your Show. Even with no physical fixtures connected to the system, it will Show the “real” lighting situation
on stage in real time. There is no need for video drivers. The use of a fast graphic card is recommended to
have a good performance.
The fixtures are placed in a virtual 3D room. (The first 2-D placement of the fixture icons on the Plan is
adopted here). The emulator works for yoke- and mirror-heads, as well as fixed spots. The 3D virtual light
beam is generated in the color and position programmed (for limitations, see also “The Panel Designer”).
Per fixture, up to two color wheels or one CMY/RGB plus one color wheel set is supported. If the fixture has
a separate dimmer channel, the brightness of the beam will also be shown (using the right projection
angle).
The representation of Gobos has been left out in view of keeping system requirements low, and because of
the complexity of creating fixture panels.
Update Cue after changes
Add / Remove a Cue
Zoom view
Page 38

DMXCreator Manual
Doc. V2.3 VXCO Lighting Systems © 1998 - 2016
38
DirectX 9.0
If you are using a powerful computer with a good graphics card, you can create a more realistic
representation of your environment with DirectX9.0 in the 3D Emulator (Windows XP and Vista) the
graphics card must support DirectX 9.0.
1. In the menu Settings, Synch & Hardware, Other, enable the following function: “Use DirectX 9.0 in
Emulator”
2. Open the 3D Emulator.
8.2.11.1 Settings
Changing of viewing angle: hold down the left mouse button inside the Emulator window, and move in
desired direction
Changing of viewing distance: hold down the right mouse button inside the Emulator window, and move
mouse up- or downwards.
Predefined views: use menu buttons [Front], [Right] and [Top] for the corresponding views.
Automatic rotation: press this button to enable automatic rotation of the room. It is not possible to adjust
the rotation speed.
3D View (with DirectX 9.0)
Preset-views: Front,
Right, Top
Automatic rotation Settings
Page 39

DMXCreator Manual
Doc. V2.3 VXCO Lighting Systems © 1998 - 2016
39
Positioning of fixtures:
In the [Fixtures] menu, the fixture positions can be moved or rotated along their X/Y/Z axis positions. The
positions are saved in the show file. By selecting the [Group] option, it is possible to move multiple fixtures
simultaneously.
Filling Beams / Lines: The Fader termed “Lines” adjusts the number of lines representing the virtual light
beam of a fixture. A realistic view is provided if “filling” instead of “lines” is selected. Keep in mind that using
“filling” mode, will increase computing requirements
Use Mouse: You may save the current 3D view as image file (JPG) by double clicking on the 3D screen. To
get a higher resolution picture, resize the window of the 3D Emulator.
Page 40

DMXCreator Manual
Doc. V2.3 VXCO Lighting Systems © 1998 - 2016
40
Adjust room size and details:
Enter “Settings”, “Room Size”:
Room size: Adjust the proportions of the virtual room in terms of width, height and depth settings.
Room Wires / Fixture Wires: Shows or hide the outlines of the fixture bodies or 3D room
- With the installation of DirectX 9.0 (see above) the following attributes can be adjusted on the right hand
side:
[Common Light direction] <position of light source>
Beam Transparency] <intensity of light beams>
[Material Intensity] < intensity of 3D objects>
- Using the [Room Wires] options enables the conversion of the room borders (white lines) into a gray
shaded wall representation. If Direct-X 9.0 is installed, it is possible to replace this wall with a user defined
image. Because the room is limited to six sides, the DMXCreator uses an overview that includes all six
sides. The file has to be saved in the \3dobj\ folder. The following sample file is included with the software
installation, and may be changed using the applicable software. The name of the file must be „room.jpg“.
Page 41

DMXCreator Manual
Doc. V2.3 VXCO Lighting Systems © 1998 - 2016
41
Import Objects into 3D Emulator:
To get a better representation of the 3D room, you may load 3D objects such as trussing, speaker
enclosures, furniture, musicians and so on... The objects have to be in a special format called 3DS (made
by 3D Studio or 3DS MAX, manufacturer: Discreet)
On the product CD-Rom or on
www.dmxcreator.com you will find a small library of objects that may be
imported.
To keep the processing power low, the objects are shown half transparent. Please note, that lot of complex
objects needs more processing power of your system
Front Wall
Back Wall
Floor
Ceiling
Right Wall
Left Wall
Page 42

DMXCreator Manual
Doc. V2.3 VXCO Lighting Systems © 1998 - 2016
42
Placement of Objects:
- Press the „Imp. 3DS“ button
- Indicate the source of the.3DS files
- Choose the file and press on „open“
- Next, press on the „Centre“ Knob, in order to center the object in the middle of the room.
- Now you can move the object about the room freely. Use the X/Y/Z – as well as the rotation coordinates.
.You can assign a color to the object using the corresponding button.
-Once you have placed all your objects, the entire “installation” may be saved and can be loaded for a later
show (Save and Load)
Important: The objects in the 3D room are not saved in the show file, but the file path of the file containing
the objects is. If the file is found when opening the show it is opened, and as such the 3D objects are
loaded. Thus, make sure to save the current 3D object-setup before exiting the 3d Emulator (see above
[Save]) If you wish to install the same setup on a different computer, you must copy the show file as well as
the 3D-file. Normally, the 3D files can be found here: C:\Programs\DMXCreator Timeline\3dobj
Import 3DS file(.3DS File)
Open and save 3D objects
Delete selected object
Zoom in / out in %
Color of object
Table containing all objects in
room in order of placement.
click to select..
Centers object in centre of
room
Y/X/Z coordinates of the 3D
object
Page 43

DMXCreator Manual
Doc. V2.3 VXCO Lighting Systems © 1998 - 2016
43
8.2.12 The Matrix Editor
The Matrix Editor is a tool for quick and easy programming of fixture arrays. A fixture array usually means a
certain alignment of fixtures, for example 4 X 4 (16 fixtures) in a rectangle. The maximum size of a
DMXCreator Matrix is currently limited by the number of available DMX channels (1024).
Example of a fixture matrix, represented in the 3D emulator:
Fixtures to be used in a matrix must meet the following requirements:
- additive color system with RGB (Red / Green / Blue)
- subtractive color system with CMY (Cyan / Magenta / Yellow)
- 1 dimmer channel
It is possible to have different types of fixtures in the matrix (i.e. RGB-LED floodlight and CMY-wash light).
For best results it is advisable to use fixtures of the same type.
Opens the Matrix
Editor
Page 44

DMXCreator Manual
Doc. V2.3 VXCO Lighting Systems © 1998 - 2016
44
Definition of the Matrix:
From the list on the left, drag and drop the desired fixtures to the appropriate position in the matrix. In order
to select multiple or all fixtures at once, click on the first and the last fixture you wish to add while holding
down the SHIFT key, and then drag over to the matrix window on the right while holding down the right
mouse button.
Assigned fixtures can be deleted from the matrix using the right-hand mouse button, or moved within the
matrix using drag & drop.
Presets:
Matrix Size
(X x Y)
Fixtures in the
Matrix
Available
Fixtures in the
DMX Patch
Generate
Sequence
Preview
Preview Speed
PresetParameters
Page 45

DMXCreator Manual
Doc. V2.3 VXCO Lighting Systems © 1998 - 2016
45
The following presets allows for quick creation of graphical effects for the matrix. The effects are saved as
scenes within an automatically generated sequence [Generate Sequence]. First, choose the desired preset
on the left:
Rotating Color Circles
Animated GIF Player
Waterfall (colored or black & white)
Pulse
Text ticker (minimum matrix size of 7 X 7)
Plasma Effect
Color Sequence
Step Editor:
In order to edit the generated Sequences/ Scenes, every scene can be represented singly and have its
color adjusted in the Step Editor. Just select the desired color, and click on the target pixel in the matrix on
the right. In order to select the color of a pixel on the color wheel, just right-click on the pixel
Scene forward /
backward
Page 46

DMXCreator Manual
Doc. V2.3 VXCO Lighting Systems © 1998 - 2016
46
8.2.13 The Multimedia Timeline Editor.
The Multimedia Timeline Editor allows for the creation of complex multimedia show cycles. Single
sequences or Multisequence cues can be programmed with start- and end-times. Such events run
simultaneously or in sequence. Commands such as [Play], [Goto], [Stop], [Black-Out], [End] and [Exit] can
be used to pre-program additional events. It is also possible to import multimedia files to the show.
Additionally, a timeline show can be started automatically using a command line
The Timeline Editor has its own file format and can be saved and loaded independently. For every show
file, a playlist configuration is saved automatically.
If a video file is to be synchronized with the DMXCreator, it is possible to run the file using the separate
VGA/ video port of the computer (if available). Please enable following options to do this:
1. Open the [Settings] menu.
2. Open [Sync and Hardware].
3. Then, choose [Other].
4. Select [Synchronize Multimedia in Play List] in order to have the multimedia files run synchronised with
the programmed show.
Ensure that the second monitor port is enabled in order for the DMXCreator to display the video file.
Instructions for this are available in the manual of the graphics card.
The Multimedia Timeline Editor features 32 independent sequence tracks, which allows for sequences to
be layered according to the desired timing, similar to the Multisequence Player. Additionally, the Timeline
Editor has 2 media tracks (MP3, Wave, MPEG, AVI) and an event track. The new Timeline Editor is mostly
compatible with the Play List from previous software versions. However, it provides for these additional
functions:
- independent fade-in and fade-out times for each individual sequence
- 2 multimedia files can be played simultaneously
- intuitive graphical user interface with drag and drop functions
Creating a Multimedia Show
- Open the Multimedia Timeline Editor.
- Select, and then drag & drop the desired multimedia file into one of the two multimedia tracks (dark
red). To do so, use the integrated explorer window at the top centre.
- Choose the desired sequences and cues from the list on the top left-hand side, and place them on one
of the 32 tracks (blue). To define the starting point, simply drag and drop the sequence bar (green) and
place its left edge at the desired time. In order to set the duration of the sequence, click on the right
edge of the sequence bar and adjust it to the desired time.
- In order to define fade-in and fade-out times, right click on the right and left edges of the sequence bar.
The two fades are carried out by the dimmer channel defined in the Fixture Panel only.
- Cross fades are carried out for all channels that have been set as „Smooth“ in the panel definition, and
can result in smooth transitions of pan/tilt movements between two sequences, for example.
- Hold down the Shift-key in order to select several sequences at once, and to adjust them.
- Press „Play“ to start your multimedia show.
Page 47

DMXCreator Manual
Doc. V2.3 VXCO Lighting Systems © 1998 - 2016
47
Important:
- The last edited timeline show is saved in the show file. .
- Timeline shows can also be saved and opened as separate files, but they are always connected to the
show in which they were created.
-
Main Window in the Multimedia Timeline Editor
File – [Open]: opens a previously saved Timeline show.
File – [Save]: saves the current Timeline show as file.
File – [New]: starts a new Timeline show
Edit – [Undo]: (Ctrl-Z) – undoes the last function performed such as “delete”, “paste”, and drag & drop
Edit – [Copy]: (Ctrl-C) – copies the selected element (sequence/media/event) to the cache.
Edit – [Paste]: (Ctrl-V) – places the element from the cache to the current marked time. [
Edit – [Delete]: (Del) – erases the selected element from the Timeline.
View – [Show Waveform Audio]: displays the waveform of the audio track (Not all files can be shown here.
This depends on the used Codec)
View – [Show Scenes in Sequences]: represents the single scenes inside the sequence bar with lines. (only
when image size is large enough)
Fade Out
Fade In
Tracks 1-32
Time indicator Track on / off Track locked
Multimedia tracks
Event track
Sequence / Cue List Skip -> & <-
Page 48

DMXCreator Manual
Doc. V2.3 VXCO Lighting Systems © 1998 - 2016
48
View – [Switch Line/List]: converts the view to a list form (Playlist in former software versions)
View – [View Cue List]: shows Cue List in place of Sequence List
Events – [Insert Freeze]: –freezes the current fixture status as long as the Freeze event lasts.
Events – [Insert Blackout, Favourite]: inserts blackout or favourite for the duration of the event.
Events – [Insert End Play (stop), Creator Exit]: inserts a stop (End Play) or automatically shuts down the
DMXCreator software (Creator Exit).
Events – [Insert Wait GO]: stops the cycle until a „Go“ command is entered (through Hot-Key, for example)
Events – [Insert Goto Time]: show automatically jumps to selected position in the Timeline and as such
creates an endless loop. Events – [Insert Marker]: Inserts a marker to which the time indicator jumps when
the skip-key is pushed.
Hint: all events are inserted at the current position of the time indicator.
Page 49

DMXCreator Manual
Doc. V2.3 VXCO Lighting Systems © 1998 - 2016
49
8.3 The Fixture Panel
The Panel is the “control-center” for all possible functions of a connected DMX-fixture.
8.3.1.1 The Pan/Tilt-Field
The Pan/Tilt field controls the movement of the light beam of a given fixture. Move the cursor within the field
by holding down the left mouse button.
Locking the Pan-Axis: If you wish to move only along the Tilt Axis, hold down the “Shift” key on your
keyboard while moving the cursor within the field.
Locking the Tilt-Axis: If you wish to move only alone the Pan-Axis, hold down the “Ctrl” key on your
keyboard while moving the cursor within the field.
Movement Resolution: Allows adjusting the movement resolution while programming. This feature is only
enabled, if the fixture has 16bit movement control. If you choose a higher resolution, the fixture moves
slower and positioning of the fixture’s beam is easier.
Note: The movement resolution is merely for manual use while programming, and has no bearing on the
programmed fixture speed.
Pan/Tilt field
Black-Out / Default / Zero-Buttons
Movement
resolution
Page 50

DMXCreator Manual
Doc. V2.3 VXCO Lighting Systems © 1998 - 2016
50
Fine adjustments: Keep the right mouse button pressed into the field to fine adjust the Pan / Tilt position.
Use the “Movement Resolution” above to set the adjustment speed.
8.3.2 The B/D/Z Buttons
B-Button: Blackout. Closes the shutter or sets the dimmer channel to zero %
D-Button: Recalls the predefined default values for the fixture (i.e. no color, shutter open, dimmer 100%,
no gobo inserted). The default values are stored into the panel file.
Z-Button: Puts all fixture channels to zero (0%). Use this function to start programming groups for
Multisequence mode.
Page 51

DMXCreator Manual
Doc. V2.3 VXCO Lighting Systems © 1998 - 2016
51
9 T
HE MENUS
Many functions of this software are accessible directly through fields or buttons on your working surface. All
of these, as well as further functions can be accessed through the menus at the top margin of your screen.
9.1 The Show Menu
Standard Windows™ file functions such as:
New Show
Load Show
Save Show
Save Show as
9.2 The Sequences Menu
Standard Windows™ functions for working with Sequences.
[New] <new Sequence>
[Copy] <copy Sequence>
[Insert] <insert Sequence>
[Delete] <delete Sequence>
[Load] <load Sequence>
[Save] <save Sequence>
[Rename] <rename Sequence>
[Split] <split Sequence>
[Merge] <merge Sequence>
[Reverse] <reverse Sequence>
[Define Custom Color] <change color of Sequence in Sequence List>
9.3 The Scenes Menu
Standard Windows™ functions for working with Scenes.
[New] <new Scene>
[Copy] <copy Scene>
[Insert] <insert Scene>
[Replace] <replace Scene>
[Delete] <delete Scene>
[Rename] <rename Scene>
[Load] <load Scene>
[Save] <save Scene>
[Next] <next Scene>
[Previous] <previous Scene>
[Fill Sequence from Button] <Copies the chosen value in the panel to all Scenes in the Sequence>
[Refresh] <Reverse the last change in the current Scene>
Page 52

DMXCreator Manual
Doc. V2.3 VXCO Lighting Systems © 1998 - 2016
52
9.4 The Operation Menu
Play/Stop
Black Out
Favourite -calls up the “Favorite Scene”
Play in Background -lets you edit your Show while it is running in the background
Record -opens the DMX Record window:
- DMX recording is only available on the DMXCreator512MK2, DMXCreator1024 and DMXCreator1024+
interfaces.
- In order to receive DMX data from DMX-input, DMX-input must be enabled (see 8.1.1 “Elements in
Detail)
- Please note, that recording of dmx data starts only if there is a change in DMX-input values
[Play in Background] <edit Show while it is operating in the background>
This function allows to make and save changes to a running show (Play Modus). For example:
- Change, create and delete (!) Scenes and Sequences
If you wish to change the Sequence operating in the background, right mouse click on the desired
Sequence in the Sequence List.
If you are in “Play in background” mode the Multisequence player is working as in standard mode.
Duration of recording
Start / Stop
Store recorded data
Show DMX-input
data
Number of Scenes
generated
Route data to out 1
or out 2
Create new Sequence
Add to current
Sequence
Page 53

DMXCreator Manual
Doc. V2.3 VXCO Lighting Systems © 1998 - 2016
53
9.5 The Settings Menu
9.5.1 [DMX-Channels] - Opens the DMX Setup
9.5.2 [Synch and Hardware] - Opens the Synchronization and Hardware window:
9.5.2.1 [Sync] - Synchronization:
This window lets the user adjust the settings for the Audio Trigger. In order to use the Audio Trigger feature,
your PC must have a Sound Card installed. In order to trigger a Sequence via music signal, the TriggerMode of the Sequence must be set to “External Trigger” see 8.1.2 “Trigger Modes“
FFT analyzer view:
Enable audio
trigger
Bass detector
On/Off
Filter ON/OFF and
filter depth
Detection threshold Input volume
Trigger delay
Automatic volume
adjustment
Sound source
selection
Enable FFT
analyzer
(see below)
Page 54

DMXCreator Manual
Doc. V2.3 VXCO Lighting Systems © 1998 - 2016
54
The FFT analyzer offers an extended sound analysis. The 10 bands react to the individual frequency levels,
and may be set to a physical master in order to create corresponding lighting effects. By right mouse
clicking on the individual band, the following options appear:
[Use this bar for Audio Bit Detector] <uses bar for Scene trigger (Tempo of Sequence must be
set to “Ext. Sync” )>
[Send this bar to Physical Master] <sets the bar to the corresponding Physical Master>
10 bands from bass (left) to treble
(right)
Page 55

DMXCreator Manual
Doc. V2.3 VXCO Lighting Systems © 1998 - 2016
55
9.5.2.2 [MIDI]:
Sequences/Scenes and Cues can be selected within a Show using an external MIDI keyboard or
sequencer
Full Control:
- Send Note on commands (0 to 127) to select the corresponding Scene of the actual Sequence.
- Send Program change commands (0 to 127) to select the corresponding Sequence.
Sequences 1:
- Send Note on or Program change commands (0 to 127)to select the corresponding Sequence
Sequences 2:
- Send Controller commands to select the corresponding Sequence (Necessary if you want to select
from more than 127 Sequences)
Note: If you use a standard Midi keyboard to select Scenes or Sequences please remember the following:
Example:
You would like to control Sequences 1 to 24 (maximum in Sequences Mode 1: 127 Sequences)
Your keyboard for example has 49 Keys. It is possible that you have to move the keyboard area via the
Octave Transpose function in the MIDI settings in order to have the first key correspond to first Sequence.
Note: The MIDI-input on the DMXCreator1024+ interface has no relation to the described MIDI functions
above. It is only usable in Stand Alone Mode.
MIDI receive
channel
Use MIDI Start/Stop
command
Midi Source
MPU401
Enable Midi timecode
synchronization for
Multimedia Timeline
Editor
Midi timecode
time offset +/-
Page 56

DMXCreator Manual
Doc. V2.3 VXCO Lighting Systems © 1998 - 2016
56
9.5.2.3 [Hardware]:
This menu is used to control all the settings for the DMX512 interface.
Warning: never remove the DMX512 interface while in use. This can result in system failures, among other
things. In order to remove the interface, always shut down the computer first.
Mapping
As of software V6.0, it is possible to control up to 4’096 DMX output channels (8 DMX Universes), using
several DMXCreator interfaces. The following interfaces may be combined freely:
DMXCreator128
DMXCreator512Basic
DMXCreator1024
DMXCreator1024+
The DMXCreator512MK2 is not supported for this feature.
For example:
You own 1 DMXCrator1024 interface (i.e. for DMX OUT 1 and 2), and 2 DMXCreator512Basic interfaces (1
for DMX OUT 3, the other for DMX OUT 4). The Mapping window allows you to choose which Interface
should be used for which DMX output universe.
DMX-record On
Places DMX-Input
on unused DMX
out 1 channels.
Test button for DMX connection
Place DMX Input on physical
Master (1-16)
Select USB interface
Select DMXCreator
with LPT interface
Places DMX-input
on unused DMX
out 2 channels.
Remote control (see
text below)
Enables „Trough“
function, see text
below.
Automatic detection of
Interface
DMXCreator interface mapping
Page 57

DMXCreator Manual
Doc. V2.3 VXCO Lighting Systems © 1998 - 2016
57
If the “Master” selected, the following special functions enabled for the interface:
- Reading of DMX input (if present)
- Access to Stand Alone Mode functions (if present)
Record function “Trough“
If “Trough“ is enabled (only if the DMX-input is globally enabled), the dmx data from the DMX input will be
sent directly to the 3D Visual Emulator. Using this function, it’s possible to visualize the DMX data from an
external DMX controller into the 3D Visual Emulator of the DMXCreator. Please note that the DMX address
patches on both the sending controller and the DMXCreator have to be identical in order to get the correct
view.
Hint: If “Trough“ is enabled, the DMX output of the DMXCreator is disabled. This function is only possible
with interfaces that have DMX input (DMXCreator512MK2, 1024, 1024+)
Remote Control
Using this feature gives the possibility to control software functions from an external DMX source (i.e. DMX-
Desk or other controller). The external source has to be connected to the DMX-Input of the DMX hardware
interface. The following control functions are available:
- “Physical Master“ 1-16
- Blackout, value >128 = Blackout
- Start / Stop, value 0 to 127 = Stop, value 128 to 255 = Start
- Select 32 Sequences or Cues (the first 32 into the Sequence or Cue list), value >128 = Select
- Switching on/off of the 16 Multi Sequence players, value 0 to 127 = off, value 128 to 255 = on
connected interface interface version output channels connection errors
use interface
DMX-Out
universes used
with this
interface
use as
master
interface
Send DMX data over
Artnet (compatible
interface required)
Search for connected
DMX interfaces
Page 58

DMXCreator Manual
Doc. V2.3 VXCO Lighting Systems © 1998 - 2016
58
The functions may be assigned to the DMX-in channels by moving the function from the right column to the
left side (to the corresponding DMX in channel.
„Clear all assignments“ will clear all entries in the left side of the table.
9.5.2.4 [Autonom/Stand Alone Mode]: See Chapter 10.0 Stand Alone Mode
9.5.2.5 [TCP-IP]:
It is possible to remote control the DMXCreator software from a different computer in the network using a
small additional application (DMXClient.exe). It is thus possible to access one or more DMXCreator
systems remotely from anywhere in the world.
The following adjustments can be made in the window below:
DMX-in Channels
Enable /
disable Server
Enable /
disable log
Enable at start
of
DMXCreator
Log window
Page 59

DMXCreator Manual
Doc. V2.3 VXCO Lighting Systems © 1998 - 2016
59
DMXClient.exe
The supplementary software “DMXClient.exe“ is the remote control through which a separate computer can
have access to the host computer via Ethernet/internet. If you would like to write your own remote control
application, you can request the needed control commands from VXCO Lighting Systems free of charge.
(
info@dmxcreator.com).
Operation:
- First, start the DMXCreator software normally.
- Start DMXClient.exe on the external computer that will be used for remote control.
- Enter the server address (Host IP; i.e. 192.168.1.3) or computer name (i.e. boris303-PC) of the host
computer in the appropriate field. Ensure that both computers share the same port.
-
- Press [Start/Connect] to establish a connection. If this has been done successfully, [Connected to
Server] will be displayed below. To disconnect, presse [Stop / Disconnect]
- Press [Get Sequences] to get the current sequence list from the host computer.
Additional Commands:
Sequence list
Status window
Enable / disable
Multimedia Timeline
Editor
Enable / disable
DMX-output
Close software
Load current sequence
list
Connect / disconnect
Start / Stop
Blackout
On / Off
Open favorite scene
Page 60

DMXCreator Manual
Doc. V2.3 VXCO Lighting Systems © 1998 - 2016
60
9.6.2.6 [Other]
[Show BigBen]
displays current system time at top right
[Synchronize Multimedia in Play List]
When enabled, multimedia files in the Play List are synchronized with the light show. Internal time code is
used
[Autobackup]
The Autobackup function creates a backup copy of the current show for user defined time intervals. The
backup file is called $autobak.d1k and can be found in the program directory. It can be opened like a
normal show.
[Use DirectX 9.0 in Emulator]
See under 8.2.11 The 3D Visual Emulator
[Save to Show File]
Select these options to save additional files/information into the main show file like: plan picture
(background), window positions, hot key assignments (dmxcreator.hot) and all necessary panel files for the
show (xxx.dsp). This is very convenient if you move a show from one computer to another.
[Confirmation]
Select this option if you would like to get confirmation messages for deleting items like scenes, sequences,
cues, groups and play lists
Page 61

DMXCreator Manual
Doc. V2.3 VXCO Lighting Systems © 1998 - 2016
61
9.6 Physical Master
The Physical Master makes it possible to adjust any desired DMX channels within a Show independently.
It can also be controlled using the DMX-Input (e.g. using an external DMX-desk).
There are two different types:
Physical Master (yellow):
Channels assigned to this Master are excluded from programmed Scenes. They can be used manually
only. Some applications:
- Fog machine control (using the bump function)
- Static dimmer channel control for surrounding lights in a club
- Strobe lights (using the bump function)
Dimmer Master (magenta):
If a channel is assigned to this mode, it will work like a master dimmer channel. If you move the fader all the
assigned channels will follow proportionally. Application:
- Master dimmer fader for all Moving head dimmer channels
Override Master (cyan)
Analogous to the Dimmer Master with the difference that the Override Master overrides the currently
programmed value with the fader or bumb button (if this value is higher thatn the preprogrammed value).
Basically all of the 16 faders can be defined as Physical Master (default) or Dimmer Master.
To change the type of Master, right-click on the fader. If the table is open during this selection, you will see
an option called „Search for free dimmer channels“. If you select this option, all channels that are defined as
„Dimmer“ (Aim of channel) will be assigned to his fader.
Another option is to assign one of the masters to a fog machine control. Chose [Connect to Fog Machine] to
select the current master to control the fog machine. The following window opens:
The Physical Master may be remote controlled by an external DMX desk trough DMX input. If faders are
set to remote control, they are no longer available for manual control.
Check the following chapter to enable DMX input to Physical Master Look 9.5.2.3 Hardware
Assigning the DMX-input to the Physical Master See the menu called “Settings” under “Hardware”7
Fog on
Timer on
Timer always on (even
in STOP-Mode)
Delay between fog „on“
Duration of fog „on“
Page 62

DMXCreator Manual
Doc. V2.3 VXCO Lighting Systems © 1998 - 2016
62
Master-Fader
Fader assigned to
Master Fader if
checked
Blackout is ignored if
pressed
Fine adjustment of
channel
DMX
channel
#1
Start
channel of
fixtures
Channel
number, DMX
out and
function of
actual mouse
position in
table
Clear all
assignments
Channel Bump (may
be assigned to hotkey)
Magenta 6 = Channel is
assigned to „Dimmer“Master fader #.6
Yellow 4 = Channels is
assigned to Physical
Master fader #4
Page 63

DMXCreator Manual
Doc. V2.3 VXCO Lighting Systems © 1998 - 2016
63
Channel Assignment:
1. Select the desired Fader above by clicking the DMX value display below the Fader.
2. Select the channels you wish to assign to the Fader from the DMX table.
The selected channels become yellow or magenta, and now display the number of their assigned Fader
[Position Memory]
The Position Memory is a function that is primarily helpful for Shows that take place at more than one
venue. The different stage dimensions and the resulting focal length changes require the adjustment of
both pan/tilt and focus. In order to avoid time consuming re-programming, or adjustment of individual
Scenes, you can make use of the Position Memory.
Assign the significant Scenes, where specific Pan/Tilt and/or focus values are of importance, to one of the
32 memory slots. One slot may also contain multiple Scenes that have equal pan/tilt and focus values.
Assigning Position Memory to Scenes:
1. Close the Position Memory window.
2. Click on the name of the Scenes in the “Transport” field with the right mouse button.
3. Select “Assign Position Reference”.
4. Select the number of the Position Memory slot.
The memory assignment can be removed or adjusted using the same procedure.
Now, when encountering different stage proportion, just adjust the presets by pressing “Update This”or
“Update All” in order to adopt the new positions.
Select preset
Name of preset Get position from
current Scene
Next Scene
previous
Scene
Send preset to
current Scene
Update all
preset /
Scenes
Close window
Pan/Tilt field Focus-Slider
List of fixtures
Fixtures without
pan/tilt/focus
New preset /
delete
preset
Switch bank
Page 64

DMXCreator Manual
Doc. V2.3 VXCO Lighting Systems © 1998 - 2016
64
[Visual Emulator] open the “3D Visual Emulator” (see chapter 8.2.11)
[Media Player] open integrated “Media Player”
[View Play List] open „Play List“
[View Sequence List] open “Sequence List”
[Multi-Sequence Player] open “Multisequence Player”
[Cue List] open „Cue List“
[Touch Panel]
The Touch Panel is a special user interface to control your light show via touch screen or mouse. It’s a
simplified way to choose sequences or cues. This is very useful for shows that are controlled by people that
have no special knowledge in lighting.
Above a configured layout for a club installation. In this example the user may choose four different areas
(Dancefloor, Bar, Lounge and Entrance). Within each area he is able to select the sequences
independently.
To configure a layout, just click on the DMXCreator logo in the left upper corner of the window.
Caption: Enter the name of your club or company or any other information that should be visible on top of
the Touch Panel Window
Page 65

DMXCreator Manual
Doc. V2.3 VXCO Lighting Systems © 1998 - 2016
65
There are 3 modes available:
- Use for Sequences: Select sequences from one view only (layer)
- Use for Cues: Select cues from one view only (layer)
- Use for MS Player: Define up to 32 areas (layers) and select sequences. These areas work
independently from each other (acts like a multi sequence player)
If you select this function, another rider called “MS” is available:
Select the number of players (areas, layers) you like to work with
Set the bar position to the side ot on top
After that, you may select which sequence should appear on which player (area, layer):
Click on the first area (#1) on top of your Touch Panel window. Now select the sequences you like to see
on area #1 by clicking into the coloumn on the left side of the sequences selection window pictured below.
Proceed the same way for all other areas you like to use. The name of the player corresponds to the
entered name in the multisequence selection list (Cue / Sequence)
Page 66

DMXCreator Manual
Doc. V2.3 VXCO Lighting Systems © 1998 - 2016
66
Full Screen: Cover the whole screen by the Touch Panel view
Show Exit Button: Shows a exit button in the right upper corner. If you like to exit the software after work,
just press this button. It’s possible to password protect this function using the standard “Access” function of
DMXCreator.
In the menu above you are able to choose your own windows font, size, maximum number of horizontal
buttons on the screen and the minimum button width.
Page 67

DMXCreator Manual
Doc. V2.3 VXCO Lighting Systems © 1998 - 2016
67
In the menu above you are able select the background color of your Touch Panel window
NOTE: For club environments it’s nice to start-up the computer and the system will start automatically
DMXCreator and the Touch Panel view. This way, the programming surface is never visible. To define this
automated start up, please press F1 button in the software an look for “command string options”. Add
/touchpanel to open the Touch Panel automatically in command line.
[Full Screen] Uses the full screen size for the DMXCreator program. Work in this mode
whenever possible, as you get the maximum desktop size.
[Transport Control] Enables you to choose the location for the transport field as either “On Top”
or “On Bottom” of your screen margin.
[Lock Icons] Locks the fixture icons on the “Plan”, so that they cannot be moved by
mistake.
[Change Plan Image] Here you can also replace the background picture for the fixture Plan.
see also “The Plan / MultiPlan”
[Multi-Page Plan] Here you can also replace the background picture for the fixture Plan.
see also “The Plan / MultiPlan”
[Hot Keys]
This table can be used to place virtually all functions of the DMXCreator on the keys of your keyboard. Click
on a field in the Hotkey column, and press on the desired hotkey on your keyboard subsequently.
Warning: Should you define “normal” keys like A-Z or 1-9 as hotkeys, those keys will always respond with
the assigned functions. You can no longer use the keys to enter text or numbers within the software.
In order to disable a hotkey, choose the field, and press the “Break” key.
The hot key definition is stored into the following file: dmxcreator.hot in the program directory. Optionally
this file can be stored in the show file as well.
[Access]
Should you wish to restrict access to the DMXCreator, you can create a password, which only gives full
access those that posess it.
Levels:
1. Setup (L): The user is restricted from changing the DMX setup.
Page 68

DMXCreator Manual
Doc. V2.3 VXCO Lighting Systems © 1998 - 2016
68
2. Edit (M): The user is restricted from changing the Show (Sequences and Scenes)
3. Play (H) The user is restricted from starting or changing a Show.
If any of these restriction levels are applied, their corresponding letters (L,H or M) are visible in the
“Transport” field.
Apply for Current Session -Adopts changes to running Show.
If the “Visible” icon (eye) is crossed over, the password remains invisible while being entered.
If no password is entered, the access to all functions is unrestricted.
Should you lose or forget your password, please contact
info@dmxcreator.com
Page 69

DMXCreator Manual
Doc. V2.3 VXCO Lighting Systems © 1998 - 2016
69
9.7 The View Menu
[Monitor] open the “Monitor“ view (see also chapter 8.2.1 “The DMX Monitor”
[Sliders] open the “Slider” view (see also chapter 8.2.2 “The Fader Panel”
[Plan] open the „Plan“ view (see also chapter 8.2 “The Plan”
9.8 The Fixtures Menu
[Copy Fixture Scene] Copies current Scene of selected fixture into memory.
[Paste Fixture Scene] Pastes Scene placed in memory to current position.
[Copy (Save) Fixt. Sequence] Copy (Save) Fixt. Sequence: copies a range of Scenes of selected fixture
into memory or file.
[Paste (Load) Fixt. Sequence Paste (Load) Fixt. Sequence: Pastes range of Scenes from memory or file
to current position.
[Solo] Only selected fixture can be worked with. All other fixture icons disappear
[Master for Fixture Group]: See chapter 6.6.1 “The different Master Modes”
Enables you to select all Master settings that will be active the next time you choose the Master function.
[Groups] <öffnet das Gruppen-Fenster> Siehe auch „Das Gerätegruppen-
Fenster““
[Values/Time Editor] <öffnet den V/T-Editor> Siehe auch „Der V/T-Editor“
9.9 The Help Menu
[Help] open the Help Menu
[Search for Help On...] search in Help
[How to use Help]
[About] About the DMXCreator, Software Version
Page 70

DMXCreator Manual
Doc. V2.3 VXCO Lighting Systems © 1998 - 2016
70
10 S
TAND ALONE MODE
The DMXCreator512MK2 and 1024+ includes a special „stand alone mode“. The built in memory is able to
run a Show without any PC connected.
Some sample applications:
- Shop window lighting
- Small clubs
- Architectural Lighting Outdoor color changer
- Rental companies. User friendly controller
Due to the different features of the interfaces, they are treated separately here:
DMXCreator512MK2:
- internal permanent Flash-memory with capacity of up to 8000 scenes. (1 show, 40 sequences)
- no Multisequence function
- PS-2 connector for stand alone show access
- integrated microphone for music triggering (Sequence must be set to “external Sync”)
Autonom Mode using a PC Keyboard:
You may connect a standard PS-2 PC keyboard directly to the interface box. If you connect the keyboard,
you are able to change Sequences (up to 40), change Sequence speed (+/-), trigger Blackout, Favourite
and Play/Stop.
Autonom Mode without PC Keyboard:
If you downloaded a Show into the interface box and connect the power supply, the Show will start
immediately. Die Show beginnt mit der ersten Sequenz und läuft weiter solange keine Sequenz mit Loop
folgt. Ist ein Loop programmiert, wiederholt sich diese Sequenz endlos.
Autonom Mode using an external DMX Desk to DMX-IN
The Physical Master ( look 9.5.3 The Physical Master) is also available in Autonom Mode:
- Channels in Physical Master has to be in yellow mode (Physical Master Mode)
- DMX-In Mode (menu „Hardware“) has to be set to „Physical Master“
How to program a stand alone Show
Create your Show as usually.
Limitations:
- The memory into the Interface can hold up to 40 Sequences. They can be recalled by the PC-Keyboard
connected to the interface box (see keyboard layout below). The order of Sequences is corresponding to
the order of Sequences into the Sequence list.
- The total Scenes memory into the interface box is: 8000 (2000 Scenes in elder versions). All 512 channels
are stored.
- There is no Multisequence mode available
- There is no manual Sync mode ( 8.1.2 The Trigger-Modes).
- If you enable the fade function between Scenes, the amount of Scenes to be stored into the interface box
will be increased as fade is only simulated in autonome mode. Long fade times can result in overflow of
Scenes, means that there is not enough space into the memory of the interface box.
- DMX-In mode should be set to „Record function“ or „Physical Master 1-16“ ( 9.5.2.3 Hardware
Page 71

DMXCreator Manual
Doc. V2.3 VXCO Lighting Systems © 1998 - 2016
71
After programming your Show, please enter the following menu:
- Settings, Synch and Hardware, Autonom:
This menu is only active if you have a
DMXCreator512MK2 interface connected to your PC. Stand alone
functions:
After pressing “Programming”, the following window appears:
Should you receive the message “Programming impossible”, you have created more than 8000 (or 2000 on
elder Interfaces) Scenes.
The DMXCreator512MK2 interface has a 32 Mbit Flash-Memory allowing for a maximum capacity of 8000
Scenes per upload (2000 Scenes memory on elder interfaces).
Tests Stand alone
mode
Beat delay for
Sequences with
audio trigger:
Upon recognizing
the trigger signal,
delay is in effect
until next signal is
detected. (Stand
alone mode only)
Downloads Show
into memory of the
Interface box
Total Amount of
Scenes to be
uploaded
Confirm
Programming
Cancel
Upload
Page 72

DMXCreator Manual
Doc. V2.3 VXCO Lighting Systems © 1998 - 2016
72
Note: If your Show uses Sequences with slow faded Scenes, the amount of programmed Scenes may
exceed the actual available memory space into the interface box. The reason for this is that the
microcontroller into the interface merely emulates the Fade function by generating intermediate Scenes. As
a result, long fade times result in more Scenes. If you don’t use the Fade feature at all, you will have the full
amount of memory Scenes available.
-Stand Alone Mode without PC-Keyboard:
Once uploaded to the interface, the Show will run as soon as the interface is connected to a power supply.
The Show begins with the first programmed Sequence. If the Sequences play mode is set to loop, it will
repeat itself endlessly else it will stop after running the Sequence once.
-Stand Alone Mode using a PC-Keyboard:
The DMXCreator512MK2 has a PS-2 port for connecting a regular PC-keyboard. Within the Stand Alone
Mode, the keyboard can be used to select Sequences, change speed rates (+/-), blackout and
starting/stopping Sequences. Here is the layout for a keyboard:
Automatically assigned Key Functions (not user definable):
-Sequence Selections 1-0, A-Z, Period, Comma as well as / (- possible instead of /)
-Disable Physical Master F3
-Favorite Scene F10
-Blackout F11
-Play/Stop F12
-Stop within Sequence Escape
-Play within Sequence Enter
-Manual Tempo Tab
-Tempo +/- - and + (or, and ^)
There may be different key labels, depending on the language type of keyboard.
Note: The order of Sequences on the keyboard is equal to the order of Sequences in the Sequence List of
the DMXCreator software. You may arrange the order in the Sequence list to suit your needs before
downloading the Show to the interface box.
Page 73

DMXCreator Manual
Doc. V2.3 VXCO Lighting Systems © 1998 - 2016
73
DMXCreator1024+:
The DMXCreator1024+ has the following additional features not available with DMXCreator512MK2:
- Saving of shows to SD- MMC card (up to 10 shows, maximum card memory is 4GB).
- Playback of up t 4 sequences simultaneously (quadruple Multisequence)
- PS-2 keyboard- and Midi-connector for show access and remote control
- Integrated microphone for music triggering
- Button interface for connection of up to any 16 momentary switches to select Sequences in Show (i.e
regular lightswitches, depending on aesthetic requirements)
Autonome Mode with PC-Keyboard Connected to Interface:
The DMXCreator 1024+ has a connector for the attachment of a regular PC- Keyboard with the PS-2
standard. The keyboard enables sequence- and tempo-selection, Blackout, Favourite and Play/Stop
functions in autonome mode. Four sequences can be played simultaneously:
Multiple Sequence layer selection :
First Sequence: choice of sequence by pressing it’s corresponding key on your keyboard.
Second simultaneous Sequence: hold down the LEFT shift-key and press the key corresponding sequence
key.
Third simultaneous Sequence: hold down the RIGHT shift-key and press the corresponding sequence key.
Fourth simultaneous Sequence: hold down the LEFT ctrl-key and press the corresponding sequence key.
Keyboard Layout
- Sequence Choice: 1-0, A-Z, period, comma and / (instead of / , – possible)
- Physical Master Off: F3
- Favorite Scene: F10
- Black Out: F11
- Play/Stop: F12
- Stop within Sequence: Escape
- Play within Sequence: Enter
- Tempo Tap for first running sequence: Tab
- Tempo Tap for second running sequence: Shift & Tab
- Tempo +/- first running sequence: - und = (oder ‚ und ^ )
- Tempo +/- for second running sequence: Shift & - and = (or ‚ and ^ )
- Manual Trigger for sequences
programmed in manual mode: Taste ~
- Alt & 1 to 0: Choice of shows 1-10 on SD card
- Stop second running sequence : Shift & Backspace
Page 74

DMXCreator Manual
Doc. V2.3 VXCO Lighting Systems © 1998 - 2016
74
Guide to Programming
Program your show as usual using the DMXCreator software.
Framework:
- The interface has a sequence upload capacity of 40, which can subsequently be selected using a pckeyboard (see table below for key assignments). The numbering of the sequences is the same as in the
Sequence List within the software.
- Up to 10 different show files with a maximum of 40 Sequences each may be uploaded to the SD-card for
the interface. The maximum card size is 4 GB, which is equivalent of about 2 million scenes.
- If you are using the “Fade“-function in your show, the actual scene number is higher than the programmed
amount. This is because the micro controller in the interface emulates the Fade-function by generating
corresponding fade scenes. The longer the fade times, the more scenes are generated. It is for example
possible for a very slow sequence with scene fades to use a few hundred scenes of memory in the
Interface.
Once you have programmed the desired sequences and tested them, please proceed to the following
menu:
- Settings, Synch and Hardware Standalone:
Press “Programming“, after which the following window opens:
Page 75

DMXCreator Manual
Doc. V2.3 VXCO Lighting Systems © 1998 - 2016
75
Saving a Show on SD Card or Harddrive
- Program Sequences in DMXCreator software
- Position Sequences in the Sequence list according to the desired order
- Open the Stand Alone window (see above)
- Press “Test Update Firmware”button in order to update interface to the latest firmware version (only
necessary to do this once)
- Choose input options (see below)
- Press “Calculate” show: the software calculates the amount of Scenes and the required memory on the
SD-card.
- To save show on the computer, (for archive or expedient copying of Showfile to SD-card), press “Save to
Disk”. Copying the Show File via Windows Explorer is recommenet, if the file is larger than 4 megabytes.
Insert the SD-card to a card reader on the computer, and copy it diretly from the Harddrive to the card. The
Showfile usually is saved to in the following directory:
C: \Program Files\DMXCreatorV6.XX\Standalone
The file extension of Stand Alone Show Files is: xxx.d1s
- To save the Show directly to the SD-card, press “Save to Card”
- When the copying process is completed, you can check the Stand Alone Show in beforehand by pressing
“Go Stand Alone”
Show Files on Card
Calculation of
Show Size
Start Calculation
Page 76

DMXCreator Manual
Doc. V2.3 VXCO Lighting Systems © 1998 - 2016
76
Options:
- [Use Bit Detector] Sequences that have „Ext Sync“ enabled are triggered using the integrated
microphone. The trigger mainly reacts to bass frequencies. The [Delay] function defines an interval
between triggers. This can be of use if you only want the trigger to react to every second bass beat, for
example.
- [Use Keyboard] The external PS-2 keyboard can be en- or disabled. I.e. for applications with no remote
control possibility.
- [Use Midi]:
- Standard MIDI-Keyboard can be connected to interface for manual selection of Sequences, and for
control of speed, start and stop etc.
- Possibility to include Show in Multimedia show via MIDI Sequencer (i.e musicians with MIDI playback)
The MIDI input is enabled, and a MIDI input channel can be selected. When [Any] is selected, the
interface reacts to commands from all channels.
- The following note commands are implemented:
Note C 0 Play/Stop
Note C#0 Blackout
Note D0 Tempo tap
Note D#0 Reduce tempo slightly (for Sequences with Main Tempo)
Note E0 Increase tempo slightly (for Sequences with Main Tempo
Note F0 and above Selection of up to 122 Sequences (only one at a time)
- [Octave Transpose] if a MIDI keyboard is being used, the octave may have to be adjusted in order to
have the first Sequence correspond to the first key.
Keyboard symbol: If this button is pressed, the 5 control keys above are inactive and it is possible to
select Sequences starting from C0 (127 in total)
[Master 1-16]: routs input channels 1 to 16 to Physical Masters 1-16
- [Auto Play]: When Auto Play is enabled, the first sequence of the first show on the SD card starts
automatically when the power supply is connected.
- [Use I/O control pad] <connect switch interface>:
If you would like to use Stand Alone Mode with the DMXCreator1024 and would like to use existing light
switches in an installation for lighting control, the DMXCreator1024+ offers a switch interface. This
option allows for the connection of up to 16 zero volt switches. These switches are user definable, and
thus offer great deal of flexibility in terms of finding the right look for a particular application or setting.
This function is available on DMXCreator1024 interface with a plastic cover located over the SD card
Slot made of a 9-pin D-Sub connector
From your DMXCreator dealer you can obtain a special cable which connects to the casing of your
interface as mentioned. Connect the selected zero volt switches with a standard 9-pin D-Sub
connector. The corresponding counter connector is included in the shipment.
! IMPORTANT: Never connect voltage carrying switches (contact closures) to the pins of the DSub connector! This can lead to the destruction of the entire interface! Such defects are NOT
covered under warranty!
Page 77

DMXCreator Manual
Doc. V2.3 VXCO Lighting Systems © 1998 - 2016
77
Up to 16 switches can be connected as follows:
The
red numbers correspond to the pin-number on the D-Sub connector.
The blue numbers corresponds to the Sequence that is triggered by the switch
1
1
5
9
13
2
6
10
14
3
7
11
15
4
8
12
16
6
2
7
9
4
8
3
Page 78

DMXCreator Manual
Doc. V2.3 VXCO Lighting Systems © 1998 - 2016
78
The definition of available Sequences takes place in the window below on the right hand side:
Just as with the regular Multisequence Player (regular PC use) this feature uses HTP-mode (highest DMX
value takes priority)
[DMX- Input] Choose the function of the DMX-Input:
[None] no function
[Out 1]: DMX-data from DMX-input is mixed with the data of the DMXCreator (only unused channels)
and sent out through DMX-output 1.
[Out 2]: DMX- data from DMX-input is mixed with the data of the DMXCreator (only unused channels)
and sent out through DMX-output 2.
[Sequence 1-128] Sequence selection via DMX-in (i.e from another DMX controller or desk). The
assignment of the channels / Sequences is 1:1, which means that if a channel receives a value of 128
or above, the Sequence corresponding to this channel will be initiated. If another channel receives a
value beyond 128, the corresponding Sequence is initiated instead, and the previous Sequence is
stopped.
- [Test Update Firmware]: Tests whether or not the system software of the interface is updated. If not, the
software can be uploaded directly to the interface. Follow the instructions.
- [Calculate Show]: Calculates the required memory capacity on the SD card for the currently open show.
Calculations for large shows can take from a few seconds to several minutes. This is necessary before
saving the show on either the hard disk or SD card.
4 Sequence - layers
Switch 1 to 16
Page 79

DMXCreator Manual
Doc. V2.3 VXCO Lighting Systems © 1998 - 2016
79
- [Save to Disk]: copies the calculated show to hard disk
- [Save to card]: copies the calculated show file to the SD Card (as long as there is enough free memory
available).
- [Go Standalone]: sets interface to Stand Alone Mode while still connected to the computer. This is
useful for testing.
- [Card Info]: displays the content of the SD card
- [Copy File to card] : copies a show file from the hard drive to the SD-card
- [Copy File from Card] : copies a show file from the SD card to the hard drive
- [Erase selected File] : erases selected file from SD card
Important:
- SD- cards should be formatted according to FAT12, FAT16 or FAT32. If you are uncertain, format the
card (all files will be erased!)
- Up to 10 show files can be selected from the SD-card (files 1-10 on the card) for Stand Alone Mode.
Subsequent files (11 and up) are ignored.
- The names of a show file may not be longer than 8 characters. Long file names are not supported.
- Show files that are not copied to the SD Card from the DMXCreator (i.e. from Explorer) must not be
fragmented. They need to be copied in one piece. The DMXCreator ignores fragmented show files
- If the interface is connected to the pc, please switch it to USB-power (switch on interface) and not to
Ext. (power supply). Only use the power supply if the interface is to run in Standalone mode (USB cable
disconnected).
- Subdirectories on the SD-card are ignored. Show files are only played from the main directory.
- DMXCreator Showfiles (file extension xxx.d1k) cannot be saved directly to an SD-Card. Stand Alone
Mode only works with xxx.d1s files.
Page 80

DMXCreator Manual
Doc. V2.3 VXCO Lighting Systems © 1998 - 2016
80
11 T
HE PANEL DESIGNER
The Panel Designer is used to create adjust the fixture panels that are used in the software. It is clear and
easy to use. Nevertheless, some knowledge about DMX512 is required to use the Panel Designer
effectively.
All defined channel values are entered in decimal (0-255)
In order to be aware of all possibilities when creating a panel, load an existing panel as an example. The
installed panel files can be found in the following folder, or on the product CD-ROM:
i.e.: C:\Program Files\dmxcreator timeline\devices
Now you see a control window on the left side, and the panel in progress on the right side. The panel you
are creating looks exactly like the finished panel in the software.
New Panel
Load Panel
Save
p
anel to file
Number of
DMX
Channels
used by this
Fixture Icon
Test Button for
panel testing
with fixture (Only
if Interface is
connected),
Name of fixture
List of all
elements in
panel
No of channel
Channel
on/off
Function
Default value
Fade on/off
Beam angle in degrees
(of fixture optics)
Grid on/off
Lock elements
in panel
Black-out value
Max. Pan/Tilt angles in degrees
and inversion
Fixture
type
Invisible in 3D
Visual Emulator
Active components for
panel (See Text)
Channel hint
Page 81

DMXCreator Manual
Doc. V2.3 VXCO Lighting Systems © 1998 - 2016
81
When creating a new panel, the following steps may be useful:
1. Obtain the DMX channel assignment table from the fixture manufacturer.
2. Press the button called “New Panel”
3. Enter the amount of DMX channels used by the fixture.
4. Enter the name or type of fixture. Please put the name of the manufacturer in <>brackets.
5. If you wish to use a custom picture icon, you can load a bmp picture with a dimension of 32X32 pixels
and 16 colors. This will be the icon for your fixture in the “Plan”.
6. Define the functions of the channels in the table on the right. The following functions are definable:
- Pan (16-Bit MSB)
- Tilt (16-Bit MSB)
- Color
- Gobo
- Pan Fine (16-Bit LSB)
- Tilt Fine (16-Bit LSB)
- Dimmer
- Focus
Should you have functions that are not definable within the parameters above, you can place them under
“Undefined” and type the name of the function into the “Hint” column.
7. Define the value of channels in “default” state.
8. Define the value of the channels in “blackout” state (Shutter closed or dimmer = 0)
9. Choose “smooth” for linear channels (E.g. dimmer 0-255 or zoom 0-255). This does not apply for
channels that work in snap mode. For example, Colors: 0 = white, 15 = yellow, 30 = blue etc.
! : “Fade” on channels is only possible if the channel is set to “smooth” into the panel file.
10. Close any unused in-between channels within the used column.
11. Enter the data for the 3-D Visual Emulator in the lower most field.
- Beam Angle Exit angle of beam in degrees. For fixtures with zoom function, enter a median
value.
- Pan Angle Max. Pan range in degrees
- Tilt Angle Max. Tilt range in degrees
- Invisible in Emulator For fixtures without light output (fog machines), or if you set multiple dimmer
channels on one panel.
- Fixture Type Moving mirror, Moving Head, Fixed Spot or LED panel.
Please note that the 3-D Visual Emulator only generates one light beam per panel. For example, if you
place multiple dimmer channels from a dimmer pack on one panel, only one beam will appear in the
emulator.
12. Next, implement all the functions of the fixture in the panel using its available components. In order to
easily place the components, enable the “Snap to Grid” function.
First, click on the desired function, then on the panel in order to place it.
The Functions:
-
Container: This function gathers and groups together components. In order to have a better
overview of your panel, it is useful to create separate functional groups using Containers. For
example, have separate groups for colours and gobos etc. The background and font colours can be
adjusted for each Container.
- Pan/Tilt Field: This field is for fixtures that have pan and tilt ability.
First, enter the channels for pan and tilt (fine). Next, the following specifications can be made:
Page 82

DMXCreator Manual
Doc. V2.3 VXCO Lighting Systems © 1998 - 2016
82
Half Size -Size of field is cut in half.
Pan/Tilt 16 Bit -For fixtures with 16Bit pan/tilt resolution (2 channels per axis).
Inverted -For special fixtures, pan/tilt axes are inverted.
-
Color Button: Creates buttons for color selection. The color can be specified for each button,
according to the colors available of the fixture. The color selected for the button also serves as
reference for the 3D Visual Emulator. Channel number, as well as DMX value must be entered for
each color.
- Picture Button: Creates buttons with pictures (gobos) or text. Small Bitmap pictures (size according
to button dimensions) can be loaded to buttons. Format: BMP file, 16/256 colors, around 20X20
pixel. Channel and DMX values must be entered.
- Dial Knob: Generates DMX values for defined ranges, such as for dimmer or focus functions etc.
Always enter the maximum value first, then the minimum value for the desired range.
- Faders: Generates DMX values for defined ranges, such as for dimmer or focus functions etc. The
output values can be inverted. Always enter the maximum value first, then the minimum value for
the desired range. Some fixtures have functions with high resolution (16bit) and use two channels.
In this case enable “16bit” and you will get one coarse and one fine fader.
- Text: Used to label functions or indications. The font itself, as well as font size and color can be
adjusted.
- Color Mixer: For fixtures with CMY/RGB color mixing system. Color Mixer field size is variable.
- Multi-Button: The Multi-Button can adjust multiple DMX values from varying channels
simultaneously. (E.g. for switching off lamp)
13. Once the fixture has been connected to the DMX interface, you can test your Panel directly. Enter the
starting address to the field on the left (must be the same as for fixture), and press the Test button. Test
all the components in the panel to the right.
14. Save the panel and exit the “Panel Designer”
Page 83

DMXCreator Manual
Doc. V2.3 VXCO Lighting Systems © 1998 - 2016
83
12 T
ROUBLESHOOTING
Problem:
Verify
The DMX512 interface is not accessible - Is the data cable between PC connected
properly?
- Is the power supply connected? Does it have the
right voltage? (Only for DMXCreator512MK2) Data
for power supply: 9-12V AC or DC, 250mA, polarity
does not matter
- Is the manufacturer supplied LPT cable being
used? Some cables that are not manufactured
according to the Centronics standard have been
known to cause complications
- Perhaps, uninstall the printer or Zip drivers. Do not
connect the interface through a Zip drive.
- Is the USB driver installed properly? Check in
Windows System Settings. Reinstall driver
The connected fixtures are not reacting.
- Is the DMX512 line connected to the port of the
DMX512 interface?
-Are the starting addresses on the fixtures correct?
The fixtures are not reacting correctly.
- Is the cable used a DMX512 standard cable? Do
not use microphone cables.
- Is there a DMX Termination Resistor at the end of
the DMX512 line? (120Ohm resistor between Pin 2
and 3 of XLR-plug.
- Are the starting addresses on the fixtures correct?
When the computer returns from “Standby mode”,
the fixtures are no longer at their programmed
positions
- Disable any “Standby” and “Power Save” functions
of the PC
12.1 Support information and Hotline
If you have questions regarding the DMXCreator, please contact your local Dealer first, or write an e-mail to
the following address: info@dmxcreator.com
DMXCreator Development Team © 2016
 Loading...
Loading...