VWR International VisiCam 1.3, VisiCam 3.0, 630-1030, VisiCam 5.0, 630-1032 Instruction Manual
...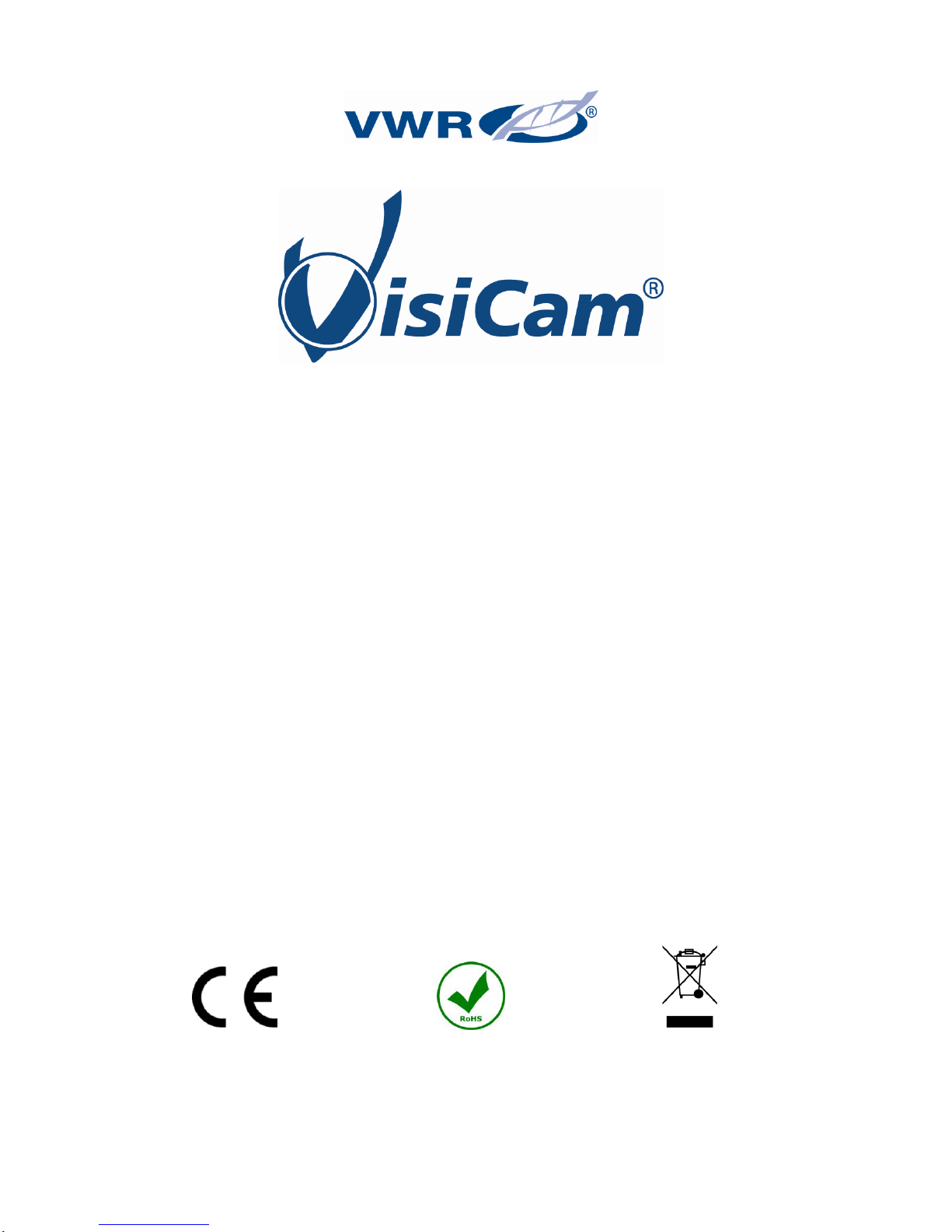
INSTRUCTION MANUAL
MANUEL D’INSTRUCTIONS
BETRIEBSANLEITUNG
MANUALE D’ISTRUZIONI
MANUAL DE INSTRUÇÕES
MANUAL DE FUNCIONAMIENTO
European Catalogue Numbers:
VisiCam 1.3: 630-1030
VisiCam 3.0: 630-1031
VisiCam 5.0: 630-1032
Version 1
Issued 11.03.2009
Made in PRC
QC in ITALY
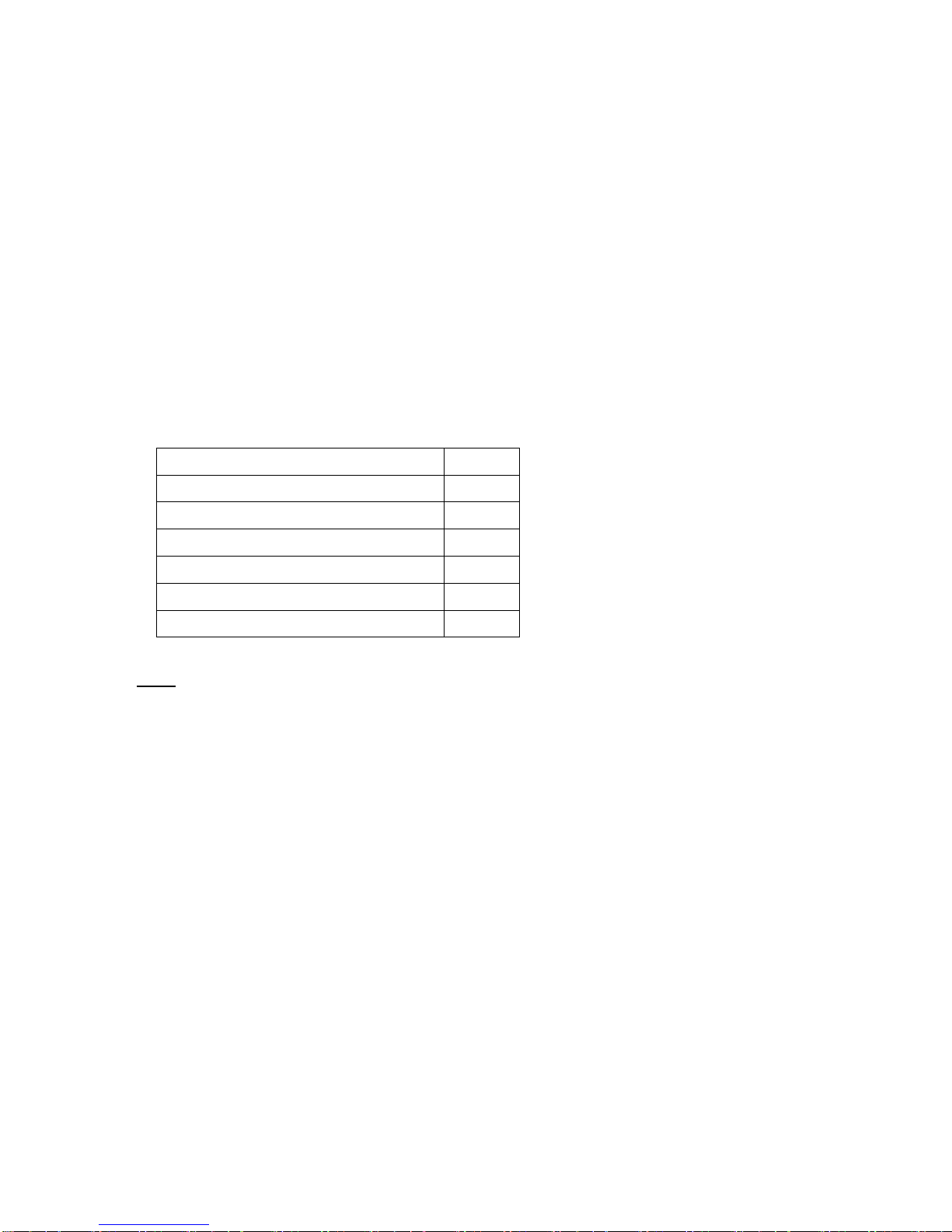
2 - VisiCam digital cameras
Legal Address of Manufacturer
Europe
VWR International BVBA
Researchpark Haasrode 2020
Geldenaaksebaan 464
B-3001 Leuven
+ 32 16 385011
http://www.be.vwr.com
Warning & Safety Information
Do not disassemble the camera. Do not try to cut the USB cable.
Package Contents
Description
Quantity
VisiCam USB camera
1
1x C-mount adapter*
1
0.5x eyepiece adapter
1
30mm ring for eyepiece adapter
1
calibration micrometric slide
1
CD-ROM with drivers and software
1
* Note: the C-mount adapter included with the camera is specific for our brand Microscopes. For other
brand Microscopes you must contact your microscope manufacturer. This camera must be used with
C-mount adapters designed for cameras with 1/3’’ sensors (VisiCam 1.3) or with 1/2’’ sensors (VisiCam 3.0
and VisiCam 5.0).
Product Specifications
USB 2.0 connection. Plug & Play.
Dimensions (L) 85mm X (W) 65mm X (H) 42mm.
VisiCam 1.3: 1/3" CMOS sensor, 1.3 Mpixel. Max resolution: 1280x1024 pixels.
VisiCam 3.0: 1/2" CMOS sensor, 3.0 Mpixel. Max resolution: 2048x1536 pixels.
VisiCam 5.0: 1/2.5" CMOS sensor, 5.0 Mpixel. Max resolution: 2592x1944 pixels.
No need of batteries or power supply. Powered by USB
White Balance: automatic/manual (switchable by software).
Real time image and colour quality control.
Tripod connection (on request)
Recommended System
IBM PC compatible: Windows 2000 / XP / VISTA
RAM: 512 MB , HDD: at least 10GB
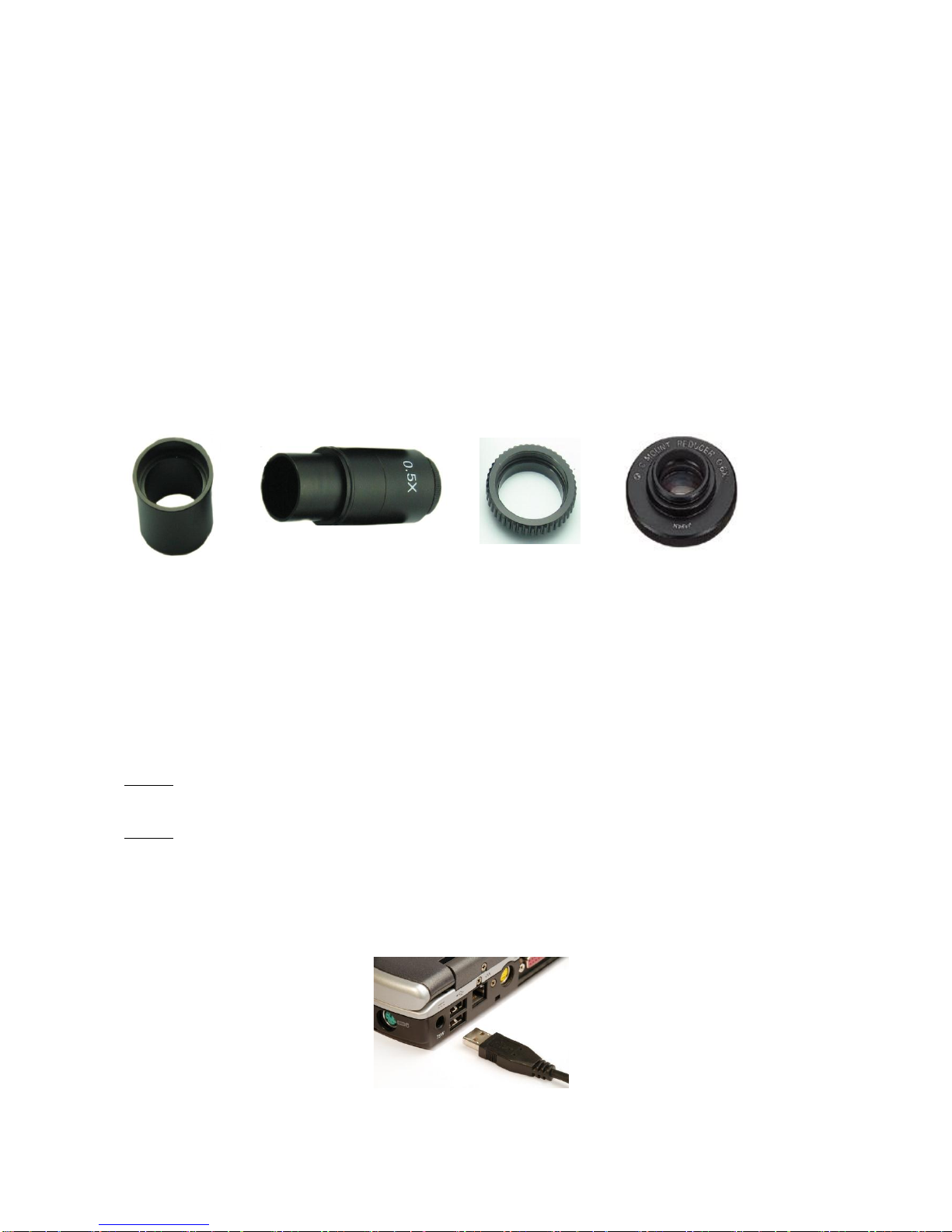
VisiCam digital cameras - 3
USB 2.0 interface
CD-ROM drive (to install drivers & software )
Intended use
VisiCam cameras can be mounted on all Biological and Stereo Microscopes equipped with trinocular tube.
It can be mounted also on monocular and binocular Microscopes thanks to the eyepiece adapter. It allows
an easy connection to any USB 2.0 port of a personal computer to acquire, store and edit images from
your Microscope.
Installation
Installation of Camera and Drivers
Remove all the parts from their package. Remove the camera protective cap (leave the black ring in
position).
If you have a trinocular microscope then screw the C-Mount adapter (included) to the camera black ring.
Put the C-Mount screwed to the camera onto your microscope trinocular tube.
If you have a binocular or monocular microscope, then screw the 0.5x eyepiece adapter (included) to the
camera black ring. Put the eyepieces C-Mount screwed to the camera onto your microscope binocular or
monocular tube (you must remove one eyepiece).
NOTE: If the diameter of your microscope eyepiece is 30mm diameter (for example as in stereo
Microscopes), then you must use the 30mm ring (included) together with the 0.5x eyepiece adapter.
NOTE: the eyepiece adapter has a knurled ring included. It is not necessary to mount this one between
the camera and the adapter if a similar knurled grid is already mounted on the camera.
1. Insert the DRIVER installation CD-ROM into your CD-ROM driver.
2. Connect the camera to your PC USB port
3. Windows will detect the new hardware and display the installation wizard window. Select “No, not
C-mount adapter
30 mm Ring
0.5x Eyepiece Adapter
Knurled Ring C-CS
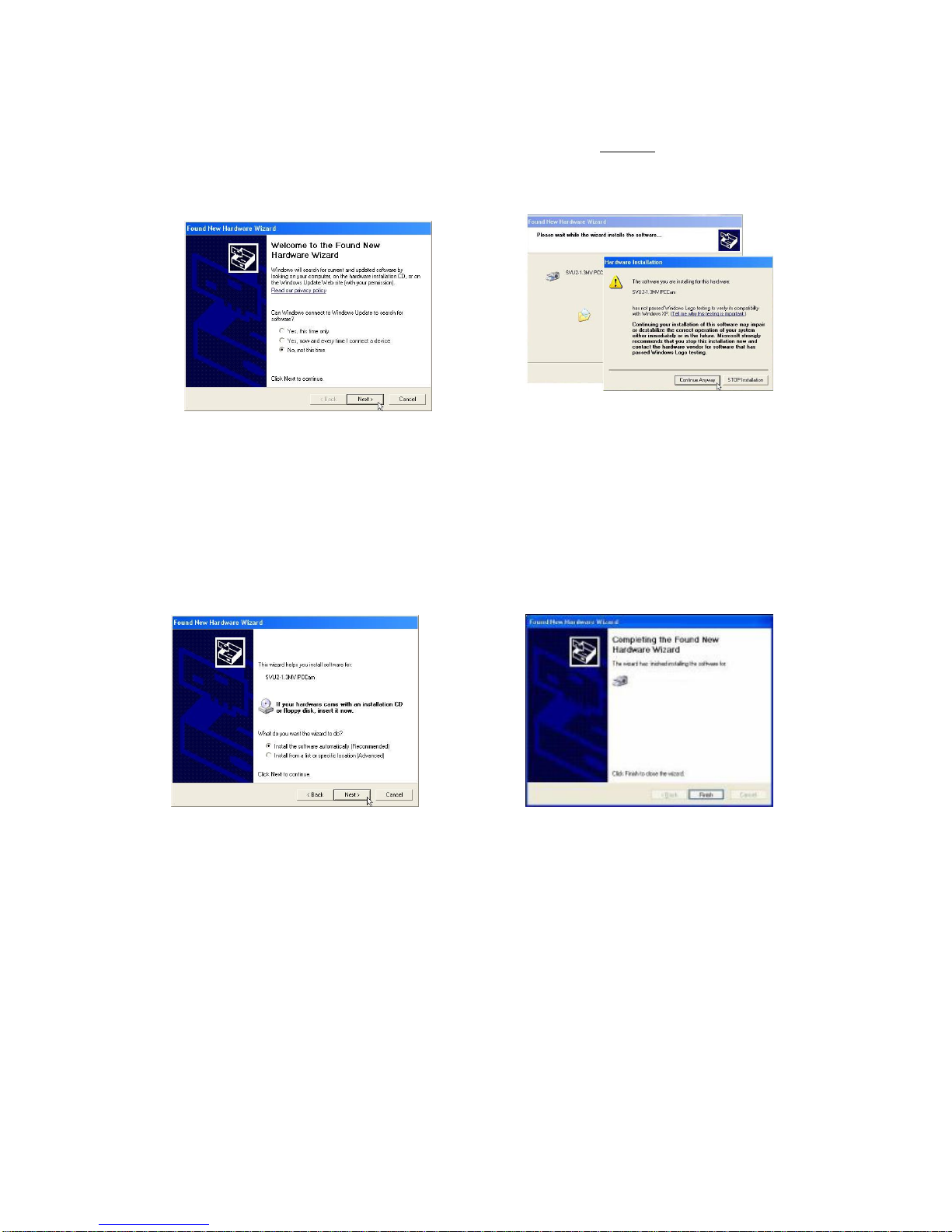
4 - VisiCam digital cameras
this time” and click “Next”.
4. In Windows XP systems (home or professional ed.), the “Compatibility with Windows XP” error
could happen during software installation (see picture). Click on continue to continue the
installation (this will not affect your system)
5. Select “Install the software automatically” when prompted for the installation CD (if driver files have
been copied to another location on your PC, please select “installation from a specific location”
and indicate the location where you copied the driver files
6. When the installation is over, click on “Finish”. Once this step is terminated, you can remove the
CD-ROM from the drive. VisiCam drivers are now installed on your personal computer.
7. Restart the system if requested.
Installation of “VisiCam Image Analyser” Software
VisiCam Image Analyser Software allows you working with VisiCam 1.3, VisiCam 3.0 and VisiCam 5.0
cameras. You can:
Preview and Acquire images from camera
Acquire videos
Control main parameters of camera (colours balance, contrast, white balance…)
Edit images you acquired (rotate, crop, measure, count….)

VisiCam digital cameras - 5
1. Insert VisiCam Image Analyser installation CD-ROM
into your CD-ROM drive.
2. Installation wizard should start, if not browse inside
your CD-ROM folder and double click on VisiCam.exe file.
Installation wizard will start
3. Select path where you want to install VisiCam Image
Analyser software and click Next
4. When installation is finished, click Finish button to end
the wizard. Software is now correctly installed into your
PC and you can start it from your Program list
Getting started with “VisiCam Image Analyser” software
1. Start the software
2. Click on Detect camera button on
right side of software interface.
Camera is detected
3. Choose resolution and click Start
Preview to start previewing image
4. Click on Auto White Balance button
and Advance button to regulate the
main parameters of the image
5. When you are ready to acquire
image, click the Capture button
6. Click the Open and Edit button when
you want to edit the image acquired
VisiCam Image Analyser software interface
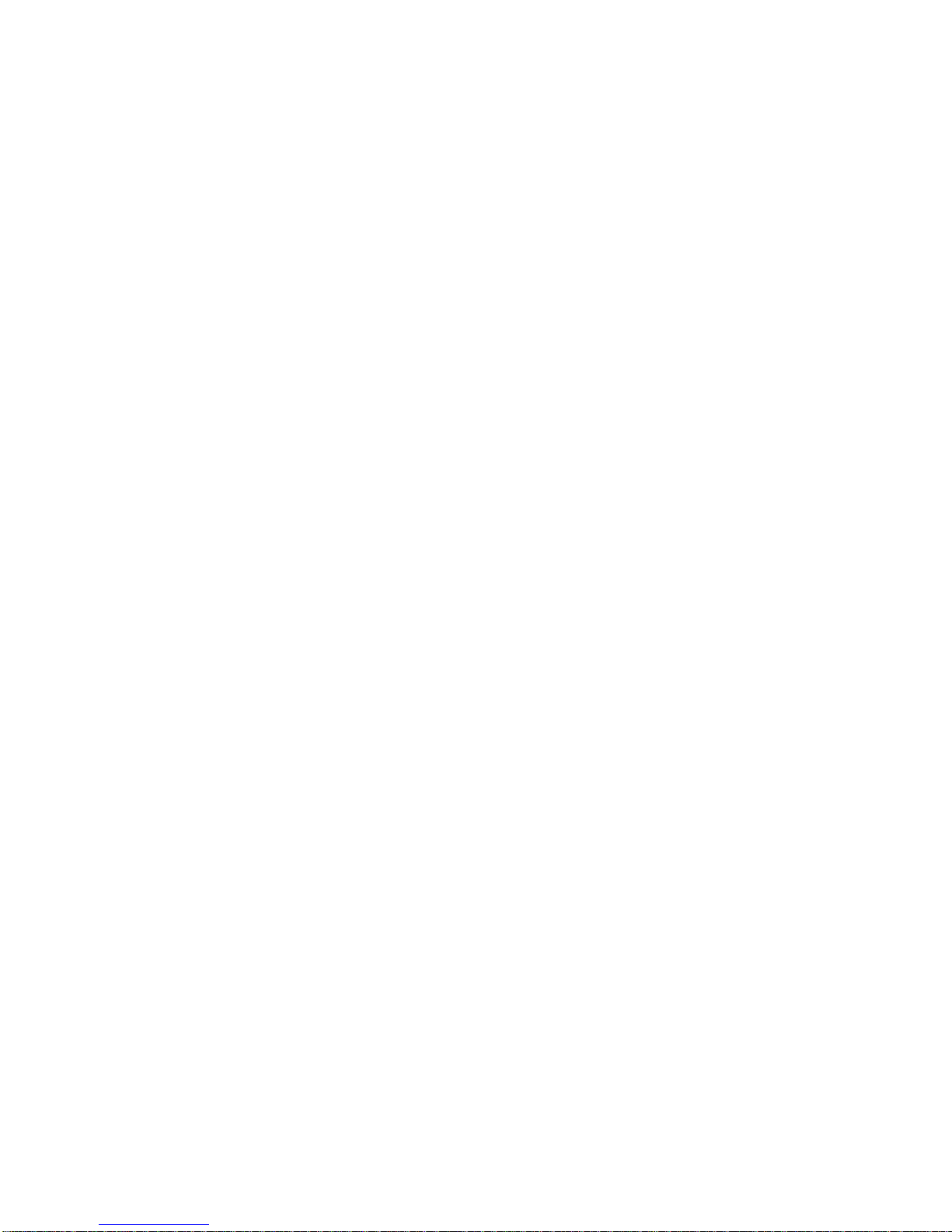
6 - VisiCam digital cameras
Troubleshooting
How to verify if VisiCam camera is properly installed?
Verify That the Device Has Been Loaded in the Device Manager. When the camera is correctly detected by
the system, it will load 2-3 entries in the Device Manager, depending on the camera being used. To verify
that the camera's hardware is being properly detected, please do the following:
(1) Click "Start", "Settings", and then "Control Panel".
(2) Double click on the "System" icon.
(3) Click on the "Device Manager" tab. Windows 2000 users, click on the
Hardware Tab, then the Device Manager button.
(4) Click on the plus (+) sign next to "Imaging Device“. A properly installed
camera will load an entry in this section entitled "Camera Type". If this entry
is listed with a yellow exclamation mark (!), proceed to the next
step. If there is no entry, please redo camera Drivers installation procedure from the beginning.
(5) Right Click on the Camera name and select Properties
(6) Click on “Driver” Tab and Click on “update drivers”
(7) Driver installation procedure will start again. Follow instructions as in the Driver installation
section of this manual.
Camera is connected to the PC but no image is displayed in the capture interface
(1) Check the VisiCam proper installation (see previous question) and proper PC connection.
Check the microscope is turned on.
(2) If the problem is still present connect the camera to a different USB port if you have more than
one
(3) Install again drivers if system requires it
(4) If the problem does not resolve restart your computer and try again to launch software
When the capture interface starts with “no video capture device” message
(1) The camera is not properly connected; check the USB connection and proper driver
installation.
Black Preview
(1) Click in “Advance” button on software interface and adjust the Brightness and/or contrast
settings to see if the image brightens
(2) Check that your USB port is USB2.0 and not 1.1; if 1.1 try to reduce resolution of camera
Colours in Preview window are not properly displayed.
(3) Perform white balance with microscope lamp switched on and without any specimen under
microscope objective
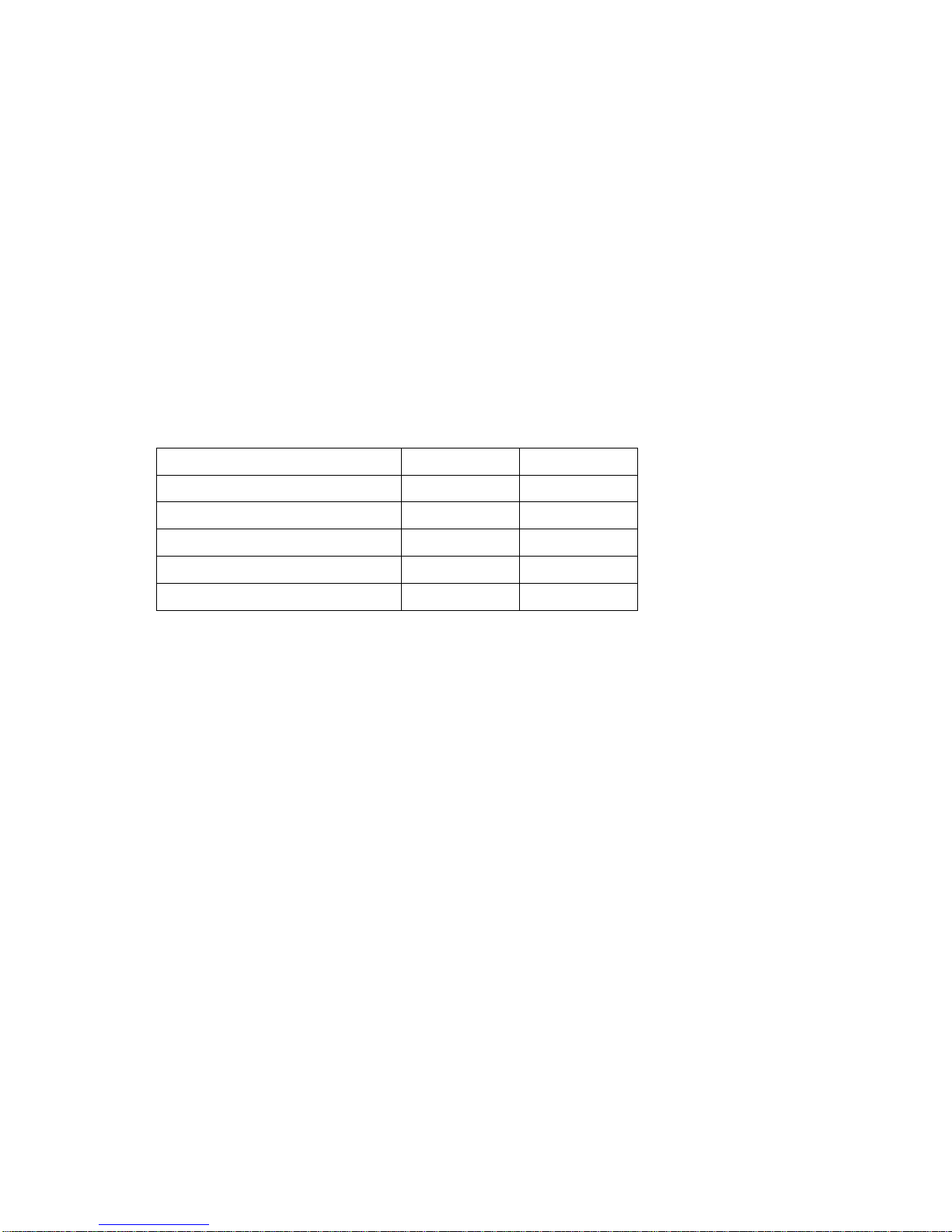
VisiCam digital cameras - 7
The image in the Preview window appears overexposed even if the camera exposure is set at
minimum
(1) Insert grey filters on the microscope illuminator to reduce the amount of light reaching the
camera. If you reduce illumination level of microscope, consider that colour regulation could be
altered and you will have to perform again a white balance.
Maintenance
When not in use, please store the camera in a dry place and far from hot sources.
Avoid touching the sensor/filter surface with fingers, and other objects. This may damage the sensor or let
dust go over it.
To clean the filter over the sensor it is enough to use a swab stick with 100% alcohol
Do not try to open the camera by yourself, this will void the warranty
User replaceable accessories and spare parts
Description
Quantity
Cat. No.
Eyepiece adapter 0,5x
630-1121
CS-C Mount adapter
630-1122
Calibration Slide
630-1123
CCTV lens
630-1124
TV/USB converter kit
630-1125
Technical service
Web Resources
Visit the VWR’s website at www.vwr.com for:
• Complete technical service contact information
• Access to VWR’s Online Catalogue, and information about accessories and related products
• Additional product information and special offers
Contact us For information or technical assistance contact your local VWR representative or visit.
www.vwr.com.
Warranty
VWR International warrants that this product will be free from defects in material and workmanship for
a period of two (2) years from date of purchase. If a defect is present, VWR will, at its option, repair, replace,
or refund the purchase price of this product at no charge to you, provided it is returned during the warranty
period. This warranty does not apply if the product has been damaged by accident, abuse, misuse, or
misapplication, or from ordinary wear and tear.
For your protection, items being returned must be insured against possible damage or loss. This warranty
shall be limited to the replacement of defective products. IT IS EXPRESSLY AGREED THAT THIS
WARRANTY WILL BE IN LIEU OF ALL WARRANTIES OF FITNESS AND IN LIEU OF THE WARRANTY
OF MERCHANTABILITY.
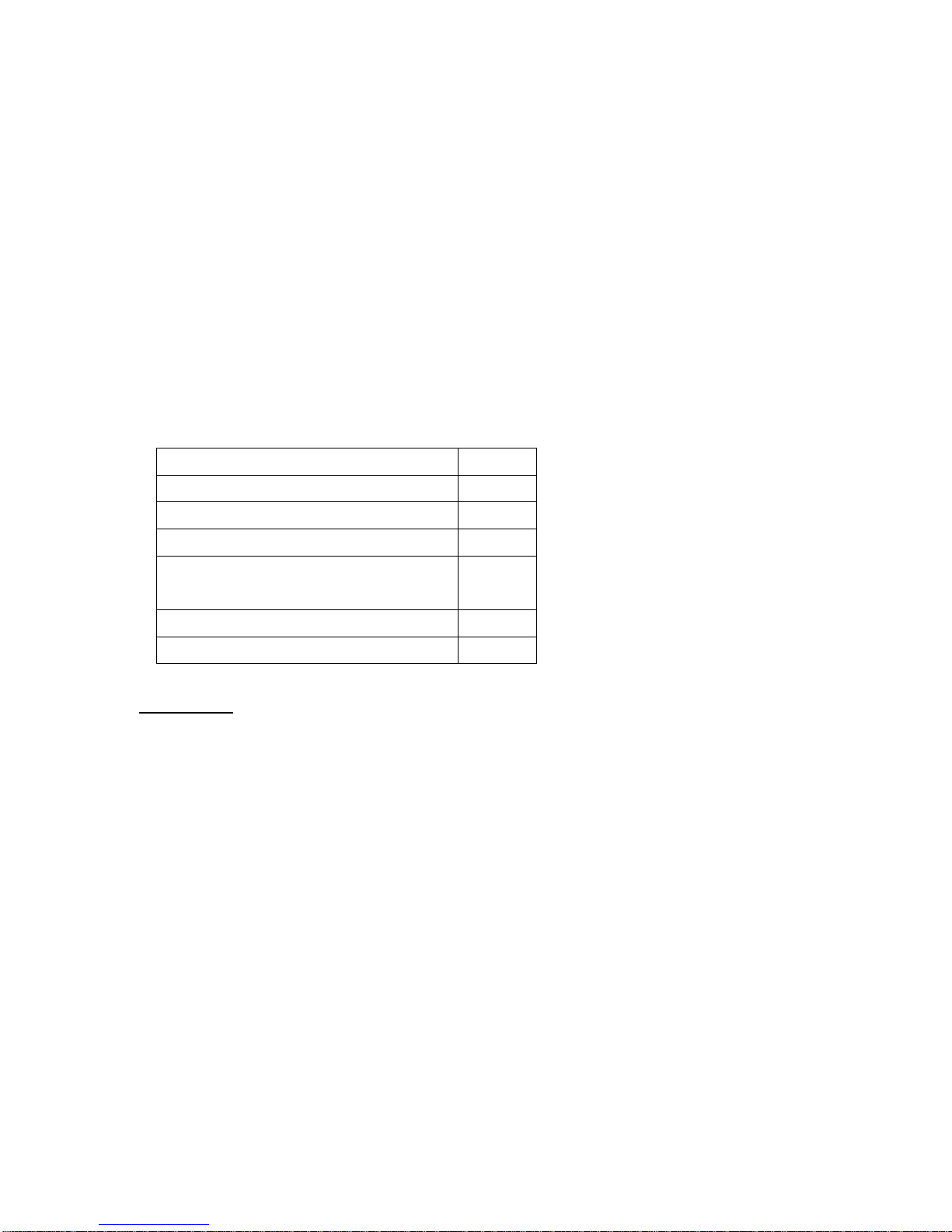
8 - VisiCam digital cameras
Siège social du fabricant
Europe
VWR International BVBA
Researchpark Haasrode 2020
Geldenaaksebaan 464
B-3001 Leuven
+ 32 16 385011
http://www.be.vwr.com
Mises en garde et consignes de sécurité
Ne pas démonter la caméra. Ne pas tenter de couper le câble USB.
Contenu de l’emballage
Description
Quantité
Caméra USB VisiCam
1
Adaptateur monture C * 1x
1
Adaptateur d’oculaire 0.5x
1
Bague d’extension pour adaptateur
d’oculaire 30 mm
1
Glissière micrométrique d’étalonnage
1
CD-ROM contenant les pilotes et le logiciel
1
* Remarque : l’adaptateur monture C fourni avec la caméra a été spécifiquement conçu pour nos
marques de microscopes. Merci de contacter le fabricant du microscope en cas d'utilisation d'autres
marques. Cette caméra doit être utilisée avec les adaptateurs monture C prévus pour des appareils
équipés de capteurs 1/3’’ (VisiCam 1.3) ou 1/2’’ (VisiCam 3.0 and VisiCam 5.0).
Caractéristiques du produit
Connexion USB 2.0. Prête à l’emploi.
Dimensions (L) 85mm X (P) 65mm X (H) 42mm.
VisiCam 1.3: capteur CMOS 1/3", 1.3 Mégapixels. Résolution max. : 1280x1024 pixels.
VisiCam 3.0: capteur CMOS 1/2", 3.0 Mégapixels. Résolution max. : 2048x1536 pixels.
VisiCam 5.0: capteur CMOS 1/2.5", 5.0 Mégapixels. Résolution max. : 2592x1944 pixels.
Pas besoin de piles ni de bloc d’alimentation. Alimentation fournie par le port USB.
Equilibre des blancs : automatique/manuel (permutation effectuée par le logiciel).
Commande de l'image et de la qualité des couleurs en temps réel.
Raccordement pour trépied (sur demande)
Système d’exploitation conseillé
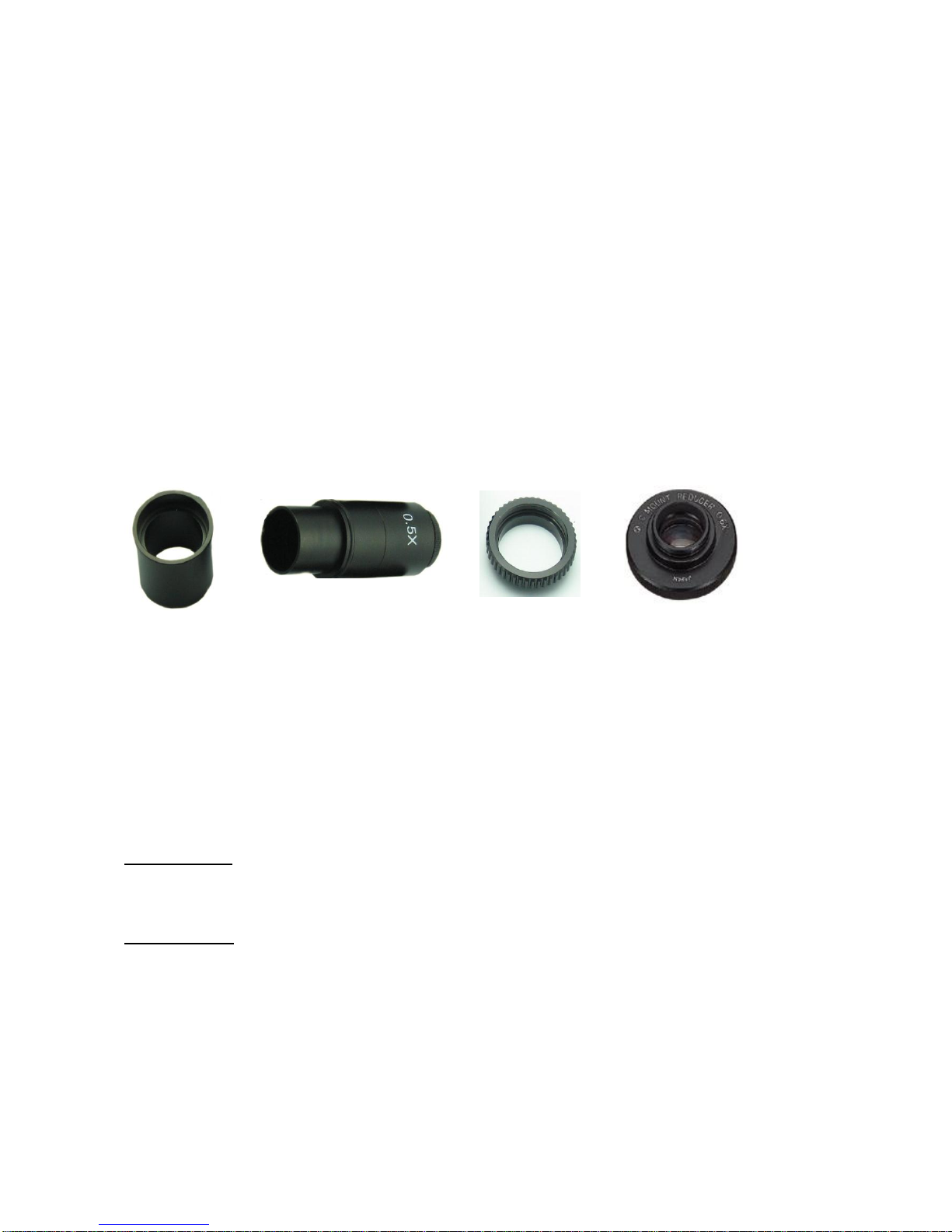
VisiCam digital cameras - 9
Compatible avec un PC IBM : Windows 2000 / XP / VISTA
Mémoire vive : 512 Mo, lecteur de disque dur : 10Go minimum
Interface USB 2.0
Lecteur de CD-ROM (pour l’installation des pilotes et du logiciel)
Utilisation prévue
Les caméras VisiCam peuvent être montées sur n’importe quel microscope biologique et stéréo équipé
d'un tube trinoculaire. La présence d’un adaptateur d’oculaire permet également de l’installer sur des
microscopes monoculaires et binoculaires. Le raccordement au port USB 2.0 d'un ordinateur personnel
afin d'acquérir, de stocker et de modifier des images depuis le microscope a été simplifié.
Installation
Installation de la caméra et des pilotes
Oter tous les composants de leur emballage. Oter le capuchon de protection de la caméra (laisser la
bague noire en place).
Si vous possédez un microscope trinoculaire, visser l’adaptateur monture C (fourni) sur la bague noire
d’extension de la caméra. Enfiler l’adaptateur monture C assujetti à la caméra dans le tube trinoculaire du
microscope.
Si vous possédez un microscope binoculaire ou monoculaire, visser l’adaptateur d’oculaire 0.5x (fourni)
sur la bague noire d’extension de la caméra. Enfiler l’adaptateur monture C assujetti à la caméra dans le
tube binoculaire ou monoculaire du microscope (après avoir enlevé l'oculaire).
REMARQUE : si l’oculaire du microscope présente un diamètre de 30 mm (ce qui est le cas pour les
microscopes stéréo), il convient alors d'utiliser la bague d'extension de 30 mm (fournie) avec l'adaptateur
d'oculaire 0.5x.
REMARQUE : l'adaptateur d'oculaire est muni d'une bague moletée. Pas besoin de monter celle-ci
entre la caméra et l'adaptateur si une grille moletée similaire est déjà installée sur la caméra.
1. Insérer le CD-ROM d’installation du PILOTE dans le lecteur de CD-ROM.
2. Raccorder la caméra au port USB du PC.
Adaptateur
Bague
Adaptateur d’oculaire
Bague moletée C-CS
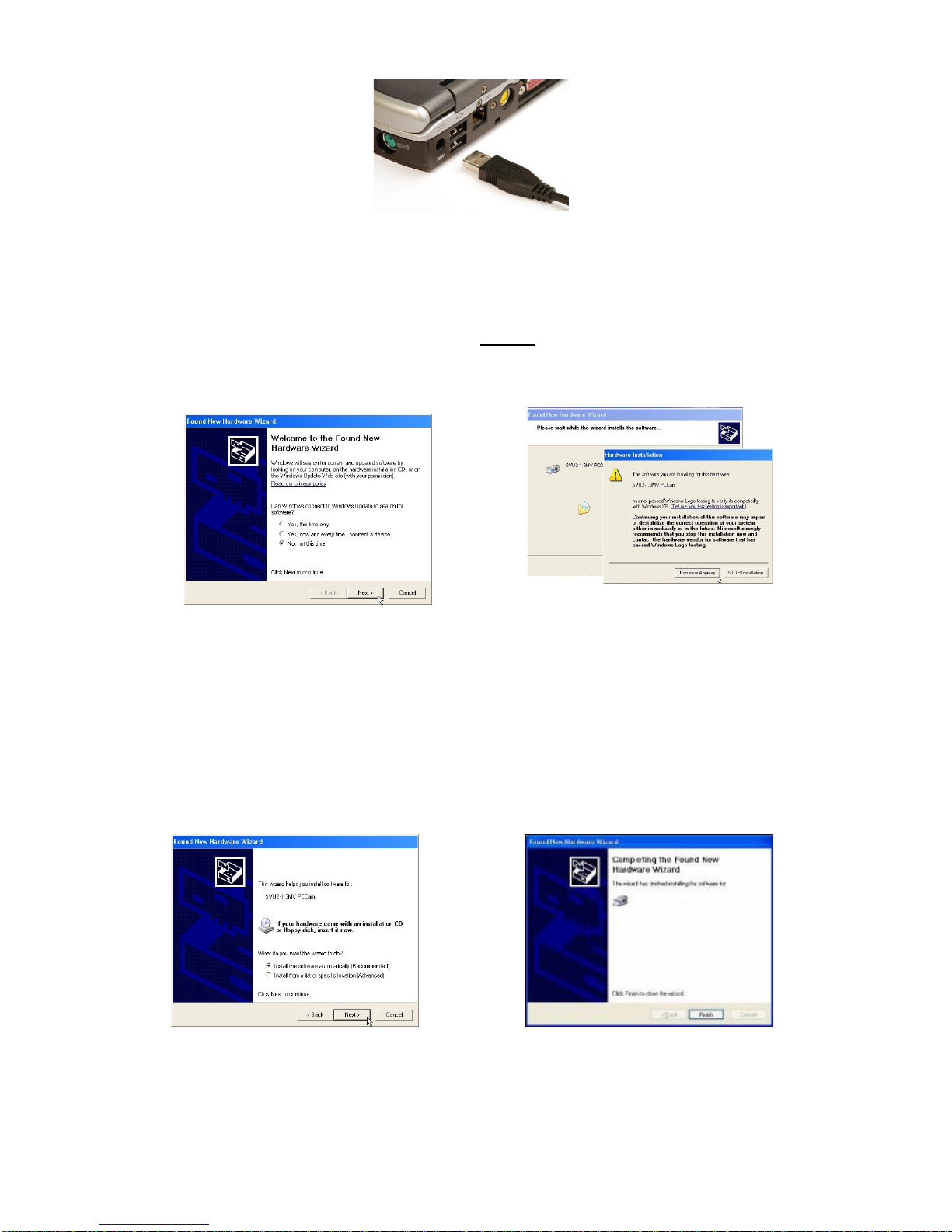
10 - VisiCam digital cameras
3. Windows détecte le nouvel élément matériel et affiche la fenêtre de l'assistant d'installation.
Sélectionner "No, not this time" (non, pas cette fois) et cliquer sur "Next" (suivant).
4. Dans les systèmes d’exploitation Windows XP (édition familiale ou professionnelle), il se peut que
l’erreur “Compatibility with Windows XP” (compatibilité Windows XP) – se produise durant
l’installation du logiciel (cf. photo). Cliquer sur continue pour poursuivre l’installation (le système ne
sera pas affecté).
5. Sélectionner “Install the software automatically” (Installer le logiciel automatiquement) une fois
invité à le faire par le CD d’installation (si les fichiers du pilote ont été copiés dans un autre
emplacement du PC, sélectionner “installation from a specific location” (installation à partir d’un
emplacement spécifique) et indiquer l’emplacement où les fichiers du pilote ont été copiés.
6. Au terme de l’installation, cliquer sur “Finish”. Oter ensuite le CD-ROM du lecteur. Les pilotes
VisiCam sont maintenant installés sur votre ordinateur.
7. Redémarrer le système le cas échéant.
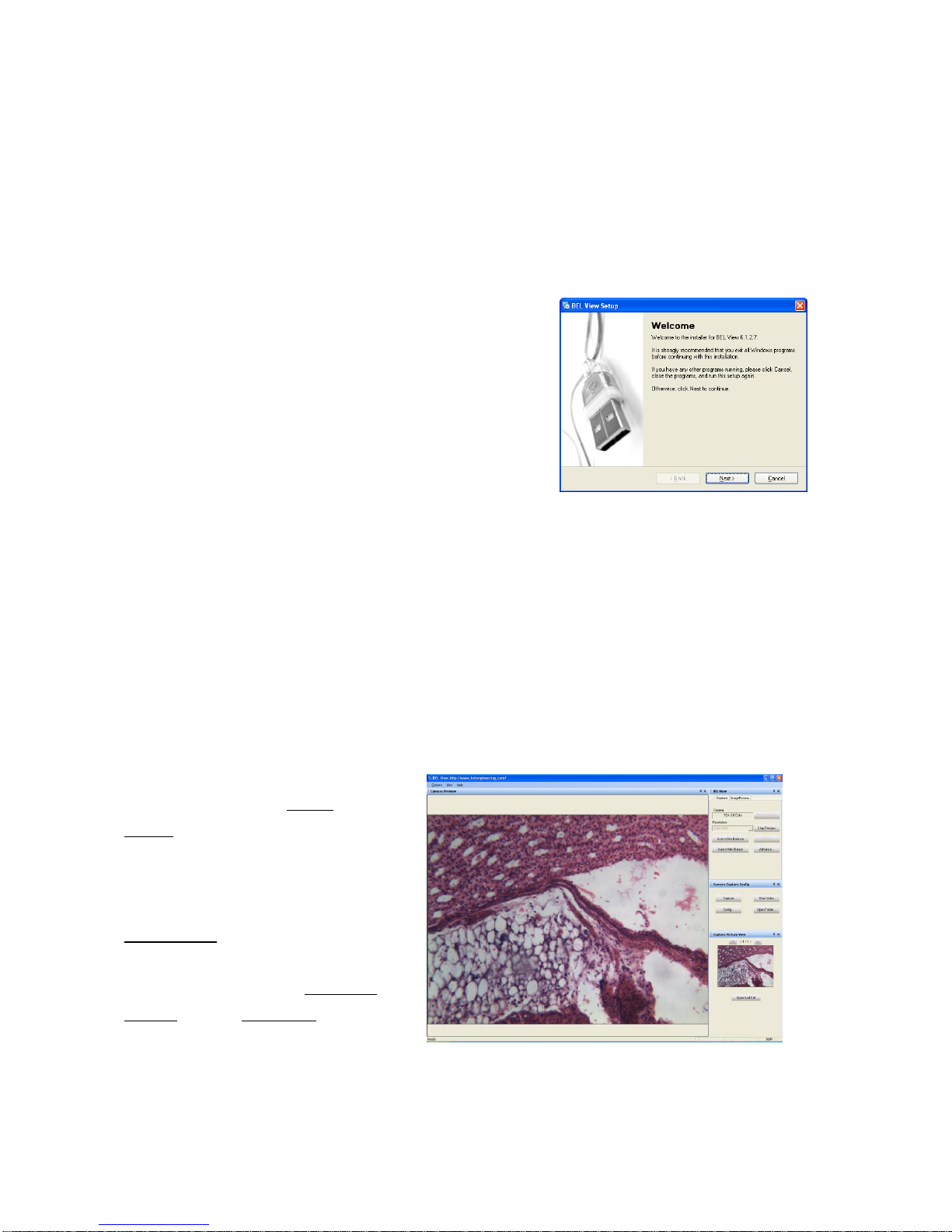
VisiCam digital cameras - 11
Installation du logiciel “VisiCam Image Analyser”
Le logiciel d’analyse des images VisiCam Image Analyser permet de travailler avec les caméras VisiCam
1.3, VisiCam 3.0 et VisiCam 5.0. On peut donc :
Visionner et acquérir des images depuis la caméra
Acquérir des vidéos
Contrôler les principaux paramètres de la caméra (équilibre chromatique, contraste, équilibre des
blancs…)
Editer les images acquises (pivoter, rogner, mesurer, compter…).
1. Insérer le CD-ROM d’installation VisiCam Image
Analyser dans le lecteur de CD-ROM.
2. L’assistant d'installation devrait alors démarrer; si ce
n'est pas le cas, parcourir le dossier du CD-ROM et
double-cliquer sur VisiCam.exe file. L’assistant
d'installation démarre alors.
3. Sélectionner le parcours d’installation du logiciel
VisiCam Image Analyse et appuyer sur Next.
4. Au terme de l’installation, cliquer sur le bouton Finish
pour stopper l’assistant. Le logiciel est maintenant
correctement installé dans le PC et peut être lancé à partir
de la liste des programmes.
Prise en main du logiciel “VisiCam Image Analyser”
1. Lancer le logiciel.
2. Appuyer sur le bouton Detect
camera (détecter la caméra) à droite
de l’interface logicielle. La caméra est
détectée.
3. Choisir la résolution et cliquer sur
Start Preview (Lancer aperçu) pour
lancer la visualisation de l’image.
4. Appuyer sur les boutons Auto White
Balance et Advance (équilibre
automatique des blancs et avancé)
pour régler les principaux paramètres
de l’image.
5. Une fois prêt à acquérir l’image,
Interface du logiciel VisiCam Image Analyser

12 - VisiCam digital cameras
cliquer sur le bouton Capture.
6. Cliquer sur le bouton Open and
Edit – Ouvrir et éditer – pour pouvoir
éditer l’image acquise.
Guide de dépannage
Comment vérifier si la caméra VisiCam a été correctement installée ?
Vérifier que le dispositif a bien été chargé dans le gestionnaire de dispositif. Une fois que la caméra a été
correctement détectée par le système, elle chargera 2-3 entrées dans le gestionnaire de dispositif en
fonction de la caméra utilisée. Pour vérifier que l’élément matériel de la caméra a bien été détecté, procéder
comme suit :
(1) Cliquer sur "Start" (démarrer), "Settings" (paramètres) et "Control Panel" (panneau de contrôle).
(2) Double-cliquer sur l’icône "System".
(3) Cliquer sur l’onglet "Device Manager" (gestionnaire de dispositif). Pour les utilisateurs Windows
2000, cliquer sur l’onglet Hardware (matériel), puis sur le bouton Device Manager.
(4) Cliquer sur le signe plus (+) à côté de "Imaging Device“ (système imageur). Une fois
correctement installée, la caméra chargera une entrée intitulée “Camera Type” (type de caméra)
dans cette section. Si cette entrée est suivie d’un point d’exclamation jaune ( !), passer à l’étape
suivante. En l’absence d’entrées, effectuer à nouveau la procédure d'installation des pilotes de la
caméra depuis le début.
(5) Cliquer à droite sur le nom de la caméra et sélectionner Properties (propriétés).
(6) Cliquer sur l’onglet “Driver” (pilote) puis sur “update drivers” (mettre à jour les pilotes).
(7) La procédure d’installation des pilotes redémarrera. Suivre les instructions fournies dans la
section Installation des pilotes de ce manuel.
La caméra est raccordée au PC mais aucune image ne s’affiche sur l’interface d'acquisition
(1) Contrôler l'installation correcte de la caméra VisiCam (cf. question précédente) et le
branchement approprié du PC. S’assurer que le microscope est allumé.
(2) Si le problème persiste, brancher la caméra à un autre port USB (si plusieurs sont présents).
(3) Réinstaller les pilotes si le système l’exige.
(4) Si le problème persiste, redémarrer l’ordinateur et essayer de relancer le logiciel.
Lorsque l'interface d'acquisition démarre avec le message “no video capture device” (pas de
dispositif d’acquisition vidéo)
(1) La caméra est mal raccordée; vérifier la connexion USB et l’installation convenable du pilote.
Aperçu noir
(4) Appuyer sur le bouton “Advance” de l’interface logicielle et régler les paramètres de luminosité
et/ou de contraste pour voir si l’image devient plus lumineuse.
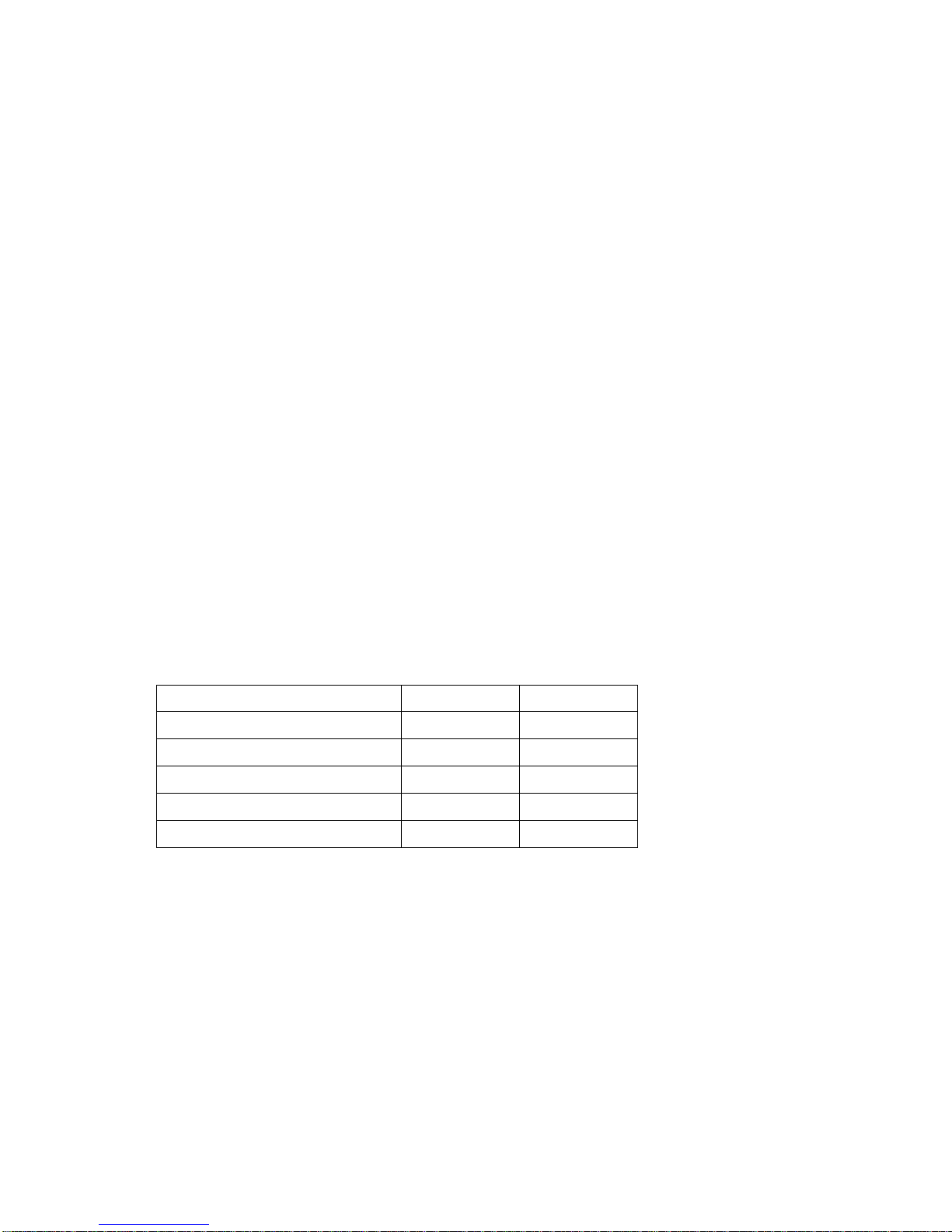
VisiCam digital cameras - 13
(5) S’assurer que le port USB est un USB2.0 et non pas un 1.1; avec un port 1.1, essayer de
réduire la résolution de la caméra.
Les couleurs de la fenêtre Aperçu s’affichent mal.
(6) Effectuer un équilibre des blancs avec la lampe du microscope sous tension et sans aucun
échantillon sous l'objectif du microscope.
L'image dans la fenêtre Aperçu apparaît surexposée, même si l'exposition de la caméra est réglée
au minimum
(2) Insérer des filtres gris dans le négatoscope du microscope afin de réduire la quantité de
lumière qui parvient à la caméra. La réduction du niveau d’éclairage du microscope peut altérer le
réglage des couleurs, auquel cas il faudra effectuer à nouveau un équilibre des blancs.
Entretien
Ranger la caméra inutilisée dans un endroit sec, à l’abri des sources de chaleur.
Eviter de toucher la surface du capteur/filtre avec les doigts ou avec un objet afin de ne pas endommager le
capteur et de ne pas laisser la poussière s’y infiltrer.
Pour nettoyer le filtre sur le capteur, il suffit d’utiliser un coton tige imbibé d’alcool pur.
Ne pas tenter d'ouvrir la camera soi-même afin de ne pas faire déchoir la garantie.
Accessoires remplaçables par l'utilisateur et pièces de
rechange
Description
Quantité
N° cat.
Adaptateur d’oculaire 0.5x
630-1121
Adaptateur monture CS-C
630-1122
Glissière d’étalonnage
630-1123
Objectif CCTV
630-1124
Kit de conversion TV/USB
630-1125
Service technique
Ressources Web
Visiter le site Web de VWR à l’adresse www.vwr.com pour :
• Des informations et des points de contact relatifs au service technique
• Accéder au catalogue VWR en ligne et obtenir des renseignements sur les accessoires et produits
correspondants
• Des informations complémentaires sur le produit et les offres spéciales
Contactez-nous. Pour toute information ou demande d’assistance, veuillez contacter votre
représentant VWR agrée ou visiter www.vwr.com.
 Loading...
Loading...