Page 1

Wrap™ 920AR
Augmented Reality Eyewear
User Guide
Page 2
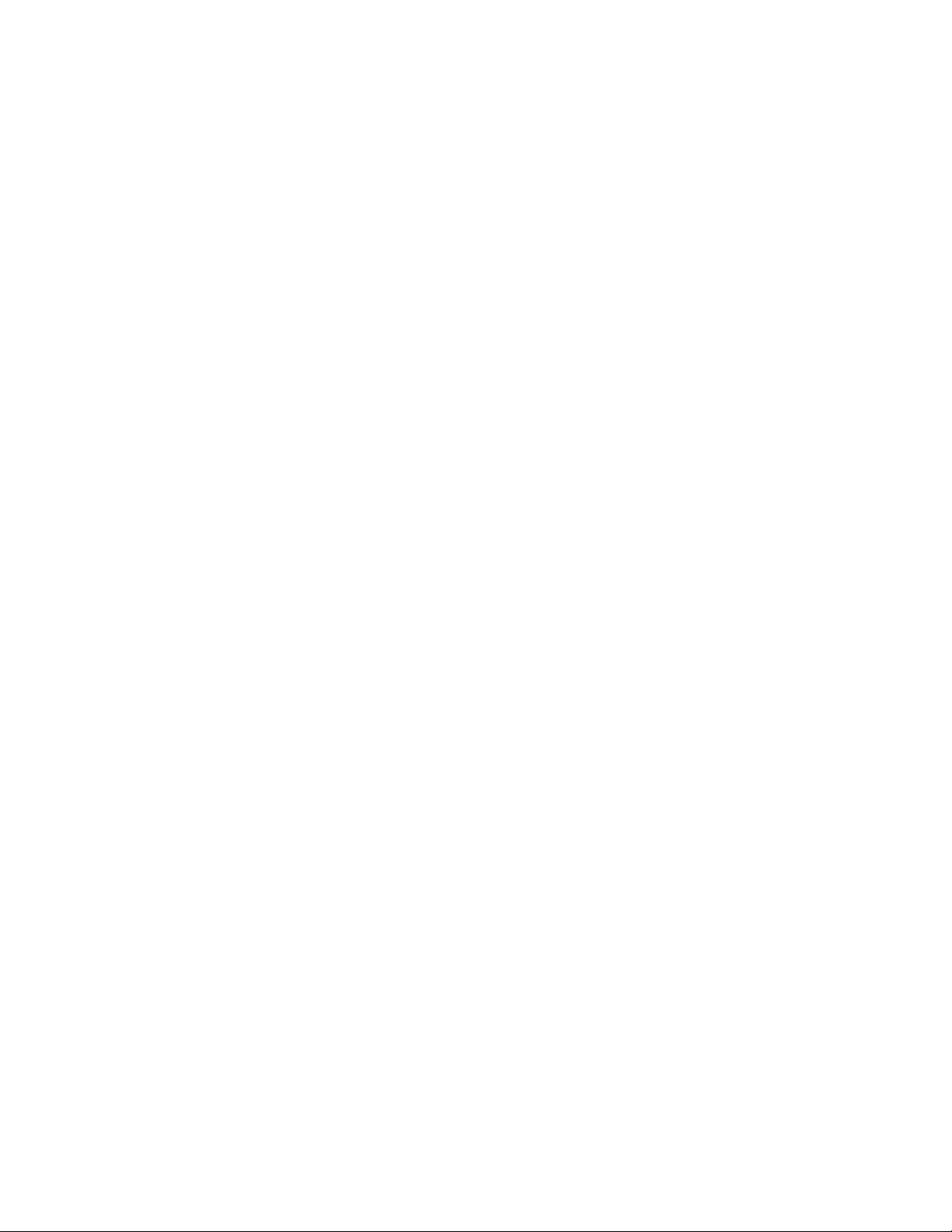
Table of Contents
Overview ........................................................................................................... 6!
Using This Manual ............................................................................................ 9!
1. Wrap 920AR Setup & Install ................................................................................ 11!
Installation Overview ....................................................................................... 12!
Peripheral Connections .................................................................................... 12!
Wrap Tracker 6TC ...................................................................................... 12!
Wrap Noise Isolating Earphones .................................................................. 13!
Media Player Connection ................................................................................ 13!
Windows Computer Connection ..................................................................... 16!
PC Hardware Connection ........................................................................... 16!
System Preparation ...................................................................................... 18!
Software Installation .................................................................................... 18!
Display Configuration ................................................................................. 21!
Windows 7 Display Setup ............................................................................ 21!
Tracker Calibration ...................................................................................... 22!
2. Wrap 920 Video Eyewear .................................................................................... 25!
Control Box ..................................................................................................... 26!
Control Buttons ........................................................................................... 26!
Display Controls & Options ........................................................................ 28!
Battery Indicator .......................................................................................... 31!
Page 3
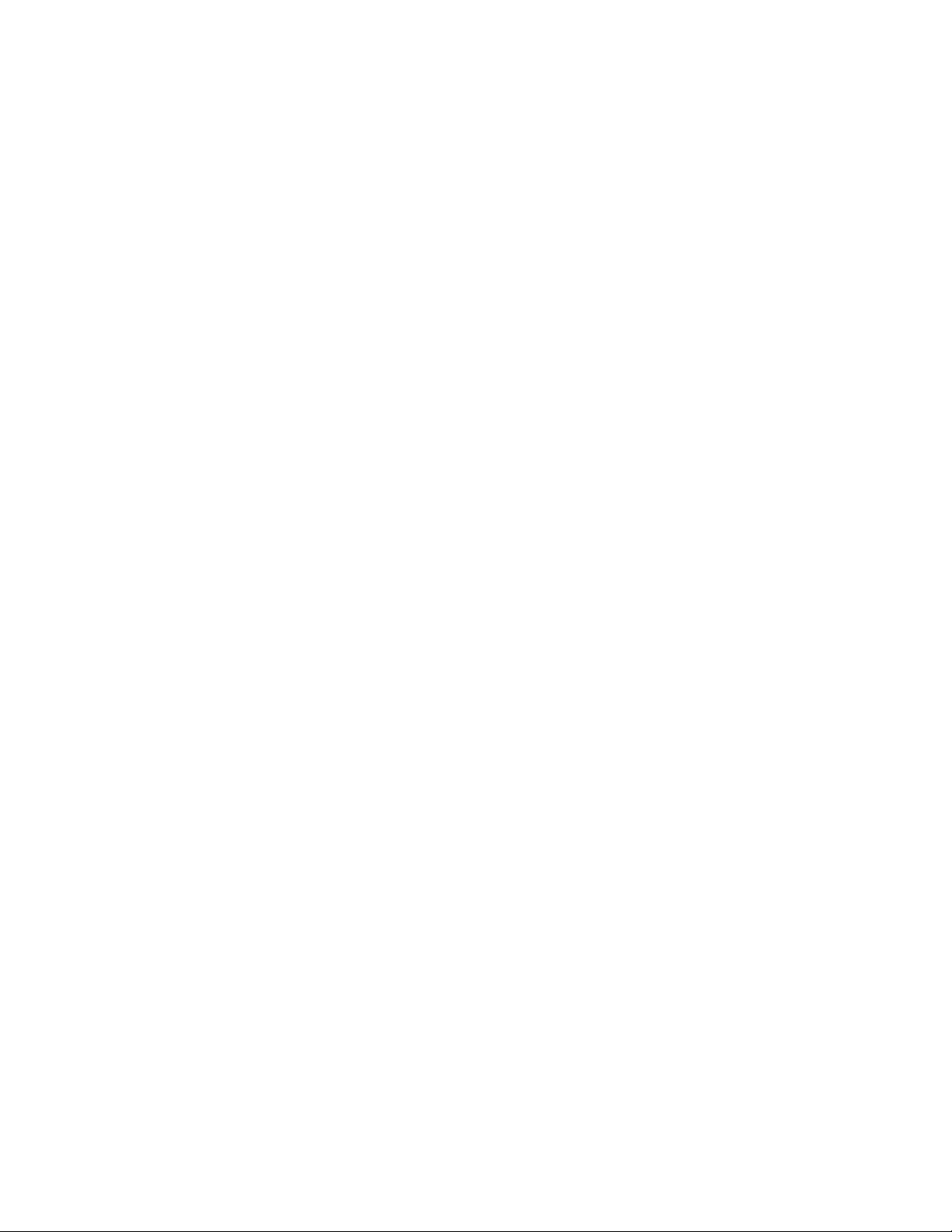
Audio Level & Controls ............................................................................... 31!
PC Audio ..................................................................................................... 32!
Nose Bridge ................................................................................................. 32!
Tether Strap ................................................................................................. 33!
Focus Adjustment ........................................................................................ 33!
Cable Management ...................................................................................... 34!
Cleaning ...................................................................................................... 34!
3. Wrap Stereo Camera Pair .................................................................................... 35!
4. Wrap Tracker 6TC .................................................................................................. 38!
Installation ................................................................................................... 39!
Degrees of Freedom ..................................................................................... 40!
5. Vuzix VR Manager ................................................................................................. 41!
VR Manager 3.0 .............................................................................................. 42!
Calibrator ........................................................................................................ 43!
Drift ............................................................................................................ 45!
Monitor ........................................................................................................... 46!
Extension Notes ........................................................................................... 46!
Enabling Extensions ..................................................................................... 47!
Detecting Installed Applications .................................................................. 48!
Enabling Extension ...................................................................................... 49!
Misc. Tools ...................................................................................................... 50!
6. maxReality .............................................................................................................. 52!
Introduction .................................................................................................... 53!
Trial Period .................................................................................................. 54!
License Activation ........................................................................................ 54!
3ds Max User Paths ......................................................................................... 56!
Installing maxReality ....................................................................................... 57!
Uninstalling maxReality ............................................................................... 57!
3ds Max Setup & Configuration ..................................................................... 57!
maxReality Interface ........................................................................................ 59!
Page 4
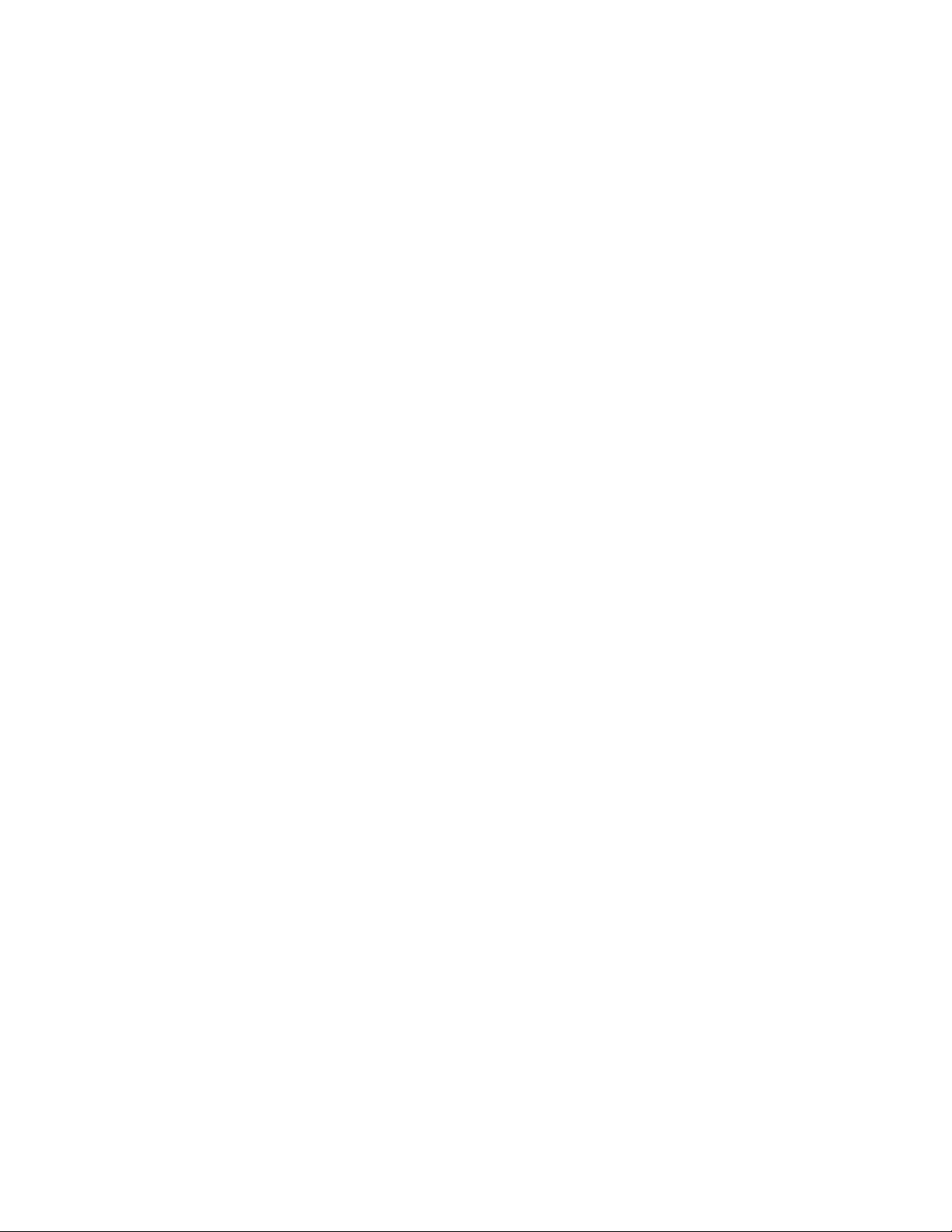
maxReality Tools ......................................................................................... 60!
Launch ......................................................................................................... 61!
Export VWD ............................................................................................... 61!
Special Effects Controls ............................................................................... 62!
Cameras ....................................................................................................... 62!
Current Camera ........................................................................................... 63!
Camera Options .......................................................................................... 63!
Camera Collision ......................................................................................... 66!
Attached Objects .......................................................................................... 66!
Portals .......................................................................................................... 67!
Add Key Object ........................................................................................... 67!
Select VWD ................................................................................................. 68!
Entry Camera .............................................................................................. 68!
Sounds ......................................................................................................... 68!
Background Sounds ..................................................................................... 69!
Attached Sounds .......................................................................................... 70!
Animations .................................................................................................. 72!
Add Key Object ........................................................................................... 73!
Animation Options ...................................................................................... 74!
Interactive Objects ....................................................................................... 76!
Objects ........................................................................................................ 76!
Movable Objects .......................................................................................... 77!
Objects ........................................................................................................ 77!
Blue Screen .................................................................................................. 78!
“Start” Menu ................................................................................................... 79!
Updates ....................................................................................................... 79!
maxReality Viewer Launch .......................................................................... 79!
Uninstalling maxReality ............................................................................... 79!
7. maxReality Viewer ................................................................................................ 80!
Introduction .................................................................................................... 81!
Using maxReality Viewer ................................................................................. 81!
First View Tutorials ..................................................................................... 82!
Page 5
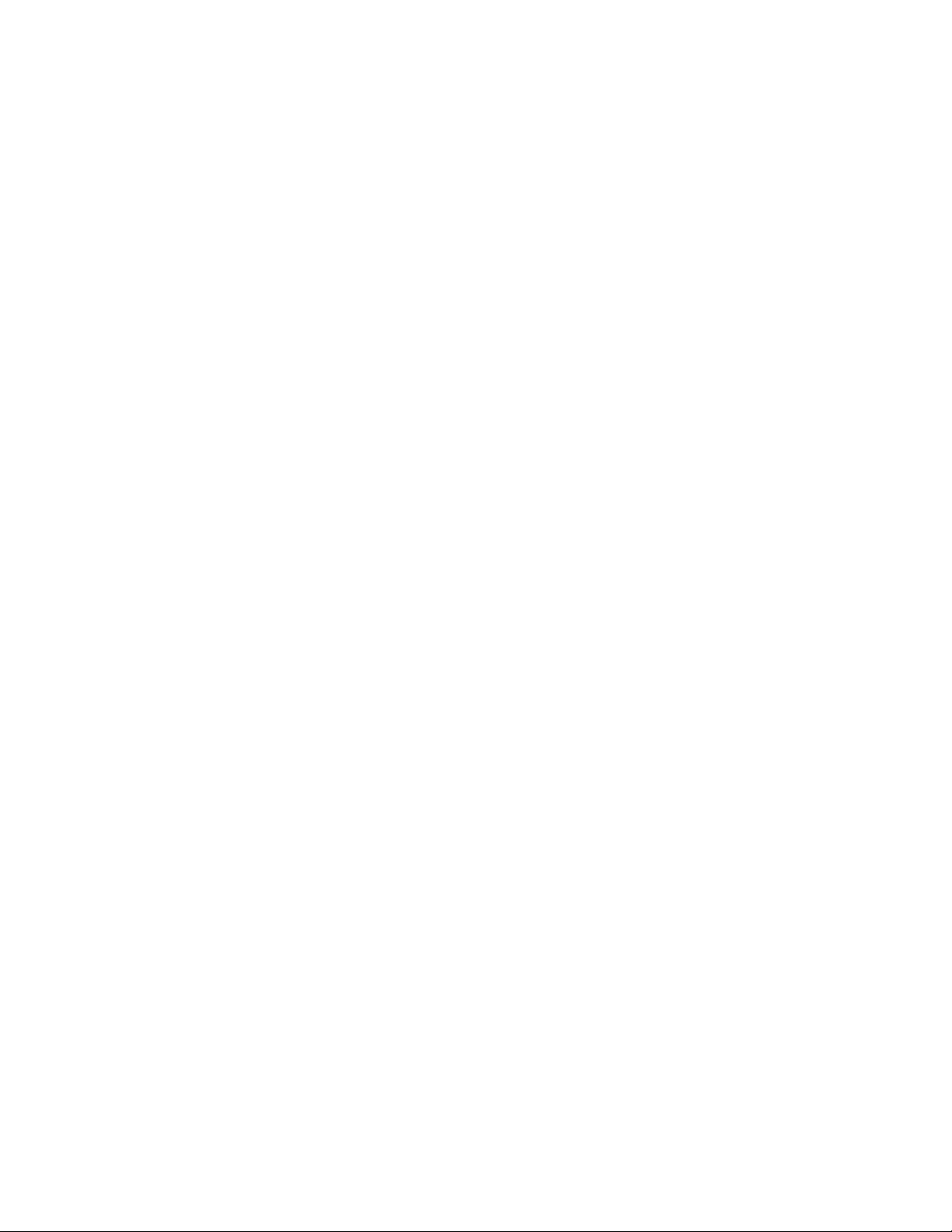
Marker Recognition ..................................................................................... 83!
AR / VR Modes ........................................................................................... 83!
Help & Status Display ................................................................................. 84!
Key Commands ............................................................................................... 85!
maxReality Viewer ....................................................................................... 85!
Hardware Configuration Keys ..................................................................... 86!
Software Configuration Keys ....................................................................... 87!
In-World Software Keys ............................................................................... 87!
Command Mode Operations ....................................................................... 88!
8. Fiduciary Markers ................................................................................................. 89!
Fiduciary Markers ............................................................................................ 90!
Static Markers .............................................................................................. 90!
Marker Patterns ........................................................................................... 91!
Learning Marker Patterns ............................................................................. 93!
Moveable Markers ....................................................................................... 93!
Using Markers ............................................................................................. 94!
Marker Sets .................................................................................................. 94!
9. Service & Support ................................................................................................. 96!
Vuzix Developer Program ................................................................................ 97!
Troubleshooting .............................................................................................. 97!
Support Services .............................................................................................. 99!
FCC Compliance .......................................................................................... 100!
Waste Electrical & Electronic Equipment (WEEE) ....................................... 100!
Page 6
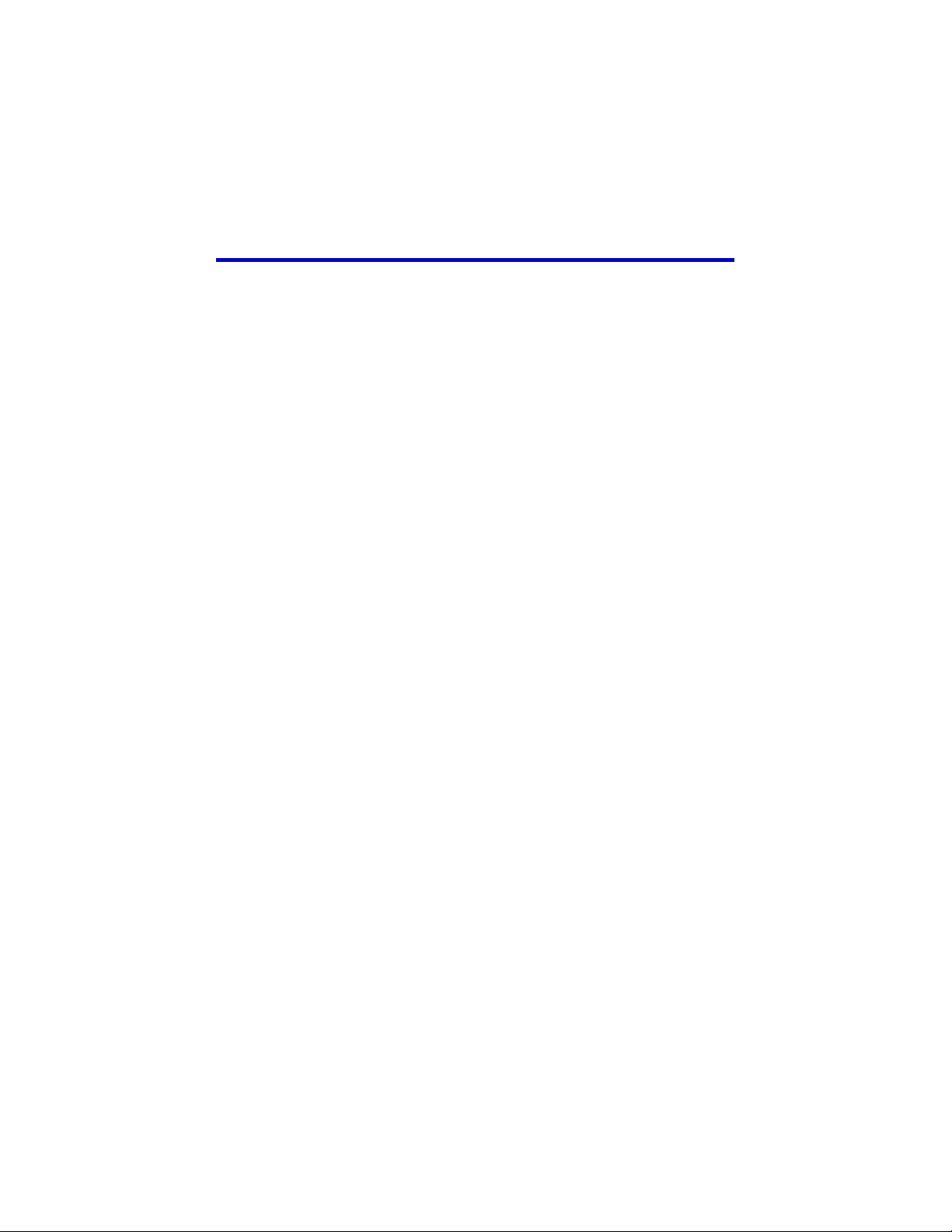
Introduction
Overview
Augmented reality bridges the gap between the real and digital worlds. The Wrap
920AR provides eyes through which to see those worlds.
The Wrap 920AR augmented reality eyewear from Vuzix Corporation are a wearable
display that provides a visionary portal into the worlds of virtual, mixed and
augmented reality from your true perspective. Its dual camera system capture realworld images in stereoscopic 3D, its near-eye display system provides a combined
stereo image of the real-world video capture and computer generated content, stereo
earphones add audio into the mixture and a 6 degree of freedom head tracker locks
the were you look to what you see for a complete AR solution.
While developing the Wrap 920AR, Vuzix recognized that AR can and will be
applied in many different ways and not all AR applications will use a common set of
components. The versatility of the Wrap 920AR’s modular design works well in this
regard, allowing you to customize your unit based upon your needs.
Below is a brief description of the Wrap 920AR’s major components, many of which
are also available as separate products from Vuzix.
Page 7
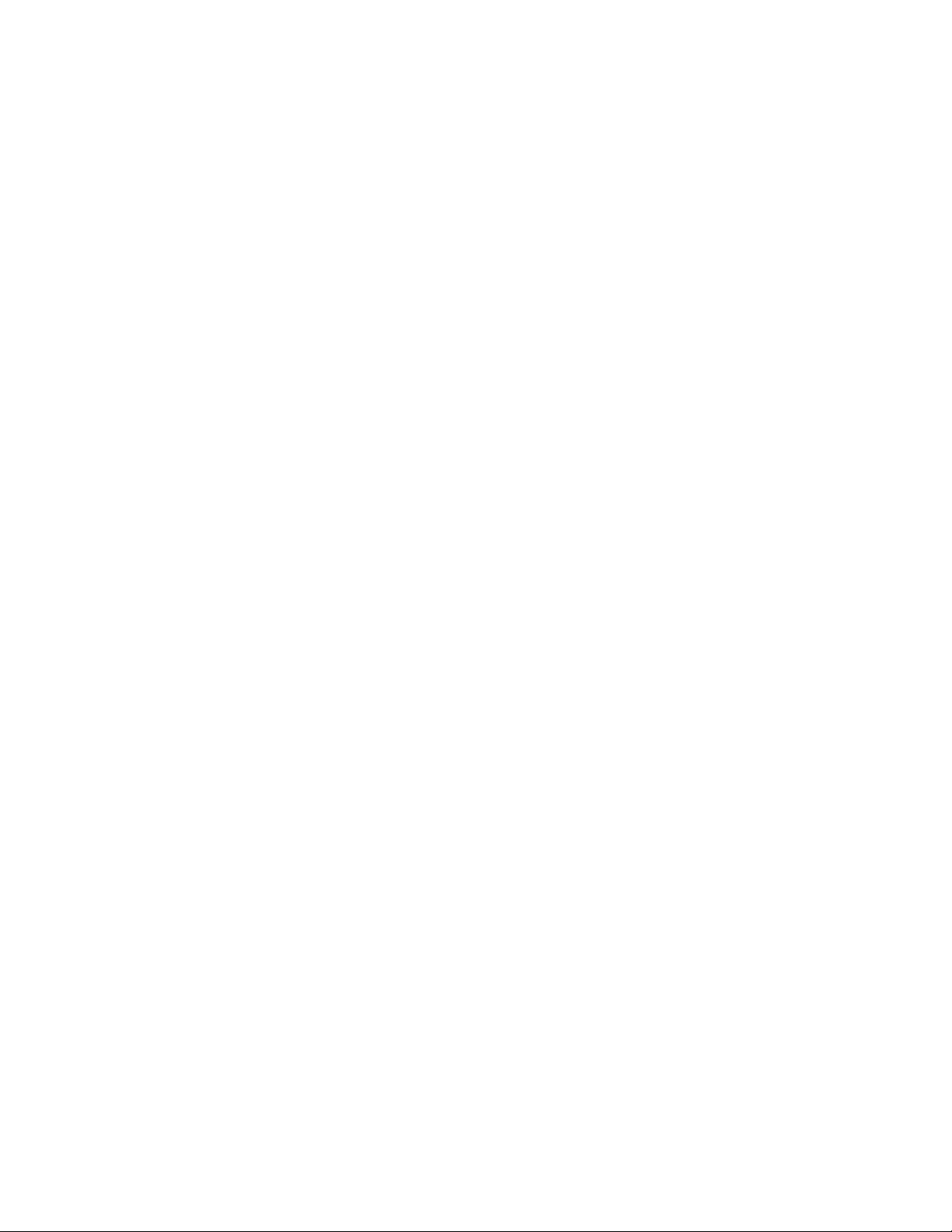
Wrap 920
The Wrap 920 video eyewear forms the base of the Wrap 920AR. It provides a 67inch virtual display, as seen from 10 feet. The Wrap 920AR can be worn like a pair
of sunglasses and used solely as a wearable 67-in display for viewing videos, or
computer content. It supports standard 2D video and a simple change of its
configuration, through an on-screen options menu, enables it to display any one of
multiple stereoscopic 3D video formats. Removable earphones round out this
product for the ultimate portable big-screen experience.
Wrap Stereo Camera Pair
The most visually apparent feature of the Wrap 920AR is its stereo camera pair
mounted into the face of the eyewear. With dual cameras spaced to approximate the
visual perspective of your eyes you can capture markers and similar objects or
complete scenes in stereoscopic 3D.
Image capture is a key component in augmented and mixed reality. The Wrap
cameras capture video 60 frames per second in 640 x 480 resolution and are
recognized by your computer as independent USB webcams. No special or
proprietary APIs are required to access and process what they capture.
Wrap VGA Adapter
A Wrap 920 is designed for flexible convenience. Out of the box it connects to
virtually any media devices that supports composite (RCA) video – which is pretty
much any non-computer media device. For computers, simply replace the eyewear’s
battery powered Control Box with a Wrap VGA Adapter. The VGA adapter can be
connected directly or through a standard gender-bender if you have a DVI or miniDVI video port and power is drawn through a USB connection. This connection
provides 2D and 3D stereoscopic video support when connected to virtually any
make or model of Windows compatible graphics card able to support dual monitors.
It works with desktop, notebook and laptop computers and comes complete with
Vuzix VR Manager providing stereoscopic video drivers and instant VR
compatibility with a wide assortment of games, simulators and other applications.
Page 8
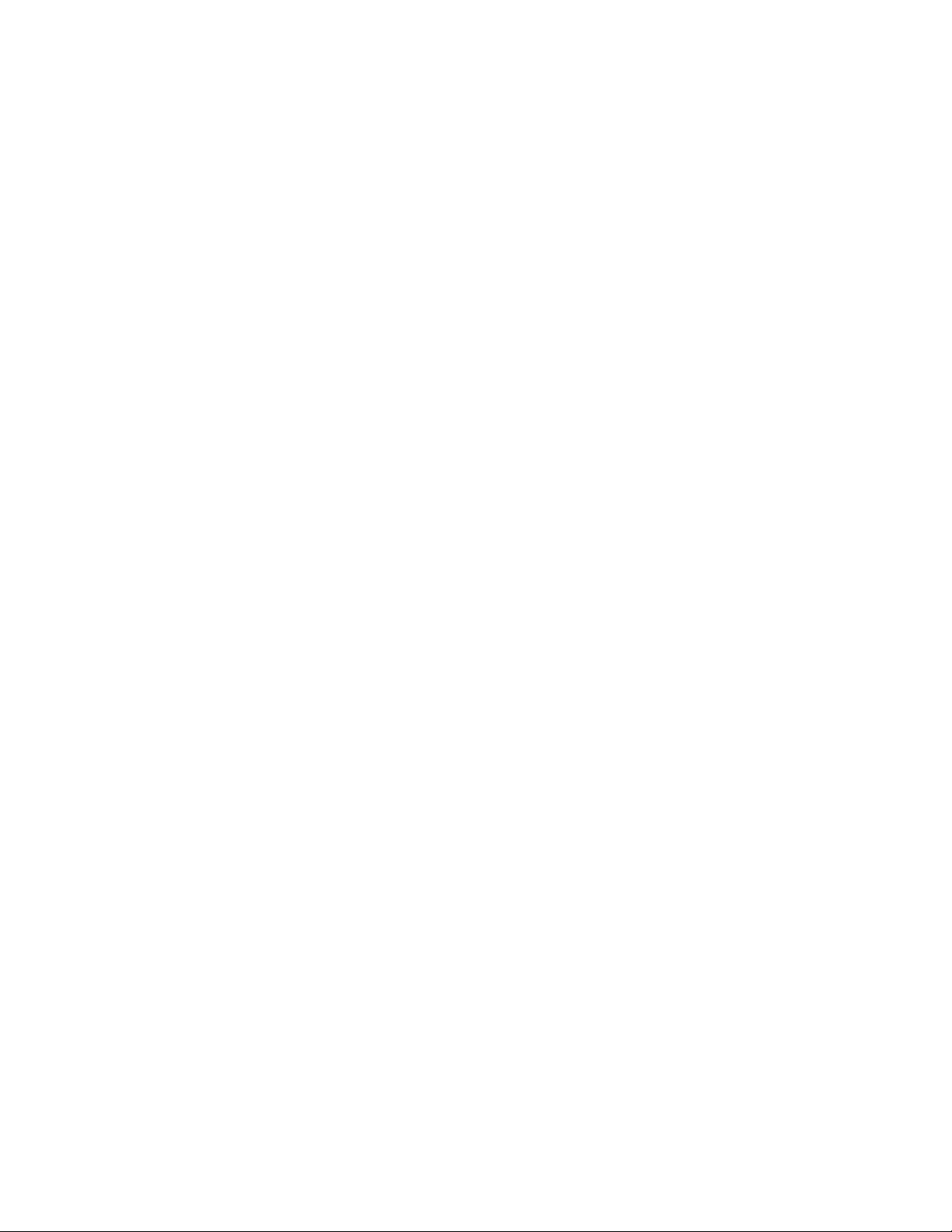
Wrap Tracker 6TC
Head tracking brings applications to life, placing you right in the middle of the
action. The Wrap Tracker 6TC is the newest and most advanced tracker system
available on the consumer market and it’s included with each Wrap 920AR. This
tiny 6 DoF (degrees of freedom) capable tracker, with compass, plugs into a small
port on the Wrap 920 and communicates head movement data through the Wrap
eyewear and it VGA Adapter’s USB connection.
Software developers can utilize tracking examples provided in the Vuzix SDK or they
can read raw tracker data.
Vuzix VR Manager™
VR Manager is a software application that provides tracker calibration, drivers for 3D
stereoscopic video, and VR support for a wide variety of games, simulators and other
applications.
maxReality™, Autodesk 3ds Max Plug-in (optional)
maxReality is a powerful plug-in for Autodesk 3ds Max. Together, 3ds Max and
maxReality allow users to create virtual and augmented reality worlds, saved as VWD
(Virtual World Descriptor) files. In addition to the 3ds Max capabilities maxReality
enables support for ambient and 3D audio, animation and other special effects such
as blue screening. The VWD files can be played back and viewed in 2D or 3D
stereoscopic video using a freely distributed maxReality Viewer application.
Tip: maxReality can be installed as a 15 day trial version – Autodesk 3ds Max required.
maxReality Viewer
The maxReality Viewer is a free viewer application for playing maxReality creations,
with or without Autodesk 3ds Max installed. The maxReality Viewer supports
playback of VDW files in 2D and 3D stereoscopic video, movement between scenes,
object interactivity, keyboard control and more.
Note: A Wrap 920AR is required to run the maxReality Viewer application and view VWD files.
Page 9
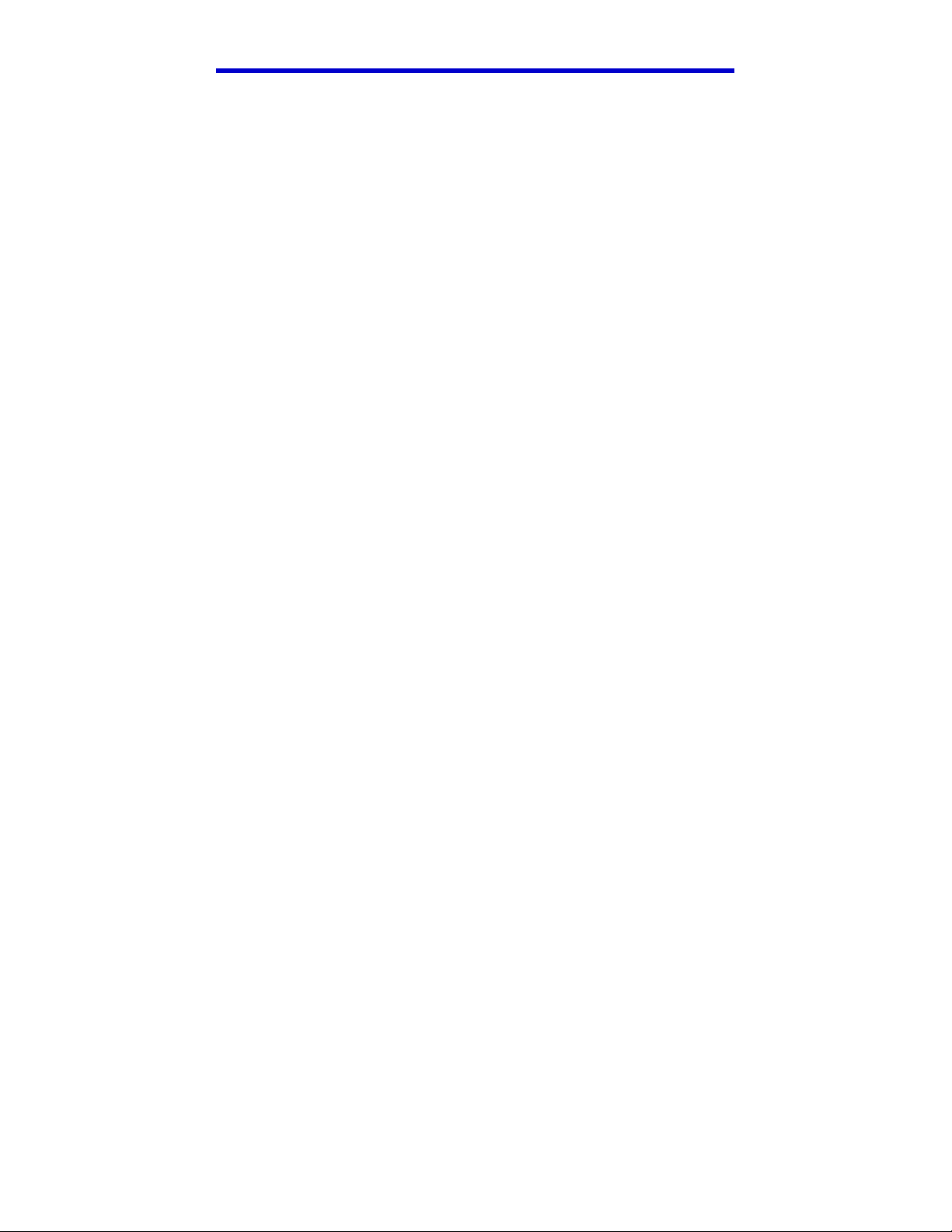
Using This Manual
When reading a User Guide, especially for a product as diverse as the Wrap 920AR,
you may be tempted to skip over certain portions or even entire sections. We have
tried to make the important points visible and be easy to find through special
formatting and related topic organization.
Experienced User Quick Start Guide
A Quick Start Guide is provided for experienced users. The Quick Start is intended
to help you get up and running as quickly as possible and the rest of the Guide will
sit and wait should you need it in the future.
Tips & Notations
Tips and important notations are formatted in a special way for easy recognition. We
suggest that even when skimming a section that you stop and check out these notes.
Note: Tips and special notations are presented in this format.
Instruction Steps
Step-by-step instructions are preceded by bullet points and shown in a slightly bolder
typeface. If you are skimming over install and setup procedures, these are the key
points to watch for.
Do as directed by this instruction to avoid potential problems.
Double-click the Wrap 920AR software package to unpack it.
Read the “Readme.txt” file and follow any instructions it provides.
If your eyewear and all its cables are not connected to your computer, please
connect them now.
Note: Disable any previously installed 3rd party stereoscopic display drivers prior to proceeding.
Page 10
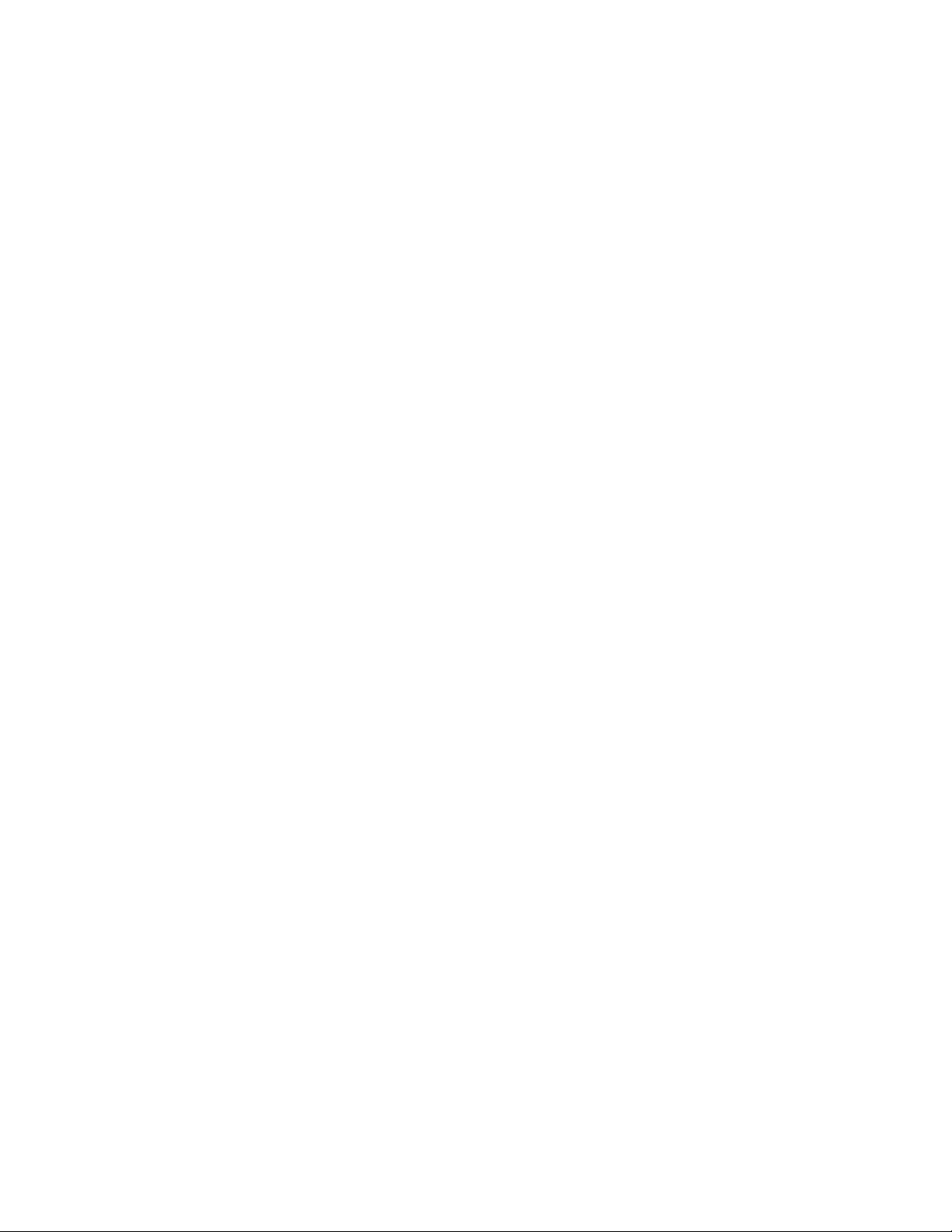
If your system has any prior versions of VR Manager or Vuzix VR920 support software already
installed on your computer, use the Windows Programs and Features Control Panel to uninstall
it before proceeding.
Double-click the “Setup.exe” application from the Wrap 920AR software
package folder.
The Setup program is a master installer application that runs the separate install
applications for each of the appropriate components.
Follow the on-screen instructions to install the required software. The specific
steps and messages presented will vary by operating system.
Page 11
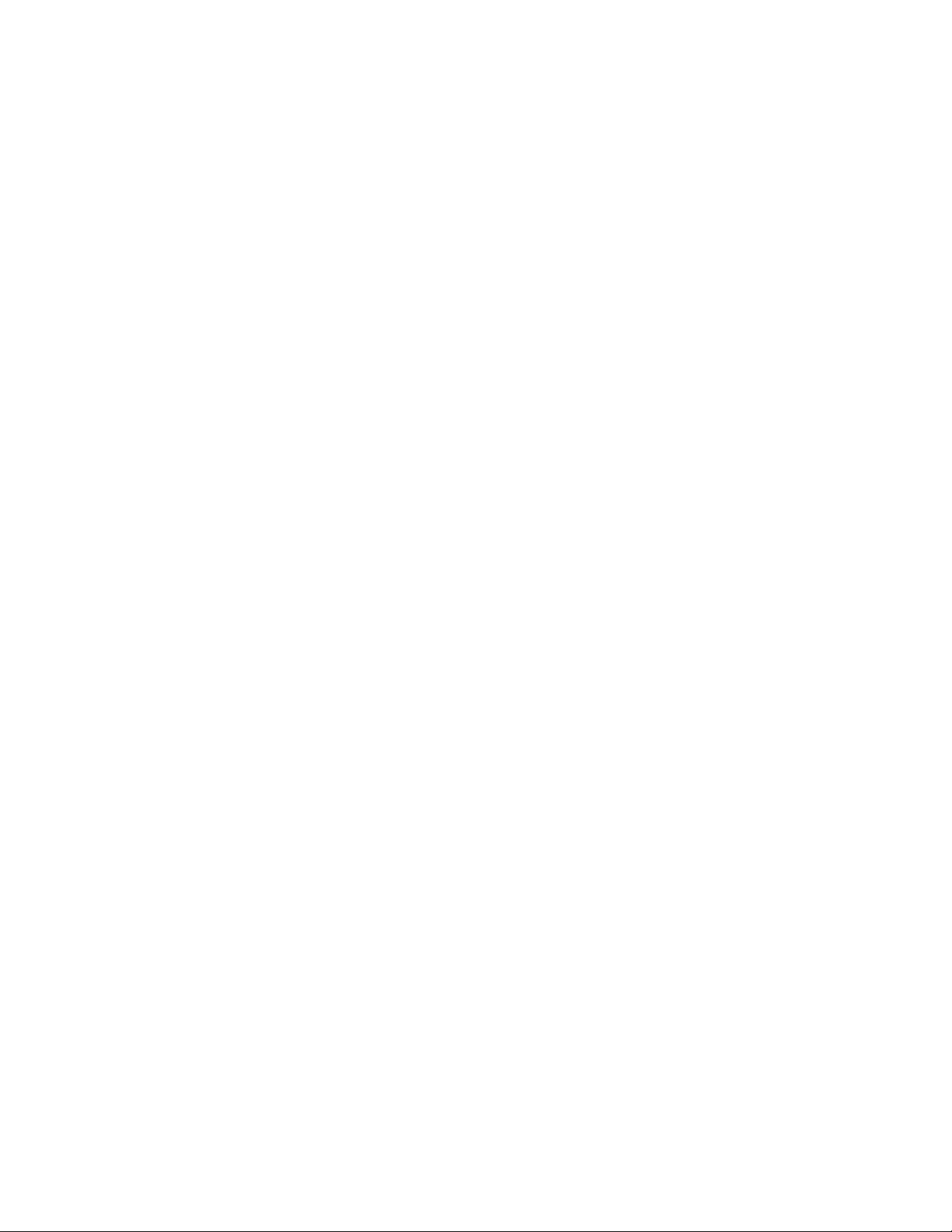
Section 1
Wrap 920AR Setup & Install
Page 12
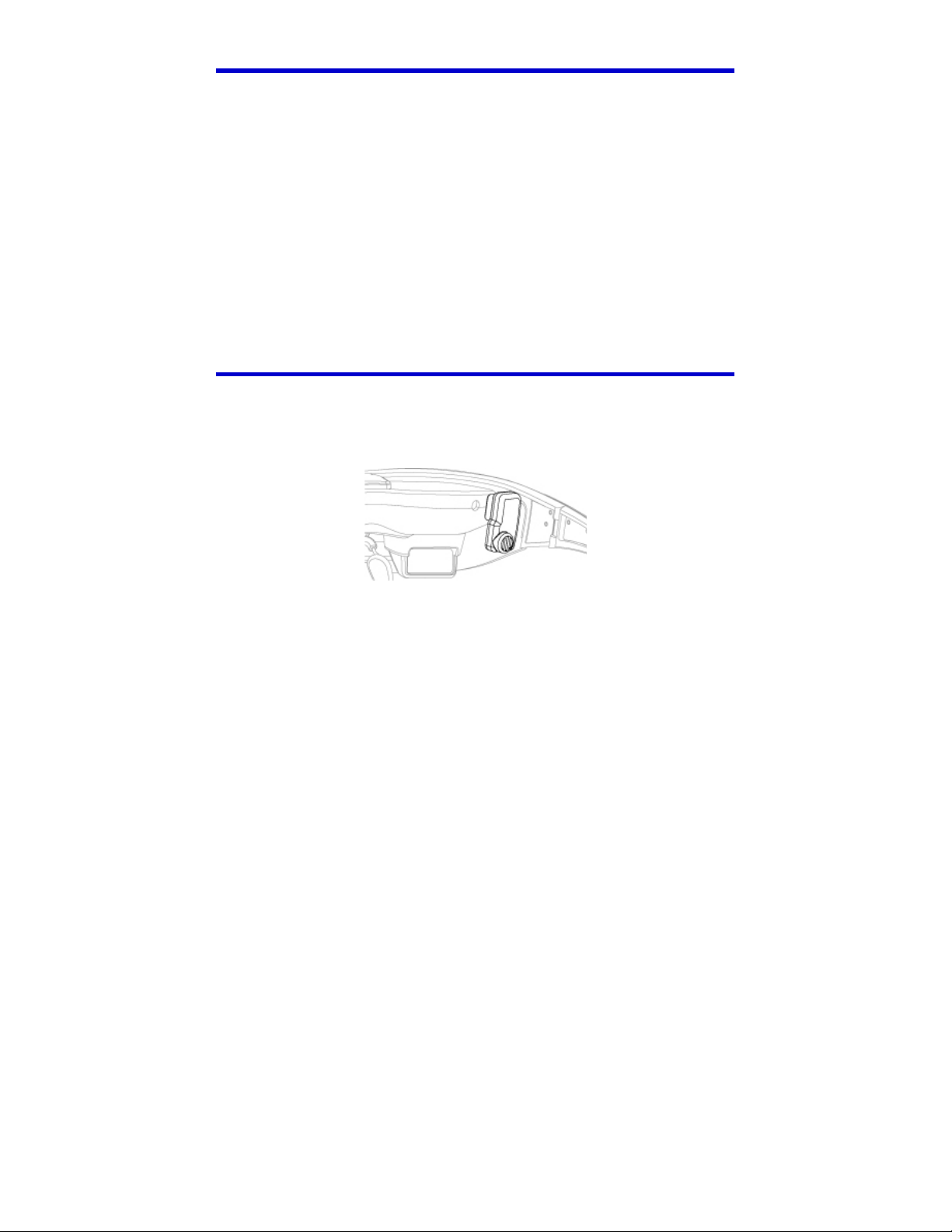
Installation Overview
Though the Wrap 920AR is flexible and can be used in different configurations, its
setup is fast and easy.
The Wrap 920AR can be setup in either of two ways, for connection to a media
player or Windows based personal computer as your source device.
The first part of the instructions covers the installation of peripherals such as the
head-tracker and earphones. These items are unaffected by your choice of a source
device. Next, you choose your source device, a media player or a computer, and
follow the instructions specific to that source.
Each source device utilizes different components but you can quickly and easily
switch between sources at any time.
Peripheral Connections
Wrap Tracker 6TC
The Wrap Tracker is a 6 degree of freedom tracker with compass that plugs into the
Wrap 920AR in the video display unit near the right temple hinge.
Plug your Wrap Tracker 6TC into the micro-port between the right
temple hinge and the right earphone port on the back of the display
module.
Page 13
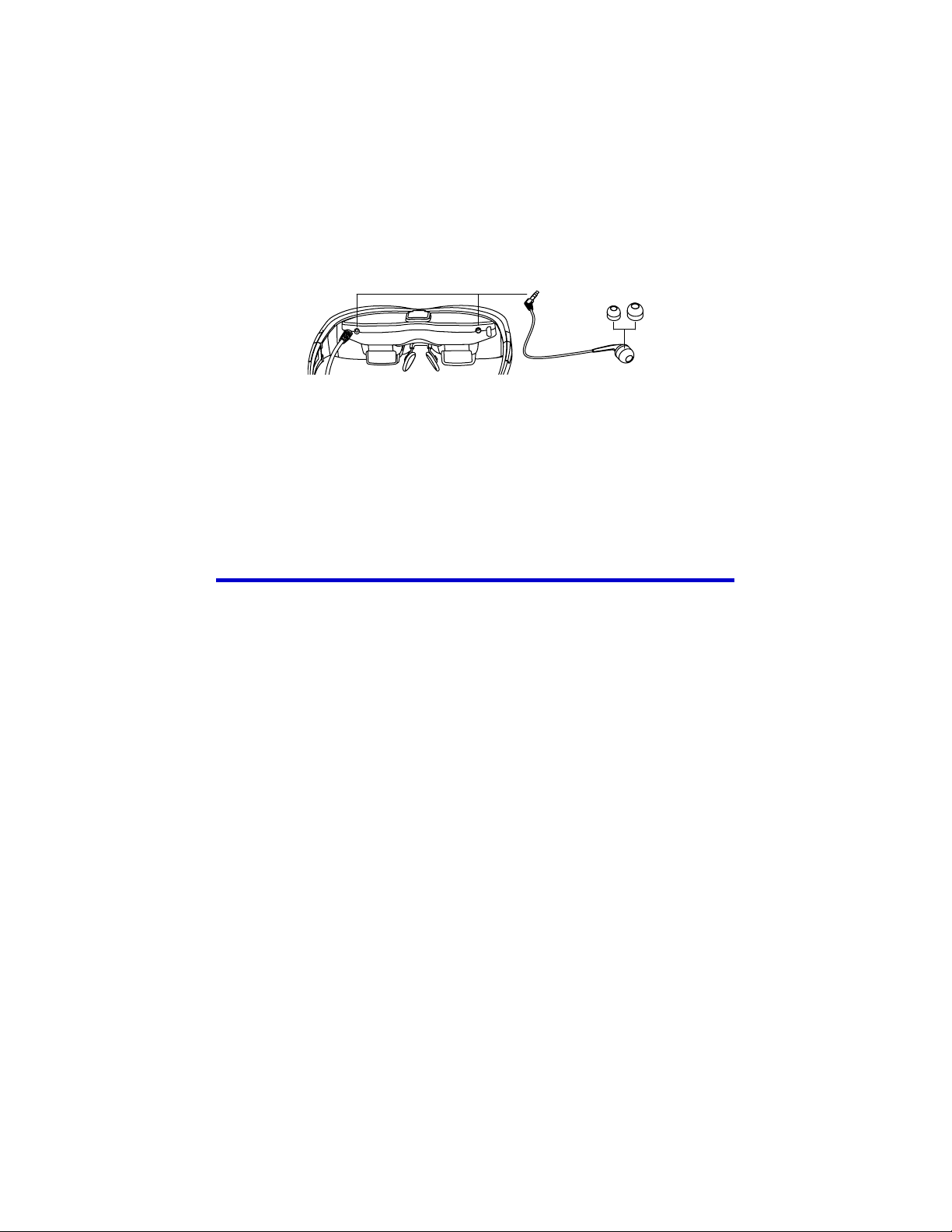
Note: Although the Tracker connector looks much like a UBS micro-B port, it is not. Do not attempt to
connect a USB micro-B connector into this port and do not attach the Wrap Tracker 6TC to a USB
micro-B cable or device.
See Section 4 “Wrap Tracker 6TC” for more information.
Wrap Noise Isolating Earphones
In addition to providing great sound quality, the earphones provided with your
Wrap AR eyewear are noise isolating and removable.
The earphones come with three pairs noise isolators to allow you to choose the set
that provides the best comfort and fit. The noise isolators simply slip on/off the
audio post.
Plug an earphone into the audio ports on either side of the display module.
Your Wrap eyewear can be used with or without the earphones. To use the eyewear
without the earphones:
Unplug the earphones from your Wrap AR eyewear and control volume using
the volume control provided by your media source.
See Section 2, “Wrap 920 Video Eyewear” for more information.
Media Player Connection
Note: If you are connecting your Wrap AR eyewear to a computer system, disregard this step and
proceed to “Windows Computer Connection”.
Page 14
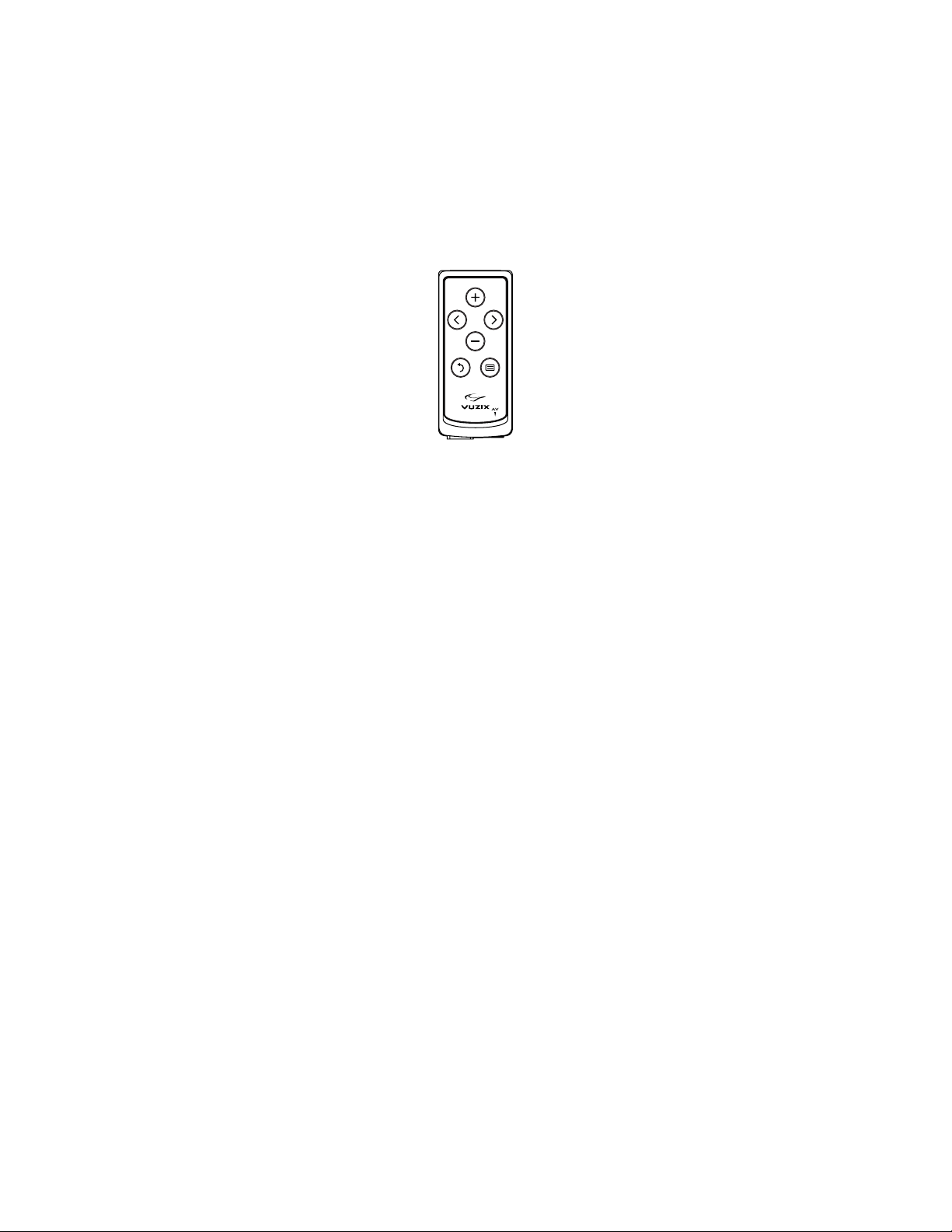
Wrap 920AR can be connected to virtually any media source with compatible
audio/video connects. Your eyewear includes a composite (RCA style) cable set as
well as a composite cable for Apple iPod, iPod touch, iPhone and iPad. Additional
cables and accessories are available from the Vuzix website (www.vuzix.com).
Note: Various AR functions are not currently compatible with media players. Vuzix is working to
address this within the current media player hardware limitations. Check the Vuzix website
periodically for new developments.
Your Wrap AR eyewear comes with two Control Boxes. The one used to connect to a
Windows based PC has a VGA and a USB cable. The one illustrated below, without
any attached cables, is used to connect to media players.
The media player Control Box serves two functions; it provides eyewear display and
audio controls as well as power for your video eyewear from two (2) AA batteries
(included).
To install the batteries:
Open the back of the media player Control Box and insert the two AA batteries.
o Pull the lid closure tab back and swing the door up to open the battery
compartment.
o Insert the batteries as indicated and then close the lid.
Page 15
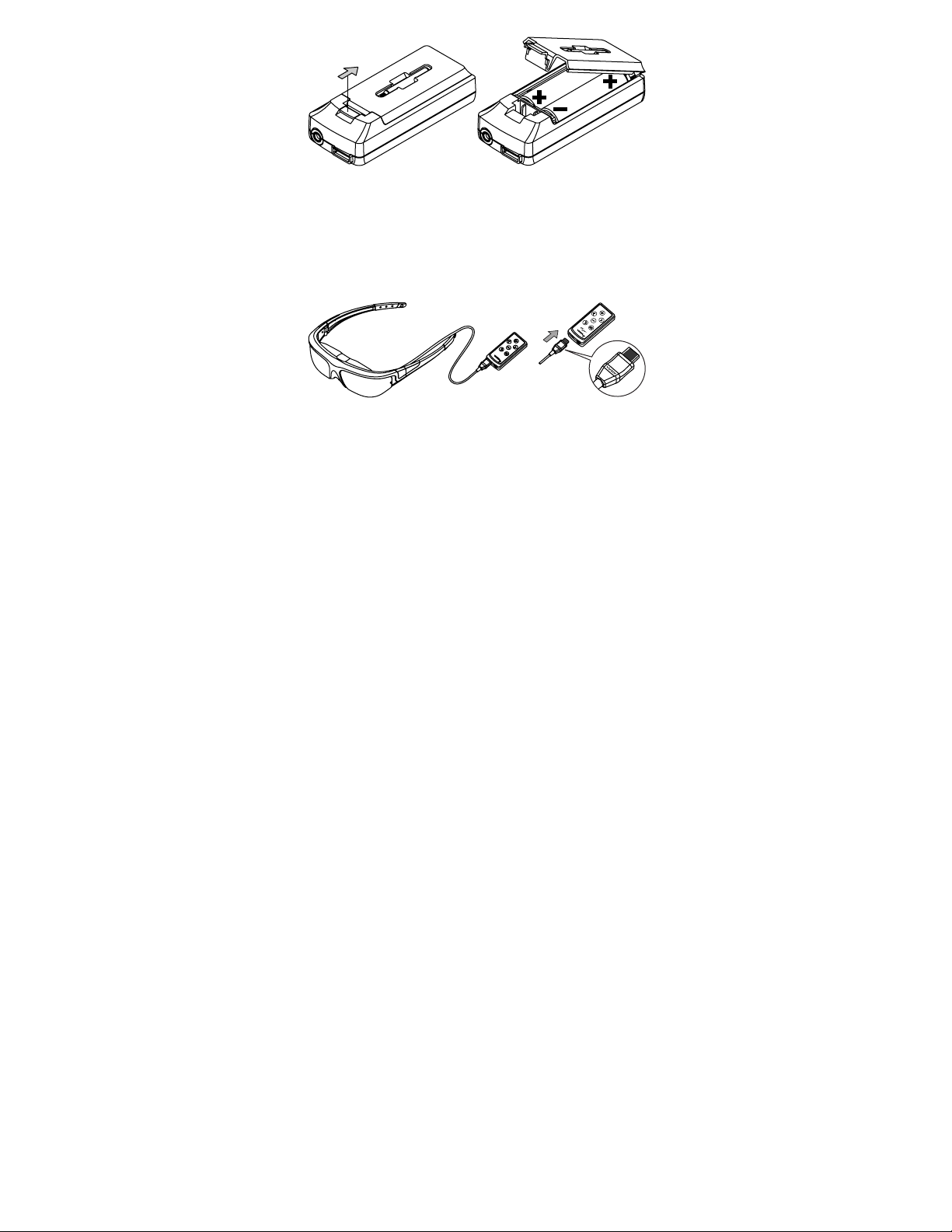
This Control Box provides two cable connectors. The rectangular port is for the cable
coming from the video eyewear and the round port is for the cable going to your
media player.
Plug the eyewear’s Multi-connect Cable from your eyewear into the matching
connector on the Battery/Control Box.
The black side of the connector tip and the Vuzix imprint face up toward the buttons
on the Control Box.
Connect a Vuzix compatible composite cable into the Control Box port labeled
“AV”.
Note: Be sure to insert the connector fully into the AV connector. Partial insertion is a common error.
Page 16
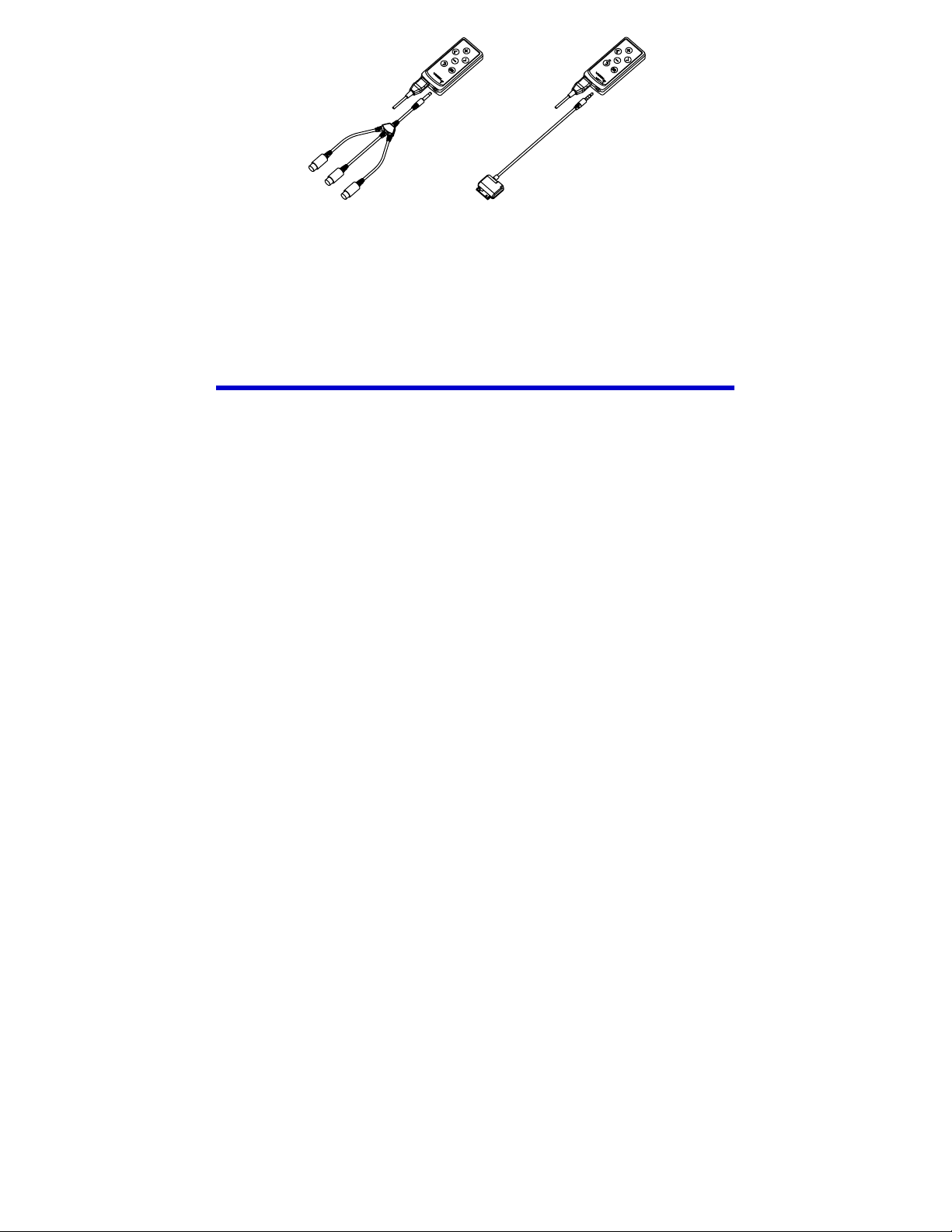
You can use the RCA style composite cable or the custom Apple composite cable
provided. Additional cables are available from the Vuzix website (www.vuzix.com).
Connect the composite cable to your media player.
Note: The eyewear will automatically turn off if no video signal is received for approximately 30
seconds. Turn on your media player before your eyewear to prevent this.
Windows Computer Connection
For full support of your Wrap AR peripherals, you’ll want to connect your Wrap AR
eyewear to a Windows based personal computer. Windows 7, Vista or XP (32-bit
and 64-bit) are supported. Virtually any hardware configuration (netbook, laptop or
desktop model) can be used as long as it support dual monitors.
Note: Though users have reported success connecting to other operating systems, some features and
components may not function as intended. Alternate operating systems are not supported at
this time and they are not eligible for technical support.
PC Hardware Connection
When connecting your Wrap AR eyewear to a Windows based personal computer,
the battery powered Control Box is not used and the Wrap VGA Adapter (the
Control Box with the VGA and USB cables) is used in its place.
Page 17
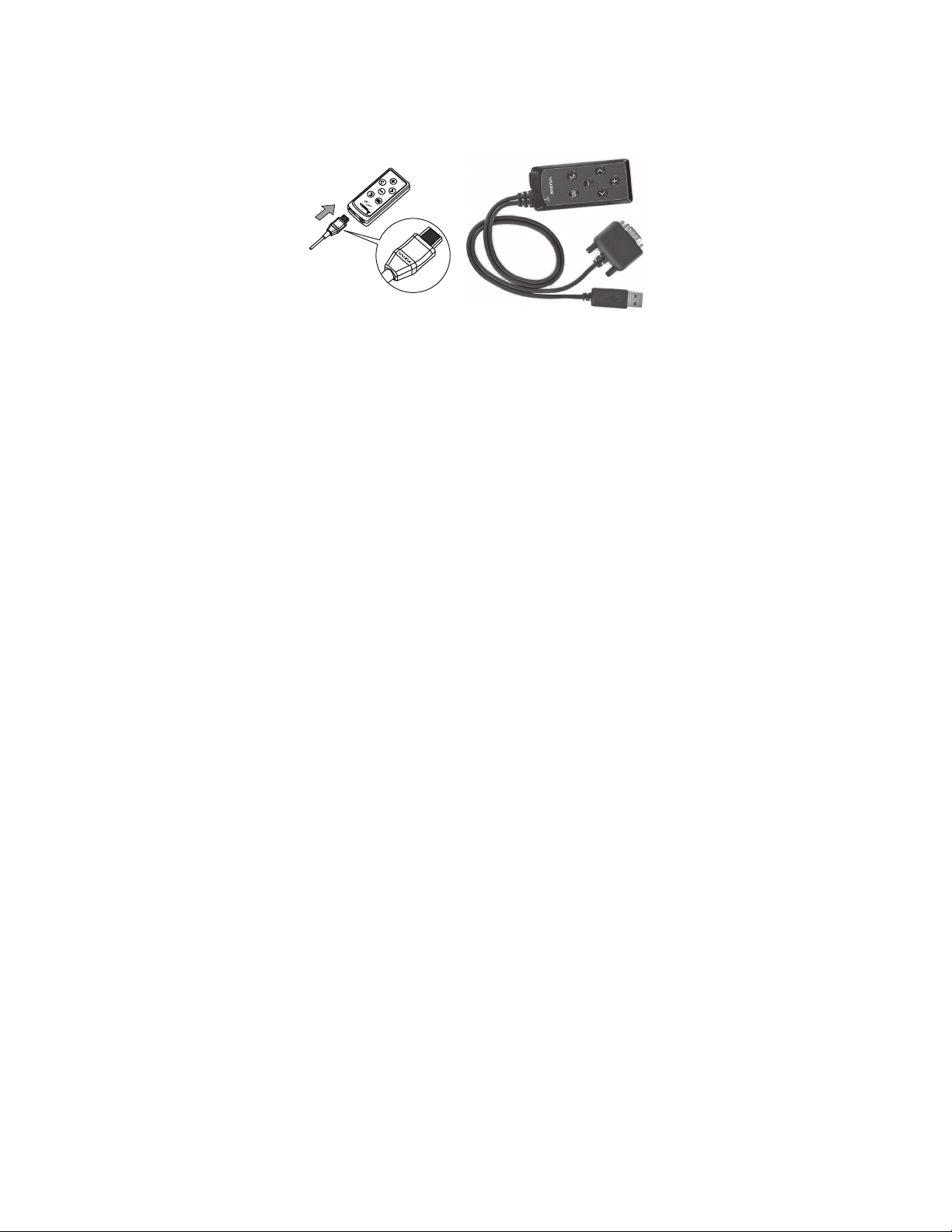
The Wrap AR eyewear has two cables. The cable with the larger connector and the
chrome dot is the USB connector for the cameras. The smaller connector, with the
Vuzix imprint, is the eyewear Multi-connect cable.
Connect the Wrap eyewear’s Multi-connect cable to rectangular port on the
Wrap VGA Adapter.
Connect the VGA cable from the Wrap VGA Adapter to an available video port
on your computer.
If your computer has a DVI video port, you can use the provided DVI to VGA
Adapter. If your computer is equipped with another format of video connector, you
will need to acquire an appropriate VGA adapter.
Connect the remaining two USB cables to USB 2.0 ports on your computer.
Note: If you are using a desktop computer you may find it convenient to add VGA and USB 2.0 cable
extensions.
The USB cable for the Wrap eyewear cameras provides data transfer and power for
the camera. The Wrap Multi-connect cable audio, video and tracker data transfer as
well as power for those components. If you are using a USB hub for connecting your
eyewear, it must be USB 2.0 compliant and have an external power supply.
Tip: Although many of you will be tempted to look in the Wrap eyewear display now, you’ll likely see
nothing other than a blue screen at this time. This is perfectly normal. The proper video image
Page 18
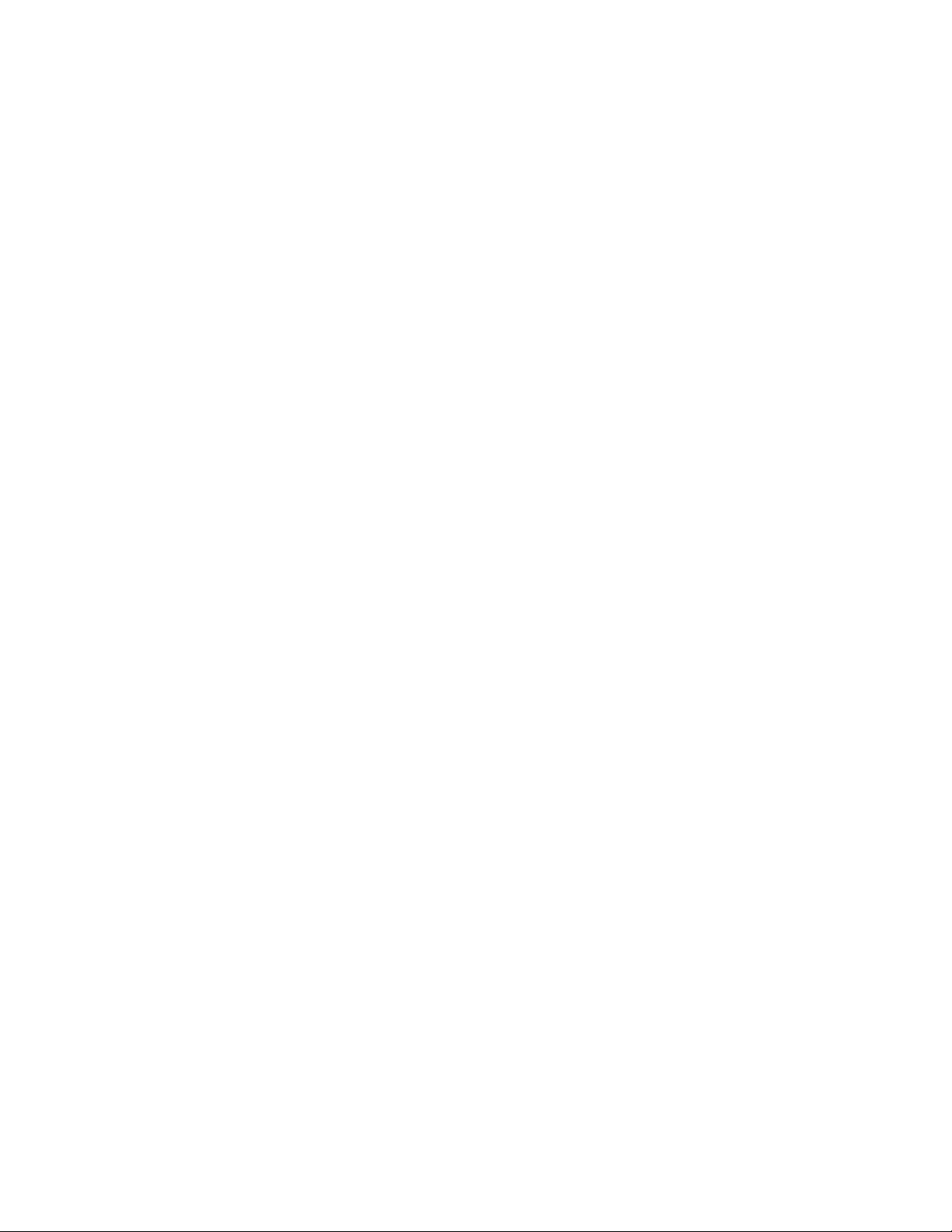
cannot be displayed until the appropriate drivers have been installed and the video configured
correctly.
System Preparation
It is important that your system be properly prepared before you begin the software
installation.
Tip: Following these few simple precaution will minimize the risk of conflicts and the time and
frustration required to find a resolution.
If you have any 3rd party stereoscopic display drivers installed, uninstall or
disable them before proceeding.
If your system has any prior versions of VR Manager or Vuzix iWear VR920
support software installed on your computer, use the Windows Programs and
Features Control Panel to uninstall them before proceeding.
If you have a Vuzix SDK installed, uninstall it before proceeding. You can
reinstall the latest version after this installation has been completed.
You must have Autodesk 3ds Max (2010 or 2011) installed if you wish to use the
maxReality plugin.
Tip: If you wish to try maxReality but don’t have 3ds Max, you can download and use a trial version
from the Autodesk website.
Your Wrap eyewear, VGA Adapter and Wrap Camera Pair must all be connected
to your computer before proceeding with the software installation. Some
drivers will not install if they are unable to find the appropriate hardware
connected.
Software Installation
The Wrap 920AR software package is provided as a Digital Download, available
from the Vuzix website at:
www.vuzix.com/DD
Page 19
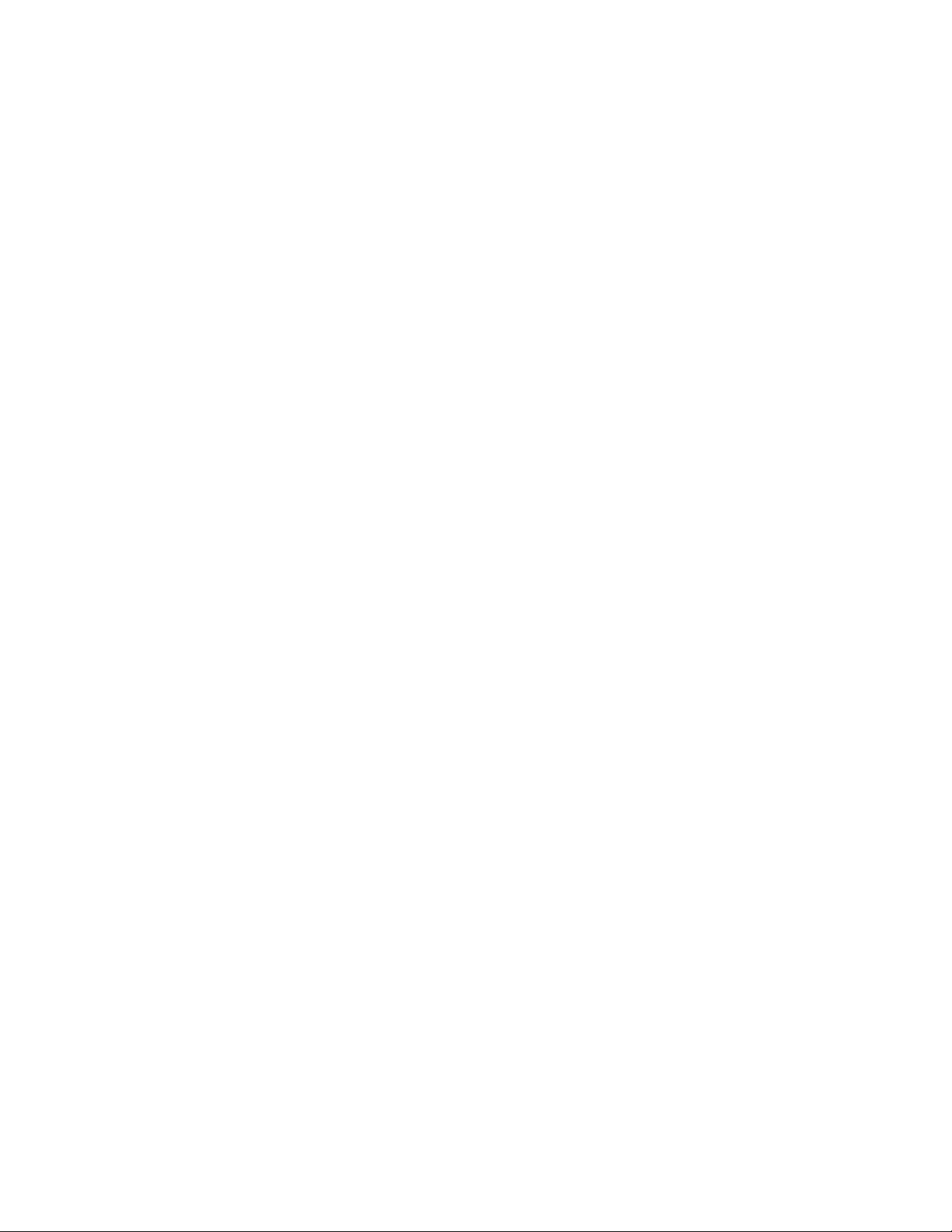
Once you are on the above webpage a single click on the appropriate “download”
link is all that’s required to receive the complete software package for your product.
There are no codes to enter or forms to fill out and you always get the latest release of
all the software components and documentation.
If you have not already done so, go to “www.vuzix.com/dd” and click the
“download” button associated with your Wrap AR product.
When the download is complete, double-click the file to decompress it.
The file is compressed in a “.zip” format. This enables a single click to download all
the files packed together in a smaller size for faster download. A ZIP compatible
compression program comes with Windows so the file will automatically decompress,
leaving a single folder in the location you specify.
The decompressed folder contains the Wrap AR software, documentation, and
support and resource files. It also contains a “Readme.txt” file that contains
additional information any updated information that may not be in this User Guide.
Read the Readme.txt document now, if you have not already done so.
Wrap Master Installer
The Wrap software installer (setup.exe) combines several installation programs
combined into a single package. When run, it will call each of the individual
installation programs matching your system profile.
Vuzix VR Manager A Vuzix program that provides tracker calibration, virtual
reality 3D video and tracking support for a large number
of applications and 3D stereoscopic video drivers.
DirectX A linked DirectX installer required to ensure the
correct DirectX version is installed.
Vimicro Camera Driver Drivers for the Wrap camera pair and “AMcap”, a
Microsoft DirectShow video capture utility.
Page 20
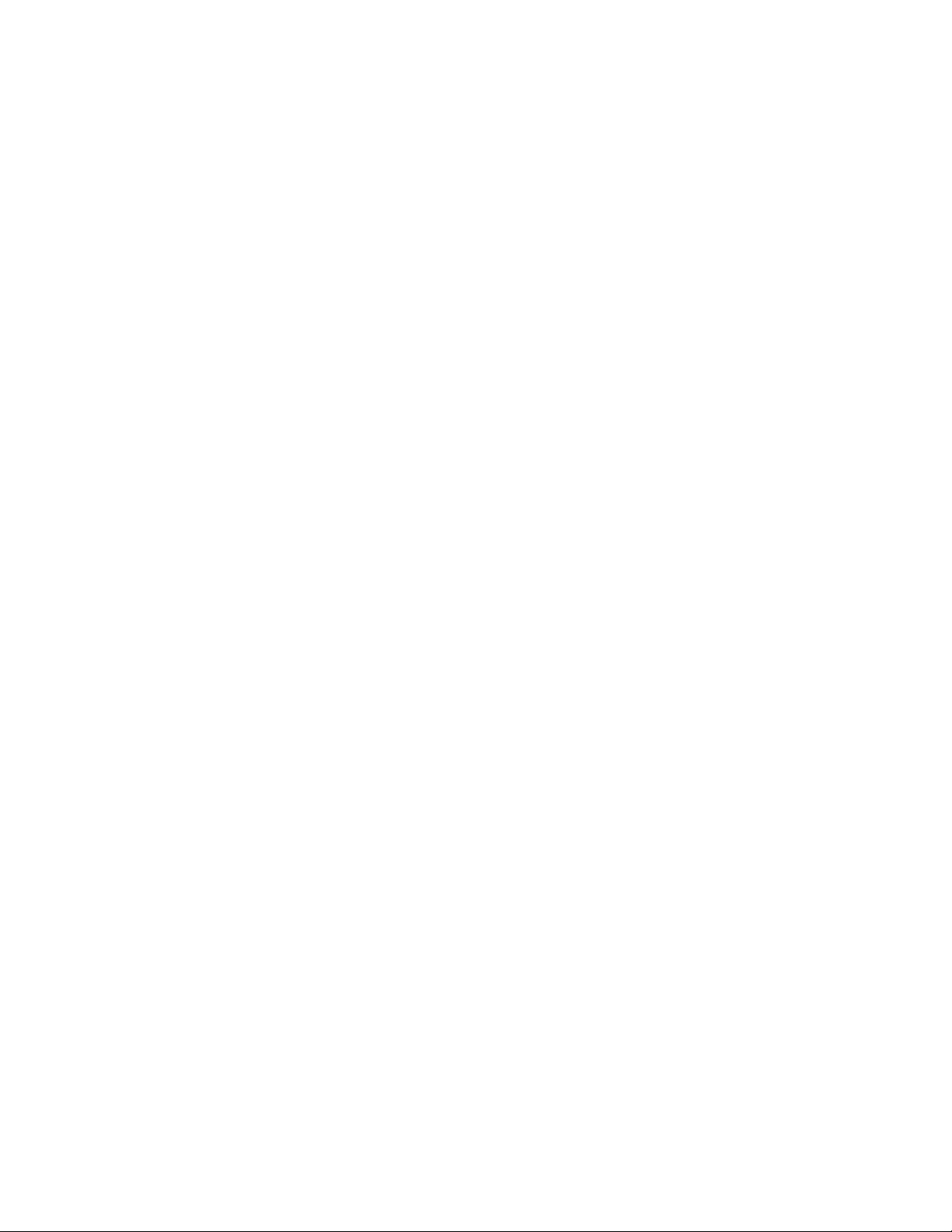
maxReality An Autodesk 3ds Max plug-in that enables the
creation of interactive VR and AR worlds. If Autodesk
3DS Max is not installed on your computer, this
portion of the software will not install.
maxReality Viewer An application for viewing maxReality creations
without the need for Autodesk 3ds Max. It will install,
even if 3ds Max is not detected.
Open the decompressed software folder and run the “setup.exe” program.
During the installation process, the screens, options and buttons displayed will vary
from one version of the Windows to the next. We suggest choosing the default
options.
During the installation process you’ll be presented with a “Complete” and a
“Custom” install option. The “Custom” option enables you to choose which
components of some software are or are not installed. Unless you are familiar with
the components and the potential ramifications of not installing them, we suggest
choosing the “Complete” installation option.
The first installation will be for the Vuzix VR Manager software.
Select the “Complete” option to install all the provided programs and drivers.
During the VR Manager installation the DirectX, XNA installer will launch.
Allow the DirectX, XNA installation.
Next the Vimicro USB2.0 UVC PC Camera installer will launch followed by the
maxReality installer.
The maxReality installer will determine if Autodesk 3ds Max is installed on your
computer. If it is installed, both the maxReality plugin and maxReality Viewer
application will install. If neither 3ds Max program is found, only the maxReality
Viewer application will install.
Page 21
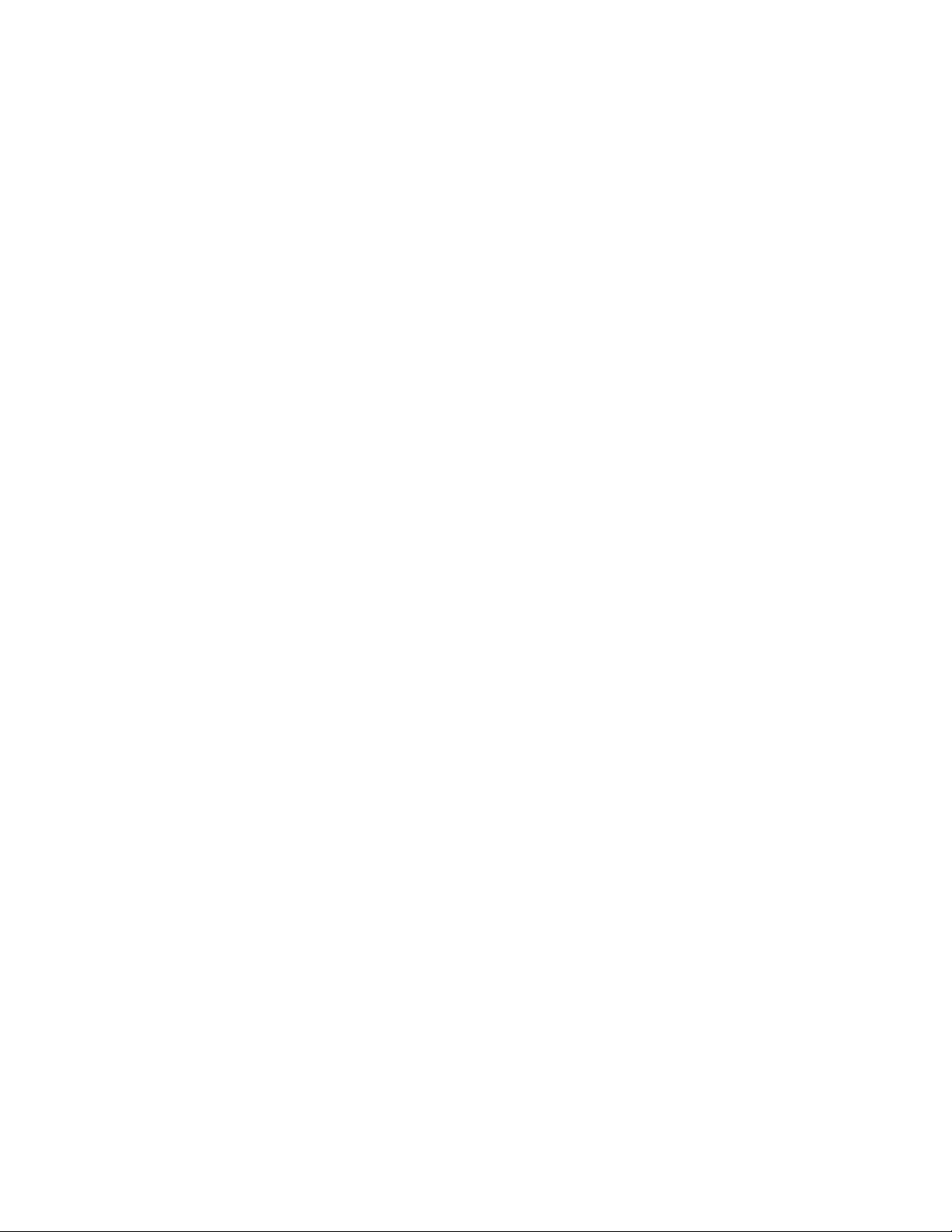
This completes the software installation.
Initially maxReality will install as a trial version, usable for 15 days or 100 launches.
If you purchased a maxReality License, you will be presented with a license activation
screen when Autodesk 3ds Max load the maxReality plugin. Follow the activation
instructions to remove the trial version limitations.
Display Configuration
Your display system must be configured correctly for the Wrap eyewear to display 2D
and/or 3D video. Many video cards come with custom software for configuring
display settings and this software is often easier to use and achieve the desired results
than using the Window Control Panel. You can use either.
Following are the step-by-step directions for setting the display parameters using
Windows 7 and its Control Panel. Some of the names and specific steps may vary
when using an earlier version of Windows.
Windows 7 Display Setup
Right-click and open area of your desktop and select “Screen resolution”.
From the “Multiple displays:” drop list, select “Duplicate these displays”
Choose “1024x768” from the “Resolution:” drop list,
Click on “Advanced Settings”.
Select the “Monitor” tab.
Select a “Screen refresh rate:” of “60 Hertz”.
Set the Wrap 920 as the Primary Display.
Apply the changes and close the Control Panel.
You should now be able to see your desktop in the Wrap eyewear displays.
Tip: If you are using an older version of Windows the “Duplicate these displays” option may be
referred to as Mirror or Clone modes.
Page 22
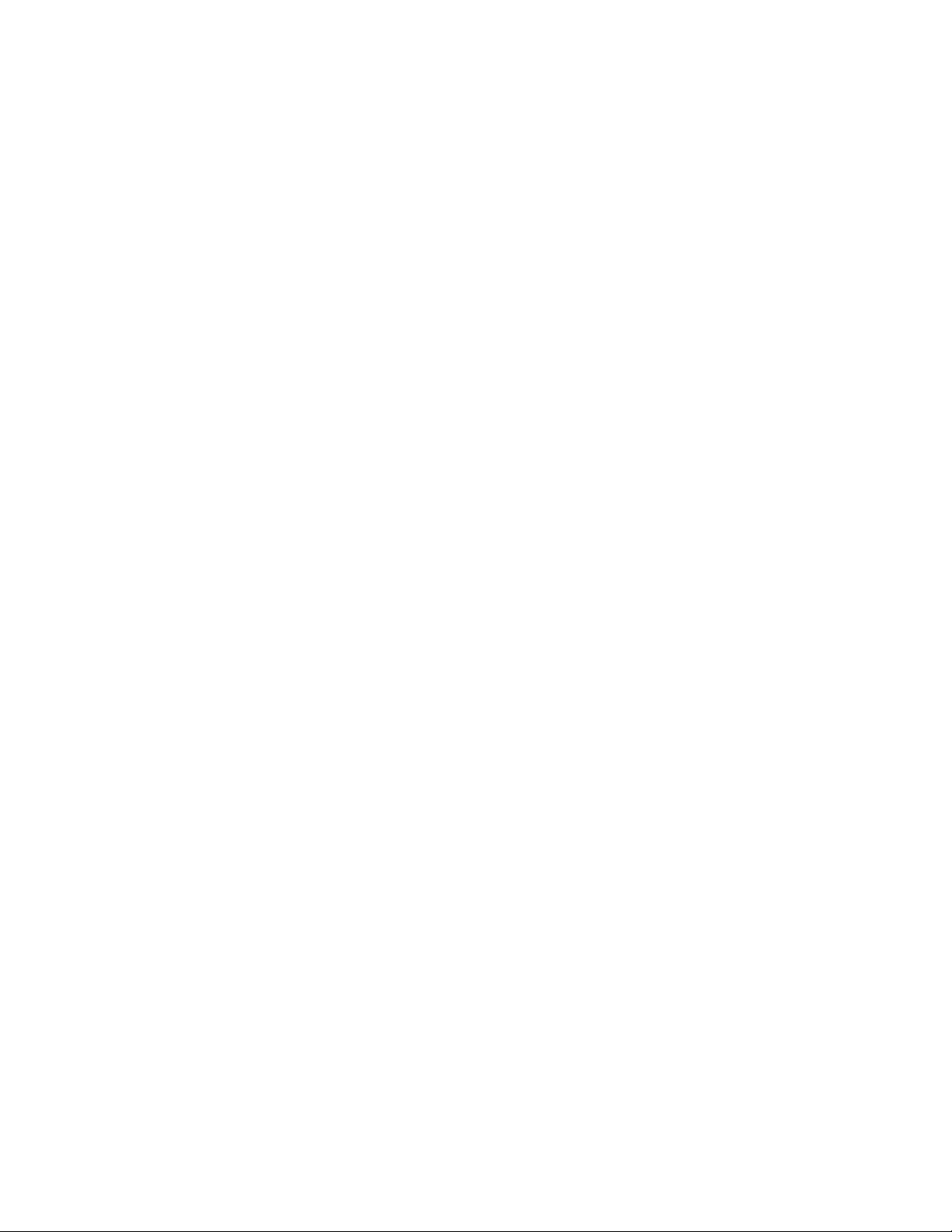
The Wrap 920AR supports display resolutions of 640x480, 800x600, and 1024x768,
each at a 60 Hz refresh rate.
Tracker Calibration
The last step in the setup process is to calibrate the Wrap Tracker. Of course, if you
have chosen not to connect your tracker at this time, you can by-pass this step.
Your Wrap Tracker uses multiple sensors for calculating movement and positioning,
including magnetometers. Magnetometers are influenced by magnetic fields and
certain electronic devices and therefore require an initial calibration and recalibration whenever its operating environment changes. The Tracker also contains
gyroscopic sensors and these require zeroing when initially used and whenever the
Tracker is connected to a different computer system.
Note: Certain metals and electronic devices create electromagnetic fields that will influence the
Tracker. Typical examples include, metal framed buildings and speakers, including a sub-woofer
sitting under your desk.
Note: For the best calibration results, the video display should be active during the calibration process
and its earphones anchored in the holder along the stems to maintain a consistent orientation
as they too contain magnets.
Run the VR Manager application.
The first time VR Manager is run, it will sense the Tracker and advise that its Gyros
require zeroing. The gyros zeroing process can also be initiated manually from the
VR Manager’s “Misc. Tools” tab.
When the VR Manager’s Zero Gyros screen appears, place the Wrap eyewear on
your desk facing your computer and do not move them while the gyro zeroing
process is being performed.
Follow the on-screen instructions.
Upon completion of the gyro zeroing process, the VR Manager program will
complete loading and present you with its Calibration screen.
Page 23
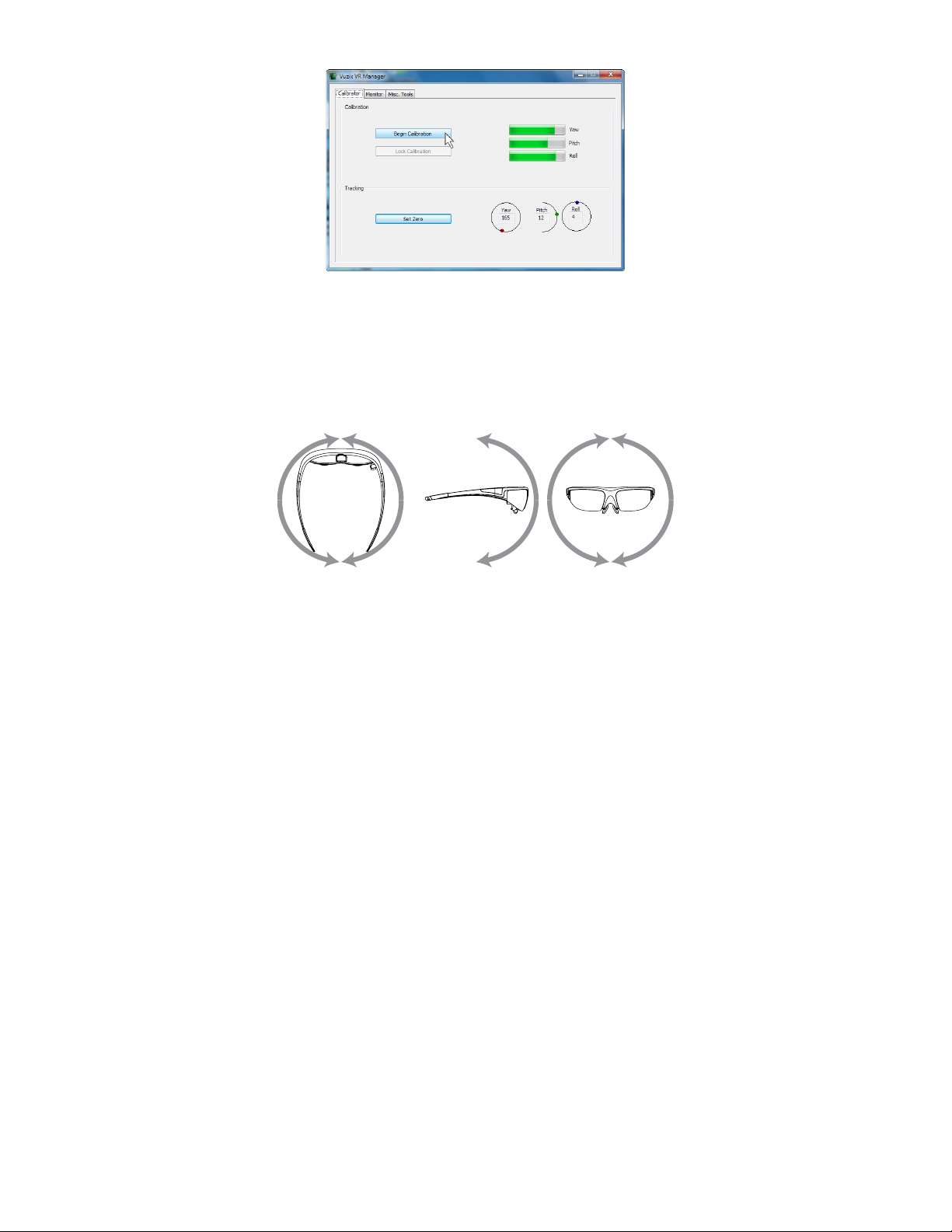
Press the “Begin Calibration” button.
Holding your eyewear, position them similar to where they would be when worn
– upright and facing your desktop computer monitor.
The following process will calibrate your tracker for the yaw, pitch and roll axis. X, Y
and Z-axis tracking is not supported by VR Manager and is accessible only through
direct tracking support applications.
Move your eyewear fully through each of the three axes.
Yaw and roll support a full 360º of movement whereas pitch is only 180º.
Pitch RollYaw
Page 24
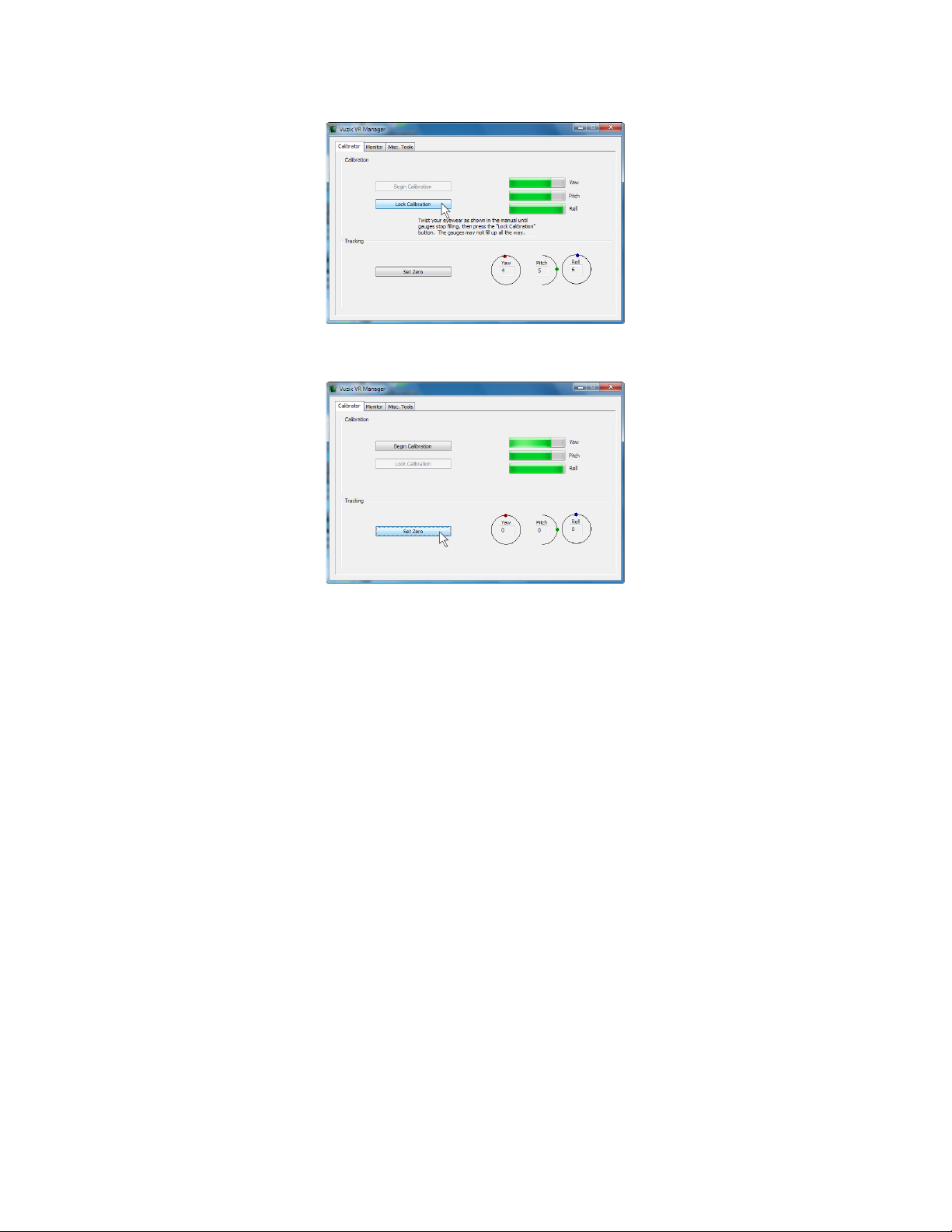
Note: Continue moving the eyewear through it full range of movement until the indicator bars stop
moving. The bars will not fill completely – this is normal.
When the indicator bars stop moving, press the “Lock Calibration” button.
Position the eyewear in the position where it will be used, upright, facing your
computer, and at eyelevel, and then press the “Set Zero” button.
The Set Zero button establishes the Tracker’s home or centered position. As you
move your head you will see the indicators and values in the Yaw, Pitch and Roll
indicators change to reflect movement and relative position to the Set Zero position.
Page 25
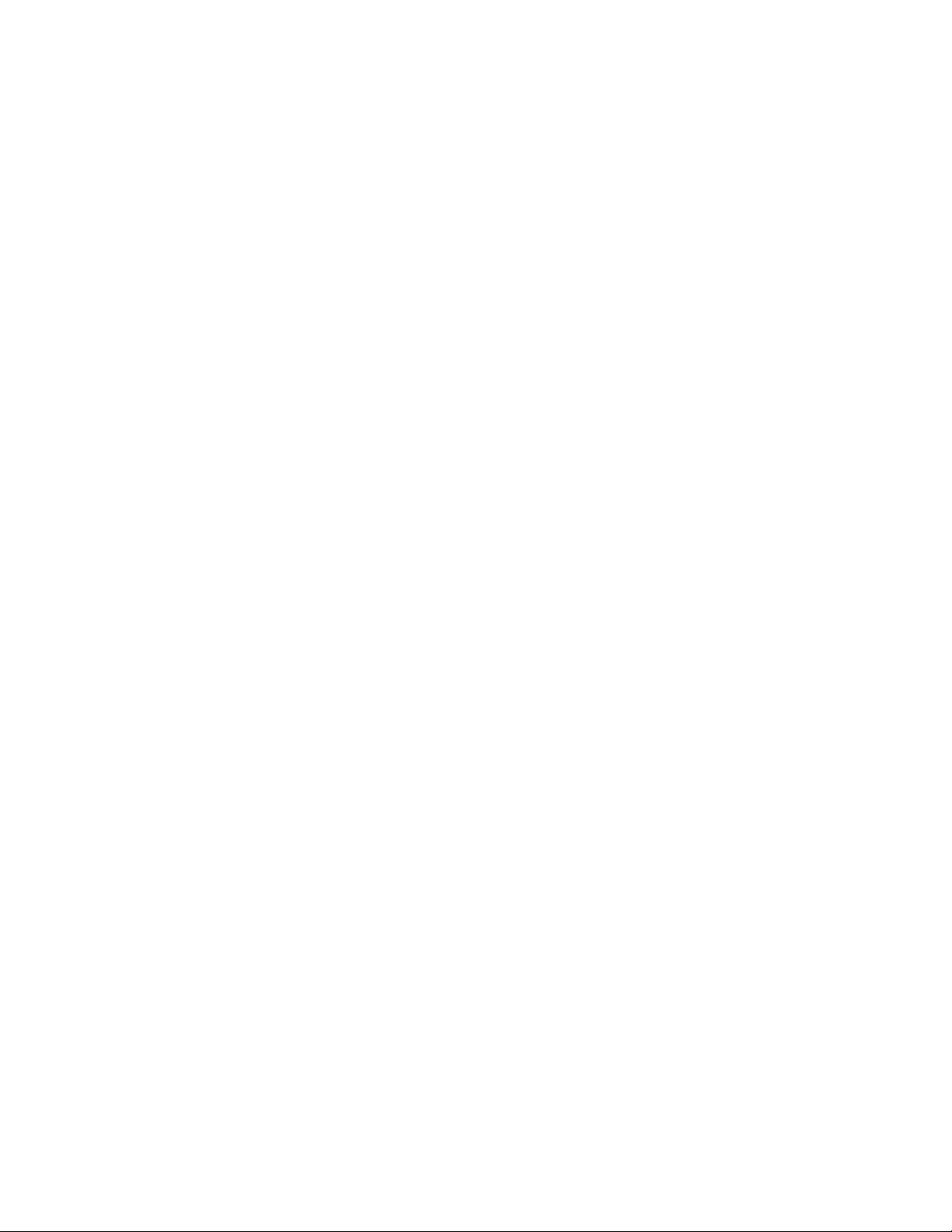
Section 2
Wrap 920 Video Eyewear
Page 26
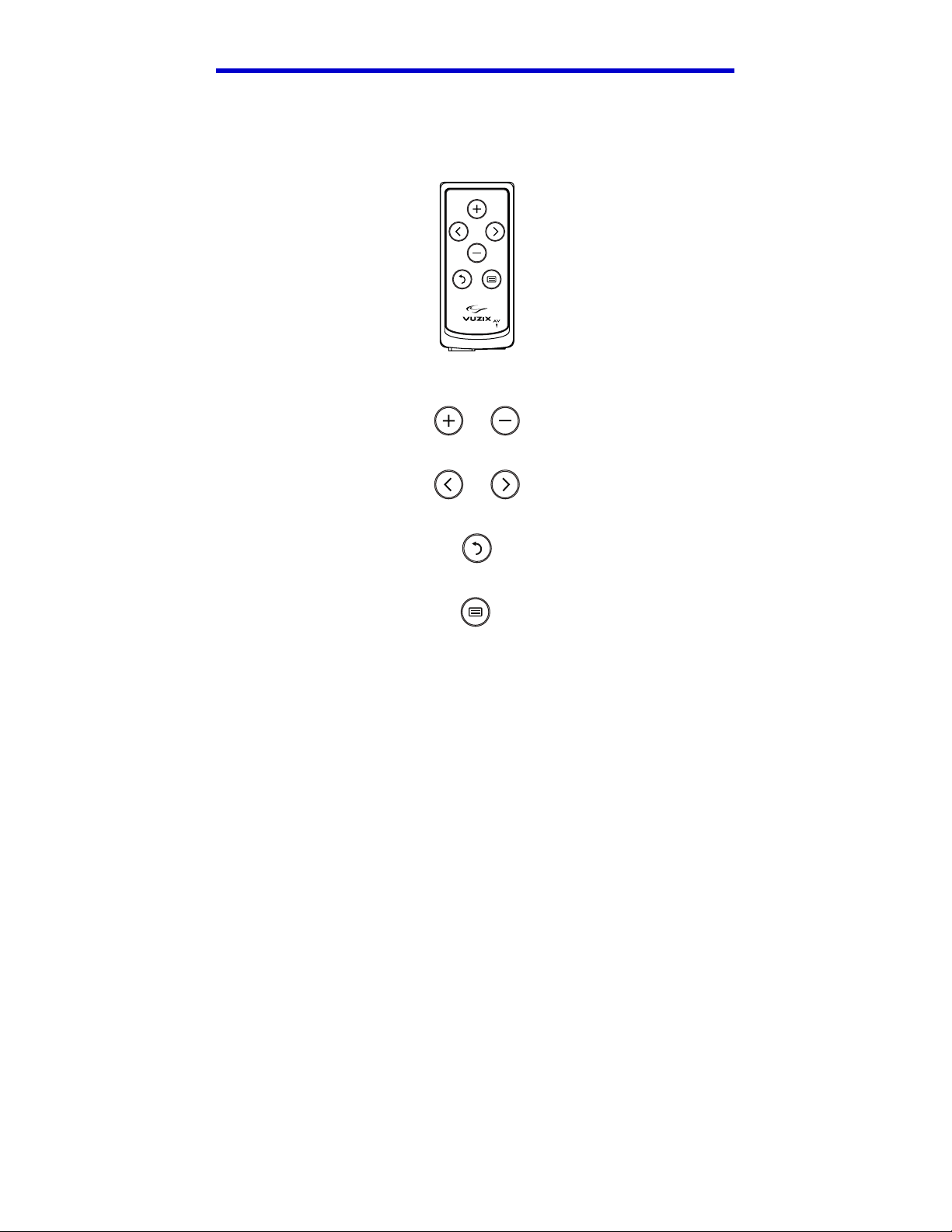
Control Box
The Wrap 920AR includes two Control Boxes; one is battery powered for
connecting to media players and the other includes hardwired USB and VGA cables
for connecting to a Windows based personal computer. Both units look the same,
other than cabling, and both employ the same control buttons.
Control Buttons
Menu Select Buttons
Adjustment Buttons
Power Off & Toggle View Button
Power On & Menu Button
Page 27
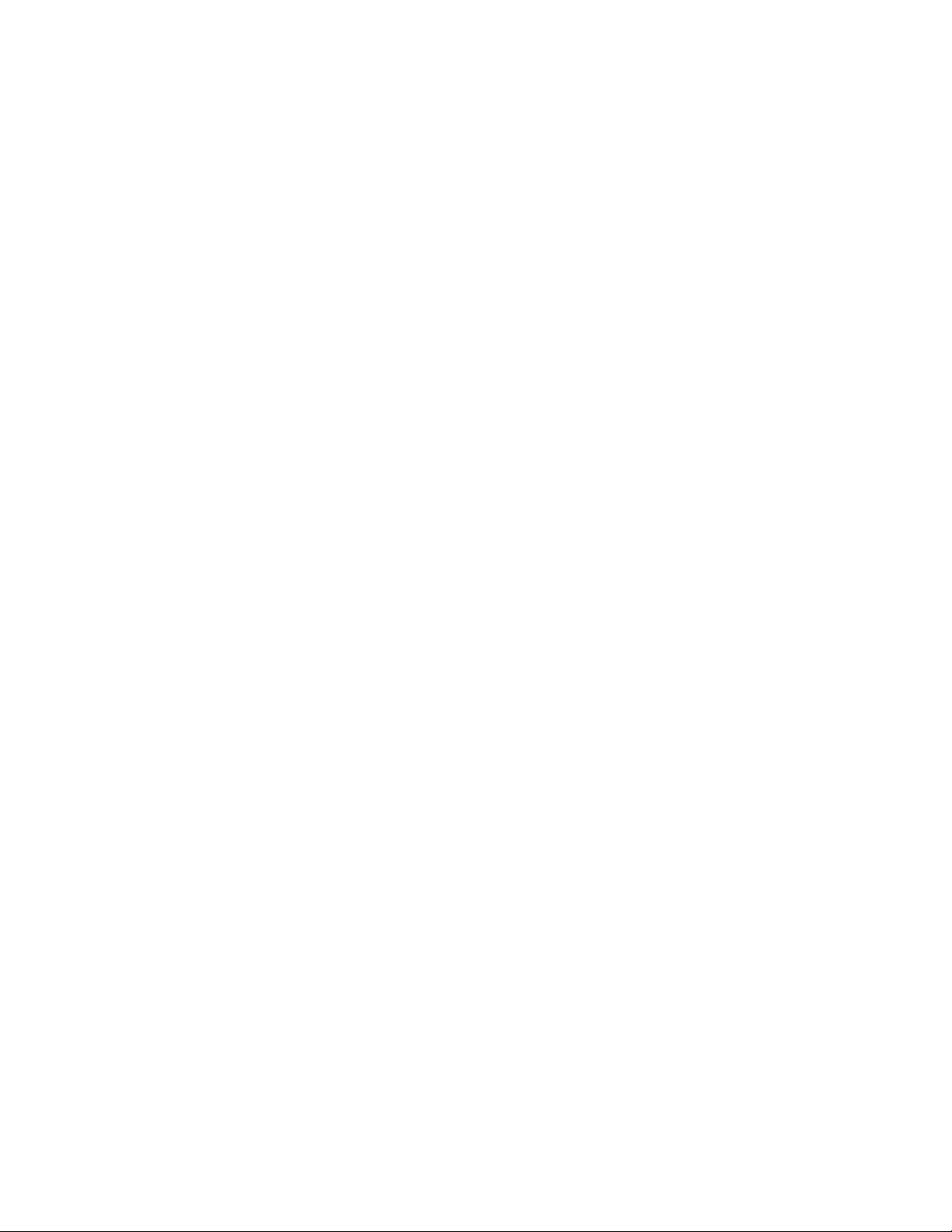
The Wrap Control Box has two modes of operation; when the OSD (On Screen
Display) is shown and when is it not displayed. The Control Buttons perform
different tasks in each of these operating modes.
When the OSD is NOT displayed:
Menu Select Buttons Opens or displays the OSD.
Adjustment Buttons Adjusts Wrap earphone volume.
Power Off & Toggle View Double-press to toggle between the previous 2D and 3D
mode.
Press and hold to toggle between Straight and Cross-eye
3D Views.
Power On & Menu Button Press to turn power on (Media Player Control Box only).
Press to display the OSD.
Press & hold to turn power off (Media Player Control
Box only).
Note: When using a Wrap VGA Adapter, unplug the eyewear’s USB connector if you wish to turn the
eyewear display off.
When the OSD IS displayed:
Menu Select Buttons Press to change OSD selection.
Adjustment Buttons Press to adjust the current OSD selection.
Power Off & Toggle Button Press to turn OSD display off.
Power On & Menu Button Press to cycle through OSD selections.
Page 28
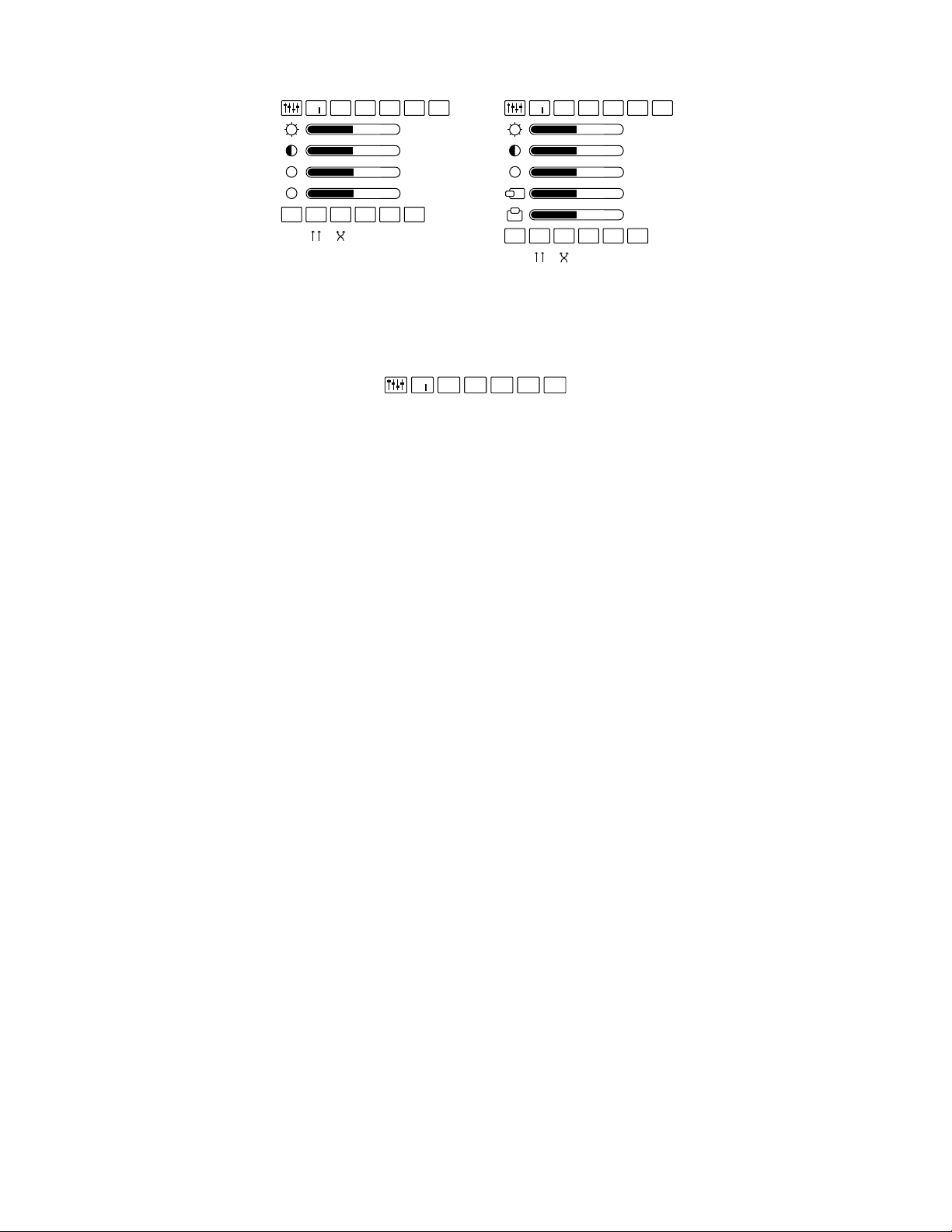
Display Controls & Options
The OSD varies slightly dependent upon the Control Box being used. The Media
Player Control Box contains an additional Saturation Adjustment menu option and
the VGA Control Box provides Horizontal and Vertical Screen Position options.
OSD Presets
A selection of preset configurations designed to allow for easy one-step setting for
common viewing conditions.
U When this “User” setting is selected, the user selected display options
are saved and recalled when this option is selected again.
D “Default” resets the eyewear display to its default configuration.
1 A preset for viewing light content.
2 A preset for viewing medium content.
3 A preset for viewing dark content.
! "
#
$
%
&'
(
%" $" )*) +,- +,. .,/
%"
01234
/!56
000%"
677 68
! "
#
$
%
&'
)
(
%" $" )*) +,- +,. .,/
%"
01234
/!56
000%"
677 68
Battery Control Box OSD
VGA Control Box OSD
! "
#
$
%
&'
Page 29
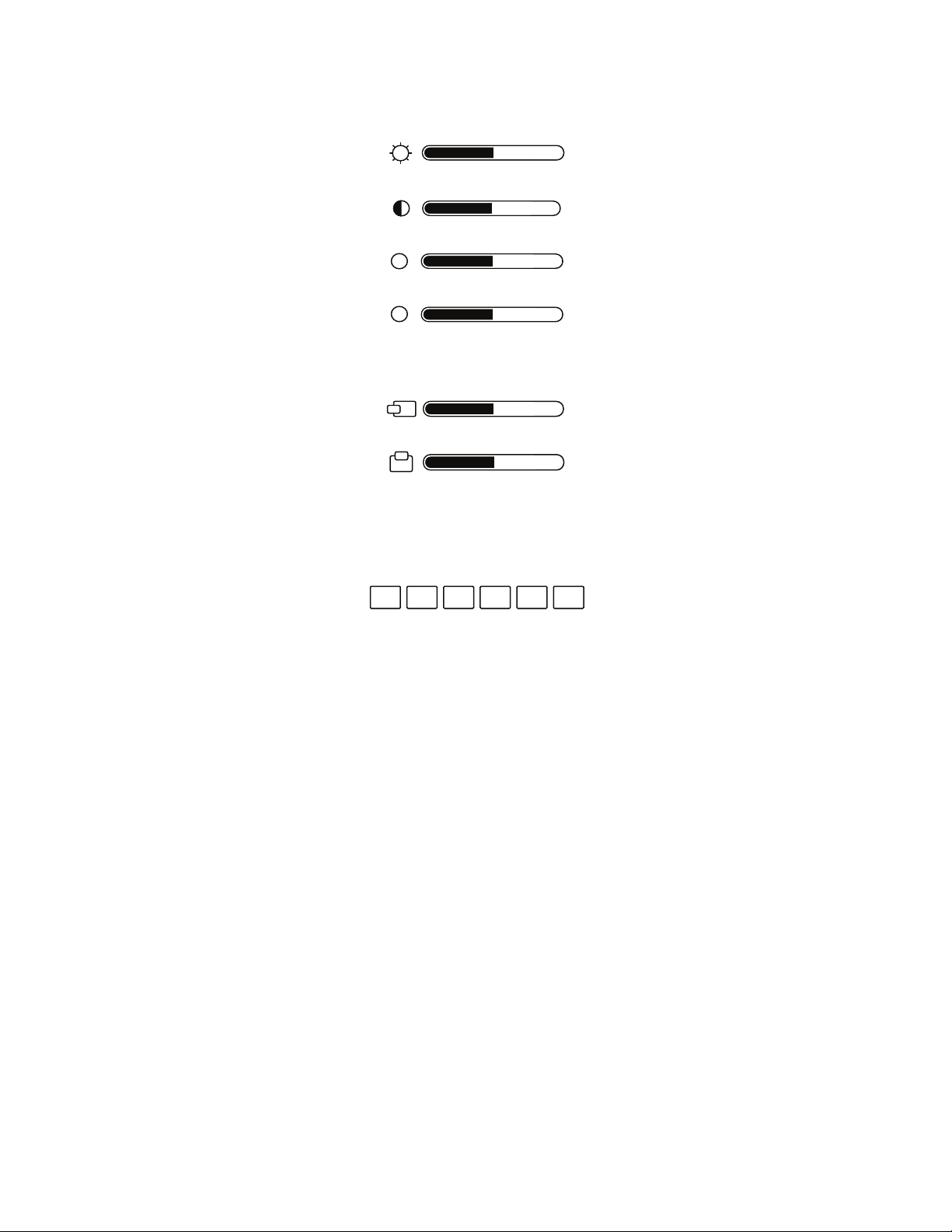
PC The “PC” preset is configured for viewing computer-based content
using a Wrap VGA Adapter.
The functions of the following four options are self-evident. Their values are adjusted
using the left and right arrow Adjustment Buttons.
Brightness Adjustment
Contrast Adjustment
Hue Adjustment
Saturation Adjustment
The Saturation Adjustment control is not present when a Wrap VGA Adapter
Control Box is used.
Horizontal Alignment
Vertical Alignment
The screen position may vary when the Wrap 920AR is connected to different PCs
and may require adjustment, the same as is sometimes required with a desktop
monitor. As this is relevant to computer connections only, these control options are
not available when using the Media Player Control Box.
Format Selection
!
!
!" #" $%$ &'( &') )'*
Page 30
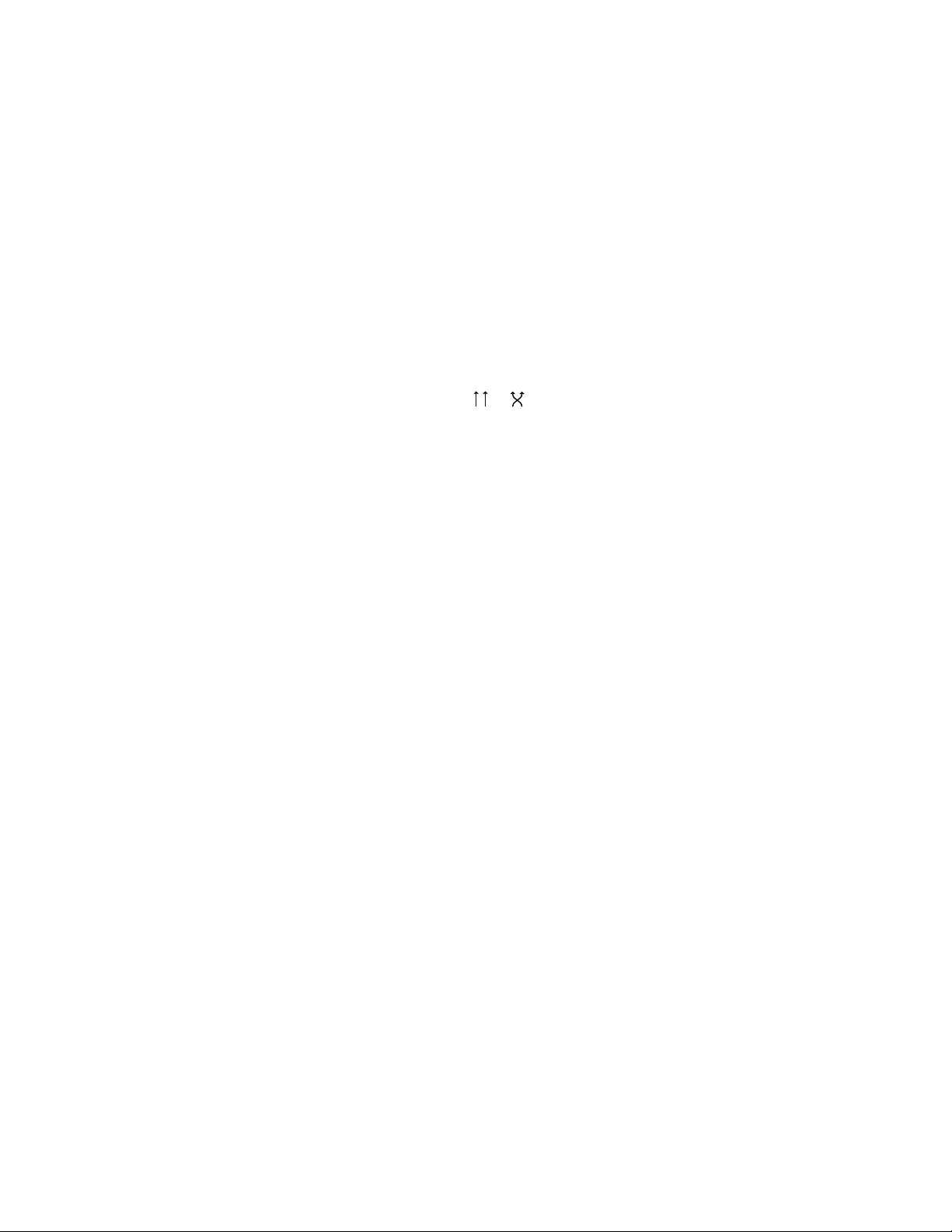
The Wrap 920AR eyewear supports standard 2D and multiple formats of
stereoscopic 3D content.
2D This option is used for displaying all standard 2D content. It is the
default format option.
SxS For “Side-by-Side” content, such as used for many TV broadcasts and
Wrap stereoscopic 3D support for PC connections, use this format
option. Side-by-side has become popular for a great deal of 3D
content and is one of the base formats specified for HDMI 1.4.
R/G Three formats of anaglyph 3D video are supported. This option is for
content designed to use red and green filters.
R/B Anaglyph 3D format support for red and blue filters.
B/A Anaglyph 3D format support for blue and amber filters.
Frame and Field Sequential 3D video formats are not supported.
3D View
3D images and video can be composed in parallel or cross-eye views. In parallel view
the left-camera image is shown on the left display where as cross-eye format crosses
the images over.
With no industry standard for this the 3D View may change from one video to the
next but a quick double-press of the Power Off & Toggle View Button makes
adjustment fast and easy without requiring the OSD.
Auto 3D
!"
#$%&'
!"#$
%%%&'
$(( $)
Page 31

Vuzix has developed a watermark technology that, when placed in a 3D video,
enables Vuzix eyewear to identify and automatically reconfigure the eyewear for the
content’s 3D format and view options. By default this OSD option is turned off.
Note: Contact the Vuzix Developer Support Program for information of the Vuzix 3D Watermark
Specifications.
Battery Indicator
A battery indicator is displayed in the upper right corner of the video eyewear’s
display when the OSD is displayed, when used with a Media Player Control Box but
not when the eyewear is used with a VGA Adapter. Four bars generally indicate a
fully charged battery. When the remaining battery level drops to approximately 10%
the indicator will display only a single bar and a low battery indicator will be
displayed regardless of the OSD display status.
Note: Some batteries, such as rechargeable units may not display four bars even when fully charged.
Audio Level & Controls
Your Wrap video eyewear is equipped with removable noise isolating earphones and
three sizes of noise isolator inserts.
Medium sized noise isolators are pre-installed on the earphones. These slip off and
larger or smaller isolators can be used to achieve a comfortable fit.
Volume adjustment is for the Wrap Noise Isolating Earphones is available only when
the OSD is not displayed by pressing the left and right arrow buttons. If you are
Page 32

using an alternate speaker system, you must use the controls for that audio system to
control volume.
PC Audio
When you connect the Wrap 920AR to a computer, Windows automatically
reconfigures your system for the Wrap earphones to be your selected speaker system.
If you wish to play audio through another speaker system, use the Windows Sound
and Audio Devices Control Panel to enable the preferred speaker system.
Nose Bridge
Your Wrap 920AR comes two adjustable nose bridges with different length stems.
The nose bridge stems slides in and out for adjustment or come completely out to
change. The malleable wire arms, like those on standard eyeglasses, adjust to almost
any width and angle for maximum fit range.
For comfort and the best quality display, your video eyewear should sit on the bridge
of your nose with the display panels directly in your line of sight.
Note: The nose pad assembly is designed for a single user and its wire arms should not be bent
repeatedly or at sharp angles as this may cause a weakening and eventual breakage of the nose
pad arms.
Page 33

Tether Strap
Those unaccustomed to wearing glasses or who are moving around may wish to use a
tether strap (lanyard) for enhanced comfort and security.
Focus Adjustment
Your Wrap video eyewear can be worn over many styles of prescription glasses or you
can adjust the focus of each eye’s display independently from +2 to -5 diopters.
To adjust the focus:
Lift the Focus Adjuster Cover, above the display section of the eyewear.
A focus adjustment screwdriver is provided in a receptacle on the back of both
the Media Player and VGA Adapter Control Box.
Remove the focus adjustment screwdriver and adjust each display to suit your
needs.
Page 34

Cable Management
Two styles of cable management clips are provided. The single larger clip slides over
the left stem of the eyewear and the eyewear and camera cables, securing the cable to
the outside of the arm.
The smaller four (4) clips slip over the two cables to bind them together.
Note: Do not lift or suspend the eyewear by its cables. Although damage may not be visible, the fine
wires inside the cable may be damaged, rendering your video eyewear inoperable.
Cleaning
Your Wrap eyewear is virtually maintenance free, requiring only occasional cleaning
with a soft microfiber cloth. Do not spray cleaners onto the eyewear or any of its
components or immerse them in water. If required, spray a small amount of optical
lens cleaner on a microfiber cloth and use that to clean stubborn marks or any oily
film.
Never use solvents, abrasive cleaners or paper towel on your eyewear. These items
will damage the lens coatings, permanently degrading the eyewear’s image quality.
Page 35

Section 3
Wrap Stereo Camera Pair
Page 36

The Wrap 920AR utilizes two low voltage CMOS image sensors that provide the full
functionality of two independent VGA (640x480) cameras. The cameras provide
full-frame, sub-sampled or windowed 8-bit images in a wide range of formats,
controlled through the Serial Camera Control Bus (SCCB) interface.
Each camera has an image array capable of operating at up to 30 frames per second
(fps) in VGA with complete user control over image quality, formatting and output
data transfer. All required image processing functions, including exposure control,
gamma, white balance, color saturation, hue control and more are programmable
through the SCCB interface.
Technical Specifications:
Active Array Size 640 x 480
Temp. Range (stable image) 0°C to
70°C
Output Formats (8-bit)
YUV/YCbCr 4:2:2
RGB565/555/444
GRB 4:2:2
Raw RGB Data
Max Image Transfer Rate 30 fps for
VGA
Sensitivity 1.3 V/(Luxsec)
S/N Ratio 46 bB
Dynamic Range 52 dB
Scan Mode Progressive
Electronics Exposure Up to
510:1 (for selected fps)
Pixel Size 3.6 µm x 3.6 µm
Note: AMCap is installed as part of the camera driver set. Its only direct application with the Wrap
920AR is for verification of proper camera operation.
Page 37

For information on interfacing with the camera pair we suggest looking at the Direct
Show (part of the Windows SDK), openCV (Open Source Computer Vision)
libraries or in the Vuzix SDK and its AR Extension.
www.vuzix.com/support/developer_program.html
Page 38

Section 4
Wrap Tracker 6TC
Page 39

The Wrap™ Tracker 6TC is a 6-degree of freedom tracker with compass. The
Tracker, plugs directly into any Wrap eyewear, equipped with a Wrap VGA Adapter,
and connected to a Windows based personal computer.
Installation
Installation of a Tracker 6TC onto a Wrap AR system is fast and easy. Its software
was installed through the main software installation package so all that remains is to
plug it into your eyewear.
The Tracker 6TC plugs into the small connector, that looks like a micro-USB
connector, on the right side of the display module.
Note: Although the Wrap Tracker 6TC uses a connector that is similar in appearance to a micro-USB
connector, it is not a USB product. It must not be connected directly to a USB connection nor
should a USB cable be plugged into the Tracker’s port on the eyewear.
Communications for the Tracker are done through the Wrap eyewear connection
and the Wrap VGA Adapter’s USB connector.
Page 40

The Wrap Tracker 6TC requires calibration before being used and periodically after
that if tracking performance appears to be diminished. Calibration is performed
using the VR Manager software and the calibration process is described in the next
section of this manual.
A “Zero Gyros” process will automatically be initiated the first time VR Manager is
run. The “Zero Gyros” process can also be initiated manually from the VR
Manager’s “Misc. Tools” tab.
Degrees of Freedom
The Wrap Tracker 6TC supports 6 degrees of freedom (DOF) tracking.
Three degrees of freedom tracking (yaw, pitch and roll) are supported by the VR
Manager software applications supported through Vuzix Extensions. The additional
3 DOF (up/down, left/right and forward/back) require direct or native support
written directly into applications. A royalty free Software Developer Kit (SDK) is
available for download from the Vuzix website (www.vuzix.com). The Vuzix SDK
provides sample code and technical information on reading raw tracker sensor data.
Page 41

Section 5
Vuzix VR Manager
Page 42

VR Manager 3.0
VR Manager version 3.0 is a software application that provides support services for a
variety of Vuzix video eyewear products connected to a Windows based personal
computer. It provides a calibration system for trackers, support for Vuzix extensions
that add stereoscopic video and head tracking support to applications, diagnostic
tools for resolving technical issues and includes Vuzix stereoscopic video drivers.
The VR Manager’s interface is divided into three sections, Calibrator, Monitor, and
Misc. Tools, each accessed through tabs along the top of its window.
Calibrator: Enables calibration of the tracker built into the iWear VR920 and the
Wrap Tracker that plugs into Wrap video eyewear.
Page 43

Monitor: Provides access to Vuzix Extension files that enable stereoscopic 3D video
and/or head tracking in applications lacking native mode support for these features.
Misc. Tools: Technical data and resources designed to assist in troubleshooting
stereoscopy and tracking problems.
Calibrator
The Wrap Tracker 6TC uses multiple sensors for calculating movement and
positioning, including magnetometers. Magnetometers are influenced by magnetic
fields and certain electronic devices and therefore require an initial calibration and recalibration whenever its operating environment changes. The Tracker also contains
gyroscopic sensors and these require zeroing when initially used and whenever the
Tracker is connected to a different computer system.
To calibrate your Tracker:
Press the “Begin Calibration” button.
Holding your eyewear, position them similar to where they would be when worn
– upright and facing your desktop computer monitor.
Page 44

This process will calibrate your tracker for the yaw, pitch and roll axis. X, Y and Z
axis tracking is not supported by VR Manager and is accessible only through direct
tracking support applications.
Move your eyewear fully through each of the three axes.
Yaw and roll support a full 360º of movement whereas pitch is only 180º.
Note: Continue moving the eyewear through it full range of movement until the indicator bars stop
moving. The bars will not fill completely – this is normal.
When the indicator bars stop moving, press the “Lock Calibration” button.
Pitch RollYaw
Page 45

Position the eyewear in the position where it will be used, upright, facing your
computer, and at eyelevel, and then press the “Set Zero” button.
The Set Zero button establishes the Tracker’s home or centered position. As you
move your head you will see the indicators and values in the Yaw, Pitch and Roll
indicators change to reflect movement and relative position to the Set Zero position.
Drift
Some degree of drift in the Yaw axis is normal. You can use the Set Zero button to
re-center the tracker from time to time, without going through the complete
calibration process.
Developer Note:
Vuzix provides an SDK that contains technical information and sample code for
adding tracker support to applications. The API used in the SDK uses filtered
tracking data and supports yaw, pitch and roll. You also have the option of reading
raw data for all six (6) axes and employing your own tracking algorithms.
See the “Vuzix Developer Program” in Section 9, “Service & Support” for additional
information.
Page 46

Monitor
Stereoscopic 3D video and head tracking require support specific to each application.
This may be incorporated through native support written directly into the
application or externally through a Vuzix Extension.
Vuzix Extensions are managed through the Monitor section of the VR Manager. The
Titles list shows all of the current Vuzix Extensions and their status.
Note: Software titles employing native 3D video and/or head tracking support are not listed in the
Monitor, as they do not require VR Manager Extension support. Only titles requiring Extensions
are included in the Monitor listing.
Extension Notes
Extension Note describe the capabilities, configuration instruction and manual
installation information as may be required for Extension.
Page 47

Not all Vuzix Extension includes both stereoscopic 3D video and tracking support;
some may include only one or the other. Some Extension also includes support for
additional features and capabilities, such as Hot Keys for zooming in your view.
To access the Vuzix Extension Notes:
Double-click on any Extension title, or
Right-click on an Extension title and choose “View Extension Info” from the pop-
up menu.
Enabling Extensions
Vuzix Extensions are automatically installed with the VR Manager but they are not
automatically enabled.
In order for an Extension to be used, the VR Manager must detect the appropriate
file directory and it must be enabled. When enabled, the appropriate files will be
loaded and its tracking and/or stereoscopic 3D video support will be available for use.
Color-coded indicators show the current status of each Extension.
Page 48

A grey marker indicates an Extension that has not yet been associated with an
application directory.
A yellow indicator identifies Extensions for which the appropriate directories have
been found but the Extension has not yet been enabled.
A green indicator identifies Extensions linked to applications and enabled, ready to
use.
To better manage the long list of available Extensions, use the “Show Installed Titles
Only” option, in the lower-left corner of the window. This restricts the list to show
only Extension with matching application titles found on your computer.
Detecting Installed Applications
When the VR Manager is installed it searches for supported applications –
applications that are installed and have a matching Vuzix Extension. When
applications are installed on a system already containing VR Manager, you must
Page 49

manually initiate a title search for an Extension to be associated with the newly
installed programs.
To detect newly installed programs:
Press the “Refresh Installed Titles”.
VR Manager may be unable to find an application that has been installed in a
directory other than the one suggested by the install program. You can manually
locate the file directory by right clicking on the desired Extension and choosing
“Browse for Directory” from the pop-up menu.
Enabling Extension
To use an Extension, it must first be associated with an application and then enabled.
The enabling loads any required files and make program configuration changes as
may be needed.
To Enable a single Extension:
Right-click each detected Extension (yellow) and choose “Enable Title Support”
from the menu options.
To enable all Extensions:
Press the “Enable All Detected” button to enable all the detected (yellow)
Extension in a single action.
Page 50

Once enabled, the Extension’s indicator shows green.
Misc. Tools
This section of the VR Manager provides assistance in identifying and correcting
technical problems with your Vuzix eyewear and Extensions. It provides Vuzix
Customer Service with the information required to quickly identify the cause and
solution to your problem.
Test Stereoscopy (iWear VR920 only)
This runs a simple 3D video display that enables you and Customer Service to
determination if stereoscopic video support is enabled and functioning correctly. It
displays a simple stereoscopic display.
View Logfile
The VR Manager creates a log file of recent activity. Customer Service may request
you open the file and provide them with its contents.
Page 51

Technical Information
This provides technical information that may assist you in troubleshooting problems
encountered with your eyewear and extension supported titles.
About Vuzix VR Manager
Clicking on this button provides information on the current versions of supporting
software and hardware firmware.
Status
Technical information on the current status of your Vuzix hardware, drivers and
other pertinent technical information.
Zero Gyros
The first time VR Manager is run, it will sense the Tracker and advise that its Gyros
require zeroing.
If you connect your Wrap Tracker 6TC to a different computer, you will have to
zero your Tracker’s gyros again.
Place your eyewear flat on a desktop.
Press the “Zero Gyros” button.
Follow the on-screen instructions and do not move the eyewear until the
process is complete.
Page 52

Section 6
maxReality
Page 53

Introduction
maxReality™ is a plug-in utility for Autodesk® 3ds Max®* that enables the creation of
virtual and augmented reality content which can be played back in stereoscopic 3D
using Vuzix Wrap AR eyewear. Using maxReality, 3ds Max models and objects can
be brought to life with animation, interactivity and special effects such as blue
screening and saved for playback on any Windows based computer, with or without
3ds Max.
maxReality installs in the Utilities panel of Autodesk 3ds Max. It consists of two
main tools plus seven Controls and a separate maxReality Viewer application,
discussed in the following section of this User Guide.
Using original 3ds Max creations or content imported from 3rd party sources, you can
create complex scenes and characters, add interactivity and even port from one scene,
saved as a VWD file, to another to create world as large as your imagination.
* not included
System Requirements
Autodesk 3ds Max (32 or 64-bit) 2010 or 2011
Computer – as per Autodesk 3ds Max minimum specifications
o Intel® Pentium® 4 1.4 GHz or equivalent AMD® processor
o 2 GB RAM
o 2 GB swap space
Operating system – as per Autodesk 3ds Max, Windows specifications
o Microsoft Windows 7 Professional x64, Microsoft Windows
Vista Business x64 (SP2 or higher), or Microsoft Windows XP
Professional x64 (SP2 or higher)
Vuzix VR Manager 3.0 software or greater
Wrap 920AR Augmented Reality Eyewear
Page 54
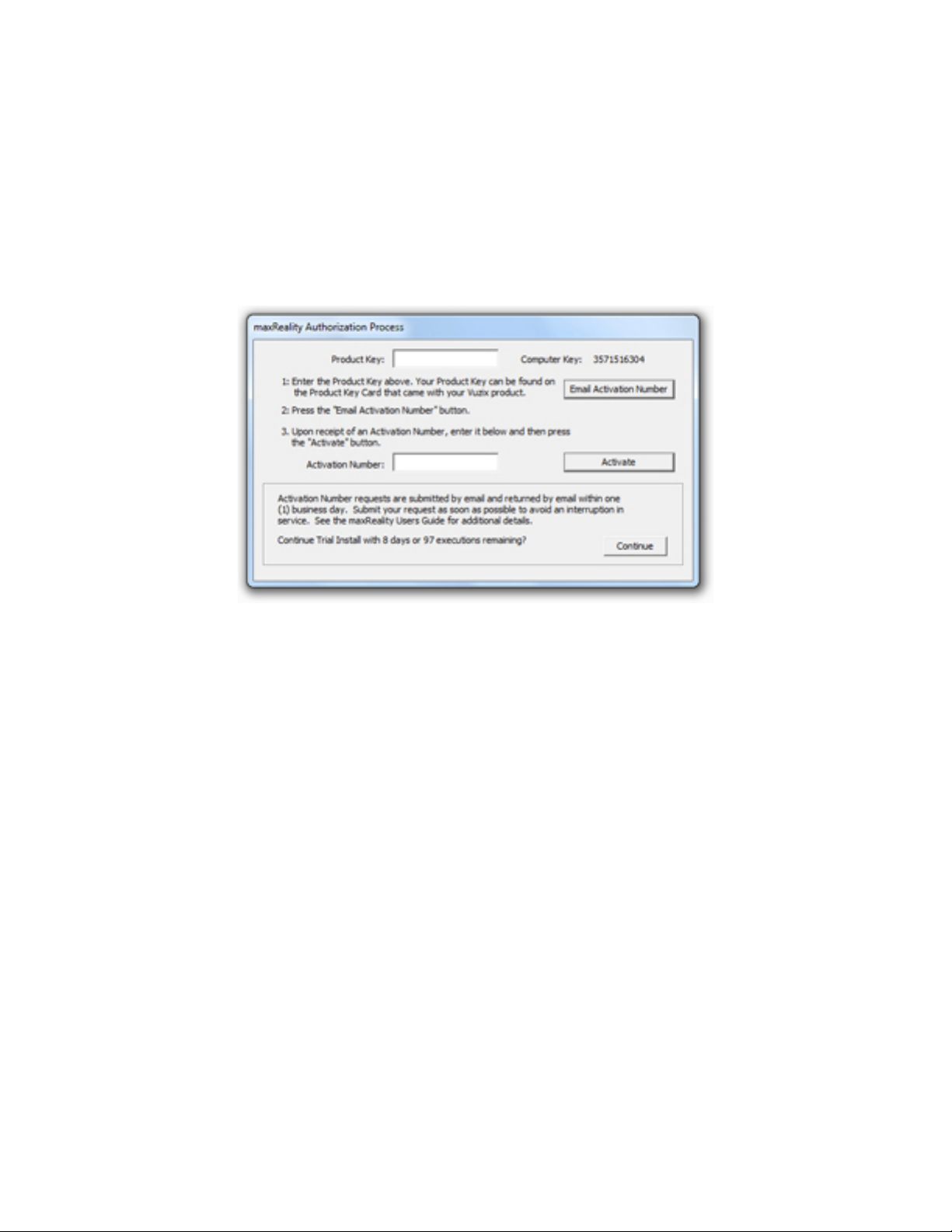
Note: A Wrap 920AR video eyewear system must be connected to and operational on your computer
to run the maxReality Viewer program.
Note: Not compatible with Vuzix iWear™ VR920.
Trial Period
maxReality can be installed and used on a trial basis for 15-days or 100 activations,
whichever comes first. During the trial period periodic “Trial Period” messages will
be displayed.
The time and execution limitations and trial period reminders are removed when
your license is activated.
License Activation
Page 55

A maxReality License Activation Screen will be displayed each time 3ds Max is
launched. This screen is not displayed after the maxReality license is activated or the
trial version removed.
Each maxReality purchase includes a “Product Key” either printed on a card in the
Vuzix package or provided electronically if purchased online from Vuzix.
Note: Keep your Product key in a safe location. It will be required in order to re-activate your
maxReality license if you change computers or re-install the program. Lost Product Keys cannot
be replaced.
To activate a maxReality License:
Enter your Product Key into the space provided in the License Activation Screen.
Press the “Email Activation Number” button.
Your Activation Number request will be emailed to Vuzix and processed. An
Activation Number will be provided by return email within 1-business day.
Launch 3ds Max and when the License Activation Screen is displayed, enter your
Activation Number and then press the “Activate” button.
A message will be displayed advising that the Activation was successful.
What to do if an Activation Number is not returned.
Check your Junk Mail system for your Activation Number email.
In most cases, if you don’t receive your Activation Number within 1-business day, it
is because the return email has been trapped and quarantined by a junk or spam
email filter. Check your junk mail folder, it’s likely sitting there.
In some cases we are unable to issue an Activation Number, such as when the
Product Key has already been used for another computer. The maxReality End User
License Agreement stipulates that the maxReality software can be installed on only a
single computer and therefore Activation Numbers cannot be issued for multiple
computers.
Page 56

If you encounter difficulties acquiring an Activation Number, you can also contact
Vuzix Customer Service by email or telephone as described in the last section of this
User Guide. Be sure to include your Product Key and the Computer Key shown on
the License Activation Screen.
3ds Max User Paths
3ds Max provide the ability to specify the location of commonly used files.
Configuring user paths is optional but it will make accessing those files faster and
easier.
The following steps describe how to configure the User Paths to two commonly used
maxReality file directories.
From the 3ds Max “Customize” menu, select “Configure User Paths…”
Select the “External Files” tab.
Press the “Add…” button.
In the file browser window, open “C:\maxReality\Tutorials”, and then press the
“Use Path” button.
Press the “Add…” button again.
In the file browser window, open “C:\maxReality\VWD Content”, and then press
the “Use Path” button.
Press the “OK” button to close the Configure User Paths window.
Page 57

Installing maxReality
See “Windows Computer Connection” in Section 1, “Wrap 920AR Setup & Install” for
additional information.
Uninstalling maxReality
To uninstall a licensed or trial version of maxReality:
Run the maxReality “setup.exe” installation program and choose
the “Uninstall” from the installation and repair options.
3ds Max Setup & Configuration
After the maxReality software has been installed it must be configured within the
Autodesk 3ds Max application.
Start Autodesk 3ds Max.
From the 3ds Max main screen, click the “Utilities” icon.
Page 58

Click the “Configure Button Sets” icon.
In the “Configure Button Sets window”, increase the “Total Buttons” count by
one (1).
Scroll to the bottom of the Utilities List and the Utilities Buttons list.
Drag the maxReality plug-in utility to the blank Utilities Button, added in the
previous step.
Click “Ok” to close the Configure Button Sets window.
Page 59

maxReality Interface
To access maxReality:
Press the Utilities panel icon to expand the Utilities list.
Press the maxReality button.
You may have to scroll to the bottom of your Utilities list.
maxReality consists of two (2) Tools in the top rollout control plus seven special
effects control sets.
Page 60

As with all 3ds Max Utilities, maxReality rollouts are expanded or contracted by
pressing the plus (+) or minus (-) sign to the left of each Control’s name.
maxReality Tools
Page 61

Launch
Pressing the “Launch” button opens the maxReality Viewer application.
Note: The maxReality Viewer requires a Wrap 920AR or comparable Vuzix augmented reality eyewear
connected to your computer. If compatible Vuzix eyewear is not detected the maxReality Viewer
launch will be aborted and an “Unable to detect Eyewear” message will be displayed.
Note: A camera must be present in a 3ds Max scene for the maxReality Viewer to launch and function.
Note: All 3ds Max scene files must be saved and/or exported from frame #0 to achieve proper
animated content alignment.
maxReality renders its files in a side-by-side stereoscopic 3D format. When the file is
viewed through Vuzix eyewear, it will be in 3D video but since your desktop or
laptop monitor is likely only 2D, it will display both the left and right eye images
side-by-side.
Export VWD
Pressing the “Export VWD” button causes the current 3ds Max contents to be
exported to a VWD file.
VWD is the file extension used for documents created by maxReality and viewable
through the maxReality Viewer application. VWD files can be viewed through the
maxReality Viewer on any Windows based computer, even where Autodesk 3ds Max
is not installed. These files are similar to PDF files in that they contain all the data
and resources required without a need for the original creation software to be present.
All that is required to view these files in the Viewer application and the hardware
needed to display the content and video capture an AR marker.
See Section 7, “maxReality Viewer” for additional information
Sync with MAX file
The “Sync with Max File” option works in conjunction with the 3ds Max Save and
Save As commands. If selected, the VWD file is saved each time you save your 3ds
Page 62

Max file. In addition, each time you Launch the maxReality Viewer the 3ds Max file
is also saved, keeping the two synchronized.
If “Sync with Max File” is not selected, your 3ds Max file will be saved with a 3ds
Max save but a VWD file will not be created nor will an existing VWD file be
updated.
Optimize VWD
If Optimize VWD is not selected some non-essential elements are removed, reducing
save time and reducing the file size. The quality and detail of your output will be
reduced however.
Enable this option when saving your final work for maximum quality. This export
will include all the required resources to view the VWD file on the same or another
computer system.
Special Effects Controls
maxReality has seven special effects cameras, animation, blue screen effects and more.
Cameras
There are several Camera options and parameters available for attachment to selected
objects.
Page 63

Based upon the perspective of the viewer’s camera, the content can be looked at in an
AR Mode, from an inward looking camera, or in VR Mode, with an outward looking
camera.
Current Camera
As cameras are added to your 3ds Max project they are automatically added to the
Current Cameras list. Any number of cameras can be added but only one can be
selected at a time for the attachment of objects and assigning of parameters.
Camera Options
Physics Engine
The dynamics of Interactive Objects with scene and other interactive objects is based
on the “+ Dynamics Tab” in the material editor of 3ds Max
Examples:
Bounce coefficient: 1.0 – 0.0
Static Friction: 0.0 – 1.0
Sliding Friction: 0.0 – 1.0
Materials assigned to interactive objects with higher bounce coefficients and lower
frictional forces will maintain their energy state for longer periods.
Default settings:
Page 64

Bounce coefficient: 1.0
Static Friction: 0.0
Sliding Friction: 0.0
All interactive objects and the user’s current camera are acted upon via the physics
engine.
Gravity
This option applies gravity effects to the Current Camera and all objects attached to
that camera.
If Gravity is enabled, it overrides and requires the collisions function below to be
enabled. If Gravity is not enabled, all interactions with interactive objects are
straight-line velocities.
The direction of gravity is based on the down direction of your starting camera and
the amount of gravity can be adjusted using the Gravity value settings below.
Note: The first gravity gizmo added to a scene overrides all cameras gravity vectors.
Fly Mode
Note: Fly Mode applies to VR Mode only (outward looking view).
Fly Mode allows you to exempt the camera from the effects of gravity.
When selected, the current camera is unaffected by gravity. If this option is not
selected, gravity holds the current camera down to the surface.
Collision
If the Collision option is not selected a camera can pass through objects. If Collision
is enabled the camera will stop when it collides with an object as if it were solid
matter.
Collisions with interactive objects are valid only when the collision detection
function is enabled.
Page 65

Boundary Check
In a virtual world without boundaries objects can become lost in the distance. By
applying boundaries those same objects are limited in how far afield they can move.
With Boundary Check selected, the scene’s boundary is determined by the minimum
and maximum X, Y, Z of the ”Cameras, Lights, Objects” locations.
No boundary is applied if this option is un-checked.
Separation
Note: Separation applies to VR Mode only (outward looking view).
3D or stereoscopic vision is based on the slight difference in viewing angle between
your left and right eye. In a virtual world, the camera is your eye and the Separation
value affects the separation between your left and right eye views.
The appropriate amount of separation is dependent upon the size of your virtual
world and the distance to objects being viewed.
The separation is offset by amount greater than that specified by the user settings in
the maxReality Viewer application.
Max Velocity
Note: Max Velocity applies to VR Mode only (outward looking view).
The Max Velocity is the maximum speed at which a camera can travel. Generally,
this would be set relative to the size and scale of your virtual world or the type of
Attached Object in your scene.
As an example, if your viewing perspective is that of a person you will want a slower
maximum velocity than if your virtual world was being viewed from the perspective
of a racecar driver or a spaceship.
Page 66

Gravity
This sets the amount of Gravity, with its value indicated in ft/s2 (feet per second
squared) with a default value of 32 ft/s. Lower values represent less gravitational pull.
This must be a positive number - a negative value is interpreted as zero (0).
Camera Collision
Note: Camera Collision applies to VR Mode only (outward looking view).
The Camera Collision values allow you to create an invisible offset around your
camera to adjust when your camera collides with other objects.
As an example, if your camera represented the view from a person’s perspective, the
Camera Collision values would reflect the length, width and height of the person’s
body.
Camera View Height
This value sets the height of your camera within its Camera Collision zone.
Attached Objects
Any number of animated or static objects can be attached to a camera and those
objects will move with the camera.
As an example, if you create a car that is comprised of multiple objects and those
objects are all attached to a camera, they will all move together with that camera.
To attach an object to the Current Camera:
Select an object from any 3ds Max Viewport.
Press the “Add” button located below the “Attached Objects” list.
To remove an Attachment from the Current Camera list:
Select a camera from the Current Camera list.
Select the Attached Object you wish to remove from the list
Press the “Remove” button.
Page 67

Portals
Portals provide the ability to seamlessly move from one virtual world (VWD) to
another when triggered by a Key Object. This makes it possible to link multiple
VWDs into what appears to be a single virtual world.
Tip: Create large virtual worlds through a series of smaller VWDs, linked together through the use of
Portals. By doing so you can lower your polygon count and achieve a greater level of
performance.
Add Key Object
Key Objects trigger the movement from one VWD to another. Each must be
assigned a destination VWD and an Entry Camera and all must be based on a
common unit scale.
To create a Portal Key Object:
Selecting the desired object from one of your Viewports.
Press the “Add Objects” button.
To delete a Key Object, select the desired object from the Key Objects list and press
the “del” button.
Page 68

Range
Range defines a trigger range or zone around a Key Object
Select VWD
Each Portal must have a destination. The destination will commonly be another
VWD but it can also be the same VWD being entered through a different Entry
Camera.
A Key Object must be selected before you can assign a destination VWD and the
destination VWD must pre-exist and contain at least one camera in order to be
selected as a portal.
To select a destination VWD:
Press the “Select VWD” button.
Browse to and select the desired destination VWD.
Press the “Open” button.
Entry Camera
When a destination VWD is selected, all of its available cameras will be displayed in
the “Entry Camera” drop list. Select the Entry Camera through which you wish to
enter the Portal.
Tip: An optional Vuzix AR Stylus, a camera coming within range of a Key Object, or pressing “P” on
your keyboard can all trigger a Portal.
Sounds
Uncompressed “.WAV” sounds files can be attached as Background Sounds or
attached to Key Objects.
Background sounds can be looped or play only once and sounds attached to Key
objects can have multiple control options set specific to each Key Object.
Page 69

Background Sounds
maxReality supports both ambient and 3D sound in the form of 16bit 44.1 KHz
stereo .WAV files.
Page 70

Background sounds allow you to set the mood of your virtual worlds much like
musical scores are utilized in motion pictures. You can set a single background sound
or multiple sounds that will play simultaneously.
Audio performance is limited only by your system as your sound card mixes multiple
Background Sounds, played simultaneously.
Tip: For the best performance, we recommend using only one Background Sound that has been pre-
mixed with all the sounds you want to play.
Add Sound
To add a background sound to your VWD:
Press the “Attach Sound” button.
Browse to and select the desired “.WAV” sound file.
Press the “Open” button.
Volume
Volume settings are based on a percentage of the current system volume level. A
Volume setting of 100 uses the current system volume level.
Loop
Select the Loop option to play the Background Sound in a continuous loop. Deselect this option to play the sound once only.
Attached Sounds
Attached Sounds are played when the object they are attached to is triggered. The
effective use of Attached Sounds enable each object to have its own sound and
playback parameters.
Add Key Objects
Sounds are attached to Key Objects. To define Key Objects for attaching s:
Selecting the desired object from one of your Viewports.
Press the “Add Key Object” button.
Page 71

Attach Sound
To add a sound to a the selected Key Object:
Press the “Attach Sound” button.
Browse to and select the desired wave (.WAV) file.
Press the “Open” button.
Options
maxReality allows you to set multiple sound effects and play parameters for the
selected sound file and the Key Object it is attached to.
3D Sound
Selecting 3D Sound causes a sound to reflect the relative position of the Camera to
the Key Objects – sounds that appear to originate from the Key Object. As an
example, if the Key Object is to the left of the Camera, the sound will play primarily
through the user’s left speaker with the sound source moving relative to the Key
Object.
Note: If a scene is rescaled, 3D Sound will not automatically rescale in kind. Ambient sounds are not
susceptible to scaling distortion.
Loop
With the “Loop” option selected, a sound will play in a continual loop while the Key
Object is selected or within ranger of its trigger.
Tip: The sound will re-sync at the beginning of a looped animation.
Play Through
When a Key Object is no longer triggered, the attached sound will stop playing
immediately. If the “Play Through” option is selected, the sound will continue to
play through until its end and then stop.
Start Vol
Page 72

Volume levels can be adjusted to reflect the distance of a camera or other trigger
object to the Key Object. The Start Vol establishes the initial volume level when a
sound is first triggered.
Volume settings range from 0 to 100, with 100 being 100% of the current system
volume level.
End Vol
The End Vol specifies the volume level when the camera or other trigger object is
closets to the Key Object.
Range
Range identified the distance from the Key Object at which an attached sound starts
to play. This can be set by numeric input or you can press the “Range” button to
click and drag in a 3ds Max Viewport to visually set the Range.
Animations
Animations are triggered when a camera comes within Range of a Key Object and
end when it goes outside of the specified Range. A variety of options and parameters
enable you to adjust the trigger range and how the animation is executed.
Tip: Interactive Object can also trigger events like sound and animation.
Page 73

Add Key Object
Key Objects are objects within your scene that are enabled to trigger animations.
These objects can be either animated or static.
To add a Key Object:
Select an object within your scene.
Press the “Add Key Object” button.
Animations are triggered by the camera’s proximity to a Key Object and the Range
specified for the object.
Tip: An optional method of triggering an animation is through keyboard commands. Using this
trigger method requires the renaming of the Key Objects to “*keyboard0” through to
“*keyboard9”. When Key Objects are named in this manner they can be triggered by pressing
the corresponding “0” to “9” on your keyboard.
Page 74

Attachments
Up to 255 objects can be identified as Key Objects.
To add a Key Object:
Select a Key Object from the Key Objects drop list.
Select an object to be attached.
Press the “Add” button, below the Attachments list.
Animation Options
Animation Options define the operating parameters of the currently selected Key
Object.
Range
Range is the distance from a Key Object at which its animation is triggered.
The Range can be set by numerical input in the Range field or by pressing the Range
button dragging the outline one of the 3ds Max Viewports.
The Range is centered on the selected Key Object and displayed in the 3ds Max
Viewport for visual reference.
Note: maxReality interprets all Range settings as units. Therefore, it is important to know the ratio of
the units in your scene. To check your unit ratio in 3ds Max, select “Units Setup” from the
“Customize” menu.
In Range
In Range defines if an animation is triggered when the Camera enters or exits the
Range of a Key Object. If In Range is selected, the animation is triggered when the
Camera enters the Range and triggered when it exits the Range if this option is not
selected.
Page 75

Loop
Selecting the Loop option causes an animation to run in a continuous loop after the
Key Object is triggered. The animation stops when the Camera enters or leaves the
Range, based upon the In Range setting.
Play Through
Enabling Play Through causes an animation to play through to its end once
triggered.
Push Button
Push Button assigns an on/off push button property to a Key Object. Triggering the
Key Object once turns the animation on and triggering it again turns the animation
off.
Frame Start
Frame Start specifies the frame from which an animation starts.
Loop Start – End
Loop Start and Loop End specify the start and end frame for a looped animation.
These options are only available when the “Loop” option is selected.
Frame End
Frame End specifies the frame from which an animation ends.
Loop Count
Loop Count specifies the number of times an animation will loop. If a zero (0) value
is entered, the animation will play continuously.
These options are only available when the “Loop” option is selected.
Page 76

Interactive Objects
You can control and interact with objects set to be interactive. You can grab
Interactive Objects and carry them around within your virtual world or they can
react to gravity or collide with other objects.
Objects
In order to interact with an object it must be assigned to the Interactive Objects List.
This list can contain up to 255 objects.
To add items to the Interactive Objects List:
Select any item in any 3ds Max Viewport and press the “Add” button.
Trigger Object
Selecting this option enables that Interactive Object to trigger other Interactive
Objects in the same fashion that a Camera triggers them. If this option is not
selected, the currently selected object remains interactive but it will not be able to
trigger other Interactive Objects.
Page 77

Movable Objects
Objects
Similar to Interactive Objects, certain objects can be specified as Moveable Objects
by adding them to the Moveable Objects List. This list can contain up to 255
objects.
To add items to the Moveable Objects List:
Select any item in any 3ds Max Viewport and press the “Add” button.
Marker
Moveable objects are sequentially linked to specific Moveable Object Markers
starting with “m0”.
See Section 8, “Fiduciary Markers” for additional information.
Page 78

Blue Screen
Enabling an object to disappear when passing behind another adds realism to a
virtual scene. maxReality’s Blue Screen effect enables virtual objects to disappear
when passing behind real-world objects.
The Blue Screen effect is global. When enabled, it affects all objects in a scene
assigned a corresponding color.
To enable Blue Screening:
Select the “Blue Screen Enabled” checkbox.
Assign a color not used in your scene to a material in the 3DS Max materials
editor.
Tip: Naming this color “Blue Screen Material”, or something similar, makes it easier to identify.
Assign this material to the scene objects you want blue-screened.
Geometries passing into, out of or behind blue-screened objects will appear to vanish
from the real world.
As an example, let’s assume I wanted to create a scene with a virtual ball orbiting
around a real soda can sitting on my desktop.
Note: This effect is demonstrated in the “Blue Screen Tutorial” files installed with the maxReality
software.
Page 79

“Start” Menu
A “Vuzix Corporation” folder is installed in your Windows “Start” menu. This
directory contains a “maxReality” folder where you will find links for launching the
maxReality Viewer application, uninstalling maxReality and accessing update.
Updates
From time to time, updates will be released for maxReality. You can download the
entire Wrap 920AR software package or simply download the individual components
that have been updated. The “Check for Update” link opens the Downloads and
Drivers page of the Vuzix website where individual updates are posted. Each is clearly
marked as to its target application, version number and key details.
maxReality Viewer Launch
As is standard with most Windows applications, an application link is provided to
launch the maxReality Viewer. Click the maxReality Viewer icon to launch the
viewer application and select a VWD file.
Uninstalling maxReality
Should you choose to uninstall maxReality, such as at the end of the trial period,
simply select the “Uninstall maxReality” icon and the install program will run and
remove maxReality from your system.
Page 80

Section 7
maxReality Viewer
Page 81

Introduction
maxReality™ Viewer is an application that allows you to view content created
through the maxReality plug-in and saved in a VWD file format. The Viewer
application can be launched from within Autodesk 3ds Max or as stand-alone
program, independent of 3ds Max and the maxReality plugin.
The maxReality Viewer supports both 2D and 3D (stereoscopic) video and two
viewing modes – VR and AR.
Note: VR (Virtual Reality) mode displays a scene as seen through an outward looking camera.
AR (Augmented Reality) Mode is a scene shown from an inward looking camera.
A Wrap AR eyewear system is required for maxReality Viewer to function. If an
appropriate Wrap AR eyewear system is not detected the Viewer application will not
run.
Using maxReality Viewer
You can launch the maxReality Viewer from within 3ds Max, by pressing the
“Launch” button in the maxReality rollout. It can also be run as a standalone
application by double-clicking the maxReality Viewer application icon or a
maxReality document saved with a VWD file extension.
When the Viewer application starts and loads a VWD file, two side-by-side images
will be displayed on your computer monitor and a single 3D image on your Wrap
AR eyewear.
Toggle View Button
Page 82

Note: If your eyewear displays two side-by-side images rather than a single 3D image, press the
Toggle View button twice to switch from 2D to the last used 3D view.
To view an AR image using maxReality Viewer you need a VWD file and the
associated fiduciary marker. The marker must be fully visible to the Wrap AR camera
with no glare or obstructions breaking any edge of the marker.
See Section 8, “Fiduciary Markers” for additional information.
First View Tutorials
The best way to understand using the maxReality Viewer and markers is to
experience it first hand.
If your Wrap AR eyewear is not connected to your computer and displaying the
Windows desktop, set it up to do so now.
You don’t need to be wearing the eyewear yet.
When the Wrap AR software was installed, a shortcut to the maxReality Viewer
application was placed on your desktop.
Double-click the maxReality Viewer icon.
A file browser window will be displayed. If it did not open to “C:\maxReality\VWD
Content”, go to that directory.
Select “Vuzix Dragon (Audio)” and press the “Open” button.
Your desktop monitor should display two side-by-side images of whatever the Wrap
AR cameras are facing.
Put on your Wrap AR eyewear.
Page 83

Hold the “s0” marker out in front of you at arm’s length and position it so it is
fully visible to the Wrap AR cameras.
The Vuzix Dragon will appear above the marker demonstrating 3D stereoscopic
video, animation and sound.
Marker Recognition
Now is a good time to experiment with the maxReality Viewer and a marker. Tilt
and rotate the marker to see the dragon from a variety of angles and note how the
interaction works.
If you rotate the marker too far and the camera looses it view of an edge the dragon
display will continue but it will no longer respond to marker movement. When the
Wrap AR cameras pick up the marketed edges again, the dragon will snap to the
markers new location and orientation.
To avoid brief interruptions caused by momentary loose of marker recognition, the
maxReality Viewer remembers the markers last position and orientation and
continues to use that information when the marker recognition is lost. This allows
for a smoother presentation with fewer lost marker disruptions.
As you experiment, try breaking the marker recognition by placing a finger over the
edge of the marker and angling the marker to catch as much light glare as possible
and note how these events affect the AR presentation.
When you’ve completed experimenting with the Vuzix dragon and marker,
press the “esc” key to exit the maxReality Viewer application.
AR / VR Modes
maxReality Viewer support two modes of operation; AR and VR. AR mode utilized
an inward looking camera while VR mode utilizes an outward looking camera.
Launch the maxReality Viewer application and open the “Vuzix Demo Level” file.
Dawn your Wrap AR eyewear and hold the “s0” marker in front of you, at arms
length.
Page 84

When your Wrap AR cameras recognize the “s0” marker you should see a spinning
orange ring surrounding a grey cylinder. This is an AR mode or inward looking view.
As you rotate your marker you’ll see instructions to “Press Enter to enter the virtual
chamber”.
Press the “Enter” key.
Note: Press the keyboard command keys, such as the “Enter” key briefly and then release. Holding the
key down is recognized as repeated key presses.
Your view will change to an outward looking camera – the VR mode. In VR mode
you see the same scene but from a different perspective. You are now inside the grey
cylinder and can see it is a stone block room with wooden beams, a pillar and an
animated domed roof.
If you calibrated your Wrap Tracker 6TC (see “Calibrator” in section 5, Vuzix VR
Manager), now is a good time to experiment with it as well.
Switch to VR mode, if you are not already viewing the scene from an outward
looking perspective.
Turn your head around and turn around to view the various walls and surfaces
of the chamber.
Note: Head tracking support is automatic when viewing content in VR mode.
Although this demonstration uses a single scene, it appears very different when
viewed in VR verses AR mode.
Press “esc” to exit the maxReality Viewer application.
Help & Status Display
A help and status display is shown in maxReality Viewer when the “F1” function key
is pressed. After 20 seconds of inactivity, the Help & Status Display automatically
turns off.
Page 85

Tip: The Help & Status screen can be challenging to read under some circumstances. Press “F5” for a
black background and improved clarity.
The current maxReality version number is displayed along with technical
information and a list of commonly used keyboard commands.
Key Commands
maxReality Viewer supports a large number of keyboard commands. These include:
- maxReality Viewer, General Operation Command Keys
- Hardware Configuration Command Keys
- Software Configuration Command Keys
- In-World Software Keys
- Command Mode Operations
Tip: Command Keys are also provided on a separate “Key Commands Reference Sheet” that can be
printed for easy reference.
The reference chart lists the “Key” that actives each command, the resulting “Action”
and the operating “Modes” supporting the command. Explanatory notes have been
added for those commands that may not be obvious of where additional information
might be helpful.
maxReality Viewer
Key Action Mode
ESCape Exit maxReality Viewer AR + VR
F1 Toggles help and status display on/off AR + VR
Page 86

Hardware Configuration Keys
Key Action Mode
F2 Reset all hardware configuration settings AR + VR
F3 Toggle rendering scene 2-seconds timeout with no detected patterns AR
F4 Toggle mono mode on / off AR + VR
If you are unsure if you are looking at a 2D or 3D image, look at your desktop
monitor. If you are in 2D display mode, you’ll see only a single image on your
desktop monitor. If you are looking art a 3D image, your desktop monitor will be
split into two side-by-side images.
F5 Toggle black background vs. outside camera view AR
Using a black background allows you to remove the background clutter from
scenes.
A black background has the disadvantage of blocking out the video captured by
the cameras.
F6 Cycle camera frame rate (15, 30 and 60 Hz) modes AR
15 Hz is the default rate
F7 Invert cameras captured image frames AR
F8 Toggle learning pattern relationships off/on AR
Pattern learning is enabled by default
F9 Reset learned pattern relationships AR
F10 Toggle control of cameras auto-exposure override settings AR
Left Arrow Decrease camera exposure time AR
Right Arrow Increase camera exposure time AR
F11 Reset camera image offset settings to zero AR
Shift + Up Arrow Shift camera offset alignment up AR
Shift + Down Arrow Shift camera offset alignment down AR
Insert Zoom in cameras image AR
Delete Zoom out cameras image AR
Control + D Enable / disable maxReality.log file generation AR + VR
Page 87

Software Configuration Keys
Key Action Mode
R Reset all software configuration settings AR + VR
Home Increase light settings in current VWD file AR + VR
End Decrease light settings in current VWD file AR + VR
Page Up Increase master volume in current VWD file AR + VR
Page Down Decrease master volume in current VWD file AR + VR
Down Arrow Increase AR-Pattern scale AR
Scaling speed is size dependent. Large objects scale slower than small objects.
Up Arrow Decrease AR-Pattern scale AR
Shift + [ Decrease eye separation VR
Shift + ] Increase eye separation VR
Shift + ; Decrease focal point VR
Shift + ’ Increase focal point VR
[ Select previous camera settings AR + VR
] Select next camera settings AR + VR
Tab Decouple the head tracker from the users direction of motion VR
Return (Enter) Toggle between AR and VR mode AR + VR
In-World Software Keys
Key Action Mode
P Force portal to the nearest portal key object. AR + VR
W Forward VR
S Reverse VR
A Strafe left VR
D Strafe right VR
Q Elevate up VR
E Elevate down VR
L Reload current .VWD file AR + VR
G Grab / Release interactive objects AR + VR
Alt + S Show Maximum3D.log file upon exit AR + VR
Alt + F Show frames per second AR + VR
V, Z or X Enable / Disable command mode AR + VR
Page 88

Command Mode Operations
Key Action Mode
V, Z or X Toggle Command Mode on/off AR + VR
Use any one of the above keys.
When in Command mode:
Y Play / Pause all animated and AVI rendered content
1 – 9, 0 Force activation of sequential Animations
Forces activation of the corresponding Animation as configured in the
“Interactive Animations”.
Gamepad commands:
Button 1 Activate “Animation #1” as defined in the “Animations” list.
Button 2 Activate “Animation #2” as defined in the “Animations” list.
Button 3 Activate “Animation #3” as defined in the “Animations” list.
Button 4 Activate “Animation #4” as defined in the “Animations” list.
Mouse commands:
Button 1 Activate “Animation #1” as defined in the “Animations” list.
Button 2 Activate “Animation #2” as defined in the “Animations” list.
Page 89

Section 8
Fiduciary Markers
Page 90

Fiduciary Markers
A fiduciary marker is an object used as a point of reference to measure angle and
distance for augmented reality. These are often referred to simply as “markers.”
maxReality utilizes two series of markers. Markers “s0” to “s61” are referred to as
“Static” markers and “m0” to “m62” are known as “Moveable” markers. Static
Markers are a single relational group used to reference the position and orientation of
the user in the real world. Marker “s0” is used to define the origin for this group and
the others provide relative positioning or tracking. Moveable markers are
independent of each other.
Note: The vertical bar, shown in red in the above illustration, is called the “Marker Key”. The Marker
Key is used to establish the orientation of the marker.
Static Markers
Static Markers, numbered “s0” to “s63”, are used to form Marker Patterns that
enable tracking and stable positioning even when the base marker “s0” is not in visual
range for the Wrap AR cameras.
Marker “s0” is the default or base marker and the others 63 static markers are used to
reference its relative position. By learning the relative position of each static marker
to the preceding marker the in the origin marker’s (s0) position can be calculated
even when it may not be currently in the visual range of the cameras.
Page 91
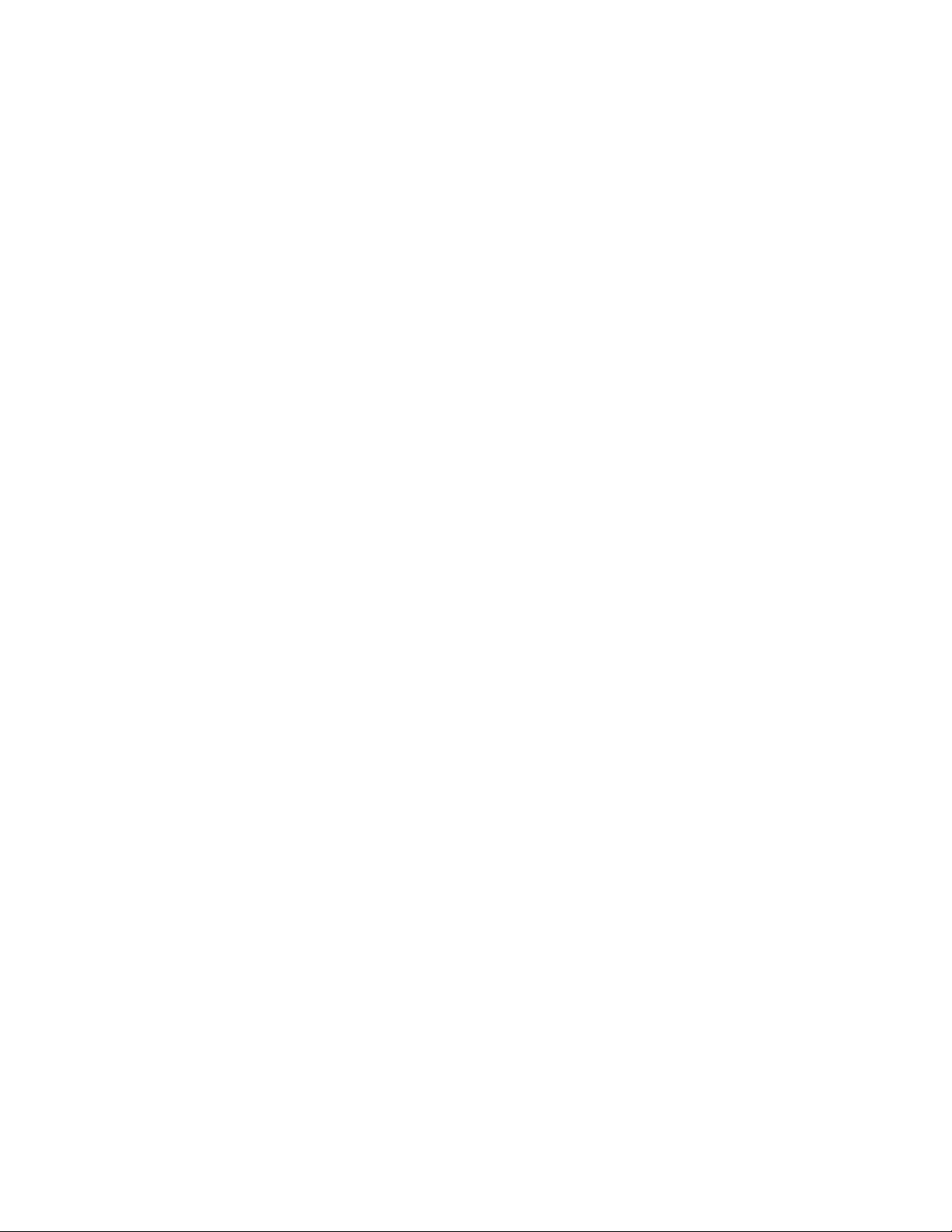
Marker Patterns
Placing a series of markers, starting with marker “s0”, and proceeding sequentially
using marks “s1”, “s2” and so forth creates a Marker Pattern. When each Static
Marker in a pattern is captured by the Wrap AR cameras, its relative position to
marker “s0” is determined allowing the position and orientation of marker “s0” to be
known at all times, even when outside the visual range of the Wrap AR cameras.
Marker Patterns always;
• start with Marker “s0”,
• use a sequential series of Static Markers, and
• are positioned such that the Wrap AR cameras simultaneously capture each
sequential pair of markers in a single video frame.
The Marker Pattern is analyzed when each sequential pair of Static Markers is seen
through the Wrap AR cameras and the maxReality Viewer application. Each
sequential pair of Static Markers must be visible in the same video frame. As an
example, the relative position of “s0” and “s1” is analyzed followed by the positioning
of “s1” and “s2”, etc.
The following illustration depicts a series of eight (8) markers, starting with marker
“s0” at the top and markers “s1” to “s7” placed in sequential order clockwise in a
circle.
Page 92

Note: In this example, the markers are placed in an orderly array but they can be placed in any pattern
as long as they are in sequential order and the Wrap AR cameras are able to capture the relative
positioning of each pair.
If you create a series of walls in 3ds Max and place them around marker “s0”, you
will create a virtual room that provides a stable 360 degree view when seen through
the Wrap AR eyewear.
Using this scenario and the maxReality Viewer, you could sit in the middle of the
marker circle and look anywhere around the room and the room will not break when
you rotate out of view of “s0”.
Note: Marker patterns, such as the one in this example, allow for tracking over vast areas and enable
head-tracking that does not require the Wrap Tracker 6TC.
s0
s1
s2
s3
s4
s5
s6
s7
VIEW
Page 93

Learning Marker Patterns
Marker patterns are learned through the maxReality Viewer application. By default,
maxReality Viewer will try to learn the relative position of marker “s0” and its
relationship to other static markers automatically. To perform this recognition, the
Wrap AR camera pair must be able to capture the images of each sequential pair of
Static Markers in the same video frame. The learning process is automatic but relies
upon a constant or static relationship between each marker pair.
Note: You can disable and re-enable the auto-learn function by pressing the “F8” function key and
reset the learned pattern relationship by pressing the “F9” function key.
Moveable Markers
Markers “m0” to “m61” are Moveable Makers; independent markers that can be
linked to specified 3ds Max objects or groups of objects.
Note: Moveable Markers, such as Marker “m0” shown above, contain the same Marker Key for
orientation.
Tip: By enabling objects as both Moveable and Interactive you can create tools with which to interact
with your AR environment.
Moveable Markers are assigned to objects or groups of objects sequentially using the
maxReality Moveable Markers rollout.
Page 94

Using Markers
The Wrap AR cameras must have a clear and unobstructed view of a marker for
reliable recognition and orientation. All edges of the marker must be unobstructed
with clear contrast between all black and white edges, including the exterior border.
If you tilt or turn the marker in such as way as to loose visual (camera) sight of any
edge, such as by a finger, the marker recognition will be disrupted and the AR display
may be affected.
Marker Sets
A PDF file titled “maxReality Marker Library.pdf” is included with the maxReality
software package. Using this file you can print your own fiduciary markers. These
markers are designed for printing in their original size and their quality may be
adversely affected if enlarged. For large format markers, please check the Vuzix
website (www.vuzix.com).
Two Vuzix Marker Paddles are provided with your Wrap AR eyewear. The two most
common problems with markers is a user’s finger or lighting glare interrupting the
cameras ability to capture of an edge of the AR marker. When either of these occurs,
the software is unable to accurately interpret the marker and the quality of your AR
experience is diminished. The Vuzix AR Marker paddles reduce the likelihood of
fingers disrupting the camera’s line of sight and reflected glare from lighting.
Page 95

Note: Contact Vuzix for information of special marker requirements.
Page 96

Section 9
Service & Support
Page 97

Vuzix Developer Program
The Vuzix Developer Program provides support services to software developers,
including access to an SDK (software development kit). This SDK includes
demonstrations of side-by-side stereoscopic video, Wrap Tracker 6TC support, raw
and cooked date, camera support and use of the ALVAR marker library. It is
available for downloaded from the Vuzix website.
For additional information of the Vuzix Developer Support Program, and to
download the Vuzix SDK go to:
www.vuzix.com/support/developer_program.html
Troubleshooting
A Wrap AR eyewear system is comprised of numerous parts and components. The
first step in correcting a problem is to accurately determine the source and cause of
the problem. Below are a number of typical symptoms and the most common
solutions to each. In most cases, these indicated solutions should remedy the problem
and if not, it should identify the source of the problem to aid our technical support
staff in assisting you further.
Video Display
There is not video image displayed, or only a blue screen.
This condition is usually caused by a miscommunication between the display device and your OS or
incorrect Windows video display settings.
1. The first potential remedy is to simply unplug and reconnect your Wrap eyewear’s VGA and USB
connections.
2. If that did not correct the problem, check each of the following display settings. They must all be
must be set as follows:
• Display resolution of 1024 x 768, 800 x 600 or 640 x 480.
• Refresh rate of 60 Hz.
• Dual monitor display in Duplicate, Mirrored or Clone mode.
Page 98

• Wrap video eyewear set as Primary display.
Video is displayed in 2D only.
The eyewear’s being set for 2D display causes this or you are looking at an image that does not use a
compatible 3D format.
1. Double-press the Power Off & Toggle View Button on the Control Box. This resets the display to
the last user selected 2D/3D display mode.
2. Open the OSD and set the eyewear to display 3D video in Side-by-Side format.
3. If your video content does not support the popular side-by-side format, or one of the less
popular anaglyph formats there is not solution – it was not meant to be seen in 3D.
4. If you are using an application known to support side-by-side 3D, check the VR Manager
software to determine of an Extension is required for that application and if that Extension is
enabled. Each Extension is accompanied by Extension Notes to describe any special procedures
required to enable or configure that application.
Video Capture
Video is not being captured by one or both Wrap AR camera.
1. Run the “Amcap” application that was installed with the Wrap AR camera drivers. Using the
Devices menu, select one and then the other “Vimicro USB2.0 UVC PC Camera” listings. Both
should show the image currently being captured by that camera.
2. Video capture problems can also result from the use of a slower USB port, not USB 2.0 compliant
or a defective USB cable. Try another USB cable and a USB port known to be USB 2.0 compliant.
maxReality Viewer
Running the maxReality Viewer results in nothing more than a black screen.
You can exit out of the maxReality Viewer by pressing the “ESC” key.
A black screen can be caused by a lack of an active camera. Follow the steps indicated for a lack of
video capture to determine if both cameras are functioning correctly.
Head Tracking
The tracking function does not re-center correctly or drifts.
1. The Wrap Tracker does require re-calibration from time to time. Open the VR Manager software
and follow the calibration instructions provide earlier in this manual to re-calibrate your tracker.
Page 99

2. Magnetic interference will play havoc with a head-tracker. If you are near and substantial metal
objects or magnetic devices, like large speakers, re-positioning may be required to lessen the
magnetic interference.
Audio
I just installed my eyewear and now I don’t have any audio.
Your Wrap eyewear includes removable earphones that are recognized by Windows as a USB speaker
system. Upon noting that you have just installed a new speaker system, Windows automatically
configures these as your active speaker system, disabling the speakers you were previously using. If
you wish to use another speaker system, other than your Wrap earphones, use the Windows Sound
and Audio Devices Control Panel to select your preferred speaker system.
Support Services
For product support and information please contact Vuzix at:
Corporate website: www.vuzix.com
Email Customer Support: technical_support@vuzix.com
Customer Helpline: (800) 436-7838
Customer service hours: 9 AM to 6 PM EST, weekdays
When contacting support services please provide the following information:
• Serial number, complete model name, and model number of your video
eyewear.
• Make and model number of the audio video device being used.
• The name of any video content related to your support needs.
• Detailed explanation of the symptoms you are experiencing your questions.
Page 100

FCC Compliance
NOTE: This equipment has been tested and found to comply with the limits for a Class B
digital device, pursuant to Part 15 of the FCC Rules. These limits are designed to provide
reasonable protection against harmful interference in a residential installation. This equipment
generates, uses and can radiate radio frequency energy and, if not installed and used in
accordance with the instructions, may cause harmful interference to radio communications.
However, there is no guarantee that interference will not occur in a particular installation. If
this equipment does cause harmful interference to radio or television reception, which can be
determined by turning the equipment off and on, the user is encouraged to try to correct the
interference by one or more of the following measures: 1) Increase the separation between the
equipment and receiver or 2) Connect the equipment into an outlet on a circuit different from
that to which the receiver is connected.
Waste Electrical & Electronic Equipment (WEEE)
1. The equipment that you bought has required the extraction and use of natural resources for
its production. It may contain hazardous substances that could impact health and the
environment.
2. In order to avoid the dissemination of those substances in our environment and to diminish
the pressure on the natural resources, we encourage you to use the appropriate take-back
systems. Those systems will reuse or recycle most of the materials of your end life equipment in
a sound way.
3. The crossed-out wheeled bin symbol invites you to use those systems.
4. If you need more information on the collection, reuse and recycling systems, please contact
your local or regional waste administration.
5. You can also contact us for more information on the environmental performances of our
products.
 Loading...
Loading...