Vuezone Personal video network, SB2300, SB2100, SM2700, SM2200 User Manual
...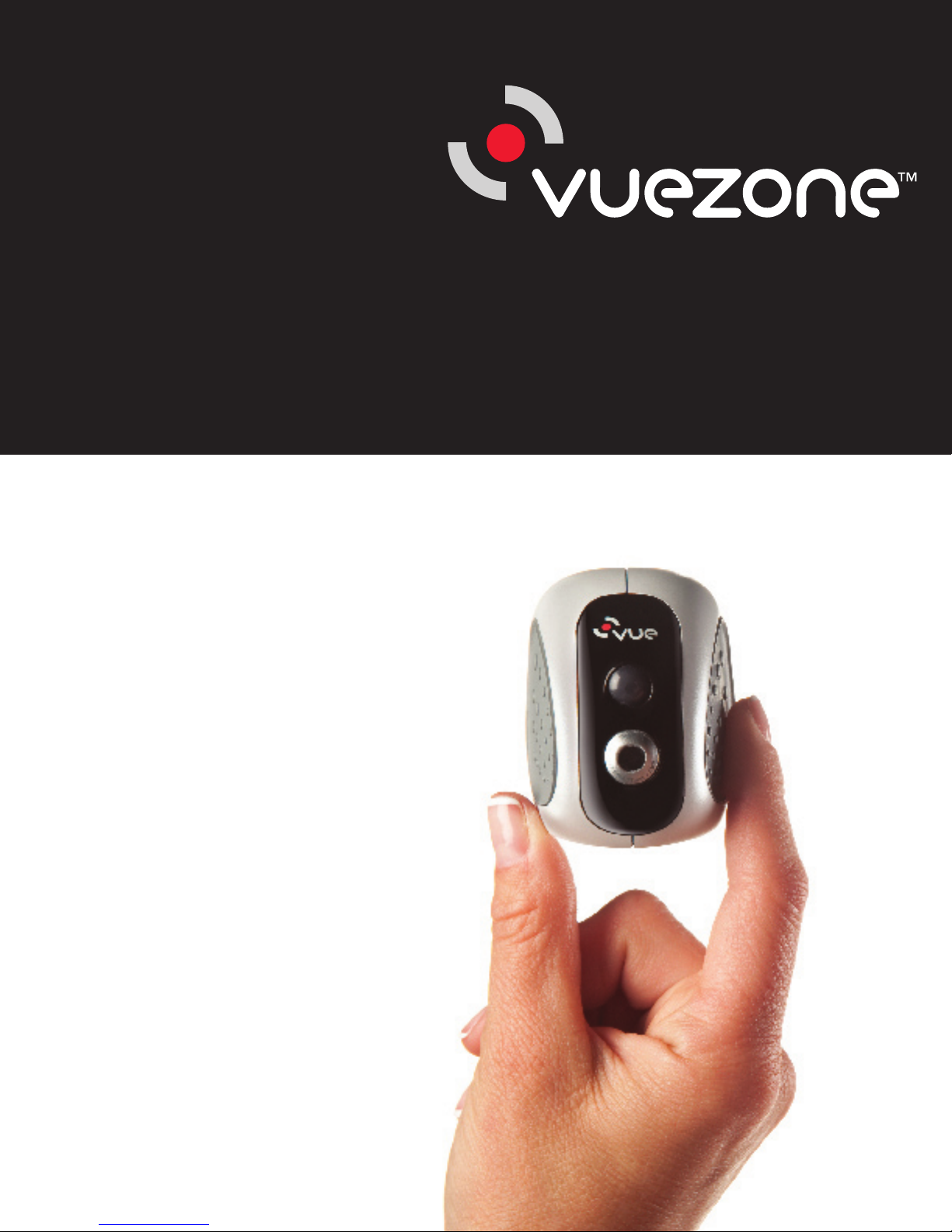
VueZone personal video network
User Guide
Version 2.0.1
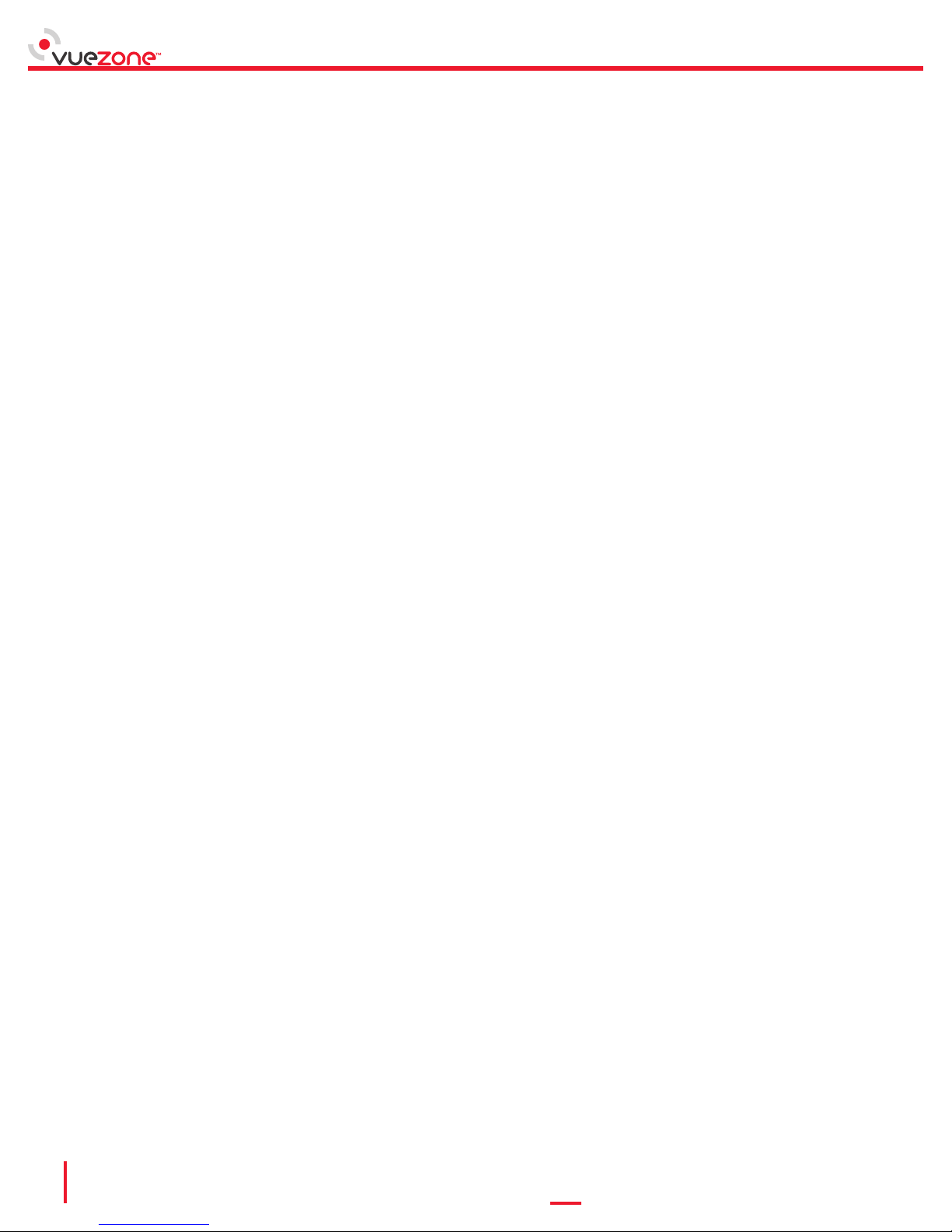
Contents
Chapter 1 Getting Started
Chapter 2 VueZone Features
Chapter 3 Setting Up Your VueZone
Chapter 4 Quick Tour of my.VueZone.com
Chapter 5 Personalizing your VueZone
Chapter 6 Camera Tab
Getting started Snapshots
Control bar icons Zoom
schedule recordings Adjust brightness levels
recording video Motion detection
Share with friends
Chapter 7 Library Tab
View your recordings Uploading
Downloading Deleting
Locking / Unlocking List / Grid Views
Sharing
Chapter 8 Settings Tab
My Account
Friends & Permissions
Schedules
Motion sensor adjustments
User Guide
Chapter 9 Firmware Updates
Chapter 10 VueZone Mobile
Chapter 11 Troubleshooting
1
Provide user guide feedback here
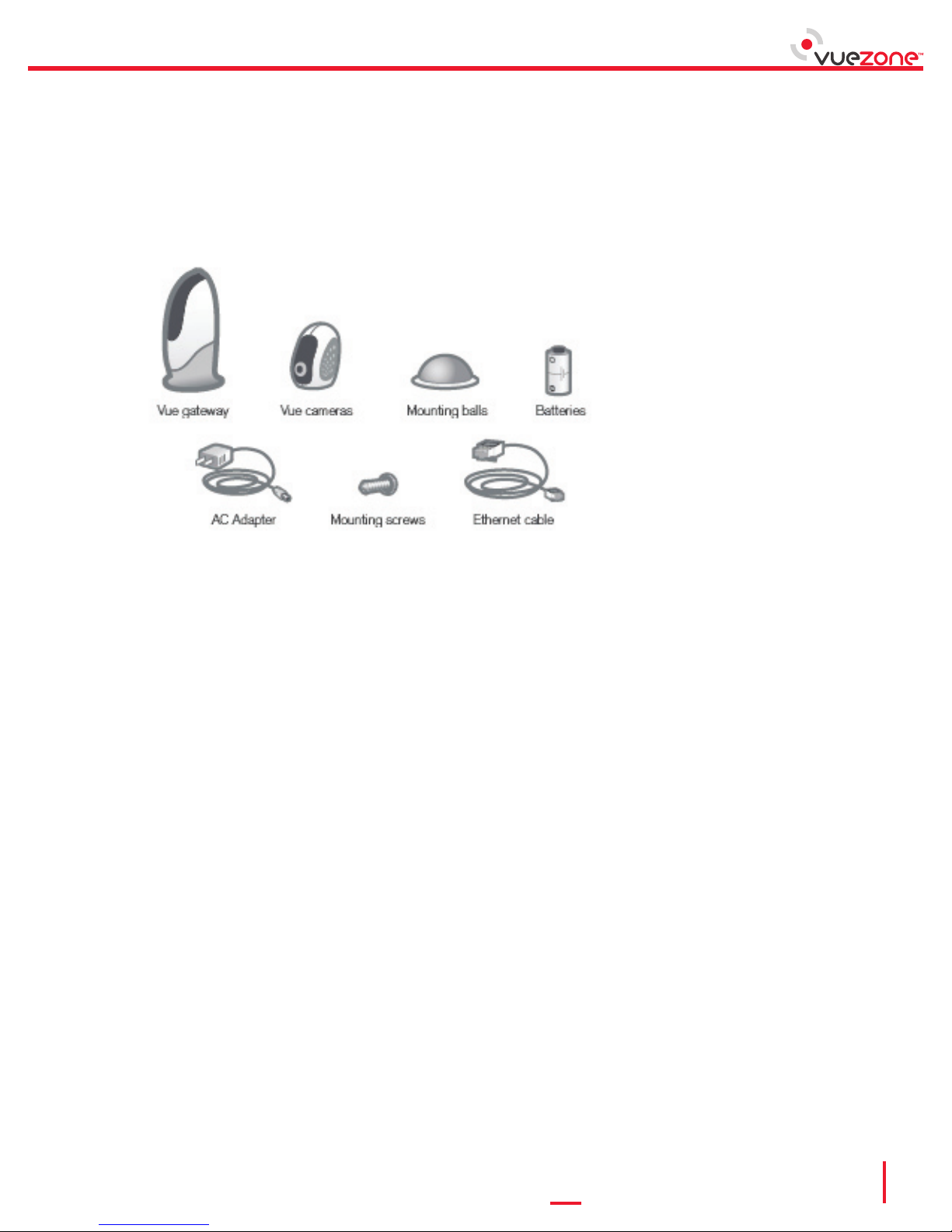
User Guide
Getting Started
Welcome to my.VueZone.com, where you watch, record and share video or snapshots from any Web
enabled computer. So no matter where you are, you can see what you’re missing.
Your VueZone personal video network includes the following:
Important: Read all of the installation instructions before beginning.
Chapter 1 Getting Started 2
Provide user guide feedback here

VueZone Features
Camera sync button
Automatically connects
all your Vue cameras.
Sync LED
Vue gateway
User Guide
Reset pinhole
Power connector
Power LED Confi rms your
Vue gateway is powered on.
Internet LED Confi rms
your Vue gateway is connected to the Internet.
Vue Status LED
Confi rms your Vue
network is operating.
Ethernet connector
USB connector
Battery door/mount
Vue camera
Sync LED
Lens
Chapter 2 Vue Features3
Battery door latch & on/off switch
(on camera bottom)
Provide user guide feedback here
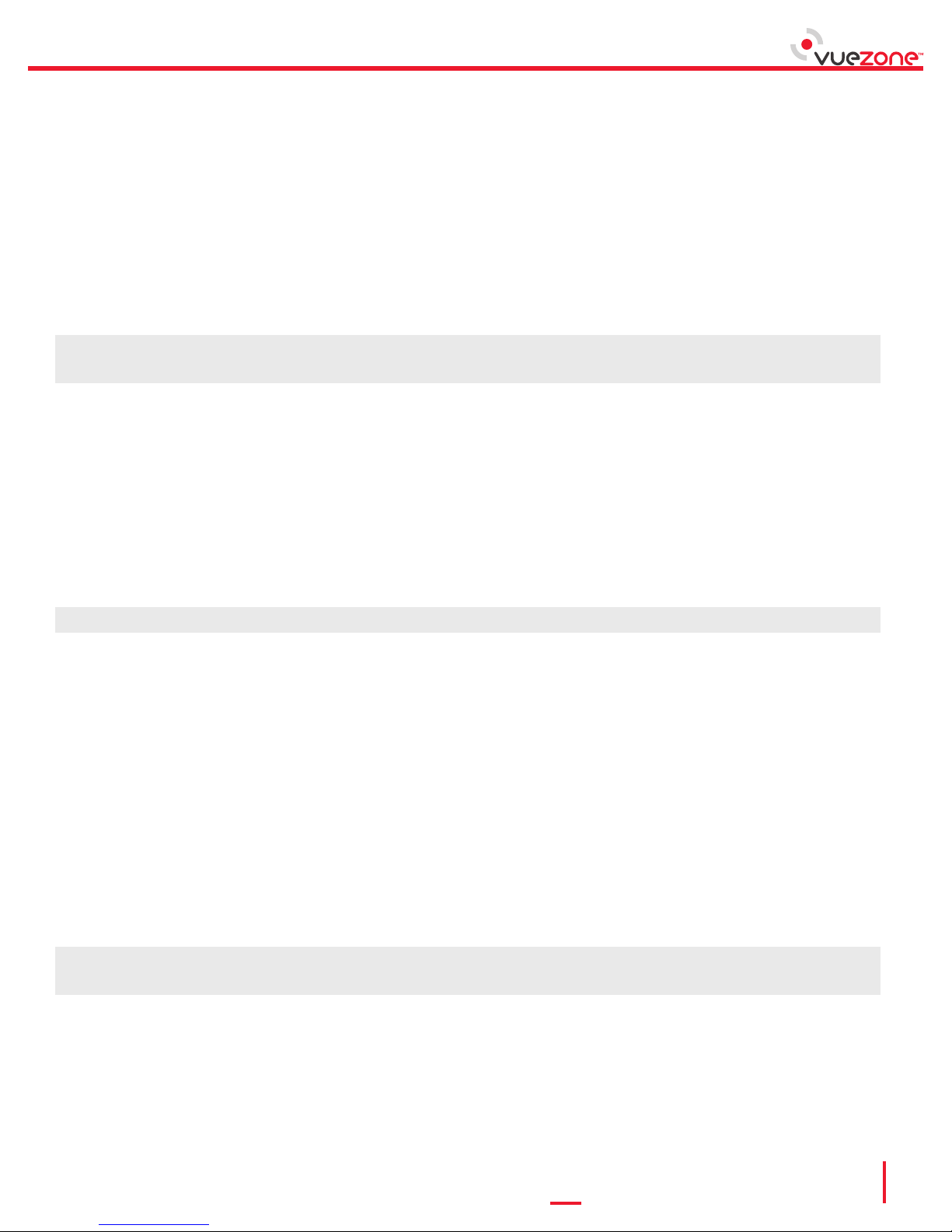
User Guide
Setting Up Your VueZone
Connect the gateway to your network
1. Connect the Ethernet cable to the Ethernet port on the gateway and an available LAN port on your
router.*
2. Connect the power adapter to the gateway and power outlet. The blue Power LED will be on.
3. The blue Internet LED will ash continuously if you have a valid connection. The initial ash may take
up to 2 minutes.
*If you are installing a network for the rst time, please follow the network installation instructions for your router rst.
Tip: If you need troubleshooting help, go to VueZone.com/install for answers and links to VueZone
support.
Installing camera battery
These instructions apply for all VueZone cameras.
1. Slide circular battery latch towards camera back, and press down on the bottom of the gray door to
remove.
2. Insert battery; be sure to following the polarity indication on the sticker inside the camera.
3. Snap battery door back in place by inserting the top portion of the door rst and clicking the bottom
portion into place.
Tip: Wait until Step 3 to turn camera power on for synching with the VueZone gateway.
Syncing cameras to the VueZone gateway
Before syncing, conrm that the Internet LED light on front of the VueZone gateway is still ashing continuously. If not, go to VueZone.com/install to troubleshoot, or contact VueZone support.
1. Place camera within 12 inches of the VueZone gateway and slide the camera power switch to the
ON position (green dot showing).
2. Press and release the “Sync” button on the top of the VueZone gateway. The blue “Sync” LED light
will turn on for 45 seconds.
3. During this time, the camera will sync to the VueZone gateway. You’ll see the LED light on the front
of the camera ash for 5 seconds to conrm sync.
4. If you cannot complete the camera sync in 45 seconds, the “Sync” button must be pressed again.
5. Once synced, the camera can be viewed and positioned.
Tip: For the VueZone motion detection cameras – every time the power is turned ON, it requires 2
minutes for the sensor to warm up and begin operating.
Registering your VueZone
1. Locate your VueZone Gateway Number (VGN) number on the bottom of the box your system came
in, the VueZone gateway or printed in the Quick Install Guide.
2. Go to my.VueZone.com and click the Register Now button.
3. Follow the on-screen instructions to register your system.
Chapter 3 Setting Up Your Vue 4
Provide user guide feedback here
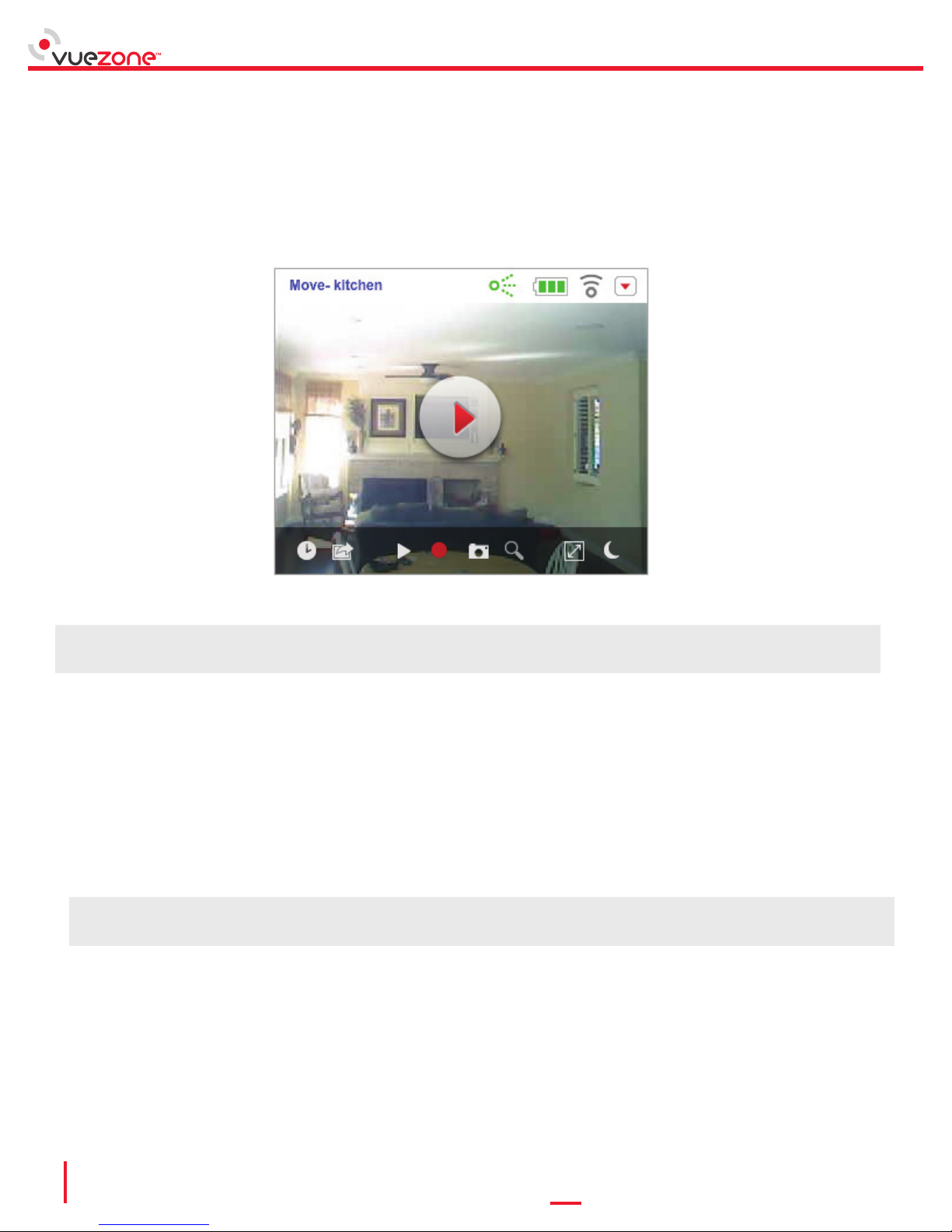
Start viewing!
1. Once you’re registered and your camera is synced, log in to my.VueZone.com.
2. If your cameras have successfully synced, you will see them on the “Cameras” tab.
3. Click on the camera control bar to start viewing.
4. If you don’t see the control bar, mouse over the video player and it will pop up.
User Guide
Tip: You can also use your smartphone to view your camera with VueZone Mobile – see VueZone.com/mobile for details.
6) Installing the camera
1. Decide where you want to install the camera, and then peel off the adhesive protective layer
on the back of the mounting ball. Stick the mount to the surface you selected. Or, you can install the
mounting screw (included) in the desired position, and hang the mounting ball from the screw head.
2. Place the camera on the magnetic mount and point it in the desired direction.
3. Adjust your camera positioning by viewing the video through your
my.VueZone.com account on your computer or smartphone.
Tip: For additional tips on how to use your VueZone motion detection cameras, please see the
section titled “
Chapter 3 Setting Up Your Vue5
Provide user guide feedback here
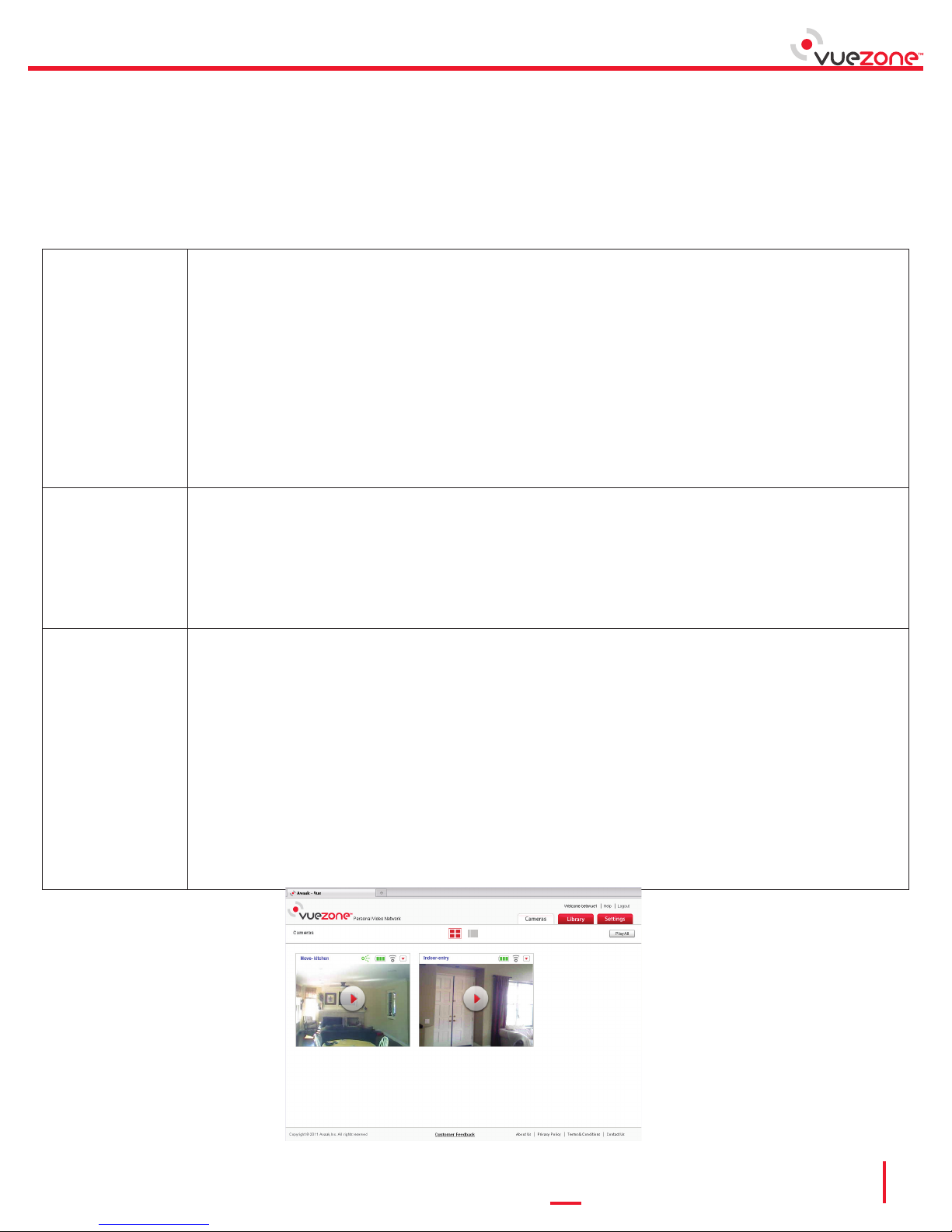
User Guide
Quick Tour of my.VueZone.com
You’ll see three tabs on my.VueZone.com: Cameras, Library and Settings. This is where you control
everything for your VueZone personal video network. The default page after login is the Camera Tab.
Main navigation
Camera -View the video stream from all of your cameras
-Start and stop recordings
-Take a snapshot
-Zoom into the video up to 4x
-Expand the video to full screen
-Share live video from a camera with your friends
-Adjust video brightness levels
-Schedule recordings
-Adjust your auto record settings
- Arm and disarm your motion detection camera(s)
Library -Manage all of your video recordings and snapshots
-Download a recording or snapshot to your computer
-View snapshots and recordings by name, camera, date or type
-Lock or unlock a recording or snapshot
-Share a recording or snapshot via email
-Upload a snapshot or recording to Flickr® or YouTube®
Settings -View your current account information
-Change your password
-Set up motion-activated alerts
-Adjust the sensitivity of your motion-activated camera
-Adjust your auto record settings
-Add or delete friends who can view your cameras
-Manage which cameras your friends can see
-Manage your recording schedule
-Change your camera and VueZone gateway names
-View how much storage space you have remaining
-View your VueZone gateway and connection information
Chapter 4 Quick Tour 6
Provide user guide feedback here
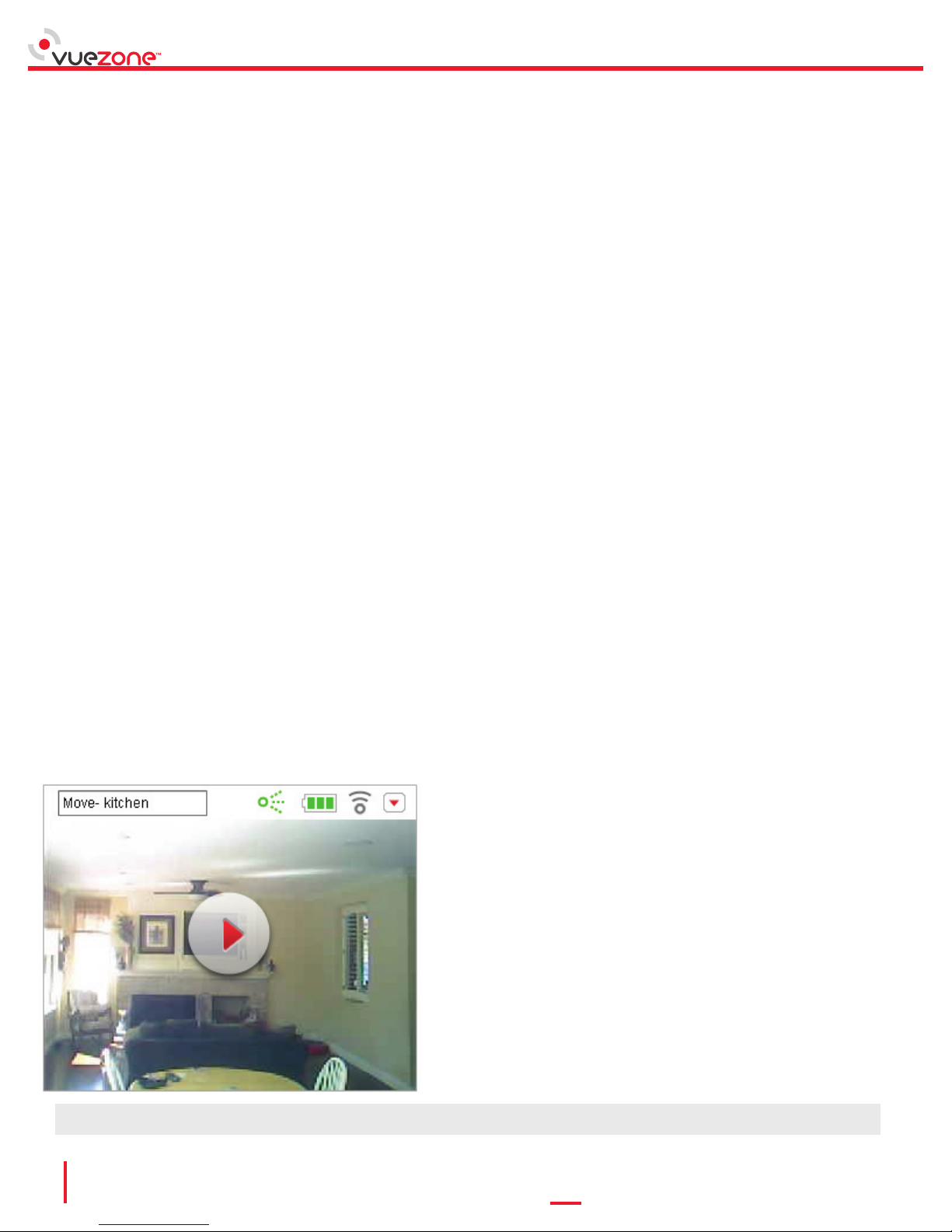
User Guide
Personalizing your VueZone
After you’ve positioned your camera and signed in to my.VueZone.com, you can personalize the name
on your VueZone gateway and camera.
Naming your VueZone gateway
Your default VueZone gateway name is the VGN. You may want to give it a more personal name – this is
what your friends will see if you share your camera.
To rename your VueZone gateway:
1. Click on the Settings tab
2. Click on “Gateways” in the left column.
3. Type the new name in the box; it automatically saves.
Naming your camera
Like your VueZone gateway name, your camera was automatically given a name based on your
registration information. You may nd it helpful to change this name to something that reects the
camera’s positioning (e.g., living room, baby’s room, back door).
This will make it easier to view, manage and share your cameras, since anyone you share it with will also
see these names.
To rename your cameras from the Camera tab:
1) Double-click on the camera name.
2) Type in a new name, then click outside the box.
3) The new name automatically saves.
Tip: Camera names are currently limited to 13 characters, no spaces.
Chapter 4 Quick Tour7
Provide user guide feedback here
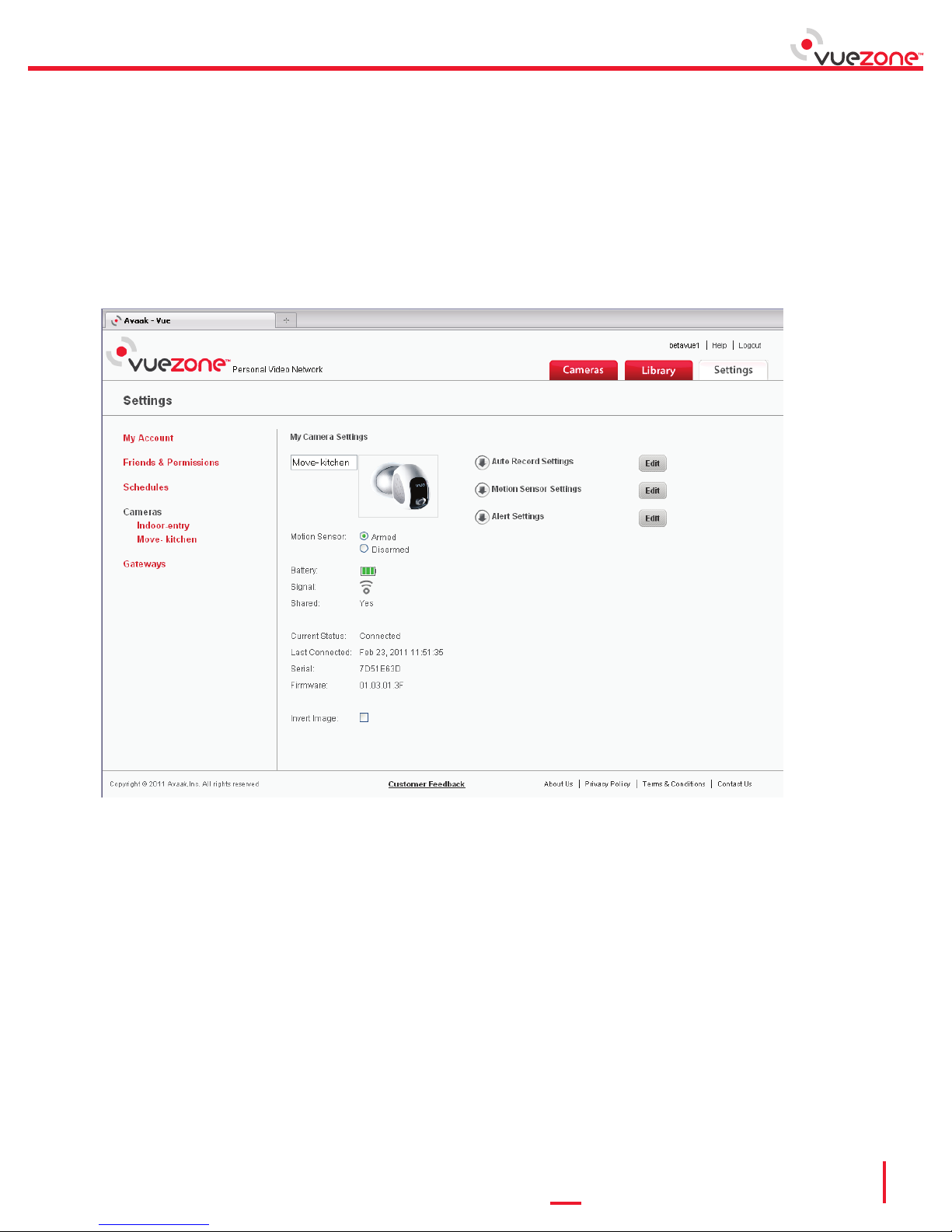
User Guide
To rename your cameras from the Settings tab:
1. Click on a camera name underneath “Cameras” in the left column.
2. Type the new camera name in the box.
3. The name automatically saves. When you click on another tab or link, the name change will be
reected.
Chapter 5 Personalizing Your Vue 8
Provide user guide feedback here
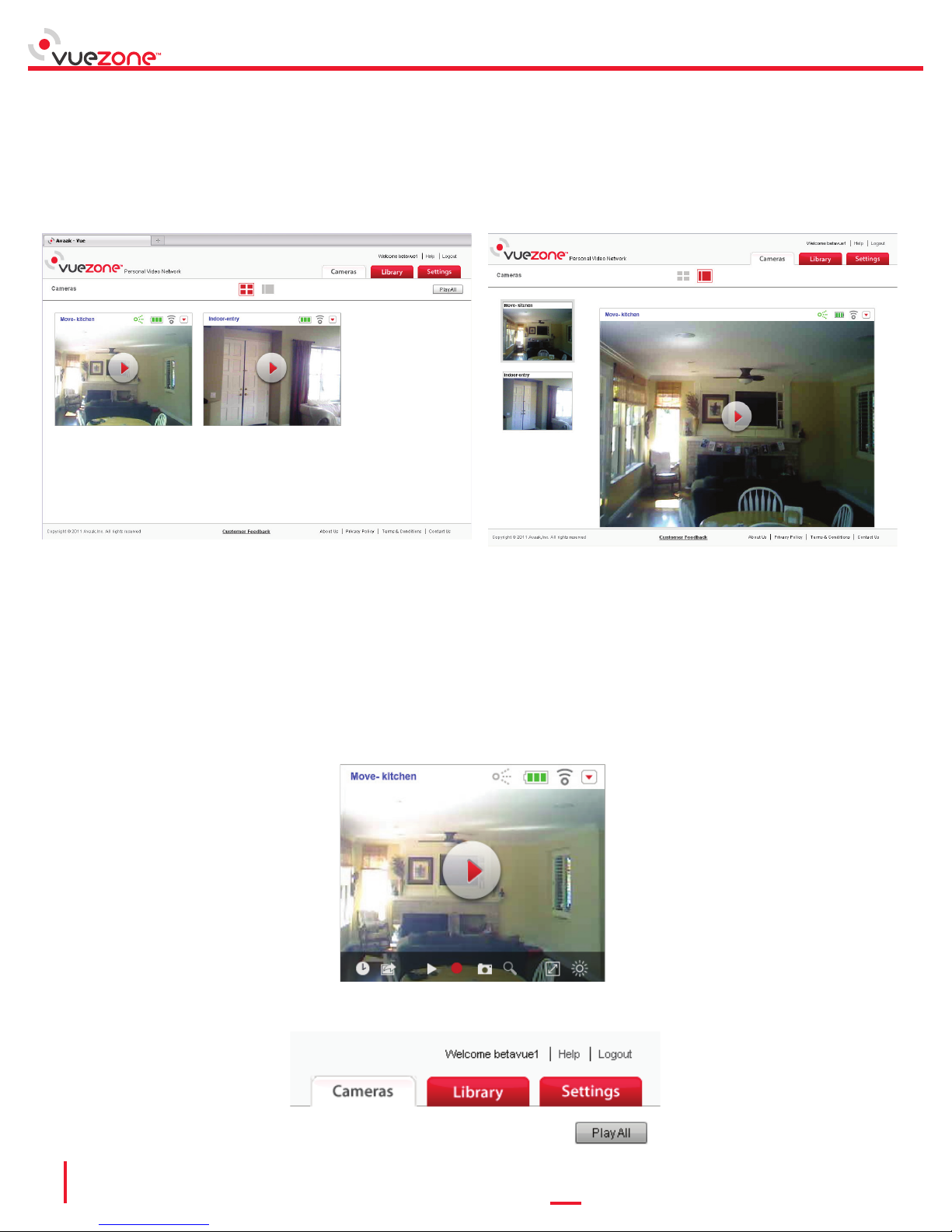
User Guide
Cameras Tab
This is where you watch your cameras. There are two views you can use – grid view, which shows all of
your cameras at a smaller size (320 x 240), and single-camera view, which shows one camera at a large
size (640 x 480). In the single-camera view, you can choose which camera to watch by selecting it from
the list on the left side of the screen.
You can also schedule recordings, share with friends, expand the video to full screen , record video, take
a snapshot, and adjust brightness levels.
Getting Started
1) Click on the camera control bar to start viewing.
2) If you don’t see the control bar, mouse over the video player and it will pop up.
3) If you have more than one camera, you can play all of them at once by clicking the “Play All”
button below the tabs. You can also stop all of them at once by clicking the same button.
Chapter 5 Personalizing Your Vue9
Provide user guide feedback here
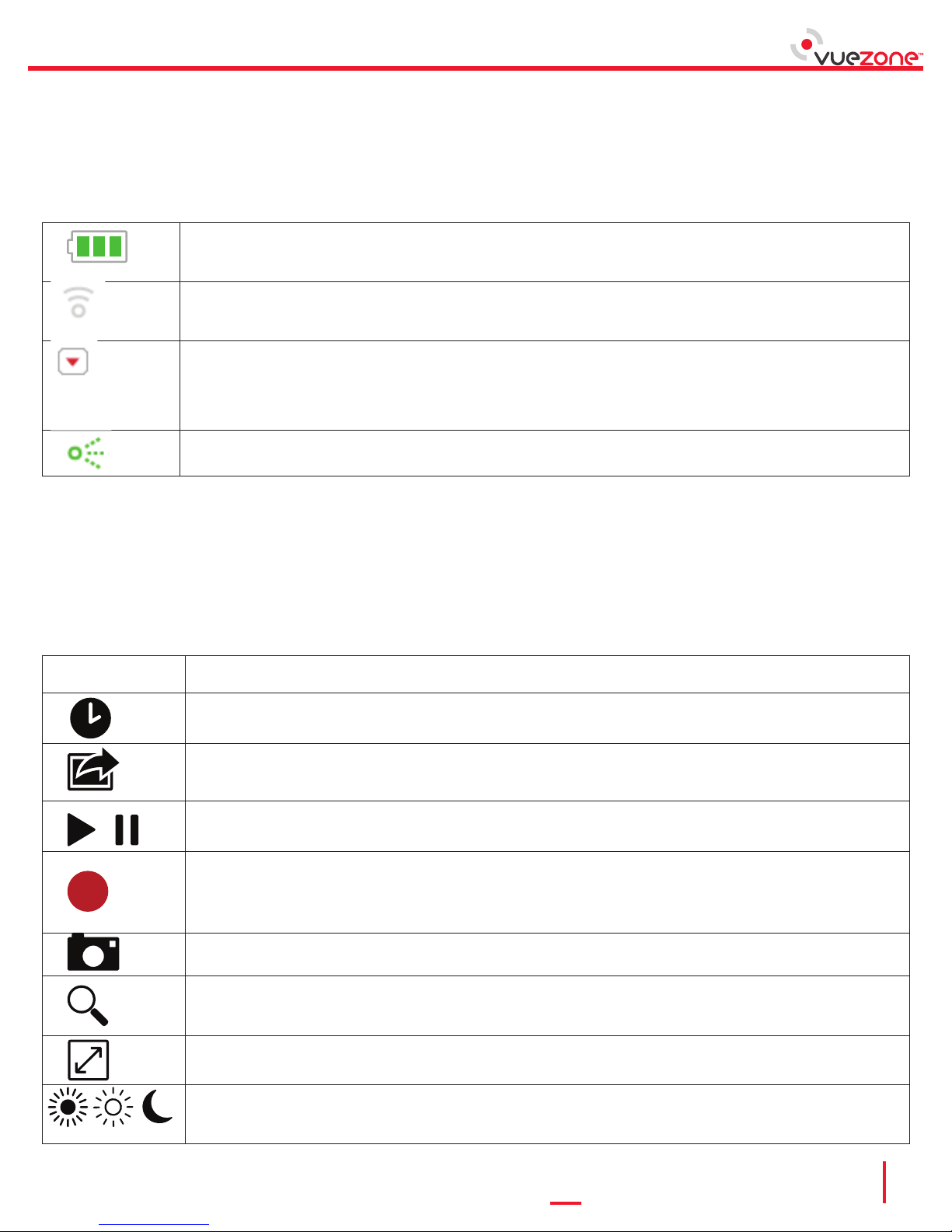
User Guide
Your cameras show three permanent icons: battery power, signal strength, and a drop-down menu. If
you have a VueZone motion detection camera, you will have a fourth icon on the left side, as seen in the
image below.
Battery power: Indicates how much battery power you have remaining in that camera.
Signal strength: Indicates signal strength of the camera, relative to the VueZone
gateway.
Drop-down arrow: This menu offers complementary links to arm the motion sensor,
schedule a recording, share a camera, or select a view to auto record
Motion sensor icon: This icon appears if your camera has a motion sensor. It is gray
when not armed, green when armed, and red when it has been triggered.
Control Bar Icons
There are eight controls on the toolbar: schedule recording, share camera, start/stop streaming, record
video, take snapshot, zoom, full screen, and adjust brightness.
Button Action
Schedule Recording: Pick a time, date and repetition schedule for a camera.
Share Video: Give your friends access to your live cameras.
Start / Stop Streaming: Starts and stops video stream, or stops recording if it is
recording.
Record: Starts and stops recording video clips. The border around the video turns
red when recording is in progress. You can also see the time lapse in the top right
corner.
Snapshot: Takes still images.
Zoom: Allows you to zoom into the video by up to x4, and zoom back out.
Full Screen: Expands the video to your full computer screen. Press “Escape” to exit
this setting.
Brightness: There are three settings.
Chapter 6 Cameras Tab 10
Provide user guide feedback here
 Loading...
Loading...